
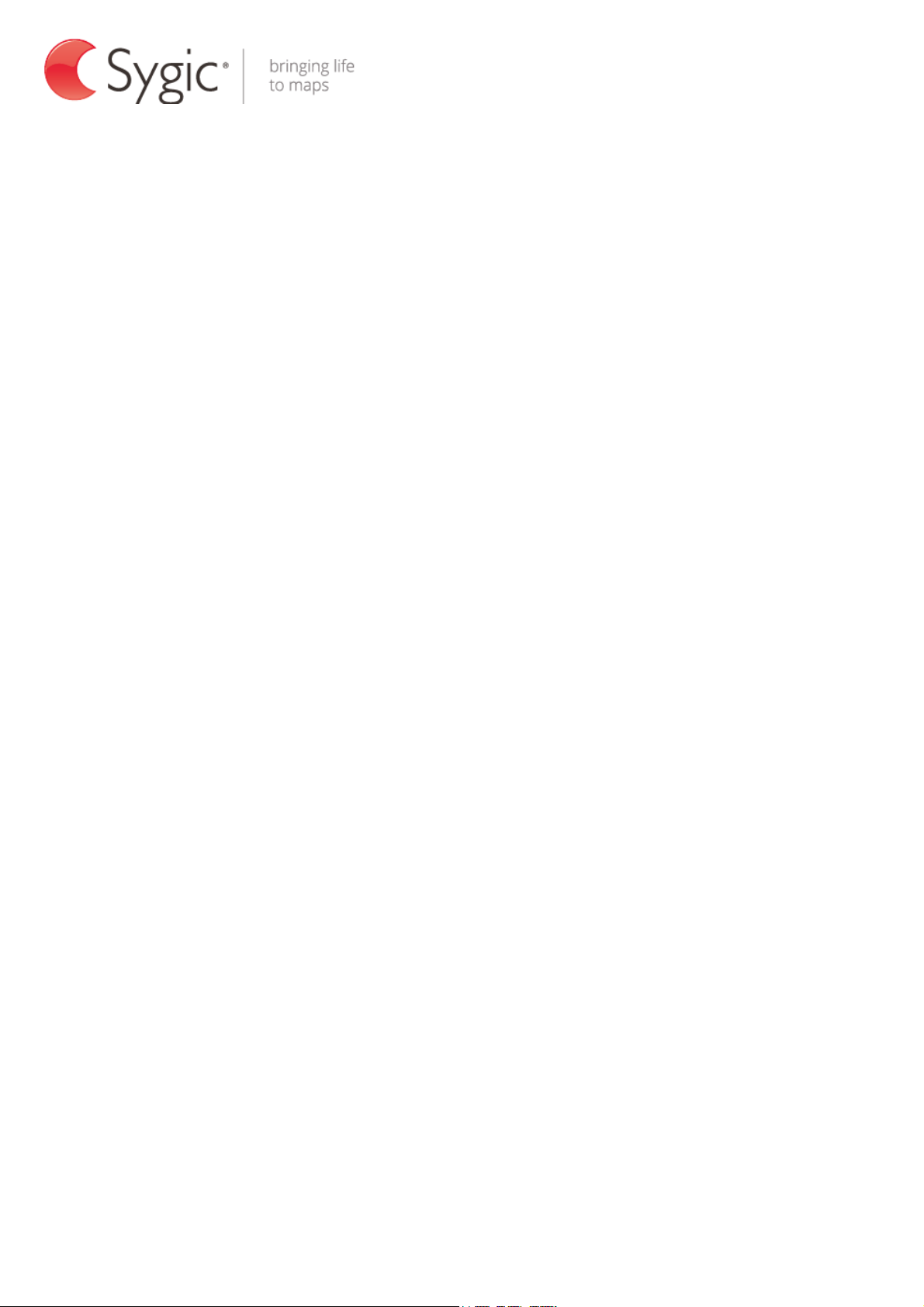
Sygic GPS Navigation
User guide
Dear customer,
Thank you for choosing Sygic GPS Navigation.
Sygic GPS Navigation software is a complete navigation system with realistic 3D
maps, accurate search and precise route computing. Sygic GPS Navigation goes
beyond professional car navigation, supporting pedestrian navigation and basic
level for outdoor activities.
Sygic GPS Navigation is offline navigation software and does not require online
connection to operate. Online connection is only necessary during initial
installation and activation of the software and for installing maps and updates.
Online connection is also necessary for optional add-on services such as Traffic
information and crowd-sourced Police trap alerts.
Your safety and the safety of your passengers is of utmost importance, that is
why you should always plan your route before the beginning of the journey.
Also make sure that you have installed all maps and updates while in the
comfort of your home or at a place with solid Wi-Fi connection. For longer trips
make sure that you have a compatible charger to avoid draining the device
battery.
While driving, always keep your eyes on the road and avoid operating the
software. Local roadway signs and regulations take precedence over indications
of this navigation software. Please take reasonable care and keep your own
sound judgment while following instructions.
We wish you a pleasant and safe journey.
Sygic | Bringing life to maps

Sygic GPS Navigation
User guide
TABLE OF CONTENTS
I. GETTING STARTED ......................................................................................................................... 3
II. BROWSING THE INTERACTIVE MAP .......................................................................................... 5
II.I. CALLING UP THE ACTION MENU.....................................................................................................................5
II.II. FUNCTIONS AVAILABLE IN MAP BROWSING MODE ......................................................................................7
III. ACTION MENU – BASIC NAVIGATION FUNCTIONS.................................................................. 9
IV. SEARCHING AND ENTERING A DESTINATION ....................................................................... 12
IV.I. QUICK SEARCH ............................................................................................................................................. 12
IV.II. NAVIGATING TO AN ADDRESS ............................................................................................................... 12
IV.III. NAVIGATING TO A POINT OF INTEREST ............................................................................................... 13
IV.III.a Searching POI by Categories ................................................................................................................ 15
IV.IV. NAVIGATING TO A CONTACT ................................................................................................................. 16
IV.V. NAVIGATING HOME ............................................................................................................................... 17
IV.VI. NAVIGATING TO RECENT DESTINATIONS / HISTORY ......................................................................... 19
IV.VII. NAVIGATING TO FAVORITE DESTINATIONS......................................................................................... 21
IV.VII.a Adding a new Favorite destination ................................................................................................... 22
V. CHOOSING YOUR ROUTE ............................................................................................................. 23
VI. TURN BY TURN NAVIGATION .................................................................................................... 25
VII. EDITING & AVOIDING PARTS OF ROUTE ................................................................................ 27
VII.I. ROUTE SUMMARY .................................................................................................................................. 27
VII.II. AVOID MOTORWAYS, TOLL ROADS, FERRIES…................................................................................... 28
VII.III. IMPORTANT PLACES .............................................................................................................................. 28
VII.IV. OTHER OPTIONS IN ROUTE SUMMARY MENU ...................................................................................... 29
VIII. ROUTE OPTIONS - DEMONSTRATE & SAVE ROUTE ............................................................. 31
IX. ADDING WAYPOINTS TO YOUR ROUTE .................................................................................. 33
IX.I. DRAG & DROP ROUTE EDITING ................................................................................................................... 34
IX.II. OPTIMIZE ROUTE WITH MULTIPLE WAYPOINTS .................................................................................. 35
X. POI ON ROUTE, SIDE BAR & SAFETY WARNINGS ................................................................. 36
X.I. POI ON ROUTE ............................................................................................................................................. 36
X.II. SHARP CURVE WARNINGS ............................................................................................................................ 37
X.III. SIDE BAR ................................................................................................................................................ 38
XI. ONLINE FEATURES........................................................................................................................ 40
XI.I. CONNECTION ................................................................................................................................................ 40
XI.II. TRAFFIC ................................................................................................................................................. 41
XI.III. CROWD-SOURCED POLICE TRAPS AND TRAFFIC ................................................................................. 44
XII. TRAVEL BOOK ................................................................................................................................ 45
XIII. SOS/HELP ........................................................................................................................................ 46
XIV. TROUBLESHOOTING .................................................................................................................... 47
Page 1 of 59
XIV.I. ACQUIRING GPS POSITION ................................................................................................................... 47
XIV.II. PROBLEM ENTERING A DESTINATION .................................................................................................. 48
On Android and iOS devices ........................................................................................................................................ 48
XIV.III. PROBLEM DOWNLOADING MAPS ON ANDROID & IOS ........................................................................ 49
On an Android device ..................................................................................................................................................... 49
XIV.IV. FREQUENT FREEZING AND CRASHING ON ANDROID DEVICE .............................................................. 49
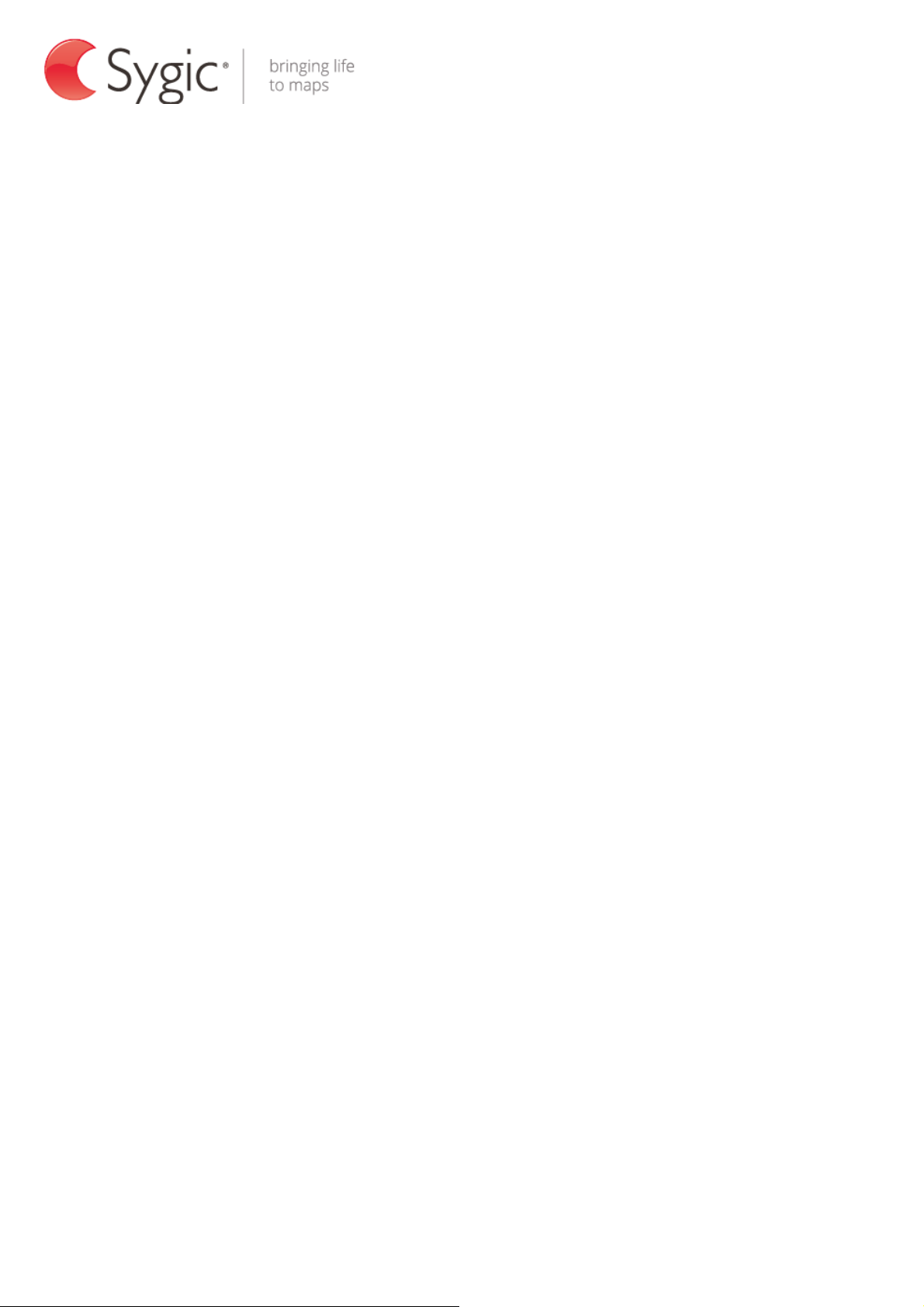
Sygic GPS Navigation
User guide
XIV.V. PROBLEM DOWNLOADING APPLICATION ............................................................................................. 50
On an iPhone / iPad ........................................................................................................................................................ 50
On an Android device ..................................................................................................................................................... 50
XIV.VI. TRAFFIC IS NOT WORKING .................................................................................................................... 50
XIV.VII. BLACKSCREEN, THE APPLICATION STOPPED WORKING ...................................................................... 51
On an Android device ..................................................................................................................................................... 51
On an iPhone or iPad: .................................................................................................................................................... 51
XIV.VIII. TROUBLE DOWNLOADING RE SOURCES FROM GOOGLE PLAY ....................................................... 52
XV. SETTINGS ........................................................................................................................................ 53
XV.I.a Map.................................................................................................................................................................... 53
XV.I.b Connection ..................................................................................................................................................... 54
XV.I.c Notification & Sounds .............................................................................................................................. 54
XV.I.d Route planning ............................................................................................................................................ 55
XV.I.e Hardware ....................................................................................................................................................... 55
XV.I.f Regional .......................................................................................................................................................... 55
XV.I.g Battery management ............................................................................................................................... 56
XV.I.h Information bar .......................................................................................................................................... 56
XV.I.i Side bar ........................................................................................................................................................... 57
XV.I.j Travel book ................................................................................................................................................... 57
XV.I.k Autoclose dialog ......................................................................................................................................... 57
XV.I.l Favorite POI .................................................................................................................................................. 57
XV.I.m About ................................................................................................................................................................ 58
XV.I.n Reset to defaults.......................................................................................................................................... 58
Page 2 of 59

Sygic GPS Navigation
User guide
I. Getting started
In Navigation Mode (A), the software tracks your position for visual reference of
the route and map around you. If you want to explore other locations, drag the
map with your fingers to switch to Map Browsing Mode (B). To select
destinations, review information about your route and alter settings, go to Menu
(C).
A. Navigation Mode
Page 3 of 59

B. Map Browsing Mode
Sygic GPS Navigation
User guide
C. Menu
Page 4 of 59

Sygic GPS Navigation
User guide
II. Browsing the interactive map
When you drag the map with your fingers the Map Browsing mode is switched
on. In the Map Browsing mode you can explore the map, learn details about
places, search for locations and choose to navigate there and also edit planned
routes.
II.I. Calling up the Action menu
A variation of Action menu appears each time you select a location. In Action
menu you can select functions such as Drive to, Walk there, Nearby POI, Add to
favorites and many others.
To select a place on the map, such as a City, a Street, a POI, or a photo, tap on it.
It will be highlighted and an info bubble with its name or its GPS coordinates will
appear. Confirm your selection by tapping on the info bubble and Action Menu
with functions available for selected location will appear.
(For more information please consult chapter Action menu.)
Tap on the info bubble to call up Action menu
Page 5 of 59
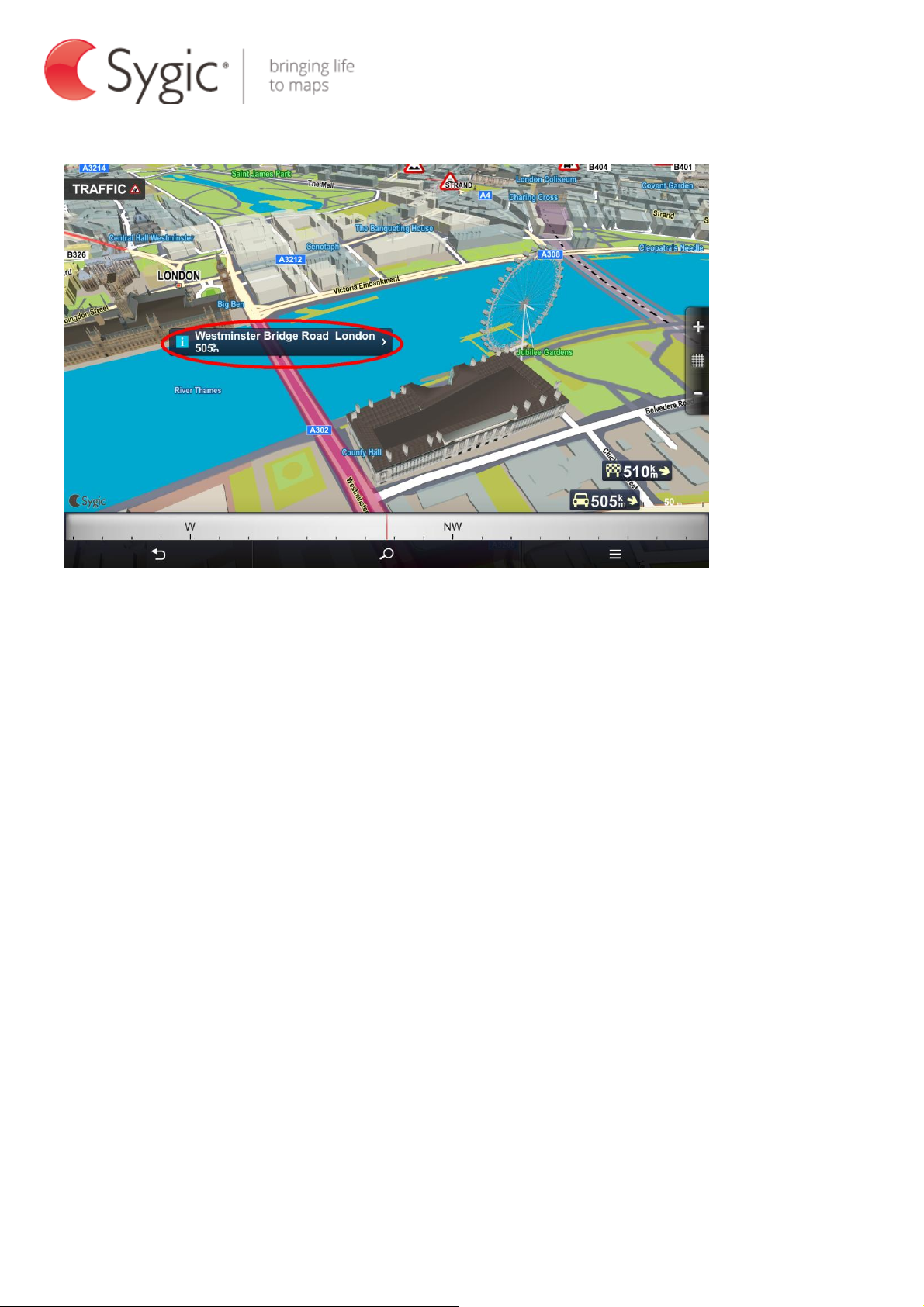
Sygic GPS Navigation
User guide
Note: The action menu appears only if you zoom into a part of map that is
included in your product license.
Page 6 of 59

Sygic GPS Navigation
II.II. Functions available in Map Browsing mode
User guide
1. Distance & Direction to Car
Shows the direction and distance to your last valid GPS position. Tap on the
indicator to view the location on the map.
2. Back
Returns back to the previous screen.
3. Quick search
Lets you search for address, POIs, contacts, history or favorites. When no results
are available you can use Detailed search or Google local search.
4. Menu
Opens up Menu, you can scroll between the menu pages by sliding a finger
across the screen on smart phones, or using the scroll bar on the right side on
Personal Navigation Devices (PND)
Page 7 of 59
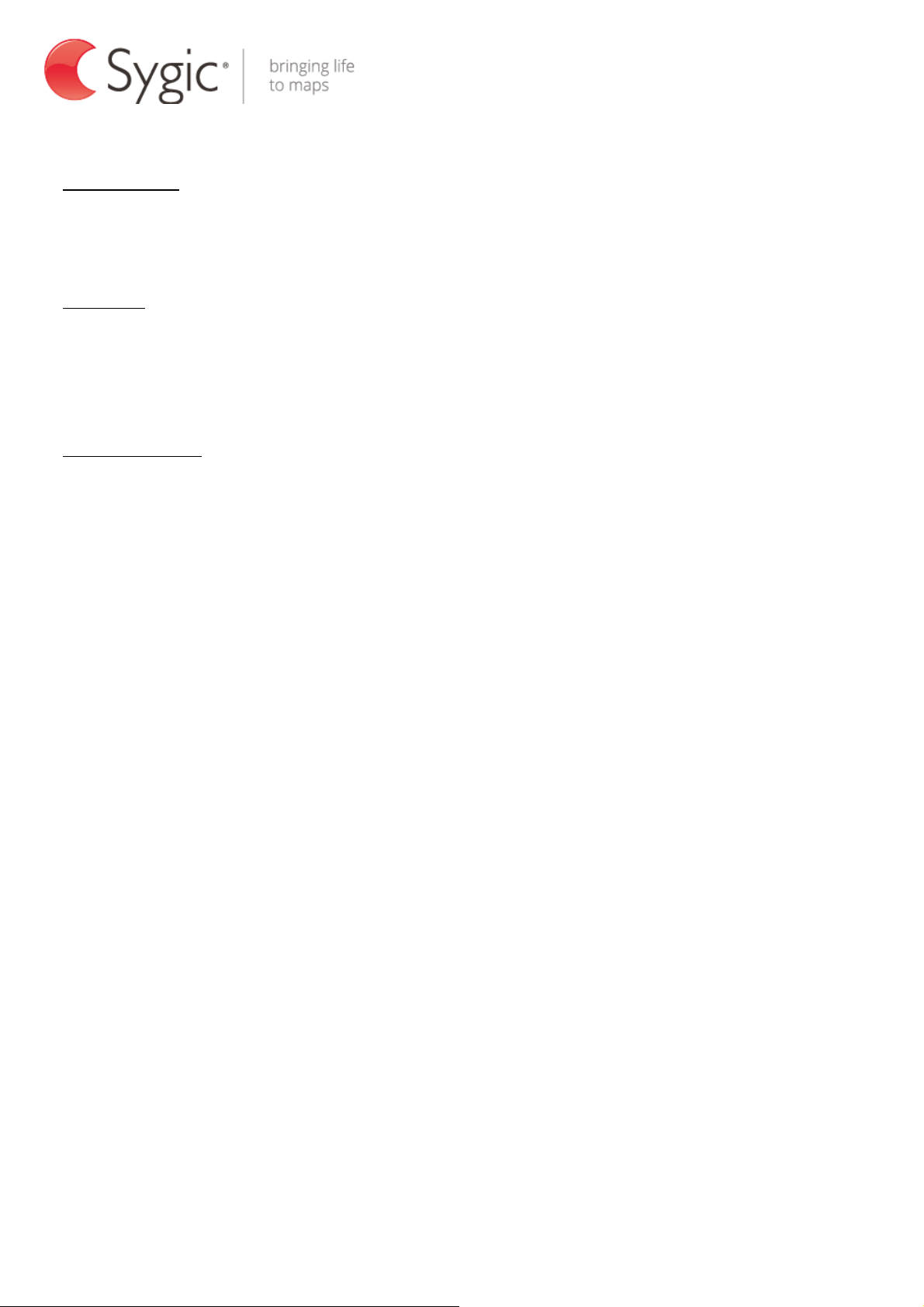
Sygic GPS Navigation
User guide
5. Compass
Dragging the compass turns the map around and changes direction of the view.
Tap on the compass to return the map to the north-up position.
6. Zoom
Lets you zoom-in (+) for a more detailed view, or zoom out (-) for a broader view
of what is around. Alternatively you can use multi-touch gestures on certain
devices.
7. 2D/3D view
Taping on the grid between the (+) and (-) symbols on the right side of the
navigation screen will switch between 2D a 3D view.
Page 8 of 59
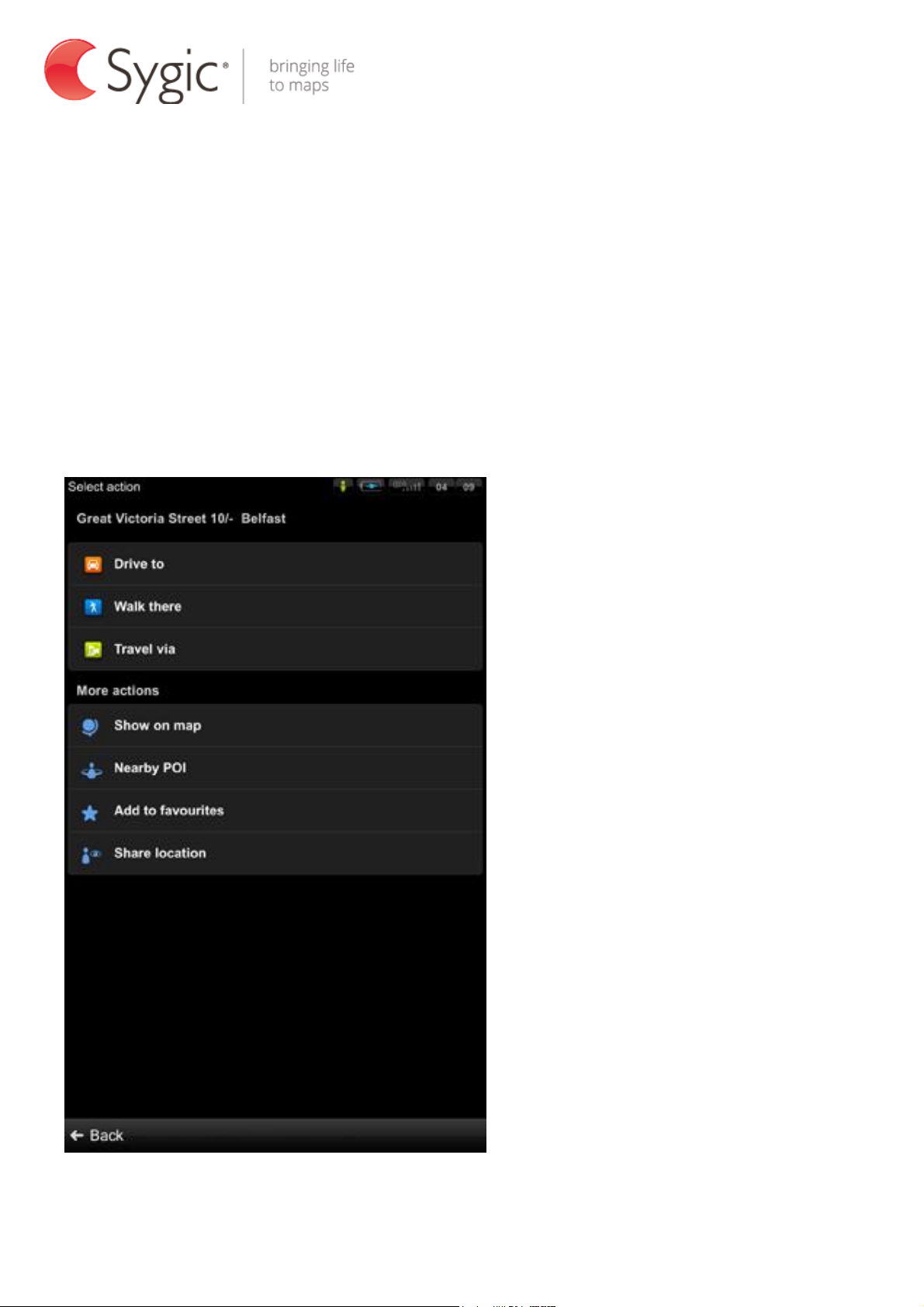
Sygic GPS Navigation
User guide
III. Action menu – basic navigation functions
A variation of Action menu appears each time you select a location by:
- Tapping and selecting a place on the map (see Browsing the interactive map)
- Setting an Address in the Navigate to… menu and tapping Done
- Selecting a Contact or Friend
- Tapping on the navigation arrow (vehicle indicator on map)
Example of Action menu after selecting a place on the map
Page 9 of 59
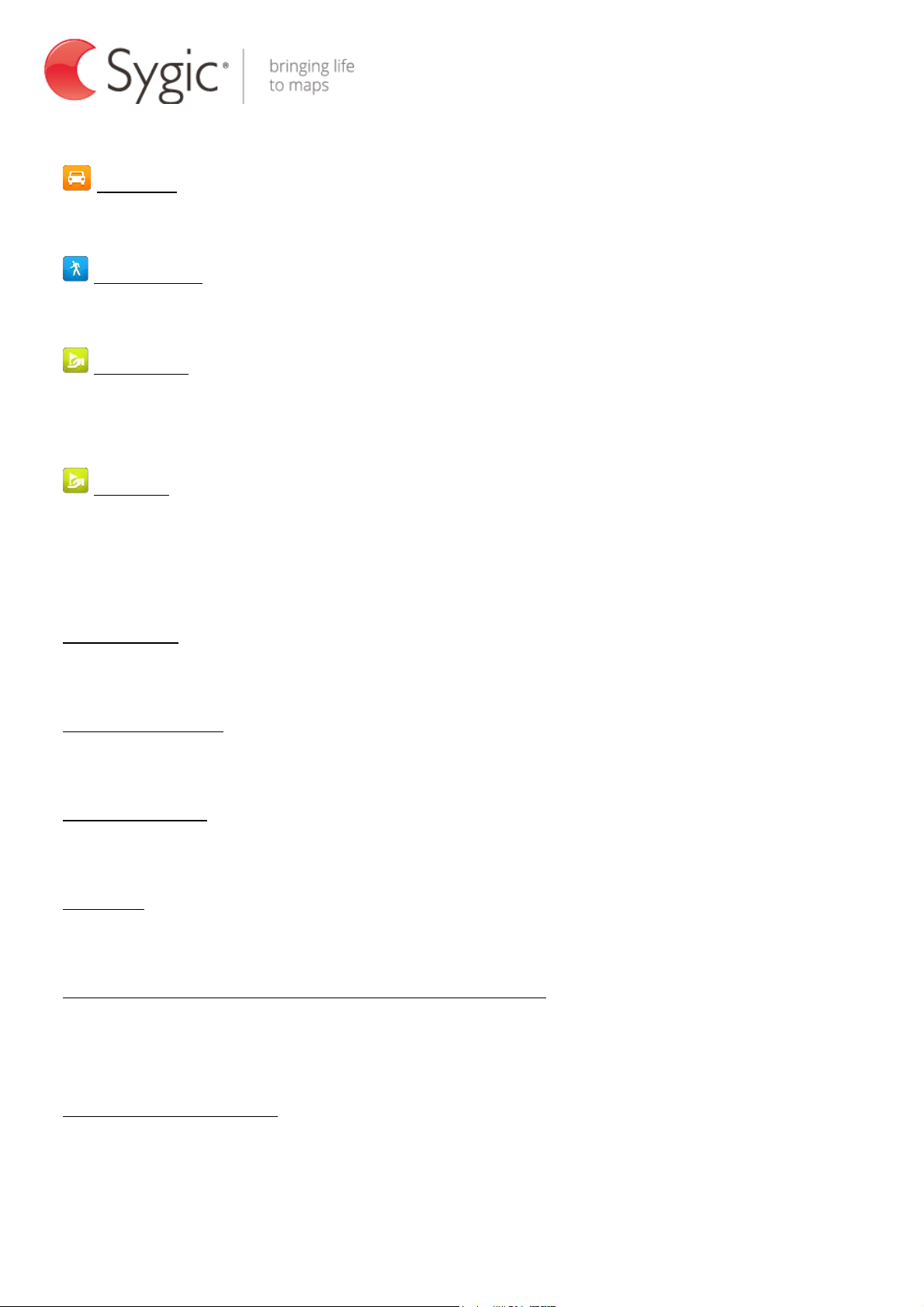
Sygic GPS Navigation
User guide
Drive to
Sets selected location as destination and calculates a route for car navigation.
Walk there
Sets selected location as destination and calculates a pedestrian route.
Travel via
Inserts selected location as a waypoint into an existing route. This option is only
available if you have already planned a route.
Pass by
Inserts selected city as a waypoint into an existing route. The route will pass by
the city, without taking you through the city center. This option is only available
if you have already planned a route.
Nearby POI
Shows the list of all POI near you or near existing route.
Add to favorites
Adds selected location to the list of favorite destinations.
Share location
Sends a message with position via e-mail, SMS or Facebook.
Add POI
Adds selected location to the database of points of interest (POIs).
Switch to walking mode/ Switch to driving mode
Lets you switch navigation mode from car navigation to pedestrian and vice
versa, appears after taping on the navigation arrow.
Save current position
Saves current GPS coordinates so you can find your car later. This option
appears after taping on the navigation arrow.
Page 10 of 59

Sygic GPS Navigation
User guide
Navigate to saved position
Once a position is saved with the Save current position feature, this option lets
you navigate back there. This option appears after taping on the navigation
arrow.
Take a photo
Turns on the camera so you can take a photo, photo will contain a geo-tag so
you can later navigate to that place. This functionality is only available on
devices with a camera.
Call friend
Dials contact’s number. This option appears after taping on Contacts / Friends
and is available only on devices with phone functionality.
Send SMS
Lets you compose and send a SMS message to the selected contact. This option
appears after taping on Contacts / Friends, and is available only on devices with
phone functionality.
Send Message
Sends a message to a Friend from My Community. This option appears after
taping on Friends, and is only available on connected devices.
Remove this friend
Removes Friend from the list in My Community, selected Friend will not be
notified about his/her removal.
Assign new position
Sets a new GPS position linked to a Contact/Friend.
Profile
Shows the friend’s profile from My Community.
Page 11 of 59
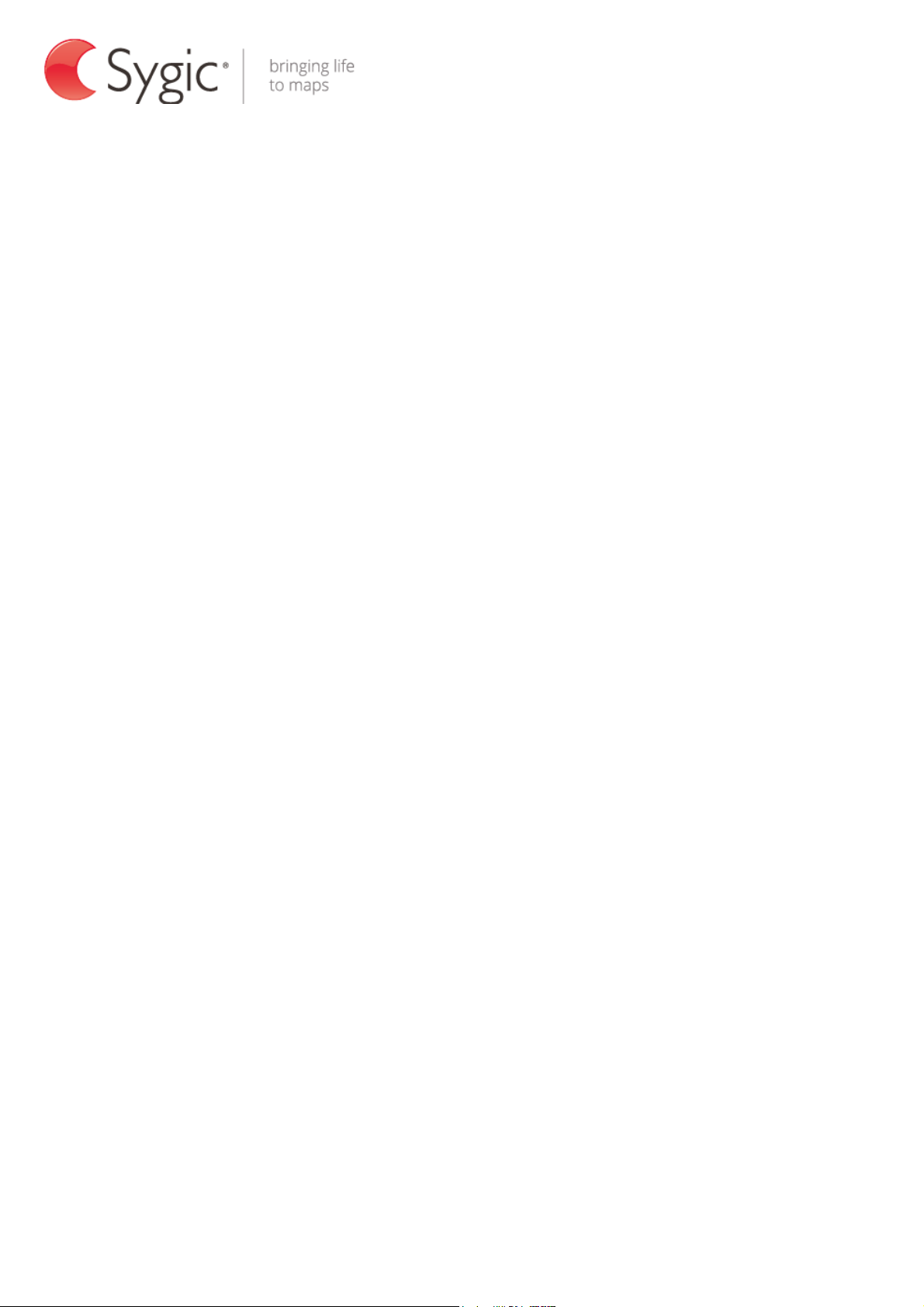
Sygic GPS Navigation
User guide
IV. Searching and Entering a Destination
IV.I. Quick search
You can look for any Address, POI, Contact, History or Favorite with the Quick
search function. Quick search is available in:
- Navigation mode
- Map Browsing mode
Type the name of the City, Street, POI, Contact, History, or Favorite into the
search field.
If there are no results are available you can continue searching with Detailed
search or Google local search.
To set chosen location as your destination, tap the Drive to, Walk there or Travel
via button. For more actions, see the chapter Action menu.
To select a different place altogether, tap the Back button.
IV.II. Navigating to an address
To set your destination by entering its address select:
Menu > Navigate to… > Address or POI
afterwards you can proceed to Select City or Postal Code or Select Street
directly. Enter the first few letters of the City/Street name to see a list of
suggestions. Once you select street name, you will be able to Select House
number.
Page 12 of 59
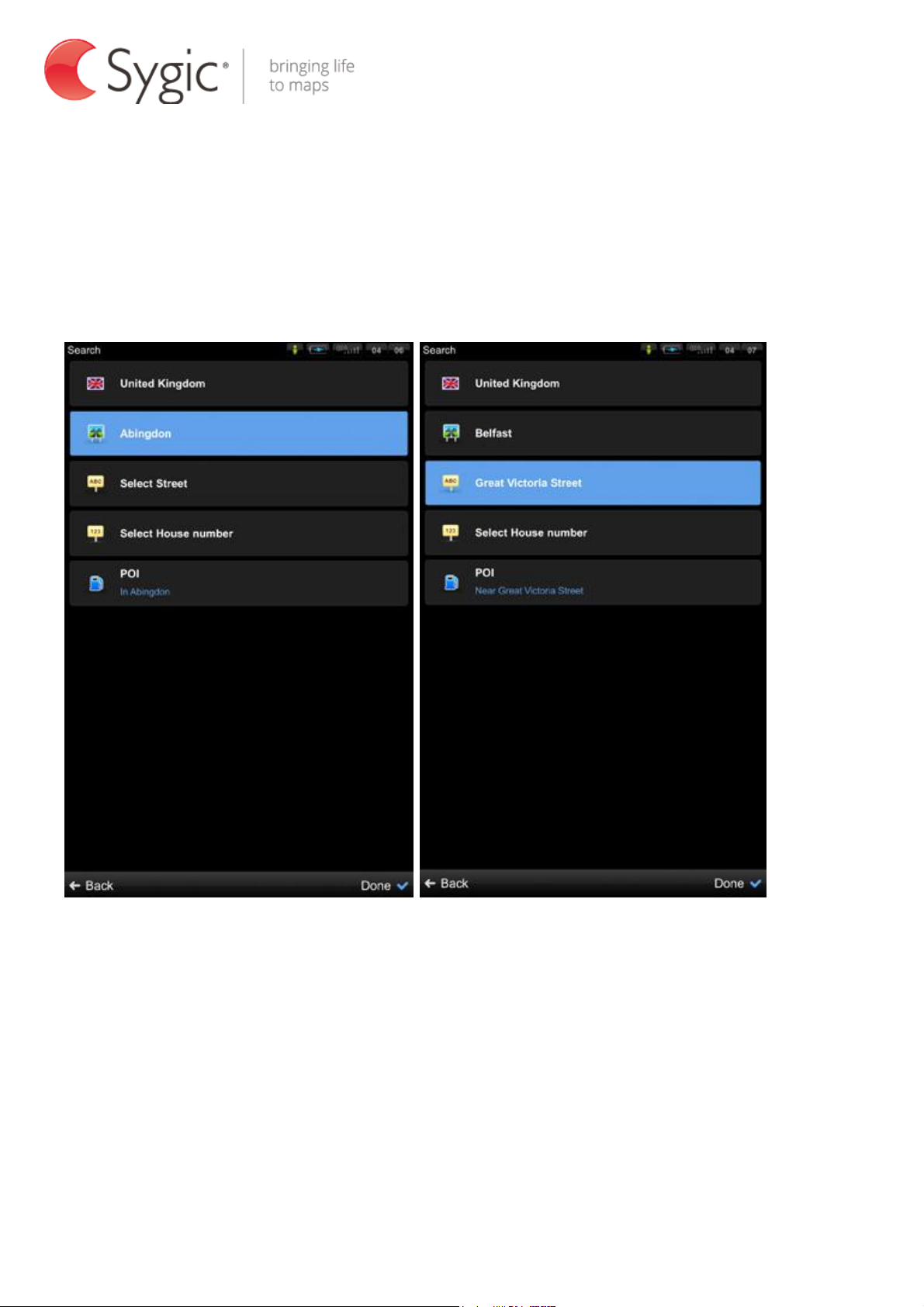
Sygic GPS Navigation
User guide
To set chosen location as your destination, tap Drive to or Walk there. For more
actions, see the chapter Action menu.
Sygic supports City-first and Street-first address entry.
City-first address search Street-first address search
IV.III. Navigating to a Point of Interest
In addition to the road network, the map also contains the details of thousands
of Points of Interest (POIs) such as gas stations, restaurants, hotels, tourist
attractions and other facilities.
Page 13 of 59
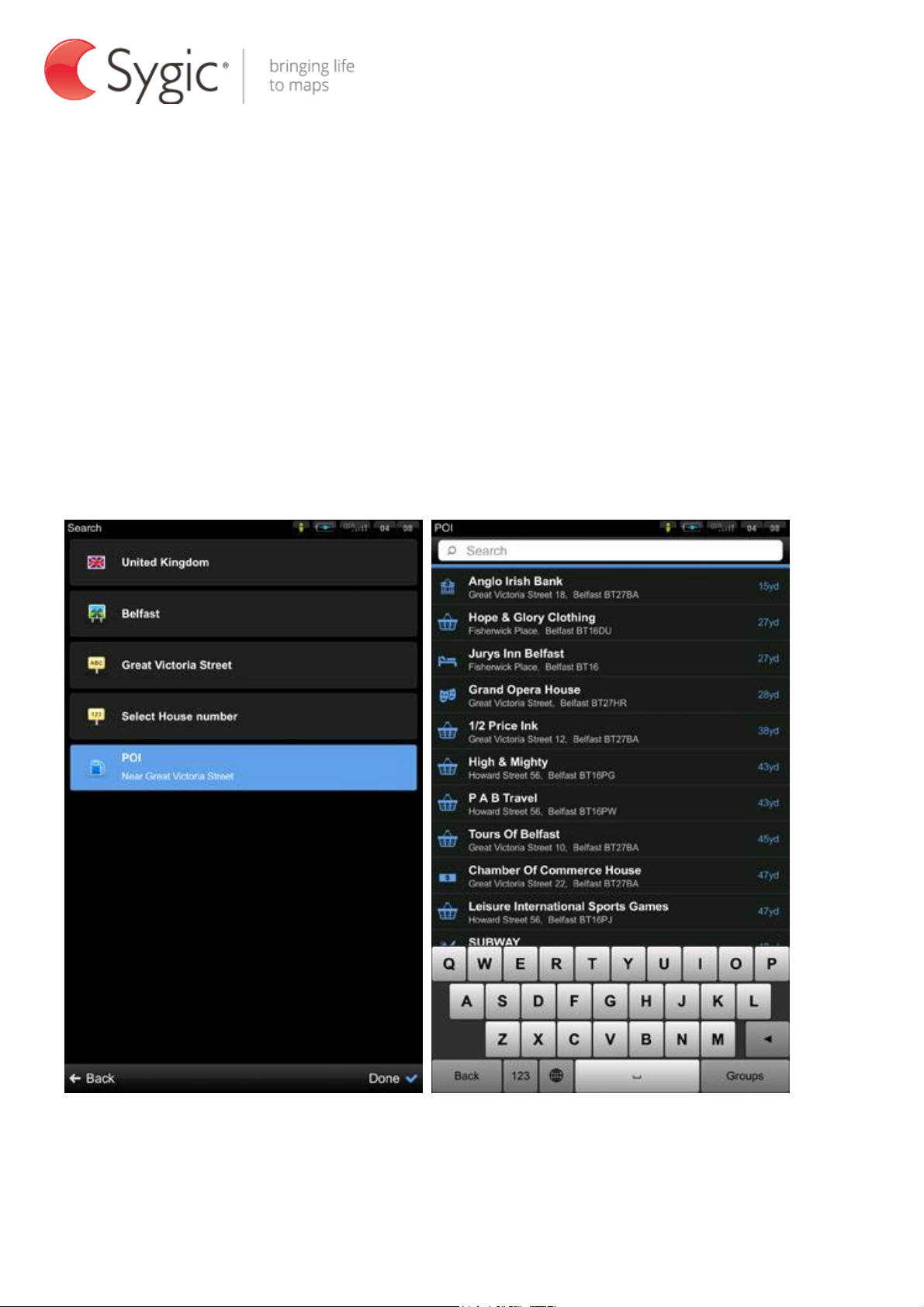
Sygic GPS Navigation
User guide
To set a POI as your destination, you have multiple options:
- Menu > Navigate to… > Address or POI will find POI near the selected
address
- Menu > Navigate to… > Nearby POI shows a list of POIs near your current
(or last valid) position.
- In Map Browsing Mode tap on any location and choose Nearby POI from
Action Menu or tap on any POI that you can see on the map
POI near selected address List view
Page 14 of 59

Sygic GPS Navigation
User guide
IV.III.a Searching POI by Categories
You can switch between:
- List view (shows a list of POIs nearest to chosen location)
- Groups view (shows POI categories and subcategories).
To refine your search results, tap the search icon at the bottom of the screen
and type the name of the POI you are looking for. You can also enter partial
names.
When finished, the Action Menu pops up. For more information, see the chapter
Action menu.
POI Groups view Searching selected POI group
Page 15 of 59
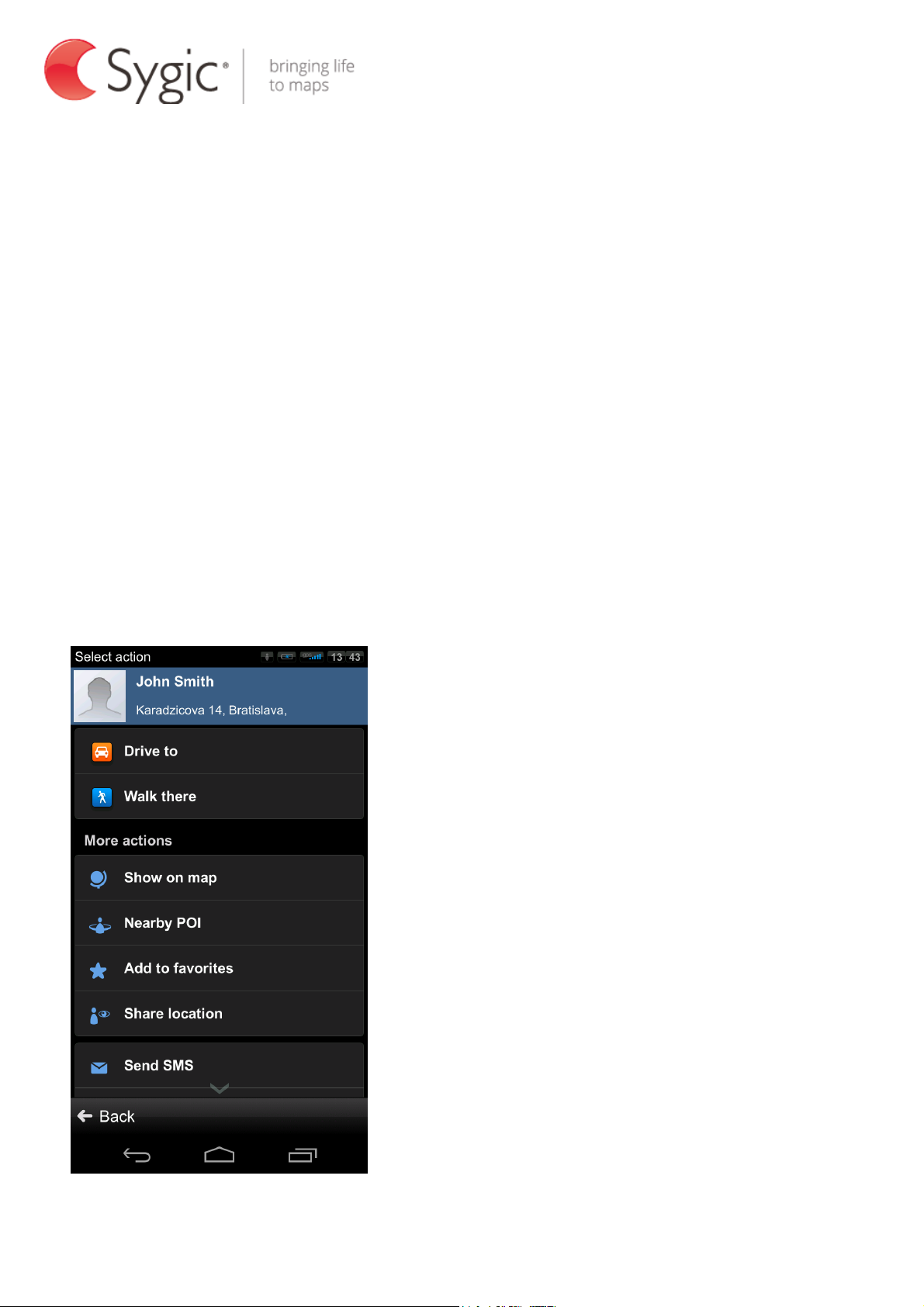
Sygic GPS Navigation
User guide
IV.IV. Navigating to a Contact
If you want to navigate to a Contact from your phone, you can select their name
directly from your contact list:
Menu > Navigate to… > Contacts
In the list, scroll to the desired contact, or tap on the magnifying glass and enter
their name. You can also enter partial names.
Tap on the name of the Contact and action menu will appear. To set the address
assigned to a contact as your destination, tap the Drive to, Walk there or Travel
via button. For more actions, see the chapter Action menu.
NOTE: To set your destination from the contact list, the selected contact must be
stored with a full address.
.
Page 16 of 59

Sygic GPS Navigation
User guide
IV.V. Navigating Home
To start using this feature, you need to set your home location first, select:
Menu > Navigate to… > Home
Following options will appear:
Current position
Sets your last valid GPS position as your home address
Select form map
Opens map browsing mode so you can select a location
Address or POI
Once your home address is stored, you can navigate home by choosing
Menu > Navigate to… > Home
Page 17 of 59
 Loading...
Loading...