
Manuel utilisateur
v3
© 2010 Sygic, a.s. All rights reserverd.

I. Pour commencer ...................................................................................................... 1
Ecran de navigation ............................................................................................................... 1
Entrer une adresse ................................................................................................................. 2
Navigation pas { pas .............................................................................................................. 5
Acquisition de la position GPS .......................................................................................... 6
II. Planification de l’itinéraire ................................................................................. 7
Naviguer vers un point d’intérêt ...................................................................................... 7
Naviguer vers des Contacts ................................................................................................ 9
Navigation vers le domicile ............................................................................................. 10
Navigation vers des destinations récentes ............................................................... 10
Navigation vers des destinations favorites .............................................................. 11
III. Modification de l’itinéraire .............................................................................. 13
Menu itinéraire ..................................................................................................................... 13
Modification de l’itinéraire .............................................................................................. 15
Mode parcourir la carte .................................................................................................... 16
Planification d’itinéraire { arrêts multiples ............................................................. 18
IV. Fonctions en ligne ............................................................................................... 21
Connexion ............................................................................................................................... 21
Alertes trafic .......................................................................................................................... 22
Signaler les caméras de vitesse et incidents ............................................................ 23
Partage de position via SMS ............................................................................................ 24
Informations météo ............................................................................................................ 25
V. Réglages ................................................................................................................... 26
Paramètres avancés .............................................................................................. 28
ii Manuel utilisateur

I. Pour commencer
La signalisation de caméras de vitesse
n’est disponible que dans
Sygic Mobile Maps 10.
Ecran de navigation
Vous pouvez faire défiler les pages
de menu en cliquant sur les boutons
de flèches situés en bas de l’écran ou
en faisant glisser un doigt sur l’écran.
Au démarrage, l’application s’ouvre
sur l’écran de navigation en
indiquant votre position par une
flèche bleue. Vous pouvez réduire ou
augmenter l’échelle de la carte en
cliquant sur les boutons + et – aux
coins supérieurs de l’écran.
Pour d’autres fonctions, entrer dans
le Menu principal en cliquant sur la
zone (A) de la carte sur l’écran de
Pour signaler une camera de vitesse
ou un incident routier, toucher la
bande (B) sur l’écran principal. Pour
plus d’informations, (voir Signaler
les caméras de vitesse et incidents
page 23).
navigation.
Sygic Mobile Maps 10 / Sygic Drive 10 1

Entrer une adresse
Pour fixer votre destination en
entrant son adresse, sélectionnez
Menu principal >
Rechercher/naviguer >
Adresse ou code postal.
Ensuite, vous devrez sélectionner un
Pays, une Ville, Rue et Numéro de
bâtiment ou Carrefour. Entrez les
noms et numéros demandés.
Alternativement, entrez simplement
les premières lettres du nom de la
ville/rue pour voir une liste de noms
similaires.
La liste comporte également des
icônes explicites { gauche du nom de
la ville/rue:
Ville
Capitale
Centre ville
Rue
Carrefour
Sélectionnez la ville/rue souhaitée
dans la liste.
Une fois terminé, un écran de
confirmation s’affiche montrant
l’adresse entrée.
2 Manuel utilisateur

Navigation vers des destinations
Si votre appareil peut déterminer
votre position actuelle, votre itinéraire
sera calculé immédiatement { partir
de cette position. Si votre position
courante ne peut être déterminée,
vous aurez les options suivantes:
Attendre signal valide
(Recommandé)
Votre itinéraire sera calculé {
partir de votre position
courante dès qu’un signal GPS
valide est disponible (voir
“Acquisition de la position
favorites” page 11).
Pour faire de l’adresse indiquée
votre destination, cliquez sur le
bouton “Guide moi!” en bas de
l’écran.
Si vous préférez être dirigé { un
parking dans les environs, cliquez
Cliquez sur “Sur la carte” pour voir
la localisation exacte de l’adresse, ou
cliquez sur “Ajouter aux favoris”
pour l’enregistrer parmi vos
destinations fréquemment utilisées
sur “Parking” et sélectionnez le dans
la liste affichée.
Pour sélectionner une autre adresse,
taper sur le bouton “Retour”.
(voir
Sygic Mobile Maps 10 / Sygic Drive 10 3

GPS” page 5).
Dernière position valide
Votre itinéraire sera calculé {
partir de votre dernière
position connue (i.e. où vous
étiez avant que l’appareil ne
perde le signal GPS).
Sélectionner sur la carte
Vous permet de sélectionner
un point de départ quelconque
pour le calcul de l’itinéraire.
Pour accepter l’itinéraire et
démarrer la navigation pas { pas,
cliquer sur “Terminé”.
Une fois le calcul de l’itinéraire
terminé, l’itinéraire complet est
affiché sur la carte (en bleu) avec la
Pour d’autres informations sur
l’itinéraire, cliquer sur “Détails”.
distance totale, l’heure d’arrivée
estimée (ETA), le temps restant pour
arriver { destination et la méthode
NOTE: Par défaut, la méthode de calcul de
l’itinéraire est réglée { “Le plus rapide”.
de calcul de l’itinéraire (Le plus
rapide, Économique, Le plus court,
Piéton, Vélo) indiqués en bas de la
carte.
4 Manuel utilisateur

Navigation pas à pas
1
Prochaine manoeuvre
2
Distance au prochain
changement de direction
3
Route/rue actuelle
4
Distance { destination
5
Puissance du signal GPS
6
Vitesse instantanée
7
Horaire d’arrivée { destination
estimé
8
Ville en cours
9
Assistant voie
10
Direction de la destination
11
Prochaine route/rue { prendre
12
Rétrécir/agrandir l’échelle de la
carte
13
Alerte caméra de vitesse
14
Limite de vitesse en cours
L’écran de navigation montrera la
carte de vos environs avec
l’itinéraire calculé en bleu.
Lorsque vous vous approchez d’une
jonction, d’autres indications sont
affichées pour vous montrer quelle
route suivre.
En plus des indications pas { pas,
l’écran de navigation fournit une
palette d’autres informations utiles:
Sygic Mobile Maps 10 / Sygic Drive 10 5

Acquisition de la
■
L’appareil est dans un tunnel ou
dans un lieu où les signaux des
satellites GPS sont encombrés par
des bâtiments, arbres, câbles
électriques ou autres objets.
■
Les réglages du système de
l’appareil ou les réglages du
produit sont incorrects.
Les informations ci-dessous ne sont pas
disponibles sur appareils iPhone,
Android et Maemo.
position GPS
S’il n’y a pas de signal GPS, l’écran
devient gris. Ceci peut se produire
dans une des conditions suivantes:
Les barres de puissance du signal en
bas de l’écran fournissent des
informations supplémentaires:
Si la couleur des barres ou le
nom/numéro du port GPS devient
rouge, vérifiez les réglages GPS.
Si les barres sont grises, déplacez
l’appareil { l’extérieur dans un lieu
avec une bonne visibilité au ciel
jusqu’{ obtenir { nouveau le signal
GPS et que les barres deviennent
vertes. Cliquez sur les barres de
signal ou sélectionnez
Menu principal >
GPS
pour voir les informations GPS plus
détaillées.
6 Manuel utilisateur
Une fois le signal GPS réobtenu, la
navigation pas { pas reprend
automatiquement.

II. Planification de l’itinéraire
Près de ma position
pour rechercher des PI dans
les environs de votre
position courante;
Près de l'adresse…
pour rechercher des PI près
d’une adresse particulière ({
entrer dans l’étape suivante);
Près de la destination
pour rechercher des PI près
de la destination courante (si
entrée);
En ville…
pour rechercher des PI dans
une ville particulière ({
entrer dans l’étape suivante).
Naviguer vers un point d’intérêt
En plus du réseau routier, la carte
comporte les détails de milliers de
points d’intérêts (PI) tels que les
stations services, restaurants, hôtels,
attractions touristiques et autres
installations.
Pour fixer un PI comme votre
destination, sélectionner
Menu principal >
Rechercher/naviguer >
Points d'intérêt
Sygic Mobile Maps 10 / Sygic Drive 10 7
Ensuite, définir la zone où vous
voulez rechercher un PI. Sélectionner

Rechercher des PI
Les PI sont classés en groupes (tels
que Alimentation, Hôtel ou Motel
etc.) pour aider { trouver un
établissement lorsque vous n’en
connaissez pas le nom ou l’adresse.
Une fois la zone de recherche
sélectionnée, une liste de groupes de
PI est affichée.
Cliquez sur le groupe de PI et vous
verrez la liste de tous les PI dans les
environs.
NOTE: Les distances indiquées dans la liste sont
relatives au lieu de recherche.
Faites défiler la liste et sélectionnez
votre PI en tapant son nom.
Pour affiner les résultats de votre
recherche, cliquez sur l’icône clavier
en bas de l’écran et entrer le nom du
PI que vous recherchez. Vous pouvez
également entrer des noms partiels.
Une fois terminé, un écran de
confirmation s’affiche montrant le PI
sélectionné.
8 Manuel utilisateur

La fonction Appeler est disponible
uniquement dans Sygic Mobile Maps 10,
et uniquement si les détails du PI
comportent un numéro de téléphone
valide.
Naviguer vers des
Cette fonction est disponible uniquement
dans Sygic Mobile Maps 10.
Contacts
Si vous voulez vous rendre chez votre
ami ou partenaire commercial, vous
pouvez sélectionner leur nom
Le bouton “Appeler” vous permet de
contacter l’établissement (par ex.
pour réserver une chambre ou une
table).
Pour fixer le PI sélectionné comme
votre destination, tapez sur le bouton
“Guide moi!”.
Sygic Mobile Maps 10 / Sygic Drive 10 9
directement dans votre liste de
contacts. Sélectionnez
Menu principal>
Rechercher/naviguer >
Contacts
Faites défiler la liste jusqu’au contact
désiré ou cliquez sur l’icône clavier et

entrer leur nom. Vous pouvez
également entrer les noms partiels.
Une fois terminé, tapez sur “Terminé”,
et l’écran de confirmation apparaît.
NOTE: Pour déterminer votre destination { partir
de la liste de contacts, le contact sélectionné doit
être enregistré avec l’adresse complète.
Navigation vers des destinations récentes
Sygic Mobile Maps garde une trace
de vos destinations récentes, rendant
facile le retour { un lieu
préalablement fixé.
Navigation vers le domicile
Pour commencer { utiliser cette
fonction, vous devez fixer le lieu de
votre domicile. Sélectionnez
Menu principal >
Réglages >
Domicile
et entrez votre adresse de domicile.
Une fois votre adresse de domicile
enregistrée, vous pouvez naviguer
vers le domicile simplement en
sélectionnant
Menu principal >
Rechercher/naviguer >
Domicile
10 Manuel utilisateur
Lors de l’entrée de l’adresse via
Menu principal >
Rechercher/naviguer >
Adresse ou code postal
la liste des Pays/Villes/Rues
précédemment sélectionnés
apparaît, au fur et { mesure que vous
allez dans les détails de l’adresse.
Elles sont marquées avec l’icône
.
Vous pouvez aller directement { une
liste de destinations récentes en
sélectionnant
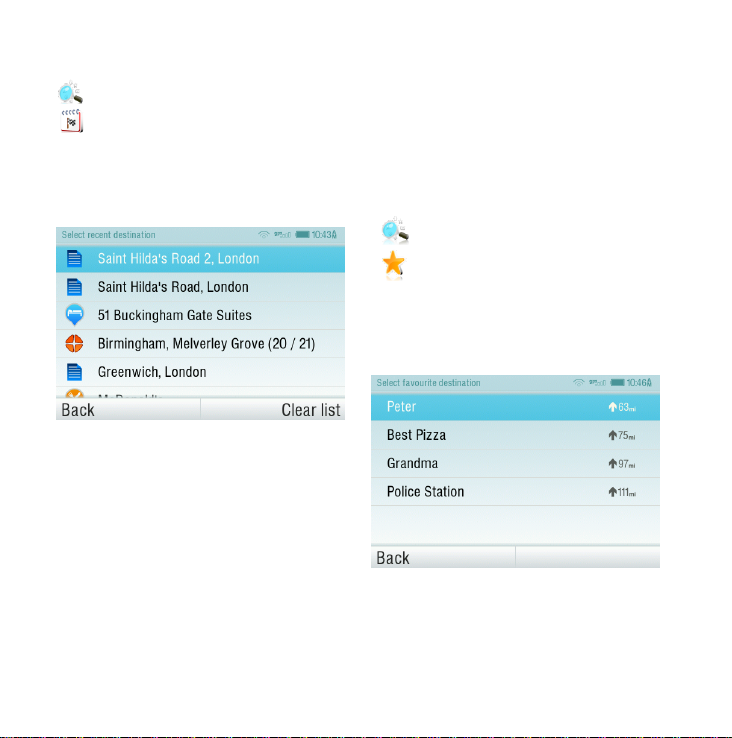
Menu principal>
Rechercher/naviguer >
Historique
et commencer la navigation en
sélectionnant une destination
précédente de la liste affichée.
Navigation vers des destinations favorites
Pour voir la liste de vos destinations
favorites, sélectionnez
Menu principal >
Rechercher/naviguer >
Favoris
et commencez la navigation en
sélectionnant une destination
favorite dans la liste affichée.
Sélectionnez la destination favorite
désirée en cliquant dessus et
sélectionnez l’option suivante dans
l’écran de confirmation.
Sygic Mobile Maps 10 / Sygic Drive 10 11
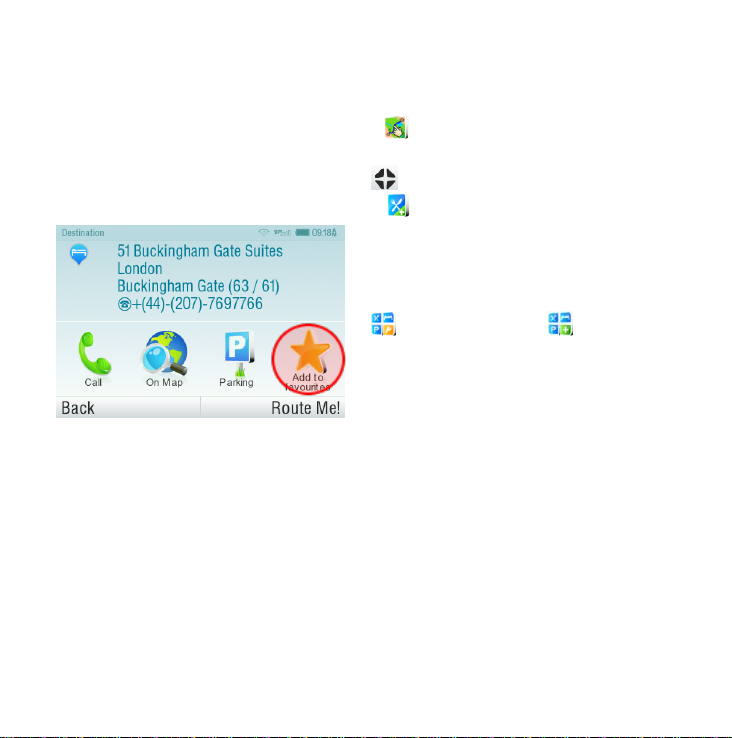
Définir une nouvelle
destination favorite
Pour ajouter une nouvelle adresse {
vos favoris, cliquez sur "Ajouter aux
favoris" dans l’écran de
confirmation
ou sélectionnez
Menu principal >
Carte >
Sélectionnez un point sur la carte >
>
Ajouter comme POI >
Favoris
ou sélectionnez
Menu principal >
Gestion des POI > Ajouter
POI
12 Manuel utilisateur

III. Modification de l’itinéraire
Menu itinéraire
Vous pouvez accéder aux
informations détaillées de
l’itinéraire calculé dans le menu
itinéraire. Sélectionnez
Menu principal >
Itinéraire
Sygic Mobile Maps 10 / Sygic Drive 10 13
Pour avoir une vue schématique
globale de l’itinéraire, sélectionnez
Afficher résumé itinéraire >
Détails
Les icônes en bleu indiquent des
types spécifiques de routes inclus
dans l’itinéraire.
Pour éviter un type de route
spécifique (par ex. autoroutes),
tapez sur le bouton en bleu.

Pour avoir une liste détaillée des
jonctions et indications le long de
l’itinéraire, sélectionnez
Afficher feuille de route
Pour voir les mêmes jonctions en
tant que série d’images, sélectionnez
Afficher itinéraire graphique
Pour voir l’itinéraire entier sur la
carte, sélectionnez
Afficher sur la carte
Pour voir l’itinéraire calculé comme
si vous conduisiez (mode
simulation-survol) sélectionnez
Afficher démo itinéraire
14 Manuel utilisateur

Modification de
Pour plus d’informations sur la
disponibilité du service trafic, voir le
chapitre “Alertes trafic page 22”.
l’itinéraire
Pour modifier un itinéraire existant,
ouvrir d’abord le menu Itinér.
altern.:
Menu principal >
Itinéraire >
Itinér. altern.
même façon qu’entrer une
destination au chapitre “II.
Planification d” page 7.
Vous pouvez également
Éviter les ralentissements
sur votre itinéraire. Voir Alertes
trafic page 22 pour plus de détails.
Si vous ne voulez pas cet itinéraire
calculé et souhaitez calculer une
option alternative, sélectionnez
Calculer itinéraire alternatif
Pour calculer un détour (par ex.
parce qu’une route est fermée),
sélectionnez
Éviter les prochains...
Si vous désirez passer par un certain
endroit sur votre itinéraire,
sélectionnez
Passer par...
et ajouter un point de route de la
Sygic Mobile Maps 10 / Sygic Drive 10 15
Si vous voulez annuler vos
modifications d’itinéraire,
sélectionnez Rétablir
itinéraire d'origine.
Si vous souhaitez annuler tout
l’itinéraire et utiliser le système de
navigation seulement comme
indicateur de votre position
courante, sélectionnez

Menu principal >
Rechercher...
Vous pouvez trouver une
position en utilisant une
des options décrites dans
le chapitre II. Planification
d.
Voir position actuelle
Voir itinéraire complet
Voir la ville
Montre la ville entière sur
l’écran de la carte.
Itinéraire >
Annuler itinéraire
Faites glisser la carte en faisant
glisser votre doigt sur l’écran. Taper
la carte pour sélectionner un lieu
spécifique.
NOTE: Vous trouverez des informations
complémentaires sur la modification de
l’itinéraire calculé dans les chapitres “Mode”
et “Planification d’itinéraire { arrêts multiples”.
et fonctions supplémentaires,
cliquer sur le bouton “Options” et
sélectionnez une des possibilités
suivantes.
Mode parcourir la carte
Vous pouvez aisément vérifier et
planifier/modifier votre itinéraire
dans le mode parcourir la carte.
Sélectionnez
Menu principal >
Carte
Pour les options d’affichage de carte
16 Manuel utilisateur

Afficher/Masquer POI...
Vous pouvez sélectionner
quels types de PI {
afficher lors du parcours
de la carte.
Pour planifier/modifier votre
Aller là
Fixe le point comme
destination. L’itinéraire
précédemment sélectionné
sera effacé.
Passer par
Ajoute le point comme
nouveau point de navigation {
l’itinéraire existant entre le
départ et l’arrivée.
Continuer
Ajoute le point comme
nouveau point de navigation
après la destination
existante.
Ajouter comme PI
Enregistre le point dans les
Favoris ou dans une autre
catégorie de PI.
Recherche PI à proximité
Recherche les PI dans les
environs du point.
Éviter...
Recalcule l’itinéraire en
évitant un rayon fixé autour
du point. Il vous sera
demandé de fixer le rayon
dans l’étape suivante.
itinéraire, taper sur le lieu sur la
carte, ensuite taper sur le bouton
marqué “ ” pour choisir ce que
vous voulez faire avec le point
sélectionné.
Sygic Mobile Maps 10 / Sygic Drive 10 17

Planification d’itinéraire à arrêts multiples
Si vous avez ajouté des points de
navigation { votre itinéraire via
Carte ou Itinér. altern., vous pouvez
les éditer dans Gestion itinéraires. Il
est également possible d’optimiser
les points de navigation le long de
l’itinéraire, planifier un nouvel
itinéraire ou l’enregistrer pour une
utilisation ultérieure.
Pour éditer l’itinéraire courant,
sélectionnez
Menu principal >
Itinéraire >
Gestion itinéraires
et sélectionnez [Itinéraire actuel]
pour voir la liste des points de
navigation.
L’itinéraire montre le point de
départ (marqué par ), les points
de navigation numérotés et la
destination finale
Les points de navigation que vous
avez déj{ passé sont grisés.
Vous pouvez ajouter un point de
navigation { l’itinéraire en tapant
sur le bouton .
(marqué par )
.
18 Manuel utilisateur

Options des points de
Définir comme visité
Arrête la navigation au point
de navigation sélectionné et
recalcule l’itinéraire
jusqu’au point de navigation
suivant de l’itinéraire.
Définir comme destination
Met le point de navigation {
la fin et remonte les autres
dans l’itinéraire.
Définir comme étape
Change la destination finale
{ un point de navigation
intermédiaire.
Définir comme point de
départ
Enregistre le point de
navigation sélectionné
comme point de départ de
l’itinéraire.
Ajouter PI à proximité
Utiliser cette option pour
rechercher un PI (par ex. un
hôtel) près du point de
navigation sélectionné et
l’ajouter ensuite {
l’itinéraire.
Monter
Monte le point de navigation
sélectionné dans l’itinéraire.
Descendre
Descend le point de
navigation sélectionné dans
l’itinéraire.
Effacer
Efface le point de navigation
sélectionné de l’itinéraire.
navigation
En tapant sur un point de navigation
quelconque de l’itinéraire, la liste
suivante des options s’affiche:
Options d’itinéraire
Pour les fonctions d’itinéraires
Sygic Mobile Maps 10 / Sygic Drive 10 19
supplémentaires, taper sur le
bouton “Options” en bas de l’écran
d’itinéraire et sélectionnez parmi les
fonctions suivantes

Optimiser l'itinéraire
Optimise la séquence des
points de navigation dans
l’itinéraire.
Enregistrer l'itinéraire
Enregistre l’itinéraire pour
une utilisation ultérieure.
Effacer l'itinéraire
Efface l’itinéraire.
20 Manuel utilisateur
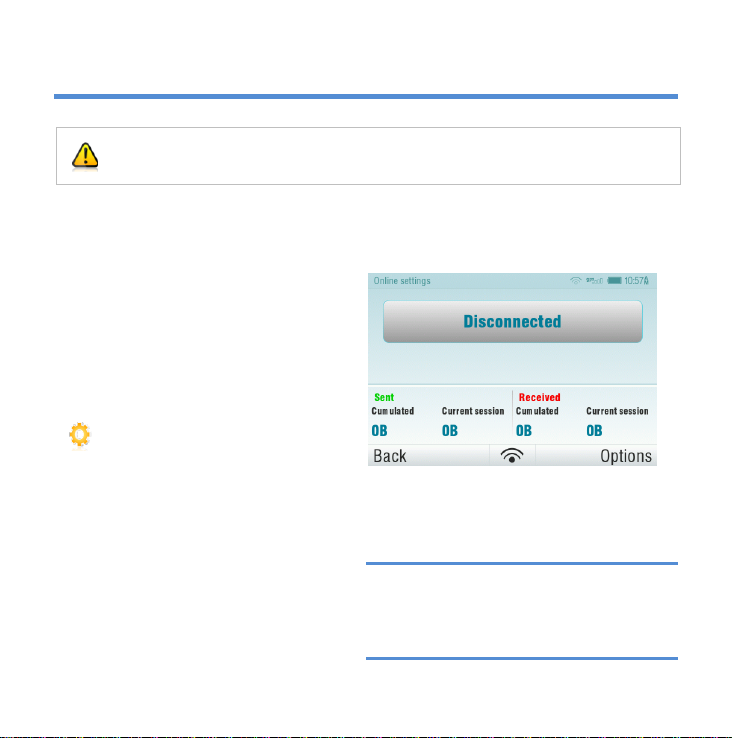
IV. Fonctions en ligne
Le chapitre entier Fonctions en ligne n’est valable que pour le
produit Sygic Mobile Maps 10.
Connexion
Afin d’utiliser les services en ligne
(par ex. trafic en temps réel et alertes
cameras de vitesse) vous devrez
connecter votre appareil { internet.
Sélectionnez
Menu principal >
Réglages > Réglages en ligne
Le bouton montre le statut en cours
de la connexion. S’il montre
“Déconnecté” taper le bouton pour
La fenêtre montre également la quantité
de données envoyées et reçues pour
pouvoir contrôler le trafic de données.
aller en ligne.
NOTE: Le coût du transfert de données dépend des
tarifs de votre téléphone mobile. Assurez-vous de
connaître les tarifs avant d’utiliser les fonctions en
ligne. Les coûts peuvent être considérablement plus
élevés lorsque vous êtes en roaming { l’étranger.
Sygic Mobile Maps 10 / Sygic Drive 10 21

Alertes trafic
La disponibilité du service trafic dépend
de la configuration de votre produit.
Utilisateurs Sygic Mobile Maps 10:
Rendez-vous sur www.sygic.com/shop
pour plus d’informations sur la
disponibilité et le prix du service trafic
dans votre région.
Pour sélectionner tous les incidents
Pour plus d’options, y compris les
préférences roaming, taper sur le
listés, taper sur le bouton “Tous les
évitements”.
bouton “Options”.
Pour sélectionner des incidents
Pour voir les alertes temps réel
d’incidents routiers le long de votre
itinéraire calculé, sélectionnez
individuels, taper d’abord sur
l’incident pour afficher son contenu
sur la carte.
Menu principal >
Trafic > Incidents sur l'itinéraire.
L’écran affichera les incidents classés
en fonction de la distance { votre
position courante. Vous pouvez
sélectionner ceux { éviter.
22 Manuel utilisateur
Taper “Éviter” pour le sélectionner.

Les incidents sélectionnés { éviter
sont marqués avec un cercle noir
solide.
Pour recalculer l’itinéraire en évitant
les incidents sélectionnés, taper sur
“Terminé” et sélectionnez dans le
menu Trafic
Optimiser l'itinéraire.
Les incidents routiers sont également
indiqués sur la vue globale de votre
itinéraire calculé.
Signaler les caméras de
vitesse et incidents
Si vous voyez une caméra de vitesse
ou un incident routier pendant
l’itinéraire, taper la barre en dessous
de l’écran de navigation.
Sélectionnez votre option du menu.
Sygic Mobile Maps 10 / Sygic Drive 10 23

Pour changer la façon de recevoir les
Cette fonction n’est pas disponible sur
les appareils iPhone, Android et Maemo.
informations caméras et incidents,
sélectionnez
Menu principal >
Partage de position via SMS
Réglages >
Services en ligne > Pièges
police
Sygic Mobile Maps vous permet de
partager votre position courante ou
toute autre localisation avec d’autres
via un texto SMS.
Pour envoyer votre position courante
{ vos contacts ou pour recevoir leur
position, sélectionnez
Menu principal >
partage de SMS
Rejoignez la communauté
Policetraps.com en pleine croissance,
et sélectionnez l’action requise dans
le menu.
où d’autres utilisateurs se
rencontrent pour améliorer la base
de données.
Pour plus d’informations, rendez-
vous sur www.policetraps.com
24 Manuel utilisateur

Informations météo
Pour vérifier les informations météo
d’une zone spécifique, sélectionnez
Menu principal >
Suppléments >
Météo
Pour changer vos réglages météo
(par ex. pour montrer les icônes
météo dans la vue Carte, pour
commuter entre °C/°F ou pour régler
les mises { jour météo automatiques)
sélectionnez:
Menu principal >
Réglages >
Services en ligne > Météo.
Sygic Mobile Maps 10 / Sygic Drive 10 25
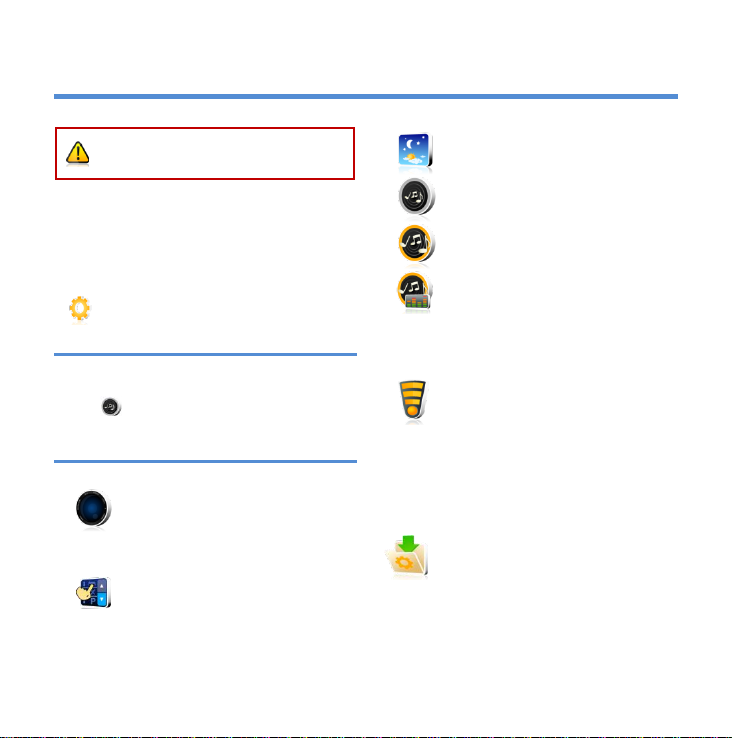
V. Réglages
IMPORTANT: Les items du menu
marqués avec * ne sont pas disponibles
sur tous les appareils.
Fixer 2D/3D
Changer la vue carte en 2D
et 3D
Contrôle dynamique
Régler la préférence sur la
façon de faire défiler les
listes et menus.
Choisir couleurs jour/nuit
Désactiver sons
Activer sons
Volume *
Régler l’intensité du son
séparément selon la vitesse
de conduite rapide ou lente.
Réglages en ligne *
Connecter ou déconnecter
votre appareil { internet,
vérifier les transferts de
données et voir la
préférence de roaming.
Services en ligne *
Activer / Désactiver le
service de la communauté
Policetraps.
Pour changer les réglages usines,
sélectionnez
Menu principal
Réglages
NOTE: Les icônes affichent toujours le réglage qui
sera activé une fois que vous aurez tapé dessus.
Par ex. signifie que la sortie voix et les sons
sont activés, et en tapant sur ce bouton, ils seront
désactivés.
26 Manuel utilisateur

Paramètres avancés
(pour utilisateurs avancés
uniquement)
Pour plus d’informations,
voir page 28.
Options de calcul
Régler l’algorithme de
calcul: Le plus rapide,
Économique, Le plus court,
Piéton, Vélo.
Routes à péage
Régler la préférence des
segments de route payant:
les éviter, ne pas les éviter,
ou toujours demander.
Matériel GPS *
Configuration détaillée du
matériel GPS et TMC.
Paramètres de
signalisation
Règle le nombre de
panneaux affichés { la fois
et le niveau de détail
(Complet, Simplifié, Sur une
ligne).
Préféré
Autre
Rotation de l'affichage *
Changer l’orientation de
l’affichage (paysage /
portrait).
Clavier
Vous pouvez changer les
dispositions de clavier
préférées en utilisant le
bouton , disponible sur
tous les claviers.
Paramètres régionaux
Choisir le format
kilomètres/miles, le format
de l’heure et des
coordonnées GPS.
Langue – langue de
l’interface utilisateur.
Réglage voix – langue des
instructions vocales.
Sygic Mobile Maps 10 / Sygic Drive 10 27

instructions.
Changer de carte
Charger une carte différente
{ partir de votre appareil.
Lumière de fond *
Régler le niveau de la
lumière de fond pour le
mode Jour/Nuit.
Domicile
About
Informations sur la version,
le code appareil et la
mémoire d’application
disponible. Fournir SVP ces
informations en
communication avec le
support Sygic.
Paramètres
1
Éviter les demi-tours
Activer assistant de voie
Activer le zoom auto
Alerte passage à niveau
2
Réglages lumière de fond
3
Configuration du panneau
d’informations sur l’écran
principal
4
Réglages de notification de la
limite de vitesse maximum.
avancés
28 Manuel utilisateur

Responsabilités
© 2010 Sygic, a.s. Tous droits réservés.
Les informations contenues dans ce document sont la propriété de Sygic s.r.o. et ne peuvent être
utilisées qu’{ des fins de fonctionnement et de support du logiciel en question créé par Sygic s.r.o.
Sygic s.r.o. se réserve tous les droits concernant les informations contenues dans ce manuel. Toute
reproduction, distribution ou traduction même partielle de ce document est interdite sans autorisation
préalable écrite de Sygic s.r.o.
Ce document est fourni en tant que tel { l’utilisateur. Bien qu’un soin maximum a été pris lors de la
préparation de ce manuel pour fournir des informations précises et éviter les erreurs, des inexactitudes
techniques ou erreurs d’édition peuvent se produire. Sygic s.r.o. décline toute responsabilité pour de
telles erreurs.
Afin de pouvoir améliorer le contenu de ce document, Sygic s.r.o. se réserve le droit de modifier,
corriger, effacer toute partie de ce document { tout moment et ce sans avertissement préalable.
Pour des informations complémentaires et mises { jour, rendez-vous sur
www.sygic.com
 Loading...
Loading...