
Nederlandse versie
16
ST031 Sweex External 3.5" SATA Storage Solution USB 2.0
Inleiding
Om onbezorgd te kunnen genieten van de Sweex External 3.5" Storage Solution, is het belangrijk dat je een aantal zaken in acht neemt:
• Stel de Sweex External 3.5" Storage Solution niet bloot aan extreme temperaturen. Plaats het apparaat niet in direct zonlicht of in de dichte
nabijheid van verwarmingselementen.
• Gebruik de Sweex External 3.5" Storage Solution niet in een extreem stoffige of vochtige omgeving.
• Voorkom harde schokken of stoten van het apparaat, hierdoor zou de interne elektronica beschadigd kunnen raken.
Hardware installatie van de harde schijf
1. Druk aan de zijkant van de behuizing de lipjes naar binnen om zo de bovenkant eraf te halen.
2. Bevestig om de harde schijf goed op z’n plaats te houden.
3. Sluit de IDE-kabel en de voedingsstekker aan op de harde schijf.
4. Sluit de behuizing door de lipjes weer op hun plaats te klikken. De harde schijf is nu ingebouwd.
Aansluiten van de Sweex External 3.5" Storage Solution SATA USB 2.0
1. Start de computer op en wacht tot windows volledig is opgestart.
2. Sluit de USB kabel aan op de Sweex External 3.5" Storage Solution en op een vrije USB poort op de computer.
3. Sluit de externe voedingsadapter aan en stop deze in het stopcontact. Windows zal de harde schijf detecteren en automatisch installeren.
4. Klik op “Deze computer” (“My Computer”) om de nieuwe harde schijf te benaderen.
Een harde schijf actief maken door te initialiseren en partitioneren in 2000, XP, Windows Vista
Als een nieuwe harde schijf niet zichtbaar is onder “Deze computer” (“My Computer”) is deze wellicht nog niet gepartitioneerd. Dit is vaak het
geval bij nieuwe harde schijven.
1. Ga naar het “Configuratiescherm” (“Control Panel”) dan “Systeembeheer” (“Administrative Tools”).
2. Vervolgens naar “Computerbeheer” (“Computer management”) en dan “Schijfbeheer” (“Disk management”).
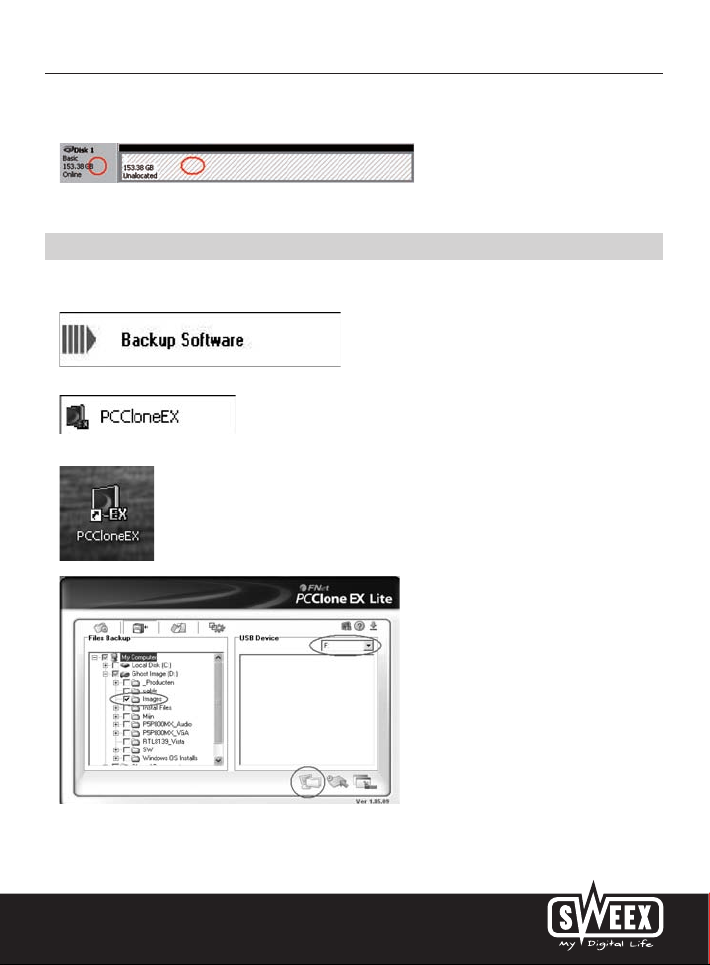
Nederlandse versie
3. Er verschijnt automatisch een venster om de procedure te starten om de schijf te partitioneren en te formatteren. Gebeurt dit niet, klik dan in het
venster met de rechtermuisknop op de nieuwe disk. Let op dat jouw nieuwe disk een ander nummer kan hebben dan in de afbeelding.
4. Klik met de rechtermuisknop in het grijze gedeelte links om de schijf te initialiseren. Als dit niet nodig is kun je de schijf gaan partitioneren door
met rechts te klikken in het witte gedeelte. Na deze procedure kun je de schijf gebruiken.
Back-up software
Als je gebruik wilt maken van de back-up functie, plaats je de Sweex CD-ROM in de CD-ROM lade en klik je op de knop om de “Back-up Software”
te installeren.
Je kunt de software opstarten via “Start ---> Programma’s ---> PCCLoneEx ---> PCCLoneEx” knop.
Of middels het icoontje op je bureaublad.
17

Nederlandse versie
18
Een back-up starten.
1. Selecteer onder “Files Backup:” de mappen of bestanden die je wilt toevoegen aan de back-up procedure.
2. Onder “USB Device” kies je de plaats waar de bestanden opgeslagen worden. Selecteer de drive letter van de Sweex External 3.5" Storage
Solution.
3. Klik op de “Backup” knop op de back-up te starten.
De bestanden worden met dezelfde mappen structuur opgeslagen op de “USB Device”.
Let op! De mappen en bestanden op de “USB device” zijn verborgen.
In je windows verkenner kun je via “Extra ---> Map opties ---> Weergave” (“Tools ---> Folder Options ---> View”) kiezen voor “verborgen mappen en
bestanden weergeven” (“Show hidden files and folders”).
Je kunt ook de back-up knop op de Sweex External 3.5" Storage Solution gebruiken om de back-up te starten.
Restore
1. Als er eerder een backup is gemaakt kun je dit zien in het rechter venster. Daar kun je de gewenste mappen of bestanden selecteren om te
herstellen.

Nederlandse versie
2. Klik op “Restore” om de bestanden te herstellen van de back-up locatie naar de oorspronkelijke plaats op de computer.
Garantie
Voor alle artikelen die gevoerd worden onder de naam Sweex geldt een garantietermijn van drie jaar. Op meegeleverde software, oplaadbare
batterijen en accu’s geven wij geen support of garantie. Afhandeling van garantie vindt alleen plaats via het verkooppunt waar het betreffende artikel
is aangekocht. Alle merknamen en daaraan verbonden rechten genoemd in deze handleiding zijn en blijven eigendom van de rechtmatige eigenaar.
19
 Loading...
Loading...