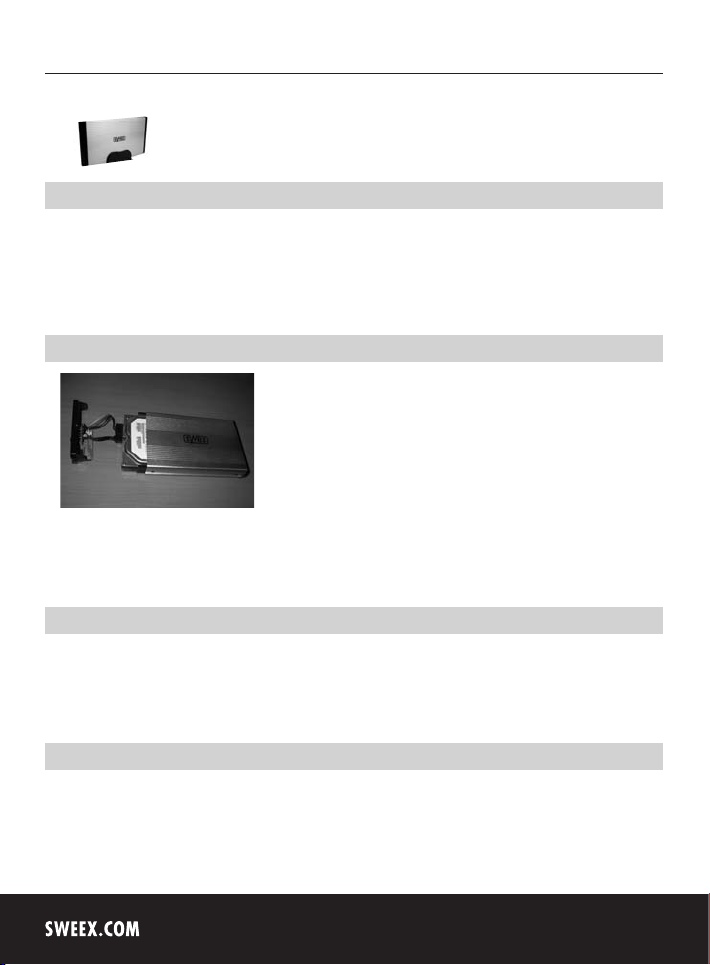
Русская версия
32
ST031 Sweex External 3.5" SATA Storage Solution USB 2.0
Введение
Для безотказной работы устройства Sweex External 3,5" Storage Solution, необходимо соблюдать несколько правил:
• не подвергайте устройство Sweex External 3,5" Storage Solution воздействию значительных температурных перепадов; не подвергайте
устройство воздействию прямых солнечных лучей и не используйте его в непосредственной близости от нагревательных приборов;
• не используйте Sweex External 3,5" Storage Solution в очень пыльных или влажных местах;
• не подвергайте устройство воздействию мощных толчков или тряски – они могут вызвать повреждение внутренних
компонентов электроники;
Установка жесткого диска
1. Нажмите на выступы по бокам шасси и протолкните их внутрь, чтобы снять крышку.
2. Затяните винты, чтобы закрепить жесткий диск.
3. Подключите кабель IDE и штепсель питания к жесткому диску.
4. Закройте шасси таким образом, чтобы выступы встали на место со щелчком. Теперь жесткий диск установлен.
Подключение Sweex External 3,5" Storage Solution SATA USB 2.0
1. Включите компьютер и подождите полной загрузки Windows.
2. Подключите USB-кабель к решению Sweex External 3,5" Storage Solution и к свободному порту USB компьютера.
3. Подключите внешний сетевой адаптер и вставьте его в розетку питающей сети. Windows автоматически распознает и
установит жесткий диск.
4. Доступ к новому жесткому диску осуществляется через «Мой компьютер» (My computer).
Активация нового жесткого диска в Windows 2000, XP, Vista с помощью инициации и форматирования
Если нового жесткого диска нет в дереве «Мой компьютер» (My computer), возможно, он не отформатирован. Это часто
происходит с новыми жесткими дисками.
1. Перейдите в «Панель управления» (Control Panel), а затем в раздел «Администрирование» (Administrative Tools).
2. Перейдите в раздел «Управление компьютером» (Computer management) и «Управление дисками» (Disk management).
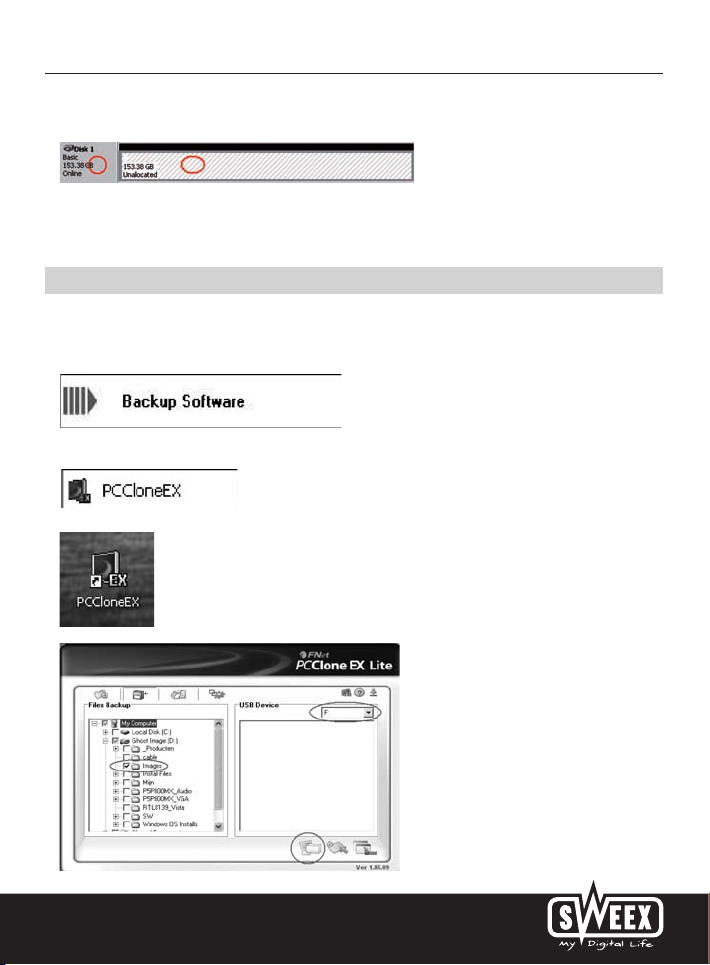
Русская версия
3. Автоматически появится окно запуска процедуры форматирования диска. Если оно не появляется, щелкните в окне по
новому диску. Не забывайте, что Ваш диск может иметь другое обозначение, чем показано на рисунке.
4. Щелкните правой клавишей мыши слева в серой области для инициализации диска. Если этого не требуется, можно начать
форматирование, щелкнув правой клавишей мыши в белой области диска.
После этой процедуры диск будет готов к использованию.
Создание резервной копии программного обеспечения
Создание резервной копии программного обеспечения
Если Вы хотите использовать функцию резервного копирования, вставьте компакт-диск Sweex в устройство чтения компактдисков и щелкните по кнопке для установки "Backup Software”.
Можно запустить программу через «Пуск ----> Программы ---> PCCLoneEx ---> PCCLoneEx»
(Start ----> Programmes ---> PCCLoneEx ---> PCCLoneEx).
Или щелкните по пиктограмме на рабочем столе.
33

Русская версия
34
Начало резервного копирования
1. В “Files Backup” выделите папки или файлы, которые необходимо добавить в процедуру резервного копирования.
2. В “USB Device” выберите папку, в которой будут сохранены файлы. Выберите буквенное обозначение Наружного жесткого
диска Sweex External 3.5".
3. Нажмите "Backup" (Резервное копирования) для начала процедуры.
Файлы будут сохранены на устройстве “USB Device” с использованием той же самой структуры папки.
Внимание! Папки и файлы на устройстве USB являются скрытыми.
В Проводнике Windows в «Сервис→Свойства папки→Вид» (Tools → Folder Options → View), можно выбрать параметр «Отображать
скрытые файлы и папки» (Show hidden files and folders).
Для начала резервного копирования можно также нажать кнопку резервного копирования на устройстве Sweex External 3,5"
Storage Solution.
Восстановление
1. В окошке справа отображаются ранее сделанные резервные копии. Здесь вы можете выбрать необходимые папки для
восстановления.

Русская версия
2. Щелкните по “Restore” для восстановления файлов из резервного хранилища в исходное местоположение на компьютере.
Гарантия
На все изделия с маркой Sweex распространяется 3-х летняя гарантия. Гарантия и техническая поддержка не распространяется
на прилагающееся программное обеспечения и (перезаряжаемые) батареи. Урегулирование гарантийных вопросов происходит
у дилера, у которого приобретено изделие. Правообладатель сохраняет за собой права на все торговые названия изделий и
смежные права на продукты, упомянутые в данном руководстве.
35
 Loading...
Loading...