Swann PLATINUM HD Instruction Manual
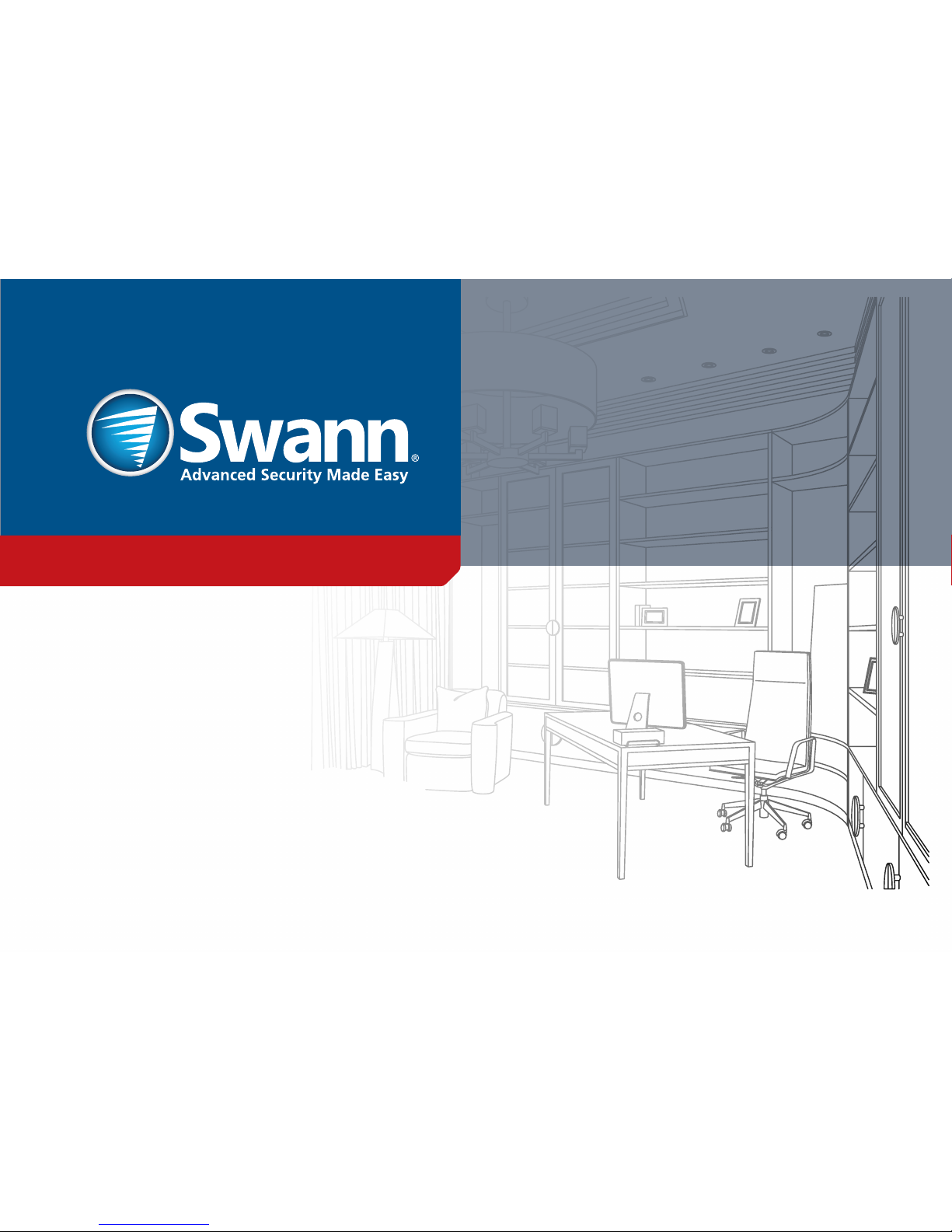
1
PLATINUM HD
Network Video Recorder
INSTRUCTION MANUAL
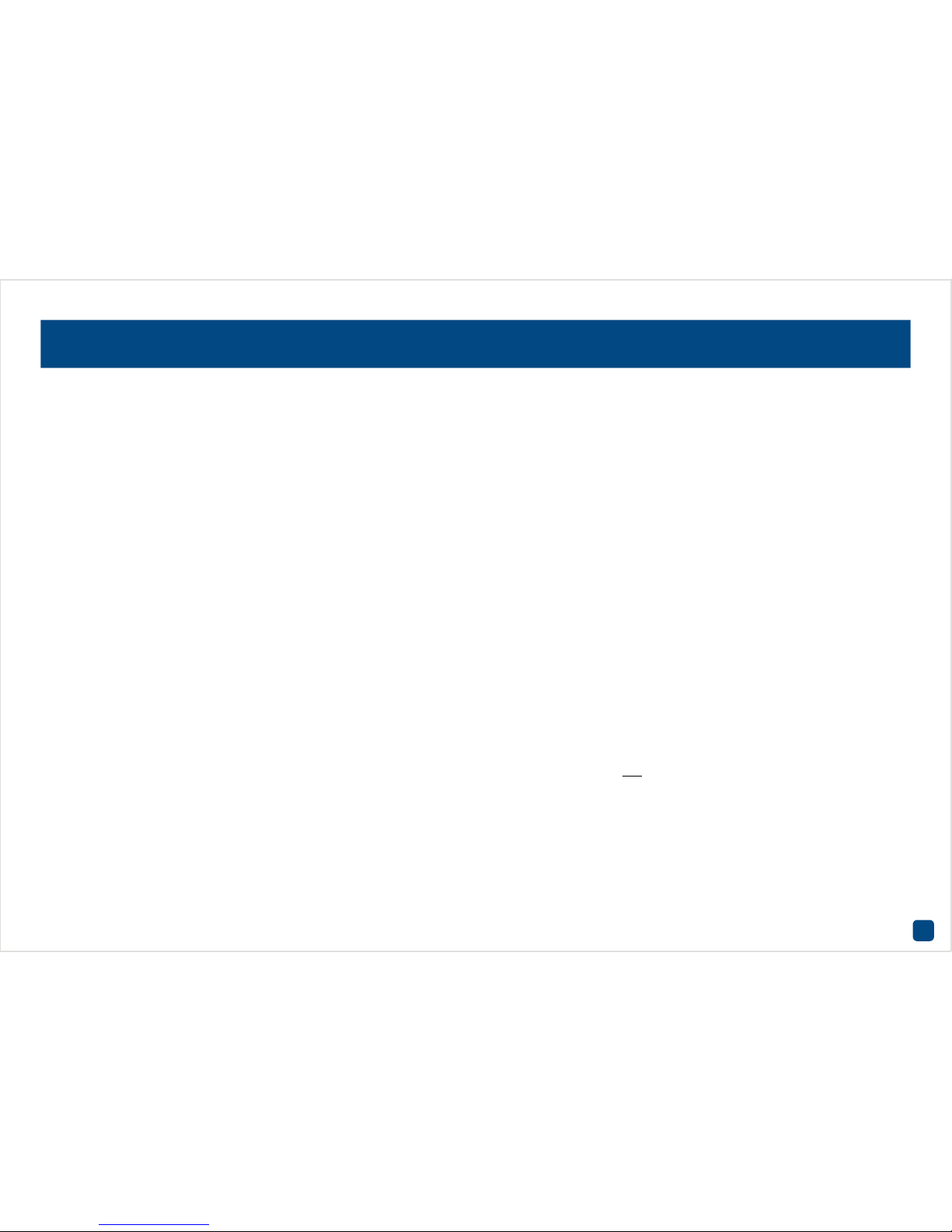
2
Important Information
FCC Verification
This equipment has been tested and found to comply with the limits for
Class B digital device, pursuant to part 15 of the FCC Rules. These limits
are designed to provide reasonable protection against harmful interference in a residential installation. This equipment generates, uses and
can radiate radio frequency energy and, if not installed and used in accordance with the instructions, may cause harmful interference to radio
or television reception, which can be determined by turning the equipment off and on, the user is encouraged to try to correct the interference
by one or more of the following measures:
• Reorient or relocate the receiving antenna
• Increase the separation between the equipment and the receiver
• Connect the equipment into an outlet on a circuit different from that
to which the receiver is connected
• Consult the dealer or an experienced radio/TV technician for help
These devices comply with part 15 of the FCC Rules. Operation is subject to the following two conditions:
• These devices may not cause harmful interference
• These devices must accept any interference received, including interference that may cause undesired operation
Important Notice - All jurisdictions have specific laws and regulations
relating to the use of cameras. Before using any camera for any purpose, it is the buyer’s responsibility to be aware of all applicable laws
and regulations that prohibit or limit the use of cameras and to comply
with the applicable laws and regulations.
FCC Regulation (for USA): Prohibition against eavesdropping
Except for the operations of law enforcement officers conducted under
lawful authority, no person shall use, either directly or indirectly, a device operated pursuant to the provisions of this Part for the purpose
of overhearing or recording the private conversations of others unless
such use is authorized by all of the parties engaging in the conversation.
Warning - Changes or modifications made to this device not approved
expressly by the party responsible for compliance could void the user’s
authority to operate the equipment.
Important Safety Instructions
• Make sure product is fixed correctly and stable if fastened in place
• Do not operate if wires and terminals are exposed
• Do not cover vents on the back of the device and allow adequate
space for ventilation
Default Password Information
To ensure your privacy, this device supports password protection.
The default all-access username is admin, the default password is
12345.
To ensure your ongoing privacy, we strongly recommend setting a password as soon as possible. Choose something that you’ll remember, but
that others would be unlikely to guess.
Important Notice - Do not lose or forget your password. To ensure that
your NVR has the best security possible, password recovery has been
designed to be a complicated and time consuming process. Only a select
number of staff at Swann Technical Support Telephone Helpdesk can
assist. Password retrieval can take several days, which means you will
not be able to access your NVR during this time.
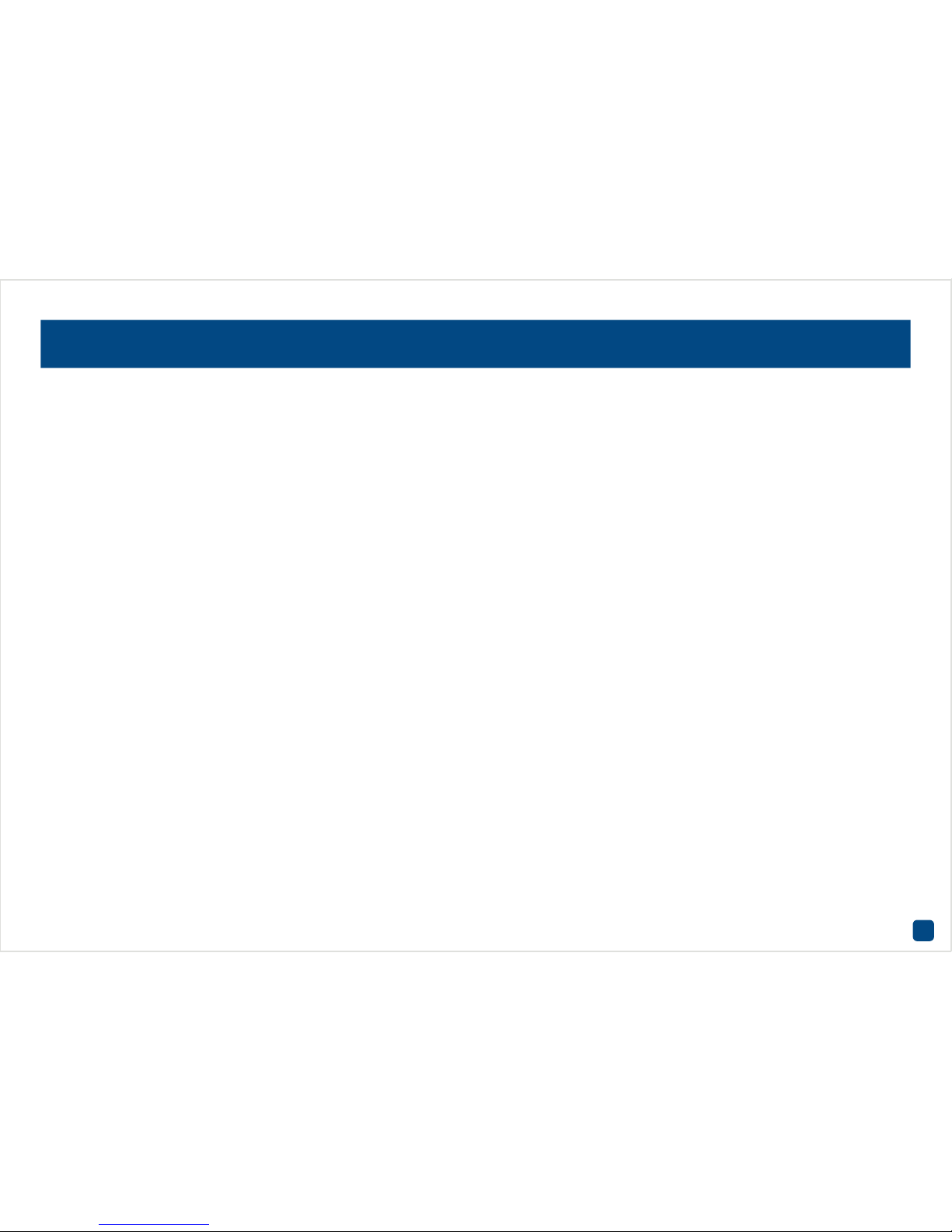
3
Contents
Important Information 2
Contents 3
Main Menu 5
Menu Layout 6
Camera Configuration 7
Record: Parameters (Record) 8
Record: Parameters (Substream) 9
Camera: Image (Image Settings) 10
Camera: OSD 11
Camera: Video Tampering 12
Camera: Video Loss 13
Camera: Privacy Mask 14
Camera: Motion 15
Motion Detection Tips 16
Camera: IP Camera & IP Camera Import/Export 17
Camera: PoE Information 18
Camera: VCA 19
Recording Configuration 20
Record: Schedule 21
Record: Advanced 22
Record: Holiday 23
Record: Manual 24
Playback 25
Playback: Normal 26
Playback: Event 27
Playback: Tag 28
Export 29
Export: Normal 30
Export: Event 31
Configuration 32
Configuration: General: General 33
Configuration: General: DST Settings 34
Configuration: General: More Settings 35
Configuration: Network: Extranet Access 36
Configuration: Network: General 37
Configuration: Network: PPPOE 38
Configuration: Network: NTP 39
Configuration: Network: Email 40
Configuration: Network: SNMP 41
Configuration: Network: NAT 42
Configuration: Network: More Settings 43
Configuration: RS-232 44
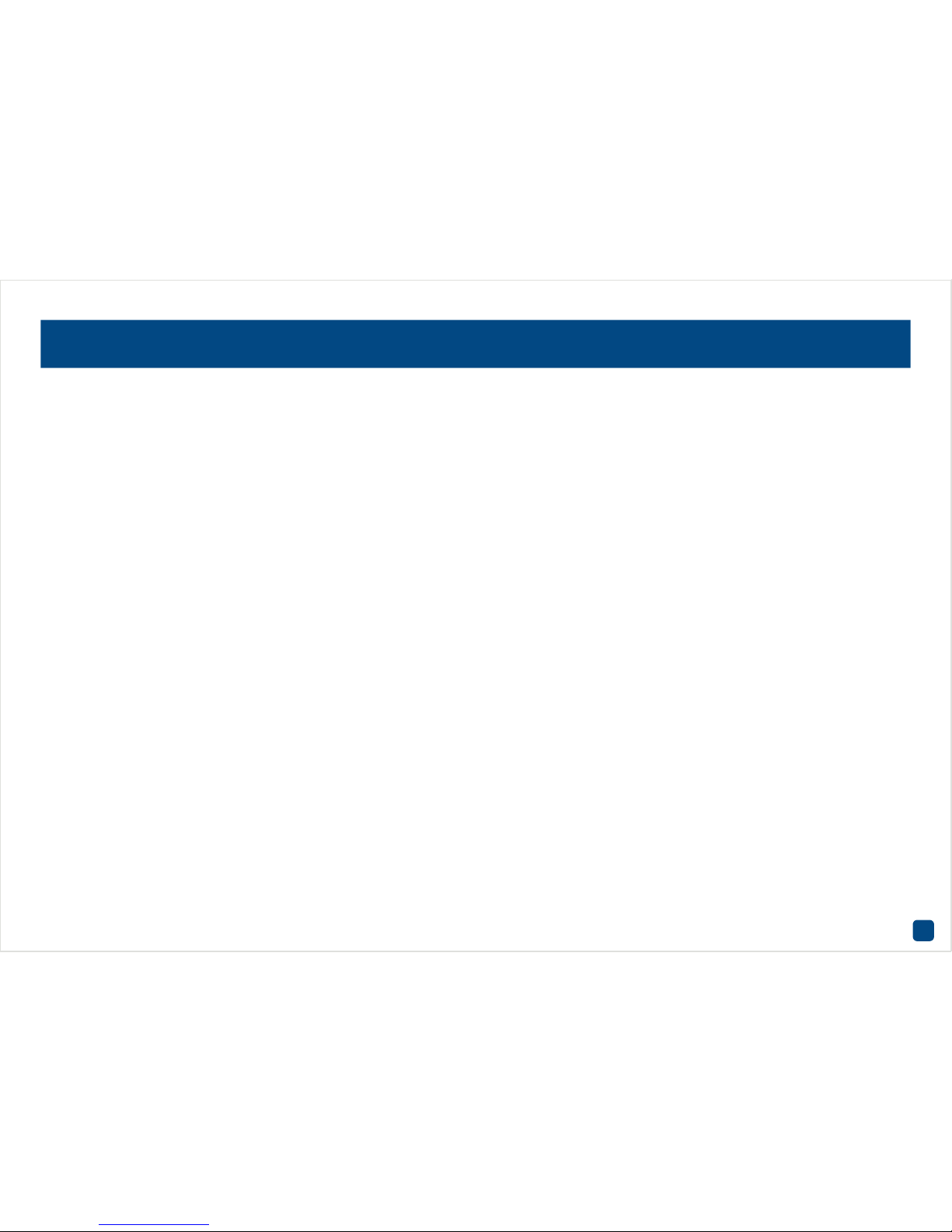
4
Contents (continued)
Configuration: Live View: General 45
Configuration: Live View: View 46
Configuration: Exceptions 47
Configuration: User 49
System Maintenance 50
HDD: General 51
HDD: Advanced 52
System Maintenance: System Info 53
System Maintenance: Log Information 54
System Maintenance: Import/Export 55
System Maintenance: Upgrade 56
System Maintenance: Default 57
System Maintenance: Net Detect 58
System Maintenance: HDD Detect 59
Warranty Information 60
Helpdesk/Technical Support 61
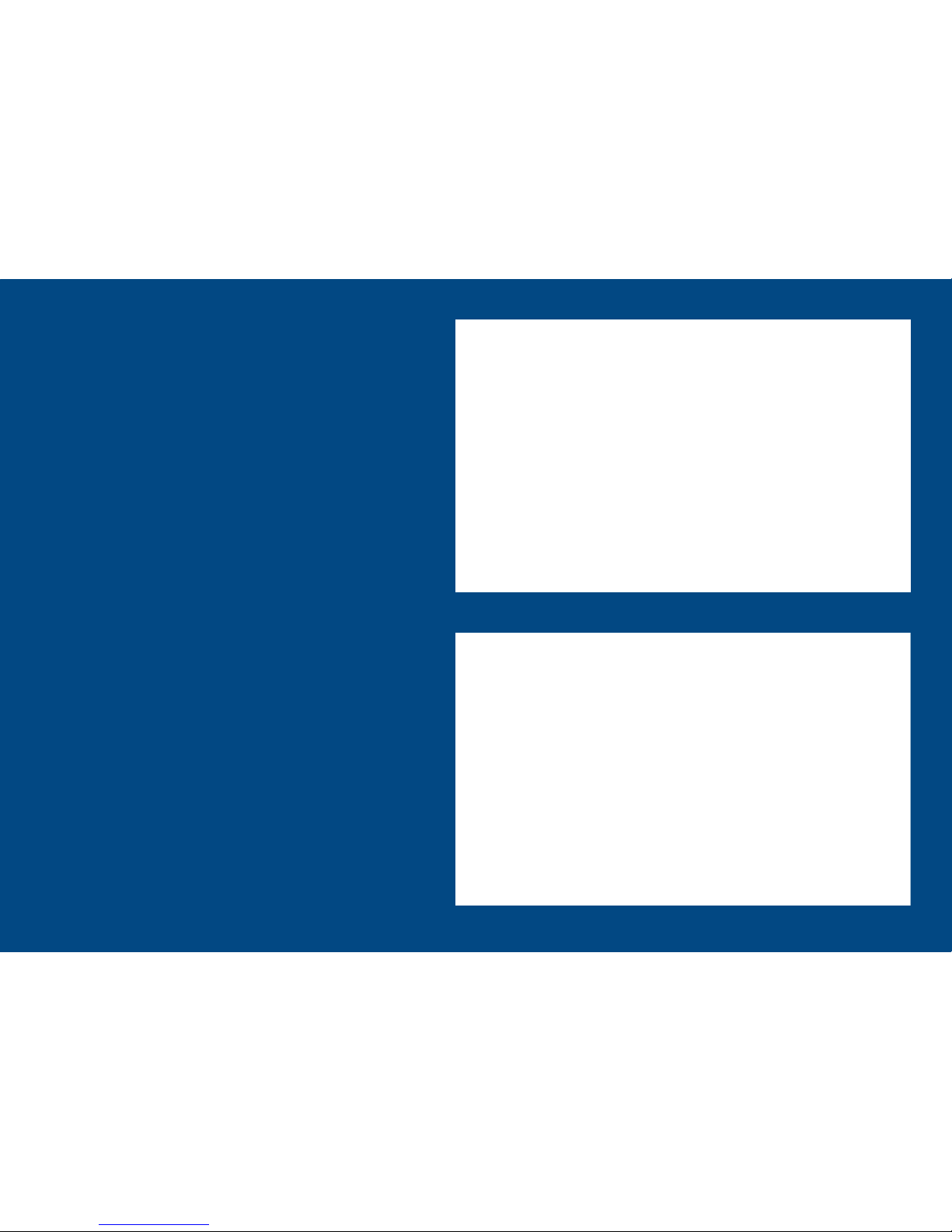
5
Main Menu
The Main Menu is where you
control the various actions and
options that are available on
the NVR. You can also access
previously recorded video for
playback and to export to a USB
flash drive or portable hard
drive. To maintain system integrity, a firmware update can be
performed when available and
access to the shutdown menu
to restart or safely turn off the
NVR.
5
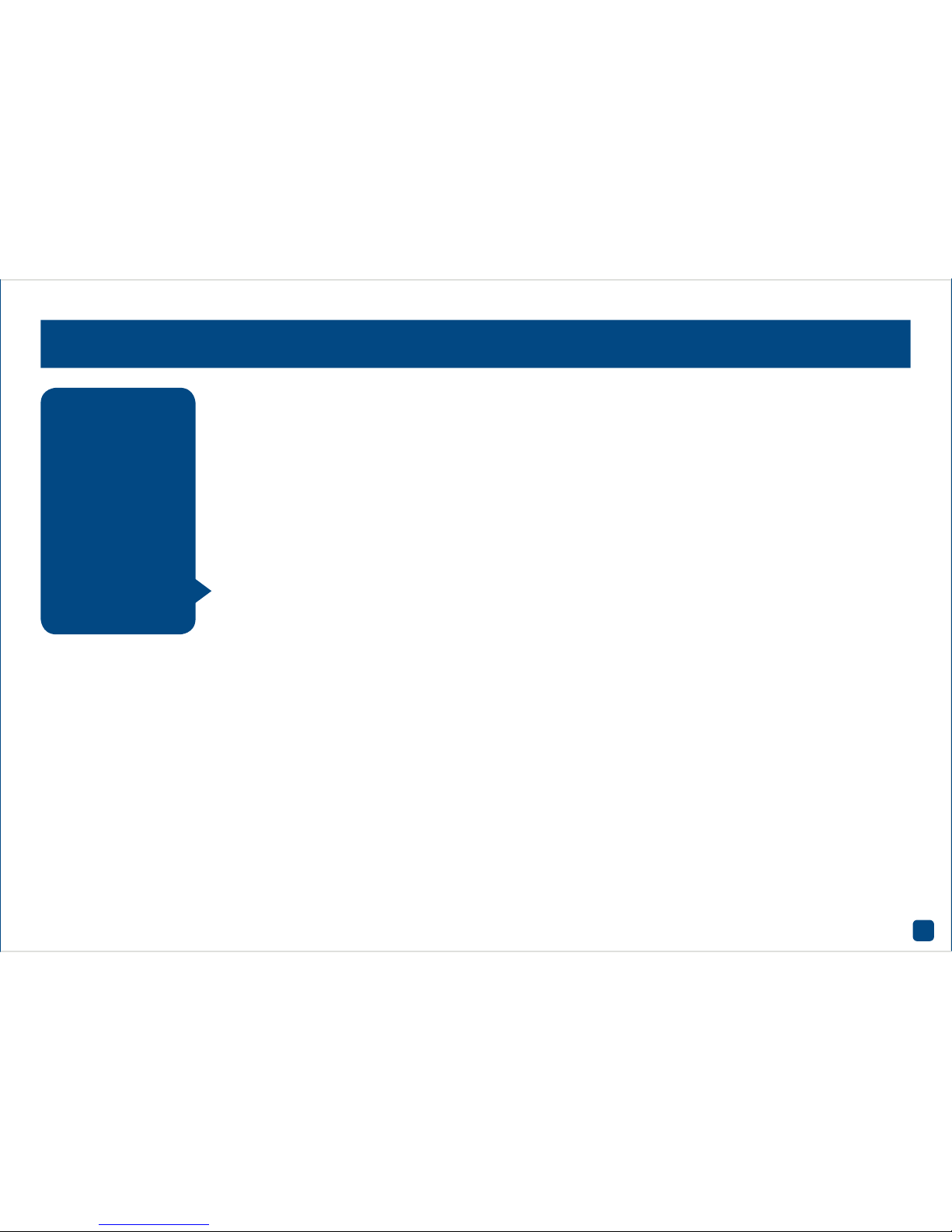
6
Menu Layout
Playback: Click this to access all normal and motion event recordings.
There are several playback modes to choose from, such as standard
chronological playback mode, or event playback mode.
Export: Click this to copy or backup footage from the NVR. You’ll need
a compatible USB flash drive or hard drive to store the data (both FAT32
and NTFS file systems are supported).
Manual: Access manual controls for the recording functions of the NVR.
HDD: Where you’ll be able to access information about and adjust the
settings of your hard drive.
Record: Access recording options, such as quality, resolution, bitrate
and the recording schedule.
Camera: Adjust and configure how the NVR looks for cameras.
Configuration: Access and configure many settings of the NVR, includ-
ing your network settings, adjusting the time and date and creating or
altering user accounts.
Maintenance: For accessing system information, log information and to
upgrade the firmware.
To shut down or reboot the NVR, or simply log out of the user account you’re
logged in as, click the “Shutdown” button. To ensure the integrity of your data
and recordings, always select “Shutdown” when powering off the NVR.
To access the Main
Menu, right-click the
mouse then select
“Menu”. Hover the
mouse cursor over
each button to display
a description. To exit
the Main Menu click
“Exit” or right-click the
mouse.
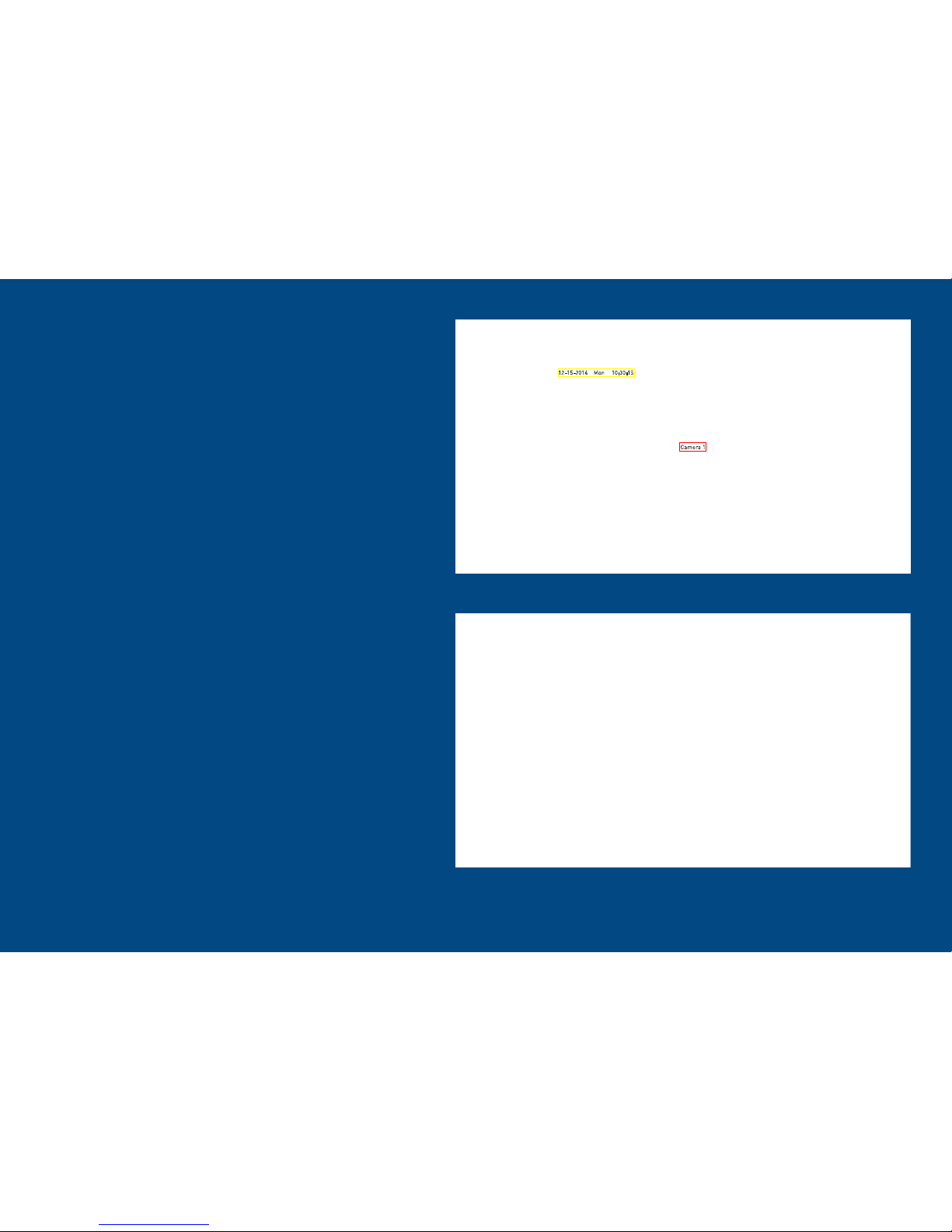
7
Camera Configuration
The camera configuration options are available in the “Record” and “Camera” menus that
are accessible from the Main
Menu. You can change the resolution and bitrate settings as
well as the image settings for
brightness and contrast. The
NVR has several controls for
motion detection, video tampering and video loss as well as
the ability to apply one or more
privacy masks.
7
Camera 1
12-15-2014 Mon 10:30:15
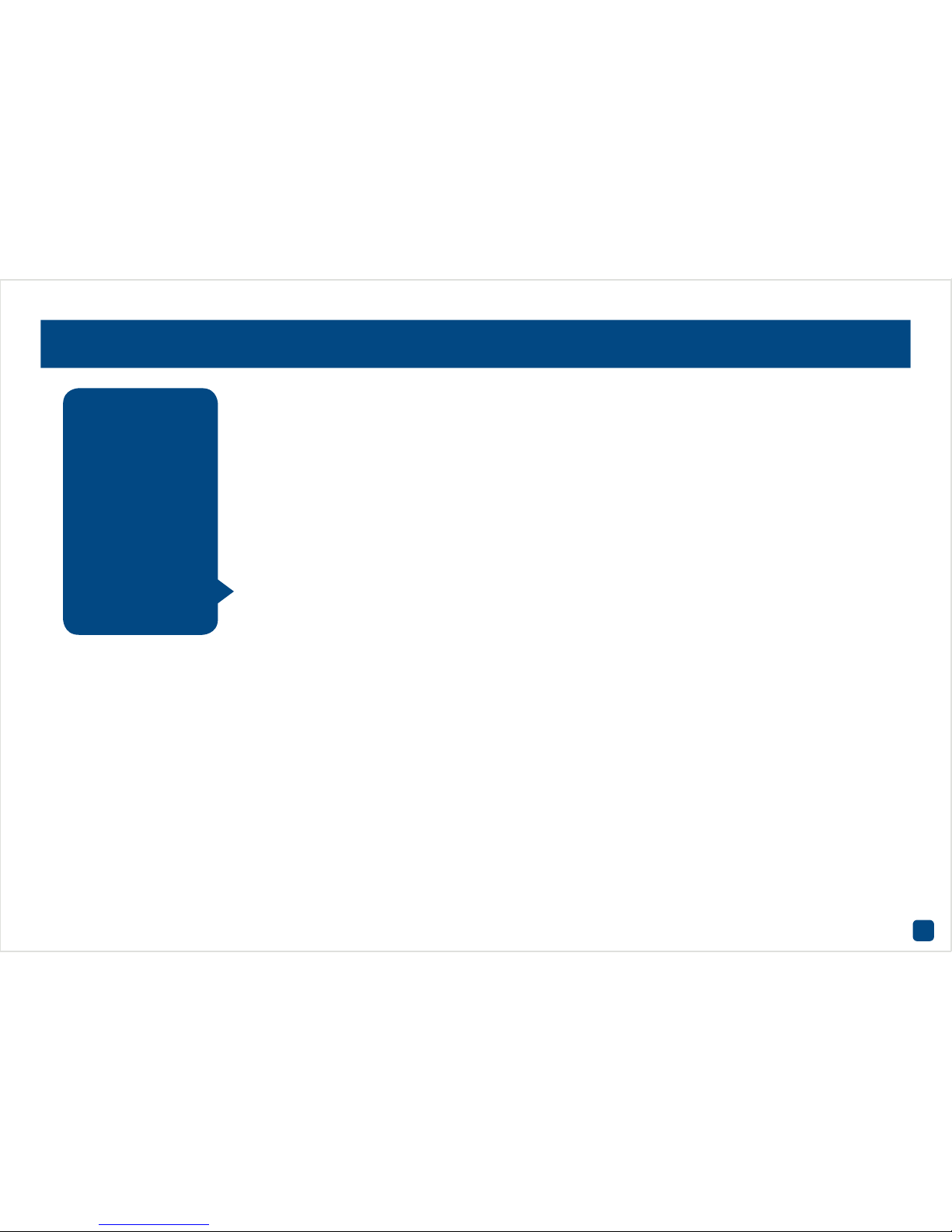
8
Record: Parameters (Record)
Camera: Select a camera that you would like to edit.
Stream Type: What kind of data you want the stream to contain. The
cameras included with the NVR stream video only.
Resolution: Select a resolution that your camera is capable of. “2048 x
1536” is the default resolution.
Frame Rate: The number of frames per second (fps) that the NVR will
record. The default is 15fps but can be changed to “Full Frame” when
setting the resolution to 720P or 1080P.
Video Quality: The amount of data the NVR will use to record video.
Lowering the quality reduces the file size of each video saved.
Pre-record: By default the NVR will record 5 seconds before an event
occurs. If an event is fast enough, it may have left the view of the camera
before the NVR can trigger a recording. The pre-record function reduces
this. We recommend changing this to 10 seconds (10s).
Post-record: Same as above but the NVR will continue recording after
an event has occurred. For example, if an intruder triggers motion detection but pauses in view; post-record will continue recording to give
you a better view. 30 seconds (30s) is the recommended length.
Expired Time (day): Determines how long the video footage will remain
on the hard drive without it being overwritten.
Use the “Copy” function to apply these settings to the other cameras.
Don’t forget to click “Apply” to save settings.
Click the “Back” button to go back to the Main Menu.
The parameters function allows you to
change the resolution
and bitrate for each
camera connected. By
default the resolution
is set to 2048 x 1536 at
15fps which fits in with
the capabilities of the
provided cameras. You
also have the option of
setting the resolution
to 720P or 1080P.
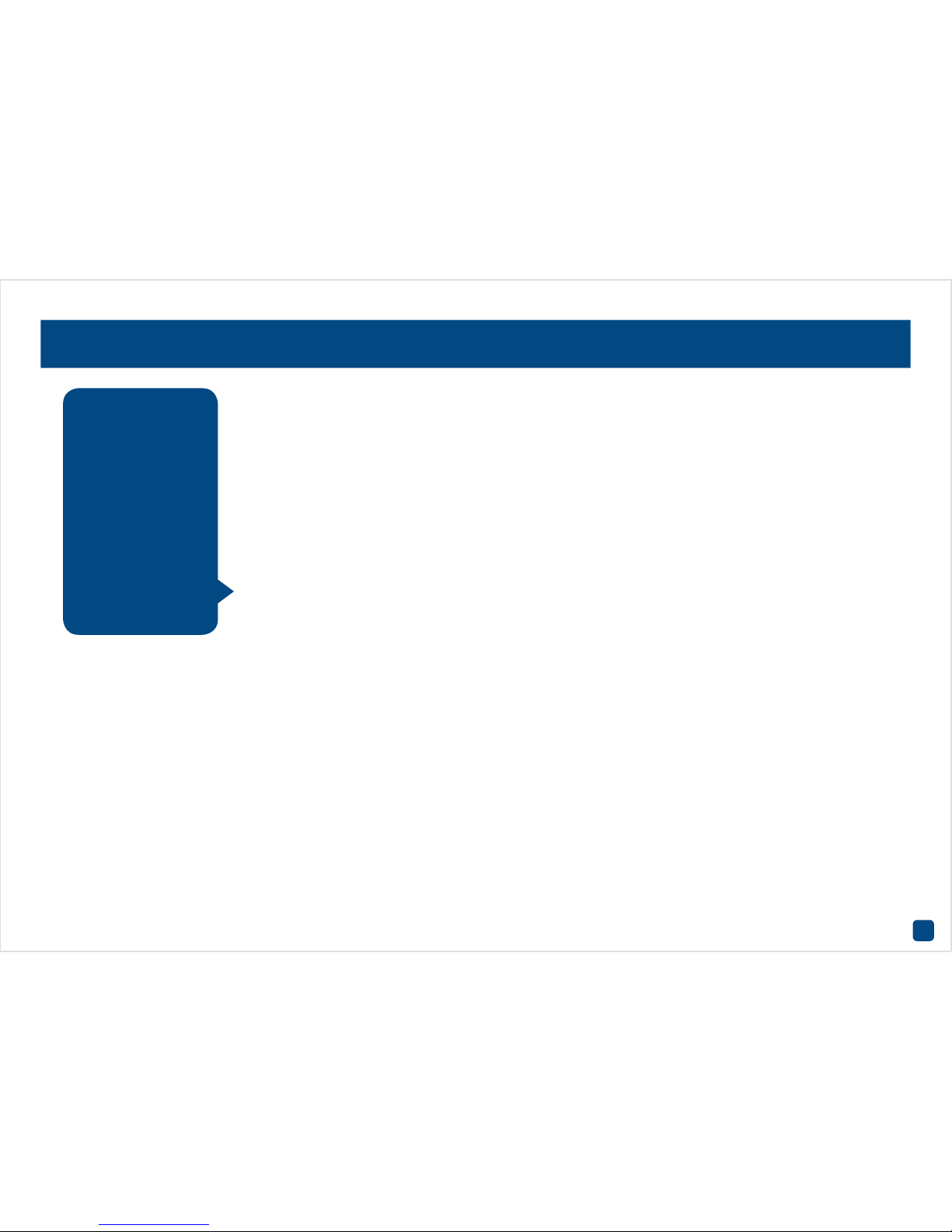
9
Record: Parameters (Substream)
Camera: Select a camera that you would like to edit.
Stream Type: What kind of data you want the stream to contain. The
cameras included with the NVR stream video only.
Resolution: The default streaming resolution is 704 x 480. You can se-
lect a lower resolution if you’re having issues streaming live video from
your NVR to your mobile device or computer.
Frame Rate: The default frame rate for streaming is 30fps for NTSC and
25fps for PAL. You can change this to 15fps to reduce the amount of data
required.
Video Quality: The amount of data the NVR will use to stream live video.
Lowering the quality reduces the amount of data required.
Use the “Copy” function to apply these settings to the other cameras.
Don’t forget to click “Apply” to save settings.
Click the “Back” button to go back to the Main Menu.
The substream menu
gives you control on
how video is streamed
to your mobile device
or computer using the
SwannView Plus app
and Windows software.
You can change the
resolution and bitrate
if you’re having issues
streaming the live view
from your NVR.
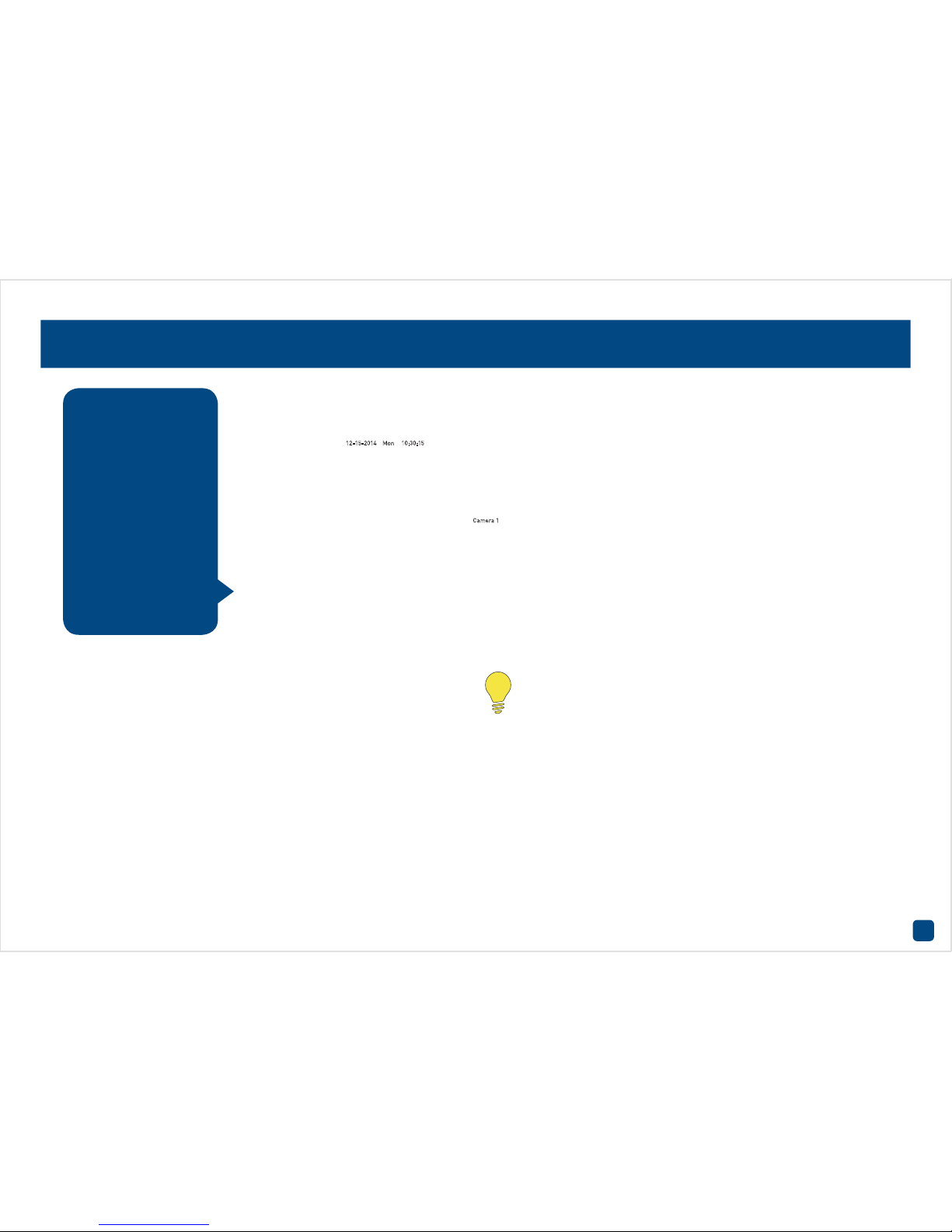
10
Camera: Image (Image Settings)
Camera: Select a camera that you would like to edit.
Mode: The only option available is “Custom”.
Brightness: This changes how light the image appears to be.
Contrast: This increases the difference between the blackest black and
the whitest white in the image. Don’t set the contrast too high as it will
degrade the image quality.
Saturation: This alters how much colour is displayed in the image. The
higher the saturation, the more bright and vivid colours will appear.
Hue: This changes the colour mix of the image.
Use the “Copy” function to apply these settings to the other cameras.
Don’t forget to click “Apply” to save settings.
Click the “Back” button to go back to the Main Menu.
Camera 1
12-15-2014 Mon 10:30:15
You can use the various image settings
available to help finetune your motion detection sensitivity. At
night, images that you
see from the camera
may seem to flicker or
have increased noise.
By tweaking the image settings, you can
eliminate noise and increase image quality.
Please note, any changes made to image settings will affect your
recordings.
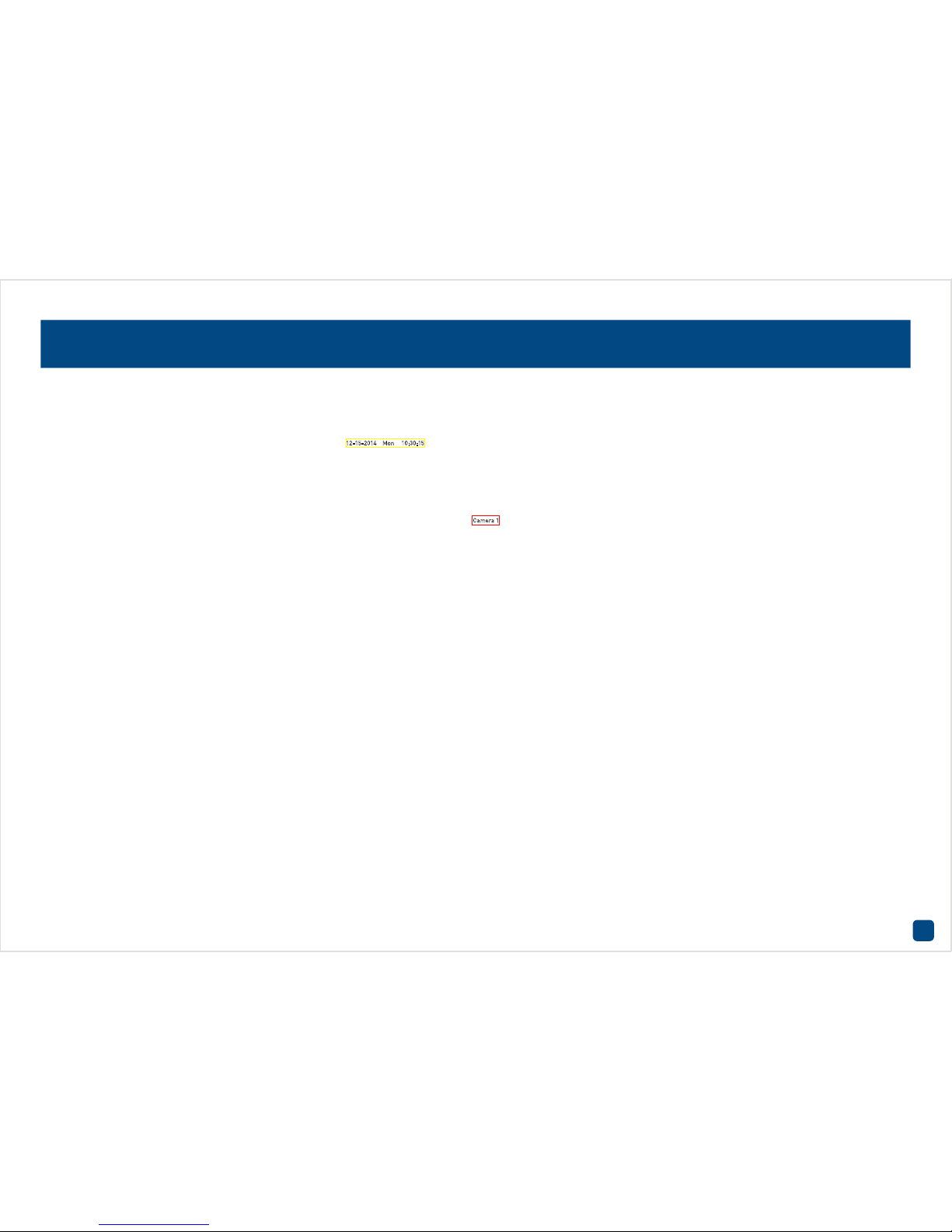
11
Camera: OSD
Camera: Select a camera that you would like to edit.
Camera Name: Select a name for the camera you’ve selected. It can be
up to 32 characters in length.
Display Name: Click this to display the camera name.
Display Date: Click this to display the current date.
Display Week: Click this to display the current day.
Date Format: Select how you would like the date to be displayed.
Time Format: Choose between 12-hour and 24-hour time.
Display Mode: How you would like the OSD (on-screen display) to be
displayed. It’s worth having a look at a few settings to see what best fits.
Use the mouse to click and drag the display name and date to the de-
sired position.
Use the “Copy” function to apply these settings to the other cameras.
Don’t forget to click “Apply” to save settings.
Click the “Back” button to go back to the Main Menu.
Camera 1
12-15-2014 Mon 10:30:15
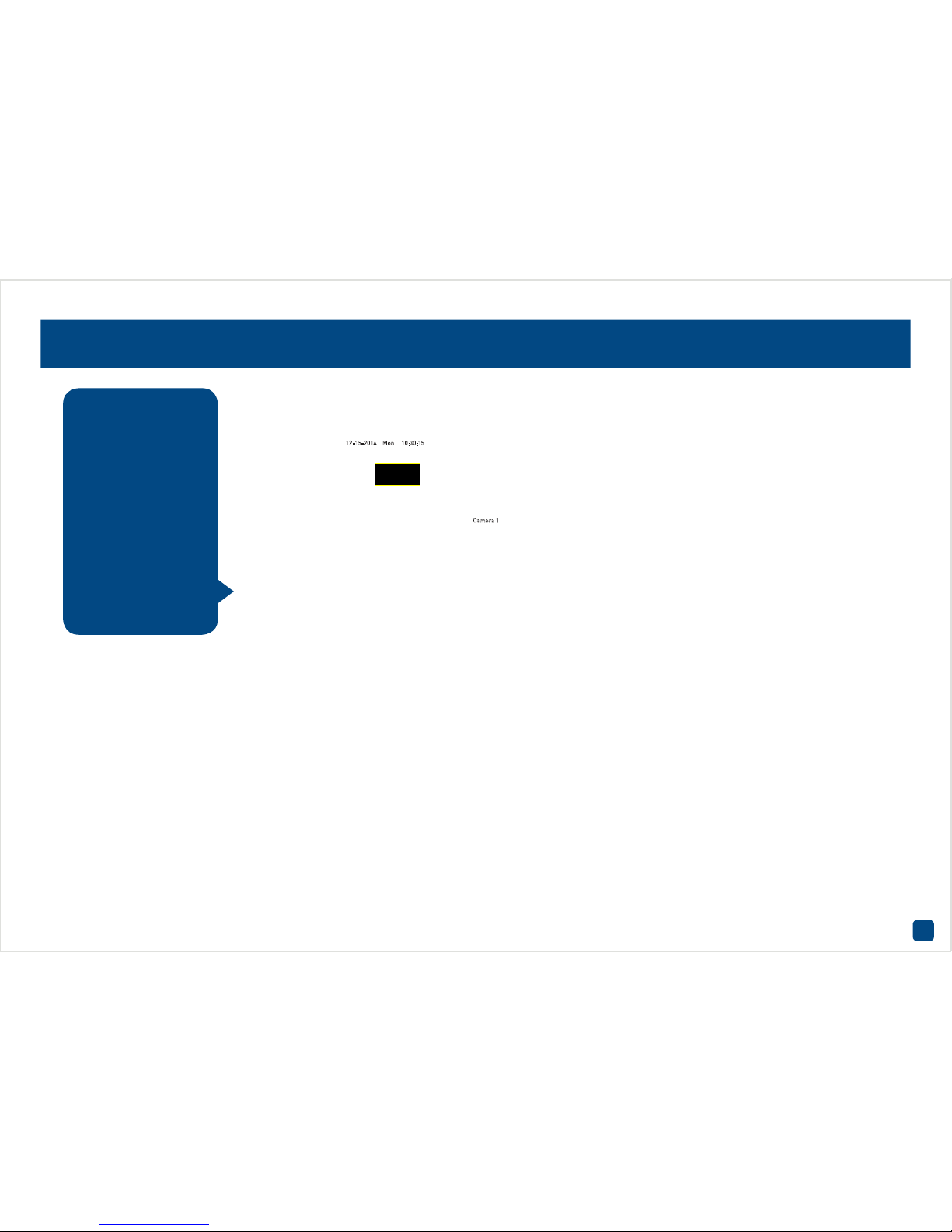
12
Camera: Video Tampering
Camera: Select a camera that you would like to edit.
Enable Video Tampering Detection: Click the checkbox to enable.
Settings: Here you can define what will happen when the camera you’ve
selected is being tampered with. You can trigger additional cameras to
start recording, you can adjust your arming schedule, send alerts to the
SwannView Plus app and Windows software and to send an email.
Sensitivity: The sensitivity setting is controlled by a slider, allowing you
to set a value between L (low) and H (high). The closer to H the slider is
set, the more sensitive the tampering detection will be.
Using the mouse, click and drag to select the area that you want to enable for video tampering (as shown above).
Click the “Clear” button to clear the area that you have selected.
Don’t forget to click “Apply” to save settings.
Click the “Back” button to go back to the Main Menu.
Camera 1
12-15-2014 Mon 10:30:15
Any security system
can be vulnerable to
attack or image failure. Tamper proofing
can be used in scenarios where someone
may cover up the camera’s field of view or if
they are attempting to
tamper with the video
signal.
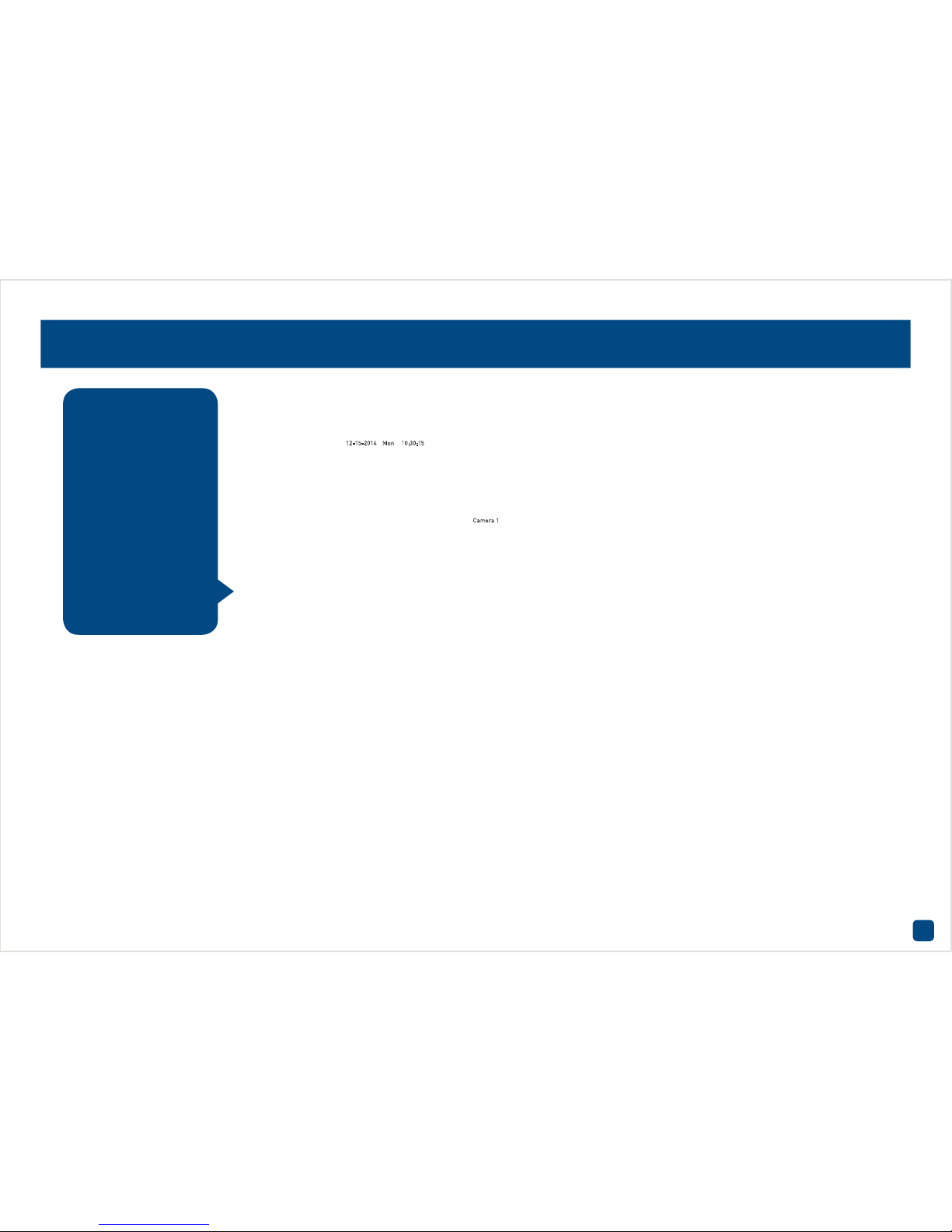
13
Camera: Video Loss
Camera: Select a camera that you would like to edit.
Enable Video Loss Alarm: Click the checkbox to enable.
Settings: Here you can define what will happen when the camera you’ve
selected has no incoming video signal. You can trigger additional cameras to start recording, you can adjust your arming schedule, send alerts
to the SwannView Plus app and Windows software and to send an email.
Don’t forget to click “Apply” to save settings.
Click the “Back” button to go back to the Main Menu.
Video loss is regarded
as a potential alarm
event and is considered
to occur any time the
NVR doesn’t receive an
active video signal on
any of its inputs. When
an input has no incoming video signal, a “NO
LINK” message will
appear on-screen.
Camera 1
12-15-2014 Mon 10:30:15
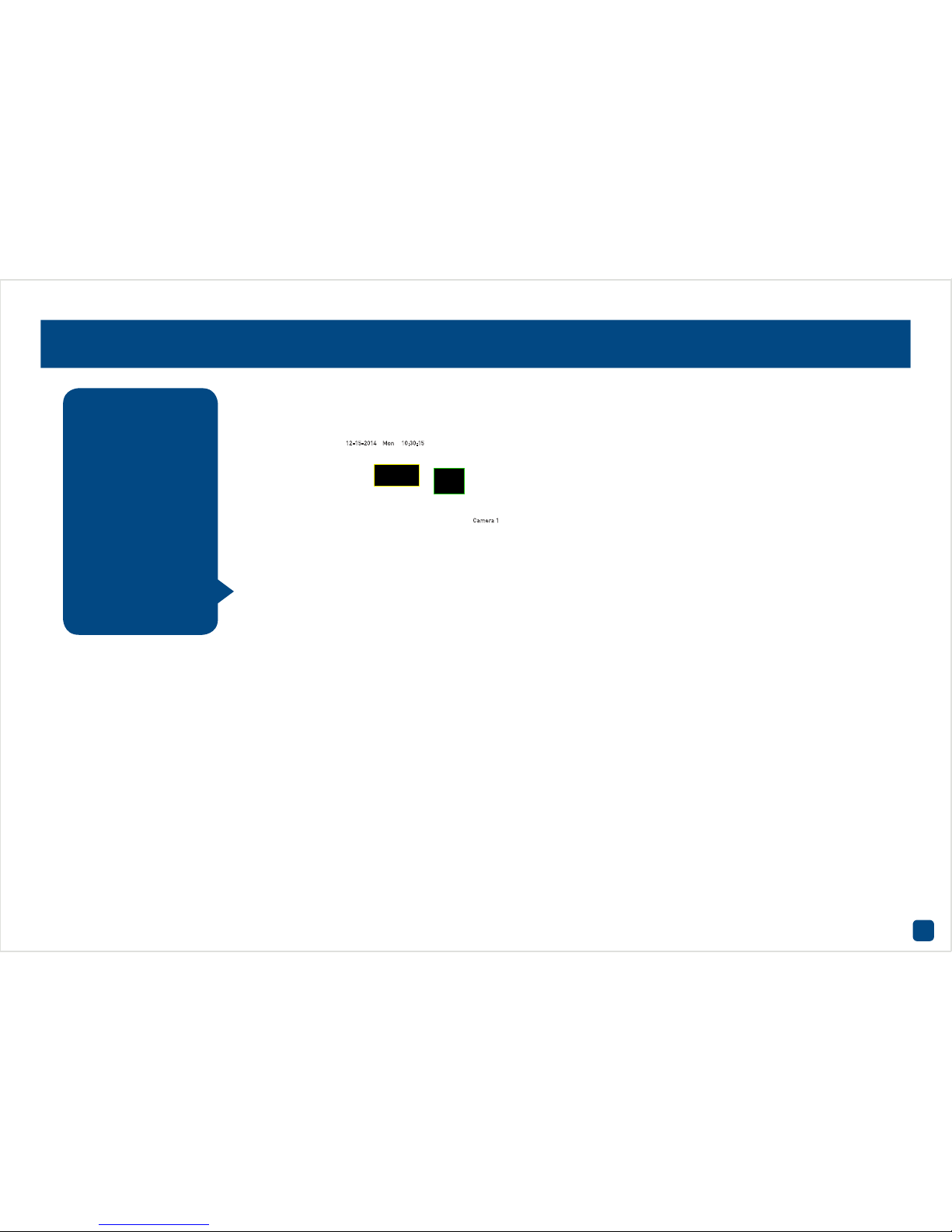
14
Camera: Privacy Mask
Camera: Select a camera that you would like to edit.
Enable Privacy Mask: Click the checkbox to enable.
Using the mouse, click and drag to select the area that you want to enable for a privacy mask (as shown above). Up to four privacy masks can
be enabled (each mask is colour coded).
Click the “Clear All” button to clear all privacy masks or click on a particular mask to clear.
Don’t forget to click “Apply” to save settings.
Click the “Back” button to go back to the Main Menu.
A privacy mask can be
used if you want to obscure part of your image. You can also use
this option to minimize
false triggers for motion detection. You can
define up to four areas
per camera to mask.
Any area obscured by a
privacy mask won’t be
shown live or recorded.
Camera 1
12-15-2014 Mon 10:30:15
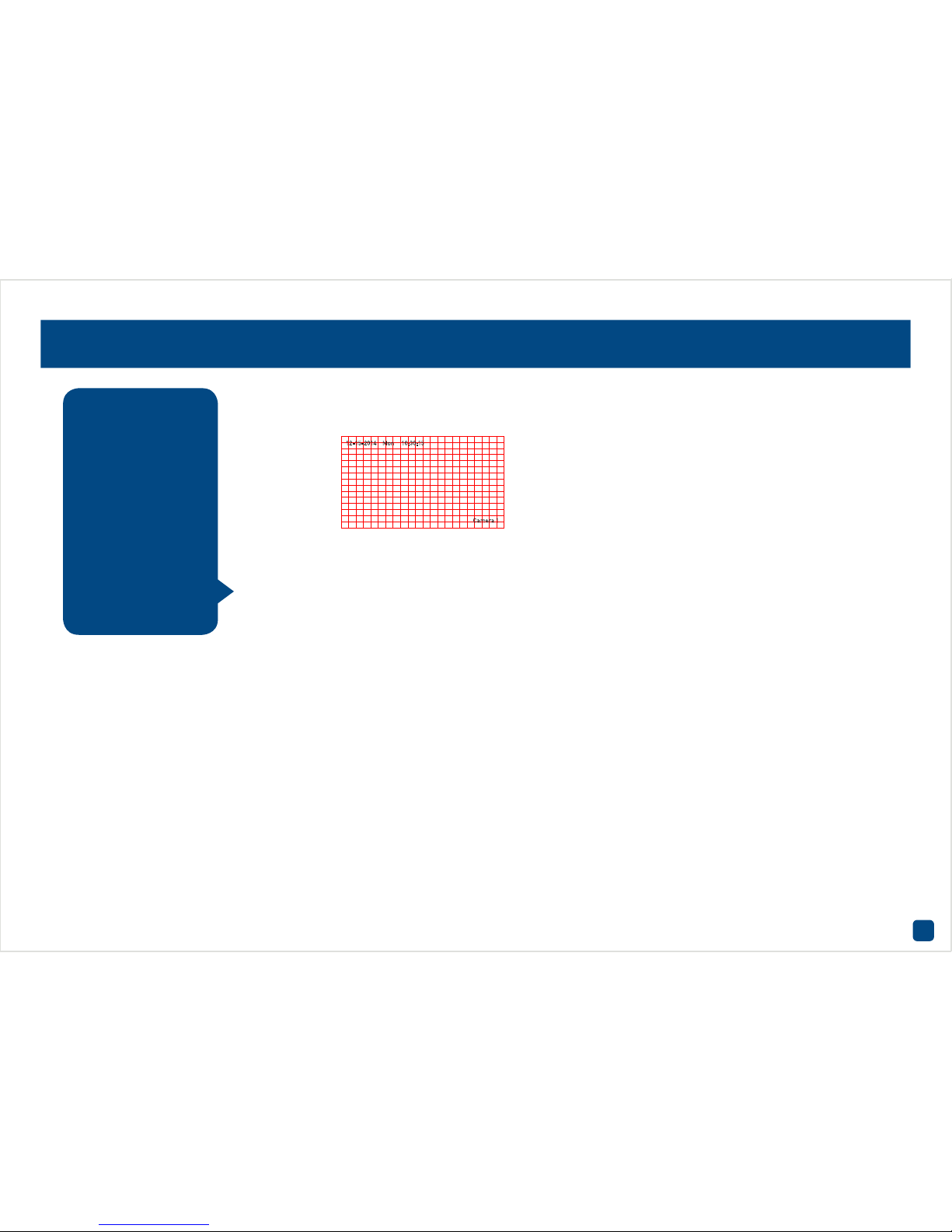
15
Camera: Motion
Camera: Select a camera that you would like to edit.
Enable Motion Detection: Click the checkbox to enable.
Settings: Here you can define what will happen when the camera you’ve
selected has detected motion. You can trigger additional cameras to
start recording, you can adjust your arming schedule, send alerts to the
SwannView Plus app and Windows software and to send an email.
Sensitivity: The sensitivity setting is controlled by a slider, allowing you
to set a value between L (low) and H (high). The closer to H the slider is
set, the more sensitive the motion detection will be.
Motion detection is the default recording mode for the NVR. The entire
view of the camera is enabled to detect motion however you can select
certain areas if you wish.
Using the mouse, click the “Clear” button then click and drag to select
the area that you want to enable for motion detection.
To enable the entire view of the camera for motion detection, click the
“Full Screen” button.
Don’t forget to click “Apply” to save settings.
Click the “Back” button to go back to the Main Menu.
Whether you’re waiting
for an expected event,
hoping you don’t spot
an unwelcome visitor,
or just curious about
what happens when
you’re not around, motion detection can be
configured to alert you
and record video only
when it detects motion.
Camera 1
12-15-2014 Mon 10:30:15
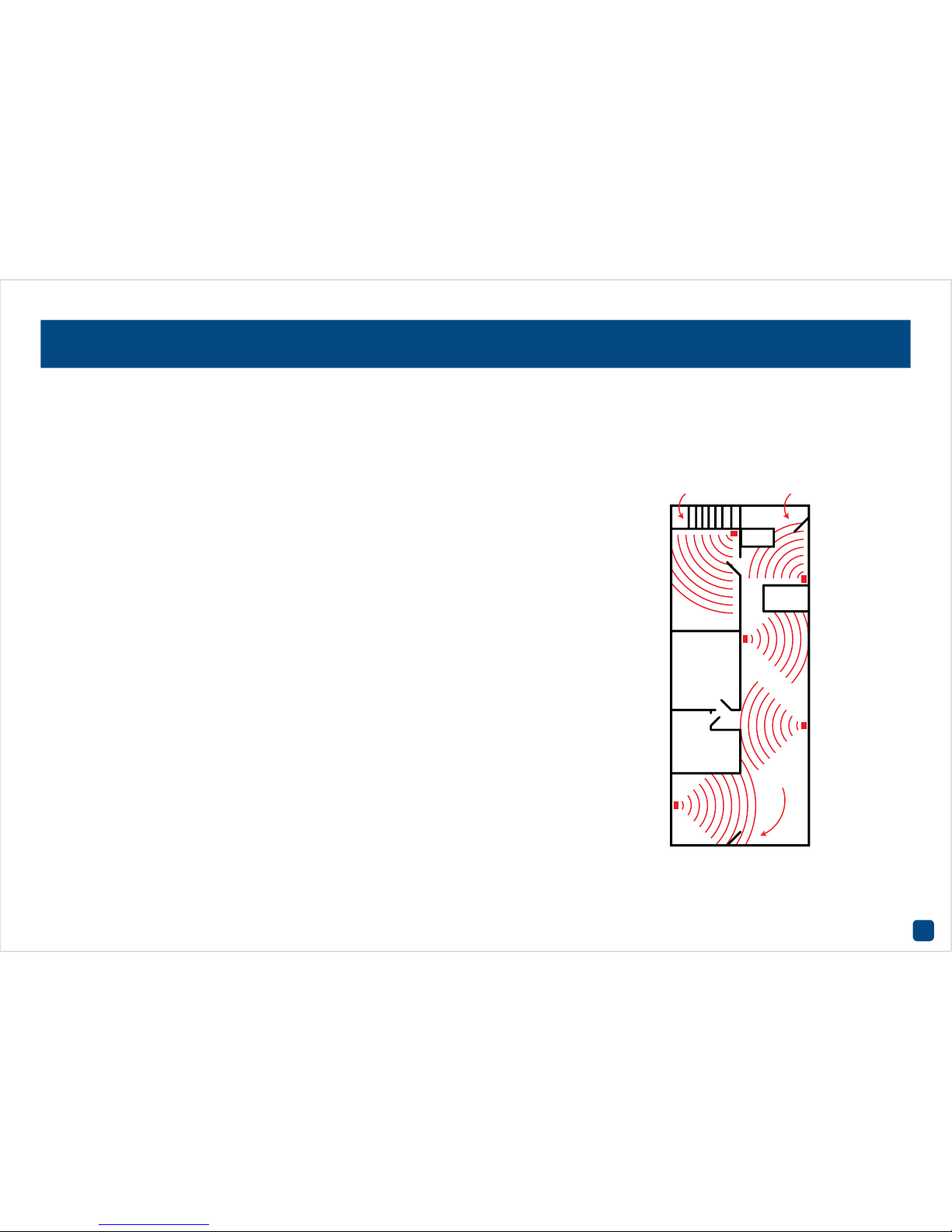
16
Motion Detection Tips
Placement of the cameras
1. Keep cameras 10 - 15 feet (3 - 4 metres) away from heating vents, where the sunlight shines in, and
radiators. If a camera detects a swift change in motion, even that of a cloud passing quickly over direct
sunlight shining into your living room, motion detection could be activated.
2. Place cameras in areas where people have to walk through, like the stairwell, main hallway or entry
door. That way, an intruder will activate motion detection regardless of where they are headed. Intruders
usually go right for the master bedroom, so put a camera near that room or other rooms where you have
valuables, like the study.
3. Walk through your house and assess where intruders are most likely to enter, and what path they would
take. Most burglars enter the home through a front or back door, so it’s advisable to place the cameras
near those areas.
4. When installing cameras outside, it’s important to keep your front and backyard well-lit for ideal night
vision and motion detection. It’s common for intruders to enter a home through an unlocked garage or by
using a garage door opener in an unlocked car located in the driveway.
Motion detection is an essential part of your security system, because it’s the main method that detects when someone is in your home when they
shouldn’t be. When motion has been detected by a camera, a signal is sent to your NVR, alerting you to a potential threat in your home. It does this
in several ways such as activating its internal buzzer, sending an email and sending an alert to your smartphone or tablet. You can also configure
your NVR so it triggers the other cameras to start recording.
Bedroom Backdoor
Hallways
Frontdoor
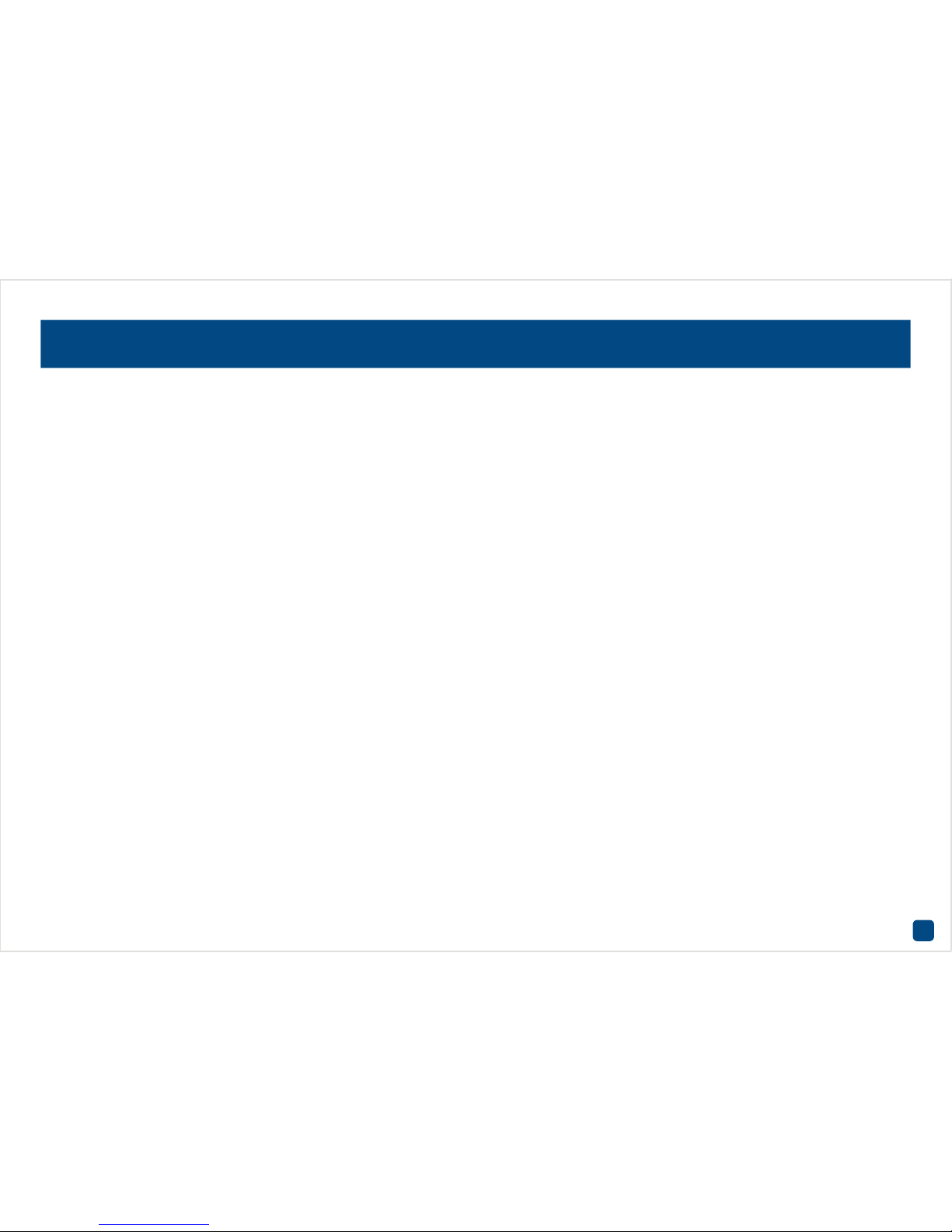
17
Camera: IP Camera & IP Camera Import/Export
This function is an advanced feature that is used to manage the cameras
connected directly to the NVR as well as compatible IP cameras that are
connected directly to your router. A firmware update can also be applied
to each camera when it is available.
In most circumstances, this function and its subsequent sub-menu will
not be needed for general use of the NVR, however one of our Swann
technical help staff may ask you to access this if you call for assistance.
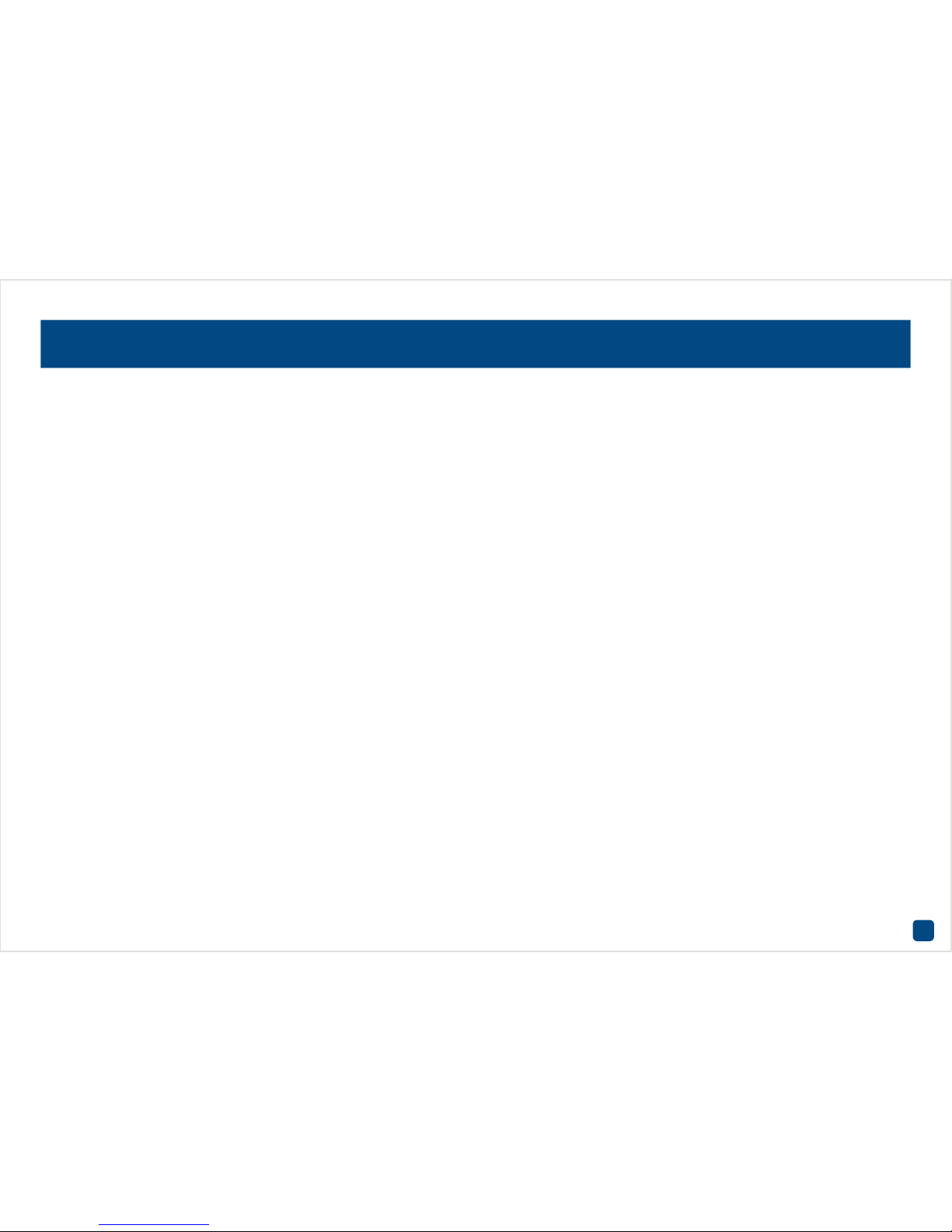
18
Camera: PoE Information
This function provides you with a real-time power status of each camera connected to the NVR. The NVR is designed to provide more than
enough power for each PoE port.
Please note, if you have the 16-channel NVR, ports 9 to 16 require a separate power supply (not supplied) for each camera connected.
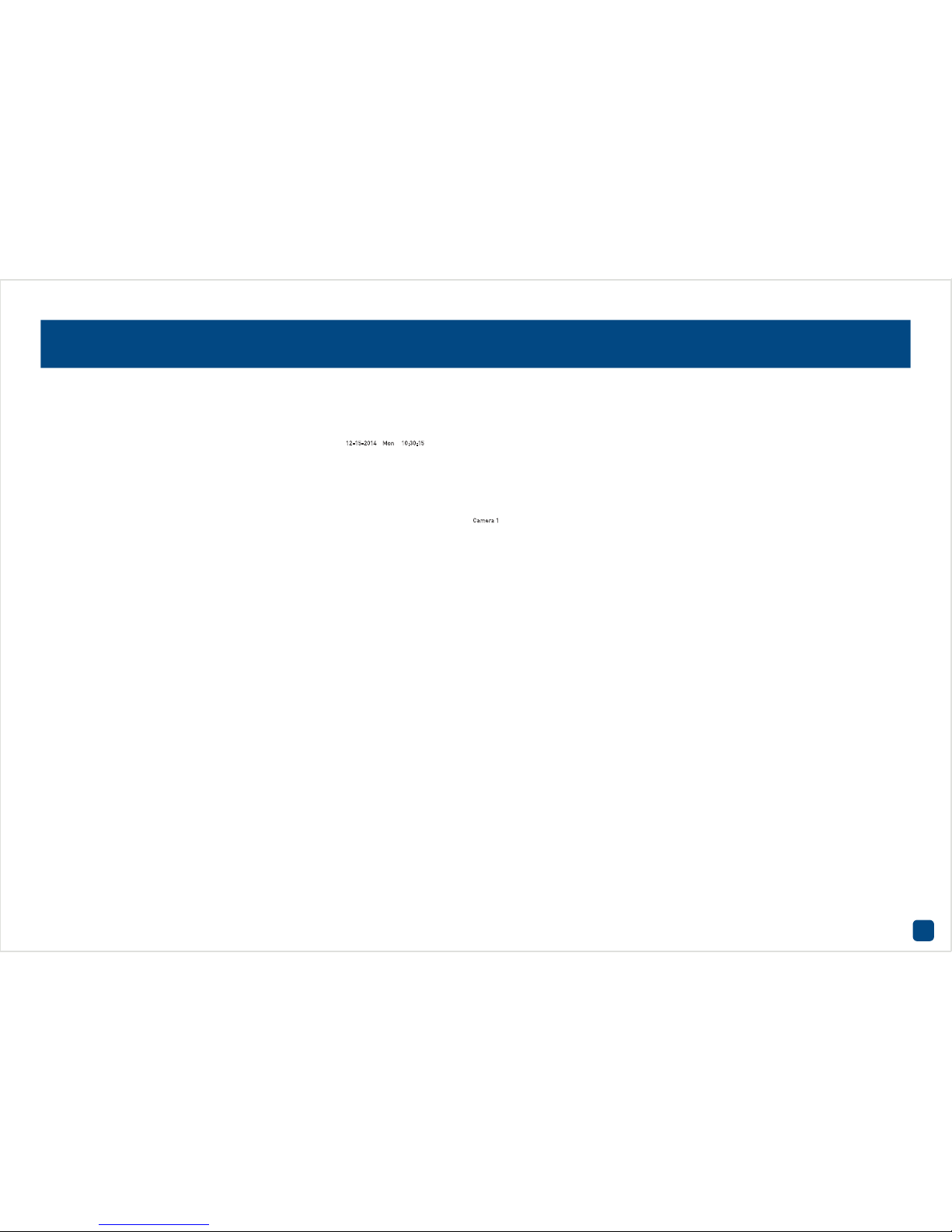
19
Camera: VCA
The Camera: VCA function is not compatible with the cameras that are
provided with the NVR and therefore cannot be used.
Click the “Back” button to go back to the Main Menu.
Camera 1
12-15-2014 Mon 10:30:15
 Loading...
Loading...