Page 1
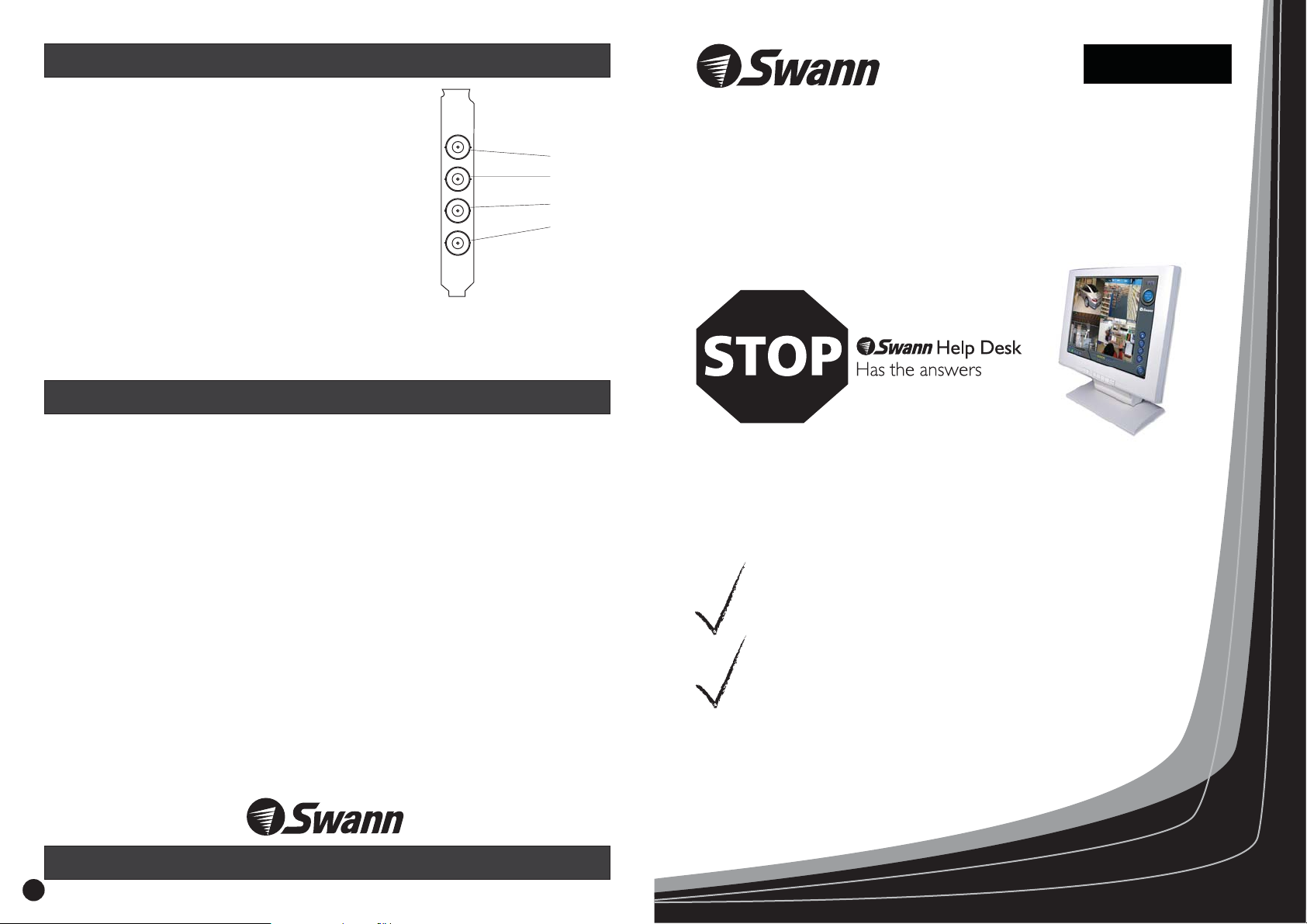
More Information
In single card operation the ports are numbered as per this diagram.
In multiple card operation, the ports are numbered across the cards, for
example: Card 1 Port 1 Camera 1 - Card 2 Port 1 Camera 2 - Card 3 Port 1
Camera 3 - Card 4 Port 1 Camera 4 - Card 1 Port 2 Camera 5 etc.
If you have purchased and fitted a second, third or fourth DVR-4-Net card,
when prompted to install the card after Windows has started you must click
“Cancel” or hit the “Esc” key to cancel the installation. You then must click
on your Windows “Start” button>All Programs>PC DVR-4Net>InstallDriver (For Windows 2000 and Windows XP with classic start
menu,
You then must click on your Windows “Start” button>Programs>PC
DVR-4-Net>InstallDriver)
to install and register the driver for the subsequent cards. Once this installation is finished, you will be able to
view the cameras in the PC DVR-4-Net window. By clicking the appropriate Display mode icon on the bottom of
the screen as detailed in Section 3.1 of the manual.
Swann Helpdesk Details
. When the “Setup” window opens, click “Install”
Swann Technical Support
All Countries E-mail:
Telephone Helpdesk
UNITED STATES toll free
877-274-3695
(Sun-Thurs, 2pm-10.30pm PST)
800-627-2799
(Mon-Fri, 9am-1pm PST)
USA Exchange & Repairs
562-777-2551
(Mon-Fri, 9am-5pm PST)
AUSTRALIA toll free
(Mon-Fri, 9am-5.30pm Aus EST)
+61 3 8412 4610
(Mon-Fri, 9am-5.30pm Aus EST)
tech@swann.com.au
1300 13 8324
International
Video in 1
Video in 2
Video in 3
Video in 4
English
PC DVR-4-Net
4 Camera Security PCI Card
Digital Video Surveillance through your PC
If this device does not work when you first plug it in,
do not take it back to the store.
Contact the Swann Helpdesk using our fast e-mail service
tech@swann.com.au
numbers shown on the back cover of this booklet.
Most problems can be quickly and easily fixed with a simple
e-mail or a quick chat with one of our friendly technical staff.
(Toll-Free available in the US and Australia only)
or call us on one of the Toll-Free
Installation Guide
www.swannsecurity.com
4
Page 2
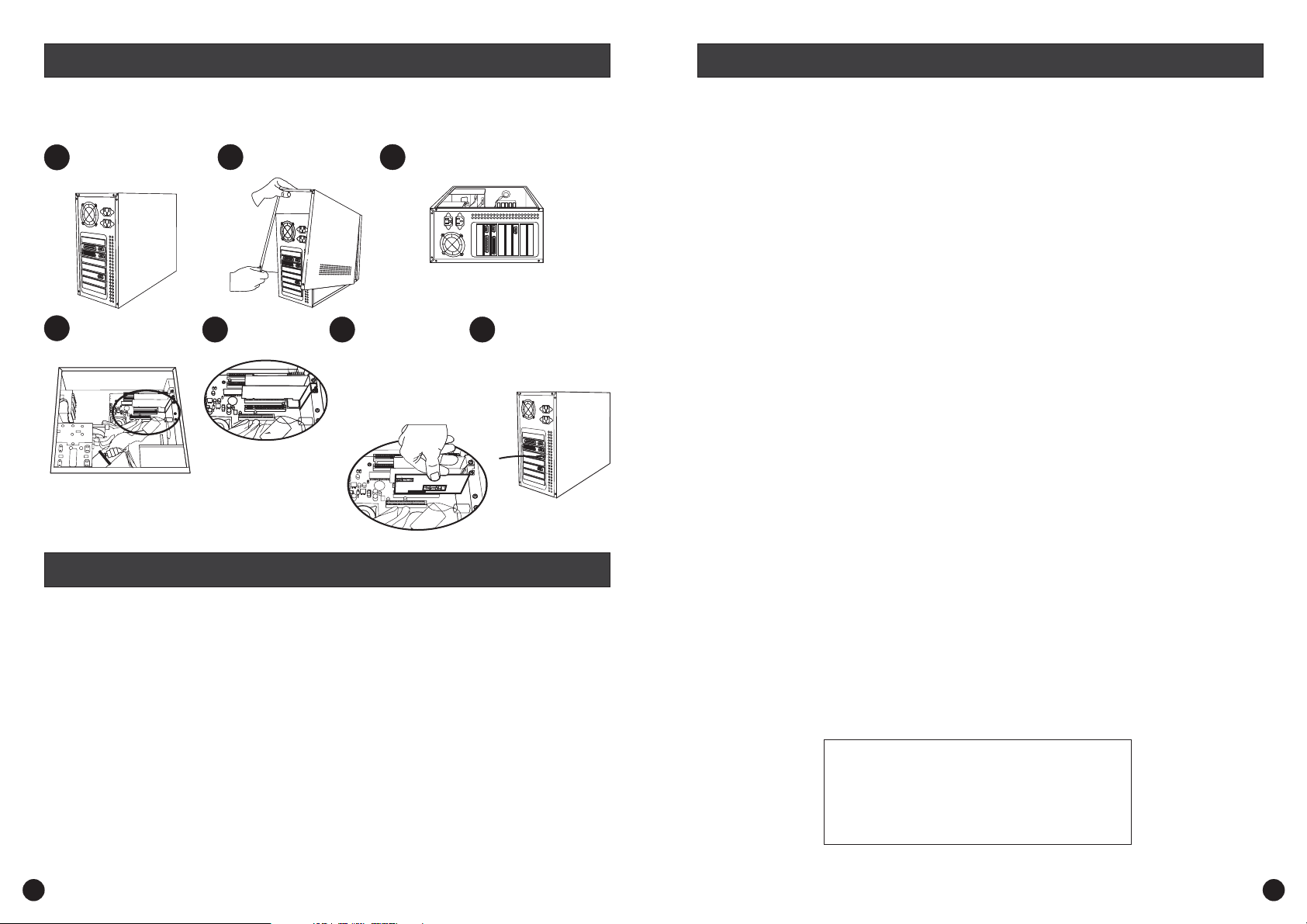
Step 1: Hardware Installation
Step 3: Configuring Remote Internet Access
WARRANTY WARNING: 1) You may void the manufacturer’s warranty by opening your computer case. If in doubt,
contact your retailer for more information. 2) To avoid static damage to sensitive parts, wear rubber soled shoes.
Grip the metal of the case momentarily to discharge any static electricity before going any further.
Before plugging in the DVR
A
Card, make sure the computer
is turned off at the wall socket.
Locate a spare PCI slot
D
on the motherboard
(PCI slots are white)
Unscrew the back cover
B
of your computer.
Remove the spare
E
slot cover.
C
Carefully insert the DVR
F
Card into the PCI slot
and apply even pressure
on both ends to assure it
is firmly inserted into the
PCI slot. Tighten the
screw on top.
Gently turn your computer on it's side
with the internal components facing up.
Replace the cover of the
G
computer and tighten the
screws. Re-connect all
cables. Turn the power on.
Allow your PC to restart.
Step 2: Driver Installation
After you restart your computer your PC DVR-4-Net Card will be automatically detected, click “Cancel” or press the
“Esc” key on your keyboard to exit the “Found new hardware wizard” as the drivers are installed during the software
installation process.
Follow these steps to install the drivers and Swann PC DVR-4-Net software.
Place the PC DVR-4-Net driver and software installation CD into your CD-ROM drive and wait for the program to
1.
“Autorun”. Once the installation program is running, you will see a window “Welcome to SuperDVR setup”, click
“Next” to continue.
You will see the “Setup Type” window open, select the Video standard you will use by clicking on either PAL (AU,
2.
UK and EC) or NTSC (USA and CAN) then click “Next”.
You will now see the “Hardware Installation” window, click “Continue Anyway” and the driver installation will
3.
continue (All Swann products are extensively tested on the relevant versions of Microsoft Windows ). Next you will
see the” Choose Destination Location” window, accept the default and click “Next”.
You will now be asked to “Select Program Folder”, again accept the default and click “Next”. The software
4.
installation will now progress automatically.
Once you see the “Setup Complete” window, click “Finish” to complete the installation.
5.
2
®®
To use the Swann PC DVR-4-Net with remote viewing capabilities you may have to “open“ ports on your Windows
Firewall, your Software Firewall or on the Broadband Router/Modem that you use to connect to the Internet. Please consult
the documentation or help files on the relevant software or system for instructions on how to do this. To successfully
access your cameras from the Internet you will need to have allowed access to and from the following ports from an
outside connection. This process is also called “Port Forwarding” or creating a “Virtual Server” connection.
The ports used are:
HTTP:
Port 80 - Used for initial download of Remote Viewing Software Interface.
Webcamera Service:
Data Port: 1159 - Port used for transfer of Live Video Stream.
Control Port: 1259 - Port used for transfer of Host Interface commands.
Remote Playback Service:
RPB Port: 13551 - Port used for transfer of Remote Playback video stream.
You may also have to place the IP address of the machine running the Swann PC DVR-4-Net in the “DMZ” of your Firewall
to enable the remote viewing interface. Information on how to do this should be detailed in the documentation covering
operation of your Firewall.
When you first log in to the PC running the DVR-4-Net software, the PC you are downloading the viewing software will give
you a “Security Warning” concerning downloading an “ActiveX control” called “DownLoad.ocx” and ask if you wish to
install and run it. Please click yes, as this control is vital to the operation of the remote viewing interface, and is not a
security risk to your system. If your PC already has Microsoft Windows XP SP2 (Service Pack 2) you will see a yellow bar
at the top of the browser window with the message “To help protect your security, Internet Explorer stopped this site from
installing an ActiveX control on your computer. Click here for options...”. Click on the yellow bar with your mouse, and you
will see 3 options, click on “Install ActiveX Control...” and wait for the control to install. Once this is finished, click on the
feature you wish to use in the Swann PC DVR-4-Net window, then click “OK” to download the software. More information
on using this feature is in the manual in section 7.
When configuring the e-mail notification function as described in section 4.5.4 of the manual, ensure that all fields are
completed or you will receive an error message. Also note that some Anti-Virus programs that scan outgoing messages
may delay or halt the e-mail notification process, consult the documentation accompanying your anti-virus software for
information on how to allow the mail to be sent correctly.
Read the accompanying user manual for more comprehensive information on how to configure the Swann PC DVR-4-Net
software and its various features.
FCC NOTICE
This device complies with Part 15 of FCC Rules.
Operation is subject to the following conditions:
(1) This device may not cause harmful interference, and
(2) This device must accept any interference received,
Including interference that may cause undesired operation.
®®
®
3
 Loading...
Loading...