Page 1

DVR8/16-8500AI DVR Easy Setup Guide
A
Packaging
BNC to
RCA Cable
8/16 BNC
Adapters
Ethernet Cable
USB Cable
C
Connect the USB Cable to a PC for backup features and
connect a USB Mouse* for point and click menu controls
Package Contents
DVR Unit
Remote
Control
Security
Stickers
Software CD
DVR Power Cable
USB Connections
Manual
B
Connect your cameras to the
BNC connectors on the back
1
of the DVR labelled ‘VIDEO IN’
DVR Power
Cable
Connect the Power Cable
to the back of the DVR.
5
Flip the switch to power DVR
Optional
Connect a VGA cable
(not included) from
4
your monitor to the
VGA port on the
back of the DVR
BNC to
RCA Cable
Ethernet
Cable
DVR & Camera Connections
INPUT
Connect the Yellow RCA
2
plug to a TV’s INPUT and
connect the BNC end to
the Video Output on DVR
*Mouse not included
Optional
Optional
Connect one end of the Ethernet
cable to the LAN port on the DVR
3
and the other end to your
router/modem
www.swannsecurity.comSwann Communications • Toll Free Technical Support: USA - 1-800-627-2799, 1-877-274-3695, Australia - 1300 13 8324 • Email: tech@swann.com.au
Page 2
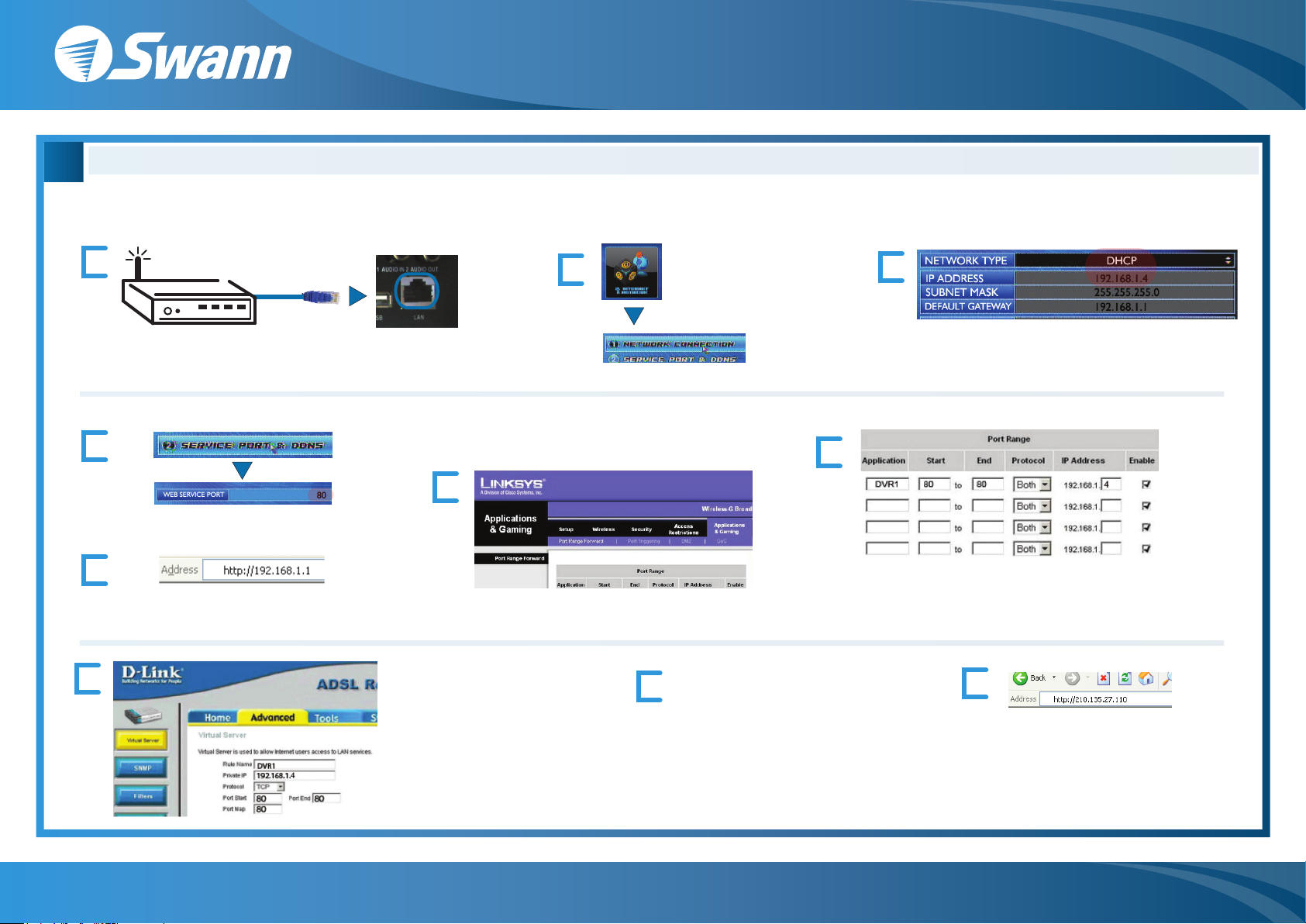
DVR8/16-8500AI DVR Easy Setup Guide
D
Remote Viewing Setup Guide
This is a general setup guide for preparing the DVR for viewing over an internet connection. This guide assumes you have a computer, connected to a DHCP enabled router/modem that is
connected to the internet. If the general router settings below differ from yours, contact your router manufacturer or visit www.portforward.com for more specific information on settings
1
Connect the Ethernet Cable from the back of your Router/Modem into the
LAN port on the back of the DVR
Port Forwarding
4
2
Select Network Connection
If you are unfamiliar with networking we recommend you
NOTE:
contact your modem manufacturer or internet provider as
modem options and features vary by model. The following
are general steps common to some modem/routers
Press the MENU
button and select
Network & Internet
3
Set the Network Type to DHCP. The DVR will automatically detect your
network settings. Write down the IP Address given to your DVR. If you
are accessing the DVR on a local network only, enter the IP Address in
Internet Explorer to access the DVR. To view over the internet continue to 4.
6b
6a
Back in the Network & Internet menu click the second option
to find the Web Service Port. By default, this is set to 80
5
Log into your router by typing the Default Gateway in Internet
Explorer. In our example this is http://192.168.1.1 another common
gateway is http://10.1.1.1
For some Linksys modem/routers you will find Port Forwarding
options in “Applications & Gaming” under Port Range Forward
Next, forward the Web Service Port (default port 80) to the IP Address found in step 3.
In Port Range create an entry called DVR1. Set Start and End to 80 and set the IP Address
to the same address you found in step 3. Ensure Enable is checked and then save settings
6a
For some D-Link routers, port forwarding
can be found under Advanced > Virtual
Server - Create a Rule Name called DVR1
Set the Private IP to the IP Address in step 3
Set Port Start, End, Map to 80. Save
the rule and apply it to the IP Address of the
DVR, i.e. 192.168.1.4 in our example
Swann Communications • Toll Free Technical Support: USA - 1-800-627-2799, 1-877-274-3695, Australia - 1300 13 8324 • Email: tech@swann.com.au
Your IP Address Is ***.***.***.***
7
To login remotely you will need to find your Internet IP
address. You can find this at www.whatismyip.com It
will be different from the IP address or Default
Gateway found in step 3
8
Finally, back in Internet Explorer - type in your
Internet IP address and press enter. Your IP will be
different from the above. Follow the prompts
to automatically download and log into the DVR
www.swannsecurity.com
 Loading...
Loading...