Swann DVR-4780 Hardware Quick Start Manual
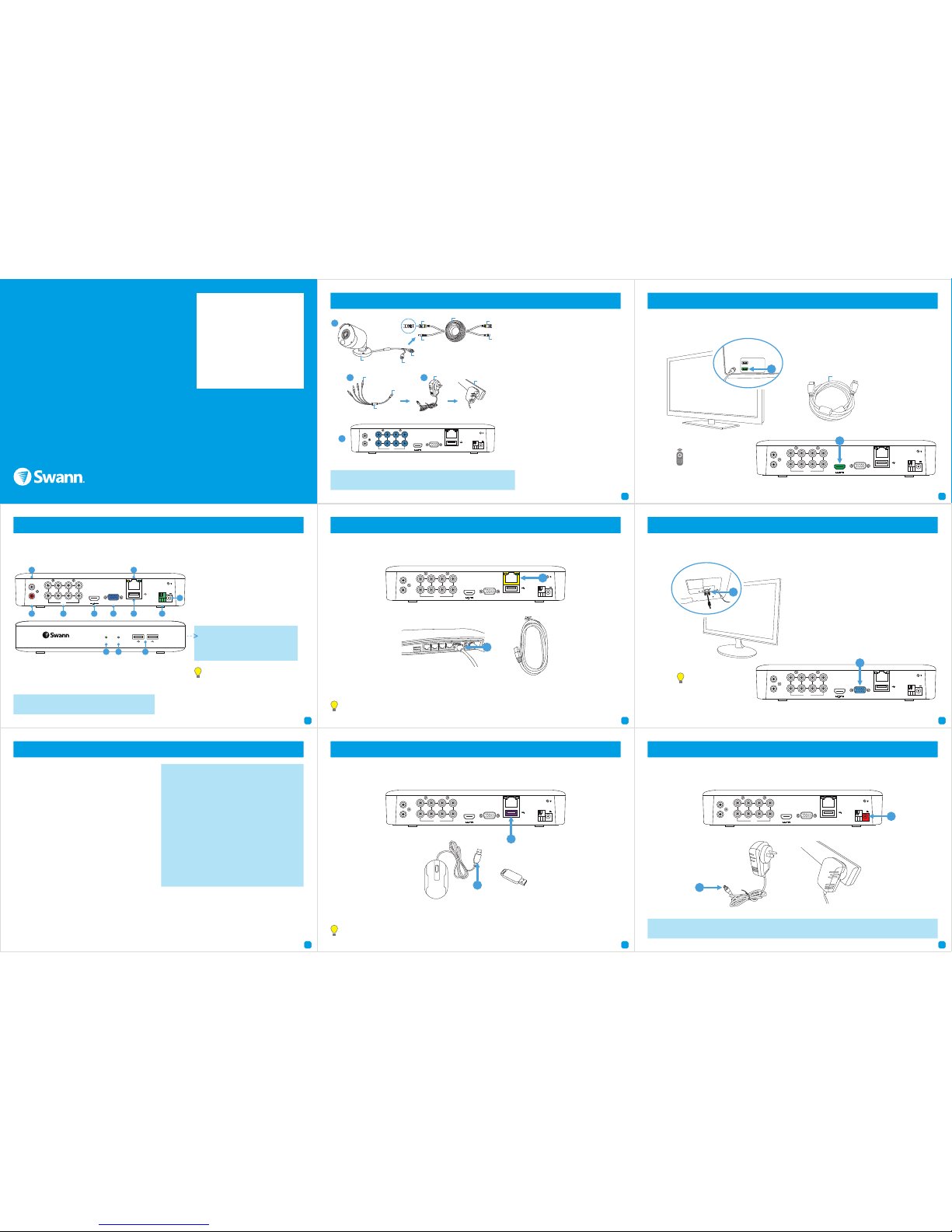
2 3
4 5 6
7 8 9
Congratulations on the purchase of your Swann DVR. This Quick Start Guide will assist you on getting your DVR up and
running as soon as possible. To make sure nothing was damaged during shipping, we recommend that you connect
everything and give it a try before you do a permanent installation.
2
3
4
5
6
7
8
9
1. Audio Output: For connecting to a stereo or amplifier.
This is not required when using the HDMI port.
2. Audio Input: For connecting a microphone (the
microphone must have its own power source).
3. Camera Inputs: Connect your cameras here. Twist the
video connection to lock it in place.
4. HDMI Port: Connect this to your TV with a HDMI input
(HDMI cable supplied).
5. VGA Port: Connect this to your monitor with a VGA input
(VGA cable not supplied). This is not required when using
the HDMI port.
6. Ethernet Port: Connect this to your router (Ethernet
cable supplied) so your DVR can connect to the internet.
7. USB Port: Connect the mouse here.
8. PTZ Port: For connecting RS-485 compatible devices.
9. Power Input: Connect the 12V power adapter here.
10. Power LED: Indicates your DVR has power.
11. Hard Drive LED: Flashes when the hard drive is active.
12. USB Ports: Connect a USB flash drive to copy events
or to perform a firmware upgrade.
Connect the supplied Ethernet cable to the Ethernet port (1) then connect the other end to a spare port (2) on your
router. Don’t proceed to the next step until this is done.
USB
Internet
4
3
2
Connect the supplied mouse (1) to the USB port (2) located at the rear. To copy events and to perform a firmware
upgrade, connect a USB flash drive (not included) to the front ports.
Connect the supplied power adapter’s power connection (1) to the power input (2) on your DVR first (this will minimise
sparking). Connect the power adapter to a power outlet then press the outlet’s switch to the on position to supply power.
1. Audio Output
2. Audio Input
3. Camera Inputs
4. HDMI Port
5. VGA Port
6. Ethernet Port
7. USB Port
8. PTZ Port
9. Power Input
10. Power LED
11. Hard Drive LED
12. USB Ports
As your DVR is designed to be always
on, there is no power button. To turn
off your DVR, use the shutdown function
then disconnect the power adapter.
Your DVR is designed to ventilate air
to keep it at an optimal temperature.
Keep both sides of your DVR free from
obstructions to allow it to ventilate.
Connect the supplied HDMI cable to the HDMI port (1) then connect the other end to a spare HDMI input (2) on your TV.
The labels on the back of your TV indicate which input you need to select when your DVR is turned on.
HDMI Cable
Press the A/V button on
your TV’s remote to select
the HDMI input.
If you have a monitor with a VGA connection, connect a VGA cable (not supplied) to the VGA port (1) then connect the
other end to the VGA input (2) on your monitor.
1
HDMI IN 1
HDMI IN 2
2
2
Welcome! Let’s get started.
To start using your DVR, you need the following:
1. A high-definition TV capable of displaying 720p
or 1080p video. Look at the ports on the back of
your TV to make sure it has an HDMI input.
2. A router with a broadband internet connection.
3. A mobile device (Android or iOS) to download
the free HomeSafe View app.
Carefully unpack each item and discard any
packaging not required.
Security Made Smarter
READ ME
FIRST!
Hardware Quick Start Guide
QH4816_4780_280617E | © Swann 2017
Getting to know your DVR
What does this mean?
Step Two: Connect to your Home Network
Please note: It’s important that you do this as this allows your DVR to send email alerts, synchronise its internal
clock and to view your cameras remotely using the HomeSafe View app.
Step Three: Connect your Mouse
Please note: Bluetooth and wireless mice and trackpad devices are not supported. Not all USB storage devices
are supported.
Step Four: Connect to your TV
Step Five: Connect to your Monitor
Step Six: Connect your Power Adapter
All connections have now been completed. You should see your DVR on the TV with the Startup Wizard displayed
on-screen. Follow the “Startup Wizard Quick Start Guide” (the red coloured guide) to configure your DVR.
A VGA cable and monitor
are not required when
using the HDMI cable.
FCC Warning Statement:
This device complies with part 15 of the FCC Rules. Operation
is subject to the following two conditions: (1) This device may
not cause harmful interference and (2) this device must accept
any interference received, including interference that may
cause undesired operation.
Battery Safety Information:
This product contains a coin/button cell battery. If the cell
battery is swallowed, it can cause severe internal burns and
can lead to death. Keep away from babies and small children
at all times.
• If the battery is swallowed, immediately seek medical help
• Risk of explosion if battery is replaced by an incorrect type
• Dispose of used battery properly
2
The 4 channel and 16 channel models have four audio
inputs and may differ from the illustration above.
1. Connect the video output and
power input connections on the
bullet camera to the corresponding
connections on the supplied video
& power cable.
2. Connect the supplied power
splitter to the other end of the video
& power cable. This provides power
to multiple cameras using a single
power adapter.
3. Connect the other end of the
power splitter to the supplied power
adapter then connect the power
adapter to a spare power outlet.
4. Connect the video output on
the video & power cable to each
camera input on your DVR. Twist
the connection to lock it in place.
*The bullet camera has three points
of articulation. Turn over the guide
for more information.
Step One: Connect your Cameras
*Your DVR may include dome cameras instead of or in addition to the
bullet camera. Turn over the guide for mounting instructions.
2 3
Power Input
Video Output
1
Twist to lock
connectors
Video Input
Video & Power Cable
Connect this to your DVR
Power Splitter
connects here
Power Output
Power Adapter
connects here
Power Splitter
Power Adapter
Video & Power Cable
connects here
Connect to a spare
power outlet
4
Thermal-Sensing
Bullet Camera
LANLAN
VGAVGA
2 4 6 8
AUDIO
OUTPUT
AUDIO
OUTPUT
12V12V
RS485RS485
VIDEO
INPUT
VIDEO
INPUT
1 3 5 7
AUDIO
INPUT
AUDIO
INPUT
+ -+ -
1
LANLAN
VGAVGA
2 4 6 8
AUDIO
OUTPUT
AUDIO
OUTPUT
12V12V
RS485RS485
VIDEO
INPUT
VIDEO
INPUT
1 3 5 7
AUDIO
INPUT
AUDIO
INPUT
+ -+ -
8 Channel HD Digital Video Recorder
PWR
HDD
3
1
2
4 5 768
9
10
11
12
LANLAN
VGAVGA
2 4 6 8
AUDIO
OUTPUT
AUDIO
OUTPUT
12V12V
RS485RS485
VIDEO
INPUT
VIDEO
INPUT
1 3 5 7
AUDIO
INPUT
AUDIO
INPUT
+ -+ -
1
LANLAN
VGAVGA
2 4 6 8
AUDIO
OUTPUT
AUDIO
OUTPUT
12V12V
RS485RS485
VIDEO
INPUT
VIDEO
INPUT
1 3 5 7
AUDIO
INPUT
AUDIO
INPUT
+ -+ -
2
LANLAN
VGAVGA
2 4 6 8
AUDIO
OUTPUT
AUDIO
OUTPUT
12V12V
RS485RS485
VIDEO
INPUT
VIDEO
INPUT
1 3 5 7
AUDIO
INPUT
AUDIO
INPUT
+ -+ -
1
LANLAN
VGAVGA
2 4 6 8
AUDIO
OUTPUT
AUDIO
OUTPUT
12V12V
RS485RS485
VIDEO
INPUT
VIDEO
INPUT
1 3 5 7
AUDIO
INPUT
AUDIO
INPUT
+ -+ -
1
LANLAN
VGAVGA
2 4 6 8
AUDIO
OUTPUT
AUDIO
OUTPUT
12V12V
RS485RS485
VIDEO
INPUT
VIDEO
INPUT
1 3 5 7
AUDIO
INPUT
AUDIO
INPUT
+ -+ -
2
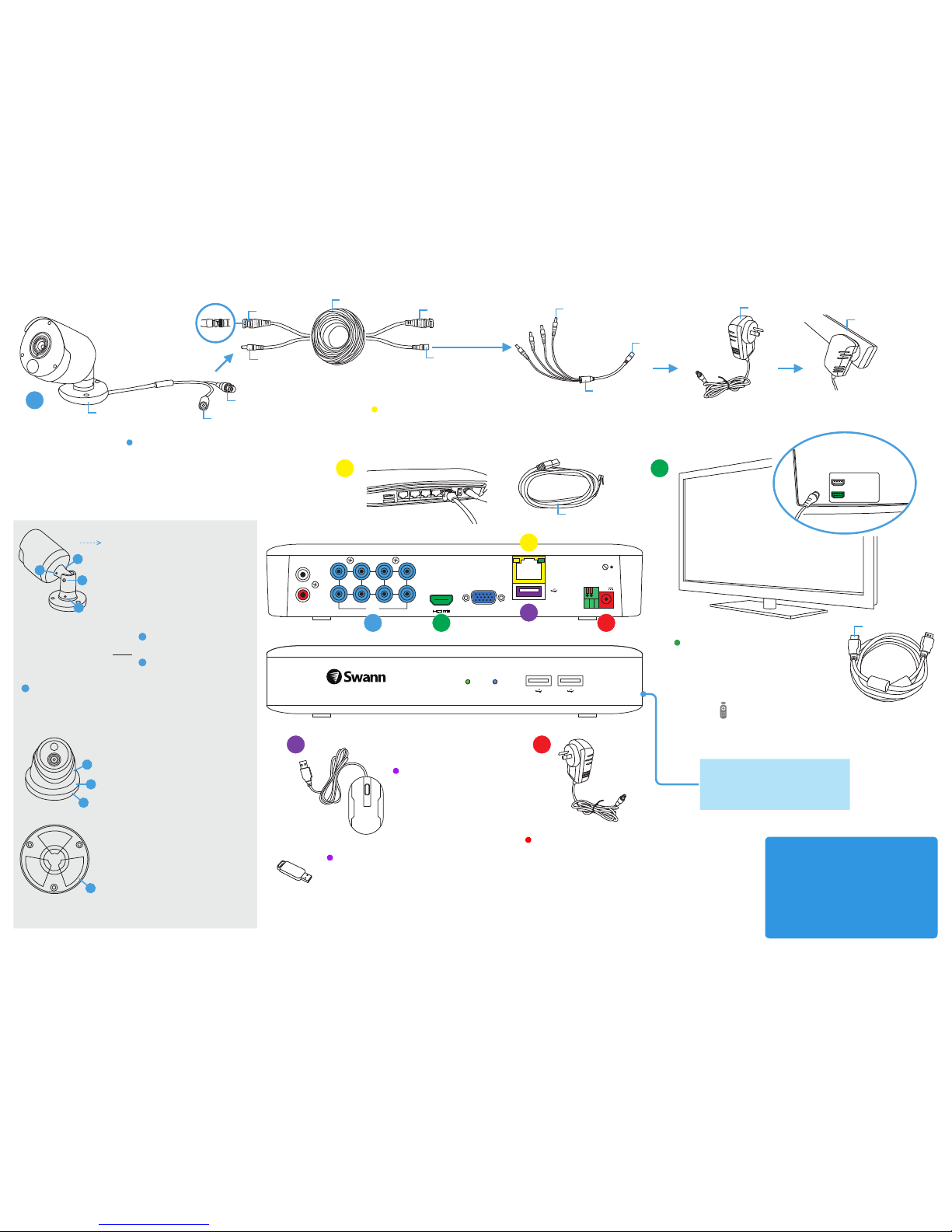
What are the additional connections for?
Audio Output: For connecting to a stereo or amplifier.
This is not required when using the HDMI port.
Audio Input/s: For connecting a microphone (the
microphone must have its own power source).
PTZ Port: For connecting RS-485 compatible devices.
VGA Port: Connect this to your monitor with a VGA
input (VGA cable not supplied). This is not required
when using the HDMI port.
Connect the video output on the video
& power cable to each camera input
(VIDEO INPUT) on your DVR. Twist the
connection to lock it in place.
Connect the supplied Ethernet cable
to the Ethernet port (LAN) on your
DVR then connect the other end to a
spare port on your router.
Connect the supplied HDMI cable
to the HDMI port on your DVR then
connect the other end to a spare HDMI
input on your TV.
Press the A/V button on your
TV’s remote to select the HDMI
input your DVR is connected to.
The bullet camera has three points of
articulation. Use an Allen key to loosen
the screw then adjust to the desired
position. Tighten the screw again to
secure in place.
Mounting and aiming the dome
camera
1. Hold the dome enclosure (1) and
the dome ring (2) then rotate the
mounting bracket (3) clockwise to
remove it from the camera.
2. Run the cable as required and
using the appropriate screws for the
surface you are mounting to, screw
the bracket (4) to fasten.
3. Place the camera into the dome
enclosure and dome ring and aim the
camera to the desired position. After
you’ve finished adjusting the viewing
position, rotate the dome ring to the
mounting bracket counter clockwise
to lock the position in place.
Positioning the bullet camera
To avoid damage, don’t
position the camera without
loosening the screws first.
This enables you to rotate
the camera left or right.
This enables you to position
the camera up or down.
This enables you to rotate
the camera stand left or right.
1
2
Connect the supplied mouse
to the USB port located at the
rear.
Connect the supplied power adapter’s
power connection to the power input
(12V) on your DVR first (this will
minimise sparking). Connect the
power adapter to a power outlet then
press the outlet’s switch to the on
position to supply power.
3
Your DVR is designed to ventilate air
to keep it at an optimal temperature.
Keep both sides of your DVR free from
obstructions to allow it to ventilate.
Power Input
Video Output
Twist to lock
connectors
Video Input
Video & Power Cable
Connect this to your DVR
Power Splitter
connects here
Power Output
Power Adapter
connects here
Power Splitter
Power Adapter
Video & Power Cable
connects here
Connect to a spare
power outlet
USB
Internet
4
3
2
HDMI IN 1
HDMI IN 2
2
4
3
5
HDMI Cable
Ethernet Cable
1
Bullet Camera
3
2
1
1
3
2
1
4
8 Channel HD Digital Video Recorder
PWR
HDD
LANLAN
VGAVGA
2 4 6 8
AUDIO
OUTPUT
AUDIO
OUTPUT
12V12V
RS485RS485
VIDEO
INPUT
VIDEO
INPUT
1 3 5 7
AUDIO
INPUT
AUDIO
INPUT
+ -+ -
1
2
3
4
5
To copy events and to perform a
firmware upgrade, connect a USB
flash drive (not included) to the front
ports.
 Loading...
Loading...