Page 1

Advanced security made easy™
19” All-in-One
Digital Video Recorder
DVR4-5500™
Operating Instructions
SW349-DA9
www.swannsecurity.com
SR349-DA9-60010-290509
Page 2
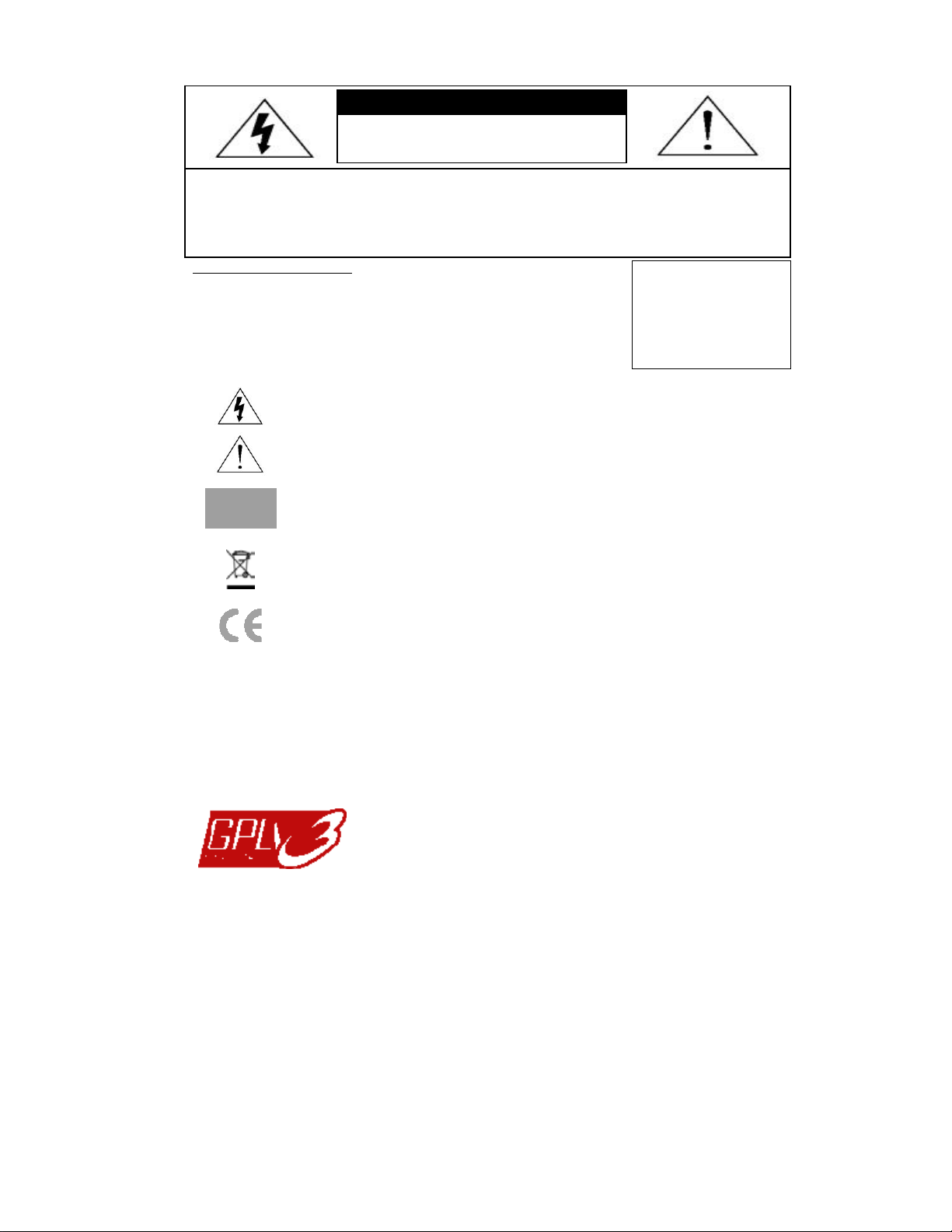
DVR4-5500™ Operating Instructions
A
A
C
N
C
UUTTIIOON
RISK OF ELECTRIC SHOCK
CAUTION:
To reduce the risk of electric shock, do not expose this apparatus to rain or moisture.
Only operate this apparatus from the type of power source indicated on the label.
The company shall not be liable for any damages arising out of any improper use,
even if we have been advised of the possibility of such damages.
FCC WARNING STATEMENT
This device complies with Part 15 of FCC Rules.
Operation is subject to the following two conditions:
(1) This device may not cause harmful interference, and
(2) This device must accept any interference received, including interference
that may cause undesired operation
Firmware: 1142-1039-
1013-1026-0A-0000
Video Viewer: 0114
Graphic Symbol Explanation
The lightning flash with arrowhead symbol, within an equilateral triangle, is intended to alert
the user to the presenc e of uninsulate d “dangerous voltage” with in the product ’s enclosure
that may be of suffi cient magnitude to constitute a risk of electric shock to p ersons.
This exclamation point within an equilateral triangle is intended to alert the user to the
presence of important operating and maintenance (servicing) instructions in the literature
accompanying the appliance.
All lead-free products offered by the company comply with the requirements of the
European law on the Restriction of Hazardous Substances (RoHS) directive, which means
our manufacture processes and products are strictly “lead-free” and without the hazardous
substances cited in the directive.
The crossed-out wheeled bin mark symbolizes that within the European Union the product
must be collected separately at the product end-of-life. This applies to your product and any
peripherals marked with this symbol. Do not dispose of these products as unsorted
municipal waste. Contact your local dealer for procedures for recycling this equipment.
Version
This apparatus is manufactured to comply with the radio interference requirements.
MPEG4 Licensin g
THIS PRODUCT IS LICENSED UNDER THE MPEG-4 VISUAL PATENT PORTFOLIO LI CENSE FOR
THE PERSONAL AND NON-COMMERCIAL USE OF A CONSUMER FOR (i) ENCODING VIDEO IN
COMPLIANCE WITH THE MPEG-4 VIS UAL ST ANDA RD (“ M PEG- 4 VID EO”) AND/OR (ii) DECODING MPEG-4
VIDEO THAT WAS ENCODED BY A CONSUMER ENGAGED IN A PERSONAL AND NON-COMMERCIAL
ACTIVITY AND/OR WAS OB TAINED FROM A VIDEO PROVIDER LICENSED BY MPEG LA TO PROVIDE
MPEG-4 VIDEO. NO LICENS E IS GRANTED OR SHAL L BE IMPLIED FOR ANY O THER USE. ADDITI ONAL
INFORMATION INCLUDING THAT RELATING TO PROMOTIONAL INTERNAL AND COMMERCIAL USES
AND LICENSING MAY BE OBTAINED FROM MPEG LA, LLC. SEE HTTP://WWW.MPEGLA.COM.
GPL Licensing
This product contains codes which are developed by Third-Party-Companies
and which are subject to the GNU General Public License (“GPL”) or the GNU
Lesser Public Licence (“LGPL”).
The GPL Code used in this product is released without warranty and is subject
to the copyright of the corresponding author. Further source codes which are
subject to the GPL-licenses, are available upon request.
We are pleased to provide our modifications to the Linux Kernel, as well as a
few new commands, and some tools to get you into the code. The codes are
provided on the FTP site, and please download them from the following site or
you can refer to your distributor:
ftp://ftp.dvrtw.com.tw/GPL/AV074/
Disclaimer
We reserve the right to revise or remove any content in this manual at any time. We do not warrant or assume
any legal liability or responsibility for the accuracy, completeness, or usefulness of this manual. For the actual
display & operation, please refer to your DVR in hand. The content of this manual is subject to change without
notice. The product & company names mentioned herein may be the registered trademarks or tradenames of
their respective owners.
2
Page 3
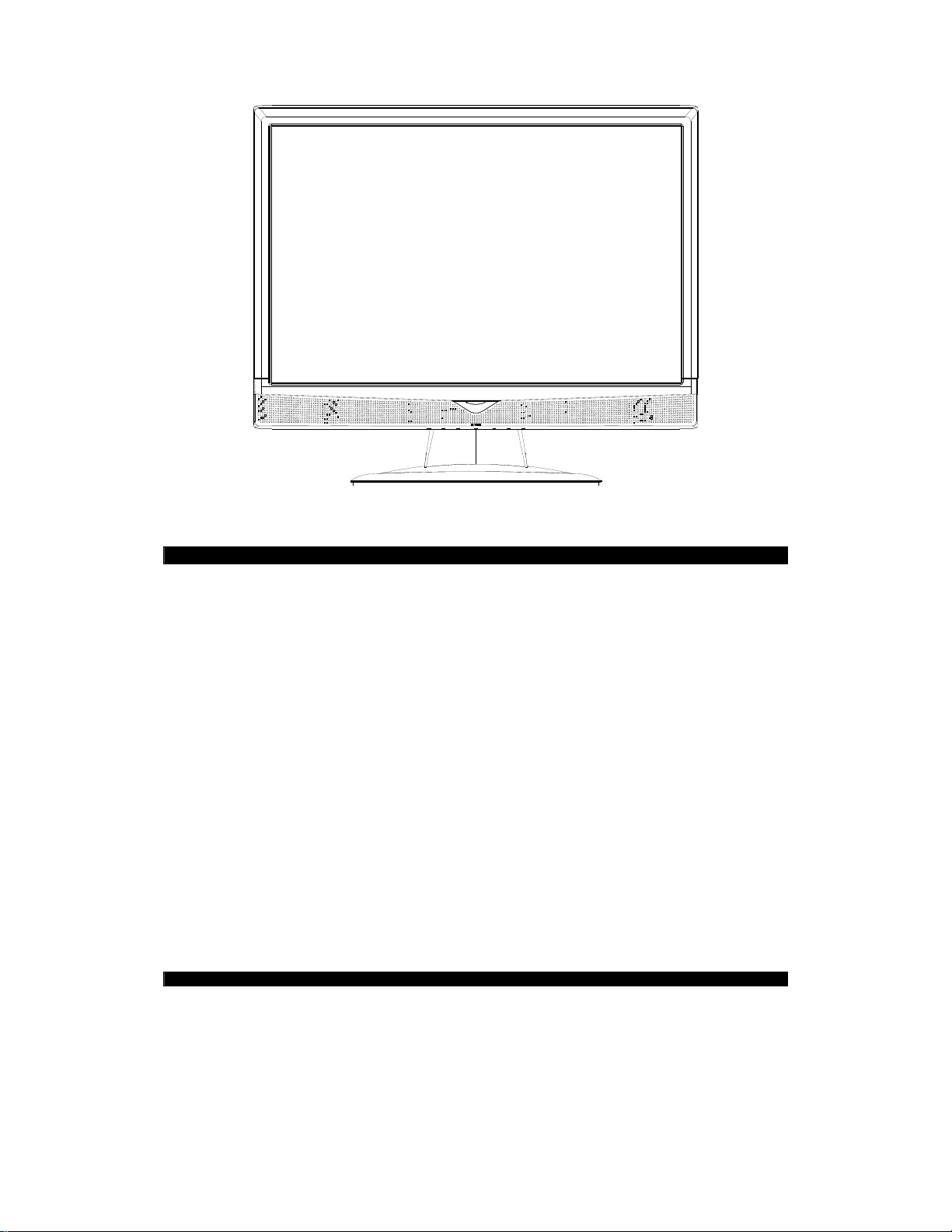
DVR4-5500™ Operating Instructions
Introduction
Congratulations on your purchase of this Swann DVR4-5500™ LCD Digital Video Recorder. This stand-alone unit is
highly adaptable, and more than capable of providing a simple security solution for both home and business security
needs.
A high resolution, in-built LCD display as well as networking features makes this unit entirely self-sufficient, and does
not require attachment to a television, external monitor or computer.
This DVR is capable of simultaneously monitoring and recording up to four separate video sources simultaneously.
However, if you have fewer cameras, this will not interfere with the operation of the DVR in any way.
The default keylock code for the DVR is “0000” (four zeros).
The default username for remote access (via LAN or Internet) is “admin”.
The default password for remote access (via LAN or Internet) is “admin”.
it is strongly suggested that these passwords be changed as soon as possible.
See the relevant sections for information on how to change your passwords.
Default Password Infor m ation
To prevent unauthorised access to your system,
3
Page 4
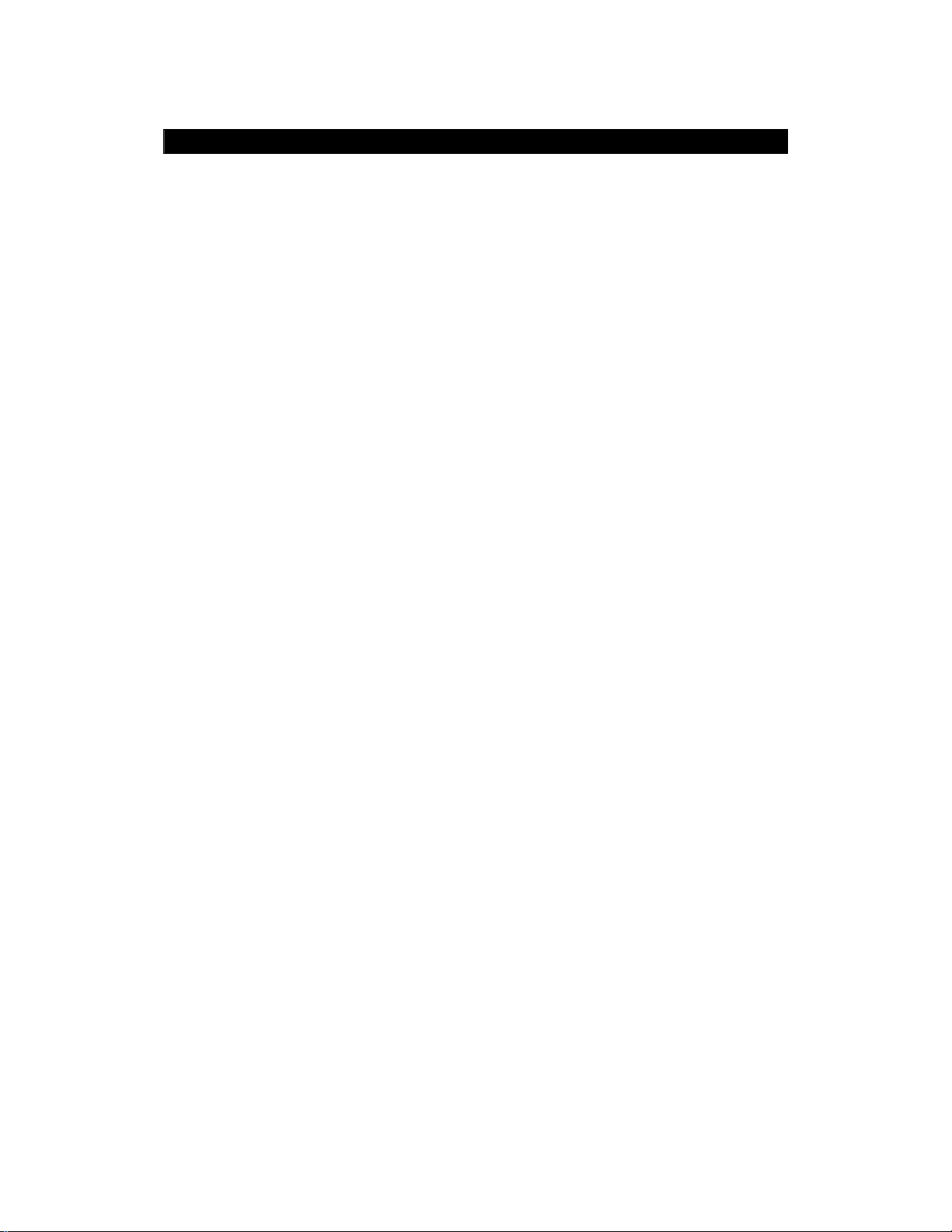
DVR4-5500™ Operating Instructions
MANUAL CONTENTS
Part 1: Setting up the DVR Hardware…………………………………………………………. 5
Part 2: Configuring the DVR Software……………………………………………………………………….6
Part 3: Basic Functions………………………………………………………………………… 8
Part 4: Advanced Operations…………………………………………………………………... 11
Part 5: Networking……………………………………………………………………………….. 15
Part 6: Remotely Accessing your DVR……………………………………………………….. 18
Appendices
Appendix 1: Technical Specifications……………………………………………………………………………………… 24
Appendix 2: Compatible USB Flash Drive List ……………………………………………… …… ……… ………… …… 24
Appendix 3: Compatible SATA HDD List………………………………………………………………………………….. 25
Appendix 4: Removing the DVR Module………………………………………………………………………………….. 25
Appendix 5: Replacing the SATA HDD……………………………………………………………………………………. 25
Warranty Terms & Conditions……………………………………………………………………………………………. 26
1.1 Layout of the DVR…………………………………………………………………………………………… 5
1.2 Connecting Cameras to the DVR………………………………………………………………………….. 5
1.3 VGA Connection……………………………………………………………………………………………... 5
1.4 Connecting Power to the DVR…………………………………………………………………………….. 5
2.1 Layout of the IR Remote……………………………………………………………………………………. 6
2.2 Setting the Date and Time………………………………………………………………………………….. 7
2.3 Setting the Password………………………………………………………………………………………... 7
3.1 Overview of the Interface…………………………………………………………………………………… 8
3.2 Locking / Unlocking the DVR (Keylock)…………………………………………………………………… 8
3.3 Recording…………………………………………………………………………………………………….. 8
3.3.1 Timer Recording……………………………………………………………………………….. 8
3.3.2 Motion Recording……………………………………………………………………………… 9
3.3.3 Manual Recording……………………………………………………………………………... 9
3.3.4 Additional Recording Options………………………………………………………………... 9
3.4 Playback……………………………………………………………………………………………………… 10
3.4.1 Finding an Event…………………………………………………………………… …………. 10
3.4.2 Controls for Playback…………………………………………………………………………. 10
3.5 Upgrading Firmware………………………………………………………………………………………… 10
4.1 Quicksearch………………………………………………………………………………………………….. 11
4.2 Configuring the Record Settings…………………………………………………………………………… 11
4.2.1 Basic Settings.…………………………………………………..…………………………….. 11
4.2.2 Advanced Settings…………………………………………………………………………….. 12
4.3 Programming the Timer…………………………………………………………………………………….. 12
4.4 Advanced Motion Detection Settings……………………………………………………………………… 13
4.5 Advanced System Information……………………………………………………………………………... 13
4.6 Backing up Events…………………………………………………………………………………………... 13
4.6.1 …to a USB Flash Drive……………………………………………………………………….. 13
4.6.2 …to your PC…………………………………………………… ……………………………… 14
5.1 Connecting the DVR to your Network……………………………………………………………………... 15
5.2 Configuring the DVR………………………………………………………………………………………… 16
5.2.1 Networks with DHCP……………………………………………………………… ………….. 16
5.2.2 Networks with STATIC IP…………………………………………………………………….. 16
5.2.3 PPPoE…………………………………………………………………… ……… ………… ….. 16
5.3 Configuring your Network for Remote Viewing…………………………………………………………… 17
5.3.1 Port Forwarding……………………………………………………………………………….. 17
5.3.2 Your PUBLIC IP Address………………………………………………… ………………….. 17
6.1 Finding your DVR via the Network or Internet……………………………………………………………. 18
6.2 Using the Video Viewer Software……………………………………………………………… ………….. 18
6.2.1 Installation……………………………………………………………………………………… 18
6.2.2 Connecting to your DVR…………………………………………… ………………………… 18
6.2.3 Using the Video Viewer Interface……………………………………………………………. 19
6.2.4 The Miscellaneous Control Window………………………………………………………… 200
6.2.5 The Record Settings Window………………………………………………………………... 200
6.2.6 Playing Back Footage………………………………………………………………………… 211
6.2.7 Backing up Footage via the Network……………………………………………………….. 211
6.3 Accessing the DVR without Video Viewer………………………………………………………………… 222
6.3.1 …via Internet Explorer………………………………………………………………………… 222
6.3.2 …via QuickTime……………………………………………………………………………….. 23
4
Page 5
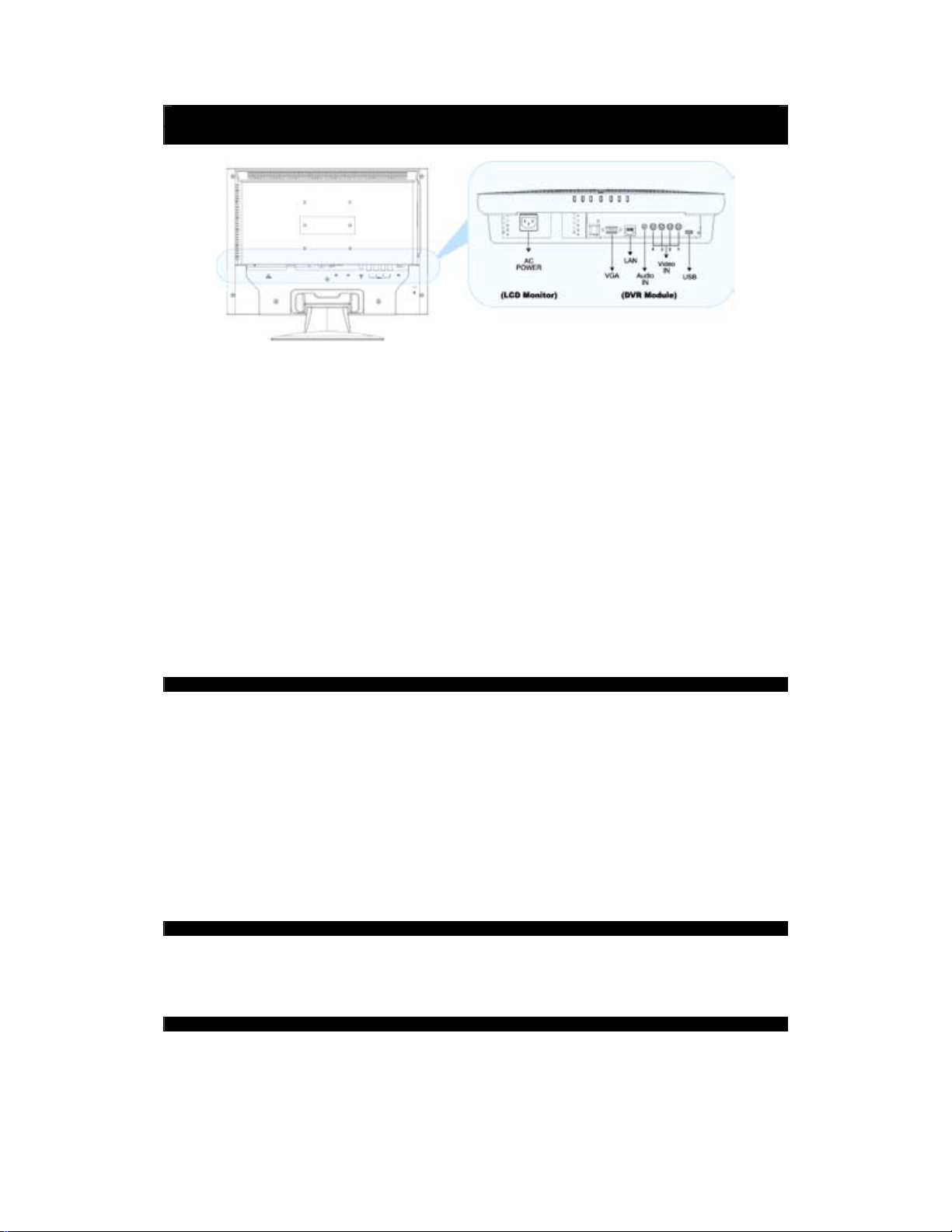
DVR4-5500™ Operating Instructions
Part 1: Setting up the DVR Hardware
1.1 Layout of Digital Video Recorder (DVR)
AC POW ER: Using the supplied power lead, connect this to a wall socket, using an extension lead if required. Uses
IEC13/14 connectors (this is the same plug that most desktop computers use).
VGA PORT: For the DVR to be connected to the LCD screen. A small VGA cable runs from the back of the LCD
screen, this should be plugged into the VGA connector.
LAN: Used to connect the DVR to a local area network. Use a standard networking cable if your network is
connected to a multi-port router or network switch/hub. Use a cross-over cable to connect the unit directly to a
computer. It uses standard Ethernet (cat5 or higher) networking cables (not included).
AUDIO IN : Connect to an active audio source, either built into a camera or a separate device. Requires a “line-level”
signal, connects using a standard RCA connector.
VIDEO IN: Connect your cameras to these inputs, in the order you would like to see them when you monitor multiple
channels (input 1 is shown in the top left of the screen in multi-view mode, and 4 in the bottom right). You can, if
required, send video signals into these inputs from any compatible video device.
USB: Can be connected to a USB mass storage device (such as a USB flash drive). You can easily backup recorded
images directly to the USB device without connecting the DVR to a computer. Also, you can use a USB device to
update the firmware for the DVR.
NOTE: The USB flash drive must be formatted with a “FAT32” file structure. See 4: Upgrading Firmware for
more information on how to do this.
1.2 Connecting Cameras to the DVR
The DVR will automatically detect what sort of cameras you have attached to it when it is turned on. Thus, it is
important that all cameras are attached correctly before the DVR is turned on! To attach your cameras correctly:
1. Place your cameras in the desired locations.
2. Ensure that your cameras are supplied power, using the correct power supplies.
3. Attach the video cable from the camera to the DVR. The cameras will have either an RCA or coaxial cable,
and a BNC connector. To use the BNC connector correctly, push into the video input and twist to lock into
position. If your cameras have an RCA connector, use an RCA to BNC adaptor.
4. If the camera is a model which monitors audio, attach the audio cable to the RCA connector marked “Audio
IN”.
NOTE: The DVR has only one audio input. This means you should select the audio that you are recording carefully –
it’s usually worth testing all available audio sources and choosing the one that gives the best results. If you really
need to record multiple audio sources simultaneously, consider using an external audio mixing console to record
multiple sources. This is optional and purchased separately.
1.3 Check VGA Connection
Though they are one unit, the LCD screen has a small VGA cable extending from the back of the monitor. This
should be attached to the VGA connector immediately to its right. Check that this is the case and re-attach the cable
if it has come loose in transport. This cable and connector are located outside the unit to allow for the connection of
other screens to the DVR (if required).
1.4 Connecting Power to the DVR
Using the supplied power cable (an IEC13 cable), attach to the AC POWER connection on the DVR. Plug the other
end of the cable into a wall socket. If there are no wall sockets nearby, use an extension cable. The DVR will turn
itself on as soon as power is connected.
SUGGESTION: To ensure t he continual operation of the DVR during power failures, consider using a UPS
(Uninterruptible Power Supply). Doing so is optional and they are available separately.
5
Page 6
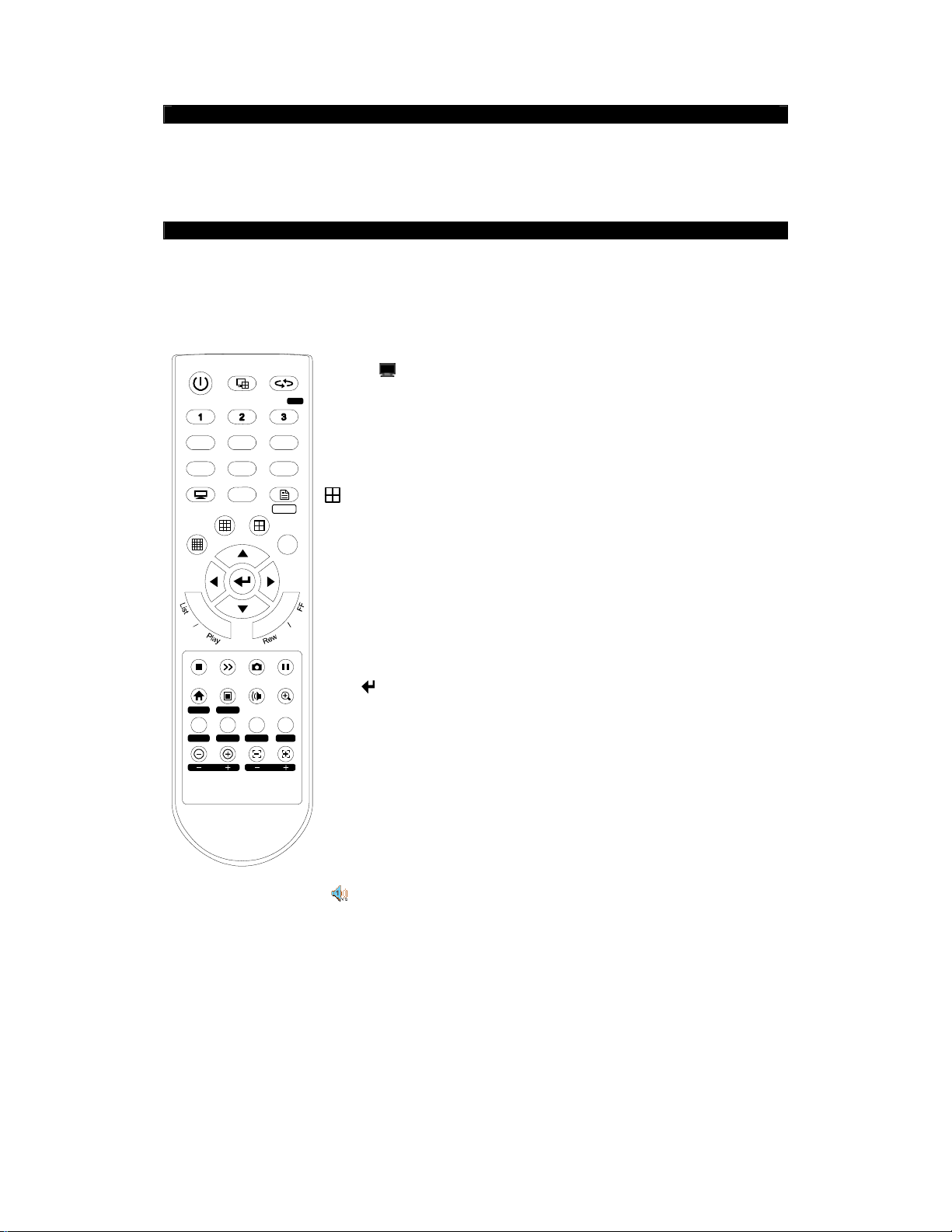
DVR4-5500™ Operating Instructions
Part 2: Configuring the DVR Software
Before we can start recording video, we need to take a moment to configure some of the settings on the DVR. We
need to set the DATE & TIME, and then assign a PASSWORD for you. To do this, we need to use the infrared
remote control which came with the DVR – here’s a quick overview of the remote and what the assortment of buttons
on it do. Don’t be intimidated by the mass of buttons – most of them operate in a very similar way to the remote
control on a DVD player or VCR, and many of them you’ll probably never need to touch.
2.1 Layout of the Infrared Remote Control
POWER: Turns the DVR and screen on and off.
Press once to enter “power-saving” mode, turning OFF the monitor, leaving the DVR
ON. Press and hold to turn OFF the DVR. If the DVR is recording, it will ask you to
confirm the shutdown procedure. Press once when DVR is OFF to turn it ON again.
NUMERICAL PAD: 0 – 9
Press to switch channel, much like a TV. They can also be used to enter DVR
password. In PTZ mode, used with the Goto key to access pre-set options.
LDC adj.:
Adjust Screen Settings
Press once to enter the LCD screen configuration menu. Changes made here will
affect viewing conditions on screen, but will not alter the way that the DVR records
images. The screen icon above will be shown whilst in LCD Adjustme nt M ode.
Menu: Enter the main menu
6
9
Press once to enter the menu, and once to exit the menu again. Whilst you are in a
submenu, this button will take you back to the main menu.
: Multi-camera Monitoring
Toggles the number of video inputs displayed onscreen at once. As this DVR has only
four video inputs, the additional buttons for nine or sixteen cameras have been
SEQ
disabled.
SEQ: Sequential Viewing Mode
Press once to cycle between active video inputs. Video channels which are inactive or
have been assigned “covert” will not be displayed. Press again to stop cycling.
Arrow Keys: Basic Navigation
When in the menu, navigates between available options. Up and down arrows change
settings once they are highlighted.
When in viewing mode, up and down change the channel, just like a regular TV.
Enter:
When in the menu, press to select an item or enter a sub-menu.
LIST:
Press once to see a list of recorded events, divided into categories.
Playback Keys: PLAY, REW (Rewind), FF (Fast-Forward), STOP, SLOW, PAUSE
Controls the playback of recorded videos. They operate in the same way as a regular
VCR or DVD player.
Snap: Capture a Still Image (Snapshot)
Used to take still images from the video, which are saved directly to an attached USB
flash drive. (A USB device must be attached for this function to work correctly.)
Audio: Toggle Audio Monitoring Mode
Live monitoring mode: You will be able to overhear any audio the system is
recording live.
No audio icon displayed: Audio is recorded, but not heard in the live window.
Zoom: Increase/Decrease Digital Zoom
Enlarges the image on the selected channel. Will not operate when the viewing mode
is set to “default”. Will not change what the camera sees and records, just enlarges the
displayed image.
Additional Buttons:
You might notice that there are several buttons on the remote not discussed here. This
is not an omission on the part of the manual, but a function of the DVR remote. The
remote control is designed to function with several DVR models. As such, the remote
does have buttons which do not directly relate to your DVR. Don’t worry about these\
buttons – they will not do anything when pressed.
IR LED
POWER
DVR / PC
4
7
LCD adj.
Home
Stop
Auto
Preset Speed Goto
Zoom Focus
5
8
0
Snap
Audio
DVR / PTZ
Menu
Pause Slow Stop
Zoom
6
Page 7
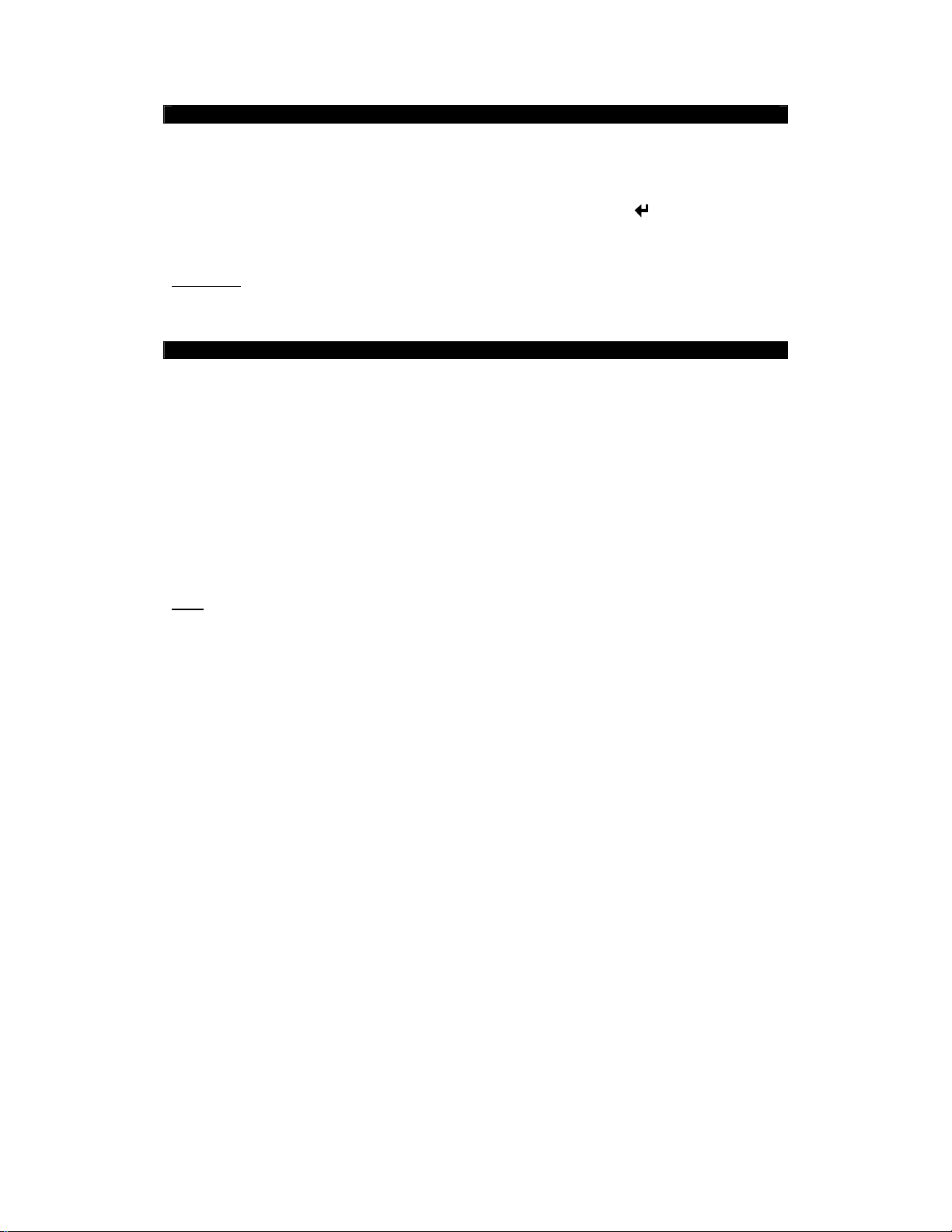
DVR4-5500™ Operating Instructions
2.2 Setting the Date and Time
Once you have powered on the DVR for the first time, and it has finished initialising, we can now set the DATE AND
TIME. To do this:
1. Press the MENU button.
2. You may be asked for your password. The default password is “0000”. This can be entered by using the
numerical keypad, or by using the up and down keys to select “0” and pressing
3. Using the up and down arrows, navigate to the DATE settings on the first page of the main menu.
4. Use the left and right arrows to select the attribute you want to change, and the up and down arrows to
IMPORTANT
recorded data will be out of order, and you will not be able to locate specific events via the ‘TIMESEARCH’ function.
In some cases, data loss may occur. If you accidentally change the DATE AND TIME settings whilst recording, it is
recommended that you clear all data off the hard drive and then start recording again.
change their value. In this way, update the date and time settings.
: Update the DATE AND TIME before you start recording – do not change it afterwards! If you do, the
four times.
2.3 Setting the Password
It is important to set a unique password to restrict unauthorized access to the DVR. To do this:
1. Open the MENU. You may need to enter the default password (“0000”) to do this.
2. Scroll down until you come to the SYSTEM INFO submenu, scroll right and select PASSWORD.
3. It will ask you for your old password (“0000”) and then let you enter a new password. Be careful when
Some tips on selecting a password:
Why?
password unlocks the DVR once this has happened. You can change this in the SYSTEM INFO menu.
entering your new password, if you make a mistake you could accidentally lock yourself out.
1. A password can be any four digit long combination of the numbers 0 – 9 and the letters “a” and “b”.
2. It is important to choose something that you’ll remember, but not something so obvious that potential
security risks might guess it.
3. Using the two optional letters (a or b) will improve the strength of your password, but will take longer to
enter each time the DVR asks you, as the remote control does not have keys for letters. They can only be
selected by using the up and down arrows to change the input character.
The DVR will automatically lock itself after a certain time of inactivity. The default is 30 seconds – your
7
Page 8
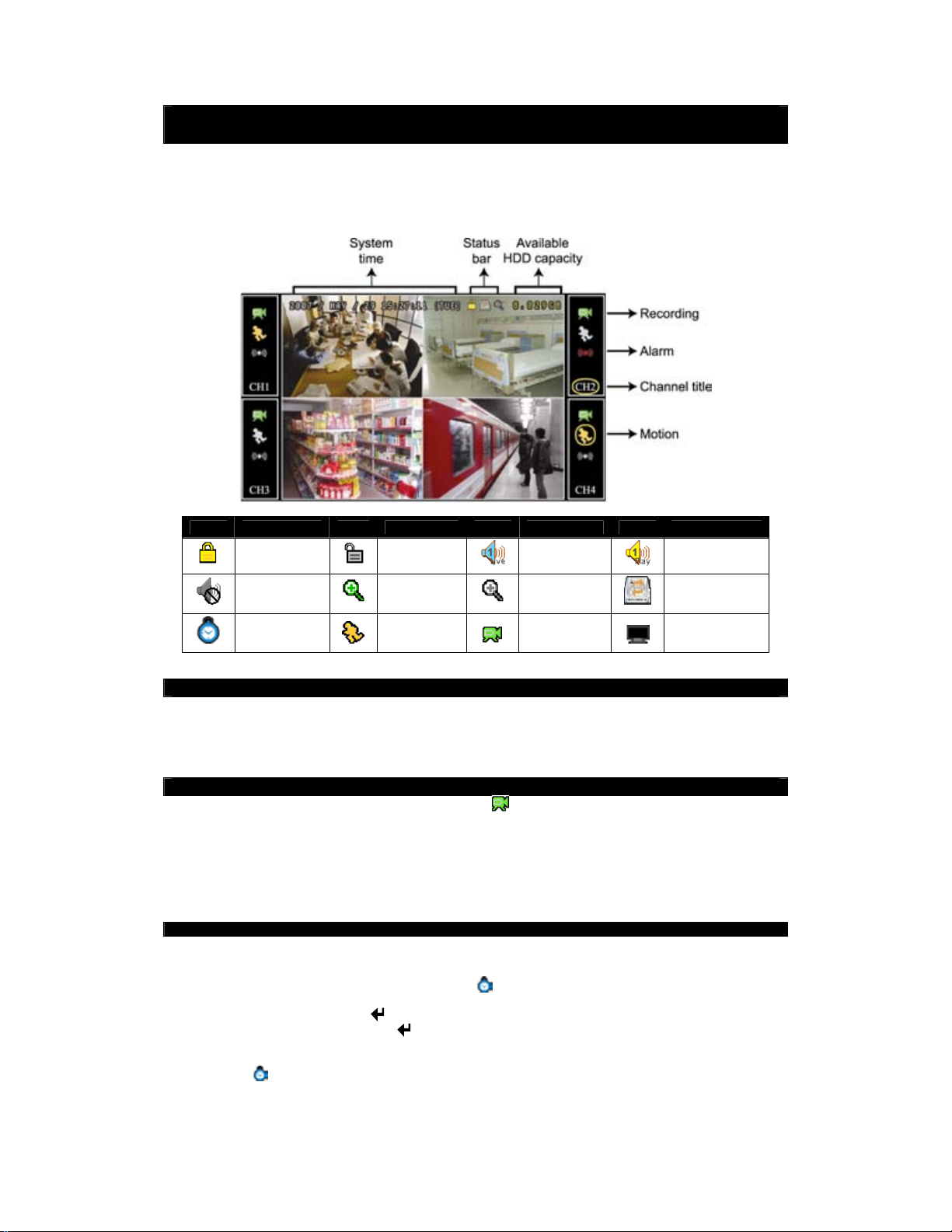
DVR4-5500™ Operating Instructions
Part 3: Basic Functions
3.1 Overview of the Interface: The Live Monitoring Layout
This section will cover everything you need to start monitoring your cameras and recording footage. It is worth taking
some time to experiment with the basic functions of the DVR, so that you understand the features and limitations of
your particular setup.
First of all: here’s what you’ll see when you first turn your DVR on, and an explanation of what some of the icons
you’ll see mean.
Icon Description Icon Description Icon Description Icon Description
Locked
Audio channel
unselected
Timer
recording
Unlocked
Digital zoom
mode
Motion
1st live audio
channel
Digital zoom
unselected
Recording
1st playback
audio channel
HDD overwrite
LCD adjustment
3.2 Locking / Unlocking the DVR (KEYLOCK)
To prevent unauthorised access to your DVR, the unit automatically locks itself after a short interval of inactivity. To
unlock the unit, it is necessary to enter your password. The time until the DVR locks can be adjusted in the SYSTEM
INFO submenu. It can be set to 30 seconds, 1 minute, 2 minutes or never. It is strongly suggested that, if the DVR is
in a non-secure location, that the auto-lock feature be left ON.
3.3 Recording
When the DVR is recording, it will display the recording icon ( ). If this icon does not appear when the DVR should
be recording, check that your recording settings are correct and that the connection between the DVR and the harddrive is in place.
There are two main ways that the DVR can be configured to record. The first is to record based on a programmed
schedule: this is referred to as TIMER RECORDING. The alternative, and often preferred method, is MOTION
RECORDING. In addition, both of these settings can be overridden by the option to manually start and stop
recordings.
3.3.1 Timer Recording
To set the unit up for TIMER RECORDING:
1. Open the menu.
2. Select RECORD TIMER. It’s next to the TIMER (
3. Then, using the arrow buttons, set the RECORD TIMER setting to ON.
4. Whilst ON is highlighted, hit
5. Using the arrow buttons and the
The timer icon (
that the DVR will record for. The DVR will record at all times that you highlight.
) will appear on screen whenever the TIMER RECORDING function triggers the DVR to record.
. This will open the Timer control window.
button, you can select what hours per day, and which days per week,
) icon.
8
Page 9
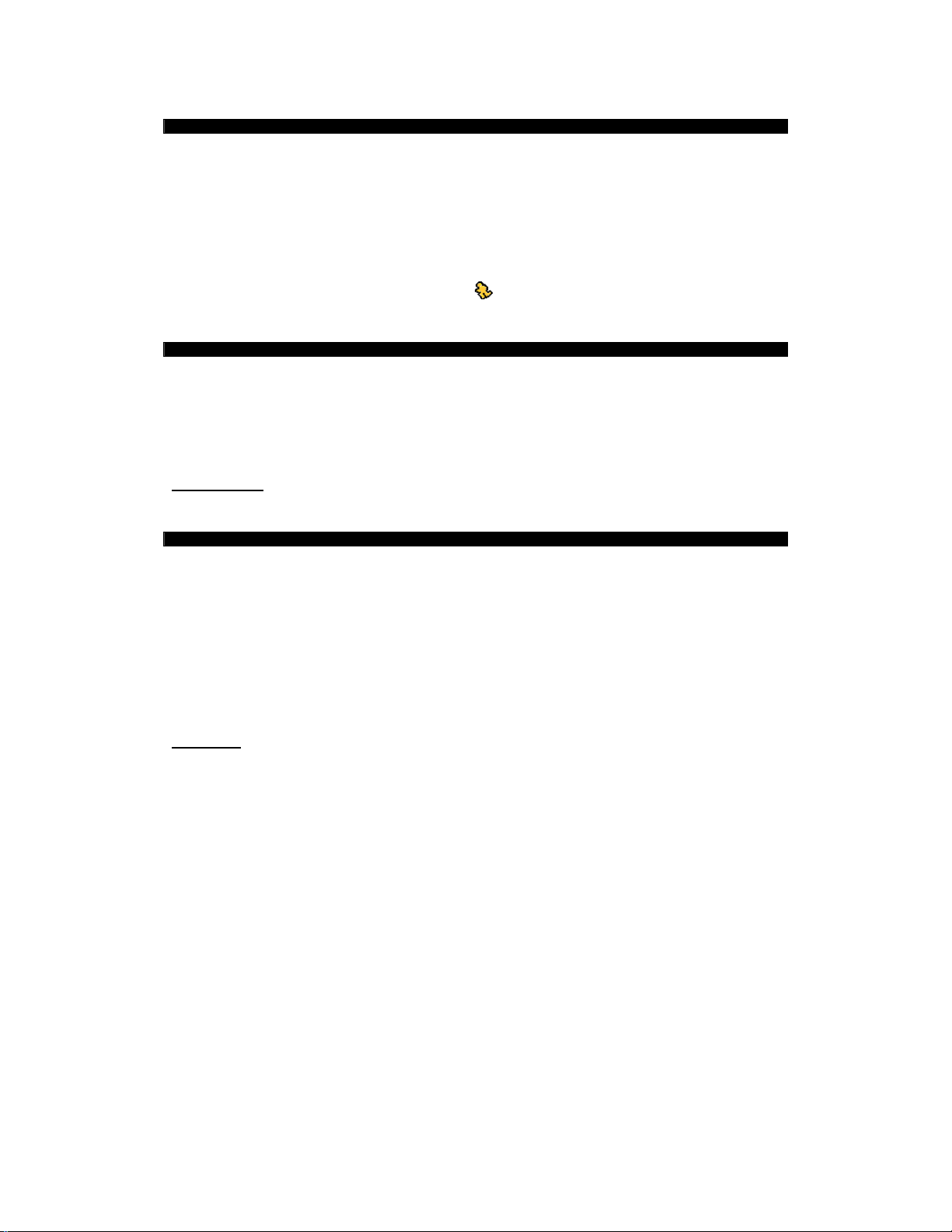
DVR4-5500™ Operating Instructions
3.3.2 Motion Recording
This is a little more complex than TIMER RECORDING, but has some distinct advantages. Basically, MOTION
RECORDING will allow you to configure the DVR to record only when something is happening in front of the camera.
This means that the hard drive will not be filled up with hours and hours of nothing happening! This is a great mode to
select if, for example, you use the DVR to record images of a location during times that it is unoccupied.
To enable MOTION RECORDING:
1. Open the menu, and scroll down to AD VANCED CONGFIG.
2. Select RECORD from the submenu.
3. Set EVENT RECORD ENABLE to ON.
4. W hilst the DVR is detecting motion, the motion (
3.3.3 Manual Recording
Of course, you can just make the DVR record whenever you want! To do this, use the manual override.
Tips and Tricks:
will fill up the hard drive very quickly. Make sure you really want to do this before you enable it! Under most
circumstances, TIMER RECORDING or MOTION DETECTION are more useful settings.
3.3.4 Some More Recording Options
By carefully configuring the DVR, there is no limit to how automated your recording setup can be. You might have
already noticed the DETECTION TIMER setting in the QUICK START menu. By correctly configuring the motion
detection settings, and programming your schedule into the DETECTION TIMER window, you will be able to
configure the system so that your hard drive space will last weeks to months at a time.
By combining the RECORD TIMER with the DETECTION TIMER, you can create a customised recording criteria that
will suit whatever requirements your situation requires. For example, if you want to use the DVR to monitor a
warehouse after business hours, you could easily configure the DVR to not record during the day, and then to record
on motion at night. Alternatively, say you are monitoring a convenience store during busy hours to record incidents
for use as evidence at a later date. You could configure the system to automatically record at whatever times these
incidents are likely to occur – or even the whole time your store is open. There is no limit to how autonomously the
system can run, leaving you free to concentrate on the important things.
IMPORTANT
previous footage. It will not tell you about this – it is an automatic function to ensure the DVR can record new
events as they occur. If you want to keep an eye on the remaining space, it is always listed in the upper right
corner of the screen. The DVR will overwrite the oldest footage first – that is, the earliest recorded events will
be deleted (in 8GB chunks at a time) to make room for new events to be recorded.
to let you know about it.
1. Open the menu, and scroll down to the ADVANCED CONFIG.
2. Select the RECORD option.
3. Switch the MANUAL RECORD ENABLE option to ON.
4. The DVR will now record any active video signal until the MANUAL RECORD ENABLE option is turned
OFF.
Recording everything (and the manual override will record everything) that your cameras pick up
: If the hard dri ve is about to run out of space, the DVR wil l automatically start recording over
) icon will light up next to the appropriate video channel
9
Page 10

DVR4-5500™ Operating Instructions
3.4 Playback
3.4.1 Finding an Event
So – something has happened, and you want to review your footage. No problems! The easiest way to go about this
is to press the LIST button. This will bring up a menu of differ ent options.
1. RECORD LIST: Choose this if you want to view footage that was captured when you manually enabled the
recording function.
2. MOTION LIST: This will bring up a list of motion triggered recordings. Select it if you are looking for an
event that occurred whilst the DVR was in motion detection mode.
3. ALARM LIST: Not applicable to this model.
4. TIMER LIST: Brings up a list of all recordings that were triggered by the Record Timer.
5. FULL LIST: Will display all events recorded by the DVR.
In all cases, the list of events will be ordered by the date and time that they occurred, with the most recent events at
the top of the list. To play back an event, simply select it on this list and press
NOTE: There must be a minimum amount of data on the hard drive for playback to operate correctly.
Specifically, there must be 8182 images (frames) on the drive. This equates to about 10 minutes of footage at
30 IPS (NTSC standard) or 12 minutes at 25 IPS (PAL standard). Basically, if the drive is close to empty, it
won’t playback! If you really need to playback footage and the drive is almost empty, just record something
for a few minutes, and then it will work just fine.
3.4.2 Controls for Playback
The playback controls operate in much the same way as a DVD or VCR remote. Basically:
FF (Fast Forward) Press once to go at 4x speed forward, twice to get 8x, and so on up to 32x
REW (Rewind) Press once to go at 4x in reverse, twice for 8x and so on, again up to 32x
PAUSE Press once to pause the playback.
Whilst paused, you can use the FF button to advance one frame at a time, and the REW button
to go one frame back.
STOP Ends playback mode – will take you back to the live monitoring screen.
SLOW Press once to get 1/4x speed, twice to go to 1/8. If you want to go slower, we suggest using the
frame advance (PAUSE) button.
AUDIO Switches between live sound, recorded sound and no sound.
To end playback and return to the live monitoring screen, just hit STOP.
.
3.5 Upgrading Firmware
We are constantly trying to improve our products: upgrading their features, functionality and compatibility with other
devices. To achieve this end, from time to time we release a new copy of the firmware for this DVR. Firmware is
something in-between hardware and software (hence the name), and basically acts as a series of instructions for the
DVR that tells it how to run itself.
To upgrade the firmware to the latest version, you’ll need a USB flash drive. Format this to be FAT32 by right clicking
it in the My Computer window, and selecting Format. In the drop down menu (that let’s you select what type of format
you’d like to do) select FAT32, and hit Format. In just a few seconds, your USB drive will be ready to use with the
DVR.
You can find and download the most recent version of the firmware for this DVR from our website:
www.swann.com.au/downloads
click and drag, or copy and paste it there). Don’t change the filename: we named it that way for a reason!
Put the USB flash drive into the USB port located on the back of the DVR, right next to the video inputs. Now, grab
the DVR remote and:
1. Press MENU.
2. Navigate down to SYSTEM INFO.
3. Select UPGRADE from the submenu.
4. Move across to START, and press
5. When the popup window asks you to confirm this action, select YES and press
6. Wait until the DVR finishes processing the upgrade. It will reboot by itself to complete the upgrade.
7. Remove the USB flash drive once this process is complete. Do not remove it until the DVR reboots!
8. For a list of USB flash drives which are compatible with this DVR, see Appendix 2.
. Grab it via the Internet using your PC, and pop it onto the USB flash drive (simply
.
.
10
Page 11

DVR4-5500™ Operating Instructions
Part 4: Advanced Operations
4.1 Quick Search
If you’re hunting some specific footage and you know the date and time at which the DVR recorded it, the best option
might be to do a QUICKSEARCH for the event you want.
1. Open the MENU and move down to the second page. Select the third submenu, called EVENT INFO.
2. In this submenu, select QUICKSEARCH.
3. Using the arrow buttons, select the date and time you would like to see an event from.
4. Don’t worry about the SEARCH HDD option – this doesn’t apply to this model, as it only has one HDD.
5. Select START.
6. If there was an event recorded at this time, you will be taken directly to it.
4.2 Setting the Recording Settings
4.2.1 Basic Settings
To change the basic recording settings (being the quality and size of the recorded video):
1. Open the MENU.
2. Find the RECORD SETTINGS in the QUICK START menu.
3. You’ll have the options to change the IMAGE SIZE, QUALITY and IMAGES PER SECOND.
4. Set these as you require.
There are many different recording options available and the ones that are right for you will depend on a number of
factors. Here is a very quick guide to selecting the video settings that are right for you.
First, select your IMAGE SIZE. There are two options available:
FRAME: Each image is stored as its own, discreet image. This option gives better quality at the expense
CIF: Stands for Composite Image Frame. CIF results in a lower quality image per frame, but
There are four settings available for QUALITY:
NORMAL: The lowest quality available, but takes up the least space.
HIGH: Better than NORMAL, not as good as BEST.
BEST: Better than HIGH, but not SUPER BEST.
SUPER BEST: A very detailed image, but requires the most space.
Finally, choose your IPS (Images Per Second). The higher this number, the smoother the motion in your videos will
be. The lower the number, the fewer images per second will be recorded. This saved hard drive space, but, if the IPS
is too low (5-10 IPS per camera or less), the video can look a little jerky when played back.
When in FRAME mode, the IPS can be set between 3 – 30 IPS (NTSC) and 3 – 25 IPS (PAL).
In CIF mode, the IPS value can range from 12 – 120 IPS (NTSC) and 12 – 100 IPS (PAL) this is sometimes called
“Real Time” recording.
Which settings are right for you? It all depends on how much detail you need to see in your images, how detailed the
images from your cameras are and how much footage you need to store on the hard drive.
For example, if you need to capture images of things moving rapidly, but don’t need to see much detail (say,
recording the number of cars that drive by, but not needing to identify them) then set the IPS to a high value, but, to
conserve space on the DVR, you might set the quality to HIGH or even NORMAL. CIF is most likely to be the right
option.
On the other hand, if you wanted to get a great amount of detail, but the subject you are shooting is in view of the
camera for some time (such as capturing peoples faces as they walk down a corridor) then set the IPS to a low value,
but keep the quality at SUPER BEST, using FRAME mode.
of a higher size.
maintains a high standard of quality when viewed in motion. When in CIF MODE, the IPS can be
set much higher – this is useful for multi-camera recording.
11
Page 12

DVR4-5500™ Operating Instructions
4.2.2 Advanced Settings
To get to the ADVANCED CONFIGURATION settings for recording:
1. Open the MENU and scroll down to the ADVANCED CONFIG.
2. Select the RECORD option.
There are a number of options that you can configure or engage here, such as:
1. Engaging the manual record override. This will make the DVR record constantly, regardless of whether
TIMER RECORD or MOTION RECORD modes are engaged.
2. Activating or deactivating the EVENT RECORDING and TIMER RECORDING modes. If these are
deactivated, the conditions specified in the QUICK START menu will not trigger the DVR to record.
3. EVENT RECORD IPS / TIMER RECORD IPS – you are able to configure custom IPS settings for different
recording modes here. In addition, the highest applicable setting takes effect. For example, you could set
the DVR to record for a period at 3 images per second and when it detects motion, increase the IPS to a
much higher setting.
4. OVERWRITE: You ca n disable the de fault over write mode of th e DVR. When OVERWRITE is set to OFF,
and the DVR hard drive fills up, it will simply stop recording, rather than record over the oldest footage first
(its default behaviour).
4.3 Programming the Timer
To most efficiently use the DVR, it is important to set the timer carefully. The instructions that follow cover setting the
timer for both TIMER RECORDING and EVENT RECORDING modes.
1. Open the MENU.
2. From the QUICK START page, select either the RECORD TIMER or the EVENT TIMER (whichever you
want to set – you can set both to operate at once, but you must program each separately).
3. Set the applicable TIMER status to ON. Then, whilst ON is highlighted, press
appear:
. The following window will
RECORD / DETECTION TIMER
0 2 4 6 8 10 12 14 16 18 20 22 24
SUN
MON
TUE
WED
THU
FRI
SAT
PLEASE CONSULT YOUR INSTALL ER F OR AD V ANC E SETT INGS
uv s t MOVE SELECT
4. The horizontal axis shows hours of the day, in 24-hour time (0 being midnight, 12 being midday)
5. The vertical axis shows the days of the week, from Sunday through Saturday.
6. Using the arrow buttons, move the yellow cursor to the beginning of the interval you want to set.
7. Press
8. Use the arrow buttons to move to the end point of the period you wish to set. You’ll notice that a blue bar
9. Press the
10. When you have set all the intervals you want, press the MENU button to exit this screen.
11. Repeat this process if you wish to set a timer for an alternate recording mode.
to set the start point. The cursor will turn red.
stretches between the start point and the cursors location.
button again to set the end point. The cursor will turn yellow again, and you are able to repeat
the process from step 4 to create another active interval.
12
Page 13

DVR4-5500™ Operating Instructions
4.4 Advanced Motion Detection Settings
To alter the MOTION DETECTION settings:
1. Open the menu, and scroll down to AD V ANCED CONFIG.
2. Select DETECTION from the submenu and press
3. This will open the DETECTION WINDOW. You can access settings for all four channels from here.
4. Select which channels you’d like motion detection enabled on. There are four options, OFF, LOW,
MEDIUM and HIGH. The higher the setting, the less motion needs to occur in front of the camera to trigger
the recording on the DVR. It’s worth playing with this setting (particularly if the camera is monitoring
outdoors where wind and other environmental conditions could trigger the motion sensor) until you find the
settings that work for you.
5. Scroll over to the AREA SETUP option, and select with
.
Whole Image Centre of Image Extreme Centre of Image
6. Use the left and right directional buttons to increase or decrease the number red squares that appear.
7. The areas marked by red squares will not count for the purposes of detecting motion in the frame.
8. You can select the whole window through to the very centre – motion detected outside this area will not
engage the record function. Hit the MENU button to go back to the DETECTION WINDOW.
4.5 Advanced System Information
The SYSTEM INF O submenu con tains a few setti ngs which yo u should onl y change if you are very familiar with the
operations of your DVR and a couple of items which you will need to set. Here’s a brief rundown of what’s what:
PASSWORD: Allows you to change the password to access the DVR (see 2.3 for details).
RESET DEFAULT: Recalls original factory settings. Great if you’ve really messed something up, not so good (in fact,
CLEAR HDD: Deletes all recorded footage from the hard drive. Great if the hard drive is full of unwanted
UPGRADE: Allows for the updating of the firmware (see 3.5)
AUTO KEYLOCK: Changes the amount of time before the DVR automatically locks itself. Options are 30 seconds,
LANGUAGE: Changes the language that the DVR displays. A great idea if French, German, Chinese (and
VIDEO FORMAT: Shows whether the DVR is detecting PAL or NTSC cameras. You cannot change this setting.
VERSION: Displays the installed version of the firmware the DVR is running.
entirely bad) if you’ve got the system working the way you want it. Make sure you really want to
do this before selecting this!
images, not so good otherwise. Again, be sure you want to do this before selecting it.
one minute (60 seconds), two minutes (120 seconds) or never.
many others) are your native language, not so good for those who prefer English.
4.6 Backing up Events
4.6.1 …to a USB Flash Drive
As mentioned earlier, make sure your USB flash drive is formatted as FAT32 (see 3.5 for how to do this). Also, it’s
recommended that you delete all data from the USB drive before inserting it into the USB port on the rear of the DVR.
1. Insert the USB flash drive into the USB port on the DVR.
2. Open the MENU, and navigate to USB BACKUP (the last option in the menu).
3. You will then see the USB BACKUP screen.
4. Select the start and end date and time the event you wish to backup occurred. If you don’t know this, it’s
worth doing a QUICKSEARCH or going through the EVENT LIST to find the exact footage you want first.
5. Select the VIDEO CHANNEL(S) you want to backup. Remember: the more channels you back up, the
more space this will take up on the flash drive.
6. Select START to begin the backup procedure.
7. Do not remove the flash drive whilst the backup is being processed. This will cause data corruption and
the information on the flash drive will be lost.
8. Once the backup is complete, the DVR will show the message BACKUP SUCCESS. You can now safely
NOTE:
drives that are confirmed to work with this DVR. It is not an exhaustive list, and many not listed there will
work – if not, the DVR will simply display the message USB ERROR. The flash drive will not be harmed.
remove the flash drive.
Not all USB flash drives are compatible with this DVR. Consult Appendix 2 for a list of USB flash
13
Page 14

DVR4-5500™ Operating Instructions
4.6.2 …to your PC
Once you’ve finished backing up an event or two to the USB flash drive, you might be wondering what to do with it.
Well, whilst you’re backing up footage, the DVR automatically copies a small program onto the flash drive that will
allow you to access and playback the footage on a PC.
Insert the USB flash drive into a spare USB port on your PC, open it, and find the file named “PLAYER.EXE”.
Running this will give you instant access to the footage on the flash drive.
NOTE: The viewing progra m is support ed by Window s Vista, XP and 2000. Using ot her platf orms to view the
backed up informati on is neither r ecommended nor supported . However – a s the files on the flash dri ve are
encoded using the H.26 4 codec – it is possible to play the files wit hout the dedicated program. It’s wort h
noting that this man ual contains no information o n how to do thi s, and it is not a supported f unction of the
unit. Attempting to do so could eas ily corrupt your data.
14
Page 15

DVR4-5500™ Operating Instructions
Part 5: Networking
Why would you put your DVR onto a network? Well, how about being able to monitor your security system from any
Internet capable computer on Earth, or even in low orbit if you travel that far from home? It’s pretty cool, and really
convenient. We’re not going to try and deceive you: this is a somewhat tricky process which does require some
knowledge of computers and networking.
Because of this, we recommend that only people familiar with networking (or those willing to put in the effort to learn)
attempt networking their DVR. Often the best thing to do, if you are completely unfamiliar with networking technology,
is to find someone who does know, and get them to walk you through it. We’ve got some additional networking
tutorials and information available on our website (check out: www.swannsecurity.com
process.
Tips and Tricks:
mean is: say you come across a term you’re unfamiliar with (for example, “Ethernet”), just throw this term into your
favourite Internet search engine and – bam! – you’ll have more information about Ethernet than you’ll know what to
do with… and definitely enough to help you through the process.
Foolish Assumptions:
connection running through a router (yours might have a fancy name, such as “DSL Modem” or “Residential
Gateway” – basically, the thing that you use to gain access to the Internet). We’re also assuming you have an
Internet capable PC hooked up to the network, running a recent version of Windows (such as XP or Vista). If this is
not the case and you’re unfamiliar with the way your network is set up, we suggest having a chat with the folks who
set up your network – they’ll probably know what can and can’t be done.
Ready? Take a deep breath, and let’s start at the start…
5.1 Connecting the DVR to your Local Network
The way that you’ll connect your DVR to your network depends on what kind of network you’re running at home.
We’re going to cover the three most likely scenarios, and walk you through it step by step. (If you’re going to use
PPPoE, skip this step – but then, if you’re familiar with PPPoE, you probably know that already!)
First of all, we’re going to need to find out some information about your network. Open your network properties
window (usually done by right clicking your network icon and choosing Properties). Have a hunt around until you find
your network and IP settings.
You’ll need to make a note of a couple of things,
specifically your:
Address Type: Assigned by DHCP or
Manually Assigned
IP Address: ____ : ____ : ____ : ____
NOTE: This is your PRIVATE IP ADDRESS, as
distinct from your PUBLIC IP ADDRESS, which we’ll
discover later. You’ll need to know both.
Subnet Mask: ____ : ____ : ____ : ____
Default gateway: ____ : ____ : ____ : ____
Then, open the Details window.
Here, grab your:
DNS Servers: ____ : ____ : ____ : ____
____ : ____ : ____ : ____
There might be a few DNS servers: just grab the top two
if there are more.
If you’re having trouble with this step, again we suggest
talking to the nearest available computer-tech-person
(most likely the most convenient geek/student/child)
they’ll know how to find this information. Alternatively, the
people who installed your computer system will know all
this information (or at least how to get it).
Once you’ve got this information, we can go on to the
next step.
Some additional research might help you out. Don’t be put off by the term “research” – all we really
We’re assuming, for the purposes of this walkthrough, that you have an active Internet
They’ll look something like this.
) to help you through the
EXAMPLE
EXAMPLE
15
Page 16

DVR4-5500™ Operating Instructions
5.2 Configuring the DVR
Once your DVR is connected to your network using a standard Ethernet cable (a cat5 or higher cable) – it plugs into
the port on the back of the DVR and runs to the router (or to a network switch, if the ports on the router are full). It is
strongly recommended that, unless you have experience in network creation and maintenance, that you use a DHCP
network: it is the easiest to set up and most robust over time (particularly when devices are added or removed from
the network).
5.2.1 Network with Dynamic Host Configuration Protocol (DHCP)
So, you have IP addresses assigned by the Dynamic Host via DCHP (the technical term for your router basically
handing out numbers as necessary, somewhat like the queue at the deli) and we’ve got to tell the DVR about it.
1. Open the DVR menu.
2. Move down to ADVANCED CONFIG and select NETWORK.
3. Set NETWORK TYPE to DHCP.
4. You notice that you cannot change the settings for IP, GATEWAY, or NETMASK. This is normal – these
will be assigned automatically. Make a note of the IP address that is displayed, [____ : ____ : ____ : ____]
as we’ll need it later. This is the PRIVATE ADDRESS OF THE DVR.
5. Change the PRIMARY DNS SERVER and SEC ONDARY DNS SERVER addresses to the DNS server
addresses you noted down in 5.1.
6. Change the PORT number to 0085. (It’s usually 0080 by default, but a lot of devices use port 80. We
Exit the menu – the DVR is now configured to run on your network.
5.2.2 Network with Static (or Manually Assigned) IP Addresses (STATIC IP)
So – your network has static IP addresses – this means that we’re going to need to assign an IP to the DVR
manually. This is tricky, and things can go wrong. We recommend that people unfamiliar with TCP/IP protocols either
change their network to use DHCP or talk to an IT professional about configuring their network.
5.2.3 Point to Point Protocol O ver Ethe r ne t Ne tworking (PPPoE)
PPPoE (Point to Point Protocol over Ethernet) is a very advanced protocol. Whilst the DVR can be configured to run
via this protocol, but you’ll need to have a good to advanced knowledge of Internet protocols and networking
procedures to set it up.
NOTE: We strongly suggest that this DVR be connected to the Internet via a router – and since most Internet
service providers suppl y routers with their Internet plans, we strongl y suggest connecting via t he router,
using a DHCP network. It’s so much easier.
However, if you’re determined to press on with a PPPoE configuration:
change it to 85 to avoid conflicts with other things on the network.)
1. Open the DVR menu.
2. Move down to ADVANCED CONFIG and select NETWORK.
3. Set NETWORK TYPE to STATIC.
4. Now we need to set the IP value. The first three values are the same as the IP address for your computer –
we only need to change the last value. Think about the two addresses as being neighbours – mostly the
same address but with a different street number, if that helps makes sense of it. You can pick any number
that is not already taken by the network – for example, if your PC’s IP address is 192.168.010.015, then
you could set the DVR’s IP value to 192.168.010.016, assuming that there is nothing using this address
already! Again, keep a note of the value you chose for this: [____ : ____ : ____ : ____]
5. Enter the same value for the NETMASK as the Subnet Mask from your PC.
6. Likewise with the GATEWAY value – copy the Default Gateway address directly from your PC.
7. Change the PRIMARY DNS SERVER and SEC ONDARY DNS SERVER addresses to the DNS server
addresses you noted down in 5.1.
8. Change the PORT number to 0085. (It’s usually 0080 by default, but a lot of devices use port 80. We
change it to 85 to avoid conflicts with other things on the network.)
9. Exit the menu – your DVR should now be configured for the network!
1. Open the DVR menu, head to ADVANCED CONFIG and open NETWORK.
2. Set the NETWORK TYPE to PPPOE.
3. Enter your USERNAME and PASSWORD for your ISP provider in their applicable fields.
4. You’ll notice that your IP, NETMASK and GATEWAY values revert to empty. This is normal.
5. Enter your DNS values – you’ll have to find them manually, or consult your ISP.
6. Set your PORT value to whatever you want (just remember it – our preferred number is 0085).
7. Find out your PUBLIC IP ADDRESS (you might need to contact your ISP) and make a note of it.
16
Page 17
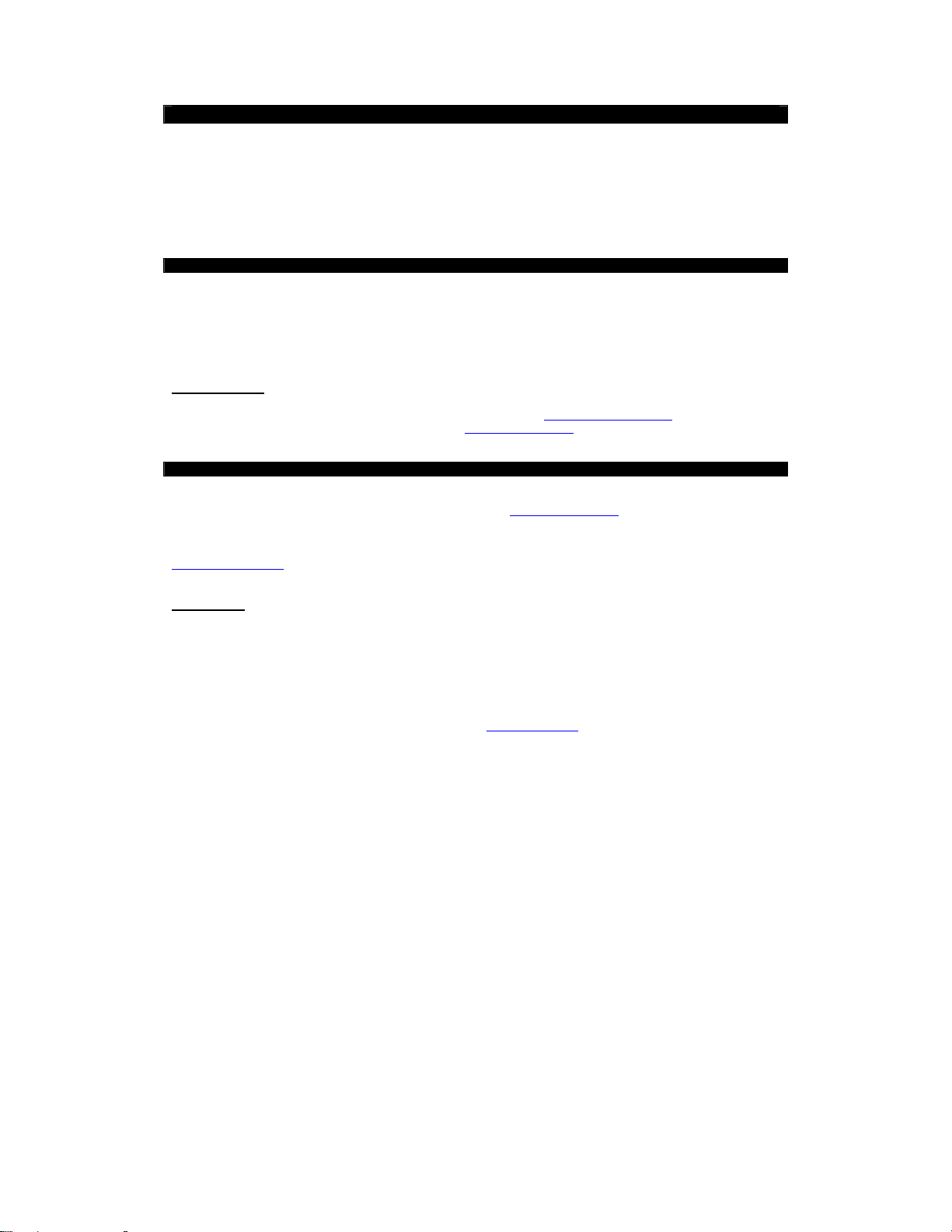
DVR4-5500™ Operating Instructions
5.3 Configuring your Network for Remote Viewing
There are two final steps you’ll need to take to be able to access your DVR via the Internet.
The first is to configure your router for port forwarding. If you’re totally unfamiliar with what this entails, we suggest
talking to an IT professional.
The second important step is to determine your PUBLIC IP ADDRESS (sometimes called a “WAN [Wide Area
Network] address” or “global IP address”). You should already know the PRIVATE IP ADDRESS for the DVR. If you
don’t, you may have to revisit steps 5.1 and 5.2.
5.3.1 Port Forwarding
This is a setting in your router – it can be accessed via an Internet browser window if you enter the address for the
Default Gateway. Your router will open up a window and you need to go to the Port Fowarding page (sometimes
called Virtual Server).
You need to forward port 85 (or whichever value you entered in the PORT value in the DVR’s networking menu) to
the IP address on your DVR.
Tips and Tricks:
couldn’t possibly provide a guide for every one of them, not even most. We've got a networking tutorial on our
website that cover s the most popular route rs – you can c heck it out at www.swannsecurity.com
covered by this tutorial, then we suggest you check out www.portfoward.com
every router ever made.
5.3.2 Your PUBLIC IP ADDR ESS
There are two simple ways to find out your PUBLIC IP ADDRESS. This value will be displayed somewhere in your
router’s menu – it’s just a matter of finding it. Again, check out www.portfoward.com
different router types.
If you can’t find it in your router (or just don’t want to go there) you can log onto a website such as
www.whatismyip.com
network as your DVR!
IMPORTANT:
Most Internet plans come with a “dynamic IP address”. If your Internet service provider uses dynamic IP addresses
for your plan, this means that your IP may change over time, and it will definitely change if you disconnect and
reconnect to the Internet. This can make keeping track of your PUBLIC IP ADDRESS difficult, because it will keep on
changing!
There are two solutions to this problem:
1. Get a fixed IP address. You can talk to your ISP about this – it’ll cost a little extra, but will save any hassles.
2. Use a referencing service such as Dynam ic DNS (www.dyndns.com
You’ll need to contact your Internet service provider to find out what sort of IP address they provide for with your
Internet plan, or to change your IP type from dynamic to static.
Routers are third party hardware – and there are hundreds of them out there. Unfortunately, we
. If your router is not
– they’ve got information for practically
for loads of information about
. This will tell you instantly. Just be sur e to visit this website from a computer on the same
Static versus Dynamic IP Addresses
). Dynamic DNS will keep track of your
dynamic IP address as it changes, and let you create your own domain name so you’ll always have access
to it – and it’s a free service! We often recommend this service to DVR owners who have a dynamic IP
address.
17
Page 18

DVR4-5500™ Operating Instructions
Part 6: Remotely accessing your DVR
There are a few methods available for you to access your DVR remotely or via your local network, ranging from using
the dedicated software (supplied on the enclosed CD) to using an Internet Explorer browser window.
The first time you remotely access your DVR, you will be asked for a username and password. The
NOTE:
default username is “admin” and the default password is also “admin” (both an abbreviation for
“administrator”, being you).
6.1 Finding your DVR via the network or the Internet
The address you’ll need to know when locating your DVR depends on how you are accessing it.
If you are connecting via the local network, the address you’ll need to use is:
Via the Internet, you’ll need to use:
You should have already discovered these values – if you have not, follow the instructions in Part 5.
6.2 Using the Video Viewer software
6.2.1 Installati on
The CD which came with your DVR contains a dedicated program called “Video Viewer”. To install this:
1. Place the CD in your computers optical drive (CD, DVD, Blu-Ray – whichever you have).
2. The software should automatic ally run. (If you’ve turned the AutoRun function off in your computer, you’ll
have to open the disc and run the file named “setup.exe”).
3. Choose an option from the pop-up window – either “Licensed Software AP” to install the version on the
disc, or “Download Latest Version” if you have a fast Internet connection, as this will give you access to the
most recent update of the program.
4. Follow the remaining onscreen instructions to finish the installation.
5. The installation procedure will place an icon (
6.2.2 Connecting to your DVR
Once you run Video Viewer , you be greeted by an window containing an Address Book, which you can use to enter
the IP address of your DVR. Click the ADD
The required address will be different, depending on whether the computer you are using is on the local area network
(PRIVATE IP ADDRESS:PORT) or connected via the Internet (PUBLIC IP ADDRESS:PORT).
Username and Password: You will be asked for a username and password for remote access. The default
username is “admin” and the password is also “admin”.
You can save these addresses to the Address Book. This will make it simpler and more convenient to access the
DVR remotely in the future.
You can also use the search function to find your DVR, but only if the DVR is connected to the same network as your
PC. To do this, click the SEARCH icon (
Once you’ve found the DVR, use the ADD
To connect to the DVR, double-click the address you just added to the address book – this will take you to the Event
Interface.
http://PRIVATE IP ADDRESS OF THE DVR:PORT
Example: http://192.168.010.016:85
http://PUBLIC IP ADDRESS OF YOUR NETWORK:PORT
Example: http://165.228.182.26:85
) on your desktop to run Video Viewer.
icon to add an address to the Address Book.
) – if your DVR doesn’t appear, try clicking REFRESH ( ).
button to save the address.
18
Page 19

DVR4-5500™ Operating Instructions
6.2.3 Using the Video Viewe r Interface
NO. Icon Name Description
1
2
3
4
5
6
7
N/A Image Display The place where your images are displayed.
/
Address Book
Miscellaneous Control
Record / Record Stop Click to start / stop the manual recording.
Snapshot
Information Shows the current network connection details.
DVR Control
Where you can enter the IP address of your DVR, and save it for
future reference.
Gives you a list of options that you can set.
For details, see The Miscellaneous Control Window, detailed on
the next page.
Click to take a snapshot (still image) of the current view. The
snapshot will be saved in the path you specified in Record
Settings.
Click to go to the DVR Control Panel, which allows you to operate
the DVR remotely.
19
Page 20

DVR4-5500™ Operating Instructions
6.2.4 The Miscellaneous Control Window
When you click Miscellaneous Control icon (
) you’ll be transported to the Miscellaneous Control window:
Button Function Description
6.2.5 The Record Settings Window
Access this window by clicking the Record Settings icon (
Colour Setting
Backup
Record Setting Access the Detailed Record Settings.
Server Setting Access the Detailed DV R settings.
Tools
Status List /
Playback
Changes the appearance of selected video channels. Allows
you to set the brightness, hue and saturation values in a similar
manner to a television screen.
Takes you to the Download Setting page to make a video
backup remotely.
Allows you to update the firmware version, multilingual options
and boot display of your DVR remotely.
Click to view all events and recording logs, search the recorded
footage by date, or playback the recordings.
) in the Miscellaneous Control window.
Using the Record Settings window (accessed through the Miscellaneous Tools window) you can set:
- The Recording Mode, such as Motion Detection or Timer Recording
- The Recording Schedule for both Motion Detection and Timer Recording
- Turn Hard Drive Overwriting on or off
- Enable the Manual Override function to record constantly
Note: As the Video Viewer software is configured to allow you to access several types of DVR, you might notice
settings (such as “Alarm” setting or “Record Path” table above) which are inapplicable to this DVR. Don’t worry too
much about them; however they are set, they won’t interfere with the functioning of this DVR.
20
Page 21

DVR4-5500™ Operating Instructions
6.2.6 Playing Back Footage
Access this window by clicking the Status List / Playback icon (
selecting either the Record or Backup tab.
) in the Miscellaneous Settings window, and
The STATUS LIST Window
To playback a recording, simply select the one you want from the list, double-click or click Play. You’ll immediately be
taken to the Playback Control window.
6.2.7 Backing up Foo tage via the Network
To create a remote backup of your footage, first click the Status List / Playback icon (
Settings window, and select the Backup tab.
To create a backup of your footage:
1. Verify the network information used to connect to the DVR is correct. The settings for IP Address / Port /
User Name / Password options in the left column.
2. Specify the channel number (the option named Channel) which you wish to backup.
3. Choose the time range you want to record, or specify one event from the Event List.
4. Choose the location on your computer where you want to save the footage (File Path).
5. If you want to vi ew the images as you ar e backing them up, ch oose the Simultaneous Playback option –
you will be able to watch the footage at the same rate as it is being copied. If this is not selected, you will
see a progress meter and time remaining to copy information instead.
6. Click Download.
The PLAYBACK Window
) in the Miscellaneous
21
Page 22

DVR4-5500™ Operating Instructions
6.3 Accessing the DVR without Video Viewer
If you are away from your DVR and want to access the footage on it or configure your recording options, you can gain
access to the DVR via Internet Explorer (Windows) window or QuickTime Player (Mac).
6.3.1 Accessing your DVR via Internet Explorer
To do this, open up a n Internet Explorer browser window, or a Mozilla Firefox b rowser window. Be sure that your
copy of your Internet browser is up to date.
In the address bar , type the add ress of the DVR – the PRIVATE IP ADD RESS if you are on t he same loc al network
as the DVR, the PUBLIC IP ADDRESS if you are accessing the unit remotely (see 6.1).
# NAME ICON DESCRIPTION
1
2
3
4
5
6
7
8
9
10
11
12
13
14
15
16
17
18
Home
Config
PTZ
Channel
Selection
Display Mode
Menu / Arrows
Event
Snapshot
Keylock
Enter
Digital Zoom
Search
Playback
Controls
Web
Transmission
Quality
Resolution
Audio Channel
Returns you to the main window for the DVR
Access the detailed DVR settings.
Not applicable for this model.
Chooses which channel is being viewed.
Changes the channel being viewed.
Cylces between split screen mode and sequential viewing (one
channel at a time).
Click the centre to enter the menu / exit the menu mode. The
arrows navigate between options whilst the menu is open.
Enter the Event Playback screen.
Takes a still image from the video footage. This will open in a
new browser window.
Locks the DVR. To unlock it, enter your password and click
Confirms a setting or s election.
Increases or decreases magnification of the viewed image.
Opens the detailed s earch window.
Plays, stop, fast for w ard, rewind, pause and slow playback
controls. They operate in the same manner as those on the
infrared remote co ntrol.
Changes the type of video being streamed over the Internet.
There are two options available: H.264 (default) and QuickTime.
Ensure you have a working copy of QuickTime installed before
changing transmission type.
Choose a quality setting from BASIC, NORMAL, HIGH and
BEST. The higher the quality of video, the more bandwidth it will
require. If playback is pausing frequently or distorting, try a lower
quality setting.
Changes the resolution between 480 and 240 lines. Again, more
lines require more bandwidth.
Turns the audio channel on or off.
22
Page 23

DVR4-5500™ Operating Instructions
6.3.2 Accessing your DVR via QuickTime
Access to the DVR via QuickTime will allow you to log into the DVR and monitor the live images only.
1. Ensure you are running the most up-to-date version of QuickTime. If you need to update, you can grab an
update from the Internet, at www.apple.com/quicktime
2. Open your QuickTime window.
3. From the File menu, choose Open URL in New Player…
4. Key in the address of your DVR (see 6.1)
5. Click OK.
6. A popup window will appear, asking you for the username and password (both “admin” by default).
7. The login may take a moment to process. When it does, you will be taken directly to the live view page.
23
Page 24

DVR4-5500™ Operating Instructions
Appendix 1. Technical Specifications
LCD Panel
Size 18.95” (measured across diagonal)
Resolution WSXGA+ (1440 x 990 pixels)
Aspect Ratio 16 : 10 Widescreen
Peak Brightness 300cd/m2 (typical)
Contrast Ratio 1000 : 1 (typical)
Response Time 5ms [Tr + Tf] (typical)
Viewing Angle 85/85/80/80 (CR ≥ 10)
Scaling and Zooming Engine YES
Colour Temperature Adjustment YES
On-Screen OSD Function YES
Viewing Aspect Ratio 16 : 10 Full Frame Widescreen
IR Control (RCU) YES
Built in Speaker 1 x 1 watt
D-Sub Input 1 x VGA (15 pin)
DVR
Video System NTSC / PAL (automatic detection)
Video Compression Algorithm H.264
Video Input 4 x composite video signal (1 Vp-p 75Ω BNC)
Audio Input 1 x RCA
LCD Display Mode Default / Normal / Full (selectable)
Maximum Recording Rate (Frame) 720 x 480 px at 30 IPS (NTSC) or 720 x 576 px at 25 (PAL)
Maximum Recording Rate (CIF) 352 x 240 px at 120 IPS (NTSC) or 352 x 288 px at 100 IPS (PAL)
Multilingual OSD YES
Hard Drive Storage Capacity 1 x SATA HDD (up to 1TB)
QuickSearch Modes Event / Time search mode
Multiplex Operation Live display / Record / playback / backup / network operations
Motion Detection Area Three (3) pre-defined detection areas
Motion Detection Sensitivity HIGH / MEDIUM / LOW
Pre-trigger Recording YES (8MB)
Backup Device USB 2.0 flash drive / Network
Web Transmission Format H.264 (scalable quality)
Ethernet 10/100 Base-T. Supports remote control and live view via Ethernet
Web Interface Licensed software Video Viewer (Windows 2000, XP, Vista)
IR Remote Control YES (Built-in IR receiver)
Keylock (Password Protection) YES
Video Loss Detection YES
Camera Title Up to six (6) alphanumeric characters
Video Adjustments Hue / Saturation / Brightness / Contrast
Date Display Format YY/MM/DD, DD/MM/YY, MM/DD/YY or OFF.
Dayligh t Savings YES
System Recovery Auto-recovery after power failure
Power Consumption 22W
Dimensions 443mm (length) x 379.2mm (height) x 195.2mm (depth)
Appendix 2. Compatible USB Flash Drive List
Transcend JFV35 4GB
JFV30 8GB
Kingston DataTraveler 1GB
PQI U172P 4GB
Apacer AH320 2GB
AH320A 8GB
AH220 1GB
AH320 4GB
A-data RB-18 1GB
Sandisk Cruzer Micro 2GB
Cruzer Micro 4GB
Cruzer4-pk 2GB
Netac U208 1GB
MSI F200 4GB
SONY Micro Vault Tiny 1GB
Micro Vault Tiny 2GB 2GB
Micro Vault Tiny 4GB 4GB
To ensure the maximum compatibility of the DVR with your flash drive, be sure to upgrade the DVR firmware to the
latest version, available online. If the flash drive is not compatible, the unit will display the message “USB ERROR”.
NOTE: Use your PC to format your USB flash drive to FAT32.
NOTE: You can backup up to 2GB of video data per USB backup. To backup more, simply repeat the process.
Internet Explorer / Mozilla Firefox web browsers (Windows 2000, XP, Vista)
QuickTime player (Windows 2000, XP, Vista; MAC)
15 levels (-7 to +7)
24
Page 25

DVR4-5500™ Operating Instructions
Appendix 3. Compatible SATA HDD List
MANUFACTURER MODEL CAPACITY SPEED
Seagate ST3320613AS 320GB 7200 rpm
ST33500320AS 500GB 7200 rpm
ST3750330AS 750GB 7200 rpm
ST31000340AS 1000GB (1TB) 7200 rpm
WD WD4200AAKS 320GB 7200 rpm
WD5000AACS 500GB 7200 rpm
WD6400AAKS 640GB 7200 rpm
WD7500AAKS 750GB 7200 rpm
Maxtor STM3500350AS 500GB 7200 rpm
STM3750330AS 750GB 7200 rpm
HITACHI HDT25032VLA360 320GB 7200 rpm
HDS721010KLA330 1000GB (1TB) 7200 rpm
Appendix 4. Removing the DVR Module
1. Remove the base of the LCD monitor.
2. Place the LCD monitor face down, on a soft, protected surface.
3. Remove all cables connected to the DVR module, including the VGA cable.
4. Remove the two (2) screws which are used to fix the DVR to the LCD monitor.
5. Hold the BNC (video) connectors, and pull gently in the direction as indicated below. The module will slide
a. Place the monitor face-down on a soft, protected surface.
b. Remove the LCD monitor base as indicated below:
i. First, snap off the screw cover from the monitor base.
ii. Remove the four stand screws.
out.
Appendix 5. Replacing the SATA HDD
First, remove the DVR from the back of the monitor as detailed above. Then:
1. Remove the screws on the upper cover. Remove the upper cover.
2. Unscrew and remove the supplied SATA HDD – there are two screws, one on either side.
3. Unplug original SATA HDD.
4. Plug in new SATA HDD. Remember to attach both the POWER and the SATA connectors.
5. Place new SATA HDD into the spot taken by the original SATA HDD, screwing new drive into position.
6. Close upper cover of the DVR module, replacing all screws removed in step one.
7. Return DVR to slot in the back of the LCD screen.
Note: The DVR is, basically, a dedicated (meaning that it performs a single task, recording video) computer. The
internal components are complex and fragile. Whilst changing the hard drive is a relatively straight forward procedure
for people who are familiar with assembling and modifying computer hardware, it may be challenging for people who
are not. In the latter case, we suggest taking the DVR to a qualified computer technician, who will be very familiar
with the process of installing a hard drive.
25
Page 26

DVR4-5500™ Operating Instructions
Warranty Terms and Conditions
Swann Communications USA Inc.
12636 Clark Street
Santa Fe Springs CA 90670
USA
Swann Communications warrants this product against defects in workmanship and material
for a period of one (1) year from it’s original purchase date. You must present your receipt as
proof of date of purchase for warranty validation. Any unit which proves defective during the
stated period will be repaired without charge for parts or labour or replaced at the sole
discretion of Swann. The end user is responsible for all freight char ges incurred to send the
product to Swann’s repair centres. The end user is responsible for all shipping cos ts incurred
when shipping from and to any country other than the country of origin.
The warranty does not cover any incidental, accidental or consequential damages arising
from the use of or the inability to use this product. Any costs associated with the fitting or
removal of this product by a tradesman or other person or any other costs associated with its
use are the responsibility of the end user. This warranty applies to the original purchaser of
the product only and is not transferable to any third party. Unauthorized end user or third
party modifications to any component or evidence of misuse or abuse of the device will render
all warranties void.
By law some countries do not allow limitations on certain exclusions in this warranty. Where
applicable by local laws, regulations and legal rights will take precedence.
Swann Communications PTY. LTD. Building
4, 650 Church Street,
Richmond, Victoria 3121
Australia
26
Page 27

Swann Technical Support
All Countries E-mail: tech@swannsecurity.com
Telephone Helpdesk
USA toll free
1-800-627-2799
(Su, 2pm-10pm US PT)
(M-Th, 6am-10pm US PT)
(F 6am-2pm US PT)
USA Exchange & Repairs
1-800-627-2799 (Option 1)
(M-F, 9am-5pm US PT)
See http://www.worldtimeserver.com for information on time zones and the
current time in Melbourne, Australia compared to your local time.
AUSTRALIA toll free
1300 138 324
(M 9am-5pm AUS ET)
(Tu-F 1am-5pm AUS ET)
(Sa 1am-9am AUS ET)
NEW ZEALAND toll free
0800 479 266
INTERNATIONAL
+61 3 8412 4610
© Swann Communications 2009
 Loading...
Loading...