Page 1

1
DVR4-1000™
4 Channel Digital Video Recorder
Operating Instructions
plug&playsecurity
™
™
Advanced security made easy
SW242-DU2 / SW244-DUX / SW244-DUM
www.swannsecurity.com
Page 2
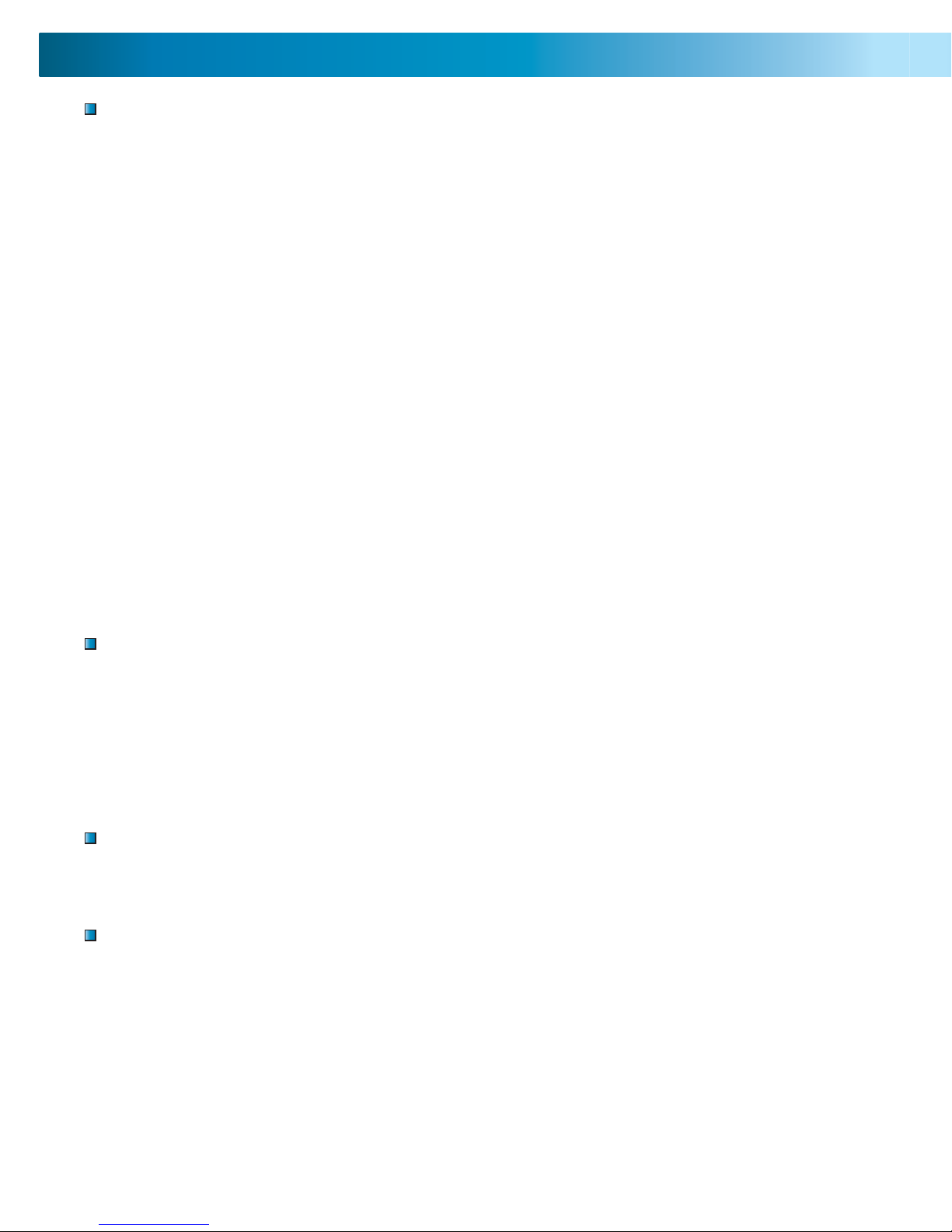
22
FCC Verifi cation:
NOTE: This equipment has been tested and found to comply with the limits for
Class B digital device, pursuant to part 15 of the FCC Rules. These limits are designed to provide reasonable protection against harmful interference in a residential installation. This equipment generates, uses and can radiate radio frequency
energy and, if not installed and used in accordance with the instructions, may
cause harmful interference to radio or television reception, which can be determined by turning the equipment off and on, the user is encouraged to try to
correct the interference by one or more of the following measures:
· Reorient or relocate the receiving antenna
· Increase the separation between the equipment and the receiver
· Connect the equipment into an outlet on a circuit different from that to which
the receiver is connected
· Consult the dealer or an experienced radio/TV technician for help
These devices comply with part 15 of the FCC Rules. Operation is subject to the
following two conditions:
(1) These devices may not cause harmful interference, and
(2) These devices must accept any interference received, including interference
that may cause undesired operation.
IMPORTANT NOTE: Prohibition against eavesdropping
Except for the operations of law enforcement offi cers conducted under lawful
authority, no person shall use, either directly or indirectly, a device operated pursuant to the provisions of this Part for the purpose of overhearing or recording the
private conversations of others unless such use is authorized by all of the parties
engaging in the conversation.
WARNING: Modifi cations not approved by the party responsible for compliance
could void user’s authority to operate the equipment.
IMPORTANT SAFETY INSTRUCTIONS:
· Make sure product is fi xed correctly and stable if fastened in place
· Do not operate if wires and terminals are exposed
· Do not cover vents on the side or back of the DVR and allow adequate space for
ventilation
Before You Begin
Warranty Information
Swann Communications warrants this product against defects in workmanship
and material for a period of one (1) year from it’s original purchase date. You must
present your receipt as proof of date of purchase for warranty validation. Any unit
which proves defective during the stated period will be repaired without charge
for parts or labour or replaced at the sole discretion of Swann. The end user is
responsible for all freight charges incurred to send the product to Swann’s repair
centres. The end user is responsible for all shipping costs incurred when shipping
from and to any country other than the country of origin.
The warranty does not cover any incidental, accidental or consequential damages
arising from the use of or the inability to use this product. Any costs associated with
the fi tting or removal of this product by a tradesman or other person or any other
costs associated with its use are the responsibility of the end user. This warranty
applies to the original purchaser of the product only and is not transferable to any
third party. Unauthorized end user or third party modifi cations to any component
or evidence of misuse or abuse of the device will render all warranties void.
By law some countries do not allow limitations on certain exclusions in this warranty.
Where applicable by local laws, regulations and legal rights will take precedence.
Limited Warranty Terms & Conditions
Page 3
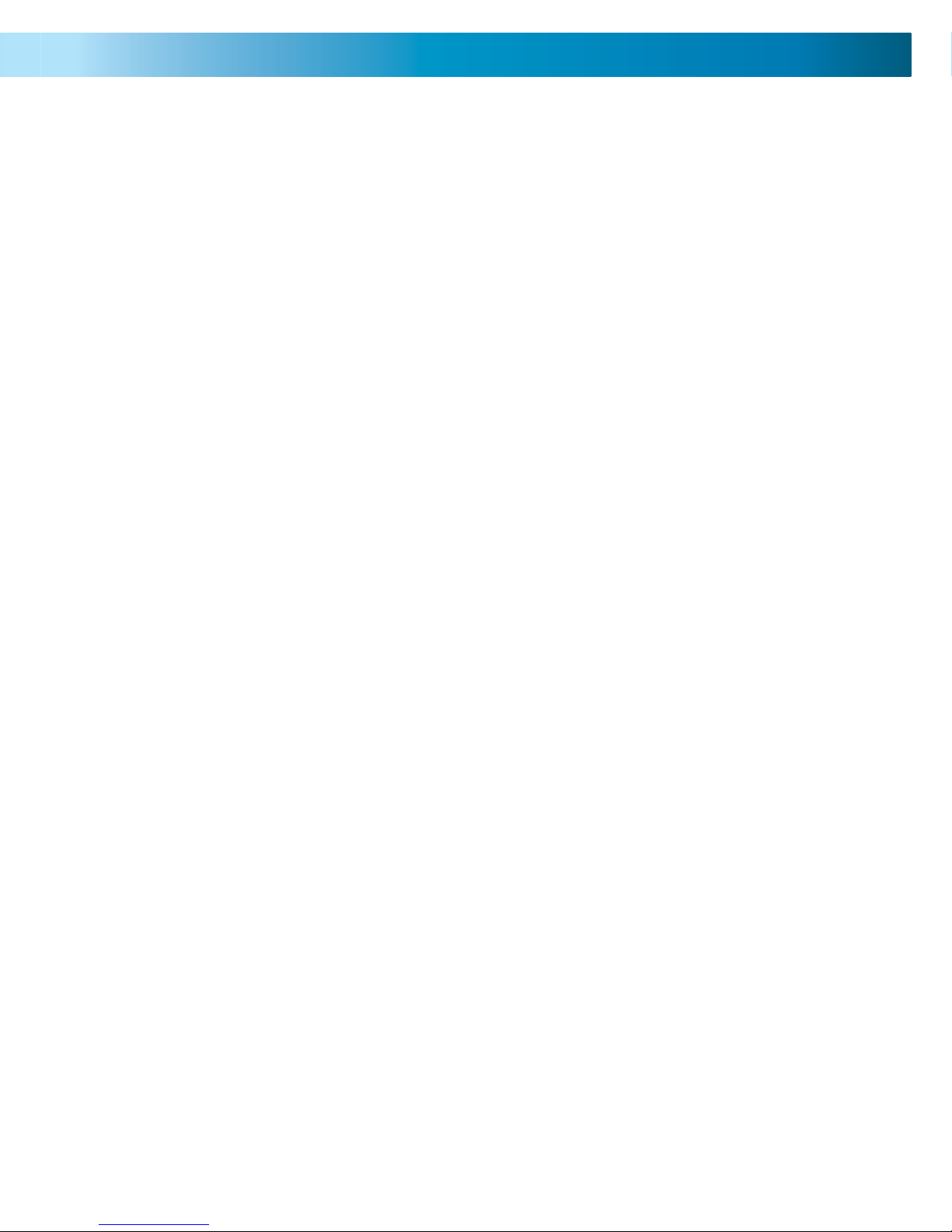
3
Contents
Before You Begin 2
Contents 3
Package Contents 4
DVR Layout 5
Front Panel 5
Rear Panel 5
Remote Control Layout 6
Connections & Installation
Connecting Cameras and Power Adapter 7
Connecting the DVR to a TV Monitor 8
Turning the DVR On/Off and Auto Recovery 8
Image Display 9
Single Camera View 9
Multi Camera View 9
Installing or Changing a Hard Drive 10
Starting the DVR With a New Hard Drive 11
Menu Operation 12
Accessing and Navigating the Menu System 12
Camera Menu 12
Record Menu 13
Motion Detection Menu 14
Screen Menu 15
Audio Menu 15
System Menu 16
Time Search 17
Exit Menu 17
Backing Up Footage to PC
Backup Footage 18
Viewing Backup Footage on a PC 19
Using the VVFPlayer software 19
VVFPlayer Interface 19
Extract footage from a larger video clip 20
Exporting an AVI fi le 20
Troubleshooting Guide 21
Technical Specifi cations 22
Warranty Information 23
Technical Support Details 24
Page 4

44
Package Contents
DVR4-1000™ Unit
Remote Control
Operating Instructions
Easy Setup Guide
Power Adapter with Cable
Software CD
BNC to RCA Video Cable
Operating Instructions
Security Stickers
If you are missing any of the components above, contact Swann
Communications for assistance.
Problem: The Power light keeps blinking red.
Solution:
If you have purchased the DVR as part of a kit, make sure the cameras are oper-
ating on a separate Power Adapter. The larger power adapter with higher amps
is designed specifi cally for the DVR.
Problem: The hard drive is not working.
Solution: Ensure the DVR is using the correct Power Adapter supplied. Open
the DVR and ensure the SATA cable is connected to the DVR and Hard Drive.
Problem: The hard drive usage is at 100% and will not record.
Solution: Format the hard drive or set the hard drive to overwrite mode.
Problem: I can only see a blue screen where my camera should be.
Solution: If only 1 camera view is blue, the DVR is not receiving that camera’s
signal. Check that the camera connections on the back of the DVR are secure.
Ensure the camera is plugged in and has power.
Problem: The DVR will not turn on.
Solution: Make sure you are using the correct Power Adapter for the DVR. Try
a second power outlet. Check the connections on the back of the DVR.
Problem: My DVR does not save footage more than a few days old.
Solution: Change the quality settings to Normal, lower the camera frame rates
or enable motion recording to conserve hard drive space.
Problem: I want to format my Hard Drive but I don’t remember the password.
Solution: The default password is “111111”. Swann recommends changing
the default password to prevent tampering or unauthorized use.
Problem: I am using wireless cameras and the DVR keeps beeping and motion
records all the time.
Solution: Analog wireless cameras suffer from interference. The DVR interprets
the change of image as motion and records. Swann recommends the use of wired
cameras or digital wireless cameras such as the ADW-300 for DVR recording.
Troubleshooting Guide
Page 5
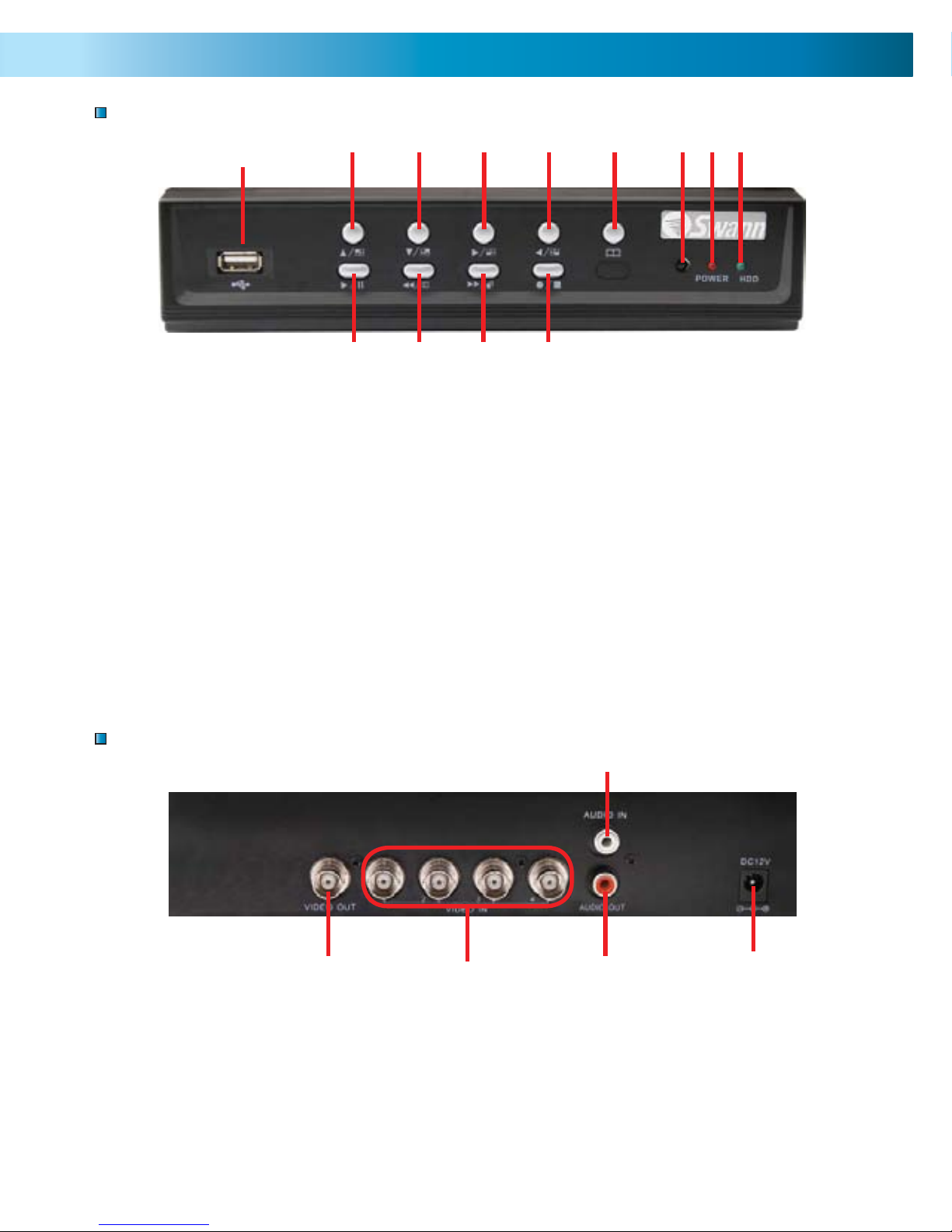
5
1. USB Connection
Download backup footage to
Flash Drive (not included)
2. Up Arrow
Move cursor up in menus or
Camera 1 fullscreen view
3. Down Arrow
Move cursor down in menus or
Camera 2 fullscreen view
4. Right Arrow
Move cursor right in menus or
camera 3 fullscreen mode
5. Left Arrow
Move cursor left in menus or
camera 4 fullscreen view
6. Menu Button
Press to enter main menu /
previous menu / exit menu
7. Remote Control Sensor
8. Power Indicator
Lights on when DVR powered
9. Hard Drive Indicator
Lights when hard drive is active
(recording, searching etc.)
10. Play/Pause Button
Push to begin last recording or
pause playback
11. Rewind Button
Push to rewind playback / confi rms selection in menus
12. Fast Forward/Auto
Switching Button
Push to fast forward playback /
confi rms selection in menus
13. Record/Stop Button
Push to begin or stop recording
DVR Layout
1. Video Output
Output to TV monitor
2. Video Input
Inputs for cameras x 4 BNC
3. Audio Input
Input for microphone 1 x RCA
4. Audio Output
Output to speaker 1 x RCA
5. DC 12V Power Input
Power Adapter connection for DC 12V adapter
only
Front Panel
Rear Panel
3
4
5
1
1
10 11 12 13
23456 789
2
Page 6
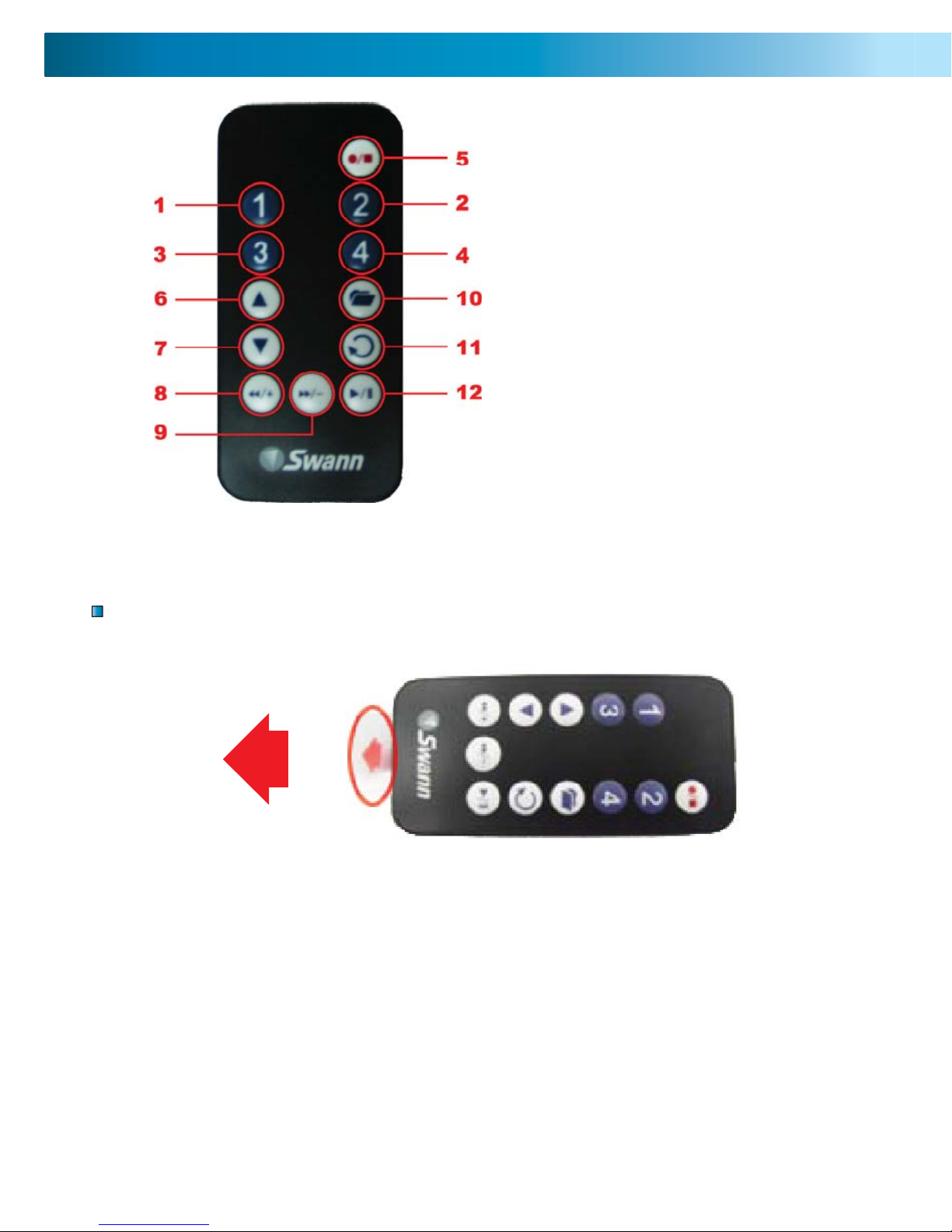
66
Remote Control Layout
1-4. Camera Select Buttons
Changes to corresponding camera
when pressed
5. Record / Stop Button
Start or stop recording
6–7. Up & Down Buttons
Moves up / down in menus
8-9. Rewind & Fast Forward
Moves left / right in menus
10. Enter/Exit Menu Button
11. Enter Button
Confi rm selection in menus
12. Play / Pause Button
Start or pause playback
The remote control contains a battery that must be activated before use.
Find and remove the clear plastic tab at the bottom of the remote. The
remote will now be ready for use.
Using the Remote Control for the First Time
VVFPlayer Interface
View backed up footage from the DVR4-1000™ with the included VVFPlayer
software located on the CD.
1. Copy the VVFPlayer software from the CD to your computer.
2. Double click to open the VVFPlayer software.
3. Click the File Folder (4) to bring up the open screen. Navigate to the video
you want to view and press Open. The backup fi le will have a .VVF extension.
4. Use the controls to view the video footage.
Viewing Backup Footage on a PC
Using the VVFPlayer software
1. File name
2. Date & time of recording
3. Current play state
4. Open File
5. Fast Reverse (16x, 32x, 64x)
6. Reverse (1x)
7. Previous frame
8. Pause
9. Next frame
Page 7
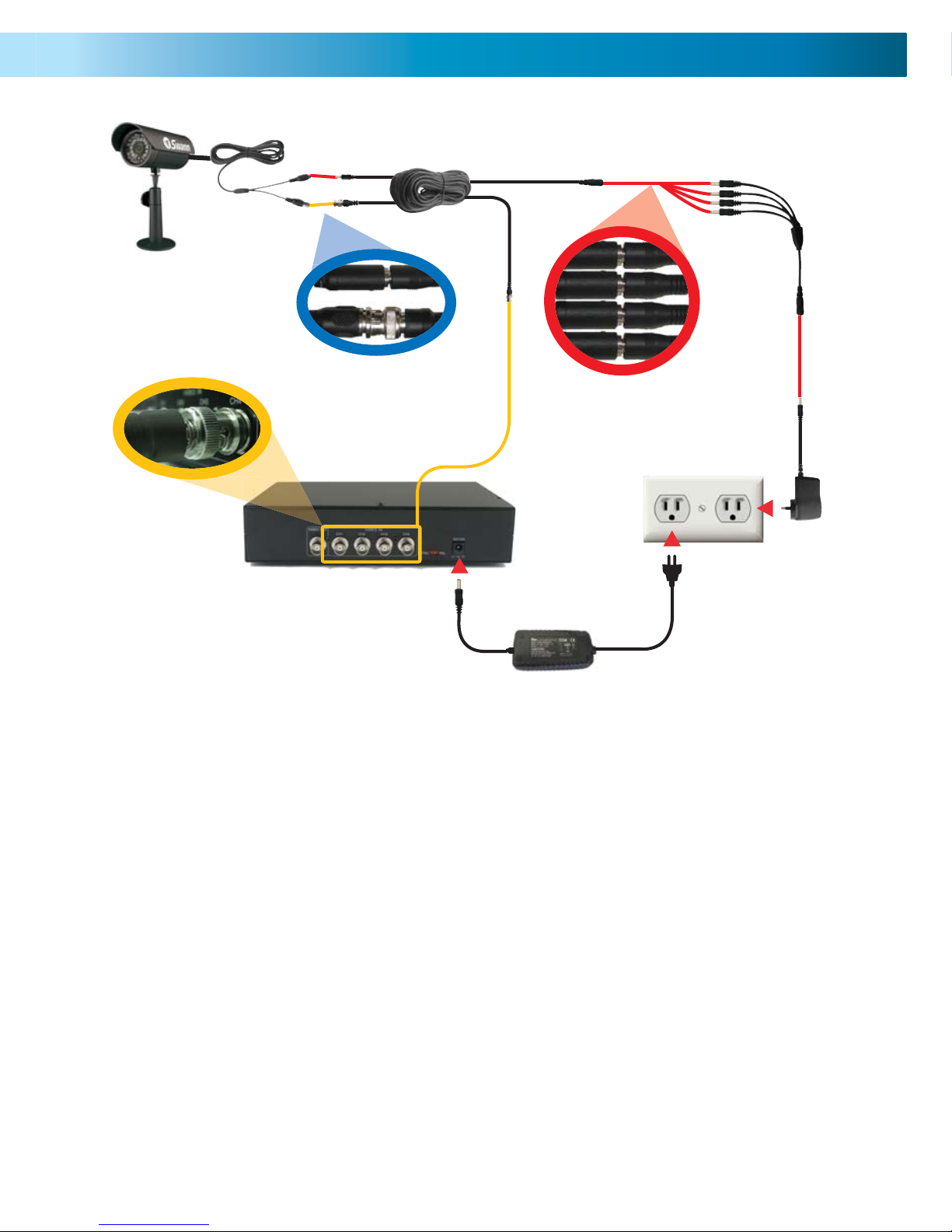
7
Connecting Cameras and Power Adapter
1. Connect the Power and BNC ends of the Security Camera to an
Extension Cable.
2. Connect the BNC end of the Extension Cable to the back of the DVR.
3. Connect the power end of the Extension Cable to the Power Splitters.
4. Connect the Power Splitter to the Camera Power Adapter.
5. Plug in the Camera Power Adapter and the DVR Power Adapter to mains
power outlets.
1
2
3
4
5
Cameras and
accessories optional
Page 8
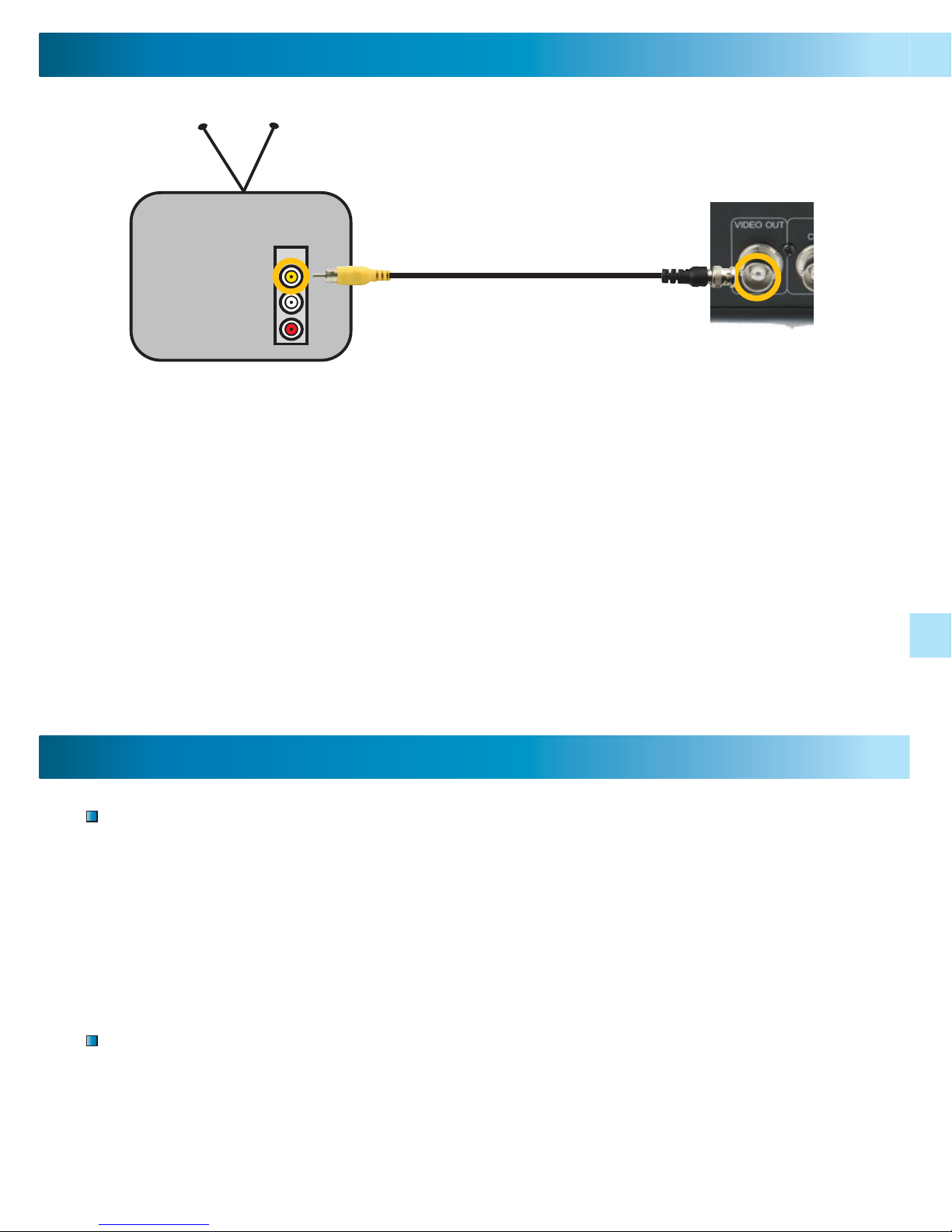
88
Connecting the DVR to a TV Monitor
Turning the DVR On/Off and Auto Recovery
INPUT
1
2
1. Connect the RCA end of the Video Cable to the Yellow Video
INPUT on the back of the TV Monitor.
2. Connect the BNC end of the Video Cable to the Video OUTPUT
connection on the back of the DVR.
3. Tune your TV to the correct input channel to view the DVR. Using your TV’s
Remote Control press the Input button until the DVR appears on screen. Most
TVs will label this button as Input, Video, Source, A/V, TV/AV, Line, Channel 0,
etc. If you are unable to view your DVR on your TV contact your TV’s manufacturer for assistance.
Back of TV
Back of DVR
Powering the DVR On/Off
To turn on your DVR connect the Power Adapter to the DC 12V input on the
back of the unit. To turn the DVR off unplug the DVR from the wall outlet or
power point.
If the DVR will not be in use for extended periods of time Swann recommends
unplugging the unit.
Auto-Recovery Feature
The DVR4-1000™ is equipped with an Auto-Recovery feature. Should a power
outage occur while you are recording the DVR will automatically resume recording once power is restored.
Start time: This is the date and time of the oldest recording on the DVR.
Stop time: This is the date and time of the fi nal recording on the DVR.
Enter a time between the Start and End time and press the Play button to view a
recording.
Press the Fast Forward and Rewind buttons to quickly scan through recordings.
Press Fast Forward or Rewind multiple times to speed up playback.
Press the Stop button to exit playback mode.
Save & Exit: Use this option to save all settings that have been changed in the
DVR menus. All changes made will be lost if you do not choose this option.
Exit Without Saving: Select to disregard any changes that have been made
and return to camera view.
Load Setup Default: Reset all settings on the DVR to factory defaults.
Time Search
Exit Menu
Page 9

9
Image Display
Single Camera View
Multi Camera View
1
4
5
6
2
3
1. Current Camera Channel
2. Motion Detection Icon
3. Recording Icon
4. Main Display
5. Current Date & Time
6. Mute Audio
7. No Camera Signal Icon
Multi Camera View with 4 Cameras Multi Camera View with No Cameras
7
MUTE
Page 10

1010
IMPORTANT NOTE: The following instructions are for installing or changing the
hard drive. If your DVR4-1000™ already has a hard drive pre-installed disregard
these steps.
Installing or Changing a Hard Drive
Installing / Changing a Hard Drive in the DVR4-1000™
1. Ensure the DVR4-1000™ is unplugged and removed from mains power.
6. Replace the current Hard Drive and plug in SATA and power cables as shown
in step 5.
7. Screw in the hard drive to the bottom of the case.
8. Replace the top of the case.
9. Screw in the remaining 7 screws to the sides and top of the DVR.
2. Locate and remove the screws
indicated in the diagram. There are
7 screws in total.
4. Locate and remove the screws
holding the hard drive in place
shown in the diagram. There are
4 screws in total. Secure the hard
drive before unscrewing from the
DVR to avoid dropping / damage.
5. Remove the SATA and power
cable from the back of the Hard
Drive.
3. Pull up the top half of the DVR
case from the back and remove.
Remove
Remove
Border: Applies a border between the cameras in multi camera view.
Video Adjustment: Adjust the display to fi t on your TV monitor.
Auto Switching: When active, in live view mode, the DVR will automatically
switch between camera channels in full screen mode. Set the delay from 1-10
seconds between changes or Off. To activate Auto Switching, press the button
marked when viewing your cameras. Press the button again to stop Auto
Switching.
Record: Set to on to record audio from the Audio Input on the back of the DVR.
Mute: Turns Audio on or off when viewing or recording cameras. Alternatively,
press the Mute button to turn Audio on or off while viewing your cameras.
Input Volume: Move the slider to change the volume of the audio recorded.
Output Volume: Move the slider to change the volume of audio playback.
Screen Menu
Audio Menu
Page 11

11
When starting the DVR4-1000™ for the fi rst time or starting the DVR after
changing to a new hard drive, the DVR will confi gure the har
d drive for use. Fol-
low the on screen prompts to confi gure the hard drive.
IMPORTANT NOTE: If format is chosen all existing data on the hard drive will
be deleted and unrecoverable.
1. After the DVR recognizes the new hard
drive press PLAY to confi gure for use.
2. When the hard drive is confi gured you
will be asked to format or cancel. Press PLAY
to confi rm the format.
Starting the DVR With a New Hard Drive
Page 12

1212
Menu Operation
Camera Menu
Accessing and Navigating the Menu System
The main Setup Menu can be accessed by pressing the Menu Button
To navigate the menus press the directional arrow keys
To select the highlighted option press or or
To return to the previous menu press
Note: The menu cannot be accessed while in playback or backup mode.
Return to the main camera view before entering the menu.
Main Setup Menu
The Camera menu allows you to
change visual attributes on each of the
camera channels.
Channel: Display the attributes of currently selected camera 1-4.
Display: Turn the selected camera On or Off in the main display.
Brightness, Contrast, Hue, Saturation: Move the sliders to fi ne tune the
display of the currently selected camera.
Record Speed: Set the recording frame rate per camera. Note: higher frame
rates provide smoother recordings but use more hard drive space.
Record Quality: Set the image quality of the recordings from Normal, High or
Highest. Note: higher image quality settings use more hard drive space.
Event Rec Duration: When Motion Detection is active, Event Rec Duration is
the length of time in seconds the DVR will record after motion stops, from 5, 10,
15, 20, 25 or 30 seconds. Default is set to 10 seconds.
Record Schedule: Set different recording modes depending on the time of day.
Important: To enable Motion Recording you must set the hour to Motion
Record (green) AND set the Sensitivity and Motion Area in the Motion
Detection menu.
Record Menu
Page 13

13
The Record Menu adjusts recording
quality
, timers and schedules.
You may individually set the Record
Speed of each camera. The total
number of frames used can not exceed
60 for NTSC systems or 50 for PAL
systems.
The Record Schedule allows you to set
the recording mode for each hour of the
day based on a 24 hour clock. Use the
left / right keys to move and up / down
keys to change the current selection.
No Record: will not record
Time Record: will record for the entire
hour
Motion Record: will only record when
motion is detected
Record Speed: Set the recording frame rate per camera. Note: higher frame
rates provide smoother recordings but use more hard drive space.
Record Quality: Set the image quality of the recordings from Normal, High or
Highest. Note: higher image quality settings use more hard drive space.
Event Rec Duration: When Motion Detection is active, Event Rec Duration is
the length of time in seconds the DVR will record after motion stops, from 5, 10,
15, 20, 25 or 30 seconds. Default is set to 10 seconds.
Record Schedule: Set different recording modes depending on the time of day.
Important: To enable Motion Recording you must set the hour to Motion
Record (green) AND set the Sensitivity and Motion Area in the Motion
Detection menu.
Record Menu
Page 14

1414
Motion Detection Menu
The Motion Detection menu allows you
to set motion options for each camera.
Note: The DVR detects motion based
on the level of change in the picture.
Use the arrow buttons to move around
the screen. Press the / Mute button one time to select the position
on screen then press the arrow buttons up/down and left/right to draw
out a detection box and press the
Mute button again to close the box.
In the example to the left, the blue motion box is drawn over the door. Only
motion occurring in this area will trigger recording i.e. the door opening.
Channel: Select which camera attributes to change from camera 1-4.
Sensitivity: Set the amount of movement necessary before motion detection
triggers recording. Set from 1 (most sensitive) to 4 (least sensitive), default Off.
Note: this feature must be set from 1-4 to enable motion recording.
Alarm Duration: Set the length of time the alarm will sound when motion is
detected. Set to Off, 5, 10, 15, 20, 25, 30 seconds or Continuous. Note: If the
Alarm Duration is set to Continuous the alarm will continue to sound until this
setting is changed.
Motion Area: Select the area of the Camera to detect motion. Motion
occurring outside this designated area will not trigger a recording.
This feature is helpful in high traffi c areas where only a small portion of the
screen needs to be monitored for example, looking down a driveway with a busy
road next to it.
Important: To enable Motion Recording you must set the Sensitivity, Motion
Area for each camera AND set Motion Record in the Record Schedule menu.
When starting the DVR4-1000™ for the fi rst time or starting the DVR after
changing to a new hard drive, the DVR will confi gure the har
low the on screen prompts to confi gure the hard drive.
IMPORTANT NOTE: If format is chosen all existing data on the hard drive will
be deleted and unrecoverable.
Starting the DVR With a New Hard Drive
Page 15

15
The Screen menu adjusts the display of
cameras in the main camera view.
The Audio menu sets the audio
recording and volume options.
Note: You must have a camera with
audio or a microphone to record or
monitor audio.
Border: Applies a border between the cameras in multi camera view.
Video Adjustment: Adjust the display to fi t on your TV monitor.
Auto Switching: When active, in live view mode, the DVR will automatically
switch between camera channels in full screen mode. Set the delay from 1-10
seconds between changes or Off. To activate Auto Switching, press the button
marked when viewing your cameras. Press the button again to stop Auto
Switching.
Record: Set to on to record audio from the Audio Input on the back of the DVR.
Mute: Turns Audio on or off when viewing or recording cameras. Alternatively,
press the Mute button to turn Audio on or off while viewing your cameras.
Input Volume: Move the slider to change the volume of the audio recorded.
Output Volume: Move the slider to change the volume of audio playback.
Screen Menu
Audio Menu
Page 16

1616
System Menu
The System menu provides general
setup options such as hard disk
information, time, date and fi rmware
settings.
Use the arrow buttons to select and
playback the highlighted Event. Press
Stop to exit playback mode.
Hint: You can also access the Event
List by pressing the Play button while
viewing your cameras.
Hard Disk Setup: Display information about the installed hard disk including
total size and memory usage.
Overwrite Enable: If activated, when the hard disk is full the DVR will
overwrite the oldest footage automatically. Default: Yes.
Format HDD: This option will permanently delete all data on the hard
disk. The password must be correctly entered to format the hard disk.
Password Change: This option will change the current password. You will be
prompted to enter the current password, the new password and then confi rm
the new password before the change is complete. Note: The default password is
“111111”. If you have lost or forgotten your password contact Swann
Communications Technical Support for assistance.
Time Set: Set the DVR date and time. The date is in YYYY-MM-DD format.
Confi rm the changes by pressing Apply.
Event List: Displays a list of the last 127 recorded events from the most recent
recording to the oldest. Use the Time Search feature for older events not in list.
Loss Alarm: When enabled an audible alarm will sound indicating the DVR has
lost the camera signal or a camera has been unplugged.
F/W Upgrade: Displays the current fi rmware version and allows future upgrades via a USB Flash Drive. Do not remove the Flash Drive while the fi rmware
is updating as it may damage the DVR. Only use updates authorized by Swann.
When complete, remove the Flash Drive and restart the DVR.
Recording
Number
Date & Time
Recording
Type
Start / Stop
Event
Image Display
Single Camera View
Multi Camera View
Page 17

17
Time Search allows you to quickly jump
to a specifi c time and date to view a
recording.
Save, Exit or Load Setup Defaults from
the Exit menu.
Start time: This is the date and time of the oldest recording on the DVR.
Stop time: This is the date and time of the fi nal recording on the DVR.
Enter a time between the Start and End time and press the Play button to view a
recording.
Press the Fast Forward and Rewind buttons to quickly scan through recordings.
Press Fast Forward or Rewind multiple times to speed up playback.
Press the Stop button to exit playback mode.
Save & Exit: Use this option to save all settings that have been changed in the
DVR menus. All changes made will be lost if you do not choose this option.
Exit Without Saving: Select to disregard any changes that have been made
and return to camera view.
Load Setup Default: Reset all settings on the DVR to factory defaults.
Time Search
Exit Menu
Page 18

1818
Backup Footage
The DVR4-1000™ has a backup feature via the USB port on the front of the
DVR. The DVR accepts fl ash drives or thumbdrives up to 2GB in size. Follow the
steps below to backup footage:
1. Insert a USB fl ash drive / thumbdrive (not included) to the USB port.
2. Press Play to enter playback mode or use the Time Search feature to fi nd a
recording.
3. Pause playback at the start of the footage you would like to backup.
4. Press the Menu / File button to display the USB Backup Mode.
5. Press the CH1 button to
designate the start of a backup
recording.
6. Play and fi nd the end of the
footage you want to backup
and press Pause.
7. Press the CH2 button to
indicate the end of a backup
recording.
8. When you are happy with
the Start and End time of
the recording press the CH4
button to continue.
9. The Backup to USB screen will appear
with details of the USB device inserted, size
requirements and fi le name. Press CH4 to
begin copying.
10. When the backup is complete press the
Stop button and remove the USB device.
WARNING: Do not connect the DVR directly to a computer. Do not
remove the USB Flash Drive while the DVR is copying footage. Damage
may occur to attached devices if used improperly.
Connecting Cameras and Power Adapter
1. Connect the Power and BNC ends of the Security Camera to an
Extension Cable.
2. Connect the BNC end of the Extension Cable to the back of the DVR.
3. Connect the power end of the Extension Cable to the Power Splitters.
4. Connect the Power Splitter to the Camera Power Adapter.
5. Plug in the Camera Power Adapter and the DVR Power Adapter to mains
power outlets.
Cameras and
accessories optional
Page 19

19
VVFPlayer Interface
View backed up footage from the DVR4-1000™ with the included VVFPlayer
software located on the CD.
1. Copy the VVFPlayer software from the CD to your computer.
2. Double click to open the VVFPlayer software.
3. Click the File Folder (4) to bring up the open screen. Navigate to the video
you want to view and press Open. The backup fi le will have a .VVF extension.
4. Use the controls to view the video footage.
Viewing Backup Footage on a PC
Using the VVFPlayer software
1
2
3
4
5
8126
9137
10
11 15 16
17
18
14
1. File name
2. Date & time of recording
3. Current play state
4. Open File
5. Fast Reverse (16x, 32x, 64x)
6. Reverse (1x)
7. Previous frame
8. Pause
9. Next frame
10. Play
11. Fast Forward (16x, 32x, 64x)
12. Photo snapshot
13. Single Camera View
14. Split screen view
15. Timeline slider
16. Sound / Mute
17. Volume
18. Camera view
Page 20

2020
Viewing Backup Footage on a PC (cont)
Exporting an AVI fi le
Extract footage from a larger video clip
To view video footage on another computer create an AVI fi le using the built in
export ability.
1. Right-click the main Camera view and click Export > AVI
2. Click “Browse...” next to Input File and select the video you want to convert.
3. Click “Browse...” next to Output File to select a location to export.
4. Choose your preferred compression method by clicking Select... If you are
unsure which method to use, select the default uncompressed mode.
5. Click OK to export the fi le.
6. Playback the fi le in your preferred media player.
When dealing with larger backup fi les it may be necessary to extract smaller clips.
The following describes how to extract footage and export to a new .VVF fi le.
1. Open and play the clip to extract from.
2. Pause the clip where you want to start the extraction.
3. Right-click the camera view and select Capture > Mark In
4. Find and Pause the clip at the end of the extraction.
5. Right-click the camera view and select Capture > Mark Out
6. Right-click the camera view and select Capture > Export and save the fi le
name and location. Note this export is in .VVF format.
1. USB Connection
Download backup footage to
Flash Drive (not included)
2. Up Arrow
Move cursor up in menus or
Camera 1 fullscreen view
3. Down Arrow
Move cursor down in menus or
Camera 2 fullscreen view
4. Right Arrow
Move cursor right in menus or
camera 3 fullscreen mode
DVR Layout
1. Video Output
Output to TV monitor
2. Video Input
Inputs for cameras x 4 BNC
3. Audio Input
Input for microphone 1 x RCA
Front Panel
Rear Panel
Page 21

21
Problem: The Power light keeps blinking red.
Solution:
Ensure you are using the correct Power Adapter provided for the DVR.
If you have purchased the DVR as part of a kit, make sure the cameras are operating on a separate Power Adapter. The larger power adapter with higher amps
is designed specifi cally for the DVR.
Problem: The hard drive is not working.
Solution: Ensure the DVR is using the correct Power Adapter supplied. Open
the DVR and ensure the SATA cable is connected to the DVR and Hard Drive.
Problem: The hard drive usage is at 100% and will not record.
Solution: Format the hard drive or set the hard drive to overwrite mode.
Problem: I can only see a blue screen where my camera should be.
Solution: If only 1 camera view is blue, the DVR is not receiving that camera’s
signal. Check that the camera connections on the back of the DVR are secure.
Ensure the camera is plugged in and has power.
Problem: The DVR will not turn on.
Solution: Make sure you are using the correct Power Adapter for the DVR. Try
a second power outlet. Check the connections on the back of the DVR.
Problem: My DVR does not save footage more than a few days old.
Solution: Change the quality settings to Normal, lower the camera frame rates
or enable motion recording to conserve hard drive space.
Problem: I want to format my Hard Drive but I don’t remember the password.
Solution: The default password is “111111”. Swann recommends changing
the default password to prevent tampering or unauthorized use.
Problem: I am using wireless cameras and the DVR keeps beeping and motion
records all the time.
Solution: Analog wireless cameras suffer from interference. The DVR interprets
the change of image as motion and records. Swann recommends the use of wired
cameras or digital wireless cameras such as the ADW-300 for DVR recording.
Troubleshooting Guide
Page 22

2222
Video/Audio
Video Format: NTSC / PAL depending on region
Operating System: Embedded RTOS
Video Input: BNC x 4
Audio Input: RCA x 1, Line-In
Video Output: BNC x 1
Audio Output: RCA x 1, Line-Out
Display and Recording
Display Frame: NTSC: 120 fps (4 × 30 fps)
PAL: 100 fps (4 × 25 fps)
Global Recording Frame Rate: NTSC: Max. 60 fps
PAL: Max. 50 fps
Video Operation Duplex : Record, Playback
Display Resolution: NTSC: 640 x 448
PAL: 640 x 544
Recording Resolution: NTSC: 640x224
PAL: 640x272
Compression Format: Modifi ed MJPEG
Size per frame: Normal: 12K Bytes
High: 15K Bytes
Highest: 20K Bytes
General
HDD Interface: SATA HDD x 1
Backup Method: USB Flash Drive, Thumbdrive (up to 2GB max)
Search Mode: Time/Date, Event
Full Screen: Yes
Motion Detect: Yes
Loss Detect: Yes
Auto Switching: Yes
Buzzer Output: Yes
Brightness Adjust: Yes
Contrast Adjust: Yes
Recovery Mode: Auto Restore Record on power failure
DC Input: DC 12V
Dimensions: 8.6” x 11.3” x 2”
220mm x 288mm x 50mm
Weight: 3.3lbs
1.5kg
Technical Specifications
Contents
Before You Begin 2
Contents 3
Package Contents 4
DVR Layout 5
Front Panel 5
Rear Panel 5
Remote Control Layout 6
Connections & Installation
Connecting Cameras and Power Adapter 7
Connecting the DVR to a TV Monitor 8
Turning the DVR On/Off and Auto Recovery 8
Image Display 9
Single Camera View 9
Multi Camera View 9
Installing or Changing a Hard Drive 10
Starting the DVR With a New Hard Drive 11
Menu Operation 12
Accessing and Navigating the Menu System 12
Camera Menu 12
Record Menu 13
Motion Detection Menu 14
Screen Menu 15
Audio Menu 15
System Menu 16
Time Search 17
Exit Menu 17
Backing Up Footage to PC
Backup Footage 18
Viewing Backup Footage on a PC 19
Using the VVFPlayer software 19
VVFPlayer Interface 19
Extract footage from a larger video clip 20
Exporting an AVI fi le 20
Troubleshooting Guide 21
Technical Specifi cations 22
Warranty Information 23
Technical Support Details 24
Page 23

23
Warranty Information
Swann Communications warrants this product against defects in workmanship
and material for a period of one (1) year from it’s original purchase date. You must
present your receipt as proof of date of purchase for warranty validation. Any unit
which proves defective during the stated period will be repaired without charge
for parts or labour or replaced at the sole discretion of Swann. The end user is
responsible for all freight charges incurred to send the product to Swann’s repair
centres. The end user is responsible for all shipping costs incurred when shipping
from and to any country other than the country of origin.
The warranty does not cover any incidental, accidental or consequential damages
arising from the use of or the inability to use this product. Any costs associated with
the fi tting or removal of this product by a tradesman or other person or any other
costs associated with its use are the responsibility of the end user. This warranty
applies to the original purchaser of the product only and is not transferable to any
third party. Unauthorized end user or third party modifi cations to any component
or evidence of misuse or abuse of the device will render all warranties void.
By law some countries do not allow limitations on certain exclusions in this warranty.
Where applicable by local laws, regulations and legal rights will take precedence.
Swann Communications USA Inc.
12636 Clark Street
Santa Fe Springs CA 90670
USA
Swann Communications PTY. LTD.
Building 4, 650 Church Street,
Richmond, Victoria 3121
Australia
Limited Warranty Terms & Conditions
Page 24

2424
© Swann Communications 2008
Swann Technical Support
All Countries E-mail: tech@swannsecurity.com
Telephone Helpdesk
See http://www.worldtimeserver.com for information on time zones and the
current time in Melbourne, Australia compared to your local time.
USA toll free
1-800-627-2799
(Su, 2pm-10pm US PT)
(M-Th, 6am-10pm US PT)
(F 6am-2pm US PT)
USA Exchange & Repairs
562-777-2551
(M-F, 9am-5pm US PT)
AUSTRALIA toll free
1300 138 324
(M 9am-5pm AUS ET)
(Tu-F 1am-5pm AUS ET)
(Sa 1am-9am AUS ET)
NEW ZEALAND toll free
0800 479 266
INTERNATIONAL
+61 3 8412 4610
DVR4-1000™
4 Channel Digital Video Recorder
Advanced security made easy
SW242-DU2 / SW244-DUX / SW244-DUM
www.swannsecurity.com
 Loading...
Loading...