Page 1

DVR4-1000 - Easy Setup Guide
A
C
Control
DVR Power
Adapter
Packaging
ManualsRemote
Power Adapter
Back of TV
INPUT
Package Contents
Cable
DVR4-1000 Unit
Software CD
Cameras and Accessories Optional
USB Cable Security
BNC to
RCA Cable
Stickers
Connecting the DVR to TV
Connect the yellow
RCA cable to an INPUT
1
on the back of your TV
Back of DVR
B
Cameras Optional
Connect the camera
cables to the Extension
1
Cables
Connect BNC Extension
to back of DVR in ports
2
marked Video Input
Connect all power ends
of Extension cables to
3
the Power Splitters
Camera Connections
Connect Power
Splitter to Camera
4
Power Adapters
Tune your TV to the
correct INPUT - this is
3
sometimes labelled A/V,
input, source, L1, L2, etc.
- consult TV manual for details
Connect the BNC end
of the cable to the top
2
VIDEO INPUT on DVR
Plug in Camera Power
Adpaters and DVR
5
Adapter to outlets
www.swannsecurity.comSwann Communications • Toll Free Technical Support: USA - 1-800-627-2799, 1-877-274-3695, Australia - 1300 13 8324 • Email: tech@swann.com.au
Page 2
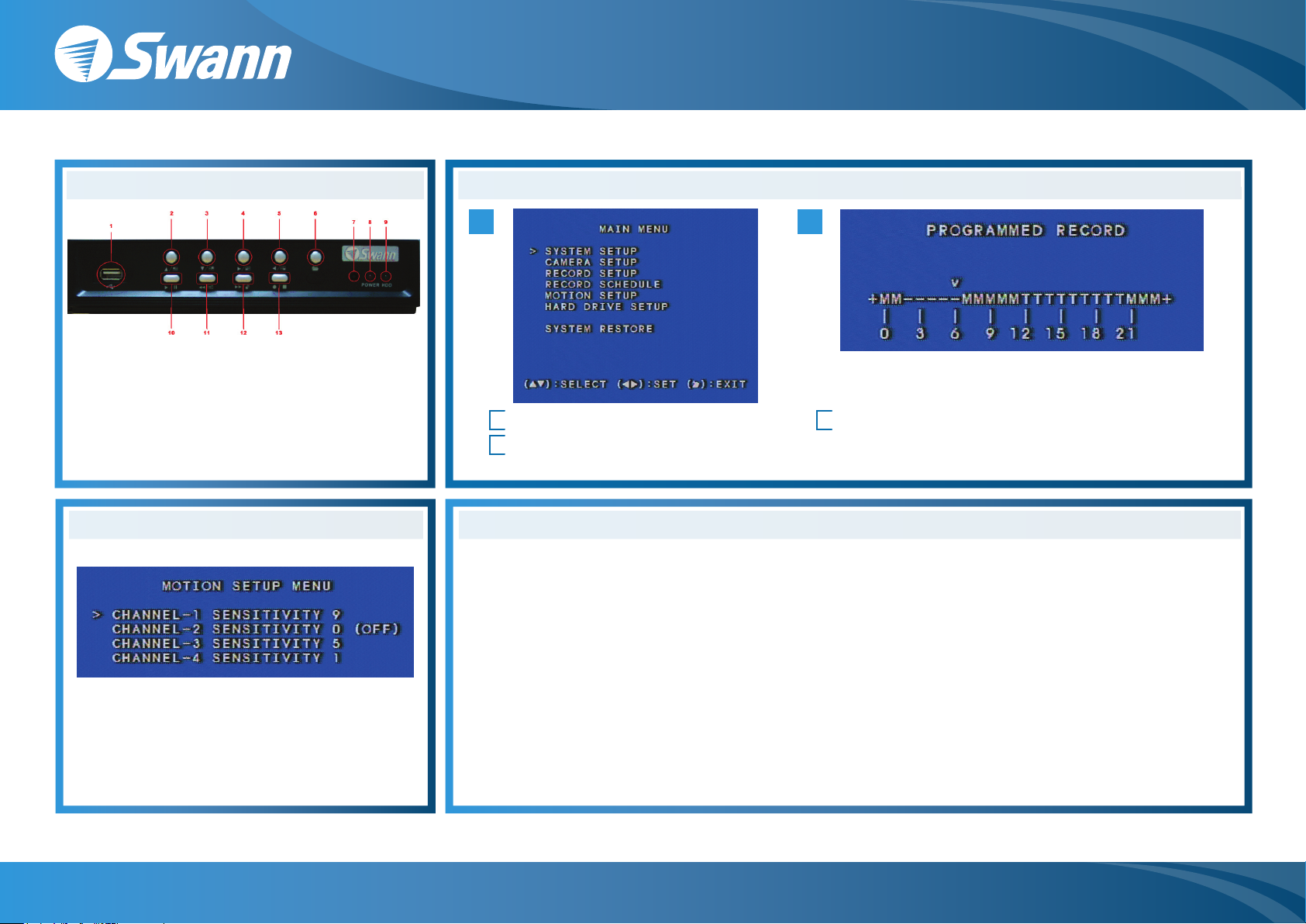
DVR4-1000 Basic Settings Easy Setup Guide
Front Panel
1. USB Port
2. Up Arrow/CH1
3. Down Arrow/CH2
4. Right Arrow/CH3
5. Left Arrow/CH4
6. Menu/Previous Menu
7. Remote IR Sensor
8. Power LED
9. HDD LED
10. Play/Pause
11. Reverse
12. Forward/
Auto Switching
13. Record/Stop
Setting the Record Schedule and Motion Recording
A B
‘T’ =Normal Record, ‘M’ =Motion Record, ‘-’ =No Record
1. Push the MENU button to bring up the menu
2. Move the cursor to ‘Record Schedule’ using
the DOWN arrow and press ENTER
3. Move the cursor using the LEFT/RIGHT
buttons. Press the UP/DOWN Arrows to
change the record mode
Note: Schedule based
Questions & AnswersSetting Motion Sensitivity
Q: Why do I get a “Hard Drive Detect Error?”
A: Make sure you are using the correct power supply for your DVR. The DVR should not share power with cameras or any
other device and should be connected directly to the DVR. The DVR4-1000 power supply is the larger ‘brick’ power
supply described on the reverse of this document.
on 24 hour clock
Q: Why can’t I access the menu?
A: In order to enter the menu system be sure to stop all recordings, playback, timers etc. by pressing the STOP button.
Then press the menu button to access the settings.
To change the sensitivity of motion recording go to
‘MENU > MOTION SETUP’ - Each camera has
a separate sensitivity level. 9 is most sensitve down
to 0 which is off
Swann Communications • Toll Free Technical Support: USA - 1-800-627-2799, 1-877-274-3695, Australia - 1300 13 8324 • Email: tech@swann.com.au
Q: Can I view my cameras and record while the DVR is connected to my PC?
A: No, when the DVR is connected to a PC it enters USB or mass storage mode. While in this mode you will can access your
recordings and backup to your computer but you can not record or view live images from your camera. When the USB
cable is disconnected from the DVR it will return to live camera view and full access will be restored.
www.swannsecurity.com
 Loading...
Loading...