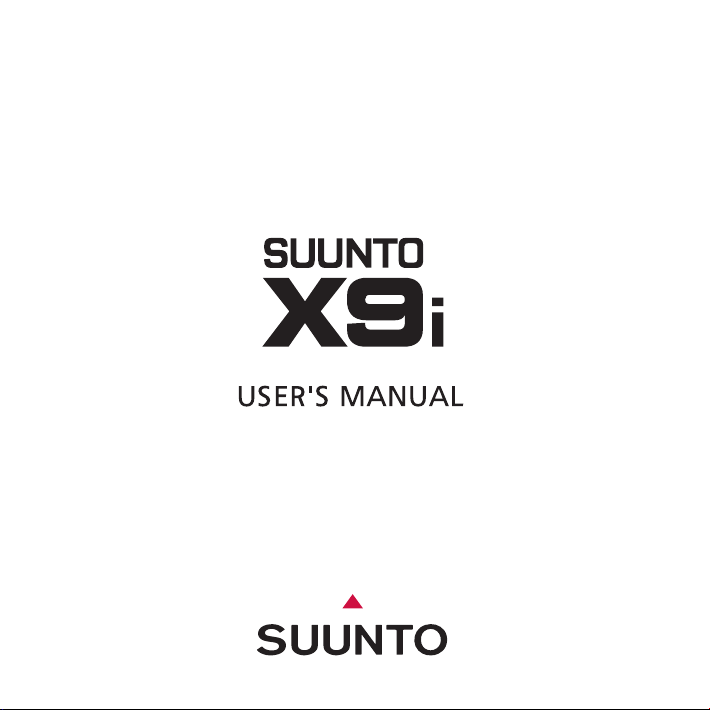
EN
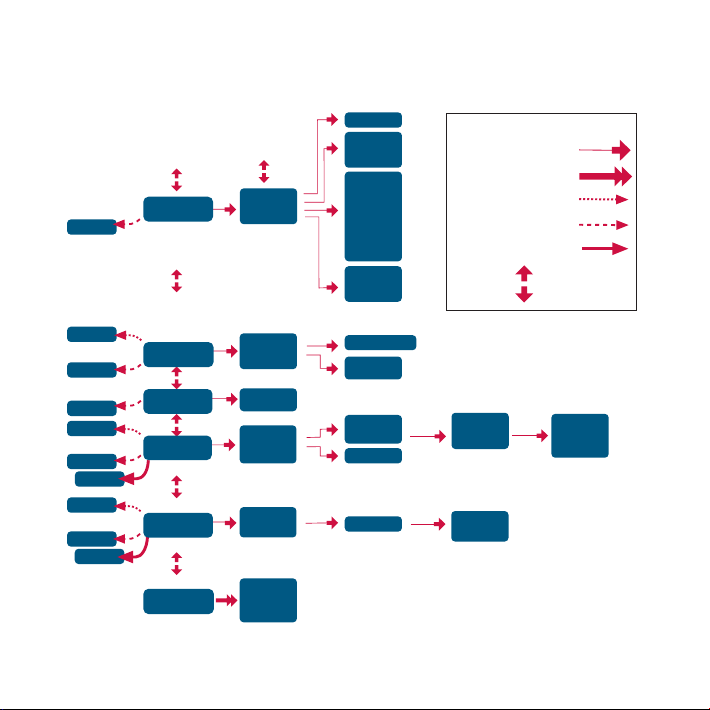
SHORTCUTS
TIME
ALARM
TIME/DATE
UNITS
GENERAL
ALARM LIST
TIME/DATE
DUAL TIME
SYNC
UTC
TIME
DATE
TEMP
PRESS
ALTITUDE
VERT
DISTANCE
SPEED
POSITION
DATUM
GRID
LIGHT
BRIGHT
CONTRAST
TONES
BUTTONS
ENTER Short press
ENTER Long press
START/DATA Short press
STOP/BACK Short press
STOP/BACK Long press
UP/DOWN
DAY LIGHT
SHORTCUTS
SHORTCUTS
ROUTE INFO
SHORTCUTS
GPS refresh
SUMMARY
SHORTCUTS
GPS refresh
ALTI/BARO
COMPASS
NAVIGATION
ACTIVITY
ALL MODES
REFERENCE
USE
BARO MEM
ALARM
DECLINATION
CALIBRATE
NAVIGATE
ROUTE
NAVIDATA
TRACK BACK
ACTIVITY
GPS fix
MEMORY
GPS
MARK Memp
MARK HOME
FIND HOME
POSITION
PRESSURE GRAPH
ALTITUDE
BARO AL
CREATE
My Points
ROUTE LIST
NAVIDATA LIST
MEMORY LIST
route
CREATE WP
SELECT
WP LIST
ERASE
VIEW
ERASE
TRACK BACK
wp
VIEW
EDIT
LINK WP
UPDATE
ERASE
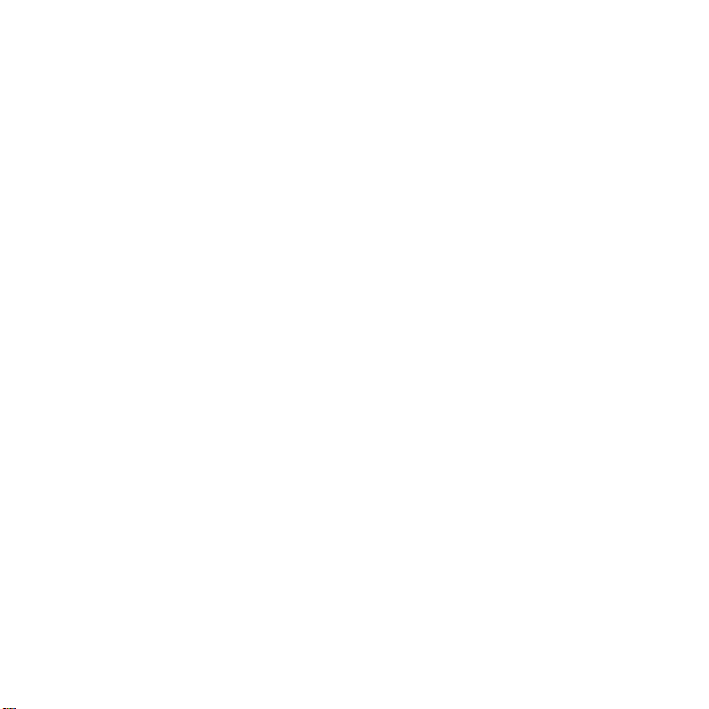
TABLE OF CONTENTS
1. GENERAL INFORMATION ........................................................................... 6
1.1 CHECKLIST ................................................................................................. 6
1.2 CARE AND MAINTENANCE ....................................................................... 6
1.3 WATER RESISTANCE ................................................................................ 7
1.4 CHARGING THE BATTERY ........................................................................ 7
2. HOW TO USE YOUR SUUNTO X9i ............................................................ 8
2.1 DISPLAY AND BUTTONS ........................................................................... 8
2.1.1 Mode indicator ................................................................................... 8
2.1.2 Battery level Indicator ........................................................................ 8
2.1.3 Alarm symbols ................................................................................... 9
2.1.4 GPS reception indicator .................................................................... 9
2.2 MENUS ................................................................................................... 11
2.2.1 Basic menu structure ....................................................................... 11
2.2.2 Press and long press ....................................................................... 12
2.2.3 Navigating in the menus ................................................................. 12
3. MODES ....................................................................................................... 13
3.1 GENERAL INFORMATION ........................................................................ 13
3.2 TIME MODE ............................................................................................... 13
3.2.1 Main display .................................................................................... 13
3.2.2 Stopwatch ........................................................................................ 14
3.2.3 Alarm ............................................................................................... 14
3.2.4 Time/Date ........................................................................................ 16
3.2.5 Units ................................................................................................ 18
3.2.6 Setting the position format ............................................................... 21
3.2.7 General ............................................................................................ 23
3.3 ALTI/BARO MODE ..................................................................................... 25
3.3.1 Use .................................................................................................. 25
3.3.2 Alti use ............................................................................................. 26
3.3.3 Baro use .......................................................................................... 27
2
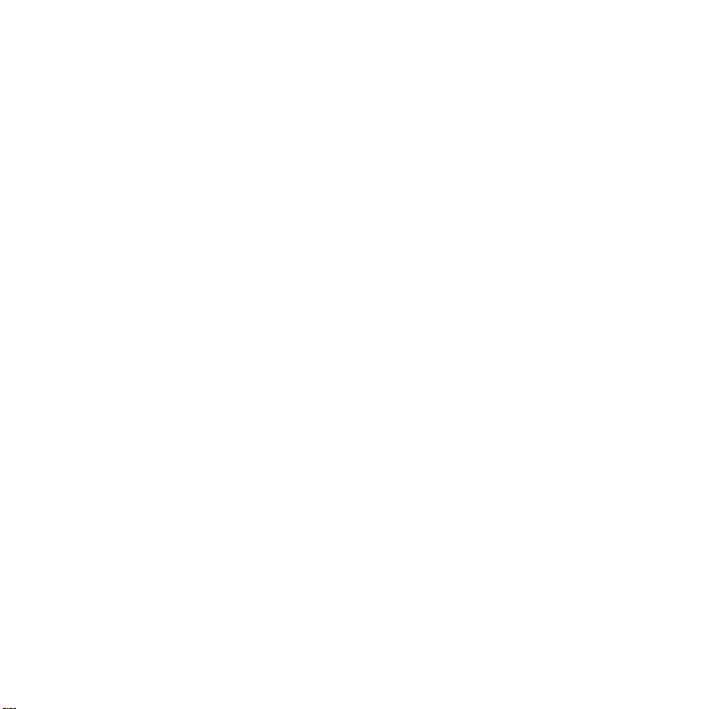
3.3.4 Alti/Baro data display ....................................................................... 27
3.3.5 Reference altitude ............................................................................ 28
3.3.6 Barometric Memory ......................................................................... 29
3.3.7 Alarm ............................................................................................... 29
3.4 COMPASS MODE ...................................................................................... 31
3.4.1 Main display ..................................................................................... 31
3.4.2 Calibrating the compass ..................................................................32
3.4.3 Declination ....................................................................................... 33
3.5 NAVIGATION MODE ................................................................................. 34
3.5.1 Using the Navigation mode .............................................................. 35
3.5.2 Main display ..................................................................................... 35
3.5.3 Creating a route ............................................................................... 37
3.5.4 Using a route ................................................................................... 39
3.5.5 Editing routes and waypoints ........................................................... 43
3.5.6 Navigation data displays .................................................................. 45
3.5.7 Navidata ........................................................................................... 47
3.5.8 Track Back (Active track) ................................................................. 48
3.6 ACTIVITY MODE ....................................................................................... 49
3.6.1 Main Display ....................................................................................49
3.6.2 Activity ............................................................................................. 50
3.6.3 GPS fix ............................................................................................. 51
3.6.4 Memory ............................................................................................ 52
3.6.5 Track back (track log) ......................................................................54
3.6.6 Activity data display ......................................................................... 55
3.7 FUNCTION MENU ..................................................................................... 56
3.7.1 GPS ................................................................................................. 56
3.7.2 Mark Memp ...................................................................................... 56
3.7.3 Mark Home ......................................................................................57
3.7.4 Find Home .......................................................................................57
3.7.5 Position ............................................................................................ 59
4. SUUNTO X9i IN ACTION ........................................................................... 60
3
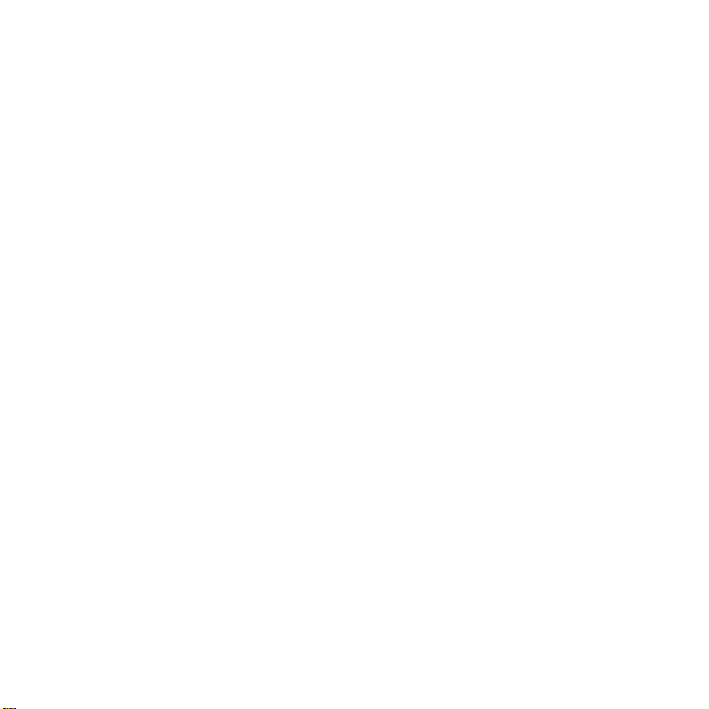
4.1 MONT BLANC CLIMBING ......................................................................... 60
4.1.1 Arrival and initial preparations ......................................................... 60
4.1.2 First hiking day ................................................................................ 61
4.1.3 Second hiking day ........................................................................... 63
4.2 CROSS COUNTRY RUNNING .................................................................. 64
5. GLOBAL POSITIONING SYSTEM (GPS) .................................................. 65
5.1 HOW TO ENSURE GOOD POSITION MEASUREMENT ......................... 65
6. SUUNTO TREK MANAGER ....................................................................... 68
6.1 INSTALLATION .......................................................................................... 68
6.2 SYSTEM REQUIREMENTS ...................................................................... 68
6.3 PC INTERFACE ......................................................................................... 68
6.4 SUUNTO TREK MANAGER FEATURES .................................................. 69
6.4.1 X9i window (1) ................................................................................. 70
6.4.2 Local Data window (2) ..................................................................... 71
6.4.3 Map window (3) ............................................................................... 73
6.4.4 Profiles window (4) .......................................................................... 74
6.4.5 Information window (5) .................................................................... 74
6.4.6 SuuntoSports window (6) ................................................................ 74
7. SUUNTO TRACK EXPORTER ................................................................... 75
7.1 INSTALLATION .......................................................................................... 75
7.2 SYSTEM REQUIREMENTS ...................................................................... 75
7.3 EXPORTING DATA ................................................................................... 75
8. THIRD PARTY MAPPING SOFTWARE ..................................................... 76
9. SUUNTOSPORTS.COM ............................................................................. 77
9.1 GETTING STARTED ................................................................................. 77
9.2 SECTIONS ................................................................................................. 78
9.3 MY SUUNTO .............................................................................................. 78
9.4 COMMUNITIES .......................................................................................... 78
9.5 SPORT FORUMS ...................................................................................... 79
10. TECHNICAL SPECIFICATIONS ............................................................... 80
11. GPS DATUM LIST .................................................................................... 81
4
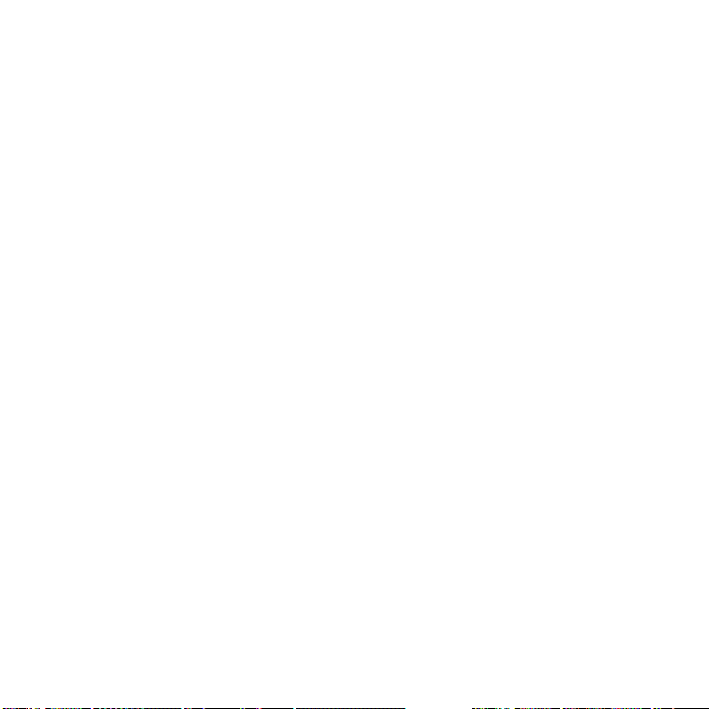
12. LOCAL GRID LIST ................................................................................... 89
13. GLOSSARY .............................................................................................. 90
14. DISCLAIMERS ......................................................................................... 92
14.1 USER’S RESPONSIBILITY ...................................................................... 92
14.2 COPYRIGHT, TRADEMARK AND PATENT NOTICE .............................92
14.3 CE ............................................................................................................ 92
14.4 LIMITS OF LIABILITY AND ISO 9001 COMPLIANCE ............................. 92
14.5 AFTER SALES SERVICE ........................................................................ 93
14.6 DISCLAIMER ........................................................................................... 93
15. DISPOSAL OF THE DEVICE ................................................................... 94
5
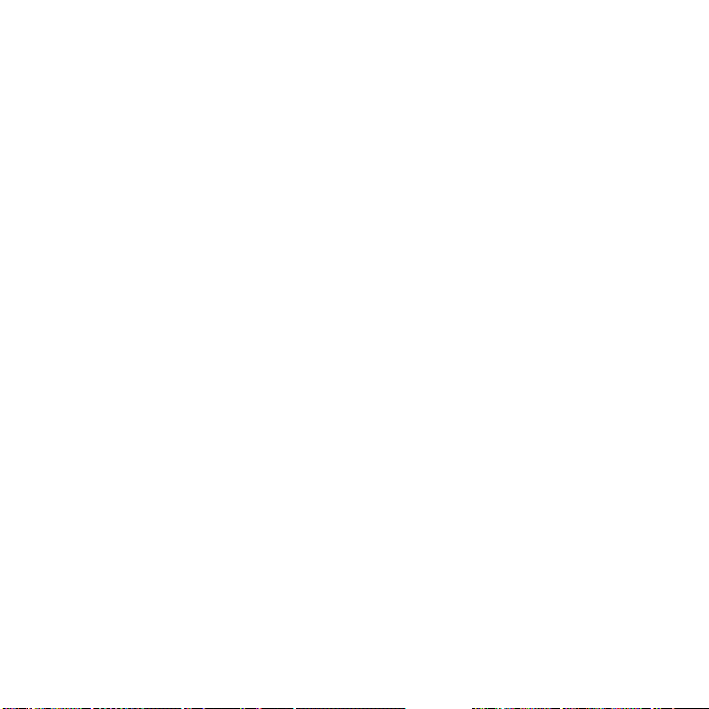
1. GENERAL INFORMATION
The Suunto X9i wristop computer is a reliable high-precision electronic instrument
intended for recreational use. Suunto X9i should not be substituted for obtaining
measurements that require professional or industrial precision.
NOTE: Do not use Suunto X9i as the only navigation aid. Use all available navigation
aids such as maps, compass, visual sightings etc. and compare them with the Suunto
X9i navigation information. Make sure all conflicting information is resolved before
continuing with navigation.
NOTE: Read this User’s manual carefully and make sure you understand the use,
displays and limitations of this instrument before using it.
1.1. CHECKLIST
Make sure the package contains the following items:
• Suunto X9i
• Charger
• PC-interface cable
• CD containing the Suunto Trek Manager software and the User’s manual
• Suunto X9i Pocket Guide
• Suunto X9i User’s Guide
Should any of these be missing from the package, contact the resale agent who sold
you the package.
1.2. CARE AND MAINTENANCE
Only perform the procedures described in this manual. Never attempt to disassemble
or service your Suunto X9i. Protect your Suunto X9i from shocks, extreme heat and
prolonged exposure to direct sunlight. If not in use, store your Suunto X9i in a clean
and dry environment at room temperature.
Your Suunto X9i can be wiped clean with a lightly moistened (warm water) cloth. If
there are stubborn stains or marks, you can apply mild soap to the area. Do not
expose your Suunto X9i to strong chemicals such as gasoline, cleaning solvents,
acetone, alcohol, insect repellents, adhesives and paint, as they will damage the unit's
seals, case and finish. Keep the area around the sensor free of dirt and sand. Never
insert any objects into the sensor opening.
6
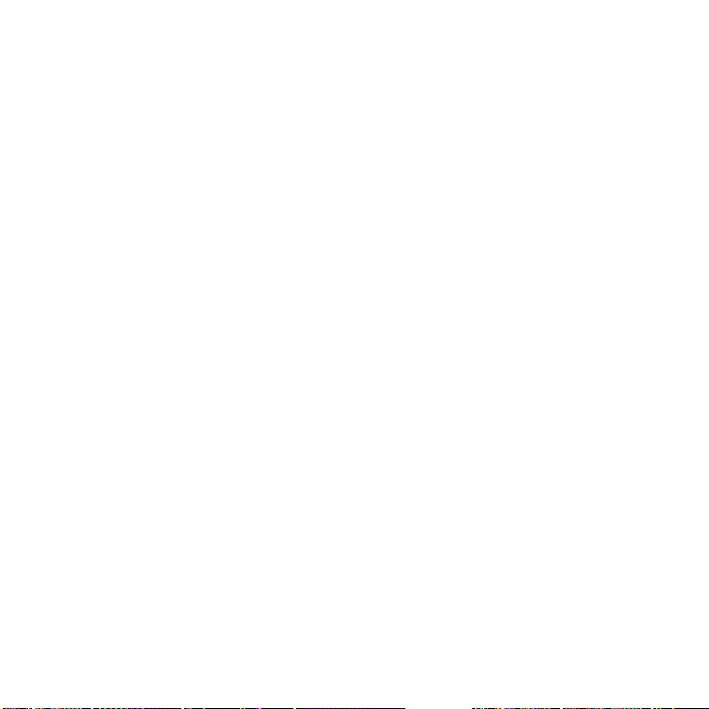
1.3. WATER RESISTANCE
Suunto X9i is water resistant. Its water resistance is tested to 100m/330ft according to
ISO 2281 standard (www.iso.ch). This means that you can use the Suunto X9i for
swimming or other water sports activities but it should not be used for scuba diving or
freediving.
NOTE: Do not push the buttons under any circumstances while swimming or in
contact with water. Deliberate or unintentional depression of the buttons while the unit
is submerged could cause the unit to malfunction.
NOTE: Large amounts of water and dirt under the cover of Suunto X9i may disturb the
satellite signal reception.
1.4. CHARGING THE BATTERY
Suunto X9i is equipped with an internal rechargeable battery. You can recharge the
battery approximately 500 times. The life expectancy of a single charge can range
from 4-5 hours (with heavy usage of the GPS, backlight, compass and data storage
functions) to over 2 months if you only use Time and/or Alti/Baro mode.
When the battery level indicator on the display reaches the red zone, the battery
voltage is low and you should recharge the battery.
Do not attempt to replace the battery, as this will void warranty. Take your Suunto X9i
to an authorized Suunto dealer for a battery replacement.
You can charge the battery with the included mains charger (universal mains voltage),
through your PC’s USB connector.
WARNING: This Suunto product contains a Li-ion battery. To reduce the risk of fire or
burns, do not disassemble, crush, puncture, short external contacts or dispose of in
fire or water. The battery should only be replaced by Suunto Service. Recycle or
dispose of used batteries properly.
7
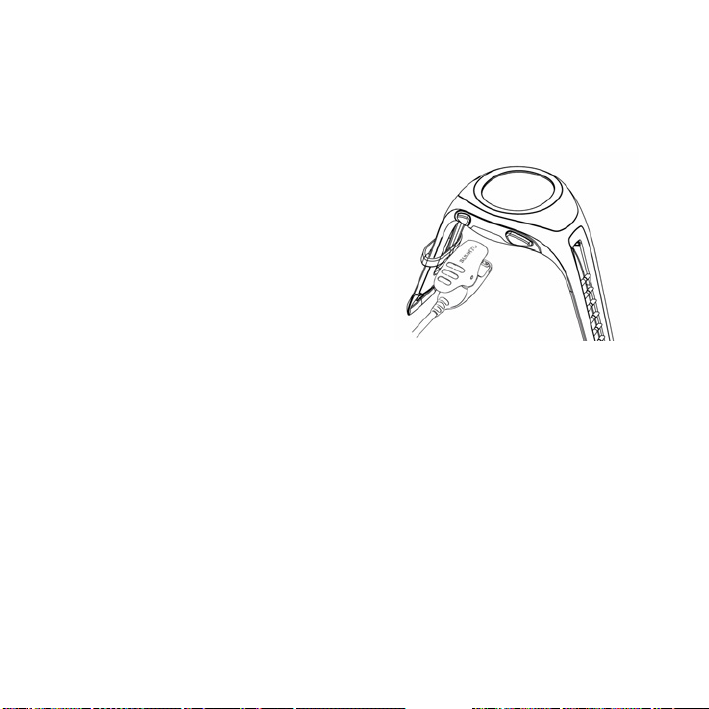
Charging the battery with a mains charger
To charge the battery with a mains charger:
1. Plug the charger into the mains outlet and attach its data clip firmly to your Suunto
X9i.
2. When the battery level indicator is full, disconnect the charger from the mains outlet.
Your Suunto X9i is now ready for use.
Charging the battery through your PCs USB
connector
To charge the battery through your PC’s USB
connector:
1. When your PC is on, plug the USB cable into
the USB port and attach its data clip firmly to
your Suunto X9i.
2. When the battery level indicator is full,
disconnect the charger from the mains outlet.
Your Suunto X9i is now ready for use.
2. HOW TO USE YOUR SUUNTO X9i
2.1. DISPLAY AND BUTTONS
2.1.1. Mode indicator
On the left side of the display there is a mode indicator that shows you the currently
active mode. The mode indicator displays the modes from the top down in the
following order: TIME, ALTI/BARO, COMPASS, NAVIGATION and ACTIVITY. The
active mode is indicated by the moving segment next to the indicator bar.
2.1.2. Battery level Indicator
On the right side of the display there is a battery level indicator. When the indicator is
in the red zone, the battery needs recharging. When the battery is being recharged,
the indicator moves up continuously until the battery is full and the indicator is shown
in full length.
8
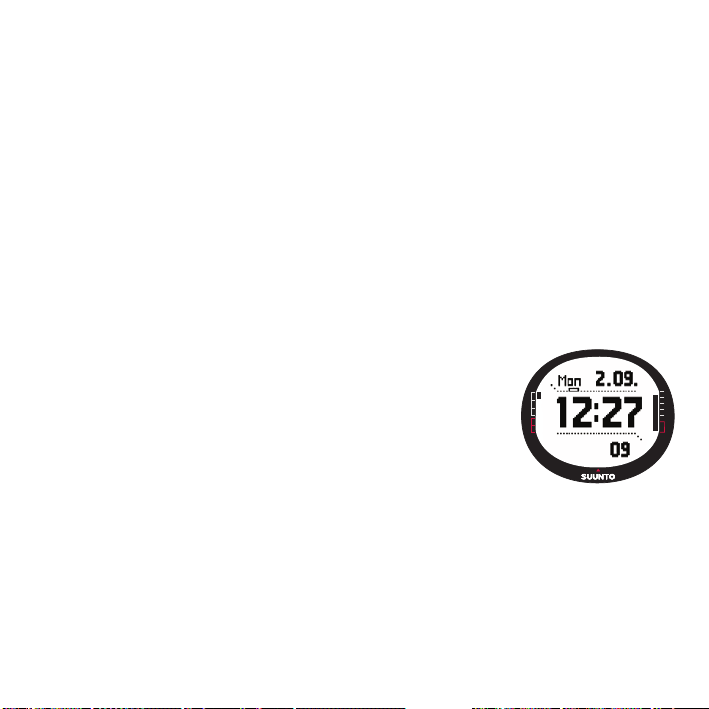
The battery level indicator displays an estimate of the remaining battery level. The
indicator value is obtained by referencing the current power consumption against the
measured discharge state of the battery. The current power consumption varies
depending on the function used. Therefore the indicator may show a lower value e.g.
when using GPS than when only displaying time. When turning the GPS on and off, in
some states during GPS usage and when unplugging the charger, the indicator
reading may be unstable. This is normal and is caused by fluctuating current levels at
these instances. For the best estimation for remaining battery level, turn off the GPS,
move to time mode and wait a few minutes for the reading to stabilize.
2.1.3. Alarm symbols
Suunto X9i can display three different alarm symbols: Time, weather and altitude.
When you set a time alarm, its symbol is displayed at the right side of the lower
horizontal dot line. When you set the weather alarm, its symbol appears underneath
the left side of the dot line. When you set the altitude alarm, its symbol appears on top
of the left side of the dot line¨
2.1.4. GPS reception indicator
When the GPS is set on, the GPS reception indicator appears
on the upper horizontal dotted line of the display. Once the
GPS is on but does not have satellite reception, an empty,
rectangular and blinking dot is displayed. When the GPS has
a fix, 1 to 5 filled rectangular dots are displayed. The quantity
depends on the reception quality. More dots represent better
satellite coverage and signal reception.
9
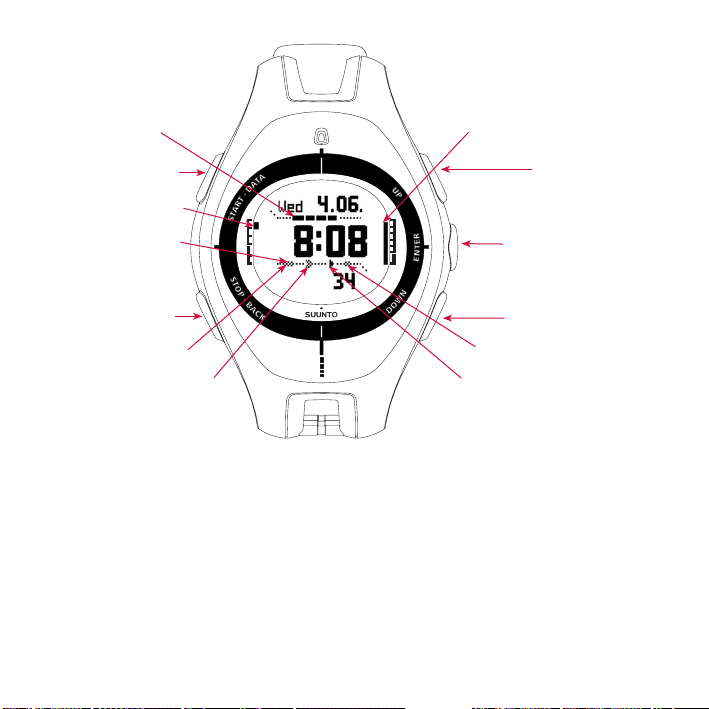
GPS signal
Battery level
START/DATA
Mode indicator
Altitude alarm
STOP/BACK
Weather alarm
Navigation method
10
UP
ENTER
DOWN
Time alarm
Activity status
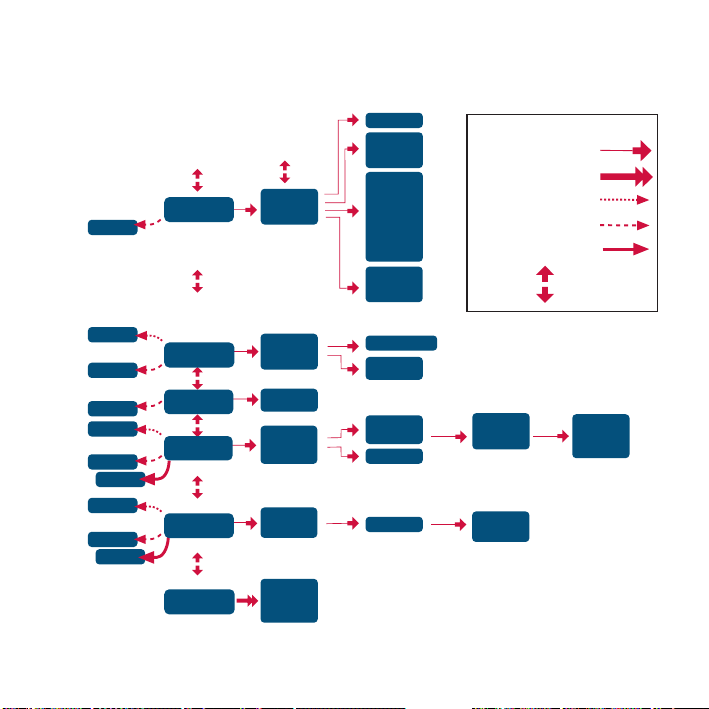
2.2. MENUS
2.2.1. Basic menu structure
SHORTCUTS
DAY LIGHT
SHORTCUTS
SHORTCUTS
ROUTE INFO
SHORTCUTS
GPS refresh
SUMMARY
SHORTCUTS
GPS refresh
TIME
ALTI/BARO
COMPASS
NAVIGATION
ACTIVITY
ALL MODES
ALARM
TIME/DATE
UNITS
GENERAL
REFERENCE
USE
BARO MEM
ALARM
DECLINATION
CALIBRATE
NAVIGATE
ROUTE
NAVIDATA
TRACK BACK
ACTIVITY
GPS fix
MEMORY
GPS
MARK Memp
MARK HOME
FIND HOME
POSITION
ALARM LIST
TIME/DATE
DUAL TIME
SYNC
UTC
TIME
DATE
TEMP
PRESS
ALTITUDE
VERT
DISTANCE
SPEED
POSITION
DATUM
GRID
LIGHT
BRIGHT
CONTRAST
TONES
PRESSURE GRAPH
ALTITUDE
BARO AL
CREATE
My Points
ROUTE LIST
NAVIDATA LIST
MEMORY LIST
BUTTONS
ENTER Short press
ENTER Long press
START/DATA Short press
STOP/BACK Short press
STOP/BACK Long press
UP/DOWN
route
CREATE WP
SELECT
WP LIST
ERASE
VIEW
ERASE
TRACK BACK
wp
VIEW
EDIT
LINK WP
UPDATE
ERASE
11
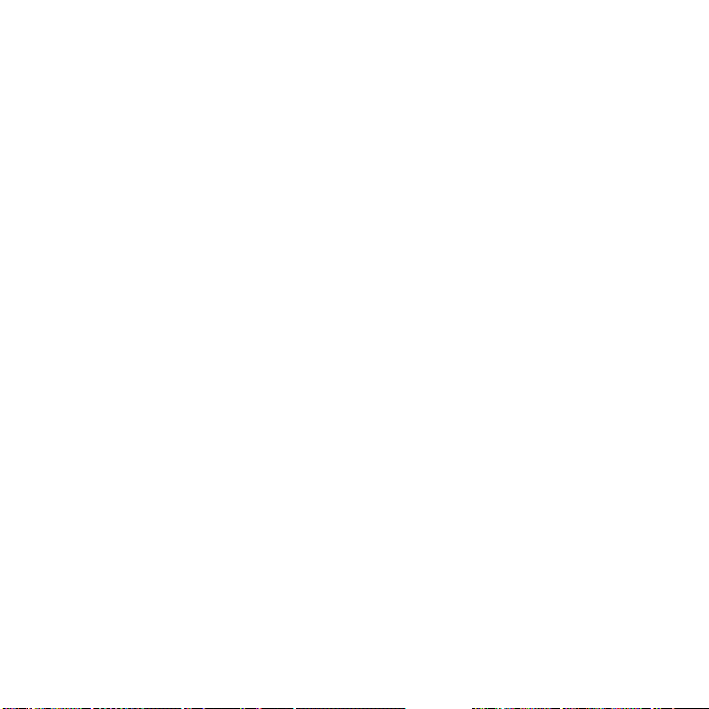
The menus are organized hierarchically under the modes. When you select a mode
with UP/DOWN, first the name of the mode is displayed, then its main display opens.
When you scroll from one mode to another quickly, only the names of the modes are
displayed. When you press ENTER in the mode's main display, the mode's Set menu
opens. The Set menu has several functions, all of which have sub-functions or
settings.
When you long press ENTER in the main display of any mode, the Function menu
opens. It is identical in all the modes. For more information on the Function menu, see
section 3.8 Function Menu.
2.2.2. Press and long press
The buttons may have different functions depending on how long you press them. The
press means that the button is pressed quickly. The long press means that the button
is pressed for more than 2 seconds.
2.2.3. Navigating in the menus
To navigate in the menus:
1. Scroll the menu items with the UP/DOWN buttons located on the right side of
Suunto X9i. Three menu items are displayed at the same time. The menu item that
is currently active and can thus be selected is displayed in reversed color. The
indicator bar on the left side of the display shows the active mode.
2. To move deeper in the hierarchy, select a menu item and press ENTER.
3. To return one step up in the hierarchy, press STOP/BACK. Remember that if you
only press STOP/BACK, the changes made in the menu are not saved. First you
have to accept the changes with ENTER.
4. If you want to return directly to the main display of the active mode, press either
ENTER (saves the changes) or STOP/BACK (discards the last change) for more
than 2 seconds.
Suunto X9i has been designed to guide you as much as possible when you navigate in
the menus. When you perform a function, Suunto X9i often automatically returns to the
menu item that you are likely to use next.
12
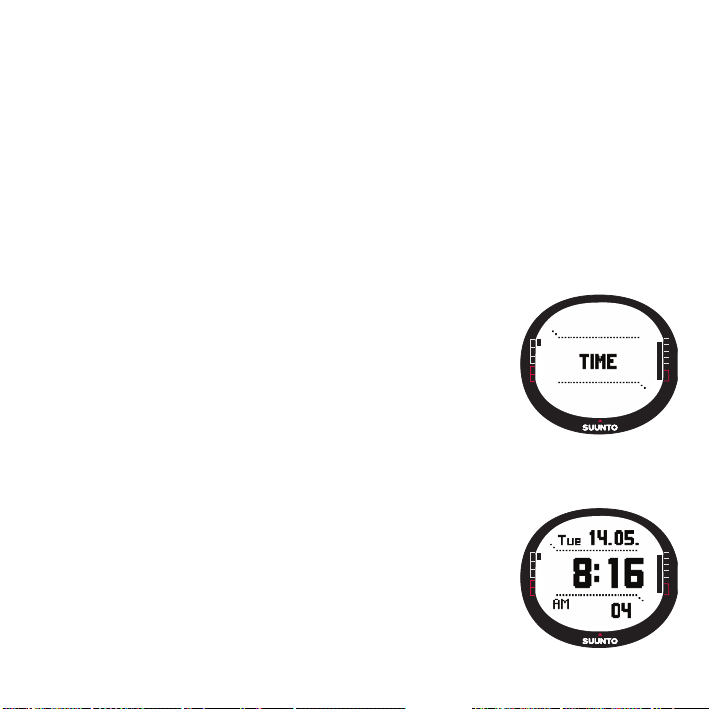
3. MODES
3.1. GENERAL INFORMATION
Suunto X9i has five different modes: Time, Alti/Baro, Compass, Navigation and
Activity. You can switch between the modes with UP/DOWN. Each mode has several
sub-modes. The mode indicator on the left side of the display indicates the active
mode.
3.2. TIME MODE
The Time mode includes normal watch functions such as time, date, alarm and
stopwatch. In the Time menu you can select the measuring units for the data displayed
in other modes, adjust the general settings such as display contrast and button tones
and define the GPS position format to match the maps you normally use.
3.2.1. Main display
When you select the Time mode, the main display opens. It
has three rows:
Date:
The first row displays the date in the selected format. (For
more information on changing the date format, see section
3.2.5. Units.)
Time:
The second row displays the time in the selected format. (For
more information on changing between 12- and 24-hour
displays, see section 3.2.5. Units.)
Shortcuts:
The third row displays alternatively the stopwatch, the
seconds or dual time. Change the displayed information with
STOP/BACK.
Stopwatch: Displays the stopwatch. (For information on
operating the stopwatch, see section 3.2.2. Stopwatch.)
Seconds: Displays the seconds.
Dual time: Displays a second time zone. (For more
information on setting the dual time, see section 3.2.4. Time/
Date.)
13
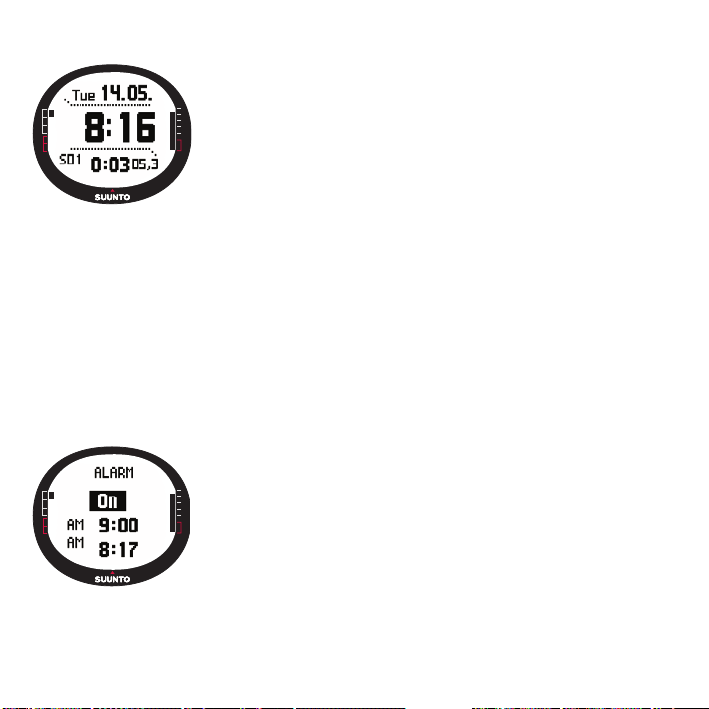
3.2.2. Stopwatch
To use the stopwatch:
1.Select the stopwatch shortcut with STOP/BACK.
2.Press START/DATA to start the stopwatch. If you want to
record a split time, press START/DATA again. The split time
stays on the display for three (3) seconds. Then Suunto X9i
returns to showing the running time.
3.Press STOP/BACK to stop the stopwatch. If you have
recorded any split times, you can now scroll them with STOP/
BACK.
4.To reset the timer, long press STOP/BACK. If the stopwatch
has not been reset after stopping the timing, press START/
DATA to continue the timing from the end time.
Suunto X9i can display up to 29 split times.
NOTE: When you have used the stopwatch, you cannot select other shortcuts before
resetting the timer.
NOTE: The maximum time period you can record with the stopwatch is 20 hours.
3.2.3. Alarm
You can set three independent time alarms. When the alarm is set, the time alarm
symbol appears on the main display.
Activating alarms
To activate an alarm:
1.In the Set menu, Alarm is the first menu item. Press ENTER
to select it. The Alarm menu displays the status of the alarms.
When you open the menu for the first time, the alarm
indicators are set to Off as default.
NOTE: You can check the times of sunrise and sunset for
reference with START/DATA, in the Alarm List Display. For
more information on this, see section 3.3.4. Alti/Baro data
display.
2.Scroll to the alarm you want to set and press ENTER. The
On/Off field is activated.
3.Press either the UP or DOWN button to change the alarm
status to On. Press ENTER. The hour selection is activated.
14
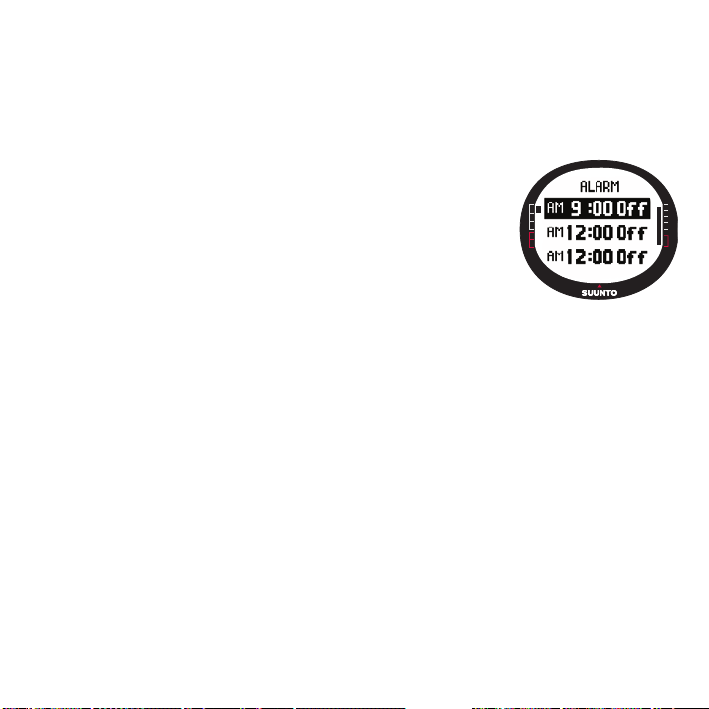
The current time is displayed on the bottom row for reference.
4. Set the correct hour with UP/DOWN and press ENTER. The minute selection is
activated.
5. Set the correct minutes with UP/DOWN and press ENTER. The alarm is now set
and you return to the Alarm menu.
Deactivating alarms
To deactivate the alarm:
1. In the Set menu, Alarm is the first menu item. Press ENTER
to select it.
2. Scroll to the alarm you want to deactivate and press
ENTER. The alarm information is displayed and the On/Off
field is activated.
3. Press either the UP or DOWN button to change the alarm
status to Off and long press ENTER. The alarm symbol
disappears from the main display.
Acknowledging alarms
When you hear the alarm, you can acknowledge it by pressing any of the Suunto X9i
buttons. If you do not acknowledge the alarm, it will automatically stop sounding after
30 seconds.
15
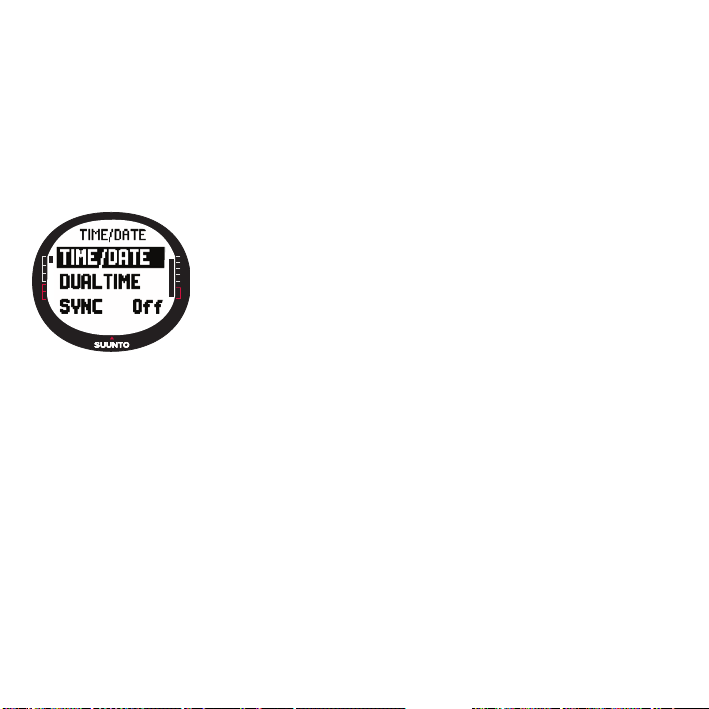
3.2.4. Time/Date
The current time is visible on the second row of the Time mode's main display.
The dual time enables you to keep track of another time, for example, another time
zone while traveling. The dual time can be displayed as a shortcut on the third row of
the Time mode's main display. Scroll to the dual time shortcut with STOP/BACK.
NOTE: The GPS checks and sets the correct time and date when activated if the Sync
function is on. You can change the UTC time offset in the Time/Date function of the
Set menu or in the PC. You must always change the dual time manually.
Setting the time and the dual time
To set the time and the dual time:
1.In the Set menu, scroll to Time/Date and press ENTER.
2.Scroll to either Time/Date or Dual time and press ENTER.
The hour selection is activated.
NOTE: If the time is displayed in a 12-hour format, the symbol
AM or PM is displayed on the left side of the last row. For dual
time, the AM/PM-symbol is displayed on the right side of the
time. (For more information on the 12/24-hour format, see
section 3.2.5. Units.)
3.Change the hour with UP/DOWN and press ENTER. The
minute selection is activated.
4. Change the minutes with UP/DOWN and press ENTER. If you are setting the time,
the seconds are activated. With dual time you can only set the hours and minutes.
The seconds are synchronized from the current time setting.
5. Press DOWN to zero the seconds. If you want to set specific seconds, press and
hold UP and the seconds start running. When the seconds are correct, press
ENTER. The date selection is activated.
6. Change the day with UP/DOWN and press ENTER. The month selection is
activated.
7. Change the month with UP/DOWN and press ENTER. The year selection is
activated.
8. Change the year with UP/DOWN and press ENTER. You return to the Time/Date
menu.
NOTE: When you set the seconds for the time, they are automatically updated in the
dual time as well.
16
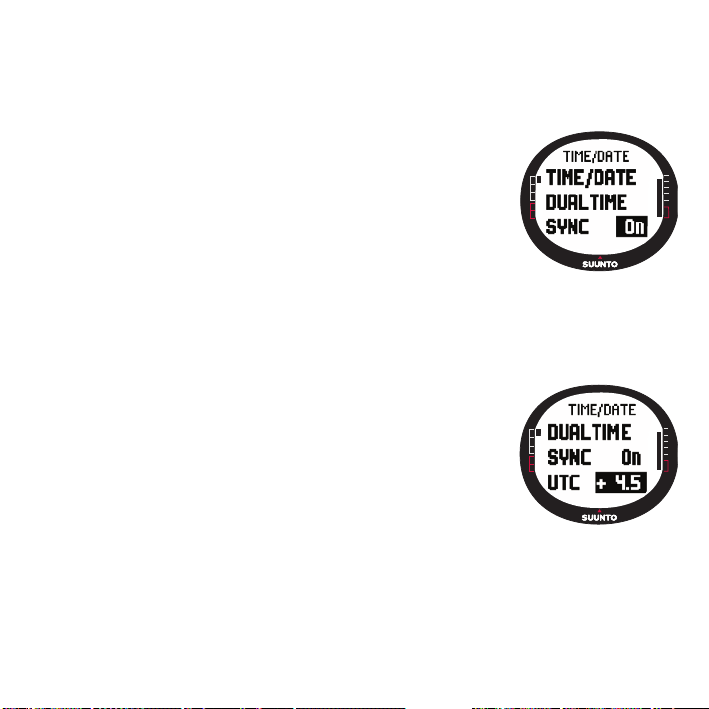
Sync
When the Sync setting is on, Suunto X9i sychronizes the current time from the satellite
signal every time the GPS is activated. You will also have to set the correct UTC Offset
for your time zone.
If Sync is off, the manually set time is not automatically updated.
To set the time synchronization:
1. In the Set menu, scroll to Time/Date and press ENTER.
2. Scroll to Sync and press ENTER. The On/Off field is
activated.
3. Change the On/Off status with UP/DOWN and long press
ENTER. The time synchronization is now set. You return to
the Time mode’s main display.
UTC offset
You can set the UTC offset at 0,5 hour intervals depending on the time zone. For time
zones other than Greenwich time (GMT) + full or half-hours, you have to set the time
manually and keep Sync off.
To set the UTC offset:
1. In the Set menu, scroll to Time/Date and press ENTER.
2. Select UTC with UP/DOWN and press ENTER. The offset
field is activated and it shows either plus or minus hours
from the GMT.
3. Adjust the offset with UP/DOWN and press ENTER. The
UTC offset is now set.
4. Press STOP/BACK to return to the Set menu.
17
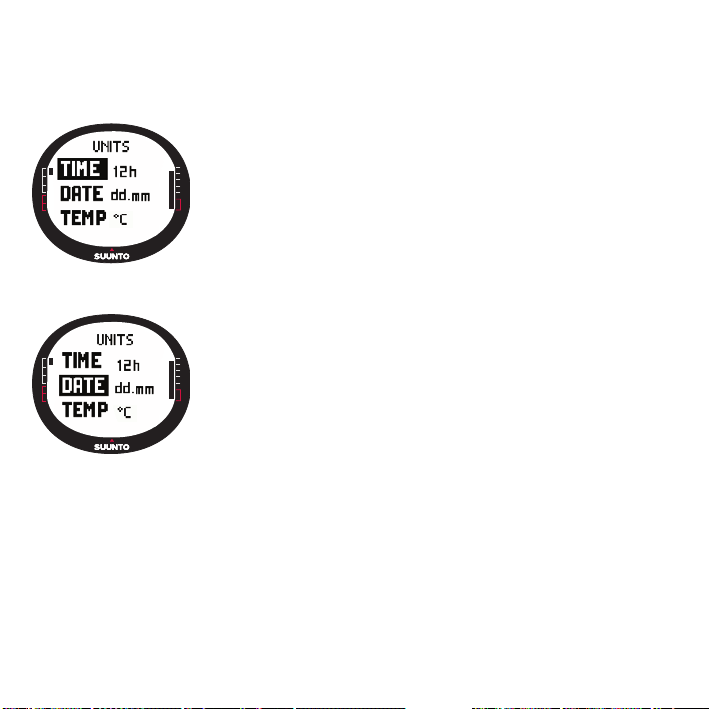
3.2.5. Units
The Units menu includes the unit and format settings used with all the Suunto X9i
functions. They have an effect on how the information is displayed in all the modes.
Setting the time format
The time format setting defines whether the 12h or 24h format
is used.
To change the time format:
1.In the Set menu, scroll to Units and press ENTER. The Units
menu is displayed.
2.Time is the first menu item. Press ENTER to select it. The
time format field is activated.
3.Select the desired time format with UP/DOWN and press
ENTER. The time format is now set.
Setting the date format
The date setting defines the format in which the date is
displayed. The possible formats are
:
•DD.MM: Day before the month (27.11).
•MM.DD: Month before the day (11.27).
To change the date format:
1.In the Set menu, scroll to Units and press ENTER. The Units
menu is displayed.
2.Scroll to Date and press ENTER. The date format field is
activated.
3.Select the desired date format with UP/DOWN and press
ENTER. The date format is now set.
18
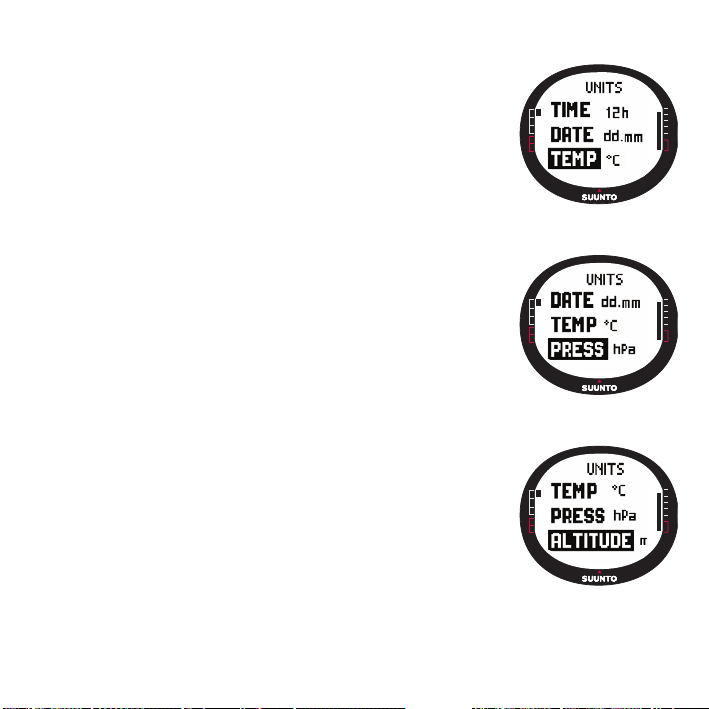
Setting the temperature unit
The Temp setting defines the unit in which the temperature is
displayed. The options are Celsius (°C) and Fahrenheit (°F).
To change the temperature unit:
1. In the Set menu, scroll to Units and press ENTER. The
Units menu is displayed.
2. Scroll to Temp and press ENTER. The temperature unit
field is activated.
3. Select the desired unit with UP/DOWN and press ENTER.
The temperature unit is now set.
Setting the barometric pressure unit
The Press setting defines the unit in which the barometric
pressure is displayed. The options are hPa and inHg.
To change the barometric pressure unit:
1. In the Set menu, scroll to Units and press ENTER. The
Units menu is displayed.
2. Scroll to Press and press ENTER. The barometric pressure
unit field is activated.
3. Select the desired unit with UP/DOWN and press ENTER.
The barometric pressure unit is now set.
Setting the altitude unit
The Altitude setting defines the unit in which the altitude is
displayed. The options are meters (m) and feet (ft).
To change the altitude unit:
1. In the Set menu, scroll to Units and press ENTER. The
Units menu is displayed.
2. Scroll to Altitude and press ENTER. The altitude unit field is
activated.
3. Select the desired unit with UP/DOWN and press ENTER.
The altitude unit is now set.
19
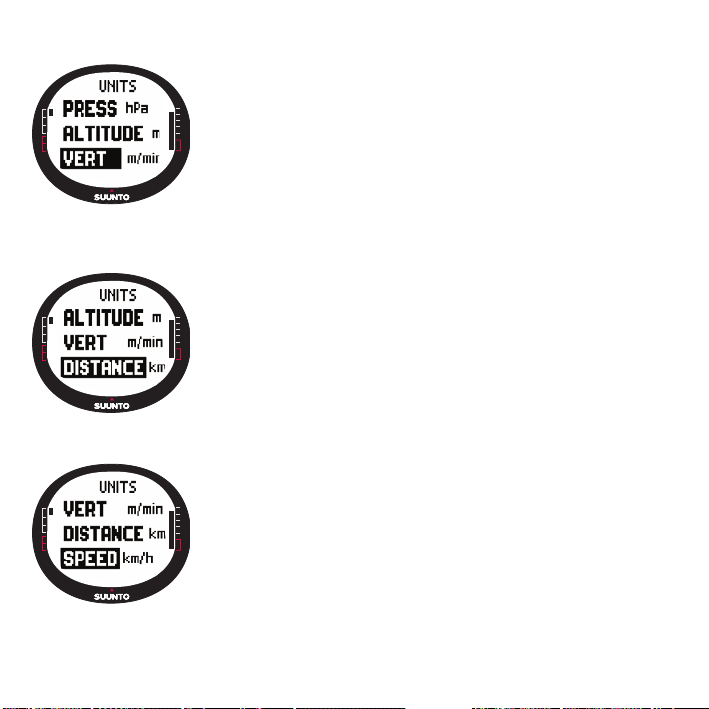
Setting the vertical speed unit
The Vert setting defines the unit that the altimeter uses. The
options are meters per minute (m/min), meters per hour (m/h),
feet per minute (ft/min) and feet per hour (ft/h).
To change the vertical speed unit:
1.In the Set menu, scroll to Units and press ENTER. The Units
menu is displayed.
2.Scroll to Vert and press ENTER. The vertical speed unit
field is activated.
3.Select the desired unit with UP/DOWN and press ENTER.
The vertical speed unit is now set.
Setting the distance unit
The Distance setting defines the unit in which the distance is
displayed. The options are kilometers (km) and miles (mi).
To change the distance unit:
1.In the Set menu, scroll to Units and press ENTER. The Units
menu is displayed.
2.Scroll to Distance and press ENTER. The distance unit
selection is activated.
3.Select the desired unit with UP/DOWN and press ENTER.
The distance unit is now set.
Setting the speed unit
The Speed setting defines the unit in which the speed is
displayed. The options are kilometers per hour (km/h) and
miles per hour (mph).
To change the speed unit:
1.In the Set menu, scroll to Units and press ENTER. The Units
menu is displayed.
2.Scroll to Speed and press ENTER. The speed unit field is
activated.
3.Select the desired unit with UP/DOWN and press ENTER.
The speed unit is now set.
20
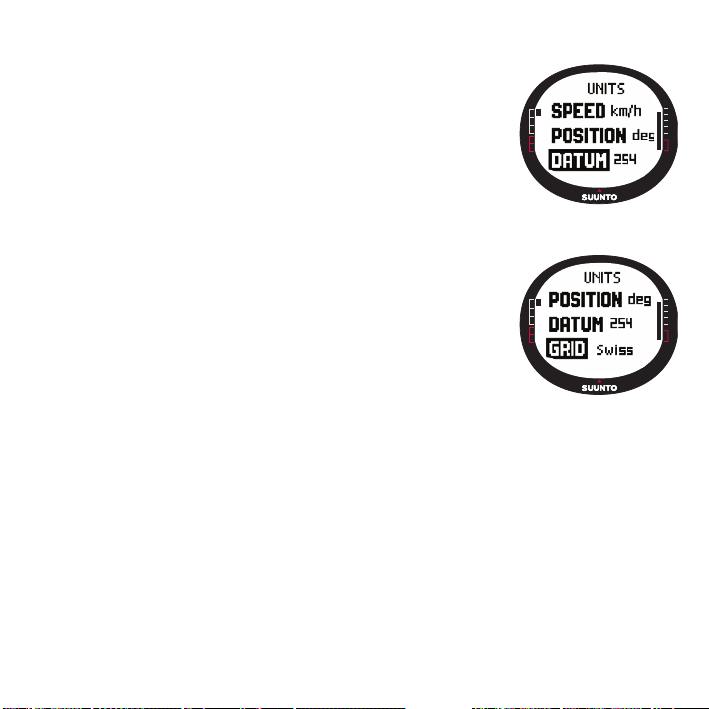
Setting the datum
The Datum setting defines the map datum you use. (For more
information on different datums and their corresponding
numbers, see the GPS Datum List appendix.)
To set the datum:
1. In the Set menu, scroll to Units and press ENTER. The
Units menu is displayed.
2. Scroll to Datum and press ENTER.
3. Select the desired datum number with UP/DOWN and
press ENTER. The datum format is now set.
Grid
The Grid setting defines the grid you use. (For more
information on different grids, see the Local Grid List
appendix.)
To set the grid:
1. In the Set menu, scroll to Units and press ENTER. The
Units menu is displayed.
2. Scroll to Grid and press ENTER.
3. Select the desired grid with UP/DOWN and press ENTER.
The grid format is now set.
3.2.6. Setting the position format
The Position setting defines the format in which position coordinates are displayed.
The setting has five options:
• deg: Degrees (second picture from the left)
• dm: Degrees and minutes (middle)
• grid: Local metric grid (second from the right, the picture displays the Swiss grid)
• utm: Global UTM (first from the right)
•mgrs: Military Grid Reference System
21
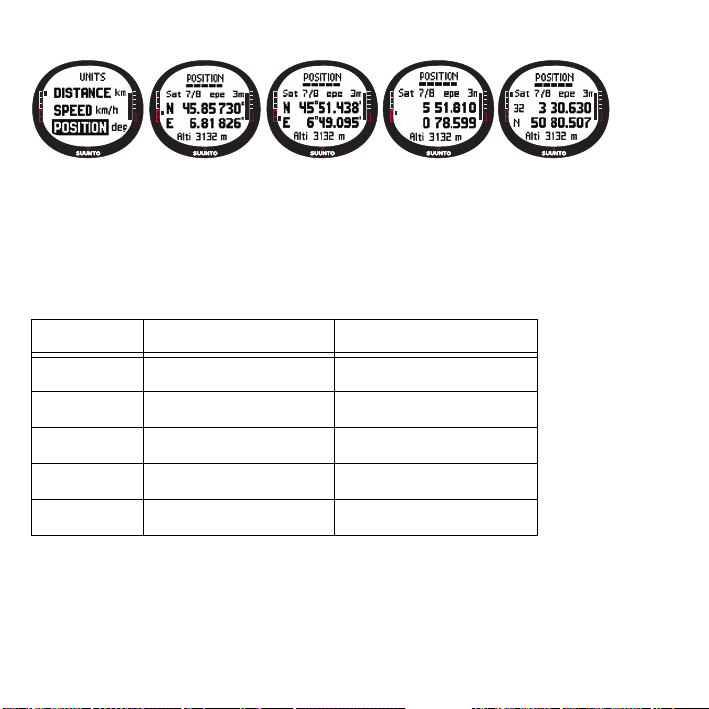
To set the position format:
1. In the Set menu, scroll to Units and press ENTER. The Units menu is displayed.
2. Scroll to Position and press ENTER.
3. Select the desired format with UP/DOWN and press ENTER. The position format is
now set.
The following table shows you the possible position formats and whether they use a
datum or a grid.
Pos. format Datum Grid
Deg Set No adjustment required
Dm Set No adjustment required
Grid No adjustment required Set
UTM Set No adjustment required
MGRS Set No adjustment required
Set: This means that you have to set the correct datum/grid.
No adjustment required: This means that this selection does not have any effect so
you do not have to adjust it.
22
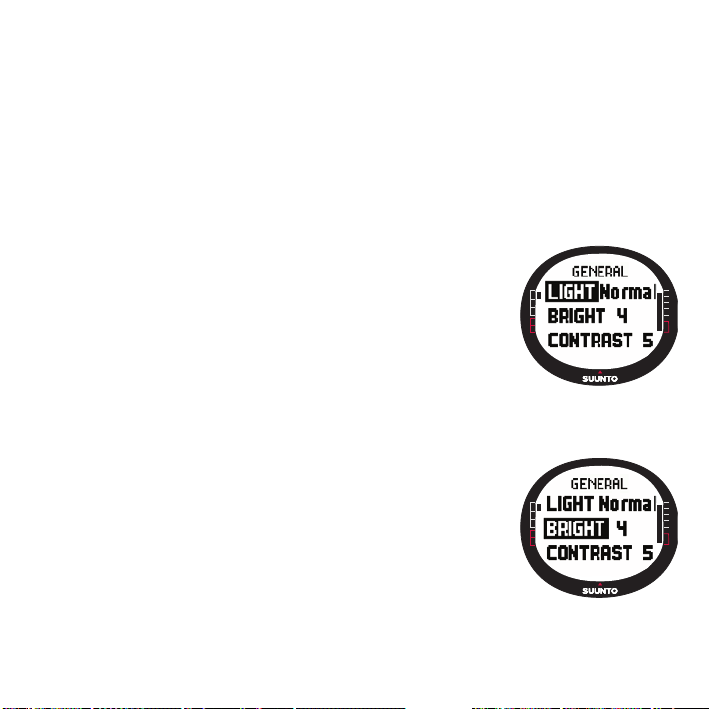
3.2.7. General
The General menu contains several general settings for your Suunto X9i.
Setting the light
With the Light setting you can adjust the backlight of the Suunto X9i display. It has
three possible settings:
• Normal: The light switches on when you press START/DATA for more than 2
seconds, when an alarm is activated or when you reach a waypoint. The light stays
on as long as a selection is active and for 5 seconds after the last press of a button.
• Night Use: The light switches on when you press any of the buttons and stays on
for 5 seconds after the last press of a button.
• Off: The light does not switch on from any button or during an alarm.
To change the light settings:
1. In the Set menu, scroll to General and press ENTER. The
General menu is displayed.
2. Light is the first menu item. Press ENTER to select it. The
current light setting is displayed in reversed color.
3. Select the suitable light setting with UP/DOWN and press
ENTER. The light settings are now ready.
Setting the brightness
This setting adjusts the brightness of the Suunto X9i backlight. The brightness is
measured on a scale of 1 to 6. Brighter backlight consumes more battery power.
To change the brightness:
1. In the Set menu, scroll to General and press ENTER. The
General menu is displayed.
2. Scroll to Bright and press ENTER. The brightness setting is
activated.
3. Change the value with UP/DOWN and press ENTER. The
brightness is now set.
23
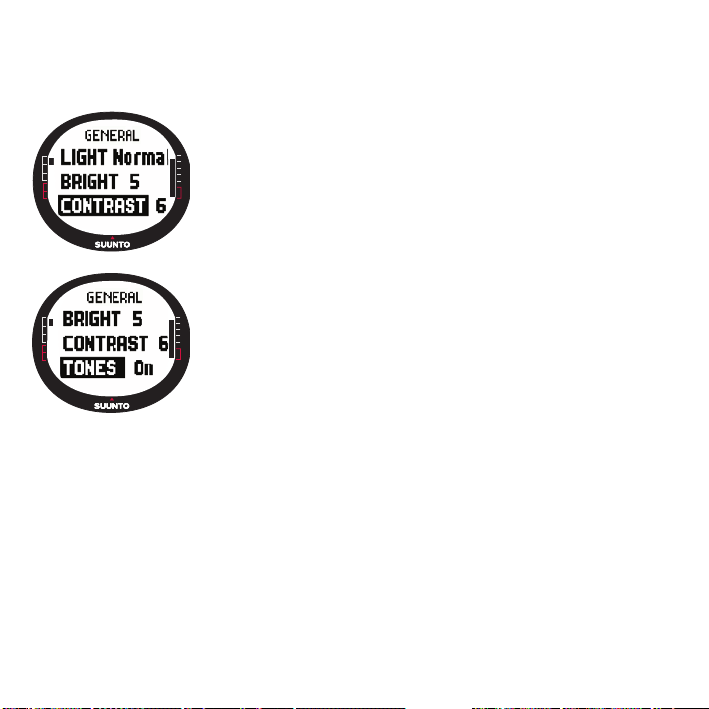
Setting the contrast
This setting adjusts the contrast of the Suunto X9i display. The contrast is measured
on a scale of 1 (minimum) to 9 (maximum). The maximum contrast setting consumes
more power than the minimum setting.
To change the contrast:
1.In the Set menu, scroll to General and press ENTER. The
General menu is displayed.
2.Scroll to Contrast and press ENTER. The contrast setting is
activated.
3.Change the value with UP/DOWN and press ENTER. The
contrast is now set.
Setting the tones
Tones are the sounds that indicate that you have successfully
pressed the buttons. You can set the tones to On or Off.
To set the tones:
1.In the Set menu, scroll to General and press ENTER. The
General menu is displayed.
2.Scroll to Tones and press ENTER. The On/Off field is
activated.
3.Change the value of the field to either On or Off with UP/
DOWN and press ENTER. The tones are now set.
24
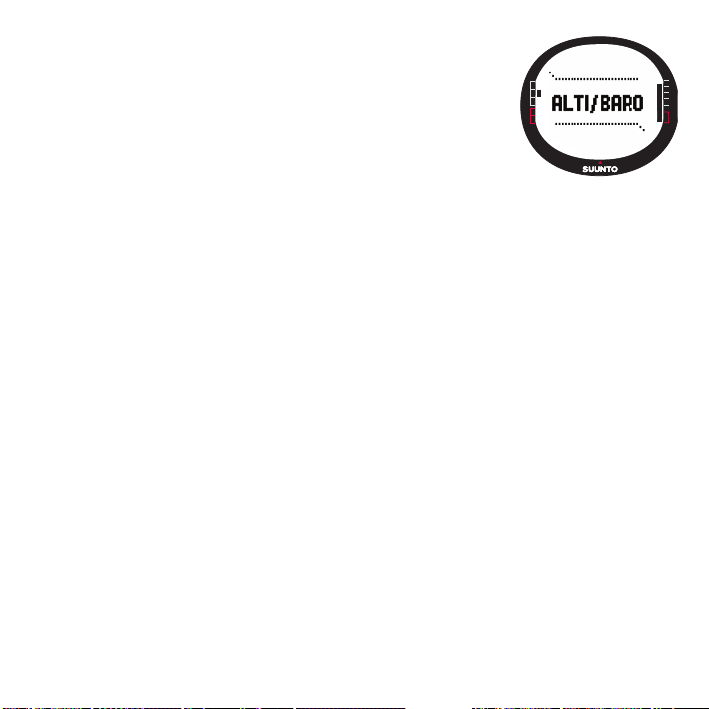
3.3. ALTI/BARO MODE
The Alti/Baro mode is used for measuring altitude, barometric
pressure and temperature. Suunto X9i calculates the altitude
from the current barometric pressure, which is more sensitive
and accurate than the altitude measurement with the GPS,
and is also available when the GPS is off.
Because both altitude and weather data are measured with
the same barometric sensor, you have to select whether you
want to use this mode as an altimeter or as a weather station.
The Use selection defines the set of information shown on the main display. The Alti/
Baro menu also contains weather and altitude alarms, the weather memory, and the
reference setting needed to relate the current weather state with your current altitude.
3.3.1. Use
With this function you can set Suunto X9i to display either barometric or altituderelated information.
When the Alti use is active, Suunto X9i assumes that all the barometric pressure
changes are due to altitude changes. Alti is intended for measuring altitude whenever
you are on the move. However, since substantial barometric pressure changes can
take place during a day, you should compare the changes reported by Suunto X9i to
well-known references. If these differ from each other too much, the reason is the
weather change and you should set a new reference value as advised in section 3.3.5.
Reference altitude and barometric pressure. A general rule is that a 10 m change in
altitude equals 1,2 hPa in the barometric pressure at sea level and 0,5 hPa at 8000 m.
When the Baro use is active, Suunto X9i assumes that all the barometric pressure
changes are due to weather changes. Baro use is practical for following and predicting
weather trends when staying in a constant altitude. When the GPS is on, the device
uses the atmospheric pressure to measure the altitude reading just like when Alti is
set, regardless of which display is selected, Alti or Baro.
25
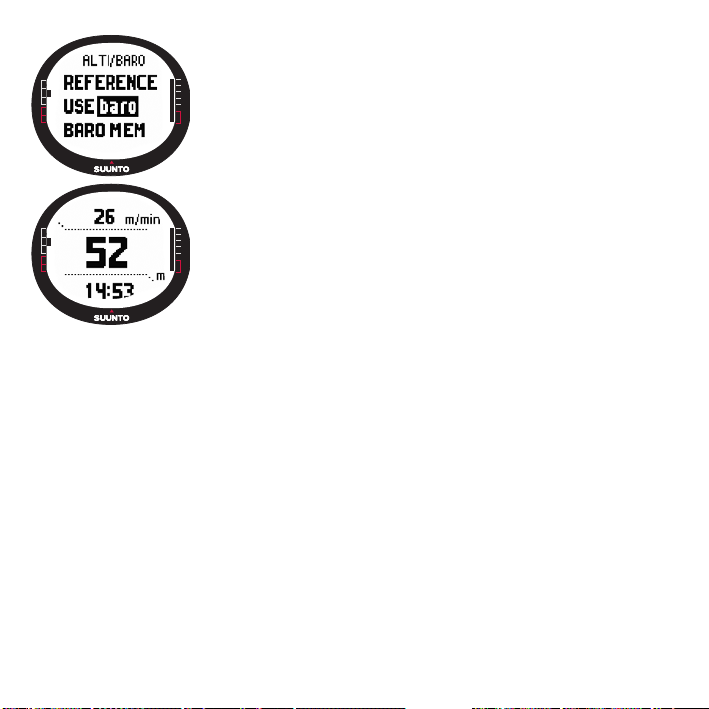
To change the Use setting:
1.In the Set menu, scroll to Use and press ENTER. The Alti/
Baro field is activated.
2.Select alti or baro with UP/DOWN and press ENTER.
3.Press STOP/BACK to return to the main display.
3.3.2.Alti use
When you select Alti, the following main display opens. It has
three rows:
Vertical speed:
The first row displays the vertical speed in the unit of your
choice. For more information on setting the vertical speed
unit, see section 3.2.5. Units.
Altitude:
The second row displays your altitude from the sea level.
Shortcuts:
The third row displays alternatively the temperature, absolute barometric pressure
(abs) or time. Change the displayed information with STOP/BACK.
• Temperature: Displays the temperature in the unit of your choice. (For more
information on defining the temperature unit, see section 3.2.5. Units.)
• Absolute barometric pressure (abs): Displays the actual barometric pressure in
your current location.
• Time: Displays the current time
26
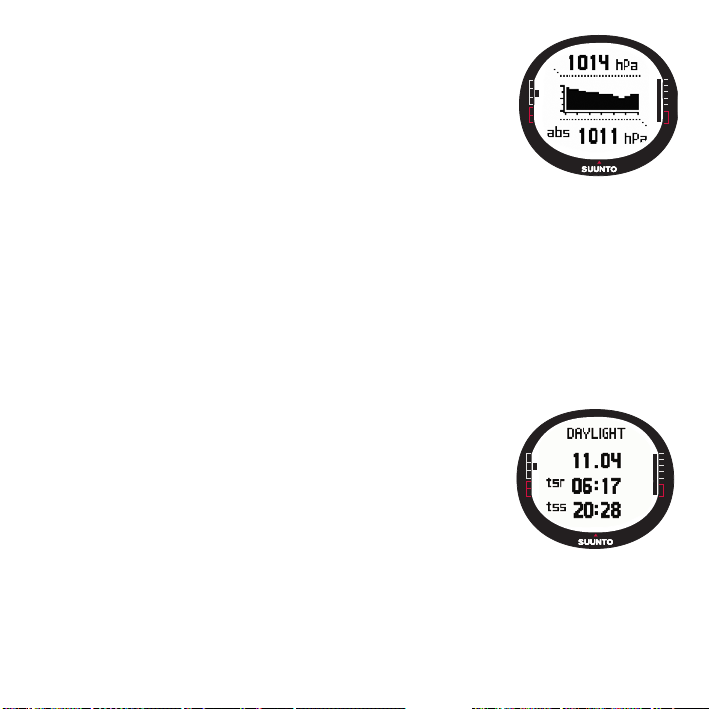
3.3.3. Baro use
When you select Baro, the following main display opens. It
has three rows:
Sea level barometric pressure:
The first row displays the barometric pressure at sea level in
the unit of your choice.
Barometric pressure graph:
The second row shows a graphical presentation of the
barometric pressure development during the last 6 hours in
15-minute intervals.
Shortcuts:
The third row displays alternatively the temperature, absolute barometric pressure
(abs) or time. Change the displayed information with STOP/BACK.
• Temperature: Displays the temperature in the unit of your choice. (For more
information on defining the temperature unit, see section 3.2.5. Units.)
• Absolute barometric pressure (abs): Displays the actual pressure in your current
location.
• Time: Displays the current time.
3.3.4. Alti/Baro data display
The Alti/Baro data display shows you the times of sunrise
(tsr) and sunset (tss) on the present day, calculated for your
last recorded coordinates. To activate the display, press
START/DATA in the Alti/Baro mode’s main display. To exit
the display, press START/DATA again.
27
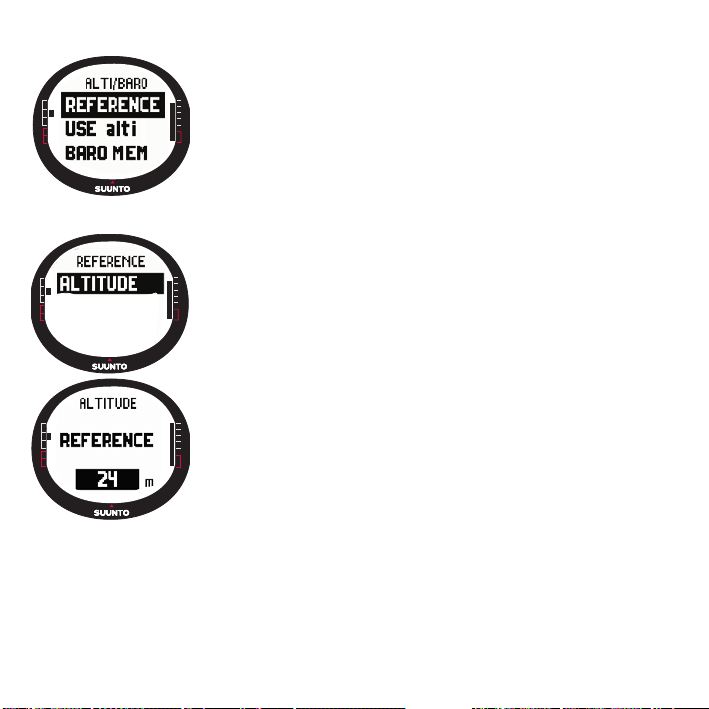
3.3.5. Reference altitude
To ensure that the altimeter shows correct readings, you first
need to set an accurate reference altitude. To do this, go to a
location whose altitude you have checked, for example, with
the help of a topographical map, and set the reference altitude
to match the map reading
NOTE: If you do not know the current altitude, go to the
Position display and check the altitude with the GPS. The
longer the GPS is on, the more accurate the altitude reading
will be.
Setting the reference altitude
To set the reference altitude:
1.In the Set menu, Reference is the first menu item. Press
ENTER to select it. The reference menu opens.
2.Altitude is the first menu item. Press ENTER to select it. The
Altitude display opens. The previously set altitude is
highlighted.
3.Change the altitude with UP/DOWN and press ENTER. The
reference altitude is now set and you return to the Reference
menu.
.
28
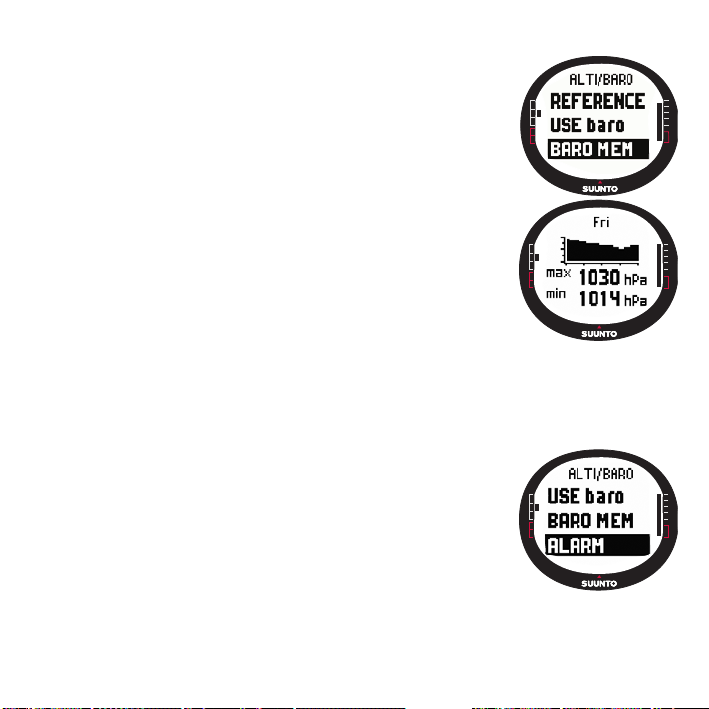
3.3.6. Barometric Memory
The Baro mem function stores weather-related information
(sea level barometric pressure) from the last 7 days/168
hours.
To view the weather information:
1. In the Set menu, scroll to Baro mem with UP/DOWN and
press ENTER. The first information page is displayed, and
you can view the following information:
•Day
• A graphical presentation of the barometric pressure
during the day
• Maximum barometric pressure during the day
• Minimum barometric pressure during the day
2. View the other days with UP/DOWN. The UP button scrolls
forward and the DOWN button backward.
3. To stop viewing the memory content, press either ENTER
or STOP/BACK at any time.
3.3.7. Alarm
With the Alarm function you can define two different alarms;
altitude alarm and weather alarm. When you have set an
alarm, its symbol appears on the display.
Weather Alarm
Suunto X9i checks the barometric pressure every 15 minutes.
The Baro Al function informs you when the barometric
pressure changes more than 4 hPa (0.118 inHg) in 3 hours.
This is a typically used metheorological value for rapid
weather change.
When the GPS is on, the weather alarm is able to detect
weather changes even when the altitude is changing.
29
 Loading...
Loading...