Page 1
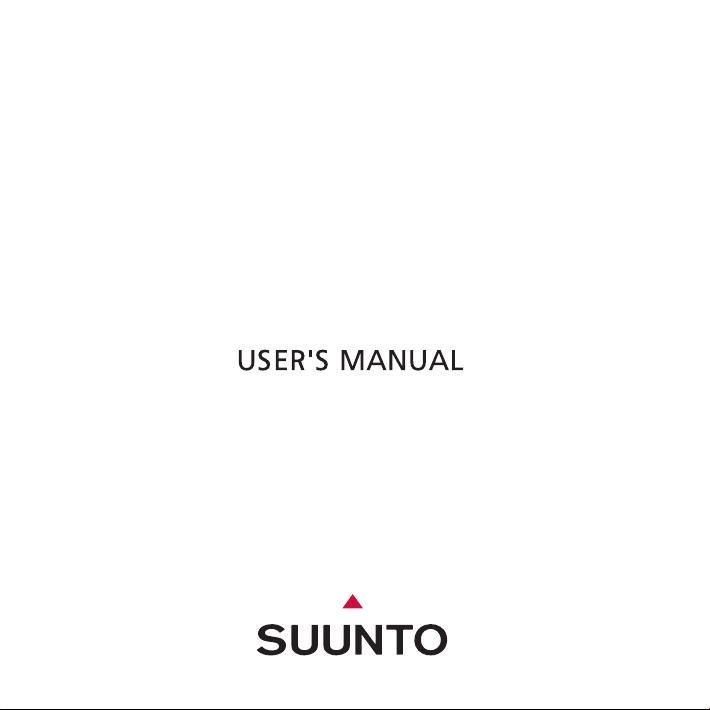
EN
SUUNTO X10
Page 2
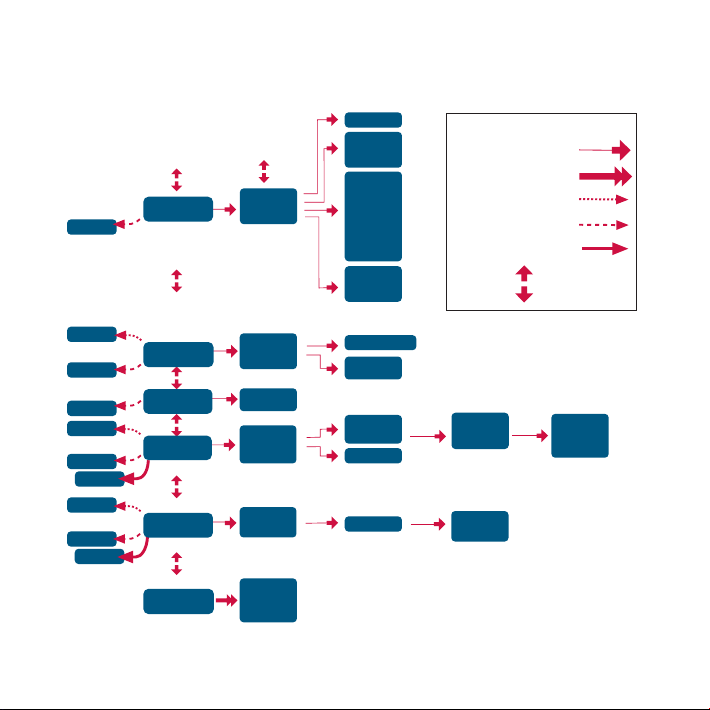
SHORTCUTS
TIME
ALARM
TIME/DATE
UNITS
GENERAL
ALARM LIST
TIME/DATE
DUAL TIME
SYNC
UTC
TIME
DATE
TEMP
PRESS
ALTITUDE
VERT
DISTANCE
SPEED
POSITION
DATUM
GRID
LIGHT
BRIGHT
CONTRAST
TONES
BUTTONS
ENTER Short press
ENTER Long press
START/DATA Short press
STOP/BACK Short press
STOP/BACK Long press
UP/DOWN
DAY LIGHT
SHORTCUTS
SHORTCUTS
ROUTE INFO
SHORTCUTS
GPS refresh
SUMMARY
SHORTCUTS
GPS refresh
ALTI/BARO
COMPASS
NAVIGATION
ACTIVITY
ALL MODES
REFERENCE
USE
BARO MEM
ALARM
DECLINATION
CALIBRATE
NAVIGATE
ROUTE
NAVIDATA
TRACK BACK
ACTIVITY
GPS fix
MEMORY
GPS
MARK Memp
MARK HOME
FIND HOME
POSITION
PRESSURE GRAPH
ALTITUDE
BARO AL
CREATE
My Points
ROUTE LIST
NAVIDATA LIST
MEMORY LIST
route
CREATE WP
SELECT
WP LIST
ERASE
VIEW
ERASE
TRACK BACK
wp
VIEW
EDIT
LINK WP
UPDATE
ERASE
Page 3
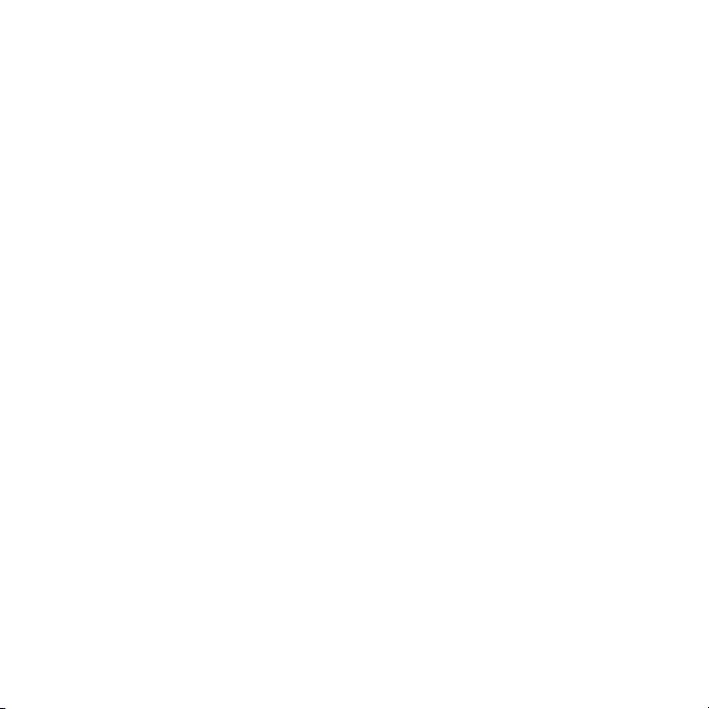
T ABLE OF CONTENTS
1. GENERAL INFORMATION ......... ... ... .. ... .................................. ... .................6
1.1 CHECKLIST ................................................................................................. 6
1.2 CARE AND MAINTENANCE ....................................................................... 6
1.3 WATER RESISTANCE ................................................................................ 7
1.4 CHARGING THE BATTERY ........................................................................ 7
2. HOW TO USE YOUR SUUNTO X10 ........................................................... 8
2.1 DISPLAY AND BUTTONS ........................................................................... 8
2.1.1 Mode indicator ................................................................................... 8
2.1.2 Battery level Indicator ........................................................................ 8
2.1.3 Alarm symbols ................................................................................... 9
2.1.4 GPS reception indicator .................................................................... 9
2.2 MENUS ...................................................................................................... 11
2.2.1 Basic menu structure ....................................................................... 11
2.2.2 Press and long press ....................................................................... 12
2.2.3 Navigating in the menus .................................................................. 12
3. MODES ......................................................................................................13
3.1 GENERAL INFORMATION ........................................................................ 13
3.2 TIME MODE ............................................................................................... 13
3.2.1 Main display .................................................................................... 13
3.2.2 Stopwatch ........................................................................................ 14
3.2.3 Alarm ............................................................................................... 14
3.2.4 Time/Date ........................................................................................ 16
3.2.5 Units ................................................................................................ 18
3.2.6 Setting the position format ............................................................... 21
3.2.7 General ............................................................................................ 23
3.3 ALTI/BARO MODE ..................................................................................... 25
3.3.1 Use .................................................................................................. 25
3.3.2 Alti use ............................................................................................. 26
3.3.3 Baro use .......................................................................................... 27
2
Page 4
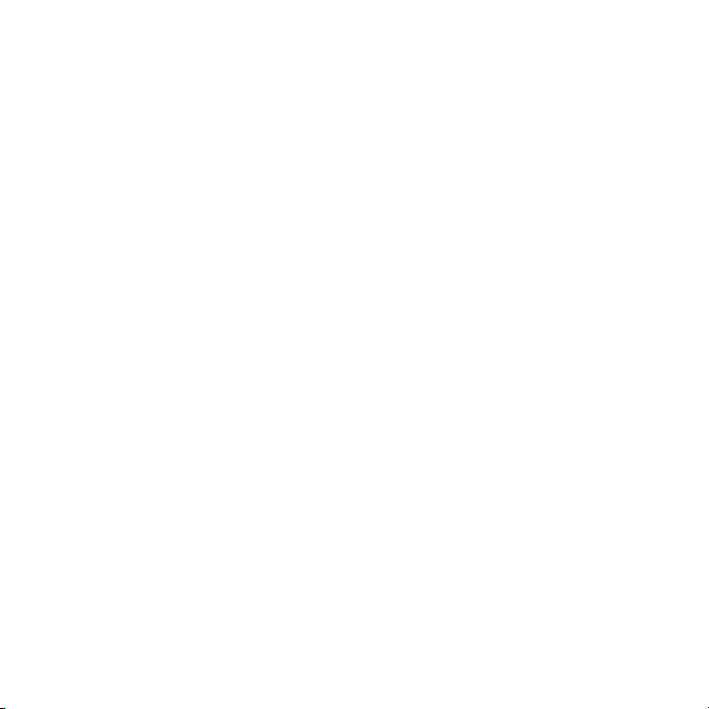
3.3.4 Alti/Baro data display .......................................................................27
3.3.5 Reference altitude ............................................................................ 28
3.3.6 Barometric Memory .........................................................................29
3.3.7 Alarm ...............................................................................................29
3.4 COMPASS MODE ...................................................................................... 31
3.4.1 Main display .....................................................................................31
3.4.2 Calibrating the compass ..................................................................32
3.4.3 Declination ....................................................................................... 33
3.5 NAVIGATION MODE .................................................................................34
3.5.1 Using the Navigation mode .............................................................. 35
3.5.2 Main display .....................................................................................35
3.5.3 Creating a route ...............................................................................37
3.5.4 Using a route ...................................................................................39
3.5.5 Editing routes and waypoints ...........................................................43
3.5.6 Navigation data displays ..................................................................45
3.5.7 Navidata ........................................................................................... 47
3.5.8 Track Back (Active track) .................................................................48
3.6 ACTIVITY MODE .......................................................................................49
3.6.1 Main Display ....................................................................................49
3.6.2 Activity .............................................................................................50
3.6.3 GPS fix ............................................................................................. 51
3.6.4 Memory ............................................................................................52
3.6.5 Track back (track log) ......................................................................54
3.6.6 Activity data display .........................................................................55
3.7 FUNCTION MENU ..................................................................................... 56
3.7.1 GPS .................................................................................................56
3.7.2 Mark Memp ......................................................................................56
3.7.3 Mark Home ......................................................................................57
3.7.4 Find Home .......................................................................................57
3.7.5 Position ............................................................................................59
3
Page 5
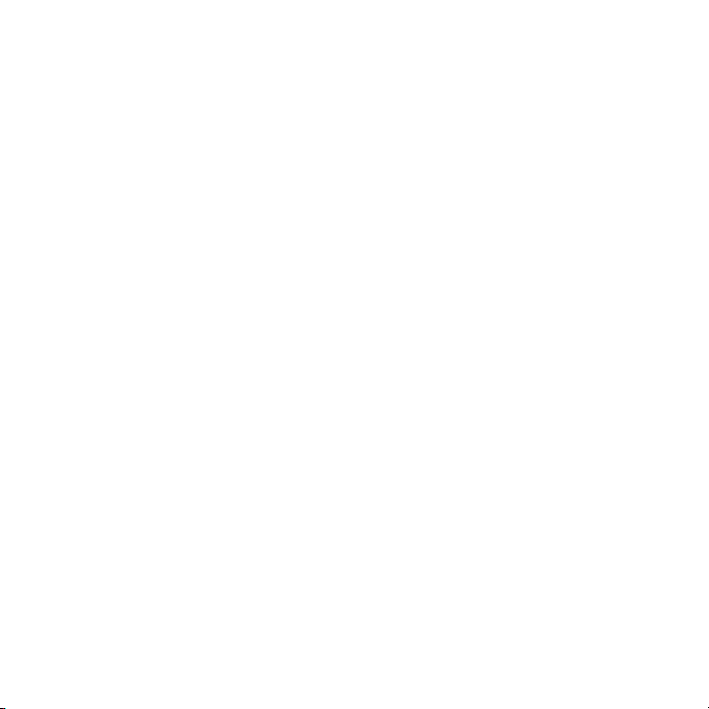
4. SUUNTO X10 IN ACTION ........................ .. ... .. ................................... .. .....6 0
4.1 MONT BLANC CLIMBING ......................................................................... 60
4.1.1 Arrival and initial preparations ......................................................... 60
4.1.2 First hiking day ................................................................................ 61
4.1.3 Second hiking day ........................................................................... 63
4.2 CROSS COUNTRY RUNNING .................................................................. 65
5. GLOBAL POSITIONING SYSTEM (GPS) ................................................. 66
5.1 HOW TO ENSURE GOOD POSITION MEASUREMENT ......................... 66
6. SUUNTO TREK MANAGER ......................................................................69
6.1 INSTALLATION .......................................................................................... 69
6.2 SYSTEM REQUIREMENTS ...................................................................... 69
6.3 PC INTERFACE ......................................................................................... 69
6.4 SUUNTO TREK MANAGER FEATURES .................................................. 70
6.4.1 X10 window (1) ................................................................................ 71
6.4.2 Local Data window (2) ..................................................................... 72
6.4.3 Map window (3) ............................................................................... 74
6.4.4 Profiles window (4) .......................................................................... 75
6.4.5 Information window (5) .................................................................... 75
6.4.6 SuuntoSports window (6) ................................................................ 75
7. SUUNTO TRACK EXPORTER ..................................................................76
7.1 INSTALLATION .......................................................................................... 76
7.2 SYSTEM REQUIREMENTS ...................................................................... 76
7.3 EXPORTING DATA ................................................................................... 76
8. THIRD PARTY MAPPING SOFTWARE ....................................................77
9. SUUNTOSPORTS.COM ............................................................................78
9.1 GETTING STARTED ................................................................................. 78
9.2 SECTIONS ................................................................................................. 79
9.3 MY SUUNTO .............................................................................................. 79
9.4 COMMUNITIES .......................................................................................... 79
9.5 SPORT FORUMS ...................................................................................... 80
4
Page 6
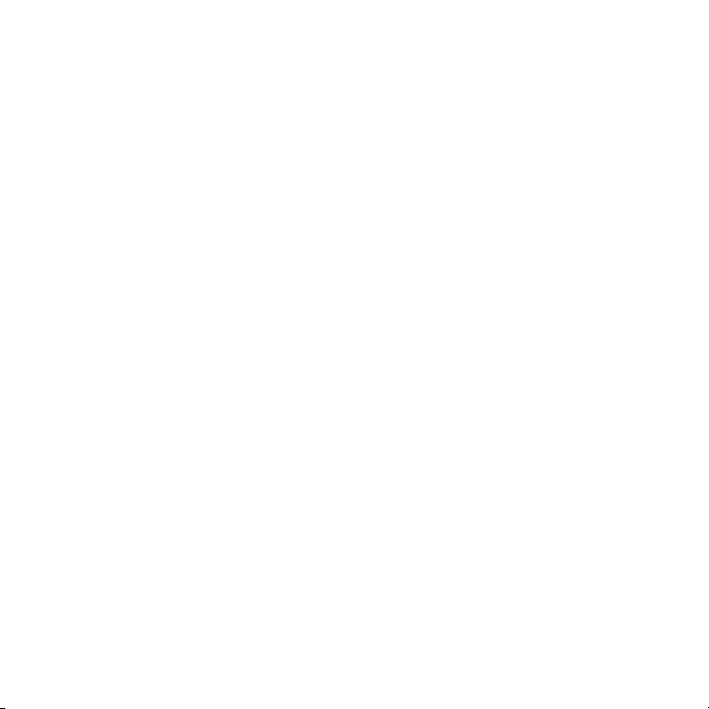
10. TECHNICAL SPECIFICATIONS ............................................................ 81
11. GPS DATUM LIST .................................................................................. 82
12. LOCAL GRID LIST ................................................................................. 90
13. GLOSSARY ............................................................................................ 91
14. DISCLAIMERS ....................................................................................... 93
14.1 USER’S RESPONSIBILITY ......................................................................93
14.2 COPYRIGHT, TRADEMARK AND PATENT NOTICE .............................93
14.3 CE ............................................................................................................93
14.4 LIMITS OF LIABILITY AND ISO 9001 COMPLIANCE .............................93
14.5 AFTER SALES SERVICE ........................................................................94
14.6 DISCLAIMER ...........................................................................................94
15. DISPOSAL OF THE DEVICE ................................................................. 95
5
Page 7
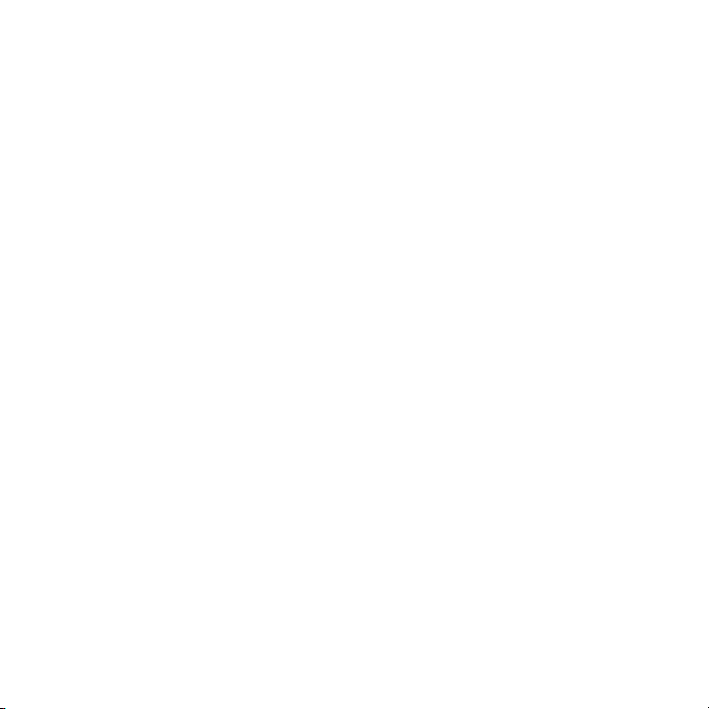
1. GENERAL INFORMATION
The Suunto X10 wristop computer is a reliable high-precision electronic instrument
intended for recreational use. Suunto X10 should not be substituted for obtaining
measurements that require professional or industrial precision.
NOTE: Do not use Suunto X10 as the only navigation aid. Use all available navigation
aids such as maps, compass, visual sightings etc. and compare them with the Suunto
X10 navigation information. Make sure all conflicting information is resolved before
continuing with navigation.
NOTE: Read this User’s manual carefully and make sure you understand the use,
displays and limitations of this instrument before using it.
1.1. CHECKLIST
Make sure the package contains the following items:
• Suunto X10
• Charger
• PC-interface cable
• CD containing the Suunto Trek Manager software and the User’s manual
• Suunto X10 Pocket Guide
• Suunto X10 User’s Guide
Should any of these be missing from the package, contact the resale agent who sold
you the package.
1.2. CARE AND MAINTENANCE
Only perform the procedures described in this manual. Never attempt to disassemble
or service your Suunto X10. Protect your Suunto X10 from shocks, extreme heat and
prolonged exposure to direct sunlight. If not in use, store your Suunto X10 in a clean
and dry environment at room temperature.
Your Suunto X10 can be wiped clean with a lightly moistened (warm water) cloth. If
there are stubborn stains or marks, you can apply mild soap to the area. Do not
expose your Suunto X10 to strong chemicals such as gasoline, cleaning solvents,
acetone, alcohol, insect repellents, adhesives and paint, as they will damage the unit's
seals, case and finish. Keep the area around the sensor free of dirt and sand. Never
insert any objects into the sensor opening.
6
Page 8
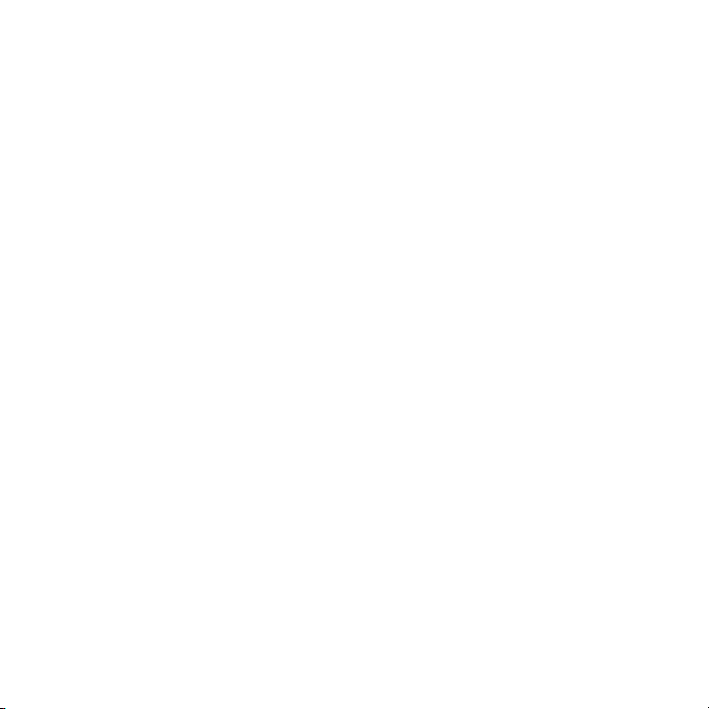
1.3. WATER RESISTANCE
Suunto X10 is water resistant. Its water resistance is tested to 100m/330ft according to
ISO 2281 standard (www.iso.ch). This means that you can use the Suunto X10 for
swimming or other water sports activities but it should not be used for scuba diving or
freediving.
NOTE: Do not push the buttons under any circumstances while swimming or in
contact with water. Deliberate or unintentional depression of the buttons while the unit
is submerged could cause the unit to malfunction.
NOTE: Large amounts of water and dirt under the cover of Suunto X10 may disturb
the satellite signal reception.
1.4. CHARGING THE BATTERY
Suunto X10 is equipped with an internal rechargeable battery. You can recharge the
battery approximately 500 times. The life expectancy of a single charge can range
from 6 hours (with heavy usage of the GPS, backlight, compass and data storage
functions) to over 2 months if you only use Time and/or Alti/Baro mode.
When the battery level indicator on the display reaches the red zone, the battery
voltage is low and you should recharge the battery.
Do not attempt to replace the battery, as this will void warranty. Take your Suunto X10
to an authorized Suunto dealer for a battery replacement.
You can charge the battery with the included mains charger (universal mains voltage),
through your PC’s USB connector.
WARNING: This Suunto product contains a Li-ion battery. To reduce the risk of fire or
burns, do not disassemble, crush, puncture, short external contacts or dispose of in
fire or water. The battery should only be replaced by Suunto Service. Recycle or
dispose of used batteries properly.
7
Page 9
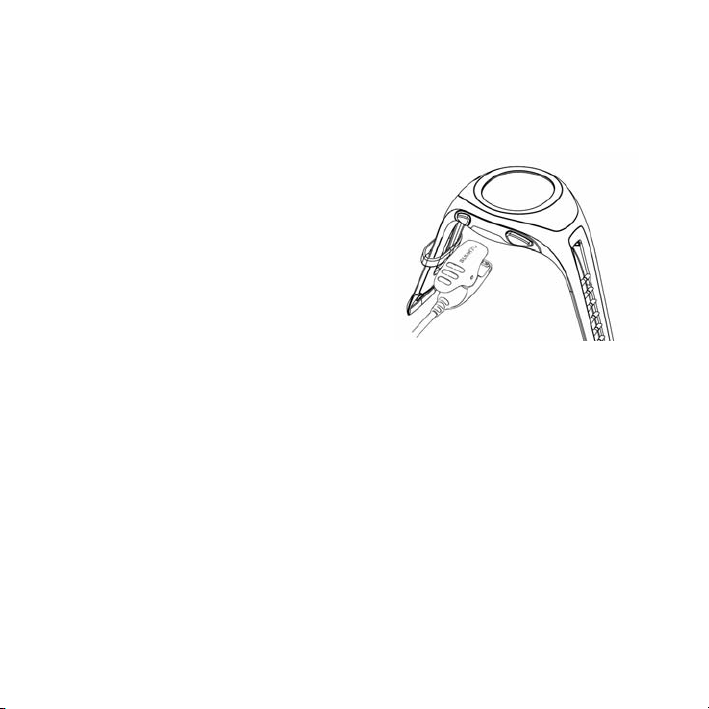
Charging the battery with a mains charger
To charge the battery with a mains charger:
1. Plug the charger into the mains outlet and attach its data clip firmly to your Suunto
X10.
2. When the battery level indicator is full, disconnect the charger from the mains outlet.
Your Suunto X10 is now ready for use.
Charging the battery through your PCs USB
connector
To charge the battery through your PC’s USB
connector:
1. When your PC is on, plug the USB cable into
the USB port and attach its data clip firmly to
your Suunto X10.
2. When the battery level indicator is full,
disconnect the charger from the mains outlet.
Your Suunto X10 is now ready for use.
2. HOW TO USE YOUR SUUNTO X10
2.1. DISPLAY AND BUTTONS
2.1.1. Mode indicator
On the left side of the display there is a mode indicator that shows you the currently
active mode. The mode indicator displays the modes from the top down in the
following order: TIME, ALTI/BARO, COMPASS, NAVIGATION and ACTIVITY. The
active mode is indicated by the moving segment next to the indicator bar.
2.1.2. Battery level Indicator
On the right side of the display there is a battery level indicator. When the indicator is
in the red zone, the battery needs recharging. When the battery is being recharged,
the indicator moves up continuously until the battery is full and the indicator is shown
in full length.
8
Page 10
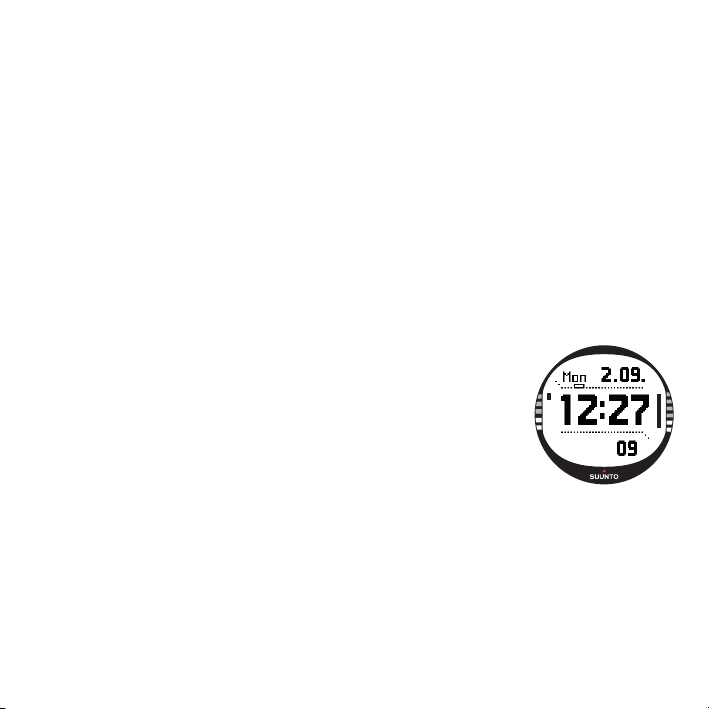
The battery level indicator displays an estimate of the remaining battery level. The
indicator value is obtained by referencing the current power consumption against the
measured discharge state of the battery. The current power consumption varies
depending on the function used. Therefore the indicator may show a lower value e.g.
when using GPS than when only displaying time. When turning the GPS on and off, in
some states during GPS usage and when unplugging the charger, the indicator
reading may be unstable. This is normal and is caused by fluctuating current levels at
these instances. For the best estimation for remaining battery level, turn off the GPS,
move to time mode and wait a few minutes for the reading to stabilize.
2.1.3. Alarm symbols
Suunto X10 can display three different alarm symbols: Time, weather and altitude.
When you set a time alarm, its symbol is displayed at the right side of the lower
horizontal dot line. When you set the weather alarm, its symbol appears underneath
the left side of the dot line. When you set the altitude alarm, its symbol appears on top
of the left side of the dot line¨
2.1.4. GPS reception indicator
When the GPS is set on, the GPS reception indicator appears
on the upper horizontal dotted line of the display. Once the
GPS is on but does not have satellite reception, an empty,
rectangular and blinking dot is displayed. When the GPS has
a fix, 1 to 5 filled rectangular dots are displayed. The quantity
depends on the reception quality. More dots represent better
satellite coverage and signal reception.
9
Page 11

10
Page 12
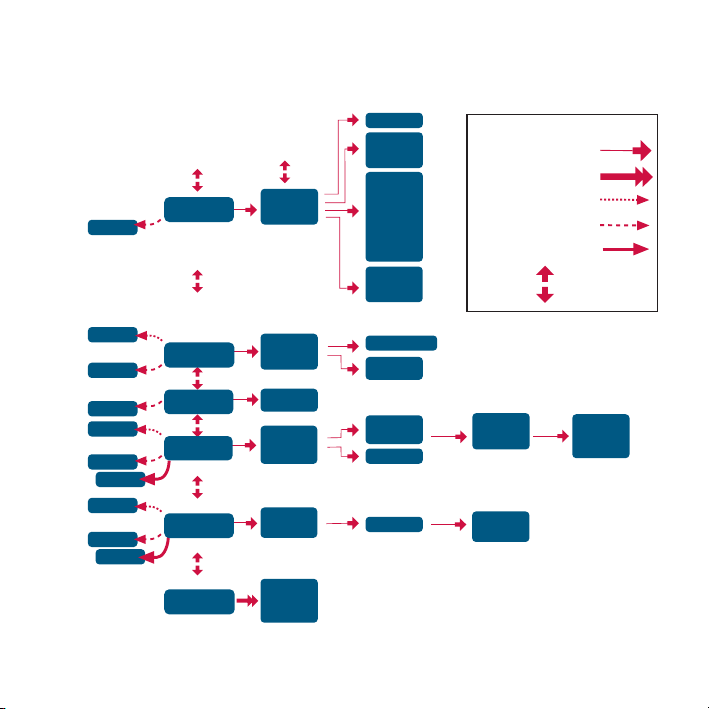
2.2. MENUS
ALARM
TIME/DATE
UNITS
GENERAL
REFERENCE
USE
BARO MEM
ALARM
DECLINATION
CALIBRATE
NAVIGATE
ROUTE
NAVIDATA
TRACK BACK
ACTIVITY
GPS fix
MEMORY
TIME/DATE
DUAL TIME
SYNC
UTC
LIGHT
BRIGHT
CONTRAST
TONES
TIME
DATE
TEMP
PRESS
ALTITUDE
VERT
DISTANCE
SPEED
POSITION
DATUM
GRID
ALARM LIST
PRESSURE GRAPH
ALTITUDE
BARO AL
CREATE
My Points
ROUTE LIST
NAVIDATA LIST
MEMORY LIST
GPS
MARK Memp
MARK HOME
FIND HOME
POSITION
ROUTE INFO
CREATE WP
SELECT
WP LIST
ERASE
VIEW
EDIT
LINK WP
UPDATE
ERASE
SHORTCUTS
SUMMARY
SHORTCUTS
SHORTCUTS
DAY LIGHT
SHORTCUTS
SHORTCUTS
route
wp
GPS refresh
GPS refresh
VIEW
ERASE
TRACK BACK
TIME
ALTI/BARO
COMPASS
NAVIGATION
ACTIVITY
ALL MODES
ENTER Short press
ENTER Long press
START/DATA Short press
UP/DOWN
STOP/BACK Short press
BUTTONS
STOP/BACK Long press
2.2.1. Basic menu structure
11
Page 13
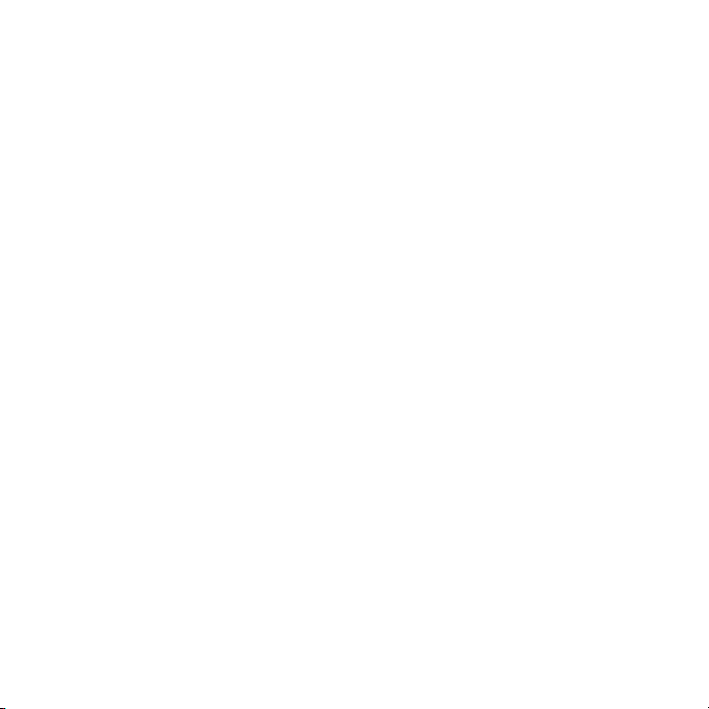
The menus are organized hierarchically under the modes. When you select a mode
with UP/DOWN, first the name of the mode is displayed, then its main display opens.
When you scroll from one mode to another quickly, only the names of the modes are
displayed. When you press ENTER in the mode's main display, the mode's Set menu
opens. The Set menu has several functions, all of which have sub-functions or
settings.
When you long press ENTER in the main display of any mode, the Function menu
opens. It is identical in all the modes. For more information on the Function menu, see
section 3.8 Function Menu.
2.2.2. Press and long press
The buttons may have different functions depending on how long you press them. The
press means that the button is pressed quickly. The long press means that the button
is pressed for more than 2 seconds.
2.2.3. Navigating in the menus
To navigate in the menus:
1. Scroll the menu items with the UP/DOWN buttons located on the right side of
Suunto X10. Three menu items are displayed at the same time. The menu item that
is currently active and can thus be selected is displayed in reversed color. The
indicator bar on the left side of the display shows the active mode.
2. To move deeper in the hierarchy, select a menu item and press ENTER.
3. To return one step up in the hierarchy, press STOP/BACK. Remember that if you
only press STOP/BACK, the changes made in the menu are not saved. First you
have to accept the changes with ENTER.
4. If you want to return directly to the main display of the active mode, press either
ENTER (saves the changes) or STOP/BACK (discards the last change) for more
than 2 seconds.
Suunto X10 has been designed to guide you as much as possible when you navigate
in the menus. When you perform a function, Suunto X10 often automatically returns to
the menu item that you are likely to use next.
12
Page 14
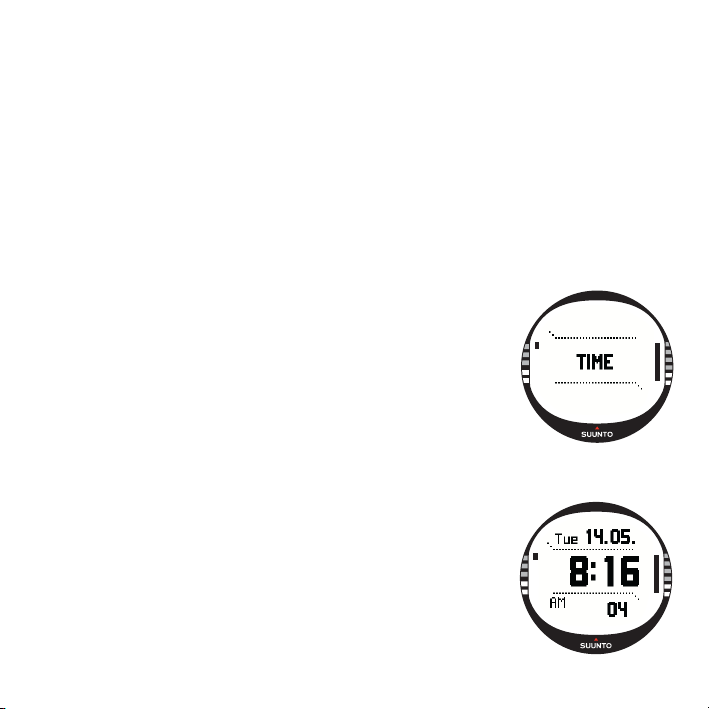
3. MODES
3.1. GENERAL INFORMATION
Suunto X10 has five different modes: Time, Alti/Baro, Compass, Navigation and
Activity. You can switch between the modes with UP/DOWN. Each mode has several
sub-modes. The mode indicator on the left side of the display indicates the active
mode.
3.2. TIME MODE
The Time mode includes normal watch functions such as time, date, alarm and
stopwatch. In the Time menu you can select the measuring units for the data displayed
in other modes, adjust the general settings such as display contrast and button tones
and define the GPS position format to match the maps you normally use.
3.2.1. Main display
When you select the Time mode, the main display opens. It
has three rows:
Date:
The first row displays the date in the selected format. (For
more information on changing the date format, see section
3.2.5. Units.)
Time:
The second row displays the time in the selected format. (For
more information on changing between 12- and 24-hour
displays, see section 3.2.5. Units.)
Shortcuts:
The third row displays alternatively the stopwatch, the
seconds or dual time. Change the displayed information with
STOP/BACK.
Stopwatch: Displays the stopwatch. (For information on
operating the stopwatch, see section 3.2.2. Stopwatch.)
Seconds: Displays the seconds.
Dual time: Displays a second time zone. (For more
information on setting the dual time, see section 3.2.4. Time/
Date.)
13
Page 15
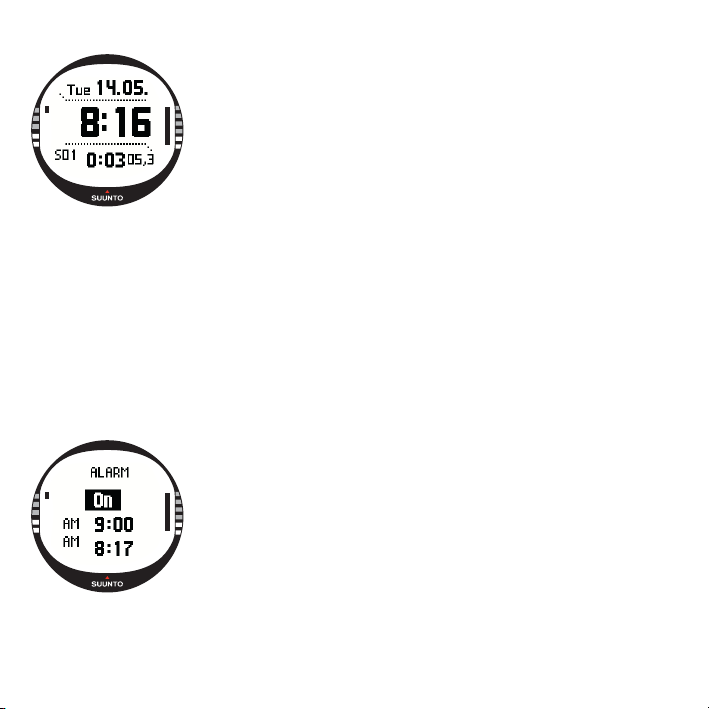
3.2.2. Stopwatch
To use the stopwatch:
1.Select the stopwatch shortcut with STOP/BACK.
2.Press START/DATA to start the stopwatch. If you want to
record a split time, press START/DATA again. The split time
stays on the display for three (3) seconds. Then Suunto X10
returns to showing the running time.
3.Press STOP/BACK to stop the stopwatch. If you have
recorded any split times, you can now scroll them with STOP/
BACK.
4.To reset the timer, long press STOP/BACK. If the stopwatch
has not been reset after stopping the timing, press START/
DATA to continue the timing from the end time.
Suunto X10 can display up to 29 split times.
NOTE: When you have used the stopwatch, you cannot select other shortcuts before
resetting the timer.
NOTE: The maximum time period you can record with the stopwatch is 20 hours.
3.2.3. Alarm
You can set three independent time alarms. When the alarm is set, the time alarm
symbol appears on the main display.
Activating alarms
To activate an alarm:
1.In the Set menu, Alarm is the first menu item. Press ENTER
to select it. The Alarm menu displays the status of the alarms.
When you open the menu for the first time, the alarm
indicators are set to Off as default.
NOTE: You can check the times of sunrise and sunset for
reference with START/DATA, in the Alarm List Display. For
more information on this, see section 3.3.4. Alti/Baro data
display.
2.Scroll to the alarm you want to set and press ENTER. The
On/Off field is activated.
3.Press either the UP or DOWN button to change the alarm
status to On. Press ENTER. The hour selection is activated.
14
Page 16
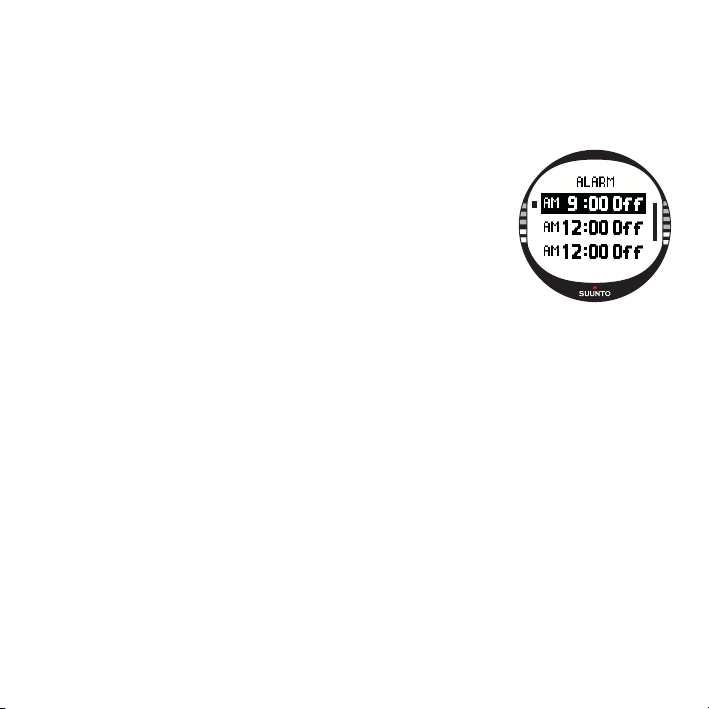
The current time is displayed on the bottom row for reference.
4. Set the correct hour with UP/DOWN and press ENTER. The minute selection is
activated.
5. Set the correct minutes with UP/DOWN and press ENTER. The alarm is now set
and you return to the Alarm menu.
Deactivating alarms
To deactivate the alarm:
1. In the Set menu, Alarm is the first menu item. Press ENTER
to select it.
2. Scroll to the alarm you want to deactivate and press
ENTER. The alarm information is displayed and the On/Off
field is activated.
3. Press either the UP or DOWN button to change the alarm
status to Off and long press ENTER. The alarm symbol
disappears from the main display.
Acknowledging alarms
When you hear the alarm, you can acknowledge it by pressing any of the Suunto X10
buttons. If you do not acknowledge the alarm, it will automatically stop soundin g after
30 seconds.
15
Page 17

3.2.4. Time/Date
The current time is visible on the second row of the Time mode's main display.
The dual time enables you to keep track of another time, for example, another time
zone while traveling. The dual time can be displayed as a shortcut on the third row of
the Time mode's main display. Scroll to the dual time shortcut with STOP/BACK.
NOTE: The GPS checks and sets the correct time and date when activated if the Sync
function is on. You can change the UTC time offset in the Time/Date function of the
Set menu or in the PC. You must always change the dual time manually.
Setting the time and the dual time
To set the time and the dual time:
1. In the Set menu, scroll to Time/Date and press ENTER.
2. Scroll to either Time/Date or Dual time and press ENTER.
The hour selection is activated.
NOTE: If the time is displayed in a 12-hour format, the symbol
AM or PM is displayed on the left side of the last row. For dual
time, the AM/PM-symbol is displayed on the right side of the
time. (For more information on the 12/24-hour format, see
section 3.2.5. Units.)
3.Change the hour with UP/DOWN and press ENTER. The
minute selection is activated.
4. Change the minutes with UP/DOWN and press ENTER. If you are setting the time,
the seconds are activated. With dual time you can only set the hours and minutes.
The seconds are synchronized from the current time setting.
5. Press DOWN to zero the seconds. If you want to set specific seconds, press and
hold UP and the seconds start running. When the seconds are correct, press
ENTER. The date selection is activated.
6. Change the day with UP/DOWN and press ENTER. The month selection is
activated.
7. Change the month with UP/DOWN and press ENTER. The year selection is
activated.
8. Change the year with UP/DOWN and press ENTER. You return to the Time/Date
menu.
NOTE: When you set the seconds for the time, they are automatically updated in the
dual time as well.
16
Page 18
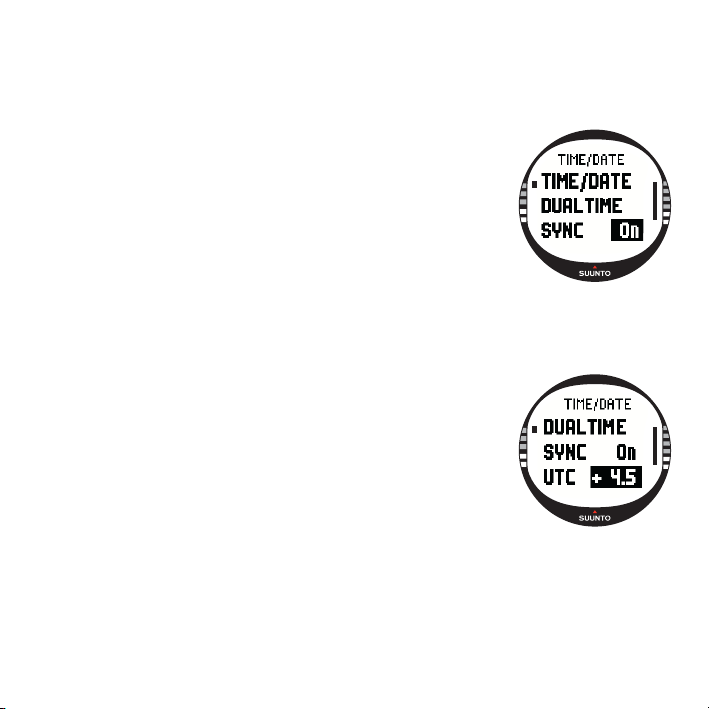
Sync
When the Sync setting is on, Suunto X10 sychronizes the current time from the
satellite signal every time the GPS is activated. You will also have to set the correct
UTC Offset for your time zone.
If Sync is off, the manually set time is not automatically updated.
To set the time synchronization:
1. In the Set menu, scroll to Time/Date and press ENTER.
2. Scroll to Sync and press ENTER. The On/Off field is
activated.
3. Change the On/Off status with UP/DOWN and long press
ENTER. The time synchronization is now set. You return to
the Time mode’s main display.
UTC offset
You can set the UTC offset at 0,5 hour intervals depending on the time zone. For time
zones other than Greenwich time (GMT) + full or half-hours, you have to set the time
manually and keep Sync off.
To set the UTC offset:
1. In the Set menu, scroll to Time/Date and press ENTER.
2. Select UTC with UP/DOWN and press ENTER. The offset
field is activated and it shows either plus or minus hours
from the GMT.
3. Adjust the offset with UP/DOWN and press ENTER. T he
UTC offset is now set.
4. Press STOP/BACK to return to the Set menu.
17
Page 19
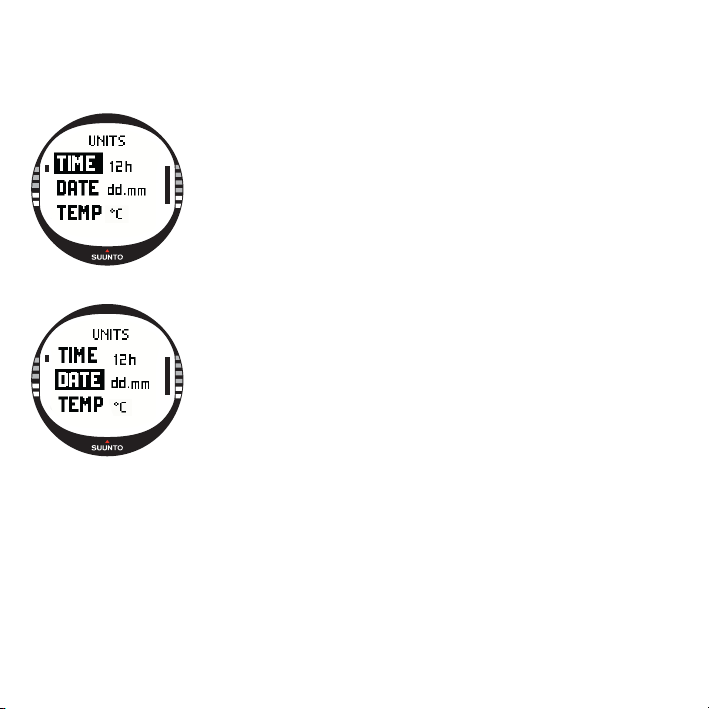
3.2.5. Units
The Units menu includes the unit and format settings used with all the Suunto X10
functions. They have an effect on how the information is displayed in all the modes.
Setting the time format
The time format setting defines whether the 12h or 24h format
is used.
To change the time format:
1. In the Set menu, scroll to Units and press ENTER. The
Units menu is displayed.
2. Time is the first menu item. Press ENTER to select it. The
time format field is activated.
3. Select the desired time format with UP/DOWN and press
ENTER. The time format is now set.
Setting the date format
The date setting defines the format in which the date is
displayed. The possible formats are
:
• DD.MM: Day before the month (27.11).
• MM.DD: Month before the day (11.27).
To change the date format:
1. In the Set menu, scroll to Units and press ENTER. The
Units menu is displayed.
2. Scroll to Date and press ENTER. The date format field is
activated.
3. Select the desired date format with UP/DOWN and press
ENTER. The date format is now set.
18
Page 20
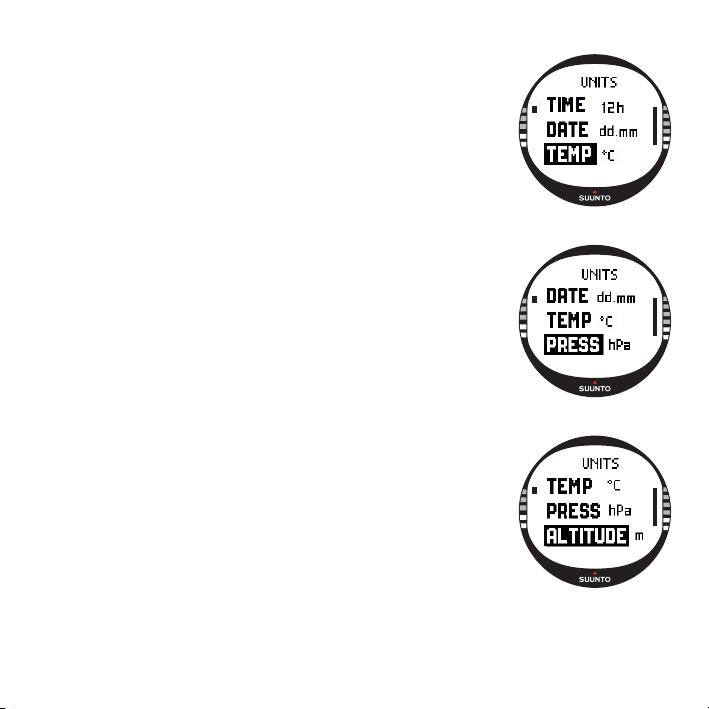
Setting the temperature unit
The Temp setting defines the unit in which the temperature is
displayed. The options are Celsius (°C) and Fahrenheit (°F).
To change the temperature unit:
1. In the Set menu, scroll to Units and press ENTER. The
Units menu is displayed.
2. Scroll to Temp and press ENTER. The temperature unit
field is activated.
3. Select the desired unit with UP/DOWN and press ENTER.
The temperature unit is now set.
Setting the barometric pressure unit
The Press setting defines the unit in which the barometric
pressure is displayed. The options are hPa and inHg.
To change the barometric pressure unit:
1. In the Set menu, scroll to Units and press ENTER. The
Units menu is displayed.
2. Scroll to Press and press ENTER. The barometric pressure
unit field is activated.
3. Select the desired unit with UP/DOWN and press ENTER.
The barometric pressure unit is now set.
Setting the altitude unit
The Altitude setting defines the unit in which the altitude is
displayed. The options are meters (m) and feet (ft).
To change the altitude unit:
1. In the Set menu, scroll to Units and press ENTER. The
Units menu is displayed.
2. Scroll to Altitude and press ENTER. The altitude unit field is
activated.
3. Select the desired unit with UP/DOWN and press ENTER.
The altitude unit is now set.
19
Page 21
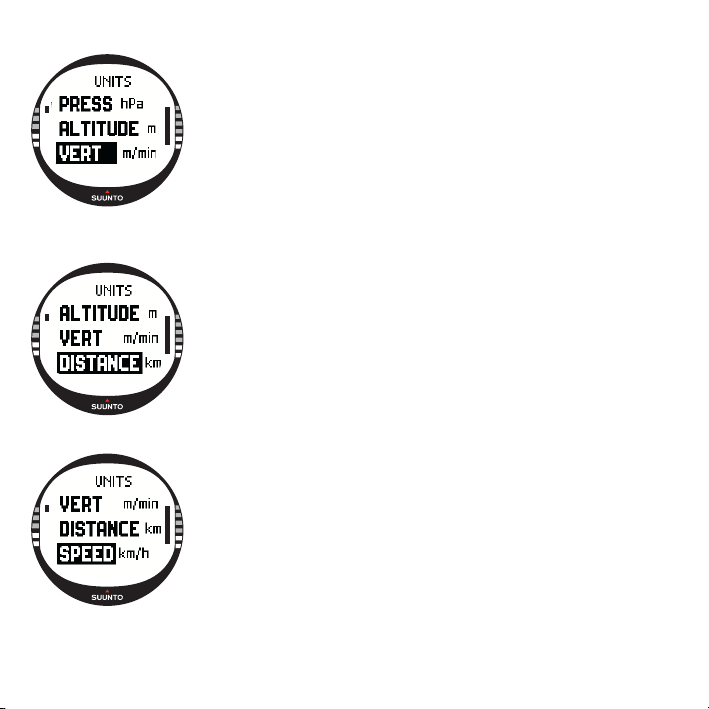
Setting the vertical speed unit
The Vert setting defines the unit that the altimeter uses. The
options are meters per minute (m/min), meters per hour (m/h),
feet per minute (ft/min) and feet per hour (ft/h).
To change the vertical speed unit:
1.In the Set menu, scroll to Units and press ENTER. The Units
menu is displayed.
2.Scroll to Vert and press ENTER. The vertical speed unit
field is activated.
3.Select the desired unit with UP/DOWN and press ENTER.
The vertical speed unit is now set.
Setting the distance unit
The Distance setting defines the unit in which the distance is
displayed. The options are kilometers (km) and miles (mi).
To change the distance unit:
1.In the Set menu, scroll to Units and press ENTER. The Units
menu is displayed.
2.Scroll to Distance and press ENTER. The distance unit
selection is activated.
3.Select the desired unit with UP/DOWN and press ENTER.
The distance unit is now set.
Setting the speed unit
The Speed setting defines the unit in which the speed is
displayed. The options are kilometers per hour (km/h) and
miles per hour (mph).
To change the speed unit:
1.In the Set menu, scroll to Units and press ENTER. The Units
menu is displayed.
2.Scroll to Speed and press ENTER. The speed unit field is
activated.
3.Select the desired unit with UP/DOWN and press ENTER.
The speed unit is now set.
20
Page 22
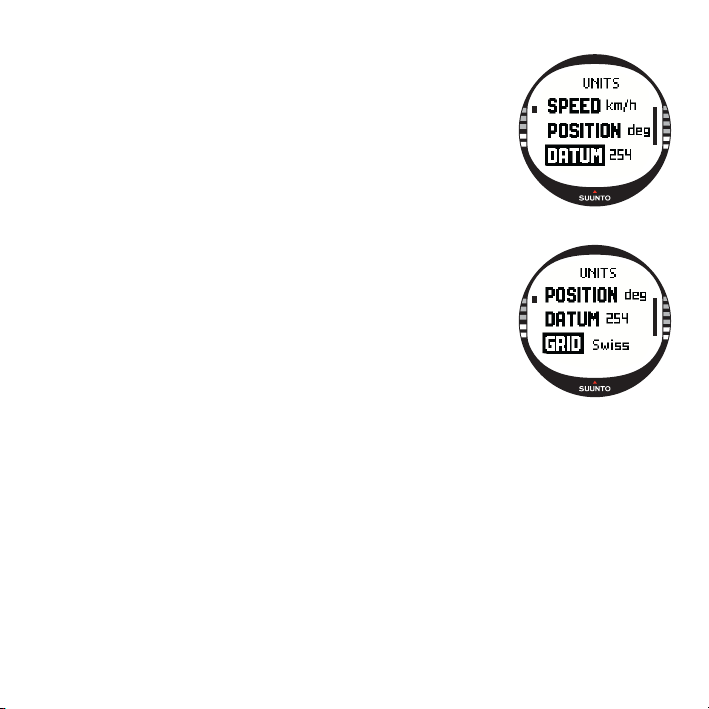
Setting the datum
The Datum setting defines the map datum you use. (For more
information on different datums and their corresponding
numbers, see the GPS Datum List appendix.)
To set the datum:
1. In the Set menu, scroll to Units and press ENTER. The
Units menu is displayed.
2. Scroll to Datum and press ENTER.
3. Select the desired datum number with UP/DOWN and
press ENTER. The datum format is now set.
Grid
The Grid setting defines the grid you use. (For more
information on different grids, see the Local Grid List
appendix.)
To set the grid:
1. In the Set menu, scroll to Units and press ENTER. The
Units menu is displayed.
2. Scroll to Grid and press ENTER.
3. Select the desired grid with UP/DOWN and press ENTER.
The grid format is now set.
3.2.6. Setting the position format
The Position setting defines the format in which position coordinates are displayed.
The setting has five options:
• deg: Degrees (second picture from the left)
• dm: Degrees and minutes (middle)
• grid: Local metric grid (second from the right, the picture displays the Swiss grid)
• utm: Global UTM (first from the right)
•mgrs: Military Grid Reference System
21
Page 23
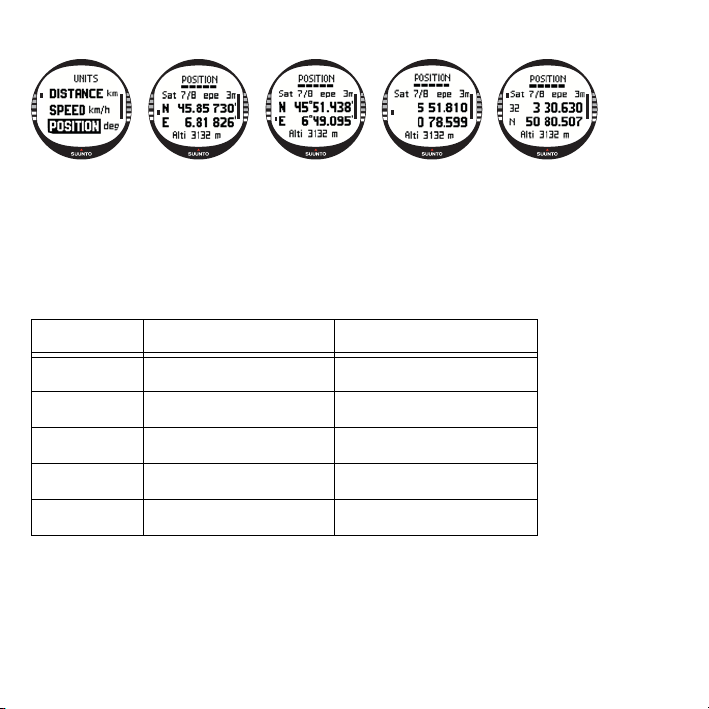
To set the position format:
1. In the Set menu, scroll to Units and press ENTER. The Units menu is displayed.
2. Scroll to Position and press ENTER.
3. Select the desired format with UP/DOWN and press ENTER. The position form at is
now set.
The following table shows you the possible position formats and whether they use a
datum or a grid.
Pos. format Datum Grid
Deg Set No adjustment required
Dm Set No adjustment required
Grid No adjustment required Set
UTM Set No adjustment required
MGRS Set No adjustment required
Set: This means that you have to set the correct datum/grid.
No adjustment required: This means that this selection does not have any effect so
you do not have to adjust it.
22
Page 24
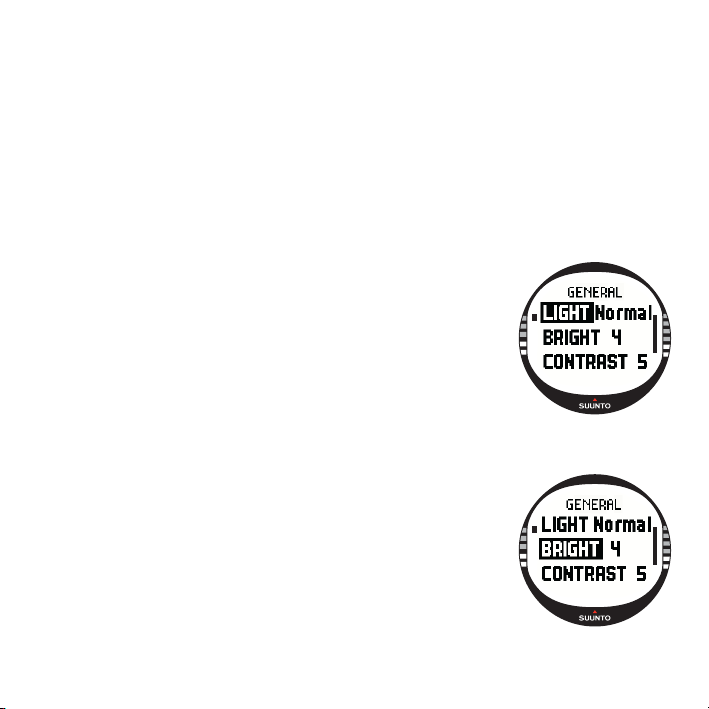
3.2.7. General
The General menu contains several general settings for your Suunto X10.
Setting the light
With the Light setting you can adjust the backlight of the Suunto X10 display. It has
three possible settings:
• Normal: The light switches on when you press START/DATA for more than 2
seconds, when an alarm is activated or when you reach a waypoint. T he light stays
on as long as a selection is active and for 13 seconds after the last press of a
button.
• Night Use: The light switches on when you press any of the butto ns and stays on
for 13 seconds after the last press of a button.
• Off: The light does not switch on from any button or during an alarm.
To change the light settings:
1. In the Set menu, scroll to General and press ENTER. The
General menu is displayed.
2. Light is the first menu item. Press ENTER to select it. The
current light setting is displayed in reversed color.
3. Select the su itable light setting with UP/DOWN and press
ENTER. The light settings are now ready.
Setting the brightness
This setting adjusts the brightness of the Suunto X10 backlight. The brightness is
measured on a scale of 1 to 6. Brighter backlight consumes more battery power.
To change the brightness:
1. In the Set menu, scroll to General and press ENTER. The
General menu is displayed.
2. Scroll to Bright and press ENTER. The brightness settin g is
activated.
3. Change the value with UP/DOWN and press ENTER. The
brightness is now set.
23
Page 25
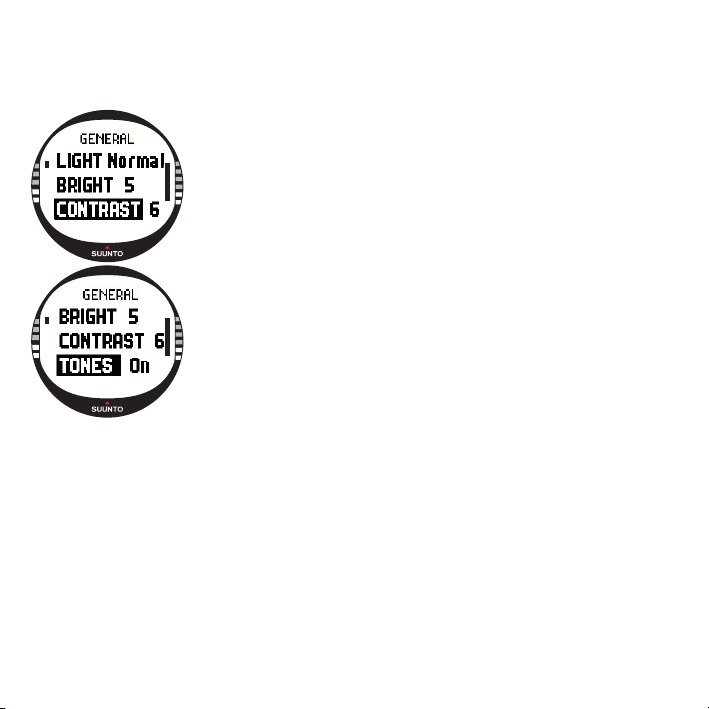
Setting the contrast
This setting adjusts the contrast of the Suunto X10 display. The contrast is measured
on a scale of 1 (minimum) to 9 (maximum). The maximum contrast setting consumes
more power than the minimum setting.
To change the contrast:
1.In the Set menu, scroll to General and press ENTER. The
General menu is displayed.
2.Scroll to Contrast and press ENTER. The contrast setting is
activated.
3.Change the value with UP/DOWN and press ENTER. The
contrast is now set.
Setting the tones
Tones are the sound s that in dicate that you have successfu lly
pressed the buttons. You can set the tones to On or Off.
To set the tones:
1.In the Set menu, scroll to General and press ENTER. The
General menu is displayed.
2.Scroll to Tones and press ENTER. The On/Off field is
activated.
3.Change the value of the field to either On or Off with UP/
DOWN and press ENTER. The tones are now set.
24
Page 26
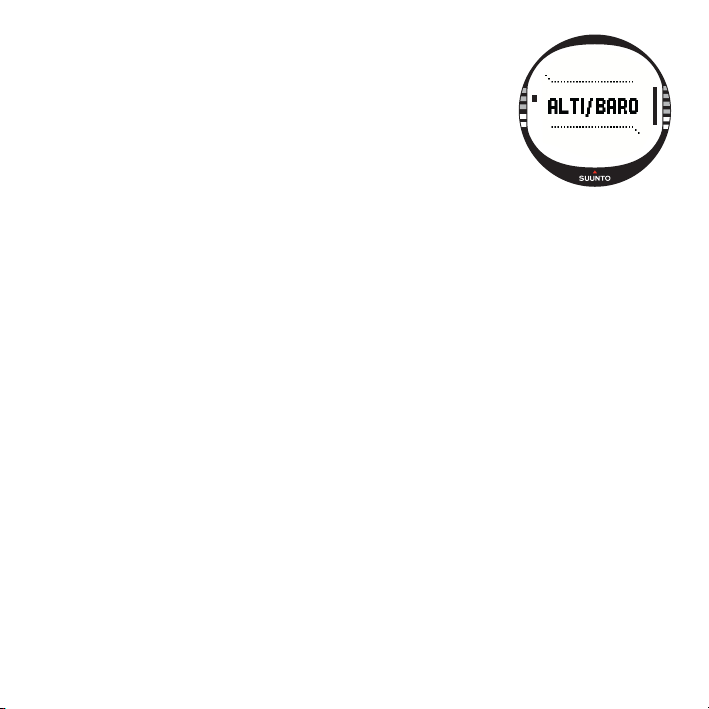
3.3. ALTI/BARO MODE
The Alti/Baro mode is used for measuring altitude, barometric
pressure and temperature. Suunto X10 calculates the altitude
from the current barometric pressure, which is more sensitive
and accurate than the altitude measurement with the GPS,
and is also available when the GPS is off.
Because both altitude and weather data are measured with
the same barometric sensor, you have to select whether you
want to use this mode as an altimeter or as a weather station.
The Use selection defines the set of information shown on the
main display. The Alti/Baro menu also contains weather and altitude alarms, the
weather memory, and the reference setting needed to relate the current weather state
with your current altitude.
3.3.1. Use
With this function you can set Suunto X10 to display either barometric or altituderelated information.
When the Alti use is active, Suunto X10 assumes that all the barometric pressure
changes are due to altitude changes. Alti is intended for measuring altitude whenever
you are on the move. However, since substantial barometric pressure changes can
take place during a day, you should compare the changes reported by Suunto X10 to
well-known references. If these differ from each other too much, the reason is the
weather change and you should set a new reference value as advised in section 3.3.5.
Reference altitude and barometric pressure. A general rule is that a 10 m change in
altitude equals 1,2 hPa in the barometric pressure at sea level and 0,5 hPa at 8000 m.
When the Baro use is active, Suunto X10 assumes that all the barometric pressure
changes are due to weather changes. Baro use is practical for following and predicting
weather trends when staying in a constant altitude. When the GPS is on, the device
uses the atmospheric pressure to measure the altitude reading just like when Alti is
set, regardless of which display is selected, Alti or Baro.
25
Page 27
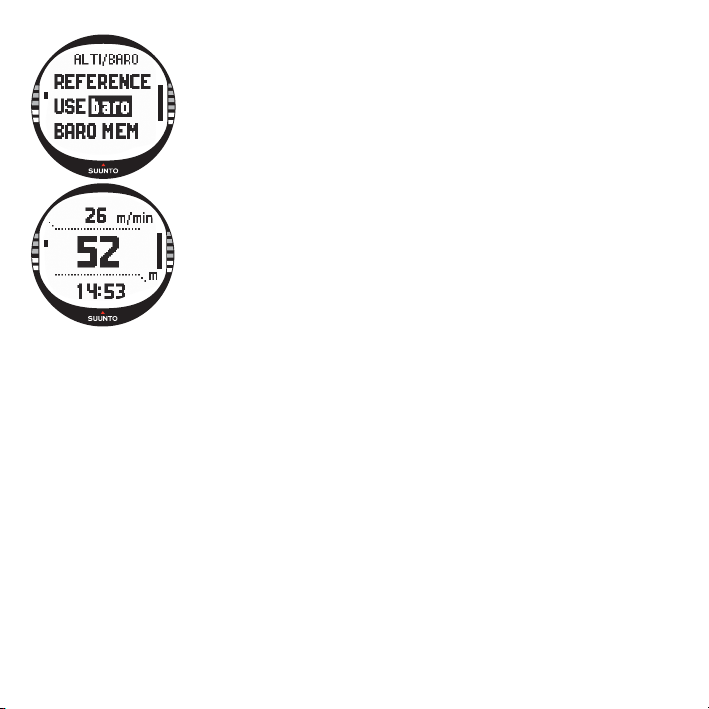
To change the Use setting:
1.In the Set menu, scroll to Use and press ENTER. The Alti/
Baro field is activated.
2.Select alti or baro with UP/DOWN and press ENTER.
3.Press STOP/BACK to return to the main display.
3.3.2.Alti use
When you select Alti, the following main display opens. It has
three rows:
Vertical speed:
The first row displays the vertical speed in the unit of your
choice. For more information on setting the vertical speed
unit, see section 3.2.5. Units.
Altitude:
The second row displays your altitude from the sea level.
Shortcuts:
The third row displays alternatively the temperature, absolute barometric pressure
(abs) or time. Change the displayed information with STOP/BACK.
• Temperature: Displays the temperature in the unit of your choice. (For more
information on defining the temperature unit, see section 3.2.5. Units.)
• Absolute barometric pressure (abs): Displays the actual b arometric pressure in
your current location.
• Time: Displays the current time
26
Page 28
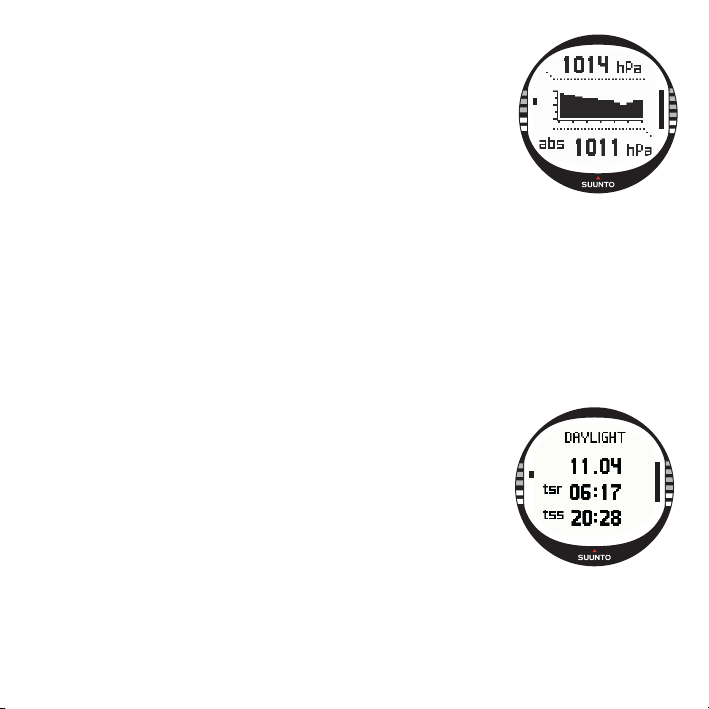
3.3.3. Baro use
When you select Baro, the following main display opens. It
has three rows:
Sea level barometric pressure:
The first row displays the barometric pressure at sea level in
the unit of your choice.
Barometric pressure graph:
The second row shows a graphical presentation of the
barometric pressure development during the last 6 hours in
15-minute intervals.
Shortcuts:
The third row displays alternatively the temperature, absolute barometric pressure
(abs) or time. Change the displayed information with STOP/BACK.
• Temperature: Displays the temperature in the unit of your choice. (For more
information on defining the temperature unit, see section 3.2.5. Units.)
• Absolute barometric pressure (abs): Displays the actual pressure in your current
location.
• Time: Displays the current time.
3.3.4. Alti/Baro data display
The Alti/Baro data display shows you the times of sunrise
(tsr) and sunset (tss) on the present day, calculated for your
last recorded coordinates. To activate the display, press
START/DATA in the Alti/Baro mode’s main display. To exit
the display, press START/DATA again.
27
Page 29
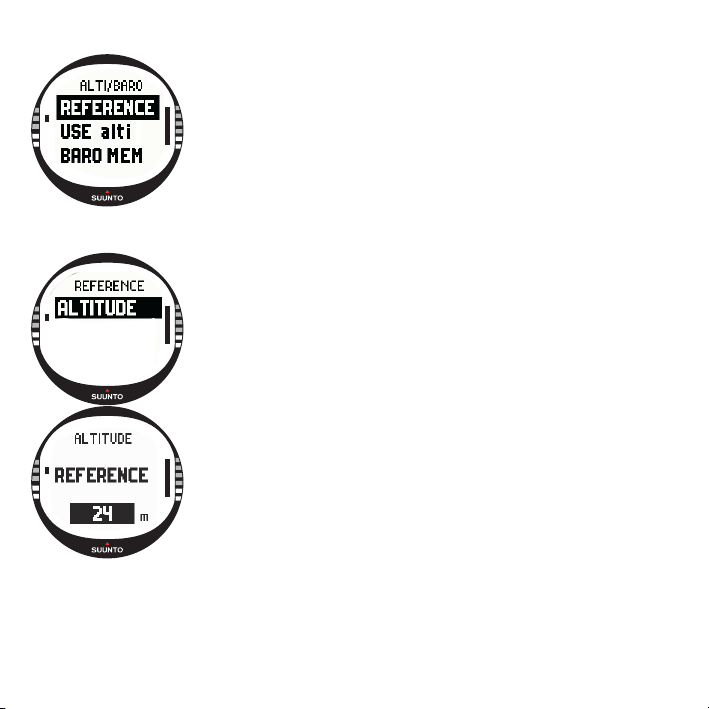
3.3.5. Reference altitude
To ensure that the altimeter shows correct readings, you fir st
need to set an accurate reference altitude. To do this, go to a
location whose altitude you have checked, for example, with
the help of a topographical map, and set the reference altitude
to match the map reading
.
NOTE: If you do not know the current altitude, go to the
Position display and check the altitude with the GPS. The
longer the GPS is on, the more accurate the altitude reading
will be.
Setting the reference altitude
To set the reference altitude:
1.In the Set menu, Reference is the first menu item. Press
ENTER to select it. The reference menu opens.
2.Altitude is the first menu item. Press ENTER to select it. The
Altitude display opens. The previously set altitude is
highlighted.
3.Change the altitude with UP/DOWN and press ENTER. The
reference altitude is now set and you return to the Reference
menu.
28
Page 30
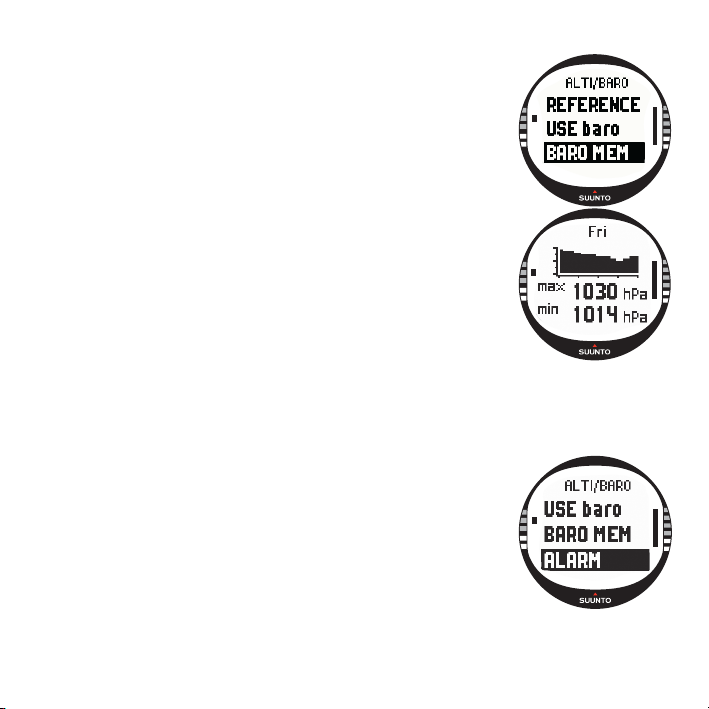
3.3.6. Barometric Memory
The Baro mem function stores weather-related information
(sea level barometric pressure) from the last 7 days/168
hours.
To view the weather information:
1. In the Set menu, scroll to Baro mem with UP/DOWN and
press ENTER. The first information page is displayed, and
you can view the following information:
•Day
• A graphical presentation of the barometric pressure
during the day
• Maximum barometric pressure during the day
• Minimum barometric pressure during the day
2. View the other days with UP/DOWN. The UP button scrolls
forward and the DOWN button backward.
3. To stop viewing the memory content, press either ENTER
or STOP/BACK at any time.
3.3.7. Alarm
With the Alarm function you can define two different alarms;
altitude alarm and weather alarm. When you have set an
alarm, its symbol appears on the display.
Weather Alarm
Suunto X10 checks the barometric pressure every 15
minutes. The Baro Al function informs you when the
barometric pressure changes more than 4 hPa (0.118 inHg) in
3 hours. This is a typically used metheorological value for
rapid weather change.
When the GPS is on, the weather alarm is able to detect
weather changes even when the altitude is changing.
29
Page 31

To activate or deactivate the weather alarm:
1.In the Set menu, scroll to Alarm with UP/DOWN and press
ENTER. The Alarm menu opens.
2. Scroll to Baro Al with UP/DOWN and press ENTER. The
On/Off field is activated.
3.Change the field to either On or Off with UP/DOWN and
press ENTER. The weather alarm is now set and you return to
the alarm menu.
When the alarm is activated, you hear the alarm signal, the
backlight is turned on and the message ‘
WEATHER ALARM’ is
displayed with the current sea-level barometric pressure. You
can acknowledge the alarm by pressing any of the Suunto
X10 buttons.
Altitude alarm
With the Altitude function you can set an alarm that informs
you when you reach the set altitude.
To activate or deactivate the altitude alarm:
1.In the Set menu, scroll to Alarm with UP/DOWN and press
ENTER. The Alarm menu opens.
2.Altitude is the first menu item. Press ENTER to activate it.
The Altitude alarm display opens and the On/Off field is
activated.
3.Change the field to either On or Off with UP/DOWN and
press ENTER. The altitude field is activated.
4.Change the altitude with UP/DOWN and press ENTER. The
altitude alarm is now set and you return to the alarm menu.
When the alarm is activated, you hear the alarm signal, the
backlight is turned on and the message ‘
ALTITUDE ALARM’ is
displayed with the current altitude. You can acknowledge the
alarm by pressing any of the Suunto X10 buttons. The alarm
is activated again when the device goes 50 m above or below
the set altitude.
30
Page 32

3.4. COMPASS MODE
The compass mode aids the GPS functions and offers you
navigational support even when the GPS is off. In the
Compass menu you can set the declination and calibrate the
compass to ensure accurate readings in any location.
3.4.1. Main display
When you select the Compass mode, the main display opens.
The main display has three rows and the circular North
indicator:
Cardinal points:
The first row displays the cardinal and half-cardinal point
abbreviations.
Heading:
The second row displays the heading in degrees.
Shortcuts:
The third row displays alternatively the time, the bearing lock
or the bearing (bea). Change the displayed information with
STOP/BACK.
Time: Displays the current time.
Bearing lock: This feature helps you follow a certain bearing.
Rotate your Suunto X10 horizontally until the desired bearing
is displayed on the second row and press START/DATA.
Press START/DATA again to select a new bearing. The
bottom row displays the degree deviation, to the left or right,
from the target bearing.
31
Page 33

Bearing (bea): If you are navigating a route from the
Navigation menu, the third shortcut displays the bearing to the
next waypoint. If you have not activated a route and the GPS
is on, the shortcut displays the bearing to the start position
(where the GPS or an activity was switched on). If the GPS is
not on, the shortcut displays the latest acquired bearing.
NOTE: The magnetic sensor of the compass functions for 45
seconds at a time. After this period, the compass goes into
power-saving mode and the message ‘
displayed. To activate the compass again, press START/
START COMPASS’ is
DATA.
NOTE: The X10 Military model can be set to display mils instead of degrees by using
the Trek Manager SW.
3.4.2. Calibrating the compass
To ensure that the compass works properly, you need to calibrate it.
Calibrate the compass:
• If it does not seem to work well, for example, when it displays the wrong compass
heading or the heading changes too slowly.
• If your Suunto X10 has been exposed to strong electromagnetic fields, such as
electric lines, loudspeakers and magnets, which can affect the compass operation.
• Before you use it for the first time
• Before you leave for an extended outdoor activity.
To calibrate the compass:
1.In the Set menu, scroll to Calibrate and press ENTER.
The message ‘
ROTATE 360° HORIZONTAL’, a set of arrows
and a 30 second timer are displayed.
32
Page 34

2. Hold your Suunto X10 horizontally level and rotate it 360 degrees in the direction of
the arrows for 30 seconds. If the calibration succeeds, the message ‘COMPLETE’ is
displayed. If it does not succeed, the message ‘FAILED’ is displayed. If this
happens, you have to calibrate it again.
3. When the calibration is finished, press ENTER to return to the main display.
3.4.3. Declination
You can set the compass declination manually or let the GPS do it. The compass
declination options are introduced in the table below:
Off Compass points to the magnetic north.
On Compass points to the geographic north based on the manually
set declination. Use this when you know the exact declination of
the location. Normally, you can find this on a topographic map.
Auto Compass points to the geographic north based on the declina-
tion from the GPS database value for the current location. Use
this when you do not know the exact declination of the area.
33
Page 35

Setting the compass declination manually
To set the compass declination manually:
1.In the Set menu, Declination is the first menu item. Press
ENTER to select it. The On/Off/Auto field is activated.
2.Select On with UP/DOWN and press ENTER. The direction
field is activated.
3.Select the desired direction with UP/DOWN and press
ENTER. The degree field is activated.
4.Change the degrees with UP/DOWN and press ENTER.
The declination is now set and you return to the compass
menu.
Setting the compass declination with the GPS
To set the compass declination with the GPS:
1.In the Set menu, Declination is the first menu item. Press
ENTER to select it. The On/Off/Auto field is activated.
2.Select Auto with UP/DOWN and press ENTER. The GPS
automatically sets the compass declination.
NOTE: The GPS declination database is based on a global 4degree latitude x 4-degree longitude grid.
3.5. NAVIGATION MODE
You should use the Navigation mode when you have a pre-planned destination and
you want to ensure that you will find it. The mode includes all the typical GPS functions
related to routes and waypoints. You can create the routes and waypoints in this mode
or on your PC and use them to guide you to your destination. The Navigation mode
also shows you the distance, direction, estimated time of arrival and other essential
information for all the waypoints of the selected route, and guides you back to your
starting point.
The Navigation mode works together with the Activity mode, so even if you do not
activate a route, for instance when running, the Navigation mode always shows you
the distance and direction to the start.
34
Page 36

3.5.1. Using the Navigation mode
This section contains a brief guide on how to use the Navigation mode. You can find
more detailed instructions in the sections below.
To use the Navigation mode:
1. Create a route either on Suunto X10 or using Suunto Trek Manager and transfer it to
Suunto X10 (section 3.5.3. Creating a route).
2. Select a route (3.5.4.).
3. Activate the first Waypoint (3.5.4.).
4. Choose the preferred navigation method (3.5.4).
5. Start Activity by choosing (3.6.2).
6. Start navigating.
3.5.2. Main display
When you select the Navigation mode, the main display
opens.
The display is updated according to the selected GPS fix
interval. The fix interval is set in the Activity mode. The 1 sec
setting updates the display constantly. The 1 min setting
updates the display once every minute and when you long
press STOP/BACK. The manual setting updates the display
every time you long press STOP/BACK.
The main display has three rows and a circular bearing
indicator:
Direction to waypoint
If the GPS is on and it has a satellite fix, the upper part of the display has fixed sighting
marks and a circular bearing indicator that shows the direction to the next wp. When
the bearing indicator is inside the sighting marks, you are moving in the direction of the
set bearing.
The circle is closed (completely black) when you navigate using the GPS, and it is
open when you use the compass. At slow speeds (when walking) Suunto X10 cannot
make out the direction just from the GPS reading and therefore it uses the compass.
35
Page 37

Waypoint:
When Navigate is on, the first row displays the name and
number of the navigated waypoint. If Navigate is off, it
displays the position where the GPS was first activated (this
point is named START).
Distance to waypoint:
When the GPS is on, the second row displays the distance to the next waypoint.
Shortcuts:
The third row displays alternatively the time, bearing (bea) or estimated time to
waypoint (ttw). Change the displayed information with STOP/BACK. You can select a
shortcut from the NaviData function to replace the ttw. (For more information, see
Section 3.5.7. Navidata.)
Time: Displays the current time
Bearing (bea): Displays the bearing to the next waypoint in degrees.
Time to waypoint (ttw): Displays the estimated travel time to
the next waypoint based on the current speed.
NOTE: When Navigate is off but the GPS is on, all values
refer to the start point.
NOTE: If the GPS is off, the unit always displays the selected
route, the total length and the current time.
36
Page 38

3.5.3. Creating a route
Suunto X10 does not include any factory-set routes. So, to be
able to use the route function, you first need to create a route.
You can store up to 50 routes in the memory. Each route can
include 50 waypoints, ten of which can be alarm points.
NOTE: It is easier to create routes on a PC with Suunto Trek
Manager because you do not have to enter the coordinates
manually. You can also import routes from
Suuntosports.com. (For more information on creating routes
with your PC, see Chapter 6. Suunto Trek Manager.)
Creating a new route
To create a new route:
1. In the Set menu, scroll to Route and press ENTER.
2. Create is the first menu item. Press ENTER to activate it.
The waypoint window opens and the field that shows the
waypoint number is highlighted.
NOTE: If the memory already contains 50 routes, the
device displays the message ‘
NOTE: The information on the waypoint window differs
depending on the chosen Position format. (For more
information, see section 3.2.6. Setting the position format.)
3. Set the waypoint number with UP/DOWN and press
ROUTE MEMORY FULL’.
ENTER. The number defines the waypoint location on the
route. The name field is activated
.
4. Choose the waypoint name with UP/DOWN and press
ENTER. The coordinates are activated. If the GPS is on,
Suunto X10 displays the current coordinates. If it is off, it
displays the coordinates of the last GPS location.
5. Change the coordinates with UP/DOWN and press ENTER.
6. The message ‘WAYPOINT STORED’ is displayed and the
waypoint list opens.
7. Scroll to Create WP and repeat the steps 3-6 if you wish to create more waypoints
on this route.
37
Page 39

Creating a new waypoint to a route by entering the coordinates
With this function you can add new waypoints to previously created routes.
To create a new waypoint:
1.In the Set menu, scroll to Route and press ENTER. The
route list is displayed.
2.Select a route with UP/DOWN and press ENTER. The
waypoint list is displayed.
3.In the route menu, scroll to Create WP with UP/DOWN and
press ENTER. The new waypoint is displayed.
4.Edit the order number, name and coordinates of the
waypoint with UP/DOWN if necessary, and press ENTER.
NOTE: If the route already contains 50 waypoints, the device
displays the message ‘
ROUTE FULL’.
NOTE: When you create routes or waypoints with your
Suunto X10, the unit names them according to the current
date and time. You can also select a name for the waypoints
from the list. The alarm point names differ a bit from the
waypoint names in both the headings and the waypoint list.
After the order number, the alarm point names have a colon
and waypoint names a full stop.
Creating a new waypoint to a route by linking
Using the Link WP function, you can add a new waypoint with
the help of an existing waypoint. For example, you can create
a wp in your current location, and link a new wp by provid ing
bearing and distance to the new wp, measured from a map.
To link the new wp with the help of an existing wp:
1.In the Set menu, scroll to Route and press ENTER. The
route list is displayed.
2.Select a route with UP/DOWN and press ENTER. The
waypoint list opens.
3.Select a waypoint with UP/DOWN and press ENTER. The
waypoint menu is displayed.
4.Scroll to Link wp with UP/DOWN and press ENTER. The
attributes of the waypoint are activated.
38
Page 40

5. Choose the order number and the name of the new waypoint, and add the bear ing
and the distance from the previously selected way point.
6. Press STOP/BACK if you want to return to the waypoint list without accepting
changes.
7. Long press ENTER to accept the changes and return to the main display.
3.5.4. Using a route
After you have created routes, you can use them for navigation. You can also view
individual waypoints.
Selecting a route
To select a route for navigation:
1. In the Set menu, scroll to Route and press ENTER. First the
message ‘
LOADING ROUTELIST’ and then the list itself is
displayed.
2. Select a route with UP/DOWN and press ENTER. The
waypoint list and the related functions are displayed.
NOTE: If you long press ENTER, your Suunto X10
activates the selected route immediately.
3. Scroll to Select and press ENTER. The route is loaded and
you can view it on the Navigation data display.
Choosing the navigation method
The Navigate function defines the preferred navigation method. If the GPS is off, the
Navigate settings determine how the information on the Navigation data display is
presented.
To select the navigation method:
1. In the Set menu, Navigate is the first menu item. Press
ENTER to select it. The symbol field is activated.
2. Choose a suitable symbol with UP/DOWN and press
ENTER.
39
Page 41

The symbol options are:
You will navigate from the beginning or the active waypoint to the end of the
route. When you arrive at the waypoint, Suunto X10 will automatically activate the next
waypoint.
You will naviga te in the reversed order, from the end or from the active waypoint
to the beginning of the route.
You will navigate to a chosen waypoint until you activate another waypoint or
change the navigation method.
A route is not activated. You will navigate to the first GPS position (Start) instead
of an actual route destination.
This symbol is displayed when you activate a single waypoint on the MyPoints
route. This navigation option is only available if you choose a waypoint from the
MyPoints route.
NOTE: In normal route navigation, the unit automatically
switches to the next waypoint
meter radius of the waypoint or pass it at a distance further
than 100 meters of the perpendicular line to the route that
when you arrive inside a 30-
goes through the waypoint.
Changing the active waypoint
You can change the active waypoint in the Navigation data
display.
To change the active waypoint:
1.Press START/DATA to open the Navigation data display.
2.Select the desired waypoint with UP/DOWN.
3.Press ENTER to activate the selected waypoint. Suunto
X10 starts guiding you to this waypoint.
40
Page 42

Viewing waypoints
To view waypoints:
1. In the Set menu, scroll to Route and press ENTER. T he
route list is displayed.
2. Select a route with UP/DOWN and press ENTER. A list of
waypoints is displayed.
3. Select a waypoint with UP/DOWN and press ENTER. The
waypoint menu is displayed.
4. View is the first menu item. Press ENTER to select it. The
following waypoint information is displayed:
• Waypoint number: This tells you the waypoint order on
the route.
• Bearing and distance to the waypoint: These are
calculated from the current location or if the GPS is off,
from the previous location.
• Waypoint coordinates: The coordinates of the selected
waypoint.
NOTE: The information on the waypoint window differs depending on the chosen
Position format. (For more information, see section 3.2.6. Setting the position
format.)
You can also activate an additional data display with
START/DATA. The following information is displayed:
• Point type: = Waypoint and = alarm point
• Waypoint alarm radius (RAD): This is only used with
alarm points. If the alarm radius is 0, the alarm is not
activated.
Press START/DATA to exit the additional data display.
5. Press STOP/BACK to exit the waypoint information and
return to the waypoint list.
41
Page 43

MyPoints
The MyPoints function stores up to 50 individual waypoints (10 of which can be alarm
points) that are not affixed to a route in the Suunto X10 memory.
To navigate to a MyPoints wp:
1.In the Set menu, scroll to Route and press ENTER. The
route list is displayed.
2.Select MyPoints route with UP/DOWN and press ENTER.
The waypoint menu opens.
3.Select a waypoint with UP/DOWN and long press ENTER.
The navigation to the waypoint is activated and the waypoint
name and distance to the destination among other things are
displayed on the screen.
4.To stop the My Point navigation, select a new method of
navigation.
Alarm points
You can use the alarm points, for example, to warn you about rocks and other
hazards.
You can set 10 alarm points in the MyPoints function and also 10 for each route. The
alarm points for MyPoints are always active when the GPS is on. The alarm points for
each route are active when you navigate on the selected route.
When you enter the within the defined radius from the alarm point, for example 0.10
km, the alarm goes on. When the alarm is activated, Suunto X10 displays the name of
the alarm point on the top row. The second row displays the text ‘
WAYPOINT ALARM’.
And the third row displays the distance to the alarm point. If you remain in the alarm
zone, the alarm is repeated approximately every minute.
NOTE: When you navigate on a route, Suunto X10 does not navigate via the alarm
points. However, if you wish to navigate to an alarm point, select
as the navigation
method and choose the desired alarm point.
42
Page 44

3.5.5. Editing routes and waypoints
You can edit the routes and waypoints you have created and erase those that you no
longer need.
Editing waypoints
To edit a waypoint :
1. In the Set menu, scroll to Route and press ENTER. T he
route list is displayed.
2. Select a route with UP/DOWN and press ENTER. The waypoint list is displayed.
3. Select a waypoint with UP/DOWN and press ENTER. The
waypoint menu is displayed.
4. Scroll to Edit with UP/DOWN and press ENTER. The
attributes of the waypoint are activated.
5. Choose the order number of the waypoint in the waypoint
list and change the coordinates and the altitude with UP/
DOWN.
NOTE: By pressing START/DATA you can activate the additional data display.
There you can change the waypoint type and alarm distance.
6. Press ENTER to accept the changes and return to the main display.
Updating the waypoint location
With the Update function, you can replace the coordinates of a waypoint with the
coordinates of your current location, provided that the GPS is on.
To update the wayp oint location:
1. In the Set menu, scroll to Route and press ENTER. T he
route list is displayed.
2. Select a route with UP/DOWN and press ENTER. The waypoint list is displayed.
3. Select a waypoint with UP/DOWN and press ENTER. The
waypoint menu is displayed.
4. Scroll to Update with UP/DOWN and press ENTER. The
attributes of the waypoint are activated.
5. Press STOP/BACK if you want to return to the waypoint list
without accepting changes.
6. Suunto X10 displays the Estimated Position Error (EPE).
43
Page 45

When the EPE = 1m and GPS signal strength indicator shows 5 bars, the location is
updated automatically. You can also accept a lower accuracy by pressing ENTER.
Erasing a route
44
To erase a route:
1.In the Set menu, scroll to Route and press ENTER. The
route list is displayed.
2.Select the route you wish to erase with UP/DOWN and
press ENTER.
3.scroll to Erase and press ENTER. Suunto X10 asks you to
confirm the action.
4.Press ENTER to confirm the action. Suunto X10 displays
the message ‘
ERASING ROUTE’, after which you return to the
Route menu.
Erasing waypoints
To erase a waypoint:
1.In the Set menu, scroll to Route and press ENTER. The
route list is displayed.
2.Select a route with UP/DOWN and press ENTER. A list of
waypoints is displayed.
3. Select a waypoint with UP/DOWN and press ENTER. The
waypoint menu is displayed.
4.Scroll to Erase in the waypoint menu and press ENTER.
Suunto X10 displays the message ’
ERASE WAYPOINT?’.
5.Press ENTER to confirm the action or STOP/BACK to keep
the waypoint. You return to the waypoint list.
Page 46

3.5.6. Navigation data displays
All navigation data displays show you information regarding the selected route and its
waypoints. The amount of data you receive depends on your selections. You cannot
use this function before you have activated a route. If you try to use it before you have
activated a route, Suunto X10 asks you to activate one. To open the displays, press
START/DATA in the Navigation mode’s main display.
Navigation methods and
After you have selected a route and pressed START /DATA, you can see a summary
page and the route waypoint data pages (as many as there are waypoints) and also
alarm points stored on this route. You can scroll the pages with UP/DOWN.
45
Page 47

Route summary
The summary displays the name and total
length of the route, the number of
waypoints and the total ascent.
Waypoint data pages
These pages display the name of the
waypoint, distance, bearing and altitude
difference. The method how the
information is displayed depends on the
selected navigation method.
• With these navigation methods,
these pages display the information from
the previous waypoint to the currently
displayed wp.
• With this navigation method, these
pages display the information from the
current or last known location to the
displayed waypoint.
• Alarm points
With alarm points, these pages display the
information from the current or last known
location to the displayed alarm point.
46
Page 48

NOTE: If you are currently navigating, and approach the next
point, this waypoint data page displays the distance and time
to that point.
Navigation methods and the Track back function
After you have selected a route and pressed START/DATA, you can only see the
summary page. It is similar to the one above.
3.5.7. Navidata
With NaviData you can view different kinds of navigational data and add one of the
options as the Navigation mode’s shortcut.
To view the Navidata list:
1. In the Set menu, scroll to Navidata and press ENTER. The Navidata list opens.
2. Scroll the list (9 items) with UP/DOWN.
3. If you want to select an item as a shortcut, scroll to an item with UP/DOWN and
press ENTER. You return to the Set menu and the item appears as a shortcut on
the main display. You can also select an item by long pressing ENTER. After this
you return to the main dislay.
4. To exit the display without selecting a shortcut, press
STOP/BACK
.
Distance to finish (dtf): Displays the distance from the
current location to the last waypoint (via each waypoint) in the
unit of your choice.
Time to waypoint (ttw): Displays the estimated travel time to
the next waypoint based on the current speed.
Estimated time of arrival (eta): Displays the estimated
arrival time to the last waypoint based on the current speed.
Estimated time enroute (ete): Displays the estimated travel time to the last waypoint
on the route, based on the current speed.
47
Page 49

Cross Track Error (xte): This is the shortest distance from
your current location to the straight line connecting the
waypoints of the route.
Speed (spd): Displays the speed in the unit of your choice.
Heading (hea): Displays the heading in degrees.
3.5.8. Track Back (Active track)
The Track Back function starts the navigation along the currently active track log to the
starting location.
To activate the Track Back function:
1.In the Set menu, select Tra ck Back with UP/DOWN and
press ENTER. The message ‘
START TRACK BACK?’ is
displayed.
2.Press ENTER to confirm the selection. Suunto X10 takes
you to the Navigation mode’s main display and activates the
navigation to the starting location. The Track Back functions
just like the navigation, with the exception that you cannot
view additional data displays. The destination is displayed on
the top row.
3.To stop the Track Back navigation, choose as the
navigation option, as the activity option or turn off the GPS
in the Function Menu.
NOTE: Starting the Track back function activates a new track log file.
NOTE: To view the total distance to the starting location, select dtf as a shortcut (see
section 3.6.6.).
48
Page 50

3.6. ACTIVITY MODE
While the Navigation mode shows you where to go, the Activity mode displays your
current performance. It is the mode you need when you want to measure and record
your activity, be it running in your neighborhood or navigating in the wilderness.
The Activity mode shows you the speed, traveled distance, time from start and other
interesting data regarding your current activity. It records your track with the speed and
altitude profile that you can view on your PC. It also records memory points if you have
marked them. It gives you a log summary at any time on the road with just a push of a
button.
3.6.1. Main Display
When you select the Activity mode, the main display opens.
The display is updated according to the selected GPS fix
interval. The 1 second setting updates the display constantly.
The 1 minute setting updates the display once every minute
and when you long press STOP/BACK. The manual setting
updates the display every time you long press STOP/BACK.
The display has three rows:
Speed:
The first row displays the speed in the unit of your choice.
Distance traveled:
The second row displays the distance you have traveled, in
the unit of your choice.
Shortcuts:
The third row displays alternatively the time, time from start
(tfs) or altitude. Switch between these with STOP/BACK.
Time: Displays the current time
Time from start (tfs): Displays the time from the start.
Altitude: Displays the current altitude in the unit of your
choice.
NOTE: You can also view an additional data display by
pressing START/DATA. (For more information, see section
3.6.7. Activity data display.)
49
Page 51

3.6.2.Activity
The Activity function records data from a track.
To use the Activity function:
1.In the Set menu, Activity is the first menu item. Press
ENTER to select it. The symbol field is activated.
2.Choose the desired activity symbol with UP/DOWN and
press ENTER. The symbol options are:
This turns on the GPS and the Navigate function
according to their previously adjusted settings. The message
‘
LOG FILE STARTED’ is displayed.
This turns off the GPS and closes the total log. The
message ‘LOG FILE STOPPED’ is displayed.
This turns off the GPS temporarily and adds distance
information in the log. The message ‘LOG FILE PAUSED’ is
displayed. When you select
, the GPS is activated again
and the recording continues from the previous position.
NOTE: You can also include memory points in the track log
with the Mark Memp function. (For more information, see
section 3.7.2 Mark Memp.)
50
Page 52

3.6.3. GPS fix
The selected GPS fix interval determines how often your
Suunto X10 establishes a satellite connection and how often it
stores data in the memory. This in turn affects the battery life.
To select a GPS fix:
1. In the Set menu, select GPS fix with UP/DOWN and press
ENTER. The fix interval field is activated.
2. Select a suitable fix interval with UP/DOWN and press
ENTER.
When the Navigate function is on, your Suunto X10 uses the
following settings depending on the chosen fix interval.
GPS fix
interval
Estimated
duration
Track
log
interval
Altitude
profile interval
Memory capacity
(max. 25 track
logs)
1 sec 6 h 10 s 10 s 60 h
1 min 16 h 1 min 20 s 400 h (133 h for
altitude profile data)
Manual Depends on
Manual 60 s up to 400 h
usage, >500
positions
NOTE: You can change GPS fix settings during an activity.
NOTE: If you have selected the Manual or 1 min, you can reactivate the GPS by
pressing STOP/BACK for more than 2 seconds. This is possible in the following
modes and functions: Activity and Navigation main displays, Find Home and Position.
Mark Memp and Mark Home activate the GPS automatically and after marking the
point return to the previously selected GPS fix.
NOTE: If you use the Manual or 1 min, the GPS accuracy and activity bar acts
normally when the GPS is active. When the GPS is in the sleep mode (saving battery
51
Page 53

power), it displays when the data from the last location was valid. It displays
when the data was not sufficient.
NOTE: If you want to only record the altitude profile of your activity without GPS
positioning, set the GPS fix interval to Manual and start the activity.
3.6.4. Memory
52
The Memory function displays the amount of free memory and
the list of log files.
To use the Memory function:
1.In the Set menu, select Memory with UP/DOWN and press
ENTER.
2.Select the desired log file with UP/DOWN and press
ENTER. Now you can either view the file or erase it.
Page 54

Viewing log files
To view a log file:
1. View is displayed in reversed color. Press ENTER to select it. You can scroll the log
information pages with UP/DOWN. Suunto X10 displays the following information:
• Name of the file (always visible on the top row)
• Distance traveled (dfs)
• Time from start (tfs)
• Maximum speed (max)
• Average speed (avg)
• Total ascent (asc)
• Total descent (dsc)
• Highest altitude (high)
• Lowest altitude (low)
• Total number of runs (A run is a vertical movement of
ascent and descent equaling 150ft/50m or more)
2. Press STOP/BACK to exit the log information.
Erasing log files
Y our Suunto X10 can store up to 25 log files in the memory. When it is full, you have to
erase existing files to make room for new ones.
To erase a log file:
1. Select Erase with UP/DOWN and press ENTER. The
message ‘
ERASE LOG FILE?’ is displayed.
2. Press ENTER to confirm the action. The message ‘LOG FILE
ERASED’ is displayed.
3. Press STOP/BACK to exit the log information.
53
Page 55

3.6.5. Track back (track log)
You can use the Activity mode’s Track Back function to navigate along any track log
file found in the memory. Suunto X10 will guide you to the nearest waypoint and from
there to the starting location, or to the finish if you so choose.
To activate the Track Back function:
1. In the Set menu, select as the Activity option. This starts storing data in a log file
for the Track Back function.
2. Wait until the GPS acquires a connection.
3.In the Set menu, select Memory with UP/DOWN and press
ENTER.
4.Select the desired log file with UP/DOWN and press
ENTER.
5.Select Track Back with UP/DOWN and press ENTER. The
message ‘
‘
START LOG’ is displayed, check that the activity is set to
START TRACK BACK?’ is displayed. If the message
and that the unit has received the first satellite fix.
6.Press ENTER to confirm the selection. Suunto X10 takes
you back to the Activity display and activates the navigation. It
will first guide you to the nearest waypoint and from there to
the starting location. The Track Back works just like the
navigation, with the exception that you cannot view additional
data displays. ‘
NOTE: The Track Back guidance is displayed in the
Navigation mode even though you set the function in the
TRACK BACK’ is displayed on the top row.
Activity mode.
7.To stop the Track Back navigation, choose as the
navigation option, as the activity option or turn off the
GPS.
NOTE: To view the total distance to the starting location,
select dtf as a shortcut.
NOTE: Choose as the navigation option if you want to
navigate to the starting location. choose if you want to
navigate to the finish.
54
Page 56

3.6.6. Activity data display
The Activity data display shows you the information summary for the current activity or
in case you do not have a current one, the latest activity. To activate the display, press
START/ DATA in the Activity mode’s main display. The information is displayed o n four
pages. The pages change automatically every 3 seconds after which the device
returns to the Activity mode’s main display. To exit the display earlier, press START/
DATA again.
You can view the following information in the Activity data
display:
• Maximum speed (max)
• Average speed (avg)
• Total ascent (asc)
• Total descent (dsc)
• Highest altitude (high)
• Lowest altitude (low)
• Total number of runs (A run is a vertical movement of
ascent and descent equaling 150ft/50m or more)
55
Page 57

3.7. FUNCTION MENU
To enter the Function menu, long press ENTER in any of the main displays. The
Function menu opens and the following functions are available.
3.7.1. GPS
The GPS function allows you to turn the GPS on or off.
To turn the GPS on or off:
1.In the Function menu, GPS is the first menu item. Press
ENTER to select it. The On/Off field is activated.
2.Change the status to On or Off with UP/DOWN and long
press ENTER. The GPS activity and accuracy bar display
appears on the main display.
NOTE: If you activate the GPS in the Function menu, it does
not open the log.
3.7.2. Mark Memp
The Mark Memp function stores the compass heading, the coordinates and the
altitude of the current location.
To mark a memory point:
1.In the Function menu, scroll to Mark Memp and press
ENTER. The possible name options are displayed.
2.Select a suitable name or accept the current date/time as
the name and press ENTER. The compass heading,
Estimated position error (epe), coordinates and the altitude of
the location are displayed.
3.When the EPE is small enough, the location is marked
automatically. The message ‘
MEMPOINT STORED’ is displayed
and you return to the main display.
You can also press ENTER to manually mark the location before the EPE is small
enough for the automatic marking. However, this way the location information will be
less accurate.
NOTE: Make sure the Activity is before using the Memory point function.
Activating the Memory point function does not automatically activate the GPS.
NOTE: You can view the memory points only with the Suunto Trek Manager software.
56
Page 58

3.7.3. Mark Home
With Mark Home function you can store a position where you wish to return. After
storing the position, you can start searching for it with the Find Home function.
To store a position:
1. In the Function menu, scroll to Mark Home and press
ENTER. The Mark Home display opens.
2. If the GPS is on, the device displays the EPE (Estimated
Position Error) right away. When the EPE = 1m and the
GPS signal strength indicator shows 5 bars, the position is
stored automatically. You can accept a less accurate
position by pressing ENTER.
3. If the GPS is initially off, it is automatically activated when
you select the Mark Home function. In this case the location
is only stored after the GPS gets the current location coordinates and can display
the EPE. This might take some time.
4. When the EPE is small enough, the location is marked automatically. You can also
press enter to manually mark the location before the EPE is small enough for the
automatic marking. However, this way the location information will be less accurate.
5. When the home position has been successfully stored, the unit displays
‘WAYPOINT STORED’. If you don’t see this message, mark the home position
again to be sure that you have the correct position stored in the unit.
6. To exit the display and interrupt the function, press STOP/BACK.
NOTE: Suunto X10 uses the GPS for guidance when you are moving. When you
stand still, the compass bearing shows you the direction to the marked position.
NOTE: The home position is automatically stored when the epe is 1 m and the GPS
signal bar shows 5 boxes. You can accept a less accurate position by pressing the
ENTER in the coordinate display. After successfully storing the home position X10
displays ‘WAYPOINT STORED’.
3.7.4. Find Home
The Find Home function guides you back to the position you last marked with Mark
Home. The display is updated according to the selected GPS fix interval. The 1
second setting updates the display constantly. The 1 minute setting updates the
display once every minute and when you long press STOP/BACK. The manual setting
updates the display every time you long press STOP/BACK.
57
Page 59

The Find Home display shows the following information:
Heading: The sighting marks appear on the upper corner of
the display and the circular bearing indicator appears on the
outer rim of the display. When the bearing indicator is inside
the sighting marks, you are moving in the direction of the set
bearing.
Home: The first row displays the name of the stored position.
Distance: The second row displays the distance to the stored
position.
Estimated time enroute (ete): The third row displays the
estimated travel time to your current destination based on the
current speed.
To activate the Find Home function:
1.In the Function menu, scroll to Find Home and press
ENTER. If the GPS is on, the
device displays the Find Home
information immediately. If the GPS is off, it is automatically
activated when you select the Find Home function. In this
case it takes a while before the information is displayed.
Meanwhile the message ‘
WAIT’ is displayed on the upper row.
2.Use the bearing indicator to find the stored position.
3.Press STOP/BACK to exit the function. You return to the
Function menu.
NOTE: The stored location will not disappear when you turn
off the Find Home function. The location remains in the
memory until you store a new location.
Find Home data display
The Find Home function has a special information display that contains the
coordinates and the recording time of the stored position. The coordinates are
displayed in the unit of your choice. (For more information of the position format, see
section 3.2.6. Setting the position format.)
58
Page 60

To view the Find Home data display:
1. In the Find Home display, press START/DATA to enter the
Find Home Data display. There you can see the recording
time on the upper row and the coordinates and the bearing
on the lower rows.
2. Press STOP/BACK to exit the Find Home Data display.
3.7.5. Position
The Position function allows you to view the current position on the display. The
information on the waypoint window differs depending on the chosen Position format.
(For more information, see section 3.2.6. Setting the position format.)
The display is updated according to the selected GPS fix interval. The 1 second
setting updates the display constantly. The 1 minute setting updates the display once
every minute and when you long press STOP/BACK. The manual setting updates the
display every time you long press STOP/BACK.
To view the position:
1. In the Function menu, scroll to Position and press ENTER.
The following information is displayed:
• Satellites (Sat): The first number is the number of
satellites used in the positioning and the second is the
number of currently visible satellites.
• Epe: Displays the estimated position error of the GPS
reading.
• Coordinates: Displays the coordinates of the position.
• Altitude: Displays the current GPS altitude in the unit of
your choice.
2. Use START/DATA to toggle between the altitude and time to the first satellite fix.
3. Press STOP/BACK to return to the Function menu.
NOTE: If the GPS is not on when you enter the position menu, the coordinates of the
last GPS position are displayed.
NOTE: The position coordinates are updated when the device’s position changes.
59
Page 61

4. SUUNTO X10 IN ACTION
4.1. MONT BLANC CLIMBING
In this chapter you will follow an American mountaineer on his independent two-day
trip to the summit of Mont Blanc along the Gouter route. In the previous chapters you
have acquired theoretical knowledge on how to use all the Suunto X10 functions and
in this chapter you will find out how to apply that knowledge in the field.
4.1.1. Arrival and initial preparations
It is a sunny afternoon when Mike Mountaineer arrives in Col De Voza, France. Since
the time zone in France differs from the one in California, he asks the locals what time
it is, changes the time in his Suunto X10 and sets the Californian time as the Dual time
for reference.
Had he shown a bit more initiative, he could have checked what the UTC difference in
France is beforehand, and adjusted it accordingly. Then the GPS would have
synchronized the time automatically. However, Mike can adjust the time pretty quickly
since on his recent trip to Nepal he had to do it manually anyway because Suunto X10
cannot adjust the UTC to a 15-minute reading interval, which is required in Nepal.
He checks the time and has plenty of time to catch the train to Gare. He locates the
correct platform. There he checks the current altitude on the map, and changes the
Suunto X10's reference altitude to 1,653 meters in the Alti/Baro mode. Since he is
going to be on the move for a while, he sets the Alti mode on with the Use function so
that he can monitor the altitude changes en route.
The train trip is relaxing, and he lets his eyes absorb the picturesque landscape while
he talks with fellow travelers. When he arrives in Gare, he checks the altitude reading
and confirms that it is exactly 2,372 meters just like the map says.
60
Page 62

4.1.2. First hiking day
While starting to hike, he sets the GPS fix to 1 sec in the Activity mode and selects
as the Activity option. He chooses the 1 sec option because he wants the GPS to
update the information as often as possible. Although this option also consumes a lot
of battery power, he knows that the battery will still last throughout his 4-hour hike. He
lets the GPS gather data from the satellites for 10 minutes while he tightens his
shoelaces, checks his backpack and puts on his harness.
Mike has created the routes for both hiking days with Suunto Trek Manager and
uploaded them on his Suunto X10 in advance. Even though he does not really need a
navigational aid since the weather is fairly clear and paths are clearly marked, he
nevertheless activates a route in the Navigation mode since it does not consume that
much battery power even when the Activity is on. This allows him to practice using the
Navigation mode in safe conditions, and gather valuable route-specific information
such as distances, altitude differences and travel times.
61
Page 63

As he enjoys the beautiful scenery on his hike towards Glacier de Tete Rousse, he
also notices that clouds are dispersing from the sky, which gives him a reason to
suspect that the barometric pressure has changed.
After arriving at Refuge l'Aig du Gouter, Mike sets the Baro mode on so that the
barometric pressure changes do not affect the altitude readings anymore.
Before hitting the sack, Mike plans out the next day's activities. He needs to get up
early because he has a long way to travel. So, first he checks the time of sunrise with
Start/Data in the Alarm menu and then set s an alarm to wake him up just before dawn.
He also compares the altitude reading to the one on the map to see that they match.
Then he leaves Suunto X10 to charge its battery.
62
Page 64

4.1.3. Second hiking day
Right on time, Mike wakes up to a beeping sound, shuts down the alarm with a press
of a button, and checks the Baro mode. He is happy to notice that the barometric
pressure is on the rise, which augurs good weather.
Before setting off, Mike switches his Suunto X10 to the Alti mode so that he can use
the altimeter as a navigational aid, and of course that he can monitor how far it is to the
top
While waiting for his breakfast to be ready, he calibrates the compass to make sure it
works properly. He also sets the declination to the Auto setting so that he does not
need to look at the map too often.
Mike navigates using the Suunto X10 compass together with the uploaded routes, the
altimeter and the map. Just like with a regular compass, he checks from time to time
that the compass works properly. If the bearing indicator stops moving or the cardinal
points seem to be in weird directions, he calibrates the compass again.
Even though the weather conditions are excellent and there is not a cloud in the sky,
Mike is also prepared for a whiteout, which would reduce visibility drastically and
cause problems to the GPS signal reception. He has practiced taking his bearings
using a map and transferring them to his Suunto X10 on dozens of easier routes
where mistakes do not have as dramatic consequences.
63
Page 65

Mike has planned the trip carefully, trained meticulously on easier cliffs, purchased
proper equipment and learned how to use it. He is now ready for the arduous journey
that will take him to the top.
64
Page 66

4.2. CROSS COUNTRY RUNNING
This section describes a typical way to use your Suunto X10 in such sports activities
as running or cycling, where speed and distance information is needed more often
than navigation.
Early Sunday morning, Roger Runner wakes up to the beep of his Suunto X10. It is
time for his 30km run, one of the most important training sessions on his preparation
for the Mont Blanc trail marathon. After breakfast, he fills his hydration pack, puts on
his running shoes and is ready to go.
Outside the front door, he scrolls to the Activity mode of his Suunto X10 and sets the
activity to
. He waits a short while for the satellite reception and checks that the
GPS fix interval has been set to 1 sec, giving him the fastest sampling rate for speed,
distance and memory recording. Living on the outskirts of the Jura mountain range in
France, he likes to run on the nearby hills, and is interested in the altitude readings on
his run. Therefore he selects the altitude for the bottom row of the Activity mode. Then
he hits the road.
While running, Roger keeps an eye on his speed and follows the distance on the
display. On the eight kilometer mark, he checks the current time by selecting it on the
bottom row with STOP/BACK. Another press of the button brings the time from start on
the display. He keeps on running and checking these pieces of information every now
and then. On about three km intervals he takes a sip of sports drink and views the
summary data of his run. With one press of START/DATA he sees his average and
maximum speed, total ascent and descent and other useful information.
Roger has some adventurer blood in his veins, and he often finds unknown tracks
irresistible. This time he runs farther than usual and finds a nice new single track. After
a few turns and crossings on the new path, he has 18 km on the display but is n o
longer sure how to get back home. He switches to the Navigation mode and finds out
that the starting point is located exactly 7.54km away, almost in the opposite direction.
So, he turns around and after ten minutes recognizes the surroundings again. From
there he chooses a flat track he knows, and where he can maintain a constant 12km/h
speed more easily than on the hills. Well, if that can be called easy after two hours of
constant running.
65
Page 67

5. GLOBAL POSITIONING SYSTEM (GPS)
Suunto X10 uses Global Positioning System (GPS) in determining the user's position.
GPS incorporates a set of satellites that orbit the Earth at the altitude of 20 000 km at
the speed of 4 km/s. The satellites send relatively weak radio signals at power levels
comparable to normal household light bulbs. Because the GPS signals that reach the
Earth are thousands of times weaker than e.g. cell phone signals, the GPS reception
gets disturbed much more easily than the cellular phone signal reception. However,
the built-in GPS radio receiver is extremely sensitive and it can pick up even the
faintest signals.
The GPS system is run by the United States Department of Defense and has been
fully operational since 1995. At least 24 operational satellites circle the globe every 12
hours in 6 orbital planes with 4 satellites per plane to provide a true global coverage.
A
worldwide ground control network monitors the health and status of the satellites.
The system works 24 hours a day regardless of the weather. It can provide service to
an unlimited number of users and it is free of charge.
5.1. HOW TO ENSURE GOOD POSITION MEASUREMENT
Using the GPS receiver of your Suunto X10 is very easy. For more information on the
actual usage, see Section 3.7.1. However, ensuring good position measurement is a
bit trickier. This section contains instructions on how to achieve the best possible
results.
MAKE SURE YOU HAVE THE BEST LINE-OF-SIGHT CONNECTION AVAILABLE
To ensure faster and more reliable position measurement, there must be a line- ofsight connection between the satellites and the receiver. This means that the objects
or materials between the satellites and the GPS receiver must not excessively
attenuate the signal. The list below displays the possible line-of-sight conditions from
the best to the worst:
• Open area with a clear view to the sky
The best connection is acquired when there is an unobstructe d view to the sky.
Therefore you should always activate the GPS on fields, hills and other open areas,
if possible.
• Relatively thin plastic, fabric o r wo oden covers
The receiver usually works well inside tents and other thin covers.
• Water-containing objects
66
Page 68

If possible, stay clear from people, trees or other dense vegetation when activating
the GPS. They can cause problems to the signal reception. If you are in a forest, try
to find an open or scarcely wooded area before activating the GPS.
• Rocks, buildings or any metallic materials
The GPS signals will not penetrate any solid constructions. Therefore do not try to
activate the GPS inside caves, buildings or any other equivalent constructions.
ACTIVATE THE GPS AT LEAST ONCE BEFORE LEAVING FOR AN EXTENDED
OUTDOOR ACTIVITY
When you activate the GPS for the first time, it will take longer than usual since the
GPS has no reference to its current location. This may also happen if the GPS has not
been used for a long time. Subsequent GPS starts will take less time. The reason for
the slow initial fix is that the antenna is optimized for a wrist unit use. Hand-held GPS
receivers typically have a patch antenna with highly directional radiation pattern. This
gives good sensitivity and uninterrupted data flow when the unit is facing up.
Suunto X10 has a loop antenna that has a wide radiation pattern. It receives data from
a very wide angle. There is a clear functional reason for this: Wide reception angle is
necessary for the Suunto X10 to ensure fluent operation in all positions when the unit
is worn around the wrist. However, due to the wide angle, the sensitivity of reception is
not as good as in hand-held GPSs with a narrow radiation pattern.
To minimize the GPS initiation time, hold the unit steady in one position with the
display facing up and make sure you are located in an open area so that the unit has a
clear view to the sky.
RESERVE ENOUGH TIME FOR THE MEASUREMENT
When the GPS is activated, the receiver starts searching for radio signals from the
satellites and as soon as one is found, data starts flowing from the satellite to the
receiver. The data flows quite slowly and usually a little less than a minute is needed
for the first position estimate. The data includes a list of the satellite positions and the
GPS time. You need these before you can perform the actual position calculation and
before the GPS becomes functional. The GPS time is highly accurate because each
satellite has an atomic clock on board.
After the first position fix has been established, it still takes additional 12 minutes
before the GPS has received all optional data from the satellites. After it has a fix, you
can move the unit more freely without losing the connection to the satellites.
The
downloaded data is valid roughly for the next four hours during which you can
67
Page 69

activate the receiver more quickly, if you turned it off in between. Some downloaded
data remains valid for several weeks, and subsequent GPS starts will take less time.
STRIVE FOR IDEAL ACCURACY CONDITIONS
Under all-in-view satellite conditions a global average horizontal positioning error is 7.8
meters (95% confidence level). However, depending on the satellite constellation and
the distortion the GPS signal experiences when traveling through the ionospher e, the
instantaneous accuracy can vary from a couple of meters to over ten meters. The
vertical position estimate is roughly two times more inaccurate than the horizontal.
The following factors affect the position accuracy:
• Relative geometric position o f the satellites. This is the most important factor.
The best position estimate is obtained when satellites from four different directions
and angles can be tracked. In other words, the less obstructed the receiver's view of
the sky, the better the accuracy.
• Number of satellites being tracked. To calculate a position, a GPS receiver
usually requires simultaneous reception from at least four satellites. The more
satellites there are, the better the accuracy is.
• Number of measurements made on the same spot. When you make more
measurements, some errors will be averaged out.
MAKE SURE THE BATTERY IS FULLY CHARGED AND TURN OFF THE GPS
WHEN YOU DO NOT NEED IT
Satellite tracking consumes a lot of battery power. Even though Suunto X10 uses the
lowest power consuming GPS technology available, you should charge the battery
before you leave for an extended outdoor activity. To increase the battery life, always
turn off the GPS when you do not need it or use the manual GPS fix interval.
68
Page 70

6. SUUNTO TREK MANAGER
Suunto Trek Manager (STM) is a software designed to enhance the functionality of
your Suunto X10. Yo u can use it to perform various tasks such as transferring routes
or waypoints stored in the Suunto X10 memory. When you have transferred the data,
you can easily organize, view and add related information in it.
The Suunto Trek Manager software is included in your Suunto X10 package on a CDROM. You can always download the latest version of Suunto Trek Manager from
www.suunto.com or www.suuntosports.com. Please check for updates regularly as
new features are developed continuously.
6.1. INSTALLATION
To install Suunto Trek Manager:
1. Insert the Suunto Trek Manager CD-ROM into the drive.
2. Wait for the installation to begin and follow the installation instructions.
NOTE: If the installation does not start automatically, click Start --> Run and type
D:\setup.exe.
6.2. SYSTEM REQUIREMENTS
• Minimum CPU speed 350 Mhz
• 64 MB of RAM
• 40 MB of available hard-disk space
•Microsoft® Windows 98, Windows NT, Windows 2000, Windows XP, Windows Vista
• Minimum resolution: 1024 x 768
6.3. PC INTERFACE
With the PC interface cable you can transfer information between your Suunto X10
and your computer. The interface cable is delivered in the same package with your
Suunto X10.
69
Page 71

6.4. SUUNTO TREK MANAGER FEATURES
The Suunto Trek Manager display is divided into six separate windows. These
windows are shown in the figure below and their functions are briefly introduced in the
following sections. (For more detailed instructions, see Suunto Trek Manager Help.)
70
Page 72

6.4.1. X10 window (1)
The toolbar on the top of the X10 window contains four icons:
• Connect to X10: With this icon you can create the connection between your Suunto
X10 and STM.
• Download selected item(s) to folder: With this icon you can transfer data from
Suunto X10 to STM.
• Delete selected item: First select the items yo u want and then click on this icon to
delete them from the Suunto X10 memory.
• Clear X10 memory: With this icon you can delete all the items in the Suunto X1 0
memory at once.
You can also select routes, tracks and other information for viewing. When you select
a file, its data is displayed in the Information window (5).
Transferring Data
To transfer data:
1. Make sure your computer has a free USB port that is not reserved by other
applications or devices.
2. Attach your Suunto X10 firmly to the data clip. Plug the USB connectors. Suunto
X10 enters the PC Interface mode automatically.
3. Open Suunto Trek Manager.
4. Click Connect to X10 icon on the bottom left window and Suunto Trek Manager
displays the contents of your Suunto X10 (Tracks, Routes, MyPoints).
5. To transfer data between your Suunto X10 and Suunto Trek Manager, select an
item and click Download selected item(s) to folder icon on the bottom left window.
The selected item is placed in the Downloaded folder in the Local Data Window.
You can now view it in the map window, add waypoints and alarm points.
6. When you have transferred the files to your PC, you can delete them from the
Suunto X10 memory with Suunto Trek Manager and make room for new log files.
For further information on uploading routes, see the Suunto Trek Manager Help in the
Help menu.
71
Page 73

6.4.2. Local Data window (2)
The toolbar on the top of the Local Data window contains five normal icons and a
menu icon:
• Draw / Focus: With this icon you can draw routes on the map. Whe n you hold your
left mouse button you can also scroll the map with your mouse.
• Create route with one po int: With this icon you can create a route that has one
waypoint. The route appears in the Information window where you can edit the
coordinates and other data.
• Delete selected item: First select the items you want and then click on this icon to
delete them from the STM memory.
• Search: This icon is useful if yo u have a large database and want to find a specific
file quickly. Click on the icon, type the name of the file in the Search box and the file
appears in the Local Data window.
• Send selected to de vice: With this icon you can transfer data from STM to your
Suunto X10.
72
Page 74

When you click the menu icon on the right side of the toolbar, the following menu
opens. The availability of the menu functions depends on the selected file or folder.
Draw: Explained along with the other icons of the
Local Data window.
•Add map: Add a map in the selected folder.
•Add folder: Add a new sub-folder in the selected
folder.
•Add route: Create a new route in the selected
folder.
•Add waypoint: Add new waypoints in the selected
folder or route.
•Add alarmpoint: Add alarm points in the selected
folder or route.
•Add media: Add pictures, movies and audio files in
the selected folder, tracks, waypoints, or routes.
•Search: Explained along with the other icons of the
Local Data window.
•Delete: Delete the selected file or folder
•Add mempoint name group: Add a new mempoint
name group.
•Print: Print the selected map or route.
•Add mempoint name: Add a new mempoint name
in an existing group.
•Export to text file: Export a route to a new location.
•Import from text file: Import a route from a text file
to the selected folder.
•Send to X10: Download the selected file or folder in
the Suunto X10 memory.
73
Page 75

6.4.3. Map window (3)
The toolbar on the top of the Map window a variable number of icons depending on
your selections:
• 2D / 3D view: With this icon you can display the routes either in 2D or 3D format
• Create route and add points from map: Click on this icon to create a new route.
Then click on the Map window to add the waypoints or add their coordinates in the
Information window.
• Add waypoint to drawn route: Click on this icon and then a location on the Map
window to add a waypoint to the route. Additionally, you can specify the coordinates
of the waypoint manually in the Information window.
• Add alarm point to drawn route: Click on this icon and then a location on the Map
window to add an alarm point to the route.
• Add point to folder: Click on this icon to create a singular point that is not part of a
route.
• Add alarm point to folder: Click on this icon to create a singular alarm point that is
not part of a route.
• Print map as it is now: With this icon you can print the map in the map window.
• Zooming mode: With this icon you can zoom in an out for a more in-depth or
general look. Use the left mouse button to zoom in and the right to zoom out.
• Calibrate loaded map: With this icon you ca n calibrat e the currently visible map by
setting a minimum of 2 known points, which you can set from a map or with your
Suunto X10. The more reference points you provide the more accurate the
measurements are.
74
Page 76

6.4.4. Profiles window (4)
In this window you can view your altitude profiles and exact speed details as graphs.
The toolbar on the top of the Profiles window contains three icons:
Time: With this icon you can view the information by time periods.
Distance: With this icon you can view the information by distances.
Zoom: With this icon you can zoom in an out for a more in-depth or general look.
6.4.5. Information window (5)
This window displays the detailed information on the routes, waypoints, settings etc.
you have activated in other windows.
6.4.6. SuuntoSports window (6)
From here you can easily access the SuuntoSports.com website. You can also upload
your tracks, routes and waypoints from the Local Data window, by dragging and
dropping selected items. In SuuntoSports.com you can share them with other
community members.
75
Page 77

7. SUUNTO TRACK EXPORTER
Suunto Track Exporter is an application used for exporting track logs from your Suunto
X10 to the Google Earth mapping service. You can then view your tracks on the
Google Earth satellite imagery and maps. For exporting logs to Google Earth you must
have the Google Earth application installed on your PC.
NOTE: You cannot save tracks in Suunto Track Exporter. Before erasing the track
logs from your Suunto X10, make sure to save the exported tracks in the Google Earth
application and/or Suunto Trek Manager for future use.
Suunto Track Exporter is included in your Suunto X10 package on a CD-ROM. You
can always download the latest version of Suunto Track Exporter from
www.suunto.com.
7.1. INSTALLATION
To install Suunto Track Exporter:
1. Insert the Suunto Track Exporter CD-ROM into the drive.
2. Wait for the installation to begin and follow the installation instructions.
NOTE: If the installation does not start automatically, click Start --> Run and type
D:\setup.exe.
7.2. SYSTEM REQUIREMENTS
• Minimum CPU speed 350 Mhz
• 64 MB of RAM
• 40 MB of available hard-disk space
• Microsoft® Windows 2000, Windows XP, Windows Vista
• Minimum resolution: 1024 x 768
In addition to the above, check that your system fulfills the requirements for running
the Google Earth application.
7.3. EXPORTING DATA
1. Make sure your computer has a free USB port and that you have the Google Earth
application installed on your PC.
2. Attach the data clip firmly to your Suunto X10 and connect the USB cable to your
PC’s USB port. Suunto X10 enters the PC interface mode automatically.
3. Open Suunto Track Exporter. When the program finds a connected device, the track
logs on the device are automatically downloaded and displayed in the application
76
Page 78

window. Bolded font indicates that the log has not previously been exported to
Google Earth.
4. Select the track log you want to export to Google Earth and click the Export to
button. A preview of the selected track is shown on the watch display in the Suunto
Track Exporter application window.
NOTE: a track preview is not available on the device.
5. The Google Earth application is started automatically and the exported track is
displayed on the Google Earth satellite image.
6. The track logs are exported to the “Temporary Places” folder in the Google Earth
application. If you want to save the exported track logs, you must save them in the
“My Places” folder before exiting the Google Earth application. You cannot save
logs in Suunto Track Exporter.
8. THIRD PARTY MAPPING SOFTWARE
Third party mapping software can be used together with Suunto X10 for planning and
viewing your trips. Please refer to suunto.com for information about compatible
software.
77
Page 79

9. SUUNTOSPORTS.COM
SuuntoSports.com is an Internet community for all Suunto sports instrument users. It
is a service that adds a new dimension to your sport and to the way in which you use
your sports instrument. In SuuntoSports you can share your best experiences and the
data measured during your activities with other sports participants. You can compare
your performance with other Suunto users and learn from their activities. You can also
download route coordinates and other useful and interesting location information
published by Suunto and other Suunto X10 users.
SuuntoSports.com membership is free and open for all sports participants. However,
to be able to send your data to SuuntoSports, you need a Suunto sports instrument to
record the data. You will also need the PC software delivered with the product to
transfer the data from your PC to SuuntoSports. Before becoming a registered
member, you can also log in as a guest to check what SuuntoSports.com has to offer.
9.1. GETTING STARTED
To join SuuntoSports.com:
1. Install Suunto Trek Manager and ensure that your computer is connected to the
Internet.
2. Click the SuuntoSports.com text in the SuuntoSports.com
window, located in the lower left corner of Suunto Trek Manager.
3. Click to open the SuuntoSports.com registration page.
4. Click Register and follow the instructions to become a member and to register your
Suunto X10. After the registration, you will automatically enter the
SuuntoSports.com home page that introduces the site structure and functional
principles. If needed, you can update your personal and equipment profiles in the
My Suunto section.
You can also enter SuuntoSports directly from www.suuntosports.com.
NOTE: SuuntoSports.com is continuously developed and its content is subject to
change.
78
Page 80

9.2. SECTIONS
SuuntoSports.com includes three sections for different levels of privacy. My Suunto is
your personal area that other users do not have access to, Communities includes
functions for groups, and Sports Forums contain information that members have
published for all SuuntoSports visitors. This is a short description of the functions and
basic principles of SuuntoSports. To learn about the functions and activities in detail,
visit the site, try them and, if needed, use the step-by-step instructions that you find in
the Help. The Help is available on each page and its icon is located on the right side of
the bar that divides the screen.
The information published on SuuntoSports.com contains internal links that help your
navigation within the site. For example, if you view a resort description, you can follow
the links and view the personal information of the one who sent the resort information
and the logs and travel reports related to the resort.
SuuntoSports.com offers several possibilities for searching for information on the
website. Yo u can search for groups, members, resorts, logs or just type in your own
keywords to find what you need.
9.3. MY SUUNTO
My Suunto contains your personal information. You can write an introduction of
yourself to other members, register your wristop computer, list your sports activities,
and manage your membership profile. When you upload Suunto X10 logs to
SuuntoSports.com with Suunto Trek Manager, they are displayed on your My Suunto
front page. You can decide whether you want to make your logs public to all members,
to limited groups or to keep them just for your own use. In My Suunto, you can also
compare your logs with the ones that the others have published.
My Suunto section contains a personal event calendar that helps you plan your
activities and keep a logbook of your training, development and favorite locations. You
can also write travel reports of your activities, attach logs and photos, and publish
them for other SuuntoSports members to admire.
9.4. COMMUNITIES
Communities are meeting places for smaller groups of SuuntoSports members. In the
Communities section, you can create and manage communities and search for other
communities. For example, you can create a community for all your friends with similar
interests, and share your logs and results, discuss and plan activities. The information
79
Page 81

published in a community is only visible to the members of the community.
Communities can be either open or closed. To participate in the activities of a closed
community, you first have to be invited or you have to apply for membership and be
accepted.
All communities have a home page that lists the latest group activities such as news,
discussions, events and recent logs. Community members can also use group-specific
bulletin boards and calendars, create their own link lists and group activities. All
registered SuuntoSports users become automatically members of the ‘World of
SuuntoSports’ community.
9.5. SPORT FORUMS
Suunto users are active in many different sports. SuuntoSports.com has several
Sports Forums that collect information to inform and inspire participants of these
activities. All forums include sport-specific news, bulletin boards, event calendars,
ranking lists and discussions. In the forums you can suggest links to sports-related
websites and read travel reports written by other members.
Sport forums introduce interesting locations and resorts related to different sports. You
can rank the resorts and suggest your own favorites. You can also view ranking lists
from the SuuntoSports database by your own criteria, for example, the members who
have visited the highest places, collected the most vertical climb or published the
biggest number of logs, the communities with the most members, etc.
The information recorded with the Suunto X10 is shared in the Cross Sports forum, the
area for all outdoor and endurance sports activities. In the Cross Sports forum and in
the communities you can find routes created and published by other Suunto X10 users
and download them for your personal use. Suunto also plans to publish coordinate
information on interesting locations worldwide in the Cross Sports forum.
80
Page 82

10. TECHNICAL SPECIFICATIONS
General
• Operating Temperature -20 °C to +60 °C/-5 °F to +140 °F
• Storage Temperature -30 °C to +60 °C/-22 °F to +140 °F
• Weight 76 g
• Water-resistant to 10 bar according to ISO 2281 standard
• Mineral crystal glass
• Rechargeable battery
Memory
• 50 routes (a route can include up to 50 waypoints)
• Total number of waypoints 500
• 25 tracks (max. 26000 track points)
Barometer
• Display range 300 to 1100 hPa / 8.90 to 32.40 inHg
• Resolution 1hPa / 0.05 inHg
Altimeter
• Display range -500 m to 9000 m / -1500 ft to 29500 ft
• Resolution 1 m / 3 ft
• Thermometer
• Display range -20°C to +60°C/-5°F to +140°F
• Resolution 1°C / 1°F
Compass
• Resolution 1°
GPS
• Resolution 1 m / 3 ft
• 12 channels
81
Page 83

11. GPS DATUM LIST
Suunto X10 offers the use of several different GPS datums that can be activated with
the Suunto Trek Manager software with the help of the PC interface. Here is the list of
available GPS datums and the number codes used in the activation process
For information about activating GPS datums, refer to Suunto Trek Manager.
For information about setting the correct GPS datum, see section 3.2.5. Units.
Number Name Description (Datum)
000 ADI-M Mean Solution (Ethiopian and Sudan)
001 ADI-E Burkina Faso
002 ADI-F Cameroon
003 ADI-A Ethiopia
004 ADI-C Mali
005 ADI-D Senegal
006 ADI-B Sudan
007 AFG Somalia
008 ARF-A Botswana
009 ARF-H Burundi
010 ARF-B Lesotho
011 ARF-C Malawi
012 ARF-D Swaziland
013 ARF-E Zaire
014 ARF-F Zambia
015 ARF-G Zimbabwe
016 ARS-M Mean Solution (Kenya and Tanzania)
017 ARS-A Kenya
019 PHA Djibouti
020 BID Guinea-Bissau
021 CAP South Africa
022 CGE Tunisia
023 DAL Guinea
024 EUR-F Egypt
82
Page 84

025 EUR-T Tunisia
026 LEH Ghana
027 LIB Liberia
028 MAS Eritrea
029 MER Morocco
030 MIN-A Cameroon
031 MIN-B Nigeria
032 MPO Gabon
033 NSD Algeria
034 OEG Old Egypt
035 PTB Mean Solution (Burkina Faso and Niger)
036 PTN Congo
037 SCK Namibia
038 SRL Sierra Leone
039 VOR Algeria
040 AIN-A Bahrain Island
041 AIN-B Saudi Arabia
042 BAT Sumatra
043 EUR-H Iran
044 HKD Hong Kong
045 HTN Taiwan
046 IND-B Bangladesh
047 IND-I India and Nepal
048 INF-A Thailand
049 ING-A Vietnam
050 ING-B Con Son Island (Vietnam)
051 INH-A1 Thailand (1997)
052 IDN Indonesia
053 KAN Sri Lanka
054 KEA West Malaysia and Singapore
055 KGS Korean Geodetic System
056 NAH-A Masirah Island (Oman)
83
Page 85

057 NAH-B United Arab Emirates
058 NAH-C Saudi Arabia
059 FAH Oman
060 QAT Qatar
061 SOA Singapore
062 TIL Brunei and East Malaysia (Sarawak and Sabah)
063 TOY-M Mean Solution (Japan, Okinawa and South Korea
064 TOY-A Japan
065 TOY-C Okinawa
066 TOY-B South Korea
067 AUA Australia and Tasmania (Australian Geodetic 1966)
068 AUG Australia and Tasmania (Australian Geodetic 1984)
069 EST Estonia
070 EUR-M Mean Solution (Europe 1950)
071 EUR-A Western Europe (1950)
072 EUR-E Cyprus
073 EUR-G England, Channel Islands, Scotland and Shetland Islands
074 EUR-K England, Ireland, Scotland and Shetland Islands
075 EUR-B Greece
076 EUR-I Italy (Sardinia)
077 EUR-J Italy (Sicily)
078 EUR-L Malta
079 EUR-C Finland and Norway
080 EUR-D Portugal and Spain
081 EUS Mean Solution (European 1979)
082 HJO Iceland
083 IRL Ireland
084 OGB-M Mean Solution (England, Isle of Man, Scotland,
Shetland Islands and Wales)
085 OGB-A England
086 OGB-B England, Isle of Man and Wales
087 OGB-C Scotland and Shetland Islands
84
Page 86

088 OGB-D Wales
089 MOD Sardinia
090 SPK-A Hungary
091 SPK-B Poland
092 SPK-C Czechoslovakia
093 SPK-D Latvia
094 SPK-E Kazakhstan
095 SPK-F Albania
096 SPK-G Romania
097 CCD Czechoslovakia
098 CAC Mean Solution (Florida and Bahamas
099 NAS-C Mean Solution (CONUS)
100 NAS-B Western USA
101 NAS-A Eastern USA
102 NAS-D Alaska (excluding Aleutian islands)
103 NAS-V Aleutian islands (East of 180deg W)
104 NAS-W Aleutian islands (West of 180deg W)
105 NAS-Q Bahamas (excluding San Salvador Island)
106 NAS-R San Salvador Island
107 NAS-E Canada Mean Solution (including Newfoundland)
108 NAS-F Alberta and British Columbia
109 NAS-G Eastern Canada
110 NAS-H Manitoba and Ontario
111 NAS-I NW Territories and Saskatchewan
112 NAS-J Yukon
113 NAS-O Canal Zone
114 NAS-P Caribbean
115 NAS-N Central America
116 NAS-T Cuba
117 NAS-U Greenland (Hayes Peninsula)
118 NAS-L Mexico
119 NAR-A Alaska (excluding Aleutian Islands)
85
Page 87

120 NAR-E Aleutian Islands
121 NAR-B Canada
122 NAR-C CONUS
123 NAR-H Hawaii
124 NAR-D Mexico and Central America
125 BOO Columbia
126 CAI Argentina
127 CHU Paraguay
128 COA Brazil
129 PRP-M Mean Solution (Bolivia, Chile, Columbia, Ecuador, Guyana, Peru
and Venezuela)
130 PRP-A Bolivia
131 PRP-B Northern Chile (near 19deg S)
132 PRP-C Southern Chile (near 43deg S)
133 PRP-D Colombia
134 PRP-E Ecuador
135 PRP-F Guyana
136 PRP-G Peru
137 PRP-H Venezuela
138 HIT Southern Chile (near 53deg S)
139 SAN-M Mean Solution
140 SAN-A Argentina
141 SAN-B Bolivia
142 SAN-C Brazil
143 SAN-D Chile
144 SAN-E Colombia
145 SAN-F Ecuador (excluding Galapagos Islands)
146 SAN-J Baltra, Galapagos Islands
147 SAN-G Guyana
148 SAN-H Paraguay
149 SAN-I Peru
150 SAN-K Trinidad and Tobago
86
Page 88

151 SAN-L Venezuela
152 ZAN Suriname
153 AIA Antigua, Leeward Islands
154 ASC Ascension Island
155 SHB St. Helena Island
156 BER Bermuda Islands
157 DID Deception Island, Antarctica
158 FOT Nevis, St. Kitts, Leeward Islands
159 GRA Faial, Graciosa, Pico, Sao Jorge and Terceira Islands (Azores)
160 ISG South Georgia Islands
161 LCF Cayman Brac Island
162 ASM Montserrat, Leeward Islands
163 NAP Trinidad and Tobago
164 FLO Corvo and Flores Islands (Azores)
165 PLN Canary Islands
166 POS Porto Santo and Maderira Islands
167 PUR Puerto Rico and Virgin Islands
168 QUO South Greenland
169 SAO Sao Miguel, Santa Maria Islands (Azores)
170 SAP East Falkland Island
171 SGM Salvage Islands
172 TDC Tristan Da Cunha
173 ANO Cocos Islands
174 GAA Republic of Maldives
175 IST Diego Garcia
176 KEG Kerguelen Island
177 MIK Mahe Island
178 REU Mascarene Island
179 AMA American Samoa Islands
180 ATF Iwo Jima
181 TRN Tern Island
182 ASQ Marcus Island
87
Page 89

183 IBE Efate and Erromango Islands
184 CAO Phoenix Islands
185 CHI Chatham Islands (New Zealand)
186 GIZ Gizo Island (New Georgia Islands)
187 EAS Easter Islands
188 GEO New Zealand
189 GUA Guam
190 DOB Guadalcanal Island
191 JOH Johnston Island
192 KUS Caroline Islands, Fed.States of Micronesia
193 LUZ-A Philippines (excluding Mindanao Island)
194 LUZ-B Mindanao Island
195 MID Midway Islands
196 OHA-M Mean Solution (Old Hawaiian)
197 OHA-A Hawaii
198 OHA-B Kauai
199 OHA-C Maui
200 OHA-D Oahu
201 PIT Pitcairn Islands
202 SAE Espirito Santo Island
203 MVS Viti Levu Island (Fiji Islands)
204 ENW Marshall Islands
205 WAK Wake Atoll
206 BUR Bungka and Belitung Islands
207 CAZ Camp McMurdo Area, Antarctica
208 EUR-S Iraq, Israel, Jordan, Lebanon, S. Arabia and Syria
209 GSE Kalimantan (Indonesia)
210 HEN Afghanistan
211 HER Former Yugoslavia
212 IND-P Pakistan
213 PUK Russia
214 TAN Madagascar
88
Page 90

215 VOI Tunisia/Algeria
216 VOI-2 Tunisia/Algeria
217 YAC Uruguay
218 RT90 Sweden
254 KKJ Kartta Koordinaatisto Järjestelmä, Finland
255 WGS84 Global WGS84 coordinate system (This is the default datum and
the most widely used degree-based coordinate system.)
89
Page 91

12. LOCAL GRID LIST
Suunto X10 offers the use of several different local grids that can be activated with the
Suunto Trek Manager software with the help of the PC interface. Here is the list of
available local grids and the number codes used in the activation process.
You can activate grids with Suunto X10 or Suunto Trek Manager.
For information about setting the correct local grid, see section 3.2.5. Units.
Name Description
Finnish Finnish National grid KKJ 27
Swedish Swedish national map projection RT 90
British British National grid
Swiss Swiss National grid
Irish Irish National grid
NZTM New Zealand Transverse Mercator Projection
Dutch Royal Dutch grid
BNM M28 Austria Area grid M28
BNM M31 Austria Area grid M31
BNM M34 Austria Area grid M34
90
Page 92

13. GLOSSARY
Alarm point Position coordinates of a specific point on a route
Altitude difference (dif) Altitude difference between your current position
Bearing (bea) Compass direction from your current position to a
Cross Track Error (xte) This is the shortest distance from your current
Datum A datum is a mathematically defined reference
Distance from start (dfs) Traveled distance from the start point.
Distance to finish (dtf) Distance from the current location to the last
Distance to waypoint (dtw) Distance to either the next or the active waypoint
Estimated Time of Arrival (eta) Estimated arrival time to the last waypoint based
Estimated Time Enroute (ete) Estimated travel time to your current destination
Global Positioning System (GPS) Satellite tracking system.
Grid A grid system is a set of lines that cross each
or in the MyPoints function that you can use, for
example, to warn you about rocks and other
hazards.
and the next waypoint in the unit of your choice.
destination.
location to the straight line connecting the
waypoints of the route.
surface that approximates the shape of the earth,
and enables calculations such as position and
area to be carried out in a consistent and accurate
manner. Every map has a datum or metric grid.
You have to set your Suunto X10 to the correct
datum/grid for it to function properly with the map.
waypoint on the route (via each waypoint).
or to a My point depending on the chosen
navigation method.
on the current speed.
based on the current speed.
other at right angles on a map. Grid systems allow
91
Page 93

you to locate or report on a specific point on the
map.
Heading (hea) Compass direction on the present course.
Latitude Angular distance North or South of the Equator.
Longitude Angular distance West or East of the prime
meridian.
Navigation Traveling betw een two locations on a route with
knowledge of the current position in relation to the
route.
Position Exact map coordinates of a given position.
Time of Sunrise (tsr) Time of sunrise based on the current GPS
position.
Time of Sunset (tss) Time of sunset based on the current GPS
position.
Time to Waypoint (ttw) Estimated travel time to the next waypoint based
on the current speed.
UTC offset UTC means Universal Time, Coordinated. There
are 25 standard time zones around the world that
are all an integer offset of hours to UTC-time. If
UTC-time is 12:00 (Noon/PM), then people having
offset +5 hours, have local time 17:00 (or 5:00
PM). There are also some countries/places not
using the standard time zones, they might be e.g.
5 hours and 45 minutes ahead of UTC.
Universal Transverse Mercator (UTM) A grid system where the world is divided into 60
north-south zones, each covering a strip 6° wide
in longitude.
Waypoint Position coordinates on a course stored in the
Suunto X10 memory.
WGS 84 WGS-84 (Geodetic, 1984) is an international
reference system (map datum) which defines the
shape of an earth ellipsoid, its angular velocity,
mass, and gravity.
92
Page 94

14. DISCLAIMERS
14.1. USER’S RESPONSIBILITY
Do not use Suunto X10 as the only navigation aid. Use all available navigation aids
such as charts, compass, visual sightings etc. and compare them with the Suunto X10
navigation information. Make sure all conflicting information is resolved before
continuing with navigation.
This instrument is intended for recreational use only. Do not use this instrument for
obtaining measurements that require professional or industrial precision.
14.2. COPYRIGHT, TRADEMARK AND PATENT NOTICE
This publication and its contents are proprietary to Suunto Oy and are intended solely
for the use of its clients to obtain knowledge and key information regarding the
operation of Suunto X10 products.
Its contents shall not be used or distributed for any other purpose and/or otherwise
communicated, disclosed or reproduced without the prior written consent of Suunto
Oy.
Suunto, Suunto X10 and their logos are all registered or unregistered trademarks of
Suunto Oy. Google Earth and its logos are registered or unregistered trademarks of
Google Inc. All rights are reserved.
While we have taken great care to ensure that information contained in this
documentation is both comprehensive and accurate, no warranty of accuracy is
expressed or implied. Its content is subject to change at any time without notice. You
can always download the latest version of this documentation in www.suunto.com.
This product is protected by US 6,549,850 and US 6,650,282 patents. US patent
application no. 09/769,851 is pending. Other patents have been applied for.
14.3. CE
The CE mark is used to mark conformity with the European Union EMC directive 89/
336/EEC and 99/5/EEC.
14.4. LIMITS OF LIABILITY AND ISO 9001 COMPLIANCE
If this product should fail due to defects in materials or workmanship, Suunto Oy will, at
its sole option, repair or replace it with new or rebuilt parts, free of charge, for two (2)
years from the date of its purchase. This warranty is only extended to the original
93
Page 95

purchaser and only covers failures due to defects in materials and workmanship that
occur during normal use while in the period of the warranty.
It does not cover battery, battery replacement, damage or failures resulting from
accident, misuse, neglect, mishandling, alteration or modifications of the product, or
any failure caused by operation of the product outside the scope of its published
specifications, or any causes not covered by this warranty.
There are no express warranties except as listed above.
The client can exercise the right to repair under the warranty by contacting Suunto
Oy’s Customer Service department to obtain a repair authorization.
Suunto Oy and its subsidiaries shall in no event be liable for any incidental or
consequential damages arising from the use of or inability to use the product. Suunto
Oy and its subsidiaries do not assume any responsibility for losses or claims by third
parties that may arise through the use of this device.
Suunto's Quality Assurance System is certified by Det Norske Veritas to be ISO 9001
compliant in all SUUNTO Oy's operations (Quality Certificate No. 96-HEL-AQ-220)
14.5. AFTER SALES SERVICE
If a claim under warranty appears to be necessary, return the product, freight prepaid,
to your Suunto dealer who is responsible for having your product repaired. Include
your name, address, proof of purchase and/or service registration card, as required in
your country. The claim will be honored and the product repaired or replaced at no
charge and returned in what your Suunto dealer determines a reasonable amount of
time, provided all necessary parts are in stock. All repairs that are not covered under
the terms of this warranty will be made at the owner's expense. This warranty is nontransferable from the original owner.
If it is not possible to contact your Suunto dealer, contact your local Suunto distributor
for further information. You can locate your local Suunto distributor in
www.suunto.com.
14.6. DISCLAIMER
Since the GPS satellites and the delivery system are neither owned nor maintained by
Suunto, Suunto takes no responsibility for possible malfunctions, changes in
positioning quality or the discontinuity of the GPS service in the future. Suunto will not
reclaim products because of changes in the GPS service.
94
Page 96

This device complies with Part 15 of the FCC limits for class B digital devices. This
equipment generates, uses, and can radiate radio frequency energy and, if not
installed or used in accordance with the instructions may cause harmful interference to
radio communications. There is no guarantee that interference will not occur in a
particular instance. If this equipment does cause harmful interference to other
equipment, try to correct the problem by relocating the equipment.
Consult an authorized Suunto dealer or other qualified service technician if you cannot
correct the problem. Operation is subject to the following conditions:
(1) This device cannot cause harmful interference.
(2) This device must accept any interference received, including interference that may
cause undesired operation.
Repairs should be made by authorized Suunto service personnel. Unauthorized
repairs will void warranty.
15. DISPOSAL OF THE DEVICE
Please dispose of the device in an appropriate way, treating it as
electronic waste. Do not throw it in the garbage. If you wish, you may
return the device to your nearest Suunto representative.
95
Page 97

Suunto Canada
Page 98

Suunto Oy 7/2008
 Loading...
Loading...