SUUNTO SPARTAN ULTRA 2.6 User Manual
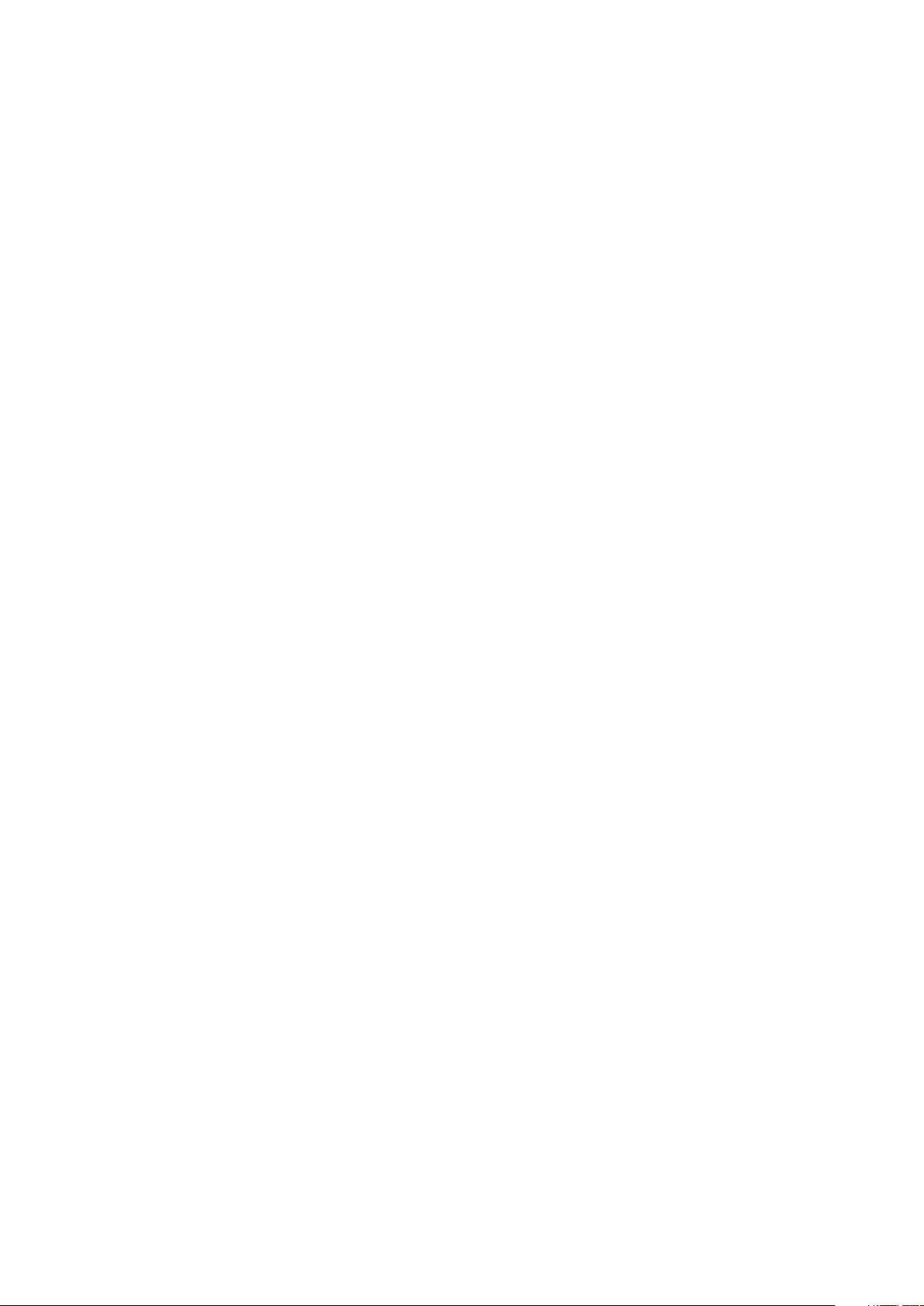
SUUNTO SPARTAN ULTRA 2.6
USER GUIDE
2021-03-26
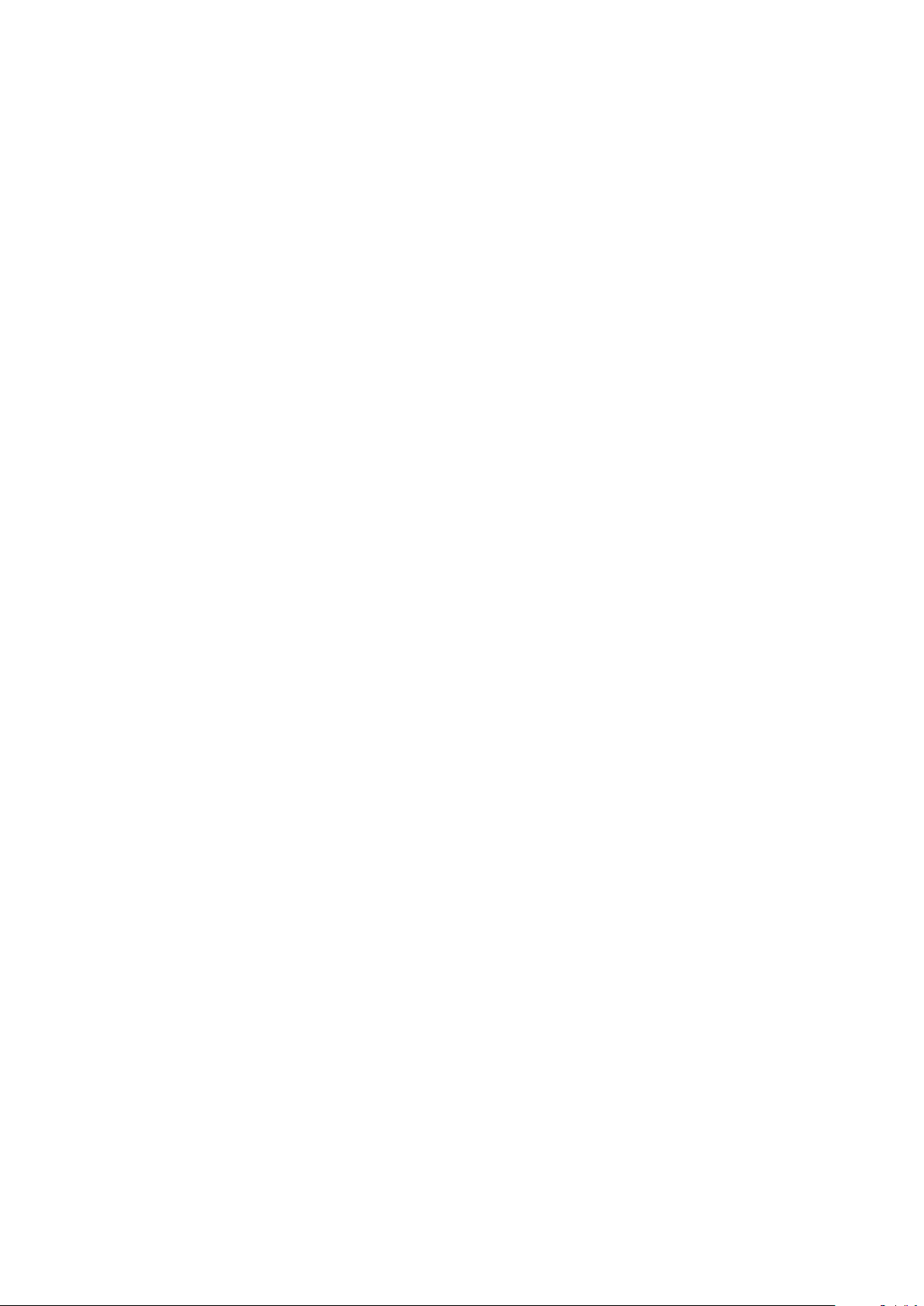
Suunto Spartan Ultra
1. SAFETY............................................................................................................................................................ 5
2. Getting started...............................................................................................................................................7
2.1. SuuntoLink.......................................................................................................................................... 7
2.2. Software updates............................................................................................................................. 7
2.3. Suunto app.........................................................................................................................................8
2.4. Touch screen and buttons............................................................................................................. 8
2.5. Icons.................................................................................................................................................... 9
2.6. Adjusting settings............................................................................................................................ 11
3. Features.........................................................................................................................................................13
3.1. Activity monitoring...........................................................................................................................13
3.2. Airplane mode................................................................................................................................. 14
3.3. Altimeter............................................................................................................................................ 14
3.3.1. FusedAlti................................................................................................................................ 15
3.4. Autopause........................................................................................................................................ 15
3.5. Backlight........................................................................................................................................... 15
3.6. Bluetooth connectivity...................................................................................................................16
3.7. Button and screen lock..................................................................................................................16
3.8. Compass........................................................................................................................................... 16
3.8.1. Calibrating compass............................................................................................................17
3.8.2. Setting declination..............................................................................................................17
3.9. Device info........................................................................................................................................18
3.10. Display theme................................................................................................................................ 18
3.11. Do Not Disturb mode.................................................................................................................... 18
3.12. Feeling............................................................................................................................................. 19
3.13. Find back......................................................................................................................................... 19
3.14. FusedSpeed.................................................................................................................................. 20
3.15. GLONASS........................................................................................................................................21
3.16. GPS accuracy and power saving.............................................................................................. 21
3.17. Heart rate sensor.......................................................................................................................... 22
3.18. Intensity zones.............................................................................................................................. 22
3.18.1. Heart rate zones................................................................................................................23
3.18.2. Pace zones........................................................................................................................ 25
3.18.3. Power zones......................................................................................................................26
3.19. Interval training............................................................................................................................. 28
3.20. Language and unit system....................................................................................................... 29
3.21. Logbook..........................................................................................................................................29
3.22. Moon phases................................................................................................................................29
3.23.
Notifications..................................................................................................................................30
3.24. Outdoor insight............................................................................................................................30
3.25. Pairing PODs and sensors......................................................................................................... 31
2
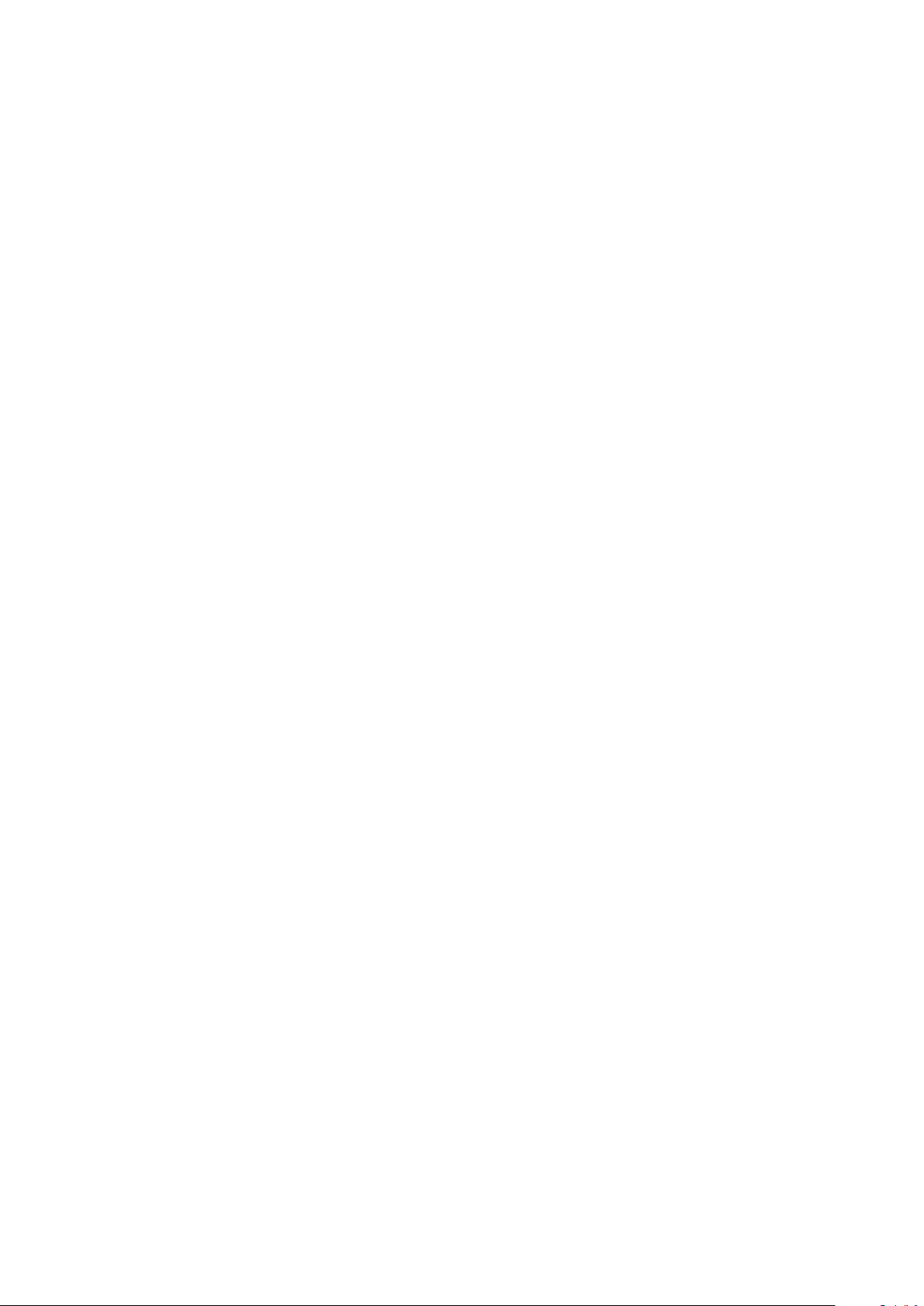
Suunto Spartan Ultra
3.25.1. Calibrating bike POD.......................................................................................................32
3.25.2. Calibrating foot POD...................................................................................................... 32
3.25.3. Calibrating power POD..................................................................................................33
3.26. Points of interest..........................................................................................................................33
3.26.1. Adding and deleting POIs..............................................................................................33
3.26.2. Navigating to a POI.........................................................................................................34
3.26.3. POI types...........................................................................................................................35
3.27. Position formats............................................................................................................................36
3.28. Recording an exercise................................................................................................................37
3.28.1. Using targets when exercising..................................................................................... 38
3.28.2. Navigating during exercise...........................................................................................39
3.28.3. Sport mode power saving options............................................................................. 40
3.29. Recovery time.............................................................................................................................. 40
3.30. Routes..............................................................................................................................................41
3.30.1. Altitude navigation...........................................................................................................42
3.31. Turn-by-turn navigation powered by Komoot....................................................................... 42
3.32. Sleep tracking...............................................................................................................................43
3.33. Sport modes..................................................................................................................................44
3.33.1. Swimming........................................................................................................................... 44
3.34. Storm alarm................................................................................................................................... 44
3.35. Sunrise and sunset alarms........................................................................................................45
3.36. Time and date.............................................................................................................................. 46
3.36.1. Alarm clock........................................................................................................................ 46
3.37. Timers..............................................................................................................................................47
3.38. Tones and vibration.....................................................................................................................47
3.39. Training insight............................................................................................................................. 48
3.40. Watch faces...................................................................................................................................48
4. Care and support.......................................................................................................................................50
4.1. Handling guidelines....................................................................................................................... 50
4.2. Battery.............................................................................................................................................. 50
4.3. Disposal............................................................................................................................................50
5. Reference......................................................................................................................................................51
5.1. Technical
specifications................................................................................................................. 51
5.2. Compliance..................................................................................................................................... 52
5.2.1. CE........................................................................................................................................... 52
5.2.2. FCC compliance................................................................................................................ 52
5.2.3. ISED REGULATORY COMPLIANCE.............................................................................. 53
5.2.4. NOM-121-SCT1-2009.........................................................................................................53
5.3. Trademark........................................................................................................................................53
5.4. Patent notice...................................................................................................................................53
5.5. International Limited Warranty...................................................................................................53
3
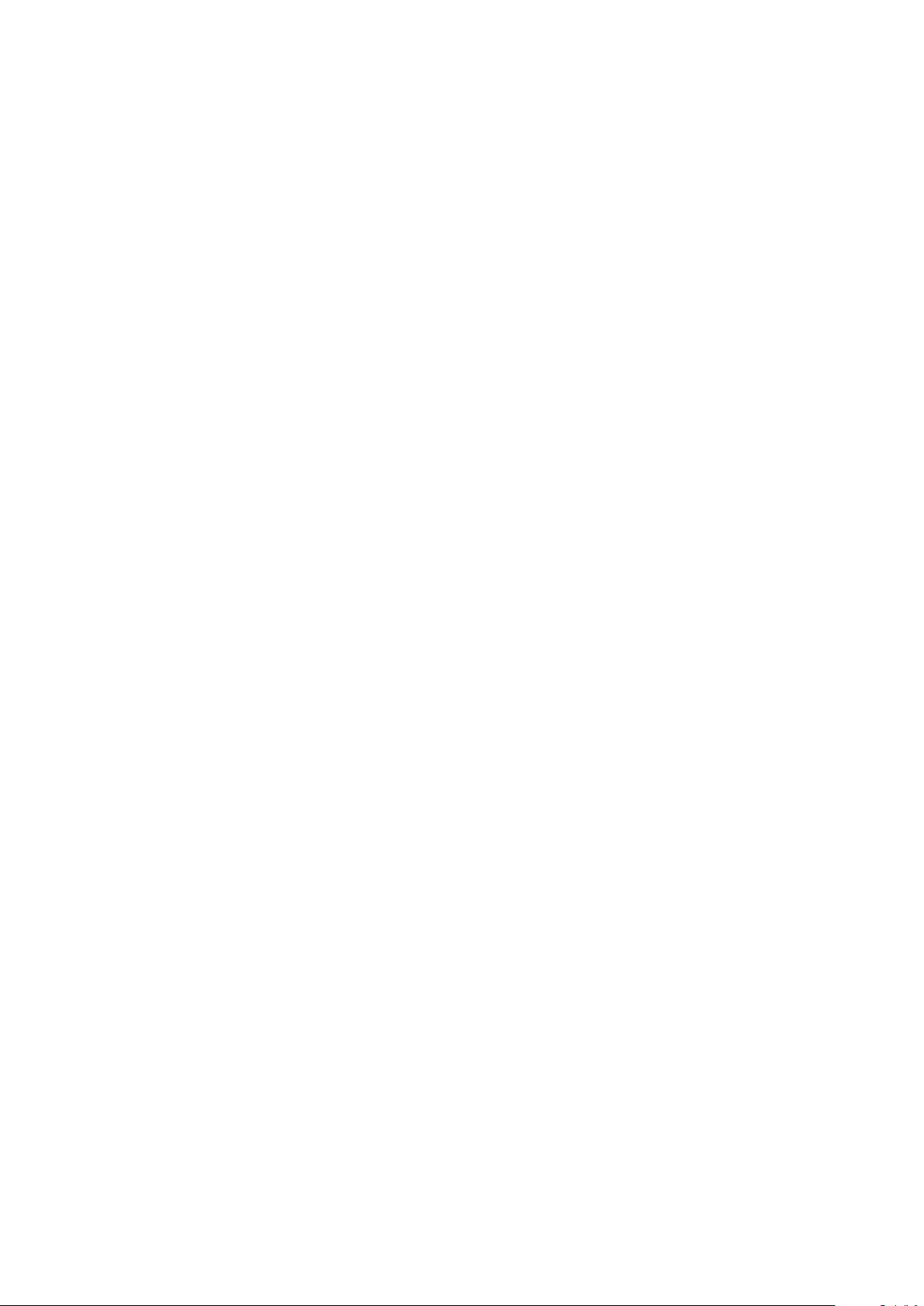
Suunto Spartan Ultra
5.6. Copyright......................................................................................................................................... 54
4
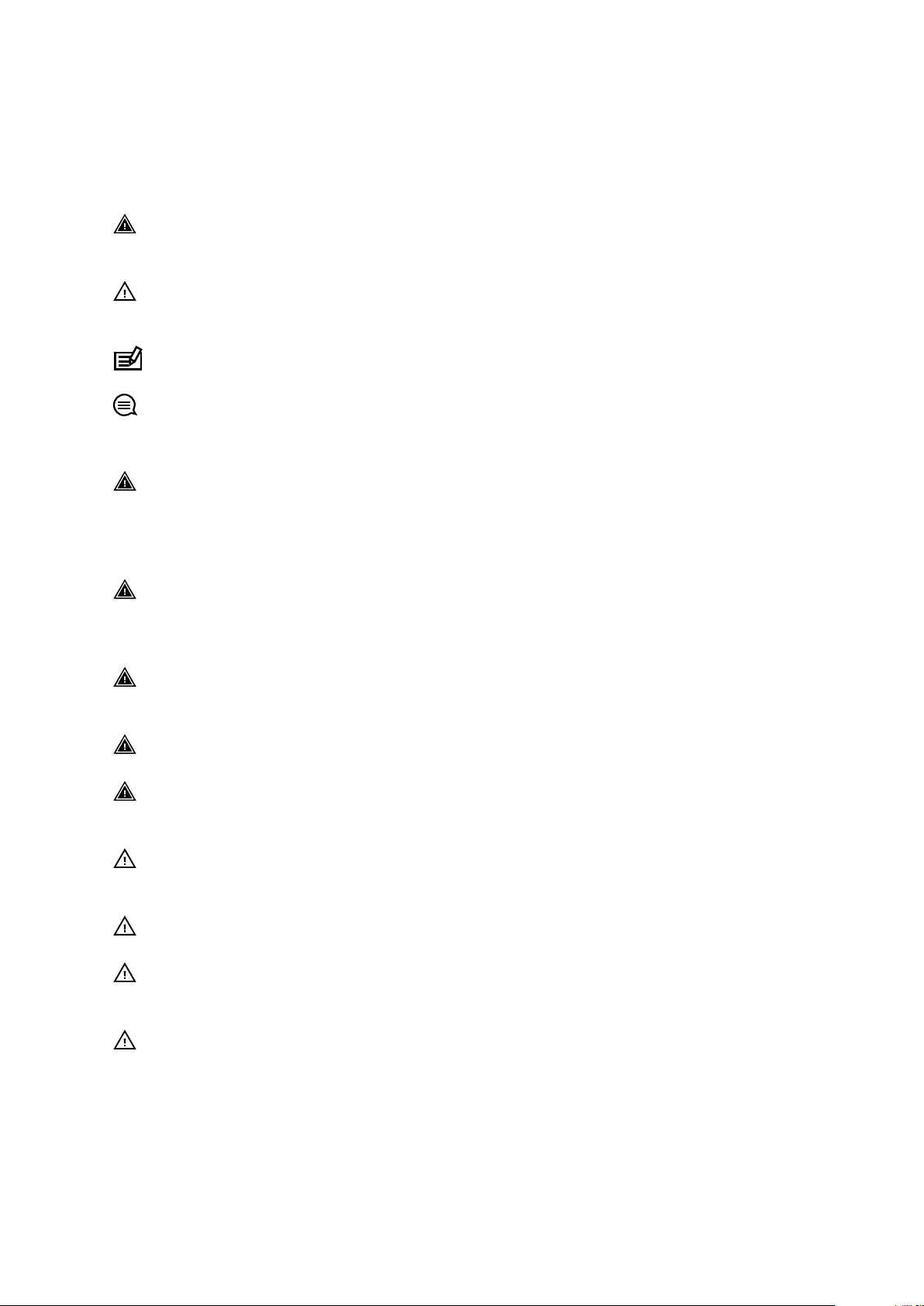
Suunto Spartan Ultra
1. SAFETY
Types of safety precautions
WARNING: - is used in connection with a procedure or situation that may result in
serious injury or death.
CAUTION: - is used in connection with a procedure or situation that will result in
damage to the product.
NOTE: - is used to emphasize important information.
TIP: - is used for extra tips on how to utilize the features and functions of the device.
Safety precautions
WARNING: Keep the USB cable away from medical devices such as pacemakers, as well
as key cards, credit cards and similar items. The USB cable device connector includes a
strong magnet which may interfere with the operation of medical or other electronic devices
and items with magnetically stored data.
WARNING: Allergic reactions or skin irritations may occur when the product is in contact
with skin, even though our products comply with industry standards. In such event, stop use
immediately and consult a doctor.
WARNING: Always consult your doctor before beginning an exercise program.
Overexertion may cause serious injury.
WARNING: Only for recreational use.
WARNING: Do not entirely rely on the GPS or battery lifetime of the product. Always use
maps and other backup material to ensure your safety.
CAUTION: Do not apply solvent of any kind to the product, as it may damage the
surface.
CAUTION: Do not apply insect repellent on the product, as it may damage the surface.
CAUTION: Do not throw the product away, but treat it as electronic waste to preserve the
environment.
CAUTION: Do not knock or drop the product, as it may get damaged.
5
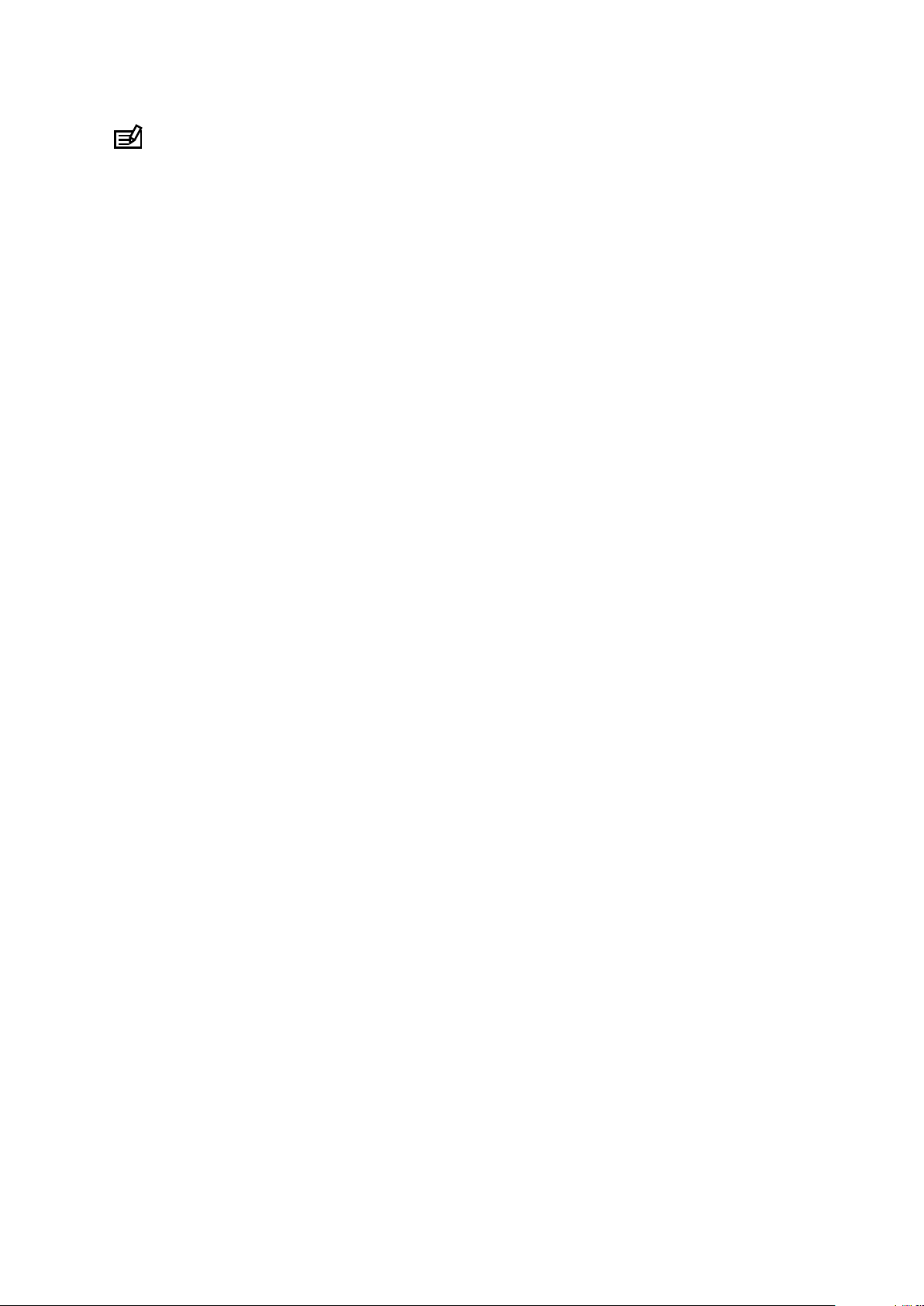
Suunto Spartan Ultra
NOTE: At Suunto we use advanced sensors and algorithms to generate metrics that can
help you in your activities and adventures. We strive to be as accurate as possible. However,
none of the data our products and services collect is perfectly reliable, nor are the metrics
they generate absolutely precise. Calories, heart rate, location, movement detection, shot
recognition, physical stress indicators and other measurements may not match the real
world. Suunto products and services are intended for recreational use only and are not
meant for medical purposes of any kind.
6
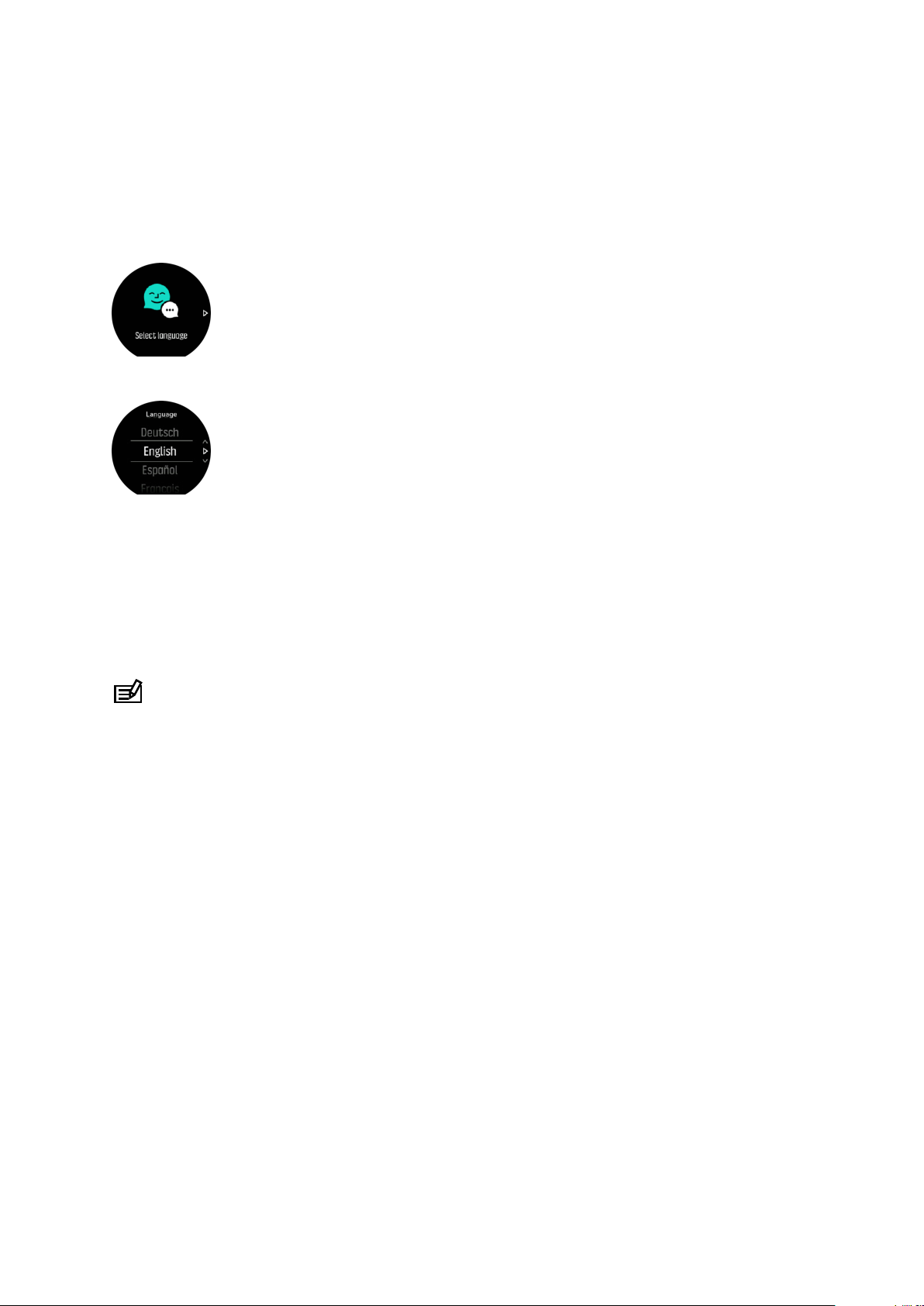
Suunto Spartan Ultra
2. Getting started
Starting your Suunto Spartan Ultra for the first time is quick and simple.
1. Keep the upper button pressed to wake up the watch.
2. Tap the screen to begin the setup wizard.
3. Select your language by swiping up or down and tapping on the language.
4. Follow the wizard to complete initial settings. Swipe up or down to select values. Tap the
screen or press the middle button to accept a value and go to the next step.
After completing the wizard, charge the watch with the supplied USB cable until the battery is
fully charged.
You need to download and install SuuntoLink on your PC or Mac to get software updates for
your watch. We strongly recommend updating your watch when a new software release is
available.
NOTE: SuuntoLink also optimizes the GPS performance of your watch. You need to
connect your watch to SuuntoLInk regularly to ensure good GPS tracking.
2.1. SuuntoLink
Download and install SuuntoLink on your PC or Mac to update your watch software.
We strongly recommend updating your watch when a new software release is available. If an
update is available, you are notified via SuuntoLink as well as the Suunto app.
Visit www.suunto.com/SuuntoLink for further information.
To update your watch software:
1. Plug your watch into the computer with the supplied USB cable.
2. Start SuuntoLink if it is not already running.
3. Click the update button in SuuntoLink.
2.2. Software updates
Software updates for your watch bring new features and important improvements. We
strongly recommend updating your watch as soon as an update is available.
If an update is available, you are
watch connected).
To update your watch software:
notified via SuuntoLink and Suunto app (when you have the
7
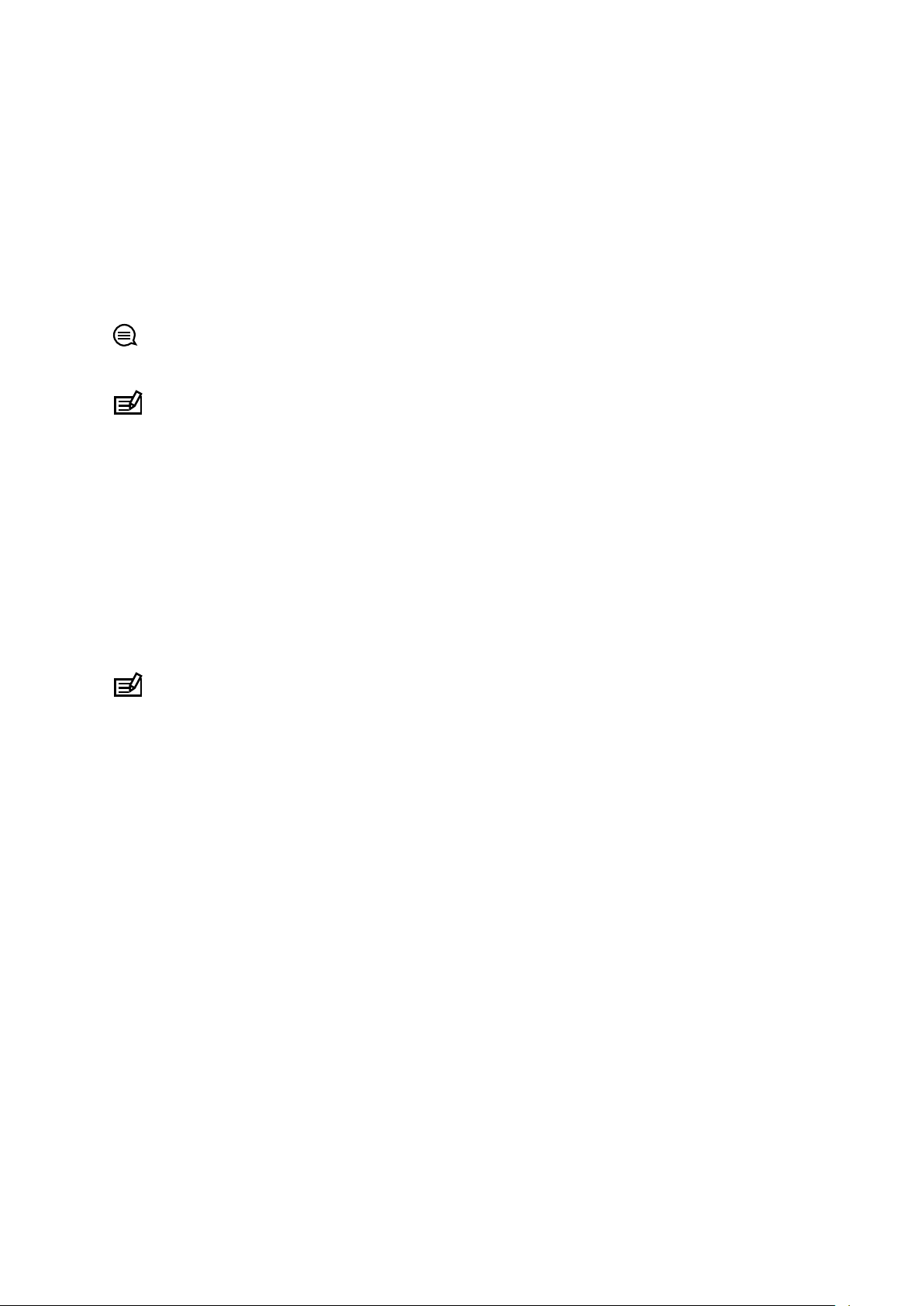
Suunto Spartan Ultra
1. Plug your watch into the computer with the supplied USB cable.
2. Start SuuntoLink if it is not already running.
3. Click the update button in SuuntoLink.
2.3. Suunto app
With the Suunto app, you can further enrich your Suunto Spartan Ultra experience. Pair your
watch with the mobile app to sync your activities, get mobile notifications, customize your
watch, get training insights and more.
TIP: With any exercise that is stored in Suunto app, you can add pictures as well as
create Relive movies of your training sessions.
NOTE: You cannot pair anything if airplane mode is on. Turn o airplane mode before
pairing.
To pair your watch with Suunto app:
1. Ensure your watch Bluetooth is on. Under the settings menu, go to Connectivity »
Discovery and enable it if it is not already.
2. Download and install Suunto app on your compatible mobile device from the iTunes App
Store, Google Play in addition to several popular app stores in China.
3. Start Suunto app and turn on Bluetooth if it is not on already.
4. Tap the watch icon in the upper-left of the app screen and then tap PAIR to pair your
watch.
5. Verify the pairing by typing the code that is displayed on your watch in the app.
NOTE: Some features require an internet connection over Wi-Fi or mobile network.
Carrier data connection fees may apply.
2.4. Touch screen and buttons
Suunto Spartan Ultra has a touch screen and three buttons you can use to navigate through
displays and features.
Swipe and tap
•
swipe up or down to move in displays and menus
•
swipe right and left to backwards and forwards in displays
•
swipe left or right to see additional displays and details
•
tap to select an item
•
tap the display to view alternate information
•
tap and hold to open in-context options menu
•
double-tap to return to time display from other displays
Upper button
•
press to move up in views and menus
Middle button
•
press to select an item
•
press to press to change displays
8
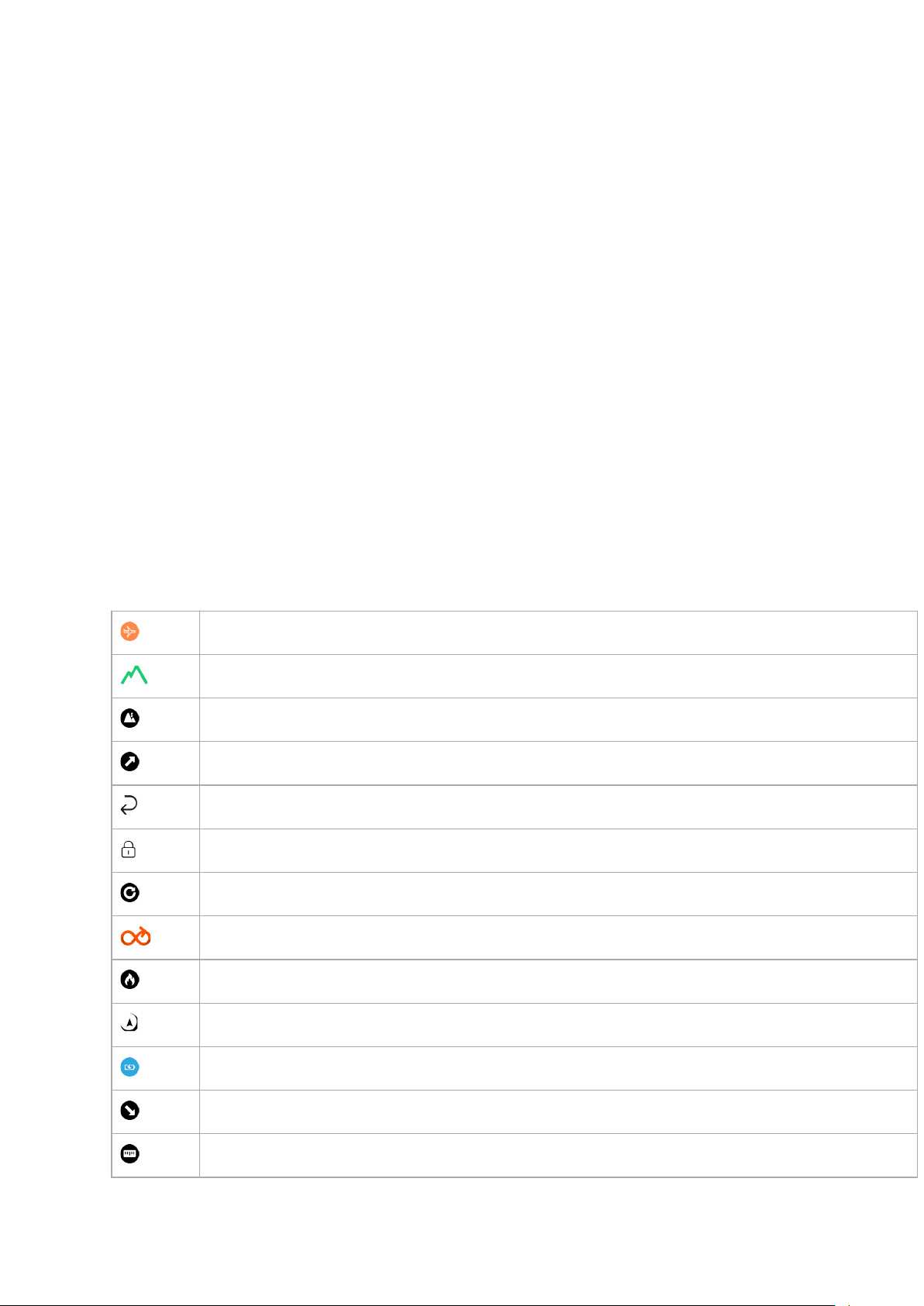
Suunto Spartan Ultra
•
keep pressed to got back in settings menu
•
keep pressed to open in-context options menu
Lower button
•
press to move down in views and menus
While recording an exercise:
Upper button
•
press to pause or resume recording
•
keep pressed to change activity
Middle button
•
press to change displays
•
keep pressed to open in-context options menu
Lower button
•
press to mark a lap
•
keep pressed to lock and unlock buttons
2.5. Icons
Suunto Spartan Ultra uses the following icons:
Airplane mode
Altitude
Altitude dierence
Ascent
Back; go back in menu
Button lock
Cadence
Calibrate (compass)
Calories
Current location (navigation)
Charging
Descent
Distance
9
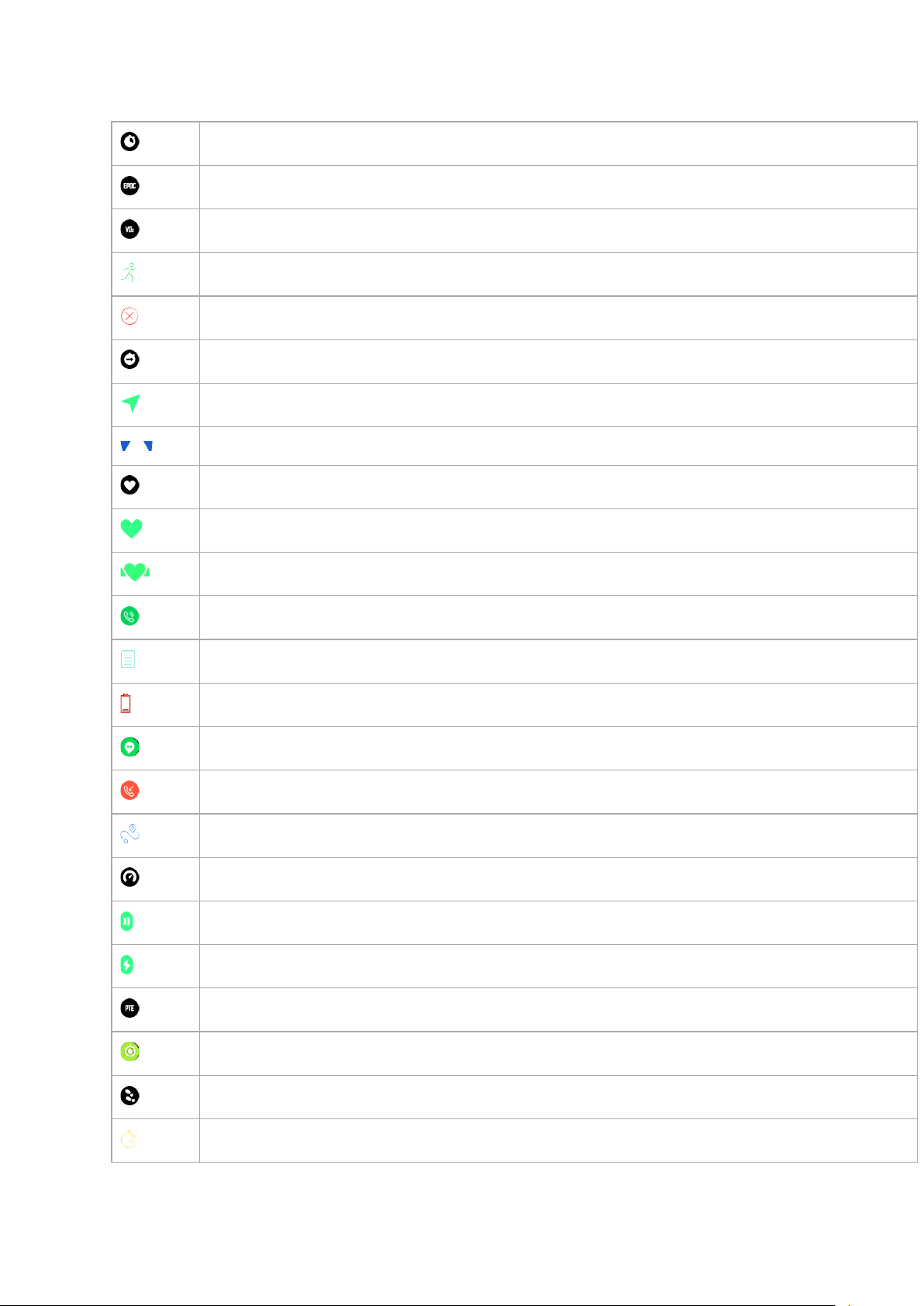
Suunto Spartan Ultra
Duration
EPOC
Estimated VO2
Exercise
Failure
Flat time
GPS acquired
Heading (navigation)
Heart rate
HR sensor signal acquired
HR signal from HR sensor acquired
Incoming call
Logbook
Low battery
Message/notification
Missed call
Navigation
Pace
POD signal acquired
Power POD signal acquired
Peak Training Eect
Recovery time
Steps
Stopwatch
10
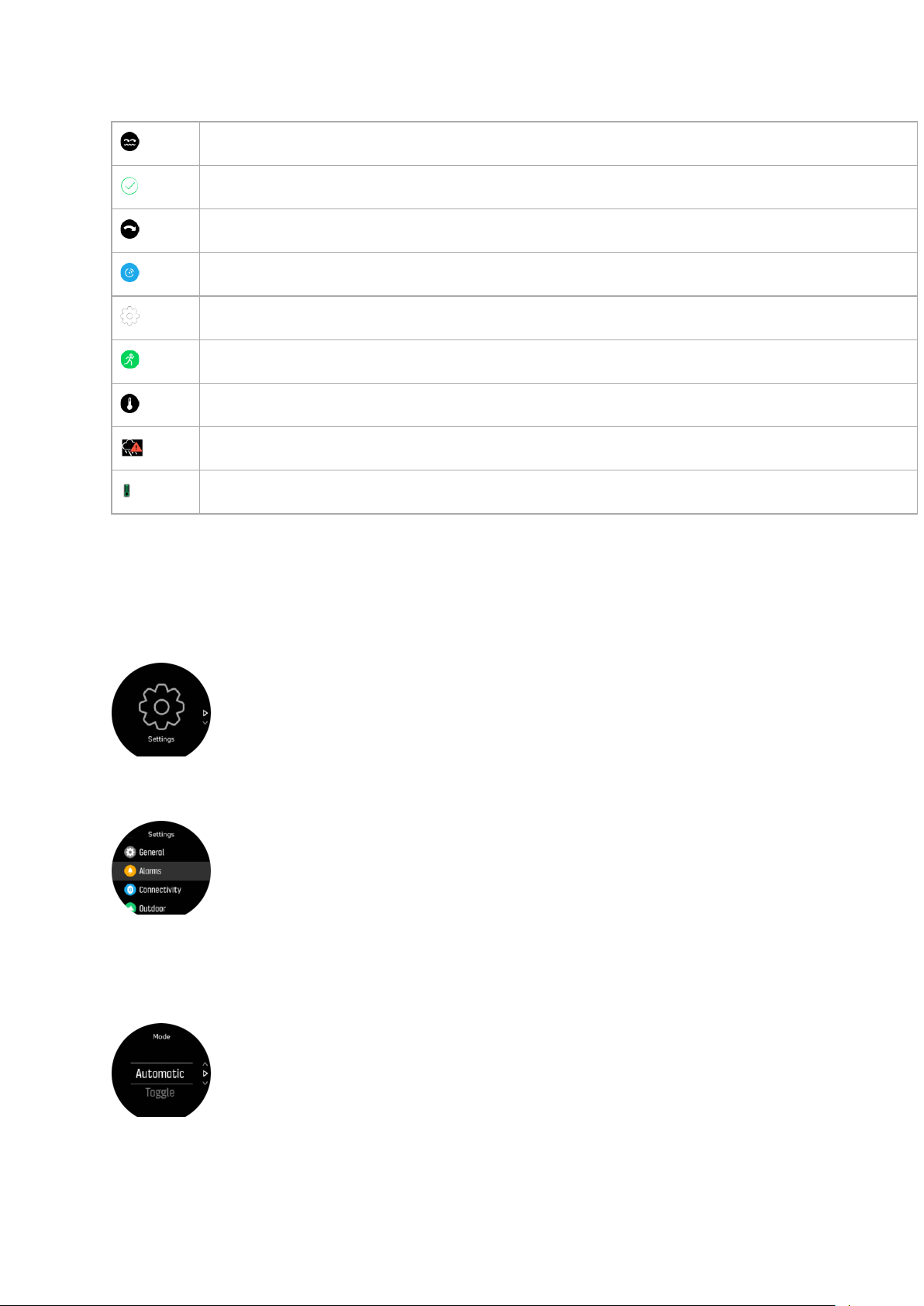
Suunto Spartan Ultra
Stroke rate (swimming)
Success
SWOLF
Syncing
Settings
Training
Temperature
Storm alarm
Barometer
2.6. Adjusting settings
You can adjust all watch settings directly in the watch.
To adjust a setting:
1. Swipe down until you see the settings icon and tap the icon.
2. Scroll through the settings menu by swiping up or down or by pressing the upper or lower
buttons.
3. Select a setting by tapping the setting name or pressing the middle button when the
setting is highlighted. Go back in the menu by swiping right or selecting Back.
4. For settings with a value range, change the value by swiping up or down or by pressing
the upper or lower button.
5. For settings with just two values, such as on or o, change the value by tapping the setting
or pressing the middle button.
11
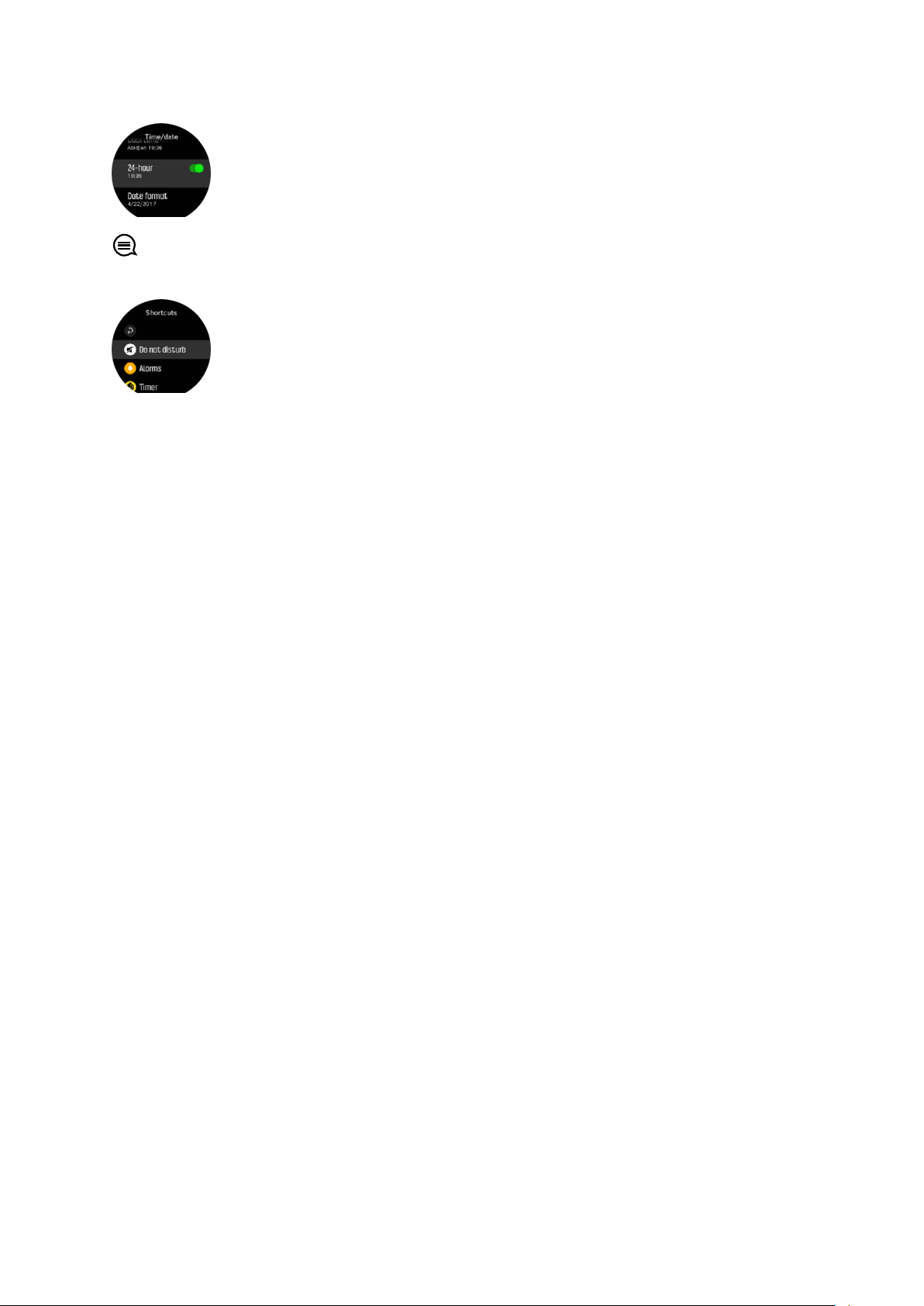
Suunto Spartan Ultra
TIP: You can also access general settings from the watch face by tapping and holding
finger on the screen to open the in-context menu.
your
12
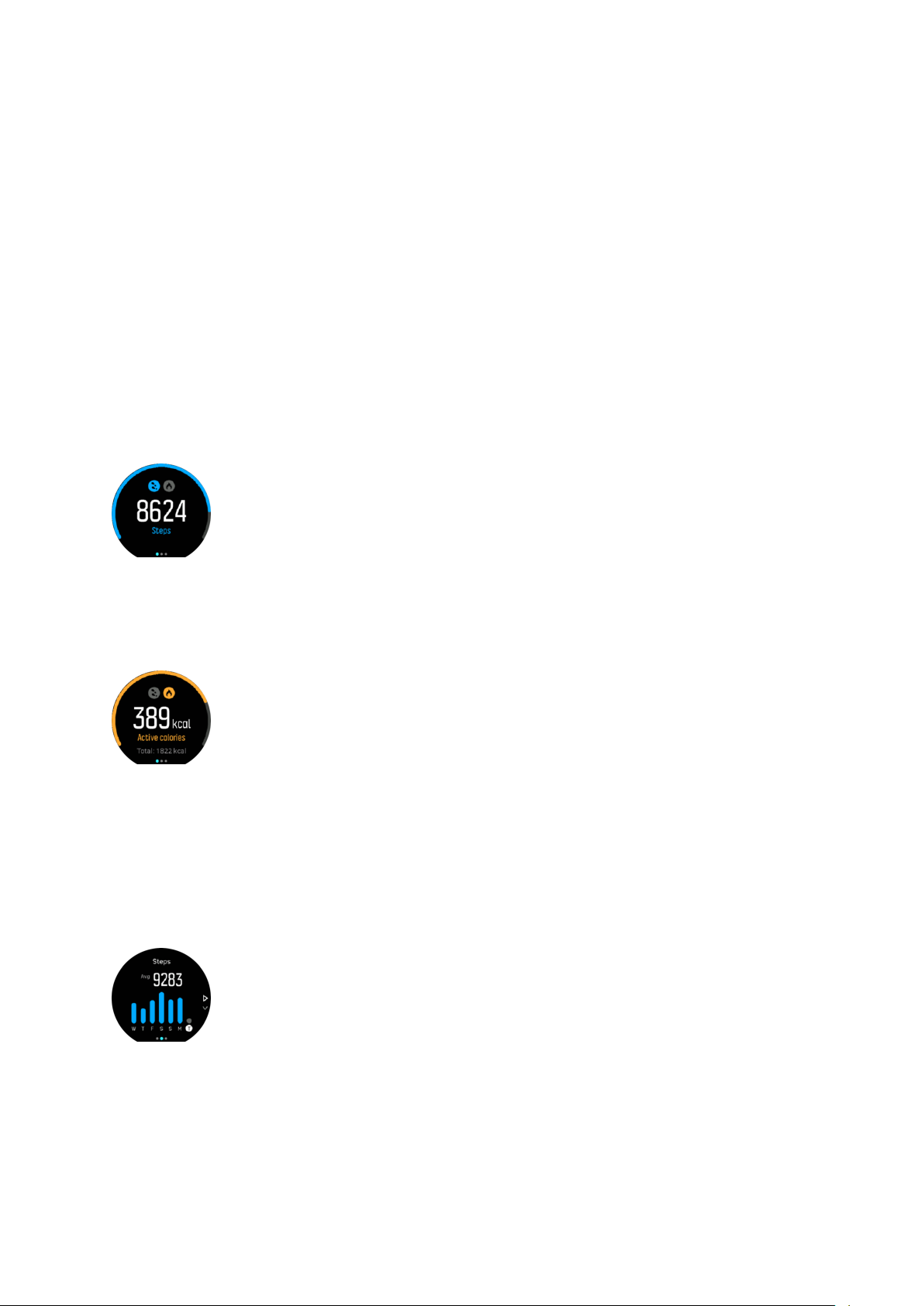
Suunto Spartan Ultra
3. Features
3.1. Activity monitoring
Your watch keeps track of your overall activity level throughout the day. This is an important
factor whether you just aim to be fit and healthy or you are training for an upcoming
competition.
It is good to be active, but when training hard, you need to have proper rest days with low
activity.
The activity counter automatically resets at midnight every day. At the end of the week
(Sunday), the watch provides a summary of your activity showing your average for the week
and daily totals.
From the watch face display, swipe up or press the lower button to see your total steps for the
day.
Your watch counts steps using an accelerometer. The total step count accumulates 24/7, also
while recording training sessions and other activities. However, with some specific sports,
such as swimming and cycling, steps are not counted.
In addition to steps, you can tap on the display to see estimated calories for the day.
The large number in the center of the display is the estimated amount of active calories you
have burned so far during the day. Below this you see the total calories burned. The total
includes both active calories and your Basal Metabolic Rate (see below).
The ring in both displays indicates how close you are to your daily activity goals. These
targets can be adjusted to your personal preferences (see below)
You can also check your steps over the last seven days with a swipe to the left. Swipe left or
press the middle button again to see calories consumption.
Swipe up to check your activity over the last seven days in numbers instead of a graph.
13
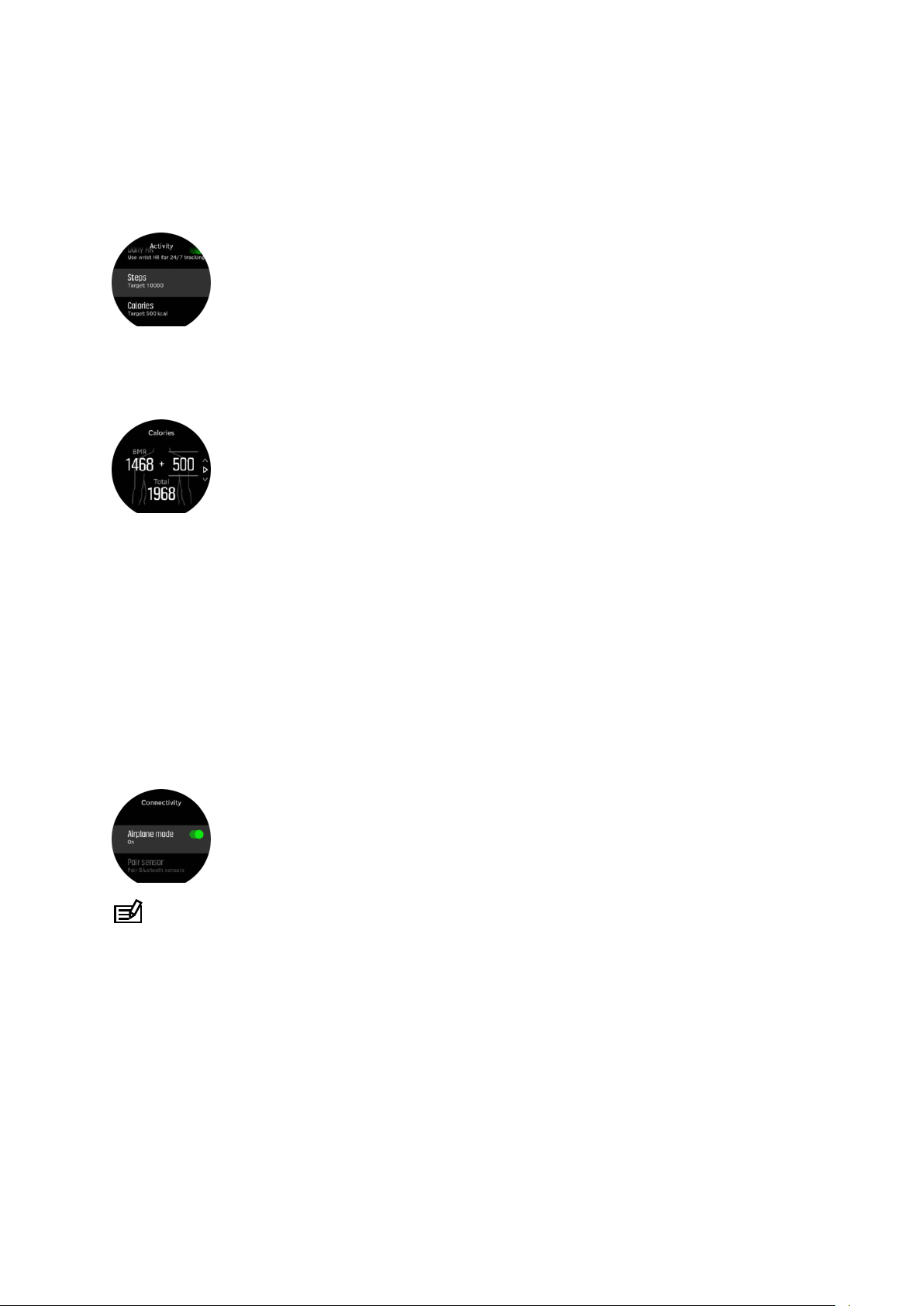
Suunto Spartan Ultra
Activity goals
You can adjust your daily goals for both steps and calories. While in the activity display, tap
and hold your finger on the screen or keep the middle button pressed to open the activity
goal settings.
When setting your steps goal, you define the total number of steps for the day.
The total calories you burn per day is based on two factors: your Basal Metabolic Rate (BMR)
and your physical activity.
Your BMR is the amount of calories your body burns while at rest. These are the calories your
body needs to stay warm and perform basic function like blink your eyes or beat your heart.
This number is based on your personal profile, including factors such as age and gender.
When you set a calorie goal, you
your BMR. These are your so-called active calories. The ring around the activity display
advances according to how many active calories you burn during the day compared to your
goal.
define how many calories you want to burn in addition to
3.2. Airplane mode
Activate airplane mode when needed to turn o wireless transmissions. You can activate or
deactivate airplane mode from the settings under Connectivity.
NOTE: To pair anything with your device, you need to first turn o airplane mode if you
have it on.
3.3. Altimeter
Suunto Spartan Ultra uses barometric pressure to measure altitude. To get accurate readings,
you need to define an altitude reference point. This can be your current elevation if you know
the exact value. Alternatively, you can use FusedAlti (see 3.3.1. FusedAlti) to set your
reference point automatically.
Set your reference point from the settings under Outdoor.
14
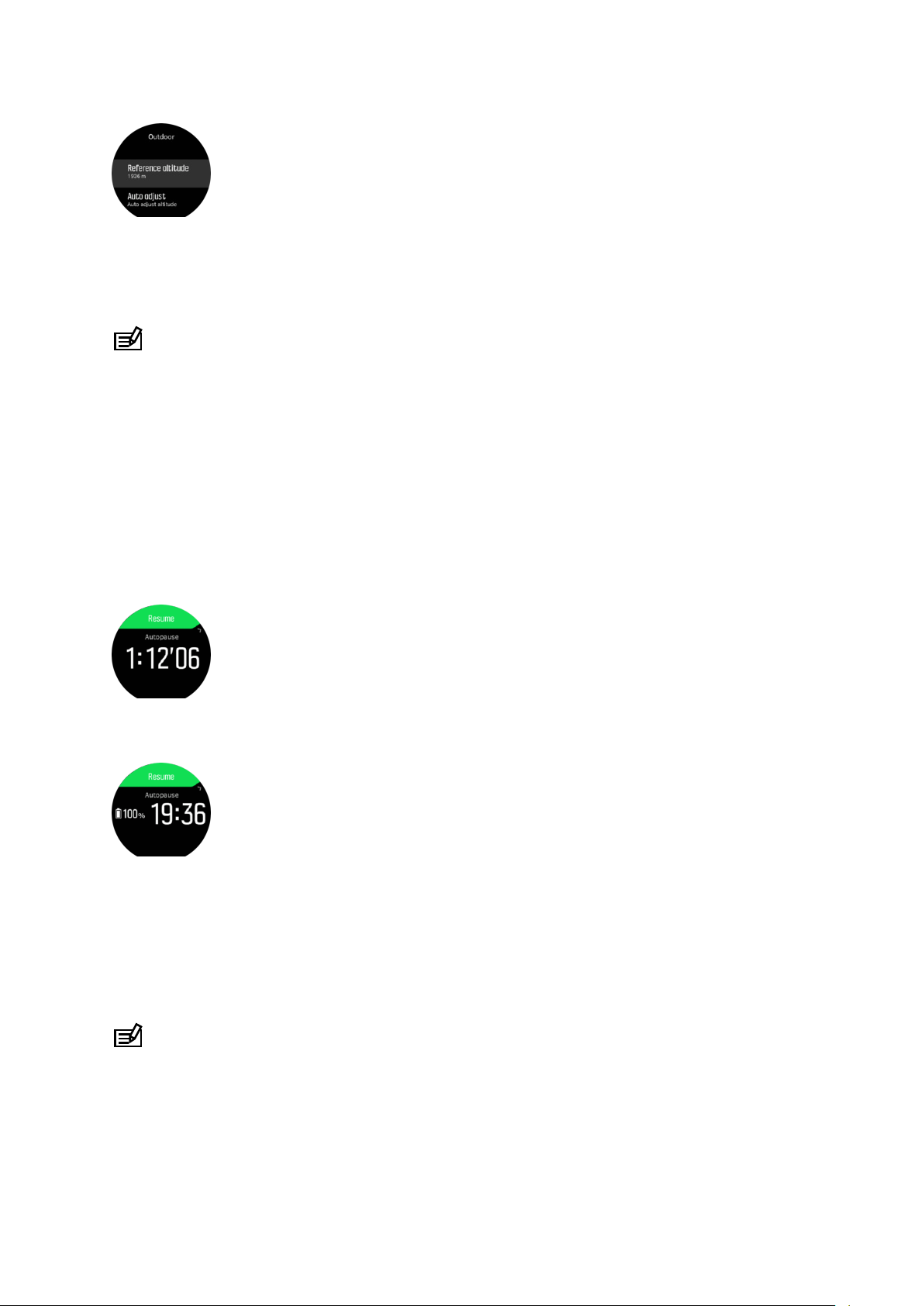
Suunto Spartan Ultra
3.3.1. FusedAlti
FusedAltiTM provides an altitude reading that is a combination of GPS and barometric
altitude. It minimizes the eect of temporary and oset errors in the final altitude reading.
NOTE: By default, altitude is measured with FusedAlti during exercises that use GPS and
during navigation. When GPS is switched o, altitude is measured with the barometric sensor.
3.4. Autopause
Autopause pauses the recording of your exercise when your speed is less than 2 km/h (1.2
mph). When your speed increases to more than 3 km/h (1.9 mph), the recording continues
automatically.
You can turn autopause
before you start your exercise recording.
If autopause is on during a recording, a pop-up notifies you when the recording is paused
automatically.
Tap the resume pop-up to see and switch between the current distance, HR, time, battery
level.
You can let the recording resume automatically when you start moving again, or manually
resume from the pop-up screen by pressing the upper button.
on/o for each sport mode the sport mode settings in the watch
3.5. Backlight
The backlight has two modes: automatic and toggle. In automatic mode, the backlight comes
on with any screen touch or button press.
NOTE: If the watch been idle for 60 seconds or more, the backlight can only be
activated by a button press.
In toggle mode, you turn the backlight on with a two-finger tap. The backlight stays on until
you tap with two fingers again.
By default, the backlight is in automatic mode. You can change the backlight mode as well as
the backlight brightness from the settings under General » Backlight.
15
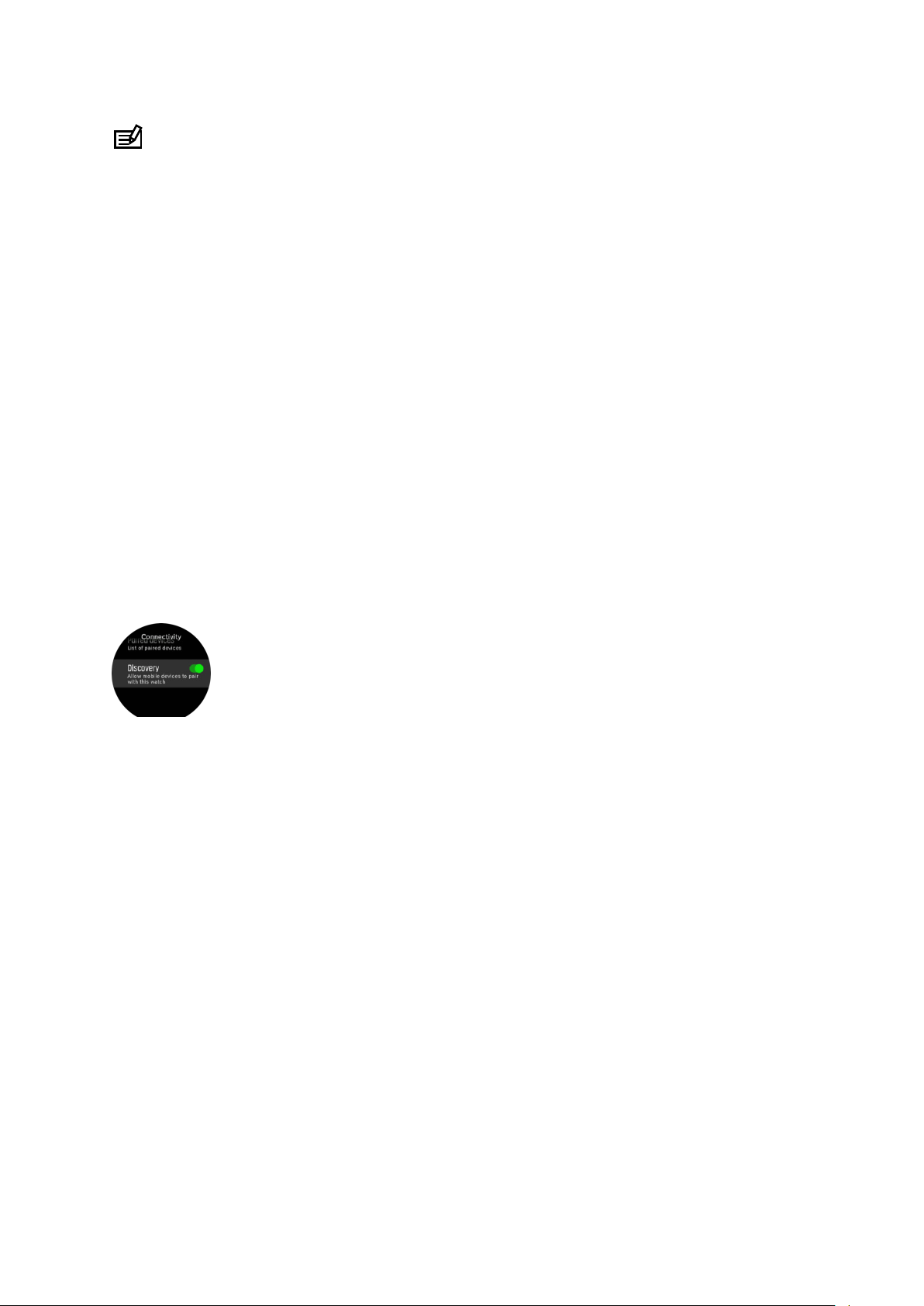
Suunto Spartan Ultra
NOTE: Backlight brightness aects battery life. The brighter the backlight is, the quicker
the battery drains.
Standby backlight
When you are not actively using the watch by touching the screen or pressing buttons, the
watch goes into a standby mode after one minute. The display is on, but in some low-light
conditions, the screen might not be easily readable.
To improve readability in low-light conditions, you can use the standby backlight. This is a lowbrightness backlight that is on all the time.
You can toggle the standby backlight on or o from the settings under General » Backlight »
Standby.
Even though the standby backlight brightness is quite low, it decreases overall battery life
because it is on all the time.
3.6. Bluetooth connectivity
Suunto Spartan Ultra uses Bluetooth technology to send and receive information from your
mobile device when you have paired your watch with the Suunto app. Same technology is
also used when pairing PODs and sensors.
However, if you do not want your watch to be visible for Bluetooth scanners, you can activate
or deactivate the discovery setting from the settings under CONNECTIVITY » DISCOVERY.
The Bluetooth can also be completely turned o by activating airplane mode, see 3.2.
Airplane mode.
3.7. Button and screen lock
While recording an exercise you can lock the buttons by keeping the lower right button
pressed. Once locked, you cannot perform any actions that requires button interaction (create
laps, pause/end exercise etc.) but it is possible to scroll the display views and you can turn on
the backlight with any button press if the backlight is in automatic mode.
To unlock everything, keep the lower right button pressed again.
When you are not recording an exercise, the screen locks and dims after one minute of
inactivity. To activate the screen, press any button.
The screen also goes to sleep (blank) after a period of inactivity. Any movement turns the
screen on again.
3.8. Compass
Suunto Spartan Ultra has a digital compass that allows you to orient yourself in relation to
magnetic north. The tilt-compensated compass gives you accurate readings even if the
compass is not horizontally level.
16
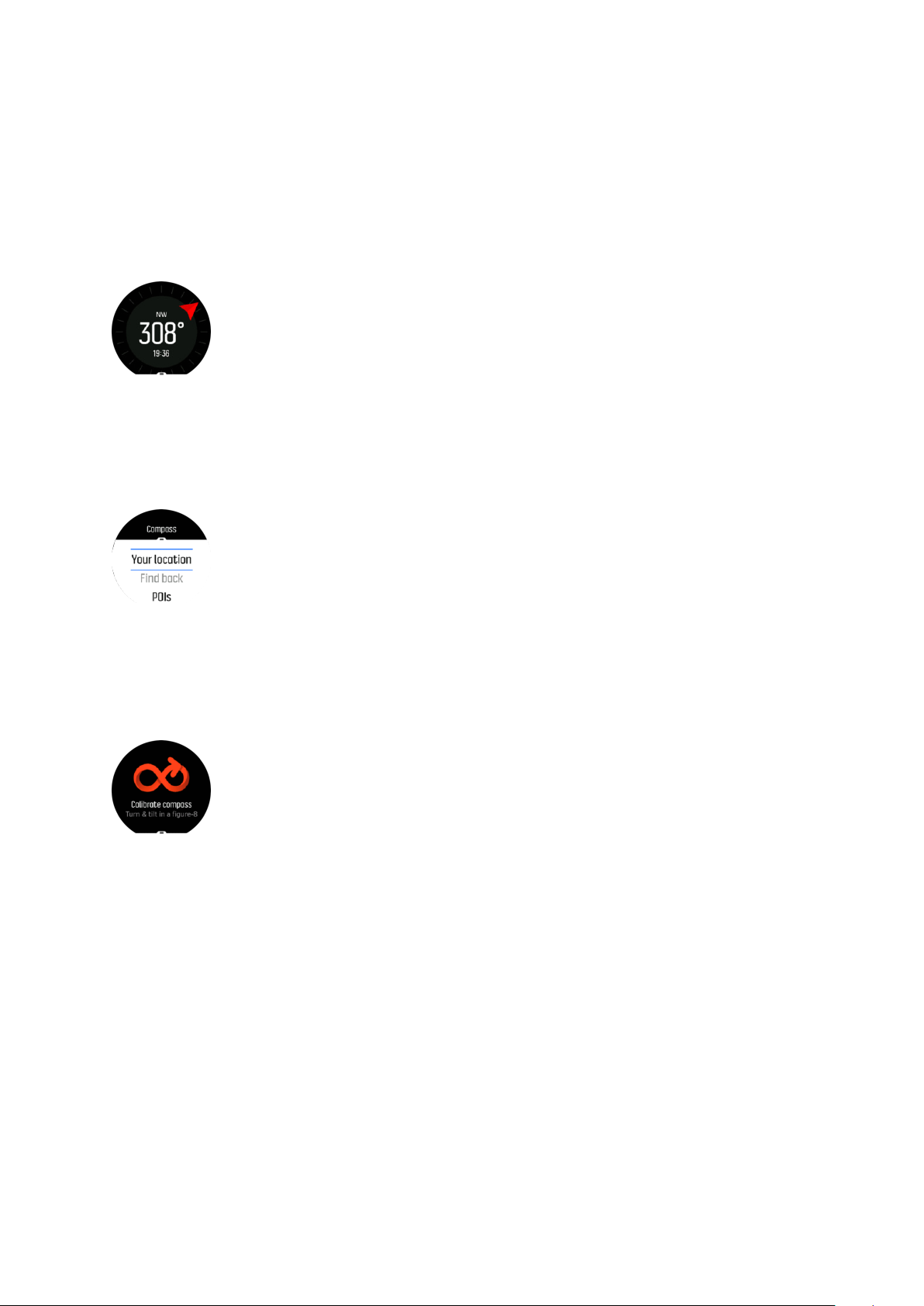
Suunto Spartan Ultra
You can access the compass from the launcher under Navigation » Compass.
The compass display includes the following information:
•
Arrow pointing to magnetic north
•
Heading cardinal
•
Heading in degrees
•
Time of day (local time) or battery level; tap on screen to change views
To exit the compass, swipe right or keep the middle button pressed.
While you are in the compass display, you can swipe up from the bottom of the screen or
press the lower button to open a list of shortcuts. The shortcuts give you quick access to
navigation actions such as checking the coordinates of your current location or selecting a
route to navigate.
Swipe down or press the upper button to exit the list of shortcuts.
3.8.1. Calibrating compass
If the compass is not calibrated, you are prompted to calibrate the compass when you enter
the compass display.
If you want to re-calibrate the compass, you can start the calibration again from the settings
under Navigation » Calibrate compass.
3.8.2. Setting declination
To ensure correct compass readings, set an accurate declination value.
Paper maps point to true north. Compasses, however, point to magnetic north – a region
above the Earth where the Earth’s magnetic
North are not at the same location, you must set the declination on your compass. The angle
in between magnetic and true north is your declination.
The declination value appears on most maps. The location of magnetic north changes yearly,
so the most accurate and up-to-date declination value can be found from websites such as
www.magnetic-declination.com).
fields pull. Because magnetic North and true
17
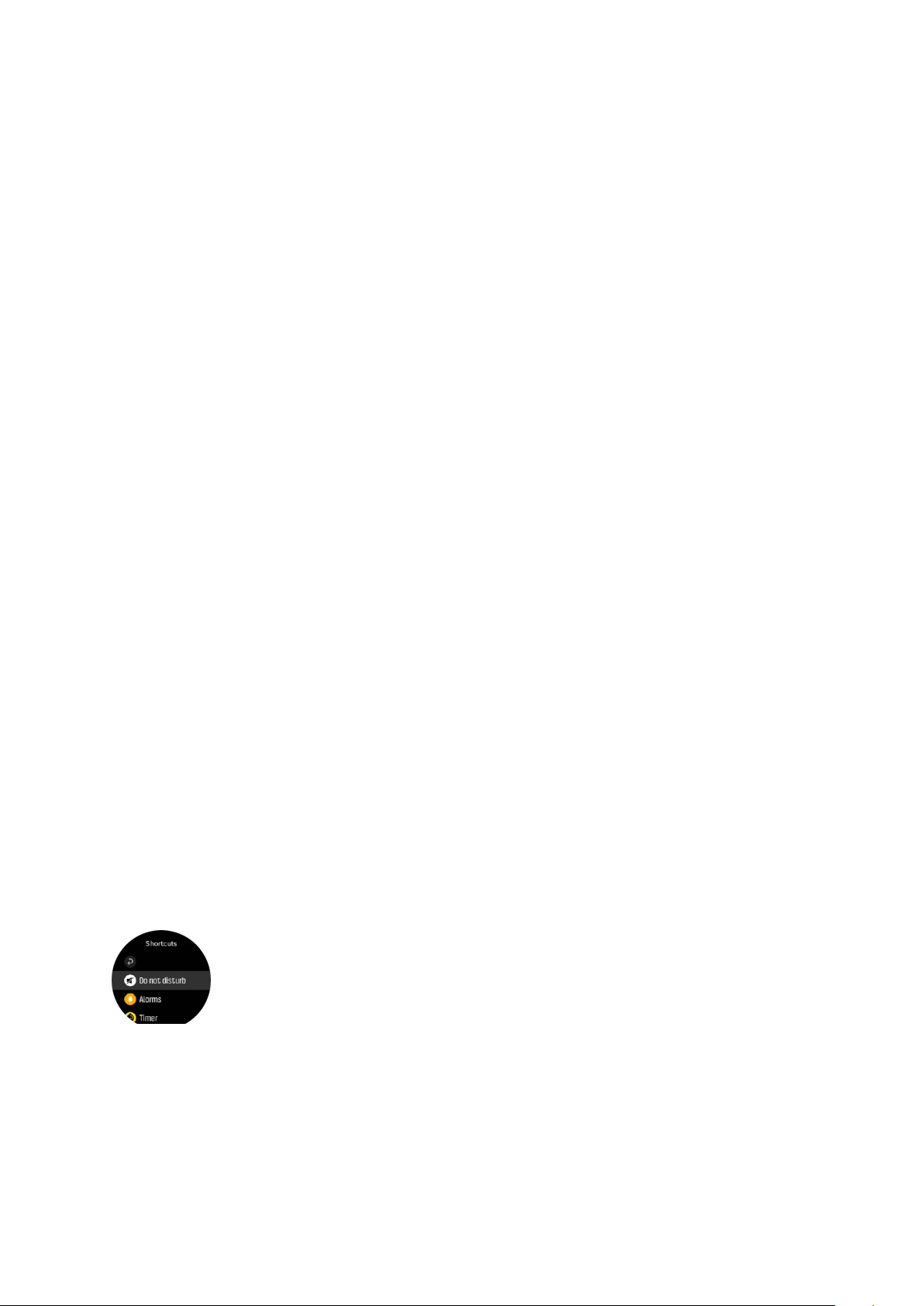
Suunto Spartan Ultra
Orienteering maps, however, are drawn in relation to magnetic north. If you are using an
orienteering map, you need to turn the declination correction o by setting the declination
value to 0 degrees.
You can set your declination value from the settings under Navigation » Declination.
3.9. Device info
You can check details of your watch software and hardware from the settings under General »
About.
3.10. Display theme
To increase the readability of your watch screen while exercising or navigating, you can
change between light and dark themes.
With the light theme, the display background is light and the numbers dark.
With the dark theme, the contrast is reverse, with the background dark and the numbers light.
The theme is a global setting that you can change in your watch from any of your sport mode
options.
To change display theme in sport mode options:
1. Go to any sport mode and swipe up or press the lower button to open the sport mode
options.
2. Scroll down to Theme and press the middle button.
3. Switch between Light and Dark by swiping up or down or by pressing the upper and lower
buttons, and accept with the middle button.
4. Scroll back up to exit the sport mode options, and start (or exit) the sport mode.
3.11. Do Not Disturb mode
The Do Not Disturb mode is a setting that mutes all sounds and vibrations and dims the
screen, making it a very useful option when wearing the watch in, for example, a theater or
any environment where you want the watch to operate as usual, but silently.
To turn
1. From the watch face, keep the middle button pressed to open the shortcuts menu.
2. Swipe up or press the lower button to scroll down to the Do Not Disturb mode.
3. Tap the screen or press the middle button to
on/o the Do Not Disturb mode:
confirm your selection.
If you have an alarm set, it sounds as normal and disables Do Not Disturb mode unless you
snooze the alarm.
18
 Loading...
Loading...