Page 1
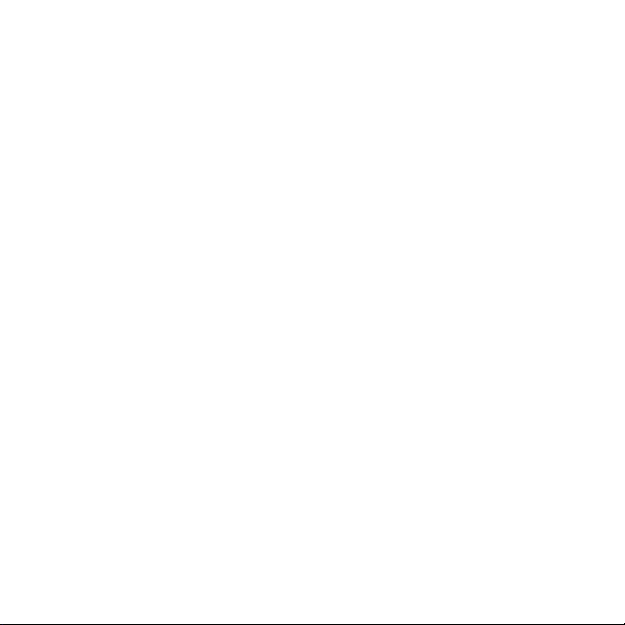
SUUNTO SPARTAN ULTRA 1.8
USER GUIDE
2017-03-30
Page 2
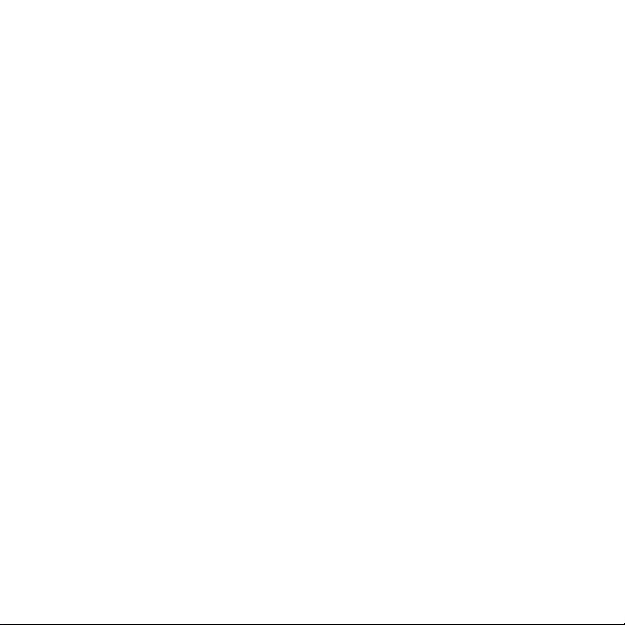
1 SAFETY .............................................................................................. 5
2 Getting started ................................................................................. 8
2.1 Touch screen and buttons ........................................................ 9
2.2 Displays ................................................................................... 10
2.3 Icons ........................................................................................ 12
2.4 Adjusting settings .................................................................. 16
3 Features .......................................................................................... 18
3.1 Activity monitoring ................................................................ 18
3.2 Airplane mode ........................................................................ 21
3.3 Altimeter ................................................................................. 21
3.3.1 FusedAlti ......................................................................... 22
3.4 Autopause .............................................................................. 22
3.5 Backlight ................................................................................. 23
3.6 Button and screen lock .......................................................... 24
3.7 Compass .................................................................................. 25
3.7.1 Calibrating compass ....................................................... 26
3.7.2 Setting declination ......................................................... 26
3.8 Device info .............................................................................. 27
3.9 Display theme ......................................................................... 27
3.10 Feeling .................................................................................. 28
3.11 FusedSpeed ........................................................................... 30
3.12 GPS accuracy and power saving .......................................... 32
3.13 Heart rate sensor .................................................................. 34
3.14 Interval training ................................................................... 35
3.15 Language and unit system ................................................... 37
3.16 Logbook ................................................................................ 37
3.17 Movescount .......................................................................... 38
3.17.1 SuuntoLink .................................................................... 39
2
Page 3
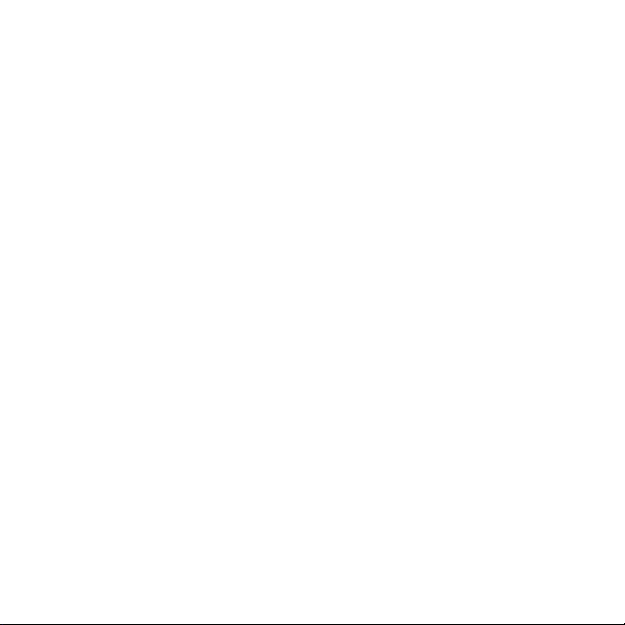
3.17.2 Suunto Movescount App ............................................. 39
3.18 Notifications ......................................................................... 40
3.19 Outdoor insight .................................................................... 41
3.20 Pairing PODs and sensors ..................................................... 43
3.20.1 Calibrating foot POD ................................................... 45
3.20.2 Calibrating power POD ................................................ 45
3.21 Points of interest .................................................................. 46
3.21.1 Adding and deleting POIs ............................................ 46
3.21.2 Navigating to a POI ...................................................... 48
3.21.3 POI types ....................................................................... 50
3.22 Position formats ................................................................... 53
3.23 Recording an exercise .......................................................... 55
3.23.1 Navigating during exercise .......................................... 57
3.23.2 Sport mode power saving options .............................. 59
3.24 Recovery time ....................................................................... 60
3.25 Routes ................................................................................... 61
3.25.1 Altitude navigation ...................................................... 63
3.26 Software updates ................................................................. 64
3.27 Sport modes .......................................................................... 64
3.27.1 Swimming ..................................................................... 65
3.28 Stopwatch ............................................................................. 66
3.29 Time and date ...................................................................... 67
3.29.1 Alarm clock ................................................................... 67
3.30 Tones and vibration ............................................................. 69
3.31 Training insight .................................................................... 69
3.31.1 Training plans ............................................................... 71
3.32 Watch faces .......................................................................... 72
4 Care and support ............................................................................ 74
3
Page 4
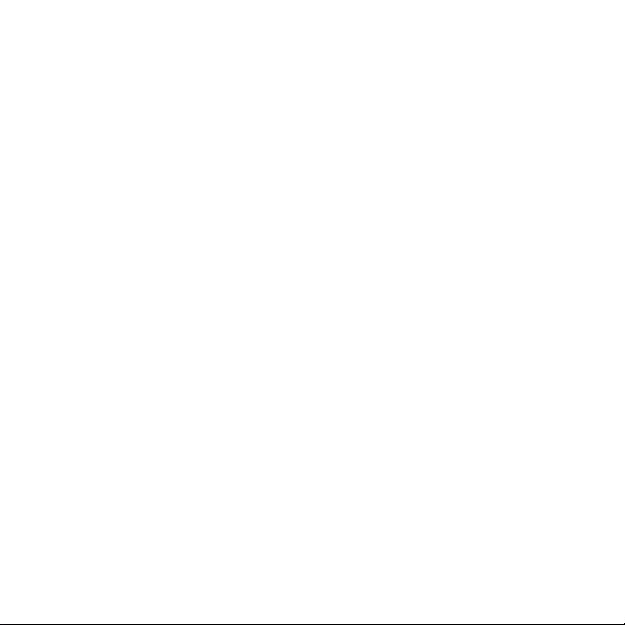
4.1 Handling guidelines ............................................................... 74
4.2 Battery .................................................................................... 74
4.3 Disposal ................................................................................... 75
5 Reference ........................................................................................ 76
5.1 Technical specifications .......................................................... 76
5.2 Compliance ............................................................................. 77
5.2.1 CE .................................................................................... 77
5.2.2 FCC compliance .............................................................. 77
5.2.3 IC ..................................................................................... 78
5.2.4 NOM-121-SCT1-2009 ...................................................... 78
5.3 Trademark .............................................................................. 79
5.4 Patent notice .......................................................................... 79
5.5 International Limited Warranty ............................................ 79
5.6 Copyright ................................................................................ 82
4
Page 5
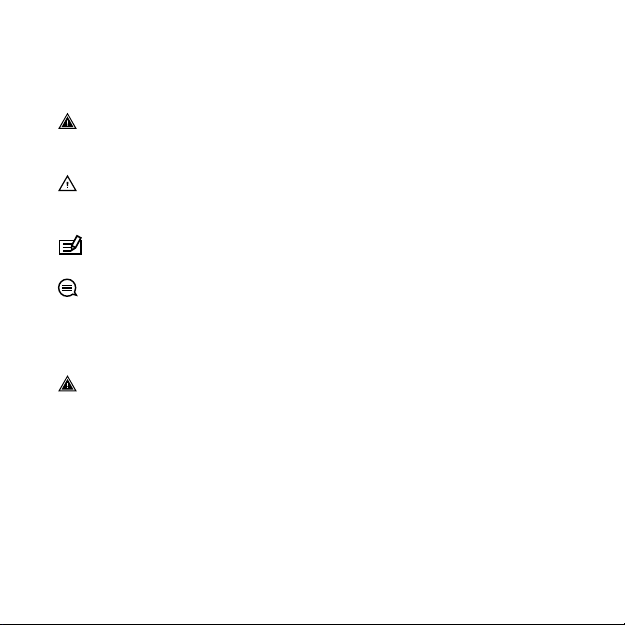
1 SAFETY
Types of safety precautions
WARNING: - is used in connection with a procedure or situation
that may result in serious injury or death.
CAUTION: - is used in connection with a procedure or situation
that will result in damage to the product.
NOTE: - is used to emphasize important information.
TIP: - is used for extra tips on how to utilize the features and
functions of the device.
Safety precautions
WARNING: Keep the USB cable away from medical devices such
as pacemakers, as well as key cards, credit cards and similar items.
The USB cable device connector includes a strong magnet which
may interfere with the operation of medical or other electronic
devices and items with magnetically stored data.
5
Page 6
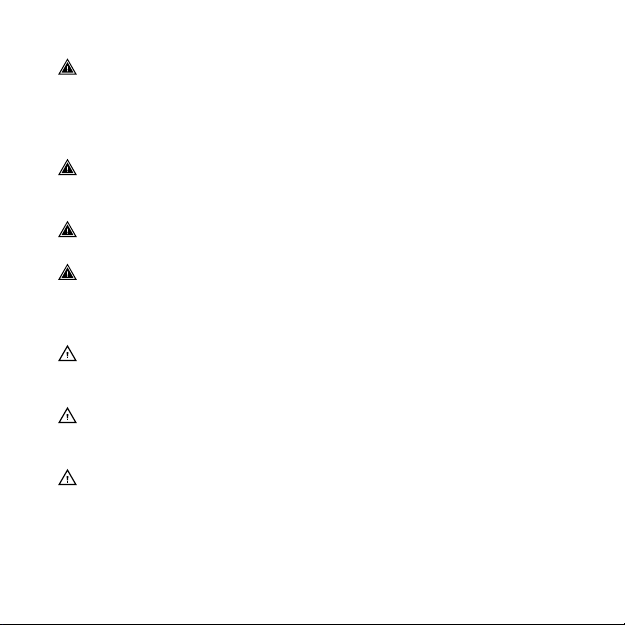
WARNING: Allergic reactions or skin irritations may occur when
the product is in contact with skin, even though our products
comply with industry standards. In such event, stop use immediately
and consult a doctor.
WARNING: Always consult your doctor before beginning an
exercise program. Overexertion may cause serious injury.
WARNING: Only for recreational use.
WARNING: Do not entirely rely on the GPS or battery lifetime of
the product. Always use maps and other backup material to ensure
your safety.
CAUTION:
Do not apply solvent of any kind to the product, as it
may damage the surface.
CAUTION: Do not apply insect repellent on the product, as it
may damage the surface.
CAUTION:
Do not throw the product away, but treat it as
electronic waste to preserve the environment.
6
Page 7
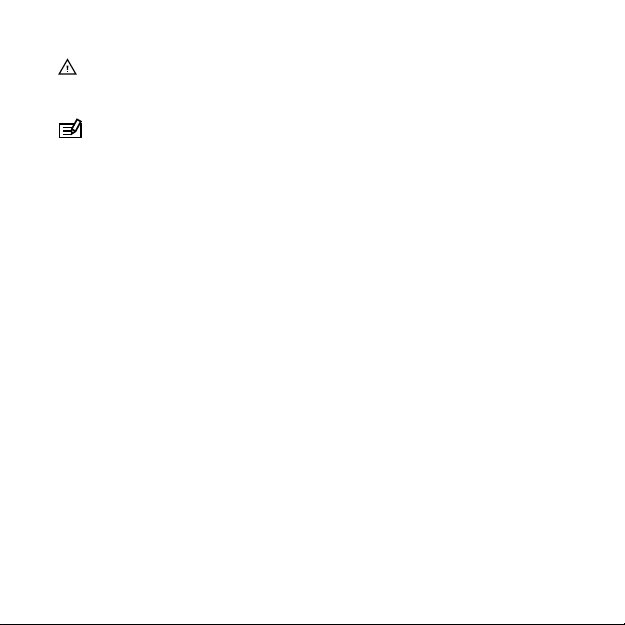
CAUTION: Do not knock or drop the product, as it may get
damaged.
NOTE: At Suunto we use advanced sensors and algorithms to
generate metrics that can help you in your activities and
adventures. We strive to be as accurate as possible. However, none
of the data our products and services collect is perfectly reliable, nor
are the metrics they generate absolutely precise. Calories, heart
rate, location, movement detection, shot recognition, physical stress
indicators and other measurements may not match the real world.
Suunto products and services are intended for recreational use only
and are not meant for medical purposes of any kind.
7
Page 8
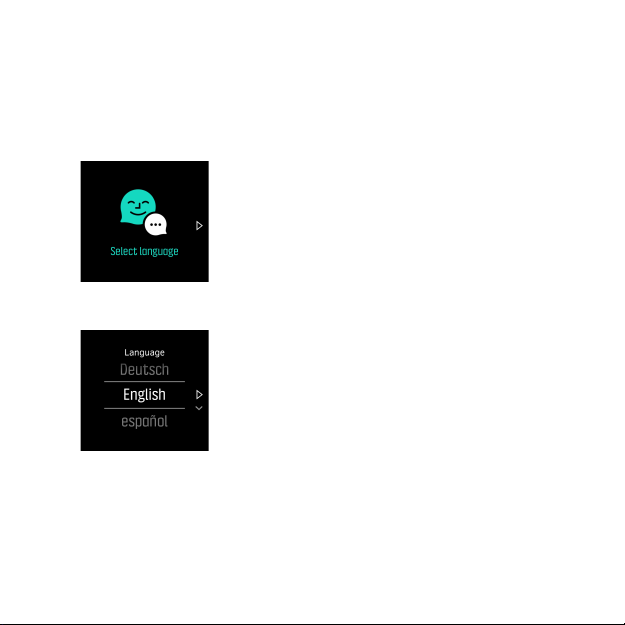
2 GETTING STARTED
Starting your Suunto Spartan Ultra for the first time is quick and
simple.
1. Keep the upper button pressed to wake up the watch.
2. Tap the screen to begin the setup wizard.
3. Select your language by swiping up or down and tapping on the
language.
4. Follow the wizard to complete initial settings. Swipe up or down
to select values. Tap the screen or press the middle button to
accept a value and go to the next step.
After completing the wizard, charge the watch with the supplied
USB cable until the battery is fully charged.
8
Page 9
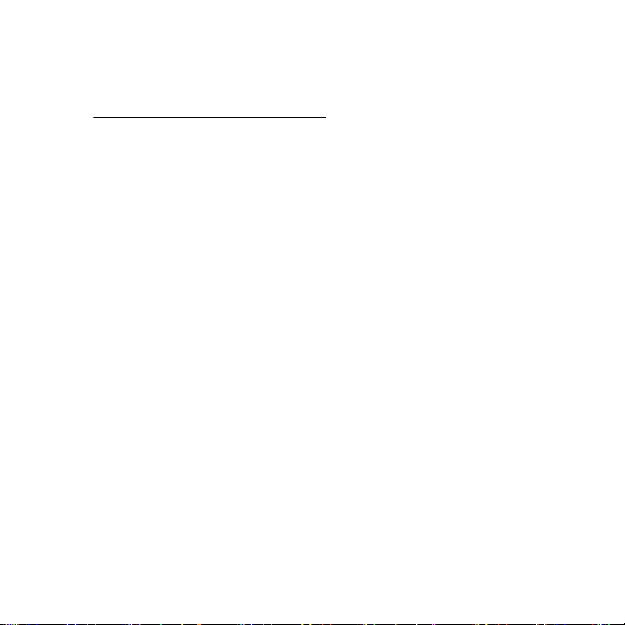
You need to download and install SuuntoLink on your PC or Mac to
get software updates for your watch. We strongly recommend
updating your watch when a new software release is available.
Visit www.movescount.com/connect for further information.
2.1 Touch screen and buttons
Suunto Spartan Ultra has a touch screen and three buttons you can
use to navigate through displays and features.
Swipe and tap
•
swipe up or down to move in displays and menus
•
swipe right and left to backwards and forwards in displays
•
swipe left or right to see additional displays and details
•
tap to select an item
•
tap the display to view alternate information
•
tap and hold to open in-context options menu
•
double-tap to return to time display from other displays
(excluding launcher and settings)
Upper button
•
press to move up in views and menus
Middle button
•
press to select an item or view alternate information
•
keep pressed to got back in settings menu
•
keep pressed to open in-context options menu
Lower button
•
press to move down in views and menus
9
Page 10
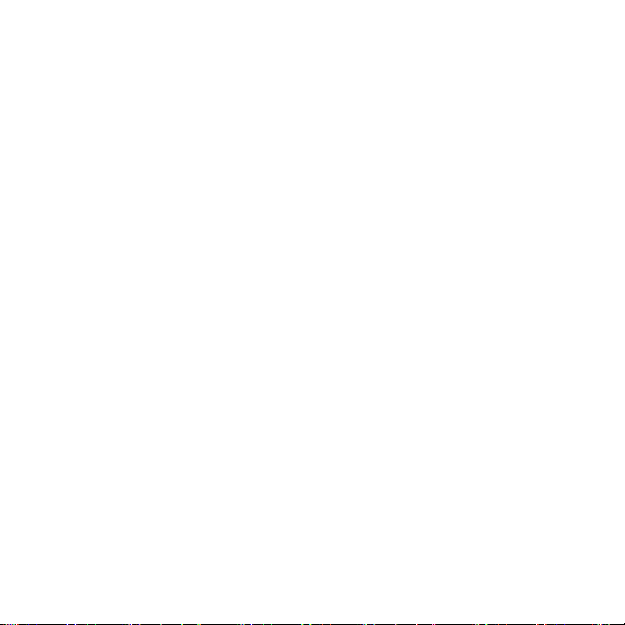
While recording an exercise:
Upper button
•
press to pause or resume recording
•
keep pressed to change activity
Middle button
•
press to change displays
•
keep pressed to open in-context options menu
Lower button
•
press to mark a lap
•
keep pressed to lock and unlock buttons
2.2 Displays
Displays are customizable and subject to change with software
updates. The basic arrangement remains, however, the same, as
illustrated below.
10
Page 11
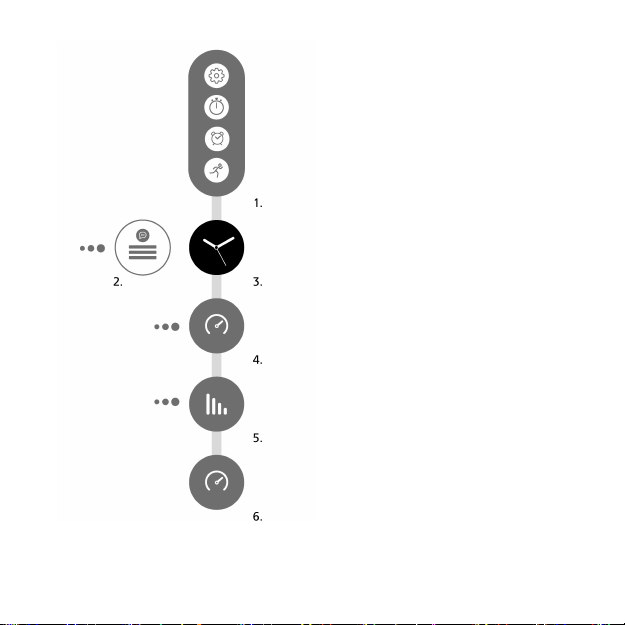
1. Launcher
2. Notifications
11
Page 12
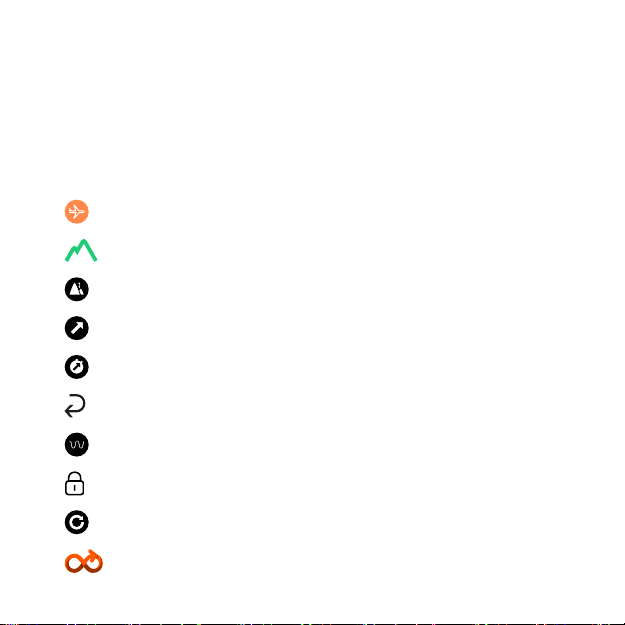
3. Watch face
4. Activity
5. Training
6. Recovery
2.3 Icons
Suunto Spartan Ultra uses the following icons:
airplane mode
altitude
altitude difference
ascent
ascent time
back; go back in menu
breathing rate
button lock
cadence
calibrate (compass)
12
Page 13
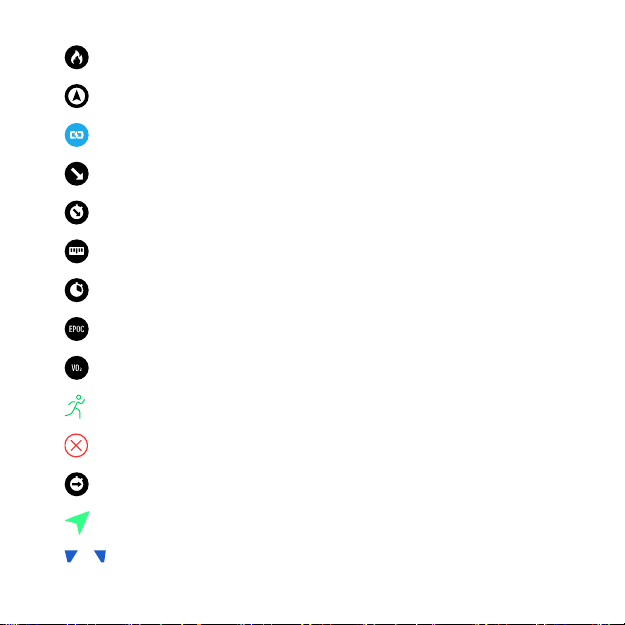
calories
current location (navigation)
charging
descent
descent time
distance
duration
EPOC
estimated VO2
exercise
failure
flat time
GPS acquired
heading (navigation)
13
Page 14
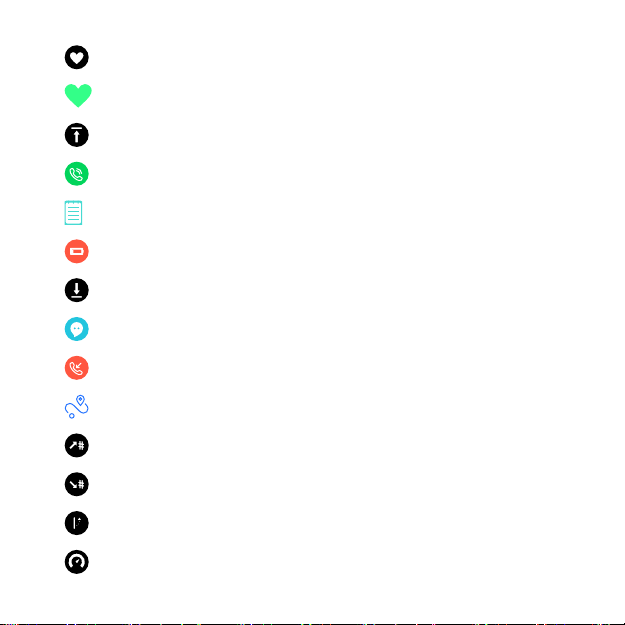
14
heart rate
HR sensor signal acquired
highest point
incoming call
logbook
low battery
lowest point
message/notification
missed call
navigation
no ascents
no descents
off route
pace
Page 15
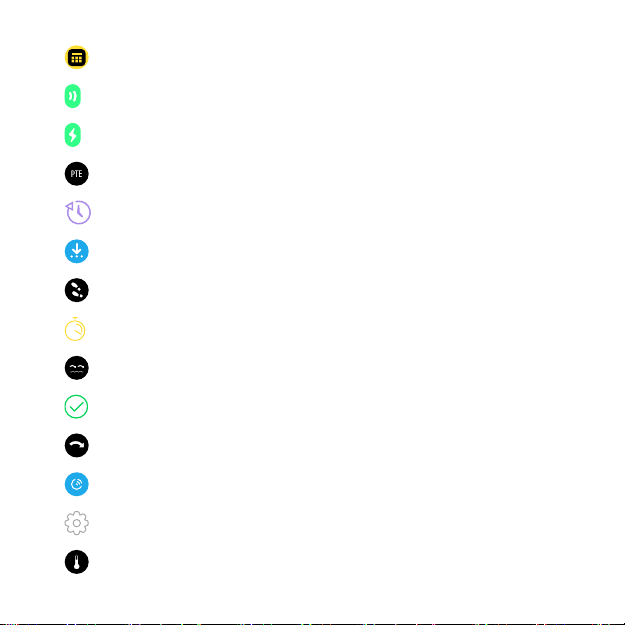
planned Move
POD signal acquired
Power POD signal acquired
Peak Training Effect
recovery time
software update available
steps
stopwatch
stroke rate (swimming)
success
SWOLF
syncing
settings
temperature
15
Page 16
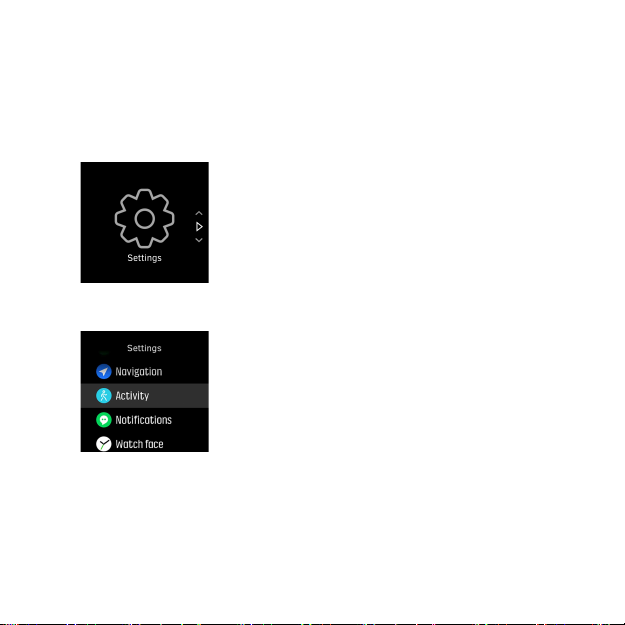
2.4 Adjusting settings
You can adjust all watch settings directly in the watch or through
Suunto Movescount.
To adjust a setting:
1. Swipe down until you see the settings icon and tap the icon.
2. Scroll through the settings menu by swiping up or down or by
pressing the upper or lower buttons.
3. Select a setting by tapping the setting name or pressing the
middle button when the setting is highlighted.
Go back in the menu by swiping right or selecting
4. For settings with a value range, change the value by swiping up
or down or by pressing the upper or lower button.
16
Back
.
Page 17
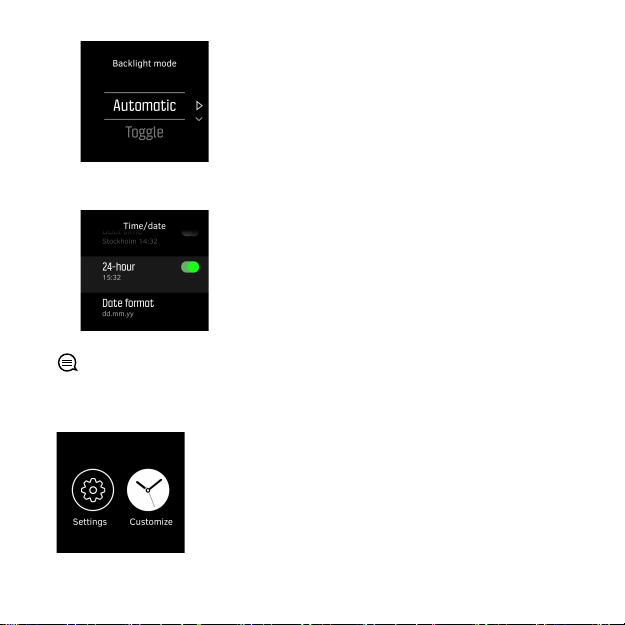
5. For settings with just two values, such as on or off, change the
value by tapping the setting or pressing the middle button.
TIP:
You can also access general settings from the watch face by
tapping and holding your finger on the screen to open the incontext menu.
17
Page 18
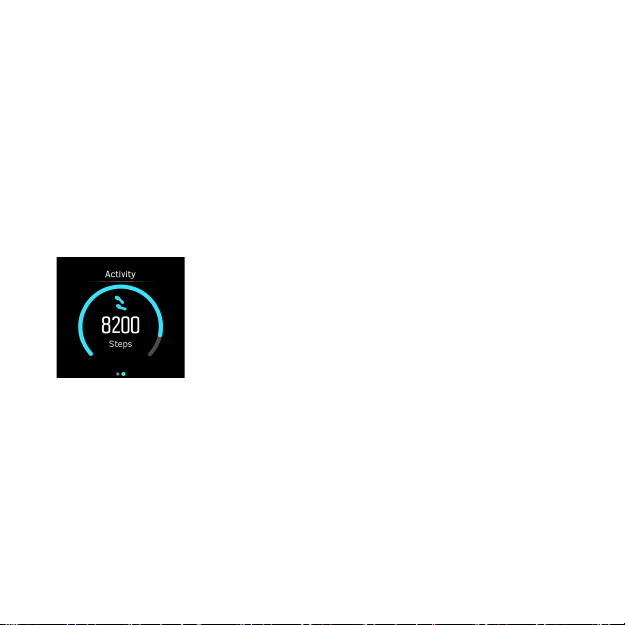
3 FEATURES
3.1 Activity monitoring
Your watch keeps track of your overall level of activity throughout
the day. This is an important factor whether you just aim to be fit
and healthy or you are training for an upcoming competition.
It is good to be active, but when training hard, you need to have
proper rest days with low activity.
From the watch face display, swipe up or press the lower button to
see your total steps for the day.
Your watch counts steps using an accelerometer. The total step
count accumulates 24/7, also while recording training sessions and
other activities. However, with some specific sports, such as
swimming and cycling, steps are not counted.
In addition to steps, you can tap on the display to see estimated
calories for the day.
18
Page 19
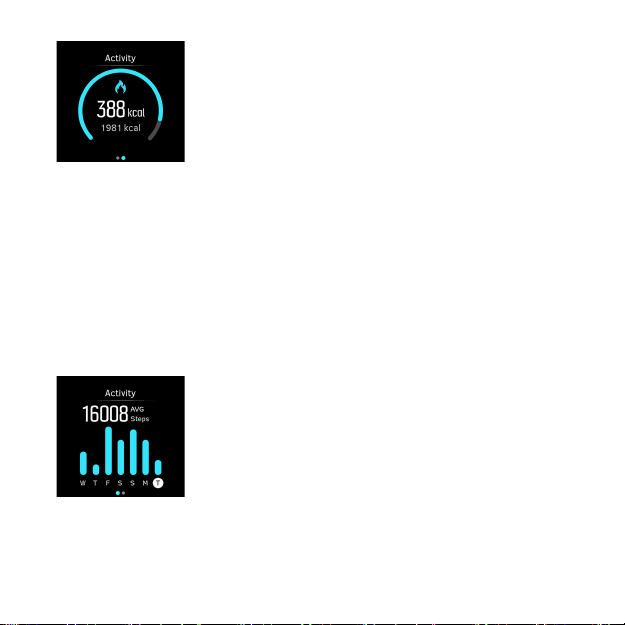
The large number in the center of the display is the estimated
amount of active calories you have burned so far. Below this you
see the total calories burned. The total includes both active calories
and your Basal Metabolic Rate (see below).
The ring in both displays indicates how close you are to your daily
activity goals. These targets can be adjust to your personal
preferences (see below)
You can also check your activity over the last seven days with a
swipe to the right. Tap the screen or press the middle button to
switch between steps and calories.
19
Page 20
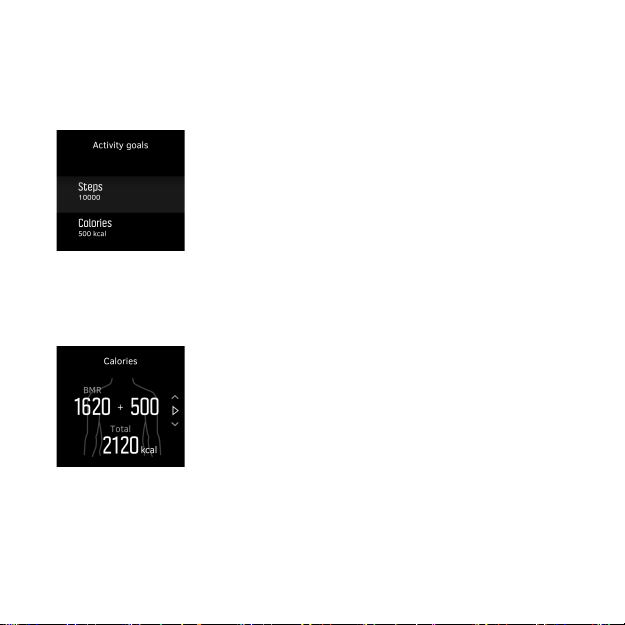
Activity goals
You can adjust your daily goals for both steps and calories. While in
the activity display, tap and hold your finger on the screen or keep
the middle button pressed to open the activity goal settings.
When setting your steps goal, you define the total number of steps
for the day.
The total calories you burn per day is based on two factors: your
Basal Metabolic Rate (BMR) and your physical activity.
Your BMR is the amount of calories your body burns while at rest.
These are the calories your body needs to stay warm and perform
basic function like blink your eyes or beat your heart. This number is
based on your personal profile, including factors such as age and
gender.
20
Page 21
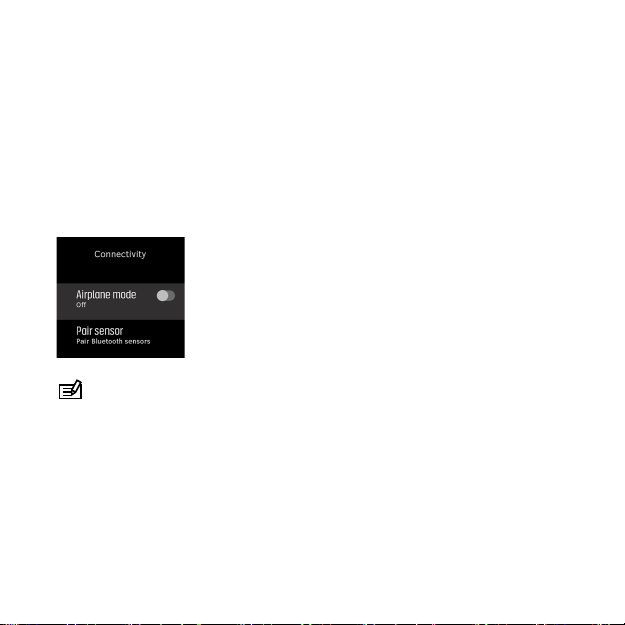
When you set a calorie goal, you define how many calories you
want to burn in addition to your BMR. These are your so-called
active calories. The ring around the activity display advances
according to how many active calories you burn during the day
compared to your goal.
3.2 Airplane mode
Activate airplane mode when needed to turn off wireless
transmissions. You can activate or deactivate airplane mode from
the settings under Connectivity.
NOTE:
To pair anything with your device, you need to first turn
off airplane mode if you have it on.
3.3 Altimeter
Suunto Spartan Ultra uses barometric pressure to measure altitude.
To get accurate readings, you need to define an altitude reference
point. This can be your current elevation if you know the exact
value. Alternatively, you can use FusedAlti (see
set your reference point automatically.
3.3.1 FusedAlti
) to
21
Page 22
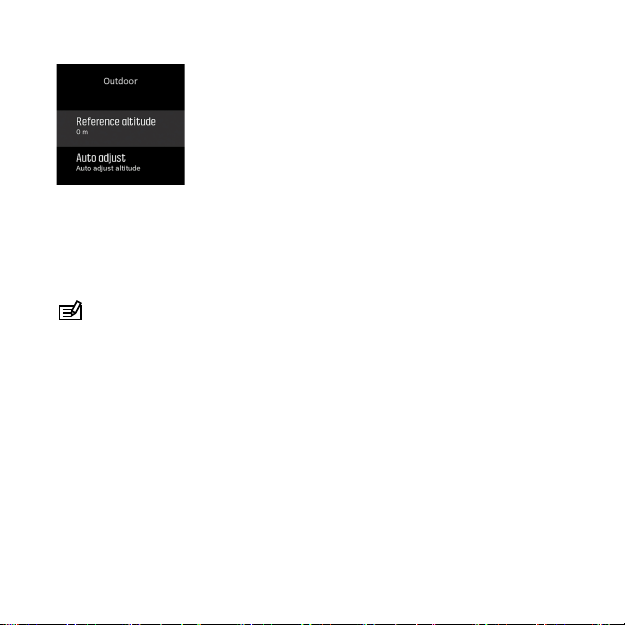
Set your reference point from the settings under Outdoor.
3.3.1 FusedAlti
FusedAltiTM provides an altitude reading that is a combination of
GPS and barometric altitude. It minimizes the effect of temporary
and offset errors in the final altitude reading.
NOTE: By default, altitude is measured with FusedAlti during
exercises that use GPS and during navigation. When GPS is switched
off, altitude is measured with the barometric sensor.
3.4 Autopause
Autopause pauses the recording of your exercise when your speed is
less than 2 km/h (1.2 mph). When your speed increases to more than
3 km/h (1.9 mph), the recording continues automatically.
You can turn autopause on/off for each sport mode in Suunto
Movescount. You can also turn on or off autopause from the sport
mode settings in the watch before you start your exercise recording.
If autopause is on during a recording, a pop-up notifies you when
the recording is paused automatically.
22
Page 23
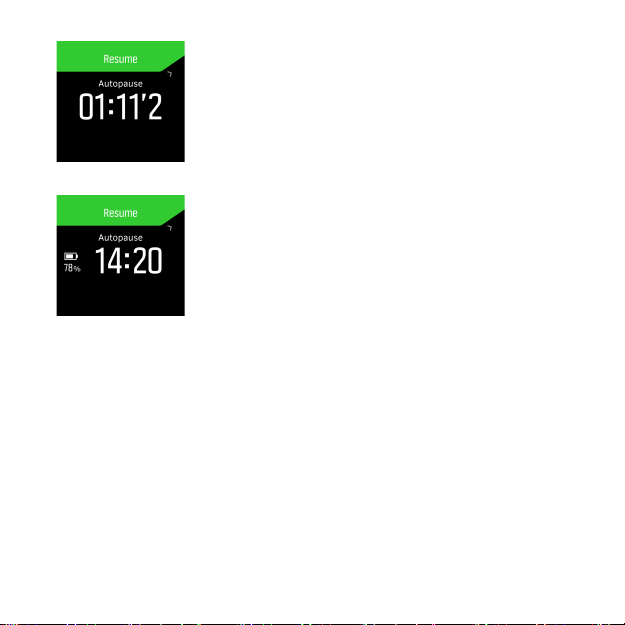
Tap the resume pop-up to check the current time and battery level.
You can let the recording resume automatically when you start
moving again, or manually resume from the pop-up screen by
pressing the upper button.
3.5 Backlight
The backlight has two modes: automatic and toggle. In automatic
mode, the backlight comes on with any screen touch or button
press.
In toggle mode, you turn the backlight on with a two-finger tap.
The backlight stays on until you tap with two fingers again.
By default, the backlight is in automatic mode. You can change the
backlight mode as well as the backlight brightness from the settings
under General » Backlight.
23
Page 24
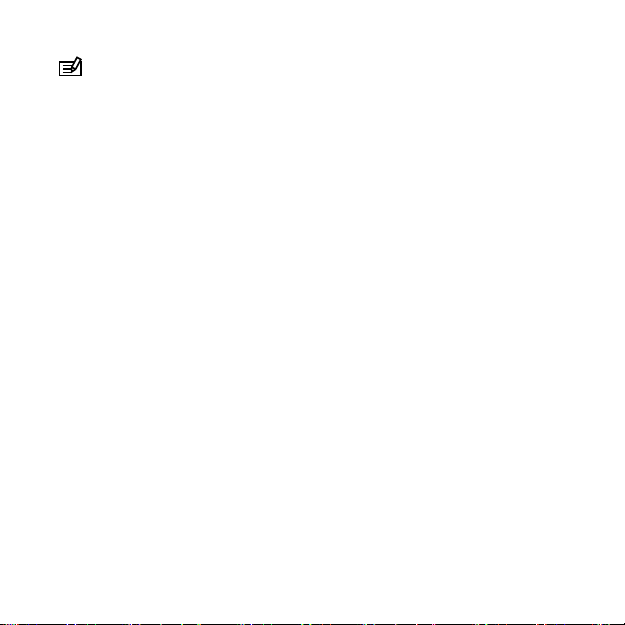
NOTE: Backlight brightness affects battery life. The brighter the
backlight is, the quicker the battery drains.
Standby backlight
When you are not actively using the watch by touching the screen
or pressing buttons, the watch goes into a standby mode after one
minute. The display is on, but in some low-light conditions, the
screen might not be easily readable.
To improve readability in low-light conditions, you can use the
standby backlight. This is a low-brightness backlight that is on all
the time.
You can toggle the standby backlight on or off from the settings
General
under
Even though the standby backlight brightness is quite low, it
decreases overall battery life because it is on all the time.
Backlight
»
Standby
»
.
3.6 Button and screen lock
While recording an exercise you can lock both the buttons and
screen by keeping the lower right button pressed. Once locked, you
cannot change the display views, but you can turn on the backlight
with any button press if the backlight is in automatic mode.
To unlock everything, keep the lower right button pressed again.
When you are not recording an exercise, the screen locks and dims
after one minute of inactivity. To activate the screen, press any
button.
24
Page 25
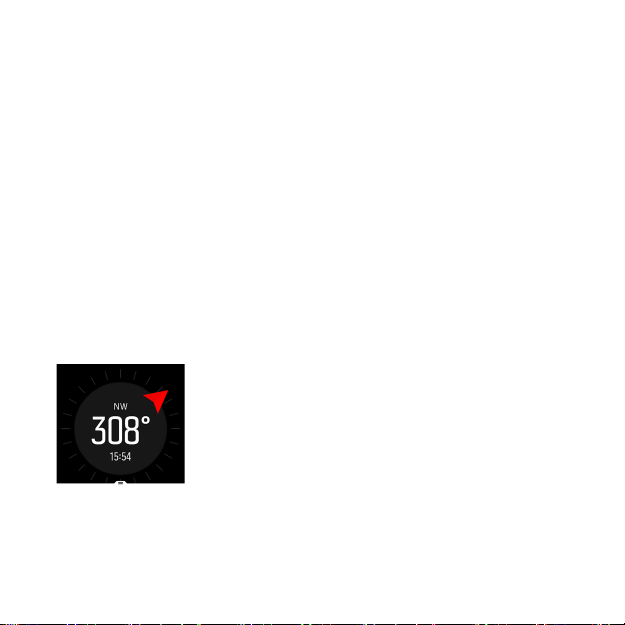
The screen also goes to sleep (blank) after a period of inactivity.
Any movement turns the screen on again.
3.7 Compass
Suunto Spartan Ultra has a digital compass that allows you to orient
yourself in relation to magnetic north. The tilt-compensated
compass gives you accurate readings even if the compass is not
horizontally level.
You can access the compass from the launcher under Navigation »
Compass.
The compass display includes the following information:
•
Arrow pointing to magnetic north
•
Heading cardinal
•
Heading in degrees
•
Time of day (local time) or battery level; tap on screen to change
views
To exit the compass, swipe right or keep the middle button pressed.
While you are in the compass display, you can swipe up from the
bottom of the screen or press the lower button to open a list of
shortcuts. The shortcuts give you quick access to navigation actions
25
Page 26

such as checking the coordinates of your current location or
selecting a route to navigate.
Swipe down or press the upper button to exit the list of shortcuts.
3.7.1 Calibrating compass
If the compass is not calibrated, you are prompted to calibrate the
compass when you enter the compass display.
If you want to re-calibrate the compass, you can start the
calibration again from the settings under Navigation » Calibrate
compass.
3.7.2 Setting declination
To ensure correct compass readings, set an accurate declination
value.
26
Page 27

Paper maps point to true north. Compasses, however, point to
magnetic north – a region above the Earth where the Earth’s
magnetic fields pull. Because magnetic North and true North are
not at the same location, you must set the declination on your
compass. The angle in between magnetic and true north is your
declination.
The declination value appears on most maps. The location of
magnetic north changes yearly, so the most accurate and up-to-date
declination value can be found from websites such as
www.magnetic-declination.com).
Orienteering maps, however, are drawn in relation to magnetic
north. If you are using an orienteering map, you need to turn the
declination correction off by setting the declination value to 0
degrees.
You can set your declination value from the settings under
Navigation
Declination
»
.
3.8 Device info
You can check details of your watch software and hardware from
the settings under
General
»
About
.
3.9 Display theme
To increase the readability of your watch screen while exercising or
navigating, you can change between light and dark themes.
With the light theme, the display background is light and the
numbers dark.
27
Page 28

With the dark theme, the contrast is reverse, with the background
dark and the numbers light.
The theme is a global setting that you can change in your watch
from any of your sport mode options or from the navigation
settings.
To change display theme in sport mode options:
1. Go to any sport mode and swipe up or press the lower button to
open the sport mode options.
2.
Scroll down to Theme and press the middle button.
3. Switch between Light and Dark by swiping up or down or by
pressing the upper and lower buttons, and accept with the
middle button.
4. Scroll back up to exit the sport mode options, and start (or exit)
the sport mode.
To change display theme in navigation settings:
1. Swipe down or press the upper button to open the launcher.
2.
Scroll to
button
3. Scroll down to the theme setting as described above and change
it as desired. Exit the navigation settings by keeping the middle
button pressed.
4. Exit the navigation settings by keeping the middle button
pressed.
Navigation
and tap on the icon or press the middle
3.10 Feeling
If you are training regularly, following how you feel after each
session is an important indicator of your overall physical condition.
28
Page 29

A coach or personal trainer can also use your feeling trend to track
your progress over time.
There are five degrees of feeling to choose from:
•
Poor
•
Average
•
Good
•
Very good
•
Excellent
What these options mean exactly are up to you (and your coach) to
decide. The important thing is that you use them consistently.
For each training session, you can record how you felt in the watch
directly after stopping the recording by answering the 'How was
it?' question.
You can skip answering the question by pressing the middle button
and instead add how you felt later by editing the Move in Suunto
Movescount.
Once you start regularly using the feeling metric, you can quickly
check your 7-day and 30-day trend from you timeline overview in
Movescount.
29
Page 30

For longer-term trend analysis, go to your Moves page. Select the
time period you want to see from the calendar and scroll down to
the Rest & Recovery section to see the feeling trend graph.
3.11 FusedSpeed
FusedSpeedTM is a unique combination of GPS and wrist
acceleration sensor readings for measuring your running speed
more accurately. The GPS signal is adaptively filtered based on wrist
30
Page 31

acceleration, giving more accurate readings at steady running
FusedSpeed
GPS
km/h
sec
30 60 90 120
6
10
8
12
speeds and a quicker responses to changes in speed.
FusedSpeed benefits you the most when you need highly reactive
speed readings during training, for example, when running on
uneven terrain or during interval training. If you temporarily lose
the GPS signal, for example, Suunto Spartan Ultra is able to
continue showing accurate speed readings with the help of the GPS
calibrated accelerometer.
31
Page 32

FusedSpeed
GPS
sec
30 60 90 120
km/h
6
10
8
12
TIP:
To get the most accurate readings with FusedSpeed, only
glance shortly at the watch when needed. Holding the watch in
front of you without moving it reduces the accuracy.
FusedSpeed is automatically enabled for running and other similar
types of activities, such as orienteering, floor ball and football
(soccer).
3.12 GPS accuracy and power saving
The GPS fix rate determines the accuracy of your track - the shorter
the interval is between fixes, the better the track accuracy is. Each
GPS fix is recorded in your log when recording an exercise.
The GPS fix rate also directly affects battery life. By reducing GPS
accuracy, you can extend the battery life of your watch.
32
Page 33

The GPS accuracy options are:
Low
High
1 sec
1 sec 1 sec
1 sec
•
Best: ~ 1 sec fix rate with full power
•
Good: ~ 1 sec fix rate with low power
•
OK: ~ 60 sec fix rate with full power
When set to Best, your watch is using GPS at full power all the time.
In full power mode, the GPS is able to filter out interference and
get the best fix. This results in the best track accuracy, but also use
the battery the most.
By using Good, you can still get GPS fix every second, but the
accuracy is reduced because the GPS is not in full power mode all
the time. Between fixes, the GPS goes into a low power mode for a
short time, as illustrated below.
This extends battery life, but it means the GPS has less time to find a
good fix and filter out interference. So the resulting track is not as
accurate as with
Best
.
With OK, the GPS fix rate is reduced to once every minute. This
significantly increases battery life, but results in a less accurate
track.
33
Page 34

Low
High
60 sec 60 sec 60 sec 60 sec
Whenever you navigate a route or a POI, the GPS accuracy is
automatically set to Best.
3.13 Heart rate sensor
You can use a Bluetooth® Smart compatible heart rate sensor, such
as the Suunto Smart Sensor, with your Suunto Spartan Ultra to get
accurate information about your exercise intensity.
If you use the Suunto Smart Sensor, you also have the added
advantage of heart rate memory. The sensor memory function
buffers data if the connection to your watch is interrupted, for
example, when swimming (no transmission under water).
It also means you can even leave your watch behind after starting a
recording. For more information, please refer to the Suunto Smart
Sensor User Guide.
Without a heart rate sensor, your Suunto Spartan Ultra provides
calorie consumption and recovery time for running and cycling
activities where speed is used to estimate intensity. However, we
recommend using a heart rate sensor to get accurate intensity
readings.
34
Page 35

Refer to the user guide for Suunto Smart Sensor or other
Bluetooth® Smart compatible heart rate sensor for additional
information.
See
3.20 Pairing PODs and sensors
HR sensor with your watch.
for instructions on how to pair an
3.14 Interval training
Interval workouts are a common form of training consisting of
repetitive sets of high and low intensity efforts. With Suunto
Spartan Ultra, you can define in the watch your own interval
training for each sport mode.
When defining your intervals, you have four items to set:
•
Intervals: on/off toggle that enables interval training. When you
toggle this on, an interval training display is added to your sport
mode.
•
Repetitions: the number of interval + recovery sets you want to
do.
•
Interval: the length of your high intensity interval, based on
distance or duration.
•
Recovery: the length of your rest period between intervals,
based on distance or duration.
Keep in mind that if you use distance to define your intervals, you
need to be in a sport mode that measures distance. The
measurement can be based on GPS, or from a foot or bike POD, for
example.
To train with intervals:
35
Page 36

1. Before you start an exercise recording, swipe up or press the
lower button to open the sport mode options.
2.
Scroll down to Intervals and tap the setting or press the middle
button.
3. Toggle intervals on and adjust the settings described above.
4. Scroll back up to the start view and start your exercise as normal.
5. Swipe left or press the middle button until you reach the
intervals display and press the upper button when you are ready
to start your interval training.
6. If you want to stop the interval training before you have
completed all your repetitions, keep the middle button pressed
to open the sport mode options and toggle off Intervals.
36
Page 37

NOTE: While you are in the intervals display, buttons work as
normal, for example, pressing the upper button pauses the exercise
recording, not just the interval training.
After you have stopped your exercise recording, interval training is
automatically toggled off for that sport mode. The other settings,
however, are maintained so you can easily start the same workout
the next time you use the sport mode.
3.15 Language and unit system
You can change your watch language and unit system from the
settings under General » Language.
3.16 Logbook
You can access the logbook from the launcher or by swiping right
when in the training insight display.
Tap on the log entry you want to view and scroll through log by
swiping up or down or by pressing the upper right or lower right
buttons.
37
Page 38

NOTE: The log icon remains gray until the Move has been
synced with Suunto Movescount.
To exit the log, swipe right or keep the middle button pressed. You
can also just double-tap on the screen to return to the watch face.
3.17 Movescount
Suunto Movescount is a growing sports community where you can
create your own sports diary to collect and share your activities as
well as customize your watch.
If you haven’t already, go to
Once you have a user account, you can connect your watch with
your account two ways:
38
www.movescount.com and register.
Page 39

•
Computer: via USB cable using SuuntoLink
•
Mobile device: over Bluetooth using Suunto Movescount App
3.17.1 SuuntoLink
Download and install SuuntoLink on your PC or Mac to sync your
watch with Movescount, keep your GPS optimized, and update your
watch software.
We strongly recommend updating your watch when a new software
release is available.
Visit www.movescount.com/connect for further information.
3.17.2 Suunto Movescount App
With the Suunto Movescount App, you can further enrich your
Suunto Spartan Ultra experience. Pair your watch with the mobile
app to get notifications on your watch, change settings on the go,
take pictures with data from your Move, and much more.
TIP: With any Move that is stored in Movescount, you can add
pictures as well as create a Suunto Movie using the Suunto
Movescount App.
NOTE:
You cannot pair anything if airplane mode is on. Turn
off airplane mode before pairing. See 3.2 Airplane mode.
To pair your watch with Suunto Movescount App:
1. Ensure your watch Bluetooth is on. Under the settings menu, go
to Connectivity » Discovery and enable it if it is not already.
39
Page 40

2. Download and install Suunto Movescount App on your
compatible mobile device from the iTunes App Store, Google
Play or Tencent (China-only).
3. Start Suunto Movescount App and turn on Bluetooth if it is not
on already.
4. Tap the settings icon in the upper-right of the app screen and
then tap the “+” icon to pair your watch.
NOTE: Some features require an internet connection over Wi-Fi
or mobile network. Carrier data connection fees may apply.
3.18 Notifications
If you have paired your watch with the Suunto Movescount App,
you can get notifications such as in-coming calls and text messages
on your watch.
When you pair your watch with the app, notifications are on by
default. You can turn them off from the settings under
Notifications.
When a notification arrives, a pop-up appears on the watch face.
40
Page 41

If the message doesn't fit on the screen, swipe up to scroll through
the full text.
3.19 Outdoor insight
Suunto Spartan Ultra constantly measures absolute air pressure
using the built-in pressure sensor. Based on this measurement and
your altitude reference value, it calculates altitude or air pressure.
CAUTION: Keep the area around the air pressure sensor holes on
the left-side of your watch free of dirt and sand. Never insert any
objects into the holes as this may damage the sensor.
Swipe up or press the lower button to view the trend graphs for
altitude and barometric pressure.
Tap on the display or press the middle button to switch between
altimeter and barometer views.
41
Page 42

Be sure to have your altitude reference value set correctly (see
3.3 Altimeter
from most topographic maps or major on-line map services such as
Google Maps.
Changes in local weather conditions affect altitude readings. If local
weather changes often, you should reset the altitude reference
value regularly, preferably before starting your next journey.
). The altitude of your current location can be found
TIP: While in the altimeter or barometer graph view, keep the
middle button pressed for quick access to the outdoor settings
where you can adjust the reference value.
Automatic alti-baro profile
Weather and altitude changes both cause a change in air pressure.
To handle this, Suunto Spartan Ultra automatically switches
between interpreting changes in air pressure as altitude or weather
changes based on your movement.
If your watch senses vertical movement, it switches to measuring
altitude. When you are viewing the altitude graph, it is updated
with a maximum delay of 10 seconds.
42
Page 43

If you are at a constant altitude (less than 5 meters of vertical
movement within 12 minutes), your watch interprets air pressure
changes as weather changes and adjusts the barometer graph
accordingly.
NOTE: Sport modes have their own alti-baro profile setting.
You can change this setting in Movescount. The options are
automatic, barometer only, or altimeter only.
3.20 Pairing PODs and sensors
Pair your watch with Bluetooth Smart PODs and sensors to collect
additional information, such as cycling power, when recording an
exercise.
Suunto Spartan Ultra supports the following types of PODs and
sensors:
•
Heart rate
•
Bike
•
Power
•
Foot
NOTE: You cannot pair anything if airplane mode is on. Turn
off airplane mode before pairing. See 3.2 Airplane mode.
To pair a POD or sensor:
1.
Go to your watch settings and select
2.
Select Pair sensor to get the list of sensor types.
Connectivity
.
43
Page 44

3. Swipe down to see the whole list and tap on the sensor type you
want to pair.
4. Follow the instructions in the watch to complete pairing (refer
to sensor or POD manual if needed), pressing the middle button
to advance to the next step.
If the POD has required settings, such as crank length for a power
POD, you are prompted to enter a value during the pairing process.
Once the POD or sensor is paired, your watch searches for it as soon
as you select a sport mode that uses that sensor type.
You can see the full list of paired devices in your watch from the
settings under
From this list, you can remove (unpair) the device if needed. Select
the device you want to remove, and tap Forget.
44
Connectivity
Paired devices
»
.
Page 45

3.20.1 Calibrating foot POD
If you have paired a foot POD, your watch automatically calibrates
the POD using GPS.
For the first calibration, you should select a sport mode where the
foot POD is used and the GPS accuracy is set to Best. Start the
recording and run at a steady pace on a level surface, if possible, for
at least 15 minutes.
Run at your normal average pace for the initial calibration, and
then stop the exercise recording. The next time you use the foot
POD, the calibration is ready.
Your watch automatically re-calibrates the foot POD as needed
whenever GPS speed is available.
3.20.2 Calibrating power POD
For power PODs (power meters), you need to initiate the calibration
from the sport mode options in your watch.
To calibrate a power POD:
1. Pair a power POD with your watch if you have not done so
already.
2. Select a sport mode that uses a power POD and then open the
mode options.
3.
Select Calibrate power POD and follow the instructions in the
watch.
Once calibrated, you can check the last calibrated date from the
options whenever you use the sport mode. You should re-calibrate
the power POD from time to time.
45
Page 46

3.21 Points of interest
A point of interest, or POI, is a special location, such as camping
spot or vista along a trail, you can save and navigate to later. You
can create POIs in Suunto Movescount or in your watch by saving
your current location.
Each POI is defined by:
•
POI name
•
POI type
•
Date and time created
•
Latitude
•
Longitude
•
Elevation
You can store up to 250 POIs in your watch.
3.21.1 Adding and deleting POIs
You can add a POI to your watch either with Suunto Movescount or
by saving your current location in the watch.
To add a POI with Suunto Movescount:
1. Go to your watch settings on the Suunto Movescount website.
2.
Expand the
INTEREST)
3.
Click
the map to enter latitude and longitude.
4.
Save the POI and then add it to your watch by selecting
watch
46
NAVIGATION
section and then
.
Create new point of interest
.
POIS (POINTS OF
and fill in your POI details. Use
Use in
Page 47

5. Sync your watch with Movescount using SuuntoLink (USB cable)
or Suunto Movescount App (Bluetooth).
If you are outside with your watch and come across a spot you want
to save as a POI, you can add the location directly in your watch.
The POI is added to your list of POIs in the watch and will be added
to your POI list in Movescount the next time you sync.
To add a POI with your watch:
1. Swipe down or press the upper button to open the launcher.
2.
Scroll to Navigation and tap on the icon or press the middle
button.
3.
Swipe up or press the lower button to scroll down to Your
location and press the middle button.
4. Wait for the watch to activate GPS and find your location.
5. When the watch displays your latitude and longitude, press the
upper button to save your location as a POI and select the POI
type.
6. By default the POI name is the same as the POI type (with a
running number after it). You can edit the name later in
Movescount.
Deleting POIs
You can remove a POI from you watch either by deactivating the
Use in watch
POI from the POI list in the watch.
To delete a POI in your watch:
1. Swipe down or press the upper button to open the launcher.
setting for the POI in Movescount or by deleting the
47
Page 48

2.
Scroll to Navigation and tap on the icon or press the middle
button.
3.
Swipe up or press the lower button to scroll down to POIs and
press the middle button.
4. Scroll to the POI you want to remove from the watch and press
the middle button.
5.
Scroll to the end of the details and select Delete.
When you delete a POI from your watch, the POI is not permanently
deleted. The next time you sync your watch with Movescount, the
POI you deleted is deactivated.
To permanently delete a POI, you need to delete the POI in
Movescount.
To permanently delete a POI:
1. Go to your watch settings in Movescount.
2.
Expand the NAVIGATION section and then POIS (POINTS OF
INTEREST).
3. Scroll to the POI you want to delete and click on the trash bin
icon.
4. Sync your watch with Movescount using SuuntoLink (USB cable)
or Suunto Movescount App (Bluetooth) to also remove the POI
from your watch POI list.
3.21.2 Navigating to a POI
You can navigate to any POI that is in your watch POI list.
48
Page 49

NOTE: When navigating to a POI, your watch uses full power
GPS.
To navigate to a POI:
1. Swipe down or press the upper button to open the launcher.
2.
Scroll to Navigation and tap on the icon or press the middle
button.
3. Scroll to POIs and press the middle button to open your list of
POIs.
4. Scroll to the POI you want to navigate to and press the middle
button.
5. Press the upper button to start navigating.
6. Press the upper button again at any time to stop navigating.
The POI navigation has two views:
•
POI view with direction indicator and distance to the POI
•
map view showing your current location relative to the POI and
your breadcrumb trail (the track you have traveled)
49
Page 50

Swipe left or right, or press the middle button, to switch between
views.
TIP: While in the POI view, tap on the screen to check battery
level, time of day and altitude difference (between current position
and POI).
In the map view, other POIs nearby are shown in gray. Tap on the
screen to switch between the overview map and a more detailed
view. In the detailed view, you adjust the zoom level by pressing
the middle button and then zooming in and out with the upper
and lower buttons.
While navigating, you can swipe up from the bottom of the screen
or press the lower button to open a list of shortcuts. The shortcuts
give you quick access to navigation actions such as saving your
current location or selecting another POI to navigate to.
3.21.3 POI types
The following POI types are available in Suunto Spartan Ultra:
50
Page 51

generic point of interest
Bedding (animal, for hunting)
Begin (start of a route or trail)
Big game (animal, for hunting)
Bird (animal, for hunting)
Building, home
Cafe, food, restaurant
Camp, camping
Car, parking
Cave
Cliff, hill, mountain, valley
Coast, lake, river, water
Crossroad
Emergency
51
Page 52

52
End (end of a route or trail)
Fish, fishing spot
Forest
Geogache
Hostel, hotel, lodging
Info
Meadow
Peak
Prints (animal tracks, for hunting)
Road
Rock
Rub (animal marking, for hunting)
Scrape (animal marking, for hunting)
Shot (for hunting)
Page 53

Sight
Small game (animal, for hunting)
Stand (for hunting)
Trail
Trail cam (for hunting)
Waterfall
3.22 Position formats
The position format is the way your GPS position is displayed on the
watch. All the formats relate to the same location, they only express
it in a different way.
You can change the position format in the watch settings under
Navigation » Position format.
Latitude/longitude is the most commonly used grid and has three
different formats:
•
WGS84 Hd.d°
•
WGS84 Hd°m.m'
•
WGS84 Hd°m's.s
Other common position formats available include:
53
Page 54

•
UTM (Universal Transverse Mercator) gives a two-dimensional
horizontal position presentation.
•
MGRS (Military Grid Reference System) is an extension of UTM
and consists of a grid zone designator, 100,000-meter square
identifier and a numerical location.
Suunto Spartan Ultra also supports the following local position
formats:
•
BNG (British)
•
ETRS-TM35FIN (Finnish)
•
KKJ (Finnish)
•
IG (Irish)
•
RT90 (Swedish)
•
SWEREF 99 TM (Swedish)
•
CH1903 (Swiss)
•
UTM NAD27 (Alaska)
•
UTM NAD27 Conus
•
UTM NAD83
•
NZTM2000 (New Zealand)
NOTE: Some position formats cannot be used in the areas north
of 84° and south of 80°, or outside the countries that they are
intended for. If you are outside the allowed area, your location
coordinates cannot be displayed on the watch.
54
Page 55

3.23 Recording an exercise
In addition to 24/7 activity monitoring, you can use your watch to
record your training sessions or other activities to get detailed
feedback and follow your progress.
To record an exercise:
1. Put on heart rate sensor (optional).
2. Swipe down or press the upper button to open the launcher.
3. Tap the exercise icon or press the middle button.
4. Swipe up or down to scroll through the sport modes and tap on
the one you want to use. Alternatively, scroll with the upper and
lower buttons and select with the middle button.
5. Above the start indicator, a set of icons appear, depending on
what you are using with the sport mode (such as heart rate, GPS
and foot POD). These flash gray will searching and turn green
once a signal is found.You can wait for each icon to turn green
or start the recording as soon as you like by pressing the middle
button.
55
Page 56

6. While recording, you can switch between displays with the
middle button or by using the touch screen if it is enabled.
7. Press the upper button to pause the recording. Stop and save
with the lower button or continue with the upper button.
If the sport mode you selected has options, such as setting a
duration target, you can adjust them before starting the recording
by swiping up or pressing the lower button. You can also adjust
sport mode options while recording by keeping the middle button
pressed.
TIP:
During the recording, you can tap on the screen to get a
pop-up that shows current time and battery level.
56
Page 57

If you are using a multisport mode, switch sports by keeping the
upper button pressed.
After you stop the recording, you are asked how you felt. You can
answer or skip (see
summary of the activity that you can browse through with the
touch screen or buttons.
If you made a recording you don't want to keep, you can delete the
log by scrolling to the bottom of the summary and tapping the
delete button. You can also delete logs in the same way from the
logbook.
3.10 Feeling
) the question. Then you get a
3.23.1 Navigating during exercise
You can navigate a route or to a POI while you are recording an
exercise.
The sport mode you are using needs to have GPS enabled to be able
to access the navigation options. If the sport mode GPS accuracy is
OK or Good, when you select a route or POI, the GPS accuracy is
changed to Best.
To navigate during exercise:
57
Page 58

1. Create a route or POI in Suunto Movescount and sync your
watch if you haven't done so already.
2. Select a sport mode that uses GPS and then swipe up or press the
lower button to open the options.
Alternatively, start your recording first, and then keep the
middle button pressed to open the sport mode options.
3.
Scroll to Navigation and tap the setting or press the middle
button.
4. Swipe up and down or press the upper and lower buttons to
select a navigation option and press the middle button.
5. Select the route or POI you want to navigate and press the
middle button. Then press the upper button to start navigating.
If you have not started the exercise recording yet, the last step takes
you back to the sport mode options. Scroll up to the start view and
start your recording as normal.
While exercising, swipe right or press the middle button to scroll to
the navigation display where you will see the route or POI that you
selected. For more information on the navigation display, see
3.21.2 Navigating to a POI
While in this display you can swipe up or press the lower button to
open your navigation options. From the navigation options, you
can, for example, select a different route or POI, check your current
location coordinates, as well as end navigation by selecting
Breadcrumb
58
.
and
3.25 Routes
.
Page 59

3.23.2 Sport mode power saving options
To extend battery life while using sport modes with GPS, your
biggest gains come from adjusting GPS accuracy (see
accuracy and power saving
adjust use the following power saving options:
•
Display color: by default, the display uses the full range of colors
available. When you enable the Low color option, the display
uses fewer colors which reduces the amount of battery power
needed.
•
Display timeout: normally, the display is always on during your
exercise. When you turn on the display timeout, the display
turns off after 10 seconds to save battery power. Press any
button to turn the display back on.
To activate power saving options:
1. Before you start an exercise recording, swipe up or press the
lower button to open the sport mode options.
2.
Scroll down to Power saving and tap the setting or press the
middle button.
3. Adjust the power saving options as you want and then swipe
right or keep the middle button pressed to exit the power saving
options.
4. Scroll back up to the start view and start your exercise as normal.
NOTE:
If the display timeout is on, you can still get mobile
). To extend battery life further, you can
3.12 GPS
notifications as well as sound and vibration alerts. Other visual aids
such as the autopause pop-up are not shown.
59
Page 60

3.24 Recovery time
Recovery time is an estimate in hours of how long your body needs
to recuperate after training. The time is based on the duration and
intensity of the training session, as well as your overall fatigue.
Recovery time accumulates from all types of exercise. In other
words, you accumulate recovery time on long, low intensity training
session as well as at high intensity.
The time is cumulative across training sessions, so if you train again
before the time has expired, the newly accumulated time is added
to the remainder from your previous training session.
To view your recovery time, swipe until you see the recovery
display.
Because recovery time is an estimation only, the accumulated hours
count down steadily regardless of your fitness level or other
individual factors. If you are very fit, you may recover faster than
estimated. On the other hand, if you have the flu, for example, your
recovery may be slower than estimated.
60
Page 61

3.25 Routes
You can use your Suunto Spartan Ultra to navigate routes. Plan
your route in Suunto Movescount and transfer it to your watch with
the next sync.
To navigate on a route:
1. Swipe down or press the upper button to open the launcher.
2.
Scroll to Navigation and tap on the icon or press the middle
button.
3.
Scroll to Routes and press the middle button to open your list of
routes.
4. Scroll to the route you want to navigate to and press the middle
button.
5. Press the upper button to start navigating.
61
Page 62

6. Press the upper button again at any time to stop navigating.
Tap the screen to switch between the overview map and a more
detailed view.
In the detailed view, zoom in and out by tapping the screen or
keeping the middle button pressed. Adjust the zoom level with the
upper and lower buttons.
While you are in the navigation display, you can swipe up from the
bottom of the screen or press the lower button to open a list of
shortcuts. The shortcuts give you quick access to navigation actions
such as saving your current location or selecting another route to
navigate.
All sport modes with GPS also have a route selection option. See
3.23.1 Navigating during exercise
62
.
Page 63

3.25.1 Altitude navigation
If you are navigating a route that has altitude information, you can
also navigate based on ascent and descent using the altitude profile
display. While in the main navigation display (where you see your
route), swipe left or press the middle button to switch to the
altitude profile display.
The altitude profile display shows you the following information:
•
top: your current altitude
•
center: altitude profile showing your current position
•
bottom: remaining ascent or descent (tap screen to change
views)
If you stray too far off from the route while using altitude
navigation, your watch will give you an
Off route
message in the
altitude profile display. If you see this message, scroll to the route
navigation display to get back on track before continuing with
altitude navigation.
63
Page 64

3.26 Software updates
Software updates for your watch bring new features and important
improvements. We strongly recommend updating your watch as
soon as an update is available.
If an update is available, you are notified via SuuntoLink as well as
the Suunto Movescount App.
To update your watch software:
1. Plug your watch into the computer with the supplied USB cable.
2. Start SuuntoLink if it is not already running.
3. Click the update button in SuuntoLink.
3.27 Sport modes
Your watch comes with a wide range of pre-defined sport modes.
The modes are designed for specific activities and purposes, from a
casual walk outside to a triathlon race.
When you record an exercise (see
can swipe up and down to see the short list of sport modes. Tap the
icon at the end of the short list to view the complete list and see all
sport modes.
64
3.23 Recording an exercise
), you
Page 65

Each sport mode has a unique set of displays and views. You can
read more about each mode in Suunto Movescount under your
watch settings. You can also shorten the list of modes in your watch
through Movescount.
3.27.1 Swimming
You can use your Suunto Spartan Ultra for swimming in pools or
openwater.
When you use a pool swimming sport mode, the watch relies on the
pool length to determine distance. You can change the pool length
as needed under the sport mode options before you start swimming
Openwater swimming relies on GPS to calculate distance. Because
GPS signals do not travel under water, the watch needs to come out
of the water periodically, such as with the freestyle stroke, to get a
GPS fix.
These are challenging conditions for GPS, so it is important that you
have a strong GPS signal before you jump in the water. To ensure
good GPS, you should:
•
Sync your watch with Movescount before you go swimming to
optimize your GPS with the latest satellite orbit data.
•
After you select an openwater swimming sport mode and a GPS
signal is acquired, wait at least three minutes before starting
your swim. This gives the GPS time to establish strong
positioning.
65
Page 66

3.28 Stopwatch
Your watch includes a stopwatch for basic time measurement.
Swipe down to and tap on the stopwatch icon to access the
stopwatch.
Start the stopwatch by tapping the start icon or pressing the upper
button.
Stop the stopwatch by tapping the stop icon or pressing the lower
button. You can resume by tapping the start icon or pressing the
upper button again.
To reset the stopwatch, tap the reset icon or press the lower button.
66
Page 67

Exit the stopwatch by swiping right or keeping the middle button
pressed.
3.29 Time and date
You set time and date during the initial startup of your watch.
After this, your watch uses GPS time to correct any offset.
You can manually adjust time and date from the settings under
GENERAL » Time/date where you can also change time and date
formats.
In addition to the main time, you can use dual time to follow the
time at a different location, for example, when you are traveling.
Under General » Time/date, tap Dual time to set the time zone by
selecting a location.
3.29.1 Alarm clock
Your watch has an alarm clock that can sound once or repeat on
specific days. Activate the alarm from the settings under General »
Time/date » Alarm.
To set an alarm:
67
Page 68

1. First select how often you want the alarm to sound. The options
are:
Once: alarm sounds once in the next 24 hours at the set time
Weekdays: alarm sounds at the same time Monday thru Friday
Daily: alarm sounds at the same time every day of the week
2. Set the hour and minutes and then exit the settings.
When the alarm sounds, you can dismiss it to end the alarm, or you
can select the snooze option. The snooze time is 10 minutes and can
be repeated up to 10 times.
68
Page 69

If you let the alarm continue to sound, it will automatically snooze
after 30 seconds.
3.30 Tones and vibration
Tones and vibration alerts are used for notifications, alarms and
other key events and actions. Both can be adjusted from the
settings under General » Tones.
For each, you can select from the following options:
•
All on: all events trigger an alert
•
All off: no events trigger alerts
•
Buttons off: all events other than pushing buttons trigger alerts
3.31 Training insight
Your watch provides an overview of your training activity over the
last 30 days.
Swipe up or press the lower button to see your training totals.
69
Page 70

Tap on the screen to switch between total time and total distance.
From the totals view you can swipe right to see summaries of your
top four sports. The summary includes total time, distance and
calories for each sport.
Swipe right again to see the next sport summary.
70
Page 71

3.31.1 Training plans
In Suunto Movescount, you can make training programs for yourself
by creating a totally new program or using an existing program
made by other members.
When you have planned Moves, your watch will show what's
coming next after you have synced with Movescount.
To see your next planned training sessions:
1. Swipe up or press the lower button to scroll to the training
insight view.
2. Then swipe left to view your next planned training session.
71
Page 72

3. Swipe left again to see additional planned sessions.
4. Exit the planned training views and return to the time display by
double-tapping the screen.
>>
3.32 Watch faces
Suunto Spartan Ultra comes with several watch faces to choose
from, both digital and analog styles.
To change the watch face:
1.
Go to the Watch face setting from the launcher or tap and hold
your finger on the time display or keep the middle button
pressed to open the in-context menu, and then tap on the
Customize icon or press the middle button.
72
Page 73

2. Swipe up and down to scroll through the watch face previews
and tap on the one you want to use.
3. Swipe up and down to scroll through the color options and tap
on the one you want to use.
Each watch face has additional information, such as date or dual
time. Tap the display to switch between views.
73
Page 74

4 CARE AND SUPPORT
4.1 Handling guidelines
Handle the unit with care – do not knock or drop it.
Under normal circumstances, the watch does not require servicing.
On a regular basis, rinse it with fresh water, mild soap, and carefully
clean the housing with a moist, soft cloth or chamois.
Use only original Suunto accessories - damage caused by nonoriginal accessories is not covered by warranty.
4.2 Battery
The duration on a single charge depends on how you use your
watch and in what conditions. Low temperatures, for example,
reduce the duration of a single charge. In general, the capacity of
rechargeable batteries decreases over time.
NOTE: In case of abnormal capacity decrease due to defective
battery, Suunto covers battery replacement for one year or
maximum 300 charging times, whichever comes first.
When the battery charge level is less than 10%, your watch displays
a low battery icon. If the charge level gets very low, your watch
goes into a low power mode and display a charge icon.
74
Page 75

Use the supplied USB cable to charge your watch. Once the battery
level is high enough, the watch wakes up from lower power mode.
4.3 Disposal
Please dispose of the device in an appropriate way, treating it as
electronic waste. Do not throw it in the garbage. If you wish, you
may return the device to your nearest Suunto dealer.
75
Page 76

5 REFERENCE
5.1 Technical specifications
General
•
operating temperature: -20° C to +60° C/-5° F to +140° F
•
battery charging temperature: 0° C to +35° C/+32° F to +95° F
•
storage temperature: -30° C to +60° C/-22° F to +140° F
•
weight: 73 g/2.58 oz (titanium bezel), 77 g/2.72 oz (steel bezel)
•
water resistance: 100 m/328 ft (according to ISO 6425)
•
glass: sapphire crystal
•
power: rechargeable lithium-ion battery
•
Battery life: 18-65 hours with GPS, depending on conditions
Radio receiver
•
Bluetooth® Smart compatible
•
communication frequency: 2.4 GHz ISM band
•
Maximum transmission power: 1 mW
•
range: ~3 m/9.8 ft
Altimeter
•
display range: -500 m to 9999 m/-1640 ft to 32805 ft
•
resolution: 1 m/3 ft
Compass
•
resolution: 1 degree/18 mils
GPS
•
technology: SiRF star V
76
Page 77

•
resolution: 1 m/3 ft
5.2 Compliance
5.2.1 CE
Hereby, Suunto Oy, declares that this product is in compliance with
Directive 2014/53/EU. The full text of the EU declaration of
conformity is available at the following internet address:
www.suunto.com/EUconformity.
The radio equipment operates at 2.4 GHz ISM frequency band(s)
and 1 mW maximum power.
5.2.2 FCC compliance
This device complies with Part 15 of the FCC Rules. Operation is
subject to the following two conditions:
(1) this device may not cause harmful interference, and
(2) this device must accept any interference received, including
interference that may cause undesired operation. This product has
been tested to comply with FCC standards and is intended for home
or office use.
Changes or modifications not expressly approved by Suunto could
void your authority to operate this device under FCC regulations.
NOTE: This equipment has been tested and found to comply with
the limits for a Class B digital device, pursuant to part 15 of the FCC
Rules. These limits are designed to provide reasonable protection
against harmful interference in a residential installation. This
equipment generates, uses and can radiate radio frequency energy
77
Page 78

and, if not installed and used in accordance with the instructions,
may cause harmful interference to radio communications. However,
there is no guarantee that interference will not occur in a particular
installation. If this equipment does cause harmful interference to
radio or television reception, which can be determined by turning
the equipment off and on, the user is encouraged to try to correct
the interference by one or more of the following measures:
•
Reorient or relocate the receiving antenna.
•
Increase the separation between the equipment and receiver.
•
Connect the equipment into an outlet on a circuit different from
that to which the receiver is connected.
•
Consult the dealer or an experienced radio/TV technician for
help.
5.2.3 IC
This device complies with Industry Canada licence-exempt RSS
standard(s). Operation is subject to the following two conditions:
(1) this device may not cause interference, and
(2) this device must accept any interference, including interference
that may cause undesired operation of the device.
5.2.4 NOM-121-SCT1-2009
The operation of this equipment is subject to the following two
conditions: (1) it is possible that this equipment or device may not
cause harmful interference, and (2) this equipment or device must
accept any interference, including interference that may cause
undesired operation of the equipment or device.
78
Page 79

5.3 Trademark
Suunto Spartan Ultra, its logos, and other Suunto brand trademarks
and made names are registered or unregistered trademarks of
Suunto Oy. All rights are reserved.
5.4 Patent notice
This product is protected by pending patent applications and their
corresponding national rights: FI 20155573, US 7,324,002, US
7,271,774, US 13/744,493, US 13/794,468, US 13/833,755, US
13/827,418, US 14/195,670, US 14/331,268, US 14/839,928, US
14/882,487.
Additional patent applications have been filed.
5.5 International Limited Warranty
Suunto warrants that during the Warranty Period Suunto or a
Suunto Authorized Service Center (hereinafter Service Center) will,
at its sole discretion, remedy defects in materials or workmanship
free of charge either by a) repairing, or b) replacing, or c)
refunding, subject to the terms and conditions of this International
Limited Warranty. This International Limited Warranty is valid and
enforceable regardless of the country of purchase. The International
Limited Warranty does not affect your legal rights, granted under
mandatory national law applicable to the sale of consumer goods.
Warranty Period
The International Limited Warranty Period starts at the date of
original retail purchase.
79
Page 80

The Warranty Period is two (2) years for Products and Dive wireless
transmitters unless otherwise specified.
The Warranty Period is one (1) year for accessories including but not
limited to wireless sensors and transmitters, chargers, cables,
rechargeable batteries, straps, bracelets and hoses.
Exclusions and Limitations
This International Limited Warranty does not cover:
1. a) normal wear and tear such as scratches, abrasions, or
alteration of the color and/or material of non-metallic straps, b)
defects caused by rough handling, or c) defects or damage
resulting from use contrary to intended or recommended use,
improper care, negligence, and accidents such as dropping or
crushing;
2. printed materials and packaging;
3. defects or alleged defects caused by use with any product,
accessory, software and/or service not manufactured or supplied
by Suunto;
4. non-rechargeable batteries.
Suunto does not warrant that the operation of the Product or
accessory will be uninterrupted or error free, or that the Product or
accessory will work with any hardware or software provided by a
third party.
This International Limited Warranty is not enforceable if the
Product or accessory:
1. has been opened beyond intended use;
80
Page 81

2. has been repaired using unauthorized spare parts; modified or
repaired by unauthorized Service Center;
3. serial number has been removed, altered or made illegible in
any way, as determined at the sole discretion of Suunto; or
4. has been exposed to chemicals including but not limited to
sunscreen and mosquito repellents.
Access to Suunto warranty service
You must provide proof of purchase to access Suunto warranty
service. You must also register your product online at
www.suunto.com/mysuunto to receive international warranty
services globally. For instructions how to obtain warranty service,
visit www.suunto.com/warranty, contact your local authorized
Suunto retailer, or call Suunto Contact Center.
Limitation of Liability
To the maximum extent permitted by applicable mandatory laws,
this International Limited Warranty is your sole and exclusive
remedy and is in lieu of all other warranties, expressed or implied.
Suunto shall not be liable for special, incidental, punitive or
consequential damages, including but not limited to loss of
anticipated benefits, loss of data, loss of use, cost of capital, cost of
any substitute equipment or facilities, claims of third parties,
damage to property resulting from the purchase or use of the item
or arising from breach of the warranty, breach of contract,
negligence, strict tort, or any legal or equitable theory, even if
Suunto knew of the likelihood of such damages. Suunto shall not
be liable for delay in rendering warranty service.
81
Page 82

5.6 Copyright
© Suunto Oy 7/2016. All rights reserved. Suunto, Suunto product
names, their logos and other Suunto brand trademarks and names
are registered or unregistered trademarks of Suunto Oy. This
document and its contents are proprietary to Suunto Oy and are
intended solely for the use of clients to obtain knowledge and
information regarding the operation of Suunto products. Its
contents shall not be used or distributed for any other purpose
and/or otherwise communicated, disclosed or reproduced without
the prior written consent of Suunto Oy. While we have taken great
care to ensure that information contained in this documentation is
both comprehensive and accurate, no warranty of accuracy is
expressed or implied. This document content is subject to change at
any time without notice. The latest version of this documentation
can be downloaded at www.suunto.com.
82
Page 83

SUUNTO CUSTOMER SUPPORT
1. www.suunto.com/support
www.suunto.com/mysuunto
2. AUSTRALIA (24/7) +61 1800 240 498
AUSTRIA +43 720 883 104
CANADA (24/7) +1 855 624 9080
CHINA +86 400 661 1646
CHINA - Hong Kong +852 58060687
FINLAND +358 9 4245 0127
FRANCE +33 4 81 68 09 26
GERMANY +49 89 3803 8778
ITALY +39 02 9475 1965
JAPAN +81 3 4520 9417
NETHERLANDS +31 1 0713 7269
NEW ZEALAND (24/7) +64 9887 5223
RUSSIA +7 499 918 7148
SPAIN +34 91 11 43 175
SWEDEN +46 8 5250 0730
SWITZERLAND +41 44 580 9988
UK (24/7) +44 20 3608 0534
USA (24/7) +1 855 258 0900
© Suunto Oy
Suunto is a registered trademark of Suunto Oy. All Rights reserved.
 Loading...
Loading...