Page 1
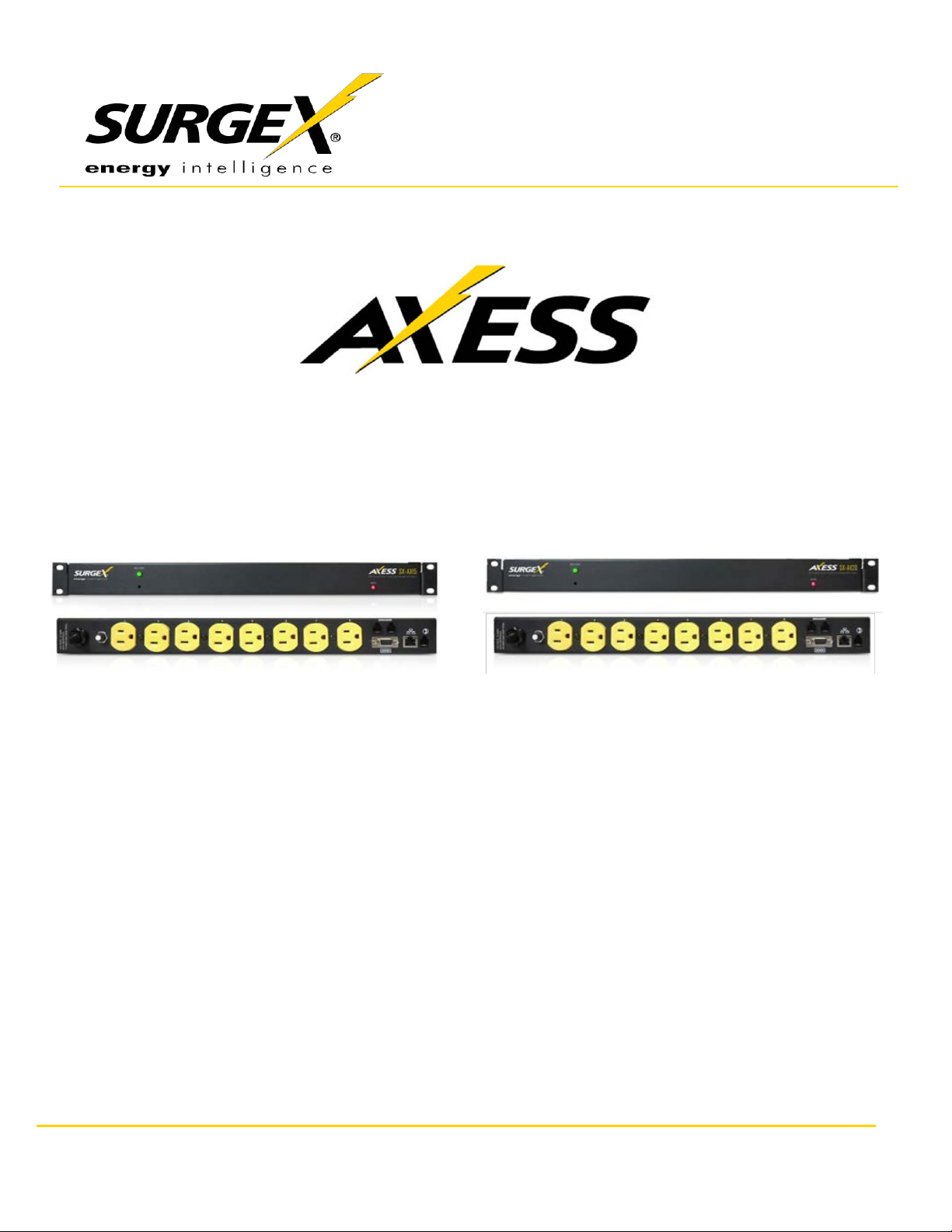
SX-AX15
SX-AX20
Hardware Installation Guide
Web-Enabled Power Conditioning
and Energy Management System
For Axess Firmware Version Q110630.286 and SCU Version Q110630G.127
Customer Service:
SurgeX • 517 North
800-645-9721 • Technical Support:
Industrial Drive, Zebulon, NC
800-645-9721 • Fax:
27597
919-269-0454 • www
.surgex.com
Page 2
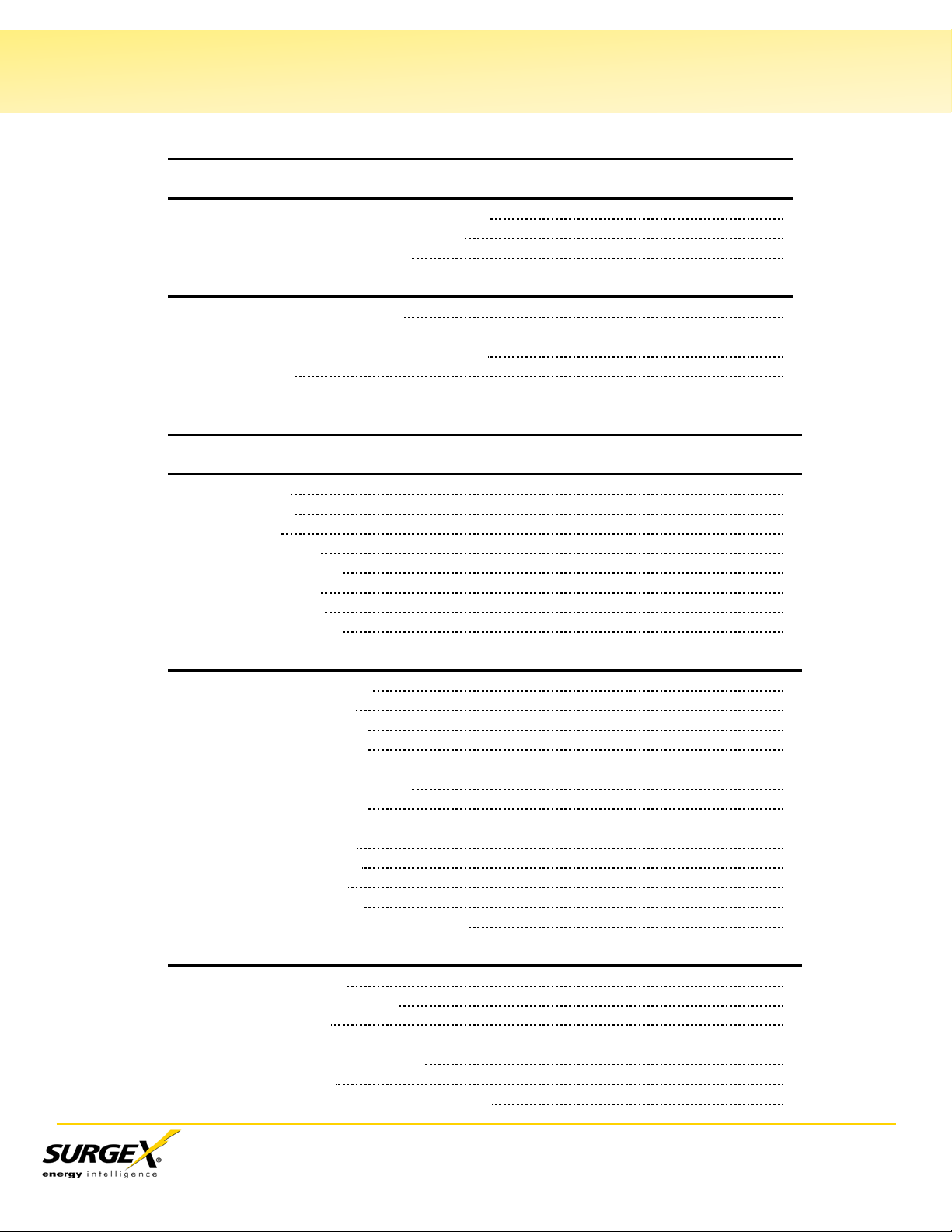
SX-AX15 (2 0) Us er Man ual
Page 1
Table of Contents
I. INTRODUCTION 3
II. INITIAL SET-UP 5
SETUP AND CONTROL UTILITY (SCU) 5
COMMAND LINE INTERFACE (CLI) 5
SETTING THE IP ADDRESS 6
III. INSTALLATION 9
120 VOLT CONNECTIONS 9
ETHERNET CONNECTIONS 9
RS232 (SERIAL) PORT CONNECTION 9
DIAL LINE 9
EXPANSION 9
IV. LED INDICATORS 10
V. WEB SERVER 10
HEADER 10
CONTROL 11
STATUS 11
DEVICE VIEW 11
OUTLET STATUS 12
GROUP VIEW 12
GLOBAL VIEW 12
AUTOPING VIEW 13
VI. COMMAND LINE INTERFACE (CLI) PROTOCOL 14
OUTLET COMMANDS 14
USER COMMANDS 15
DEVICE COMMANDS 16
GROUP COMMANDS 19
NETWORK COMMANDS 19
WEB SERVER COMMANDS 20
TELNET COMMANDS 20
AUTOPING COMMANDS 21
EMAIL COMMANDS 21
EVENT COMMANDS 22
TIME COMMANDS 23
SNMP COMMANDS 23
FIRMWARE UPGRADE COMMANDS 23
VII. ADVANCED OPERATION 24
DTMF CONTROL 24
DTMF CALL SEQUENCE 24
TIMED EVENTS 25
AUTOPING 26
CLI OPERATION AND SETUP 27
SSL SECURITY 27
CERTIFICATE UPLOAD UTILITY (CUU) 28
Page 3
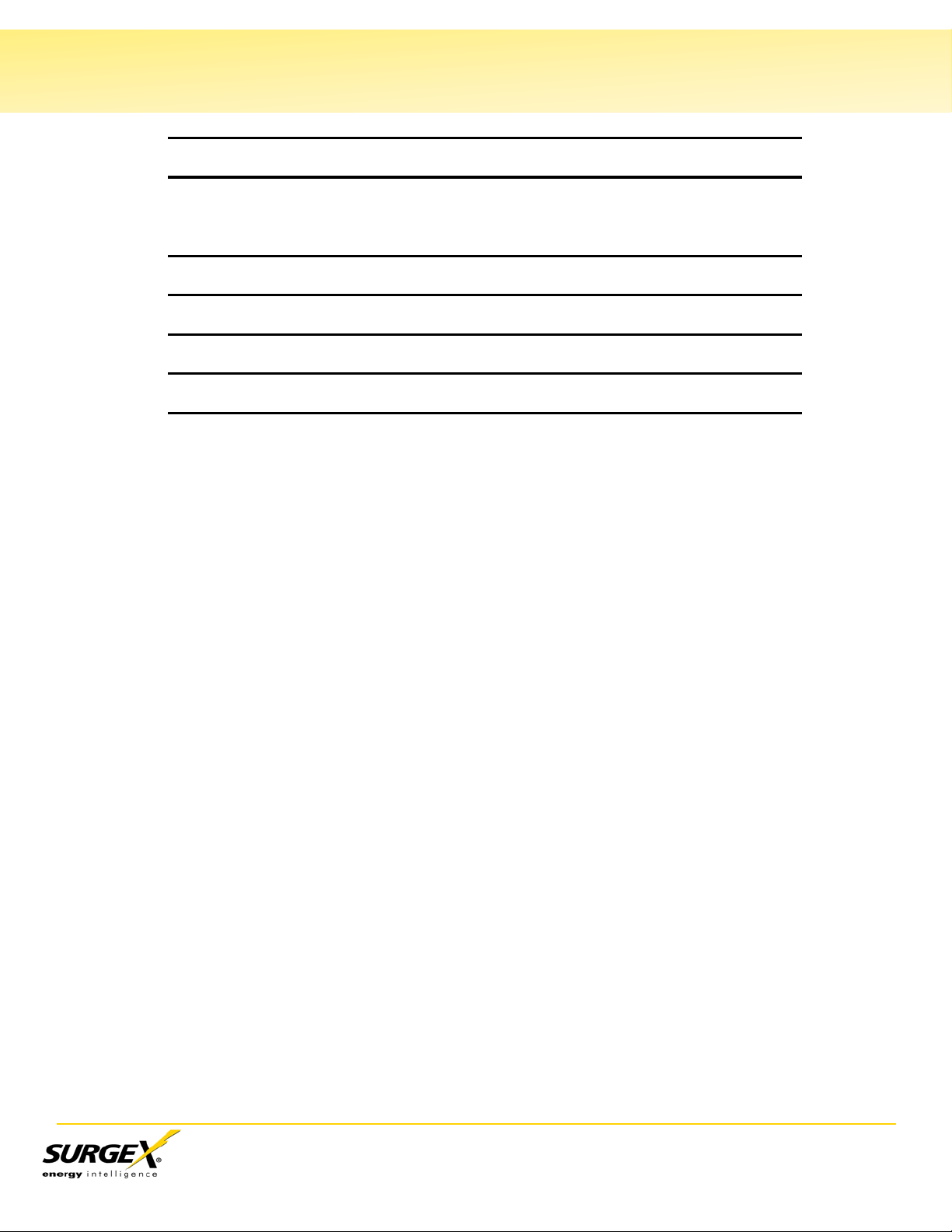
SX-AX15 (2 0) Us er Man ual
Page 2
Table of Contents
VIII. EMAIL NOTIFICATION 29
IX. SNMP 30
X. FIRMWARE UPGRADES 30
XI. FRONT PANEL RESET BUTTON 30
XII. SETUP AND CONTROL UTILITY (SCU) 31
XIII. COMPLIA NCE STATEMENTS 32
XIV. SPECIFICATIONS 33
Page 4

SX-AX15 (2 0) Us er Man ual
Page 3
I. Introduction
The SurgeX
conditioner that can be controlled over a network or the internet. The Axess incorporates
SurgeX
Impedance Tolerant
the outlets (and groups of outlets) and viewing of status information all from the Dev ice Vie w
page. The extensive programming and setup capabilities are accessed by a Setup and Control
Utility (SCU) or thr ough a Command Line Interface (CLI).
Telnet and serial access use the same Command Line Interface (CLI) structure and syntax to
completely configure the Axess or multiple Axess u nits in a cluster configuration.
Up to 16 Axess units can be linked together and controlled from a single web or CLI interface.
One m aster Axess provides the communication to the users and continuously receives status
information from the rest of the Axess u nits in the cluster. Up to 128 outlets can be controlled in
this manner from one IP address.
Multiple outlets, across m ult iple Axess units in clustered configurations, can be linked together
in named groups and managed together. This allows, for example, power cycling all devices of
a certain type together.
Up to 16 systems can be continuously monitored with AutoPing, enabling automatic power
control upon loss of contact. Reboot crashed systems or provide auto power-up or –down for
environ me ntal controls and notification systems.
Up to 16 users can be assigned administrative or user only rights, plus access to specific outlets
and groups. Users only see the outlets and groups they are assigned to.
The eight rear-mounted receptacles can each be individually controlled.
The metering includes the AC line Voltage, total Current draw, total Power draw, and total
Energy usage.
®
Axess SX-AX15/SX-AX20 is a single rack-space, 120V, 15/20 Amp, AC power
Advanced Series Mode® power conditioning and surge elimination, as well as SurgeX
®
EMI/RFI filtering. The simple web server structure allows basic control of
Page 5
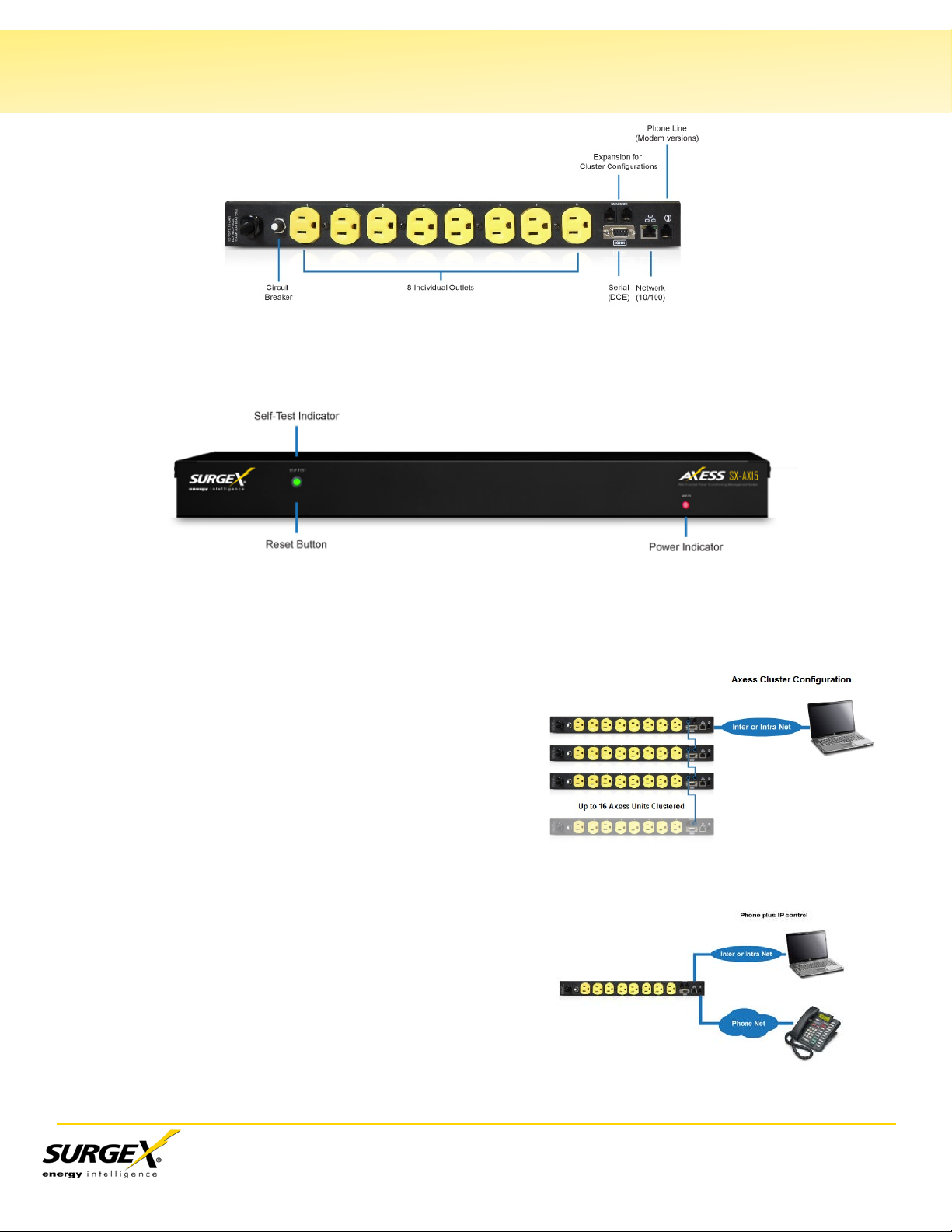
SX-AX15 (2 0) Us er Man ual
Page 4
I. Introduction
Located on the rear panel are the input power cord, circuit breaker (15A or 20A), 8 NEMA 5-15
AC outlets, Serial connection (DCE, 9 pin D-subminiature), Network connection (RJ-45), Phone
connection (RJ-11; modem versions only), and Expansion Ports for cluster configurations.
The two front panel LEDs provide indication of AC power (red) and surge protection status
(green). Also located on the front panel is a recessed Reset button (used to reboot or reset the
Administrator password).
The extensive programming capabilities of the
Axess allow outlet control and scheduling to be set
up, not just for the host unit, but also for other
Axess units on the same network.
The internal modem (for models with internal
modem option) supports data calls from terminal
devices using the CLI, and direct dial from a tone
telephone for simple On/Off control when more
sophisticated means are not a vailable.
Setup and Control functions can be linked to any
SNMP v1 compatible manager. The Axess MIB is
available at surgex.com.
All activity can be reported to a Syslog compatible
server.
The internal web server ma y be secured with Secure
Sockets Layer (SSL) encrypt ion.
The Certificate Utility can be used to create, ma nage, and upload SSL certificat es.
(continued)
Page 6
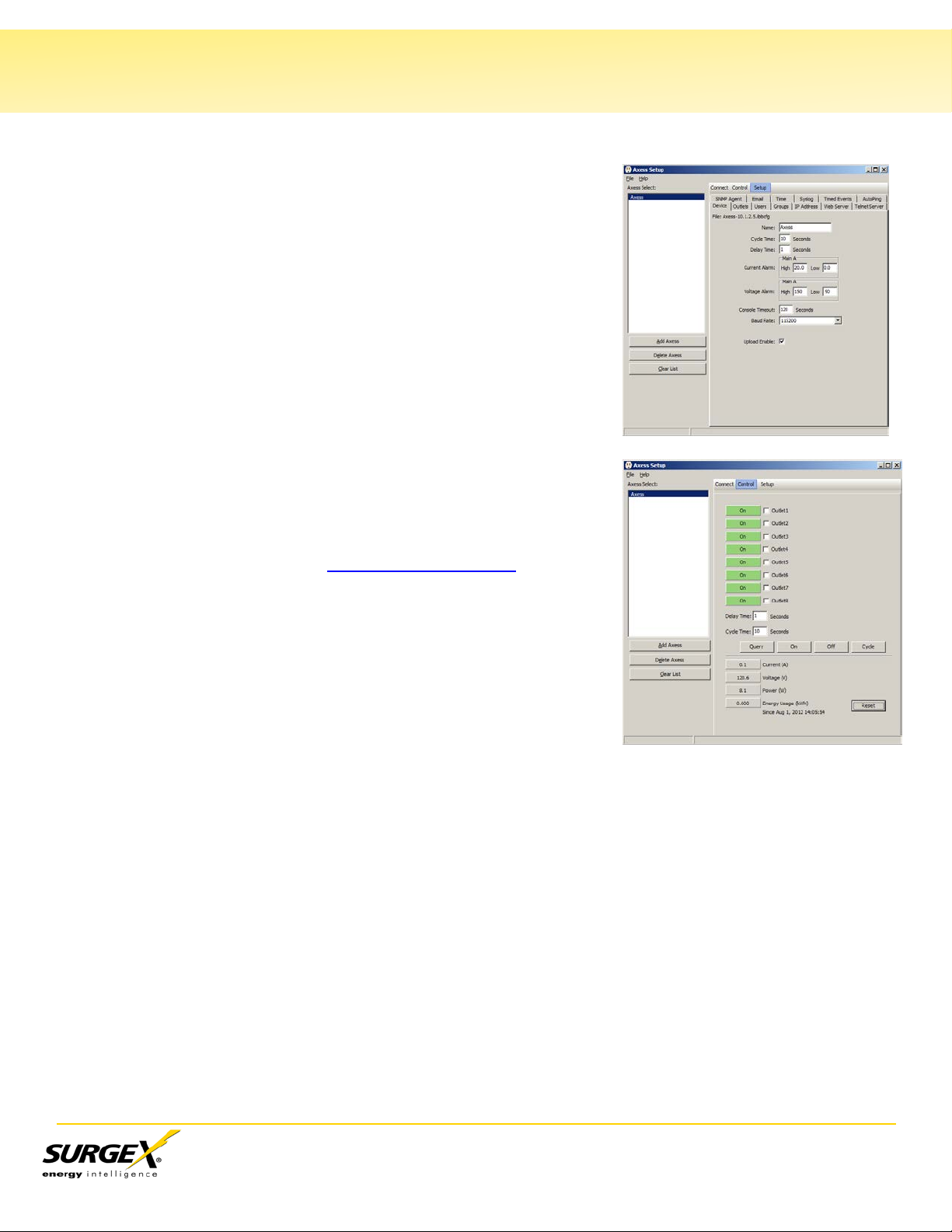
SX-AX15 (2 0) Us er Man ual
Page 5
II. Initial Set-Up
Setup and Cont rol Utility (SCU)
1. The Axess Setup and Control Utility (SCU) utility provides
the easiest means to find and configure your Axess for
use. The SCU can:
2. Automatically discover multiple Axess units on a local
network.
3. Add additional Axess units not on the local network.
4. Download existing configurations from installed Axess
units.
5. Save existing configurations for later use or as backup.
6. Open saved configurations for chang e m anagement.
7. Clone saved configurations for replication of similar
configurations in multiple Axess units.
8. Upload modifi ed configurations t o Axess units.
9. Control outlets on one or more Axess units throughout the
network.
The Axess Setup and Control utility is available on the Axess CD
or on the SurgeX website at http://www.surgex.com
Note: The Set up and Control Utility only operates with Axess
units at tached to the network. Ax ess uni t s in a cluster
configuration can be configured using the Setup and Control
Utility, if they are attached to t he network.
Command Line Interface (CLI)
All configuration parameters are set using the Command Line Interface (CLI). The CLI is
accessed through the network, using a telnet client, or through the serial port, or data modem
(for models with internal modem option) using a terminal client. In Axess clusters, all remote
Axess units can be configured and managed through the connection to the Master Axess. It is
also possible to access, configure and control any Expansion Axess units directly.
Open a tel net client and point it to the current IP Address of the Axess.
(Factory D efault is 192.168.0.254, telnet Port 23)
Connect to the Serial port or via PSTN connection to the modem.
(Factory D efault is 115200,8,n,1)
Upon connection, press Enter , and then enter t he username and password when prompted.
(Factory Default for username and password i s admin)
Page 7
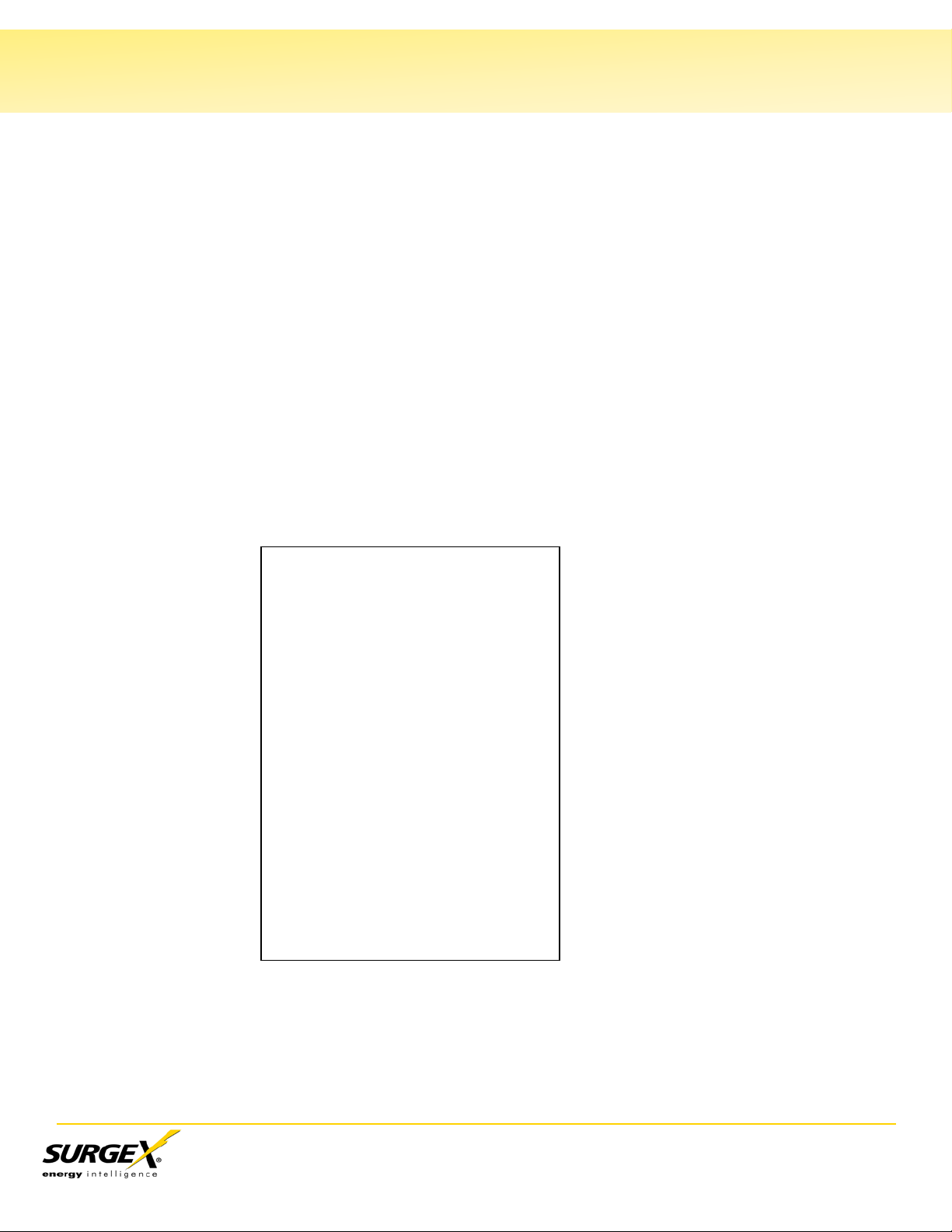
SX-AX15 (2 0) Us er Man ual
Page 6
II. Initial Set-Up
Setting the IP Address
Axess units have a factory default IP address of 192.168.0.254.
There are four methods to set the IP address of the Axess:
1. Terminal Client software via Telnet, Serial, Modem.
2. Automatically from a DHCP Server
3. ARP / Ping (factory default)
4. SCU (Setup and Control Utility)
Setting the IP address using CLI
These are th e basic commands to set the network par ameters. After set ting these parameters,
the Axess will need to be rebooted for the new settings to be applied. Any command that
requires rebooting of the Axess will provide a prompt to do so. All commands may be entered as
required before rebooting.
Example: Telnet to default IP address 192.168.0. 254 on Port 23.
Once the IP address is set, the following command ca n be used to prevent DH CP or ARP-Ping
from altering it: set ipmode static
(continued)
Axess Rev Q110630G.286
User Name: admin
Password: *****
Axess > set ipmode static
Reboot Required!
OK
Axess > set ipaddress 192.168.1.3
Reboot Required!
OK
Axess > set subnet 255.255.25 5.0
Reboot Required!
OK
Axess > set gateway 192.168.1.1
Reboot Required!
OK
Axess > reboot
IP Address = 192.168.1.3
Page 8
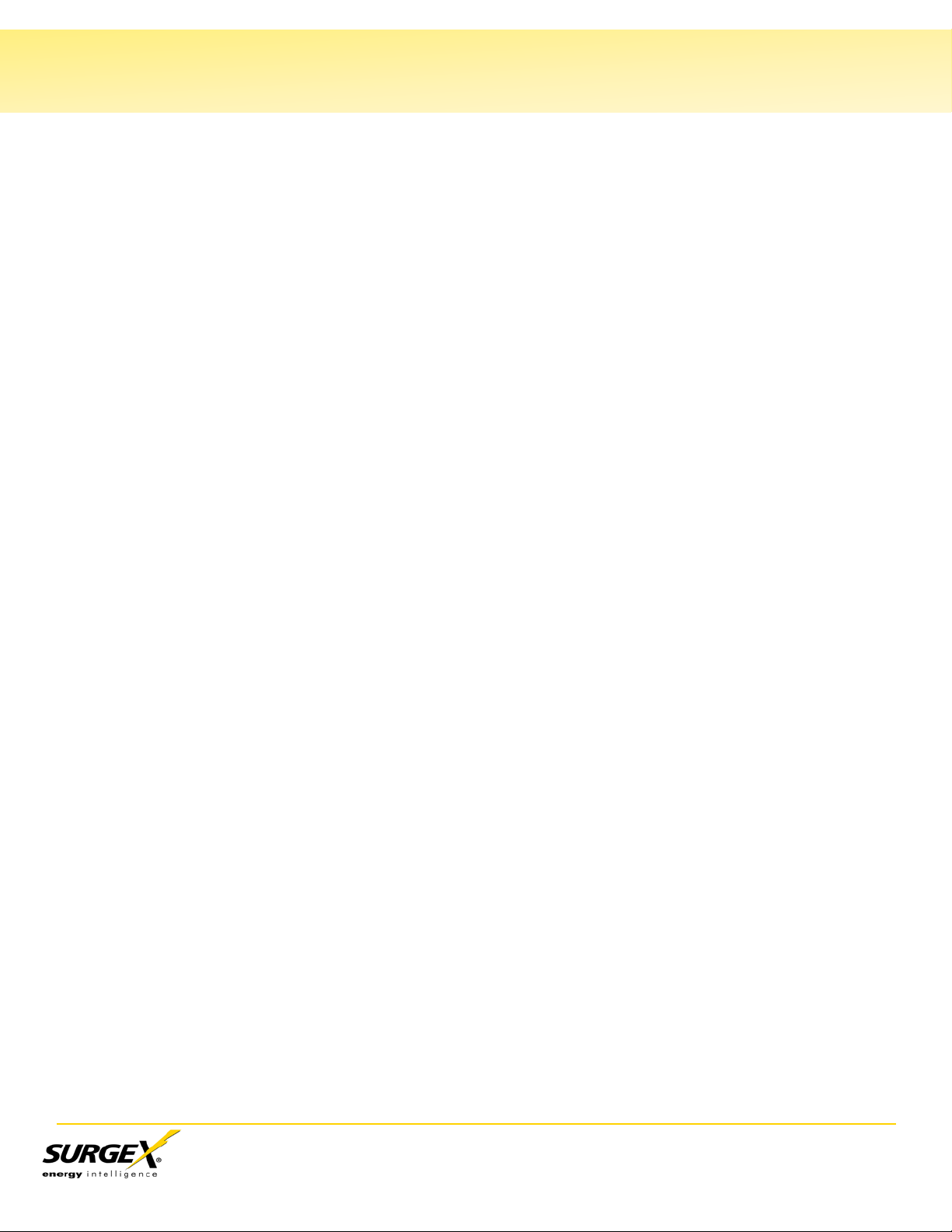
SX-AX15 (2 0) Us er Man ual
Page 7
II. Initial Set-Up
Setting the IP address from a DHCP S erver
A DHCP server will automatically assign an IP address (dynamic address) as well as
Subnet Mask and Gateway to the Axess.
To enable t his feature, configure the Axess with the command set i pmode dhcp
Then reboot the Axess by entering the command reboot
To find the IP address of the Axess, query your DHCP server and locate the MAC
address of the Axess in the DHCP server’s IP / MAC table. You can also access the CLI
and use the get network command, or use the Discover provision of the Axess Setup
and Control Utility (SCU).
Setting the IP address using ARP / Ping
The ARP / Ping technique uses a PC running a command line (DOS Window) to set the
IP Address. To set the IP address using ARP, connect the Axess to your local network
and apply power. The IP address to be assigned to the Axess must use the same subnet
as the computer assigning the address. ARP does not work across routed or switched
networks.
To set the IP address using ARP, the hardware (MAC) address must be known. This
address is located on the rear of the unit. The syntax for the MAC address is: nn-nn-nnnn-nn-nn
Windows (98 and Later)
1. Access the Axess CLI and enter the set ipmode arp‐ping command.
2. On a PC, open a DOS window. (Run: Command)
3. Type the following command:
arp -s <IP Address> <MAC Address>
Where <IP Address> is the desired IP address (in dotted decimal) for the Axess
and the <MAC address> is the MAC Address of the Axess. The MAC Address of
the Axess is located on the rear of the unit.
Example: arp -s 63.211.86.165 00-50-c2-05-01-c1 <ent er>
4. Ping the Axess to program the IP address into the Axess.
Type: pi ng <IP Address>
Note: If the ping command returns “host not responding” 4 times then the
address has not been programmed properly. Check the IP or MAC Address for
typographical errors. Repeat step 2.
5. Delete the entry from the ARP cache by ty ping: arp -d <IP Address>
6. Ping the Axess to confirm that it has been programmed.
Note: If the Axess fails to respond, repeat steps 2-4 above.
(continued)
|new IP addr| |---MAC addr----|
Page 9

SX-AX15 (2 0) Us er Man ual
Page 8
II. Initial Set-Up
(continued)
Setting the IP address using the SCU
To access the Axess with the SCU from the default IP Address, the PC must be on the same
local network (IP address of 192. 168.0.nnn).
Click File/Discover to automatically discover any Axess units on the same local network as the
computer. D iscovered units will be listed in the Select list box.
Next select the unit to configure by clicking once on its name in the list box. Enter the
appropriate username and password and click the Download button. A Download popup will
appear; click the Download button to download the current configuration parameters of the
Axess.
Click the IP Address tab under the Setup section. Select the desired mode, Static or DHCP. If
using a Static IP address, specify the desired I P Address, Subnet, and G ateway.
Now click Connect (to the left of Control and Setup) to return to the Connect Panel and press
Upload to upload the new confi guration.
If changes were made which require a reboot to take effect, the Reboot button is now available
and the unit’s name in the list box will be highlighted in red. Press the Reboot button to reboot
the Axess. T he Axess will restart with the new settings.
Unix, Linux, MAC and others
Consult your systems administrator for information on how to set an IP Address. The unit should
be pinged af ter the IP Address h as been set to confirm proper operation.
Page 10

SX-AX15 (2 0) Us er Man ual
Page 9
III. Installation
Serial Port P inout
Pin Number
Description
1
Data Carrier Detect
2
Receive Dat a
3
Transmit Data
4
Data Terminal Ready
5
Signal G round
6
Data Set Ready
7
Request To Send
8
Clear To Send
9
Ring Indicator
The SurgeX Axess is designed to be installed in a 19 inch equipment rack and requires one unit
(1-U) of rack space. Use the screws provided to secure the removable rack brackets to the
Axess. Next, use the four thumbscrews to secure the rack ears to the rack rails. Connect power
to the unit by plugging the cord into a 120V AC, 15/20 Amp wall or floor receptacle. Do not plug
the unit into a relocatable power tap.
120 Volt Connections
The Axess has a total of 8 receptacles. Each receptacle is rated for a maximum load of 15
Amps, but the total load of the SX-AX15/SX-AX20 must not exceed 15/20 Amps. Plug the
equipment cords into the receptacles as needed. The receptacles are numbered 1 through 8.
This same numbering is used in the control interface.
Ethernet Connection
The RJ45 connector for Ethernet is situated on the rear panel between the Serial and Modem
connectors. The default IP Address is 192.168.0.254.
RS232 (Serial) Port Connection
The Axess has a 9 pin D subminiature connector for RS-232 serial control. The connector is
configured as DCE for direct connection to a laptop or other terminal device. Default serial
parameter s are 115,200 bps, 8 data, no parity , 1 stop bit (115200,8,n,1).
Dial Line
The internal modem (for models with internal modem option) supports both data and DTMF
control. The modem is approved for use in 36 countries. See Appendix for complete modem
certifications.
Expansion
The dual Expansion ports allow multip le Axess units to be linked together and managed from a
single point. The expansion connector is a 6 wire RJ-11 modular jack. Axess units can be
connected together in a daisy-chain or ring configuration. Up to 16 Axess units can be clustered
together and managed from a single web page or console session. Use 6 conductor data cable
to connect Axess units for cluster configurations. Configuration settings determine whether the
Axess is the Master or Expansion.
Page 11
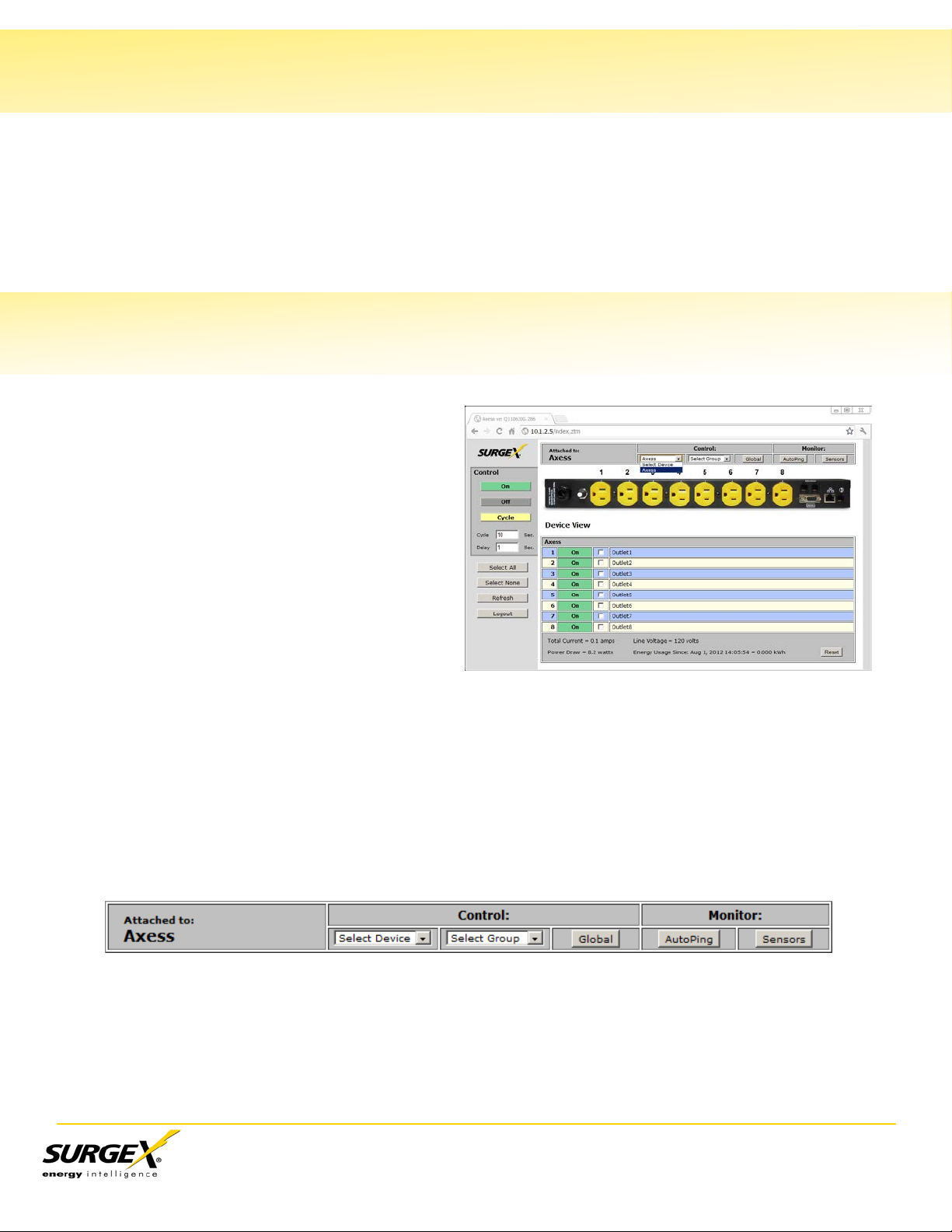
SX-AX15 (2 0) Us er Man ual
Page 10
IV. LED Indicators
V. Web Server
There are two LED indicators located on t he front panel. Their function is as fol lows:
Self Test (Green): When illuminated, the surge suppres sion circuitry is functi oning correctly .
Power (Red): When ill uminated, the Axess is connected to a live wall or floor outlet.
The Axess web interface provides the
easiest means of operating the outlets and
monitoring the current status of the units.
One or more outlets can be simultaneously
controlled with a few mouse clicks. In cluster
configurations, all 128 outlets can be
managed from the web pages.
The interface is divided into three sections:
Header, Cont rol, and Status.
Each user will only be able to view and
control the outlets, devices, and groups that
have been assigned to that particular user.
Header
The header identifies the Axess currently being accessed. If multiple Axess units are deployed
in a cluster configuration, this will be the master Axess.
The header allows the selection of various status views. To select an individual Axess or
predefined group of outlets, click one of the two dropdown lists. To select the global view, click
on Global . To monitor the status of the AutoPing feature, click on AutoPing.
Page 12

SX-AX15 (2 0) Us er Man ual
Page 11
V. Web Server
(continued)
Control
The Control panel provides the control buttons to change the status of one or
more outlets. Once one or more outlets have been selected, click on the On,
Off, or Cycle button. Cycle will perform a timed change in outlet state; either
Reboot (On-Off-On), or Cycle (Off-On-Off), depending on the current state of
the outlet.
The Cycle timer box allows specification of the time, in seconds, of all cycle or
reboot operations. Entries of 1 to 99 seconds are valid.
The Delay timer box allows specification of the delay time, in seconds,
between the powering on of each outlet whenever more than one outlet is
turned on from the same command. This can be used to prevent excessive
current draw on initial power up of devices. Entries of 0 to 99 seconds are
valid.
The Select All and Select None buttons allow selection or de-selection of all
outlets.
Refresh provides an update of the status page to display current conditions.
Web pages are static moments in time, so use the Refresh button to obtain
the latest status.
Logout terminates the session.
Status
The Status window displays the current view, controllable outlets, or other outlet information.
Buttons in the header select t he current view.
Device View
The Device View displays the status of a
single device. It shows the current
status of each outlet of the device, and
allows selection of one or more outlets
for control. It also displays the line
Voltage, total Current draw, total Power
draw, total Energy consumption, and
any alar ms.
Use the checkboxes to select or deselect any outlet for control.
Page 13

SX-AX15 (2 0) Us er Man ual
Page 12
V. Web Server
Outlet Status
Outlet Status is indicated by a colored text
box. The color indicates the current status
of the outlet, and the text indicates the
function being performed.
High current and high voltage alarms are
highlighted in red; low current and low
voltage alarms are highlighted in yellow.
Group View
The Group View displays the status of a
single group. Groups are two or more outlets
linked together for simultaneous control. In
the group view, each device containing a
member of the group is displayed on a line,
with the status of the outlets that are group
members. Control the group by clicking on
the appropriate button in t he Control section.
Global View
The Global View displays all linked Axess
units in one view. Each outlet has a
checkbox, allowing multiple outlets to be
simultaneously controlled without the need
to establish a group. Only outlets that the
user has rights to will have status and
control checkboxes displayed.
(continued)
Page 14

SX-AX15 (2 0) Us er Man ual
Page 13
V. Web Server
AutoPing Act ion
Action Des cription
None
AutoPing not used
On – Latch
Upon tri ggering, selected outlet or group will power on and remain so
until manually changed.
On – Follow
Upon tri ggering, selected outlet or group will power on. When the ping
response r eturns, outlet or group will power off.
Off – Latch
Upon tri ggering, selected outlet or group will power off and remain so
until manually changed.
Off – Follow
Upon tri ggering, selected outlet or group will power off. When the ping
response r eturns, outlet or group will power on.
Cycle
Upon tri ggering, Axess will cycle power to selected outlet or group.
repeatedly continue until the ping response returns or AutoPing is turned
required to reboot the device.
Cycle Once
Upon tri ggering, Axess will cycle pow er to selected outlet or group one
returns and is lost again.
AutoPing View
The AutoPing View displays the 16 AutoPing
channels, their programmed action, and
current status.
The status column displays the current status
of each AutoPing. The numeric column
displays the number of times each AutoPing
has been tr iggered.
A numeric counter other than 0, with the
status reporting OK, indicates that there have
been previous AutoPing triggers but that the
current stat us is OK.
To reset the trigger count for any AutoPing,
click the cor responding Reset button.
(continued)
Axess will then wait for (Frequency x Fail Count) seconds; if the
response does not return, the power will be cycled again. This will
off. Ensure that the (Frequency x Fail Count) is longer than the time
time. It will not automatically cycle power again until the ping response
Page 15

SX-AX1 5 (2 0) User Man u al
Page 14
VI. Command Line Interface (CLI) Protocol
Command
Description
Admin
Fact Def
The Command Line Interface provides complete setup of all functions of the Axess. The CLI may be accessed either via the network
interface using Telnet, or via the serial port or modem (for models with internal modem option) using a terminal emulator program.
Some commands of the CLI r equire administrative rights; these are indicated in t he following tabl es.
Outlet Com mands
get outlets Returns the status of ALL the outlets the user has rights to.
Displays all devices and outlets in a cluster configuration.
get outlet <1‐8>
set outlet <1‐8> <on | off | cycle>
get device <#1‐#16 | devname> outlet <1‐8>
set device <#1‐#16 | devname> outlet <1‐8> <on | off | cycle>
set device <#1‐#16 | devname> outlet <1‐8> name <na me>
get device <#1‐#16 | devname> outlet <1‐8> initial.state
set device <#1‐#16 | devname> outlet <1‐8> initial.state
<on | off | last>
Returns the status of the selected outlet. The user must have
rights to the selected outlet.
Sets the selected outlet to the selected state. The user must
have rights to the selected outlet. This command is for units not
used in a cluster configuration. If used in a cluster, it is the
same as device #1.
Returns the status of the selected outlet on the selected Axess.
Device is either the number of the device <#1 to #16> or the
name of the device, as set. Number sign (#) required. The user
must have rights to the selected outlet.
Sets the selected outlet on the selected Axess to the selected
state. The user must have rights to the selected outlet.
Sets the name of the selected outlet of the selected Axess. 20
characters max.
Get or set the initial state of the selected outlet of the currently
selected Axess. Initial state i s the condition of the outlet when
the Axess is powered up.
No
No
No
No
No
Yes Outlet <#>
Yes
Last
Page 16

Page 15
SX-AX15 (2 0) Us er Man ual
VI. Command Line Interface (CLI) Protocol
Command
Description
Admin
Fact Def
(continued)
User Comm ands
get users Return a list of all current users. Yes
get user <username> Returns the selected user’s details. Yes
add user <username> Add a user to the root Axess user table. 16 users
maximum. 20 Characters max.
Note: the new user’s password will default to the same as
the username.
Users default to no rights to any outlets. Add user rights to
outlets and groups.
del user <username> Deletes the selected user from the root Axess user table. Yes
ren user <username> <newname> Renames the selected user in the root Axess user table.
20 character max.
set user <username> device <#1‐#16 | devname | all>
outlet <1‐8 | all> <yes | no>
set user <username> group <name> <yes | no> Sets the user’s ri ghts to the selected group. Yes No Rights
set user <username> role <admin | user> Sets the user’s role. Yes User
set user <username> password <password> <confirm> Sets the user’s password. 20 characters max. Yes User’s Name
set user <username> email <address> Sets the user’s email address for the root Axess to send
set user <username> sendmail <yes | no> Enables or disables the user’s receipt of email alerts. Yes No
Sets the user’s right to the selected outlet on a specific
device.
alerts to. 64 characters max.
Yes
Yes
Yes No Rights
Yes
set user <username> pi n <pin> Sets the user PIN for DTMF control. 4 – 10 digits. Yes
Page 17

Page 16
SX-AX15 (2 0) Us er Man ual
VI. Command Line Interface (CLI) Protocol
Command
Description
Admin
Fact Def
Device Com mands
(continued)
get devices
get all
get outlets
get device <#1‐#16 | devname>
set device <#1‐#16 > name <na me>
get cycle Get or set the cycle time in seconds. No 10
set cycle <1‐99>
get delay Get or set the delay time in seconds. No 1
set delay <1‐99>
get power Get the current power draw and energy used since the last counter
get current Get the measured current of the local Axess. Yes
get device <#1‐#16 | devname> current
get current alarm High and Low current alar ms are used to monitor current conditions
get device <#1‐#16 | devname> current alarm
set main a hcalarm <nn.n>
set device <#1‐#16 | devname> main a
hcalarm <nn.n>
set main a lcalarm <nn.n>
set device <#1‐#16 | devname> main a
lcalarm <nn.n>
This command displays a list of connected devices and their current
status.
Get device information. Displays the device name and all outlet
names and current status.
Set the name of the selected Axess. 20 characters max.
reset. The energy counter can be reset via SCU or web page, and
will also reset after a reboot.
Get the measured current of the selected Axess. Yes
and send an alert by email, SNMP and syslog when the high or low
thresholds are exceeded.
High current alarms will also result in all outlets being turned off until
manually turned back on.
From 0.0 to 15.0/20.0 Amps (depending on max current for device)
in 0.1 Amp increments.
No
Yes Axess
Yes
Yes Highalarm:
15.0 for 15
Amp Models
20.0 for 20
Amp Models
Lowalarm:
0.0 Amp
Page 18

Page 17
SX-AX15 (2 0) Us er Man ual
VI. Command Line Interface (CLI) Protocol
Console can be set to automatically logout with no activity for 30
seconds to 1 hr in seconds , or disabled.
set console baudrate
Sets the modem country code. (modem models only)
See Appendix for a list of country codes.
(continued)
Device Commands (continued)
Command Description Admin Fact Def
get voltage Get the measured line voltage of the local Axess. Yes
get device <#1‐#16 | devname> voltage
set main a vcalibration <nnn.nn>
get voltage alarm
get device <#1‐#16 | devname> voltage alarm
set main a hvalarm <nnn>
set device <#1‐#16 | devname> main a
hvalarm <nnn>
set main a lvalarm <nnn>
set device <#1‐#16 | devname> main a
lvalarm <nnn>
get console
set console timeout <30‐3600 | disable>
<2400|4800|9600|19200|38400|57600|115200>
Get the measured line voltage of the selected Axess.
Set the voltmeter calibration. From 105.00 to 150.00 in 0.01 V
increments.
High and Low voltage alarms are used to monitor line voltage
conditions and send an alert by email, SNMP and syslog when the
high or low thresholds are exceeded.
High and Low voltage alarms will also result in all outlets being
turned off until the line voltage returns to normal.
Adjustable in 1 V increments.
Displays the current console configuration, Timeout, and Baud
Rate.
The baud rate of the serial port.
400,4800,9600,19200,38400,57600,115200 bps
Yes
Yes
Yes Highalarm:
135-150 V
Lowalarm:
90-105 V
Yes
Yes 120
Yes 115200
get modem
set modem countrycode <countrycode>
Gets the current settings of the modem. (modem models only)
Yes
Yes 181 (USA)
Page 19

Page 18
SX-AX15 (2 0) Us er Man ual
VI. Command Line Interface (CLI) Protocol
Get / Set the device ID for cluster applications. Set a device ID of 0 for
Sets the ID of a remote
Resets all parameters to their factory settings including the IP
Note: This command can take up to 30 seconds to execute.
Reboots the selected Axess. This will not change the status of the
1). May cause outlet chan ges in expans ion units (device ID 2-16).
(continued)
Device Commands (continued)
Command Description Admin Fact Def
set device <0‐16>
get device
set unit <hwkey> device <2‐16>
set factory defaults
logout
reboot
single Axess applications. A device ID of 1 makes the unit a master,
and a device ID of 2-16 makes the unit a remote in cluster
configurations. These commands are only valid when directly
connected to the Axess, rather than as remote units in a cluster.
device in cluster
configurations. The
hardware key <hwkey> is
the last 2 bytes of the MAC
address with NO spaces,
dashes or colons.
In this example, the <hwkey> is 38A2.
Address. Only available on the serial port. Confirmation is required.
Ends the session.
outlets of standalone or Master of cluster configuration (device ID 0 or
Yes 0
Yes
Yes
No
Yes
Page 20

Page 19
SX-AX15 (2 0) Us er Man ual
VI. Command Line Interface (CLI) Protocol
Command
Description
Admin
Fact Def
Command
Description
Admin
Fact Def
Group Comm ands
(continued)
get groups Returns a list of the groups that the current user has rights
to.
get group <groupname> Returns the details of the selected group. No
set group <groupname> <on | off | cycle> Controls the selected group. No
add group <groupname> Adds a new group. 20 characters max. Up to 8 groups
maximum.
set group <groupname> device <#1‐#16 | devname | all>
outlet <1‐8 | all> <yes | no>
ren group <groupname> <newname> Renames the selected group. 20 characters max. Yes
del group <groupname> Deletes the selected group. Yes
Adds or removes a specific outlet on a specific device
from the selected group.
No
Yes
Yes
Network Commands
get network Returns the network settings. Yes
set ipmode <arp‐ping | static | dhcp>
set ipaddress <dotted decimal> Set the root Axess IP Address in dotted decimal. Yes 192.168.0.254
set subnet <dotted decimal> Set the root Axess subnet mask in dotted decimal. Yes 255.255.255.0
Set the IP Mode of the root Axess. Yes ARP-Ping
set gateway <dotted decimal> Set the root Axess gateway in dotted decimal. Yes 0.0.0.0
Page 21

Page 20
SX-AX15 (2 0) Us er Man ual
VI. Command Line Interface (CLI) Protocol
Command
Description
Admin
Fact Def
Set the root Axess web server’s port. Web standard port is 80. If
are accessible from the internet.
Command
Description
Admin
Fact Def
(continued)
Web Server Commands
get web Returns the current web server settings of the root Axess. Yes
set web enable <yes | no> Enable or disable the root Axess web server. Yes Yes
set web port <1‐65535>
changed, access the Axess using http://xxx.xxx.xxx.xxx:<port>
SurgeX recommends changing the web port on all Axess units that
set web ssl <yes | no> Enable or disable the root Axess web server’s SSL capabilities. Yes No
Yes 80
Telnet Commands
get telnet Returns the current telnet server settings of the root Axess. Yes
set telnet enable <yes | no> Enable or disable the root Axess telnet server. Yes Yes
set telnet port <1‐65535>
Set the port of the root Axess telnet server.
SurgeX recommends changing the telnet port on all Axess units that
are accessible from the internet.
Yes 23
Page 22

Page 21
SX-AX15 (2 0) Us er Man ual
VI. Command Line Interface (CLI) Protocol
Command
Description
Admin
Fact Def
Command
Description
Admin
Fact Def
AutoPing Commands
(continued)
get autoping <1‐16>
set autoping <1‐16> ipaddress <dotted decimal>
set autoping <1‐16> action <action>
set autoping <1‐16> frequency <1‐999>
set autoping <1‐16> count <1‐99>
set autoping <1‐16> device <name | #1‐16> outlet <1‐8>
set autoping <1‐16> group <name>
Returns the settings and state of the selected autoping. Yes
Set the IP address of the selected autoping in dotted
decimal.
Set the action of the selected autoping. On-Follow, On-
Latch, Off-Follow, Off-Latch, Cycle, Cycle-Once, or None.
Set the frequency of the selected autoping in seconds. Yes 10
Set the number of failures the selected autoping requires
before it triggers its action.
Assign an autoping to either a device/outlet or group.
Each autoping can be assigned to one or the other.
Yes 0.0.0.0
Yes None
Yes 3
Yes
Yes
Email Commands
set email enable <yes | no> Enables or disables the email reporting system. Yes No
get email Returns the current settings of the email client of the root Axess. Yes
set email server <dotted decimal> Set the IP address of an SMTP or ESMTP server. Yes 0.0.0.0
set email address <return address> Set the return address of the root Axess email client. Yes 0.0.0.0
set email username <username> Set the user name for the mail server. Yes 0.0.0.0
set email password <password> Set the password for the mail server. Yes 0.0.0.0
set email retry <1‐999>
send test mail <username> Send a test email to the selected user. Yes
Set the number of retries for failed email reporting. Yes 3
Page 23

Page 22
SX-AX15 (2 0) Us er Man ual
VI. Command Line Interface (CLI) Protocol
Command
Description
Admin
Fact Def
(continued)
Event Commands
get events Returns a list of all pending events. Yes
get event <eventname> Returns the details of the selected event. Yes
add event <eventname> Creates a new event. Up to 16 events can be created.
The default time and date will be the time and date that the event is
added. The default action is none, and the default repeat is never.
del event <eventname> Deletes the selected event. Yes
ren event <eventname> <new name> Renames the event. Yes
set event <eventname> year <2007 – 2050> Sets the year of the event. Yes
set event < eventname> month <1‐12>
set event <eventname> day <1‐31>
set event <eventname> hour <0‐23>
set event <eventname> minute <0‐59>
set event <eventname> action <on | off |
cycle>
set event <eventname > repeat
< never | daily | weekly | monthly | annually>
set event <eventname> control outlet <1‐8>
set event <eventname> control device
<#1‐#16 | devname> outlet <1‐8>
Sets the month of the event. Yes
Sets the day of the event. Yes
Sets the hour of the event. Yes
Sets the minute of the event. Yes
Sets the event action. Yes
Sets the event repetition interval. Yes
Sets the outlet that will be controlled on the local device. Yes
Assigns the event to either a device/outlet or group. Each event can
be assigned to one or the other.
Yes
Yes
set event <eventname> control group
<groupname>
Yes
Page 24

Page 23
SX-AX15 (2 0) Us er Man ual
VI. Command Line Interface (CLI) Protocol
Command
Description
Admin
Fact Def
Sets the hour of the root Axess RTC. On ly valid if NTS is disabled.
Sets the minute of the root Axess RTC. Only valid if NTS is disabled.
Sets the day of the root Axess RTC. Only valid if NTS is disabled.
Sets the month of the root Axess RTC. Only valid if NTS is disabled.
Sets the year of the root Axess RTC. Only valid if NTS i s disabled.
Command
Description
Admin
Fact Def
Command
Description
Admin
Fact Def
Get or set the ability for the root Axess to accept a firmware upload.
(continued)
Time Commands
get time Returns the current time and NTS settings. Yes
set time server <ip address> Sets the address of an NTS server for the root Axess to query. Yes 129.6.15.29
set time usents <yes | no> Enables or disables the ability of the root Axess to connect to an NTS. Yes Yes
set time zone <‐12 to 12>
set time hour <0‐23>
set time minute <0‐59>
set time day <1‐31>
set time month <1‐12>
set time year <2006‐20047>
Sets the time zone of the root Axess. Yes -5
Yes
Yes
Yes
Yes
Yes
SNMP Commands
get snmp Returns the current SNMP settings. Yes
set snmp writecommunity <name> Sets the SNMP Write Community name. 32 Characters max. Yes Private
set snmp readcommunity <name> Sets the SNMP Read Community name. 32 Characters max. Yes Public
set snmp <n> ipaddress <dotted decimal> Sets the IP Address of SNMP manager n, where n = 1-4. Yes 0.0.0.0
set snmp <n> enable <yes | no> Enables or disables SNMP manager n, where n = 1-4. Yes No
Firmwar e U pload Commands
get upload enable
set upload enable <yes | no> Yes No
Yes
Page 25

SX-AX15 (2 0) Us er Man ual
Page 24
VII. Advanced Operation
DTMF Control
The Axess can be controlled from dial up connect ions using handset dialing tones (touch tones).
Use of DTMF control requires a unique PIN number set for each user. This PIN is set using the
command line interface, and must be 4 to 10 digits long. Program a PIN code of 0 to disable a
user’s ability to use DTMF control.
DTMF Call Sequence
1. Dial the phone number connected to the Axess. Upon connection a prompt tone will be
heard.
2. Enter the PIN followed by the # key. Upon successful entry, a ready tone will be heard. If
no PIN (or incorrect PIN) is received, an error tone and new prompt tone will be issued.
After three unsuccessful at tempts, the Axess will hang up.
3. At the ready tone, enter an outlet number 1-8. The current status of that outlet will be
stated in English: i.e. “ one on” or “six off”.
4. The # key is used to change the state of the outlet. The * key is used to reboot (or power
cycle) the outlet for the time configured with the CLI command cycle time. The new
status of the outlet is stated. If the * key is used, the Axess will also state ‘begin’ to
indicate the reboot or cycl e has begun.
5. A new prompt tone will indicate that new commands can be entered. While a reboot is in
progress, additional outlets can be addressed and commanded.
6. The caller can hang up at any time to disconnect the call. Any reboots in progress will
finish their cycle time as programmed.
NOTE: Not issui ng a command for 5 seconds will cause the Axess to hang up.
Notes
1. The only outlets that a caller has access to are determined by the CLI command set user
outlet.
2. While prompts and voice responses are being played, the Axess will not process DTMF
tones. Wai t for the status and prompts to complete before issuing new commands.
3. Address an outlet w ith a number command befor e entering a control command (# or *). If
unsure which outlet is being addressed, send the outlet number again.
4. Factory Default user admin has default PIN 23646. Change to desired PIN if maintaining
this account. Resetting t o factory default s wil l restore this user and PIN.
Page 26

SX-AX15 (2 0) Us er Man ual
Page 25
VII. Advanced Operation
Timed Event s
The Axess provides the ability to turn On, Off, or Cycle outlets based on time and date. Each
individual outlet or group can be set to operate a selected command at a specific time and date.
The Timed Events are programmed through the Setup & Control Utility or the CLI interface. Up
to 16 events can be created.
Each event can be assigned to one outlet or group and r epeated on a regul ar basis.
Administrative rights are required to set up and manage any event. To add an event, create the
event, assign the event to a specific outlet or group, and then configure the initial occurrence of
the event, the action to be perf ormed, and the repeat frequency, if desired.
To confi gure the timed events, u se the following commands:
get events
get event <eventname>
add event < eventname>
dev event <eventname>
ren event <eventname> <new name>
set event <eventname> year <2007 – 2050>
set event < eventname> month <1‐12>
set event <eventname> day < 1‐31>
set event <eventname> hour < 0‐23>
set event <eventname> minute <0‐59>
set event <eventnam e> action <on | off | cycle>
set event <eventname > repeat < never | daily | weekly | monthly | annually>
set event <eventname> control outlet <1‐8>
set event <eventname> control device <#1‐#16 | devname> outlet <1‐8>
set event <eventname> control group <groupname>
(continued)
Page 27

SX-AX15 (2 0) Us er Man ual
Page 26
VII. Advanced Operation
AutoPing Act ion
Action Des cription
None
AutoPing not used
On – Latch
Upon tri ggering, selected outlet or group will power on and remain so
until manually changed.
On – Follow
Upon tri ggering, selected outlet or group will power on. When the ping
response r eturns, outlet or group will power off.
Off – Latch
Upon tri ggering, selected out let or group will power off and remain so
until manually changed.
Off – Follow
Upon tri ggering, selected outlet or group will power off. When the ping
response r eturns, outlet or group will power on.
Cycle
Upon tri ggering, Axess will cycle power to selected outlet or group.
repeatedly continue until the ping response returns or AutoPing is turned
required to reboot the device.
Cycle Once
Upon tri ggering, Axess will cycle power to selected outlet or group one
returns and is lost again.
AutoPing
The AutoPing feature allows the Axess to automatically detect failed equipment and perform a
timed reboot or other power control function (like turning on an indicator or s iren). Set any IP
address to be periodically pinged. When the Axess no longer detects a response from the
address, the programmed pow er control function is actuated.
Up to 16 AutoPing channels are available, and each AutoPing can be assigned to an outlet or
group. In cluster configurations, any of the 16 AutoPing channels can be assigned to any outlet
on any devic e in the cluster.
Ping Address: Enter the IP address of the device to be pinged.
Ping Freque ncy: Enter 1 to 999 seconds. The ping will go out to the selected de vice this often.
Fail Counter: Enter 1-99 times the ping needs to fail consecutively before the selected action is
taken. When t he fail count has b een reached, the AutoPing action will be triggered.
(continued)
Axess wil l then wait for (Frequency x Fail Count) seconds; if the
response does not return, the power will be cycled again. This will
off. Ensure that the (Frequency x Fail Count) is longer than the time
time. It wi ll not automatically cycle power again until the ping response
Web Operati on:
With AutoPing operational, the AutoPing Status page will display the current status of this
feature. The status will be OK to indicate that the Axess is receiving responses to the ping, or
that the fai l counter has not yet been exceeded.
If the fail count has been exceeded, the status will change to Triggered. The counter will
indicate the number of times the AutoPing has been triggered since the last reset. Click on the
Reset button to reset the counter .
Page 28

SX-AX15 (2 0) Us er Man ual
Page 27
VII. Advanced Operation
CLI Operation and Setup
To view t he status of any of the Auto Ping channels, issue the get autoping <1‐16> command.
Axess > get aut oping 1
IP Address: 192.168.1.7
Action: Cycle
Frequency: 30
Count: 3
Outlet: Cabinet_1 ‐ Firewall
Status: OK
OK
Axess >
To confi gure the AutoPing, use t he following commands:
set autoping < 1‐16> ipaddress <dotted decimal>
set autoping < 1‐16> action <action>
set autoping < 1‐16> frequen cy <1‐999>
set autoping < 1‐16> count <1‐99>
set autoping < 1‐16> devi ce <name | #1‐16> outlet < 1‐8>
set autoping <1‐16> group <name>
SSL Security
The Axess can provide Secure Socket Layer (SSL) encryption on the web interface. Enable this
feature using the set web ssl yes command from the Telnet / Seria l interface. When SSL is
enabled, the Axess must be acces sed by specifying https:// in the URL.
SSL Example: https://192.168.0.254
(continued)
Page 29

SX-AX15 (2 0) Us er Man ual
Page 28
VII. Advanced Operation
Self Si gn Method
certificate installed in the Axess.
Root Certificate Authority Method
Certificate Upload Utility (CUU)
The Certificate Utility (CUU.exe) is designed to create and distribute Secure Socket Layer (SSL)
certificates to Axess units and the PCs that communicate with them. Although the Axess is
shipped with a certificate installed, this certificate will generate a warning message when
connecting to the Axess when using SSL. For most customers, this error message can be easily
ignored and secure connection to the Axess continues. For customers with special
circumstances, the CU was designed to facilitate creation and distribution of SSL Certificates
tailored to a specific Axess, eliminating the error message entirely. There are two methods that
can be used to create and distr ibute the certificates:
1. Self Signed Certificates. A Self-signed certificate is the most
common approach. In this approach, the CU generates
multiple certificates, each unique and based on the IP address,
or DNS nam e o f eac h Axess. The CU also provides the means
to install the certificate on the Axess, making it easy to
generate and distribute. Upon initial connection to the Axess,
the user will be offered an opportunity to install the certificate
from the Axess. Th is is done once for each browser on the PC
and each Axess.
Step 1: Using the CU, create one unique Certificate based on the IP
Address of each Axess.
Step 2: Use the CU to upload the Certificates to each Axess.
Step 3: Upon connecting to the Axess, each PC accepts the
2. Root Certificate Authority. The Root Certificate Authority method
pre-installs the certificates required in both the PC and the Axess.
This eliminates the need for accepting the certificate from each
Axess on each PC. The Root Certificate is generated and installed
in each PC prior to communication with the Axess. The Root
Certificate also is used, along with the IP address or domain of the
Axess, to generate the certificates that are installed in the Axess.
Step 1: Create A Root Certificate Authority (CA) using the Certificate
Upload Utility (CU).
Step 2: Install the CA into any PCs that need to communicate with the
Axess.
Step 3: Create certificates for each Axess using the CU.
Each certificate is unique and based on the C/A and the Axess IP
Address or domain name.
(continued)
Page 30

SX-AX15 (2 0) Us er Man ual
Page 29
VIII. Email Notification
Email can be automatically sent for outlet chang es, AutoPing triggers, voltage alarms, and
current alarms. The necessary parameters for em ail are set using the Telnet / Serial Interface:
set email server <dotted decimal>
set email add ress <return address 64 char max>
set email username <user name 128 char max>
set email password <password 128 char max>
Each user is assigned an email address, and email can be enabled or disabled for that user:
set user <nam e> email <email address 64 char max>
set user <nam e> sendmail <yes | no>
Email generated by the Axess will display the device, outlet(s) command, and the user and
method of cont rol.
Examples:
Subject : Power Switch: Cabi net_1
Date : Mon, 9 Jul 2012 09:41:00 - 0500
From : <axess@surgex.com>
To : networkadmin@yourco.com
Location: Cabinet_1
Outlets:
5 Server_B
Command: Cycle
User: admin
Source: Telnet
Subject : Power Switch: Cabi net_3
Date : Mon, 9 Jul 2012 09:46:00 - 0500
From : <axess@surgex.com>
To : networkadmin@yourco.com
Location: Cabinet_3
Outlets:
3 Router_A
6 Router_B
Command: Off
User: admin
Source: Web
Page 31

SX-AX15 (2 0) Us er Man ual
Page 30
IX. SNMP
X. Firmware Upgrades
XI. Front Panel Reset Button
Up to four SNMP managers can be set. Each manager will receive Trap notifications for outlet
changes, autoping, voltage alarms, and current alarms. Set the SNMP manager IP addresses
using the set snmp <n> ipaddress <dotted decimal> command. Enable or Disable SNMP for
any manager with the set snmp <n> en able <yes | no> command.
The Axess MIB is available at surgex.com.
Syslog
The Axess contains a built in Syslog client. W hen enabled, it will send Syslog formatted UDP
messages on port 514.
Messages will be sent for the following:
• Outlet Changes
• AutoPing Triggers
• High Voltage Alarm
• Low Voltage Alarm
• High Current Alarm
• Low Current Al arm
Example:
08-02-2012 16:18:16 User.Info 10.1.2.5 Aug 2, 2012 16:18:15 Axess 1 Outlet1 Off admin Console
The Axess can be upgraded via the network if the upload feature has been enabled using the
set upload enable yes command on the console interface. To upgrade the Axess, download
the latest versions of the firmware and upgrade utility from surgex.com.
The recessed reset pushbutton located on the front panel below the Self Test LED performs two
functions: CPU Reboot and Password Reset.
Pressing the reset button once quickly will reboot the Axess. Outl et states are not affected.
Holding the reset button on the front panel of the Axess for 5 seconds or longer will initiate a
password recovery mode. Once the reset button is released, the user has 30 seconds to log in
to the CLI using the username admin and password admin. Upon accessing the CLI, change
the usernames and passwords as desired.
Page 32

SX-AX15 (2 0) Us er Man ual
Page 31
XII. Setup and Control Utility (SCU)
The Axess Setup and Control Utility (SCU) is
designed to facilitate installation,
configuration, and management of one or
more Axess units. With the Setup Utility,
users can:
1. Automatically d iscov er multiple Axess
units on a local network.
2. Add additional Axess units not on the
local network.
3. Download existing configurations from
installed Axess units.
4. Save existing configurations for later
use or as backup.
5. Open saved configurations for change
management.
6. Clone saved configurations for
replication of similar configurations in
multiple Axess units.
7. Upload modified configurations to
Axess units.
8. Control outlets on one or more Axess
units t hroughout the network.
The Axess Setup and Control Utility works securely through the network connection between a
PC running Windows 98 or higher and the Axess. Administrator rights are required on the Axess
to properly use the Utility. All communication between the program and the Axess is encrypted
using AES.
The Axess Setup and Control Utility i s available on the Axess CD and at surgex.com.
Page 33

SX-AX15 (2 0) Us er Man ual
Page 32
XIII. Compliance Statements
Country
countrycode
Country
countrycode
Country
countrycode
Country
countrycode
Argentina
07
France
253
Liechtenstein
253
Slovak
Republic
253
Australia
09
Germany
253
Lithuania
253
Slovenia
253
Austria
253
Greece
253
Luxembourg
253
South Africa
159
Belgium
253
Hong Kong
153
Malaysia
108
Spain
253
Brazil
22
Hungary
253
Malta
253
Sweden
253
Bulgaria
253
Iceland
253
Mexico
181
Switzerland
253
Canada
181
India
153
Netherlands
253
Taiwan
254
Chile
153
Indonesia
153
New Zealand
126
Thailand
181
China
181
Ireland
253
Norway
253
Turkey
253
Cyprus
253
Israel
181
Philippines
181
United
Kingdom
253
Czech
Republic
253
Italy
253
Poland
253
United
States
181
Denmark
253
Japan
00
Portugal
253
Estonia
253
Korea
181
Russia
253
Finland
253
Latvia
253
Singapore
156
FCC Part 15 Regu lation
This equipment has been tested and found to comply with the limits for a Class A digital device,
pursuant to Part 15 of the FCC rules. These limit s are designed to provide reasonable pr otection
against harmful interference in a residential installation. This equipment generates, uses, and can
radiate radio frequency energy, and if not installed and used in accor dance with the instructions, may
cause harmful interference to radio communi cations. However, t here is no guarantee that
interference will not occur in a particular installation. If this equipment does cause harmful
interference to radio or television reception, which can be determined by turning t he equipment off
and on, the user is encouraged to t ry to correct the interference by one or more of the following
measures:
• Reorient or relocate the receiving antenna.
• Increase the sep aration between the equipment and receiver.
• Plug the equip ment into an outlet on a circuit that is dif ferent from the one used by the
receiver.
• Consult the dealer or an experienced radio/TV techni cian for help.
This device complies with Part 15 of the FCC rules. Operation of this device is subject to the
following conditions: (1) This device may not cause harmful interference, and (2) this device must
accept any interference that m ay cause undesir ed operation.
WARNING: Changes or modificat ions to this unit not expressly approved by the party responsible for
compli ance could void the user’ s authority to oper ate the equipment.
Modem Certifications
The following countries have certified the internal modem (for mo dels with inter nal modem option). In
order to com ply with local r egulations, the countrycode must be set to the country of installation. To
set the modem for the desired cou ntry, use the CLI comm and
set modem countrycode <countrycode>. Use the get modem command to display the current
country setting.
Note: Use of the wrong countrycode violates local laws and the warranty of this product.
Page 34

SX-AX15 (2 0) Us er Man ual
Page 33
XIV. Specifications
Parameter
Specification
Load Rati ng
15/20 Amps at 120 Volts (SX-AX15 / SX-AX20)
Power Requirement (no load)
4 Watts
Surge Let-through Voltage (6000 Volt Surge)
0 Volts
UL 1449 Adjunct Classifi cation Test Results
1000 Surges, 6000 Volts, 3000 Amps, B3 pulse;
measured suppressed voltage, 170 Volts; no fai lures
Maximum Ap plied Surge Voltage
6000 Volt s *
Maximum Ap plied Surge Current
Unlimi ted (due to current limiting) *
Maximum Ap plied Surge Energy
Unlimi ted (due to current limiting) *
Endurance (C62.41-1991 category B3 pulses)
1 KV > 500,000; 3 K V > 10,000; 6 KV > 1000
EMI/RFI Filter
Normal mode (50Ω load)
40 dB@100 KHz, 50dB@300 KHz, 50 dB@3 MHz, 50
dB@30 MHz
dB@20 MHz
Under-Voltage Auto Shutdown
Adjustable from 90V to 105V
Over-Voltage Auto Shutdown
Adjustable from 135V to 150V
Over-Current Auto Shutdown
Adjustable from 0A to 20A
Measurement Accuracy
Voltage
± 1% from 40 – 180 V
RMS
Current
± 0.85A from 0 – 20 A
RMS
(Resistive)
Power
± 10% from 200 – 2400 W
RMS
(Resistive)
Energy
± 10% kWh
Network Port
10/100 Base T Ethernet connection on Female RJ-45
with Link and Activity LEDs
Modem Port
V.92 and bel ow on Female RJ-11 (f or models with
internal modem option)
Serial Port
RS-232 on Fe male 9-pin D-subminiature, DCE
Dimensions
19” W x 12.25” D x 1.75” H (Singl e R ack Space)
Weight
13 lb.
Temperatur e Range:
5C to 35C
Humidity Range
0% to 95% R.H. Non-condensing
Agency Listings
TBD
* 1.2 x 50 mi crosecond industry standard combination wave surge as per IEEE C62.41
Common Mode (50Ω load) 18dB@300 KHz, 30 dB@1 MHz, 50 dB@5 MHz, 50
*CAUTION : Do not install thi s device if there is not at least 10 meters (30 feet) or more between the
electrical outlet and the elect rical service panel.
 Loading...
Loading...