Page 1
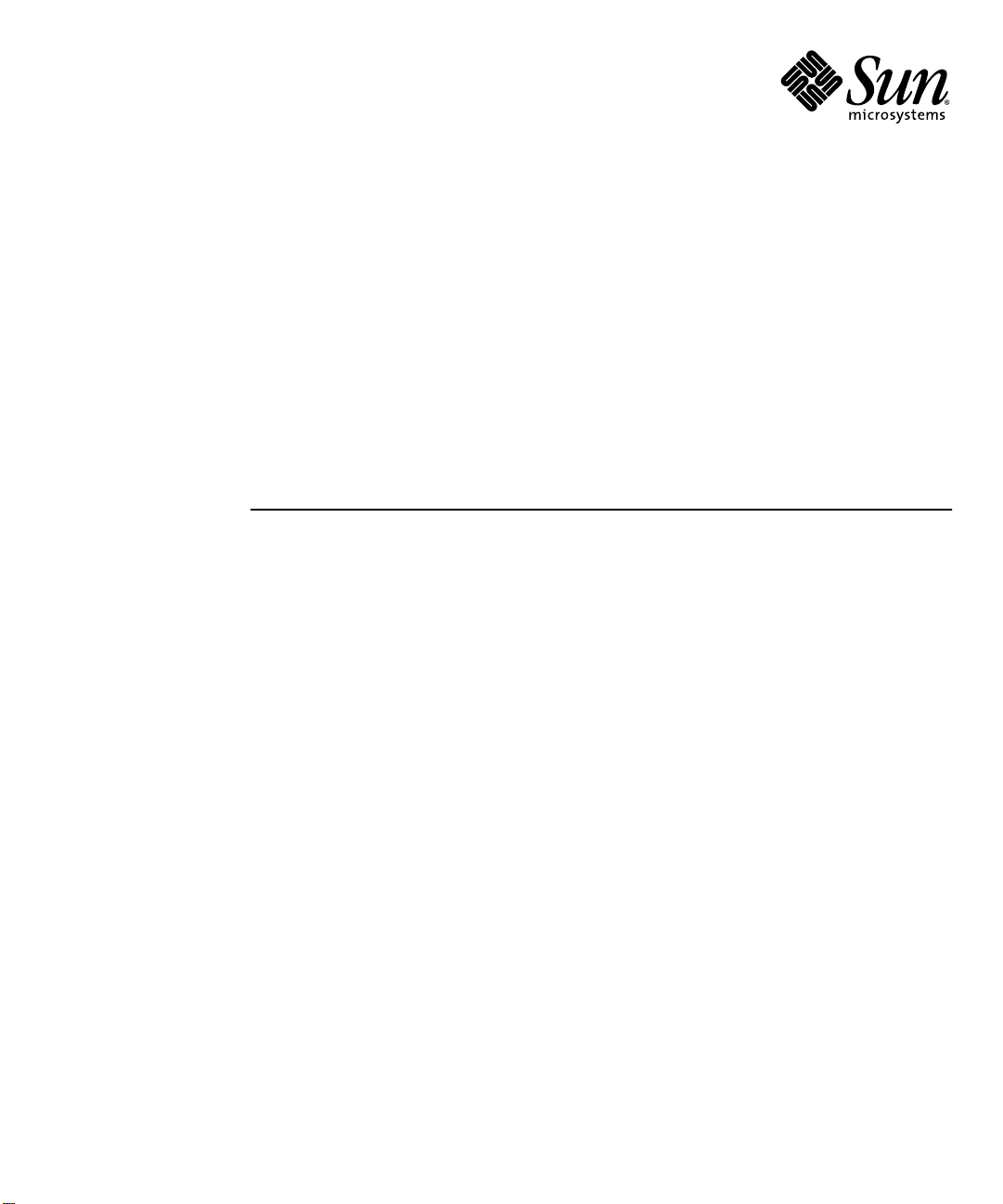
Sun Fire™V20z and Sun Fire V40z Servers
Linux Operating System
Installation Guide
Sun Microsystems, Inc.
www.sun.com
Part No. 817-5250-12
May, 2004, Revision A
Submit comments about this document at: http://www.sun.com/hwdocs/feedback
Page 2
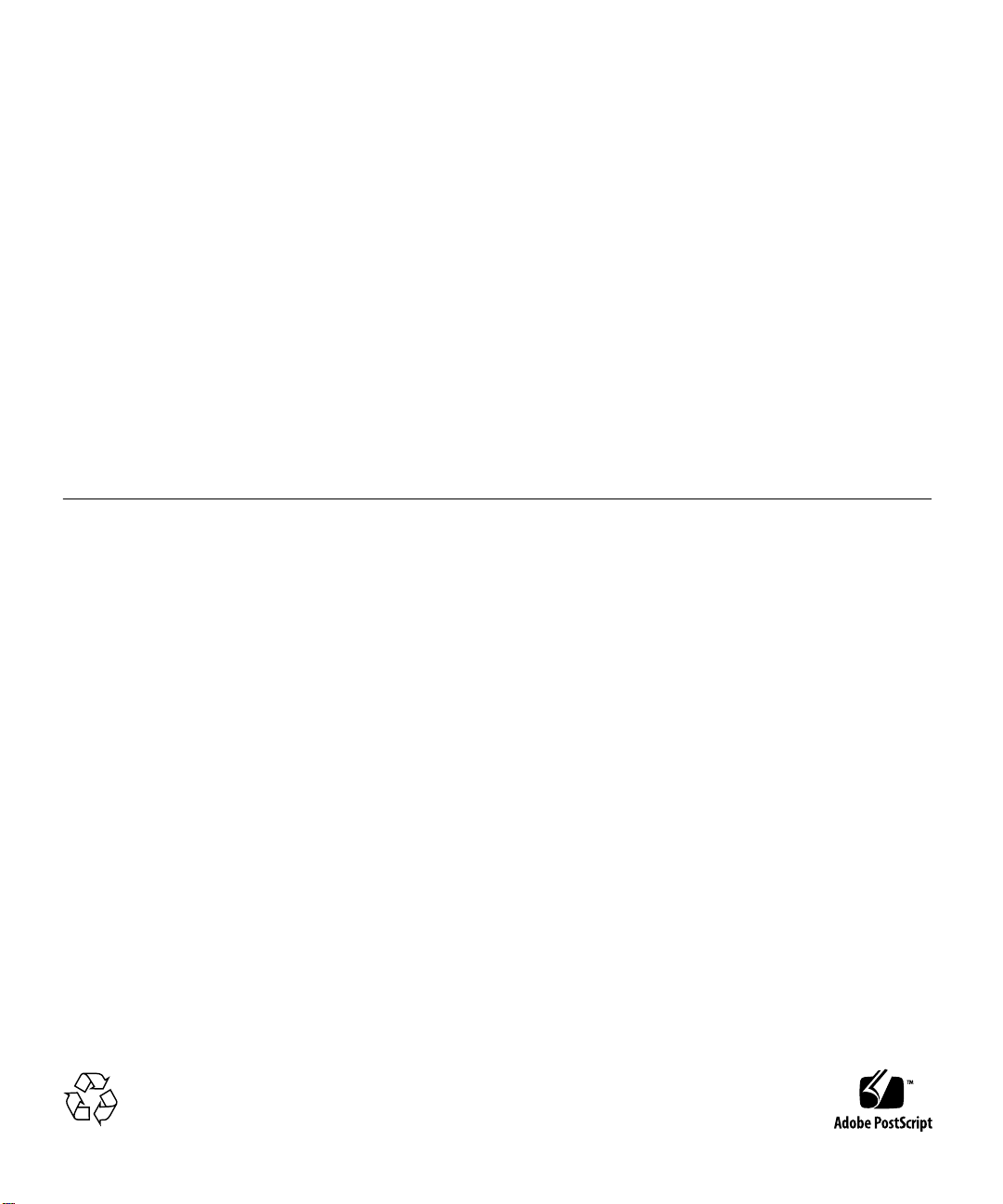
Copyright 2004Sun Microsystems,Inc., 4150Network Circle, SantaClara, California95054, U.S.A.All rightsreserved.
Sun Microsystems,Inc. hasintellectual property rightsrelating totechnology thatis describedin thisdocument. Inparticular,and without
limitation, theseintellectual propertyrights mayinclude oneor more ofthe U.S.patents listedat http://www.sun.com/patents andone or
more additionalpatents orpending patentapplications inthe U.S.and inother countries.
This documentand theproduct towhich itpertains are distributedunder licensesrestricting theiruse, copying,distribution, and
decompilation. Nopart ofthe productor ofthis documentmay bereproducedin anyform byany meanswithout priorwritten authorizationof
Sun andits licensors,if any.
Third-party software, includingfont technology, is copyrighted and licensed from Sunsuppliers.
Parts ofthe productmay bederived from BerkeleyBSD systems,licensed fromthe Universityof California.UNIX isa registered trademark in
the U.S.and inother countries,exclusively licensedthrough X/OpenCompany, Ltd.
Sun, Sun Microsystems,the Sunlogo, AnswerBook2,docs.sun.com, SunFire,and Solaris are trademarksor registered trademarks of Sun
Microsystems, Inc.in theU.S. andin othercountries.
All SPARC trademarks areused underlicense andare trademarksor registered trademarksof SPARC International,Inc. inthe U.S.and inother
countries. Productsbearing SPARCtrademarks arebased uponan architecture developedby SunMicrosystems, Inc.
The OPENLOOK andSun™ GraphicalUser Interfacewas developedby SunMicrosystems, Inc.for itsusers andlicensees. Sun acknowledges
the pioneeringefforts ofXerox in researchingand developingthe conceptof visualor graphicaluser interfacesfor thecomputer industry.Sun
holds anon-exclusive licensefrom Xerox tothe XeroxGraphical UserInterface, whichlicense alsocovers Sun’slicensees whoimplement OPEN
LOOK GUIsand otherwisecomply withSun’s writtenlicense agreements.
U.S. GovernmentRights—Commercial use.Government usersare subject to the Sun Microsystems, Inc.standard licenseagreement and
applicable provisionsof theFAR and its supplements.
DOCUMENTATION IS PROVIDED "AS IS" AND ALL EXPRESS OR IMPLIED CONDITIONS, REPRESENTATIONS AND WARRANTIES,
INCLUDING ANYIMPLIED WARRANTY OFMERCHANTABILITY,FITNESS FOR A PARTICULAR PURPOSEOR NON-INFRINGEMENT,
ARE DISCLAIMED, EXCEPT TO THE EXTENT THAT SUCH DISCLAIMERS ARE HELD TO BE LEGALLY INVALID.
Copyright 2004Sun Microsystems,Inc., 4150Network Circle, SantaClara, Californie95054, Etats-Unis.Tousdroits réservés.
Sun Microsystems,Inc. ales droits depropriété intellectuelsrelatants àla technologiequi estdécrit dansce document.En particulier, et sans la
limitation, cesdroits depropriété intellectuels peuvent inclure unou plusdes brevetsaméricains énumérésà http://www.sun.com/patentset
un oules brevetsplus supplémentaires oules applicationsde breveten attentedans lesEtats-Unis etdans lesautres pays.
Ce produitou documentest protégé parun copyrightet distribuéavec deslicences quien restreignentl’utilisation, lacopie, ladistribution, etla
décompilation. Aucunepartie dece produitou documentne peutêtre reproduite sousaucune forme,par quelquemoyen quece soit,sans
l’autorisation préalableet écritede Sunet deses bailleursde licence,s’il yena.
Le logicieldétenu pardes tiers,et quicomprend latechnologie relative auxpolices decaractères, estprotégé parun copyrightet licenciépar des
fournisseurs deSun.
Des partiesde ceproduit pourront êtredérivées dessystèmes BerkeleyBSD licenciéspar l’Universitéde Californie.UNIX estune marque
déposée auxEtats-Unis etdans d’autrespays etlicenciée exclusivementpar X/OpenCompany, Ltd.
Sun, SunMicrosystems, lelogo Sun,AnswerBook2, docs.sun.com,Sun Fire, etSolaris sontdes marquesde fabriqueou desmarques déposées
de SunMicrosystems, Inc.aux Etats-Uniset dansd’autres pays.
Toutes les marques SPARC sontutilisées souslicence etsont desmarquesde fabriqueou desmarques déposéesde SPARC International, Inc.
aux Etats-Uniset dansd’autres pays.Les produits portantles marquesSPARCsont baséssur une architecturedéveloppée parSun
Microsystems, Inc.
L’interfaced’utilisation graphiqueOPEN LOOKet Sun™a étédéveloppée parSun Microsystems, Inc. pour ses utilisateurs et licenciés. Sun
reconnaît lesefforts de pionniers de Xeroxpour larecherche et le développement du concept des interfaces d’utilisation visuelle ou graphique
pour l’industriede l’informatique.Sun détientune licensenon exclusivede Xeroxsur l’interfaced’utilisation graphiqueXerox,cette licence
couvrant égalementles licenciéesde Sunqui mettenten placel’interface d’utilisation graphiqueOPEN LOOKet quien outrese conforment
aux licencesécrites deSun.
LA DOCUMENTATION EST FOURNIE "EN L’ÉTAT" ET TOUTES AUTRES CONDITIONS, DECLARATIONS ET GARANTIES EXPRESSES
OU TACITES SONTFORMELLEMENT EXCLUES,DANS LAMESURE AUTORISEE PAR LALOI APPLICABLE,Y COMPRIS NOTAMMENT
TOUTE GARANTIE IMPLICITE RELATIVE A LA QUALITE MARCHANDE, A L’APTITUDE A UNE UTILISATION PARTICULIERE OU A
L’ABSENCE DE CONTREFAÇON.
Please
Recycle
Page 3
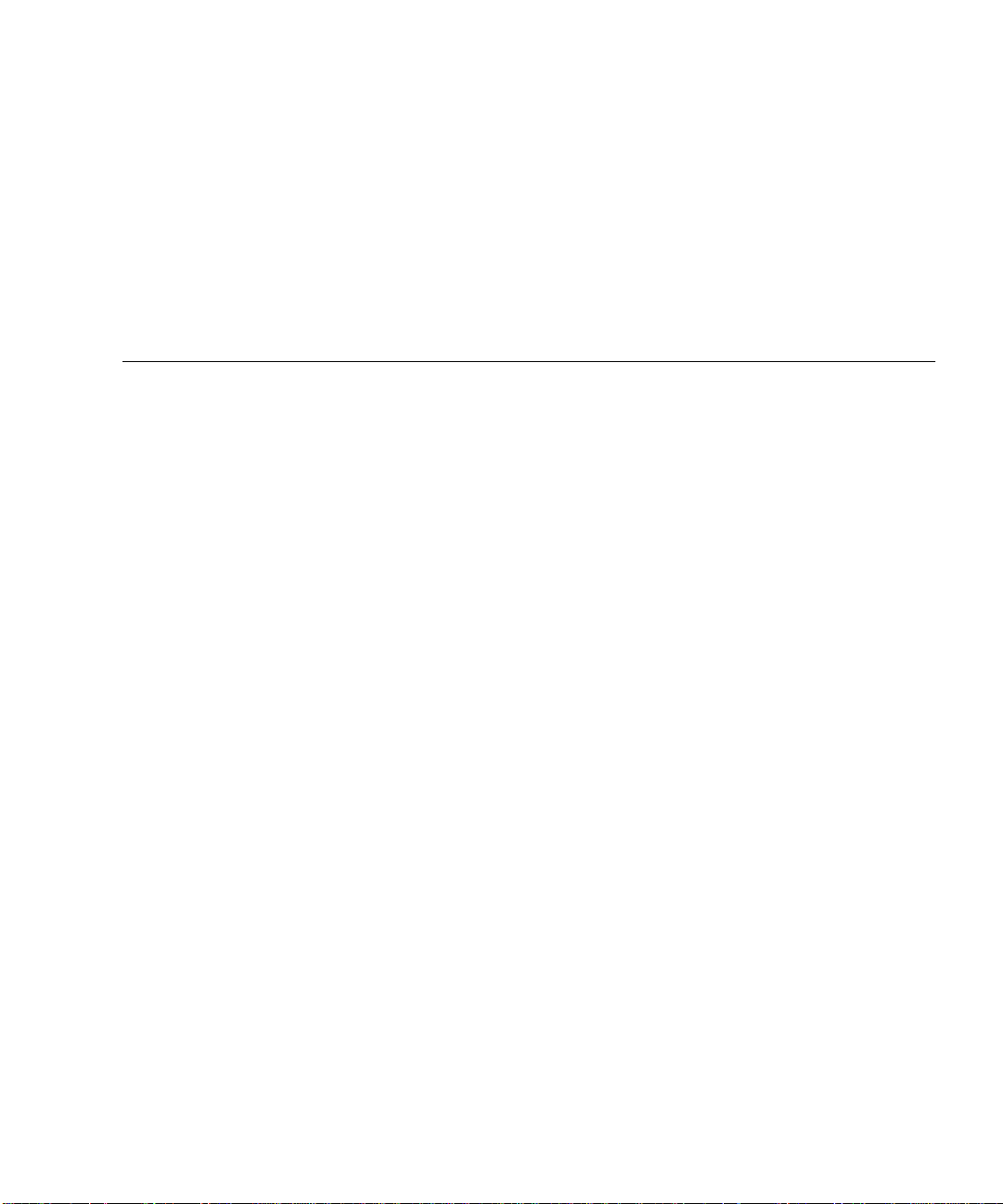
Contents
1. How To Use This Guide 1
2. Installing Red Hat Enterprise
Linux 3 Software 3
Installing Red Hat Enterprise Linux 3 Software From CDs 4
Required Items 4
Installing Red Hat Enterprise Linux 3 Software 4
Installing Red Hat Enterprise Linux 3 Software From a Network 7
Required Items 7
Creating a PXE Install Image on the PXE Server 8
Installing Red Hat Enterprise Linux 3 Software From a PXE Server 11
Updating the Operating System and Drivers 12
Updating Red Hat Enterprise Linux 3 Software 12
Upgrading SCSI and Network Drivers 12
3. Installing SUSE Linux Enterprise
Server 8 Software 15
Installing SUSE Linux Enterprise Server 8 From CDs 16
Required Items 16
Installing SUSE Linux Enterprise Server 8 Software 17
Installing SUSE Linux Enterprise Server 8 Software From a Network 20
iii
Page 4
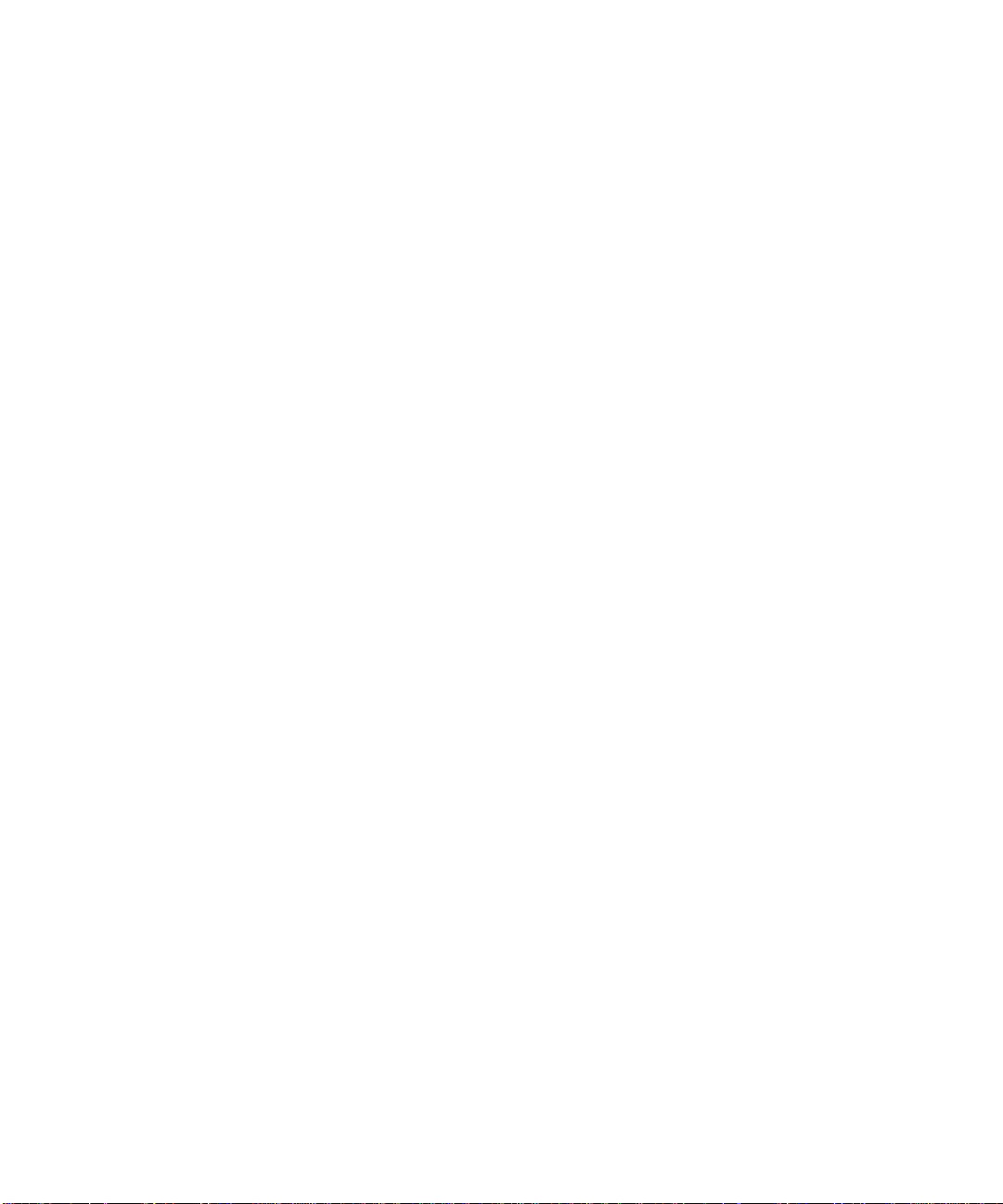
Required Items 20
Creating a PXE Install Image on the PXE Server 21
Installing SUSE Linux Enterprise Server 8 Software From a PXE Server 25
Updating the Operating System and Drivers 26
Updating SUSE Linux Enterprise Server 8 Software 26
Upgrading SCSI and Network Drivers 27
4. Installing SUSE Linux Professional 9.0 Software 29
Installing SUSE Linux Professional 9.0 Software From CDs or DVD 30
Required Items 30
Installing SUSE Linux Professional 9.0 Software from CDs or DVD 31
Installing SUSE Linux Professional 9.0 Software From a Network 33
Required Items 33
Creating a PXE Install Image on the PXE Server 34
Installing SUSE Linux Professional 9.0 Software From a PXE Server 37
Updating the Operating System and Drivers 38
Updating SUSE Linux Professional 9.0 Software 38
Upgrading SCSI and Network Driver Upgrades 39
A. Preconfiguring Your Network to Support PXE Installation 41
Preconfiguring Your Network to Support Red Hat Linux Installation 42
Required Items 42
Copying Files From the Documentation and Support Files CD 43
Configuring a DHCP Server 44
Installing Portmap 45
Configuring the TFTP Service 45
Installing and Configuring the neopxe Boot Server Daemon 46
Configuring the NFS Service 48
Disabling the Firewall 49
iv Sun Fire V20z and Sun Fire V40z Servers Linux Operating System Installation Guide • May, 2004
Page 5
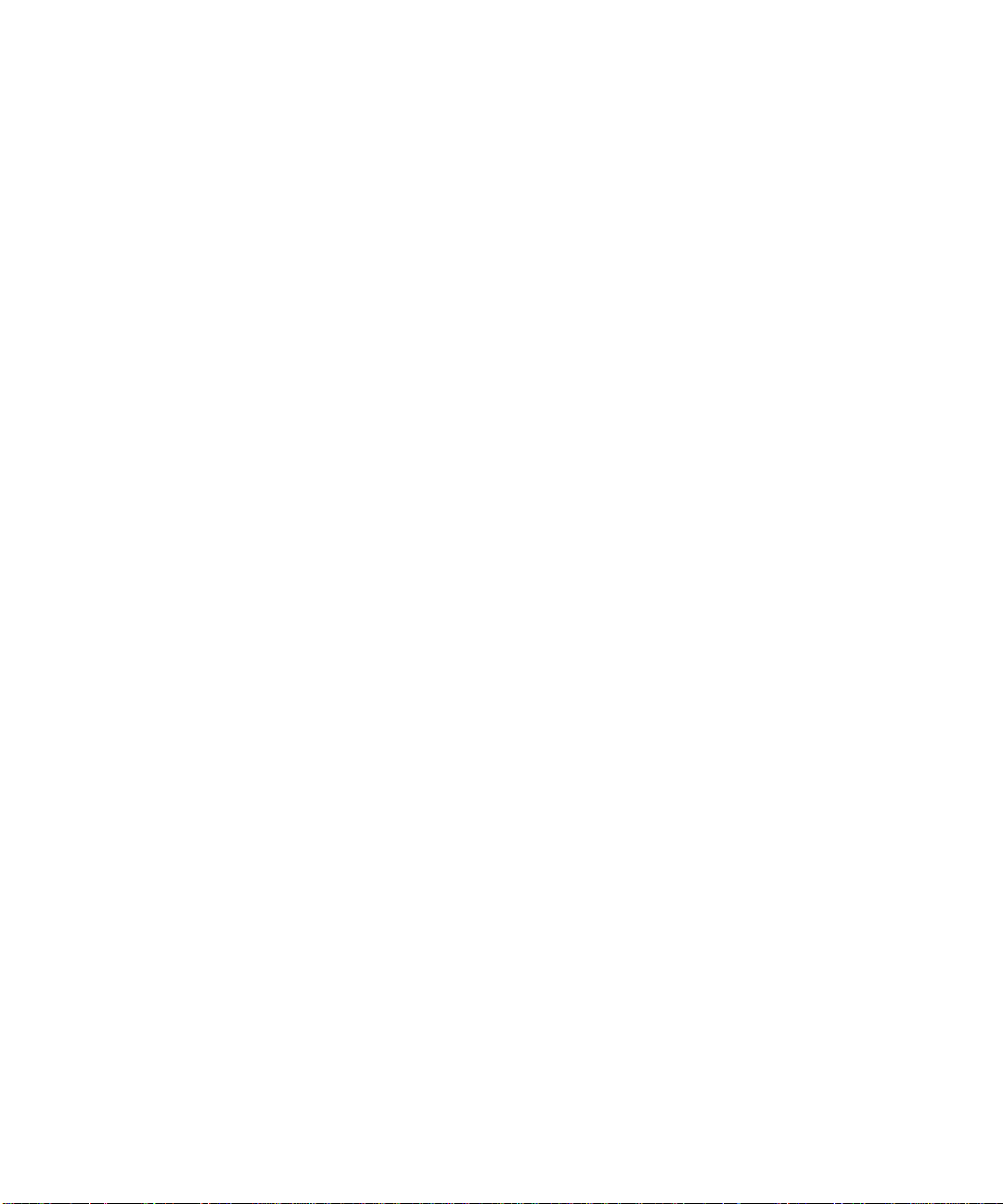
Installing Red Hat Linux From the Network 49
Preconfiguring Your Network to Support SUSE Linux Installation 50
Required Items 50
Copying Files From the Documentation and Support Files CD 51
Configuring a DHCP Server 51
Installing Portmap 52
Configuring the TFTP Service 53
Installing and Configuring the neopxe Boot Server Daemon 54
Configuring the NFS Service 56
Disabling the Firewall 56
Installing SUSE Linux From the Network 57
Contents v
Page 6
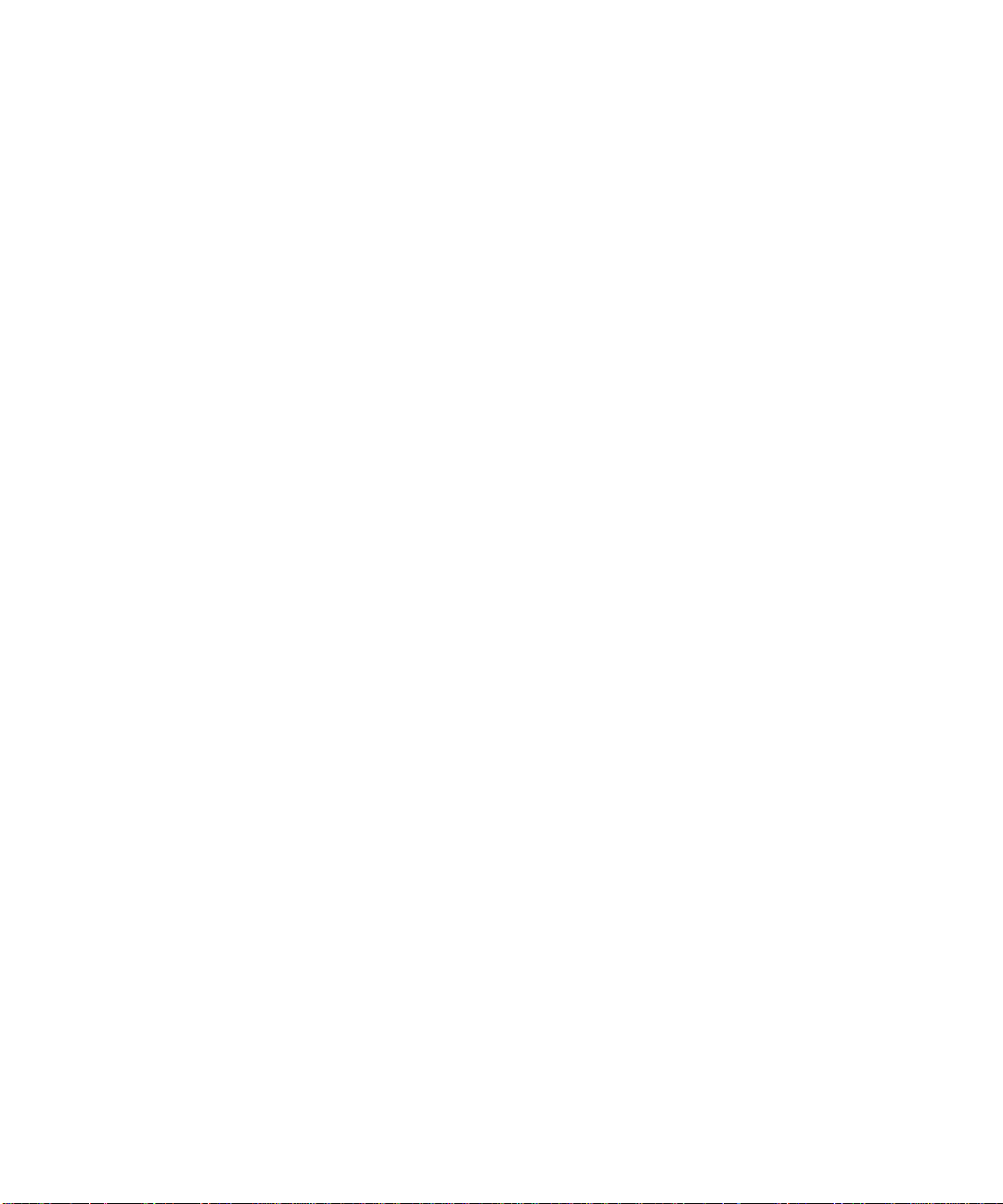
vi Sun Fire V20z and Sun Fire V40z Servers Linux Operating System Installation Guide • May, 2004
Page 7
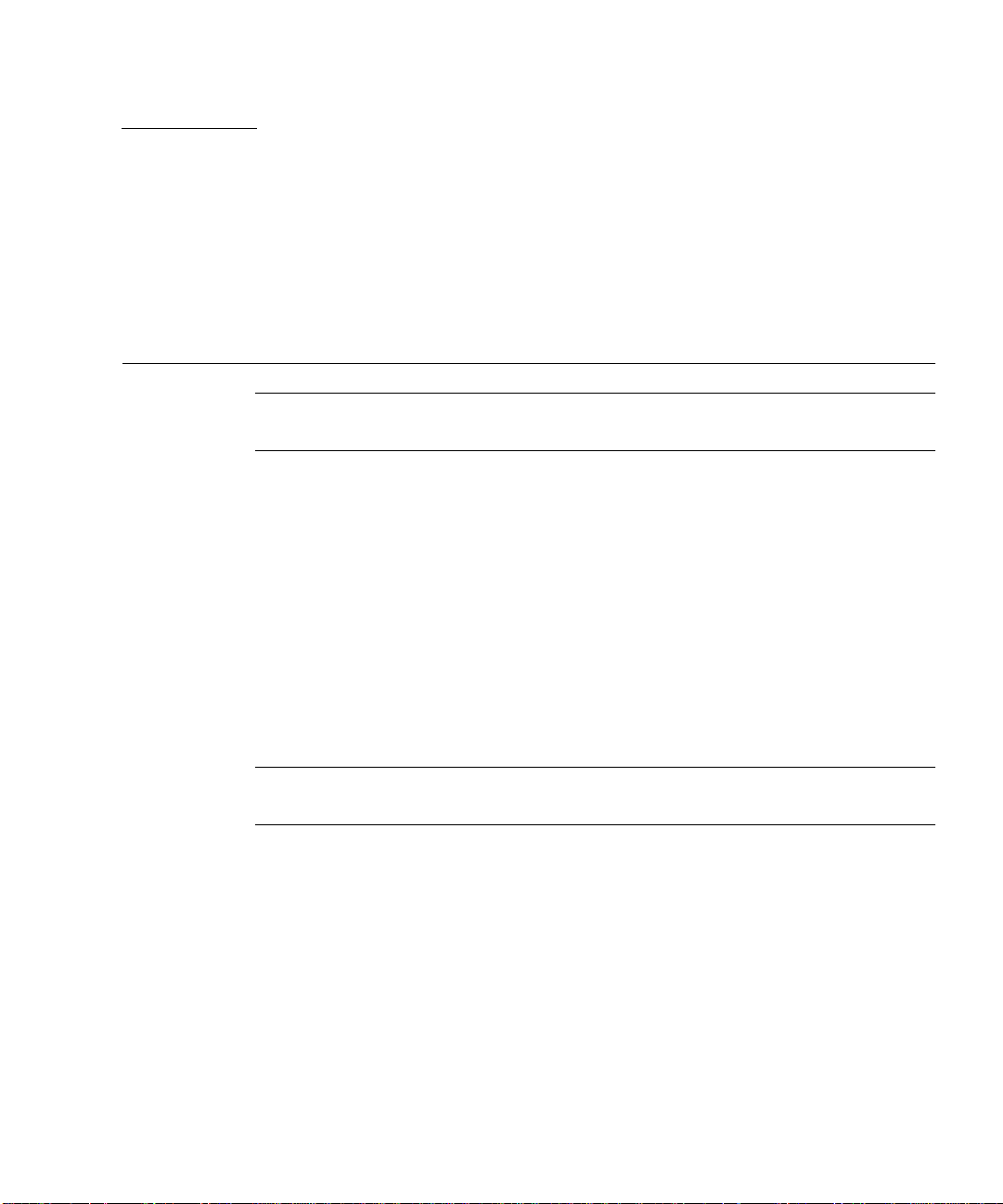
CHAPTER
1
How To Use This Guide
Note – This guide is intended for users installing Linux software. For instructions
on installing Solaris™software, refer to the Solaris documentation.
This guide contains instructions for installing Linux operating system (OS) software
to Sun Fire
for each Linux OS that has been qualified for use with these servers by Sun
Microsystems
For each operating system, instructions for installing from both disc media and from
a networked PXE installation server are included. The appendix in this guide
provides supplemental instructions for preconfiguring your network to support PXE
installation.
Each of these chapters also contains detailed instructions for updating to the latest
versions of the drivers and kernels that support server operation with each of these
OS’s.
™
V20z and Sun Fire V40z servers. The guide contains a separate chapter
™
at the time of publishing.
Note – The system administration procedures in this guide are intended for users
with at least basic Linux administration experience.
To use this guide, follow these four steps:
1. Before you start the procedures in this guide, install your server hardware,
perform initial service processor configuration, and set up the network share
volume software on your server by performing the procedures in the Sun Fire
V20z and Sun Fire V40z Servers Installation Guide (included on the Sun Fire V20z
and Sun Fire V40z Servers Documentation and Support Files CD).
2. Determine which chapter to use, based on which OS you have chosen to install.
1
Page 8
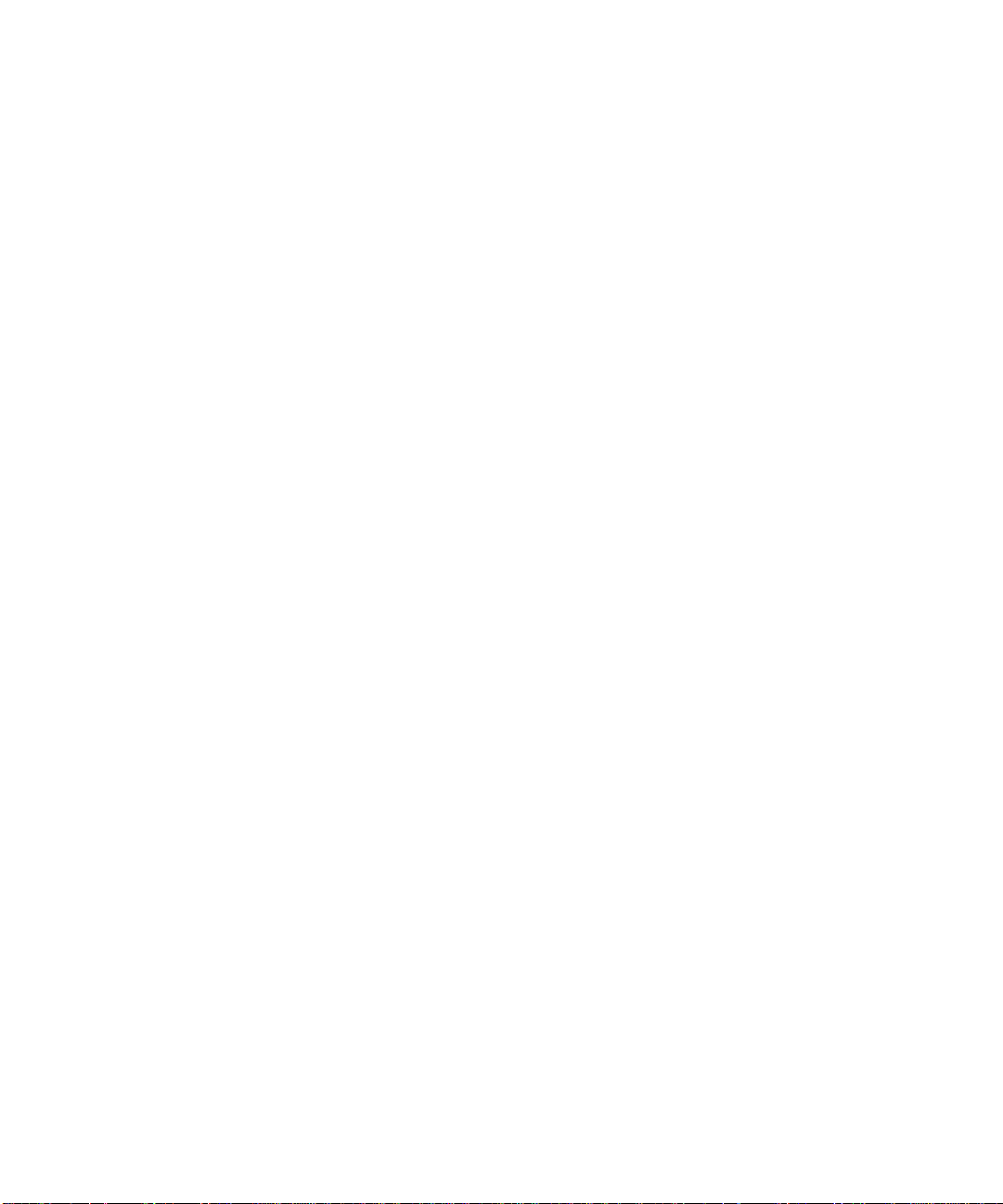
3. Determine whether you will install the OS from physical media (CD or DVD), or
from a networked PXE installation server, then use the appropriate section in the
chapter that corresponds to your OS. (If you have not already preconfigured your
network to support PXE installation, you will be directed to perform the
supplemental procedures in Appendix A of this guide.)
4. After installing the OS, use the instructions in the chapter that corresponds to
your OS to update drivers and kernels to the most optimal versions available. In
some cases, you will be directed to download sites, but many of the required
network and SCSI driver files are included with your system on the Sun Fire V20z
and Sun Fire V40z Servers Documentation and Support Files CD, as indicated in
the procedures.
2 Sun Fire V20z and Sun Fire V40z Servers Linux Operating System Installation Guide • May, 2004
Page 9
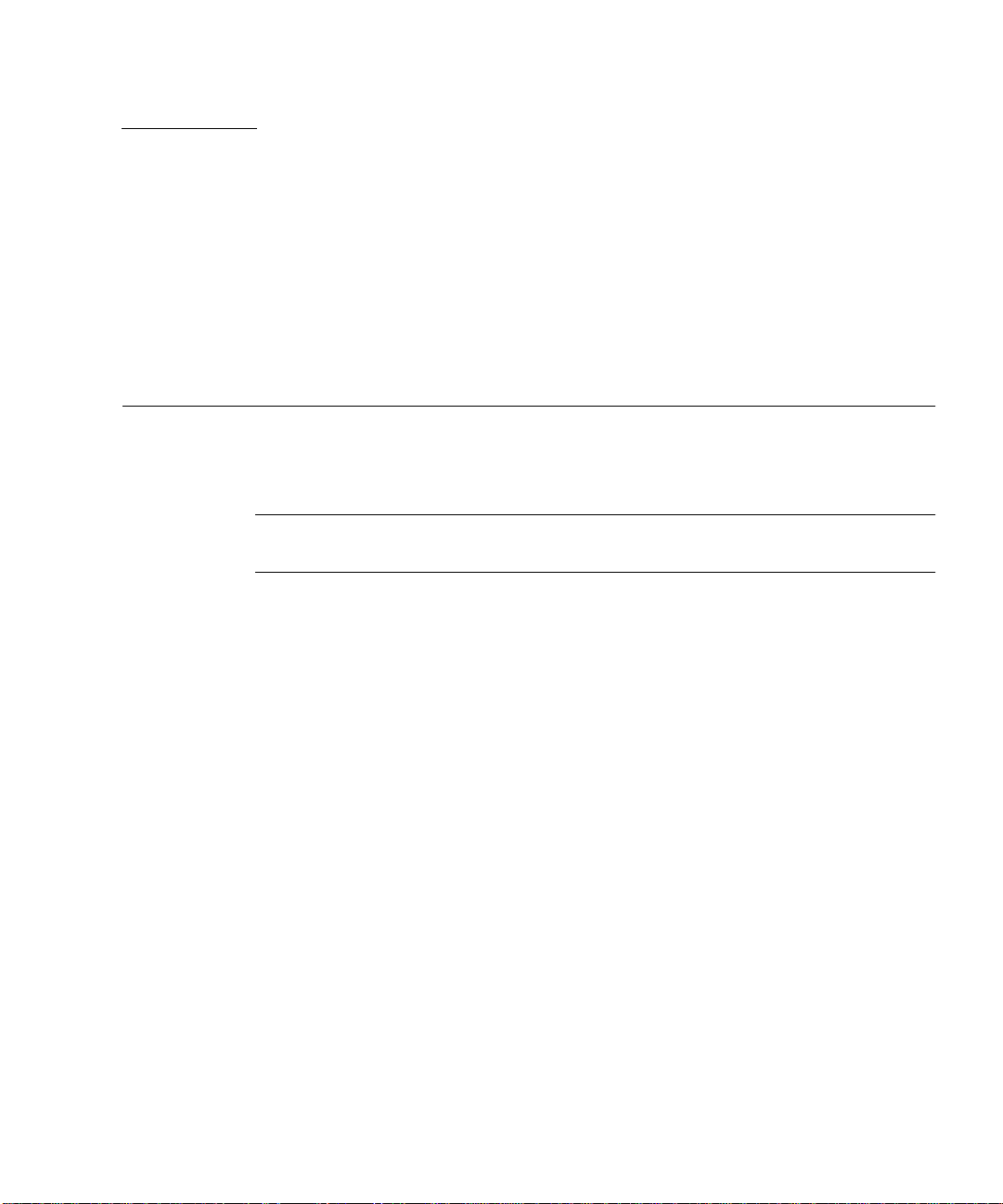
CHAPTER
2
Installing Red Hat Enterprise Linux 3 Software
This chapter describes how to install and update Red Hat Enterprise Linux 3
Software on Sun Fire V20 and Sun Fire V40z servers. Any differences in procedure
between the two servers are noted.
Note – The system administration procedures in this chapter are intended for users
with at least basic Linux administration experience.
This chapter is organized into the following sections.
■ “Installing Red Hat Enterprise Linux 3 Software From CDs” on page 4.
■ “Installing Red Hat Enterprise Linux 3 Software From a Network” on page 7.
■ “Updating the Operating System and Drivers” on page 12.
3
Page 10
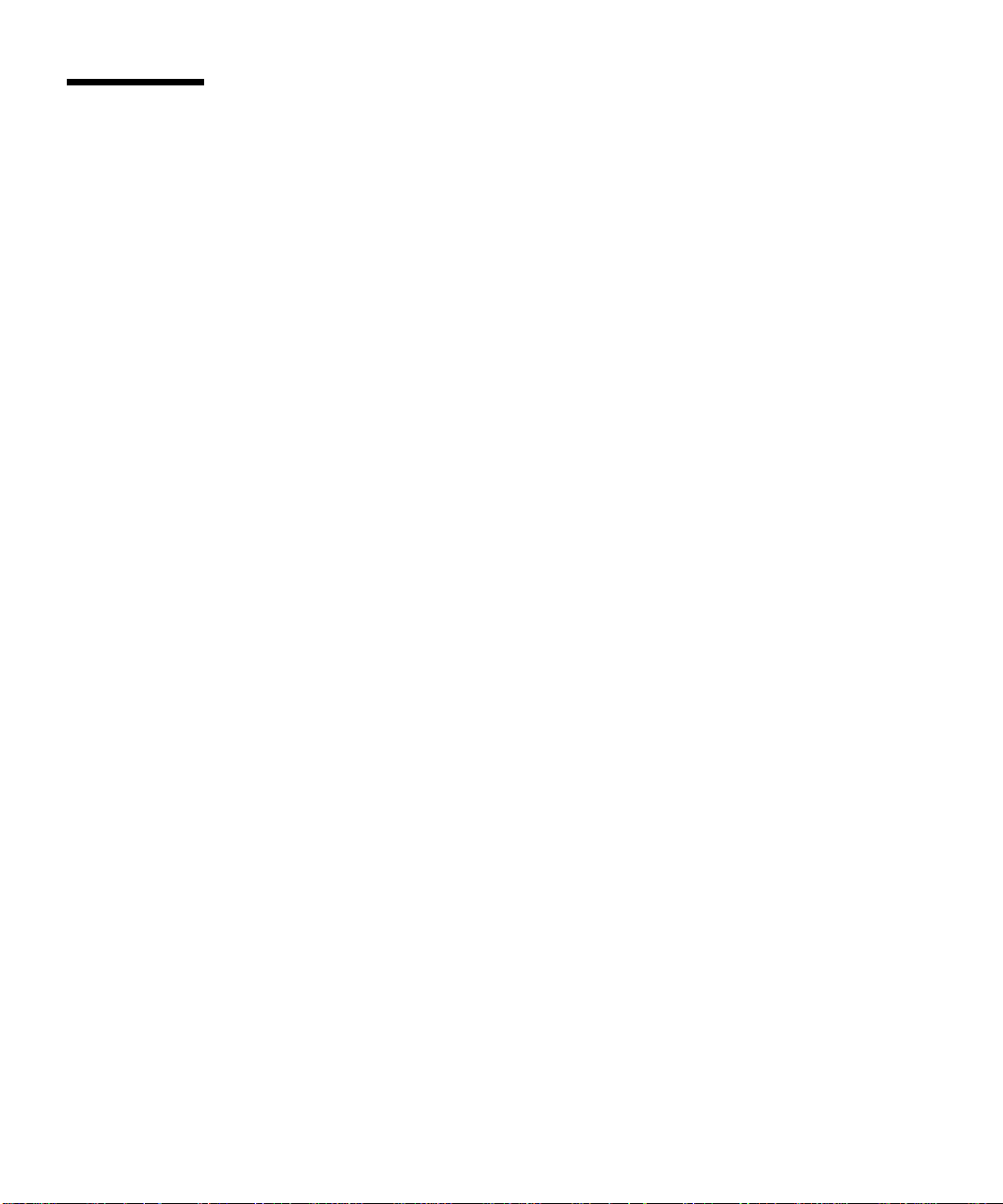
Installing Red Hat Enterprise Linux 3 Software From CDs
The tasks for installing Red Hat Enterprise Linux 3 software from CDs consist of the
following procedures.
1. Install the Red Hat Enterprise Linux 3 software. See “Installing Red Hat
Enterprise Linux 3 Software” on page 4.
2. Update the Red Hat Enterprise Linux 3 software. See “Updating the Operating
System and Drivers” on page 12.
Required Items
The CD installation procedure requires the following items.
■ A Sun Fire V20z or Sun Fire V40z server equipped with:
■ A CD-ROM or DVD-ROM drive
■ A PS/2 keyboard
■ A PS/2 mouse (optional, not used for installation)
■ Monitor
■ Red Hat Enterprise Linux 3 Media CD Set (AS, ES, or WS version)
Installing Red Hat Enterprise Linux 3 Software
1. Connect the keyboard and monitor to the appropriate connectors on the Sun Fire
V20z or Sun Fire V40z server.
2. Power on the server and insert the Red Hat Enterprise Linux 3 CD 1 into the CD
tray.
The server will boot off of the CD and display a boot: prompt.
3. At the boot: prompt, type the following command:
boot: linux text
4. When prompted to test the CD media, select OK to test the media or select Skip to
bypass the media test.
After the CD media test (if you choose to run it), the Anaconda installer starts. This
takes a few minutes.
5. At the Welcome screen, select OK.
4 Sun Fire V20z and Sun Fire V40z Servers Linux Operating System Installation Guide • May, 2004
Page 11
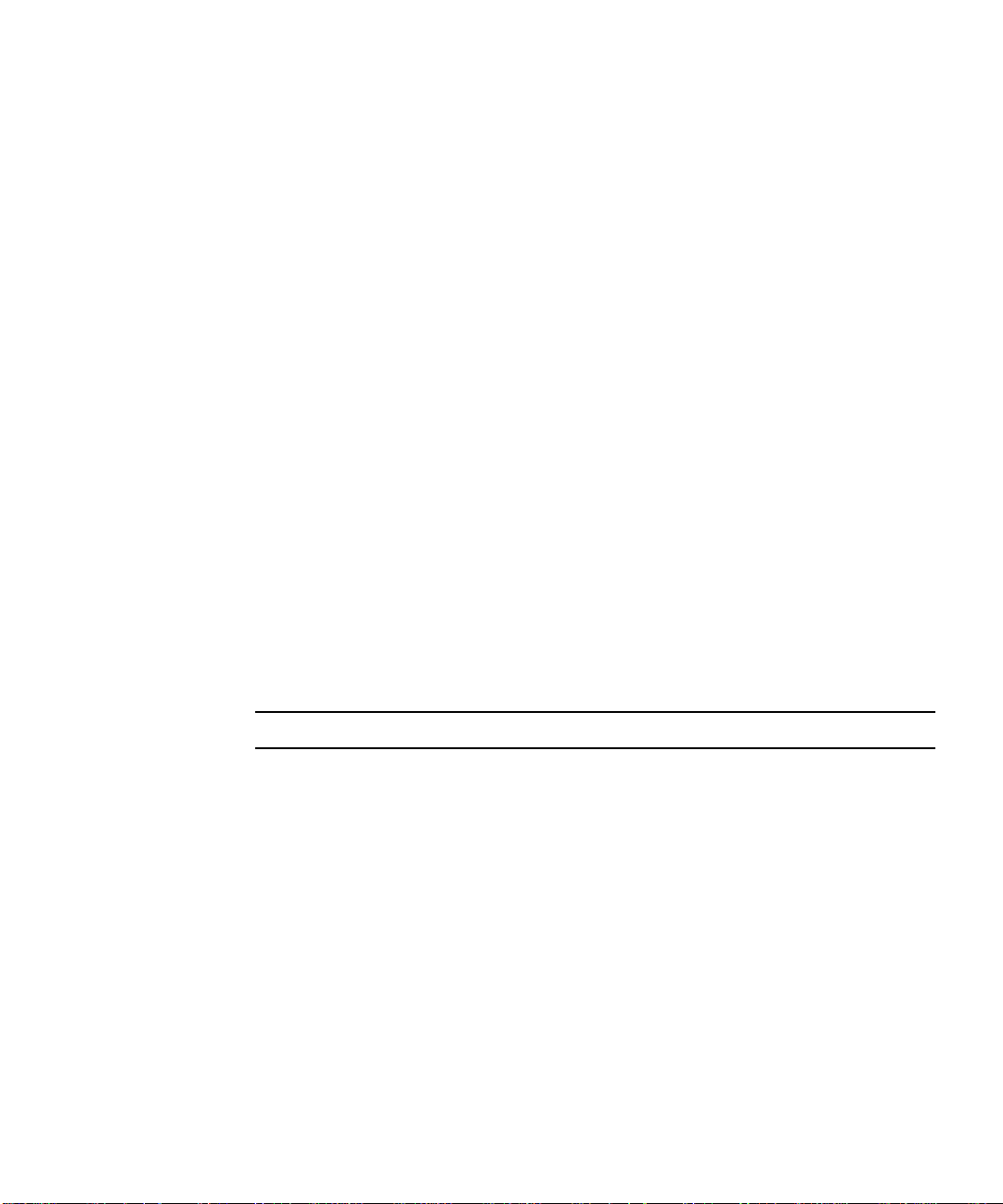
6. Make the following selections when prompted:
a. Select the appropriate language.
b. Select your keyboard type.
c. Select No-mouse if you don’t have a mouse connected, or verify that the mouse
you have attached has been properly detected.
7. When prompted for disk partitioning, select Autopartition.
A dialog box appears, prompting you to choose whether you want to keep the
existing partitions.
8. Select one of the following options in the Autopartition dialog box:
■ Keep all partitions and use existing free space: Select this option if you have installed
other operating systems (OSs) and would like to keep them available.
■ Remove all partitions on this server: Select this option if you want to use the entire
disk and remove any operating systems that might be installed.
9. If you chose Remove all partitions on this server, a warning about data being
removed from the drives is displayed. Select Yes.
10. On the Partitioning screen, tab to OK and press Enter.
The first boot loader configuration screen is displayed.
11. In the Language Support screen, select any other additional languages you need to
install.
12. In the Root Password screen, enter the superuser password of your choice.
Note – If you forget the password, you might have to reinstall the OS.
You will be prompted to choose whether or not to customize the package selection.
13. In the Workstation Defaults screen, check the box to Customize software
selection, then select OK.
14. In the Package Group Selection setup screen, select the appropriate packages for
your environment.
Use the arrow keys to move the cursor, then press the Spacebar to check selections.
15. Read the dialog box about the installation log, then select OK.
This installation of the RPMs will take about 10 minutes, depending on what you
selected for installation. When you are prompted to switch a CD, the installer
automatically ejects the CD.
Chapter 2 Installing Red Hat Enterprise Linux 3 Software 5
Page 12
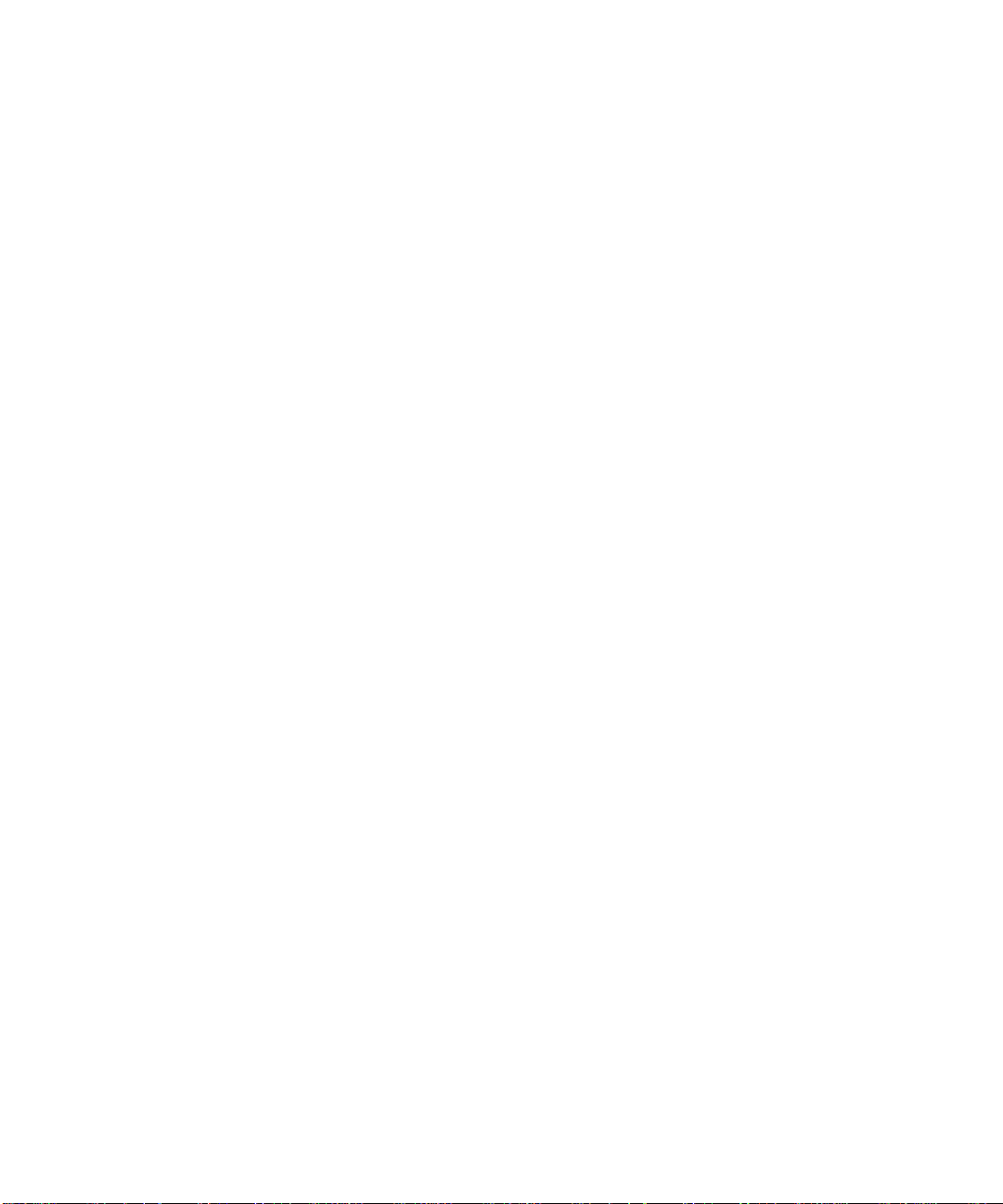
16. When prompted to change CDs, insert the requested CD and press OK.
You might not need all the CDs, depending on which options you selected for
installation.
17. If prompted, perform the following steps:
a. Select the default video interface detected by the installer.
b. Identify the connected monitor and select the best match in the installer.
c. At the X-Customization screen, select Text Interface.
18. Select OK in the Complete dialog box.
The installation is complete.
19. Continue to “Updating the Operating System and Drivers” on page 12 for
information on updating the Red Hat Enterprise Linux 3 Software.
6 Sun Fire V20z and Sun Fire V40z Servers Linux Operating System Installation Guide • May, 2004
Page 13
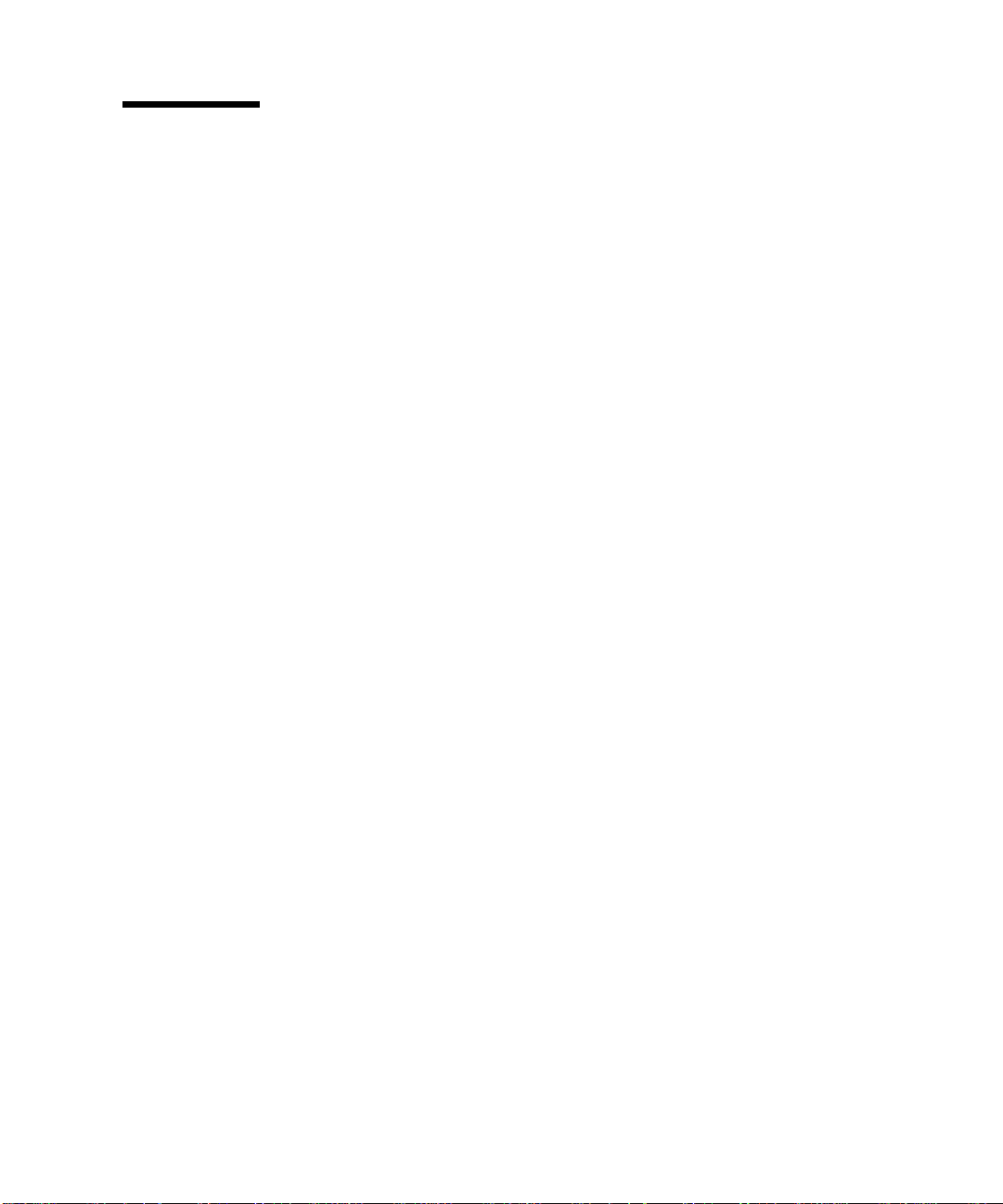
Installing Red Hat Enterprise Linux 3 Software From a Network
The tasks for installing Red Hat Enterprise Linux 3 software from a networked PXE
server consist of the following procedures.
1. Configure your network to support PXE installation. See “Preconfiguring Your
Network to Support PXE Installation” on page 41.
2. Create a PXE install image on a system that will be the PXE server, from which
the software is downloaded to other systems (PXE clients). See “Creating a PXE
Install Image on the PXE Server” on page 8.
3. Install the Red Hat software to the PXE clients from the PXE server. See
“Installing Red Hat Enterprise Linux 3 Software From a PXE Server” on page 11.
4. Update the Red Hat software. See “Updating the Operating System and Drivers”
on page 12.
Required Items
The PXE installation procedure requires the following items.
■ The DHCP server that you set up in “Preconfiguring Your Network to Support
PXE Installation” on page 41, equipped with:
■ A CD-ROM or DVD-ROM drive
■ A PS/2 keyboard
■ Monitor
■ Red Hat Enterprise Linux 3 Media CD Set (AS, ES, or WS version)
■ Sun Fire V20z and Sun Fire V40z Servers Documentation and Support Files CD
Chapter 2 Installing Red Hat Enterprise Linux 3 Software 7
Page 14
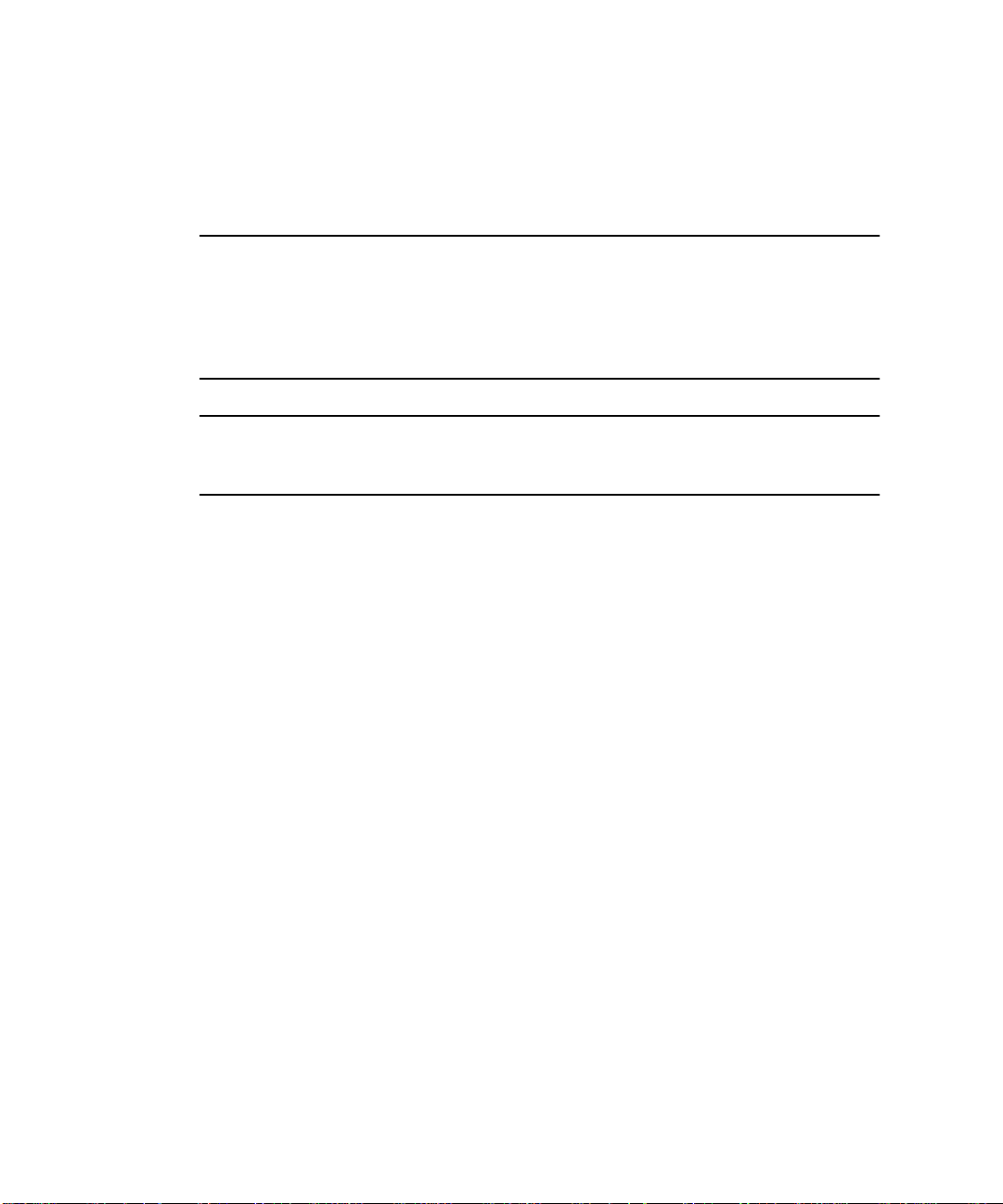
Creating a PXE Install Image on the PXE Server
This procedure describes how to create a PXE install image on the same server that
is your DHCP server, so that it will also act as your PXE server. The PXE server
provides the operating system files to your PXE client.
Note – For 32-bit users: The extracted directories described in the following
procedure are for setting up a 64-bit network image. If you are setting up a 32-bit
network image, some files and directories are slightly different.
For 64-bit, the extracted directory is: rhel3_64-pxefiles/
For 32-bit, the extracted directory is: rhel3_32-pxefiles/
All other directories and directions are the same for both 64-bit and 32-bit.
Note – Before you start this procedure, verify that your network has been
configured as described in “Preconfiguring Your Network to Support PXE
Installation” on page 41.
1. Insert Red Hat Enterprise Linux 3 CD 1 into your DHCP/PXE server and copy its
contents to your PXE server, by typing the commands listed below:
You can use a different target directory than the
/home/pxeboot/SunFire_rhel3/ directory shown below. The examples in this
procedure use this directory.
# mkdir -p /home/pxeboot/SunFire_rhel3/
# mount /dev/cdrom /mnt/cdrom
# cp -a /mnt/cdrom/RedHat /home/pxeboot/SunFire_rhel3/
2. Copy the initial ramdisk and kernel from CD 1 into the base of the PXE image
with the following commands:
# cp /mnt/cdrom/images/pxeboot/initrd.img \
/home/pxeboot/SunFire_rhel3/
# cp /mnt/cdrom/images/pxeboot/vmlinuz \
/home/pxeboot/SunFire_rhel3/
3. Remove CD 1 from the server after you type the following command:
# umount /dev/cdrom
8 Sun Fire V20z and Sun Fire V40z Servers Linux Operating System Installation Guide • May, 2004
Page 15
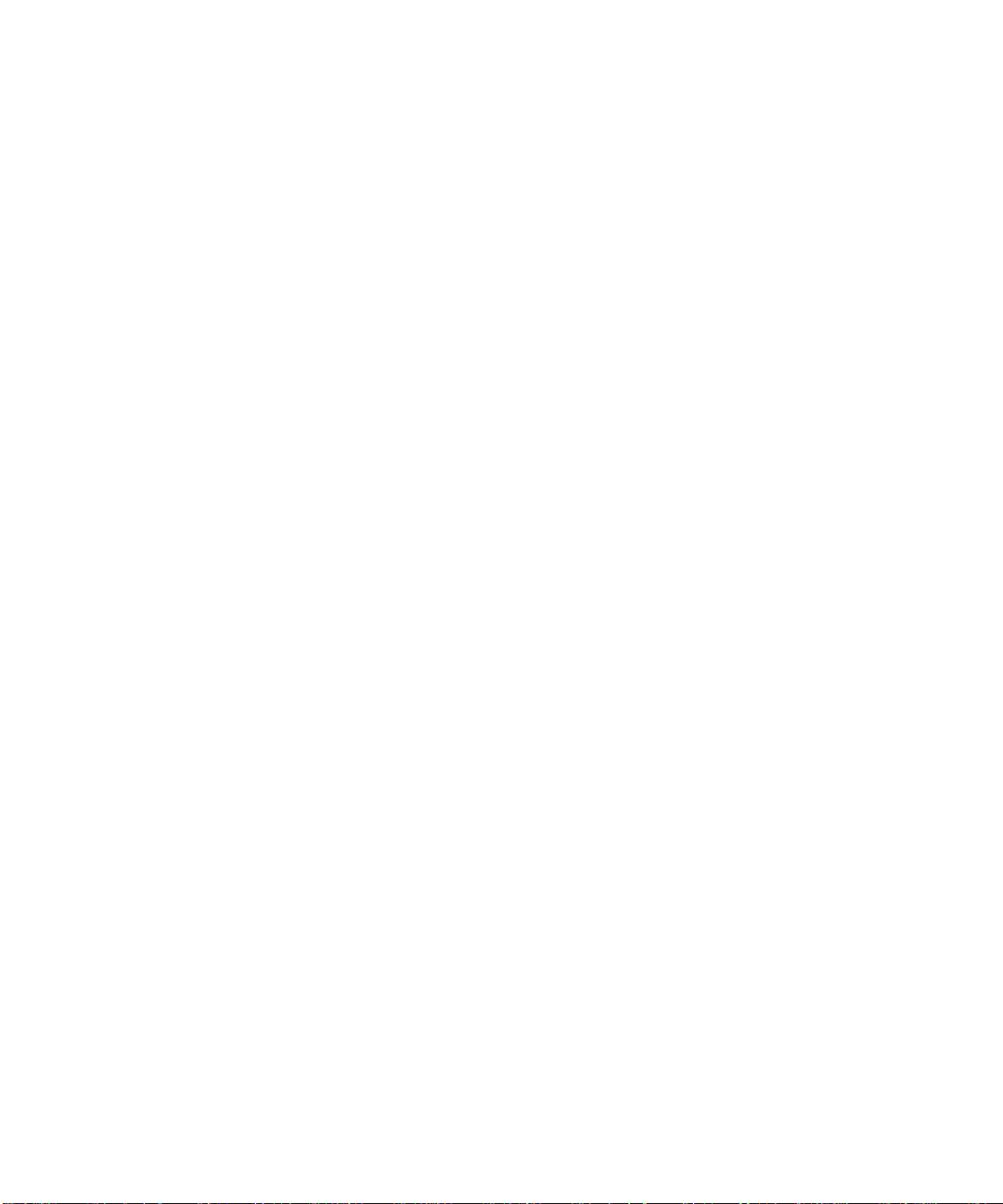
4. Insert Red Hat Enterprise Linux 3 CD 2 into your server and copy its contents to
your PXE server, by typing the following commands:
# mount /dev/cdrom /mnt/cdrom
# cp -a /mnt/cdrom/RedHat /home/pxeboot/SunFire_rhel3/
If you are prompted whether to overwrite any existing files, type y to overwrite the
files.
5. Remove CD 2 from the server after you type the following command:
# umount /dev/cdrom
6. Insert Red Hat Enterprise Linux 3 CD 3 into your server and copy its contents to
your PXE server, by typing the following commands:
# mount /dev/cdrom /mnt/cdrom
# cp -a /mnt/cdrom/RedHat /home/pxeboot/SunFire_rhel3/
If you are prompted whether to overwrite any existing files, type y to overwrite the
files.
7. Remove CD 3 from the server after you type the following command:
# umount /dev/cdrom
8. Insert Red Hat Enterprise Linux 3 CD 4 into your server and copy its contents to
your PXE server, by typing the following commands:
# mount /dev/cdrom /mnt/cdrom
# cp -a /mnt/cdrom/RedHat /home/pxeboot/SunFire_rhel3/
If you are prompted whether to overwrite any existing files, type y to overwrite the
files.
9. Remove CD 4 from the server after you type the following command:
# umount /dev/cdrom
10. Copy the kickstart file ks.cfg to your PXE server by typing the following
command:
# cp /tmp/rhel3_64-pxefiles/ks.cfg /home/pxeboot/SunFire_rhel3/
11. Copy the SCSI and network drivers from the temporary directory to the directory
shown below:
# cp /tmp/rhel3_64-pxefiles/bcm* /home/pxeboot/SunFire_rhel3/
# cp /tmp/rhel3_64-pxefiles/lsi* /home/pxeboot/SunFire_rhel3/
12. On your PXE server, edit and save the kickstart file
/home/pxeboot/SunFire_rhel3/ks.cfg so that the nfs line is as follows:
nfs --server n.n.n.n --dir /home/pxeboot/SunFire_rhel3/
Where n.n.n.n is the IP address of your PXE server. Double check that the location
indicated after --dir is pointing to the top level of your image.
Chapter 2 Installing Red Hat Enterprise Linux 3 Software 9
Page 16
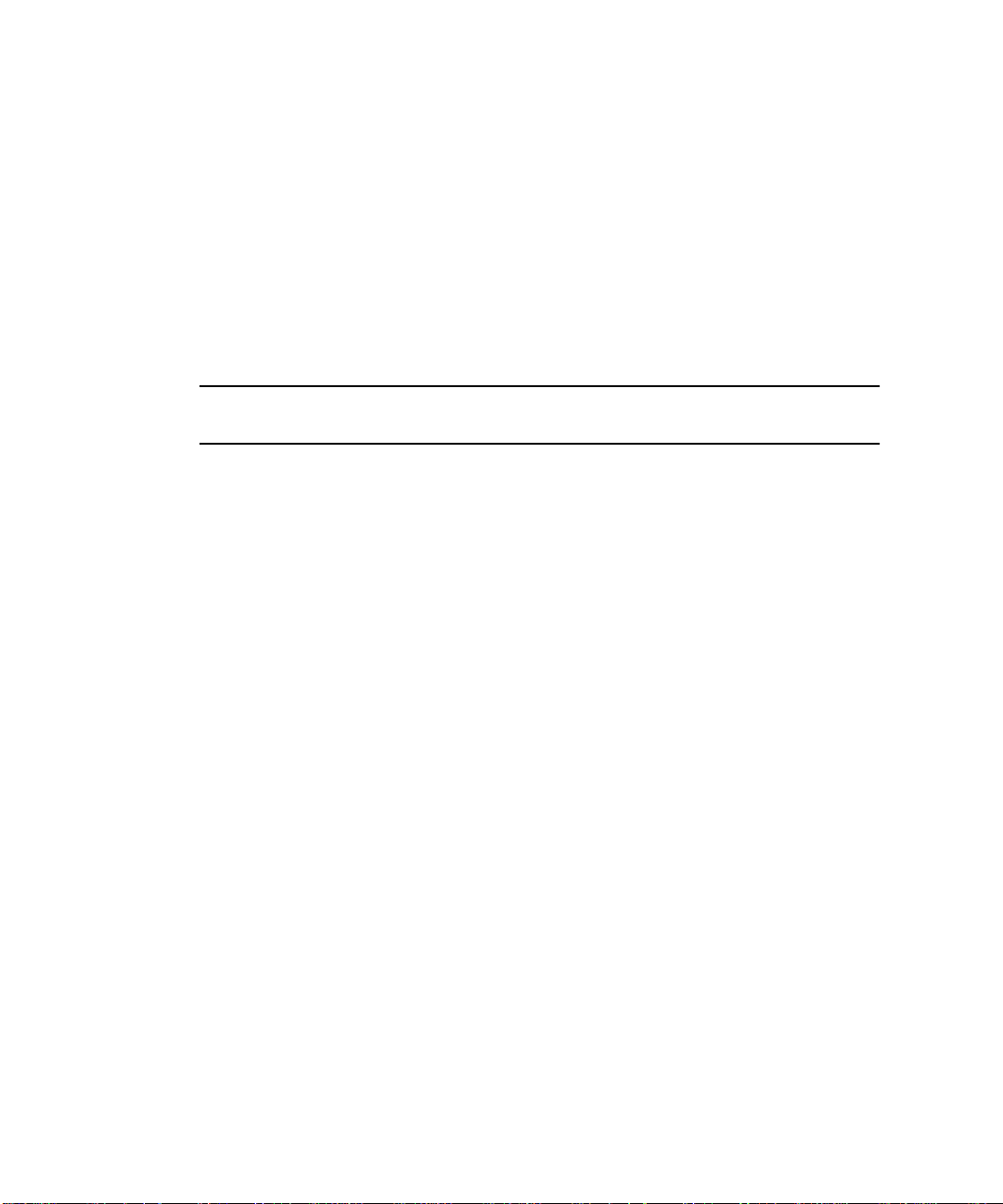
13. On your PXE server, modify and save the file
/home/pxeboot/pxelinux.cfg/default to add the following entry to it:
Note that you should type the text block from append ksdevice through ks.cfg
as one continuous string with no returns.
default SunFire_rhel3
label SunFire_rhel3
kernel SunFire_rhel3/vmlinuz
append ksdevice=eth0 console=tty0
load_ramdisk=1 initrd=SunFire_rhel3/initrd.img network
ks=nfs:n.n.n.n:/home/pxeboot/SunFire_rhel3/ks.cfg
Where n.n.n.n is the IP address of your PXE server.
Note – For console-based installations, add console=ttyS0,19200 to the append
line.
10 Sun Fire V20z and Sun Fire V40z Servers Linux Operating System Installation Guide • May, 2004
Page 17
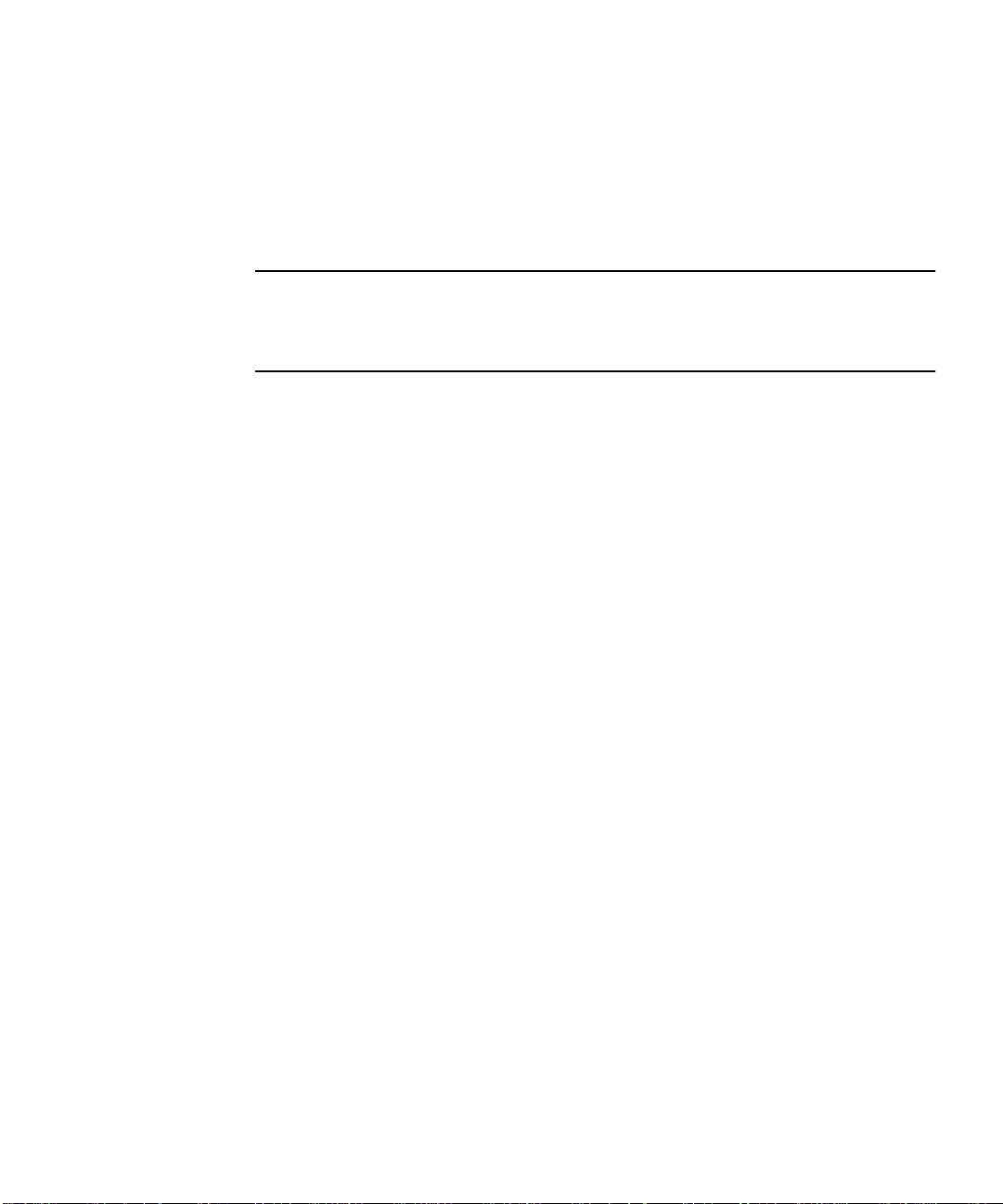
Installing Red Hat Enterprise Linux 3 Software From a PXE Server
This procedure describes how to initiate the request from the target Sun Fire V20z or
Sun Fire V40z server to download the boot image file from the PXE/DHCP server
and to install the Red Hat Enterprise Linux 3 software onto the target server.
Note – This procedure assumes that you have already preconfigured your network
and PXE server install image as described in “Preconfiguring Your Network to
Support PXE Installation” on page 41 and “Creating a PXE Install Image on the PXE
Server” on page 8.
1. Connect the PXE client to the same network as the PXE server, and power on the
PXE client.
The PXE client is the target Sun Fire V20z or Sun Fire V40z server to which you are
installing Red Hat Enterprise Linux 3 software.
2. When the PXE client prompts you for a network boot, press the F12 key.
The PXE client connects to the PXE server and attempts to obtain an IP address from
the DHCP server.
3. Press the F8 key to begin the downloading of the PXE boot image.
4. If you are prompted at the boot: prompt, type in the label you gave the image in
the procedure “Creating a PXE Install Image on the PXE Server” on page 8.
The Red Hat Enterprise Linux 3 install image downloads onto the target Sun Fire
V20z or Sun Fire V40z server.
5. To configure the Linux operating system for your server, refer to the manual that is
shipped with your Red Hat Enterprise Linux 3 media kit.
6. Proceed to “Updating the Operating System and Drivers” on page 12.
Chapter 2 Installing Red Hat Enterprise Linux 3 Software 11
Page 18
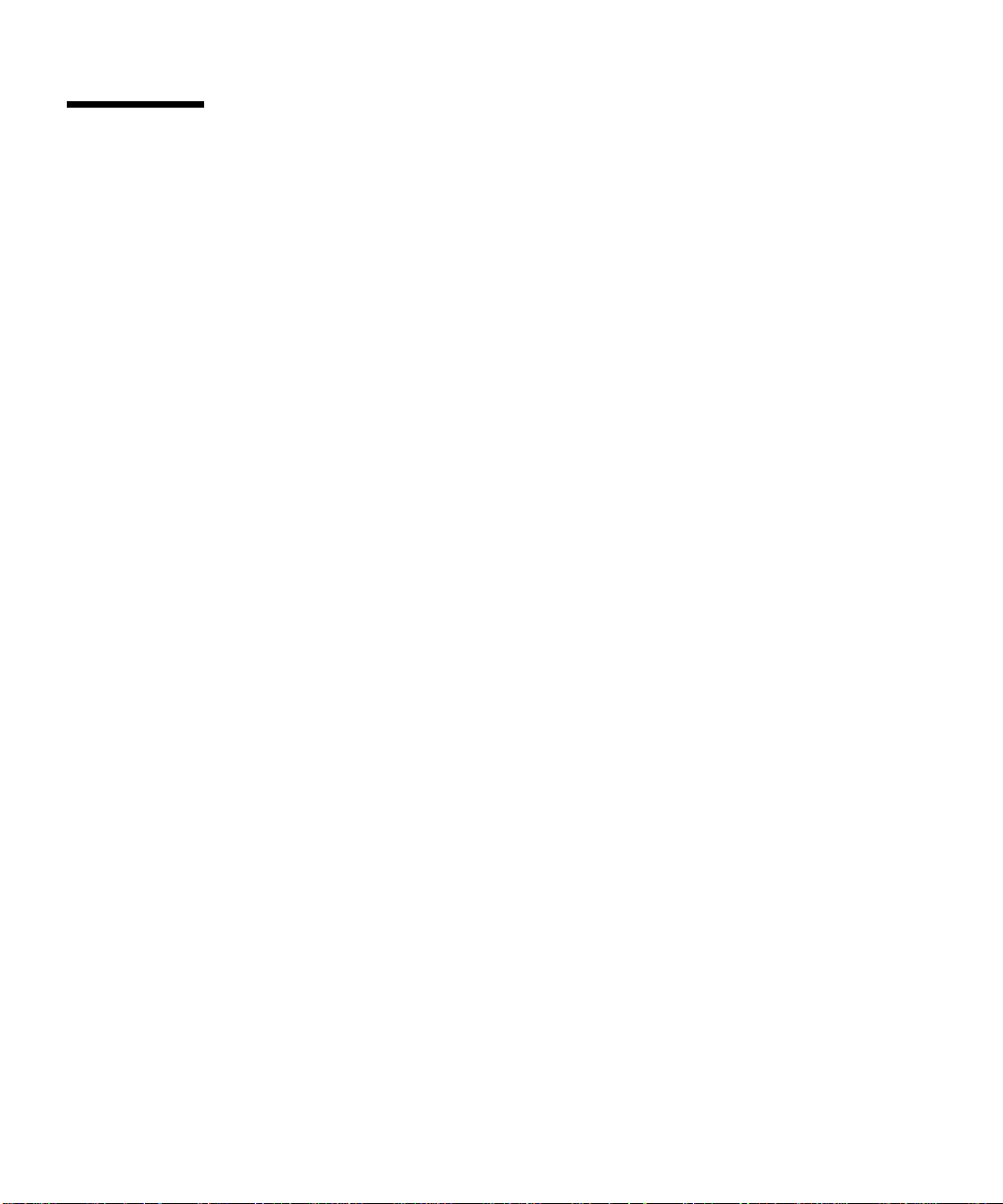
Updating the Operating System and Drivers
The CD media does not contain the most up-to-date versions of the software. Since
the media has been released, there have been many updates to the software.
See the following sections for instructions on updating the Red Hat Enterprise Linux
3 software.
■ “Updating Red Hat Enterprise Linux 3 Software” on page 12
■ “Upgrading SCSI and Network Drivers” on page 12
Updating Red Hat Enterprise Linux 3 Software
The CD media does not contain the most up-to-date versions of the software. Since
the media has been released, there have been many updates to the Red Hat
Enterprise Linux software. To keep your system protected against security threats
and increase stability, you should run the up2date program when the system is fully
installed.
Refer to the Red Hat manual included with your Red Hat Enterprise Linux 3 media
kit for information about setting up the up2date program. When running up2date,
select the kernel packages on the available package updates section. After up2date
has completed, reboot the server.
Upgrading SCSI and Network Drivers
The kernel that is installed on the system might not contain the optimal drivers that
Sun Microsystems recommends. Updating the drivers ensures proper system
performance.
The instructions below describe how to copy the latest drivers from the Sun Fire
V20z and Sun Fire V40z Servers Documentation and Support Files CD. You can also
download the driver RPMs from the Sun Fire V20z or Sun Fire V40z server
Downloads links at:
http://www.sun.com/servers/entry/v20z/
http://www.sun.com/servers/entry/v40z/
12 Sun Fire V20z and Sun Fire V40z Servers Linux Operating System Installation Guide • May, 2004
Page 19
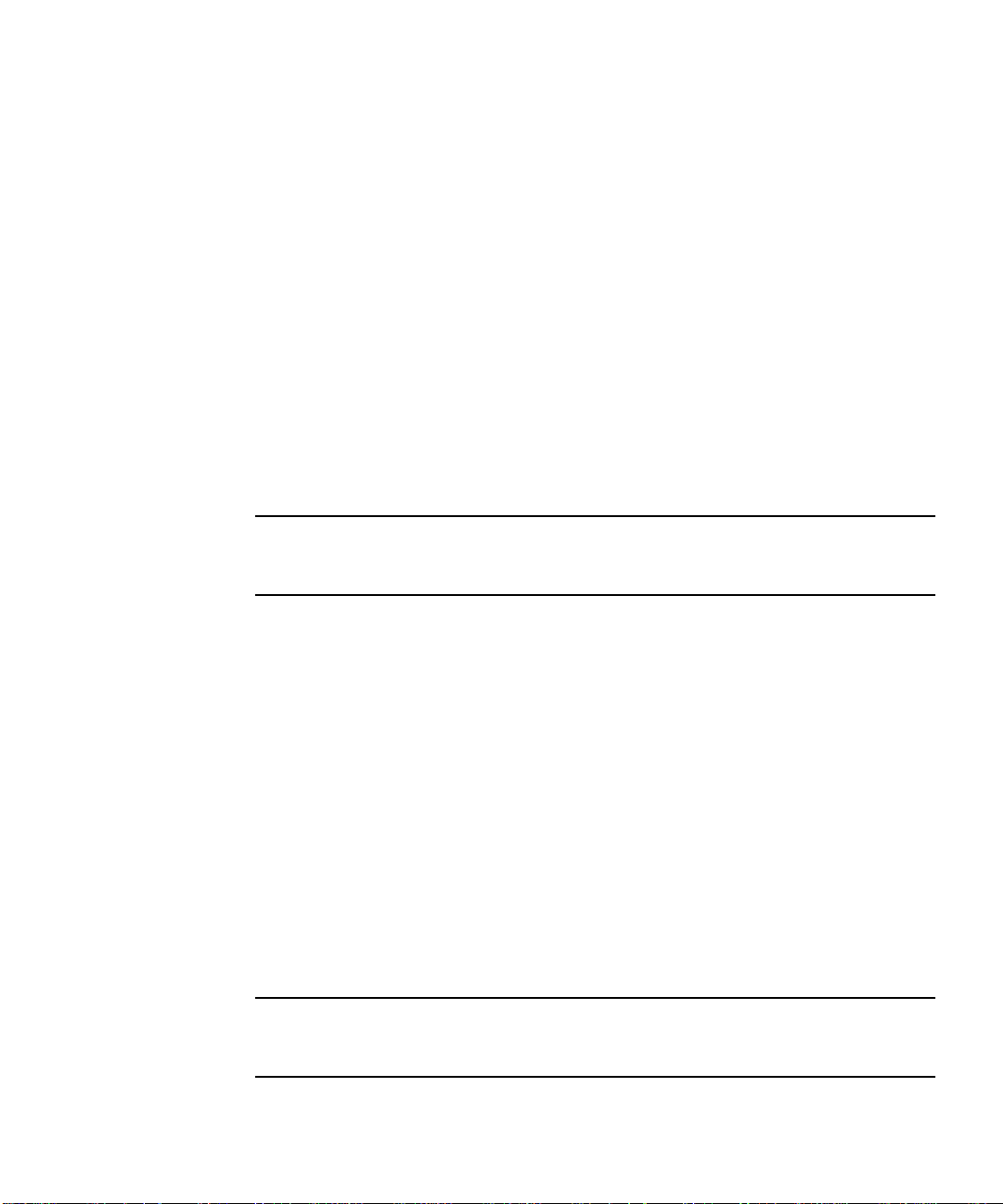
1. Determine which kernel is currently installed on the system by running the
following command:
# rpm -qa --qf="%{name}-%{version}-%{release}.%{arch}\n" \
|grep kernel
The following is an example of the output you might get:
kernel-2.4.21-4.EL.x86_64
kernel-smp-2.4.21-4.EL.x86_64
kernel-source-2.4.21-4.EL.x86_64
In this example, you are running the 2.4.21-4.EL.x86_64 kernel.
2. Insert the Documentation and Support Files CD into the server.
3. Mount the CD and locate the Ethernet and SCSI drivers by typing the following
commands:
# mount /dev/cdrom /mnt/cdrom
# cd /mnt/cdrom/support/drivers/rhel3/64/
Note – If you are using the 32-bit version of Red Hat Enterprise Linux, the directory
to change to is:
/mnt/cdrom/support/drivers/rhel3/32/
4. Determine which driver RPMs correspond to the kernel version, as determined in
Step 1.
The filenames of the RPMs contain the kernel version and type. Using the example
kernel versions shown in Step 1, the Ethernet (bcm5700) and SCSI (lsi) drivers
would be:
bcm5700-7.1.22_2.4.21_4.EL-rhel3_1.x86_64.rpm
bcm5700-smp-7.1.22_2.4.21_4.EL-rhel3_1.x86_64.rpm
lsi-2.05.11_2.4.21_4.EL-rhel3_1.x86_64.rpm
lsi-smp-2.05.11_2.4.21_4.EL-rhel3_1.x86_64.rpm
5. Run the following command to install the RPM files:
# rpm -Uvh /mnt/cdrom/support/drivers/rhel3/64/bcm5700-drivers.rpm
# rpm -Uvh /mnt/cdrom/support/drivers/rhel3/64/lsi-drivers.rpm
Where bcm5700-drivers and lsi-drivers refer to the appropriate Ethernet and SCSI
driver RPM files, as determined in Step 4.
Note – Be sure to pick the correct architecture of the driver for the kernel you are
running. For example, if you are running the i686 kernel, be sure to choose the
correct driver rpm that ends with .i686.rpm.
Chapter 2 Installing Red Hat Enterprise Linux 3 Software 13
Page 20
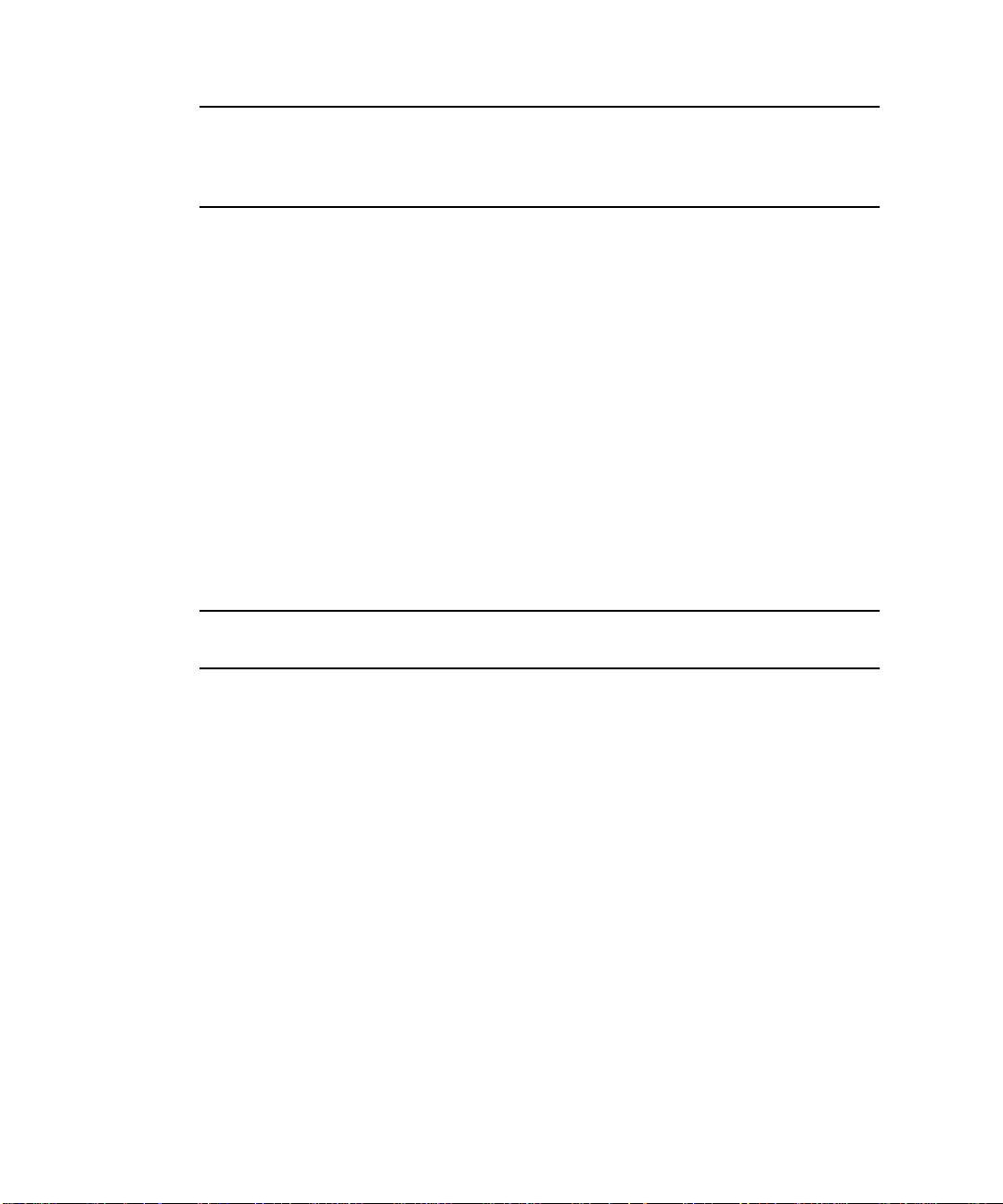
Note – The following steps are for installing NPS drivers, which include JNET and
machine check kernel drivers, and POCI, a monitoring daemon. This software is
required in order to enable hardware monitoring, OS state reporting, and SNMP
proxy service to the server’s service processor.
6. Locate the NPS RPM on the Documentation and Support Files CD that
corresponds to your operating system version and architecture.
The NPS RPM files are located in OS-specific directories within this top level path on
the CD: /support/sysmgmt/
7. Install the NPS RPM by typing the following command:
# rpm -Uvh /mnt/cdrom/support/sysmgmt/redhat/rhel3/nps-V2.rpm
Where nps-V2 represents the version and architecture of the NPS RPM file.
Alternatively, the NPS RPM can be compiled and installed from source by typing the
following commands:
# cd /usr/src/redhat
# tar -xvf /mnt/cdrom/support/sysmgmt/src/nps-V2*.tar.gz
# rpm -bb SPECS/nps.spec
# rpm -ivh `find ./RPMS | grep nps`
Note – Some Linux variants might require the rpmbuild command instead of the
rpm command. Check with the documentation for your version of Linux.
8. After successful installation, reboot the system by running the following
command:
# reboot
14 Sun Fire V20z and Sun Fire V40z Servers Linux Operating System Installation Guide • May, 2004
Page 21

CHAPTER
3
Installing SUSE Linux Enterprise Server 8 Software
This chapter describes how to install and update SUSE Linux Enterprise Server 8
Software on Sun Fire V20 and Sun Fire V40z servers. Any differences in procedure
between the two servers are noted.
Note – The system administration procedures in this chapter are intended for users
with at least basic Linux administration experience.
This chapter is organized into the following sections.
■ “Installing SUSE Linux Enterprise Server 8 From CDs” on page 16.
■ “Installing SUSE Linux Enterprise Server 8 Software From a Network” on
page 20.
■ “Updating the Operating System and Drivers” on page 26.
15
Page 22

Installing SUSE Linux Enterprise
Server 8
From CDs
This section describes how to install SUSE Linux Enterpise Server 8 software from
the SUSE Linux Enterprise Server 8 CD media set.
Installing from CDs consists of the following procedures.
1. Install the SUSE Linux Enterprise Server 8 software. See “Installing SUSE Linux
Enterprise Server 8 Software” on page 17.
2. Update the SUSE Linux Enterprise software. See “Updating the Operating System
and Drivers” on page 26.
Required Items
The CD installation procedure requires the following items.
■ A Sun Fire V20z or Sun Fire V40z server equipped with:
■ CD-ROM or DVD-ROM drive
■ A PS/2 keyboard
■ A PS/2 mouse
■ Monitor
■ SUSE Linux Enterpise Server 8 Media CD Set, including:
■ 1 SUSE Linux Enterprise Server CD
■ 3 UnitedLinux 1.0 CDs
■ 2 United Linux Service Pack 3 CDs
■ Sun Fire V20z and Sun Fire V40z Servers Documentation and Support Files CD
Note – A mouse is recommended for the installation, but not required. If you are
not using a mouse, you can use the Tab key to toggle the selections.
16 Sun Fire V20z and Sun Fire V40z Servers Linux Operating System Installation Guide • May, 2004
Page 23

Installing SUSE Linux Enterprise Server 8 Software
1. Connect the keyboard and monitor to the appropriate connectors on the Sun Fire
V20z or Sun Fire V40z server.
2. Power on the server, and insert SUSE Linux Enterprise Server 8, CD 1 into the
server.
The server boots off of the CD and a screen with installation options is displayed.
3. Select an installation option (default is preferred) and press Enter.
The screen will timeout with the default selection if you to do not press Enter.
Note – You can change the video resolution of the installer by pressing the
corresponding Function key on the keyboard shown on the selection screen.
4. Select the appropriate language and select Accept.
The installer will probe the server in order to obtain the recommended settings after
this selection.
5. If a dialog box displays asking whether you want to perform a new installation,
select New Installation then OK.
A recommended configuration is displayed in the Installation Settings screen.
6. If the displayed configuration is acceptable for your environment, select Accept.
Otherwise, select the component you wish to change and make the appropriate
changes.
For most users, the default settings will be appropriate. Refer to the SUSE Linux
Enterprise Server 8 Installation Guide for more details about changing individual
components.
7. Select Yes when prompted to start the installation.
8. When you are prompted to switch the CD, eject the CD from the drive, insert the
requested CD and press OK.
You might not need all of the CDs, depending on which options you selected for
installation. This installation of the RPMs will take about 15 minutes, depending on
what you selected for installation.
After successful installation of the base system, a dialog box displays, instructing
you to remove the inserted media.
9. Remove any inserted media and select OK.
After the system has rebooted, the installer will prompt you to enter the superuser
password.
Chapter 3 Installing SUSE Linux Enterprise Server 8 Software 17
Page 24

10. Enter a superuser password of your choosing.
Note – Ensure that you remember the password. If you forget it, you may have to
reinstall the operating system.
The installer will now prompt you to add a new user.
11. You can add additional users at this point, or just select Next if you do not wish to
add more users.
12. At the desktop settings menu, select Text mode only and press Accept.
The installer will write out some configuration files and then move on to the
installation settings.
13. When prompted to detect printers, select Skip detection.
14. Verify the settings in the Installation Settings screen and select Next.
15. After the system saves the configuration settings, select OK.
The installation is complete.
16. Log in as superuser.
17. Insert United Linux 1.0 Service Pack 3, CD 1 into the server.
18. Mount the United Linux 1.0 Service Pack 3 CD 1 and update the kernel by typing
the following commands:
# mount /media/cdrom
# rpm -Uvh /media/cdrom/x86_64/update/UnitedLinux/1.0/ \
rpm/x86_64/k_smp-2.4.21-127.x86_64.rpm
# umount /media/cdrom
Updating the kernel before running the YaST Patch CD Update utility in the
following steps helps to eliminate an Installation Failed message that might
appear in some installation configurations.
19. Start the YaST administration program by running the following command:
# yast
18 Sun Fire V20z and Sun Fire V40z Servers Linux Operating System Installation Guide • May, 2004
Page 25

20. Select Patch CD Update from the Software menu of the YaST program.
Note – An Internet connection might be required by the update utility.
21. Select Expert under the Installation Source selection by pressing Alt+E.
22. Select CD from the Type menu.
23. Select ‘/dev/cdrom’ from the CD Installation menu.
24. Select Next to begin the update.
The update utility scans the CD media for updates, then installs them.
Note – The update utility might prompt you for actions during the update process.
Read the dialogs and select "Ok" to continue with the update process.
25. After the update process completes, exit the update utility and the YaST program,
then reboot the server:
# reboot
26. Proceed to “Updating the Operating System and Drivers” on page 26.
Chapter 3 Installing SUSE Linux Enterprise Server 8 Software 19
Page 26

Installing SUSE Linux Enterprise Server 8 Software From a Network
The tasks for installing SUSE Linux Enterprise Server 8 software from a networked
PXE server consist of the following procedures.
1. Configure your network to support PXE installation. See “Preconfiguring Your
Network to Support PXE Installation” on page 41.
2. Create a PXE install image on a system that will be the PXE server, from which
the software is downloaded to other systems (PXE clients). See “Creating a PXE
Install Image on the PXE Server” on page 21.
3. Install the SUSE Linux software to the PXE clients from the PXE server. See
“Installing SUSE Linux Enterprise Server 8 Software From a PXE Server” on
page 25.
4. Update the SUSE Linux software. See “Updating the Operating System and
Drivers” on page 26.
Required Items
The PXE installation procedure requires the following items.
■ The DHCP server that you set up in “Preconfiguring Your Network to Support
PXE Installation” on page 41, equipped with:
■ A CD-ROM drive or DVD-ROM drive
■ A PS/2 keyboard
■ Monitor
■ SUSE Linux Enterpise Server 8 Media CD Set
■ Sun Fire V20z and Sun Fire V40z Servers Documentation and Support Files CD
20 Sun Fire V20z and Sun Fire V40z Servers Linux Operating System Installation Guide • May, 2004
Page 27

Creating a PXE Install Image on the PXE Server
This procedure describes how to create a PXE install image on the same server that
is your DHCP server, so that it will also act as your PXE server. The PXE server
provides the operating system files to your PXE client.
Note – Before you start this procedure, verify that your network has been
configured as described in “Preconfiguring Your Network to Support PXE
Installation” on page 41.
1. Set up the directory structure that will hold the SUSE Linux Enterprise Server 8
with Service Pack 3.
You can use a different target directory than the
/home/pxeboot/SunFire_sles8/ directory shown. The examples in this
procedure use this directory.
# mkdir -p /home/pxeboot/SunFire_sles8/sles8-x86_64/CD1
# mkdir -p /home/pxeboot/SunFire_sles8/ \
unitedlinux-x86_64/CD{1,2,3}
# mkdir -p /home/pxeboot/SunFire_sles8/sp3-x86_64/CD{1,2}
2. Insert the SUSE Linux Enterprise Server 8 CD into your server and copy its
contents to your PXE server by typing the following commands:
# mount /media/cdrom
# cp -a /media/cdrom/* \
/home/pxeboot/SunFire_sles8/sles8-x86_64/CD1
3. Remove the SUSE Linux Enterprise Server 8 CD from the server after you type the
following command:
# umount /dev/cdrom
4. Insert UnitedLinux 1.0 CD 1 into your server and copy its contents to your PXE
server, by typing the following commands:
# mount /media/cdrom
# cp -a /media/cdrom/* \
/home/pxeboot/SunFire_sles8/unitedlinux-x86_64/CD1
5. Remove UnitedLinux 1.0 CD 1 from the server after you type the following
command:
# umount /dev/cdrom
Chapter 3 Installing SUSE Linux Enterprise Server 8 Software 21
Page 28

6. Insert UnitedLinux 1.0 CD 2 into your server and copy its contents to your PXE
server, by typing the following commands:
# mount /media/cdrom
# cp -a /media/cdrom/* \
/home/pxeboot/SunFire_sles8/unitedlinux-x86_64/CD2
7. Remove UnitedLinux 1.0 CD 2 from the server after you type the following
command:
# umount /dev/cdrom
8. Insert UnitedLinux 1.0 CD 3 into your server and copy its contents to your PXE
server, by typing the following commands:
# mount /media/cdrom
# cp -a /media/cdrom/* \
/home/pxeboot/SunFire_sles8/unitedlinux-x86_64/CD3
9. Remove UnitedLinux 1.0 CD 3 from the server after you type the following
command:
# umount /dev/cdrom
10. Insert UnitedLinux Service Pack 3 CD 1 into your server and copy its contents to
your PXE server by typing the following commands:
# mount /media/cdrom
# cp -a /media/cdrom/* \
/home/pxeboot/SunFire_sles8/sp3-x86_64/CD1
11. Remove UnitedLinux Service Pack 3 CD 1 from the server after you type the
following command:
# umount /dev/cdrom
12. Insert UnitedLinux Service Pack 3 CD 2 into your server and copy its contents to
your PXE server by typing the following commands:
# mount /media/cdrom
# cp -a /media/cdrom/* \
/home/pxeboot/SunFire_sles8/sp3-x86_64/CD2
13. Remove UnitedLinux Service Pack 3 CD 2 from the server after you type the
following command:
# umount /dev/cdrom
14. Set up the boot environment for the client system to boot from by typing the
following commands:
# cd /home/pxeboot/SunFire_sles8/
# ln -s sles8-x86_64/CD1/boot .
22 Sun Fire V20z and Sun Fire V40z Servers Linux Operating System Installation Guide • May, 2004
Page 29

15. Set up the content and media directories by typing the following commands:
# ln -s sles8-x86_64/CD1/content .
# ln -s sles8-x86_64/CD1/media.1 .
16. Set up the appropriate content and instorder files by typing the following
commands:
# mkdir yast
# cp /tmp/sles8-pxefiles/order yast/
# cp /tmp/sles8-pxefiles/instorder yast/
17. Copy the autoinst.xml file from the /tmp/sles8-pxefiles/ directory to the
root of the PXE image by typing the following commands:
# cp /tmp/sles8-pxefiles/autoinst.xml \
/home/pxeboot/SunFire_sles8/
18.
On your PXE server, modify and save the file
/home/pxeboot/pxelinux.cfg/default to add the following entry to it:
Type the text block from append through autoinst.xml as one continuous string
with no returns.
default SunFire_sles8
label SunFire_sles8
kernel SunFire_sles8/boot/loader/linux
append textmode=1
initrd=SunFire_sles8/boot/loader/initrd
install=nfs:/home/pxeboot/SunFire_sles8 insmod=bcm5700
autoyast=nfs://n.n.n.n/home/pxeboot/SunFire_sles8/autoinst.xml
Where n.n.n.n is the IP address of your PXE server.
Note – For console-based installations, add console=ttyS0,19200 to the append
line.
19. Copy the Ethernet and SCSI RPMs into the proper directory by typing the
following command:
# cp /tmp/
sles8-pxefiles/*.x86_64.rpm \
/home/pxeboot/SunFire_sles8/sles8-x86_64/CD1/suse/x86_64/
Chapter 3 Installing SUSE Linux Enterprise Server 8 Software 23
Page 30

20. Copy the RPM selection file to the proper directory by typing the following
command:
If the systems you are building are single-processor systems, type the following
command:
# cp /tmp/sles8-pxefiles/Sunfire.sel.up \
/home/pxeboot/SunFire_sles8/sles8-x86_64/ \
CD1/suse/setup/descr/Sunfire.sel
If the systems you are building have more than one processor, type the following
command:
# cp /tmp/sles8-pxefiles/Sunfire.sel.smp \
/home/pxeboot/SunFire_sles8/sles8-x86_64/ \
CD1/suse/setup/descr/Sunfire.sel
21. Update the package description files by typing the following commands:
# cd /home/pxeboot/SunFire_sles8/sles8-x86_64/CD1/suse/
# /usr/lib/YaST2/bin/create_package_descr \
-d /home/pxeboot/SunFire_sles8/sles8-x86_64/CD1/suse/ \
-l english
Note – If the create_package_descr program is not found, be sure to install the
autoyast2 package.
22. Modify the available packages list by typing the following command:
# echo "Sunfire.sel" >> \
/home/pxeboot/SunFire_sles8/sles8-x86_64/ \
CD1/suse/setup/descr/selections
This ensures that the new selection package that was added will be seen by the
installer.
24 Sun Fire V20z and Sun Fire V40z Servers Linux Operating System Installation Guide • May, 2004
Page 31

Installing SUSE Linux Enterprise Server 8 Software From a PXE Server
This procedure describes how to initiate the request from the target Sun Fire V20z or
Sun Fire V40z server to download the boot image file from the PXE/DHCP server
and to install the SUSE Linux Enterprise Server 8 software onto the target server.
Note – This procedure assumes that you have already preconfigured your network
and PXE server install image as described in “Preconfiguring Your Network to
Support PXE Installation” on page 41 and “Creating a PXE Install Image on the PXE
Server” on page 21.
1. Connect the PXE client to the same network as the PXE server, and power on the
PXE client.
The PXE client is the target Sun Fire V20z or Sun Fire V40z server to which you are
installing SUSE Linux Enterprise Server 8 software.
2. When the PXE client prompts you for a network boot, press the F12 key.
The PXE client connects to the PXE server and attempts to obtain an IP address from
the DHCP server.
3. Press the F8 key to begin the downloading of the PXE boot image.
4. When you are prompted at the boot: prompt, type in the label you gave the
image during Step 18 of “Creating a PXE Install Image on the PXE Server” on
page 21.
The SUSE Linux Enterprise Server 8 install image downloads onto the target Sun
Fire V20z server.
5. To configure the Linux operating system for your server, refer to the manual that is
shipped with your SUSE Linux Enterprise Server 8 media kit.
6. Proceed to “Updating the Operating System and Drivers” on page 26.
Chapter 3 Installing SUSE Linux Enterprise Server 8 Software 25
Page 32

Updating the Operating System and Drivers
The CD media does not contain the most up-to-date versions of the software. Since
the media has been released, there have been many updates to the SUSE Linux
Enterprise Server software.
See the following procedures for instructions on updating the SUSE Linux Enterprise
8 software.
■ “Updating SUSE Linux Enterprise Server 8 Software” on page 26.
■ “Upgrading SCSI and Network Drivers” on page 27.
Updating SUSE Linux Enterprise Server 8 Software
To keep your system protected against security threats and increase stability, you
should run the yast2 program when the system is fully installed. Refer to the SUSE
Linux Enterprise Server 8 documentation for futher details on YaST Online Update.
This procedure assumes you have your system configured to connect to the Internet.
1. Log in as the superuser.
2. Run the following command:
# yast2 online_update
3. Follow the directions on the screen.
Note – If a newer kernel is installed as part of the update, it might downgrade some
drivers. Refer to “Upgrading SCSI and Network Drivers” on page 27 for information
on upgrading the drivers.
26 Sun Fire V20z and Sun Fire V40z Servers Linux Operating System Installation Guide • May, 2004
Page 33

Upgrading SCSI and Network Drivers
The kernel that is installed on the system might not contain the optimal drivers that
Sun Microsystems recommends. Updating the drivers ensures proper system
performance.
The instructions below describe how to copy the latest drivers from the Sun Fire
V20z and Sun Fire V40z Servers Documentation and Support Files CD.
download the driver RPMs from the Sun Fire V20z and Sun Fire V40z server Downloads
links at:
http://www.sun.com/servers/entry/v20z/
http://www.sun.com/servers/entry/v40z/
1. Determine which kernel is currently installed on the system by running the
following command:
# rpm -qa | grep ^k_
The following is an example of the output you might get:
k_deflt_2.4.21-127
2. Insert the Documentation and Support Files CD into the Sun Fire V20z or Sun
Fire V40z server.
3. Mount the CD and locate the Ethernet and SCSI drivers by typing the following
commands:
# mount /media/cdrom
# cd /media/cdrom/
support/drivers/suse/sles8/
You can also
4. Determine which driver RPMs correspond to the kernel version as determined in
Step 1.
The filenames of the RPMs contain the kernel version and type. For example, for the
kernel version in Step 1, the Ethernet (bcm5700) and SCSI (lsi) drivers would be:
bcm5700-deflt-7.0.0_2.4.21_127-sles8_1.x86_64.rpm
lsi-deflt-2.05.06_2.4.21_127-sles8_1.x86_64.rpm
Where 2.4.21_127 represents the kernel number that correponds to
k_deflt_2.4.21-127.
5. Run the following command to install the RPM files:
# rpm -Uvh /media/cdrom/support/drivers/suse/sles8/bcm5700-driver.rpm
# rpm -Uvh media/cdrom/support/drivers/suse/sles8/lsi-driver.rpm
Where bcm5700-driver and lsi-driver refers to the appropriate Ethernet and SCSI
driver rpm files, as determined in Step 4.
Chapter 3 Installing SUSE Linux Enterprise Server 8 Software 27
Page 34

Note – The following steps are for installing NPS drivers, which include JNET and
machine check kernel drivers, and POCI, a monitoring daemon. This software is
required in order to enable hardware monitoring, OS state reporting, and SNMP
proxy service to the server’s service processor.
6. Locate the NPS RPM on the Documentation and Support Files CD that
corresponds to your operating system version and architecture.
The NPS RPM files are located in OS-specific directories within this top level path on
the CD: /support/sysmgmt/
7. Install the NPS RPM by typing the following command:
# rpm -Uvh /mnt/cdrom/support/sysmgmt/suse/sles8/nps-V2.rpm
Where nps-V2 represents the version and architecture of the NPS RPM file.
Alternatively, the NPS RPM can be compiled and installed from source by typing the
following commands:
# cd /usr/src/packages
# tar -xvf /mnt/cdrom/support/sysmgmt/src/nps-V2*.tar.gz
# rpm -bb SPECS/nps.spec
# rpm -ivh `find ./RPMS | grep nps`
Note – Some Linux variants might require the rpmbuild command instead of the
rpm command. Check with the documentation for your version of Linux.
8. After successful installation, reboot the system by running the following
command:
# reboot
28 Sun Fire V20z and Sun Fire V40z Servers Linux Operating System Installation Guide • May, 2004
Page 35

CHAPTER
4
Installing SUSE Linux Professional
9.0 Software
This chapter describes how to install and update SUSE Linux Professional 9.0
Software on Sun Fire V20 and Sun Fire V40z servers. Any differences in procedure
between the two servers are noted.
Note – The system administration procedures in this chapter are intended for users
with at least basic Linux administration experience.
This chapter is organized into the following sections.
■ “Installing SUSE Linux Professional 9.0 Software From CDs or DVD” on page 30.
■ “Installing SUSE Linux Professional 9.0 Software From a Network” on page 33.
■ “Updating the Operating System and Drivers” on page 38.
29
Page 36
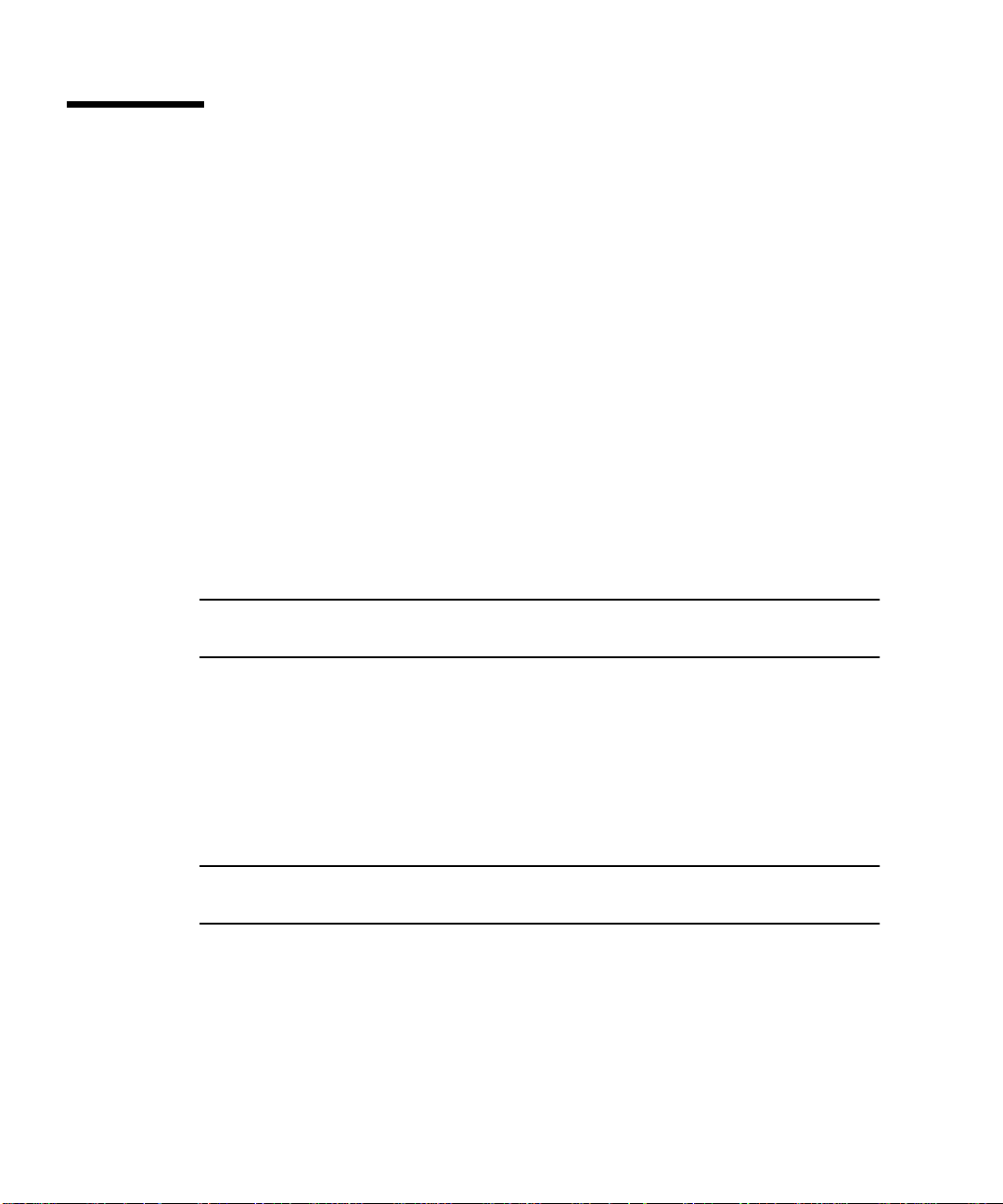
Installing SUSE Linux Professional 9.0
Software
This section describes how to install SUSE Linux Professional 9.0 software using the
SUSE Linux Professional 9 media set.
Installing from CDs or DVD consists of the following procedures.
1. Installing SUSE Linux Professional 9.0 software. See “Installing SUSE Linux
Professional 9.0 Software from CDs or DVD” on page 31.
2. Updating SUSE Linux Professional 9.0 software. See “Updating the Operating
System and Drivers” on page 38.
From CDs or DVD
Required Items
The procedure for “Installing SUSE Linux Professional 9.0 Software from CDs or
DVD” on page 31 requires the following items.
Note – A DVD-ROM drive must be installed on the system if you are installing from
DVD. You can choose to have a DVD-ROM drive installed when ordering the server.
■ A Sun Fire V20z or Sun Fire V40z server equipped with:
■ A CD-ROM or DVD-ROM drive (necessary for DVD installation)
■ PS/2 keyboard
■ PS/2 mouse
■ Monitor
■ SUSE 9.0 Professional Media CD Set (5 CDs or 1 DVD)
■ Sun Fire V20z or Sun Fire V40z Documentation and Support Files CD
Note – A mouse is recommended for the installation, but not required. If you are
not using a mouse, you can use the Tab key to toggle the selections.
30 Sun Fire V20z and Stinger4 Servers Linux Operating System Installation Guide • May, 2004
Page 37

Installing SUSE Linux Professional 9.0 Software from CDs or DVD
1. Connect the keyboard and monitor to the appropriate connectors on the Sun Fire
V20z or Sun Fire V40z server.
2. Power on the server, and insert the SUSE Linux Professional 9.0 CD 1 (or DVD)
into the server.
When the server boots off the CD/DVD, a menu with installation options will
appear.
3. Before the screen times out, select Installation from the menu of choices using the
arrow keys, and press Enter to proceed.
Note – You may change the video resolution of the installer by pressing the F2 key
on the keyboard during the boot menu screen, and by using the up and down
arrows on the keyboard to select the appropriate resolution.
4. Select the appropriate language and select Accept.
The installer will probe the server in order to obtain the recommended settings after
this selection.
5. If a dialog box displays, asking whether you want to perform a new installation,
select New Installation, then OK.
A recommended configuration is displayed in the Installation Setting screen.
6. If the displayed configuration is acceptable for your environment, select Accept.
Otherwise, select the component you wish to change and make the appropriate
changes.
For most users, the default settings will be appropriate. Refer to the SUSE Linux
Professional 9.0 Installation Guide for more details about changing individual
components.
7. Select Yes when prompted to start the installation.
The installer will install the base system first. This will take about 5 to 10 minutes.
8. For CD Installation Only: If you are prompted to switch the CD, eject the CD from
the drive, insert the requested CD and press OK.
After successful installation of the base system, the system will reboot.
9. When the boot menu appears, select the default option or wait for the boot menu
to timeout.
After the system has rebooted, the installer will prompt you for the remaining CDs
to complete the installation, if you are installing with CDs.
Chapter 4 Installing SUSE Linux Professional 9.0 Software 31
Page 38

10. For CD Installation Only: Insert the requested CD at the appropriate time.
All of the CDs may not be required, depending upon the software selected at the
beginning of the installation process.
After the installer has finished with the needed media, the installer will prompt you
to enter the root password.
11. Enter a root password of your choosing.
Note – be suer to note the password in a safe place. If you forget it, you may have
to reinstall the operating system.
The Network Configuration screen displays with network interfaces detected by the
installer.
12. Select Accept to accept the network configuration, or change the settings as
necessary.
13. When prompted to test the Internet connection, select Yes or No.
It is recommended that you skip this test.
14. At the User Authentication Method screen, select the appropriate authentication
method for your environment.
■ If you choose Stand-Alone, the installer prompts you to add a new user. You can
add additional users, or select Next.
■ If you chose for the server to become a network client, you are prompted for the
appropriate configuration parameters.
15. Read the displayed Release Notes and select Next.
16. Verify the settings in the Hardware Configuration screen and select Next.
The system saves the configuration settings, and the Installation Completed screen is
displayed.
17. Select Finish to complete the installation.
18. Proceed to “Updating the Operating System and Drivers” on page 38.
32 Sun Fire V20z and Stinger4 Servers Linux Operating System Installation Guide • May, 2004
Page 39

Installing SUSE Linux Professional 9.0 Software From a Network
The tasks for installing SUSE Linux Professional 9.0 software from a networked PXE
server consist of the following procedures.
1. Configure your network to support PXE installation. See “Preconfiguring Your
Network to Support PXE Installation” on page 41.
2. Create a PXE install image on a system that will be the PXE server, from which
the software is downloaded to other systems (PXE clients). See “Creating a PXE
Install Image on the PXE Server” on page 34.
3. Install the SUSE Linux software to the PXE clients from the PXE server. See
“Installing SUSE Linux Professional 9.0 Software From a PXE Server” on page 37.
4. Update the SUSE Linux software. See “Updating the Operating System and
Drivers” on page 38.
Required Items
The PXE installation procedure requires the following items.
■ The DHCP server that you set up in “Preconfiguring Your Network to Support
PXE Installation” on page 41, equipped with:
■ A CD-ROM or DVD-ROM drive (DVD-ROM necessary for DVD installation)
■ PS/2 keyboard
■ Monitor
■ SUSE 9.0 Professional Media CD Set (5 CDs or DVD)
■ Sun Fire V20z and Sun Fire V40z Servers Documentation and Support Files CD
Chapter 4 Installing SUSE Linux Professional 9.0 Software 33
Page 40

Creating a PXE Install Image on the PXE Server
This procedure describes how to create a PXE install image on the same server that
is your DHCP server, so that it will also act as your PXE server. The PXE server
provides the operating system files to your PXE client.
Note – Before you start this procedure, verify that your network has been
configured to support PXE installation, as described in “Preconfiguring Your
Network to Support PXE Installation” on page 41.
1. On your DHCP/PXE server, set up the directory structure that will hold the SUSE
Linux Professional 9.0 software.
You can use a different target directory than the
/home/pxeboot/SunFire_suse9/ directory shown below. The examples in this
procedure use this directory.
# mkdir -p /home/pxeboot/SunFire_suse9/
2. Insert SUSE Linux Professional 9.0 CD 1 (or DVD) into your PXE server and copy
its contents to your PXE server by typing the following commands:
# mount /media/cdrom
# cp -a /media/cdrom/* /home/pxeboot/SunFire_suse9/
3. For CD installation only: Remove the CD from the server after you type the
following command:
# umount /dev/cdrom
4. For CD installation only: Repeat Step 2 and Step 3 for all five CDs of the SUSE
Linux Professional 9.0 Media Kit.
5. Copy the autoinst.xml file from the /tmp/suse9-pxefiles/ directory to the
root of the PXE image with the following commands:
# cp /tmp/suse9-pxefiles/autoinst.xml \
/home/pxeboot/SunFire_suse9/
34 Sun Fire V20z and Stinger4 Servers Linux Operating System Installation Guide • May, 2004
Page 41

6. On your PXE server, modify and save the file
/home/pxeboot/pxelinux.cfg/default to add the following entry to it:
Note that you should type the text block from append through autoinst.xml as
one continuous string with no returns.
default SunFire_suse9
label SunFire_suse9
kernel SunFire_suse9/boot/loader/linux
append textmode=1 initrd=SunFire_suse9/boot/loader/initrd
install=nfs:/home/pxeboot/SunFire_suse9 insmod=bcm5700
autoyast=nfs://n.n.n.n/home/pxeboot/SunFire-suse9/autoinst.xml
Where n.n.n.n is the IP address of your PXE server.
Note – For console-based installations, add console=ttyS0,19200 to the append
line.
7. Copy the Ethernet and SCSI RPMs into the proper directory by typing the
following command:
# cp /tmp/suse9-pxefiles/*.x86_64.rpm \
/home/pxeboot/SunFire_suse9/suse/x86_64/
8. Copy the RPM selection file to the proper directory by typing the following
command:
If the systems you are building are single-processor systems, type the following
command:
# cp /tmp/suse9-pxefiles/Sunfire.sel.up \
/home/pxeboot/SunFire_suse9/suse/setup/descr/Sunfire.sel
If the systems you are building have more than one processor, type the following
command:
# cp /tmp/suse9-pxefiles/Sunfire.sel.smp \
/home/pxeboot/SunFire_suse9/suse/setup/descr/Sunfire.sel
9. Update the package description files by typing the following commands:
# cd /home/pxeboot/SunFire_suse9/suse/
# create_package_descr -d /home/pxeboot/SunFire_suse9/suse/ \
-l english
This process takes a few minutes.
Note – If the create_package_descr program is not found, be sure to install the
autoyast2-utils package.
Chapter 4 Installing SUSE Linux Professional 9.0 Software 35
Page 42

10. Modify the available packages list by typing the following command:
# echo "Sunfire.sel" >> \
/home/pxeboot/SunFire_suse9/suse/setup/descr/selections
This ensures that the new selection package that was added will be seen by the
installer.
36 Sun Fire V20z and Stinger4 Servers Linux Operating System Installation Guide • May, 2004
Page 43

Installing SUSE Linux Professional 9.0 Software From a PXE Server
This procedure describes how to initiate the request from the target Sun Fire V20z or
Sun Fire V40z server to download the boot image file from the PXE/DHCP server
and to install the SUSE Linux Professional 9.0 software onto the target server.
Note – This procedure assumes that you have already preconfigured your network
and PXE server install image as described in “Preconfiguring Your Network to
Support PXE Installation” on page 41 and “Creating a PXE Install Image on the PXE
Server” on page 34.
1. Connect the PXE client to the same network as the PXE server, and power on the
PXE client.
The PXE client is the target Sun Fire V20z or Sun Fire V40z server to which you are
installing SUSE Linux Professional 9.0 software.
2. When the PXE client prompts you for a network boot, press the F12 key.
The PXE client connects to the PXE server and attempts to obtain an IP address from
the DHCP server.
3. Press the F8 key to begin the downloading of the PXE boot image.
4. When you are prompted at the boot: prompt, type in the label you gave the
image during Step 6 of “Creating a PXE Install Image on the PXE Server” on
page 34.
The SUSE Linux Professional 9.0 install image downloads onto the target Sun Fire
V20z or Sun Fire V40z server.
5. To configure the Linux operating system for your server, refer to the manual that is
shipped with your SUSE Linux Professional 9.0 media kit.
6. Refer to “Updating SUSE Linux Professional 9.0 Software” on page 38 to obtain
the most up-to-date drivers and software.
Chapter 4 Installing SUSE Linux Professional 9.0 Software 37
Page 44

Updating the Operating System and Drivers
The CD media does not contain the most up-to-date versions of the software. Since
the media has been released, there have been many updates to the SUSE Linux
Professional 9.0 software.
See the following procedures for instructions on updating the SUSE Linux
Professional 9.0 software.
■ “Updating SUSE Linux Professional 9.0 Software” on page 38.
■ “Upgrading SCSI and Network Driver Upgrades” on page 39.
Updating SUSE Linux Professional 9.0 Software
To keep your system protected against security threats and increase stability, you
should run the yast2 program when the system is fully installed.
Refer to the SUSE Linux Professional 9.0 documentation for futher details on YaST
Online Update.
This procedure assumes you have your system configured to connect to the Internet.
1. Log in as the superuser.
2. Run the following command:
# yast2 online_update
3. Follow the directions on the screen.
Note – If a newer kernel is installed as part of the update, it might downgrade some
drivers. Please refer to “Upgrading SCSI and Network Driver Upgrades” on page 39.
38 Sun Fire V20z and Stinger4 Servers Linux Operating System Installation Guide • May, 2004
Page 45

Upgrading SCSI and Network Driver Upgrades
The kernel that is installed on the system might not contain the optimal drivers that
Sun Microsystems recommends. Updating the drivers ensures proper system
performance.
The instructions below describe how to copy the latest drivers from the Sun Fire
V20z and Sun Fire V40z Servers Documentation and Support Files CD. You can also
download the driver RPMs from the Sun Fire V20z or Sun Fire V40z server
Downloads links at
http://www.sun.com/servers/entry/v20z/
http://www.sun.com/servers/entry/v40z/
1. Determine which kernel is currently installed on the system by running the
following command:
# rpm -qa | grep ^k_
The following is an example of the output you might get:
k_deflt_2.4.21-102
2. Insert the Documentation and Support Files CD into the Sun Fire V20z or Sun
Fire V40z server.
3. Mount the CD and locate the RPMs on the CD.
# mount /media/cdrom
# cd /media/cdrom/
:
support/drivers/suse/suse9
4. Determine which driver RPMs correspond to the kernel version as determined in
Step 1.
The filenames of the RPMs contain the kernel version and type. For the example
kernel version in Step 1, the Ethernet (bcm5700) and SCSI (lsi) drivers would be:
bcm5700-deflt-7.0.0_2.4.21_102-suse9_1.x86_64.rpm
lsi-deflt-2.05.06_2.4.21_102-suse9_1.x86_64.rpm
Where 2.4.21_102 represents the kernel number that corresponds to to
k_deflt_2.4.21-102.
5. Run the following command to install the RPM files:
# rpm -Uvh /media/cdrom/support/drivers/suse/suse9/bcm5700-driver.rpm
# rpm -Uvh /media/cdrom/support/drivers/suse/suse9/lsi-driver.rpm
Where bcm5700-driver and lsi-driver refer to the appropriate Ethernet and SCSI driver
rpm files, as determined in Step 4.
Chapter 4 Installing SUSE Linux Professional 9.0 Software 39
Page 46

Note – The following steps are for installing NPS drivers, which include JNET and
machine check kernel drivers, and POCI, a monitoring daemon. This software is
required in order to enable hardware monitoring, OS state reporting, and SNMP
proxy service to the server’s service processor.
6. Locate the NPS RPM on the Documentation and Support Files CD that
corresponds to your operating system version and architecture.
The NPS RPM files are located in OS-specific directories within this top level path on
the CD: /support/sysmgmt/
7. Install the NPS RPM by typing the following command:
# rpm -Uvh /mnt/cdrom/support/sysmgmt/suse/suse9/nps-V2.rpm
Where nps-V2 represents the version and architecture of the NPS RPM file.
Alternatively, the NPS RPM can be compiled and installed from source by typing the
following commands:
# cd /usr/src/packages
# tar -xvf /mnt/cdrom/support/sysmgmt/src/nps-V2*.tar.gz
# rpm -bb SPECS/nps.spec
# rpm -ivh `find ./RPMS | grep nps`
Note – Some Linux variants might require the rpmbuild command instead of the
rpm command. Check with the documentation for your version of Linux.
8. After successful installation, reboot the system by running the following
command:
# reboot
40 Sun Fire V20z and Stinger4 Servers Linux Operating System Installation Guide • May, 2004
Page 47

APPENDIX
A
Preconfiguring Your Network to Support PXE Installation
This appendix contains procedures for preconfiguring your network prior to
performing a PXE installation.
Follow the procedures in the section appropriate for your operating system.
■ “Preconfiguring Your Network to Support Red Hat Linux Installation” on
page 42.
■ “Preconfiguring Your Network to Support SUSE Linux Installation” on page 50.
41
Page 48

Preconfiguring YourNetwork to Support Red Hat Linux Installation
The procedures provided in this appendix describe how to preconfigure your Linux
network to support PXE installation of Red Hat Linux software. Some of the
following procedures might not be necessary if you confirm that the server packages
are already in place and configured.
Note – For 32-bit users: The compressed files and extracted directories described in
the Red Hat Linux procedures in this appendix are given for a 64-bit installation. If
you are performing a 32-bit installation, the files and directories are slightly
different.
For 64-bit, the compressed file image is: rhel3_64-pxefiles.tar.gz
and the extracted directory is: rhel3_64-pxefiles/
For 32-bit, the compressed file image is: rhel3_32-pxefiles.tar.gz
and the extracted directory is: rhel3_32-pxefiles/
All the other directories and directions are the same for both 64-bit and 32-bit.
Required Items
Preconfiguring your network for PXE installation requires the following items.
■ A Red Hat Enterprise Linux 3 server equipped with:
■ A CD-ROM drive
■ PS/2 keyboard
■ Monitor
■ Red Hat Linux Enterprise Server 3 Media Set
■ Sun Fire V20z and Sun Fire V40z Servers Documentation and Support Files CD
This task includes the following procedures:
■ “Copying Files From the Documentation and Support Files CD” on page 43
■ “Configuring a DHCP Server” on page 44
■ “Installing Portmap” on page 45
■ “Configuring the TFTP Service” on page 45
■ “Installing and Configuring the neopxe Boot Server Daemon” on page 46
■ “Configuring the NFS Service” on page 48
■ “Disabling the Firewall” on page 49
42 Sun Fire V20z and Stinger4 Servers Linux Operating System Installation Guide • May, 2004
Page 49
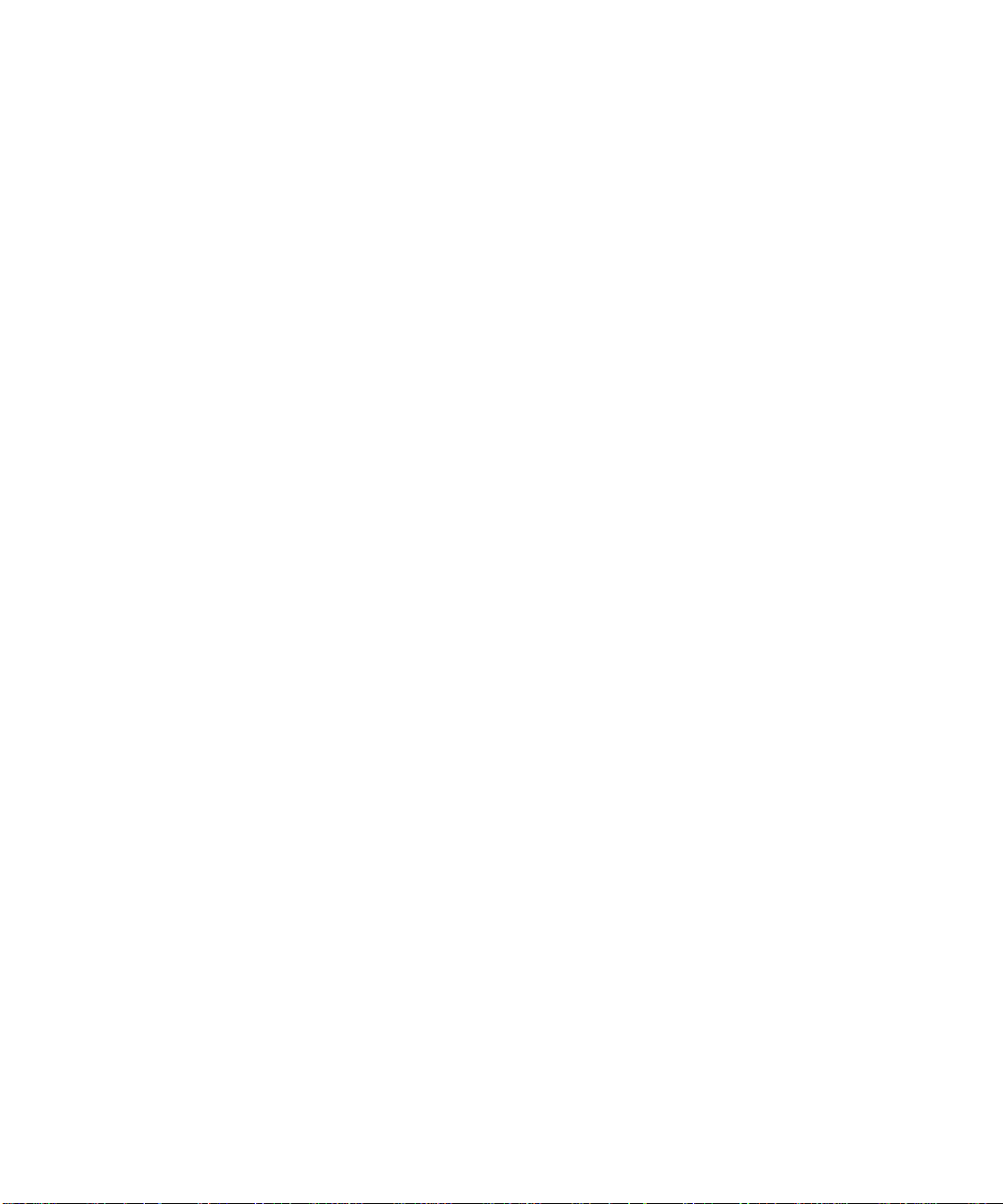
Copying Files From the Documentation and Support Files CD
This section describes how to copy the PXE support files, which are required for PXE
configurations, from the Sun Fire V20z and Sun Fire V40z Servers Documentation
and Support Files CD.
Sun Fire V40z server Downloads links at:
http://www.sun.com/servers/entry/v20z/
http://www.sun.com/servers/entry/v40z/
1. Insert the Sun Fire Documentation and Support Files CD into the DHCP/PXE
server.
2. Type the following commands to copy the files to the /tmp/ directory.
#
mount /dev/cdrom /mnt/cdrom
# cp /mnt/cdrom/support/pxeboot/rhel3_64-pxefiles.tar.gz /tmp/
3. Uncompress and extract the contents of the tar file into the /tmp/ directory by
typing the following command:
# tar -zxf /tmp/rhel3_64-pxefiles.tar.gz
When you extract the file, a directory with all required files is created at
/tmp/rhel3_64-pxefiles/
You can also download the driver RPMs from the Sun Fire V20z or
Appendix A Preconfiguring Your Network to Support PXE Installation 43
Page 50

Configuring a DHCP Server
Complete the following steps on the server that will be your DHCP server.
1. Power on the server and log in as superuser.
2. Determine whether the DHCP server package is already installed on the server by
typing the following command:
# rpm -qa | grep dhcp-
3. If the DHCP server package is not listed, insert Red Hat Enterprise Linux CD 1
and type the following commands:
# mount /dev/cdrom /mnt/cdrom
# rpm -Uvh /mnt/cdrom/RedHat/RPMS/dhcp-*.rpm
4. Remove CD 1 from the server after you type the following command:
# umount /dev/cdrom
5. Set up your DHCP configuration file (for example, /etc/dhcpd.conf) so that
only PXEClient requests receive PXEClient responses.
Add the following entry to the DHCP configuration file. Refer to the dhcp.conf
man page for more information.
class "PXE" {match if substring(option vendor-class-identifier, 0, 9)
="PXEClient"; option vendor-class-identifier "PXEClient";}
Note – If the server does not already have a dhcpd.conf file in the /etc directory,
start with the supplied sample DHCP configuration file. Copy, then modify the file:
/tmp/rhel3_64-pxefiles/dhcpd.conf
6. Start the DHCP service by typing the following command:
# service dhcpd start
7. Configure the server to always start DHCP by typing the following command:
# chkconfig dhcpd on
44 Sun Fire V20z and Stinger4 Servers Linux Operating System Installation Guide • May, 2004
Page 51

Installing Portmap
Complete the following steps on your DHCP server.
1. Determine whether the portmap server package is already installed on the server
by typing the following command:
# rpm -qa | grep portmap
2. If portmap is not listed, insert the Red Hat Enterprise Linux CD 2 and type the
following commands to install the package from the CD:
# mount /dev/cdrom /mnt/cdrom
# rpm -Uvh /mnt/cdrom/RedHat/RPMS/portmap-*.rpm
3. Remove CD 2 from the server after you type the following command:
# umount /dev/cdrom
Configuring the TFTP Service
Complete the following steps on your DHCP server.
1. Determine whether the TFTP server package is already installed on the server by
typing the following command:
# rpm -qa | grep tftp-server
2. If the TFTP server package is not listed, insert the Red Hat Enterprise Linux CD 1
and type the following commands to install the package from the CD:
# mount /dev/cdrom /mnt/cdrom
# rpm -Uvh /mnt/cdrom/RedHat/RPMS/tftp-server-*.rpm
3. Remove the CD from the server after you type the following command:
# umount /dev/cdrom
4. Edit and save the /etc/xinetd.d/tftp file to make the following changes:
a. Change the -s /tftpboot entry to -s /home/pxeboot.
b. Change the disable attribute to no.
5. Restart the xinetd service by typing the following command:
# service xinetd restart
Appendix A Preconfiguring Your Network to Support PXE Installation 45
Page 52

Installing and Configuring the neopxe Boot Server Daemon
Complete the following steps on your DHCP server.
Note – The neopxe server is designed for use with a DHCP server that is running
on the same system.
1. Type the following commands to install the neopxe boot server daemon on your
system that is your DHCP server:
# cd /tmp/rhel3_64-pxefiles/neopxe-0.2.0/
# ./configure
# make
# make install
2. Append the path /usr/local/sbin/neopxe to the rc.local file by typing the
following command, making sure to use two greater-than signs:
# echo "/usr/local/sbin/neopxe" >> /etc/rc.d/rc.local
3. Copy the PXE Linux image to the /home/pxeboot directory by typing the
following commands:
# mkdir /home/pxeboot
# cp /tmp/rhel3_64-pxefiles/pxelinux.0 /home/pxeboot
4. Configure the PXE Linux image by typing the following commands:
# mkdir /home/pxeboot/pxelinux.cfg/
# touch /home/pxeboot/pxelinux.cfg/default
5. Edit the /usr/local/etc/neopxe.conf configuration file, which is read by
neopxe at startup.
■ If the neopxe.conf file is not at the location shown above, you can copy it from
/tmp/rhel3_64-pxefiles/neopxe-0.2.0/ if you downloaded the files as
shown in “Copying Files From the Documentation and Support Files CD” on
page 43.
■ A valid configuration file must have entries for each of the following lines,
including at least one service line.
ip_addr=n.n.n.n
prompt=boot-prompt-string
prompt_timeout=timeout
service=service-number,boot-server,boot-file,label
46 Sun Fire V20z and Stinger4 Servers Linux Operating System Installation Guide • May, 2004
Page 53

Where:
■ n.n.n.n is the IP address of your PXE server.
■ boot-prompt-string is the character string displayed during a network boot that
prompts the user to press the F8 key for a boot menu.
■ timeout is the number of seconds the prompt is displayed before the server
defaults to the first service for booting.
■ service-number is an integer in the range of 1 to 254 that identifies the boot
service.
■ boot-server is the IP address of the boot server for that boot service.
■ boot-file is the name of the boot file that is read from your /home/pxeboot
directory.
■ label is the text string that is displayed when the boot menu is invoked by
pressing the F8 key.
For example:
ip_addr=192.168.0.1
prompt=Press [F8] for menu...
prompt_timeout=10
service=1,192.168.0.1,pxelinux.0,Linux
service=2,192.169.0.1,nbp.unknown,Solaris
Note – Refer to the neopxe.conf man page for more information.
6. Start the neopxe daemon by running the following command:
# /usr/local/sbin/neopxe
Appendix A Preconfiguring Your Network to Support PXE Installation 47
Page 54

Configuring the NFS Service
Complete the following steps on your DHCP server.
1. Determine whether the NFS service package is already installed on the server by
typing the following command:
# rpm -qa | grep nfs-utils
2. If the NFS server package is not listed, insert the Red Hat Enterprise Linux CD 2,
and type the following commands to mount the CD and install the package from
the CD:
# mount /dev/cdrom /mnt/cdrom
# rpm -Uvh /mnt/cdrom/RedHat/RPMS/nfs-utils-*.rpm
3. Remove the CD from the server after you type the following command:
# umount /dev/cdrom
4. Edit and save the /etc/exports file to add the following line to it:
/home/pxeboot *(no_root_squash,no_subtree_check,insecure)
5. Start the NFS service by typing the following command:
# service nfs start
6. Configure the server to always start the NFS service by typing the following
command:
# chkconfig nfs on
Note – If you are using a DNS server, make sure that DNS entries exist for the range
of addresses defined in the pxe subnet dynamic-bootp entry in the dhcpd.conf
file.
If you are not using a DNS server, edit the /etc/hosts file to add the range of host
addresses found in the pxe subnet dynamic-bootp entry in the dhcpd.conf file.
48 Sun Fire V20z and Stinger4 Servers Linux Operating System Installation Guide • May, 2004
Page 55

Disabling the Firewall
If you enabled firewall security when you installed Red Hat Enterprise Linux
software on the system that will be your PXE server, complete the following steps to
disable the firewall so that PXE clients can download from the server.
Note – When you disable the firewall protection on the system that is your PXE
server, the security of the data on that server cannot be assured. If this server is
networked outside of your local intranet, be sure to re-enable the firewall after
downloading software to PXE clients.
1. Stop the ipchains service by typing the following command:
# service ipchains stop
2. Stop the iptables service by typing the following command:
# service iptables stop
3. Stop the ipchains service from starting when you restart the server by typing the
following command:
# chkconfig ipchains off
4. Stop the iptables service from starting when you restart the server by typing the
following command:
# chkconfig iptables off
Note – You might encounter error messages if the ipchains service is not installed
on the server. You can safely ignore these messages.
Installing Red Hat Linux From the Network
1. Reboot the server when you have finished all of the configuration steps.
2. Refer to “Installing Red Hat Enterprise Linux 3 Software From a Network” on
page 7 for instructions on completing the PXE installation.
Appendix A Preconfiguring Your Network to Support PXE Installation 49
Page 56

Preconfiguring YourNetwork to Support SUSE Linux Installation
The procedures provided in this appendix describe how to preconfigure your Linux
network to support PXE installation of SUSE Linux software. These procedures
assume that you already have a bootable server that is running the appropriate
SUSE Linux operating system.
Note – Some of the following procedures might not be necessary if you confirm that
the server packages are already in place and configured. You may be prompted for a
UnitedLinux CD.
This task includes the following procedures:
■ “Copying Files From the Documentation and Support Files CD” on page 51.
■ “Configuring a DHCP Server” on page 51.
■ “Installing Portmap” on page 52.
■ “Configuring the TFTP Service” on page 53.
■ “Installing and Configuring the neopxe Boot Server Daemon” on page 54.
■ “Configuring the NFS Service” on page 56.
■ “Disabling the Firewall” on page 56.
Required Items
Preconfiguring your network for PXE installation requires the following items.
■ A SUSE Linux Enterprise 8 server (for SUSE Linux Enterprise 8 network
installation) or SUSE Professional 9.0 server (for SUSE Professional 9.0 network
installation) equipped with:
■ A CD-ROM or DVD-ROM drive (DVD-ROM necessary for DVD installation)
■ PS/2 keyboard
■ Monitor
■ SUSE Linux Media Set
■ Sun Fire V20z and Sun Fire V40z Servers Documentation and Support Files CD
50 Sun Fire V20z and Stinger4 Servers Linux Operating System Installation Guide • May, 2004
Page 57

Copying Files From the Documentation and Support Files CD
This section describes how to copy the PXE support files, which are required for PXE
configurations, from the Sun Fire V20z and Sun Fire V40z Servers Documentation
and Support Files CD.
Sun Fire V40z server Downloads links at:
http://www.sun.com/servers/entry/v20z/
http://tbd
1. Insert the Sun Fire Documentation and Support Files CD into the DHCP/PXE
server.
2. Create a temporary directory to copy the PXE support files to:
#
mkdir /tmp/
3. Type the following commands to copy the files to the /tmp/ directory.
mount /media/cdrom
#
# cp /media/cdrom/support/pxeboot/version-pxefiles.tar.gz /tmp/
Where version is sles8 for SUSE Linux Enterprise Server 8 and suse9 for SUSE
Linux Professional 9.0 software.
4. Uncompress and extract the contents of the tar file into the /tmp/ directory by
typing the following command:
# tar -zxf /tmp/ version-pxefiles.tar.gz
When you extract the file, a directory with all required files is created at
/tmp/sles8-pxefiles/ or /tmp/suse9-pxefiles/
You can also download the driver RPMs from the Sun Fire V20z or
Configuring a DHCP Server
Complete the following steps on the server that will be your DHCP server.
1. Power on the server and log in as superuser.
2. Determine whether the DHCP server package is already installed on the server by
typing the following command:
# rpm -qa | grep dhcp-server
3. If the DHCP server package is not listed, install the package using yast with the
following command:
# yast -i dhcp-server
Appendix A Preconfiguring Your Network to Support PXE Installation 51
Page 58

4. Set up your DHCP configuration file (for example, /etc/dhcpd.conf) so that
only PXEClient requests receive PXEClient responses.
Add the following entry to the DHCP configuration file. Refer to the dhcp.conf
man page for more information.
class "PXE" {match if substring(option vendor-class-identifier,
0, 9) ="PXEClient"; option vendor-class-identifier
"PXEClient";}
Note – You can start with a sample DHCP configuration file in
/tmp/sles8-pxefiles or /tmp/suse9-pxefiles directory.
5. For SUSE Linux Professional 9.0 only: Edit the /etc/sysconfig/dhcpd file and
be sure the DHCPD_INTERFACE is set to the interface that is connected to the
network you are planning to run the PXE server.
For example, if you are using Ethernet interface 0, the DHCPD_INTERFACE variable
would be set as follows:
DHCPD_INTERFACE="eth0"
6. Start the DHCP service by typing the following command:
# /etc/init.d/dhcpd start
7. Configure the server to always start DHCP by typing the following command:
# chkconfig dhcpd on
Installing Portmap
Complete the following steps on your DHCP server.
1. Determine whether the portmap server package is already installed on the server
by typing the following command:
# rpm -qa | grep portmap
2. If portmap is not listed, install the package using yast with the following
command:
# yast -i portmap
52 Sun Fire V20z and Stinger4 Servers Linux Operating System Installation Guide • May, 2004
Page 59

Configuring the TFTP Service
Complete the following steps on your DHCP server.
1. Determine whether the TFTP server package is already installed on the server by
typing the following command:
# rpm -qa | grep tftp
2. If the TFTP server package is not listed, install the package using yast with the
following command:
# yast -i tftp
3. Edit the file that corresponds to the appropriate version of SUSE Linux:
■ For SUSE Linux Enterprise 8: Edit and save the /etc/inetd.conf file to make
the following changes:
■ Locate and remove the comment before the tftp service.
■ Change the -s /tftpboot entry to -v -s /home/pxeboot.
■ For SUSE Linux Professional 9.0: Edit and save the /etc/xinetd.d/tftp file to
make the following changes:
■ Change the -s /tftpboot entry to -v -s /home/pxeboot.
■ Change the disable attribute to no.
4. Restart the inetd server by typing the following command:
■ For SUSE Linux Enterprise Server 8:
# /etc/init.d/inetd restart
■ For SUSE Professional 9.0:
# /etc/init.d/xinetd restart
Appendix A Preconfiguring Your Network to Support PXE Installation 53
Page 60

Installing and Configuring the neopxe Boot Server Daemon
Complete the following steps on your DHCP server. The neopxe server is designed
for use with a DHCP server that is running on the same system.
1. If a compiler is not installed on the server, use yast to install gcc with the
following commands:
# yast -i gcc
# yast -i make
2. Type the following commands to install the neopxe boot server daemon on your
system that is your DHCP server:
# cd /tmp/version-pxefiles/neopxe-0.2.0
# ./configure
# make
# make install
Where version is sles8 for SUSE Linux Enterprise Server 8 and suse9 for SUSE
Linux Professional 9.0 software.
3. Append the path /usr/local/sbin/neopxe to the rc.local file by typing the
following command, making sure to use two greater-than signs:
# echo "/usr/local/sbin/neopxe" >> /etc/rc.d/boot.local
4. Copy the PXE Linux image from the /tmp/ directory by typing the following
commands:
# mkdir /home/pxeboot
# cp /tmp/version-pxefiles/pxelinux.0 /home/pxeboot
Where version is sles8 for SUSE Linux Enterprise Server 8 and suse9 for SUSE
Linux Professional 9.0 software.
5. Configure the PXE Linux image by typing the following commands:
# mkdir /home/pxeboot/pxelinux.cfg/
# touch /home/pxeboot/pxelinux.cfg/default
54 Sun Fire V20z and Stinger4 Servers Linux Operating System Installation Guide • May, 2004
Page 61

6. Edit the /usr/local/etc/neopxe.conf configuration file, which is read by
neopxe at startup.
■ If the /usr/local/etc/ directory doesn’t exist, create it with the following
command:
# mkdir /usr/local/etc
■ If you need to create the neopxe.conf file, you can copy it from the
/tmp/sles8-pxefiles/neopxe-0.2.0/ or
/tmp/suse9-pxefiles/neopxe-0.2.0/ directory.
■ A valid configuration file must have entries for each of the following lines,
including at least one service line.
ip_addr=n.n.n.n
prompt=boot-prompt-string
prompt_timeout=timeout
service=service-number,boot-server,boot-file,label
Where:
■ n.n.n.n is the IP address of your PXE server.
■ boot-prompt-string is the character string displayed during a network boot that
prompts the user to press the F8 key for a boot menu.
■ timeout is the number of seconds the prompt is displayed before the server
defaults to the first service for booting.
■ service-number is an integer in the range of 1 to 254 that identifies the boot
service.
■ boot-server is the IP address of the boot server for that boot service.
■ boot-file is the name of the boot file that is read from your /home/pxeboot
directory.
■ label is the text string that is displayed when the boot menu is invoked by
pressing the F8 key.
For example:
ip_addr=192.168.0.1
prompt=Press [F8] for menu...
prompt_timeout=10
service=1,192.168.0.1,pxelinux.0,Linux
service=2,192.169.0.1,nbp.unknown,Solaris
Note – Refer to the neopxe.conf man page for more information.
7. Start the neopxe daemon by running the following command:
# /usr/local/sbin/neopxe
Appendix A Preconfiguring Your Network to Support PXE Installation 55
Page 62

Configuring the NFS Service
Complete the following steps on your DHCP server.
1. Determine whether the NFS service package is already installed on the server by
typing the following command:
# rpm -qa | grep nfs-utils
2. If the NFS server package is not listed, install the package using yast by typing
the following command:
# yast -i nfs-utils
3. Edit and save the /etc/exports file to add the following line to it:
/home/pxeboot *(sync,no_root_squash,no_subtree_check,insecure)
4. Start the NFS service by typing the following command, as appropriate:
# /etc/init.d/nfsserver start
5. Configure the server to always start the NFS service by typing the following
commands:
# chkconfig nfslock on
# chkconfig nfsserver on
Note – If you are using a DNS server, make sure that DNS entries exist for the range
of addresses defined in the pxe subnet dynamic-bootp entry in the dhcpd.conf
file.
If you are not using a DNS server, edit the /etc/hosts file to add the range of host
addresses found in the pxe subnet dynamic-bootp entry in the dhcpd.conf file.
Disabling the Firewall
If a firewall is enabled on your PXE/DHCP server, make sure to disable it before
attempting to install the PXE image onto the client system.
Note – When you disable the firewall protection on the system that is your PXE
server, the security of the data on that server cannot be assured. If this server is
networked outside of your local intranet, be sure to re-enable the firewall after
downloading software to PXE clients.
56 Sun Fire V20z and Stinger4 Servers Linux Operating System Installation Guide • May, 2004
Page 63

Installing SUSE Linux From the Network
1. Reboot the server when you have finished all of the configuration steps.
2. Refer to the appropriate procedure to complete the installation.
■ “Installing SUSE Linux Enterprise Server 8 Software From a Network” on
page 20.
■ “Installing SUSE Linux Professional 9.0 Software From a Network” on page 33.
Appendix A Preconfiguring Your Network to Support PXE Installation 57
Page 64

58 Sun Fire V20z and Stinger4 Servers Linux Operating System Installation Guide • May, 2004
Page 65

Index
D
drivers and kernels, updating, see index entry
under your OS name
G
guide overview 1
H
how to use guide 1
I
installation prerequisite activities 1
installing Red Hat Enterprise Linux 3 software, see
Red Hat Enterprise Linux 3 software
installing SUSELinux Enterprise Server 8 software,
see SUSE Linux Enterprise Server 8 software
installing SUSE Linux Professional9.0 software,see
SUSE Linux Professional 9.0 software
K
kernels, see drivers and kernels
O
overview of OS installation 1
P
prerequisite activities for using guide 1
R
Red Hat Enterprise Linux 3 software
creating PXE install image 8
downloading boot image file 11
install image, downloading from PXE server 11
installation overview 3
installing from a network 7
installing from CD 4
updating drivers and kernels 12
S
SUSE Linux Enterprise Server 8 software 25
creating PXE install image 21
downloading boot image file 25
install image, downloading from PXE server 25
installation overview 15
installing from a network 20
installing from CD 16
updating drivers and kernels 26
SUSE Linux Professional 9.0 software
creating PXE install image 34
59
Page 66

downloading boot image file 37
install image, downloading from PXE server 37
installation overview 29
installing from a network 33
installing from CD or DVD 30
updating drivers and krnels 38
U
updating drivers and kernels, see index entry
under your OS name
60 Sun Fire V20z and Sun Fire V40z Servers Linux Operating System Installation Guide • May, 2004
 Loading...
Loading...