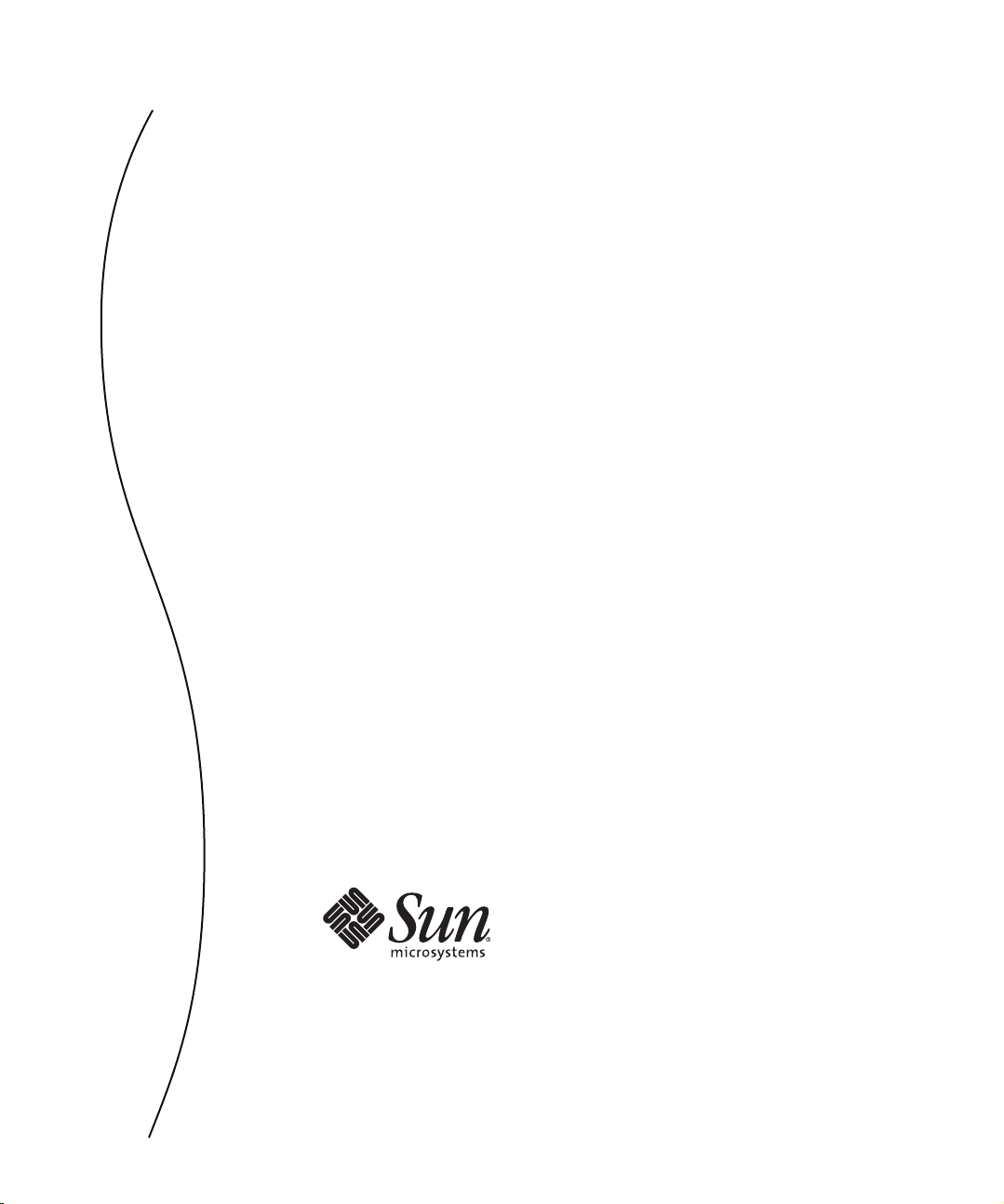
StarOce 9 Handbuch – Erste
Schritte
Sun Microsystems Inc.
4150 Network Circle
Santa Clara, CA 95054
U.S.A.
Teilenr.: 820–6182–10
September 2008
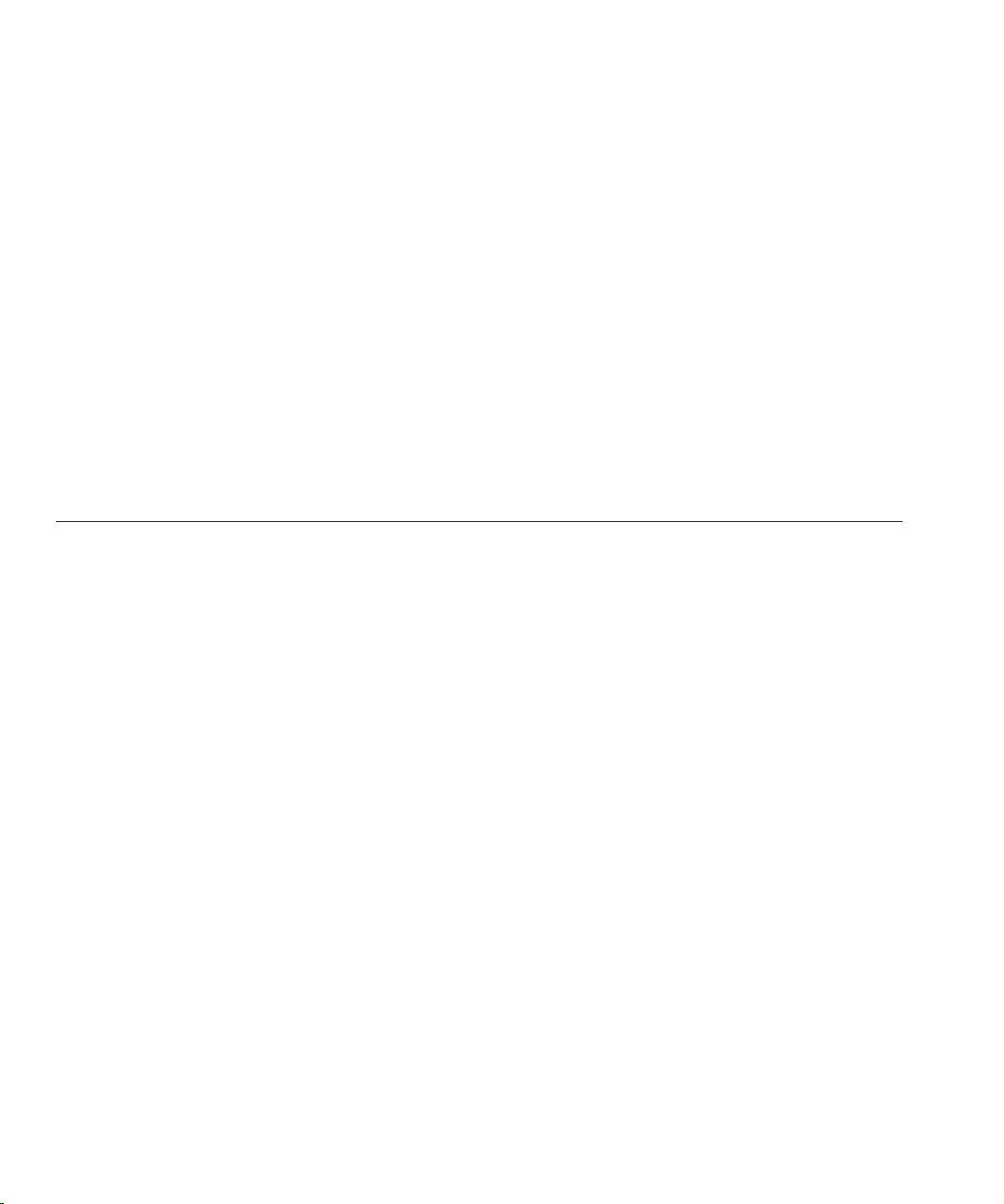
Copyright 2008 SunMicrosystems, Inc. 4150 NetworkCircle, Santa Clara, CA 95054 U.S.A. Alle Rechte vorbehalten.
Sun Microsystems, Inc. ist im Besitz geistiger Eigentumsrechte an der Technologie, die in dem in diesem Dokument beschriebenen Produkt enthalten ist. Im
Besonderen und ohne Einschränkung umfassen diese geistigen Eigentumsansprüche eines oder mehrere Patente oder laufende Patentanmeldungen in den
Vereinigten Staaten und in anderen Ländern.
Rechte der US-Regierung – Kommerzielle Software. Für bei der Regierung beschäftigte Benutzer gelten die Standardlizenzvereinbarung von Sun Microsystems, Inc.
sowie die einschlägigen Bestimmungen des FARund seiner Ergänzungen.
Dieses Lieferung schließt möglicherweise Materialien ein, die von Fremdanbietern entwickelt wurden.
Teile dieses Produkts können von Berkeley BSD Systems abgeleitet und durch die University of California lizenziert sein. UNIX ist eine eingetragene Marke in den
Vereinigten Staaten und anderen Ländern und wird ausschließlich durch die X/Open Company Ltd. lizenziert.
Sun, Sun Microsystems, das Sun-Logo, das Solaris-Logo, das Java Kaeetassen-Logo, docs.sun.com, StarOce, StarSuite, Java Runtime Environment, Java,
JavaScript und Solaris sind Marken oder eingetragene Marken von Sun Microsystems, Inc., in den USA und anderen Ländern. Sämtliche SPARC-Marken werden
unter Lizenz verwendet und sind Marken oder eingetragene Marken von SPARC International Inc. in den Vereinigten Staaten und anderen Ländern. Produkte mit
der SPARC-Marke basieren auf einer von Sun Microsystems Inc. entwickelten Architektur.
Die graschen Benutzeroberächen von OPEN LOOK und Sun
die Pionierleistung von Xerox bei der Ausarbeitung und Entwicklung des Konzepts von visuellen oder graschen Benutzeroberächen für die Computerindustrie
an. Sun ist Inhaber einer einfachen Lizenz von Xerox für die Xerox Graphical User Interface (grasche Benutzeroberäche von Xerox). Mit dieser Lizenz werden
auch die Sun-Lizenznehmer abgedeckt, die grasche OPEN LOOK-Benutzeroberächen implementieren und sich ansonsten an die schriftlichen
Sun-Lizenzvereinbarungen halten.
Produkte, die in dieser Veröentlichung beschrieben sind, und die in diesem Handbuch enthaltenen Informationen unterliegen den Gesetzen der
US-Exportkontrolle und können den Export- oder Importgesetzen anderer Länder unterliegen. Die Verwendung im Zusammenhang mit Nuklear-, Raketen-,
chemischen und biologischen Waen, im nuklear-maritimen Bereich oder durch in diesem Bereich tätige Endbenutzer, direkt oder indirekt, ist strengstens
untersagt. Der Export oder Rückexport in Länder, die einem US-Embargo unterliegen, oder an Personen und Körperschaften, die auf der US-Exportausschlussliste
stehen, einschließlich (jedoch nicht beschränkt auf) der Liste nicht zulässiger Personen und speziell ausgewiesener Staatsangehöriger, ist strengstens untersagt.
DIE DOKUMENTATION WIRD “AS IS” BEREITGESTELLT, UND JEGLICHE AUSDRÜCKLICHE ODER IMPLIZITE BEDINGUNGEN, DARSTELLUNGEN
UND HAFTUNG, EINSCHLIESSLICH JEGLICHER STILLSCHWEIGENDER HAFTUNG FÜR MARKTFÄHIGKEIT,EIGNUNG FÜR EINEN BESTIMMTEN
ZWECK ODER NICHTÜBERTRETUNG WERDEN IM GESETZLICH ZULÄSSIGEN RAHMEN AUSDRÜCKLICH AUSGESCHLOSSEN.
TM
wurden von Sun Microsystems Inc. für seine Benutzer und Lizenznehmer entwickelt. Sun erkennt
Copyright 2008 Sun Microsystems, Inc. 4150 NetworkCircle, Santa Clara, CA 95054 U.S.A. Tous droits réservés.
Sun Microsystems, Inc. détient les droits de propriété intellectuelle relatifs à la technologie incorporée dans le produit qui est décrit dans ce document. En particulier,
et ce sans limitation, ces droits de propriété intellectuelle peuvent inclure un ou plusieurs brevets américains ou des applications de brevet en attente aux Etats-Unis
et dans d'autres pays.
Cette distribution peut comprendre des composants développés par des tierces personnes.
Certaines composants de ce produit peuvent être dérivées du logiciel Berkeley BSD,licenciés par l'Université de Californie. UNIX est une marque déposée aux
Etats-Unis et dans d'autres pays; elle est licenciée exclusivement par X/Open Company, Ltd.
Sun, Sun Microsystems, le logo Sun, le logo Solaris, le logo Java Coee Cup, docs.sun.com, StarOce, StarSuite, Java Runtime Environment, Java, JavaScript, et
Solaris sont des marques de fabrique ou des marques déposées de Sun Microsystems, Inc. aux Etats-Uniset dans d'autres pays. Toutes les marques SPARC sont
utilisées sous licence et sont des marques de fabrique ou des marques déposées de SPARC International, Inc. aux Etats-Unis et dans d'autres pays. Les produits
portant les marques SPARC sont basés sur une architecture développée par Sun Microsystems, Inc.
L'interface d'utilisation graphique OPEN LOOK et Sun a été développée par Sun Microsystems, Inc. pour ses utilisateurs et licenciés. Sun reconnaît les eorts de
pionniers de Xerox pour la recherche et le développement du concept des interfaces d'utilisation visuelle ou graphique pour l'industrie de l'informatique. Sun détient
une licence non exclusive de Xerox sur l'interface d'utilisation graphique Xerox, cette licence couvrant également les licenciés de Sun qui mettent en place l'interface
d'utilisation graphique OPEN LOOK et qui, en outre, se conforment aux licences écrites de Sun.
Les produits qui font l'objet de cette publication et les informations qu'il contient sont régis par la legislation américaine en matière de contrôle des exportations et
peuvent être soumis au droit d'autres pays dans le domaine des exportations et importations. Les utilisations nales, ou utilisateurs naux, pour des armes nucléaires,
des missiles, des armes chimiques ou biologiques ou pour le nucléaire maritime, directement ou indirectement, sont strictement interdites. Les exportations ou
réexportations vers des pays sous embargo des Etats-Unis, ou vers des entités gurant sur les listes d'exclusion d'exportation américaines, y compris, mais de manière
non exclusive, la liste de personnes qui font objet d'un ordre de ne pas participer, d'une façon directe ou indirecte, aux exportations des produits ou des services qui
sont régis par la legislation américaine en matière de contrôle des exportations et la liste de ressortissants spéciquement designés, sont rigoureusement interdites.
LA DOCUMENTATIONEST FOURNIE "EN L'ETAT"ET TOUTES AUTRESCONDITIONS, DECLARATIONS ET GARANTIES EXPRESSES OU TACITES
SONT FORMELLEMENT EXCLUES, DANS LA MESURE AUTORISEE PARLA LOI APPLICABLE, Y COMPRIS NOTAMMENT TOUTE GARANTIE
IMPLICITE RELATIVE A LA QUALITE MARCHANDE, A L'APTITUDE A UNE UTILISATIONPARTICULIERE OU A L'ABSENCE DE CONTREFACON.
080918@20795
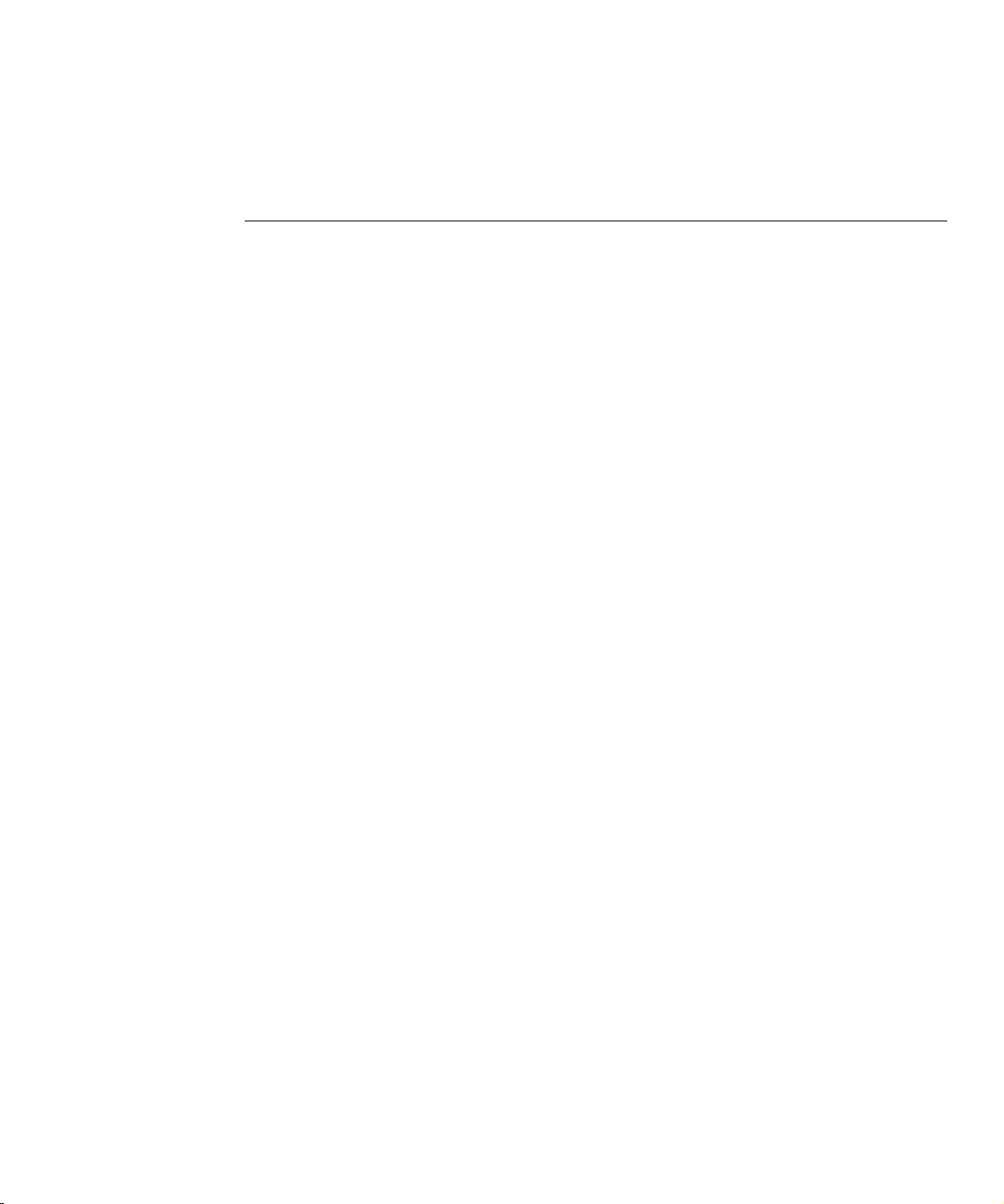
Inhalt
Vorwort ....................................................................................................................................................9
1 Allgemeines zur StarOce 9Oce Suite ........................................................................................ 13
Überblick über die StarOce-Software ............................................................................................ 13
Neues in der StarOce 9 Oce Suite ................................................................................................ 14
2 Installieren derStarOce 9Suite ..................................................................................................... 15
Installieren von StarOce 9 unter Windows ................................................................................... 16
Systemanforderungen für Windows ......................................................................................... 16
Installation unter Windows ........................................................................................................16
Ändern und Entfernen einer Installation von StarOce unter Windows ............................ 17
Installation unter Mac OS ................................................................................................................... 18
Systemanforderungen für Mac OS X ......................................................................................... 18
▼ So installieren Sie StarOce 9 unter Mac OS X ........................................................................ 18
▼ So entfernen Sie StarOce 9 unter Mac OS X .......................................................................... 18
Installation unter Linux oder Solaris ................................................................................................. 19
▼ So führen Sie eine Mehrbenutzerinstallation auf Linux- oder Solaris-Plattformen aus ..... 19
▼ So entfernen Sie eine Mehrbenutzerinstallation auf Linux- oder Solaris-Plattformen ....... 19
▼ So führen Sie eine Einzelbenutzerinstallation unter Linux aus .............................................. 20
▼ So entfernen Sie eine Einzelbenutzerinstallation unter Linux ............................................... 20
Installieren von Extensions ................................................................................................................ 21
▼ So installieren Sie eine Extension ............................................................................................... 21
Installieren eines E-Mail- und Kalender-Client .............................................................................. 22
3 Einführung in die StarOce Suite .................................................................................................... 23
Starten der Programme von StarOce 9 .......................................................................................... 23
Willkommensassistent und Start-Center ......................................................................................... 24
3
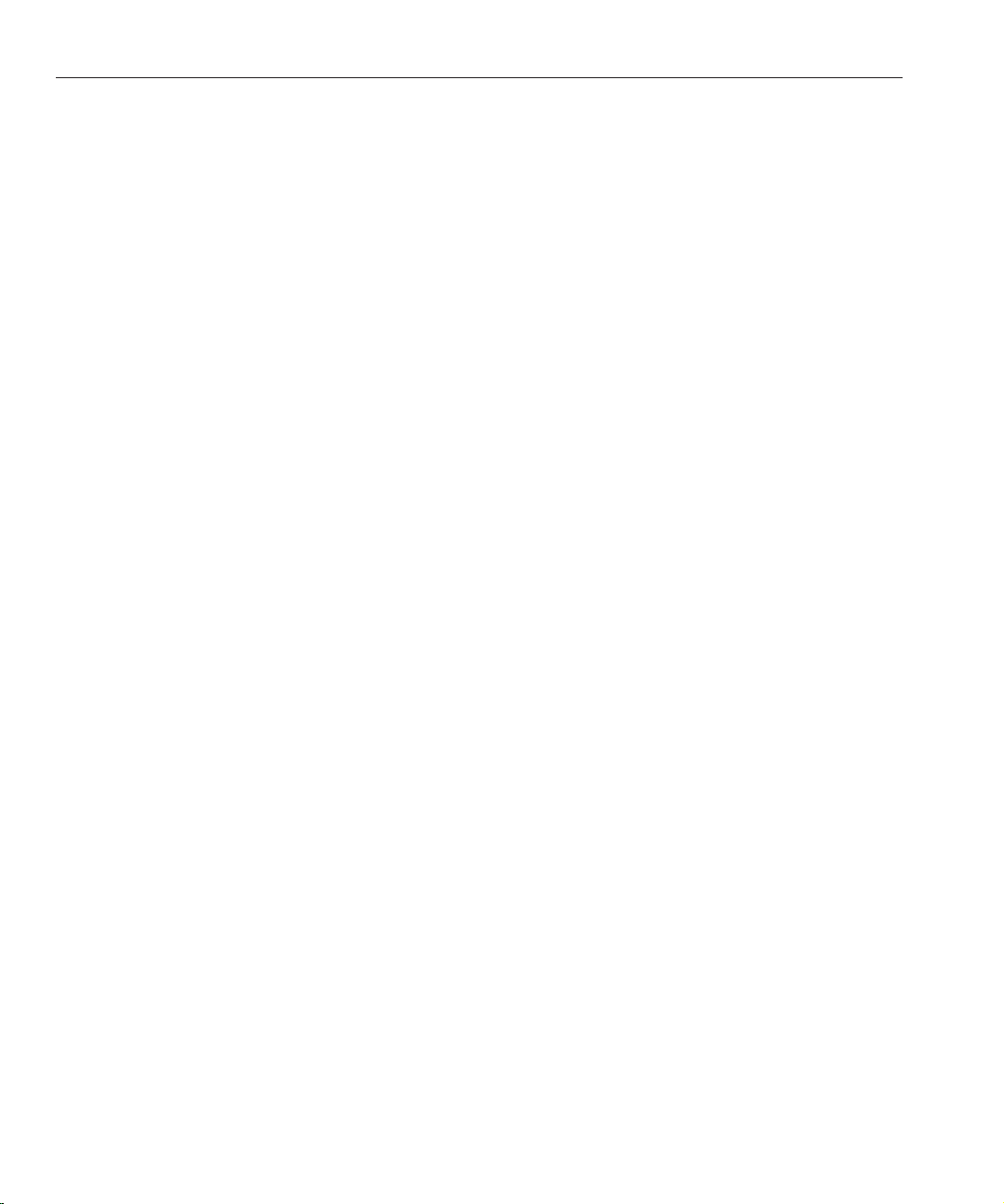
Inhalt
Verwenden von Menüs, Symbolleisten und Tastenkombinationen ............................................. 25
Häug verwendete Menüs .......................................................................................................... 25
Häug verwendete Symbolleisten .............................................................................................. 26
Tastenkombinationen ................................................................................................................. 28
Verwenden der Assistenten ........................................................................................................ 28
Verwenden von Vorlagen ........................................................................................................... 29
Verwenden der Gallery ............................................................................................................... 29
Arbeiten mit Dokumenten ................................................................................................................. 29
▼ So erstellen Sie ein neues Dokument ......................................................................................... 29
▼ So önen Sie ein vorhandenes Dokument ................................................................................ 30
▼ So drucken Sie ein Dokument .................................................................................................... 30
▼ So speichern Sie ein Dokument .................................................................................................. 30
▼ So exportieren Sie ein Dokument in ein anderes Format ........................................................ 31
▼ So exportieren Sie das aktuelle Dokument als PDF ................................................................. 31
▼ So senden Sie das aktuelle Dokument als E-Mail-Anhang ..................................................... 32
Migrieren von Microsoft Oce ......................................................................................................... 32
Hinweis zu Microsoft Oce-Dokumenten .............................................................................. 32
Anpassen von Menübefehlen, Symbolleisten und Tastenkombinationen ........................... 34
Hilfe anfordern .................................................................................................................................... 34
Häug verwendete Anwendungsbefehle .......................................................................................... 35
Beispiele der Integration von StarOce- Programmen ................................................................. 36
▼ So fügen Sie einen Calc-Zellbereich in ein Textdokument ein ............................................... 36
▼ So fügen Sie eine Textgliederung in eine Präsentation ein ...................................................... 37
▼ So kopieren Sie Daten mithilfe von Ziehen und Ablegen ....................................................... 37
4 StarOceWriter ..................................................................................................................................39
Önen eines Beispieldokuments in Writer ...................................................................................... 39
▼ So önen Sie ein Beispieldokument in Writer ......................................................................... 40
Erstellen eines neuen Writer-Dokuments ........................................................................................ 40
▼ So erstellen Sie ein neues leeres Textdokument ....................................................................... 41
▼ So erstellen Sie ein neues Dokument aus einer Vorlage .......................................................... 41
▼ So erstellen Sie ein neues Textdokument mit einem Assistenten .......................................... 41
Hinzufügen und Bearbeiten von Text in einem Dokument ........................................................... 42
Eingeben von Text in ein Dokument ......................................................................................... 42
Auswählen von Text in einem Dokument ................................................................................ 42
StarOfce 9 Handbuch – Erste Schritte • September 20084
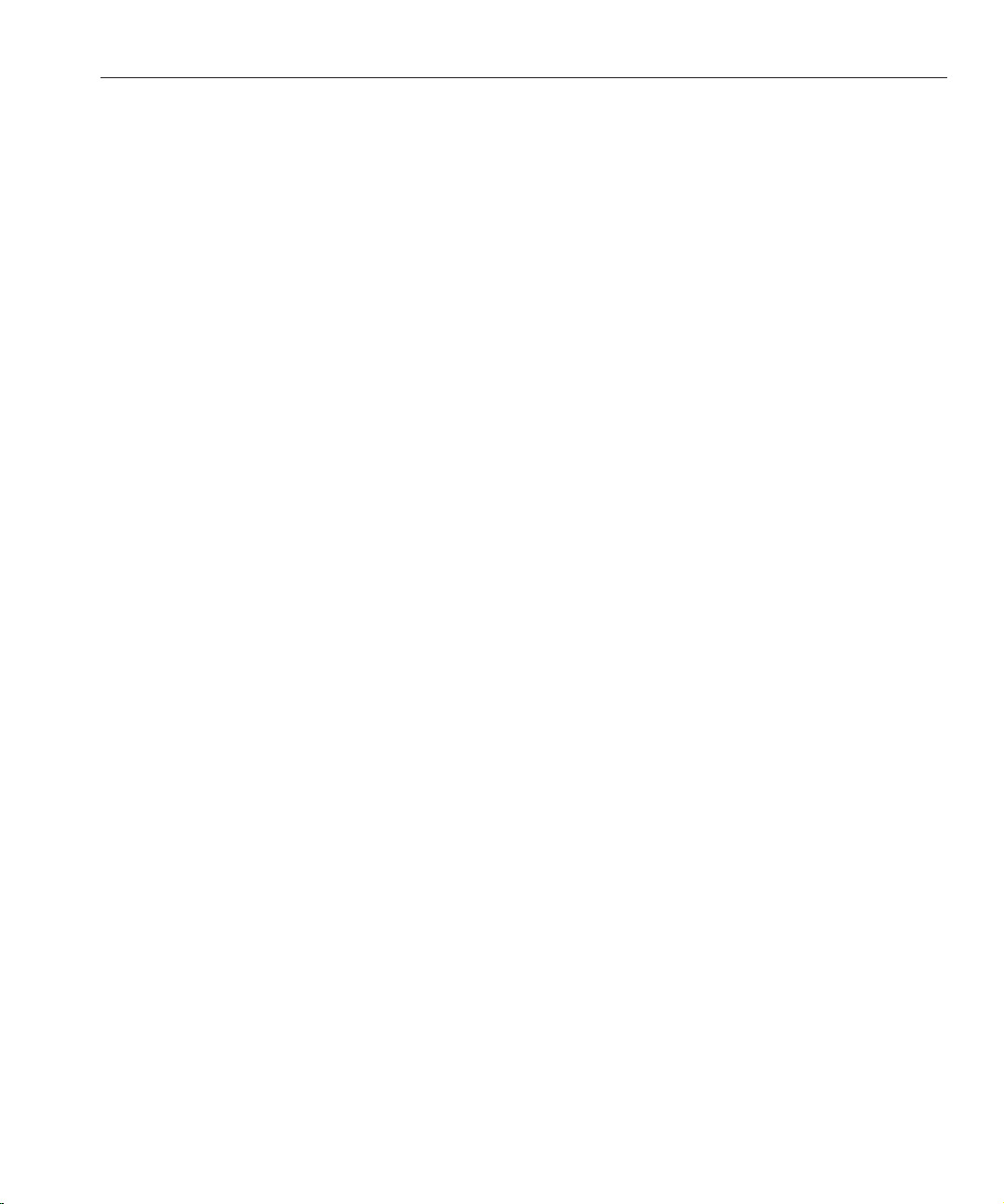
Inhalt
Kopieren, Einfügen und Löschen von Text in einem Dokument .......................................... 43
Suchen und Ersetzen von Text ................................................................................................... 45
Rechtschreibprüfung ................................................................................................................... 45
Formatieren von Text in einem Dokument .............................................................................. 48
Verwenden des Navigators ................................................................................................................. 50
Verwenden von Tabellen in Writer-Dokumenten ......................................................................... 51
▼ So fügen Sie einem Writer-Dokument eine Tabelle hinzu ..................................................... 51
▼ So fügen Sie einer Tabelle eine Zeile oder Spalte hinzu ........................................................... 52
▼ So löschen Sie eine Zeile oder Spalte aus einer Tabelle ............................................................ 52
Entwerfen von Formeln in StarOce Math ..................................................................................... 53
▼ So fügen Sie eine Formel in ein Writer-Dokument ein ........................................................... 53
▼ So fügen Sie schnell eine Formel ein .......................................................................................... 54
▼ So bearbeiten Sie eine Formel in einem Writer-Dokument ................................................... 54
5 StarOce Calc ......................................................................................................................................55
Önen eines Calc-Beispieltabellendokuments ................................................................................ 55
▼ So önen Sie ein Calc-Beispieltabellendokument ................................................................... 56
Grundlegendes zu Tabellendokumenten ......................................................................................... 56
Erstellen eines Tabellendokuments ........................................................................................... 57
Navigieren in einer Tabelle ......................................................................................................... 57
▼ So wählen Sie Zellen in einer Tabelle aus .................................................................................. 58
Eingabe von Daten ....................................................................................................................... 58
▼ So geben Sie Daten in ein Tabellendokument ein .................................................................... 59
▼ So geben Sie schnell fortlaufende Daten und Zahlen ein ........................................................ 59
Bearbeiten des Zellinhalts ........................................................................................................... 60
Formatieren von Tabellendokumenten ............................................................................................ 61
Formatieren von Zellen mithilfe von AutoFormat .................................................................. 61
Manuelles Formatieren von Zellen ............................................................................................ 61
Formatieren von Zellen und Tabellen mit Formatvorlagen ................................................... 62
Verwenden von Formeln und Funktionen ...................................................................................... 63
Erstellen von Formeln ................................................................................................................. 63
Bearbeiten einer Formel .............................................................................................................. 65
Verwenden von Funktionen ....................................................................................................... 65
▼ So geben Sie eine Funktion ein ................................................................................................... 66
Verwenden von Diagrammen ........................................................................................................... 66
5
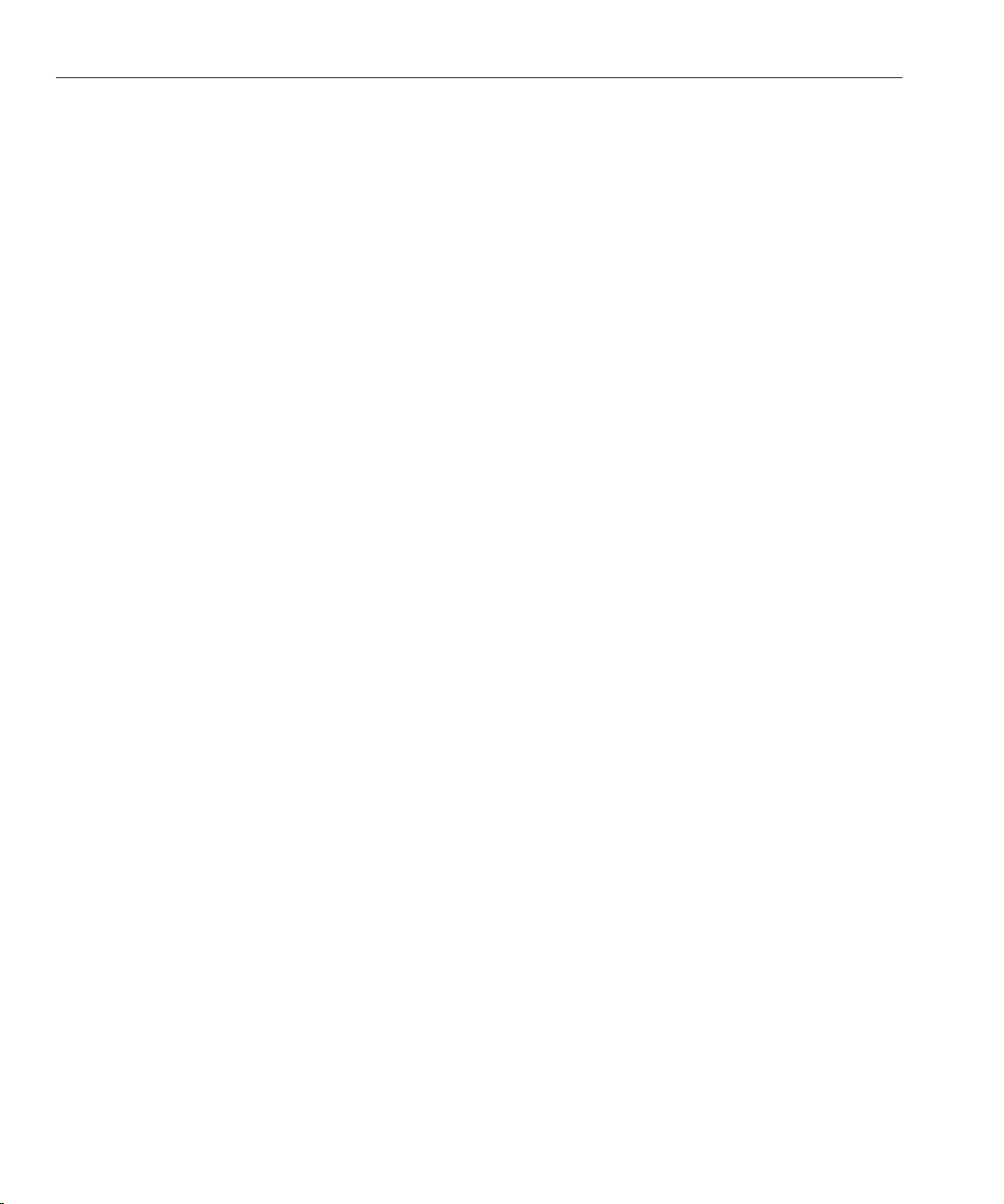
Inhalt
▼ So erstellen Sie ein Diagramm .................................................................................................... 67
Bearbeiten von Diagrammen ..................................................................................................... 68
6 StarOce Impress ...............................................................................................................................69
Önen einer Impress-Beispielpräsentation ..................................................................................... 69
▼ So önen Sie eine Impress-Beispielpräsentation ..................................................................... 70
Erstellen einer Präsentation ............................................................................................................... 70
Verwenden des Präsentations-Assistenten ............................................................................... 71
▼ So speichern Sie eine Präsentation ............................................................................................. 72
▼ So exportieren Sie eine Präsentation in ein anderes Format ................................................... 72
Bearbeiten von Folien ......................................................................................................................... 72
Verwenden unterschiedlicher Ansichten ................................................................................. 72
▼ So ändern Sie das Layout einer Folie .......................................................................................... 73
▼ So fügen Sie eine Folie hinzu ....................................................................................................... 73
▼ So kopieren Sie eine Folie ............................................................................................................ 73
▼ So verschieben Sie eine Folie .......................................................................................................73
▼ So löschen Sie eine Folie .............................................................................................................. 74
Formatieren des Folientexts .......................................................................................................74
Hinzufügen von Abbildungen zu Folien ................................................................................... 74
Grascher Text mit Fontwork .................................................................................................... 75
Hinzufügen von Übergängen zwischen Folien ........................................................................ 76
▼ So fügen Sie einer Folie einen Übergang hinzu ........................................................................ 76
Hinzufügen von Animationseekten zu Text und Graken .................................................. 76
Vorführen einer Bildschirmpräsentation ......................................................................................... 77
▼ So führen Sie eine Bildschirmpräsentation vor ........................................................................ 77
▼ So beenden Sie eine Bildschirmpräsentation ............................................................................ 78
7 StarOce Draw ....................................................................................................................................79
Önen einer Beispielzeichnung ........................................................................................................ 79
▼ So önen Sie eine Beispielzeichnung ......................................................................................... 80
Erstellen einer Zeichnung .................................................................................................................. 80
Zeichnen von Grundformen .............................................................................................................. 81
▼ So zeichnen Sie ein Rechteck ...................................................................................................... 81
▼ So zeichnen Sie ein Oval .............................................................................................................. 81
Zeichnen von 3D-Formen .......................................................................................................... 81
StarOfce 9 Handbuch – Erste Schritte • September 20086
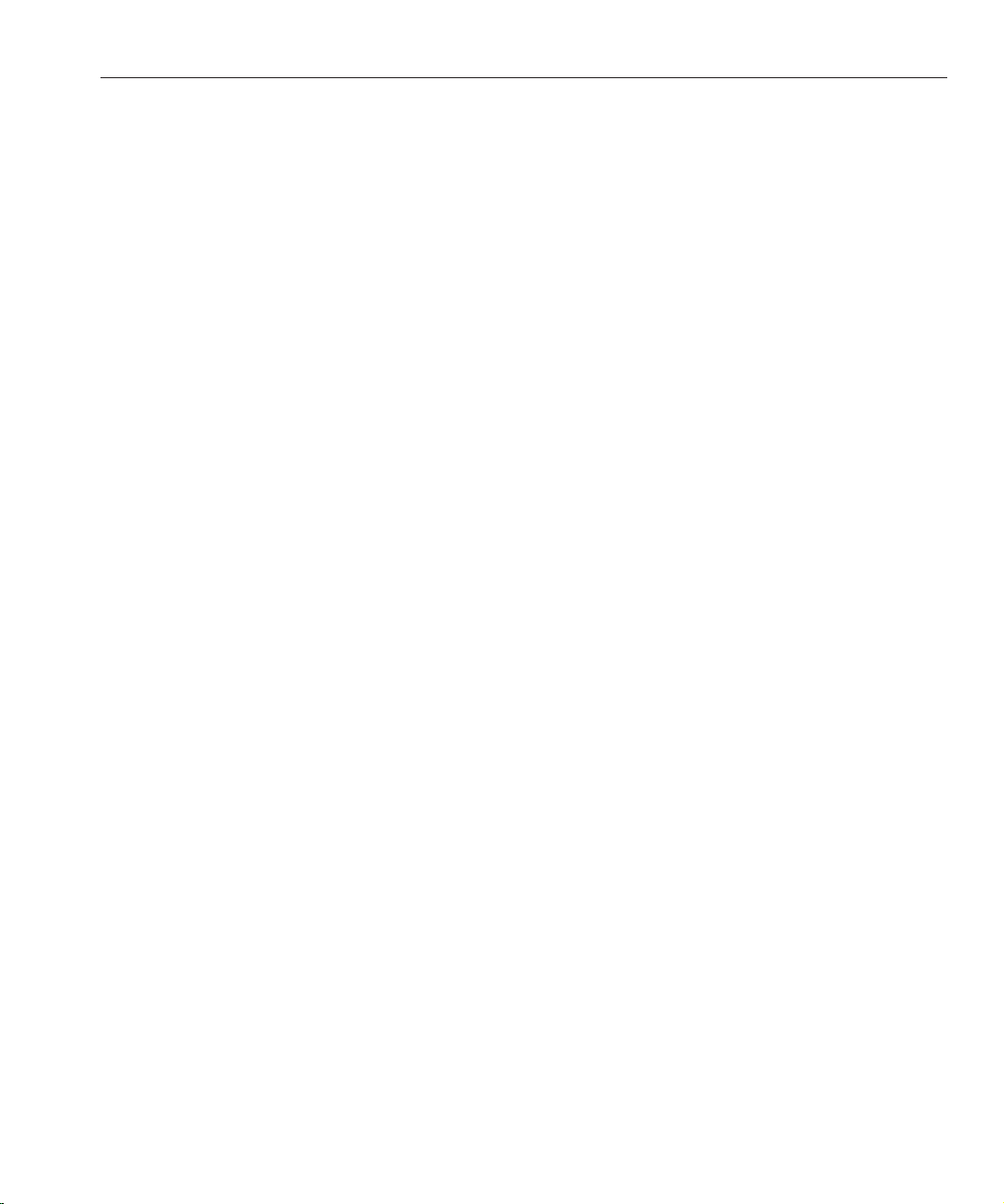
Inhalt
Hinzufügen von Text zu einer Zeichnung ........................................................................................ 82
▼ So fügen Sie einer Zeichnung Text hinzu .................................................................................. 82
Bearbeiten einer Zeichnung ............................................................................................................... 82
Verwenden der Symbolleiste "Linie und Füllung" ................................................................... 82
▼ So richten Sie Objekte in einer Zeichnung aus ......................................................................... 83
▼ So ordnen Sie Objekte in einer Zeichnung an .......................................................................... 83
▼ So bearbeiten Sie Text in einer Zeichnung ................................................................................ 84
▼ So löschen Sie Objekte aus einer Zeichnung ............................................................................. 84
8 StarOce Base .....................................................................................................................................85
Datenbankzugri ................................................................................................................................ 85
StarOce-Datenbankdatei .........................................................................................................86
Erstellen einer StarOce-Datenbankdatei ............................................................................... 87
Arbeiten mit Datenbanken in StarOce 9 Base .............................................................................. 87
▼ So erstellen Sie eine neue Datenbanktabelle ............................................................................. 87
▼ So fügen Sie Daten zu einer Datenbanktabelle hinzu .............................................................. 88
▼ So erstellen Sie einen Datenbankbericht mithilfe des Assistenten ......................................... 88
▼ So erstellen Sie einen Datenbankbericht in der Entwurfsansicht .......................................... 89
▼ So önen Sie einen Datenbankbericht ...................................................................................... 89
A Anhang ..................................................................................................................................................91
Glossar ...................................................................................................................................................93
Index ......................................................................................................................................................95
7
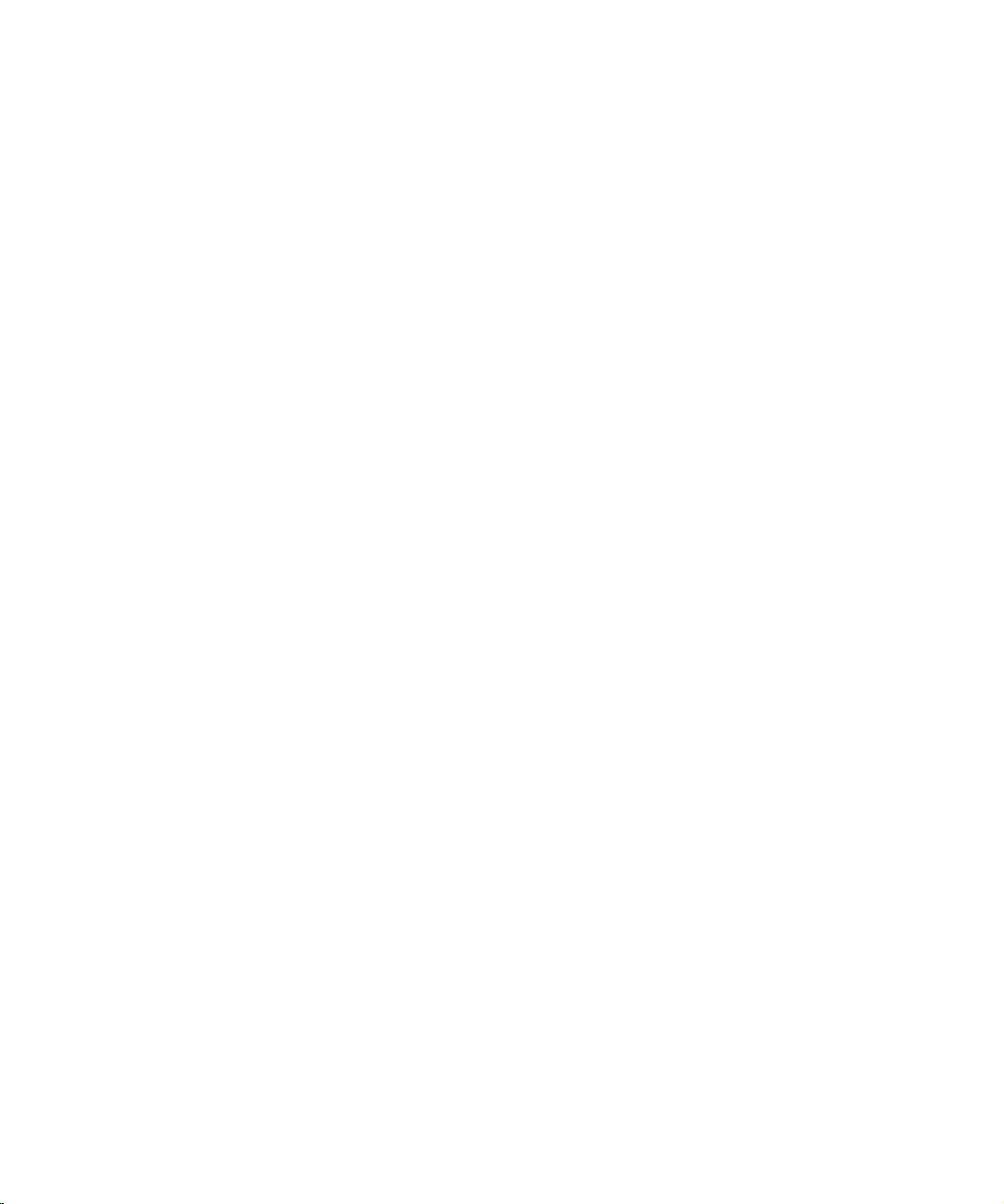
8
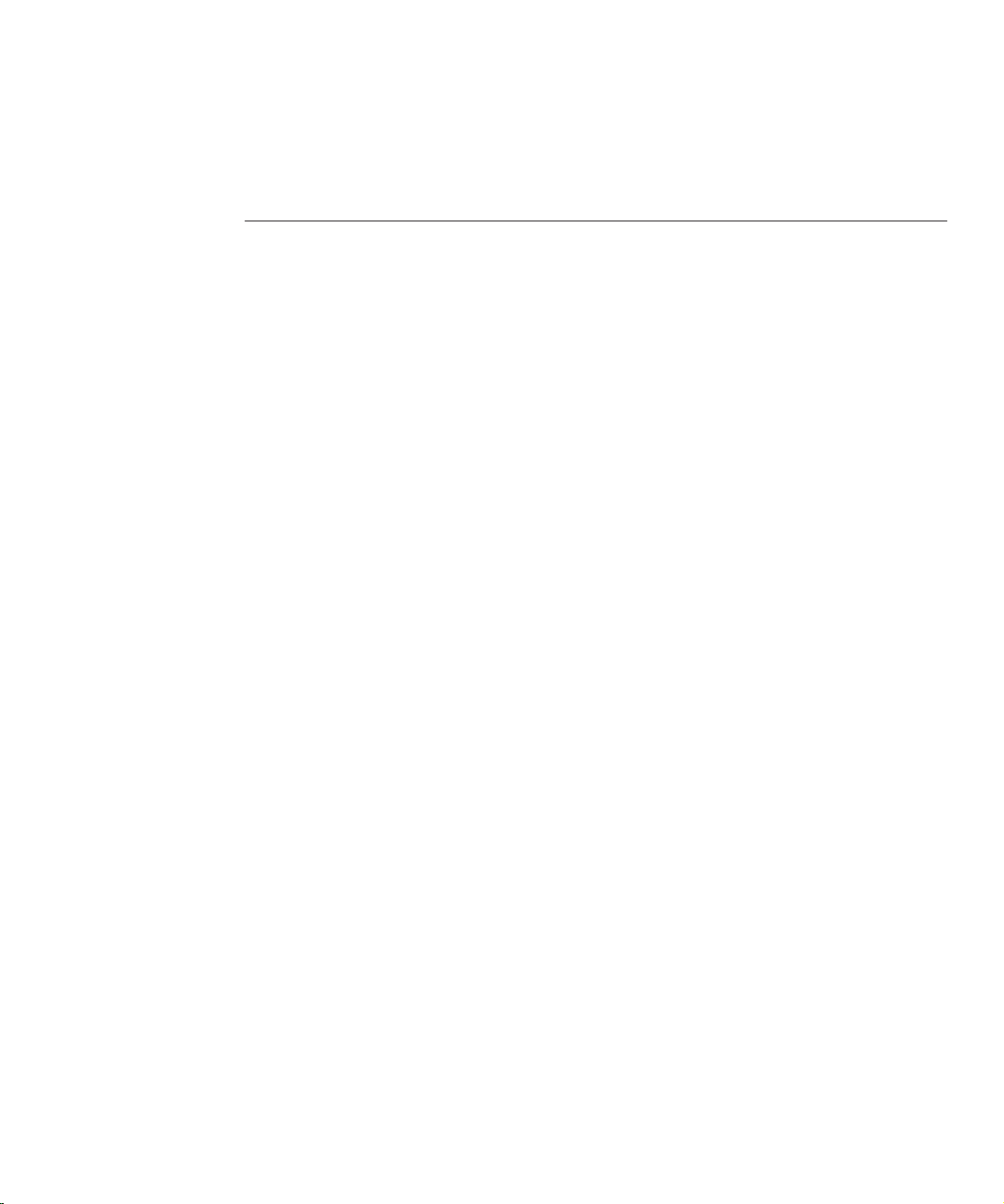
Vorwort
StarOceTM9 ist eine leistungsstarke Oce Suite mit umfangreichen Funktionen. Die Suite
verwendet zum Speichern der Dokumente das standardmäßige OpenDocument-Format
(ODF) und ist außerdem in der Lage, Microsoft Oce-Dokumente zu önen, zu bearbeiten
und zu speichern.
Das vorliegende StarOce 9 Handbuch – Erste Schritte unterstützt Sie bei der Installation und
dem Einsatz der StarOce Oce Suite.
Zielgruppe dieses Handbuchs
Dieses Handbuch ist eine Schnellstarthilfe, um die StarOce 9 Oce Suite umgehend starten
und damit arbeiten zu können. Wenn Sie noch Fragen haben, die in diesem Handbuch nicht
beantwortet werden, durchsuchen Sie die Anwendungshilfe der einzelnen Programme in
StarOce 9.
Aufbau dieses Handbuchs
Kapitel 1 bietet einen Überblick über die StarOce 9 Suite.
Kapitel 2 enthält Informationen zur Installation der Suite auf allen Betriebssystemen.
Kapitel 3 bietet Informationen zum Starten der einzelnen Programme in StarOce 9 und ihren
Benutzeroberächen.
In den Kapiteln 4 bis 8 erhalten Sie detaillierte Beschreibungen der wichtigsten in der Oce
Suite enthaltenen Programme.
Im Anhang nden Sie eine Liste der gängigsten Tastenkombinationen.
Das Glossar enthält Denitionen der in diesem Dokument verwendeten Begrie.
9
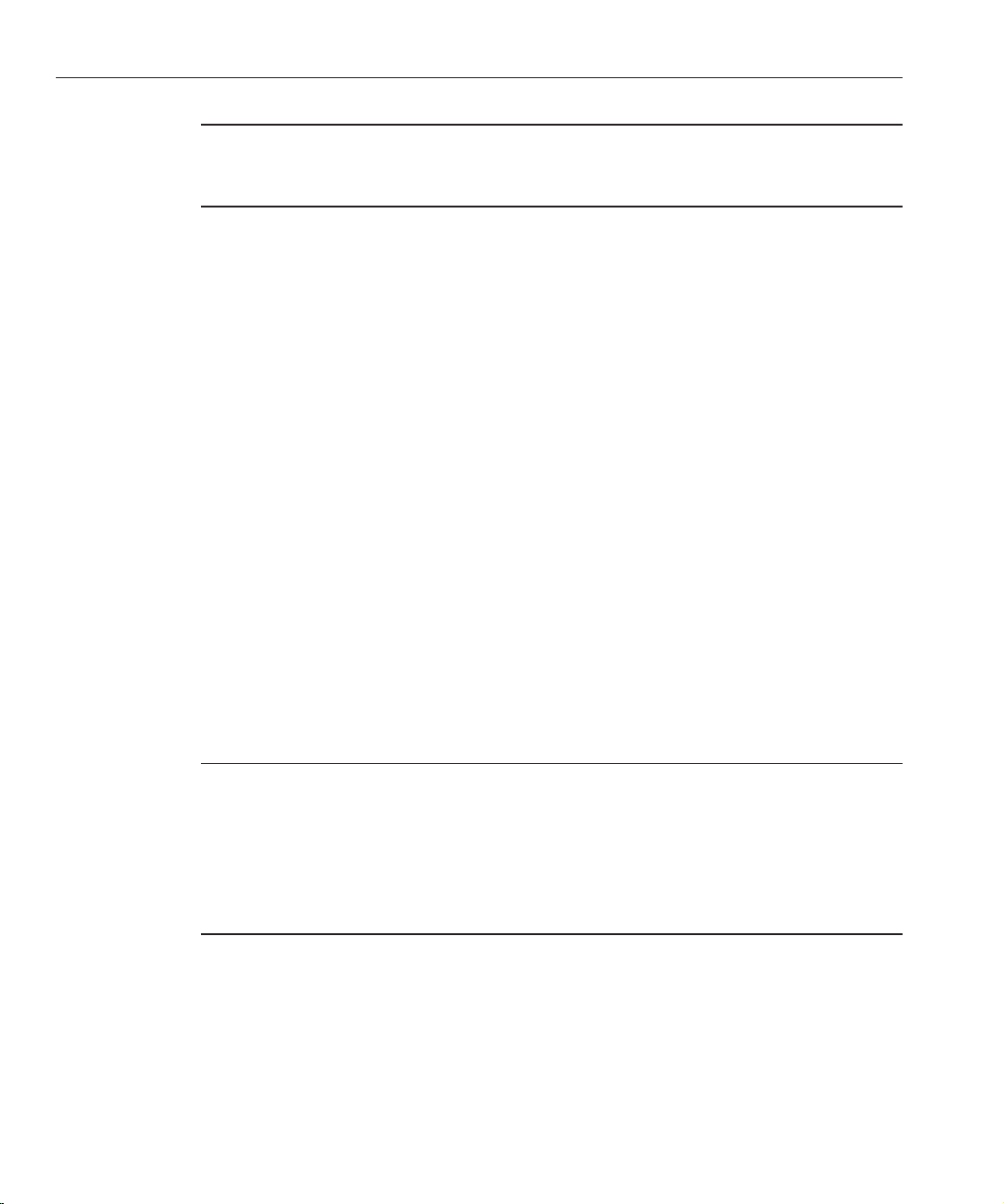
Vorwort
Hinweis – Aufgrundunterschiedlicher Betriebssysteme kann es vorkommen, dass die hier
dargestellten Abbildungen nicht genau dem entsprechen, was auf Ihrem Computer angezeigt
wird.
Zusätzliche Informationen
Auf der Dokumentationswebsite OpenOce.org (http://documentation.openoffice.org)
nden Sie Links zu Online-Dokumentation, Büchern, Lernprogrammen, Benutzerforen usw..
Der Dokumentationssatz, erhältlich unter
http://wiki.services.openoffice.org/wiki/Documentation, beinhaltet folgende
Dokumente:
■
Das OpenOce.org Administration Guide enthält Informationen zu Mehrfachinstallationen
und Benutzermanagement für Systemadministratoren.
■
Das OpenOce.org Developer's Guide bietet Entwicklern u. a. Informationen über die
Verwaltung von StarOce von anderen Anwendungen aus bzw. die Verwaltung anderer
Anwendungen über StarOce.
■
Das BASIC Programming Guide enthält Informationen zum Erstellen von Makros und
richtet sich an Benutzer mit Programmierkenntnissen.
ThemenverwandteWebsites von Fremdanbietern
Diese Dokumentation nimmt Bezug auf URLs zu Produkten von Drittanbietern und bietet
weitere relevante Informationen.
Hinweis – Sun ist nicht für die Verfügbarkeit von Fremd-Websites verantwortlich, die in diesem
Dokument genannt werden. Sun haftet nicht für den Inhalt oder Werbung auf diesen Websites
oder für die auf diesen Websites angebotenen Produkte und Materialien. Sun ist weder
verantwortlich noch haftbar für tatsächliche oder angebliche Schäden oder Verluste, die durch
oder im Zusammenhang mit der Verwendung von oder aufgrund des Bedarfs an Inhalten,
Produkten oder Diensten entstehen, die mittels solcher Websites oder Ressourcen bereitgestellt
werden.
StarOce 9 Handbuch – Erste Schritte • September 200810
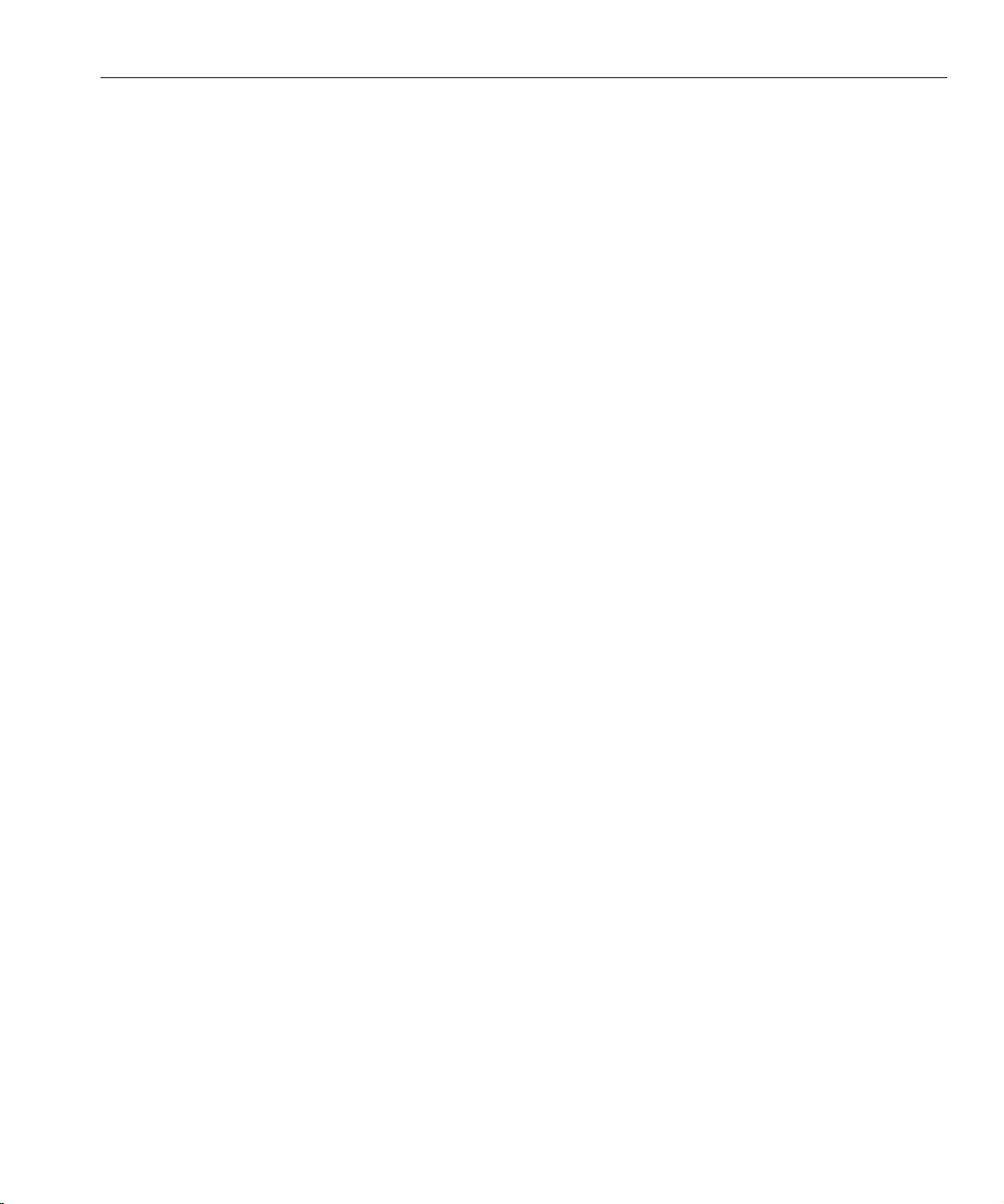
Dokumentation, Support und Schulung
Auf der Sun-Website nden Sie Informationen zu folgenden zusätzlichen Ressourcen:
■
Dokumentation (http://www.sun.com/documentation/)
■
Support (http://www.sun.com/support/)
■
Schulung (http://www.sun.com/training/)
Vorwort
11
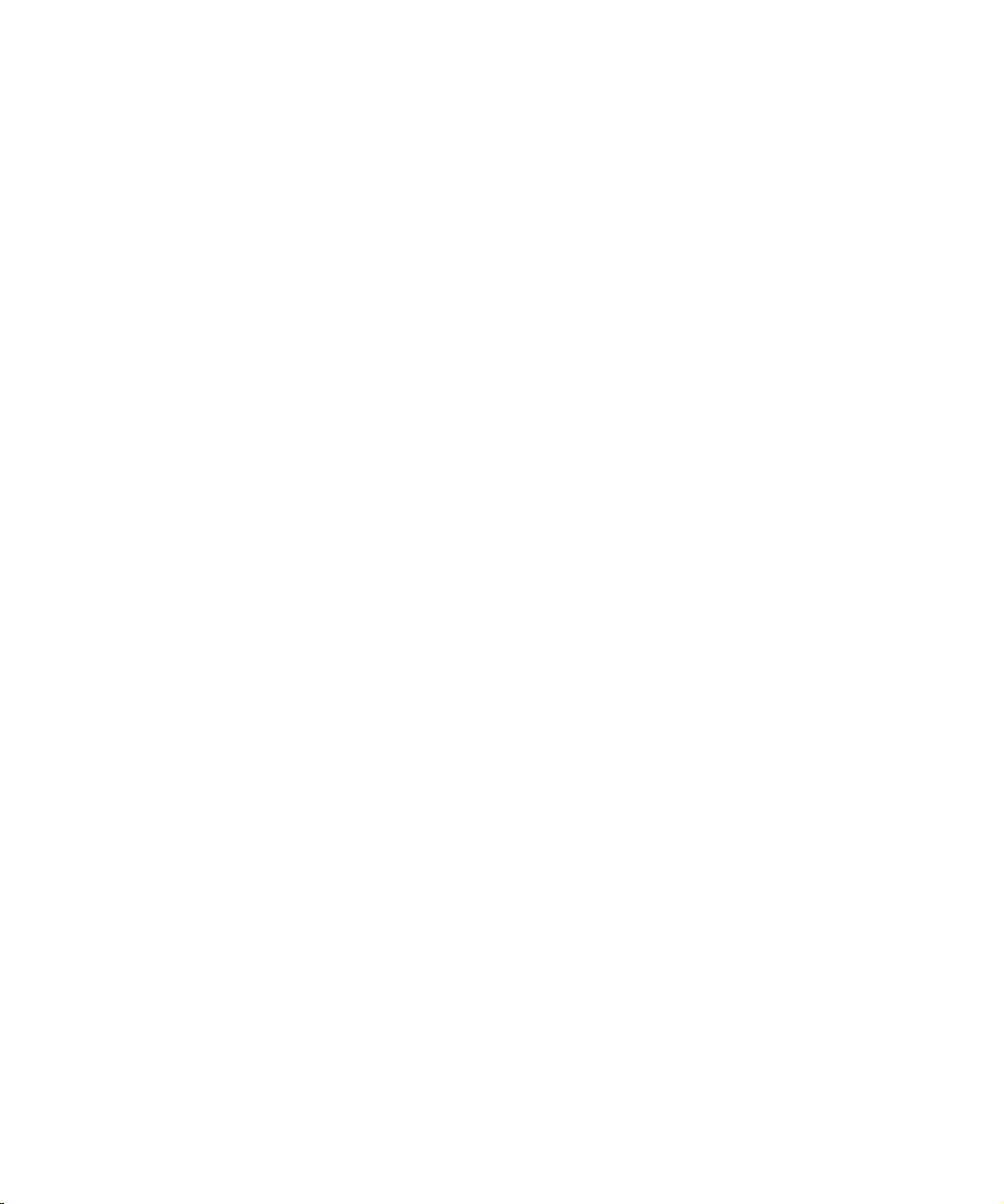
12
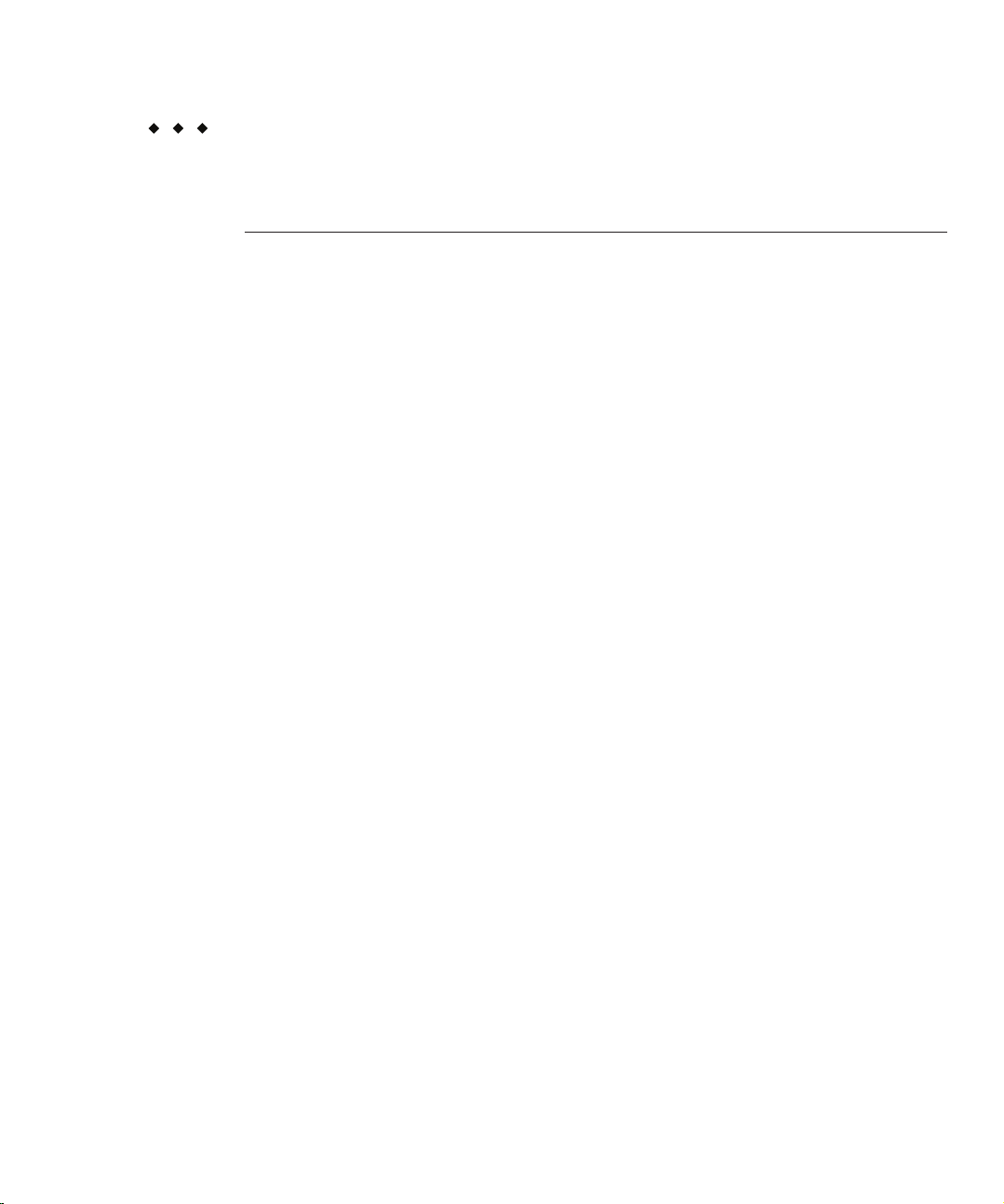
KAPITEL 1
1
Allgemeines zur StarOce 9 Oce Suite
StarOce 9 ist eine vollständige Oce Suite mit umfangreichen Funktionen. Die erste Version,
die den Namen StarOce 3.0 trug, wurde 1995 veröentlicht, obwohl bestimmte Module wie
StarWriter und StarCalc bereits in den 80er Jahren im Umlauf waren. Die aktuelle StarOce 9
Suite basiert auf OpenOce.org 3 und teilt dessen OpenDocument-Dateiformat und
Bedienungsgrundlagen.
Die StarOce 9 Suite enthält folgende Anwendungen:
■
Writer – Textverarbeitungsprogramm zum Verfassen von Briefen, Büchern, Webseiten
usw.
■
Calc – Tabellenkalkulationsprogramm für Berechnungen und Diagramme
■
Impress – Präsentationsanwendung für Farbfolien
■
Draw – Anwendung für Linienzeichnungen
■
Base – Datenbank-Frontend
■
Math – Tool zum Einfügen von Formeln in Ihr Dokument
Überblick über die StarOce-Software
Die Software ist für eine Vielzahl von Betriebssystemen auf unterschiedlichsten Plattformen
und in verschiedenen Sprachen verfügbar. Das Speichern der Dokumente erfolgt im
ISO-standardisierten OpenDocument-Format (ODF). Beim Einsatz der StarOce Suite
können ODF-Dateien über unterschiedliche Betriebssysteme hinweg ohne Dateikonvertierung
gemeinsam verwendet werden. Weitere Informationen zum OpenDocument-Format erhalten
Sie unter
Einen Überlick über die Hauptfunktionen von StarOce 9 nden Sie auf der Produktwebsite
unter
Es sind eine Vielzahl von Erweiterungen für StarOce und OpenOce.org verfügbar, die
zusätzliche Funktionen wie etwa Rechtschreibprüfung, Vorlagen, Taschenrechner usw. bieten.
http://en.wikipedia.org/wiki/OpenDocument.
http://www.sun.com/staroce.
13
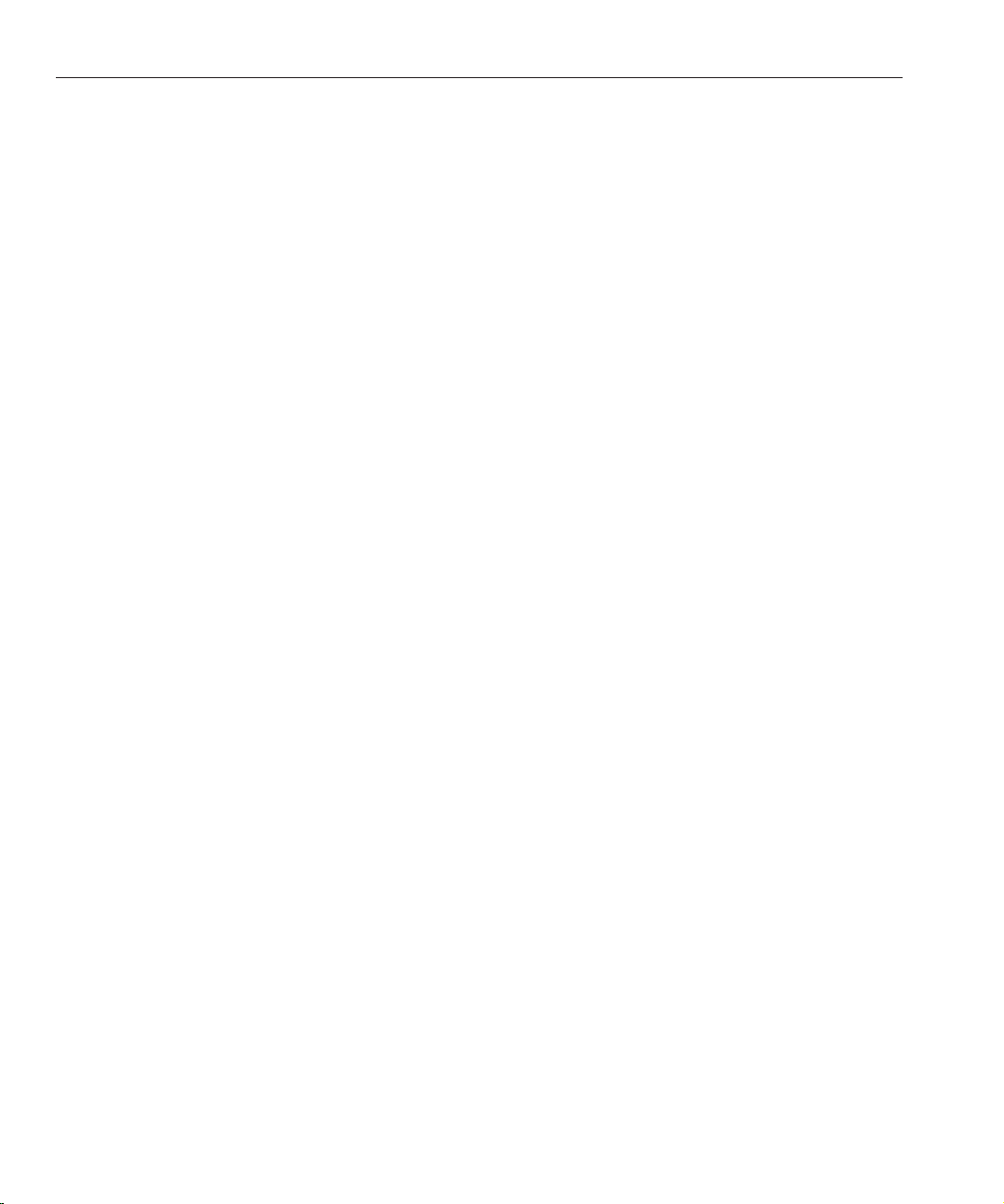
Neues in der StarOce 9 Oce Suite
Diese Erweiterungen können unter der folgenden Adresse heruntergeladen werden:
http://extensions.services.openoffice.org.
Neues in der StarOce 9 Oce Suite
Mit jedem Release und jedem Update werden die Programme in StarOce um neue
Funktionen erweitert. Die folgende Liste bietet einen Überblick über die wichtigsten
Neuerungen in StarOce Version 9. Die vollständige Liste nden Sie unter
http://www.sun.com/staroffice.
■
Writer
■
Anzeige mehrerer Seiten in der Bearbeitungsansicht, gesteuert über einen
Zoom-Schieberegler in der Statusleiste
■
Verbesserte Notizen, die am Seitenrand angezeigt werden
■
Neue und verbesserte Erweiterungen, wie etwa Wiki- und Weblog-Publishing
■
Calc
■
Zusammenarbeitsfunktion ermöglicht mehreren Benutzern, gleichzeitig an ein und
demselben Arbeitsblatt zu arbeiten.
■
Solver zum Lösen komplexer Was-wäre-wenn-Szenarien
■
Diagramme können nun Regressionskurven und Fehlerindikatoren anzeigen.
■
Impress und Draw
■
Unterstützung für native Tabellen mit farbigen Layouts
■
Intuitives Beschneiden importierter Bilder
■
Erweiterung für den Import von PDF-Dateien
■
Base
■
Verbesserte interaktive Berichtserstellungs-Erweiterung
■
Verbesserte Makro-Funktionen
StarOce 9 Handbuch – Erste Schritte • September 200814
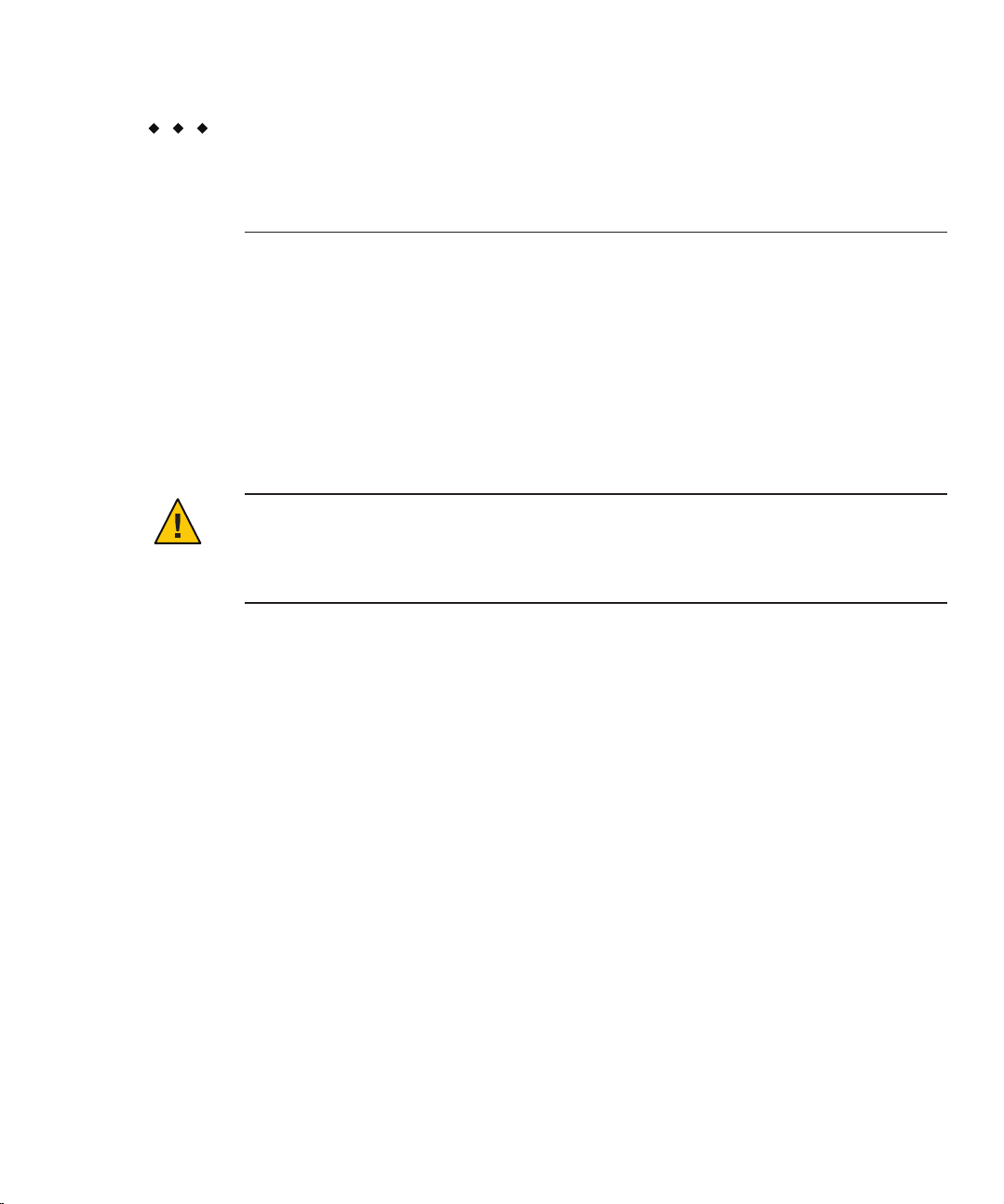
KAPITEL 2
2
Installieren der StarOce 9 Suite
In diesem Kapitel erfahren Sie, wie Sie die StarOce 9 Oce Suite auf Windows-, Mac OS X-,
Solaris- und Linux-Plattformen installieren und deinstallieren.
Achtung – Bevor Sie mit der Installation der StarOce Suite beginnen, lesen Sie die im Ordner
der Installationsdateien enthaltene Readme-Datei. In der Readme-Datei nden Sie
möglicherweise wichtige, kurzfristig verfügbar gewordene Informationen, die in diesem
Handbuch eventuell nicht enthalten sein könnten.
Im Administration Guide erhalten Sie Informationen über die zur Erhaltung von StarOce in
einem Netzwerk erforderlichen Tools.
Sie können unter verschiedenen Installationsmethoden wählen:
■
Installation mit Administratorberechtigung an einem zentralen Speicherort, für den alle
Benutzer über Lese- und Ausführrechte verfügen
Bei dieser bevorzugten Installationsmethode ermöglichen Sie allen Benutzern, die Software
vom zentralen Speicherort aus zu starten. Beim erstmaligen Start der Anwendung werden
die Kongurationsdateien automatisch in den Startordner des jeweiligen Benutzers kopiert.
■
Einfache interaktive Installation mithilfe des Setup-Programms der graschen
Benutzeroberäche
■
Installation über die integrierten Installationsroutinen des jeweiligen Betriebssystems
■
Windows: MSI-Dateien
■
Mac OS X: DMG-Datei
■
Linux: RPM-Dateien
■
Solaris: PKG-Dateien
15

Installieren von StarOce 9 unter Windows
Installieren von StarOce 9 unterWindows
In den folgenden Abschnitten erfahren Sie, wie Sie die Installation von StarOce 9 unter dem
Betriebssystem Microsoft Windows durchführen, ändern und entfernen.
Systemanforderungen fürWindows
■
Microsoft Windows 2000, XP oder Vista
■
Pentium-kompatibler PC
■
256 MB RAM (empfohlen: 512 MB RAM)
■
650 MB (einschließlich der Sun JavaTMRuntime Environment-Software); für chinesische,
japanische und koreanische Versionen: 700 MB; für die mehrsprachige Version: 750 MB
verfügbarer Festplattenspeicher während der Installation
■
500 MB Festplattenspeicher nach abgeschlossener Installation beim Löschen temporärer
Installationsdateien
■
Auösung 1024x768, 256 Farben
Installation unterWindows
StarOce kann über CD/DVD oder ein heruntergeladenes Installationspaket installiert
werden.
Hinweis zur Aktualisierung einer bereits vorhandenen Installation von StarOce, Version 8:
Das Installationsprogramm durchsucht die Windows-Registrierung auf bereits installierte
Versionen von StarOce 8. Sie werden gefragt, ob die älteren Versionen entfernt werden
sollen. Wenn Sie das entsprechende Kontrollkästchen aktiviert lassen, entfernt das
Installationsprogramm von StarOce 9 sämtliche Installationsdateien der ermittelten
Versionen von StarOce 8 (üblicherweise in einem Unterordner des Verzeichnisses
C:\Programme\Sun oder dem Dateiserver im Netzwerk). Nach dem Entfernen der alten
Versionen können diese nicht mehr gestartet werden.
Diese Aktualisierung wirkt sich nicht auf bestehende Benutzerkongurationsdateien von
StarOce 8 aus. Beim erstmaligen Start von StarOce 9 wird dem Benutzer der
Willkommensassistent angezeigt, in dem der Benutzer die Einstellungen aus dem
Benutzerordner von StarOce 8 in den neuen StarOce 9-Benutzerordner kopieren kann.
StarOce 9 Handbuch – Erste Schritte • September 200816

BevorSie
beginnen
Installieren von StarOce 9 unter Windows
▼
So installieren Sie die Software unter Windows
Für die Installation von StarOce 9 benötigen Sie Administratorberechtigungen.
Suchen Sie dasVerzeichnis mit den Installationsdateien für StarOce 9.
1
Doppelklicken Sie auf die Setup-Anwendung.
2
WennSie den Installationsordner oder die Listeder zu installierenden Programme ändern
3
möchten, wählenSie das benutzerdenierte Setup.
Geben Sie an, ob die Installation für einen einzelnen oder für mehrere Benutzer gelten soll. Bei
4
der Mehrbenutzerinstallationwerden die Symbole zum Starten vonStarOce 9 in das
Startmenü jedes einzelnen Benutzerseingefügt.
FührenSie die restliche Installation aus und schließen Sie sie ab.
5
Die Befehle und Symbole zum Starten von Writer, Calc, Impress, Draw und Base werden der
Programmliste im Windows-Startmenü hinzugefügt. Über ein zusätzliches StarOce
9-Symbol auf dem Desktop wird die Software gestartet und das Start-Center angezeigt.
Ändern und Entfernen einer Installation von
BevorSie
beginnen
StarOce unterWindows
Die nachfolgend angegebenen Aktionen stehen im Setup-Programm von StarOce zur
Verfügung. Um diese Aktionen durchführen zu können, müssen Sie über
Administratorberechtigungen verfügen.
■
Ändern - Fügt Dateien, Filter oder Programme hinzu oder entfernt sie.
■
Entfernen - Entfernt StarOce 9 von Ihrem Computer. Ihre Einstellungen und Dokumente
bleiben erhalten.
▼
So ändern oder entfernen Sie die Installation von StarOce unter
Windows
Hinweis – In den folgenden Schritten wird beschrieben, wie Sie das Setup-Dialogfeld für
StarOce unter Windows Vista önen. Für andere Windows-Systeme ist möglicherweise ein
anderes Vorgehen erforderlich.
Schließen Sie alle StarOce-Programme, auch das Schnellstartsymbol in der
Windows-Taskleiste.
Kapitel 2 • Installieren der StarOce 9 Suite 17
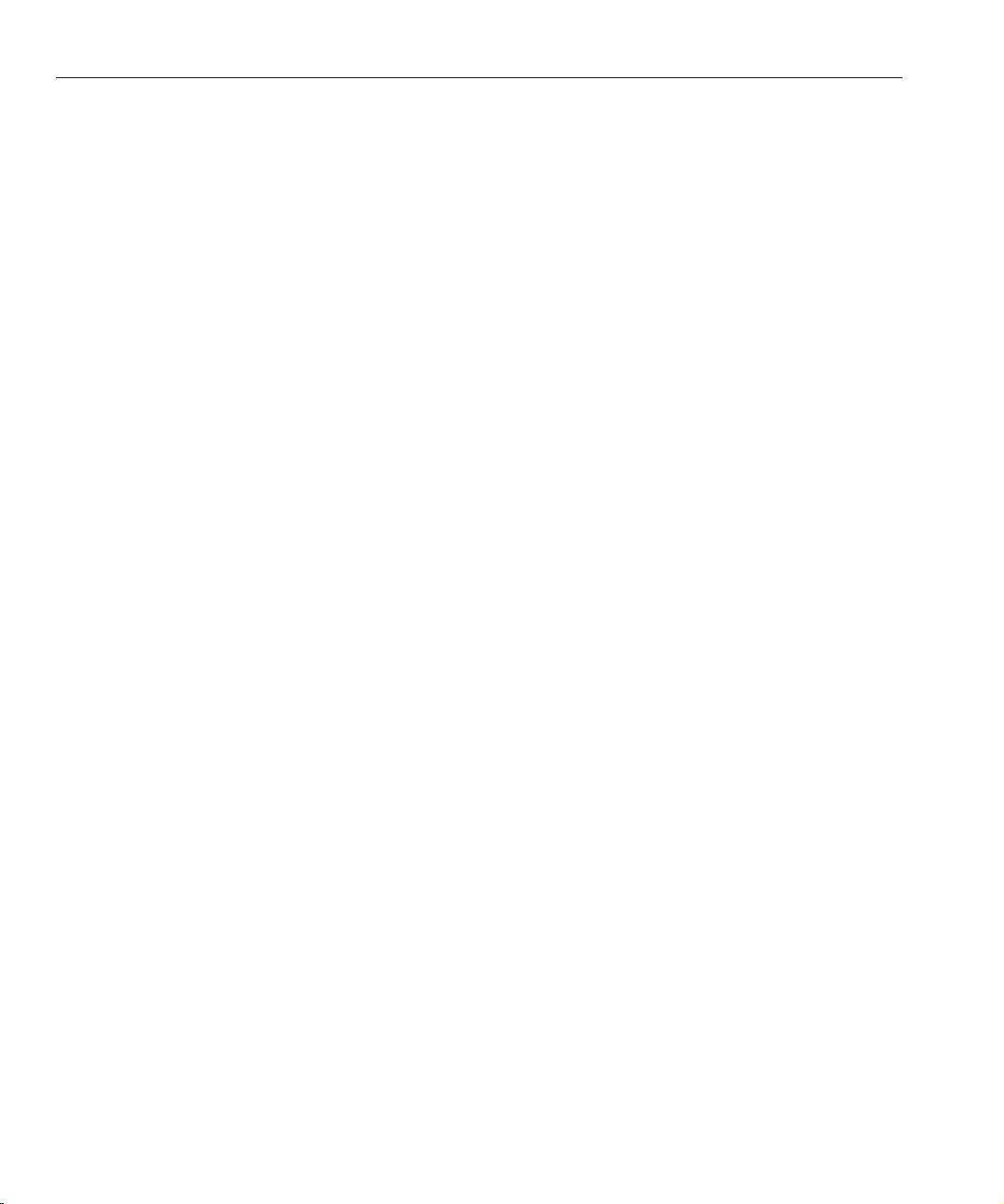
Installation unter Mac OS
Klicken Sie auf die Windows-Startschaltäche, wählen Sie "Systemsteuerung" und
1
doppelklicken Sie auf "Software".
WählenSie in der Programmliste den Eintrag "StarOce 9" aus.
2
Ändern oder entfernenSie die Installation von StarOce 9.
3
■
Zum Bearbeiten der Liste der installierten Programme von StarOce 9 klicken Sie auf
"Ändern".
■
Zum Deinstallierender gesamten StarOce 9 Suite wählen Sie "Entfernen".
Installation unter Mac OS
In diesem Abschnitt erfahren Sie, wie Sie die StarOce 9 Suite unter Mac OS X installieren oder
entfernen.
Systemanforderungen für Mac OS X
■
Intel-basierter Macintosh-PC mit OS X 10.4
■
500 MB (chinesische, japanische und koreanische Versionen: 600 MB; mehrsprachige
Version: 800 MB) verfügbarer Festplattenspeicher
■
Zusätzlich 150 MB für die DMG-Datei mit dem zu installierenden Programm; kann nach
erfolgter Installation gelöscht werden
▼
So installieren Sie StarOce 9 unter Mac OS X
Suchen Sie auf der Installations-Disk oder in Ihrem Download-Ordner die DMG-Datei.
1
Ziehen Sie das StarOce-Symbol auf das Anwendungssymbol.
2
▼
So entfernen Sie StarOce 9 unter Mac OS X
Önen Sie den Anwendungsordner.
1
Ziehen Sie das StarOce-Symbol in den Papierkorb.
2
StarOce 9 Handbuch – Erste Schritte • September 200818
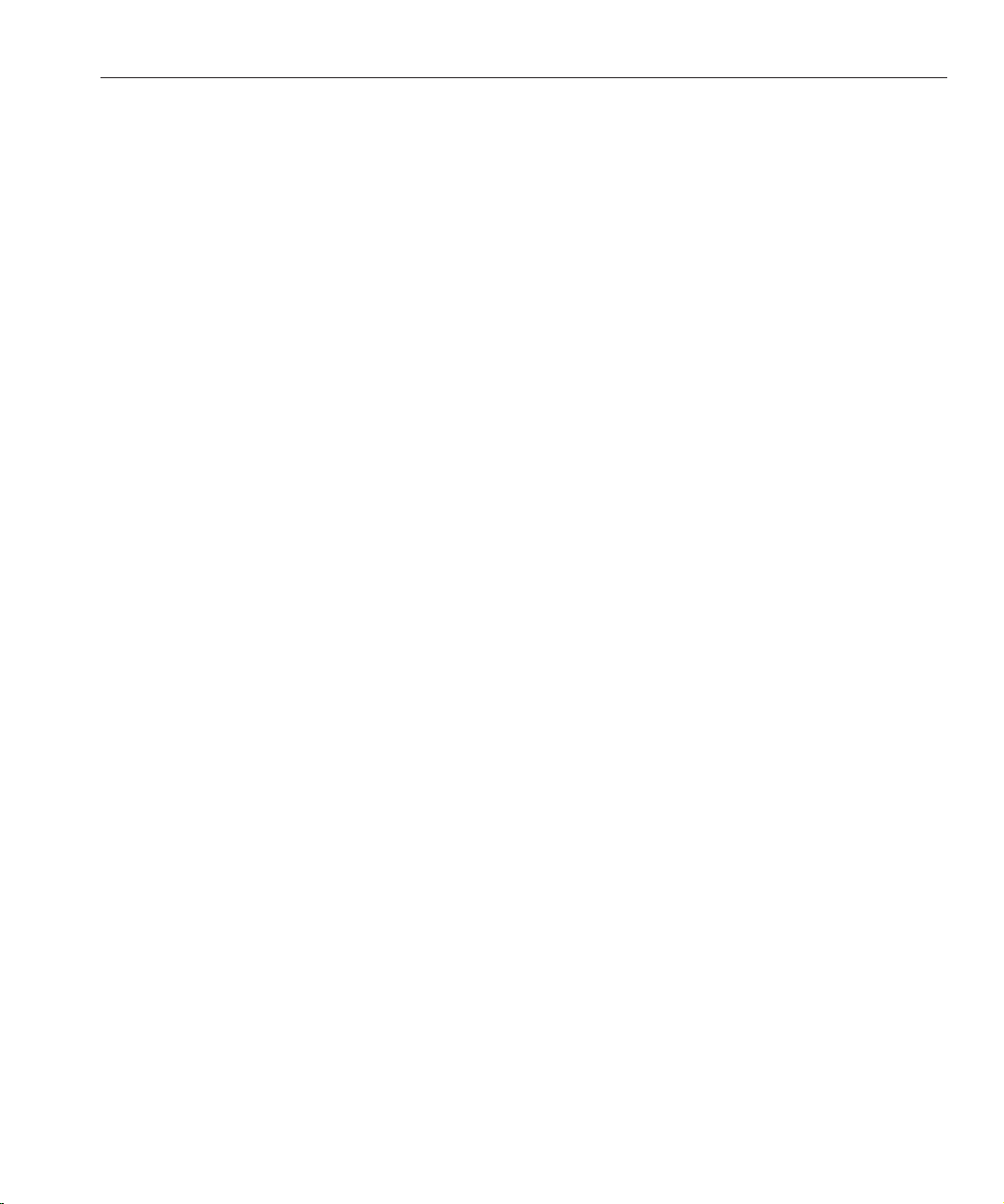
Installation unter Linux oder Solaris
In diesem Abschnitt erfahren Sie, wie Sie die StarOce 9 Suite auf einem Rechner mit den
Betriebssystemen Linux oder Solaris installieren oder entfernen.
▼
So führen Sie eine Mehrbenutzerinstallation auf Linux- oder Solaris-Plattformen aus
Önen Sie ein Shell- oder Terminalfenster.
1
TragenSie sich als Superuser ein, indem Sie su - eingeben.
2
Erteilen Sie über "Authority" in Ihrem Benutzerkonto die Berechtigung zumÖnen einer
3
graschen Anzeigefür "root".
XAUTHORITY=/home/Benutzername/.Xauthority; export XAUTHORITY
DISPLAY=:0.0; export DISPLAY
WechselnSie in das Verzeichnismit dem Installationsprogramm fürStarOce 9.
4
Installation unter Linux oder Solaris
Starten Sie das Setup-Script.
5
./setup
Befolgen Sie die Anweisungen.
6
▼
So entfernen Sie eine Mehrbenutzerinstallation auf Linux- oder Solaris-Plattformen
Önen Sie ein Shell- oder Terminalfenster.
1
TragenSie sich als Superuser ein, indem Sie su - eingeben.
2
Erteilen Sie über "Authority" in Ihrem Benutzerkonto die Berechtigung zumÖnen einer
3
graschen Anzeigefür "root".
XAUTHORITY=/home/Benutzername/.Xauthority; export XAUTHORITY
DISPLAY=:0.0; export DISPLAY
WechselnSie in das Verzeichnismit dem Installationsprogramm fürStarOce 9.
4
Kapitel 2 • Installieren der StarOce 9 Suite 19
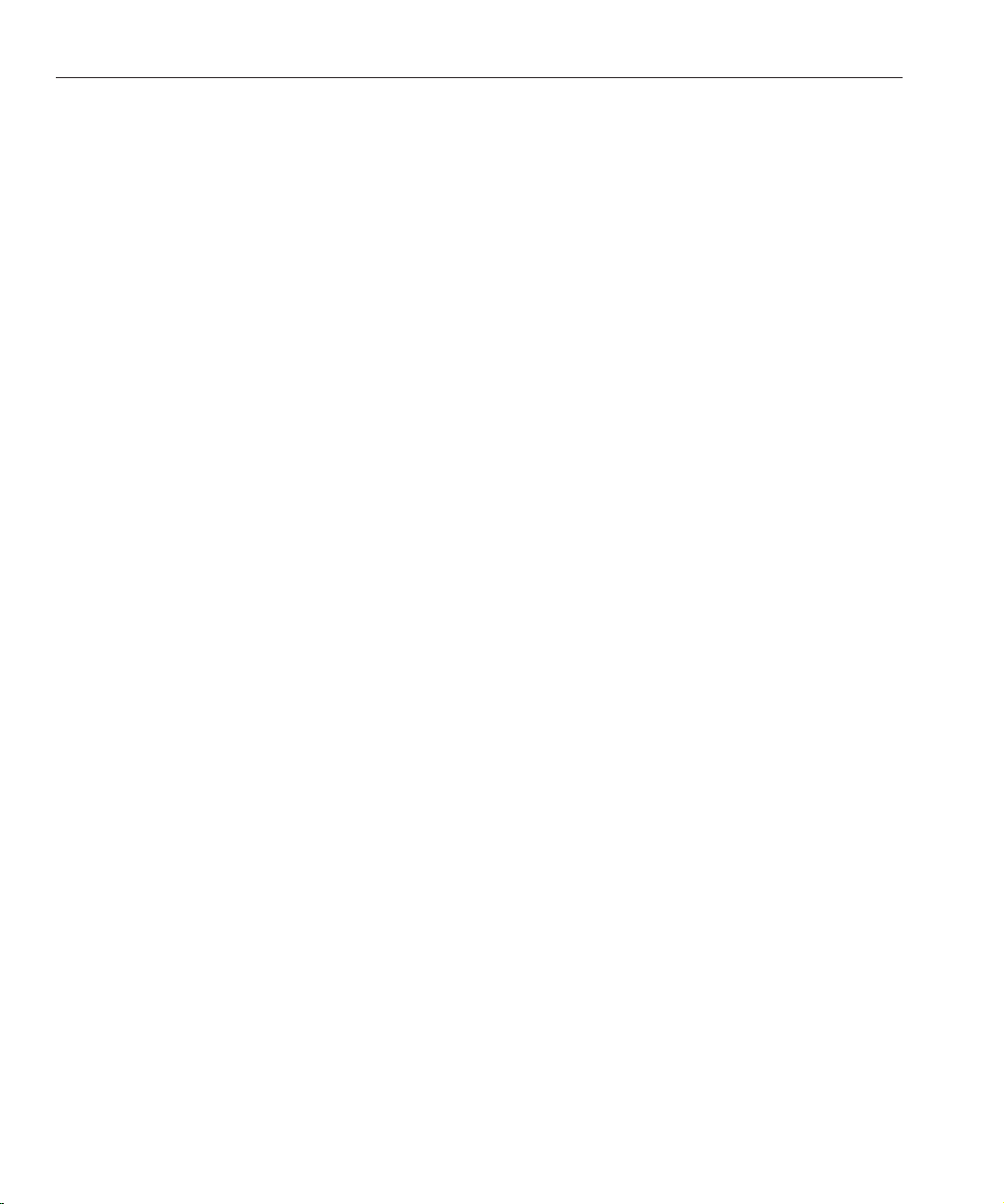
Installation unter Linux oder Solaris
Starten Sie das Setup-Script.
5
./setup
6
WählenSie die Deinstallation der Software.
Befolgen Sie die Anweisungen.
7
▼
So führen Sie eine Einzelbenutzerinstallation unter Linux aus
Bei Linux-Systemen haben Sie die Möglichkeit, StarOce 9 ausschließlich zu Ihrer eigenen
Verwendung zu installieren. Auch wenn Sie sich dazu nicht als "root" eintragen müssen, ndet
nach erfolgter Installation keine vollständige Systemintegration der Software statt. Bei der
Einzelbenutzerinstalltion werden alle Ordner in Ihren Startordner kopiert.
Önen Sie in einem Dateibrowser dasVerzeichnis, in dem die Installationsdateien von
1
StarOce 9 enthalten sind.
Doppelklicken Sie auf das Setup-Script.
2
WennSie die Liste der installierten Module ändern möchten, wählen Sie das benutzerdenierte
3
Setup.
Befolgen Sie die Installationsanweisungen.
4
▼
So entfernen Sie eine Einzelbenutzerinstallation unter Linux
Önen Sie in einem Dateibrowser dasVerzeichnis, in dem die Installationsdateien von
1
StarOce 9 enthalten sind.
Doppelklicken Sie auf das Setup-Script.
2
WählenSie die Deinstallation der Software.
3
Befolgen Sie die Anweisungen.
4
StarOce 9 Handbuch – Erste Schritte • September 200820
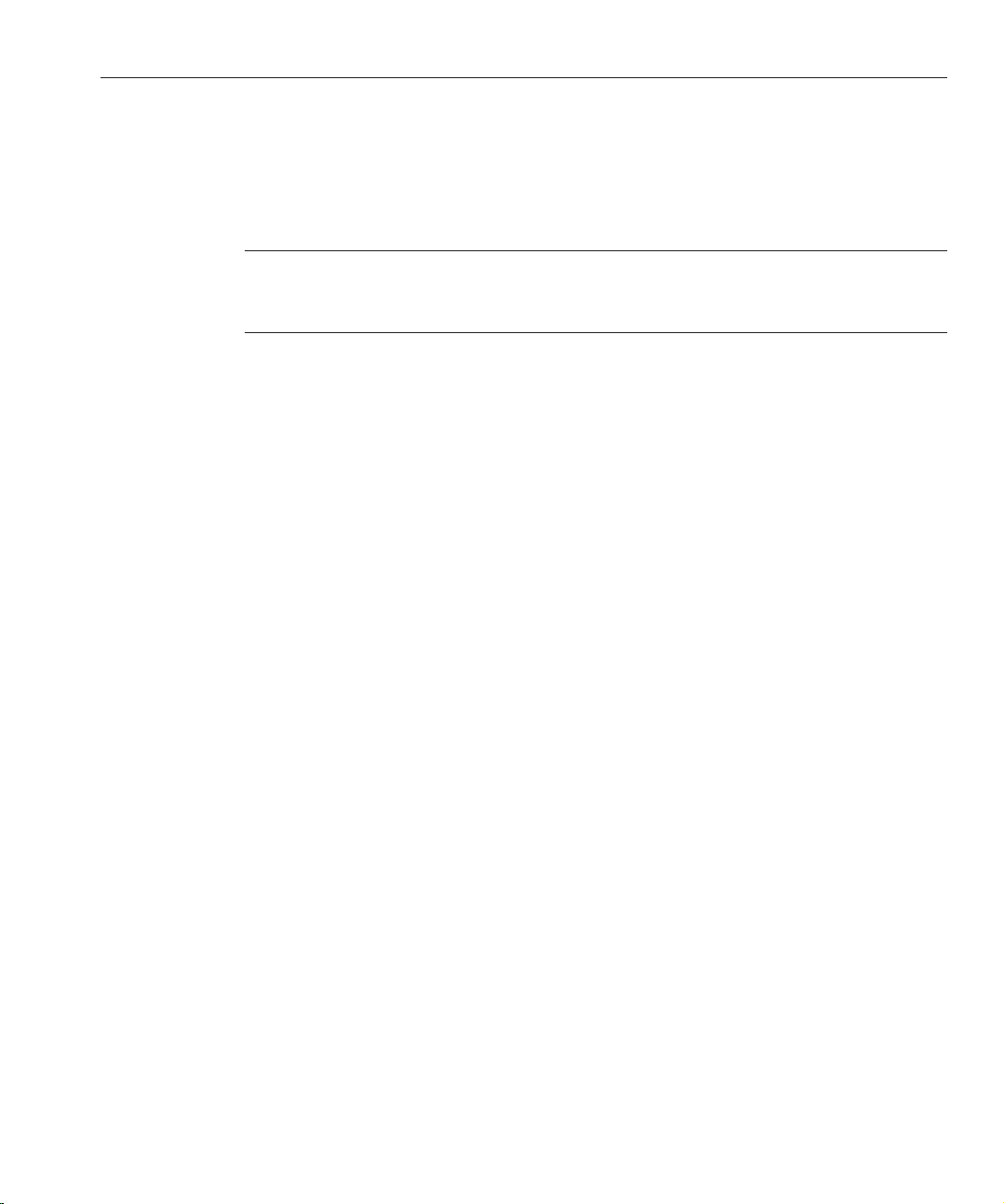
Installieren von Extensions
Extensions sind Erweiterungen in Form von Dateien, über die der installierten StarOce Suite
zusätzliche Funktionen hinzugefügt werden können. Diese Dateien können von der
Extensions-Website (siehe unten) heruntergeladen werden.
Hinweis – Einige Extensions sind auch auf Installations-CD oder -DVD von StarOce 9
enthalten. Doppelklicken zum Installieren einer Extension auf die entsprechende
Extension-Datei.
▼
So installieren Sie eine Extension
WählenSie "Extras"→"Extention Manager".
1
Klicken Sie im Dialogfeld "Extention Manager" auf den Link "Hier erhaltenSie weitere
2
Extensions".
Daraufhin wird in Ihrem Standardbrowser die
(http://extensions.services.openoffice.org)
Installieren von Extensions
Extensions-Website
geönet.
WählenSie auf der Websitedie gewünschte Extension aus und klicken Sie auf die Schaltäche
3
"Get It!" .
Daraufhin sollte die Extension automatisch heruntergeladen und installiert werden.
Wennsie nicht automatisch installiert wird, führen Sie einen der folgenden Schritte aus:
4
Gehen Sie in einem Dateimanager zur heruntergeladenen OXT-Datei und doppelklicken Sie
darauf.
Klicken Sie im Dialogfeld "Extention Manager" auf "Hinzufügen", wählen Sie die
heruntergeladene OXT-Datei aus und klicken Sie auf "Önen".
Optional: Manche Extensions werden erst nach dem Neustart von StarOce aktiviert.
5
Zum Neustarten von StarOce unter Windows müssen Sie auch das Schnellstartsymbol im
Benachrichtigungsbereich der Systemleiste schließen.
Kapitel 2 • Installieren der StarOce 9 Suite 21
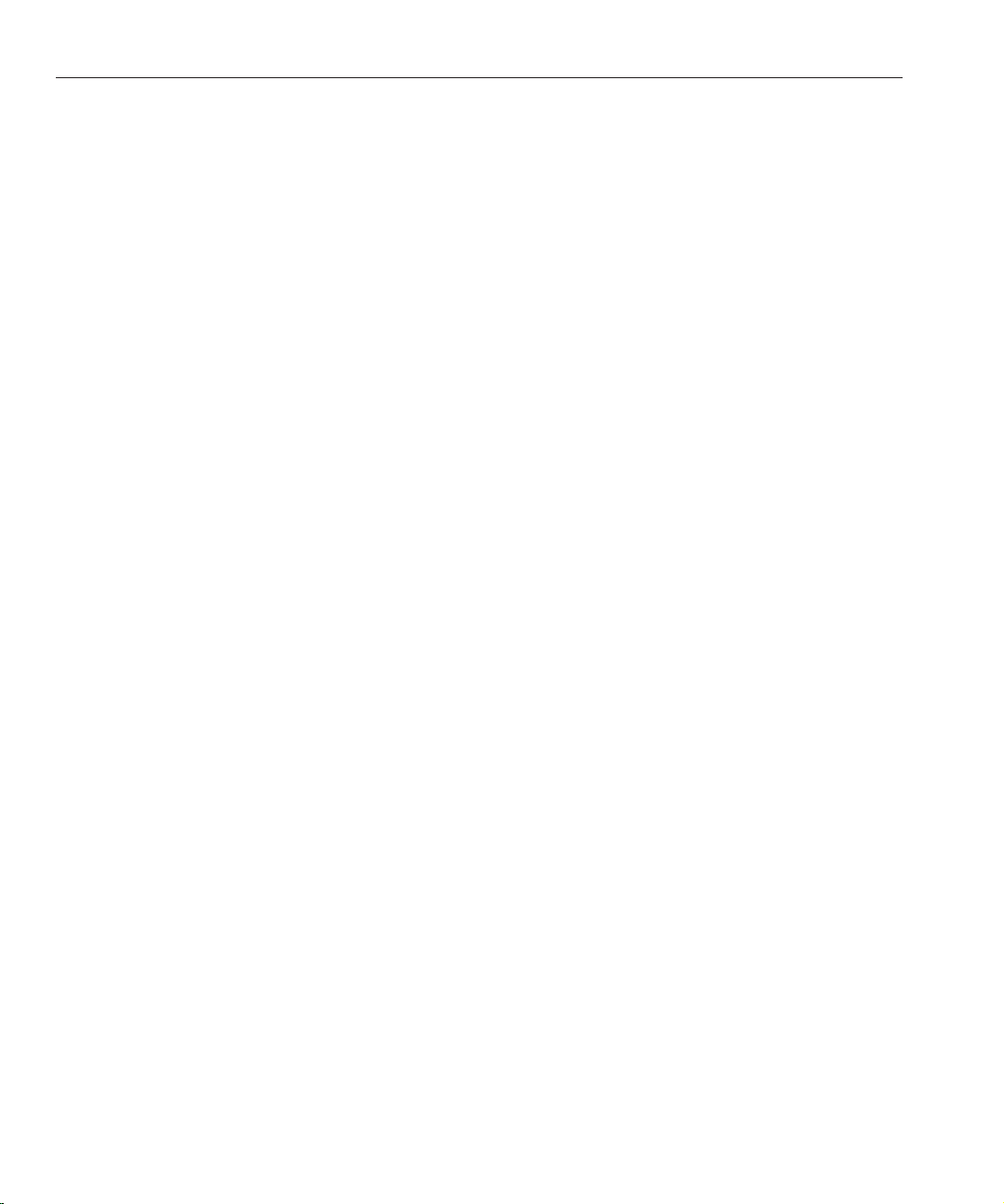
Installieren eines E-Mail- und Kalender-Client
Installieren eines E-Mail- und Kalender-Client
Auf der Installations-Disk von StarOce 9 ist auch ein Ordner enthalten, in dem Sie die
Installationsdateien für Thunderbird und das Thunderbird-Add-On Lightning nden.
Thunderbird ist ein Opensource-E-Mail-Programm, das auf allen Plattformen läuft, auf denen
auch StarOce ausgeführt werden kann.
Nähere Informationen zum Installieren von Thunderbird nden Sie unter
http://www.mozilla.com/en-US/thunderbird/.
Nach erfolgter Installation von Thunderbird können Sie das Programm starten und das
Lightning-Add-On hinzufügen. Lightning ist ein Add-On für Thunderbird, das dem
E-Mail-Programm Kalenderfunktionen zur Verwaltung von Terminen und Aufgaben
hinzufügt.
Je nach Version Thunderbird 3 kann Lightning bereits vorinstalliert sein. Nähere
Informationen zum Hinzufügen des Lightning-Add-On erhalten Sie unter
http://www.mozilla.org/projects/calendar/lightning/.
StarOce 9 Handbuch – Erste Schritte • September 200822
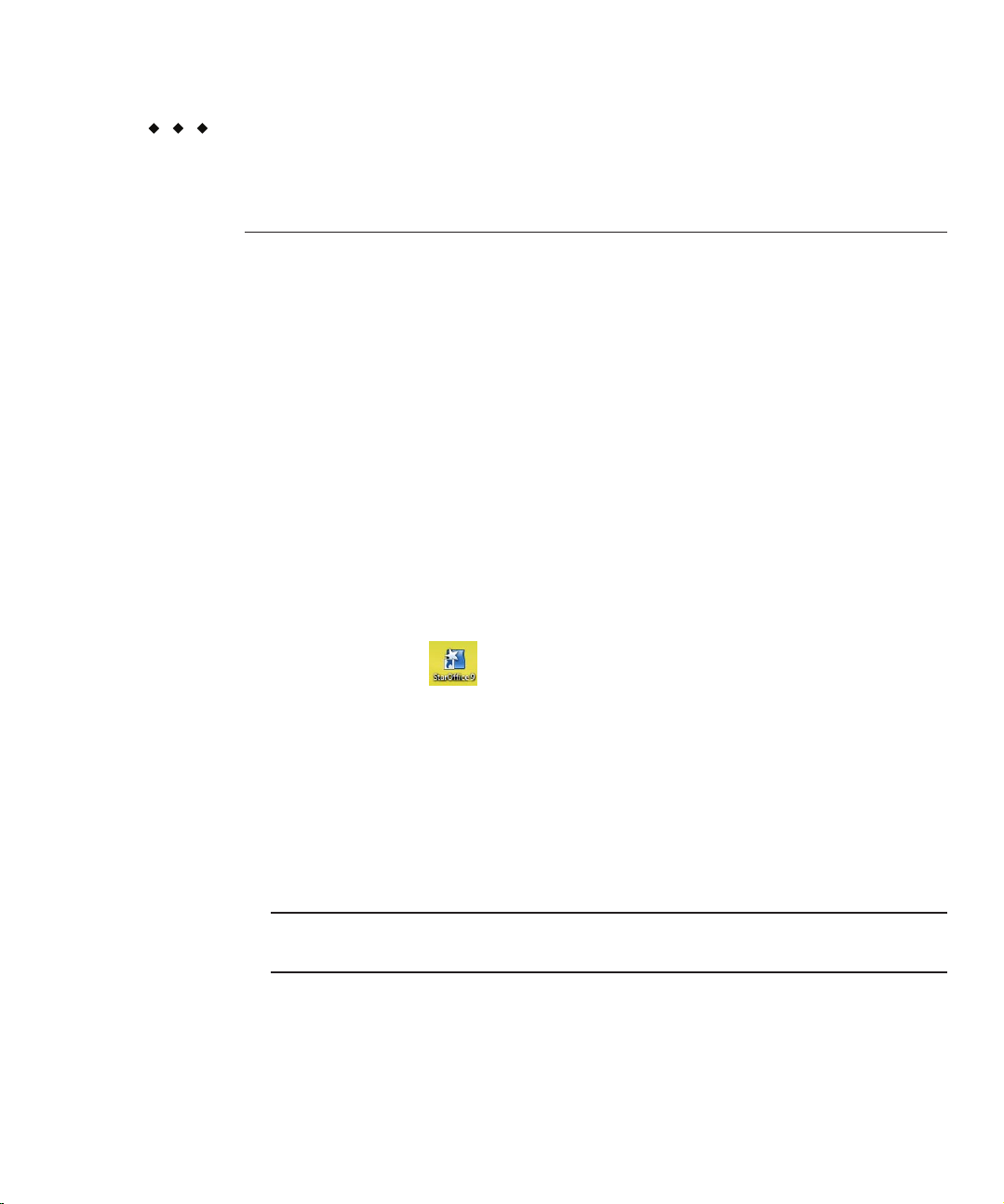
KAPITEL 3
3
Einführung in die StarOce Suite
In diesem Kapitel erfahren Sie, wie Sie die Programme von StarOce 9 starten und wie die
Arbeit mit den Elementen vor sich geht, die allen Anwendungen gemeinsam sind.
Starten der Programmevon StarOce 9
Je nach Betriebssystem erfolgt der Start der Programme von StarOce 9 auf unterschiedliche
Art und Weise.
■
Zum Starten der Programme von StarOce unter Windows doppelklicken Sie auf das
StarOce 9-Symbol
■
Zum Starten der Programme von StarOce auf Linux- oder Solaris-Plattformen führen Sie
einen der folgenden Schritte aus:
■
Önen Sie ein Terminalfenster und geben Sie soffice ein.
■
Wählen Sie, falls verfügbar, "Launch→Applications→StarOce 9",
■
Doppelklicken Sie auf dem Desktop auf das StarOce 9-Symbol (falls verfügbar).
■
Zum Starten der Programme von StarOce unter Mac OS X klicken Sie auf das
StarOce-Symbol im Anwendungsordner.
Hinweis – Um den Sofortzugri auf das Symbol in Mac OS X zu ermöglichen, kopieren Sie
das Symbol in das Anwendungs-Dock.
auf Ihrem Desktop.
23
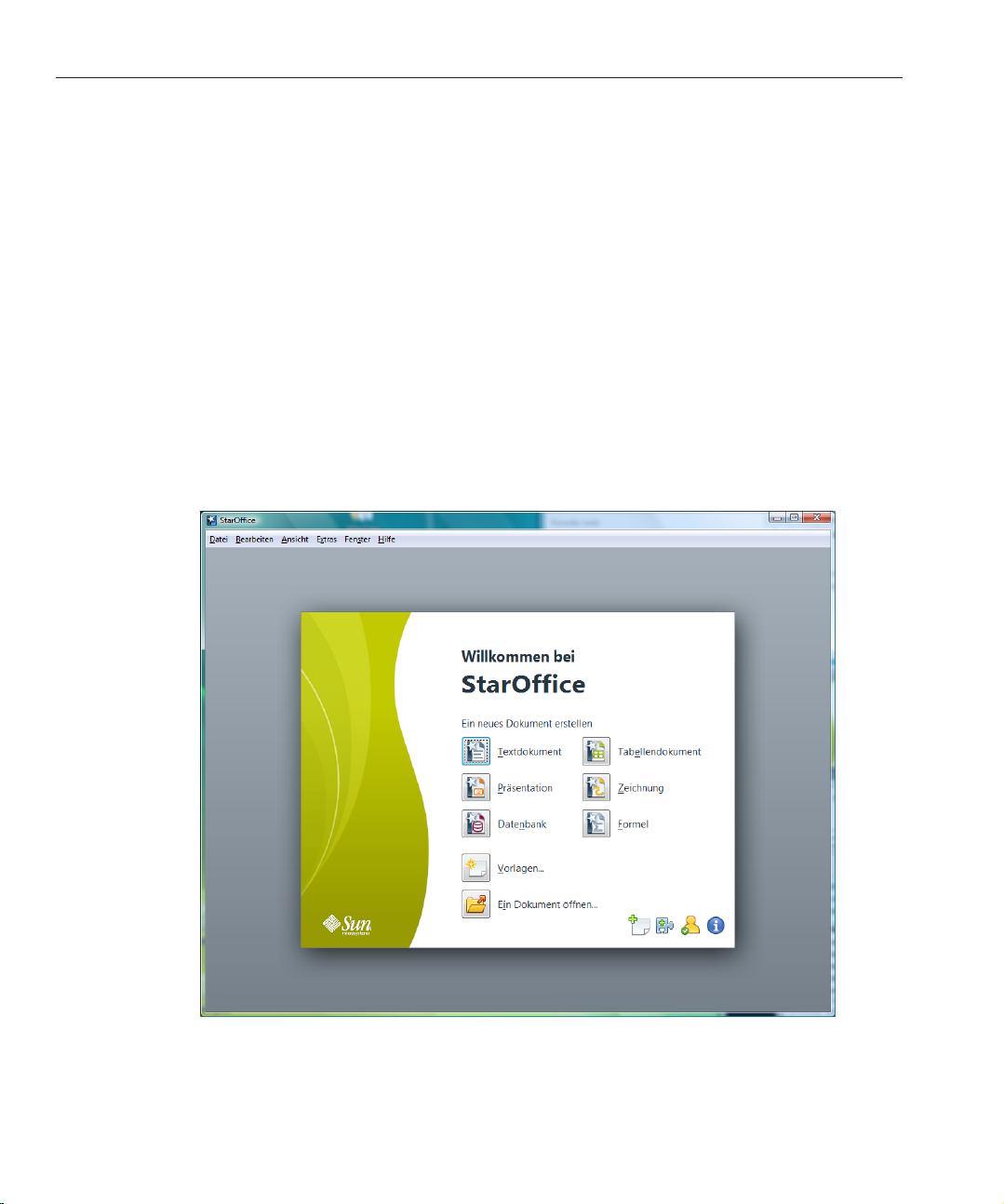
Willkommensassistent und Start-Center
Willkommensassistent und Start-Center
Beim erstmaligen Start von StarOce 9 wird der Willkommensassistent geönet, der eine
Reihe von Dialogfeldern enthält. Sie werden aufgefordert, die Lizenzvereinbarung zu lesen und
zu akzeptieren, einen Namen anzugeben sowie auszuwählen, ob Sie die Software registrieren
möchten oder nicht.
Die Registrierung der Software ist zwar nicht verpichtend, wird jedoch empfohlen. Über das
Hilfemenü können Sie die Registrierung auch zu einem späteren Zeitpunkt durchführen. Wenn
Sie sich für die Registrierung entscheiden, wird in Ihrem Browser die Registrierungsseite von
sun.com geönet. Die Webseite
nützliche Informationen zu den Vorteilen des Beitritts zur Sun-Benutzer-Community.
Nach Abschluss des Willkommensassistenten wird das StarOce 9-Fenster mit dem
Start-Center angezeigt.
https://reg.sun.com/whyregister enthält zahlreiche
StarOce 9 Handbuch – Erste Schritte • September 200824
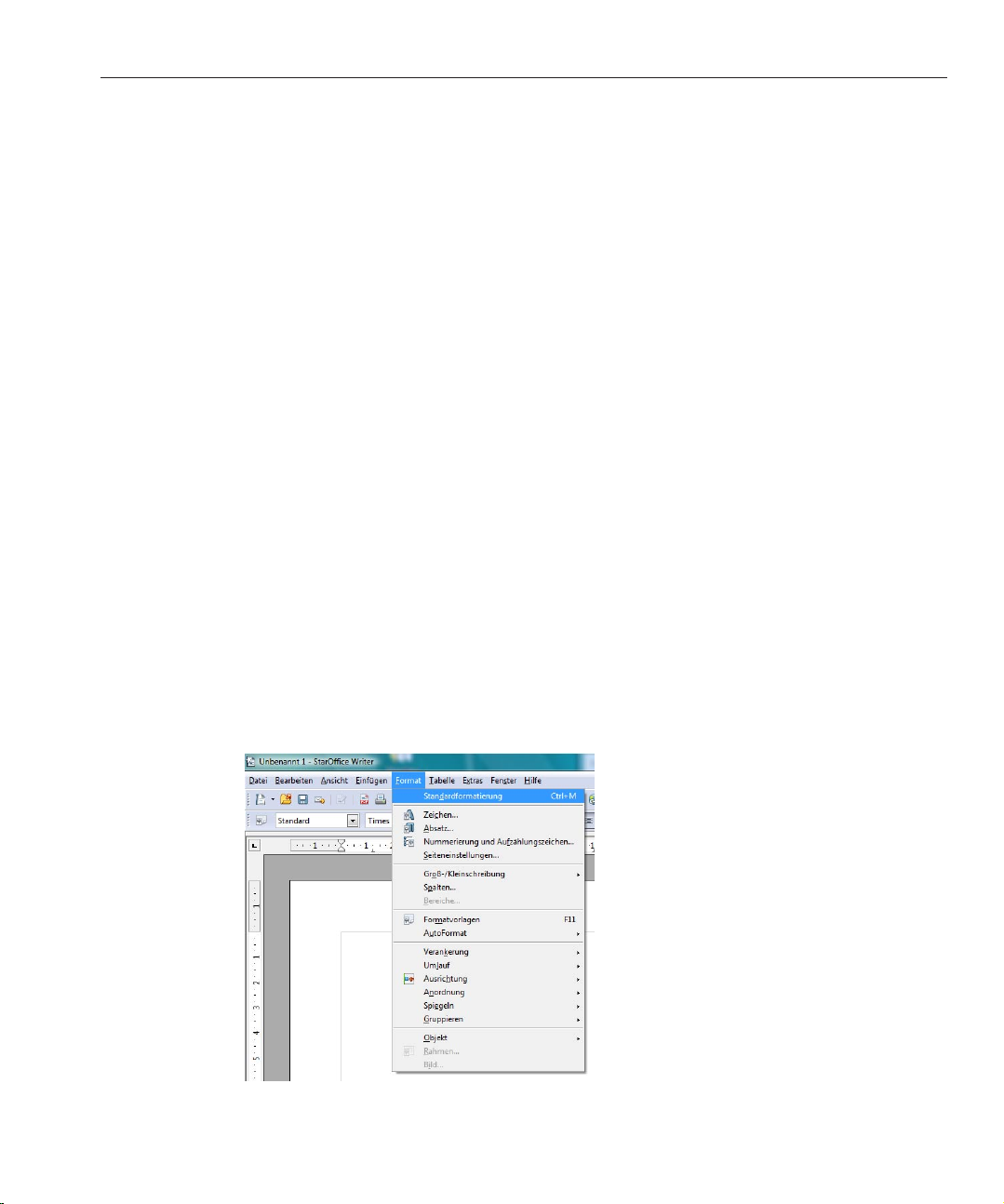
Verwenden von Menüs, Symbolleisten undTastenkombinationen
Klicken Sie auf ein Symbol, um das entsprechende StarOce 9-Programm zu önen. Wenn Sie
beispielsweise auf das Symbol "Textdokument" klicken, önen Sie damit einen neues
Dokument in Writer. Die Symbole am unteren Rand des Start-Center stellen Webseiten in
Ihrem Webbrowser dar.
Das Start-Center ist auch dann sichtbar, wenn keine StarOce 9-Dokumentfenster geönet
sind.
Verwendenvon Menüs, Symbolleisten und
Tastenkombinationen
Zur Ausführung von Aufgaben in den Programmen von StarOce 9 stehen Ihnen
Menübefehle, Symbolleisten, Tastaturkürzel bzw. eine Kombination dieser drei Methoden zur
Verfügung. Über die Symbole in einer Leiste oder Tastenkombinationen können gewisse,
häug ausgeführte Aktionen wie Ausschneidenund Einfügen deutlich beschleunigt werden.
Häug verwendete Menüs
Die Menüleiste am oberen Rand des StarOce 9-Fensters enthält die Befehle, die auf die derzeit
ausgewählten Elemente angewendet werden können. Wählen Sie zunächst das betreende
Menü und anschließend den Befehl, den Sie anwenden möchten. Nicht verfügbare Befehle
werden grau angezeigt.
Kapitel 3 • Einführung in die StarOce Suite 25
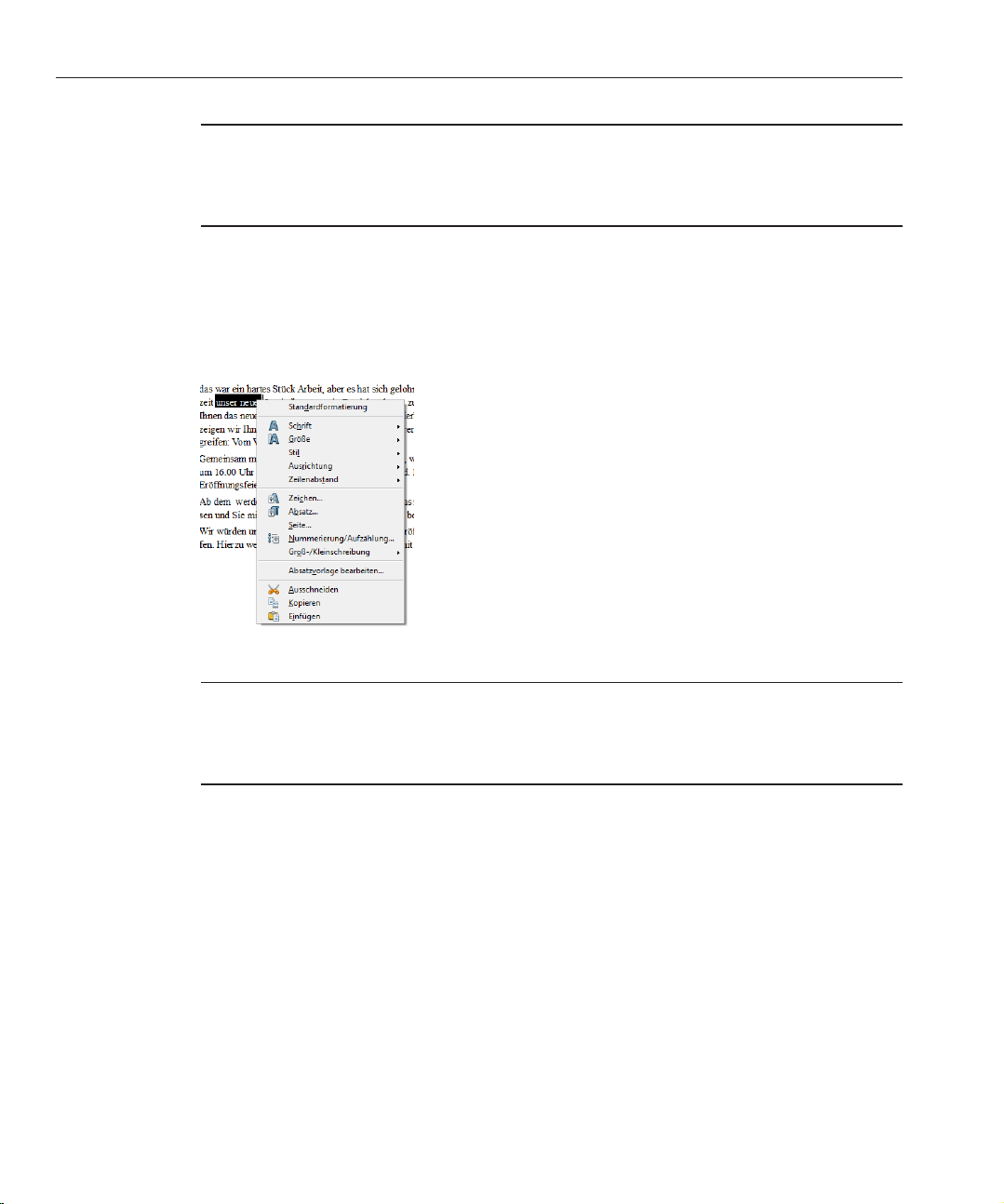
Verwenden von Menüs, Symbolleisten undTastenkombinationen
Tipp – Sie können auch einen Befehl wählen, indem Sie eine Tastenkombination drücken. Um
beispielsweise ein Dokument zu önen, können Sie Strg+O drücken, d.h. die Taste Strg
gedrückt halten und gleichzeitig die Taste S drücken. Unter Mac OS X verwenden Sie statt der
Strg-Taste die Befehls-Taste (cmd).
Eine weitere Möglichkeit für den Zugri auf Befehle in StarOce sind die Kontextmenüs. Zum
Önen eines Kontextmenüs wählen Sie eine Textpassage oder ein Objekt in Ihrem Dokument
aus und klicken anschließend mit der rechten Maustaste.
Hinweis – Wenn Sie mit einer Macintosh-Tastatur arbeiten, verwenden Sie statt der in diesem
Handbuch beschriebenen Tasten die entsprechenden Tasten auf Ihrer Tastatur. Beim Einsatz
einer Maus mit nur einer Taste führen Sie die Aktion aus, die dem Rechtsklick auf einer
gewöhnlichen Maus entspricht.
Häug verwendete Symbolleisten
Eine Symbolleiste besteht aus einem Satz von Symbolen, die gängige Befehle darstellen. Um auf
einen dieser Befehle zuzugreifen, klicken Sie auf das entsprechende Symbol in der Symbolleiste.
Die Standardsymbolleiste bendet sich unterhalb der Menüs am oberen Rand eines jeden
StarOce -Programmfensters. Die folgende Abbildung zeigt die Formatsymbolleiste, die
Werkzeuge zum Formatieren von Text enthält, unterhalb der Standardsymbolleiste. Die
Tabellensymbolleiste ist eine unverankerte oder schwebende Leiste, die geönet wird, sobald
Sie den Cursor in eine Tabelle setzen.
StarOce 9 Handbuch – Erste Schritte • September 200826
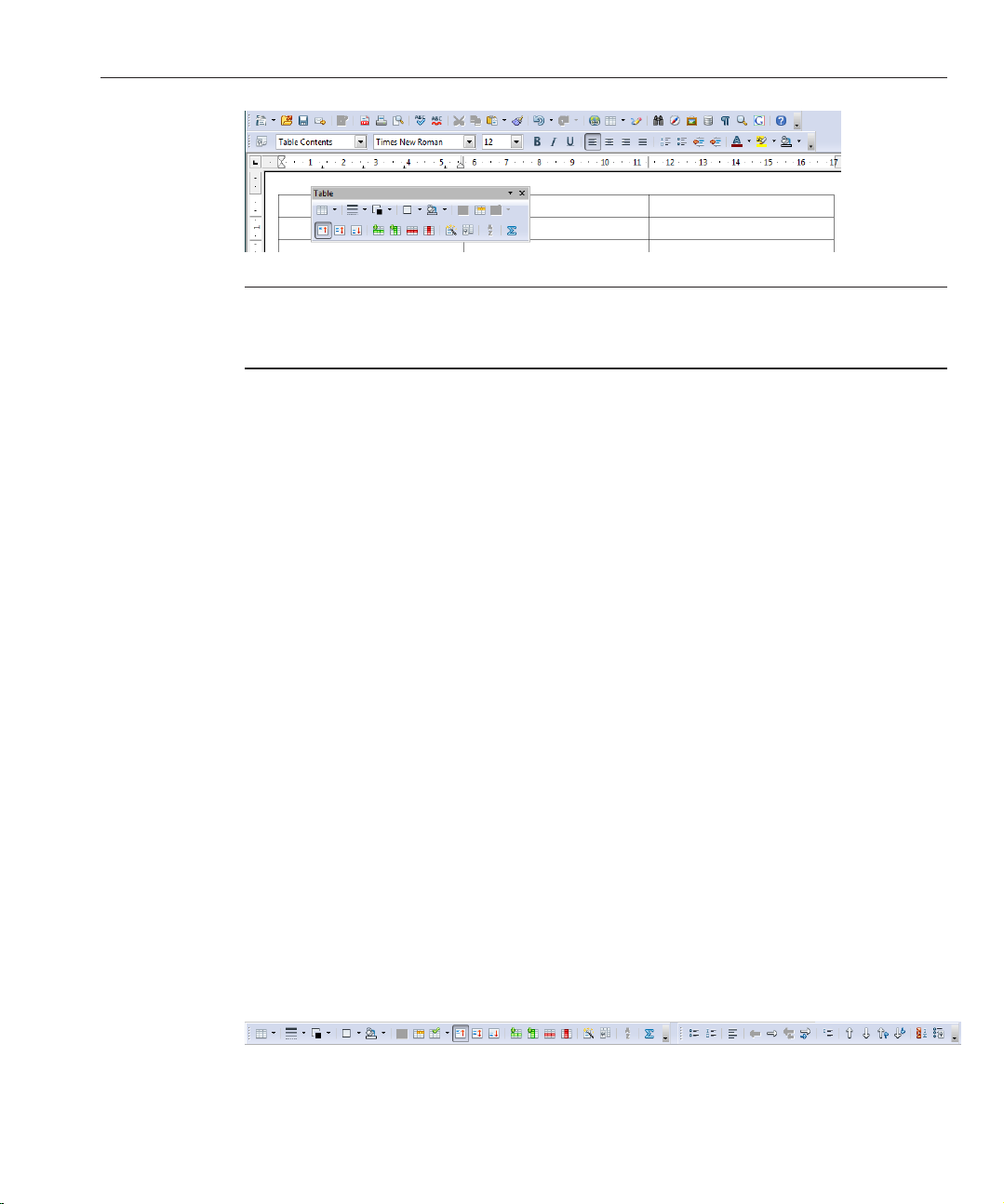
Verwenden von Menüs, Symbolleisten undTastenkombinationen
Tipp – Wenn Sie mit dem Mauszeiger auf ein Symbol in der Symbolleiste zeigen, wird dessen
Name in einem gelben Kästchen angezeigt. Wenn Sie einen Tipp aus der erweiterten Hilfe
angezeigt bekommen möchten, drücken Sie Umschalt-F1.
Anzeigen und Ausblenden vonSymbolleisten
Die meisten Symbolleisten werden in Abhängigkeit von Ihren Aktionen geönet und
geschlossen. Wenn Sie also in Ihrem Textdokument in eine Tabelle klicken, wird die
Tabellensymbolleiste geönet. Sobald Sie auf eine Stelle außerhalb der Tabelle klicken, wird sie
automatisch wieder geschlossen.
Status, Größe und Position der Symbolleisten in den Programmen von StarOce werden
beibehalten. Wenn Sie eine unverankerte Symbolleiste schließen, indem Sie auf deren
Schließsymbol klicken, wird sie vorübergehend geschlossen. Permanent geschlossen wird sie
erst, wenn Sie deren Anzeige über "Ansicht→Symbolleisten" und Auswahl des Namens der
betreenden Leiste deaktivieren. Über denselben Befehl können Sie die Anzeige der
Symbolleiste wieder aktivieren.
▼
So zeigen Sie eine ausgeblendete Symbolleistean
WählenSie "Ansicht→Symbolleisten" und klicken Sie auf den Namen der gewünschten Leiste.
●
VerschiebenvonSymbolleistenund Anpassen ihrer Größe
Zum Verschieben einer Symbolleiste ziehen Sie den Ziehpunkt am linken Rand einer
verankerten Symbolleiste bzw. die Titelleiste einer unverankerten Symbolleiste an die
gewünschte Position auf dem Bildschirm. Um eine Symbolleiste zu verankern, ziehen Sie sie an
den Rand des Programmfensters.
Die Abbildung zeigt zwei Symbolleisten, die nebeneinander angedockt sind.
Kapitel 3 • Einführung in die StarOce Suite 27
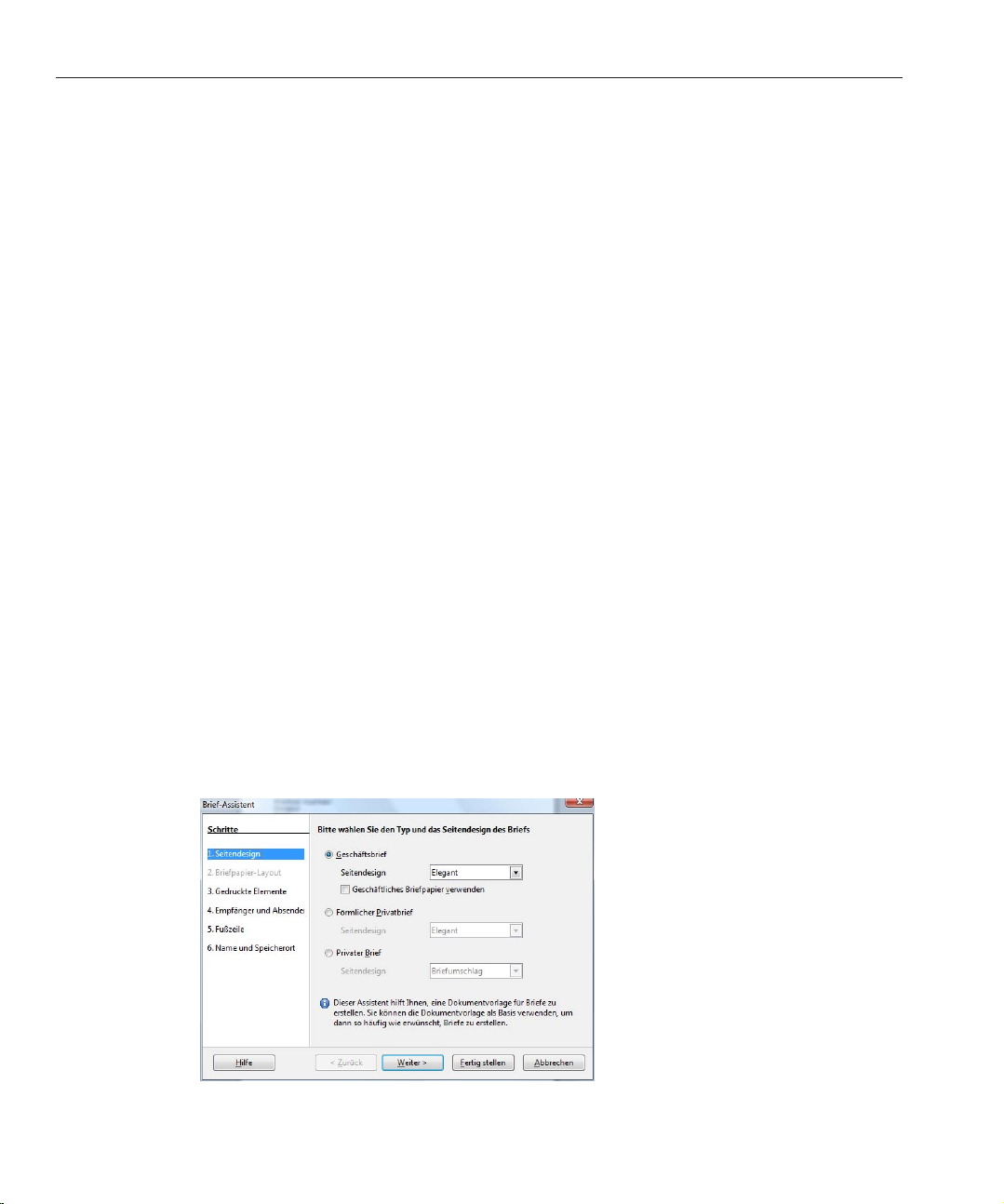
Verwenden von Menüs, Symbolleisten undTastenkombinationen
Um die Größe einer schwebenden Symbolleiste anzupassen, ziehen Sie an einem ihrer Ränder.
Sie können beispielsweise die horizontale Tabellensymbolleiste so ziehen, dass sie eine vertikale
Form annimmt.
Um bestimmte Symbole in einer Symbolleiste anzuzeigen oder zu entfernen, klicken Sie auf den
Pfeil am Ende der Leiste, wählen Option "Sichtbare Schaltächen" und anschließend die
gewünschte Schaltäche.
Wenn Sie der Symbolleiste weitere Befehle hinzufügen möchten, klicken Sie auf den Pfeil am
Ende der Leiste und wählen Sie "Symbolleiste anpassen".
Tastenkombinationen
Die verschiedenen Tastenkombinationen dienen dazu, die am häugsten verwendeten
Aufgaben in den StarOce-Programmen besonders schnell auszuführen.
Tastenkombinationen bestehen aus einer oder mehreren Tasten, die gleichzeitig auf der
Tastatur gedrückt werden müssen. Um beispielsweise das aktuelle Dokument zu speichern,
drücken Sie Strg+S. Unter Mac OS X verwenden Sie statt der Strg-Taste die Befehls-Taste
(cmd). Eine Auistung der gängigsten Tastenkombinationen nden Sie in
Anhang.
Verwendender Assistenten
Ein Assistent besteht aus einer Reihe von Dialogfeldern, die Sie durch den Vorgang der
Erstellung eines Dokuments, beispielsweise eines Briefs, führen. Zum Starten eines Assistenten
können Sie in allen StarOce-Anwendungen "Datei→Assistenten" wählen.
StarOce 9 Handbuch – Erste Schritte • September 200828
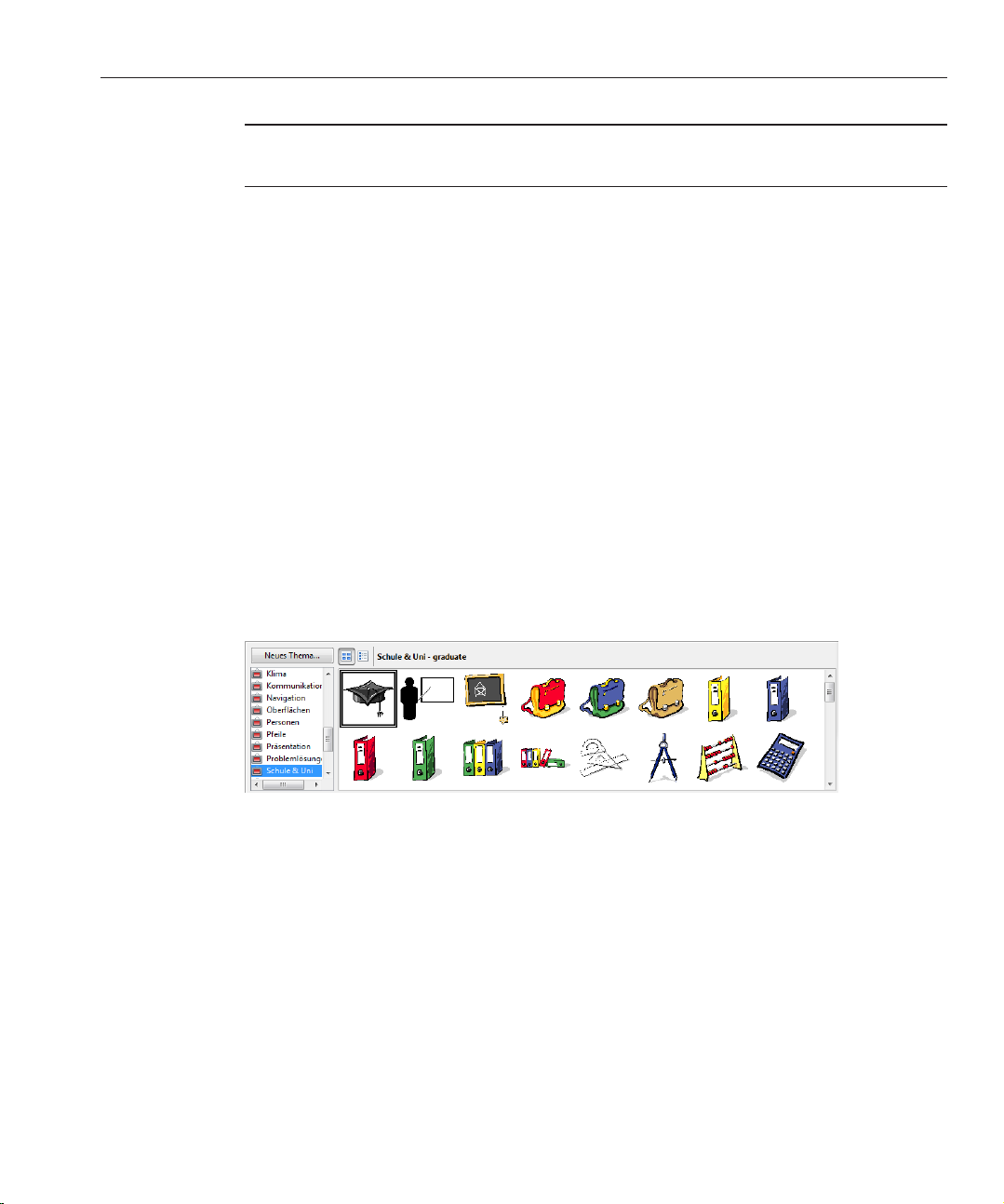
Arbeiten mit Dokumenten
Hinweis – Manche Assistenten werden automatisch gestartet, etwa beim Erstellen eines
Datenbankformulardokuments oder beim Exportieren eines Tabellendokuments in HTML.
VerwendenvonVorlagen
Die Anwendungen in StarOce verwenden Vorlagen, um das Layout und die Formatvorlagen
(Stile) von Dokumenten zu speichern. Sie können ein neues Dokument formatieren, indem Sie
eine der zahlreichen spezialisierten Vorlagen verwenden. Weitere Informationen zum
Verwenden von Vorlagen nden Sie unter
Vorlage“ auf Seite 41
.
“So erstellen Sie ein neues Dokument aus einer
Verwendender Gallery
Die Gallery enthält Graken, Animationen und Klänge, die Sie Ihren Dokumenten hinzufügen
können. Informationen zur Verwendung der Gallery nden Sie unter
Abbildungen zu Folien“ auf Seite 74
.
“Hinzufügen von
Arbeiten mit Dokumenten
In den folgenden Abschnitten erfahren Sie, wie Sie Dokumente erstellen, önen, drucken und
speichern.
▼
So erstellen Sie ein neues Dokument
WählenSie in einer beliebigen StarOce-Anwendung die Option "Datei→Neu" und klicken Sie
●
anschießend auf den zu erstellenden Dokumenttyp.
Kapitel 3 • Einführung in die StarOce Suite 29
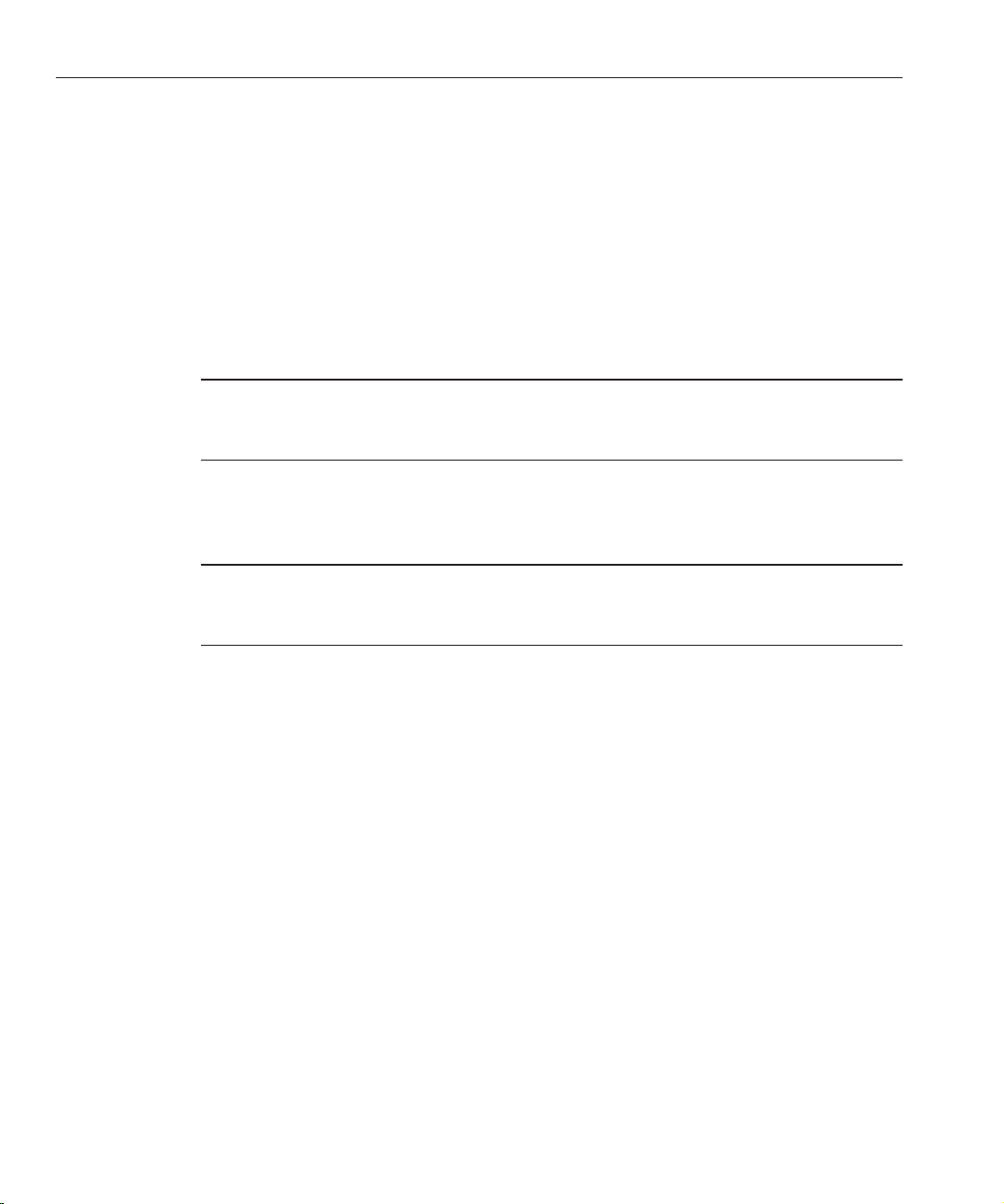
Arbeiten mit Dokumenten
▼
1
2
▼
So önen Sie ein vorhandenes Dokument
WählenSie in einem beliebigen StarOce-Programm die Option "Datei→Önen".
Suchen Sie das Dokument, das geönet werden soll, und klicken Sie auf "Önen".
Es können auch Dokumente in einem StarOce-externen Format geönet werden, etwa
Microsoft Excel-Dokumente (.xls).
Beim Önen oder Speichern eines Dokuments kann StarOce entweder das native
Dateidialogfeld Ihres Betriebssystems oder das programmeigene Dialogfeld anzeigen. Diese
Einstellung kann unter "Extras→Optionen→StarOce→Allgemein" festgelegt werden.
Tipp – In allen StarOce-Anwendungen enthält das Menü "Datei" eine Liste der zuletzt
gespeicherten Dateien. Um eine dieser Dateien zu önen, klicken Sie auf "Datei→Zuletzt
benutzte Dokumente" und anschließend auf den gewünschten Dateinamen.
So drucken Sie ein Dokument
Tipp – Wenn Sie keinen Bedarf haben, die standardmäßig eingestellten Druckoptionen für das
Dokument zu ändern, klicken Sie in der Standardsymbolleiste auf das Symbol "Datei direkt
drucken".
WählenSie in einer beliebigen StarOce-Anwendung die Option "Datei→Drucken".
1
Nehmen Sie im Dialogfeld "Drucken" die gewünschten Druckeinstellungen vor.
2
(Optional) Um noch weitere Druckoptionen festzulegen, klicken Sie auf "Optionen".
3
4
Klicken Sie auf "OK" .
▼
So speichern Sie ein Dokument
Sie haben die Möglichkeit, StarOce-Dokumente in vielen verschiedenen Formaten zu
speichern, einschließlich Microsoft Oce-Formaten. (Die Microsoft Oce Open
XML-Formate können nicht gespeichert werden). Sie können frei wählen, ob Sie Ihre Datei auf
Ihrem Computer, einem anderen Computer im Netzwerk oder einem Dateiserver im Internet
speichern möchten.
1
WählenSie in einer beliebigen StarOce-Anwendung die Optionen "Datei→speichern" oder
"Datei→Speichern unter".
StarOce 9 Handbuch – Erste Schritte • September 200830

Arbeiten mit Dokumenten
Hinweis – Wenn Sie das Dokument unter einem anderen Namen speichern möchten, wählen Sie
"Datei→Speichern unter".
Geben Sie im Feld "Dateiname" den Namen des Dokuments ein.
2
3
(Optional)Wählen Sie im Feld "Dateityp" das Formataus, in dem das Dokument gespeichert
werden soll, etwa Microsoft Word.
Hinweis – Um sicherzustellen, dass kein Datenverlust auftritt, sollten Sie das Dokument
zusätzlich im OpenDocument-Format speichern.
Klicken Sie auf "Speichern".
4
Das Dokument wird mit der entsprechenden Dateinamenserweiterung gespeichert.
▼
So exportieren Sie ein Dokument in ein anderes Format
Beim Exportieren eines Dokuments bleibt das aktuelle Dokument unverändert. StarOce
erstellt eine neue Datei in einem anderen Dateiformat. So können Sie beispielsweise ein Objekt
aus einem Draw-Dokument in ein JPEG-Bild exportieren.
Andere verfügbare Exportformate sind unter anderem Macromedia Flash (SWF) und
HTML-Dokument.
1
WählenSie in einer beliebigen StarOce-Anwendung die Option "Datei→Exportieren".
2
Geben Sie im Feld "Dateiname" den Namen des Dokuments ein.
3
WählenSie im Feld "Dateityp" das Format für das exportierte Dokument, etwa
HTML-Dokument.
4
Klicken Sie auf "Exportieren".
▼
So exportieren Sie das aktuelle Dokument als PDF
Tipp – Wenn die aktuellen PDF-Optionen nicht geändert werden sollen, klicken Sie einfach in
der Standardsymbolleiste auf das PDF-Symbol.
WählenSie "Datei→Exportieren als PDF".
1
Kapitel 3 • Einführung in die StarOce Suite 31

Migrieren von Microsoft Oce
Legen Sie im Dialogfeld der PDF-Optionen die gewünschten Optionen fest und klicken Sie
2
anschließend auf "Exportieren".
3
Geben Sie im Feld "Dateiname" den Namen des Dokuments ein.
4
Klicken Sie auf "Exportieren".
▼
So senden Sie das aktuelle Dokument als E-Mail-Anhang
Klicken Sie auf das Symbol "Dokument als E-Mail" in der Standardsymbolleiste.
●
Ihr Standard-E-Mail-Programm önet eine leere Nachricht mit dem Dokument als Anhang.
Wählen Sie "Datei→Senden", um das Dokument in einem für Microsoft Oce-Benutzer
geeigneten Format zu senden.
So haben Sie etwa die Wahl, das aktuelle Textdokument im Microsoft Word-Format zu
versenden. Mit diesem Befehl wird eine temporäre Kopie des aktuellen Dokuments in einem
Format angelegt, das Benutzer von Microsoft Word önen können, und anschließend ein
Fenster geönet, in dem Sie die E-Mail-Adresse des Empfängers eingeben können. Die
temporäre Datei wird an die E-Mail-Nachricht angehängt.
Migrieren von Microsoft Oce
Wenn Sie bereits Erfahrung mit anderen Oce-Programmen haben, sollten Ihnen die
Anwendungen von StarOce vertraut genug sein, um sofort damit arbeiten zu können.
StarOce erleichtert Ihnen den Übergang dadurch, dass Sie Dokumente önen und speichern
können, die zuvor in einem anderen Oce-Format, einschließlich dem Microsoft
Oce-Format, gespeichert wurden.
Hinweiszu Microsoft Oce-Dokumenten
Mit den Dateiformaten von Microsoft Oce .doc, .xls, und .ppt werden Ihre Daten in einem
proprietären Format gespeichert. Im Gegensatz dazu verwendet die StarOce 9 Suite zum
Speichern Ihrer Daten das OpenDocument-Dateiformat, ein oenes und standardisiertes
Format. StarOce ist jedoch auch in der Lage, Dokumente in einem Microsoft Oce-Format
zu önen und zu speichern. (Microsoft Oce Open XML kann nur gelesen, nicht geschrieben
werden).
StarOce 9 Handbuch – Erste Schritte • September 200832

Migrieren von Microsoft Oce
Hinweis – Damit alle Formatierungsinformationen in einem Dokument erhalten bleiben, sollten
Sie immer eine Kopie davon im OpenDocument-Dateiformat (ODF) speichern.
Dokumente mit Microsoft Visual Basic-Makros
StarOce führt standardmäßig keine Microsoft Visual Basic-Makros aus. Wenn Sie diese in
den StarOce-Anwendungen verwenden möchten, müssen Sie die Makros in den
Programmiersprachen StarOce Basic, JavaScript
TM
oder JavaTMumschreiben. Sollten Sie ein
Microsoft Oce-Dokument, das ein Makro enthält, lediglich bearbeiten wollen, können Sie es
im Microsoft Oce-Format önen, ändern und speichern, ohne dass das Makro davon
betroen wäre.
Die Ausführung von Microsoft Visual Basic-Code für .xls-Arbeitsblätter kann aktiviert werden.
Wählen Sie dazu "Extras→Optionen→Laden/Speichern→VBA-Eigenschaften" und aktivieren
Sie das Kontrollkästchen "Ausführbarer Code".
Aunden von StarOce-Funktionenanhand von Microsoft
Oce-Namen
Obgleich sich StarOce und Microsoft Oce sehr ähnlich sind, sind doch nicht alle
verwendeten Begrie und Konzepte identisch. So werden zum Beispiel die Formatierung und
das Layout eines Microsoft Word-Dokuments von einer Vorlagendatei (*.dot) bestimmt. In
StarOce Writer hingegen werden die Formatierung und das Layout eines Dokuments durch
Formatvorlagen deniert. Formatvorlagen bieten höhere Flexibilität und bessere Kontrolle
über das Aussehen Ihrer Dokumente als das Vorlagendatei-Konzept.
In der folgenden Tabelle werden Funktionen aus Microsoft Oce den entsprechenden
Funktionen aus StarOce gegenübergestellt. Eine ausführlichere Liste nden Sie in der
Anwendungshilfe zu StarOce.
Microsoft Oce XP StarOce Suite
AutoFormen Gallery-Objekte und -Formen
Bemerkungen Anmerkung
Dokumentstruktur Navigator
Formelüberwachung Detektiv
Zeilen- und Seitenumbrüche Textuss
Markierung Bearbeiten→Änderungen→Anzeigen
PivotTable Datenpilot
Kapitel 3 • Einführung in die StarOce Suite 33

Hilfe anfordern
Microsoft Oce XP StarOce Suite
Daten aktualisieren Datei→Neu laden
Während der Eingabe ersetzen AutoKorrektur
Änderungen verfolgen Bearbeiten→Änderungen→Aufzeichnen
Arbeitsmappe Tabellendokument
Arbeitsblatt Tabelle
Anpassen von Menübefehlen, Symbolleistenund Tastenkombinationen
Menüs, Symbolleisten und Tastenkombinationen der StarOce-Programme können Ihren
Wünschen entsprechend angepasst werden.
Wählen Sie dazu "Extras→Anpassen" und anschließend die betreende Registerkarte. Klicken
Sie auf "Hilfe", um Näheres zum Anpassen der Software zu erfahren.
Tipp – Zum Anpassen einer Symbolleiste klicken Sie auf den Pfeil am Ende der Leiste und
wählen im Untermenü die Option "Symbolleisten anpassen". Um bestimmte Symbole in einer
Symbolleiste anzuzeigen oder zu entfernen, klicken Sie auf den Pfeil am Ende der Leiste, wählen
die Option "Sichtbare Schaltächen" und klicken dann auf einen Schaltächennamen.
Hilfe anfordern
StarOce 9 bietet mehrere Hilfesysteme, die Sie während der Arbeit heranziehen können:
■
Anwendungshilfe
■
Oce-Assistent
■
Hilfe-Tipps
■
Aktive Hilfe-Tipps
■
Kontextabhängige Hilfe
Sie können auf mehrere Arten auf die installierte StarOce-Hilfe zugreifen:
■
Wählen Sie "Hilfe→StarOce-Hilfe" oder drücken Sie F1.
Mit diesem Befehl önen Sie die Hilfeanzeige von StarOce, in der Sie nach einem
bestimmten Hilfethema suchen können.
StarOce 9 Handbuch – Erste Schritte • September 200834

Häug verwendete Anwendungsbefehle
■
Klicken Sie in einem beliebigen Dialogfeld auf die Hilfeschaltäche, um die Hilfe zu dem
betreenden Dialogfeld anzuzeigen.
■
Klicken Sie auf das Symbol des Hilfe-Agent, das beim Ausführen komplexerer
Aufgaben automatisch angezeigt wird.
■
Zeigen Sie mit dem Mauszeiger auf einen Menübefehl oder ein beliebiges Symbol, damit ein
Hilfe-Tipp angezeigt wird.
Um eine kurze Beschreibung der Funktion des Befehls oder Symbols anzuzeigen, drücken
Sie Umschalt+F1, damit aktive Hilfe-Tipps angezeigt werden.
■
Wählen Sie "Hilfe→Support", um Informationen zum Support zu erhalten.
Häug verwendete Anwendungsbefehle
Alle StarOce-Programme ähneln sich in ihrem Aussehen und verfügen teilweise über
dieselben Befehle. Sie können sämtliche Dokumenttypen in jedem beliebigen
StarOce-Programm önen, solange der betreende Dateityp unterstützt wird. Wenn Sie also
beispielsweise bei einem geöneten Calc-Dokument auf "Datei→Önen" klicken und ein
Kapitel 3 • Einführung in die StarOce Suite 35
.

Beispiele der Integration von StarOce- Programmen
Microsoft Word -Dokument auswählen, önet StarOce das Word-Dokument automatisch in
Writer. Alle geöneten StarOce-Dokumente werden im Menü "Fenster" in der Menüleiste
angezeigt.
Zahlreiche Befehle im Menü "Datei" sind in allen StarOce-Anwendungen gleich.
Önen Önet ein Dokument im entsprechenden StarOce-Programm, wenn der
Dateityp des Dokuments von der Suite unterstützt wird.
Neu Erstellt ein neues StarOce-Dokument des gewählten Typs.
Speichern Speichert das aktuelle Dokument.
Drucken Druckt das aktuelle Dokument, nachdem die Druckoptionen angegeben
wurden.
Schließen Schließt das aktuelle Dokument und fordert Sie zum Speichern des Dokuments
auf, wenn Änderungen vorgenommen wurden.
Beispiele der Integration von StarOce- Programmen
StarOce-Porgramme sind hoch integriert, damit die Inhalte der einen Anwendung in einer
anderen Anwendung problemlos verwendet werden können. In den folgenden Abschnitten
werden nur einige Beispiele dafür vorgestellt, wie Sie die Vorteile, die diese Integration bietet,
optimal ausnutzen können. Neben diesen sind noch viele andere Interaktionen zwischen den
Programmen von StarOce 9 möglich.
▼
So fügen Sie einen Calc-Zellbereich in ein Textdokument ein
Sie können einen Bereich von Calc-Zellen in ein Writer-Dokument einfügen, sodass die Daten
bei einer Änderung des Tabellendokuments automatisch aktualisiert werden.
1
Önen Sie einWriter-Textdokument und das Calc-Tabellendokument,das die Daten enthält.
Markieren Sie den Zellbereich in dem Tabellendokument, derals Tabellein dem Textdokument
2
angezeigt werdensoll.
WählenSie "Bearbeiten→Kopieren".
3
WählenSie in dem Textdokument "Bearbeiten→Inhalteeinfügen".
4
StarOce 9 Handbuch – Erste Schritte • September 200836

Beispiele der Integration von StarOce- Programmen
WählenSie im Dialogfeld "Inhalte einfügen" den Eintrag "DDE Verknüpfung" und klicken Sie
5
auf "OK".
▼
So fügen Sie eine Textgliederung in eine Präsentation ein
BevorSie
beginnen
Erstellen Sie eine Gliederung in einem Textdokument. Eine Gliederung ist ein Text, der eine
oder mehrere der Standardüberschriftenvorlagen Überschrift 1, Überschrift 2 usw. verwendet.
WählenSie in dem Textdokument, das die Gliederung enthält, die Option
1
"Datei→Senden→Gliederung an Präsentation".
Es wird ein neues Präsentationsdokument mit dieser Gliederung erstellt. Jede
Überschrift-1-Absatzvorlage entspricht einer neuen Folie. Die Überschriftenvorlagen, die in
der Überschriftenhierarchie "Überschrift 1" untergeordnet sind, werden auf den jeweiligen
Folien als Aufzählungszeichen dargestellt.
FügenSie der Gliederung weiterenText hinzu oder wechseln Sie in die Normalansicht, um
2
Objekte hinzuzufügen.
Weitere Informationen zu Gliederungen erhalten Sie in der Anwendungshilfe.
▼
So kopieren Sie Daten mithilfe vonZiehen und Ablegen
Sie können Text und Objekte kopieren, indem Sie sie von einem StarOce-Programm in das
andere ziehen und dort ablegen. Dieser Vorgang beschreibt beispielhaft, wie Sie einen
Zellbereich aus einem Calc-Tabellendokument in ein Textdokument einfügen.
Önen Sie einTextdokumentund das Calc-Tabellendokument, in dem die zu kopierenden
1
Daten enthaltensind.
Markieren Sie in dem Tabellendokumentden zu kopierenden Zellbereich.
2
Ziehen Sie den markierten Bereich bei gedrückterStrg-Tasteund legen Sie ihn in dem
3
Textdokument ab.
Achtung – Wenn Sie die Strg-Taste in dem Moment, in dem Sie die Maustaste loslassen, nicht
gedrückt halten, wird der Inhalt der Zellen in das Textdokument verschoben.
Der Zellbereich wird als Plug-In kopiert. Wenn der Inhalt einer kopierten Zelle in dem
Textdokument bearbeitet werden soll, doppelklicken Sie auf die Zelle. In diesem Modus werden
Kapitel 3 • Einführung in die StarOce Suite 37

Beispiele der Integration von StarOce- Programmen
dann die Menüs und Symbolleisten von Calc angezeigt, obwohl Sie sich in einem
Writer-Dokument benden. Zum Beenden dieses Modus klicken Sie an eine Stelle außerhalb
des Plug-In.
StarOce 9 Handbuch – Erste Schritte • September 200838

KAPITEL 4
4
StarOce Writer
StarOce Writer ist ein Textverarbeitungsprogramm, in dem Sie Texte erstellen können. In
diesem Kapitel erhalten Sie eine Einführung in die grundlegenden Schritte, mit denen Sie ein
Writer-Dokument erstellen, bearbeiten und speichern.
Önen eines Beispieldokuments inWriter
39

Erstellen eines neuen Writer-Dokuments
▼
So önen Sie ein Beispieldokument in Writer
WählenSie in einem beliebigen StarOce-Programm "Datei→Neu→Vorlagenund
1
Dokumente".
Klicken Sie im linken Fensterbereich auf "Beispiele".
2
Doppelklicken Sie im mittleren Fensterbereich auf den Ordner "Textdokumente".
3
WählenSie ein Beispieldokument aus und klicken Sie auf "Önen".
4
Erstellen eines neuen Writer-Dokuments
Neue Textdokumente können aus einer Vorlage oder über den Assistenten erstellt werden.
StarOce 9 Handbuch – Erste Schritte • September 200840

Erstellen eines neuen Writer-Dokuments
▼
So erstellen Sie ein neues leeres Textdokument
WählenSie in einem beliebigen StarOce-Programm die Option
●
"Datei→Neu→Textdokument".
Das neue Dokument wird auf Grundlage der Standardvorlage für Textdokumente erstellt. Die
Standardvorlage deniert die Standardeinstellungen, etwa Schriftart und -größe, Sprache,
Seitenränder usw. In der Anwendungshilfe erhalten Sie nähere Informationen zu den
Standardvorlagen und deren Änderungsmöglichkeiten.
▼
So erstellen Sie ein neues Dokument aus einerVorlage
WählenSie in einem beliebigen StarOce-Programm die Option "Datei→Neu→Vorlagen und
1
Dokumente".
Klicken Sie im linken Fensterbereich des Dialogfelds "Vorlagen und Dokumente" auf das
2
Vorlagensymbol.
Doppelklicken Sie im mittleren Fensterbereich auf eineVorlagenkategorie.
3
Hinweis – Um eine Vorlagenkategorie zu verlassen, klicken Sie am oberen Rand des Dialogfelds
auf das Pfeil-nach-links-Symbol.
WählenSie die gewünschte Vorlageaus und klicken Sie auf "Önen".
4
Ersetzen Sie den Inhalt der grauen Platzhalterfelder durch eigenenText,Bilder oder Objekte.
5
In der Anwendungshilfe erhalten Sie Anweisungen zum Speichern eines beliebigen Dokuments
als Vorlage.
▼
So erstellen Sie ein neues Textdokument mit einem Assistenten
WählenSie in einer beliebigen StarOce-Anwendung die Option "Datei→Assistenten".
1
WählenSie "Brief", "Fax" oder "Agenda".
2
Befolgen Sie die Anweisungen.
3
Ein Assistent erstellt ein Vorlage, die Sie dann als Grundlage für neue Dokumente verwenden
können.
Kapitel 4 • StarOce Writer 41

Hinzufügen und Bearbeiten von Textin einem Dokument
Hinzufügen und Bearbeiten von Text in einem Dokument
Es bestehen folgende Möglichkeiten, Ihrem Dokument Text hinzuzufügen:
■
Eingeben von Text über die Tastatur
■
Kopieren und Einfügen von Text aus anderen Dokumenten
■
Importieren von Text aus einer Datei
Eingeben vonText in ein Dokument
Die einfachste Methode, Text in ein Dokument einzugeben, besteht darin, den Text
einzutippen. Writer bietet einige interaktive Tools, die die Eingabe per Tastatur ezienter
machen.
Während Sie den Text eingeben, korrigiert das AutoKorrektur-Werkzeug automatisch gängige
Rechtschreib- und Tippfehler, die Ihnen möglicherweise unterlaufen, zum Beispiel "its" statt
"ist".
Das Wortergängzungs-Werkzeug sammelt standardmäßig lange Wörter während der Eingabe.
Wenn Sie dann erneut mit der Eingabe desselben Worts beginnen, vervollständigt StarOce
automatisch das Wort. Um das Wort zu akzeptieren, drücken Sie die Eingabetaste oder fahren
einfach mit dem Eingabe fort.
Tipp – Informationen zum Deaktivieren der automatischen Ergänzungs- und
Ersetzungs-Werkzeuge nden Sie in der Anwendungshilfe unter folgenden Schlagwörtern:
■
AutoKorrektur-Funktion
■
AutoEingabe-Funktion
■
Wortergänzung
■
Zahlenerkennung
■
AutoFormat-Funktion
Auswählenvon Text in einem Dokument
Sie können Text mit der Maus oder der Tastatur auswählen.
AuswählenvonText mit der Maus
■
Um eine Textpassage auszuwählen, klicken Sie mit der linken Maustaste an den Anfang der
Passage, halten die Maustaste gedrückt und ziehen dann zum Ende der gewünschten
Textpassage.
Sie können auch vor die Textpassage klicken, die Maus zum Ende der gewünschten
Textpassage bewegen, dann die Umschalt-Taste gedrückt halten und erneut klicken.
StarOce 9 Handbuch – Erste Schritte • September 200842

Hinzufügen und Bearbeiten von Textin einem Dokument
■
Um ein einzelnes Wort auszuwählen, doppelklicken Sie an beliebiger Stelle innerhalb des
Worts.
■
Um einen vollständigen Satz auszwählen, dreifachklicken Sie an beliebiger Stelle innerhalb
des Satzes.
■
Zur Auswahl eines ganzen Absatzes, klicken Sie schnell vier Mal hintereinander.
■
Um mehr als eine Textpassage auszuwählen, wählen Sie zuerst eine Textpassage aus und
dann bei gedrückter Strg-Taste eine weitere.
AuswählenvonTextmit der Tastatur
■
Um das gesamte Dokument auszuwählen, drücken Sie Strg+A.
Wenn sich der Cursor in einer Tabelle Ihres Textdokuments bendet, wird beim ersten
Drücken von Strg+A die aktuelle Zelle (falls diese über einen Inhalt verfügt) ausgewählt,
beim zweiten Drücken von Strg+A die Tabelle und beim dritten Drücken von Strg+A der
gesamte Textkörper einschließlich der Tabelle.
■
Um ein vollständiges Wort links oder rechts des Cursors auszuwählen, halten Sie
Strg+Umschalt gedrückt und drücken dann die Pfeil-nach-links-Taste ← oder die
Pfeil-nach-rechts-Taste →.
■
Um ein einzelnes Zeichen links oder rechts des Cursors auszuwählen, halten Sie die
Umschalt-Taste gedrückt und drücken dann die Pfeil-nach-links-Taste ← oder die
Pfeil-nach-rechts-Taste →. Um mehr als ein Zeichen auszuwählen, halten Sie die
Umschalt-Taste gedrückt, während Sie die Pfeiltaste drücken.
■
Um den in der Zeile verbleibenden Resttext links des Cursors auszuwählen, halten Sie die
Umschalt-Taste gedrückt und drücken dann Pos1.
■
Um den in der Zeile verbleibenden Resttext rechts des Cursors auszuwählen, halten Sie die
Umschalt-Taste gedrückt und drücken dann Ende.
Kopieren,Einfügen und Löschen von Text in einem Dokument
Sie können Text von einer Position an eine andere innerhalb desselben Dokuments oder von
einem Dokument in ein anderes kopieren.
▼
So kopieren Sie Textund fügen ihn ein
WählenSie den zu kopierendenText aus und führen Sie eine der folgenden Aktionen aus:
1
■
WählenSie "Bearbeiten→Kopieren".
■
Drücken Sie Strg+C.
Kapitel 4 • StarOce Writer 43

Hinzufügen und Bearbeiten von Textin einem Dokument
■
Klicken Sie in der Standardleiste auf das Kopieren-Symbol.
■
Klicken Sie mit der rechten Maustaste auf den ausgewähltenTextund wählen Sie
"Kopieren".
Der Text verbleibt in der Zwischenablage, bis eine andere Textauswahl oder ein Element
kopiert wird.
2
Klicken Sie an die Stelle, wo derTexteingefügt werden soll, bzw.bewegen Sie den Cursor
dorthin. Führen Sie dann eine der folgenden Aktionen aus:
■
WählenSie "Bearbeiten→Einfügen".
Tipp – Wählen Sie "Bearbeiten→Inhalt einfügen", wenn Sie nur den Text ohne Formatierung
einfügen möchten.
■
Drücken Sie Strg+V.
■
Klicken Sie in der Standardleiste auf das Einfügen-Symbol.
■
Klicken Sie mit der rechten Maustaste an die Stelle,an die der Text eingefügt werdensoll,
und wählen Sie "Einfügen".
▼
So löschen SieText
WählenSie den zu löschenden Text aus.
1
Gehen Sie folgendermaßenvor:
2
■
WählenSie "Bearbeiten→Ausschneiden" oder drücken Sie Strg+X.
Der Text wird aus dem Dokument gelöscht und in die Zwischenablage eingefügt, sodass er
an anderer Stelle wieder eingefügt werden kann.
■
Drücken Sie Entf oder die Rück--Taste
Hinweis – Sie können mit diesen Tasten ebenfalls einzelne Zeichen löschen.
Wenn Sie einen Löschvorgang rückgängig machen möchten, wählen Sie
"Bearbeiten→Rückgängig" oder drücken Sie Strg+Z.
▼
So fügen Sie ein Textdokument ein
Sie können den Inhalt eines beliebigen Textdokuments in Ihr Writer-Dokument einfügen,
solange das Dateiformat von StarOce unterstützt wird.
StarOce 9 Handbuch – Erste Schritte • September 200844

Hinzufügen und Bearbeiten von Textin einem Dokument
Klicken Sie in das Writer-Dokument,in das der Text eingefügt werdensoll.
1
WählenSie "Einfügen→Datei".
2
Geben Sie die gewünschte Datei an und klicken Sie auf "Einfügen".
3
Suchen und Ersetzen vonText
Mit der Funktion "Suchen & Ersetzen" können Sie in StarOce Writer innerhalb eines
Textdokuments nach Wörtern suchen und diese ersetzen.
▼
So suchen SieTextstellenund ersetzen Sie gegebenenfalls
WählenSie "Bearbeiten→Suchen & Ersetzen".
1
Das Dialogfeld "Suchen & Ersetzen" wird angezeigt.
Geben Sie im Feld "Suchen nach" den im Dokument zu suchenden Textein.
2
Hinweis – Sie können das zu suchende Wort bzw. den Ausdruck auch im Textdokument
markieren und dann "Bearbeiten→Suchen & Ersetzen" wählen. Der markierte Text wird
automatisch in das Feld "Suchen nach" übernommen.
Klicken Sie auf "Suchen", um den Suchvorgang zu starten.
3
(Optional) Geben Sie im Feld "Ersetzen durch" den gewünschten Text ein und klicken Sie auf
4
"Ersetzen".
Tipp – Sie können auch nach Text suchen, der einem Platzhaltermuster entspricht (und ihn
ersetzen). Erweitern Sie das Dialogfeld, um zusätzliche Optionen anzuzeigen, und aktivieren
Sie das Kontrollkästchen "Regulärer Ausdruck". In der Anwendungshilfe erhalten Sie
ausführliche Informationen zu diesem Thema sowie dem Suchen (und Ersetzen) von Formaten
und Formatvorlagen.
Rechtschreibprüfung
Writer kann die Rechtschreibung während der Eingabe oder in einem ganzen Dokument
überprüfen.
Kapitel 4 • StarOce Writer 45

Hinzufügen und Bearbeiten von Textin einem Dokument
▼
So prüfen Sie die Rechtschreibung währendder Eingabe
Writer kann Sie während der Eingabe vor möglichen Rechtschreib- bzw. Tippfehlern warnen.
1
Um diese Funktioneinzustellen, klicken Sie in der Standardsymbolleisteauf das Symbol für die
automatische Rechtschreibprüfung.
Wenn diese Funktion aktiviert ist, werden mögliche Rechtschreibfehler durch eine rote
Wellenlinie gekennzeichnet.
2
WennSie möchten, dass Vorschlägezur Korrektur potenzieller Rechtschreibfehler angezeigt
werden, klicken Sie auf das gekennzeichnete Wort.
3
Gehen Sie folgendermaßenvor:
f
■
WählenSie aus dem oberen Bereich des Kontextmenüs einen der Wortersetzungsvorschläge
aus.
Das falsch geschriebene Wort wird durch das von Ihnen ausgewählte ersetzt.
■
WählenSie aus dem AutoKorrektur-Untermenüeinen der Wortersetzungsvorschlägeaus.
Das falsch geschriebene Wort wird durch das von Ihnen ausgewählte ersetzt. Beide Wörter
werden automatisch der Ersetzungsliste des AutoKorrektur-Werkzeugshinzugefügt. Tritt
dieser Rechtschreib- bzw. Tippfehler erneut auf, wird er von Writer automatisch korrigiert.
StarOce 9 Handbuch – Erste Schritte • September 200846

Hinzufügen und Bearbeiten von Textin einem Dokument
■
Klicken Sie auf "Rechtschreibprüfung", um das Dialogfeld "Rechtschreibprüfung"
anzuzeigen.
Eine Beschreibung des Dialogfelds "Rechtschreibprüfung" erhalten Sie unter
die Rechtschreibung im gesamten Dokument“ auf Seite 47
■
Um dasWort einem derWörterbücher hinzuzufügen, wählen Sie "Hinzufügen" und klicken
.
“So prüfen Sie
dann auf den Namen des Wörterbuchs.
Hinweis – Die mögliche Anzahl der Einträge in einem benutzerdenierten Wörterbuch ist
zwar begrenzt, Sie können jedoch eine unbegrenzte Anzahl von benutzerdenierten
Wörterbüchern denieren.
▼
So prüfen Sie die Rechtschreibung im gesamten Dokument
Wenn die Rechtschreibung nicht während der Eingabe geprüft werden soll, können Sie dies mit
dem Rechtschreibprüfungs-Werkzeug manuell durchführen. Das
Rechtschreibprüfungs-Werkzeug beginnt entweder an der aktuellen Cursorposition oder am
Anfang des markierten Texts.
Klicken Sie in das Dokument oder markieren Sie denText,den Sie prüfen lassen möchten.
1
WählenSie "Extras→Rechtschreibung und Grammatik".
2
Wirdein möglicher Rechtschreib- oder Tippfehlergefunden, wird im Dialogfeld
3
"Rechtschreibprüfung" eine Korrektur vorgeschlagen.
Gehen Sie folgendermaßenvor:
4
■
Um den Ersetzungsvorschlagfür das aktuelle Wortzu übernehmen, klicken Sie auf
"Ändern".
Kapitel 4 • StarOce Writer 47

Hinzufügen und Bearbeiten von Textin einem Dokument
■
Um den Ersetzungsvorschlagfür alle Vorkommendieses Worts im ganzen Dokument zu
übernehmen, klicken Sie auf "Alle ändern".
■
Um den Ersetzungsvorschlagfür neuen Text mithilfe der Autokorrektur in allen
Dokumenten zu übernehmen, klicken Sie auf "AutoKorrektur".
■
Um dasWort durch ein andereszu ersetzen, tragen Sie anstelle des falschgeschriebenen
Worts imoberen Feld das richtige ein. Klicken Sie anschließend auf "Ändern".
■
Um das aktuelleWort einmal zu ignorierenund mit der Rechtschreibprüfung fortzufahren,
klicken Sie auf "Einmal ignorieren".
■
Um das aktuelleWort im gesamten Dokument zu ignorieren und mit der
Rechtschreibprüfung fortzufahren, klicken Sie auf "Alle ignorieren".
FormatierenvonText in einem Dokument
Sie können Ihren Text manuell oder mithilfe von Formatvorlagen formatieren. Bei beiden
Methoden können Sie die Schriftgröße, Schriftart, Farbe, Ausrichtung und Abstände innerhalb
des Texts kontrollieren. Der Hauptunterschied besteht darin, dass eine manuelle Formatierung
nur auf den markierten Text angewendet wird, während eine Vorlagenformatierung überall
dort angewendet wird, wo die Formatvorlage innerhalb des Dokuments verwendet wird.
Manuelles Formatieren vonTextin einem Dokument
Für einfache Formatierungen, wie etwa das Ändern der Größe und Farbe des Texts, können Sie
die Symbole in der Formatsymbolleiste verwenden. Außerdem stehen Ihnen die Befehle des
Menüs "Format" auch über Tastaturkombinationen zur Verfügung.
Wählen Sie den zu ändernden Text aus und bearbeiten Sie ihn.
■
Um die verwendete Schriftart zu ändern, wählen Sie im Feld "Schriftname" eine andere
Schrift aus.
■
Um die Größe des Texts zu ändern, wählen Sie im Feld "Schriftgröße" eine andere Größe
aus.
■
Um den Schriftschnitt des Texts zu ändern, klicken Sie auf die Symbole für Fett, Kursivoder
Unterstrichen.
StarOce 9 Handbuch – Erste Schritte • September 200848

Hinzufügen und Bearbeiten von Textin einem Dokument
Sie können auch folgende Tastenkombinationen verwenden: Strg+Umschalt+F für Fett,
Strg+Umschalt+K für Kursiv und Strg+Umschalt+U für Unterstrichen. Um den
Standardschriftschnitt wiederherzustellen, markieren Sie den Text erneut und klicken auf
dasselbe Symbol oder drücken dieselbe Tastenkombination. Unter Mac OS X verwenden
Sie statt der Strg-Taste die Befehls-Taste (cmd).
■
Um die Ausrichtung des Texts zu ändern, klicken Sie auf die Symbole für Linksbündig,
Zentriert, Rechtsbündig oder Blocksatz.
■
Um in einer Liste Aufzählungszeichen oder Nummerierungen einzufügen oder zu
entfernen, klicken Sie auf die Symbole "Nummerierung an/aus" oder "Aufzählungsliste
an/aus".
■
Um die Einzüge des Texts zu ändern, verwenden Sie die Einzugssymbole.
■
Um die Farbe des Texts zu ändern, klicken Sie auf das Schriftfarbensymbol.
■
Um die Hintergrundfarbe des Texts zu ändern, klicken Sie auf die Symbole für
Hintergrundfarbe oder Zeichenhintergrund.
Weitere Informationen zu den Symbolen für Hintergrundfarbe oder Zeichenhintergrund
erhalten Sie in der Anwendungshilfe.
FormatierenvonTextmit Formatvorlagen
In Writer wird die Standardformatierung von Zeichen, Absätzen, Seiten, Rahmen und Listen
mit Formatvorlagen vorgenommen. Eine Formatvorlage besteht aus einem Satz von
Formatierungsoptionen wie Schriftart und -größe. Sie deniert das äußere
Gesamterscheinungsbild des Texts sowie das Layout eines Dokuments.
Die Formatvorlagen sind Teil der verwendeten Vorlage. Bei einem neuen Textdokument
deniert die Vorlage alle Formatvorlagen. Nähere Informationen erhalten Sie, wenn Sie F1
drücken, um die Hilfe zu önen, und im Index "Formatvorlagen; Formatvorlagen und
Dokumentvorlagen” eingeben.
Einige gängige Formatvorlagen sowie alle verwendeten Formatvorlagen stehen in der
Formatsymbolleiste in der Dropdown-Liste "Vorlage anwenden" zur Auswahl bereit.
Eine Formatvorlage lässt sich ganz einfach über das Fenster "Formatvorlagen" anwenden. Um
dieses Fenster zu önen, wählen Sie im Menü "Format" die Option "Formatvorlagen".
Kapitel 4 • StarOce Writer 49

Verwenden des Navigators
■
Um eine Formatvorlage auf einen Absatz anzuwenden, klicken Sie zuerst in den Absatz,
dann auf das Symbol für Absatzvorlagen am oberen Rand des Fensters "Formatvorlagen"
und doppelklicken anschließend auf eine Formatvorlage in der Liste.
■
Um eine Formatierung auf einen Text innerhalb eines Absatzes anzuwenden, markieren Sie
den Text, klicken auf das Symbol für Zeichenvorlagen am oberen Rand des Fensters
"Formatvorlagen" und doppelklicken dann auf eine Vorlage in der Liste.
■
Um das Layout aller Seiten zu ändern, die die aktuelle Seitenvorlage verwenden, klicken Sie
auf das Symbol für Seitenvorlagen am oberen Rand des Fensters "Formatvorlagen" und
doppelklicken dann auf eine Vorlage in der Liste.
Verwendendes Navigators
Der Navigator enthält eine vollständige Liste der Objekte in Ihrem Dokument, gereiht nach
Kategorien. Durch Doppelklicken auf ein Objekt im Navigator springen Sie direkt zum
betreenden Objekt im Dokument. Im Kontextmenü eines Objekts im Navigator steht Ihnen
eine Reihe von Befehlen zur Verfügung. Drücken Sie F5, um den Navigator zu önen bzw. zu
schließen.
StarOce 9 Handbuch – Erste Schritte • September 200850

Verwenden von Tabellen in Writer-Dokumenten
■
Zum Anzeigen des Inhalts einer Kategorie klicken Sie auf das Pluszeichen vor dem
jeweiligen Kategorienamen.
■
Um den Inhalt einer einzelnen Kategorie im Navigator anzuzeigen, wählen Sie die Kategorie
aus und klicken dann auf das Symbol für Inhaltsansicht.
Hinweis – Um den Inhalt aller Kategorien anzuzeigen, klicken Sie erneut auf das Symbol für
Inhaltsansicht.
■
Um schnell zu einem Objekt innerhalb des Dokuments wechseln zu können, doppelklicken
Sie auf einen Eintrag in der Navigator-Liste.
■
Zum Bearbeiten der Eigenschaften eines Objekts klicken Sie mit der rechten Maustaste auf
das jeweilige Objekt.
Tipp – In einem Textdokument können Sie den Inhaltsansichtsmodus für Überschriften
verwenden, um ganze Kapitel mit Hilfe von Ziehen und Ablegen innerhalb des Dokuments neu
zu positionieren. Weitere Informationen zum Navigator nden Sie in der Anwendungshilfe.
Der Navigator kann am Rand jedes Dokumentfensters angedockt werden. Um den Navigator
von einem Fensterrand abzudocken, doppelklicken Sie in den grauen Bereich des angedockten
Navigators. Um die Größe des Navigators anzupassen, ziehen Sie die Ränder des Navigators.
Verwendenvon Tabellen inWriter-Dokumenten
Mithilfe von Tabellen können Sie wichtige Informationen in Zeilen und Spalten präsentieren
und anordnen, damit diese übersichtlich zu lesen sind. Der Schnittbereich zwischen einer Zeile
und Spalte wird als Zelle bezeichnet.
▼
So fügen Sie einem Writer-Dokumenteine Tabelle hinzu
WählenSie "Tabelle→Einfügen→Tabelle".
1
Geben Sie imBereich "Tabellengröße" die Anzahl der Zeilen und Spalten für die Tabelleein.
2
(Optional) Um ein vordeniertes Tabellenlayout zu verwenden, klicken Sie auf "AutoFormat",
3
wählen das gewünschte Format aus und klicken dannauf "OK".
Kapitel 4 • StarOce Writer 51

Verwenden von Tabellen in Writer-Dokumenten
Legen Sieim Dialogfeld "Tabelleeinfügen" alle zusätzlichen Optionen fest, beispielsweiseden
4
Tabellennamen,und klicken Sie dann auf "OK".
▼
So fügen Sie einer Tabelle eine Zeile oder Spalte hinzu
Klicken Sie in der Tabelleauf eine Zeile oder Spalte.
1
FügenSie eine Zeile oder Spalte hinzu.
2
■
Um schnell eine Zeile unterhalb der aktuellen Zeile einzufügen, klicken Sie in der
Symbolleiste "Tabelle" auf das Symbol "Zeile einfügen".
■
Um schnell eine Spalte rechts neben der aktuellen Spalte einzufügen, klicken Sie in der
Symbolleiste "Tabelle" auf das Symbol "Spalte einfügen".
■
Um die Anzahl der neuen Zeilen und deren Position festzulegen, wählen Sie
"Tabelle→Einfügen→Zeilen".
■
Um die Anzahl der neuen Spalten und deren Position festzulegen, wählen Sie
"Tabelle→Einfügen→Spalten".
▼
So löschen Sie eine Zeile oder Spalte aus einer Tabelle
Klicken Sie in die zu löschende Zeile oder Spalte.
1
Klicken Sie in der Tabellenleisteauf das Symbol "Spaltelöschen" oder "Zeile löschen".
2
StarOce 9 Handbuch – Erste Schritte • September 200852

Entwerfen von Formeln in StarOce Math
Mit StarOce Math können Sie Formeln in einem Textdokument entwerfen und anzeigen.
Math berechnet jedoch nicht die Ergebnisse dieser Formel. Zum Erstellen einer
funktionsfähigen Formel verwenden Sie das Tabellenkalkulationsprogramm StarOce Calc.
StarOce Math bietet Ihnen Symbole auf einer Leiste, die Sie mit Zeichen zu komplexen
Formeln kombinieren können.
Entwerfen von Formeln in StarOce Math
Nähere Informationen zur Verwendung von StarOce Math, einschließlich einiger
Beispielformeln, nden Sie in der Anwendungshilfe.
▼
So fügen Sie eine Formel in ein Writer-Dokumentein
WählenSie "Einfügen→Objekt→Formel".
1
Das StarOce Math-Fenster wird geönet.
Kapitel 4 • StarOce Writer 53

Entwerfen von Formeln in StarOce Math
Erstellen Sie mit Hilfe der Auswahlsymbolleiste Ihre Formel.
2
a. Klicken Sie im oberen Bereich der Symbolleiste auf einen Symboltyp und dann im unteren
Bereich auf ein Symbol.
b. Ersetzen Sie im Fensterausschnitt "Befehle" am unterenRand des Dokumentenfensters alle
Vorkommenvon <?> in Ihrer Formel durch die gewünschtenWerte oder Zahlen.
c. Nach Abschluss des Vorgangsklicken Sie in das Writer-Dokument.
▼
So fügen Sie schnell eine Formel ein
Tippen Siedie Formel als normalenText in ein Writer-Dokument ein.
1
Tippen Sie beispielsweise2 over 3 (auf Englisch) ein.
WählenSie den Formeltext aus.
2
WählenSie "Einfügen→Objekt→Formel".
3
Die Textformel wird umgehend durch das Math-Formelobjekt (in diesem Fall ein Bruch)
ersetzt.
Unter "Extras→Anpassen" können Sie eine Tastenkombination für den Befehl zum Einfügen
von Formeln festlegen. Weitere Informationen erhalten Sie in der Hilfe zu Math.
▼
So bearbeiten Sie eine Formel in einem Writer-Dokument
Doppelklicken Sie auf die Formel, um Math zu önen.
1
Nehmen Sie die gewünschten Änderungen vor.
2
Klicken Sie in das Writer-Dokument.
3
StarOce 9 Handbuch – Erste Schritte • September 200854

KAPITEL 5
5
StarOce Calc
StarOce Calc ist ein Tabellenkalkulationsprogramm, in dem Sie Berechnungen aus Daten in
Form von Text, Zahlen, Datums- und Uhrzeitwerten usw. anstellen können. In einem
Netzwerk unterstützt Calc die gleichzeitige Zusammenarbeit mehrerer Benutzer an einem
Tabellendokument.
Önen eines Calc-Beispieltabellendokuments
55

Grundlegendes zu Tabellendokumenten
▼
So önen Sie ein Calc-Beispieltabellendokument
WählenSie in einem beliebigen StarOce-Programm die Option "Datei→Neu→Vorlagen und
1
Dokumente".
Klicken Sie im linken Fensterbereich auf "Beispiele".
2
Doppelklicken Sie im mittleren Fensterbereich auf denTabellendokumentordner.
3
WählenSie ein Beispieltabellendokument aus und klicken Sie auf "Önen".
4
Grundlegendes zu Tabellendokumenten
Standardmäßig besteht ein Tabellendokument aus drei Tabellen: Tabelle1, Tabelle2 und
Tabelle3. Jede Tabelle enthält maximal 65536 Zeilen und 1024 Spalten. Zeilen sind mit Zahlen
beschriftet und Spalten mit Buchstaben. Der Schnittbereich zwischen einer Zeile und Spalte
wird als Zelle bezeichnet.
StarOce 9 Handbuch – Erste Schritte • September 200856

Grundlegendes zu Tabellendokumenten
Eine Zelle wird über eine Referenz identiziert, die aus dem Spaltenbuchstaben, gefolgt von der
Zellennummer besteht. Somit lautet die Referenz für eine Zelle, die in Spalte A und Zeile 2 liegt,
A2. Die Referenz für den innerhalb der Spalten A bis C und der Zeilen 1 bis 5 gebildeten
Zellbereich lautet A1:C5.
Sie können auch den Dateinamen sowie den Tabellennamen in eine Referenz auf eine Zelle
oder einen Zellbereich aufnehmen. Einer Zelle oder einem Zellbereich kann ein Name
zugewiesen werden, damit dieser anstelle einer Spalten-/Zeilen-Referenz verwendet werden
kann. Nähere Informationen hierzu nden Sie, indem Sie in der Anwendungshilfe nach dem
Schlagwort "Referenzen" suchen.
Erstellen einesTabellendokuments
Sie können in allen StarOce-Programmen ein neues Tabellendokument erstellen, indem Sie
"Datei→Neu→Tabellendokument" wählen.
Navigierenin einerTabelle
Mithilfe der Maus oder der Tastatur können Sie sich innerhalb einer Calc-Tabelle bewegen und
darin enthaltene Elemente auswählen.
▼
So bewegen Sie sich in einer Tabelle mithilfe der Maus
Mit den horizontalen und vertikalen Bildlaueisten können Sie sich in einer Tabelle seitwärts
●
oder nach oben bzw.unten bewegen.
■
Klicken Sie auf den Pfeil der horizontalen oder vertikalen Bildlaueiste.
■
Klicken Sie in den leeren Bereich der Bildlaueiste.
■
Ziehen Sie den Balken der Bildlaueiste.
Tipp – Um den Cursor zu einer bestimmten Zelle zu bewegen, klicken Sie in diese Zelle.
Kapitel 5 • StarOce Calc 57

Grundlegendes zu Tabellendokumenten
▼
So bewegen Sie sich in einer Tabelle mithilfe der Tastatur
Mit folgendenTastenund Tastenkombinationen können Sie innerhalb einer Tabellenavigieren:
●
■
Um in einer Spalte eine Zelle nach unten zu gelangen, drücken Sie die Pfeil-nach-untenoder die Eingabe-Taste.
■
Um in einer Spalte eine Zelle nach oben zu gelangen, drücken Sie die Pfeil-nach-oben--Taste.
■
Um eine Zellenach rechts zu gelangen, drücken Sie die Pfeil-nach-rechts- oder die
Tabulator-Taste.
■
Um eine Zellenach links zu gelangen, drücken Sie die Pfeil-nach-links--Taste.
Tipp – Um zur letzten Zelle, die Daten enthält, in einer Spalte oder Zeile zu wechseln, halten Sie
die Strg-Taste gedrückt, während Sie auf eine Pfeiltaste drücken. Um eine Zelle anhand ihrer
Referenz zu verschieben, geben Sie diese in das Namensfeld oberhalb der Spalte A ein.
▼
So wählen Sie Zellen in einer Tabelleaus
In einer Calc-Tabelle können Sie Zellen mit der Maus und der Tastatur auswählen.
Um einen Zellbereichmit der Maus auszuwählen, klicken Sie in eine Zelle und ziehen die Maus
1
zu einer anderenZelle.
Um nur eine Zelle auszuwählen, halten Sie die Umschalt-Taste gedrückt und klicken Sie auf die
Zelle.
Um eine ganze Zeile oder Spalte auszuwählen, klicken Sie auf die Beschriftung der Zeile oder
Spalte.
Um alle Zellen auszuwählen, klicken Sie auf die Schaltäche oberhalb Zeile 1 und links von
Spalte A.
Um einen Zellbereichmit der Tastatur auszuwählen, vergewissern Sie sich, dass sich der Cursor
2
in einer Zellebendet, halten Sie die Umschalt-Tastegedrückt und drücken Sie eine Pfeiltaste.
Eingabe von Daten
Die einfachste Methode, einer Tabelle Daten hinzufügen, besteht darin, die Daten einzugeben
oder aus einer anderen Calc-Tabelle oder einem anderen Programm zu kopieren und
einzufügen.
StarOce 9 Handbuch – Erste Schritte • September 200858

Grundlegendes zu Tabellendokumenten
▼
So geben Sie Daten in ein Tabellendokument ein
Klicken Sie in die Zelle, in die die Dateneingefügt werden sollen.
1
Geben Sie die Daten ein.
2
Tippen Sie sie entweder ein oder kopieren Sie sie mithilfe von "Bearbeiten→Einfügen" aus der
Zwischenablage.
Drücken Sie die Eingabe-Taste.
3
Sie können auch eine Pfeiltaste drücken, um die Daten einzugeben und dann zur nächsten Zelle
in Pfeilrichtung zu wechseln.
Tipp – Um in einer Zelle mehrzeiligen Text einzugeben, drücken Sie am Ende jeder Zeile die
Tasten Strg+Eingabe und nach Abschluss der Eingabe dann die Eingabe-Taste.
▼
So geben Sie schnell fortlaufende Daten und Zahlen ein
Calc bietet eine Funktion zum Füllen von Zellen, mit der Sie schnell eine fortlaufende Serie von
Daten eingeben können, zum Beispiel Datumsangaben, Tage, Monate und Zahlen. Der Inhalt
jeder aufeinander folgenden Zelle innerhalb der fortlaufenden Serie wird um eins erhöht. 1
wird zu 2 erhöht, Montag zu Dienstag usw.
Klicken Sie in eine Zelle.
1
Geben Sie das erste Element einer Serie (etwa Montag) ein und drückenSie die Eingabe-Taste
2
Klicken Sie in die Zelle und ziehen Sie den Füllziehpunktso lange, bis der Zellbereichmarkiert
3
ist, in den die Serie eingegeben werden soll.
Der Füllziehpunkt ist das kleine schwarze Kästchen in der rechten unteren Ecke der Zelle.
Kapitel 5 • StarOce Calc 59

Grundlegendes zu Tabellendokumenten
Lassen Sie die Maustaste los.
4
Die fortlaufenden Elemente der Serie werden den markierten Zellen automatisch hinzugefügt.
Tipp – Um Zellen zu kopieren, ohne die Werte in einer Serie zu ändern, drücken Sie beim Ziehen
die Strg-Taste.
Bearbeiten des Zellinhalts
Sie können den Inhalt einer Zelle oder eines Zellbereichs in einer Tabelle bearbeiten.
▼
So bearbeiten Sie den Inhalt von Zellen in einer Tabelle
Klicken Sie in eine Zelle oder wählen Sie einen Zellbereich aus.
1
Zum Bearbeiten des Inhalts einer einzelnen Zelle doppelklicken Sie in die betreende Zelle und
2
nehmen die gewünschtenÄnderungen vor.
Tipp – Sie können auch in die Zelle klicken, die Änderungen in der Rechenleiste in das Feld
"Eingabezeile" eingeben und dann auf des Symbol mit dem grünen Häkchen klicken. Bei
mehrzeiligem Text mit Zeilenumbrüchen müssen Sie jedoch in die Zelle doppelklicken und den
Inhalt direkt in der Zelle ändern. Drücken Sie Strg+Eingabe, um einen Zeilenumbruch
einzufügen. Es ist nicht möglich, Zeilenumbrüche in das Feld "Eingabezeile" einzugeben.
Calc konvertiert Ihre Eingabe in das plausibelste Format. Wenn Ihre Eingabe wie eine Zahl
aussieht, wird sie als Zahl formatiert. Dasselbe gilt für Eingaben, die wie Datum und Uhrzeit
aussehen. Wenn Sie die automatische Konvertierung zu Zahl oder Datum/Uhrzeit umgehen
möchten, stellen Sie Ihre Eingabe ein Apostroph (') voran.
Drücken Sie die Eingabe-Taste.
3
Um den Inhalt der Zelle oder des Zellbereichs zu löschen, drücken Sie die Rück- oder die
4
Entf-Taste.
Mit der Rück-Taste werden die Daten sofort gelöscht, mit Entf wird zunächst ein Dialogfeld
angezeigt.
StarOce 9 Handbuch – Erste Schritte • September 200860

Formatieren vonTabellendokumenten
Sie können Ihren Text manuell oder mithilfe von Formatvorlagen formatieren. Die manuelle
Formatierung wird nur auf die ausgewählten Zellen angewendet, Vorlagenformatierungen
werden dagegen überall im Tabellendokument angewendet, wo die Formatvorlage verwendet
wird.
Formatieren von Zellen mithilfe vonAutoFormat
Die einfachste Möglichkeit zum Formatieren eines Zellbereichs besteht in der Verwendung der
AutoFormat-Funktion von Calc.
▼
So wenden Sie automatische Formatierungenauf einen Zellbereichan
WählenSie den zu formatierenden Zellbereichaus.
1
Wählen Sie mindestens einen Bereich von 3 x 3 Zellen aus.
2
WählenSie "Format→AutoFormat".
Das Dialogfeld "AutoFormat" wird angezeigt.
Formatierenvon Tabellendokumenten
3
Klicken Sie zuerst in der Liste der Formateauf das zu verwendende Formatund anschließend
auf "OK".
Manuelles Formatierenvon Zellen
Um eine einfache Formatierung auf den Inhalt einer Zelle anzuwenden, wie z.B. das Ändern der
Textgröße, verwenden Sie die Symbole in der Formatsymbolleiste.
▼
So formatieren Sie Zellen mit der Formatsymbolleiste
Markieren Sie die Zelle oder den Zellbereich, die/den Sie formatieren möchten.
1
Klicken Sie in der Formatsymbolleiste auf das Symbol der gewünschten Formatierung oder
2
wählen Sie einen Eintrag aus den Dropdown-Listen "Schriftname" und "Schriftgröße".
Kapitel 5 • StarOce Calc 61

Formatierenvon Tabellendokumenten
▼
So wenden Sie manuelle Formatierungen mit dem Dialogfeld "Zellen formatieren" an
Wenn Sie weitere, nicht in der Calc-Formatsymbolleiste vorhandene Formatierungsoptionen
benötigen, verwenden Sie das Dialogfeld "Zellen formatieren".
Markieren Sie die Zelle oder den Zellbereich, die bzw.der formatiert werden soll, und wählen
1
Sie "Format→Zellen".
Das Dialogfeld "Zellen formatieren" wird angezeigt.
Klicken Sie auf eine der Registerkarten und wählen Sie die gewünschten
2
Formatierungsoptionen.
Registerkarte "Zahlen" Bietet Optionen zum Ändern der Formatierung von Zahlen in
Registerkarte "Schrift" Bietet Optionen zum Ändern der Schriftart, des Schriftgrads
Registerkarte "Schrifteekt" Bietet Optionen zum Ändern der Farbe der Schrift sowie
Registerkarte "Ausrichtung" Bietet Optionen zum Ändern der Textausrichtung in einer
Zellen, beispielsweise die Anzahl der angezeigten
Dezimalstellen.
(Schriftgröße) und des Schriftschnitts in einer Zelle.
Unter-, Durchstreichungs- und Reliefeekte des Texts.
Zelle.
Registerkarte "Umrandung" Bietet Optionen zum Ändern der Zellumrandung.
Registerkarte "Hintergrund" Bietet Optionen zum Ändern der Hintergrundfüllfarbe einer
Zelle.
Registerkarte "Zellschutz" Bietet Optionen zum Schützen des Zellinhalts in geschützten
Tabellen.
Klicken Sie auf "OK".
3
Formatieren von Zellen undTabellenmit Formatvorlagen
In Calc wird die Standardformatierung von Zellen und Tabellen mit Formatvorlagen
vorgenommen. Eine Formatvorlage besteht aus einem Satz von Formatierungsoptionen, die
das äußere Erscheinungsbild des Zellinhalts sowie das Layout einer Tabelle denieren. Wenn
Sie die Formatierung einer Formatvorlage ändern, werden die Änderungen überall dort im
Tabellendokument angewendet, wo die Formatvorlage verwendet wird.
StarOce 9 Handbuch – Erste Schritte • September 200862

▼
So wenden Sie Formatierungenüber das Fenster "Formatvorlagen" an
WählenSie "Format→Formatvorlagen".
1
So ändern Sie dieFormatierung von Zellen Klicken Sie in eine Zelle oder wählenSie einen
2
Zellbereich aus.
a. Klicken Sie auf das Symbol für Zellvorlagen am oberen Rand des Formatvorlagenfensters.
b. DoppelklickenSie auf eine Formatvorlagein der Liste.
So ändern Sie dasLayout einer Tabelle KlickenSie auf einen beliebigen Bereich in einerTabelle.
3
a. Klicken Sie auf das Symbol für Seitenvorlagen am oberen Rand des Formatvorlagenfensters.
b. DoppelklickenSie auf eine Formatvorlagein der Liste.
Verwendenvon Formeln und Funktionen
Sie können Formeln in ein Tabellendokument einfügen, um damit Berechnungen ausführen zu
lassen.
Verwenden von Formelnund Funktionen
Wenn die Formel Referenzen auf Zellen enthält, wird das Ergebnis bei jeder Änderung am
Inhalt einer der beteiligten Zellen automatisch aktualisiert. Sie können auch eine der
zahlreichen vordenierten Formeln oder Funktionen verwenden, die Calc zur Durchführung
von Berechnungen zur Verfügung stellt.
Erstellen von Formeln
Eine Formel beginnt mit einem Gleichheitszeichen (=) und kann Werte, Zellreferenzen,
Operatoren, Funktionen und Konstanten enthalten.
▼
So erstellen Sie eine Formel
Klicken Sie in die Zelle, in der das Ergebnisder Formel angezeigt werdensoll.
1
Geben Sie =, gefolgt von der Formel,ein.
2
Wenn Sie beispielsweise den Inhalt von Zelle A1 mit dem Inhalt von Zelle A2 addieren möchten,
geben Sie in eine andere Zelle =A1+A2 ein.
Kapitel 5 • StarOce Calc 63

Verwenden von Formelnund Funktionen
Tipp – Sie können die Eingabe auch mit den Tasten + oder - im Nummernblock der Tastatur
beginnen.
Drücken Sie die Eingabe-Taste.
3
VerwendenvonOperatoren
Folgende Operatoren können in Formeln verwendet werden:
TABELLE 5–1 Operatoren für Formeln in Calc
Operator Name Beispiel Ergebnis
+ Addition =1+1 2
- Subtraktion =2–1 1
* Multiplikation =7*9 63
/ Division =10/2 5
% Prozent =15% 15,00%
^ Potenzierung =3^2 9
= Gleich =8=8 WAHR
> Größer als =7>9 FALSCH
< Kleiner als =5<6 WAHR
>= Größer oder gleich =3>=4 FALSCH
<= Kleiner oder gleich =42<=63 WAHR
<> Ungleich =6<>4 WAHR
& Textverkettung ="Sonn” & "tag” Sonntag
BEISPIEL 5–1 Calc-Beispielformeln
=A1+15 Zeigt das Ergebnis der Addition von 15 mit dem Inhalt des Inhalts von Zelle A1
an.
=A1*20% Zeigt 20 Prozent des Inhalts von Zelle A1 an.
=A1*A2 Zeigt das Ergebnis der Multiplikation des Inhalts der Zellen A1 und A2 an.
StarOce 9 Handbuch – Erste Schritte • September 200864

Verwenden von Formelnund Funktionen
VerwendungvonKlammern
Calc befolgt bei der Berechnung von Formeln die Operatorenreihenfolge. Multiplikation und
Division werden vor Addition und Subtraktion durchgeführt, unabhängig von der Stellung
dieser Operatoren innerhalb der Formel. So gibt Calc beispielsweise für die Formel =2+5+5*2
den Wert 17 zurück, und nicht 24.
Bearbeiten einer Formel
Eine Zelle, die eine Formel enthält, zeigt nur das Ergebnis der Formel an. Die Formel selbst wird
im Feld "Eingabezeile" angezeigt.
▼
So bearbeiten Sie eine Formel
Klicken Sie in eine Zelle, die eine Formelenthält.
1
Sie können in eine Zelle doppelklicken, um den Zelleninhalt direkt zu bearbeiten.
Die Formel wird in der Eingabezeile der Formelleiste angezeigt.
Klicken Sie in die Eingabezeile und nehmen Sie die gewünschten Änderungen vor.
2
Zum Löschen eines Teils der Formel drücken Sie die Entf- oder die Rück-Taste.
3
Drücken Sie die Eingabe-Tasteoder klicken Sie auf
zu akzeptieren.
Zum Verwerfen der von Ihnen vorgenommenen Änderungen drücken Sie Esc oder klicken auf
in der Formelleiste.
in der Formelleiste,um die Änderungen
Verwendenvon Funktionen
Calc enthält zahlreiche vordenierte Formeln und Funktionen. Zum Beispiel können Sie statt
=A2+A3+A4+A5 einfach =SUM(A2:A5) eingeben. Der Funktions-Assistent unterstützt Sie bei der
Eingabe von Formeln mit Funktionen.
Kapitel 5 • StarOce Calc 65

Verwenden von Diagrammen
▼
So geben Sie eine Funktion ein
Klicken Sie in die Zelle, in die eine Funktioneingefügt werden soll.
1
WählenSie "Einfügen→Funktion".
2
Das Dialogfeld des Funktions-Assistenten wird geönet.
WählenSie im Feld "Kategorie" die Kategorie, die den gewünschten Funktionstypenthält.
3
Klicken Sie in der Funktionsliste auf die zu verwendende Funktion.
4
Klicken Sie auf "Weiter".
5
Geben Sie alle erforderlichenWerte ein oder klicken Sie auf die Zellen, in denen die
6
gewünschtenWerte enthalten sind.
Klicken Sie auf "OK".
7
Tipp – Weitere Informationen zu Calc-Funktionen, einschließlich Beispielen, nden Sie in der
Hilfe zu Calc.
Verwendenvon Diagrammen
Diagramme können dabei helfen, Regelmäßigkeiten oder Muster sowie Trends in numerischen
Daten zu visualisieren. StarOce 9 bietet eine Reihe von Diagrammvorlagen, die Sie zur
Darstellung Ihrer Zahlen verwenden können.
Sie können aus numerischen Daten in Tabellenzellen von Calc oder Writer ein Diagramm
erstellen. Wenn sich die Werte in den Zellen ändern, ändert sich das Diagramm ebenfalls
automatisch.
StarOce 9 Handbuch – Erste Schritte • September 200866

Verwenden von Diagrammen
Hinweis – Diagramme sind nicht allein auf Tabellendokumente beschränkt. Sie können ein
Diagramm auch einfügen, indem Sie in den anderen StarOce-Programmen
"Einfügen→Objekt→Diagramm" wählen. Diese Diagramme werden zunächst mit einigen
Standarddaten eingefügt, die Sie dann durch eigene ersetzen können.
▼
So erstellen Sie ein Diagramm
WählenSie die Zellen aus, einschließlich der Überschriften, in denen die Daten für das
1
Diagramm enthaltensind.
Zur Auswahl eines zusammenhängenden Datenbereichs brauchen Sie lediglich den
betreenden Bereich anklicken. Es ist keine manuelle Auswahl erforderlich.
WählenSie "Einfügen→Diagramm".
2
Der Diagramm-Assistent wird geönet, in dem eine Echtzeitvorschau des Diagramms mit den
aktuellen Einstellungen angezeigt wird.
WählenSie einen Diagrammtyp.
3
Klicken Sie auf "Fertig stellen".
4
Kapitel 5 • StarOce Calc 67

Verwenden von Diagrammen
Bearbeiten von Diagrammen
Nach dem Erstellen eines Diagramms können Sie es ändern, verschieben, seine Größe ändern
oder es löschen.
▼
So ändern Sie die Größe eines Diagramms oder verschieben oder löschen es
WählenSie das Diagramm aus.
1
Wenn das Diagramm nicht ausgewählt ist, klicken Sie einmal darauf, sodass acht große
Ziehpunkte rundherum angezeigt werden. Bendet sich das Diagramm im
Bearbeitungsmodus, klicken Sie zunächst außerhalb des Diagramms und anschließend in das
Diagramm.
2
Verschiebenoder löschen Sie das Diagramm oder ändernSie seine Größe.
■
■
Zum Ändern der Größe bewegen Sie Ihren Mauszeigerüber einen der Ziehpunkte, halten
die Maustaste gedrückt und ziehen die Maus.
Calc zeigt während des Ziehens einen punktierten Umriss der neuen Diagrammgröße an.
Um das Diagrammzu verschieben, bewegen Sie Ihren Mauszeiger innerhalb des
Diagramms, halten die Maustaste gedrückt und ziehen die Maus an die neue Position.
■
Zum Löschender Diagramme drücken Sie Entf.
▼
So ändern Sie das äußere Erscheinungsbild eines Diagramms
Das Kontextmenü innerhalb des Diagramms bietet Ihnen einige Möglichkeiten zum Ändern
der Diagrammeigenschaften.
Doppelklicken Sie auf das Diagramm, um es in den Bearbeitungsmodus zu versetzen.
1
Klicken Sie mit der rechten Maustaste auf ein beliebiges Objekt.
2
Daraufhin wird ein Kontextmenü angezeigt
WählenSie einen Befehl, um das Objekt zu ändern.
3
StarOce 9 Handbuch – Erste Schritte • September 200868

KAPITEL 6
6
StarOce Impress
Mit Impress können Sie Präsentationen vorführen oder ausdrucken. In diesem Abschnitt
erhalten Sie eine Einführung in die grundlegenden Schritte zum Erstellen und Bearbeiten einer
Präsentation.
Önen einer Impress-Beispielpräsentation
69

Erstellen einer Präsentation
▼
So önen Sie eine Impress-Beispielpräsentation
WählenSie in einem beliebigen StarOce-Programm die Option "Datei→Neu→Vorlagen und
1
Dokumente".
Klicken Sie im linken Fensterbereich auf "Beispiele".
2
Doppelklicken Sie im mittleren Fensterbereich auf den Ordner "Präsentationen".
3
WählenSie eine Beispielpräsentation und klicken Sie auf "Önen".
4
Erstellen einer Präsentation
Sie können in allen StarOce-Programmen eine neue Präsentation erstellen, indem Sie
"Datei→Neu→Präsentation" wählen.
StarOce 9 Handbuch – Erste Schritte • September 200870

Erstellen einer Präsentation
Verwendendes Präsentations-Assistenten
Beim Erstellen eines neuen Impress-Dokuments wird automatisch der Präsentations-Assistent
geönet. Er führt Sie durch die ersten Schritte zum Erstellen einer Präsentation. Mithilfe des
Assistenten können Sie eine Präsentation auf Grundlage einer leeren Präsentation, einer
Vorlage oder einer bereits vorhandenen Präsentation erstellen.
▼
So erstellen Sie eine Präsentation aus einerVorlage
Klicken Sie auf der ersten Seite des Präsentations-Assistentenim Bereich "Art" auf "Aus
1
Vorlage".
Hinweis – Möglicherweise dauert es einen Moment, bis die Vorlagen geladen sind.
WählenSie eine Vorlagenkategorieaus, zum Beispiel "Präsentationen",und klicken Sie dann
2
auf die zu verwendendeVorlage.
Klicken Sie auf "Weiter".
3
(Optional)Wenn Sie für die Seiten Ihrer Präsentation einen anderenHintergrund verwenden
4
möchten, wählenSie eine Vorlageaus der Liste.
Hinweis – Durch diese Vorlagen wird ebenfalls das Format der in der Präsentation verwendeten
Schrift geändert.
Klicken Sie auf "Weiter".
5
FührenSie bei Präsentationen, die am Bildschirm vorgeführt werden sollen, folgende Aktionen
6
aus:
■
WählenSie im Feld "Eekt" den Übergangseekt aus, der für denWechsel zwischen den
einzelnen Folienverwendet werden soll.
■
WählenSie im Feld "Geschwindigkeit" die Übergangsgeschwindigkeit aus.
■
Wenndie Präsentation automatisch ablaufensoll, aktivieren Sie im Bereich "Wählen Sie die
Art der Präsentation" die Option "Automatisch".
Klicken Sie auf "Weiter".
7
Geben Sie die beschreibenden Informationen für Ihre Präsentationein.
8
Klicken Sie auf "Weiter".
9
Kapitel 6 • StarOce Impress 71

Bearbeiten von Folien
10
▼
▼
Klicken Sie auf "Fertig stellen".
Geben Sie nach der Erstellung der Präsentation den Text in die einzelnen Folien ein.
So speichern Sie eine Präsentation
1
WählenSie "Datei→Speichern".
Wenn die Präsentation noch nicht gespeichert wurde, wird das Dialogfeld "Speichern unter"
angezeigt.
Geben Sie im Feld "Name" den Namen der Präsentationein.
2
Klicken Sie auf "Speichern".
3
So exportieren Sie eine Präsentation in ein anderes Format
Sie können Ihre Präsentation als eine Serie verknüpfter HTML-Seiten, als PDF-Datei oder als
Flash-Datei exportieren.
WählenSie "Datei→Exportieren".
1
Geben Sie im Feld "Name" den Namen der Präsentationein.
2
WählenSie im Feld "Dateityp" das Format für die exportierte Datei aus.
3
Klicken Sie auf "Exportieren".
4
Bearbeiten von Folien
Sie können das Layout Ihrer Folien und die Formatierung Ihres Texts ändern. Außerdem
können Sie den Folien Graken und Farben hinzufügen.
Verwendenunterschiedlicher Ansichten
Um die Organisation und Bearbeitung der Folien in Impress zu erleichtern, können Sie mit
unterschiedlichen Arbeitsbereichansichten arbeiten. Verwenden Sie die Normalansicht, um
einer einzelnen Folie Bilder hinzuzufügen. Mithilfe der Foliensortierung können Sie die
Reihenfolge der Folien neu anordnen und Übergänge zuweisen. In der Gliederungsansicht
können Sie die Titel der Folien sortieren und bearbeiten.
StarOce 9 Handbuch – Erste Schritte • September 200872

Bearbeiten von Folien
Zum Wechseln der Ansicht klicken Sie im mittleren Fensterbereich auf die Registerkarte
"Ansicht".
Um zwischen Folien in der Normalansicht zu wechseln, klicken Sie im linken Fensterbereich
"Folien" auf die Folienvorschau.
▼
So ändern Sie das Layout einer Folie
Das Layout einer Folie deniert die Stellen, an denen Text und Objekte auf der Seite platziert
werden. Das Layout der Folie kann sehr leicht geändert werden.
WählenSie in der Normalansicht die Folieaus, auf die ein neues Layoutangewendet werden
1
soll.
Klicken Sie im Aufgabenbereich auf das zu verwendendeLayout.
2
▼
So fügen Sie eine Folie hinzu
1
Klicken Sie zum Auswählen der Normalansicht auf die Registerkarte "Normal".
2
Klicken Sie im linken Fensterbereich "Folien" mit der rechten Maustaste auf die Stelle, an der
die Foliehinzugefügt werden soll.
WählenSie im Kontextmenü die Option für eineneue Seite.
3
▼
So kopieren Sie eine Folie
1
WählenSie in der Normalansicht die zu kopierendeFolie aus.
2
WählenSie "Einfügen→Seite duplizieren".
▼
So verschieben Sie eine Folie
1
Klicken Sie im linken Fensterbereich "Folien" auf die zu verschiebende Folie.
2
Ziehen Sie die Folie an eine andere Positionim Fensterbereich "Folien".
Kapitel 6 • StarOce Impress 73

Bearbeiten von Folien
▼
So löschen Sie eine Folie
WählenSie im linken Fensterbereich"Folien" die zu löschende Folieaus.
1
WählenSie "Bearbeiten→Seite löschen".
2
Formatierendes Folientexts
Mit der Textformatierungsleiste können Sie schnell Formatierungen auf den Text in den Folien
anwenden. Zur Verwendung dieser Symbolleiste markieren Sie den zu formatierenden Text
und klicken auf ein Symbol. Sie können auch in den Feldern "Schriftname" oder "Schriftgröße"
eine Option auswählen.
Hinzufügen von Abbildungen zu Folien
Mit Abbildungen können Ihre Folien interessanter gestaltet werden. In Impress können Sie den
Folien Graken wie Fotos oder Abbildungen hinzufügen. Dabei haben Sie die Wahl zwischen in
StarOce enhaltenen oder eigenen Graken.
▼
So fügen Sie eine Abbildung aus einer Dateihinzu
WählenSie "Einfügen→Bild→Aus Datei".
1
Das Dialogfeld "Bild einfügen" wird geönet.
Suchen Sie den Speicherort der Grak, die eingefügt werden soll, und klickenSie auf "Önen".
2
▼
So fügen Sie ein Grak aus der Gallery hinzu
Die StarOce Gallery enthält vordenierte Graken, die Sie den Folien hinzufügen können.
StarOce 9 Handbuch – Erste Schritte • September 200874

WählenSie "Extras→Gallery".
1
WählenSie ein Thema aus der linken Liste aus.
2
WählenSie die gewünschte Grak aus.
3
Ziehen Sie die Grak auf die Folie.
4
Bearbeiten von Folien
Hinweis – Mit den Werkzeugen in der Symbolleiste "Zeichnen" können Sie auch eigene Graken
entwerfen. Weitere Informationen zum Einsatz dieser Werkzeuge nden Sie unter
von Grundformen“ auf Seite 81
.
“Zeichnen
GrascherText mit Fontwork
Mit Fontwork können Sie graschen Text in einer Reihe von Formen und Farbschemas
hinzufügen.
▼
So fügen Fontwork-Text hinzu
Klicken Sie in der Symbolleiste "Zeichnen" auf das Symbol der Fontwork Gallery.
1
Das Fontwork-Fenster wird geönet.
Doppelklicken Sie auf ein Fontwork-Objekt.
2
Das Fontwork-Fenster wird geschlossen und das ausgewählte Grakobjekt in Ihr Dokument
eingefügt.
Kapitel 6 • StarOce Impress 75

Bearbeiten von Folien
▼
Doppelklicken Sie auf das Grakobjekt.
3
Der Text "Fontwork" erscheint als gewöhnlicher hervorgehobener Text in der Mitte Ihrer
Grak.
Überschreiben Sie diesen mit Ihrem eigenen Text. Drücken Sie Esc oder klicken Sie außerhalb
4
der Grak, um die Texteingabezu beenden.
Auch die Eigeschaften der Grak können geändert werden. Wählen Sie
"Ansicht→Symbolleisten→Linie und Füllung", um die entsprechende Symbolleiste
anzuzeigen. Ändern Sie mithilfe des Kontextmenüs die Farben des Bereichs und der Ränder
sowie die Breite und das Format der Ränder oder wandeln Sie die Grak in 3-D um.
Hinzufügen von Übergängen zwischen Folien
Bei einer Bildschirmpräsentation können die Übergänge zwischen den einzelnen Folien mit
Eekten wie Jalousie oder Einiegen animiert werden.
So fügen Sie einer Folie einen Übergang hinzu
Hinweis – Alle Übergänge werden beim Wechsel auf eine andere Folie angewendet. Wenn
zwischen Seite 1 und 2 ein Übergang stattnden soll, weisen Sie diesen der Seite 2 zu.
WählenSie die Foliensortierungsansicht oder önen Sie den linken Fensterbereich "Folien".
1
Klicken Sie mit der rechten Maustaste auf eine Folieund wählen Sie im Kontextmenü die Option
2
"Folienübergang".
Im Aufgabenbereich wird die Seite "Folienübergang" angezeigt.
Klicken Sie auf einen Übergangseekt.
3
Der Eekt wird automatisch in einer Vorschau auf der Folie angezeigt.
Hinzufügen von Animationseektenzu Textund
Graken
Mithilfe von Animationseekten können Sie Text oder Graken nach einem Mausklick auf der
Folie erscheinen lassen.
StarOce 9 Handbuch – Erste Schritte • September 200876

Vorführen einer Bildschirmpräsentation
▼
So fügen SieTextoder Graken einen Animationseekt hinzu
WechselnSie in der Normalansicht zu der Folie,die den Text oder die Grak enthält, der bzw. die
1
animiert werden soll.
Klicken Sie auf das zu ändernde Textfeld bzw.die Grak.
2
WählenSie "Bildschirmpräsentation→Benutzerdenierte Animation".
3
Im Aufgabenbereich wird die Seite für benutzererdenierte Animationen geönet.
Klicken Sie auf "Hinzufügen".
4
Klicken Sie im Dialogfeld "Benutzerdenierte Animation" auf den anzuwendendenEekt und
5
dann auf "OK".
Klicken Sie auf die Eektoptionsschaltäche, um die Zeiteinstellungen zu ändern, etwa für
Texte, in denen ein animierter Absatz nach dem anderen erscheinen soll.
Hinweis – Sie können beliebig viele Eekt hinzufügen. Weitere Informationen über die Seite
"Benutzerdenierte Animation" nden Sie in der Anwendungshilfe zu Impress.
Vorführen einer Bildschirmpräsentation
Nach dem Erstellen der Bildschirmpräsentation können Sie diese vorführen.
▼
So führen Sie eine Bildschirmpräsentation vor
Önen Sie die Präsentation, die als Bildschirmpräsentation vorgeführt werdensoll.
1
Drücken Sie F5 oder wählen Sie "Bildschirmpräsentation→Bildschirmpräsentation".
2
Gehen Sie die Folien durch.
3
■
Um zur nächstenFolie zu springen, drücken Sie die Leer-, Rück- oder Seite-nach-unten-Taste
oder klicken mit der Maus.
■
Um ohneWiedergabe der Eekte zur nächsten Folie zu wechseln, drücken Sie Alt+Seite nach
unten.
■
Um zur vorherigenFolie zurückzukehren, drückenSie die Pfeil-nach-links- oder
Seite-nach-oben-Taste oder klicken mit der rechten Maustaste.
Kapitel 6 • StarOce Impress 77

Vorführen einer Bildschirmpräsentation
■
Um ohneWiedergabe der Eekte zur vorherigen Folie zurückzukehren, drücken Sie
Alt+Seite nach oben.
■
Um zu einer bestimmten Folie zu springen, geben Sie die entsprechende Foliennummer ein
und drücken Eingabe.
In der Hilfe zu Impress nden Sie eine Liste aller Tasten für die Vorführung einer Präsentation.
▼
So beenden Sie eine Bildschirmpräsentation
Drücken Sie die Esc-Taste.●
StarOce 9 Handbuch – Erste Schritte • September 200878

KAPITEL 7
7
StarOce Draw
Mit StarOce Draw können Sie Liniengraken oder Vektorzeichnungen anfertigen. Sie
können die Liniengraken mit Pixelgraken kombinieren. Außerdem können Sie
2-D-Graken in 3-D umwandeln und die Graken in zahlreiche Bitmap-Bildformate
exportieren.
Önen einer Beispielzeichnung
79

Erstellen einer Zeichnung
▼
So önen Sie eine Beispielzeichnung
WählenSie in einem beliebigen StarOce-Programm die Option "Datei→Neu→Vorlagen und
1
Dokumente".
Klicken Sie im linken Fensterbereich auf "Beispiele".
2
Doppelklicken Sie im mittleren Fensterbereich auf den Ordner "Zeichnungen".
3
WählenSie eine Beispielzeichnung aus und klicken Sieauf "Önen".
4
Erstellen einer Zeichnung
Sie können in allen StarOce-Programmen eine neue Zeichnung erstellen, indem Sie
"Datei→Neu→Zeichnung".
StarOce 9 Handbuch – Erste Schritte • September 200880

Zeichnen von Grundformen
Mit den Werkzeugen in Draw können Sie Freihand- und exakte Linien sowie 2-D- und
3-D-Formen erstellen und bearbeiten. Diese Werkzeuge stehen in der Symbolleiste "Zeichnen"
zur Verfügung.
▼
So zeichnen Sie ein Rechteck
Mithilfe des Rechtecksymbols können Sie auf einfache Weise rechteckige Formen zeichnen.
Klicken Sie in der Symbolleiste "Zeichnen" auf das Rechtecksymbol.
1
2
Bewegen Sieden Mauszeiger an den Startpunkt des Rechtecks und ziehen Sie dann, um die
Formzu zeichnen.
▼
So zeichnen Sie ein Oval
Zeichnen von Grundformen
Mit dem Ellipsensymbol können Sie auf einfache Weise ovale Formen erstellen.
1
Klicken Sie in der Symbolleiste "Zeichnen" auf das Ellipsensymbol.
2
Bewegen Sieden Mauszeiger an den Startpunkt der Ellipse und ziehen Sie dann, um die Form zu
zeichnen.
Zeichnen von 3D-Formen
Mit Draw können Sie dreidimensionale (3D) Objekte erstellen, indem Sie ein vorhandenes
zweidimensionales (2D) Objekt konvertieren.
▼
So konvertieren Sie ein 2D-Objekt in ein 3D-Objekt
WählenSie in Ihrer Zeichnung ein 2D-Objekt aus.
1
Klicken Sie mit der rechten Maustaste auf das Objekt, wählen Sie im Kontextmenü die Option
2
"Umwandeln" und anschließend die entsprechende Form, "3D" oder "3D-Rotationskörper".
Kapitel 7 • StarOce Draw 81

Hinzufügen von Text zu einer Zeichnung
Hinzufügen vonText zu einer Zeichnung
Mit Hilfe des Textsymbols in der Symbolleiste "Zeichnen" können Sie Ihren Zeichnungen Text
hinzufügen.
▼
So fügen Sie einer Zeichnung Text hinzu
Klicken Sie in der Symbolleiste "Zeichnen" auf dasTextsymbol.
1
Die Symbolleiste für Textformatierung wird angezeigt.
Ziehen Sie an der Stelle im Dokument, an der derTexteingegeben werden soll, einen Rahmen
2
auf.
Geben Sie denTextein.
3
Um denTextzu formatieren, markieren Sie ihn und klicken dann auf eines der Symbole in der
4
Symbolleiste für Textformatierung.
Tipp – Um einem vorhandenen Rechteck oder einer Ellipse Text hinzuzufügen, doppelklicken
Sie auf das Objekt und geben dann den Text ein.
Bearbeiten einer Zeichnung
In einer Zeichnung können Sie Objekte bearbeiten oder löschen und die Formatierung von
Text ändern.
Verwendender Symbolleiste "Linie und Füllung"
Mit dieser Symbolleiste können Sie schnell das Aussehen der Objekte in Ihrer Zeichnung
ändern. Um diese Leiste zu verwenden, wählen Sie die zu bearbeitenden Objekte aus und
klicken auf eines der Symbole in der Symbolleiste oder wählen eine Option aus einem der
Felder.
StarOce 9 Handbuch – Erste Schritte • September 200882

Bearbeiten einer Zeichnung
▼
So richten Sie Objekte in einer Zeichnung aus
Klicken Sie in der Symbolleiste "Zeichnen" auf den Pfeil neben dem Ausrichtungssysmbol.
1
Die Ausrichtungssymbolleiste wird angezeigt. Sie können die Titelleiste ziehen, sodass die
Symbolleiste geönet bleibt, oder einfach auf ein Symbol klicken.
Ziehen Sie mit der Maus, um die auszurichtenden Objekte auszuwählen.
2
Hinweis – Sie können auch ein Objekt auswählen und dann bei gedrückter Umschalt-Taste
weitere Objekte auswählen.
Klicken Sie in der Ausrichtungssymbolleiste auf das Symbol für die Ausrichtung, die Sie
3
anwendenmöchten.
▼
So ordnen Sie Objekte in einer Zeichnung an
Jedes einer Zeichnung hinzugefügte Objekt wird auf dem zuletzt hinzugefügten Objekt
platziert. Sie können diesen Eekt nur feststellen, wenn sich die Objekte überlappen. Mithilfe
der Positionsfunktion können Sie in Draw die Stapelreihenfolge von Objekten ändern.
Klicken Sie in der Symbolleiste "Zeichnen" auf den Pfeil neben dem Anordnungssysmbol.
1
Die Positionssymbolleiste wird angezeigt.
WählenSie das anzuordnende Objekt aus.
2
Klicken Sie in der Positionssymbolleiste auf das Symboldes anzuwendenden
3
Stapelanordnungstyps.
Kapitel 7 • StarOce Draw 83

Bearbeiten einer Zeichnung
▼
1
2
▼
1
2
So bearbeiten SieText in einer Zeichnung
Klicken Sie auf das Objekt, das den zu bearbeitendenTextenthält.
Ändern Sie Objekt.
■
Zum Formatierendes Texts wählenSie "Format→Zeichen" oder "Format→Absatz" und
dann die gewünschtenFormatierungsoptionen.
■
Zum Ändern des Textsdoppelklicken Sie auf das Objekt, markierenden Textund nehmen
dann die Änderungen vor.
■
Zum Löschendes gesamten Texts und des Objektsdrücken Sie die Entf- oder die Rück-Taste.
So löschen Sie Objekte aus einer Zeichnung
WählenSie das zu löschende Objekt aus.
Drücken Sie die Entf-Taste.
StarOce 9 Handbuch – Erste Schritte • September 200884

KAPITEL 8
8
StarOce Base
Dieses Kapitel bietet einen kurzen Überblick über StarOce 9 Base . Base bietet ein grasches
Frontend für den Zugri auf Datenbanken. Sie können Datenbanken lokal oder auf einem
Server erstellen oder bearbeiten. Die Arbeit mit Ihren Datenbanken kann entweder über die
Dialogfelder von StarOce 9 oder die Eingabe von SQL-Anweisungen erfolgen. Zwischen
StarOce 9. und anderen Anwendungen können Daten mittels Kopieren und Einfügen oder
Ziehen und Ablegen ausgetauscht werden.
Datenbankzugri
Sie können in Datenbanken gespeicherte Daten anzeigen, bearbeiten, hinzufügen oder löschen.
Die Datenbanktypen, mit denen Sie arbeiten können, reichen von einer einfachen lokalen Datei
bis hin zu einer serverbasierten Datenbank wie Oracle. Sie können beispielsweise die
integrierten HSQL- oder dBASE-Datenbanken dazu verwenden, Ihre CD-Sammlung zu
verwalten. Die Anwendung bietet zahlreiche vorgefertigte Tabellen. Sie können die grasche
Benutzeroberäche von Base verwenden oder, wenn Sie Erfahrung im Umgang mit
Datenbanken haben, die SQL-Befehle direkt eingeben.
Die folgende Liste enthält einige der unterstützten Datenbanktypen:
■
HSQL – die native Base-Datenbank
■
dBASE – AlleDBF-Dateien in einem Ordner werden als eine dBASE-Datenbank behandelt.
■
MySQL und andere serverbasierte Datenbanken – Unterstützung durch native
Datenbanktreiber oder Zugri über JDBC oder ODBC
■
Adressbuch Ihres Systems (Windows-Adressbuch, Thunderbird usw.) – nur Lesezugri
■
Tabellendokumente aus Calc und Excel – Verwendung als schreibgeschützte
Datenbankdateien
85

Datenbankzugri
StarOce-Datenbankdatei
Das StarOce-Datenbankdateiformat speichert die Methoden und Layouts, die Sie für den
Zugri auf eine Datenbank verwenden. Beim Önen einer Datenbankdatei wird ein Fenster
geönet, das in etwa der folgenden Abbildung entspricht:
Darüber hinaus werden in dem Datenbankdateiformat von StarOce Informationen über das
Layout oder Design Ihrer Tabellen, Abfragen, Formulare und Berichte gespeichert. Bei
Datenbankdateien im HSQL-Datenbankformat können die Datensätze auch in die
Datenbankdatei eingebettet werden. Die wichtigsten Datenbankobjekte sind:
Tabellen Durch Tabellenfelder wird die Struktur jedes Datensatzes deniert.
Abfragen Eine Abfrage stellt eine benutzerdenierte Ansicht einer Tabelle dar. Die
Denition von Abfragen dient dazu, nur ausgewählte Felder der Tabelle
anzuzeigen.
Formulare Ein Formular ist eine Dateneingabe- und -ausgabemaske, die die Datenpege
gegenüber Tabellen oder Abfragen erleichtert.
Berichte Ein Bericht deniert die gedruckte Ausgabe einer Tabelle oder Abfrage.
StarOce 9 Handbuch – Erste Schritte • September 200886

Arbeiten mit Datenbanken in StarOce 9 Base
Erstellen einer StarOce-Datenbankdatei
Der Datenbank-Assistent unterstützt Sie beim Hinzufügen einer neuen Datenbankdatei und
dem Registrieren der Datenbank als Datenquelle in StarOce. Der Assistent erstellt eine Datei
mit Informationen über die Datenbank, einschließlich der Abfragen, Berichte und Formulare,
die mit der Datenbank verknüpft sind.
▼
So fügen Sie eine neue Datenbank als StarOce-Datenquelle hinzu
WählenSie "Datei→Neu→Datenbank".
1
Der Datenbank-Assistent wird geönet.
2
Befolgen Sie die Anweisungen und wählen Sie die gewünschten Optionen.
(Optional) Erstellen Sie eine neue Tabelle.
3
a. Starten Sie auf der letztenSeite des Datenbank-Assistenten denTabellen-Assistenten.
b. GebenSie Daten in die neue Tabelleein.
Arbeiten mit Datenbanken in StarOce 9 Base
Sie können eine Datenbankdatei mithilfe des Menübefehls "Datei→Önen" önen.
▼
So erstellen Sie eine neue Datenbanktabelle
Eine Datenbanktabelle stellt eine Sammlung von Datensätzen dar, die in Zeilen und Spalten
angeordnet sind. Eine Zeile in einer Tabelle entspricht einem Datensatz. Eine Spalte ist ein Feld
eines Datensatzes.
Hinweis – Base benötigt einen primären Schlüssel in jeder Tabelle, um die Bearbeitung der
Datensätze zu ermöglichen. Der primäre Schlüssel enthält für jeden Datensatz einen
eindeutigen Wert.
WählenSie "Datei→Önen", um die Datenbankdateizu önen, in der eine neueTabelle
1
hinzugefügt werdensoll.
WählenSie im Fenster vonStarOce Base die Option "Tabellen".
2
Kapitel 8 • StarOce Base 87

Arbeiten mit Datenbanken in StarOce 9 Base
Klicken Sie im Aufgabenbereich auf die Option "Tabelle unterVerwendung des Assistenten
3
erstellen".
▼
So fügen Sie Daten zu einer Datenbanktabelle hinzu
WählenSie "Datei→Önen", um die Datenbankdateizu önen, die dieTabelle enthält.
1
Klicken Sie im linken Fensterbereich auf das Tabellensymbol.
2
Doppelklicken Sie auf den Namen der Tabelle, in die die Datensätze eingefügt werden sollen.
3
Geben Sie die Daten ein.
4
Sobald der Cursor den aktuellen Datensatz verlässt, werden die Änderungen automatisch
gespeichert.
▼
So erstellen Sie einen Datenbankbericht mithilfe des Assistenten
Ein Datenbankbericht ist ein Textdokument, in dem Daten aus einer Datenbank in einer von
Ihnen festgelegten Weise dargestellt werden. Sie können den Bericht so anlegen, dass die
jüngsten Daten angezeigt werden oder die Daten, die zum Zeitpunkt der Berichterstellung
vorhanden waren.
WählenSie "Datei→Önen", um die Datenbankdateizu önen, für die ein Bericht erstellt
1
werden soll.
Klicken Sie im Fenster von StarOce Base auf "Berichte".
2
Klicken Sie auf die Option "Bericht unter Verwendung des Assistenten erstellen".
3
Befolgen Sie die Anweisungen.
4
Sie können zwei Arten von Berichten erstellen: eine statische Momentaufnahme der Daten zum
Zeitpunkt der Berichterstellung oder ein Dokument mit Live-Verknüpfungen mit den
aktuellen Daten.
StarOce 9 Handbuch – Erste Schritte • September 200888

Arbeiten mit Datenbanken in StarOce 9 Base
▼
So erstellen Sie einen Datenbankbericht in der Entwurfsansicht
Nach dem Herunterladen und Installieren der Sun Report Builder-Extension können Sie
manuell eigene Datenbankberichte erstellen. Diese Extension kann unter
http://extensions.services.openoffice.org/project/reportdesign heruntergeladen
werden.
1
WählenSie "Extras→Extension Manager" und klicken Sie auf den Link"Hier erhalten Sie
weitereExtensions".
Die Extensions-Website wird in Ihrem Browser geönet. Suchen Sie den Sun Report Builder.
Klicken Sie auf die Schaltäche "Get It!", um die Sun Report Builder-Extension herunterzuladen
2
und zu installieren.
Starten Sie StarOce neu.
3
WählenSie "Datei→Önen", um die Datenbankdateizu önen, für die ein Bericht erstellt
4
werden soll.
Klicken Sie im Fenster von StarOce Base auf "Berichte".
5
WählenSie die Option "Bericht in der Entwurfsansicht erstellen".
6
Das Base-Berichtsfenster wird geönet. In der unteren rechten Ecke wird kurz der Hilfe-Agent
angezeigt.
Klicken Sie darauf und befolgen Sie die Anweisungender Anwendungshilfe.
7
▼
So önen Sie einen Datenbankbericht
WählenSie in einer beliebigen StarOce-Anwendung die Option "Datei→Önen".
1
Suchen Sie den Speicherort der Datenbankdatei,die den Bericht enthält, und klicken Sie auf
2
"Önen".
Klicken Sie im Fenster von StarOce Base auf das Berichtssymbol.
3
Eine Liste der Berichte für die aktuelle Datenbank wird angezeigt.
Doppelklicken Sie auf den Bericht, der angezeigt werden soll.
4
Kapitel 8 • StarOce Base 89

90

ANHANG A
A
Anhang
Hier nden Sie eine Liste der gängigsten Tastenkombinationen in den
StarOce-Anwendungen. Eine vollständige Auistung aller verfügbaren
Tastenkombinationen nden Sie in der Anwendungshilfe.
Hinweis – Ihr System verwendet möglicherweise Tastenbelegungen, bei denen manche
Tasten(kombinationen) bereits mit Systemaktionen belegt sind. Diese Tasten können nicht für
Tastenkombinationen in StarOce 9 verwendet werden. In den meisten Fällen können Sie
jedoch entweder der Systemeinstellung oder dem Befehl in StarOce 9 andere Tasten
zuweisen.
TABELLE A–1 Tastenkombinationen für alle Anwendungen
Aktion Tastenkombination
Önet ein Dokument. Strg+O
Speichert das aktuelle Dokument. Strg+S
Erstellt ein neues Dokument. Strg+N
Zeigt das Dialogfeld "Vorlagen und Dokumente" an. Umschalt+Strg+N
Druckt das aktuelle Dokument. Strg+P
Beendet StarOce 9. Strg+Q
Schneidet gewählte/n Text/Objekte aus und legt
ihn/sie in der Zwischenablage ab.
Kopiert gewählte/n Text/Objekte in die
Zwischenablage.
Fügt den Inhalt der Zwischenablage ein. Strg+V
Strg+X
Strg+C
91

Anhang
TABELLE A–1 Tastenkombinationen für alle Anwendungen (Fortsetzung)
Aktion Tastenkombination
Wählt alles aus. Strg+A
Macht die letzte Aktion rückgängig. Strg+Z
Zeigt das Dialogfeld "Suchen & Ersetzen" an. Strg+F
Setzt die Suche mit dem letzten Suchbegri fort. Umschalt+Strg+F
TABELLE A–2 Tastenkombinationen für Writer
Aktion Tastenkombination
Blendet die Formelsymbolleiste ein bzw. aus. F2
Vervollständigt AutoText. F3
Blendet die Datenquellansicht ein bzw. aus. F4
Blendet das Navigator-Fensterein bzw. aus. F5
Springt zur angegeben Seitenzahl. Umschalt+Strg+F5
Zeigt das Dialogfeld "Rechtschreibprüfung" an. F7
Blendet das Formatvorlagenfenster ein bzw. aus. F11
TABELLE A–3 Tastaturzeichen in Writer
Zeichenaktion Tasten
Fügt Bindestrich an benutzerdenierter Position ein. Strg-(Minustaste)
Fügt einen Gedankenstrich ein (wird nicht als
Umschalt+Strg-(Minustaste)
Bindestrich verwendet).
Fügt ein geschütztes Leerzeichen ein. Umschalt+Strg+Leertaste
Fügt im selben Absatz einen Zeilenumbruch ein. Umschalt+Eingabetaste
Fügt einen manuellen Seitenwechsel ein. Strg+Eingabetaste
Fügt in mehrspaltigem Text einen Spaltenumbruch
Umschalt+Strg+Eingabetaste
ein.
StarOce 9 Handbuch – Erste Schritte • September 200892

Glossar
Dieses Glossar enthält Erklärungen der wichtigsten in diesem Handbuch verwendeten Begrie.
Andocken von Fenster Fensterwie der Navigator oder das Formatvorlagenfenster können an allen Rändern des
Dokumentbereichs verankert werden, sodass sie sichtbar bleiben, ohne Teile des Dokuments
zu verdecken.
Anwendungen Verschiedene Programme mit einer gemeinsamen Benutzeroberäche: Die wichtigsten
Anwendungen für die Bearbeitung von Dokumenten sind Writer, Calc, Impress und Draw.
Gallery Ein Fenster zur Verwaltung der Graken und Känge, die in einem Dokument verwendet
werden können: Die Gallery-Objekte sind nach Themen geordnet und stehen in den
entsprechenden Ordner bereit. Sie können aber auch eigene Themen erstellen und diesen
Objekte hinzufügen.
Kontextmenü ZumÖnen eines Kontextmenüs klicken Sie mit der rechten Maustaste auf ein beliebiges
Objekt in Ihrem Dokument. Im Kontextmenü nden Sie eine Auswahl von Menübefehlen.
Makro In Bezug auf die StarOce Suite ist ein Makro eine Abfolge von Schritten, die in einer
Programmiersprache wie StarOce Basic oder JavaScript geschrieben wurden. Um
StarOce Makros hinzuzufügen, können Sie die Makro-Aufzeichnungverwenden oder
eigenen Programmcode schreiben. Weitere Informationen hierzu und dem Vorgehen zum
Erstellen eigener Dialogfelder oder dem Zuweisen von Makros zu Tastenkombinationen
und Ereignissen nden Sie in der Anwendungshilfe.
Symbolleiste Ein kleines Fenster voller Symbole, mit denen gängige Aufgaben ausgeführt werden,
beispielsweise das Einfügen eines Diagramms. Symbolleisten können an beliebigen Stellen
des StarOce-Bildschirms positioniert werden.
Ziehen und Ablegen Kopieren oder Verschieben von Text mit der Maus, indem den Text ausgewählt, die
Maustaste gedrückt und erst dann losgelassen wird, nachdem die Textauswahl an die neue
Stelle gezogen wurde
93

94

Index
A
Administration Guide, 10
Ändern einer Installation, Windows, 17-18
Anpassen von StarOce-Programmen, 34
Automatische Textersetzungen, 42
Automatisches Füllen von Zellen, 59-60
B
Base Datenbank-Frontend, 85-89
BASIC Programming Guide, 10
Bearbeiten
Präsentationen, 72-77
Tabellendokumente, 60
Textdokumente, 42-50
Zeichnungen, 82-84
Bearbeiten an Ort und Stelle, 37-38
Berichte, Datenbanken, 88
Bildschirmpräsentationen, 77-78
C
Calc- Tabellendokument, 55-68
D
Datenbanken, 85-89
Berichte, 88
Tabellen, 87-88
DDE-Verknüpfungen, 36-37
Deinstallieren
Mac, 18
Unter Linux und Solaris, 19-20
Windows, 17-18
Developer's Guide, 10
Diagramme, 66-68
Dokumentation, 11
Draw, Zeichenanwendung, 79-84
E
Extensions (Erweiterungen) installieren, 21
F
Folien, 69-78
Folieneekte, 76-77
Folienübergänge, 76
Fontwork, grascher Text, 75-76
Formatieren
Tabellendokumente, 61-63
Textdokumente, 48-50
Formatvorlagen für Tabellendokumente, 62-63
Formatvorlagen für Text, 49-50
Formeln
StarOce Math, 53-54
Tabellendokumente, 63-66
Formen, Zeichnen, 81
Funktionen in Tabellendokumenten, 65
95

Index
G
Gallery mit Graken, 74-75
Gliederungsmodus in Folien, 37
Graken und Bitmaps, 79-84
H
Hilfe, Anwendungshilfe, 34-35
I
Impress-Diashows, 69-78
Installieren
Extensions (Erweiterungen), 21
Linux und Solaris, 19-20
Mac, 18
Übersicht, 15-22
Windows, 16-18
M
Mathematische Formeln, 53-54
Microsoft Oce, Migrieren, 32-34
N
Navigieren innerhalb von Dokumenten, 50-51
O
Operatoren in Tabellendokumenten, 64
R
Rechtecke, Zeichnen, 81
S
Schulung, 11
StarOce Base, 85-89
StarOce Calc, 55-68
StarOce Chart, 66-68
StarOce Draw, 79-84
StarOce Impress, 69-78
StarOce installieren, 15-22
StarOce Math, 53-54
StarOce Writer, 39-54
Suchen & Ersetzen (Dialogfeld), 45
Support, 11, 34-35
Symbolleisten, 26-28
T
Tabellen
In Datenbanken, 87-88
In Tabellendokumenten, 55-68
In Textdokumenten, 51-52
Tabellendokumente
Bearbeiten, 60
Diagramme, 66-68
Formatieren, 61-63
Formeln, 63-66
Funktionen, 65
Tastenkombinationen, 91
Textdokument, Tabellen, 51-52
Textdokumente
Bearbeiten, 42-50
Formatieren, 48-50
Neue erstellen, 40-41
P
Plug-Ins, 37-38
Präsentationen, 69-78
Programming Guide, 10
StarOce 9 Handbuch – Erste Schritte • September 200896
W
Wortergänzung, 42
Writer, Textverarbeitungsprogramm, 39-54

Z
Zeichnen von 3D-Formen, 81
Zeichnungen, Bearbeiten, 82-84
Ziehen und Ablegen, 37-38
Zusätzliche Informationen, 10
Zwischenablage, 43-45
Index
97

98
 Loading...
Loading...