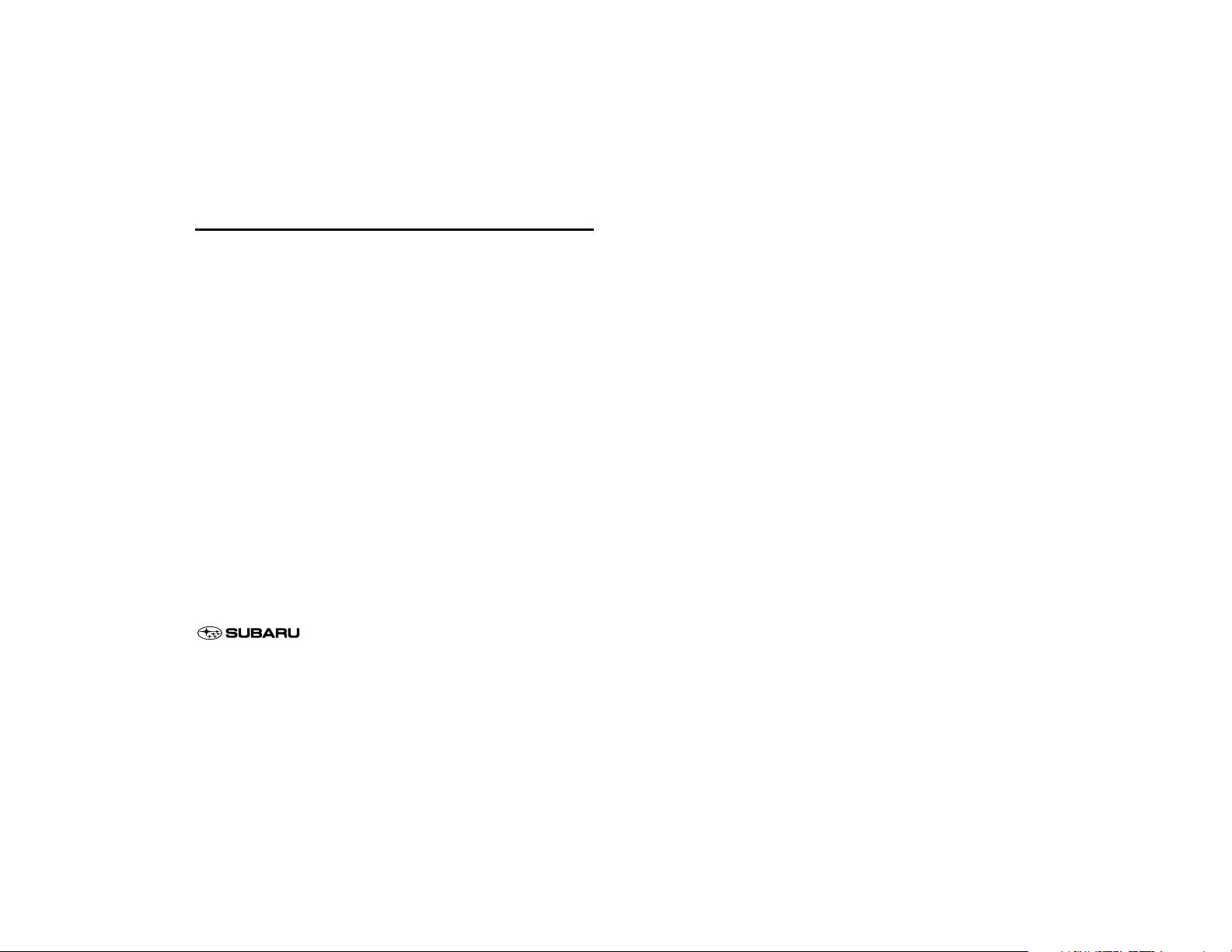
Forward
This supplement contains a detailed description and instructions for
proper operation of the following systems:
• Navigation System
• Audio and Visual System
• Handsfree System
• Vehicle Information System
Please read this supplement carefully before using any of the systems it describes that may be present in your vehicle.
Please keep this supplement with your Owner's Manual and leave it
in the vehicle at the time of resale.The next owner will need the
information it contains.
The information, specifications and illustrations found in this supplement are those in effect at the time of printing. FUJI HEAVY INDUSTRIES LTD. reserves the right to change specifications and designs at
any time without prior notice and without incurring any obligation
to make the same or similar changes on vehices previously sold.
This Owner's Manual supplement applies to all models and covers all
equipment, including factory installed options. Some explanations,
therefore may be for equipment not installed in your vehicle.
FUJI HEAVY INDUSTRIES LTD., TOKYO, JAPAN
is a registered trademark of FUJI HEAVY INDUSTRIES LTD.
Copyright © 2007, FUJI HEAVY INDUSTRIES LTD.
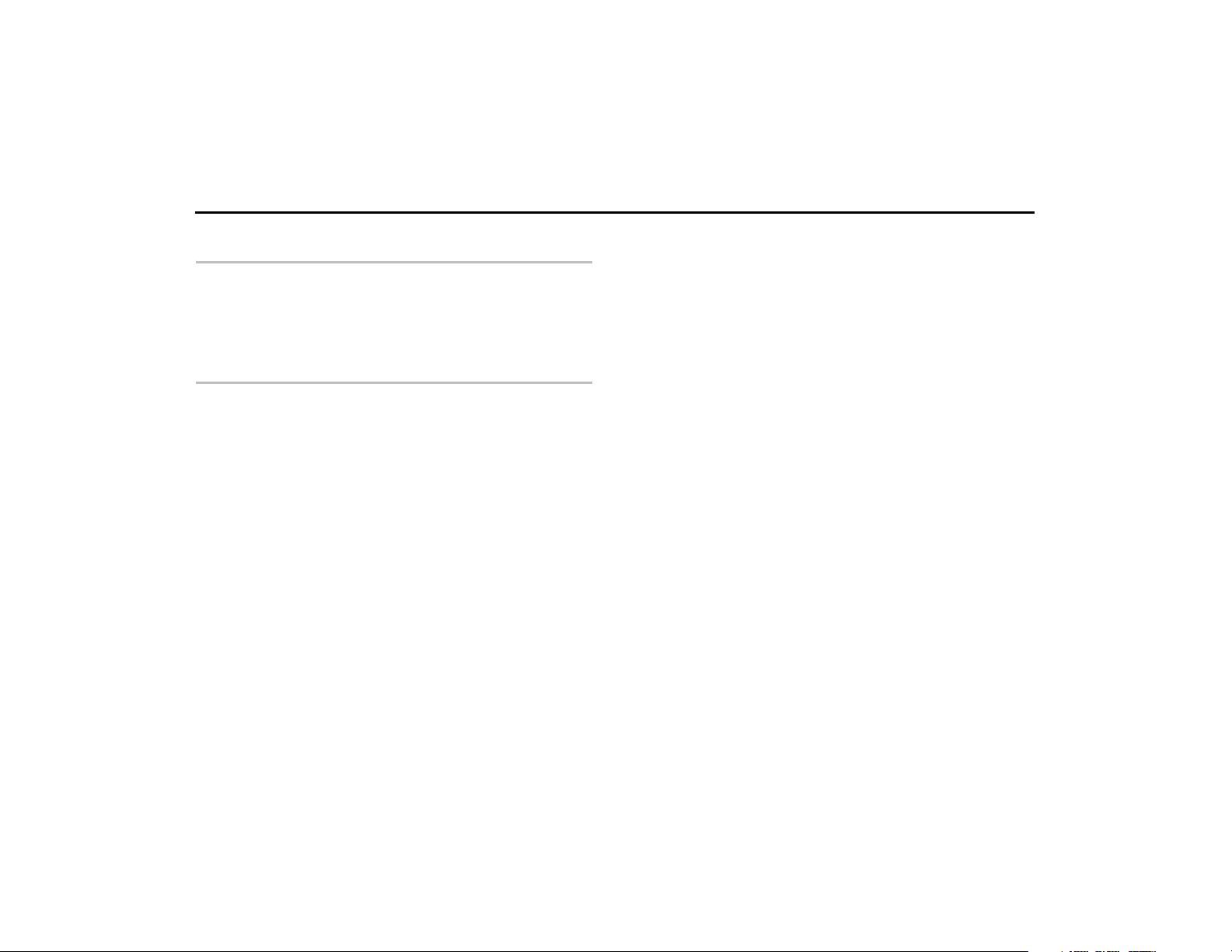
Contents
Introduction
Safety Warnings ............................................................................. 6
System Components and Controls ............................................... 7
Loading the map disc..................................................................... 9
Navigation
Before Use..................................................................................... 12
Starting Up the Navigation System ............................................ 16
Volume .......................................................................................... 18
Markers and Controls Displayed on Maps ................................. 19
Screens During Route Setting.................................................................. 19
Screens During Route Guidance ............................................................. 21
Menu Screen Keys and Functions ............................................... 22
Map Operations............................................................................ 24
Selecting Map Orientation ........................................................................ 24
Changing Map Scale.................................................................................... 25
Setting Route................................................................................ 27
Setting Destination...................................................................................... 27
■ Setting destination/waypoints by scrolling the map.................................................... 27
■ Setting the destination from the navigation menu....................................................... 29
Route Guidance ............................................................................ 43
Route Guidance Screen .............................................................................. 43
Zoom-in Map at Intersection.................................................................... 44
Dual Map Display.......................................................................................... 45
Freeway Information................................................................................... 46
Replaying Voice Guidance ........................................................................ 47
Compass Mode ............................................................................................. 48
Route Options .............................................................................. 49
Setting Route Options................................................................................ 49
■ Search condition................................................................................................................................... 50
■ Detour.......................................................................................................................................................... 51
■ Route preferences................................................................................................................................ 52
■ Destination and waypoints............................................................................................................ 52
■ Display route............................................................................................................................................ 56
■ Route preview......................................................................................................................................... 57
Navigation Setup ......................................................................... 60
Setting Your Navigation System............................................................. 60
■ User settings............................................................................................................................................ 61
■ Quick POI selection.............................................................................................................................. 63
■ Language Selection ............................................................................................................................ 64
■ Calibration................................................................................................................................................. 64
■ Set clock...................................................................................................................................................... 66
■ Vehicle signal........................................................................................................................................... 67
■ Restore system defaults.................................................................................................................... 67
Stored Locations .......................................................................... 69
■ Memory points....................................................................................................................................... 70
■ Avoid area.................................................................................................................................................. 75
■ Previous destination (deleting stored locations) .............................................................. 77
Other Functions............................................................................ 79
■ Displaying POIs on a map ............................................................................................................... 79
■ Displaying POI data............................................................................................................................. 81
■ Deleting POI markers.......................................................................................................................... 82
■ Editing Quick POI categories......................................................................................................... 82
■ SUBARU dealership search.............................................................................................................. 84
1
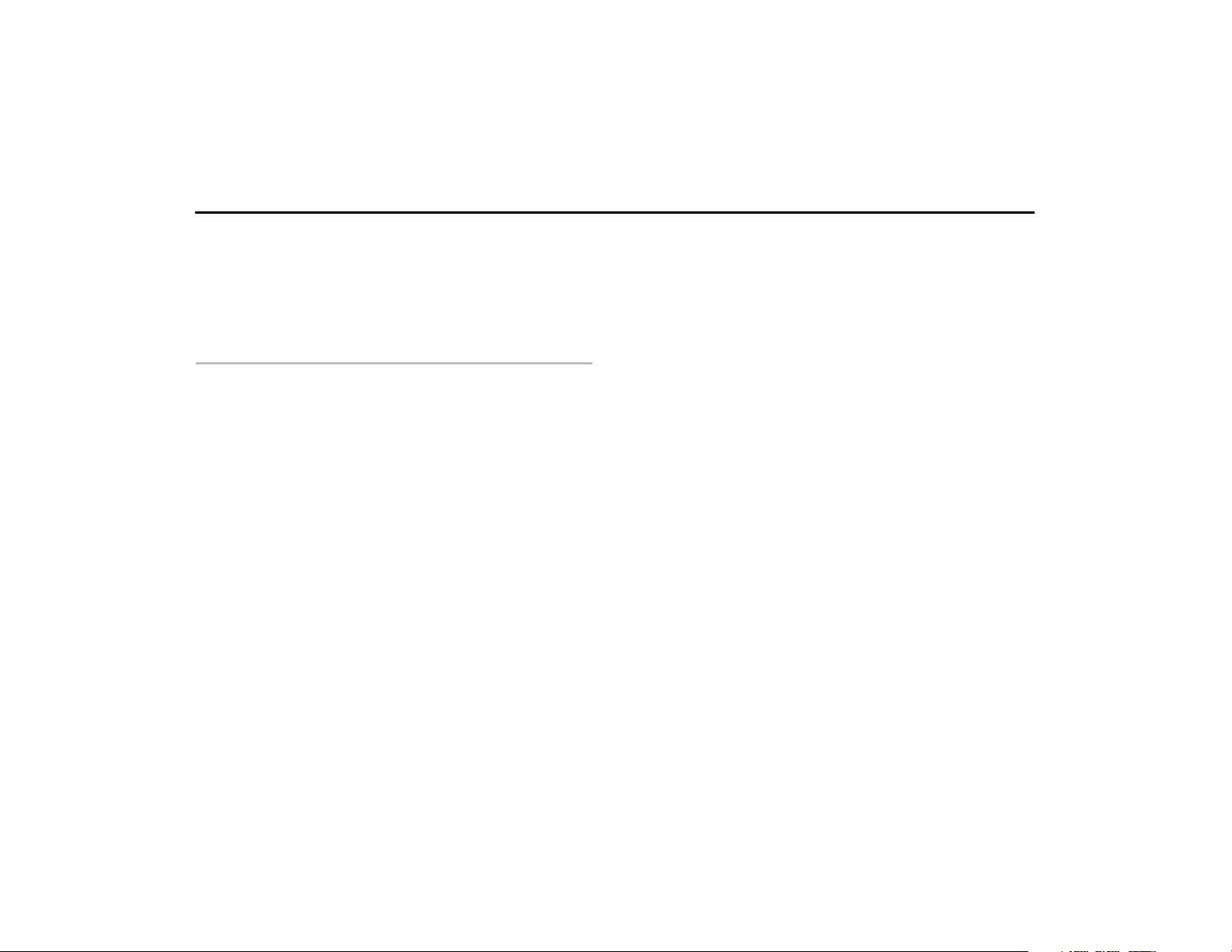
Version and Initialization ............................................................ 87
Version.............................................................................................................. 87
Initialization of the navigation settings................................................ 88
General Information .................................................................... 90
When a Problem Occurs............................................................................. 93
Audio and Visual
Before using the Audio and Visual.............................................. 96
Precautions when using the system...................................................... 96
Discs that can be used ................................................................................ 99
Player.............................................................................................................. 101
Character information displayed ......................................................... 102
Basic operation of the Audio and Visual .................................. 103
Name of each part..................................................................................... 103
Turning on the power .............................................................................. 106
Selecting the source ................................................................................. 107
■ Pressing the button for selection............................................................................................ 107
■ Making a selection by touching.............................................................................................. 109
Setting and adjusting the sound ......................................................... 110
■ Adjusting the sound volume..................................................................................................... 110
■ Turning off the sound .................................................................................................................... 110
Handling the disc....................................................................................... 111
■ Setting the disc................................................................................................................................... 111
■ Taking out the disc........................................................................................................................... 112
Listening to the radio................................................................. 113
Listening to the radio............................................................................... 113
■ FM radio screen displayed........................................................................................................... 113
■ AM radio screen displayed.......................................................................................................... 114
Selecting a station...................................................................................... 116
■ Selecting a station that is preset .............................................................................................. 116
■ Setting the frequency..................................................................................................................... 116
■ Searching a station automatically........................................................................................... 117
■ Searching a FM station from a category of interest..................................................... 117
Presetting a station.................................................................................... 119
■ Presetting a station that is now being tuned in to....................................................... 119
■ Presetting a station that can receive radio waves automatically ........................ 119
Listening to the CD .................................................................... 120
Listening to a tune in the CD ................................................................. 120
CD screen displayed.................................................................................. 121
Selecting a tune .......................................................................................... 123
■ Selecting the preceding tune.................................................................................................... 123
■ Selecting the succeeding tune................................................................................................. 123
■ Selecting a tune from the list..................................................................................................... 124
■ Searching a tune while listening.............................................................................................. 125
■ Fast-rewinding or fast-forwarding a tune.......................................................................... 125
Listening to a tune repeatedly .............................................................. 126
Listening to tunes in random order..................................................... 127
Listening to MP3/WMA disc ...................................................... 128
MP3/WMA..................................................................................................... 128
Listening to tunes (file) in the MP3/WMA disc................................. 131
MP3/WMA disc screen displayed ......................................................... 132
Selecting a tune .......................................................................................... 134
■ Selecting a folder that you want to hear............................................................................ 134
■ Selecting a tune (file) you want to hear .............................................................................. 135
■ Fast-rewinding or fast-forwarding a tune.......................................................................... 137
■ Listening to a tune repeatedly.................................................................................................. 138
■ Listening the tunes in random order.................................................................................... 139
2
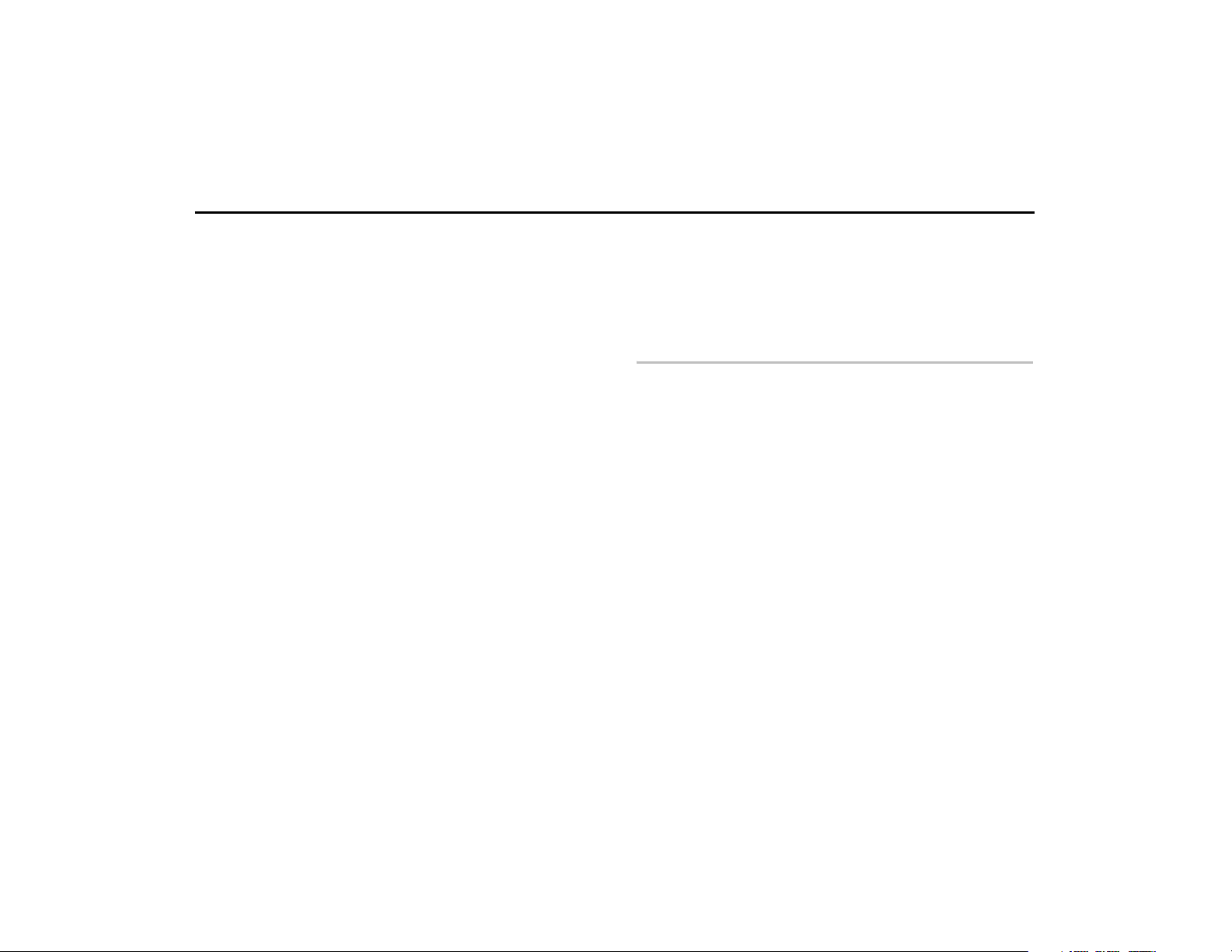
Looking at the DVD .................................................................... 140
What must be known............................................................................... 141
■ Operations while in the playback of the disc.................................................................. 141
■ DVD video and DVD audio.......................................................................................................... 141
Playing back the DVD............................................................................... 142
DVD control screen displayed............................................................... 143
Selecting the title and the chapter...................................................... 145
■ Selecting the chapter..................................................................................................................... 145
■ Searching a title with the title number specified.......................................................... 145
Controlling the playback of the DVD ................................................. 147
Operating the menu screen................................................................... 149
■ Selecting the menu......................................................................................................................... 149
■ Changing over the position of the menu operation key......................................... 150
Changing the language and the angle.............................................. 151
■ Changing the superimposed language.............................................................................. 151
■ Changing the voice language.................................................................................................. 152
■ Changing over the angle............................................................................................................. 153
Setting the screen ..................................................................................... 154
■ Adjusting the image quality....................................................................................................... 154
■ Setting the SCREEN MODE.......................................................................................................... 155
Looking at the VIDEO ............................................................................... 156
Satellite radio operation (if equipped)..................................... 157
Setting the audio........................................................................ 158
Setting the equalizer ................................................................................ 158
■ Setting the equalizer with ease................................................................................................ 158
■ Setting the equalizer in detail................................................................................................... 159
■ Invoking the equalizer setting that has been preset.................................................. 160
Setting the balance of the audio volume ......................................... 162
Setting the surround ................................................................................ 164
Setting the speaker................................................................................... 166
Initializing the DVD.................................................................................... 168
■ Setting the screen............................................................................................................................. 169
■ Setting the dynamic range.......................................................................................................... 170
■ Setting the language....................................................................................................................... 171
■ Setting the password of the parental level....................................................................... 172
■ Setting the parental level ............................................................................................................. 173
Handsfree
Before using the Handsfree ...................................................... 176
What can be made with the handsfree .............................................. 176
■ What cannot be done with the handsfree........................................................................ 176
Precautions to be taken when using the Bluetooth
equipment............................................................................................... 177
Name of each part...................................................................................... 178
Phone voice.................................................................................................. 179
Various types of displays ......................................................................... 180
■ Reception level display.................................................................................................................. 180
■ Battery indicator................................................................................................................................. 180
■ Bluetooth connection status display..................................................................................... 181
■ Roaming display................................................................................................................................. 181
When parting with your car.................................................................... 182
Making preparations of the handsfree .................................... 183
Registering the Bluetooth Phone......................................................... 183
Connecting the Bluetooth Phone ........................................................ 185
Speaking over the handsfree.................................................... 187
Making a phone call .................................................................................. 187
■ Entering a phone number to make a phone call.......................................................... 187
■ Making a phone call from the outgoing or incoming call history...................... 188
■ Making a phone call from the phone book...................................................................... 190
3
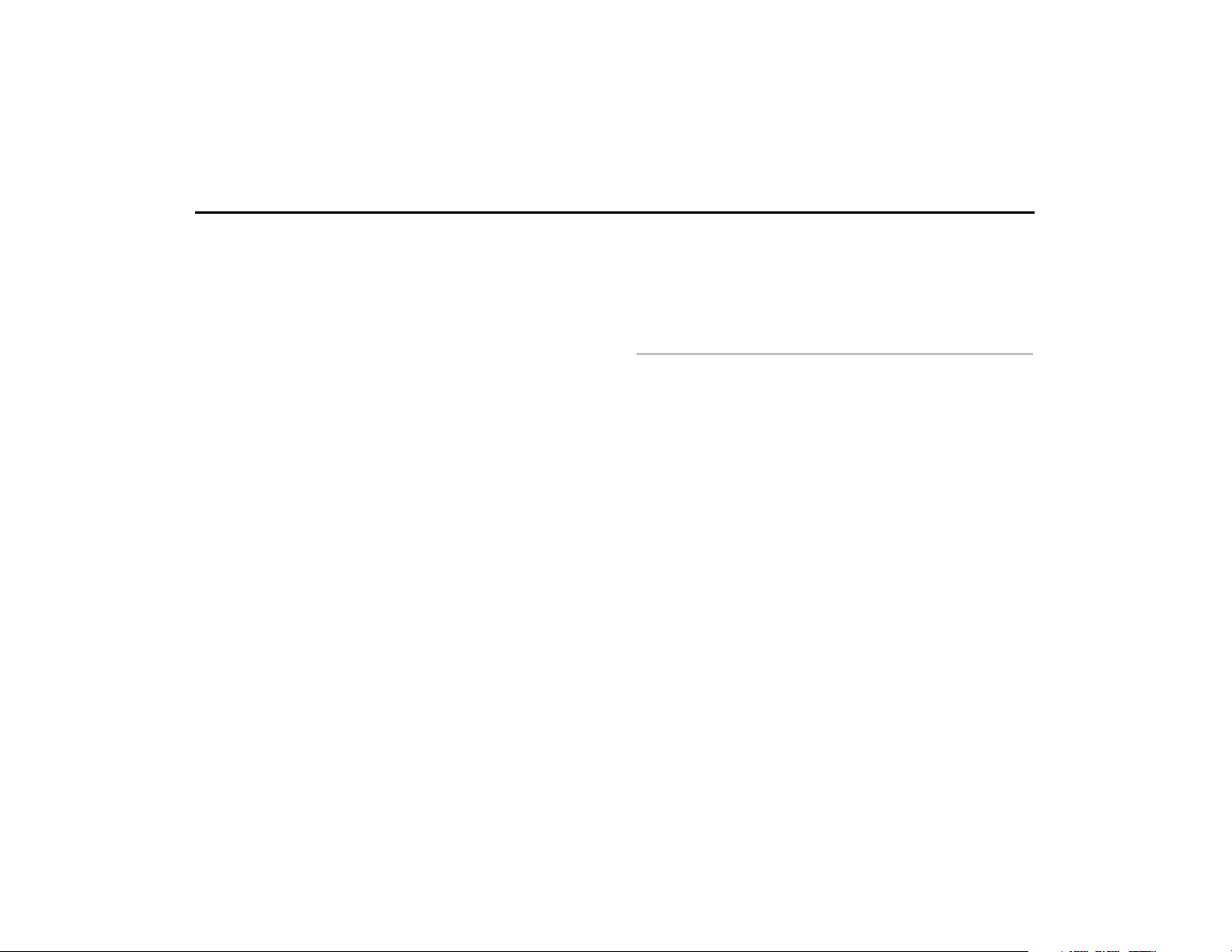
■ Making a phone call from the Speed Dial ......................................................................... 192
■ Making a phone call to the phone number of the Memory Point..................... 193
■ Making a phone call from the Bluetooth Phone........................................................... 194
Taking a phone call and declining a incoming call ....................... 195
■ Taking a phone call.......................................................................................................................... 195
■ Putting an incoming phone call on hold........................................................................... 195
■ Hanging up an incoming call before answering it
(Denial of an incoming call)........................................................................................................ 196
Speaking over the phone ....................................................................... 197
■ Adjusting the tonal volume........................................................................................................ 197
■ Muting the voice on this side.................................................................................................... 197
■ Transmitting the phone call....................................................................................................... 198
■ Hanging up the phone.................................................................................................................. 198
Using the outgoing or incoming call history ........................... 199
Checking the outgoing or incoming call history ........................... 199
Deleting all the outgoing and incoming call history.................... 200
Using the phone book................................................................ 201
Registering the phone book data........................................................ 201
■ Transmitting the phone book of the Bluetooth Phone............................................ 201
■ Registering a new data with the phone book................................................................ 203
■ Registering data with the phone book from the outgoing or incoming
call history.............................................................................................................................................. 206
Editing or deleting a phone book data.............................................. 208
■ Editing a phone book data ......................................................................................................... 208
■ Selecting a phone book data to delete it.......................................................................... 210
■ Deleting all the phone book data........................................................................................... 212
Other Bluetooth settings........................................................... 214
Deleting the registered Bluetooth Phone from the in-vehicle
equipment .............................................................................................. 214
Changing the Device Name of the in-vehicle equipment
displayed in the Bluetooth Phone.................................................. 216
Editing the Speed Dial setting............................................................... 218
■ Adding the phone number to the Speed Dial memory........................................... 218
■ Deleting the phone number from the Speed Dial memory.................................. 220
Changing the Pass-Key used when certificating the Bluetooth
Phone ........................................................................................................ 222
Vehicle Information
Before Use................................................................................... 226
Precautions when using the system ................................................... 226
Displaying Vehicle Information Screen.................................... 229
Displaying Vehicle Information and Programming Vehicle
System Functions................................................................... 230
■ Displaying fuel consumption information and programming for the
automatic alarm display................................................................................................................ 230
■ Displaying, retaining, and erasing driving record data.............................................. 232
■ Displaying three meters................................................................................................................ 237
■ Maintenance schedule................................................................................................................... 238
■ Programming vehicle system functions............................................................................. 239
■ The calculator functions................................................................................................................ 242
■ The calendar functions................................................................................................................... 244
Adjusting Brightness/Contrast ................................................. 245
■ Adjusting brightness/contrast................................................................................................... 245
4
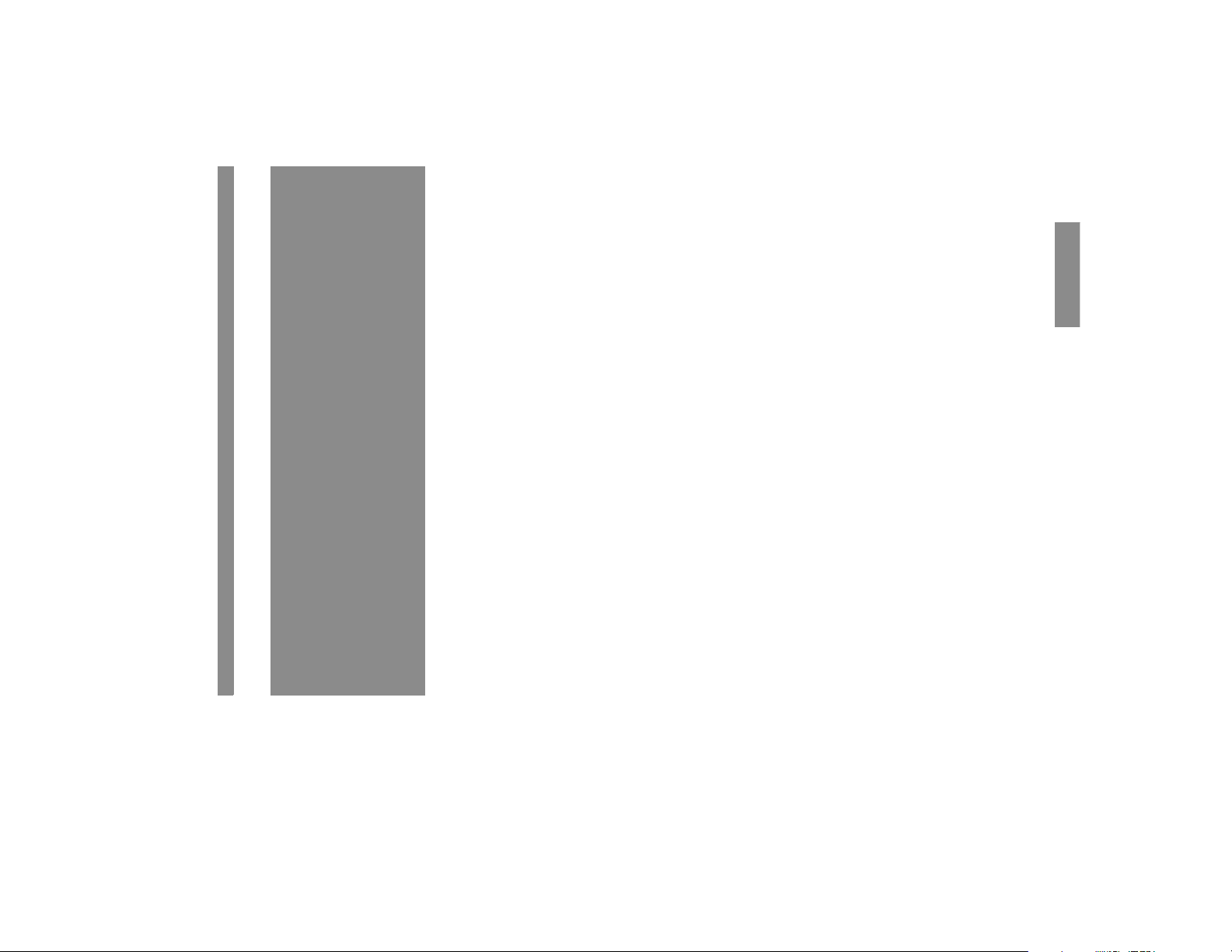
Introduction
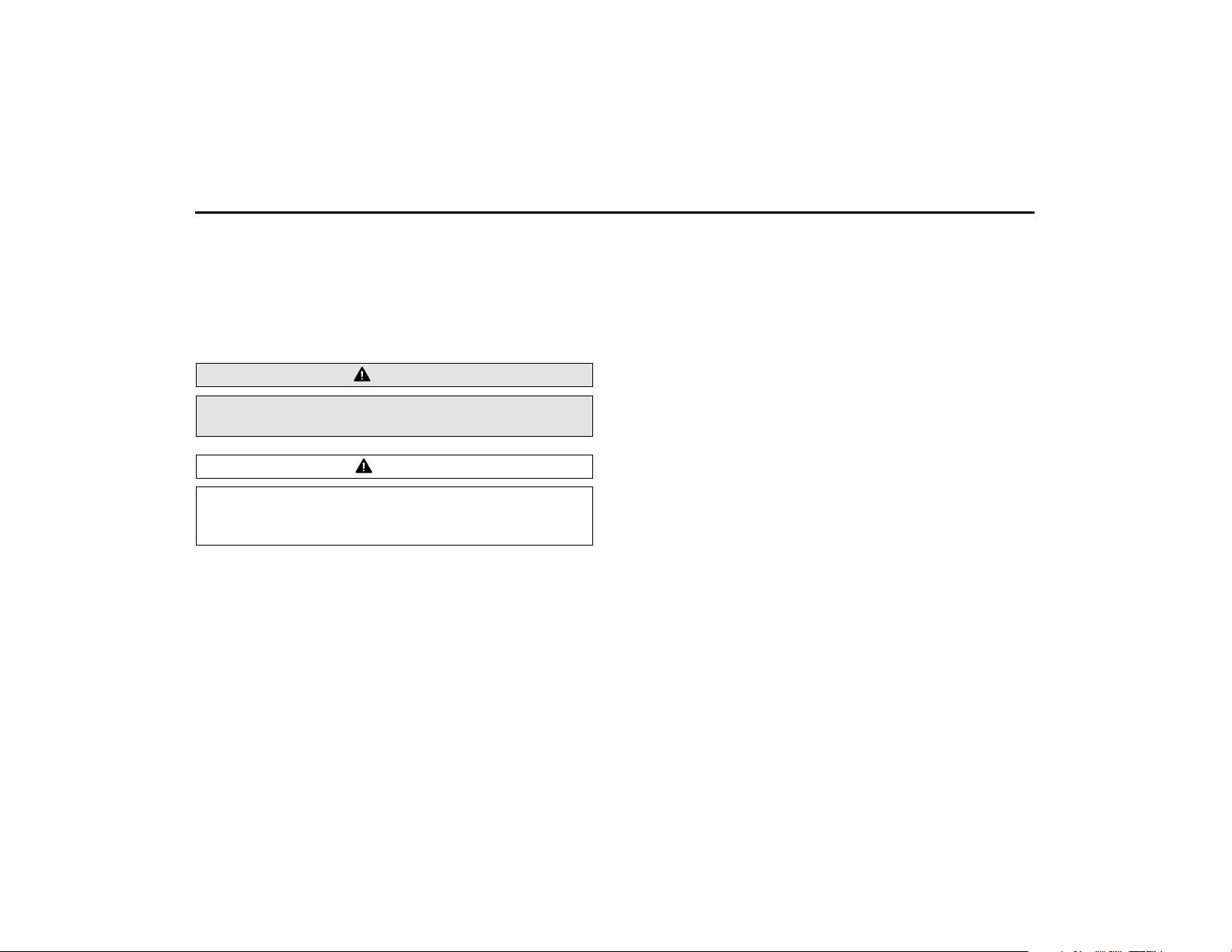
Safety Warnings
You will find a number of WARNINGs, CAUTIONs and NOTEs in this
supplement.
These safety warnings alert you to potential hazards that could
result in injury to you or others.
Please read these safety warnings as well as all other portions of
this supplement carefully in order to gain a better understanding
of how to safely use the systems it describes.
WAR NI NG
A WARNING indicates a situation in which serious injury or
death could result if the warning is ignored.
CAUTION
A CAUTION indicates a situation in which injury or damage to
your vehicle including the systems described in this supplement, or both, could result if the caution is ignored.
NOTE
A NOTE gives information or suggestions how to make better use of the
systems described in this supplement.
6 Introduction
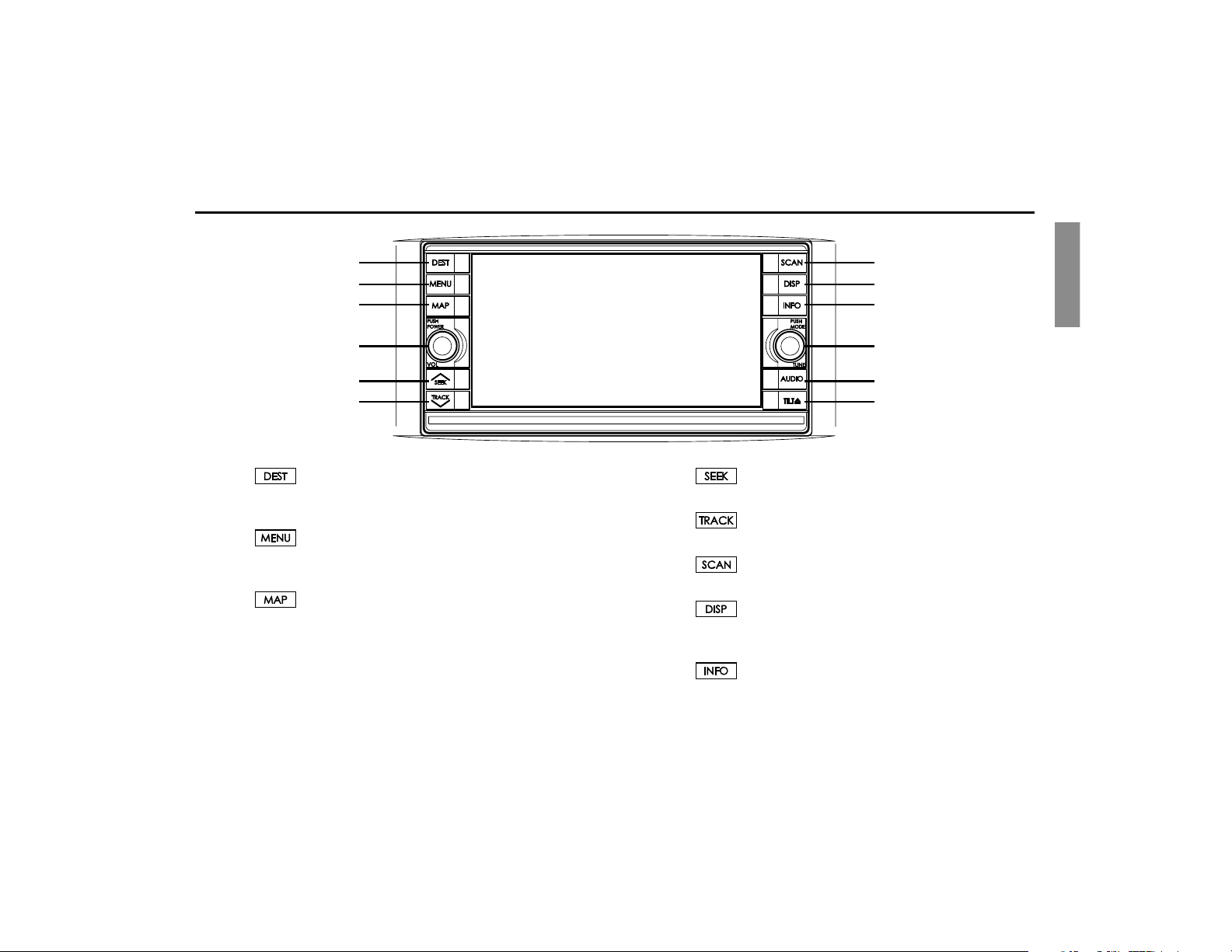
System Components and Controls
(1)
(2)
(3)
(4)
(5)
(6)
(1)
This button is used to display the destination entry screen of
the navigation system.
(2)
This button is used to display the menu screen of the navigation system.
(3)
This button is used to switch to the navigation system’s current map screen from any other screen.
(4) POWER/VOL
This button is used to operate the audio system.
(7)
(8)
(9)
(10)
(11)
(12)
(5)
This button is used to operate the audio system.
(6)
This button is used to operate the audio system.
(7)
This button is used to operate the audio system.
(8)
This button allows you to display SCREEN in which adjustments can be made to the screen.
(9)
This button is used to display the vehicle information screen.
Introduction 7
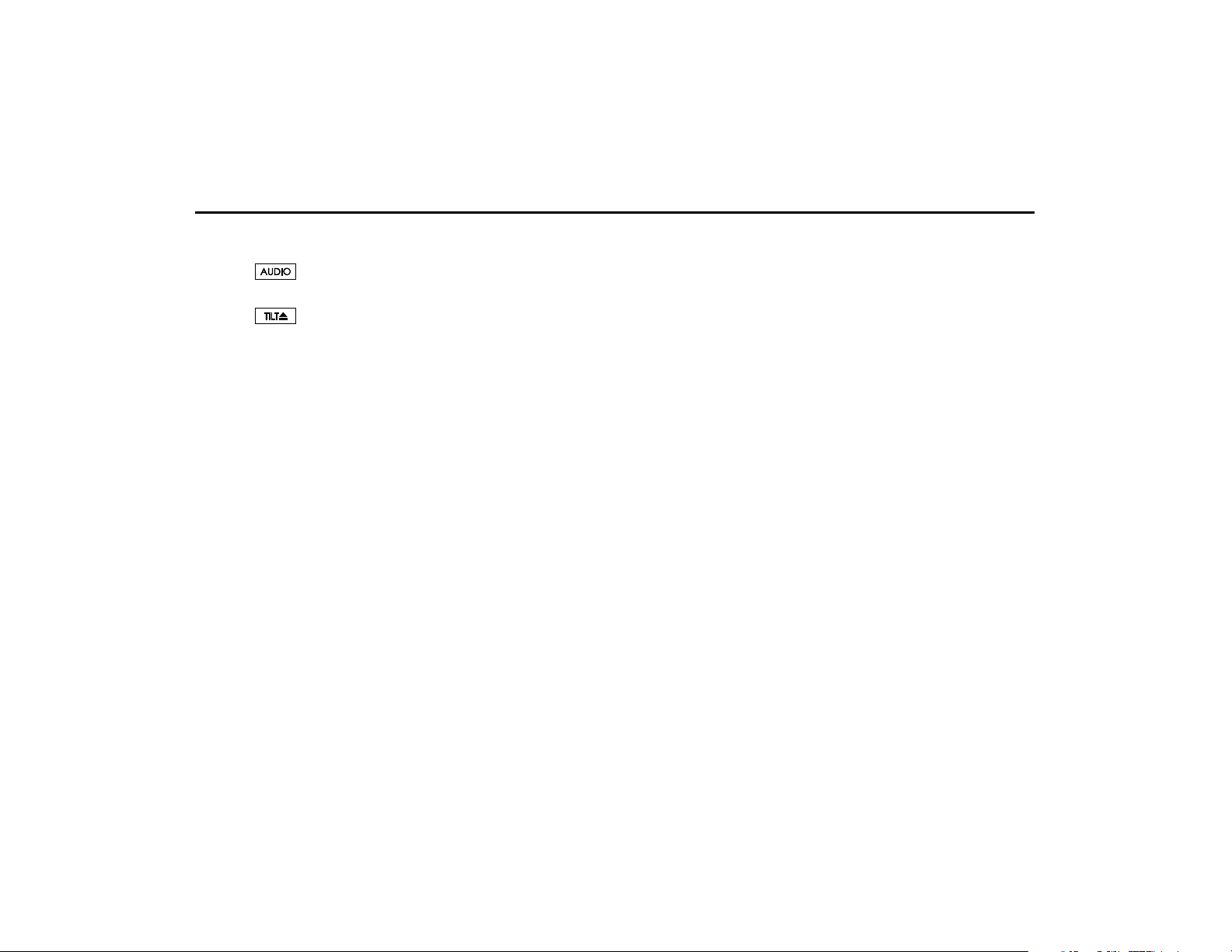
System Components and Controls
(10) MODE/TUNE
This button is used to operate the audio system.
(11)
This button is used to operate the audio system.
(12)
This button is used to take out a disc and/or adjust the tilt of
the monitor.
8 Introduction
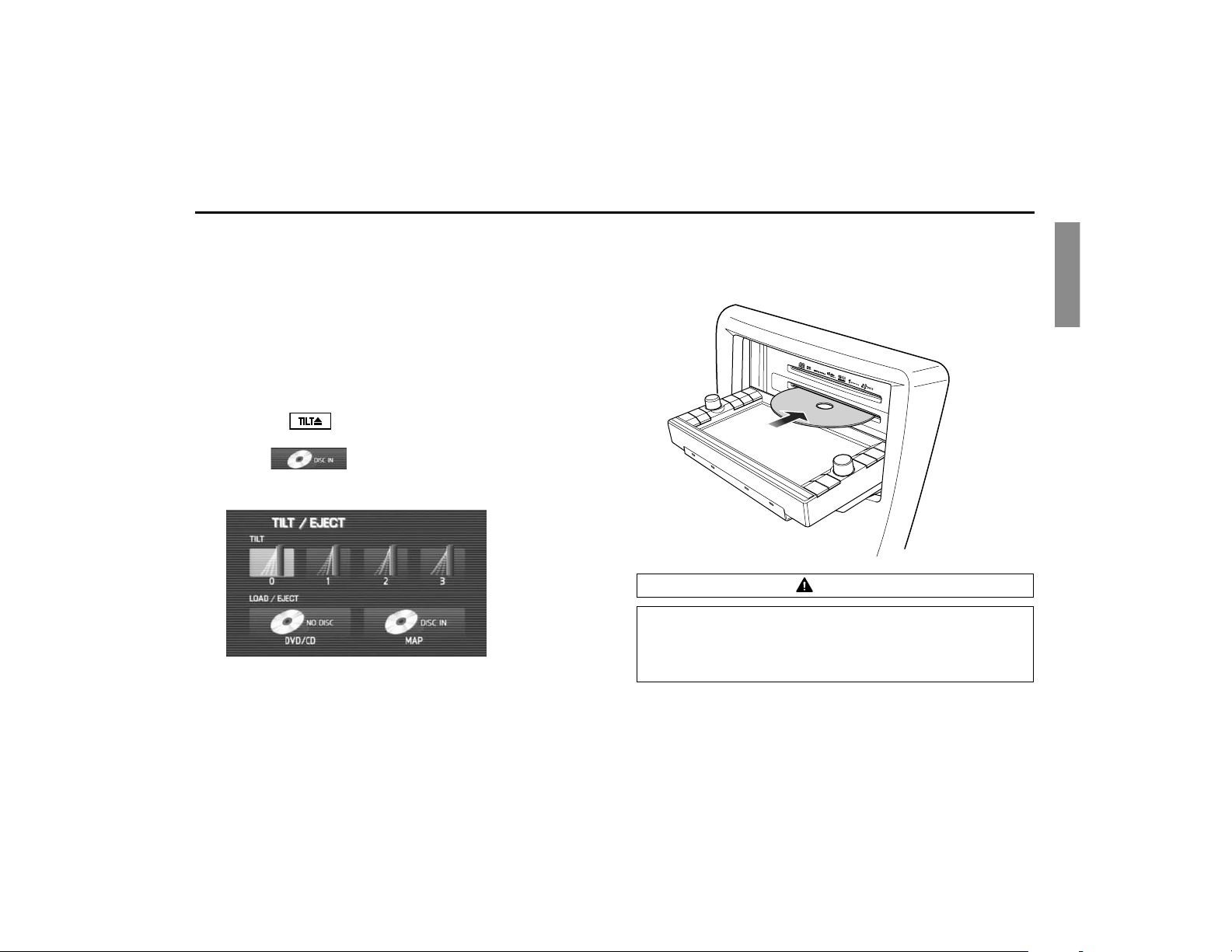
Loading the map disc
When changing the map disc with a disc appropriate to the
present location, or when updating the map disc while in the
version upgrade of a map disc, it is necessary to change it
with another map disc by following the procedure as
described below.
NOTE
• When changing a map disc with another one, be sure to stop your vehicle in a
safe place.
• For details of the map discs, see "Map Discs" on (See Page 41).
1 Press the button.
2 Select (MAP).
The monitor section is tilted and, when a disc has been set, it is
ejected.
3 When the map disc is ejected, take it out.
4 Insert a map disc that contains the area showing the cur-
rent position.
The monitor automatically gets back to the normal condition to
start the playback of the disc.
CAUTION
• You must insert the map disc into the second slot from the top.
• When inserting a map disc, do not insert 2 or more map
discs in piles. This may cause a malfunction to the machine,
resulting in the take-off of the discs unavailable.
Introduction 9
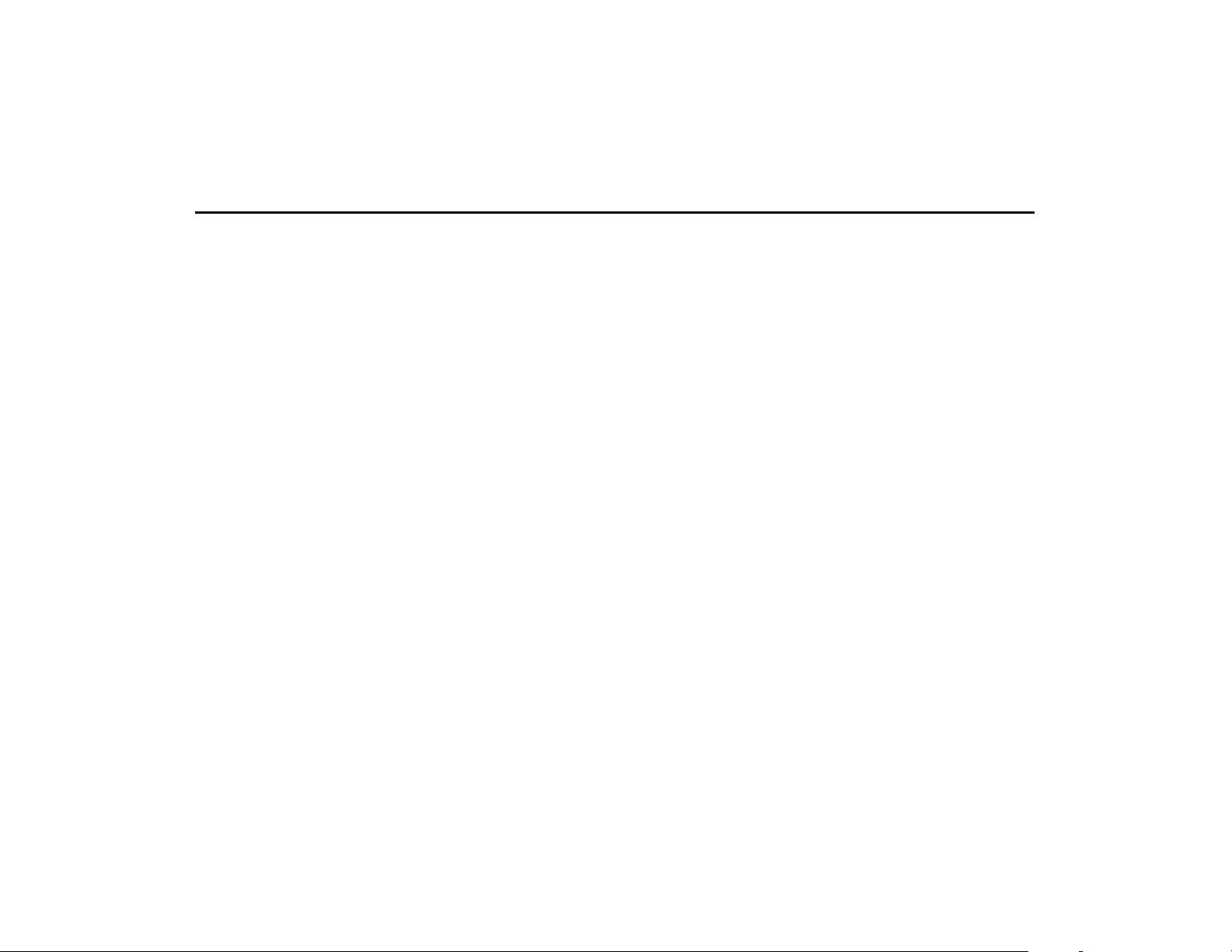
Loading the map disc
10 Introduction
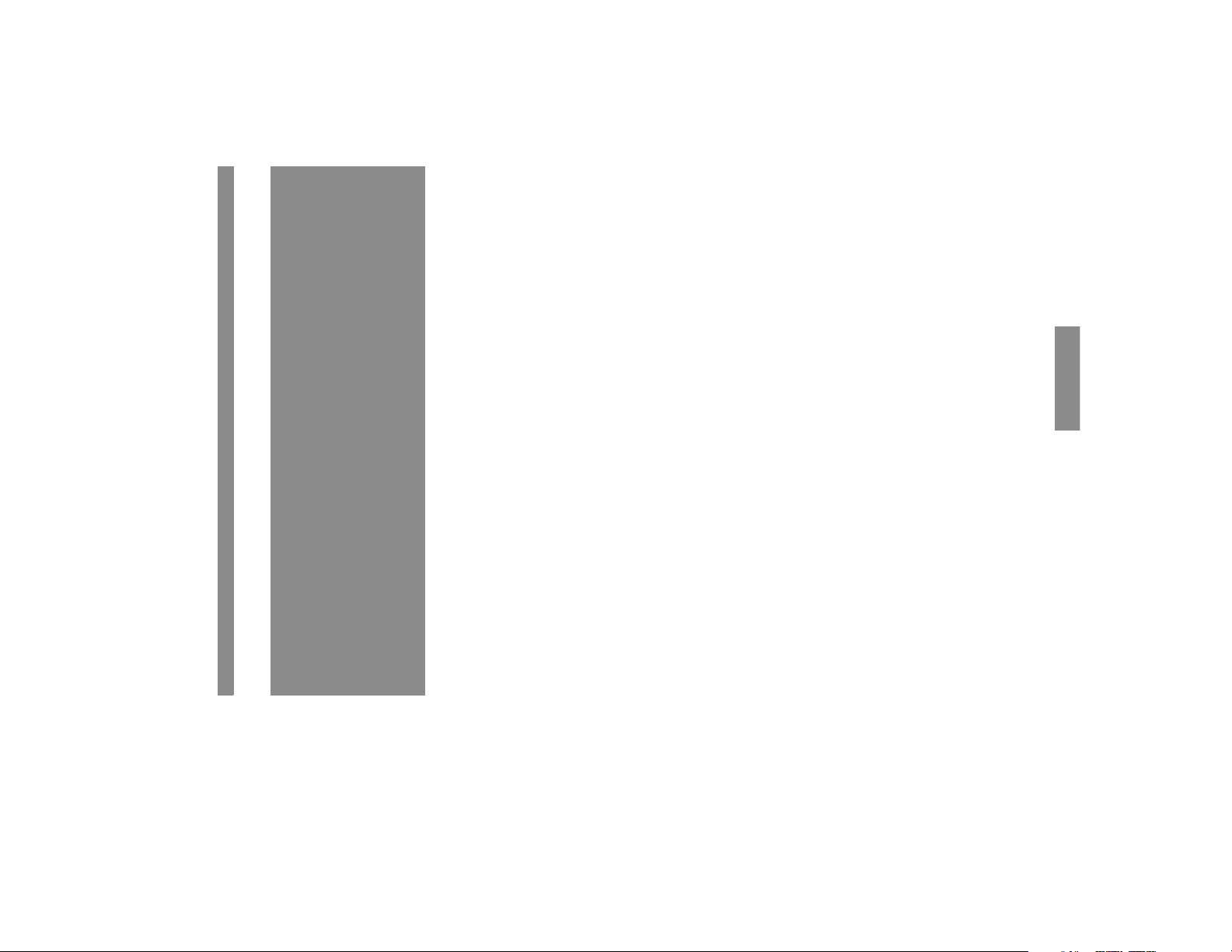
Navigation
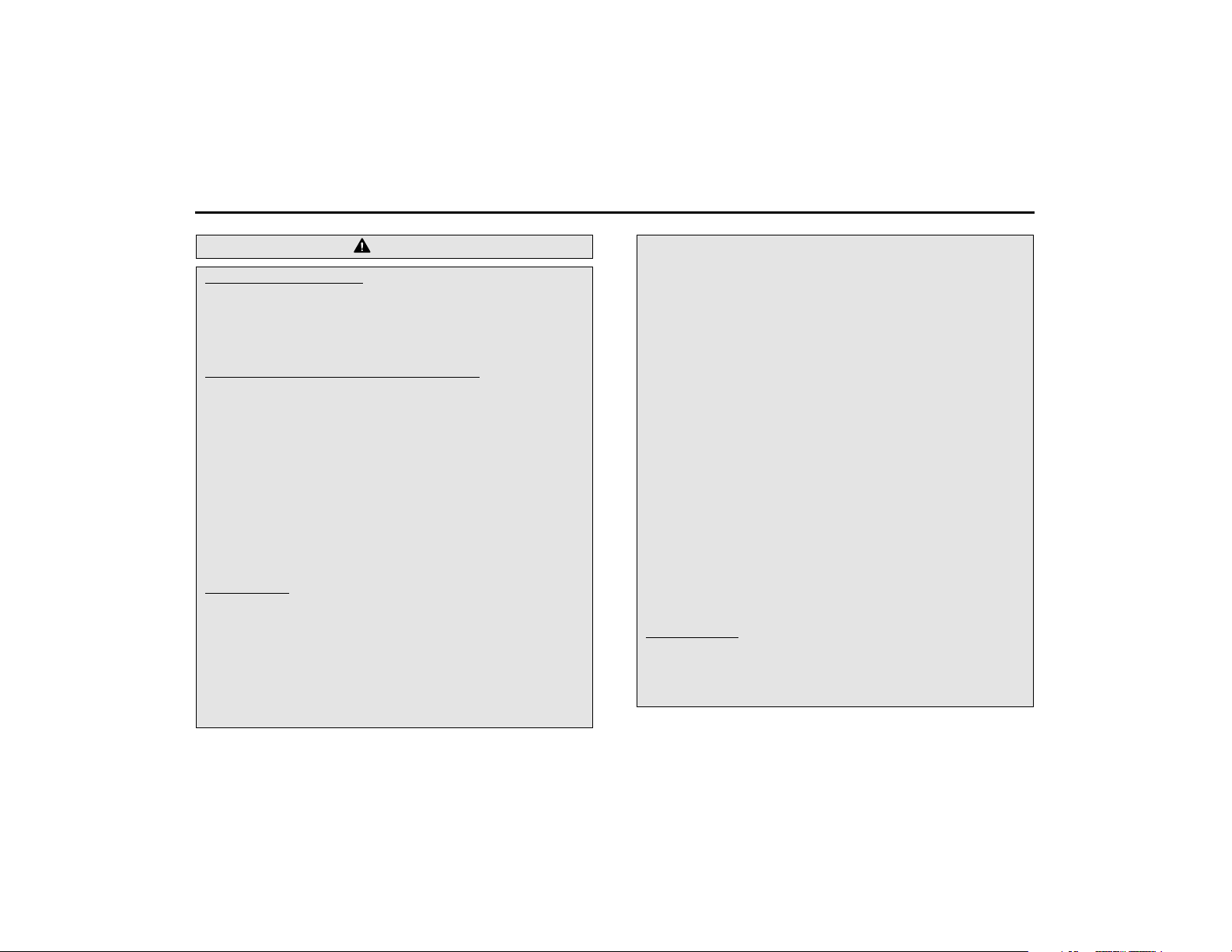
Before Use
WAR NI NG
READ THIS MANUAL FIRST
Read this supplement carefully before using your navigation
system. We are not liable for accidents or other problems
resulting from failure to follow the instructions in this supplement.
OBEY LOCAL ROAD SIGNS AND REGULATIONS
Always obey local road signs and regulations while following
instructions given by the navigation system. Some of the
data on the DVD-ROM disc may be outdated due to changes
in local road signs and regulations. Furthermore, the data on
the DVD-ROM disc does not take into account variable factors such as the weather, road congestion at different times
of the day, temporary road closures due to road construction, and special events. Local road signs and regulations
always take precedence over directions given by the system.
Failure to obey them could place you in physical danger or in
violation of the law.
DRIVE SAFELY
• Before following an instruction (for example, in the case of
changing direction) given by the system, check that the action
would be safe to take in the current traffic conditions. Continue
to pay attention to safety while following any instruction.
• Do not be distracted by the navigation screen.
Failure to keep your attention on the road could lead to an accident. When you need to look at the screen while driving, do so
for the shortest time possible and avoid staring at the screen.
• You must stop the vehicle in a safe place before operating
the navigation system. For safety's sake, some of the navigation system's controls and functions cannot be used unless
the vehicle is stationary.
• When you need to look at the navigation screen, do so for
the shortest time possible. Looking away from the road for
too long could lead to an accident.
• Use this system only in locations where it is legal to do so.
Some states/provinces may have laws prohibiting video
screens within sight of the driver.
• If you stare at the display with too much enthusiasm or oper-
ate the switches of the system while in driving, the navigation system could cause your attention to be distracted from
the current traffic conditions. Please be sure to input in the
system as much information as possible before taking your
departure. And also please be sure to bring your car to a
stop in a safe place if you need to input information.
• The buttons for the touch screen that cannot be used are
displayed in light color (tone down).
Operating the navigation system while in driving could cause
your attention to be distracted from the current traffic conditions. And in consequence, this could result in a severe or fatal
accident. Follow the descriptions of all operations and the
instructions for safety given in this manual without fail.
VOLUME LEVEL
• Keep the system's volume level low enough for you to be
able to hear outside sounds while driving. To do otherwise
may prevent you from reacting appropriately to traffic conditions and could result in an accident.
12 Navigation
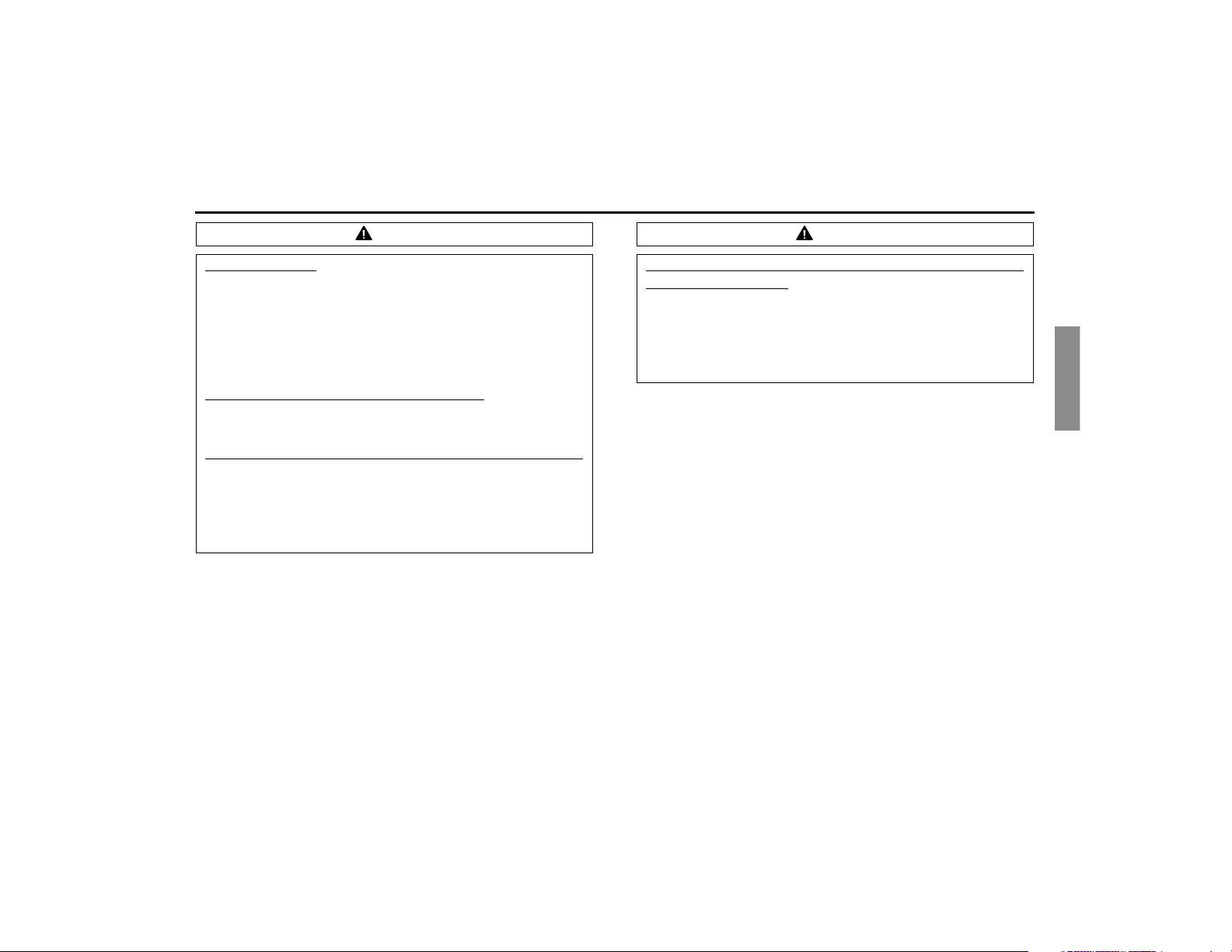
Before Use
CAUTION
FOREIGN OBJECTS
Do not allow foreign objects to enter the disc insertion slot,
including your fingers.
Foreign objects inside the system's main unit could cause an
electric shock or a fire. If the main unit emits smoke or an
unusual smell, stop using the system immediately and you
contact the nearest SUBARU dealer.
NEVER DISASSEMBLE OR MODIFY THE SYSTEM
Any attempt to disassemble or modify any part of the system could
lead to an electric shock or a fire, or some other type of accident.
Do not continue using the navigation system if it malfunctions
If the system shows any sign of malfunctioning (for example,
the navigation system gives no picture), stop using it immediately and contact the nearest SUBARU dealer.
Continuing to use the system could lead to a fire, an electric
shock, or some other type of accident.
CAUTION
If the navigation system gets contaminated, emits smoke or an
odd smell, stop using it
If a foreign object gets inside the system, liquid is spilled
onto the system, or the system emits smoke or an unusual
smell, stop using it immediately and contact the nearest
SUBARU dealer. Continuing to use the system could lead to a
fire, an electric shock, or some other type of accident.
NOTE
• In the interest of safety, the use of some functions may be unavailable
while in driving. The button for a touch screen that cannot be used will
be displayed in tint color (toned down).
• Liquid-crystal displays may be difficult to read when wearing polarized
glasses.
Navigation 13
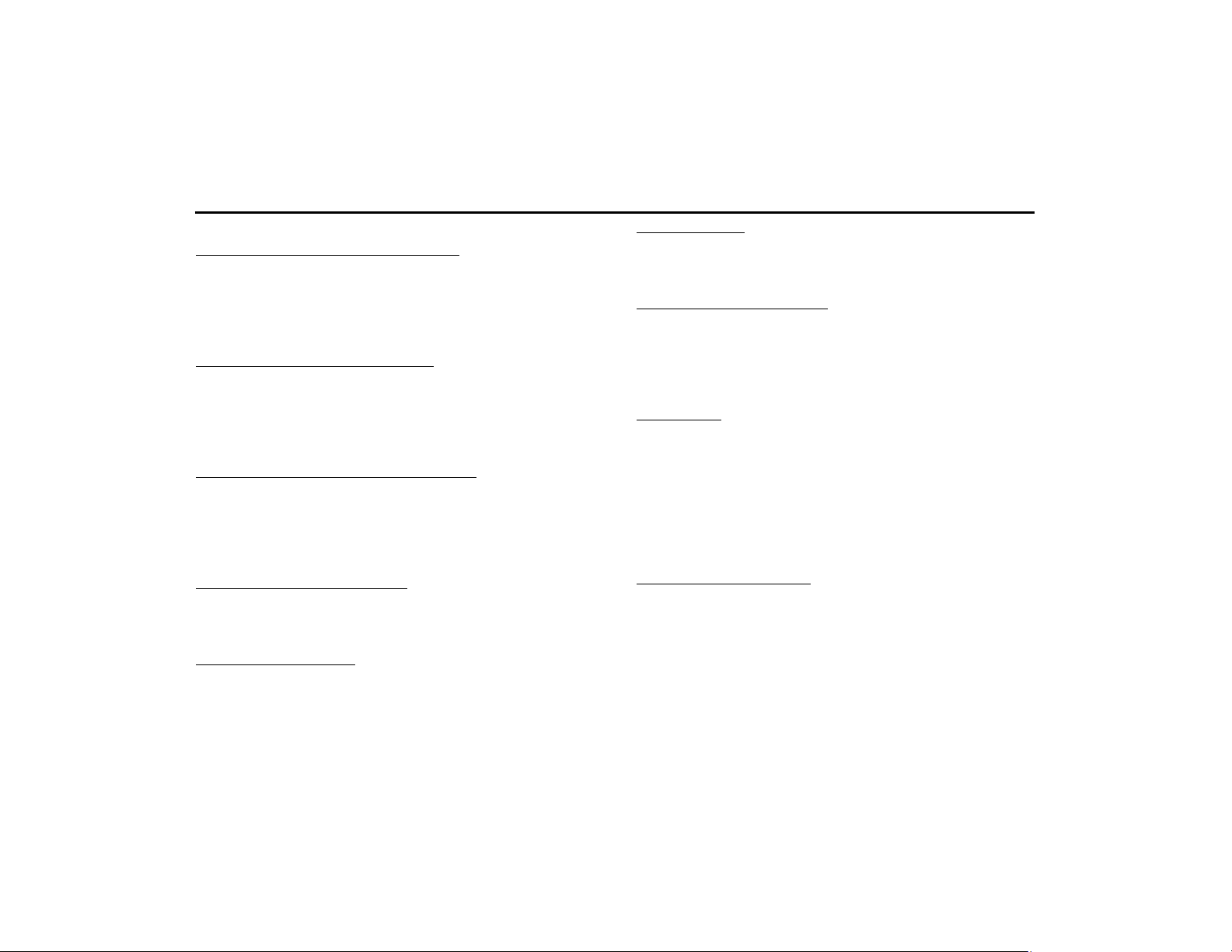
Before Use
■ Points to note before use
Starting the engine before using the system
The navigation system can be used with the ignition key in either the
ON position or the ACC position. To preserve the battery, however, it
should be used with the engine running whenever possible. Using
the system for a long time with the engine off can cause the battery
to run down.
Delay before display of current position
The system will not immediately display a correct indication of your
vehicle's current position after being switched on for the first time or
after the battery has been disconnected for a long time. It will display
a correct current position indication as soon as it receives Global Positioning System (GPS) signals.
Program reloading after battery disconnection
The navigation program will be erased from the system's memory if
the battery is disconnected. If this happens, load the provided DVDROM disc in the system's main unit and turn the ignition switch to
the ON or ACC position. The system will automatically reload the program and start operating normally again.
Incorrect operation on rough roads
The system may operate incorrectly or be unable to read the data on
the DVD-ROM disc when subjected to severe vibration caused by
driving on rough roads.
Handling the GPS antenna
Do not paint the antenna. Doing so could impair or prevent signal
reception.
Disabled switches
Some switches are disabled during operation of the system. These
switches are displayed in fainter colors and no messages are displayed for them.
Risk of damage to the main unit
Be mindful of the occupant compartment temperature. Using the
system when the occupant compartment temperature is extremely
high or low can damage it or cause it to malfunction. Also, note that
the system's main unit can be damaged by strong vibration and by
any metallic object or water that gets inside.
Condensation
Condensation can form on the lens inside the main unit when there
is a rapid change in occupant compartment temperature (for example, when the heater is switched on in cold weather). Such condensation can cause the system to operate abnormally. If you wait an hour
or so for the condensation to disappear, the system should start
working normally again. If normal operation is still not restored after
several hours, we recommend that you contact the nearest SUBARU
dealer.
Replacing the DVD-ROM disc
If you need to replace the DVD-ROM disc, make sure the replacement
disc is compatible with your system's main unit. Inserting an incompatible disc could damage the unit.
14 Navigation
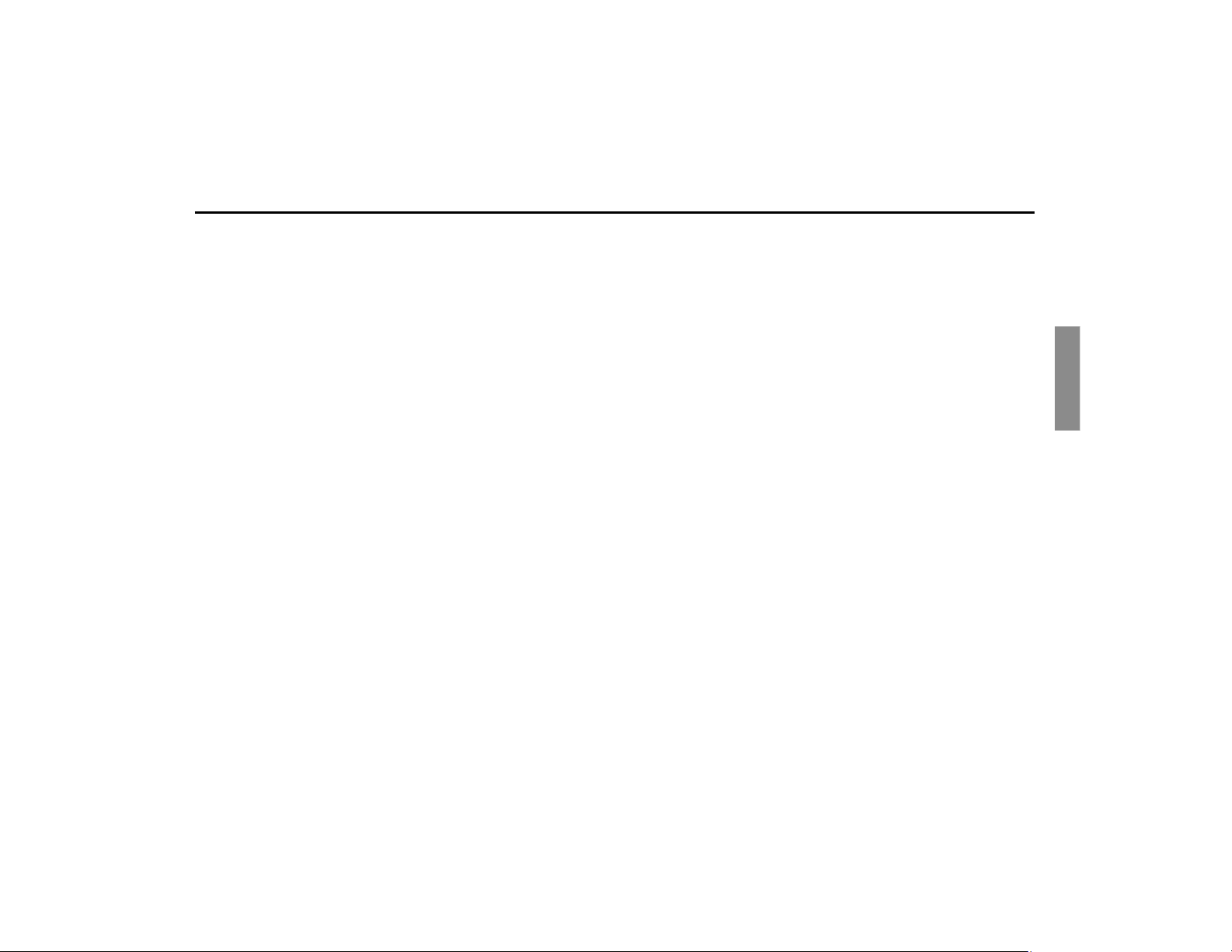
■ Handling precautions for DVD-ROM discs
• Handle DVD-ROM discs carefully. Any DVD-ROM disc with excessive
warping or scratches on its surface can cause reading errors.
• Store DVD-ROM discs away from direct sunlight, which can cause
warping and render them unusable.
• DVD-ROM discs rotate at high speeds inside the system's main unit.
Never use a cracked or badly warped disc; doing so could damage
the unit.
• To clean a DVD-ROM disc, lightly wipe it with a soft cloth in straight
lines from the center hole toward the outer edge.
• Never clean DVD-ROM discs with benzene, thinner, record spray,
antistatic spray, or chemical swabs.
• Do not touch the DVD-ROM disc's data surface (the surface without
a printed label). A dirty data surface can cause reading errors. Always
hold a DVD-ROM disc by the center hole and at one point on the
outer edge, or by two points on the outer edge.
• Do not write anything on DVD-ROM discs or affix anything, such as
stickers, to them.
Before Use
Navigation 15
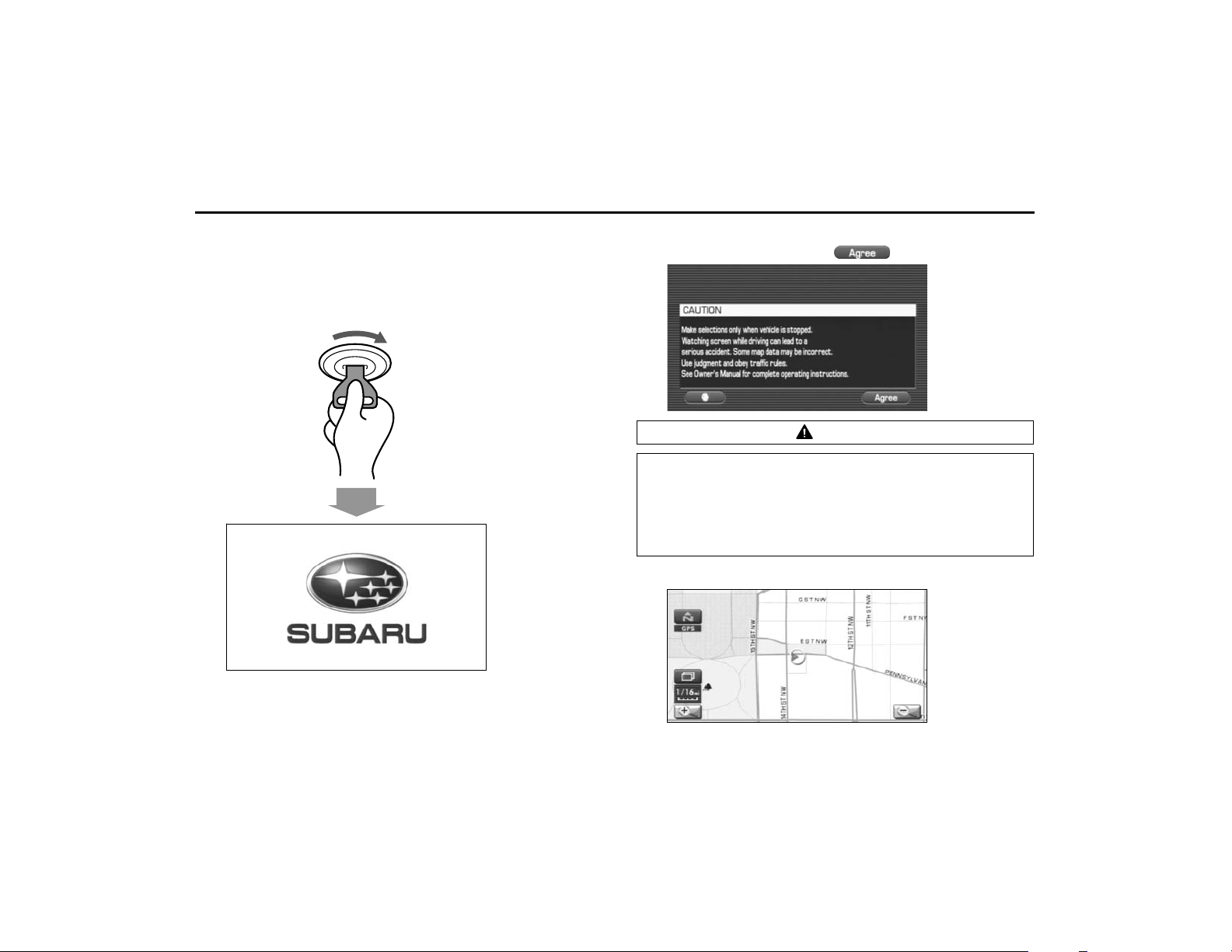
Starting Up the Navigation System
Use the following procedure to start up the navigation system
and display the current map screen.
1 Start the engine.
The CAUTION screen will appear, followed by the opening screen.
2 Carefully read the instructions on the CAUTION screen
(cited below), then select .
CAUTION
Make selections only when vehicle is stopped.
Watching screen while driving can lead to a serious accident.
Some map data may be incorrect.
Use judgment and obey traffic rules.
See Owner's Manual for complete operating instructions.
The current map screen will appear.
16 Navigation
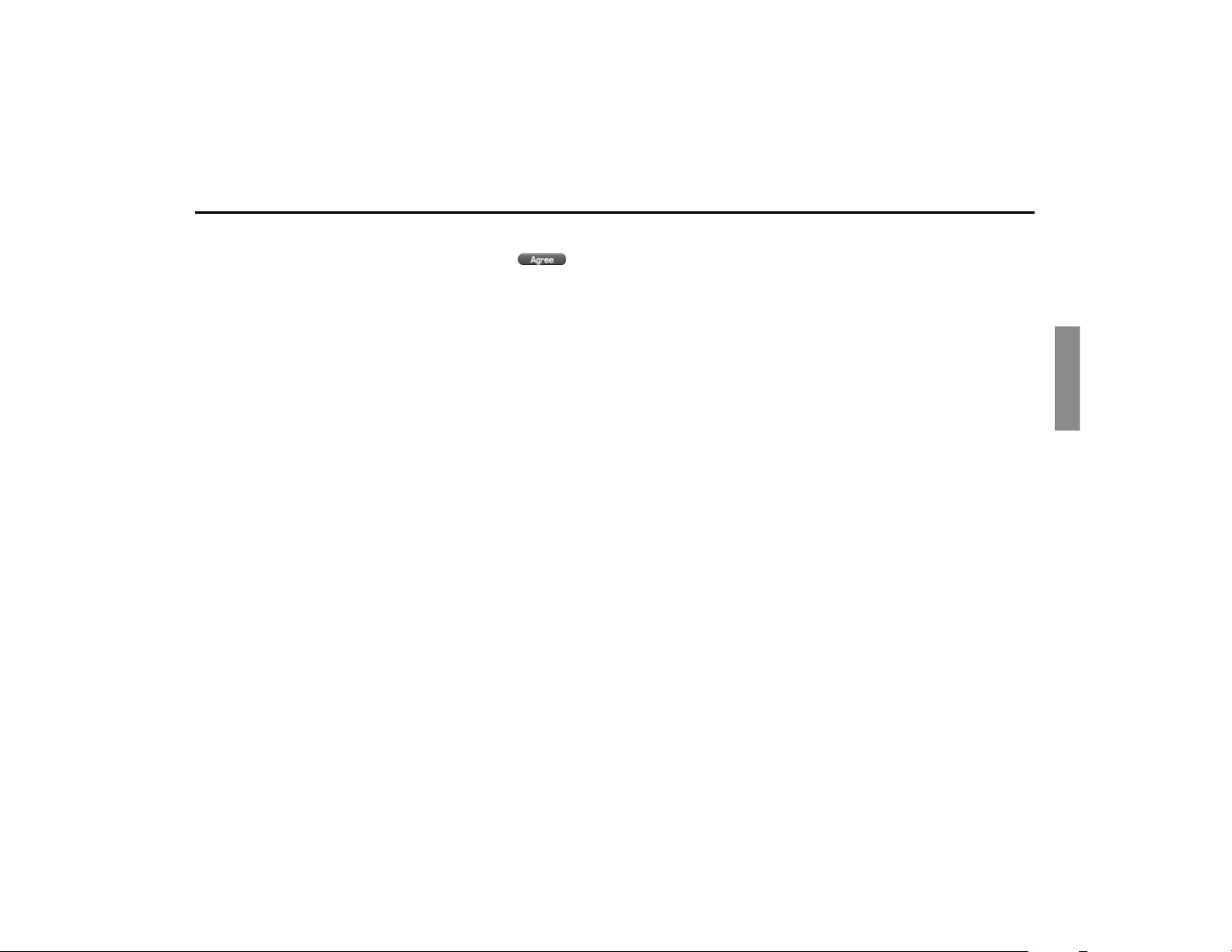
NOTE
• To make a selection, touch the desired key displayed on the screen.
• The CAUTION screen remains on the display unless you select .
• When you use the navigation system for the first time, Eastern Standard Time
(EST) will be displayed. Adjust the system's clock to the right time using the
clock setting screen ("SET CLOCK") as described on Page 66.
Starting Up the Navigation System
Navigation 17
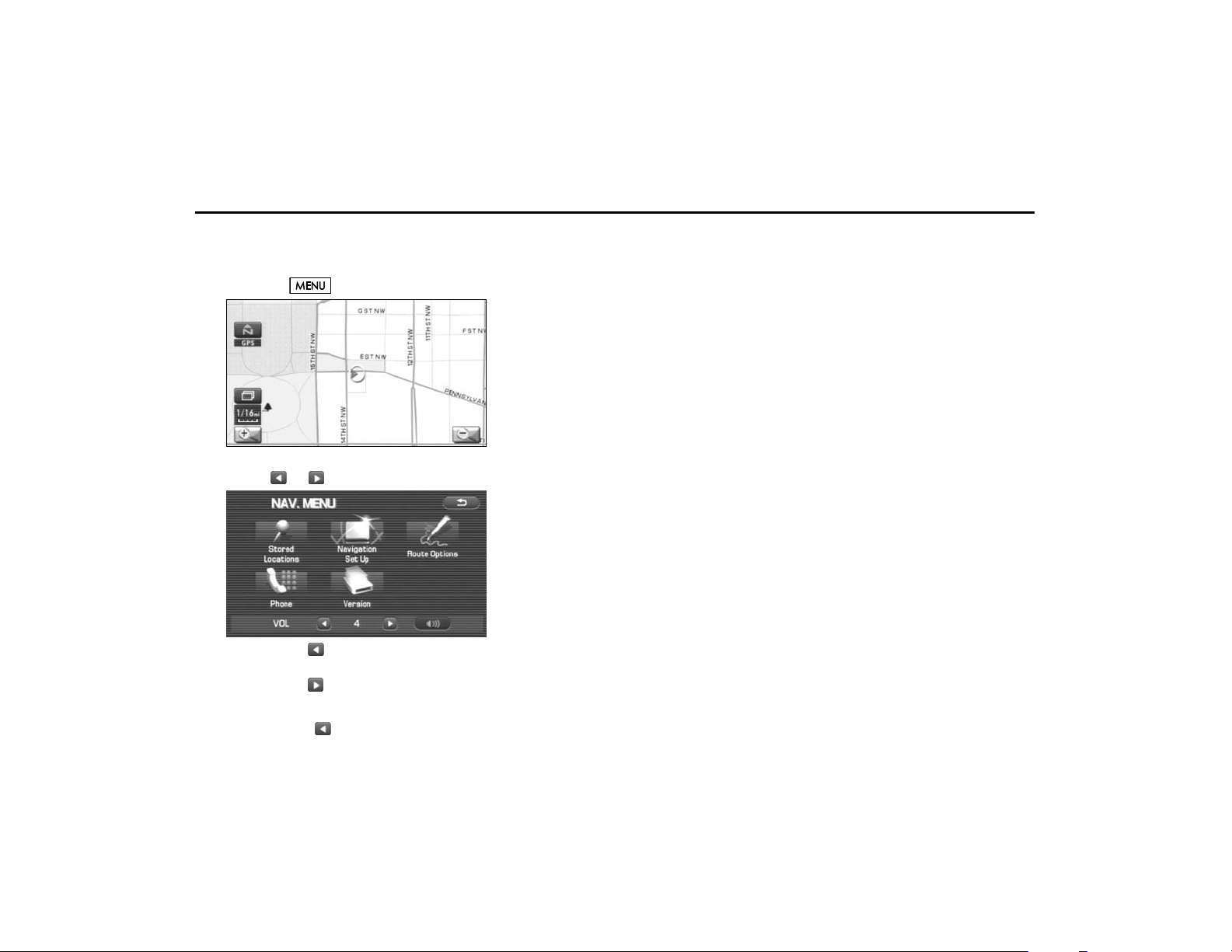
Volume
Use this function if you want to change the voice guidance
volume setting from the default setting.
1 Press the button.
2 Select or to adjust the sound volume.
• Each time is selected, the sound volume turns
down.
Each time is selected, the sound volume turns up.
• If you want to turn off the sound of the navigation sys-
tem, select to display "OFF".
18 Navigation
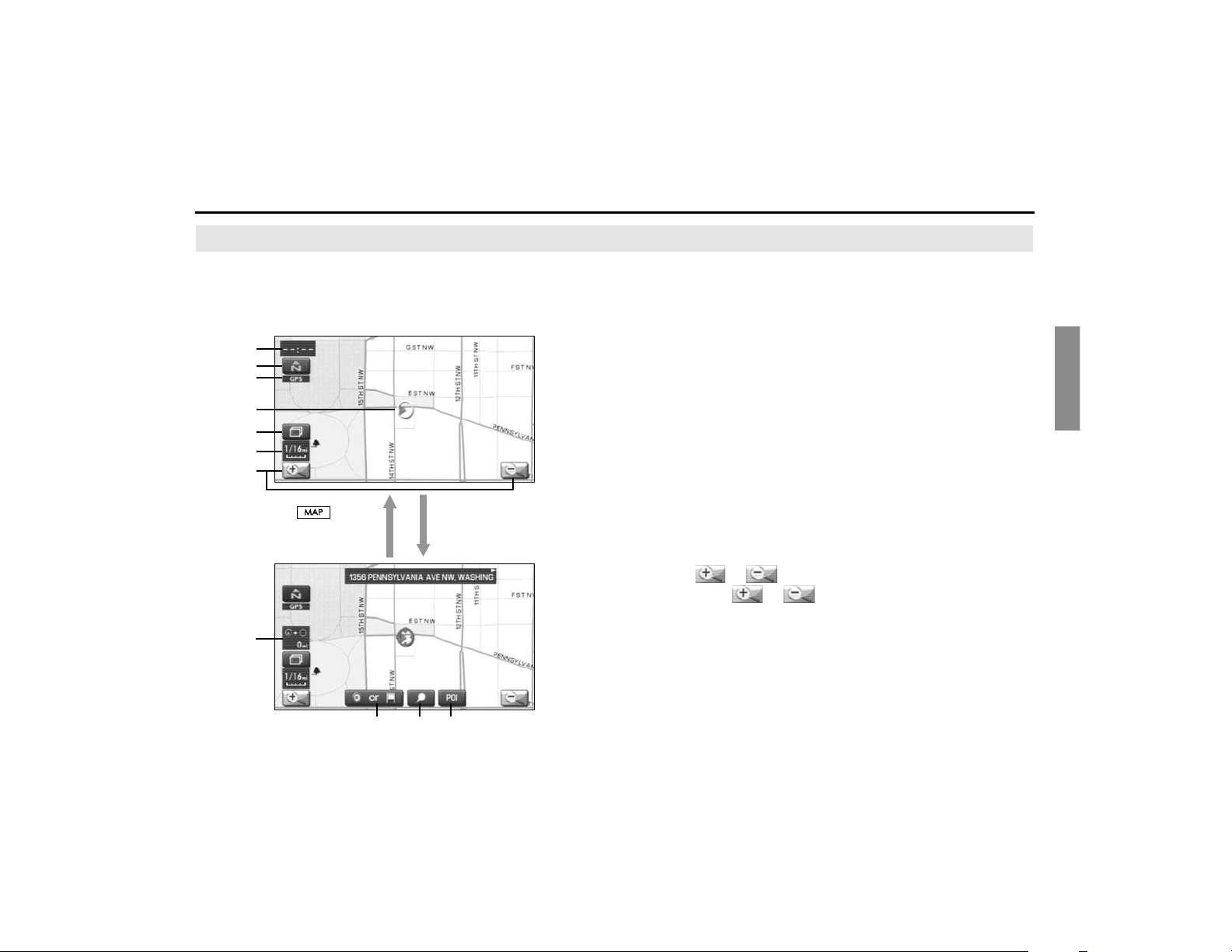
Markers and Controls Displayed on Maps
Screens During Route Setting
Touch a point on the map. A crosshair (scroll mark) will appear
on the screen. Then touch a desired point on the map. The
map will scroll with the selected point at the center.
<Current Position screen>
(1)
(2)
(3)
(7)
(4)
(5)
(6)
Press button to
return to the current map
screen.
Scroll the map
(1) Time
Indicates the current time.
(2) Map orientation control
Used to select either a "north up" display or "heading up" display of the map. (See Page 24.)
(3) GPS marker
Shows the status of the signal from GPS satellites. When this
marker appears, your navigation system is receiving GPS signals and using them to calculate the position of your vehicle.
(4) Screen configuration control
Allows you to select a preferred display type for route guidance. (See Page 43.)
(5) Map scale
Used to display the map scale.
(6) Zoom-out/zoom-in control
or is used to zoom out or zoom in the map.
Select or to select the map scale.
(10)
<Scroll screen>
(7) Vehicle marker
Indicates the current position and direction of your vehicle.
(9)(8)(11)
Navigation 19
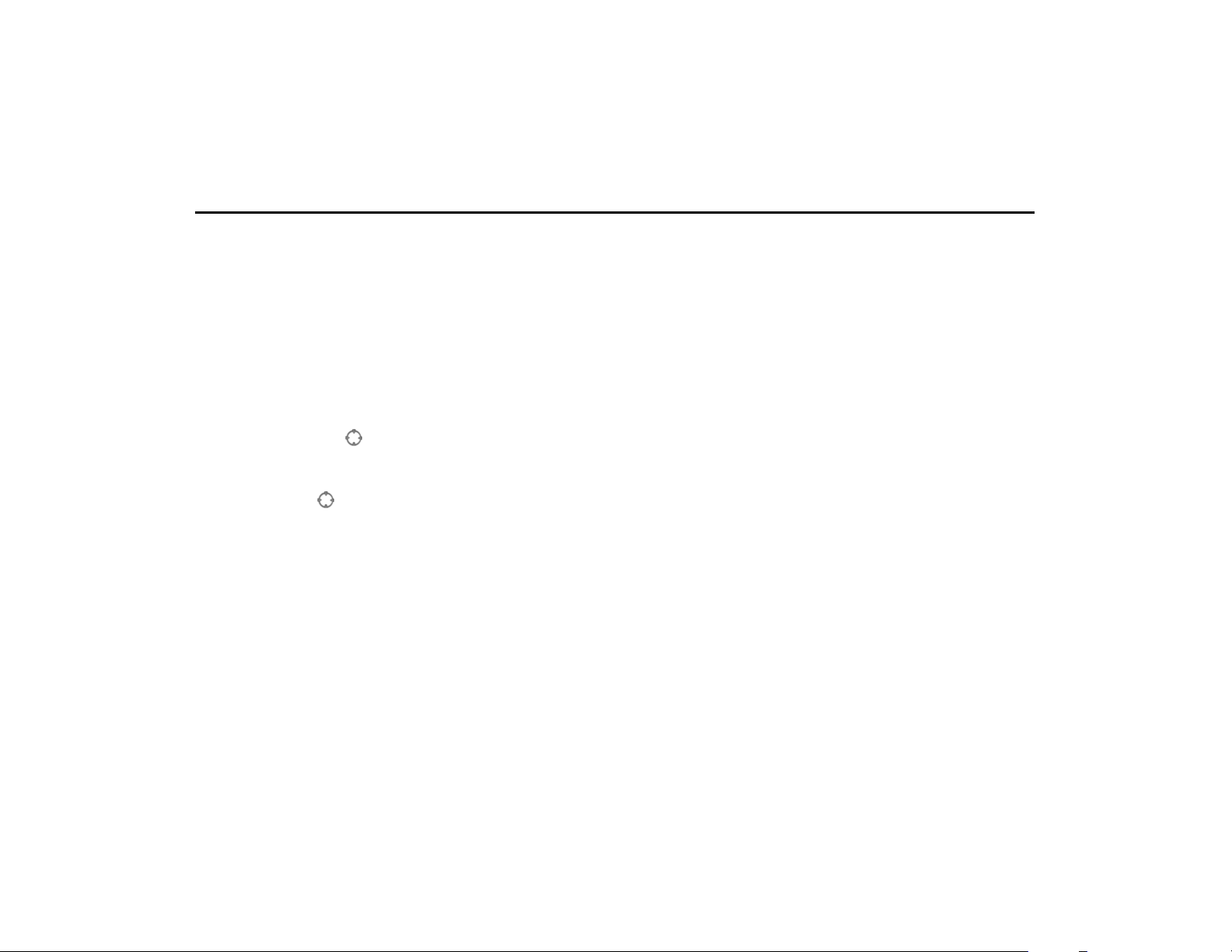
Markers and Controls Displayed on Maps
(8) "Store memory point" key
Stores markers on the map.
This key appears just for a few seconds after a map screen is
selected.
(9) Point of interest (POI) key
Allows you to display the POI selection screen (See Page 79).
On the screen, you can program POIs to appear on a map as
markers. This key appears just for a few seconds after a map
screen is selected.
(10) Distance from current position
Indicates the distance from the current position to the position marked by .
(11) Destination/waypoint key
Used to program a destination or waypoint at the position
marked by on a scroll screen.
20 Navigation
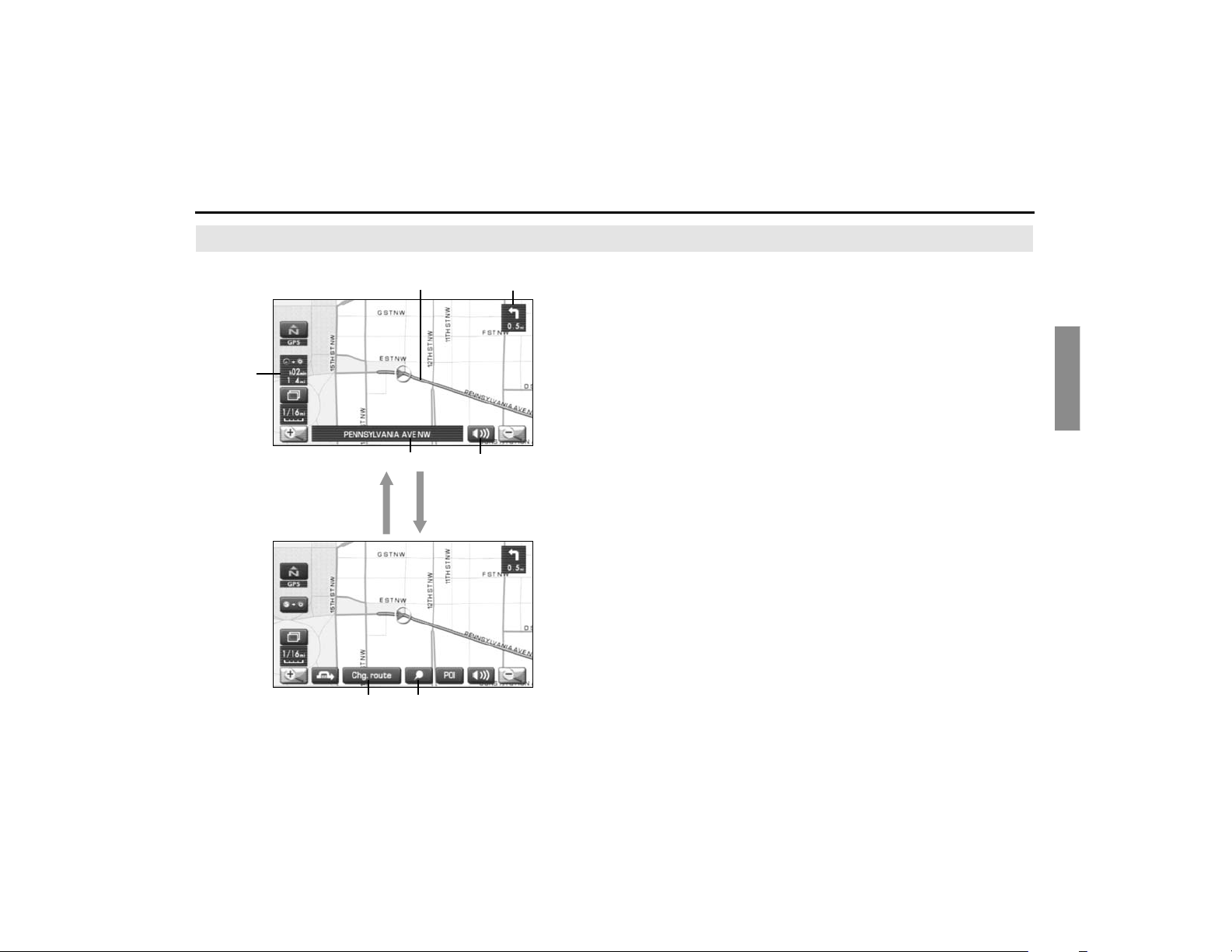
Screens During Route Guidance
Markers and Controls Displayed on Maps
(1)
(5)
(2)
(3)
(1) Distance and time to destination
Indicates the time (either approximate time required or time
of arrival) and the distance to the destination or a waypoint.
(2) Route
A thick blue line indicates the route you should follow.
(3) Turn guidance arrow
Indicates the direction of your turn at the next intersection/
intersection as well as the distance to the intersection/intersection.
(4)
(4) "Repeat voice" key
If this key is selected, the last voice guidance will be repeated.
Select the screen(5 seconds)
(5) Current road name
Shows the name of the road you are currently driving on.
(6) "Display whole route" key
If this key is selected, a map containing the entire route will
be displayed. (See Page 56.)
(7) "Change route" key
Selecting this key displays the route option menu. Selecting a
new route option causes the system to calculate the selected
route.
(6)(7)
Navigation 21
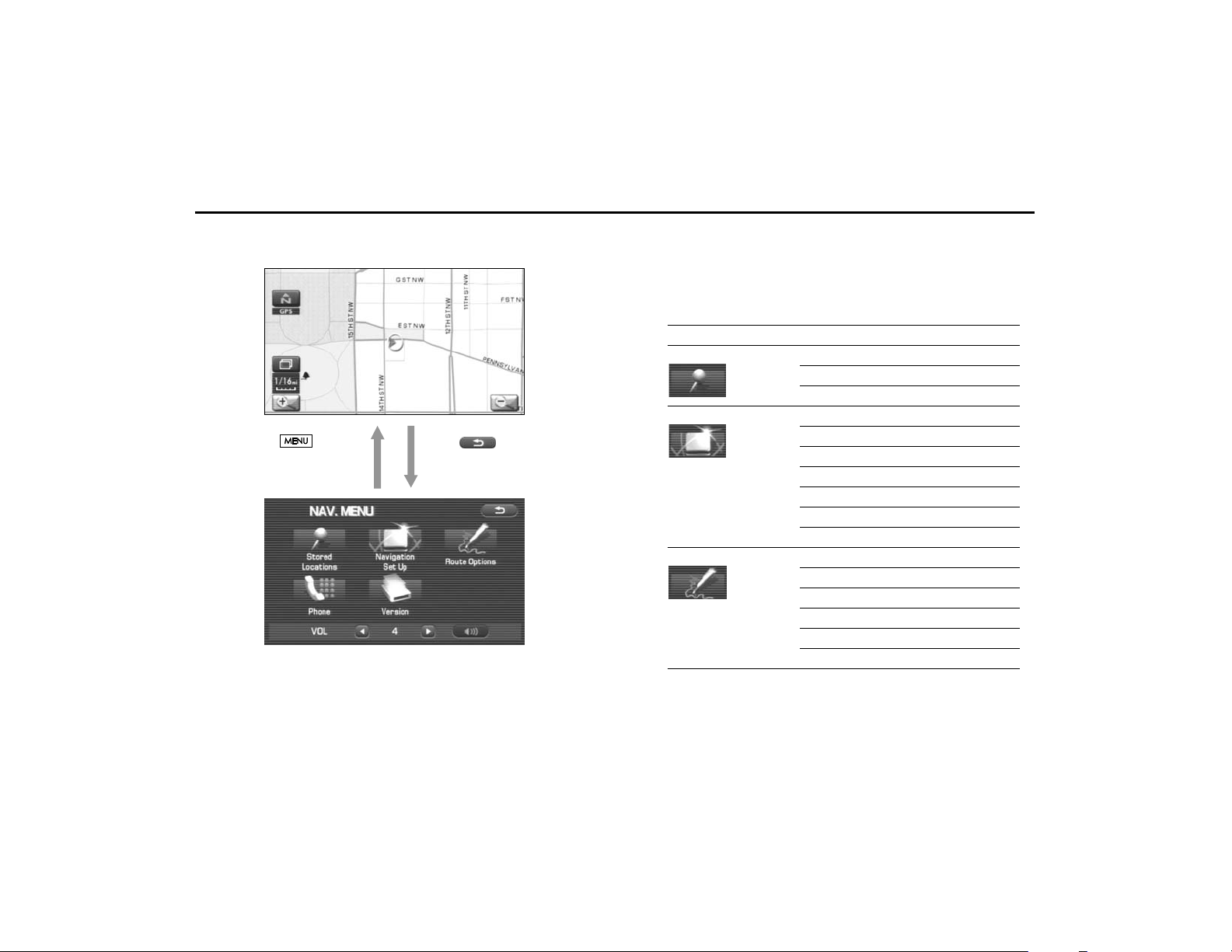
Menu Screen Keys and Functions
<Current map screen>
Press button to
display the menu screen.
<Menu screen>
Select to return to
the current map screen.
The table below shows the keys displayed on the MENU screen,
the functions accessible by selecting these keys, and the pages of
this manual that describe the instructions you should follow when
using these functions.
Menu screen key Function Reference page
Stored Locations Memory Points page 70
Avoid Area page 75
Previous Dest. page 77
Navigation Set Up User Settings page 61
Quick POI Selection page 63
Language Selection page 64
Calibration page 64
Set Clocks page 66
Vehicle Signal page 67
Restore System Defaults page 67
Route Options Search Condition page 50
Detour page 51
Route Pref. page 52
Dest. & Way Pt. page 52
Display Route page 56
Route Preview page 57
22 Navigation
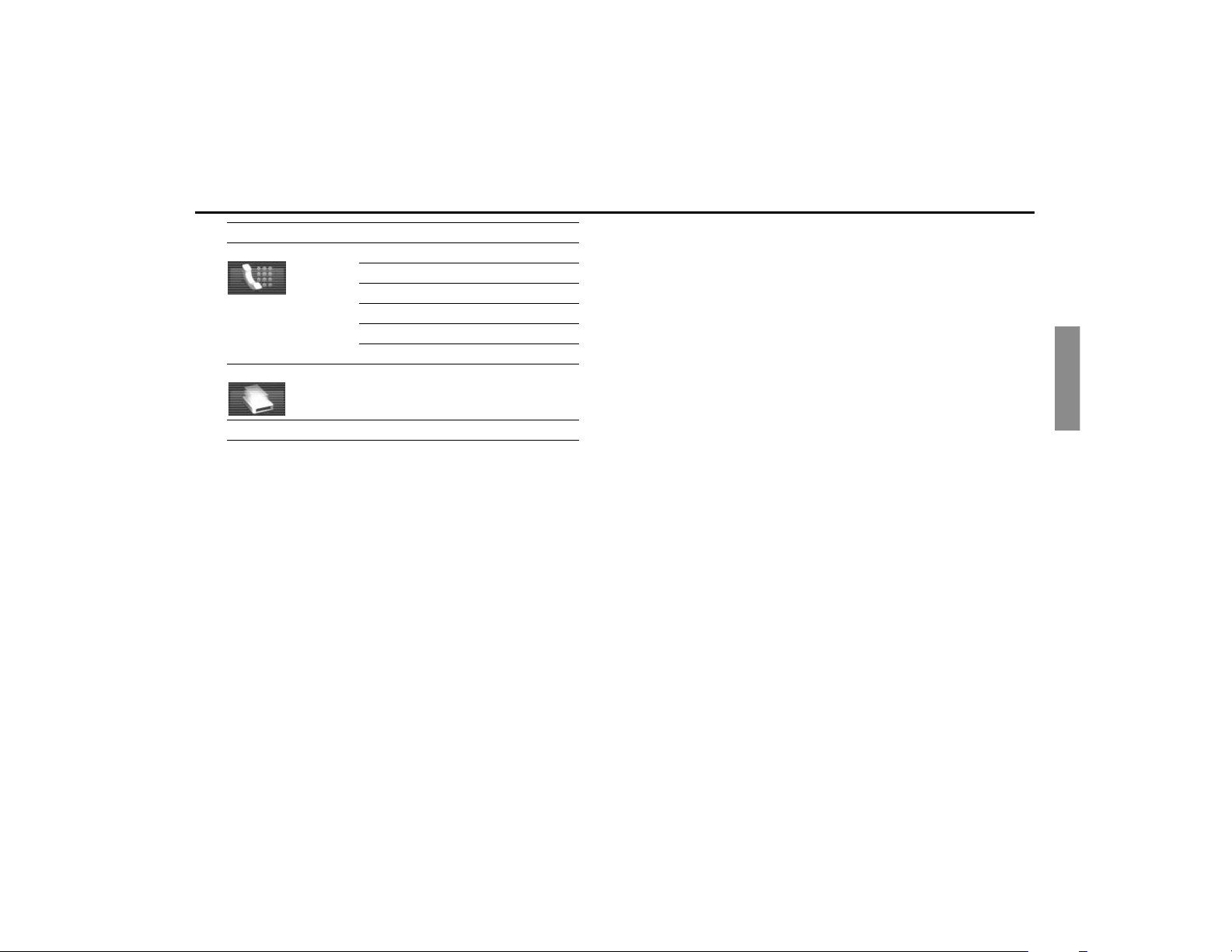
Menu screen key Function Reference page
Phone Bluetooth Phone page 187
Redial List page 199
Received Calls page 199
Phone Book page 201
Memory Points page 193
Bluetooth Settings page 183
Version Version page 87
VOL Volume page 18
Menu Screen Keys and Functions
Navigation 23
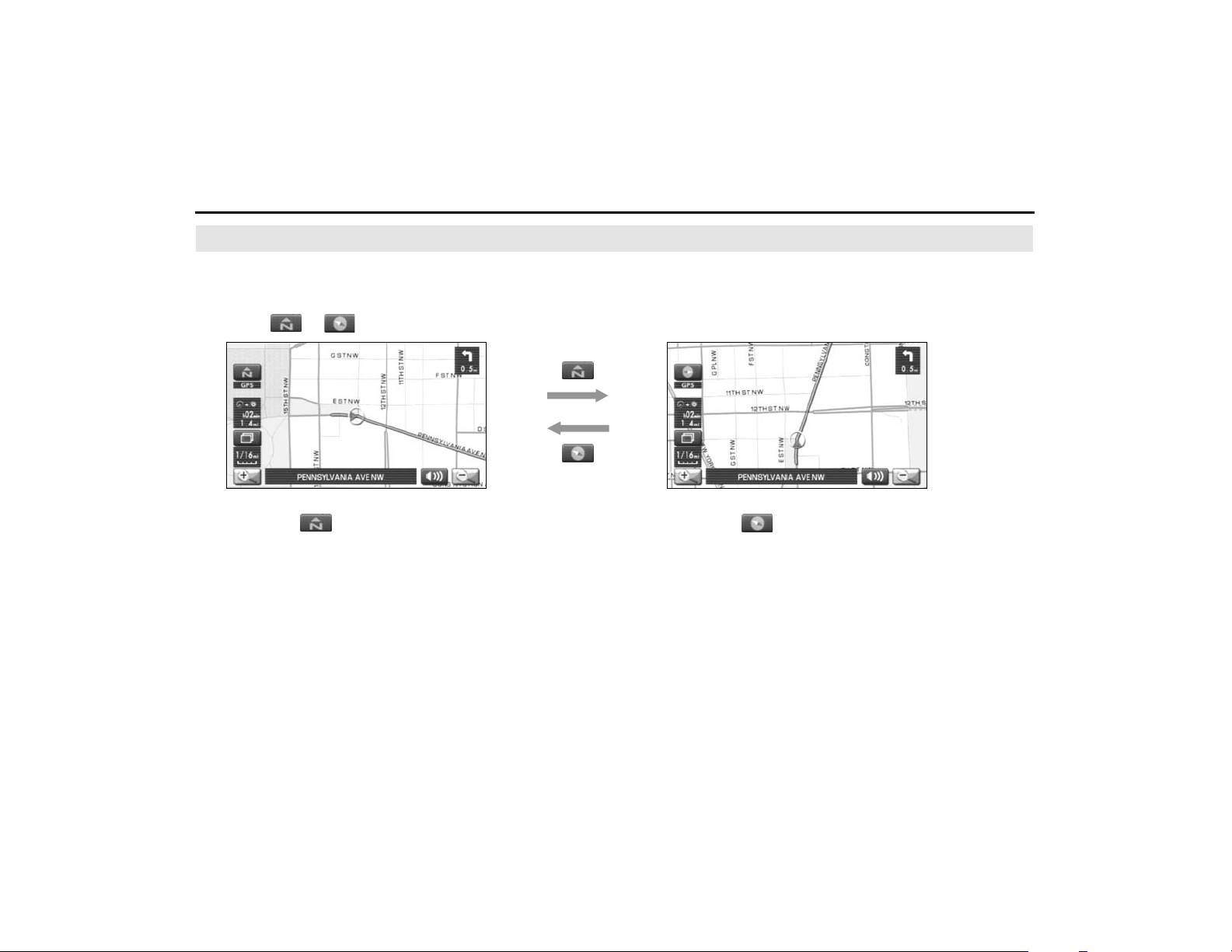
Map Operations
Selecting Map Orientation
You can select either "heading up" or "north up" display on
the current map screen by using the following procedure.
1 Select or .
<"North up" display>
If you select ("north up" display), the system rotates the
map so that north is always directly upwards on the screen.
24 Navigation
<"Heading up" display>
If you select ("heading up" display), the system rotates the
map so that the direction in which you are heading is always
directly upwards on the screen (the red arrow points to the north).
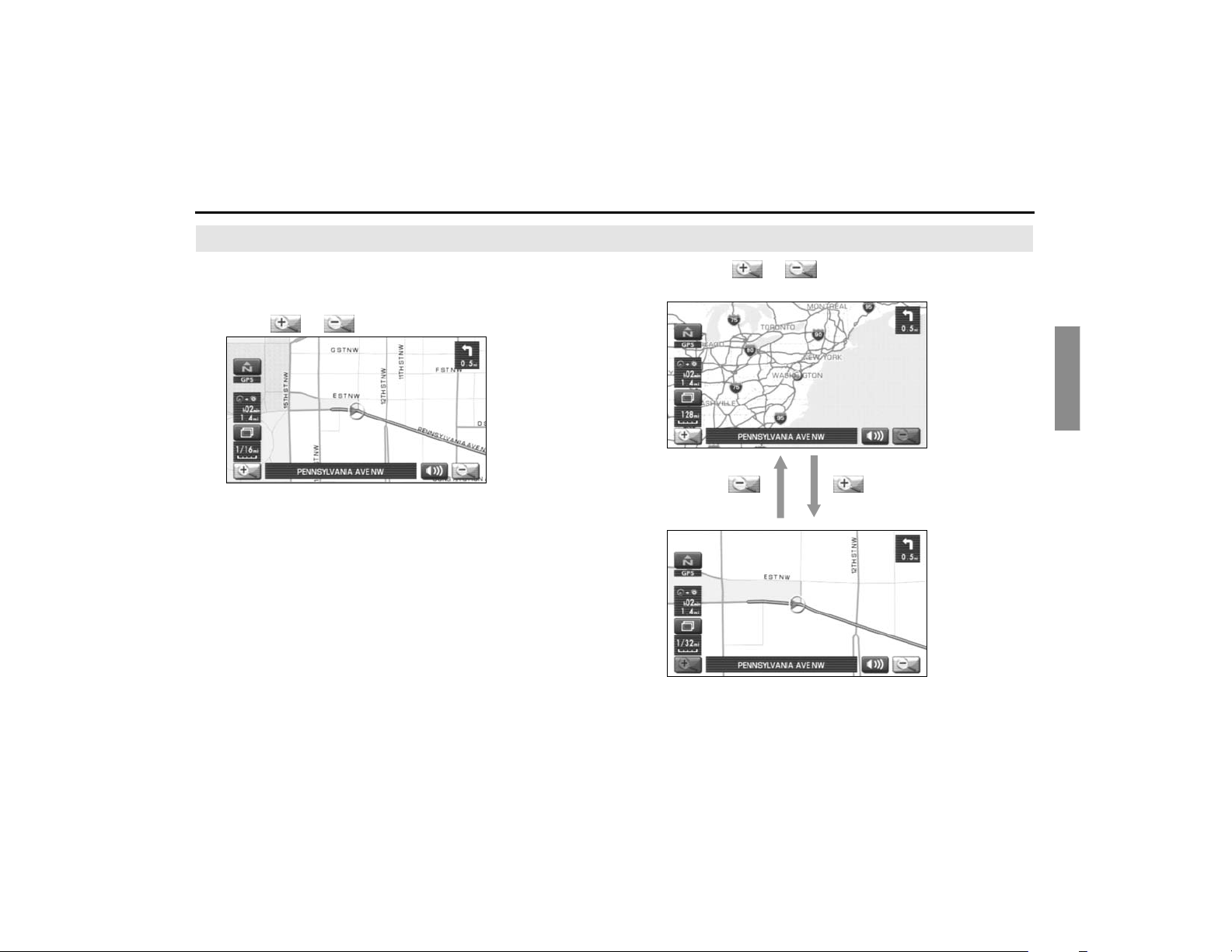
Changing Map Scale
Map Operations
You can increase or decrease the scale of the map using the
following procedure:
1 Select or to change the map scale.
2 Selecting or changes the scale as shown
below.
Navigation 25
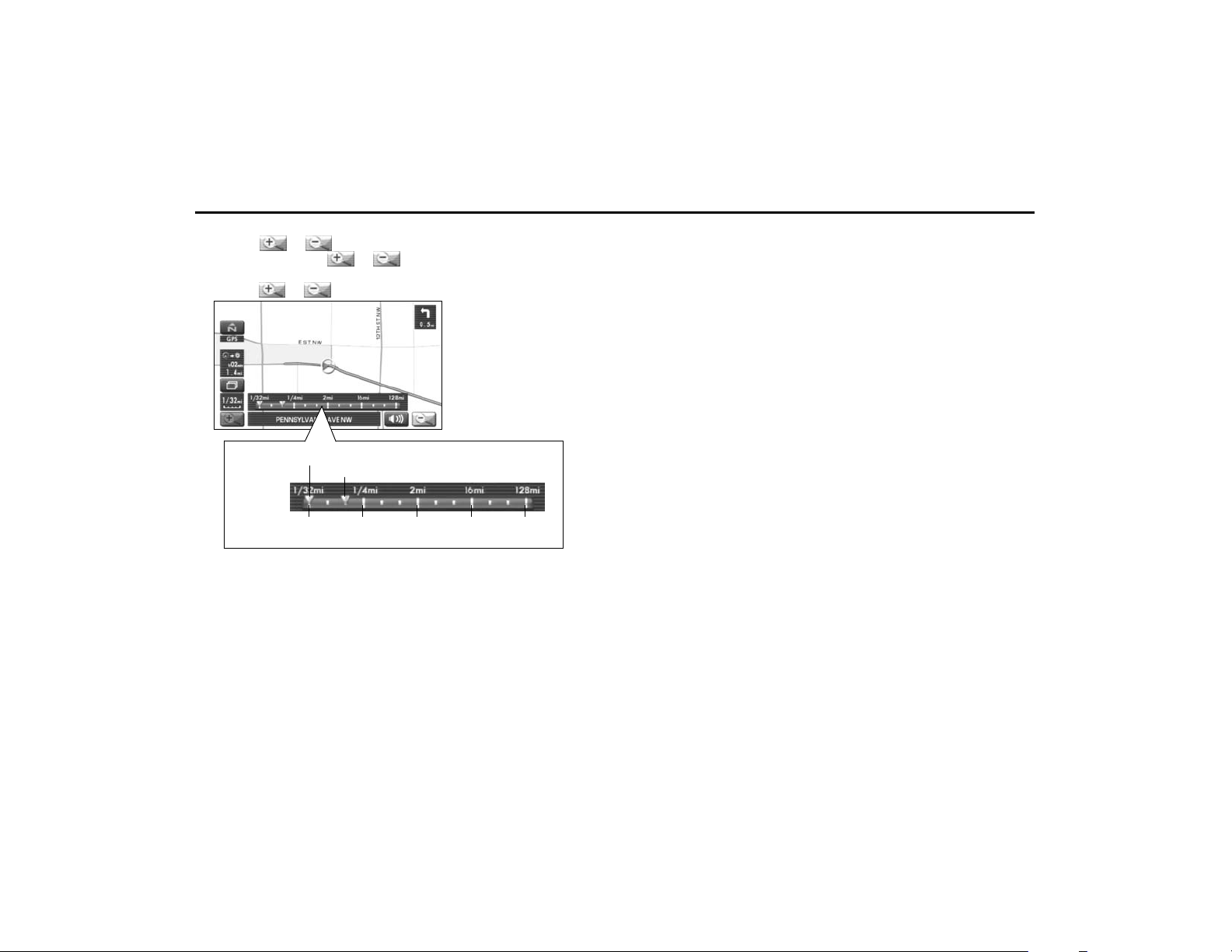
Map Operations
NOTE
• Selecting or allows you to change the map scale.
• You can keep selecting or allows you to change the map scale.
• Selecting either of the following on the scale bar displayed by
selecting or allows you to change to the specified map scale.
<Scale Bar>
Imperial display
Metric display
Scale to be changed
Current scale
1/32 mi (mile)
50 m
1/4 mi (mile)
500 m
2 mi (mile)
4 km
16 mi (mile)
32 km
128 mi (mile)
256 km
• The scale can be displayed in Imperial or metric units. To change the units, See
Page 61.
26 Navigation
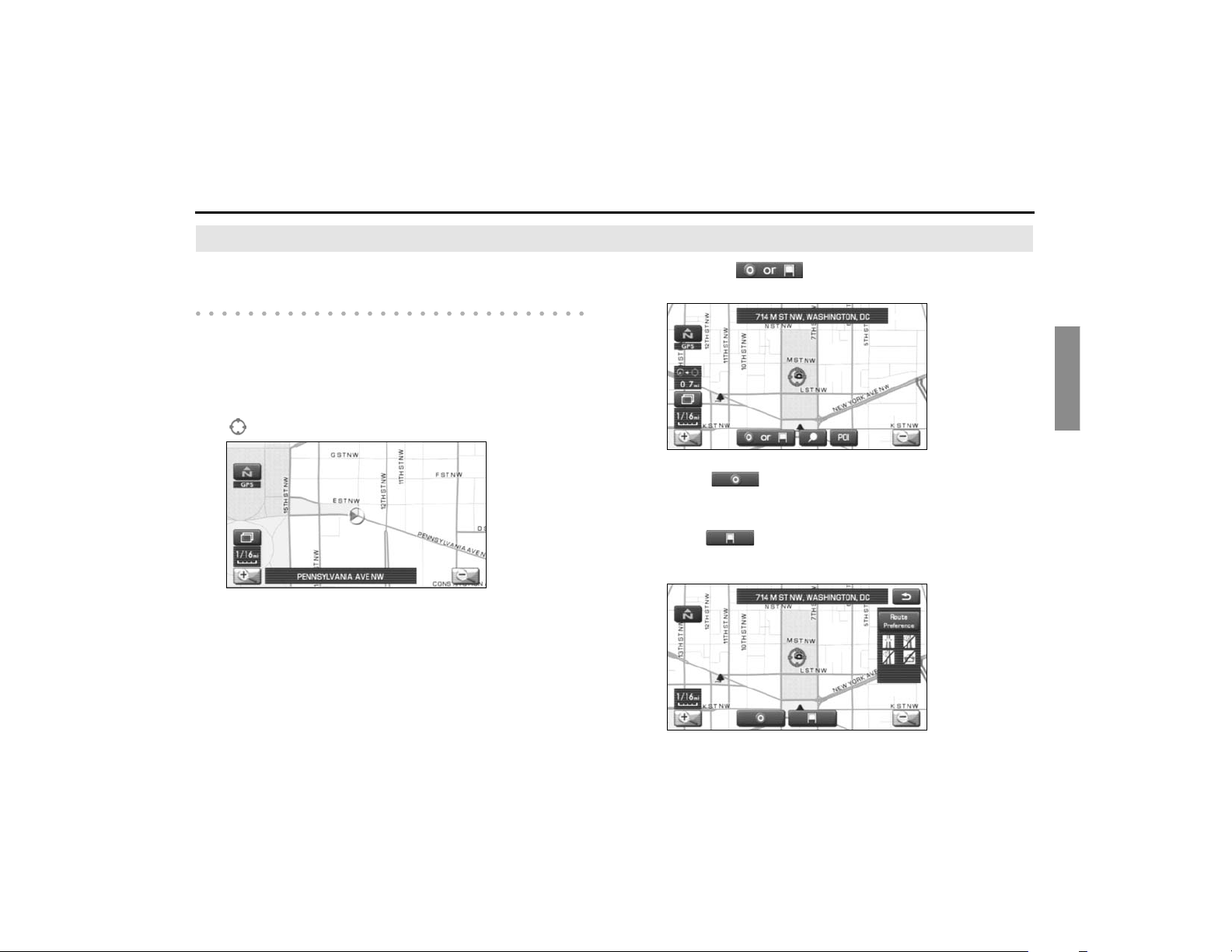
Setting Route
Setting Destination
Setting destination/waypoints by scrolling the
map
Even if you do not know the exact address of your destination or a waypoint on your route to the destination, you can set it by scrolling the
map as follows:
1 Touch the screen and scroll the map until the crosshair
reaches the destination or a waypoint.
2 Select the (destination or waypoint) key.
The key will separate into the destination key and the waypoint key.
3 Select for setting the destination
The system will calculate the route and display the entire route to
the destination on the map.
Select for a waypoint. The system will program the
address of the waypoint on your route (See Page 69). You can set
up to 5 waypoints per trip.
Navigation 27
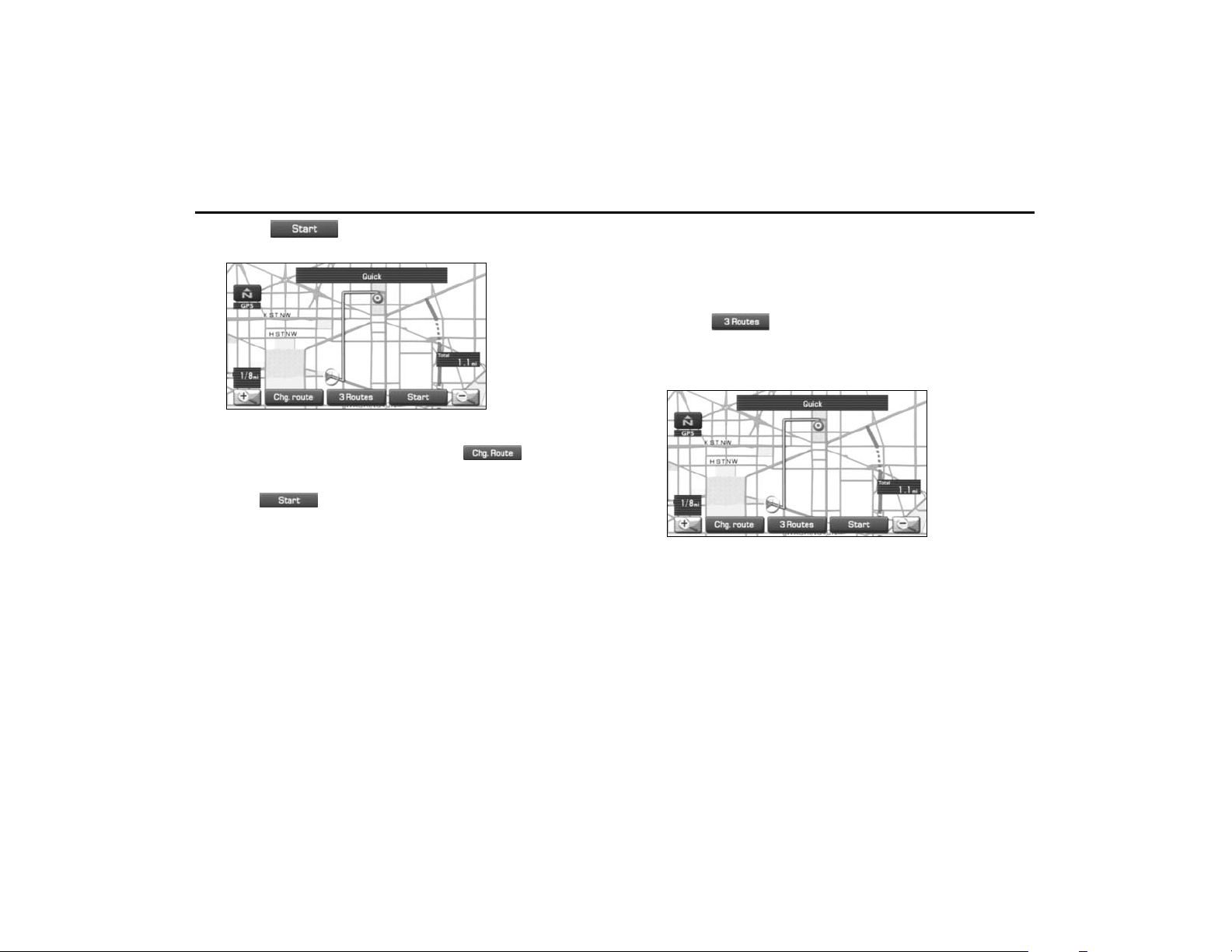
Setting Route
4 Select (start).
Route guidance will begin along the displayed route.
NOTE
• If the system cannot find your desired route, select (change
route). This will allow you to access the ROUTE OPTIONS screen, from which
you can prompt the system to calculate a new route. (See Page 49.)
• Selecting (start) for more than 5 seconds will start the demon-
stration mode operation.
■ Selecting route
Upon setting the destination, the system prepares to calculate three
types of routes to the destination (Quick, Alt., and Short). You can select
from any of the three options as follows:
1 Select (3 routes).
The system will be ready for calculation of any route you select
from the three options, namely, Quick (the fastest route), Alt.
(alternative route), and Short (the shortest route).
28 Navigation
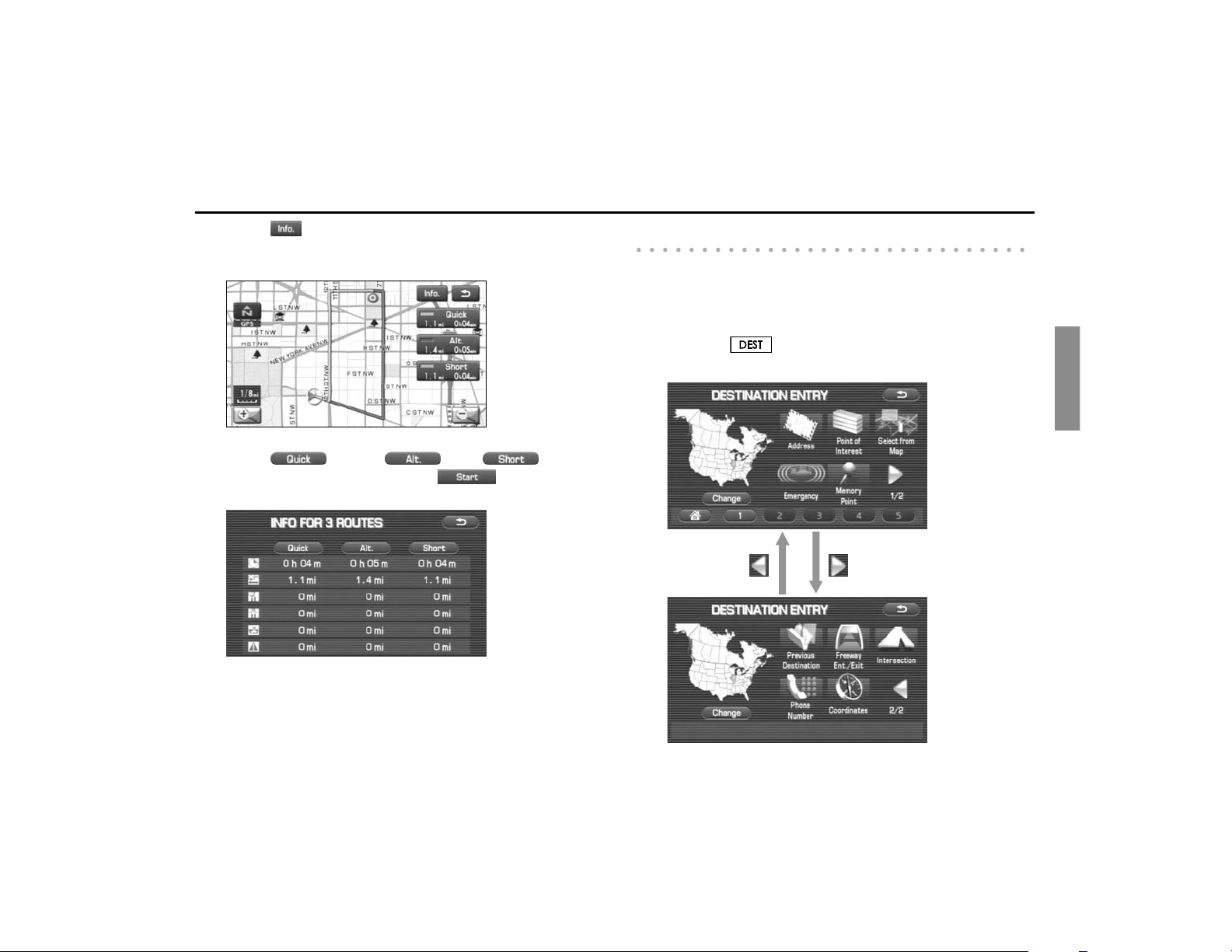
Setting Route
2 Select (information).
The screen will display details (required time, total distance, roads
used, etc.) regarding each option.
3 Select (Quick), (Alt.), (Short)
or as you desire, and then select (Start) to confirm your selection.
Setting the destination from the navigation menu
You can set your destination using a variety of methods if you start setting from the DESTINATION ENTRY screen. Before you can use any of
these methods, perform the following steps:
1 Press the button.
2 Select the method you want to use.
Navigation 29
 Loading...
Loading...