Page 1
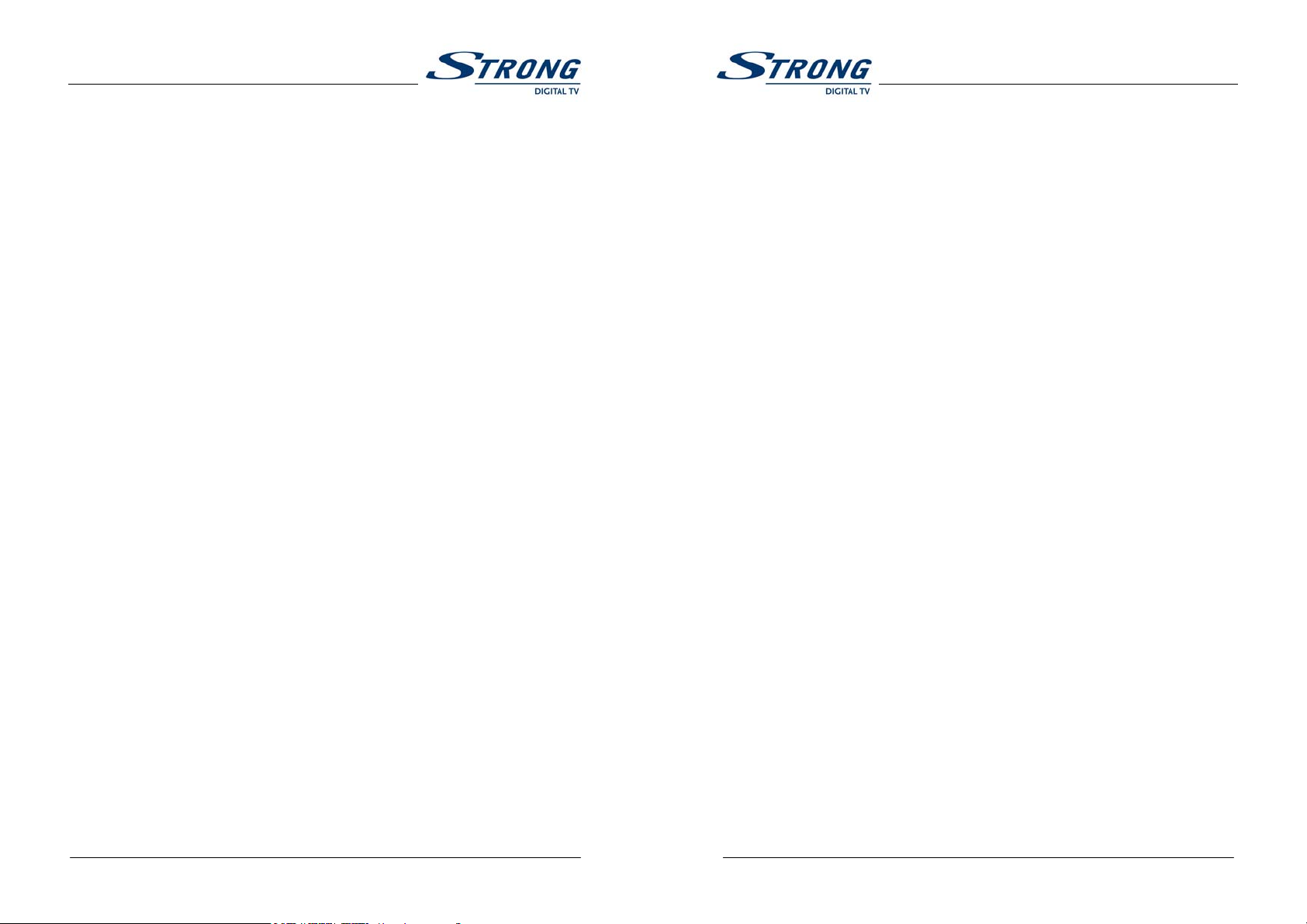
Part 1 • English
User Manual:
Part 1 English
Part 2 Deutsch
Part 3 Italiano
Part 4 РуссκИЙ
Part 5 Specifications
Part 6 Warranty Certification
Thank you for purchasing Strong satellite receiver. This receiver is of our latest
development; it is designed to be compatible with new technologies by upgrading
its software through the satellite and the Internet. It is highly recommended that
you read this manual carefully to safely install your receiver to achieve its optimum
performance.
1.0: Usage
This user manual is applicable for Strong SRT 4356 PVR Evolution (Personal
Video Recorder) Digital Satellite Receiver and its related accessories. It is advised
that first-time and experienced users read this manual in order to safely install and
maintain the receiver.
Strong has ensured its best to supply you with a satellite receiver built with the
most recent innovations of software and hardware. Therefore, Strong reserves the
right to make changes to the software used by your satellite receiver (without
notifying you or any person or organization of such changes) in order to maintain
and ensure that your receiver is compatible and updated with the most recent
technology. As a result, we recommend that you regularly visit our website to
check the latest available software.
www.strongsat.com
www.strongsat.com
Page 2
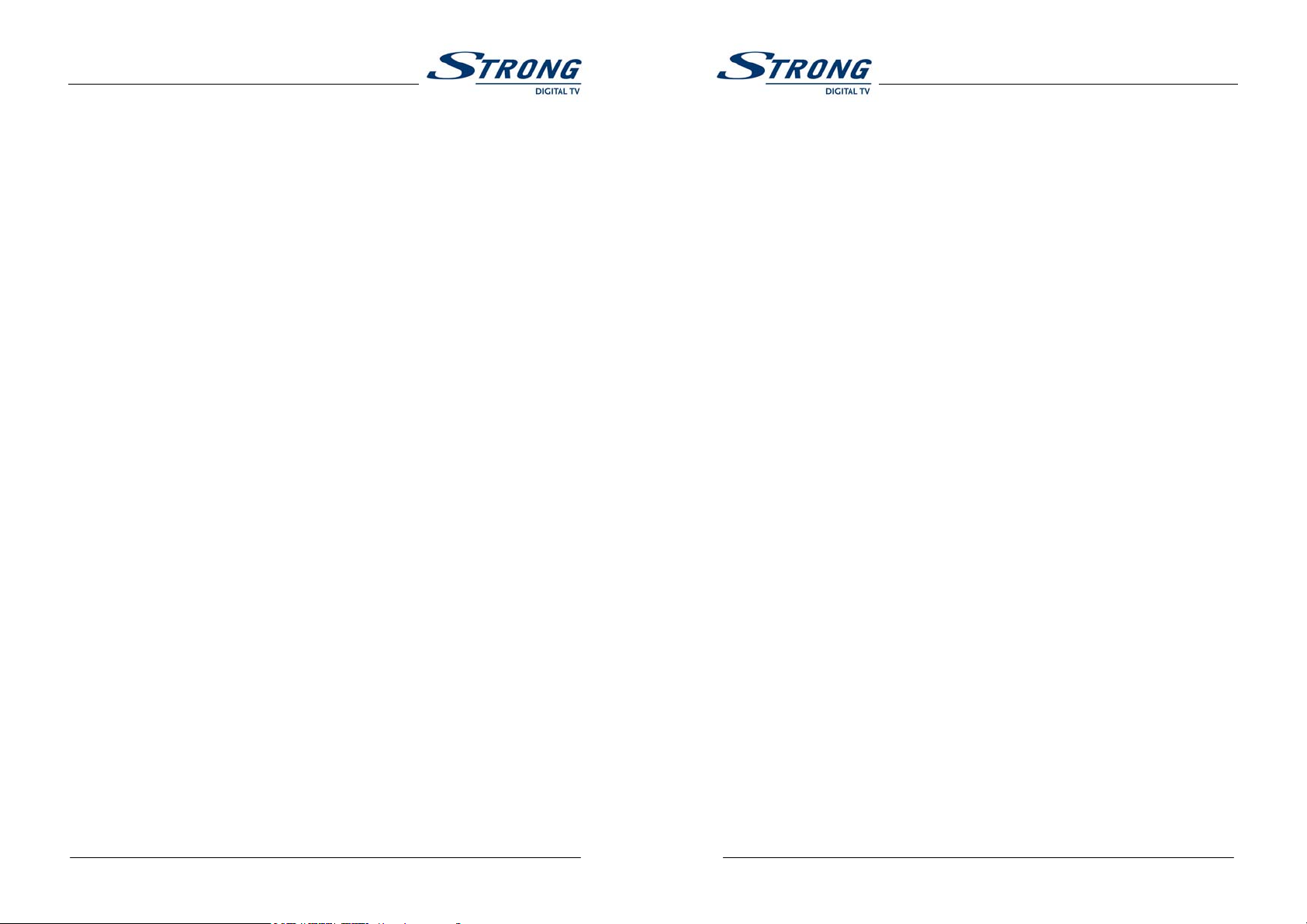
Part 1 • English
Part 1 • English
1.1 Safety Instructions: 3
1.2 Features & Accessories 3
1.3 Safety Precautions 5
1.4 Storage 5
1.5 Equipment Set-up 6
2.0 Your Receiver 6
2.1 Front Panel 6
2.2 Rear Panel 7
2.3 Remote Control Unit 8
3.0 Connections 10
3.1 Connecting to your TV & VCR 10
3.1.1 Basic connection with a coaxial cable 11
3.1.2 Basic connection with a Scart cable 11
3.1.3 Advanced connection. 11
3.1.4 Connection with Audio Cable RCA Connectors 12
3.1.5 Connection to a digital audio amplifier using the S/PDIF output 12
3.1.6 Connecting a serial cable for downloading software 12
3.2 Connecting to a satellite dish 13
3.2.1 Connecting a fixed satellite dish to your receiver 13
3.2.2 Connecting multiple fixed dishes to receiver using a DiSEqC1.0 switch 13
3.2.3 Connecting a dish on a motorized positioner to your receiver 13
3.2.4 Connecting to a CI module 13
4.0 Starting up 14
4.1 Starting up for the First Time: 14
5.0 Basic settings 14
5.1 Main Menu 14
5.1.1 Channel Organizer Menu 14
5.1.2 Favourite Organizer Menu 17
5.1.3 The Timer Menu 18
5.1.4 The Installation Menu 19
5.1.4.1 System Set-up Menu 19
5.1.4.2 LNB Set-up 23
5.1.4.3 Channel Set-up 24
5.1.4.3.1 Positioner Set-up 26
5.1.4.4 Parental Lock - Changing PIN Code 28
5.1.5 Games 29
5.1.6 Common Interface 30
6.0 Personal Video recording 30
6.1 How to Record 30
6.1.1 Normal Recording 31
6.1.2 Timer Recording 31
6.1.3 TimeShift Recording 31
6.2 PVR Menu 32
6.2.1 Playing a selected program 32
6.2.2 Preview 33
6.2.3 Editing program name 33
7.0 Basic functions 34
A.1 Trouble Shooting 37
www.strongsat.com 1
2 www.strongsat.com
Page 3
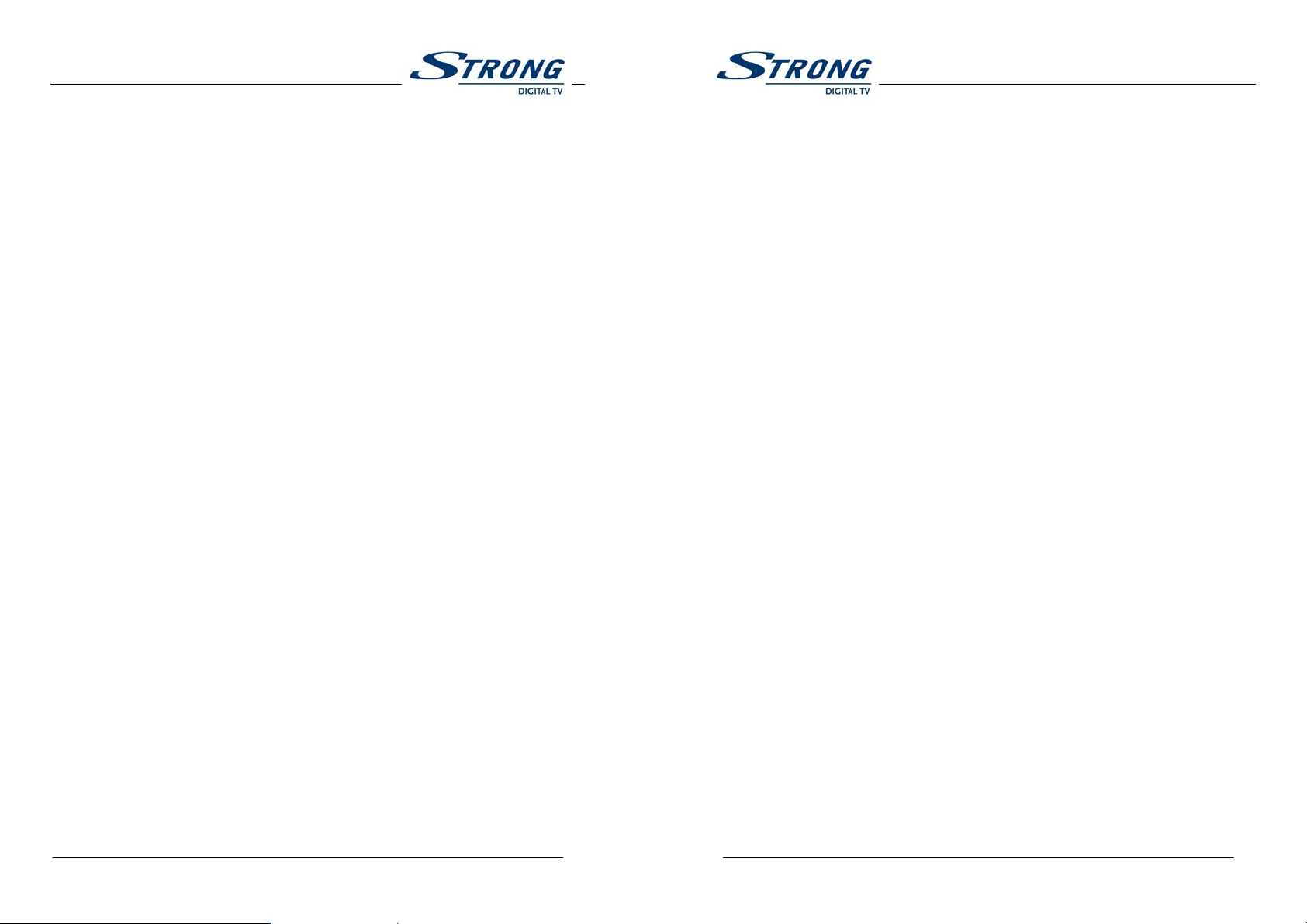
Part 1 • English
Part 1 • English
1.1 Safety Instructions:
Warning:
DO NOT INSTALL YOUR RECEIVER
z In a closed or poorly ventilated cabinet;
z Directly on top of or under any another equipment;
z On a surface which might obstruct the ventilation slots.
DO NOT EXPOSE THE RECEIVER AND ITS ACCESSORIES:
z To direct sunlight or near any other equipment that generates heat;
z To rain or intense moisture.
z To any shock which may cause permanent damage to your receiver;
z To any magnetic objects, such as loudspeakers, transformers, etc.;
z To intense vibration.
z Never open the cover. It is dangerous to touch the inside of the receiver due to
high voltage currents and possible electrical hazards. Your warrantee will be void
if the receiver has been opened.
z When the receiver is not used for a long period of time, you should unplug the
power cord from the wall socket.
z Do not use a damaged power cord. It may cause a fire or an electrical shock.
z Do not touch a power cord with wet hands. It may cause an electric shock.
z Place the receiver in a well-ventilated environment.
z When you are connecting the cables, be sure that the receiver is not powered on.
z Do not use your receiver in a bathroom or humid environment.
Make sure you read this user manual before installing your receiver.
This manual provides complete instructions for installing and using this receiver.
The following symbols will be used as follows:
Bold Characters: Represents a button on the remote control or the receiver.
Italic Characters: Represents a menu item within the On Screen Menu window.
1.2 Features & Accessories (ADD some PVR features)
SRT 4356 Digital Satellite Receiver:
z DVB Common Interface (Viaccess, Nagravision, Conax, Irdeto, Cryptoworks,
ASTON)
z 40 Gbyte hard disk drive (up to 20 hours of recording)
z Easy to use recording and playing functions
z Easy Graphic MENU Interface
z Time shifting function (Pause of live signal)
z Replay mode in different speeds
z RS232C Port for Updating Control Software and Additional Service
z Supports DiSEqC 1.0/1.1/1.2,0/12V, 13/18V,0/22KHz Tone
z 2-SCART Connectors (TV, VCR) & RCA Connector
z Multi-Language function (Menu, Audio)
z Last Channel Memory
z OSD (On Screen Display) Transparency & Blending, 256 Palette Colors
z Front Panel Buttons & IR Remote Controller User Interface
z Editing Functions (TV or Radio Channel, Channel Name, PID Name, Satellite
Name)
z EPG (Electronic Program Guide) for On Screen Channel information
z Over 4000 channels memory capacity
z Memory for Multi-satellite reception (up to 64)
z Four Favourite lists, for both TV and Radio
z 3 Operation Modes (Digital TV, Digital Radio, Favourite)
z Receives QPSK Satellite Broadcasting RF Signal and Decodes the Digitally
Encoded Signal
z Digital Tuner with Loop-through out
z PLL RF Modulator UHF 21-69 with PAL B/G/I/D/K, NTSC M
z SCPC/MCPC Receivable from C/KU-band Satellite
z MPEG-2 Main Profile at Main Level
z Teletext and subtitle decoding via OSD
z Supports software downloading via satellite
z S/PDIF output for connection with a digital audio amplifier
Accessories
z User's Manual
www.strongsat.com 3
4 www.strongsat.com
Page 4
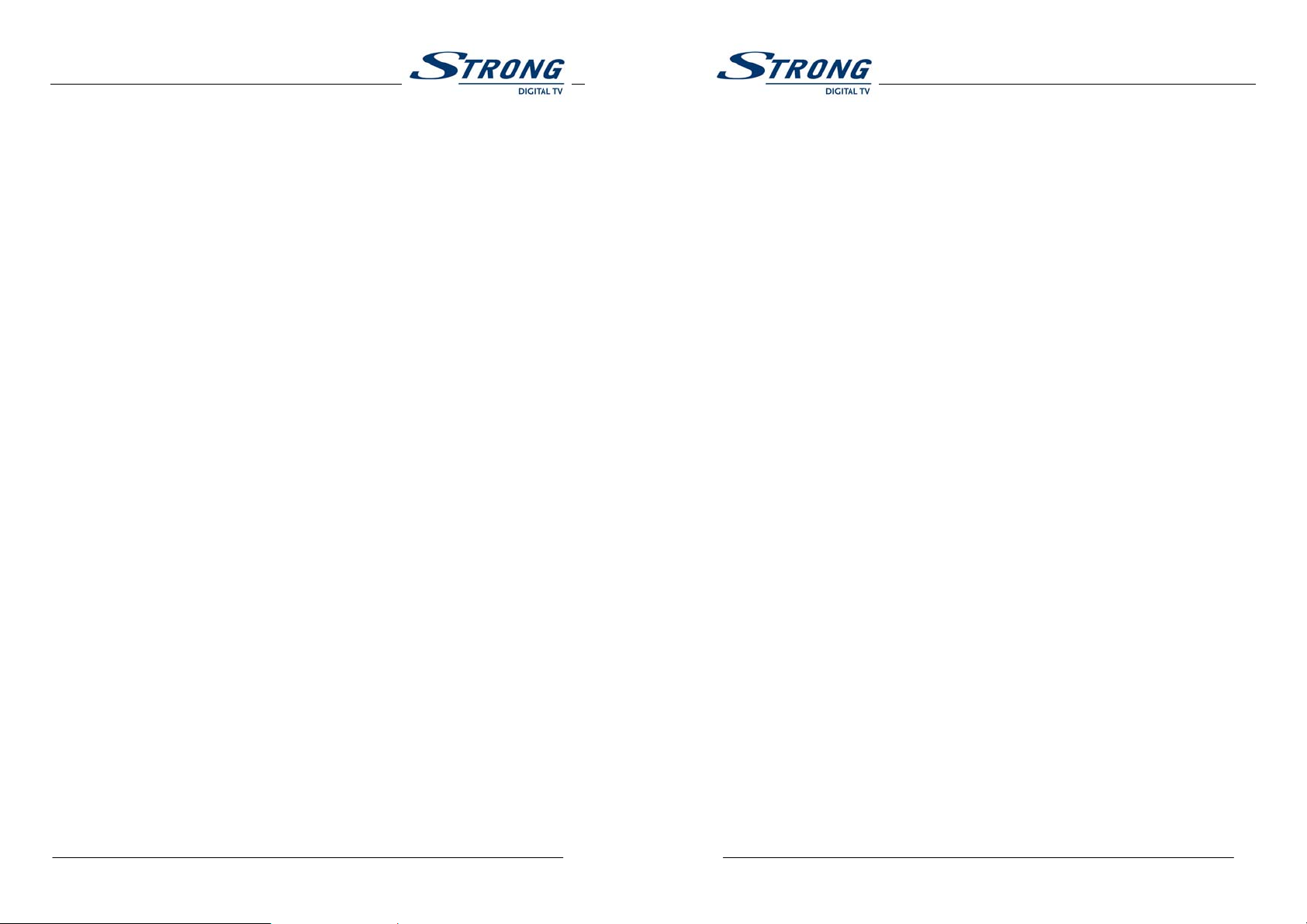
Part 1 • English
Part 1 • English
z Remote Control Unit
z 2x Batteries (AAA type)
Note: The batteries should not be recharged, disassembled, electrically
short-circuited or be mixed or used with other types of batteries.
1.3 Safety Precautions
To maintain your receiver's optimum performance, you are advised to apply the
following safety precautions:
z Read this manual carefully and make sure you fully understand the instructions
given.
z Before starting any maintenance or installation procedures, disconnect the
receiver from the power mains.
z If you wish, you may clean your receiver with a soft lint-free cloth slightly made
damp with a mild soap solution.
z Do not use alcohol or ammonia based liquids to clean the receiver.
z Do not open the receiver cover, as you will be exposed to a shock hazard
z Do not open the receiver cover this will void your warrantee.
z Do not place any objects on top of the receiver because this might prevent proper
cooling of the components inside.
z Make sure no foreign objects fall through the ventilation slots because this could
cause fire or an electric shock.
z Wait a few seconds after switching off the receiver before you move the receiver
or disconnect any equipment;
z Please ensure that that the electrical power supply corresponds with the voltage
on the electrical identification plate at the back of the receiver.
z It is a necessity that you only use an approved extension and compatible wiring
that is suitable for the electrical power consumption of the installed equipment.
z If the receiver does not operate normally even after strictly following the
instructions in this user manual, it is recommended to consult your dealer.
1.4 Storage
Your receiver and its accessories are stored and delivered in a well protective
packaging against electric shocks and moisture. When unpacking it, make sure that all
the parts are included and keep packaging away from children. When transporting the
receiver from one place to another or if you are returning it under warrantee make sure
to store the receiver in its original packaging with its accessories. Failing to comply
with such packaging procedures could void your warrantee.
1.5 Equipment Set-up
We recommend you to consult a professional installer to set up your equipment.
Otherwise, please follow the following instructions:
z Refer to the user manual of your TV and dish.
z Make sure that the UHF coaxial cable is in a good condition.
z Make sure that the UHF coaxial cable connections are well shielded
z Make sure that the outdoor components of the dish are in good condition.
z Make sure that the dish is aimed at the satellite of your choice.
z Make sure that the dish is connected with the correct RF coaxial cable (75 Ohm)
and is in good condition.
2.0 Your Receiver
2.1 Front Panel (Please see inside cover Figure 1)
1. Power Button
Turns the receiver On/Off
2. Stand-by / Power on (2 LED)
The red LED is the "stand-by" indicator. The green LED is the "Power On" indicator.
3. LEFT/RIGHT Buttons
Increases/decreases the volume levels in No-menu state. Moves the cursor
LEFT/RIGHT in Menu state.
4. UP/DOWN Buttons
Move the cursor UP/DOWN in Menu state. Changes the current program to the
previous/next program in No-menu state.
5. Menu/Select Button
Shows the set-up menu in No-menu state. In the Menu State it activates the
www.strongsat.com 5
6 www.strongsat.com
Page 5
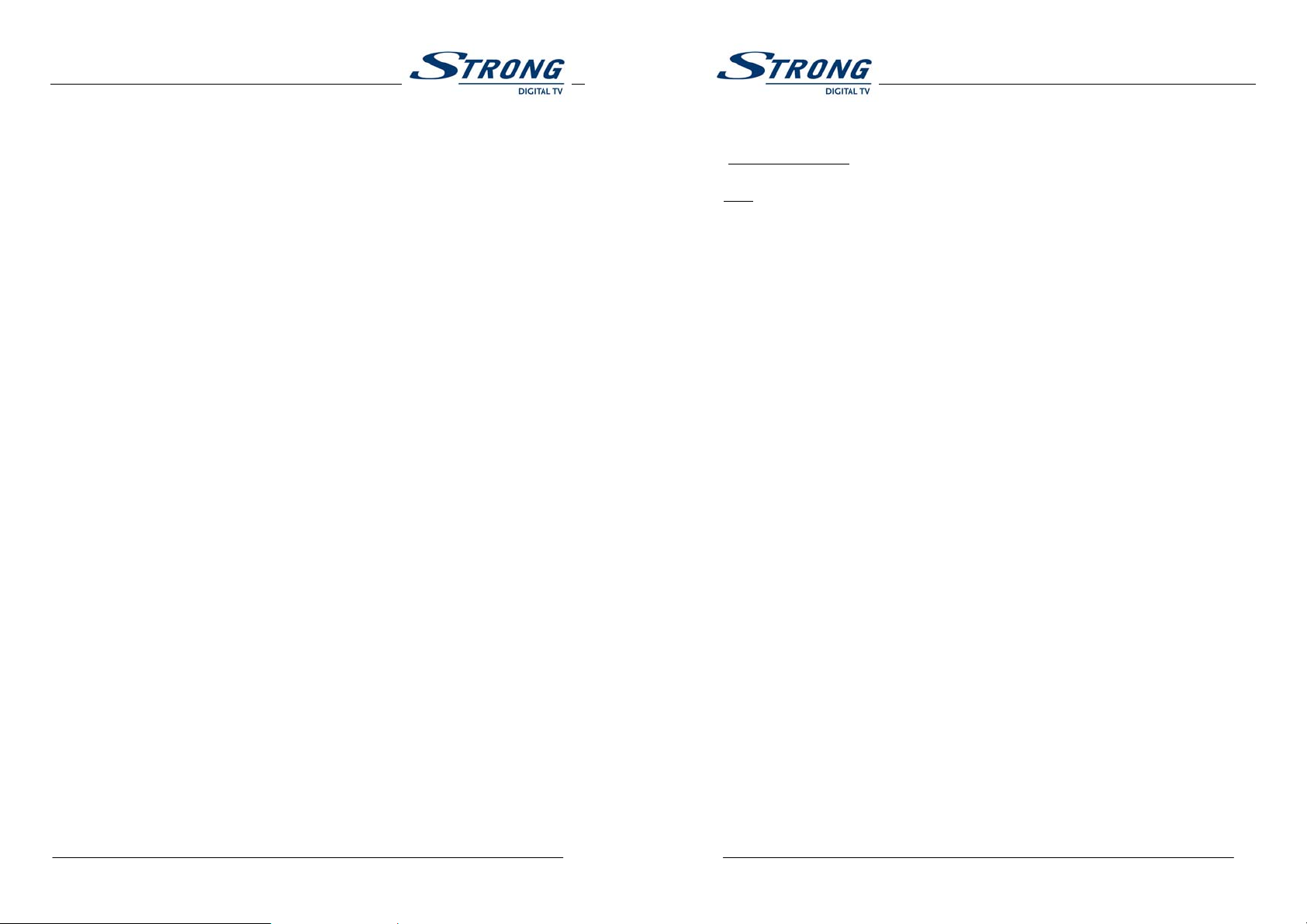
Part 1 • English
Part 1 • English
highlighted menu item.
6. Exit Button
Exits from the current menu or cancels the current operation in progress if applicable
7. Common Interface Slots
Behind the lid of the front panel you will find two slots where you can insert your
Common Interface Modules.
8. LCD Display
The 4-digits display the channel number. In "stand-by" mode, the 7 segments display
the local time.
2.2 Rear Panel (Please see inside cover Figure 2)
1. LNB IN
Connect the digital signal from your LNB of your satellite dish to this connector.
2. LOOP OUT
Gives you the possibility to connect an extra receiver (analogue or digital).
3. AUDIO Right (Red RCA) and Left (White RCA)
These connectors give you tile possibility to connect the audio signal to an external
amplifier or to the audio input of your TV.
4.VIDEO (Yellow RCA)
This connector has a constant video signal for additional VCR-connections
5. DC 0/12V I50mA OUT (Black RCA)
This connector gives you the possibility to connect a device, operated by 0/12 Volts,
150mA supplied by your receiver (e.g.: to switch between 2 satellites by using a 0/12V
switch). This RCA can be activated via the On Screen Display (satellite set-up). Be
careful when connecting and activating this Black RCA. The 0/12V current can cause
severe damage to your equipment if connected in the wrong way.
6.TV Scart Connector
Use this connector to connect your receiver to your TV using a scart cable.
7.VIDEO Scart Connector
Use this connector to connect your receiver to your video recorder using a scart cable.
Your video signal will now be looped through to your TV.
8. RS232 Serial Port
This serial port can be used to connect your PC to your receiver, and enables you to
download new versions of software into your receiver. Detailed information about
downloading software into your receiver can be found on our website
(www.strongsat.com
).
Note: It is recommended to ONLY use tile original software provided via our website.
Loading other versions of software not adapted to your model number might cause
severe damage to your receiver, and will not be covered by Strong.
9. ANT
RF Modulator (female pall). If you have cable TV or if you have an outdoor antenna,
then you can connect the RF cable coming from the antenna or wall connector to this
ANT input, if you use a scart cable to connect the receiver to your TV, the additional
antenna can be put directly into your TV.
10. TV/VCR
RF Modulator (male part). If you do not use a scart cable to connect your receiver to
your TV, or if you have connected a cable to the ANT input, you will have to use this
connector to connect the receiver to your TV by using a coaxial cable.
11. S/PDIF
Use this Optical output to connect your receiver to the input of your digital audio
amplifier.
12. Power Cord
Your receiver requires a current of 90-240V AC (Auto-selectable),50-60Hz+/-5%.
Make sure to check the power specification of the wall outlet before connecting your
receiver to the main power
2.3 Remote Control Unit (Please see inside cover Figure 3)
All features of the set-top box can be controlled with the remote control.
Inserting batteries to the Remote Control Unit:
1. Open the bottom cover on the backside of the remote control Unit.
2. Insert the two supplied batteries (1.5V) observing the polarity (+/-) and the "AAA"
specification.
3. Firmly replace the bottom cover.
1. LANG (Language)
www.strongsat.com 7
8 www.strongsat.com
Page 6
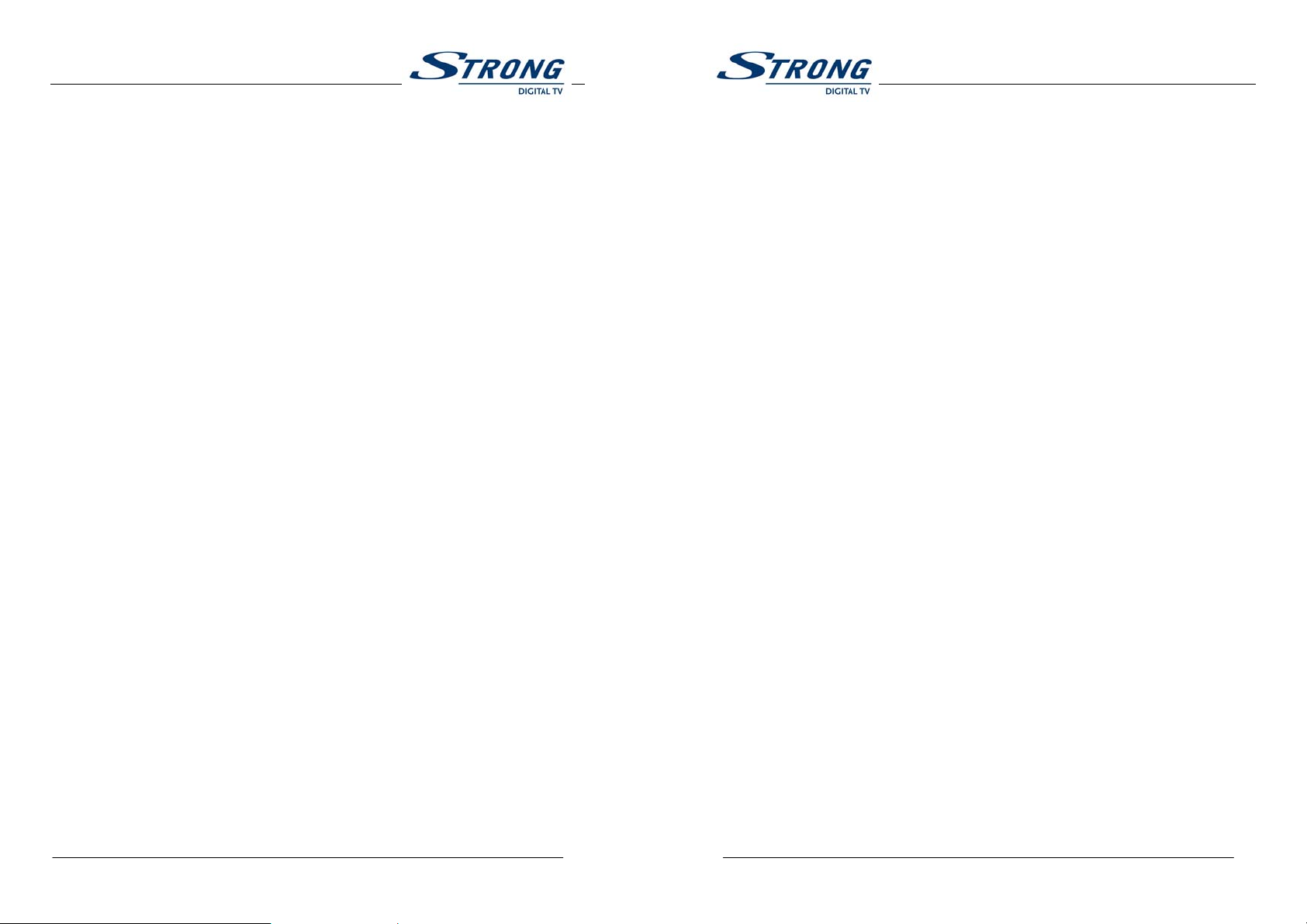
Part 1 • English
Part 1 • English
Shows the list of available audio languages.
2. EPG
Shows the Electronic Program Guide during No-menu state only.
3. MUTE
Mutes audio output of the receiver.
4. Sound
Selects sound mode to either mono or stereo
5. FUNC
Used for special functions. Normally used for viewing information or starting scan.
6. SAT
Selects all satellites or one satellite to view.
7. POWER
Turns the receiver On/Off
8. UP/DOWN
Change the current program to the previous/next program in NO-menu state. Moves
the cursor upwards/downwards in Menu state.
9. LEFT/RIGHT
Increases/decreases the volume level in No-menu state. Moves the cursor to the
left/Right in Menu state.
10. OK
Activates the highlighted menu item.
11. MENU
Shows the menu or sub-menu and cancels any functions in progress if applicable.
12. EXIT
Exits from the menu or sub-menu and cancel any functions in progress if applicable.
13. VOL+/VOL
Adjusts the volume level.
14. CH+/CH-
Moves to the previous/next channel
15. TV
Shows the current digital TV program list.
16. Radio
Shows tile current digital Radio program list.
17. FAV
Shows the current list favourite channels.
18. P-/P+
Channel UP/DOWN in No-menu state. Move the cursor UP/DOWN in menu-state.
19. NUMERIC KEY (0-9)
Controls the numerical operations and change channels directly.
20. SUB
Shows the list of subtitled languages the current channel supports.
21. REW
Rewinds the recorded program. (PVR mode)
22. PLAY
Shows the PVR menu and plays the recorded programs. (PVR mode)
23. STEP
Pauses the recorded program being played and plays it in steps,
24. FF
Forwards the recorded program. (PVR mode)
25. PAUSE
Freezes the picture on the TV screen and starts time timeshift recording of the current
channel.
26. STOP
Stops recording or playing a program. (PVR mode)
27. JUMP
Jumps forward/backward to the required location (5/10/20/30/60 min) (PVR mode)
28. REC
Records the current program
3.0 Connections
3.1 Connecting to your TV & VCR
Warning:
If you are not sure how to connect your receiver, do not take tile risk of doing it yourself
Ask your Strong dealer to do it for you. They are specially trained by our technicians
and can get the best performance out of your receiver. Although there are enthusiasts
who can do the installation of a satellite receiver unit themselves, it usually needs a
www.strongsat.com 9
10 www.strongsat.com
Page 7
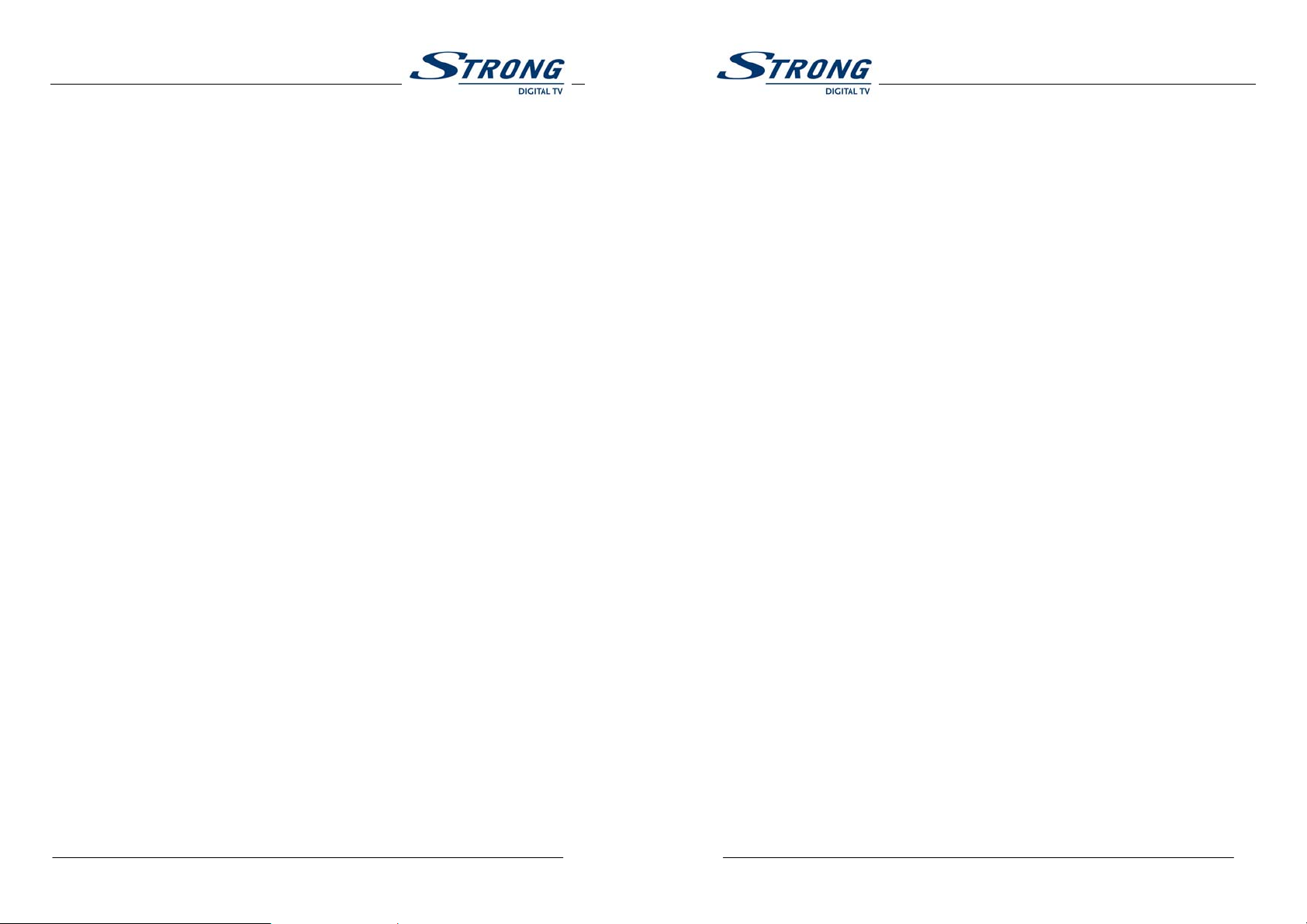
Part 1 • English
Part 1 • English
great knowledge of the reception technologies, and requires specialized equipment.
Do not hesitate to ask any questions to your Strong dealer about installing your
receiver.
It is possible to connect the receiver through the use of UHF coaxial cables, SCART
cables, and/or so called Audio/Video cables with RCA connectors.
3.1.1 Basic connection with a coaxial cable (Please see inside cover Figure 4)
z Connect the satellite signal from the LNB to the LNB D connector.
z Connect the TV/VCR connector at the back of the receiver to the coaxial in
connector on your TV set.
z Optional: connect an extra terrestrial or cable antenna to the ANT connector at
the back of the receiver.
3.1.2 Basic connection with a Scart cable (Please see inside cover Figure 5)
z Connect the satellite signal from the LNB to the LNB D connector.
z Connect the TV scart connector at the back of the receiver to the scart-in
connector on your TV set.
z Optional: connect all extra terrestrial or cable antenna to the ANT connector at
the back of the receiver.
3.1.3 Advanced connection (Please see inside cover Figure 6)
z Connect the satellite signal from the LNB to the LNB D connector.
z Connect the TV scart connector at the back of the receiver to the scart-in
connector on your TV set.
z Connect the VCR scart connector at the back of the receiver to the scart-in
connector on your VCR set.
z Connect an extra terrestrial or cable antenna to the ANT connector at the back of
the receiver.
z Connect a coaxial cable to the TV/VCR connector at the back of the receiver.
Connect the other end of this coaxial cable to the coaxial-in connector of your
VCR.
z Connect the coaxial-out connector of your VCR to the video-in connector of your
TV set with a coaxial cable.
z Optional: Connect the audio left and right RCA-plugs (Red and White) on the
back of your receiver to the left and right input of an Audio amplifier, so you can
enjoy the excellent quality of the sound that is produced by your Strong receiver.
Note: If you have an audio amplifier with an optical input, use the S/PDIF output.
3.1.4 Connection with Audio Cable RCA Connectors (Please see inside cover
Figure 7)
z On the back of your receiver find you will find the RCA connectors (Audio Left
&Right - Red& white, Video - Yellow)
z Instal1 an audio/video cable between the RCA connectors of the receiver and
those of your TV set or amplifier.
3.1.5 Connection to a digital audio amplifier using the S/PDIF output
(Please see inside cover Figure 8)
z Connect the S/PDIF out connector on the back of your receiver to the S/PDIF
input connector of your digital amplifier, using an optical fiber cable.
z Do not forget to turn the S/PDIF function on (Main menu > Installation >PIN code
"1234"> TV/VCR Settings > SPDIF Output > On)
3.1.6 Connecting a serial cable for downloading software (Please see inside
cover Figure 9)
z Connect the RS 232 connector on the back of your receiver to tile Serial port of
your computer using a serial cable.
z Instructions how to download software can be found on our website
www.strongsat.com (support > downloads). However, this receiver can download
new system software automatically by satellite.
Aligning a satellite dish and LNB to the correct satellite position is a specialist job, and
can best be done by an official Strong dealer.
www.strongsat.com 11
12 www.strongsat.com
Page 8
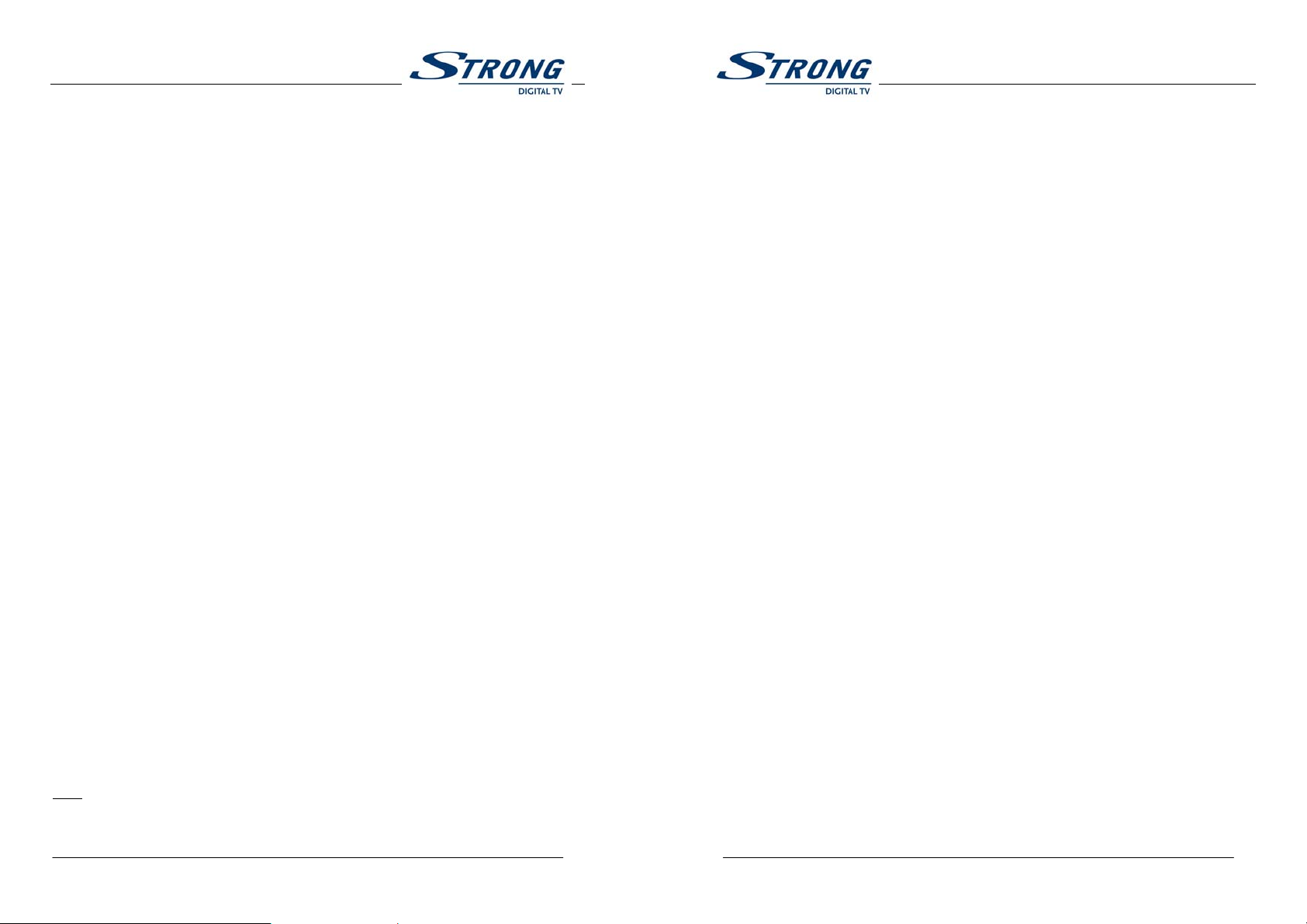
Part 1 • English
Part 1 • English
3.2 Connecting to a satellite dish
3.2.1 Connecting a fixed satellite dish to your receiver (Please see inside cover
Figure 10)
z Make your choice of satellite from which you want to receive your TV/Radio
channels.
z Have your Strong dealer align your dish at the requested satellite.
z Connect a coaxial cable to your LNB.
z Connect the other end directly to the LNB IN connector of your receiver.
3.2.2 Connecting multiple fixed dishes to your receiver using a DiSEqC1.0
switch (Please see inside cover Figure 11)
If you want to watch programs from more than one satellite (For instance from Astra
and from Hot Bird) it is advisable to use fixed dishes and a DiSEqC 1.0 switch.
z Have your Strong Dealer aim the dishes at the requested satellites.
z Connect the LNB's with coaxial cables to the IN connectors of the DiSEqC 1.0
switch.
z Connect the OUT connector of the DiSEqc 1.0 switch to the LNB IN connector at
the back of your receiver.
3.2.3 Connecting a dish on a motorized positioner to your receiver. (Please see
inside cover Figure 12)
Another possibility of watching programs from multiple satellites is by mounting a dish
to a motorized DiSEqc 1.2 positioner.
z Have your Strong dealer mount the dish to the positioner with the correct azimuth
angle of elevation and let him set the center point for your positioner.
z Connect the LNB with a coaxial cable to the LNB IN connector of the positioner.
Connect the OUT connector of the positioner to the LNB IN connector at the back
of your receiver.
3.2.4 Connecting to a CI module
Insert CI module to into CI slot for watching TV programs from a service provider.
Note
: Do not plug in/out CI module when the receiver is powered on You can
insert a smart card to CI module when it is powered on.
4.0 Starting up
Ensure that your satellite receiver is correctly connected to your television and dish
and that your satellite signal is of good quality. (If you are not sure about this then ask
your local Strong dealer to check your installation or satellite signal).
4.1 Starting up for the First Time:
When you first start up, the language menu will be displayed. The default language of
the On Screen Menu is set to English, to choose another language refer to "Language
settings" in the manual (Chapter 5.1.4.1 ).
5.0 Basic settings
Note: Every time the receiver asks you to put your PIN code, enter '1234' on your
remote control using [0-9] numeric keypads.
Remember: To switch between the TV/Radio channels list, you will have to press the
TV/Radio buttons on your remote accordingly.
5.1 Main Menu (Please see inside cover Screen 1)
All the important settings and features of your receiver can be operated from the Main
Menu. The Main Menu consists of several sub-menus such as "Channel Organizer",
"Favourite Organizer", "Timer", "Personal recorder", "Installation ", "Games" and
"Common Interface". To display and navigate through the main menu of the receiver
please apply the following steps:
1. Press the Menu button.
2. Use UP/DOWN keys, to navigate through the menu.
3. Press OK button every time you select an item from the menu.
4. Press the Exit button to terminate an operation.
5. Press tile Exit button until you go back to main menu.
Tip: Always read the Help bar displayed at the bottom of your screen.
5.1.1 Channel Organizer Menu
Tile "Channel Organizer" menu enables you to sort channels, make your own
Favourite channels list, edit channel names and delete channels from the list.
www.strongsat.com 13
14 www.strongsat.com
Page 9
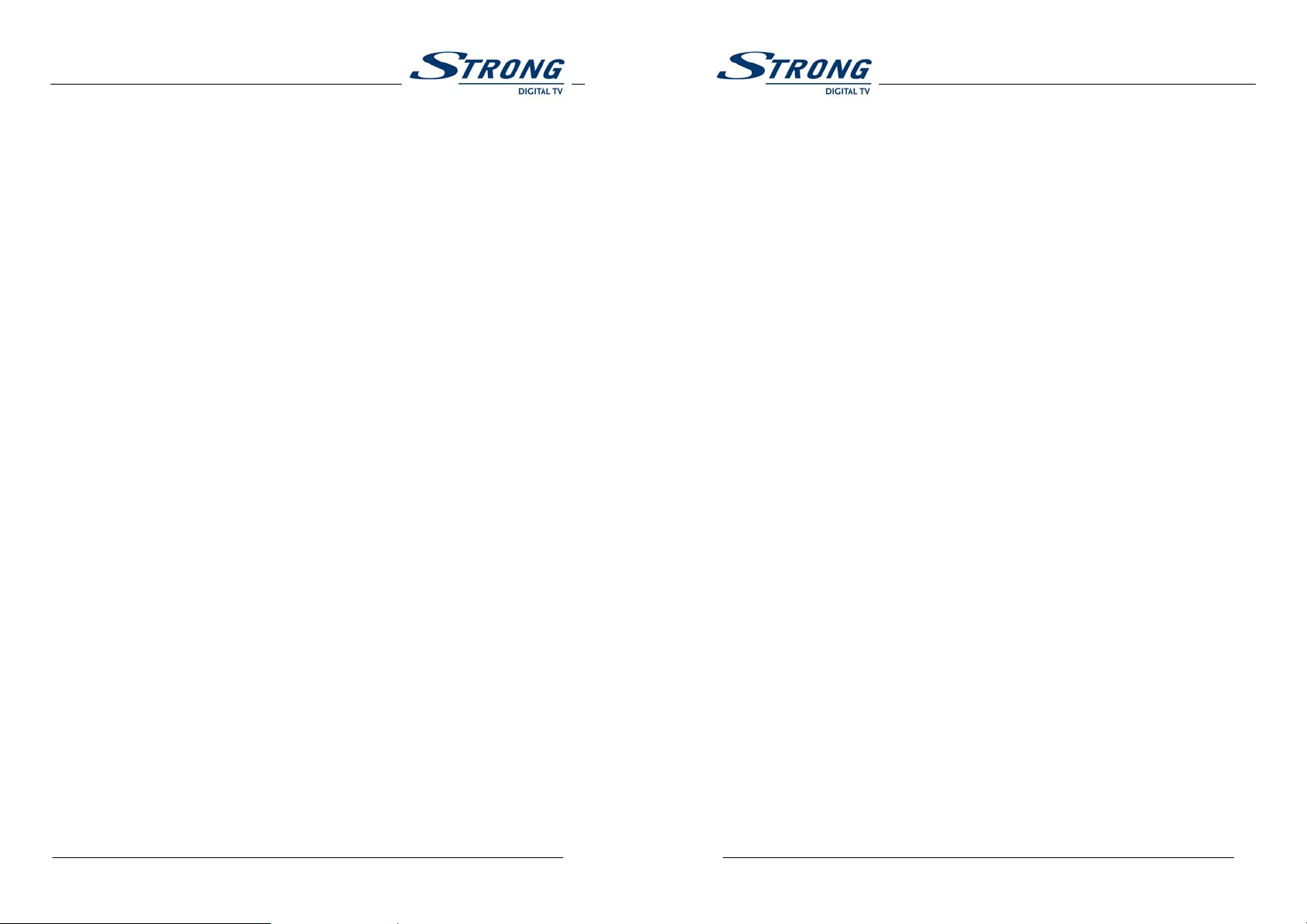
Part 1 • English
Part 1 • English
Sorting Channels from the channels list: (Please see inside cover Screen 2)
To sort your channels, please apply the following steps:
1. Press the Menu button.
2. Using UP/DOWN keys, select "Channel Organizer" and press OK.
3. Press the Red (Sort) button to sort your channels.
z If you press the Red (Name) button, you can sort the list of channels
alphabetically:
z If you press the Blue (Type) button, you can sort the channels by the type of
the channel, CI or scrambled program.
z If you press the Green (TP) button, you can sort the channels by transponder
order.
z If you press the Yellow (Manual) button you can sort the channels manually.
A check mark will be shown on the selected channel. Use the UP/DOWN buttons to
move to the position that you want the channel to be at, and press the Yellow (manual)
button once again. The channel will then be moved to the position you selected.
Once you have finished sorting the channels, press the Exit button until you are back
in the Normal TV mode. (A message that the receiver is saving the changes you made
will be displayed).
Setting Favourite channels from the channel list: (Please see inside cover
Screen 3)
You can set a list of Favourite channels from the current TV/Radio channels list.
To set your Favourite channels, please apply the following steps:
1. Press the Menu button.
2. Using UP/DOWN keys, select "Channel Organizer" and press OK.
3. Press the Blue (Fav) button to switch into Favourite organizer mode.
4. The default Favourite list names are: "Movie”, "News', "Sports", and “Music”.
5. Using UP/DOWN or P+/P- keys, select the channel and press the colored button
on your remote corresponding to the classification of the channel. For example, if you
press the Red (movie) button the channel is designated as "Movie" Favourite channels.
A red heart will appear behind the channels' name. If the Red button is pressed again
the selected channel is un-selected from Movie Favourite list.
6. One channel can be saved into more than one Favourite list.
You can change selected Favourite channels in "Favourite Organizer" menu.
7. Press the Exit button until you go back to main menu.
You can view the Favourite list you set by pressing the Fay button while you are
watching TV or listening to a Radio channel.
Editing Channels from the channel list:
You can change the channel name, lock a channel and change the skipping functions.
Change name of channel: (Please see inside cover Screen 4)
To change the name of the channel, please apply the following steps:
1. Press the Menu button.
2. Using UP/DOWN keys, select "Channel Organizer" and press OK.
3. Using UP/DOWN or P+/P- keys, select the channel.
4. Press the Green (Edit) button.
5. Press OK on the channel name and the keyboard will appear on screen.
6. Use UP/DOWN to select a letter, and the OK button to overwrite the current
channel name letter by another letter. Press OK to confirm the changed name
when you have finished.
Change lock function: (Please see inside cover Screen 5)
If you lock a channel, you can only watch it from the TV list after entering your PIN
Code. To change lock function, apply tile following steps:
1. Apply the first four steps detailed in "Change name of channel" described in
section 5.1.1).
2. Using UP/DOWN or P+/P- keys, select "Lock" field.
3. Press OK and enter your PIN Code.
4. The lock function will be marked.
5. Move your cursor to the OK field and press the OK button.
6. To unlock the channel repeat the same procedure.
Change the Skip function: (Please see inside cover Screen 5)
If Skip function is activated, the channel will be skipped when you are scrolling
www.strongsat.com 15
16 www.strongsat.com
Page 10
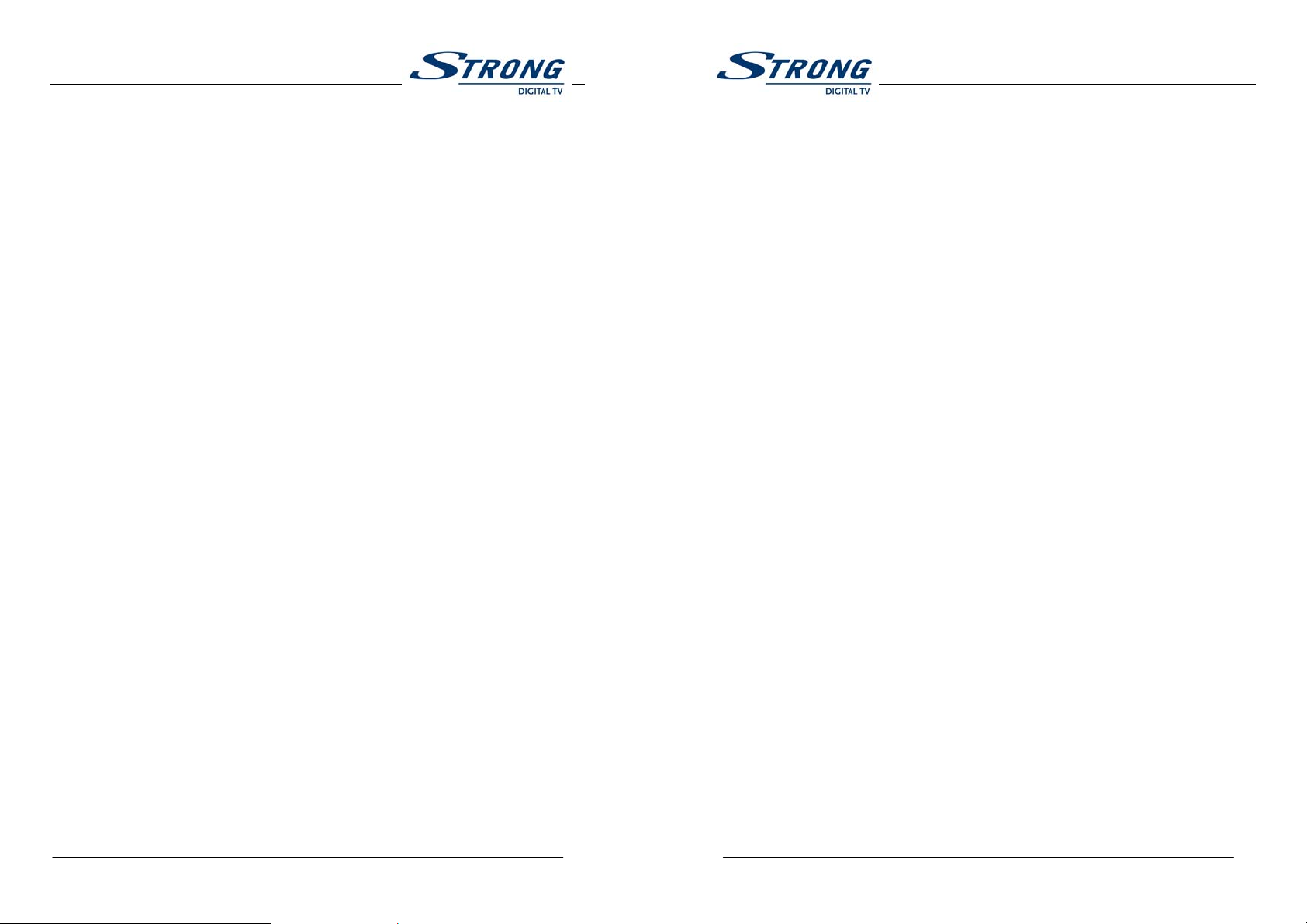
Part 1 • English
Part 1 • English
through the TV list in normal watching mode. Please apply the following steps:
1. Apply the first four steps detailed in "Change name of channel"
(Described in section 5.1.1).
2. Using UP/DOWN or P+/P- keys, select "Skip "field.
3. Press OK and enter your PIN Code.
4. The skip function will be marked.
5. Move your cursor to the OK field and press the OK button.
6. To unlock the channel repeat the procedure.
Change Video Package Identifier V-PID, Audio A-PID, Program P-PID Values:
1. Apply the first four steps detailed in "Change name of channel" described
previously.
2. Using UP/DOWN or P+/P- keys, select "P1D"field.
3. Using the numeric keypad 10-91, enter the new value.
4. Move your cursor to the "OK" field and press the OK button.
Deleting Channels from channel list
You can delete channels from the channel list by applying the following steps:
1. Press the Menu button.
2. Using UP/DOWN keys, select "Channel Organizer" and press OK.
3. Press the Yellow (Delete) button
4. Using UP/DOWN or P+/P- keys on your remote, select the channel.
5. Press the Red button to delete the selected channel.
6. Press the Blue button to delete all channels from the list.
7. Press the Green Button to exit the delete menu
5.1.2 Favourite Organizer Menu (Please see inside cover Screen 6)
This menu enables you to organize your Favourite channels list. All the channels that
you have marked as your Favourite in the "Channel organizer" menu can be sorted by
applying the following steps:
1. Press the Menu button.
2. Using UP/DOWN keys, select "Favourite Organizer" and press OK.
z Sort Red button: Same as the Sort function of "Channel Organizer" menu.
z NxtFav (Next Favourite Group) blue button: Shows the next Favourite group
list.
z Edit Green button: You can edit the name of the favourite group in the same
way as you change a channel name in the "Channel Organizer" Menu.
z Remove Yellow button: Removes the selected channel directly from the
Favourite list that was selected.
5.1.3 The Timer Menu (Please see inside cover Screen 7)
The timer can automatically switch on or off your receiver at any time. This includes
timer based recording (PVR) and can also be used to wake you up at the time you set
it by applying the following steps:
1. Press the Menu button.
2. Using UP/DOWN keys on your remote, select "Timer Menu" and press OK.
(Please see inside cover Screen 8)
z Timer number: You can select up to 8 different events.
z Timer State: Set to "Enabled" to use the timer function, or "Disable" to stop
the timer functions of the timer number you selected.
z Timer mode: You can select the following functions in the timer mode.
1. "Power On ": The receiver powers on at the designated date and time.
2. "Power off": The receiver powers off at the designated date and time.
3. "Time interval": The receiver switches on at the designated date and time,
displaying the channel or playing a recorded channel and then switches off at
the designated date and time (The value set at the ending time).
4. "PVR Record": The designated channel gets recorded at the desired
starting time. A channel can be designated in the "Channel Organizer" menu.
The system prompts you before it stales recording. You can choose "cancel"
if you do not want to record. Recording of the designated channel stops at
the desired finishing time.
z Timer Cycle: You can set the cycle of the action designated ill the timer mode
(one time, Every Day or Every Week).
z Date: You can set the starting date of the timer action.
z Time: You call set the starting time of the timer action.
z Ending Time: You can set the ending time of the recording when the timer
mode is PVR record or Time interval.
www.strongsat.com 17
18 www.strongsat.com
Page 11
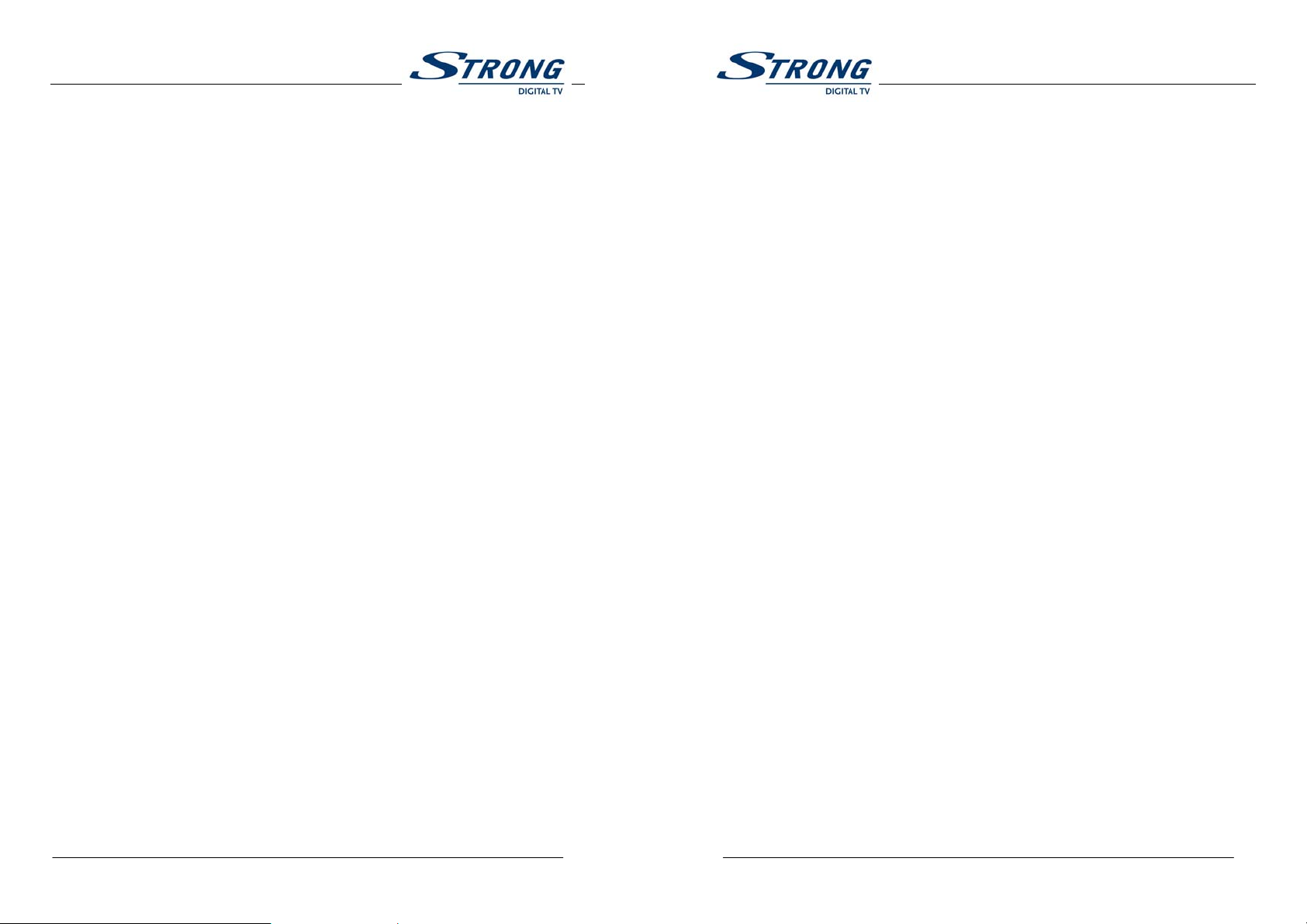
Part 1 • English
Part 1 • English
z Channel: You can select the channel to be recorded when the Timer mode is
PVR record, Time Interval or power on, or the channel displayed when the
power is ON.
3. Press the Red button to save and proceed with another timer event
4. Press the Blue button to save and exit the timer menu
5. Press the Green button to exit the timer menu WITHOUT saving the settings
Tip: You have to select the channel, starting time, and ending time settings if the Timer
mode is "Time interval" or "PVR Recording". An error message will appear if any of the
settings are incorrect. Especially in PVR Record, be sure to check the hard disk
capacity, starting time and ending time.
5.1.4 The Installation Menu. (Please see inside cover Screen 9)
All settings that are related to TV, Dish, LNB and Satellites are within this menu. The
installation menu contains several sub menus such as "System Set-up ", "LNB Set-up
", "Channel Set-up" and "Parental Lock". To access the different sub menus, apply the
following:
5.1.4.1 System Set-up Menu (Please see inside cover Screen 10)
To install your receiver to your personal preferences, go to "System Set-up" menu.
Then please apply the following steps:
1. Press the Menu button.
2. Using UP/DOWN keys, select "Installation" and press OK.
3. Using UP/DOWN keys, select "System Set-up" and press OK.
z Language Settings: You can change the language of the menu, audio and
subtitles by applying the following steps:
1. Select "Language Settings" and Press OK or the Right button.
2. Select "Menu Language' and Press OK or the Right button.
3. Using UP/DOWN keys, select the language in which you want your menu to be
displayed and press OK. The screen of the menu will change to the language of
your choice.
4. You can also choose your preferred first audio language, second audio
language and the subtitle language by applying the same steps.
5. Press EXIT until you return to the main menu.
z TV/VCR Settings: You can set the TV/VCR settings to your personal
preferences. Check your TV and VCR user manuals for the correct settings.
You can change your TV/VCR settings by applying the following steps:
see inside cover Screen 11)
1. Select "TV/VCR Settings" and press OK or the Right button.
z TV Mode: Press OK or the Right button and set your TV mode to "Multi",
"PA L " or "NTSC ".
z Video Mode: Press OK or the Right button and set your VCR mode to
"CVBS" (Composite video) or "RGB" (preferred option if your TV set is
compatible with it).
z Screen Mode: Press OK or the Right button and set your screen mode to
"Full Screen" or "Letterbox".
z Audio Mode: Press OK or the Right button and set your audio output to
"Stereo ", "Left only" or "Right only" (left or Right is for mono TV sets)
z SPDIF Output: Press OK or the Right button and activate your S/PDIF
output on the back of your receiver, so you can connect it to a digital Audio
amplifier using an optic fiber cable.
z VCR Scart: Press OK or the Right button and set the scart output to "Auto"
or "STB" (Set Top Box). If set to "STB ', the VCR scart signal is not
automatically looped through.
z UHF Mode: Press OK or the Right button and set the UHF mode to "PAL
B/G", "PAL l" or "PAL D/K". If the TV set is connected using a coaxial (RF)
cable, you must select RF modulator type here. The RF modulator type
affects the channel audio.
z UHF Channel: Press OK or the Right button and set the UHF channel
number to the same UHF channel number of your TV set. This only has to
be done if your TV set is connected with a coaxial (RF) Cable. If the UHF
Channel numbers of the receiver and the TV set are not set the same, no
picture will be displayed.
2. Press EXIT until you go back to main menu.
(Please
z OSD Settings: You can set the OSD (On Screen Display) on your TV to your
www.strongsat.com 19
20 www.strongsat.com
Page 12
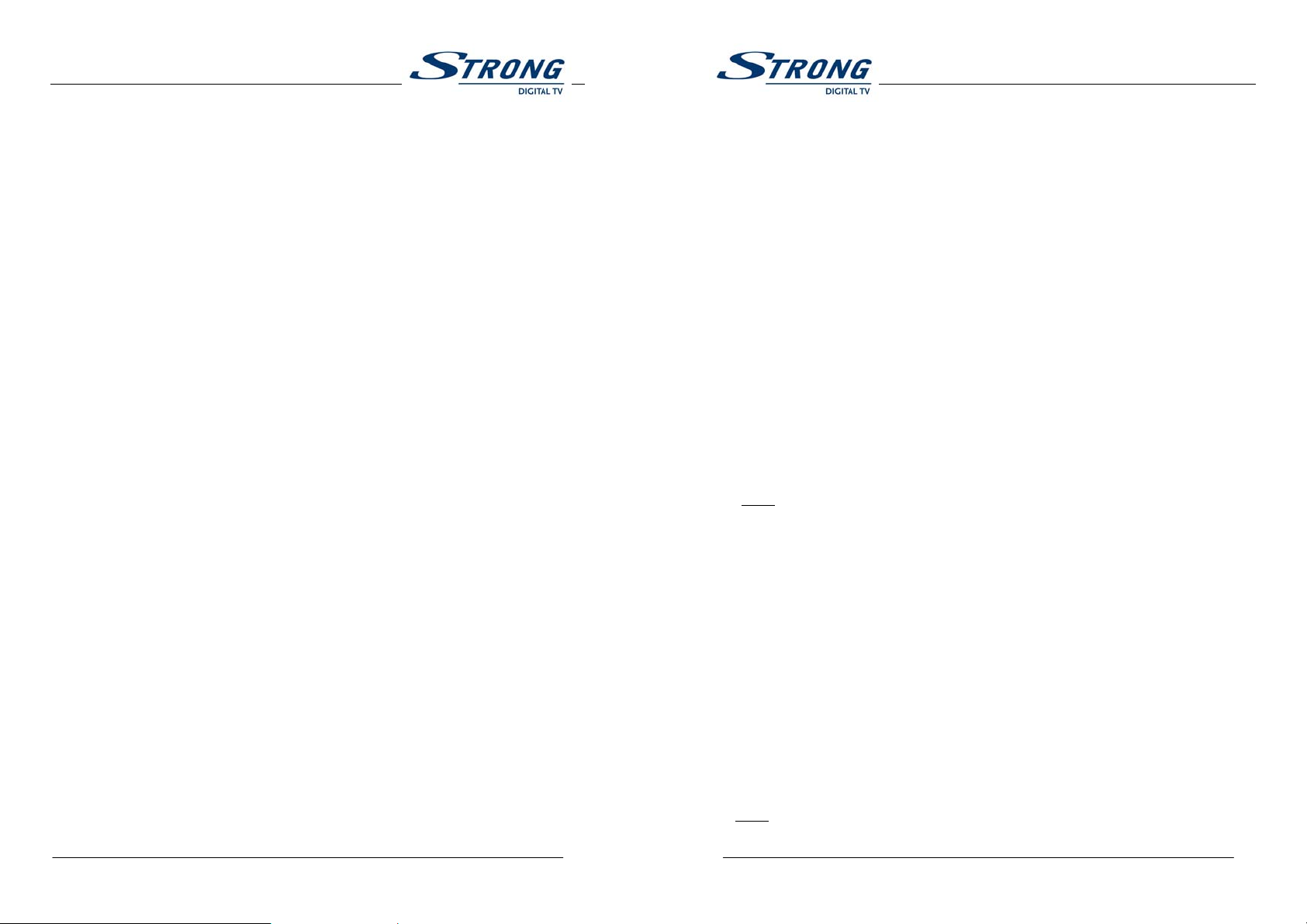
Part 1 • English
Part 1 • English
personal preferences. You can change the OSD settings by applying the following
steps:
(Please see inside cover Screen 12)
1. Select "OSD Settings" and press OK or the Right button.
z Color Scheme: Press OK or the Right button and set the colors of the OSD
menu to "Basic ", "Color 1" or "Color 2 ".
z Transparency: Press OK or the Right button and select how transparent
you want your OSD.
z Brightness: Press OK or the Right button and select how you want the OSD
to be.
z OSD Timeout: Press OK or the Right button and select how long you want
the information banner to be on the screen when starting up your receiver
or when changing channels.
2. Press EXIT until you go back to main menu.
z Time setting: The system uses GMT (Greenwich Mean Time) as a default. To
set the time, apply the following steps:
1. Select "Time Settings'" and press OK or the Right button.
z Select Time Zone: Press OK or the Right button, and a list of the GMT plus
or minus the hours you need for your country is displayed. Using
UP/DOWN keys select the correct one, and the receiver will automatically
show the current time in your country.
To set the time manually:
z Select GMT usage: Press OK or the Right button and use the UP/DOWN
buttons to set the GMT usage to "off". Press OK to save your setting. The
time setting menu will now activate the bottom two fields of the menu.
z Select Set Local Time: Press OK or the Right button. Use your UP/DOWN
buttons or Numeric buttons [0-9] to set the local time. When set, press OK
to save the local time.
z Select Set Date: Press OK or the Right button and set the date the way you
have set the time.
2. Press the EXIT button until you go back to the Main Menu.
z Power on Channel: This function allows you to set the channel you want when
the receiver turns on. To set the power on channel, apply the following steps:
(Please see inside cover Screen 13)
(Please see inside cover Screen 14)
1. Select Power on Channel and press OK or the Right button.
z Last Viewed: The receiver will start-up with the channel that you viewed
before mining the receiver off.
z Define Channel: This function allows you to set the channel you want when
the receiver turns on. To define the channel, apply the following steps:
2. Press OK or the Right button and select in the TV or radio list of channels the
channel you want to have your receiver start-up with.
z System Upgrade: You can download the latest software available including
new technologies to your receiver. To upgrade your system, apply the following
steps:
(Please see inside cover Screen 15)
1. Select "System Upgrade" and press OK. The receiver will display the message:
"Please wait, checking. for new software", If there is a recent software version
available fur your receiver, it will automatically download it via the satellite signal,
If you already have the latest version nothing will happen.
2. Press the EXIT button until you go back to main menu.
Note:
Be sure that your receiver has a good quality satellite signal. Do not turn off
your receiver while you are downloading new software.
z System Information: The system information displays information about your
receiver such as model number, software and boot version. To check system
information, apply the following steps: (Please see inside cover Screen 16)
1. Select "System information" and press OK or the Right button.
z Factory Reset: Be careful when using this function, because it will erase all the
data and parameters you may have set earlier to your receiver. Once you have
made a Factory Reset you will have to re-install your preferences and re-scan
your channels. To reset your receiver to factory default, apply the following steps:
1. Select "Factory Reset" and press OK.
2. Enter your PIN Code. The receiver will reset itself to the original factory
settings.
Note:
Your PIN code will change back to the factory setting "1234".
www.strongsat.com 21
22 www.strongsat.com
Page 13
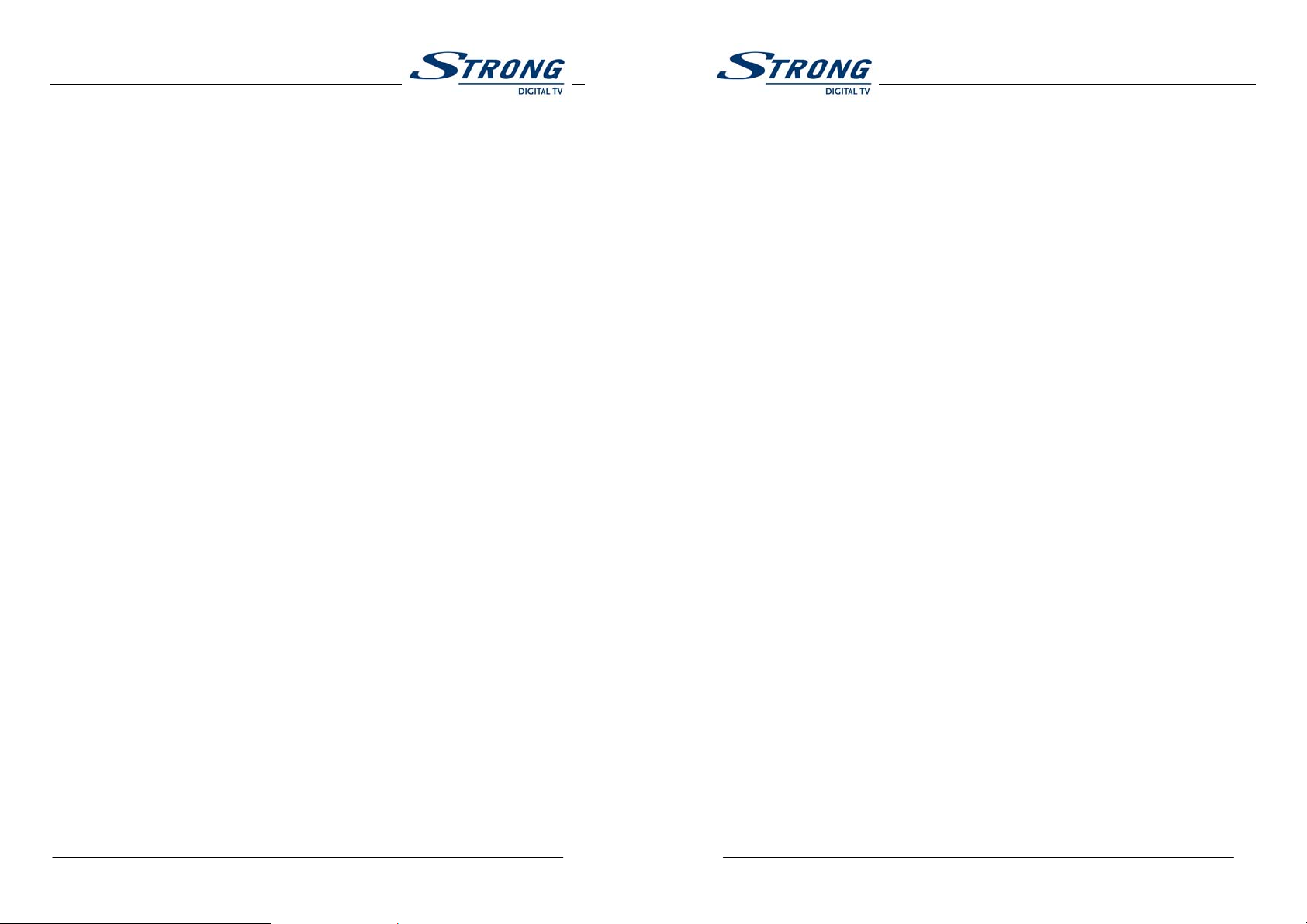
Part 1 • English
Part 1 • English
5.1.4.2 LNB Set-up (Please see inside cover Screen 17)
It is recommended that you read the manual and installation instructions of your LNB,
your DiSEqC switch, your 0/12V switch and your Positioner before you start setting up
your LNB.To set up your LNB, please apply the following steps:
1. Press the Menu button.
2. Using UP/DOWN keys, select
3. Using UP/DOWN keys, select "LNB Set-up" and press OK.
4. Check the exact specifications of your LNB through the manufacturers information
or your dealer. There are up to 16 types of LNB's available.The Default is set to
Universal mode (9750/10600MHz), DiSEqC is not used and the LNB is mounted
on a fixed dish.
5. Use the UP/DOWN keys on your remote to select an item and use the
LEFT/RIGHT buttons to set up any values.
z LNB: Up to 16 LNBs are available, select the correct one according to your
LNB specifications.
z LNB Type: Select the LNB type from Universal 1 - 3, and Single. You should
type the LNB value in Single. In Single, the item parameter is 0 or another
number. In UNI 1-9750/10600 MHz, UNI2-9750/10700MHz, UNI3
9750/10750 MHz
z LNB Power: Select 13/18V, 13V or 18V for LNB. Select "Oil" if you want to
switch the power of the LNB off.
z LNB Dish: Using the Left/Right buttons, select "Fixed" or "Motorized" (Move)
Dish. If you use a motorized dish, read the "Positioner Set-up" (Described in
section 5.1.4.3.1 ).
z DiSEqC switch: The default is Off. To use the DiSEqC switch, set up the
DiSEqC version you have (V 1.0 or V 1.1 ).
z DiSEqC Input: Select position 1-4 if DiSEqC switch is DiSEqC V1.0.Select
position 1-16 if DiSEqC switch is DiSEqC V1.1.
z DiSEqC Repeat: Designate the repeat of switching. (0 - 3)
z Switch 0/12V: You can set the 0/12V switch On or Off. This is for the black
RCA Output at the back of your receiver.
z Switch 22KHz: You can set the 0/22kHz switch to ON or OFF.
"Installation" and press OK.
Tip: If you set "LNB type" to "Universal" (UNII - UNI3), you will not be able to change
settings in both the "LNB Power" menu item and the "Switch 22kHz' menu item. If you
want to change any of these two settings you must set "LNB type" to zero. If DiSEqC
switch is Off, you will not be able to change settings in both the "DiSEqC Input" and
"DiSEqC Repeat" menu items. Alternatively if you set LNB Dish to "Moved", the
DiSEqC switch menu item is automatically switched to off if your "LNB dish" is set to
"fixed" you will be able to select the required DiSEqC level in the DiSEqC switch menu
item.
6. Press the Red (Save) button, the Blue (Save &Exit) button to save the setting.
7. Press the Green (Exit) button or Exit button if you don't want to save the setting.
5.1.4.3 Channel Set-up (Please see inside cover Screen 18)
The channel set-up is for downloading tile channels available on the satellites.
There are up to 64 satellites available. To download channels, please apply the
following steps:
In this menu, you can edit the satellites name, and edit the transponder of the satellite.
You can also display the LNB menu and the Positioner Set-up menu by selecting LNB
and Dish Position respectively.
1. Press the Menu button.
2. Using UP/DOWN keys on your remote, select "Installation" and press OK.
3. Using UP/DOWN keys, select "Channel Set-up" and press OK.
4. Use the UP/DOWN keys on your remote to select an item and use the Left/Right
button to set up any values.
z Satellite: Select "Satellite" and press OK or the Right button. The satellite list
is displayed and then you can choose a satellite from which you want to
download your channels from by pressing OK.
Tip: If you want to rename the satellite, press the FUNC button on the remote
control when you are in the list of satellites.
z LNB: Select "LNB" and press OK or the Right button. In the "LNB field", select
one of the available LNB's. If you want to set LNB related values, press OK
and the LNB Set-up menu (Described in section 5.1.4.2) will be displayed.
www.strongsat.com 23
24 www.strongsat.com
Page 14
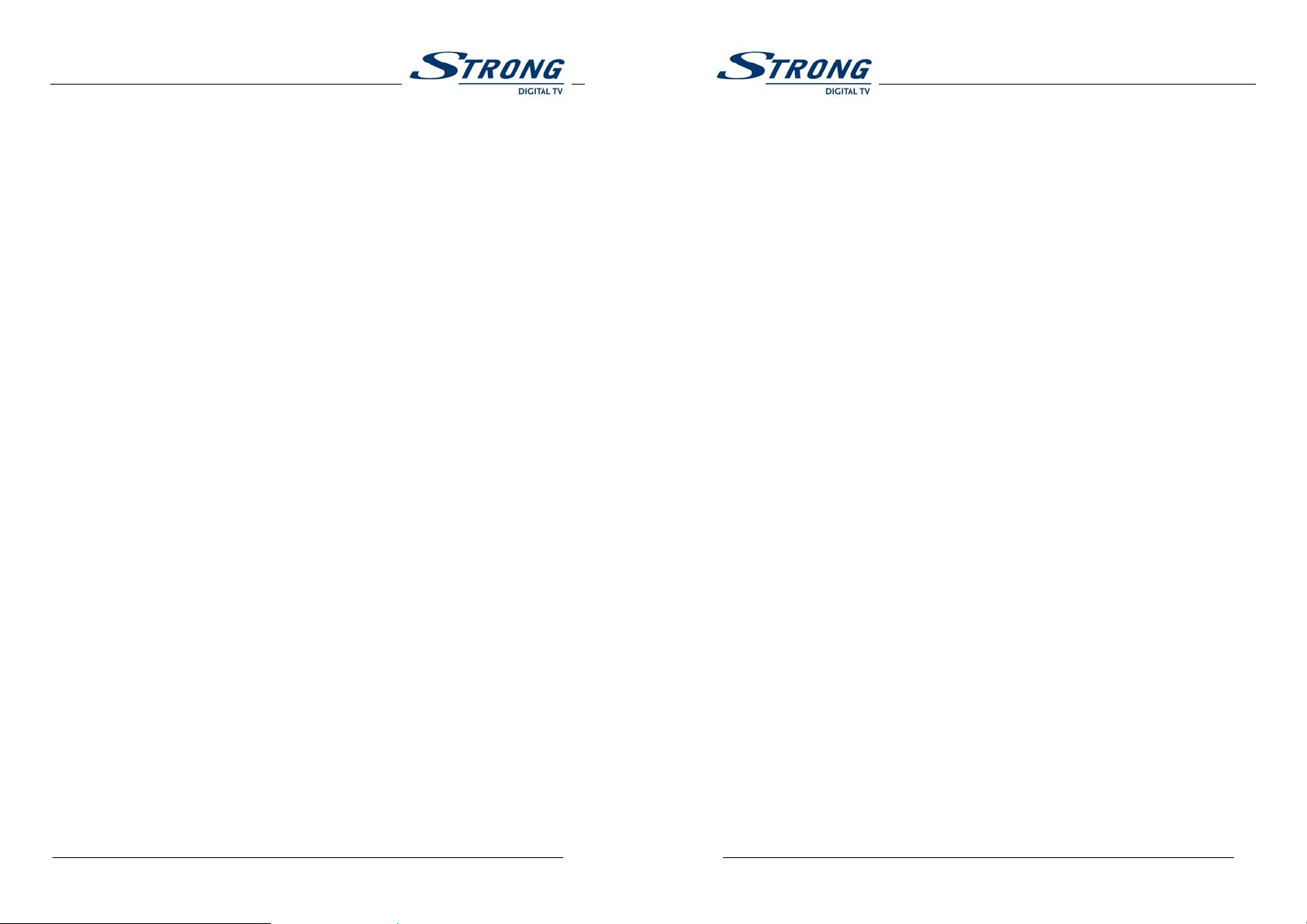
Part 1 • English
Part 1 • English
z Dish Position: Select "Dish position" and press OK or the Right button. It
displays the dish position of the current satellite. When you use a DiSEqC 1.2
positioner, you can select dish position in this field. To set a dish position, the
status must be "On" (in case the position has already been set) or "Off" (in
case the position has not been set).
NOTE: If in the "LNB Set-up" menu described in section 5.1.4.2, the "LNB Dish"
item is set to "fixed" you will not be able to change the dish position settings in the
channel set up menu. Only when you have selected the "LNB Dish" to "moved",
you will be able to change the settings in the channel set up menu.
z Press OK button to set dish position. The "Positioner Set-up" menu will be
displayed. (Detailed description is in Positioner Set-up section 5.1.4.3.1)
z Frequency, Polarization, Symbol Rate:
17)
Shows the transponder (TP) values of the current satellite. To change the value
apply the following steps:
1. Select "Frequency" and press OK. The list of TP values of the current satellite
is displayed.
2. The functions of the coloured buttons are switched to represent other
functions.
3. To edit a TP value, press the Red (Edit) button.
4. To change the current TP value, press the Blue (Add) button
5. Press the Green (Save) button to save the settings.
6. Press the Yellow (Delete) button to delete the current TP value. (Save is only
available in tile Edit mode or the Add mode.)
z Scan Mode: Designate channels scanning whether "FTA" (Free to Air) only or
"All" channels (including scrambled channels).
z Network Search: Set this field to "On" to perform Network TP Search.
z AutoScan (Red Button): This function searches all the transponders of a
satellite.
z Net. Scan (Blue Button):"Network Search" Performs network search for a
transponder.
z TP Scan (Green Button):Search channels from current specific transponder.
(Please see inside cover Screen 19)
(Please see inside cover Screen
z PID (Yellow Button): You can search a specific channel by entering the PID
value of a channel, If you press the Yellow (PID) button, the PID screen is
displayed. Enter the PID value and press the Yellow button again. To cancel
the PID value, press Exit on the remote control or press the Yellow (PID)
button to search the channel. You should enter V-PID, A-PID and P-P1D as
described in "Editing channels from the channel list" (Described in section
5.1.1).
Tip: Check the level and quality of the signal bar before searching any channels. The
signal level of the TP of the current satellite is displayed. The green bar is displayed if
the settings are correct, otherwise the red bar is displayed and you cannot get the
channel. In the latter case, check if your dish is aimed at the selected satellite or if the
DiSEqC switch of the LNB overlaps with another satellite. Also, change the Frequency
with the Left/Right button until the Green bar is displayed to get the valid transponder.
If you press the Red (Auto Scan), Blue (Net. Scan), Green (TP Scan), or Yellow (PID)
button the channel searching status is displayed.
5.1.4.3.1 Positioner Set-up (if you are using a Motorized positioner with
DiSEqC1.2). (Please see inside cover Screen 20)
If you are using a motorized positioner with DiSEqC 1.2 you will have to set the
positions of the satellites you want to scan. This function is available only if in the "LNB
Set-up" menu and the LNB Dish field is set to "Moved". (As described in "LNB Set-up"
(Described in section 5.1.4.2).
Before you start:
1. Make sure that your installer has set the center position of your dish.
2. Make sure that the mechanical limits of your motor are set, so that no damage
can be done to your dish by moving it too far to the East/West.
3. Make sure you set the highest Symbol Rate (Ksymbols/sec) for your chosen
transponder (TP). The Signal level and Quality indicator will help you set up
the best dish position possible.
4. Use your UP/DOWN buttons to select the "Dish Position" field in the "Channel
Set-up' menu.
5. Press the OK button and the "Positioner Set up" Menu will be displayed.
6. Start setting the position of the selected satellite.
www.strongsat.com 25
26 www.strongsat.com
Page 15
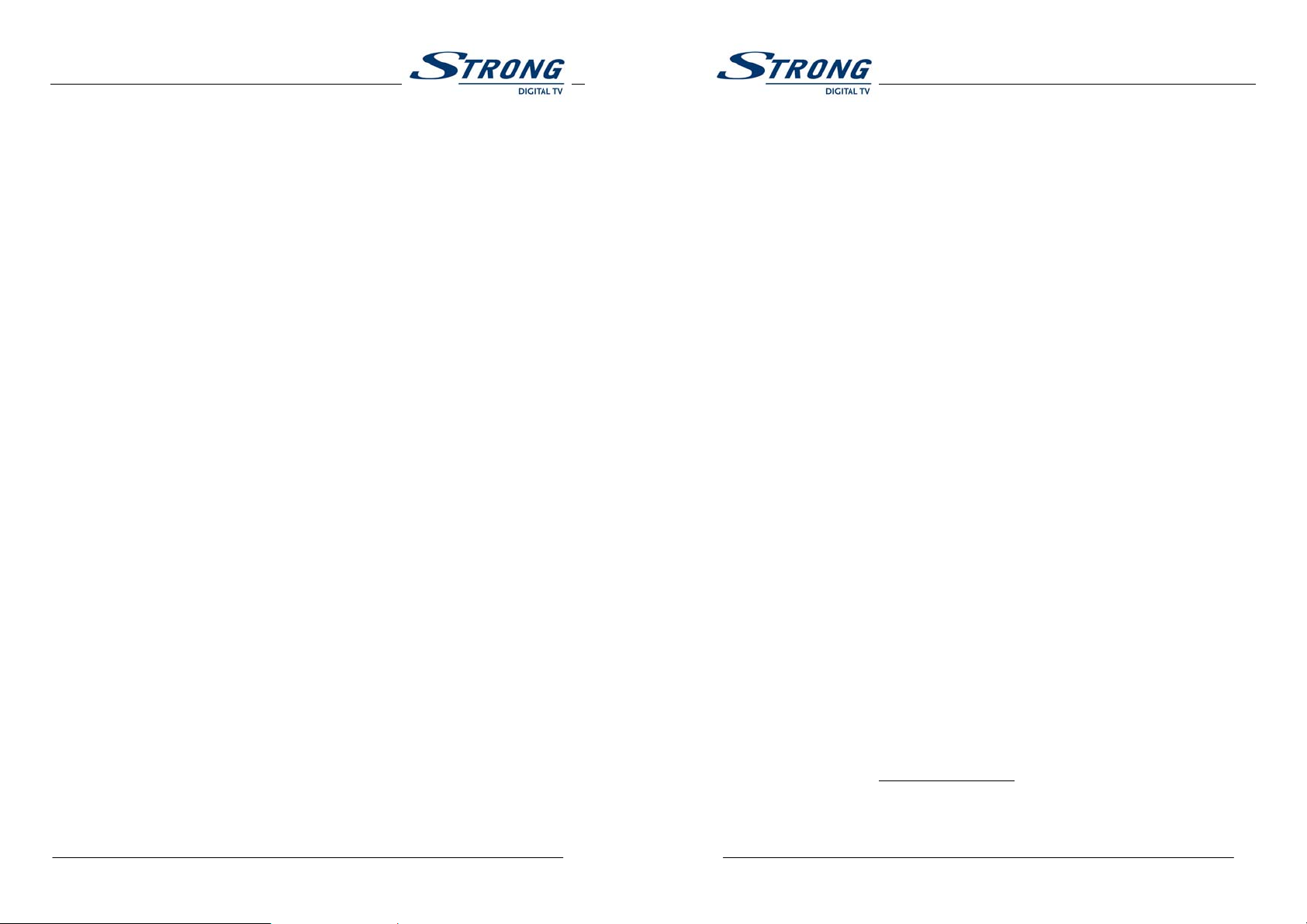
Part 1 • English
Part 1 • English
7. Use your UP/DOWN buttons to go to field "Center" and use your Left/Right
buttons to put the center field to "On ".
8. Press OK, and your dish will move to the center position. It takes your dish
maximum 30 seconds to move to its central position.
9. To know in which direction you will need to move your dish, you will need to
know the position of the satellite you want it to position to.
10. If correctly installed, your installer has set the center position of your dish to
the South if in Northern hemisphere and to North if in Southern Hemisphere).
11. If for instance you want to set the position for Astra 19.20East, you know that
you will have to move your dish to the left using the Left button, If you want to
set the position for instance to Eutelsat 5
to move your dish to the right using the Right button.
To set the position of your selected satellite:
1. Use your UP/DOWN buttons to go to the "Movement" field.
2. Use your Left/Right buttons to have your dish turn towards the right direction,
and keep this direction button pushed in continuously. Once the receiver has
found the right position for the selected satellite, the word "Locked" will
appear above the signal level and quality indicator. To be sure you have the
strongest signal possible, press the direction you moved your dish in once
again, and look if the signal/quality improves. If this is not the case, move the
dish back one position, by pressing the other direction once.
3. If you are sure that you have the strongest signal/quality for the selected
satellite:
z Use your UP/DOWN buttons to go to the "Save" field.
z Use your Left/Right buttons to set to "On" and press OK. The position for the
selected satellite is now saved and your dish will move to this position, every
time a channel from this satellite is chosen.
Repeat this procedure for every satellite position and once you have complete the
settings:
Use Red (Auto Scan), Blue (Net. Scan), Green (TP Scan) or Yellow (PID) to search
channels.
0
West, you know that you will have
5.1.4.4 Parental Lock - Changing PIN Code
This function changes the Personal Identification Number (PIN) that is used to control
access to the menu and individual channels. In this function, you can lock/unlock
channels and you can change your PIN code by applying the following steps:
To lock/unlock the menu, please apply the following steps: (Please see inside
cover Screen 10)
1. Press the menu button on your remote.
2. Using UP/DOWN keys on your remote, select "Installation" and press OK.
3. The receiver will ask you to put your PIN code. This PIN code is currently set to '
1234'.
4. Using UP/DOWN keys, select "Parental lock" and press OK.
5. Using RIGHT / LEFT keys, you can select either "lock" or "unlock" and press OK.
By selecting "lock", the receiver asks you to enter your PIN every time you want to
access the menu. By selecting "unlock" it gives you the possibility to access the
menu all the time without the receiver asking you for a PIN code.
To change your PIN code, apply the following steps: (Please see inside cover
Screen 21)
1. Press the menu button on your remote.
2. Using UP/DOWN keys, select "Installation" and press OK.
3. Using UP/DOWN keys, select "Parental lock" and press OK.
4. Using UP/DOWN keys, select "Old PIN" and enter ' 1234'
5. Using UP/DOWN keys, select "New PIN" and enter a new PIN
6. Using UP/DOWN keys select "Verify PIN" and enter the same new PIN.
7. Press tile Blue button on your remote to save & Exit
8. Press the Exit button until you go back to main menu.
You are recommended to write down your new PIN code. In case you forget it,
you can reset your receiver to factory default settings but you will lose all information
you saved.
Your Personal PIN Code:
www.strongsat.com 27
28 www.strongsat.com
Page 16
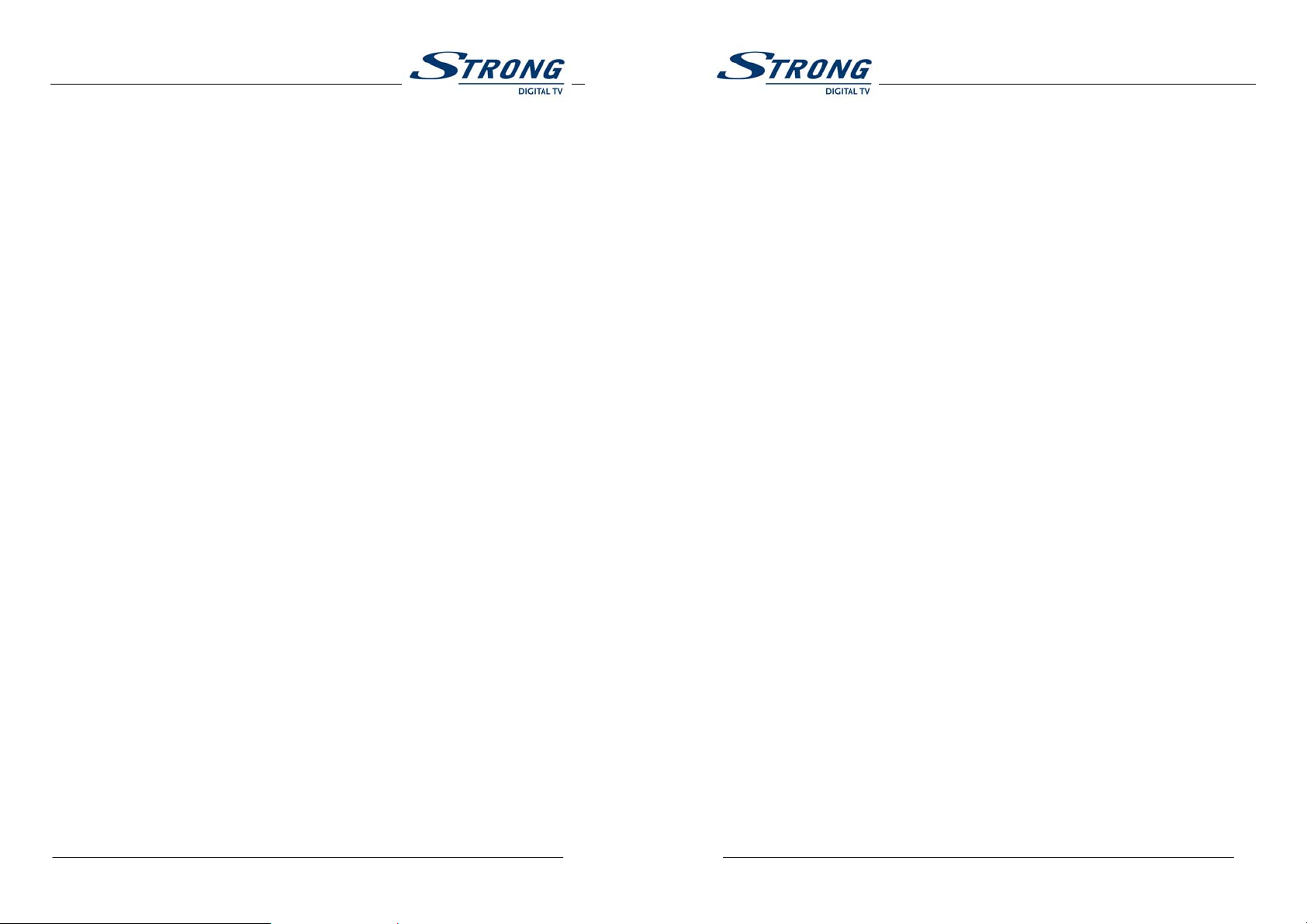
Part 1 • English
Part 1 • English
5.1.5 Games (Please see inside cover Screen 22)
If you want to play a game, apply the following steps:
1. Press the menu button on your remote.
2. Using UP/DOWN keys on your remote, select "Games" and press OK.
3. Using UP/DOWN keys on your remote, select the game you want to play and
press OK.
z Tetris (Please see inside cover Screen 23)
1. Enter the level (1-15) you want to play using the [0-9] numeric keypads and press
OK. The game will start automatically.
2. Left/Right button: Move the block to the left or right direction
3. Down button: Makes the block Drop
4. OK: Rotates the block
5. Press the Exit button to stop the game.
z Snake (Please see inside cover Screen 24)
1. Press any button to start the game
2. Left/Right button: Move snake to a left or right direction.
3. UP/DOWN: Move snake to up or down direction.
4. If the snake eats a green square, the snake grows.
5. If the snake hits a red square, the game is over and the game will automatically
come up with a new game screen.
6. Press the Exit button to stop the game.
z Sokoban (Please see inside cover Screen 25)
1. Use Up/Down, Left/Right buttons to move icon of longshoremen.
2. Your task is put to put all balls in the right places.
3. Use Red button to restart level
4. Use Blue button to Undo
5. Use Green button to return to previously level
6. Use Yellow button to go to the next Level
5.1.6 Common Interface (Please see inside cover Screen 26)
Insert a Common interface Module (CAM) in one of the two Common Interface Slots,
situated behind the lid at the front of your receiver.
1. Press the menu button on your remote.
2. Using UP/DOWN keys, select "Common Interface" and press OK.
3. Select the position of the slot you have put your CAM in, Top or Bottom, and press
OK.
4. The receiver will display the message "Wait!" while it is initializing the CAM.
5. If the message disappears, the CAM is ready for use.
6. Press the Exit button until you go back to the main menu
ON SCREEN CHANNEL INFORMATION (Please see inside cover Screen 27)
When you start up your receiver, or when you are changing channels, there will be an
information banner at the top of your screen for a few seconds, showing you the
information about the channel you selected. When you are watching TV you can call
for this information by pressing the FUNC button. The banner at the bottom of the
screen will appear if you press the FUNC button twice, and will give you information
about the satellite and the signal strength.
6.0 Personal Video recording (PVR)
This section describes the functions used to record programs on your receiver's Hard
Disk Drive (HDD).
6.1 How to Record
There are three methods of recording programs on your HDD:
l. Normal Recording: You can view a program and record it at the same time.
2. Timer Recording: You can automatically set the starting and ending time for
recording of the desired channel.
3. TimeShift Recording: When you get interrupted from watching a program, you
can replay the missed part of the program.
By default, the recorded filename would be the same as the EPG event's name.
If EPG is not present, the recorded filename would be the same as the current channel
name.
www.strongsat.com 29
30 www.strongsat.com
Page 17
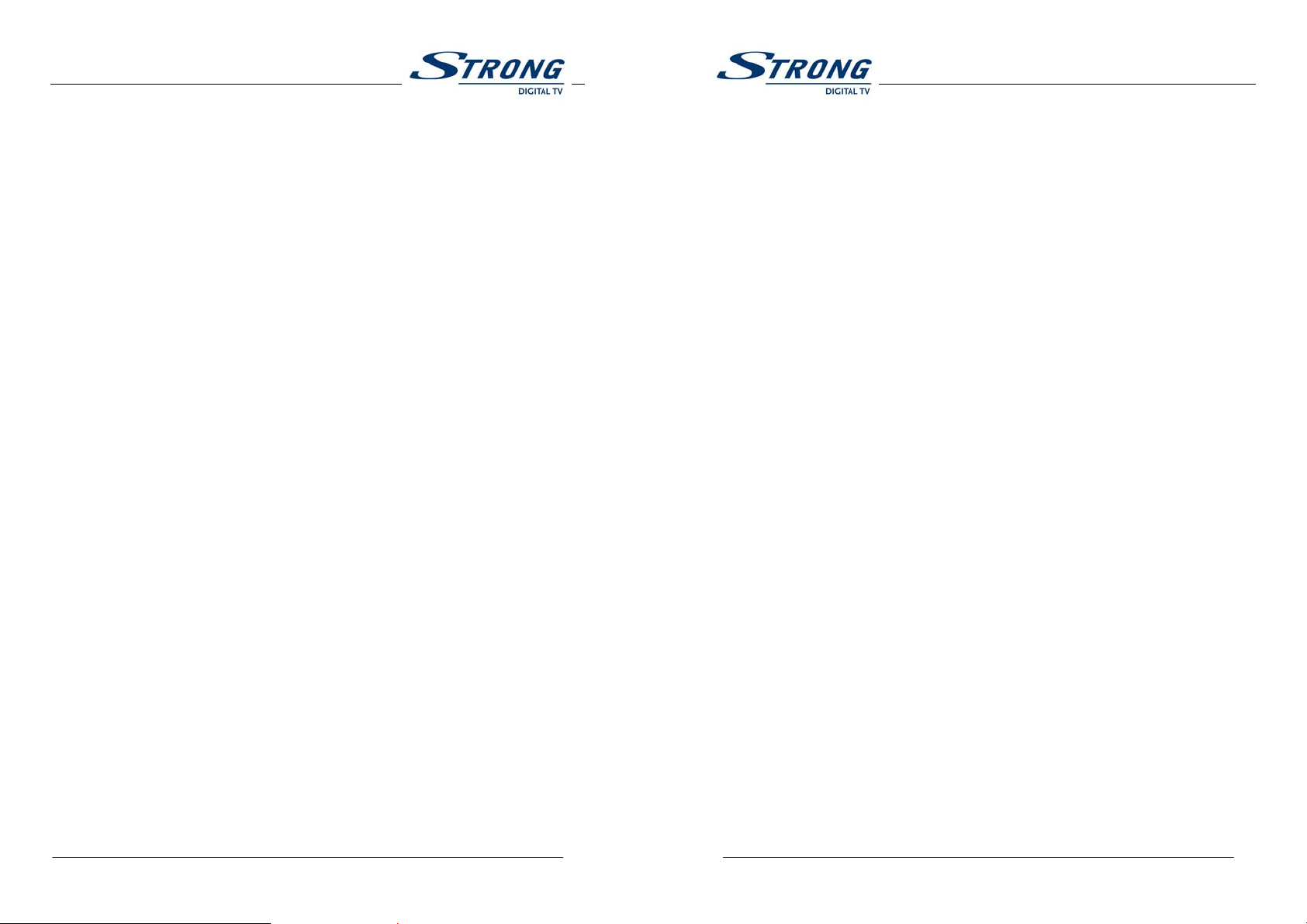
Part 1 • English
Part 1 • English
6.1.1 Normal Recording
This function is used for recording a program while watching it by applying the
following steps:
1. Press the REC button on your remote control. The following figure will be
displayed: (Please see inside cover Screen 28)
2. Press the REC button again on your remote control to start recording. The
following figure will be displayed:
3. Press the STOP button on your remote control to stop recording. The
following figure will be displayed:
Note: With this function you can watch one program and record another program if you
are on the same transponder and if the channel you are recording is not encrypted.
(Please see inside cover Screen 29)
6.1.2 Timer Recording (Please see inside cover Screen 30)
This function is used fur recording a program automatically by setting a start and end
time for the recording. This can be done by applying the following steps:
1. Press the Menu button.
2. Using UP/DOWN keys on your remote, select "Timer Menu" and press OK.
3. Using UP/DOWN keys on your remote, select "PVR Record".
4. Using UP/DOWN and Left/Right keys on your remote, select the date, starting time
and ending time of the program you wish to record.
5. The program that you wish to record can be selected from the "Channel" menu as
described in section 5.1.3.
6. Press the Blue button on your remote to save & Exit finishing time.
6.1.3 TimeShift Recording (or Pause Recording)
TimeShift recording is very useful when you get interrupted from watching a program.
It can replay the missed part of the program by applying the following steps:
1. Press the Pause button on your remote control, the picture freezes and the
following figure will be displayed: (Please see inside cover Screen 31)
2. Press the REC button to start recording. Your receiver will start recording the
program for you and the recorded time will be displayed on the top right corner of
the screen. (Please see inside cover Screen 32)
3. Press the Pause on your remote control and you will be able to start watching the
program again from the time that you have paused it. Two different times are then
displayed on the top right comer of the screen.
The left one shows tile duration of the replayed program. The right one shows the total
recorded time. When the time on the left reaches the time on the right this means that
tile recorded period has finished and you will be watching the program live again.
6.2 PVR Menu (Please see inside cover Screen 33)
In order view the list of the recorded programs and the information about each
program; press the Play button on your remote. The following menu will be displayed:
6.2.1 Playing a selected program
If you want to play a program from the recorded list, please apply the following steps:
1. Using UP/DOWN keys on your remote, select the program you wish to play and
press OK.
2. Press the FF button on your remote if you want to fast forward the recorded
program. The following figure will be displayed on the screen.
You can increase the speed by two, four or 8 times the normal speed by using the
RIGHT button on your remote. You can also decrease (slow mode) the speed by half,
forth or eighth the normal speed by using the LEFT button on your remote. To go back
to the normal speed, press the PLAY button. (Please see inside cover Screen 34)
3. Press the REW button on your remote if you want to rewind the recorded program.
The following figure will be displayed on the screen:
You call increase the speed by two, four or 8 times tile normal speed by using the
RIGHT button on your remote. You can also decrease (slow mode) the speed by hall',
forth or eighth the normal speed by using the LEFT button on your remote. To go back
to the normal speed, press the PLAY button.
4. To view the program in steps, press the Step button on your remote control. Every
time you press the Step button, the recorded program is replayed in steps. To
return to normal play mode, press the Play button. (Please see inside cover Screen
35)
www.strongsat.com 31
32 www.strongsat.com
Page 18
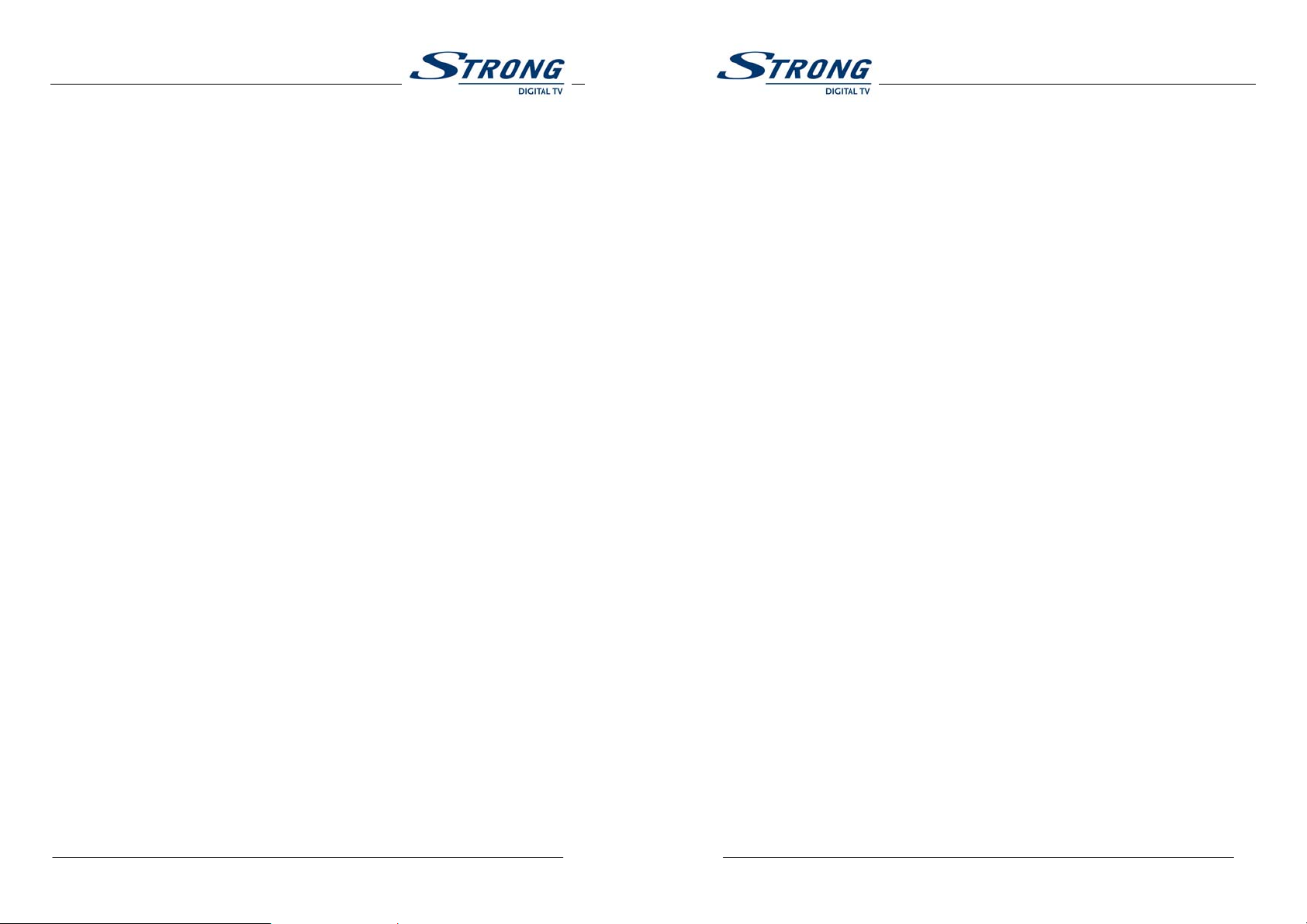
Part 1 • English
Part 1 • English
5. To replay a program at a specific position, press the Jump button on your remote
control and the following figure will be displayed.
36)
You can jump the time by 5/10/20/30/60 minutes, and can control the time lapse by
using the UP/DOWN keys on your remote control. You can even jump forward or
backward with the LEFT/RIGHT buttons on your remote.
(Please see inside cover Screen
6.2.2 Preview (Please see inside cover Screen 37)
In order to preview the recorded programs in the recorded programs list, please apply
the following steps:
1. Select the "Preview" option from the recorded programs list and the following PVR
preview is displayed on the screen.
2. If you press the Play button on your remote control, the selected program is
displayed on the PIG menu screen.
3. Navigate through the list by using UP/DOWN, LEFT/RIGHT buttons on your
remote control.
4. To stop the Preview status, press the STOP button on your remote control.
5. To jump to a play position and to change the jumping time value, use the
LEFT/RIGHT, UP/DOWN buttons on your remote control
6.2.3 Editing program name(Please see inside cover Screen 38)
You can edit the name of a recorded program by applying the following steps:
1. Press the Play button on your remote control.
2. In the PVR menu, use the UP/DOWN keys on your remote to select the program
you wish to edit.
3. Select the "Edit" option at the PVR menu state.
4. In the Edit menu, you can see an edit field and a keypad box and you can switch
between the edit field and the keypad box easily by using the RIGHT/LEFT buttons
oil your remote control.
5. Use P+ key to re-input all characters, and P- to delete one character in the edit
field. You can input characters from the keypad box.
6. Press EXIT to cancel edit or press OK on the edit field to confirm.
7.0 Basic functions
While viewing TV or Radio channels various functions call be applied using your
remote control. Outlined is an explanation of the buttons on your RC and their
corresponding functions that can be performed while watching TV or listening to the
Radio. (See inside cover for the illustration of the remote control)
1. LANG (Language):
Shows the list of available audio languages for the channel you are watching. You can
change the audio language you want to hear by using the Up/Down keys, and pressing
the OK button.
2. EPG (Electronic Program Guide, Please see inside cover Screen 42)
EPG shows the event information on the current TP channel by time zone. EPG is
divided into Weekly mode, Daily mode and Extend mode. It provides timer based
recording and automatic power ON/Off The event is displayed only if the channel
supports EPG. If you press EPG, the Weekly mode is displayed as default.
z Weekly (Red Button): The current TP channel list is displayed on the left, and
the event information is displayed on the right by time zone. (Please see
inside cover Screen 43)
z Daily (Blue Button): If you want to display the Daily mode of the current
channel, press Blue (Daily). In the daily mode, the receiver shows the
designated channel in PIG, and displays the channel event in detail.
see inside cover Screen 44)
z Extend (Green Button): If you press the Green button, the receiver shows the
detailed information of the current event.
z Timer (Yellow Button): Move the cursor to an event in the required time zone,
and press Yellow (Timer). The timer is then set to the designated time. See
"Timer Menu" (Described in section 5.1.3) for details of the timer.
z Press EXIT to close the EPG menu.
3. MUTE:
Mutes audio output of the receiver.
4. SOUND
Sets the current channel audio to stereo ((.)), left-mono ((. or right-mono .)).Pressing
(Please
www.strongsat.com 33
34 www.strongsat.com
Page 19
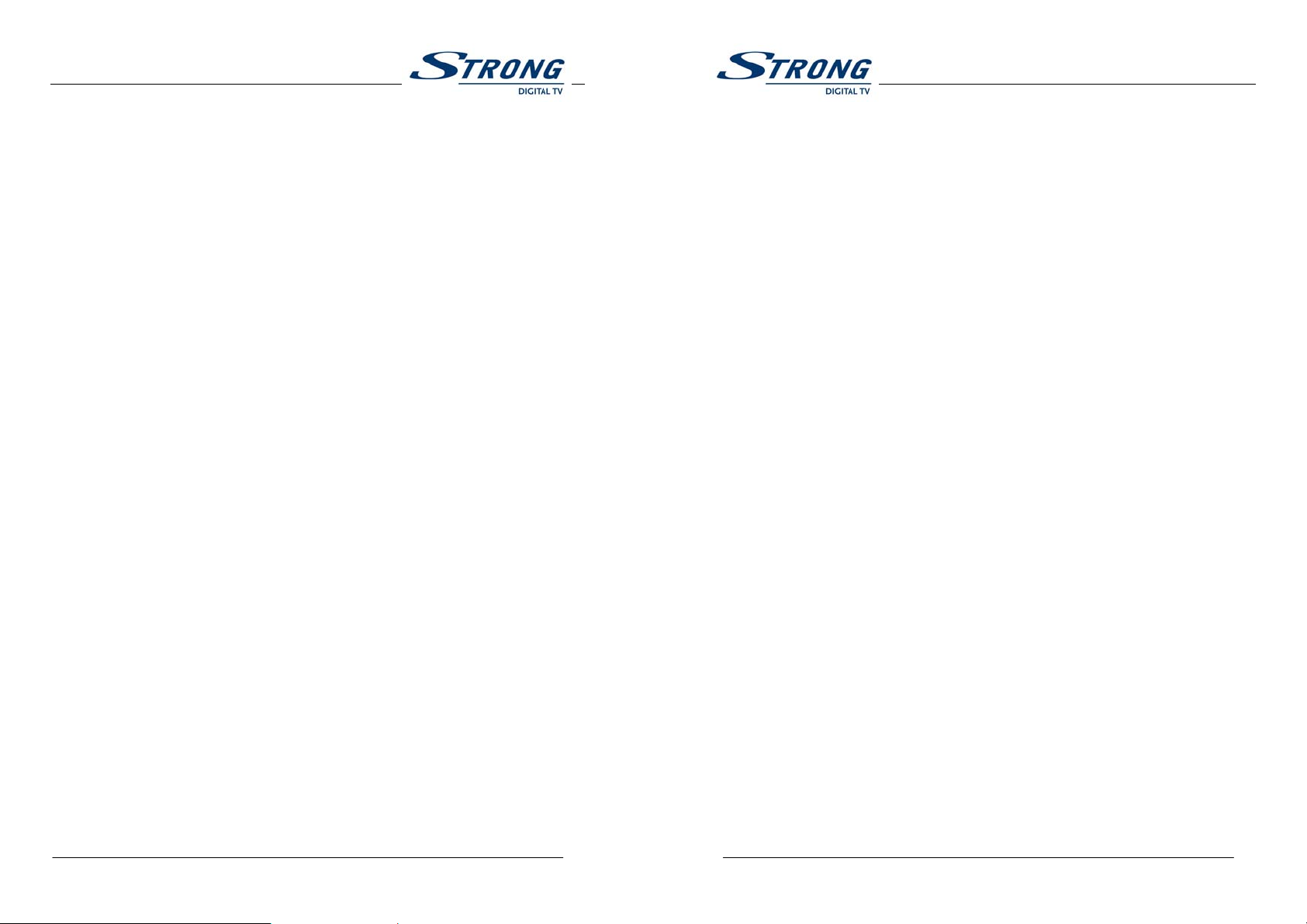
Part 1 • English
Part 1 • English
the sound button changes the sound icon on the top banner. The selected sound
information is saved by channel, and is set to the sound mode when you watch the
channel.
5. FUNC (Please see inside cover Screen 27)
If you press the FUNC button once, a banner is displayed on the upper part of the
screen. If you press the button once again before the upper banner has disappeared,
an extra banner is displayed at the bottom of your screen showing the details of the
current channel.
6. SAT:
Displays the list of satellites you have scanned with your receiver. You can change the
satellite you want to watch by using the Up/Down keys and pressing the OK button.
(The channel list is configured with the channels searched in that satellite. If you have
set up a motorized positioner to change the satellite, a message "wait moving dish" is
displayed. The SAT button is disabled in the favourite channel mode because there
can be a number of different satellites on which you have different favourite channels.
7. POWER:
Turns the receiver On/Off.
8. UP/DOWN:
Change the current channel to the previous/next channel in the TV or Radio list.
9. LEFT/RIGHT:
Left sets the volume down, Right sets the volume up
10. OK (SLCT on some remote control units):
You can select an item in the SAT, SUBTITLE or LANG list.
11. MENU:
Shows the main menu for additional settings.
12. EXIT:
Exits from tile menu or sub-menu and cancels any functions in progress if applicable.
13. VOL -/+: Adjusts the volume level.
14. CH-/+: Moves to the previous / next channel.
15. TV:
(Please see inside cover Screen 39)
Shows the list of current digital TV channels.
16. RADIO: (Please see inside cover Screen 40)
Shows the list of current digital Radio channels.
17. FAV- Favourite List in No Menu State (Please see inside cover Screen 41)
Shows the list of your current favourite channels. If you press FAV on the remote
control in No menu state. You call preview the channel via PIG (Picture in Graphic),
and move through the list of channels quickly with the P+/P- button.
18. P- / P+:
Switches between the lists of channels. It jumps 10 channels up or 10 channels down
if you are in the TV, Radio or in your favourite channel list.
19. NUMERIC KEY (0-9):
Change the channel directly by pressing the channel number
20. SUB (Subtitle)
Shows the list of subtitle languages the current channel supports. You can change the
subtitle language you want by using the Up/Down keys and pressing OK on your
remote.
21. REW
Rewinds the recorded program. (PVR mode)
22. PLAY
Shows the PVR menu and plays the recorded programs. (PVR mode)
23. STEP
Pauses the recorded program being played and plays it in steps.
24. FF
Forwards the recorded program. (PVR mode)
25. PAUSE
Freezes the picture on the TV screen and starts time timeshift recording of the current
channel.
26. STOP
Stops recording or playing a program (PVR mode)Trouble Shooting
27. JUMP
Jumps forward/backward to the required location (5/10/20/30/60 min) (PVR mode)
28. REC
www.strongsat.com 35
36 www.strongsat.com
Page 20
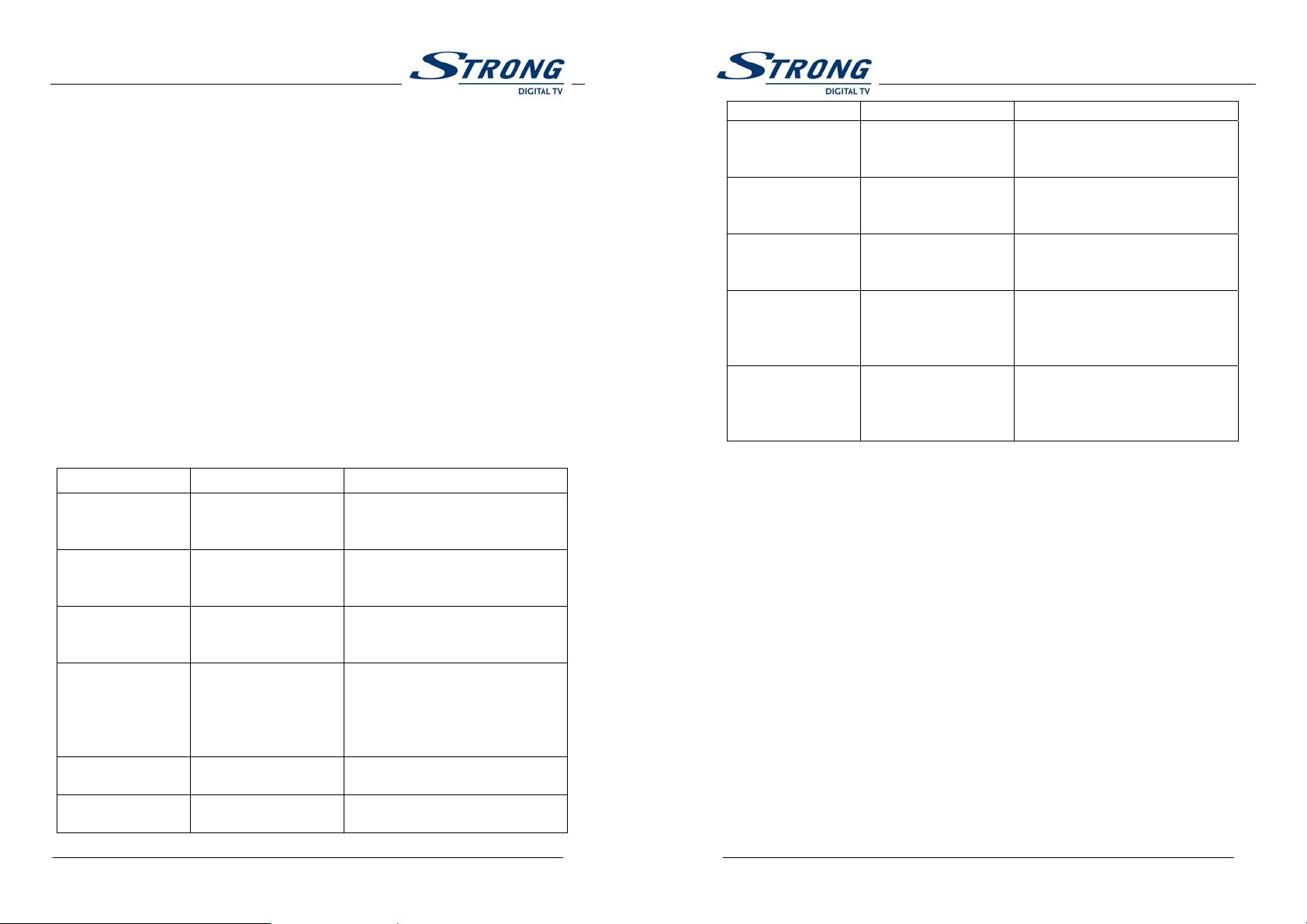
Part 1 • English
Part 1 • English
Records the current program
A.1 Trouble Shooting
Occasionally receivers can hang-up (just like with PC) so you are recommended to
reset the receiver by disconnecting it from mains power. Wait 30 seconds and connect
to mains power again and now check if the unit is working as expected. If the receiver
does not work property after checking the trouble shooting section, please contact the
dealer. Don't open the receiver cover, it may cause an electrical shock due to high
current voltage and the warrantee of your receiver will be void if the receiver has been
opened.
Symptoms Cause Solution
The green/red lights
on front panel do not
light up.
No picture and sound TV is set to wrong
No picture and sound. Problem in cable
No picture and sound Receiver “hang-up” Switch off receiver; disconnect the main
No sound
No sound or picture Problem in scart cable
The power cord is not
plugged in.
Channel.
connections between
receiver and TV
The receiver or TV is in
"MUTE" mode
connections between
Check that the power cord is plugged
into the wall outlet.
Check if the TV is switched on and set
your TV to the correct EXT/AV or UHF
cbannel.
Check if the scart and/or RF cable is
connected correctly to the TV and to
the back of the receiver.
power cord of the receiver from the
220V main power, After 30 seconds
reconnect to the main power and check
if it is working properly.
Press file MUTE button on the remote
control unit of your receiver and TV.
Firmly press the scart connectors or the
backside of the TV and receiver
The receiver displays
the message ' No or
Bad signal"
The receiver displays
the message ' No or
Bad signal"
The receiver displays
the message No or
Bad signal"
The RED and Green
lights on the front
panel of your receiver
are blinking
The remote control is
not working,
receiver and TV Replace the scart cable
Wrong satellite selected in
the menu.
Wrong parameters set in
he menu.
Wrong alignment of the
ish.
Overload of the maximum
available LNB power.
(Short circuit in the LNB
cable)
The batteries of the remote
control are not inserted or
exhausted,
Press the SAT button on the RCU and
select the correct satellite
Check settings in LNB- and Channel set
p menu.
Ask your dealer to check the outdoor
unit and antenna cable to LNB
Disconnect the 220V main power and
ask your dealer to check the LNB cable.
Check whether the batteries are
inserted correctly in your remote
control. Check the batteries, and if they
are exhausted, replace them.
www.strongsat.com 37
38 www.strongsat.com
Page 21
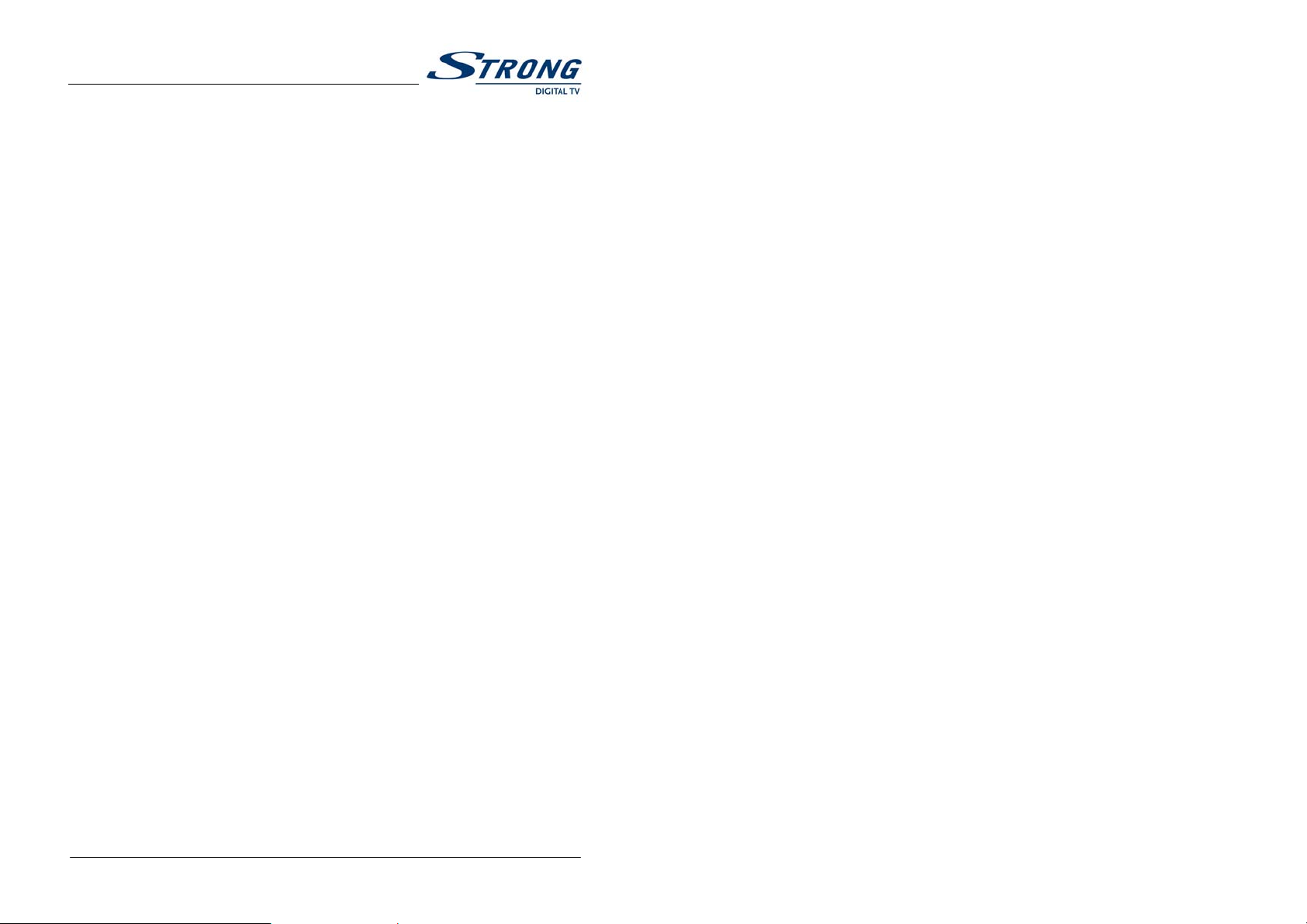
Part 1 • English
www.strongsat.com 39
Page 22
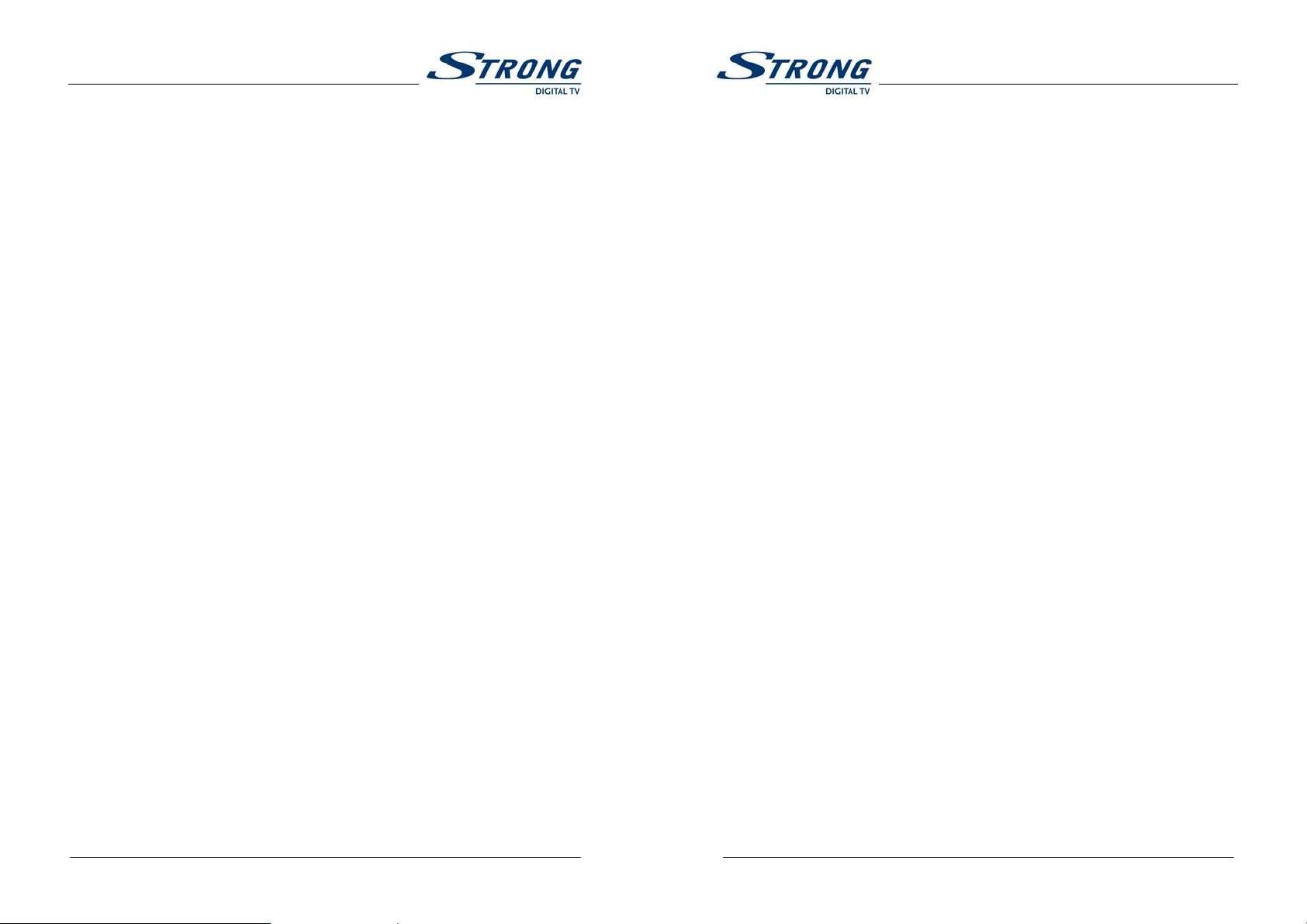
Part 2 • Deutsch
Part 2 •Deutsch
Vielen Dank, dass Sie sich für ein Strong Satellitenempfänger entschieden haben. Dieser
Empfänger umfasst unsere neuesten Entwicklungen; er wurde konzipiert um die
Kompatibilität mit den neuesten Technologien, und Upgrades der Software über Satellit und
lnternet zu ermöglichen. Es wird empfohlen, diese Bedienungsanleitung sorgfältig zu lesen,
um eine sichere Installation und optimale Bedienung Ihres Receivers zu gewährleisten.
1.0: Bedienung
Diese Bedienungsanleitung ist ausschließlich für den Gebrauch des Strong SRT 4356 PVR
Evolution (Personal Video Recorder) Digital Satelliten Receiver und dem dazugehörenden
Zubehör. Wenn Sie den Empfänger zum ersten Mal in Betrieb nehmen, oder aber auch
schon Erfahrung in diesem Bereich haben, sollten Sie trotzdem diese Anleitung sorgfältig
durchlesen um eine sichere Installation und Bedienung Ihres Receivers zu gewährleisten.
Die Firma Strong hat sich bemüht, Ihnen ein Satellitenreceiver mit der neuesten Software
und Hardware anzubieten. Deshalb behalten wir uns das Recht vor, Softwareänderungen
unangekündigt und ohne weitere Mitteilung vorzunehmen.Aus diesem Grund empfehlen wir
Ihnen, unsere Website regelmäßig zu besuchen, um sich über den aktuellsten
Softwarestand zu informieren.
1.0 Bedienung 5.0 Grundeinstellungen
1.1 WICHTIGE 3 5.1 Hauptmenü 13
1.2 Eigenschaften & Zubehör 3 5.1.1 Programme organisieren 13
1.3 Sicherheitsmaßnahmen 4 5.1.2 Favoritenliste organisieren 16
1.4 Lagerung 5 5.1.3 Das Timer Menü 16
1.5 Geräte Aufbau 5 5.1.4 Das Installations- Menü 17
5.1.4.l Menü System Einstellung 18
2.0 Ihr Satellitenempfänger 5.1.4.2 LNB Einrichten 20
2.1 Frontblende 6 5.1.4.3 Kanaleinstellungen 22
2.2 Geräte Rückseite 6 5.1.4.3.1 Positionierer Einstellungen 24
2.3 Fernbedienung 8 5.1.4.4 Kindersicherung - PIN Code 25
Änderung
5.1.5 Spiele 26
5.1.6 Common Interface 27
3.0 Anschlüsse
3.1 Anschluss an TV & VCR 9 6.0
3.1.1 Koaxial Kabel 10 6.1 Aufnahme 27
3.1.2 Scart Kabel 10 6.1.1 Normale Aufnahme 28
3.1.3 Erweiterte Anschlüsse 10 6.1.2 Timer Aufnahme 28
3.1.4 Anschluss mit Audio RCA Kabel 11 6.1.3 Zeitversetzte Aufnahme /
3.1.5 Audio Verstärker mittels 11 Pausen Aufnahme 28
S/PDIF Ausgang 6.2 PVR Menü
3.1.6 Software Übertragung 11 6.2.1 Abspielen einer gewünschten 29
Anschluss einer Satellitenschüssel 12 Aufnahme 29
3.2
3.2.1 lhren Receiver 12 6.2.2 Preview 30
3.2.2 Ihren Receiver mittels 12 6.2.3 Den Namen der
DiSEqC 1.0 Schalter Aufzeichnungen bearbeiten 30
3.2.3 Positionierer an 12
Ihrem Receiver 7.0 Basis Funktionen 31
3.2.4 CI-Moduls 12 A.1 Problem Lösung 34
A.2 Glossar 35
4.0 Zu Beginn
4.1 Der erste Start 13
Personal Video Recording
27
www.strongsat.com 1
2 www.strongsat.com
Page 23
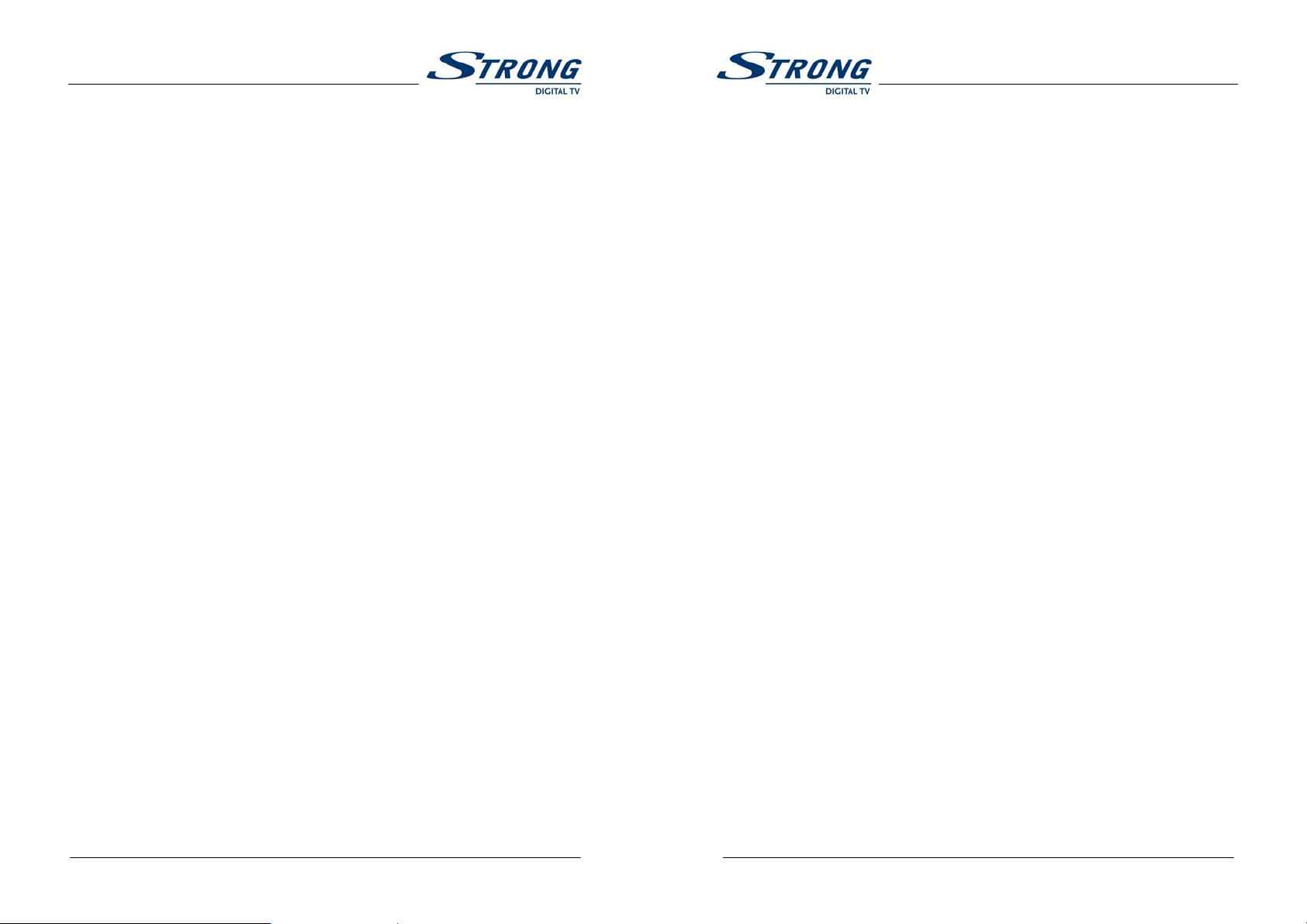
Part 2 • Deutsch
Part 2 •Deutsch
1.1: WICHTIGE SICHERHEITSMAßNAHMEN
Warnung:
BETREIBEN SIE IHREN RECEIVER NICHT
● In einem geschlossenen oder unzureichend belüfteten Schrank,
● Unmittelbar auf oder unter anderen Geräten,
● Wenn die Lüftungsschlitze des Gehäusedeckels verschlossen sind.
SETZEN SIE IHREM RECEIVER SOWIE ZUBEHOR FOLGENDEM NICHT AUS:
● Direkter Sonneneinstrahlung oder anderen Geräten, die Hitze ausstrahlen,
● Regen oder extremer Feuchtigkeit,
● Schwere Stöße, welche dem Receiver bleibende Schäden zufügen könnten,
● Magnetische Gegenstände, wie Lautsprecherboxen, Transformatoren, usw.,
● Starke Vibrationen,
● Öffnen Sie niemals das Gehäuse! Das Innere des Receivers steht unter Spannung. Ihre
Garantieansprüche erlöschen, wenn der Receiver durch Unbefugte geöffnet wird.
● Trennen sie den Empfänger vom Stromnetz, wenn er über einen längeren Zeitraum nicht
benutzt werden soll (Urlaub u.s.w.).
● Benutzen Sie kein beschädigtes Netzkabel. Es könnte ein Brand entstehen oder Ihnen
einen Stromschlag versetzen.
● Fassen Sie das Netzkabel niemals mit nassen Händen an. Es könnte Ihnen einen
Stromschlag versetzen.
● Stellen Sie den Empfänger an einem gut belüfteten Ort auf.
● Trennen Sie das Gerät vom Netz, bevor Sie jegliche Kabel anschließen.
● Benutzen Sie Ihr Receiver niemals in einem Badezimmer oder in feuchter Umgebung.
Lesen Sie diese Bedienungsanleitung sorgfältig durch, bevor Sie Ihren Receiver in
Betrieb nehmen.
Diese Anleitung enthält vollständige Anweisungen, um Ihren Receiver installieren und
bedienen zu können. Folgende Symbole werden dazu gebraucht:
Fett Buchstaben: Deuten auf eine Taste an der Fernbedienung oder Receiver.
Kursiv Buchstaben: Deuten auf ein Menüpunkt innerhalb des Bildschirm Menüs.
1.2 Eigenschaften & Zubehör
● SRT 4356 PVR Evolution Digitaler Satelliten Receiver:
● DVB Common Interface (Viaccess, Nagravision, Conax, Irdeto,Cryptoworks, ASTON)
● 40 Gbyte Festplattenlaufwerk (bis zu 30 Stunden Aufnahmekapazität)
● Einfache Bedienung der Aufnahme- und Wiedergabe-Funktionen
● Einfache grafische Bedienoberfläche
● Time Shift Funktion (Pause-Funktion des Live Signals/Senders)
● Abspielen in verschiedenen Geschwindigkeiten
● RS232C Anschluss, für Software Updates und zusätzlichem Service
● DiSEqC 1.0/1.1/1.2, 0/12V, 13/18V, 0/22KHz Tone
● 2-SCART Anschlüsse (TV, VCR) & RCA Anschlüsse
● Mehrsprachigen Funktion (Menü, Audio)
● Speicherung des zuletzt gesehenen Kanals
● OSD (On Screen Display) Transparenz & Farbeinstellungen in 256 Farben
● Bedienung am Gerät und über Fernbedienung möglich
● Editier Möglichkeiten (TV oder Radio Programme, Programm-Name, PID Name, Satellit
Name)
● EPG (Elektronische Programmführung), für eingeblendete Programm-informationen
● Mehr als 4.000 Programm-Speicherplätze
● Speicherung für Multi-Satellitenempfang (bis zu 64 Satelliten)
● Vier Favoriten-Listen, jeweils für TV und Radio
● 3 Betriebsarten (Digital TV, Digital Radio, Favorit)
● Empfängt QPSK Satelliten Broadcasting HF Signal und entschlüsselt das digital
verschlüsseltes Signal
● Digitaler Tuner mit Durchschleiffunktion
● PLL HF Modulator UHF 21-69 mit PAL B/G/I/D/K, NTSC M
● Empfang von SCPC/MCPC über C/KU-band Satelliten
● MPEG-2 Main Profile at Main Level
● Videotextunterstützung durch VBI
● Software Update über Satelliten und Internet möglich
● S/PDIF Ausgang für den Anschluss an digitale Audioverstärker
Zubehör
● Bedienungsanleitung
● Fernbedienung
● 2x Batterien (Typ AAA)
Wichtig: Batterien sind nicht wiederaufladbar und sollten niemals auseinandergebaut,
kurzgeschlossen oder mit anderen Batterietypen gemischt werden.
1.3 Sicherheitsmaßnahmen
Um die bestmögliche Leistung Ihres Receivers zu erzielen, sollten sie folgende
Vorsichtsmaßnahmen beachten:
www.strongsat.com 3
4 www.strongsat.com
Page 24

Part 2 • Deutsch
Part 2 •Deutsch
● Lesen Sie die Betriebsanleitungen vor Inbetriebnahme bitte sorgfältig durch, und stellen
Sie sicher, dass Sie alle Anleitungen verstanden haben.
● Bevor Sie die Instandhaltung oder lnstallationsvorgänge starten, trennen Sie das Gerät
vom Netz.
● Falls nötig, können Sie Ihren Receiver mit einem weichen, leicht-feuchten Tuch und
milder Seifenlösung reinigen.
● Benutzen Sie keine alkoholhaltige oder ammoniakhaltige Reinigungsmittel um den
Receiver zu reinigen.
● Öffnen Sie niemals das Gehäuse, Sie könnten einen Stromschlag bekommen.
● Wenn Sie das Gehäuse öffnen, erlöscht Ihre Garantie.
● Setzen Sie keine Gegenstände auf den Receiver, es könnte die Kühlung der
Komponenten im Innern des Gerätes behindern.
● Stellen Sie sicher, dass keine Fremdkörper dutch die Lüftungsschlitze (im Gehäuse) in
das Gerät gelangen, es könnte ein Brand entstehen oder Ihnen einen Stromschlag
versetzen.
● Warten Sie einige Sekunden, nachdem Sie den Receiver ausgeschaltet haben, bevor Sie
ihn bewegen oder andere Geräte anschließen.
● Stellen Sie sicher, dass ihre Netzspannung mit der auf dem Identifikations-aufkleber auf
der Rückseite Ihres Receivers übereinstimmt.
● Es ist dringend notwendig, dass Sie nut Anschluss- sowie Verlängerungskabel
verwenden, die für den elektrischen Stromverbrauch der angeschlossenen Geräte laut
VDE vorgeschrieben sind.
● Sollte der Receiver trotz strenger Einhaltung der Anweisungen in dieser Anleitung nicht
einwandfrei funktionieren, wenden Sie sich bitte an Ihren Fachhändler.
1.4 Lagerung
Ihr Receiver und Zubehör wurden in einer Schutzverpackung gelagert und geliefert, um vor
statischer Aufladung und Feuchtigkeit zu schützen. Wenn Sie den Receiver auspacken,
stellen Sie sicher, dass alle Teile mitgeliefert wurden,und halten Sie Verpackungen von
Kinder fern. Wenn Sie den Receiver transportieren, oder ihn im Rahmen der Garantie
zurücksenden sollten,verpacken Sie den Receiver mit dem kompletten Zubehör in der
Originalverpackung. Nicht ordnungsgemäße Verpackung kann Ihre Garantie-ansprüche
ungültig machen.
1.5 Geräte Aufbau
Wir empfehlen Ihnen, Ihr Gerät durch einen Fachmann installieren zu lassen.
Ansonsten halten Sie sich bitte an folgenden Anweisungen:
● Lesen Sie in der Bedienungsanleitung Ihres Femsehers und Ihrer Satelliten-Schüssel
nach.
● Stellen Sie sicher, dass das UHF Koaxial Kabel nicht beschädigt ist.
● Stellen Sie sicher, dass die UHF Koaxial Kabel Anschlüsse gut geschützt sind.
● Stellen Sie sicher, dass sämtliche Komponenten der Satelliten-Schüssel nicht beschädigt
sind.
● Stellen Sie sicher, dass die Satelliten-Schüssel auf den Satelliten Ihrer Wahl ausgerichtet
ist.
● Stellen Sie sicher, dass die Satelliten-Schüssel mit dem richtigen HF Koaxial Kabel (75
Ohm) angeschlossen ist, und dass dieses nicht beschädigt ist.
2.0 Ihr Satellitenempfänger
2.1 Frontblende (
1. Ein/Aus Schalter
Schaltet den Receiver Ein/Aus.
2. Stand-by / Strom an (2 LED)
Die rote LED zeigt an, dass sich Ihr Gerät im "Stand-by" Modus befindet. Die grüne LED
zeigt an, dass Ihr Gerät eingeschaltet ist.
3. Links/Rechts Tasten
Erhöht/vermindert die Lautstärke außerhalb des Menüs.
Bewegt den Cursor nach links/rechts innerhalb des Menüs.
4. Auf/Ab Tasten
Wechselt außerhalb des Menüs vom aktuellen Programm zum vorherigen/nächsten
Programm. Bewegt innerhalb eines Menüs den Cursor aufwärts/abwärts.
5. Menu/Select Taste
Aktiviert das Einstell-Menü außerhalb des Menü Status. In dem Menü Status aktiviert sie
markierte Menüpunkte.
6. Exit Taste
Dient zum Verlassen des Menü oder bricht den momentanen Prozess ab.
7. Common Interface Schächte
Hinter dem Frontblende-Deckel finden Sie zwei Einschübe, in der Sie die Common Interface
Module einstecken können.
8. LCD Display
Dieses 4-stellige LCD Display zeigt die Programmplatznummer an. Im ,,Stand-By'' Modus
wird hier die Uhrzeit angezeigt.
siehe Umschlag Figure 1)
www.strongsat.com 5
6 www.strongsat.com
Page 25

Part 2 • Deutsch
Part 2 •Deutsch
2.2 Geräte Rückseite (siehe Umschlag Figure 2)
1. LNB EINGANG
Verbinden Sie den Ausgang Ihres Universal LNB's der Schüssel mit diesem Eingang.
2. LOOP OUT
Ermöglicht Ihnen, einen zusätzlichen Receiver anzuschließen (Analog oder Digital).
3. ANT
RF Modulator (weiblich). Wenn Sie Kabelfernseher oder terrestrischen Empfang nutzen,
können Sie das HF Kabel der Antenne bzw. von der Antennendose an diesem RF Eingang
anschließen. Falls Sie den Receiver mit einem Scart Kabel direkt mit Ihrem TV-Gerät
verbunden haben, können Sie eine zusätzliche terrestrische Antenne direkt an Ihr TV-Gerät
anschließen.
4. TV/VCR
RF Modulator (männlich). Wenn Sie kein Scart Kabel zur Verbindung Ihres Receivers an Ihr
TV-Gerät verwenden, oder wenn Sie bereits den Antennen Eingang des Fernsehers
benutzen, müssen beide Geräte mit einem Koaxial Kabel verbunden werden.
5. AUDIO Rechts (Roter RCA) und Links (Weißer RCA)
Diese Anschlüsse ermöglichen es ihnen, das Audio Signal an einen externen Verstärker
oder den Audio Eingang Ihres Fernsehers anzuschließen.
6.VIDEO (Gelber RCA)
Dieser Ausgang bietet Ihnen ein Video Signal für zusätzliche Videogeräte.
7. DC 0/12V 150mA OUT (Black RCA)
Dieser Anschluss ermöglicht den Anschluss eines Gerätes, das mit 0/12 Volt/150mA arbeitet,
(z.B. um zwischen 2 Satellitenschüsseln mit einem 0/12V Schalter umzuschalten). Dieser
RCA kann über das Menü (Satelliten Einstellung) aktiviert werden. Achten Sie auf die
richtige Polung der 0/12V Spannung. Falsche Verdrahtung kann lhr Gerät zerstören!
8.TV Scart Anschluss
Benutzen Sie diesen Anschluss, um den Receiver mit Ihrem TV-Gerät mittels eines Scart
Kabel zu verbinden.
9.VIDEO Scart Anschluss
Benutzen Sie diesen Anschluss, um den Receiver mit Ihrem Videorecorder mittels eines
Scart Kabel zu verbinden. Ihr Video Signal wird hiermit zum TV-Gerät durchgeschleift.
10. S/PDIF
Verwenden Sie den optischen Ausgang um Ihren Receiver mit dem Eingang eines Digital
Audio Verstärker zu verbinden.
11. RS232 Serielle Schnittstelle
Die serielle Schnittstelle benutzen Sie zur Verbindung Ihres PC's zu Ihrem Receiver und
ermöglicht es Ihnen, neue Software Updates auf Ihrem Receiver zu übertragen. Detaillierte
Informationen über die Software-Übertragung zu Ihrem Receiver finden Sie auf unserer
Website (www.strongsat. com).
Wichtig: Es wird empfohlen, NUR die Original-Software von unserer Website zu benutzen.
Andere Software-Versionen, die nicht für Ihre Model-Nummer geeignet sind, können Ihr
Receiver beschädigen. Für Schäden dieser Art übernimmt die Firma Strong keine Haftung.
12. Netzkabel
Ihr Receiver benötigt 90-240V AC Spannung (Automatisch einstellend),50-60Hz+/-5%.
Stellen Sie sicher, dass Ihr Steckdosenanschluss diese Voraussetzungen erfüllt.
2.3 Fernbedienung (
Alle Eigenschaften der Set-Top Box können mit der Fernbedienung gesteuert werden.
Einlegen der Batterien in die Fernbedienung:
1. Öffnen Sie die Batterieklappe auf der Rückseite der Fernbedienung.
2. Legen Sie die mitgelieferten Batterien (1.5V) ein, achten Sie auf die Polarität (+/-) und die
"AAA" Spezifikation.
3. Schließen Sie die Batterieklappe auf der Rückseite wieder zu.
1. LANG (Sprache)
Zeigt eine Liste vorhandener Mehrkanal Tonübertragungen an.
2. EPG
Aktiviert den Elektronischen Programmführer (nur außerhalb des Menüs).
3. MUTE
Schaltet den Ton an/aus (Stummschaltung).
4. TON (SOUND)
Wechselt den Ton zwischen Stereo oder Mono.
5. FUNC
Für Sonderfunktionen. Normalerweise für die Informationsanzeige oder um den Suchlauf zu
starten.
6. SAT
Wählt alle oder einzelne Satelliten zur Ansicht an.
7. POWER
Schaltet den Receiver an/aus.
8. AUF/AB
Wechselt außerhalb des Menüs vom aktuellen Programm zum vorherigen/nächsten
Programm. Bewegt innerhalb eines Menüs den Cursor aufwärts/abwärts.
9. LINKS/RECHTS
Erhöht/vermindert die Lautstärke außerhalb des Menüs. Bewegt den Cursor nach
links/rechts innerhalb des Menüs.
10. OK
Aktiviert den gewählten Menüpunkte.
siehe Umschlag Figure 3)
www.strongsat.com 7
8 www.strongsat.com
Page 26

Part 2 • Deutsch
Part 2 •Deutsch
11. MENU
Zeigt das Menü oder Unter-Menü an und verlässt das Menü ohne zu speichern.
12. EXIT
Verlässt das Menü oder Unter-Menü ohne zu speichern.
13. VOL+/VOL-
Reguliert die Lautstärke.
14. CH+/CH-
Geht zum vorherigen/nächsten Programm.
15. TV
Zeigt die aktuelle TV-Programmliste.
16. Radio
Zeigt die aktuelle Radio-Programmliste.
17. FAV
Zeigt die Liste der verfügbaren Favoriten Programme.
18. P-/P+
Programm auf/ab außerhalb des Menüs. Bewegt den Cursor auf/ab innerhalb eines Menüs.
19. NUMERISCHES TASTENFELD (0-9)
Steuert die numerischen Einstellungen und Eingaben von Programmnummern.
20. SUB
Zeigt eine Liste der vorhandenen Sprachen der Untertitel an.
21. REW
Zurückspulen/Rücklauf der Aufzeichnung. (PVR Modus)
22. PLAY
Zeigt das PVR-Menü und spielt eine ausgewählte Aufzeichnung ab. (PVR Modus)
23. STEP
Pausiert die Abspielung einer Aufzeichnung und spielt sie in einzelnen Schritten ab.
24. FF
Vorspulen/Vorlauf der Aufzeichnung. (PVR Modus)
25. PAUSE
Pausiert das Bild auf dem Bildschirm und startet gleichzeitig die zweite Aufnahme des
aktuellen Programms (Time Shift Funktion).
26. STOP
Unterbricht sofort die Aufnahme oder die Wiedergabe eines Programms. (PVR Modus)
27. JUMP
Springt vorwärts/rückwärts zur gewünschten Stelle einer Aufzeichnung (5/10/20/30/60 Min.).
(PVR Modus)
28. REC
Startet die Aufzeichnung des aktuellen Programms auf die Festplatte.
3.0 Anschlüsse
3.1 Anschluss an TV & VCR
Vorsicht: Wenn Sie sich unsicher sind beim Anschluss Ihres Receivers,vermeiden Sie das
Risiko, den Anschluss selbst durchzuführen. Wenden Sie sich hierzu an lhren Strong
Fachhändler. Von unseren Technikern geschultes Fachhändlerpersonal wird Ihnen lhr
Strong Gerät optimal eingerichtet. Auch wenn Sie sich imstande sehen, die Installation
selbständig durchzuführen, wird doch ein großes Fachwissen der Empfangstechnologie und
eine spezielle Ausrüstung benötigt. Scheuen Sie sich nicht, Ihren Strong Händler um Hilfe zu
bitten.
Es ist möglich, den Receiver mittels UHF Koaxial Kabel, SCART Kabel,und/oder
sogenannten Audio/Video Kabel mit RCA Anschlüssen (Cinch) anzuschließen.
3.1.1 Basis Anschluss mittels Koaxial Kabel (
● Schließen Sie das Satellitensignal des LNB's an dem LNB EINGANG an.
● Schließen Sie den TV/VCR Anschluss an der Rückseite des Receivers an den Koaxial
Eingang Ihres TV- oder Video Gerätes an.
● Optional: verbinden Sie eine zusätzliche terrestrische Antenne oder Kabel TV Anschluss
mit dem ANT Eingang an der Rückseite des Receivers.
3.1.2 Basis Anschluss mittels Scart Kabel (
● Verbinden Sie das Satellitensignalkabel des LNB's mit dem LNB EINGANG.
● Verbinden Sie den TV Scart Anschluss an der Rückseite des Receivers mit dem Scart
EINGANG an Ihrem TV-Gerät.
● Optional: verbinden Sie eine zusätzliche terrestrische Antenne oder Kabel TV Anschluss
mit dem ANT Eingang an der Rückseite des Receivers.
3.1.3 Erweiterte Anschlüsse (
● Schließen Sie das Satellitensignalkabel des LNB's an den LNB EINGANG an.
● Verbinden Sie den TV Scart Anschluss an der Rückseite des Receivers mit dem
Scart-Eingang des TV-Gerätes.
● Verbinden Sie den Video Scart Anschluss an der Rückseite des Receivers mit dem
Scart-Eingang des Video-Gerätes.
● Verbinden Sie eine zusätzliche terrestrische Antenne oder Kabel TV Anschluss mit dem
ANT Eingang an der Rückseite des Receivers
● Schließen Sie einen Koaxial Kabel am TV/VCR Anschluss an der Rückseite des
Receivers an. Verbinden Sie das andere Ende dieses Koaxial Kabels mit dem
Koaxial-Eingang Ihres VCR Gerätes.
siehe Umschlag Figure 6)
siehe Umschlag Figure 4)
siehe Umschlag Figure 5)
www.strongsat.com 9
10 www.strongsat.com
Page 27

Part 2 • Deutsch
Part 2 •Deutsch
● Verbinden Sie den Koaxial-Ausgang Ihres VCR Gerätes mit dem ANT-Eingang Ihres
TV-Gerätes mit einem Koaxial Kabel.
● Optional: Verbinden Sie die Audio RCA-Stecker links und rechts (Rot und weiß) an der
Rückseite Ihres Receivers mit dem linken und rechten Eingang eines Audio Verstärkers,
um in den Genuss der exzellenten Tonqualität Ihres Strong Receivers zu kommen.
Bitte merken: Wenn Sie ein Audio Verstärker mit optischen Eingang verwenden, benutzen
Sie den S/PDIF Ausgang.
3.1.4 Anschluss mit Audio RCA Kabel (Cinch) (
● Die RCA Anschlüsse (Audio: Links & Rechts - Rot & weiß, Video - Gelb) befinden sich an
der Rückseite Ihres Receivers.
● Verbinden Sie die RCA Anschlüsse Ihres Receivers und Ihres TV-Gerätes oder
Verstärker mittels Audio/Video Kabel.
3.1.5 Anschluss an einem Digital Audio Verstärker mittels S/PDIF Ausgang (
Umschlag Figure 8)
● Verbinden Sie den S/PDIF Ausgang an der Rückseite Ihres Receivers mittels einem
optischen Glasfaser Kabel mit dem S/PDIF Eingang Ihres Digital Verstärkers.
● Vergessen Sie nicht, die S/PDIF Funktion einzuschalten. (Hauptmenü > Installation >
PIN Code "1234"> TV/VCR Einstellungen > SPDIF Ausgang> An)
3.1.6 Anschluss eines Seriellen Kabels für die Software Übertragung (
Figure 9)
● Verbinden Sie den RS 232 Anschluss an der Rückseite Ihres Receivers mit der Seriellen
Schnittstelle Ihres PCs mitten eines seriellen Kabels. Anleitungen für die Software
Übertragung entnehmen Sie bitte unserer Website www.strongsat.com (support >
downloads). Ihr Receiver kann die neue System Software automatisch über Satellit
empfangen.
Die Ausrichtung der Satellitenschüssel und des LNB'S auf die korrekte Position
ist eine fachliche Aufgabe, die am Besten Ihr Strong Fachhändler übernehmen
sollte.
siehe Umschlag Figure 7)
siehe
siehe Umschlag
3.2 Anschluss einer Satellitenschüssel
3.2.1 Anschluss einer festmontierten Satellitenschüssel an Ihrem Receiver (
Umschlag Figure 10)
● Wählen Sie den Satelliten dessen TV/Radio Sendungen Sie empfangen möchten.
● Lassen Sie Ihre Satellitenschüssel durch einem Strong Fachhändler ausrichten.
● Schließen Sie ein Koaxial Kabel an das LNB an.
● Verbinden Sie das andere Ende des Kabels mit dem LNB EINGANG Ihres Receivers.
3.2.2 Anschluss mehrerer festmontierter Schüsseln an lhrem Receiver mittels
DiSEqC1.0 Schalter (
Wenn Sie Programme von mehr als einem Satelliten empfangen wollen, (z.B. Astra und Hot
Bird) werden festmontierte Schüsseln und ein DiSEqC 1.0 Schalter oder höher empfohlen.
● Lassen Sie Ihr Satellitenschüsseln durch einem Strong Fachhändler ausrichten.
● Verbinden Sie die LNB's mit Koaxial Kabeln mit dem EINGANG des DiSEqC Schalters.
● Verbinden Sie den AUSGANG des DiSEqC Schalters mit dem LNB E1NGANG an der
Rückseite Ihres Receivers.
3.2.3 Anschluss einer Schüssel mit motorisierten Positionierer an Ihrem Receiver
(siehe Umschlag Figure 12)
Eine weitere Möglichkeit, Programme von mehr als einem Satelliten empfangen zu können,
ist einem Schüssel an einem motorisierten DiSEq 1.2 Positionierer zu montieren.
• Lassen Sie Ihren Strong Fachhändler die Schüssel mit dem entsprechenden Azimuth
Gradwinkel an dem Positionierer montieren und den Mittelpunkt für den Positionierer
feststellen.
● Verbinden Sie das LNB mit einem Koaxial Kabel mit dem LNB EINGANG des
Positionierers.
● Verbinden Sie den AUSGANG des Positionierers mit dem LNB EINGANG an der
Rückseite Ihres Receivers.
3.2.4 Anschließen eines CI-Moduls
Setzen Sie das CI-Modul in eines der beiden CI-Slots um verschlüsselte TV Programme
eines Service Providers ansehen zu können.
Anmerkung: Stecken oder ziehen Sie auf keinen Fall ein CI-Modul während des Betriebs aus
dem Receiver. Sie können während des laufenden Betriebs nut eine Smart Card in das
CI-Modul einsetzen oder herausnehmen.
siehe Umschlag Figure 11)
siehe
www.strongsat.com 11
12 www.strongsat.com
Page 28

Part 2 • Deutsch
Part 2 •Deutsch
4.0 Zu Beginn
Stellen Sie sicher, dass Ihr Satellitenreceiver und Ihre Schüssel korrekt angeschlossen sind,
und dass Satellitensignal von guter Qualität ist. (Wenn Sie sich hierzu unsicher sind, fragen
Sie Ihren Strong Fachhändler.)
4.1 Der erste Start:
Wenn Sie das erste Mal den Receiver starten, erscheint die Anzeige für die Sprache. Die
Standardsprache im Bildschirmmenü ist auf Englisch eingestellt. Um andere Sprachen
einzustellen lesen Sie bitte unter "Spracheinstellungen" im Handbuch Kapitel (5.1.4.1).
5.0 Grundeinstellungen
Anmerkung: Immer, wenn der Receiver die Eingabe Ihres PIN Code fordert,geben Sie
mittels der numerischen Tasten (0-9) der Fernbedienung '1234' ein.
Bitte bedenken Sie: Um zwischen der TV/Radio Programmlisten zu wechseln,drücken Sie
die entsprechende Tasten an Ihrer Fernbedienung.
5.1 Hauptmenü (
Alle wichtigen Einstellungen und Features können vom Hauptmenü aus bedient werden.
Das Hauptmenü enthält bestimmte Untermenüs, so z.B.: "Kanal Organisierer", "Favoriten
Sortierer","Timer", "Personal Receiver ", "Installation ", "Spiele" und "Common Interface ".
Zur Anzeige und Navigation durch das Hauptmenü führen Sie bitte folgenden Anweisungen
aus:
1. Drücken Sie die Taste Menu.
2. Benutzen Sie die AUF/AB Tasten um durch das Menü zu navigieren.
3. Drücken Sie die OK Taste um eine markierte Einstellung auszuwählen.
4. Drücken Sie die Exit Taste um eine vorgenommen Einstellung zu verwerfen.
5. Drücken Sie die Exit Taste bis das Hauptmenü wieder erscheint.
Hinweis: Lesen Sie die Hilfe-Anweisungen, die am unterem Rand des Bildschirms
dargestellt werden.
5.1.1 Programme Organisieren
Die Progrmnmverwaltung ermöglicht es Ihnen, Programme zu sortieren, Ihre eigenen
Favoriten-Programme aufzulisten, Programmnamen anzupassen und Programme von der
Liste zu entfernen.
siehe Umschlag screen 1)
Sortieren von Programmen der Programm-Liste: (siehe Umschlag screen 2)
Um Ihre Programme zu sortieren befolgen Sie bitte folgende Schritte:
1. Drücken Sie die Menu Ta s t e.
2. Benutzen Sie die Tasten AUF/AB um den Menüpunkt ,,Sender organisieren" zu
aktivieren und drücken Sie die Taste OK.
3. Drücken Sie die rote (Sortieren) Taste um Ihre Programme zu sortieren.
● Wenn Sie die rote Taste (Name) drücken, können Sie die Programme alphabetisch
sortieren.
● Wenn Sie die blaue Taste (Typ) drücken, können Sie die Programme nach Art des
Kanals, FTA (free to air) oder verschlüsselt sortieren.
● Wenn Sie die grüne Taste (TP) drücken, können sie die Programme nach Anordnung
des Transponders sortieren.
● Wenn Sie die gelbe Taste (Manual) drücken, können Sie die Programme manuell
sortieren.
Eine Erkennungsmarke zeigt den markierten Kanal an. Benutzen Sie die AUF/AB Tasten,
um die neue Position auszuwählen und drücken Sie wieder die gelbe Taste (Manual). Der
Kanal wird nun an die ausgewählte Position gesetzt.
Sind alle Sortierungen beendet, drücken Sie die Taste Exit, bis Sie wieder im normalen
TV-Modus sind. (Sie erhalten die Anzeige, dass alle Änderungen gespeichert werden.)
Einstellung von Favoriten (bevorzugte) Programmen aus der Programmliste:
(
siehe Umschlag screen 3)
Sie können eine Liste von Favoriten Programmen der aktuellen TV/Radio Programmliste
zusammenstellen Um Ihre Favoriten Programme zusammenzustellen, beachten Sie bitte
folgende Schritte:
1. Drücken Sie die Menu Tas t e.
2. Benutzen Sie die Tasten AUF/AB,um den Menüpunkt ,,Sender Organisieren" zu
aktivieren und drücken Sie die Taste OK.
3. Drücken Sie die blaue Taste (Fav) um in den Modus "Favoriten Organisieren" zu
wechseln.
4. Die standardmäßig eingestellten Favoritenlisten sind benannt nach: "Film ",
"Nachrichten", "Sport", und "Musik"
5. Benutzen Sie die Taste AUF/AB oder P+/P-, wählen Sie einen Kanal und drücken Sie die
farbige Taste die der Klassifizierung des Kanals entspricht. Als Beispiel: Wenn Sie die
rote (Film) Taste drücken, ist der Kanal als "Film" in der Favoritenliste eingestellt. Ein
rotes Herz erscheint hinter dem Programmnamen. Wenn Sie die rote Taste wieder
drücken, wird der ausgewählte Kanal von der Film Favoritenliste abgewählt.
6. Ein Kanal kann auch in mehreren Favoritenlisten abgespeichert werden. Sie können
ausgewählte Favoriten-Programme im "Favoriten Organisieren" ändern.
7. Drücken Sie die Taste Exit bis Sie wieder im Hauptmenü sind.
Sie können die von Ihnen ausgewählten Favoriten anzeigen, während Sie TV sehen oder
Radio hören, in dem Sie die Taste Fav drücken.
www.strongsat.com 13
14 www.strongsat.com
Page 29

Part 2 • Deutsch
Part 2 •Deutsch
Überarbeiten von Kanälen der Programmliste:
Sie können den Programmnamen ändern, einen Kanal sperren und die Sender
Sprung-Funktion ändern.
Ändern eines Programmnamens: (
Um einen Programmnamen zu ändem,befolgen Sie bitte folgende Schritte:
1. Drücken Sie die Taste Menu.
2. Benutzen Sie die AUF/AB Tasten,wählen Sie den Kanal-Verwalter und drücken Sie die
Ta st e OK.
3. Benutzen Sie die AUF/AB Tasten oder P+/P-, um einen Kanal auszuwählen.
4. Drücken Sie die grüne Taste (Editieren).
5. Drücken Sie die Taste OK und ein Tastaturfeld erscheint auf dem Bildschirm.
6. Benutzen Sie die AUF/AB Tasten um einen Buchstaben auszuwählen und drücken Sie
die Taste OK, um so den aktuellen Programmnamen zu überschreiben. Wenn der
Vorgang beendet i st, drücken Sie zur Bestätigung wieder die Taste OK.
Ändern der Sperr-Funktion: (
Wenn Sie ein Programm gesperrt haben,können Sie es von der TV-Liste aus nur dann
sehen, wenn Sie lhren PIN Code eingeben. Um die Sperr-Funktion Zu ändern befolgen Sie
bitte folgende Schritte:
1. Befolgen Sie die ersten vier Schritte wie detailliert beschrieben In Ändern eines
Programmnamens" (Kapitel 5.1.1.)
2. Benutzen Sie die AUF/AB Tasten oder P+/P-, um den Menüpunkt "Sperren "
auszuwählen.
3. Drücken Sie die Taste OK und geben Ihren PIN Code ein.
4. Die Sperr-Funktion wird null markiert.
5. Bewegen Sie den Anzeiger auf das OK Feld und drücken die Taste OK.
6. Um den Kanal wieder zu entsperren; wiederholen Sie die gleichen Schritte.
Ändern der Sprung-Funktionen: (
Wenn die Sprung-Funktion aktiviert ist, wird der Kanal beim durchblättern durch die normale
Programmliste übersprungen. Bitte befolgen Sie folgende Schritte:
1. Befolgen Sie die ersten vier Schritte wie detailliert beschrieben in ,,Ändern eines
Programmnamens" (Kapitel 5.1.1)
2. Benutzen Sie die AUF/AB Tasten oder P+/P-, um den Menüpunkt "Überspringen "
auszuwählen.
3. Drücken Sie die Taste OK und geben Sie Ihren PIN Code ein.
4. Die Sprung-Funktion wird nun markiert.
5. Bewegen Sie den Anzeiger zum OK Feld und drücken Sie die Taste OK.
6. Um den Kanal wieder zu entsperren wiederholen Sie die gleichen Schritte.
siehe Umschlag screen 4)
siehe Umschlag screen 5)
siehe Umschlag screen 5)
Ändern der Video Package Identifier (V-PID), Audio (A-PID), Programm (P-PID) Werten:
1. Befolgen Sie zuerst die vier Schritte wie vorher detailliert in "Ändern eines
Programmnamens" beschrieben.
2. Benutzen Sie die AUF/AB Tasten oder P+/P-, um den Menüpunkt "PID Einstellung
"auszuwählen.
3. Benutzen Sie die numerischen Tasten [0-9], um einen neuen Wert einzugeben.
4. Bewegen Sie den Anzeiger zum Menüpunkt "OK " und drücken Sie die Taste OK.
Entfernen von Programme aus der Programmliste:
Sie entfernen Programme aus der Programmliste wenn Sie folgenden Schritte befolgen:
1. Drücken Sie die Taste Menu.
2. Benutzen Sie die AUF/AB Tasten, um den Menüpunkt ,,Programme organisieren"
auszuwählen und drücken Sie die Taste OK.
3. Drücken Sie die gelbe Taste (Löschen).
4. Benutzen Sie die AUF/AB Tasten oder P+/P-, um einen Kanal auszuwählen.
5. Drücken Sie die rote Taste um den ausgewählten Kanal zu entfemen.
6. Drücken Sie die blaue Taste um alle Kanäle aus der Liste zu entfemen.
7. Drücken Sie die grüne Taste um das Entfernen-Menü zu verlassen.
5.1.2 Favoritenliste Organisieren (
Dieses Menü ermöglicht es Ihnen, Ihre Favoritenliste zu verwalten. Alle Kanäle die Sie als
Ihre Favoriten im Programmverwaltungsmenü markiert haben,können unter Befolgung der
folgenden Schritte sortiert werden.
1. Drücken Sie die Taste Menu.
2. Benutzen Sie die AUF/AB Tasten, um den Menüpunkt ,,Favoritenliste Organisieren"
auszuwählen und drücken Sie die Taste OK.
● Sortierung durch die rote Taste: Gleiche Sortierfunktion wie im Menüpunkt "Programme
organisieren"
● NxtFav (Nächste Favoriten Gruppe), blaue Taste: Zeigt die nächste Favoritengruppe an.
● Editieren, grüne Taste: Sie können einen Favoritengruppennamen in der gleichen Weise
ändern wie Programmnamen im Menüpunkt "Programme organisieren"
● Entfernen, gelbe Taste: Entfernt das markierte Programm direkt aus der ausgewählten
Favoritenliste.
5.1.3 Das Timer Menü(
Der Timer kann Ihren Receiver zu jeder Zeit automatisch an- oder ausschalten.Das
beinhaltet auch eine Timer gesteuerte Aufnahme (PVR) und kann auch als Aufweckfunktion
zur eingestellten Zeit verwendet werden,wenn Sie die folgenden Schritte durchführen:
siehe Umschlag screen 7)
siehe Umschlag screen 6)
www.strongsat.com 15
16 www.strongsat.com
Page 30

Part 2 • Deutsch
Part 2 •Deutsch
1. Drücken Sie die Taste Menu.
2. Benutzen Sie die AUF/AB Tasten um den Menüpunkt "Timer Menü" zu wählen und
drücken Sie OK. (
● Timer Nummer: Sie können bis zu 8 verschiedene Timer einstellen.
● Timer Status: Stellen Sie ,Aktivieren" ein, um die Timer-Funktion zu nutzen,
oder ,,Deaktivieren" um den ausgewählten Timer zu beenden.
● Timer Modus: Sie können die folgenden Funktionen im Timer-Modus auswählen.
1. "Einschalten ": Der Receiver schaltet sich zum eingestellten Datum und Uhrzeit ein.
2. "Ausschalten": Der Receiver schaltet sich zum eingestellten Datum und Uhrzeit aus.
3. "Zeit Intervall": Der Receiver schaltet sich zum eingestellten Datum und Uhrzeit
ein,zeigt das Programm oder spielt ein aufgezeichnetes Programm ab und schaltet
zum eingestellten Datum und Uhrzeit wieder aus.
4. "PVR Aufnahme"' Das eingestellte Programm wird aufgezeichnet zur gewünschten
Start-Zeit. Ein Programm kann eingestellt werden im "Programme organisieren"
Menü. Das System zeigt eine Meldung bevor es mit der Aufnahme beginnt. Sie
können "Abbrechen" wählen, wenn Sie keine Aufnahme wünschen. Die Aufnahme
des eingestellten Programms stoppt an der gewünschten Schluss-Zeit.
● Timer Zyklus: Sie können den Zyklus der eingestellten Werte im Timer-Modus setzen
(einmalig, täglich oder wöchentlich).
● Datum: Hier können Sie des Start-Datum der Timeraktion einstellen.
● Zeit: Hier können Sie die Start-Zeit der Timeraktion einstellen.
● Stop-Zeit: Sie können hier die Stop-Zeit der Aufnahme einstellen,wenn der Timer
Modus auf PVR-Aufnahme, oder auf Zeit-Intervall eingestellt ist
● Programm: Hier können Sie das Programm zur Aufnahme auswählen wenn der Timer
Modus auf PVR-Aufnahme, Zeit-Intervall oder das Gerät einschaltet, oder das
angezeigte Programm wenn das Gerät eingeschaltet ist.
3. Drücken Sie die Rote Taste zur Speicherung und mit dem nächsten Timer Vorgang
fortzufahren.
4. Drücken Sie die Blaue Taste zur Speicherung und zum Verlassen des Timer Menüs.
5. Drücken Sie die Grüne Taste um das Timer Menü OHNE Speicherung zu verlassen.
Hinweis: Sie müssen das Programm, und die Start- und die Schluss-Zeiten einstellen, wenn
der Timer Modus "Zeit Intervall" oder "PVR-Aufnahme" ist.Eine Fehlermeldung erscheint,
wenn die Einstellungen fehlerhaft sind. Achten Sie bitte besonders bei der PVR-Aufnahme
auf die Festplatten-Kapazität, und die Start- und Schluss-Zeiten der Aufnahme.
5.1.4 Das Installations- Menü(
Alle Einstellungen die sich auf TV,Schüssel, LNB und Satelliten beziehen,werden in diesem
Menü vorgenommen.Das Installationsmenü enthält einige Untermenüs u.a. die Menüs
"System Einstellung", "LNB Einstellung","Kanaleinstellung" und "Kindersicherung ". Um auf
die verschiedenen Untermenüs zuzugreifen,f'ühren Sie folgende Schritte durch:
siehe Umschlag screen 8)
siehe Umschlag screen 9)
5.1.4.1 Menü System Einstellung (siehe Umschlag screen 10)
Um Ihre persönlichen Voreinstellungen zu treffen rufen Sie das Menü "System Einstellung"
auf, und befolgen Sie bitte die folgenden Schritte:
1. Drücken Sie die Taste Menu.
2. Benutzen Sie die AUF/AB Tasten, um den Menüpunkt "Installation" auszuwählen und
drücken Sie dann die OK Tas t e.
3. Benutzen Sie die AUF/AB Tasten, um den Menüpunkt "System Einstellung"
auszuwählen und drücken Sie dann die OK Tas te .
4. Sprach-Einstellung: Sie können die Sprache des Menüs, Ton und Untertitel bei
Befolgung der folgenden Schritte einstellen:
4.1 Wählen Sie den Menüpunkt "Sprach-Einstellungen " und drücken Sie die OK oder die
rechte Taste.
4.2 Wählen Sie "Menü Sprache" und drücken Sie OK oder die rechte Taste.
4.3 Benutzen Sie die AUF/AB Tasten, um die Sprache des Menüs einzustellen und
drücken Sie OK. Die Menüsprache erscheint in der gewünschten Sprache.
4.4 Auf diese Weise können Sie ebenso den Originalton, Zwei-Kanalton und die Sprache
des Untertitels einstellen.
5. Drücken Sie die Taste EXIT bis Sie sich wieder im Hauptmenü befinden.
● TV/VCR Einstellungen: Sie können für Ihren TV/VCR persönliche Einstellungen
treffen. Ziehen Sie hierzu auch die Bedienungsanleitungen Ihres TV Gerätes und
Videorekorders zu Rate. Sie ändem diese Einstellungen wie im Folgenden
beschrieben: (
1. Wählen Sie "TV/VCR Einstellungen" und drücken Sie OK oder die rechte Tas t e .
● TV Modus: Drücken Sie OK oder die rechte Taste und setzen Sie den TV-Modus auf
"Multi", "PAL " oder "NTSC ".
● Video Modus: Drücken Sie OK oder die rechte Taste und setzen Sie den VCR Modus
auf "CVBS" (Composite Video) oder "RGB" (Standardeinstellung, wenn lhr TV Gerät
diesen Modus unterstützt.).
● Bildschirmmodus: Drücken Sie OK oder die rechte Taste und setzen Sie den
Bildschirmmodus auf "Ganzer Bildschirm" oder "Briefkasten "
● Audio Modus: Drücken Sie OK oder die rechte Taste und setzen Sie den Audio
Modus auf "Stereo ", "nur links" oder "nur rechts" (Einstellung links oder rechts betrifft
MONO-TV Geräte).
● S/PDIF Ausgang: Drücken Sie OK oder die rechte Taste zur Aktivierung des S/PDIF
Ausgang, zum Anschluss eines Digitalen Audio Verstärkers mittels einem optischen
Glasfaserkabel.
● VCR Scart: Drücken Sie OK oder die rechte Taste und stellen Sie den Scart-Ausgang
auf "Auto" oder "STB" (Set Top Box). In der Einstellung "STB ", wird das VCR Scart
Signal nicht automatisch durchgeschleift.
● UHF Modus: Drücken Sie OK oder die rechte Taste und stellen Sie den UHF Modus
auf "PAL B/G ", "PAL I" oder "PAL D/K". Wenn Sie ein Koaxialkabel zur Verbindung
siehe Umschlag screen 11)
www.strongsat.com 17
18 www.strongsat.com
Page 31
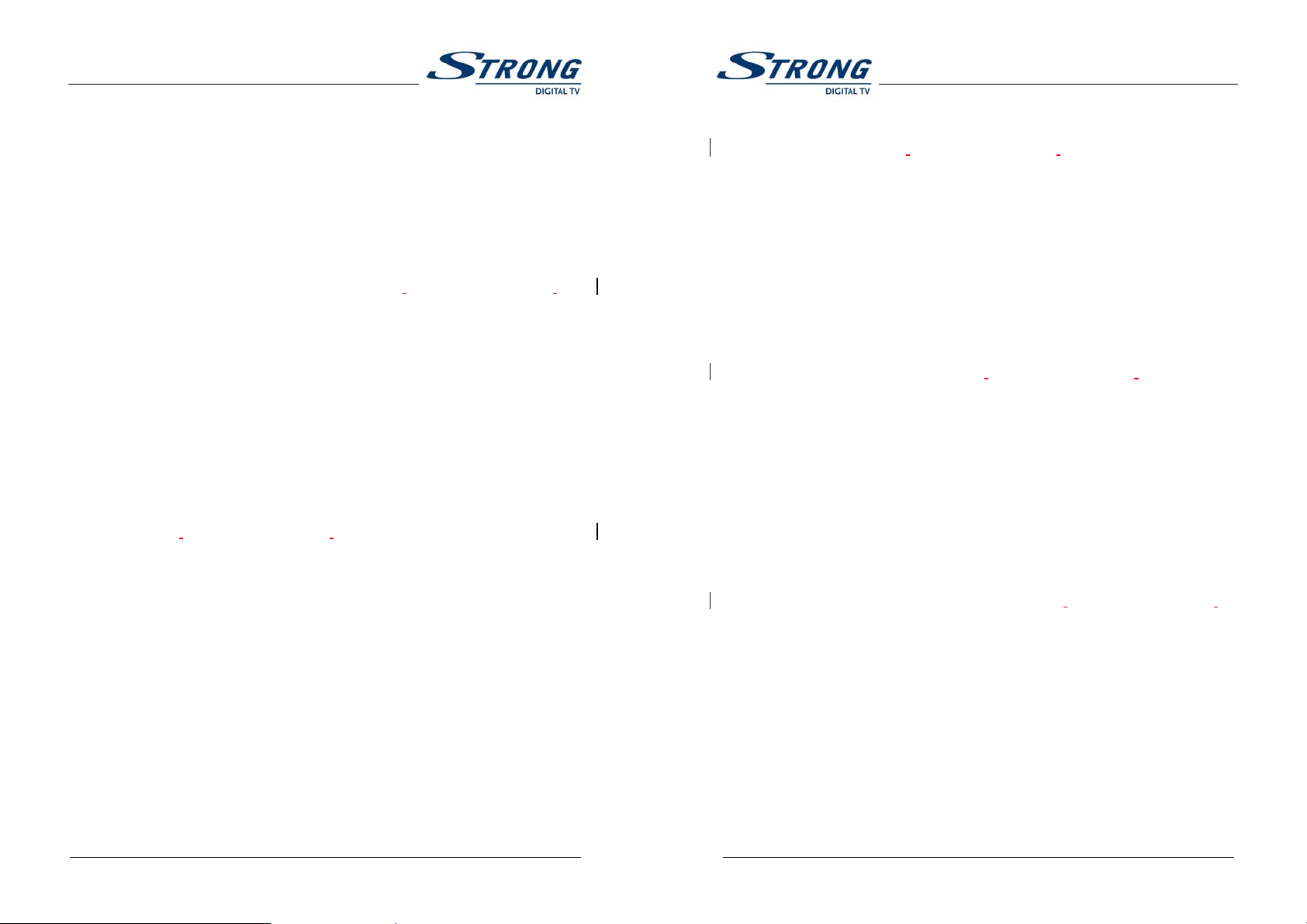
Part 2 • Deutsch
Part 2 •Deutsch
zum TV verwenden, müssen Sie hier den HF Modulator Typ auswählen. Der HF
Modulator Typ beeinflusst den Audio-Kanal.
● UHF Kanal: Drücken Sie OK oder die rechte Taste und suchen Sie an Ihrem TV
Geräte den eingestellten UHF Kanal des Receivers. Dies ist nur bei der Verwendung
einer Koaxiaikabelverbindung (HF) notwendig. Bei Störung des TV Kanals wechseln
Sie bitte den eingestellten UHF Kanal des Receivers und beginnen Sie den Vorgang
erneut.
2. Drücken Sie EXIT bis das Hauptmenü erscheint.
● OSD Einstellungen: Sie können für lhren TV/VCR persönliche Einstellungen treffen.
Sie ändern diese Einstellungen wie folgt beschrieben: (
1. Wählen Sie "OSD Einstellungen" und drücken Sie OK oder die rechte Tas t e .
● Farbdarstellung: Drücken Sie OK oder die rechte Taste zur Wahl der OSD-Farben
"Grundeinstellung ", "Farbe1" oder "Farbe 2"
● Transparenz: Drücken Sie OK oder die rechte Taste zur Einstellung der Transparenz
des OSD.
● Helligkeit: Drücken Sie OK oder die rechte Taste zur Einstellung der Helligkeit des
OSD.
● OSD Ausblendung: drücken Sie OK oder die rechte Taste zur Einstellung der Dauer
der Einblendung des OSD beim Einschalten und bei Programmwechsel.
2. Drücken Sie EXIT bis das Hauptmenü erscheint.
● Zeit Einstellung: Die standardmäßig eingestellte Systemzeit verwendet die GMT
(Greenwich Mean Time) Einstellung. Sie ändern diese Einstellungen wie folgt
beschrieben: (
1. Wählen Sie "Zeit Einstellen" und drücken OK oder die rechte Ta st e .
● Zeitzonen Auswahl: Drücken Sie OK oder die rechte Taste, zur Anzeige einer Liste
basierend auf der GMT-Zeit um die Zeitanzeige für Ihr Land zu korrigieren. Benutzen
Sie die Tasten AUF/AB zur Auswahl der richtigen Zeitenstellung, der Receiver zeigt
diese dann automatisch an.
Zeit manuell einstellen:
Auswahl GMT Einstellung: Drücken Sie OK oder die rechte Taste und benutzen Sie die
AUF/AB Tasten für die Einstellung "aus ". Drücken Sie OK um Ihre Einstellung zu speichern.
Das Zeiteinstellungsmenü aktiviert nun zwei Felder im unteren Teil des Menüs.
● Auswahl Einstellung lokale Zeit: Drücken Sie OK oder die rechte Taste. Benutzen
Sie die Tasten AUF/AB oder die numerischen Tasten [0-9] zur Einstellung der lokalen
Zeit. Zum Speichern drücken Sie nach der Einstellung OK.
● Auswahl Einstellung Datum: Drücken Sie OK oder die rechte Taste zur Einstellung
des Datums in der gleichen Weise, wie zuvor die Zeit. Drücken Sie die EXIT bis das
Hauptmenü erscheint.
siehe Umschlag screen 13)
siehe Umschlag screen 12)
● Programm beim Einschalten: Diese Funktion erlaubt es Ihnen, ein bestimmtes
Programm beim Einschalten des Gerätes anzuzeigen. Für diese Einstellung befolgen
Sie bitte folgende Schritte: (
1. Wählen Sie ,,Programm beim Einschalten" und drücken Sie OK oder die rechte Ta st e.
● Zuletzt gezeigt: Das Gerät zeigt nach dem Einschalten das zuletzt gezeigte
Programm vor dem Ausschalten.
● Programm definieren: Diese Funktion erlaubt es lhnen ein vordefiniertes Programm
nach Einschalten des Receiver anzuzeigen. Befolgen Sie hierzu folgende Schritte.
1. Drücken Sie OK oder die rechte Taste zur Auswahl eines Programms in der TV- oder
Radio Liste, das der Receiver nach dem Einschalten wiedergeben soll.
● System Upgrade: Um Ihren Receiver mit der aktuellsten Software zu versorgen,
befolgen Sie bitte die folgenden Schritte: (
1. Wählen Sie "System aktualisieren" und drücken Sie die Taste OK. Der Receiver zeigt
die Meldung:"Bitte warten, Softwareversion wird überprüft". Falls eine aktuellere
Softwareversion zur Verfügung steht, wird der Receiver diese automatisch über das
Satellitensignal empfangen. Ist die neueste Version bereits installiert, werden keine
Änderungen vorgenommen.
2. Drücken Sie EXIT bis das Hauptmenü erscheint. Wichtig: Stellen Sie sicher, dass der
Receiver empfangsbereit ist.Schalten Sie das Gerät während der Datenübertragung
nicht aus.
● System Information: Die System Information zeigt Ihnen Informationen über Ihren
Receiver, Modellnummer, Software und Boot-Version an. Zur Überprüfung dieser
Informationen befolgen Sie bitte die folgenden Schritte: (
1. Wählen Sie "System Information" und drücken Sie OK oder die rechte Tas t e .
● Werkseinstellung: Diese Funktion löscht alle Daten und Einstellungen die Sie früher
vorgenommen haben. Wenn Sie einmal eine Werkseinstellung durchgeführt haben,
müssen Sie alle Einstellungen und Suchläufe erneut vornehmen. Befolgen Sie
folgende Schritte um eine Werkseinstellung durchzuführen:
1. Wählen Sie "Werkseinstellung" und drücken Sie OK.
2. Geben Sie Ihren PIN Code ein. Der Receiver wird auf die ursprünglichen
Werkseinstellungen zurück gesetzt.
Hinweis: Ihr PIN Code lautet nun wieder "1234".
siehe Umschlag screen 14)
siehe Umschlag screen 15)
siehe Umschlag screen 16)
www.strongsat.com 19
20 www.strongsat.com
Page 32
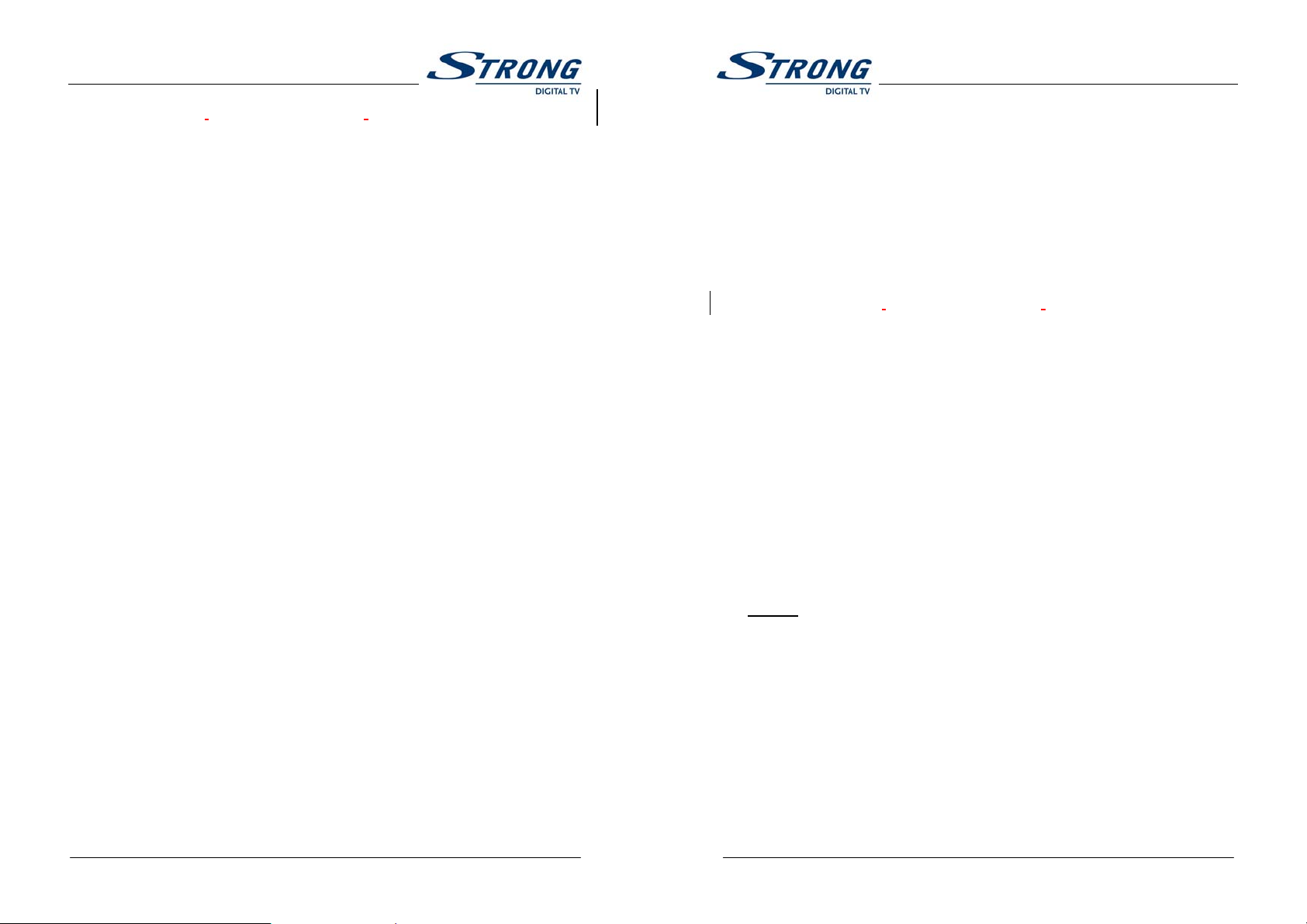
Part 2 • Deutsch
Part 2 •Deutsch
5.1.4.2 LNB Einrichten (siehe Umschlag screen 17)
Es wird empfohlen die Bedienungs-/Installationsanleitungen Ihres LNB's,DiSEqC Schalters,
0/12V Schalters und Positionierers zu beachten, bevor Sie mit der LNB-Einrichten beginnen.
Zur Einrichtung Ihres LNB beachten Sie bitte folgende Schritte:
1. Drücken Sie die Taste Menu.
2. Benutzen Sie die Tasten AUF/AB, wählen Sie "Installation" und drücken Sie OK.
3. Benutzen Sie die Tasten AUF/AB, wählen Sie "LNB Einrichten" und drücken Sie OK.
4. Überprüfen Sie die exakten Spezifikation Ihres LNB anhand der Herstellerangaben oder
nach Rückfrage Ihres Fachhändlers. Es sind bis zu 16 LNB-Typen verfügbar. Die
Standardeinstellung zeigt den Universalmodus (9,75/10,6GHz), DiSEqC wird nicht
benutzt, das LNB ist an einer fest montierten Schüssel befestigt.
5. Benutzen Sie die AUF/AB Tasten der Fernbedienung zur Auswahl eines Menüpunktes
und die Tasten links/rechts um Ihre Werte einzustellen.
● LNB: Bis zu 16 LNB's sind verfügbar, wählen Sie den LNB-Typ, entsprechend den
Spezifikationen Ihres LNB's aus.
● LNB Typ: Wählen Sie den LNB Typ von Universal 1 - 3, und Single aus. Sie müssen
den LNB-"Wert" im Fall eines Single-LNB eingeben. Dieser Parameter ist 0 oder wie
folgt aufgeschlüsselt:UNI1 =9,75/10,6GHz, UNI2=9,75/10,7GHz, UNI39,75/10,75GHz.
● LNB Spannung: Wählen Sie 13/18V, 13V oder 18V fürs LNB.Wählen Sie den
Menüpunkt "Aus", wenn Sie die LNB Spannungszuführung ausschalten möchten.
● LNB Schüssel: Drücken Sie die Links/Rechts Tasten, um zwischen 'feststehender"
oder "motorbetriebener" (beweglicher) Schüssel zu wählen. Für den Betrieb einer
motorbetriebenen Schüssel lesen Sie bitte "Positionierer Einstellung" (Kapitel
5.1.4.3.1 )
● DiSEqC Schalter: Die Grundeinstellung ist Aus. Um den DiSEqC Schalter zu nutzen,
wählen Sie die Version die Sie vorliegen haben(V1.0 oder höher)
● DiSEqC Eingang: Für den DiSEqC Schalter V1.0 wählen Sie Position 1-4. Wählen
Sie Position 1-16 für den DiSEqC Schalter der höher ist als V1.0
● DiSEqC Wiederholung:Bestimmen Sie die Wiederholung des Schaltvorgangs.(0 - 3)
● Schalter 0/12V: Sie können die 0/12V Schaltausgang auf An (12V) oder Aus (0V)
festlegen. Dies gilt für den schwarzen RCA Ausgang an der Rückseite Ihres Gerätes.
● Schalter 22KHz: Wählen Sie An für 22KHz oder Aus für 0KHz.
Hinweis: Wenn Sie beim "LNB Typ" "Universal" wählen (UNI1 - UNI3),werden Sie die
Einstellungen "LNB Power" bzw. "Schalter 22kHz" nicht ändern können. Wenn Sie diese
beiden Einstellungen ändern möchten, setzen Sie "LNB Typ" auf "Null'. Wenn der DiSEqC
Schalter auf Aus steht, können Sie die Einstellungen "DiSEqC Eingang" und "DiSEqC
Wiederholung" nicht ändern. Alternativ können Sie bei der LNB Schüssel-Einstellung
"Beweglich" wählen, das DiSEqC Schaltermenü wird automatisch ausgeschaltet. Wenn Ihre
"LNB Schüssel-Einstellung" auf "festmontiert" steht, werden Sie in der Lage sein den
benötigten DiSEqC Level in dem DiSEqC Menü einzustellen.
6. Drücken Sie die rote Taste (Speichern) bzw. die blaue Taste (Speichern &
Verlassen des Menüs) um die Einstellungen zu speichern.
7. Drücken Sie die grüne Taste (Exit) oder Exit Taste, wenn sie die
Einstellungen nicht speichern wollen.
5.1.4.3 Kanaleinstellungen (
Das Kanaleinstellmenü ist für das Einstellen von vorhandenen Satellitenkanälen.Es sind bis zu
64 Satellitenpositionen möglich. Um die Kanäle vom Satelliten einzustellen, führen Sie
folgende Schritte durch:
In diesem Menü können Sie Satellitennamen sowie die Transponderbelegung ändern.
Außerdem können sie das LNB Menü sowie das Positionierer Einstellungsmenü anzeigen
lassen bzw. ändern.
1. Drücken Sie die Taste Menu.
2. Wählen Sie mit den AUF/AB Tasten Ihrer Fernbedienung "Installation" und drücken Sie
die OK Tas t e.
3. Wahlen sie mit den AUF/AB Tasten "Kanaleinstellung", und drücken Sie die OK Tas te .
4. Wählen Sie mit den AUF/AB Tasten Ihrer Fernbedienung einen Menüpunkt. Mit den
links/rechts Tasten verändern Sie die Werteinstellungen.
● Satellit: Wählen Sie den Menüpunkt "Satellit" und drücken Sie die OK Taste oder die
rechts Taste. Die voreingestellte Satelliten werden angezeigt, und Sie können durch
drücken der Taste OK den Satelliten auswählen, von dem Sie Ihre Kanäle einstellen
möchten.
Hinweis:
Taste an der Fernbedienung, während Sie sich in der Satellitenliste befinden.
● LNB: Wählen "LNB" und drücken Sie die OK Taste oder die rechts Taste. Hier wählen
● Schüssel Position: Wählen Sie den Menüpunkt "Schüssel Position" und drücken Sie
Wenn Sie einen Satelliten umbenennen möchten, drücken Sie die FUNC
Sie eins der vorhandenen LNB's aus. Wenn Sie die LNB bezogenen Daten einstellen
möchten, drücken Sie die OK Taste und das LNB Einstellungsmenü (siehe Kapitel
5.1.4.2) wird angezeigt.
die OK oder die Rechte Taste. Die aktuelle Schüsselposition wird angezeigt. Wenn
Sie ein DiSEqC 1.2 Positionierer benutzen, können Sie die Schüsselposition in
diesem Feld auswählen. Um die Schüsselposition zu ändern, muss der Status "An"
sein (für den Fall, dass die Schüsselposition bereits eingestellt wurde) oder "Aus" (für
den Fall, dass diese noch nicht eingestellt wurde).
siehe Umschlag screen 18)
www.strongsat.com 21
22 www.strongsat.com
Page 33

Part 2 • Deutsch
Part 2 •Deutsch
Wichtig: Wenn die in dem Menü "LNB Einstellung" (Kapitel 5.1.4.2) beschriebene
Einstellung "LNB Schüssel" 'festmontiert" eingestellt ist,können Sie die Schüsselposition
in dem Kanalmenü nicht ändern. Nur,wenn Sie "LNB Schüssel" auf "beweglich ", gestellt
haben, ist es möglich die Einstellung im Kanalmenü zu ändern.
● Drücken Sie OK um die Satellitenposition einzustellen. Das "Positionierer-Einstellen"
Menü wird angezeigt. (Ausführliche Anweisungen erhalten Sie unter Kapitel 5.1.4.3)
● Frequenz, Polarisation,Symbol Rate: Zeigt die Transponder Werte des momentanen
Satelliten (TP).Um die Werte zu ändern, führen Sie bitte folgende Schritte aus: (
Umschlag screen 17)
1. Wählen Sie "Frequenz" aus und drücken Sie die Taste OK.Die Liste der TP-Werte wird
angezeigt.
2. Die farbigen Tasten können multi-funktional belegt werden.
3. Um die TP Werte zu ändern, drücken Sie die rote (Editieren) Taste.
4. Um die momentanen TP-Werte zu ändern, drücken Sie die blaue Taste (Add).
5. Drücken Sie die grüne (Speichern) Taste, um ihre Werte zu speichern.
6. Drücken Sie die gelbe (Löschen) Taste, um die momentanen TP-Werte zu löschen.
(Speichern ist nur im Edit-Modus oder im Einfüg-Modus möglich.)
● Scan Modus: Wählen Sie zwischen nur "FTA" (Free To Air) oder "Alle" Kanäle (inklusiv
verschlüsselte Kanäle)
● Netzwerksuche: Wählen Sie den Menüpunkt "Ein" um eine Netzwerk TP Suche
durchzuführen.
● Auto Scan (Rote Tas te ): Diese Funktion sucht alle Transponder des Satelliten. (
Umschlag screen 1)
● Net. Scan (blaue Ta s te ): "Netzwerksuche" führt eine Netzwerksuche für einen
Transponder aus.
● TP Scan (grüne Tas t e): Sucht Kanäle auf dem momentanen spezifischen
Transponder.
● PID (gelbe Tas t e): Sie können einen spezifischen Kanal durch die Eingabe der
PID-Werte dieses Kanals suchen. Wenn Sie die gelbe Taste (PID) drücken, wird die
PID Anzeige aktiviert. Geben Sie den PID-Werte ein und drücken Sie die gelbe Ta st e
nochmals. Um den PID-Wert zu löschen, drücken Sie die Taste EXIT auf ihrer
Fernbedienung oder drücken Sie die gelbe Taste (PID) um den Kanal zu suchen. Sie
sollten den V-PID, A-PID und P-PID wie beschrieben in den Kapitel "Verändern von
Kanälen der Kanalliste" eingeben ( wie in 5.1.1 beschrieben).
Hinweis: Kontrollieren Sie den Level und die Qualität der Signalanzeige bevor Sie die
Sender suchen. Das Signal des TP des momentan empfangenen Satelliten wird angezeigt.
Die Anzeige ist grün, wenn die Einstellungen in Ordnung sind, anderenfalls ist die Anzeige
rot und Sie können keine Kanäle suchen. Im letzteren Fall überprüfen Sie, ob ihre
siehe
siehe
Schüssel auf dem richtigen Satelliten geschaltet ist oder ob der DiSEqC Schalter sich mit
anderen Satelliten überschneidet. Ändem Sie auch die Frequenz mit der rechts/links
Taste bis die grüne Anzeige erscheint, um einen gültigen TRANSPONDER zu erhalten.
Wenn Sie die rote Taste (Auto Scan), blaue Taste (Net. Scan), grüne Taste (TP Scan),
oder gelbe Taste (PID) drücken, wird der Kanal- Such- Status angezeigt.
5.1.4.3.1 Positionierer Einstellungen (wenn Sie einen Positionierer mit DiSEqC1.2)
verwenden. (
Wenn Sie einen motorbetriebenen Positionier mit DiSEqC 1.2 verwenden, müssen Sie die
Positionen des Satelliten, den sie empfangen wollen, einstellen. Diese Funktion ist nur
möglich, wenn im Menüpunkt "LNB Einstellung" und "LNB Schüssel", "beweglich" eingestellt
ist (siehe hierzu Kapitel 5.1.4.2).
Bevor Sie starten:
1. Stellen Sie sicher, dass ihr Monteur die Schüssel in Mittel-Position gebracht hat.
2. Stellen Sie sicher, dass die mechanischen Endanschläge in ihrem Motor eingeschaltet
siehe Umschlag screen 20)
sind, so dass keine Zerstörungen auftreten können, wenn die Schüssel zu weit nach
Osten oder Westen dreht.
3. Stellen Sie sicher, dass die höchste Symbol-Rate (K Symbols/sec) für ihren
gewählten Transponder eingestellt ist. Die Signal- sowie Qualitäts-Anzeige
wird Ihnen helfen die bestmögliche Schüsselposition einzustellen.
4. Drücken Sie die AUF/AB Tasten, um das Schüsselpositions-Feld im
Kanal-Einstellungsmenü zu erreichen.
5. Drücken Sie die OK Taste und das Menü "Positionierer Einstellung" wird angezeigt.
6. Geben Sie die Positionen der ausgewählten Satelliten ein.
7. Drücken Sie die AUF/AB Tasten um das Menüfeld "Mitte" zu aktivieren und drücken
sie die links/rechts Tasten um "Mitte" auf "An" zu stellen.
8. Drücken Sie die OK Taste, und ihre Schüssel wird sich in die Mittelposition bewegen.
Ihre Schüssel wird max. 30 Sekunden benötigen, um sich in die Mittelposition zu
bewegen.
9. Um die Richtung zu wissen, in die sich die Schüssel drehen soll, müssen Sie die
Position des Satelliten kennen, auf den sie positionieren wollen.
10. Korrekt installiert hat ihr Installateur, wenn die Mittelposition zum Süden in der
Nordhemisphäre und zum Norden in der Südhemisphäre eingestellt ist. Wenn Sie zum
Beispiel die Position 19.20° Ost für Astra erreichen wollen, wissen Sie, dass sich Ihre
Schüssel mit der links Taste nach links drehen muss. Wenn Sie z.B. die Schüssel auf
Eutelsat 13º West drehen wollen, wissen Sie, dass sich die Schüssel mit der rechts
Taste nach rechts drehen muss.
Für die Einstellung der Position Ihres gewählten Satelliten:
1. Drücken Sie die AUF/AB Tasten, um in dem Menüpunkt "Bewegung" zu gelangen.
www.strongsat.com 23
24 www.strongsat.com
Page 34

Part 2 • Deutsch
Part 2 •Deutsch
2. Drücken Sie die links/rechts Tasten um ihre Schüssel nach rechts zu drehen und
halten Sie die Richtungstaste permanent gedrückt. Wenn der Receiver die richtige
Position gefunden hat wird das Wort "Locked" über der Signallevel und
Qualitätsanzeige erscheinen. Um sicher zu stellen, dass Sie das stärkste Signal
erhalten haben, drücken sie die Richtungstaste mit der Sie die Schüssel bewegt haben
nochmals und lassen Sie diese los, wenn das Signal noch besser wird. Wenn dies nicht
der Fall ist, drehen Sie die Schüssel mit der andern Taste wieder zurück zur besten
Einstellung.
3. Wenn Sie sicher sind, dass Sie das stärkste Signal und die beste Bildqualität
für den ausgewählten Satelliten haben:
● Drücken Sie die auf/ab Tasten um in den Menüpunkt "Speichern" zu gelangen.
● Drücken sie die links/rechts Tasten, um "An" einzustellen und anschließend drücken
Sie OK. Die Position für den ausgesuchten Satelliten wird hiermit gespeichert und Ihre
Schüssel befindet sich immer in dieser Position, wenn Sie ein Programm von diesem
Satelliten sehen.
Wiederholen Sie diesen Vorgang bei jeder Satelliten Position. Sobald Sie die Einstellungen
vorgenommen haben:
Benutzen Sie die rote (Auto Scan), blaue (Net. Scan), grüne (TP Scan) oder gelbe Ta s te n,
um (PID) Programme zu suchen.
5.1.4.4 Kindersicherung- PIN Code Änderung
Diese Funktion ändert die Personal Identifikationsnummer (PIN) die benötigt Wird, um
Zugang zu dem Menü und den einzelnen Programmen zu erlangen. Mit dieser Funktion
können Sie Programme sperren/freigeben und Sie können mit folgenden Schritten den PIN
Code ändern:
Um das Menü zu sperren/entsperren, bitte beachten Sie folgende Schritte: (
Umschlag screen 10)
l. Drücken Sie die Menu Taste an Ihrer Fernbedienung.
2. Mit den AUF/AB Tasten auf Ihrer Fernbedienung, wählen Sie den Menüpunkt
"Installation" und drücken Sie OK.
3. Der Receiver wird Sie nach Ihrem PIN Code fragen. Dieser PIN Code ist vom Werk auf
‘1234' voreingestellt.
4. Mit den AUF/AB Tasten, wählen Sie den Menüpunkt "Kindersicherung" und drücken
Sie OK.
5. Mit den Rechts/Links Tasten wählen Sie entweder "sperren" oder "entsperren" und
drücken Sie OK. Wenn Sie "sperren" wählen, wird der Receiver Sie immer auffordern,
den PIN Code einzugeben, wenn Sie dieses Menü öffnen wollen. Wenn Sie
"entsperren" wählen, können Sie das Menü öffnen, ohne den PIN Code eingeben zu
müssen.
siehe
Um Ihren PIN Code zu ändern,beachten Sie folgende Schritte: (siehe Umschlag
screen 21)
1. Drücken Sie die Menu Taste an Ihrer Fernbedienung.
2. Mit den AUF/AB Tasten auf Ihrer Fernbedienung, wählen Sie den Menüpunkt
"Installation" und drücken Sie OK.
3. Mit den AUF/AB Tasten, wählen Sie den Menüpunkt "Kindersicherung" und drücken Sie
OK.
4. Mit den AUF/AB Tasten, wählen Sie "Alter PIN" und geben Sie ' 1234' ein.
5. Mit den AUF/AB Tasten, wählen Sie "Neuer PIN" und geben Sie einen neuen PIN Code
ein.
6. Mit den AUF/AB Tasten, wählen Sie "PIN Code bestätigen" und geben Sie den selben
neuen PIN Code ein.
7. Drücken Sie die blaue Taste an Ihrer Fernbedienung, um zu speichern und das Menü zu
verlassen.
8. Halten Sie die Exit Taste so lange gedrückt, bis Sie ins Hauptmenü zurück gelangt sind.
Wir empfehlen Ihnen, Ihren neuen PIN Code aufzuschreiben. Falls Sie ihn vergessen sollten,
können Sie den Receiver auf Werkseinstellung zurückstellen,aber Sie werden hierdurch alle
gespeicherten Informationen verlieren.
Ihr Persönlicher PIN Code:_ _ _ _ _ _ _ _ _ _ _ _ _
5.1.5 Spiele (
Wenn Sie spielen möchten, beachten Sie folgende Schritte:
1. Drücken Sie die Menu Taste an Ihrer Fernbedienung.
2. Mit den AUF/AB Tasten auf Ihrer Fernbedienung, wählen Sie den Menüpunkt "Spiele"
und drücken Sie OK.
3. Mit den AUF/AB Tasten wählen Sie, welches Spiel Sie möchten und drücken Sie OK.
● Tetris (
1. Öffnen Sie den Level (1-15), den Sie spielen möchten, mittels die numerische Tastatur
[0-9] und wählen Sie OK. Das Spiel beginnt automatisch.
2. Links/Rechts Tasten: Bewegen das Block nach links bzw. nach rechts.
3. Ab Taste: Bewegt das Block nach unten.
4. OK: Dreht das Block.
5. Drücken Sie die Exit Taste, um das Spiel zu beenden.
● Snake (
1. Drücken Sie eine Taste, um das Spiel zu beginnen.
2. Links/Rechts Tasten: Bewegen die Schlange nach links bzw. nach rechts.
3. Auf/Ab Tasten: Bewegen die Schlange nach oben bzw. nach unten.
4. Die Schlange wächst, wenn sie ein grünes Quadrat frisst.
siehe Umschlag screen 22)
siehe Umschlag screen 23)
siehe Umschlag screen 24)
www.strongsat.com 25
26 www.strongsat.com
Page 35

Part 2 • Deutsch
Part 2 •Deutsch
5. Trifft die Schlange auf ein rotes Quadrat, ist das Spiel vorbei und ein neues Spiel beginnt
automatisch.
6. Drücken Sie die Exit Taste um das Spiel zu beenden.
5.1.6 Common Interface (
Stecken Sie einen Common Interface Modul (CAM) in einer der beiden Common Interface
Einschübe hinter der Klappe, an der Vorderseite des Receivers.
1. Drücken Sie die Menu Taste an Ihrer Fernbedienung.
2. Mit den AUF/AB Tasten wählen Sie den Menüpunkt "Common Interface" und drücken
Sie OK.
3. Wählen Sie die Position der Einschübe in der Sie den CAM eingesteckt haben, oben
oder unten, und drücken Sie OK.
4. Auf dem Display ihres Receivers erscheint "Warten!" während das CAM initialisiert wird.
5. Wenn das Display wieder frei wird, ist das CAM bereit.
6. Halten Sie die Exit Taste so lange gedrückt, bis Sie ins Hauptmenü zurückgelangen.
siehe Umschlag screen 26)
OSD PROGRAMM-INFORMATION (siehe Umschlag screen 27)
Wenn Sie Ihren Receiver starten, oder wenn Sie Ihre Programme wechseln, wird eine OSD
Information auf dem oberen Bildschirmrand für einen kurzen Augenblick angezeigt, mit
Informationen über das angewählte Programm.Während Sie TV-Fernsehen können Sie
diese Information mit der Taste FUNC aufrufen. Die zweite OSD Information auf dem
unteren Bildschirmrand wird erscheinen, wenn Sie die Taste FUNC zweifach drücken und
zeigt hier weitere Informationen über den Satelliten und der Satelliten-Signalstärke.
6.0 Personal Video Recording (PVR)
Dieses Kapitei beschreibt die Funktionen um Programme auf die Festplatte (kurz:
HDD = Hard Disk Drive) aufzunehmen.
6.1 Aufnahme
Es gibt drei Varianten um Programme auf Ihre HDD aufzunehmen:
1. Normale Aufnahme: Sie können ein Programm ansehen und gleichzeitig dabei
aufzeichnen.
2. Timer Aufnahme: Sie können die automatischen Start- und Schluss-Zeiten einer
Aufnahme eines gewünschten Programms einstellen.
3. Zeitversetzte Aufnahme (Time Shift): Wenn Sie beim ansehen einer Sendung
unterbrochen werden, können Sie diesen versäumten Teil der wiederholen und die
Sendung ohne die Unterbrechung fortsetzen.
Der aufgezeichnete Dateiname ist voreingestellt der Titel aus dem EPG der gewählten
Sendung. Wenn kein EPG übermittelt wird, wird der Dateiname nach dem gewählten
Programm-Namen benannt.
6.1.1 Normale Aufnahme
Diese Funktion dient der Aufzeichnung des Programms, dass man gerade ansieht, mit
folgenden Schritten:
1. Drücken Sie die REC Taste auf Ihrer Fernbedienung. Die folgende Abbildung
erscheint: (
2. Drücken Sie die REC Taste nochmals auf Ihrer Fernbedienung um die Aufnahme zu
starten. Die folgende Abbildung erscheint:
3. Drücken Sie die STOP Taste auf Ihrer Fernbedienung um die Aufnahme zu stoppen.
Die folgende Abbildung erscheint: (
Anmerkung: Mit dieser Funktion können Sie ein Programm ansehen und ein anderes
Programm zugleich aufzeichnen, wenn sich die Programme auf dem gleichen Transponder
befinden, und das aufzeichnende Programm nicht verschlüsselt ist.
6.1.2 Timer Aufnahme (
Diese Funktion wird verwendet, für die automatische Aufnahme eines Programms durch die
vorherige Eingabe einer Start- und Schluss-Zeit der Aufnahme.
l. Drücken Sie die Menu Ta s te .
2. Benutzen Sie die AUF/AB Tasten um den Menüpunkt "Timer Menü" zu wählen und
drücken Sie OK.
3. Benutzen Sie die AUF/AB Tasten bis zum Menüpunkt "PVR Aufnahme ".
4. Benutzen Sie die AUF/AB und die Links/Rechts Tasten, wählen Sie das Datum, die
Start-Zeit und Schluss-Zeit des Programms, das aufgenommen werden soll.
5. Das Programm, dass Sie aufnehmen möchten, kann auch vom ,,Programme
Organisieren" Menü ausgewählt werden, wie unter Kapitel 5.1.3 (2.4) beschrieben.
6. Drücken Sie die Blaue Taste Ihrer Fernbedienung zum speichern und verlassen.
6.1.3 Zeitversetzte Aufnahme / Pausen Aufnahme (Time Shift Recording )
Die zeitversetzte Aufnahme ist sehr nützlich, wenn Sie beim Fernsehen unterbrochen
werden. Es kann den versäumten Tell der Sendung abspielen wenn Sie folgende Schritte
gehen:
1. Drücken Sie die Pause Taste Ihrer Fernbedienung, das aktuelle Programm
wird ,,eingefroren" und die folgende Abbildung erscheint: (
2. Drücken Sie die REC Taste um die Aufnahme zu starten. Ihr Receiver startet die
Aufzeichnung Ihres Programms für Sie und die aufgenommene Zeit erscheint in der
rechten, oberen Bildschirmecke. (
siehe Umschlag screen 28)
siehe Umschlag screen 1)
siehe Umschlag screen 30)
siehe Umschlag screen 31)
siehe Umschlag screen 32)
www.strongsat.com 27
28 www.strongsat.com
Page 36

Part 2 • Deutsch
Part 2 •Deutsch
3. Drücken Sie die Pause Taste Ihrer Fernbedienung und Sie können Ihr Programm nun
weiter ansehen, ohne jegliche Unterbrechung von dem Zeitpunkt an, als Sie Pause
gedrückt haben.
Zwei verschiedene Zeiten erscheinen jetzt in der rechten, oberen Bildschirmecke.Die linke
Zeit zeigt die laufende Zeit der Wiedergabe der Aufnahme, die man selbst ansieht. Die
rechte Zeit zeigt die gesamte bisherige Aufnahmezeit. Wenn die Zeit links die Zeit rechts
erreicht (z.B. durch vorwärts Spulen) bedeutet dies,dass die aufgenommene Zeitspanne
abgeschlossen ist, und man wieder das Programm ,,Live" vom Sender sieht. Wenn Sie die
gewünschte Sendung bis zum Ende gesehen haben, beenden Sie die zeitversetzte
Aufnahme durch die STOP Taste. Andernfalls zeichnet der Receiver bis zur maximalen
Kapazität automatisch weiter auf.
6.2 PVR Menü(
Um die Liste der aufgezeichneten Programme mit den Informationen zu jeder Aufnahme zu
erhalten, drücken Sie die PLAY Taste Ihrer Fernbedienung. Das folgende Menü wird nun
erscheinen:
6.2.1 Abspielen einer gewünschten Aufnahme
Wenn Sie jetzt eine Aufzeichnung aus dieser Liste abspielen möchten, gehen Sie bitte
folgende Schritte durch:
1. Benutzen Sie die AUF/AB Tasten Ihrer Fernbedienung, wählen Sie das die gewünschte
Aufzeichnung, die Sie abspielen möchten und drücken Sie OK.
2. Drücken Sie die FF Taste Ihrer Fernbedienung, wenn Sie die Aufzeichnung vorwärts
Spulen möchten. Die folgende Abbildung wird auf dem Bildschirm erscheinen:
Sie können die normale Wiedergabe-Geschwindigkeit auf die zwei-, vier- oder achtfache
Geschwindigkeit mit der RECHTS Taste Ihrer Fernbedienung steigern. Sie können die
normale Wiedergabe-Geschwindigkeit auch herabsetzen (slow mode) auf ein Halb, ein
Viertel oder ein Achtel der normalen Geschwindigkeit mit der LINKS Ta s te lh r er
Fernbedienung. Um zur normalen Geschwindigkeit zurückzukehren, drücken Sie die PLAY
Ta st e . (
3. Drücken Sie die REW Taste Ihrer Fernbedienung, wenn Sie die Aufzeichnung rückwärts
Spulen möchten. Die folgende Abbildung wird auf dem Bildschirm erscheinen:
Sie können die normale Wiedergabe-Geschwindigkeit auf die zwei-, vier- oder achtfache
Geschwindigkeit mit der RECHTS Taste Ihrer Fernbedienung steigern. Sie können die
normale Wiedergabe-Geschwindigkeit auch herabsetzen (slow mode) auf ein Halb, ein
Viertel oder ein Achtel der normalen Geschwindigkeit mit der LINKS Taste Ihrer
Fernbedienung. Um zur normalen Geschwindigkeit zurückzukehren, drücken Sie die PLAY
Ta st e .
4. Um die Aufzeichnung in Einzelschritten (Steps) zu zeigen,Drücken Sie die Step Tast e
siehe Umschlag screen 33)
siehe Umschlag screen 1)
Ihrer Fernbedienung. Mit jedem weiteren drücken der Step Taste, wird die Aufzeichnung
in einzelnen Schritten abgespielt. Um zur normalen Geschwindigkeit zurückzukehren,
drücken Sie die PLAY Ta s te . (
5. Um eine Aufzeichnung ab einem bestimmten, gewünschten Zeitpunkt anzusehen,
drücken Sie die Jump Taste Ihrer Fernbedienung und die folgende Abbildung wird
erscheinen: (
Sie können Zeit mit 5/10/20/30/60 Minuten überspringen, und die verstrichene Zeit
kontrollieren mit den AUF/AB Tasten lhrer Fernbedienung. Sie können vorwärts und
rückwärts springen mit den LINKS/RECHTS Tasten Ihrer Fernbedienung.
6.2.2 Preview (Vorschau) (
Um eine Vorschau der Aufzeichnungen aus der Liste der aufgezeichneten Programme zu
sehen, gehen Sie bitte folgende Schritte durch:
1. Wählen Sie die Option"Preview" bei der Liste der aufgezeichneten Programme, und die
folgende PVR Vorschau wird auf dem Bildschirm. gezeigt.
2. Wenn Sie die Play Taste Ihrer Fernbedienung drückcn, die ausgewählte Aufzeichnung
wird im PIG (Picture in Graphic) Menü Bildschirm gezeigt.
3. Navigieren Sie durch die Liste mit den AUF/AB, LINKS/RECHTS Tasten Ihrer
Fernbedienung.
4. Um die Vorschau zu beenden, drücken Sie die STOP Taste Ihrer Fernbedienung.
5. Um an eine beliebige Position zur Wiedergabe zu springen und um die JUMP Zeitwerte
zu verändern, benutzen Sie die LINKS/RECHTS, AUF/AB Tasten Ihrer Fernbedienung
6.2.3 Den Namen der Aufzeichnungen bearbeiten (
Sie können den Namen der Aufzeichnungen mit folgenden Schritten bearbeiten:
1. Drücken Sie die Play Taste lhrer Fernbedienung.
2. Im PVR Menü, benutzen Sie die AUF/AB Tasten Ihrer Fernbedienung, um die
Aufzeichnung auszuwählen, die Sie bearbeiten möchten.
3. Wählen Sie die Option "Edit" im PVR Menü.
4. Im Bearbeitungsmenü (Edit Menü) können Sie ein Bearbeitungsfeld und einen
Tastatur-Kasten sehen. Sie können zwischen dem Bearbeitungsfeld und dem
Tastatur-Kasten einfach wechseln mit den RECHTS/LINKS Tasten Ihrer Fernbedienung.
5. Benutzen Sie die P+ Taste um alle Buchstaben zu löschen zur Neueingabe, die P- Tas t e
um nur einen Buchstaben im Bearbeitungsfeld zu löschen. Sie können Buchstaben mit
der Tastatur-Box eingeben.
6. Drücken Sie EXIT um die Bearbeitung abzubrechen, oder drückcn Sie OK im
Bearbeitungsfeld zur Bestätigung der Änderung.
siehe Umschlag screen 36)
siehe Umschlag screen 35)
siehe Umschlag screen 37)
siehe Umschlag screen 38)
www.strongsat.com 29
30 www.strongsat.com
Page 37
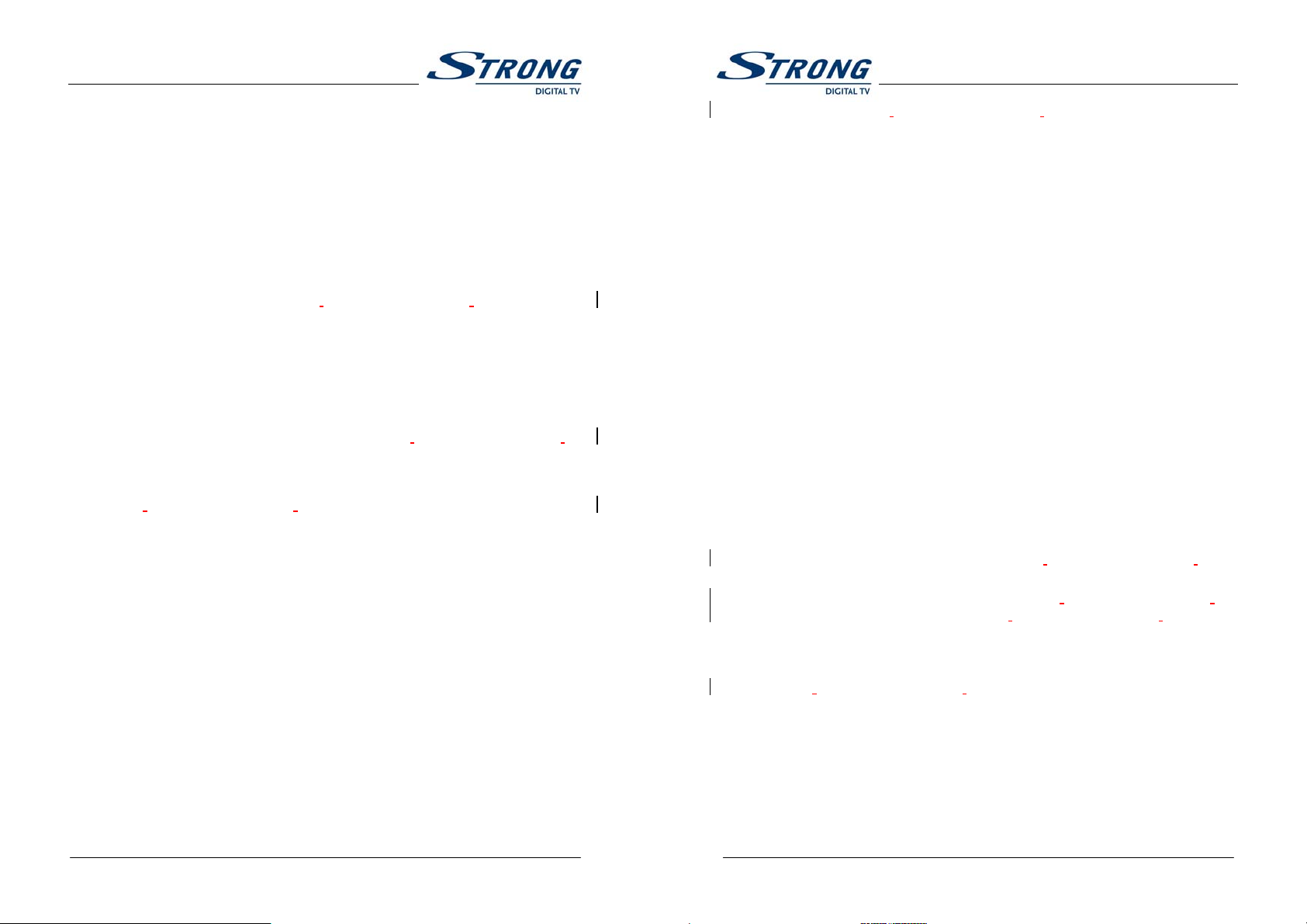
Part 2 • Deutsch
Part 2 •Deutsch
7.0 Basis Funktionen
Während Sie TV oder Radio Programme sehen bzw. hören, können Sie verschiedene
Funktionen mit der Fernbedienung steuern. Folgendes ist ein Überblick der Tastatur Ihre
Fernbedienung, mit den entsprechenden Funktionen, die ausgeführt werden können
während Sie TV sehen oder Radio hören.
1. LANG (Sprache):
Zeigt eine Liste der verfügbaren Audio Sprachen auf dem aktuellen Programm. Sie können
eine Audio Sprache wählen indem Sie die Auf/Ab Tasten, und anschließend die OK Tast e
drücken.
2. EPG (Elektronische Programmführung) (
EPG zeigt Informationen zu dem aktuellen TP Programm, sortiert nach Zeitabschnitte. EPG
wird aufgeteilt zwischen wöchentliche Modus, tägliche Modus und erweiterte Modus. Es
ermöglicht Timergesteuerte Aufnahmen, d.h. automatisches Ein-/Ausschalten.
Informationen werden nur angezeigt, wenn das Programm EPG unterstützt. In der
Grundeinstellung wird der wöchentliche Modus automatisch angezeigt, wenn Sie die EPG
Taste drücken.
Wöchentlich (Rote Taste): Die aktuelle TP Programmliste wird links angezeigt und die
Programminformationen rechts, sortiert nach Zeitabschnitten. (
● Täglich (Blaue Taste): Möchten Sie den täglichen Modus des aktuellen Programms
anzeigen, drücken Sie die Blaue (Täglich) Taste. Im Täglichmodus zeigt der Receiver
das gekennzeichnete Programm im PIG und zeigt die Programminformationen im
Detail. (
siehe Umschlag screen 44)
● Erweitert (Grüne Taste): Wenn Sie die Grüne Taste drücken, zeigt der Receiver
detaillierte Informationen zu den aktuellen Programmen an.
● Timer (Gelbe Taste): Setzen Sie den Cursor auf ein Programm in dem gewünschten
Zeitabschnitt,und drücken Sie die Gelbe Taste (Timer). Der Timer wird nun auf die
gewünschte Zeit eingestellt. Siehe auch "Timer Menü" (Abschnitt 5.1.3) für
Einzelheiten zu dem Timer.
● Drücken Sie die EXIT Taste, um das EPG Menü zu verlassen.
3. MUTE (Stummschaltung):
Schaltet den Ton aus.
4. TON
Setzt das aktuelle Programm (Audio) auf Stereo ((·)), links-mono ((. Oder rechts-mono ·)).
Das Drücken der Sound Taste ändert das Audio Icon in dem Band am oberen
Bildschirmrand. Die gewünschten Audio Informationen werden mit der Channel Tas te
gespeichert und wird im Audio Modus gestellt, während Sie das Programm sehen.
5. FUNC
Wenn Sie die FUNC Taste einmal drücken, erscheint ein Balken am oberen Bildschirmrand.
Durch nochmaliges Drücken, bevor der obere Balken verschwunden ist, erscheint ein
zusätzlicher Balken am unteren Bildschirmrand, in dem Einzelheiten zu dem aktuellen
siehe Umschlag screen 42)
siehe Umschlag screen 43)
Programm angezeigt werden. (siehe Umschlag screen 27)
6. SAT:
Zeigt die Liste der gescannten Satelliten an. Sie können Ihr gewünschten Satellit auswählen
indem Sie die Auf/Ab Tasten und anschließend die OK Taste drücken. (Die Programmliste
wird erstellt mit dem auf dem Satelliten gefundenen Programmen. Wenn Sie eine
motorisierte Positionierer benutzen,um zwischen den Satelliten zu wählen, erschient im
Display "Bitte warten Sie bis die Ausrichtung der Antenne erfolgt ist ". Die SAT Taste kann im
Favorit Modus nicht benutzt werden, da Sie Ihre Favorit Programme auf mehreren Satelliten
auswählen können.
7. EIN/AUS Schalter
Schaltet den Receiver Ein/Aus.
8. AUF/AB
Wechselt vom aktuellen Programme zum vorherigen/nächsten Programme in der TV oder
Radio Listen.
9. LINKS/RECHTS:
Links schaltet die Lautstärke ab (leiser),
rechts schaltet die Lautstärke auf (lauter).
10. OK (an einige Fernbedienungen SLCT):
Sie können ein Eintrag in den SAT, UNTERTITEL oder SPRACHE Listen anwählen.
11. MENU:
Zeigt das Hauptmenü für zusätzliche Einstellungen an.
12. EXIT
Verlässt das Menü oder Unter-Menü, ohne zu speichern.
15. TV
Zeigt eine Liste der aktuellen digitalen TV Programme an. (
16. RADIO
Zeigt eine Liste der aktuellen digitalen Radio Programme an. (
17. FAV - Favoriten Liste außerhalb des Menüs (siehe Umschlag screen 41)
Wenn Sie die FAV Taste an der Fernbedienung drücken, ohne das Menü zu öffnen, können
Sie mittels PIG (Picture in Graphic) die Programmvorschau sehen, und zwischen den
Programmlisten mit der P+/P- Taste schnell schalten. Zeigt eine Liste Ihrer Favoriten
Programme an. (
18. P-/P+
Schaltet zwischen den Programmen.Wenn Sie sich im TV, Radio oder Favorit Modus
befinden, schalten Sie hiermit jeweils 10 Programme auf bzw. ab.
19. NUMERISCHES TASTENFELD (0-9)
Eingabe von Programmnummern.
20. SUB (Untertitel)
Zeigt eine Liste der vorhandenen Sprachen des Untertitels an. Wenn Sie zuerst die Auf/Ab
siehe Umschlag screen 41)
siehe Umschlag screen 39)
siehe Umschlag screen 40)
www.strongsat.com 31
32 www.strongsat.com
Page 38

Part 2 • Deutsch
Part 2 •Deutsch
Tasten und anschließend die OK Taste drücken können Sie eine Sprache auswählen.
21. REW
Spult die Aufzeichnung zurück (Rückwärtslauf). (PVR Modus)
22. PLAY
Zeigt das PVR Menü und spielt die Aufzeichnungen ab. (PVR Modus)
23. STEP
Anhalten der Wiedergabe einer Aufzeichnung, und Wiedergabe in Einzelschritten.
24. FF
Spult die Aufzeichnung vor (Vorwärtslauf). (PVR Modus)
25. PAUSE
Friert das laufende Programm auf dem Bildschirm ein und beginnt mit der zeitversetzten
Aufnahme (Time Shift) des aktuellen Programms. Bei wiederholten Druck wird die Funktion
aufgehoben.
26. STOP
Unterbricht oder stoppt die Aufzeichnung oder Wiedergabe einer Aufnahme.(PVR Modus)
27. JUMP
Springt vorwärts/rückwärts zur gewünschten Stelle einer Aufzeichnung.(5/10/20/30/60
Minuten) (PVR Modus)
28. REC
Aufzeichnung des aktuellen Programms.
A.I Problem Lösung
Receivers können sich gelegentlich "aufhängen" (wie einem PC). In diesem Fall empfehlen
wir Ihnen, den Receiver von dem Netzstrom zu trennen, um den Receiver neu einzustellen.
Warten Sie ca. 30 Sekunden und schließen Sie das Gerät erneut an das Netzstrom.
Überprüfen Sie nun, ob das Gerät wie erwartet funktioniert. Sollte der Receiver nicht
funktionieren, nachdem Sie die
Anweisung in diesem Abschnitt ausgeführt haben, wenden Sie sich bitte an Ihrem
Fachhändler. Öffnen sie niemals das Gehäuse; durch die hohe Stromspannung könnten Sie
einen Stromschlag bekommen und lhre Garantie Ansprüche erlöschen wenn das Gehäuse
geöffnet wird.
Symptomen Ursachen Lösung
Die grüne/rote LED’s an
der Frontblende leuchten
nicht
Weder Bild noch Ton. TV wurde auf falsche
Weder Bild noch Ton. Problem mit den
Weder Bild noch Ton. Receiver “anfgehängt” Führen Sie ein Reset durch.
Kein Ton Der Receiver oder TV
Weder Bild noch Ton. Problem mit den
Kein Bild. Satellitenschüssel falsch
Das Netzkabel wurde
Nicht eingesteckt
Programm gestellt
Kabelanschlüssen
Zwischen Receiver und
TV
Befindet sich in “MUTE”
Modus
Kabelanschlüssen
Zwischen Receiver und
TV
ausgerichtet
Stellen Sie sicher, dass der
Netzstecker in die Steckdose
eingesteckt ist
Stellen Sie sicher, dass der TV
eingeschaltet ist und stellen Sie
Ihren TV auf den richtigen
EXT/AV oder UHF Programm
Überprüfen Sie, dass die
Scart und/oder HF Kabel mit
dem TV und der Rückseite des
Receivers verbunden sind
(siehe oben)
Drücken Sie die MUTE Taste an
der Fernbedienung
Ihres Receivers/TV’s
Überprüfen Sie den sicheren
Sitz des Scart Anschlusses an
der Rückseite des TV Gerätes
und des Receivers.
Ersetzen Sie ggf. das Scart
Kabel.
Lassen Sie die Signalstärke
Durch einem Fachmann mit
einem Satellitenmessgerät
überprüfen.
www.strongsat.com 33
34 www.strongsat.com
Page 39

Part 2 • Deutsch
Part 2 •Deutsch
A.2 Glossar
C Band 3.7 - 4.2GHz Frequenz.
CI-module/CAM Beide Namen werden für diese Module benutzt.
Diese Module sind PCMCIA-Karten mit einem
schmalen Karten-Schlitz für eine kleine Smart Card.
Common Interface (CI) Ein DVB-Standard, der die Software und Hardware
Anforderungen für beschränkte Zugriffs-Systeme.
DiSEqC Digital Satellite Equipment Control
EPG Electronic Programm Guide (Elektronischer
Programmführer)
Festmontierte Schüssel Eine Schüssel die fest auf einem Satelliten ausgerichtet ist.
Free-To-Air Programme Frei sichtbare Programme
Ku Band 11 - 18GHz Frequenz.
LNB (Low-Noise Block converter). Das LNB ist ein elektronisches Bauteil,
welches an der Schüssel montiert ist. Es empfängt die Signale die
vonder Schüssel reflektiert werden und setzt sie in Signale um die
vom Satellitenreceiver genutzt werden können.
MPEG Moving Picture Experts Group gegründet von ISO.MPEG ist die
standard Methode, für die digitale Übertragung von Video und Audio.
Netzwerk Das Netzwerk, auch bekannt als Bouquet, ist eine Programmliste
von einem Anbieter.
PAL Europäischer Videostandard mit dem Bildformat 4:3.
Kindersicherung Mit dieser Funktion können Sie einzelnen Funktionen sperren, damit
Unbefugte, z.B. Kinder, ungeeignete Programme nicht sehen können.
Ein PIN Code ist erforderlich um die Kindersicherung zu nutzen.
PID Die übermittelten Pakete haben Informationszeilen (PID) welche
dem Receiver mitteilen was er mit den empfangenen Informationen zu
tun hat. Satelliten Receivers benötigen normalerweise 4 Typen von
PID's: V-PID (Video PID), A-PID (Audio PID), P-PID (Programm PID)
und Data PID (EPG) informationen).
PIN Code Personal Identification Number. Ein vierstellige Code wird gebraucht
für das Sperren/Freigeben, z.B. für die Kindersicherung.
Polarisation Ermöglicht mehreren Programmen dasselbe Frequenzband zu
benutzen. Die Signale von dem Satelliten werden entweder linear
(Vertikal oder Horizontal) polarisiert oder zirkular (rechts oder links)
polarisiert übertragen.
RS 232 Serieller Datenanschluss.
www.strongsat.com 35
36 www.strongsat.com
Page 40

Part 2 • Deutsch
www.strongsat.com 37
Page 41

Part 3 • Italiano
Part 3 •Italiano
Gentile Cliente, La ringraziamo per aver acquistato il ricevitore digitale Strong. Questo
ricevitore è stato sviluppato per essere aggiogabile via satellite e via Internet. Si consiglia, di
leggere attentamente il manuale d'uso in modo da installare corretttamente il ricevitore e
ottenere il massimo delle sue prestazioni.
1.0: Utilizzo del ricevitore
Questo manuale si applica al ricevitore digitale SRT 4356 PVR Evolution Common Interface
ed agli accessori collegati.
Strong ha sviluppato questo ricevitore utilizzando le più recenti tecnologie sia software che
hardware. Pertanto Strong si riserva il diritto di apportare senza preavviso, le modifiche al
software necessarie affinché il ricevitore sia sempre aggiomato. Si consiglia quindi di visitare
regolarmente il sito Strong per verificare la presenza di un nuovo aggiornamento software.
1.0 Utilizzo del ricevitore 5.0 lmpostazioni di base
1.1 Sicurezza 3 5.1 Menu Principale 11
1.2 Caratteristiche e Accessori 3 5. I. I Menu Organizza Canali 11
1.3 Avvertenze di Sicurezza 4 5.1.2 Menu Organizza
Preferiti
1.4 Imballo 5 5.1.3 Timer Menu 14
1.5 lnstallazione 5 5.1.4 Menu Installazione 14
5.1.4.1 Regolazione sistema 14
2.0
2.1 Pannello frontale 5 5.1.4.3 Regolazione canali 17
2.2 Pannello Posteriore 6 5.1.4.3.1 Regolazione
2.3 Telecomando 7 5.1.4.4 Blocco Parentale -
5.1.5 Giochi 20
3.0
3.1 Collegamento del TV e VCR 9
3.1.1 con cavo coassiale 9 6.0 Videoregistrazione 21
3.1.2 con cavo SCART 9 6.1 Come registrare 21
3.1.3
3.1.4
3.1.5
3.1.6 un cavo seriale per
6.2.1 Riproduzione di un
6.2.2 Anteprima 23
3.2 Collegamento alla parabola 10 6.2.3 Modificare il nome di un
3.2.1 Collegamento ad una
3.2.2 Collegamento a più parabole
3.2.3 Collegamento ad una
4.0 Starting up 10
4.1 Prima accensione 10
4.2 Parabola puntata su altri
Il vostro ricevitore
Collegamenti
Collegamenti avanzati
un amplificatore audio digitale
attraverso
I'uscita S/PDIF
I'aggiornamento del software
parabola fissa
(più LNB) utilizzando un
commutatore
parabola motorizzata
satelliti
5.1.4.2 Regolazione LNB 16
posizionatore
Modifica Codice PIN
5.1.6 Common Interface 21
9 6.1.1 Registrazione normale 21
9 6.1.2 Registrazione con timer 22
9 6.1.3 Registrazione ritardata 22
9 6.2 PVR Menu 22
programmaregistrato
programma registrato
7.0 Funzioni di Base 24
10 A.1 Ricerca Guasti 26
10
10
13
18
19
22
23
www.strongsat.com 1
2 www.strongsat.com
Page 42

Part 3 • Italiano
Part 3 •Italiano
1.1 Sicurezza:
Avviso:
NON INSTALLARE IL RICEVITORE
• In armadi chiusi o con scarsa ventilazione;
• Sopra o sotto un'altra apparecchiatura;
• Sotto una superficie che possa ostruire le fessure di ventilazione.
NON ESPORRE IL RICEVITORE E I SUOI ACCESSORI:
• Alla luce diretta del sole o vicino qualsiasi altra apparecchiatura che generi calore.
• Alla pioggia o elevata umidità.
• Ad urti tali da causare danni permanenti al ricevitore;
• Ad oggetti magnetici come altoparlanti, trasfonnatori, ecc;
• Ad intense vibrazioni.
• Non aprire mai il ricevitore. È pericoloso toccare l'interno del ricevitore vista la presenza
della tensione di rete e possibilità di scariche elettriche.
• Inoltre la garanzia decade se il ricevitore viene aperto.
• Quando il ricevitore rimane inutilizzato per lungo tempo è consigliato staccare la spina
dalla presa di rete.
• Non utilizzare mai un cavo o prolunga danneggiati. Potrebbero causare scosse
elettriche e corto circuiti.
• Non toccare il cavo con mani bagnate poiché rischiate una scossa elettrica.
• Posizionare il ricevitore in un luogo ben aerato.
• Durante il collegamento dei cavi assicuratevi che il ricevitore sia staccato dalla rete.
• Non usare il ricevitore in bagno o in ambienti umidi.
Leggete attentamente il manuale prima di installare il ricevitore.
Questo manuale fornisce tutte le istruzioni necessarie per installare ed usare il ricevitore. La
simbologia che viene utilizzata è descritta qui di seguito: Caratteri in Grassetto:
Rappresentano un tasto del telecomando o del ricevitore.
Caratteri italici: Rappresentano un argomento del menu all'interno dell'On Screen Menu.
1.2 Caratteristiche e Accessori
Ricevitore Satellite SRT 4356 PVR Evolution
• lnterfaccia Menu Grafico di semplice utilizzo
• Porta scrialc RS232 per I'aggiornamento del software e servizi addizionali.
• DiSEqC 1.0 or 1.2
• 2 connettori SCART (TV, VCR)
• 4 connettori RCA (CVBS, Audio Destro/Sinistro e 0/12V
www.strongsat.com 3
4 www.strongsat.com
Page 43

Part 3 • Italiano
Part 3 •Italiano
• Funzione Multilingua (Menu, Audio)
• Memorizzazione dell'ultimo canale in visione
• OSD (On Screen Display)Transparency & Blending, 256 Palette Colori
• Tasti sul panello frontale e Telecomando
• Funzioni di Editing (TV o Canali Radio Canali, Nome Canale, PID, Nome Tansponder)
• EPG (Guida Elettronica del Programmi)
• Memoria per ricezione multi-satellite (fino a 64)
• 4 liste di canali favoriti, sia per TV che Radio
• 3 Modi Operativi (TV Digitale, Radio Digitale, Favoriti)
• Toni DiSEqC, 13/18V, 0/12V, 0/22KHz
• Tuner Digitale con Loop-through
• Ricezione SCPC/MCPC da bande C/KU
• MPEG-2 Main Profile @Main Level
• Supporta Teletext via VBI
• Capacità di memoria di oltre 4000 canali: Canali TV Digitali circa 2900, Canali Radio
circa 1400
• Aggiornamento software via satellite
• Uscita audio digitale (S/PDIF)
Accessori
• Manuale d'uso
• Telecomando
• 2 Batterie (tipo AAA)
Nota: Le batterie non devono essere ricaricate, cortocircuitate o
mescolate con altri tipi di batterie.
1.3 Avvertenze di Sicurezza
Per garantire al vostro ricevitore il massimo delle prestazioni vi invitiamo a seguire le
seguenti avvertenze di sicurezza.
• Leggete attentamente questo manuale e assicuratevi di avere capito le istruzioni.
• Prima di iniziare le procedure di installazione o qualsiasi tipo di manutenzione,
verificate che il ricevitore sia scollegato dalla rete.
• Potete pulire esternamente il ricevitore con un panno umido.
• Non usate liquidi a base di alcol o ammoniaca per pulire il ricevitore.
• Non aprite il ricevitore onde evitare possibili scosse elettriche.
• L'apertura del ricevitore causerà il decadimento della garanzia.
• Non posizionate sopra il ricevitore oggetti che possano ostruire le fessure di
aerazione.
• Fate attenzione a non far cadere piccoli oggetti attraverso le fessure di aerazione.
Questi potrebbero causare cortocircuiti e/o scosse elettriche.
• Aspettate qualche secondo dopo aver spento il ricevitore prima di scollegarlo dalle altre
apparecchiature.
• Verificate che la tensione di rete corrisponda a quella indicata sul retro del ricevitore.
• Qualsiasi prolunga o cavo aggiuntivi deve essere compatibile con l'assorbimento delle
apparecchiature installate.
• Qualora il ricevitore non funzionasse correttamente nonostante abbiate seguito alla
lettera le istruzione e le avvertenze indicate in questo manuale, siete pregati di
rivolgervi al vostro rivenditore.
1.4 Imballo
Il vostro ricevitore ed i suoi accessori sono imballati e consegnati in una confezione adatta a
proteggere il ricevitore da urti e umidità. All'apertura della confezione verificate che tutti gli
accessori siano presenti e conservate l'imballo lontano dai bambini. Qualora doveste
trasportare o riconsegnare il ricevitore, inserirtelo nella confezione originale con tutti gli
accessori. La non osservanza delle prescrizioni sull' imballaggio del ricevitore potrebbero
far decadere la garanzia.
1.5 lnstallazione
Vi consigliamo di far realizzare l'installazione del ricevitore e dell'antenna parabolica da un
installatore qualificato come previsto dalla legge 46/90, in ogni caso vi preghiamo di
seguire i seguenti consigli:
• Fatte riferimento al manuale d'uso della televisione ed dell'antenna parabolica.
• Verificate che il cavo d'antenna sia in bune condizioni e schermato.
• Verificate che i componenti esterni dell'antenna parabolica siano in buone condizioni.
Verificate che la parabola sia puntata sul satellite desiderato.
2.0 Il vostro ricevitore
2.1 Pannello frontale (Figura 1)
1. Tasto accensione
Accende e spegne il ricevitore.
2. Led Stand-by / Power on (2 LED)
Il LED rosso indica lo stato di "stand-by". Il LED verde indica lo stato di accensione.
www.strongsat.com 5
6 www.strongsat.com
Page 44

Part 3 • Italiano
Part 3 •Italiano
3. Tasti Sinistra/Destra
Aumenta/diminuisce il volume quando non ci si trova all'interno dei menu.
4. Tasti SU/GIU
Spostano il cursore SU/GIU all'interno del menu.
5. Tasto Menu/OK
Visualizza il menu set-up quando non ci si trova all'interno dei menu. Seleziona il menu
evidenziato quando ci si trova all'interno del menu.
6. Tasto Exit
Permette di uscire dal menu oppure di annullare una operazione in corso.
7. Fessure Common Interface
Dietro lo sportello del pannello frontale si trovano due Fessure dove inserire i moduli
Common Interface (CAM).
8. Display LCD
Il display LCD visualizza l’ora o il numero di programma.
2.2 Pannello Posteriore (Figura 2)
1. LNB IN
Ingresso segnale satellite. Collegare il cavo proveniente dalla parabola.
2. LOOP OUT
Permette di collegare un ulteriore ricevitore (analogico o digitale).
3. ANT
Connettore IEC femmina del modulatore RF. Se non si utilizza il cavo SCART per collegare il
TV e il VCR al ricevitore, collegare il cavo dell'antenna TV a questo connettore.
4. TV/VCR
Connettore IEC maschio del modulatore RF. Se non si utilizza il cavo SCART per collegare il
TV e il VCR al ricevitore, collegare il VCR con un cavo coassiale a questo connettore.
5. AUDIO Right (RCA rosso) and Left (RCA bianco)
Permettono di collegare un amplificatore audio al ricevitore.
6.VIDEO (RCA giallo)
Permette il collegamento di altre apparecchiature video (es. VCR)
7. DC 0/12V 150mA OUT (RCA nero)
Permette di collegare un commutatore a 12 volt, 150mA max. L'attivazione di questa uscita
avviene attraverso il menu” “ Regolazione lnb.
8. Connettore Scart TV
Collegare il TV a questa uscita con un cavo SCART.
9. Connettore Scart VCR
Collegare il videoregistratore a questa uscita con un cavo SCART.
NOTA: Utilizzate soltanto le versioni software ufficiali presenti nel sito Strong. Caricare altre
versioni software potrebbe danneggiare irrimediabilmente il vostro ricevitore e far decadere
la garanzia.
10. S/PDIF
Uscita ottica digitale. Da collegare ad un amplificatore audio digitale.
11. Porta seriale RS232
Permette di scaricare gli aggiornamenti software via PC. Gli aggiornamenti e le procedure di
scaricamento sono reperibili nel silo ufficiale Strong (www.strongsat.com).
12. Cavo di rete
Verificare la tensione di rete con le specifiche del ricevitore prima di collegarlo alla rete.
2.3 Telecomando (Vedi anche par. 7.0 Funzioni di Base) (Figura 3)
Tutte le funzioni del ricevitore possono essere controllate via telecomando. Per inserire le
batterie nel telecomando:
1. Aprire il coperchio posto nella parte posteriore del telecomando.
2. Inserire le due batterie da 1,5V rispettando la polarità.
3. Chiudere il coperchio.
1. LANG (Lingua)
Visualizza le lingue audio disponibili.
2. EPG
Visualizza la guida elettronica dei programmi (Electronic Program Guide).
3. MUTE
Azzera il volume audio.
4. SOUND
Imposta il modo audio (stereo o mono).
5. FUNC
Usato per funzioni speciali: visualizzazione di informazioni o inizio ricerca canali
6. SAT
Visualizza i satelliti memorizzati.
7. POWER
Accende/Spegne il ricevitore.
8. Frecce SU/GIU
Canale SU/GIU durante la visione. Sposta il cursore SU/GIU all'interno del menu.
9. Frecce DESTRA/SINISTRA
Aumenta/diminuisce il volume durante la visione. Sposta il cursore destra/sinistra all'interno
10. OK (SLCT in alcuni modelli)
Attiva il menu evidenziato e conferma una scelta.
11. MENU
Visualizza il menu c annulla tutte le altre funzioni in corso.
www.strongsat.com 7
8 www.strongsat.com
Page 45
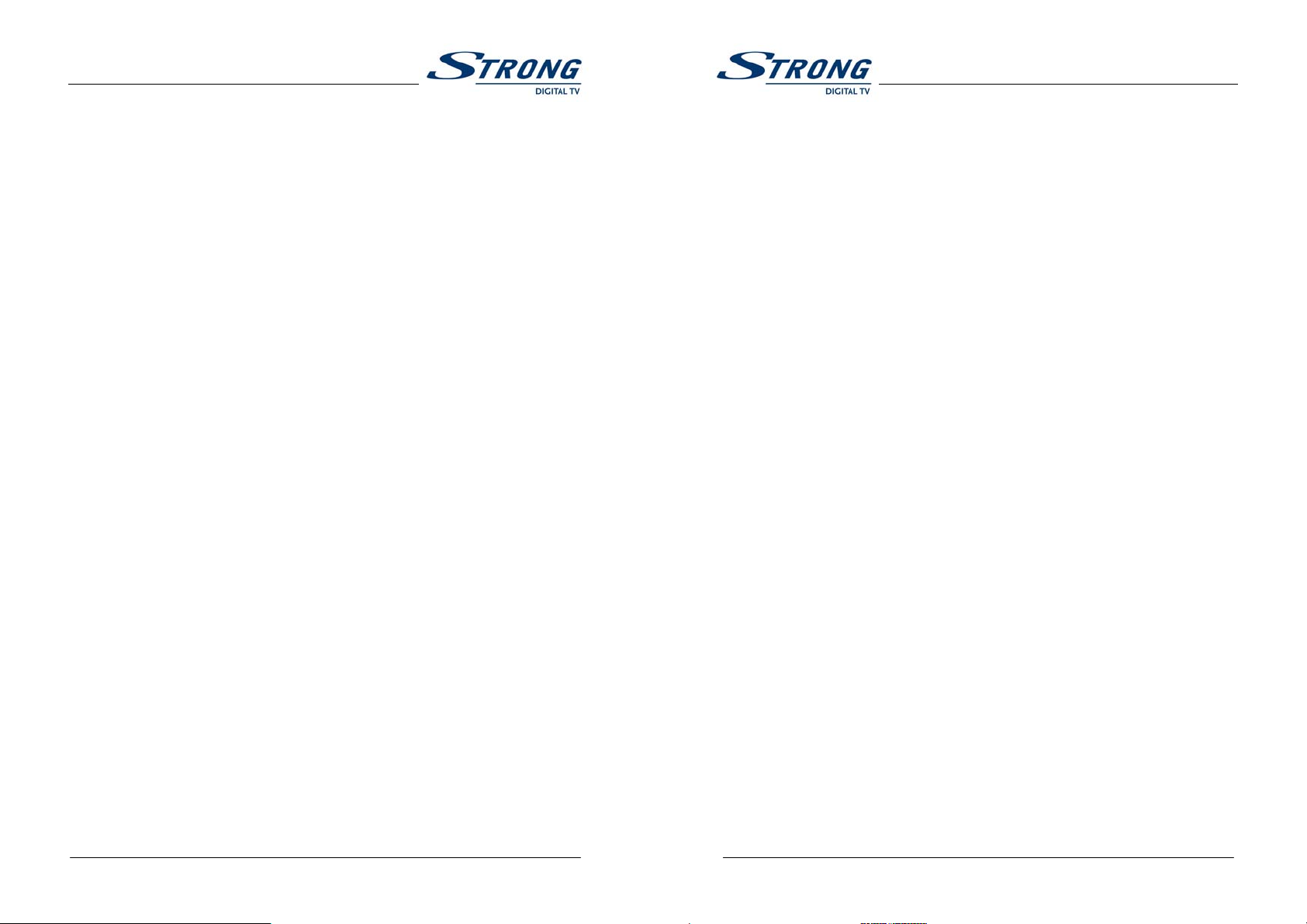
Part 3 • Italiano
Part 3 •Italiano
12. EXIT
Permette di uscire da un menu e di annullare funzioni in corso.
13. VOL+/VOL-
Regolazione volume audio
14. CH+/CH-
Canale successivo/canale precedente
15. TV
Visualizza le liste dei programmi TV digitali.
16. RADIO
Visualizza la lista del programmi Radio digitali.
17. FAV
Visualizza la lista dei programmi favoriti.
18. P-/P+
Avanzamento veloce nelle liste canali (passo di 10).
19. TASTI NUMERIC (0-9)
Cambia il canale direttamente e permette di inserire parametri numerici.
20. SUB
Visualizza la lista delle lingue dei sottotitoli che il programma in visione supporta.
21. REW
Retrocede un programma registrato. (Modo PVR)
22. PLAY
Visualizza il Menu PVR e avvia la riproduzione del programma. (Modo PVR)
23. STEP
Ferma la riproduzione di un programma e avanza a passi. (Modo PVR)
24. FF
Avanzamento di un programma registrato (Modo PVR)
25. PAUSE
Fermo immagine e avvia la registrazione ritardata.
26. STOP
Ferma la registrazione o riproduzione di un programma. (Modo PVR)
27. JUMP
Salta avanti o indietro alla posizione desiderata (5/10/20/30/60 min.). (Modo PVR)
28. REC
Avvia la registrazione del programma. (Modo PVR)
3.0 Collegamenti
3.1 Collegamento del TV e VCR
E possibile collegare il ricevitore sia via cavo coassiale, via cavo SCART e via cavo RCA.
3.1.1 Collegamento con cavo coassiale (Figura 4)
• Collegare il cavo proveniente dalla parabola al connettore LNB IN.
• Collegare il televisore o il VCR al connettore TV/VCR con un cavo coassiale.
• Collegare il cavo dell'antenna terrestre al connettore ANT.
3.1.2 Collegamento con cavo SCART (Figura 5)
• Collegare il cavo proveniente dalla parabola al connettore LNB IN.
• Collegare il televisore al connettore SCART TV.
• Collegare il videoregistratore al connettore SCART VCR.
3.1.3 Collegamenti avanzati (Figura 6)
• Effettuare sia i collegamenti di cui al punto 3.1.1 che 3.1.2.
• Collegare con due cavi RCA il vostro amplificatore audio alle uscite audio L (rosso) e R
(bianco) del ricevitore.
• Se avete un amplificatore audio con ingresso ottico, utilizzate l'uscita S/PDIF.
3.1.4 Collegamento con connettori RCA (Figura 7)
• Collegare con tre cavi RCA il vostro TV o VCR audio alle uscite audio
L (rosso), R (bianco) e Video (giallo) del ricevitore.
3.1.5 Collegamento di un amplificatore audio digitale attraverso I'uscita
S/PDIF (Figura 8)
• Collegare l'amplificatore audio digitale all'uscita S/PDIF con un cavetto in fibra ottica.
• Attivare (ON) la funzione S/PDIF dal menu TV/VCR: (Menu >lnstallazione >PIN code
"1234"> Regolazioni TV/VCR> uscita SPDIF >On)
3.1.6 Collegamento di un cavo seriale per I'aggiornamento del software
(Figura 9)
• Collegare il cavo seriale tra il vostro PC e il ricevitore utilizzando il connettore RS232.
• Le istruzioni per il caricamento del software si trovano nel sito internet della Strong:
www.strongsat. com (support > downloads). Quando una nuova release software viene
rilasciata, l'aggiomamento avviene automaticamente via satellite.
www.strongsat.com 9
10 www.strongsat.com
Page 46
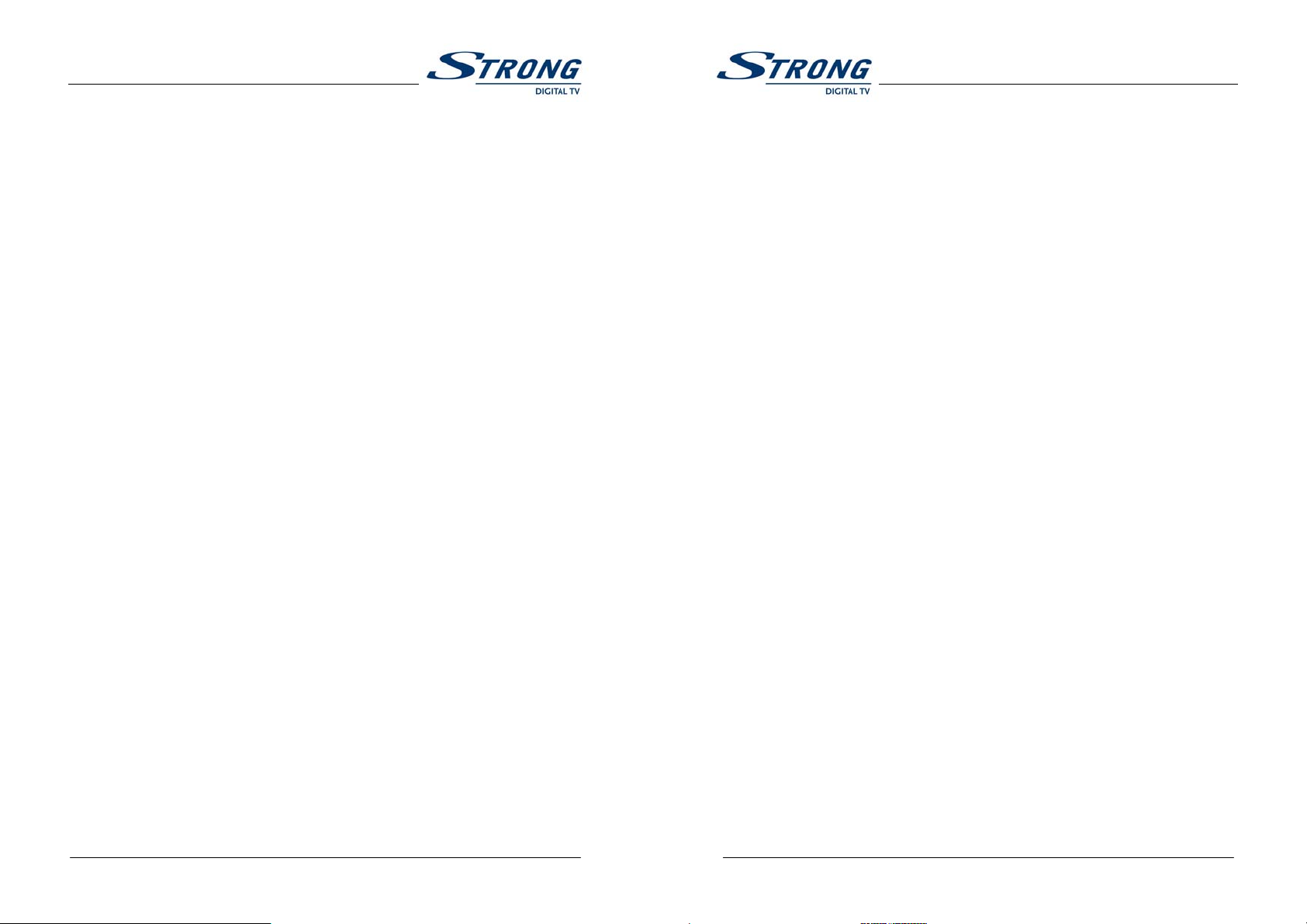
Part 3 • Italiano
Part 3 •Italiano
3.2 Collegamento alla parabola
3.2.1 Collegamento ad una parabola fissa (Figura 10)
• Collegare un cavo coassiale al convertitore (LNB) posto sulla parabola.
• Collegare I'altra estremità al connettore LNB IN del ricevitore.
3.2.2 Collegamento a più parabole (più LNB) utilizzando un commutatore
DiSEqC1.0 (Figura 11)
• Collegare i convertitori (LNB) con un cavo coassiale agli ingressi del commutatore
DiSEqC 1.0 switch.
• Collegare il connettore d'uscita del commutatore con un cavo coassiale al connettore
LNB IN del ricevitore.
3.2.3 Collegamento ad una parabola motorizzata (Figura 12)
È possibile ricevere i programmi da più satellite installando un motore DiSEqc 1.2.
• Collegare un cavo coassiale dal convertitore (lnb) posto sulla parabola al motore.
• Collegare con un cavo coassiale il motore all'ingresso LNB IN del ricevitore.
4. Avviamento
Verificate che il ricevitore sia correttamente collegato al TV e alla parabola. Verificate che la
parabola sia puntata correttamente e che il segnale sia di buona qualità.
4.1 Prima accensione:
Per offrire il miglior servizio il ricevitore è stato pre-programmato con i canali TV e Radio del
satelliti Astra 19º Est e Hotbird rispettivamente.
• Se la parabola è puntata su ASTRA: Il ricevitore si accenderà sul canale 1.
• Se la parabola è puntata su HOTBIRD: apparirà il messaggio NESSUN CANALE.
Usando i tasti SU/GIU del telecomando, cercate il primo canale di Hotbird (di solito
canale 400).
• Se il canale selezionato è codificato comparirà la scritta: "Canale codificato"
(Scrambled).
4.2 Parabola puntata su altri satelliti
Se la parabola è puntato su satelliti diversi da Astra e Hotbird comparirà il messaggio
NESSUN CANALE.
Per memorizzare i canali, consultate il paragrafo 5.1.4.3 "Regolazione Canali".
La lingua reimpostata è l'inglese: per selezionare una lingua diversa consultate il paragrafo
"Regolazione Lingua".
5.0 lmpostazioni di base
Nota: Ogni volta che il ricevitore chiede il codice PIN inserite il numero '1234' con il
telecomando, usando i tasti numerici [0-9].
5.1 Menu Principale (Screen 1)
Il Menu Principale è composto da diversi sotto-menu come "Organizza Canali ", "Organizza
Favoriti ", "Timer", "Installazione ", "Gioco" e "lnterfaccia Comune ". Per visualizzare e
navigare nei menu procedete come segue:
1. Premere il tasto Menu.
2. Usate i tasti SU/GIU per navigare nel menu.
3. Premere il tasto OK per selezionare un argomento del menu.
4. Premere il tasto Exit per concludere un'operazione.
5. Premere più volte il tasto Exit fino a ritornare al Menu Principale.
Nora: la scritta HELP che compare sulla parte bassa dello schermo vi sarà di aiuto.
5.1.1 Menu Organizza Canali
Il menu "Organizza Canali" vi permette di organizzare i canali, creare la vostra lista di favoriti,
modificare il nome dei canali e cancellare canali dalla lista.
Organizzare i canali della lista canali: (Screen 2)
To sort your channels, please apply the following steps:
1. Premere il tasto Menu.
2. Usando i tasti SU/GIU, selezionate "Organizza canali" e premere OK.
3. Premere il tasto Rosso per organizzare i canali.
• Premendo il tasto Rosso (Nome), i canali vengono organizzati alfabeticamente.
• Premendo il tasto Blu (Tipo), i canali vengono organizzati per tipo, in chiaro o codificati.
• Premendo il tasto Verde (TP), i canali venono organizzati per transponder.
• Premendo il tasto Giallo (Manuale) l'organizzazione deicanali avviene manualmente.
Il canale selezionato viene evidenziato da un marker. Usate i tasti SU/GIU per spostare il
canale nella posizione desiderata e premete nuovamente il tasto Giallo. Il canale verrà
posizionato nella posizione desiderata.
Dopo la riorganizzazione dei canali premete il tasto EXIT finché non ritornate alla
visualizzazione normale. (Viene visualizzato un messaggio di memorizzazione delle
modifiche)
lmpostazione dei canali favoriti dalla lista canali: (Screen 3)
1. Premere il tasto Menu.
2. Usando i tasto SU/GIU, selezionate "Organizzazione canali" e premere OK
3. I nomi delle liste dei canali favoriti sono: "Cinema" (Movie). "News", "Sport", e "Musica".
4. Usando I tasti SU/GIU o P+/P-, selezionate il canale e premete il tasto colorato
corrispondente alla lista desiderata. Ad esempio se premete il tasto Rosso (Cinema) il
www.strongsat.com 11
12 www.strongsat.com
Page 47
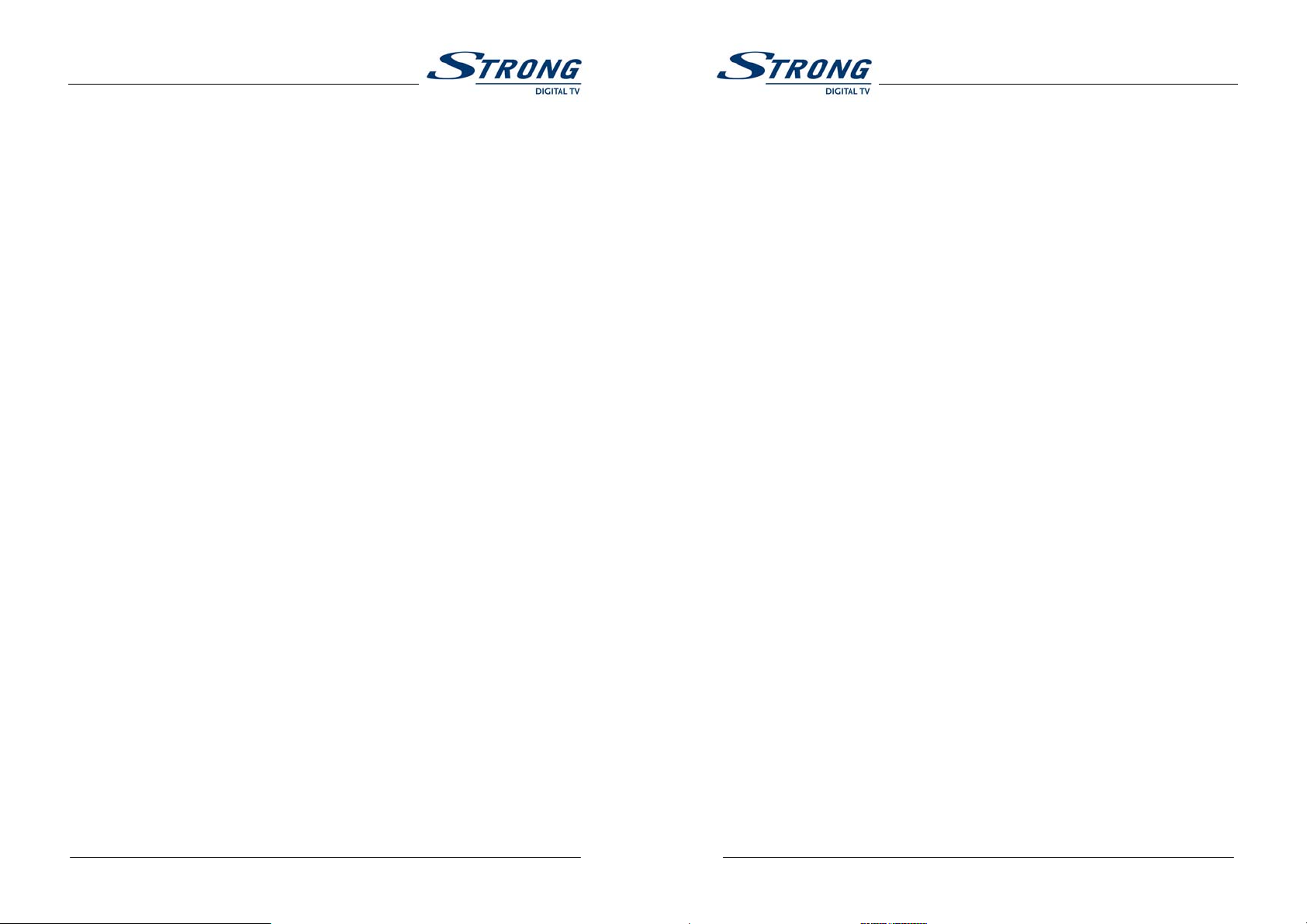
Part 3 • Italiano
Part 3 •Italiano
canale verrà assegnata alla lista favoriti "Cinema. Un cuore rosso apparirà accanto al
nome del canale. Premendo nuovamente il tasto Rosso oil canale viene tolto dalla lista
del favoriti.
5. Un canale pu6 essere memorizzato in più liste favoriti.
6. Premere il tasto EXIT fino a ritornare al menu principale.
Durante la visione di un programma potete visualizzare la lista favoriti premendo il tasto Fav.
Modifiche nella lista canali:
È possibile modificare il nome del canale, bloccare un canale e saltare un canale durante lo
zapping.
Modifica nome canale: (Screen 4)
1. Premere il tasto Menu.
2. Usando i tasti SU/GIU, selezionate "Organizza canali" e premere OK.
3. Usando i tasti SU/GIU o P+/P-, selezionate il canale.
4. Premere il tasto Verde (Modifica).
5. Premere OK e sullo schermo apparirà una tastiera.
6. Il tasto P+ cancella la stringa mentre il tasto P- cancella un carattere. Con il tasto freccia
GIU si entra nella tastiera e con tasti SU/GIU e DESTRA/SINISTA si selezionano i
caratteri.
Premete OK per scrivere sopra il nome attuale del canale. Una volta modificato il nome
per uscire dalla tastiera premete più volte il tasto freccia SU e poi OK per confermare le
modifiche.
Blocco canale:
Se bloccate la visione di un canale, questo può essere visto dalla lista canali soltanto
digitando il codice PIN. Per bloccare/sbloccare il canale procederecome segue:
1. Ripetere i primi quattro passi del paragrafo "Modifica nome canale"
2. Usando i tasti SU/GIU o P+/P-, selezionate "Blocca ".
3. Premere OK e digitate il codice PIN.
4. Viene evidenziata la funzione blocco.
5. Spostare il cursore sul campo OK e premere il tasto OK.
6. Per sbloccare il canale ripetere la stessa procedura.
Salto canale: (Screen 5)
Quando la funzione Salto canale è attivata, il canale viene saltato quando scorrete la lista
canali. Per saltare un canale procedere come segue:
1. Ripetere i primi quattro passi del paragrafo "Modifica nome canale"
2. Usando i tasti SU/GIU o P+/P-, selezionate "Salta ".
3. Premere OK e digitate il codice PIN.
4. Viene evidenziata la funzione di salto canale.
5. Spostare il cursore sul campo OK e premere il tasto OK.
6. Per togliere il salto canale ripetere la stessa procedura.
Modifica dei PID Video, PID Audio, e PID di programma:
1. Ripetere i primi quattro passi del paragrafo "Modifica nome canale"
2. Usando i tasti SU/GIU o P+/P-, selezionate il campo PID.
3. Usare la tastiera numerica [0-9] per inserire il nuovo valore.
4. Spostare il cursore sul campo OK e premere il tasto OK.
Cancellazione dei canali dalla lista canali
1. Premere il tasto Menu.
2. Usando i tasti SU/GIU, selezionate "Organizza canali" e premere OK.
3. Premere il tasto Giallo (Delete).
4. Usando i tasti SU/GIU o P+/P-, selezionate il canale.
5. Premere il tasto Rosso per cancellare il canale selezionato.
6. Premere il tasto Blu per cancellare tutti i canali dalla lista.
7. Premere il tasto Verde per uscire dal menu cancellazione.
5.1.2 Menu Organizza Preferiti (Screen 6)
Questo menu vi permette di organizzare le liste dei canali favoriti. Tutti i canali che avete
evidenziato come favoriti nel menu "Organizza Canali" possono essere riorganizzati
procedendo come segue:
1. Premere il tasto Menu.
2. Usare i tasti SU/GIU per selezionare il menu "Organizza Preferiti" e premere OK.
• tasto Rosso: come nel menu "Organizza Canali".
• tasto Blu: visualizza la lista favoriti successivi.
• tasto Verde: modifica il nome del canale come nel menu "Organizza Canali".
• tasto Giallo: elimina il canale selezionato dalla lista favoriti.
5.1.3 Menu Timer (Screen 7)
Il timer vi permette di accendere e spegnere il ricevitore in qualsiasi momento.
1. Premere il tasto Menu.
2. Usare i tasti SU/GIU per selezionare il menu "Timer" e premere OK.
Numero Timer: potete selezionare fino ad 8 eventi.
•
• Stato Timer: Selezionate "Attiva" per attivare il timer, oppure "Disattiva" per
disattivare il timer selezionato.
• ModoTimer: (Screen 8)
1. "Spento": Impostazione dell'ora di spegnimento.
2. "Acceso": Impostazione dell'ora di accensione.
www.strongsat.com 13
14 www.strongsat.com
Page 48
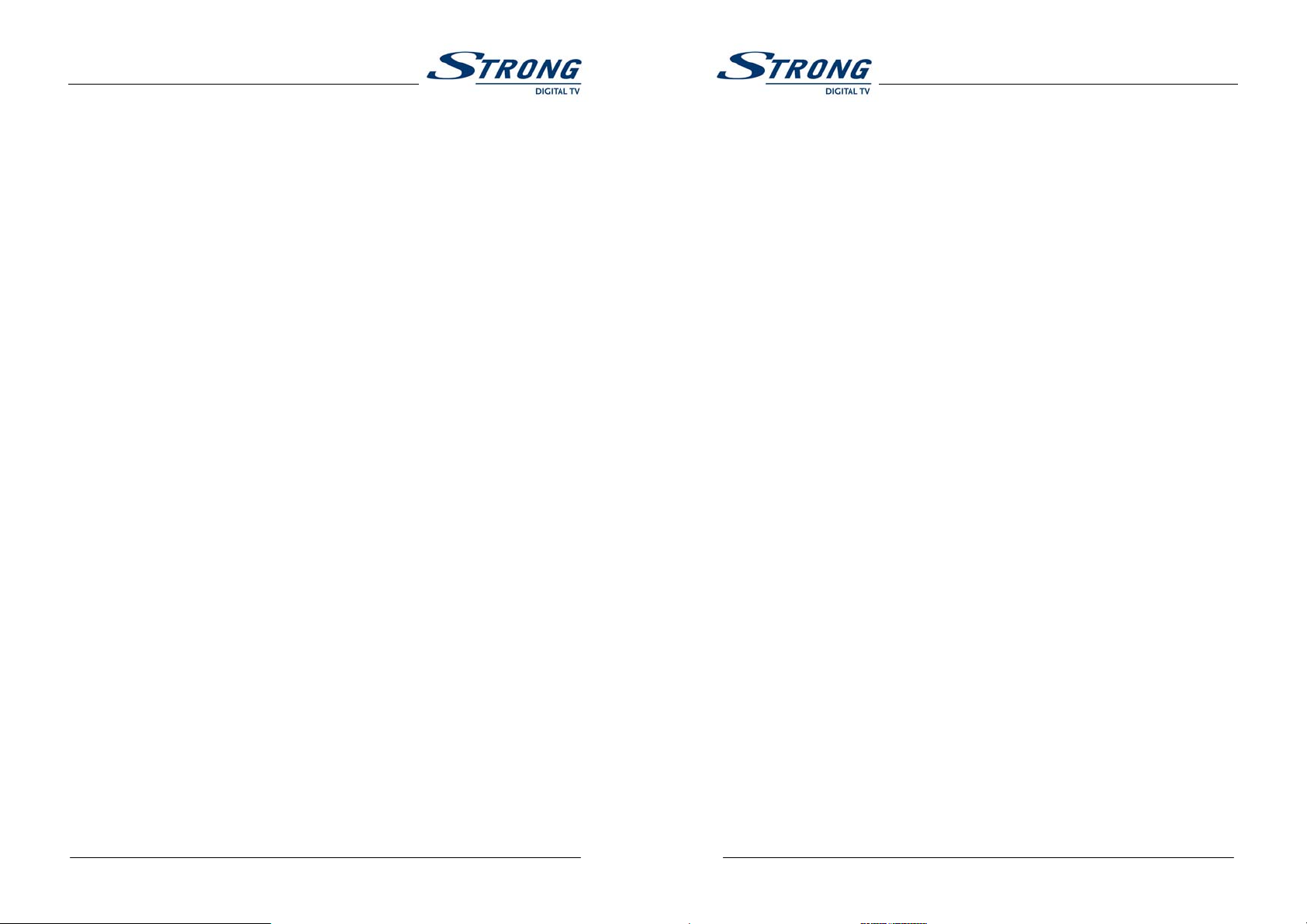
Part 3 • Italiano
Part 3 •Italiano
3. "Intervallo": Il ricevitore si accende all'ora e data prescelte e si spegne all'ora
indicata alla voce Ora fine.
• Ciclo Timer: Potete selezionare il tipo di accensione(una volta, ogni giorno, ogni
settimana).
• Data: Data di accensione o spegnimento.
• Ora: Ora di accensione o spegnimento.
• Ora fine: Ora di spegnimento quando si utilizza il modo "Intervallo".
• Canale: Canale di accensione.
3. Premere il tasto Rosso per memorizzare e proseguire con un altro evento.
4. Premere il tasto Blu per memorizzare ed uscire dal Menu Timer.
5. Premere il taro Verde per uscire dal Menu Timer senza salvare le impostazioni.
5.1.4 Menu Installazione (Screen 9)
Tutti i parametri relativi a TV, Parabola,LNB e Satelliti si trovano in questo Menu.I sotto-menu
sono "RegolazioneSistema ", "Regolazione LNB","Regolazione Canali" e "BloccoParental ".
5.1.4.1 Regolazione sistema
Permette di installare il ricevitoresecondo le vostre preferenze.
1. Premere il tasto Menu.
2. Usando I tasti SU/GIU, selezionate "Installazione"e premete OK.
3. Usando i tasti SU/GIU , selezionate "Regolazione sistema" e premete OK.
• Regolazione Lingua: Permette di modificare la lingua del menu, dell' audio e del
sottotitoli: (Screen 10)
1. Selezionate"Regolazione Lingua" e premete OK o il tasto freccia destra.
2. Selezionate "Lingua Menu " e premete OK o il tasto freccia destra.
3. Usate i tasti freccia SU/GIU per selezionare la lingua dei menu e premete OK.
4. Potete impostare allo stesso modo le lingue audio preferite e la lingua dei sottotitoli.
4. Premere EXIT più volte per ritornare al menu principale.
• Regolazioni TV/VCR: Potete impostare i parametri TV e VCR secondo le vostre
preferenze. Verificate il manuale d'uso del TV e VCR per impostare correttamente i
parametri.
• Selezionate "
• Modo TV: premete OK o il tasto freccia destra e impostate il tipo di TV: "Multi ", "PAL"
o "NTSC ". (Screen 11)
• Uscita Video: e premete OK o il tasto freccia destra e impostate 1' uscita video
"CVBS" (video composito) o "RGB".
• Modo Schermo: e premete OK o il tasto freccia destra e impostate il vostro schermo
"Schermo intero" o "Riquadro ".
Regolazioni TV/VCR" e premete OK o il tasto freccia destra.
• Uscita Audio: premete OK o il tasto freccia destra e selezionate l'uscita
audio"Stereo", "Sinistra" o "Destra" (Sinistra o Destra solo per televisori mono).
• Uscita SPDIF: premete OK o il tasto freccia destra per attivare l'uscita S/PDIF posta
sul retro del ricevitore per il collegamento di amplificatore audio digitale con un cavo
in fibra ottica.
• VCR Scart: premete OK o il tasto freccia destra e impostate l'uscita SCART "Auto"
or "STB" (Set Top Box). Se selezionate "STB ", il segnale della scart VCR non viene
trasferito automaticamente.
• Modo UHF: premete OK o
segnale UHF del modulatore "PAL B /G", "PAL I " or "PA L D/K" (PAL B/G per I'ltalia).
• Canale UHF: premete OK o il tasto freccia destra per selezionare il canale UHF
d'uscita del modulatore compreso tra 21 e 69.
2. Premere EXIT per uscire.
• Regolazioni OSD: questo menu vi permette di personalizzare I'OSD. (Screen 12)
1. Selezionate "Regolazioni OSD" premete OK o il tasto freccia destra.
• Schema Colore: premete OK o il tasto freccia destra per selezionare i colori
dell'OSD: "Base", "Colore 1" o "Colore 2 ".
• Trasparenza: premete OK o il tasto freccia destra per impostare il livello di
trasparenza dell' OSD.
• Luminosità: premete OK o il tasto freccia destra per impostare il livello di luminosità
dell' OSD.
• Spegnimento OSD: premete OK o il tasto freccia destra per impostare la durata
dell'informazione che appare sullo schermo all'avviamento del ricevitore o nel cambio
canale.
2. Premere EXIT per uscire.
• Regolazione ora: Il ricevitore usa il sistema GMT (Greenwich Mean Time) come
default. (Screen 13)
Per impostare l'ora con riferimento GMT
1. Selezionate "Regolazione Ora" premete OK o il tasto freccia destra.
• Selezionate "Zona Oraria" premete OK o il tasto freccia destra e impostate la
differenza di orario tra il vostro paese e l'ora GMT (Italia=GMT+2).
Per impostare la data e I'ora manualmente procedere come segue:
• Selezionate "Utilizzo GMT" e premete OK. Selezionate "Off" e premete OK.
• Selezionate "Imposta ora locale
premete OK.
• Selezionate "Imposta data" e premete OK. lmpostate la data con i tasti freccia e
premete OK.
il tasto freccia destra per impostare lo standard del
" e premete OK. Impostate l'ora con i tasti freccia e
www.strongsat.com 15
16 www.strongsat.com
Page 49

Part 3 • Italiano
Part 3 •Italiano
2. Premere EXIT per uscire.
● Canale accensione: Questa funzione vi permette di selezionare il canale che verrà
visualizzato al momento dell'accensione. (Screen 14)
1. Selezionate "Canale accensione" e Selezionate "Regolazione Ora" premete OK o il
tasto freccia destra.
● Ultimo visto:
selezionando questa opzione il ricevitore si accenderà sull'ultimo canale
visto prima dello spegnimento.
● Definisci canale:
selezionando questa opzione il ricevitore si accenderà sul canale di
vostra preferenza:
1. premete OK o il tasto freccia destra e selezionate il canale dalla lista dei canali TV,
Radio o Preferiti premendo i rispettivi tasti sul telecomando.
· Aggiornamento sistema: Permette di scaricare da satellite l'ultimo aggiornamento
software. (Screen 15)
1. Selezionate "Aggiornamento sistema" e premete. Dopo aver inserito il PIN comparirà
il messaggio:
AGGIORNAMENTO
Se è disponibile una nuova
satellite. In caso contrario comparirà la scritta MSG. Nessun software disponibile o
dal
SISTEMA Si prega di attendere per controllare nuovi software.
versione software questa verrà scaricata automaticamente
e controllate la linea.
2. Premere EXIT per uscire.
ATTENZIONE: Verificate che il ricevitore sia collegato alla parabola e non spegnete mai il
ricevitore durante l'aggiornamento software.
· Informazioni Sistema: Vengono visualizzate le informazioni riguardanti: modello del
ricevitore, Firmware installato, Bootstrap e sito web Strong. (Screen 16)
· Ripristino fabbrica: Questa opzione permette di ripristinare i parametri di fabbrica.
ATTENZIONE: se ripristinate i parametri di fabbrica tutti i dati precedentemente
memorizzati verranno cancellati e dovrete risintonizzare il ricevitore e inserire
nuovamente le vostre preferenze.:
5.1.4.2 Regolazione LNB (Screen 17)
Questo menu permette di impostare i parametri del
LNB, del commutatori e motori collegati
al ricevitori:
1. Premere il tasto Menu.
2. Con i tasti SU/GIU, selezionate "Installazione" e premete OK.
3. Selezionate "Regolazione LNB" e premere OK.
4. Le impostazioni di default si riferiscono ad un LNB universale standard
(9750/10600MHz).
· LNB: Sono disponibili 16 tipi di LNB, selezionate quello che corrisponde alle specifiche
del vostro LNB.
· Tipo LNB: Sono disponibili 4 tipi di LNB: 3 universali (UNI 1=9750/10600 MHz,
UNI2:9750/10700MHz, UNI3=9750/10750 MHz) e 1 singolo ( è necessario impostare il
valore dell'oscillatore in MHZ).
· Alimentazione LNB: Permette di selezionare la tensione di alimentazione del LNB ed
eventualmente di azzerarla (13/18, 13, 18 oppure 0).
· Parabola: Permette di impostare il tipo di parabola "Fissa" o "Motorizzata" (mosso). Se
utilizzate un impianto motorizzato leggete il paragrafo "Regolazione posizionatore".
· Commutatore DiSEqC: Se usate un commutatore DiSEqC impostate il modello (V1.0
or V1.1).
· Input DiSEqC: Selezionate il numero di ingressi del commutatore DiSEqC (1-4 se V1.0,
1-16 se VI.1).
· Repetizione DiSEqC: Impostate il numero di ripetizioni del DiSEqC (0 - 3)
· Commutatore 0/12V: Attiva e disattiva l'uscita 12V posta sul pannello posteriore.
· Commutatore 22kHz: Attiva e disattiva il tono a 22KHz.
ATT EN ZI O NE :
· Se "Tipo LNB"è universale (UNI 1 - UNI3), non sarà possibile modificare i parametri
"Alimentazione LNB " e "Commutatore 22kHz ". Questi parametri sono modificabili solo
utilizzando un LNB singolo Tipo LNB = 0.
· Se "Commutatore DiSEqC" è Off, non sarà possibile modificare i parametri the "Input
DiSEqC"e "Ripetizione DiSEqC ". Inoltre se Parabola = Motorizzata il parametro
Commuttore DiSEqC viene posto in Off.
5. Premere il tasto Rosso (Salva) o il tasto Blu (Salva ed Esci) per memorizzare le
modifiche.
6. Premere il tasto Verde (Esci) o il tasto Exit per uscire senza memorizzare.
5.1.4.3 Regolazione canali (Screen 18)
Questo menu serve per sintonizzare il ricevitori e memorizzare i canali. Ci sono una trentina
di satelliti già memorizzati e altri trenta possono essere aggiunti.In questo menu è possibile
modificare il nome del satelliti e il nome dei transponder. Inoltre è possibile accedere
direttamente al menu RegolazioneLNB e al menu Regolazione posizionatore.
1. Premere il tasto Menu.
2. Con i tasti SU/GIU, selezionate 'Installazione" e premete OK.
3. Selezionate "Regolazione canali" e premere OK.
· Satellite: Selezionate"Satellite" and premere OK il tasto freccia destra. Viene
visualizzata la lista dei satelliti. Selezionate il satellite i cui canali vi interessano e
premete OK.
www.strongsat.com 17
18 www.strongsat.com
Page 50

Part 3 • Italiano
Part 3 •Italiano
Se desiderate cambiare il nome al satellite premete il tasto FUNC sul telecomando
Nota:
quando vi trovate nella lista dei satelliti. Procedere poi come descritto al paragrafo 5.1.1
per il cambio nome di un canale.
· LNB: Selezionate "LNB" scegliete il tipo di LNB con i tasti freccia. Se desiderate
modificare i parametri LNB premete OK: comparirà il menu "Regolazione LNB" (vedi
par. 5.1.4.2).
· Posizione Disco: Questa opzione è attiva solo se nei parametri LNB"Parabola" è
stato impostato "Motorizzata". Premendo OK si entra nel menu "Regolazione
Posizionatore". L'uso di questo menu è descritta al paragrafo 5.1.4.3.1.
· Frequenza, Polarizzazione, Symbol rate: Parametri del transponder sintonizzato.
Per modificare i parametri procedere come segue: (Screen 17)
1. Selezionare "Frequenza" premere OK. Viene visualizzata la lista dei
transponder.
2. Premere il tasto Rosso (Modifica) per modificare i parametri di un
transponder).
3. Premere il tasto Blu (Aggiungi) per aggiungere un transponder.
4. Premere il tasto Verde (Salva) per memorizzare le modifiche.
5. Premere il tasto Giallo (Cancella) per cancellare un transponder. (Il tasto
Salva è attivo solo per i modi Modifica e Aggiungi).
· Modo Scan: Permette di sintonizzare tutti i canali "Tutto" oppure solo i canali in
chiaro "solo FTA" (Free To Air).
· Ricerca Rete: Impostare su "On" per sintonizzare tutti i canali di un deteminato
operatore anche se su più transponder(Telepiù, Stream ecc.).
· AutoScan (Tasto rosso): Sintonia di tutti i transponder di un satellite. (Screen 19)
· Scan rete (Tasto blu): Sintonia di tutti i transponder di un determinato operatore.
· Scan TP (Tasto verde): Sintonia del canali del transponder selezionato.
· PID (Tasto Giallo): 'E possibile cercare un singolo canale impostando i valori del PID.
Premere nuovamente il tasto Giallo per avviare la ricerca.
Nota: Verificate il livello e la qualità del segnale prima di avviare una sintonia. Livello e
qualità del segnale vengono visualizzati nella parte destra dello schermo.
5.1.4.3.1 Regolazione posizionatore (Con posizionatore DiSEqC 1.2)
Se usate un posizionatore DiSEqC 1.2 dovrete impotare le posizioni deisatelliti che volete
ricevere. Questa funzione è disponibile soltanto se nelmenu "Regolazione LNB" il campo
"Parabola" è impostato su"Motorizzata ". (vedi par. 5.1.4.2).
Prima di iniziare: (Screen 20)
1. Assicuratevi che la parabola si trovi nella posizione centrale.
2. Assicuratevi che i limiti meccanici del posizionatore siano stati impostati.
3. Entrate nel menu Regolazione Canali e selezionate il campo Posizione disco.
4. Premere il tasto OK: verrà visualizzato il menu Regolazione Posizionatore.
5. Si inizia con impostare la posizione del satellite centrale.
6. Posizionarsi sul campo Centro usando i tasti freccia SU/GIU. Impostare On con i tasti
freccia destra/sinistra.
7. Premere OK, la parabola si posizionerà nella posizione centrale.
8. Per sapere in quale direzione spostare la parabola dovete conoscere la posizione del
prossimo satellite.
9. Ad esempio se volete impostare la posizione del satellite Astra 19.2ºEast,dovrete
spostare la parabola verso sinistra usando il tasto freccia sinistra. Se volete
impostare la posizione del satellite Eutelsat 12.5ºWest, dovrete spostare la parabola
verso destra con i tasti freccia destra.
Come spostare la parabola:
1. Posizionarsi sul campo "Movimento ".
2. Usate i tasti freccia per spostare la parabola finché la scritta BIoccato non compare
sullo schermo sopra le indicazioni di livello e qualità. Ottimizzate la posizione
spostando lentamente la parabola finché ottenete il massimo livello e qualità del
segnale.
· Posizionatevi sul campo "Salva ".
· Impostate "On" e premete OK. La posizione del satellite viene memorizzata e la
parabola si sposterà in questa posizione ogni volta che selezionerete un canale di
questo satellite. Ripetete la procedura per tutti i satelliti che desiderate ricevere. Dopo
avere memorizzato le loro posizioni utilizzate i tasti colorati per la sintonia dei canali:
Ta st o Rosso (Auto Scan), Tasto Blu (Scan rete), tasto Verde (Scan TP) o tasto Giallo (PID).
5.1.4.4 Blocco Parentale - Modifica Codice PIN
Questo menu permette di modificare il PIN (Personal Identification Number).Per
bloccare/sbloccare l'accesso ai menu, procedere come segue:
1. Premere il tasto menu.
2. Selezionare il menu "lnstallazione" e premere OK. (Screen 9)
3. Digitare il codice PIN (1234).
4. Selezionare "Blocco parentale" e premere OK.
5. Posizionarsi sul campo Menu, impostare "blocca" o "sblocca " e premere OK.
Selezionando "blocca", il ricevitore vi chiederà il codice PIN ogni volta che volete
accedere ai menu. Selezionando "sblocca" avrete accesso ai menu senza dover digitare
il PIN.
www.strongsat.com 19
20 www.strongsat.com
Page 51

Part 3 • Italiano
Part 3 •Italiano
Per modificare il codice PIN procedere come segue:
1. Premere il tasto menu.
2. Selezionare il menu "Installazione" e premere OK.
3. Digitare il codice PIN (1234).
4. Selezionare "Blocco parentale" e premere OK. (Screen 21)
5. Selezionare "Vecchio PIN" e digitare' 1234'.
6. Selezionare "Nuovo PIN" e digitare il nuovo PIN.
7. Selezionare "Verifica PIN" e digitare il medesimo nuovo PIN.
8. Premere il tasto Blu per salvare ed uscire.
9. Premere EXIT per tomare al menu principale e poi uscire.
Se volete inserire un nuovo codice PIN, vi consigliamo:
- di scrivere il vostro nuovo codice
- di rendere accessibili i menu inserendo Sblocca alla voce Menu in modo
da poter ripristinare i parametri di fabbrica qualora vi dimenticaste il
Codice PIN:
5.1.5 Giochi (Screen 22)
Se volete utilizzare i giochi inseriti inquesto ricevitore procedete come segue:
1. Premere il tasto menu.
2. Selezionare il menu "Gioco" e premere OK..
3. Selezionate il gioco e premete OK.
· Te tris (Screen 23)
1. Inserire il livello di difficoltà (1-15) usando la tastiera numerica [0-9] e premere OK. Il
gioco inizia automaticamente.
2. Tasti Destra/Sinistra: Spostai il mattone a destra o sinistra.
3. Tasto freccia GIU: fa cadere il mattone.
4. Tasto OK: fa ruotare il mattone
5. Premere EXIT per smettere.
· Snake (Screen 24)
1. Premere qualsiasi tasto per iniziare.
2. Tasti Destra/Sinistra: spostano i serpente a destra o sinistra.
3. Tasto freccia SU/GIU: spostano i serpente verso l'alto o basso.
4. Se il serpente mangia un mattone verde, cresce.
5. Se il serpente colpisce un mattone rosso il gioco termina e ricomincia da zero.
6. Premere EXIT per smettere.
5.1.6 Common Interface (Screen 26)
lnserite un modulo interfaccia comune (Common Interface Module - CAM)in una delle due
fessure (slot) che si trovano dietro lo sportellino del pannello frontale. Si accenderà il led
arancione (CARD IN) sul pannello frontale e sullo schermo comparirà il messaggio:
Inizializzazione CAM Cl in atto.
Per avere informazioni sulla CAM:
1. Premere il tasto Menu.
2. Selezionate "Common lnterface" e premere OK.
3. Selezionate la posizione in cui è stata inserita la CAM e premere OK.
4. Comparirà il messaggio "Attendere!" mentre la CAM viene inizializzata.
5. Verranno visualizzate le informazioni sulla CAM.
6. Premere EXIT per uscire.
6.0 Videoregistrazione (Personal Video Recording- PVR)
Questa sezione descrive le operazioni di registrazione dei programmi sul disco rigido (HDD)
del vostro ricevitore.
6.1 Come registrare
Ci sono tre modi di registrazione sul vostro disco rigido
l. Registrazione normale: potete guardare un programma e registrarlo allo stesso tempo
2. Registrazione con timer: è possibile impostare l’ora di avvio e fine della registrazione
tramite il timer
3. Registrazione ritardata (Time Shift Recording): se venite interrotti durante la visione
del programma è possibile rivedere successivamente la parte persa.
Per default il nome del programma registrato sarà lo stesso presente nell'EPG.Se I'EPG non
è presente il nome del programma registrato avrà lo stesso nome del canale.
6.1.1 Registrazione normale
Registazione durante la visione di un programma:
1. Premere il tasto REC sul telecomando. Compariranno sullo schermo le seguenti
informazioni:
2. Premere nuovamente il tasto REC per iniziare la registrazione. Compariranno sullo
schermo le seguenti informazioni: (Screen 28)
3. Per terminare la registrazione premere il tasto STOP. Compariranno sullo schermo le
seguenti informazioni: (Screen 29)
Nota: È possibile registrare un canale diverso da quello che state guardando a condizione
che appartenga allo stesso transponder.
6.1.2 Registrazione con timer (Screen 30)
www.strongsat.com 21
22 www.strongsat.com
Page 52

Part 3 • Italiano
Part 3 •Italiano
Permette di registrare automaticamente un programma:
1. Premere il tasto Menu sul telecomando.
2. Selezionare "Timer Menu"spostandosi con i tasti freccia SU/GIU e premere OK.
3. Selezionare "PVR Record "spostandosi con i tasti freccia SU/GIU e premere OK
4. Usando i tasti freccia selezionare la data l'ora di avvio e l'ora di fine della registrazione.
5. Il programma che volete registrare può essere selezionato dal Menu Canali come
descritto al paragrafo 5.1.3.
6. Per il tasto BLU sul telecomando per salvare e uscire.
6.1.3 Registrazione ritardata (Time Shift Recording o Pause Recording)
Permette di rivedere una parte di programma persa perché si è stati interrotti.
1. Premere il tasto Pause sul telecomando. Ci sarà un fermo immagine e verranno
visualizzate le seguenti informazioni: (Screen 31)
2. Premere il tasto REC per iniziare la registrazione. Il tempo di registrazione viene
visualizzato nell'angolo in alto a destra dello schermo.
3. Premer il tasto Pause per riprendere la visione dal punto in cui si è stati interrotti. Due
indicazioni di tempo vengono visualizzate nell'angolo in alto a destra dello schermo.
Quella pioti a sinistra indica la durata della riproduzione mentre (Screen 32)
quella più a destra indica la durata della registrazione. Quando il tempo di sinistra uguaglia
quello di destra significa che il periodo di registrazione è terminato e da questo momento in
poi il programma sarà in diretta.
6.2 Menu PVR (Screen 33)
Per visualizzare la lista dei programmi registrati e le relative informazioni premere il tasto
Play sul telecomando.Verrà visualizzato il seguente Menu.
6.2.1 Riproduzione di un programmaregistrato
l. Selezionare il programma da riprodurre usando i tasti freccia SU/GIU e premere OK.
2. Premere il tasto FF per avanzare velocemente. Verranno visualizzate le seguenti
intenzioni: (Screen 34)
E possibile raddoppiare, quadruplicare e ottuplicare la velocità di avanzamento premendo
altrettante volte il tasto Destra.
Premendo il tasto Sinistra la velocitàdiminuisce. Per ritornare alla velocità normale remere il
tasto Play.
3. Premere
il tasto REW per tornare indietro. Verranno visualizzate le seguenti in formazioni:
E possibile raddoppiare, quadruplicare e ottuplicare la velocità diavanzamento premendo
altrettante volte il tasto Destra. Premendo il tastoSinistra la velocità diminuisce. Per
ritornare alla velocità normale premere iltasto Play.
4. Per vedere il programma a passi premere il tasto Step. Per ritornare alla riproduzione
normale premere Play. (Screen 35)
5. Per riprodurre il programma a partire da una determinata posizione premere il tasto
Jump. Verranno visualizzate le seguenti informazioni: (Screen 36)
E possibile saltare ad intervalli di tempodi 5/10/20/30/60 minuti. La selezione avviene con i
tasti freccia UP/DOWN del telecomando. E possibile saltare avanti o indietro anche con i
tasti Sinistra/Destra.
6.2.2 Anteprima (Screen 37)
Per visualizzare l'anteprima dei programmi registrati procedere come segue:
1. Selezionare l'opzione "Preview" dalla lista dei programmi registrati.
2. Premendo il tasto Play viene visualizzato il programma selezionato sullo schermo
parziale.
3. Navigate nella lista dei canali con i tasti SU/GIU e Sinistra/Destra.
4. Per interrompere l'anteprima premere il tasto STOP. Per saltare ad una posizione di
riproduzione e per modificare il valore dl salto usare i tasti Sinistra/Destra e SU/GIU.
6.2.3 Modificare il nome di un programma registrato (Screen 38)
1. Premere il tasto Play.
2. Nel menu PVR selezionare con i tasti SU/GIU il programma da modificare.
3. Selezionare l'opzione Edit nel menu PVR.
4. Nel Menu Edit compariranno una casella per l'inserimento del nuovo nome e una tastiera
per la selezione del caratteri. Usando i tasti Sinistra/destra ci si sposta dalla casella alla
tastiera.
5. Con il tasto P+ si reinseriscono tutti i caratteri, con il tasto P- si può cancellare un
carattere alla volta. (Vedi pag. 20 modifica nome canale)
6. Premere EXIT per uscire senza memorizzare. Premere OK per memorizzare.
7.0 Funzioni di Base
Il telecomando vi permette di accedere a molte funzioni utili durante la visione.
1. LANG (Lingua):
Visualizza la lista delle lingue disponibili nel canale in visione. E' possibile cambiare lingua
con i tasti freccia SU/GIU e premendo OK.
2. EPG (Electronic Program Guide) (Screen 42)
guida elettronica mostra le informazioni sulla programmazione dei canali del ransponder
La
www.strongsat.com 23
24 www.strongsat.com
Page 53

Part 3 • Italiano
Part 3 •Italiano
sintonizzato. L'EPG è strutturata in modo Settimanale, modo Quotidiano e modo Esteso. Le
informazioni vengono visualizzate solose il canale è dotato di EPG.
· Settimanale (Tasto Rosso): La lista dei canali del transponder viene visualizzata
nella partesinistra dello schermo, mentre le informazioni sui programmi si trovano
sulla parte destra. (Screen 43)
· Quotidiano (Tasto Blu): Viene visualizzata l'immagine sulla parte destra dello schermo.
Sulla parte sinistra le informazioni sui programmi del giorno. (Screen 44)
· Esteso (Tasto Verde): Informazioni dettagliate sul programma in corso.
· Timer (Tasto Giallo): Spostandosi su di un evento e premendo il tasto Giallo compare
il timer impostato sull'evento e ora selezionati. Per maggiori dettagli consultare il
paragrafo 5.1.3 "Regolazione Timer ".
· Premere EXIT per uscire.
3. MUTE:
Azzera il volume audio.
4. SOUND
Permette di impostare il tipo di audio stereo ((·)), mono-sinistro ((·, o monodestro ·)).
5. FUNC (Screen 27)
Premendo una volta il tasto FUNC, sulla parte alta dello schermo compaiono il numero, il
nome e il tipo di audio del canale in visione e l'ora. Premendo una seconda volta il tasto
FUNC sulla parte bassa dello schermo compariranno ulteriori informazioni sul canale.
<Screen 9>
6. SAT:
Visualizza la lista dei satelliti che sono stati sintonizzati. E' possibile cambiare satellite
usando i tasti freccia SU/GIU e premendo OK. (Se avete un impianto motorizzato, durante il
cambio satellite compare la scritta"attendere parabola in movimento ". Il tasto SAT non è
attivo quando ci si trova nelle liste del canali favoriti poiché ci potrebbero essere diversi
satelliti i cui canali sono inseriti nella stessa lista favoriti.
7. POWER:
Accensione/spegnimento.
8. SU/GIU:
Canale successivo o precedente.
9. DESTRA/SINISTRA:
Aumento/Diminuzione del volume audio.
10. OK (SLCT in alcuni modelli):
Permette la selezione nelle liste SAT,SOTTOTITOLI o LINGUA.
11. MENU:
Visualizza il Menu Principale.
12. EXIT
Permette di uscire dai menu e cancellare alcune funzioni.
13. VOL+/VOL-
Regolazione volume audio.
14. CH+/CHCanale successivo/canale precedente.
15. TV: (Screen 39)
Visualizza la lista dei canali TV
16. RADIO: (Screen 40)
Visualizza la lista del canali Radio
17. FAV : (Screen 41)
Visualizza le liste dei canali Preferiti. Premendo il tasto FAV vengono visualizzate le liste dei
canali favoriti<Screen 11>. nelle quali è possibile muoversi con i tasti freccia SU/GIU o pioti
velocemente con i tasti P+/P-.
18. P- / P+:
Spostamento veloce nelle liste canali (passo di 10).
19. TASTIERA NUMERICA (0-9):
Cambio diretto del canale.
20. SUB (Sottotitoli)
Visualizza la lista delle lingue disponibili nel canale attuale. E' possibile cambiare la lingua
con i tasti freccia SU/GIU e premendo OK.
21. REW
Retrocede un programma registrato. (Modo PVR)
22. PLAY
Visualizza il Menu PVR e avvia la riproduzione del programma.(Modo PVR)
23. STEP
Ferma la riproduzione di un programma e avanza a passi. (Modo PVR)
24. FF
Avanzamento di un programma registrato (Modo PVR)
25. PAUSE
Fermo immagine. Premendo nuovamente questo tasto si ritorna all'immagine normale.
26. STOP
Ferma la registrazione o riproduzione di un programma. (Modo PVR)
27. JUMP
Salta avanti o indietro alla posizione desiderata (5/10/20/30/60 min.).(Modo PVR)
28.REC
Avvia la registrazione del programma. (Modo PVR)
www.strongsat.com 25
26 www.strongsat.com
Page 54

Part 3 • Italiano
Part 3 •Italiano
A.1 Ricerca Guasti
A volte i ricevitori digitali possono bloccarsi (come i PC): in questo caso è necessario
resettare il sistema scollegandolo dalla presa di rete. Attendere 30 secondi circa, ricollegarlo
alla rete e verificare se il corretto funzionamento è stato ripristinato. Troverete qui di seguito
alcune informazioni su come intervenire in caso di malfunzionamento. Se il ricevitore
dovesse continuare a non funzionare correttamente contattate il vostro rivenditore. Non
aprite mai il ricevitore poiché oltre al decadimento della garanzia correte il rischio di scosse
elettriche.
Sintomo Probabile Causa Soluzione
Il led verde/rosso del
Frontalino non si accende
Nessun segnale video e
audio
Nessun segnale video e
audio
Nessun segnale video e
audio
Nessun segnale audio E stato premuto il tasto
Nessun segnale video o
audio
Nessun segnale video e
audio
Compare la scritta”Nessuno o
cattivo segnale” durante
Cattive condizioni climatiche
(pioggia o neve)
Compare la scritta “Nessuno
o cattivo segnale”
Compare la scritta “nessuno o
cattivo segnale”
Il ricevitore non è Collegato
alla rete
Il TV è impostato sul
Canale/ingresso AV sbagliato
Problema di collegamento Verificate che I cavi scart
Ricevitore bloccato Spegnere il ricevitore, Scollegare il
“MUTE”
Problema di Collegamento
SCAR tra Ricevitore e TV
Puntamento parabola non
corretto
E’normale che in Queste
condizioni il Segnale sia
debole
E’stato selezionato il Satellite
sbagliato
Sono stati impostati dei
Parametri errati nei menu
Verificate il collegamento
Verificate che il TV sia Sintonizzato
sull’ingresso AV o canale UHF
corretto
E coax siano collegati
Correttamente tra
Ricevitore e TV
ricevitore Dalla rete. Dopo 30
Secondi ricollegarlo e Verificare il
funzionamento
Sullo schermo compare la Scritta
MUTO. Premere Nuovamente il
tasto MUTE per ripristinare I’audio
Inserire sino in fondo i Connettori
SCART. Sostituire il cavo SCART
Controllare il livello del Segnale
con uno Strumento e correggere il
puntamento
Quando le condizioni Migliorano il
segnale Ritornerà.In caso contrario
Verificare che non ci sia Neve sulla
parabola
Premere il tasto SAT e Selezionate
il satellite Corretto
Verificate I parametrico LNB e di
canale
Compare la scritta “nessuno o
cattivo segnale”
I led verde e rosso del
pannello
Frontale lampeggiano
Il telecomando non funziona Le batterie non sono
Puntamento non Corretto
della parabola
Sovraccarico di
Corrente in uscita.
(corto circuito sul cavo
LNB)
State inserite o sono
scariche
Verificate il puntamento Della
parabola, il convertitore e il cavo
Scollegate il ricevitore dalla
Rete e verificate il cavo LNB
Verificate il corretto
Inserimento dello batterie e, se
scariche, sostituitale
www.strongsat.com 27
28 www.strongsat.com
Page 55

Part 3 • Italiano
www.strongsat.com 29
Page 56

Part 4 • РуссκИЙ
Part 4 • РуссκИЙ
1. Введение
1.1 Инструкция по безопасности
1.2 Основные характеристики и комплект поставки
2. Регулировки и функции
2.1 Передняя панель
2.2 Пульт дистанционного управления
2.3 Задняя панель
3. Подключения
3.1 Подключение к телевизору и видеомагнитофону
3.2 Подключение к антенне
4. Уст ановк и и выполняемые операции
4.1 Прежде, чем выполнять установки
4.1.1 Настройка языка
4.1.2 Установк а времени
4.2 Базовые установки
4.2.1 Установка конвертора (LNB)
4.2.2 Установка каналов
4.2.3 Настройка позиционера
4.3 Просмотр/прослушивание ТВ (или радио)
4.4 Электронный гид программ (EPG)
4.5 Упорядочить каналы
4.6 Упорядочить избранное
4.7 Таймер
4.8 Блокировки
4.9 Другие настройки
4.9.1. Выбор языка
4.9.2. Установки ТВ-В/м
4.9.3 Настройки OSD
4.9.4. Установка времени
4.9.5. Вкл. на канале
4.9.6 Обновление ПО
4.9.7 Системная информация
4.9.8 Сброс к заводским установкам
4.10 Общий интерфейс
4.11 Игры
4.12 Редактирование названия
5. Запись и воспроизведение программ
5.1 Как записывать
5.2 Управление записями
Дополнительная информация
A.1 Устранение неисправностей
A.2 Используемые термины
1. Введение
www.strongsat.com 1
2 www.strongsat.com
Page 57

Part 4 • РуссκИЙ
Part 4 • РуссκИЙ
1.1 Инструкция по безопасности
Предупреждение по подключению к сети электропитания:
• Перед подключением к сети убедитесь, что напряжение сети
соответствует указанному в маркировочной таблице на задней панели
приемника.
• Используете только прилагаемый шнур электропитания.
• Никогда не открывайте крышку приемника. Прикосновение к частям
приемника внутри корпуса связано с риском для жизни
наличием высокого напряжения на некоторых частях приемника.
Кроме того, сняв крышку приемника вы нарушите гарантийную пломбу
и лишитесь возможности гарантийного (бесплатного) ремонта.
• Вынимайте вилку шнура питания из розетки когда не пользуетесь
приемником длительное время.
• Прежде чем подключать к приемнику любое оборудование (телевизор,
видеомагнитофон, антенну) – убедитесь, что
сети электропитания. Подключаемое оборудование также должно
быть отключено от сети электропитания.
• В случае повреждения шнура питания (нарушения изоляции)
отключите приемник от сети электропитания и не пользуйтесь им.
Обратитесь к вашему продавцу для устранения неисправности.
• Не прикасайтесь к любым частям приемника мокрыми руками.
• Это может
• Оборудование должно устанавливаться вблизи от легкодоступной
розетки.
Выполнение ниже указанных рекомендаций по установке и уходу за
приемником гарантирует сохранение работоспособности изделия:
Уст ановк а
Не устанавливайте приемник в следующих местах:
• На поверхностях (ковры, шерстяные одеяла и проч.) или около
материалов (занавеси, шторы и т.д.), которые могут закрыть
вентиляционные отверстия.
• Вблизи источников тепла (батареи отопления, обогреватели) или в
местах, подвергаемых воздействию прямых солнечных лучей.
• Не допускайте попадания влаги внутрь приемника, не
его в местах с повышенной концентрацией влаги.
• В местах с сильными перепадами температур.
• В местах, подвергаемых механической вибрации или толчкам.
послужить причиной поражения электрическим током.
приемник отключен от
в связи с
устанавливайте
• На неустойчивых поверхностях.
• Около генерирующего магнетизм оборудования (акустические колонки,
трансформаторы) и линий высокого напряжения.
• Около или на металлическую поверхность с электрическим зарядом.
Уход
• Перед уходом за приемником убедитесь в том, что вилка шнура
питания отсоединена от розетки.
• Протирайте приемник мягкой тряпкой. При использовании моющих
жидкостей, не пользуйтесь никакими очистителями с содержанием
антистатика или схожих присадок, т.к. они могут повредить
пластмассовые части приемника.
• Не трите и не ударяйте по поверхности
царапающими предметами.
Перевозка
Для перевозки приемника (отправки в сервисный центр) используйте
оригинальную коробку и упаковочные материалы.
Прочтите руководство пользователя перед установкой приемника.
Это руководство содержит полные инструкции по установке, настройке и
использованию приемника.
В данном руководстве использованы следующие обозначения:
Жирные символы: представляют названия кнопок на пульте дистанционного
управления и передней панели приемника.
Наклонные
1.2 Основные характеристики
• Жесткий диск объемом 40 Гб для записи и воспроизведения 20 часов
• Поддержка записи в режиме «сдвиг времени»
• Программируемый таймер для записи программ в ваше отсутствие
• Порт RS232C для обновления программного обеспечения и
дополнительного сервиса
• Прием QPSK
• Цифровой тюнер с петлевым выходом (LOOP OUT)
символы: представляют названия пунктов меню.
цифрового видео без потери качества
модулированного ВЧ сигнала и декодирование цифрового
сигнала
приемника острыми или
www.strongsat.com 3
4 www.strongsat.com
Page 58

Part 4 • РуссκИЙ
Part 4 • РуссκИЙ
• Возможность приема SCPC/MCPC от спутников C/KU-диапазона (3.7-4.2
ГГц, 10.7-12.7 ГГц)
• MPEG-2 основной профиль на основном уровне
• Поддержка телетекста и субтитров
• Память более чем на 4000 каналов
• Поддерживает загрузку программного обеспечения через спутник
• Управление LNB (малошумящим конвертером): 13/18В, 0/12В, тон
0/22KГц
• Поддерживает протоколы DiSEqC 1.0 или 1.2
• Поддерживает до 64 спутников
• 4 режима
работы (цифровое ТВ, цифровое радио, Избранное,
Запись/Воспроизведение)
• EPG (электронный гид программ) для информации о передачах на
экране
• 2 SCART разъема (ТВ и Видеомагнитофон), 4 разъема типа RCA
(композитное
видео, левый/правый канал аудио, переключатель 0/12 В)
• Цифровой аудио выход (S/PDIF) с поддержкой AC3
• Функция выбора языка (Меню, Аудио)
• Включение на последнем просматриваемом канале или на канале по
выбору
• Графический интерфейс: регулировка прозрачности и контраста, 256
цветов
• Управление: кнопки на передней панели и пульт дистанционного
управления
• Функции редактирования (название ТВ и Радио каналов, название
спутника, название списка избранных каналов, PID)
Общий интерфейс
• DVB Common Interface. Поддерживает работу с модулями Viaccess,
Nagra Vision, Conax, Irdeto, Cryptoworks, Aston.
Комплект поставки
• Руководство пользователя
• Пульт дистанционного управления
• Батарейки (типа AAA) – 2 шт.
Примечание: Не перезаряжать, не разбирать, не замыкать электрическую
цепь и не менять батарейки на бывшие в употреблении или батарейки
другого типа.
2 Регулировки и функции
2.1 Передняя панель
(Figure 1)
1. Кнопка “Power” (“Питание”)
Включает/выключает питание приемника.
2. “STAND BY” и “Card IN” индикатор
Красный цвет является индикатором режима “Выключено”. Желтый
цвет – индикатором режима “Модуль вставлен”.
3. Кнопки “LEFT/RIGHT” (“Влево/вправо”)
В режиме, отличном от меню, служат для увеличения/уменьшения
уровня громкости. В режиме меню служат для перемещения курсора
влево/вправо.
4. Кнопки “UP/DOWN” (“Вверх/вниз”)
В режиме,
отличном от меню, служат для переключения между
программами: от текущей к следующей/предыдущей. В режиме меню
служат для перемещения курсора вверх/вниз.
5. Кнопка “Menu/Select” (“Меню/Выбор”)
Служит для вызова меню настройки системы. В режиме меню
активизирует выбранный пункт.
6. Кнопка “Exit” (“Выход”)
Для выхода из текущего меню или отмены, если предусмотрено,
операции выполняющейся
в текущий момент.
7. Слоты для CI
Предназначены для установки модулей условного доступа.
8. 4-х разрядный цифровой индикатор.
В ждущем режиме индицирует текущее время. В рабочем состоянии
индицирует номер канала или режим записи REC и воспроизведения
PLAY.
2.2 Пульт дистанционного управления
(Figure 3)
С помощью пульта дистанционного управления (ПДУ) могут
регулироваться все параметры приемника.
Как установить батарейки в ПДУ
1. Откройте нижнюю крышку с обратной стороны ПДУ.
2. Вставьте 2 батарейки (1.5В), входящие в комплект приемника,
соблюдая инструкции по обращению с батарейками типа “AAA”.
3. Вставив батарейки, плотно закройте нижнюю крышку.
www.strongsat.com 5
6 www.strongsat.com
Page 59

Part 4 • РуссκИЙ
Part 4 • РуссκИЙ
1. LANG (Язык)
В режиме, отличном от меню, показывает список имеющихся языковаудио
сопровождения.
2. EPG
В режиме, отличном от меню, показывает программный гид.
3. MUTE (Глушение)
Блокирует аудио выход приемника.
4. Sound (Звук)
В режиме, отличном от меню, выбирает стерео или моно режим звучания.
5. FUNC (Функция)
Используется для спецфункции.
6. SAT (Спутник)
Вызывает список спутников.
7. POWER (Питание)
Вкл/
выкл приемник.
8. UP/DOWN (Вверх/вниз)
В режиме, отличном от меню, изменяет текущую программу на
предыдущую/последующую. В режиме меню перемещает курсор вверх/вниз.
9. LEFT/RIGHT (Влево/вправо)
В режиме, отличном от меню, увеличивает/уменьшает уровень громкости. В
режиме меню перемещает курсор влево/вправо.
10. OK
В режиме отличном от меню вызывает на экран текущий
режиме меню активизирует выбранный пункт меню.
11. MENU (Меню)
Вызывает главное меню.
12. EXIT (ВЫХОД)
Выход из меню или подменю и отмена всех действующих функций
если требуется.
13. VOL +/VOL-
14. CH +/-
15. TV (Цифровое ТВ)
Показывает текущий список цифровых ТВ программ.
16. Radio (Цифровое Радио)
Показывает текущий список цифровых радио программ.
17. FAV (Избранное)
Показывает текущий список избранных
переключает списки избранных программ.
пользователем программ и
список каналов. В
18. P+ / P-
Для перехода между страницами в списках каналов, спутников,
транспондеров.
19. Цифровая клавиатура (0-9)
Для ввода числовых значений и, особенно, для быстрого переключения
программ.
20. SUB (Субтитры)
Показывает/предоставляет список языков субтитров для поддержки
текущего языка.
21. REW (Перемотка назад)
В режиме просмотра записи позволяет перематывать запись назад.
22. Play (Воспроизведение)
Для доступа к списку записей и
23. STEP (Шаг)
Для просмотра записи в пошаговом, кадр за кадром, режиме.
24. FF (Перемотка вперед)
В режиме просмотра записи позволяет перематывать запись вперед.
25. PAUSE (Пауза)
Для временной остановки изображения или записи в режиме «сдвиг
времени».
26. Stop (Стоп)
Для остановки воспроизведения.
27. Jump (Прыжок)
Для быстрого перехода к необходимому месту в записи.
28. REC (
Для записи просматриваемого канала в обычном режиме.
2.3 Задняя панель (Figure 2)
1. LNB D
2. LOOP OUT
3. ANT
Запись)
Вход сигнала от конвертора. Подключите кабель от конвертора к этому
разъему.
Дает вам возможность подсоединить дополнительный приемник
(аналоговый или цифровой).
ВЧ модулятор (гнездовая часть). Если у вас также есть дополнительная
антенна (кабельного или эфирного телевидения), и Вы не используете
воспроизведения.
www.strongsat.com 7
8 www.strongsat.com
Page 60

Part 4 • РуссκИЙ
Part 4 • РуссκИЙ
SCART кабель, чтобы подсоединять приемник к ТВ, тогда ваша
эфирная антенна должна подсоединяться сюда.
Если Вы используете SCART кабель, чтобы подсоединять приемник к
ТВ, то ваша дополнительная антенна должна подсоединяться
напрямую к Вашему ТВ.
4. TV/VCR
ВЧ модулятор (вилочная часть). Если Вы не используете SCART кабель,
для соединения Вашего приемника с ТВ, то Вы должны
использовать
этот разъем, чтобы подсоединить приемник к Вашему ТВ, используя
коаксиальный кабель. Если Вы подсоединяете Ваш приемник к Вашему
ТВ подобным образом, убедитесь, что Вы настроили Ваш ТВ на
необходимый канал.
5. AUDIO Правый (красный RCA) и Левый (белый RCA)
Эти разъемы дают вам возможность соединять приемник с внешним
усилителем или аудио входом Вашего
ТВ.
6. VIDEO (желтый RCA)
Выход видео в формате CVBS (композитный сигнал).
7. DC 0/12V 150mA OUT (черный RCA)
Этот разъем дает возможность получать коммутирующий сигнал 0/12В
(макс. ток нагрузки 150mA) с Вашего приемника для внешнего
коммутатора. Управление режимами коммутатора осуществляется
через меню приемника (раздел Установка – Установки LNB). Будьте
осторожны при подсоединении внешнего оборудования.
8. TV Scart разъем
Используйте этот разъем, чтобы подсоединить
Ваш приемник к ТВ,
используя SCART кабель.
9. VCR Scart разъем
Используйте этот разъем, чтобы подсоединить Ваш приемник к
видеомагнитофону, используя SCART кабель. Теперь сигнал от
видеомагнитофона будет проходить через приемник к Вашему ТВ.
10. S/PDIF
Выход для подсоединения к цифровому усилителю.
11. RS232 последовательный порт
Этот последовательный порт может использоваться, чтобы
подсоединять Ваш ПК к приемнику и
дает вам возможность загружать
новые версии программного обеспечения в Ваш приемник.
12. Сетевой шнур
Питание приемника должно осуществляться от сети переменного тока
90~240В (авто переключение), 50~60Hz+/-5%. Проверьте
спецификацию мощности перед тем, как подсоединять Ваш приемник к
стенной розетке.
3 Подключения
Предостережение:
Если Вы неуверенны, как подсоединять приемник, не берите на себя риск
выполнять это самостоятельно. Попросите Вашего дилера Strong сделать
это для вас. Он специально обучен нашими техниками и может выполнить
подключение Вашего приемника наилучшим образом.
Хотя есть энтузиасты
, которые могут установить спутниковый приемник сами.
Как правило, для этого необходимы определенные знания технологии
приема и требует специального измерительного оборудования. Не
раздумывайте, задавайте любые вопросы Вашему дилеру Strong об
установке Вашего приемника или предоставьте это сделать ему. В этом
случае Вы получите огромное удовольствие от работы Вашего нового
приемника.
3.1 Подключение
подключения с помощью коаксиального кабеля
к телевизору и видеомагнитофону Базовые
(Figure 4)
1. Подсоедините коаксиальный кабель от LNB к разъему LNB IN.
2. Подсоедините разъем TV/VCR на задней панели приемника к
коаксиальному разъему IN Вашего телевизора.
3. На выбор: подсоедините дополнительную наземную или кабельную
антенну к разъему ANT на задней панели приемника
Базовые подключения с помощью SCART кабеля
(Figure 5)
1. Подсоедините коаксиальный кабель от LNB к разъему LNB IN.
2. Подсоедините SCART разъем ТВ на задней панели приемника к
SCART разъему Вашего телевизора.
3. На выбор: подсоедините дополнительную наземную или кабельную
антенну к разъему ANT на задней панели приемника.
Усовершенствованное подключение приемника к ТВ,
видеомагнитофону и аудио усилителю
(Figure 6)
1. Подсоедините коаксиальный кабель от LNB к разъему LNB IN.
2. Подсоедините Scart разъем TV на задней панели приемника к Scart
разъему Вашего телевизора.
www.strongsat.com 9
10 www.strongsat.com
Page 61

Part 4 • РуссκИЙ
Part 4 • РуссκИЙ
3. Подсоедините Scart разъем VCR на задней панели приемника к Scart
разъему Вашего видеомагнитофона.
4. Подсоедините дополнительную наземную или кабельную антенну к
разъему ANT на задней панели приемника.
5. Подсоедините коаксиальный кабель к разъему TV/VCR на задней панели
приемника. Подсоедините другой конец коаксиального кабеля к
высокочастотному входу Вашего видеомагнитофона.
6. Соедините высокочастотный выход Вашего видеомагнитофона с
высокочастотным входом
Вашего ТВ с помощью коаксиального кабеля.
7. На выбор: подсоедините аудио левый и правый RCA- разъемы (красный
и белый) на задней панели Вашего приемника к соответствующим
входам аудио усилителя.
Подключение к усилителю через цифровой выход S/PDIF
(Figure 8)
1. Подсоедините усилитель с помощью оптического кабеля (не входит в
комплект поставки приемника) к выходу S/PDIF приемника.
3.2 Подключение к антенне
Настройка спутниковой антенны и конвертора на правильную долготу и
азимут (угол возвышения) спутника является работой специалиста и может
быть выполнена официальным дилером Strong самым лучшим образом.
Подключение неподвижной спутниковой антенны к
(Figure 11)
Вашему приемнику
Сделайте выбор относительно того, с какого спутника Вы бы хотели получать
сигналы и на какой спутник Ваш дилер Strong должен настроить вашу
тарелку. Соедините коаксиальный кабель с LNB, а другой конец напрямую с
разъемом LNB IN на вашем приемнике.
Подключение нескольких неподвижных антенн к Вашему приемнику,
используя переключатель DiSEqC 1.0
(Figure 10)
Если Вы хотите смотреть программы с нескольких спутников (например с
Astra и Hot Bird), рекомендуется использовать несколько неподвижных
тарелок и переключатель DiSEqC 1.0. Ваш дилер Strong должен настроить
антенны на необходимые спутники и подсоединить LNB к разъемам IN
переключателя DiSEqC 1.0 при помощи коаксиальных кабелей. Соедините
разъем OUT переключателя DiSEqc 1.0 с разъемом LNB IN на задней
панели Вашего приемника.
Подключение антенны на моторизованном позиционере к Вашему
приемнику
(Figure 12)
Существует другая возможность просмотра программ с нескольких
спутников путем установки тарелки на моторизованный позиционер DiSEqC
1.2. Ваш дилер Strong должен установить тарелку на позиционер, установить
правильный азимут (угол возвышения/высоты) для Вашего позиционера.
Соедините LNB с разъемом LNB IN на позиционере при помощи
коаксиального кабеля и подсоедините разъем OUT на позиционере к
разъему LNB IN на задней панели Вашего
приемника.
Подключение модуля условного доступа (CAM)
Вставьте модуль условного доступа (CAM) в CI-паз для просмотра платных
ТВ/Радио программ от поставщика услуг.
4. Уст ановк и и выполняемые операции
4.1 Прежде чем выполнять установки
(Screen 7)
Вам необходимо проверить и осуществить все настройки перед начальной
установкой.
4.1.1. Настройка языка
Завод устанавливает язык меню – английский. Чтобы изменить язык,
следуйте нижеописанным шагам.
Если Вы нажмете ’Menu’, то Основное Меню будет высвечено так.
Если Вы нажмете ’Installation’ и ‘System Set-up’, то на экране будет показано
меню ‘System Set-up’. Нажмите ‘OK’ в ‘Language Settings
language’. Список языков высветится.
(Screen 10)
’ и выберите ‘Menu
Выберите язык, используя кнопки вверх/вниз и нажмите ‘OK’. Язык изменен
на выбранный вами. Нажмите ‘Exit’ , чтобы прекратить настройку.
Совет если Вы хотите получить более детальную информацию
относительно ‘Выбор языка’, см. пункт 4.9 Другие настройки.
4.1.2. Уст ановка времени
(Screen 13)
Система использует GMT (время по Гринвичу) – заводская установка.
Устанавливается временная зона по странам. (время установлено на 00:00
при начальной работе или при возврате к заводским установкам). В режиме
‘Исп. GMT’ Вкл., система автоматически синхронизирует время в
соответствии с информацией передаваемой вещателем.
www.strongsat.com 11
12 www.strongsat.com
Page 62

Part 4 • РуссκИЙ
Part 4 • РуссκИЙ
Выберите ’Установка’ > ‘Настройка системы’ > ‘Установка времени’.
Данный пункт ‘Исп. GMT’ установлен на ‘ВКЛ’. (‘Местное время’
недоступно.)
Чтобы использовать GMT, выберите временную зону в поле ‘Часовой пояс’
и затем нажмите ‘OK’.
Чтобы установить время вручную, выберите ‘ВЫКЛ’ в поле ‘Исп. GMT’.
Затем ‘Часовой пояс’ будет недоступно, а “Местное время” и
“Установить дату
” станут доступны.
Нажмите OK пункте ‘Местное время’ или ‘Установить дату’, затем
установите текущее время или дату, используя кнопки вверх/вниз, а затем
нажмите OK. Для отмены настройки нажмите Exit или левую кнопку.
Совет: Некоторые вещатели передают неправильную информацию
о дате/времени. Если Вы планируете использовать функции
включения по таймеру,
то мы рекомендуем не использовать
режим ‘Исп. GMT’’ Вкл.
Замечание: Если ‘Исп. GMT’’ установлено в Выкл то настройки даты
и времени будут обнуляться при отключении приемника от
сети электропитания.
4.2 Базовые установки
Рекомендуется прочитать руководство и проверить информацию по
установке конвертора (LNB), Diseqc переключателя, переключателя 0/12V и
цифровом позиционере перед установкой.
4.2.1 Уст ановка конвертора (LNB)
(Screen 17)
Проверьте точную спецификацию конвертора через производителя или
дилера. В настоящий момент можно установить до 16 конверторов (LNB).
Установка по умолчанию – универсальный конвертор UNI1 (9750/10600MHz),
Diseqc - не используется. Режим антенны – фиксированная.
(1) если Вы выбираете ‘Установка’ из ’Основного меню’, то высвечивается
Меню установки. Выберите Настройка LNB и нажмите ‘OK’.
(2) Используйте кнопки вверх/вниз, чтобы выбрать
пункт, и установить
значение конвертора (LNB) при помощи кнопок влево/вправо.
(3) нажмите Красную (сохранить) кнопку или Голубую (сохранить и выйти)
кнопку, чтобы сохранить настройки или нажмите Зеленую (выход) кнопку
или ‘Exit’ на пульте дистанционного управления, если Вы не хотите
сохранить изменения.
LNB: доступны до 16 LNB
Тип LNB: Вы можете выбрать тип от универсального UNI1 ~ 3 и одинарного.
Если Вы используете конвертор с одним гетеродином, то Вы должны ввести
значение частоты гетеродина.
UNI1 - 9750/10600 МГц, UNI2 – 9750/10700 МГц, UNI3 – 9750/10750 МГц
Питание LNB: Если выбран универсальный конвертор то это поле не
доступно. Напряжение питания конвертора используется для переключения
поляризации. Если выбран конвертор
с одним гетеродином, то Вы можете
выбрать 13В, 18В, 13/18В для питания конвертора LNB или Off - отключить
питание конвертора.
Режим антенны: используйте эту опцию для применения цифрового
позиционера. Устан овк а по умолчанию ‘Фиксированная’. Если у вас
установлен цифровой позиционер (управляемый по протоколу DiSEqC 1.2),
то установите эту опцию на ‘Активная’. Подробно о настройках позиционера
см
. 4.2.3 Настройка позиционера.
Diseqc коммутатор: установка по умолчанию - ‘Off’ (Выкл). Чтобы
использовать переключатель Diseqc, выберите один из вариантов: V1.0 –
если Ваш коммутатор поддерживает протокол 1.0 (коммутаторы с двумячетырьмя входами) или V1.1 – если Ваш коммутатор поддерживает
протокол 1.1 (до 16-ти входов)
Diseqc вход: Вы можете выбрать 1~4, если ‘Diseqc коммутатор’ установлен
в V1.0 или 1~16, если ‘Diseqc коммутатор’
установлен в V1.1.
Повтор Diseqc: определите количество повторов управляющего сигнала (0
~ 3).
Коммутатор 0/12В: установите переключатель 0/12V.
Коммутатор 22КГц: установите переключатель 22Кгц.
Замечание если Вы установили ‘Тип LNB’ на универсальный (UNI1 ~
UNI3), то ‘Питание LNB’ и ‘Коммутатор 22КГц’
недоступны. Если ‘Diseqc коммутатор’ в положении ‘Off’,
‘Diseqc вход’ и ‘Повтор Diseqc’ недоступны. Если Вы
устанавливаете ‘Режим
антенны’ в положение ‘Активная’,
то ‘Diseqc переключатель’ автоматически устанавливается
в положение ‘Off’. С другой стороны, если Вы установите
‘Diseqc переключатель’ в положение V1.0 или V1.1, то
‘Режим антенны’ автоматически установится в положение
‘Фиксированная’.
4.2.2 Уст ановка каналов
(Screen 18)
www.strongsat.com 13
14 www.strongsat.com
Page 63

Part 4 • РуссκИЙ
Part 4 • РуссκИЙ
Используя это меню, Вы можете осуществлять поиск каналов.
Доступно до 64 спутников. В этом меню Вы можете редактировать название
спутника и параметры транспондеров спутника. Вы можете также переходить
в меню настройки конверторов и меню настройки позиционера, выбирая
‘LNB’ и ‘Позиция антенны’ соответственно.
(1) если Вы нажмете ‘OK’ в пункте ‘Настройка каналов’
меню ‘Меню
установки’, то появится экран.
(2) используйте кнопки вверх/вниз, чтобы выбрать определенный пункт, и
установите параметры при помощи кнопок влево/вправо.
(3) если Вы выбрали необходимый спутник и соответствующий ему
конвертор то используйте цветные кнопки ПДУ для поиска каналов в
необходимом режиме.
Спутник: если Вы нажмете ‘OK’ то будет
вызван список спутников.
Переместите курсор на необходимый спутник и нажмите ‘OK’, чтобы выбрать
его, или нажмите ‘Exit’ на ПДУ, чтобы отменить выбор и убрать список с
экрана. Если Вы хотите переименовать спутник, нажмите кнопку ‘FUNC’ на
ПДУ. (более подробно см 4.12 Переименование)
LNB: используйте кнопки влево/вправо, чтобы выбрать конвертор в поле
‘LNB’. Если Вы хотите установить связанные значения конвертора, нажмите
OK для перехода в меню установки конвертора.
Позиция антенны: показывает состояние положения тарелки текущего
спутника. Если Вы используете позиционер DiSEqC 1.2, Вы можете выбрать
положение тарелки отсюда. Чтобы установить значение положения тарелки
должно быть ‘Вкл’ (в случае, если положение уже установлено) или ‘Выкл’
(в
случае, если положение не установлено). Если значение позиция антенны
‘Фиксированная’, то Вы должны изменить пункт ‘Режим антенны’
выбранного конвертора на ‘Активная’ в меню Настройка LNB. Нажмите
кнопку OK, чтобы изменить положение спутниковой тарелки. Затем
высветится меню Настройка позиционера (см. меню Настройка
позиционера).
Частота, поляризация, Скорость потока: показывает
значение параметров
текущего транспондера выбранного спутника. Чтобы изменить значение,
нажмите ‘OK’ в поле ‘Частота’. Высветится список транспондеров текущего
спутника.
Чтобы отредактировать транспондер, выберите частоту в списке, используя
кнопки вверх/вниз, нажмите Правка (красная (Lang) кнопка). Чтобы
добавить новый транспондер нажмите Добавить (голубая (Pause) кнопка).
Чтобы сохранить внесенные изменения нажмите Сохранить (зеленая
(Sound) кнопка). Чтобы удалить выбранное значение нажмите Удалить
(желтая (EPG) кнопка).
Режим поиска: Выберите ‘Все’, если Вы хотите сканировать все каналы
(кодированные и открытые) или ‘Только FTA’, если хотите сканировать
только открытые каналы.
Поиск в сети:
установите в положение ‘Вкл’, для поиска новых,
отсутствующих в вашем списке, транспондеров. Эта опция действительна
только в режиме АвтоПоиск.
Режим поиска выбирается цветными кнопками.
АвтоПоиск: Эта функция осуществляет поиск каналов на всех,
перечисленных в списке, транспондерах выбранного спутника. Если опция
Поиск в сети переключена в положение ‘Вкл’, то приемник также
будет
осуществлять поиск по сетевым таблицам, передаваемым со
спутника.СетПоиск (Сетевой поиск): осуществляет поиск каналов с
текущего транспондера и по сетевой таблице, передаваемой с данного
транспондера. Значение опции Поиск в сети игнорируется. ПоискTP: ищет
каналы с данного отдельного транспондера.PID: Вы можете искать
отдельный канал путем ввода значений PID канала. Если
Вы нажмете PID
(желтая (EPG) кнопка), то высветятся поля для ввода PID канала. Введите
значения PID и нажмите кнопку PID снова. Чтобы отменить значение PID,
нажмите ‘Exit’ на ПДУ. Вам следует ввести V-PID, A-PID и P-PID.
(Screen 19)
Совет Проверьте уровень и качество сигнала перед тем, как Вы
будете осуществлять поиск каналов. Если уровень и качество сигнала
достаточны, то оба индикатора будут зеленого цвета. Если
индикатор уровня или качества сигнала окрашены красным цветом или не
высвечиваются, Вы не можете получить канал. В этом случае проверьте
сначала, является ли
канал действующим. Затем, используя кнопки
влево/вправо, изменяйте частоту пока не получите индикаторы уровня и
качества зеленого цвета, так как не все сигналы со спутника могут быть
приняты на вашу антенну. Проверьте так же, чтобы номер конвертора
соответствовал спутнику.
Экран поиска
Если Вы начали один из возможных вариантов поиска каналов,
то
состояние поиска канала высветится следующим образом.
www.strongsat.com 15
16 www.strongsat.com
Page 64

Part 4 • РуссκИЙ
Part 4 • РуссκИЙ
4.2.3 Настройка позиционера (Screen 20)
Если вы используете антенну установленную на DiSEqC 1.2 позиционере, то
вам необходимо установить позиции для спутников каналы с которых вы
хотите принимать. Если выбран режим антенны «Активная», то в
меню настройки каналов станет доступна опция «Позиция антенны». Для
настройки позиции антенны переместите указатель в опции «Позиция
антенны» и нажмите ОК. Вы перейдете
в меню «Настройка позиционера».
1. Переместите указатель в поле «Транспондер». Используя кнопки
Влево/Вправо выберите транспондер по которому вы будете
настраивать позицию антенны.
2. Переместите указатель в поле «Перемещение». Используя кнопку
Влево вы можете перемещать антенну на восток от текущей
позиции. Используя кнопку Вправо – на запад. Добейтесь
максимальных показаний на шкалах индикаторов
уровня и качества
сигнала.
3. Переместите указатель в поле «Сохранить», выберите «Вкл.» и
нажмите кнопку ОК для сохранения позиции спутника.
В этом меню вы также можете установить предельные положения антенны и
отменить пределы.
Для перемещения антенны в центральную позицию переместите указатель в
поле «Центр», выберите «Вкл» и нажмите кнопку ОК.
4.3 Просмотр/прослушивание ТВ (или Радио)
В режиме просмотра/прослушивания вызываются различные меню на
экране при помощи ПДУ.
Вы можете изменять текущее состояние или режим различными кнопками,
включая кнопки SAT, FUNC и EPG.
- POWER: включает/выключает приемник.
- MUTE: отключает звуковое сопровождение.
- SOUND: устанавливает аудио текущего канала на стерео/левый-
моно/правый-
моно. Нажатие кнопки меняет режим вывода звука и
иконку звука на верхнем информационном баннере. Выбранный режим
сохраняется для каждого отдельного канала в энергонезависимой
памяти и используется в дальнейшем при переключении на данный
канал.
- TV/Radio: изменяет текущий режим. Если Вы нажимаете кнопку Radio
в режиме ТВ, система переходит в режим Радио, и
если Вы
нажимаете кнопку ТV в режиме Радио, то система переходит в режим
ТВ. Если Вы нажимаете кнопку ТV в режиме ТВ или кнопку Рadio в
режиме Радио, то будет высвечен список каналов ТВ/Радио. Этот
список идентичен списку в меню ‘Упорядочить каналы’, но недоступен
для редактирования. Чтобы редактировать каналы, используйте
‘Упорядочить каналы’ в ’Основном меню’.
- SAT: выводит на экран список спутников, для которых Вы установили
каналы. Список ТВ/Радио каналов позволяет переключаться между
каналами в пределах одного спутника. Вы можете изменить текущий
спутник даже в режиме списка ТВ/Радио каналов. Если Вы установите
цифровой позиционер, то во время перемещения антенны на экран
Вашего ТВ будет выведено сообщение “Ждите антенна
перемещается”.
Кнопка SAT не работает в режиме избранных каналов, потому что в
этом режиме список каналов может содержать каналы с различных
спутников.
- FUNC: если Вы нажмете кнопку FUNC один раз, высветится баннер в
верхней части экрана, и если Вы нажмете кнопку снова до того, как
верхний баннер исчезнет, то высветится новый баннер, показывая
подробные характеристики текущего канала.
(Screen 27)
- Цифровые кнопки (0-9): позволяют переключаться между каналами
путем ввода номера канала.
- Вверх/Вниз: переходит на следующий/предыдущий канал.
- Влево/Вправо: регулирует громкость.
- LANG: показывает список аудио языков, доступных на текущем канале.
Выбранный канал аудио сопровождения сохраняется в
энергонезависимой памяти и автоматически используется в
дальнейшем.
- FAV
: показывает список избранных каналов. Для переключения между
списками избранных каналов нажимайте эту кнопку пока не будет
показан необходимый список
- MENU: используется для вызова ‘Основного меню’.
- OK: Вы можете выбрать пункт в списке Спутники, Субтитры или
Аудио.
- EXIT: используется для отмены списков Спутники, Субтитры или
Аудио.
- EPG:
используется для вызова Электронного Гида Программ. Если
вещатель передает программу передач, то выводится программа
передач
для каналов текущего транспондера.
- SUB: используется для вывода списка доступных языков субтитров,
которые поддерживает текущий канал. Если на просматриваемом
канале доступен сервис телетекста – то вы сможете просматривать
страницы телетекста.
www.strongsat.com 17
18 www.strongsat.com
Page 65

Part 4 • РуссκИЙ
Part 4 • РуссκИЙ
Совет Списки ТВ/Радио/Избранное разделены на простой
режим и режим редактирования.
Если Вы нажмете ТВ/Радио/Fav в режиме просмотра
канала, то высветится меню простого режима. Простой
режим обеспечивает быстрое переключение между
каналами и отображение основной информации о
каналах, но не предоставляет функцию редактирования.
Если Вы хотите отредактировать списки каналов, то
выберите ‘Упорядочить каналы’ или ‘Упорядочить
избранное’ в Основном Меню. Более подробно о
возможностях редактирования списков каналов см. 4.5
Упорядочить каналы и 4.6 Упорядочить избранное.
4.3.1 ТВ/Радио список в простом
(Screen 39)
режиме Если Вы нажмете кнопку ТВ/Радио на ПДУ из режима просмотра, то
высветится экран следующим образом.
Вы можете предварительно просмотреть канал через PIG и быстро листать
список каналов кнопками P+/P-. Для переключения на выбранный канал
нажмите кнопку OK, или нажмите кнопку Exit для возврата на канал, который
просматривался до вызова ТВ/Радио
списка.
4.3.2 Список Избранное в простом режиме
(Screen 40)
Если Вы нажмете кнопку FAV на ПДУ из режима просмотра, то высветится
экран следующим образом.
Вы можете предварительно просмотреть канал через PIG и быстро листать
список каналов кнопками P+/P-. Если у вас установлена активная антенна, то
для предварительного просмотра канала в PIG необходимо нажать кнопку
OK на ПДУ. Для переключения на выбранный
канал нажмите кнопку OK, или
нажмите кнопку Exit для возврата на канал, который просматривался до
вызова ТВ/Радио списка.
Для перехода в другой список избранного – нажмите кнопку FAV еще раз.
4.4 Электронный гид программ (EPG)
EPG показывает информацию о передачах на каналах, передаваемых с
текущего транспондера с привязкой к шкале времени.
Программное обеспечение
приемника поддерживает режимы: «на неделю»,
«на день», расширенный. Непосредственно из режима просмотра
программы передач можно зарезервировать таймер, что позволит
автоматически включить и выключить приемник в заданные моменты
времени.
Просмотр программы передач поддерживается только в случае, если
вещатель передает эту информацию в соответствии со стандартами DVB.
Если Вы нажали EPG, то на экран Вашего телевизора будет выведена
программа передач в режиме ‘на неделю’.
4.4.1 Режим «на неделю»
Список каналов текущего транспондера выводится слева, а информация о
(Screen 42)
передачах событий выводится справа, с привязкой к шкале времени. Чтобы
просмотреть подробную информацию о передаче нажмите ‘Доп. инфо’
(зеленая (Sound) кнопка). Чтобы перемещаться между каналами
используйте кнопки Вверх/Вниз. Чтобы перемещаться последовательно по
шкале времени, используйте кнопки Влево/Вправо. Чтобы перемещаться по
шкале времени скачками на сутки, используйте кнопки P-/P+. Если Вы хотите
перейти в режим «на день», нажмите ‘На день’ (синяя (Pause) кнопка).
Нажмите OK, чтобы переключиться на выбранный канал или нажмите EXIT,
чтобы закрыть меню EPG. Естественно, Вы не можете переключить приемник
в режим просмотра программы, которая начнется через десять минут.
4.4.2 Режим
«на день» (Screen 43)
Показывает выбранный канал в PIG и высвечивает передачи канала в
подробностях. Если Вы нажали ‘Доп. Инфо’ (зеленая (Sound) кнопка), то окно
‘Доп. Инфо’ будет выведено как в режиме «на неделю», показывая
подробную информацию о передаче.
Чтобы перемещаться последовательно по шкале времени, используйте
кнопки Вверх/Вниз.
Чтобы перемещаться по шкале времени скачками
на сутки, используйте
кнопки P-/P+.
Если Вы хотите перейти в режим «на неделю», нажмите ‘На неделю’ (красная
(Lang) кнопка).
Нажмите OK, чтобы переключиться в режим полноэкранного просмотра или
нажмите EXIT, чтобы закрыть меню EPG.
4.4.3 Расширенный режим
(Screen 44)
Показывает детальную информацию о программе. Чтобы закрыть окно
расширенного режима, нажмите EXIT на ПДУ.
www.strongsat.com 19
20 www.strongsat.com
Page 66

Part 4 • РуссκИЙ
Part 4 • РуссκИЙ
4.4.4. Таймер
Переместите курсор на интересующую вас передачу и нажмите Таймер
(желтую (EPG) кнопку). Приемник перейдет в режим программирования
таймера и автоматически подставит временной интервал интересующей вас
передачи. См. П. 4.7 для получения подробной информации по таймеру.
4.5 Упорядочить каналы режим редактирования)
Вы можете изменить информацию канала в разделе ‘Упорядочить каналы’
Основного
меню.
Используйте кнопки 'TV/Radio', чтобы просмотреть список ТВ/Радио
каналов.
Используйте кнопку 'SAT', чтобы просмотреть список каналов с другого
спутника.
4.5.1. Сортировка каналов
(Screen 2)
Вы можете изменить порядок каналов в списке каналов.
Используйте кнопку 'Сортировка'.
- сортировка по названию:
сортирует порядок каналов по названию канала. Используйте кнопку
'Имя'.
- сортировка по типу:
сортирует порядок каналов по типу канала, открытый или кодированный.
Используйте кнопку ‘Тип’
- сортировка по транспондеру: расставляет каналы в порядке
возрастания
частоты транспондеров. Используйте кнопку ‘TP’
- сортировка вручную: Вы можете изменить положение канала, просто
перемещая его в списке. Сначала используйте кнопку 'Ручная'. Затем
появится контрольная метка на выбранном канале. Перемещайте
курсор на место, которое Вы выбрали. Используйте кнопку 'Ручная'
снова, чтобы подтвердить перемещение канала или ‘Exit’, чтобы
отказаться от перемещения канала.
4.5.2. Формирование списков Избранное.
(Screen 3)
Вы можете обозначить каналы текущего ТВ/Радио списка как избранные
каналы.
Чтобы установить каналы как избранные, сначала нажмите кнопку
‘Избранное’ (синяя (Pause) кнопка), чтобы переключиться в режим создания
списков избранных каналов. Названия избранных списков по умолчанию
такие, как “Movie”, “News”, “Sports” и “Music”.
Переместитесь на необходимый канал, используя кнопки Вверх/Вниз или
P+/P-, затем нажмите цветную кнопку на ПДУ, чтобы установить канал как
избранный. Например, если Вы нажмете кнопку ‘Movie’ (красная (Lang)
кнопка), канал будет включен в список избранное ‘Movie’. Если кнопку ‘Movie’
нажать снова, то выбранный
канал будет удален из списка избранное ‘Movie’.
Один канал можно выбирать в более чем один список избранных. Вы можете
изменять название списка избранных каналов используя возможности
предоставляемые в меню Упорядочить избранное. Чтобы переключить
приемник в список Радио каналов, нажмите кнопку Radio, когда Вы
находитесь в списке ТВ каналов. Чтобы переключить приемник в
список ТВ
каналов, нажмите кнопку TV, когда
Вы находитесь в списке Радио каналов. Используйте кнопку Exit, чтобы
вернуться обратно в меню ‘Упорядочить каналы’. Вы можете просмотреть
список избранных каналов, если Вы нажмете кнопку ‘Fav’ во время
просмотра ТВ (или прослушивания Радио канала).
4.5.3. Редактирование канала
(Screen 5)
Вы можете установить блокировку, пропуск канала или переименовать канал.
Используйте кнопку 'Правка' (зеленая (Sound) кнопка).
Используйте кнопки Вверх/Вниз и OK, чтобы изменить состояние канала.
- название текущего канала:
Вы можете отредактировать название текущего канала. (по
редактированию канала см. 4.12 Редактирование названия.)
- Блокировка: если канал заблокирован, то вам необходимо ввести PIN
код,
чтобы просмотреть канал.
- Пропуск: если Вы установили функцию пропуска канала, то этот канал
нельзя будет просмотреть в режиме просмотра каналов.
- V-PID, A-PID, P-PID: показывает PIDы текущего канала. Если Вы
хотите изменить значение, то переместите курсор в поле PID, затем
введите значение при помощи цифровых кнопок.
Переместите курсор в поле OK, затем нажмите кнопку OK
на ПДУ, чтобы
сохранить настройки или кнопку Exit, чтобы отменить.
4.5.4. Удаление канала
Вы можете удалить один или все каналы в текущем списке спутниковых
каналов.
Эта функция полностью удаляет выбранные каналы. Удаляя канал в
www.strongsat.com 21
22 www.strongsat.com
Page 67

Part 4 • РуссκИЙ
Part 4 • РуссκИЙ
Упорядочить каналы, Вы также удаляете канал в списках избранных
каналов.
Используйте кнопки 'Уд ал. Один' для удаления одного канала или 'Уда л . Все',
чтобы удалить канал все каналы текущего списка (ТВ или Радио) текущего
спутника.
4.6 Упорядочить избранное
В основном эта функция такая же, как и меню Упорядочить каналы в п. 4.5.
- Сортировка
: такая же, как функция сортировки в меню Упорядочить
каналы в п.4.5.
- След. избр.(следующая группа избранное): показывает следующую
группу избранных каналов.
- Правка: Вы можете отредактировать название группы избранных
каналов. (см 4.12 редактирование названия)
- Удалить: похожа на функцию удаления в меню Упорядочить каналы в п.
4.5, но удаляет канал не
полностью. Другими словами, канал удаляется
только из списка избранное, но остается в списке ТВ/Радио.
4.7 Таймер
(Screen 8)
Вы можете установить расписание, по которому Ваш приемник будет
выполнять указанные действия: включение/выключение в назначенное
время на определенном канале и включение на определенный интервал
времени (питание включается и выключается в указанное начальное время и
конечное время). В двух верхних полях Время и Дата указано текущее
время и дата.
-
Номер: Вы можете выбрать до 8 таймеров.
- Статус: Вы можете установить состояние ‘Включен’, чтобы
использовать функцию таймера.
- Режим: Вы можете осуществить следующие функции в режиме
таймера.
1. Вкл. питание: приемник включается в обозначенный день и время.
2. Откл. питание: приемник выключается в обозначенный день и время.
3. Интервал: приемник
включается в определенный день и время,
включает канал, затем выключается в определенный день и время,
значение устанавливается в поле Окончание.
4. Запись PVR: приемник включается в определенный день и время,
включает канал и записывает его на жесткий диск, затем выключается в
определенный день и время, значение устанавливается в поле
Окончание.
- Цикл таймера: Вы можете установить цикл действий, обозначенных в
режиме таймера: Один раз, Каждый день, Раз в неделю.
- Дата: Вы можете установить начальную дату действий таймера.
Введите дату в формате День/Месяц/Год, используя цифровые
кнопки, или нажмите ОК для выбора даты в календаре. В режиме
календарь используйте
кнопки управления указателем для
перемещения на необходимую дату и кнопки P+/P- для быстрой
смены месяцев.
- Время: Вы можете установить начальное время действий таймера.
Введите время в формате Час:Мин используя цифровые кнопки. Часы
вводятся в формате 24 часа.
- Конечное время: Вы можете установить конечное время просмотра
канала, когда режим
таймера -‘Интервал’ или ‘Запись PVR’. Введите
время в формате Час:Мин используя цифровые кнопки. Часы
вводятся в формате 24 часа.
- Канал: Вы можете выбрать программу, на которой должен включиться
приемник, если режим таймера - ‘Вкл. питание’, ‘Интервал’ или
‘Запись PVR’. Нажмите OK, затем высветится список каналов
помещенных в избранное Movie. Чтобы выбрать
канал из другого
списка избранное используйте кнопку Fav, чтобы выбрать канал из
общего списка ТВ или Радио каналов используйте кнопки TV или
Radio. Список каналов включает каналы со всех спутников.
Вы можете сохранить настройки после настройки таймера,
используя соответствующие цветные кнопки.
Замечание Вам следует устанавливать канал, начальное время и
конечное время
, если режим таймера установлен как
‘Интервал’ или ‘Запись PVR’. Если дата или время
назначенные таймеру меньше текущего времени, то
высветится сообщение об ошибке. Сообщение об ошибке
появится и в случае если программное обеспечение
обнаружит пересечение во времени двух таймеров.
Замечание Если во время, назначенное в таймере Вы будете смотреть
использовать
Ваш приемник, то таймер автоматически
переключит приемник на зарезервированный канал.
www.strongsat.com 23
24 www.strongsat.com
Page 68

Part 4 • РуссκИЙ
Part 4 • РуссκИЙ
4.8 Блокировки
(Screen 21)
Позволяет изменить код доступа (PIN) к наиболее важным настройкам
Вашего приемника. Этот же код используется для контроля доступа к
блокированным каналам. Обычно блокировка доступа к каналам
используется для предотвращения просмотра детьми некоторых
(экстремальных, эротических) каналов. На заводе коду доступа присвоено
значение 1234.
- Блокировка/Разблокировка меню
если меню установлено на ‘Не блокир.’,
то приемник не запрашивает
Ваш код при перемещениях в меню. При этом контроль доступа к
блокированным каналам сохраняется. Используйте кнопки
влево/вправо, чтобы изменить состояние блокировки меню.
- Изменение PIN
Чтобы изменить текущий PIN, сначала Вы должны ввести текущий PIN,
а затем ввести новый PIN, который Вы хотите использовать и
подтвердить вновь введенный PIN.
После изменения
PIN Вы должны сохранить эту настройку, используя
кнопку Сохр. или Сохр&Выход.
4.9 Другие настройки
Меню установка системы имеет следующие 8 подменю.
- Выбор языка
- Установки ТВ-В/м
- Настройки OSD
- Установка времени
- Вкл. на канале
- Обновление ПО
- Сведения о системе
- Сброс настроек
4.9.1.Выбор языка
Вы
можете выбрать язык, на котором будут отображаться меню OSD, язык
аудио и язык субтитров.
Используйте кнопки Вправо и OK, чтобы просмотреть список предлагаемых
языков.
4.9.2. Уст ановки ТВ-В/м
- Режим TВ
Вы можете выбрать режим визуального отображения видео - Multi, PAL,
NTSC.
- Видео выход
Вы можете выбрать режим выходного сигнал на разъеме TV SCART:
композитный (CVBS) или RBG. Если Ваш телевизор поддерживает режим
RGB, то мы советуем выбрать этот режим для получения наиболее
качественного изображения.
- Режим экрана
Если передача программы идет
в 16:9 и у вас ТВ с форматом изображения
4:3, Вы должны выбрать формат изображения сжатый.
- Аудио выход
выберите один из режимов аудио.
- Выход S/PDIF
Включает или выключает вывод аудио через оптический выход.
- VCR Scart
Если будет выбран режим Авто, то при наличии видео сигнала на входе
VCR Scart на телевизоре будет отображаться картинка от
видеомагнитофона. Если выбран режим STB, то изображение от
видеомагнитофона на телевизор будет проходить только при выключенном
приемнике.
- Режим ДМВ
Если ТВ подсоединен к приемнику через ВЧ кабель, то Вы можете выбрать
стандарт вещания, в зависимости от поддерживаемых вашим ТВ
стандартов.
- Канал ДМВ
Если ТВ подсоединен к приемнику через ВЧ кабель, то
Вы должны выбрать
номер ВЧ канала и настроить ТВ на этот же канал. Возможно, что эфирные
программы будут оказывать помехи. В этом случае измените номер канала
на другой.
4.9.3 Настройки OSD
(Screen 12)
- Схема цветов
Вы можете выбрать другие цвета OSD.
- Прозрачность
Вы можете контролировать уровень прозрачности OSD.
- Яркость
www.strongsat.com 25
26 www.strongsat.com
Page 69

Part 4 • РуссκИЙ
Part 4 • РуссκИЙ
Вы можете контролировать уровень яркости OSD
- OSD тайм-аут
будет оставаться на экране.
4.9.4.Уст ановка времени
(Screen 13)
- Исп. GMT
Если вещатель предоставляет GMT (время по Гринвичу), Вы можете
установить время, используя GMT ‘Вкл’, или установить время
самостоятельно (GMT ‘Выкл.’).
Если включено GMT, текущее время устанавливается автоматически, и Вы
можете установить только часовой пояс.
- Часовой пояс
Если ‘Исп. GMT’ включено, то Вы можете выбрать соответствующий
Вашему местоположению часовой пояс.
- Местное время
Если ‘
Исп. GMT’ выключено, то Вы можете установить местное время
используя цифровые кнопки на ПДУ. Формат времени Часы:Минуты, часы в
формате 24 часа.
- Установить дату
Если ‘Исп. GMT’ выключено, то Вы можете установить дату, используя
цифровые кнопки на ПДУ. Формат даты День/Месяц/Год.
Замечание: Если использование GMT выключено то, при отключении
шнура электропитания от розетки, настройки даты и времени
будут сбрасываться в начальные (полночь 1 января 2001
года).
4.9.5.Вкл. на канале
(Screen 14)
Эта функция позволяет определить канал на котором приемник будет
включаться. Когда Вы включите приемник, он будет установлен на последний
просматривавшийся или определенный вами канал.
4.9.6.Обновление ПО
(Screen 15)
Если новая версия программного обеспечения доступна для Вашего
приемника, то Вы можете загрузить его автоматически через сигнал спутника
ASTRA 19.2 East.
Пожалуйста, подождите пока приемник проверит, доступна ли новая версия
ПО.
Если Вы уже используете последнюю версию ПО, то ничего не произойдет, и
Вы можете выйти из меню. Если вам необходима последняя версия
ПО,
приемник автоматически загрузит ее. После завершения загрузки, приемник
перезагружается.
Совет не выключайте приемник во время загрузки ПО. Убедитесь, что
приемник подсоединен к сигналу спутника ASTRA 19.2 East.
4.9.7. Системная информация
Показывает системную информацию, включая версию
программно-аппаратного обеспечения и название модели.
4.9.8. Сброс к заводским установкам
Удаляет все данные, которые в настоящий момент сохранены и
установлены
и возвращает систему в начальное положение. Вы должны знать, что будут
удалены все каналы, списки избранных, настройки конверторов и другие
отредактированные и введенные данные.
Проверьте установку конвертора LNB, меню установки канала и меню
установки позиционера перед тем, как использовать данную функцию.
4.10 Общий интерфейс
(Screen 26)
Вы можете перемещаться в меню, которое предоставляется
использующимся модулем условного доступа. Эта информация сильно
отличается в зависимости от поставщика услуг.
4.11 Игры
Если Вы хотите поиграть в игру, выберите пункт ‘Игры’ и используйте кнопку
OK.
Tet ris .
- кнопки влево/вправо: передвинуть блок влево/вправо
- кнопка вниз: бросить блок
-
OK: вращать блок
Если Вы хотите остановить игру, используйте кнопку EXIT
Snake
- Кнопки влево/вправо: передвинуть иконку змеи влево/вправо
- Кнопки вверх/вниз: передвинуть иконку змеи вверх/вниз.
Если голубая иконка змеи прошла через зеленую иконку, то длина
увеличивается. Если она прошла через коричневую иконку, то длина
уменьшается. Если прошла
через красную иконку, сеанс текущей игры
закончен.
www.strongsat.com 27
28 www.strongsat.com
Page 70

Part 4 • РуссκИЙ
Part 4 • РуссκИЙ
Sokoban
- Кнопки влево/вправо: передвинуть иконку грузчика влево/вправо
- Кнопки вверх/вниз: передвинуть иконку грузчика вверх/вниз.
Цель игры: переместить все кружочки на отведенные для них места.
4.12 Редактирование названия
(Screen 4)
Редактирование названия осуществляется одинаковым способом для всех
остальных меню.
Вы можете изменить следующие названия: название канала, название
группы избранное и название спутника.
В режиме редактирования выводится поле с редактируемым именем и
клавиатура. Курсор размещается на первом символе имени.
Используйте кнопки влево/вправо, чтобы передвигать курсор на символ,
который Вы хотели
бы отредактировать. Если Вы хотите удалить все
название, нажмите кнопку P+ или, если Вы хотите удалить текущий символ,
нажмите P-.После выбора символа для редактирования, нажмите кнопку
вниз, и используйте кнопки вверх/вниз, влево/вправо, чтобы
перемещаться к символу на экранной клавиатуре. Нажмите OK, чтобы
выбрать символ. Курсор передвигается на следующий
символ
автоматически. Если Вы завершили редактирование, то используйте кнопку
вверх, чтобы переместить курсор в поле с редактируемым именем.
Чтобы сохранить новое имя, нажмите OK когда поле с редактируемым
именем активировано. Нажмите Exit, чтобы отменить результат
редактирования.
5. Запись и воспроизведение рограмм
Этот раздел описывает функции используемые для записи программ на
жесткий диск вашего приемника.
5.1 Как записывать
Вы можете записывать программы используя один из трех вариантов:
1. Обычная запись: Вы можете смотреть передачу и записывать ее в
это же время.
2. Запись со смещением: используйте эту возможность когда вам
необходимо отлучиться от просмотра передачи, но вы не хотите
пропустить ни секунды.
3.
Запись по таймеру: Запрограммируйте таймер в режим «Запись
PVR» для записи передачи во время вашего отсутствия.
Название файла с записью совпадает с названием передачи, в случае если
вещатель передает информацию EPG. Если информация EPG отсутствует,
то название записи совпадает с названием канала.
5.1.1 Обычная запись
Эта функция используется для записи передачи во время ее просмотра. Для
того чтобы записать передачу в обычном режиме необходимо:
1. Нажать кнопку REC на пульте дистанционного управления. Вы
увидите следующее сообщение:
(Screen 28)
2. Для начала записи нажмите кнопку REC повторно. Приемник начнет
запись. В левом верхнем углу экрана вы увидите индикатор режима
записи, а в правом верхнем углу длительность записи.
(Screen 29)
3. Для остановки записи нажмите кнопку STOP и подтвердите остановку
записи повторным нажатием на эту кнопку.
Замечание: В режиме обычной записи вы можете смотреть другой канал, если
он передается с того же транспондера и оба канала (записываемый и который
вы хотите смотреть) не кодированы.
5.1.2 Запись по таймеру
(Screen 8)
Используйте эту функцию для автоматической записи программ.
Для записи программы по таймеру проделайте следующие шаги:
1. Нажмите кнопку Menu.
2. Используя кнопки Вверх/Вниз выберите “Таймер” и нажмите OK.
3. Установите режим таймера «Запись PVR», а все остальные параметры
как описано в пункте 4.7 «Таймер».
4. Сохраните настройки таймера.
5.1.3 Запись со смещением
Этот режим очень удобно использовать когда вы смотрите интересную
передачу, но в силу необходимости вам необходимо отвлечься. Режим
записи со смещением позволит вам продолжить просмотр передачи с того же
момента когда вы отвлеклись от просмотра передачи.
1. Нажмите кнопку Pause на пульте дистанционного управления. Картинка на
экране будет остановлена и вы
увидите следующий экран: (Screen 31)
2. Нажмите кнопку REC для начала записи. Приемник начнет запись, однако
картинка на экране будет остановлена. В верхнем левом углу будет
www.strongsat.com 29
30 www.strongsat.com
Page 71

Part 4 • РуссκИЙ
Part 4 • РуссκИЙ
показан режим записи, а в правом верхнем углу будет показано время
просмотра/записи.Для продолжения просмотра передачи с того места где
вы ее остановили нажмите кнопку Pause на пульте дистанционного
управления. В правом верхнем углу будет показано время просмотра
записи/время записи.
(Screen 32)
3. Для прекращения записи нажмите кнопку Stop.
5.2 Управление записями
Меню «Управление записями» предоставляет вам доступ к функциям записи
описанным выше и к списку записей. Список записей может быть также
вызван из режима просмотра программ путем нажатия на кнопку Play.
5.2.1 Просмотр выбранной записи
Перейдите к списку записей используя один из
возможных путей:
1. Когда приемник находится в режиме приема спутникового ТВ или
Радио нажмите кнопку Play на пульте ДУ
2. Когда приемник находится в режиме приема спутникового ТВ или
Радио нажмите кнопку Menu, выберите пункт «Управление
записями», а затем пункт «Список записей».
Для просмотра записи переместите указатель на желаемую запись и
нажмите кнопку OK.
Вы можете управлять скоростью и направлением воспроизведения записи.
Для «перемотки» записи вперед используйте кнопку FF. Для
ускоренной «перемотки» вперед используйте кнопку Вправо.
Для замедленного просмотра используйте кнопку Влево. Для возврата в
режим нормального воспроизведения нажмите кнопку PLAY.
(Screen 34)
Для «перемотки» записи назад нажмите кнопку REW. Для ускоренной
«перемотки» назад используйте кнопку Вправо. Для замедленного
просмотра используйте кнопку Влево. Для возврата в режим нормального
воспроизведения нажмите кнопку PLAY.
Для просмотра интересующих вас кадров в режиме «кадр за кадром»
используйте кнопку Step. Каждый раз когда вы нажимаете эту кнопку
приемник переходит к
нормального воспроизведения нажмите кнопку PLAY.
следующему кадру. Для возврата в режим
(Screen 35)
Для перехода к определенной позиции в записи используйте кнопку Jump.
Используя кнопки увеличивать/уменьшать величину «прыжка», а используя
кнопки Влево/Вправо переходить в выбранную позицию.
5.2.2 Предварительный просмотр
(Screen 37)
Для предварительного просмотра записи вам необходимо проделать
следующие шаги:
1. Перейдите в список записей, выберите интересующую вас запись и
нажмите красную “Просмотр” кнопку. Для начала предварительного
просмотра нажмите красную кнопку «Воспроизв.» еще раз.
2. Теперь вы можете начать воспроизведение записи или быстро перейти к
необходимому месту в записи используя функции перемотки (
вперед –
желтая кнопка, назад – зеленая).
3. Также вы можете быстро перейти к необходимому месту в записи
используя кнопки Вправо/Влево и Вверх/Вниз.
4. Для перехода в режим полноэкранного просмотра нажмите кнопку Play
или ОК на пульте ДУ.
5.2.3 Редактирование записи.
(Screen 38)
Вы можете изменить название записи выполняя следующие инструкции:
1. Перейдите в список записей (нажмите кнопку Play на пульте ДУ кода
приемник находится в режиме приема спутникового ТВ или через
меню «Управление записями»).
2. Выберите запись которую вы хотите переименовать.
3. Нажмите синюю “Правка” кнопку.
В режиме редактирования выводится поле с редактируемым именем
и
клавиатура. Курсор размещается на первом символе имени.
Используйте кнопки влево/вправо, чтобы передвигать курсор на символ,
который Вы хотели бы отредактировать. Если Вы хотите удалить все
название, нажмите кнопку P+ или, если Вы хотите удалить текущий символ,
нажмите P-.После выбора символа для редактирования, нажмите кнопку
вниз, и используйте
кнопки вверх/вниз, влево/вправо, чтобы
перемещаться к символу на экранной клавиатуре. Нажмите OK, чтобы
выбрать символ. Курсор передвигается на следующий символ
автоматически. Если Вы завершили редактирование, то используйте кнопку
вверх, чтобы переместить курсор в поле с редактируемым именем.
Чтобы сохранить новое имя, нажмите OK когда поле с редактируемым
именем активировано
. Нажмите Exit, чтобы отменить результат
редактирования.
www.strongsat.com 31
32 www.strongsat.com
Page 72
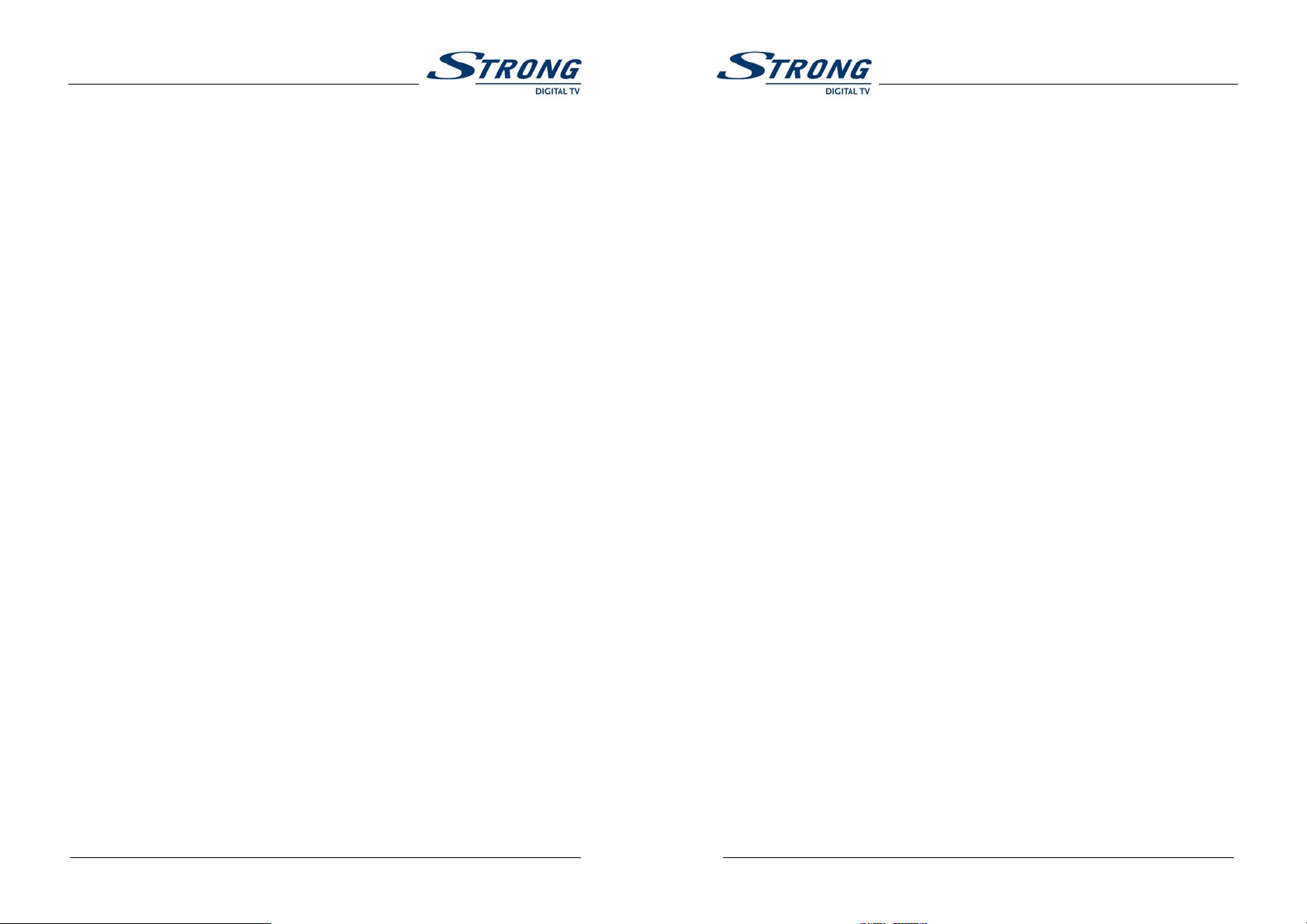
Part 4 • РуссκИЙ
Part 4 • РуссκИЙ
A.1 Диагностика
Существуют различные причины некорректной работы приемника.
Проверьте приемник в соответствии с процедурами, описанными ниже.
Если приемник не работает после Вашей диагностики, пожалуйста,
свяжитесь с Вашим продавцом. Не открывайте крышку приемника
самостоятельно. Это может привести к поражению электрическим током. При
нарушении гарантийной пломбы Вы потеряете права на гарантийное
обслуживание.
Симптом: Индикатор на передней панели не светится
Возможная причина: Шнур питания не подключен к розетке.
Рекомендация: Проверьте, подключен приемник к сети или нет.
Симптом: Нет изображения или звука.
Возможная причина: неправильное или нарушенное подключение
Видео/Аудио выходов приемника к телевизору.
Рекомендация: Проверьте правильность подключения Видео/Аудио выходов
приемника к телевизору.
ИЛИ
Возможная причина: установлен очень низкий уровень громкости телевизора
и/или приемника.
Рекомендация: проверите выбранный уровень громкости телевизора и/или
приемника
ИЛИ
Возможная причина: телевизор выключен.
Рекомендация: включите телевизор
Симптом: Нет изображения.
Возможная причина: Приемник не может принимать сигнал
Рекомендация: проверьте антенный кабель, проверьте контакт в месте
соединения кабеля и приемника.
ИЛИ
Возможная причина: неверные значения некоторых параметров.
Рекомендация: установите правильные параметры используя меню
Установка.
ИЛИ
Возможная причина: неверное положение антенны.
Рекомендация: пригласите специалиста для проверки правильности
установки антенны.
Симптом: Пульт дистанционного управления не работает.
Возможная причина: не установлены батарейки в ПДУ или батарейки
разрядились.
Рекомендация: проверьте правильность установки батареек или замените их
на новые.
.
А2. Словарь терминов
C-band (С-диапазон)
Диапазон частот 3.7 – 4.2 ГГц.
DiSEqC
Протокол цифрового управления спутниковым оборудованием.
Ku-band
Диапазон частот приблизительно от 11 до 13 ГГц.
LNB
Малошумящий конвертер. Представляет собой электронное устройство,
монтируемое на спутниковой тарелке. Принимает отраженные тарелкой
сигналы и преобразует их в сигналы, которые могут использоваться
спутниковым приемником.
PID
Идентификатор пакета.
PIN-код
Четырехзначный код, используемый для
например, для контроля доступа к функциям управления.
RS-232
Последовательный порт приема/передачи данных.
SCART
Тип разъема, используемый для коммутации спутникового приемника,
телевизора и/или видеомагнитофона.
блокировки/разблокировки доступа,
www.strongsat.com 33
34 www.strongsat.com
Page 73

Part 5 • Specifications
Part 5 • Specifications
Specifications:
Input Connector F-type, IEC 169-24, Female
Frequency Range 950MHz to 2150MHz
Input Impedance 75ohm unbalanced
Signal Level -25 to -65dBm
IF Bandwidth 55MHz
LNB Power: Vertical +I3V / Horizontal: +18V
LNB Current: Max 500 mA
Polarization 13V/18V or Skew Control
22kHz Tone Frequency: 22+2kHz / Amplitude:0. 6±0.2V
DiSEqC Control Version 1.0 or 1.2 Compatible
Demodulation QPSK
Input Symbol Rate 2-45 Ms/s
FEC 1/2, 2/3, 3/4, 5/6, and 7/8 with
Constraint Length K-7
2. System & Memory
Main Processor STi5518 (ST-LOGIC)
Flash Memory 2 Mbytes
SDRAM 8 Mbytes
EEPROM 64Kbits
Hard Disk Drive 40 Gbytes
Channel Memory Over 4000 Channels
Multi-Satellite Up to 64
Multi-Language:
Menu in:
English/German/French/Spanish/Italian/Slavic/Russian/Swedish/Dutch/Turkish
Available on our website are:
Portugeese/Greek/Romanian/Hungarian/Chech/Polish and Chinese.
Front Panel 7 Keys
3. MPEG Transport Stream & A/V Decoding
Transport Stream MPEG-2 ISO/IEC 13818 Transport Stream
Specification
Pr0ffie Level MPEG-2 MP@ML
Input Rate Max.60Mbit/s
Aspect Ratio 4:3, 16:9
Frame Rate 25Hz for PAL, 30Hz for NTSC
Video Resolution 720x576(PAL), 720x480(NTSC)
Teletext via OSD
Audio Decoding MPEG/MusiCam Layer I& II, MP3, AC3
Audio Mode Single channel/Dual channel Joint stereo/Stereo
Frequency Response 20-20kHz, <+/-2dB / 60Hz - 18kHz <+/- 0.5dB
Sampling Rate 32, 44.1, 48kHz
4. A/V & Data In/Out
TV Scart Output RGB, CVBS, L, R Output with Volume Control
VCR Scart In/Out CVBS, L, R In / CVBS, L, R Out
0V/12V RCA Jack Output (Black Jack),
Max Current 150mA
Data Interface RS-232, Bit Rate: 115200baud
Connector 9-pin D-sub type
Digital Audio Output (S/PDIF)
5. RF-Modulator
R F - Connector 75W IEC 169-2, Male/Female
Frequency 470MHz to 860MHz
Output Channel CH 21-69 for the Demodulator
TV Standard PAL G/I/K Selectable by Menu Setting
Audio Output Mono with Volume Control
Preset Channel CH 38. Software changeable by Menu screen
www.strongsat.com
www.strongsat.com
Page 74

Part 5 • Specifications
Part 6 • Warranty Certification
6. Power Supply
Input Voltage AC90 to 260V, 50Hz/60Hz
Type PWM Regulator
Power Consumption Max. 40W
Protection Separate Internal Fuse
7. Physical Specification
Size (W x H x D) 280 x 55 x 235 mm
Excluding the foot Foot height is 6 mm
Weight 2.0 Kg
8. Environmental Condition
Operating Temperature 0 - 40
Storage Temperature -10 - + 50
Operating Humidity Range 10 - 85% RH, Non-condensing
Storage Humidity Range 5 - 90% RH, Non-condensing
Thank you for buying a Strong Receiver. For your benefit, we recommend that you record your
serial number, found on the back of your receiver, and other purchase information on this card.
Make a copy of this certificate and keep it with your personal records, along with your proof of
purchase. This information will allow us to better serve your needs. Strong grants you a warranty of
12 month* from the date of purchase.
Model Name: Serial Number:
Your Details
Name:
Address:
PC - City:
Date of Purchase:
Your Strong Dealers Details
Name:
Address:
PC - City:
Warranty Terms and Conditions
• Warranty is valid for a period of 12 month* from the date of purchase.
• In case your Strong Receiver docs not function properly during the warranty period, a Strong
service centre will repair your receiver for the purpose for which it is designed, free of charge
for labour and/or parts.
• Warranty will only be given if the receiver is presented to a Strong Service centre, together
with this duly completed warranty certificate, and with the original invoice or receipt, stamped
by your Strong Dealer.
• In case the warranty seal at the back of your receiver is broken or removed, the warranty will
no longer be valid.
• The warranty does not cover the shipping costs from consumer to a Strong service centre.
Any damage and/or loss of parcel during transportation from customer to a Strong service
centre are for risk of the shipper.
• The obligations of Strong, or a Strong service centre, are limited to the repair of detective
parts. Costs and risk of transport to a Strong service centre, or any other direct or indirect cost
related to a repair, are not covered by this warranty.
• All warranty repairs performed by non authorized persons or workshops will not be
reimbursed, and any damage resulting from such repairs will not be covered by this warranty.
• This warranty will be offered to any person who has legally obtained possession of this
product within the warranty period.
• This warranties maximum liability will not exceed the actual purchase price of the receiver. In
no event shall Strong be liable for special, incidental, consequential or indirect damages
caused by her products.
• This warranty is not applicable in cases other than defects in materials or
• workmanship, and in particular does not cover:
• Periodic check-ups, adjustments, maintenance, conversions as well as replacements of parts
due to normal wear and tear.
• Damage caused by accidents, negligence, modifications, use of non Strong parts, improper
use, installation, transport and packing.
• Damage caused by lightning, water, fire, acts of war, public disturbances, incorrect mains
voltages, incorrect ventilation or any cause beyond control of Strong.
• Products where the label bearing the serial number has been removed, defaced or is illegible,
as well as product of which the warranty seal at the back of the receiver is broken, removed or
visibly replaced.
• Without prior notice to the customer, Strong can determine to replace the product by an
equivalent product, without any statement of reason.
Strong products, except the FTA models, are designed for use in combination with official smart
cards, Conditional Access Modules and officially approved Strong Software. In no case Strong will
guarantee the correct working of the receiver when non-official software, smart cards, Conditional
Access Systems and/or other non-officially approved equipment is used. In this case warranty will
be void.
*) 24 month within EU-countries
www.strongsat.com
www.strongsat.com
 Loading...
Loading...