Page 1
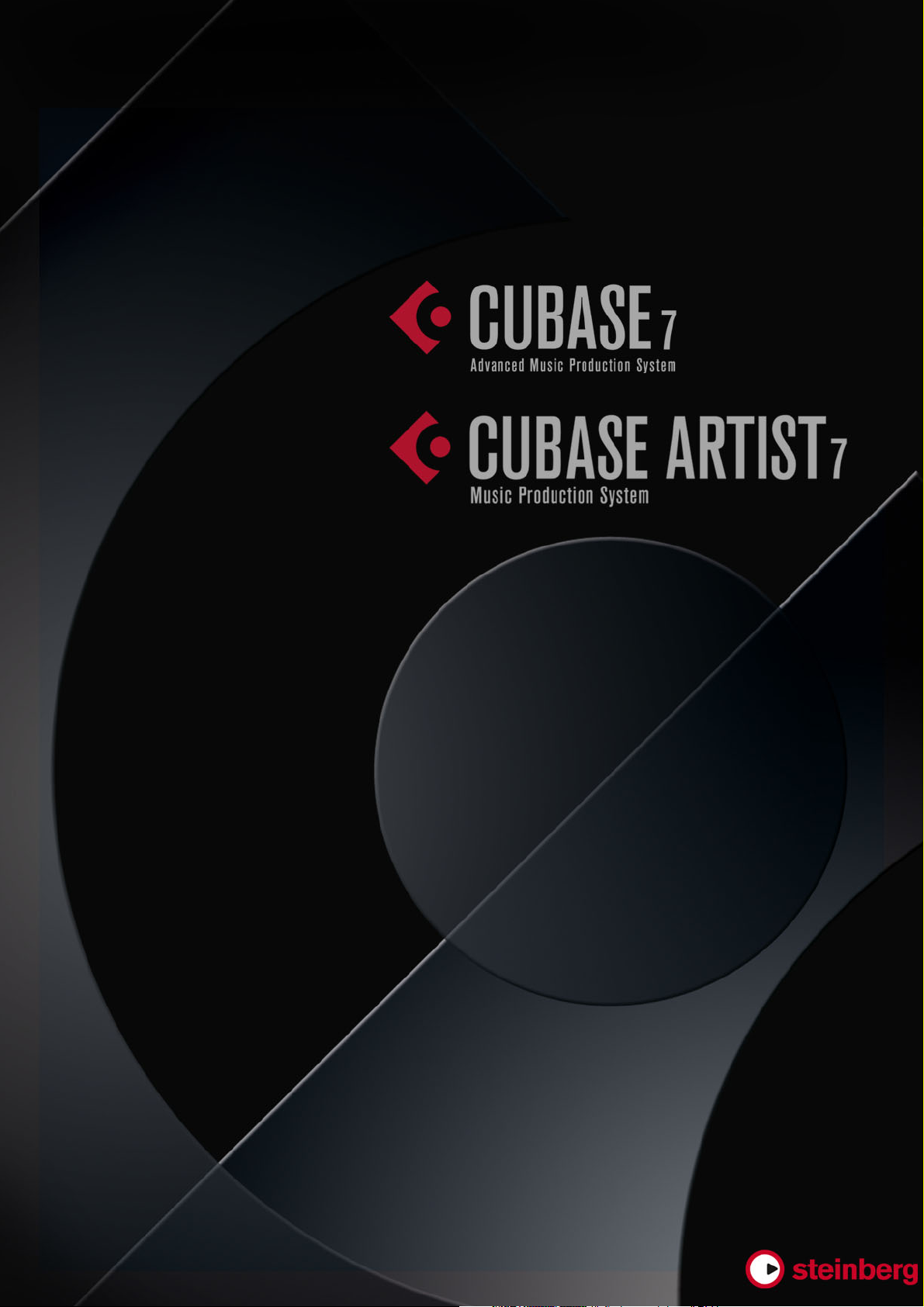
Mode d’Emploi
Page 2
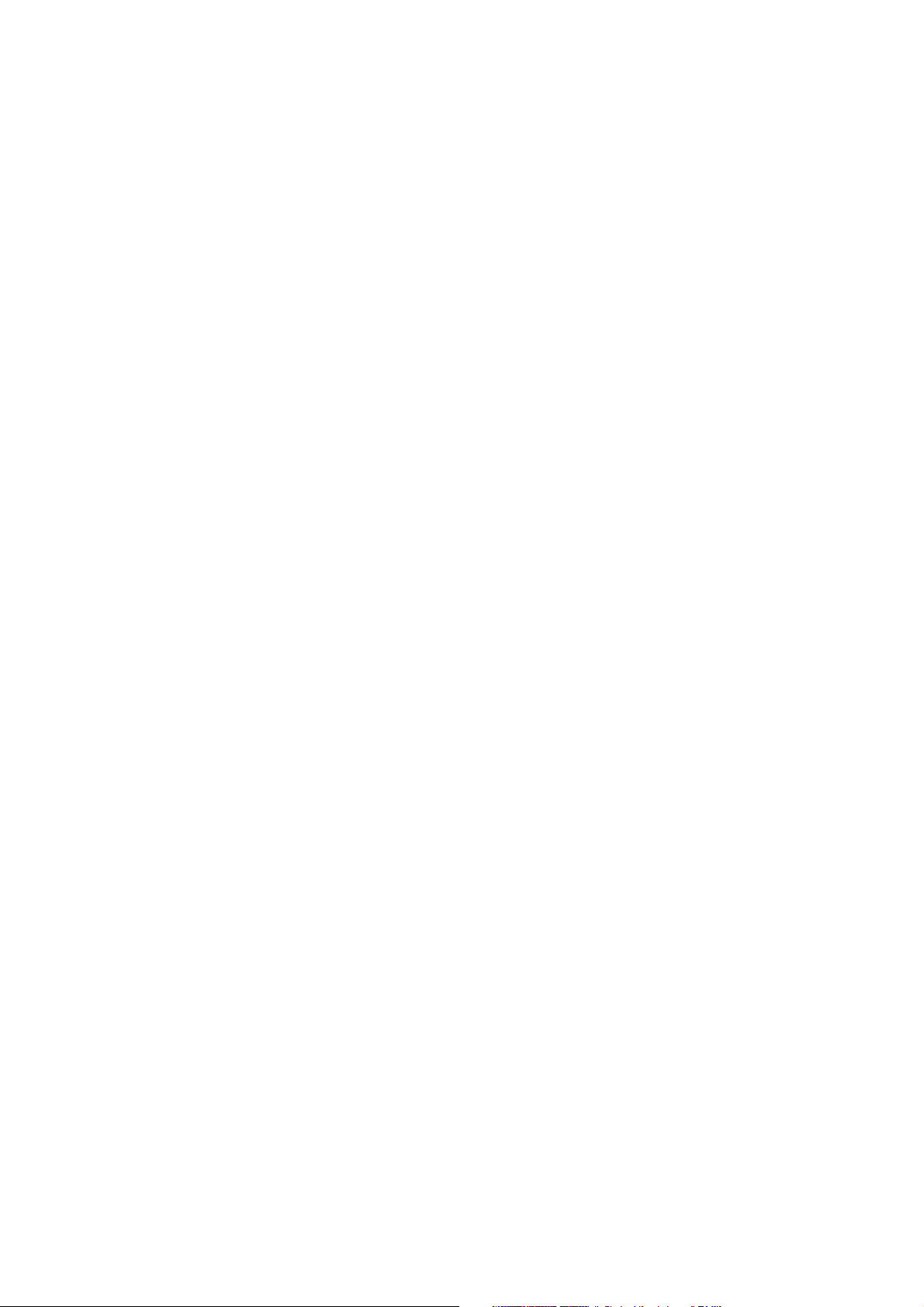
Cristina Bachmann, Heiko Bischoff, Marion Bröer, Christina Kaboth, Insa Mingers, Sabine Pfeifer,
Benjamin Schütte
Traduction : Gaël Vigouroux
Ce document PDF a été amélioré pour être plus facile d’accès aux personnes malvoyantes. En raison
du grand nombre d’images qu’il contient et de leur complexité, veuillez noter qu’il n’a pas été possible
d’intégrer de descriptions textuelles des images.
Les informations contenues dans ce document sont sujettes à modification sans préavis et
n’engagent aucunement la responsabilité de Steinberg Media Technologies GmbH. Le logiciel décrit
dans ce document fait l’objet d’un Accord de Licence et ne peut être copié sur un autre support sauf
si cela est autorisé spécifiquement par l’Accord de Licence. Aucune partie de cette publication ne
peut être copiée, reproduite ni même transmise ou enregistrée, sans la permission écrite préalable de
Steinberg Media Technologies GmbH. Les détenteurs enregistrés de la licence du produit décrit ciaprès sont autorisés à imprimer une copie du présent document pour leur usage personnel.
Tous les noms de produits et de sociétés sont des marques déposées ™ ou ® de leurs propriétaires
respectifs. Pour de plus amples informations, rendez-vous sur le site www.steinberg.net/trademarks.
Date de publication : 3 décembre 2012
© Steinberg Media Technologies GmbH, 2012.
Tous droits réservés.
Page 3
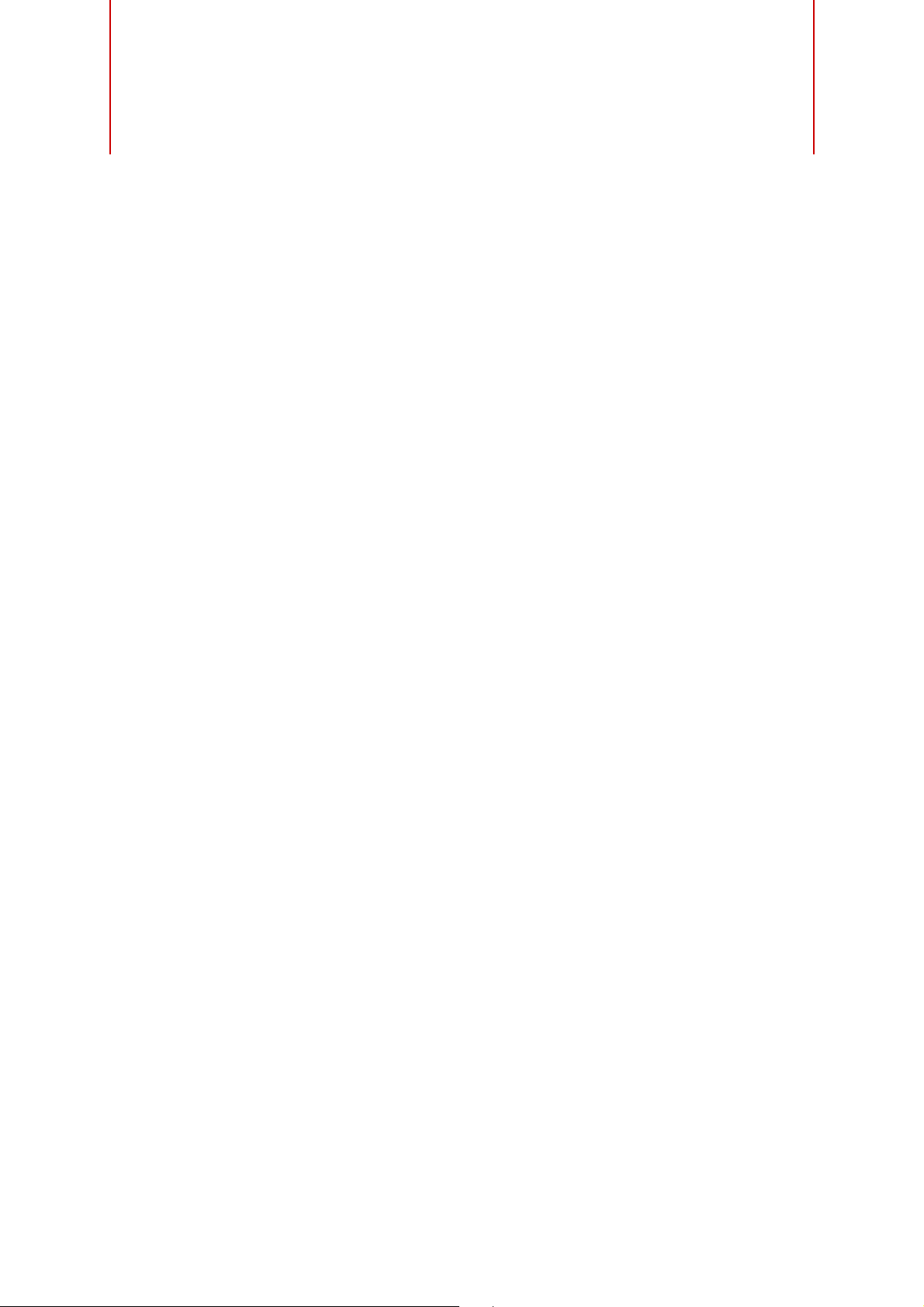
Table des Matières
10 Introduction
10 À propos des versions du programme
10 Conventions appliquées aux raccourcis
clavier
11 Tome I
Fonctions Détaillées
12 Configuration de votre système
12 Configuration audio
20 Configuration MIDI
22 Connexion d’un synchroniseur
22 Configuration de la partie vidéo
23 Optimisation des performances audio
26 La fenêtre VST Performance
26 L’option ASIO-Guard
28 VST Connexions
28 À propos de ce chapitre
28 La fenêtre VST Connexions
29 Configuration des bus
33 Configuration de voies de groupe et de
voies FX
34 À propos du monitoring
34 Instruments/effets externes
(Cubase uniquement)
40 Opérations d’édition
43 La fenêtre Projet
43 Présentation de la fenêtre
46 La liste des pistes
46 L’Inspecteur
51 La barre d’outils
52 La barre d’état
53 La ligne d’infos
54 La barre d’aperçu
55 La règle
56 La fonction Calage
59 Défilement Automatique
60 Travail sur des projets
60 Création de nouveaux projets
62 Ouverture des projets
63 Fermeture des projets
63 Enregistrement des projets
65 Les fonctions d’archivage et de
sauvegarde
68 La boîte de dialogue Configuration du
Projet
71 Zoom et options d’affichage
76 Gestion des données audio
76 Écoute de conteneurs et d’événements
audio
77 Scrub audio
77 Édition de conteneurs et d’événements
89 Édition d’intervalles
93 Opérations sur les régions
94 La boîte de dialogue Historique des
Modifications
95 La boîte de dialogue Préférences
97 Utilisation des pistes et des
couches
97 Configuration des pistes
101 Édition des pistes
104 Utilisation des couches
108 Organisation des pistes dans des pistes
répertoire
111 Diviser la liste des pistes
112 Lecture et palette Transport
112 Présentation
113 Opérations
117 Options et paramètres
119 Le Clavier Virtuel
122 Enregistrement
122 Présentation
122 Méthodes d’enregistrement de base
125 Spécificités de l’enregistrement audio
138 Spécificités de l’enregistrement MIDI
146 Options et paramètres
3
Page 4
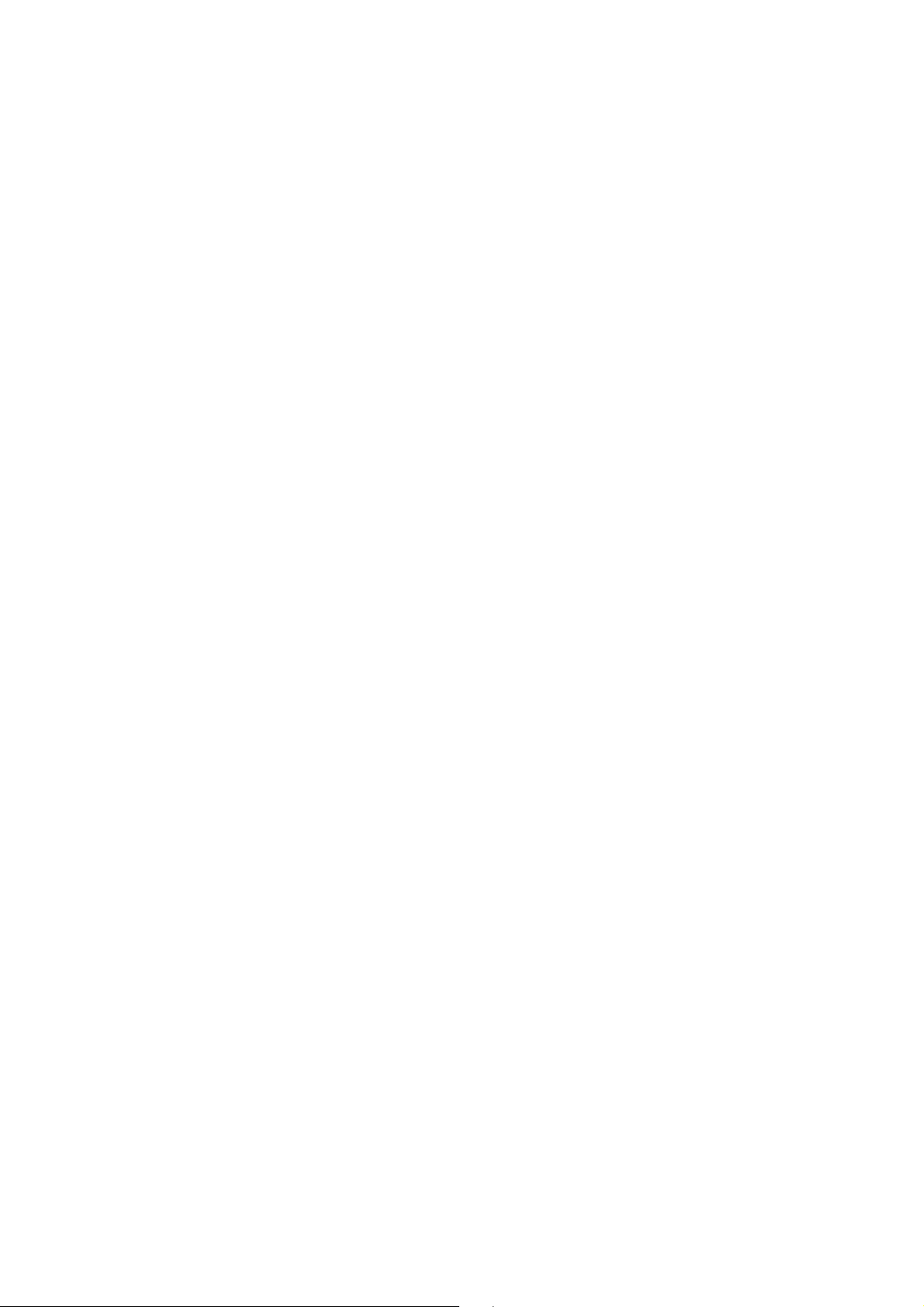
150 Quantification de données MIDI et
audio
150 Introduction
150 Quantification du début des événements
audio
151 Quantification AudioWarp
(Cubase uniquement)
151 Quantification du début des événements
MIDI
152 Quantification de la longueur des
événements MIDI
152 Quantification de la fin des événements
MIDI
152 Quantification de plusieurs pistes audio
(Cubase uniquement)
153 Quantification AudioWarp de plusieurs
pistes audio
(Cubase uniquement)
153 Le Panneau de Quantification
160 Autres fonctions de quantification
161 Fondus, fondus enchaînés et
enveloppes
161 Création de fondus
164 Les boîtes de dialogue des fondus
166 Création de fondus enchaînés
167 La boîte de dialogue Fondu Enchaîné
168 Fondus et fondus enchaînés
automatiques
170 Enveloppes d’événement
171 La piste Arrangeur
171 Introduction
171 Configuration de la piste arrangeur
173 Travailler avec les événements arrangeur
176 Mise à plat de la chaîne Arrangeur
179 Mode Live
180 Arranger votre musique sur une vidéo
181 Les fonctions de transposition
181 Introduction
181 Transposition musicale
186 Autres fonctions
190 Utilisation des marqueurs
190 Introduction
191 La fenêtre Marqueurs
195 La piste Marqueur
197 Exportation et importation de marqueurs
199 La MixConsole
199 Présentation
201 Configuration de la MixConsole
205 Navigation avec le clavier dans la
MixConsole
208 Utilisation de la section des faders
213 Utilisation des racks de voie
224 Liaison de voies (Cubase uniquement)
226 Vumètres (Cubase uniquement)
229 Utilisation des configurations de voie
232 Enregistrement et chargement des
Configurations de voie sélectionnés
233 Réinitialisation des voies de la
MixConsole
233 Ajout d’images
234 Ajout de notes
235 La Control Room
(Cubase uniquement)
236 Configuration des voies de la Control
Room
239 Ouvrir la Control Room
240 La Console de la Control Room
246 Le panneau Configuration
249 Voies cue et sends cue
251 La vue d’ensemble de la Control Room
252 Monitoring Direct et latence
253 Effets audio
253 Présentation
255 Effets d’insert
261 Effets Send
267 Utilisation de l’entrée side-chain
269 Utilisation d’effets externes
(Cubase uniquement)
270 Édition des effets
271 Préréglages d’effets
276 Installation et gestion des plug-ins
d’effets
280 Instruments VST et pistes
d’instruments
280 Introduction
280 Voies d’instruments VST et pistes
d’instruments
280 Voies d’instruments VST
283 Pistes d’instrument
286 Que faut-il utiliser, une voie d’instrument
VST ou une piste d’instrument ?
286 Geler instrument
288 Instruments VST et charge du processeur
289 Utilisation des préréglages pour la
configuration des VSTi
294 À propos du temps de Latence
295 Instruments externes
(Cubase uniquement)
4
Page 5
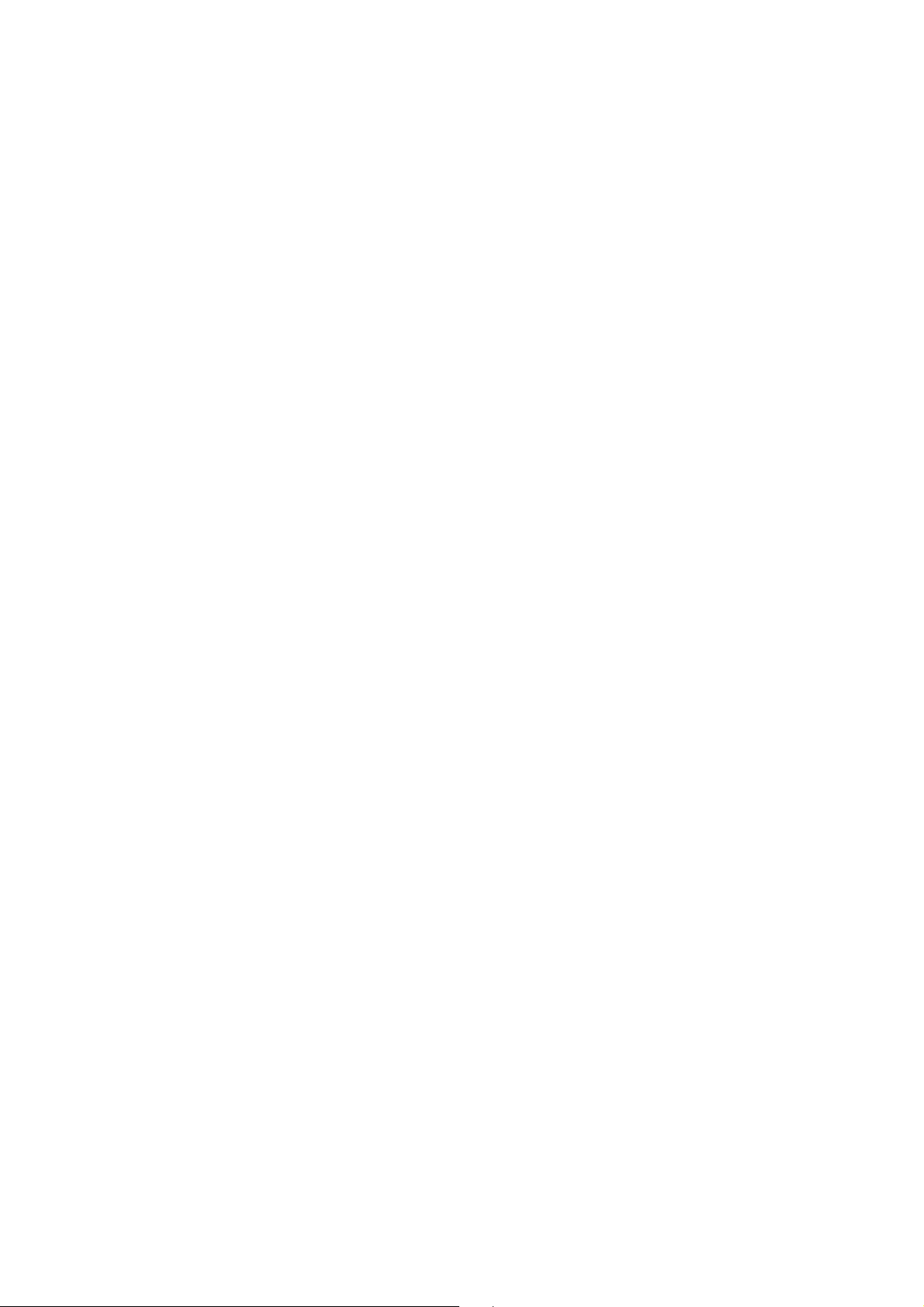
296 Son Surround (Cubase
uniquement)
296 Introduction
298 Préparatifs
299 Utilisation du SurroundPanner V5
309 Utilisation du plug-in MixConvert V6
(Cubase uniquement)
310 Exporter un mixage surround
311 Automatisation
311 Introduction
311 Utilisation des courbes d’automatisation
312 Activation et désactivation de l’écriture
des données d’automatisation
313 Écriture des données d’automatisation
315 Édition des événements d’automatisation
318 Opérations sur les pistes d’automatisation
322 Le Panneau d’Automatisation
(Cubase uniquement)
332 Préférences d’Automatisation
333 Conseils et autres options
333 Automatisation de contrôleurs MIDI
337 Traitements et fonctions audio
337 Présentation
337 Traitement audio
351 Application des plug-ins
(Cubase uniquement)
353 La boîte de dialogue Historique des
Traitements Hors Ligne
354 Geler les Modifications
355 Détecter les Silences
358 L’Analyse de Spectre
360 Statistiques
361 À propos des algorithmes de modification
de la durée et de correction de hauteur
365 L’Éditeur d’Échantillons
365 Présentation de la fenêtre
373 Fonctions générales
383 Warp audio
390 Utilisation des repères et des tranches
397 VariAudio (Cubase uniquement)
414 Création de voix harmoniques pour les
données audio monophoniques
414 Mise à plat du traitement en temps réel
417 L’Éditeur de Conteneurs Audio
417 Présentation
417 Présentation de la fenêtre
418 Ouvrir l’Éditeur de Conteneurs Audio
419 Opérations
422 Options et réglages
423 La Bibliothèque
423 Présentation
424 Présentation de la fenêtre
427 Opérations
442 La MediaBay
442 Introduction
444 Utilisation de la MediaBay
445 La section Définir Lieux à Scanner
447 La section Lieux à scanner
448 La liste de Résultats
453 Pré-écoute des fichiers
457 La section Filtres
461 L’Inspecteur d’Attributs
467 Les fenêtres Explorateur de Boucles,
Explorateur de Sons et Mini Explorateur
467 Préférences
468 Raccourcis clavier
469 Utilisation des fenêtres associées à la
MediaBay
471 Utilisation des bases de données de
disques
474 Utilisation des préréglages de piste
474 Introduction
474 Types de préréglages de piste
476 Application des préréglages de piste
480 Création d’un préréglage de piste
481 Création de pistes à partir de préréglages
de piste ou de préréglages VST
483 Contrôles Instantanés de pistes
483 Introduction
484 Assigner des paramètres aux contrôles
instantanés
486 Connexion de contrôles instantanés sur
des télécommandes
487 Contrôles instantanés et paramètres
automatisables
489 Télécommande de Cubase
489 Introduction
489 Configuration
491 Opérations
493 Le périphérique générique
497 Contrôles Instantanés
497 L’éditeur de télécommande Remote
control editor
504 Apple Remote (Mac OS X uniquement)
505 Paramètres en temps réel et effets
MIDI
505 Introduction
505 L’Inspecteur – Manipulations de base
506 Les sections de l’Inspecteur
512 Effets MIDI
516 Gestion des plug-ins
517 Utilisation de périphériques MIDI
517 Présentation
517 Périphériques MIDI – paramètres
généraux et gestion des programmes
526 À propos des panneaux d’utilisateur
(Cubase uniquement)
5
Page 6
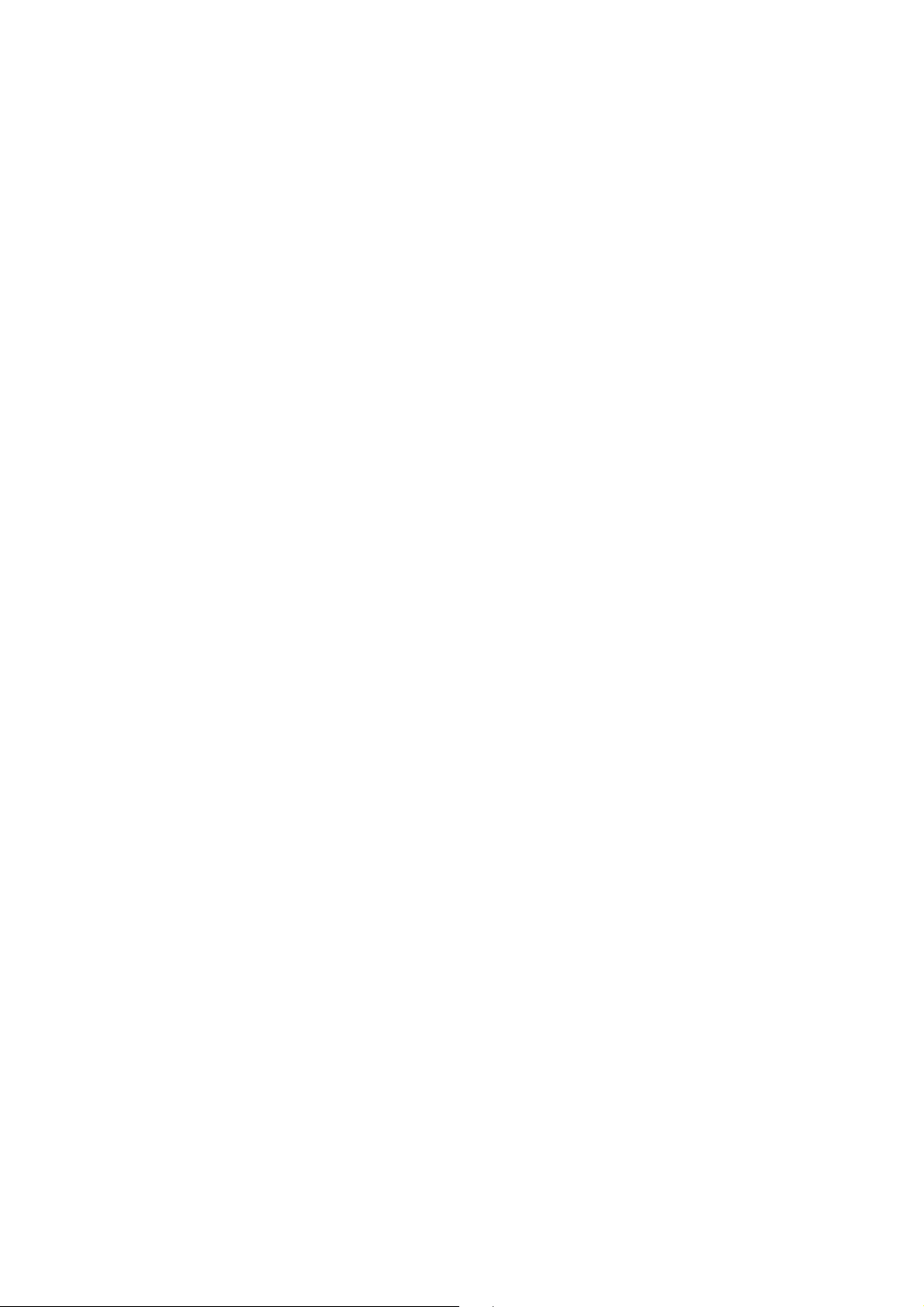
530 Traitement MIDI
530 Introduction
532 Rendre les réglages permanents
534 Dissoudre les Conteneurs
536 Convertir données MIDI en fichier
536 Répéter la Boucle
536 Autres fonctions MIDI
541 Les éditeurs MIDI
541 Introduction
542 Ouvrir un éditeur MIDI
544 L’Éditeur Clavier – Présentation
549 Opérations dans l’Éditeur Clavier
576 L’Éditeur sur Place
577 L’Éditeur de Rythme – Présentation
580 Opérations dans l’Éditeur de Rythme
582 Utilisation des Drum Maps
586 Utilisation de listes de noms de
percussions
587 L’Éditeur en Liste – Présentation
588 Opérations dans l’Éditeur en Liste
592 Utilisation des messages SysEx
595 Enregistrer des changements de
paramètres SysEx
595 Édition des messages SysEx
597 L’Éditeur de Partition basique –
Présentation
599 Opérations dans l’Éditeur de Partition
610 Utilisation des fonctions d’accord
610 Introduction
610 La piste d’Accords
614 La section Inspecteur de la piste
d’Accords
618 L’Éditeur d’accords
618 Le Chord Assistant (Cubase uniquement)
621 Création d’une progression d’accords en
partant de zéro (Accords en MIDI)
622 Extraction d’accords à partir
d’événements MIDI (Définir Accords)
622 Contrôle de la lecture MIDI ou audio par la
piste d’accords (Suivre Piste d’Accords)
624 Assignation d’événements d’accords à
des effets MIDI ou des instruments VST
625 Expression maps
(Cubase uniquement)
625 Introduction
627 Utilisation des expression maps dans
Cubase
631 Création et édition des expression maps
637 Note Expression
637 Introduction
639 Configuration de l’onglet Note Expression
dans l’Inspecteur
641 Attribution des contrôleurs
643 Enregistrement
645 Édition des données Note Expression
650 Note Expression et MIDI
654 HALion Sonic SE
655 L’Éditeur Logique, l’effet
Transformer et le Transformateur
d’Entrée
655 Introduction
656 Ouvrir l’Éditeur Logique
657 Présentation de la fenêtre
657 Configurer les conditions de filtre
666 Sélectionner une fonction
667 Définition des actions
671 Appliquer les actions définies
671 Utilisation des préréglages
672 Le Transformateur d’Entrée
674 L’Éditeur Logique de Projet
(Cubase uniquement)
674 Introduction
675 Ouvrir l’Éditeur Logique de Projet
675 Présentation de la fenêtre
675 Configurer les conditions de filtre
683 Spécification des actions
686 Sélectionner une fonction
686 Appliquer des macros
687 Appliquer les actions définies
687 Utilisation des préréglages
689 Édition du tempo et de la mesure
689 Présentation
690 Affichage du tempo et de la mesure
692 Édition du Tempo et de la Mesure
696 Calcul du tempo (Cubase uniquement)
697 La boîte de dialogue Modifier Structure
des Mesures (Cubase uniquement)
698 La Calculatrice de Tempo
699 Calculer Tempo via MIDI
(Cubase uniquement)
700 L’outil Time Warp (Cubase uniquement)
706 Détection du Tempo
(Cubase uniquement)
710 Alignement des données audio sur le
tempo du projet
711 L’Explorateur de Projet
(Cubase uniquement)
711 Présentation de la fenêtre
713 Édition des pistes
6
Page 7
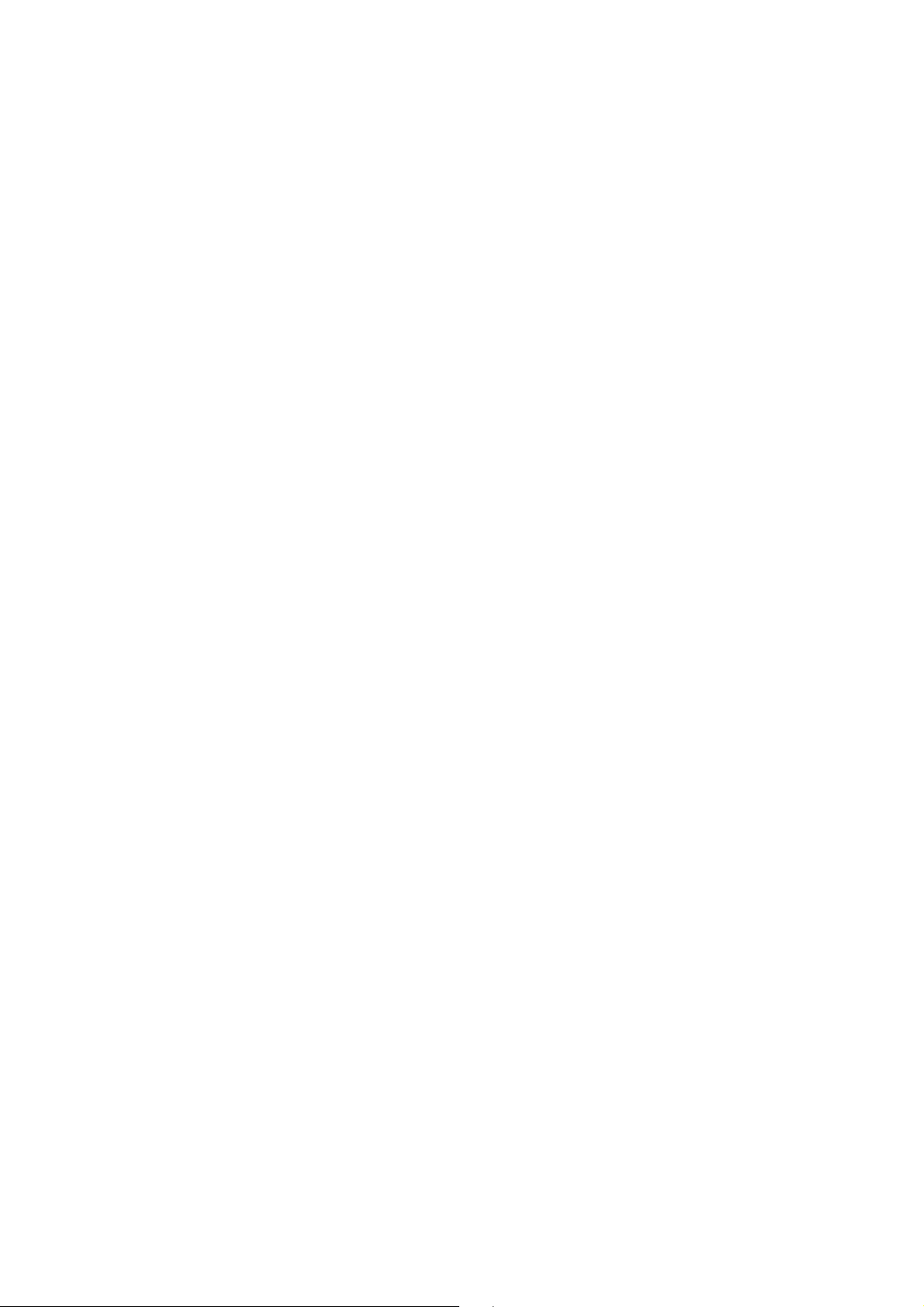
721 Exporter un mixage audio
721 Introduction
722 Exportation du mixage sous forme de
fichiers audio
723 La boîte de dialogue Exporter Mixage
Audio
729 Les formats de fichier disponibles
736 Synchronisation
736 Présentation
737 Timecode (références de position)
739 Sources d’horloge (références de vitesse)
740 La boîte de dialogue Réglages de
Synchronisation du Projet
745 Fonctionnement en synchronisation
746 Exemple de scénario
(Cubase uniquement)
747 Utilisation de VST System Link
751 Activer VST System Link
789 Personnalisation
789 Présentation
790 Espaces de Travail
792 Utilisation des options de Configuration
794 Personnalisation des contrôles de piste
797 Apparence
798 Application des couleurs dans la fenêtre
Projet
801 Où sont enregistrés les réglages ?
803 Raccourcis clavier
803 Introduction
804 Configuration des raccourcis clavier
809 Définition des touches mortes des outils
809 Les raccourcis clavier par défaut
817 Tome II :
Mise en page et impression des
partitions (Cubase uniquement)
758 Vidéo
758 Introduction
758 Avant de commencer
760 Préparer un projet vidéo dans Cubase
762 Les fichiers vidéo dans la fenêtre Projet
764 Lecture d’une vidéo
767 Montage vidéo
768 Extraction des données audio d’un fichier
vidéo
768 Remplacement des données audio d’un
fichier vidéo
769 ReWire
769 Introduction
769 Lancer et quitter
770 Activation des voies ReWire
771 Utilisation des commandes de transport
et de tempo
771 Gestion des voies ReWire dans Cubase
772 Routage MIDI via ReWire2
772 Considérations et limitations à prendre en
compte
773 Gestion des fichiers
773 Importation de fichiers audio
780 Exportation et importation de fichiers
OMF (Cubase uniquement)
783 Exportation et importation de fichiers
MIDI standard (SMF)
786 Exporter/importer des boucles MIDI
787 Exportation et importation d’archives de
piste (Cubase uniquement)
818 Fonctionnement de l’Éditeur de
Partition
818 À propos de ce chapitre
818 Bienvenue !
818 Comment fonctionne l’Éditeur de Partition
819 Notes MIDI et notes de la partition
819 Quantification d’affichage
822 Saisie de notes manuelle ou
enregistrement des notes
823 Principes de base
823 À propos de ce chapitre
823 Préparatifs
823 Ouvrir l’Éditeur de Partition
824 Le curseur de projet
824 Lecture et enregistrement
824 Mode Page
826 Changer le facteur de Zoom
827 La portée active
827 Configuration de la mise en page
827 Définir votre espace de travail
831 À propos des menus contextuels de
l’Éditeur de Partition
831 À propos des boîtes de dialogue dans
l’Éditeur de Partition
831 Configuration de la clef, de l’armure et de
la mesure
838 Instruments transpositeurs
839 Impression depuis l’Éditeur de Partition
839 Exporter des pages sous forme de fichier
image
840 Méthode de travail
841 Mise à Jour
7
Page 8
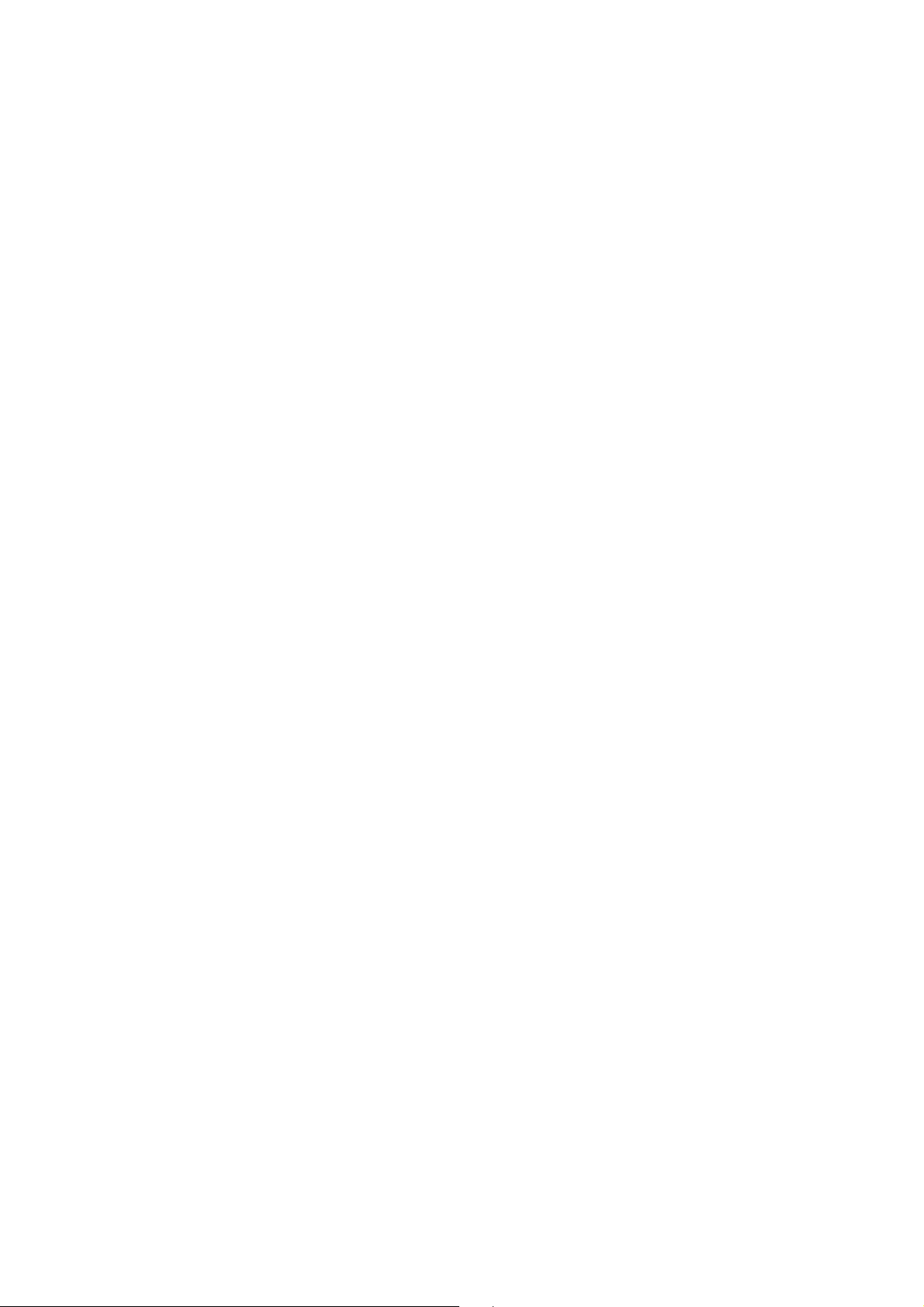
842 Transcription des enregistrements
MIDI
842 À propos de ce chapitre
842 À propos de la Transcription
842 Préparer les conteneurs
843 Préparation des conteneurs pour
l’impression des partitions
843 Réglages Portée
844 Situations nécessitant d’autres
techniques
845 Insertion de changements de
quantification d’affichage
847 La fonction Éclatement
848 Utilisation de la fonction “Notes Partition -
> MIDI”
849 Saisie et édition de notes
849 À propos de ce chapitre
849 Réglages Partition
850 Valeurs et position des notes
853 Ajouter et éditer des notes
856 Sélection de notes
857 Déplacement de notes
860 Dupliquer des notes
860 Couper, copier et coller
861 Modification de la hauteur de notes
individuelles
862 Modifier la durée des notes
864 Scinder une Note en deux
864 Travailler avec l’outil Quantification
d’Affichage
864 Portées doubles (Piano)
865 Stratégies : Portées multiples
866 Insertion et édition des clefs, des armures
ou des chiffrages de mesure
868 Supprimer des notes
878 Voix polyphoniques
878 À propos de ce chapitre
878 Contexte : Voix Polyphoniques
880 Configuration des voix
882 Stratégies : combien de voix sont
nécessaires ?
883 Saisie de notes dans des voix
883 Vérifier à quelle voix appartient une note
884 Déplacer des notes d’une voix à une autre
885 Manipulation des pauses
886 Voix et quantification d’affichage
887 Création de croisements de voix
889 Voix polyphoniques automatiques –
Mélanger toutes les portées
890 Conversion des voix en pistes – Extraire
voix
891 Formatage des notes
supplémentaires et des pauses
891 À propos de ce chapitre
891 Contexte : Hampes de notes
891 Configuration de la direction des hampes
893 Longueur des hampes
894 Altérations accidentelles et harmonie
895 Modification de la forme des têtes de
notes
896 Autres détails concernant les notes
897 Colorer les notes
898 Copie de paramètres d’une note à une
autre
899 Gestion des ligatures
905 À propos des notes liées
907 Déplacement graphique de notes
908 Notes Cue
909 Notes d’ornement
910 N-olets
869 Réglages Portée
869 À propos de ce chapitre
869 Réglages Portée
869 Effectuer les réglages
870 Utilisation des préréglages de portée
871 Noms portées
871 Tonalité et clef
871 Quantification d’affichage et options
d’interprétation
875 Transposition d’Affichage
875 L’onglet Options
877 L’onglet Polyphonique
877 L’onglet Tablature
913 Utilisation des symboles
913 À propos de ce chapitre
913 Contexte : les différents niveaux
914 L’Inspecteur de symboles
917 Important ! – Symboles, portées et voix
918 Ajout de symboles à la partition
928 Sélectionner des symboles
929 Déplacer et dupliquer des symboles
934 Modifier la longueur, la taille et la forme
935 Effacer des symboles
935 Copier et Coller
936 Alignement
936 Détails concernant les symboles
946 Utilisation des accords
946 À propos de ce chapitre
946 Insertion de symboles d’accords
949 Réglages d’accords globaux
8
Page 9
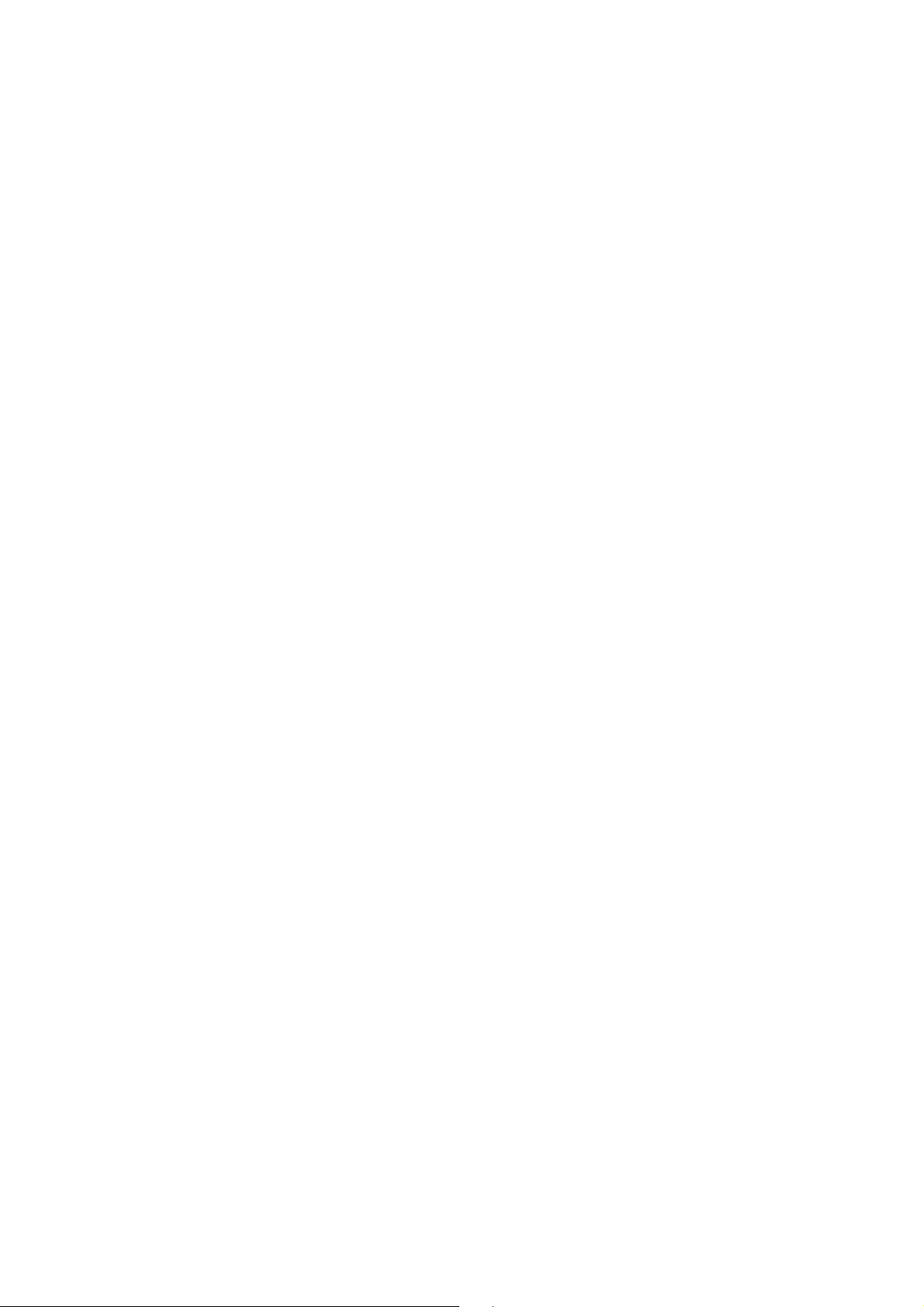
951 Utilisation du texte
951 À propos de ce chapitre
951 Ajouter et modifier des symboles de texte
954 Les différents types de texte
960 Les fonctions de Texte
966 Utilisation des maquettes
966 À propos de ce chapitre
966 Contexte : Maquettes
967 Créer une maquette
967 Ouvrir une maquette
967 Opérations sur les maquettes
968 Usage des maquettes – un exemple
969 Piste Marqueur -> Forme
970 Travailler avec le format MusicXML
970 Introduction
971 Importer et exporter des fichiers
MusicXML
974 Mise en page de la partition : autres
techniques
974 À propos de ce chapitre
974 Réglages Maquette
976 Taille de la Portée
977 Masquer/Afficher des objets
978 Colorier les notes
979 Pauses multiples
980 Édition des barres de mesure existantes
981 Création d’anacrouses
982 Configuration du nombre de mesures en
largeur de page
983 Déplacer des barres de mesure
985 Faire glisser des portées
987 Ajout de crochets et d’accolades
987 Affichage des symboles d’accord à partir
de la piste d’accords
988 Maquette Automatique
990 Initialiser Maquette
991 Interrompre des barres de mesure
1002 Partitions et lecture MIDI
1002 À propos de ce chapitre
1002 Partitions et mode Arrangeur
1002 Utilisation des nuances mappées
1006 Conseils et astuces
1006 Présentation
1006 Techniques d’édition utiles
1008 Foire aux questions
1011 Si vous désirez que votre ordinateur soit
plus rapide
1012 Index
993 Partition rythmique
993 À propos de ce chapitre
993 Contexte : Drum maps dans l’Éditeur de
Partition
994 Configuration de la Drum Map
996 Configuration d’une portée de partition
rythmique
996 Entrer et éditer des notes
997 Utilisation de la “portée rythmique à une
seule ligne”
998 Création de tablatures
998 À propos de ce chapitre
998 Création automatique de tablatures
1000 Création manuelle de tablatures
1001 Aspect des chiffres des tablatures
1001 Édition
1001 Forme des têtes de notes
9
Page 10
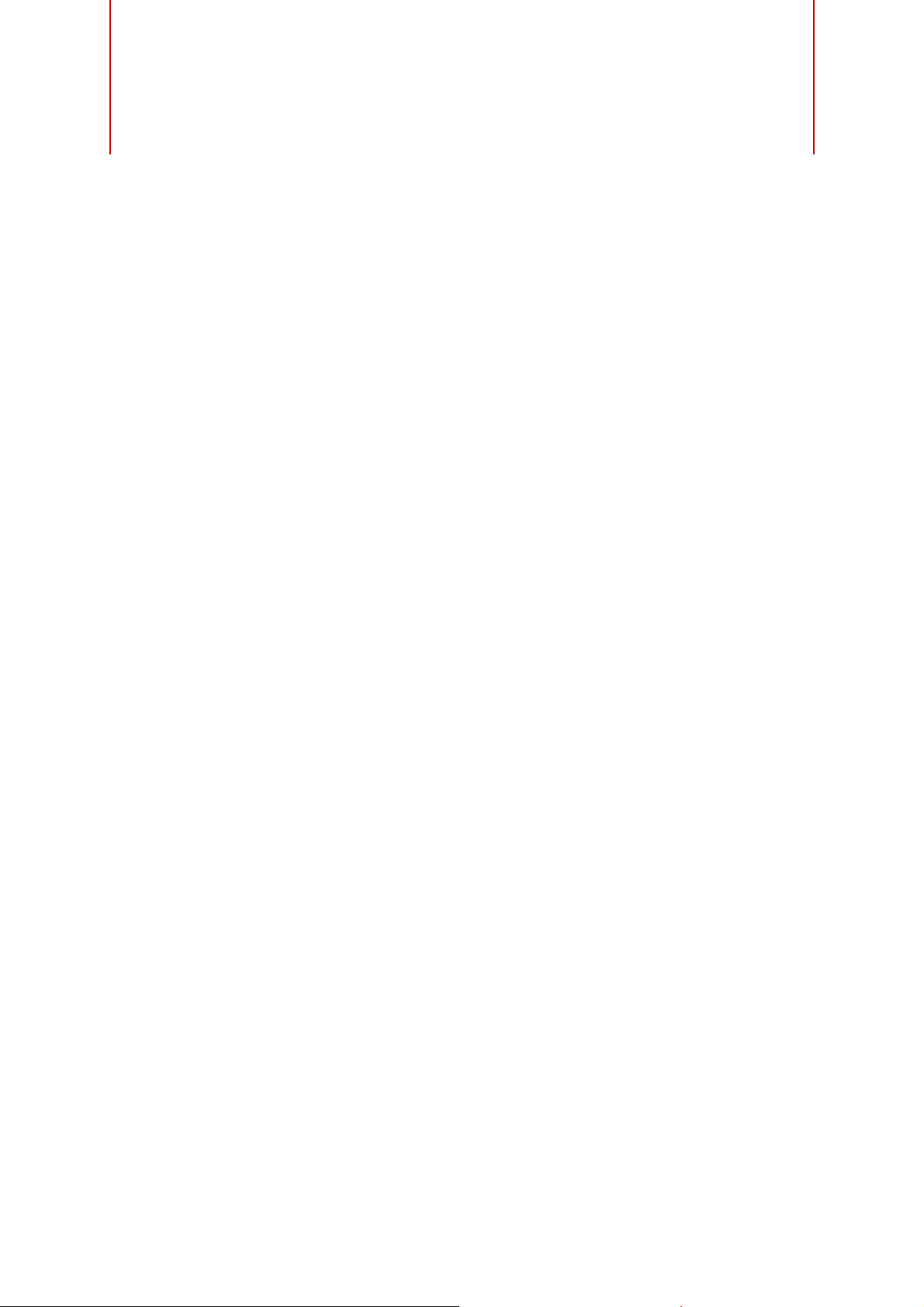
À propos des versions du programme
Cette documentation couvre deux systèmes d’exploitation ou “plates-formes”
différents
sont spécifiques à une seule des plates-formes.
Cela sera clairement indiqué lorsque ce sera le cas. Sauf mention contraire, toutes les
descriptions et procédures de cette documentation sont valables à la fois pour
Windows et Mac OS X.
Les recopies d’écran ont été effectuées d’après la version Windows de Cubase.
; Windows et Mac OS X. Certaines caractéristiques et certains paramètres
Conventions appliquées aux raccourcis clavier
La plupart des raccourcis clavier par défaut de Cubase utilisent des touches mortes,
certaines sont différentes en fonction du système d’exploitation. Par exemple, le
raccourci clavier par défaut pour Annuler est [Ctrl]-[Z] sous Windows et
[Commande]-[Z] sous Mac OS X.
Lorsque des raccourcis clavier employant des touches mortes sont mentionnés dans
ce manuel, ils indiquent d’abord la touche morte Windows, selon la formule suivante
[Touche morte Win]/[Touche morte Mac]-[Touche]
Introduction
:
Par exemple, [Ctrl]/[Commande]-[Z] signifie “appuyez sur la touche [Ctrl] sous
Windows ou [Commande] sous Mac OS X, puis appuyez sur [Z]”.
De même, [Alt]/[Option]-[X] signifie “appuyez sur la touche [Alt] sous Windows ou
[Option] sous Mac OS X, puis appuyez sur [X]”.
Ce manuel fait souvent référence au “clic droit”, par exemple pour l’ouverture des
menus contextuels. Si vous utilisez un ordinateur Macintosh avec une souris à un seul
bouton, maintenez [Ctrl] et cliquez.
10
Page 11
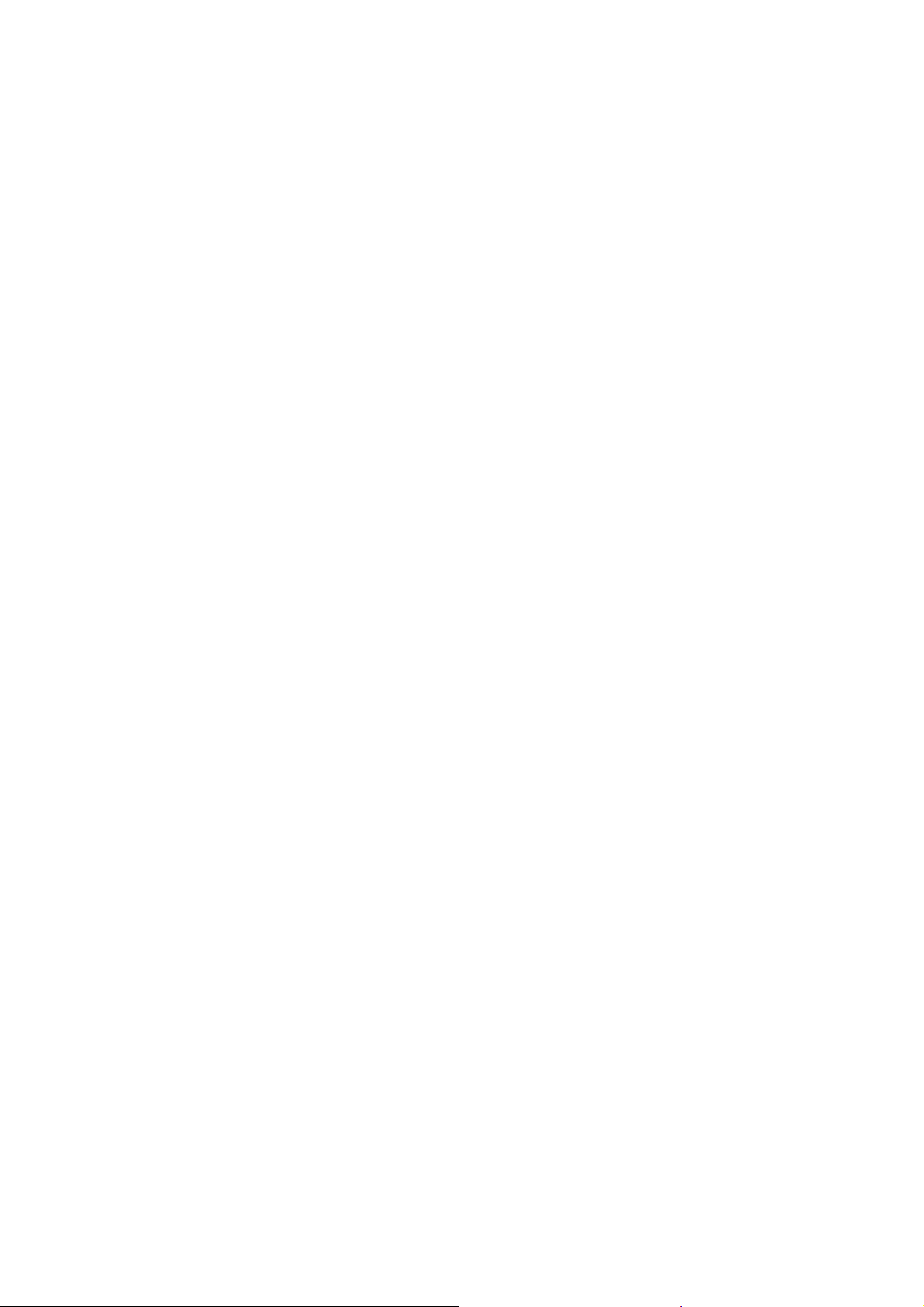
Tome I
Fonctions Détaillées
Page 12
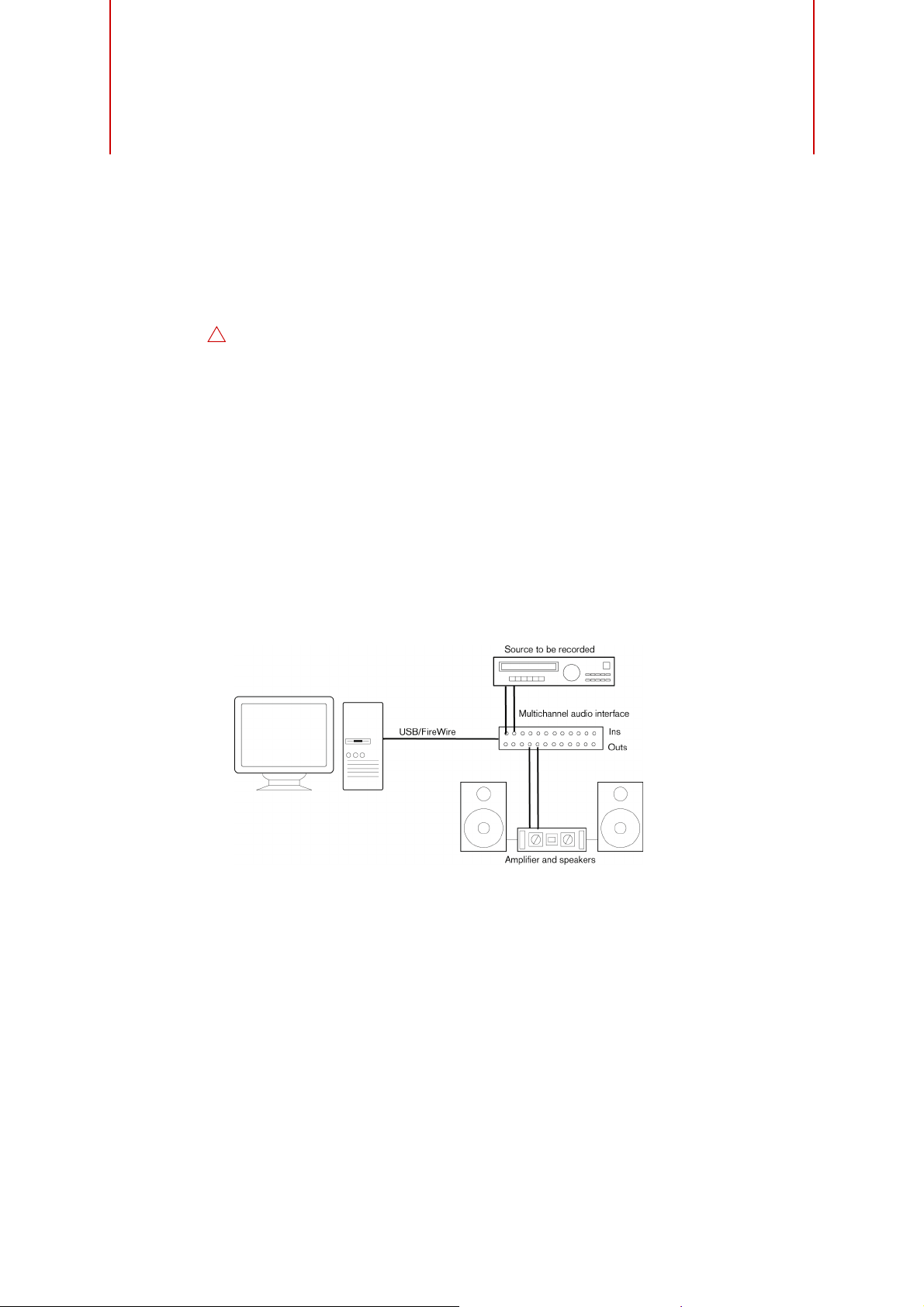
Configuration audio
!
Vérifiez que tous les appareils sont éteints avant d’effectuer les connexions !
Branchements audio
La manière dont vous allez configurer votre système dépend de différents facteurs,
par exemple, du type de projet que vous désirez créer, de l’équipement que vous
désirez utiliser, ou de l’ordinateur dont vous disposez. Donc, les sections suivantes ne
sont que des suggestions.
La façon de brancher vos équipements (en numérique ou en analogique), dépend
également de votre configuration.
Entrées et sorties stéréo – les branchements les plus simples
Si vous n’utilisez qu’une entrée stéréo et une sortie stéréo de Cubase, vous pouvez
relier votre carte audio, c’est-à-dire les entrées de votre carte ou de votre interface
audio, directement à la source d’entrée, et les sorties à un amplificateur ou des
enceintes amplifiées.
Configuration de votre système
Configuration
audio stéréo
simple
C’est probablement la plus simple de toutes les configurations – après avoir
configuré les bus d’entrée et de sortie internes, vous pouvez brancher votre source
audio, par exemple un microphone, sur votre interface audio et commencer à
enregistrer.
12
Page 13
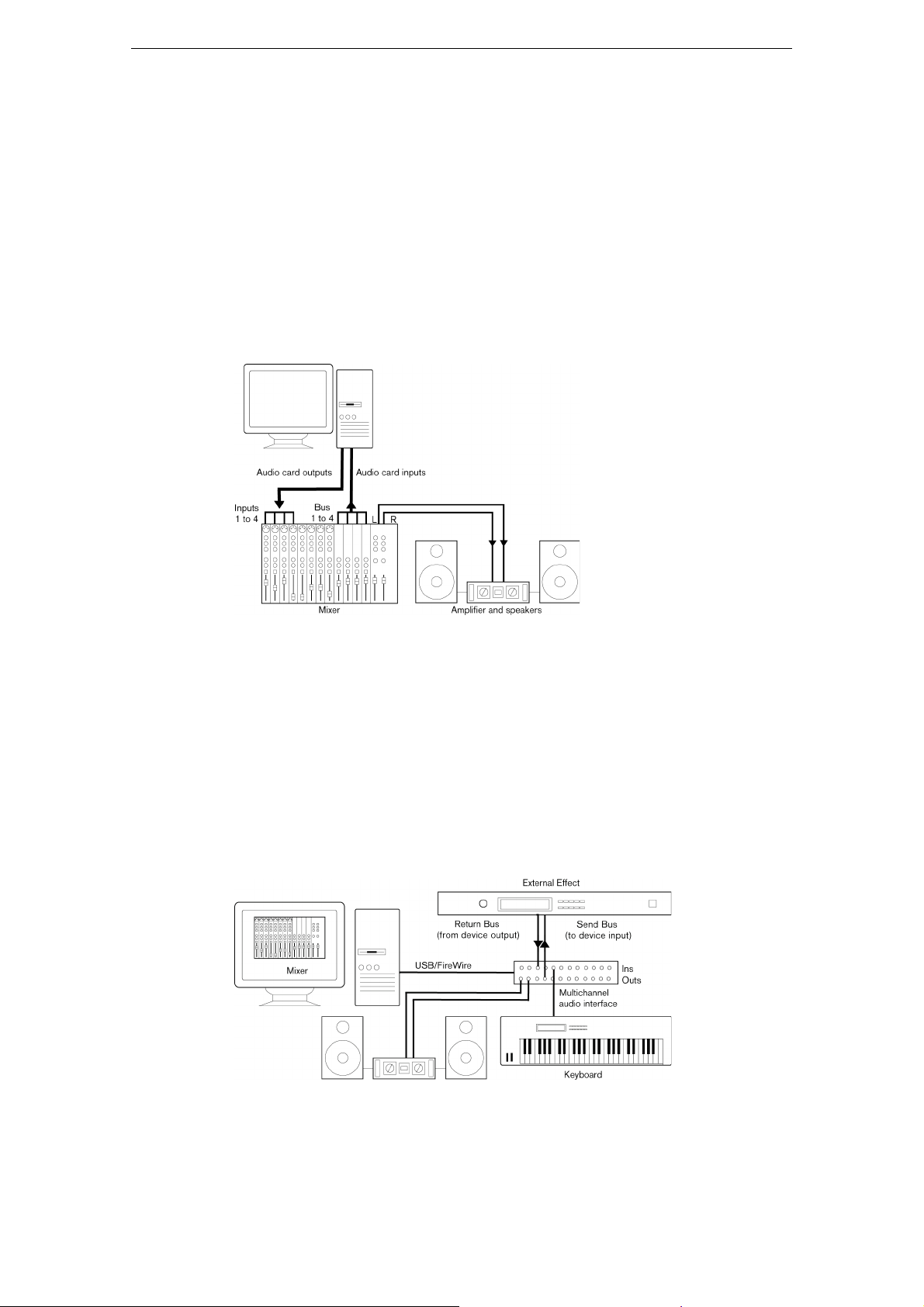
Configuration
audio
multicanal
avec une table
de mixage
externe
Configuration audio
Entrée et sortie multicanal
Le plus souvent, il y aura davantage d’appareils audio à intégrer avec Cubase, utilisant
plusieurs voies d’entrée et de sortie. Selon les équipements que vous possédez, il
peut y avoir deux moyens de procéder
: mixage à l’aide d’une table de mixage externe
ou sur la MixConsole de Cubase.
• Un mixage externe implique de disposer d’une console hardware équipée de bus
d’enregistrement ou de groupes, afin de pouvoir alimenter les différentes entrées
de la carte audio.
Dans l’exemple ci-après, quatre bus sont utilisés pour envoyer les signaux aux
entrées de la carte audio. Les quatre sorties repartent vers la console, pour écoute
de contrôle ou lecture. Les entrées de console restées libres peuvent accueillir
des sources audio telles que microphones, instruments, etc.
Mixage intégré
dans Cubase
Quand vous connectez une source d’entrée (par exemple une table de mixage) sur la
carte son, il est recommandé d’utiliser des bus de sortie, des sends ou d’autres
sorties qui soient séparés de la sortie principale de la table de mixage, afin de ne pas
enregistrer ce qui est lu. Vous pouvez aussi employer une console de mixage
connectée via FireWire.
• Quand vous utilisez la MixConsole de Cubase, vous pouvez employer les entrées
de votre carte son pour brancher les microphones et/ou les divers périphériques
externes. Les sorties serviront à brancher votre équipement de monitoring.
Cubase uniquement : Grâce à la Control Room, vous pouvez créer des
configurations très complexes intégrant des instruments et effets externes dans
Cubase (voir les chapitres
“VST Connexions” à la page 28 et “La Control Room
(Cubase uniquement)” à la page 235).
13
Configuration de votre système
Page 14
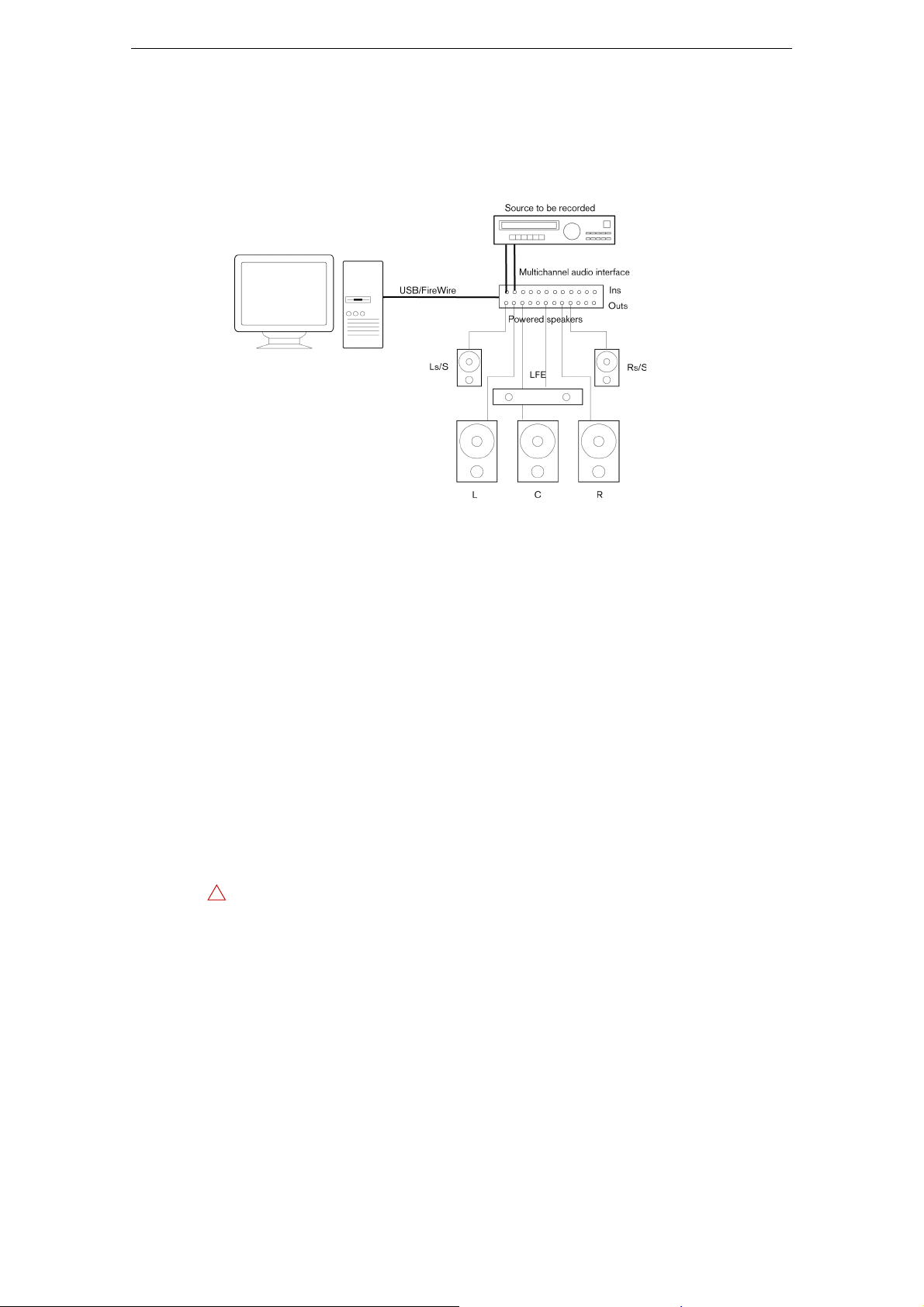
Configuration
!
de lecture en
surround
Configuration audio
Branchement d’une Configuration Surround (Cubase uniquement)
Si vous voulez mixer au format Surround, vous pouvez relier les sorties audio à un
amplificateur de puissance multicanal, permettant d’alimenter une configuration
d’écoute Surround.
Cubase prend en charge plusieurs formats surround.
Enregistrement depuis un lecteur CD
La plupart des ordinateurs comportent un lecteur de CD-ROM, qui peut aussi servir
de lecteur de CD audio. Dans certains cas, le lecteur CD est connecté en interne à la
carte audio, afin que vous puissiez enregistrer directement la sortie du lecteur CD
dans Cubase (consultez la documentation du matériel audio, si vous n’êtes pas sûr de
quel modèle de lecteur vous disposez).
• Tous les réglages de routage et de niveau (si disponibles) sont effectués dans
l’application de configuration de la carte audio, voir ci-dessous).
• Vous pouvez également extraire les pistes audio d’un CD directement dans
Cubase (voir le chapitre
“Gestion des fichiers” à la page 773).
Connexions Word clock
Si vous effectuez les connexions en numérique, il est souvent nécessaire de
connecter le word clock, signal de référence entre la carte audio et les appareils
externes. Pour plus de détails, veuillez vous référer à la documentation fournie avec
votre carte son.
Il est très important que la synchronisation avec l’horloge Word Clock soit
correctement configurée, faute de quoi vous risquez d’entendre des clics et des
craquements dans vos enregistrements.
À propos des niveaux d’enregistrement et d’entrée
Lorsque vous reliez vos différents appareils entre eux, faites attention à adapter
l’impédance et les niveaux des sources audio à ceux des entrées. Habituellement de
différentes entrées peuvent être utilisées avec des microphones, comme entrée ligne
consommateur (-10
dBV) ou professionnel (+4 dBV). Peut-être, pouvez-vous aussi
régler les caractéristiques d’entrée dans l’interface audio ou dans son panneau de
contrôle. Pour plus d’informations, reportez-vous à la documentation du matériel
audio.
14
Configuration de votre système
Page 15
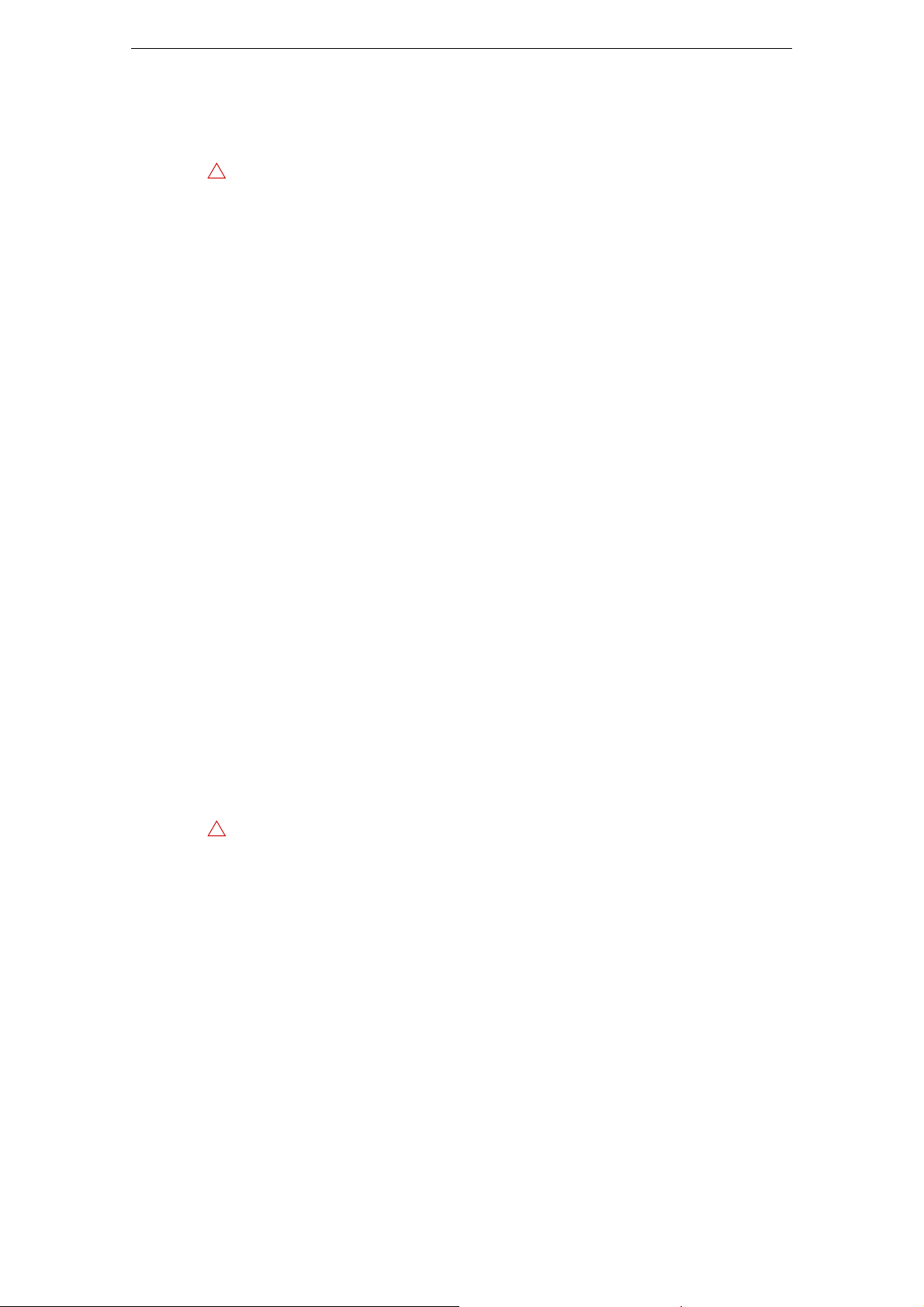
Employez les bons types d’entrées pour éviter la distorsion ou le bruit de fond dans
!
!
vos enregistrements.
Cubase ne permet aucun réglage du niveau d’entrée pour les signaux arrivant sur la
carte audio, puisque cet aspect est géré différemment pour chaque carte. Le réglage
du niveau d’entrée s’effectue donc soit via une application spécifique, fournie avec la
carte, soit depuis son panneau de configuration (voir ci-après).
Configuration de la carte son
La plupart des cartes audio sont normalement livrées avec une ou plusieurs petites
applications destinées à configurer leurs entrées selon vos désirs. Ce qui inclut
- Sélectionner quelles entrées/sorties sont actives.
- Configurer la synchronisation via word clock (si elle est disponible).
- Activer/désactiver l’écoute de contrôle via la carte (voir “À propos du monitoring” à
la page 19).
- Régler les niveaux pour chaque entrée. Cette fonction est très importante !
- Régler les niveaux pour chaque sortie, de façon à les adapter aux appareils que
vous utilisez pour l’écoute de contrôle.
- Sélectionner les formats d’entrée et de sortie numérique.
- Faire les réglages des buffers audio.
Configuration audio
:
Dans la plupart des cas, tous les réglages disponibles pour une carte audio sont
rassemblés dans un tableau de bord, pouvant être ouvert depuis Cubase comme
décrit ci-après (ou ouvert séparément, lorsque Cubase n’a pas été lancé). Il peut
aussi y avoir plusieurs applications et panneaux différents – pour les détails
concernant l’application de configuration de votre carte audio, veuillez vous référer à
la documentation de celle-ci.
Compatibilité Plug & Play pour les périphériques ASIO
Les interfaces UR824 de Steinberg fonctionnent en Plug & Play dans Cubase. Ces
périphériques peuvent être branchés et activés alors que l’application tourne. Cubase
utilise automatiquement le pilote de l’UR824 et reconfigure les connexions VST en
conséquence.
Steinberg ne garantit pas que cela fonctionne avec d’autres équipements. Si vous
n’êtes pas sûr que votre interface fonctionne en Plug & Play, veuillez consulter sa
documentation.
Si un périphérique non compatible Plug & Play est branché ou débranché alors que
l’ordinateur fonctionne, il peut être endommagé.
15
Configuration de votre système
Page 16
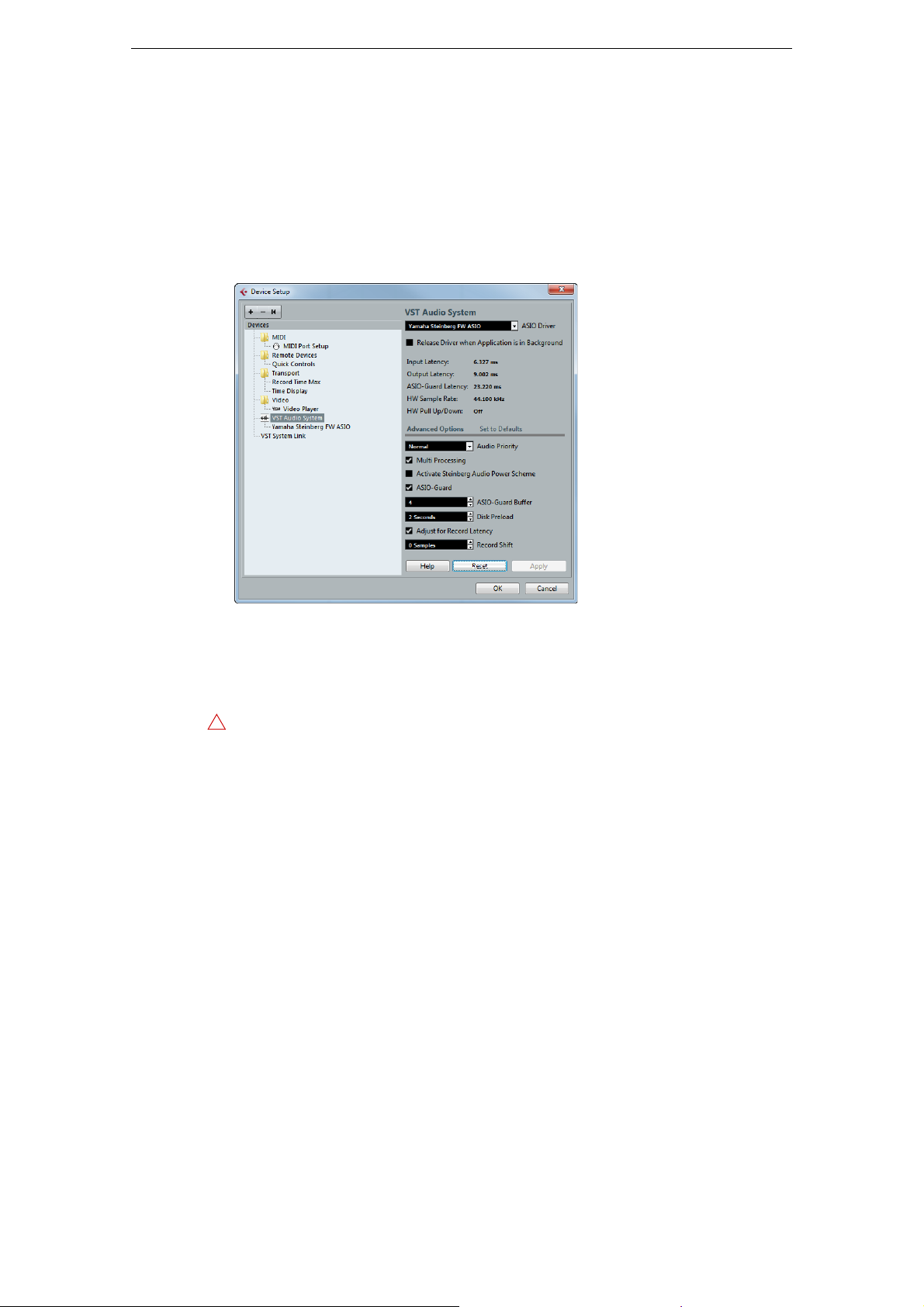
Sélection d’un pilote et configuration audio dans Cubase
!
La première chose à faire est de sélectionner le pilote correct dans Cubase pour être
sûr que le programme peut communiquer avec la carte audio
1. Lancez Cubase et sélectionnez “Configuration des Périphériques” dans le menu
Périphériques.
2. Dans la liste des Périphériques à gauche, cliquez sur “Système Audio VST”.
La page Système Audio VST s’affiche.
Configuration audio
:
3. Dans le menu Pilote ASIO, sélectionnez le pilote de votre interface audio.
Il est possible d’avoir ici plusieurs options se référant toutes à la même carte audio.
Une fois que vous avez sélectionné un pilote, celui-ci apparaît dans la liste des
Périphériques.
Sous Windows, nous vous recommandons fortement d’utiliser le pilote ASIO
spécifique à votre carte. Si aucun pilote ASIO spécifique n’a été installé, vérifiez
auprès du fabricant de la carte son si un pilote ASIO est disponible, par exemple en
téléchargement sur Internet. Vous pouvez utiliser le pilote ASIO générique à faible
latence si aucun pilote ASIO spécifique n’est disponible.
4. Sélectionnez le pilote dans la liste des Périphériques pour ouvrir les réglages du
pilote de votre carte audio.
5. Ouvrez le tableau de bord pour votre carte audio et procédez aux réglages
recommandés par le fabricant de la carte audio.
• Sous Windows, vous pouvez ouvrir le tableau de bord en cliquant sur le bouton
“Tableau de Bord”.
Le Tableau de Bord qui apparaît quand vous cliquez sur ce bouton est celui
programmé par le fabricant de la carte audio, et non celui de Cubase (à moins que
vous n’utilisiez un pilote DirectX, voir ci-après). Par conséquent, il sera différent
pour chaque marque et modèle de carte audio.
Les tableaux de bord du pilote ASIO DirectX et du pilote ASIO générique à faible
latence (Windows uniquement) sont des exceptions. En effet, ils sont fournis par
Steinberg et décrits dans l’aide des boîtes de dialogue. Pour accéder à cette aide,
il vous suffit de cliquer sur le bouton Aide dans la boîte de dialogue. Voir aussi les
remarques sur DirectX ci-dessous.
16
Configuration de votre système
Page 17
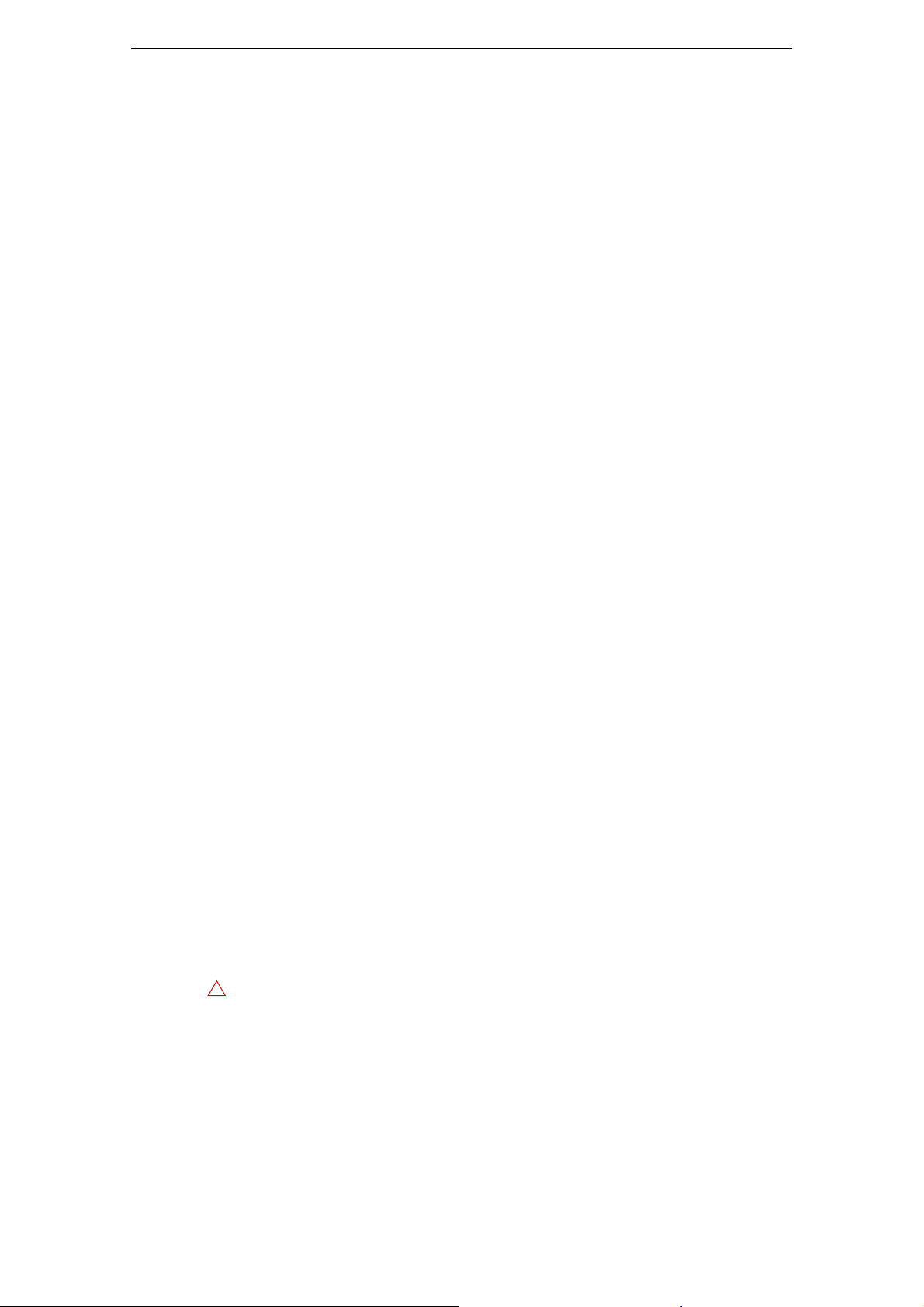
Configuration audio
!
• Sous Mac OS X, le tableau de bord de votre carte audio s’ouvre en cliquant sur le
bouton “Ouvrir App Config” de la page des réglages de votre Périphérique Audio
dans la boîte de dialogue Configuration des Périphériques.
Notez que ce bouton n’est disponible que sur certains équipements. Si “Open
Config App” n’est disponible dans votre configuration, reportez-vous à la
documentation fournie avec votre carte audio pour savoir où se trouvent les
réglages.
6. Si vous avez l’intention d’utiliser plusieurs applications audio simultanément, il peut
être indiqué d’activer l’option “Libérer le Pilote ASIO si l’application est en Tâche
de Fond”. Ceci autorisera une autre application à utiliser votre carte audio en
lecture, même si Cubase est lancé.
L’application active (c.-à-d. celle qui se trouve dans la fenêtre “supérieure” du
bureau) a alors accès à la carte audio. Vérifiez que toute autre application audio
accédant aussi à la carte est également réglée pour libérer le pilote ASIO (ou Mac
OS X) afin que Cubase puisse l’utiliser lorsqu’il redeviendra l’application active.
7. Si votre interface audio reçoit des signaux d’horloge provenant d’une source
d’horloge d’échantillonnage externe, vous pouvez activer l’option “Synchronisé à
une horloge externe” dans la page du pilote.
Ceci est décrit en détail dans la section “Si votre configuration matérielle est
basée sur une source d’horloge externe” à la page 17.
8. Si votre carte audio et son pilote sont compatibles avec l’ASIO Direct Monitoring,
vous pouvez cocher la case Monitoring Direct dans la page du pilote.
Vous pourrez en savoir plus sur le monitoring en lisant la suite de ce chapitre et le
chapitre
“Enregistrement” à la page 122.
9. Cliquez sur Appliquer, puis sur OK afin de refermer la boîte de dialogue.
Si votre configuration matérielle est basée sur une source d’horloge externe
Pour une lecture et un enregistrement corrects des données audio, il est essentiel
d’aligner la fréquence d’échantillonnage du projet sur celle des signaux d’horloge
entrants. Si vous chargez un projet dont la fréquence d’échantillonnage est différente
de celle de votre source d’horloge, le programme cherchera à modifier la source
d’horloge, ce qui n’est pas toujours souhaitable.
En activant l’option “Synchronisé sur une horloge externe”, vous indiquez à Cubase
qu’il reçoit les signaux d’une horloge externe et que sa vitesse dépend donc de cette
source. Par conséquent, le programme ne tentera plus de modifier la fréquence
d’échantillonnage matérielle. La différence de fréquence d’échantillonnage sera dès
lors acceptée, ce qui accélérera ou ralentira la lecture, selon le cas. Pour de plus
amples informations sur la configuration de la Fréquence d’échantillonnage, voir
boîte de dialogue Configuration du Projet” à la page 68.
Quand il y a différence entre les fréquences d’échantillonnage, le champ Format
d’Enregistrement de la barre d’état est affiché dans une autre couleur.
Si vous utilisez une interface audio avec un pilote DirectX (Windows uniquement)
À défaut de pilote ASIO spécifique et de pilote ASIO générique à faible latence, le
pilote DirectX est la meilleure option.
Cubase est livré avec un pilote appelé ASIO DirectX Full Duplex pouvant être
sélectionné dans le menu local du pilote ASIO (page Système Audio VST).
Pour pouvoir utiliser le pilote DirectX Full Duplex, l’interface audio doit prendre en
charge le modèle WDM (Windows Driver Model).
“La
17
Configuration de votre système
Page 18
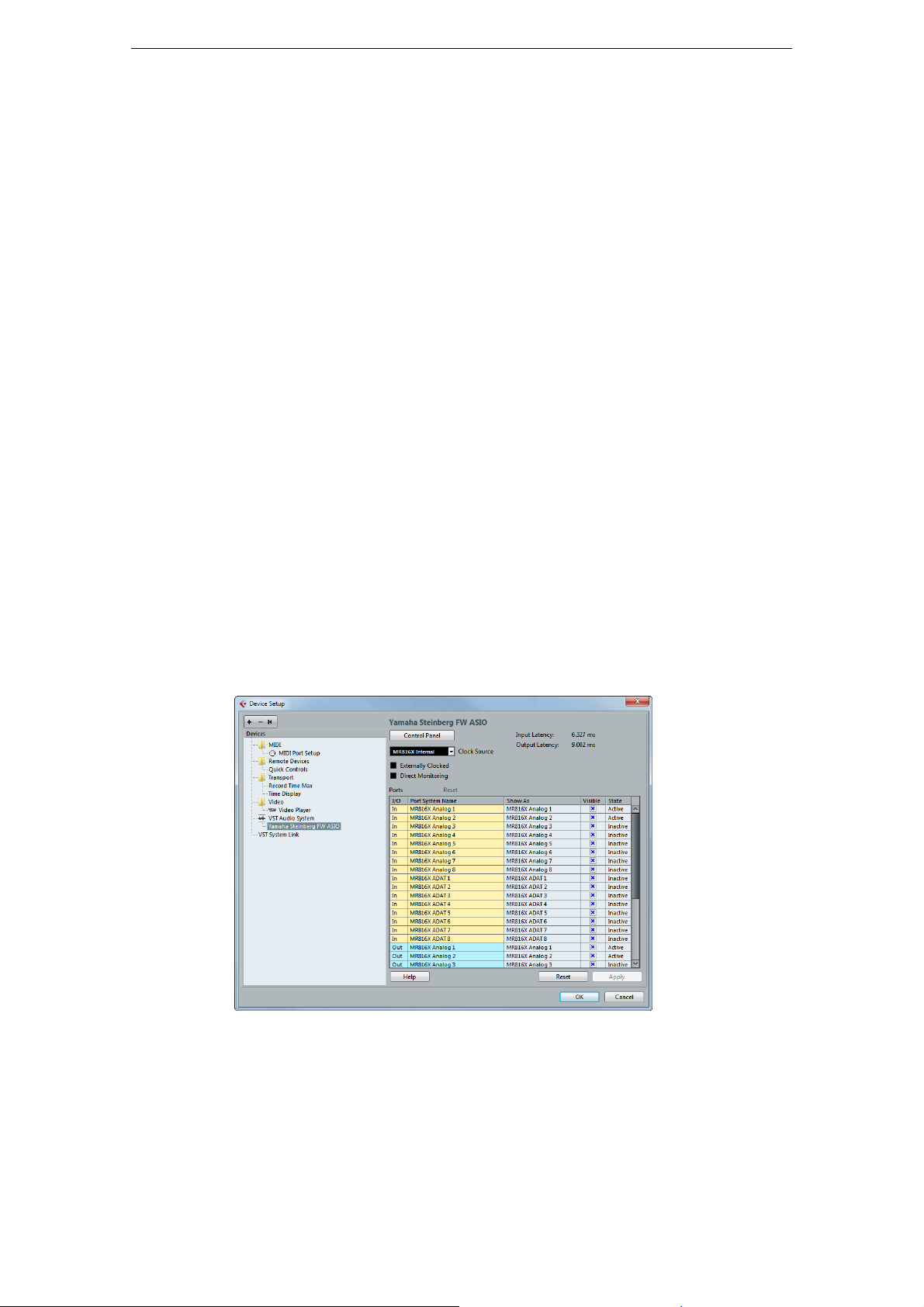
Configuration audio
Lorsque le pilote ASIO DirectX Full Duplex est sélectionné dans la boîte de dialogue
Configuration des Périphériques vous pouvez ouvrir le Panneau de Configuration
ASIO et effectuer les réglages suivants (pour plus d’informations, cliquez sur le
bouton Aide du panneau de contrôle)
• Ports d’Entrée et de Sortie Direct Sound (Direct Sound Output/Input Ports)
Dans la liste à gauche de la fenêtre, figurent tous les ports d’entrée/de sortie
Direct Sound disponibles. Dans la plupart des cas, il n’y a qu’un seul port dans
chaque liste. Pour activer ou désactiver un port de la liste, cliquez dans la case de
la colonne de gauche. Si la case est cochée, le port est activé.
• Vous pouvez modifier les réglages de Taille du Buffer (Size) et de Décalage
(Offset) dans cette liste, en double-cliquant sur la valeur et en entrant une
nouvelle.
Dans la plupart des cas, les réglages par défaut fonctionnent parfaitement. Le
tampon audio (Buffer) est utilisé lors du transfert des données audio entre Cubase
et la carte audio. Un tampon suffisamment grand assure une lecture sans
interruptions. Cependant, le temps de “latence”, entre le moment où Cubase
envoie les données et celui où elles atteignent réellement la sortie, sera plus long.
• Décalage
Si un retard constant est audible pendant la lecture des enregistrements audio et
MIDI, vous pouvez régler le temps de latence en entrée ou en sortie grâce à cette
valeur.
:
Configuration des ports d’entrée et de sortie
Après avoir sélectionné le pilote et effectué les réglages décrits précédemment, vous
devez indiquer quelles entrées et sorties seront utilisées, puis les nommer
1. Dans la boîte de dialogue Configuration des Périphériques, sélectionnez votre
pilote dans la liste des Périphériques à gauche pour ouvrir les réglages du pilote
de la carte audio.
:
Tous les ports de sortie de la carte audio sont listés.
18
Configuration de votre système
Page 19
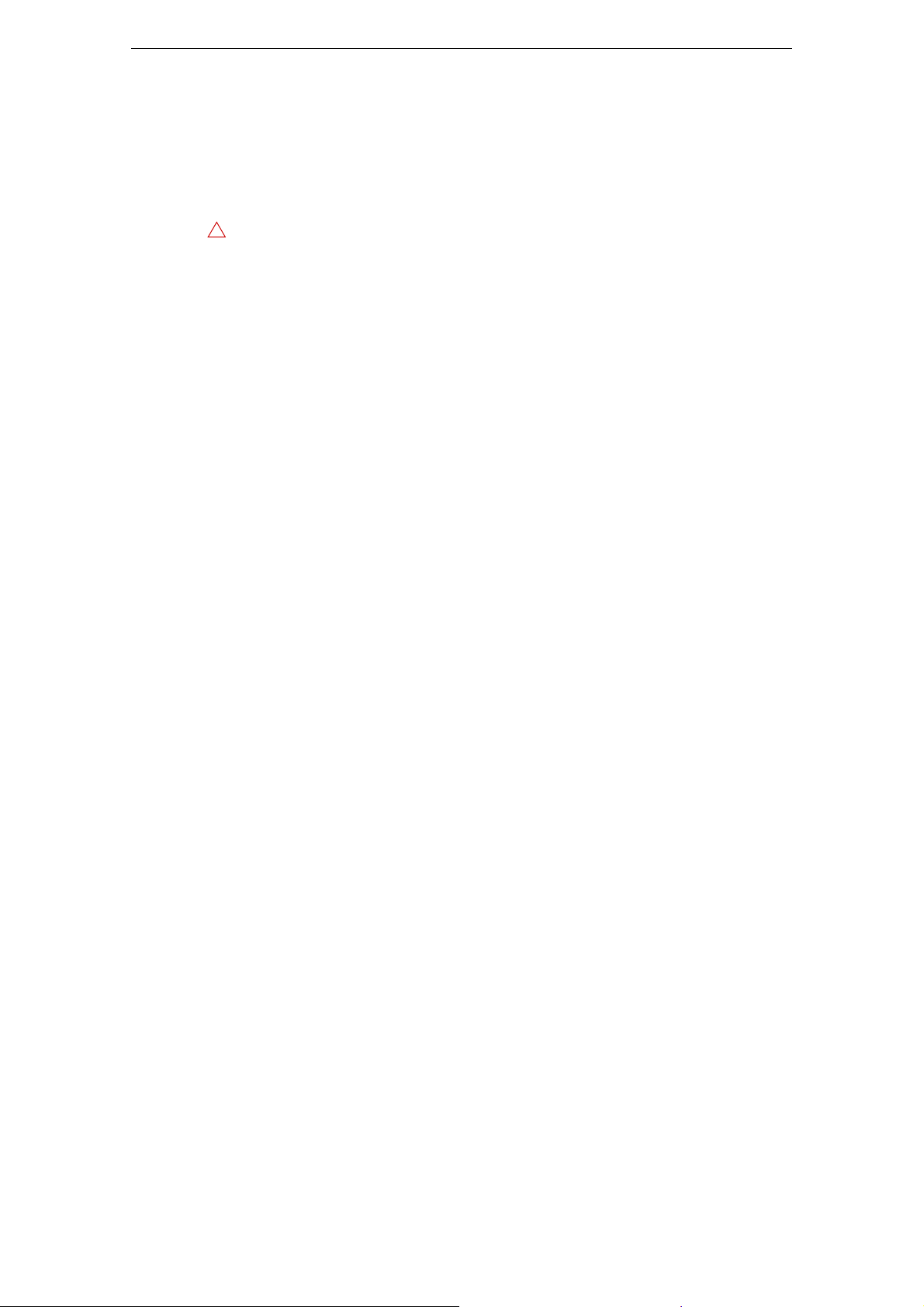
Configuration audio
!
2. Pour masquer un port de sortie, cliquez dans la colonne “Visible” de ce port (pour
que la case ne soit pas cochée).
Les ports qui ne sont pas affichés ne peuvent pas être sélectionnés dans la
fenêtre VST Connexions quand vous configurez vos bus d’entrée et de sortie –
voir le chapitre
“VST Connexions” à la page 28.
Si vous tentez de masquer un port qui est déjà utilisé par un bus, vous serez demandé
si c’est réellement ce que vous désirez – notez que cela désactivera le port
!
3. Pour renommer un port, cliquez sur son nom dans la colonne “Afficher comme” et
tapez un nouveau nom.
• Il vaut mieux donner des noms ayant un rapport avec la configuration des voies
(plutôt que le nom du modèle de la carte)
!
Par exemple, si vous utilisez une configuration audio surround en 5.1 (Cubase
uniquement), vous pouvez nommer ainsi les six ports
: Gauche, Droit, Centre, LFE,
Surround Gauche et Surround Droit. Ceci facilitera le transfert de vos projets d’un
ordinateur à un autre, ou entre différent studios – si les mêmes noms de ports sont
utilisés sur les divers ordinateurs, Cubase gérera automatiquement les connexions
de bus de manière adéquate lorsque vous ouvrirez le projet sur un autre
ordinateur.
4. Cliquez sur OK pour refermer la boîte de dialogue Configuration des
Périphériques et appliquer les changements effectués.
À propos du monitoring
Dans Cubase, le terme Monitoring signifie l’écoute du signal d’entrée soit en
préparation, soit en cours d’enregistrement. Il existe, à la base, trois façons de
pratiquer cette écoute de contrôle
Monitoring externe
Le Monitoring externe (écoute de contrôle du signal avant son passage dans Cubase)
nécessite le recours à une console externe, afin de pouvoir mélanger la lecture audio
au signal d’entrée. Cette console peut être soit une table de mixage “physique”
indépendante, soit une application de console virtuelle prévue pour votre matériel
audio, s’il possède un mode permettant de renvoyer le signal audio d’entrée (mode
habituellement appelé “Thru”, “Direct Thru” ou terme similaire).
Via Cubase
Dans ce cas, le signal audio passe de l’entrée dans Cubase, éventuellement à travers
les effets et égaliseurs de Cubase avant de retourner à la sortie. Vous pouvez alors
contrôler le Monitoring via les réglages effectués dans Cubase.
Vous pouvez ainsi contrôler le niveau d’écoute depuis Cubase et ajouter des effets
uniquement au signal de l’écoute de contrôle.
ASIO Direct Monitoring
Si votre carte audio est compatible avec le standard ASIO 2.0, elle peut gérer l’ASIO
Direct Monitoring (cette fonction peut aussi être disponible pour du matériel audio
avec des pilotes Mac OS X). Dans ce mode, le monitoring est géré par la carte audio
elle-même, en renvoyant le signal d’entrée directement à la sortie. Cependant, le
monitoring est contrôlé depuis Cubase. Autrement dit, la fonction Monitoring de la
carte audio peut être automatiquement activée/désactivée par Cubase.
:
19
Configuration de votre système
Page 20
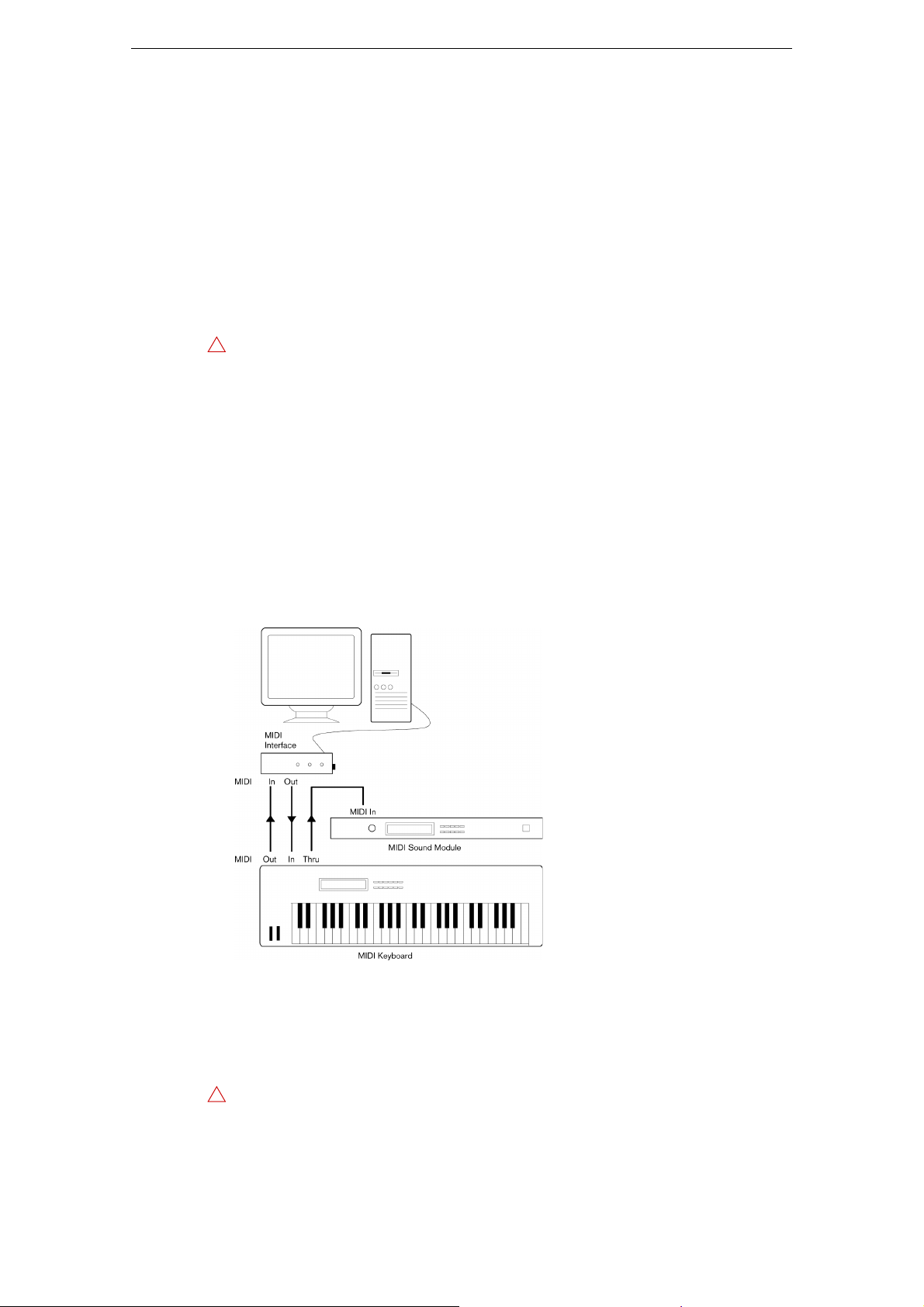
Le monitoring est décrit en détail dans le chapitre “Enregistrement” à la page 122.
!
!
Toutefois, au moment de configurer les paramètres, vous devez tenir compte d’une
chose
:
• Si vous désirez utiliser le Monitoring externe via votre matériel audio, vérifiez que
les fonctions correspondantes sont activées dans l’application “console” de la
carte.
Si vous utilisez une carte audio RME Audio Hammerfall DSP, vérifiez que la
pondération du panoramique est réglée sur -3
Configuration MIDI
Vérifiez que tous les appareils sont éteints avant d’effectuer les connexions !
Cette section décrit comment connecter et configurer des appareils MIDI. S’il n’y a
aucun appareil MIDI dans votre configuration, vous pouvez sauter cette section. Notez
qu’il ne s’agit que d’un exemple – vous pouvez très bien brancher vos appareils
différemment
Branchement des appareils MIDI
!
Configuration MIDI
dB dans les préférences de la carte.
Une
configuration
MIDI typique
Dans cet exemple, nous supposons que vous disposez d’un clavier MIDI et d’un
module de sons (expandeur) MIDI externe. Le clavier sert à la fois à fournir à
l’ordinateur les messages MIDI nécessaires à l’enregistrement/la lecture des pistes
MIDI. L’expandeur ne sert qu’en lecture. En utilisant la fonction MIDI Thru de Cubase
(voir ci-dessous), vous pourrez écouter le son correct, provenant de l’expandeur,
lorsque vous jouez ou enregistrez depuis le clavier.
Si vous désirez utiliser encore plus d’instruments en lecture, il suffit de connecter le
MIDI Thru du module sonore à la prise MIDI In de l’instrument suivant, et ainsi de suite.
Dans cette configuration, vous jouerez toujours le premier clavier lors de
l’enregistrement. Néanmoins, vous pourrez toujours utiliser tous vos périphériques
pour produire des sons lors de la lecture.
Si vous désirez utiliser plus de trois sources sonores, nous vous recommandons de
prévoir soit une interface MIDI pourvue de plusieurs sorties, soit un boîtier MIDI Thru
au lieu des prises Thru de chaque appareil.
20
Configuration de votre système
Page 21
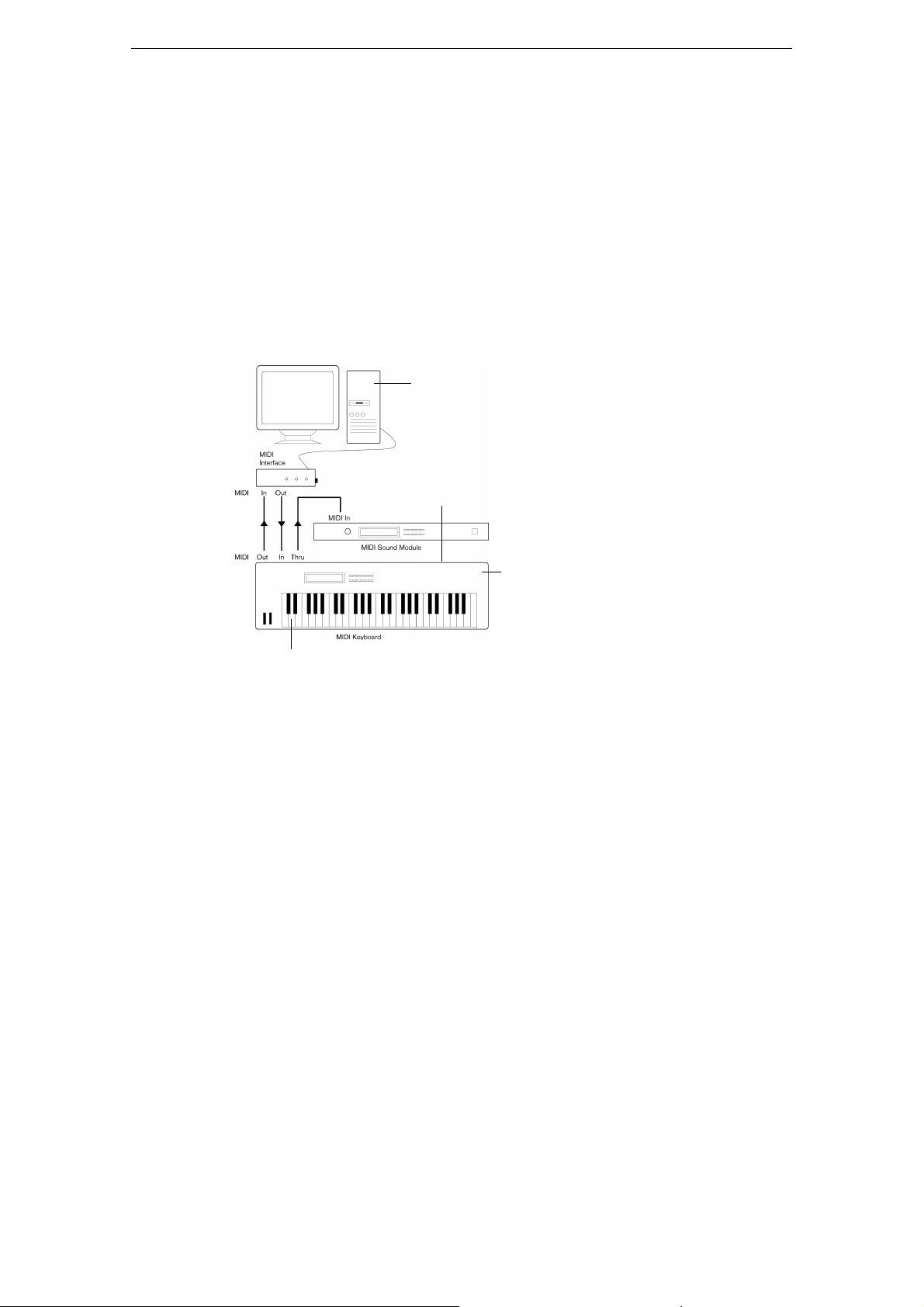
Configuration des paramètres MIDI Thru et Local On/Off
Lorsque la fonction “MIDI Thru Actif” est activée
dans Cubase, les données MIDI reçues sont
immédiatement renvoyées.
Lorsque vous appuyez sur une touche, les données correspondantes
sont envoyées dans Cubase via MIDI.
Les données MIDI revenant dans l’instrument
sont jouées par sa section de synthèse.
Si Local Control est activé (On) sur
l’instrument, appuyer sur les touches
déclenchera la synthèse des sons
correspondants. Régler Local Control
sur Off permet de désactiver la partie
“synthèse”.
“Synthé”
Vous trouverez dans la page “MIDI” de la boîte de dialogue Préférences (qui peut être
ouverte depuis le menu Fichier sous Windows et le menu Cubase sous Mac OS X) un
réglage appelé “MIDI Thru Actif”. Il fait appel à un réglage de votre instrument, appelé
“Local On/Off” ou “Local Control On/Off”.
- Si vous utilisez un clavier MIDI, comme décrit précédemment dans ce chapitre, le
mode MIDI Thru doit être activé et cet instrument réglé en mode Local Off (parfois
aussi appelé Local Control Off – reportez-vous au mode d’emploi de l’instrument
pour plus de détails). De cette façon, le signal MIDI issu du clavier sera enregistré
dans Cubase, et en même temps renvoyé vers l’instrument, de façon à pouvoir
entendre en direct ce que vous enregistrez, sans que le clavier ne “déclenche” ses
propres sons.
Configuration MIDI
- Si vous utilisez un clavier maître MIDI dédié, ne produisant aucun son par luimême, il faut aussi activer le mode MIDI Thru Actif de Cubase, mais il n’est pas
nécessaire de vérifier les modes Local On/Off de vos instruments.
- La seule situation où la fonction MIDI Thru Actif doit être désactivée est lorsque
vous utilisez Cubase avec un seul instrument, qu’il est impossible de configurer en
mode Local Off.
- Veuillez noter que le mode MIDI Thru ne sera actif que pour les pistes MIDI
préparées en enregistrement et/ou dont le bouton Monitor a été activé. Voir le
chapitre
“Enregistrement” à la page 122 pour de plus amples informations.
Configuration des ports MIDI dans Cubase
La boîte de dialogue Configuration des Périphériques vous permet de configurer
votre système MIDI
Si vous modifiez les réglages de port MIDI dans la boîte de dialogue “Configuration
des Périphériques”, ces changements seront automatiquement appliqués.
Afficher/Cacher des ports MIDI
Les ports MIDI sont listés dans la boîte de dialogue Configuration des Périphériques,
à la page Configurations des Ports MIDI. En cliquant dans la colonne “Visible” d’une
entrée ou d’une sortie MIDI, vous pouvez spécifier si elle sera listée dans les menus
locaux MIDI du programme.
:
Configuration de votre système
21
Page 22
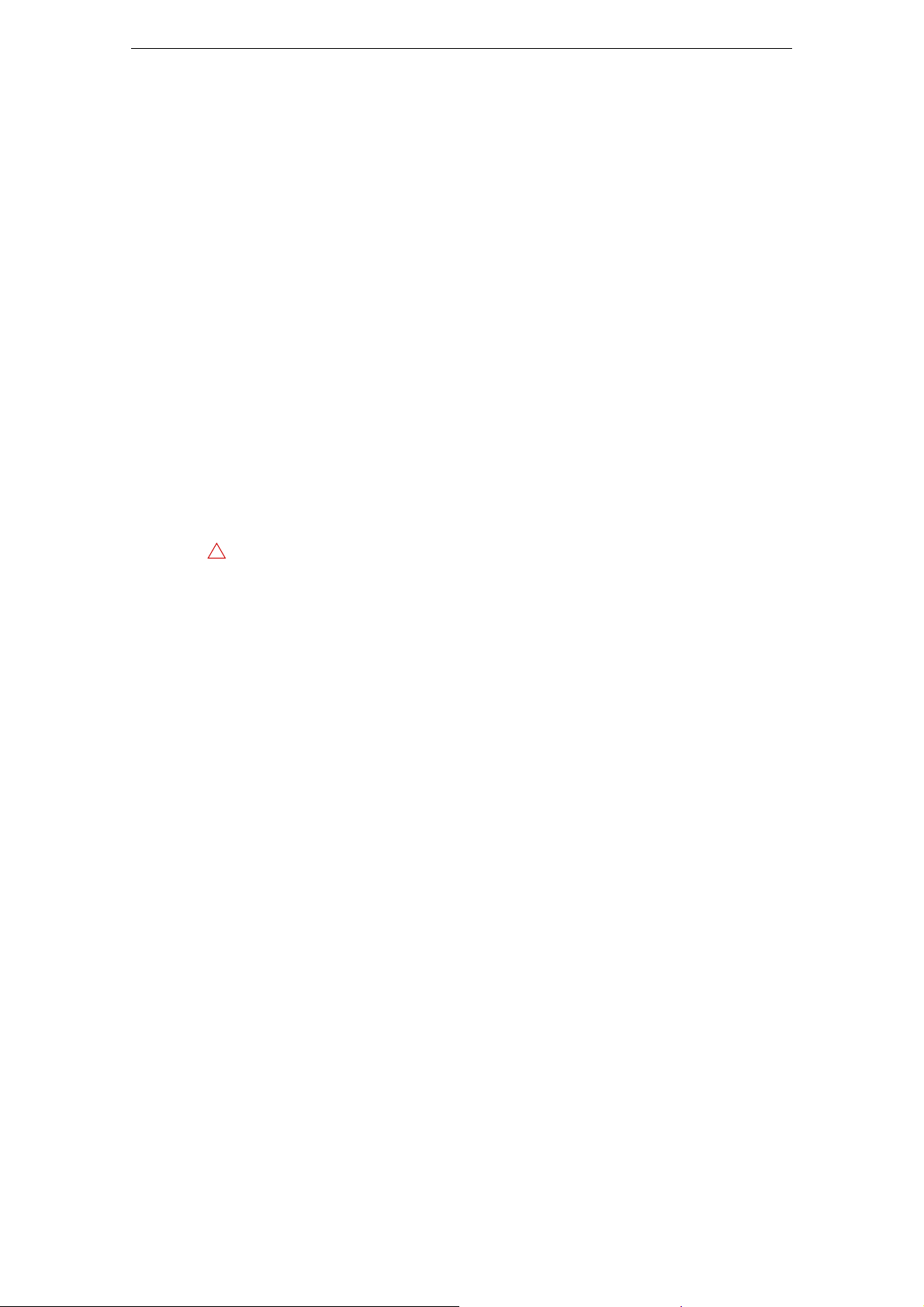
Connexion d’un synchroniseur
!
Si vous tentez de masquer un port MIDI qui est déjà sélectionné pour une piste ou un
périphérique MIDI, un avertissement apparaîtra pour vous permettre de masquer – et
déconnecter – ce port ou pour annuler cette opération et conserver le port MIDI
visible.
Réglage de l’option “All MIDI Inputs”
Lorsque vous enregistrez du MIDI dans Cubase, vous pouvez spécifier pour chaque
piste MIDI quelle entrée MIDI sera utilisée. Vous pouvez également utiliser l’option “All
MIDI Inputs” d’un port d’entrée, assurant ainsi que toutes les données MIDI de toutes
les entrées MIDI seront enregistrées.
L’option “Dans All MIDI Inputs” de la page “Configurations des Ports MIDI” vous
permet de spécifier quelles entrées sont prises en compte lorsque vous sélectionnez
“All MIDI Inputs” pour une piste MIDI. Ceci est utile si votre système offre plusieurs
instances d’une même entrée MIDI “physique”. En désactivant les duplicata, vous
pouvez assurer que seuls les données MIDI désirées seront enregistrées.
Si vous avez un pupitre de télécommande MIDI connecté il faut aussi veiller à
désactiver l’option “All MIDI Inputs” de cette entrée MIDI. Ainsi vous éviterez
d’enregistrer accidentellement des données provenant de la télécommande lorsque
l’option “All MIDI Inputs” est sélectionnée comme entrée d’une piste MIDI.
Connexion d’un synchroniseur
Vérifiez que tous les appareils sont éteints avant d’effectuer les connexions !
Si vous utilisez Cubase conjointement avec des magnétophones externes, il vous
faudra certainement ajouter un synchroniseur à votre système. Toutes les procédures
de connexion et de configuration associées à la synchronisation sont décrites dans le
chapitre
“Synchronisation” à la page 736.
Configuration de la partie vidéo
Cubase peut lire les fichiers vidéo de plusieurs formats, et notamment AVI, QuickTime
ou MPEG. QuickTime joue le rôle de moteur de lecture. La liste des formats pris en
charge dépend des codecs vidéo installés sur votre système, voir le chapitre
à la page 758.
Il existe plusieurs moyens de lire les fichiers vidéo : sans interface particulière, via un
port FireWire ou à l’aide de cartes vidéo dédiées, voir
à la page 759.
Si vous avez l’intention d’utiliser une carte vidéo spécifique, installez-la et configurezla en suivant les recommandations du fabricant.
Avant d’utiliser votre interface vidéo avec Cubase, nous vous recommandons de
tester votre configuration matérielle à l’aide des applications utilitaires fournies avec
votre équipement et/ou avec l’application QuickTime Player.
“Vidéo”
“Périphériques de Sortie Vidéo”
22
Configuration de votre système
Page 23
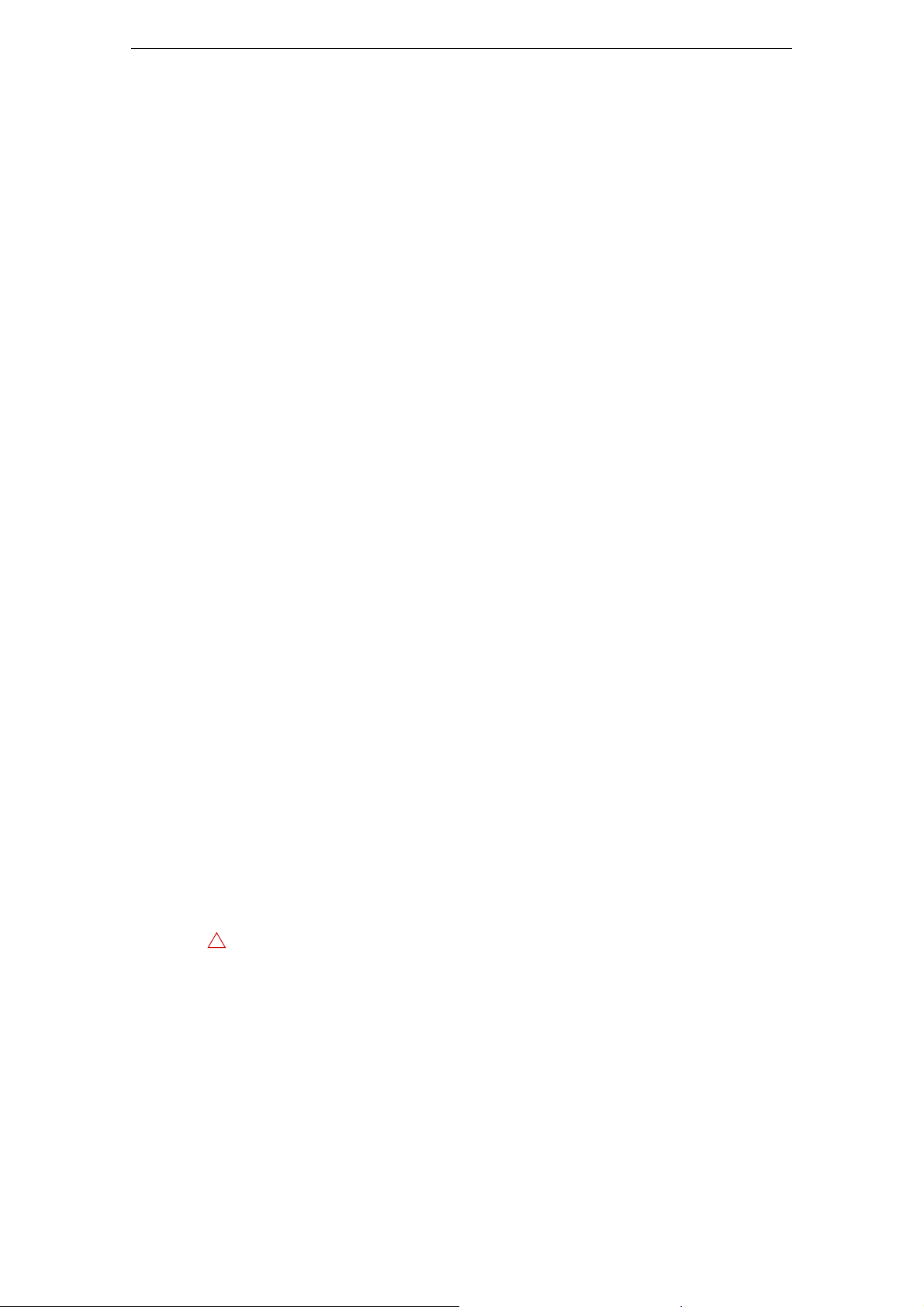
Optimisation des performances audio
!
Ce paragraphe fournit quelques trucs et astuces afin de tirer le meilleur parti des
performances de votre système Cubase. Certaines parties du texte se réfèrent à des
particularités de la carte, et peuvent être utilisées comme guides lors d’une mise à
jour de votre système. Ce texte est très bref. Pour obtenir de plus amples détails et
vous procurer les dernières mises à jour, consultez le site internet de Cubase.
Deux aspects des performances
Il existe deux aspects bien distincts des performances dans Cubase :
Pistes et effets
En deux mots : plus votre ordinateur est rapide, plus vous pourrez lire de pistes,
utiliser d’effets et d’égaliseurs. La définition exacte d’un “ordinateur rapide” est une
discipline scientifique à part, mais voici quand même quelques remarques.
Temps de réponse réduit (Latence)
Un autre aspect du terme “performances” est le temps de réponse. La latence est un
phénomène basé sur le fait que, dans un ordinateur, les données audio sont souvent
stockées dans des mémoires tampons (Buffer) en diverses phases des processus
d’enregistrement et de reproduction. Plus ces buffers sont nombreux et gros, plus le
temps de latence augmente.
Des temps de latence trop élevés sont très gênants lorsqu’on joue sur des
instruments VST ou que l’on désire écouter le signal traité par l’ordinateur
(Monitoring), c’est-à-dire écouter une source audio jouée “en direct”, mais traitée par
la MixConsole et les effets de Cubase. Des latences très importantes (plusieurs
centaines de millisecondes) peuvent également gêner d’autres processus, comme le
mixage
: un simple mouvement de fader sera pris en compte avec un retard notable.
Le mode “Direct Monitoring” et d’autres astuces permettent de réduire les problèmes
provoqués par des temps de latence élevés
doté d’un temps de réponse rapide sera toujours beaucoup plus agréable à utiliser.
Optimisation des performances audio
: il n’en reste pas moins qu’un système
• Selon votre carte audio, il peut être possible de réduire par paliers les temps de
latence, généralement en diminuant le nombre et la taille des buffers.
Pour les détails, veuillez vous référer à la documentation de votre carte audio, ou,
si vous utilisez un pilote au standard DirectX sous Windows, à l’aide de la boîte de
dialogue.
Facteurs du système ayant une influence sur les performances
RAM
En règle générale, il est préférable de doter votre ordinateur d’un maximum de RAM.
Sur les ordinateurs exécutant un système d’exploitation Windows 32 bits, une
application ne peut employer plus de 2 Go de RAM. Sur un ordinateur Macintosh
avec Mac OS
peuvent allouer bien plus de 4
Cette limitation est imposée par le système d’exploitation. Elle ne dépend pas de la
quantité de mémoire RAM installée sur votre ordinateur.
X, ce limite est 4 Go. Les versions 64 bits de Windows et Mac OS X
Go de RAM à une application 64 bits.
23
Configuration de votre système
Page 24
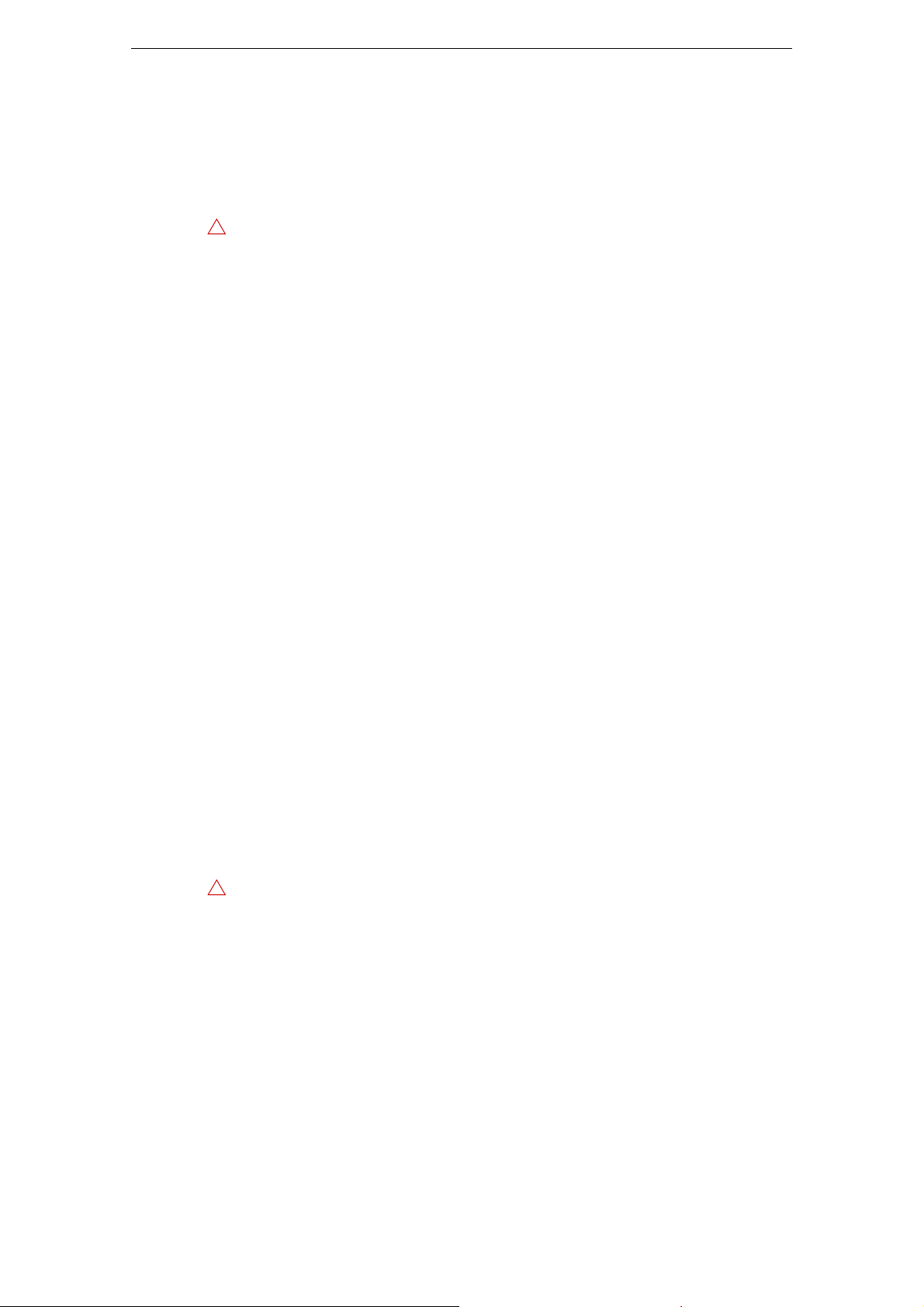
Optimisation des performances audio
!
!
Il est possible que certaines fonctions du programme “s’accaparent” toute la
mémoire. C’est notamment le cas des fonctions d’enregistrement, des plug-ins
d’effets et du préchargement d’échantillons (voir également
“RAM minimale requise
pour l’enregistrement” à la page 126 et “Traitement intelligent des plug-ins” à la page
254).
Quand une fonction consomme toute la mémoire mise à disponibilité par le système
d’exploitation, l’ordinateur se bloque.
Veillez à prendre en compte la limitation de la RAM imposée par votre système
d’exploitation quand vous configurez vos projets.
Unité centrale et cache du processeur
Cela va sans dire : plus le processeur de l’ordinateur est rapide, mieux c’est ! Il n’en
reste pas moins que plusieurs facteurs déterminent la rapidité apparente d’un
ordinateur
: la fréquence du bus de données, son type (le format PCI est fortement
recommandé), la taille du cache processeur ainsi, bien entendu, que la marque et la
référence du processeur lui-même. Cubase fait intensivement appel aux calculs en
virgule flottante. Au moment de choisir votre processeur, vérifiez que le vôtre est
performant en matière de calculs arithmétiques en virgule flottante.
Notez également que Cubase est entièrement compatible avec les systèmes
multiprocesseurs. Donc si vous disposez d’un système informatique à plusieurs
processeurs, Cubase saura tirer parti de la capacité totale et répartir équitablement la
charge de travail entre tous les processeurs disponibles. Pour de plus amples
informations, voir
“Mode Multi-Processeur” à la page 25.
Disque dur et contrôleur
Le nombre de pistes disponibles en enregistrement/lecture simultanés dépend
également de la rapidité de réaction de l’ensemble disque dur/contrôleur de disque
dur. Si vous utilisez un ensemble disque/contrôleur au format E-IDE, vérifiez que le
mode de transfert est réglé sur DMA Busmaster. Sous Windows, vous pouvez vérifier
le mode choisi en lançant le Gestionnaire de Périphériques Windows et en regardant
les propriétés des canaux primaire et secondaire du contrôleur IDE ATA/ATAPI. Le
mode de transfert DMA est activé par défaut, mais peut être désactivé par le système
si un problème matériel survient.
Carte audio et pilote
Le choix de la carte et de son pilote peuvent avoir un effet sur les performances. Un
pilote mal conçu suffit à ralentir tout l’ordinateur, mais la différence la plus sensible
réside dans le temps de latence obtenu.
Une fois encore, nous vous recommandons fortement d’utiliser une carte audio pour
laquelle il existe un pilote ASIO spécifique
!
C’est surtout le cas si vous utilisez Cubase pour Windows :
• Sous Windows, les pilotes ASIO spécifiquement conçus pour la carte seront plus
efficaces que le pilote ASIO générique à faible latence ou un pilote DirectX et
produiront des temps de latence plus courts.
• Sous Mac OS X cependant, les cartes audio avec des pilotes Mac OS X (Core
Audio) écrits correctement peuvent se révéler très efficaces et produisent des
temps de latence très faibles.
Pourtant, il existe des fonctions supplémentaires qui sont pour le moment
uniquement disponibles avec des pilotes ASIO, comme par ex. le protocole de
positionnement ASIO.
24
Configuration de votre système
Page 25
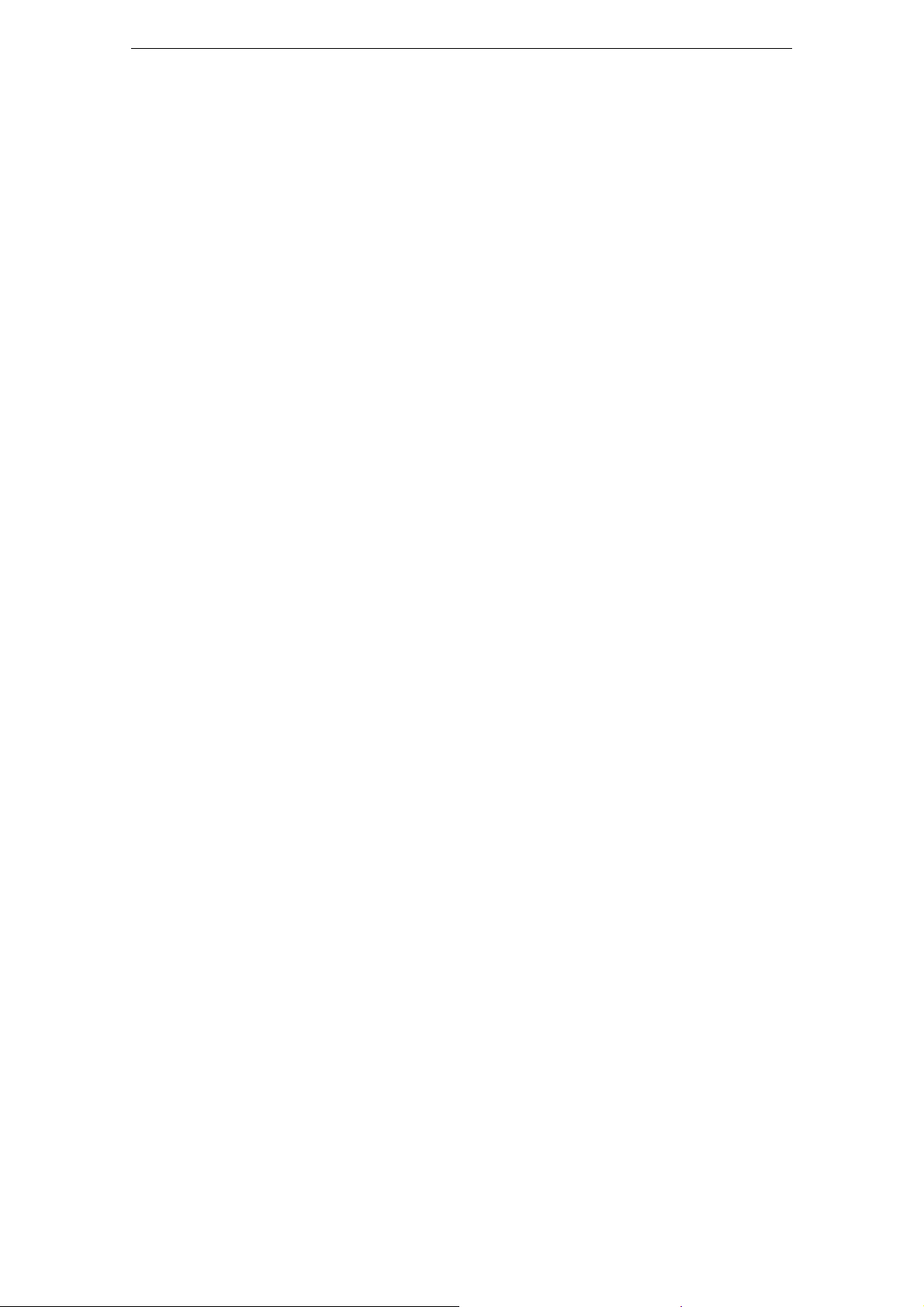
Réglages ayant une influence sur les performances
Réglages du buffer audio (mémoire tampon)
Les buffers audio affectent comment l’audio est envoyé par et à la carte audio. La taille
des buffers audio affecte la latence ainsi que la performance audio. De façon
générale, plus leur taille est petite, plus le temps de latence sera réduit. D’un autre
côté, travailler avec de petits buffers augmentera la charge de calcul de l’ordinateur.
Si les buffers de la carte audio sont trop petits, le son restitué peut par ex. être confus
ou distordu ou d’autres problèmes audio peuvent apparaître.
• Sous Mac OS X, vous pouvez régler la taille des buffers dans page Système Audio
VST de la boîte de dialogue de Configuration des Périphériques.
Vous trouverez peut-être aussi des réglages des buffers sur le panneau de
contrôle de la carte audio.
• Sous Windows, vous pouvez régler la taille des buffers dans le panneau de
contrôle de la carte audio (ouvert en cliquant sur le bouton “Tableau de Bord”
dans la page du Pilote de la boîte de dialogue Configuration des Périphériques).
Optimiser le rendement du processeur (Windows uniquement)
Pour obtenir les plus basses latences en ASIO sous Windows (sur un système à un
seul processeur), les “performances système” doivent être optimisées pour les tâches
d’arrière-plan
:
Optimisation des performances audio
1. Ouvrez le Panneau de configuration et sélectionnez les paramètres Système.
2. À gauche, sélectionnez l’option “Paramètres système avancés”.
La boîte de dialogue Propriétés système apparaît.
3. Sélectionnez l’onglet Avancé et cliquez sur le bouton “Paramètres…” dans la
section Performances.
La boîte de dialogue Options de performances apparaît.
4. Sélectionnez l’onglet Avancé et activez l’option “Ajuster pour obtenir les meilleures
performances pour
5. Cliquez sur OK pour refermer les boîtes de dialogue.
Mode Multi-Processeur
Dans la page Système Audio VST se trouve la section “Options Avancées”. Vous y
trouverez des réglages plus poussés du moteur VST, dont un sélecteur MultiProcesseur. Lorsque cette option est activée et qu’il y a plusieurs cartes mères dans
votre système, la charge de traitement est répartie équitablement entre toutes les
cartes mères disponibles, ce qui permet à Cubase d’utiliser totalement la puissance
combinée de tous les processeurs.
: Les services d’arrière-plan”.
25
Configuration de votre système
Page 26
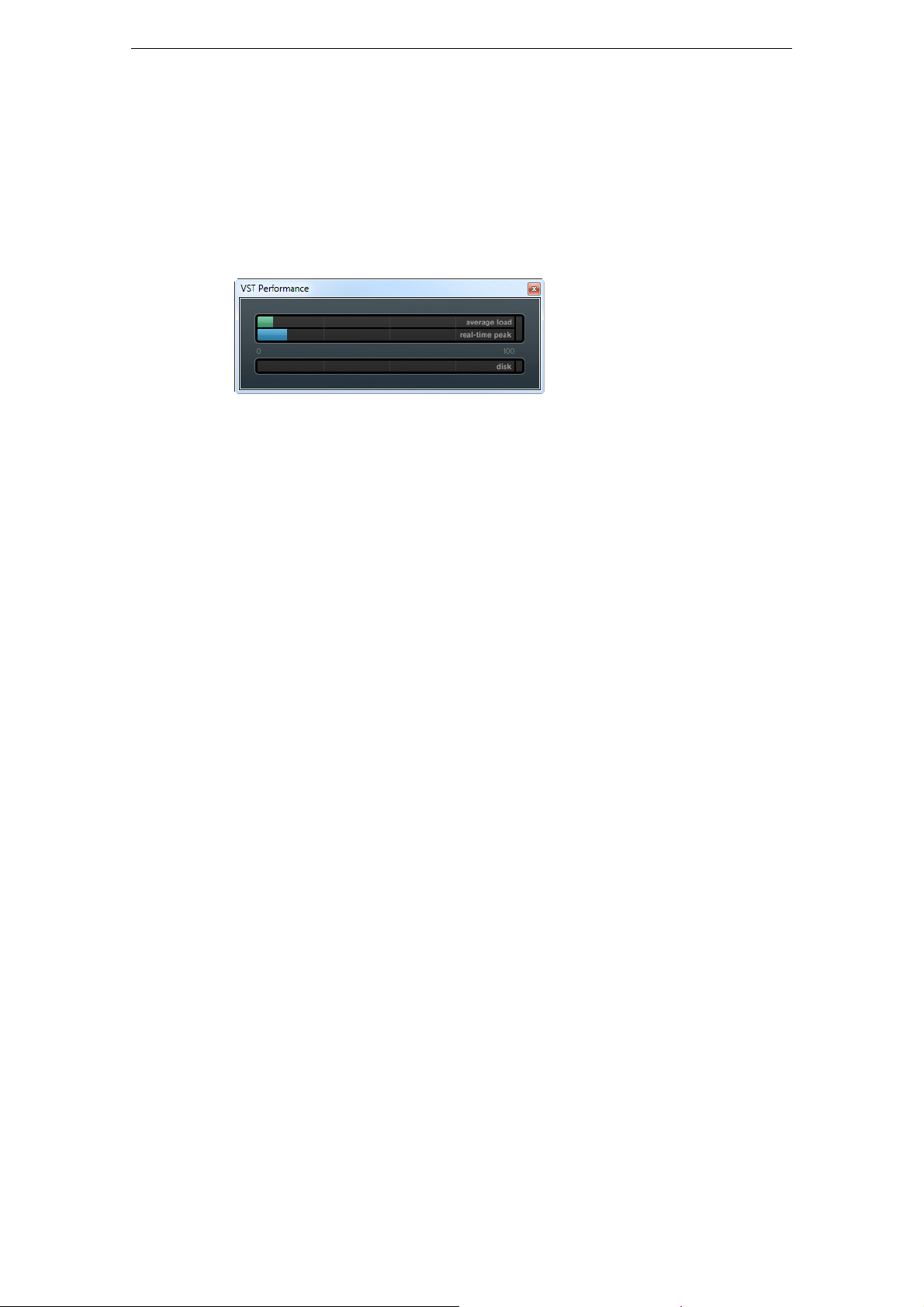
La fenêtre VST Performance
Le fenêtre VST Performance vous indique la charge imposée à votre processeur, ainsi
que le taux de transfert de votre disque dur. À la lumière de ces informations, vous
pouvez faire éviter les problèmes de performance pouvant survenir quand vous
ajoutez des effets ou des plug-ins, par exemple.
• Pour accéder à la fenêtre VST Performance, ouvrez le menu Périphériques et
sélectionnez “VST Performance”.
• Le témoin “Average Load” vous indique la part de puissance de traitement dédiée
au traitement audio.
• Le témoin “Real-time Peak” vous montre la charge consacrée au traitement en
temps réel par le moteur audio.
Plus cette valeur est élevée, plus vous risquez d’entendre des coupures dans le
son.
• Le témoin de surcharge situé à droite s’allume quand l’un ou l’autre des deux
premiers témoins signale une surcharge.
En cas de surcharge, essayez de réduire le nombre de modules d’égalisation,
d’effets actifs et de voies audio utilisés simultanément. Vous pouvez également
activer la fonction ASIO-Guard, voir
• Le témoin de disque indique le taux de transfert du disque dur.
La fenêtre VST Performance
“L’option ASIO-Guard” à la page 26.
• Le témoin de surcharge situé à droite du témoin de disque s’allume quand le
disque dur n’arrive plus à transmettre les données suffisamment rapidement.
Le cas échéant, essayez de recourir à la fonction Désactiver la Piste afin de réduire
le nombre de pistes en lecture. Si cela ne suffit pas, il faut utiliser un disque dur
plus rapide.
Vous pouvez voir des versions simplifiées du vumètre de performance dans la palette
Transport et dans la barre d’outils de la fenêtre Projet. Ces vumètres ne contiennent
que le témoin de charge moyenne (Average Load) et le témoin de disque.
L’option ASIO-Guard
L’option ASIO-Guard de la page Système Audio VST, dans la boîte de dialogue
Configuration des Périphériques, vous permet de transférer un maximum de
puissance de traitement possible du circuit en temps réel ASIO vers le circuit de
traitement ASIO-Guard. Votre système gagne ainsi en stabilité.
L’option ASIO-Guard vous permet de prétraiter toutes les voies audio qu’il n’est pas
indispensable de traiter en temps réel. Ceci limite les risques de coupures du son et
permet à l’ordinateur de traiter davantage de pistes et de plug-ins, le tout avec un
buffer réduit.
Pour activer l’option ASIO-Guard, procédez ainsi :
1. Ouvrez le menu Périphériques et sélectionnez “Configuration des
Périphériques…”.
2. Ouvrez la page Système Audio VST et activez l’option ASIO-Guard.
Cette option n’est disponible que quand l’option Mode Multi-Processeur est
activée, voir
“Mode Multi-Processeur” à la page 25.
26
Configuration de votre système
Page 27
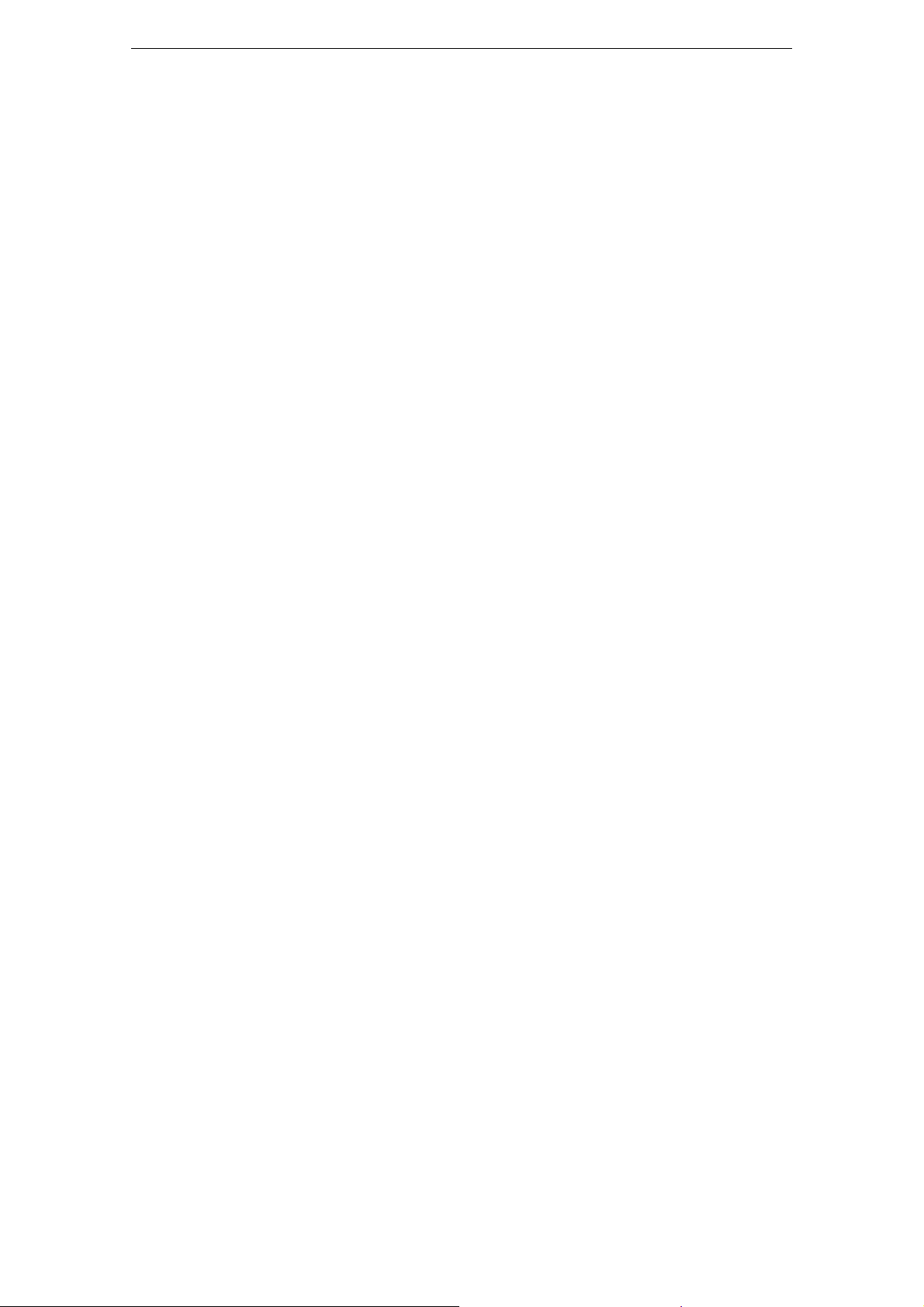
Restrictions
L’o pt io n A SIO -G ua rd
Seules les voies audio avec leurs plug-ins, ainsi que les instruments VST, prennent en
charge la technologie ASIO-Guard. Pour savoir quels plug-ins sont compatibles avec
cette technologie, ouvrez le menu Périphériques et sélectionnez “Informations sur les
Plug-ins” afin d’ouvrir la fenêtre correspondante. Pour activer ou désactiver le
traitement d’un plug-in dans le circuit ASIO-Guard, cochez ou décochez-le dans la
colonne ASIO-Guard.
La technologie ASIO-Guard ne fonctionne pas sur :
- Les signaux en temps réel
- Les instruments VST utilisant plus d’une source MIDI
- Les instruments et les effets externes
- Les plug-ins n’utilisant pas la même norme de bits que le système d’exploitation
(32 ou 64
Quand vous activez le monitoring sur une voie d’entrée, la voie audio
correspondante est automatiquement dérivée du circuit ASIO-Guard pour
repasser en traitement en temps réel, et vice versa. Ceci engendre un léger fondu
enchaîné sur la voie audio en question.
bits)
27
Configuration de votre système
Page 28
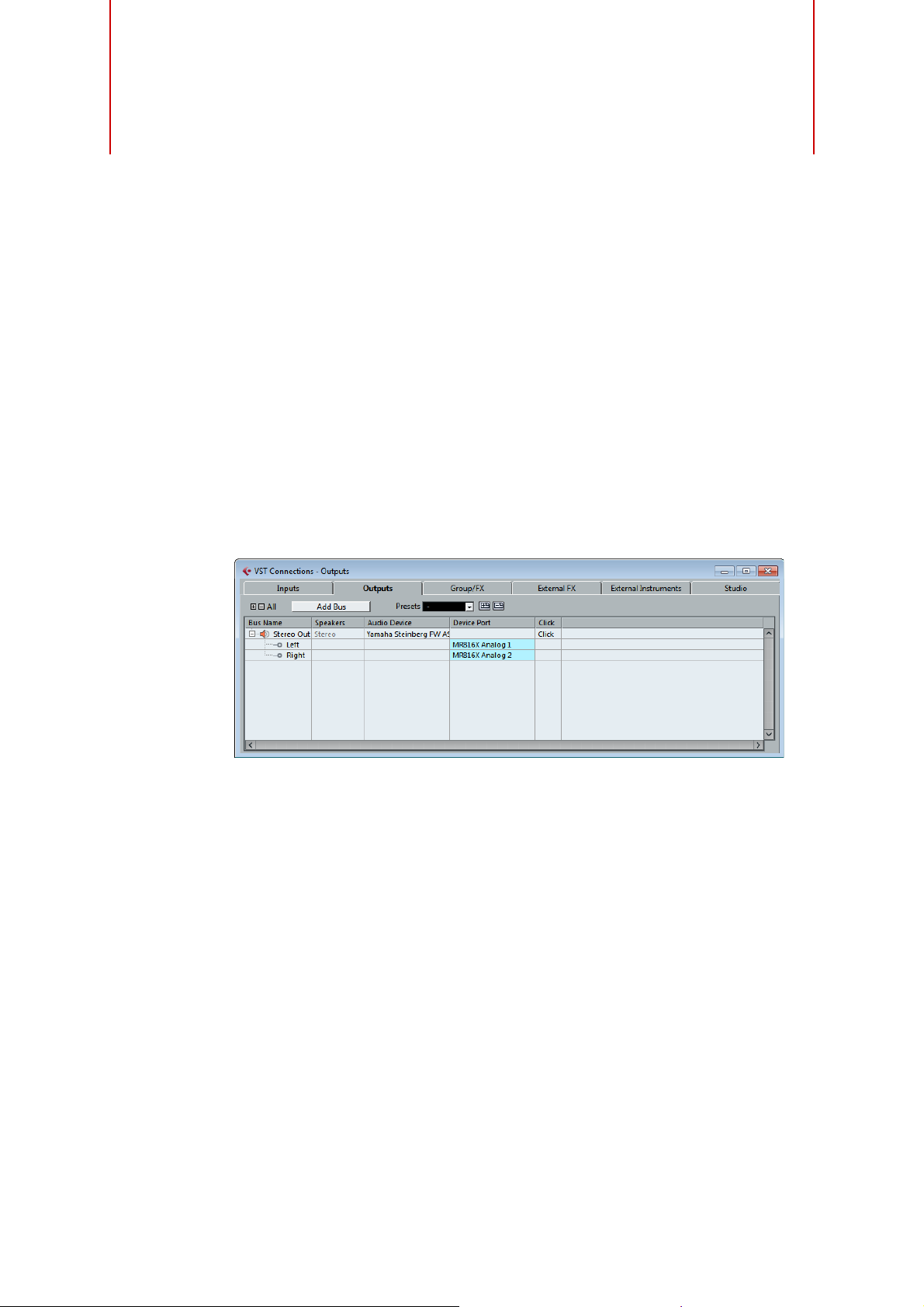
À propos de ce chapitre
Ce chapitre couvre les paramètres que vous pouvez configurer dans la fenêtre VST
Connexions. Cette fenêtre vous permet de configurer les bus d’entrée et de sortie, les
groupes, les voies FX, les effets externes et les instruments externes. Par ailleurs, vous
pouvez utiliser cette fenêtre pour configurer la Control Room (Cubase uniquement) et
y accéder.
Comme les bus d’entrée et de sortie sont essentiels pour travailler dans Cubase, ce
chapitre traite pour une large partie de ces bus. C’est également pour cette raison
qu’il a été placé au début de ce Mode d’Emploi. L’utilisation des bus est décrite en
détail dans la section
“Configuration du routage” à la page 214.
La fenêtre VST Connexions
VST Connexions
La fenêtre VST Connexions s’ouvre à partir du menu Périphériques. Elle contient les
onglets suivantes
- Les onglets Entrées et Sorties vous permettent de configurer et de paramétrer les
bus d’entrée et de sortie, voir
- L’onglet Groupes/Effets vous permet de créer des voies/pistes groupe et FX et de
leur assigner des sorties, voir
la page 33.
- L’onglet Effets Externes (Cubase uniquement) vous permet de créer des bus
d’effets send/de retour, et ainsi de connecter des effets externes qui pourront être
sélectionnés dans les menus locaux des effets du programme. Pour de plus
amples informations, voir
page 34 et “Utilisation d’effets externes (Cubase uniquement)” à la page 269.
- L’onglet Instruments Externes (Cubase uniquement) permet de créer des bus
d’entrée et de sortie pour la connexion d’instruments externes. Pour de plus
amples informations, voir
page 34 et le chapitre “Instruments VST et pistes d’instruments” à la page 280.
- L’onglet Studio (Cubase uniquement) vous permet d’activer et de configurer la
Control Room, voir
:
“Configuration des bus” à la page 29.
“Configuration de voies de groupe et de voies FX” à
“Instruments/effets externes (Cubase uniquement)” à la
“Instruments/effets externes (Cubase uniquement)” à la
“Configuration des voies de la Control Room” à la page 236.
28
Page 29
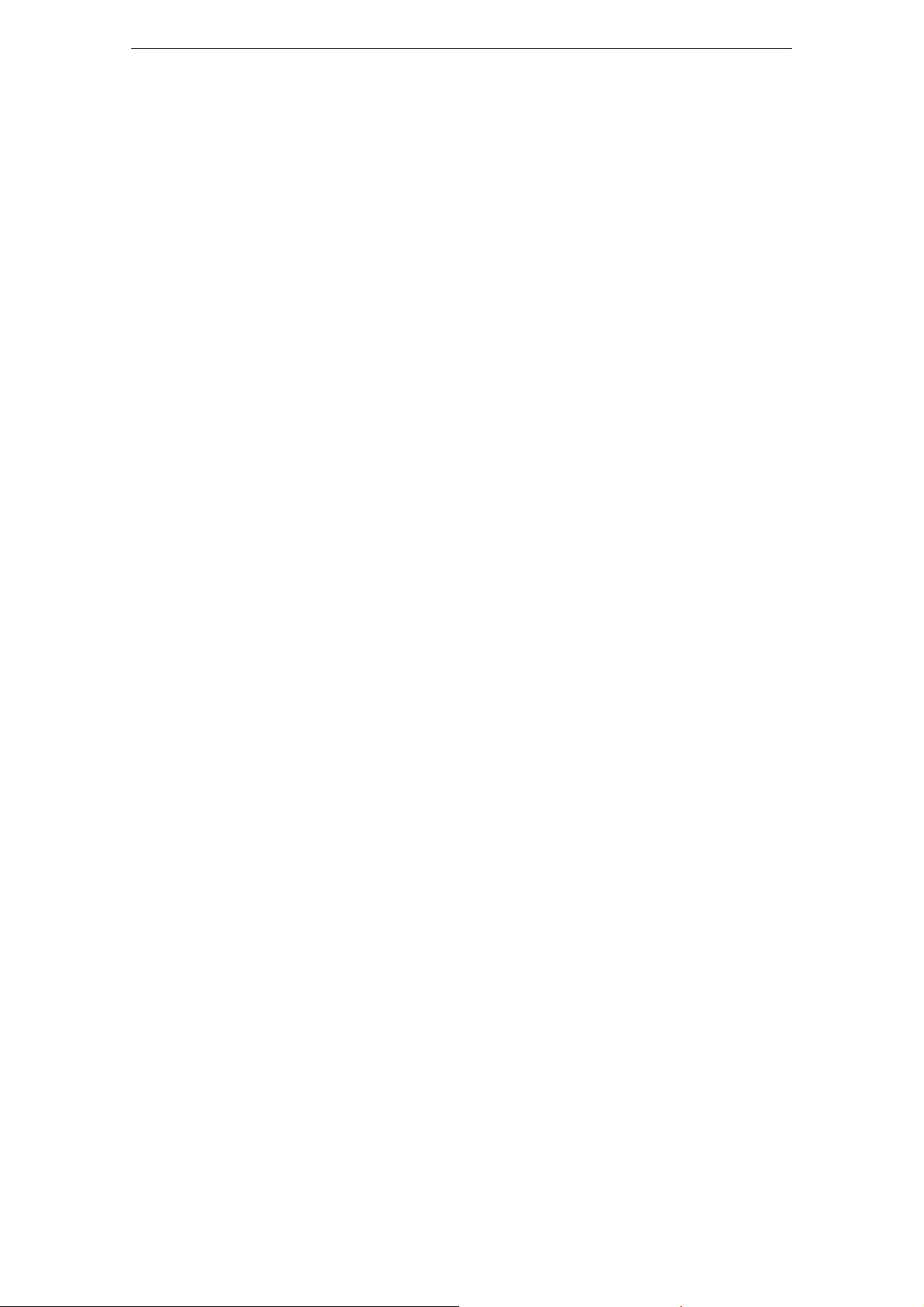
Configuration des bus
Comme décrit dans le manuel de Prise en Main, Cubase utilise un système de bus
d’entrées et de sorties pour faire transiter l’audio entre le programme et le matériel
audio.
- Les bus d’entrée vous permettent d’envoyer dans le programme l’audio reçu aux
entrées de votre carte audio. Cela signifie que lorsque vous enregistrerez une ou
plusieurs sources audio, cela s’effectuera toujours via un ou plusieurs bus
d’entrée.
- Les bus de sortie permettent d’envoyer l’audio sortant du programme dans votre
équipement audio. Lorsque vous relierez une ou plusieurs sources audio, cela
s’effectuera toujours via un ou plusieurs bus de sortie.
Une fois que vous aurez compris le système de bus et saurez le configurer, il vous
sera facile d’enregistrer, de lire, de mixer et de travailler en surround (Cubase
uniquement).
Stratégies
Le réglage des bus est mémorisé avec les projets – il est donc intéressant d’ajouter et
de régler les bus nécessaires et de les mémoriser dans un projet “modèle” (voir
“Enregistrer comme Modèle” à la page 64).
Lorsque vous commencez à travailler sur de nouveaux projets, vous pouvez démarrer
avec ce modèle. Vous retrouvez ainsi votre configuration de bus standard sans devoir
effectuer de nouveaux réglages de bus à chaque nouveau projet. Si vous devez
travailler avec différentes configurations de bus dans différents projets, vous pouvez
soit créer plusieurs modèles différents, soit enregistrer vos configurations dans des
préréglages (voir
contenir d’autres réglages que vous utilisez habituellement – la fréquence
d’échantillonnage, le format d’enregistrement, une configuration basique de pistes, etc.
De quel type de bus avez-vous besoin ? Cela dépend de votre matériel audio, de
votre configuration audio générale (votre configuration d’enceintes Surround, par
exemple) et du type de projet sur lequel vous travaillez.
“Préréglages” à la page 33). Bien sûr, les modèles peuvent aussi
Configuration des bus
Supposons que vous utilisiez une carte audio avec huit entrées, huit sorties
analogiques et une entrée/sortie stéréo numérique (10 entrées/sorties au total). De
plus, vous travaillez avec un système Surround au format 5.1 (Cubase uniquement).
Dans ce cas, il vous faut probablement ajouter les bus suivants
Bus d’entrée
- Vous avez très probablement besoin d’au moins un bus d’entrée stéréo assigné à
une paire d’entrées analogiques. Ceci vous permet d’enregistrer des sources
stéréo. Si vous souhaitez également pouvoir enregistrer en stéréo à partir d’autres
paires d’entrées analogiques, vous pouvez ajouter des bus d’entrée stéréo pour
ces dernières.
- Bien qu’il soit possible d’enregistrer des pistes mono à partir d’un des canaux
d’une entrée stéréo, il peut être pratique d’ajouter un bus d’entrée mono dédié.
Celui-ci peut être assigné à une entrée (physique) analogique, à laquelle est
connectée un préampli de microphone par exemple. Là encore, vous pouvez créer
plusieurs bus mono distincts.
- Vous avez sans doute également besoin d’un bus d’entrée stéréo dédié et assigné
à l’entrée numérique stéréo, pour transférer les données en numérique.
- Cubase uniquement : Si vous désirez transférer des données surround
directement sur une piste surround, par exemple à partir d’un équipement
d’enregistrement configuré en surround, vous avez besoin d’un bus d’entrée du
même format surround – dans cet exemple, il s’agira d’un bus d’entrée 5.1.
:
29
VST Connexions
Page 30
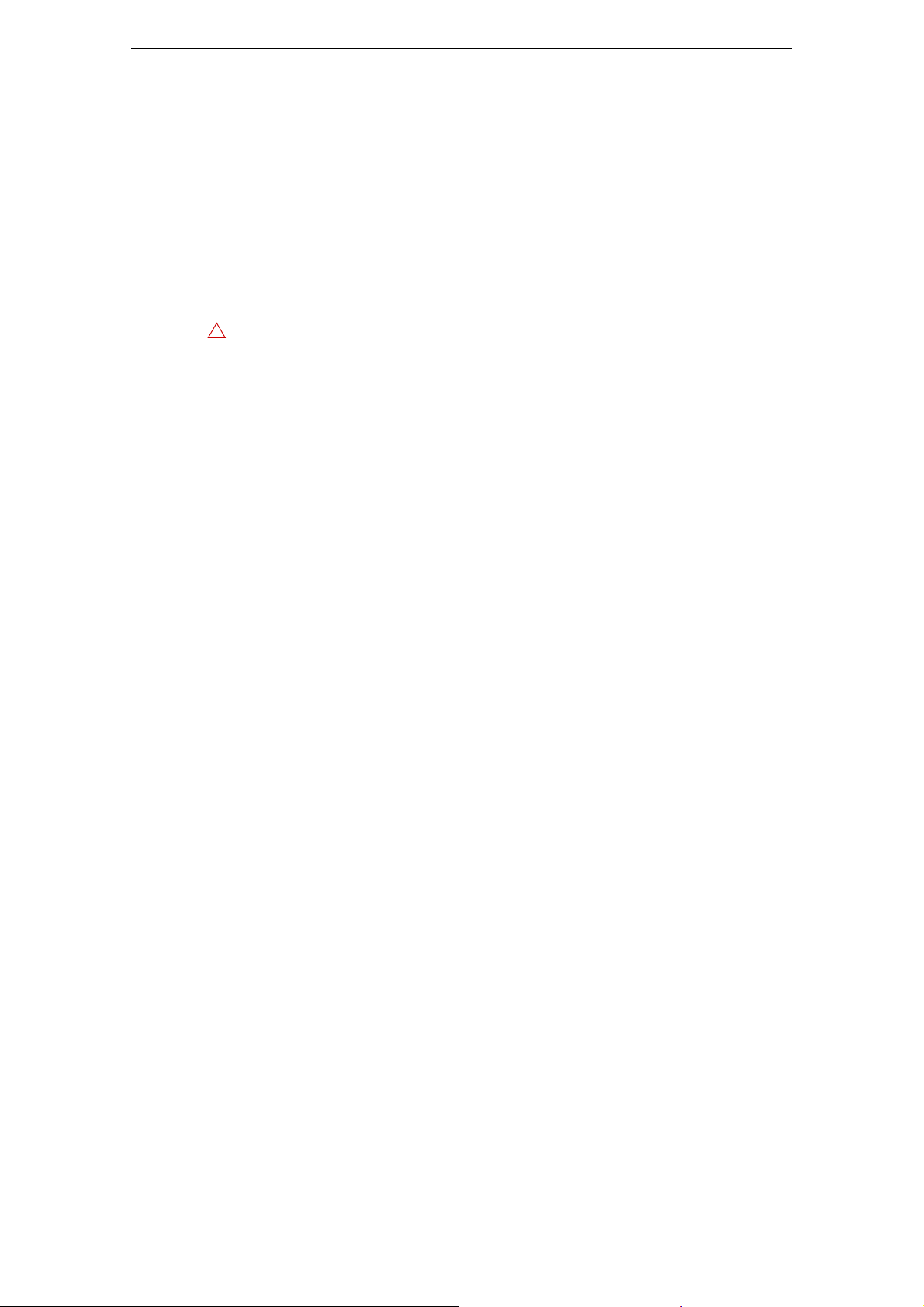
Préparatifs
!
Configuration des bus
Bus de sortie
- Il vous faudra probablement un ou plusieurs bus de sortie stéréo pour le
monitoring et l’écoute des mixages stéréo.
- Pour les transferts numériques, il vous faudra aussi un bus de sortie stéréo assigné
à la sortie numérique stéréo.
- Cubase uniquement : il faudra également assigner un bus Surround au format de
votre configuration de haut-parleurs (dans cet exemple, 5.1) aux sorties adéquates
(elles-mêmes devant être reliées aux bons haut-parleurs). Si vous travaillez avec
différents formats Surround, peut-être souhaiterez-vous créer d’autres bus
Surround.
Différents bus peuvent partager les mêmes entrées/sorties de l’interface audio ! Par
exemple, vous pouvez assigner un bus de sortie stéréo aux mêmes sorties que les
haut-parleurs stéréo avant de votre bus Surround. Ceci vous permet d’écouter des
mixages stéréo sans avoir à reconnecter vos haut-parleurs.
Avant de créer des bus, il est conseillé de donner un nom aux entrées et sorties de
votre interface audio. Par exemple, si vous utilisez un système de haut-parleurs
Surround 5.1, nommez les sorties de la carte conformément aux haut-parleurs
auxquels elles sont connectées (Gauche, Droit, Centre, etc.).
Ceci pour des raisons de compatibilité – ce repérage facilite le transfert de projets
entre différents ordinateurs ou configurations matérielles. Par exemple, si vous
apportez votre projet dans un autre studio, il se peut que l’interface audio de ce studio
soit d’un modèle différent. Mais si vous-même et l’utilisateur du studio avez nommé
vos entrées et sorties conformément à votre système Surround (plutôt que des noms
basés sur le modèle d’interface audio), Cubase trouve automatiquement les bonnes
entrées/sorties pour vos bus et vous pouvez ainsi relire et enregistrer sans avoir à
modifier les réglages.
Pour attribuer des noms aux entrées et sorties de votre interface audio, procédez
ainsi
:
1. Ouvrez la boîte de dialogue Configuration des Périphériques depuis le menu
Périphériques.
2. À la page Système Audio VST, assurez-vous que c’est bien le pilote de votre
interface audio qui est sélectionné.
Si c’est le cas, votre interface audio apparaît dans la liste des Périphériques à
gauche de la fenêtre Configuration des Périphériques.
3. Sélectionnez votre interface audio dans la liste des Périphériques.
Les ports d’entrée et de sortie disponibles sur votre interface audio sont listés à
droite.
4. Pour renommer un port, cliquez sur son nom dans la colonne Afficher comme et
entrez un nouveau nom.
• Si besoin, vous pouvez aussi désactiver des ports dans la colonne Visible.
Les ports désactivés ne sont pas affichés dans la fenêtre VST Connexions. Si vous
tentez de désactiver un port qui est déjà utilisé par un bus, il vous est demandé de
confirmer cette action – veuillez noter que si vous confirmez, cela supprime le port
du bus
!
5. Cliquez sur OK pour refermer la boîte de dialogue Configuration des
Périphériques.
30
VST Connexions
Page 31

Quand vous ouvrez un projet créé sur un autre ordinateur et que les noms des ports
ne sont pas les mêmes (ou que la configuration des ports est différente, par exemple
si le projet a été créé sur un système d’entrées/sorties multicanal et que vous l’ouvrez
sur un système d’entrées/sorties stéréo), la boîte de dialogue Ports manquants
apparaît. Ici vous pouvez rediriger les ports initialement utilisés dans le projet vers les
ports disponibles dans votre système.
Mac OS X uniquement : Sélection et activation de Port
Dans la page de paramètres de votre carte son (que vous pouvez ouvrir à partir de la
boîte de dialogue Configuration des Périphériques, voir plus haut), vous pouvez
maintenant définir quels ports d’entrée et de sortie doivent être activés. Ceci vous
permet d’utiliser l’entrée Microphone à la place de l’entrée Ligne, ou même de
désactiver complètement l’entrée ou la sortie de l’interface audio, si nécessaire.
Cette fonction n’est disponible que pour la carte audio intégré (Built-In Audio), les
périphériques audio USB standard, et pour un certain nombre d’autres cartes audio.
Ajout de bus d’entrée et de sortie
Selon l’onglet sélectionné, Entrées ou Sorties, dans la fenêtre VST Connexions, les
bus correspondants sont affichés avec les informations suivantes
Configuration des bus
:
Colonne Description
Nom de Bus Liste les bus. Vous pouvez sélectionner et renommer les bus en
cliquant dessus dans cette colonne.
HP Indique la configuration de haut-parleurs (mono, stéréo, formats
surround (Cubase uniquement)) de chaque bus.
Périphérique Audio Indique le pilote ASIO Master actuellement sélectionné.
Port Périphérique Quand l’entrée d’un bus est agrandie et montre tous les canaux
de haut-parleurs, cette colonne vous indique quelles
entrées/sorties physiques de votre interface audio sont utilisées
par ce bus. Quand l’entrée du bus est réduite, seul le premier
port utilisé par ce bus est visible à cet endroit.
Clic (uniquement sur
l’onglet Sorties)
Pour ajouter un bus d’entrée ou de sortie, procédez ainsi :
1. Selon le type de bus que vous souhaitez ajouter, ouvrez l’onglet Entrées ou
Sorties.
2. Cliquez sur le bouton Ajouter Bus.
Une boîte de dialogue s’ouvre.
Vous pouvez router le clic sur un bus de sortie spécifique, quelle
que soit la sortie de la Control Room, même si celle-ci est
désactivée.
3. Sélectionnez une configuration (de canaux).
Le menu local Configuration contient une option Mono et une option Stéréo, ainsi
que plusieurs formats surround (Cubase uniquement). D’autres formats Surround
sont disponibles dans le sous-menu “Plus…”.
4. Saisissez un nom pour le bus.
Quand vous ne saisissez pas de nom, le bus est nommé d’après la configuration
de canaux.
31
VST Connexions
Page 32

Configuration des bus
!
5. Cliquez sur le bouton Ajouter Bus.
Le nouveau bus apparaît et les ports sont visibles.
6. Pour chacun des canaux de haut-parleurs du bus, cliquez dans la colonne Port
Périphérique afin de sélectionner un port sur votre interface audio.
Le menu local qui s’affiche détaille les ports avec les noms que vous leur avez
attribués dans la boîte de dialogue Configuration des Périphériques.
Configuration du bus de mixage principal (bus de sortie par défaut)
Le Mixage principal est le bus de sortie vers lequel toute nouvelle voie audio, de
groupe ou FX est automatiquement routée.
N’importe lequel des bus de sortie de la fenêtre VST Connexions peut être le bus de
mixage par défaut. En faisant un clic droit sur le nom d’un bus de sortie, vous pouvez
le définir comme Bus de Mixage.
Le Bus de Mixage principal est repérable grâce à l’icône de haut-parleur orange qui
figure à côté de son nom.
Ajout de sous-bus (Cubase uniquement)
Un bus Surround est essentiellement un ensemble de canaux mono – 6 canaux dans
le cas du format 5.1. Si vous utilisez une piste mono dans votre projet, vous pouvez la
router vers un canal de haut-parleur séparé dans le bus (ou le router vers l’ensemble
du bus Surround et utiliser le SurroundPanner pour la positionner dans l’image
Surround). Mais comment faire si vous voulez simplement router une piste stéréo vers
une paire de canaux stéréo du bus (Gauche et Droit ou Arrière Gauche et Arrière
Droit, par exemple)
Voici comment procéder :
1. Dans la colonne Nom de Bus, sélectionnez le bus surround et faites un clic droit
dessus pour accéder au menu contextuel.
? Pour cela, vous devez créer un sous-bus (ou bus secondaire).
32
VST Connexions
Page 33

Préréglages
Configuration de voies de groupe et de voies FX
2. Sélectionnez une configuration de canal à partir du sous-menu “Ajouter Sous-
Bus”.
Comme vous pouvez le constater, vous pouvez créer des sous-bus stéréo
(envoyés vers différentes paires de canaux de haut-parleurs du bus Surround) ou
d’autres formats de bus Surround (avec moins de canaux que le bus “principal”).
Le sous-bus que vous venez de créer peut désormais être routé dans la MixConsole.
Il fait partie du bus Surround principal, ce qui signifie qu’il n’a pas de voie séparée.
Bien que les sous-bus soient probablement plus utiles pour les bus de sortie, vous
pouvez très bien en créer au sein d’un bus d’entrée Surround – par exemple si vous
voulez enregistrer une paire de canaux stéréo (par ex. avant gauche/droit) du bus
Surround sur une piste stéréo séparée.
Le menu Préréglages se trouve dans les onglets Entrées et Sorties. Vous y trouverez
trois différents types de préréglages
• Un certain nombre de configurations de bus standard.
• Des préréglages automatiquement créés pour être adaptés à votre configuration
matérielle spécifique.
Au démarrage, Cubase analyse les entrées et sorties physiques dont dispose
votre interface audio et crée un certain nombre de préréglages adaptés à ce
matériel. Voici les configurations possibles
:
:
- Un bus stéréo.
- Diverses combinaisons de bus stéréo et mono.
- Plusieurs bus mono.
- Cubase uniquement : un bus 5.1 (si vous avez au moins 6 entrées).
- Cubase uniquement : diverses combinaisons de bus 5.1 et stéréo (si vous avez
au moins 6 entrées).
- Cubase uniquement : diverses combinaisons de bus 5.1 et mono (si vous avez
au moins 6 entrées).
• Des préréglages utilisateur que vous avez enregistrés en cliquant sur le bouton
Enregistrer (symbole “+”). Vous pouvez ensuite sélectionner à tout moment la
configuration enregistrée directement dans le menu local Préréglages. Pour
supprimer un préréglage mémorisé, sélectionnez-le et cliquez sur le bouton
Supprimer (symbole “-”).
Configuration de voies de groupe et de voies FX
L’onglet Groupes/Effets dans la fenêtre des connexions VST indique toutes les voies
de Groupe et d’effets présentes dans votre projet. Vous pouvez en créer de nouvelles
en cliquant sur le bouton Ajouter correspondant. Le résultat est le même que quand
vous créez des pistes de voie de Groupe ou des pistes de voie FX dans la fenêtre
Projet, voir
à la page 253.
Toutefois, la fenêtre Connexions VST vous permet également de créer des sous-bus
pour les voies de groupe et FX (Cubase uniquement). Ceci peut s’avérer utile si vous
avez des voies de groupe et d’effets au format Surround et que vous souhaitez router
des voies stéréo sur des paires de canaux spécifiques parmi ces voies Surround.
La création d’un sous-bus pour une voie de groupe ou d’effets au format Surround se
déroule de la même manière que la création d’un sous-bus pour des bus d’entrée et
de sortie, voir
“À propos des voies de groupe” à la page 215 et le chapitre “Effets audio”
“Ajout de sous-bus (Cubase uniquement)” à la page 32.
33
VST Connexions
Page 34

À propos du monitoring
!
!
La fenêtre VST Connexions vous permet de configurer les bus utilisés pour le
monitoring, d’activer/désactiver la Control Room et d’ouvrir la Console de la Control
Room. Pour de plus amples détails sur l’utilisation de la Control Room et la
configuration de l’onglet Studio dans la fenêtre VST Connexions, voir le chapitre
Control Room (Cubase uniquement)” à la page 235.
Si la Control Room est désactivée dans l’onglet Studio de la fenêtre VST Connexions,
le bus de Mixage principal est utilisé pour le monitoring. Dans ce cas, vous pouvez
régler le niveau de monitoring dans la MixConsole, voir le chapitre
la page 199.
Dans Cubase Artist, le bus de mixage principal est systématiquement utilisé pour le
monitoring.
Instruments/effets externes (Cubase uniquement)
Cubase supporte l’intégration de périphériques d’effets et d’instruments externes, par
ex. des synthétiseurs “hardware”, dans le flux de signal du séquenceur.
Vous pouvez utiliser les onglets Instruments Externes et Effets Externes de la fenêtre
VST Connexions pour définir les ports de send et de retour nécessaires, ainsi que
pour accéder aux instruments/effets via la fenêtre VST Instruments.
À propos du monitoring
“La
“La MixConsole” à
Les instruments et les effets externes sont repérés par un “x” à côté de leur nom dans
les différents menus locaux.
Configuration minimale
• Pour utiliser des effets externes, vous avez besoin d’une carte audio équipée de
plusieurs entrées et sorties. Pour utiliser des instruments externes, une interface
MIDI doit être connectée à votre ordinateur.
Un effet externe nécessite au moins une entrée et une sortie (ou une paire
d’entrées/sorties pour les effets stéréo) – en plus des ports d’entrées/sorties
utilisés pour l’enregistrement et le monitoring.
• Comme toujours, il est préférable d’avoir une carte audio munie de pilotes à faible
latence.
Cubase compense la latence d’entrée/sortie et veille à ce que l’audio traité via les
effets externes ne soit pas décalé dans le temps.
Connexion d’un effet/instrument externe
Pour configurer un effet ou un instrument externe, procédez comme ceci :
1. Connectez une paire de sorties non utilisées de votre carte audio à une paire
d’entrées de votre périphérique.
Dans cet exemple, nous supposons que l’appareil est muni d’entrées et de sorties
stéréo.
2. Connectez une paire d’entrées non utilisées de votre carte audio sur une paire de
sorties de votre périphérique.
Veuillez noter qu’il est possible de sélectionner des ports d’entrée/de sortie pour vos
effets ou instruments externes qui sont déjà utilisés dans le projet (c’est-à-dire qui
sont déjà assignés dans la fenêtre VST Connexions). Si vous sélectionnez un port qui
est déjà utilisé pour votre instrument ou effet externe, l’assignation actuelle est
déconnectée. Notez qu’aucun message d’alerte n’est affiché.
34
VST Connexions
Page 35

Une fois l’appareil externe connecté à la carte audio de votre ordinateur, vous devez
configurer les bus d’entrée/sortie dans Cubase.
Configuration des effets externes
Pour configurer un effet externe dans la fenêtre VST Connexions, procédez ainsi :
1. Ouvrez l’onglet Effets Externes et cliquez sur le bouton “Ajouter Effet Externe”.
Une boîte de dialogue s’ouvre.
2. Entrez un nom pour l’effet externe et paramétrez les configurations de send et de
retour.
En fonction du type d’effet, vous pouvez spécifier la configuration mono, stéréo ou
Surround.
Instruments/effets externes (Cubase uniquement)
• Vous avez également besoin d’un appareil MIDI correspondant à l’effet externe.
Vous pouvez ensuite cliquer sur le bouton “Associer Appareil MIDI” afin de
connecter les deux.
Vous pouvez utiliser le Manageur des Appareils MIDI pour créer un nouvel
Appareil MIDI pour l’effet. Notez que la compensation de délai n’est appliquée à
l’effet que lorsque vous utiliserez des périphériques MIDI. Pour de plus amples
informations à propos du Manageur des Appareils MIDI et des panneaux utilisateur
voir le chapitre
3. Cliquez sur OK.
Ceci ajoute un nouveau bus Effet Externe.
4. Cliquez dans la colonne Port Périphérique des ports “Gauche” et “Droit” du Bus
Send, puis sélectionnez les sorties que vous souhaitez utiliser sur votre carte son.
5. Cliquez dans la colonne Port Périphérique des ports “Gauche” et “Droit” du Bus
de retour, puis sélectionnez les entrées que vous souhaitez utiliser sur votre carte
son.
6. Si nécessaire, faites d’autres réglages pour le bus.
Ils se trouvent dans les colonnes situées à droite. Notez que vous pouvez les
régler en utilisant réellement l’effet externe – ce qui rend la tâche plus facile, car
vous pouvez entendre le résultat.
“Utilisation de périphériques MIDI” à la page 517.
35
VST Connexions
Page 36

Instruments/effets externes (Cubase uniquement)
Bouton Mesurer Retard de la
Boucle d’effet
Les options suivantes sont disponibles :
Réglage Description
Délai Si votre module d’effets externe engendre un retard (de la latence),
entrez ici la valeur de ce retard. Vous permettez ainsi à Cubase de
compenser ce retard pendant la lecture. Vous pouvez également
laisser le programme déterminer cette valeur en faisant un clic droit
dans la colonne Délai de l’effet et en sélectionnant “Calculer Latence
du Plug-in externe”. Notez que vous n’avez pas à tenir compte de la
latence de la carte audio – elle est automatiquement gérée par le
programme.
Gain Send Permet de régler le niveau du signal qui est envoyé à l’effet externe.
Gain Retour Permet de régler le niveau du signal arrivant de l’effet externe.
Notez que des niveaux de sortie excessifs provenant d’un effet
externe peuvent provoquer un écrêtage dans la carte audio. Le
réglage de Gain Retour ne peut pas servir à compenser cela – vous
devez baisser le niveau de sortie sur l’appareil lui-même.
Appareil MIDI Lorsque vous cliquez dans cette colonne, un menu s’ouvre dans
lequel vous pouvez
: déconnecter l’effet du périphérique MIDI
associé, sélectionner un périphérique MIDI, créer un nouveau
périphérique ou ouvrir le Manageur des Appareils MIDI afin d’éditer le
périphérique MIDI.
Utilisé Chaque fois que vous insérez un effet externe dans une piste audio,
cette colonne affiche une marque (“x”) pour indiquer que l’effet est
actuellement utilisé.
Notez que les ports des périphériques externes sont exclusifs, voir “Connexion d’un
effet/instrument externe” à la page 34.
Comment utiliser l’effet externe
Si vous cliquez maintenant sur la case d’effet d’insert d’une des voies, vous verrez que
le nouveau bus d’effet externe est listé dans le sous-menu “Plug-ins externes”.
Lorsque vous le sélectionnez, voici ce qui arrive :
- Le bus d’effet externe est chargé dans la case d’effet comme s’il s’agissait d’un
plug-in d’effet normal.
- Le signal audio provenant de la voie est envoyé aux sorties de la carte audio, via
votre effet externe puis reviendra dans le programme via les entrées de la carte
audio.
- La fenêtre de paramètres qui apparaît affiche les paramètres de Délai, Gain Send
et Gain Retour du bus d’effet externe. Vous pouvez régler ces paramètres si
nécessaire tout en écoutant le son. Cette fenêtre de paramètres dispose aussi
d’un bouton “Mesurer le délai de Boucle d’Effet pour la Compensation du Délai”.
C’est la même fonction que l’option “Calculer Latence du Plug-in externe” de la
fenêtre VST Connexions. Elle fournit à Cubase une valeur de Délai pouvant être
utilisée pour la compensation. Lorsque vous avez défini un périphérique MIDI pour
l’effet, la fenêtre de périphérique correspondante s’ouvre.
La fenêtre de paramètres par défaut pour un effet externe
36
VST Connexions
Page 37

Comme avec tout autre effet, vous pouvez utiliser le bus d’effet externe comme effet
d’insert ou comme effet Send (un effet d’insert sur une piste FX). Vous pouvez aussi
désactiver ou contourner (bypass) l’effet externe avec les contrôles habituels.
Configuration des instruments externes
Pour configurer un instrument externe dans la fenêtre VST Connexions, procédez
ainsi
:
1. Ouvrez l’onglet Instruments Externes, puis cliquez sur le bouton “Ajouter
Instrument Externe”.
Une boîte de dialogue s’ouvre.
Instruments/effets externes (Cubase uniquement)
2. Entrez un nom pour l’instrument externe et définissez le nombre de retours mono
et/ou stéréo requis.
En fonction du type d’instrument, un nombre spécifique de voies de retour mono
et/ou stéréo est nécessaire.
• Vous avez également besoin d’un appareil MIDI correspondant à l’effet externe.
Vous pouvez ensuite cliquer sur le bouton “Associer Appareil MIDI” afin de
connecter les deux.
Vous pouvez utiliser le Manageur des Appareils MIDI pour créer un nouvel
Appareil MIDI. Pour de plus amples informations à propos du Manageur des
Appareils MIDI et des panneaux utilisateur voir le chapitre
périphériques MIDI” à la page 517.
3. Cliquez sur OK.
Ceci ajoute un nouveau bus d’instrument externe.
4. Cliquez dans la colonne Port Périphérique du Bus Retour “Gauche” et “Droit” et
sélectionnez les entrées de votre carte audio auxquelles vous avez connecté
l’instrument externe.
5. Si nécessaire, faites d’autres réglages pour le bus.
Ils se trouvent dans les colonnes situées à droite. Notez que vous pouvez les
régler en utilisant réellement l’effet externe – ce qui rend la tâche plus facile, car
vous pouvez entendre le résultat. Les options suivantes sont disponibles
Réglage Description
Délai Si votre équipement engendre un retard (de la latence), entrez ici la
valeur de ce retard, ce qui permet à Cubase de compenser ce délai
pendant la lecture. Notez que vous n’avez pas à tenir compte de la
latence de la carte audio – elle est automatiquement gérée par le
programme.
Gain Retour Permet de régler le niveau du signal arrivant de l’instrument externe.
Notez que des niveaux de sortie excessifs provenant d’un appareil
externe peuvent provoquer un écrêtage dans la carte audio. Le
réglage de Gain Retour ne peut pas servir à compenser cela – vous
devez baisser le niveau de sortie sur l’appareil lui-même.
“Utilisation de
:
37
VST Connexions
Page 38

Instruments/effets externes (Cubase uniquement)
!
Réglage Description
Appareil MIDI Lorsque vous cliquez dans cette colonne, un menu s’ouvre dans
lequel vous pouvez
: déconnecter l’instrument du périphérique MIDI
associé, sélectionner un périphérique MIDI, créer un nouveau
périphérique ou ouvrir le Manageur des Appareils MIDI afin d’éditer le
périphérique MIDI.
Utilisé Chaque fois que vous insérez un instrument externe dans une case
d’instrument VST, cette colonne affiche une marque (“x”) pour
indiquer que l’instrument est actuellement utilisé.
Notez que les ports des périphériques externes sont exclusifs, voir “Connexion d’un
effet/instrument externe” à la page 34.
Comment utiliser un instrument externe
Après avoir configuré l’instrument externe dans la fenêtre VST Connexions, vous
pouvez l’utiliser comme un instrument VST. Ouvrez la fenêtre VST Instruments et
cliquez dans une case d’instrument vide. Dans le menu local Instrument, votre
instrument externe figure dans le sous-menu “Plug-ins externes”.
Lorsque vous sélectionnez l’instrument externe dans la fenêtre VST Instruments, voici
ce qui se produit
:
- Une fenêtre de paramètres pour le périphérique externe s’ouvre automatiquement.
Il peut s’agir de la fenêtre de Périphérique, permettant de créer un panneau
générique, d’une fenêtre d’éditeur OPT ou d’un éditeur par défaut. Pour de plus
amples informations sur la fenêtre Périphérique, le Manageur des Appareils MIDI
et les panneaux utilisateur, voir le chapitre
page 517.
Pour envoyer des notes MIDI à l’instrument externe, ouvrez le menu local de Routage
de Sortie dans l’Inspecteur pour la piste MIDI correspondante et sélectionnez le
périphérique MIDI auquel l’instrument externe est connecté. La compensation de
délai est ainsi utilisée. L’instrument jouera désormais les notes MIDI qu’il reçoit sur
cette piste et les renverra à Cubase via la ou les voie(s) de retour que vous avez
configurées.
L’instrument externe se comporte comme tout autre instrument VST dans Cubase.
À propos des boutons de Favoris
Dans la fenêtre VST Connexions, les deux onglets Effets Externes et Instruments
Externes disposent d’un bouton Favoris.
Les Favoris sont des configurations de périphériques que vous pouvez rappeler à tout
moment, un peu comme une bibliothèque de périphériques externes qui ne sont pas
constamment connectés à votre ordinateur. Ils permettent d’enregistrer différentes
configurations pour un même appareil, par ex.
disposant d’un mode mono et d’un mode stéréo.
Pour enregistrer une configuration d’appareil comme favori, procédez comme ceci :
“Utilisation de périphériques MIDI” à la
une carte multi-effet ou un effet
• Après avoir ajouté un nouveau périphérique dans la fenêtre VST Connexions,
sélectionnez-le dans la colonne Nom de Bus et cliquez sur le bouton Favoris.
Un menu contextuel apparaît proposant une option pour ajouter l’effet ou
l’instrument sélectionné aux Favoris.
38
VST Connexions
Page 39

Instruments/effets externes (Cubase uniquement)
!
!
• Vous pouvez ensuite rappeler à tout moment la configuration mémorisée en
cliquant sur le bouton Favoris et en sélectionnant le nom de l’appareil dans le
menu contextuel.
À propos du message “plug-in introuvable”
Lorsque vous ouvrez un projet utilisant un effet/instrument externe, il se peut qu’un
message signifiant “plug-in introuvable” apparaisse. Cela se produit lorsque vous
supprimez un périphérique externe de la fenêtre VST Connexions alors qu’il est
employé dans un projet enregistré, ou lors du transfert d’un projet sur un autre
ordinateur sur lequel le périphérique externe n’a pas été défini. Vous pouvez aussi
obtenir ce message en ouvrant un projet ayant été enregistré avec une précédente
version de Cubase.
Dans la fenêtre VST Connexions, la connexion interrompue avec le périphérique
externe est indiquée par une icône dans la colonne Nom de Bus.
Pour rétablir la connexion avec le périphérique externe, il suffit de faire un clic droit sur
l’intitulé de l’appareil dans la colonne Nom de Bus et de sélectionner “Connecter Effet
Externe”. L’icône est supprimée et vous pouvez utiliser le périphérique externe dans
votre projet comme auparavant.
Notez que les bus configurés pour des effets ou instruments externes ne sont pas
enregistrés uniquement pour le projet en cours, mais “globalement”, c’est-à-dire pour
toute votre configuration d’ordinateur.
Gel des effets/instruments externes
Tout comme lorsque vous travaillez avec des instruments VST et des effets, vous
pouvez également geler les effets et instruments externes. La procédure de base est
décrite dans les chapitres
d’instruments” à la page 280.
Notez que vous devez effectuer un Gel en temps réel. Sinon les effets externes ne
sont pas pris en compte.
Lors du gel d’instruments ou d’effets externes, vous pouvez régler leur valeur de traîne
respective dans la boîte de dialogue d’options correspondante
• Utilisez les boutons fléchés situés à côté du champ Durée de l’Extension pour
régler la durée de traîne désirée, c’est-à-dire l’espace au-delà de la limite du
conteneur qui est également inclus dans l’opération de gel. Vous pouvez aussi
cliquer directement dans le champ de valeur et entrer la valeur désirée
manuellement (la valeur maximum étant 60 s).
• Lorsque la Durée de l’Extension est réglée sur 0s (par défaut), le gel ne s’applique
qu’aux données situées dans les limites du conteneur.
“Effets audio” à la page 253 et “Instruments VST et pistes
:
39
VST Connexions
Page 40

Opérations d’édition
Les divers onglets de la fenêtre VST Connexions comprennent des tableaux dans
lesquels les bus ou voies sont représentés sous forme d’arborescences dont les
entrées peuvent être développées. Une fois que vous avez configuré tous les bus
requis pour un projet, il peut s’avérer nécessaire de modifier leurs noms et/ou de
changer leurs assignations de ports. Cubase est doté de plusieurs fonctions qui
facilitent ces tâches de configuration.
Agrandissement et réduction des entrées
• Les entrées des bus peuvent être agrandies ou réduites de manière à afficher ou
masquer les canaux de haut-parleurs ou les sous-bus associés. Pour ce faire,
cliquez sur le signe “+” ou “-” qui précède l’entrée correspondante dans la liste.
• Pour agrandir ou réduire toutes les entrées d’un onglet en même temps, utilisez le
bouton “+
Déterminer à combien de bus un port périphérique est connecté
Pour vous donner une idée du nombre de bus auxquels un port donné est déjà
connecté, les bus vous sont indiqués entre crochets dans le menu local Port
Périphérique, à droite du nom du port.
Il est possible d’afficher jusqu’à trois assignations de bus de cette manière. Si
davantage de connexions ont été effectuées, ceci vous est indiqué par un numéro tout
à droite.
Par conséquent, si vous voyez ceci :
Opérations d’édition
Tout” ou “- Tout” (respectivement) situé au-dessus de l’arborescence.
Adat 1 [Stereo1] [Stereo2] [Stereo3] (+2)…
cela signifie que le port Adat 1 est déjà assigné à trois bus stéréo, ainsi qu’à deux
autres bus supplémentaires.
Identification des assignations de ports exclusives
Dans certains cas (c’est-à-dire pour certains types de voies comme les voies cue),
l’assignation des ports est exclusive. Une fois qu’un port a été assigné à un bus ou
une voie de ce type, il ne doit pas être assigné à un autre bus, faute de quoi la
connexion avec le premier bus sera rompue.
Pour vous aider à identifier ces assignations de ports exclusives et vous éviter les
réassignations accidentelles, ces ports sont inscrits en rouge dans le menu local Port
Périphérique.
Sélection/Désélection de plusieurs entrées
• À l’aide des raccourcis clavier [Ctrl]/[Commande]-[A] (Tout Sélectionner) et [Maj]-
[Ctrl]/[Commande]-[A] (Désélectionner), vous pouvez sélectionner et
désélectionner toutes les entrées de la colonne Nom de Bus.
Pour que cela fonctionne, le tableau de l’onglet actuel doit être en fenêtre active.
Pour l’activer, il suffit de cliquer n’importe où dans l’arrière-plan de ce tableau.
• Si vous maintenez la touche [Maj] enfoncée, vous pouvez sélectionner plusieurs
entrées à la fois dans la colonne Nom de Bus.
Ceci vous permet de renommer automatiquement les bus ou de changer plusieurs
assignations de ports à la fois, voir plus bas.
Si vous sélectionnez une sous-entrée (par ex. le canal de haut-parleur d’un bus), son
entrée supérieure est automatiquement sélectionnée.
40
VST Connexions
Page 41

Opérations d’édition
!
!
Sélection d’entrées par saisie de leurs noms
Dans la liste Nom de Bus, vous pouvez vous placer directement sur une entrée en
saisissant la première lettre du nom du bus recherché sur votre clavier d’ordinateur.
Ceci ne fonctionne que quand le tableau est actif. Pour l’activer, il vous suffit de
sélectionner une entrée dans la liste.
Navigation dans la liste Nom de Bus à l’aide de la touche [Tab]
En appuyant sur la touche [Tab], vous pouvez passer directement à l’entrée suivante
dans la liste Nom de Bus, et ainsi renommer rapidement vos bus. De même, quand
vous appuyez sur [Maj]-[Tab], vous revenez à l’entrée précédente dans la liste.
Renommer automatiquement les bus sélectionnés
Vous pouvez renommer tous les bus sélectionnés à la fois en utilisant des suites de
numéros ou de lettres.
• Pour utiliser une suite de numéros croissants, sélectionnez les bus que vous
désirez renommer et attribuez un nouveau nom suivi d’un numéro à l’un de ces
bus.
Si par exemple vous souhaitez renommer vos huit entrées “Entrée 1, Entrée 2, …,
Entrée
8”, sélectionnez tous les bus et entrez le nom “Entrée 1” pour le premier
bus. Tous les autres bus sont ensuite renommés automatiquement.
• Pour utiliser des lettres, vous pouvez procéder de la même manière, si ce n’est
qu’au lieu de saisir un numéro, vous devez saisir une lettre majuscule à la fin du
nom.
Par exemple, si vous souhaitez nommer vos trois voies d’effets “FX A, FX B et FX
C”, il vous suffit de sélectionner toutes les voies et d’attribuer le nom “FX
A” à la
première. Toutes les autres voies sont ensuite renommées automatiquement. La
dernière lettre pouvant être utilisée est le Z. Si vous avez sélectionné plus
d’entrées qu’il n’y a de lettres dans l’alphabet, les dernières entrées sont ignorées.
Si vous utilisez des lettres plutôt que des numéros, il est important qu’elles soient
précédées d’un espace. S’il n’y a pas d’espace devant la lettre ou si vous ne saisissez
ni une lettre, ni un numéro, seule la première entrée sélectionnée sera renommée.
Il n’est pas obligatoire de renommer les entrées sélectionnées en commençant par
celle qui figure en haut de la liste. La suite de noms commencera à partir du bus dont
vous avez édité le nom, elle se prolongera jusqu’en bas de la liste, puis continuera à
partir du début, et ce jusqu’à ce que tous les bus sélectionnés aient été renommés.
Changement de l’assignation de port d’un seul bus
Pour modifier l’assignation de port d’un seul bus, procédez de la même manière que
pour l’ajouter
: veillez à ce que les canaux soient visibles et cliquez sur la colonne Port
Périphérique afin de sélectionner les ports.
41
VST Connexions
Page 42

Opérations d’édition
!
Changement de l’assignation de port de plusieurs bus
Pour changer l’assignation de port (ou le routage de la sortie s’il s’agit de voies de
groupe ou d’effets) de plusieurs entrées de la colonne Nom de Bus à la fois, il vous
faut tout d’abord sélectionner les bus en question.
• Pour assigner des ports différents aux bus sélectionnés, appuyez sur [Maj], ouvrez
le menu local Port Périphérique de la première entrée sélectionnée (c’est-à-dire le
bus le plus haut) et sélectionnez un port périphérique.
Tous les bus suivants sont automatiquement connectés au prochain port
disponible.
Cubase uniquement : Les ports exclusifs (les ports déjà assignés à des voies de la
Control Room, par exemple) seront ignorés
!
• Pour assigner le même port à tous les bus sélectionnés, appuyez sur [Maj]-
[Alt]/[Option], ouvrez le menu local Port Périphérique de la première entrée
sélectionnée (c’est-à-dire le bus le plus haut) et sélectionnez un port périphérique.
Vous pouvez également configurer toutes les voies ou tous les bus sélectionnés sur
Non Connecté.
Suppression de bus
Pour supprimer un bus dont vous n’avez pas besoin, sélectionnez-le dans la liste, puis
faites un clic droit et sélectionnez Supprimer Bus dans le menu local ou appuyez sur
la touche [Arrière].
42
VST Connexions
Page 43

Présentation de la fenêtre
Aperçu du
projet
Affichage d’événements
Inspecteur
Règle
Barre d’état
Barre d’outils
Liste des pistes
Ligne d’infos
La fenêtre Projet est la principale fenêtre de Cubase. Elle contient une vue générale
du projet, qui permet de s’y déplacer et d’effectuer des manipulations d’édition à
grande échelle. Chaque projet dispose de sa propre fenêtre Projet.
La fenêtre Projet
À propos des pistes
La fenêtre Projet est divisée verticalement en pistes, une échelle de temps horizontale
courant de gauche à droite. Les différents types de piste disponibles sont les
suivants
Type de piste Description
Audio Ces pistes servent à enregistrer et à lire des événements et des
Répertoire Les pistes répertoire fonctionnent comme les conteneurs des autres
:
conteneurs audio. Chaque piste audio possède une voie audio
correspondante dans la MixConsole.
Une piste audio peut posséder autant de pistes d’automatisation que
désiré. Celles-ci vous permettront d’automatiser les paramètres des
voies, des effets d’insert, etc.
pistes, ce qui permet d’éditer plusieurs pistes en même temps, voir
“Organisation des pistes dans des pistes répertoire” à la page 108.
43
Page 44

Présentation de la fenêtre
Type de piste Description
Voie FX Les pistes de voies d’effet servent à ajouter des effets Send. Chaque
voie FX peut contenir jusqu’à huit processeurs d’effets. En dirigeant les
effets send d’une voie audio vers une voie FX, vous envoyez le signal
audio de la voie audio vers un ou plusieurs effets de la voie FX. À
chaque voie FX correspond une voie sur la MixConsole, c’est-à-dire
une voie de retour d’effet, voir le chapitre
Toutes les pistes de voie FX sont automatiquement placées dans un
répertoire voie FX spécial de la liste des pistes, pour une gestion plus
aisée.
Une voie FX peut posséder autant de pistes d’automatisation que
souhaité. Celles-ci vous permettront d’automatiser les paramètres des
voies, des effets d’insert, etc.
Groupe En assignant plusieurs voies audio à une voie de Groupe, vous pouvez
en faire un sous-mixage, leur appliquer les mêmes effets, voir
des voies de groupe” à la page 215.
Une piste de Groupe ne contient pas d’événements en tant que tels,
mais affiche les réglages et les courbes d’automatisation de la voie de
Groupe correspondante. À chaque piste de Groupe correspond une
voie sur la MixConsole. Dans la fenêtre Projet, les voies de Groupe sont
organisées sous forme de sous-pistes dans un dossier spécifique
Pistes Groupe.
Instrument Permet de créer une piste pour un instrument spécifique, ce qui rend la
gestion d’un instrument VST plus facile et plus intuitive. Les pistes
d’instruments disposent d’une voie correspondante dans la
MixConsole. Chaque piste d’instrument peut intégrer autant de pistes
d’automatisation que souhaité dans la fenêtre Projet. Toutefois, le
Volume et le Pan seront automatisés depuis la MixConsole. Il est
possible d’éditer les pistes d’instruments directement dans la fenêtre
Projet, grâce à la fonction Éditer sur Place (voir
la page 576). Pour de plus amples informations sur les pistes
d’instrument, voir le chapitre “Instruments VST et pistes d’instruments”
à la page 280.
MIDI Pour enregistrer et relire les conteneurs MIDI. À chaque piste MIDI
correspond une voie MIDI sur la MixConsole. Il est possible d’éditer des
pistes MIDI directement dans la fenêtre Projet, grâce à la fonction
Édition sur Place (voir
Une piste MIDI peut intégrer autant de pistes d’automatisation que vous
le souhaitez. Celles-ci vous permettront d’automatiser les paramètres
des voies de la MixConsole, des effets d’insert, des effets send, etc.
Marqueur Les pistes marqueur affichent les marqueurs et permettent de les
déplacer et de les renommer directement dans la fenêtre Projet (voir le
chapitre
qu’une seule piste marqueur dans un projet.
Arrangeur La piste arrangeur vous permet d’organiser la structure de votre projet
en définissant des sections et en déterminant dans quel ordre elles
seront jouées. Voir le chapitre
les détails supplémentaires.
Règle Les pistes règle contiennent des règles supplémentaires, affichant
l’échelle de temps de gauche à droite. Vous pouvez utiliser autant de
pistes règle que vous le souhaitez, chacune dans un format d’affichage
différent, si besoin. Voir
sur la règle et ses formats d’affichage.
“Utilisation des marqueurs” à la page 190). Il ne peut y avoir
“L’Éditeur sur Place” à la page 576).
“La piste Arrangeur” à la page 171 pour
“La règle” à la page 55 pour plus d’informations
“Effets audio” à la page 253.
“À propos
“L’Éditeur sur Place” à
44
La fenêtre Projet
Page 45

Type de piste Description
Signature Les événements de mesure peuvent être ajoutés et édités sur la piste
signature ou dans l’Éditeur de Piste Tempo. Il ne peut y avoir qu’une
seule piste signature dans un projet. Voir le chapitre
et de la mesure” à la page 689 pour les détails supplémentaires.
Tempo Vous pouvez créer des changements de tempo dans un projet à l’aide
de la piste tempo. Il ne peut y avoir qu’une seule piste tempo dans un
projet. Voir le chapitre
pour les détails supplémentaires.
Transposition La piste de transposition permet de définir des changements de tonalité
globaux. Un projet ne peut avoir qu’une seule piste de transposition, voir
le chapitre
“Les fonctions de transposition” à la page 181.
Vidéo Cette piste sert à lire les événements vidéo. Il ne peut y avoir qu’une
seule piste vidéo dans un projet.
Accord La piste d’Accords vous permet de créer des événements d’accords,
voir
“Utilisation des fonctions d’accord” à la page 610.
À propos des conteneurs et des événements
Présentation de la fenêtre
“Édition du tempo
“Édition du tempo et de la mesure” à la page 689
Un événement et un
conteneur
audio
Les Pistes de la fenêtre Projet contiennent des Conteneurs et/ou des événements.
Les événements constituent les blocs de construction de base dans Cubase. Selon le
type d’événement, la gestion dans la fenêtre Projet s’effectue différemment
:
- Les événements vidéo et les événements d’automatisation (points de courbe) sont
toujours visualisés et réarrangés directement depuis la fenêtre Projet.
- Les événements MIDI sont toujours rassemblés dans des conteneurs MIDI
renfermant un ou plusieurs événements MIDI. Ce sont ces conteneurs MIDI qui
sont réarrangés et manipulés dans la fenêtre Projet. Pour éditer individuellement
les événements MIDI d’un conteneur MIDI, il faut ouvrir ce conteneur dans un
éditeur MIDI (voir
“Les éditeurs MIDI” à la page 541).
- Les événements audio peuvent être affichés et édités directement dans la fenêtre
Projet, mais vous pouvez également travailler avec des conteneurs audio
contenant plusieurs événements. C’est utile si vous disposez dans votre projet
d’un certain nombre d’événements que vous désirez traiter comme un tout. Les
conteneurs audio comportent aussi des informations sur la chronologie au sein du
projet.
Infos directes avec l’outil Sélectionner
Si l’option “Outil de Sélection : Afficher infos supplémentaires” est activée dans la
boîte de dialogue Préférences (page Édition–Outils), l’outil Sélectionner sera
accompagné d’une infobulle indiquant des informations sur les éléments survolés. Par
exemple, dans l’affichage d’événements de la fenêtre Projet, l’outil indiquera la
position actuelle du pointeur ainsi que les noms de la piste et de l’événement pointé.
45
La fenêtre Projet
Page 46

La liste des pistes
La liste des pistes affiche toutes les pistes utilisées dans un Projet. Elle contient des
champs de noms et divers réglages concernant les pistes. Les contrôles disponibles
dans la liste des pistes diffèrent selon le type de piste. Pour afficher toutes les
commandes disponibles, il vous faudra peut-être redimensionner la piste dans la liste
des pistes (voir
La liste des pistes montrant une piste MIDI, une piste audio avec une piste d’automatisation
et une piste d’instrument VST
• La boîte de dialogue Contrôles Piste vous permet de choisir quelles commandes
afficher pour chaque type de piste, voir
la page 794.
La liste des pistes
“Redimensionnement des pistes” à la page 98).
“Personnalisation des contrôles de piste” à
L’Inspecteur
La zone située à gauche de la liste des pistes s’appelle l’Inspecteur. Elle révèle des
réglages et paramètres supplémentaires de la piste sélectionnée dans la liste. Si vous
en sélectionnez plusieurs, l’Inspecteur affichera les réglages de la première piste
sélectionnée (la plus haute).
Ouverture de l’Inspecteur
Pour afficher l’Inspecteur, procédez ainsi :
1. Dans la barre d’outils, cliquez sur le bouton “Spécifier Configuration de Fenêtre”.
2. Activez l’option Inspecteur.
46
La fenêtre Projet
Page 47

Gestion de l’Inspecteur
Pour certaines catégories de pistes, l’Inspecteur est divisé en plusieurs sections. Les
sections qui sont disponibles dans l’Inspecteur dépendent de la piste sélectionnée.
• Vous pouvez masquer ou faire apparaître ces sections en cliquant sur leur nom
respectif.
En cliquant sur le nom d’une section cachée, vous la faites apparaître et vous
dissimulez les autres sections. Avec un [Ctrl]/[Commande]-clic sur le nom d’une
section, vous pouvez la masquer ou l’afficher sans affecter les autres sections.
Enfin, un [Alt]/[Option]-clic sur un onglet, montre/cache toutes les sections de
l’Inspecteur.
L’Inspecteur
• Vous pouvez aussi utiliser des raccourcis clavier pour afficher les différentes
sections de l’Inspecteur.
Ils se définissent dans la boîte de dialogue Raccourcis Clavier, voir “Configuration
des raccourcis clavier” à la page 804.
Le fait de cacher une section n’en affecte pas les fonctionnalités. Elle est simplement
cachée. Par exemple, si vous avez réglé un paramètre ou activé un effet pour une
piste, ce réglage demeure actif même si la section correspondante est fermée dans
l’Inspecteur.
Par défaut, tous les onglets de l’Inspecteur ne sont pas affichés. Vous pouvez
afficher/masquer les sections de l’Inspecteur en faisant un clic droit sur les onglets
correspondants et en activant/désactivant les options voulues dans le menu
contextuel Inspecteur.
Notez qu’il faut faire un clic droit sur l’un des onglets de l’Inspecteur et non pas dans
la zone vide située en bas de l’Inspecteur, car ceci ouvrirait le menu contextuel à la
place.
47
La fenêtre Projet
Page 48

Sections de l’Inspecteur
L’Inspecteur contient les mêmes contrôles que la liste des pistes, mais inclut aussi
des boutons et des paramètres supplémentaires. Vous trouverez dans le tableau cidessous une liste des autres paramètres et des différentes sections.
Paramètre Description
Bouton
Configuration des
Fondus
Automatique
Éditer
Configurations de
Voie
Volume Règle le volume de la piste. Quand vous modifiez ce paramètre, le
Pan Sert à régler le panoramique de la piste. Comme pour le volume, ce
Délai Ceci ajuste le décalage de lecture de la piste audio. Des valeurs
Routage Entrée Permet de définir le bus d’entrée ou l’entrée MIDI de la piste. Voir
Routage de sortie Ici, vous pouvez choisir vers quelle sortie router la piste. Pour les
Section Piste
d’Accords
Section Effets
d’Insert
Section Strip Cette section vous permet de configurer les modules de la tranche
Section Égaliseurs Permet d’ajuster l’égalisation de la piste. Vous pouvez disposer d’un
Section Effets
Send
L’Inspecteur
Ouvre une boîte de dialogue dans laquelle vous pouvez effectuer des
réglages de fondus automatiques séparés pour la piste audio, voir
“Configuration des fondus automatiques sur des pistes individuelles”
à la page 169.
Ouvre la fenêtre Configurations de Voie de la piste, qui vous permet
de visualiser et d’ajuster les réglages d’effet et d’EQ, etc., voir
“Utilisation des configurations de voie” à la page 229.
fader de la piste dans la MixConsole se déplace, et vice-versa. Voir
“Configuration du volume dans la MixConsole” à la page 212 pour
en savoir plus sur le réglage des niveaux.
paramètre correspond au panoramique de la MixConsole.
positives retardent la lecture, tandis que des valeurs positives
l’avancent. Les valeurs sont exprimées en millisecondes.
“Configuration des bus” à la page 29 Pour de plus amples
informations sur les bus d’entrée.
pistes audio vous sélectionnez un bus de sortie (voir
des bus” à la page 29) ou un groupe, pour les pistes MIDI vous
sélectionnez une sortie MIDI et pour les pistes d’instrument, vous
sélectionnez l’instrument auquel elles sont assignées.
Cette section vous permet de déterminer comment la piste doit
suivre la piste d’accords, voir
page 610.
Permet d’ajouter des effets d’insert dans la piste, voir les chapitres
“Effets audio” à la page 253 et “Paramètres en temps réel et effets
MIDI” à la page 505. Le bouton d’édition situé en haut de la section
permet d’ouvrir les panneaux de contrôle des effets d’insert ajoutés.
de canal, voir
maximum de quatre bandes d’EQ pour chaque piste, voir
“Configuration de l’égalisation” à la page 219. Le bouton d’édition
situé en haut de la section permet d’ouvrir la fenêtre Configurations
de Voie de la piste.
Permet de router une piste audio sur une ou plusieurs voies FX, voir
le chapitre
dessus d’une case permet d’ouvrir le panneau de contrôle du
premier effet de chaque voie d’effet. Pour les pistes MIDI, c’est là
que vous assignez les effets Send MIDI. Cliquer sur le bouton
d’édition situé au-dessus d’une case permet d’ouvrir le panneau de
contrôle de l’effet MIDI correspondant.
“Utilisation des modules Channel Strip” à la page 221.
“Effets audio” à la page 253. Le bouton d’édition situé au-
“Utilisation des fonctions d’accord” à la
“Configuration
48
La fenêtre Projet
Page 49

L’Inspecteur
Paramètre Description
Section Sends Cue
(Cubase
uniquement)
Section Surround
Pan (Cubase
uniquement)
Section Fader de
Voie
Section Bloc-notes Il s’agit d’un bloc-notes standard qui permet de prendre des notes
Section Panneau
Utilisateur (Cubase
uniquement)
Section Contrôles
Instantanés
Les Sends Cue servent à router des mixages cue sur les cues de la
Control Room. Pour une description détaillée des cues et des sends
cue, voir le chapitre
page 235.
Si le SurroundPanner est utilisé sur une piste, il est alors disponible
dans l’Inspecteur. Pour de plus amples informations, voir
du SurroundPanner V5” à la page 299.
Affiche une réplique de la voie correspondante sur la MixConsole. À
gauche, la bande de la vue d’ensemble de la voie permet
d’activer/désactiver les effets d’insert, les égaliseurs et les effets
Send.
concernant la piste. Si vous ouvrez le menu Fichier et sélectionnez
“Données du Bloc-Notes…” dans le sous-menu Exporter, vos
données seront exportées sous forme d’un fichier texte que vous
pourrez ouvrir dans un logiciel de traitement de texte externe pour
l’imprimer. À noter qu’il vous faut d’abord enregistrer votre projet.
Si vous avez pris des notes au sujet d’une piste, l’icône située à côté
de l’en-tête “Bloc-notes” s’allumera pour le signaler. Déplacer le
pointeur sur cette icône pour afficher le texte du bloc-notes dans une
infobulle.
Vous pouvez afficher ici les panneaux des appareils MIDI externes,
des pistes audio ou des effets d’insert VST. Pour de plus amples
informations sur la création et l’importation des panneaux de
périphériques MIDI, veuillez vous reporter au document PDF séparé
“Périphériques MIDI”.
Vous pouvez configurer ici les contrôles instantanés, par ex. pour
utiliser des télécommandes, voir le chapitre
de pistes” à la page 483.
“La Control Room (Cubase uniquement)” à la
“Utilisation
“Contrôles Instantanés
Pistes d’instrument
L’Inspecteur d’une piste d’instrument possède des sections en commun avec les
voies d’Instrument VST et les pistes MIDI, voir
d’instruments” à la page 280.
Pistes MIDI
Lorsqu’une piste MIDI est sélectionnée, l’Inspecteur affiche plusieurs sections et
paramètres supplémentaires affectant les événements MIDI en temps réel (par
exemple, durant la lecture). Les sections disponibles pour les pistes MIDI sont
décrites dans le chapitre
Piste Arrangeur
Pour la piste arrangeur, l’Inspecteur affiche les listes de chaînes et d’événements
arrangeur disponibles. Voir le chapitre
détails supplémentaires.
Pistes Répertoire
Lorsqu’une piste répertoire est sélectionnée, l’Inspecteur affiche le dossier avec ses
pistes sous-jacentes, dans une structure de dossier analogue à celle de l’Explorateur
Windows ou du Finder Mac OS X.
“Paramètres en temps réel et effets MIDI” à la page 505.
“La piste Arrangeur” à la page 171 pour les
“Instruments VST et pistes
49
La fenêtre Projet
Page 50

L’Inspecteur
Vous pouvez cliquer sur l’une des pistes apparaissant sous le dossier, dans
l’Inspecteur, pour faire apparaître les réglages relatifs à cette piste. En procédant
ainsi, vous n’avez pas à ouvrir la piste répertoire pour accéder aux réglages des pistes
sous-jacentes.
Pistes de voie d’effet (FX)
Les pistes de voie d’effet sont placées automatiquement dans un dossier particulier,
pour faciliter leur gestion. Lorsque la piste répertoire est sélectionnée, l’Inspecteur
affiche le dossier et les voies d’effet qu’il contient. Vous pouvez cliquer sur l’une des
voies d’effet présentes dans le dossier afin que l’Inspecteur affiche les réglages de
cette voie d’effet – ainsi, vous n’avez pas besoin “d’ouvrir” une piste répertoire pour
accéder aux réglages des voies d’effet qu’elle contient.
Pistes de Groupe
Tout comme pour les pistes de voies d’effet, toutes les pistes de voies de Groupe
sont placées dans un dossier séparé – lorsque celui-ci est sélectionné, l’Inspecteur
affiche le dossier et les voies de Groupe qu’il contient. Vous pouvez cliquer sur l’une
des voies de Groupe présentes dans le dossier afin que l’Inspecteur affiche les
réglages de cette voie de Groupe – ainsi, vous n’avez pas besoin “d’ouvrir” une piste
répertoire pour accéder aux réglages des voies de groupe qu’elle contient.
Pistes Marqueur
Lorsque vous sélectionnez une piste marqueur, l’Inspecteur affiche la liste des
marqueurs. Pour de plus amples informations, voir le chapitre
marqueurs” à la page 190.
Pistes Règle
L’Inspecteur n’est pas utilisé pour les pistes règle.
Piste de transposition
Les contrôles de la piste de transposition sont décrits en détail dans le chapitre “Les
fonctions de transposition” à la page 181.
Piste signature et piste tempo
Pour la piste signature et la piste tempo, l’Inspecteur affiche la liste de tous les
événements de chiffrage de mesure ou de tempo. Voir le chapitre
et de la mesure” à la page 689 pour les détails supplémentaires.
Pistes vidéo
Lorsque vous sélectionnez une piste vidéo, l’Inspecteur affiche un bouton “verrou”
permettant de verrouiller la piste (voir la section
87), un bouton Muet pour interrompre la lecture vidéo et deux paramètres contrôlant
l’affichage des vignettes vidéo : Afficher Numéros d’Images et Afficher Miniatures
(voir la section
Les pistes vidéo utilisent l’onglet Bloc-notes de l’Inspecteur.
“Les fichiers vidéo dans la fenêtre Projet” à la page 762).
“Verrouillage d’événements” à la page
“Utilisation des
“Édition du tempo
Piste d’Accords
Quand la piste d’accords est sélectionnée, l’Inspecteur contient plusieurs paramètres
relatifs aux événements d’accords. Pour de plus amples informations, voir le chapitre
“Utilisation des fonctions d’accord” à la page 610.
50
La fenêtre Projet
Page 51

La barre d’outils
La barre d’outils contient des outils et icônes permettant d’ouvrir d’autres fenêtres,
ainsi que divers réglages et fonctions du projet.
Vous pouvez afficher/masquer la plupart des éléments de la barre d’outils (à
l’exception des boutons Activer le Projet et “Spécifier Configuration de Fenêtre”) en
activant/désactivant les options correspondantes dans le menu contextuel. Les
options suivantes sont disponibles
Option Description
Contraindre la
compensation du délai
Fenêtres de Média et de
MixConsole
Mode Automatisation Lorsque cette option est activée, le Mode Automatisation et un
Défilement Automatique Lorsque cette option est activée, les boutons des options
Délimiteurs Lorsque cette option est activée, les positions des délimiteurs
Boutons Transport Lorsque cette option est activée, les boutons de transport de la
Commandes Arrangeur Lorsque cette option est activée, les commandes servant à
Affichage Temps Lorsque cette option est activée, l’affichage du temps de la
Marqueurs Lorsque cette option est activée, les boutons de marqueurs de
Boutons des Outils Lorsque cette option est activée, les boutons des outils
Menu Couleur Cette option permet d’afficher/de masquer le menu local des
Coup de Pouce Activez cette option pour afficher les boutons Coup de Pouce.
Tonalité de base du
projet
La barre d’outils
:
Ceci est décrit dans la section “Contraindre la compensation
du délai” à la page 294.
Quand cette option est activée, les boutons qui permettent
d’ouvrir et de fermer la MediaBay, la Bibliothèque, la
MixConsole et la Console de la Control Room (Cubase
uniquement) sont affichés sur la barre d’outils.
bouton permettant d’ouvrir/fermer le Panneau d’Automatisation
sont affichés sur la barre d’outils. Pour de plus amples détails,
voir le chapitre
“Défilement Automatique” et “Suspendre Défilement
Automatique lors de l’Édition” sont affichés, voir
Automatique” à la page 59.
gauche et droit sont affichées sur la barre d’outils.
palette Transport sont également affichés sur la barre d’outils.
travailler avec la piste arrangeur sont affichées, voir le chapitre
“La piste Arrangeur” à la page 171.
palette Transport est affiché sur la barre d’outils.
la palette Transport sont affichés sur la barre d’outils.
d’édition de la fenêtre Projet sont affichés dans la barre d’outils.
Les outils sont également accessibles via la boîte à outils, voir
“Utilisation de la boîte à outils” à la page 52.
couleurs, voir
à la page 798.
Ces boutons vous permettent de déplacer les événements ou
conteneurs dans la fenêtre Projet ou de les rogner (voir
“Déplacement d’événements” à la page 80 et
“Redimensionnement des événements” à la page 84).
Activez cette option pour afficher la Tonalité de base du Projet.
Pour de plus amples détails, voir le chapitre
transposition” à la page 181.
“Automatisation” à la page 311.
“Défilement
“Application des couleurs dans la fenêtre Projet”
“Les fonctions de
51
La fenêtre Projet
Page 52

Option Description
Calage/Quantification L’option Caler sur un Passage à Zéro est décrite dans la
Performance Système Lorsque cette option est activée, les vumètres de Charge ASIO
La configuration de la barre d’outils est décrite plus en détail dans la section
“Utilisation des options de Configuration” à la page 792.
Utilisation de la boîte à outils
Dans l’affichage d’événements et les éditeurs, il est possible d’ouvrir la boîte à outils
au lieu des menus contextuels standard. Vous pouvez ainsi accéder plus facilement
aux outils d’édition à partir de la barre d’outils qui s’affiche à côté du pointeur de la
souris.
• Pour accéder à la boîte à outils en faisant un clic droit (Win)/[Ctrl]-clic (Mac),
activez l’option “Clic droit pour ouvrir la Boîte à Outils” dans la boîte de dialogue
Préférences (page Édition–Outils).
Quand cette option est activée, vous pouvez accéder au menu contextuel en
appuyant sur une touche morte et en faisant un clic droit (Win) ou un [Ctrl]-clic
(Mac). Quand elle est désactivée, c’est à la boîte à outils que vous accédez en
appuyant sur une touche morte, et non au menu contextuel.
• Pour modifier le nombre de lignes sur lesquelles les outils s’affichent dans la boîte
à outils, maintenez le bouton droit de la souris enfoncé sur la boîte à outils jusqu’à
ce que le pointeur prenne la forme d’une double flèche. Après quoi, faites glisser le
pointeur vers le bas ou vers la droite.
Il est possible d’afficher les outils sur une, deux ou trois lignes horizontales ou
verticales.
La barre d’état
section
options sont décrites dans les sections “La fonction Calage” à
la page 56 et “Quantification de données MIDI et audio” à la
page 150.
et de charge de transfert du disque dur sont affichés.
“Caler sur un passage à zéro” à la page 59. Les autres
La barre d’état
La barre d’état figure sous la barre d’outils dans la fenêtre Projet.
Elle vous indique les informations suivantes :
Option Description
Enregistrement Max. Ce champ vous indique le temps d’enregistrement qu’il vous
Format d’Enregistrement Ce champ indique la fréquence d’échantillonnage et la
Fréquence d’images Ce champ indique la fréquence d’images du projet.
Loi de Répartition Stéréo
du Projet
reste en fonction des paramètres de votre projet et de
l’espace disponible sur votre disque dur. Cliquez dans ce
champ pour afficher le temps d’enregistrement restant dans
une fenêtre séparée.
résolution en bits de l’enregistrement.
Ce champ indique la loi de répartition stéréo actuellement
paramétrée.
52
La fenêtre Projet
Page 53

Quand vous cliquez sur l’un ou l’autre de ces champs, à l’exception du champ
!
Enregistrement Max., la boîte de dialogue Configuration du Projet apparaît et vous
pouvez y configurer les paramètres correspondants (voir
Configuration du Projet” à la page 68).
Cubase vous permet d’utiliser plusieurs fréquences d’échantillonnage au sein d’un
même projet et avec une seule interface audio. Toutefois, les fichiers audio ne seront
alors pas lus à leur hauteur d’origine. Si le champ “Format d’Enregistrement” est
affiché dans une autre couleur, c’est que les fréquences d’échantillonnage ne
s’accordent pas. Il vous faut alors vérifier les paramètres de la boîte de dialogue
Configuration du Projet.
• Pour masquer ou afficher la barre d’état, cliquez sur le bouton “Spécifier
Configuration de Fenêtre” dans la barre d’outils et activez ou désactivez l’option
Barre d’État.
La ligne d’infos
La ligne d’infos figure sous la barre d’état dans la fenêtre Projet.
La ligne d’infos
“La boîte de dialogue
La ligne d’infos fait apparaître des informations concernant l’élément sélectionné dans
la fenêtre Projet. Vous pouvez y éditer presque n’importe quelle valeur, via les
méthodes habituelles. Les valeurs de durée et de position sont exprimées dans le
format choisi pour la règle (voir
• Pour masquer ou afficher la ligne d’infos, cliquez sur le bouton “Spécifier
Configuration de Fenêtre” dans la barre d’outils et activez ou désactivez l’option
Ligne d’Infos.
Vous pouvez sélectionner les éléments suivants pour affichage et édition dans la ligne
d’infos
:
- Événements audio
- Conteneurs Audio
- Conteneurs MIDI
- Événements vidéo
- Marqueurs
- Points de courbe d’automatisation
- Événements de transposition
- Événements Arrangeur
- Événements d’accords
“La règle” à la page 55).
Lorsque plusieurs éléments sont sélectionnés
• Si plusieurs éléments ont été sélectionnés, la ligne d’infos affiche les informations
relatives au premier élément de la sélection. Les valeurs sont affichées en couleur
pour indiquer que plusieurs éléments sont sélectionnés.
• Si vous modifiez une des valeurs de la ligne d’infos, ce changement sera appliqué
à tous les éléments sélectionnés, de manière relative par rapport aux valeurs
actuelles.
Si deux événements audio sont sélectionnés et que le premier dure une mesure,
tandis que le second dure deux mesures, la ligne d’infos affiche la longueur du
premier événement (une mesure). Si vous remplacez cette valeur par 3 mesures
dans la ligne d’infos, l’autre événement sera prolongé de la même valeur – et
durera donc 4 mesures.
53
La fenêtre Projet
Page 54

• Pour attribuer des valeurs absolues aux éléments sélectionnés, appuyez sur
[Ctrl]/[Commande] pendant que vous modifiez la valeur de la ligne d’infos. Dans
l’exemple précédent, les deux événements dureraient 3 mesures.
[Ctrl]/[Commande] est la combinaison de touches par défaut – vous pouvez la
modifier dans la boîte de dialogue Préférences (page Édition–Touches Mortes
Outils, dans la catégorie ligne d’infos).
Édition de la Transposition et de la Vélocité des conteneurs MIDI
Lorsqu’un ou plusieurs conteneurs MIDI sont sélectionnés, la ligne d’infos contient
des champs Transposer et Vélocité.
• Le fait de régler le champ Transposer transpose les conteneurs sélectionnés par
pas d’un demi-ton.
Notez que cette transposition ne change pas réellement les notes du conteneur –
il s’agit juste d’un “paramètre de lecture”, qui n’affecte les notes qu’à la lecture. La
transposition que vous indiquez pour un conteneur dans la ligne d’infos est ajoutée
à la transposition réglée pour l’ensemble de la piste. Pour de plus amples
informations sur la transposition, voir le chapitre
la page 181.
• Le fait de régler le champ Vélocité agit sur la vélocité des conteneurs sélectionnés
– la valeur que vous indiquez est ajoutée aux valeurs de vélocité des notes
présentes dans les conteneurs.
Là aussi, cette valeur de vélocité n’affectera les notes qu’à la lecture, et là aussi la
vélocité indiquée sera ajoutée à la valeur Changement de Vélocité réglée pour
l’ensemble de la piste MIDI dans l’Inspecteur.
“Les fonctions de transposition” à
La barre d’aperçu
La barre d’aperçu
La barre d’aperçu figure sous la ligne d’infos dans la fenêtre Projet. Dans l’aperçu, les
événements et conteneurs présents sur toutes les pistes sont affichés sous forme de
petites cases.
• Pour masquer ou afficher la barre d’aperçu, cliquez sur le bouton “Spécifier
Configuration de Fenêtre” dans la barre d’outils et activez ou désactivez l’option
Barre d’Aperçu.
Vous pouvez utiliser la barre d’aperçu pour faire un zoom avant/arrière sur une
section, ou naviguer dans le projet. Pour cela, déplacez et modifiez la taille du
rectangle de repérage, dans l’aperçu:
• Le rectangle de repérage indique quelle est la section du projet actuellement
affichée dans l’affichage d’événements.
• Vous faites un zoom avant/arrière en modifiant la taille du rectangle de repérage.
Pour cela, tirez sur les bords du rectangle.
• Vous pouvez faire glisser le rectangle de repérage afin de visualiser d’autres
sections du projet.
Ceci peut aussi se faire en cliquant n’importe où dans la partie supérieure de
l’aperçu – le rectangle de repérage sera déplacé à l’endroit où vous avez cliqué.
54
La fenêtre Projet
Page 55

La règle
La règle
La règle, située dans la partie supérieure de l’affichage d’événements, représente
l’échelle de temps. Par défaut, la fenêtre Projet utilise le format d’affichage spécifié
dans la boîte de dialogue Configuration du Projet (voir
Configuration du Projet” à la page 68), comme toutes les autres règles et affichages
de position du projet. Vous pouvez toutefois sélectionner un format d’affichage
indépendant pour la règle en cliquant sur le bouton de flèche situé à sa droite, puis en
sélectionnant l’option de votre choix dans le menu local qui apparaît (vous pouvez
aussi ouvrir ce menu local en faisant un clic droit n’importe où dans la règle).
Option Positions et durées affichées en
Mesures Mesures, temps, doubles-croches et “tics”. Par défaut, on compte
120 tics par double croche, mais vous pouvez modifier cette
résolution dans le champ “Résolution d’Affichage MIDI” de la boîte
de dialogue Préférences (page MIDI).
Secondes Heures, minutes, secondes et millisecondes.
Timecode Ce format affiche les heures, minutes, secondes et images. Vous
pouvez régler le nombre d’images par seconde (ips) dans la boîte de
dialogue Configuration du Projet, grâce au menu local Images par
Seconde (voir
page 68).
Échantillons Échantillons.
ips (Utilisateur) Heures, minutes, secondes et images, avec un nombre d’images par
seconde personnalisable. Vous pouvez régler le nombre
d’images/seconde souhaité dans la boîte de dialogue Préférences
(page Transport).
Temps Linéaire Si “Temps Linéaire” est sélectionné, la règle sera linéaire par rapport
au temps. Cela signifie que s’il y a des changements de tempo sur la
piste tempo et que la règle affiche des mesures et des temps, la
distance entre les barres de mesure variera en fonction du tempo.
Mesure Linéaire Si “Mesure Linéaire” est sélectionné, la règle sera linéaire par rapport
au tempo – aux Mesures et Temps. Cela signifie que s’il y a des
changements de tempo sur la piste tempo et que la règle affiche des
mesures et des temps, la distance entre les barres de mesure ne
variera pas. Si la règle affiche un format de temps basé sur le temps,
la distance entre les secondes variera en fonction des changements
de tempo.
“La boîte de dialogue Configuration du Projet” à la
“La boîte de dialogue
• La sélection effectuée ici se répercute sur les valeurs de position apparaissant
dans la règle, la ligne d’infos et les infobulles (qui apparaissent lorsque vous faites
glisser un événement dans la fenêtre Projet).
Vous pouvez également sélectionner des formats distincts séparément pour les
autres affichages de règles et de position.
• Pour régler globalement (pour toutes les fenêtres) le format d’affichage, utilisez le
menu local de format d’affichage, dans la palette Transport, ou maintenez la
touche [Ctrl]/[Commande] enfoncée en sélectionnant le format d’affichage dans
n’importe quelle règle.
• Si vous utilisez les options “Timecode” ou “Perso” et que l’option “Afficher les
Sub-Frames de Timecode” a été activée dans la boîte de dialogue Préférences
(page Transport), les images afficheront également les subframes.
On compte 80 sub-frames par image.
55
La fenêtre Projet
Page 56

Utilisation de plusieurs règles – pistes Règle
Comme décrit précédemment, la fenêtre Projet de Cubase contient une règle
principale située en haut de l’affichage d’événements, représentant la ligne temporelle
de gauche à droite.
Si besoin, vous pouvez disposer de plusieurs règles dans la fenêtre Projet, en ajoutant
des pistes règles au projet. Chaque piste règle contient une règle supplémentaire.
• Pour ajouter une piste règle, ouvrez le sous-menu “Ajouter une piste” dans le
menu Projet et sélectionnez “Règle”.
Une piste règle affichant une règle supplémentaire est ajoutée dans la liste des
pistes.
Dans un projet, vous pouvez ajouter autant de pistes règle que vous le désirez et les
positionner à votre guise en les faisant coulisser vers le haut ou le bas dans la liste.
Chacune d’elles peut afficher un format d’affichage distinct.
• Pour sélectionner le format d’affichage d’une piste règle, cliquez sur son nom dans
la liste des pistes et choisissez une option dans le menu local.
La fonction Calage
Veuillez noter que les pistes règle sont complètement indépendantes de la règle
principale d’affichage d’événements, ainsi que des affichages de règle et de la
position des autres fenêtres. Cela signifie que
- Chaque piste règle d’un projet peut avoir son propre format d’affichage.
- Les pistes règle ne sont pas affectées par le réglage de format d’affichage de la
boîte de dialogue Configuration du Projet (voir
du Projet” à la page 68).
- Les pistes règle ne sont pas affectées si vous réglez le format d’affichage de façon
globale avec l’affichage temporel principal de la palette Transport.
Les pistes règle sont affectées par l’option “Afficher les Sub-Frames du Timecode” de
la boîte de dialogue Préférences (page Transport, voir ci-dessus).
La fonction Calage
La fonction Calage aide à trouver les positions exactes lors de l’édition dans la fenêtre
Projet. Elle le fait en restreignant les déplacements et positionnements horizontaux à
certains emplacements. Les opérations concernées par la fonction Calage sont
Déplacer, Dupliquer, Dessiner, Dimensionner, Découper la Sélection d’Intervalle, etc.
• Pour activer/désactiver la fonction Calage, il suffit de cliquer sur l’icône Calage
dans la barre d’outils.
:
“La boîte de dialogue Configuration
:
Lorsque vous déplacez des événements audio alors que la fonction Calage est
activée, ce n’est pas forcément le début de l’événement qui est utilisé comme position
de référence pour le calage. En fait, chaque événement audio dispose d’un point de
synchro (aussi appelé point de calage), qu’on peut assigner à un emplacement
spécifique dans l’audio (comme le premier temps d’une mesure, par exemple).
56
La fenêtre Projet
Page 57

Il est préférable d’établir le point de synchronisation dans l’Éditeur d’Échantillons car
la précision est alors supérieure (voir
375). Toutefois, vous pouvez également définir le point de synchronisation
directement dans la fenêtre Projet. Voici comment procéder :
1. Sélectionnez l’événement.
2. Placez le curseur de projet à l’endroit désiré à l’intérieur de l’événement audio
sélectionné.
3. Ouvrez le menu Audio et sélectionnez “Point de Synchronisation au Curseur”.
Le point de synchro est alors réglé à la position du Curseur.
Le point de synchronisation d’un événement est affiché sous forme d’une ligne verticale dans
la fenêtre Projet.
Le menu local Type de Calage
La fonction Calage
“Réglage du point de synchronisation” à la page
Pour paramétrer le fonctionnement du Calage, ouvrez le menu local Type de Calage
et sélectionnez l’une des options proposées.
Grille
Si vous sélectionnez ce type de Calage, les positions de Calage seront définies grâce
au menu local Type de Grille. Les options dépendent du format sélectionné pour la
règle. Par exemple, si la règle est configurée de manière à afficher des mesures et des
temps, la grille peut être configurée sur des mesures, des temps ou sur la valeur de
quantification définie avec le préréglage de quantification sélectionné. Si un format
temporel ou à base de frames a été sélectionné, le menu local Type de Grille contient
des options de grilles reprenant ces formats, etc.
Lorsque le format sélectionné dans la règle est “secondes”, le menu local Type de Grille
contient des options de grille temporelle.
Grille relative
Quand vous sélectionnez ce Type de Calage, les événements et conteneurs ne sont
pas “attirés” par la grille. Mais la grille déterminera la taille du pas pour déplacer les
événements. Cela signifie qu’un événement déplacé conservera sa position d’origine
relativement à la grille.
57
La fenêtre Projet
Page 58

La fonction Calage
12345
52431
Faire glisser l’événement 2 derrière le 4…
…change l’ordre des événements 2, 3 et 4.
Par exemple, si un événement débute à la position 3.04.01 (un temps avant la mesure
4), si le Calage est réglé sur Grille Relative et que le menu local Type de Grille est
réglé sur “Mesure”, vous pouvez déplacer l’événement par pas d’une mesure – sur les
positions 4.04.01, 5.04.01 etc. L’événement conservera sa position relative par
rapport à la grille, c’est-à-dire qu’il restera placé un temps avant les barres de mesure.
• Ceci ne s’applique que lors du déplacement d’événements ou de conteneurs
existants – lorsque vous créez de nouveaux événements ou conteneurs, ce type de
calage fonctionne comme le mode “Grille”.
Événements
Ce type de grille rend “magnétiques” les positions de début et de fin d’autres
événements et conteneurs. Autrement dit, si vous faites glisser un événement à
proximité du début ou de la fin d’un autre événement, il s’alignera automatiquement
avec ce début ou cette fin. Pour les événements audio, la position du point de synchro
est également magnétique (voir
“Réglage du point de synchronisation” à la page
375).
• Veuillez noter que ces points magnétiques incluent aussi les événements de
marqueurs sur la piste marqueur.
Vous pouvez caler les événements par rapport à des positions de marqueurs, et
vice-versa.
Permutation
La Permutation est utile si vous désirez modifier l’ordre d’événements adjacents. Si
vous avez deux événements adjacents, et que vous faites glisser le premier vers la
droite, après le second événement, les deux événements seront permutés.
Le même principe reste valable dans le cas de plusieurs événements :
Curseur magnétique
Ce type de grille rend le curseur de projet “magnétique”. Par conséquent, faire glisser
un événement à proximité du Curseur l’aligne avec celui-ci.
Grille + Curseur
Combinaison de “Grille” et de “Curseur Magnétique”.
Événements + Curseur
Combinaison de “Événements” et de “Curseur Magnétique”.
Événements + Grille + Curseur
Combinaison de “Événements”, “Grille” et “Curseur Magnétique”.
58
La fenêtre Projet
Page 59

Caler sur un passage à zéro
Lorsque cette option est activée sur la barre d’outils, la division et le
redimensionnement des événements audio s’effectue aux passages à zéro (les
emplacements des données audio où l’amplitude est à zéro). Vous évitez ainsi toute
apparition de clics et autres bruits parasites, qui pourraient survenir lorsque se
produisent des changements d’amplitude soudains.
Défilement Automatique
Lorsque l’option Défilement Automatique est activée, l’affichage de la forme d’onde
défile pendant la lecture, ce qui laisse le curseur de projet visible dans la fenêtre. Vous
trouverez le bouton Défilement Automatique dans les barres d’outils de la fenêtre
Projet et tous les éditeurs.
Les options “Défilement Automatique” et “Suspendre Défilement Automatique lors de l’Édition” sont activées.
• Si l’option “Curseur Stationnaire” est activée dans la boîte de dialogue
Préférences (page Transport), le curseur de projet apparaîtra au milieu de l’écran
(si possible).
Défilement Automatique
Suspension du Défilement Automatique
Lors de l’édition de conteneurs ou d’événements pendant la lecture avec le
Défilement Automatique activé, il est possible que vous “perdiez de vue” ce qui est
édité car l’affichage suit le curseur de projet.
Si vous ne souhaitez pas que l’affichage de la fenêtre Projet change lors des éditions
effectuées pendant la lecture, vous pouvez activer le bouton “Suspendre Défilement
Automatique pendant l’Édition”. Vous trouverez ce bouton juste à côté du bouton
Défilement Automatique. Lorsque cette option est activée, le défilement automatique
s’arrête quand vous cliquez n’importe où dans l’affichage d’événements pendant la
lecture.
Voici comment procéder :
1. Ouvrez un projet avec des conteneurs/événements audio ou MIDI.
2. Activez les boutons “Défilement Automatique” et “Suspendre Défilement
Automatique lors de l’Édition”.
3. Déclenchez la lecture.
4. Éditez un conteneur/événement audio ou MIDI de votre projet (par ex. cliquez et
déplacez-le à un autre endroit de la piste).
Le bouton Défilement Automatique devient orange.
Le Défilement Automatique est désormais suspendu : lorsque le curseur de projet se
déplace vers le bord droit de la fenêtre Projet, l’affichage ne suit pas le curseur.
Dès l’arrêt de la lecture ou quand vous cliquez à nouveau sur le bouton Défilement
Automatique, Cubase repasse en mode de Défilement Automatique normal.
59
La fenêtre Projet
Page 60

Création de nouveaux projets
Barre des Catégories
Liste des modèles
Options d’emplacement
La commande Nouveau Projet du menu Fichier vous permet de créer de nouveaux
projets vides ou basés sur un modèle. Selon le paramétrage configuré dans la page
Général de la boîte de dialogue Préférences, vous voyez apparaître le Steinberg Hub
ou la boîte de dialogue Assistant de Projet.
Steinberg Hub
Quand vous démarrez Cubase ou créez un nouveau projet à partir du menu Fichier, le
Steinberg Hub apparaît. Le Steinberg Hub vous tient informé des dernières
nouveautés et vous aide à organiser vos projets. Il se répartit en deux sections
• La section News and Tutorials (nouveautés et didacticiels) contient des
informations envoyées par Steinberg, des vidéos didacticielles et des liens vers le
forum d’utilisateurs, des téléchargements et la base de connaissances. Pour
pouvoir accéder à ces ressources, vous devez disposer d’une connexion internet.
Travail sur des projets
:
• La section Projets vous permet de créer de nouveaux projets vides ou basés sur
un modèle, mais également de définir l’emplacement où seront enregistrés vos
projets. Cette section vous donne également accès aux projets ouverts en dernier
et aux projets enregistrés à d’autres emplacements. Pour de plus amples
informations sur chacune des fonctions, consultez les sections ci-après.
Si vous souhaitez démarrer Cubase ou créer de nouveaux projets sans passer par le
Steinberg Hub, vous pouvez désactiver l’option Utiliser Steinberg Hub dans la page
Général de la boîte de dialogue Préférences. Cubase démarrera alors sans ouvrir de
projet et l’Assistant de Projet apparaîtra quand vous créerez un nouveau projet à partir
du menu Fichier. Le Steinberg Hub reste accessible via le menu Steinberg Hub.
Assistant de Projet
Si vous avez désactivé le Steinberg Hub, la boîte de dialogue Assistant de Projet
apparaît quand vous créez un nouveau projet. Cette boîte de dialogue offre les
mêmes fonctions que la section Projets du Steinberg Hub.
60
Page 61

Ouvrir des projets récents
La catégorie Projets récents dans la barre des catégories de la section Projets
contient la liste des projets ouverts en dernier. Lorsque vous sélectionnez un élément
de cette catégorie, le bouton Créer devient “Ouvrir”, ce qui vous permet d’ouvrir le
projet correspondant. Cette liste est identique à celle du sous-menu Projets Récents
du menu Fichier.
Choisir un modèle
Dans la barre des catégories de la section Projets, les modèles d’usine disponibles
sont triés selon des catégories prédéfinies
Mastering. Par ailleurs, la catégorie Autres contient le modèle de projet par défaut
(voir
“Configuration d’un modèle par défaut” à la page 64) et tous les modèles qui
n’ont été assignés à aucune autre catégorie.
Lorsque vous cliquez sur une des options de catégorie, la liste située sous la barre
des Catégories indique les modèles d’usine installés avec Cubase qui sont
disponibles pour cette catégorie. Tout nouveau modèle créé par vous (voir
“Enregistrer comme Modèle” à la page 64) sera ajouté en haut de la liste
correspondante pour un accès plus aisé.
• Pour créer un projet vide qui n’est pas basé sur un modèle sélectionnez l’option
“Empty” dans la catégorie Autres et cliquez sur le bouton Créer.
Un projet vide est aussi crée si vous ne sélectionnez aucun modèle dans la
catégorie affichée.
• Vous pouvez renommer ou supprimer un modèle en faisant un clic droit dans la
liste et sélectionnant l’option correspondante dans le menu contextuel.
• Pour ouvrir dans l’Explorateur Windows/le Finder Mac OS le dossier dans lequel
le modèle sélectionné est enregistré, faites un clic droit sur le modèle dans la liste
et sélectionnez “Ouvrir dans l’Explorateur” (Win) ou “Ouvrir dans le Finder” (Mac).
Création de nouveaux projets
: Recording, Production, Scoring et
Choisir l’emplacement d’un projet
Les options d’emplacement proposées dans la section Projets vous permettent de
définir l’emplacement où le projet sera enregistré.
• Sélectionnez “Emplacement par défaut” afin de créer le projet dans l’emplacement
de projet par défaut (affiché dans le champ de Chemin), puis cliquez sur Créer.
Dans le champ “Dossier de projet” vous pouvez spécifier un nom pour le dossier
de projet. Si vous ne spécifiez pas de dossier de projet ici, le projet résidera dans
un dossier nommé “Sans Titre”.
Pour modifier l’emplacement de projet par défaut, cliquez dans le champ de Chemin.
Un sélecteur de fichier apparaît, permettant de choisir un nouvel emplacement par
défaut.
• Sélectionnez “Spécifier autre emplacement” puis cliquez sur Continuer afin de
créer le projet dans un autre emplacement.
Dans la boîte de dialogue qui apparaît, spécifiez un emplacement et un dossier de
projet.
Ouvrir un autre projet
Le bouton “Ouvrir Autre” permet d’ouvrir tout fichier de projet se trouvant dans votre
système. Cela revient à utiliser la commande Ouvrir du menu Fichier, voir ci-après.
61
Travail sur des projets
Page 62

Ouverture des projets
La commande “Ouvrir…” du menu Fichier sert à ouvrir les fichiers de projet
enregistrés.
Si vous ouvrez un projet qui a été enregistré dans une autre version du programme et
qui contient des données correspondant à des fonctions non disponibles dans votre
version, il se peut que vous perdiez ces données en enregistrant le projet avec votre
version.
• Plusieurs projets peuvent être ouverts en même temps.
C’est pratique pour copier des conteneurs ou des sections entières d’un projet
dans un autre.
• S’il y a déjà un projet ouvert, il vous sera demandé si vous désirez activer le
nouveau projet.
• Cliquez sur “Non” pour ouvrir le projet inactif.
Ceci réduit grandement le temps de chargement, surtout avec les gros projets.
• Cliquez sur “Activer” pour ouvrir et activer le nouveau projet.
Le projet actif est indiqué par un bouton Activer allumé dans le coin supérieur
gauche de la fenêtre Projet. Pour activer un autre projet, cliquez simplement sur
son bouton Activer le Projet.
Ouverture des projets
• Vous pouvez aussi ouvrir des projets en sélectionnant un des articles du sous-
menu “Projets Récents” du menu Fichier.
Ce sous-menu affiche la liste des projets sur lesquels vous avez récemment
travaillé, en présentant les plus récents en haut de la liste. Quand vous créez un
nouveau projet, la catégorie Projets récents de la section Projets du Steinberg
Hub contient également la liste des projets ouverts en dernier. Pour de plus
amples informations, voir
• Vous pouvez faire glisser des projets depuis la MediaBay dans la fenêtre de
l’application Cubase (et non dans la fenêtre d’un projet existant) pour les ouvrir.
“Création de nouveaux projets” à la page 60.
À propos de la boîte de dialogue “Ports manquants”
Si vous ouvrez un projet Cubase créé sur une autre configuration (un autre matériel
audio), le programme essaiera de trouver les entrées et sorties audio correspondant
aux bus d’entrées/sorties (c’est une des raisons pour lesquelles il est conseillé
d’utiliser des noms génériques et descriptifs pour vos ports d’entrée/sortie – voir
“Préparatifs” à la page 30).
Quand le programme ne peut répertorier toutes les entrées et sorties audio/MIDI
utilisées dans le projet, la boîte de dialogue Ports manquants apparaît. Celui-ci vous
permettra de réassigner manuellement tous les ports initialement utilisés dans le
projet aux ports disponibles dans votre système.
62
Travail sur des projets
Page 63

Fermeture des projets
!
La commande Fermer du menu Fichier ferme la fenêtre active. Si une fenêtre Projet
est active, sélectionner Fermer refermera le projet correspondant.
• Si le projet contient des modifications non enregistrées, il vous sera demandé de
confirmer si vous souhaitez fermer le projet en le sauvegardant ou non.
Si vous sélectionnez “Ne pas enregistrer”, et que vous avez enregistré ou créé de
nouveaux fichiers audio depuis la dernière sauvegarde, il vous sera demandé si
vous désirez les supprimer ou les conserver.
Enregistrement des projets
Enregistrer et Enregistrer Sous
Les commandes Enregistrer et Enregistrer Sous permettent de sauvegarder le projet
en cours comme fichier projet (avec l’extension “.cpr”). La commande Enregistrer
stocke le projet sous son nom et son emplacement en cours, tandis que Enregistrer
Sous permet de renommer et/ou de donner un nouvel emplacement au fichier. Quand
un projet n’a pas encore été enregistré ou s’il n’a pas été modifié depuis le dernier
enregistrement, seule la fonction Enregistrer Sous est disponible.
Fermeture des projets
Il est recommandé d’enregistrer les projets dans leur dossier de projet afin de pouvoir
mieux les organiser.
Un mot à propos des extensions de fichiers
Sur les systèmes Windows, les types de fichier sont indiqués par trois lettres qui
constituent l’extension du fichier (par ex. *.cpr pour les fichiers de projet Cubase).
Sur les systèmes Mac OS X, il n’est pas nécessaire d’utiliser ces extensions car le
type du fichier s’enregistre dans le fichier lui-même. Cependant, si vous souhaitez que
vos projets Cubase soient compatibles avec les deux plates-formes, vérifiez que
l’option “Utiliser les Extensions Fichiers dans le Sélecteur de Fichier” est bien cochée
dans la boîte de dialogue Préférences (page Général). Lorsque cette option est
activée, l’extension de nom de fichier correcte est automatiquement ajoutée lors de la
sauvegarde des fichiers.
Enregistrer une nouvelle version
Cette fonction n’est disponible que sous forme d’un raccourci clavier, par défaut
[Ctrl]/[Commande]-[Alt]/[Option]-[S]. Lorsque vous utilisez cette fonction, un nouveau
fichier de projet identique est créé et activé.
Le nouveau fichier aura le même nom que le projet d’origine avec un numéro d’ordre.
Par exemple, si votre projet s’appelait “Mon Projet” vous obtiendrez de nouvelles
versions appelées “Mon Projet-01”, “Mon Projet-02”, et ainsi de suite.
“Enregistrer un nouvelle version” est pratique pour faire des essais avec différentes
éditions et plusieurs arrangements afin de pouvoir revenir à une version précédente à
tout moment. Les versions les plus récentes sont toujours proposées dans le sousmenu Projets Récents du menu Fichier pour un accès rapide (voir également
des projets récents” à la page 61).
“Ouvrir
63
Travail sur des projets
Page 64

Enregistrer comme Modèle
Cette fonction permet d’enregistrer le projet en cours comme modèle. Lorsque vous
créez un nouveau projet, les modèles disponibles sont affichés, ce qui vous permet de
choisir un de ces modèles comme base du nouveau projet.
Voici comment procéder :
1. Configurez un projet comme il vous convient.
2. Sélectionnez “Enregistrer comme Modèle…” dans le menu Fichier et attribuez un
nom au nouveau modèle de projet dans la section Nouveau Préréglage.
• Dans la section Inspecteur d’Attributs, vous pouvez assigner le modèle à l’une des
quatre catégories de modèles proposées dans la section Projets (voir
de nouveaux projets” à la page 60) et/ou saisir une description pour ce modèle.
Sélectionnez simplement une Catégorie dans le menu local Template Category
et/ou entrez une description dans le champ Content Summary.
Quand vous ne choisissez pas d’attribut pour la catégorie de modèle, le nouveau
modèle apparaît dans la catégorie Autres de la section Projets.
3. Cliquez sur OK pour sauvegarder le modèle.
• Les modèles peuvent contenir des clips et des événements, exactement comme
tous les types de projets.
Si vous ne souhaitez pas que ce soit le cas, veillez à supprimer tous les clips de la
Bibliothèque avant d’enregistrer le projet en tant que modèle.
Enregistrement des projets
“Création
Les modèles sont toujours stockés dans le dossier Project Templates, voir “Où sont
enregistrés les réglages ?” à la page 801.
Configuration d’un modèle par défaut
Si vous souhaitez toujours ouvrir le même projet par défaut lorsque vous lancez
Cubase, vous pouvez enregistrer un projet par défaut. Voici comment procéder
1. Configurez un projet comme il vous convient.
2. Sélectionnez “Enregistrer comme Modèle…” dans le menu Fichier et enregistrez
le modèle de projet sous le nom “default”.
3. Ouvrez la boîte de dialogue Préférences et sélectionnez la page Général.
4. Ouvrez le menu local “Action Initiale” et choisissez “Ouvrir le Projet par Défaut”.
La prochaine fois que vous lancerez Cubase, le modèle par défaut sera
automatiquement ouvert.
Dans la section Projets du Steinberg Hub, le modèle de projet par défaut se trouve
dans la catégorie Autres.
Revenir à la dernière version enregistrée
Si vous choisissez l’option “Retourner à la Version Précédente” du menu Fichier, vous
devrez ensuite confirmer si vous voulez réellement revenir à la dernière version
enregistrée du projet. Si vous cliquez sur “Retourner à la version précédente”, toutes
les modifications que vous avez faites jusque là seront annulées.
Si vous avez enregistré ou créé de nouveaux fichiers audio depuis la dernière
sauvegarde, il vous sera demandé si vous souhaitez les conserver ou les effacer.
:
64
Travail sur des projets
Page 65

Enregistrement Automatique
Si vous activez l’option Enregistrement Automatique dans la boîte de dialogue
Préférences (page Général), Cubase effectuera automatiquement des copies de
sécurité de tous les projets dont les modifications n’ont pas été enregistrées.
Ces copies de sauvegarde sont nommées “<nom du projet>-xx.bak”, où xx est un
chiffre croissant. Les copies de sécurité de projets non enregistrés seront nommées
de la même façon “SanstitreX-xx.bak”, où X est un chiffre croissant pour les projets
non enregistrés. Tous les fichiers d’archive sont enregistrés dans le dossier de projet.
• Utilisez le réglage “Intervalle entre les Enregistrements Automatiques” pour
spécifier la fréquence de création des copies de sécurité.
• Utilisez l’option “Nombre Maximum de Fichiers de Sauvegarde” afin de spécifier
combien de fichiers de sauvegarde seront créés par la fonction d’Enregistrement
Automatique.
Lorsque le nombre maximum de ces fichiers est atteint, les fichiers existants seront
remplacés (en commençant par le plus ancien).
Avec cette option seuls les fichiers de projet eux-mêmes seront archivés. Si vous
désirez inclure les fichiers provenant de la Bibliothèque et enregistrer votre projet à un
autre endroit, vous devrez utiliser la fonction “Copie de Sauvegarde du Projet”.
Les fonctions d’archivage et de sauvegarde
Les fonctions d’archivage et de sauvegarde
Préparer l’Archivage
La fonction “Préparer l’Archivage” vérifie que tous les clips référencés dans le projet
sont bien situés dans le même dossier, puis lance certaines actions si ce n’est pas le
cas
:
• Tous les fichiers référencés se trouvant à l’extérieur du dossier de projet en cours
y seront copiés.
Notez que les fichiers audio se trouvant dans le dossier de projet ne sont pas
copiés dans le dossier audio. Vous devrez donc les y copier manuellement avant
d’archiver le dossier audio ou les enregistrer séparément lors de l’archivage, voir
ci-après.
• Si un traitement a été appliqué, un message vous demandera si vous désirez geler
les modifications.
Si vous appliquez la fonction “Geler les Modifications”, il n’est pas nécessaire
d’archiver le dossier Edit. Tout ce qui appartient au projet sera contenu dans le
fichier projet et le dossier Audio.
Après avoir procédé à une opération Préparer l’Archivage, vous pouvez utiliser la
fonction “Copie de Sauvegarde du Projet” pour créer une archive du fichier de projet
contenant des copies de tous les fichiers de média nécessaires (à l’exception des
contenus VST Sound, voir ci-après).
65
Travail sur des projets
Page 66

Il n’est pas nécessaire d’archiver les dossiers “Images”, puisque ces images peuvent
!
!
être recréées par Cubase. Vous pouvez également trouver un fichier portant
l’extension “.csh” dans le dossier de projet
clips modifiés, ainsi que d’autres données pouvant aussi être recréées sans
problème. Autrement dit, vous pouvez le supprimer sans risque.
Les clips vidéo sont toujours référencés et ne sont pas stockés dans le dossier de
projet.
Copie de Sauvegarde du Projet
Cette fonction est très pratique lorsque vous désirez créer une copie de sauvegarde
pour un projet à archiver. Elle peut également vous servir à préparer des projets de
livraison ne contenant que les données nécessaires (sans rien changer au projet
d’origine). Quand vous sauvegardez un projet, tous les fichiers de média peuvent être
intégrés dans la sauvegarde (à l’exception de ceux des archives VST Sound).
Les contenus VST Sound fournis par Steinberg sont protégés contre la copie et ne
sont donc pas intégrés dans la copie de sauvegarde du projet. Si vous désirez utiliser
la copie de sauvegarde d’un projet utilisant ces données sur un autre ordinateur,
assurez-vous que les contenus correspondants sont également disponibles sur cet
ordinateur.
Les fonctions d’archivage et de sauvegarde
: il contient les informations d’image des
1. Sélectionnez “Copie de Sauvegarde du Projet…” dans le menu Fichier.
Un sélecteur de fichier s’ouvre dans lequel vous pouvez choisir un dossier vide
existant ou en créer un nouveau pour y enregistrer le projet.
2. Cliquez sur OK.
La boîte de dialogue “Options de Copie de Sauvegarde” s’ouvre.
Cette boîte de dialogue contient les options suivantes :
Option Description
Nom du Projet Par défaut, c’est le nom actuel du projet que vous êtes en train
d’enregistrer, mais vous pouvez le modifier.
Garder le Projet
actuel actif
Lorsque cette option est activée, le projet actuel restera le projet actif
après avoir cliqué sur OK. Si vous préférez passer au nouveau projet
archivé, désactivez cette option.
Minimiser fichiers
audio
Si cette option est activée, seules les parties de fichiers audio
vraiment utilisées dans le projet seront incluses. Ceci peut réduire
énormément la taille du dossier de projet (si vous avez utilisé de
petites sections de gros fichiers), mais cela signifie également que
vous ne pourrez plus utiliser ces autres portions du fichier audio si
vous continuez à travailler sur ce projet dans son nouveau dossier.
66
Travail sur des projets
Page 67

Option Description
Geler les
Modifications
Effacer fichiers
inutilisés
Ne Pas Inclure les
Fichiers Vidéo
3. Faites les réglages adéquats.
4. Cliquez sur OK.
Une copie du projet est enregistrée dans le nouveau dossier. Le projet d’origine
n’est pas affecté.
La fonction Nettoyage
La fonction Nettoyage du menu Fichier vous aide à libérer de l’espace mémoire sur
votre disque dur en repérant et, si vous le souhaitez, en effaçant les fichiers audio qui
ne sont pas utilisés dans les dossiers de projet de votre disque. Procédez comme
ceci
:
1. Choisissez “Nettoyage…” dans le menu Fichier.
Si un projet est ouvert, un message apparaît qui vous permet de le refermer.
Cliquer sur “Fermer” referme tous les projets ouverts et fait apparaître la boîte de
dialogue “Nettoyage des Dossiers de Projet Cubase”.
2. Pour restreindre l’action de la fonction de Nettoyage à un certain dossier
seulement, cliquez sur le bouton “Chercher dans le Répertoire” et sélectionnez le
dossier de votre choix.
Par défaut, la fonction Nettoyage est appliquée à tous les dossiers de tous les
disques durs. Ne sélectionnez un dossier spécifique que si vous êtes certain qu’il
ne contient pas de fichiers audio utilisés dans d’autres projets (en dehors du
dossier), voir ci-dessous. Vous pouvez réinitialiser la fonction afin de rechercher
tous les dossiers en ouvrant à nouveau la boîte de dialogue “Sélectionner un
répertoire” et en cliquant sur “Annuler”.
Les fonctions d’archivage et de sauvegarde
Effectue un gel des modifications, ce qui rend permanents toutes les
traitements et effets appliqués à chaque clip de la Bibliothèque, voir
“Geler les Modifications” à la page 354.
Si cette option est activée, seuls les fichiers de la Bibliothèque
réellement utilisés dans le projet seront mémorisés dans le nouveau
dossier.
Lorsque cette option est activée, tous les clips vidéo sur la piste
vidéo ou dans la Bibliothèque du projet actuel ne seront pas inclus
dans la copie de sauvegarde du projet.
3. Cliquez sur Démarrer.
Cubase va à présent scanner votre disque dur pour trouver les dossiers de projet
de Cubase et localiser les fichiers audio et vidéo (dans les sous-dossiers Audio,
Edits et Images) qui ne sont utilisés par aucun projet. Les fichiers trouvés sont
listés dans la boîte de dialogue.
4. Lorsque le scan est terminé, vous pouvez sélectionner les fichiers en cliquant dans
la liste.
Utilisez le [Ctrl]/[Commande]-clic pour sélectionner plusieurs fichiers à la fois, et
[Maj]-clic pour sélectionner une suite de fichiers. Vous pouvez aussi cliquer sur le
bouton Tout Sélectionner pour sélectionner tous les fichiers de la liste.
67
Travail sur des projets
Page 68

La boîte de dialogue Configuration du Projet
Dans les situations suivantes, la fonction de Nettoyage inclura dans sa liste des
fichiers qui ne sont pas inutilisés
- Si vous avez déplacé ou renommé des fichiers ou des dossiers (sans mettre à jour
les fichiers de projet de façon à leur faire connaître les nouveaux chemins d’accès
aux fichiers), Cubase ne peut pas savoir que ces fichiers sont utilisés dans un
projet.
- Si vous lancez la fonction de Nettoyage dans un dossier où se trouvent des
fichiers audio appartenant à d’autres projets (non contenus dans le dossier), ces
fichiers seront considérés comme “inutilisés”.
• De même, assurez-vous de ne pas supprimer de fichiers utilisés dans d’autres
applications ou de fichiers auxquels vous tenez particulièrement
Toutefois, vous pouvez toujours supprimer sans remords les fichiers Image car le
programme saura toujours les reconstruire si nécessaire.
5. Effacez tous les fichiers que vous ne souhaitez pas garder en les sélectionnant
dans la liste et en cliquant sur Effacer.
6. Fermez la boîte de dialogue en cliquant sur sa case de fermeture.
:
La boîte de dialogue Configuration du Projet
!
La boîte de dialogue Configuration du Projet sert à effectuer les réglages généraux
concernant le projet. Pour l’ouvrir, sélectionnez “Configuration du Projet…” dans le
menu Projet.
Si l’option “Lancer Configuration à la Création d’un nouveau Projet” est activée dans
la boîte de dialogue Préférences (page Général), la boîte de dialogue Configuration
du Projet sera automatiquement ouverte lorsque vous créerez un nouveau projet.
68
Travail sur des projets
Page 69

La boîte de dialogue Configuration du Projet
Vous trouverez dans la boîte de dialogue Configuration du Projet les paramètres
suivants
Réglage Description
Auteur Vous pouvez ici définir le nom d’auteur de projet qui sera inscrit dans
Entreprise Vous pouvez ici définir le nom d’entreprise qui sera inscrit dans le
Début Position de début du projet. Permet de faire démarrer le projet à une
Longueur La longueur du Projet.
Images par
Seconde
Format d’Affichage Ce format d’affichage “global” sert pour toutes les règles et
Décalage de
l’Affichage
:
le paquet iXML pour l’exportation des fichiers audio si l’option
correspondante a été activée (voir
est possible de paramétrer le réglage par défaut de cette option dans
la boîte de dialogue Préférences (page Général–Personnalisation).
paquet iXML pour l’exportation des fichiers audio si l’option
correspondante a été activée (voir
est possible de paramétrer le réglage par défaut de cette option dans
la boîte de dialogue Préférences (page Général–Personnalisation).
position différente de zéro. Sert également à régler la Position de
Départ de la Synchro lorsque Cubase est synchronisé avec des
appareils externes (voir le chapitre
Le format de cette valeur est toujours exprimé sous forme de
timecode. Si vous modifiez ce réglage, il vous sera demandé si vous
désirez conserver le contenu du projet sur ses positions de timecode
actuelles. “Oui” signifie que tous les événements resteront à leurs
positions de timecode d’origine – ils seront donc déplacés en
fonction du début du projet. “Non” signifie que tous les événements
conservent leur position par rapport au début du projet.
Ce paramètre détermine à la fois la norme de timecode et la
fréquence d’images du projet, voir la section
la page 738. La fréquence d’images des fichiers vidéo utilisés dans
un projet doit être identique à celle définie pour ce projet. Le bouton
“Depuis Vidéo” vous permet de configurer la fréquence d’images du
projet sur la fréquence d’images d’un fichier vidéo importé, voir la
section
synchronisez Cubase avec un périphérique externe, veillez à ce que
ce paramètre corresponde à la fréquence d’images du Timecode
entrant. Toutefois, il n’est pas toujours nécessaire que la
synchronisation soit parfaite et vous n’avez pas systématiquement à
changer la fréquence d’images du projet. Dans ce cas, la différence
de fréquences d’images est indiquée dans la section Sync de la
palette Transport.
affichages de position du programme, sauf pour les pistes règle (voir
“Pistes Règle” à la page 50). Toutefois, vous pouvez procéder si
désiré à des sélections de formats indépendants pour chaque règle
et affichage.
Voir “La règle” à la page 55 pour la description des différentes
options de formats d’affichage.
Décale les positions temporelles affichées dans la règle, etc., ce qui
permet de compenser le réglage de la Position du Début.
Normalement, si vous synchronisez Cubase à une source externe
démarrant sur une image autre que zéro, vous réglez la position du
Début sur cette valeur. Cependant, si vous voulez que l’affichage
dans Cubase commence à zéro, réglez le Décalage d’Affichage
également sur cette valeur.
“Adapter la fréquence d’images vidéo” à la page 761. Si vous
“Fichiers AIFF” à la page 730). Il
“Fichiers AIFF” à la page 730). Il
“Synchronisation” à la page 736).
“Normes de timecode” à
69
Travail sur des projets
Page 70

La boîte de dialogue Configuration du Projet
Réglage Description
Décalage Mesure Fonctionne comme le “Décalage de l’Affichage” décrit ci-dessus, en
décalant les positions temporelles dans la règle d’un certain nombre
de mesures, ce qui permet de compenser le réglage de position de
Début. La différence est que le Décalage Mesure ne sert que si le
format d’affichage “Mesures” a été sélectionné (voir
page 55).
Fréquence
d’Échantillonnage
Résolution en Bits/
Type de Fichier
d’Enregistrement
Loi de Répartition
Stéréo
Volume Max Niveau maximum des faders. Par défaut, cette valeur est fixée à
Type HMT
(MIDI uniquement)
Profondeur HMT
(MIDI uniquement)
C’est la valeur de fréquence d’échantillonnage adoptée par Cubase
pour l’enregistrement et la lecture de fichiers audio. L’ordre dans
lequel apparaissent les options de menu dépend des fréquences
d’échantillonnage disponibles pour votre interface audio. Les
fréquences compatibles sont indiquées dans la partie supérieure du
menu et les fréquences non prises en charge figurent dans la partie
inférieure. Pour ce qui est de la fréquence d’échantillonnage, il y a
deux possibilités
signal d’horloge audio, soit elle est synchronisée sur une source
externe, c’est-à-dire qu’elle reçoit des signaux émis par une source
d’horloge d’échantillonnage externe (voir
matérielle est basée sur une source d’horloge externe” à la page 17).
Si la fréquence d’échantillonnage est générée en interne et que vous
sélectionnez une fréquence d’échantillonnage incompatible avec
votre interface audio (dans la partie inférieure du menu), cette
fréquence est indiquée dans une autre couleur et l’infobulle
correspondante affiche un avertissement. Le cas échéant, il vous faut
sélectionner une autre fréquence d’échantillonnage pour pouvoir lire
normalement vos fichiers audio. Si pour votre projet vous paramétrez
une fréquence d’échantillonnage compatible avec votre interface
audio, mais différente de la fréquence d’échantillonnage définie sur
votre interface et que vous confirmez vos paramètres en cliquant sur
OK, la fréquence d’échantillonnage de votre carte audio s’alignera
automatiquement sur celle du projet.
Lorsque vous enregistrez dans Cubase, les fichiers créés adopteront
cette résolution et ce type de fichier, voir
fichier d’enregistrement” à la page 125.
Indique si le “panning” (positionnement stéréo) utilise ou non la
compensation de puissance, voir
209.
+12
dB. Quand vous chargez des projets créés dans des versions de
Cubase antérieures à la 5.5, cette valeur est réglée sur l’ancienne
valeur par défaut, à savoir +6
directe sur le son de votre projet.
Si vous travaillez avec des données MIDI, vous pouvez sélectionner
un type d’accordage Hermode pour votre projet. Pour de plus amples
informations sur les différents modes d’accordage, voir
Suivre” à la page 511.
Détermine l’intensité générale du réaccordage. À 100 %, les quintes
et les tierces atteignent le niveau maximum de pureté. Pour une
gamme bien tempérée, désactivez l’accordage hermode ou
paramétrez la profondeur sur 0
: soit votre interface audio génère elle-même le
“Si votre configuration
“Sélection d’un format de
“Loi de répartition stéréo” à la page
dB. Notez que ceci a une incidence
%.
“La règle” à la
“HMT:
70
Travail sur des projets
Page 71

!
Si la plupart des paramètres de Configuration du Projet peuvent être modifiés à tout
moment, il est préférable de définir la fréquence d’échantillonnage directement après
la création d’un projet
vous faudra convertir tous les fichiers audio du projet dans la nouvelle fréquence
d’échantillonnage afin de permettre leur lecture.
! Si vous changez de fréquence d’échantillonnage plus tard, il
Zoom et options d’affichage
Le zoom dans la fenêtre Projet s’effectue via les techniques de Zoom standard, en
tenant compte des remarques spéciales suivantes
• Lorsque vous utilisez l’outil Zoom (la loupe), le résultat dépend du réglage “Outil
Zoom en Mode Standard
dialogue Préférences (page Édition–Outils).
Si cette option est activée et que vous délimitez un rectangle de sélection avec
l’outil Zoom, le zoom sera uniquement horizontal (la hauteur de la piste ne change
pas). Si cette option est désactivée, le zoom se fera dans les deux sens, horizontal
et vertical.
• Lorsque vous utilisez les curseurs verticaux de Zoom, les pistes sont mises à
l’échelle relative.
Autrement dit, si vous avez procédé à des ajustements de hauteur (dimension)
piste par piste (voir ci-après), les différences relatives de hauteur sont maintenues.
Le sous-menu Zoom du menu Édition offre les options suivantes :
Zoom et options d’affichage
:
: Zoom Horizontal Uniquement” dans la boîte de
Option Description
Zoom Avant Zoom avant d’un cran, centré sur la position du Curseur.
Zoom Arrière Zoom arrière d’un cran, centré sur la position du Curseur.
Zoom Arrière Complet Zoom arrière de plusieurs crans, de façon à faire apparaître la
totalité du projet. Les mots “totalité du projet” signifient l’échelle
de temps complète depuis le début du projet jusqu’à la durée
définie dans la boîte de dialogue Configuration du projet (voir cidessus).
Zoomer sur
la Sélection
Zoomer sur la
Sélection (horiz.)
Zoom sur l’Événement Cette option n’est disponible que dans l’Éditeur d’Échantillons
Zoom Avant Vertical Zoom avant vertical d’un cran.
Zoom Arrière Vertical Zoom arrière vertical d’un cran.
Zoom Avant sur les
Pistes
Zoom Arrière sur les
Pistes
Zoomer les Pistes
sélectionnées
Annuler/Rétablir
Zoom
Zoom avant horizontal et vertical de façon à ce que la sélection
occupe tout l’écran.
Zoom avant horizontal de façon à ce que la sélection occupe tout
l’écran.
(voir
“Zoom” à la page 373).
Zoom avant vertical d’un cran sur les pistes sélectionnées.
Zoom arrière vertical d’un cran sur les pistes sélectionnées.
Zoom avant vertical sur la ou les pistes sélectionnée(s), ce qui
réduit la hauteur des autres pistes.
Ces options permettent d’annuler ou de refaire la dernière
opération de zoom.
71
Travail sur des projets
Page 72

Zoom et options d’affichage
!
Cliquez ici…
… pour ouvrir le
menu local.
• Si l’option “Zoomer pendant le positionnement dans l’échelle temporelle” est
activée dans la boîte de dialogue Préférences (page Transport), vous pouvez aussi
agrandir en cliquant dans la règle et en maintenant le bouton enfoncé pendant que
vous faites glisser la souris vers le haut ou le bas.
Faites glisser vers le haut pour réduire, vers le bas pour agrandir.
• Vous pouvez zoomer sur le contenu des conteneurs et des événements de
manière verticale, en utilisant le curseur de zoom de la forme d’onde, dans le coin
supérieur droit de l’affichage d’événements.
C’est utile pour mieux observer des passages audio à faible volume.
Pour obtenir une lecture approximative du niveau des événements audio en observant
les formes d’onde, descendez le curseur de zoom jusqu’en bas. Sinon, certaines
formes d’onde zoomées pourraient être prises par erreur pour de l’audio écrêté.
• Si vous activez l’option Zoom Rapide dans la boîte de dialogue Préférences (page
Édition), le contenu des conteneurs et des événements ne sera pas redessiné lors
d’un zoom manuel.
En fait, ils ne sont redessinés que lorsque vous cessez de modifier le zoom –
activez cette option si les rafraîchissements d’écran sont lents sur votre système.
Préréglages de zoom et marqueurs de cycle
Le menu local situé à gauche du Réglage de Zoom horizontal vous permet de
sélectionner, créer et organiser les préréglages de zoom. Ces derniers s’avèrent utiles
si vous souhaitez configurer différents paramètres de zoom (par exemple l’un montrant
l’ensemble du projet dans la fenêtre Projet et l’autre offrant un facteur d’agrandissement
important pour une édition détaillée). Grâce à ce menu local, vous pouvez également
faire un zoom dans la zone située entre des marqueurs de cycle du projet.
La partie supérieure du menu répertorie les préréglages de zoom :
• Pour enregistrer le réglage de zoom actuel dans un préréglage, sélectionnez
Ajouter dans le menu local.
Une boîte de dialogue apparaît permettant de donner un nom au préréglage.
• Pour sélectionner et appliquer un préréglage, sélectionnez-le dans le menu local.
72
Travail sur des projets
Page 73

Zoom et options d’affichage
!
!
• Le préréglage “Zoom Arrière Complet” est toujours disponible. Le fait de
sélectionner cette option engendre un rétrécissement qui permet de rendre visible
tout le projet. “Tout le projet” signifie l’échelle de temps depuis du début du projet
et pour la durée définie dans la boîte de dialogue Configuration du Projet (voir
“La
boîte de dialogue Configuration du Projet” à la page 68).
• Si vous voulez supprimer un préréglage, sélectionnez “Organiser…” dans le menu
local.
Dans la boîte de dialogue qui apparaît, sélectionnez le préréglage dans la liste puis
cliquez sur le bouton Supprimer. Le préréglage est supprimé de la liste.
• Si vous voulez renommer un préréglage, sélectionnez “Organiser…” dans le menu
local.
Dans la boîte de dialogue qui apparaît, sélectionnez le préréglage souhaité dans la
liste, puis cliquez sur le bouton Renommer. Une seconde boîte de dialogue
apparaît, qui vous permet d’entrer un nouveau nom pour ce préréglage. Cliquez
sur OK pour refermer les boîtes de dialogue.
Les préréglages de zoom sont utilisables pour tous les projets, c.-à-d. qu’ils
fonctionnent dans tous les projets que vous ouvrez ou créez.
La partie centrale du menu local répertorie les marqueurs de cycle que vous avez
ajoutés dans le projet
• Quand vous sélectionnez un marqueur de cycle à partir de ce menu, l’affichage
d’événements est agrandi de façon à englober la zone délimitée par les
marqueurs.
• Vous ne pouvez pas éditer les marqueurs de cycle à partir de ce menu local. Pour
en savoir plus sur l’édition des marqueurs, voir
191.
Seuls les marqueurs de cycle créés dans le projet en cours sont disponibles dans le
menu.
L’historique de Zoom
Cubase conserve un historique des dernières étapes de la fonction Zoom, vous
permettant d’annuler et de rétablir les opérations d’agrandissement/rétrécissement.
Vous pouvez ainsi “zoomer” en plusieurs étapes puis revenir à l’étape de zoom par
laquelle vous avez commencé.
Il existe deux façons d’appliquer les fonctions Annuler Zoom et Rétablir Zoom :
• Utiliser les articles du sous-menu Zoom du menu Édition.
Vous pouvez aussi assigner des raccourcis clavier à ces fonctions.
• Faire un double-clic avec l’outil Zoom (la loupe) pour Annuler le Zoom.
Appuyer sur [Alt]/[Option] et faire un double-clic pour Rétablir le Zoom.
:
“La fenêtre Marqueurs” à la page
73
Travail sur des projets
Page 74

Zoom et options d’affichage
Configuration de l’aspect des conteneurs et des événements
La boîte de dialogue Préférences du menu Fichier (du menu Cubase, sous Mac OS
X) contient plusieurs paramètres permettant de personnaliser l’affichage dans la
fenêtre Projet.
Sur la page Affichage d’Événements, vous trouverez des paramètres communs à tous
les types de pistes
Option Description
Afficher les Noms
des Événements
Masquer les noms
d’événements
coupés
Afficher
Chevauchements
Augmenter
l’Intensité de la
Grille
Opacité lors de
l’Édition
d’Événements
Afficher Données
à partir de cette
Hauteur de Piste
Afficher Noms à
partir de cette
Hauteur de Piste
:
Détermine si les noms des conteneurs et événements sont affichés
dans la fenêtre Projet.
Quand vous zoomez sur des éléments dans la fenêtre Projet ou que
vous les redimensionnez, il peut arriver que ces éléments deviennent
si petits que leurs noms ne sont plus entièrement visibles (les noms
sont tronqués). Quand cette option est activée, les noms des
événements sont masqués dans la fenêtre Projet s’ils sont trop longs
pour apparaître entièrement sur l’événement.
Quand des événements se chevauchent dans la fenêtre Projet, ce
paramètre vous permet de déterminer quand les zones de
chevauchement doivent être affichées.
Permet d’augmenter ou de réduire l’intensité des lignes de la grille
dans la fenêtre Projet.
Permet d’augmenter ou de réduire l’opacité du fond d’un événement
sus-jacent quand vous le déplacez dans la fenêtre Projet.
Détermine la hauteur de piste à partir de laquelle le contenu d’une
piste est affiché.
Détermine la hauteur de piste à partir de laquelle les noms des pistes
sont affichés.
La page Affichage d’Événements–Audio offre les paramètres suivants pour la
configuration des événements audio
Option Description
Interpoler les
Images Audio
Afficher Toujours
les Courbes de
Volume
Afficher Formes
d’Onde
Brillance des
Formes d’Onde
Intensité des
Contours de
Forme d’Onde
Si l’option est désactivée, les valeurs d’échantillons seront dessinées
comme des “marches”. Si elle est activée, elles seront interpolées de
façon à former des “courbes”.
Si activé, les “courbes de volume” créées avec les manettes de
volume et de “fondu” sont toujours visibles. À défaut, seules
apparaissent les courbes des événements sélectionnés.
Détermine si les formes d’ondes audio sont affichées.
Permet d’augmenter ou de réduire la brillance des formes d’ondes
affichées.
Permet d’augmenter ou de réduire l’intensité du contour des formes
d’ondes.
:
74
Travail sur des projets
Page 75

Zoom et options d’affichage
Option Description
Brillance des
Poignées de
Fondus
Modulation de la
Couleur de Fond
La page Affichage d’Événements–MIDI contient des paramètres qui permettent de
configurer les conteneurs MIDI
Option Description
Action d’Édition par
Défaut
Données dans
Conteneurs
Afficher
Contrôleurs
Brillance des Notes Permet d’augmenter ou de réduire la brillance des événements de
Brillance des
Contrôleurs
Éditer comme
Batterie si Drum
Map est Assignée
Permet d’augmenter ou de réduire la brillance des lignes de fondus
définies dans les événements audio.
Si cette option est activée, les fonds des formes d’onde audio sont
affichés d’une manière différente, reflétant les nuances de la forme
d’onde. C’est très utile pour avoir un aperçu si vous travaillez avec
des pistes dont la hauteur d’affichage est étroite.
:
Permet de choisir l’éditeur qui s’ouvre lorsque vous double-cliquez
sur un conteneur MIDI ou quand vous le sélectionnez et appuyez sur
[Ctrl]/[Commande]-[E]. À noter que ce paramètre est ignoré pour les
pistes comportant des Drum Maps si l’option “Éditer comme
Batterie si Drum Map est Assignée” (voir ci-après) a été activée.
Détermine si les événements des conteneurs MIDI doivent s’afficher
dans la fenêtre Projet et si oui, comment
notes de partition, de notes rythmiques ou de blocs. Si “Aucune
donnée” est sélectionné, les événements ne seront pas du tout
affichés. À noter que ce paramètre est ignoré pour les pistes
comportant des Drum Maps si l’option “Éditer comme Batterie si
Drum Map est Assignée” (voir ci-après) a été activée.
Permet de déterminer la façon dont les événements ne
correspondant pas à des notes (contrôleurs, etc.) apparaissent dans
les conteneurs MIDI de la fenêtre Projet.
notes.
Permet d’augmenter ou de réduire la brillance des événements de
contrôleurs.
Si cette option est activée, les conteneurs des pistes MIDI avec
Drum Maps assignées seront affichés avec des symboles de notes
rythmiques dans la fenêtre Projet. Par ailleurs, lorsque vous doublecliquez sur les conteneurs, ils s’ouvrent automatiquement dans
l’Éditeur de Rythme (sans tenir compte de l’Action d’Édition par
Défaut déterminée ci-avant).
: sous forme de lignes, de
La page Affichage d’Événements–Accords contient des paramètres qui permettent
de configurer les accords
Option Description
Notation de
Hauteur de Note
Police Accord Permet de définir une police pour tous les symboles d’accords.
Symboles d’accord Ces options vous permettent de déterminer comment les types
:
Le menu local Nom de Note vous permet de configurer
l’affichage des accords.
Le menu local Schéma de dénomination vous permet de
déterminer comment les noms des notes MIDI (c’est-à-dire leurs
hauteurs) doivent d’afficher dans les éditeurs, etc.
Les options “Afficher ‘Bb’ comme ‘B’” et “Afficher ‘B’ comme ‘H’”
vous permettent de changer les noms de hauteur
correspondants.
d’accords doivent s’afficher.
75
Travail sur des projets
Page 76

Gestion des données audio
!
Lorsque vous travaillez avec des fichiers audio, il est crucial de comprendre de quelle
façon Cubase les gère
Lorsque vous montez ou traitez des données audio dans la fenêtre Projet, vous
travaillez toujours sur un clip audio, créé automatiquement lors de l’importation ou de
l’enregistrement des données audio. Ce clip audio pointe vers le fichier audio
d’origine enregistré sur le disque dur, qui reste inchangé. Autrement dit, les montages
et les traitements audio sont “non destructifs”
modifications ou de revenir aux versions originales.
Le clip audio ne pointe pas forcément vers un seul fichier audio original ! Si vous
appliquez un traitement seulement à une partie d’un clip audio, par exemple, vous
créez en fait un nouveau fichier audio, ne contenant que les données audio
concernées. Le traitement est ensuite appliqué uniquement à ce nouveau fichier
audio, ce qui laisse intactes les données audio d’origine. Enfin, le clip audio est ajusté
automatiquement, de façon à pointer à la fois vers le fichier d’origine et la nouvelle
portion de fichier traité. Lors de la lecture, le logiciel passe de lui-même du fichier
d’origine au fichier traité et inversement, aux emplacements corrects. Vous n’entendez
qu’un seul enregistrement, avec le traitement appliqué uniquement à l’endroit désiré.
De la sorte, vous pouvez annuler le traitement ultérieurement, et appliquer différents
traitements à différents clips audio pointant vers un même fichier d’origine.
L’événement audio est l’objet que vous placez sur une position temporelle dans
Cubase. Si vous effectuez des copies d’un événement audio, puis les placez en
différents endroits dans le projet, ils pointeront tous quand même vers le même clip
audio. De plus, chaque événement audio possède une valeur de décalage et une
valeur de durée. Ces paramètres déterminent à quels endroit du clip commence et se
termine l’événement
l’événement audio. Par exemple, si vous redimensionnez l’événement audio, vous ne
modifiez que son emplacement de début/de fin dans le clip audio
n’est pas affecté.
Une région audio est une section à l’intérieur d’un clip audio, caractérisée par une
valeur de Longueur, une valeur de Début et un point de Synchro. Les régions audio
sont visualisées dans la Bibliothèque
d’Échantillons.
:
– autrement dit, quelle sera la partie du clip audio que lira
Gestion des données audio
– il est toujours possible d’annuler les
– le clip lui-même
: elles sont crées et modifiées dans l’Éditeur
Si vous désirez utiliser un fichier audio dans des contextes différents ou si vous
désirez créer plusieurs boucles à partir d’un même fichier audio, convertissez les
parties correspondantes du clip audio en événements, puis convertissez-les en
fichiers audio séparés. Cette procédure est nécessaire, puisque des événements
différents pointant vers un même clip accèdent aux mêmes informations de clip.
Écoute de conteneurs et d’événements audio
Les conteneurs et événements audio peuvent être écoutés depuis la fenêtre Projet,
grâce à l’outil Lecture
Lors de l’écoute, les données audio seront directement routées sur la Control Room
(Cubase uniquement) si celle-ci est activée. Si la Control Room est désactivée,
l’audio sera envoyé au bus de sortie par défaut, en ignorant les réglages, effets et
égalisation de la voie audio. Dans Cubase Artist, le bus de mixage principal est
systématiquement utilisé pour le monitoring.
1. Sélectionnez l’outil Lecture.
:
76
Travail sur des projets
Page 77

2. Cliquez là où vous désirez commencer la lecture, et maintenez enfoncé le bouton
3. Pour arrêter la lecture, il suffit de relâcher le bouton de la souris.
Scrub audio
L’outil Scrub (Écoute dynamique) permet de repérer des positions dans un conteneur
ou un événement audio en le lisant en avant ou en arrière, ce à n’importe quelle
vitesse
1. Sélectionnez l’outil Lecture et cliquez une seconde fois sur l’icône.
2. Sélectionnez “Scrub”.
Scrub audio
de la souris.
Seule la piste sur laquelle vous cliquez est lue, à partir de l’endroit où vous avez
cliqué.
:
Un menu local apparaît.
3. Cliquez à l’emplacement désiré dans votre événement ou conteneur audio et
maintenez enfoncé le bouton de la souris.
Le curseur de projet se place sur la position où vous avez cliqué. Le pointeur de la
souris n’est alors plus visible.
4. Faites glisser vers la gauche ou la droite.
Le curseur de projet se déplace en suivant vos mouvements et les données audio
sont lues. La vitesse de lecture (et donc la hauteur du son restitué) dépend de la
rapidité de déplacement du pointeur.
Le volume de la fonction Scrub peut être ajustée dans la boîte de dialogue
Préférences (page Transport–Scrub).
Quand vous utilisez le scrub avec la souris, les effets d’insert sont toujours
contournés.
Il est également possible de lire en “scrub” toutes les pistes audio et vidéo de votre
projet à l’aide de la molette Jog et de la commande Vitesse Shuttle de la palette
Transport, voir
Le scrubbing nécessite beaucoup de puissance de calcul, ce qui peut engendrer des
problèmes de lecture. En cas de problèmes de cette nature, essayez de désactiver
l’option “Utiliser Mode Haute Qualité pour le Scrubbing” dans la boîte de dialogue
Préférences (page Transport–Scrub). La qualité de ré-échantillonnage sera alors
moins bonne, mais le scrubbing sollicitera moins le processeur. Cette option vous
sera très utile si vous souhaitez utiliser le scrubbing sur un grand projet.
“Lecture à l’aide de la commande Vitesse Shuttle” à la page 116.
Édition de conteneurs et d’événements
Ce paragraphe décrit les techniques d’édition en vigueur dans la fenêtre Projet. Sauf
mention contraire explicite, toutes les descriptions s’appliquent à la fois aux
événements et aux conteneurs, même si, par commodité, nous n’utilisons que le terme
“Événement”.
Lorsque vous utilisez les outils pour faire un travail d’édition, vous pouvez dans bien
des cas accéder à des fonctions supplémentaires en appuyant sur les touches mortes
(par exemple, quand vous appuyez sur [Alt]/[Option] tout en vous déplaçant avec
l’outil Sélectionner, une copie de l’événement déplacé est créée).
77
Travail sur des projets
Page 78

Dans les pages qui suivent, les touches mortes par défaut sont explicitées, mais vous
!
pouvez les personnaliser si nécessaire. Utilisez pour cela la boîte de dialogue
Préférences (page Édition–Touches Mortes Outils), voir
mortes des outils” à la page 809.
Sélection d’événements
La sélection d’événements s’effectue via l’une des méthodes suivantes :
• À l’aide de l’outil Sélectionner.
Les techniques de sélection standard s’appliquent.
• Utilisez le sous-menu Sélectionner dans le menu Édition.
Voici les options disponibles :
Option Description
Tout Sélectionne tous les événements de la fenêtre Projet.
Néant Désélectionne tous les événements.
Inverser Inverse la sélection, tous les événements sélectionnés ne le sont
Le Contenu de la
Boucle
Du Début jusqu’au
Curseur
Du Curseur jusqu’à la
Fin
Hauteur égale Disponibles dans les Éditeurs MIDI (voir “Sélection de notes” à
Sélectionner
Contrôleurs dans Plage
de Note
Tout sur les Pistes
Sélectionnées
Événements sous
Curseur
Sélectionner
l’Événement
Du Bord Gauche/Droit
de la Sélection jusqu’au
Curseur
Édition de conteneurs et d’événements
“Définition des touches
plus et ceux qui ne l’étaient pas le sont.
Sélectionne tous les événements partiellement ou entièrement
situés entre les délimiteurs gauche et droit.
Sélectionne tous les événements commençant à gauche du
curseur de projet.
Sélectionne tous les événements se terminant à droite du
curseur de projet.
la page 556) et dans l’Éditeur d’Échantillons (voir “Utilisation du
menu Sélectionner” à la page 377).
Disponibles dans les Éditeurs MIDI (voir “Sélection de
contrôleurs dans l’intervalle de notes” à la page 557).
Sélectionne tous les événements se trouvant sur la piste
sélectionnée.
Sélectionne automatiquement tous les événements des pistes
sélectionnées qui sont en contact avec le curseur de projet.
Option disponible dans l’Éditeur d’Échantillons (voir
“Présentation de la fenêtre” à la page 365).
Ces deux fonctions ne sont utilisées que pour les intervalles de
sélection, voir
“Création d’un intervalle de sélection” à la page
90.
Veuillez noter que ces fonctions se comportent différemment lorsque l’outil Sélection
d’Intervalle est sélectionné, voir
“Création d’un intervalle de sélection” à la page 90).
• Pour sélectionner tous les événements se trouvant sur une piste, il suffit de faire un
clic droit dans la liste des pistes et de sélectionner “Sélectionner tous les
événements” dans le menu local qui apparaît.
• Il est également possible de sélectionner des intervalles, quelles que soient les
limites des événements et des pistes.
Pour cela, il faut utiliser l’outil Sélection d’Intervalle (voir “Édition d’intervalles” à la
page 89).
78
Travail sur des projets
Page 79

Édition de conteneurs et d’événements
• Utilisez les touches curseur du clavier de l’ordinateur pour sélectionner
l’événement le plus proche à gauche, à droite, au-dessus ou en dessous.
Si vous appuyez sur [Maj] en utilisant les touches curseur, la précédente sélection
est conservée, ce qui permet de sélectionner plusieurs événements.
Par défaut, la sélection des pistes s’effectue à l’aide des touches fléchées Haut/Bas
du clavier de l’ordinateur. Par conséquent, il peut s’avérer compliqué de les utiliser
également pour sélectionner des événements. Si vous désirez utiliser les commandes
de navigation uniquement pour la sélection des pistes (une fonction très pratique pour
l’édition comme pour le mixage), vous pouvez activer l’option “Utiliser les Commandes
de Navigation haut/bas uniquement pour la Sélection de Pistes” dans la boîte de
dialogue Préférences (page Édition). Voici les règles qui s’appliquent
- Lorsque cette option est désactivée et qu’aucun événement ou conteneur n’est
sélectionné dans la fenêtre Projet, les touches fléchées Haut/Bas du clavier de
l’ordinateur servent à passer d’une piste à l’autre dans la liste des Pistes.
- Lorsque cette option est désactivée mais qu’un événement ou un conteneur est
sélectionné dans la fenêtre Projet, les touches fléchées Haut/Bas servent toujours
à passer d’une piste à l’autre dans la liste des Pistes – mais sur la piste
actuellement sélectionnée, le premier événement ou conteneur sera
automatiquement sélectionné lui aussi.
- Lorsque cette option est activée, les touches fléchées Haut/Bas servent
uniquement à la sélection de piste – la sélection actuelle des événements ou des
conteneurs dans la fenêtre Projet n’en sera pas affectée.
:
• Si l’option “Sélection Automatique des Événements sous le Curseur” est activée
dans la boîte de dialogue Préférences (page Édition), tous les événements
“touchés” par le curseur de projet seront automatiquement sélectionnés.
Cette option est très utile lorsque vous réarrangez votre projet, puisqu’elle permet
de sélectionner des sections complètes (sur toutes les pistes) simplement en
déplaçant le curseur de projet.
Utilisation du curseur Réticule
La boîte de dialogue Préférences (page Édition–Outils) contient également la section
Curseur Réticule. Quand elle est activée, un curseur Réticule s’affiche lorsque vous
travaillez dans la fenêtre Projet et dans les éditeurs, ce qui facilite la navigation et
l’édition, surtout pour l’arrangement de projets de grande taille. Vous pouvez
configurer les couleurs des lignes, le masque et la largeur du curseur réticule. Voici
comment fonctionne ce curseur
• Lorsque l’outil Sélectionner (ou l’un de ses sous-outils) est sélectionné, le curseur
réticule apparaît dès que vous commencez à déplacer/copier un
conteneur/événement ou lorsque vous utilisez les poignées de rognage sur un
événement.
• Lorsque l’outil Sélectionner, l’outil Séparer ou tout autre outil employant cette
fonction est sélectionné, le curseur réticule apparaît dès que vous survolez
l’affichage d’événements avec la souris.
• Le curseur réticule n’est disponible que pour les outils ayant un usage d’une telle
fonction. L’outil Muet, par exemple, n’emploie pas le curseur réticule, puisque vous
cliquez directement sur un événement pour le rendre muet.
:
79
Travail sur des projets
Page 80

Déplacement d’événements
!
Pour déplacer les événements dans la fenêtre Projet, vous pouvez utiliser une des
méthodes suivantes
• Cliquez et faites glisser à une autre position.
Tous les événements sont déplacés, en respectant leurs positions relatives. Les
événements ne peuvent glisser que sur des pistes du même type. Si la fonction
Calage est activée, c’est elle qui détermine les positions où vous pouvez déplacer
les événements, voir
Veuillez également noter que vous pouvez restreindre les mouvements au sens
horizontal ou vertical en maintenant la touche [Ctrl]/[Commande] enfoncée tout en
faisant glisser la souris.
Vous vous apercevrez d’un léger retard dans la réponse lorsque vous déplacez un
événement par glisser/déposer. Vous évitez ainsi de déplacer accidentellement des
événements lorsque vous cliquez dessus dans la fenêtre Projet. Ce délai est réglable
via le paramètre Délai avant l’Activation du Déplacement d’Objets, dans la boîte de
dialogue Préférences (page Édition).
• Sélectionnez l’événement et éditez sa position de Départ dans la ligne d’infos.
• Utilisez les options “Déplacer” du menu Édition.
Les options suivantes sont disponibles :
:
Édition de conteneurs et d’événements
“La fonction Calage” à la page 56.
Option Description
Curseur Envoie l’événement sélectionné à la position où se trouve le curseur
de projet. S’il y a plusieurs événements sélectionnés sur la même
piste, le premier événement commencera là où se trouve le Curseur,
et les autres prendront place, l’un derrière l’autre, après le premier.
Origine Place les événements à leurs positions d’origine : autrement dit, les
endroits où ils ont été enregistrés.
En Avant-plan/
En Arrière-plan
Cette fonction ne modifie pas la position des événements, mais fait
passer l’événement sélectionné à l’avant-plan ou à l’arrière-plan.
Cette fonction est très utile lorsque les événements se superposent,
car elle permet de visualiser sans problème ceux qui sont “masqués”
par un autre.
Dans le cas des événements audio, cette fonction est extrêmement
importante, puisque seules les sections visibles d’un événement
sont lues. Par conséquent, faire passer un événement audio en
avant-plan (ou faire passer en arrière-plan celui qui est placé devant
lui) permet d’écouter tout l’événement en lecture.
Notez qu’il est également possible d’utiliser la fonction “En Avant” du
menu contextuel de l’événement pour faire cela.
80
Travail sur des projets
Page 81

Édition de conteneurs et d’événements
!
!
• Utilisez les boutons Coup de Pouce de la barre d’outils.
Ces boutons déplacent les événements vers la gauche ou la droite. L’ampleur du
déplacement dépend du format d’affichage sélectionné (voir
“La boîte de dialogue
Configuration du Projet” à la page 68) et de la valeur réglée dans le menu local de
Grille.
Lorsque vous utilisez l’outil Sélection d’Intervalle, les boutons Coup de Pouce
déplaceront la zone sélectionnée (voir “Déplacement et duplication” à la page 92).
Par défaut, les boutons Coup de Pouce ne sont pas visibles dans la barre d’outils.
Vous pouvez choisir quels éléments afficher en faisant un clic droit dans la barre
d’outils et en activant l’option correspondante dans le menu contextuel (voir
“Les
menus contextuels de configuration” à la page 792).
• Utilisez les raccourcis clavier Haut/Bas qui se trouvent dans la catégorie Déplacer
de la boîte de dialogue Raccourcis Clavier.
Ces commandes vous permettent de déplacer un ou plusieurs événements (à
l’exception des conteneurs répertoire) sur la piste située au-dessus ou en
dessous.
Quand vous déplacez des données vers le haut/bas, aucune piste n’est créée. Si la
piste de destination ne correspond à la configuration de piste de l’événement
déplacé, il ne se passera rien.
Exceptions
• Si vous sélectionnez des événements en mode Affichage des couches, ceux-ci
sont déplacés sur la couche supérieure ou inférieure.
• Si vous sélectionnez des événements MIDI dans l’Éditeur sur Place, ces
événements MIDI sont déplacés vers le haut ou le bas.
Duplication d’événements
Pour dupliquer des événements, vous disposez des méthodes suivantes :
• Maintenez la touche [Alt]/[Option] enfoncée, et faites glisser l’événement à une
nouvelle position.
Si la fonction Calage est activée, c’est elle qui détermine les positions où vous
pouvez copier les événements (voir
Si vous maintenez également enfoncée la touche [Ctrl]/[Commande], la direction des
mouvements se trouve limitée à un seul sens, horizontal ou vertical. Autrement dit, si
vous commencez par faire glisser verticalement un événement, il ne pourra pas être
déplacé horizontalement.
“La fonction Calage” à la page 56).
81
Travail sur des projets
Page 82

Édition de conteneurs et d’événements
• Pour dupliquer des conteneurs audio et MIDI, vous pouvez également cliquer
dessus et appuyer sur [Alt]/[Option]-[Maj] tout en faisant glisser la souris.
Cette manipulation crée une copie partagée du conteneur. Si vous modifiez le
contenu d’une copie partagée, toutes les autres copies partagées du même
conteneur sont automatiquement modifiées à l’identique.
Les copies partagées sont accompagnées d’un signe égal (=) dans leur coin supérieur droit.
Notez que :
• Lorsque vous dupliquez des événements audio, les copies sont toujours
partagées. Autrement dit, les copies partagées d’événements audio se réfèrent
toujours au même clip audio. Voir
“Traitement audio” à la page 337.
• Vous pouvez convertir une copie partagée en une copie réelle en sélectionnant
“Convertir en Copie Réelle” dans le sous-menu Fonctions du menu Édition. Cette
fonction crée une nouvelle version du clip (éditable indépendamment) et l’ajoute à
la Bibliothèque. Veuillez noter que cette opération ne crée pas de nouveaux
fichiers – pour ce faire, il faut utiliser la fonction “Geler les Modifications” du menu
Audio (voir
“Exportation des régions sous forme de fichiers audio” à la page 436).
• Quand vous sélectionnez “Dupliquer” dans le sous-menu Fonctions du menu
Édition, une copie de l’événement sélectionné est créée directement à la suite de
l’événement d’origine.
Si plusieurs événements sont sélectionnés, ils sont tous copiés “d’un seul bloc”,
en maintenant leurs espacements relatifs.
• Quand vous sélectionnez “Répéter…” dans le sous-menu Fonctions du menu
Édition, la boîte de dialogue qui apparaît vous permet de créer plusieurs copies
(normales ou partagées) des événements sélectionnés.
Cette fonction travaille exactement comme la fonction Dupliquer, à part qu’on peut
spécifier le nombre de copies désiré.
• La fonction Répéter peut aussi être exécutée par glisser : sélectionnez les
événements à répéter, appuyez sur [Alt]/[Option], cliquez sur la poignée dans le
coin inférieur droit du dernier événement sélectionné et faites glisser vers la droite.
Plus vous allez vers la droite, plus il y aura de copies (nombre indiqué dans
l’infobulle).
• Quand vous sélectionnez “Remplir la Boucle” dans le sous-menu Fonctions du
menu Édition, vous créez plusieurs copies entre le délimiteur gauche et le droit.
La dernière copie est automatiquement raccourcie pour se terminer exactement à
l’emplacement du délimiteur droit.
82
Travail sur des projets
Page 83

Utiliser les fonctions Couper, Copier et Coller
Vous pouvez Couper ou Copier les événements sélectionnés, puis les Coller, en
utilisant les fonctions disponibles dans le menu Édition.
• Si vous collez un événement, il est inséré sur la piste sélectionnée, placé de façon
à ce que son point de synchronisation soit aligné avec la position du curseur de
projet.
Si la piste sélectionnée n’est pas du bon type, l’événement sera inséré sur sa piste
d’origine. Voir
sur le point de calage.
• Quand vous utilisez la fonction “Coller à l’Origine” du sous-menu Fonctions dans
le menu Édition, l’événement est collé à son emplacement d’origine (l’endroit
auquel vous l’avez coupé ou copié).
“La fonction Calage” à la page 56 pour de plus amples informations
Renommer des événements
Par défaut, les événements audio font apparaître le nom de leur clip, mais si vous le
désirez, vous pouvez entrer un autre nom, plus descriptif, pour chaque événement.
Pour ce faire, sélectionnez l’événement et saisissez un nouveau nom dans le champ
“Description” de la ligne d’infos.
• Vous pouvez également attribuer un nom identique – celui de la piste – à tous les
événements se trouvant sur une même piste. Pour cela, il suffit de changer le nom
de la piste, de maintenir enfoncée une touche morte puis d’appuyer sur [Retour].
Voir “Gestion des données audio” à la page 76.
Édition de conteneurs et d’événements
Scinder des événements
Vous pouvez scinder des événements dans le projet en utilisant n’importe laquelle de
ces méthodes
• Cliquez avec l’outil Séparer sur l’événement que vous désirez scinder.
Si la fonction Calage est activée, c’est elle qui détermine la position exacte de la
découpe (voir
des événements en appuyant sur [Alt]/[Option] et en cliquant avec l’outil
Sélectionner.
• Sélectionnez “Couper au Curseur” dans le menu Édition, sous-menu Fonctions.
Cette fonction permet de découper les événements sélectionnés à l’emplacement
où se trouve le curseur de projet. Si aucun événement n’est sélectionné, tous les
événements (sur toutes les pistes) traversés par le curseur de projet seront
découpés.
• Sélectionnez “Couper aux Délimiteurs” dans le menu Édition, sous-menu
Fonctions.
Cette fonction permet de découper les événements sur toutes les pistes aux
positions des délimiteurs gauche et droit.
Si, lorsque vous découpez un conteneur MIDI, cette découpe se situe “à cheval” sur
une ou plusieurs notes MIDI, le résultat dépendra de l’option “Séparer les événements
MIDI” de la boîte de dialogue Préférences (page Édition–MIDI). Si elle est activée, les
notes concernées seront découpées, et les notes restantes rassemblées dans un
second conteneur nouveau. Si elle est désactivée, les notes “à cheval” restent dans le
premier conteneur, mais “débordent” après la fin du conteneur.
:
“La fonction Calage” à la page 56). Vous pouvez également scinder
83
Travail sur des projets
Page 84

Joindre des événements
Vous pouvez joindre des événements avec l’outil Tube de Colle. Les principes
suivants s’appliquent
• Quand vous cliquez sur un événement avec l’outil Tube de Colle, cet événement
est joint à l’événement suivant sur la piste. Les événements ne doivent pas être
alignés l’un après l’autre pour cela.
Le résultat en sera un conteneur avec les deux événements. Il y a une exception : si
vous découpez d’abord un événement, puis en recollez les deux sections (sans les
bouger ni les modifier entre-temps), il redevient un événement unique.
• Vous pouvez sélectionner plusieurs événements sur la même piste, puis cliquer sur
l’un d’entre eux avec l’outil Tube de Colle.
Un seul conteneur sera crée.
• Si vous maintenez enfoncée la touche [Alt]/[Option] tout en cliquant sur un
événement avec l’outil Tube de Colle, celui-ci et tous les événements suivants sur
cette piste seront assemblés.
Vous pouvez changer le raccourci clavier par défaut pour cette fonction dans la
boîte de dialogue Préférences (page Édition–Touches Mortes Outils).
Édition de conteneurs et d’événements
:
Redimensionnement des événements
Changer la taille d’événements consiste à modifier séparément leurs positions de
début ou de fin. Dans Cubase, il existe trois modes de redimensionnement
Mode de
redimensionnement
Changement de Taille
de Base
Changement de Taille
avec Déplacement des
Données
Changement de Taille
avec Modification de la
Durée
Pour sélectionner l’un des modes de redimensionnement, activez l’outil Sélectionner
puis cliquez de nouveau sur son icône dans la barre d’outils. Vous faites ainsi
apparaître un menu local dans lequel vous pouvez sélectionner une option.
Description
Le contenu de l’événement reste fixé, et les points de début ou de
fin de l’événement “découvrent”, en bougeant, plus ou moins de
contenu.
Le contenu suit le point de début ou de fin de l’événement lors de
son déplacement (voir ci-dessous).
Le contenu sera modifié en durée afin de s’adapter à la nouvelle
durée de l’événement (voir
l’aide de la fonction de modification de la durée” à la page 85).
:
“Redimensionnement d’événements à
L’icône de la barre d’outils indique quel mode de redimensionnement est activé
84
Travail sur des projets
Page 85

Changement
de taille de
base
Changement
de Taille avec
Déplacement
des Données
Édition de conteneurs et d’événements
Le changement de taille s’effectue en cliquant puis en faisant glisser le coin inférieur
gauche ou droit de l’événement. Si le Calage est activé, sa valeur détermine la durée
résultante (voir
“La fonction Calage” à la page 56).
• Si plusieurs événements sont sélectionnés, ils seront tous redimensionnés de la
même façon.
• Il est également possible de redimensionner les événements en utilisant les
boutons Ajuster (situés dans la palette Coup de Pouce) de la barre d’outils.
Ceci décalera la position de début ou de fin du ou des événement(s)
sélectionné(s) de la valeur définie dans le menu local Type de Grille. Le type de
changement de taille actuellement sélectionné s’applique à cette méthode aussi, à
l’exception de l’option “Changement de taille avec modification de la durée” qui
est impossible avec cette méthode. Vous pouvez également vous servir des
raccourcis clavier dédiés (par défaut, appuyez sur [Ctrl]/[Commande] et utilisez les
touches fléchées gauche et droite).
Veuillez noter que par défaut, la palette Coup de Pouce n’est pas visible dans la barre
d’outils. Voir
“Les menus contextuels de configuration” à la page 792 pour plus
d’informations sur la façon d’afficher/masquer des éléments de la barre d’outils.
• Vous pouvez également redimensionner des événements à l’aide de l’outil Scrub.
Pour de plus amples informations sur l’outil Scrub, voir “Scrub audio” à la page 77.
Lorsque vous redimensionnez des événements, toutes les données d’automatisation
ne sont pas prises en compte.
Redimensionnement d’événements à l’aide de la fonction de modification de la
durée
Si vous désirez redimensionner un conteneur et faire en sorte que son contenu soit
ajusté à la nouvelle taille, il vous faut utiliser le mode de redimensionnement. Voici
comment procéder
1. Cliquez sur l’outil Sélectionner dans la barre d’outils et cliquez à nouveau pour
sélectionner “Changement de Taille avec Modification de la Durée” dans le menu
local.
2. Pointez à proximité du conteneur que vous désirez modifier.
:
85
Travail sur des projets
Page 86

Édition de conteneurs et d’événements
!
3. Cliquez et tirez vers la gauche ou la droite.
Lorsque vous déplacez la souris, une infobulle montre la position actuelle de la
souris et la longueur du conteneur. Notez que la valeur de Calage s’applique,
comme pour toute opération concernant un conteneur.
4. Relâchez le bouton de la souris.
Le conteneur est étiré ou compressé afin de s’ajuster à la nouvelle longueur.
• Dans le cas de conteneurs MIDI, cela signifie que les événements sont déplacés
de manière à maintenir la distance relative entre les événements.
Les données de contrôleur et les données de Note Expression seront également
étirées.
• Dans le cas de conteneurs audio, cela signifie que les événements sont déplacés
et que les fichiers audio références sont soumis à une “Modification de la Durée”
afin d’être ajustés à la nouvelle longueur.
Une boîte de dialogue montre la progression de l’opération de Modification de la
Durée.
Dans la boîte de dialogue Préférences (page Édition–Audio), vous pouvez choisir
l’algorithme de modification de la durée à utiliser. Pour plus d’informations sur la
Modification de la Durée, reportez-vous à la section
“Modification de la Durée” à la
page 349.
Faire glisser le contenu d’un événement ou d’un conteneur
Vous pouvez faire glisser le contenu d’un événement ou d’un conteneur sans changer
sa position dans la fenêtre Projet. Par défaut, cela s’effectue en appuyant sur
[Alt]/[Option]-[Maj] et en cliquant dans l’événement ou le conteneur et en faisant
glisser la souris vers la gauche ou la droite.
Lorsque vous faites glisser le contenu d’un événement audio, il est impossible d’aller
au-delà du début ou de la fin du clip audio lui-même. Si les événements lisent tout le
clip, il est impossible de faire glisser l’audio.
Groupement d’événements
Il est parfois intéressant de traiter plusieurs événements comme une seule unité. Pour
ce faire, vous pouvez grouper ces événements
plusieurs pistes) et en choisissant “Grouper” dans le menu Édition.
en les sélectionnant (sur une ou
Les événements groupés sont indiqués par un symbole de groupe à leur droite.
Si vous éditez un des événements du groupe dans la fenêtre Projet, tous les autres
événements du même groupe seront affectés également (si applicable).
86
Travail sur des projets
Page 87

Les opérations d’édition de groupe incluent :
Le symbole de cadenas indique qu’une ou plusieurs options de verrouillage sont sélectionnées pour l’événement.
- Sélectionner des événements.
- Déplacer et dupliquer des événements.
- Redimensionner des événements.
- Ajuster les fondus d’entrée/sortie (événements audio seulement, voir “Création de
fondus” à la page 161).
- Scinder des événements (séparer un événement séparera automatiquement tout
autre événement du groupe qui se trouve sur la position de séparation).
- Verrouiller des événements.
- Rendre muets des événements.
- Supprimer des événements.
Verrouillage d’événements
Si vous désirez être sûr de ne pas modifier ou déplacer un événement
accidentellement, vous pouvez le verrouiller. Le verrouillage peut affecter l’une des
propriétés suivantes (ou une combinaison de ces propriétés)
Édition de conteneurs et d’événements
:
Options de
verrouillage
Position Si cette propriété est verrouillée, l’événement ne peut plus être
Taille Si cette propriété est verrouillée, l’événement ne peut plus être
Autres Si cette propriété est verrouillée, aucune autre édition de l’événement
• Pour indiquer quelles propriétés seront affectées par la fonction de Verrou, servezvous du menu local “Attributs verrouillés” de la boîte de dialogue Préférences
(page Édition).
• Pour verrouiller des événements, sélectionnez-les puis sélectionnez “Verrouiller…”
depuis le menu Édition.
Les événements seront verrouillés en tenant compte des options de la boîte de
dialogue Préférences.
Description
déplacé.
redimensionné.
n’est possible. Ce qui inclut les réglages de fondus et de volume de
l’événement, le traitement, etc.
• Pour modifier les options de verrouillage d’un événement verrouillé, il suffit de le
sélectionner puis de sélectionner à nouveau “Verrouiller…” dans le menu Édition.
La boîte de dialogue qui s’ouvre permet d’activer ou non les options de
verrouillage désirées.
• Pour déverrouiller un événement (autrement dit pour désactiver toutes ses options
de verrouillage), sélectionnez-le puis sélectionnez “Déverrouiller” dans le menu
Édition.
87
Travail sur des projets
Page 88

• Il est également possible de verrouiller toute une piste, en cliquant sur le symbole
de cadenas dans la liste des pistes ou l’Inspecteur.
Ceci désactive toutes les éditions de tous les événements de la piste.
Rendre muets des événements
Pour rendre des événements muets dans la fenêtre Projet, voici comment procéder :
• Pour rendre muets des événements, vous pouvez aussi les sélectionner puis de
sélectionner “Rendre Muet” dans le menu Édition.
De même, pour rétablir des événements sélectionnés, il suffit de sélectionner
“Enlever Rendre Muet” dans le menu Édition.
• Pour rendre muet ou réentendre un seul événement, cliquez dessus avec l’outil
Muet.
• Pour rendre muets ou réactiver plusieurs événements, cliquez dans une zone vide
avec l’outil Muet et délimitez un rectangle de sélection autour de plusieurs
événements.
Tous les événements sélectionnés seront rendus muets.
• Vous pouvez également inverser le statut muet des événements sélectionnés en
faisant un [Maj]-clic sur ces événements.
Édition de conteneurs et d’événements
Les événements muets peuvent être édités selon les méthodes habituelles (à
l’exception de l’ajustement des fondus), mais ne sont pas relus.
Les événements “muets” apparaissent en gris.
• Vous pouvez également rendre muettes des pistes complètes en cliquant sur le
bouton Muet “M” dans la liste de pistes, dans l’Inspecteur ou dans la MixConsole.
Cliquer sur le bouton Solo (“S”) d’une piste rend muet toutes les autres pistes.
Notez qu’il existe deux modes pour la fonction Solo
Si l’option “Activer Solo pour les Pistes Sélectionnées” est cochée dans la boîte
de dialogue Préférences (page Édition–Projet et MixConsole) et que vous avez
isolé une piste, le fait de sélectionner une autre piste dans la liste isolera
automatiquement cette piste à la place de l’autre – l’état Solo se “déplace” avec la
sélection de piste.
Si cette option n’est pas cochée, la piste que vous aviez isolée le reste, quelle que
soit la sélection.
Suppression d’événements
Pour supprimer un événement de la fenêtre Projet, vous pouvez utiliser une des
méthodes suivantes
• Cliquez sur l’événement avec l’outil Gomme.
En appuyant sur [Alt]/[Option], tous les événements suivants de la même piste
seront supprimés.
• Sélectionnez le ou les événement(s), puis appuyez sur [Arrière], ou sélectionnez
“Supprimer” dans le menu Édition.
:
:
88
Travail sur des projets
Page 89

Création de nouveaux fichiers à partir d’événements
Un événement audio lit une partie d’un clip audio, qui lui-même se réfère à un ou
plusieurs fichiers audio enregistré(s) sur le disque dur. Toutefois, dans certaines
situations il est souhaitable de pouvoir créer un nouveau fichier ne reprenant qu’une
section des données lues par l’événement. Pour cela, il faut utiliser la fonction
“Convertir la Sélection en Fichier”, dans le menu Audio
1. Sélectionnez un ou plusieurs événements audio.
2. Configurez comme désiré le fondu d’entrée, de sortie ainsi que le Volume de
l’événement (sur la ligne d’infos ou en utilisant la poignée de volume).
Ces réglages seront appliqués au nouveau fichier. Pour plus de détails concernant
les Fondus et le Volume d’un événement, voir
3. Sélectionnez “Convertir la Sélection en Fichier” dans le menu Audio.
Le programme vous demande alors si vous désirez remplacer l’événement
sélectionné.
• Si vous cliquez sur “Remplacer”, un nouveau fichier est créé, ne contenant que les
données audio du fichier d’origine. Un clip correspondant au nouveau fichier est
ajouté à la Bibliothèque, et l’événement d’origine est remplacé par un nouvel
événement lisant le nouveau clip.
Édition d’intervalles
:
“Création de fondus” à la page 161.
• Si vous cliquez sur “Non”, un nouveau fichier est créé et un clip correspondant à
ce nouveau fichier est ajouté à la Bibliothèque.
L’événement d’origine n’est pas remplacé.
Vous pouvez également appliquer la fonction “Convertir la Sélection en Fichier” à un
conteneur audio. Dans ce cas, les données audio provenant de tous les événements
du conteneur seront rassemblées en un seul fichier audio. Si vous choisissez
“Remplacer” (les événements), le conteneur sera remplacé par un seul événement
audio lisant un clip du nouveau fichier.
Édition d’intervalles
L’édition dans la fenêtre Projet n’est pas limitée à la gestion d’événements et de
conteneurs entiers. Vous pouvez aussi travailler dans des intervalles de sélection,
indépendants des limites des événements/conteneurs et des pistes.
L’outil de Sélection d’Intervalle peut également servir à l’assemblage. De plus, vous
pouvez définir des groupes d’Édition à l’aide de l’outil de Sélection d’Intervalle. Ces
groupes vous permettent de rapidement grouper des événements et des conteneurs
sur plusieurs pistes sans avoir à sélectionner tous ces événements ou conteneurs
(voir
“À propos de l’édition en groupe (Cubase uniquement)” à la page 110).
89
Travail sur des projets
Page 90

Création d’un intervalle de sélection
Pour créer un intervalle de sélection, délimitez un rectangle avec l’outil Sélection
d’Intervalle.
Lorsque l’outil Sélection d’Intervalle est sélectionné, le sous-menu Sélectionner du
menu Édition offre des options permettant de sélectionner des intervalles
Option Description
Tout Effectue une sélection englobant toutes les pistes, du début du
projet à la fin (comme défini par le paramètre Durée dans la boîte de
dialogue Configuration du Projet).
Néant Supprime l’intervalle de sélection en cours.
Inverser Sert uniquement à la sélection d’événements (voir “Sélection
d’événements” à la page 78).
Le Contenu de la
Boucle
Du Début jusqu’au
Curseur
Du Curseur jusqu’à
la Fin
Tout sur les Pistes
Sélectionnées
Sélectionner
l’Événement
Du Bord Gauche de
la Sélection jusqu’au
Curseur
Du Bord Droit de la
Sélection jusqu’au
Curseur
Effectue une sélection entre les délimiteurs gauche et droit, sur
toutes les pistes.
Effectue une sélection sur toutes les pistes, depuis le début du
projet jusqu’au curseur de projet.
Effectue une sélection sur toutes les pistes, depuis le curseur de
projet jusqu’à la fin du projet.
Sert uniquement à la sélection d’événements (voir “Sélection
d’événements” à la page 78).
Option disponible dans l’Éditeur d’Échantillons (voir “Utilisation du
menu Sélectionner” à la page 377).
Déplace le bord gauche de l’intervalle de sélection en cours jusqu’à
la position du curseur de projet.
Déplace le bord droit de l’intervalle de sélection en cours jusqu’à la
position du curseur de projet.
Édition d’intervalles
:
• Double-cliquer sur un événement avec l’outil Sélection d’Intervalle permet de créer
un Intervalle de sélection englobant l’événement.
Si vous maintenez enfoncée la touche [Maj], vous pouvez double-cliquer
successivement sur plusieurs événements
façon à tous les englober. Un second double-clic sur un événement l’ouvre dans
l’Éditeur d’Échantillons.
90
Travail sur des projets
: l’intervalle de sélection s’étendra de
Page 91

Édition d’intervalles
!
Créer des intervalles de sélection sur plusieurs pistes non contiguës
Vous pouvez créer des intervalles de sélection recouvrant plusieurs pistes. Il est
également possible d’exclure des pistes d’un intervalle de sélection
:
1. Créez un intervalle de sélection, de la première à la dernière piste désirée.
2. Appuyez sur [Ctrl]/[Commande] et cliquez dans l’intervalle de sélection sur les
pistes que vous désirez exclure de la sélection.
3. On peut, de la même façon, ajouter une piste à l’intervalle de sélection par un
[Ctrl]/[Commande]-clic dans l’intervalle de sélection sur la piste.
Édition des intervalles de sélection
Ajuster la taille de l’intervalle de sélection
Vous pouvez ajuster la taille de la zone de sélection, en procédant de diverses
façons
:
• En faisant glisser ses bords.
Le pointeur prend la forme d’une double flèche lorsqu’il se trouve sur une extrémité
de l’intervalle de sélection.
• En maintenant [Maj] enfoncée et en cliquant.
L’extrémité de sélection la plus proche viendra occuper l’emplacement où vous
avez cliqué.
• En ajustant la position de début ou de fin de la zone sélectionnée dans la ligne
d’infos.
• En utilisant les boutons Ajuster de la barre d’outils.
Les boutons Ajuster gauches décaleront le début de la zone sélectionnée et les
boutons de droite en décaleront la fin. Les bords sont déplacés selon la valeur
spécifiée dans le menu local de Grille.
• En utilisant les boutons Déplacer de la barre d’outils.
Ceux-ci déplaceront toute la zone sélectionnée vers la gauche ou la droite.
L’ampleur du déplacement dépend du format d’affichage sélectionné (voir
boîte de dialogue Configuration du Projet” à la page 68) et de la valeur définie
dans le menu local Grille.
“La
Notez que le contenu de la sélection n’est pas déplacé – l’utilisation des boutons
Coup de Pouce revient à ajuster le début et la fin de la zone sélectionnée
simultanément et avec la même ampleur.
Les boutons Ajuster et les boutons Coup de Pouce sont situés dans la palette Coup
de Pouce, qui n’est pas visible dans la barre d’outils, par défaut.
91
Travail sur des projets
Page 92

Édition d’intervalles
Voir “Les menus contextuels de configuration” à la page 792 pour plus d’informations
sur la façon d’afficher/masquer des éléments de la barre d’outils.
Déplacement et duplication
• Pour déplacer un intervalle de sélection, cliquez dessus et faites-le glisser à un
nouvel emplacement.
Son contenu occupera alors une nouvelle position. Si l’intervalle traversait des
événements ou des conteneurs, ceux (ou celles)-ci seront découpés avant
déplacement
seront affectées.
• Pour dupliquer un intervalle de sélection, maintenez la touche [Alt]/[Option]
enfoncée et faites-le glisser.
Vous pouvez également utiliser les fonctions Dupliquer, Répéter et Remplir la
Boucle, exactement comme lors de la duplication d’événements (voir
d’événements” à la page 81).
Utiliser les fonctions Couper, Copier et Coller
Lorsque vous travaillez avec des intervalles de sélection, vous pouvez soit utiliser les
fonctions Couper, Copier et Coller du menu Édition, ou utiliser les fonctions “Copier
et Supprimer l’Intervalle” et “Coller avec Décalage” dans le sous-menu Intervalle du
menu Édition. Elles fonctionnent différemment des fonctions apparentées dans le
menu Édition
: seules les sections situées à l’intérieur de l’intervalle de sélection
“Duplication
:
Fonction Description
Couper Coupe les données correspondant à l’intervalle de sélection et les
place dans le presse-papiers. Ces données sont remplacées par du
vide dans la piste de la fenêtre Projet, ce qui préserve la position des
événements situés à droite de l’intervalle.
Copier Copie les données correspondant à l’intervalle de sélection dans le
presse-papiers.
Coller Colle les données contenues dans le presse-papiers à la position de
début de la sélection et sur la piste sélectionnée. Les événements
existants ne sont pas déplacés pour faire de la place aux données
collées.
Coller à l’Origine Colle les données contenues dans le presse-papiers à leur position
d’origine. Les événements existants ne sont pas déplacés pour faire
de la place aux données collées.
Copier et
Supprimer
l’Intervalle
Coller avec
Décalage
Coller avec
Décalage à
l’Origine
Coupe les données correspondant à l’intervalle de sélection et les
place dans le presse-papiers. Les événements se trouvant à droite de
l’intervalle coupé sont déplacés pour combler le blanc.
Colle les données contenues dans le presse-papiers à la position de
début de la sélection et sur la piste sélectionnée. Les événements
existants sont déplacés pour faire de la place aux données collées.
Colle les données contenues dans le presse-papiers à leur position
d’origine. Les événements existants sont déplacés pour faire de la
place aux données collées.
92
Travail sur des projets
Page 93

Supprimer les intervalles de sélection
Ici aussi, vous pouvez utiliser la fonction “Supprimer” normale ou “Supprimer
l’Intervalle”
• Si vous utilisez la fonction “Supprimer” normale (celle du menu Édition), ou que
vous appuyez sur [Arrière], les données contenues dans l’intervalle de sélection
sont remplacées par un espace vierge sur la piste.
Les événements situés à droite de l’intervalle de sélection conservent leur position.
• Si vous utilisez “Supprimer l’Intervalle” dans le sous-menu Intervalle du menu
Édition, l’intervalle de sélection est supprimé et les événements situés à droite
sont déplacés vers la gauche pour combler le trou.
:
Autres fonctions
Vous trouverez trois autres fonctions d’édition d’intervalles dans le sous-menu
Intervalle du menu Édition
Fonction Description
Copie Globale Copie tout ce qui se trouve dans l’intervalle de sélection.
Scinder Découpe tous les événements ou conteneurs traversés par l’intervalle
Tronquer Tous les événements ou conteneurs se trouvant partiellement
Insérer un Silence Insère un espace vierge sur la piste à partir du début de l’intervalle de
:
de sélection, aux positions des extrémités de l’intervalle de sélection.
englobés dans l’intervalle de sélection sont tronqués
les sections situées à l’extérieur de l’intervalle de sélection sont
supprimées. Les événements se trouvant entièrement à l’intérieur ou
à l’extérieur de l’intervalle de sélection ne sont pas affectés.
sélection
l’intervalle de sélection. Les événements situés à la droite de
l’intervalle de sélection sont décalés vers la droite pour “faire de la
place”. Les événements traversés par le début de l’intervalle de
sélection sont découpés, et la section de droite est déplacée vers la
droite.
; la durée de cet espace vierge correspond à celle de
Opérations sur les régions
; autrement dit,
Opérations sur les régions
Les régions sont des sections de clips, aux utilisations variées. La façon la plus facile
de les créer et de les modifier est sans doute d’utiliser l’Éditeur d’Échantillons (voir
“Utilisation des régions” à la page 380), mais le sous-menu Avancé du menu Audio
regroupe aussi quelques fonctions concernant les régions :
Fonction Description
Événement ou
Sélection comme
Région
Convertir les
Régions en
Événements
Cette fonction est disponible lorsqu’un ou plusieurs événements
audio sont sélectionnés. Elle permet de créer une région dans le clip
correspondant, dont les positions de points de début et de fin sont
déterminées par ceux de l’événement à l’intérieur du clip.
Cette fonction est disponible si vous avez sélectionné un événement
audio dont le clip contient des régions comprises dans les limites de
l’événement. Elle permet de supprimer l’événement d’origine et de le
remplacer par le ou les événement(s) placé(s) et dimensionné(s)
conformément à la (aux) région(s).
93
Travail sur des projets
Page 94

La boîte de dialogue Historique des Modifications
La boîte de dialogue Historique des Modifications
Dans la boîte de dialogue Historique des Modifications, vous pouvez annuler et
rétablir de nombreuses éditions. Il est notamment possible d’annuler les fonctions de
la fenêtre Projet et celles des éditeurs. Il est également possible d’annuler les
processus audio ou les plug-ins d’effets appliqués. Toutefois, il est préférable de
supprimer ou modifier ceux-ci à l’aide de l’Historique des Traitements Hors-Ligne
(voir
“La boîte de dialogue Historique des Traitements Hors Ligne” à la page 353).
Dans la boîte de dialogue Préférences (page Général), vous pouvez limiter la fonction
Annuler en définissant le nombre voulu dans le champ “Nombre Maximum d’Annulations”.
Ceci vous sera utile si vous vous trouvez à cours d’espace disque, par exemple.
Pour annuler et rétablir vos actions, procédez ainsi :
1. Dans le menu Édition, sélectionnez “Historique…”.
La boîte de dialogue Historique des Modifications apparaît.
Cette boîte de dialogue contient une liste de toutes les éditions que vous avez
effectuées, les plus récentes figurant en bas de la liste. La colonne Action indique le
nom de l’action et la colonne Temps le moment auquel cette action a été effectuée. La
colonne Détails offre de plus amples détails. Il est possible de saisir un texte en
double-cliquant dans la colonne.
2. Déplacez la ligne horizontale de couleur vers le haut jusqu’à l’emplacement
souhaité pour annuler les actions situées sous cette ligne.
Vous ne pouvez annuler vos actions que dans l’ordre inverse duquel elles ont été
effectuées. En d’autres termes, c’est votre dernière action qui sera annulée en
premier.
3. Faites redescendre la ligne dans la liste pour rétablir une action qui a été annulée.
94
Travail sur des projets
Page 95

La boîte de dialogue Préférences
La boîte de dialogue Préférences
Quand vous ouvrez le menu Fichier (le menu Cubase sous Mac) et sélectionnez
“Préférences…”, la boîte de dialogue Préférences apparaît. Cette boîte de dialogue
propose un grand nombre d’options et de réglages qui contrôlent le comportement
global de Cubase.
Cette boîte de dialogue comporte plusieurs pages, chacune d’elles contenant des
options et des réglages appartenant à une catégorie particulière.
• Dans la liste située à gauche, cliquez sur une des rubriques pour ouvrir la page
correspondante.
• Vous trouverez des descriptions détaillées de toutes les options des Préférences
dans l’aide de la boîte de dialogue, qui s’ouvre en cliquant sur le bouton Aide situé
en bas à gauche de la boîte de dialogue.
À propos des préréglages de préférences
Dans la boîte de dialogue Préférences il est possible d’enregistrer les réglages
complets ou partiels des préférences sous forme de préréglages. Ceci vous permet
de rappeler des réglages rapidement et simplement.
Enregistrer un préréglage de préférences
Lorsque vous avez effectué vos réglages de préférences, procédez comme suit pour
enregistrer tous les réglages en tant que préréglages
1. Vérifiez que l’option “Enregistrer seulement les préréglages sélectionnés” n’est
pas activée.
Ceci parce que cette option sert à enregistrer des réglages partiels (voir ci-
dessous), par opposition à l’ensemble des réglages.
2. Cliquez sur le bouton Enregistrer situé dans la partie inférieure gauche de la boîte
de dialogue Préférences.
:
Une boîte de dialogue apparaît permettant de donner un nom au préréglage.
95
Travail sur des projets
Page 96

La boîte de dialogue Préférences
3. Cliquez sur OK pour enregistrer le préréglage.
Vos réglages sont désormais disponibles dans le menu local des Préréglages de
Préférences.
Charger un préréglage de préférences
Pour charger un préréglage de préférences enregistré, il suffit de sélectionner un
préréglage dans le menu local Préréglages. Le préréglage est appliqué
immédiatement.
Enregistrement partiel des réglages de préférences
Il est également possible de mémoriser des réglages de préférences partiels. Ceci est
utile lorsque vous avez effectué des réglages qui n’ont de lien qu’avec un certain
projet ou dans certaines situations. Lorsque vous appliquez un préréglage de
préférences partiel, vous ne modifiez que les réglages enregistrés. Toutes les autres
Préférences demeureront inchangées.
Lorsque vous avez effectué vos réglages spécifiques de préférences, procédez
comme suit pour mettre en mémoire les réglages partiels en tant que préréglages
1. Activez l’option “Enregistrer seulement les préréglages sélectionnés”.
Une nouvelle colonne “Enregistrer” apparaît dans la liste des Préférences.
:
2. Cliquez dans la colonne Enregistrer des éléments des Préférences que vous
souhaitez mémoriser.
Notez que si vous activez une page de Préférences contenant des “sous-pages”,
ces dernières seront automatiquement activées aussi. Si ce n’est pas ce que vous
désirez, désactivez simplement les sous-pages.
3. Cliquez sur le bouton Enregistrer situé dans la partie inférieure gauche de la boîte
de dialogue Préférences.
Une boîte de dialogue apparaît permettant de donner un nom au préréglage.
N’hésitez pas à choisir un nom descriptif pour un préréglage de préférence partiel,
rappelant si possible les réglages mémorisés (par exemple “Contrôles–Édition”).
4. Cliquez sur OK pour enregistrer.
Vos réglages sont désormais disponibles dans le menu local des Préréglages de
Préférences.
96
Travail sur des projets
Page 97

Utilisation des pistes et des couches
Configuration des pistes
Ajout de pistes
Voici comment procéder pour ajouter un piste au projet :
1. Ouvrez le sous-menu “Ajouter une Piste” dans le menu Projet ou à partir du menu
contextuel de la liste des pistes.
2. Sélectionnez un type de piste.
Si vous sélectionnez l’option Audio, MIDI, Groupe ou Instrument dans le sousmenu Ajouter une Piste, la boîte de dialogue qui apparaîtra vous permettra
d’insérer plusieurs pistes à la fois. Il vous suffit de saisir le nombre de pistes
souhaité dans le champ Nombre.
• Pour les pistes Audio, MIDI et de Groupe, vous pouvez également définir un nom
de piste.
• Pour les pistes audio et de groupe, la configuration de canal – mono, stéréo ou
surround (Cubase uniquement) – peut être définie dans le menu local
Configuration.
L’option “Ajouter Piste en utilisant Préréglage de Piste” vous permet de sélectionner
un Préréglage de piste. Ceci est décrit dans le chapitre
de piste” à la page 474.
Une fois que vous avez créé des pistes, vous pouvez les manipuler et les réarranger
de diverses façons. C’est ce dont traitent les sections suivantes.
Suppression de pistes
Pour supprimer des pistes, vous avez plusieurs possibilités :
• Sélectionner la piste à supprimer, puis ouvrir le menu Projet et sélectionner
“Supprimer les Pistes Sélectionnées”.
• Dans la liste des pistes, faire un clic droit sur la piste à supprimer, puis
sélectionner “Supprimer les Pistes Sélectionnées” dans le menu contextuel.
• Vous pouvez également supprimer toutes les pistes qui ne contiennent pas
d’événements en sélectionnant “Supprimer Pistes Vides” dans le menu Projet.
“Utilisation des préréglages
97
Page 98

Nommer des pistes
!
Voici comment procéder pour renommer une piste :
1. Double-cliquez dans le champ de nom et tapez un nouveau nom pour la piste.
2. Appuyez sur [Retour] pour fermer le champ de nom.
• Si vous désirez que tous les événements de la piste reçoivent le même nom,
maintenez une touche morte enfoncée tout en appuyant sur [Retour].
• Si l’option “Conteneurs auront Noms des Pistes” est activée dans la boîte de
dialogue Préférences (page Édition) et que vous déplacez un événement d’une
piste sur une autre, l’événement déplacé sera automatiquement nommé d’après la
nouvelle piste sur laquelle il a été placé. Sinon, l’événement conserve le nom de la
piste sur laquelle il se trouvait précédemment.
Couleurs des pistes
Toutes les pistes ont automatiquement une couleur.
• Pour choisir les couleurs à utiliser pour les nouvelles pistes, servez-vous du menu
local “Mode de coloration automatique des Pistes” dans la boîte de dialogue
Préférences (page Édition–Projet et MixConsole).
Les options qui vous sont proposées sont décrites dans la section “Application
automatique des couleurs des pistes” à la page 798.
• Pour changer la couleur des pistes existantes, servez-vous du menu local
“Sélectionner Couleurs” de la barre d’outils.
Ceci est décrit en détail dans la section “À propos du menu local Sélectionner
Couleurs” à la page 799.
Configuration des pistes
• Pour changer la couleur d’une piste, vous pouvez également appuyer sur
[Ctrl]/[Commande], survoler la section de la piste qui affiche la couleur, puis
cliquer.
La tranche de couleur qui apparaît vous permet de sélectionner la couleur
souhaitée.
• Pour changer la couleur de piste d’événements et de conteneurs individuels,
servez-vous du menu local Sélectionner Couleurs.
Pour de plus amples informations, voir “Colorer manuellement les pistes,
conteneurs ou événements” à la page 799.
Redimensionnement des pistes
• Pour changer la largeur de la liste des pistes, faites glisser la bordure entre la liste
des pistes et l’affichage d’événements.
• Pour changer la hauteur d’une piste individuelle, cliquez sur sa bordure inférieure
dans la liste des pistes et faites glisser vers le haut ou le bas.
• Pour modifier la hauteur de toutes les pistes, maintenez [Ctrl]/[Commande]
enfoncée puis redimensionnez une des pistes à votre convenance.
Quand l’option “Mode Calage” est activée dans le menu local Échelle de piste
(voir plus bas), la hauteur des pistes change par incréments fixes quand vous les
redimensionnez.
Le fonctionnement n’est pas le même quand l’option “Élargir la Piste sélectionnée” est
activée dans le menu Édition (voir
à la page 99).
“À propos de l’option Élargir la Piste sélectionnée”
98
Utilisation des pistes et des couches
Page 99

Configuration des pistes
• Pour définir le nombre de pistes à afficher dans la fenêtre Projet actuelle, servez-
vous du menu local Échelle de piste (que vous pouvez ouvrir en cliquant sur le
bouton de flèche situé au-dessus de la commande de zoom vertical).
La taille de piste sera ajustée afin de n’afficher que le nombre de pistes spécifié
dans ce menu. En sélectionnant “Afficher N Pistes”, vous pouvez manuellement
établir le nombre de pistes à inclure dans la fenêtre Projet actuelle.
Par défaut, les couches sont d’une hauteur de piste de 4 rangées (voir “Utilisation des
couches” à la page 104). Si vous avez des difficultés à discerner les prises
enregistrées, vous pouvez redimensionner les couches individuellement en procédant
comme d’habitude.
Affichage des données sur les pistes
Naturellement, quand vous changez la largeur et la hauteur des pistes, cela a une
incidence sur l’affichage des contrôles de pistes, des conteneurs ou des événements
de ces pistes. Voici ce qui se passe quand vous redimensionnez la hauteur ou la
largeur d’une piste
• Les contrôles de piste sont placés où ils “s’insèrent” le mieux par défaut. Les
commandes affichées pour les pistes dans la liste des pistes s’adaptent à la taille
des pistes.
Si vous préférez que les commandes restent à des positions fixes, désactivez
l’option “Retour à la Ligne” dans la boîte de dialogue Contrôles Piste (voir
“Personnalisation des contrôles de piste” à la page 794).
• Le contenu des événements et des conteneurs ne sera pas visible si la taille d’une
piste est très petite.
Vous pouvez changer ceci en activant l’option “Afficher données d’événements
sur les pistes étroites” dans la boîte de dialogue Préférences (Affichage
d’Événements).
À propos de l’option Élargir la Piste sélectionnée
Quand cette option est activée dans le menu Édition (ou dans la boîte de dialogue
Préférences, page Édition–Projet et MixConsole), la piste sélectionnée est
automatiquement élargie. C’est pratique si vous passez d’une piste à l’autre dans la
liste, pour vérifier ou modifier les réglages. Les pistes reprendront la taille qu’elles
avaient avant lorsqu’elles seront désélectionnées. Vous pouvez régler la taille
directement dans la liste des pistes si le facteur d’élargissement par défaut ne vous
convient pas.
:
Bien que ce comportement du programme soit préférable dans la plupart des cas, ce
peut être un inconvénient si vous avez commencé par changer la hauteur d’une ou
plusieurs pistes (qui sera alors leur hauteur “d’origine”, avant d’avoir activé l’option
“Élargir la Piste sélectionnée”). Dès que vous essayez de modifier la hauteur d’une
99
Utilisation des pistes et des couches
Page 100

piste, elle est sélectionnée et automatiquement élargie. Plutôt que de désactiver
l’option “Élargir la Piste sélectionnée”, redimensionnez la ou les piste(s) désirée(s)
puis activez à nouveau l’option “Élargir la Piste sélectionnée”, vous pourrez alors
redimensionner la piste dans la liste sans la sélectionner.
Voici comment procéder :
1. Placez le pointeur de la souris sur le bord inférieur de la piste (non sélectionnée)
que vous souhaitez redimensionner.
Le pointeur de la souris devient un symbole de séparateur.
2. Maintenez [Alt]/[Option] et faites glisser le bord inférieur de la piste jusqu’à obtenir
la hauteur désirée.
Désormais, lorsque vous sélectionnez cette piste, (et que l’option “Élargir la Piste
sélectionnée” est activée), celle-ci est élargie. Elle retrouvera la taille que vous
avez définie, lorsque vous sélectionnez une autre piste.
Définition de la base temporelle des pistes
Dans l’Inspecteur ou la liste des pistes, vous pouvez configurer individuellement la
base temporelle de chaque piste en cliquant sur le bouton “Basculer la Base de
Temps”. Les pistes peuvent avoir une base musicale (tempo) ou linéaire (temps), mais
elles peuvent également suivre l’Affichage primaire de la palette Transport
• Base de temps musicale
Dans les pistes basées sur le tempo, les positions des événements sont exprimées
en termes musicaux (mesures, temps, doubles croches et tics, 120 tics valant 1
double croche). Par conséquent, si vous modifiez le tempo à la lecture, la position
temporelle “absolue” des événements change
ou plus tard. La base temporelle Musicale est représentée par un symbole de note.
Configuration des pistes
:
: ils seront lus, selon le cas, plus tôt
• Temps Linéaire
Dans les pistes ayant une base de temps linéaire, les événements sont placés sur
des positions temporelles spécifiques, indépendantes du tempo. Autrement dit,
même si vous modifiez après coup la valeur de celui-ci, la position temporelle
“absolue” des événements ne changera pas. La base temporelle Linéaire est
représentée par un symbole d’horloge.
• Utiliser Réglages de l’Affichage primaire de la palette Transport
Cette option permet d’utiliser l’affichage temporel primaire paramétré sur la palette
Transport. S’il est réglé sur “Mesure”, des pistes basées sur un format temporel
musical seront ajoutées. S’il est réglé sur une des autres options (Secondes,
Timecode, Échantillons, etc.), toutes les nouvelles pistes auront une base de
temps linéaire.
100
Utilisation des pistes et des couches
 Loading...
Loading...