Page 1
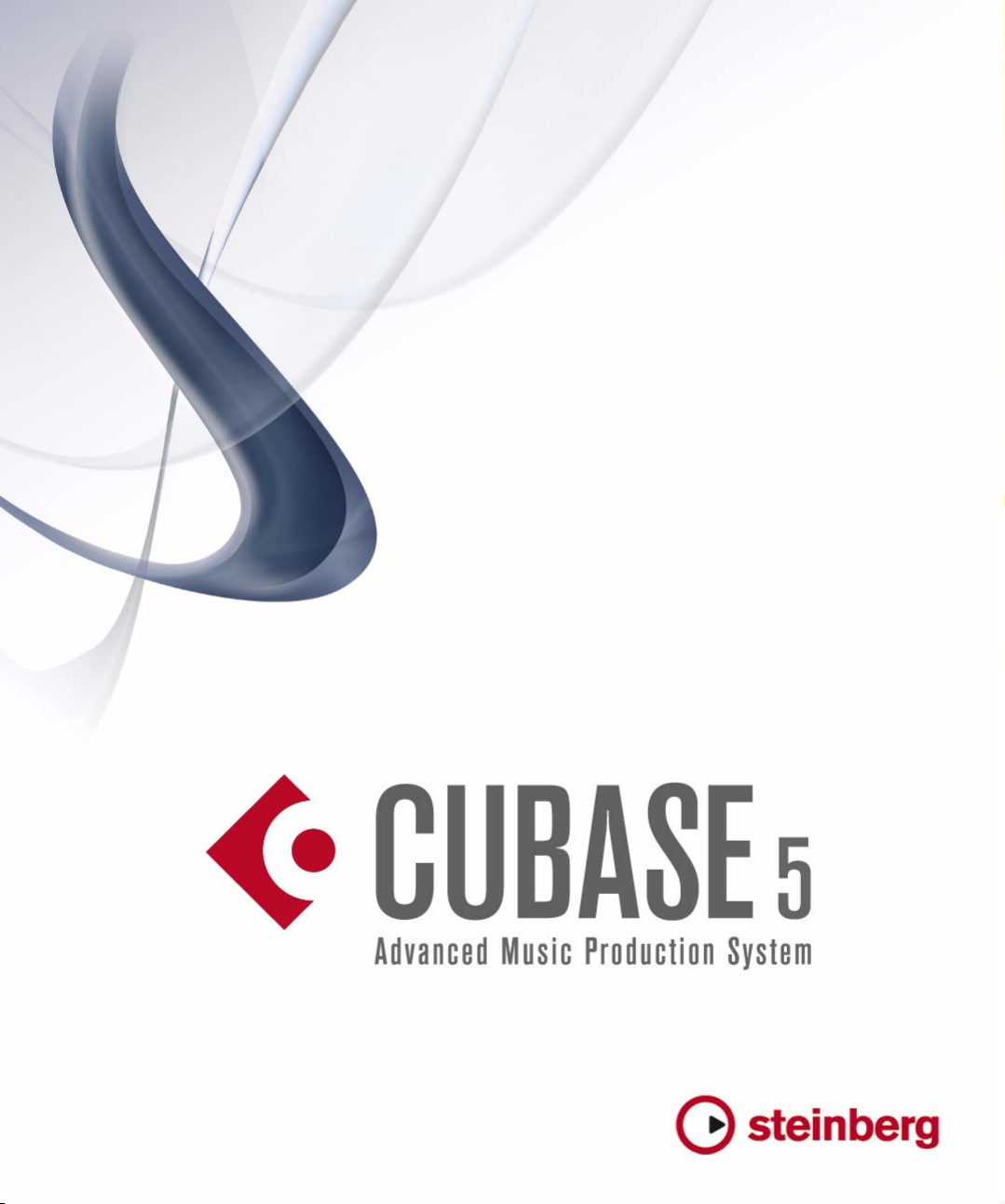
Menu Reference
Page 2
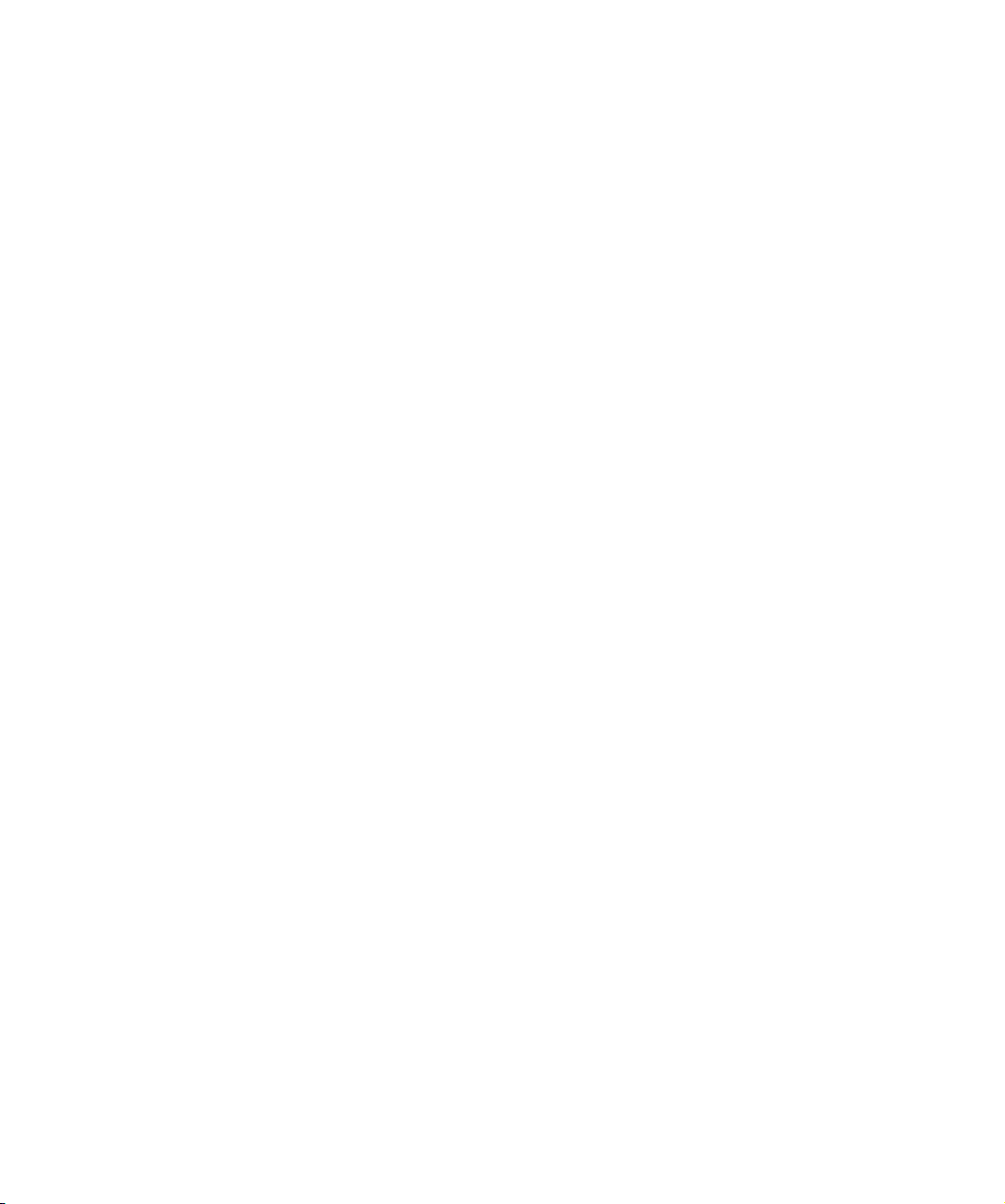
Revision and Quality Control:
Cristina Bachmann, Marion Bröer, Heiko Bischoff, Sabine Pfeifer
The information in this document is subject to change without notice and does not represent a commitment on the part
of Steinberg Media Technologies GmbH. The software described by this document is subject to a License Agreement
and may not be copied to other media except as specifically allowed in the License Agreement. No part of this publication may be copied, reproduced or otherwise transmitted or recorded, for any purpose, without prior written permission
by Steinberg Media Technologies GmbH.
All product and company names are ™ or ® trademarks of their respective owners. Windows XP is a trademark of
Microsoft Corporation. Windows Vista is either a registered trademark or trademark of Microsoft Corporation in the
United States and/or other countries. The Mac logo is a trademark used under license. Macintosh and Power Macintosh
are registered trademarks.
Release Date: January 7, 2009
© Steinberg Media Technologies GmbH, 2009.
All rights reserved.
Page 3
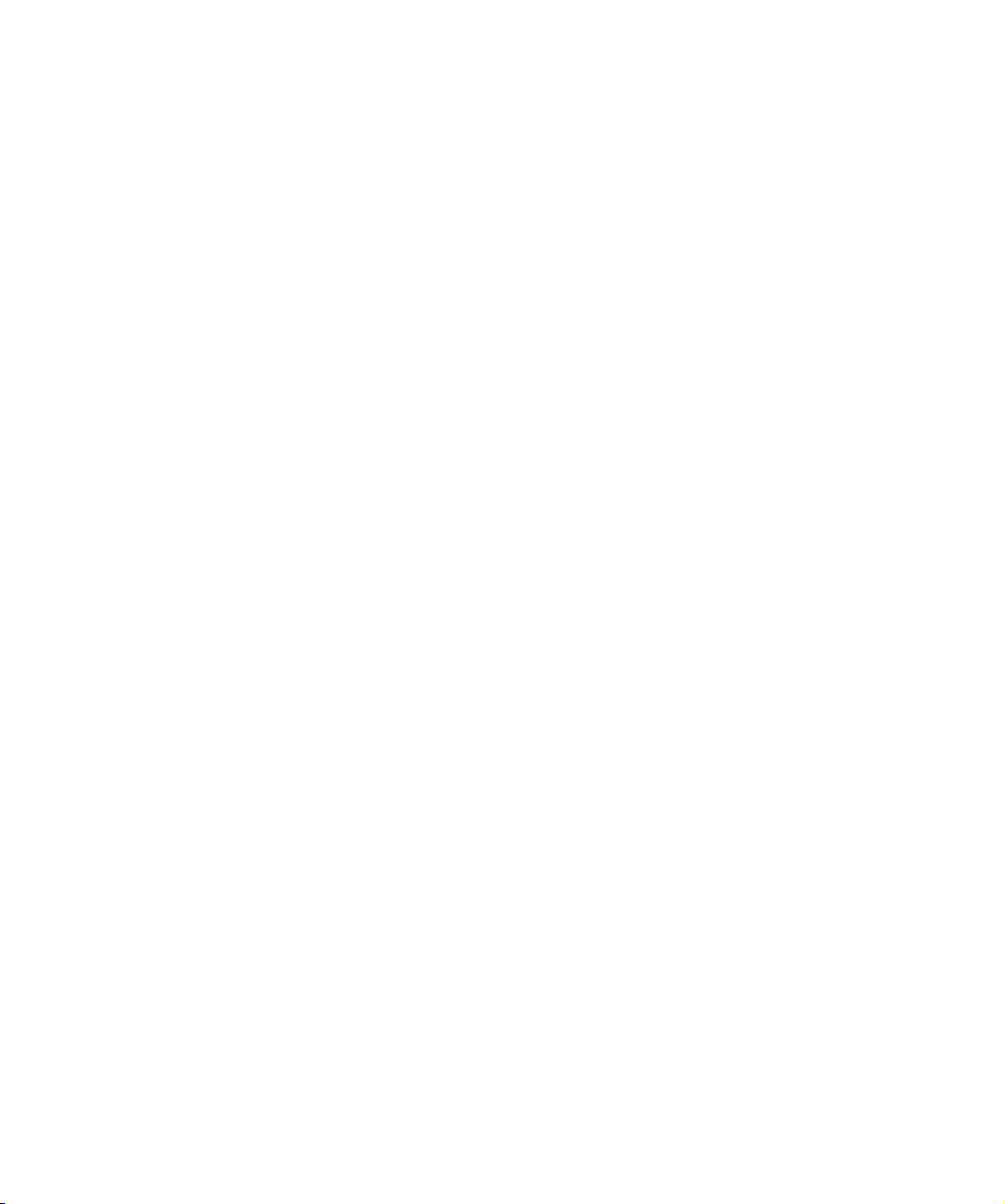
1
Menu Reference
Page 4
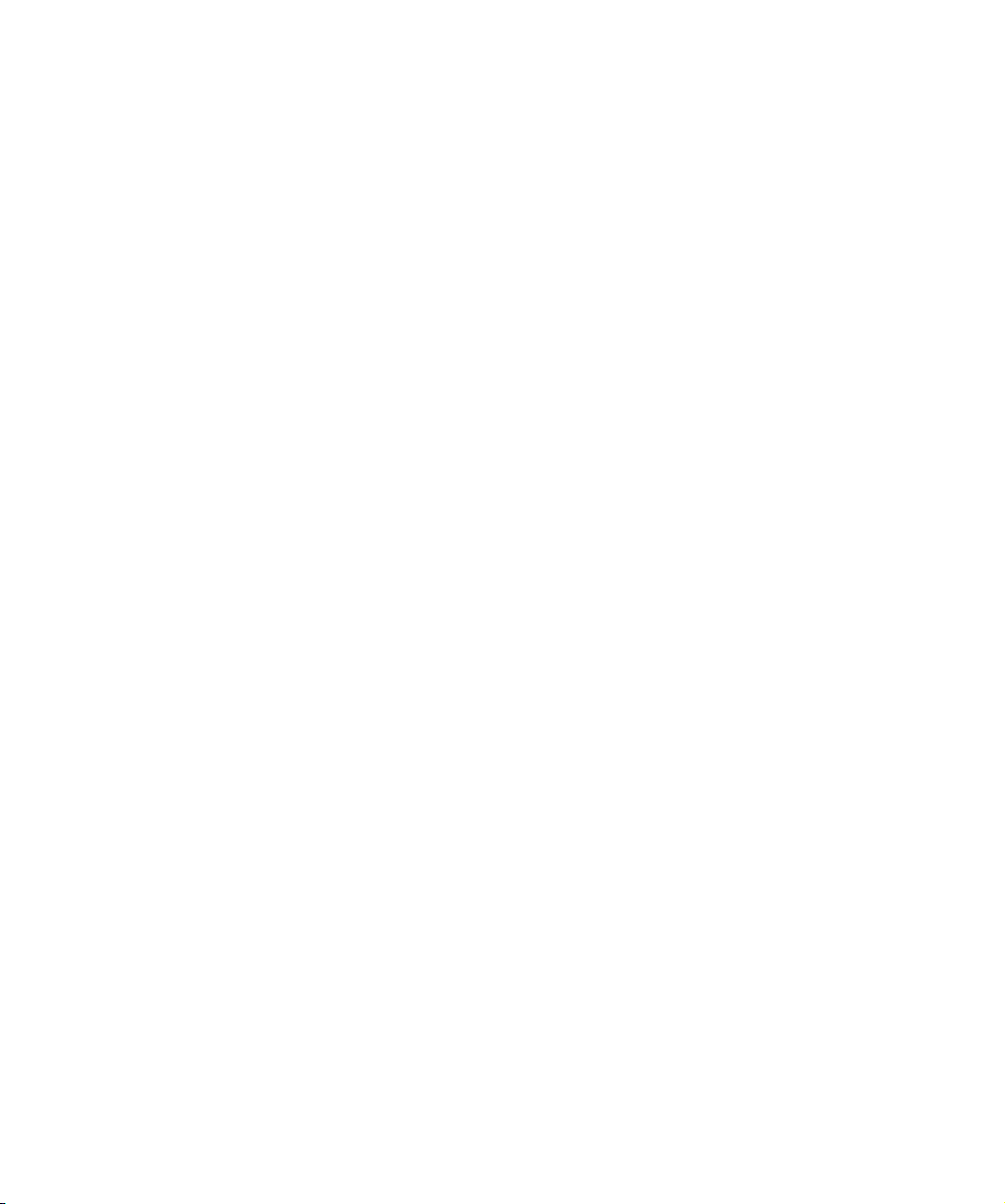
Introduction
File menu
This manual lists all main menu items in Cubase and Cubase Studio for quick reference. For any further information, please refer to the Operation Manual.
Cubase menu (Mac OS X only)
About Cubase
Opens a window with information about the Cubase version number etc.
Preferences…
The Preferences dialog contains various settings and options. The dialog has several pages that you access by selecting items in the Finder-like list on the left. To make
settings without closing the dialog use the Apply button.
Use the Help button in the dialog for information about the
items on the selected page.
Quit
Quits the program. If there are any unsaved changes in an
open project, you will have the option of keeping these or
discarding them before the program quits.
New Project
This item allows you to create a new untitled project. A list
appears, allowing you to select an empty project or a
project template. The factory templates are preconfigured
setups to suit various types of projects. A project can be
saved as a template, and will then appear on this list.
After making a selection, a project file dialog appears, allowing you to specify a folder where all files relating to the
new project will be stored. Select an existing folder or
click the Create button to create a new folder.
New Library… (Cubase only)
Allows you to create a library – a stand-alone pool file that
isn’t associated with a project. You will be asked to specify a project folder (where all files in the library will be
stored). Libraries are excellent for storing files that you
want access to in many different projects (sound effect
collections, etc.).
Open…
This item opens a file dialog allowing you to locate and
open saved project files. Cubase Project files have the extension “.cpr”. Several projects can be open at the same
time, but only one can be active. The active project is indicated by a blue button at the top left corner of the Project
window.
Open Library… (Cubase only)
Allows you to open a library file (extension “.npl”). Libraries
are stand-alone pool files that are not associated with
projects. When you open a library, it will appear as a separate, additional pool window. To add files from the library
to your project, use drag and drop.
Close
Closes the active window. If the Project window is active,
the corresponding project will be closed.
Save
Saves any changes made to the project since you last
saved. The Save command stores the project under its
current name and location.
4
Menu Reference
Page 5
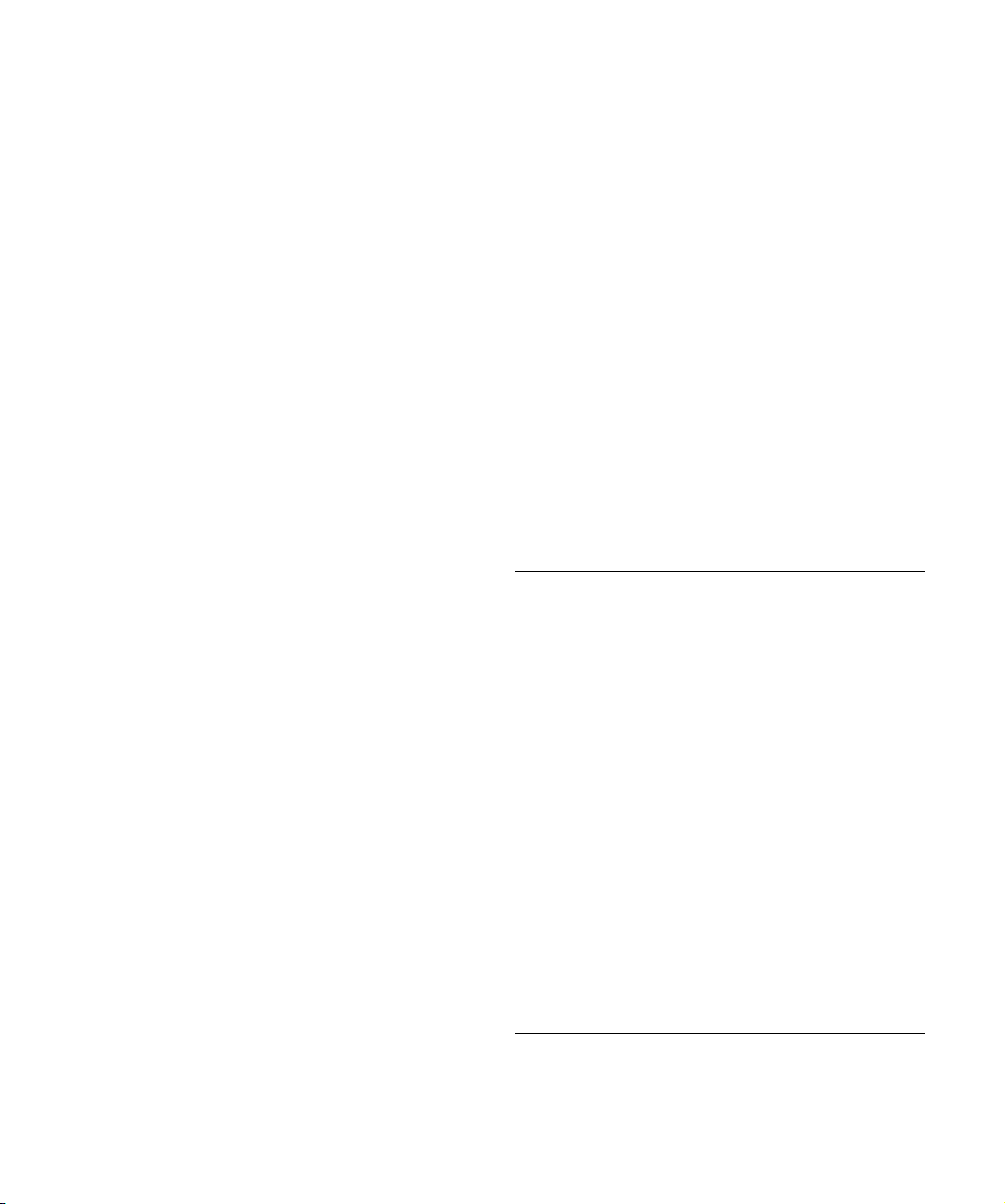
Save As…
Save As allows you to specify a new name and a new
project folder for the project.
Save Library… (Cubase only)
Saves the currently open and active library. Library files
have the extension “.npl”.
Back up Project…
This item allows you to save the project into a new empty
folder. It has some additional features that can be used for
backup purposes.
When a new empty folder has been selected, a dialog appears where you can change the name of the project and
set the following options:
• By default, the original project will still be the active
project after clicking OK. That way you will be able to instantly create a backup copy of your project without having to return to the original project afterwards. You can,
however, also choose to make the new copy the active
project.
• You can choose to minimize audio files.
This will crop files based on the audio clips referenced in the project. As
the clips used in the project may be references to much larger audio files,
this can reduce the project size significantly.
• You can apply Freeze Edits.
This will make all processing and applied effects permanent for clips.
• You can choose not to include video files in the backup
version of the project.
• You can choose to remove all unused files.
When you back up a project, all files relating to the project
based on the options set will be saved in the new project
folder. The contents of the original project folder will be left
untouched. If you are absolutely certain that you do not
have any further need for the unused files and/or the video
files from the original project, you can exclude them from
the backup version.
Save as Template…
You can save any project as a template. When you create
a new project, the available templates are listed, allowing
you to base the new project on the selected template.
Saved templates will contain everything that was in the
original project, including clips and events.
Revert
This menu item allows you revert to the last saved version
of a project. If any new audio files have been recorded
since you last saved, you have the option of keeping or
deleting these.
Page Setup…
This item opens the standard Page Setup dialog, used for
deciding about paper formats etc., before printing a score.
The item is only available when the Score Editor is open.
Print…
Opens the standard Print dialog, allowing you to select
which pages to print, how many copies of each etc. This
item is only available when the Score Editor is open.
Import
Option Description
Audio File… This command lets you import audio files directly into a
Audio CD… Opens the Import from Audio CD dialog where you can
Video File… Opens a file dialog allowing you to import a video file
Audio from
Video File…
MIDI File… You can import Standard MIDI Files of Type “0” (all data
Track Archive…
(Cubase only)
Tempo Track Tempo track information (including time signature events)
project. The imported file will be placed at the current
cursor position of the selected audio track.
import audio from CDs. For details use the Help function
in the dialog.
onto the video track. You do not have to create a video
track before importing, it is automatically created. The imported video will be placed at the current cursor position.
Allows you to extract the audio from a video file on disk.
The audio in the selected video file is extracted and converted to a Wave file in the project’s Audio folder.
on single track) or Type “1” (data on several tracks).
When you import, you can choose to import the file into
the current project, or to create a new project.
The Import Track Archive function lets you import tracks
exported from another Cubase (or Nuendo) project.
can be exported as a special xml file (file extension
“.smt”). This menu item allows you to import a Tempo
Track file exported from another Project. This will replace
all tempo track data in the current project (although the
operation can be undone if needed).
5
Menu Reference
Page 6
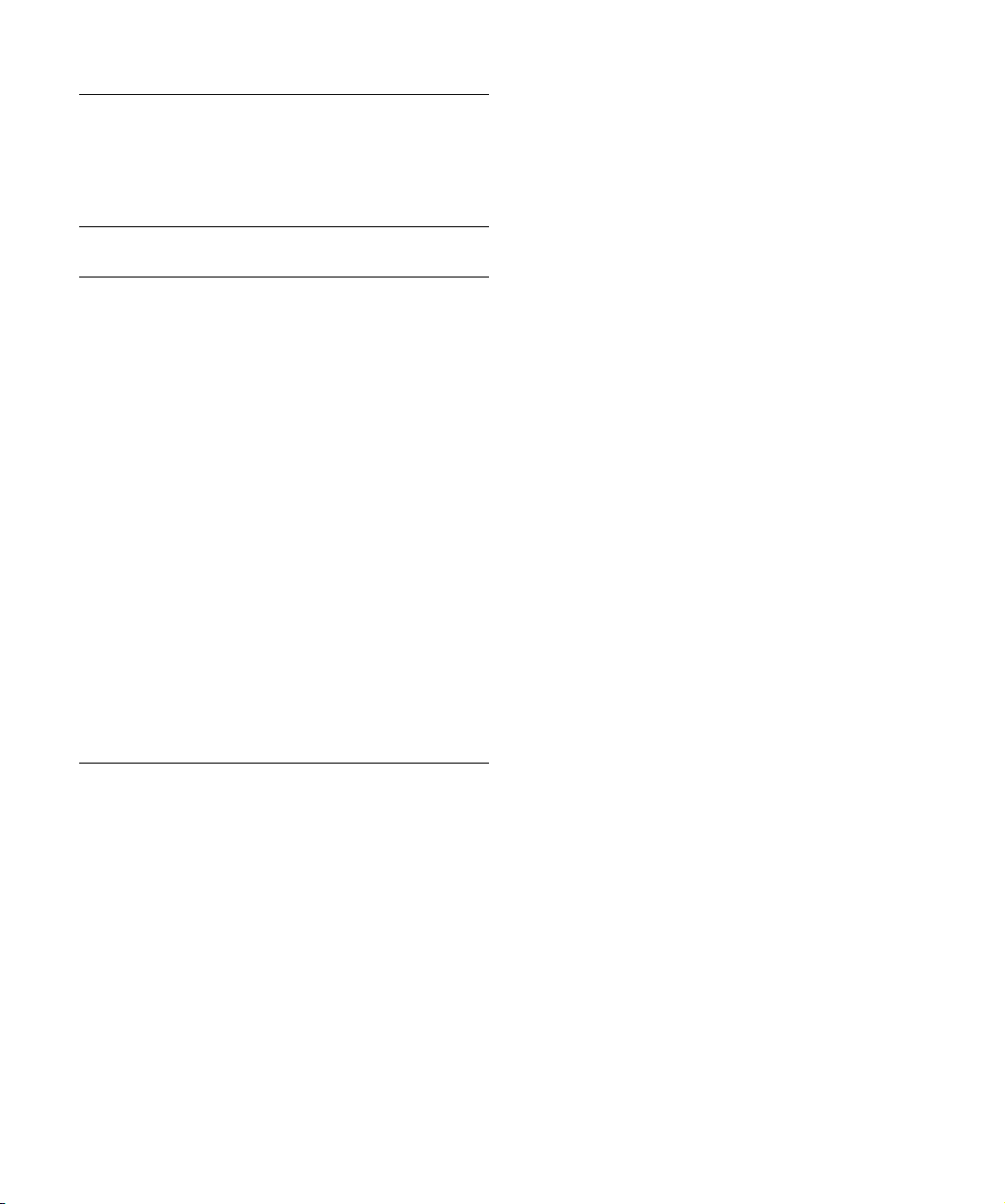
Option Description
MusicXML… Allows you to import MusicXML files created with version
OMF…
(Cubase only)
1.1. This makes it possible to represent sheet music in
Cubase. Note that there are some restrictions concerning the parameters supported by Cubase.
Allows you to open an OMF file (Open Media Framework
Interchange) and convert it to a Cubase project.
Export
Option Description
MIDI File… Allows you to export MIDI tracks as standard MIDI files.
MIDI Loop… Allows you to export MIDI loops (file extension “midiloop”)
Audio
Mixdown…
Selected
Tracks…
(Cubase only)
Tempo Track Tempo track information (including time signature events)
Scores Here you can export a score (in Page mode) as a picture,
MusicXML… This allows you to export MusicXML files. Note that there
OMF…
(Cubase only)
in Cubase. MIDI loops contain MIDI part information plus
all settings that are saved in Instrument track presets.
Allows you to mix down and export an output bus. In Cubase you can also export an audio track channel or any
kind of audio channel in the mixer (including VST instrument channels, FX channels, Group channels and ReWire channels). The resulting mix is saved as a file on
your hard disk, complete with effects, automation EQ
etc., in one of several file formats.
This lets you export selected tracks from the current
project, complete with contents, mixer settings, automation, effects etc. The exported tracks can then be imported into other Cubase projects by selecting “Track
Archive…” from the Import submenu.
can be exported as a special xml file (file extension
“.smt”), which can later be imported into another project.
e.g. a Bitmap file.
are some restrictions concerning the parameters supported by Cubase.
Saves the active project as an OMF (Open Media Framework Interchange) file.
Preferences…
Ö Under Mac OS X, the Preferences dialog is accessed
from the Cubase menu.
The Preferences dialog contains various settings and options. The dialog has several pages that you access by selecting items in the Explorer-like list on the left. To make
settings without closing the dialog, use the Apply button.
Use the Help button in the dialog for information about the
items on the selected page.
Key Commands…
The Key Commands dialog allows you to specify key commands for virtually any Cubase function, as well as customize existing key commands to your liking. Use the Help
button in the dialog for information about the items in the
dialog.
Recent Projects
This submenu provides shortcuts to the most recent
projects you have been working with. The list is chronological with the most recent project at the top of the list.
Quit
Ö Under Mac OS X, this item is accessed from the Cubase menu.
This quits the program. If there are any unsaved changes
in an open project, you will have the option of keeping
these or discarding them before the program quits.
Replace Audio in Video File
This lets you insert audio into a video file. If the video file
already contains an audio track, this will be replaced by
the audio you insert into it.
Cleanup…
The Cleanup function helps you to save hard disk space by
locating unused files which you can delete in the project
folders on your disk.
Menu Reference
6
Page 7
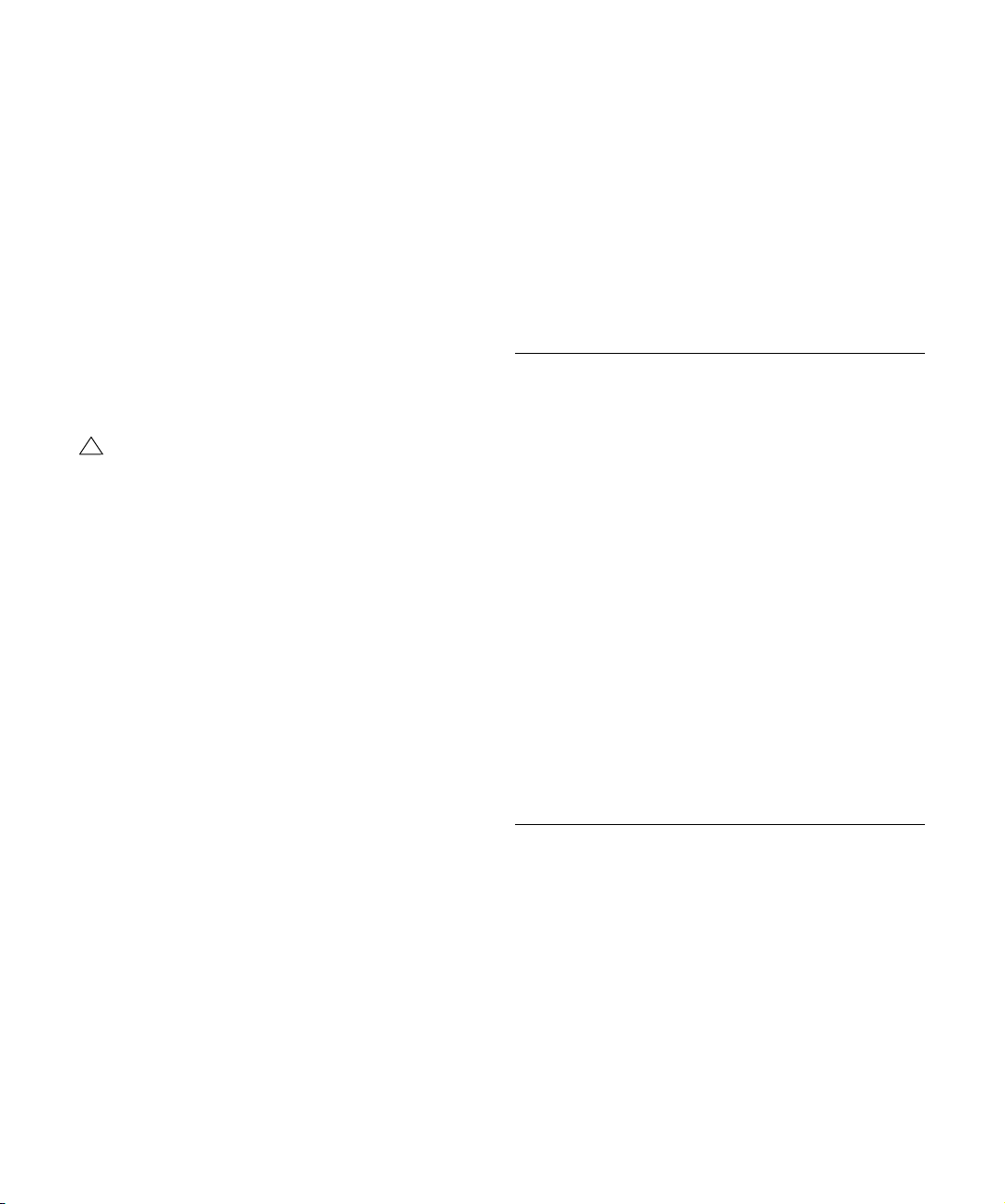
Edit menu
!
Undo/Redo
Cubase offers wide-ranging, multiple Undo, allowing you
to undo virtually any action you perform.
• To undo the last performed action, select Undo from the
Edit menu, or use the corresponding key command (by
default [Ctrl]/[Command]+[Z]).
If you select Undo again, the previously performed action will be undone,
and so on.
• To redo the last undone action, select Redo from the
Edit menu, or use the corresponding key command (by
default [Ctrl]/[Command]+[Shift]+[Z]).
Undone actions will be available for Redo until you perform another action
(at which point the “Redo Stack” is cleared – see “History…” below).
You can specify how many levels of Undo should be
available with the “Maximum Undo” setting on the
General page in the Preferences on the File menu.
History…
The Edit History window contains a representation of the
“Undo Stack” (the performed actions, with the most recent action at the top of the stack) and the “Redo Stack”
(the undone actions, with the most recently undone action
at the bottom of the stack). The two stacks are separated
by a divider line.
The Edit History dialog allows you to undo or redo several
actions in one go, by moving the divider between the Undo
Stack and the Redo Stack (in essence, moving actions from
the Undo Stack to the Redo Stack, or vice versa).
Cut/Copy/Paste
You can cut or copy selected events (or selection ranges)
and paste them in again at the current cursor position on
the original track(s).
Split at Cursor
This splits selected events at the cursor position. If no
events are selected, all events on all tracks intersected by
the cursor will be split.
Split Loop
This splits all events at the left and right locator positions.
Range
The items on the Range submenu have the following
functions:
Option Description
Global Copy This copies everything in the selection range.
Cut Time Cuts out the selection range and moves it to the clip-
Delete Time The selection range is removed and events to the right
Paste Time Pastes the clipboard data at the start position and track
Paste Time
at Origin
Split Splits any events or parts that are intersected by the se-
Crop All events or parts that are partially within the selection
Insert Silence Inserts empty track space at the start of the selection
board. Events to the right of the removed range are
moved to the left to fill out the gap.
are moved to the left to fill out the gap.
of the current selection. Existing events are moved to
make room for the pasted data.
Pastes the clipboard data back at its original position. Existing events are moved to make room for the pasted
data.
lection range, at the positions of the selection range
edges.
range are cropped, that is sections outside the selection
range are removed, leaving only events that are fully inside or outside the selection range.
range. The length of the inserted silence equals the
length of the selection range. Events to the right of the
selection range start are moved to the right to “make
room”. Events that are intersected by the selection range
start are split, and the right section is moved to the right.
Paste at Origin
This will paste an event at its original position, i.e. where it
was originally cut or copied from.
Delete
This will delete all selected events.
7
Menu Reference
Page 8

Select
The items on this submenu have different functions, depending on whether the regular event selection tool
(Arrow tool) or the Range Selection tool is selected:
Event selection
Option Description
All Selects all events in the window.
None Deselects all events.
Invert Inverts the selection status, so that all selected events
In Loop Selects all events that are partly or wholly between the
From Start
to Cursor
From Cursor
to End
Equal Pitch –
all Octaves
Equal Pitch –
same Octave
Select Controllers in Note
Range
All on Selected
Tracks
Range selection
Option Description
All In the Project window, this makes a selection that covers
None Removes the current selection range.
In Loop Makes a selection between the left and right locator. In
From Start
to Cursor
From Cursor
to End
Select Event This item (only available in the Sample Editor) selects the
All on selected
tracks
are deselected and all events that were not selected are
selected instead.
left and right locator.
Selects all events that begin to the left of the project cur-
sor.
Selects all events that end to the right of the project cur-
sor.
Selects all MIDI notes (in MIDI editors only) that have the
same pitch as the selected note (regardless of octave).
Selects all MIDI notes (in MIDI editors only) that have the
same pitch as the selected note (within the same octave).
Selects the MIDI controller data within range of the se-
lected notes.
Selects all events on the selected track.
all tracks, from the start of the project to the end. In the
Sample Editor, this selects the whole clip.
the Project window, the selection will span all tracks.
Makes a selection from the start of the project to the
project cursor. In the Project window, the selection will
span all tracks.
Makes a selection from the project cursor to the end of
the project. In the Project window, the selection will span
all tracks.
audio that is included in the edited event only.
Selects all events on the selected track.
Option Description
Left Selection
Side to Cursor
Right Selection
Side to Cursor
Moves the left side of the current selection range to the
project cursor position.
Moves the right side of the current selection range to the
project cursor position.
Duplicate/Repeat…
• Duplicate creates a copy of the selected event and
places it directly after the original.
If several events are selected, all of these are copied “as one unit”, maintaining the relative distance between the events.
• Selecting “Repeat…” from the Edit menu opens a dialog, allowing you to create a number of copies (regular or
shared) of the selected event(s).
This works just like the Duplicate function, except that you can specify
the number of copies.
Fill Loop
This creates a number of copies starting at the left locator
and ending at the right locator. The last copy is automatically shortened to end at the right locator position.
Move to
The following functions are available from this submenu:
Option Description
Cursor Moves the selected event to the project cursor position. If
Origin Moves the selected events to their original positions, i.e.
Front/
Back
there are several selected events on the same track, the
first event will start at the cursor, and the following will be
lined up end-to-start after the first one.
the positions at which they were originally recorded.
This function doesn’t actually change the position of the
events, but moves the selected events to the front or
back, respectively. This is useful if you have overlapping
events and want to see one that is partially obscured.
For audio events, this is an extra important feature, since
only the visible sections of events will be played back.
Moving an obscured audio event to front (or moving the
obscuring event to back) will allow you to hear the whole
event on playback.
Note that it is also possible to use the “Front” function on
the event context menu for this (although this works in a
different way).
Convert to Real Copy
This creates a new version of a clip (that can be edited independently) and adds this to the Pool.
8
Menu Reference
Page 9

Group/Ungroup
You can group several events so that they are treated as a
single unit, meaning that if you edit one of the grouped
events, all other events in the group are affected as well.
Similarly, you can ungroup the events by selecting “Ungroup”.
Lock…/Unlock
If you want to make sure you don’t edit or move an event by
accident, you can lock the selected event(s). Locking can
affect one (or any combination) of the following properties:
Option Description
Position If this is locked, the event cannot be moved.
Size If this is locked, the event cannot be resized.
Other If this is locked, all other editing of the event is disabled.
This includes adjusting the fades and event volume, processing, etc.
To specify which of these properties should be affected
by the Lock function, use the “Lock Event Attributes” popup menu in the Preferences (Editing page).
Selecting locked events and choosing “Unlock” will unlock the events.
Mute/Unmute
You can mute (silence) events by selecting them and selecting “Mute”.
Similarly, you can unmute the selected events by selecting
“Unmute”.
Project Logical Editor
This opens the Project Logical Editor, where you can perform advanced “search and replace” operations on project
level.
Process Project Logical Editor
This submenu contains various presets for use with the
Project Logical Editor.
Automation follows Events
This option can also be activated in the Preferences (Editing page). It is, however, also available on the Edit menu
for quick activation and deactivation. When activated, automation events will automatically follow when you move
an event or part on a track that contains automation for
them. I.e. the automation events that affect an event will be
moved along with it rather than remain in a specific position in the project.
Auto Select Events under Cursor
This option can also be activated in the Preferences (Editing page). It is, however, also available on the Edit menu
for quick activation and deactivation. When activated, all
events on the selected track(s) that are “touched” by the
project cursor are automatically selected.
Enlarge Selected Track
This option can also be activated in the Preferences (Editing – Project & Mixer page). When activated, the selected
tracks in the Project Window are automatically enlarged in
height.
Zoom
The following options are available on the Zoom submenu
on the Edit menu:
Option Description
Zoom In Zooms in one step, centering on the position cursor.
Zoom Out Zooms out one step, centering on the position cursor.
Zoom Full Zooms out so that the whole project is visible. “The whole
Zoom to
Selection
Zoom to
Selection
(Horiz.)
Zoom to
Event
Zoom In
Vertically
Zoom Out
Vertically
Zoom In
Tracks
project” means the timeline from the project start to the
Length set in the Project Setup dialog.
Zooms in both horizontally and vertically so that the current selection fills the screen.
Zooms in horizontally so that the current selection fills the
screen.
This option is available only in the Sample Editor.
Zooms in one step vertically.
Zooms out one step vertically.
Zooms in selected track(s) one step vertically.
9
Menu Reference
Page 10

Option Description
Zoom Out
Tracks
Zoom Selected
Tracks
Undo/Redo
Zoom
Zooms out selected track(s) one step vertically.
This zooms in vertically on the selected track(s) and minimizes the height of all other tracks.
Undo lets you undo the last performed zoom action, and
redo lets you redo the last undone zoom action. How
many levels of undo is available for zoom actions is the
same as for “regular” undo, as set on the General page in
the Preferences.
Macros
If you have created Macros, these will be available on the
Macros submenu. A Macro is a combination of several
functions or commands, to be performed in one go. Macros are set up in the Key Commands dialog.
Project menu
Add Track
Select a track type from the Add Track submenu to add a
new track. The “Browse Sounds…” option opens a dialog
in which you can search for track presets or VST presets.
Duplicate Tracks
This will create a duplicate (copy) of the selected track.
Remove Selected Tracks
This will remove all selected tracks and any parts or events
on them from the Project window.
Remove Empty Tracks
This will remove all tracks not containing any events.
Track Folding (Cubase only)
Here you can quickly show, hide or invert what is displayed in the Project window event display. This enables
you to fold in automation subtracks, for example.
Option Description
Toggle Selected
Track
Fold Tracks Folds all open folder tracks in the Project window. The
Unfold Tracks Unfolds in all open folder tracks in the Project window.
Flip Fold States Flips the fold states of the tracks in the Project window.
Show All Used
Automation
Hide All
Automation
Reverses the fold state of the selected track, i.e. if the
track was folded in (its elements (subtracks) were hidden), it is now unfolded (all subtracks displayed) and vice
versa.
exact behavior of this function depends on the “Deep
Track Folding” setting in the Preferences.
The exact behavior of this function depends on the “Deep
Track Folding” setting in the Preferences.
This means that all tracks that were folded in will be unfolded and all unfolded tracks will be folded in, respectively.
This will open all used automation subtracks for all tracks.
This closes all open automation subtracks.
Pool
This opens the audio Pool, which contains all clips (audio
and video) that belong to a project.
Markers
This opens the Marker window. Markers store positions to
facilitate quick navigation to important locations in a project.
Tempo Track
This menu item opens the Tempo Track Editor. For tempo
based tracks, the tempo can follow the tempo track (activated with the Tempo button on the Transport panel), which
may contain tempo changes.
Browser
This opens the Project Browser window which provides a
list-based representation of the project. This allows you to
view and edit all events on all tracks by using regular value
editing in a list.
10
Menu Reference
Page 11

Automation Panel
This opens the Automation Panel, a floating window that
gives you access to all automation options in Cubase.
Beat Calculator…
This opens the Beat Calculator window. The Beat Calculator is a tool for calculating the tempo of recorded audio
or MIDI material.
Set Timecode at Cursor
This allows you to set the project start position at the cursor position. When synchronizing Cubase with external
devices, such as video tapes for instance, the start position denotes which timecode frame on the external device
should correspond to the beginning of the project.
This can also be set in the Project Setup dialog. However,
if you know that a certain position in your project would
coincide with a certain timecode position in the external
device, using this menu item might be preferable. Move
the project cursor to the desired position, select “Set
Timecode at Cursor” and specify the corresponding timecode position in the dialog that appears – the Start value
is adjusted accordingly.
Notepad
This opens a standard text notepad.
Project Setup…
This dialog contains general settings for a project. See the
dialog help for specifics.
Auto Fades Settings…
This opens the Auto Fades dialog, where you can specify
various fade options. Use the Help button in the dialog for
details.
Audio menu
Process
Basically, you apply audio processing by making a selection and selecting a function from the Process submenu.
For details about the functions and parameters in the various processing dialogs, use the Help button in the corresponding dialog.
Option Description
Envelope The Envelope function allows you to apply a volume en-
Fade In/Out Allows you to set fade-ins and fade-outs.
Gain Allows you to change the gain (level) of the selected au-
Merge
Clipboard
Noise Gate Scans the audio for sections weaker than a specified
Normalize The Normalize function allows you to specify the desired
Phase
Reverse
Pitch Shift This function allows you to change the pitch of the audio
Remove
DC Offset
Resample This function changes the length, tempo and pitch of the
Reverse Reverses the audio selection, as when playing a tape
Silence Replaces the selection with silence.
velope to the selected audio.
dio.
This function mixes the audio from the clipboard into the
audio selected for processing, starting at the beginning
of the selection.
For this function to be available, you need to have cut or
copied a range of audio in the Sample Editor first.
threshold level, and silences them.
maximum level of the audio. It then analyzes the selected
audio and finds the current maximum level. Finally it subtracts the current maximum level from the specified level,
and raises the gain of the audio by the resulting amount
(if the specified maximum level is lower than the current
maximum, the gain will be lowered instead). A common
use for normalizing is to raise the level of audio that was
recorded at too low an input level.
Reverses the phase of the selected audio, turning the
waveform “upside down”.
with or without affecting its length. You can also create
“harmonies” by specifying several pitches, or apply pitch
shift based on a user specified envelope curve.
This function will remove any DC offset in the audio selection. A DC offset is when there is too large a DC (direct
current) component in the signal, sometimes visible as the
signal not being visually centered around the “zero level
axis”. DC offsets do not affect what you actually hear, but
they affect zero crossing detection and certain processing,
and it is recommended that you remove them.
It is recommended that this function is applied to complete
audio clips, since the DC offset (if any) is normally present
throughout the entire recording.
audio by resampling it to a higher or lower sample rate.
backwards.
11
Menu Reference
Page 12

Option Description
Stereo Flip This function works with stereo audio selections only. It
Time Stretch This function allows you to change the length and
allows you to manipulate the left and right channel in various ways.
“tempo” of the selected audio, without affecting the pitch.
Option Description
Divide Audio
Events at
Hitpoints
Remove
Hitpoints
Splits the event into several events, according to the hitpoints.
This removes all hitpoints.
Plug-ins (Cubase only)
All installed effect plug-ins are available separately on the
Audio menu. This allows you to apply effects processing
to one or several selected events.
Spectrum Analyzer (Cubase only)
This function analyzes the selected audio, computes the
average “spectrum” (level distribution over the frequency
range) and displays this as a two-dimensional graph, with
frequency on the x-axis and level on the y-axis.
Statistics (Cubase only)
The Statistics function analyzes the selected audio (events,
clips or range selections) and displays a window with various information. Use the Help button in the dialog for
details.
Hitpoints
This submenu relates to Cubase’s special Hitpoint detection functions. This is a special feature that detects transient
attacks in audio material and adds a type of marker, a “hitpoint” at each attack. Once the hitpoints have been correctly set, you can slice up the file which amongst other
things enables you to change the tempo without affecting
pitch.
The submenu contains the following items:
Option Description
Calculate
Hitpoints
Create Audio
Slices from
Hitpoints
Create Groove
Quantize from
Hitpoints
Create Markers
from Hitpoints
Invokes the hitpoint calculation in the Sample Editor.
Slices the event according to the hitpoints and adjusts
the tempo of the loop to the current project tempo.
Creates a new groove quantize map according to the hitpoints in the event.
Creates markers (on the Marker track) according to the
hitpoints.
Realtime Processing
The items on this submenu relate to the realtime processing features in Cubase.
The submenu contains the following items:
Option Description
Create
Warp Tabs
from Hitpoints
Quantize Audio This allows you to quantize audio according to the set
Flatten This allows you to flatten the realtime processing to con-
Unstretch
Audio
This creates warp tabs from calculated hitpoints. This
can be done by either directly selecting this item without
creating hitpoints first, or by first creating and editing hitpoints and then selecting this item.
quantize resolution in the Project.
serve CPU power.
This allows you to undo the realtime time stretching pro-
cessing. For this item to be selectable an audio event has
to be open in the Sample Editor.
Advanced
The Advanced submenu contains the following items:
Option Description
Detect Silence The Detect Silence function searches for silent sections
Event or Range
as Region
Events from
Regions
Set Tempo
from Event
in an event, and either splits the event, removing the silent
parts from the project, or creates regions corresponding
to the non-silent sections.
This function is available when one or several audio
events are selected or a selection range has been made
encompassing one or several audio events. It creates a
region in the corresponding clip, according to the following rules:
• If no selection range or hitpoints exist, the start and end
position of the region will be determined by the start and
end position of the event within the clip.
• If a selection range exists in the event, this will be used.
• If hitpoints exist in the event, regions will be created between each hitpoint.
This function is available if you have selected an audio
event whose clip contains regions within the boundaries
of the event. The function will remove the original event
and replace it with event(s) positioned and sized according to the region(s).
Adjusts the project tempo to the tempo detected in the
edited loop.
12
Menu Reference
Page 13

Option Description
Close Gaps Applies time stretch to close the gaps between slices
Stretch to
Project Tempo
Delete
Overlaps
(typically when the project tempo is lower than the loop
tempo).
Stretches the selected event(s) to fit the project tempo.
Requires that hitpoints have been calculated for the
event(s).
Used when recording audio in Stacked Cycle Recording
mode. In this mode, each take (cycle lap) ends up on a
separate lane on the track in the Project window. After
editing the takes (composing a “perfect take” for example), you can select Delete Overlaps to return the separate takes to a single lane and remove all overlapped
material – e.g. only the material that will be played back
will be visible in the Project window.
Events to Part
This allows you to create a part from selected audio
events.
Dissolve Part
This menu item dissolves a selected audio part and makes
any audio events it contains appear as independent objects on the track.
Snap Point to Cursor
This allows you to set the snap point to the current cursor
position.
Bounce Selection
This allows you to create either a new clip or a new audio
file from a selection.
Find Selected in Pool
This can be used to quickly find the clips in the Pool for
events selected in the Project window. When this menu
item is selected, the Pool opens with the corresponding
clip(s) highlighted.
Update Origin
The original start position where a clip was recorded in the
project is shown in the Pool’s “Origin Time” column. As this
value can be used as a basis for the “Insert into Project”
Media menu item (and other functions), you can change it if
desired. This can be done by selecting the corresponding
clip in the Pool, moving the project cursor to the new position and selecting this menu item.
Crossfade
This allows you to create a crossfade between two selected consecutive audio events.
• If the two events overlap, the crossfade will be applied
to the overlapping area.
• If they do not overlap (but their respective audio clips
do), the events are resized and a crossfade is applied in
the overlapping range.
Remove Fades
This will remove any fades or crossfades from a selected
event.
Open Fade Editor(s)
This opens the Fade dialog for a selected event. Note that
this will open two dialogs if the event has both fade-in and
fade-out curves.
Adjust Fades to Range
This allows you to adjust a fade area according to a range
selection.
Fade In to Cursor (Cubase only)
This applies a linear fade in from the start of the selected
event(s) to the position of the project cursor.
Fade Out to Cursor (Cubase only)
This applies a linear fade out from the end of the selected
event(s) to the position of the project cursor.
Remove Volume Curve
This will remove any event envelope curves for selected
events.
Offline Process History…
This opens the Offline Process History dialog. In the dialog you can remove some or all processing previously applied to a clip. See the dialog help for details.
Freeze Edits…
This allows you to make any processing or applied effects
permanent for a clip.
13
Menu Reference
Page 14

MIDI menu
Open Key Editor
This opens the Key Editor for the selected MIDI part(s) or
track(s). This editor consists of a piano-roll type graphic
interface, with the notes shown as boxes in a grid.
Open Score Editor
This opens the Score Editor where MIDI data is interpreted as a musical score.
Open Drum Editor
This opens the Drum Editor which is designed especially
for editing drum and percussion tracks.
Open List Editor
This opens the List Editor. In this editor, MIDI notes, controllers and other events are shown in a list.
Open In-Place Editor
This opens the In-Place Editor in the Project window. It
looks like a miniature Key Editor and allows MIDI editing.
Over Quantize
Quantizing is a function that automatically moves recorded notes, positioning them on exact note values. This
quantizes the selected MIDI parts or notes, according to
the current Quantize pop-up menu setting.
Iterative Quantize
Instead of moving a note to the closest quantize grid position, Iterative Quantize moves it only part of the way. You
specify how much the notes should be moved towards the
grid with the Iterative Strength setting in the Quantize
Setup dialog.
Quantize Setup…
In the Quantize Setup dialog you can make various quantize settings.
Advanced Quantize
Option Description
Quantize
Lengths
Quantize
Ends
Undo
Quantize
Freeze
Quantize
Part to Groove This menu item allows you to create a groove quantize
This will quantize the length of the notes without changing their start positions. At its most basic level, this function will set the length of the notes to the Length
Quantize value on the toolbar of the MIDI editors.
The Quantize Ends function on the Quantize submenu
will only affect the end positions of notes. Apart from that,
it works just like regular quantizing, taking the Quantize
pop-up menu setting into account.
You can revert the selected MIDI notes to their original,
unquantized state at any time. This is independent from
the regular Undo History.
There may be situations when you want to make the
quantized positions “permanent”. For example, you may
want to quantize notes a second time, having the results
based on the current quantized positions rather than the
original positions. To make this possible, select the notes
in question and use this function.
map from a selected MIDI part.
Transpose…
This opens the Transpose dialog, where you can make
transpose settings for selected notes.
Merge MIDI in Loop
This combines all MIDI events between the left and right
locator on all unmuted tracks and generates a new MIDI
part, containing all the events as you would hear them play
back. The new part will end up on the selected track, between the locators. You are asked whether to include
MIDI insert effects and/or send effects and whether to
overwrite (erase) the data on the destination track.
A typical use for this is to “freeze” the settings you have
made in the MIDI Track Inspector, applying e.g. MIDI effects to a single part.
Freeze MIDI Modifiers
This function applies all filter settings to the respective
track and (in contrast to Merge MIDI in Loop) takes the result as the new standard.
14
Menu Reference
Page 15

Dissolve Part
This function has two uses:
• To separate events according to MIDI channel when a
MIDI Part contains events on different channels (MIDI
channel “Any”).
• To separate MIDI events according to pitch.
Drum tracks typically have separate drum sounds for each pitch.
The dialog contains two additional options:
Option Description
Optimized
Display
Dissolve to
Sublanes
When this is activated, the silent (empty) areas of the resulting parts are automatically removed.
This option is not available when “Dissolve to Sublanes” is
activated, see below.
When this is activated, the part will not be dissolved onto different tracks but onto different sublanes of the original track.
Bounce Selection
With this function, you can combine MIDI parts on several
lanes to a single MIDI part. This can be used to reassemble a drum part that you dissolved onto several lanes for
editing, for example.
During the bounce process, any muted parts will be removed. If transpose and velocity values were specified for
the parts, these are taken into account as well.
O-Note Conversion
This function (only available if a drum map has been assigned for the MIDI track) goes through the selected MIDI
part(s) and sets the actual pitch of each note according to
its O-note setting. This is useful if you want to convert the
track to a “regular” MIDI track (with no drum map) and still
have the notes play back the correct drum sound.
Repeat Loop
This menu item is only available if an Independent Track
Loop has been set in one of the MIDI editors. When selected, the Events inside the loop range will be repeated
until the end of the part. Events in the same part that follow the loop will be replaced by the events in the loop.
Functions
Option Description
Legato Extends each selected note so that it reaches the next
Fixed
Lengths
Delete
Doubles
Delete
Controllers
Delete
Continuous
Controllers
Delete
Notes…
Restrict
Polyphony
Pedals to
Note Length
Delete Overlaps
(mono)
Delete Overlaps
(poly)
Velocity… Opens a dialog that allows you to manipulate the velocity
Fixed Velocity This function sets the velocity of all selected notes to the
Thin Out Data This thins out your MIDI data. Use this to ease the load on
Extract MIDI
Automation
note. You can specify the desired gap or overlap with the
“Legato Overlap” setting in the Preferences dialog (Editing–MIDI page).
Resizes all selected notes to the length set with the Length
Quantize pop-up menu on the MIDI Editor toolbar.
Removes double notes, i.e. notes of the same pitch on
the exact same position. Double notes can occur when
recording in Cycle mode, after Quantizing, etc. This function always affects whole MIDI parts.
Removes all MIDI controller events from the selected
MIDI parts. This function always affects whole MIDI parts.
Removes all continuous MIDI controller events from the
selected MIDI parts. On/Off events, such as sustain
pedal events, are not removed. This function always affects whole MIDI parts.
Allows you to delete very short or weak notes. This is
useful for automatically removing unwanted “ghost
notes” after recording. Selecting “Delete Notes…” opens
a dialog in which you set up the criteria for the function.
Selecting this item opens a dialog in which you can specify how many “voices” should be used (for the selected
notes or parts). Restricting the polyphony this way is useful when you have an instrument with limited polyphony
and want to make sure all notes will be played. The effect
is achieved by shortening notes as required, so that they
end before the next note starts.
This function scans for sustain pedal on/off events,
lengthens the affected notes to match the sustain pedal
off position, and then removes the Sustain Controller on/
off events.
This function allows you to make sure that no two notes
of the same pitch overlap (i.e. that one starts before the
other ends). Overlapping notes of the same pitch can
confuse some MIDI instruments (a new Note On is transmitted before the Note Off is transmitted). This command
can then be used to automatically rectify the problem.
This function shortens notes when required, so that no
note begins before another ends. This happens regardless of which pitch the notes have.
of notes in various ways.
Insert Velocity value on the toolbar in the MIDI Editors.
MIDI devices if you have recorded very dense controller
curves etc.
This option allows you to automatically convert continuous controller data of a MIDI part into MIDI track automation data.
15
Menu Reference
Page 16

Option Description
Reverse This inverts the order of the selected events (or of all
Merge Tempo
from Tapping
events in the selected parts), causing the MIDI music to
play backwards. Note though, that the effect is different
from reversing an audio recording. With MIDI, the individual notes will still play as usual in the MIDI instrument –
it’s only the order of playback that is changed.
If you have freely recorded audio or MIDI and want to
match the project tempo to that, you can tap the tempo
by recording MIDI notes, select the recorded part and select this function. This adapts the Tempo track to the
tempo you have tapped, adding new tempo events where
needed.
Logical Editor…
This opens the Logical Editor where you can perform advanced “search and replace” operations on MIDI data.
CC Automation Setup…
This opens the MIDI Controller Automation Setup dialog,
where you can specify how existing MIDI controller automation should be handled on playback (if there is a conflict), and where new controller automation should be
recorded. See the Automation chapter in the Operation
Manual for details.
Reset
This function sends out note-off messages and resets
controllers on all MIDI channels. You can use this if you
experience hanging notes or stuck controllers etc.
Scores menu
Logical Presets
This submenu contains various presets for use with the
Logical Editor.
Drum Map Setup…
This is where you load, create, modify and save drum
maps. The list to the left shows the currently loaded drum
maps; selecting a drum map in the list displays its sounds
and settings to the right.
Insert Velocities…
All MIDI editors feature an Insert Velocity pop-up, where
one of five different velocity values can be selected when
inserting notes. This menu item allows you to specify
which five velocity values should be available on the Insert
Velocity pop-up menu.
VST Expression Setup…
This opens a dialog that allows you to load and/or set up
expression maps. Expression Maps allow you to define a
set of musical articulations that can be used for a track, allowing you to correctly play back legatos and accents, or
switch from bowed to plucked sounds for strings for example. See the Operation manual for details.
Open Selection
This opens the selected part(s) in the Score Editor.
Open Layout…
This opens a list of available score layouts. Select the desired layout in the list and click OK to open the tracks contained in the layout in the Score Editor.
Page Mode
This option switches the score display to Page Mode,
which shows how the score appears on printed pages.
Some features of the Score Editor are only available in
Page Mode.
Settings…
This opens the Score Settings dialog in which you can set
the appearance and behavior of the score.
Group/Ungroup Notes
This function allows you to manually group and ungroup
selected notes.
Convert to Grace Note
This allows you to manually convert one or more selected
notes to grace notes.
16
Menu Reference
Page 17

Build N-Tuplet…
This allows you to create tuplets from selected notes, with
or without changing the MIDI data.
Insert Slur
This option allows you to insert a slur over a selection of
notes.
Hide/Show
This function toggles between the hiding and showing of
objects. All objects can be hidden, e.g. notes, rests, symbols, clefs, bar lines and even entire staves. To make hidden objects temporarily visible, activate the Hidden Notes
checkbox on the display filter bar. To make them permanently visible, select them and click Hide/Show again.
Flip
This allows you to flip a selected crescendo/diminuendo
symbol.
Align Elements
Option Description
Left/Right/
Top/Bottom
Center Vertical/
Horizontal
Dynamics Aligns all selected dynamic symbols (e.g. crescendo)
Aligns the selected objects in the respective way.
Centers the selected objects in the respective way.
horizontally.
Functions
Option Description
Merge All
Staves
Extract Voices Allows you to extract 2–8 voices from a polyphonic track
Explode Allows you to split the notes on a staff into different tracks.
Scores Notes
to MIDI
Lyrics From
Clipboard
Text From
Clipboard
Find and
Replace
Force Update Redraws the screen.
Allows you to combine up to four tracks into a new track
with polyphonic voices.
into new tracks of their own (reverse function to Merge
All Staves).
It is also possible to use this function to convert a polyphonic staff into polyphonic voices.
Converts the score data, as displayed, into MIDI data.
Inserts lyrics (written in another program) via the clipboard. For this, select the first note to which the lyrics
should be added.
Inserts text (written in another program) via the clipboard.
This text function allows you to replace all occurrences of
a certain word or group of words, regardless of their formatting.
Auto Layout…
Here you can set the preferences for the automatic layout
of the Score Editor.
Reset Layout…
This function allows you to delete invisible layout elements, which in effect restores the score to default settings. Enter your preferences in the dialog that opens.
Make Chord Symbols
This analyzes the selected notes and displays the resulting chord symbols.
Make Guitar Symbols
This analyzes the selected notes and displays the resulting guitar chord symbols.
Menu Reference
Advanced Layout
Option Description
Number of
Bars
Display
Markers
Marker Track
to Form
17
Here you can set the desired number of bars across the
page.
Activate this to show the marker names.
Inserts rehearsal markers and double bar lines into the
score.
Page 18

Media menu
Open Pool Window
Opens the Pool.
Open MediaBay
Opens the MediaBay.
Open Loop Browser
Opens the Loop Browser.
In the dialog that appears, decide if you want the program
to try to find the file for you (Search), if you want to do it
yourself (Locate) or if you want to specify in which directory the program should search for the file (Folder).
Remove Missing Files
If the Pool contains audio files that cannot be found or reconstructed, you may want to remove these:
Select this item to remove all missing files from the Pool
(and remove their corresponding events from the Project
window).
Open Sound Browser
Opens the Sound Browser.
Import Medium…
The Import Medium dialog is used for importing files directly into the Pool.
Import Audio CD…
This opens a dialog that allows you to import audio from
audio CDs.
Import Pool… (Cubase only)
Steinberg’s Cubase applications, as well as Nuendo, can
export the Pool as a separate file (file extension “.npl”).
Such Pool files can be imported into Cubase by using the
Import Pool command on the Media menu. When you import a Pool file, the file references in it are “added” to the
current Pool.
The audio and video files themselves are not saved in the
Pool file, only a reference to them. For there to be any
point in importing a Pool file, you need access to all reference files (which preferably should have the same file
paths as when the Pool was saved).
Export Pool… (Cubase only)
This allows you to export the pool as a separate file (see
above).
Find Missing Files…
This opens the Resolve Missing Files dialog that can be
used to find referenced files that may have been moved or
renamed etc.
Reconstruct
If a missing file cannot be found (e.g. if you have accidentally deleted it from the hard disk), it will normally be indicated with a question mark in the Status column in the
Pool. However, if the missing file is an edit file (a file created when you process audio, stored in the Edits folder
within the project folder), it may be possible for the program to reconstruct it by recreating the editing to the original audio file.
Convert Files…
This opens the Convert Options dialog which operates on
selected files. Use the pop-up menus to specify which audio file attributes you want to keep and which you want to
convert.
Conform Files…
This will change all selected files that have different file attributes to what is specified for the project, to conform to
this standard.
Extract Audio from Video File
This allows you to extract the audio from a video file on
disk, whereupon a new clip with the audio will appear in
the Pool Record folder. The clip will get the same name as
the video file from which it was extracted, and the sample
rate and file format used in the project.
Generate Thumbnail Cache
This generates a thumbnail cache of the video, used for
display in case of strained computing resources.
18
Menu Reference
Page 19

Create Folder
This allows you to create a new audio or video subfolder.
Empty Trash
To delete a file permanently from the hard disk, it must first
be moved to the Trash folder. When clips are in the Trash
folder they can be removed permanently by using this
command.
Remove Unused Media
This function finds all clips in the Pool that are not used in
the project, and either moves them to the Pool Trash folder
where they can be permanently deleted, or removes them
from the Pool.
Prepare Archive…
This command should be used when you want to archive a
project. It checks that every clip referenced in the project
is located in the same folder.
Set Pool Record Folder
This is used to designate a new Pool Record folder. Select the folder, and choose this command to change the
Pool Record folder to the selected folder.
Insert into Project
This allows you to insert clips selected in the Pool into the
project, at the current cursor position or at the clip’s Origin position.
Select in Project
With this function you can find out which events in the
project refer to a particular clip in the Pool. Select the clip
in the Pool, and use this menu item. The corresponding
event(s) will then be selected in the Project window.
Search Media…
You can perform a search of the Pool to locate particular
clips or regions. You can specify various criteria to match
in the dialog that appears.
Transport menu
Transport Panel
This opens the Transport panel.
Locators to Selection
This will set the locators to encompass the current selection or selection range.
Minimize File
This allows you to change the size of audio files according
to the audio clips referenced in a project. The files produced using this option will only contain the audio file portions actually used in the project, which can significantly
reduce the size of the project (given that large portions of
the audio files are unused).
New Version
This allows you to create a new version of a selected clip.
The new version appears in the same Pool folder, with the
same name but with a “version number” after it, to indicate
that the new clip is a duplicate. The first copy made of a
clip will logically get the version number “2” and so on.
Ö Copying a clip does not create a new file on disk, but
just a new edit version of the clip (referring to the same
original file).
Menu Reference
Locate Selection
This moves the project cursor to the start of the current
selection or selection range.
Locate Selection End
This moves the project cursor to the end of the current selection or selection range.
Locate Next Marker
This moves the project cursor to the next marker position.
Locate Previous Marker
This moves the project cursor to the previous marker position.
19
Page 20

Locate Next Event
This moves the project cursor to the next event start or
end on the selected track.
Use Post-roll
When this is activated, Cubase will play back a short section after automatic punch-out.
Locate Previous Event
This moves the project cursor to the previous event start
or end on the selected track.
Post-roll from Selection Start/End
This starts playback from the beginning or end of the currently selected range and stops after the time set in the
Post-roll field on the Transport panel.
Pre-roll to Selection Start/End
This starts playback from a position before the start or end
of the currently selected range and stops at the selection
start or end, respectively. The playback start position is set
in the Pre-roll field on the Transport panel.
Play from Selection Start/End
This activates playback from the beginning or end of the
current selection.
Play until Selection Start/End
This activates playback two seconds before the start or
end of the current selection and stops at the selection
start or end, respectively.
Play until Next Marker
This will activate playback from the current project cursor
position to the next marker and stop.
Play Selection Range
This will play back the current selection range and stop at
the end.
Loop Selection
This will loop playback of the current selection range.
Use Pre-roll
When this is activated and you start playback or recording, Cubase will “roll back” a bit before starting.
Start Record at Left Locator
If this is activated, the project cursor will jump to the left
locator position and begin recording when you hit the
Record button. If this is off (unticked), recording will start
directly from the current project cursor position.
Metronome Setup…
Opens the Metronome Setup dialog where you can make
various metronome settings.
Metronome On
Activates the metronome.
Precount On
Activates precount – a count-in that will be heard when
you start recording from stop mode and the metronome is
activated. This can also be activated on the Transport
panel. You can specify the number of precount bars in the
Metronome Setup dialog.
Project Synchronization Setup…
Opens a dialog where settings relating to synchronization
can be made.
Use External Sync
Activates synchronization.
Retrospective Record
Performs retrospective MIDI recording. If the Retrospective
Record function is enabled in the Preferences (Record–
MIDI page), and a MIDI track is record enabled, any MIDI
notes you play in stop mode or during playback are captured in buffer memory. If you then select Retrospective
Record, the MIDI notes you played – i.e. the contents of the
buffer memory – are turned into a MIDI part on the record
enabled MIDI track. The MIDI part will appear where the
cursor was when you started playing.
20
Menu Reference
Page 21

Devices menu
Control Room Mixer (Cubase only)
This opens the Control Room Mixer for operating the Control Room features.
Time Display
This opens a separate window showing the time display.
This is a larger view of the time display in the Transport
panel, showing the position of the project cursor in the selected primary time format.
Control Room Overview (Cubase only)
This opens the Control Room Overview which displays a
visual overview of the Control Room channels and signal
flow.
MIDI Device Manager
The MIDI Device manager allows you to install MIDI devices. You can either select pre-configured MIDI devices
from a list, or define a device from scratch.
MMC Master (Cubase only)
This opens the MIDI Machine Control master transport
panel.
Mixer
This opens the Mixer. All audio, MIDI, FX channel and
Group tracks in a project have a corresponding channel
strip in the Mixer, as do Input (Cubase only) and Output
busses and any activated VST Instruments and ReWire
channels.
The additional “Mixer” menu items are not additional mixers, but separate windows of the same mixer. Each mixer
window can be configured to show different combinations
and configurations of channels.
Plug-in Information
The Plug-in Information window lists all installed VST and
MIDI plug-ins, and shows various information about them.
Remaining Record Time Display
This opens a separate window showing the Display of Remaining Record Time. This lets you see how much time
you have left for recording, depending on your project settings and available hard disk space.
VST Connections
Opens the VST Connections window. This where you set
up Input and Output busses to route the audio between
your audio hardware and Cubase in various channel configurations (mono, stereo and in Cubase also a number of
surround formats).
VST Instruments
Opens the VST Instruments window, where you can select up to 64 (32 in Cubase Studio) VST Instruments.
When a VST Instrument has been selected for a slot in the
window, the corresponding instrument is selectable as a
destination on the MIDI output pop-up for MIDI and Instrument tracks.
VST Performance
This window indicates the current CPU load and disk
transfer rate.
Video
Opens the default video player. The default video player is
selected in the Device Setup dialog.
Virtual Keyboard
This opens the Transport Panel (if not already opened)
and activates the Virtual Keyboard. Please note that when
the Virtual Keyboard is active, the usual key commands
are blocked.
Show Panel
Opens a panel where you can directly select any of the
currently available devices on the Device menu.
Device Setup…
This dialog allows you to add or remove remote control
devices and to make various basic settings for audio and
MIDI such as selecting ASIO drivers and MIDI ports etc.
21
Menu Reference
Page 22

Window menu
Help menu
Minimize
Minimizes the active window.
Maximize
Maximizes the active window.
Minimize All
Minimizes all windows.
Restore All
Restores all minimized Cubase windows.
Workspaces
A configuration of windows for the active project is called
a “workspace”. By storing different window combinations
as workspaces, you can quickly switch between different
working modes.
Option Description
Lock Active
Workspace
New
Workspace
Organize… Opens a dialog in which you can organize workspaces
The workspaces list
Activate this to keep the active workspace from being accidentally changed.
Creates a new workspace.
and presets.
Selecting a workspace from the list opens this work-
space.
Documentation (Acrobat PDF format)
Ö To read these documents, you need to have a suitable
PDF reader application. An installer for Adobe Reader is
provided on the program DVD.
Option Description
Getting Started Opens the Getting Started book in Acrobat pdf for-
Operation
Manual
Remote Control
Devices
Plug-in
Reference
MIDI Devices and
Features
Menu
Reference
mat.
Opens the Operation Manual in Acrobat pdf format.
It includes the parts “Getting into the details” and
“Score layout and printing”.
Opens the separate pdf document describing the
MIDI remote control devices supported by Cubase.
Opens the separate pdf document containing descriptions of the included plug-in audio effects, MIDI
effects, and their parameters.
Opens the separate pdf document that describes
how to manage MIDI Devices.
Opens the Menu Reference (the document you have
in front of you) in Acrobat pdf format.
Registration
When you click this item, the Steinberg web page is
opened, where you can register your product. An active
internet connection is required.
Credits and Copyrights
Lists credits and copyright information and opens the
Steinberg web site.
Windows…
Opens a dialog where you can manage and make settings
for all open windows.
The open windows list
Selecting a window from the list at the bottom of the menu
brings it to front.
Menu Reference
About Cubase
Ö Under Mac OS X, this menu item is accessed from the
Cubase menu.
This opens a window with information about the Cubase
version number etc.
22
 Loading...
Loading...