Page 1
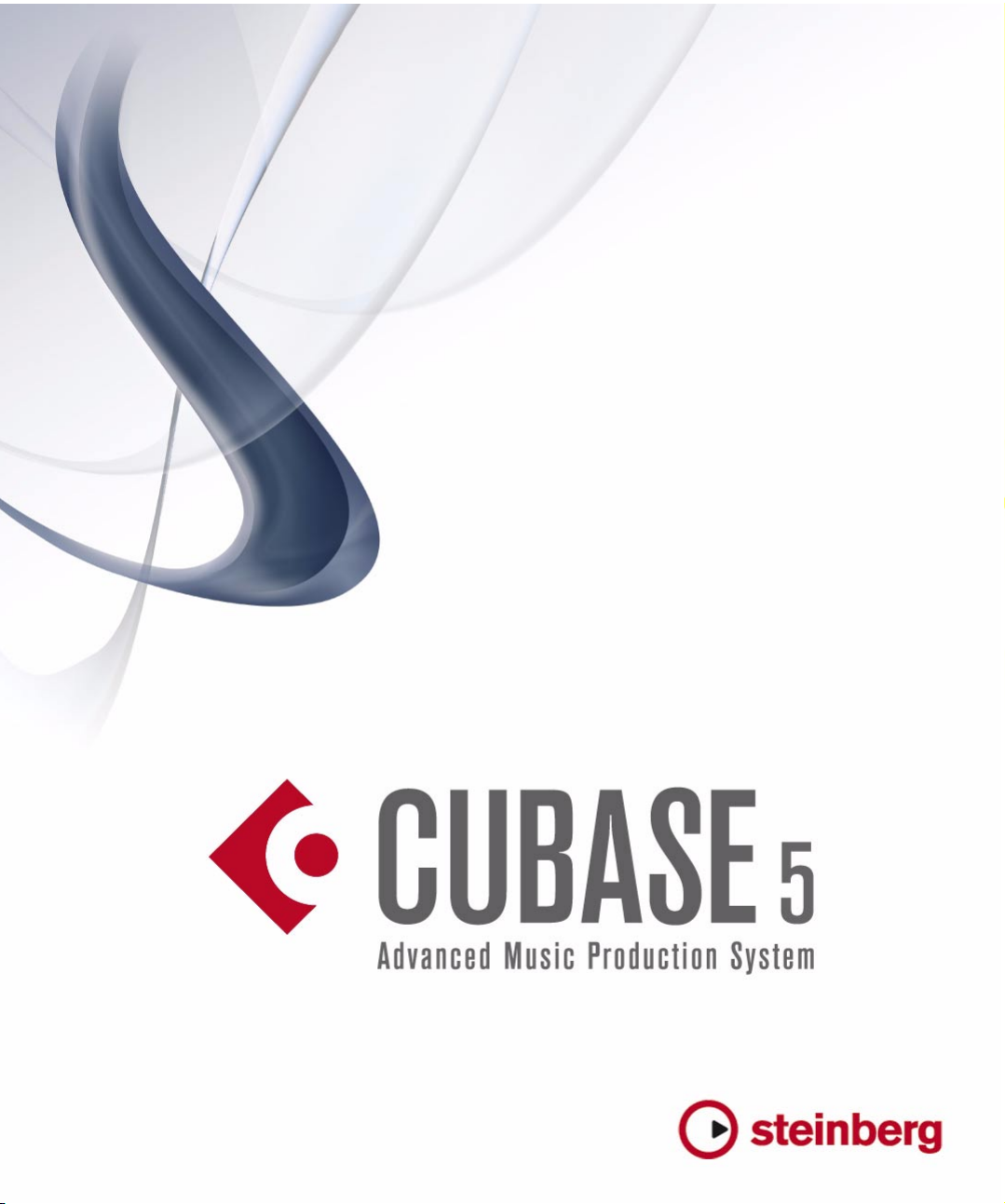
Einführung
Prise en Main
Guida Introduttiva
Page 2
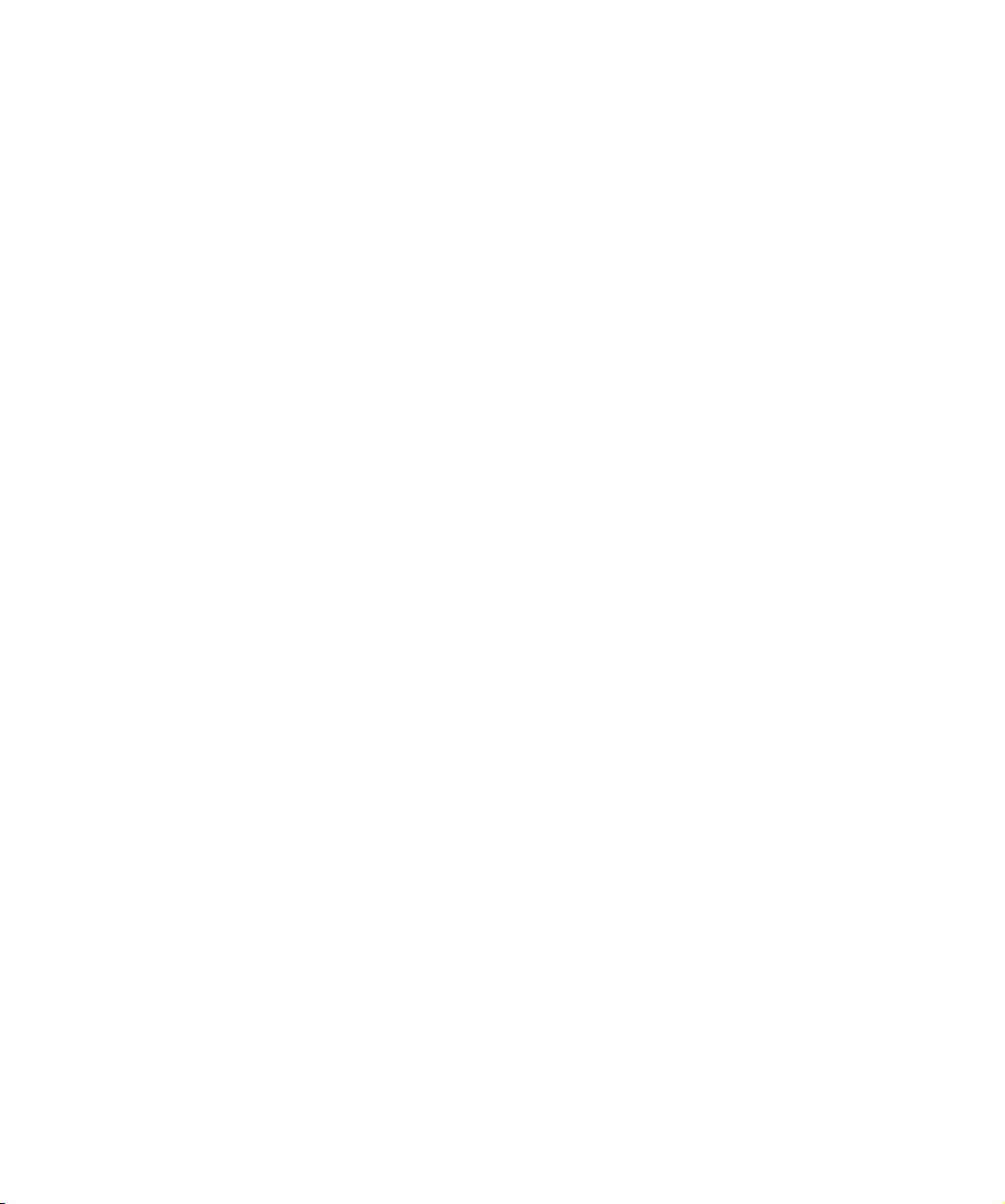
Lehrgänge von Steve Kostrey
Überarbeitung, Qualitätssicherung und Übersetzung:
Cristina Bachmann, Heiko Bischoff, Marion Bröer, Sabine Pfeifer
Dank an: Georg Bruns
Die in diesem Dokument enthaltenen Informationen können ohne Vorankündigung geändert werden und stellen keine
Verpflichtung seitens der Steinberg Media Technologies GmbH dar. Die hier beschriebene Software wird unter einer
Lizenzvereinbarung zur Verfügung gestellt und darf ausschließlich nach Maßgabe der Bedingungen der Vereinbarung
(Sicherheitskopie) kopiert werden. Ohne ausdrückliche schriftliche Erlaubnis durch die Steinberg Media Technologies
GmbH darf kein Teil dieses Handbuchs für irgendwelche Zwecke oder in irgendeiner Form mit irgendwelchen Mitteln reproduziert oder übertragen werden.
Alle Produkt- und Firmennamen sind ™ oder ® Marken der entsprechenden Firmen. Windows XP ist eine Marke der Microsoft Corporation. Windows Vista ist eine eingetragene Marke oder eine Marke der Microsoft Corporation in den USA
und/oder anderen Ländern. Das Mac-Logo ist eine Marke, die in Lizenz verwendet wird. Macintosh und Power Macintosh sind eingetragene Marken.
Stand: 7. Januar 2009
© Steinberg Media Technologies GmbH, 2009.
Alle Rechte vorbehalten.
Page 3
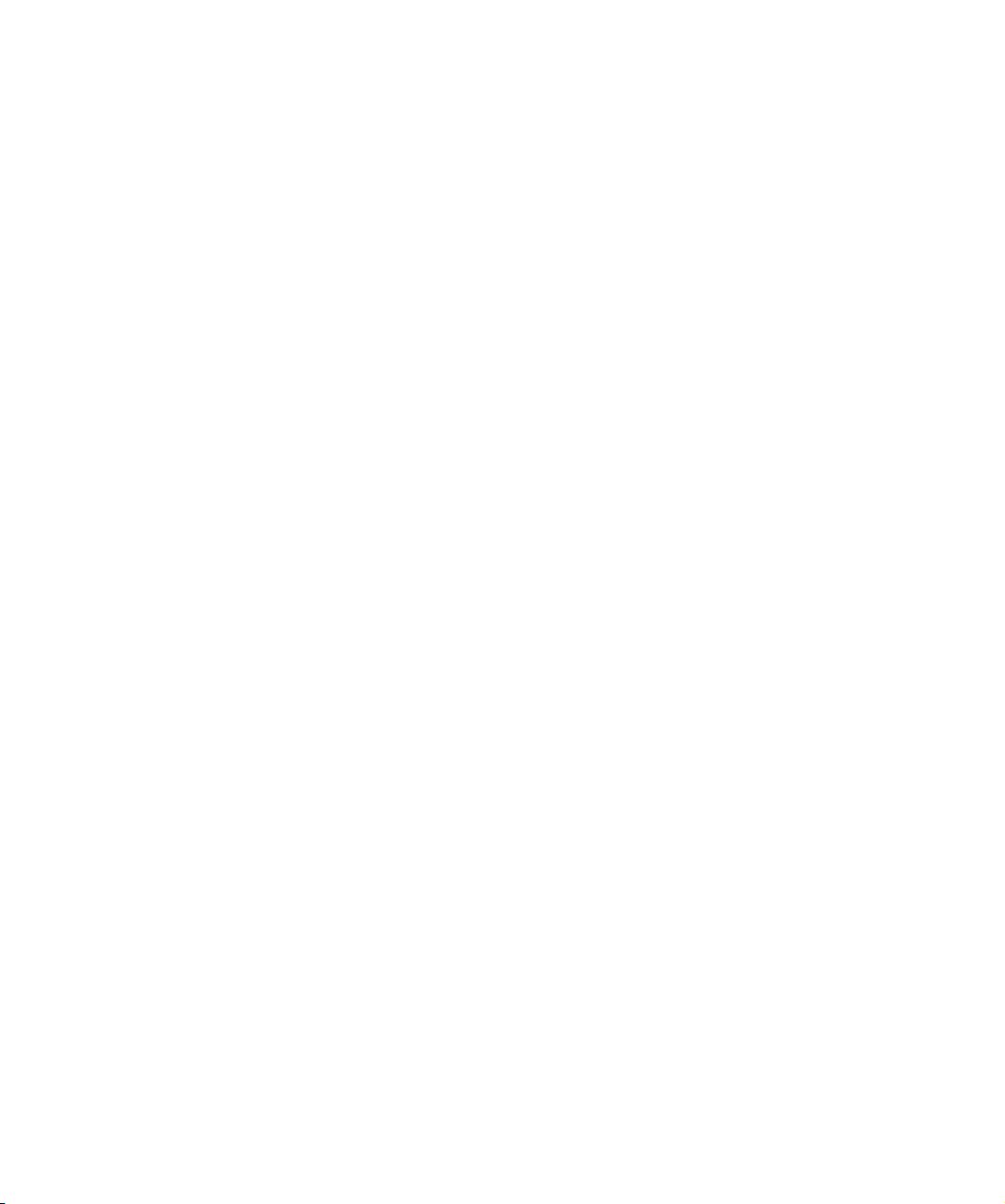
Inhaltsverzeichnis
Page 4
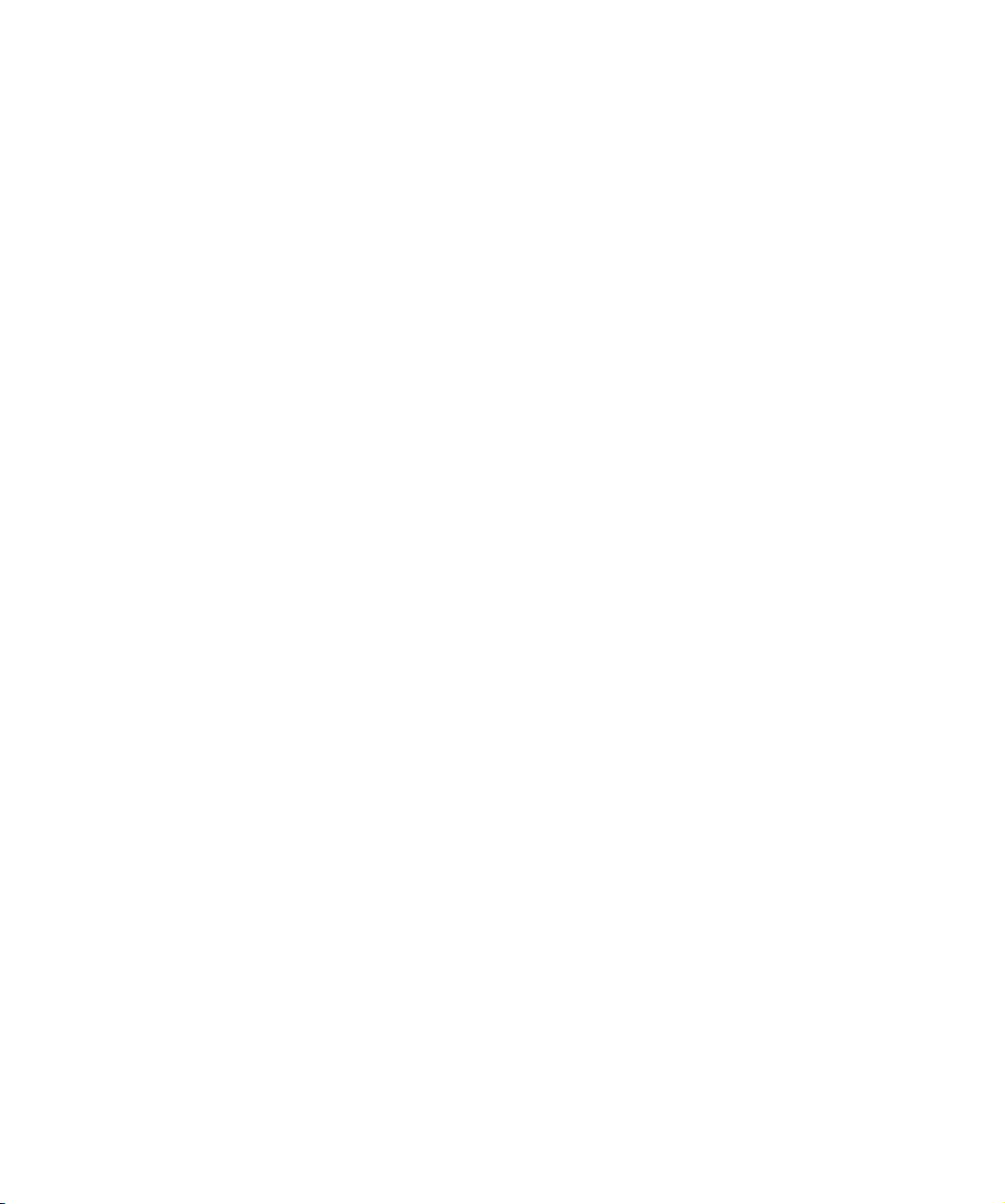
6 Einleitung
7 Willkommen
7 Die Handbücher und die Hilfe
8 Die Programmversionen
8 Tastaturbefehle
9 So können Sie uns erreichen
10 Systemanforderungen und Installation
11 Einleitung
11 Systemanforderungen
13 Installieren der Hardware
14 Installieren von Cubase
15 Defragmentieren der Festplatte (nur Windows)
15 Registrieren Sie Ihre Software!
16 Einrichten des Systems
17 Audio-Konfiguration
22 MIDI-Konfiguration
24 Anschließen eines Synchronisierers
24 Vorbereitungen für Videoaufnahmen
24 Optimieren der Audioleistung
27 Lehrgang 1: Aufnehmen von
Audiomaterial
28 Erstellen eines neuen Projekts
29 Einrichten der VST-Verbindungen
30 Einstellen der Pegel und Aufnahme
33 Wiedergabe
34 Aufnehmen ohne Cycle-Modus
34 Aufnehmen im Cycle-Modus
36 Aufnahme im Stacked-Modus
37 Lehrgang 2: Bearbeiten von
Audiomaterial
38 Arbeiten mit Events
43 Event-Hüllkurven
44 Audiobearbeitung und -funktionen
45 Prozessliste-Dialog
46 Lehrgang 3: Aufnehmen und
Bearbeiten von MIDI
47 Einleitung
47 Einfügen einer Instrumentenspur
48 Einstellen des Instrumentensounds
48 Aufnehmen von MIDI
49 Wiedergeben von MIDI
50 Aufnehmen ohne Cycle-Modus
50 Aufnehmen im Cycle-Modus
51 Der Key-Editor
52 Die Controller-Spur
54 Lehrgang 4: Arbeiten mit Loops
55 Loop-Browser
55 Hinzufügen von Loops
56 Erstellen von Kopien
56 In das Projekt einfügen
57 Lehrgang 5: Externe MIDI-Instrumente
(nur Cubase)
58 Einleitung
58 Einrichten von MIDI-Geräten
59 Einrichten von VST-Verbindungen für externe
Instrumente
60 Abhören von externen MIDI-Instrumenten
61 MIDI-Aufnahmen von externen Instrumenten
62 Lehrgang 6: Anwenden von Effekten
und Erstellen eines Mixdowns
63 Einleitung
63 Einstellen der Pegel
64 Panoramaeinstellungen
65 Stummschalten und Solo
65 Vornehmen von EQ-Einstellungen
67 Audioeffekte
69 Automation
70 Exportieren
72 Lehrgang 7: Surround-Sound (nur
Cubase)
73 Surround-Busse
75 Einrichten eines Surround-Mix
76 Surround-Aufnahmen
77 Exportieren einer Surround-Datei
4
Inhaltsverzeichnis
Page 5
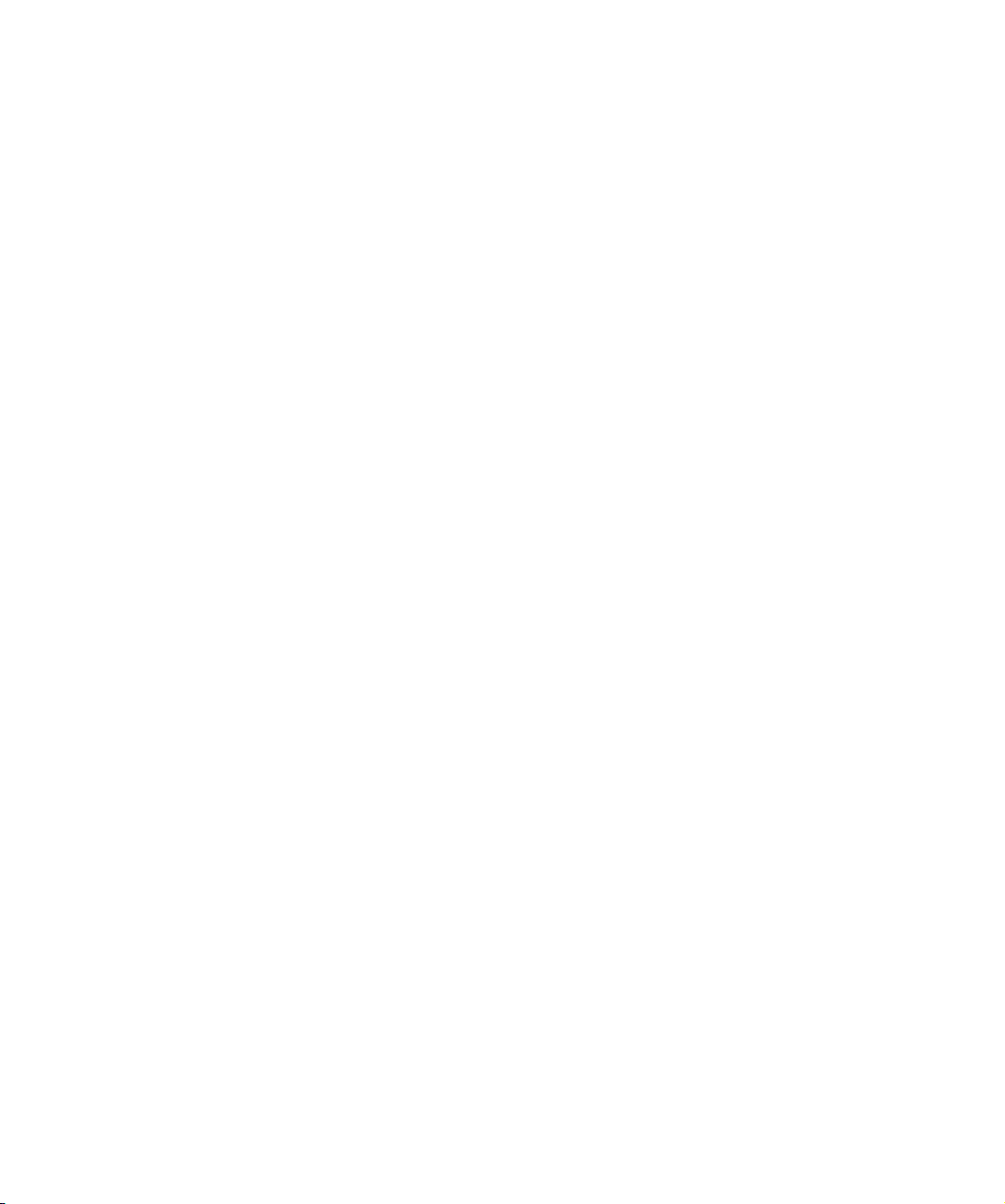
78 Lehrgang 8: Bearbeiten von
Audiomaterial II – Tempo und Groove
79 Einleitung
79 Schlagzeug-Loop, Tempo bekannt
80 Schlagzeug-Loop, automatische Anpassung
81 Schlagzeug-Loop, manuelle Anpassung
82 Arbeiten mit Auswahlbereichen
83 Verändern der Tonhöhe mit VariAudio
84 Bearbeiten von Segmenten mit VariAudio
87 Bearbeiten des Tonhöhenverlaufs mit VariAudio
88 VariAudio und Gesang
91 Lehrgang 9: Medienverwaltung
92 Einleitung
92 MediaBay, Loop-Browser und Sound-Browser
94 Mediensuche mit dem Browser
95 Mediensuche
96 Medienwiedergabe im Scope-Bereich
97 Tags
98 Stichwortverzeichnis
5
Inhaltsverzeichnis
Page 6
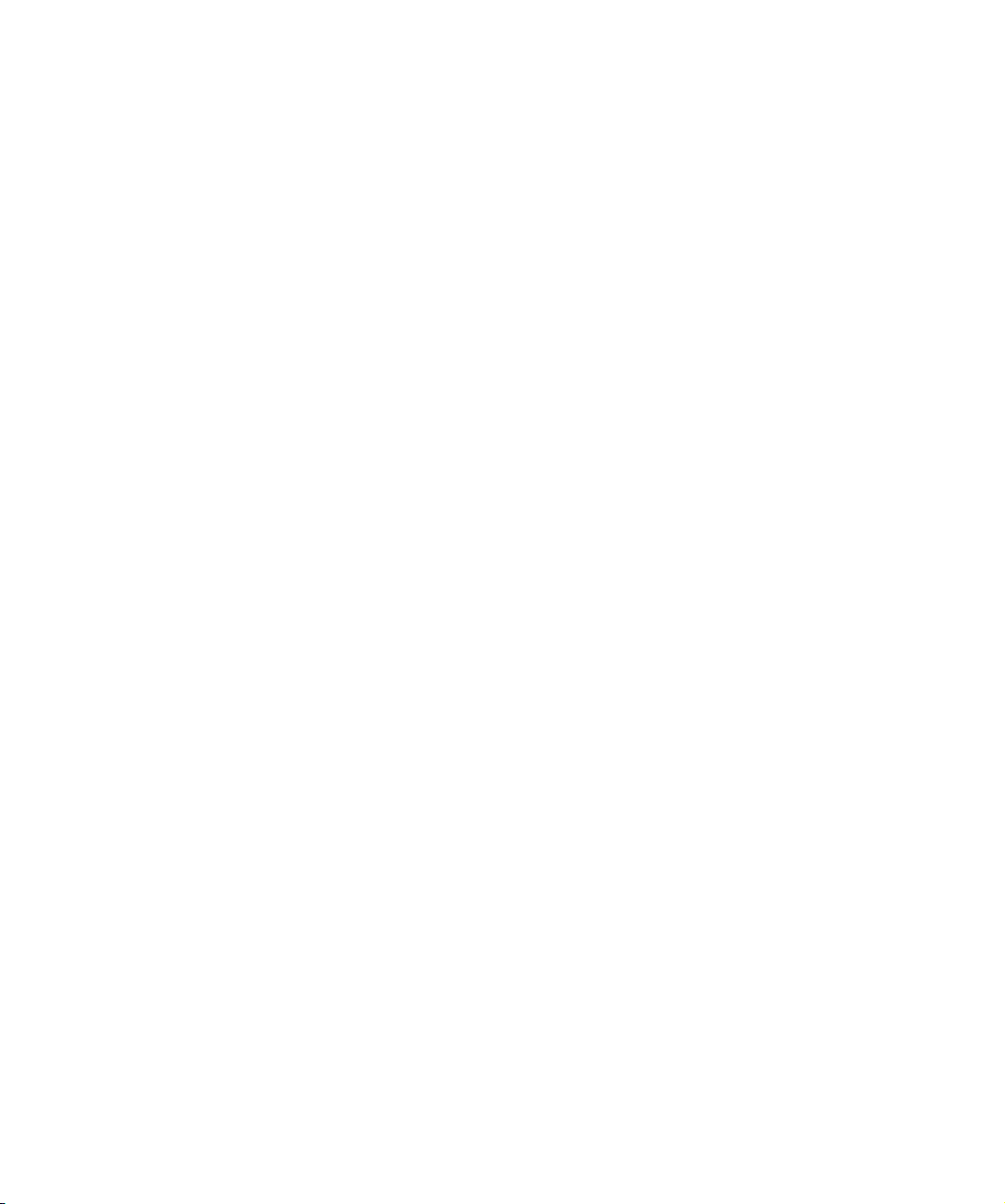
1
Einleitung
Page 7
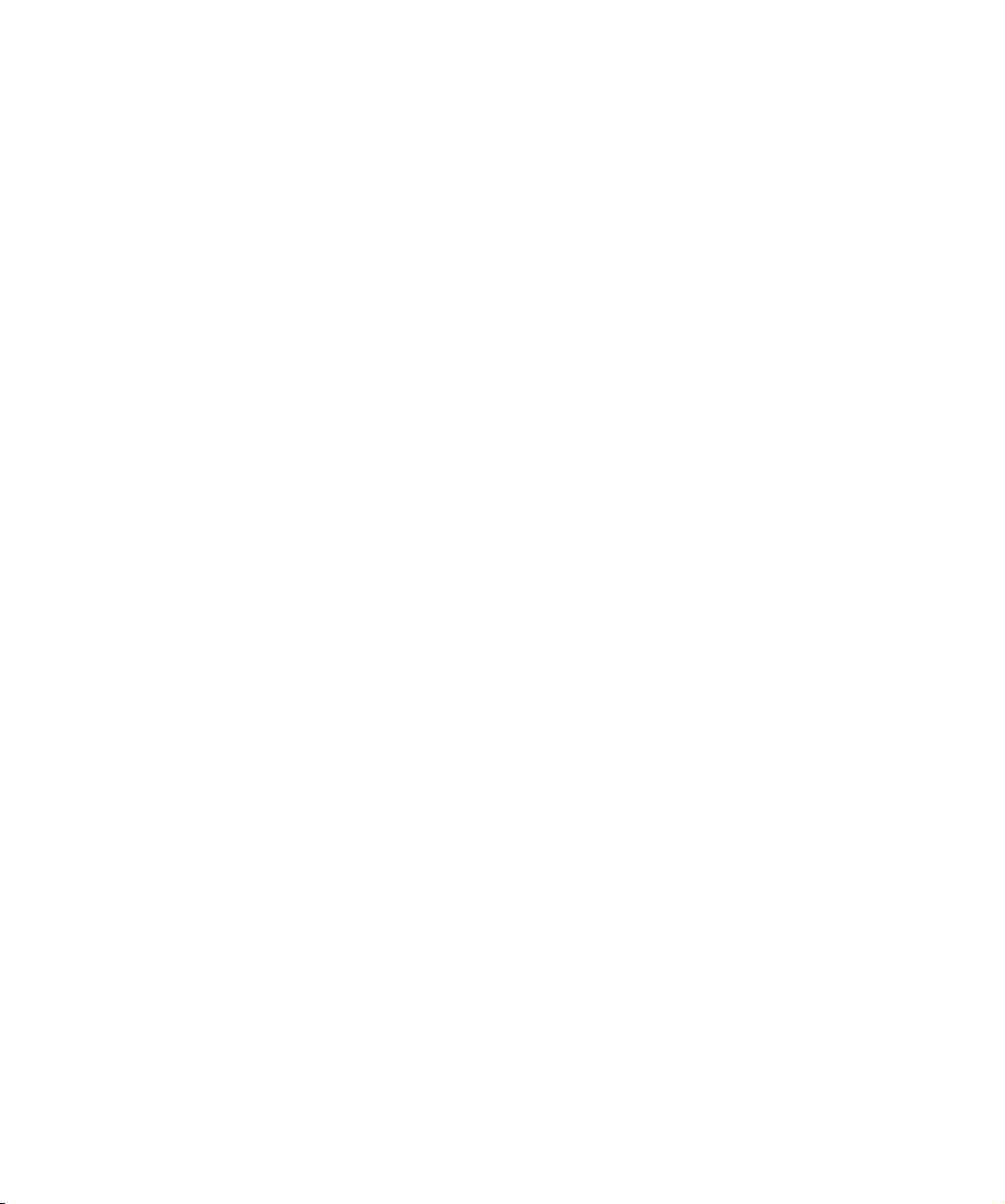
Willkommen
Herzlichen Glückwunsch und vielen Dank, dass Sie sich
für Cubase/Cubase Studio von Steinberg entschieden
haben. 2009 kann die Steinberg Media Technologies
GmbH auf nunmehr 25 Jahre Firmengeschichte zurückblicken und unser Motto »Creativity First« traf noch niemals
mehr zu als heute. Im Laufe der Jahre und über viele Produktzyklen hinweg hat sich Cubase von einem klassischen
MIDI-Sequenzer in eines der leistungsstärksten Softwareprodukte im Bereich Musikproduktion auf dem Markt entwickelt. Mit dem Kauf von Cubase sind Sie so Mitglied der
weltweit größten Gemeinschaft von Musik-Software-Benutzern geworden.
Cubase ist ein herausragendes System für die Musikproduktion, das Sie von der ersten Idee bis hin zum finalen
Mix unterstützt. Egal, ob Sie Musiker, Songwriter oder
Tonmeister sind und auf welchem Level Sie Musik machen, als Profi, in der Freizeit, als Schüler oder Lehrer, –
Cubase bietet jedem die richtigen Werkzeuge, um Musik
aufzunehmen, zu bearbeiten, zu mischen und zu produzieren. Einzigartige Funktionen wie die Arranger-Spur, VST
Sound, der Control Room (nur Cubase) und die von
Steinberg ins Leben gerufenen Standards VST und ASIO
sind hervorragende Beispiele dafür, dass Steinberg-Technologien immer eine Vorreiterrolle in der Branche eingenommen haben.
Für unsere Cubase-Kunden bieten wir unter dem Label
Steinberg Advanced Integration außerdem Hardware an,
die von den Software-Entwicklern bei Steinberg und den
Hardware-Spezialisten von Yamaha gemeinsam entwickelt wurde. Zu den Vorteilen dieser nahtlosen Integration
von Hardware und Software zählen z.B. das uneingeschränkte Plug&Play und True Integrated Monitoring™.
Mit Cubase 5 erhalten Sie neue kreative Werkzeuge, mit
denen Sie Ihre musikalischen Ideen noch einfacher und
intuitiver umsetzen können als jemals zuvor. LoopMash
(nur Cubase) ist ein revolutionäres VST-Instrument, mit
dem Sie auf innovative Weise neue Beats und Loop-Variationen erzeugen. In Groove Agent One trifft hervorragendes Drum-Sampling auf detaillierte Möglichkeiten zur
Sound-Bearbeitung – und das alles nahtlos in Cubase integriert! Hinzu gesellt sich das neue Beat Designer-PlugIn, mit dem Sie neue Drum-Ideen sofort umsetzen und
frei damit experimentieren können.
Mit VariAudio können Sie die Tonhöhen und Notenlängen
von monophonen Gesangsparts direkt im Programm bearbeiten und korrigieren – MIDI- und Audiobearbeitung
wachsen so immer enger zusammen. Das neue PitchCorrect-PlugIn von Cubase ermöglicht es Ihnen, einfach
und automatisch eine Tonhören- und Skalenkorrektur von
Gesangsparts und monophonen Instrumentenaufnahmen
durchzuführen. Wenn Sie mehr am Komponieren interessiert sind, werden Sie begeistert von den neuen VSTExpression-Funktionen sein: Sie erhalten vollständig anpassbare, voll integrierte und genau einstellbare Funktionen, mit denen Sie Artikulationen für die verschiedensten
Instrumente einfach im Key- oder im Noten-Editor eingeben und bearbeiten können. Mit Cubase können Sie Ihre
musikalische Kreativität voll ausleben!
Wenn Sie sich außerdem unter MySteinberg registrieren,
erhalten Sie Zugriff auf Online-Support-Angebote und
weitere exklusive Serviceleistungen. Darüber hinaus würden wir uns freuen, Sie als weiteres Mitglied unserer Cubase-Community in unserem Forum auf cubase.net
begrüßen zu dürfen.
Wir freuen uns auf Sie! Das Steinberg Cubase-Team
Die Handbücher und die Hilfe
Die verschiedenen Bestandteile der Dokumentation von
Cubase sind im Folgenden aufgelistet. Die meisten dieser
Dokumente liegen als Adobe Acrobat-Dateien (mit der
Dateinamenerweiterung ».pdf«) vor. Sie können auf diese
Informationen folgendermaßen zugreifen:
• Im Programm können Sie alle PDF-Dokumente über das Hilfe-
Menü öffnen.
• Unter Windows können Sie diese Dokumente auch über das
Start-Menü öffnen. Wählen Sie unter »Steinberg Cubase« den
Dokumentation-Eintrag.
• Unter Mac OS X befinden sich die PDF-Dokumente im Ord-
ner »/Library/Documentation/Steinberg/Cubase 5«.
Ö Damit Sie die PDF-Dokumente lesen können, muss
ein PDF-Reader auf Ihrem Computer installiert sein.
Den Reader-Installer finden Sie auf der Programm-DVD.
7
Einleitung
Page 8
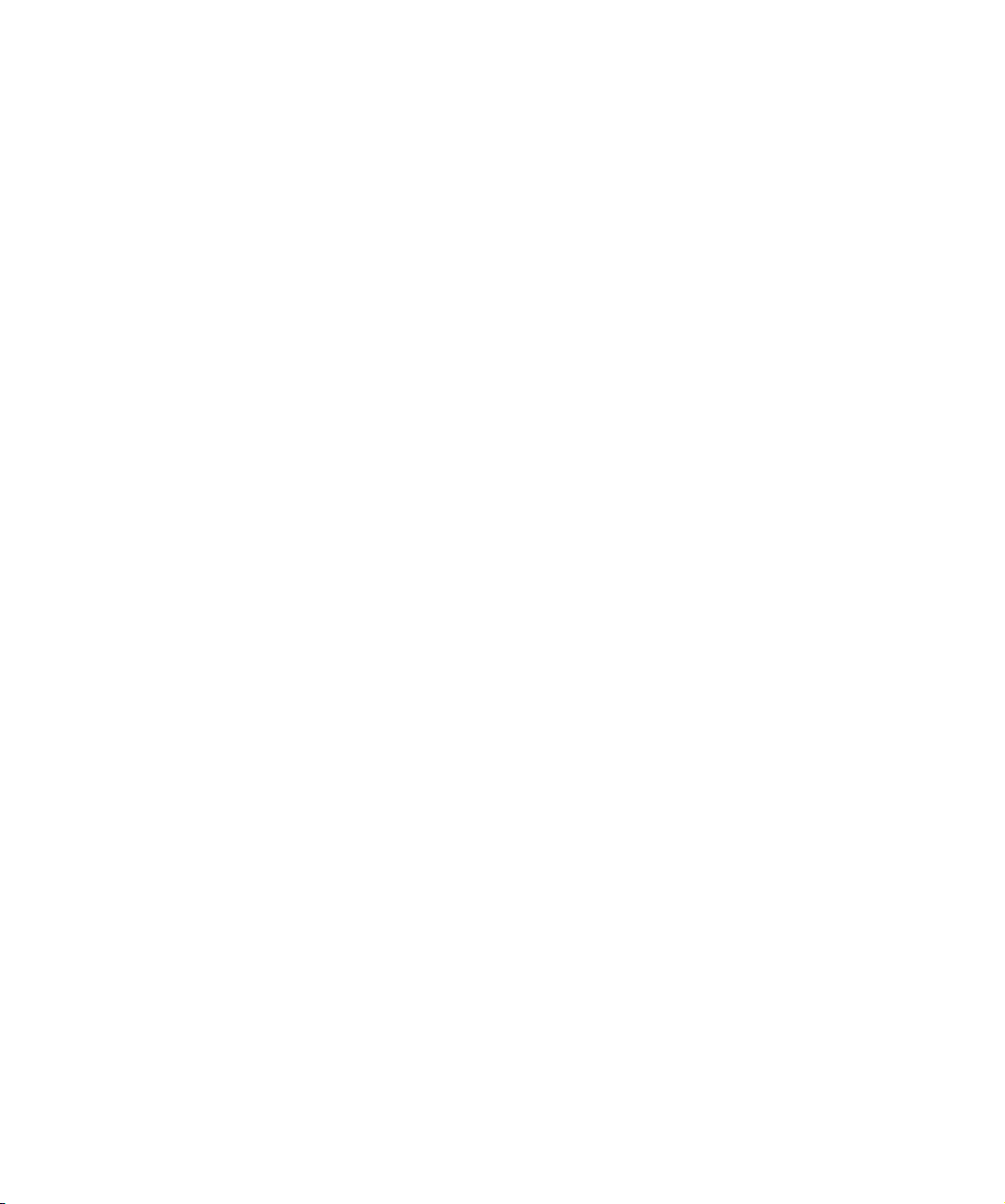
Das Einführung-Handbuch
Das Buch, das Sie vor sich haben, deckt die folgenden
Bereiche ab:
• Systemanforderungen
• Fragen zur Installation
• Einrichten des Systems für die Audio-, MIDI- und/oder Videobearbeitung
• Lehrgänge (Tutorials), in denen die wichtigsten Verfahren zum
Aufnehmen, Wiedergeben, Mischen und Bearbeiten in Cubase beschrieben werden.
Sie erhalten hier also keine detaillierten Informationen zu
den Fenstern, Funktionen und Verfahren von Cubase.
Das Benutzerhandbuch
Das Cubase-Benutzerhandbuch ist die wichtigste Informationsquelle mit ausführlichen Beschreibungen aller Verfahren, Parameter und Funktionen in Cubase. Es beinhaltet auch ausführliche Informationen über den NotenEditor. Die Inhalte des Einführung-Handbuchs sollten Ihnen vertraut sein, bevor Sie mit dem Lesen des Benutzerhandbuchs beginnen.
MIDI-Geräte
Dieses Dokument enthält Informationen zum Verwalten
von MIDI-Geräten und Bedienfeldern.
PlugIn-Referenz
Dieses Dokument beschreibt die Funktionen und Parameter der mitgelieferten VST-PlugIns (Echtzeit-Audioeffekte
und VST-Instrumente) und MIDI-Effekte.
Fernbedienungsgeräte
In diesem PDF-Dokument finden Sie Informationen zu den
unterstützten MIDI-Fernbedienungsgeräten.
Menübeschreibungen
In diesem Dokument sind alle Menüs und Optionen mit einer kurzen Beschreibung aufgeführt.
Die Dialog-Hilfe
Wenn Sie Informationen über den aktiven Dialog erhalten
möchten, klicken Sie auf den Hilfe-Schalter.
Die Programmversionen
Die Dokumentation beschreibt die Programmversionen
Cubase und Cubase Studio für die Betriebssysteme Windows und Mac OS X.
Einige Funktionen und Einstellungen gelten nur für Cubase. Darauf wird in der Überschrift deutlich hingewiesen.
Einige Funktionen und Einstellungen gelten darüber hinaus nur für Windows oder Mac OS X. Darauf wird an den
entsprechenden Stellen deutlich hingewiesen. Mit anderen Worten:
Ö Wenn nichts anderes erwähnt wird, gelten alle Beschreibungen und Einstellungen für Cubase und Cubase
Studio, sowohl unter Windows als auch unter Mac OS X.
Die Abbildungen der Programmoberfläche wurden mit Cubase unter
Windows aufgenommen.
Tastaturbefehle
Für viele Standardtastaturbefehle in Cubase werden Sondertasten verwendet, die sich je nach Betriebssystem unterscheiden. Der Standardtastaturbefehl für »Rückgängig«
ist z.B. unter Windows [Strg]-[Z] und unter Mac OS X
[Befehlstaste]-[Z].
Wenn in diesem Handbuch Tastaturbefehle mit Sondertasten beschrieben werden, stehen die Windows-Sondertasten an erster Stelle:
[Windows Sondertaste]/[Mac Sondertaste]-[Taste]
So bedeutet z.B. [Strg]-Taste/[Befehlstaste]-[Z]: »Drücken
Sie die [Strg]-Taste unter Windows bzw. die [Befehlstaste]
unter Mac OS X und dann die Taste [Z]«. Entsprechend bedeutet [Alt]-Taste/[Wahltaste]-[X]: »Drücken Sie die [Alt]Taste unter Windows bzw. die [Wahltaste] unter Mac OS X
und dann die Taste [X]«.
Ö Sie werden in diesem Handbuch oft dazu aufgefordert, mit der rechten Maustaste zu klicken, z.B. um ein
Kontextmenü zu öffnen. Wenn Sie auf dem Macintosh mit
einer Eintastenmaus arbeiten, müssen Sie dafür beim Klicken die [Ctrl]-Taste gedrückt halten.
8
Einleitung
Page 9
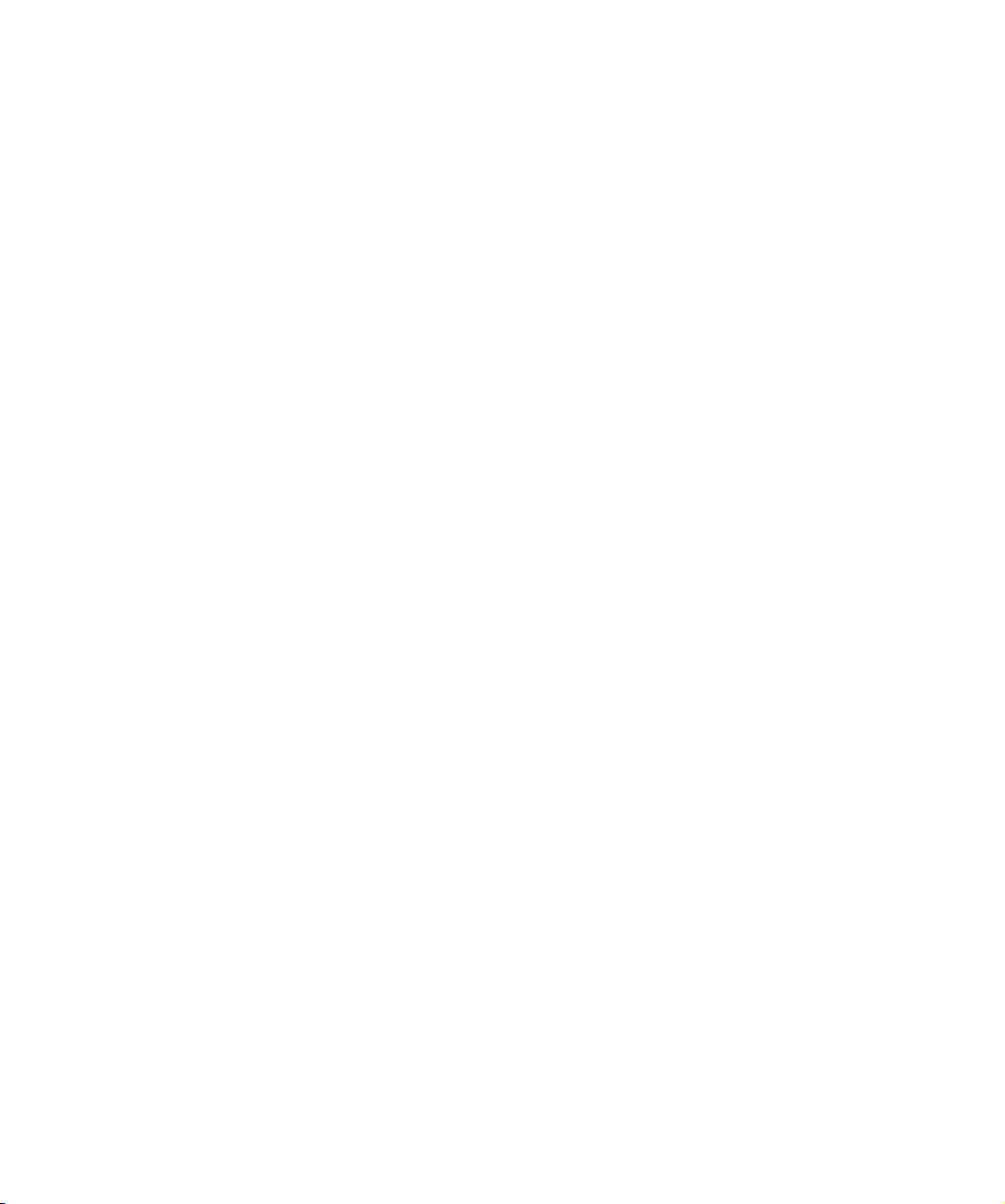
So können Sie uns erreichen
Im Hilfe-Menü von Cubase finden Sie Optionen, über die
Sie auf weitere Informationen zugreifen und Hilfe erhalten
können:
• Im Untermenü »Steinberg im Internet« finden Sie Links
zu verschiedenen Steinberg-Webseiten. Wenn Sie einen
dieser Links auswählen, wird die entsprechende Webseite in Ihrem Internet-Browser geöffnet.
Hier erhalten Sie technische Unterstützung und Informationen zur Kompatibilität, Antworten auf häufig gestellte Fragen, Adressen zum Herunterladen neuer Treiber aus dem Internet usw. Dazu muss auf Ihrem
Computer ein Web-Browser installiert sein und Sie benötigen ein aktive
Internet-Verbindung.
9
Einleitung
Page 10
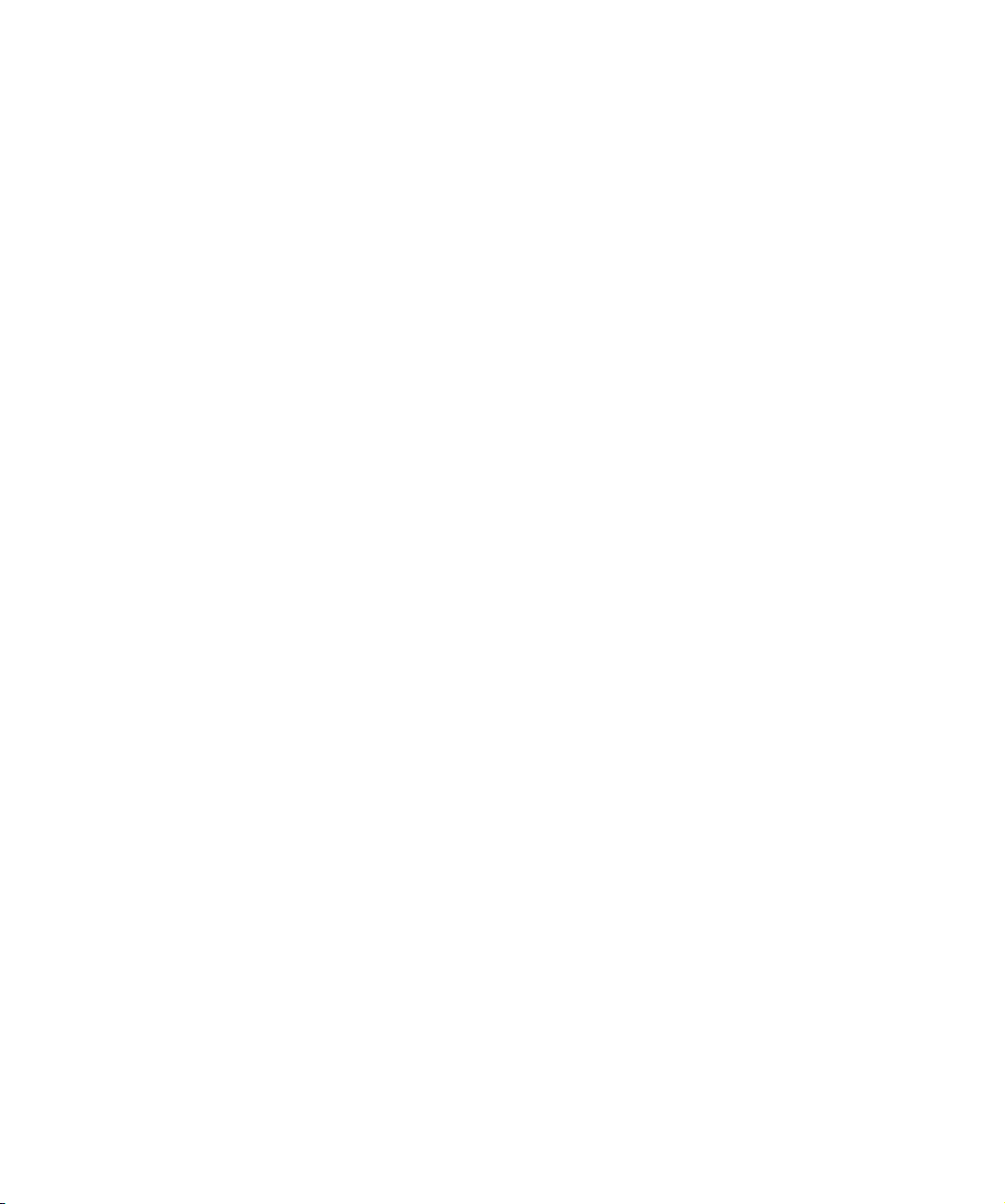
2
Systemanforderungen und Installation
Page 11
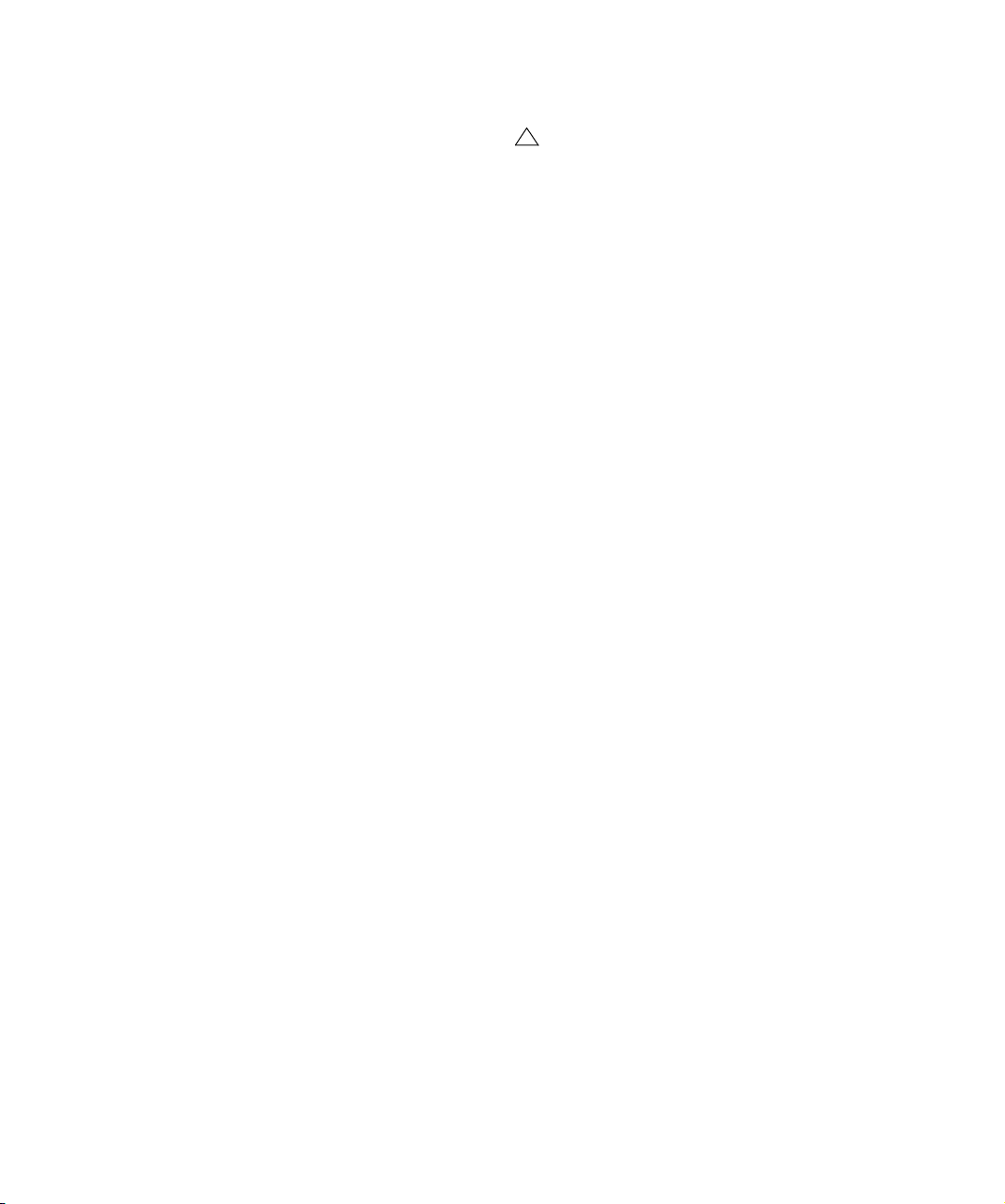
Einleitung
!
Allgemeines zur Einrichtung des Systems
In diesem Kapitel werden die Systemanforderungen und
der Installationsvorgang von Cubase für Windows und
Mac OS X beschrieben.
Systemanforderungen
Für die Arbeit mit Cubase benötigen Sie Folgendes:
Windows
• Windows XP (Home oder Professional, Service Pack 2),
oder Windows Vista (32 Bit und 64 Bit – siehe unten)
• 2-GHz-Prozessor (Dual-Core-Prozessor empfohlen)
•1024MB RAM
• Mit Windows DirectX kompatible Audio-Hardware; ASIOkompatible Audio-Hardware empfohlen (geringere Latenz).
• Bildschirmauflösung von 1280 x 800 Pixeln empfohlen
• 4GB freier Speicherplatz
• Steinberg Key und ein freier USB-Anschluss
• DVD-ROM-Laufwerk mit Dual-Layer-Unterstützung (erforderlich für die Installation)
• Internetverbindung für die Aktivierung der Lizenz
Macintosh
• Mac OS X 10.5.5
• PowerPC G5 (Intel-Core-Duo-Prozessor empfohlen)
•1024MB RAM
• CoreAudio-kompatible Audio-Hardware
• Bildschirmauflösung von 1280 x 800 Pixeln
• 4GB freier Speicherplatz
• Steinberg Key und ein freier USB-Anschluss
• DVD-ROM-Laufwerk mit Dual-Layer-Unterstützung (erforderlich für die Installation)
• Internetverbindung für die Aktivierung der Lizenz
Ö Wenn Sie die 64-Bit-Version von Cubase installieren
möchten, sollten Sie zuvor das dazugehörige ReadMeDokument lesen.
Sie finden dieses Dokument (»Windows_Vista_64bit_[Sprache].rtf«) auf
der Installations-DVD im Ordner »ReadMe files«.
Auf der Website von Steinberg finden Sie unter »Support–DAW-Konfiguration« detaillierte Informationen
darüber, was Sie beachten müssen, wenn Sie ein
neues Computersystem zum Arbeiten mit Audio einrichten.
• RAM – Die Anzahl der Audiokanäle, mit denen Sie arbeiten können, hängt unmittelbar von der Größe Ihres Arbeitsspeichers ab.
Die oben angegebene Anforderung an den Arbeitsspeicher ist eine Mindestanforderung. Generell gilt »je mehr, desto besser«.
• Festplattengröße – Die Größe der Festplatte legt fest,
wie viele Minuten Audiomaterial Sie aufnehmen können.
Wenn Sie eine Minute Audiomaterial in CD-Qualität in Stereo aufnehmen möchten, benötigen Sie 10MB Speicherplatz auf der Festplatte. Für
acht Stereospuren in Cubase werden also mindestens 80MB Speicherplatz je aufgenommene Minute benötigt.
• Festplattengeschwindigkeit – Die Geschwindigkeit der
Festplatte hat ebenfalls Einfluss darauf, wie viele Audiospuren aufgenommen werden können.
Dieser Festplattenparameter wird auch als »Dauertransferrate« bezeichnet. Auch hier gilt die Regel »je mehr, desto besser«.
• Radmaus – Obwohl Sie in Cubase auch mit einer Maus
ohne Rad arbeiten können, wird die Verwendung einer
Radmaus empfohlen.
Dadurch können Sie die Wertebearbeitung und den Bildlauf sehr viel
schneller durchführen.
Voraussetzungen für die Arbeit mit MIDI
Wenn Sie die MIDI-Funktionen von Cubase nutzen möchten, benötigen Sie Folgendes:
• Eine MIDI-Schnittstelle zum Anschließen von externen MIDIGeräten an Ihren Computer.
• Ein MIDI-Instrument.
• Das für die Wiedergabe der Sounds Ihrer MIDI-Geräte erforderliche Audio-Equipment
11
Systemanforderungen und Installation
Page 12
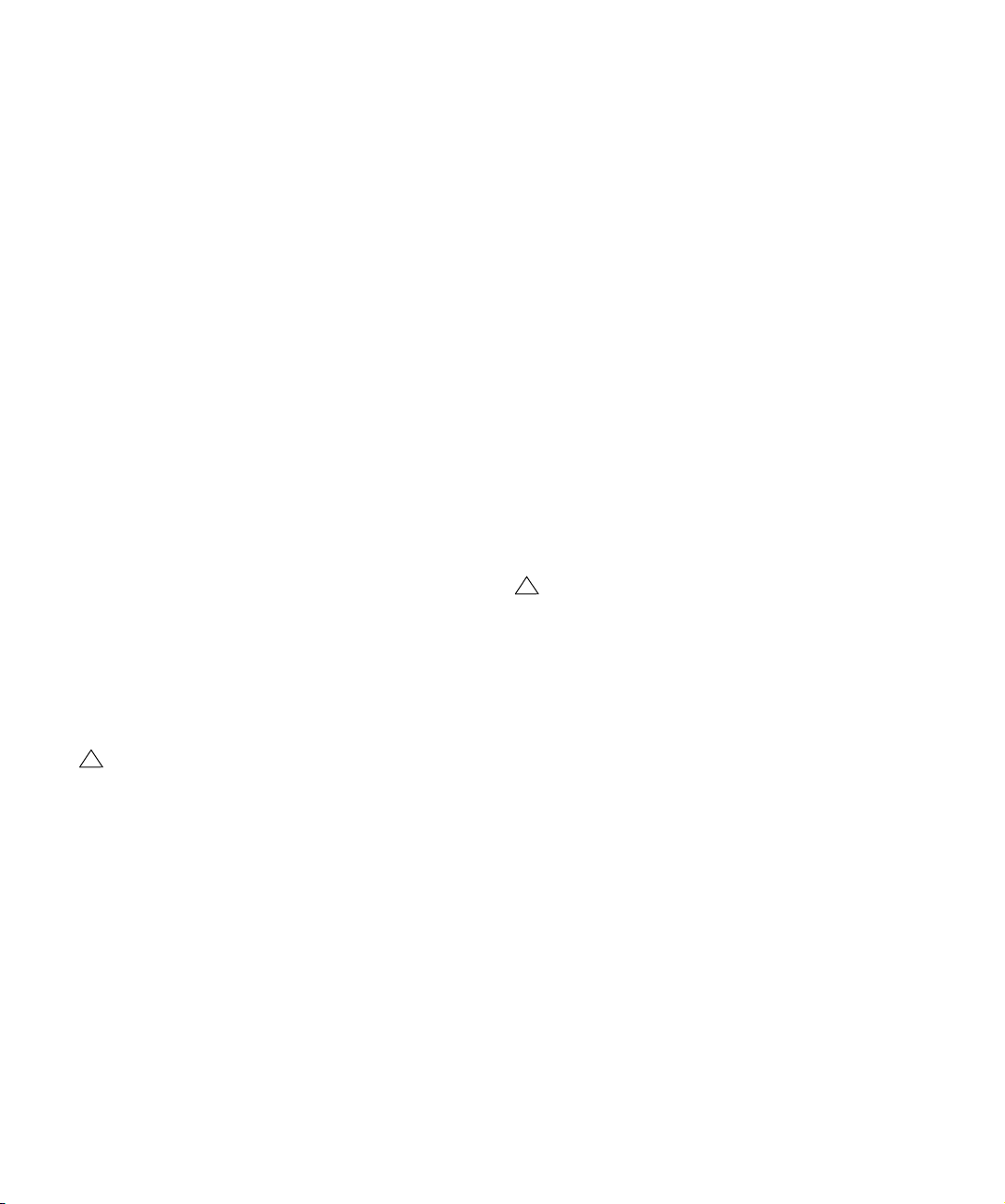
Audio-Hardware
!
!
Für die Arbeit mit Cubase müssen die folgenden grundlegenden Anforderungen an die Audio-Hardware erfüllt
sein:
•Stereo.
•16 Bit.
• Eine Samplerate von 44,1kHz muss mindestens unterstützt
werden.
• Windows – Ein eigener ASIO-Treiber oder ein DirectX-kompatibler Treiber muss vorhanden sein (siehe unten).
• Nur Windows Vista: Wenn kein spezieller ASIO-Treiber verfügbar ist, können Sie auch den generischen ASIO-Treiber für
geringe Latenz verwenden.
• Mac – Ein eigener Mac OS X-Treiber (Core Audio oder ASIO)
muss verfügbar sein.
Verwenden der integrierten Audio-Hardware des
Macintosh (nur Mac)
Cubase wurde zwar für die Arbeit mit mehreren Ein- und
Ausgangskanälen entwickelt, aber natürlich können Sie
auch »normale« Stereoeingänge und -ausgänge benutzen.
Zum Zeitpunkt der Erstellung dieses Handbuchs enthalten alle aktuellen Macintosh-Modelle integrierte AudioHardware, die für 16 Bit Stereo ausgelegt ist. Detaillierte
Informationen entnehmen Sie bitte der Dokumentation zu
Ihrem Computer.
Je nach Ihren Wünschen und Ansprüchen reicht das zum
Arbeiten mit Cubase aus. Die integrierte Audio-Hardware
können Sie in Cubase immer auswählen, Sie müssen dafür keine zusätzlichen Treiber installieren.
Einige Macintosh-Modelle haben zwar Audio-Ausgänge, aber keine Eingänge. Das bedeutet, dass Sie
ohne zusätzliche Audio-Hardware Audiomaterial nur
wiedergeben, aber nicht aufnehmen können.
Treiber
Mit Hilfe von Treiber-Software kann das Programm mit einer bestimmten Hardware kommunizieren. In diesem Fall
ermöglicht der Treiber Cubase den Zugriff auf die AudioHardware. Es gibt verschiedene Arten von Audio-Hardware, die verschiedene Treiberkonfigurationen benötigen:
Audiokarten mit eigenem ASIO-Treiber
Professionelle Audiokarten werden oft mit einem ASIOTreiber geliefert, der speziell für diese Karte ausgelegt ist,
so dass Cubase direkt mit der Audiokarte kommunizieren
kann. Audiokarten mit eigenen ASIO-Treibern können daher die Latenzzeiten (Eingangs-/Ausgangsverzögerung)
verkürzen, was beim Mithören von Audiomaterial über Cubase oder beim Verwenden von VST-Instrumenten entscheidend ist. Der ASIO-Treiber unterstützt eventuell
auch mehrere Ein- und Ausgänge, Routing, Synchronisation usw.
ASIO-Treiber, die speziell für bestimmte Audiokarten ausgelegt sind, werden vom Hersteller der Audiokarten geliefert. Informieren Sie sich auf der Website des Herstellers
über die neuesten Treiberversionen.
Wenn es für Ihre Audiokarte einen eigenen ASIOTreiber gibt, sollten Sie diesen verwenden.
Audiokarten, die über den generischen ASIO-Treiber für
geringe Latenz kommunizieren (nur Windows Vista)
Unter Windows Vista steht Ihnen der generische ASIOTreiber für geringe Latenz zur Verfügung. Dabei handelt es
sich um einen generischen ASIO-Treiber, der ASIO-Unterstützung für alle von Windows Vista unterstützten Audiokarten bereitstellt, und für eine kurze Latenzzeit sorgt.
Über diesen Treiber kann Cubase von der Core-AudioTechnologie von Windows Vista profitieren. Sie benötigen
keinen zusätzlichen Treiber.
Ö Obwohl der generische ASIO-Treiber für geringe Latenz die Latenzzeiten aller Audiokarten verkürzt, erzielen
Sie mit Onboard-Audiokarten möglicherweise bessere Ergebnisse als mit externen USB-Karten.
12
Systemanforderungen und Installation
Page 13
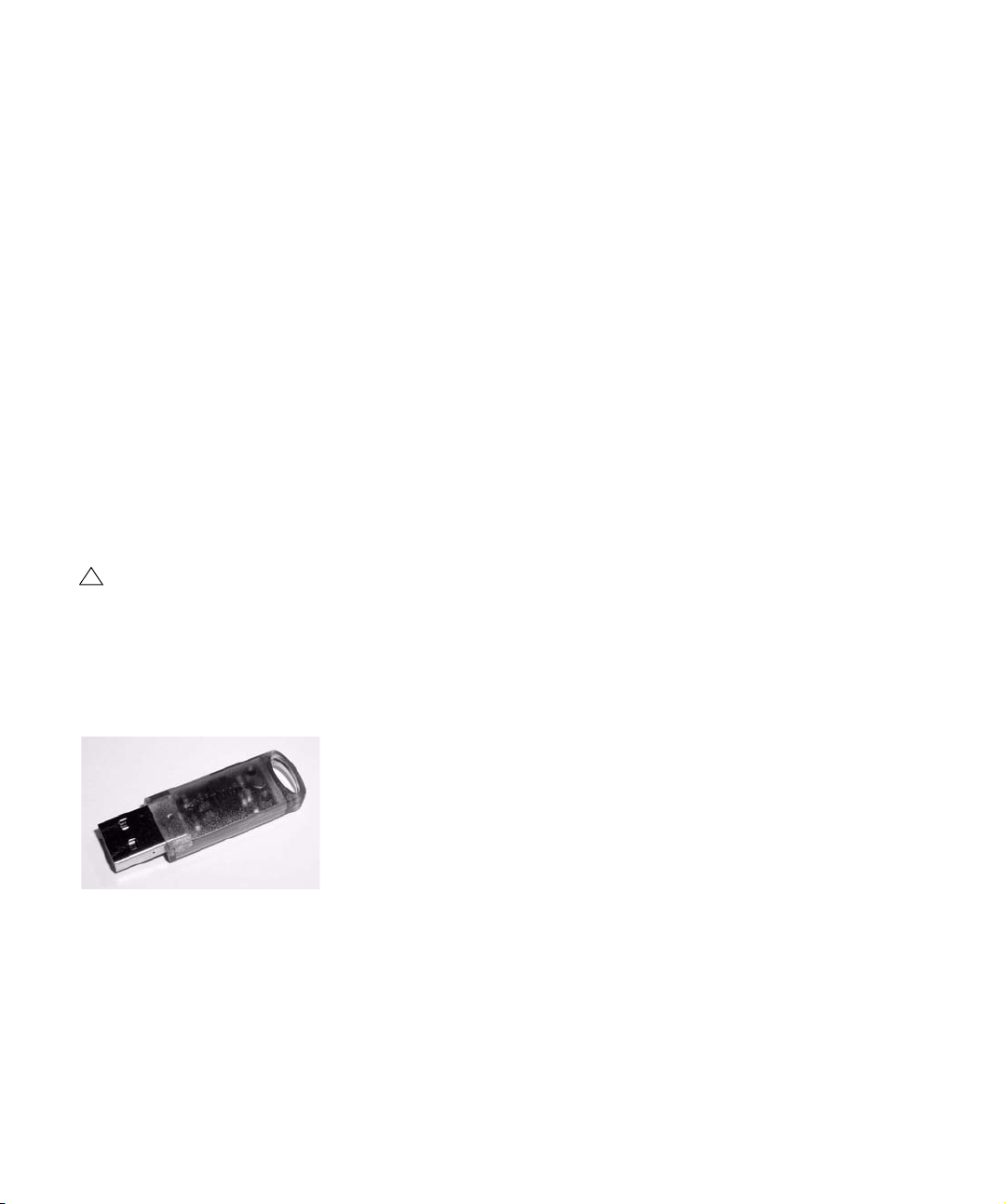
Audiokarten, die über DirectX kommunizieren (nur
!
Windows)
DirectX ist ein Microsoft-Paket zur Verarbeitung verschiedener Multimedia-Datenformate unter Windows. Cubase
unterstützt DirectX, genauer gesagt DirectSound, ein Bestandteil von DirectX, der für die Wiedergabe und Aufnahme von Audiomaterial verwendet wird. Dafür sind zwei
Treiberarten erforderlich:
• Ein DirectX-Treiber, der es der Audiokarte ermöglicht, mit DirectX zu kommunizieren. Wenn die Audiokarte DirectX unterstützt, sollte dieser Treiber vom Hersteller der Audiokarte
mitgeliefert werden. Wenn der Treiber beim Installieren der
Audiokarte nicht mitinstalliert wurde, informieren Sie sich auf
der Website des Herstellers.
• Der ASIO DirectX Full Duplex-Treiber, der es Cubase ermöglicht, mit DirectX zu kommunizieren. Dieser Treiber wird mit
Cubase mitgeliefert und muss nicht extra installiert werden.
Installieren der Hardware
Kopierschutz
Bitte lesen Sie den folgenden Abschnitt, bevor Sie
die Software für Cubase installieren.
Für viele Steinberg-Produkte wird ein hardware-gestützter
Kopierschutz in Form des Steinberg Keys verwendet (dieser wird auch als »Dongle« oder »eLicenser« bezeichnet).
Cubase kann nur zusammen einem Steinberg Key mit einer aktivierten Lizenz gestartet werden.
lich, mehr als eine Lizenz auf einem Key zu speichern. Außerdem können Lizenzen (innerhalb bestimmter Grenzen)
zwischen Keys übertragen werden. Dies ist sinnvoll, wenn
Sie z.B. eine Software verkaufen möchten.
Im License Control Center von Syncrosoft (das Sie unter
Windows im Start-Menü und auf dem Mac im Applications-Ordner finden) können Sie überprüfen, welche Lizenzen sich auf Ihrem Steinberg Key befinden.
• Wenn Sie andere kopiergeschützte Steinberg-Produkte
besitzen, können Sie die Lizenzen für Ihre Anwendungen
auf einen Steinberg Key übertragen und so nur einen
USB-Anschluss des Computers verwenden.
Starten Sie dazu einfach den Assistenten des Syncrosoft License Control Centers und befolgen Sie die Anweisungen.
• Die Vollversion von Cubase wird mit gemeinsam mit einem Steinberg Key und einem Aktivierungskode ausgeliefert, der sich auf einer Karte namens Essential Product
License Information in der Packung befindet. Der Steinberg Key enthält bereits eine zeitlich begrenzte Lizenz, mit
der Sie Cubase ohne Aktivierung für insgesamt 25 Stunden (nicht zusammenhängend) nutzen können. Damit Sie
Ihre Cubase-Version jedoch unbegrenzt nutzen können,
benötigen Sie jedoch den Aktivierungskode.
Starten Sie dazu den Assistenten zum Herunterladen von Lizenzen des License Control Centers von Syncrosoft und folgen Sie den Anweisungen.
• Steinberg-Software wird immer mit einem Lizenz-Aktivierungskode ausgeliefert, aber es ist nicht immer ein
Steinberg Key im Lieferumfang enthalten.
Wenn Sie die Lizenz für eine solche Steinberg-Software (z.B. ein Update/Upgrade oder ein VSTi) auf dem Steinberg Key aktivieren möchten,
den Sie mit Ihrer Cubase-Version erhalten haben, starten Sie den Assistenten zum Herunterladen von Lizenzen von Syncrosoft und folgen Sie
den Anweisungen.
Weitere Informationen zur Übertragung oder Aktivierung
von Lizenzen finden Sie in der Hilfe des License Control
Centers.
Der Steinberg Key
Der Steinberg Key ist eigentlich ein kleiner Computer, auf
dem Ihre Steinberg-Software-Lizenzen gespeichert sind.
Alle Steinberg-Produkte, die mit Steinberg Keys geschützt
sind, verwenden dieselbe Art von Dongle und es ist mög-
13
Systemanforderungen und Installation
Page 14
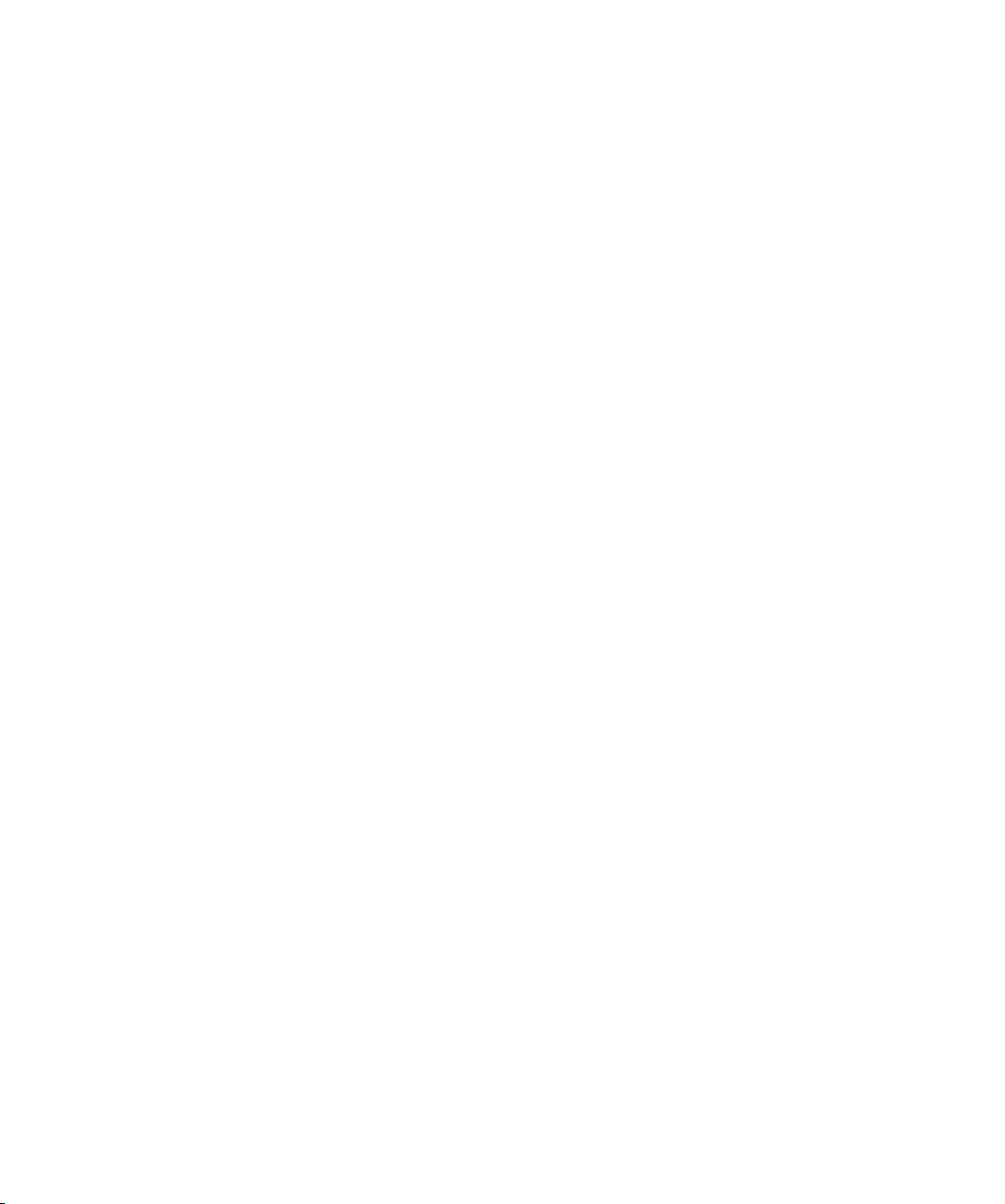
Installieren der Audio-Hardware und des
Treibers
1. Installieren Sie die Audiokarte und die dazugehörige
Software wie in der Bedienungsanleitung für die Karte beschrieben.
2. Installieren Sie den Treiber für die Karte.
Je nach Art des Betriebssystems gibt es unterschiedliche Treiber, die
Sie verwenden können: spezifische ASIO-Treiber, den generischen
ASIO-Treiber für geringe Latenz (nur Windows Vista), einen DirectXTreiber (Windows) oder Mac OS X-Treiber (Mac).
Spezifische ASIO-Treiber
Wenn für Ihre Audiokarte ein eigener ASIO-Treiber zur
Verfügung steht, sollte dieser mit der Audiokarte mitgeliefert werden. Informieren Sie sich auf der Website des
Herstellers über die neusten Treiber-Versionen. Lesen Sie
in der Anleitung des Herstellers nach, wie Sie den Treiber
installieren.
Generischer ASIO-Treiber für geringe Latenz (nur
Windows Vista)
Unter Windows Vista können Sie auch den generischen
ASIO-Treiber für geringe Latenz verwenden, wenn kein
spezieller ASIO-Treiber verfügbar ist. Dieser Treiber wird
mit Cubase mitgeliefert und muss nicht extra installiert
werden.
DirectX-Treiber (nur Windows)
Wenn Ihre Audiokarte mit DirectX kompatibel ist, werden
die entsprechenden DirectX-Treiber beim Installieren der
Karte meist mitinstalliert. Wenn Sie spezielle DirectX-Treiber für die Audiokarte heruntergeladen haben, beachten
Sie die Anleitungen des Herstellers.
Mac OS X-Treiber (nur Mac)
Wenn Sie einen Macintosh-Computer verwenden, stellen
Sie sicher, dass Sie den aktuellen Mac OS X-Treiber für
Ihre Audio-Hardware verwenden. Beachten Sie die Anleitungen des Hersteller zur Treiber-Installation.
Testen der Audiokarte
Führen Sie folgende Tests durch, um sicherzustellen, dass
Ihre Audiokarte wie gewünscht funktioniert:
• Verwenden Sie die mit der Audiokarte gelieferte Software, um zu überprüfen, ob Sie problemlos Audiomaterial
aufnehmen und wiedergeben können.
• Wenn Sie auf die Karte mit einem Betriebssystem-Treiber zugreifen, verwenden Sie für die Wiedergabe von Audiomaterial die Standard-Audioanwendung (z.B. Windows
Media Player oder Apple iTunes).
Installieren einer MIDI-Schnittstelle/
Synthesizer-Karte
Die Installationsanleitung für die MIDI-Schnittstelle wird
mit dem Produkt mitgeliefert. Im Folgenden werden die
grundlegenden Schritte jedoch kurz beschrieben:
1. Installieren Sie die Schnittstelle (oder die MIDI-Synthesizer-Karte) in Ihrem Computer oder verbinden Sie sie
mit einem Anschluss am Computer.
Die Art der Installation hängt dabei von der jeweiligen Schnittstelle ab.
2. Wenn die Schnittstelle über einen eigenen Stromanschluss und/oder einen Ein/Aus-Schalter verfügt,
schalten Sie diesen ein.
3. Installieren Sie den Treiber für die Schnittstelle wie in
der Bedienungsanleitung der Schnittstelle beschrieben.
Informieren Sie sich auch auf der Website des Herstellers über die neuesten Treiberversionen.
Installieren von Cubase
Beim Installationsvorgang werden alle Dateien automatisch an den richtigen Stellen abgelegt.
Je nach Systemkonfiguration wird das Cubase 5 Start
Center von der DVD automatisch gestartet. Wenn der interaktive Startbildschirm nicht angezeigt wird, öffnen Sie
die DVD und doppelklicken Sie auf die Datei »Cubase 5/
Cubase Studio 5 Start Center«. Dadurch wird der interaktive Startbildschirm aufgerufen. Sie können die Installation
von Cubase jetzt starten. Während der Installation können
Sie zwischen zusätzliche Optionen auswählen und erhalten weitere Informationen über das Programm.
14
Systemanforderungen und Installation
Page 15
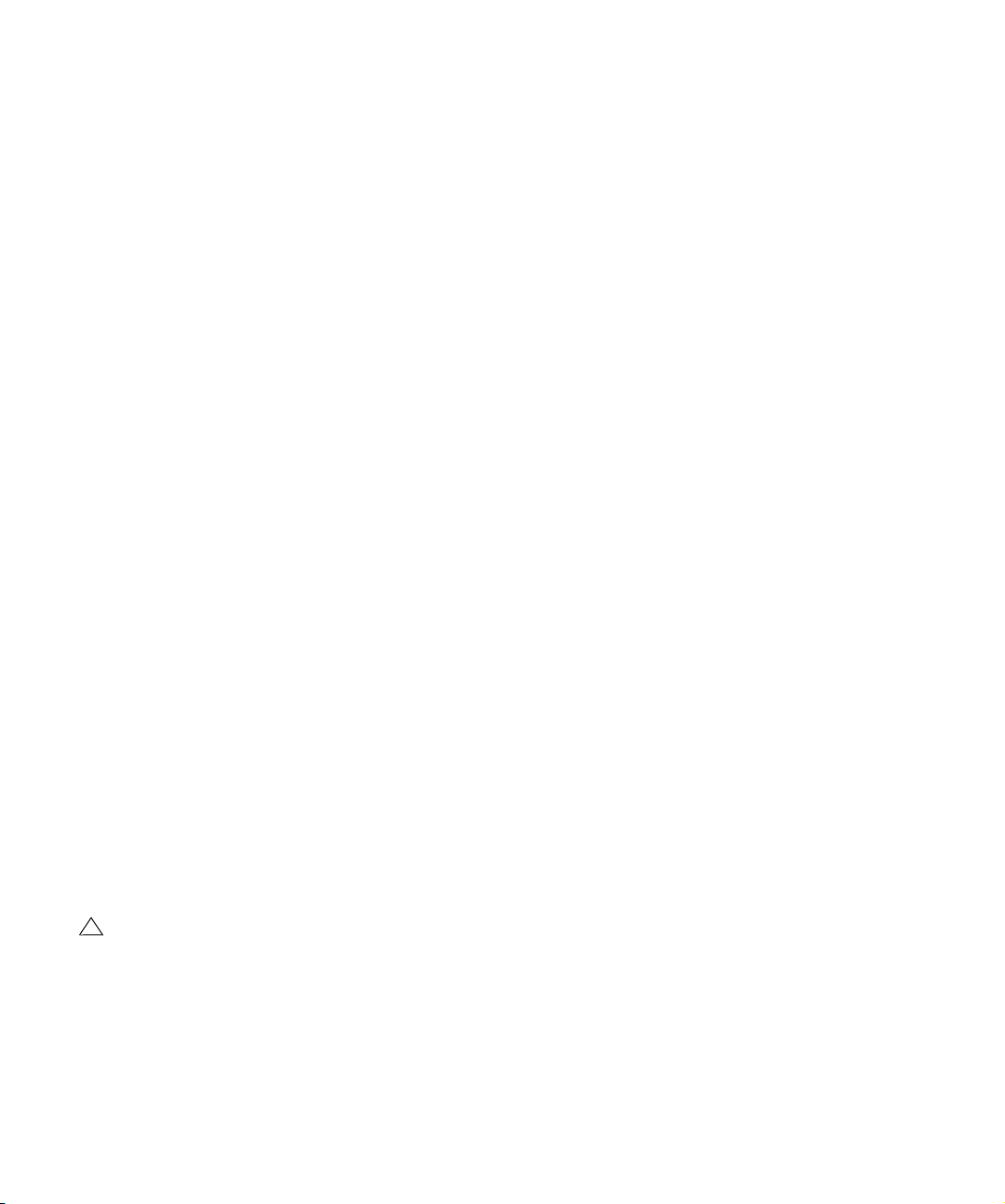
Wenn Sie Cubase nicht mit Hilfe des interaktiven Start-
!
bildschirms installieren möchten, gehen Sie folgendermaßen vor:
Windows
1. Doppelklicken Sie auf die Datei »Setup.exe«.
2. Folgen Sie den Anweisungen auf dem Bildschirm.
Macintosh
1. Doppelklicken Sie auf die Datei »Cubase 5.mpkg« oder
»Cubase Studio 5.mpkg«.
2. Folgen Sie den Anweisungen auf dem Bildschirm.
Die Lehrgänge
Auf der Installations-DVD finden Sie eine Reihe von Projektdateien und Videos. Diese Dateien werden bei der Installation nicht mitinstalliert, Sie können sie aber natürlich
manuell auf Ihrem System ablegen.
Die Lehrgänge in diesem Einführung-Handbuch beziehen
auf diese Lehrgangsprojekte. Wenn Sie die in den Lehrgängen beschriebenen Abläufe nachvollziehen möchten,
sollten Sie die Projektdateien auf Ihren Computer ziehen.
Die Lehrgangsprojekte befinden sich auf der InstallationsDVD im Ordner »Additional Content–Tutorial Projects«.
Registrieren Sie Ihre Software!
Wir empfehlen Ihnen, Ihre Software zu registrieren. Auf
diese Weise stellen Sie sicher, dass Sie Anspruch auf
technische Unterstützung haben und stets über ProgrammUpdates und andere Neuigkeiten über Cubase informiert
werden.
Sie haben folgende Möglichkeiten, das Programm zu registrieren:
• Öffnen Sie das Hilfe-Menü in Cubase und wählen Sie
»Registrierung«.
Die Internet-Seite bei Steinberg zum Registrieren Ihrer Software wird
geöffnet. Befolgen Sie einfach die Anweisungen auf dem Bildschirm.
• Wenn Sie Cubase starten, werden Sie ebenfalls aufgefordert, sich zu registrieren.
Defragmentieren der Festplatte (nur Windows)
Wenn Sie Audiomaterial auf eine Festplatte aufnehmen
möchten, auf der sich bereits andere Dateien befinden,
sollten Sie sie vorher defragmentieren. Beim Defragmentieren wird den auf der Festplatte gespeicherten Daten
neuer Speicherplatz zugewiesen, um so eine effizientere
Ausnutzung des vorhandenen Speicherplatzes zu erreichen. Dies wird mit einem Defragmentierungsprogramm
erreicht.
Für die Leistung der Festplatte beim Aufnehmen von
Audiomaterial ist es sehr wichtig, dass die Festplatte
optimiert (defragmentiert) ist. Eine solche Optimierung sollte in regelmäßigen Abständen wiederholt
werden.
15
Systemanforderungen und Installation
Page 16
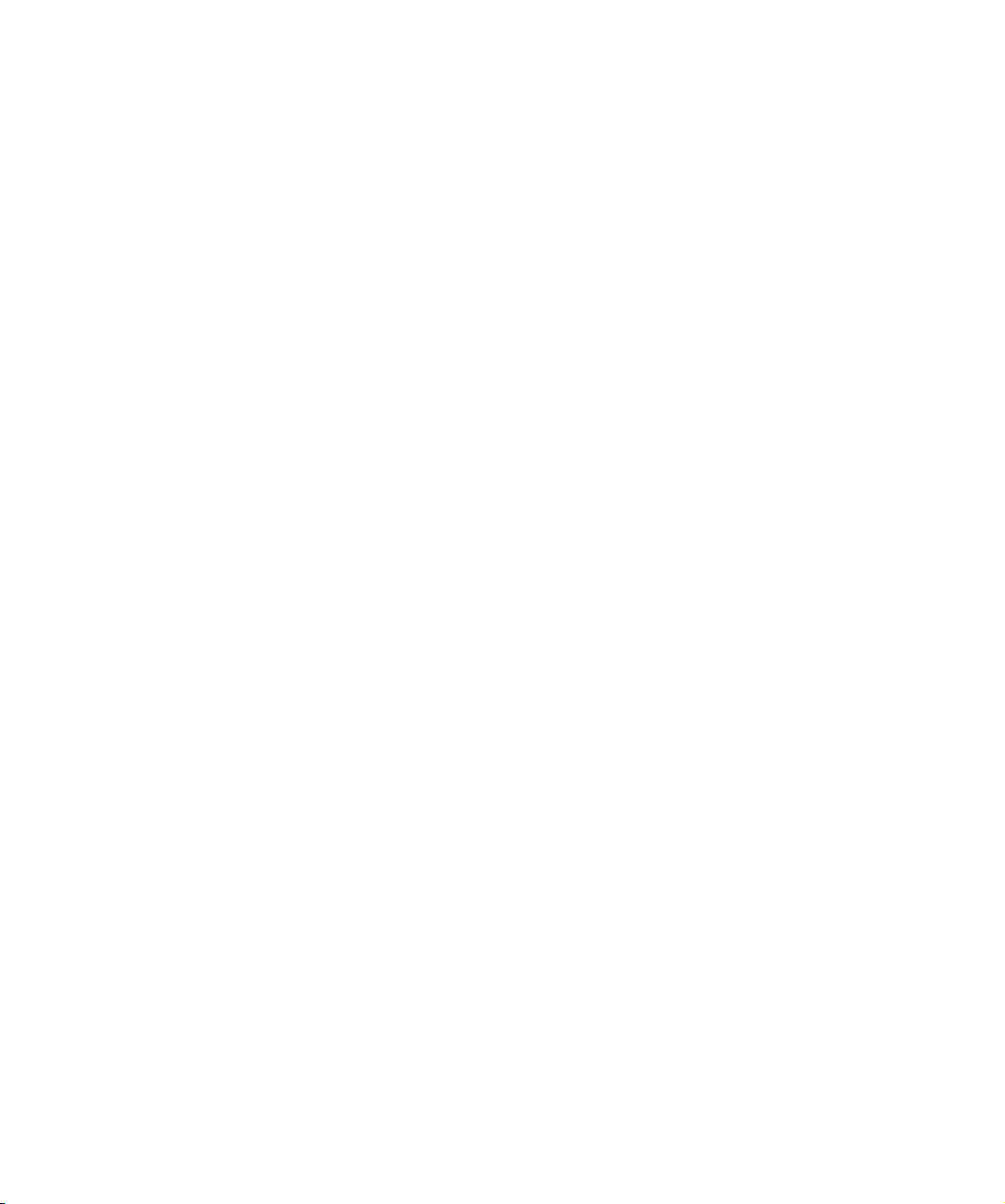
3
Einrichten des Systems
Page 17
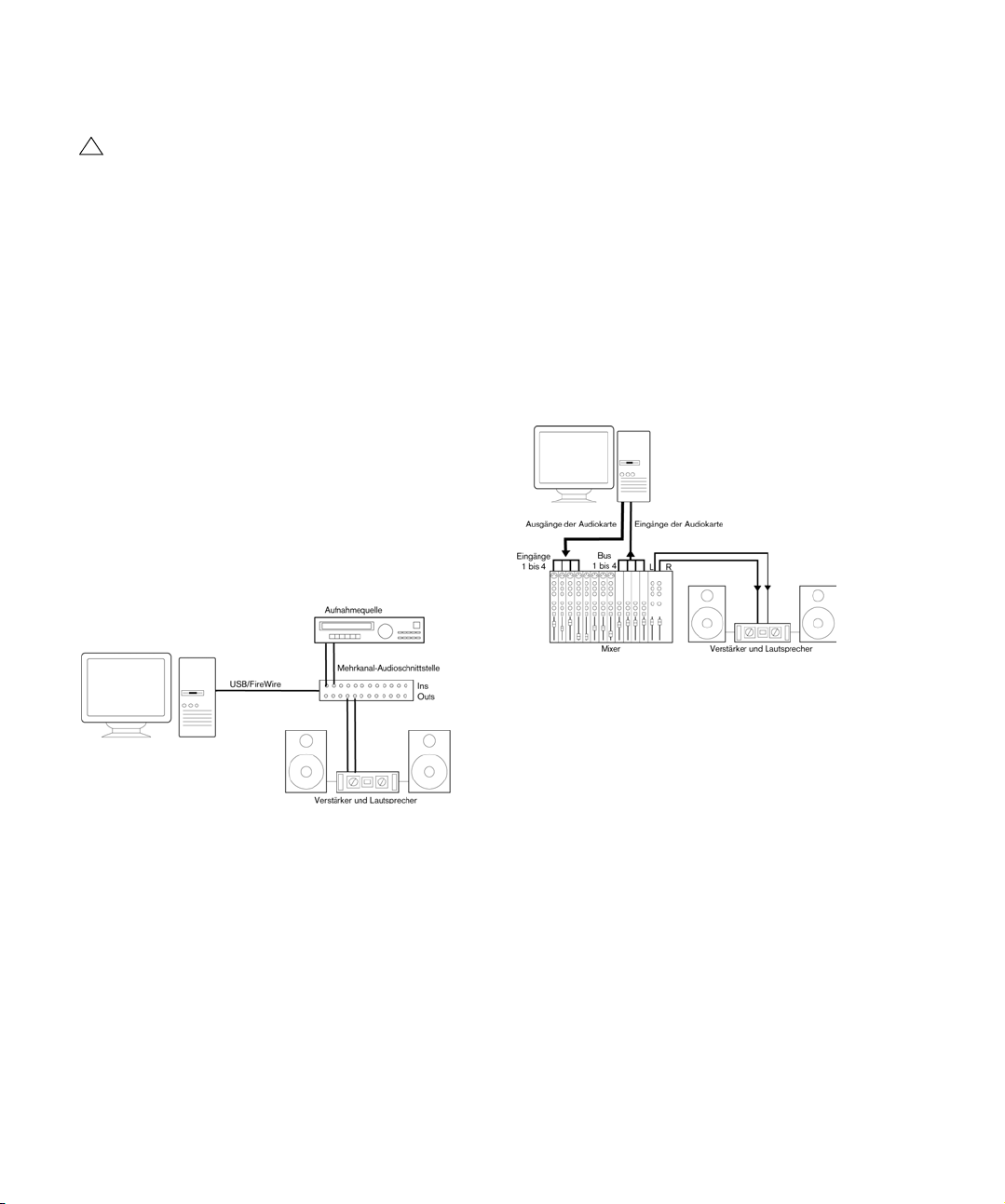
Audio-Konfiguration
!
Vergewissern Sie sich, dass alle Geräte ausgeschaltet sind, bevor Sie Änderungen an den Anschlüssen
vornehmen!
Einrichten des Audiosystems
Wie Sie Ihr System genau einrichten, hängt von Ihren persönlichen Anforderungen ab, z.B. welche Art von Projekten Sie erstellen möchten, welches externe Equipment Sie
verwenden möchten, welche Computer-Hardware Ihnen
zur Verfügung steht usw. Die folgenden Schaltbilder sollten daher nur als Anregung verstanden werden.
Die unten dargestellten Anschlüsse können entweder digital oder analog sein.
Stereoeingang und -ausgang – das einfachste
Audiosystem
Wenn Sie nur einen Stereoeingang und -ausgang von
Cubase verwenden, können Sie die Eingänge Ihrer AudioHardware direkt an die Eingangsquelle (z.B. ein Mischpult) und die Ausgänge an den Verstärker und die Lautsprecher anschließen.
Mehrkanaleingang und -ausgang
In den meisten Fällen werden Sie über eine komplexere
Arbeitsumgebung mit verschiedenen Eingangs- und Ausgangskanälen verfügen, in die Cubase integriert werden
muss. Je nachdem, mit welchem Equipment Sie arbeiten,
können Sie entweder extern oder mit dem Mixer inCubase
mischen.
• Extern mischen bedeutet, dass Sie ein externes Mischpult haben, das über ein Gruppen- oder Bussystem an die
Eingänge der Audiokarte angeschlossen ist.
Im unteren Beispiel werden die Signale über vier Busse an die Eingänge
der Audiokarte geleitet. Die vier Ausgänge werden zum Mithören und zur
Wiedergabe an das Mischpult angeschlossen. Weitere Eingänge Ihres
Mischpults können Sie zum Anschließen von Audioquellen wie Mikrofonen oder Instrumenten verwenden.
Ein Mehrkanal-Audioaufbau mit externem Mischpult
Ö Wenn Sie eine Eingangsquelle (z.B. ein Mischpult) an
die Audio-Hardware anschließen, sollten Sie nicht den
Master-Ausgang, sondern z.B. einen separaten Ausgangsbus oder Send verwenden, damit Sie nicht aufnehmen, was
Sie wiedergeben. Sie können Ihr Mischpult auch über FireWire anschließen.
Ein einfacher Stereo-Audioaufbau
Dies ist vermutlich der einfachste Aufbau. Wenn Sie Ihre
internen Eingangs- und Ausgangsbusse einmal eingerichtet haben, können Sie Ihre Audioquelle, z.B. ein Mikrofon,
an Ihre Audio-Schnittstelle anschließen und mit der Aufnahme beginnen.
17
Einrichten des Systems
Page 18
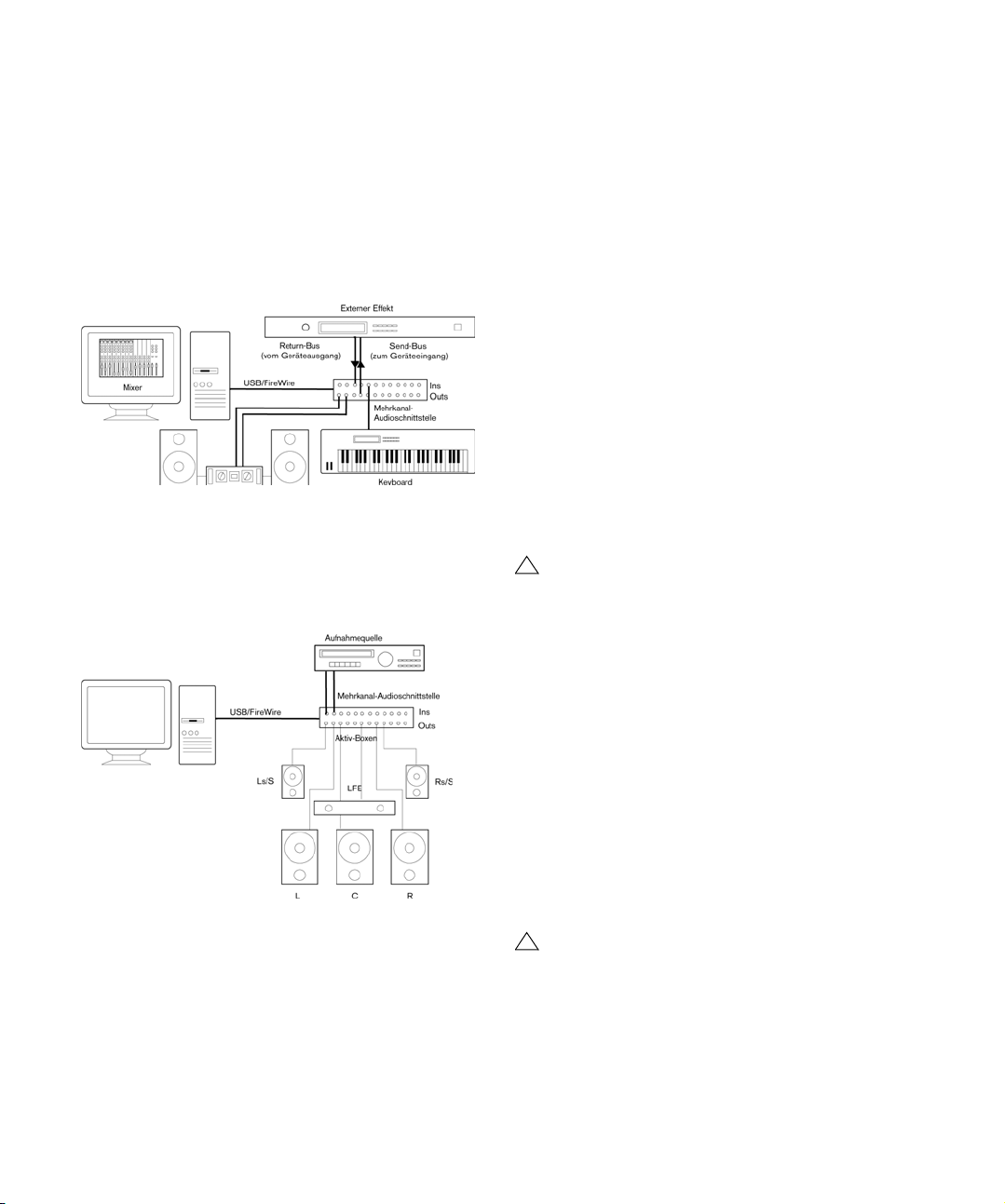
• Wenn Sie den Mixer in Cubase verwenden, können Sie
!
!
die Eingänge Ihrer Audio-Hardware verwenden, um Mikrofone und/oder externe Geräte anzuschließen. Verwenden Sie die Ausgänge, um Ihr Monitoring-Equipment
anzuschließen.
Nur Cubase: Sie können sehr komplexe Systeme mit externen Instrumenten und Effekten verwenden und Cubase nahtlos mit all Ihrem externen Equipment integrieren. Verwenden Sie dazu den Control Room
(siehe die Kapitel »VST-Verbindungen: Einrichten von Eingangs- und
Ausgangsbussen« und »Der Control Room« im Benutzerhandbuch).
Mischen mit Cubase
Anschließen für Surround-Sound (nur Cubase)
Wenn Sie für Surround-Sound mischen, können Sie die
Ausgänge der Audiokarte an einen Mehrkanal-Verstärker
mit mehreren Surround-Kanälen anschließen.
Aufnehmen von einem CD-Player
Die meisten Computer enthalten ein CD-ROM-Laufwerk,
das Sie wie einen herkömmlichen CD-Player verwenden
können. Manchmal ist der CD-Player intern an die Hardware angeschlossen, so dass Sie direkt vom Ausgang des
CD-Players in Cubase aufnehmen können. (Wenn Sie
sich nicht sicher sind, lesen Sie in der Dokumentation zu
Ihrer Audio-Hardware nach.)
• Das Routing und die Pegeländerungen für das Aufnehmen
von einer CD (falls diese Funktion verfügbar ist) werden in einer speziellen Anwendung vorgenommen (siehe unten).
• Sie können in Cubase Titel von Audio-CDs direkt einlesen
(siehe das Kapitel »Arbeiten mit Dateien« im Benutzerhandbuch).
Word-Clock-Anschlüsse
Wenn Sie einen digitalen Audioanschluss verwenden, benötigen Sie auch eine Word-Clock-Verbindung zwischen
der Audio-Hardware und den externen Geräten. Weitere
Informationen finden Sie in der Dokumentation zu Ihrer
Audio-Hardware.
Die Word-Clock-Synchronisation muss unbedingt
genau erfolgen, andernfalls kann es zu Störgeräuschen in Ihren Aufnahmen kommen.
Ein Surround-Wiedergabe-Aufbau
Cubase unterstützt Surround-Formate mit bis zu 6 Lautsprecherkanälen. Die Abbildung zeigt einen 5.1-Surround-Aufbau.
Einrichten des Systems
Aufnahmepegel und Eingänge
Beachten Sie beim Anschließen der Geräte unbedingt,
dass die absoluten Betriebspegel der verschiedenen Eingänge zueinander passen müssen. Normalerweise gibt es
verschiedene Eingänge z.B. für Mikrofone, Line-Pegel für
den semiprofessionellen (-10 dBV) bzw. für den professionellen Bereich (+4 dBV). Manchmal können Sie auch die
Eingangscharakteristik über die Audio-Schnittstelle bzw.
deren Bedienfeld anpassen. Weitere Informationen entnehmen Sie bitte der Dokumentation zu Ihrer Audio-Hardware.
Die Auswahl der richtigen Eingänge ist sehr wichtig, um
Verzerrungen und Rauschen in den Aufnahmen zu vermeiden.
In Cubase können Sie die Eingangspegel nicht anpassen, da diese Anpassung je nach Audiokarte unterschiedlich erfolgt. Sie können die Eingangspegel
aber über eine spezielle, mit der Hardware gelieferte
Anwendung oder über das dazugehörige Bedienfeld
anpassen (siehe unten).
18
Page 19
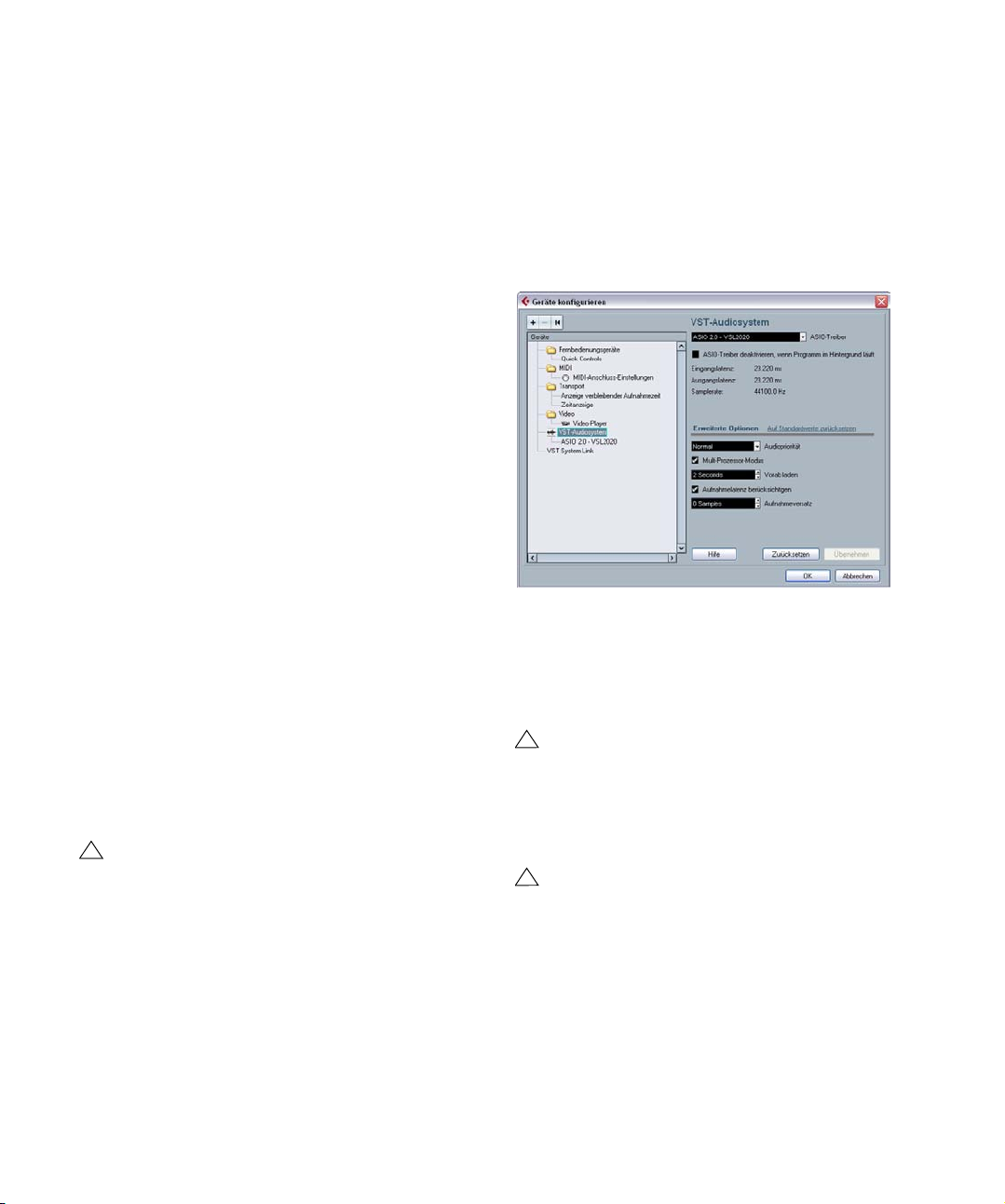
Konfigurieren der Audio-Hardware
!
!
!
Mit der Audiokarte sollten Sie mindestens ein Hilfsprogramm erhalten haben, mit dem Sie die Eingänge der
Hardware entsprechend Ihren Anforderungen konfigurieren können. Dazu gehört Folgendes:
• Auswählen der aktiven Ein-/Ausgänge.
• Einrichten der Word-Clock-Synchronisation (falls vorhanden).
• Ein- und Ausschalten der Mithörfunktion über die Hardware
(siehe »Mithören (Monitoring)« auf Seite 21).
• Einstellen der Pegel für jeden Eingang. Dies ist sehr wichtig!
• Einstellen der Pegel für die Ausgänge, so dass diese mit den
Geräten übereinstimmen, die Sie zum Mithören verwenden.
• Auswählen der digitalen Eingangs- und Ausgangsformate.
• Vornehmen von Einstellungen für die Audiopuffer.
In vielen Fällen finden Sie die verfügbaren Einstellungen
für die Audio-Hardware in einem Bedienfeld, das wie weiter unten beschrieben über Cubase geöffnet werden
kann. (Wenn Cubase nicht läuft, kann es auch eigenständig aufgerufen werden.) In manchen Fällen stehen mehrere unterschiedliche Anwendungen und Bedienfelder zur
Verfügung – weitere Informationen entnehmen Sie bitte
der Dokumentation zu Ihrer Audiokarte.
Auswählen eines Treibers und
Audioeinstellungen in Cubase
Zuerst müssen Sie den richtigen Treiber in Cubase auswählen, damit das Programm mit der Audio-Hardware
kommunizieren kann:
1. Starten Sie Cubase, wählen Sie im Geräte-Menü den
Befehl »Geräte konfigurieren…« und klicken Sie in der Liste links auf »VST-Audiosystem«.
Plug&Play-Unterstützung für ASIO-Geräte
Die Geräte der MR816-Serie von Steinberg unterstützen
Plug&Play in Cubase. Die Geräte können angeschlossen
und eingeschaltet werden, während die Anwendung läuft.
Cubase verwendet automatisch den Treiber der MR816Serie und ändert alle VST-Verbindungen entsprechend.
• Beachten Sie, dass Steinberg keinerlei Garantie dafür
übernimmt, dass diese Funktion auch für Geräte anderer
Hersteller verfügbar ist. Wenn Sie nicht sicher sind, ob ein
von Ihnen verwendetes Gerät Plug&Play unterstützt, lesen
Sie in der Dokumentation zu diesem Gerät nach.
Wenn Sie im laufenden Betrieb ein Gerät ohne
Plug&Play-Unterstützung an einen Computer anschließen bzw. die Verbindung mit diesem trennen,
kann das Gerät beschädigt werden.
Einrichten des Systems
Die Seite »VST-Audiosystem« im Dialog »Geräte konfigurieren«
2. Wählen Sie im Einblendmenü »ASIO-Treiber« Ihre Audio-Hardware aus.
In diesem Einblendmenü werden unter Umständen mehrere Treiber für
dieselbe Audio-Hardware angezeigt. Wenn Sie einen Treiber ausgewählt haben, wird dieser zur Geräteliste hinzugefügt.
Verwenden Sie unter Windows einen ASIO-Treiber,
der speziell für Ihre Hardware geschrieben wurde.
Wenn Sie keinen ASIO-Treiber installiert haben,
überprüfen Sie, ob der Hersteller Ihrer Audio-Hardware einen ASIO-Treiber bereitstellt (z.B. per Internet-Download).
Unter Windows Vista können Sie auch den generischen ASIO-Treiber für geringe Latenz verwenden,
wenn kein spezieller ASIO-Treiber verfügbar ist.
3. Wählen Sie Ihren Treiber in der Geräteliste aus, um
die Treibereinstellungen für Ihre Audio-Hardware vorzunehmen.
19
Page 20
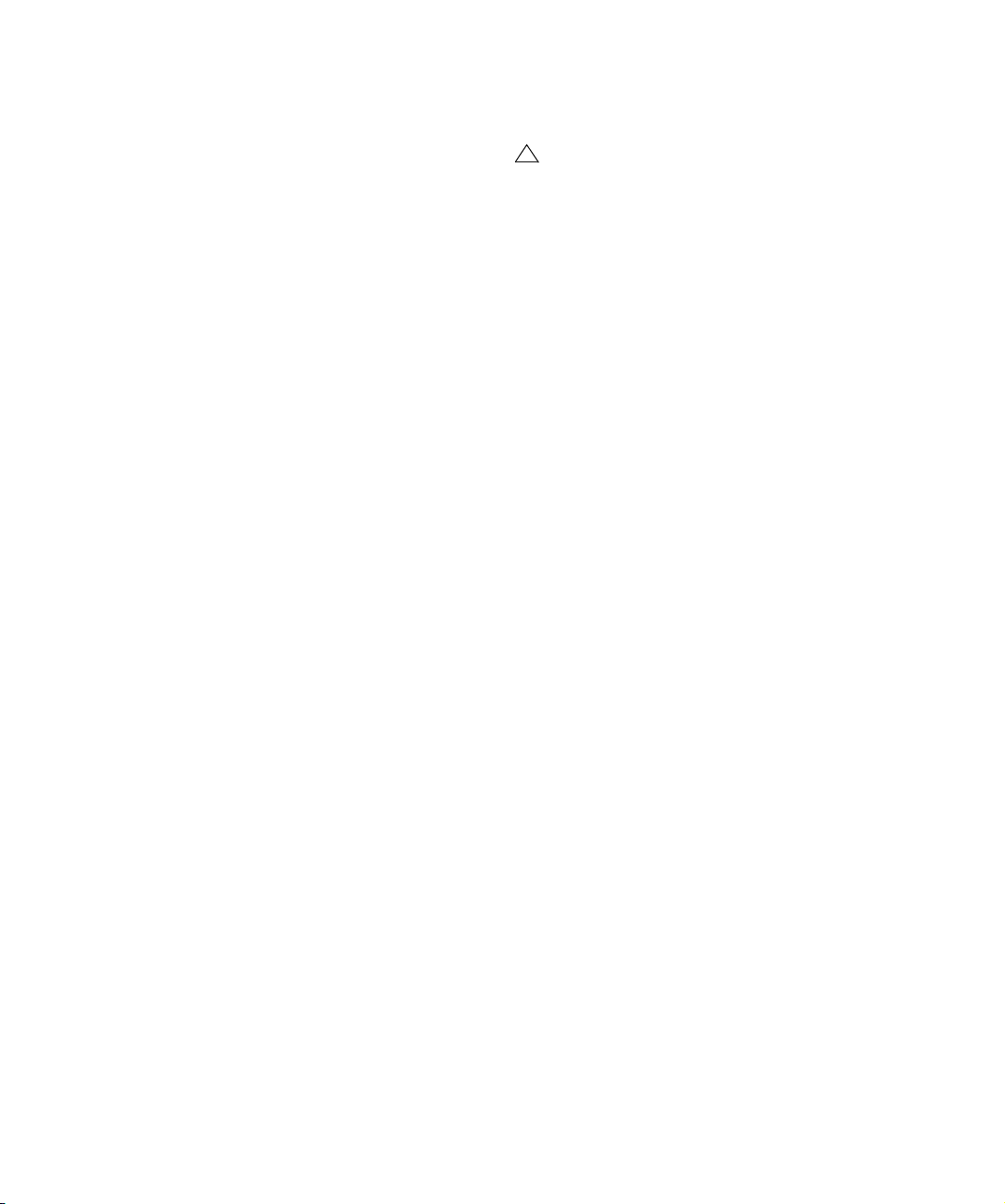
4. Öffnen Sie das Bedienfeld für die Audiokarte und kon-
!
figurieren Sie sie entsprechend den Empfehlungen des
Herstellers.
• Unter Windows öffnen Sie das Bedienfeld durch Kli-
cken auf den Schalter »Einstellungen…«.
Der angezeigte Dialog wird durch den Hersteller Ihrer Audiokarte bereitgestellt und nicht durch Cubase (außer wenn Sie einen DirectX- Treiber
verwenden, siehe unten). Daher sind je nach Marke und Typ der Audiokarte unterschiedliche Optionen verfügbar.
Die Einstellungen-Dialoge für den ASIO-DirectX-Treiber und den generischen ASIO-Treiber für geringe Latenz (nur Windows Vista) bilden eine
Ausnahme, da sie von Steinberg zur Verfügung gestellt werden. Eine Beschreibung der Optionen erhalten Sie, wen Sie im jeweiligen Dialog auf
den Hilfe-Schalter klicken. Weitere Informationen finden Sie auch in den
folgenden Hinweisen zu DirectX.
• Unter Mac OS X rufen Sie den Einstellungen-Dialog für
Ihre Audio-Hardware auf, indem Sie im Dialog »Geräte
konfigurieren« auf der Einstellungen-Seite Ihres Audiogeräts auf den Schalter »Open Config App« klicken.
Beachten Sie, dass dieser Schalter nicht für alle Hardware-Produkte verfügbar ist. Wenn dies in Ihrem System der Fall ist, prüfen Sie, ob in der
Dokumentation Ihrer Hardware weitere Informationen zu den HardwareEinstellungen enthalten sind.
5. Wenn Sie verschiedene Audioanwendungen gleich-
zeitig verwenden möchten, ist es sinnvoll, die Option
»ASIO-Treiber deaktivieren, wenn Programm im Hintergrund läuft« auf der Seite »VST-Audiosystem« einzuschalten. Auf diese Weise können Sie aus einer anderen
Anwendung über Ihre Audio-Hardware wiedergeben,
auch wenn Cubase gerade läuft.
Die aktive Anwendung (das »oberste Fenster« auf Ihrem Desktop) greift
dann auf Ihre Audio-Hardware zu. Stellen Sie sicher, dass auch die andere Anwendung den ASIO-Treiber (bzw. Mac OS X-Treiber) wieder
deaktiviert, so dass er von Cubase verwendet werden kann, wenn es
wieder die aktive Anwendung ist.
6. Wenn Ihre Audio-Hardware und der dazugehörige
Treiber das direkte Mithören über ASIO unterstützen, können Sie auf der Seite für den Treiber die Option »Direktes
Mithören« einschalten.
Weitere Informationen zum Mithören finden Sie weiter hinten in diesem
Kapitel und im Kapitel »Aufnahme« im Benutzerhandbuch.
7. Klicken Sie auf »Übernehmen« und anschließend auf
»OK«, um den Dialog zu schließen.
Wenn Sie Audio-Hardware mit einem DirectX-Treiber
verwenden (nur Windows)
Wenn für Ihre Audio-Hardware kein eigener ASIOTreiber verfügbar ist und Ihre Windows-Version den
generischen ASIO-Treiber für geringe Latenz nicht
unterstützt, sollten Sie einen DirectX-Treiber verwenden.
Cubase wird mit einem Treiber namens »ASIO DirectX Full
Duplex« ausgeliefert, den Sie im Einblendmenü »ASIOTreiber« (auf der Seite »VST-Audiosystem«) auswählen
können.
Ö Die Funktionen von DirectX Full Duplex können nur
vollständig genutzt werden, wenn die Audio-Hardware
WDM (Windows Driver Model) in Kombination mit DirectX 8.1 oder höher unterstützt.
Andernfalls werden die Audioeingänge von DirectX emuliert. (In der Dialog-Hilfe finden Sie weitere Informationen über den Einstellungen-Dialog
für ASIO DirectX Full Duplex.)
Ö Bei der Installation von Cubase wurde bereits die neueste Version von DirectX auf Ihrem Computer installiert.
Wenn der ASIO DirectX Full Duplex-Treiber im Dialog
»Geräte konfigurieren« ausgewählt ist, können Sie über
den Schalter »Einstellungen…« das ASIO-Bedienfeld öffnen und folgende Einstellungen vornehmen (weitere Informationen erhalten Sie über die Hilfe im Bedienfeld):
• Direct Sound – Ausgangs- und Eingangsanschlüsse
In der Liste links im Dialog werden die verfügbaren Ein- und Ausgänge
angezeigt. In vielen Fällen wird nur ein Anschluss pro Liste angezeigt.
Über die Felder links in der Liste können Sie die einzelnen Anschlüsse
ein- bzw. ausschalten. Durch Einschalten der Option können Sie den
Anschluss aktivieren.
• Gegebenenfalls können Sie die Blockgröße der Puffer
und den Versatz einstellen, indem Sie im Wertefeld doppelklicken und einen neuen Wert eingeben.
In der Regel sollte es mit den Standardeinstellungen jedoch gut funktionieren. Audiopuffer werden verwendet, wenn Audiomaterial zwischen der
Audio-Hardware und Cubase ausgetauscht wird. Mit einem großen Audiopuffer stellen Sie sicher, dass bei der Wiedergabe keine Störgeräusche
auftreten. Jedoch wird auf diese Weise die »Latenz« erhöht, d.h. die Verzögerung zwischen dem Zeitpunkt, an dem das Audiomaterial von Cubase
»gesendet« wird, und dem Zeitpunkt, an dem Sie es wirklich hören.
• Versatz
Wenn bei der Wiedergabe von MIDI- und Audiomaterial ein konstanter
Versatz zu hören ist, können Sie mit diesem Wert die Eingangs- oder
Ausgangs-Latenz anpassen.
20
Einrichten des Systems
Page 21
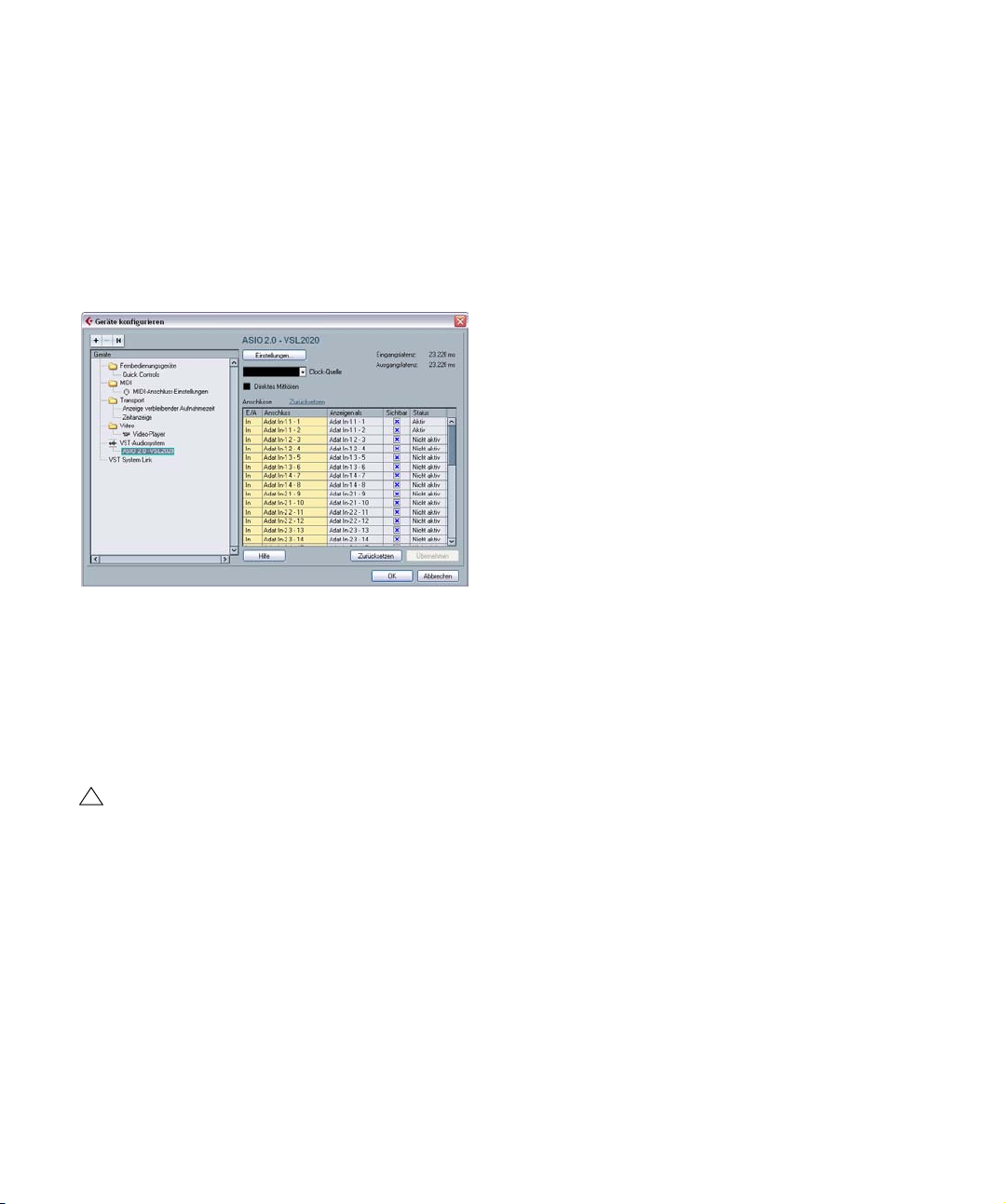
Einstellen der Eingangs- und
!
Ausgangsanschlüsse
Wenn Sie die Treiber ausgewählt und die Einstellungen
wie oben beschrieben vorgenommen haben, müssen Sie
einstellen, welche Eingänge und Ausgänge verwendet
werden sollen und diese benennen:
1. Wählen Sie im Dialog »Geräte konfigurieren« Ihren
Treiber aus der Liste links aus, um die Treibereinstellungen
für Ihre Audio-Hardware anzuzeigen.
Alle Ausgangs-Anschlüsse der Audio-Hardware werden aufgelistet.
2. Wenn Sie einen Ausgang ausblenden möchten, kli-
cken Sie in die Sichtbar-Spalte für den Ausgang (so dass
er nicht markiert ist).
Nicht sichtbare Anschlüsse können im Dialog »VST-Verbindungen«, in
dem Sie Ihre Eingangs- und Ausgangsbusse einstellen, nicht gesehen
und daher auch nicht ausgewählt werden (siehe »Einrichten der VST-
Verbindungen« auf Seite 29 und das Kapitel »VST-Verbindungen: Ein-
richten von Eingangs- und Ausgangsbussen« im Benutzerhandbuch).
Wenn Sie einen Anschluss ausblenden, der bereits
von einem Bus verwendet wird, werden Sie gefragt,
ob Sie diesen Schritt wirklich durchführen möchten.
Beachten Sie, dass dabei der Ausgangs-Anschluss
deaktiviert wird!
3. Wenn Sie einen Anschluss umbenennen möchten, kli-
cken Sie in der Liste auf den Namen in der Spalte »Anzeigen als« und geben Sie einen neuen Namen ein.
Ö Sie sollten den Anschlüsse Namen geben, die auf die
Kanal-Konfiguration verweisen (und nicht auf das jeweilige Hardware-Modell)!
In einem 5.1-Surround-Audioaufbau (nur Cubase) beispielsweise könnten Sie die sechs Anschlüsse folgendermaßen benennen: Links, Rechts,
Center, LFE, Links-Surround und Rechts-Surround. Auf diese Weise ist
es einfacher, Projekte zwischen mehreren Computern zu übertragen,
z.B. in unterschiedlichen Studios. Wenn auf beiden Computern dieselben Anschluss-Namen verwendet werden, weist Cubase die Bus-Verbindungen automatisch richtig zu, egal auf welchem Computer Sie das
Projekt öffnen.
4. Klicken Sie auf »OK«, um den Dialog »Geräte konfigurieren« zu schließen und Ihre Einstellungen anzuwenden.
Mithören (Monitoring)
In Cubase bedeutet Mithören das Anhören des Eingangssignals, während die Aufnahme vorbereitet bzw. während
aufgenommen wird. Grundsätzlich gibt es drei Möglichkeiten zum Mithören:
Externes Mithören
Zum externen Mithören (d.h. zum Anhören des Eingangssignals, bevor es Cubase erreicht) benötigen Sie ein externes Mischpult, um die Audiowiedergabe mit dem
Eingangssignal zu mischen. Dies kann ein selbständiges
Mischpult sein oder eine Mixer-Anwendung für Ihre AudioHardware, sofern diese über einen Modus verfügt, mit
dem das Audioeingangssignal wieder aus der Anwendung herausgeleitet werden kann (der üblicherweise mit
»Thru«, »Direct Thru« oder ähnlich bezeichnet wird).
Über Cubase
In diesem Fall wird das Audiosignal vom Eingang in Cubase geleitet, eventuell über Cubase-Effekte und EQ und
zurück zum Ausgang. Sie können die Mithörfunktion dann
über Einstellungen in Cubase steuern.
Auf diese Weise können Sie den Pegel für das Mithören
über Cubase steuern und Effekte nur zum mitgehörten Signal hinzufügen.
21
Einrichten des Systems
Page 22
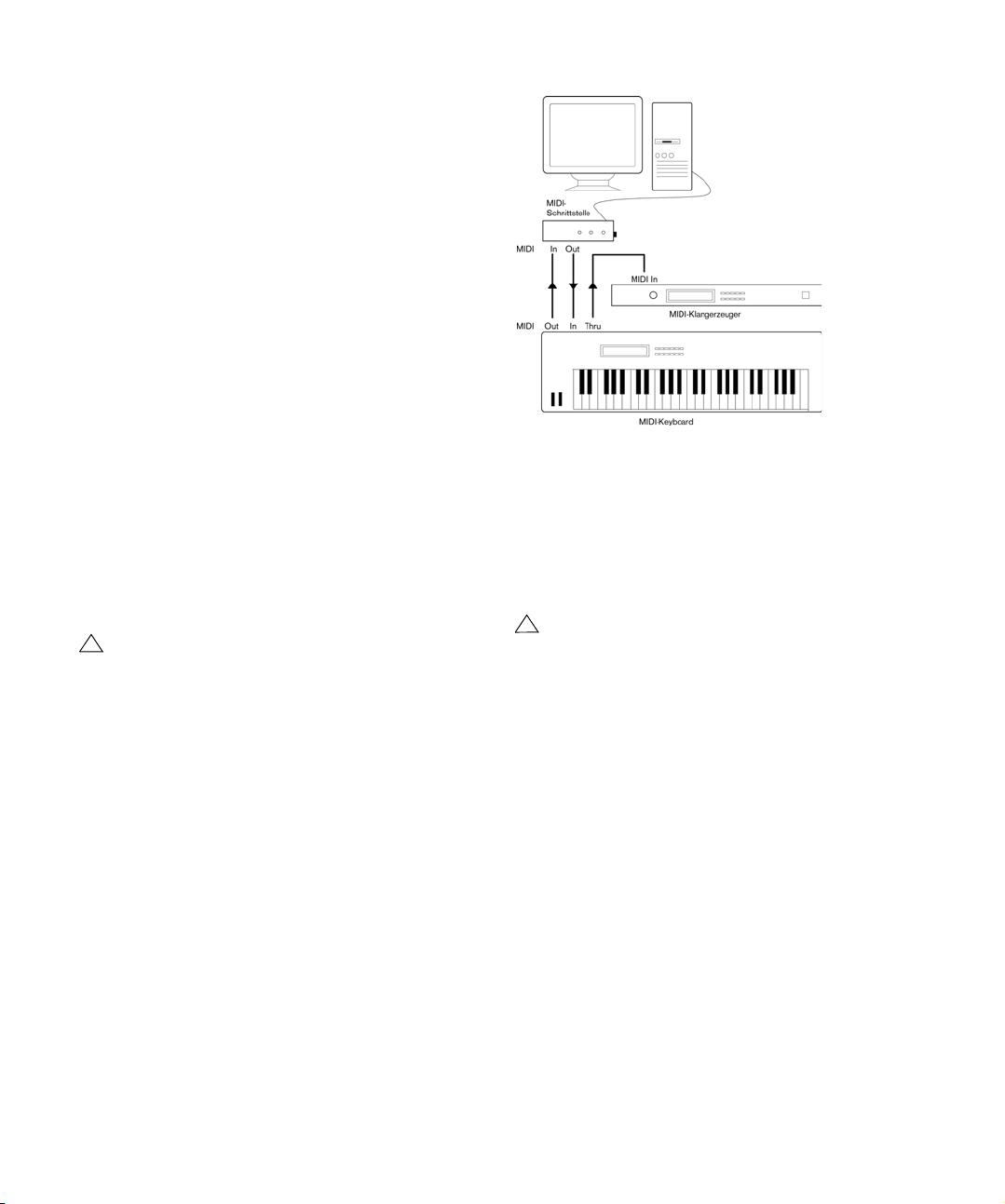
Direktes Mithören über ASIO
!
!
Wenn Ihre Audio-Hardware ASIO-2.0-kompatibel ist, unterstützt sie vermutlich das direkte Mithören über ASIO.
(Dies ist ggf. auch bei Audio-Hardware mit Mac OS XTreibern der Fall.) Bei dieser Methode geschieht das eigentliche Mithören über die Audio-Hardware, indem das
Eingangssignal wieder nach außen geleitet wird. Gesteuert wird das Mithören jedoch über Cubase. Das bedeutet,
dass die Funktion der Audio-Hardware zum direkten Mithören von Cubase automatisch ein-/ausgeschaltet werden kann.
Weitere Informationen zum Mithören finden Sie im Kapitel
»Aufnahme« im Benutzerhandbuch. Beachten Sie jedoch
Folgendes:
• Wenn Sie extern über Ihre Audio-Hardware mithören
möchten, stellen Sie sicher, dass die entsprechenden
Funktionen in der Mixer-Anwendung der Karte eingeschaltet sind.
Ö Wenn Sie mit dem Hammerfall DSP-Mixer von RME
Audio arbeiten, stellen Sie sicher, dass der Stereo-PanModus in den Karteneinstellungen auf -3dB gesetzt ist.
MIDI-Konfiguration
Vergewissern Sie sich, dass alle Geräte ausgeschaltet sind, bevor Sie Änderungen an den Anschlüssen
vornehmen!
In diesem Abschnitt wird das Anschließen und Einrichten
von MIDI-Geräten beschrieben. Wenn Sie keine MIDIGeräte verwenden, können Sie ihn einfach überspringen.
Dies ist nur ein Beispiel. Möglicherweise möchten bzw.
müssen Sie andere Anschlüsse vornehmen.
Anschließen der MIDI-Geräte
In diesem Beispiel wird davon ausgegangen, dass Sie
über ein MIDI-Keyboard und einen externen MIDI-Klangerzeuger verfügen. Das Keyboard liefert dem Computer dabei einerseits MIDI-Informationen für die Aufnahme und
gibt andererseits MIDI-Spuren wieder. Der Klangerzeuger
wird nur zur Wiedergabe verwendet. Wenn Sie die Option
»MIDI-Thru aktiv« von Cubase verwenden (siehe weiter
hinten), können Sie den richtigen Sound über den
Klangerzeuger hören, während Sie auf dem Keyboard
spielen oder aufnehmen.
Eine typische MIDI-Konfiguration
Wenn Sie für die Wiedergabe noch weitere Instrumente
verwenden möchten, verbinden Sie den MIDI-Thru-Anschluss des Klangerzeugers einfach mit dem MIDI-In des
nächsten Instruments usw. Bei diesem Aufbau wird während der Aufnahme immer das erste Keyboard gespielt. Sie
können jedoch alle Geräte verwenden, um die Klänge wiederzugeben.
Wenn Sie mehr als drei Klangquellen benutzen
möchten, verwenden Sie eine Schnittstelle mit mehr
als einem Ausgang oder eine separate MIDI-ThruBox an Stelle der Thru-Buchsen an den einzelnen
Geräten.
Einstellen von MIDI-Thru und Local On/Off
Im Programmeinstellungen-Dialog (unter Windows im Datei-Menü und unter Mac OS X im Cubase-Menü) finden
Sie auf der MIDI-Seite die Option »MIDI-Thru aktiv«. Diese
Funktion steht im Zusammenhang mit der Funktion »Local
On/Off« bzw. »Local Control On/Off« des MIDI-Instruments.
• Wenn Sie mit einem MIDI-Keyboard arbeiten, wie oben beschrieben, sollte die Option »MIDI-Thru aktiv« eingeschaltet
und das Instrument auf »Local Off« eingestellt sein (oder auch
»Local Control Off« – Details entnehmen Sie bitte der Dokumentation Ihres Instruments). Das vom Keyboard gesendete
22
Einrichten des Systems
Page 23
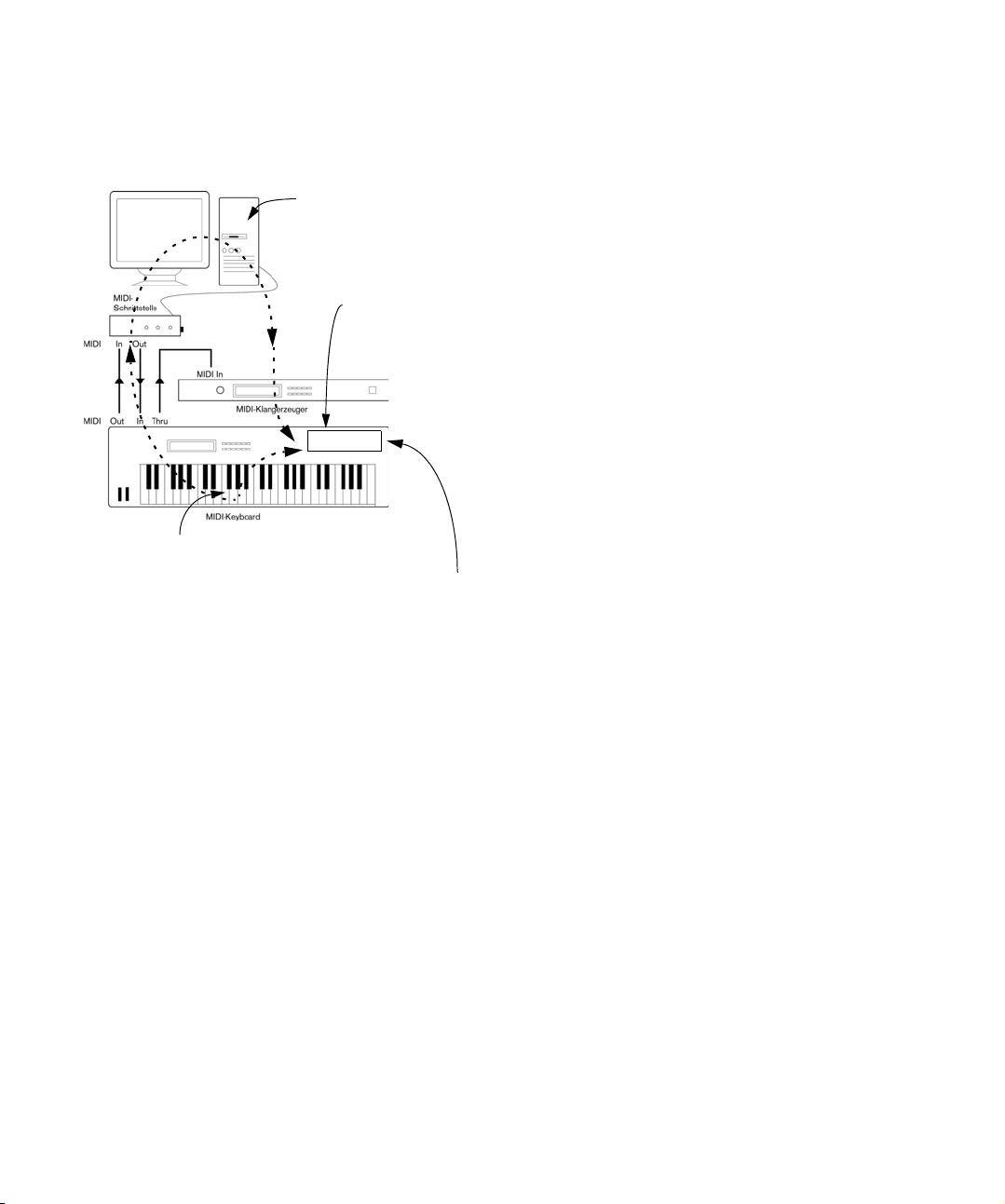
MIDI-Signal wird in Cubase aufgenommen und gleichzeitig in
Wenn die Option »MIDI-Thru
aktiv« in Cubase eingeschaltet
ist, werden eingehende MIDIDaten sofort nach außen weitergegeben.
Jede gespielte Note wird in Form von MIDI-Daten an Cubase
gesendet.
Von außen kommende
MIDI-Daten werden von
der Klangerzeugung im
Instrument umgesetzt.
Wenn »Local Control« am Instrument eingeschaltet ist, wird jede gespielte Note direkt von der internen Klangerzeugung des Instruments
umgesetzt. Wenn »Local Control« ausgeschaltet ist, wird die Verbindung unterbrochen.
Synth
das Instrument zurückgeleitet, so dass Sie wirklich hören, was
Sie spielen, ohne dass das Keyboard seine eigenen Klänge
ansteuern kann.
• Wenn Sie ein MIDI-Keyboard verwenden, das selbst keine
Töne erzeugt, sollte die Option »MIDI-Thru aktiv« in Cubase
ebenfalls eingeschaltet sein. Die Einstellungen für »Local On/
Off« müssen Sie hier nicht beachten.
• Die Option »MIDI-Thru aktiv« sollte nur dann ausgeschaltet sein,
wenn Sie Cubase nur mit einem Keyboard verwenden und dieses Instrument nicht über den Modus »Local Off« verfügt.
• MIDI-Thru ist nur für MIDI-Spuren aktiv, die sich im Aufnahmemodus befinden oder deren Monitor-Schalter eingeschaltet
ist. Weitere Informationen finden Sie im Kapitel »Aufnahme«
im Benutzerhandbuch.
Einrichten von MIDI-Anschlüssen in Cubase
Im Dialog »Geräte konfigurieren« können Sie Ihr MIDI-System wie folgt einstellen:
Ö Wenn Sie die Einstellungen für MIDI-Anschlüsse im
Dialog »Geräte konfigurieren« ändern, werden diese Änderungen automatisch übernommen.
Ein- und Ausblenden von MIDI-Anschlüssen
Die MIDI-Anschlüsse werden im Dialog »Geräte konfigurieren« auf der Seite »MIDI-Anschluss-Einstellungen« aufgelistet. Klicken Sie in die Sichtbar-Spalte für einen MIDIEingang bzw. -Ausgang, um festzulegen ob der Anschluss
in den MIDI-Einblendmenüs des Programms angezeigt
werden soll.
Beachten Sie, dass wenn Sie einen bereits für eine Spur
oder ein MIDI-Gerät ausgewählten MIDI-Anschluss ausblenden möchten, der Anschluss dadurch ausgeschaltet
wird. In diesem Fall wird ein Dialog angezeigt, in dem Sie
entweder den Anschluss ausblenden und dadurch auch
ausschalten oder den Vorgang abbrechen können.
Einstellen der Option »All MIDI Inputs«
Wenn Sie MIDI in Cubase aufnehmen, können Sie angeben, welcher MIDI-Eingang für die Aufnahme auf einer
MIDI-Spur verwendet werden soll. Wenn Sie die Option
»In ‘All MIDI Inputs’« für einen Eingang verwenden, werden
alle MIDI-Daten von allen MIDI-Eingängen aufgenommen.
In der Spalte »In ‘All MIDI Inputs’« im Dialog »Geräte konfigurieren« können Sie genau festlegen, welche Eingänge
berücksichtigt werden sollen, wenn Sie die Option »All
MIDI Inputs« für eine MIDI-Spur auswählen. Dies ist besonders hilfreich, wenn Ihr System mehrere Instanzen desselben physikalischen MIDI-Eingangs aufweist: Durch
Deaktivieren der Duplikate stellen Sie sicher, dass nur die
gewünschten MIDI-Daten aufgenommen werden.
Ö Wenn Sie ein MIDI-Fernbedienungsgerät an Ihren
Computer angeschlossen haben, schalten Sie die Option
»In ‘All MIDI Inputs’« für diesen MIDI-Eingang aus.
So stellen Sie sicher, dass Sie die Daten des Fernbedienungsgeräts
nicht versehentlich aufnehmen, wenn die Option »All MIDI Inputs« als
Eingang für eine MIDI-Spur ausgewählt ist.
23
Einrichten des Systems
Page 24
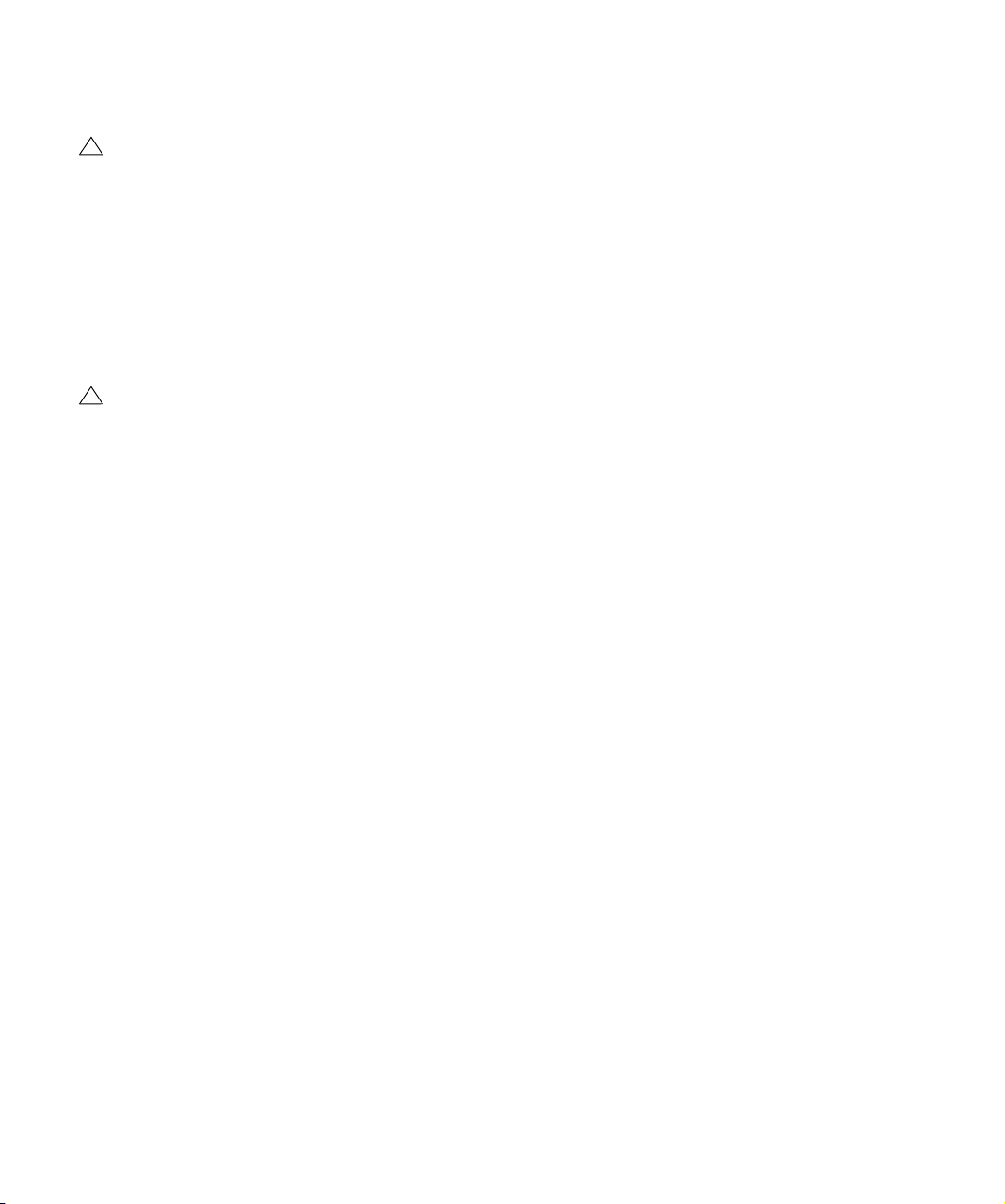
Anschließen eines Synchronisierers
!
!
Vergewissern Sie sich, dass alle Geräte ausgeschaltet sind, bevor Sie Änderungen an den Anschlüssen
vornehmen!
Wenn Sie Cubase zusammen mit externen Bandmaschinen verwenden, müssen Sie ggf. einen Synchronisierer in
Ihr System integrieren. Das Anschließen und Einrichten für
die Synchronisation wird im Kapitel »Synchronisation« im
Benutzerhandbuch beschrieben.
Wenn Sie spezielle Video-Hardware verwenden, beachten Sie bei der Installation und der Einrichtung die Empfehlungen des Herstellers.
Bevor Sie die Video-Hardware mit Cubase verwenden,
sollten Sie die Hardware-Installation mit den Dienstprogrammen, die mit der Hardware mitgeliefert wurden, und/
oder dem Windows Media Player oder dem QuickTime
Player (Mac OS X) testen.
Optimieren der Audioleistung
Vorbereitungen für Videoaufnahmen
Vergewissern Sie sich, dass alle Geräte ausgeschaltet sind, bevor Sie Änderungen an den Anschlüssen
vornehmen!
In Cubase können Sie Videodateien in verschiedenen Formaten wie AVI, QuickTime und MPEG wiedergeben. Unter
Windows wird für die Videowiedergabe eine der folgenden
Engines verwendet: Video für Windows, DirectShow oder
QuickTime. Dadurch wird die Kompatibilität mit der größtmöglichen Palette an Videoformaten gewährleistet. Unter
Mac OS X wird immer QuickTime für die Videowiedergabe
verwendet. Welche Formate wiedergegeben werden können, hängt vom verwendeten Video-Player und den installierten Codecs ab.
Grundsätzlich gibt es zwei Möglichkeiten für die Videowiedergabe:
• Ohne besondere Hardware über die Computer-CPU.
In diesem Fall ist der »Codec« eine Software. Obwohl dies in vielen Situationen ausreicht, schränkt es die Größe des Videofensters sowie die
Bildqualität ein.
• Über Video-Hardware, die z.B. an einen externen Moni-
tor angeschlossen ist.
Mac OS X: Über den FireWire-Anschluss können Sie Videos mit Hilfe
eines DV-zu-Video-Konverters oder einer DV-Kamera auf einem externen Monitor wiedergeben (siehe auch das Kapitel »Video« im Benutzerhandbuch). Dies gilt für DV-Videos, die mit QuickTime wiedergegeben
werden.
Windows: Sie können Multihead-Grafikkarten mit Overlay-Unterstützung
verwenden, um das Videobild auf einem externen Monitor auszugeben.
Die Hersteller nVIDIA und Matrox bieten derartige (getestete) Lösungen
an.
In diesem Abschnitt erhalten Sie nützliche Hinweise und
Tipps zur Leistungsoptimierung Ihres Cubase-Systems. Ein
Teil dieses Abschnitts nimmt Bezug auf die Hardware-Eigenschaften und kann beim Aufrüsten Ihres Systems als
Leitfaden verwendet werden. Dabei handelt es sich jedoch
nur um eine kurze Beschreibung. Details sowie aktuelle Informationen erhalten Sie auf der Cubase-Website (siehe
»So können Sie uns erreichen« auf Seite 9).
Leistungsmerkmale
Es gibt zwei wesentliche Systemeigenschaften, die Einfluss auf die Leistungsfähigkeit von Cubase haben.
Spuren und Effekte
Kurz gesagt: Je schneller Ihr Computer ist, desto mehr
Spuren, Effekte und EQ können Sie wiedergeben. Was
genau einen »schnellen Computer« ausmacht, ist schon
fast eine Wissenschaft für sich. Weiter unten erhalten Sie
einige Tipps.
Kurze Ansprechverzögerung (Latenz)
Ein weiteres wichtiges Leistungsmerkmal ist die Ansprechverzögerung (Latenz). Diese tritt auf, weil das Audiomaterial in Ihrem Computer in kleinen Einheiten in
verschiedenen Phasen des Aufnahme- und Wiedergabeprozesses zwischengespeichert werden muss. Je zahlreicher und größer diese Einheiten sind, desto höher ist der
Latenzwert.
Ein hoher Latenzwert ist besonders nachteilig beim Verwenden von VST-Instrumenten und beim Mithören über
den Computer (d.h. wenn Sie eine Live-Audioquelle über
den Cubase-Mixer und die Effekte anhören). Sehr lange
24
Einrichten des Systems
Page 25
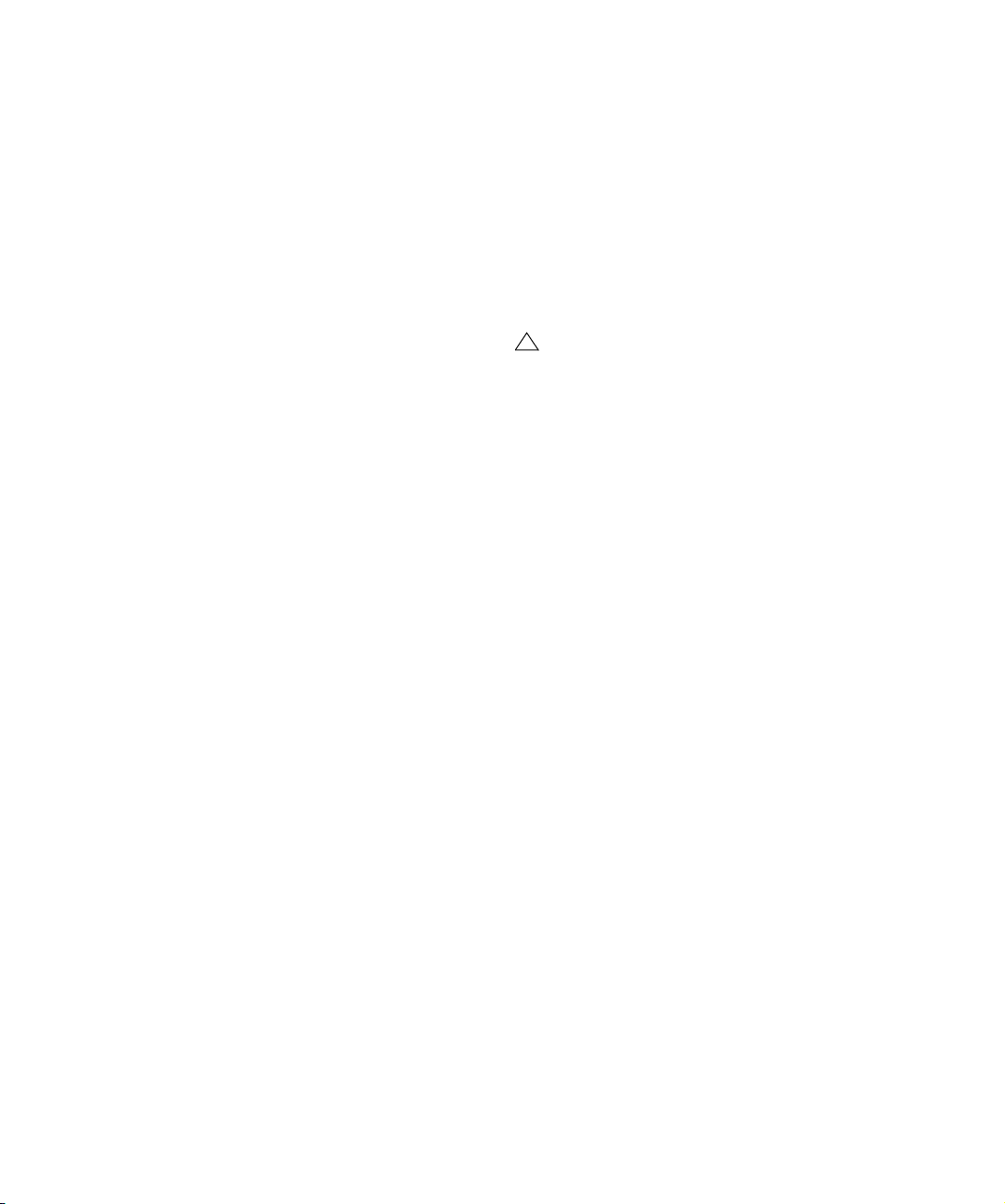
Latenzzeiten (mehrere hundert Millisekunden) können bei
!
anderen Vorgängen, wie dem Mischen, hinderlich sein, da
sich z.B. das Verschieben eines Reglers erst deutlich später auf das Audiomaterial auswirkt.
Selbst wenn durch direktes Mithören und andere Verfahren die durch sehr lange Latenzzeiten entstehenden Probleme verringert werden können, ist es praktischer und
besser, mit einem System zu arbeiten, das schnell anspricht.
• Je nach Audio-Hardware können Sie die Latenzzeiten
verkürzen, indem Sie die Größe und die Anzahl der Puffer
verringern.
Weitere Informationen finden Sie in der Dokumentation Ihrer Audio-Hardware oder, wenn Sie einen DirectX-Treiber verwenden, in der Dialog-Hilfe.
Systemeigenschaften, die die Leistung
beeinflussen
CPU und Prozessor-Cache
Es versteht sich von selbst: Je schneller der Prozessor, um
so besser. Es gibt jedoch einige Faktoren, die die Leistung Ihres Computers beeinflussen. Dazu gehören die
Geschwindigkeit und die Art des Busses (ein PCI-Bus
wird empfohlen), die Größe des Prozessor-Caches und
natürlich Marke und Typ des Prozessors. Cubase arbeitet
mit Fließkommaberechnungen. Achten Sie daher beim
Kauf eines neuen Prozessors darauf, dass dieser für Fließkommaberechnungen gut geeignet ist.
Beachten Sie außerdem, dass Cubase volle Unterstützung
für Multi-Prozessor-Systeme bietet. Wenn Sie ein Computersystem mit mehreren Prozessoren verwenden, kann Cubase alle vorhandenen Kapazitäten nutzen und die
Aufgaben gleichmäßig auf die verfügbaren Prozessoren
verteilen. Weitere Informationen hierzu finden Sie unter
»Erweiterte Optionen« auf Seite 26.
Festplatte und Festplatten-Controller
Die Anzahl der Spuren, die Sie gleichzeitig auf Ihrer Festplatte aufnehmen und wiedergeben können, ist auch von
der Geschwindigkeit der Festplatte und vom FestplattenController abhängig. Wenn Sie eine Kombination von
E-IDE-Festplatte und Controller verwenden, sollte der
DMA-Übertragungsmodus eingestellt sein. Unter Windows können Sie den verwendeten Modus überprüfen, indem Sie den Windows Geräte-Manager öffnen und die
Eigenschaften der primären und sekundären Kanäle des
IDE ATA/ATAPI-Controllers anzeigen lassen. Standardmäßig ist der DMA-Modus eingeschaltet. Das System
kann diese Option allerdings automatisch ausschalten,
z.B. wenn Hardware-Probleme auftreten.
Audio-Hardware und Treiber
Die Audio-Hardware und ihr Treiber können sich auf die
normale Leistung auswirken. Eine schlecht geschriebene
Treiber-Software kann die Leistung Ihres Computers herabsetzen. Die Eigenschaften Ihres Hardware-Treibers wirken sich jedoch am deutlichsten auf die Latenz aus.
Es wird dringend empfohlen, Audio-Hardware zu
verwenden, für die ein spezieller ASIO-Treiber erhältlich ist.
Dies gilt besonders für die Verwendung von Cubase unter
Windows:
• Unter Windows sind eigens für die Hardware konzipierte ASIO-Treiber leistungsfähiger als der generische
ASIO-Treiber für geringe Latenz oder DirectX-Treiber. Sie
führen auch zu kürzeren Latenzzeiten.
• Unter Mac OS X kann Audio-Hardware mit speziellen
Mac OS X-Treibern (Core Audio) sehr leistungsfähig sein.
Die Latenzzeiten sind sehr kurz.
Dennoch gibt es bestimmte Zusatzfunktionen, die zurzeit nur von ASIOTreibern zur Verfügung gestellt werden, z.B. das ASIO-Positionierungsprotokoll.
Optimieren der Prozessorleistung (nur Windows)
Damit Sie beim Verwenden von ASIO unter Windows XP
(in einem System mit einer einzelnen CPU) die geringstmögliche Latenz erhalten, muss die Systemleistung für die
Hintergrunddienste optimiert werden:
1. Öffnen Sie über das Start-Menü den Systemsteuerung-Dialog und doppelklicken Sie auf »System«.
2. Öffnen Sie die Erweitert-Registerkarte und klicken Sie
im Systemleistung-Bereich auf den Einstellungen-Schalter.
Der Leistungsoptionen-Dialog wird geöffnet.
3. Wählen Sie die Erweitert-Registerkarte aus.
4. Wählen Sie im Prozessorzeitplanung-Bereich unter
»Optimale Leistung anpassen für:« die Option »Hintergrunddienste« aus.
5. Klicken Sie auf »OK«, um die Dialoge zu schließen.
25
Einrichten des Systems
Page 26
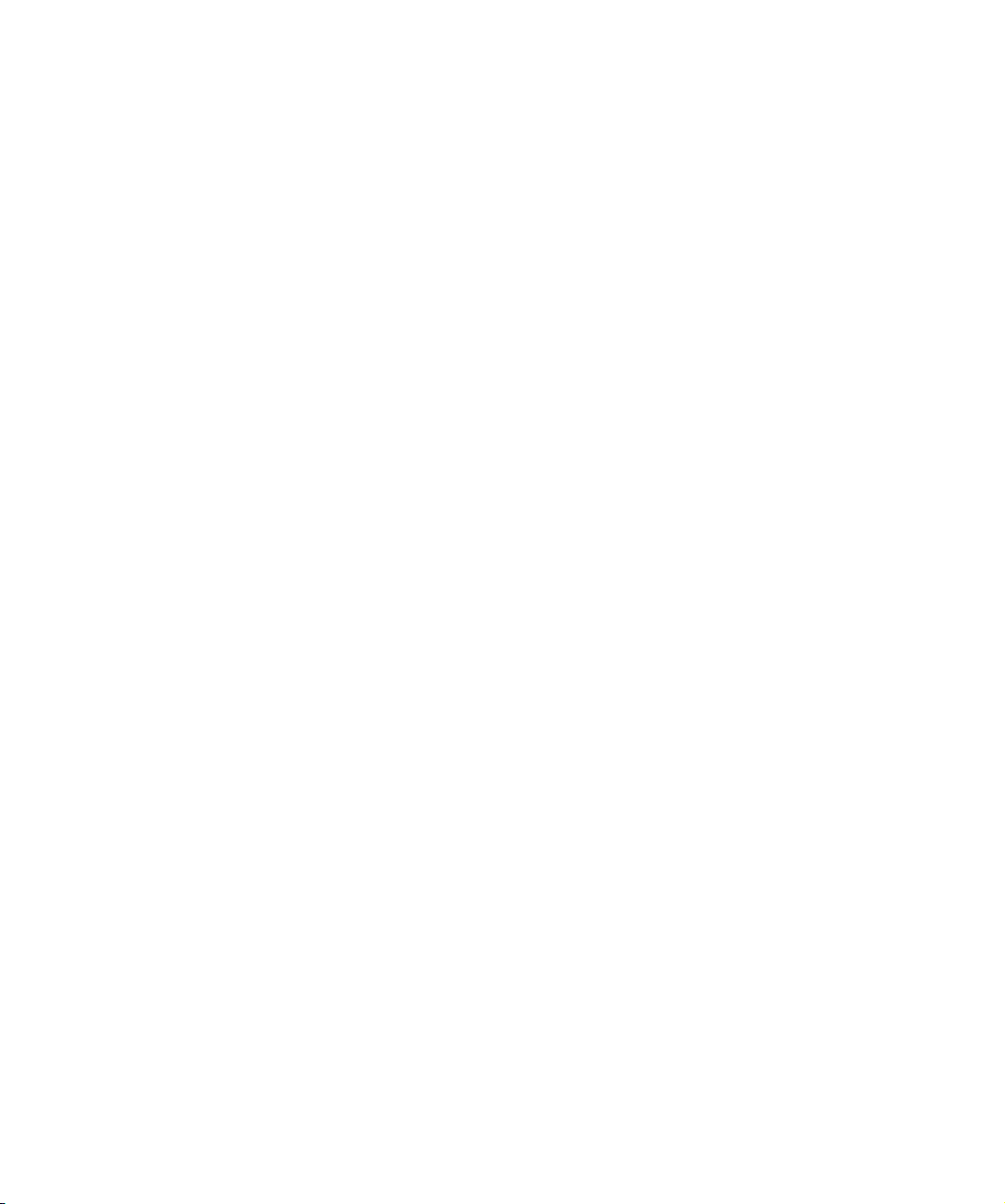
Einstellungen, die die Leistung beeinflussen
Einstellen des Audioblocks (Puffers)
Der Audioblock bestimmt, wie Audiomaterial an die bzw.
von der Audio-Hardware gesendet wird. Die Größe des
Audioblocks beeinflusst die Latenz und die Audioleistung.
Generell gilt: Je geringer die Audioblockgröße, desto
geringer die Latenz. Andererseits beanspruchen kleinere
Audioblöcke den Computer sehr stark. Wenn die Audioblockgröße zu gering ist, kann dies Störgeräusche und
Aussetzer bzw. anderen Probleme bei der Audiowiedergabe verursachen.
• Unter Mac OS X können Sie die Audiopuffergröße auf
der Seite »VST-Audiosystem« im Dialog »Geräte konfigurieren« anpassen.
Einstellungen für die Puffer befinden sich manchmal auch im Bedienfeld
der Audio-Hardware.
• Unter Windows können Sie die Audioblockgröße im
Bedienfeld für die Audio-Hardware einstellen. Klicken Sie
im Dialog »Geräte konfigurieren« auf der Treiber-Seite auf
den Schalter »Einstellungen…«.
Erweiterte Optionen
Auf der Seite »VST-Audiosystem« finden Sie im Bereich
»Erweiterte Optionen« erweiterte Einstellungen für die VSTEngine und die Option »Multi-Prozessor-Modus«. Wenn
der Multi-Prozessor-Modus eingeschaltet ist und Sie ein
Mehrkernsystem verwenden, wird die Prozessorauslastung
gleichmäßig auf die verfügbaren CPUs verteilt, so dass Cubase den vollen Nutzen aus der kombinierten Leistung
mehrerer Prozessoren ziehen kann. Weitere Informationen
finden Sie in der Dialog-Hilfe.
26
Einrichten des Systems
Page 27
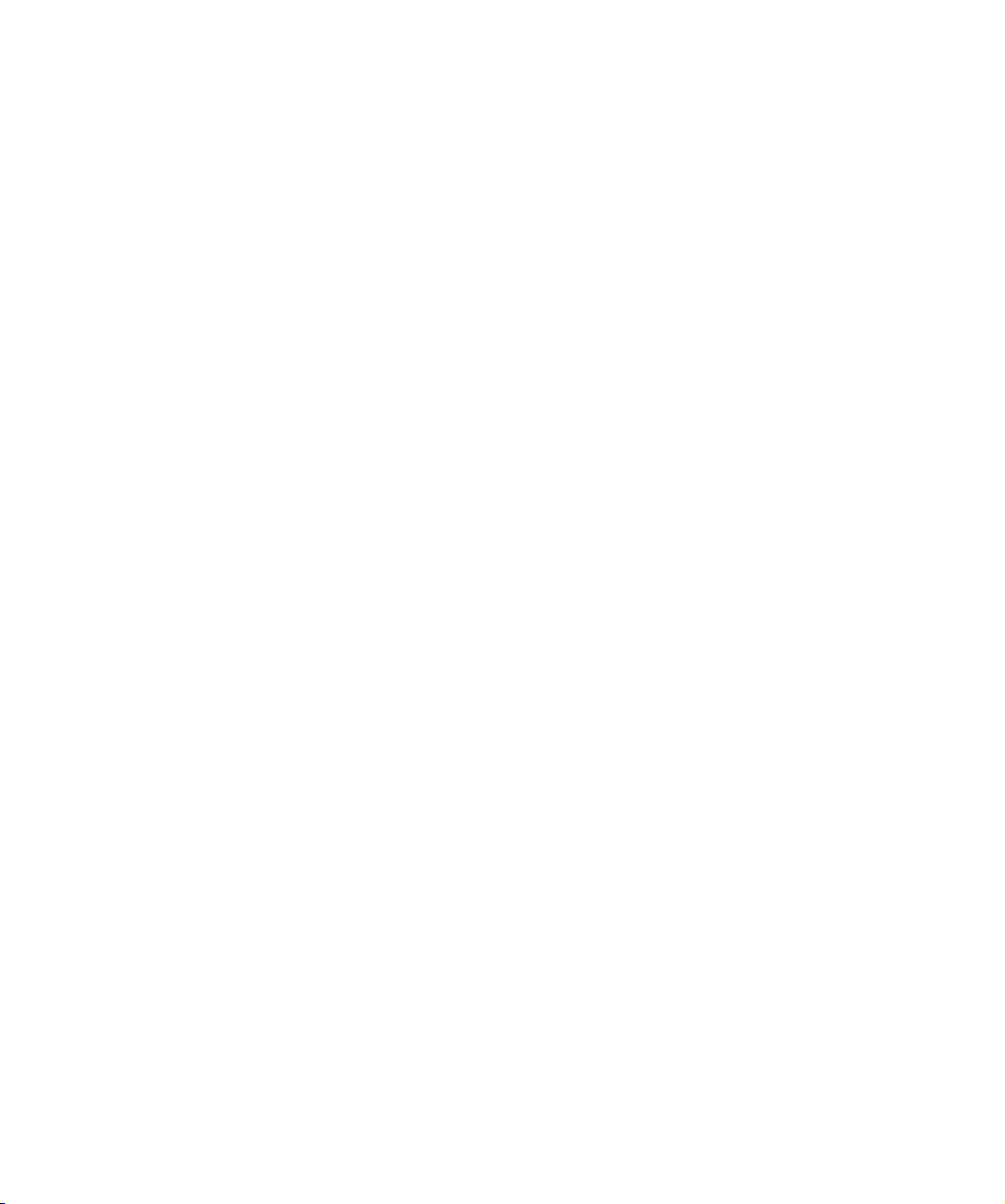
4
Lehrgang 1: Aufnehmen von
Audiomaterial
Page 28
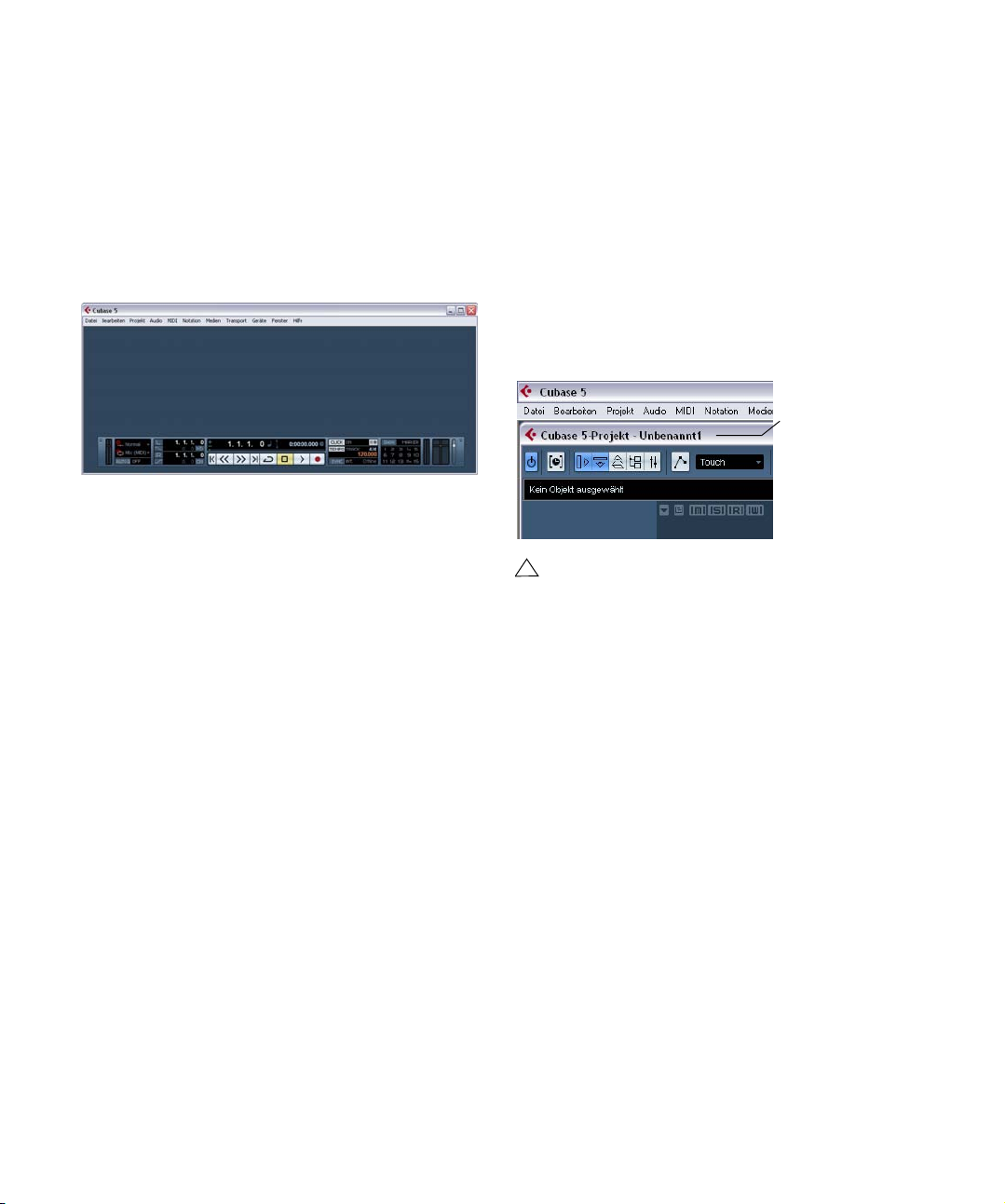
Erstellen eines neuen Projekts
!
Der Projektname
Im folgenden Abschnitt wird beschrieben, wie Sie ein
neues Projekt erstellen, ein Projekt speichern und ein gespeichertes Projekt öffnen.
Wenn Sie Cubase das erste Mal starten, wird zunächst
ein leeres Programmfenster angezeigt. Nun müssen Sie
entweder ein neues Projekt erstellen oder ein bestehendes Projekt öffnen.
Erzeugen eines Projekts
1. Wählen Sie im Datei-Menü den Befehl »Neues Pro-
jekt«.
2. Der Vorlagen-Dialog wird geöffnet.
Vorlagen werden im Kapitel »Arbeiten mit Dateien« im Benutzerhandbuch beschrieben.
3. Wählen Sie den Eintrag »Leer« aus.
So weisen Sie das Programm an, ein neues leeres Projekt zu erzeugen.
4. Klicken Sie auf »OK«.
5. Cubase fordert Sie nun auf, einen Ordner auf Ihrer
Festplatte zu erstellen, in dem das Cubase-Projekt und
die dazugehörigen Dateien gespeichert werden.
Es ist sinnvoll, unterschiedliche Projekte in unterschiedlichen Ordnern zu
speichern. Wenn Sie mehrere Projekte in demselben Ordner speichern,
kann dieser leicht zu unübersichtlich werden.
6. Suchen Sie auf Ihrer Festplatte den gewünschten
Speicherort für das Projekt.
Ö Dadurch wird das Projekt noch nicht gespeichert! In
diesem Schritt legen Sie lediglich einen Ordner fest, in dem
das Projekt zu einem späteren Zeitpunkt gespeichert werden wird. (Dies wird im Folgenden genauer beschrieben.)
7. Klicken Sie auf den Schalter »Neuen Ordner erstellen«
(Win) bzw. auf den Schalter »Neuer Ordner« (Mac), um einen Ordner für Ihr Projekt zu erzeugen.
8. Gehen Sie wie für Ihr Betriebssystem (Windows oder
Mac) üblich vor, um einen Namen für den Ordner zu vergeben.
Wenn Sie Ihr Projekt z.B. »Mein neues Projekt« nennen möchten, könnten Sie diesen Ordner »Mein neues Projekt« oder »Neues Projekt« nennen. Wichtig ist hier vor allem, dass Sie auf der Festplatte einen Ordner
erzeugen, in dem das neue Projekt gespeichert werden soll. Der Name
dieses Ordners sollte eindeutig sein.
9. Klicken Sie auf »OK« (Win) bzw. auf »Öffnen« (Mac).
10. Nun sollten Sie Ihr allererstes Cubase-Projekt vor sich
sehen. Glückwunsch!
Oben im Fenster in Cubase (Projekt-Fenster genannt) wird der Name des
Projekts angezeigt, in diesem Fall »Unbenannt1«.
Achtung!
Bis jetzt haben Sie nur ein neues, leeres CubaseProjekt erzeugt. Das Cubase-Projekt selber wurde
jedoch noch nicht gespeichert.
Speichern eines Projekts
1. Wählen Sie im Datei-Menü den Befehl »Speichern unter…«.
Der Unterschied zwischen »Speichern« und »Speichern unter…« wird im
Kapitel »Arbeiten mit Dateien« im Benutzerhandbuch beschrieben.
2. Wie Sie sehen, wählt Cubase automatisch den Ordner »Mein neues Projekt«, den Sie im vorigen Abschnitt erzeugt haben, als Speicherort aus. Geben Sie den Namen
ein, unter dem Sie Ihr Projekt speichern möchten, z.B.
»Mein erstes Cubase-Projekt«.
3. Klicken Sie auf »Speichern«.
28
Lehrgang 1: Aufnehmen von Audiomaterial
Page 29
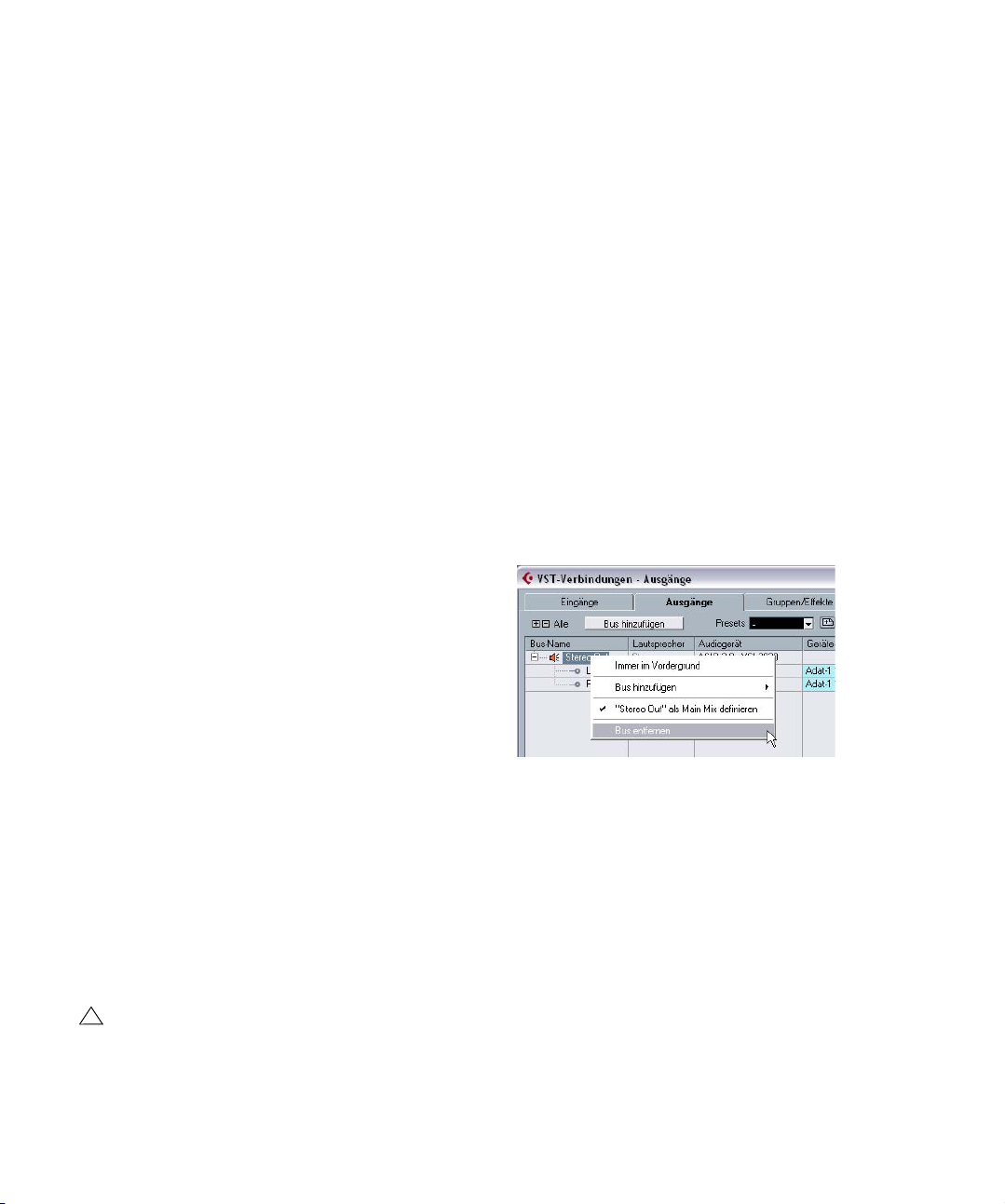
Schließen eines Projekts
!
1. Stellen Sie sicher, dass das Projekt-Fenster ausge-
wählt ist.
Das Projekt-Fenster ist das Hauptfenster im Programm. Weitere Informationen finden Sie im Kapitel »Das Projekt-Fenster« im Benutzerhandbuch.
2. Wählen Sie im Datei-Menü den Schließen-Befehl.
Wenn Sie seit dem letzten Speichern Änderungen am Projekt vorgenommen haben, werden Sie gefragt, ob Sie diese speichern oder nicht speichern oder ob Sie den Vorgang abbrechen möchten. Klicken Sie auf den
Speichern-Schalter, wenn Sie Ihre Änderungen beibehalten möchten.
Öffnen eines Projekts
Nachdem Sie jetzt wissen, wie ein Projekt gespeichert
und geschlossen wird, möchten wir Ihnen zeigen, wie Sie
es wieder öffnen können.
Mit dem Öffnen-Befehl
1. Wählen Sie im Datei-Menü den Befehl »Öffnen…«.
Suchen Sie im angezeigten Dialog den Ordner, in dem das Projekt gespeichert ist, und wählen Sie es aus.
2. Klicken Sie auf »Öffnen«, um das Projekt zu laden.
Über das Projekte-Untermenü
Cubase »merkt« sich die zuletzt geöffneten Projekte und
listet sie im Datei-Menü im Projekte-Untermenü auf.
1. Wählen Sie im Datei-Menü das Projekte-Untermenü.
2. Wählen Sie das gewünschte Projekt in der Liste aus.
Ö Beachten Sie, dass die Lehrgangsprojekte nicht automatisch mit Cubase mitinstalliert werden. Sie finden diese
Projekte auf der Installations-DVD im Ordner »Additional
Content«.
Hinzufügen von Ausgängen
1. Wählen Sie im Geräte-Menü den Befehl »VST-Verbindungen«.
Der Standard-Tastaturbefehl hierfür ist [F4].
• Oben im Fenster werden mehrere Registerkarten angezeigt. Im Folgenden werden nur die Eingänge- und die
Ausgänge-Registerkarten beschrieben. Weitere Informationen finden Sie im Kapitel »VST-Verbindungen: Einrichten
von Eingangs- und Ausgangsbussen« im Benutzerhandbuch.
2. Fangen Sie mit den Ausgängen an. Um sicherzustellen, dass alles richtig eingerichtet ist, sollten Sie bei Null
anfangen, d.h alle ggf. vorhandenen Busse entfernen.
Wenn in der Spalte »Bus-Name« ein Bus angezeigt wird,
klicken Sie mit der rechten Maustaste darauf und wählen
Sie im Kontextmenü den Befehl »Bus entfernen«.
Einrichten der VST-Verbindungen
Im Fenster »VST-Verbindungen« können Sie Einstellungen
für das Weiterleiten von Audiosignalen zwischen Cubase
und Ihrer Audiokarte vornehmen. In Cubase werden dafür
so genannte »Busse« eingerichtet. Im folgenden Abschnitt
sollen die Busse so eingerichtet werden, dass Sie die
Möglichkeit haben, Audiomaterial wiederzugeben und aufzunehmen.
Bevor Sie fortfahren, sollten Sie die Kapitel »Systeman-
forderungen und Installation« auf Seite 10 und »Einrichten
des Systems« auf Seite 16 lesen, so dass sichergestellt
ist, dass Ihre Audiokarte richtig konfiguriert ist.
Laden Sie das Projekt »VST Connections«, das sich
im Ordner »Tutorial 1« befindet.
Lehrgang 1: Aufnehmen von Audiomaterial
3. Klicken Sie auf den Schalter »Bus hinzufügen«. Wählen Sie im angezeigten Dialog eine Stereo-Konfiguration
und im Anzahl-Feld »1« aus und klicken Sie auf »OK«.
Ein Stereo-Bus (mit den Kanälen Links und Rechts) wird hinzugefügt.
Nun können Sie Audiomaterial aus Cubase an Ihre Audiokarte leiten.
4. Da die Musik in der Regel als Stereo-Mix abgehört
wird, benötigen Sie zunächst nur einen Stereo-Bus.
Sie können natürlich trotzdem Musik mit mehr als 2 Kanälen wiedergeben, z.B. Surround-Aufnahmen (nur Cubase).
29
Page 30
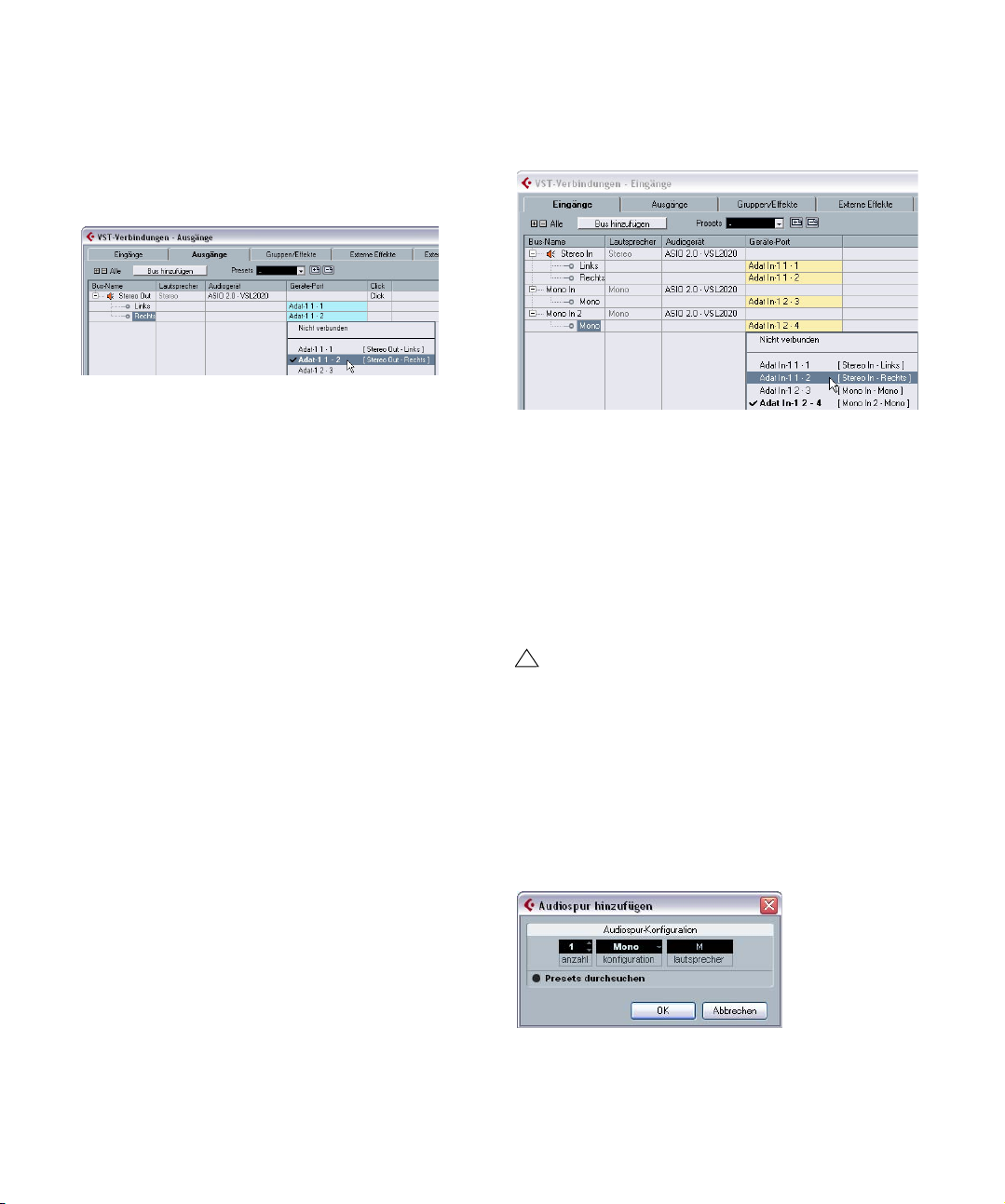
5. Je nach Ihrer Audio-Hardware sollten bereits Aus-
!
gänge für den Bus zugewiesen sein und in der Spalte
»Geräte-Port« angezeigt werden.
In der Regel sollten Sie die Haupt-Stereoausgänge Ihrer Audiokarte verwenden. Für komplexere Systeme müssen Sie unterschiedliche Ausgänge
auswählen und ggf. weitere Busse einrichten.
Hinzufügen von Eingängen
Öffnen Sie nun die Eingänge-Registerkarte, um die Eingänge einzurichten, die Sie für die Aufnahme in Cubase
benötigen.
1. Gehen Sie genauso vor wie bei den Ausgängen. Kli-
cken Sie mit der rechten Maustaste und wählen Sie »Bus
entfernen«.
2. Klicken Sie auf den Schalter »Bus hinzufügen«. Wäh-
len Sie im angezeigten Dialog eine Stereo-Konfiguration
und im Anzahl-Feld »1« aus und klicken Sie auf »OK«.
Ein Stereo-Bus (mit den Kanälen Links und Rechts) wird hinzugefügt.
Nun können Sie Audiomaterial vom Eingang der Audiokarte an Cubase
weiterleiten und dort aufnehmen.
• Ein Stereobus ist nützlich, um zweikanaliges Audioma-
terial (links und rechts) aufzunehmen, z.B. von einem externen Keyboard mit linkem und rechtem Audiokanal.
Wenn Sie eine Monoaufnahme machen möchten, können
Sie dafür separate Busse einrichten. Gehen Sie folgendermaßen vor:
1. Klicken Sie auf den Schalter »Bus hinzufügen«. Wäh-
len Sie im angezeigten Dialog eine Mono-Konfiguration
aus, stellen Sie im Anzahl-Feld »2« ein und klicken Sie auf
»OK«.
Zwei neue Mono-Busse werden erzeugt. Nun können Sie Audiomaterial
vom Eingang der Audiokarte an Cubase weiterleiten und dort aufnehmen.
2. Klicken Sie nun in die Spalte »Geräte-Port« und wählen Sie die Eingänge Ihrer Audiokarte für die Stereo- und
Mono-Eingangsbusse aus.
Das war’s! Sie sind nun in der Lage, in Cubase Audiomaterial aufzunehmen und wiederzugeben.
Einstellen der Pegel und Aufnahme
Im folgenden Abschnitt werden Sie eine Mono-Bassgitarre vom Eingang »Mono In« aufnehmen. Stellen Sie sicher, dass Ihre Audiokarte richtig eingerichtet ist und
lesen Sie ggf. den Abschnitt »Einrichten der VST-Verbin-
dungen« auf Seite 29.
Laden Sie das Projekt »Recording«, das sich im Ordner »Tutorial 1« befindet.
Hinzufügen einer Monospur
1. Im Folgenden soll eine Monospur für die Aufnahme hinzugefügt werden. Wählen Sie dazu im Projekt-Menü aus
dem Untermenü »Spur hinzufügen« die Option »Audio«.
2. Wählen Sie im Dialog eine Mono-Konfiguration und
stellen Sie im Anzahl-Feld »1« ein. Klicken Sie auf »OK«.
Im Projekt-Fenster wird nun eine Monospur angezeigt.
30
Lehrgang 1: Aufnehmen von Audiomaterial
Page 31

3. Klicken Sie auf die hinzugefügte Spur, um sie auszu-
…um den Inspector zu öffnen.
Klicken Sie hier,…
Die Spur empfängt
Audiodaten.
wählen und stellen Sie sicher, dass der Inspector angezeigt wird.
Im Inspector können Sie viele Einstellungen für die ausgewählte Spur ansehen und bearbeiten.
Einstellen des Metronom-Clicks
Im Hintergrund soll für die Aufnahme der Bassgitarre ein
Metronom-Click zu hören sein, so dass die Aufnahme mit
den Takten und Zählzeiten in Cubase übereinstimmt.
1. Schalten Sie im Transportfeld den Click-Schalter ein.
2. Wenn Sie einen Vorzähler vor dem Aufnahmebeginn
hören möchten, schalten Sie ebenfalls den Schalter »Precount/Click« ein.
4. Stellen Sie sicher, dass für die Spur der Eingang
»Mono In« und der Ausgang »Stereo Out« ausgewählt
sind.
Je nach Ihrer Audio-Hardware können verschiedene Ein- und Ausgänge
verfügbar sein. Weitere Informationen finden Sie im Kapitel »VST-Verbindungen: Einrichten von Eingangs- und Ausgangsbussen« im Benutzerhandbuch. Wenn Sie »Mono In« als Eingang wählen, können Sie das
Audiomaterial über den linken Eingang der Audiokarte auf eine Spur in
Cubase aufnehmen. Wenn Sie den Ausgang auf »Stereo Out« einstellen,
können Sie Ihre Aufnahme anhören.
3. Nun muss noch das Tempo für das Projekt eingestellt
werden. Dadurch wird die Geschwindigkeit für den Metronom-Click festgelegt. Das Tempo wird direkt unterhalb
vom Metronom-Click im Transportfeld eingestellt.
Das Tempo ist auf 125 BPM (Beats per minute) eingestellt.
Einstellen der Pegel
Die Bassgitarre wird über einen Verstärker gespielt, vor
dessen Lautsprechern das Mikrofon platziert ist. Dieses
Mikrofon ist direkt an den Mikrofoneingang der Audiokarte
angeschlossen. Die Lautstärke wurde so hoch wie möglich eingestellt, ohne dass es dabei zu Clipping (Übersteuerung) kommt.
1. Schalten Sie den Monitor-Schalter für die Spur ein, so
dass Sie die Bassgitarre abhören können.
Rechts in der Spurliste können Sie sehen, dass die Spur Audiodaten
empfängt.
31
Lehrgang 1: Aufnehmen von Audiomaterial
Page 32

2. Versetzen Sie nun die Spur in Aufnahmebereitschaft,
Klicken Sie hier, um den
Kanalzug einzublenden.
Der sichere Pegelbereich für die Aufnahme
Diese Linie sollte nicht überschritten
werden.
indem Sie auf den Schalter »Aufnahme aktivieren« klicken.
Auf diese Weise teilen Sie Cubase mit, dass Sie auf dieser und keiner
anderen Spur aufnehmen möchten. Sie können mehrere Spuren gleichzeitig in Aufnahmebereitschaft versetzen.
3. Öffnen Sie im Inspector die Kanal-Registerkarte.
Auf dieser Registerkarte wird der Kanalzug für die jeweilige Spur angezeigt.
• Versuchen Sie, die maximale Lautstärke einzustellen,
ohne dass Übersteuerung auftritt. Die meisten Audiokarten haben eine Pegel- oder Lautstärkeanzeige. Wenn das
für Ihre Karte nicht der Fall ist, können Sie den Pegel hier
regeln.
4. Bewegen Sie den Schieberegler nach oben bzw. un-
ten, so dass die Lautstärke hoch genug ist, die Pegelanzeige jedoch nicht den roten Bereich erreicht. Wenn die
Pegelanzeige bis in diesen Bereich ausschlägt, kann Clipping (Übersteuerung) auftreten. Oben im Kanalzug wird
eine Begrenzungslinie angezeigt – die Pegelanzeige darf
diese Linie nicht überschreitet!
• Wenn der Pegel eingestellt ist, können Sie mit der Aufnahme beginnen.
Aufnehmen der Bassgitarre
1. Setzen Sie den Positionszeiger an den Projektanfang.
Dadurch stellen Sie sicher, dass die Aufnahme beim ersten Takt beginnt.
2. Klicken Sie auf den Aufnahme-Schalter, um die Bassgitarre aufzunehmen.
Da der Schalter »Precount/Click« eingeschaltet ist, hören Sie zwei Takte
mit einem Metronom-Click, bevor die Aufnahme beginnt.
3. Klicken Sie auf den Stop-Schalter, wenn Sie die Aufnahme beenden möchten.
4. Schalten Sie die Schalter »Aufnahme aktivieren« und
»Monitor« aus, damit das Eingangssignal nicht mehr zu
hören ist und nicht mehr aufgenommen wird.
Glückwunsch! Sie haben gerade eine Audiodatei in Cubase aufgenommen. In den folgenden Abschnitten wird
beschrieben, wie Sie Audiomaterial wiedergeben.
32
Lehrgang 1: Aufnehmen von Audiomaterial
Page 33

Wiedergabe
!
Doppelklicken Sie in
der unteren Hälfte des
Lineals,…
…um die Wiedergabe zu starten.
!
Der linke Locator ist auf »1« gesetzt.
Der rechte Locator ist auf »5« gesetzt.
Cycle
eingeschaltet
Im Folgenden soll die Wiedergabe in Cubase beschrieben werden. Sie werden denken, dass man dazu doch nur
auf den Start-Schalter klicken muss, aber es gibt noch ein
paar Besonderheiten, die Sie beachten sollten, um genau
das wiederzugeben, was Sie auch hören möchten.
Laden Sie das Projekt »Playback«, das sich im Ordner »Tutorial 1« befindet.
Starten der Wiedergabe
Sie haben in Cubase mehrere Möglichkeiten, die Wiedergabe zu starten:
• Klicken Sie im Transportfeld auf den Wiedergabe-
Schalter.
• Wählen Sie das Event aus und wählen Sie im AudioMenü den Befehl »Auswahl geloopt wiedergeben«.
Der Standardtastaturbefehl für diese Funktion ist
[Umschalttaste]-[G]. Dies ist der schnellste Weg, die
Loop-Wiedergabe für ein Audio-Event zu starten.
Beenden der Wiedergabe
• Wenn Sie die Wiedergabe stoppen möchten, haben
Sie folgende Möglichkeiten:
• Klicken Sie auf den Stop-Schalter im Transportfeld.Wenn Sie zweimal auf den Stop-Schalter klicken,
wird der Positionszeiger an die Position im Projekt verschoben, an der Sie die Wiedergabe gestartet haben.
• Drücken Sie die [Leertaste] auf der Computertastatur.
Durch Betätigen der Leertaste wird die Wiedergabe gestartet bzw. die
laufende Wiedergabe gestoppt.
• Drücken Sie die Taste [0] auf dem Ziffernblock der
Computertastatur.
• Drücken Sie die [Leertaste] auf der Computertastatur.
Durch Betätigen der Leertaste wird die Wiedergabe gestartet bzw. die
laufende Wiedergabe gestoppt.
• Drücken Sie die [Enter]-Taste auf dem Ziffernblock der
Computertastatur.
• Doppelklicken Sie in der unteren Hälfte des Lineals.
Wiedergabe im Cycle-Modus
Mit Cubase können Sie einen bestimmten Bereich Ihres
Projekts in einer Loop (auch Cycle genannt) wiedergeben.
Den Loop-Bereich legen Sie mit dem linken und dem
rechten Locator fest.
1. Stellen Sie auf dem Transportfeld die Position des linken Locators auf »1« und die des rechten auf »5« ein.
Dadurch teilen Sie Cubase mit, dass der Bereich zwischen dem ersten
und dem fünften Takt geloopt werden soll. Sie haben nun eine Loop festgelegt, die sich über vier Takte erstreckt: vom Beginn des ersten bis zum
Beginn des fünften (d.h. dem Ende des vierten) Takts.
2. Vergewissern Sie sich, dass der Cycle-Schalter eingeschaltet ist.
33
Lehrgang 1: Aufnehmen von Audiomaterial
Page 34

3. Wenn Sie nun im Transportfeld auf den Wiedergabe-
!
!
Schalter klicken, wird der Loop-Bereich in Cubase so
lange wiedergegeben, bis Sie die Wiedergabe beenden.
Aufnehmen im Cycle-Modus
Sie können Audiomaterial im Cycle-Modus aufnehmen.
Mit dem Tastaturbefehl [Umschalttaste]-[G] können
Sie in einem einzigen Schritt die Locatoren am Anfang und am Ende des augewählten Events positionieren, den Cycle-Modus einschalten und die
Wiedergabe starten.
Aufnehmen ohne Cycle-Modus
Wenn die Cycle-Funktion ausgeschaltet ist, stehen Ihnen
drei unterschiedliche Aufnahmemodi zur Verfügung – die
so genannten »linearen« Aufnahmemodi: Die folgenden
Modi sind verfügbar:
• Normal
• Mischen
• Ersetzen
Wenn Sie Audiomaterial aufnehmen, besteht zwischen
den Modi »Normal« und »Mischen« kein Unterschied.
Wenn Sie in einem dieser Modi aufnehmen, wo bereits
Events vorhanden sind, wird ein neues Audio-Event erzeugt, das die vorhandenen Events überlappt. Sie können
dann zwischen den überlappenden Events wählen und
festlegen, welches wiedergegeben werden soll. Dies wird
im Folgenden beschrieben.
Laden Sie das Projekt »Cycle Recording«, das sich
im Ordner »Tutorial 1« befindet.
Bisher wurde beschrieben, wie Sie Spuren hinzufügen,
aufnehmen und wiedergeben. Im Folgenden soll zur Bassgitarre noch eine elektrische Gitarre aufgenommen werden. Der Cycle-Modus gibt Ihnen die Möglichkeit,
mehrere Durchgänge der Aufnahmen zu machen und
dann den besten davon auszuwählen.
Wenn Sie die vorherigen Abschnitte in diesem Tutorial
nicht noch einmal überprüft haben, tun Sie das bitte jetzt.
Im Folgenden gehen wir etwas rascher voran.
Aufnehmen der elektrischen Gitarre
1. Fügen Sie nun eine weitere Mono-Audiospur zu Ihrem
Projekt hinzu.
Weitere Informationen hierzu finden Sie unter »Hinzufügen einer Mo-
nospur« auf Seite 30.
2. Die Spuren, die Sie bisher hinzugefügt haben, haben
die automatisch generierten Namen »Audio 01« und »Audio 02«. Diese Namen sollen nun angepasst werden.
Wenn Sie hier »Ersetzen« wählen, werden die vorliegenden
Events (oder Teile dieser Events), die mit den neu erzeugten Events überlappen, entfernt. Wenn Sie also einen Bereich in der Mitte einer längeren Aufnahme aufnehmen, wird
das ursprüngliche Event in zwei Events geteilt und in der
Mitte wird das neue Event eingefügt. Beachten Sie, dass
das ersetzte Audiomaterial nicht gelöscht wird. Es kann zu
einem späteren Zeitpunkt wiederhergestellt werden.
Lehrgang 1: Aufnehmen von Audiomaterial
3. Doppelklicken Sie auf »Audio 01« und geben Sie
»Bass« ein.
4. Doppelklicken Sie auf »Audio 02« und geben Sie
»Elec Guitar« ein. Das sieht doch schon besser aus!
• Sie sollten Ihre Spuren benennen, bevor Sie mit der
Aufnahme beginnen, denn neu aufgenommene AudioEvents erhalten den Namen der Spur. Da der Name der
ersten Audiospur »Audio 01« war, heißt das erste Event
auf dieser Spur »Audio 01_01«. Das Suffix »_01« steht
34
Page 35

hier für das erste Event, das auf der Spur »Audio 01« auf-
Cycle-Aufnahmemodus
!
Aktueller Take Verfügbare Takes
genommen wurde. Wie Sie Audiodateien umbenennen,
wird im Kapitel »Lehrgang 2: Bearbeiten von Audiomate-
rial« auf Seite 37 beschrieben.
5. Stellen Sie sicher, dass der Cycle-Schalter einge-
schaltet ist, und stellen Sie den linken Locator auf »2« und
den rechten Locator auf »18« ein.
Auf diese Weise wird der Bereich zwischen dem Beginn des zweiten
und dem Ende des 17ten Takts geloopt.
6. Wählen Sie im Transportfeld im Einblendmenü für den
Cycle-Aufnahmemodus die Option »Mix (MIDI)« aus.
Wenn Sie nun die elektrische Gitarre aufnehmen, wird für jeden neuen
Aufnahmedurchgang ein neues Event erzeugt. Aus diesen können Sie
dann nach der Aufnahme das beste für Ihr Projekt auswählen.
9. Klicken Sie im Transportfeld auf den AufnahmeSchalter.
Nehmen Sie die Gitarre auf und lassen Sie dabei den Cycle dreimal
durchlaufen, so dass drei unterschiedliche Gitarren-Takes erzeugt werden.
10. Klicken Sie auf den Stop-Schalter, wenn Sie die Aufnahme beenden möchten. Es wurden drei unterschiedliche
Gitarren-Takes aufgenommen. Im Folgenden Abschnitt sollen Sie aus diesen-Takes das beste auswählen.
Laden Sie das Projekt »Cycle Recording 2« aus dem
Ordner »Tutorial 1«.
Auswählen unterschiedlicher Takes
1. Halten Sie die [Alt]-Taste/[Wahltaste] gedrückt und
klicken Sie mit der rechten Maustaste auf das gerade aufgenommene Gitarren-Event. Wählen Sie dann im Kontextmenü aus dem Untermenü »Region zuweisen« einen
anderen Take aus.
Wenn Sie mit der rechten Maustaste klicken, ohne eine Sondertaste gedrückt zu halten, wird statt des Kontextmenüs der Werkzeugkasten angezeigt. Dieses Verhalten können Sie im Programmeinstellungen-Dialog
(auf der Seite »Bearbeitungsoptionen–Werkzeuge«) mit der Option
»Werkzeugkasten mit Rechtsklick« einstellen.
Cubase hat alle Durchgänge aufgenommen, die Sie im
Cycle-Modus aufgenommen haben. Diese Durchgänge
werden »Takes« genannt. In unserem Beispiel sind drei
Takes verfügbar, unter denen der beste ausgewählt werden soll.
7. Schalten Sie die Schalter »Aufnahme aktivieren« und
»Monitor« für die Spur »Elec Guitar« ein.
8. Klicken Sie im Transportfeld auf den L-Schalter.
Dadurch wird die Aufnahme am linken Locator gestartet.
2. Hören Sie sich die verschiedenen Takes an und wählen Sie dann »Take 1« aus.
35
Lehrgang 1: Aufnehmen von Audiomaterial
Page 36

Aufnahme im Stacked-Modus
!
Der Stacked-Modus ist dem Cycle-Modus sehr ähnlich, mit
einem Unterschied: Sie können die Takes, die Sie aufnehmen, im Projekt-Fenster sehen, d. h. die Takes werden nicht
übereinander eingefügt und verdecken einander nicht.
1. Erzeugen Sie eine neue Mono-Audiospur.
2. Geben Sie der Spur den Namen »Guitar 2«.
3. Wählen Sie im Transportfeld den Cycle-Aufnahmemo-
dus »Stacked«.
Das Einblendmenü für den Cycle-Aufnahmemodus.
4. Schalten Sie die Schalter »Aufnahmen aktivieren« und
»Monitor« für die Spur »Guitar 2« ein.
5. Klicken Sie im Transportfeld auf »Aufnahme«.
6. Wenn Sie die Aufnahme beenden möchten, klicken
Sie auf den Stop-Schalter.
Nun sollten Sie die aufgenommenen Audio-Takes übereinander angeordnet (jedoch auf derselben Spur) im Projekt-Fenster sehen können.
8. Schalten Sie die Schalter »Aufnahme aktivieren« und
»Monitor« für die Spur aus.
Laden Sie das Projekt »Stacked Recording« aus dem
Ordner »Tutorial 1«.
9. Öffnen Sie den Programmeinstellungen-Dialog (Bearbeitungsoptionen–Audio) und schalten Sie die Option
»Stummgeschaltetes Audio wie gelöschtes behandeln« ein.
10. Wählen Sie in der Werkzeugzeile das Stummschalten-Werkzeug aus.
So können Sie zwischen den einzelnen aufgenommenen Takes besser
wechseln.
11. Im Projekt-Fenster werden drei Takes angezeigt. Die
unteren beiden sind stummgeschaltet. Der obere (grüne)
Take wird wiedergegeben.
12. Schalten Sie »Take 1« stumm und heben Sie die
Stummschaltung von »Take 2« auf.
Nun hören Sie den zweiten Take bei der Wiedergabe. Beachten Sie,
7. Klicken Sie auf den unteren Rand der Spur »Guitar 2«
dass dieser Take nun in grün dargestellt wird.
und ziehen Sie nach unten, um die Spur zu vergrößern.
So können Sie die einzelnen Takes besser sehen.
13. Gehen Sie wie oben beschrieben vor, um auch den
dritten Take anzuhören.
Im nächsten Kapitel erfahren Sie, wie Sie das aufgenommene Audiomaterial mit einigen der Werkzeuge bearbeiten können.
36
Lehrgang 1: Aufnehmen von Audiomaterial
Page 37

5
Lehrgang 2: Bearbeiten von
Audiomaterial
Page 38

Arbeiten mit Events
!
Der Name wurde von
»Audio 01_01« in
»Bass« geändert.
An beiden Enden des Bass-Events befindet sich zusätzlicher Platz, der
entfernt werden soll.
Weiße Vierecke werden unten links und unten rechts im Event angezeigt. Passen Sie mit diesen die Event-Größe an.
Im folgenden Abschnitt wird beschrieben, wie Sie Events
oder Parts bearbeiten. Dazu gehört: umbenennen, vergrößern/verkleinern, teilen, zusammenkleben, verschieben,
kopieren, wiederholen, stummschalten, löschen und das
Erstellen von Fades.
Laden Sie das Projekt »Event Operations« aus dem
Ordner »Tutorial 2«.
Umbenennen
Unter den im letzten Lehrgang aufgenommenen AudioEvents befindet sich auf der Bassspur ein Event namens
»Audio 01_01«. Das liegt daran, dass der Spurname ursprünglich »Audio 01« lautete. Das Suffix »_01« bedeutet,
dass es sich um die erste Audiodatei handelt, die auf dieser
Spur aufgenommen wurde. Die zweite aufgenommene Audiodatei wird entsprechend »Audio 01_02« benannt usw.
Das Umbenennen von Audiodateien kann Ihnen die Arbeit
mit Ihren Projekten deutlich erleichtern. Benennen Sie daher in diesem Fall das Event »Audio 01_01« in »Bass« um:
1. Wählen Sie das Objektauswahl-Werkzeug aus.
2. Klicken Sie auf das Event »Audio 01_01«.
3. Stellen Sie sicher, dass der Schalter »Infozeile anzei-
gen« in der Werkzeugzeile eingeschaltet ist.
4. Klicken Sie in der Infozeile unter »Datei« auf den Namen
»Audio 01_01« und ändern Sie ihn in »Bass«.
Der Name der Audiodatei wird direkt auf der Festplatte geändert. So einfach geht das!
5. Der Name »Bass« wird nun auch im Audio-Event angezeigt.
Verkleinern/Vergrößern
Sie können die Größe (Länge) eines Events ändern, indem Sie den Anfang und/oder das Ende des Events anpassen. Größenänderungen und das Bearbeiten mit dem
Zerschneiden-Werkzeug sind die häufigsten Bearbeitungsschritte.
1. Wählen Sie das Objektauswahl-Werkzeug aus.
2. Klicken Sie auf das Event, dessen Größe Sie verän-
dern möchten.
Klicken Sie für dieses Beispiel auf das Bass-Event.
• In der Infozeile werden detaillierte Informationen über
die Objekte angezeigt, die in der Event-Anzeige ausgewählt sind.
Lehrgang 2: Bearbeiten von Audiomaterial
38
Page 39

3. Fahren Sie mit dem Mauszeiger über eines der Viere-
Die vertikalen blauen
Linien zeigen an, wo
das Bass-Event geteilt wurde.
cke unten rechts bzw. links im Event. Klicken und ziehen
Sie und passen Sie das Bass-Event an die Größe des
Events »Elec Guitar_01« an.
Trennen
Mit dem Trennen-Werkzeug können Sie Events teilen. Sie
können ein Event an einer beliebigen Stelle oder an zeitbezogenen Positionen (z.B. Takten und Zählzeiten) trennen.
Trennen ohne Raster (an beliebigen Positionen)
Wenn Sie die Rasterfunktion beim Trennen ausschalten,
können Sie Events an einer beliebigen Stelle trennen, ohne
dabei auf Rasterpunkte wie z.B. Takte und Zählzeiten achten zu müssen.
1. Wählen Sie das Trennen-Werkzeug aus.
2. Stellen Sie sicher, dass die Rasterfunktion ausge-
schaltet ist (d.h. der Raster-Schalter nicht aufleuchtet).
4. Machen Sie nun alle Trennen-Aktionen rückgängig, indem Sie im Bearbeiten-Menü so oft den Rückgängig-Befehl wählen, wie Sie das Trennen-Werkzeug verwendet
haben.
Stellen Sie sicher, dass wieder das ganze Bass-Event vorliegt, bevor Sie
weiterlesen.
Trennen mit eingeschalteter Rasterfunktion
Wenn die Rasterfunktion eingeschaltet ist, können Sie
Events an bestimmten Zeitpositionen trennen. Sie können
z.B. die Spur »Elec Guitar« an Takten und Zählzeiten teilen.
1. Wählen Sie das Trennen-Werkzeug aus.
2. Stellen Sie sicher, dass der Raster-Schalter einge-
schaltet ist.
Mit der Rasterfunktion haben Sie die Möglichkeit, die Bearbeitung an bestimmten zeitlichen Positionen im Projekt auszuführen. Am häufigsten
wird die Einheit »Takte und Zählzeiten« verwendet. Sie können Events
dann exakt an Takten bzw. Zählzeiten teilen. Wenn die Rasterfunktion
nicht eingeschaltet ist, können Sie ein Event an einer beliebigen Stelle
trennen. Detaillierte Informationen über die Rasterfunktion finden Sie im
Kapitel »Das Projekt-Fenster« im Benutzerhandbuch.
3. Wenn Sie die Optionen, die sich auf der Werkzeugzeile rechts neben den Werkzeugen befinden, nicht erkennen können (weil diese nicht oder nur zur Hälfte angezeigt
werden), klicken Sie mit der rechten Maustaste in die
Werkzeugzeile.
Auf diese Weise können Sie festlegen, was in der Werkzeugzeile angezeigt werden soll. Cubase ermöglicht Ihnen, an den meisten Stellen im
Programm benutzerdefinierte Einstellungen vorzunehmen.
3. Sie können nun das Audio-Event an beliebigen Stellen
trennen, indem Sie mit dem Trennen-Werkzeug darauf
klicken.
Lehrgang 2: Bearbeiten von Audiomaterial
39
Page 40

4. Wählen Sie im Kontextmenü die Option »Standard«,
Die Werkzeugzeile
beinhaltet mehr
Funktionen, die aber
aufgrund der Fenstergröße und/oder
der Bildschirmauflösung nicht sichtbar
sind.
Klicken Sie mit der rechten Maustaste auf die Werkzeugzeile.
um ggf. erfolgte Änderungen rückgängig zu machen.
5. Klicken Sie erneut mit der rechten Maustaste in die
Werkzeugzeile und wählen Sie die Option »Automationsmodus«, so dass die Automationsmodus-Einstellungen
nicht mehr in der Werkzeugzeile angezeigt werden.
Nun sollten Sie genug sehen, um mit dem Trennen-Werkzeug arbeiten
zu können.
6. Wählen Sie im Rastermodus-Einblendmenü (rechts
neben dem Raster-Schalter) die Raster-Option aus.
8. Teilen Sie das Event »Elec Guitar_01« genau an Taktgrenzen. Benutzen Sie die Takte 6, 10 und 14.
Trennen mit der [Alt]-Taste/[Wahltaste]
1. Wählen Sie das Trennen-Werkzeug aus.
2. Halten Sie die [Alt]-Taste/[Wahltaste] gedrückt und kli-
cken Sie am dritten Takt auf das Event. Das Event wird in
gleich große Teile (die dem Bereich zwischen dem Beginn
des Events und dem dritten Takt entsprechen) geteilt.
Diese Funktion funktioniert auch ohne Raster.
3. Wählen Sie nun im Bearbeiten-Menü den Rückgängig-Befehl, so dass das Event wieder in seinen vorherigen
Zustand zurückversetzt wird.
Zusammenkleben von Events
Mit dem Kleben-Werkzeug können Sie Events miteinander verbinden, z.B. wenn Sie sie vorher mit dem TrennenWerkzeug geteilt haben.
1. Wählen Sie das Kleben-Werkzeug aus.
Das Trennen erfolgt dann nur an bestimmten Rasterpositionen.
7. Wählen Sie im Rastertyp-Einblendmenü »Takt« aus.
Nun können Sie Events an Taktgrenzen trennen.
40
Lehrgang 2: Bearbeiten von Audiomaterial
Page 41

2. Kleben Sie die Events auf der Spur »Elec Guitar« zu-
sammen, indem Sie mit dem Kleben-Werkzeug vor den
einzelnen Trennlinien klicken.
Stellen Sie sicher, dass alle Einzelteile wieder zusammengeklebt sind.
Verschieben von Events
Verschieben Sie jetzt alle Events im Projekt-Fenster von
Takt 2 in Takt 1.
1. Wählen Sie das Objektauswahl-Werkzeug aus.
2. Klicken Sie dazu in einen leeren Bereich im Projekt-
Fenster. Ziehen Sie ein Auswahlrechteck um alle Events
auf. Wenn Sie die Maustaste loslasssen, sind alle Events
ausgewählt.
Kopieren von Events
Sie können Events im Projekt-Fenster kopieren. Wenn Sie
in einem Schritt mehrere Kopien gleichzeitig machen
möchten, lesen Sie den Abschnitt »Wiederholen« auf
Seite 42.
Verwenden der Kopieren- und Einfügen-Befehle
1. Wenn Sie ein Event kopieren möchten, wählen Sie es
aus und wählen Sie im Bearbeiten-Menü den KopierenBefehl.
Wählen Sie für dieses Beispiel das Event »Elec Guitar_01« aus.
2. Setzen Sie den Positionszeiger an die Position im Projekt, an der Sie die Kopie einfügen möchten.
Setzen Sie in diesem Fall den Positionszeiger an Takt 17.
3. Stellen Sie sicher, dass die Spur, auf der Sie die Kopie
einfügen möchten, ausgewählt ist. Wählen Sie im Bearbeiten-Menü den Einfügen-Befehl.
Es ist möglich, dass eine andere Spur ausgewählt ist. In diesem Fall
würde mit dem Einfügen-Befehl das Event auf dieser Spur eingefügt.
Stellen Sie daher immer sicher, dass die gewünschte Spur ausgewählt
ist, bevor Sie den Einfügen-Befehl verwenden.
3. Klicken Sie auf eins der ausgewählten Events, halten
Sie die Maustaste gedrückt und ziehen Sie die Events an
den ersten Takt.
4. Klicken Sie in einen leeren Bereich im Projekt-Fenster,
so dass kein Event mehr ausgewählt ist.
Lehrgang 2: Bearbeiten von Audiomaterial
4. Nun enthält die Spur zwei Gitarren-Events. Beachten
Sie, dass Sie dabei auch die einzelnen Takes »unter« diesem Event mitkopiert haben. Diese sollen weiter unten
verwendet werden.
Mit der [Alt]-Taste/[Wahltaste]
1. Wählen Sie das Objektauswahl-Werkzeug aus und
halten Sie die [Alt]-Taste/[Wahltaste] gedrückt.
2. Die Events auf der Spur »Guitar 2« sollen kopiert werden. Beachten Sie, dass es sich um drei Events handelt,
die im Stacked-Modus aufgenommen wurden. Wählen Sie
die Events aus, indem Sie ein Auswahlrechteck darum aufziehen, wie weiter oben beschrieben.
41
Page 42

3. Klicken Sie auf eins der ausgewählten Events, halten
Sie die Maustaste gedrückt und ziehen Sie die Events an
die Position, an die Sie sie kopieren möchten. Lassen Sie
anschließend die Maustaste los.
Lassen Sie sich nicht davon irritieren, dass zunächst ein Schere-Symbol
angezeigt wird. Sobald Sie klicken und die Maustaste gedrückt halten,
wird daraus ein Kopieren-Symbol (siehe unten).
Wiederholen
Mit dieser Funktion können Sie Events so oft Sie möchten
wiederholen. Die neuen Events werden dabei direkt hinter
dem Original-Event angeordnet.
1. Klicken Sie mit dem Objektauswahl-Werkzeug auf das
Bass-Event.
2. Wählen Sie im Bearbeiten-Menü den Befehl »Wieder-
holen…«.
3. Legen Sie im angezeigten Dialog fest, wie oft Sie die
Auswahl wiederholen möchten, indem Sie die Pfeilschalter im Anzahl-Feld verwenden oder den gewünschten
Wert direkt im Wertefeld eingeben.
4. Klicken Sie auf »OK«. Die Kopien werden direkt hinter
dem Bass-Event eingefügt.
Stummschalten
Wenn Sie ein Event stummschalten, ist dieses Event bei
der Wiedergabe nicht zu hören. Sie haben so die Möglichkeit, bestimmte Events einer Spur stummzuschalten,
die Spur jedoch wie gewohnt wiederzugeben. Hierbei
wird also nicht die gesamte Spur stummgeschaltet.
1. Wählen Sie das Stummschalten-Werkzeug aus.
2. Klicken Sie auf das Event, das Sie stummschalten
möchten.
• Sie können auch die Option »Virtuelle Kopien« benut-
zen. Virtuelle Kopien verweisen immer auf das ursprüngliche Event. Wenn Sie dann das ursprüngliche Event (von
dem Sie die virtuellen Kopien gemacht haben) bearbeiten,
werden diese Änderungen ebenfalls in den Kopien übernommen. So können Sie eine Menge Zeit sparen!
Lehrgang 2: Bearbeiten von Audiomaterial
3. Wenn Sie die Stummschaltung für ein Event wieder
aufheben möchten, klicken Sie erneut mit dem Stummschalten-Werkzeug darauf.
• Sie können auch mehrere Events gleichzeitig stummschalten, indem Sie mit dem Stummschalten-Werkzeug
ein Auswahlrechteck um die Events aufziehen. Für bereits
stummgeschaltete Events können Sie die Stummschaltung auf diese Weise wieder aufheben
42
Page 43

Löschen
Das ausgewählte Event hat in den oberen Ecken blaue Dreiecke.
!
Doppelklicken Sie hier, um den Fade-Editor zu öffnen.
1. Wählen Sie das Löschen-Werkzeug aus.
2. Klicken Sie auf die Events, die Sie löschen möchten.
Erstellen eines Fades
Sie können Fades für Events erzeugen, d.h. die Lautstärke
des Events langsam ein- bzw. ausblenden.
1. Wählen Sie das Objektauswahl-Werkzeug aus.
2. Wählen Sie das Event, für das Sie ein Fade erzeugen
möchten, aus, indem Sie darauf klicken.
3. Klicken Sie auf das rechte blaue Dreieck und ziehen
Sie nach links.
Event-Hüllkurven
Event-Hüllkurven sind Lautstärkekurven für Audio-Events.
Dadurch können Sie den Lautstärkewert eines Events
kontinuierlich verändern.
1. Wählen Sie das Stift-Werkzeug aus.
Wenn Sie das Stift-Werkzeug über ein Audio-Event bewegen, wird ein
kleines Lautstärkekurven-Symbol neben dem Stift-Werkzeug angezeigt.
2. Wenn Sie auf das Event »Elec Guitar_01« klicken,
wird ein Hüllkurvenpunkt angezeigt.
Je nachdem, ob Sie weiter oben oder unten im Event klicken, stellen Sie
die Lautstärke hoch bzw. niedrig ein.
3. Wenn Sie erneut klicken, wird ein neuer Kurvenpunkt
eingefügt.
Indem Sie Kurvenpunkte einfügen, legen Sie den zeitlichen Lautstärkeverlauf für das Event fest. Die Einstellungen, die Sie so vornehmen, spiegeln
sich auch in der Wellenform wieder.
4. Wenn Sie komplexere Fades erstellen möchten, dop-
pelklicken Sie in den Fade-Bereich, um den Fade-Editor zu
öffnen. Weitere Informationen finden Sie im Kapitel »Fades,
Crossfades und Hüllkurven« im Benutzerhandbuch.
Laden Sie das Projekt »Event Operations 2«, das
sich im Ordner »Tutorial 2« befindet. Dieses Projekt
enthält alle Einstellungen und Bearbeitungen, die
bisher beschrieben wurden.
43
Lehrgang 2: Bearbeiten von Audiomaterial
Page 44

Audiobearbeitung und -funktionen
!
Sie können in Cubase Audiomaterial auf viel komplexere
Arten verändern als einfaches Trennen oder Anpassen der
Länge. Sie haben z.B. die Möglichkeit, Audiomaterial zu
normalisieren, umzukehren, Tonhöhenanpassungen vorzunehmen oder Time-Stretch anzuwenden. Detaillierte Informationen zu den einzelnen Bearbeitungsfunktionen finden
Sie im Kapitel »Audiobearbeitung und Audiofunktionen«
im Benutzerhandbuch.
Laden Sie das Projekt »Processing Audio«, das sich
im Ordner »Tutorial 2« befindet.
Sie können das gesamt Audio-Event oder auch nur einen
Auswahlbereich bearbeiten, den Sie mit dem Auswahlbereich-Werkzeug festlegen.
2. Öffnen Sie das Audio-Menü und wählen Sie im Effekte-Untermenü »Normalisieren«.
Im Folgenden werden »Normalisieren« und »Umkehren«
beschrieben.
Normalisieren
Mit der Normalisieren-Funktion können Sie den gewünschten Maximalpegel für Audiomaterial einstellen.
Normalerweise ist das 0 oder -1dB, d.h. der höchstmögliche Pegel, ohne dass Clipping (Übersteuerung) auftritt.
Die Normalisieren-Funktion wird meist verwendet, um den
Pegel von Audiomaterial anzuheben, das mit einem zu
niedrigen Eingangspegel aufgenommen wurde.
Ö Beachten Sie, dass diese Funktion Verzerrungen erzeugen kann. Sie sollten nach dem Normalisieren überprüfen, ob sich das Material wie gewünscht anhört.
1. Klicken Sie mit dem Objektauswahl-Werkzeug auf das
Audio-Event, das Sie anpassen möchten. Wählen Sie in
diesem Fall das Bass-Event.
Sie können auch mit dem Auswahlbereich-Werkzeug den Bereich festlegen, auf den die Bearbeitungsfunktion angewendet werden soll.
3. Stellen Sie den Schieberegler auf den gewünschten
Wert ein. 0 oder -1dB sind gebräuchliche Werte.
4. Klicken Sie auf den Ausführen-Schalter, um den Normalisieren-Vorgang zu starten.
Weitere Informationen über die einzelnen Schalter und Optionen im Dialog finden Sie im Kapitel »Audiobearbeitung und Audiofunktionen« im
Benutzerhandbuch.
44
Lehrgang 2: Bearbeiten von Audiomaterial
Page 45

Umkehren
!
Mit diesem Befehl können Sie den ausgewählten Audiobereich umkehren. Dieser Bereich klingt dann so als würden Sie ihn auf einem Spulentonbandgerät rückwärts
wiedergeben.
1. Klicken Sie mit dem Objektauswahl-Werkzeug auf das
Audio-Event, das Sie anpassen möchten. In diesem Fall
das Bass-Event.
Sie können auch das Auswahlbereich-Werkzeug verwenden, um einen
bestimmten Bereich im Audio-Event auszuwählen, den Sie bearbeiten
möchten.
2. Öffnen Sie das Audio-Menü und wählen Sie im Ef-
fekte-Untermenü den Umkehren-Befehl.
3. Wenn Sie im Projekt-Fenster Events kopiert haben,
wird eine Warnmeldung angezeigt. Sie werden gefragt, ob
die Änderungen alle Events betreffen sollen (»Weiter«) oder
ob eine neue Version des Events erzeugt werden soll und
die Änderungen nur diese Version betreffen sollen (»Neue
Version«).
4. Klicken Sie auf »Weiter« oder auf »Neue Version«, um
das gewünschte Audiomaterial umzukehren.
Prozessliste-Dialog
Das Bass-Audio-Event wurde mit den Effekten »Normalisieren« und »Umkehren« bearbeitet. Klicken Sie auf das
Bass-Event, um es auszuwählen, und wählen Sie im Audio-Menü den Befehl »Liste der Audioprozesse…«.
Im Dialog »Bearbeitungsschritte« wird angezeigt, welche
Aktionen Sie für das ausgewählte Audio-Event durchgeführt haben.
• Sie können auf »Ändern« klicken, um die NormalisierenEinstellungen zu ändern.
• Sie können »Normalisieren« durch einen anderen Effekt
ersetzen, indem Sie im Einblendmenü die gewünschte
Funktion auswählen und auf »Ersetzen durch« klicken.
• Mit »Entfernen« können Sie einen Effekt aus der Liste
entfernen.
• Der Deaktivieren-Schalter wechselt zwischen »Deaktivieren« und »Aktivieren«. So können Sie einen Effekt vorübergehend umgehen, ohne diesen zu entfernen.
Ö Weitere Informationen hierzu finden Sie im Kapitel
»Audiobearbeitung und Audiofunktionen« im Benutzerhandbuch.
Wenn Sie einen Audiomaterial bearbeiten, wird die zugehörige Audiodatei nicht dauerhaft geändert. Stattdessen
merkt sich Cubase, welche Änderungen Sie vorgenommen haben, und legt Sicherungskopien der Dateien an.
Auf diese Weise können Sie einen Bearbeitungsschritt
wiederherstellen, Änderungen vornehmen, einen Effekt
durch einen anderen ersetzen oder die gesamte Bearbeitung entfernen. All dies geschieht im Hintergrund. Sie
können jedoch über den Dialog »Liste der Audioprozesse«
auf sämtliche Bearbeitungsschritte zugreifen.
Laden Sie das Projekt »Offline Process History«, das
sich im Ordner »Tutorial 2« befindet.
45
Lehrgang 2: Bearbeiten von Audiomaterial
Page 46

6
Lehrgang 3: Aufnehmen und
Bearbeiten von MIDI
Page 47

Einleitung
!
In diesem Kapitel sollen weitere Instrumente zum Projekt
hinzugefügt werden. Während im vorhergehenden Lehrgang Audioaufnahmen behandelt wurden, sollen nun
MIDI-Daten aufgenommen werden.
MIDI-Klänge können auf zwei Arten in Cubase zum Einsatz kommen: durch virtuelle Instrumente, (z.B. einen auf
Ihrem Computer laufenden Synthesizer) oder mittels eines
herkömmlichen Hardware-Keyboards.
In diesem Kapitel wird die Verwendung von VST-Instrumenten beschrieben. Die Arbeit mit einem externen Hardware-Synthesizer wird im Kapitel »Lehrgang 5: Externe
MIDI-Instrumente (nur Cubase)« auf Seite 57 behandelt.
Einfügen einer Instrumentenspur
Laden Sie das Projekt »Recording MIDI 1«, das sich
im Ordner »Tutorial 3« befindet.
1. Zunächst soll ein Strings-Part zum Projekt hinzugefügt
werden. Wählen Sie im Projekt-Menü aus dem Untermenü
»Spur hinzufügen« die Instrument-Option.
In früheren Versionen von Cubase musste eine MIDI-Spur eingerichtet
und an ein VST-Instrument geleitet werden, das wiederum im Fenster
»VST-Instrumente« eingefügt werden musste. Das können Sie immer
noch tun, aber Instrumentenspuren sind praktischer.
3. Stellen Sie sicher, dass der Inspector zu sehen ist.
4. Im Namensfeld der Instrumentenspur wird der auto-
matisch vergebene Name für die Instrumentenspur angezeigt. Da dies die erste Instrumentenspur im Projekt ist, ist
dies »HALionOne 01«. Doppelklicken Sie auf den Namen
und ändern Sie Ihn in »Strings«.
5. Klicken Sie auf den Schalter »Instrument bearbeiten«,
um das Bedienfeld von »HALionOne« zu öffnen.
2. Wählen Sie im Instrument-Einblendmenü die Option
»HALionOne« und klicken Sie auf »OK«.
Unter der ausgewählten Spur wird eine Instrumentenspur eingerichtet.
47
Lehrgang 3: Aufnehmen und Bearbeiten von MIDI
Page 48

6. Wenn Sie möchten, dass »HALionOne« während der
!
Klicken Sie hier mit der rechten Maustaste und wählen Sie »Immer
im Vordergrund«.
Category Sub Category Gefilterte Liste
Das Einblendmenü für
das MIDI-EingangsRouting
Arbeit immer im Vordergrund angezeigt wird, klicken Sie
mit der rechten Maustaste auf den oberen Rand des Bedienfelds und wählen Sie »Immer im Vordergrund«.
Einstellen des Instrumentensounds
Für das virtuelle Instrument »HalionOne« sollen jetzt
Sounds geladen werden.
Laden Sie das Projekt »Recording MIDI 2«, das sich
im Ordner »Tutorial 3« befindet.
1. Klicken Sie oben im Bedienfeld von »HALionOne« auf
den Presets-Schalter und wählen Sie »Preset laden«.
2. Klicken Sie im angezeigten Fenster auf den Katego-
rien-Schalter, um den Filter-Bereich zu öffnen.
3. Stellen Sie sicher, dass im Filter-Bereich unter »Cate-
gory« nur die Option »Strings« ausgewählt ist. Unter »Sub
Category« sollte nur »Synth« ausgewählt sein. Damit werden in der Liste der verfügbaren Sounds nur noch SynthStrings angezeigt. Wählen Sie in der Liste einen Streicher-Sound aus.
Aufnehmen von MIDI
Da jetzt ein Klang eingestellt ist, können wir mit der Aufnahme beginnen. Das Aufnehmen von MIDI-Daten unterscheidet sich dabei nicht sehr vom Aufnehmen von Audiomaterial (siehe das Kapitel »Lehrgang 1: Aufnehmen von
Audiomaterial« auf Seite 27).
1. Schließen Sie ein MIDI-Keyboard an Ihrem Computer
an (z.B. über USB oder über ein geeignetes MIDI-Interface).
Weitere Informationen finden Sie im Kapitel »Einrichten des Systems«
auf Seite 16.
2. Das angeschlossene MIDI-Keyboard soll an die Instrumentenspur geleitet werden, um »HALionOne« zu spielen.
Der Inspector muss zu sehen sein, damit die Einstellungen
für das Eingangs- und Ausgangs-Routing sichtbar sind.
3. Im Einblendmenü für das Eingangs-Routing muss jetzt
der zu verwendende MIDI-Eingang eingestellt werden.
Sie können hier »All MIDI Inputs« verwenden, wenn Sie keine weiteren
MIDI-Eingänge verwenden. »All MIDI Inputs« leitet alle an den vorhandenen MIDI-Eingängen gefundenen MIDI-Signale an die Spur weiter. In einigen Fällen müssen Sie hier etwas anderes einstellen, aber meistens
können Sie diese Option verwenden.
48
Lehrgang 3: Aufnehmen und Bearbeiten von MIDI
Page 49

4. Unter dem Einblendmenü für das MIDI-Eingangs-Rou-
Aufnahme aktivieren
Monitor
!
!
ting finden Sie auch das Einblendmenü für das AusgangsRouting. Wählen Sie hier »HALionOne« aus. Wenn Sie ein
anderes Instrument auswählen möchten, können Sie das
hier tun.
5. Schalten Sie die Schalter »Aufnahme aktivieren« und
»Monitor« der Spur ein und spielen Sie einige Noten auf
Ihrem MIDI-Keyboard.
Sie können hören und sehen, dass MIDI-Signale eingehen.
Mit der Funktion »Aufnahme aktivieren« können Sie die Spur in Cubase
in Aufnahmebereitschaft versetzen, damit die eingehenden Signale auf
dieser Spur aufgenomen werden. Sie können mehrere Spuren gleichzeitig in Aufnahmebereitschaft versetzen.
6. Setzen Sie den linken Locator auf Takt 1 und den
rechten Locator auf Takt 57.
7. Stellen Sie sicher, dass der Cycle-Schalter im Trans-
portfeld ausgeschaltet ist (nicht aufleuchtet).
Wir werden zunächst nur einen Take aufnehmen. Cycle-Aufnahmen werden im Abschnitt »Aufnehmen im Cycle-Modus« auf Seite 50 beschrieben.
8. Drücken Sie auf dem Ziffernblock der Computertasta-
tur die Taste [1].
Der Positionszeiger wird zum linken Locator bewegt.
9. Klicken Sie auf den Aufnahme-Schalter und nehmen
Sie einige Takte Musik auf.
10. Klicken Sie anschließend auf »Stop«.
11. Schalten Sie die Schalter »Aufnahme aktivieren« und
»Monitor« aus, damit das Eingangssignal nicht mehr zu
hören ist und nicht mehr aufgenommen wird.
Glückwunsch! Sie haben gerade Ihre erste MIDI-Aufnahme in Cubase angefertigt. Im nächsten Abschnitt erfahren Sie, wie Sie Ihre Aufnahme wiedergeben können.
Wiedergeben von MIDI
Dieser Abschnitt behandelt die MIDI-Wiedergabe in Cubase. Sie werden denken, dass man dazu doch nur auf
den Start-Schalter klicken muss, aber es gibt noch ein
paar Besonderheiten, die Sie beachten sollten, um genau
das wiederzugeben, was Sie auch hören möchten.
Laden Sie das Projekt »MIDI Playback«, das sich im
Ordner »Tutorial 3« befindet.
Starten der Wiedergabe
• Klicken Sie im Transportfeld auf den WiedergabeSchalter.
• Drücken Sie die [Leertaste] auf der Computertastatur.
Durch Betätigen der Leertaste wird die Wiedergabe gestartet bzw. die
laufende Wiedergabe gestoppt.
• Drücken Sie die [Enter]-Taste auf dem Ziffernblock der
Computertastatur.
• Doppelklicken Sie in der unteren Hälfte des Lineals.
• Wählen Sie das MIDI-Event aus und wählen Sie im
Transport-Menü den Befehl »Auswahl geloopt wiedergeben«.
Der Standardtastaturbefehl für diese Funktion ist
[Umschalttaste]-[G]. Dies ist der schnellste Weg, um
ein ausgewähltes Event als Loop wiederzugeben!
Beenden der Wiedergabe
• Klicken Sie im Transportfeld auf den Stop-Schalter.
• Wenn Sie zweimal auf den Stop-Schalter klicken, wird
der Positionszeiger an die Position im Projekt verschoben,
an der Sie die Wiedergabe gestartet haben.
• Drücken Sie die [Leertaste] auf der Computertastatur.
Durch Betätigen der Leertaste wird die Wiedergabe gestartet bzw. die
laufende Wiedergabe gestoppt.
• Drücken Sie die Taste [0] auf dem Ziffernblock der
Computertastatur.
49
Lehrgang 3: Aufnehmen und Bearbeiten von MIDI
Page 50

Wiedergabe im Cycle-Modus
Der linke Locator ist auf »1« gesetzt.
Der rechte Locator ist auf »5« gesetzt.
Der CycleModus ist
eingeschaltet.
!
Cycle-Aufnahmemodus
Mit Cubase können Sie einen bestimmten Bereich Ihres
Projekts in einer Loop (auch Cycle genannt) wiedergeben.
Den Loop-Bereich legen Sie mit dem linken und dem
rechten Locator fest.
1. Stellen Sie auf dem Transportfeld die Position des lin-
ken Locators auf »1« und die des rechten auf »5« ein.
Dadurch teilen Sie Cubase mit, dass der Bereich zwischen dem ersten
und dem fünften Takt geloopt werden soll. Sie haben nun eine Loop festgelegt, die sich über vier Takte erstreckt: vom Beginn des ersten bis zum
Beginn des fünften (d.h. dem Ende des vierten) Takts.
2. Schalten Sie den Cycle-Schalter ein.
3. Wenn Sie nun im Transportfeld auf den Wiedergabe-
Schalter klicken, wird der Loop-Bereich in Cubase so
lange wiedergegeben, bis Sie die Wiedergabe beenden.
Aufnehmen im Cycle-Modus
Sie können MIDI-Daten auch aufnehmen, wenn der Cycle-Schalter aktiviert ist.
Öffnen Sie das Projekt »Cycle Recording MIDI«. Sie
finden dieses Projekt im Ordner »Tutorial 3«.
Aufnehmen von MIDI-Drums
1. Fügen Sie dem Projekt eine weitere Instrumentenspur
hinzu und wählen Sie als Instrument »HALionOne« aus.
Weitere Informationen hierzu finden Sie unter »Einfügen einer Instrumen-
tenspur« auf Seite 47.
2. Klicken Sie in das Programme-Feld und wählen Sie einen Sound Ihrer Wahl aus der Kategorie »Drums&Perc«,
Unterkategorie »Drumset«.
3. Ändern Sie den Namen dieser Spur in »Drums«.
4. Schalten Sie den Cycle-Schalter ein und stellen Sie
die Locatoren auf die Takte 9 und 13 ein.
Aufnehmen ohne Cycle-Modus
Wenn die Cycle-Funktion ausgeschaltet ist, stehen Ihnen
drei unterschiedliche Aufnahmemodi zur Verfügung – die
so genannten »linearen« Aufnahmemodi:
• Normal
Mit dem Normal-Modus können Sie MIDI-Parts aufnehmen, die auf der
Spur bereits vorhandene MIDI-Parts ganz oder teilweise überlappen
können.
• Mischen
»Mischen« führt eine neue MIDI-Aufnahme mit bereits vorhandenen MIDIDaten zusammen. Damit können Sie z.B. Schlagzeug-Parts leicht aufnehmen: Nehmen Sie im ersten Durchgang nur die Bass-Drum auf und fügen
Sie die Snare-Beats in einem zweiten Durchgang hinzu. Die MIDI-Daten
beider Durchgänge werden im gleichen MIDI-Part zusammengeführt.
• Ersetzen
Im Ersetzen-Modus wird ein auf einer Spur bereits vorhandener MIDIPart durch den neu aufgenommenen überschrieben.
Die Loop beginnt am Takt 9 und endet am Takt 13.
5. Wählen Sie im Transportfeld im Einblendmenü für den
Cycle-Aufnahmemodus die Option »Mix (MIDI)« aus.
Wenn Sie die Drum-Parts aufnehmen, können Sie bei jedem Cycle-Durchgang ein anderes Schlaginstrument spielen – die MIDI-Daten aller Durchgänge werden in einem MIDI-Part zusammengefasst. So können Sie
einfach komplexe Schlagzeugrhythmen erstellen.
50
Lehrgang 3: Aufnehmen und Bearbeiten von MIDI
Page 51

6. Schalten Sie »AUTO Q« ein. Diese Funktion für das
!
MIDI-Drum-NotenAnschlagstärkewerte der
MIDI-Noten
Klaviatur Zeitlineal
automatische Quantisieren stellt sicher, dass die MIDINoten während der Aufnahme immer genau auf dem
rhythmischen Muster abgelegt werden, so dass rhythmisch ungenaues Spiel automatisch korrigiert wird.
7. Die Quantisieren-Funktion benötigt jetzt einen Quanti-
sierungswert, damit Cubase die genauen Notenpositionen festlegen kann. Wählen Sie im QuantisierungstypEinblendmenü die Option »1/8«.
13. Fügen Sie mit dem Klebetube-Werkzeug alle Parts in
einem einzigen Part zusammen.
Das Klebetube-Werkzeug wird im Kapitel »Lehrgang 2: Bearbeiten von
Audiomaterial« auf Seite 37 beschrieben.
Der Key-Editor
8. Schalten Sie die Schalter »Aufnahme aktivieren« und
»Monitor« für die Drums-Spur ein.
9. Klicken Sie im Transportfeld auf den L-Schalter.
Dadurch wird die Aufnahme am linken Locator gestartet.
10. Klicken Sie auf den Aufnahme-Schalter. Nehmen Sie
im ersten Durchgang Hi-Hat auf, die Bass-Drum im zweiten und schließlich die Snare im dritten.
11. Klicken Sie anschließend auf den Stop-Schalter, um
die Aufnahme zu beenden.
12. Kopieren und verschieben Sie diesen Drum-Part, so
dass er im gesamten Projekt verwendet wird.
Die Verschieben- und Kopieren-Funktionen werden im Kapitel »Lehr-
gang 2: Bearbeiten von Audiomaterial« auf Seite 37 behandelt.
Im Key-Editor können Sie MIDI-Daten bearbeiten.
Laden Sie das Projekt »Key Editor«, das sich im Ordner »Tutorial 3« befindet.
Löschen von MIDI-Noten
1. Doppelklicken Sie auf das Drums-Event, um den KeyEditor zu öffnen.
Im Key-Editor werden die aufgenommenen Drum-Noten an einer Klaviatur auf der linken Seite ausgerichtet dargestellt. Unten im Fenster wird
die Anschlagstärke der einzelnen Noten angezeigt, oben das Zeitlineal.
51
Lehrgang 3: Aufnehmen und Bearbeiten von MIDI
Page 52

2. Am Anfang des Projekts sollen nur Hi-Hat und Bass-
Klicken und ziehen Sie mit dem Stift-Werkzeug.
Drum zu hören sein. Löschen Sie die Snare, indem Sie einen Auswahlbereich um alle Snare-Noten aufziehen (von
Takt 1 bis 8).
3. Drücken Sie die [Entf]-Taste, um die Snare-Noten zu
löschen.
4. Zoomen Sie zum ersten Takt und klicken Sie mit dem
Löschen-Werkzeug auf alle Hi-Hat-Noten, die nicht auf
den Zählzeiten liegen, um sie zu entfernen.
5. Löschen Sie auch die Hi-Hat-Noten der Takte 2 bis 8.
Kopieren von MIDI-Noten
Kopieren Sie die MIDI-Noten des ersten Takts in die Takte
2 bis 8.
1. Ziehen Sie um die Hi-Hat-Noten des ersten Takts einen
Auswahlbereich auf. Drücken Sie die [Alt]-Taste/[Wahltaste] und ziehen Sie die Noten des ersten Takts zum zweiten
Takt. Dadurch werden sie kopiert.
Erzeugen oder Zeichnen von MIDI-Noten
Im Takt 25 soll ein Beckenschlag erfolgen.
1. Bewegen Sie sich zum Takt 25 und klicken Sie auf der
Klaviatur auf der linken Seite, bis Sie ein Crash-Becken
hören, das Ihnen gefällt. Ein guter Crash-Sound befindet
sich z.B. auf C#2.
2. Wählen Sie das Stift-Werkzeug des Key-Editors aus
und zeichnen Sie durch Klicken und Ziehen über die gesamte Taktlänge eine MIDI-Note ein.
2. Gehen Sie für die weiteren Takte genauso vor, bis Sie
den neunten Takt erreicht haben.
52
Lehrgang 3: Aufnehmen und Bearbeiten von MIDI
Page 53

Die Controller-Spur
Wählen Sie einen Eintrag aus
der Liste aus oder wählen Sie
»Einstellungen…«, um weitere
Controller anzuzeigen.
Auf der Controller-Spur können Sie MIDI-Daten bearbeiten oder einfügen. Meist werden hier die Anschlagstärke,
Pitchbend-Daten und Controller für Filter usw. bearbeitet.
Wenn Ihnen die Anschlagstärke einiger Noten zu hoch oder
zu niedrig erscheint, können Sie diese hier verändern.
1. Wenn keine Controller-Spur angezeigt wird, klicken
Sie unten links im Key-Editor auf den Schalter »ControllerSpur-Presets«.
2. Wählen Sie die Option »Nur Anschlagstärke«, um die
Anschlagstärkedaten anzuzeigen.
3. Um andere MIDI-Informationen anzuzeigen, können
Sie eine andere Option aus dem Controller-Einblendmenü
auswählen.
4. Wenn Sie auf »Einstellungen…« klicken, können Sie
weitere Controller auswählen.
5. Klicken und ziehen Sie in der Controller-Spur, um
neue Anschlagstärkewerte für die Noten einzuzeichnen.
Sie können auch die verschiedenen Modi des Linie-Werkzeugs verwenden, um Kurven und Stufen einzuzeichnen.
Lehrgang 3: Aufnehmen und Bearbeiten von MIDI
53
Page 54

7
Lehrgang 4: Arbeiten mit Loops
Page 55

Loop-Browser
!
Suchen Sie hier nach Sounds.
Ihre LoopsVorhör-Optionen
Wiedergabe, Stop, Pause, Cycle und Pegelregler
Schalter »Im Projekt-Kontext wiedergeben«
Automatische Wiedergabe der ausgewählten Datei
Schalter »Zum Transportfeld synchronisieren«
Ziehen Sie eine Datei
aus dem Loop-Browser in das Projekt.
Mit dem Loop-Browser haben Sie die Möglichkeit, Ihre
Loops schnell aufzufinden und auszuwählen. In diesem
Fenster können Sie nach Audiodateien suchen, Tags anwenden, um die Loops zu kategorisieren, das Audiomaterial im Projekttempo vorhören und vieles mehr.
Laden Sie das Projekt »Loops«, das sich im Ordner
»Tutorial 4« befindet.
Hinzufügen von Loops
1. Wählen Sie im Medien-Menü den Befehl »Loop-Brow-
ser öffnen«.
4. Klicken Sie auf den Wiedergabe-Schalter, um die
Loop wiederzugeben. Wenn Sie den Schalter »Im ProjektKontext wiedergeben« einschalten, wird die Datei an das
Projekttempo angepasst wiedergegeben. Dies ist nützlich,
wenn Sie eine Loop vorhören möchten, die in einem
Tempo aufgenommen wurde, das sich vom Tempo Ihres
Projekts unterscheidet.
5. Wenn Sie sehr viele Loops haben, können Sie die Suche nach Dateien mit den Filter-Optionen oben im ViewerBereich eingrenzen.
6. Wenn Sie eine Loop gefunden haben, können Sie sie in
Ihr Projekt ziehen. Wenn Sie die Loop in einen Bereich im
Projekt ziehen, in dem noch keine Spuren sind, wird automatisch eine neue Spur eingefügt.
2. Wenn der Loop-Browser Ihre Festplatte(n) nach
Loop-Dateien durchsucht hat, werden diese im ViewerBereich angezeigt.
3. Wenn Sie eine Datei im Viewer auswählen, wird die
dazugehörige Wellenform im Scope-Bereich angezeigt.
7. Benennen Sie die Spur um in »Loop 1«.
55
Lehrgang 4: Arbeiten mit Loops
Page 56

Erstellen von Kopien
Nun soll die eingefügte Loop wiederholt werden.
1. Wählen Sie das Loop-Event im Projekt-Fenster aus.
2. Wählen Sie im Bearbeiten-Menü den Befehl »Wieder-
holen…«.
3. Stellen Sie im angezeigten Dialog den Anzahl-Wert
auf »13« ein.
4. Klicken Sie auf »OK«. Die Loop wird 13 mal kopiert
und die einzelnen Kopien werden direkt hintereinander angeordnet.
4. Klicken Sie im Loop-Browser mit der rechten Maustaste auf die gewünschte Loop und wählen Sie im Untermenü »In das Projekt einfügen« die Option »Einfügen in das
Projekt ab Positionszeiger«. Die Loop wird auf der ausgewählten Spur am neunten Takt eingefügt.
5. Verwenden Sie den Befehl »Wiederholen…«, so dass
die Loop bis zum Ende des Projekts wiederholt wird.
Lesen Sie auch das Kapitel »MediaBay« im Benutzerhandbuch für detaillierte Informationen zum Loop-Browser.
In das Projekt einfügen
Nun soll eine weitere Loop zum Projekt hinzugefügt werden. Diesmal über das Kontextmenü im Loop-Browser.
1. Erzeugen Sie eine neue Stereo-Audiospur.
2. Benennen Sie die Spur um in »Loop 2« und stellen Sie
sicher, dass die Spur ausgewählt ist, da der Befehl »In das
Projekt einfügen« auf die ausgewählte Spur angewendet
wird.
3. Setzen Sie den Positionszeiger an die Stelle im Pro-
jekt, an der Sie die Loop einfügen möchten: für dieses
Beispiel an den Takt 9.
Lehrgang 4: Arbeiten mit Loops
56
Page 57

8
Lehrgang 5: Externe MIDI-Instrumente
(nur Cubase)
Page 58

Einleitung
!
In diesem Lehrgang wird beschrieben, wie Sie Ihre MIDIGeräte einrichten und in Cubase aufnehmen können. Dabei kann es sich z.B. um ein MIDI-Keyboard handeln, das
MIDI-Daten von Cubase empfängt und wiedergibt und
dessen Daten Sie für die weitere Bearbeitung als Audiodatei aufnehmen möchten. In diesem Kapitel finden Sie
viele hilfreiche Tipps für das Arbeiten mit externen MIDIGeräten.
Mit »externen Instrumenten« sind z.B. MIDI-Keyboards gemeint, deren Audio-Ausgänge direkt an die Eingänge Ihrer
Audiokarte angeschlossen sind. Sie können die Signale in
Cubase in Echtzeit abhören und aufnehmen.
Einrichten von MIDI-Geräten
Zunächst sollen die MIDI-Geräte eingerichtet werden, die
an Ihren Computer angeschlossen sind. Beachten Sie,
dass natürlich eine Vielzahl unterschiedlicher Aufbauten
und Systeme möglich ist. Lesen Sie auch das entsprechende Kapitel im Benutzerhandbuch, um sicherzustellen,
dass Ihr System richtig eingerichtet ist. In diesem Lehrgang wird ein einfacher Aufbau mit einem Kurzweil
K2000-Keyboard beschrieben.
Laden Sie das Projekt »External MIDI 1«, das sich im
Ordner »Tutorial 5« befindet.
3. Wählen Sie nun einen MIDI-Ausgang für das K2000
im Ausgang-Einblendmenü aus.
Dadurch vereinfachen Sie sich das weitere Vorgehen enorm!
Ö Je nach verwendeter Audiokarte müssen Sie möglicherweise zunächst Portzuweisungen vornehmen.
1. Wählen Sie im Geräte-Menü den Befehl »MIDI-Gerä-
te-Verwaltung«.
2. Klicken Sie auf den Schalter »Gerät installieren«.
Wählen Sie im angezeigten Dialog den Eintrag »K2000«
aus und klicken Sie auf »OK«.
Wenn Sie in Ihrem Aufbau ein anderes MIDI-Keyboard verwenden, wählen Sie dies aus der Liste aus.
Lehrgang 5: Externe MIDI-Instrumente (nur Cubase)
4. Schließen Sie das Fenster »MIDI-Geräte-Verwaltung«.
• MIDI-Geräte beinhalten alle notwendigen Informationen
für die Patch-Auswahl in Ihrem MIDI-Gerät. Wenn Ihr MIDIGerät in der Liste aufgeführt ist, richten Sie es wie oben
beschrieben ein. Wenn Ihr Gerät nicht in der Liste aufgeführt ist, wählen Sie »Neues definieren…«, um Ihr Gerät
einzurichten. Weitere Informationen hierzu finden Sie im
dazugehörigen Kapitel im Benutzerhandbuch und im separaten PDF-Dokument »MIDI-Geräte«.
58
Page 59

Einrichten von VST-Verbindungen
!
für externe Instrumente
Nachdem Sie das MIDI-Gerät eingerichtet haben, müssen
nun die Eingänge eingestellt werden, damit die AudioAusgänge des Keyboards an die Eingänge der Audiokarte
geleitet werden. Unter externen Instrumenten versteht
man die Wiedergabe von externen MIDI-Instrumenten in
Cubase.
Laden Sie das Projekt »External MIDI 2«, das sich im
Ordner »Tutorial 5« befindet.
1. Wählen Sie im Geräte-Menü »VST-Verbindungen«.
Der Standard-Tastaturbefehl hierfür ist [F4].
2. Öffnen Sie die Registerkarte »Externe Instrumente«.
3. Klicken Sie auf den Schalter »Externes Instrument hin-
zufügen« und geben Sie im angezeigten Dialog im NameFeld »K2000« ein.
Wenn Ihr Aufbau nicht dem in diesem Kapitel beschriebenen entspricht,
geben Sie den Namen Ihres externen Instruments ein.
4. Vom K2000 soll Stereo-Audiomaterial empfangen
werden, d.h. Sie müssen die Ausgänge des K2000 per
Audiokabel mit den Eingängen der Audiokarte verbinden.
Wählen Sie unter Stereo-Return(s) »1« aus.
5. Da Sie bereits ein MIDI-Gerät erzeugt haben, klicken
Sie auf den Schalter »Mit MIDI-Gerät verknüpfen« und
wählen Sie das Gerät »K2000« aus.
Der Bus für das externe Instrument sollte nun folgendermaßen aussehen:
8. Schließen Sie das Fenster »VST-Verbindungen« und
wählen Sie im Projekt-Fenster die Spur »Loop 2« aus.
Nun soll eine neue Spur erzeugt werden. Indem Sie die Spur »Loop 2«
auswählen, legen Sie fest, dass die neue Spur unterhalb dieser Spur eingefügt wird.
9. Wählen Sie im Projekt-Menü aus dem Untermenü
»Spur hinzufügen« die Option »Instrument«.
10. Wählen Sie im instrument-Einblendmenü »K2000«
(das externe Instrument, das Sie erzeugt haben) aus und
stellen Sie im anzahl-Feld »1« ein.
11. Klicken Sie auf »OK«, um den Dialog zu schließen.
Im folgenden Abschnitt soll das Instrument abgehört wer-
den. Dann soll ein Sound ausgewählt und MIDI-Material
aufgenommen werden.
Wenn Sie ein neues MIDI-Gerät erzeugen möchten (wenn Ihres nicht in
der Liste aufgeführt wird), wählen Sie »Gerät erzeugen«.
6. Klicken Sie auf »OK«, um den Dialog zu schließen.
7. Wählen Sie die Ein- und Ausgänge für Ihr externes In-
strument in der Spalte »Geräte-Port« aus.
59
Lehrgang 5: Externe MIDI-Instrumente (nur Cubase)
Page 60

Abhören von externen MIDI-
!
In Cubase eingehende Daten vom K2000-Keyboard
Anzeigen für ein- und ausgehende MIDI-Daten
Klicken Sie auf den
Programme-Schalter,
um einen KlavierSound auszuwählen.
Instrumenten
Laden Sie das Projekt »External MIDI 3«, das sich im
Ordner »Tutorial 5« befindet.
1. Schalten Sie die Schalter »Aufnahme aktivieren« und
»Monitor« für die Spur »K2000« ein.
2. Spielen Sie einige Noten auf Ihrem K2000-Keyboard.
Sie sehen, dass die MIDI-Aktivitätsanzeige im Transportfeld
aufleuchtet und Sie können Ihr Keyboard über Cubase hören.
Spielen Sie das Keyboard, das Sie in der »MIDI-Geräte-Verwaltung« für
dieses Tutorial erstellt haben.
3. Benennen Sie die Spur »K2000« um in »Piano«.
Dadurch benennen Sie nicht das externe Instrument im Fenster »VSTVerbindungen« um, sondern nur die Spur im Projekt-Fenster.
4. Nun erweist es sich als sehr hilfreich, dass Sie in der
MIDI-Geräte-Verwaltung ein MIDI-Gerät erzeugt haben.
MIDI-Geräte beinhalten Informationen über Patch-Namen,
Bank-Zuweisungen usw., d.h. Ihnen stehen bereits alle
Programmnamen für das »K2000« zur Verfügung. Klicken
Sie im Inspector auf den Programm-Schalter und wählen
Sie im angezeigten Einblendmenü »Stereo Grand« aus.
Wenn Sie ein anderes MIDI-Keyboard in Ihrem Aufbau verwenden und
dieses in der MIDI-Geräte-Verwaltung eingerichtet haben, wählen Sie einen Klavier-Sound für dieses Gerät aus dem Einblendmenü aus.
Herzlichen Glückwunsch! Nun können Sie Ihr externes Instrument spielen und abhören. Sie können dem Instrument
Effekte und EQ hinzufügen, wie bei einem VST-Instrument
oder einer Audiospur. Dies wird im nächsten Lehrgang beschrieben. Im Folgenden soll MIDI-Material aufgenommen
werden.
60
Lehrgang 5: Externe MIDI-Instrumente (nur Cubase)
Page 61

MIDI-Aufnahmen von externen In-
!
!
strumenten
Laden Sie das Projekt »External MIDI 4«, das sich im
Ordner »Tutorial 5« befindet.
Nun soll MIDI-Material auf die Instrumentenspur aufgenommen weden.
1. Schalten Sie die Schalter »Aufnahme aktivieren« und
»Monitor« für die Spur »Piano« ein.
2. Wenn die Pegel nicht hoch genug eingestellt sind, kli-
cken Sie auf den Schalter »Instrument bearbeiten« und
stellen Sie den Regler »Return-Gain« so ein, dass Sie
mehr von Ihrem externen Instrument hören.
Glückwunsch! Sie haben soeben Ihr externes MIDI-Instrument aufgenommen. Im nächsten Kapitel wird beschrieben,
wie Sie einen Mix erstellen, EQ und Effekte hinzufügen, das
Projekt automatisieren und einen Audio-Mixdown durchführen.
Laden Sie das Projekt »External MIDI 5«, das sich im
Ordner »Tutorial 5« befindet, um alle Änderungen zu
hören, die bisher vorgenommen wurden.
3. Klicken Sie im Transportfeld auf den Aufnahme-Schal-
ter und spielen Sie eine Klavier-Notenfolge ein.
4. Klicken Sie anschließend auf »Stop«.
5. Schalten Sie die Schalter »Aufnahme aktivieren« und
»Monitor« für die Spur »Piano« aus, so dass der Eingang
nicht mehr gehört und auf der Spur nicht mehr aufgenommen wird.
61
Lehrgang 5: Externe MIDI-Instrumente (nur Cubase)
Page 62

9
Lehrgang 6: Anwenden von Effekten
und Erstellen eines Mixdowns
Page 63

Einleitung
!
Pegelanzeigen
Pegelregler
Kanalpegel
Spitzenpegel-Anzeige
In diesem Kapitel werden wir auf den bisher gelernten Inhalten aufbauen und einen finalen Mix mit den richtigen Pegeln, EQ-Einstellungen und Effekten erstellen. Dann wird
das Projekt automatisiert und schließlich als Mix exportiert.
Laden Sie das Projekt »Mixing 1«, das sich im Ordner
»Tutorial 6« befindet.
Einstellen der Pegel
Zunächst sollen die Pegel für das Projekt eingestellt werden. Im Anschluss können dann EQ-Einstellungen vorgenommen und Effekte hinzugefügt werden.
1. Wählen Sie im Geräte-Menü den Mixer-Befehl.
Der Standard-Tastaturbefehl zum Öffnen des Mixers ist [F3].
2. Nur Cubase: Blenden Sie die Eingangskanäle aus
(diese werden hier nicht benötigt), indem Sie auf den
Schalter »Eingangskanäle ausblenden« im allgemeinen
Bedienfeld links im Mixer klicken.
3. Klicken Sie im Transportfeld auf den Wiedergabe-
Schalter und hören Sie sich Ihren Mix an.
4. Bewegen Sie die Pegelregler für die einzelnen Kanäle
im Mixer, bis das gesamte Projekt wie gewünscht wiedergegeben wird.
5. Wenn Sie einen Regler wieder auf die Standardeinstellung von 0dB zurücksetzen möchten, klicken Sie mit
gedrückter [Strg]-Taste/[Befehlstaste] in den Reglerbereich.
6. Sie können den Pegel auch verändern, indem Sie im
Feld unten im Kanalzug, in dem der aktuelle Pegel angezeigt wird, doppelklicken und einen neuen Wert eingeben.
7. Lassen Sie beim Einstellen der Pegel Vorsicht walten!
Die Pegel sollten so hoch wie möglich eingestellt werden,
jedoch ohne dass Clipping (Übersteuerung) auftritt. Bei
Übersteuerung leuchtet die CLIP-Anzeige unten im Ausgangskanal auf. Verringern Sie in diesem Fall den Pegel
und klicken Sie in die CLIP-Anzeige, um diese zurückzusetzen.
• So viel zu den Pegeln. Im Folgenden sollen die Panora-
Lehrgang 6: Anwenden von Effekten und Erstellen eines Mixdowns
maeinstellungen vorgenommen werden.
63
Page 64

Panoramaeinstellungen
!
Panner
Panoramaeinstellung
Klicken Sie mit der rechten
Maustaste in den Panoramareglerbereich, um das
Einblendmenü für die Panoramamodi zu öffnen.
Laden Sie das Projekt »Mixing 2«, das sich im Ordner
»Tutorial 6« befindet.
1. Mit dem Panorama (Pan) stellen Sie für die einzelnen
Spuren im Projekt deren Position im Stereo-Klangbild ein.
Sie können das Signal entweder in der Mitte zwischen dem
rechten und dem linken Lautsprecher einstellen, leicht in die
eine oder andere Richtung oder vollständig auf einen Lautsprecher einstellen.
3. Stellen Sie die beiden Gitarren in Ihrem Projekt leicht
nach links bzw. leicht nach rechts im Stereobild ein, um einen räumlichen Eindruck zu erzeugen.
2. Für einige Spurarten können Sie mit der rechten
Maustaste in den Panoramareglerbereich klicken, um ein
Kontextmenü mit drei Panoramamodi zu öffnen.
Die Panoramamodi werden im Kapitel »Der Mixer« im Benutzerhandbuch
beschrieben. Für dieses Beispiel soll die Einstellung »Stereo Balance
Panner« jedoch beibehalten werden.
• Wenn Sie für den Panoramaregler die mittlere Position
(Standardposition) wiederherstellen möchten, klicken Sie
mit gedrückter [Strg]-Taste/[Befehlstaste] im Reglerbereich.
4. Lassen Sie die Drums-Spur auf der mittleren Einstellungen, aber stellen Sie das Panorama für »Loop 1« ein
bisschen weiter links und für »Loop 2« weiter rechts ein.
So erhält der rhythmische Part mehr räumlichen Klang.
So viel zum Panorama. Als nächstes lernen Sie die
Stummschalten- und die Solo-Funktionen kennen.
Lehrgang 6: Anwenden von Effekten und Erstellen eines Mixdowns
64
Page 65

Stummschalten und Solo
!
Solo
Stummschalten
Stummschaltung für
alle ausschalten
Solo-Funktion für
alle ausschalten
!
Laden Sie das Projekt »Mixing 3«, das sich im Ordner
»Tutorial 6« befindet.
• Jede Spur verfügt über einen M-Schalter zum Stumm-
schalten der Spur. Wenn Sie diesen Schalter einschalten,
wird die Spur nicht wiedergegeben. Außerdem steht Ihnen
noch für jede Spur ein S-Schalter zur Verfügung, mit der
Sie nur diese Spur (bzw. mehrere Spuren, für die dieser
Schalter eingeschaltet ist) wiedergeben können.
• Sie können mehrere Spuren gleichzeitig stummschalten
bzw. in den Solo-Modus versetzen.
• Wenn Sie den Solo-Schalter für eine Spur einschalten,
werden alle anderen Spuren stummgeschaltet.
• Wenn Sie die Stummschalten- oder die Solo-Funktion
für alle Spuren wieder ausschalten möchten, klicken Sie
auf die globalen M- bzw. S-Schalter im allgemeinen Bedienfeld des Mixers.
• Wenn Sie den Modus »Solo ablehnen« für einen Kanal
wieder ausschalten möchten, klicken Sie erneut mit gedrückter [Alt]-Taste/[Wahltaste] darauf.
So viel zu Stummschalten und Solo. Nun sollen EQ-Einstellungen vorgenommen werden.
Vornehmen von EQ-Einstellungen
Laden Sie das Projekt »Mixing 4«, das sich im Ordner
»Tutorial 6« befindet.
Mit einem Equalizer (EQ) können Sie bestimmte Frequenzen eines Signals verstärken oder dämpfen. Auf diese
Weise können Sie die einzelnen Instrumente richtig im Mix
anordnen. EQ-Einstellungen sind sehr subjektiv und in hohem Maße von der Art der Musik abhängig.
Im Folgenden werden die EQ-Möglichkeiten in Cubase
kurz beschrieben. Sie sollten aber auch mit den verschiedenen Presets experimentieren, um ein Gefühl dafür zu
bekommen, was mit EQ alles machbar ist.
1. Schalten Sie den Solo-Schalter für die Drums-Spur
ein und klicken Sie auf den Schalter »Instrumentkanaleinstellungen bearbeiten«.
• Wenn Sie Spuren in Ihrem Projekt haben, die immer wie-
dergegeben werden sollen, auch wenn für andere Spuren
der Solo-Schalter eingeschaltet ist, klicken Sie mit gedrückter [Alt]-Taste/[Wahltaste] auf den Solo-Schalter für
die Spur. Dadurch schalten Sie für diese Spur den Modus
»Solo ablehnen« ein. In diesem Modus wird diese Spur immer wiedergegeben, unabhängig davon, ob für andere
Spuren der Solo-Schalter eingeschaltet ist.
2. Dadurch wird das Kanaleinstellungen-Fenster für
diese Spur geöffnet, in dem Sie z.B. EQ-Einstellungen
vornehmen können. Stellen Sie sicher, dass ein Bereich
Ihrer Musik geloopt wiedergegeben wird, damit Sie die
EQ-Einstellungen, die Sie vornehmen, auch hören können.
• Jede Spur verfügt über einen EQ mit bis zu 4 Frequenzbändern.
65
Lehrgang 6: Anwenden von Effekten und Erstellen eines Mixdowns
Page 66

3. Klicken Sie im Equalizer-Bereich auf die Ein/Aus-
Klicken Sie auf den Schalter »EQ Band Aktiv«, um das EQ-Modul
einzuschalten.
Klicken Sie hier, um das EQ-Modul einzuschalten.
Ziehen Sie den Kurvenpunkt nach
oben/unten, um die Verstärkung
für den EQ einzustellen.
Verstärkung des EQ-Bands
Frequenz des EQ-Bands
Ziehen Sie den Kurvenpunkt
nach links bzw. rechts, um die
Frequenz zu ändern.
Q-Wert des EQ-Bands
Ziehen Sie den Kurvenpunkt mit gedrückter [Umschalttaste] nach oben/unten, um
den Q-Parameter einzustellen.
Schalter der einzelnen EQs, um sie einzuschalten. Sie
können auch direkt in die Anzeige klicken, um ein EQ-Modul einzuschalten.
4. Klicken Sie auf einen EQ-Kurvenpunkt und ziehen Sie
ihn in eine beliebige Richtung. Wenn Sie einen Kurvenpunkt nach oben bzw. unten ziehen, verändern Sie damit
die Verstärkung (Gain). Dadurch wird dieser EQ leiser
bzw. lauter. Unten im Kanaleinstellungen-Fenster wird der
aktuelle Verstärkung-Wert angezeigt.
Wenn Sie beim Ziehen die [Strg]-Taste/[Befehlstaste] gedrückt halten,
können Sie den Kurvenpunkt nur in vertikaler Richtung verschieben.
5. Wenn Sie einen EQ-Kurvenpunkt nach rechts oder
links verschieben, stellen Sie damit die Frequenz für den
EQ ein. Unten im Kanaleinstellungen-Fenster wird der aktuelle Wert für die Frequenz angezeigt.
Wenn Sie beim Ziehen die [Alt]-Taste/[Wahltaste] gedrückt halten, können Sie den Kurvenpunkt nur in horizontaler Richtung verschieben.
6. Wenn Sie beim Ziehen die [Umschalttaste] gedrückt
halten, stellen Sie die »Qualität« (den Q-Wert) für den EQ
ein. Oft wird dies auch als die »Breite« des Frequenzbands bezeichnet. Unten im Kanaleinstellungen-Fenster
wird der aktuelle Wert für den Q-Parameter angezeigt.
Lehrgang 6: Anwenden von Effekten und Erstellen eines Mixdowns
66
Page 67

7. Über den Schalter »Preset-Verwaltung« oben im Equa-
!
!
lizer-Bereich können Sie Presets laden und speichern. Sie
können auch in der Liste einen Sound auswählen, der Ihren
Anforderungen nahe kommt, diesen anpassen und dann
als neues Preset speichern.
8. Sie können die Equalizer umgehen (Bypass), indem Sie
auf den Bypass-Schalter klicken. Wenn Sie mit gedrückter
[Alt]-Taste/[Wahltaste] auf diesen Schalter klicken, wird der
EQ auf die Standardwerte zurückgesetzt. Eine Warnmeldung wird angezeigt, in der Sie gefragt werden, ob Sie die
EQ-Einstellungen wirklich zurücksetzen möchten. Wenn
Sie sich sicher sind, klicken Sie »Ja«.
Experimentieren Sie mit den EQ-Einstellungen für alle
Spuren in Ihrem Projekt. Ein Tipp: In der Regel ist es besser, Frequenzbereiche zu dämpfen, als sie zu verstärken.
In diesem Kapitel wurden viele EQ-Einstellungen vorgenommen. Laden Sie das Projekt »Mixing 5«, das
sich im »Tutorial 6« befindet, um all diese Einstellungen zu sehen und anzuhören.
Jetzt sind die Effekte an der Reihe.
Audioeffekte
Laden Sie das Projekt »Mixing 6«, das sich im Ordner
»Tutorial 6« befindet.
Im Folgenden sollen einige Effekte verwendet werden. Sie
können Effekte hinzufügen, indem Sie sie entweder direkt
für eine Spur anwenden oder indem Sie eine Effektkanalspur erzeugen und die Sends der einzelnen Spuren an
diesen Effektkanal leiten.
Insert-Effekte
1. Öffnen Sie den Mixer.
Wählen Sie dazu im Geräte-Menü den Mixer-Befehl oder drücken Sie [F3].
2. Geben Sie einen Bereich Ihres Projekts geloopt wieder, so dass Sie die Änderungen auch hören können.
Im Tutorial-Projekt sind die Locatoren und der Cycle bereits eingestellt,
so dass Sie nur die Wiedergabe starten müssen. Sie können die Einstellungen natürlich auch ändern, wenn Sie möchten.
3. Klicken Sie für die Bass-Spur auf den Schalter »Audiokanaleinstellungen bearbeiten«, um das Kanaleinstellungen-Fenster zu öffnen.
4. Auf die Bass-Spur soll nun ein Compressor angewendet werden. Klicken Sie in die erste Insert-Schnittstelle
und wählen Sie im Effekte-Einblendmenü aus dem Dynamics-Untermenü den Compressor-Effekt.
67
Lehrgang 6: Anwenden von Effekten und Erstellen eines Mixdowns
Page 68

5. Nehmen Sie die gewünschten Effekt-Einstellungen vor.
Am Ende dieses Lehrgangs können Sie das nächste Tutorial-Projekt laden, in dem alle Änderungen enthalten sind.
Effektkanäle
Im Folgenden wird beschrieben, wie Sie eine Effektkanalspur erzeugen und mit Effektkanälen arbeiten.
1. Schließen Sie den Mixer und wählen Sie im Projekt-
Menü aus dem Untermenü »Spur hinzufügen« die Option
»Effektkanal«.
4. Wenn Sie die gewünschten Effekteinstellungen vorgenommen haben, klicken Sie auf den Schalter »Kanaleinstellungen bearbeiten« für die Spur »Elec Guitar«.
5. Wählen Sie im Einblendmenü »Send-Ziel auswählen«
den Eintrag »FX 1-StereoDelay« aus.
6. Klicken Sie auf den Schalter »Send 1 aktivieren«. So
wird die Gitarre an den Effekt »StereoDelay« geleitet.
2. Stellen Sie eine Stereo-Konfiguration ein, wählen Sie
im Effekt-Einblendmenü aus dem Delay-Untermenü den
StereoDelay-Effekt und klicken Sie auf »OK«.
3. Der Spur »Elec Guitar« soll ein Delay-Effekt hinzugefügt
werden. Nehmen Sie für den rechten und den linken Kanal
unterschiedliche Delay-Einstellungen vor und stellen Sie
den Mix-Parameter auf »100.0« ein.
Wenn Sie für einen Stereo-Delay unterschiedliche Einstellungen für die
beiden Kanäle vornehmen, erhalten Sie einen dynamischeren Effekt.
Lehrgang 6: Anwenden von Effekten und Erstellen eines Mixdowns
7. Verschieben Sie den Schieberegler nach rechts, um
den an den Effekt gesendeten Pegel zu erhöhen. Sie werden hören, wie die Gitarre verzögert wiedergegeben wird.
Klicken Sie ggf. auf den Solo-Schalter um den Effekt genau hören zu können.
68
Page 69

8. Effektkanalspuren können genau wie Audiospuren im
!
Kanaleinstellungen-Fenster bearbeitet werden. Die Einstellungen, die Sie vornehmen, gelten nur für diesen Effektkanal. Wenn Sie z.B. EQ-Einstellungen für den
Effektkanal »FX 1-StereoDelay« vornehmen, wird nur der
EQ für den Delay-Effekt geändert.
Automation
Sie können die Schiebe- und Drehregler sowie die Panoramaeinstellungen auch automatisieren, so dass diese
sich bei der Wiedergabe von selber bewegen. Dies ist
sehr praktisch, da Sie so einmalig Einstellungen für einen
bestimmten zeitlichen Verlauf festlegen können und Cubase diese automatisch reproduziert.
3. Klicken Sie auf den Schalter »Automation anzeigen/
ausblenden« links unten in der Spurliste.
Beachten Sie, dass dieser Schalter nur angezeigt wird, wenn Sie mit der
Maus darüberfahren.
4. Wählen Sie das Stift-Werkzeug aus.
5. Im Projekt-Fenster wird eine Automationsspur unter-
halb der Spur angezeigt. Zeichnen Sie mit dem StiftWerkzeug ein manuelles Fade-In ein.
6. Sie können auch das Linien-Werkzeug verwenden, um
eine gerade Linie einzuzeichnen. Dies eignet sich besonders für das Einzeichnen von Fades.
Laden Sie das Projekt »Mixing 7«, das sich im Ordner
»Tutorial 6« befindet.
1. Für die Spur »Elec Guitar« wurden bereits Fades er-
stellt. Diese sollen nun entfernt und stattdessen soll die
Lautstärke automatisiert werden. Erhöhen Sie ggf. die Vergrößerung im Projekt-Fenster, so dass Sie das erste Event
auf der Spur gut sehen können.
7. Hören Sie sich die Fade-Automation an.
• Sie werden vielleicht bemerkt haben, dass der R-Schal-
ter (»Automationsdaten lesen«) eingeschaltet wurde, als
Sie mit dem Stift-Werkzeug Automationsdaten eingezeichnet haben. Dies zeigt an, dass die Automation für
diese Spur gelesen oder wiedergegeben wird. Wenn Sie
den R-Schalter für die Spur ausschalten, werden die Automationsdaten nicht gelesen. Im obigen Beispiel wird in
diesem Fall die Lautstärke-Automation nicht wiedergegeben, d.h. der Pegel bleibt für das gesamte Projekt gleich.
2. Wählen Sie das Event aus und wählen Sie im Audio-
Menü den Befehl »Fades entfernen«.
69
Lehrgang 6: Anwenden von Effekten und Erstellen eines Mixdowns
Page 70

Die Automation ist ein sehr umfangreiches Thema. Sie kön-
!
Linker Locator Rechter Locator
nen z.B. auch Effekte oder Send-Pegel automatisieren. Sie
können Objekte während der Wiedergabe in Cubase automatisieren. Sie können auch den Write-Modus (Automationsdaten schreiben) verwenden, so dass Sie die
Automation aufnehmen und später detaillierter bearbeiten
können!
Lesen Sie dazu das Kapitel »Automation« im Benutzerhandbuch, um einen Überblick über die Möglichkeiten zu bekommen, die die Automation Ihnen bietet.
Exportieren
Wenn Sie einen fertigen Mix erstellt haben, können Sie
das Projekt exportieren, um es z.B. in ein CD-Brennprogramm zu importieren.
Laden Sie das Projekt »Mixing 8«, das sich im Ordner
»Tutorial 6« befindet.
• Bevor Sie den Mix exportieren, müssen Sie Cubase mit-
teilen, wie viele Takte exportiert werden sollen. Stellen Sie
dazu die Locatoren entsprechend ein.
1. Stellen Sie im Transportfeld den linken Locator auf
Takt 1 und den rechten auf Takt 65 ein, um das gesamte
Musikmaterial zu exportieren.
2. Wählen Sie im Datei-Menü aus dem Exportieren-Un-
termenü den Befehl »Audio-Mixdown…«.
3. Der Dialog »Audio-Mixdown exportieren« wird geöffnet.
Eine detaillierte Beschreibung dieses Dialogs finden Sie im Kapitel »Exportieren eines Audio-Mixdowns« im Benutzerhandbuch.
4. Geben Sie unter »Dateiname« den Namen ein, unter
dem Sie den Mixdown speichern möchten. Verwenden
Sie für das Beispiel den Namen »Mixing Mixdown«.
5. Unter »Pfad« können Sie den Speicherort für die Datei
festlegen. Öffnen Sie rechts vom Pfad-Feld das Einblendmenü »Pfad-Optionen« und wählen Sie den Befehl »Auswählen…«, um den gewünschten Speicherort auszuwählen. Schalten Sie für dieses Beispiel die Option »AudioOrdner des Projekts verwenden« ein. Wenn diese Option
eingeschaltet ist, kann der Pfad nicht mehr manuell eingegeben werden. Stattdessen wird die Datei im Audio-Ordner des Projekts gespeichert. Es ist sehr sinnvoll, die Dateien in diesem Ordner zu speichern, da Sie so das Risiko
minimieren, Dateien aus Versehen zu löschen oder zu verschieben.
6. Am gebräuchlichsten für den Export ist das Dateiformat »Wave-Datei«. Es kommt jedoch natürlich darauf an,
in welche Anwendung Sie die Datei später importieren
möchten. Stellen Sie sicher, dass Sie ein Format wählen,
das von dieser Anwendung (z.B. einem CD-Brennprogramm) unterstützt wird.
Lehrgang 6: Anwenden von Effekten und Erstellen eines Mixdowns
70
Page 71

7. Im Kanalauswahl-Bereich können Sie auswählen, ob
!
!
Sie den Haupt-Ausgangskanal »Stereo Out« exportieren
möchten. Wenn Sie hier »Stereo Out (Stereo)« einstellen,
wird der Mix über die Haupt-Stereoausgänge generiert.
Sie können jedoch auch die einzelnen Audiokanäle im Einblendmenü auswählen, was den Export flexibler gestaltet.
Wählen Sie für dieses Beispiel »Stereo Out«.
8. Im Bereich »Ausgang der Audio-Engine« wählen Sie
die Samplerate und die Bittiefe aus, die Sie für den Export
benötigen. Für das Brennen von CDs sollten Sie »44.100
kHz« und »16 Bit« einstellen.
9. Schalten Sie die Optionen »Pool« und »Audiospur« un-
ten im Dialog ein. Dadurch wird das exportierte Audiomaterial nach dem Import wieder in Cubase importiert und auf
einer neuen Audiospur eingefügt. Schalten Sie die Option
»Dialog nach Export schließen« ein, wenn Sie möchten,
dass das Fenster »Audio-Mixdown exportieren« nach dem
Export geschlossen wird.
Wichtige Einstellung – »Echtzeit-Export«!
10. Eine wichtige Einstellung muss noch vorgenommen
werden: der Echtzeit-Export. Da Sie ein externes MIDI-Instrument eingerichtet haben, das Audiomaterial an Cubase
sendet, muss der Audio-Mixdown in Echtzeit vonstatten gehen. Dadurch stellen Sie sicher, dass die MIDI-Daten richtig an das externe MIDI-Instrument gesendet und wieder
aufgenommen werden. Dies ist ein sehr wichtiger Schritt!
11. Wenn Sie die gewünschten Einstellungen vorgenommen haben, klicken Sie auf den Exportieren-Schalter.
12. Der fertige Mix wird auf einer neuen Stereospur in Ihrem Projekt angezeigt.
13. Schalten Sie den Solo-Schalter für die Spur ein und
hören Sie sich den Mix an, um sicherzustellen, dass der
Mixdown so klingt, wie Sie wollten
Laden Sie das Projekt »Mixing 9«, das sich im Ordner
»Tutorial 6« befindet, um sich das Ergebnis des Exports anzusehen.
71
Lehrgang 6: Anwenden von Effekten und Erstellen eines Mixdowns
Page 72

10
Lehrgang 7: Surround-Sound (nur
Cubase)
Page 73

Surround-Busse
!
Surround-Sound lässt sich mühelos in Cubase integrieren. Der Lehrgang »Surround-Sound« baut auf dem auf,
was Sie bereits in den Lehrgängen des Einführung-Handbuchs gelernt haben – nur mit mehr Kanälen. Zunächst
müssen die Ein- und Ausgänge für die Arbeit mit Surround-Material eingerichtet werden.
Um den vollen Umfang der Surround-Möglichkeiten auf
Ihrem Computer nutzen zu können, benötigen Sie eine
Audiokarte mit 6 oder mehr Ein- und Ausgängen. Wenn
Ihre Audiokarte nur über 2 bis 5 Ein- oder Ausgänge verfügt, können Sie nicht alle Abschnitte in diesem Lehrgang
auf Ihrem System nachvollziehen.
Detaillierte Informationen über Surround-Sound finden
Sie im Kapitel »Surround-Sound« im Benutzerhandbuch.
Laden Sie das Projekt »Surround 1«, das sich im
Ordner »Tutorial 7« befindet.
Einrichten von Surround-Ausgängen
1. Wählen Sie im Geräte-Menü »VST-Verbindungen«.
Der Standard-Tastaturbefehl hierfür ist [F4].
2. Wählen Sie zunächst die Ausgang-Registerkarte aus.
Um sicherzustellen, dass alles richtig eingerichtet ist, sollten Sie bei Null anfangen, d.h alle ggf. vorhandenen
Busse entfernen. Wenn in der Spalte »Bus-Name« ein
Bus angezeigt wird, klicken Sie mit der rechten Maustaste
darauf und wählen Sie im Kontextmenü den Befehl »Bus
entfernen«.
3. Klicken Sie auf den Schalter »Bus hinzufügen«. Wählen Sie im angezeigten Dialog die Konfiguration »5.1« und
im Anzahl-Feld »1« aus und klicken Sie auf »OK«.
Ein 5.1-Surround-Bus (mit den Kanälen Links, Rechts, Mitte, LFE, Surround Links und Surround Rechts) wird hinzugefügt. Nun können Sie Audiomaterial aus Cubase an Ihre Audiokarte leiten.
4. Klicken Sie in die Spalte »Geräte-Port« für die einzelnen Kanäle im Bus und wählen Sie die gewünschten Ausgänge (die mit Ihren Lautsprechern verbunden sind) im
Kontextmenü aus.
Da 5.1-Surround 6 Lautsprecher (bzw. 6 einzelne Ausgänge) benötigt,
müssen Sie 6 unterschiedliche Ausgänge in der Spalte »Geräte-Port«
auswählen.
Einrichten von Surround-Eingängen
Öffnen Sie nun die Eingänge-Registerkarte, um die Eingänge einzurichten, die Sie für die Surround-Aufnahme in
Cubase benötigen
1. Gehen Sie genauso vor wie bei den Ausgängen. Klicken Sie mit der rechten Maustaste und wählen Sie »Bus
entfernen«.
2. Klicken Sie auf den Schalter »Bus hinzufügen«. Wählen Sie im angezeigten Dialog die Konfiguration »5.1« und
im Anzahl-Feld »1« aus und klicken Sie auf »OK«.
Ein 5.1-Surround-Bus (mit den Kanälen Links, Rechts, Mitte, LFE, Surround Links und Surround Rechts) wird hinzugefügt. Nun können Sie
Surround-Audiomaterial vom Eingang der Audiokarte an Cubase leiten
und dort aufnehmen.
73
Lehrgang 7: Surround-Sound (nur Cubase)
Page 74

3. Klicken Sie in die Spalte »Geräte-Port« für die Kanäle
im Bus und wählen Sie die gewünschten Eingänge Ihrer
Audiokarte im Kontextmenü aus.
Da 5.1-Surround 6 separate Eingänge benötigt, müssen Sie 6 unterschiedliche Eingänge in der Spalte »Geräte-Port« auswählen.
Aufnehmen mit einem 5.1-Eingangsbus
Mit einem 5.1-Eingangsbus können Sie Surround-Audiomaterial als Mehrkanal-Audiodatei auf eine einzelne Spur
aufnehmen. Dies ist sehr praktisch, da so z.B. vermieden
werden kann, dass Phasenverschiebungen zwischen den
unterschiedlichen Kanälen auftreten. Im folgenden Bild sehen Sie eine solche 5.1-Aufnahme.
Aufnehmen mit 6 Mono-Eingangsbussen
Sie können auch separate Mono-Busse für Ihre 5.1-Eingänge erzeugen. Dadurch sind Sie z.B. beim Routing, den
EQ-Einstellungen und Effekten flexibler. Im folgenden Bild
sehen Sie eine Aufnahme mit 6 separaten Mono-Bussen.
Im Folgenden wird beschrieben, wie Sie Surround-Audiomaterial mit separaten Mono-Bussen aufnehmen.
1. Klicken Sie mit der rechten Maustaste auf den 5.1-Eingangsbus und wählen Sie im Kontextmenü den Befehl
»Bus entfernen«.
2. Klicken Sie auf den Schalter »Bus hinzufügen«. Wählen Sie im angezeigten Dialog eine Mono-Konfiguration
und im Anzahl-Feld »6« aus und klicken Sie auf »OK«.
Es werden 6 separate Mono-Busse hinzugefügt. Diese sollen nun als
Ihre Surround-Eingänge eingerichtet werden.
3. Klicken Sie in die Spalte »Geräte-Port« für die Busse
und wählen Sie die gewünschten Eingänge Ihrer Audiokarte im Kontextmenü aus.
Da 5.1-Surround 6 separate Eingänge benötigt, müssen Sie 6 unterschiedliche Eingänge in der Spalte »Geräte-Port« auswählen.
74
Lehrgang 7: Surround-Sound (nur Cubase)
Page 75

4. Geben Sie den Bussen Namen, die den Surround-Ka-
!
Schritt 1 – Wählen Sie die Spur aus.
Schritt 2 – Öffnen Sie das Einblendmenü für das Eingangs-Routing
und wählen Sie den Eingang für die Spur aus.
nälen entsprechen, d.h. »Links«, »Rechts«, »Mitte«, »LFE«,
»Surround Links« und »Surround Rechts«.
Damit sind alle notwendigen Einstellungen im Fenster
»VST-Verbindungen« vorgenommen. Nun müssen die
Spuren noch entsprechend eingerichtet werden.
Einrichten eines Surround-Mix
Nachdem Sie die Einstellungen im Fenster »VST-Verbindungen« vorgenommen haben, müssen nun die Spuren in
Cubase so eingerichtet werden, dass sie die richtigen Namen haben, die richtigen Eingänge zugewiesen sind und
die Ausgänge so eingestellt sind, dass das Audiomaterial
wie gewünscht an Ihre Audiokarte geleitet wird.
2. Geben Sie den Spuren Namen, die den Surround-Kanälen entsprechen, d.h. »Links«, »Rechts«, »Mitte«, »LFE«,
»Surround Links« und »Surround Rechts«.
Wie bereits erwähnt, ist es sehr sinnvoll und zeitsparend, wenn Sie die
Spuren umbenennen, bevor Sie mit der Aufnahme beginnen. Namen wie
»Surround Links_01« oder »LFE_01« sind eindeutiger und übersichtlicher als die automatisch vergebenen Namen, z.B. »Audio 07_09«.
3. Nun muss für jede Spur der richtige Eingang eingestellt
werden. Wählen Sie im Einblendmenü »Eingangs-Routing«
die jeweiligen Eingänge aus, d.h. den linken Eingang für
die Spur des linken Surround-Kanals, den rechten Eingang
für die Spur des rechten Surround-Kanals usw.
Laden Sie das Projekt »Surround 2«, das sich im
Ordner »Tutorial 7« befindet.
Einrichten der Eingänge für die Spuren
1. Schließen Sie das Fenster »VST-Verbindungen« und
erstellen Sie 6 Mono-Audiospuren.
75
Lehrgang 7: Surround-Sound (nur Cubase)
Page 76

Einstellen der Ausgänge für die Spuren
!
Schritt 1 – Wählen Sie die Spur aus.
Schritt 2 – Öffnen Sie das Einblendmenü für das Ausgangs-Routing
und wählen Sie den Ausgang für die Spur aus.
!
Aufnahme aktivieren
Monitor
Laden Sie das Projekt »Surround 3«, das sich im
Ordner »Tutorial 7« befindet.
• Öffnen Sie das Einblendmenü für das Ausgangs-Rou-
ting für die einzelnen Spuren und weisen Sie ihnen die gewünschten Ausgänge zu:
• Sie haben auch die Möglichkeit, den gesamten 5.1-
Ausgangsbus für einzelne Spuren auszuwählen.
• In diesem Fall erhalten Sie einen Surround-Panner für
jede der Spuren.
Informationen über den Surround Panner finden Sie im Kapitel »Surround
Sound« im Benutzerhandbuch.
Nun sind die Ein- und Ausgänge eingerichtet. Im nächsten
Abschnitt wird beschrieben, wie Sie Surround-Aufnahmen machen.
Surround-Aufnahmen
Nun können Sie Surround-Material aufnehmen. In diesem
Lehrgang sollen 6 Kanäle gleichzeitig aufgenommen werden. Diese Kanäle werden an den 5.1-Ausgang geleitet,
den Sie im Fenster »VST-Verbindungen« eingerichtet haben. Für das folgende Beispiel soll mit 6 Mono-Eingängen
gearbeitet werden und nicht mit einem 5.1-Eingang. Dadurch erhalten Sie (auch in Hinsicht auf zukünftige Bearbeitungen und/oder Anpassungen) die größtmögliche
Flexibilität.
Laden Sie das Projekt »Surround 4«, das sich im
Ordner »Tutorial 7« befindet.
• Die grundlegenden Aufnahmeverfahren werden im Kapitel »Lehrgang 1: Aufnehmen von Audiomaterial« auf
Seite 27 beschrieben. Detaillierte Informationen finden
Sie im Kapitel »Aufnehmen« im Benutzerhandbuch.
Es werden nun im Hintergrund 6 Audiokanäle (ein Sur-
round-Mix) an Ihre 6 Mono-Eingänge geleitet. Im nächsten
Projekt werden Sie dies auch hören können.
1. Versetzen Sie die Spuren in Aufnahmebereitschaft (mit
dem Schalter »Aufnahme aktivieren«) und schalten Sie die
Monitor-Schalter für die Spuren ein.
Lehrgang 7: Surround-Sound (nur Cubase)
76
Page 77

2. Vergewissern Sie sich, dass der Cycle-Schalter auf
!
dem Transportfeld ausgeschaltet ist (nicht aufleuchtet)
und dass die Aufnahme in Takt 1 beginnt.
3. Klicken Sie auf den Aufnahme-Schalter, um mit der
Aufnahme zu beginnen.
4. Wenn Sie die Aufnahme beenden möchten, klicken Sie
auf den Stop-Schalter.
5. Schalten Sie die Schalter »Aufnahme aktivieren« und
»Monitor« für die Spuren wieder aus, so dass der Eingang
nicht mehr abgehört wird und auf den Spuren nicht mehr
aufgenommen wird.
Glückwunsch! Sie haben gerade einen 5.1-Surround-Mix
in Cubase aufgenommen. Im nächsten Abschnitt wird beschrieben, wie Sie eine Surround-Datei exportieren können.
Exportieren einer Surround-Datei
Nun, da Sie einen Surround-Mix aufgenommen haben, soll
dieser exportiert werden, so dass er z.B. in eine DVD-Authoring-Anwendung importiert werden kann.
Das Exportieren eines Surround-Mixes unterscheidet sich
nicht wesentlich vom Exportieren eines anderen AudioMixdowns (siehe »Exportieren« auf Seite 70). Der einzige
Unterschied ist, dass Sie je nach Zweck des Mixdowns
möglicherweise ein anderes Dateiformat auswählen und
entscheiden müssen, ob Sie den gesamten SurroundAusgangsbus oder einzelne Surround-Ausgangskanäle
getrennt exportieren möchten.
• Wenn Sie Ihren Surround-Mix exportieren und die Optionen so wählen, dass das Ergebnis direkt auf einer neuen
Audiospur in Ihrem Projekt eingefügt wird, sehen Sie den
Mix als Audiodatei auf einer 5.1-Mehrkanalspur.
Laden Sie das Projekt »Surround 5«, das sich im
Ordner »Tutorial 7« befindet, um zu sehen, wie das
Projekt nach dem Exportieren des Audio-Mixdowns
aussehen soll.
77
Lehrgang 7: Surround-Sound (nur Cubase)
Page 78

11
Lehrgang 8: Bearbeiten von
Audiomaterial II – Tempo und Groove
Page 79

Einleitung
!
Geben Sie hier das Tempo der
Schlagzeug-Loop ein.
Anzahl Takte
MusikModus
In diesem Abschnitt wird beschrieben, wie Sie in wenigen
einfachen Schritten Audiodateien an das Projekttempo in
Cubase anpassen können.
Im Anschluss daran finden Sie eine Beschreibung der VariAudio-Funktionen, die es Ihnen ermöglichen, Tonhöhe
und Tempo monophoner Gesangsaufnahmen so einfach
zu bearbeiten wie MIDI-Daten im Key-Editor.
Laden Sie das Projekt »Tempo and Groove 1«, das
sich im Ordner »Tutorial 8« befindet.
3. Doppelklicken Sie auf die Schlagzeug-Loop. Der
Sample-Editor wird geöffnet.
Schlagzeug-Loop, Tempo bekannt
In diesem Beispiel wurde eine Schlagzeug-Loop importiert, deren Tempo bekannt ist. Im Folgenden wird beschrieben, wie Sie auf einfache Weise das Tempo der
Schlagzeug-Loop an das Projekttempo anpassen können.
Das vorliegende Projekt enthält eine Schlagzeug-Loop mit
einem Tempo von 100 bpm.
Das Projekttempo in Cubase beträgt jedoch 120bpm.
Das Tempo der Schlagzeug-Loop soll nun an das Projekttempo angepasst werden.
1. Klicken Sie im Transportfeld auf den Wiedergabe-
Schalter und aktivieren Sie den Click.
Das Timing des Metronom-Clicks und der Schlagzeug-Loop stimmen
nicht überein.
2. Klicken Sie im Transportfeld auf den Stop-Schalter.
4. Doppelklicken Sie in der Werkzeugzeile des Sample-
Editors in das Tempo-Feld und geben Sie 100 ein.
Auf diese Weise teilen Sie Cubase mit, dass das Tempo dieser Audiodatei 100bpm beträgt, so dass Cubase sie an das Projekttempo anpassen
kann. Anstelle des Tempowerts können Sie auch die Anzahl der Takte
eingeben, je nachdem, was Ihnen bekannt ist. In beiden Fällen wird die
Audiodatei entsprechend angepasst.
5. Aktivieren Sie in der Werkzeugzeile den Musik-Modus.
Das Tempo der Schlagzeug-Loop ist jetzt an das Projekttempo angepasst.
6. Schließen Sie den Sample-Editor.
7. Wählen Sie die Schlagzeug-Loop im Projekt-Fenster
aus und wählen Sie anschließend im Transport-Menü den
Befehl »Auswahl geloopt wiedergeben«.
Sie können auch den Tastaturbefehl [Umschalttaste]-[G] verwenden.
Lehrgang 8: Bearbeiten von Audiomaterial II – Tempo und Groove
79
Page 80

Die Schlagzeug-Loop folgt jetzt immer dem Projekttempo,
!
Zoom-Schieberegler
1–8 9–16
17–18
Auswahl als Loop wiedergebenWiedergabe
Auto-Anpassen
auch wenn Sie im Transportfeld ein anderes Projekttempo
einstellen (dazu muss die Tempospur ausgeschaltet sein).
Schlagzeug-Loop, automatische Anpassung
Laden Sie das Projekt »Tempo and Groove 2«, das
sich im Ordner »Tutorial 8« befindet.
6. Wählen Sie den ersten Takt der Loop aus (die ersten
16 Anschläge). Aktivieren Sie den Modus »Auswahl als
Loop wiedergeben« und klicken Sie auf den WiedergabeSchalter.
In diesem Beispiel wurde eine Schlagzeug-Loop mit unbekanntem Tempo importiert. Im Folgenden wird beschrieben, wie Sie auf einfache Weise das Tempo der
Schlagzeug-Loop an das Projekttempo anpassen können.
1. Klicken Sie im Transportfeld auf den Wiedergabe-
Schalter.
Das Timing des Metronom-Clicks und der Schlagzeug-Loop stimmen
nicht überein.
2. Klicken Sie auf den Stop-Schalter.
3. Doppelklicken Sie auf die Schlagzeug-Loop.
Der Sample-Editor wird geöffnet.
4. Aktivieren Sie in der Werkzeugzeile den Musik-Modus.
Wenn Sie den Musik-Modus einschalten, hören Sie alle Tempoänderungen direkt.
5. Öffnen Sie die Definition-Registerkarte und vergrö-
ßern Sie die Darstellung des ersten Takts.
Sie können zum Vergrößern den Schieberegler unten rechts verwenden.
Vergrößern Sie die Wellenform so weit, dass Sie etwa 18 ShakerSchläge sehen.
7. Möglicherweise müssen Sie das Ende des Loop-Bereichs anpassen, damit beim Übergang von einem LoopDurchgang zum nächsten keine Sprünge auftreten.
8. Verkleinern Sie die Darstellung und klicken Sie in der
Definition-Registerkarte auf »Auto-Anpassen«.
9. Schließen Sie den Sample-Editor und hören Sie sich
an, wie die Loop im Projekttempo wiedergegeben wird!
80
Lehrgang 8: Bearbeiten von Audiomaterial II – Tempo und Groove
Page 81

Schlagzeug-Loop, manuelle
!
Manuell anpassen
Anpassung
Laden Sie das Projekt »Tempo and Groove 3«, das
sich im Ordner »Tutorial 8« befindet.
Dieses Beispiel baut auf den vorangegangenen Beispielen
auf. In diesem Projekt liegt eine Schlagzeug-Loop mit unbekanntem Tempo und ungenauem Timing vor, das korrigiert
werden soll. Im Folgenden wird beschrieben, wie Sie dies
durch Anpassen des Timing-Rasters im Sample-Editor manuell anpassen können.
1. Klicken Sie im Transportfeld auf den Wiedergabe-
Schalter.
Das Timing des Metronom-Clicks und der Schlagzeug-Loop stimmen
nicht überein.
2. Klicken Sie im Transportfeld auf den Stop-Schalter.
3. Doppelklicken Sie auf die Schlagzeug-Loop.
Der Sample-Editor wird geöffnet.
4. Aktivieren Sie in der Werkzeugzeile den Musik-Modus.
Wenn Sie den Musik-Modus einschalten, hören Sie alle Tempoänderungen direkt.
5. Geben Sie die Anzahl der Takte der Schlagzeug-Loop
ein. In diesem Fall sind dies 4 Takte.
Das Tempo der Schlagzeug-Loop wird an das Projekttempo angepasst.
6. Klicken Sie im Transportfeld auf den Wiedergabe-
Schalter.
Wie Sie hören, stimmt die Schlagzeug-Loop nicht genau mit dem Click
überein. Dies liegt daran, dass die Loop ein ungenaues Timing aufweist.
Dies soll im Folgenden behoben werden.
7. Aktivieren Sie den Modus »Manuell anpassen«.
In diesem Modus können Sie das Timing-Raster manuell anpassen, um
Timing-Abweichungen zu beheben.
8. Verwenden Sie die Zoom-Regler, um die Takte 2, 3
und 4 größer darzustellen.
81
Lehrgang 8: Bearbeiten von Audiomaterial II – Tempo und Groove
Page 82

9. Verschieben Sie die Rasterlinien der Takte nah an den
!
!
!
Auswahlbereich-Werkzeug
Anfang der prägnanten Anschläge der Wellenform. Verschieben Sie ausschließlich die Rasterlinien der Takte 2, 3
und 4. Der Text »Vorherigen Takt anpassen – Nächsten verschieben« wird angezeigt.
Wenn Sie die Rasterlinien der Takte verschieben, wird das Tempo des
vorherigen Takts durch Time-Stretch angepasst, während die nachfolgenden Takte verschoben werden.
Laden Sie das Projekt »Tempo and Groove 4«, das
sich im Ordner »Tutorial 8« befindet, um sich die Anpassungen der Rasterlinien anzusehen.
10. Verschieben Sie die Rasterlinien der Zählzeiten nah an
den Anfang der prägnanten Anschläge der Wellenform.
Vergrößern Sie die Ansicht, um die Rasterlinien der Zählzeiten genau anpassen zu können. Passen Sie die Rasterlinien aller Zählzeiten der Loop
an, deren Timing nicht stimmt.
Arbeiten mit Auswahlbereichen
Laden Sie das Projekt »Tempo and Groove 6«, das
sich im Ordner »Tutorial 8« befindet.
In diesem Beispiel wird eine Audiodatei mit unbekanntem
Tempo verwendet. Ein kleiner Teil dieser Datei soll zum
Erstellen einer Schlagzeug-Loop verwendet werden.
1. Klicken Sie im Transportfeld auf den WiedergabeSchalter.
Das Timing des Metronom-Clicks und der Schlagzeug-Loop stimmen
nicht überein.
2. Klicken Sie im Transportfeld auf den Stop-Schalter.
3. Doppelklicken Sie auf die Schlagzeug-Loop.
Der Sample-Editor wird geöffnet.
4. Aus der Audiodatei soll eine zweitaktige Loop erstellt
werden. Wählen Sie das Auswahlbereich-Werkzeug aus.
Klicken und ziehen Sie den Auswahlbereich um den Teil
der Audiodatei, den Sie als Schlagzeug-Loop verwenden
möchten. Lassen Sie den Bereich kurz nach Takt 5 beginnen und kurz nach Takt 7 enden.
Laden Sie das Projekt »Tempo and Groove 5«, das
sich im Ordner »Tutorial 8« befindet, um sich die Anpassung der Rasterlinien der Zählzeiten anzusehen.
11. Schließen Sie den Sample-Editor.
12. Klicken Sie auf die Schlagzeug-Loop und wählen Sie
im Transport-Menü den Befehl »Auswahl geloopt wiedergeben«.
Die Schlagzeug-Loop folgt jetzt immer dem Projekttempo,
auch wenn Sie im Transportfeld ein anderes Projekttempo
einstellen (dazu muss die Tempospur ausgeschaltet sein).
82
Lehrgang 8: Bearbeiten von Audiomaterial II – Tempo und Groove
Page 83

Damit der Auswahlbereich diesem Beispiel entspricht, öff-
Bereich-Registerkarte
Hitpoints-Registerkarte
Slices & Schließen
!
VariAudio-Registerkarte
Pitch & Warp
nen Sie die Bereich-Registerkarte und geben Sie im Anfang-Feld den Wert 411427 und im Ende-Feld den Wert
616843 ein.
5. Öffnen Sie die Hitpoints-Registerkarte und wählen Sie
die Option »Slices & Schließen«.
Sie erhalten jetzt eine Loop, die dem Auswahlbereich entspricht und im
Projekttempo geloopt wiedergegeben werden kann. Der Sample-Editor
wird geschlossen, so dass Sie sich wieder im Projekt-Fenster befinden.
Verändern der Tonhöhe mit VariAudio
Laden Sie das Projekt »VariAudio1«, das sich im
Ordner »Tutorial 8« befindet.
In diesem Beispiel hören Sie eine Saxophon-Audiodatei,
in der einige Noten falsch gespielt wurden. Sie werden die
Tonhöhen einiger Noten ändern, um eine neue SaxophonMelodie zu erstellen.
1. Doppelklicken Sie auf die Audiodatei, um den SampleEditor zu öffnen.
2. Öffnen Sie die VariAudio-Registerkarte.
3. Aktivieren Sie den Modus »Pitch & Warp«.
Cubase analysiert die Audiodatei und ermittelt die Tonhöhen.
6. Klicken Sie auf die Schlagzeug-Loop und wählen Sie
im Transport-Menü den Befehl »Auswahl geloopt wiedergeben«.
Die Schlagzeug-Loop folgt jetzt immer dem Projekttempo,
auch wenn Sie im Transportfeld ein anderes Projekttempo
einstellen (dazu muss die Tempospur ausgeschaltet sein).
4. Bewegen Sie die Segmente, die in der Audiodatei angezeigt werden, um ihre Tonhöhe zu verändern.
Die Segmente entsprechen den Saxophon-Noten, die Cubase bei der
Analyse ermittelt.
Wenn der Vergrößerungsfaktor hoch genug ist und der
Mauszeiger sich über dem Segment befindet, werden die
Tonhöhe und die Abweichung des Segments von dieser
Tonhöhe angezeigt.
Lehrgang 8: Bearbeiten von Audiomaterial II – Tempo und Groove
83
Page 84

Wenn Sie die Segmente zum ersten Mal verschieben,
Algorithmus-Einblendmenü
Ursprüngliche Tonhöhe
!
!
wird eventuell eine Warnmeldung angezeigt, die Sie darauf hinweist, dass für VariAudio der Algorithmus auf
»Solo« gestellt werden muss.
Wenn Sie ein Segment verschieben, wird die ursprüngliche Tonhöhe durch eine orangefarbene Linie angezeigt.
• Wählen Sie die Segmente aus, deren Tonhöhe Sie
quantisieren möchten, und verwenden Sie den Schieberegler »Tonhöhe quantisieren«. Die Segmente werden
auf den nächsten Halbton verschoben.
Sie können auch alle Segmente gleichzeitig quantisieren, indem Sie [Strg]Taste/[Befehlstaste]-[A] drücken, um alle Segmente auszuwählen, und
dann den Schieberegler »Tonhöhe quantisieren« verwenden.
Laden Sie das Projekt »VariAudio 2«, das sich im
Ordner »Tutorial 8« befindet, um die neue SaxophonMelodie anzuhören.
Bearbeiten von Segmenten mit VariAudio
In diesem Beispiel lernen Sie verschiedene Möglichkeiten
zur Segmentbearbeitung kennen. Im Segmente-Modus
Wenn Sie ein Segment nach oben oder unten verschieben,
rastet es automatisch an Halbtonschritten ein. Wenn Sie
beim Verschieben die [Umschalttaste] gedrückt halten,
können Sie das Segment ohne Raster frei verschieben.
können Sie einzelne Segmente bearbeiten, d.h. ihren Anfangs- und Endpunkt verändern, sie zerschneiden oder
zusammenkleben, sie verschieben oder löschen.
Laden Sie das Projekt »VariAudio 3«, das sich im
Quantisieren der Tonhöhe
Ordner »Tutorial 8« befindet.
Bei einer Audiodatei, in der alle Noten grundsätzlich die
richtige Tonhöhe haben, einige jedoch etwas zu hoch
oder zu tief sind, können Sie einfach mit der Funktion
»Tonhöhe quantisieren« arbeiten.
84
Lehrgang 8: Bearbeiten von Audiomaterial II – Tempo und Groove
Page 85

Trennen und Zusammenkleben von
VariAudioRegisterkarte
Segmente
Mittleres Segment
!
!
Segmenten
1. Doppelklicken Sie auf die Audiodatei, um den Sample-
Editor zu öffnen.
2. Öffnen Sie die VariAudio-Registerkarte.
3. Aktivieren Sie den Segmente-Modus.
Cubase analysiert die Audiodatei und ermittelt die Tonhöhen.
6. Direkt vor diesen Segmenten befinden sich zwei andere Segmente, die zusammengeklebt werden müssen.
Halten Sie die [Alt]-Taste/[Wahltaste] gedrückt und klicken Sie auf das erste Segment.
Das Kleben-Werkzeug wird angezeigt. Das Segment wird mit dem
nächsten Segment zusammengeklebt.
Halten Sie die [Alt]-Taste/[Wahltaste] gedrückt und klicken Sie auf das
erste Segment…
…um die beiden Segmente zusammenzukleben.
Sie können sofort sehen, dass es ein Problem bei dem mittleren Segment gibt. Hier sollten sich eigentlich zwei Segmente befinden, statt eines.
4. Bewegen Sie den Mauszeiger an den unteren Rand
des Segments.
Der Mauszeiger wird zur Schere.
5. Klicken Sie im Segment an die Position, an der die Ton-
höhe sich ändert.
Das Segment wird in zwei Segmente aufgeteilt, die nun unabhängig voneinander verschoben werden können.
Lehrgang 8: Bearbeiten von Audiomaterial II – Tempo und Groove
Laden Sie das Projekt »VariAudio 4«, das sich im Ordner »Tutorial 8« befindet, um die Änderungen an dieser Audiodatei zu überprüfen.
Verändern des Anfangs- und Endpunkts der
Segmente
Es kann vorkommen, dass die Segmente nicht wie gewünscht ermittelt werden. In diesem Fall können Sie die
Anfangs- und Endpunkte bearbeiten. Eine unkorrekte
Analyse kann durch Hintergrundgeräusche o.Ä. hervorge-
rufen werden.
Laden Sie das Projekt »VariAudio 5«, das sich im
Ordner »Tutorial 8« befindet.
1. Doppelklicken Sie auf die Audiodatei, um den SampleEditor zu öffnen.
2. Öffnen Sie die VariAudio-Registerkarte.
3. Aktivieren Sie den Segmente-Modus.
Cubase analysiert die Audiodatei und ermittelt die Tonhöhen.
85
Page 86

Beim fünften Segment muss der Anfangspunkt angepasst
Fünftes Segment
!
werden. Überprüfen Sie die Wellenform im Hintergrund,
um zu sehen, an welcher Stelle die Note beginnt.
4. Klicken Sie auf den Anfang des fünften Segments, hal-
ten Sie die Maustaste gedrückt und ziehen Sie den Anfangspunkt des Segments nach rechts.
5. Klicken Sie nun auf das Ende des vierten Segments,
halten Sie die Maustaste gedrückt und verändern Sie den
Endpunkt des Segments, so dass es am fünften Segment
ausgerichtet ist.
Das vierte und das fünfte Segment befinden sich nun an den richtigen
Positionen.
6. Das letzte Segment scheint zu kurz zu sein. Klicken
und ziehen Sie, bis das Segmentende mit dem Ende der
Audiodatei übereinstimmt.
Das letzte Segment vor…
…und nach dem Anpassen der Segmentlänge.
Ö Im Segmente-Modus werden die Segmente gestreift
dargestellt.
Verwenden von Segmenten zum Verändern
des Timings
1. Wechseln Sie in den Modus »Pitch & Warp«. Der Tastaturbefehl hierfür ist die [Tab]-Taste.
Im Modus »Pitch & Warp« können Sie die Tonhöhe und das Timing Ihres
Audiomaterials verändern. Wenn Sie sich im Modus »Pitch & Warp« befinden, werden die Segmente mit einem gleichmäßigen Hintergrund, d.h.
ohne Streifen, dargestellt.
2. Das letzte Segment scheint etwas zu lang zu sein.
Verkürzen Sie es, bis es nur noch halb so lang ist.
Hierdurch führen Sie einen Time-Stretch auf Segmentebene durch.
Wenn Sie das Timing des Audiosegments bearbeiten, werden WarpAnker erzeugt. Weitere Informationen über Timing-Bearbeitung finden
Sie im Kapitel »Sample-Editor« im Benutzerhandbuch.
Vergewissern Sie sich immer, dass der Endpunkt des einen und der Anfangspunkt des folgenden Segments aneinander anschließen.
Laden Sie das Projekt »VariAudio 6«, das sich im
Ordner »Tutorial 8« befindet, um die Änderungen an
der Audiodatei zu überprüfen.
86
Lehrgang 8: Bearbeiten von Audiomaterial II – Tempo und Groove
Page 87

Bearbeiten des Tonhöhenverlaufs
!
Tonhöhe ausrichten
!
mit VariAudio
Das Anheben oder Absenken (Neigen) des Tonhöhenverlaufs einzelner Noten wird als Bearbeiten des Micro-Pitches bezeichnet. Sie können Pitch-Modulationen wie
leichtes Vibrato, Tremolo oder Glide-Effekte ausgleichen,
indem Sie den Schieberegler »Tonhöhe ausrichten« ver-
wenden oder den Micro-Pitch bearbeiten.
Laden Sie das Projekt »VariAudio 7«, das sich im
Ordner »Tutorial 8« befindet.
Ausrichten der Tonhöhe
1. Doppelklicken Sie auf die Audiodatei, um den Sample-
Editor zu öffnen.
2. Öffnen Sie die VariAudio-Registerkarte.
3. Der Modus »Pitch & Warp« sollte bereits aktiv sein.
Wenn dies nicht der Fall ist, klicken Sie auf den Schalter
»Pitch & Warp«.
Das letzte Segment weist starke Tonhöhenschwankungen
auf.
5. Hören Sie sich die Veränderungen im Segment an.
Ö Sie können »Tonhöhe ausrichten« auch auf die anderen Segmente anwenden. Dies ist sinnvoll, wenn Sie kleinere unerwünschte Tonhöhenschwankungen in Ihrer
Aufnahme korrigieren möchten.
Micro-Pitch
Laden Sie das Projekt »VariAudio 8«, das sich im
Ordner »Tutorial 8« befindet.
In diesem Beispiel sollen Sie die Segmente durch Anpassung des Micro-Pitches »nachstimmen«.
1. Doppelklicken Sie auf die Audiodatei, um den SampleEditor zu öffnen.
2. Öffnen Sie die VariAudio-Registerkarte.
3. Der Modus »Pitch & Warp« sollte bereits aktiv sein.
Wenn dies nicht der Fall ist, klicken Sie auf den Schalter
»Pitch & Warp«.
4. Klicken Sie in die obere rechte Ecke des Segments.
Der Mauszeiger wird zum Doppelpfeil.
5. Ziehen Sie nach unten, um die Micro-Pitch-Kurve zu
bearbeiten.
Dadurch wird die Absenkung der Tonhöhe bzw. ein Abwärtsgleiten der
Saxophon-Melodie simuliert.
4. Wählen Sie das letzte Segment aus und bewegen Sie
den Schieberegler »Tonhöhe ausrichten« nach rechts.
Hierdurch wird die Stärke der Pitch-Modulation im Segment verringert,
d.h. die Tonhöhe wird geglättet.
6. Geben Sie die Audiodatei wieder, um sich die Änderungen anzuhören.
Ö Sie werden hören, dass der Sound nicht besonders
realistisch klingt, da ein Saxophon-Spieler normalerweise
den Ton bis zum Ende hält und die Note dann schnell absenkt. Durch das Hinzufügen eines Ankerpunkts können
Sie den gewünschten Sound erzeugen.
7. Wählen Sie im Bearbeiten-Menü den Befehl »Rückgängig Micro-Pitch neigen«.
87
Lehrgang 8: Bearbeiten von Audiomaterial II – Tempo und Groove
Page 88

8. Bewegen Sie den Mauszeiger an den oberen Rand
!
!
Ankerpunkt
Zwei Segmente, die die Silbe
»Ba« in »Baby« formen
Zwei Segmente, die die Silbe
»Rea« in »Ready« formen
des Segments. Klicken Sie, um einen Ankerpunkt zu erzeugen.
9. Klicken Sie erneut in die obere rechte Ecke des Seg-
ments und ziehen Sie nach unten.
Diesmal wird der Ankerpunkt als Achse verwendet, um die die MicroPitch-Kurve gedreht werden kann.
Laden Sie das Projekt »VariAudio 9«, das sich im
Ordner »Tutorial 8« befindet, um die Änderungen an
dieser Audiodatei zu überprüfen.
2. Doppelklicken Sie auf das Audio-Event, um den
Sample-Editor zu öffnen.
3. Öffnen Sie die VariAudio-Registerkarte und aktivieren
Sie den Segmente-Modus.
4. Halten Sie die [Alt]-Taste/[Wahltaste] gedrückt und klicken Sie, um die ersten beiden Segmente der ersten Gesangspassage sowie das zweite und dritte Segment der
zweiten Gesangspassage zusammenzukleben. Wenn Sie
die Segmente zusammengeklebt haben, können Sie die
Tonhöhe richtig verändern.
Kleben Sie beim ersten Wort (»Ba-by«) die beiden Segmente zusammen,
die die Silbe »Ba« formen. Kleben Sie dann das zweite und dritte Segment
zusammen, die die Silbe »Rea« des Wortes »Ready« formen.
Ö Indem Sie bestimmte Segmente zusammenkleben und
erst danach die Tonhöhe verändern, werden die SoundEigenschaften beibehalten, so dass ein natürlicherer
Klang entsteht.
VariAudio und Gesang
In diesem Beispiel wenden Sie die VariAudio-Funktionen
auf eine Gesangsspur mit Begleitung an. Bevor Sie fortfahren, sollten Sie die anderen VariAudio-Beispiele nach-
vollzogen haben.
Laden Sie das Projekt »VariAudio 10«, das sich im
Ordner »Tutorial 8« befindet.
Bearbeiten von Gesang
Korrigieren der Segmentierung
1. Starten Sie die Wiedergabe und hören Sie sich das
Projekt an. Achten Sie auf den Klang des Gesangs vor der
Anwendung der VariAudio-Funktionen.
Das Tempo sollte auf 75 BPM gesetzt und der Cycle zwischen Takt 1
und 7 eingestellt sein.
Lehrgang 8: Bearbeiten von Audiomaterial II – Tempo und Groove
Halten Sie die [Alt]-Taste/[Wahltaste] gedrückt und klicken Sie, um die
beiden Segmente der jeweiligen Gesangspassagen zusammenzukleben.
88
Page 89

In der Abbildung sehen Sie, wie das Ergebnis nach dem Zusammenkle-
!
Zusammengeklebte Segmente,
die die Silbe »Ba« in »Baby«
formen
Zusammengeklebte Segmente,
die die Silbe »Rea« in »Ready«
formen
Verschieben Sie beide Segmente auf »E3«
Stellen Sie sicher, dass alle drei Segmente gleichzeitig verschoben
werden.
ben der Segmente aussehen sollte.
Laden Sie das Projekt »VariAudio 11«, das sich im
Ordner »Tutorial 8« befindet, um die Änderungen an
der Audiodatei zu überprüfen.
Nachdem wir die Segmentierung korrigiert haben, können
wir die Tonhöhe der entstandenen Segmente bearbeiten.
Bearbeiten der Tonhöhe
1. Doppelklicken Sie auf das Audio-Event »Vocal«, um
den Sample-Editor zu öffnen, und scrollen Sie nach unten,
so dass Sie die VariAudio-Segmente gut sehen können.
2. Stellen Sie sicher, dass der Modus »Pitch & Warp« auf
der VariAudio-Registerkarte aktiv ist.
3. Verschieben Sie das »Ba« aus »Baby« auf die Tonhöhe
»E3«.
4. Verschieben Sie das »Rea« aus »Ready« ebenfalls auf
die Tonhöhe »E3«.
5. Verschieben Sie nun das Ende von »Are« und »You«
auf »E3«. Wählen Sie dazu die drei Segmente aus und
Verschieben Sie das oberste auf »E3«.
Klicken und ziehen Sie ein Auswahlrechteck auf, um alle drei Segmente
auszuwählen.
6. Geben Sie die Audiodatei wieder, um sich die Änderungen anzuhören.
Anheben der Stimme
Nun werden wir ein bisschen mit dem Gesang experimentieren, indem wir die Stimme anheben.
1. Verschieben Sie das »dy« aus »Ready« auf »G3«.
Wählen Sie die ersten beiden Segmente aus, die die Silbe »dy« aus
»Ready« formen. Verschieben Sie sie gemeinsam.
Lehrgang 8: Bearbeiten von Audiomaterial II – Tempo und Groove
89
Page 90

2. Wechseln Sie nun in den Segmente-Modus, indem Sie
!
Zerschneiden Sie das Segment an dieser Stelle.
!
!
Pitch-Änderungen
zurücksetzen
die [Tab]-Taste drücken, und bewegen Sie den Mauszeiger
auf den unteren Rand des Segments. Der Mauszeiger wird
zur Schere.
3. Zerschneiden Sie das Ende des Segments, so dass
es so aussieht, wie in der Abbildung unten.
4. Klicken Sie in den Hintergrund, um die Auswahl der
drei Segmente aufzuheben.
5. Wechseln Sie in den Modus »Pitch & Warp«.
6. Verschieben Sie nun das letzte Segment auf »C4«.
Dadurch wird die Stimme sehr natürlich angehoben.
7. Geben Sie die Audiodatei wieder, um sich die Ände-
rungen anzuhören.
Aufpolieren des Gesangs
In diesem Abschnitt werden Sie die Tonhöhe des Gesangs quantisieren und einige kleinere Anpassungen vornehmen.
Laden Sie das Projekt »VariAudio 13«, das sich im
Ordner »Tutorial 8« befindet.
1. Doppelklicken Sie auf das Audio-Event »Vocal«, um
den Sample-Editor zu öffnen, und scrollen Sie nach unten,
so dass Sie die VariAudio-Segmente gut sehen können.
2. Stellen Sie sicher, dass der Modus »Pitch & Warp« auf
der VariAudio-Registerkarte aktiv ist.
3. Wählen Sie im Bearbeiten-Menü den Befehl »Alles auswählen« oder drücken Sie [Strg]-Taste/[Befehlstaste]-[A].
4. Verschieben Sie den Schieberegler »Tonhöhe quantisieren« auf ungefähr 80%.
Die Segmente werden auf die jeweils nächstliegende Note verschoben.
5. Hören Sie sich die Veränderungen im Segment an.
Der Schieberegler »Tonhöhe quantisieren« hat alles auf die richtige Tonhöhe gebracht.
Sie können feststellen, dass die Passage »Well babe«
nicht richtig klingt. In bestimmten Gesangspassagen kann
eine leichte Verstimmung manchmal besser klingen.
6. Wählen Sie die drei Segmente aus, die die Passage
»Well babe« formen und wählen Sie auf der VariAudio-Registerkarte aus dem Zurücksetzen-Einblendmenü den Befehl »Pitch-Änderungen«.
Dadurch werden diese Segmente auf ihre ursprüngliche Tonhöhe zurück
verschoben.
Laden Sie das Projekt »VariAudio 12«, das sich im
Ordner »Tutorial 8« befindet, um die Änderungen an
dieser Audiodatei zu überprüfen.
Laden Sie das Projekt »VariAudio 14«, das sich im
Ordner »Tutorial 8« befindet, um die Änderungen an
dieser Audiodatei zu überprüfen.
90
Lehrgang 8: Bearbeiten von Audiomaterial II – Tempo und Groove
Page 91

12
Lehrgang 9: Medienverwaltung
Page 92

Einleitung
!
In der MediaBay von Cubase können Sie nach Sounds
(VST 3-Presets und Spur-Presets), Audio- und MIDILoops sowie Video- und Projektdateien suchen, diese
identifizieren, mit Tags versehen und verwalten.
Im Zusammenhang mit der Medienverwaltung werden Ihnen die Begriffe VST Sound und MediaBay begegnen.
VST Sound ist das übergreifende Konzept zur Verwaltung
der stets wachsenden Anzahl an PlugIns, Instrumenten,
Presets usw. All diese PlugIns, Instrumente und Presets
werden gemeinsam die MediaBay verwaltet.
MediaBay, Loop-Browser und Sound-Browser
Das Medien-Menü enthält drei Optionen zum Aufrufen der
verschiedenen MediaBay-Ansichten.
Welche Bedeutung hat die MediaBay?
Eigenschaften der MediaBay:
• Verschiedene Ansichten zum Suchen und Taggen von Mediendateien sowie zum schnellen Importieren von Mediendateien in Projekte. Dazu gehören Audiodateien, MIDI-Dateien,
MIDI-Loops, Pattern-Bänke und Videodateien.
• Einfache Suche nach Sounds, damit Sie schnell mit der Arbeit
an Ihrer Musik beginnen können, ohne lange nach dem »richtigen« Instrument suchen zu müssen.
• Suchen von Audio-, MIDI- und Instrumenten-Presets, die Sie
dann schnell auf die gewünschten Spuren anwenden können.
• Anzeige aller Cubase-Projektdateien auf dem Computer, damit diese schnell geladen werden können.
• Kein Durchsuchen von herkömmlichen Ordnerstrukturen oder
Instrumentenkategorien notwendig. Denken Sie einfach an
den gesuchten Sound und durchsuchen Sie die gesamte Medienbibliothek nach ihm.
Es spielt keine große Rolle, welche der Optionen Sie wählen, da alle Ansichten dieselbe Funktionalität bereitstellen.
In den verschiedenen Ansichten sind jedoch unterschiedliche Bereiche und Funktionen ein- oder ausgeschaltet,
um die Arbeit für bestimmte Situationen besonders effektiv zu gestalten.
Wenn Sie beispielsweise nach Loops suchen, eignet sich
der Loop-Browser, da er für die Suche nach Loops vorkonfiguriert wurde. Spur-Presets oder VST-PlugIn-Presets lassen sich dagegen am besten mit dem SoundBrowser suchen.
Laden Sie das Projekt »Media Management«, das
sich im Ordner »Tutorial 9« befindet.
92
Lehrgang 9: Medienverwaltung
Page 93

So öffnen Sie die MediaBay
Kategorie-Registerkarte
Browser, Scope-Bereich und Tag-Editor
Viewer-Anzeige
Filter-Bereich
Browser
Klicken Sie hier, um den Browser ein- oder auszublenden.
Klicken Sie hier, um den Scope-Bereich ein- oder auszublenden.
Scope-Bereich
Dieser Lehrgang bezieht sich auf die MediaBay, da in dieser Ansicht alle Steuerelemente standardmäßig sichtbar
sind. Alles, was Sie über die MediaBay lernen, lässt sich auf
den Loop-Browser oder den Sound-Browser übertragen.
• Wählen Sie im Medien-Menü die Option »MediaBay öff-
nen« oder drücken Sie die [F5]-Taste. Öffnen Sie die Kategorie-Registerkarte.
Einblenden der verschiedenen Bereiche der
MediaBay
Links unten im MediaBay-Fenster gibt es 3 Schalter, mit
denen Sie die verschiedenen MediaBay-Bereiche einoder ausblenden können:
•Browser
•Scope
•Tag-Editor
2. Zeigen Sie den Browser an.
Hier geben Sie an, wo die MediaBay auf Ihrem Computer nach Mediendateien suchen soll.
3. Zeigen Sie den Scope-Bereich an.
Im Scope-Bereich werden die im Viewer ausgewählten Dateien angezeigt und wiedergegeben.
1. Blenden Sie den Browser, den Scope-Bereich und
den Tag-Editor aus.
Jetzt werden nur noch der Viewer und der Filter-Bereich angezeigt. In
diesen zwei Bereichen werden Dateien aufgelistet und können gesucht
werden.
93
Lehrgang 9: Medienverwaltung
Page 94

4. Blenden Sie den Tag-Editor ein (nur Cubase).
Tag-Editor
Wenn im Viewer eine Datei ausgewählt ist, können Sie dieser Tags zuweisen und/oder bereits vorhandene Tags anzeigen, um die Suche nach
Dateien und ihre Verwaltung zu erleichtern.
Mediensuche mit dem Browser
Wenn Sie die MediaBay, den Loop-Browser oder den
Sound-Browser öffnen, wird Ihr Rechner nach Mediendateien durchsucht. Aktivieren Sie die Kontrollkästchen neben den Namen der zu durchsuchenden Ordner oder
Verzeichnisse. Das Suchergebnis wird in der MediaBayDatenbank gespeichert.
Physische und virtuelle Speicherorte
Die MediaBay bietet zwei verschiedene übergeordnete
Verzeichnisse für die Suche nach Mediendateien an: das
Dateisystem und den Ordner »VST Sound«.
Das Dateisystem ist standardmäßig zwar ausgewählt, es
enthält jedoch viele Verzeichnisse, die Sie wahrscheinlich
gar nicht durchsuchen möchten. Aktivieren Sie daher alle
Bereiche/Ordner, die Sie mit der MediaBay verwalten
möchten. Die ausgewählten Speicherorte werden automatisch durchsucht und das Suchergebnis wird im Viewer
angezeigt.
VST Sound
Unter »VST Sound« finden Sie die virtuellen Speicherorte
Ihres Computers für mitgelieferte Mediendaten oder Benutzer-Presets, die für PlugIns, Instrumente oder MIDILoops erstellt wurden. Stellen Sie sicher, dass diese Option nicht deaktiviert ist.
Auswahl der Suchorte
»VST Sound« sollte immer aktiviert sein, da sich hier die
mitgelieferten Mediendaten, d.h. die mit Cubase oder anderen kompatiblen Produkten wie Sequel von Steinberg
ausgelieferten Daten, befinden. Hier finden Sie außerdem
alle Benutzer-Presets.
1. Klicken Sie auf das Pluszeichen vor »Dateisystem«, um
die verfügbaren Speicherorte für die Suche einzublenden.
Dabei handelt es sich um die Verzeichnisse auf Ihrem Computer, in denen die MediaBay nach Mediendaten suchen kann. Überprüfen Sie, ob
unter »Dateisystem« alle Speicherorte aktiviert sind, an denen sich Mediendateien befinden.
Dateisystem
Der Dateisystem-Ordner umfasst alle Ordner auf Ihrem
Computer. Dazu gehören lokale Laufwerke und Wechsellaufwerke, z.B. Festplatten, Wechselplatten und CD- oder
DVD-Laufwerke.
Lehrgang 9: Medienverwaltung
94
Page 95

2. Klicken Sie auf das Pluszeichen vor »VST Sound«, um
Inhalt der untergeordneten
Ordner ebenfalls anzeigen
!
Viewer-Anzeige
Filter-Bereich
die verfügbaren Speicherorte für die Suche einzublenden.
Es gibt viele Speicherorte, an denen eine Suche überflüssig ist. Deaktivieren Sie alle Speicherorte, die nicht nach
Mediendaten durchsucht werden müssen. Auf diese
Weise werden in die MediaBay keine unnötigen Daten aufgenommen, was die Suche beschleunigt und die Verwaltbarkeit erhöht.
Wenn Sie sich bei einem Speicherort nicht sicher sind,
lassen Sie diesen einfach aktiviert.
Wenn Sie einen Speicherort (Ordner) auswählen, wird
automatisch eine Suche gestartet und die Datenbank wird
aktualisiert.
Inhalt der untergeordneten Ordner ebenfalls
anzeigen
Bevor Sie die Mediensuche auf dem Computer starten,
aktivieren Sie den Schalter »Inhalt der untergeordneten
Ordner ebenfalls anzeigen«.
• Klicken Sie mit der rechten Maustaste auf »Medien« und
wählen Sie im Kontextmenü »Erneut scannen«, um die Suche zu starten.
Die Suche wird gestartet. Die MediaBay sucht jetzt an allen ausgewählten Speicherorten nach Mediendaten.
Mediensuche
Nachdem Sie Ordner auf dem Computer ausgewählt und
nach Mediendaten durchsucht haben, können Sie nach
einzelnen Audiodateien suchen und diese im Projekt ablegen.
Für diese Schritte sollte weiterhin das Projekt »Media
Management« geladen sein.
Wenden wir uns jetzt dem Viewer zu. Dieser Bereich setzt
sich aus zwei Unterbereichen zusammen: dem Filter-Bereich (oben) und der Viewer-Anzeige (unten).
Wenn diese Option aktiviert ist, werden alle Dateien innerhalb des ausgewählten Ordners sowie aller Unterordner in
einer »flachen« Ansicht angezeigt, als ob sie aus demselben Ordner stammen würden. Auf diese Weise können
Sie die Ansicht Ihrer Mediendateien auch dann nach Attributen sortieren, wenn diese in einer komplexen Ordnerstruktur abgelegt sind.
95
Lehrgang 9: Medienverwaltung
Page 96

1. Wählen Sie im Filter-Bereich eine Category aus (z.B.
Feld für die Textsuche
Der Scope-Bereich mit einer Audiodatei
Vorschau-Lautstärke
Wiedergabe, Stop, Pause und Cycle
Im Projekt-Kontext wiedergeben
»Drum/Perc«).
Jetzt werden alle Dateien angezeigt, denen als Tag die Category »Drum
& Perc« zugewiesen wurde. Weitere Informationen hierzu finden Sie unter »Tags« auf Seite 97.
2. Wählen Sie bei Bedarf eine Sub Category aus (z.B.
»Beats«).
Auf diese Weise können Sie die Suche weiter eingrenzen. Alternativ
können Sie auch mit Hilfe des Felds »Suchen nach« anhand des Namens
nach einer Mediendatei suchen.
Medienwiedergabe im ScopeBereich
Das Suchergebnis ist jetzt auf Schlagzeug-Loops beschränkt. Sie können die gefundenen Dateien jetzt vorhören, um die passende Datei für das Projekt zu finden.
1. Zeigen Sie den Scope-Bereich an und wählen Sie im
Viewer eine Audiodatei aus.
Im Scope-Bereich wird die Audiodatei in Wellenform angezeigt.
Zu den Transportfunktionen der Vorschau gehören Start,
Stop, Pause und Cycle-Wiedergabe. Sie können auch die
Vorschau-Lautstärke festlegen.
In der Viewer-Anzeige erscheint jetzt eine Liste der
Schlagzeug-Loops, die den gewählten Filterkriterien entsprechen. Diese Audiodateien lassen sich jetzt einfach in
das Projekt-Fenster ziehen.
Es empfiehlt sich, die Audio-Loop im Kontext des Projekts
wiederzugeben.
2. Aktivieren Sie die Wiedergabe im Projektkontext.
Die Loop wird jetzt gemeinsam mit dem Projekt im Projekttempo wiedergegeben.
96
Lehrgang 9: Medienverwaltung
Page 97

3. Aktivieren Sie die automatische Wiedergabe.
Automatische Wiedergabe
Attributname
Wählen Sie die Verwaltet-Registerkarte aus.
Klicken Sie hier, um das Fenster »Tags verwalten« zu öffnen.
Wenn die automatische Wiedergabe aktiviert ist, können Sie im Viewer
auf viele verschiedene Audiodateien klicken und diese schnell vorhören.
4. Klicken Sie im Transportfeld auf den Wiedergabe-
Schalter.
Die Wiedergabe wird gestartet und die im Viewer ausgewählte Audiodatei wird gemeinsam mit dem übrigen Projekt im richtigen Tempo wiedergegeben.
5. Klicken Sie auf verschiedene andere Audiodateien, um
diejenige auszusuchen, die am besten ins Projekt passt.
Sie können mit Hilfe der Pfeil-Nach-Oben- und der Pfeil-Nach-UntenTaste schnell zwischen Dateien wechseln, um diese anzuhören.
6. Wenn Sie die gewünschte Datei gefunden haben, zie-
hen Sie diese mit der Maus direkt in das Projekt.
Sie müssen nicht auf den Stop-Schalter klicken. Die Projektwiedergabe
wird fortgesetzt und das Vorhören der Datei in der MediaBay wird automatisch beendet.
Tags
Sie können Tags zuweisen, indem Sie in das Feld neben
dem Attributnamen klicken (doppelklicken bei Character).
Wenn Sie das nächste Mal mit aktivierten Suchfiltern (Category, Sub Category, Style usw.) nach Medien suchen,
werden die Medien mit den neuen Tags im Viewer gemeinsam mit den Dateien angezeigt, die über ähnliche
Tags verfügen.
Zusätzliche Such- und Verwaltungsfunktionen finden Sie
im Fenster »Tags verwalten«. Hier können Sie noch weitere Tags für Ihre Mediendateien definieren.
Sie können Ihren Mediendateien auch zusätzliche Informationen (so genannte »Tags«) hinzufügen. Vor allem, wenn Sie
mit einer sehr großen MediaBay-Datenbank arbeiten, werden das Suchen und Verwalten der Dateien wesentlich beschleunigt.
1. Zeigen Sie den Tag-Editor an und wählen Sie im View-
er eine oder mehrere Dateien aus.
2. Wählen Sie die Verwaltet-Registerkarte aus.
Weitere Informationen finden Sie im MediaBay-Kapitel im
Benutzerhandbuch.
97
Lehrgang 9: Medienverwaltung
Page 98

Stichwortverzeichnis
Page 99

A
All MIDI Inputs 23
Anschließen
Audio 17
MIDI 22
Arbeiten mit Events
Beschreibung 38
Erstellen eines Fades 43
Kleben 40
Kopieren 41
Lautstärkeänderungen 43
Löschen 43
Stummschalten 42
Trennen 39
Umbenennen 38
Verkleinern/Vergrößern 38
Verschieben 41
Wiederholen 42
ASIO 2.0 22
ASIO-Treiber
Beschreibung 12
DirectX 13
DirectX-Konfiguration 13, 20
Generischer Treiber für geringe
Latenz 12
Installieren 14
ASIO-Treiber deaktivieren, wenn
Programm im Hintergrund läuft 20
Audio
Aufnehmen 27
Bearbeiten 37
Effekte 44
Audio-Hardware
Konfigurationsanwendung 19
Verbindungen 17
Audiopuffergröße 26
Aufnahmepegel 18
Aufnehmen 74
Audio 27
Cycle 34
Externe Instrumente 61
MIDI 46, 48
Modi 34
Pegeleinstellungen 30
Stacked-Modus 36
Surround 76
Ausgang
Hinzufügen 29
Surround-Konfiguration 73
Ausgangsanschlüsse 21
Automation
Beschreibung 69
B
Bearbeiten
Audio 37
Erstellen eines Fades 43
Kleben 40
Kopieren 41
Löschen 43
MIDI 46
Stummschalten 42
Trennen 39
Umbenennen 38
Verkleinern/Vergrößern 38
Verschieben 41
Wiederholen 42
Browser
Durchsuchen 94
Bus
Surround 73
C
Click
Aktivieren 31
Controller-Spur 52
Cycle
Aufnehmen (Audio) 34
Aufnehmen (MIDI) 50
Wiedergabe 33
D
Defragmentieren
Windows 15
Direktes Mithören über ASIO 22
E
Effekte 67
Audio 44
Beschreibung 62
Effektkanäle 68
Inserts 67
Normalisieren 44
Umkehren 45
Effektkanäle 68
Eingang
Hinzufügen 30
Surround-Konfiguration 73
Eingangsanschlüsse 21
Eingangspegel 18
Einstellen der Pegel 31, 63
Einstellungen
MIDI-Geräte 58
Surround-Ausgänge 73
Surround-Eingänge 73
Surround-Mix 75
VST-Verbindungen für externe
Instrumente 59
EQ 65
Equalizer 65
Erweiterte Einstellungen 26
Event-Hüllkurven 43
Exportieren 77
Mixdown 70
Surround 77
Externe Instrumente
Aufnehmen 61
Beschreibung 57
Einrichten 59
Monitoring 60
F
Festplatten 25
G
Generischer Treiber für geringe
Latenz 12
H
Hardware-Konfiguration
Einstellungen (Mac) 20
Einstellungen (Win) 20
Hinzufügen
EQ 65
Fades 43
Loops 55
Monospur 30
I
Insert-Effekte 67
Instrumentenspur
Erzeugen 47
99
Stichwortverzeichnis
Page 100

K
Key-Editor
Beschreibung 51
Kleben 40
VariAudio-Segmente 84
Kopieren 41
Events 56
MIDI-Noten 52
L
Laden von Sounds 48
Latenz 24
Local On/Off 22
Loop-Browser 92
Beschreibung 55
In das Projekt einfügen 56
Loops
Arbeiten mit 54
Hinzufügen 55
Löschen 43
M
MediaBay 92
Durchsuchen 94
Medien vorhören 96
Mediensuche 95
Öffnen 93
Physische und virtuelle
Speicherorte 94
Tags 97
Medienverwaltung
Beschreibung 92
Metronom-Click
Aktivieren 31
Micro-Pitch
VariAudio 87
MIDI
Aufnahmemodi (ohne Cycle) 50
Aufnehmen 46, 48
Aufnehmen im Cycle-Modus 50
Bearbeiten 46
Externe Instrumente 57
Kopieren von Noten 52
Löschen von Noten 51
Quantisieren 51
Wiedergabe 49
Wiedergabe im Cycle-Modus 50
MIDI-Anschlüsse
Einrichten 23
MIDI-Eingang
Einstellung 48
MIDI-Geräte
Einrichten 58
MIDI-Noten
Erzeugen 52
Zeichnen 52
MIDI-Schnittstelle
Anschließen 22
Installieren 14
MIDI-Thru aktiv 22
Mischen
Beschreibung 62
Monitoring
Beschreibung 21
N
Neues Projekt
Erzeugen 28
Speichern 28
Normalisieren 44
O
Öffnen
Projekt 29
Open Config App 20
Optimieren der Festplatte
Windows 15
P
Pan
Einstellung 64
Panoramaeinstellungen 64
Pegel
Einstellung 30, 31, 63
Plug&Play
ASIO-Geräte 19
Projekt
Öffnen 29
Schließen 29
Prozessliste-Dialog 45
Q
Quantisieren 51
S
Schließen
Projekt 29
Segmentbearbeitung
VariAudio 84
Solo (Schalter) 65
Sondertasten 8
Sound-Browser 92
Speichern
Neues Projekt 28
Spur
Hinzufügen 30
Steinberg Key
Beschreibung 13
Lizenzaktivierung 13
Lizenzübertragung 13
Stummschalten 42
Stummschalten (Schalter) 65
Surround 74, 77
Aufnehmen 74, 76
Ausgänge 73
Busse 73
Eingänge 73
Einrichten eines Mixdowns 75
Einstellungen 18
Syncrosoft LCC 13
T
Tastaturbefehle 8
Tonhöhe ausrichten
VariAudio 87
Tonhöhe quantisieren
VariAudio 84
Tonhöhenänderungen
VariAudio 83
Trennen 39
VariAudio-Segmente 84
U
Umbenennen 38
Umkehren 45
100
Stichwortverzeichnis
 Loading...
Loading...