Page 1

Remote Control Devices
Page 2
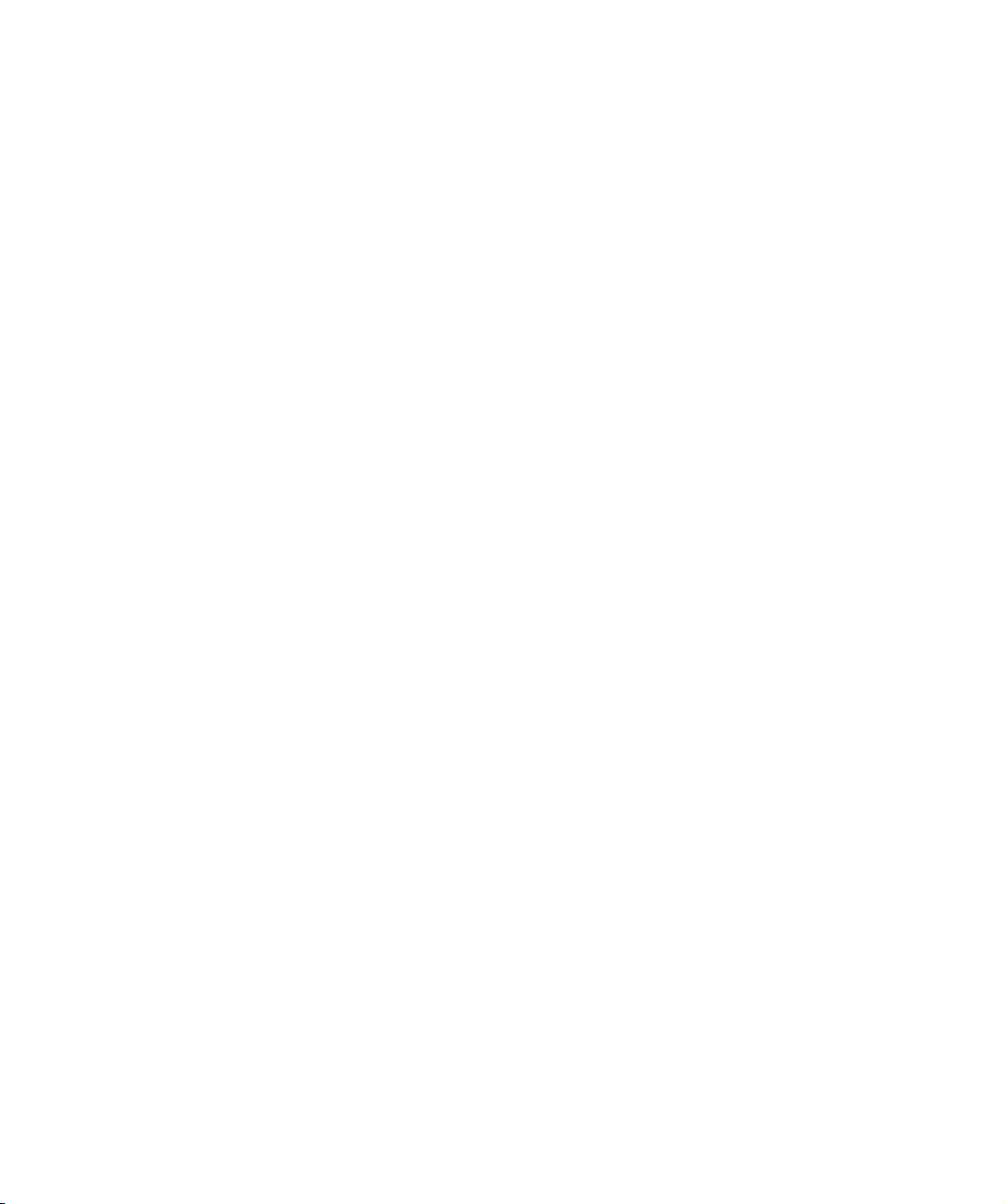
Revision and Quality Control:
Cristina Bachmann, Heiko Bischoff, Marion Bröer, Sabine Pfeifer
The information in this document is subject to change without notice and does not represent a commitment on the part
of Steinberg Media Technologies GmbH. The software described by this document is subject to a License Agreement
and may not be copied to other media except as specifically allowed in the License Agreement. No part of this publication may be copied, reproduced or otherwise transmitted or recorded, for any purpose, without prior written permission
by Steinberg Media Technologies GmbH.
All product and company names are ™ or ® trademarks of their respective owners. Windows XP is a trademark of
Microsoft Corporation. Windows Vista is either a registered trademark or trademark of Microsoft Corporation in the
United States and/or other countries. The Mac logo is a trademark used under license. Macintosh and Power Macintosh
are registered trademarks.
Release Date: October 19, 2007
© Steinberg Media Technologies GmbH, 2007.
All rights reserved.
Page 3
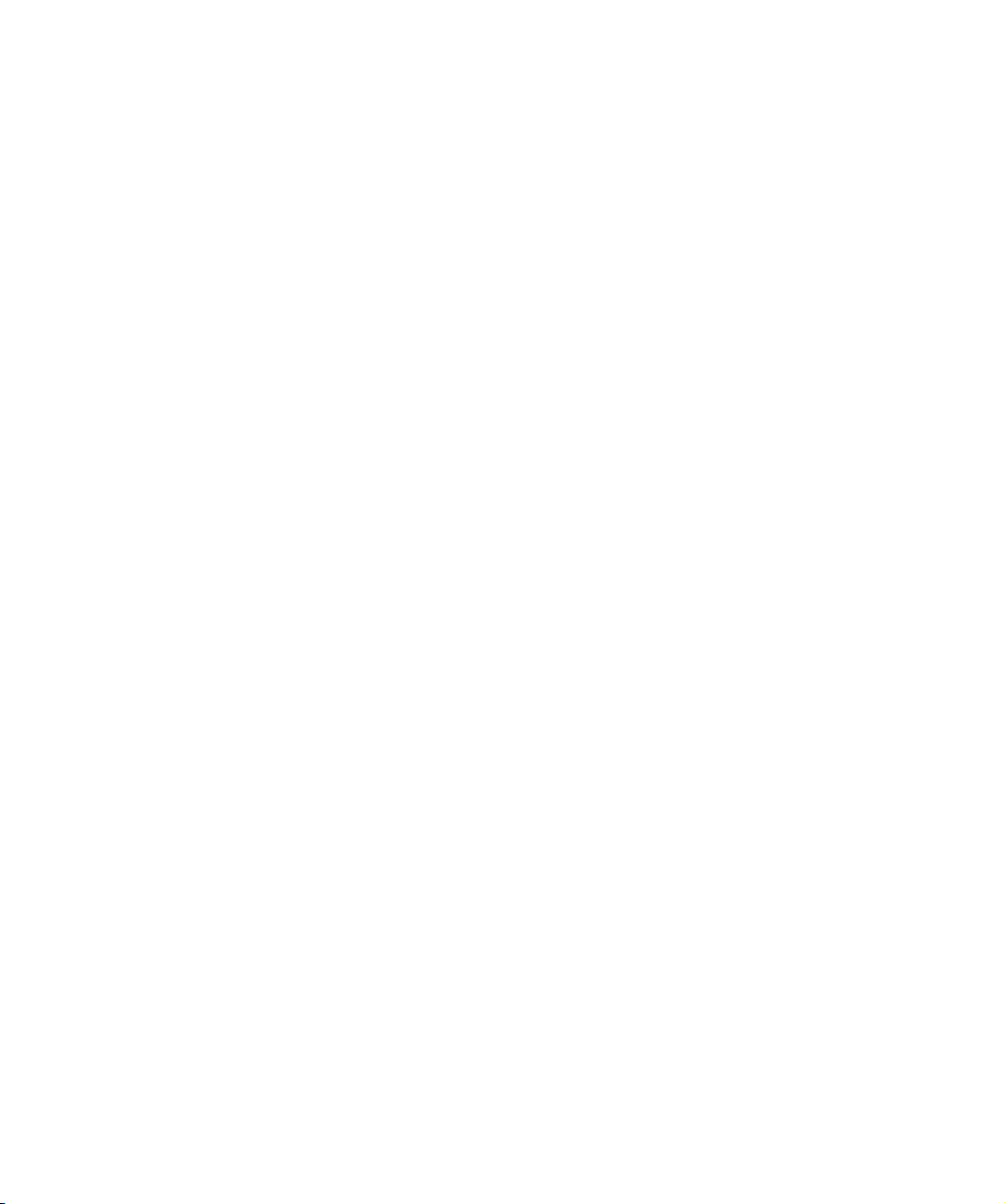
Table of Contents
Page 4
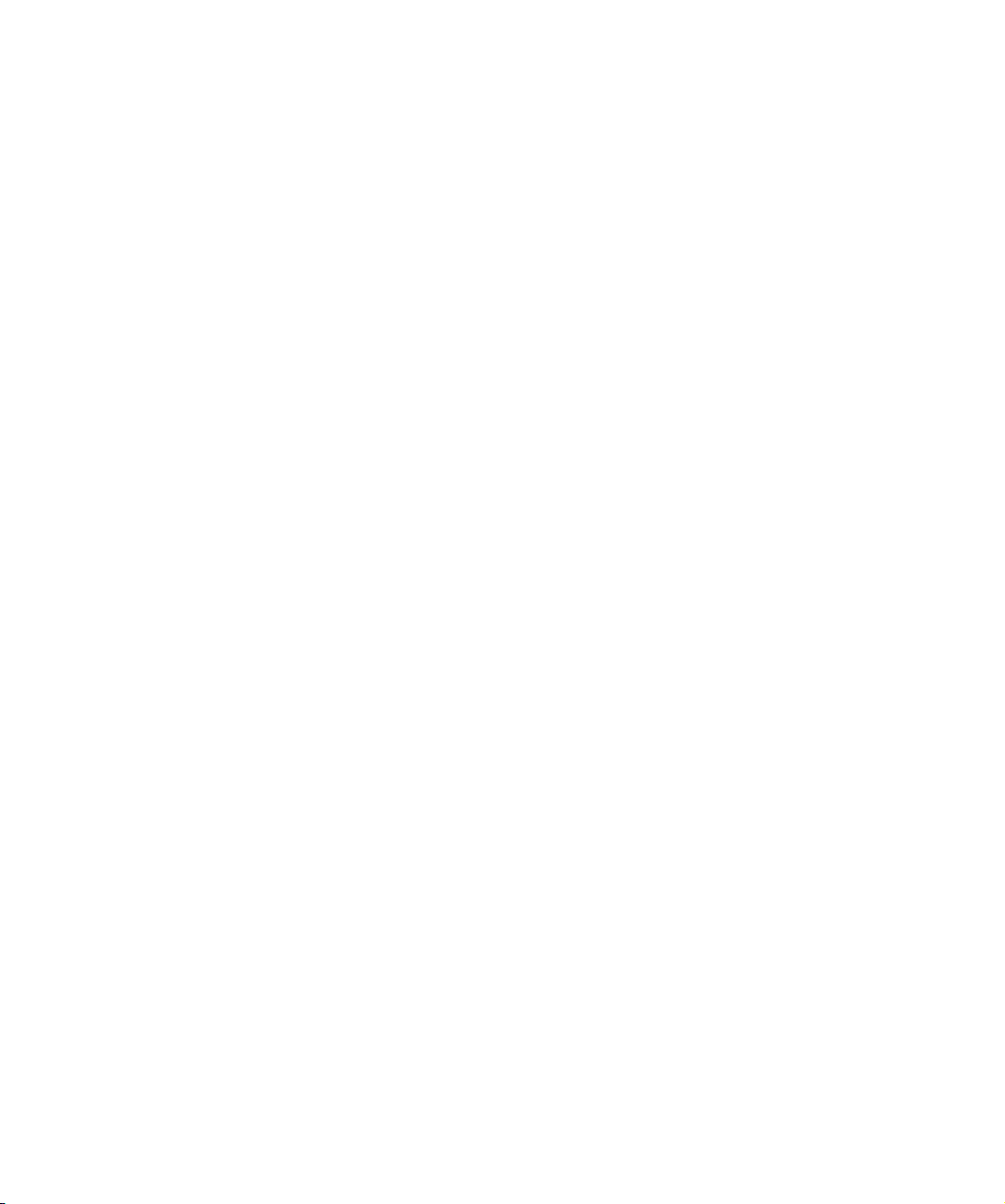
5 Remote controlling Cubase
6 About this manual
6 Setting Up
7 Operations
8 The Generic Remote device
10 Track Quick Controls
10 The supported remote control devices
21 Index
4
Table of Contents
Page 5
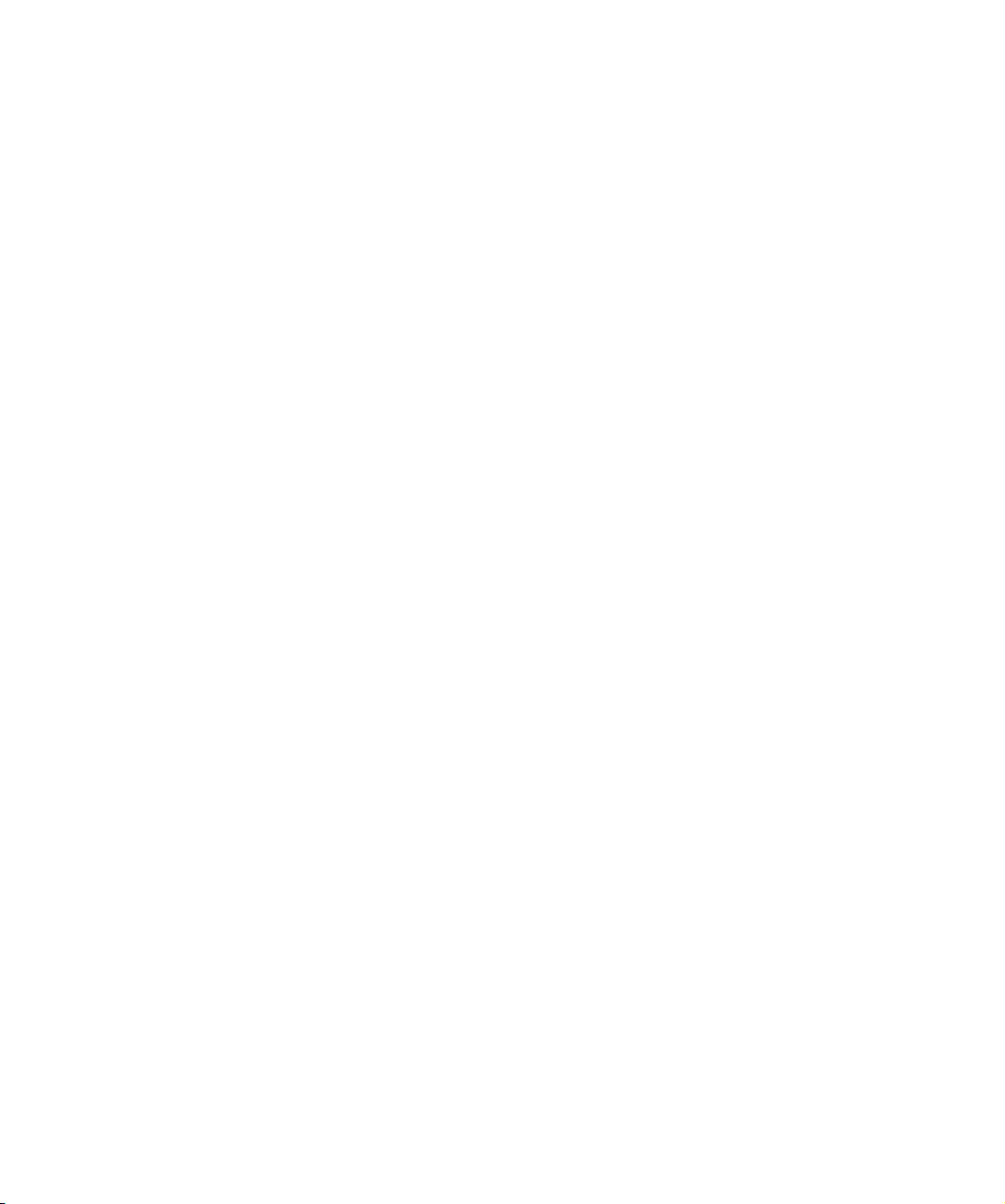
1
Remote controlling Cubase
Page 6
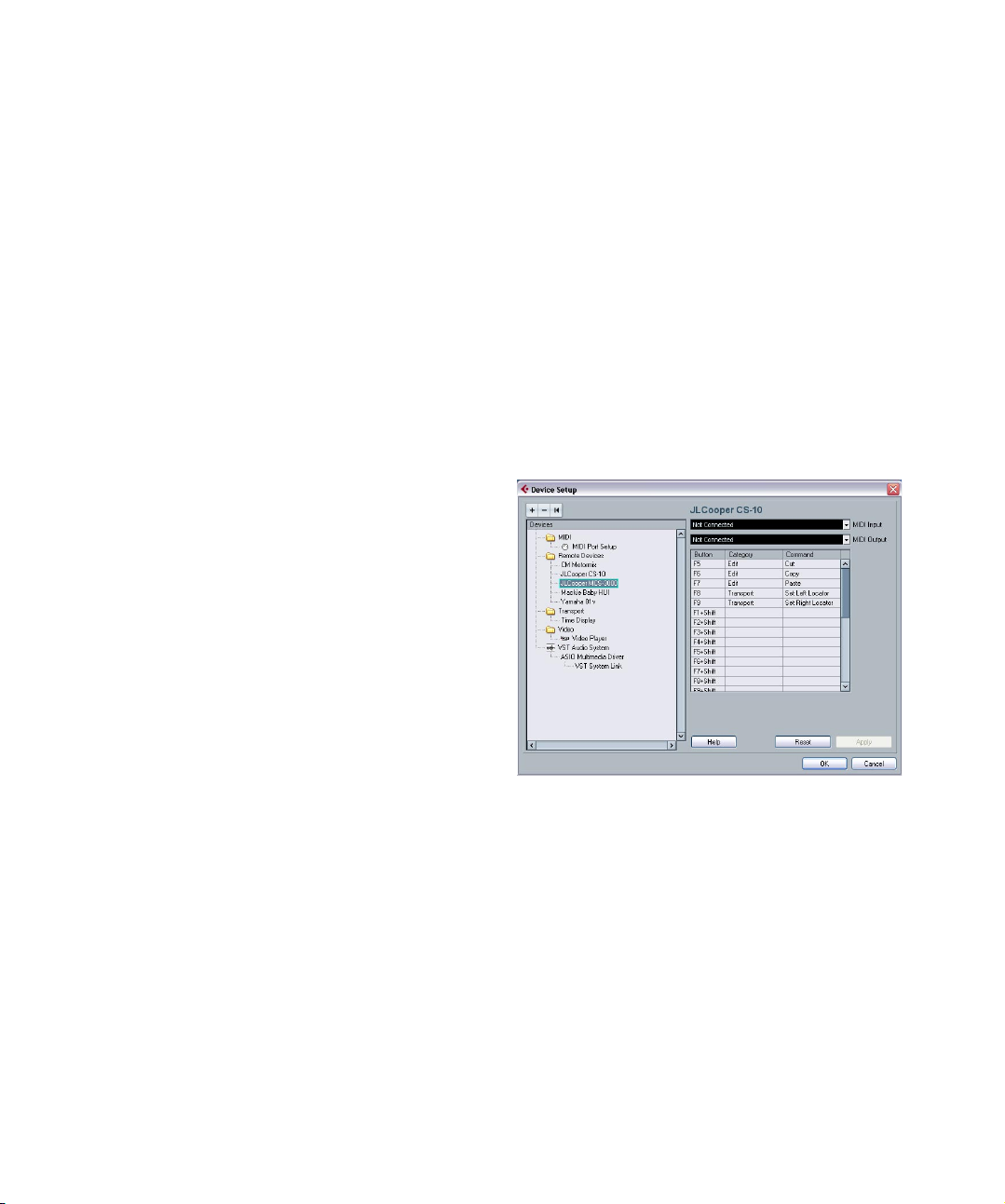
About this manual
It is possible to control Cubase via MIDI. A large number of
MIDI control devices is supported. This manual describes
how to set up Cubase for remote control, and lists the supported devices.
• There is also a Generic Remote Device option, allowing
you to use any MIDI controller to remote control Cubase.
How to set this up is described in the section “The Generic Remote de-
vice” on page 8.
Setting Up
Connecting the remote device
Connect the MIDI Out on the remote unit to a MIDI In on
your MIDI interface. Depending on the remote unit model,
you may also need to connect a MIDI Out on the interface
to a MIDI In on the remote unit (this is necessary if the remote unit features “feedback devices” such as indicators,
motorized faders, etc.).
If you will be recording MIDI tracks, you don’t want any
MIDI data from the remote unit to accidentally be recorded
as well. To avoid this, you should also make the following
setting:
1. Open the Device Setup dialog from the Devices menu.
2. Select “MIDI Port Setup” in the list to the left.
3. Check the table to the right and locate the MIDI input
to which you have connected the MIDI remote unit.
4. Deactivate the check box in the “In ’All MIDI Inputs’”
column for that input, so that the State column reads “Inactive”.
5. Click OK to close the Device Setup dialog.
Now you have removed the remote unit input from the “All
MIDI Inputs” group. This means that you can record MIDI
tracks with the “All MIDI Inputs” port selected without risking to record the data from the remote unit at the same time.
Selecting a remote device
1. Pull down the Devices menu and select Device Setup.
A dialog window opens with a list of device categories and devices shown
in the left part of the window.
2. If you can’t find the remote device you are looking for,
click on the plus sign in the top left corner and select the
device from the pop-up that appears.
The selected device is added to the Devices list.
• Note that it is possible to select more than one remote
device of the same type.
If you have more than one remote device of the same type, these will be
numbered in the Devices list. For example, to be able to use a Mackie
Control Extender, you must install a second Mackie control device.
3. Now select your MIDI control device model from the
Devices list.
Depending on the selected device, either a list of programmable function
commands or a blank panel is shown in the right half of the dialog window.
A JL Cooper MCS-3000 selected as remote control device.
4. Select the correct MIDI input from the pop-up menu.
If necessary, select the correct MIDI output from the pop-up menu.
6
Remote controlling Cubase
Page 7
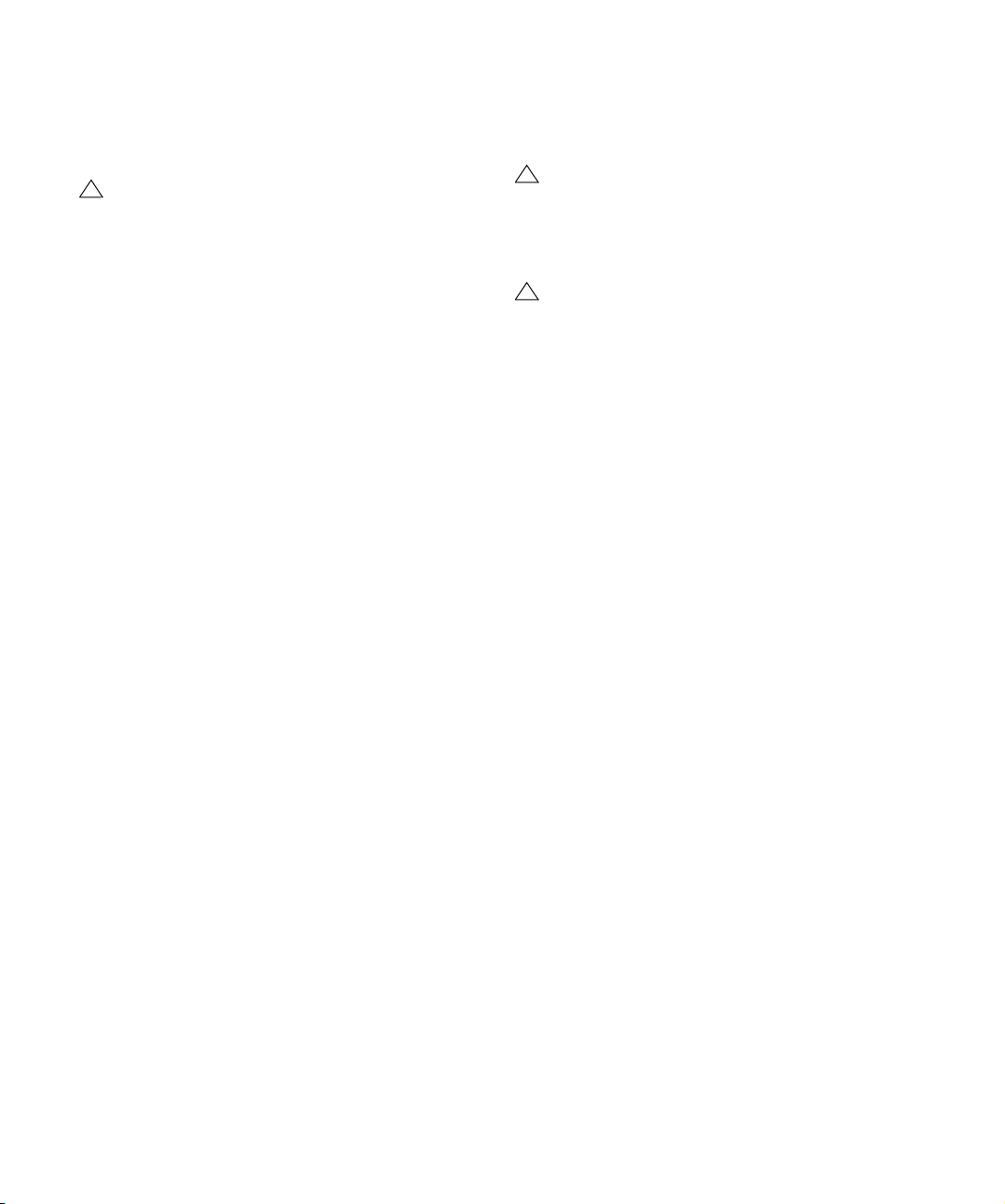
5. Click OK to close the dialog.
You can now use the MIDI control device to move faders and knobs, activate Mute and Solo, etc. The exact parameter configuration depends on
which external MIDI control device you are using.
!
Sometimes communication between Cubase and a
remote device is interrupted or the handshaking protocol fails to create a connection. To re-establish
communication with any device in the Devices list, select it and click the Reset button in the Device Setup
dialog. Also, the “Send Reset Message to all Devices”
button at the top of the dialog will reset every device in
the Devices list.
you “grab and hold” a fader, or simply move it and release
it. Instead, you have to indicate that you have “released”
the control by stopping playback.
!
The above does not apply to the JLCooper MCS
3000 or any other remote control device with touch
sensitive controls. These devices will stop writing as
they have touch sensitive faders, which means that
they stop writing as soon as you release the fader.
!
This is only relevant when you are using a remote
control device in Touch mode and Write mode is
activated in the mixer.
Operations
Writing automation using remote controls
Automating the mixer in Touch mode using a remote control
device is done in the same way as when you operate onscreen controls in Write mode. However, when it comes to
replacing existing automation data, there is one important
difference:
• If you activate Write mode and move a control on the remote control device, all data for the corresponding parameter is replaced from the position where you moved the
control, up until the position where playback is stopped!
In other words, as soon as you move a control in Write mode, it remains
“active” until you stop playback. The reason for this is explained below.
As a consequence, an additional precaution must be taken:
• Make sure you move only the controller you want to replace!
In order to replace existing automation data for a control in
Touch mode, the computer needs to know how long the
user actually “grabbed” or used the control. When doing
this “on screen”, the program simply detects when the
mouse button is pressed and released. When you are using an external remote control device, however, there is no
mouse button involved, and Cubase cannot tell whether
Assigning remote key commands
For some of the supported remote devices, you can assign any Cubase function (to which a key command can
be assigned) to generic buttons, wheels or other controls.
As of this writing, these devices are:
• JL Cooper MCS 3000
• JL Cooper CS-10
•Tascam US-428
• Yamaha 01x
• Yamaha DM 2000v2
• Yamaha DM 1000v2
•Radical SAC-2k
•Steinberg Houston
Proceed as follows:
1. Open the Device Setup dialog and select one of the
remote devices that support this feature.
On the right side of the window you will find a three column table. This is
where you assign commands.
2. Use the “Button” column to locate a remote device control or button to which you wish to assign a Cubase function.
3. Click in the “Category” column for the control, and select one of the Cubase function categories from the popup menu that appears.
4. Click in the “Command” column, and select the desired
Cubase function from the pop-up menu that appears.
The available items on the pop-up menu depend on the selected category.
5. Click “Apply” when you are done.
The selected function is now assigned to the button or
control on the remote device.
7
Remote controlling Cubase
Page 8

A note about remote controlling MIDI tracks
While most remote control devices will be able to control
both MIDI and audio channels in Cubase, the parameter
setup may be different. For example, audio-specific controls (such as EQ) will be disregarded when controlling
MIDI channels.
Accessing user panel parameters via remote
control devices (Cubase only)
Cubase allows you to control external MIDI devices
through user device panels. When you have assigned
project parameters to a device panel to be displayed in
the Mixer (i.e. when creating the panel, you must select the
Channel Strip Size option in the Add Panel dialog), you
can access these parameters through some of the remote
control devices supported by Cubase.
This feature is supported for the following devices:
•Steinberg Houston
• Mackie Control
•Mackie HUI
• Yamaha DM 2000
• CM Motormix
•SAC2K
These remote control devices provide an extra display
page in the Inserts section for the selected channel.
This page is called User and is displayed as the 9th insert
page for audio channels and as the 5th insert page for MIDI
channels. It allows you to control the parameters assigned
to your user device panel from your remote control device.
The Generic Remote device
If you have a generic MIDI controller, you can use this for
remote control of Cubase by setting up the Generic Remote device:
1. Open the Device Setup dialog on the Devices menu.
If the Generic Remote device isn’t on the Devices list, you need to add it.
2. Click the “+” sign in the top left corner and select the
“Generic Remote” device from the pop-up menu.
• When the Generic Remote device is added in the Device
Setup dialog, you can open the corresponding window by
selecting “Generic Remote” from the Devices menu.
The Generic Remote window
3. Select the Generic Remote device in the Devices list
to the left.
The settings for the Generic Remote device are displayed, allowing you
to specify which control on your device should control which parameter
in Cubase.
4. Use the MIDI Input and Output pop-up menus to select the MIDI port(s) to which your remote device is connected.
8
Remote controlling Cubase
Page 9

5. Use the pop-up menu to the right to select a bank.
Banks are combinations of a certain number of channels, and are used
because most MIDI devices can control only a limited number of channels at a time (often 8 or 16). For example, if your MIDI control device has
16 volume faders, and you are using 32 mixer channels in Cubase, you
would need two banks of 16 channels each. When the first bank is selected you control channel 1 to 16; when the second Bank is selected
you control channel 17 to 32. Since you can control Transport functions
as well, you may need several banks.
6. Set up the table at the top according to the controls
on your MIDI control device.
The columns have the following functionality:
Column Description
Control Name Double clicking this field allows you to enter a descriptive
MIDI Status Clicking in this column pulls down a pop-up menu, allow-
MIDI Channel Clicking in this column opens a pop-up menu, allowing
Address The Continuous Controller number, the pitch of a note or
Max. Value The maximum value the control will transmit. This value is
Flags Clicking in this column pulls down a pop-up menu, allow-
name for the control (typically a name written on the console). This name is automatically reflected in the Control
Name column in the lower table.
ing you to specify the type of MIDI message sent by the
control. The options are Controller, Program Change,
Note On, Note Off, Aftertouch and Polyphonic Pressure.
Also available are Continuous Control NRPN and RPN, a
way to extend the available control messages. The “Ctrl
JLCooper” option is a special version of a Continuous
Controller where the 3rd byte of a MIDI message is used
as address instead of the 2nd byte (a method supported
by various JL-Cooper remote devices).
you to select the MIDI channel on which the controller is
transmitted.
the address of a NRPN/RPN Continuous Controller.
used by the program to “scale” the value range of the
MIDI controller to the value range of the program parameter.
ing you to activate or deactivate three flags:
Receive – activate this if the MIDI message should be
processed on reception.
Transmit – activate this if a MIDI message should be
transmitted when the corresponding value in the program
changes.
Relative – activate this if the control is an “endless” dial,
which reports the number of turns instead of an absolute
value.
• If you find that the table at the top holds too many or too
few controls, you can add or remove controls with the Add
and Delete buttons to the right of the table.
• If you are uncertain of which MIDI message a certain
controller sends, you can use the Learn function:
Select the control in the upper table (by clicking in the Control Name column), move the corresponding control on your MIDI device and click the
Learn button to the right of the table. The MIDI Status, MIDI Channel and
Address values are automatically set to those of the moved control.
7. Use the table at the bottom to specify which Cubase
parameters you want to control.
Each row in the table is associated to the controller in the corresponding
row in the first table (as indicated by the Control Name column). The
other columns have the following functionality:
Column Description
Device Clicking in this column pulls down a pop-up menu, used
Channel/
Category
Value/Action Clicking in this column pulls down a pop-up menu, allow-
Flags Clicking in this column pulls down a pop-up menu, allow-
for determining which device in Cubase should be controlled. The special option “Command” allows you to perform certain command actions by remote control. One
example of this is the selection of remote banks.
This is where you select the channel to be controlled or, if
the “Command” Device option is selected, the Command
category.
ing you to select the parameter of the channel to be
controlled (typically, if the “VST Mixer” Device option is
selected you can choose between volume, pan, send
levels, EQ, etc.).
If the “Command” Device option is selected, this is where
you specify the “Action” of the category.
ing you to activate or deactivate three flags:
Push Button – When activated, the parameter is only
changed if the received MIDI message shows a value
unequal to 0.
Toggle – When activated, the parameter value is
switched between minimum and maximum value each
time a MIDI message is received. The combination of
Push Button and Toggle is useful for remote controls
which do not latch the state of a button. One example is
controlling mute status with a device on which pressing
the Mute button turns it on, and releasing the Mute button
turns it off. If Push Button and Toggle are activated, the
Mute status will change between on and off whenever
the button is pressed on the console.
Not Automated – When activated, the parameter will not
be automated.
8. If necessary, select another bank and make settings
for it.
Note that you only need to make settings in the bottom table for this bank.
The table at the top is already set up according to the MIDI remote device.
• If necessary, you can add banks by clicking the Add
button below the Bank pop-up.
Clicking the Rename button allows you to assign a new name to the currently selected bank, and you can remove an unneeded bank by selecting it and clicking the Delete button.
9
Remote controlling Cubase
Page 10

9. When you are finished, close the Device Setup window.
Now, you can control the specified Cubase parameters from the MIDI remote device. To select another bank, use the pop-up menu in the Remote Status window (or use a control on the MIDI remote device, if you
have assigned one for this).
Importing and exporting remote setups
The Export button in the top right corner of the Generic
Remote Setup window allows you to export the current
setup, including the Control configuration (the table at the
top) and all banks. The setup is saved as a file (with the
Windows file extension “.xml”). Clicking the Import button
allows you to import saved remote setup files.
• The last imported or exported remote setup will automatically be loaded when the program starts or the Generic Remote control is added in the Device Setup dialog.
Track Quick Controls
If you have an external remote control device, you can set
it up to control up to eight parameters of each audio track,
MIDI track or instrument track, using the Track Quick Controls feature in Cubase. How to set up your device and
how to assign parameters to it is described in the Track
Controls chapter in the Operation Manual.
The supported remote control devices
In the following sections, the remote control devices supported by Cubase are listed along with a brief description
of the corresponding feature set.
Apple Remote (Macintosh only)
Many Apple computers come with an Apple Remote Control, a small hand-held device akin to TV remote controls. It
allows you to remotely control certain features in Cubase.
1. Open the Device Setup dialog and select Apple Remote Control from the Add Device pop-up.
2. In the list on the right, the Apple Remote’s buttons are
listed. For each button you can open a pop-up menu from
which you can select a Cubase parameter.
The parameter you select will be assigned to the corresponding button
on the Apple Remote.
By default, the Apple Remote always controls the application that currently has the focus on your Macintosh computer (provided that this application supports the Apple
Remote).
• When the option “Disable when application is not in
front” is not selected, the Apple Remote will control Cubase even if it does not have the focus.
CM Automation Motor Mix
The CM Motor Mix can control any number of channels in
groups of 8.
• Press the “<” and “>” buttons (at the top of the View
section) to select channels 1–8, 9–16 etc. Hold down
Shift and press “<” or “>” to shift the fader assignment in
steps of one channel.
• Press F1 to disable/enable the fader motors.
• Use the Select buttons (the row of buttons next to the
display) to select a single track for detailed settings.
• The Mute and Solo buttons are used to mute or solo a
track.
• The assignment of the buttons in the first row below the
dials depends on the selected parameter group.
• In the View section, select Rec/Rdy to use the second
row of buttons below the dials for arming a track for recording.
10
Remote controlling Cubase
Page 11
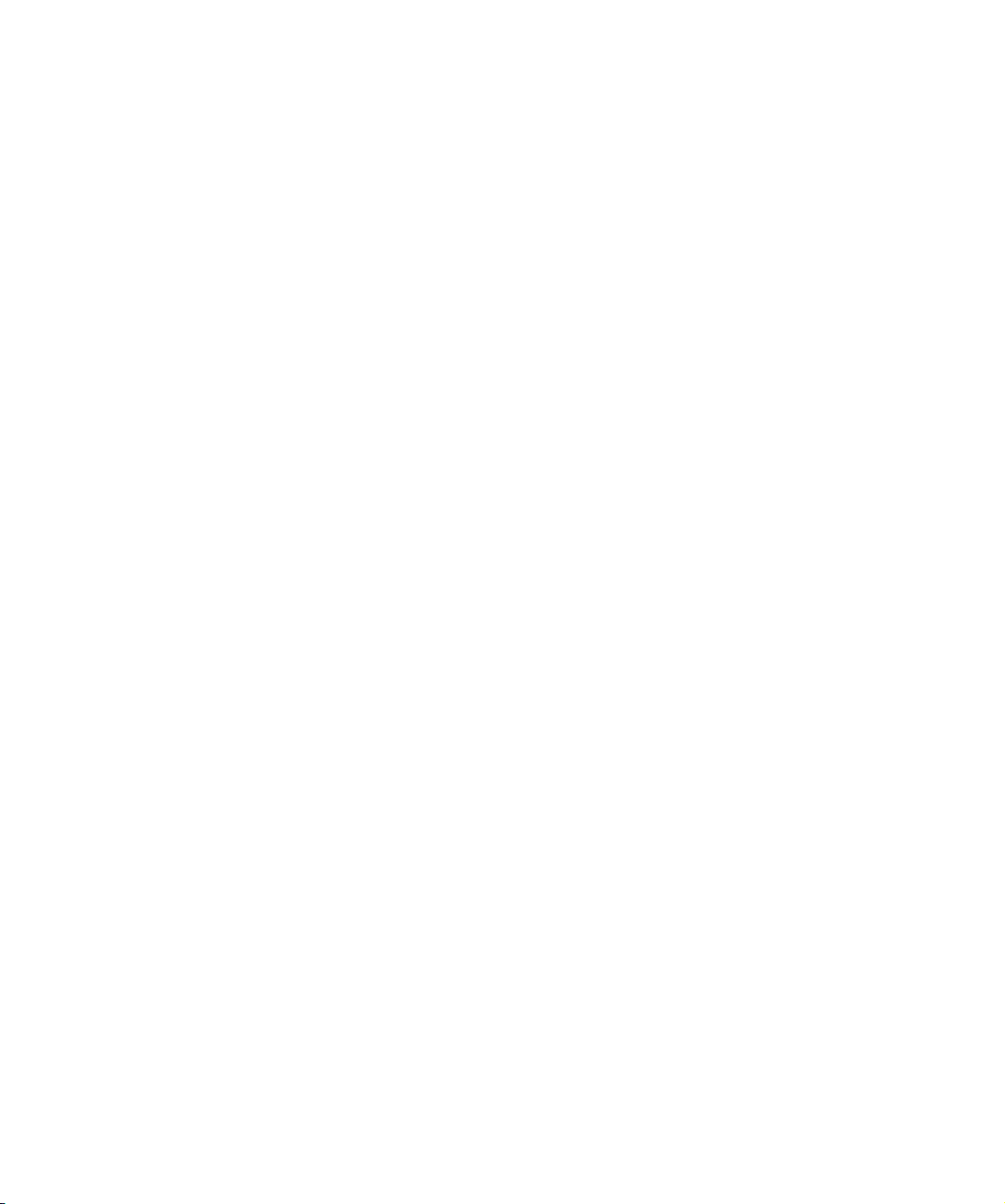
• In the View section, select Write or “fnct B” to control
the Write or Read buttons in the Cubase mixer. When
Write/fnct B is selected, selecting the All button in the
bottom left section of the CM Motor Mix controls the Write
All/Read All buttons in the Cubase mixer.
• The Auto Enbl button controls Start/Stop in Cubase.
• The Suspend button controls the Record function in
Cubase.
• Press the DSP button to move the project cursor to the
start of the project.
Hold down Shift and press the DSP button to move the project cursor to
the end of the project.
• Press the Window button to move the project cursor to
the left locator.
Hold down Shift and press the Window button to move the project cursor to the right locator.
• Press the Default button to switch automatic punch in
on or off.
Hold down Shift and press the Default button to switch automatic punch
out on or off.
• Press the Undo button to undo the last action in Cubase.
Hold down Shift and press the Undo button to “undo the undo”.
In the Rotary section, use the Rotary dial to change the assignment of the four buttons below the dial (indicated in
the ROTARY display):
ROTARY: PA
• equaliz button: Fader Set mode Panning
• dynmics button: Fader Set mode Routing
• delay button: Selected Channel mode Panning
• special button: Selected Channel mode Routing
ROTARY: EQ
• equaliz button: Fader Set mode EQ Low (EQ1)
• dynmics button: Fader Set mode EQ Mid-Low (EQ2)
• delay button: Fader Set mode EQ Mid-High (EQ3)
• special button: Fader Set mode EQ High (EQ4)
ROTARY: S1
• equaliz button: Fader Set mode Send 1
• dynmics button: Fader Set mode Send 2
• delay button: Fader Set mode Send 3
• special button: Fader Set mode Send 4
ROTARY: S2
• equaliz button: Fader Set mode Send 5
• dynmics button: Fader Set mode Send 6
• delay button: Fader Set mode Send 7
• special button: Fader Set mode Send 8
• Use the Bank Up button in the View section for page up.
Hold down Shift and press the Bank Up button to jump to the last page.
• Use the Bank Down button in the View section for page
down.
Hold down Shift and press the Bank Down button to jump to the first page.
• Press the Rotary dial to switch the display of names of
the available parameters or the page name on or off.
Fader Set mode Panning:
• Page 1 – panning left/right
• Page 2 – panning front/rear
• Buttons below dials: monitor
Fader Set mode Routing:
• Page 1 – Output Bus
•Page 2 – Monitor
•Page 3 – Input Bus
•Page 4 – Input Gain
•Page 5 – Input Phase
• Buttons below dials: monitor
Selected Channel mode Panning:
• Page 1 – panning left/right, panning front/rear
• Buttons below dials: monitor
Selected Channel mode Routing:
• Page 1 – Output Bus, Monitor, Input Bus, Input Gain, Input
Phase
• Buttons below dials: monitor
11
Remote controlling Cubase
Page 12

Fader Set mode EQ1 to EQ4 (e.g. EQ1):
• Page 01 – EQ Low Gain
• Page 02 – EQ Low Frequency
• Page 03 – EQ Low Q
• Page 04 – EQ Low Enable
•Page 05 – Bypass EQs
• Buttons below dials: bypass EQs
Fader Set mode Send1 to Send8 (e.g. Send1):
• Page 01 – Send1 Level
• Page 02 – Send1 Enable
• Page 03 – Send1 Pre/Post
• Page 04 – Send1 Bus
• Page 05 – Bypass Sends
• Buttons below dials: bypass sends
F2 button: Selected Channel mode EQ:
• Page 1 – Gain, Frequency, Q and Enable for the lo band,
Gain, Frequency, Q and Enable for the lo mid band
• Page 2 – Gain, Frequency, Q and Enable for the hi mid band,
Gain, Frequency, Q and Enable for the hi band
• Buttons below dials: bypass EQs
Holding down Shift and pressing the F2 button gives you
a variation of Selected Channel mode EQ:
• Page 1 – Gain and Frequency for all bands
• Page 2 – Q and Enable for all bands
• Buttons below dials: bypass EQs
F3 button: Selected Channel mode Sends
• Page 1 – Level, Enable, Pre/Post and Bus for Send 1 and
Send 2
• Page 2 – Level, Enable, Pre/Post and Bus for Send 3 and
Send 4
• Page 3 – Level, Enable, Pre/Post and Bus for Send 5 and
Send 6
• Page 4 – Level, Enable, Pre/Post and Bus for Send 7 and
Send 8
• Buttons below dials: bypass sends
Holding down Shift and pressing the F3 button gives you
a variation of Selected Channel mode Sends:
• Page 1 – Level for Send 1 to Send 8
• Page 2 – Enable for Send 1 to Send 8
• Page 3 – Pre/Post for Send 1 to Send 8
• Page 4 – Bus for Send 1 to Send 8
• Buttons below dials: bypass sends
For a description of the functionalities for the F4 button:
Selected Channel mode Inserts, Next button: Global
mode Send Effects, Last button: Global mode Master Effects, and Enter button: Global mode Instruments, see the
separate pdf document “Mackie Control and Cubase”.
Steinberg Houston
Houston is a MIDI/USB remote control device designed
especially for use with VST audio applications such as
Cubase. With clearly laid out controls (including touch
sensitive motorized faders, rotary knobs, transport controls and a jog/shuttle wheel) Houston allows you to control virtually Cubase, without having to use the computer
keyboard or mouse.
• For details about parameters and hands-on mixing techniques, please see the Houston documentation.
In this version of Cubase, the following functions have
been added:
[Dyn/User1]: Studio Send for selected channel
•Page 01 – Level
•Page 02 – Enable
• Page 03 – Pre/Post
• Page 04 – Pan Left/Right
[User2]: Instrument for selected channel (Instrument
tracks and MIDI track to VSTi from the Rack)
• Page 1 – Select instrument
• Page 2-n – Instrument parameter
Fader Set Section:
• [Shift]+[FX Send1]: Studio Send 1
• [Shift]+[FX Send2]: Studio Send 2
• [Shift]+[FX Send3]: Studio Send 3
• [Shift]+[FX Send4]: Studio Send 4
• Page 1 – Level
• Page 2 – Enable
• Page 3 – Pre/Post
• Page 4 – Pan Left/Right
12
Remote controlling Cubase
Page 13

JL Cooper CS-10
The CS-10 can remote control 32 channels (in groups of
8). The following CS-10 controls will remote control the
following parameters for each channel strip:
•Fader: volume
• Solo and Mute: solo and mute
• Sel: select channel for editing
The following parameters can be remote controlled for each
selected channel using the six rotary knobs on the CS-10:
Dial Parameter
Send 1 Effect send 1
Send 2 Effect send 2
Pan Pan
Boost/cut EQ 1 Gain
Frequency EQ 1 Frequency
Bandwidth EQ 1 Q Factor
• The CS-10 function keys 1–4 are used to select chan-
nels 1–32 in groups of 8.
Function key 1 selects channels 1–8, function key 2 selects channels 9–
16, and so on.
• If you hold down the function key “Shift” and then move
a fader, the two indicators beside the fader will indicate
whether the fader position is below or above the current
fader level in Cubase.
If the upper indicator is lit, the fader position on the panel is above the
fader level in Cubase and vice versa. When both indicators are dark, the
fader positions are matched for that channel.
• The CS-10 Play, Stop, Record, Rewind and Fast For-
ward transport controls control the equivalent functions in
Cubase.
!
The CS-10 supports “MIDI Feedback”, allowing the
mute, solo and selection status of channels in Cubase
to be indicated on the panel. For this (and the fader
position indication described above) to work, you
need a two-way MIDI connection between the CS-10
and Cubase.
JL Cooper MCS-3000
The MCS-3000 can control 32 mixer channels remotely
(in groups of 8). The following MCS-3000 controls will remote control the following mixer parameter for each channel strip:
• Fader: volume
• Solo and Mute: solo and mute
• Sel: Select channel for editing
These parameters can be remote controlled for each selected channel
using the dials on the MCS-3000 and switching between Pages 1–4:
Page 1 Page 2
Dial Parameter Dial Parameter
1Pan1EQ 1 Gain
2 Effect send 1 2 EQ 1 Freq
3 Effect send 2 3 EQ 1 “Q”
4 Effect send 3 4 EQ 1 Low Limit
5 Effect send 4 5 EQ 1 High Limit
Page 3 Page 4
Dial Parameter Dial Parameter
1 EQ 2 Gain 1 EQ 3 Gain
2 EQ 2 Freq 2 EQ 3 Freq
3 EQ 2 “Q” 3 EQ 3 “Q”
4 EQ 2 Low Limit 4 EQ 3 Low Limit
5 EQ 2 High Limit 5 EQ 3 High Limit
• The MCS-3000 bank keys 1–4 are used to select
channels 1–32 in groups of 8.
Bank key 1 selects channels 1–8, bank key 2 selects channels 9–16, etc.
• You can create markers by pressing the “Set Locate”
key on the MCS-3000, typing in a marker ID and pressing
[Return].
• To locate to a marker, press “Locate”, type in a marker
ID and press [Return].
13
Remote controlling Cubase
Page 14

• The MCS-3000 Play, Stop, Record, Rewind and Fast
Forward transport controls will have the equivalent functionality in Cubase.
!
The MCS-3000 supports “MIDI Feedback”, allowing
fader settings and channel mute, solo and selection
status to be indicated on the panel. For this to work,
you need a two-way MIDI connection between the
MCS-3000 and Cubase.
Mackie Control
Mackie Control is an automated touch-sensitive control
surface. It is a nine-fader (eight channels and master) MIDI
controller that provides in-depth mixing, editing, automation and navigational control for any supported digital audio workstation.
A special Lexan overlay that shows all Steinberg-specific
key assignments for the Mackie Control device is available
to customize the controller for Cubase.
• For details about parameters and hands-on mixing tech-
niques, please see the separate pdf documentation describing the use of Mackie Control with Cubase.
Mackie HUI
Mackie HUI can control any number of channels in groups
of 8.
• Use the left and right Bank buttons to select channels
1–8, 9–16 etc.
• Use the left and right Channel buttons to shift the fader
assignment in steps of one channel.
• The Fader button in the Auto Enable section is used to
disable/enable the motors.
• The Mute, Pan, Send, Plug In and Send Mute buttons in
the Auto Enable section are currently not supported.
• Use the Rec/Rdy buttons to arm a track for recording.
• Use the Select buttons to select a single track for de-
tailed settings.
• With the Mute and Solo buttons you can mute or solo a
track.
• Use the Default button to un-solo all tracks.
• Use the Assign button to un-mute all tracks.
• To the right of the time display, you find an LED labeled
“Rude Solo Light”. This LED lights up as soon as any
channel is soloed.
• Use the Insert buttons to bypass all inserts of one track.
Pan button in the Select Assign section:
• Fader Set: panning left/right or panning front/rear. Press button repeatedly to cycle through the assignments (the eight VPots control the pan parameters).
• V-Sel button in the Select Assign section: monitor track.
Send A to Send E buttons in the Select Assign section:
• Fader Set: Send 1 level to Send 8 level (Send A to Send D
assigns Send 1 to Send 4, Send E assigns Send 5 to Send 8:
press button repeatedly to cycle through the assignments).
• V-Sel button in the Select Assign section: send on/off switch
(depending on selected Send).
• V-Sel button with Shift in the Select Assign section selected:
pre/post fader switch (depending on selected Send).
• The SELECT ASSIGN four character display in the Se-
lect Assign section displays Send or Pan assignment for
V-Pots and V-Sel buttons.
• The four character displays above the Select buttons
display the assigned track names.
• The Bypass button in the Select Assign section is al-
ways selected to indicate the bypass function of the Insert
buttons.
• The Mute, Rec/Rdy All, Input and Output buttons in the
Select Assign section are currently not supported.
• Use the Auto buttons to control the status of the Read
and Write buttons in the Mixer of Cubase, depending on
the Read/Write status in the Auto Mode section.
• Use the Off button in the Auto Mode section to control
the Read All or Write All button in the mixer of Cubase,
depending on the Read/Write status in the Auto Mode
section.
• The Touch, Latch and Trim buttons in the Auto Mode
section are currently not supported.
• Use the Transport button in the Window section to
open or close the Transport panel.
• Use the Edit button in the Window section to bring the
current Project window to the front.
14
Remote controlling Cubase
Page 15

• Use the Status button in the Window section to open or
close the VST Performance window.
• Use the Mix button in the Window section to open or
close the Mixer window.
• Use the Mem-Loc button in the Window section to
open the Marker window.
• The Alt button in the Window section is used for userassigned functions.
• The Undo button in the Keyboard Shortcuts section undoes the last performed operation in Cubase.
Hold down the Shift button and press Undo to redo the last undone operation.
• Press the Save button in the Keyboard Shortcuts section to save the current project.
Hold down the Shift button and press the Save button to save a backup
copy of the current project.
• The Edit Mode, Edit Tool, Option/All, Ctrl/Clutch and
Alt/Fine buttons in the Keyboard Shortcuts section are
currently not supported.
• The Cut, Copy, Paste and Delete buttons in the Edit
section control the equivalent Cubase functions.
• The Capture and Separate buttons in the Edit section
are currently not supported.
• The buttons in the Status/Group section are currently
not supported.
• Use the In and Out buttons above the transport controls
to set the project cursor to the positions of the left or right
locators.
Hold down the Shift button and press the In or Out button to move the
left or right locator to the current project cursor position.
• Use the RTZ and END buttons to set the project cursor
to the beginning or the end of the project.
• Press the Quick Punch button to switch automatic
punch in on or off.
Hold down the Shift button and press the Quick Punch button to switch
automatic punch out on or off.
• Press the Loop button to switch Cycle mode on or off.
• Press the On Line button to switch Synchronization on
or off.
• The Audition, Pre and Post buttons are used for user
assignable functions (see function keys F1 to F7).
• The Mackie HUI Play, Stop, Record, Rewind and Fast
Forward transport controls control the equivalent functions in Cubase.
• The jog wheel is used for moving the project cursor po-
sition in Cubase.
• The Scrub and Shuttle buttons are currently not sup-
ported.
• Pressing the cursor keys located to the left of the jog
wheel is the same as pressing the arrow keys on your
computer keyboard.
When the Mode button is selected, pressing the cursor keys will control
zooming in the Project window.
• Use the Scroll control in the DSP Edit/Assign section to
scroll through the pages of one parameter group.
• Use the Compare button in the DSP Edit/Assign sec-
tion for page up.
Hold down the Shift button in the Keyboard Shortcuts section and press
the Compare button to jump to the last page.
• Use the Bypass button in the DSP Edit/Assign section
for page down.
Hold down the Shift button in the Keyboard Shortcuts section and press
the Bypass button to jump to the first page.
• Use the Insert/Param button in the DSP Edit/Assign
section to switch the display of names of the available
parameters in the lower row on or off.
F1 button: Selected Channel: EQ
• Page 1 – Gain, Frequency, Q and Enable for the lo band
• Page 2 – Gain, Frequency, Q and Enable for the lo mid band
• Page 3 – Gain, Frequency, Q and Enable for the hi mid band
• Page 4 – Gain, Frequency, Q and Enable for the hi band
• Buttons above dials: bypass EQs
F2 button: Selected Channel: Sends
• Pages 1 to 8 – Level, Enable, Pre/Post and Bus for Sends 1
to 8
• Buttons above dials: bypass sends
F3 button: Selected Channel: Routing
• Page 1 – Output Bus, Monitor, Input Bus, Input Gain
•Page 2 – Input Phase
• Buttons above dials: monitor
15
Remote controlling Cubase
Page 16

• For a description of the functionalities for the F4 button:
Selected Channel: Inserts, F5 button: Global mode Send
Effects, F6 button: Global mode Master Effects, F7 button: Global mode Instruments, see the separate pdf document “Mackie Control and Cubase”.
• Use the Locate/Numerics buttons to set the project cursor position.
• Immediately after you enter a numeric character, the Mackie
HUI time display will no longer show the project cursor position, but the new value.
• You don’t have to enter decimal points, colons, or semicolons
for a new value.
• Use the CLR button to delete the last character. Holding
down Shift (in the Keyboard Shortcuts section) and pressing
the CLR button will delete the new value.
• Press the Enter button to set the project cursor to the position
according to the new value.
• Use the “+” and “-” buttons to shift the project cursor position
forward or backward by the amount of time set with the new
value.
• The three LEDs left of the time display indicate whether
Bars+Beats (BEATS), a frame based timecode (TIME
CODE), Feet+Frames (FEET) or Samples (all LEDs off) is
selected.
In this version of Cubase, the following functions have
been added:
F8 button: Selected channel: Instrument
• Page 1 – Select instrument
• Page 2-n – Instrument parameter
Radikal Technologies SAC-2K
The SAC-2K can control 32 channels (8 channels at a
time).
• Press the “17–24” and “25–32” buttons to switch from
one set of eight channels to the next.
• Use the “1–8” and “9–16” buttons to shift the fader as-
signment in steps of one channel.
• Use the Select button above the master fader to dis-
able/enable the motors.
• Press the Mute/Solo button (the button on the far left)
repeatedly to cycle through the assignments for the Mute/
Solo and Select buttons of every channel.
The current assignments are indicated by the LED in the button:
LED status Mute/Solo buttons Select buttons
Off Mute track. Select a single track for de-
On Solo track. Select a single track.
Blinking Control the status of the
Write buttons in the
Cubase mixer.
tailed settings.
Control the status of the Read
buttons in the Cubase mixer.
• Use the From and To buttons to set the project cursor
to the position of the left or right locator.
Hold down Shift and press the From or To button to move the left or right
locator to the current project cursor position. If you hold down Shift and
press the “<<” or “>>” buttons, the project cursor is set to the beginning or the end of the project
• Press the Store Marker button to create a marker at the
project cursor position.
Hold down Shift and press the Store Marker button to open the Marker
window.
• Use the Recall Marker button to move the project cursor
to the closest marker to the right.
Hold down Shift and press the Recall Marker button to move the project
cursor to the closest marker to the left.
• The Play, Stop, Record, “<<” and “>>” transport controls control the equivalent functions in Cubase.
• The jog wheel is used to move the project cursor position in Cubase.
• The Scrub button is currently not supported.
• The status of the Num button (in the Software Naviga-
tion section) determines the assignment of the “1” to “0”
and Enter buttons:
With Num-LED on, use the buttons to set the project cursor position:
• Immediately after you enter a numeric character, the SAC-2k
time display will no longer show the project cursor position
but the new value.
• You don’t have to enter decimal points, colons, or semicolons
for a new value.
• Num button: delete the new value and deactivate locate functionality.
16
Remote controlling Cubase
Page 17

• Enter button: set the project cursor to the position according
to the new value.
• Store Marker button: set the project cursor to the position according to the new value, and create a marker at the new
project cursor position.
With the Num-LED off:
• Use the “1” button for page up (step through pages of one parameter group).
• Hold down Shift and press the “1” button to jump to the last
page.
• Use the “6” button for page down.
• Hold down Shift and press the “6” button to jump to the first
page.
• Press the Enter button to switch the display of names of the
available parameters in the lower row on or off.
• The function keys “2” to “5”, “7” to “0” and function key combinations with the Shift button can be used to access functions in Cubase. Refer to the Cubase operation manual for
information about how to assign program functions to remote
controller function keys.
Some of the keys are already pre-assigned (and/but can be
modified):
“5” button: undo the last operation in Cubase. Hold down
Shift and press the “5” button to “undo the undo”.
“7” button: copy; hold down Shift and press the “7” button to
cut.
“9” button: paste.
“0” button: save the current project; hold down Shift and
press the “0” button to save a backup copy of the current
project.
Hold down Shift and press the “2”, “3”, “4” or “8” buttons to
control zooming in the Project window.
Pan button in the Mixer-Mode section: Fader Set mode
Panning:
• Page 1 – Pan left/right
•Page 2 – Pan front/rear
• Pressing a V-Pot will toggle Monitor for that channel.
High button: Fader Set mode EQ High:
•Page 1 – Gain
• Page 2 – Frequency
•Page 3 – Q
• Page 4 – Enable
• Pressing a V-Pot will bypass EQs for that channel.
HiMid, LowMid, Low button: Fader Set mode EQ MidHigh, Mid-Low, Low (same functionality as above).
Snd/Ins 1 button: Fader Set mode Send 1:
• Page 1 – Level
• Page 2 – Enable
• Page 3 – Pre/Post
•Page 4 – Bus
• Pressing a V-Pot will bypass sends for that channel.
Snd/Ins 2 to 4 buttons: Fader Set mode Send 2 to Send 4
(same functionality as above). Depending on the Snd/Ins
button status (above Snd/Ins 1 button) Snd/Ins 1 to Snd/
Ins 4 buttons are assigned to Send 1 to Send 4 or Send 5
to Send 8.
EQs button (Channel-Strips section): Selected Channel
mode EQ:
• Page 1 – Gain, Frequency, Q and Enable for the lo band,
Gain, Frequency, Q and Enable for the lo mid band
• Page 2 – Gain, Frequency, Q and Enable for the hi mid band,
Gain, Frequency, Q and Enable for the hi band
• Pressing a V-Pot will bypass EQs.
Inserts/Sends button: Selected Channel mode Sends:
• Page 1 – Level for Send 1 to Send 8
• Page 2 – Enable for Send 1 to Send 8
• Page 3 – Pre/Post for Send 1 to Send 8
• Page 4 – Bus for Send 1 to Send 8
• Pressing a V-Pot will bypass sends.
Dynamics button: Selected Channel mode Routing:
• Page 1 – Output Bus, Monitor, Input Bus, Input Gain, Input
Phase
• Pressing a V-Pot will toggle Monitor.
For a description of the functionalities for the MIDI button:
Selected Channel mode Inserts, Shift+Inserts/Sends button: Global mode Send Effects, Shift+Dynamics button:
Global mode Master Effects, Shift+MIDI button: Global
mode Instruments, see the separate pdf document
“Mackie Control and Cubase”.
In this version of Cubase, the following functions have
been added:
Instrument button: Selected channel mode Instrument:
• Page 1 – Select instrument
• Page 2-n – Instrument parameter
17
Remote controlling Cubase
Page 18

Roland MCR-8
!
Before you can initiate remote control operation, the
MCR-8 “Mode” switch must be set to “4”.
The Roland MCR-8 can control 16 mixer channels, plus
transport control. The “A/B switch” is used to switch between controlling channels 1–8 and 9–16. The following
MCR-8 parameters control the equivalent parameters for
each channel strip:
• Fader level, mute, solo and pan.
The following MCR-8 transport controls control the equivalent Cubase functions:
• Play, Stop, Record, Rewind, Fast Forward.
!
The MCR-8 does not support “MIDI feedback”, that
is, the current status of parameters in Cubase is not
indicated on the MCR-8. Therefore, you only need a
one-way MIDI connection between the MCR-8 and
Cubase.
Tascam US-428
Specifications
The US-428 can remote control up to 64 mixer channels.
• When the Tascam US-428 device is added in the Device
Setup dialog, you can open the Remote Status window by
selecting “Tascam US-428” from the Devices menu.
This indicates which bank (group of eight channels in Cubase) is currently being controlled by the remote device. To select another bank, use
the pop-up menu in the window or use the Bank Left/Right buttons on
the remote device.
• The US-428 transport keys will have the equivalent
functionality in Cubase.
• To set markers, hold down “Set” while pressing a locator key.
• If you hold down the function key [Null] and move a
fader, the Select and Rec indicators above the fader will
indicate whether the fader position is below or above the
current fader level in Cubase.
If the upper indicator is lit, the fader position on the panel is above the
fader level in Cubase and vice versa. When both indicators are dark,
fader positions are matched for that channel.
!
The US-428 supports “MIDI Feedback”, allowing for
mute/solo, channel selection, EQ band, Aux 1 to 4
and transport status to be indicated on the panel. For
this (and the fader position indication described
above) to work, you need to select the “US-428
Control” port as input and output.
Cubase mixer
The following US-428 controls will remote control the following mixer parameter for each channel strip:
• Fader: volume
• Mute/Solo: mute and solo (selected via the Solo switch)
• Select: selects channel for editing
• Pan-Dial: pan
• EQ-Gain
Controls the EQ gain for each band selected with the Low, LoMid, HiMid
and High buttons. These correspond to the four EQ bands in Cubase,
starting from the leftmost band.
• EQ-Freq
Controls the EQ frequency for each band selected with the Low, LoMid,
HiMid and High buttons. These correspond to the four EQ bands in Cubase, starting from the leftmost band.
• EQ-“Q”
Controls the EQ “Q” for each band selected with the Low, LoMid, HiMid
and High buttons. These correspond to the four EQ bands in Cubase,
starting from the leftmost band.
• Aux 1 to Aux 4 and shuttle wheel:
The effect send levels for sends 1 to 4.
• The shuttle wheel will act as position shuttle if no Aux
send button is selected.
Press the activated button to deselect it.
• Holding down the “Asgn” button and pressing the Low,
LoMid, HiMid and High EQ buttons switches the corresponding EQ band “On” button status.
• Holding down the “Asgn” button and pressing the Aux1
to Aux4 buttons switches the corresponding Effect Send
1–4 “On” button status.
18
Remote controlling Cubase
Page 19

Yamaha 01V
The Yamaha 01V can remote control Cubase. Before you
can initiate remote control operation, the 01V must be set
up in the following way:
• MIDI Parameter Change and Receive must be enabled.
• MIDI Control Change and Receive must be disabled.
• Device ID / MIDI Channel Receive must be set to “1”.
• Local Control should be set to “Off”.
As soon as Local Control is set to “Off”, remote control is enabled.
The 01V remote operation of Cubase is very straightforward, with (almost) every parameter having the equivalent
parameter controller in the 01V mixer. The current status
of all controllable parameters is fed back to the 01V and
indicated on the panel, using the motorized faders, indicators, etc. (for this to work, you need a two-way MIDI connection between the 01V and Cubase).
To facilitate 32 channel remote control, two separate control “Layouts” are used, each controlling 16 mixer channels. The “Memory” button on the 01V is used to switch
between VST layout 1 and 2. Page 1 displays VST Layout
1, and page 2 VST Layout 2.
The following parameters are remote controllable for
channels 1–32 in the mixer:
!
The value ranges for the parameters in the 01V may
not match the ranges for the corresponding parameters in all cases.
• Fader level, mute and pan.
01V controls for these parameters control the equivalent Cubase parameters.
• Effect sends 1–6.
01V Aux 1–4 control effect send 1–4, 01V effect 1 and 2 control effect
send 5 and 6.
• EQ Frequency, Gain and Q (4 bands).
01V controls for these parameters control the equivalent Cubase parameters.
• Stereo Master Volume.
The 01V control for this parameter controls the equivalent Cubase parameter.
• Send effects master volume 1–4 are controlled by 01V
Aux Master 1–4. Send effects master 5 and 6 are controlled by 01V effect master 1 and 2.
With Layout 1 the 01V controls the following channels:
• Channel 1–12, 13/14 and 15/16 will control channels
1–14.
• 01V Return 1 and 2 will control channels 15 and 16.
With Layout 2 the 01V controls the following channels:
• Channel 1–12, 13/14 and 15/16 will control channels
17–30.
• 01V Return 1 and 2 will control channels 31 and 32.
Yamaha DM2000/DM 2000v2
The Yamaha DM2000 is a digital mixing console that provides full automation of virtually all console parameters. It
is designed to integrate effectively with digital audio workstations such as Cubase.
• For detailed information about features, parameters,
etc., please see the documentation which comes with the
Yamaha DM2000.
In this version of Cubase, the following functions have
been added:
Automix Section
User defined
keys
#3 Abort Drop out mode Touch
#4 Auto rec Drop out mode Latch
#5 Return Drop out mode X-Over
#6 Relative Trim mode
#7 Touch sense Toggle Write Enable All Tracks
• [Auto]: write enable
• [Set] + [Auto]: read enable
• Studio 1–4 added as [Aux9]–[Aux12] to the DM2000 -
Operation is identical to Sends (volume, on/off, pre/post
supported)
• Matrix [Aux9]–[Aux12] will assign Studio 1–4 to the en-
coders above the faders
• Selected Channel Aux9–12 will assign Studio 1–4
DM 2000 Button Cubase function
19
Remote controlling Cubase
Page 20

Yamaha DM1000v2
The Yamaha DM1000v2 is a digital mixing console that
provides full automation of virtually all console parameters.
It is designed to integrate effectively with digital audio
workstations such as Cubase.
• For detailed information about features, parameters,
etc., please see the documentation which comes with the
Yamaha DM1000v2.
Yamaha 01v96v2
The Yamaha 01v96v2 is a digital mixing console that provides full automation of virtually all console parameters. It
is designed to integrate effectively with digital audio workstations such as Cubase.
• For detailed information about features, parameters,
etc., please see the documentation which comes with the
Yamaha 01v96v2.
Yamaha 02r96v2
The Yamaha 02r96v2 is a digital mixing console that provides full automation of virtually all console parameters. It
is designed to integrate effectively with digital audio workstations such as Cubase.
• For detailed information about features, parameters,
etc., please see the documentation which comes with the
Yamaha 02r96v2.
[Instruments]: Instrument for selected channel (Instrument
tracks and MIDI track to VSTi from the Rack)
• Page 1 – Select instrument
• Page 2-n – Instrument parameter
• [Shift]+[Instruments]: VST Instrument Rack access (as v3.x)
Yamaha 01x
The Yamaha 01x is a digital mixing console that provides
full automation of virtually all console parameters. It is designed to integrate effectively with digital audio workstations such as Cubase.
• For detailed information about features, parameters,
etc., please see the documentation which comes with the
Yamaha 01x.
In this version of Cubase, the following functions have
been added:
[Shift]+[Send FX]: Studio Sends for selected channel
• Page 1 – Level
• Page 2 – Enable
•Page 3 – Pre/Post
• Page 4 – Pan Left/Right
Remote controlling Cubase
20
Page 21

Index
Page 22

C
CM Automation Motor Mix 10
G
Generic Remote Device 8
H
Houston 12
J
JL Cooper CS-10 13
JL Cooper MCS-3000 13
M
Mackie Control 14
Mackie HUI 14
R
Radikal SAC-2k 16
Remote control
Accessing user panels 8
Key commands 7
Setting up 6
Writing automation 7
Roland MCR-8 18
T
Tascam US-428 18
Track Quick Controls 10
Y
Yamaha 01V 19
Yamaha 01v96v2 20
Yamaha 01x 20
Yamaha 02r96v2 20
Yamaha DM1000 20
Yamaha DM2000/DM2000v2 19
22
Index
 Loading...
Loading...