Page 1

Manuale Operativo
Page 2
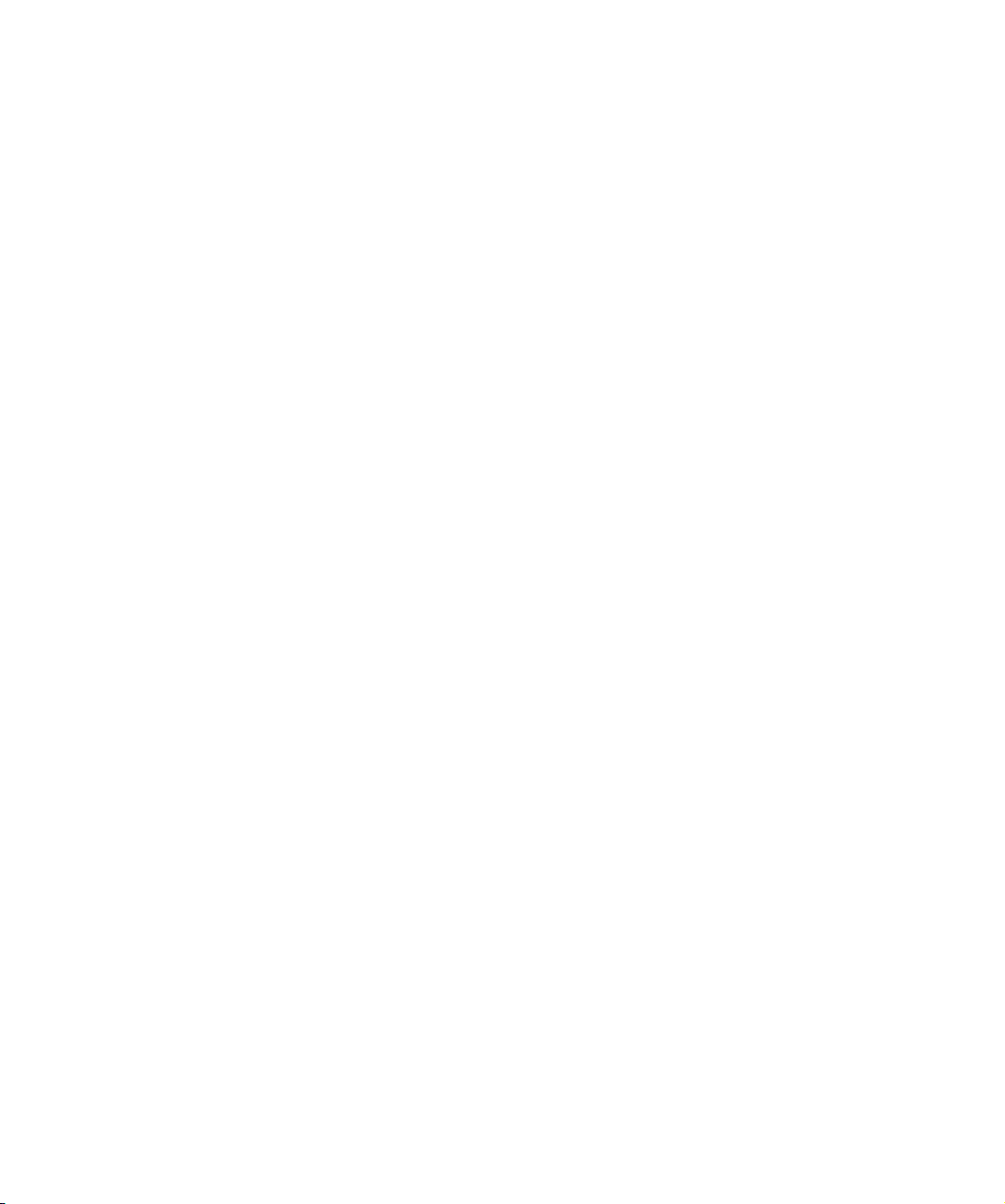
Revisione e Controllo Qualità:
Cristina Bachmann, Heiko Bischoff, Marion Bröer, Sabine Pfeifer
Le informazioni contenute in questo manuale sono soggette a variazioni senza preavviso e non rappresentano un obbligo
da parte di Steinberg Media Technologies GmbH. Il software descritto in questo manuale è soggetto ad un Contratto di
Licenza e non può essere copiato su altri supporti multimediali, tranne quelli specificamente consentiti dal Contratto di
Licenza. Nessuna parte di questa pubblicazione può essere copiata, riprodotta o in altro modo trasmessa o registrata,
per qualsiasi motivo, senza un consenso scritto da parte di Steinberg Media Technologies GmbH.
Tutti i nomi dei prodotti e delle case costruttrici sono marchi registrati (™ o ®) dei rispettivi proprietari. Windows XP è un
marchio registrato Microsoft Corporation. Windows Vista è un marchio registrato o un marchio Microsoft Corporation
negli Stati Uniti e/o nelle altre Nazioni. Il logo Mac è un marchio registrato usato su licenza. Macintosh e Power Macintosh sono marchi registrati.
Data di pubblicazione: 15 febbraio 2008
© Steinberg Media Technologies GmbH, 2008.
Tutti i diritti riservati.
Page 3
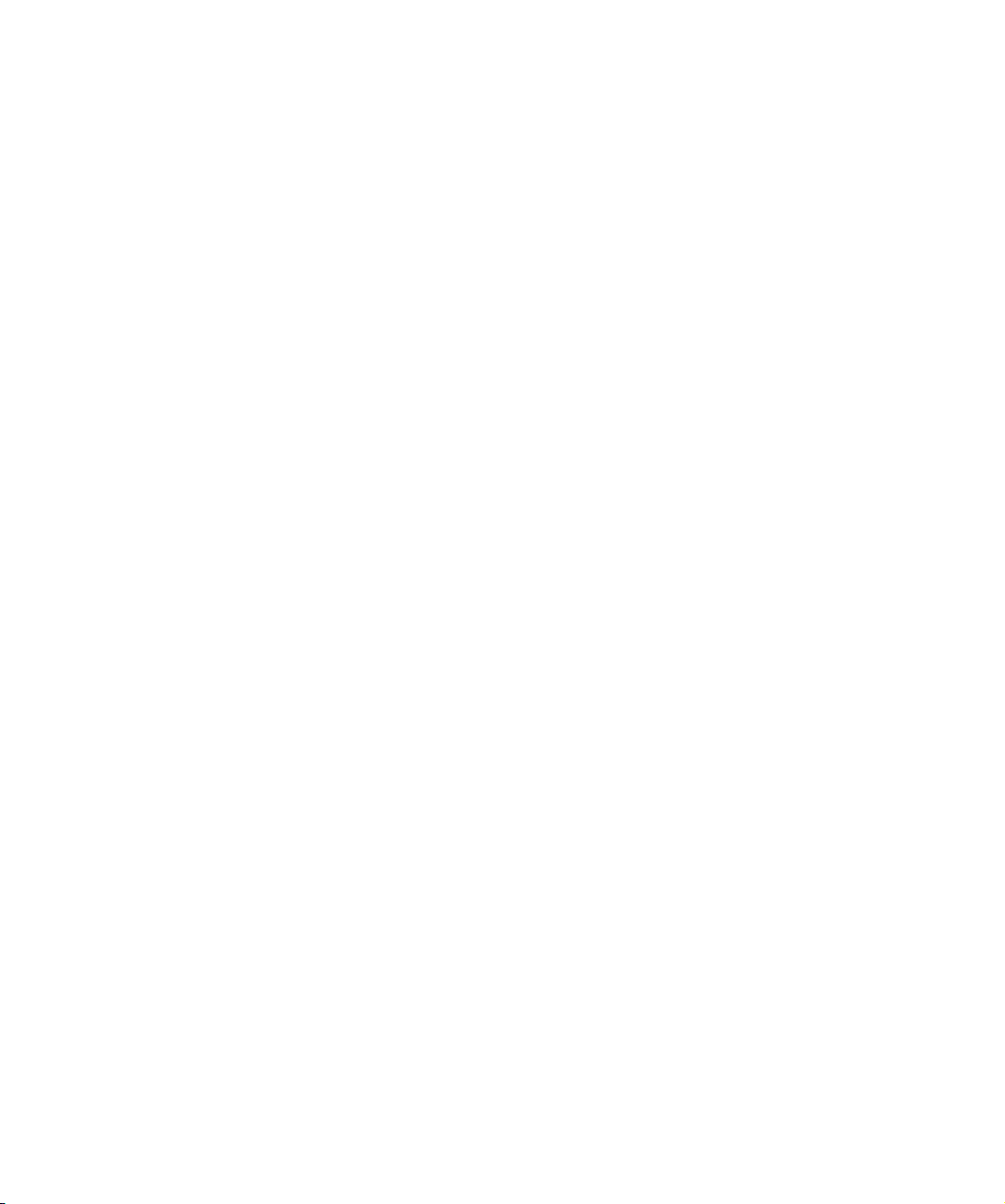
Indice
Page 4
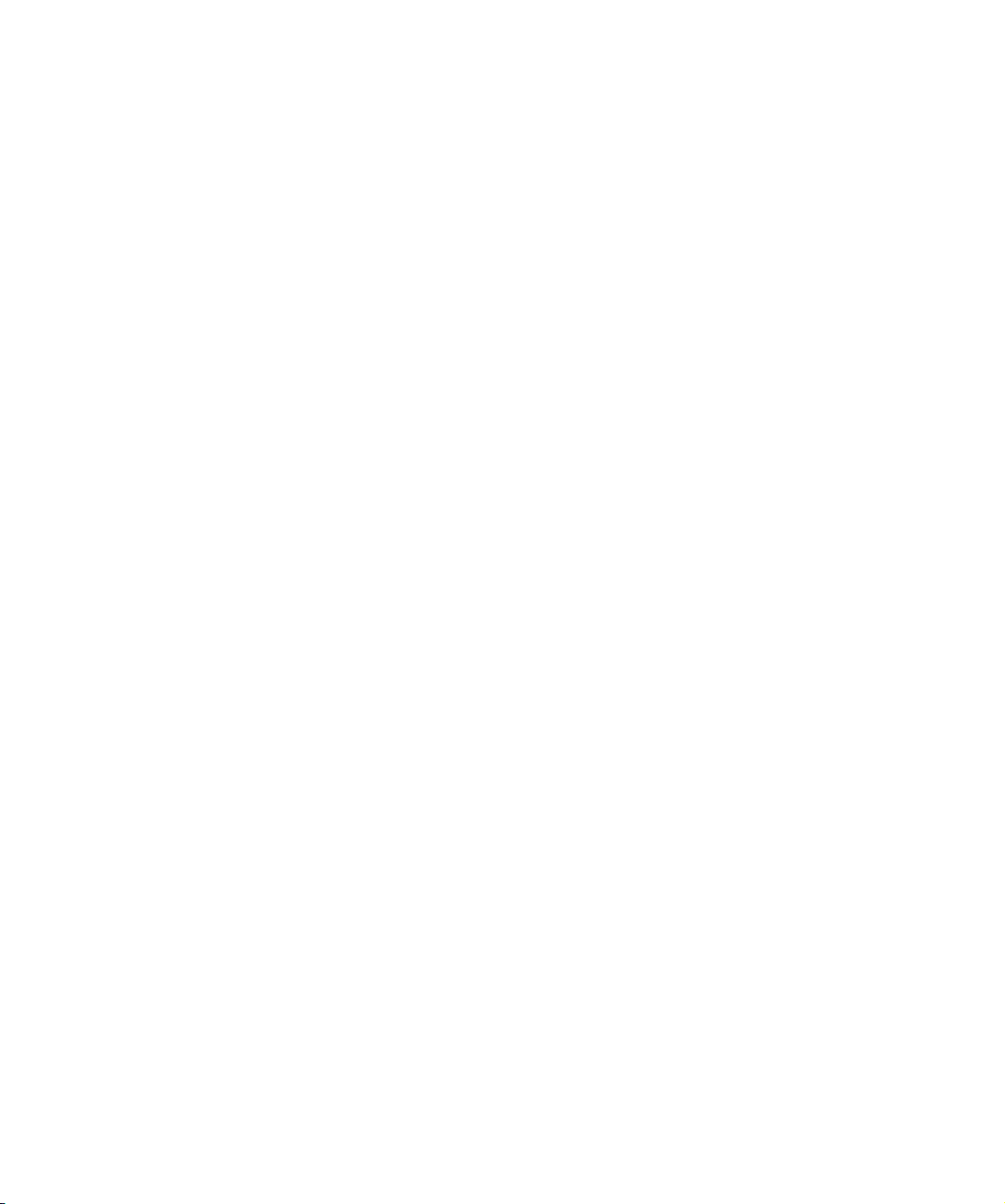
10 Parte I:
Manuale di riferimento
11 Descrizione del Manuale
12 Benvenuti!
13 Connessioni VST: Configurazione bus
ingresso e uscita
14 Presentazione
14 Configurare i bus
17 Uso dei bus
19 Configurare canali Gruppo e FX
20 Monitoraggio
20 Strumenti/effetti esterni (solo Cubase)
25 Finestra Progetto
26 Presentazione
28 Panoramica della finestra
35 Operazioni
56 Opzioni
59 Riproduzione e Barra di Trasporto
60 Presentazione
61 Operazioni
63 Opzioni ed Impostazioni
66 Registrazione
67 Presentazione
67 Metodi di registrazione elementari
69 Specifiche di registrazione audio
79 Specifiche di registrazione MIDI
84 Opzioni e Impostazioni
86 Recupero di registrazioni audio dopo un blocco del
sistema
87 Fade, crossfade e inviluppi
88 Creazione dei fade
90 Finestre di dialogo Fade
91 Creare i crossfade (dissolvenze incrociate)
92 Finestra di dialogo Dissolvenza Incrociata
93 Auto Fade e Dissolvenze Incrociate Automatiche
94 Inviluppi evento
96 Traccia Arranger
97 Introduzione
97 Configurare la traccia Arranger
98 Lavorare con gli eventi Arranger
100 Uniformare la Catena Arranger
101 Modalità Live
102 Arrangiare la propria musica per il video
104 Tracce Cartella
105 Descrizione tracce Cartella
105 Gestire le tracce Cartella
106 Lavorare con parti Cartella
108 Uso dei Marker
109 Descrizione dei marker
109 Finestra Marker
110 Traccia Marker
112 Comandi rapidi per i marker
112 Editing dei marker nella sezione Browser Progetto
114 Funzioni di Trasposizione
115 Introduzione
115 Trasporre la propria musica
119 Altre funzioni
122 Il Mixer
123 Presentazione capitolo
124 Panoramica
126 Configurare il Mixer
130 Strisce canale relative all’audio
131 Strisce canale MIDI
131 Pannello comune
132 Canali d’ingresso e uscita
132 Procedure di missaggio elementari
136 Procedure audio specifiche
143 Procedure specifiche MIDI
145 Utility
148 Diagrammi Mixer VST
151 Control Room (solo Cubase)
152 Presentazione capitolo
153 Configurare la Control Room
156 Finestra Panoramica Control Room
156 Mixer della Control Room
158 Operazioni Control Room
163 Studio e Send Studio
166 Direct Monitoring e latenza
4
Indice
Page 5
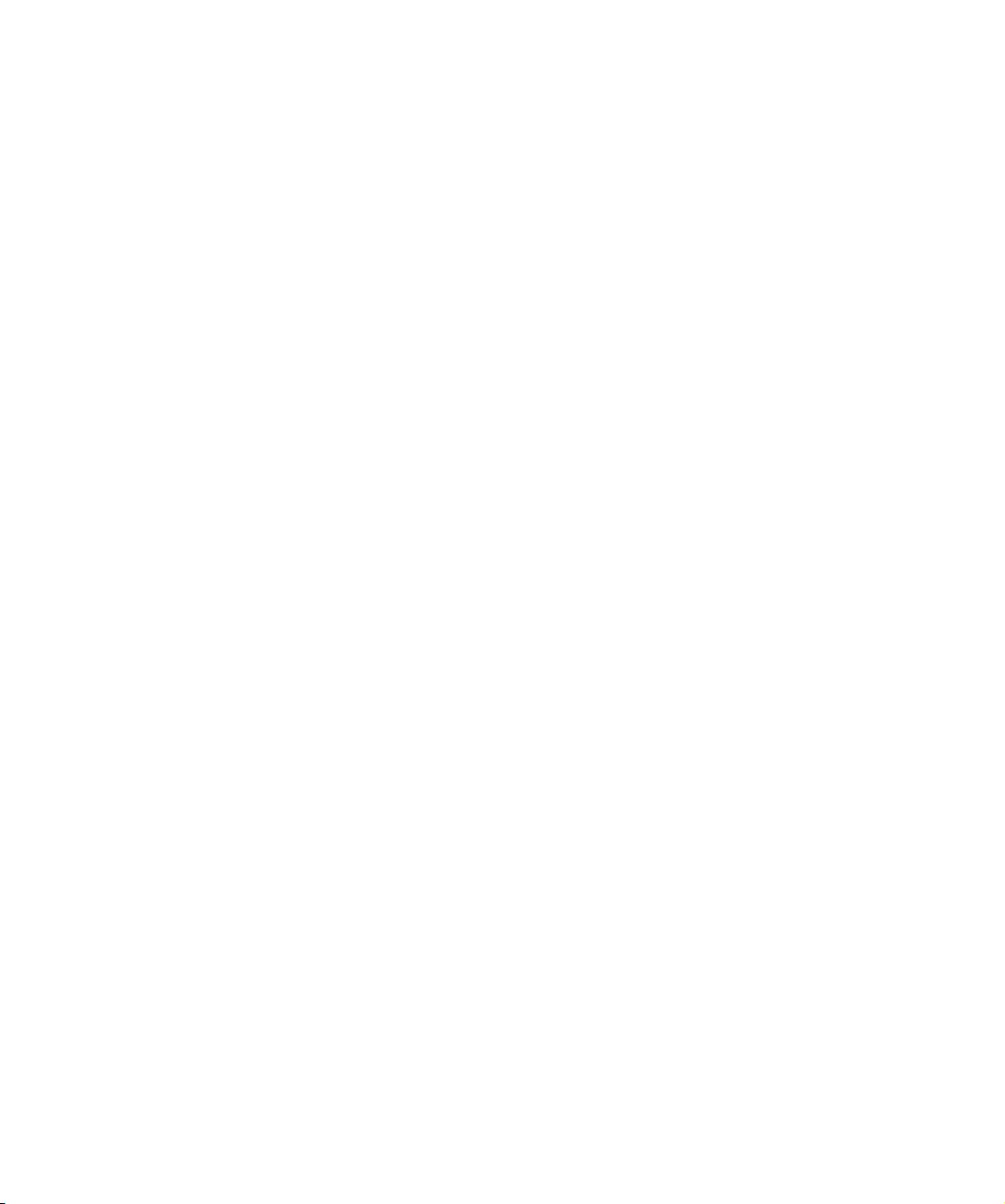
167 Effetti Audio
168 Presentazione
168 Panoramica
170 Effetti in Insert
175 Effetti in Send (in mandata)
176 Impostare Effetti in Send
180 Usare l’Ingresso Side-Chain
182 Usare gli effetti esterni (solo Cubase)
182 Regolare gli effetti
183 Preset degli Effetti
186 Installare e gestire effetti plug-in
241 L’Editor dei Campioni
242 Introduzione
243 Panoramica della finestra
248 Operazioni Generali
254 Opzioni e impostazioni
255 Processing Audio Warp in tempo reale/Far corri-
spondere il tempo dell’audio al tempo del progetto
261 Lavorare con gli hitpoint e gli slice
268 Warp Libero
271 Pitch-shift in tempo reale di eventi audio
272 Unire il processing in tempo reale
189 VST Instrument e Tracce Instrument
190 Introduzione
190 Canali VST Instrument e Tracce Instrument
190 Canali VST Instrument
192 Tracce Instrument
194 Confronto
195 Considerazioni sull’Automazione
195 Di cosa ho bisogno? Di un Canale Instrument o di
una Traccia Instrument?
196 Freeze Instrument
197 VST instrument e carico sul processore
197 Usare i preset per configurare i VSTi
201 La latenza
202 Strumenti Esterni (solo Cubase)
203 Surround (solo Cubase)
204 Presentazione capitolo
206 Operazioni
211 Automazione
212 Presentazione capitolo
214 Operazioni d’automazione traccia
217 Automazione Write/Read
219 Curve d’automazione
222 Consigli e metodi comuni
223 Opzioni ed Impostazioni
224 Processi e funzioni audio
225 Presentazione capitolo
225 Processing Audio
234 Applicare i plug-in (solo Cubase)
235 Finestra Storia del Processing Offline
236 Funzione Rendi permanenti gli Edit
237 Individua Silenzio
238 Analisi Spettrale (solo Cubase)
239 Funzione Statistiche (solo Cubase)
274 Editor delle Parti Audio
275 Presentazione capitolo
275 Aprire l’Editor delle Parti Audio
275 Panoramica della finestra
277 Operazioni
278 Metodi comuni
279 Opzioni e Impostazioni
280 Il Pool
281 Presentazione capitolo
281 Panoramica della finestra
284 Operazioni
294 SoundFrame
295 Introduzione
297 MediaBay
298 Introduzione
299 Panoramica della finestra
300 Navigazione dei file multimediali
302 Trovare i file nella sezione Viewer
306 Anteprima file nella sezione Scope
307 Tag Editor (solo Cubase)
309 Gestione file multimediali
311 Preset Traccia
312 Introduzione
312 Tipi di Preset Traccia
314 Preset VST
315 Cercare i preset
317 Creare un Preset Traccia
317 Creare tracce da Preset Traccia o VST
318 Applicare i Preset Traccia
320 Anteprima dei Preset Traccia e VST
321 Insert ed impostazioni EQ dai Preset Traccia
5
Indice
Page 6
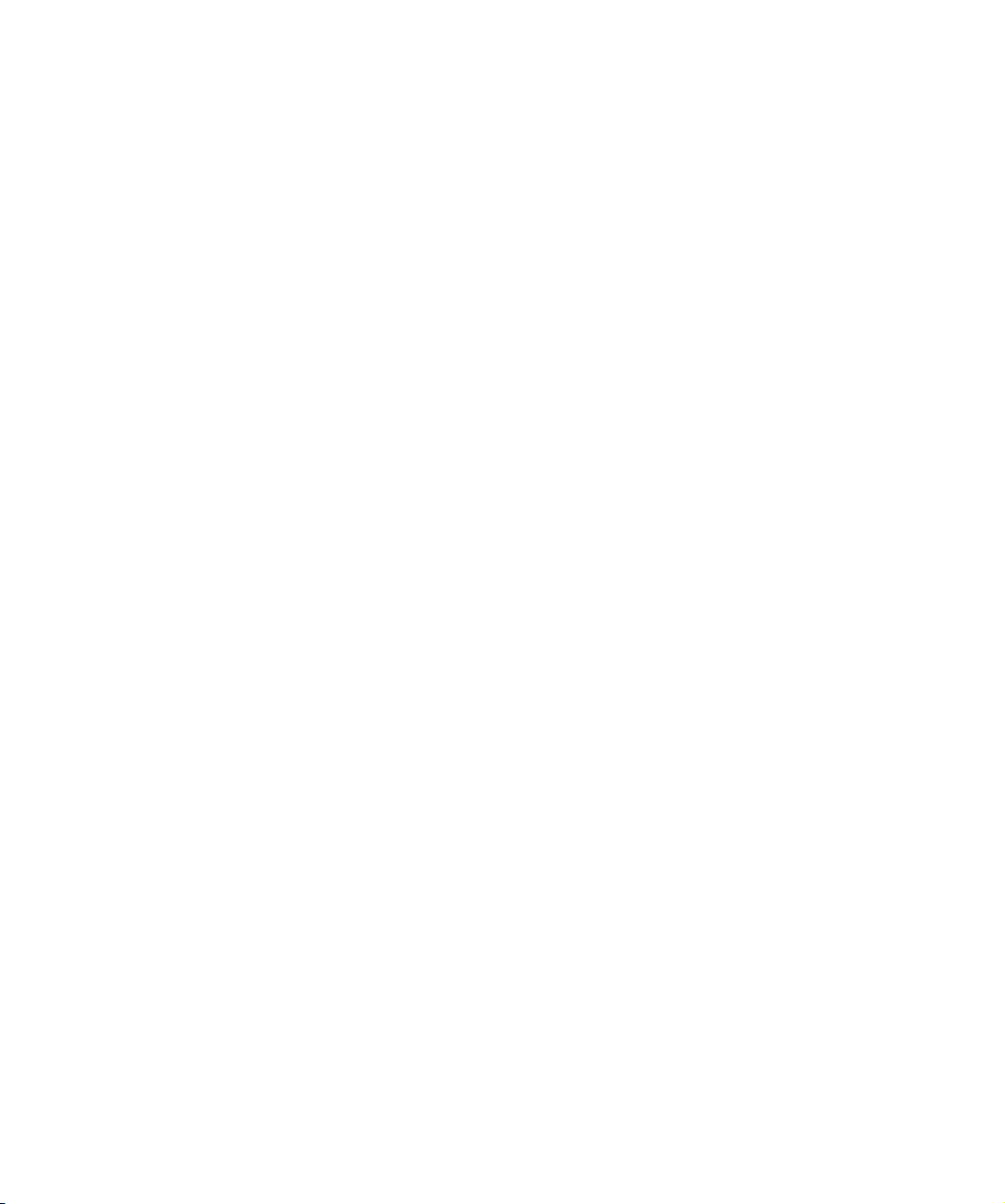
322 Controlli Rapidi per le tracce
323 Introduzione
323 Impostare la pagina “Controlli Rapidi”
324 Opzioni e impostazioni
325 Impostare i Controlli Rapidi su un controller remoto
esterno
326 Parametri ed effetti MIDI
327 Introduzione
327 L’Inspector – Gestione generale
328 Impostazioni traccia principali
329 Modificatori MIDI
332 Effetti MIDI
334 Gestione dei plug-in
335 Processo e quantizzazione MIDI
336 Introduzione
336 Funzioni Quantizzazione
341 Rendere le impostazioni permanenti
343 Dissolvi Parte
344 Conversione Nota-O
344 Ripeti Loop
344 Altre funzioni MIDI
348 Editor MIDI
349 Editing MIDI
349 Aprire un editor MIDI
351 Editor Key – Panoramica
353 Operazioni nell’Editor Key
366 Edit In-Place
368 Drum Editor – Panoramica
369 Operazioni nel Drum Editor
371 Lavorare con drum map
374 Drum name list
375 Editor Elenco – Panoramica
376 Operazioni nell’Editor Elenco
379 Editor Logico, Transformer e Trasfor-
mazione Ingresso
380 Introduzione
380 Aprire l’Editor Logico
381 Panoramica della finestra
381 Selezionare un preset
381 Configurare le condizioni di filtro
386 Selezionare una funzione
387 Specificare le azioni
389 Applicare le azioni definite
389 Lavorare con i preset
389 Trasformazione Ingresso
391 Logical Editor Progetto
392 Introduzione
392 Aprire il Logical Editor Progetto
392 Panoramica della finestra
393 Selezionare un preset
393 Impostare le condizioni di filtro
398 Selezionare una funzione
398 Specificare le azioni
400 Applicare le azioni definite
400 Lavorare coi preset
401 System Exclusive
402 Introduzione
402 Bulk dump
403 Registrare le variazioni dei parametri
System Exclusive
403 Editing dei messaggi System Exclusive
405 Traccia Tempo
406 Presentazione capitolo
406 Editor Traccia Tempo – Panoramica
408 Operazioni
410 Processa Tempo (solo Cubase)
411 Finestra Processa Misure (solo Cubase)
412 Opzioni e impostazioni
412 Calcolatore Tempo
413 Calcola Tempo dal Tapping
413 Strumento Time Warp
419 Browser Progetto
420 Panoramica della finestra
421 Editing delle tracce
6
Indice
Page 7
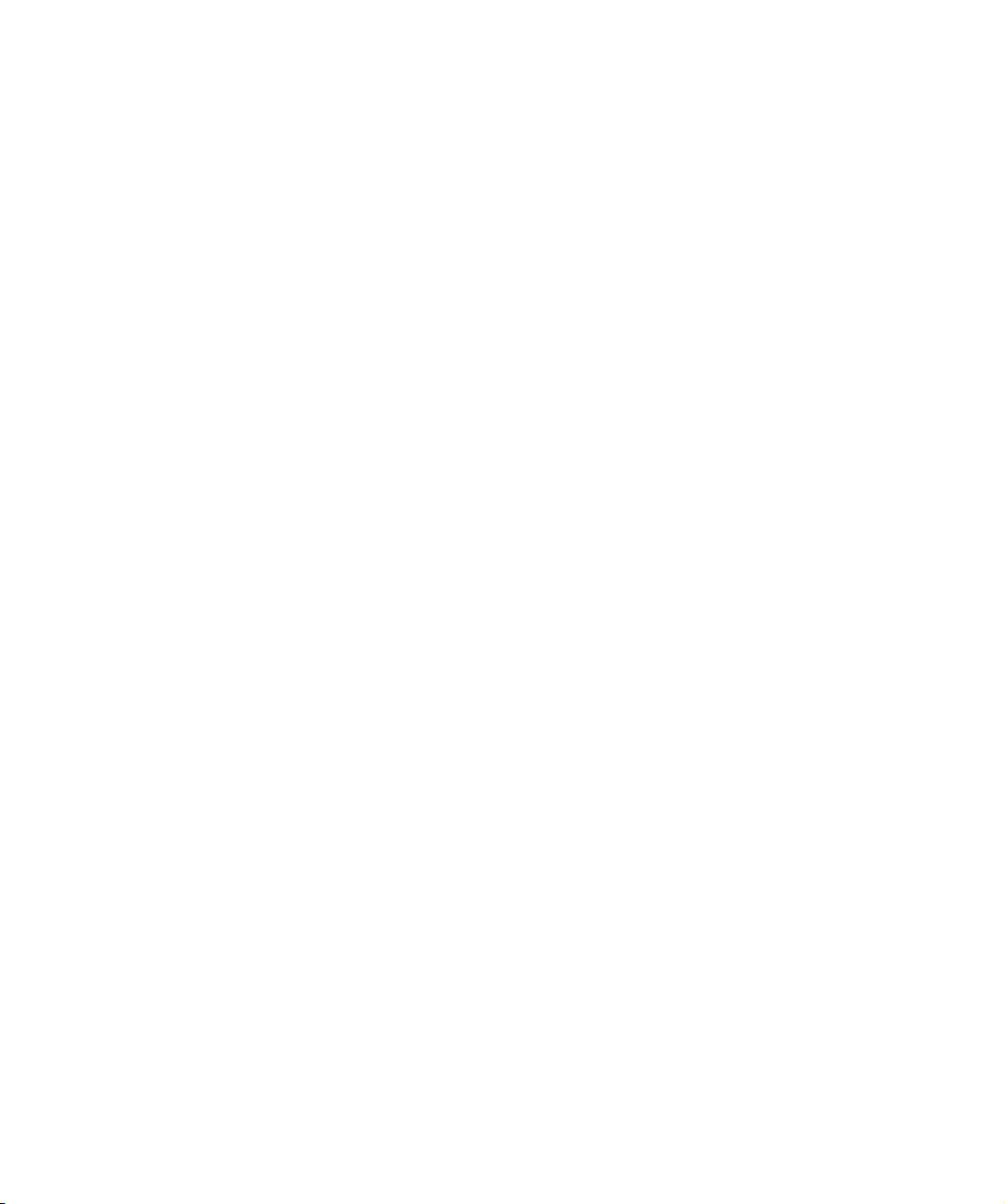
426 Esporta Mixdown Audio
427 Introduzione
427 Mixdown su un file audio
428 Formati file disponibili
434 Sincronizzazione
435 Presentazione capitolo
435 Segnali di sync
436 Sincronizzare il trasporto e sincronizzare l’audio
437 Impostazioni e connessioni principali
438 Impostazioni di sincronizzazione
443 Machine Control
444 Opzioni Sync
445 Lavorare con VST System Link
445 Preparazioni
448 Attivare VST System Link
451 Esempi applicativi
453 Video
454 Presentazione capitolo
454 Prima di iniziare
455 Operazioni
460 ReWire
461 Introduzione
461 Lancio e uscita
462 Attivare i canali ReWire
462 Uso dei controlli di trasporto e tempo
463 Gestione dei canali ReWire in Cubase
463 Routing MIDI in ReWire2
463 Considerazioni e limitazioni
464 Gestione file
465 Lavorare con i progetti
467 Opzioni d’avvio
468 Lavorare con le librerie (solo Cubase)
468 Ripristina
469 Importare l’audio
472 Esportare ed importare file OMF (solo Cubase)
473 Esportare ed importare i file MIDI standard
475 Esportare ed importare loop MIDI
475 Esportare ed importare tracce
(solo Cubase)
476 Altre funzioni Importa/Esporta
476 Riordina
477 Personalizzazione
478 Presentazione capitolo
478 AreeLavoro
480 Finestre di dialogo Impostazioni
481 Personalizzare i controlli traccia
482 Preset Preferenze (solo Cubase)
483 Aspetto
484 Applicare i colori traccia ed evento
487 Dove sono salvate le impostazioni?
489 Comandi rapidi via Tastiera
490 Introduzione
490 Configurare i tasti di comando via tastiera
493 Definire i tasti di modifica dei tool
494 I tasti di comando di default
498 Parte II:
Gestione e stampa delle partiture
499 Editor delle Partiture
500 Presentazione capitolo
500 Benvenuti!
500 Come funziona l’Editor delle Partiture
500 Note MIDI e note sullo spartito
501 Mostra Quantizzazione
503 Inserire note a mano e registrarle
504 Operazioni principali
505 Presentazione capitolo
505 Preparazioni
505 Aprire l’Editor delle Partiture
505 Cursore di progetto
506 Modo Pagina
507 Cambiare il fattore di Ingrandimento
507 Rigo attivo
507 Impostazioni di configurazione pagina
508 Definire il proprio spazio di lavoro
510 Menu contestuali nell’Editor delle Partiture
510 Finestre di dialogo nell’Editor delle Partiture
510 Impostare Tonalità, Chiave e Indicazione Tempo
515 Trasporre gli strumenti
515 Ordine di lavoro
516 Forza Aggiornamento
7
Indice
Page 8
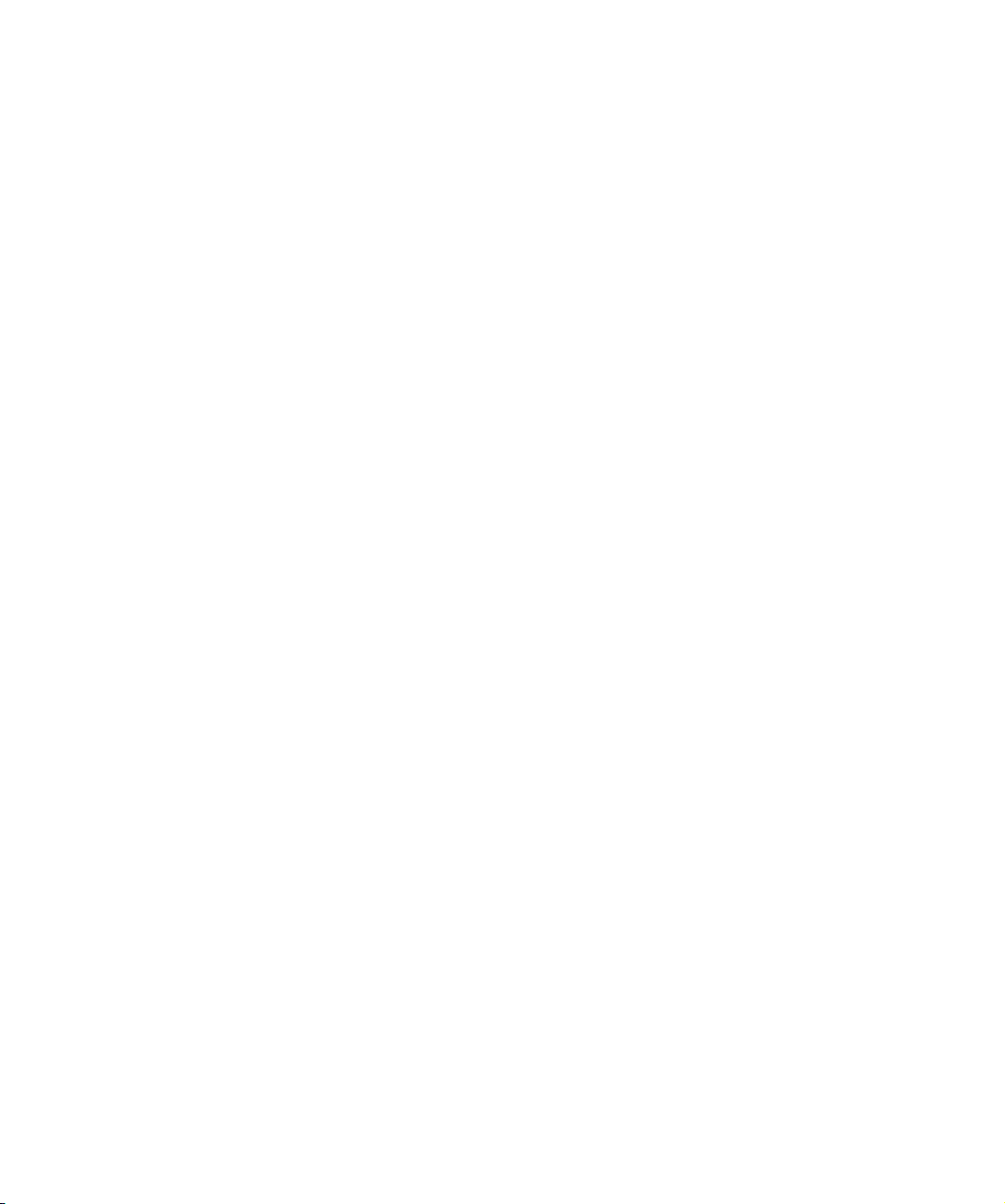
517 Trascrivere le Registrazioni MIDI
518 Presentazione capitolo
518 Trascrizione
518 Preparare le parti
518 Strategie: preparare le parti per la stampa dello
spartito
519 Impostazioni pentagramma
519 Pagina Principale
522 Pagina Opzioni
523 Pagina Polifonico
523 Pagina Tab
523 Situazioni che richiedono tecniche aggiuntive
524 Inserire modifiche mostra quantizzazione
525 Strategie: Aggiungere modifiche mostra
quantizzazione
525 Funzione Esplodi
526 Funzione “Note di Partitura -> MIDI”
527 Inserire ed editare le note
528 Presentazione capitolo
528 Impostazioni spartito
529 Valori e posizioni nota
531 Inserire ed editare le note
533 Selezionare le note
533 Spostare le note
535 Duplicare le note
535 Taglia, copia e incolla
536 Editare le altezze di note singole
536 Cambiare la durata della note
538 Dividere una nota in due
538 Lavorare con lo strumento Mostra Quantizzazione
538 Pentagrammi separati (piano)
539 Strategie: Pentagrammi multipli
539 Inserire ed editare tonalità, chiave o indicazione
tempo
541 Cancellare le note
542 Impostazioni pentagramma
543 Presentazione capitolo
543 Impostazioni del pentagramma
543 Eseguire le impostazioni
544 Preset Rigo
544 Nomi del pentagramma
545 Tonalità e chiave
545 Mostra Quantizzazione e opzioni Interpretazione
546 Mostra trasposizione
546 Pagina Opzioni
547 Pagine Polifonico e Tab
548 Voci polifoniche
549 Presentazione capitolo
549 Premessa: voci polifoniche
550 Configurare le voci
551 Strategie: quante voci mi servono?
552 Inserire le note nelle voci
552 Verificare a quale voce appartiene una nota
552 Spostare le note tra le voci
553 Gestire le pause
554 Voci e Mostra Quantizzazione
554 Creare voci incrociate
556 Voci polifoniche automatiche – Unisci Tutti i Righi
556 Convertire le voci in tracce – Estrai Voci
557 Note aggiuntive e formattazione pause
558 Presentazione capitolo
558 Premessa: gambi nota
558 Impostare la direzione del gambo
559 Lunghezza gambo
560 Alterazioni e Trasposizione Enarmonica
561 Cambiare la forma della testa nota
561 Altri dettagli nota
562 Colorare le note
563 Copiare le impostazioni tra le note
563 Gestire i tratti d’unione
567 Note legate
569 Spostamento grafico delle note
569 Note ausiliarie
570 Ornamenti
571 Gruppi irregolari
573 Lavorare con i simboli
574 Presentazione capitolo
574 Premessa: i vari layer
575 Inspector dei simboli
579 Importante! – Simboli, pentagrammi e voci
579 Inserire i simboli nello spartito
585 Selezionare i simboli
586 Spostare e duplicare simboli
589 Modificare durata, dimensione e forma
590 Cancellare i simboli
590 Copia e incolla
590 Allineamento
591 Dettagli dei simboli
8
Indice
Page 9
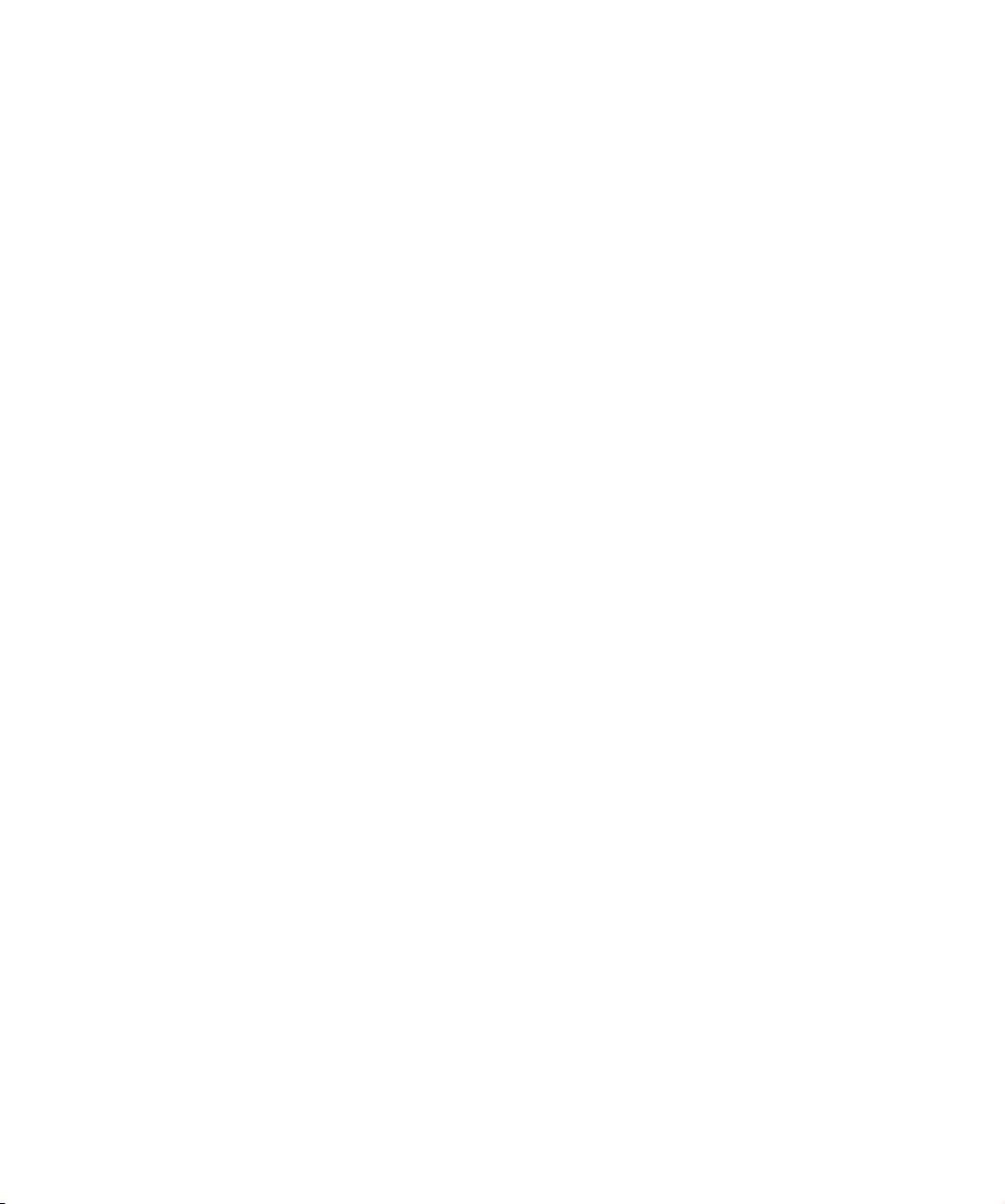
598 Lavorare con gli accordi
599 Presentazione capitolo
599 Inserire i simboli accordo
601 Impostazioni accordo globali
602 Lavorare con i simboli di testo
603 Presentazione capitolo
603 Inserire ed editare simboli di testo
605 Vari tipi di scritta
609 Funzioni di testo
612 Lavorare con i layout
613 Presentazione capitolo
613 Premessa: Layout
613 Creare un layout
613 Aprire un layout
614 Operazioni nel layout
614 Uso dei layout – un esempio
615 Traccia Marker -> Formato
616 Lavorare col formato MusicXML
617 Introduzione
618 Importare ed esportare file MusicXML
620 Sviluppare lo spartito: tecniche
aggiuntive
621 Presentazione capitolo
621 Impostazioni Layout
622 Dimensione rigo
622 Nascondere/mostrare oggetti
623 Colorare le note
624 Pause multiple
624 Editing delle stanghette misura
625 Creare gli upbeat
626 Impostare il numero di misure nella pagina
627 Spostare le stanghette
627 Trascinare i pentagrammi
629 Inserire parentesi e graffe
630 Layout Automatico
631 Reset Layout
632 Stanghette misura interrotte
633 Partiture di batteria
634 Presentazione capitolo
634 Premessa: Drum map nell’Editor delle Partiture
634 Configurare la drum map
636 Impostare un rigo per una partitura di batteria
636 Inserire ed editare le note
636 Rigo Percussioni 1 Linea
637 Creare tablature
638 Presentazione capitolo
638 Creare la tablatura in automatico
639 Creare le tablature a mano
639 Aspetto dei numeri nella tablatura
640 Editing
640 Forma della testa nota
641 Partitura e riproduzione MIDI
642 Presentazione capitolo
642 Spartiti e modalità Arranger
642 Funzione Interpretazione MIDI
643 Simboli di crescendo dinamici
644 Stampa ed esportazione delle pagine
645 Stampa
645 Esportare le pagine in file immagine
646 Domande Frequenti (FAQ)
647 Come usare questo capitolo
647 Inserire ed editare le note
648 Simboli e layout
649 Trucchi e suggerimenti
650 Tecniche utili di editing
651 Se si sperava di avere un computer più veloce…
652 Indice analitico
9
Indice
Page 10
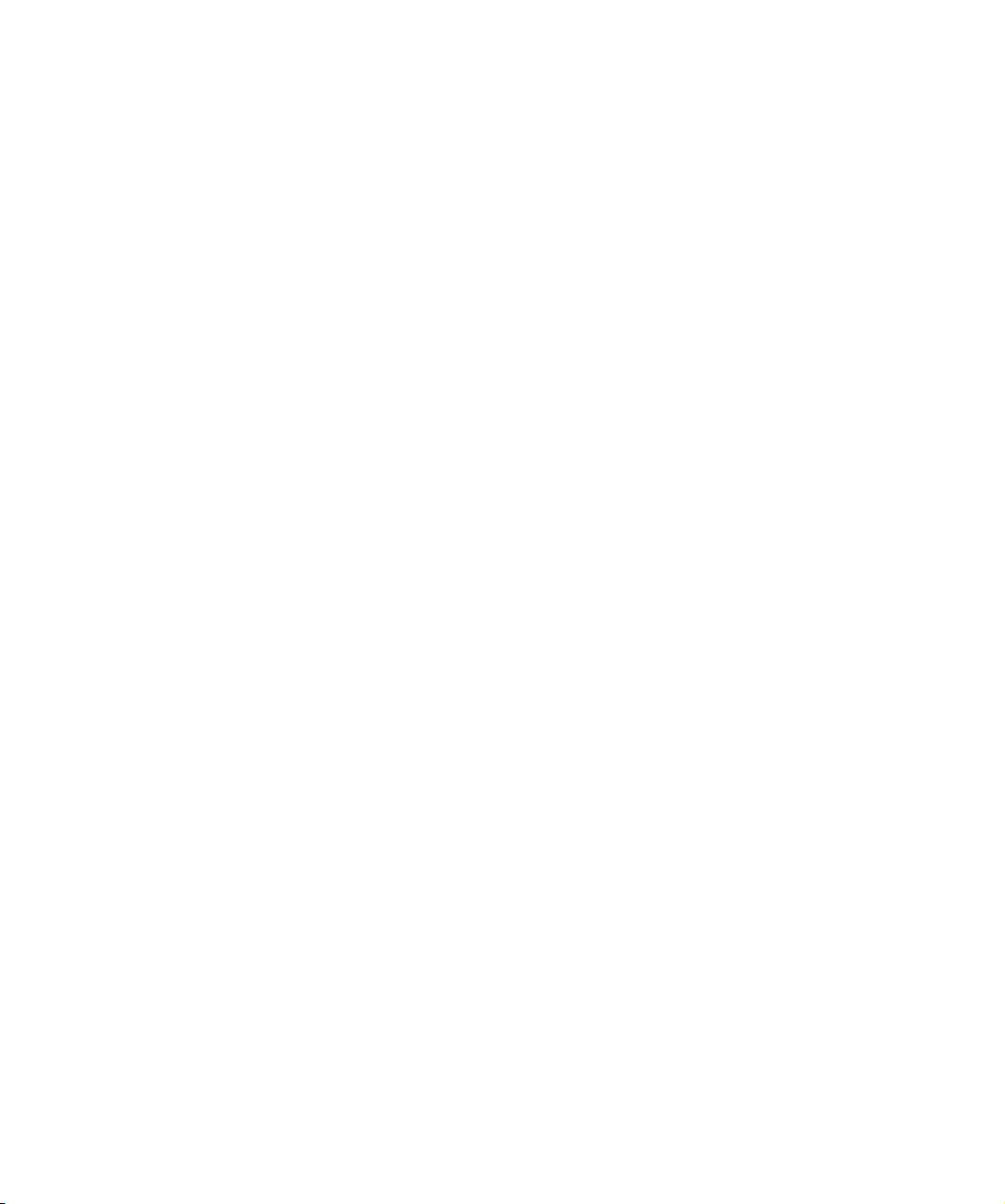
Parte I:
Manuale di riferimento
Page 11
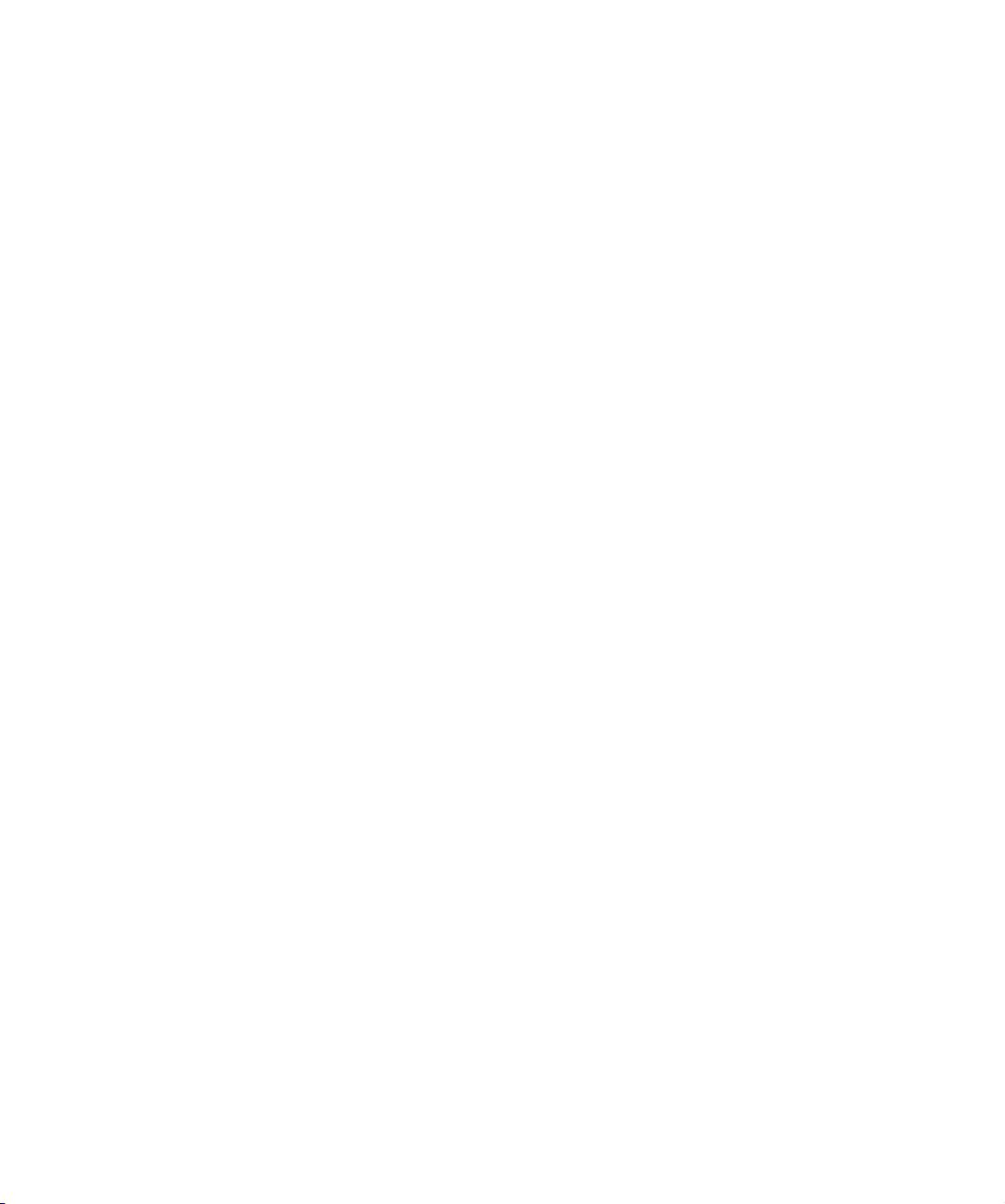
1
Descrizione del Manuale
Page 12
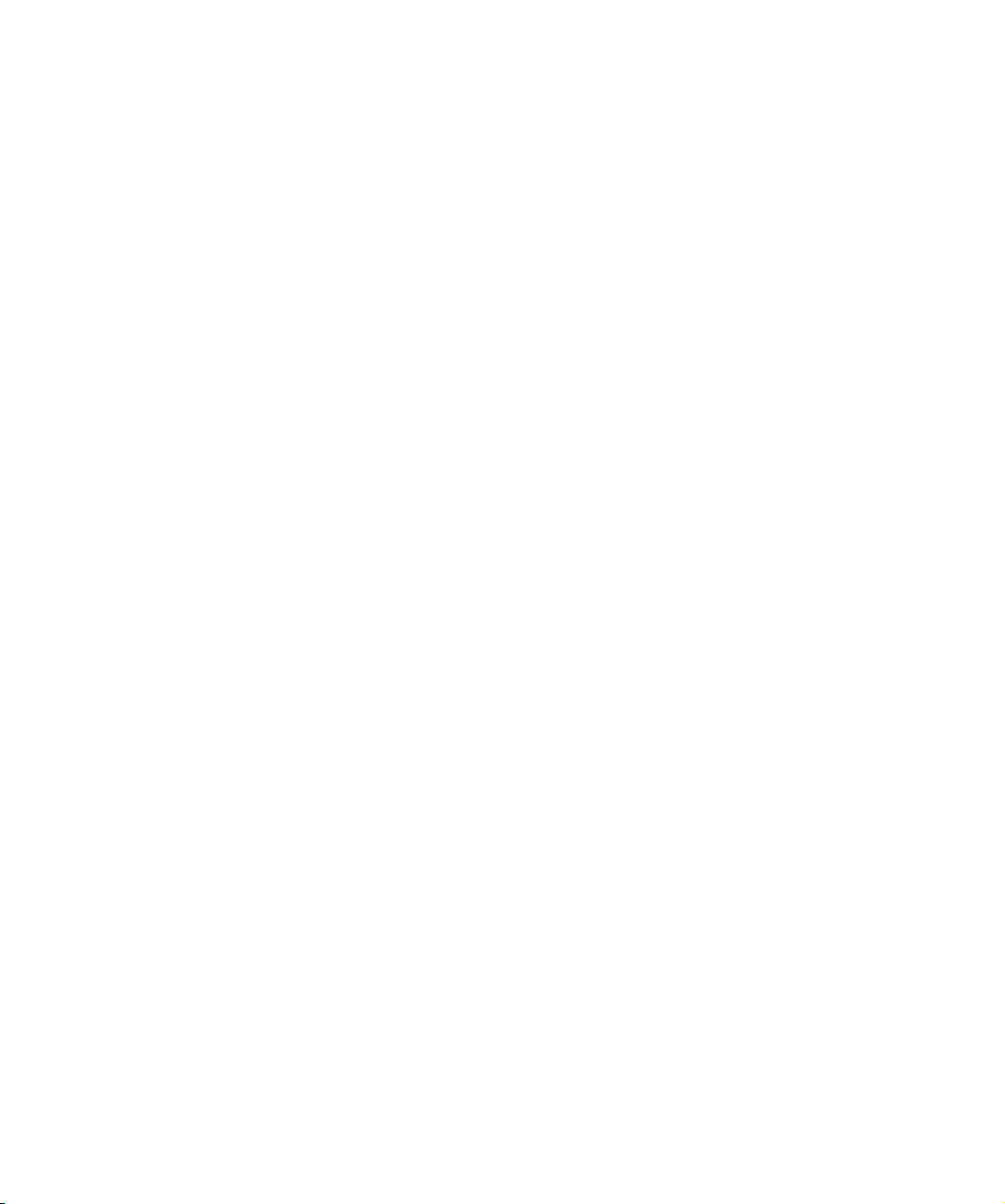
Benvenuti!
Questo è il Manuale Operativo di Cubase - Steinberg che
contiene informazioni dettagliate su tutte le funzioni e caratteristiche del programma.
Versioni del programma
Questo manuale descrive due versioni: Cubase e Cubase
Studio per due sistemi operativi o “piattaforme” diverse:
Windows e Mac OS X.
Alcune funzioni sono presenti solo nella versione Cubase.
In questi casi ciò è chiaramente indicato nel titolo del rispettivo argomento.
Analogamente, alcune funzioni ed impostazioni sono specifiche per una sola delle due piattaforme (Windows o Mac
OS X). Ove possibile, ciò è chiaramente indicato. In altre
parole:
Ö Se non c’è alcuna indicazione tutte le descrizioni e le
procedure indicate nella documentazione valgono sia per
Cubase che per Cubase Studio, in Windows e Mac OS X.
Le figure e i riferimenti dei menu sono quelle della versione Windows.
Convenzioni dei comandi rapidi
In Cubase molti comandi rapidi di default utilizzano tasti di
modifica, alcuni dei quali variano in base al sistema operativo impiegato. Per esempio, il comando rapido di default
per la funzione Undo è [Ctrl]+[Z] in Windows e [Command]+[Z] in Mac OS X.
I comandi rapidi con i tasti di modifica descritti in questo
manuale sono indicati prima con il tasto di modifica Windows, come segue:
[tasto di modifica Win]/[tasto di modifica Mac]+[tasto]
Per esempio, [Ctrl]/[Command]+[Z] significa: “premere
[Ctrl] in Windows o [Command] in Mac OS X e premere
[Z]”.
Analogamente, [Alt]/[Option]+[X] significa: “premere [Alt]
in Windows o [Option] in Mac OS X e premere [X]”.
Ö Si noti inoltre che questo manuale fa spesso riferimento al “clic-destro” del mouse (ad esempio, per aprire i
menu contestuali, ecc.). In un computer Macintosh con il
mouse ad un solo pulsante, tenere premuto il tasto [Ctrl] e
cliccare.
Descrizione del Manuale
12
Page 13
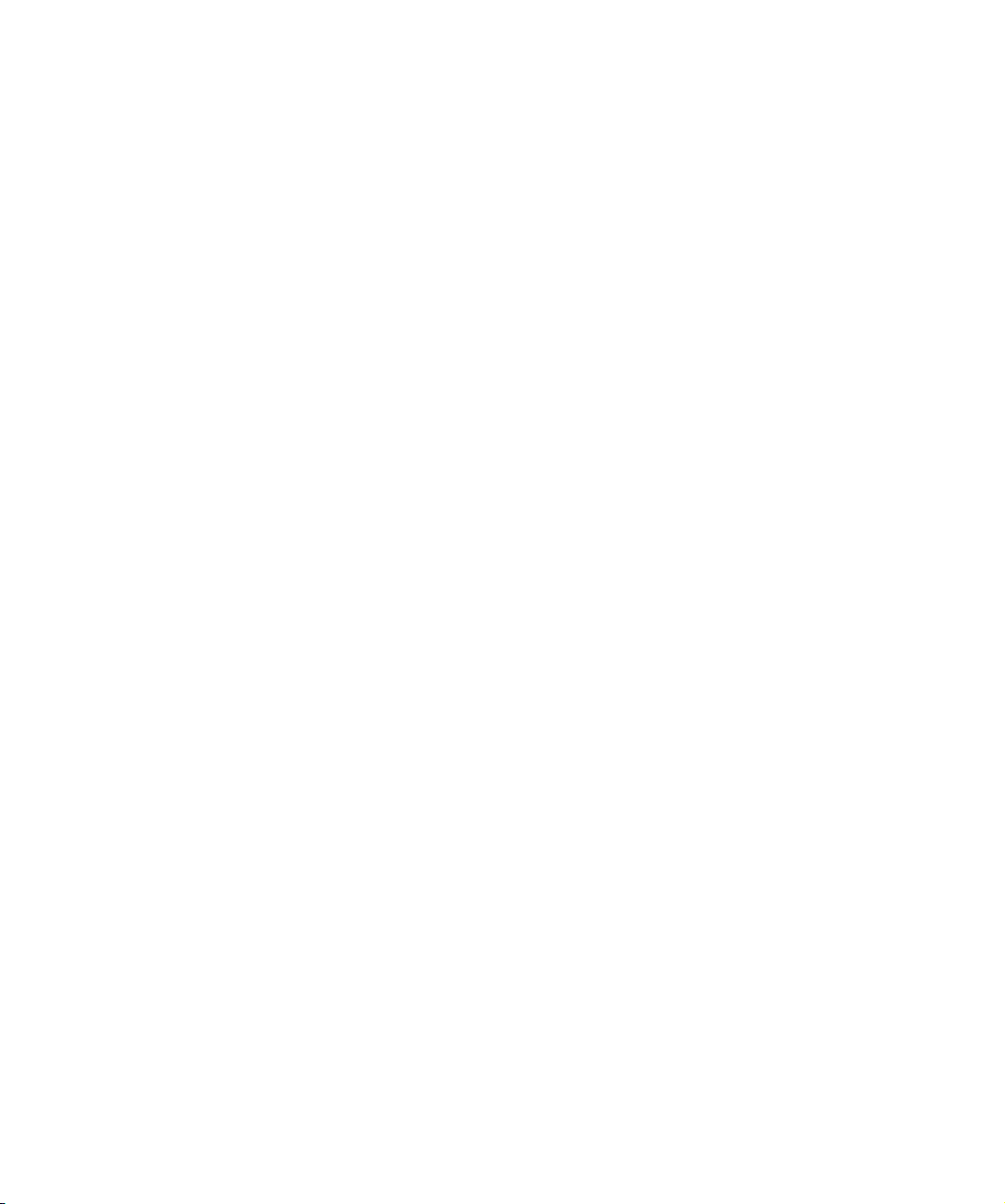
2
Connessioni VST: Configurazione bus
ingresso e uscita
Page 14
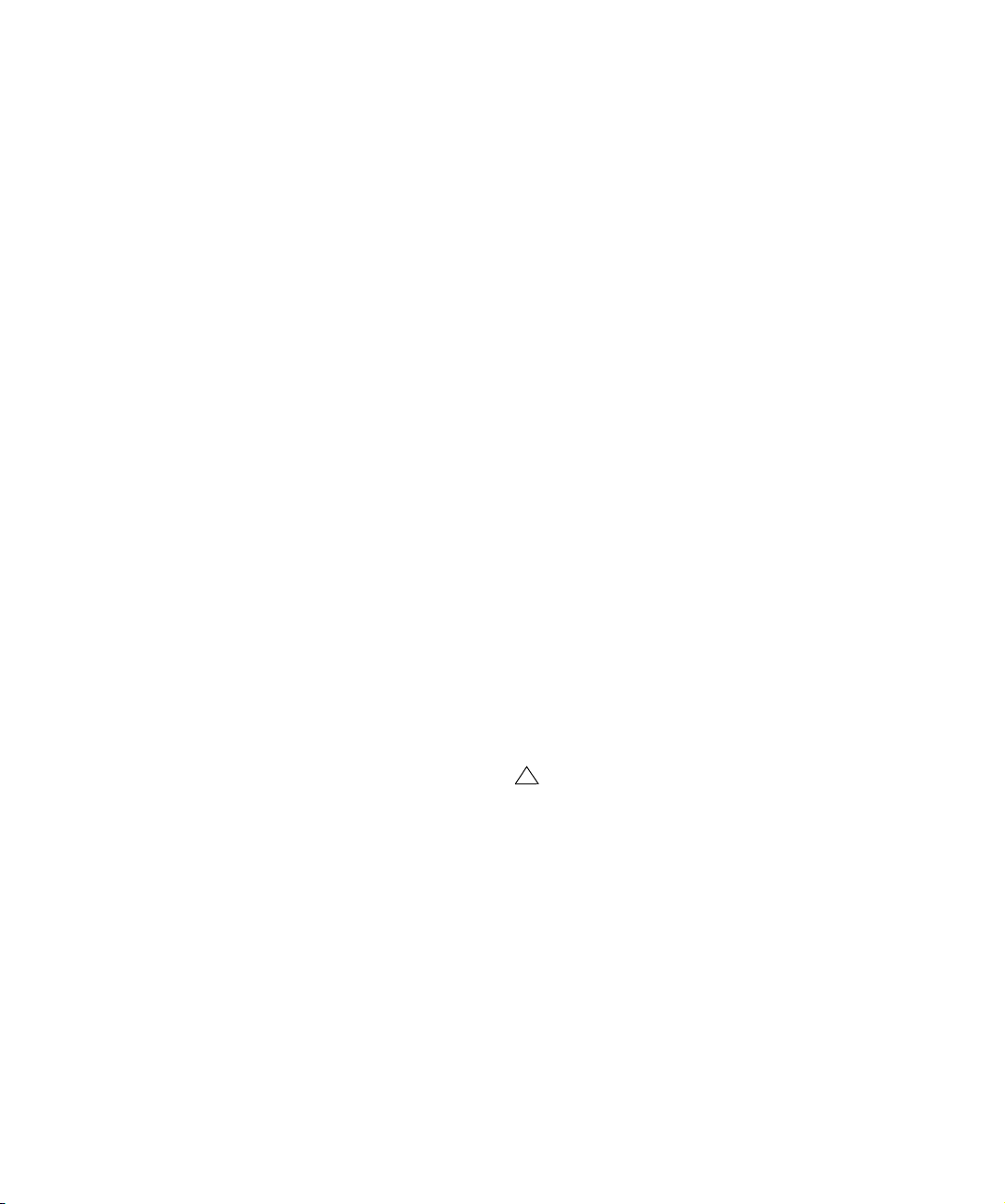
Presentazione
Per trasferire l’audio all’hardware audio Cubase utilizza un
sistema di bus di ingresso e di uscita.
• I bus d’ingresso consentono d’inviare l’audio dagli ingressi
dell’hardware audio a Cubase; quando si registra l’audio si
devono sempre usare uno o più bus d’ingresso.
• I bus d’uscita permettono d’inviare l’audio da Cubase alle uscite
dell’hardware audio; quando si riproduce l’audio, bisogna sempre farlo da uno o più bus d’uscita.
I bus d’ingresso e uscita sono di vitale importanza in Cubase (ecco perchè questo capitolo è all’inizio del Manuale
Operativo). Una volta compreso il sistema dei bus e la sua
corretta configurazione è più facile procedere con registrazione, riproduzione, mixaggio e surround (solo Cubase).
Configurare i bus
Strategie
In Cubase è possibile creare un numero qualsiasi di bus.
Sono supportati numerosi formati surround (solo Cubase). In Cubase Studio, i bus sono in mono o in stereo.
Ö La configurazione dei bus è salvata con i progetti – si
consiglia quindi di aggiungere e configurare i bus necessari per poi salvarli in un progetto Modello (detto anche
Template) (vedere “Salva come Modello” a pag. 466).
Quando s’inizia a lavorare su nuovi progetti si può partire da questo modello. In questo modo si ha sempre una configurazione bus standard senza
eseguirne ogni volta una nuova per un nuovo progetto. Per lavorare con diverse configurazioni bus in vari progetti, si possono creare più modelli diversi, oppure memorizzare le proprie configurazioni in preset (vedere “Altre
operazioni sui bus” a pag. 17). Naturalmente, i modelli possono contenere
anche altre impostazioni che si usano regolarmente – frequenza di campionamento, formato di registrazione, struttura tracce di base, ecc.
Che tipo di bus servono quindi? Questo dipende
dall’hardware audio impiegato, dalla configurazione audio
generale (un sistema d’altoparlanti surround, ad esempio)
e dal tipo di progetti con i quali si lavora.
Un esempio:
Supponiamo di avere un hardware audio con otto ingressi
analogici e digitali e connessioni digitali stereo (in tutto 10
ingressi e uscite). Inoltre, c’è una configurazione surround
5.1 (solo Cubase).
Ecco un elenco dei bus necessari:
Bus d’ingresso
• Serve almeno un bus d’ingresso stereo assegnato ad una
coppia d’ingresso, in modo da poter registrare materiale stereo. Per registrare in stereo anche da altre coppie d’ingressi
analogici, si possono aggiungere altri bus d’ingresso.
• Sebbene sia possibile registrare tracce mono da un lato di un
ingresso stereo si consiglia di aggiungere un bus d’ingresso
mono dedicato, da assegnare ad un ingresso analogico al
quale è collegato un pre-amplificatore microfonico, ad esempio. Anche in questo caso è possibile avere più bus mono diversi.
• Servirà anche un bus d’ingresso stereo assegnato all’ingresso
stereo digitale, per i trasferimenti audio digitali.
• Per trasferire materiale audio surround direttamente ad una
traccia (per esempio, da dispositivi di registrazione configurati
in surround) serve un bus d’ingresso che supporti il formato
surround impiegato (solo Cubase) – ad esempio, un bus d’ingresso 5.1.
Bus d’uscita
• Per il monitoraggio e l’ascolto di mix stereo si avrà probabilmente bisogno di uno o più bus d’uscita stereo.
• Anche per i trasferimenti audio digitali serve un bus stereo assegnato all’uscita audio digitale stereo.
• Bisogna avere inoltre un bus nel formato della configurazione
surround (in questo esempio, 5.1) assegnato alle opportune
uscite (collegate a loro volta ai rispettivi altoparlanti). Ciò si
può fare solo in Cubase.
• Se si lavora con vari formati surround si dovranno aggiungere
più bus surround.
!
Bus diversi possono usare gli stessi ingressi/uscite
sull’hardware audio! Per esempio, si può avere un
bus d’uscita stereo assegnato alle stesse uscite dei
canali stereo frontali del bus surround – si possono
così ascoltare i mix stereo senza dovere ricollegare
gli altoparlanti.
Preparazioni
Prima di configurare i bus è bene nominare ingressi e
uscite sull’hardware audio. Per esempio, impiegando una
configurazione d’altoparlanti surround 5.1, nominare le
uscite in base agli altoparlanti alle quali sono collegate
(Left, Right, Center, e così via).
14
Connessioni VST: Configurazione bus ingresso e uscita
Page 15
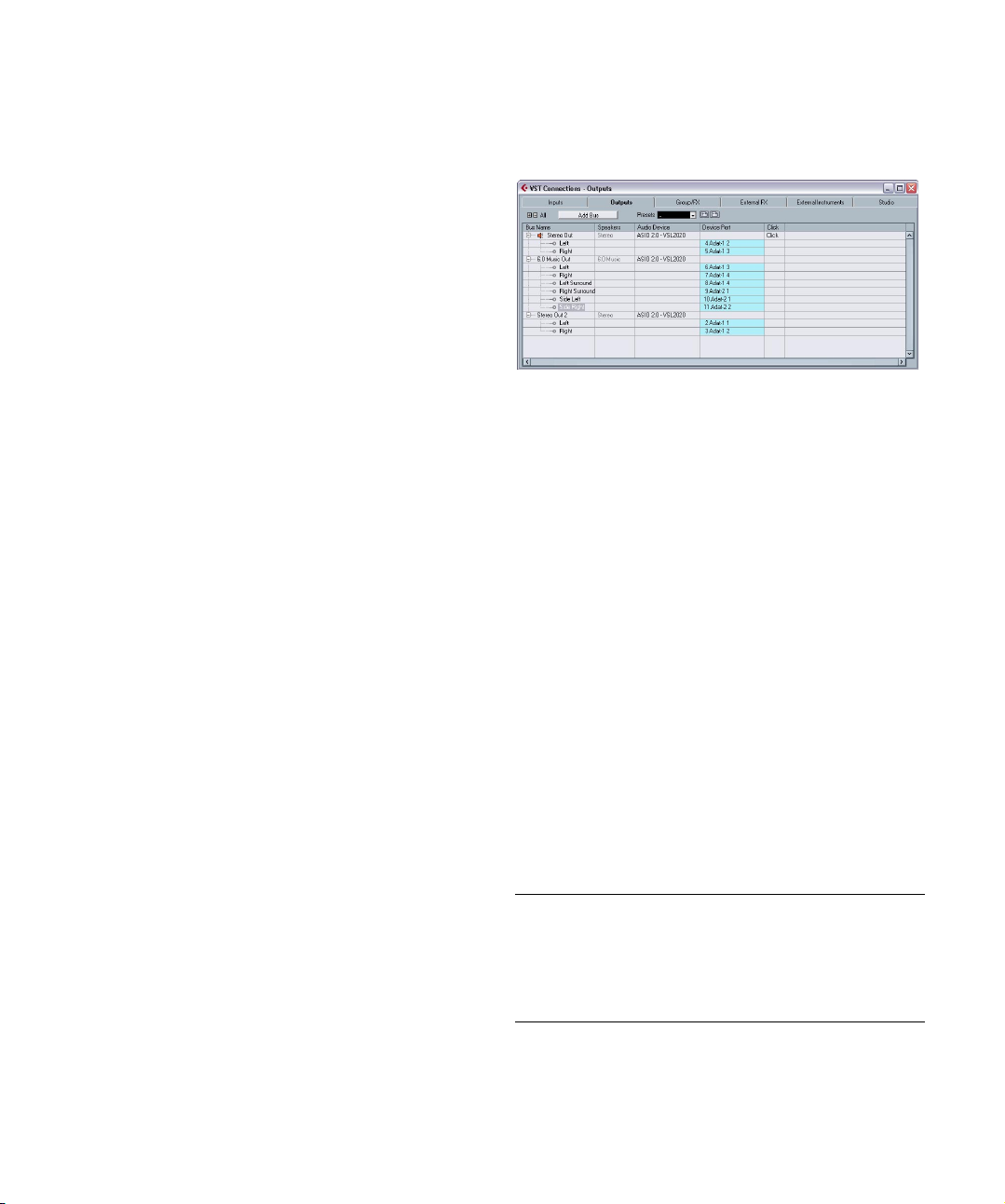
La ragione è la compatibilità – si semplifica il trasferimento
dei progetti tra diversi computer e configurazioni. Per
esempio, portando il progetto in un altro studio, l’altro
hardware audio potrebbe essere di un altro tipo; se però i
due studi hanno dato ad ingressi e uscite gli stessi nomi in
base al formato surround (piuttosto di nomi basati sul tipo
di hardware audio) Cubase trova automaticamente ingressi e uscite corretti per i bus e può riprodurre e registrare senza bisogno di cambiare le impostazioni.
Usare la finestra di dialogo Impostazioni Periferica per assegnare i nomi ad ingressi ed uscite dell’hardware audio:
1. Dal menu Periferiche aprire la finestra di dialogo Impostazioni Periferiche.
2. Assicurarsi che nella pagina VST Audio System sia
selezionato il driver corretto per l’hardware audio, in modo
che la scheda audio appaia nell’elenco Periferiche.
3. Selezionare la scheda audio dall’elenco.
Le porte d’ingresso e uscita disponibili sull’hardware audio sono elencate sulla destra.
4. Per rinominare una porta, cliccare sul suo nome nella
colonna “Mostra ” e digitare un nuovo nome.
• Se necessario, si possono anche disabilitare le porte,
cliccando nella colonna “Visibile”.
Le porte disabilitate non appaiono nella finestra Connessioni VST
quando s’impostano i bus; se si tenta di disabilitare una porta usata da
un bus un messaggi o di avviso chiede se si desidera farlo veramente –
si noti che questa operazione rimuove la porta dal bus!
5. Cliccare OK per chiudere la finestra di dialogo Impostazioni Periferica.
Ö Se si apre un progetto creato su un altro computer ed
i nomi delle porte non coincidono (o la configurazione
della porta non è la stessa – per esempio, il progetto è
stato creato su un sistema I/O multi-canale e lo si apre su
un sistema I/O stereo) appare la finestra Connessione
Sospesa.
Essa permette di ri-assegnare manualmente le porte usate nel progetto a
quelle disponibili sul proprio sistema.
Finestra Connessioni VST
I bus si aggiungono e configurano nella finestra Connessioni VST che si apre dal menu Periferiche.
Questa finestra contiene le seguenti pagine:
• Ingressi e Uscite: visualizzano rispettivamente i bus d’ingresso
o uscita.
• Gruppo/FX: permette di creare canali/tracce Gruppo e FX ed
eseguire le rispettive assegnazioni. Vedere “Configurare ca-
nali Gruppo e FX” a pag. 19.
• FX Esterni (solo Cubase): consente di creare bus effetti send/
return per collegare effetti esterni che poi possono essere selezionati nei menu a tendina Effetto di Cubase. Per maggiori
informazioni vedere “Strumenti/effetti esterni (solo Cubase)” a
pag. 20 e il manuale Using External Effects a pagina 178.
• Strumenti Esterni (solo Cubase): permette di creare bus ingresso/uscita per il collegamento di strumenti esterni. Per
maggiori informazioni vedere “Strumenti/effetti esterni (solo
Cubase)” a pag. 20 e il capitolo“VST Instrument e Tracce Instrument” a pag. 189.
• Studio (solo Cubase): qui si abilita e configura Control Room.
Vedere il capitolo “Control Room (solo Cubase)” a pag. 151.
Per ora vediamo come configurare i bus d’ingresso e
uscita.
In base alla pagina selezionata (Ingressi o Uscite) la finestra elenca i bus d’ingresso e uscita correnti, con le seguenti colonne:
Colonna Descrizione
Nome Bus Elenca i bus; cliccando in questa colonna si possono se-
Speakers Indica la configurazione degli altoparlanti (mono, stereo,
Periferica Audio Indica il driver ASIO corrente selezionato.
lezionare e rinominare i bus.
formati surround) di ogni bus.
15
Connessioni VST: Configurazione bus ingresso e uscita
Page 16
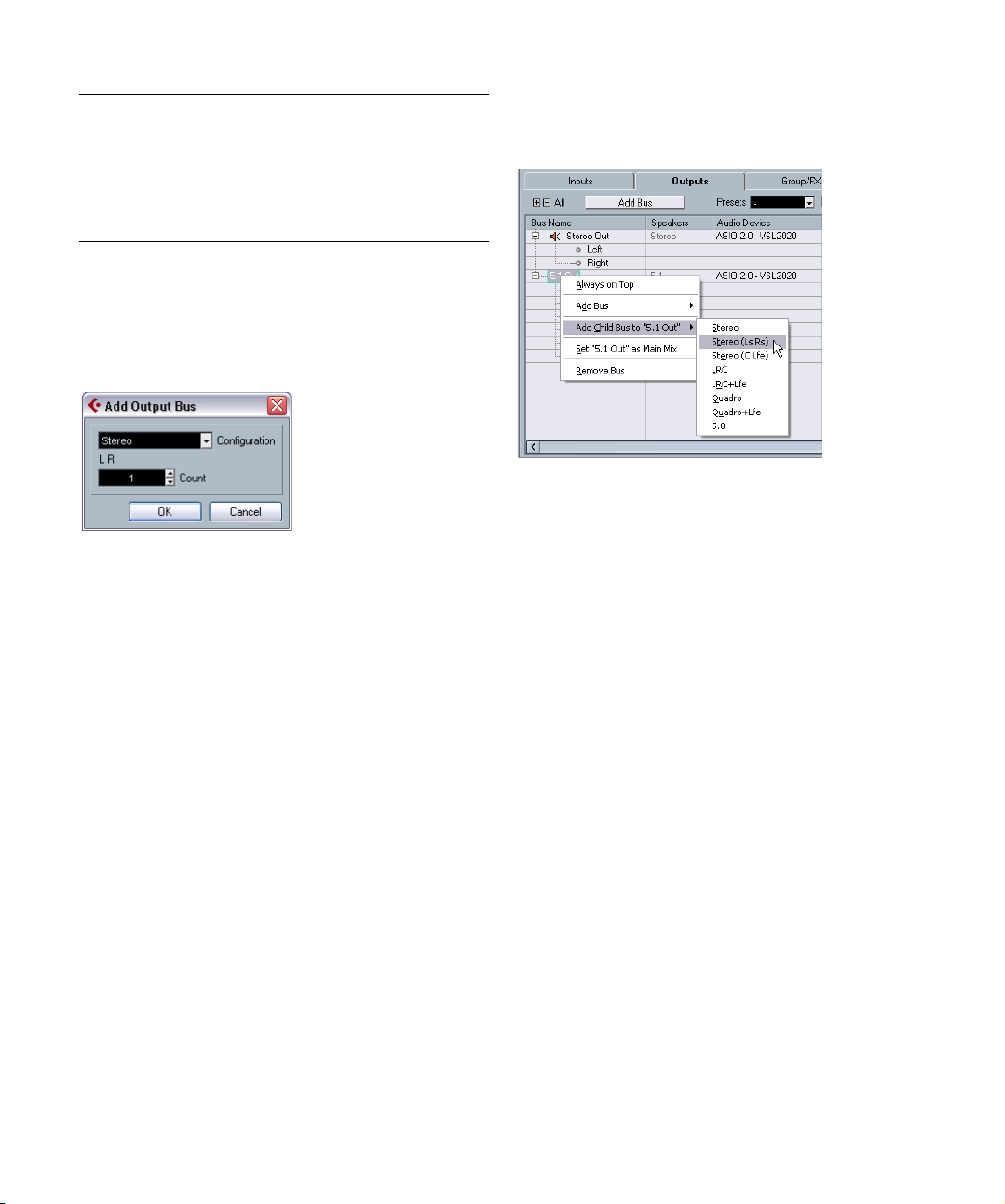
Colonna Descrizione
Porta Periferica Una volta “aperto” un bus (cliccando sul suo pulsante +
Click Si può assegnare il click ad un bus d’uscita VST speci-
nella colonna Nome Bus) questa colonna indica l’ingresso/uscita fisico dell’hardware audio usato dal bus.
fico, indipendentemente dall’uscita Control Room vera e
propria, o, per meglio dire, quando la Control Room è disabilitata
Aggiungere un bus
1. Cliccare sulla pagina Ingressi o Uscite (dipende da
cosa si vuole aggiungere).
2. Cliccare sul pulsante Agg. Bus.
Appare una finestra di dialogo.
3. Selezionare la configurazione desiderata.
Il menu a tendina presenta le opzioni Mono e Stereo, oltre a vari formati
surround (solo Cubase). Per scegliere un altro formato surround usare il
submenu “Altro…”.
• Altrimenti si può eseguire un clic-destro del mouse nella
finestra Connessioni VST ed aggiungere un bus nel formato desiderato direttamente dal menu contestuale che
appare.
Appare il nuovo bus con le porte visibili.
4. Cliccare nella colonna Porta Periferica per selezionare
una porta ingresso/uscita per il canale nel bus.
Il menu a tendina che appare elenca le porte con i nomi assegnati nella
finestra di dialogo Porta Periferica. Ripetere l’operazione per tutti i canali
nel bus.
Aggiunta di un bus child (solo Cubase)
In pratica, in bus surround bus è costituito da una serie di
canali mono – 6 canali nel caso del formato 5.1. Se nel
progetto c’è una traccia mono, si può assegnarla ad un
canale altoparlante separato nel bus (o assegnarlo all’intero bus surround ed usare poi il surround panner per posizionarlo nell’immagine surround). Cosa fare però se si ha
una traccia stereo da assegnare ad una coppia stereo del
bus (Left e Right o Left Surround e Right Surround, ad
esempio)? Bisogna creare un bus child.
1. Selezionare il bus surround nell’elenco ed eseguire un
clic-destro del mouse su di esso.
Appare un menu a tendina.
2. Dal submenu “Agg. Bus Child” selezionare una confi-
gurazione canale.
Come si può vedere è possibile creare bus child stereo (assegnati a varie coppie di canali altoparlante nel bus surround) oppure altri formati di
bus surround (con meno canali del bus genitore).
Il child bus creato è disponibile per un’assegnazione diretta nel Mixer. E’ parte del bus surround genitore, quindi
non ha una striscia canale separata.
Sebbene in genere i bus child siano più utili nei bus
d’uscita, si possono creare bus child in un bus d’ingresso
surround – ad esempio, per registrare una coppia di canale stereo (per esempio, Front Left-Right) nel bus surround su una traccia stereo separata.
Definire il bus Main Mix (bus uscita di default)
Main Mix è il bus d’uscita al quale nel Mixer è assegnato
ogni nuovo canale creato.
Qualsiasi bus d’uscita nella finestra Connessioni VST può
essere il bus d’uscita di default. Con un clic-destro del
mouse sul nome di un bus d’uscita lo si può configurare
come bus Main Mix.
16
Connessioni VST: Configurazione bus ingresso e uscita
Page 17
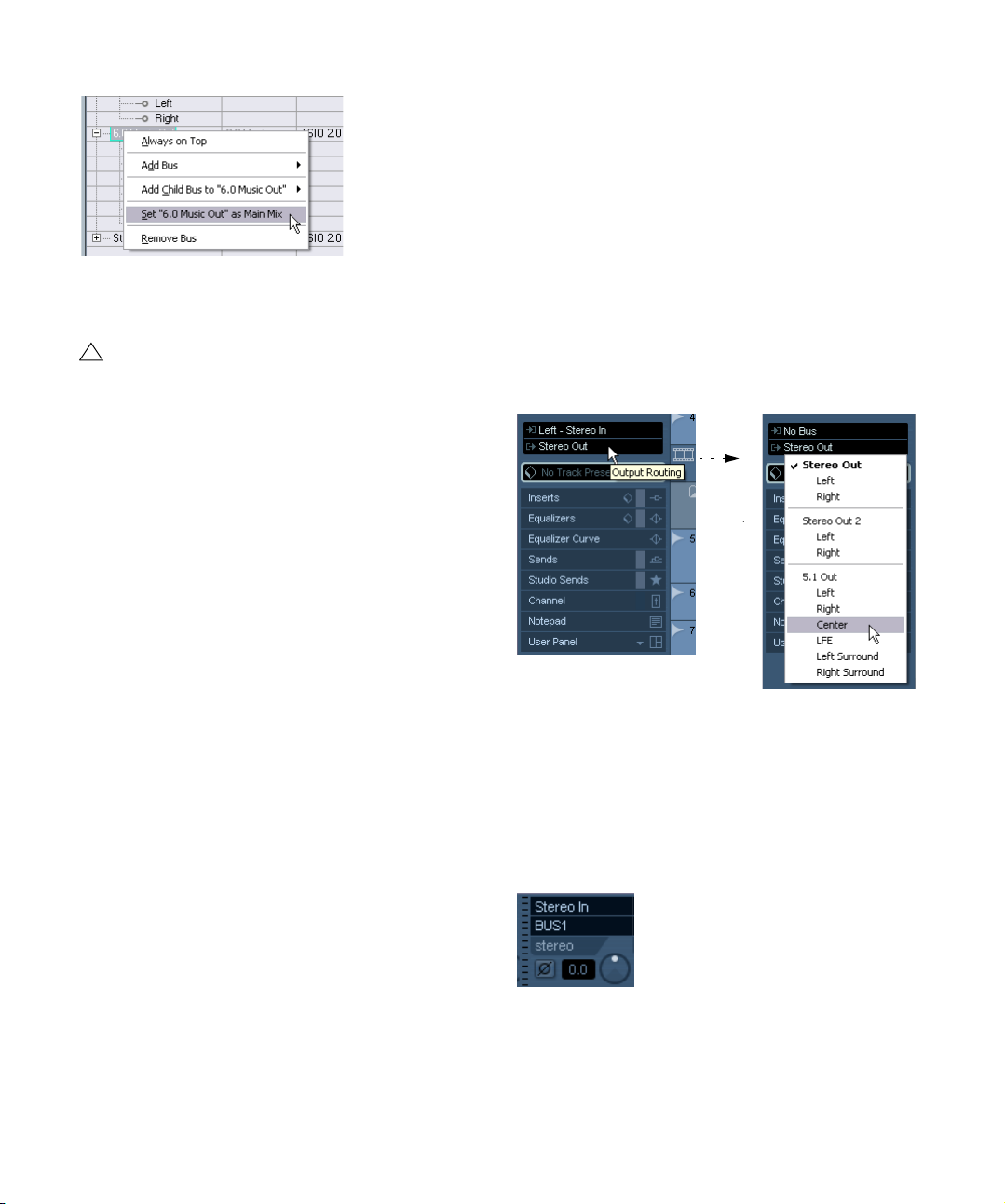
Definire il bus d’uscita di default nella finestra Connessioni VST.
Quando nel Mixer si creano nuovi canali Audio, Gruppo o
FX, essi sono assegnati automaticamente al bus di default.
!
Nella finestra Connessioni VST il bus di default è indicato da un’icona altoparlante arancio accanto al
nome.
Altre operazioni sui bus
• Per cambiare l’assegnazione porta ad un bus, si procede
come quando lo si aggiunge – assicurarsi che i canali siano
visibili (cliccando sul pulsante “+” accanto al bus o sul pulsante “+ Tutto” in cima alla finestra) e cliccare nella colonna
Porta Periferica per selezionare le porte.
• Per rimuovere un bus superfluo, selezionarlo nell’elenco,
clic-destro del mouse e scegliere “Rimuovi Bus” dal menu a
tendina, oppure premere il tasto [Barra Spaziatrice].
• I preset bus si possono memorizzare e richiamare con il
menu a tendina in cima alla finestra.
Per memorizzare la configurazione corrente in un preset cliccare sul pulsante “+” (Salva) ed inserire un nome per il preset. In seguito si può selezionare in ogni momento la configurazione memorizzata direttamente
dal menu a tendina Preset. Per rimuovere un preset memorizzato selezionarlo e cliccare sul pulsante “-”.
Uso dei bus
Questo capitolo descrive brevemente l’uso dei bus d’ingresso e uscita creati; per i dettagli vedere i capitoli “Re-
gistrazione” a pag. 66 e “Il Mixer” a pag. 122.
Routing
Quando si riproduce una traccia audio (o qualsiasi altro
canale audio nel Mixer – canali VST Instrument, ReWire,
ecc.), la si assegna ad un bus d’uscita. Analogamente,
quando si registra su una traccia audio si sceglie il bus
d’ingresso al quale inviare l’audio da registrare.
• I bus d’ingresso e uscita si selezionano nell’Inspector
dai menu a tendina Routing Ingresso e Routing Uscita.
Per i canali di tipo audio diversi dalle tracce audio (cioè canali VST Instrument, ReWire, Gruppo e FX) è disponibile
solamente il menu a tendina Routing Uscita; per aprirlo selezionare una delle sue sotto-tracce nell’elenco tracce.
• I bus si possono selezionare anche nel pannello Routing
situato in cima ad ogni striscia canale nel Mixer.
Anche in questo caso, per i canali VST Instrument, ReWire, Gruppo e FX
è possibile selezionare solamente i bus d’uscita.
17
Connessioni VST: Configurazione bus ingresso e uscita
Page 18
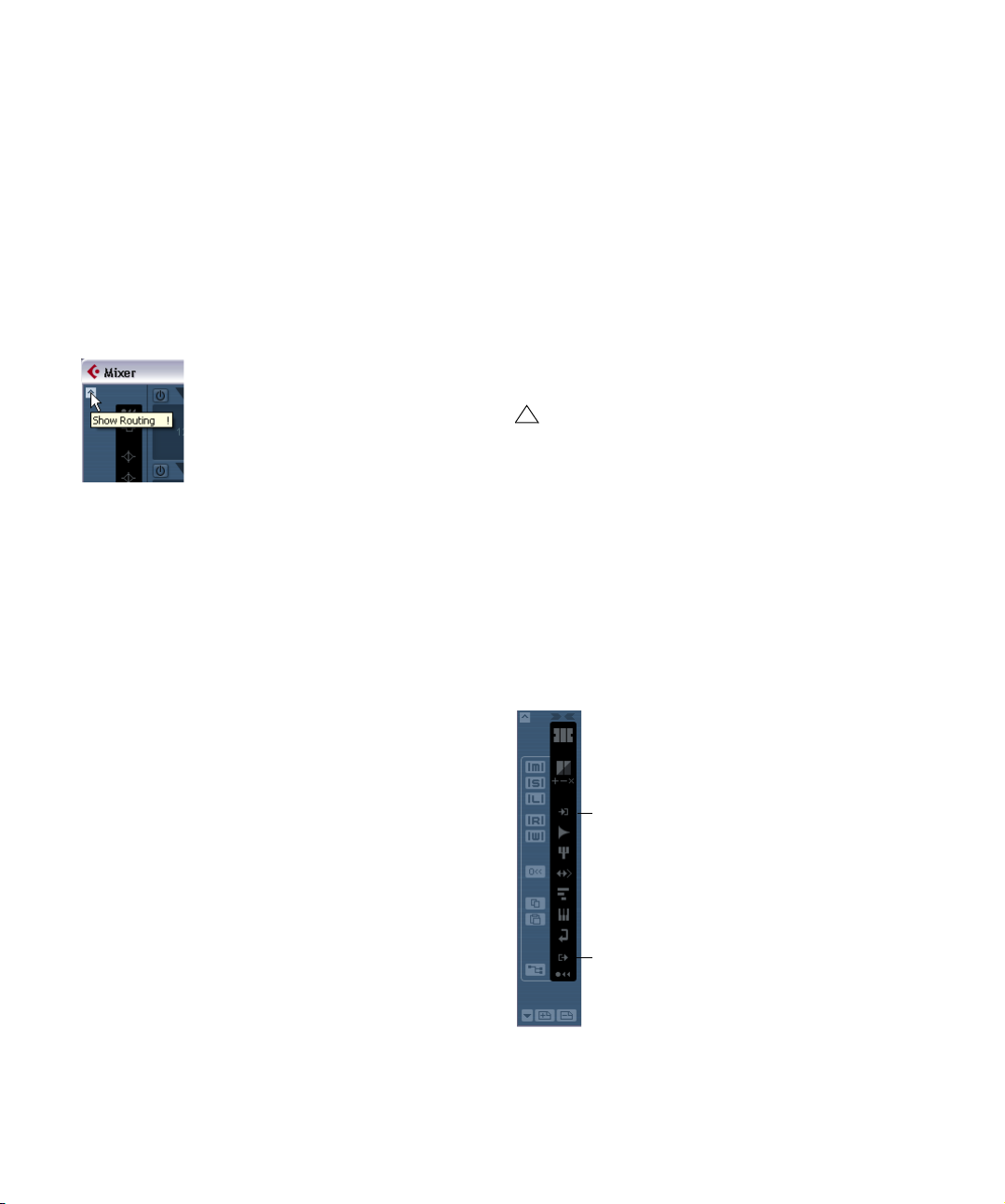
• Solo Cubase: Premendo [Alt]/[Option] e selezionando
un bus d’ingresso o uscita nella veduta routing del Mixer,
esso è scelto per tutti i canali selezionati.
E’ possibile quindi assegnare rapidamente a più canali lo stesso ingresso o uscita. Analogamente, premendo [Shift] e selezionando un bus,
i canali successivi selezionati sono assegnati all’uso di bus incrementali
(il secondo canale selezionato utilizza il secondo bus, il terzo usa il terzo
bus, e così via).
Ö Se il pannello Routing non è visibile, cliccare sul pulsante Mostra Routing situato nel pannello comune esteso,
oppure aprire il menu contestuale del Mixer e selezionare
“Mostra Vista Routing” dal submenu Finestra.
Pulsante “Mostra Routing”nel pannello comune del Mixer.
Quando si seleziona un bus d’ingresso per una traccia è
possibile selezionare solo i bus che corrispondono alla
configurazione canale della traccia. Ecco alcuni dettagli
sui bus d’ingresso:
• Le tracce mono si possono assegnare a bus d’ingresso mono
o a singoli canali di un bus d’ingresso stereo o ingressi surround (solo Cubase).
• Le tracce mono si possono assegnare a Ingressi Esterni configurati nella pagina Studio della finestra Connessioni VST.
Questi possono essere ingressi mono o singoli canali di un
bus d’ingresso stereo o surround (solo Cubase). Questi possono anche essere assegnati all’ingresso Talkback.
• Le tracce mono possono anche essere assegnate a bus
d’uscita mono, bus gruppi mono, o bus d’uscita canale FX
mono, sempre che questi non generino un problema di feedback.
• Le tracce stereo si possono assegnare a bus d’ingresso
mono, a bus d’ingresso stereo o a bus child stereo in un bus
surround (solo Cubase).
• Le tracce stereo si possono assegnare a Ingressi Esterni configurati nella pagina Studio della finestra Connessioni VST.
Questi possono essere bus d’ingresso mono o stereo e possono anche essere assegnati all’ingresso Talkback.
• Le tracce stereo possono anche essere assegnate a bus
d’uscita mono, bus gruppi mono, o bus d’uscita canale FX
mono, sempre che questi non generino un problema di feedback.
• Le tracce Surround si possono assegnare a bus d’ingresso
surround (solo Cubase).
• Le tracce Surround si possono assegnare a Ingressi Esterni
configurati nella pagina Studio della finestra Connessioni
VST, sempre che questi abbiano la stessa configurazione degli ingressi.
• Le tracce Surround si possono anche assegnare a bus
d’uscita, sempre che questi abbiano la stessa configurazione
degli ingressi e non generino problemi di feedback.
Per i bus d’uscita è possibile qualsiasi assegnazione.
!
Le assegnazioni che generano un feedback non sono
disponibili nel menu a tendina. Ciò viene anche indicato da un simbolo di senso unico.
Per scollegare bus d’ingresso o uscita, selezionare Nessun Bus dal menu a tendina corrispondente.
Vedere i bus nel Mixer
Nel Mixer (solo Cubase), i bus sono rappresentati da canali d’ingresso e uscita (visualizzati in finestrelle a sinistra
e destra nella finestra Mixer). Si possono mostrare o nascondere in modo indipendente facendo clic sui pulsanti
Nascondi Canali Ingresso e Nascondi Canali Uscita del
pannello comune:
Nasconde canali
Ingresso
Nasconde canali Uscita
18
Connessioni VST: Configurazione bus ingresso e uscita
Page 19
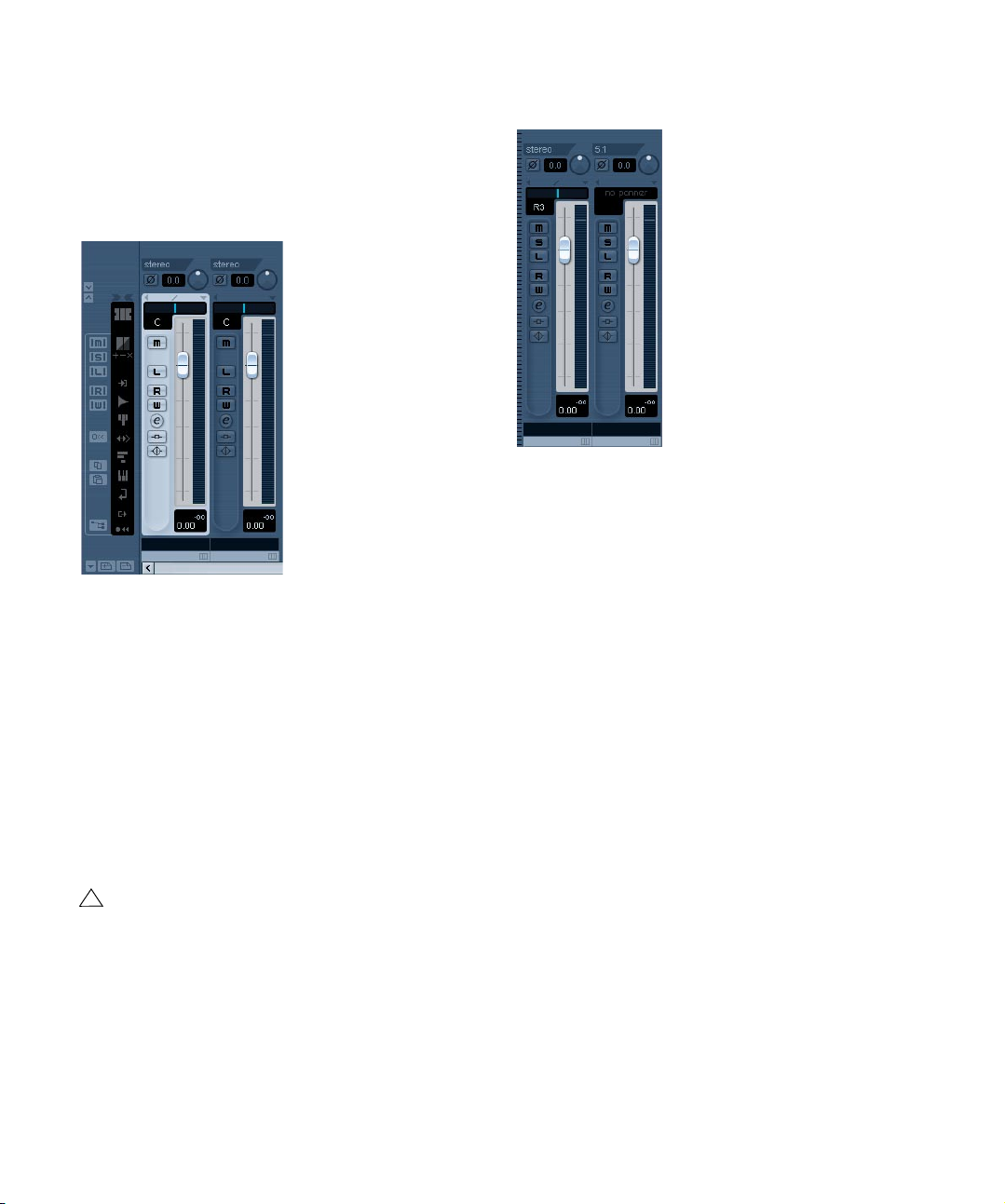
Ö In Cubase Studio, nel Mixer sono visibili solamente i
bus d’uscita!
I bus d’ingresso creati nella finestra Connessioni VST sono disponibili
per la selezione nei menu a tendina routing d’ingresso, ma non si può
eseguire alcuna impostazione mixer specifica sui bus d’ingresso.
Canali d’ingresso (solo Cubase)
Nel Mixer i canali d’ingresso sono a sinistra. Come si può
vedere, ogni canale d’ingresso è simile alla normale striscia canale di un mixer hardware. Qui si possono eseguire
le seguenti operazioni:
• Controllare e regolare il livello di registrazione con i controlli Guadagno Ingr. e/o il fader di livello.
Vedere “Impostare i livelli d’ingresso” a pag. 71.
• Invertire la fase del segnale d’ingresso.
Per farlo, cliccare sul pulsante Fase Ingr. accanto al controllo Guadagno
Ingr.
• Aggiungere effetti o EQ al bus d’ingresso.
Vedere “Registrare con effetti (solo Cubase)” a pag. 78 per un esempio
su come aggiungere effetti alla registrazione sul bus d’ingresso.
!
Le impostazioni eseguite sulla striscia del canale
d’ingresso diventano parte integrante del file audio
registrato!
Canali d’uscita
Nel Mixer i canali d’uscita si trovano a destra. Qui è possibile eseguire le seguenti operazioni:
• Regolare il livello d’uscita dei bus con i fader.
• Aggiungere effetti o EQ.
Essi influenzano l’intero bus. Esempi d’effetti che si possono aggiungere
qui comprendono compressori, limiter e dithering. Vedere il capitolo “Ef-
fetti Audio” a pag. 167
Configurare canali Gruppo e FX
La pagina Gruppo/FX nella finestra Connessioni VST mostra tutti i canali Gruppo e FX del progetto. E’ possibile
creare nuovi canali Gruppo o FX cliccando sul rispettivo
pulsante Agg.; è come creare tracce canale Gruppo o FX
nella Finestra Progetto (vedere “Uso dei canali Gruppo” a
pag. 142 e il capitolo “Effetti Audio” a pag. 167).
Tuttavia, la finestra Connessioni VST consente anche la
creazione di bus child per canali Gruppo e FX (solo Cubase). Ciò è utile se, ad esempio, ci sono canali Gruppo o
FX in formato surround ai quali assegnare canali stereo a
coppie di canale specifiche.
19
Connessioni VST: Configurazione bus ingresso e uscita
Page 20
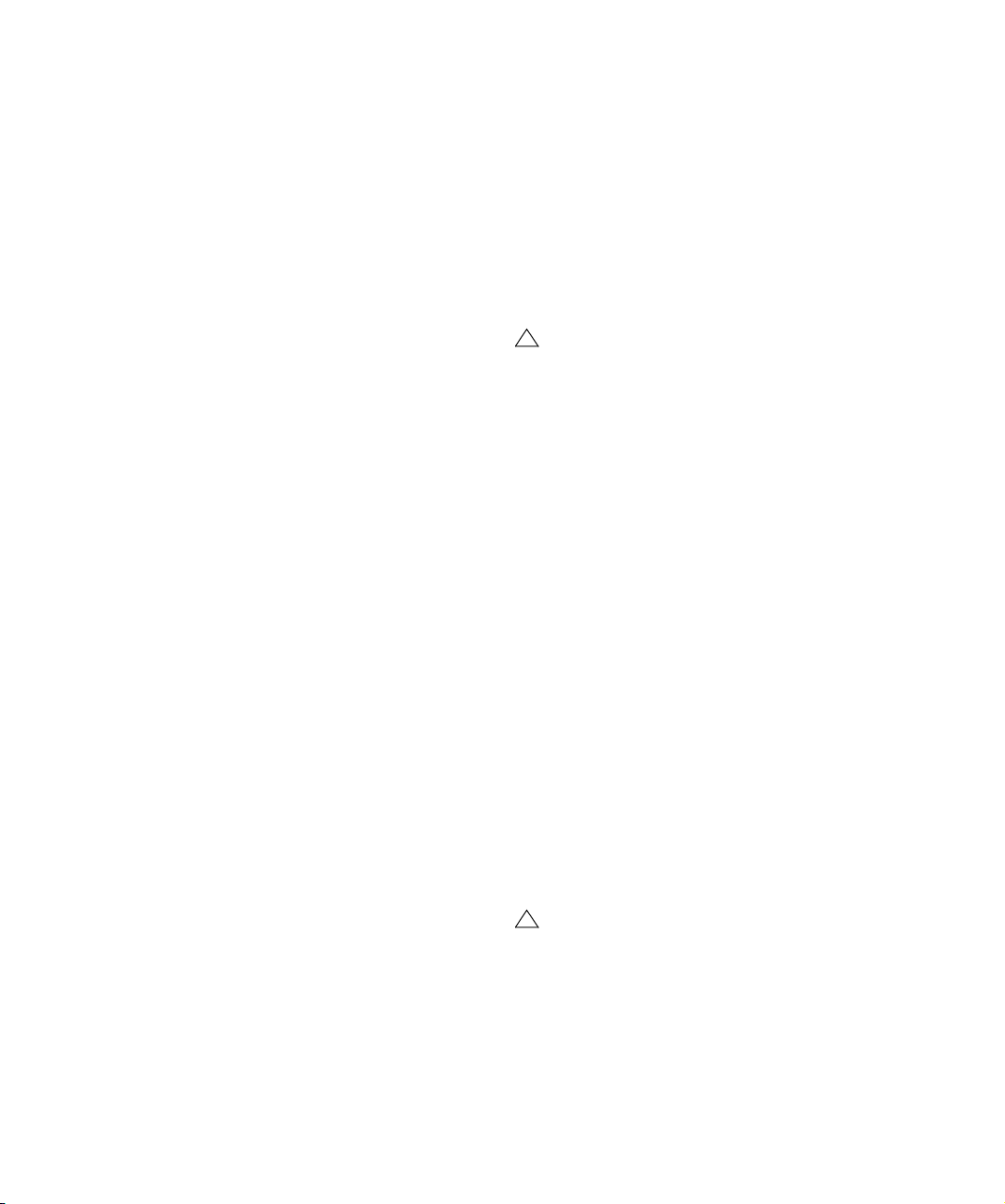
Per creare il bus child di un canale Gruppo o FX in formato surround procedere come segue:
1. Aprire la finestra Connessioni VST e selezionare la pagina Gruppo/FX.
2. Selezionare il canale Gruppo o FX nell’elenco ed eseguire un clic-destro del mouse su di esso.
3. Selezionare una configurazione canale dal submenu
“Agg. Bus Child”.
Il bus child creato è disponibile per il routing diretto nel
Mixer. E’ parte del canale Gruppo o FX genitore, quindi
non ha una striscia canale separata nel Mixer.
Monitoraggio
Di default, il monitoraggio si esegue dalla Control Room
(vedere il capitolo “Control Room (solo Cubase)” a pag.
151. Quando nella pagina Studio della finestra Connes-
sioni VST la Control Room è disabilitata, per il monitoraggio è usato il bus Main Mix. Vedere “Definire il bus Main
Mix (bus uscita di default)” a pag. 16.
Ö In Cubase Studio il bus Main Mix viene sempre usato
per il monitoring.
Impostare il livello di monitoraggio
Quando per il monitoraggio si usa la Control Room, essa
si configura nel Mixer della Control Room; vedere il capitolo “Control Room (solo Cubase)” a pag. 151. Quando si
monitora dal bus Main Mix, il livello di monitoraggio si regola nel Mixer principale della Finestra Progetto.
Quando si esegue il monitoraggio o lo scrubbing nell’Editor dei Campioni, si può regolare il livello di monitoraggio
con il piccolo fader sulla toolbar dell’Editor dei Campioni.
Strumenti/effetti esterni (solo Cubase)
Cubase supporta l’integrazione di effetti e strumenti
esterni, (ad esempio synth hardware) nel flusso di segnale
del sequencer.
Per definire le porte Send e Return necessarie ed accedere a strumenti/effetti nella finestra VST Instrument usare
le pagine Strumenti Esterni ed FX Esterni nella finestra
Connessioni VST.
!
Strumenti Esterni ed effetti sono indicati da un’icona
“x” nell’elenco a fianco dei relativi nomi, nei rispettivi
menu a tendina.
Requisiti
• Per usare effetti esterni serve un hardware con ingressi
e uscite multiple, mentre per impiegare strumenti esterni si
deve collegare al computer un’interfaccia MIDI.
Un effetto esterno richiede almeno un ingresso ed un’uscita (oppure
coppie ingresso/uscita per gli effetti stereo) – oltre alle porte ingresso/
uscita che servono per registrazione e monitoraggio.
• Come sempre è bene avere un hardware audio con dri-
ver a bassa latenza.
Cubase compensa la latenza ingresso/uscita, garantendo che l’audio
processato dagli effetti esterni non si sposti nel tempo.
Collegare un effetto/strumento esterno
Per configurare un effetto o strumento esterno, procedere
come segue:
1. Collegare una coppia libera d’uscita dell’hardware au-
dio alla coppia d’ingresso del dispositivo hardware esterno.
In questo esempio si presume che il dispositivo hardware esterno abbia
ingressi e uscite stereo.
2. Collegare una coppia d’ingresso libera dell’hardware
audio alla coppia d’uscita del dispositivo hardware.
!
Per effetti/strumenti esterni è possibile selezionare
porte d’ingresso/uscita già usate (cioè che sono
state selezionate come ingressi/uscite nella finestra
Connessioni VST). Se per un effetto/strumento
esterno si seleziona una porta già utilizzata, l’assegnazione della porta esistente s’interrompe. Si noti
che non c’è un messaggio d’avviso!
20
Connessioni VST: Configurazione bus ingresso e uscita
Page 21
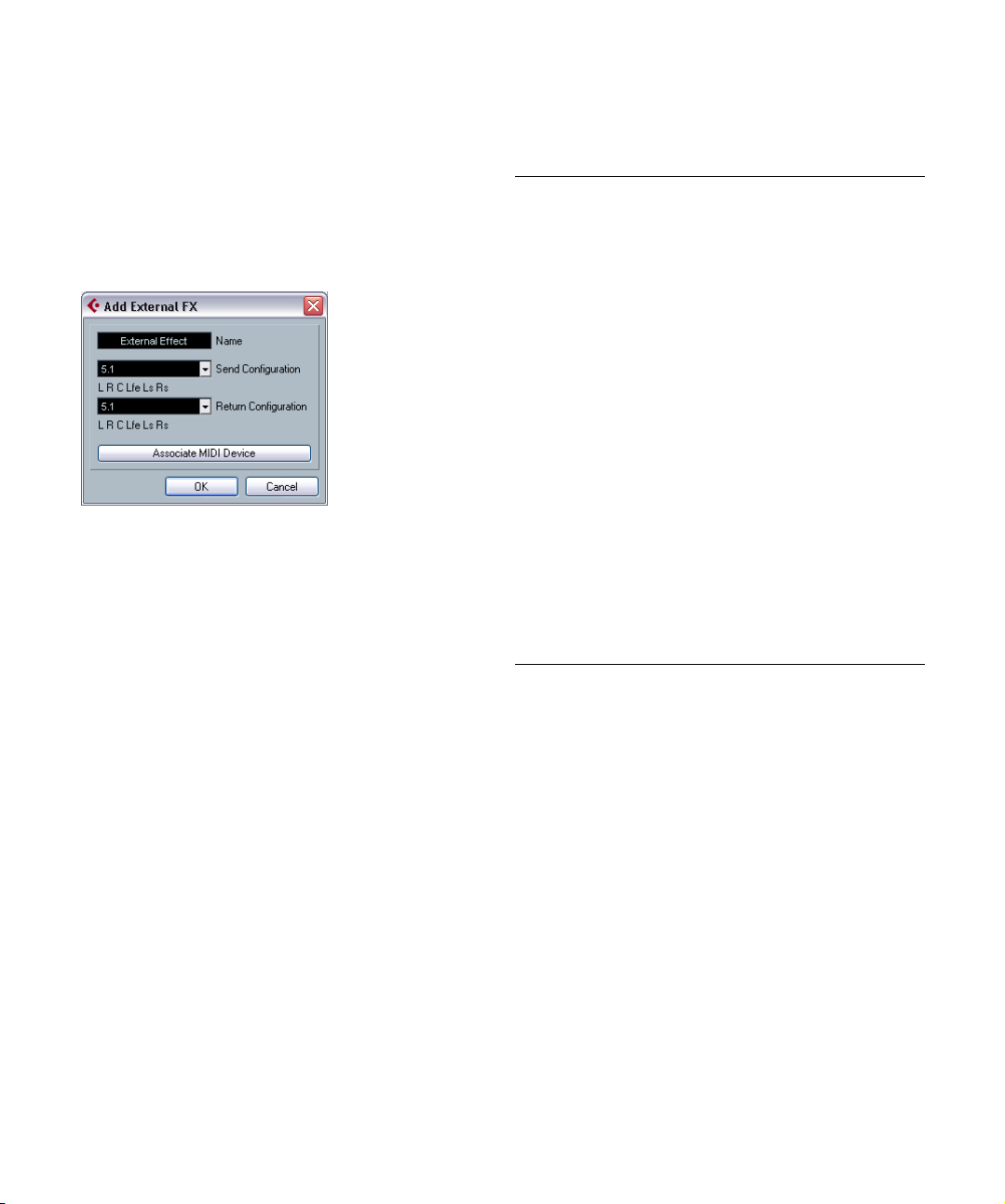
Una volta che il dispositivo esterno è stato collegato
all’hardware audio del computer è necessario configurare
i bus d’ingresso/uscita in Cubase.
Configurare effetti esterni
1. Dal menu Periferiche aprire la finestra Connessioni VST.
2. Aprire la pagina FX Esterni e fare clic su “Agg. FX
Esterni”.
3. Nella finestra di dialogo che appare inserire un nome
per l’effetto esterno e specificare le configurazioni Send e
Return. Per configurare un dispositivo MIDI che corrisponda all’effetto esterno cliccare sul pulsante “Associa
Device MIDI”.
In base al tipo d’effetto, si possono specificare le configurazioni mono,
stereo o surround. Quando si clicca su “Associa Device MIDI” è possibile usare le funzioni Gestore Periferiche MIDI per creare un nuovo dispositivo MIDI per l’effetto. Si noti che quando si usano i dispositivi MIDI,
all’effetto è applicata la compensazione del ritardo (delay compensation).
Per informazioni sul Gestore Periferiche MIDI ed i pannelli utente del dispositivo vedere il documento separato MIDI Devices.
4. Cliccare OK. E’ aggiunto un nuovo bus FX Esterni.
5. Cliccare nella colonna Porta Periferica delle porte
Send Bus “Sinistra” e “Destra”, quindi selezionare le
uscite sull’hardware audio collegate al punto 1 sopra.
6. Cliccare nella colonna Porta Periferica delle porte Return Bus “Sinistra” e “Destra”, quindi selezionare gli ingressi sull’hardware audio collegati al punto 2 sopra.
7. Se si desidera, eseguire altre impostazioni per il bus.
Esse si trovano nelle colonne a destra. Si noti, tuttavia, che è possibile
regolarle mentre si usa l’effetto esterno vero e proprio – è più facile, poichè si sente il risultato delle regolazioni. Le opzioni sono:
Impostazione Descrizione
Delay Se l’effetto hardware ha un ritardo interno (latenza), si
Guadagno
Send
Guadagno
Return
Dispositivo
MIDI
Utilizzato Ogni volta che s’inserisce un effetto esterno in una trac-
può inserirne il valore qui, in modo da permettere a Cubase di compensare tale ritardo durante la registrazione.
Si può lasciare al programma il compito di determinare il
valore del ritardo con un clic-destro nella colonna Delay
dell’effetto e selezionando “Check Delay Utente”. Si noti
che non bisogna tener conto della latenza introdotta
dall’hardware audio – essa è gestita automaticamente
dal programma.
Permette di regolare il livello del segnale inviato all’effetto
esterno.
Consente di regolare il livello del segnale proveniente
dall’effetto esterno.
Si noti tuttavia che livelli d’uscita eccessivi in arrivo da un
effetto esterno possono provocare un clipping nell’hardware audio. Il valore Guadagno Return non si può usare
per compensare tale anomalia – si deve invece abbassare il livello d’uscita proveniente dall’effetto esterno.
Cliccando in questa colonna si apre un menu a tendina
grazie al quale è possibile scollegare l’effetto dal dispositivo MIDI ad esso associato, selezionare un dispositivo
MIDI, crearne uno nuovo o aprire il Gestore Periferiche
MIDI in Cubase per editare il dispositivo MIDI.
Se è installato Studio Manager 2 si può anche selezionare un editor OPT per accedere all’effetto esterno.
cia audio, questa colonna visualizza un segno “x” ad indicare che l’effetto è in uso.
8. Al termine, chiudere la finestra Connessioni VST.
Ö Si noti che le porte per i dispositivi esterni sono esclusive. Vedere il paragrafo “Collegare un effetto/strumento
esterno” a pag. 20.
Come usare l’effetto esterno
A questo punto, cliccando su uno slot effetto in Insert per
ogni canale ed osservando il menu a tendina dell’effetto, si
troverà il nuovo bus FX Esterni nel submenu “Plug-in
Esterni”.
Selezionandolo ecco cosa avviene:
• Il bus FX Esterni è caricato nello slot dell’effetto, proprio come
un normale plug-in effetto.
• Il segnale audio proveniente dal canale è inviato alle uscite
dell’hardware attraverso l’effetto esterno e torna a Cubase dagli ingressi dell’hardware audio.
21
Connessioni VST: Configurazione bus ingresso e uscita
Page 22
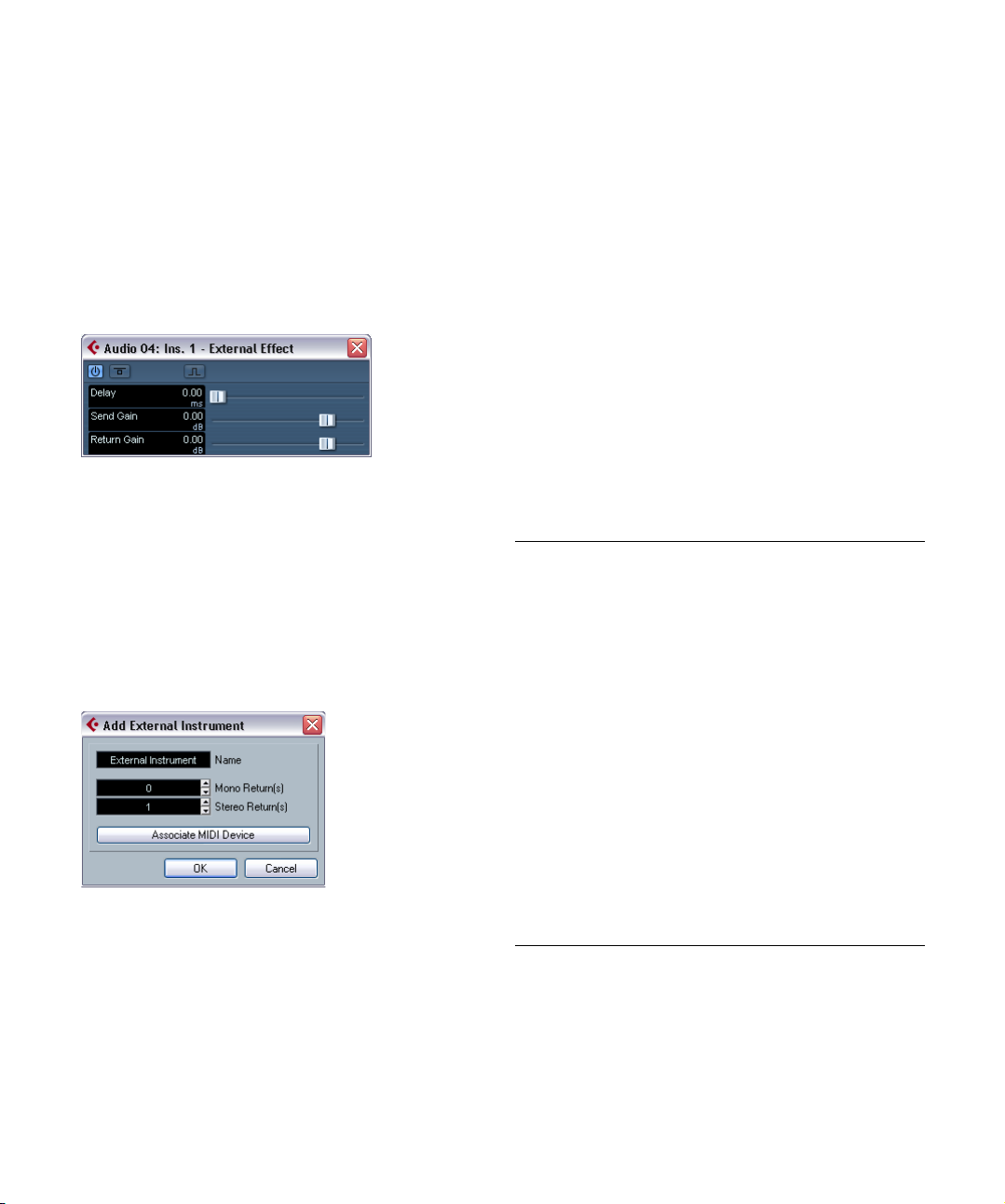
• Appare una finestra parametri che mostra le impostazioni Delay, Guadagno Send e Guadagno Return Gain per il bus FX
Esterno. Si possono regolare a piacere durante la riproduzione. La finestra parametri presenta inoltre il pulsante “Misura
dell’effetto delay loop per compensazione delay”. Si tratta
della stessa opzione “Check Delay Utente” della finestra Connessioni VST; fornisce a Cubase un valore Delay da usare per
la compensazione del ritardo. Una volta definito un dispositivo
MIDI per l’effetto, si apre la rispettiva finestra Periferica. Se è
installato Studio Manager 2 ed è stato configurato l’editor
OPT corrispondente, quest’ultimo sarà visualizzato.
Finestra parametri di default per un effetto esterno
Come qualsiasi effetto, si può usare il bus FX Esterni come
effetto Insert o Send (un effetto in insert su una traccia canale FX). L’effetto esterno si può disattivare o bypassare
con i soliti controlli.
Configurare gli strumenti esterni
1. Dal menu Periferiche aprire la finestra Connessioni VST.
2. Aprire la pagina Strumento Esterno e cliccare su
“Agg. Strumento Esterno”.
3. Nella finestra di dialogo che appare, inserire un nome
per lo strumento esterno e specificare il numero di Return
mono e/o stereo richiesti. Per configurare un dispositivo
MIDI corrispondente allo strumento esterno, cliccare sul
pulsante Associa Device MIDI.
In base al tipo di strumento, serve un numero specifico di canali Return
mono e/o stereo. Cliccando su “Associa Device MIDI”, si possono usare
le funzioni di Gestore Periferiche MIDI per creare un nuovo dispositivo
MIDI. Per informazioni sul Gestore Periferiche MIDI ed i pannelli utente del
dispositivo vedere il capitolo MIDI Devices nel documento pdf separato
“Working with MIDI.
4. Cliccare OK. E’ aggiunto un nuovo bus Strumenti
Esterni.
5. Cliccare nella colonna Porta Periferica delle porte Return Bus “Sinistra” e “Destra” quindi selezionare gli ingressi sull’hardware audio ai quali è collegato lo
strumento esterno.
6. Se si desidera, eseguire altre impostazioni per il bus.
Esse si trovano nelle colonne a destra. Si noti, tuttavia, che è possibile
regolarle mentre si usa lo strumento esterno vero e proprio – è più facile,
poichè si sente il risultato delle regolazioni. Le opzioni sono:
Impostazione Descrizione
Delay Se l’effetto hardware ha un ritardo interno (latenza), si
Guadagno Return
Dispositivo MIDI Cliccando in questa colonna si apre un menu a tendina
Utilizzato Ogni volta che s’inserisce lo strumento in uno slot VST
può inserirne il valore qui, in modo da permettere a Cubase di compensare tale ritardo durante la registrazione.
Si noti che non bisogna tener conto della latenza introdotta dall’hardware audio – essa è gestita automaticamente dal programma.
Consente di regolare il livello del segnale proveniente
dallo strumento esterno.
Si noti tuttavia che livelli d’uscita eccessivi in arrivo da un
dispositivo esterno possono provocare un clipping
nell’hardware audio. Il valore Guadagno Return non si può
usare per compensare tale anomalia – si deve invece abbassare il livello d’uscita proveniente dispositivo esterno.
grazie al quale è possibile scollegare lo strumento dal dispositivo MIDI ad esso associato, selezionare un dispositivo MIDI, crearne uno nuovo o aprire il Gestore
Periferiche MIDI in Cubase per editare il dispositivo MIDI.
Se è installato Studio Manager 2 si può anche selezionare un editor OPT per accedere allo strumento esterno.
Instrument, questa colonna mostra un segno “x” ad indicare che lo strumento è in uso.
7. Al termine, chiudere la finestra Connessioni VST.
Ö Si noti che le porte dei dispositivi esterni sono esclusive. Vedere il paragrafo “Collegare un effetto/strumento
esterno” a pag. 20.
22
Connessioni VST: Configurazione bus ingresso e uscita
Page 23
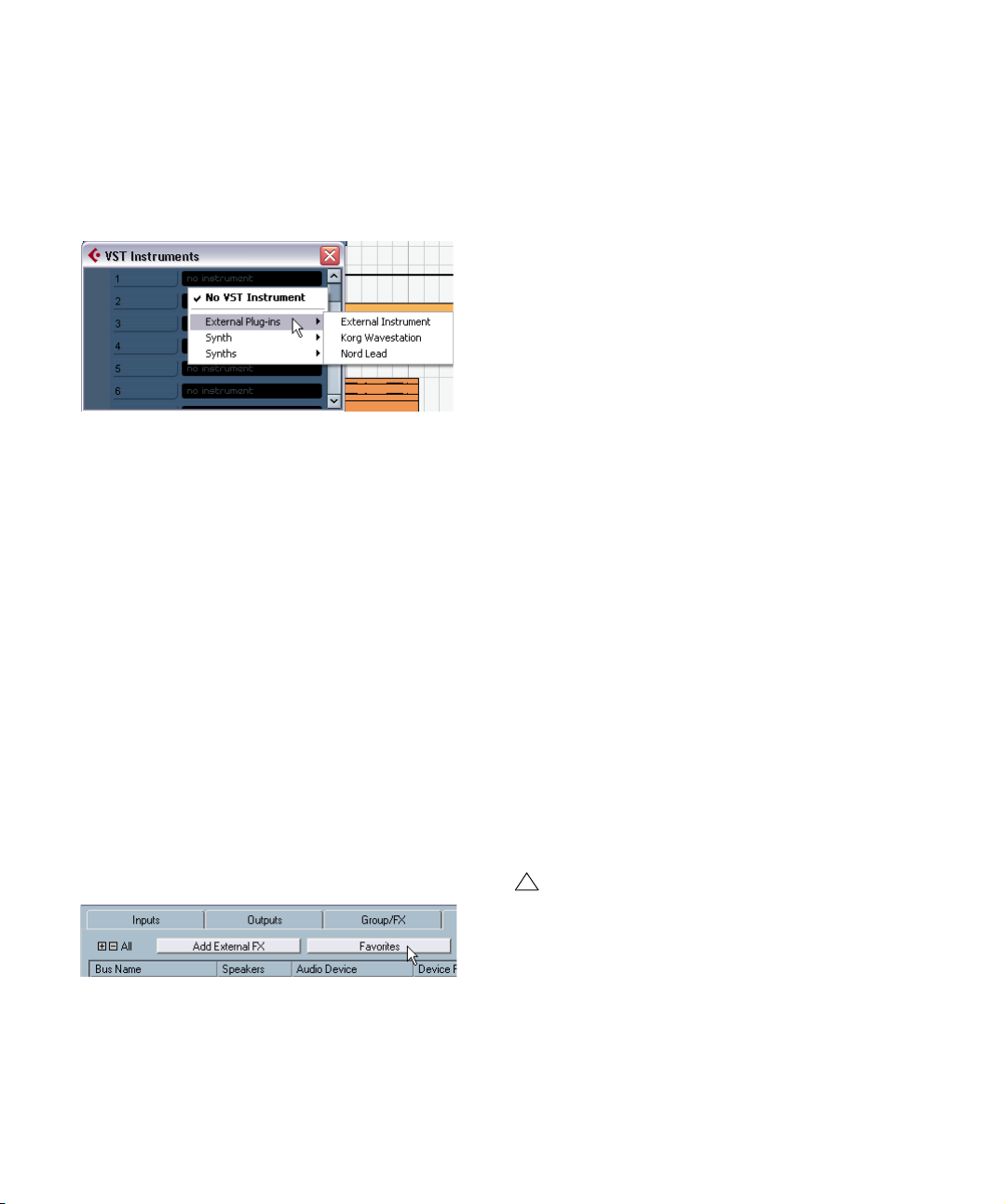
Come usare lo strumento esterno
Una volta configurato lo strumento esterno nella finestra
Connessioni VST lo si può usare come un VST Instrument.
Aprire la finestra VST Instrument e cliccare su uno slot Instrument vuoto. Nel menu a tendina Instrument lo strumento
esterno appare nel submenu Strumento Esterno:
Quando si seleziona lo strumento esterno nella finestra
VST Instruments ecco cosa avviene:
• Si apre automaticamente una finestra parametri per il dispositivo esterno. Può essere la finestra Periferica, che consente di
creare il pannello di un dispositivo generico, la finestra di un
editor OPT o un editor di default. Per informazioni sulla finestra Periferica, il Gestore Periferiche MIDI ed i pannelli utente
del dispositivo, vedere il documento separato MIDI Devices.
Per trasmettere le note MIDI allo strumento esterno, aprire il
menu a tendina Uscita della traccia MIDI corrispondente
nell’Inspector e selezionare il dispositivo MIDI al quale è collegato lo strumento esterno. Ciò assicura l’impiego della compensazione di ritardo. A questo punto, lo strumento suona
tutte le note MIDI che riceve da questa traccia e le invia a Cubase attraverso il canale(i) Return configurato.
In Cubase lo strumento esterno si comporta come un
qualsiasi VST Instrument.
Pulsanti Preferiti
Nella finestra Connessioni VST, sia la pagina FX Esterni
che quella Strumenti Esterni hanno un pulsante Preferiti.
I Preferiti sono configurazioni del dispositivo che si possono
richiamare in ogni momento, come una libreria di dispositivi
non collegati costantemente al computer. Consentono inoltre di salvare configurazioni diverse per lo stesso dispositivo
(per esempio, una pedaliera multi-effetto o un effetto con
entrambe le modalità mono e stereo).
Per salvare una configurazione del dispositivo come preferita procedere come segue:
• Una volta aggiunto un nuovo dispositivo nella finestra
Connessioni VST, selezionarlo nella colonna Nome Bus e
cliccare sul pulsante Preferiti.
Appare un menu contestuale che mostra un’opzione per aggiungere l’effetto o strumento selezionato ai Preferiti.
• Si può richiamare la configurazione memorizzata in ogni
momento cliccando sul pulsante Preferiti e selezionando il
nome del dispositivo dal menu contestuale.
Messaggio “impossibile trovare il plug-in”
Quando si apre un progetto che utilizza un effetto/strumento esterno, può apparire il messaggio “impossibile
trovare il plug-in”. Ciò avviene quando si rimuove un dispositivo esterno dalla finestra Connessioni VST sebbene
esso sia usato in un progetto salvato, oppure quando si
trasferisce un progetto ad un altro computer sul quale il
dispositivo esterno non è definito. Si può vedere questo
messaggio anche aprendo un progetto salvato in una versione 3.0 di Cubase.
Nella finestra Connessioni VST, la connessione mancante
ad un dispositivo esterno è indicata da un’icona nella colonna Nome Bus.
Per ristabilire la connessione mancante al dispositivo
esterno basta eseguire un clic-destro sul nome del dispositivo nella colonna Nome Bus e selezionare “Collega Effetto Esterno”. L’icona è rimossa si può usare il dispositivo
esterno all’interno del proprio progetto come prima.
!
Si noti che i bus configurati per gli effetti o strumenti
esterni sono salvati “globalmente”, cioè per la configurazione particolare del proprio computer.
Pulsante Favorites nella pagina FX Esterni
23
Connessioni VST: Configurazione bus ingresso e uscita
Page 24
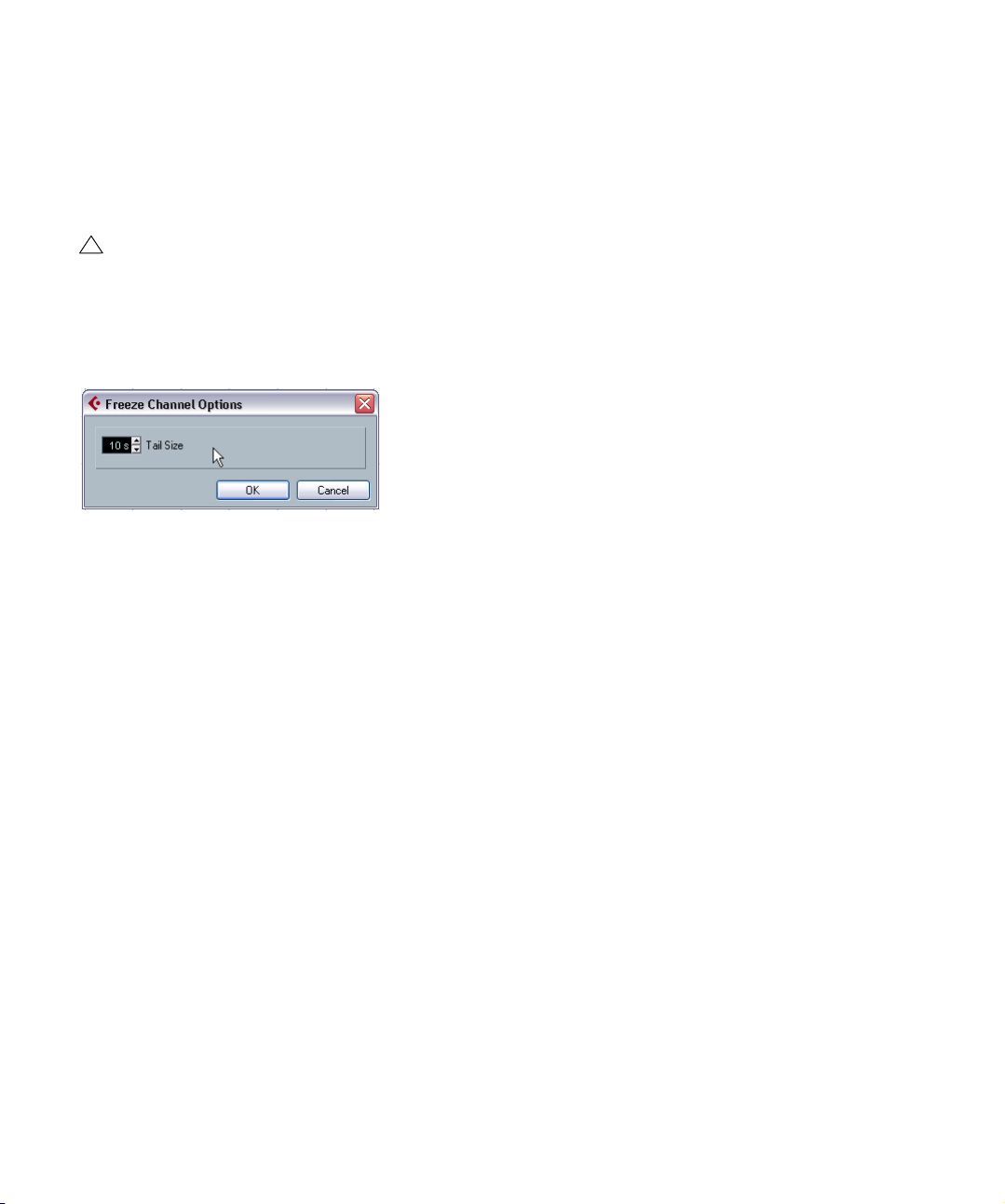
Freeze di effetti e strumenti esterni
Come quando si lavora con VST Instruments ed effetti, si
può eseguire un freeze di effetti e strumenti esterni. La
procedura generale è descritta in dettaglio nei capitoli “Ef-
fetti Audio” a pag. 167 e “VST Instrument e Tracce Instrument” a pag. 189
!
Si noti che la funzione Freeze deve essere eseguita
in tempo reale, altrimenti gli effetti esterni non sono
presi in considerazione.
Quando si esegue il freeze di strumenti o effetti esterni, si
può regolare il valore della coda corrispondente nella finestra di dialogo Freeze Opzioni Canale:
• Usare i pulsanti freccia accanto al campo valore Dim. Coda
per impostare la durata della coda desiderata (cioè l’intervallo
oltre i limiti della parte che deve essere incluso nel freeze). Si
può anche cliccare con il mouse direttamente nel campo valore Dim. Coda ed inserire manualmente il valore desiderato (il
valore massimo è 60 sec.).
• Quando Dim. Coda è 0 (default), la funzione Freeze tiene
conto solamente dei dati all’interno dei limiti della parte.
24
Connessioni VST: Configurazione bus ingresso e uscita
Page 25
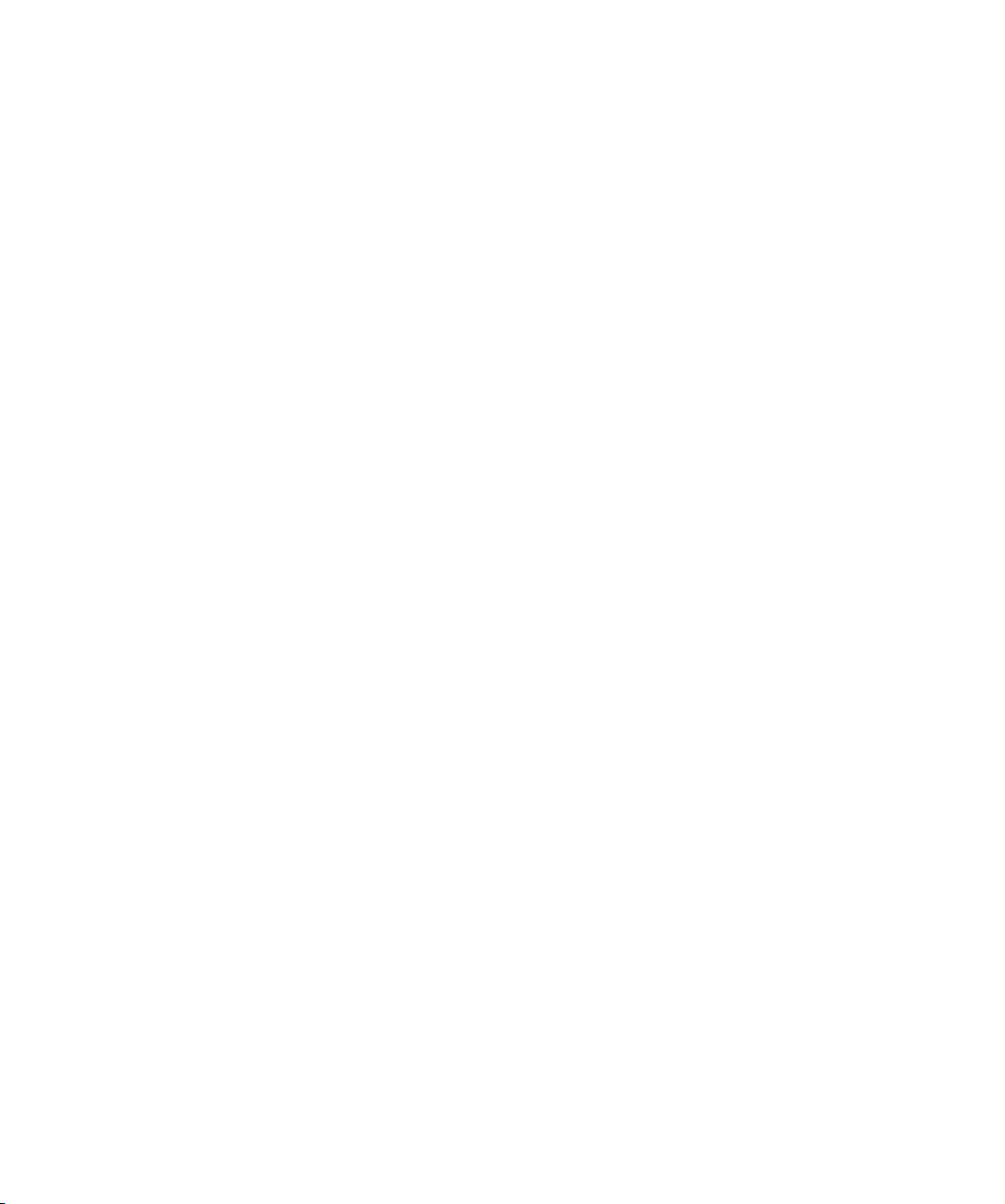
3
Finestra Progetto
Page 26
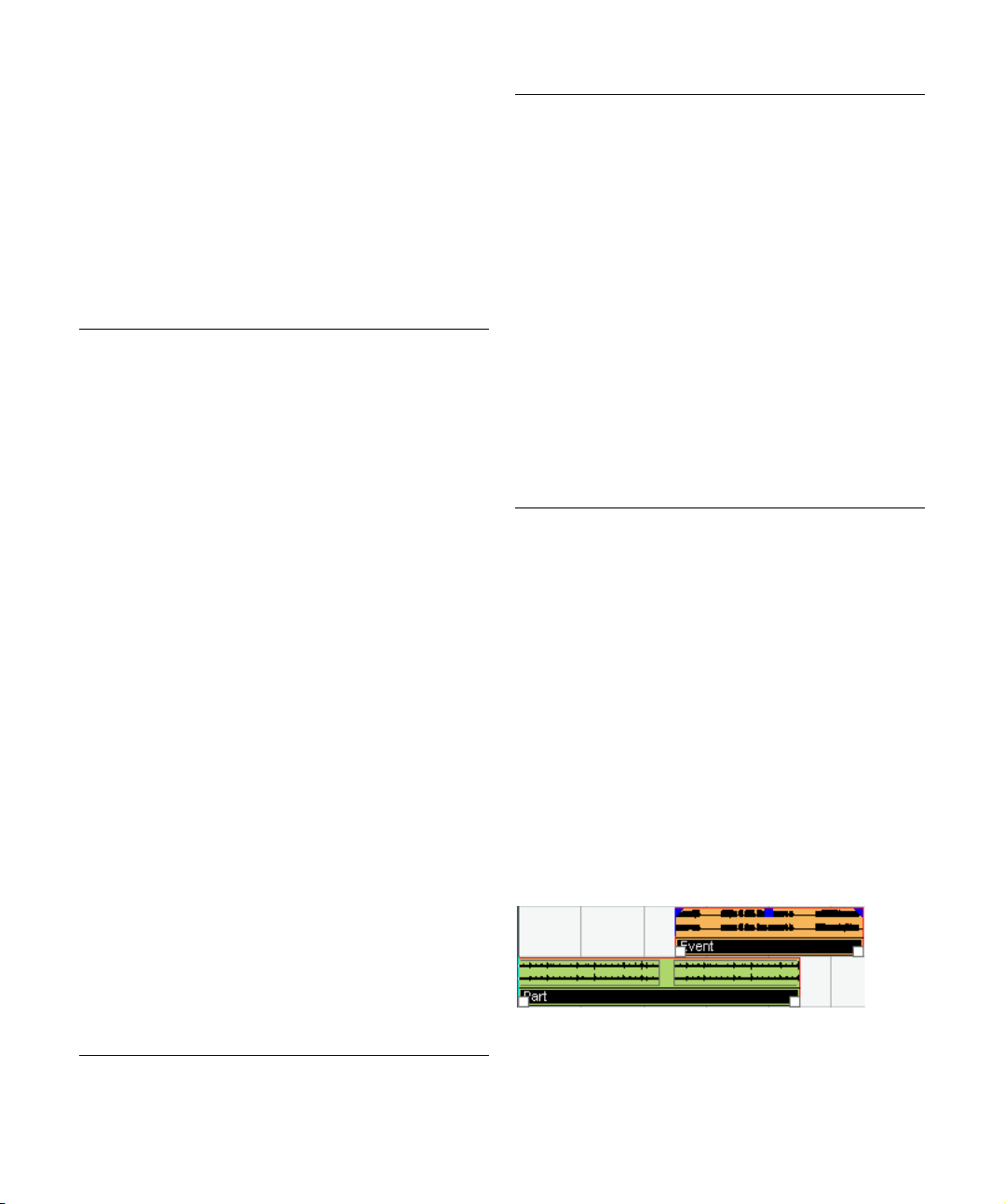
Presentazione
La Finestra Progetto è quella principale di Cubase. Offre
una panoramica del progetto consentendo navigazione ed
editing su larga scala; ogni progetto ha la propria Finestra
Progetto.
Tracce
La Finestra Progetto è divisa verticalmente in tracce, con
una linea tempo (timeline) che si muove in orizzontale da
sinistra a destra. Sono disponibili i seguenti tipi di tracce:
Tipo traccia Descrizione
Audio Qui si registrano e riproducono eventi e parti audio. Ogni
Cartella Le tracce Cartella sono dei contenitori per altre tracce e
Canale FX Le tracce Canale FX servono per aggiungere gli effetti in
Canale Gruppo Assegnando più canali audio ad una traccia Canale
Instrument Crea una traccia per uno strumento dedicato, rendendo
traccia audio ha una canale audio corrispondente nel
Mixer.
Una traccia audio può avere un numero qualsiasi di
sotto-tracce d’automazione per automatizzare i parametri
dei canali sul Mixer, le impostazioni degli effetti, ecc.
facilitano l’organizzazione e la gestione della struttura
traccia. Esse permettono inoltre l’editing simultaneo di
più tracce. Vedere “Tracce Cartella” a pag. 31.
Send. Ogni traccia Canale FX può contenere fino a otto
processori d’effetti – inviando i Send dell’effetto da un
canale audio ad un Canale FX, s’invia l’audio dal canale
audio all’effetto(i) sulla traccia Canale FX. Ogni Canale
FX ha la sua striscia canale nel Mixer – in pratica, un canale Return dell’effetto. Vedere il capitolo “Effetti Audio”
nel manuale Plug-in Reference.
Una traccia Canale FX può avere anche un numero qualsiasi di sotto-tracce d’automazione per automatizzare i
parametri canale del Mixer, le impostazioni degli effetti,
ecc. Tutte le tracce Canale FX sono collocate automaticamente in una speciale cartella Canale FX nell’elenco
tracce, per una facile gestione.
Gruppo, si può eseguire un submix, per poi applicare gli
stessi effetti, ecc. (Vedere “Uso dei canali Gruppo” a
pag. 142). Una traccia Canale Gruppo non contiene
eventi veri e propri, ma visualizza impostazioni e curve
d’automazione del rispettivo Canale Gruppo. Ogni traccia Canale Gruppo ha una striscia corrispondente nel
Mixer. Nella Finestra Progetto le tracce Canale Gruppo
sono organizzate in sotto-tracce in una speciale cartella
Group Tracks.
più facile e intuitiva la gestione dei VST Instrument. Le
tracce Instrument hanno la rispettiva striscia canale nel
Mixer. Ogni traccia Instrument può avere un numero qualsiasi di sotto-tracce d’automazione nella Finestra Progetto. Tuttavia, Volume e Pan sono automatizzati nel
Mixer. Con la funzione Edit In-Place è possibile editare le
tracce Instrument direttamente nella Finestra Progetto
(vedere “Edit In-Place” a pag. 366). Per informazioni sulle
tracce Instrument vedere “Tracce Instrument” a pag. 192.
Tipo traccia Descrizione
MIDI Qui si registrano e riproducono parti MIDI. Ogni traccia
Marker La traccia Marker visualizza i marker, che possono essere
Arranger La traccia Arranger serve per arrangiare il progetto, evi-
Righello
(solo Cubase)
Video Qui sono riprodotti gli eventi video. Ogni progetto può
MIDI ha la rispettiva striscia canale MIDI nel Mixer. Con la
funzione Edit In-Place si possono editare le tracce MIDI
direttamente nella Finestra Progetto (vedere “Edit In-
Place” a pag. 366). Una traccia MIDI può avere un nu-
mero qualsiasi di sotto-tracce d’automazione per automatizzare parametri canale del Mixer, impostazioni effetto
Insert e Send ecc.
spostati e rinominati direttamente nella Finestra Progetto
(vedere “Traccia Marker” a pag. 110). Ogni progetto può
avere solo una traccia Marker.
denziando sezioni nel progetto e determinandone l’ordine
di riproduzione. Vedere “Traccia Arranger” a pag. 96.
Le tracce Righello contengono righelli aggiuntivi che visualizzano la timeline da sinistra a destra. Si può usare un
numero qualsiasi di tracce Righello, ciascuna con un diverso formato display, se si desidera. Per maggiori informazioni su righello e formati display vedere “Il righello” a
pag. 34.
avere solo una traccia Video.
Parti ed eventi
In Cubase gli eventi sono i mattoni costruttivi. Vari tipi di
eventi sono gestiti in modo diverso nella Finestra Progetto:
• Gli eventi video e d’automazione (punti curva) sono sempre visualizzati e ri-arrangiati direttamente nella Finestra Progetto.
• Gli eventi MIDI sono sempre riuniti in parti MIDI costituite da
uno o più eventi MIDI. Le parti MIDI si ri-arrangiano e manipolano nella Finestra Progetto. Per modificare i singoli eventi
MIDI aprire la parte in un editor MIDI (vedere “Editor MIDI” a
pag. 348).
• Gli eventi audio possono essere visualizzati e modificati direttamente nella Finestra Progetto, ma si può lavorare anche con
parti audio contenenti più eventi. Ciò è utile se nel progetto
c’è un certo numero di eventi da trattare come un’unica unità.
Le parti audio contengono anche informazioni relative alla posizione di tempo nel progetto.
Un evento audio ed una parte audio.
26
Finestra Progetto
Page 27
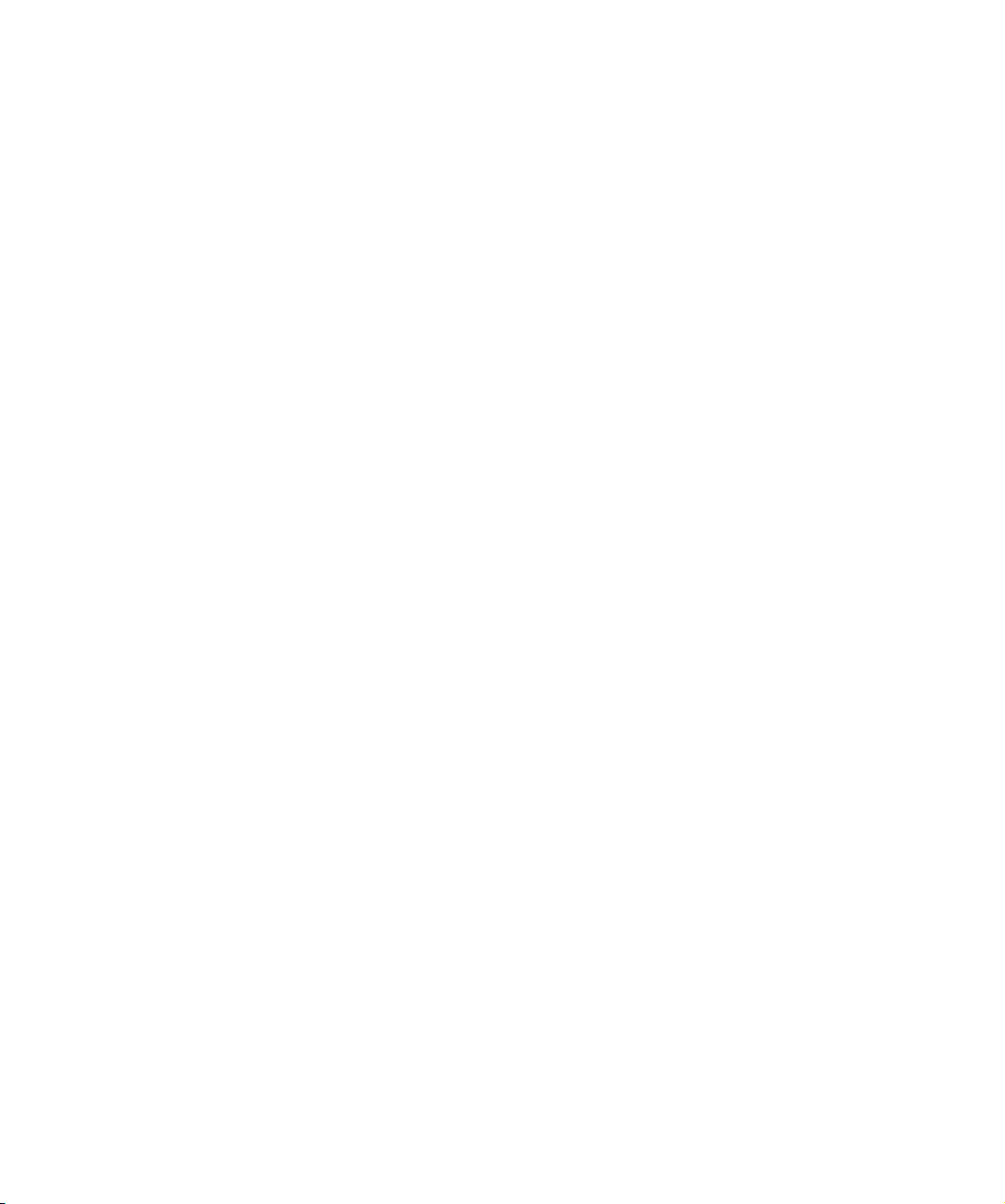
Gestione dell’Audio
Quando si lavora con file audio, è fondamentale capire
come l’audio viene gestito in Cubase.
Quando si edita o si processa dell’audio nella Finestra
Progetto, si lavora sempre con una clip audio che viene
automaticamente creata quando si importa o si registra
l’audio. La clip audio si riferisce al file audio nell’hard disk
che rimane integro. Ciò significa che l’editing e il processing audio sono non-distruttivi, nel senso che è sempre
possibile annullare le modifiche (undo) o ritornare alla versione originale.
La clip audio non si riferisce necessariamente a solo un
file originale! Se si applica ad esempio il processing a una
sezione di una clip audio, verrà creato un nuovo file audio
contenente solo la sezione in questione. Il processing
verrà quindi applicato solo al nuovo file audio, lasciando il
file audio originale immutato. Infine, la clip audio viene modificata automaticamente in modo da riferirsi sia al file originale si al file nuovo processato. Questa caratteristica
rende possibile annullare il processing (undo) in un passaggio successivo e di applicare diversi processing a diverse clip audio che si riferiscono allo stesso file originale.
L’evento audio è l’oggetto che viene posizionato in una
posizione di tempo in Cubase. Se si effettuano delle copie
di un evento audio e si spostano a posizioni differenti nel
progetto, queste si riferiranno sempre alla stessa clip audio. Inoltre, ciascun evento audio ha un valore di Offset e
un valore di lunghezza. Questi determinano a quale posizione nella clip l’evento inizia e finisce, cioè quale sezione
della clip audio verrà riprodotta dall’evento audio. Ad
esempio, se si ridimensiona l’evento audio, si modifica solamente la relativa posizione di inizio e/o fine nella clip audio - la clip vera e propria non verrà modificata.
Una regione audio è una sezione all’interno di una clip
con un valore di lunghezza, un tempo d’inizio e uno snap
point. Le regioni audio sono mostrate nel pool e vengono
create ed editate al meglio nell’Editor dei Campioni.
Ö Se si intende usare un file audio in diversi contesti o se
si desidera creare numerosi loop da un file audio, si consiglia di convertire le regioni corrispondenti della clip audio
in eventi e dividerle in file audio separati. Ciò si rende necessario poichè diversi eventi che si riferiscono alla stessa
clip, accedono alla stessa informazione della clip.
Finestra Progetto
27
Page 28
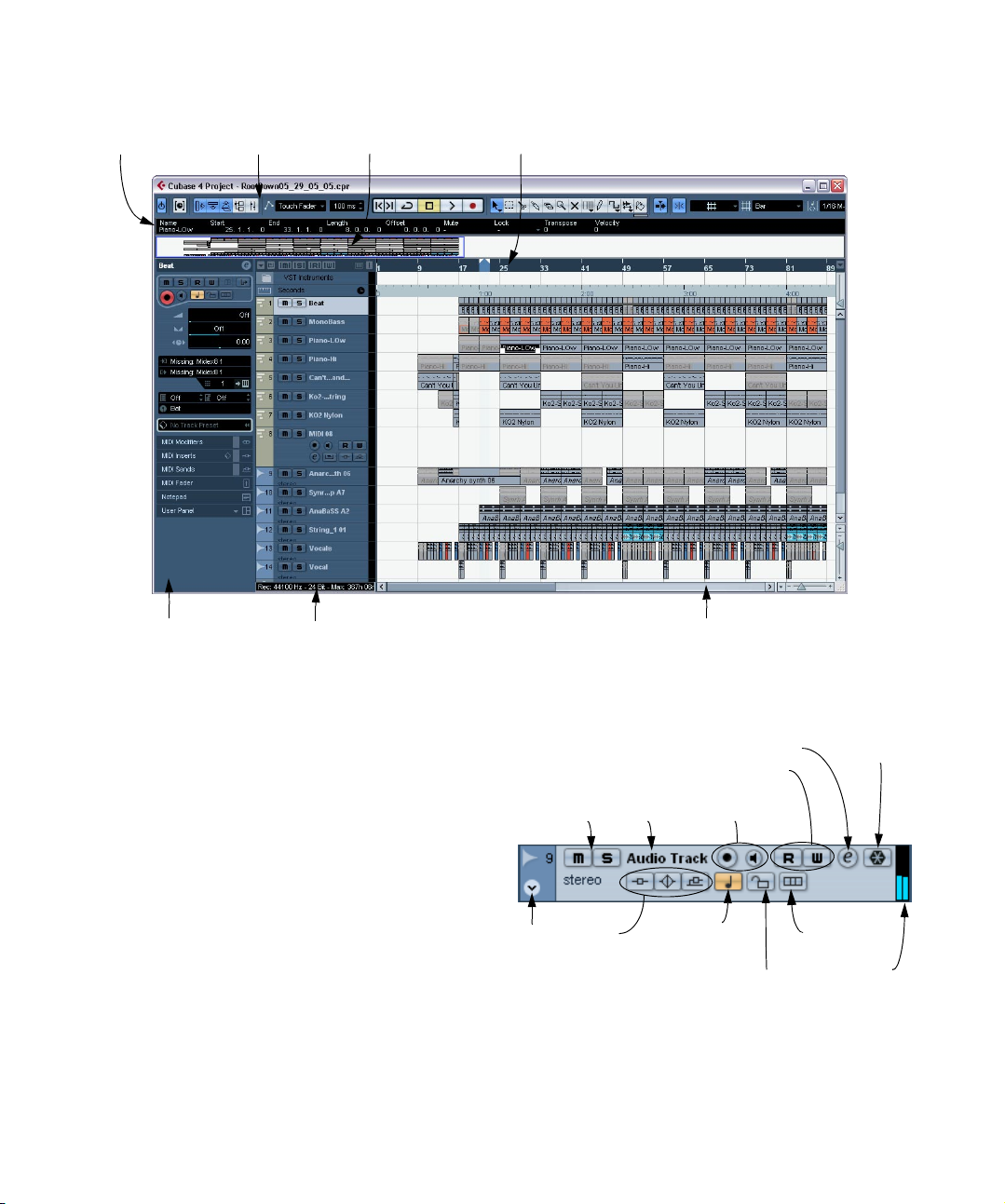
Panoramica della finestra
Inspector
Panoramica Progetto
Elenco tracce con i
vari tipi di traccia
RighelloLinea Info Toolbar
Display eventi: visualizza parti audio ed eventi, parti MIDI, automazione, marker, ecc.
L’Elenco Tracce
L’elenco tracce visualizza tutte le tracce usate in un progetto. Essa contiene i campi nomi e le impostazioni delle
tracce. I vari tipi di traccia hanno controlli diversi
nell’elenco tracce. Per vedere tutti i controlli può essere
necessario ridimensionare la traccia nell’elenco tracce
(vedere “Ridimensionare le tracce nell’Elenco tracce” a
pag. 37).
Finestra Progetto
• Elenco tracce di una traccia audio:
Edit impostazioni canale
Pulsanti automazione Read/Write
Pulsanti Abilita
Mute & Solo
Mostra/nascondi
automazione
Indica se per la traccia sono
attivi effetti in Send, Insert o
EQ. Cliccare per il bypass.
28
Nome traccia
Registrazione e
Monitor
Base tempo Musicale/Lineare
Pulsante di
blocco traccia
Freeze traccia Audio
Tipo Vista
Sezione
Indicatore
attività
traccia
Page 29
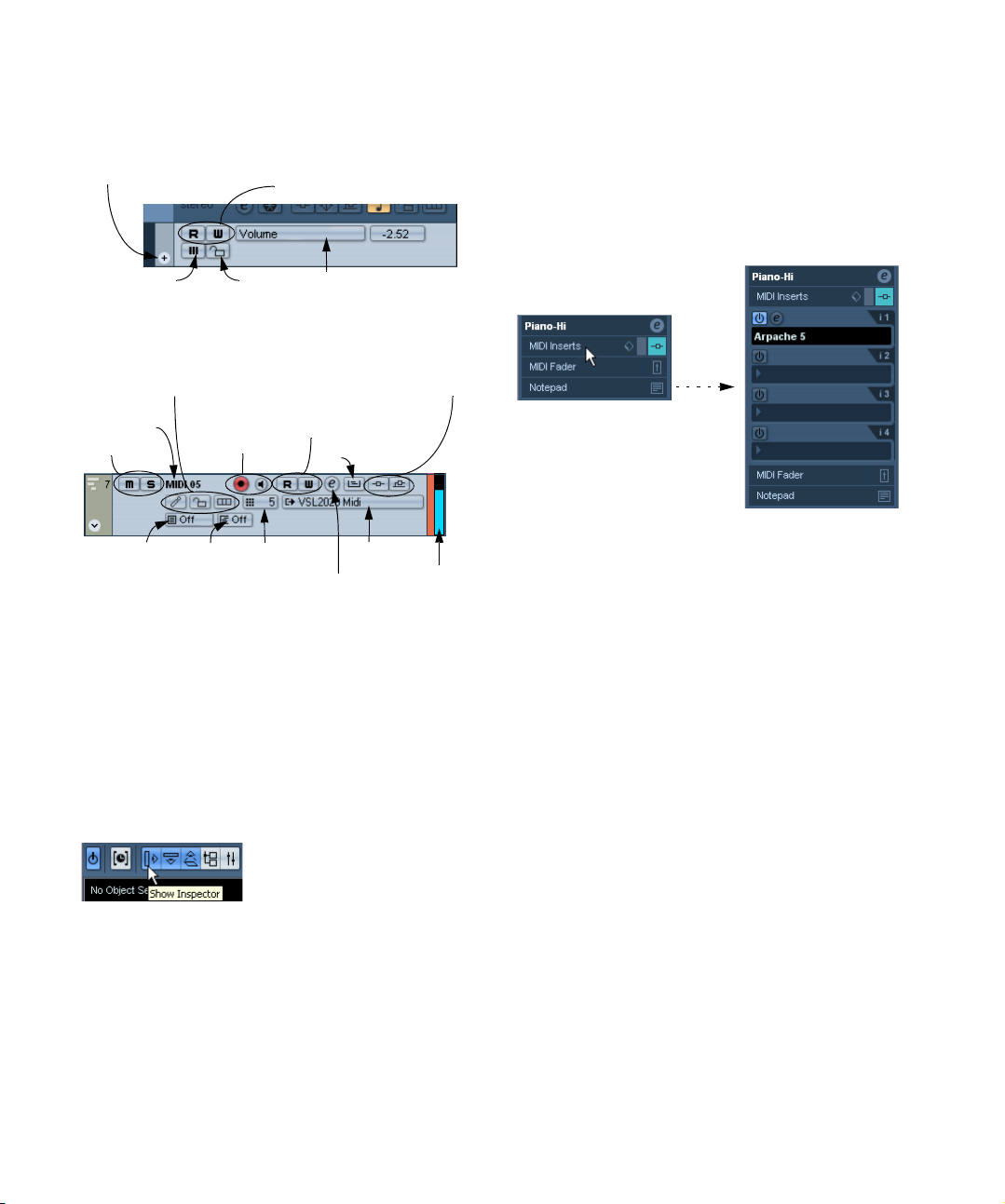
• Elenco tracce di una sotto-traccia d’automazione (si
apre cliccando sul pulsante Mostra/Nascondi Automazione):
Aggiungi traccia d’automazione
Pulsanti automazione Read/Write
• Per quasi tutte le tracce l’Inspector è diviso in una serie
di sezioni, ciascuna delle quali contiene vari controlli per la
traccia. Tali sezioni si mostrano o nascondono cliccando
con il mouse sui rispettivi nomi.
Cliccando sul nome di una sezione la si visualizza nascondendo le altre.
Un [Ctrl]/[Command]-clic sul nome di una sezione la nasconde o visualizza senza influenzare le altre. Infine, un [Alt]/[Option]-clic sul nome di
una sezione mostra o nasconde tutte le sezioni dell’Inspector.
Mute
Pulsante di
blocco traccia
Parametro d’automazione (cliccare
per selezionare il parametro)
• Elenco tracce di una traccia MIDI:
Drum map, blocco traccia
e Tipo Vista Sezione
Nome traccia
Mute & Solo
Banco
Pulsanti Abilita
Registrazione
e Monito
Patch Canale MIDI
Edit impostazioni canale
Indicatori effetti Send e
Insert e pulsanti bypass
Pulsanti
Read/Write
Edit In-Place
Uscita MIDI
Indicatore attività
traccia
L’ Inspector
A sinistra dell’elenco tracce c’è l’Inspector, che contiene
controlli e parametri aggiuntivi della traccia selezionata
nell’elenco tracce. Se ci sono più tracce selezionate (vedere “Gestione delle tracce” a pag. 40) l’Inspector visualizza le impostazioni della prima traccia selezionata (quella
più in alto).
Per mostrare o nascondere l’Inspector, cliccare sull’icona
Inspector nella toolbar.
• Per vedere le varie sezioni dell’Inspector si possono an-
che usare i tasti di comando rapido.
Essi si configurano nella finestra di dialogo Comandi Via Tastiera (“Con-
figurare i tasti di comando via tastiera” a pag. 490).
Ö Nascondendo una sezione non se ne influenza la funzionalità.
Se, ad esempio, è stato configurato un parametro traccia o attivato un effetto, le impostazioni rimangono attive anche nascondendo la rispettiva
sezione nell’Inspector.
Le sezioni disponibili nell’Inspector dipendono dalla traccia selezionata.
Icona Inspector.
29
Finestra Progetto
Page 30
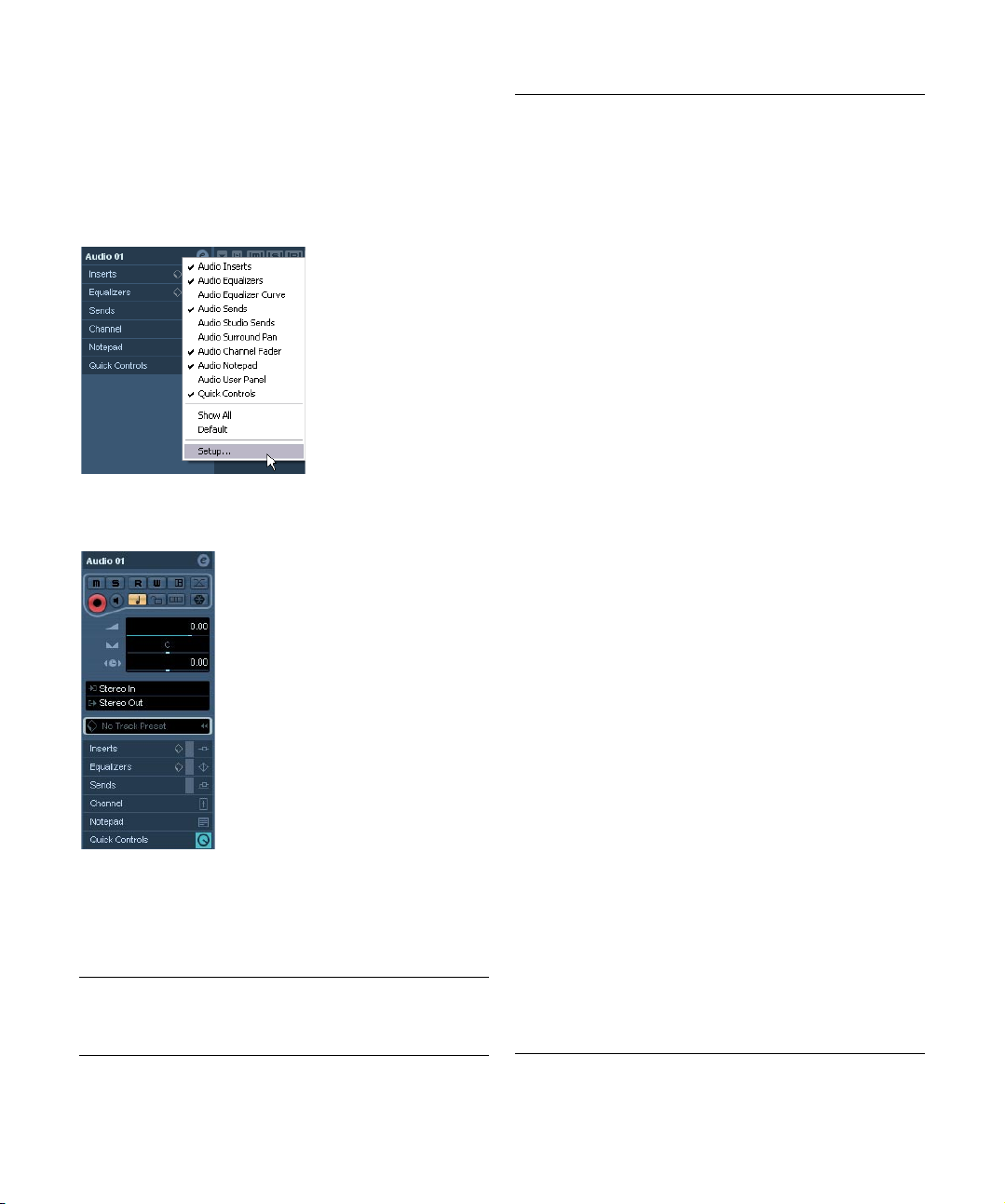
Ö Si noti che non tutte le pagine dell’Inspector sono mostrate di default. Si può nascondere/mostrare le sezioni
dell’Inspector con un clic-destro del mouse su una pagina
dell’Inspector e attivando/disattivando l’opzioni desiderati.
Assicurarsi di eseguire il clic-destro su una pagina dell’Inspector e non in
una zona vuota sotto l’Inspector, poichè questa operazione apre invece il
menu rapido contestuale.
Menu contestuale Impostazioni dell’Inspector.
Sezioni dell’Inspector
L’Inspector presenta i controlli che si trovano nell’elenco
tracce, oltre ad alcuni pulsanti e parametri aggiuntivi. La
tabella seguente elenca queste impostazioni aggiuntive e
le sezioni disponibili. Le sezioni disponibili in base al tipo
di traccia sono descritte nei paragrafi seguenti.
Parametro Descrizione
Pulsante Impostazioni AutoFade
Apre una finestra di dialogo nella quale eseguire impostazioni Auto Fade separate per la traccia. Vedere “Impo-
stazioni Auto Fade per una traccia separata” a pag. 94.
Parametro Descrizione
Configurazione
Canale
Volume Regola il livello della traccia; cambiando questo parame-
Pan Regola il bilanciamento della traccia; come per il Volume
Delay Regola la temporizzazione della traccia audio. Valori posi-
Routing IngressoSpecifica il bus d’ingresso o l’ingresso MIDI utilizzato
Routing Uscita Qui si decide a quale uscita è assegnata la traccia. Per le
Sezioni Insert Permette di aggiungere effetti in Insert sulla traccia (ve-
Sezioni
Equalizzatori
Sezione
Curva di EQ
Sezioni Mandate Permette di assegnare una traccia audio ad uno o più
Studio Sends
(solo Cubase)
Surround Pan
(solo Cubase)
Sezione Canale Mostra un duplicato della striscia canale corrispondente
Sezione Blocco
Note
Apre la finestra Configurazione Canale della traccia, che
permette di vedere e regolare impostazioni d’EQ, effetti,
ecc. Vedere “Uso della finestra Impostazioni Canale” a
pag. 137.
tro si muove il fader della traccia nella finestra Mixer, e viceversa. Per maggiori informazioni sui livelli vedere
“Impostare il volume nel Mixer” a pag. 132.
corrisponde al Pan nel Mixer.
tivi ritardano la riproduzione, mentre con valori negativi la
traccia è riprodotta in anticipo. I valori sono in millisecondi.
dalla traccia (per maggiori informazioni sui bus d’ingresso
vedere il capitolo“Configurare i bus” a pag. 14).
tracce audio si seleziona un bus d’uscita (vedere “Confi-
gurare i bus” a pag. 14) o un Canale Gruppo, per le
tracce MIDI si seleziona un’uscita MIDI.
dere il capitolo “Effetti Audio” nel manuale Plug-in Reference. Il pulsante Edit in cima alla sezione apre i pannelli
di controllo degli effetti aggiunti in Insert.
Permette di regolare l’EQ della traccia. Si possono avere
fino a quattro bande d’EQ per ogni traccia (vedere “Im-
postazioni d’EQ” a pag. 138). Il pulsante Edit in cima alla
sezione apre la finestra Configurazione Canale della traccia.
Consente di regolare graficamente l’EQ della traccia,
cliccando e trascinando con il mouse i punti d’EQ nel display della curva d’EQ.
Canali FX (fino a otto); vedere il capitolo “Effetti Audio” a
pag. 167. Per le tracce MIDI, qui si assegnano gli effetti
MIDI in Send. Il pulsante Edit in cima alla sezione apre il
pannello di controllo del primo effetto in ogni Canale FX.
Gli Studio Send si usano per assegnare i mix ai Control
Room Studios. Per una descrizione dettagliata di Studios
e Studio Send vedere “Control Room (solo Cubase)” a
pag. 151.
Quando in una traccia si usa il Surround Panner quest’ultimo è disponibile anche nell’Inspector. Per maggiori informazioni vedere “Uso del Surround Panner” a pag. 207.
nel Mixer. La striscia di panoramica canale a sinistra consente di attivare e disattivare effetti in Insert, Send ed EQ.
E’ un normale Blocco Note di testo nel quale si possono
scrivere appunti sulla traccia.
Se sono state inserite osservazioni su una traccia, l’icona
accanto alla scritta “Blocco Note” s’illumina. Collocando
il puntatore sopra l’icona il testo del Blocco Note appare
in un tool tip.
30
Finestra Progetto
Page 31

Parametro Descrizione
Pannello Utente
(Cubase only)
Controlli Rapidi Qui è possibile configurare i comandi rapidi, ad esempio
Qui è possibile vedere i pannelli di dispositivi MIDI,
tracce audio o pannelli degli effetti VST in Insert. Per informazioni su come creare o importare le configurazioni
dei dispositivi MIDI vedere il manuale in pdf “Dispositivi
MIDI”.
per utilizzare dispositivi remoti. Vedere il capitolo “Con-
trolli Rapidi per le tracce” a pag. 322
Tracce audio
Per le tracce audio sono disponibili tutte le impostazioni e
le sezioni elencate in precedenza.
• I pannelli utente per le tracce audio (solo Cubase) possono visualizzare i pannelli con i controlli canale (come la
fase d’ingresso o l’opzione in link del panner) oppure
quello degli effetti VST correnti inseriti nel canale.
• Ai pannelli utente per le tracce audio (solo Cubase) si
accede cliccando sul pulsante Apri Pannelli Dispositivo
(che si trova nella parte più alta della sezione Inspector,
accanto ai pulsanti Read/Write).
Si apre un menu che elenca tutti i pannelli dei dispositivi disponibili per la
traccia audio. Se i pannelli non sono stati ancora creati, nel menu si vedranno i pannelli “Impostazioni”. Un doppio-clic del mouse su uno di essi
apre la finestra Device della rispettiva traccia audio. Qui è possibile creare i pannelli utente per ogni parametro della traccia audio, compresi gli
effetti VST inseriti. Per maggiori informazioni su come creare i pannelli
dei dispositivi e utente vedere il manuale in pdf “Dispositivi MIDI”.
Una volta creati i pannelli, essi sono disponibili nella sezione Utente dell’Inspector. Cliccare sul pulsante freccia
in alto a destra nella sezione Utente per vedere i pannelli
disponibili.
Menu User Panel nell’Inspector
!
L’Inspector può visualizzare solamente i pannelli
utente a misura d’Inspector. Pannelli di dimensioni
superiori nono sono disponibili nell’Inspector.
Tracce MIDI
Quando è selezionata una traccia MIDI, l’Inspector presenta una serie di sezioni e parametri aggiuntivi che influenzano gli eventi MIDI in tempo reale (in riproduzione, ad
esempio). Le sezioni disponibili per le tracce MIDI sono descritte nel capitolo “Parametri ed effetti MIDI” a pag. 326.
Tracce Marker
Quando è selezionata la traccia Marker, l’Inspector mostra
l’elenco dei marker. Vedere “Finestra Marker” a pag. 109.
Il browser Pannelli Dispositivo.
Tracce Video
Quando è selezionata una traccia Video, l’Inspector presenta un pulsante di blocco per bloccare la traccia (vedere
“Blocco degli eventi” a pag. 51), un pulsante Mute per in-
terrompere la riproduzione video e due opzioni di visualizzazione dei thumbnails: Mostra Numeri Frame e Snap
Thumbnails (vedere ).
Le tracce video fanno uso delle pagine Blocco Note
dell’Inspector.
Tracce Cartella
Quando è selezionata una traccia Cartella, l’Inspector mostra la cartella con le tracce in essa contenute (in modo simile alla struttura cartella di Windows Explorer o Mac OS
X Finder).
31
Finestra Progetto
Page 32

Ö Cliccando su una delle tracce visualizzate sotto la cartella nell’Inspector, quest’ultimo visualizza le impostazioni
della rispettiva traccia.
In questo modo, non è necessario “aprire” una traccia Cartella per eseguire le impostazioni delle tracce in essa contenute.
Qui è selezionata una traccia audio di una Cartella.
Tracce Canale FX
Quando è selezionata una traccia Canale FX sono disponibili i seguenti controlli e sezioni:
• Pulsante Edit.
• Controllo Volume.
• Controllo Pan.
• Menu a tendina Routing Uscita.
• Sezione Insert.
• Sezione Equalizzatori.
• Sezione Curva di EQ.
• Sezione Mandate.
• Sezione Studio Sends (solo Cubase)
• Sezione Surround Pan (solo Cubase).
• Sezione Canale.
• Sezione Blocco Note.
Tracce Cartella Canale FX
Le tracce Canale FX sono collocate automaticamente in
una speciale cartella, per una più facile gestione. Quando
è selezionata questa traccia cartella, l’Inspector mostra la
cartella e le tracce Canale FX che contiene. Cliccando su
una delle tracce Canale FX visualizzate nella cartella, l’Inspector mostra le impostazioni della rispettiva traccia Canale FX – non è quindi necessario “aprire” una traccia
Cartella per accedere alle impostazioni delle tracce Canale FX in essa contenute.
Tracce Canale Gruppo
Quando è selezionata una traccia Canale Gruppo sono
disponibili i seguenti controlli e sezioni:
• Pulsante Edit.
• Controllo Volume.
• Controllo Pan.
• Menu a tendina Routing Uscita.
•Sezione Insert.
• Sezione Equalizzatori.
•Sezione Curva di EQ.
• Sezione Mandate.
• Sezione Studio Sends (solo Cubase).
• Sezione Surround Pan (solo Cubase).
• Sezione Canale.
• Sezione Blocco Note.
Tracce Cartella Canale Gruppo
Come le tracce Canale FX anche tutte le tracce Canale
Gruppo sono collocate in una cartella separata – quando
è selezionata, l’Inspector mostra la Cartella e le tracce Canale Gruppo che contiene. Cliccando su una delle tracce
Canale Gruppo visualizzate nella Cartella, l’Inspector indica le impostazioni della rispettiva traccia Canale Gruppo
– non è necessario quindi “aprire” una traccia Cartella per
accedere alle impostazioni delle tracce Canale Gruppo in
essa contenute.
Tracce Righello (solo Cubase)
Per le tracce Righello l’Inspector non si usa.
Tracce Trasposizione
Quando viene selezionata una traccia trasposizione, sono
disponibili i seguenti controlli e sezioni:
• Pulsante Mute.
• Mantieni Trasposizione nell'Intervallo di Ottava.
• Pulsante Seleziona Base dei Tempi.
• Pulsante Blocca.
• Sezione Blocco Note.
I controlli Traccia trasoposizione sono descritti nel dettaglio nel capitolo “Funzioni di Trasposizione” a pag. 114.
32
Finestra Progetto
Page 33
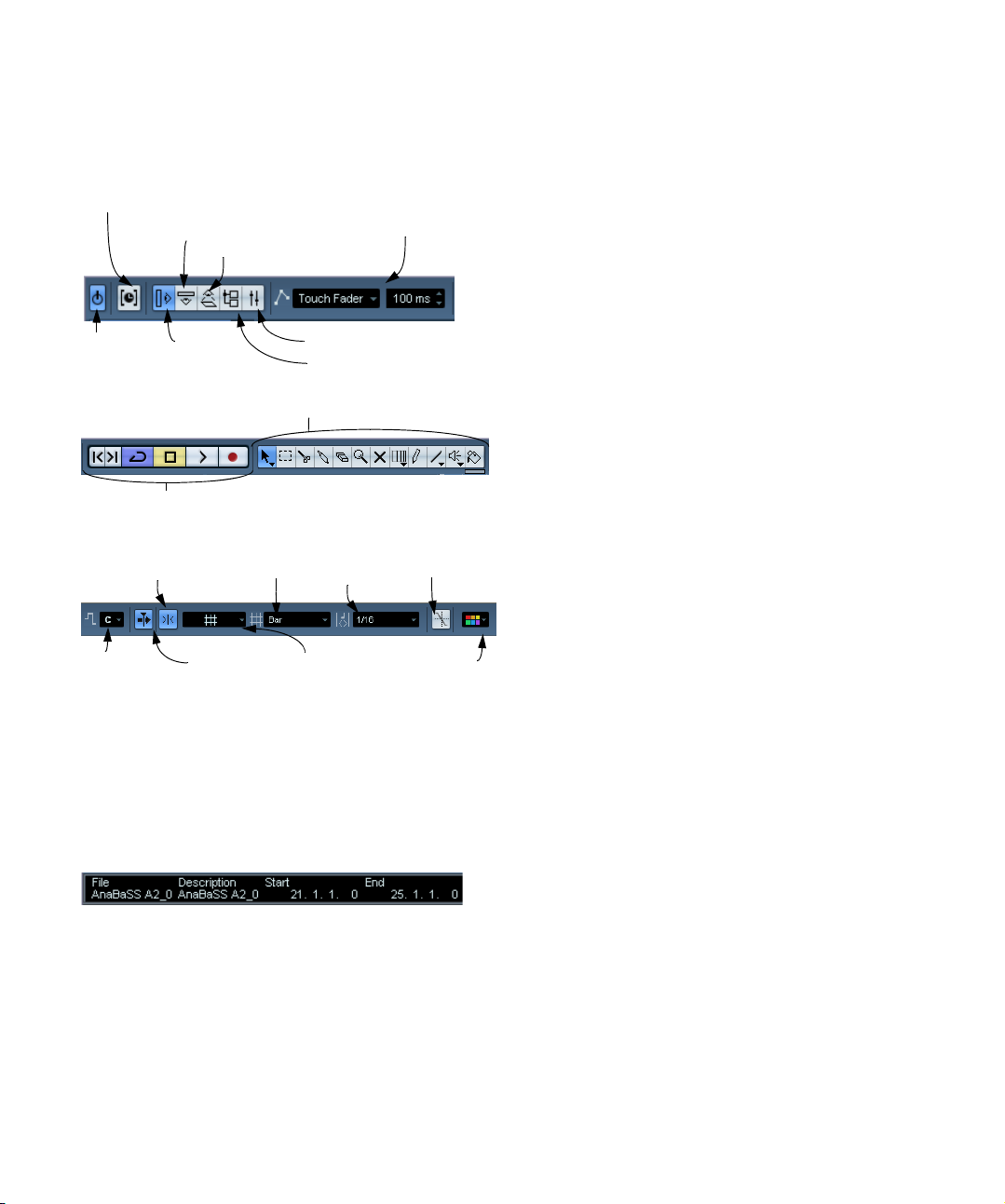
La toolbar
La toolbar presenta tool e comandi rapidi per aprire varie
impostazioni e funzioni del progetto:
Forza Compensazione Delay (vedere il capitolo
“VST Instrument e Tracce Instrument” a pag. 189).
Mostra/nasconde linea Info
Indicatore
progetto
attivo
Controlli di Trasporto
(Marker Prec/Succ, Ciclo, Stop, Play e Record)
Tonalità fondamentale progetto
Mostra/nasconde Inspector
Snap on/off
Menu a tendina Griglia
Scorrimento automatico on/off
Modalità Automazione (solo Cubase)
Mostra/nasconde panoramica
Apre Mixer
Apre Pool
Strumenti Finestra Progetto
Valore
Quantize
Modalità Snap
Taglia sui
punti di Zero
Menu a tendina colori
Ö Inoltre, la toolbar può contenere una serie di altri strumenti (detti anche tool) e comandi rapidi non visibili di default. Per sapere come configurare la toolbar e specificare
i tool da mostrare o nascondere vedere “Finestre di dia-
logo Impostazioni” a pag. 480.
La linea Info
La linea Info visualizza le informazioni sull’evento o parte
corrente selezionata nella Finestra Progetto. Nella linea
Info si possono modificare quasi tutti i valori con le normali
procedure di editing valore. I valori Lunghezza e Posizione
sono indicati nel formato corrente selezionato per il righello (vedere “Il righello” a pag. 34).
• Per mostrare o nascondere la linea Info cliccare sul pul-
sante Mostra Informazioni Evento nella toolbar.
Sulla linea Info è possibile selezionare i seguenti elementi
da vedere e modificare:
•Eventi Audio.
•Parti Audio.
•Parti MIDI.
•Eventi Video.
•Marker.
• Punti curva d’automazione.
• Eventi trasposizione.
• Eventi arranger
Quando sono selezionati più elementi
• Se ci sono più elementi selezionati, la linea Info mostra
le informazioni sul primo elemento della selezione. I valori
sono visualizzati in giallo, ad indicare che sono selezionati
più elementi.
• Modificando un valore sulla linea Info, la variazione del
valore è applicata a tutti gli elementi selezionati, in relazione ai valori correnti.
Se ci sono due eventi audio selezionati dei quali il primo dura una misura
e l’altro due, la linea Info mostra la durata del primo evento (una misura).
Portando questo valore a 3 misure nella line Info, l’altro evento è ridimensionato della stessa quantità – diventa quindi di 4 misure.
• Premendo [Ctrl]/[Command] durante la modifica nella li-
nea Info i valori sono assoluti. Nell’esempio precedente,
entrambi gli eventi si ridimensionano di 3 misure. Si noti
che [Ctrl]/[Command] è il tasto modifica di default – Si
può cambiarlo nella finestra Preferenze (pagina Editing Modificatori per gli Strumenti, categoria Info Line).
Modificare Trasposizione e Velocity per le parti MIDI
Quando sono selezionate una o più parti MIDI la linea Info
presenta i campi Trasposizione e Velocity.
• Regolando il campo Trasposizione si trasporta la
parte(i) selezionata in semitoni.
Si noti che questo transpose non cambia le note della parte – è solo un
“parametro play”, che influenza le note in riproduzione. La traspozizione
specificata per una parte sulla linea Linea Info è aggiunto al transpose
definito per l’intera traccia. Per maggiori informazioni sulla trasposizione
vedere il capitolo “Funzioni di Trasposizione” a pag. 114.
33
Finestra Progetto
Page 34
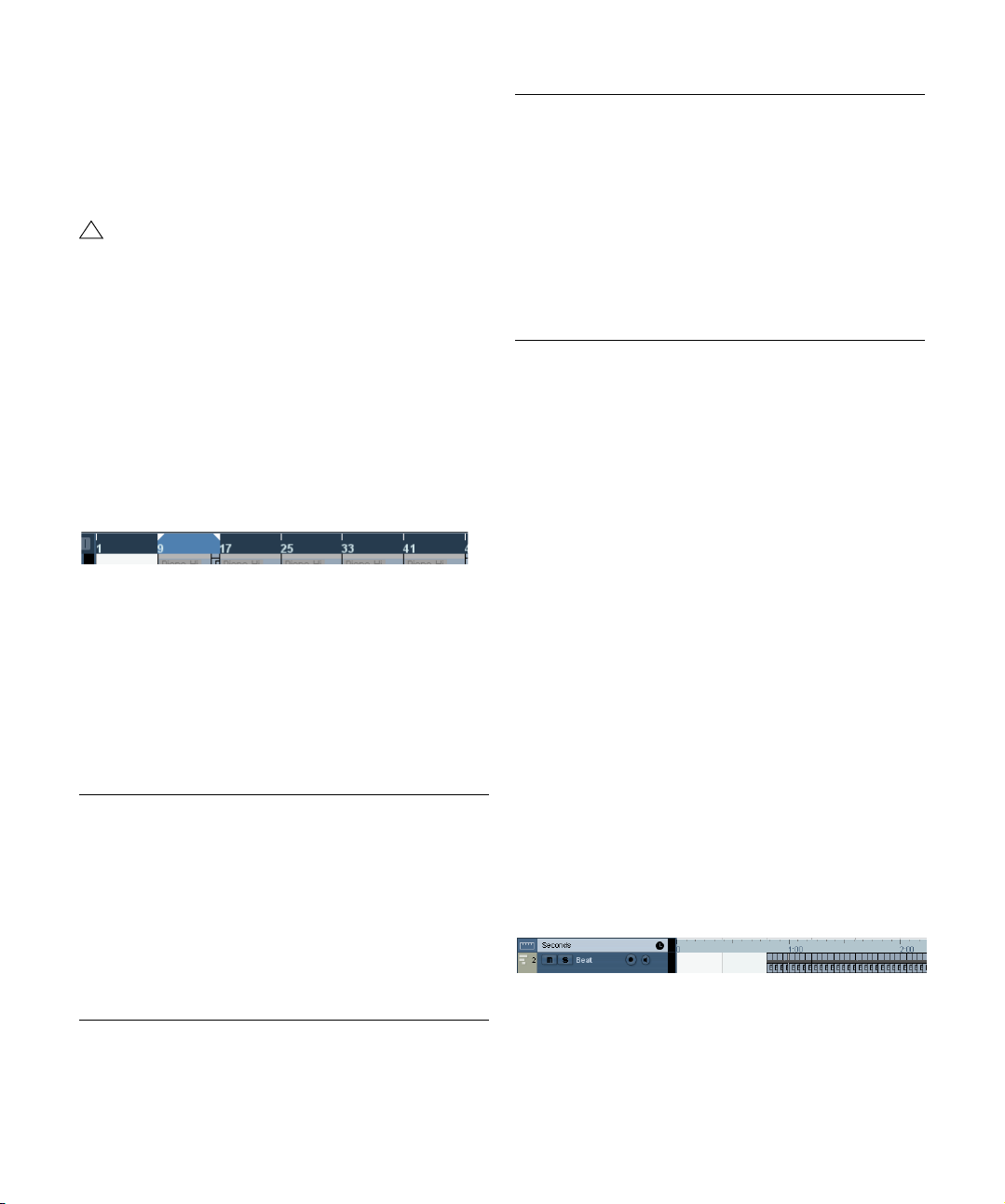
• Regolando il campo Velocity si ritocca la velocity per la
parte(i) selezionata – il valore specificato è aggiunto alle
velocity delle note nella parte(i).
Anche qui, questa velocity influenza solo le note in riproduzione e il valore
specificato s’aggiunge al valore Vel.Shift. stabilito per l’intera traccia
MIDI nell’Inspector.
!
Il transpose si applica anche agli eventi audio – vedere “Pitch-shift in tempo reale di eventi audio” a
pag. 271.
Info immediata con lo strumento Freccia
Se nella finestra Preferenze (Editing–pagina Strumenti) è
attiva l’opzione “Tool Selez.:Mostra Info Extra” appare un
tool tip per lo strumento Freccia che fornisce informazioni
in base a dove è puntato. Per esempio, nel display eventi
della Finestra Progetto lo strumento indica la posizione
corrente del puntatore e nome traccia ed evento ai quali si
punta.
Il righello
Il righello in cima al display eventi indica la timeline. Inizialmente, il righello della Finestra Progetto utilizza il formato
display specificato nella finestra di dialogo Impostazioni
Progetto (vedere “Finestra Impostazioni Progetto” a pag.
35) come tutti gli altri righelli e display di posizione nel
progetto. Tuttavia, si può selezionare un formato display
indipendente per il righello cliccando sul pulsante freccia
a destra e scegliendo un’opzione del menu a tendina che
appare (questo menu si apre anche con un clic-destro nel
righello).
Opzione Posizioni e durate visualizzate in
Misure Misure, movimenti, sedicesimi nota e tick. In default ci
Secondi Ore, minuti, secondi e millisecondi.
Timecode Ore, minuti, secondi e frame. Il numero di frame al se-
Campioni Campioni.
sono 120 tick sedicesimo ma si può regolare questo valore con il parametro “Risoluzione Display MIDI: 1/16”
della finestra Preferenze (pagina MIDI).
condo (fps) si stabilisce nella finestra di dialogo Impostazioni Progetto (vedere “Finestra Impostazioni Progetto” a
pag. 35). Si può scegliere tra 24, 25, 29.97 e 30 fps o
29.97 e 30 dfps (“drop frame”).
Opzione Posizioni e durate visualizzate in
Utente Ore, minuti, secondi e frame, con un numero di frame al
Tempo Lineare Selezionando questa opzione, il righello è lineare rispetto
Misure Lineari Selezionando questa opzione, il righello è lineare rispetto
secondo definibili dall’utente. Il numero di fps desiderato
s’imposta nella finestra Preferenze (pagina Trasporto).
al tempo. Se quindi sulla traccia Tempo ci sono delle variazioni, la distanza tra le misure cambia in modalità Misure.
alle posizioni metriche (bars & beats). Se quindi sulla
traccia Tempo ci sono delle variazioni c’è la stessa distanza tra le misure in modalità Misure. Se il righello è impostato in una modalità basata sul tempo, la distanza tra i
secondi cambia secondo le variazioni del tempo.
• La selezione eseguita qui influenza il righello, la linea
Info ed i valori di posizione del tool tip (che appare quando
si trascina un evento nella Finestra Progetto).
Si possono anche selezionare formati indipendenti per altri righelli e display di posizione.
• Per impostare un formato display globale (per tutte le fi-
nestre), usare il menu a tendina del display primario sulla
Barra di Trasporto o tenere premuto [Ctrl]/[Command] e
selezionare un formato display in ogni righello.
• Se si usano le opzioni “Timecode” o “Utente” e nella fi-
nestra Preferenze (pagina Trasporto) è attiva l’opzione
“Mostra Subframe del Timecode” i frame visualizzano anche i sub-frame.
In ogni frame ci sono 80 sub-frame.
Usare più righelli – tracce Righello (solo Cubase)
Come osservato in precedenza, la Finestra Progetto di
Cubase ha un righello principale in cima al display eventi,
che visualizza la timeline da sinistra a destra.
Se necessario, nella Finestra Progetto è possibile avere
più righelli aggiungendo tracce Righello al progetto. Ogni
traccia Righello contiene un righello aggiuntivo.
• Per aggiungere una traccia Righello, selezionare “Ag-
giungi Traccia” dal menu Progetto e poi selezionare “Righello”.
All’elenco tracce s’aggiunge una traccia Righello aggiuntiva.
Traccia Righello impostata nel formato display “Secondi”.
34
Finestra Progetto
Page 35

Si può aggiungere un numero qualsiasi di tracce Righello
ad un progetto e posizionarle a piacere trascinandole in
alto o in basso nell’elenco tracce. Ciascun righello può indicare un formato display indipendente:
• Per selezionare il formato display di una traccia Righello
cliccare sul suo nome nell’elenco tracce e selezionare
un’opzione dal menu a tendina che appare.
I vari formati display sono stati descritti in precedenza.
Operazioni
Creare un nuovo progetto
Si può creare un nuovo progetto in vari modi:
1. Selezionando “Nuovo Progetto” dal menu File.
Appare una finestra di dialogo , compresi quelli personalizzati creati (vedere “Salva come Modello” a pag. 466).
2. Selezionando un Modello e facendo clic su OK.
Si apre una finestra di dialogo file che permette di specificare una destinazione per la cartella di progetto che conterrà tutti i file del progetto.
3. Selezionando una cartella esistente o digitando il
nome di una nuova. Cliccare OK.
Appare una Finestra Progetto. Il nuovo progetto si basa sul Modello selezionato ed include tracce, eventi ed impostazioni del Modello.
Si noti che le tracce Righello sono indipendenti dal righello principale del display, così come dai righelli e display di posizione delle altre finestre. Questo significa
che:
• Le tracce Righello possono avere tutte formati display indipendenti.
• Le tracce Righello non sono influenzate dall’impostazione del
formato display nella finestra di dialogo Impostazioni Progetto
(vedere “Finestra Impostazioni Progetto” a pag. 35).
• Le tracce Righello non sono influenzate se s’imposta il formato
display globalmente sul display del tempo primario nella Barra
di Trasporto.
Ö Le tracce Righello sono influenzate dall’opzione “Mostra Subframe del Timecode” che si trova nella finestra
Preferenze (vedere in precedenza).
Finestra Impostazioni Progetto
Le impostazioni generali del progetto si eseguono nella finestra di dialogo Impostazioni Progetto che si apre selezionando “Impostazioni Progetto…” dal menu Progetto.
35
Finestra Progetto
Page 36

Da Impostazioni Progetto avete le seguenti impostazioni::
Impostazione Descrizione
Posizione
di Inizio
Lunghezza Durata del progetto.
Fotogrammi al
secondo
Formato
Visualizzazione
Offset
Visualizzazione
Offset Misura Come l’impostazione “Offset Visualizzazione”, sposta le
Fr. Campionamento
Formato di
Registrazione/
Tipo File
Modalità Panorama Stereo
!
Quasi tutte le impostazioni Impostazioni Progetto si
Inizio del progetto. Consente di far iniziare il progetto da
un tempo diverso da zero. Si usa anche per il sync della
posizione Inizio quando si sincronizza Cubase ai dispositivi esterni (vedere “Configurare Cubase per un sync
timecode esterno” a pag. 440). Cambiando questo va-
lore Cubase chiede se si vuole tenere il progetto alle posizioni timecode. “Si” significa che tutti gli eventi restano
alle loro posizioni timecode – cioè sono spostati rispetto
all’inizio del progetto. Scegliendo “No” tutti gli eventi restano alle posizioni relative all’inizio del progetto.
Si usa per sincronizzare Cubase ai dispositivi esterni. Se
Cubase è slave, questo valore è impostato automaticamente al frame rate del segnale di sync entrante. Se Cubase è il master, questo valore determina il frame rate del
segnale di sync trasmesso. Vedere “Impostare i Foto-
grammi al Secondo” a pag. 437.
E’ il formato display globale utilizzato da tutti i righelli e display di posizione del programma, tranne le tracce Righello (solo Cubase); vedere “Tracce Righello (solo
Cubase)” a pag. 32. Tuttavia, se si desidera è possibile
eseguire selezioni di formati display indipendenti per i
singoli righelli e display. Per le descrizioni sulle varie opzioni dei formati display vedere “Il righello” a pag. 34.
Sposta le posizioni tempo visualizzate nel righello, ecc.,
permettendo di compensare il valore della posizione
Start. Solitamente, se si sincronizza Cubase ad una sorgente esterna che inizia ad un frame diverso da zero, si
imposta la posizione di Inizio a questo valore. Tuttavia, se
si desidera che il display di Cubase inizi a zero, impostare
anche Offset Visualizzazione allo stesso valore.
posizioni tempo nel righello di un certo numero di misure,
consentendo di compensare il valore posizione Start. La
differenza è che Offset Misura si usa solo quando è selezionato il formato “Bars+Beats” (vedere “Il righello” a
pag. 34).
Frequenza di campionamento alla quale Cubase registra
e riproduce l’audio.
Quando si registra audio in Cubase, i file creati saranno
di questa risoluzione e tipo. Vedere “Tipo dei File Regi-
strati” a pag. 69
Stabilisce se il panning usa la compensazione d’energia
o meno (Vedere “Preferenza “Modalità Panorama Stereo”
(solo canali audio)” a pag. 136.
possono modificare in ogni momento, ma la frequenza
di campionamento deve essere stabilita una volta per
tutte quando s’inizia con un nuovo progetto, in modo
che tutti i file audio siano riprodotti correttamente!
Opzioni Ingrandimento e visive
L’ingrandimento (zoom) ella Finestra Progetto si esegue
con le normali tecniche d’ingrandimento, ma con le seguenti eccezioni:
• Quando si usa lo strumento Ingrandimento (icona a
forma di lente d’ingrandimento) il risultato dipende dall’opzione “Tool Zoom Standard: Zoom Solo Orizzontale” della
finestra Preferenze (pagina Editing–Strumenti).
Se è attiva e si trascina un rettangolo di selezione con lo strumento Ingrandimento, la finestra s’ingrandisce solo in orizzontale (l’altezza della
traccia non cambia). Se l’opzione non è attiva la finestra s’ingrandisce in
orizzontale e verticale.
• Quando si usano i cursori di zoom verticali, le tracce
sono scalate in modo relativo.
In altre parole, se è stata eseguita una qualsiasi regolazione sull’altezza
della traccia (vedere in seguito) sono mantenute le differenze d’altezza
relative.
Nel submenu Ingrandimento del menu Edit sono disponibili le seguenti opzioni:
Opzione Descrizione
Aumenta
Ingrandimento
Riduci
Ingrandimento
Massimo
Ingrandimento
Ingrandisci
Selezione
Zoom su Selezione (Oriz.)
Ingrandisci
sull'Evento
Aumenta
Ingrandimento
Verticale
Riduci Ingrandimento Verticale
Aumenta Ingrandimento Tracce
Riduci Ingrandimento Tracce
Zoom Tracce
Selezionate
Undo/Redo
Zoom
Ingrandisce di uno step, centrato sul cursore di progetto.
Riduce di uno step, centrato sul cursore di progetto.
Riduce l’immagine rendendo visibile l’intero progetto. “Intero progetto” significa la timeline dall’inizio del progetto
alla durata stabilita nella finestra di dialogo Impostazioni
Progetto (vedere in precedenza).
Ingrandisce l’immagine in orizzontale e verticale in modo
che la selezione corrente occupi lo schermo.
Ingrandisce l’immagine in orizzontale in modo che la selezione corrente occupi lo schermo.
Questa opzione è disponibile solo nell’Editor dei Campioni (“Ingrandimento” a pag. 248).
Ingrandisce l’immagine di uno step in verticale.
Riduce l’immagine di uno step in verticale.
Ingrandisce l’immagine della traccia(e) selezionata di uno
step in verticale.
Riduce l’immagine della traccia(e) selezionata di uno step
in verticale.
Ingrandisce in verticale l’immagine della traccia(e) selezionata e minimizza l’altezza delle altre tracce.
Queste opzioni permettono di eseguire l’undo/redo
dell’ultima operazione di zoom.
36
Finestra Progetto
Page 37

• Se nella finestra Preferenze (pagina Trasporto) è attiva
l’opzione “Ingrandisci Durante lo Spostamento nel Righello” si può anche zoomare cliccando nel righello principale e trascinando in alto o in basso il mouse con il
pulsante premuto.
Trascinare in alto per ridurre ed in basso per ingrandire l’immagine.
• Il contenuto di parti ed eventi si può zoomare in verticale
usando il cursore di zoom della forma d’onda situato
nell’angolo in alto a destra del display eventi.
E’ utile per vedere meglio passaggi audio a basso volume.
!
Per avere una lettura approssimativa del livello sugli
eventi audio guardando le forme d’onda, questo cursore deve essere tutto in basso, altrimenti, forme
d’onda ingrandite possono essere scambiate per audio in clipping.
• Attivando l’opzione Ingrandimento Rapido nella finestra
Preferenze (pagina Editing) il contenuto di parti ed eventi
non è continuamente riscritto eseguendo lo zoom manuale.
Il contenuto di parti ed eventi è riscritto quando termina lo zoom – attivare questa opzione se la scrittura sullo schermo è lenta.
• Di default, i controlli visualizzati per le tracce nell’elenco
tracce si adattano alla dimensione della traccia. Quando si
cambia altezza o larghezza di una traccia, quindi, essi
sono collocati in modo da “riempire” opportunamente lo
spazio disponibile.
Se si preferisce avere i controlli in posizioni fisse disattivare l’opzione
“Regola Controlli” nella finestra di dialogo delle impostazioni Controlli di
Traccia (vedere “Personalizzare i controlli traccia” a pag. 481).
• Si può decidere per ogni tipo di traccia i controlli da visualizzare nell’elenco tracce – vedere “Personalizzare i
controlli traccia” a pag. 481.
• Si può usare il menu a tendina Scala traccia (si apre
cliccando sul pulsante freccia situato sopra il controllo di
zoom verticale) per impostare il numero di tracce da visualizzare nella Finestra Progetto corrente.
L’altezza della traccia è regolata per visualizzare solo il numero di tracce
specificate nel menu a tendina. Selezionando l’opzione “Ingrandimento N
Tracce” si può stabilire manualmente il numero di tracce che riempiano la
Finestra Progetto.
Ridimensionare le tracce nell’Elenco tracce
• Per cambiare l’altezza di una traccia, cliccare sul suo
bordo inferiore nell’elenco tracce e trascinare in alto o in
basso.
Per cambiare simultaneamente l’altezza di tutte le tracce, tenere premuto
[Ctrl]/[Command] e ridimensionare una delle tracce. Se nel menu a tendina Scala traccia è attiva l’opzione “Approssima altezza tracce” (vedere
in seguito), l’altezza della traccia cambia in incrementi fissi.
!
Si noti che questo comportamento è diverso quando
nel menu Edit è attiva l’opzione “Allarga Traccia Selezionata” (vedere in seguito).
• Si può anche modificare la larghezza della elenco tracce
trascinando il bordo tra l’elenco tracce ed il display eventi.
Finestra Progetto
• Le tracce si possono dividere anche verticalmente in corsie – vedere “Editing in modalità Vista Sezione” a pag. 52.
Opzione Allarga Traccia Selezionata
Attivando questa opzione nel menu Edit (o nella finestra
Preferenze, pagina Editing–Progetto & Mixer), la traccia selezionata si allarga automaticamente. Ciò è utile quando si
passano in rassegna le tracce nell’elenco tracce, per verificare o modificare le impostazioni. Le tracce tornano alla dimensione che avevano prima di essere de-selezionate. Si
può regolarne la dimensione direttamente nell’elenco
tracce, se il fattore d’allargamento di default non piace.
37
Page 38
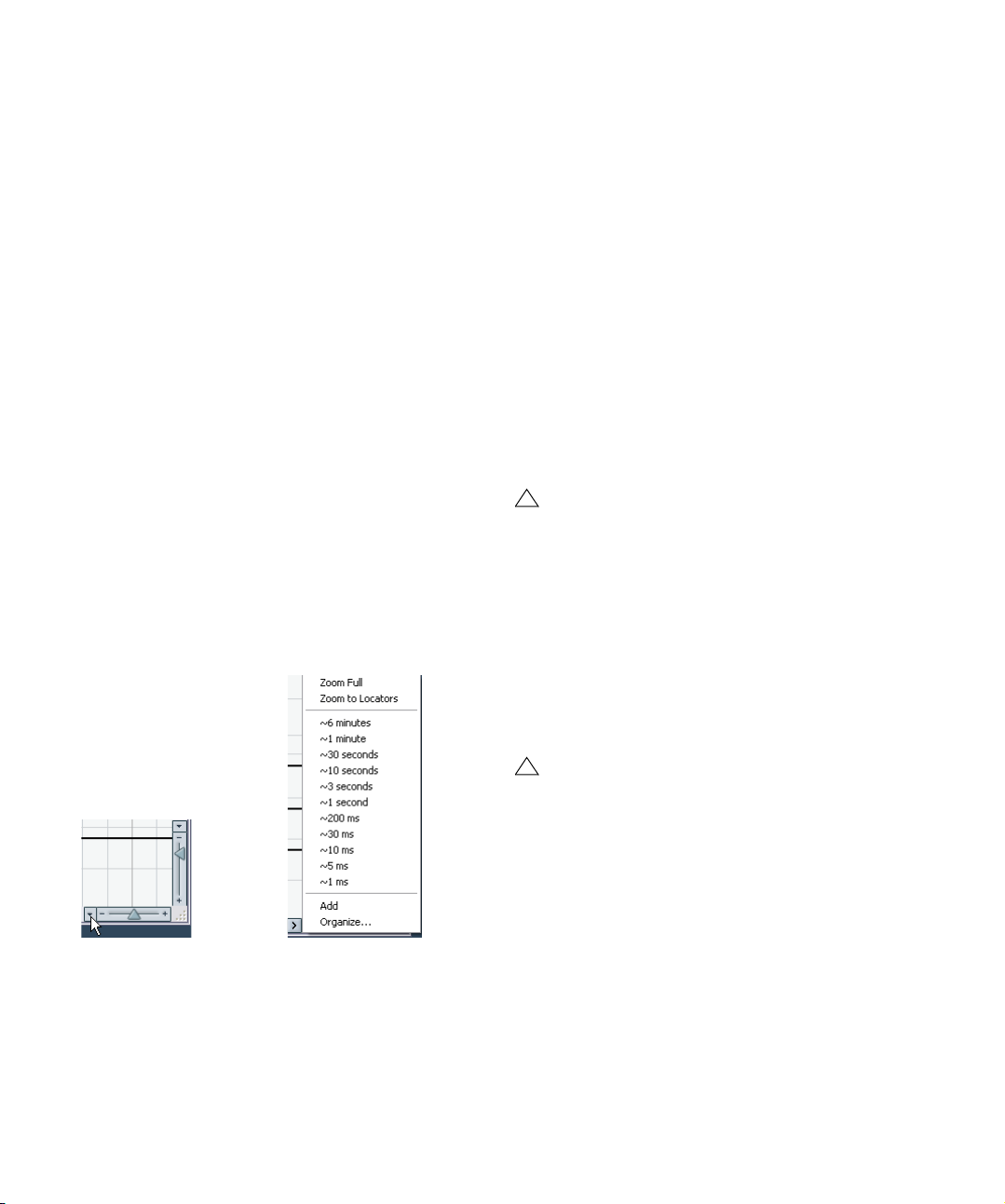
Anche se spesso questa opzione è utile, ci possono essere
degli svantaggi cambiando l’altezza della traccia con la
quale si era iniziato su una o più tracce (le loro altezze originali prima di attivare l’opzione Allarga Traccia Selezionata).
Non appena si ridimensiona una traccia, essa è automaticamente selezionata e allargata. Invece di disattivare “Allarga
Traccia Selezionata”, ridimensionare la traccia(e) ed attivare
di nuovo “Allarga Traccia Selezionata”, si può ridimensionare una traccia nell’elenco tracce senza selezionarla:
1. Collocare il puntatore del mouse sul bordo inferiore
della traccia (non selezionata) da ridimensionare.
Il puntatore del mouse si trasforma in un simbolo divisore.
2. Tenere premuto [Alt]/[Option] e trascinare il bordo in-
feriore della traccia fino all’altezza desiderata.
Ora, selezionando questa traccia (“Allarga Traccia Selezionata” attiva)
essa è allargata e selezionando una traccia diversa torna alla dimensione
modificata.
Preset Ingrandimento e Marker Ciclo
Il menu a tendina a sinistra del controllo di zoom orizzontale consente di selezionare, creare e organizzare preset
ingrandimento, utili per passare tra varie impostazioni di
ingrandimento (ad esempio, una in cui l’intero progetto
appare nella Finestra Progetto e un altra con un alto fattore di zoom per l’editing dettagliato). Con questo menu a
tendina si può anche ingrandire la zona nel progetto compresa tra i marker ciclo.
• Per selezionare ed applicare un preset selezionarlo dal
menu a tendina.
• Il preset “Massimo Ingrandimento” c’è sempre. Selezionando questa opzione si riduce l’immagine e l’intero progetto è visibile. Con intero progetto si intende la timeline
dall’inizio del progetto alla durata definita nella Finestra
Impostazioni Progetto (vedere “Finestra Impostazioni Pro-
getto” a pag. 35).
• Per eliminare un preset selezionare “Organizza…” dal
menu a tendina.
Nella finestra di dialogo che si apre selezionare il preset nell’elenco e
cliccare sul pulsante Delete; il preset è rimosso dall’elenco.
• Per rinominare un preset selezionare “Organizza…” dal
menu a tendina.
Nella finestra di dialogo che si apre selezionare nell’elenco il preset desiderato e cliccare sul pulsante Rinomina. Appare una seconda finestra di
dialogo nella quale digitare il nuovo nome del preset. Cliccare OK per
chiudere le finestre di dialogo.
!
I preset Ingrandimento sono globali per tutti i progetti: sono disponibili in tutti i progetti che si aprono
o creano.
La parte centrale del menu a tendina elenca gli eventuali
marker ciclo aggiunti nel progetto:
• Selezionando un marker ciclo da questo menu, il display
eventi è ingrandito intorno alla zona dei marker (vedere
“Zoom sui marker Ciclo” a pag. 111).
• Non è possibile modificare i marker in questo menu. Per
informazioni sull’editing dei marker vedere il capitolo “Fi-
nestra Marker” a pag. 109.
Cliccate qui… … per aprire il menu contestuale
La parte superiore del menu elenca gli zoom preset:
• Per memorizzare l’impostazione di zoom corrente in un
preset selezionare Aggiungi dal menu a tendina.
Appare una finestra di dialogo nella quale digitare un nome per il preset.
Finestra Progetto
!
Nel menu sono disponibili solo i marker ciclo creati
nel progetto corrente.
Storia dell’ingrandimento
Cubase conserva una storia dei passaggi zoom più recenti, consentendo undo e redo delle operazioni di zoom.
Si può quindi tranquillamente ingrandire più volte e tornare
facilmente al fattore di zoom dal quale si è iniziato.
Ci sono due modi per eseguire un Undo Zoom ed un
Redo Zoom:
• Usando i comandi del submenu Ingrandimento (menu
Edit).
Si possono anche assegnare tasti di comando rapido.
38
Page 39

• Doppio-clic con lo strumento Ingrandimento per un
Undo Zoom.
Premere [Alt]/[Option] e doppio-clic per eseguire un Redo Zoom.
Come parti ed eventi sono visualizzati
La finestra Preferenze nel menu File (menu Cubase, in
Mac OS X) presenta varie impostazioni per la personalizzazione visiva nella Finestra Progetto.
La pagina Visualizzazione Eventi contiene le impostazioni
comuni a tutti i tipi di traccia:
Opzione Descrizione
Colora Sfondo
dell'Evento
Mostra Nomi
degli Eventi
Eventi
Trasparenti
Mostra Dati su
Tracce Ridotte
Determina se gli sfondi o i contenuti“ (forme d’onda, ecc.)
di parti ed eventi sono colorati. Vedere “Gestione delle
tracce” a pag. 40.
Determina se i nomi di parti ed eventi sono visualizzati nella
Finestra Progetto.
Se attiva eventi e parti sono trasparenti (visualizzano solo
forme d’onda ed eventi MIDI).
Se attiva sono visualizzati i contenuti di eventi e parti, anche se l’altezza della traccia è molto piccola.
La pagina Visualizzazione Eventi–Video contiene le impostazioni per gli eventi video:
Opzione Descrizione
Mostra Anteprima Video
Dimensioni
Cache Video
Se attiva i frame thumbnail dei contenuti video sono visualizzati sulla traccia Video.
Determina la memoria disponibile per i thumbnail video.
Con lunghe clip video e/o lavorando con un alto fattore di
zoom (in modo che nei thumbnail siano contenuti molti
frame) bisogna aumentare questo valore.
La pagina Visualizzazione Eventi–Audio contiene le impostazioni per gli eventi audio:
Opzione Descrizione
Interpolazione
Immagini Audio
Stile dell'Immagine della Forma
d'Onda
Mostra sempre
le curve di Volume degli Eventi
Se non è attiva i singoli valori del campioni sono disegnati
in forma di gradini. Se è attiva i valori sono interpolati
sotto forma di curve”.
Determina se le forme d’onda audio sono rappresentate
da immagini solide, frame o immagini “invertite” (solide+frame). Questa scelta influenza tutte le immagini
delle forme d’onda nelle finestre Progetto, Editor dei
Campioni e Editor delle Parti Audio.
Si noti che gli stili “In Frame” e “Completa con Margini”
consumano più risorse del computer. Se usando queste
opzioni il sistema rallenta, passare allo stile d’immagine
“Completa”.
Se attivo le “curve volume” con le maniglie di volume e
fade sono sempre visualizzate – altrimenti, le curve sono
visualizzate solo per gli eventi selezionati.
Opzione Descrizione
Maniglie Fade
sempre in primo
piano
Linee Fade
Spesse
Mostra Forme
d'onda
Modula Colori in
Background
Quando questa opzione è attiva, le maniglie di fade
stanno in cima all’evento e linee di help verticali indicano
i punti esatti di inizio e fine dei fade.
Se questa opzione è attiva, le linee di fade e le curve di
volume sono più spesse, aumentando così la loro visibilità.
Determina se le forme d’onda audio sono visualizzate o
meno.
Se attiva gli sfondi delle forme d’onda audio sono visualizzati in modo diverso e riflettono le dinamiche della
forma d’onda. Ciò è particolarmente utile per una panoramica quando si lavora con tracce basse.
La pagina Visualizzazione Eventi–MIDI contiene le impostazioni per le parti MIDI:
Opzione Descrizione
Azione di Edit di
Default
Modalità Parte
Dati
Mostra Controlli Stabilisce se gli eventi non-nota (controller, ecc.) sono vi-
Edit come Percussioni quando
é assegnata una
Drummap
Stile del Nome
della Nota
Determina quale editor si apre con un doppio-clic su una
parte MIDI o selezionandola e premendo [Ctrl]/[Command]-[E]: Key, Elenco, Drum, o delle Partiture. Si noti
che se l’opzione “Edit come Percussioni quando é assegnata una Drummap” è attiva (vedere in seguito), questa
impostazione è ignorata sulle tracce con mappatura di
batteria (drum map).
Determina se e come gli eventi delle parti MIDI sono visualizzati nella Finestra Progetto: come note della partitura o note di batteria. Selezionando “No Data” gli eventi
non sono visualizzati per niente. Si noti che sulle tracce
con drum map questa impostazione è ignorata se è attiva
l’opzione “Edit come Percussioni quando é assegnata
una Drummap” (vedere in seguito).
sualizzati in parti MIDI nella Finestra Progetto.
Se attiva le parti sulle tracce MIDI con drum map assegnate sono visualizzate con i simboli delle note di batteria
nella Finestra Progetto. Inoltre, le parti si aprono automaticamente nel Drum Editor con un doppio-clic del mouse
(ignorando l’opzione Azione di Edit di Default
descritta sopra).
Determina se sono indicati i nomi delle note MIDI (pitch)
negli editor, ecc.
39
Finestra Progetto
Page 40

Ingrandimento e navigazione nella linea
Panoramica
Cliccando sul pulsante Mostra Vista d'Insieme nella toolbar, sotto la toolbar appare una finestrella extra: la linea
Panoramica del progetto.
Pulsante Mostra Vista d'Insieme
Nella linea Panoramica, eventi e parti su tutte le tracce
sono indicati in box. Si può usare la linea Panoramica per
ingrandire o ridurre e per spostarsi in altre sezioni del progetto. Per farlo si muove e ridimensiona il rettangolo della
veduta traccia nella linea Panoramica:
Rettangolo veduta traccia
• Il rettangolo della veduta traccia indica la sezione cor-
rente del progetto visualizzata nel display eventi.
• S’ingrandisce o riduce l’immagine in orizzontale ridi-
mensionando il rettangolo.
Ridimensionarlo trascinandone i lati.
• Si può trascinare l’intero rettangolo della veduta traccia
per visualizzare altre sezione del progetto.
Si può anche cliccare con il mouse in una zona qualsiasi nella parte alta
della Panoramica – il rettangolo di veduta traccia si sposta nel punto di
clic. Il numero delle tracce visualizzate non cambia.
Gestione delle tracce
Per aggiungere una traccia al progetto selezionare “Aggiungi Traccia” dal menu Progetto e scegliere un tipo di
traccia dal submenu che appare. La nuova traccia è aggiunta sotto la traccia corrente selezionata nell’elenco
tracce.
• Gli elementi del submenu “Aggiungi Traccia” sono disponibili anche nel menu rapido.
Si accede a questo menu con un clic-destro nell’elenco tracce.
• Selezionando Audio, MIDI, Canale Gruppo o Instrument
dal submenu Aggiungi Traccia appare una finestra di dialogo che consente l’inserimento di più tracce con una sola
operazione.
Basta inserire il numero di tracce desiderato nel campo valori.
• Per le tracce Audio e Canale Gruppo, la configurazione
canale – mono, stereo o surround (solo Cubase) – si può
configurare nel menu a tendina Configuration.
• L’opzione Sfoglia Suoni nella finestra di dialogo Aggiungi
Traccia è descritta nel capitolo “Preset Traccia” a pag. 311.
• Nella finestra Preferenze (pagina Editing–Progetto &
Mixer) c’è l’opzione “Colore Traccia Auto”.
Essa offre molte opzioni per l’assegnazione automatica dei colori alle
tracce aggiunte al progetto.
Una volta create, le tracce si possono gestire e arrangiare
in vari modi:
• Per rinominare una traccia, doppio-clic del mouse nel
campo nome e digitare un nuovo nome.
Premendo un qualsiasi tasto di modifica quando si preme [Invio] per chiudere il campo nome tutti gli eventi sulla traccia avranno lo stesso nome.
40
Finestra Progetto
Page 41

• Per selezionare una traccia cliccarci sopra.
Nell’elenco tracce una traccia selezionata è di colore grigio chiaro.
Questa traccia è selezionata.
Per selezionare più tracce, cliccarci sopra premendo [Ctrl]/[Command].
Per selezionare un intervallo continuo di tracce eseguire uno [Shift]-clic.
• Per spostare una traccia, cliccare e trascinarla in alto o
in basso nell’elenco tracce.
• Per duplicare una traccia (completa di contenuti e im-
postazioni canale) clic-destro nell’elenco tracce e selezionare “Duplica Tracce” dal menu contestuale o scegliere
“Duplica Tracce” dal menu Progetto.
La traccia duplicata appare sotto quella originale.
• Per selezionare un colore traccia di default attivare “Mo-
stra/Nascondi Colori Tracce” sopra l’elenco tracce e scegliere un colore dal menu a tendina Color sulla toolbar.
Questo colore sarà usato per tutti gli eventi sulla traccia e
apparirà anche nel Mixer. Si può ignorare il colore traccia
di default per singoli eventi e parti usando il tool Colore o
il menu a tendina Selettore Colori.
L’opzione “Colora Sfondo dell'Evento” nella finestra Preferenze (pagina
Visualizzazione Eventi) stabilisce se sono colorati sfondi o forme d’onda
ed eventi.
• Per rimuovere una traccia clic-destro nell’elenco tracce
e selezionare “Rimuovi Tracce Selezionate” dal menu contestuale.
E’ possibile anche rimuovere più tracce selezionate scegliendo “Rimuovi
Tracce Selezionate” dal menu Progetto o da quello contestuale. Inoltre,
si possono rimuovere trecce prive d’eventi selezionando “Rimuovi Tracce
Vuote” dal menu Progetto.
• Per cambiare l’altezza di una traccia, cliccare sul bordo
inferiore nell’elenco tracce e trascinare in alto o basso (vedere “Ridimensionare le tracce nell’Elenco tracce” a pag.
37).
Ö Si noti che è possibile anche allargare automaticamente la traccia selezionata (vedere “Opzione Allarga
Traccia Selezionata” a pag. 37).
Disabilitare le tracce
Per disabilitare una traccia scegliere “Disattiva Traccia”
dal menu contestuale dell’elenco tracce: è come silenziarla (vedere “Silenziare gli eventi (Mute)” a pag. 51), poichè una traccia disabilitata non è riprodotta. Tuttavia non
solo se ne azzera il volume d’uscita, ma s’interrompe tutta
l’attività dell’hard-disk sulla traccia. Per maggiori informazioni vedere “Traccia disabilitata/abilitata” a pag. 64.
Submenu Folding Traccia
Nel menu Progetto il submenu Folding Traccia consente di
mostrare, nascondere o invertire ciò che è visualizzato nel
display eventi della Finestra Progetto. Questo permette, ad
esempio, di suddividere il progetto in varie parti (creando
più tracce Cartella per i vari elementi del progetto) e mostrare/nascondere i rispettivi contenuti selezionando una
funzione del menu (o usando un tasto di comando rapido).
E’ possibile anche richiudere sotto-tracce d’automazione.
Sono disponibili le seguenti opzioni:
• Cambia Traccia Selezionata
La condizione della traccia selezionata è invertita; se la traccia era richiusa con i propri elementi (sotto-tracce) nascosti, ora è schiusa (tutte
le sotto-tracce sono visualizzate), e viceversa.
• Richiudere Tracce
Richiude tutte le tracce Cartella aperte nella Finestra Progetto. Si noti che
il comportamento preciso di questa funzione dipende dall’impostazione
“Folding Traccia Deep” nella finestra Preferenze (vedere in seguito).
• Schiudere Tracce
Schiude tutte le tracce Cartella nella Finestra Progetto. Si noti che il
comportamento preciso di questa funzione dipende dall’impostazione
“Richiusura tracce estesa” nella finestra Preferenze (vedere in seguito).
• Cambia Stato di richiusura/schiusura
Scambia la condizione richiusa delle tracce nella Finestra Progetto: tutte le
tracce richiuse sono schiuse mentre tutte quelle schiuse sono richiuse.
Ö Si possono assegnare comandi rapidi a queste opzioni
nella finestra Comandi Via Tastiera (categoria Progetto).
Nella finestra Preferenze (pagina Editing–Progetto & Mixer)
l’opzione seguente condiziona la richiusura della traccia:
• Richiusura tracce espansa
Se è attiva, qualsiasi impostazione di richiusura eseguita nel submenu
Folding Traccia del menu Progetto influenza anche i sub-elementi delle
tracce; se si richiude una traccia Cartella che contiene 10 tracce audio,
5 delle quali hanno più sotto-tracce d’automazione aperte, anche tutte
queste tracce audio nella traccia Cartella saranno richiuse.
41
Finestra Progetto
Page 42

Dividere l’Elenco tracce (solo Cubase)
E’ possibile dividere l’elenco tracce in due parti. Le due
sezioni avranno controlli di zoom e scorrimento indipendenti (se necessario), ma ridimensionando la finestra in
verticale s’influenza solo la sezione inferiore (ove possibile). Ciò è utile, ad esempio, quando si lavora con una
traccia Video insieme a molte tracce audio; si può collocare la traccia Video nella parte alta dell’elenco tracce e
scorrere le tracce audio separatamente nella parte bassa
dell’elenco tracce, riferendole alla traccia Video.
• Per dividere l’elenco tracce cliccare sul pulsante “Dividi
Elenco Tracce” nell’angolo in alto a destra dell’elenco
tracce.
Pulsante “Dividi Elenco Tracce”.
• Per tornare al singolo elenco tracce cliccare di nuovo
sul pulsante “Dividi Elenco Tracce”.
Con l’elenco tracce diviso in due parti:
• Aggiungendo tracce dal submenu Aggiungi Traccia del
menu Progetto, tracce Video, Marker e Arranger, esse
sono collocate automaticamente nella parte alta
dell’elenco tracce.
Se l’elenco tracce contiene già tracce di tipo Video, Marker o Arranger,
queste sono spostate automaticamente nella parte alta quando si divide
l’elenco tracce. Tutti gli altri tipi di tracce sono collocati nella parte bassa.
• Usando il menu contestuale (che si apre con un clic-de-
stro nell’elenco tracce) le tracce sono aggiunte alla parte
dell’elenco tracce nel quale si clicca con il mouse.
• Si può spostare qualsiasi tipo di traccia dalla parte infe-
riore dell’elenco tracce a quella superiore (e viceversa)
con un clic-destro nell’elenco tracce e selezionando l’opzione “Sposta Elenco Tracce” dal menu contestuale che
appare.
• Per ridimensionare la parte alta cliccare e trascinare il
divisore tra le due sezioni dell’elenco tracce.
Selezionare una base tempo musicale e lineare
Le tracce possono avere una base tempo “musicale”
(tempo in chiave o Indicazione Tempo) o “lineare”
(tempo).
• Su una traccia che utilizza una base tempo lineare, gli
eventi sono collocati a specifiche posizioni temporali –
cambiando il tempo di riproduzione non s’influenza la posizione temporale degli eventi.
• Su una traccia che utilizza una base tempo musicale, le
posizioni degli eventi sono rappresentate in valori metrici
(misure, movimenti, note da 1/16 e tick, con 120 tick per
nota da 1/16). Cambiando il tempo di riproduzione, gli
eventi sono riprodotti in anticipo o in ritardo.
• La finestra Preferenze (pagina Editing) presenta l’opzione “Tipo Traccia tempo di default” (solo Cubase).
Essa permette di specificare il tipo di tempo di default per le nuove
tracce (Audio, Gruppo/FX, MIDI e Marker). Quando si modifica questa
impostazione, tutte le nuove tracce utilizzano il tipo di tempo selezionato.
Si può scegliere tra “Musicale”, “Tempo Lineare” e “Segui Display Trasporto Principale”. Selezionando “Musicale” tutte le tracce aggiunte
sono impostate ad una base tempo musicale, mentre quando si seleziona “Tempo Lineare”, tutte le nuove tracce usano una base tempo lineare. La terza opzione utilizza il valore del formato tempo primario
impostato sul pannello di controllo: quando è in “Misure”, sono aggiunte
tracce con una base tempo musicale; se è impostato ad una qualsiasi
delle altre opzioni (Secondi, Timecode, Campioni, ecc.), tutte le nuove
tracce impiegano una base tempo lineare.
42
Finestra Progetto
Page 43

L’uso di una base musicale o lineare dipende dal tipo di
p
progetto e dalla situazione di registrazione. Si può sempre
cambiare questa impostazione singolarmente per ogni
traccia cliccando sul pulsante del tempo base musicale/lineare nell’Inspector o nell’elenco tracce. La base tempo
musicale è indicata da un simbolo nota, quella lineare dal
simbolo dell’orologio.
Base tempo lineare.
!
Internamente gli eventi sulle tracce a base tempo
Base tem
o musicale.
musicale impiegano per il posizionamento la stessa
alta precisione (valori a 64 bit floating point) degli
eventi basati sul tempo lineare. Tuttavia, passando
tra le basi tempo lineari e musicali si ha una leggera
perdita di precisione (introdotta dai calcoli matematici necessari alla scalatura dei valori nei due diversi
formati). Si consiglia quindi di evitare un passaggio
ripetuto tra i due formati.
Per maggiori informazioni sulle modifiche al tempo vedere
“Presentazione” a pag. 67.
Aggiungere eventi ad una traccia
Ci sono molti modi per aggiungere eventi ad una traccia:
• Registrandoli (vedere “Metodi di registrazione elemen-
tari” a pag. 67).
Ciò è possibile per tracce Audio e MIDI.
• Selezionando “File Audio…” o “File Video…” dal sub-
menu Importa del menu File.
Si pare una finestra di dialogo, che consente d’individuare il file da importare. Quando s’importa un file con questo metodo è creata una clip
per il file ed un evento che riproduce l’intera clip è inserito sulla traccia
selezionata, alla posizione del cursore di progetto.
Con il submenu Importa si possono importare anche i file MIDI, ma l’operazione è leggermente diversa (vedere “Esportare ed importare i file MIDI
standard” a pag. 473).
• Trascinando le tracce da un CD e convertendole in file
audio (vedere “Importare tracce audio da CD” a pag. 469).
• Importando solo la porzione audio di un file video e con-
vertendola in un file audio (vedere “Estrarre l’audio da un
file video” a pag. 457).
• Con i comandi Copia e Incolla del menu Edit.
Si possono copiare tutti i tipi d’eventi tra i progetti. E’ possibile anche copiare eventi all’interno del progetto dall’Editor delle Parti Audio o dal Editor dei Campioni.
• Disegnando.
Alcuni tipi d’eventi (eventi marker e d’automazione) possono essere disegnati direttamente nella Finestra Progetto. Per le tracce Audio e MIDI si
possono disegnare le parti (vedere “Creare le parti” a pag. 44).
• Trascinando i file e rilasciandoli alla posizione desiderata sulla traccia.
Si possono creare eventi con un drag&drop prelevandoli da:
• Il desktop.
•MediaBay.
• Il Pool.
• Una libreria (un file Pool non allegato al progetto).
• La finestra di dialogo “Trova Media”.
• La Finestra Progetto di un altro progetto aperto.
• L’Editor delle Parti Audio di qualsiasi progetto aperto.
• Il Editor dei Campioni di qualsiasi progetto aperto – premere
[Ctrl]/[Command] e trascinare per creare un evento dalla selezione corrente, oppure cliccare nella colonna sinistra dell’elenco
regioni e trascinare per creare un evento da una regione.
Quando si trascina la clip nella Finestra Progetto, la sua posizione è indicata da una linea marker e un box numerico di posizione. Vedere anche “Con un drag & drop” a pag. 284.
Opzioni di importazione dei file audio
Quando s’importano i file audio una serie di opzioni determina come essi sono gestiti da Cubase:
• Si può scegliere di copiare il file nella cartella Audio del progetto e fare in modo che il progetto faccia riferimento al file
copiato invece che a quello originale. In questo modo il progetto è autonomo.
• Si possono scomporre i file stereo e multi-canale in una serie
di file mono.
• Inoltre, si può fare in modo che tutti i file del progetto abbiano
la stessa frequenza di campionamento e risoluzione bit.
43
Finestra Progetto
Page 44

La finestra Preferenze (pagina Editing–Audio) ha un’impostazione che consente di decidere quali opzioni usare. Selezionare quella desiderata dal menu a tendina “Durante
l'importazione del File Audio”:
• Apri Finestra Opzioni.
Quando s’importa un file appare la finestra Opzioni con le opzioni di
apertura; essa permette di scegliere se copiare i file nella cartella Audio
e/o convertirli alle impostazioni del progetto. Nota:
– Quando s’importa un singolo file di un formato diverso da quello delle
impostazioni di progetto è possibile specificare quali proprietà (frequenza possibile di campionamento e/o risoluzione bit) modificare.
– Quando s’importano file multipli nello stesso momento, si può scegliere di convertire automaticamente i file importati, se necessario (cioè
se la frequenza di campionamento è diversa da quella del progetto o la
risoluzione bit è inferiore rispetto a quella del progetto.
• Usa Impostazioni.
Quando s’importa non appare alcuna finestra di dialogo. Piuttosto, si può
scegliere di usare una delle opzioni del menu a tendina sotto le operazioni standard. Attivando un numero qualsiasi delle opzioni seguenti esse
sono eseguite automaticamente ogni volta che s’importano i file audio:
Opzione Descrizione
Copia File nella
Cartella di Lavoro
Converti e Copia
nel Progetto se
Necessario
Suddividi file
multi canale
Se i file non sono già nella cartella Audio del progetto,
essi sono nella cartella Audio prima di essere importati.
Se i file non sono già nella cartella Audio del progetto
sono copiati prima di essere importati. Inoltre, se i file
hanno una frequenza di campionamento diversa o una risoluzione bit inferiore rispetto a quelle del progetto sono
convertiti automaticamente alle impostazioni di progetto.
Se s’importa un file audio multi-canale (anche un file stereo a due canali) esso è suddiviso in una serie di file
mono – uno per ogni canale – collocati su tracce mono
separate create automaticamente.
Creare le parti
Le parti sono contenitori di eventi MIDI o audio. Quando si
registra in MIDI, Cubase crea automaticamente una parte
MIDI contenente gli eventi registrati. Si può anche creare
parti audio o MIDI vuote ed aggiungere gli eventi in seguito.
Ci sono due modi per farlo:
• Disegnare una parte su una traccia MIDI o audio con lo
strumento Disegna.
Si può anche disegnare le parti premendo [Alt]/[Option] ed usando lo
strumento Freccia.
• Doppio-clic con lo strumento Freccia su una traccia
MIDI o audio, tra i locatori sinistro e destro.
Per aggiungere eventi ad una parte MIDI si usano i tool e
le funzioni di un editor MIDI (Vedere “Editor Key – Panora-
mica” a pag. 351). Per aggiungere eventi alle parti audio si
usa invece l’Editor delle Parti Audio (vedere “Panoramica
della finestra” a pag. 275), incollandoli o usando la funzio-
nalità drag&drop.
• Si possono anche riunire gli eventi audio esistenti in una
parte con la funzione “Converti Eventi in Parte” del menu
Audio.
Si crea una parte audio che contiene tutti gli eventi audio selezionati sulla
stessa traccia. Per rimuovere la parte e far apparire di nuovo sulla traccia
gli eventi come oggetti indipendenti selezionare la parte ed usare la funzione “Dissolvi Parte” del menu Audio.
Ascoltare parti ed eventi audio
Per ascoltare parti ed eventi audio nella Finestra Progetto
usare lo strumento Riproduci (icona a forma di altoparlante):
!
Durante l’ascolto, l’audio è inviato direttamente alla
Control Room (solo Cubase) se attiva.
Se la Control Room non è attiva, l’audio è inviato al
bus d’uscita di default, bypassando impostazioni, effetti ed EQ del canale. In Cubase Studio il bus Main
Mix viene sempre usato per il monitoring.
44
Finestra Progetto
Page 45

1. Selezionare lo strumento Riproduci.
Si noti che gli strumenti Riproduci e Scrub condividono lo stesso pulsante. Se l’icona dello strumento sulla toolbar non indica il simbolo
dell’altoparlante, prima cliccare sull’icona per selezionarla, poi cliccare di
nuovo e selezionare “Riproduci” dal menu a tendina che appare.
• Si noti che lo scrubbing può diventare pesante per il si-
stema. Per evitare problemi di riproduzione, la finestra
Preferenze (pagina Trasporto–Scrub) presenta l’opzione
“Scrub con risparmio CPU”.
Attivando questa opzione, lo scrubbing diventa meno pesante per il processore; può essere molto utile per lo scrubbing di progetti grandi, ove
quello “normale” tende a consumare molte risorse. Con l’opzione “Scrub
con risparmio CPU” attiva, è disabilitato lo scrubbing degli effetti e la
qualità del ricampionamento è inferiore.
2. Cliccare nella posizione dalla quale iniziare la riproduzione e tenere premuto il pulsante sinistro del mouse.
E’ riprodotta solo la traccia sulla quale si clicca, iniziando dalla posizione
di clic.
3. Per fermare la riproduzione rilasciare i pulsante del
mouse.
Scrub
Lo strumento Scrub consente di individuare posizioni
nell’audio riproducendolo (avanti o indietro) a qualsiasi velocità:
1. Selezionare lo strumento Scrub.
Si noti che gli strumenti Riproduci e Scrub condividono lo stesso pulsante. Se l’icona del tool sulla toolbar non indica un simbolo scrub, prima
cliccare sull’icona per selezionarla, poi cliccare di nuovo e selezionare
“Scrub” dal menu a tendina che appare.
2. Cliccare alla posizione desiderata e tenere premuto il
pulsante sinistro del mouse.
Il cursore del progetto si porta alla posizione di clic.
3. Trascinare a sinistra o destra.
Il cursore del progetto segue il puntatore del mouse e l’audio è riprodotto. Velocità e intonazione della riproduzione dipendono dalla velocità
con la quale si muove il puntatore.
La sensibilità della funzione Scrub si può regolare nella finestra Preferenze (pagina Trasporto–Scrub).
Ö E’ possibile inoltre eseguire lo “scrub” dell’intero progetto con la Jog Wheel sulla Barra di Trasporto (solo Cubase).
Vedere “Scrub progetto – Jog Wheel (solo Cubase)” a pag. 63.
Editing di parti ed eventi
Questo paragrafo descrive le tecniche di editing nella Finestra Progetto. Se non espressamente indicato, tutte le
descrizioni valgono per eventi e parti, sebbene, per comodità, si utilizzerà sempre il termine “evento”.
Ö Quando si usano i tool di editing, spesso è possibile
eseguire funzioni aggiuntive premendo i tasti di modifica
(ad esempio, premendo [Alt]/[Option] e trascinando con
lo strumento Freccia per creare una copia dell’evento trascinato).
Nelle pagine seguenti sono descritti i tasti di modifica di default – è possibile personalizzarli nella finestra Preferenze (pagina Editing–Modificatori per gli Strumenti). Vedere “Definire i tasti di modifica dei tool” a pag.
493.
Selezione degli eventi
Gli eventi si selezionano con uno dei seguenti metodi:
• Usando lo strumento Freccia.
Si applicano le tecniche di selezione standard.
• Usando il submenu Seleziona del menu Edit.
Le opzioni sono:
Opzione Descrizione
Tutto Seleziona tutti gli eventi nella Finestra Progetto.
No Toglie la selezione a tutti gli eventi.
Inverti Inverte la selezione: a tutti gli eventi selezionati è tolta
Contenuto nel Loop Seleziona tutti gli eventi parzialmente o completa-
Dall'Inizio al Cursore Seleziona tutti gli eventi che iniziano a sinistra del
Dal Cursore alla FineSeleziona tutti gli eventi che finiscono alla destra del
Pitch Uguale Disponibile negli editor MIDI (vedere “Selezionare le
la selezione e tutti gli eventi non selezionati sono invece selezionati.
mente compresi tra i locatori sinistro e destro.
cursore di progetto.
cursore di progetto.
note” a pag. 533).
45
Finestra Progetto
Page 46

Opzione Descrizione
Selez. Controller in
Range Nota
Tutto sulle Tracce
Selezionate
Seleziona Evento Disponibile nell’Editor dei Campioni (vedere “Panora-
Lato Sinistro/Destro
della Selezione al
Cursore
!
Si noti che queste funzioni operano diversamente
Disponibile negli editor MIDI (vedere “Selezionare i
controller all’interno dell’intervallo nota” a pag. 357).
Seleziona tutti gli eventi sulla traccia selezionata.
mica della finestra” a pag. 243).
Queste due funzioni si usano solo per l’editing di un
intervallo selezionato (vedere “Creare una Selezione
d’Intervallo” a pag. 54).
quando è selezionato lo strumento Selezione Intervallo (vedere “Creare una Selezione d’Intervallo” a
pag. 54).
• Per selezionare tutti gli eventi su una traccia, clic-destro
su di essa nell’elenco tracce e scegliere l’opzione “Seleziona Tutti gli Eventi” dal menu a tendina che appare.
• Si possono usare anche i tasti freccia sulla tastiera del
computer per selezionare l’evento più vicino a sinistra, destra, sotto o sopra.
Premendo [Shift] ed usando i tasti freccia è mantenuta la selezione corrente ed è possibile selezionare più eventi.
• Se nella finestra Preferenze (pagina Editing) è attiva
l’opzione “Seleziona Automaticamente gli Eventi sotto al
Cursore”, tutti gli eventi sulla traccia(e) selezionata “toccati” dal cursore di progetto sono selezionati automaticamente.
Ciò è utile quando si riarrangia il progetto, poichè si possono selezionare
intere sezioni (su tutte le tracce) selezionando tutte le tracce e muovendo
il cursore di progetto.
• E’ possibile inoltre selezionare intervalli, indipendentemente dai limiti di evento e traccia.
Per farlo si usa lo strumento Selezione Intervallo (vedere “Editing di un
intervallo” a pag. 54).
• Si noti che nella finestra Preferenze (pagina Editing) c’è
l’opzione “Usa Comandi Navigazione Alto/Basso solo per
Selezione Tracce”.
In default, le tracce si selezionano con i tasti freccia su/giù sulla tastiera
del computer. Tuttavia, essi sono utilizzati anche per selezionare gli
eventi (vedere in precedenza); in alcuni casi, ciò può generare confusione. Dato che la selezione traccia è l’operazione più importante durante
l’editing ed il mixaggio, si ha la possibilità di usare i controlli di navigazione solamente per la selezione traccia. Le regole sono:
• Se questa opzione non è attiva e nella Finestra Progetto non è
selezionato alcun evento/parte, con i tasti freccia su/giù sulla
tastiera del computer si scorrono le tracce nell’elenco tracce
– la funzionalità normale prevista.
• Se questa opzione non è attiva e nella Finestra Progetto c’è un
evento/parte selezionata, i tasti freccia su/giù continuano a
scorrere le tracce nell’elenco tracce, ma sulla traccia corrente
selezionata è automaticamente selezionato anche il primo
evento/parte. Se non è questa la funzionalità desiderata, si
deve attivare l’opzione “Usa Comandi Navigazione Alto/Basso
solo per Selezione Tracce”.
• Quando questa opzione è attiva, i tasti freccia su/giù si usano
solamente per la selezione traccia – la selezione corrente
evento/parte nella Finestra Progetto non cambia.
• Inoltre, nella finestra Preferenze (pagina Editing–Stru-
menti) c’è la sezione con le opzioni Cursore Cross Hair.
Essa consente di visualizzare un cursore cross hair quando si lavora nella
Finestra Progetto e negli editor che facilita la navigazione e l’editing, specialmente quando s’arrangiano grandi progetti. Si possono stabilire i colori per la linea e la mascherina del cursore cross hair, oltre a definirne la
larghezza. Il cursore cross hair funziona come segue:
• Quando è selezionato lo strumento di selezione (o uno dei
suoi subtool), il cursore cross hair appare quando s’inizia a
muovere/copiare una parte/evento, o si usano le maniglie.
• Quando sono selezionati gli strumenti Disegna, Separa o
qualsiasi altro strumento che utilizza questa funzione, il cursore cross hair appare non appena si muove il mouse sopra il
display eventi.
• Il cursore cross hair è disponibile solo dove la sua funzione ha
senso. Lo strumento Mute, ad esempio, non utilizza il cursore
cross hair, poichè bisogna cliccare direttamente sull’evento
per silenziarlo.
46
Finestra Progetto
Page 47
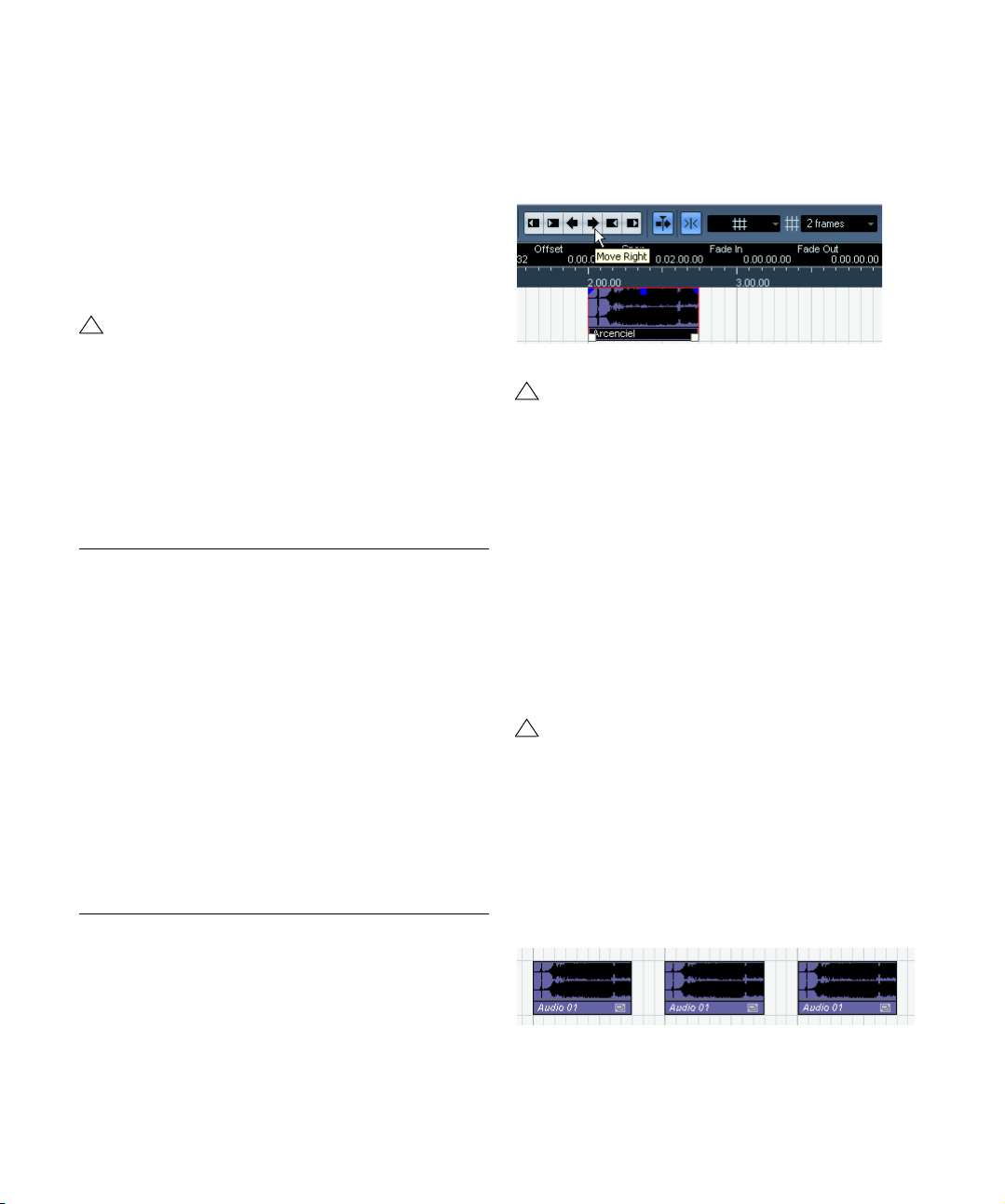
Spostare gli eventi
Per spostare gli eventi nella Finestra Progetto, usare i seguenti metodi:
• Cliccare e trascinare alla nuova posizione.
Tutti gli eventi selezionati sono spostati e mantengono le loro posizioni
relative. Gli eventi si possono trascinare solo su tracce dello stesso tipo.
Se è attiva la funzione Snap, essa determina a quali posizioni è possibile
spostare gli eventi (vedere “Funzione Snap” a pag. 56).
Si noti inoltre che è possibile limitare il movimento solo in orizzontale o
verticale tenendo premuto [Ctrl]/[Command] durante il trascinamento.
!
La risposta è leggermente ritardata quando si muove
un evento trascinandolo; ciò evita di spostare accidentalmente gli eventi cliccandoci sopra nella Finestra Progetto. Questo ritardo si può regolare con il
parametro Ritardo nel Trascinamento nella finestra
Preferenze (pagina Editing).
• Selezionare l’evento e modificare la posizione di Inizio
nella linea Info.
• Usare le funzioni “Sposta in” del menu Edit.
Sono disponibili le seguenti funzioni:
Funzione Descrizione
Sposta sul
Cursore
Sposta
all'Origine
Sposta in Primo
Piano, Sposta in
Fondok
Sposta l’evento selezionato alla posizione del cursore di
progetto. Se ci sono più eventi selezionati sulla stessa
traccia, il primo evento inizia in corrispondenza del cursore e quelli successivi sono allineati inizio/fine dopo il
primo.
Sposta gli eventi selezionati alle loro posizioni originali
(cioè a quelle alle quali sono stati registrati).
Questa funzione in realtà non cambia la posizione degli
eventi, ma sposta gli eventi selezionati rispettivamente in
primo o secondo piano. E’ utile se ci sono eventi sovrapposti e si deve vederne uno parzialmente coperto.
Per gli eventi audio è una funzione molto importante, poichè sono riprodotte solo le sezioni visibili degli eventi.
Spostando un evento audio coperto in primo piano (o
portandolo sullo sfondo) si può sentire l’intero evento in
riproduzione (vedere anche “Eventi sovrapposti” a pag.
276).
Si noti che è possibile anche usare la funzione “In Primo
Piano” nel menu contestuale dell’evento (sebbene operi
in modo diverso). Vedere “Crea Eventi (finestra Prefe-
renze)” a pag. 75).
• Uso dei pulsanti Smussa nella toolbar.
Questi pulsanti spostano gli eventi selezionati a sinistra o destra. L’entità
dello spostamento dipende dal formato display selezionato (vedere “Fi-
nestra Impostazioni Progetto” a pag. 35) e dal valore stabilito nel menu a
discesa della Griglia.
Cliccando su questo pulsante l’evento si sposta a destra di 2 frame.
!
Quando si usa lo strumento Selezione Intervallo, i
pulsanti Smussa spostano l’intervallo di selezione
(vedere “Spostamento e duplicazione” a pag. 55).
Ö In default, i pulsanti Smussa non sono visibili nella
toolbar.
Si può decidere quali elementi visualizzare con un clic-destro nella toolbar
ed inserendo il segno di spunta nel menu a tendina che appare. Per maggiori informazioni vedere “Finestre di dialogo Impostazioni” a pag. 480.
Duplicare gli eventi
Gli eventi si possono duplicare come segue:
• Tenere premuto [Alt]/[Option] e trascinare l’evento in
una nuova posizione.
Se la funzione Snap è attiva, essa determina a quali posizioni è possibile
copiare gli eventi (vedere “Funzione Snap” a pag. 56).
!
Tenendo premuto anche [Ctrl]/[Command], la direzione del movimento è limitata in orizzontale o verticale; se si trascina un evento in verticale, non è
possibile muoverlo anche orizzontalmente nello
stesso momento.
• Anche le parti audio e MIDI possono essere duplicate
premendo [Alt]/[Option] + [Shift] e trascinando il mouse.
Questa operazione crea una copia condivisa della parte. Modificando il
contenuto di una copia condivisa, anche tutte le altre copie condivise
della stessa parte sono modificate automaticamente allo stesso modo.
Le copie condivise sono indicate dal nome in corsivo e da un’icona
nell’angolo destro della parte.
47
Finestra Progetto
Page 48

Nota:
• Quando si duplicano eventi audio, le copie sono sempre condivise. Ciò significa che le copie condivise fanno
sempre riferimento alla stessa clip audio (vedere “Pro-
cessi e funzioni audio” a pag. 224).
• Si può convertire una copia condivisa in una copia reale
selezionando “Converti in Copia Reale” dal menu Edit. Si
crea una nuova versione della clip (che può essere editata
in modo indipendente) che è aggiunta nel Pool. Si noti che
questa operazione non crea nuovi file audio – per farlo si
deve usare la funzione “Esporta Selezione” del menu Audio (vedere “Esportare le regioni in file audio” a pag. 290).
• Selezionando “Duplica” dal menu Edit si crea una copia
dell’evento selezionato, che è collocata subito dopo
quello originale.
Se sono selezionati più eventi, essi sono tutti copiati come una unità e
sono mantenute le distanze relative tra gli eventi.
• Selezionando “Ripeti…” dal menu Edit si apre una finestra di dialogo che consente di creare una serie di copie
(normali o condivise) dell’evento(i) selezionato.
E’ come la funzione Duplica, ma si può specificare il numero di copie.
• La funzione Ripeti si può eseguire anche trascinando il
mouse: selezionare l’evento(i) da ripetere, premere [Alt]/
[Option], cliccare sulla maniglia nell’angolo inferiore destro dell’ultimo evento selezionato e trascinarlo a destra.
Più a destra si trascina, più copie sono create (come indica il tooltip).
• Selezionando “Riempi Loop” dal menu Edit si crea una
serie di copie che inizia al locatore sinistro e termina al locatore destro.
L’ultima copia è automaticamente accorciata in modo che finisca alla posizione del locatore destro.
Uso dei comandi Taglia, Copia e Incolla
Con le funzioni del menu Edit è possibile tagliare o copiare gli eventi selezionati ed incollarli.
• Quando s’incolla un evento, esso è inserito sulla traccia
selezionata e collocato in modo che il rispettivo punto di
Snap sia allineato alla posizione del cursore.
Se la traccia selezionata è del tipo sbagliato, l’evento è inserito sulla sua
traccia originale. Per maggiori informazioni sul punto di Snap vedere
“Funzione Snap” a pag. 56.
• Usando la funzione “Incolla all'Origine”, l’evento è incol-
lato alla sua posizione originale (quella dalla quale è stato
tagliato o copiato).
Rinominare gli eventi
Di default, gli eventi audio indicano il nome delle rispettive
clip, ma si può inserire un nome descrittivo distinto per
eventi separati. Per farlo, selezionare l’evento e digitare un
nuovo nome nel campo “Descrizione” sulla linea Info, o
usando la voce Rinomina Oggetti dal menu Edit.
• Si può anche dare a tutti gli eventi lo stesso nome della
traccia sulla quale sono collocati cambiando il nome della
traccia, tenendo premuto un tasto di modifica e premendo
[Invio].
Vedere “Gestione delle tracce” a pag. 40.
Separare gli eventi
Ci sono vari modi per separare gli eventi nella Finestra
Progetto:
• Cliccando con lo strumento Separa sull’evento da se-
parare.
Se la funzione Snap è attiva, essa determina l’esatta posizione di separazione (vedere “Funzione Snap” a pag. 56). Si possono separare gli eventi
anche premendo [Alt]/[Option] e cliccando con lo strumento Freccia.
• Selezionando “Dividi al Cursore” dal menu Edit.
Gli eventi selezionati sono separati alla posizione del cursore di progetto.
Se non ci sono eventi selezionati, sono separati tutti gli eventi (su tutte le
tracce) intersecati dal cursore di progetto.
• Selezionando “Separa Loop” dal menu Edit.
Gli eventi sono separati su tutte le tracce alle posizioni dei locatori sinistro e destro.
48
Finestra Progetto
Page 49

Ö Se si separa una parte MIDI e la posizione di separazione interseca una o più note MIDI, il risultato dell’operazione dipende dall’opzione “Separa Eventi MIDI” definita
nella finestra Preferenze (pagina Editing–MIDI).
Se l’opzione è attiva, le note intersecate sono separate (e si creano
nuove note all’inizio della seconda parte). Se non è attiva, le note restano
nella prima parte, ma “sporgono” alla fine della parte.
Incollare tra loro gli eventi
Lo strumento Incolla, incolla tra loro gli eventi. Ci sono tre
possibilità:
• Cliccando su un evento con lo strumento Incolla lo s’incolla con l’evento successivo sulla traccia. Gli eventi non
devono toccarsi l’un l’altro.
Si ottiene una parte contenente i due eventi, con un’eccezione: Se prima si
separa un evento e poi s’incollano di nuovo tra loro le due sezioni (senza
prima spostarle o editarle), esse diventano ancora un evento singolo.
• Si possono selezionare più eventi sulla stessa traccia e
cliccare su uno di essi con lo strumento Incolla.
Si crea una singola parte.
• Tenendo premuto [Alt]/[Option] mentre si clicca su un
evento con lo strumento Incolla, l’evento è incollato agli
eventi successivi sulla rispettiva traccia.
Si può cambiare il tasto di comando rapido di default nella finestra Preferenze (pagina Editing–Modificatori per gli Strumenti).
Per scegliere una delle modalità di ridimensionamento selezionare lo strumento Freccia quindi cliccare di nuovo
sull’icona dello strumento Freccia nella toolbar: si apre un
menu a tendina dal quale si può selezionare una delle opzioni di ridimensionamento.
L’icona sulla toolbar cambia, indicando la modalità selezionata.
Il ridimensionamento vero e proprio avviene cliccando e
trascinando l’angolo inferiore sinistro o destro dell’evento.
Se è attiva la funzione Snap, il valore Snap determina la
durata risultante (vedere “Funzione Snap” a pag. 56).
Ridimensionare gli eventi
Ridimensionare gli eventi significa spostare individualmente le loro posizioni d’inizio e fine. In Cubase, ci sono
tre tipi di ridimensionamento:
Tipo Descrizione
Dimensioni
Normali
Cambio di Dimensioni Con
Spostamento
del Contenuto
Cambio di Dimensioni con
Time Stretching
Il contenuto dell’evento rimane fisso ed il suo punto d’inizio o fine si sposta per “rivelare” più o meno il proprio
contenuto.
Il contenuto segue inizio o fine spostata dell’evento (vedere la figura seguente).
Il contenuto è allungato o accorciato per adattarsi alla
nuova durata dell’evento (vedere la descrizione separata
separate in “Ridimensionare gli eventi con il time stretch”
a pag. 50).
Finestra Progetto
Dimensionamento normale.
Dimensionamento che sposta il contenuto dell’evento.
49
Page 50

• Se sono selezionati più eventi, tutti saranno ridimensionati allo stesso modo.
• E’ possibile ridimensionare gli eventi anche con il tool
Scrub.
E’ come quando si ridimensiona con lo strumento Freccia, ma l’audio
sotto il puntatore è riprodotto (in scrubbing) mentre si trascina.
• E’ possibile anche ridimensionare gli eventi con i pulsanti Trim (situati nella zona Smussa sulla toolbar).
La posizione d’inizio o fine dell’evento(i) selezionato si sposta della quantità definita nel menu a tendina Griglia. Anche il tipo di dimensionamento
corrente selezionato si applica a questo metodo, a parte l’opzione “Cambio di Dimensioni con Time Stretching” che non è possibile con questo
metodo. Si possono usare anche i tasti di comando rapido (di default,
premere [Ctrl]/[Command] ed usare i tasti freccia sinistro e destro).
3. Cliccare e trascinare a sinistra o destra.
Quando si muove il mouse, un tooltip indica la posizione corrente del
mouse e la durata della parte. Si noti che si applica il valore Snap, come
con qualsiasi operazione sulla parte.
4. Rilasciare il pulsante del mouse.
La parte è “allungata” o “accorciata” per adattarla alla nuova durata.
• Per le parti MIDI ciò significa che gli eventi nota sono al-
lungati/accorciati (spostati e ridimensionati).
I dati Controller sono spostati.
• Per le parti audio, ciò significa che gli eventi sono spo-
stati, ed i file audio di riferimento sono allungati/accorciati
nel tempo per adattarsi alla nuova durata.
Un box di dialogo indica il progresso dell’operazione di time stretch.
Ö Si può regolare l’algoritmo usato per il time stretch
nella finestra Preferenze (pagina Editing-Audio).
Per maggiori informazioni sulla funzione time stretch vedere “Time
Stretch” a pag. 233.
Ö Di default la zona Smussa non è visibile sulla toolbar.
Per sapere come mostrare e nascondere gli elementi sulla
toolbar vedere “Finestre di dialogo Impostazioni” a pag.
480.
Ridimensionare gli eventi con il time stretch
Per ridimensionare una parte e adattarne il contenuto alla
nuova durata si deve usare questa funzione:
1. Cliccare sull’icona Freccia nella toolbar e selezionare
l’opzione “Cambio di Dimensioni con Time Stretching” dal
menu a tendina che appare.
2. Puntare il mouse vicino al punto di fine della parte da
allungare/accorciare.
Finestra Progetto
Scorrere il contenuto di un evento o parte
Si può spostare il contenuto di un evento o parte senza
cambiarne la posizione nella Finestra Progetto. Di default,
premere [Alt]/[Option]+[Shift], cliccando nell’evento o
parte e trascinando a sinistra o destra.
!
Quando si scorre il contenuto di un evento audio,
non è possibile farlo scorrere oltre l’inizio o la fine
della clip audio vera e propria. Se l’evento riproduce
l’intera clip, non si può scorrere l’audio per niente.
50
Page 51

Raggruppare gli eventi
Talvolta è utile gestire più eventi come una unità; per farlo
è possibile raggrupparli: selezionare gli eventi (sulla stessa
traccia o su tracce diverse) e scegliere “Gruppo” dal menu
Edit.
• Per specificare quali sono le proprietà influenzate dalla
funzione Blocca usare il menu a tendina “Blocca Attributi
degli Eventi” nella finestra Preferenze (pagina Editing).
Gli eventi raggruppati sono indicati da un’icona Gruppo nell’angolo
destro.
Modificando uno degli eventi raggruppati nella Finestra
Progetto, si modificano gli altri eventi nello stesso gruppo
(se applicabile).
Le operazioni di editing Gruppo includono:
• Selezione degli eventi.
• Spostare e duplicare gli eventi.
• Ridimensionare gli eventi.
• Regolare fade-in e fade-out (solo per gli eventi audio, vedere
“Creazione dei fade” a pag. 88).
• Separazione degli eventi (separando un evento si separano
automaticamente anche tutti gli altri eventi raggruppati che intersecano la posizione di separazione).
• Blocco degli eventi.
• Mute degli eventi (vedere in seguito).
• Cancellazione degli eventi.
Blocco degli eventi
Per non editare o spostare accidentalmente un evento si
può bloccarlo (funzione Blocca). Il blocco può riguardare
una (o una qualsiasi combinazione) delle seguenti proprietà:
Opzioni
blocco
Posizione L’evento non può essere spostato.
Formato L’evento non può essere ridimensionato.
Altro Tutte le altre operazioni di editing sull’evento sono disabi-
Descrizione
litate (fade e volume dell’evento, processo, ecc.).
• Per bloccare gli eventi, selezionarli e scegliere
“Blocca…” dal menu Edit.
Gli eventi sono bloccati secondo le opzioni stabilite nella finestra Preferenze.
Il simbolo del lucchetto indica che
per l’evento sono state attivate
una o più opzioni di blocco.
• Per regolare le opzioni di blocco di un evento bloccato
selezionarlo e scegliere i nuovo “Blocca…” dal menu Edit.
Si apre una finestra di dialogo nella quale è possibile attivare o disattivare
le opzioni di blocco desiderate.
• Per sbloccare un evento (togliere tutte le opzioni di
blocco) selezionarlo e scegliere “Sblocca” dal menu Edit.
• E’ possibile anche bloccare un’intera traccia cliccando
sul simbolo del lucchetto nell’elenco tracce o nell’Inspector.
Si disabilita qualsiasi tipo di editing su tutti gli eventi della traccia.
Silenziare gli eventi (Mute)
Per silenziare singoli eventi nella Finestra Progetto, procedere come segue:
• Per silenziare o togliere dal mute singoli eventi, selezionarli (con le tecniche di selezione standard, oppure usando
una delle opzioni del submenu Seleziona nel menu Edit) e
cliccare su uno degli eventi selezionati con lo strumento
Mute.
Sono silenziati tutti gli eventi selezionati.
.
51
Finestra Progetto
Page 52

• Si può anche cliccare in una zona vuota con lo stru-
mento Mute e trascinare un rettangolo di selezione attorno
a più eventi da silenziare o togliere dal muto e poi cliccare
con lo strumento Mute.
• Si possono silenziare gli eventi selezionandoli e sce-
gliendo “Mute” dal menu Edit.
Analogamente, si possono toglier dal muto gli eventi selezionati scegliendo “Togli Mute” dal menu Edit.
• Si può inoltre modificare la condizione di muto degli
eventi selezionati sulla linea Info.
Gli eventi silenziati possono essere editati come al solito
(ad eccezione dei fade), ma non sono riprodotti.
Gli eventi in muto sono sfumati in grigio.
• Si può anche silenziare intere tracce cliccando sui ri-
spettivi pulsanti Mute (“M”) nell’elenco tracce, nell’Inspector o nel Mixer.
Cliccando sul pulsante Solo (“S”) di una traccia si silenziano tutte le altre. Si noti che la funzione Solo della traccia ha due modalità:
Se nella finestra Preferenze (pagina Editing–Progetto & Mixer) è attiva
l’opzione “Attiva Solo su Traccia Selezionata” e c’è una sola traccia in
Solo, selezionando un’altra traccia nella Track quest’ultima è automaticamente posta in Solo– la condizione di Solo si “muove” con selezione
traccia.
Se l’opzione non è attiva, la traccia in Solo rimane in Solo, indipendentemente dalla selezione.
Rimuovere gli eventi
Per rimuovere un evento dalla Finestra Progetto usare uno
dei metodi seguenti:
• Cliccare sull’evento con lo strumento Elimina.
Si noti che premendo [Alt]/[Option] mentre si clicca si cancellano tutti gli
eventi successivi sulla stessa traccia (tranne l’evento sul quale si è cliccato) e tutti gli eventi che lo precedono.
• Selezionare l’evento(i) e premere [Backspace], oppure
scegliere “Cancella” dal menu Edit.
Creare nuovi file dagli eventi
Un evento audio riproduce una sezione di una clip audio,
che, a sua volta, fa riferimento ad uno o più file audio
sull’hard-disk. In alcune situazioni, tuttavia è necessario
creare un nuovo file costituito solamente dalla sezione riprodotta dall’evento. Per farlo, si usa la funzione “Esporta
Selezione” del menu Audio:
1. Selezionare uno o più eventi audio.
2. Configurare a piacere fade in, fade out e volume
dell’evento (sulla linea Info o usando la maniglia volume).
Queste impostazione sono applicate al nuovo file. Per i dettagli su fade e
volume dell’evento vedere “Creazione dei fade” a pag. 88.
3. Selezionare “Esporta Selezione” dal menu Audio.
Un messaggio d’avviso chiede se si vuole sostituire o meno l’evento selezionato.
• Scegliendo “Sostituisci” si crea un nuovo file contenente solo l’audio dell’evento originale. Nel Pool è aggiunta una clip per il nuovo file e l’evento originale è
sostituito da un nuovo evento che riproduce la nuova clip.
• Scegliendo “No” si crea un nuovo file e nel Pool è aggiunta una clip per il nuovo file.
L’evento originale non è sostituito.
Si può applicare la funzione Esporta Selezione anche ad
una parte audio. In tal caso, l’audio di tutti gli eventi contenuti nella parte è riunito in un singolo file audio. Scegliendo “Sostituisci” nel messaggio d’avviso la parte è
sostituita da un singolo evento audio che riproduce una
clip del nuovo file.
Editing in modalità Vista Sezione
Quando si registra in modalità ciclica stacked, ogni take è
collocato sulla traccia in una corsia separata sulla traccia
– vedere “Registrazione audio in modalità Stacked” a pag.
77 e “Registrazione Ciclica: Stacked/Stacked 2 (No
Mute)” a pag. 82. Tuttavia, si può anche selezionare ma-
nualmente questa modalità corsia, ed usarla per l’editing
nella Finestra Progetto; si facilita così visione e gestione
d’eventi e parti sovrapposti.
52
Finestra Progetto
Page 53

Tracce Audio
1. Nell’elenco tracce o nell’Inspector della traccia sele-
zionata cliccare sul pulsante Tipo Vista Sezione e selezionare “Sezioni Fisse” dal menu a tendina che appare.
La traccia audio è divisa verticalmente in due corsie. Di default, tutti gli
eventi audio sono collocati nella prima corsia in alto.
2. A questo punto è possibile spostare eventi o parti tra le
corsie, sia trascinandole che usando i comandi “Sposta alla
Sezione Successiva/Precedente” del menu Edit o rapido.
Si noti che se ci sono eventi audio sovrapposti, l’audio sulla corsia inferiore ha la priorità di riproduzione – spostando gli eventi tra le corsie
cambia ciò che si sente!
Se il fattore verticale di zoom è sufficientemente elevato, le sezioni che
si sentono in riproduzione sono indicate in colore verde.
• Si noti che c’è sempre una corsia extra vuota alla base
della traccia – spostandoci sopra un evento s’aggiunge
sempre un’altra corsia.
In base al numero di corsie impiegato è necessario regolare lo zoom verticale della traccia – basta trascinare i bordi della traccia nell’elenco tracce.
3. Una volta sistemati gli eventi sovrapposti in modo di
sentire ciò che si desidera selezionare tutti gli eventi e
scegliere “Elimina Sovrapposizioni” dal submenu Avanzato del menu Audio.
Questa operazione colloca tutti gli eventi nella corsia in alto e li ridimensiona in modo da rimuovere le sezioni sovrapposte.
4. Per uscire dalla modalità Sezioni selezionare “Sezioni
Off” dal menu a tendina Tipo Vista Sezione.
Facendolo senza usare la funzione “Elimina Sovrapposizioni” sono conservate tutte le sezioni sovrapposte. Tuttavia, le sezioni di colore verde
ora sono visibili (“in cima”), quindi si possono sentire.
Tracce MIDI
1. Nell’elenco tracce o nell’Inspector della traccia selezionata cliccare sul pulsante Tipo Vista Sezione e selezionare “Sezioni Auto” o “Sezioni Fisse”.
2. Cliccare sul pulsante Tipo Vista Sezione e selezionare
“Sezioni Auto” o “Sezioni Fisse”.
• In modalità Sezioni Auto le corsie extra sono aggiunte
automaticamente, ove necessario – se due parti MIDI si
sovrappongono, esse sono collocate automaticamente su
corsie separate.
• In modalità Sezioni Fisse si devono spostare manualmente le parti MIDI tra le corsie (trascinandole o usando i
comandi “Sposta alla Sezione Successiva/Precedente”
del menu Edit o rapido).
In questa modalità ci sarà sempre una corsia extra vuota alla base della
traccia – spostandoci sopra una parte è aggiunta un’altra corsia, e così via.
3. Le parti sovrapposte si possono editare come al solito
– tagliando, eliminando o silenziando sezioni nella Finestra
Progetto, oppure aprendole in un editor MIDI.
In un editor, le parti su corsie diverse sono trattate come parti su tracce
diverse – si può usare il menu a tendina della parte per selezionare una
parte attiva da editare, ecc.
Si noti che su una traccia MIDI non c’è priorità di riproduzione tra le corsie – durante la riproduzione si sentono tutte le parti non silenziate.
4. Per unire tutte le parti sovrapposti in una sola parte,
assicurarsi che la traccia MIDI sia selezionata, collocare i
locatori sinistro e destro intorno alla parte e selezionare
“Unisci MIDI nel Loop” dal menu MIDI.
Nella finestra di dialogo che appare attivare l’opzione Elimina Destinazione e cliccare OK. Tutto il MIDI non silenziato compreso tra i locatori si
unisce a formare una singola parte.
5. Per uscire dalla modalità Sezioni selezionare “Sezioni
Off” dal menu a tendina Tipo Vista Sezione.
53
Finestra Progetto
Page 54

Editing di un intervallo
L’editing nella Finestra Progetto non si limita necessariamente alla gestione di interi eventi o parti. Si può anche lavorare con selezioni d’intervallo, che sono indipendenti dai
limiti di evento/parte e traccia.
Creare una Selezione d’Intervallo
Per eseguire la selezione di un intervallo trascinare il
mouse con lo strumento Selezione Intervallo.
Quando è selezionato lo strumento Selezione Intervallo, il
submenu Seleziona del menu Edit presenta le seguenti
opzioni:
Opzione Descrizione
Tutto Esegue una selezione che comprende tutte le tracce,
No Rimuove la selezione dell’intervallo corrente.
Inverti Si usa solo per la selezione dell’evento (vedere “Sele-
Contenuto nel
Loop
Dall'Inizio al
Cursore
Dal Cursore
alla Fine
Tutto sulle
Tracce
Selezionate
Seleziona
Evento
Lato Sinistro
della Selezione
sul Cursore
Lato Destro della
Selezione al
Cursore
• Un doppio-clic del mouse su un evento con lo stru-
mento Selezione Intervallo crea una selezione d’intervallo
che circonda l’evento.
Tenendo premuto [Shift] si può eseguire un doppio-clic su più eventi di
una fila: la selezione d’intervallo si estende per comprenderli tutti. Con un
secondo doppio-clic l’evento si apre per l’editing nell’Editor dei Campioni.
dall’inizio alla fine del progetto (definiti nella finestra di
dialogo Impostazioni Progetto dall’impostazione Length ).
zione degli eventi” a pag. 45).
Esegue una selezione su tutte le tracce tra i locatori sinistro e destro.
Esegue una selezione su tutte le tracce dall’inizio del progetto alla posizione del cursore di progetto.
Esegue una selezione su tutte le tracce, dalla posizione
del cursore di progetto alla fine del progetto.
Si usa solo per la selezione dell’evento (vedere “Sele-
zione degli eventi” a pag. 45.
E’ disponibile nell’Editor dei Campioni (vedere “Usare il
menu Seleziona” a pag. 251).
Sposta il lato sinistro della selezione d’intervallo corrente
alla posizione del cursore di progetto.
Sposta il lato destro della selezione d’intervallo corrente
alla posizione del cursore di progetto.
Regolare la dimensione della selezione d’intervallo
Ci sono vari modi per regolare la dimensione della selezione di un intervallo:
• Trascinandone i bordi con il mouse.
Il puntatore assume la forma di una doppia freccia quando si trova su un
bordo della selezione di un intervallo.
• Tenendo premuto [Shift] e cliccando con il mouse.
Il bordo più vicino della selezione d’intervallo si sposta alla posizione di clic.
• Regolando le posizioni Inizio o Fine della selezione d’intervallo sulla linea Info.
• Usando i pulsanti Trim sulla toolbar.
I pulsanti Trim a sinistra spostano l’inizio della selezione d’intervallo e
quelli a destra ne spostano la fine. I bordi si spostano della quantità specificata nella griglia (menu a tendina Griglia).
Cliccando su questo pulsante Trim …
…si sposta a destra di 1 beat l’inizio della selezione d’intervallo.
• Usando i pulsanti Smussa sulla toolbar.
L’intera selezione d’intervallo si sposta a sinistra o destra. L’entità del
movimento dipende dal formato display selezionato (vedere “Finestra Im-
postazioni Progetto” a pag. 35) e dal valore specificato nella griglia.
!
Si noti che il contenuto della selezione non si sposta
– usare i pulsanti Smussa è come regolare inizio e
fine della selezione d’intervallo nello stesso momento
e della stessa quantità.
Ö I pulsanti Trim e Smussa sono situati nella zona
Smussa, che di default non è visibile nella toolbar.
Per sapere come mostrare e nascondere gli elementi sulla toolbar vedere
“Finestre di dialogo Impostazioni” a pag. 480.
54
Finestra Progetto
Page 55

Eseguire selezioni d’intervallo per più tracce non contigue
E’ possibile creare selezioni d’intervallo riguardanti più
tracce, premendo [Alt]/[Option]+[Shift]. Tuttavia, è possibile anche escludere le tracce da una selezione d’intervallo.
1. Creare una selezione d’intervallo dalla prima all’ultima
traccia desiderata.
2. Premere [Alt]/[Option] e cliccare nella selezione d’in-
tervallo sulle tracce da escludere dalla selezione.
Uso dei comandi Taglia, Copia e Incolla
Con le selezioni d’intervallo si possono usare i comandi
Taglia, Copia e Incolla del menu Edit o le funzioni “Taglia
Tempo” e “Incolla Tempo” nel submenu Intervallo del
menu Edit. Queste ultime funzioni sono diverse dai comandi del menu Edit:
Funzione Descrizione
Taglia Taglia i dati della selezione d’intervallo e li colloca nel cli-
Copia Copia i dati della selezione d’intervallo nel clipboard.
Incolla Incolla i dati del clipboard alla posizione d’inizio e traccia
Incolla
all'Origine
Taglia Tempo Taglia la selezione d’intervallo e la colloca nel clipboard.
Incolla Tempo Incolla i dati del clipboard alla posizione d’inizio e traccia
Incolla Tempo
all'Origine
pboard. Nella Finestra Progetto, la selezione d’intervallo è
sostituita da uno spazio traccia vuoto (gli eventi a destra
della selezione d’intervallo mantengono le loro posizioni).
della selezione corrente. Gli eventi esistenti non si spostano per far spazio ai dati incollati.
Incolla i dati del clipboard alle loro posizioni originali. Gli
eventi esistenti non si spostano per far spazio ai dati incollati.
Gli eventi a destra dell’intervallo rimosso si spostano a sinistra per riempire il vuoto.
della selezione corrente. Gli eventi esistenti si spostano
per far spazio ai dati incollati.
Incolla di nuovo i dati del clipboard alle rispettive posizioni originali. Gli eventi esistenti si spostano per far spazio ai dati incollati.
3. Con lo stesso metodo, si può aggiungere una traccia
alla selezione d’intervallo con un [Alt]/[Option]-clic nella
zona della selezione d’intervallo sulla traccia.
Spostamento e duplicazione
• Per spostare una selezione d’intervallo cliccare e trasci-
narla con il mouse ad una nuova posizione.
Il contenuto della selezione d’intervallo si sposta alla nuova posizione. Se
l’intervallo interseca eventi o parti, esse sono separate prima dello spostamento, in modo che siano influenzate solo le sezioni all’interno della
selezione d’intervallo.
• Per duplicare una selezione d’intervallo tenere premuto
[Alt]/[Option] e trascinare il mouse.
Si possono anche usare le funzioni Duplica, Ripeti e Fill Loop, come
quando si duplicano gli eventi.
Finestra Progetto
Cancellare le selezioni d’intervallo
Si può usare il comando Cancella “regolare” o “Elimina
Tempo”:
• Usando la funzione Cancella del menu Edit (o premendo [Backspace]) i dati nella selezione d’intervallo sono
sostituiti da uno spazio traccia vuoto.
Gli eventi a destra dell’intervallo mantengono le rispettive posizioni.
• Usando “Elimina Tempo” nel submenu Intervallo del
menu Edit la selezione d’intervallo è rimossa e gli eventi a
destra si spostano a sinistra per colmare il vuoto.
55
Page 56

Altre funzioni
Il submenu Intervallo del menu Edit presenta altre tre funzioni per l’editing della selezione d’intervallo:
Funzione Descrizione
Separa Separa tutti gli eventi o parti intersecati dalla selezione
Ritaglia Tutti gli eventi o parti parzialmente compresi nella sele-
Inserisci
Silenzio
d’intervallo alle posizioni dei bordi della selezione d’intervallo.
zione d’intervallo sono troncati; le sezioni fuori dall’intervallo sono rimosse. Gli eventi completamente all’interno o
fuori dalla selezione d’intervallo non sono influenzati.
Inserisce spazi traccia vuoti dall’inizio della selezione
d’intervallo. La durata del silenzio equivale a quella della
selezione d’intervallo. Gli eventi a destra della posizione
d’inizio della selezione d’intervallo si spostano a sinistra
per fare spazio. Gli eventi intersecati dall’inizio della selezione d’intervallo sono separati e la sezione a destra si
sposta a destra.
Operazioni sulle regioni
Le regioni sono sezioni all’interno di una clip, con vari impieghi. Anche se le regioni si creano e modificano meglio
nell’Editor dei Campioni (vedere “Lavorare con le regioni”
a pag. 252), il submenu Avanzato del menu Audio presenta le seguenti funzioni regione:
Funzione Descrizione
Evento o Range
come Regione
Converti Regioni in Eventi
E’ disponibile quando sono selezionati uno o più eventi
audio o selezioni d’intervallo. Crea una regione nella clip
corrispondente le cui posizioni d’inizio e fine sono determinate dalle posizioni d’inizio e fine dell’evento o della selezione d’intervallo nella clip.
E’ disponibile se è selezionato un evento audio le cui clip
contengono regioni all’interno dei limiti dell’evento. Questa funzione rimuove l’evento originale sostituendolo con
un evento(i) posizionato e dimensionato in base alla regione(i).
Opzioni
Funzione Snap
La funzione Snap serve per trovare posizioni precisi durante l’editing nella Finestra Progetto. Per farlo, limita il
movimento in orizzontale ed il posizionamento a determinate posizioni. Le operazioni influenzate dalla funzione
Snap comprendono spostamento, copia, disegno, dimensionamento, separazione, selezione d’intervallo, ecc.
• La funzione Snap s’attiva o disattiva cliccando sull’icona
Snap nella toolbar.
Funzione Snap attiva.
Ö Quando si spostano gli eventi audio con la funzione
Snap attiva, non è necessariamente l’inizio dell’evento che
è usato come punto Snap di riferimento. Piuttosto, ogni
evento audio ha un punto di Snap che si può impostare ad
una posizione audio significativa (come un movimento in
battere, ecc.).
E’ preferibile stabilire il punto di Snap nell’Editor dei Campioni poichè il
grado di precisione è maggiore (vedere “Regolare i punti di snap (snap
point)” a pag. 249); tuttavia, si può anche impostarlo direttamente nella
Finestra Progetto. Procedere come segue:
1. Selezionare un evento.
2. Collocare il cursore di progetto all’interno dell’evento
audio selezionato nella posizione desiderata.
3. Scorrere il menu Audio selezionare “Imposta punto di
Snap sul Cursore”.
Il punto di Snap è impostato alla posizione del cursore.
Nella Finestra Progetto il punto Snap di un evento è indicato da una linea blu.
56
Finestra Progetto
Page 57

Il funzionamento esatto della funzione Snap dipende dalla
modalità selezionata nel menu a tendina Snap.
I paragrafi seguenti descrivono le varie modalità Snap:
Griglia
In questa modalità, le posizioni di Snap si stabiliscono con
il menu a tendina Tipo Griglia a destra. Le opzioni dipendono dal formato display selezionato per il righello. Per
esempio, se il righello è in misure, la griglia può essere impostata in misure, quarti o al valore quantize stabilito nel
menu a tendina accanto (a destra). Se per il righello è selezionato un formato basato sul tempo o sui frame, il menu
a tendina Tipo Griglia presenta solamente opzioni griglia
basate su tempo, frame, ecc.
• ciò vale solamente quando si trascinano eventi o parti
esistenti – quando si creano nuovi eventi o parti questa
modalità funziona come quella Griglia.
Eventi
In questa modalità, posizioni d’inizio e fine di eventi e parti
diventano “magnetiche”. Quindi, trascinando un evento ad
una posizione vicina ad inizio o fine di un altro evento, il
primo è allineato automaticamente ad inizio o fine del secondo. Anche per gli eventi audio la posizione del punto di
Snap è magnetica (vedere “Regolare i punti di snap (snap
point)” a pag. 249).
• Si noti che sono inclusi gli eventi marker sulla traccia
Marker.
Ciò consente di far scattare gli eventi alle posizioni dei marker, e viceversa.
Sostituzione
La modalità Sostituzione è utile per cambiare l’ordine di
eventi adiacenti. Se ci sono due eventi adiacenti e si trascina il primo a destra oltre il secondo, i due eventi si
scambiano di posto.
Quando per il righello è selezionato il formato Secondi, il menu a tendina Tipo Griglia presenta opzioni griglia basate sul tempo.
Griglia Relativa
In questa modalità, quando si spostano eventi e parti essi
no sono magnetici in griglia. Piuttosto, la griglia determina
la dimensione degli step per lo spostamento degli eventi.
Ciò significa che un evento spostato mantiene la sua posizione originale rispetto alla griglia.
Per esempio, se un evento inizia alla posizione 3.04.01
(un beat prima della misura 4), Snap è impostato in Griglia
Relativa ed il menu a tendina Tipo Griglia in “Misure”,
l’evento si può spostare in step di una misura – alle posizioni 4.04.01, 5.04.01 e così via. L’evento mantiene la
propria posizione relativa in griglia (rimane cioè un beat
prima della stanghetta della misura).
Finestra Progetto
Lo stesso concetto vale quando si cambia l’ordine di più
di due eventi:
12345
Trascinando l’evento 2 oltre l’evento 4…
52431
…cambia l’ordine degli eventi 2, 3 e 4.
57
Page 58

Cursore Magnetico
Selezionando questa modalità, il cursore di progetto diventa “magnetico”. Trascinando un evento vicino al cursore esso si allinea alla posizione del cursore.
Griglia + Cursore
E’ una combinazione delle modalità “Griglia” e “Cursore
Magnetico”.
Eventi + Cursore
E’ una combinazione delle modalità “Eventi” e “Cursore
Magnetico”.
Eventi + Griglia + Cursore
E’ una combinazione delle modalità “Eventi”, “Griglia” e
“Cursore Magnetico”.
Taglia sui punti di Zero
Quando nella finestra Preferenze (pagina Editing–Audio)
è attiva questa funzione, separazioni e dimensionamento
degli eventi audio avvengono ai punti di zero, detti anche
zero crossing, (posizioni nella forma d’onda audio alle
quali l’ampiezza è zero). Ciò consente di evitare rumori e
interruzioni provocate da improvvise variazioni d’ampiezza.
!
Questa opzione tutte le finestre in tutti i progetti
aperti – ad eccezione dell’Editor dei Campioni (che
ha il proprio pulsante Usare Snap).
Scorrimento Automatico
Opzione Autoscroll attiva.
Quando questa opzione è attiva, il display delle forma
d’onda scorre durante la riproduzione, mantenendo sempre visibile il cursore di progetto nella finestra.
• Se nella finestra Preferenze (pagina Trasporto) è attiva
l’opzione “Cursori Fissi”, il cursore di progetto è collocato
al centro dello schermo (ove possibile).
Finestra Progetto
58
Page 59

4
Riproduzione e Barra di Trasporto
Page 60

Presentazione
Questo capitolo descrive i vari metodi per controllare le
funzioni di riproduzione e Trasporto in Cubase.
Barra di Trasporto
In seguito c’è una breve descrizione degli oggetti presenti
sulla Barra di Trasporto.
Le figure seguenti indicano la Barra di Trasporto con tutti i
controlli visibili nelle rispettive posizioni di default (si noti il
controllo Jog/Shuttle disponibile solo in Cubase). la Barra
di Trasporto è divisa in varie sezioni (da sinistra a destra).
Indicatori risorse
CPU e Disk Cache
Attivazione Auto Quantize
Valore Preroll e selettore on/off
Locatore sinistro: punto d’inizio registrazione, punch in e inizio Ciclo
Attivazione
punch in
Attivazione
punch out
Avanti VeloceIndietro
Valore Postroll e
selettore on/off
Modifica formati tempo
Và a marker
successivo o
fine progetto
Locatore destro: punto di
punch out e fine Ciclo
Posizione Smussa
destra/sinistra
Cursore di
posizione
Và a marker
precedente o
inizio progetto
Display Tempo Primario e menu formato
Menu a tendina Modo
di Registrazione
Menu a tendina
Modo di Registrazione Ciclica
Smussa +/- 1
Frame
Velocità
Shuttle
Jog Wheel
(scrubbing progetto)
Display Tempo Secondario e menu formato
Play
Stop
Registra
Ciclo on/off
Ordine di riproduzione attivo
Oggetto
corrente in
riproduzione
Oggetti Precedenti/Successivi
in riproduzione
Click metronomo on/off
Traccia
Tempo on/off
Sincronizzazione on/off
Controllo Livello Uscita del canale Control Room (se abilitato) o del bus d’uscita Main Mix (vedere in seguito).
Attività MIDI In
(indicatore sinistro) e MIDI Out
Indicatori attività ingresso
Audio e Clipping (Canale
Ingresso di default)
Selettore ordine di riproduzione
Prima/ultima ripetizione
dell’oggetto corrente
nell’ordine di riproduzione
Pre-conteggio on/off
Mostra Marker (apre
la finestra Marker)
Display Tempo e
Indicazione tempo
Attività uscita Audio e indicatore di Clipping (in alto)
Attivazione
modalità
Aranger
Scatta al Marker
Ö Si noti che se la Control Room è attiva gli indicatori
d’attività uscita e Clipping (così come il controllo del livello
d’uscita) si riferiscono al canale Control Room (solo Cubase). Se la Control Room è disabilitata questi controlli si
riferiscono al bus d’uscita Main Mix (nella pagina Uscite
della finestra Connessioni VST). Per informazioni sulla
Control Room vedere il capitolo “Control Room (solo Cu-
base)” a pag. 151. In Cubase Studio il bus Main Mix viene
sempre utilizzato per il monitoring.
• Le funzioni principali di Trasporto (Ciclo/Stop/Play/Registra) si possono visualizzare anche sulla toolbar.
60
Riproduzione e Barra di Trasporto
Page 61

Anche il menu Trasporto contiene varie opzioni di Trasporto.
Mostrare e nascondere la Barra di Trasporto
La Barra di Trasporto appare di default quando si lancia
un nuovo progetto. Per nasconderlo o mostrarlo selezionare “Barra di Trasporto” dal menu Trasporto (o usare il
tasto di comando rapido – di default [F2]).
Preroll e Postroll
Queste funzioni sono descritte nel capitolo “Registrazione” (vedere “Preroll e Postroll” a pag. 84).
Modificare la configurazione della Barra di Trasporto
Per personalizzare l’aspetto del pannello Trasporto, clicdestro del mouse in una zona qualsiasi del pannello e selezionare/deselezionare le opzioni desiderate dal menu a
tendina che appare.
Questo è spiegato nel dettaglio nella sezione “Personaliz-
zare con i menu contestuali Impostazioni” a pag. 480.
Il pad numerico
Nelle impostazioni di default dei comandi rapidi, molte
operazioni della Barra di Trasporto sono assegnate al pad
numerico sulla tastiera del computer. I pad numerici sono
leggermente diversi sui computer PC e Macintosh.
Tasto numerico Funzione
[Invio] Play
[+] FF (avanzamento rapido)
[-] Rewind (riavvolgimento)
[*] Registrazione
[÷] (Win)/[/] (Mac) Ciclo On/Off
[,] Torna a Zero
[0] Stop
[1] Và al Locatore Sinistro
[2] Và al Locatore Destro
[3-9] Và ai marker da 3 a 9
Operazioni
Impostare la posizione del cursore di progetto
Ci sono molti modi per spostare la posizione del cursore
di progetto:
• Con i controlli Avanti Veloce e Indietro.
• Con i controlli Jog/Shuttle/Smussa sulla Barra di Tra-
sporto (solo Cubase – vedere “Controllo velocità Shuttle
(solo Cubase)” a pag. 63.
• Trascinando il cursore di progetto con il mouse nella
parte bassa del righello.
• Cliccando nel righello.
Un doppio-clic nel righello sposta il cursore e avvia/ferma la riproduzione.
• Se nella pagina Trasporto della finestra di dialogo Preferenze è attiva l’opzione “Sposta il Trasporto con un Clic
in uno Spazio Vuoto” si può cliccare in una qualsiasi zona
vuota della Finestra Progetto per cambiare la posizione
del cursore.
• Modificando il valore in uno dei display di posizione.
• Usando il cursore di posizione situato sopra i pulsanti di
trasporto nella Barra di Trasporto.
L’intervallo del cursore dipende dal valore Length impostato nella finestra
di dialogo Impostazioni Progetto. Spostando il cursore completamente a
destra, quindi, ci si porta alla fine del progetto.
• Usando i marker (vedere “Uso dei Marker” a pag. 108).
• Usando le opzioni di riproduzioni (vedere “Funzioni di ri-
produzione” a pag. 64).
• Usando la funzione Arranger (vedere “Traccia Arranger”
a pag. 96).
• Usando le funzioni del menu Trasporto.
Sono disponibili le seguenti funzioni:
Funzione Descrizione
Localizza Selezione/Localizza
Fine Selezione
Individua Marker
Precedente/Successivo
Individua Evento
Precedente/Successivo
Sposta il cursore di progetto a inizio o fine della selezione corrente. E’ disponibile solo se sono selezionati
uno o più eventi o parti (o un intervallo di selezione).
Sposta il cursore di progetto al marker più vicino a destra o sinistra (vedere “Descrizione dei marker” a pag.
109).
Sposta il cursore di progetto avanti o indietro ad inizio
o fine più vicini di un qualsiasi evento sulla traccia/e selezionata.
61
Riproduzione e Barra di Trasporto
Page 62

Ö Se è attiva l’opzione Snap, quando si trascina il cursore
di progetto il suo valore è tenuto in considerazione; è utile
per trovare rapidamente posizioni precise nel progetto.
Ö Per muovere il cursore di progetto ci sono anche molti
tasti di comando rapido (finestra di dialogo Comandi Via
Tastiera categoria Trasporto).
Per esempio, è possibile assegnare comandi rapidi alle funzioni “Step
Misura” e “Misura Indietro”, per muovere il cursore di progetto di una misura avanti e indietro rispettivamente.
Formati display della Barra di Trasporto
Display tempo primario (sinistra) e secondario (destra).
L’unità di tempo indicata nel righello può essere indipendente da quella visualizzata nel display del tempo principale sulla Barra di Trasporto; si può quindi visualizzare
timecode nel display della Barra di Trasporto e bars and
beats nel righello, ad esempio. Inoltre, a destra del
display tempo primario c’è quello del tempo secondario,
anch’esso indipendente; si hanno quindi tre unità di
tempo diverse time indicate nello stesso momento (nella
Finestra Progetto, si possono creare anche tracce righello
aggiuntive, vedere “Usare più righelli – tracce Righello
(solo Cubase)” a pag. 34.
Si applicano le seguenti regole:
• Cambiando il formato tempo del display primario nella
Barra di Trasporto, cambia anche il formato tempo del righello.
E’ come cambiare il formato display in Impostazioni Progetto. Per avere
diversi formati display nel righello e nel display del tempo principale,
quindi, si deve cambiare il formato nel righello.
• Il formato nel display del tempo primario si stabilisce nel
menu a tendina a destra nel display di posizione principale.
• Questa impostazione determina anche il formato tempo
indicato per i locatori sinistro e destro sulla Barra di Trasporto.
• Il display del tempo secondario è completamente indipendente ed il suo formato si stabilisce nel menu a tendina a destra nel display del tempo secondario.
• Per scambiare i formati tempo tra i due display cliccare
sul simbolo della doppia freccia che li divide.
Locatori sinistro e destro
I locatori sinistro e destro sono una coppia di marker di
posizione usati per specificare i punti di punch-in e
punch-out durante la registrazione ed indicare i limiti di registrazione e riproduzione in Ciclo.
Ö Se nella Barra di Trasporto è attiva la modalità Ciclo, la
zona compresa tra il locatore sinistro e quello destro è riprodotta in continuazione.
Se però il locatore destro è prima di quello sinistro, si ottiene la modalità
“Salto” o “Salta”: quando il cursore di progetto raggiunge il locatore destro salta al locatore sinistro e continua da lì la riproduzione.
Ci sono molti modi per impostare la posizione dei locatori:
• Per impostare il locatore sinistro premere [Ctrl]/[Command] e cliccare nel righello alla posizione desiderata.
Analogamente, premendo [Alt]/[Option] e cliccando nel righello si definisce la posizione del locatore destro. Si possono anche trascinare le “maniglie” dei locatori direttamente nel righello.
Nel righello i locatori sono indicati dai flag (bandierine). L’area tra i locatori è evidenziata sia nel righello che nella Finestra Progetto (vedere
“Aspetto” a pag. 483). Si noti che se il locatore destro è collocato
prima di quello sinistro, il colore del righello nella zona tra i locatori
cambia (da blu a rosso).
• Cliccare e trascinare il mouse nella parte alta del righello per disegnare un intervallo tra i locatori.
Cliccando su un intervallo esistente lo si può trascinare con il mouse.
• Premendo il tasto [Ctrl]/[Command] e [1] o [2] sul pad
numerico s’imposta il locatore sinistro o destro alla posizione del cursore di progetto.
Analogamente, premendo [1] o [2] sul pad numerico (senza [Ctrl]/[Command]) si colloca il cursore di progetto alla posizione del locatore sinistro
o destro; sono comandi rapidi di default (è possibile cambiarli a piacere).
• Creando marker Ciclo si può memorizzare un numero
qualsiasi di posizioni del locatore sinistro o destro che in
seguito possono essere richiamate con un semplice doppio-clic del mouse sul rispettivo marker (vedere “Marker
Ciclo” a pag. 110).
62
Riproduzione e Barra di Trasporto
Page 63

• L’opzione “Locatori sulla Selezione” nel menu Trasporto
(comando rapido di default [P]) imposta i locatori intorno
alla selezione corrente.
Questa opzione è disponibile se sono selezionati uno o più eventi, oppure è stato eseguito un intervallo di selezione.
• I locatori si possono anche regolare numericamente
nella Barra di Trasporto.
Cliccando sui pulsanti L/R nella sezione locatore nella Barra di Trasporto
si colloca il cursore di progetto al rispettivo locatore. Premendo [Alt]/
[Option] e cliccando il pulsante L o R, il locatore corrispondente è collocato alla posizione corrente del cursore di progetto.
Controllo velocità Shuttle (solo Cubase)
Il controllo velocità Shuttle (la rotellina esterna nella Barra
di Trasporto) consente di riprodurre il progetto avanti e indietro a qualsiasi velocità; è comodo per individuare un
punto particolare o “entrare” in qualsiasi posizione nel
progetto.
• Per avviare la riproduzione ruotare a destra la rotellina di
velocità Shuttle.
Più a destra si muove, maggiore è la velocità di riproduzione.
• Ruotandola a sinistra il progetto è riprodotto al contrario.
Anche in questo caso la velocità di riproduzione dipende da quanto si
ruota a sinistra la rotellina di velocità Shuttle.
Scrub progetto – Jog Wheel (solo Cubase)
• Si noti che la Jog Wheel è una manopola senza fine – si
può ruotarla tante volte quante servono per spostarsi alla
posizione desiderata.
Più velocemente si muove la rotellina maggiore è la velocità di riproduzione.
• Cliccando sulla Jog Wheel durante la riproduzione,
quest’ultima si ferma automaticamente.
Pulsanti di posizione Smussa (solo Cubase)
Con i pulsanti + e – al centro della sezione Shuttle/Jog si
può ritoccare la posizione del cursore di progetto a sinistra
o destra rispettivamente. Ogni volta che si clicca su un pulsante Smussa, il cursore di progetto si sposta di un frame.
Opzioni ed Impostazioni
Opzione “Ritorna al Punto di Partenza sullo
Stop”
Questa opzione si trova nella pagina Trasporto della finestra Preferenze (menu File in Windows o menu Cubase in
Mac OS X).
• Se l’opzione “Ritorna al Punto di Partenza sullo Stop” è
attiva, quando si ferma la riproduzione il cursore di progetto torna automaticamente all’ultima posizione dalla
quale è iniziata la riproduzione.
• Se l’opzione “Ritorna al Punto di Partenza sullo Stop”
non è attiva, quando si ferma la riproduzione il cursore di
progetto rimane in posizione.
Premendo nuovamente Stop il cursore di progetto si porta all’ultima posizione in cui è iniziata la registrazione o riproduzione.
La rotellina centrale sulla Barra di Trasporto si chiama Jog
Wheel. Cliccandola e trascinandola a destra o sinistra si
muove manualmente la posizione di riproduzione avanti o
indietro – come lo scrubbing su un nastro magnetico. Ciò
consente di individuare posizioni precise nel progetto.
Riproduzione e Barra di Trasporto
63
Page 64

Traccia disabilitata/abilitata
Per le tracce audio, il menu contestuale traccia contiene
l’opzione “Disattiva Traccia”, la quale interrompe l’attività
dell’hard-disk sulla traccia (al contrario del Mute che toglie
semplicemente il volume in uscita). Registrando spesso
“take alternativi” si ottengono molti take su tracce diverse
che, sebbene silenziate, nel corso della riproduzione in realtà sono ancora “suonate” dall’hard-disk; l’hard-disk,
quindi, lavora inutilmente. In queste situazioni è meglio attivare l’opzione Disattiva Traccia.
• Selezionare “Disattiva Traccia” per le tracce da conser-
vare nel progetto (ma da non riprodurre ora).
Per abilitare di nuovo le tracce disabilitate selezionare “Attiva Traccia”
dal menu contestuale traccia.
Funzioni di riproduzione
Oltre ai controlli di trasporto standard nella Barra di Trasporto, anche il menu Trasporto presenta varie opzioni
che controllano la riproduzione; esse sono:
Opzione Descrizione
Postroll da Fine/Inizio
Selezione
Preroll su Fine/Inizio
Selezione
Riproduci dalla Fine/
Inizio della Selezione
Riproduci fino all’Inizio/
Fine della Selezione
Riproduci fino al
Marker successivo
Riproduci Selezione Attiva la riproduzione dall’inizio della selezione cor-
Selezione in Loop Attiva la riproduzione dall’inizio della selezione cor-
Avvia la riproduzione da inizio o fine dell’intervallo
selezionato corrente, fermandola dopo il tempo stabilito nel campo Postroll sulla Barra di Trasporto.
Avvia la riproduzione da una posizione prima o
dopo l’intervallo corrente selezionato, fermandola
rispettivamente a inizio o fine della selezione. La
posizione d’inizio riproduzione si definisce nel
campo Preroll sulla Barra di Trasporto.
Attiva la riproduzione da inizio o fine della selezione
corrente.
Attiva la riproduzione due secondi prima inizio o
fine della selezione corrente, fermandola rispettivamente a inizio o fine della selezione.
Attiva la riproduzione dalla posizione del cursore di
progetto, fermandola al marker successivo.
rente, fermandola alla fine della selezione.
rente, ripetendola quando ne raggiunge la fine.
Ö Nella finestra di dialogo Preferenze (pagina Editing–
Audio) si trova l’opzione “Gestisci Eventi Audio in Mute
come eventi Cancellati”. Attivando questa opzione, tutti gli
eventi sovrapposti a un evento silenziato diventano udibili.
Funzione Insegui
La funzione Insegui garantisce che gli strumenti MIDI suonino correttamente quando si colloca il cursore di progetto in una nuova posizione e s’avvia la riproduzione. Per
farlo, il programma trasmette agli strumenti MIDI una serie
di messaggi MIDI ogni volta che nel progetto ci si sposta
ad una nuova posizione, assicurando così che tutti i dispositivi MIDI siano configurati opportunamente per quanto riguarda eventi Program Change, Controller (come il
Volume MIDI), ecc.
Per esempio, supponiamo di avere una traccia MIDI con
un evento Program Change inserito all’inizio. Questo
evento cambia il suono del synth in un piano.
All’inizio del primo chorus c’è un altro evento Program
Change che cambia il suono dello stesso synth in archi.
A questo punto si riproduce la song, che inizia con un
suono di piano e poi diventa il suono d’archi. A metà del
chorus si ferma e riavvolge ad un punto compreso tra l’inizio ed il secondo Program Change. Il synth continua a
suonare gli archi, mentre in realtà in questa sezione dovrebbe esserci il piano!
La funzione Insegui si occupa di questo: se gli eventi Program Change sono cercati, Cubase segue la musica fin
dall’inizio, trova il primo evento Program Change e lo trasmette al synth, impostandolo al suono corretto.
!
Le opzioni elencate sopra (tranne “Riproduci fino al
Marker successivo”) sono disponibili solo se sono
selezionati uno o più eventi, oppure c’è un intervallo
di selezione.
Riproduzione e Barra di Trasporto
64
Page 65

La stessa cosa avviene anche per altri tipi d’eventi. Il parametro Insegui Eventi nella finestra Preferenze (pagina
MIDI) determina i tipi d’eventi inseguiti quando ci si colloca ad una nuova posizione e s’avvia la riproduzione.
Ö Sono ricercati i tipi d’eventi per i quali è inserita la
spunta nel rispettivo box.
• Nella sezione Insegui Eventi della finestra Preferenze
(pagina MIDI) c’è anche l’opzione “Insegui non limitata a
Confini Parte”.
Attivando questa opzione, sono inseguiti anche i controller MIDI fuori dai
limiti della parte (la funzione Insegui, cioè, è applicata alle parti toccate
dal cursore e a tutte le parti alla sua sinistra). Per progetti molto grandi,
tuttavia, si consiglia di disattivare questa opzione, poichè essa rallenta
notevolmente le operazioni di posizionamento e Solo. Quando questa
opzione non è attiva, i controller MIDI sono inseguiti solamente all’intero
delle parti che si trovano sotto la posizione del cursore.
65
Riproduzione e Barra di Trasporto
Page 66

5
Registrazione
Page 67

Presentazione
Questo capitolo descrive i vari metodi di registrazione in
Cubase. Poichè è possibile registrare sia tracce audio che
MIDI, sono descritti entrambi i metodi.
Prima di iniziare
Questo capitolo presume che siano familiari alcuni concetti elementari di registrazione e che siano state eseguite
le seguenti operazioni:
• Hardware audio configurato, collegato e regolato cor-
rettamente.
• Progetto aperto e configurato con i parametri e le impo-
stazioni desiderate.
I parametri di configurazione del progetto determinano formato di registrazione, frequenza di campionamento, durata del progetto, che influenzano le
registrazioni audio eseguite. Vedere “Finestra Impostazioni Progetto” a
pag. 35.
• Se si registra il MIDI, i dispositivi MIDI devono essere
collegati e configurati correttamente.
Metodi di registrazione elementari
Questo capitolo descrive i metodi generali usati per registrare. Tuttavia, ci sono preparazioni e procedure specifiche rispettivamente per la registrazione audio e MIDI.
Prima d’iniziare a registrare si consiglia di consultare i capitoli “Specifiche di registrazione audio” a pag. 69 e “Spe-
cifiche di registrazione MIDI” a pag. 79.
Abilitare una traccia alla registrazione
Cubase può registrare su una singola traccia o su più
tracce (audio e/o MIDI) simultaneamente. Per preparare
una traccia alla registrazione, cliccare sul suo pulsante
Abilita la Registrazione nell’elenco tracce, nell’Inspector o
nel Mixer. Una volta attivo, il pulsante(i) s’illumina in rosso,
indicando che la modalità di registrazione è pronta.
Pulsante Abilita la Registrazione nell’Inspector, elenco tracce e Mixer.
Ö Se nella finestra Preferenze (pagina Editing–Project &
Mixer) è attiva l’opzione “Abilita Registrazione sulla Traccia Selezionata”, le tracce sono automaticamente abilitate
alla registrazione quando le si seleziona nell’elenco tracce.
Ö Il numero preciso di tracce audio registrabili simultaneamente dipende dalle prestazioni di CPU e hard-disk.
Nella finestra Preferenze (pagina VST) c’è l’opzione “Avvisa Sovraccarico
Processi”. Attivandola, quando in registrazione l’indicatore di risorse della
CPU (sulla Barra di Trasporto) s’illumina appare un messaggio d’avviso.
Attivazione della registrazione manuale
La registrazione inizia cliccando sul pulsante Record nella
Barra di Trasporto o sulla toolbar (o con il tasto di comando rapido corrispondente, di default [*] sul pad numerico); si può avviare in Stop (dalla posizione corrente del
cursore di progetto o dal locatore sinistro) oppure nel
corso della riproduzione:
• Attivando la registrazione in Stop con l’opzione “Avvia
Registrazione dal Locatore Sinistro” del menu Trasporto
attiva, essa inizia da locatore sinistro.
E’ applicato il valore Preroll o il count-in del metronomo (vedere “Preroll e
Postroll” a pag. 84).
• Attivando la registrazione in Stop con l’opzione “Avvia
Registrazione dal Locatore Sinistro” non attiva, essa inizia
dalla posizione corrente del cursore di progetto.
• Attivando la registrazione in riproduzione, Cubase
passa subito in modalità Registrazione ed inizia a registrare dalla posizione corrente del cursore di progetto.
Questa funzionalità è nota come punch in manuale.
67
Registrazione
Page 68

Attivare la registrazione in modalità Sync
Sincronizzando Cubase ad un dispositivo esterno (pulsante Sync attivo sulla Barra di Trasporto) ed attivando la
registrazione, il programma entra in modalità registrazione
pronta (s’illumina il pulsante Record sulla Barra di Trasporto). La registrazione inizia quando Cubase riceve un
segnale timecode valido (o cliccando sul pulsante Play).
Per maggiori informazioni vedere il capitolo “Sincronizza-
zione” a pag. 434.
• Attivando il pulsante Punch Out sulla Barra di Trasporto, la registrazione si ferma quando il cursore di progetto arriva al locatore destro.
Si tratta del “punch out automatico”; combinandolo con il punch in automatico si può definire una sezione specifica da registrare – molto utile
per sostituire una determinata parte della registrazione. Vedere anche
“Stop dopo il Punch Out Automatico” a pag. 84.
Attivazione registrazione automatica
Cubase può passare automaticamente dalla riproduzione
alla registrazione ad una determinata posizione. Si tratta
del “punch in automatico”. Un classico impiego di questa
funzionalità si ha quando bisogna sostituire una sezione
della registrazione ma si vuole sentire il materiale già registrato fino alla posizione d’inizio registrazione.
1. Collocare il locatore sinistro alla posizione in cui si de-
sidera iniziare la registrazione.
2. Attivare il pulsante Punch In sulla Barra di Trasporto.
Pulsante Punch In attivo.
3. Iniziare la riproduzione da una posizione qualsiasi
prima del locatore sinistro.
Quando il cursore di progetto arriva al locatore sinistro la registrazione
inizia automaticamente.
Fermare la registrazione
Anche questo si può fare automaticamente o manualmente:
• Facendo clic sul pulsante Stop nella Barra di Trasporto
(o usando il tasto di comando rapido corrispondente, di
default [0] sul pad numerico), la registrazione si ferma e
Cubase passa in modalità Stop.
• Cliccando sul pulsante Registra (o usando il tasto di co-
mando rapido per la registrazione, di default [*]), la registrazione si disattiva ma la riproduzione continua.
Questa funzionalità è nota come “punch out manuale”.
Punch In e Punch Out attivi.
Registrazione in Ciclo
Cubase può registrare e riprodurre in Ciclo – un loop. Si
specifica inizio e e fine del ciclo impostando i locatori sinistro e destro. Quando il ciclo è attivo, la sezione selezionata è ripetuta in modo omogeneo fino a quando si preme
Stop o si disattiva la modalità ciclica.
• Per attivare la modalità ciclica, cliccare sul pulsante Ciclo sulla Barra di Trasporto.
A questo punto, avviando la riproduzione, la sezione compresa tra i locatori sinistro e destro si ripete continuamente fino a quando la si ferma.
Modalità Ciclo attiva
• Per registrare in Ciclo, si può iniziare la registrazione dal
locatore sinistro, da prima dei locatori o dall’interno del ciclo, in Stop o durante la riproduzione.
Non appena il cursore del progetto raggiunge il locatore destro, questo
torna indietro al locatore sinistro e continua a registrare un nuovo giro.
• I risultati della registrazione ciclica dipendono dalla modalità di registrazione Ciclo e sono diversi per l’audio e il
MIDI (vedere “Registrazione audio in modalità Ciclo” a pag.
75 e “Registrazione MIDI in modalità Ciclo” a pag. 81).
Funzione Audio pre-record
Questa funzione permette di catturare fino ad 1 minuto di
audio entrante che si riproduce “dopo il fatto” in Stop o
durante la riproduzione. Ciò è possibile perchè Cubase
cattura l’audio entrante in un buffer di memoria anche
quando non è in registrazione.
68
Registrazione
Page 69

Procedere come segue:
1. Aprire la finestra Preferenze (pagina Registra-Audio).
2. Specificare un tempo (fino a 60 secondi) nel campo
“Secondi Audio Pre-Record”.
Ciò attiva il buffer d’ingresso audio per la funzione Pre-Record.
3. Assicurarsi che una traccia audio sia abilitata per la re-
gistrazione e riceva l’audio dalla sorgente di segnale.
4. Quando è stato riprodotto del materiale audio da cat-
turare (in Stop mode o durante la riproduzione) cliccare
sul pulsante Registra.
5. Dopo alcuni secondi fermare la registrazione.
Si crea un evento audio che inizia alla posizione in cui si trovava il cursore
di progetto quando è stata attivata la registrazione. Ciò significa che se
ci si trovava in Stop ed il cursore era all’inizio del progetto, il passo successivo sarà quello di spostare l’evento a destra; se invece si stava suonando insieme al progetto, l’evento deve essere lasciato dove si trova.
6. Selezionare lo strumento Freccia e collocare il cursore
sul lato sinistro in basso dell’evento, in modo che appaia
una doppia freccia, quindi cliccare e trascinare a sinistra il
mouse.
L’evento è esteso ed è inserito l’audio riprodotto prima dell’attivazione della
registrazione – se si suonava durante la riproduzione, le note catturate
sono collocate esattamente dove sono state suonate rispetto al progetto.
La registrazione è stata attivata all’inizio della misura 9. Ciò è indicato
da un segmento blu nell’evento audio.
Specifiche di registrazione audio
Selezionare un formato file di registrazione
Il formato dei file registrati s’imposta nella finestra di dialogo Impostazioni Progetto del menu Progetto. Ci sono tre
impostazioni: Fr.Campionamento, Formato di Registrazione (bit depth) e Tipo dei File Registrati. La frequenza di
campionamento si stabilisce una volta per sempre quando
s’inizia un nuovo progetto, mentre formato di registrazione
e tipo di file si possono modificare in ogni momento.
Tipo dei File Registrati
Tipo dei File Registrati definisce i tipi di file creati quando
si registra:
Tipo file Descrizione
File Wave I file Wave hanno estensione “.wav” e sono un formato
File Wave 64
(solo Cubase)
File Broadcast
Wave
File AIFF Audio Interchange File Format è uno standard sviluppato
file comune su piattaforma PC.
Wave64 è un formato di Sonic Foundry Inc. Come audio
è identico al formato Wave, ma la struttura interna del file
ne rende possibile dimensioni molto più grandi. E’ utile
per lunghe registrazioni dal vivo in surround, ad esempio,
ove i file audio possono diventare enormi.
In termini di contenuto audio è uguale ai normali file
Wave, ma contiene stringhe di testo che forniscono informazioni aggiuntive sul file (vedere in seguito).
da Apple Computer Inc. I file AIFF hanno estensione “.aif”
e sono usati con la maggior parte delle piattaforme.
Come i file Broadcast Wave, anche i file AIFF possono
contenere stringhe di testo (vedere in seguito).
• Selezionando i formati Broadcast Wave File o AIFF è
possibile specificare Autore, Descrizioni e Riferimenti in
stringhe di testo incluse nel file registrato.
Si usa la pagina Registra–Broadcast Wave nella finestra Preferenze.
Formato di registrazione (bit depth)
Le opzioni disponibili sono 16 bit, 24 bit e 32 bit (float) a
virgola mobile. Si consiglia di usare i seguenti criteri:
• Normalmente, selezionare il formato di registrazione in
base alla risoluzione bit offerta dall’hardware audio.
Per esempio, se l’hardware audio ha convertitori A/D (ingressi) a 20 bit, è
meglio registrare ad una risoluzione di 24 bit per sfruttare tutti i bit disponibili, ma se l’hardware audio ha ingressi a 16 bit non ha senso registrare ad
una risoluzione bit superiore – si ottengono solamente file audio più grandi
ma non c’è differenza nella qualità audio, a meno che si registri con gli effetti – vedere “Registrare con effetti (solo Cubase)” a pag. 78.
• Più alta è la risoluzione bit, più grandi sono i file e maggiore è il consumo di risorse dell’hard-disk.
Se ciò è un problema, diminuire il valore del parametro Formato di Registrazione.
!
Per maggiori informazioni sulle opzioni nella finestra
di dialogo Impostazioni Progetto vedere “Finestra Im-
postazioni Progetto” a pag. 35.
69
Registrazione
Page 70

Configurare la traccia
Creare una traccia e scegliere la configurazione canale
Le tracce audio si possono configurare in mono, stereo o
surround (solo Cubase). Ciò consente di registrare o importare un file con canali multipli e gestirlo come un’unica
entità, senza bisogno di scomporlo in più file mono, ecc. Il
percorso del segnale di una traccia audio mantiene la propria configurazione canale dal bus d’ingresso, all’EQ, al livello, fino alle impostazioni del Mixer sul bus d’uscita.
La configurazione canale si specifica creando la traccia:
1. Selezionare “Agg.Traccia Audio” dal menu contestuale
dell’elenco tracce o dal menu Progetto (o doppio-clic in una
zona vuota dell’elenco tracce quando è selezionata una
traccia audio – se è selezionata una traccia MIDI, un doppio
clic nell’elenco tracce crea una nuova traccia MIDI).
Appare una finestra di dialogo con il menu a tendina di configurazione.
2. Selezionare il formato desiderato dal menu a tendina.
In Cubase Studio, si può scegliere tra mono e stereo. In Cubase, i formati più comuni sono indicati direttamente nel menu a tendina, ed i rimanenti formati surround nel submenu “Altro…”. Per un elenco dei formati
surround disponibili vedere “Configurare il bus d’uscita” a pag. 206.
• Il Browse in questa finestra di dialogo consente di sfo-
gliare l’hard-disk alla ricerca dei Preset, che possono essere usati come base (o modello) per le tracce.
Ciò è descritto in dettaglio nel capitolo “Preset Traccia” a pag. 311.
3. Fare clic su OK.
Appare una traccia, impostata alla configurazione canale specificata. Nel
Mixer appare una striscia canale corrispondente. non è possibile modificare la configurazione canale di una traccia.
• Nell’Inspector si seleziona un bus d’ingresso dal menu a
tendina Routing Ingresso in alto.
Come descritto nel paragrafo “L’ Inspector” a pag. 29, l’Inspector visualizza le impostazioni della traccia selezionata; per mostrare o nascondere
l’Inspector cliccare sul pulsante “Mostra/Nascondi Inspector” nella toolbar della Finestra Progetto.
Cliccare qui per mostrare/nascondere l’Inspector.
Cliccare qui per selezionare un
bus d’ingresso per la traccia.
• Nel Mixer si seleziona un bus d’ingresso nel menu a tendina Routing Ingresso in cima alla striscia canale della
traccia.
Se questo menu non è visibile, si deve aprire la veduta routing del Mixer
cliccando sul pulsante “Mostra Routing” nel pannello comune esteso del
Mixer, oppure selezionando “Mostra Vista Routing” dal submenu Window nel menu contestuale del Mixer. Per maggiori informazioni sul Mixer
vedere “Configurare il Mixer” a pag. 126.
Cliccare qui per mostrare o
nascondere le impostazioni
d’ingresso e uscita.
Cliccare qui per
selezionare un
bus d’ingresso
per la traccia.
Selezionare un bus d’ingresso per la traccia
Si presume che siano stati aggiunti e configurati i bus d’ingresso necessari (vedere “Configurare i bus” a pag. 14).
Prima di registrare bisogna specificare nell’Inspector o nel
Mixer da quale bus d’ingresso registra la traccia:
Registrazione
Registrare dai bus
E’ anche possibile selezionare un bus d’uscita, un bus
gruppo o un bus canale FX come ingresso per le proprie
registrazioni.
Immaginare di voler creare un downmix di tracce separate,
ad esempio cassa, rullante e charleston di una batteria ecc.
70
Page 71

Procedere come segue:
1. Impostare le proprie tracce separate come desiderato
e aggiungere una traccia gruppo.
2. Per ciascuna delle tracce di batteria, aprire il menu a
tendina Routing Uscita e selezionare Traccia Gruppo
come uscita.
3. Creare una nuova traccia audio, aprire il relativo menu
a tendina e selezionare la Gruppo come ingresso per questa traccia audio.
4. Abilitare alla registrazione questa traccia audio e far
partire la registrazione.
A questo punto, l’uscita della traccia gruppo verrà registrata verrà registrata sulla nuova traccia e si avrà un mix
delle proprie tracce separate.
Si noti che è anche possibile selezionare un canale FX
come sorgente di registrazione. In questo caso, solo
l’uscita del canale FX verrà registrata.
Per maggiori informazioni sulle possibilità di routing, vedere “Routing” a pag. 17.
Selezionare una cartella per i file audio registrati
(solo Cubase)
Ogni progetto di Cubase ha la propria cartella progetto
contenente (tra le altre cose) una cartella “Audio”. Di default, qui sono salvati i file audio registrati. Tuttavia, si può
selezionare cartelle indipendenti per ogni traccia audio, se
necessario:
1. Per selezionare la stessa cartella di registrazione per
più tracce audio, selezionare le tracce con uno [Shift] o
[Ctrl]/[Command]-clic su di esse nell’elenco tracce.
2. Clic-destro nell’elenco tracce su una delle tracce per
aprire il menu contestuale della traccia.
3. Selezionare “Imposta Cartella di Registrazione”.
4. Con la finestra di dialogo che appare individuare la
cartella desiderata (o crearne una nuova con il pulsante
Create).
Consiglio: per avere cartelle separate in base al tipo di materiale audio
(parlato, suoni d’ambiente, musica, ecc.) si possono creare sotto-cartelle
nella cartella Audio del progetto ed assegnare le varie tracce alle diverse
sotto-cartelle. In questo modo, tutti i file audio restano nella cartella del
progetto, facilitandone la gestione nel progetto stesso.
• Si possono avere tracce diverse registrate in destinazioni
completamente diverse, perfino su hard-disk. Tuttavia, in
caso di spostamento o archiviazione del progetto si rischia
di perdere alcuni file. La soluzione è usare la funzione “Prepara Archivio” nel Pool per riunire tutti i file esterni nella cartella di progetto (vedere “Prepara Archivio” a pag. 291).
Impostare i livelli d’ingresso
Quando si registra il suono in digitale è importante regolare correttamente i livelli d’ingresso – abbastanza alti, per
un basso rumore di fondo e un’alta qualità audio, ma non
troppo elevati per evitare il clipping (distorsione digitale).
In genere, il clipping si ha nell’hardware audio, quando un
segnale analogico a livello troppo elevato è convertito in
digitale dai convertitori A/D hardware.
• Se si sta usando Cubase, si può avere un clipping
quando il segnale in arrivo dal bus d’ingresso è scritto in
un file sull’hard-disk.
Questo perchè in Cubase si possono eseguire impostazioni sul bus d’ingresso, aggiungere EQ, effetti, ecc. al segnale da registrare. Ciò può aumentare il livello del segnale, provocando un clipping nel file audio
registrato.
La procedura per controllare il livello del segnale in arrivo
all’hardware audio è leggermente diversa, dipende se si
usa Cubase o Cubase Studio:
Cubase
In Cubase, il livello d’ingresso si controlla sul canale d’ingresso.
Per verificare il livello del segnale non processato che arriva all’hardware audio bisogna commutare gli indicatori di
livello in modalità “Ingr.Meter”. In questa modalità, gli indicatori di livello del canale d’ingresso mostrano il livello del
segnale all’ingresso del bus, prima di qualsiasi regolazione
(guadagno d’ingresso, EQ, effetti, livello o pan):
1. Clic-destro nella finestra Mixer.
Appare il menu contestuale del Mixer.
2. Selezionare il submenu Impostazioni Globali Meter ed
assicurarsi che sia attiva l’opzione “Ingr.Meter”.
71
Registrazione
Page 72

3. Riprodurre l’audio ed osservare l’indicatore di livello
del canale d’ingresso.
Il segnale deve essere il più alto possibile senza superare 0 dB (l’indicatore Clip del bus d’ingresso non si deve illuminare).
Indicatore Clip.
4. Se necessario, regolare il livello d’ingresso con uno
dei seguenti metodi:
• Regolando il livello d’uscita della sorgente sonora o del
mixer esterno.
• Usando il programma d’applicazione dell’hardware au-
dio per impostare i livelli d’ingresso (se possibile).
Vedere la documentazione tecnica dell’hardware audio.
• Se l’hardware audio supporta la funzionalità ASIO Con-
trol Panel è possibile impostare il livello d’ingresso.
Per accedere al pannello di controllo ASIO aprire la finestra di dialogo
Impostazioni Periferica dal menu Periferiche e nell’elenco a sinistra (sotto
VST Audio System) selezionare la propria scheda audio. Una volta selezionata la scheda audio aprire il pannello di controllo ASIO cliccando sul
pulsante Controlli nella sezione delle impostazioni a destra.
Il passo successivo è verificare il livello dell’audio scritto
nel file sull’hard-disk. Ciò è necessario solo se sono state
eseguite regolazioni sul canale d’ingresso (livello, EQ, effetti in Insert, ecc.). Si noti inoltre che:
• Registrando nel formato 32 bit float, la risoluzione bit
non è ridotta – non c’è quindi rischio di clipping in questa
fase.
Inoltre, si conserva perfettamente la qualità audio. Si consiglia quindi di
usare il formato 32 bit a virgola mobile quando si registra con effetti. Vedere “Registrare con effetti (solo Cubase)” a pag. 78.
• Registrando nei formati a 16 o 24 bit, il margine dispo-
nibile è inferiore, quindi si può avere un clipping se il segnale è troppo elevato. Per evitarlo, regolare il livello del
segnale nel modo seguente:
1. Aprire il menu contestuale del Mixer e selezionare “Meter Post-Fader” dal submenu Impostazioni Globali Meter.
2. Configurare il canale d’ingresso, aggiungendo l’EQ e/
o gli effetti desiderati.
Per alcuni effetti si dovrà regolare il livello del segnale inviato all’effetto –
per farlo usare la manopola Guadagno Ingr. Si noti che bisogna premere
[Shift] o [Alt]/[Option] per regolare il guadagno d’ingresso.
3. Riprodurre l’audio e controllare l’indicatore di livello
del canale d’ingresso.
Il segnale deve essere ragionevolmente alto senza raggiungere però 0
dB (non deve illuminarsi l’indicatore Clip del bus d’ingresso ).
4. Se necessario, regolare il livello del segnale con il fader del canale d’ingresso.
Cubase Studio
In Cubase Studio, i canali d’ingresso non sono visibili nel
Mixer; il livello quindi si controlla sulla striscia di canale
della traccia sulla quale si sta registrando:
1. Individuare la striscia canale della traccia che sta per
essere registrata.
2. Attivare il monitoraggio del canale cliccando sul pulsante altoparlante accanto al fader.
Con il monitoraggio attivo, l’indicatore mostra il livello del segnale audio
entrante.
3. Suonare la sorgente audio da registrare e controllare
l’indicatore di livello del canale.
4. Regolare il livello d’uscita della sorgente audio in
modo che gli indicatori salgano, ma senza arrivare a 0 dB.
Osservare l’indicatore numerico del livello di picco, situato sotto l’indicatore nella striscia del canale bus. Per resettare l’indicatore del livello di
picco, cliccarci sopra con il mouse.
Ö Si deve regolare il livello d’uscita della sorgente audio
– in Cubase Studio non si possono usare i fader per regolare il livello d’ingresso!
72
Registrazione
Page 73

Ö Un altro metodo per osservare i livelli d’ingresso è
usare il pannello di controllo dell’hardware audio (se ha gli
indicatori del livello d’ingresso); potrebbe essere possibile
anche regolare il livello d’ingresso.
Per i dettagli vedere la documentazione dell’hardware audio.
Monitoraggio
In questo contesto, “monitorare” significa ascoltare il segnale d’ingresso durante la registrazione. Ci sono tre modi
per farlo: in Cubase, esternamente (ascoltando il segnale
prima che entri in Cubase) o usando la funzione ASIO Direct Monitoring (una combinazione degli altri due metodi)
- vedere in seguito.
Monitoraggio in Cubase
Monitorando in Cubase, il segnale d’ingresso è mixato
con la riproduzione audio. Il vantaggio è che si possono
regolare livello di monitoraggio e panning nel Mixer ed aggiungere effetti ed EQ al segnale monitor come in registrazione (usando la striscia canale della traccia – non il
bus d’ingresso!).
Lo svantaggio del monitoraggio in Cubase è che il segnale
monitorato è ritardato dal valore della latenza (che dipende
da hardware audio e driver). Per il monitoraggio in Cubase,
quindi, serve un hardware audio a bassa latenza. La latenza
hardware si può vedere nella finestra di dialogo Impostazioni Periferica (pagina VST Audio System).
Ö Usando plug-in effetti con alte latenze interne, la funzione di compensazione automatica del ritardo in Cubase
aumenta la latenza.
Se ciò è un problema, si può usare la funzione Forza Compensazione
Delay mentre si registra; vedere “VST Instrument e Tracce Instrument” a
pag. 189
Monitorando in Cubase, si può scegliere una delle quattro
modalità Monitoring nella finestra Preferenze (pagina VST):
• Manuale
Consente di attivare/disattivare il monitoraggio in ingresso cliccando sul
pulsante Monitor nell’Inspector, nell’elenco tracce o nel Mixer.
• Quando la Registrazione é Attiva.
Si può sentire la sorgente audio collegata al canale d’ingresso ogni volta
che la traccia è abilitata alla registrazione.
• Durante la Registrazione.
Attiva il monitoraggio in ingresso solo durante la registrazione.
• Stile Macchina a Nastro.
Simula il funzionamento standard di una piastra a nastro: monitoraggio in
ingresso in Stop e durante la registrazione, ma non in riproduzione.
• Solo Cubase: nella finestra Preferenze (pagina VST–
Metering) c’è l’opzione “Bus Ingresso Map Metering su
Traccia Audio (in Direct Monitoring)”.
Se nella finestra di dialogo Impostazioni Periferica è attivo il Direct Monitoring, questa opzione consente di mappare l’indicatore del bus d’ingresso sulle tracce audio abilitate al monitoraggio. Ciò permette di
osservare i livelli d’ingresso delle tracce audio quando si lavora nella Finestra Progetto.
Quando nella finestra di dialogo Impostazioni Periferica è
attivo il Direct Monitoring, questa funzione opera così:
• Se l’opzione “Bus Ingresso Map Metering su Traccia Audio (in
Direct Monitoring)” è attiva, le tracce audio mostrano l’indicazione del segnale proveniente dal bus d’ingresso al quale
sono assegnate non appena la traccia è abilitata alla registrazione.
Si noti che le tracce rispecchiano il segnale al bus d’ingresso
(cioè si vede lo stesso segnale in entrambi i posti). Quando si
usa l’indicazione mappata, tutte le funzioni (ad esempio, il trimming) che si applicano alla traccia audio non si riflettono sui
propri indicatori.
• Se l’opzione “Bus Ingresso Map Metering su Traccia Audio (in
Direct Monitoring)” non è attiva, gli indicatori funzionano come
al solito
• In Cubase Studio, le tracce audio mostrano sempre l’in-
dicazione del bus d’ingresso, vedere “Cubase Studio” a
pag. 72.
Monitoraggio esterno
Per il monitoraggio esterno (l’ascolto del segnale d’ingresso prima che entri in Cubase) serve un mixer esterno
che misceli la riproduzione audio con il segnale d’ingresso.
si può usare un mixer hardware o un’applicazione mixer per
l’hardware audio, se ha una modalità per cui l’ingresso audio è inviato di nuovo in uscita (in genere si chiama “Thru”,
“Direct Thru” o simili).
73
Registrazione
Page 74

Usando il monitoraggio esterno, non si può controllare il livello del segnale monitor dall’interno di Cubase, nè aggiungere effetti VST o EQ al segnale monitor. In questa
modalità, però, la latenza dell’hardware audio non influenza il segnale monitor.
Ö Per usare il monitoraggio esterno, inoltre, bisogna assicurarsi che non sia attivo il monitoraggio in Cubase.
Nella finestra Preferenze (pagina VST) selezionare la modalità di monitoraggio “Manuale” e non attivare i pulsanti Monitor.
ASIO Direct Monitoring
Se l’hardware audio è ASIO 2.0 compatibile, può supportare l’ASIO Direct Monitoring. In questa modalità, il monitoraggio vero e proprio avviene nell’hardware audio (il
segnale d’ingresso è inviato di nuovo in uscita). Il monitoraggio, tuttavia, si controlla da Cubase. La funzione di monitoraggio dell’hardware audio, quindi, può essere attivata
o disattivata automaticamente da Cubase, proprio come
quando si utilizza il monitoraggio interno.
Ö Se si sta usando la periferica hardware audio RME
Audio Hammerfall DSP, assicurarsi che il pan law sia impostato su -3dB nelle preferenze della scheda.
• Per attivare l’ASIO Direct Monitoring, aprire la finestra di
dialogo Impostazioni Periferica nel menu Periferiche e attivare il Direct Monitoring alla pagina di configurazione del
proprio hardware audio.
Se il box di spunta è sfumato in grigio, l’hardware audio (o il driver) non
supporta la funzionalità ASIO Direct Monitoring. Per i dettagli consultare
il costruttore dell’hardware audio.
• Se ASIO Direct Monitoring è attiva, si può scegliere una
modalità di monitoraggio nella finestra Preferenze (pagina
VST), come quando si monitora in Cubase (vedere “Moni-
toraggio in Cubase” a pag. 73).
• In base all’hardware audio, può essere possibile regolare livello di monitoraggio e panning dal mixer.
Consultare la documentazione tecnica dell’hardware audio.
• In questa modalità, Effetti VST ed EQ non possono essere applicati al segnale monitor, poichè quest’ultimo non
passa in Cubase.
• In base all’hardware audio, ci potrebbero essere particolari limiti sulle uscite audio utilizzabili per il monitoraggio
diretto.
Per i dettagli sul routing dell’hardware audio vedere la documentazione
tecnica specifica.
• La latenza dell’hardware audio non influenza il segnale
monitor quando si usa l’ASIO Direct Monitoring.
Registrazione
La registrazione si esegue usando un qualsiasi metodo
standard di registrazione (vedere “Metodi di registrazione
elementari” a pag. 67). Al termine della registrazione, si
crea un file audio nella cartella Audio all’interno della cartella di progetto. Nel Pool, si crea una clip audio per il file
audio e sulla traccia di registrazione appare un evento audio che riproduce l’intera clip. Infine, è calcolata un’immagine per la forma d’onda dell’evento. Se la registrazione è
stata lunga, tutto ciò può richiedere molto tempo.
Ö Se nella finestra Preferenze (pagina Registra-Audio) è
attiva l’opzione “Crea Immagine Audio in Registrazione”,
l’immagine della forma d’onda è calcolata e visualizzata in
tempo reale durante il processo di registrazione.
Questi calcoli in tempo reale consumano risorse di processo – se il processore è lento o si lavora su un progetto che consuma molte risorse
della CPU è meglio disattivare questa opzione.
Annullare una registrazione
Se il materiale registrato non piace lo si può cancellare selezionando Undo dal menu Edit. Ecco cosa avviene:
• L’evento(i) appena creato è rimosso dalla Finestra Progetto.
• La(e) clip audio nel Pool sono collocate nella cartella Cestino.
• Il(i) file audio registrato non è rimosso dall’hard-disk.
Tuttavia, poichè le clip corrispondenti sono state spostate
nella cartella Cestino è possibile cancellare i file aprendo il
Pool e selezionando “Vuota il Cestino” del menu Media,
vedere “Eliminazione dall’hard-disk” a pag. 285.
Registrare eventi sovrapposti
La regola di base per le tracce audio è che ognuna di esse
può riprodurre un solo evento audio alla volta. Se ci sono
uno o più eventi sovrapposti, quindi, se ne può sentire solamente uno in un determinato istante.
74
Registrazione
Page 75

Ciò che avviene quando si registrano eventi sovrapposti
(registrando cioè in una zona della traccia dove ci sono
già eventi) dipende dall’impostazione Modo Rec Lineare
sulla Barra di Trasporto:
• In “Normale” o “Unifica”, registrando dove è già stato
registrato qualcosa si crea un nuovo evento audio che si
sovrappone a quello(i) esistente.
Quando si registra l’audio, non c’è differenza tra le modalità “Normale” e
“Unifica” – l’unica differenza riguarda la registrazione MIDI (vedere “So-
vrapposizione e impostazione Record Mode” a pag. 81).
• In “Sostituisci”, gli eventi esistenti (o porzioni degli
eventi) coperti dalla nuova registrazione sono rimossi.
Registrando una sezione in mezzo ad una lunga registrazione esistente,
l’evento originale si separa in due creando lo spazio per il nuovo evento.
Quale evento si sente?
Se due o più eventi si sovrappongono, si sentiranno soltanto gli eventi (o porzioni d’eventi) visibili. Gli eventi o sezioni sovrapposti (nascosti) non sono riprodotti.
• Le funzioni “Sposta in Primo Piano” e “Sposta in Fondo”
nel menu Edit (vedere “Spostare gli eventi” a pag. 47)
sono utili per gestire gli eventi sovrapposti, così come la
funzione “In Primo Piano” (vedere in seguito).
Modo Registrazione Ciclo (Barra di Trasporto)
Sulla Barra di Trasporto ci sono cinque modalità diverse,
ma le prime due si applicano sola alla registrazione MIDI.
Per la registrazione in ciclo i criteri sono:
• Se è selezionata la modalità “Tieni Ultimo”, l’ultimo take
completo (cioè l’ultimo turno completamente registrato) è
conservato come un evento audio.
In realtà, tutti i turni registrati sono salvati in un file audio diviso in regioni
– una per ogni take. Si può scegliere di riprodurre un take precedente –
Si fa come quando si registra in modalità “Crea Regioni”. Vedere “Crea
Regioni (finestra Preferenze)” a pag. 76.
• Se è selezionata la modalità “Stacked”, ogni take ap-
pare in un evento su una corsia separata della traccia.
E’ utile per visualizzare e modificare i vari take ed infine combinarli in una
registrazione. In questa modalità, la preferenza Registrazione Ciclica non
conta. La modalità Stacked 2 (No Mute) è come quella Stacked, tranne
per il fatto che si possono sentire tutti i take. Vedere “Registrazione audio
in modalità Stacked” a pag. 77
• Selezionando una qualsiasi delle altre modalità di regi-
strazione in ciclo, il risultato dipende interamente dall’impostazione “Registrazione Ciclica” nella finestra
Preferenze (pagina Registra-Audio).
Le opzioni sono descritte in seguito.
Crea Eventi (finestra Preferenze)
Registrazione audio in modalità Ciclo
Registrando l’audio in modalità Ciclo, il risultato dipende
da due fattori:
• “Modo Registrazione Ciclo” nella Barra di Trasporto.
• “Modo Registrazione Ciclo” nella finestra Preferenze
(pagina Registra-Audio).
Registrazione
75
Page 76

Se nella finestra Preferenze (pagina Registra) “Registrazione Ciclica” è in “Crea Eventi”, ecco cosa avviene registrando l’audio in modalità Ciclo:
• Nel corso dell’intero processo di registrazione è creato
un file audio continuo.
• Per ogni turno di registrazione in ciclo si crea un evento
audio.
Gli eventi prendono il nome del file audio e la scritta “Take *”, ove “*” indica
il numero del take.
• L’ultimo take (l’ultimo turno registrato) è collocato in alto
(quindi è quello che si sente quando si attiva la riproduzione).
Per scegliere un altro take da riprodurre:
1. Clic-destro del mouse sull’evento e selezionare “To
Front” dal menu a tendina che appare.
Si apre un submenu che elenca tutti gli altri eventi (oscurati).
2. Selezionare il take desiderato.
L’evento corrispondente si porta in primo piano.
Questo metodo consente di unire rapidamente le parti migliori di ogni take. Procedere come segue:
1. Usare lo strumento Separa per separare gli eventi in
più sezioni, una per ogni parte del take.
Per esempio, se sono state registrate quattro linee di voce (in ogni take) si
possono separare gli eventi in modo che ogni linea abbia un evento separato.
Si può anche costruire un take perfetto nell’Editor delle
Parti Audio, vedere “Realizzare un “take perfetto”” a pag.
278.
Crea Regioni (finestra Preferenze)
Se nella finestra Preferenze (pagina Registra-Audio)
Modo Registrazione Ciclo è in “Crea Regioni”, ecco cosa
avviene registrando l’audio in modalità Ciclo:
• Nel corso dell’intero processo di registrazione è creato
un file audio continuo.
• Nella Finestra Progetto, l’evento audio ha il nome del file
audio con la scritta “Take *” (ove “*” è il numero dell’ultimo
turno di registrazione in Cycle completato).
• Riproducendo l’evento registrato, si sente solamente il
materiale registrato nel corso dell’ultimo turno di registrazione in ciclo.
I take precedenti registrati in ciclo, tuttavia, sono ancora disponibili.
• La clip audio è suddivisa in regioni (denominate take),
una per ogni turno di ciclo registrato.
Individuando il file audio appena registrato nel pool e cliccando sul segno + accanto ad esso, si possono vedere le regioni create, una per ogni
turno di ciclo completato durante la registrazione.
Regioni take nella finestra Pool.
Per riprodurre i vari take procedere come segue:
1. Nella Finestra Progetto, clic-destro sull’evento durante
la registrazione in ciclo.
Appare il menu rapido.
2. Selezionare il comando “Imposta sulla Regione”.
Appare un submenu con i take registrati in ciclo.
Eventi dopo la separazione. Si noti che poichè gli eventi del take originale si sovrappongono l’un l’altro, cliccando con lo strumento Separa
tutti i take si separano alla stessa posizione.
2. Per ogni sezione del take usare la funzione “In Primo
Piano” per portare in primo piano il take migliore.
Si possono così unire facilmente le sezioni migliori di ogni take usando la
prima linea vocale di un take, la seconda linea da un altro take, e così via.
Registrazione
76
Page 77

3. A questo punto, si può selezionare uno dei take dal
submenu, che sostituirà l’evento take precedente nella
Finestra Progetto.
Usare questo metodo per ascoltare i vari take. Selezionare
il miglior take singolo, oppure costruire un take perfetto tagliando le porzioni migliori di ogni take e unendole tra loro
(vedere “Realizzare un “take perfetto”” a pag. 278).
Crea Eventi + Regioni (finestra Preferenze)
In questa modalità, vengono creati sia gli eventi che le regioni. Lavorando in questa modalità con i take come
eventi, potete modificare gli eventi liberamente (ad esempio suddividendoli, vedere “Crea Eventi (finestra Prefe-
renze)” a pag. 75). Tuttavia, nel caso in cui vogliate tornare
ai take originali, saranno sempre disponibili come regioni
(dal submenu “Imposta sulla Regione”, accessibile dal
Pool o dal Editor dei Campioni).
E’ facile quindi costruire un take perfetto unendo le varie
parti dei diversi turni in ciclo:
1. Ingrandire l’immagine in modo da lavorare meglio con
gli eventi stacked.
Riproducendo la sezione registrata, si sente solo il take inferiore (l’ultimo).
2. Per ascoltare un altro take, silenziare il(i) take inferiore
con lo strumento Mute o spostare i take sulle corsie.
Si può fare trascinando i take o usando le funzioni Sposta alla Sezione
Successiva/Precedente del menu rapido o Edit.
3. Modificare i take in modo da sentire solo le parti da
conservare.
Si possono tagliare gli eventi con lo strumento Separa, ridimensionarli,
silenziarli o cancellarli.
Le sezioni udibili sono indicate in colore verde.
4. Quando si è soddisfatti del risultato, selezionare tutti
gli eventi su tutte le corsie e scegliere “Elimina Sovrapposizioni” dal submenu Avanzato del menu Audio.
Questo comando colloca di nuovo tutti gli eventi su una sola corsia e li ridimensiona in modo da rimuovere le sezioni sovrapposte.
Registrazione audio in modalità Stacked
Quando si registra l’audio in ciclo e sulla Barra di Trasporto è selezionata la modalità Stacked, ecco cosa avviene:
• Ogni turno completo registrato in ciclo è trasformato in un
evento audio separato.
• La traccia è divisa in corsie (una per ogni turno in ciclo).
• Gli eventi sono ordinati uno sopra l’altro (stacked), ciascuno
su una corsia diversa.
Registrazione
5. Per disattivare la modalità visiva corsie della traccia,
cliccare sul pulsante Tipo Vista Sezione nell’elenco tracce
e selezionare “Sezioni Off”.
Se il pulsante è nascosto, lo si può rendere visibile nella finestra di dialogo Controlli di Traccia – vedere “Personalizzare i controlli traccia” a
pag. 481.
Pulsante Tipo Vista Sezione.
77
Page 78

Registrare con effetti (solo Cubase)
Normalmente, si registra il segnale audio pulito (dry) aggiungendo effetti in modo non distruttivo durante la riproduzione (come descritto nel capitolo “Effetti Audio” a pag.
167). Tuttavia, Cubase permette anche d’aggiungere ef-
fetti (e/o EQ) direttamente in registrazione. Per farlo, bisogna aggiungere effetti in Insert e/o eseguire impostazioni
d’EQ sul canale d’ingresso nel Mixer. Nota:
Ö In questo modo gli effetti diventano parte integrante
dei file audio – non è possibile cambiare le impostazioni
dell’effetto dopo la registrazione.
Formato di registrazione
Quando si registra con effetti è meglio impostare il formato
di registrazione (risoluzione bit) a 32 bit virgola mobile. Ciò
si esegue nella finestra di dialogo Impostazioni Progetto nel
menu Progetto. Si noti che non è assolutamente indispensabile – si può registrare con effetti anche a 24 o 16 bit;
tuttavia il formato 32 Bit Float ha alcuni vantaggi:
• Registrando a 32 Bit Float, non si rischia il clipping (di-
storsione digitale) nei file registrati.
Ovviamente, ciò può essere evitato anche registrando a 24 o16 bit, ma
occorre prestare più attenzione ai livelli.
• Internamente, Cubase processa l’audio a 32 Bit Float –
registrando con lo stesso formato significa mantenere assolutamente intatta la qualità audio.
Questo perchè il processo nel canale d’ingresso (oltre a tutte le impostazioni di livello o EQ eseguite in esso) avviene a 32 Bit Float. Registrando
a 16 o 24 bit, l’audio è convertito a quella risoluzione inferiore quando è
scritto su file – con una possibile degradazione della qualità audio.
Si noti, inoltre, che non importa a quale risoluzione audio
reale lavora l’hardware audio. Anche se il segnale proveniente dall’hardware audio è a 16 bit, il segnale sarà a 32
Bit Float una volta aggiunti gli effetti sul canale d’ingresso.
2. Aprire il Mixer ed assicurarsi che sia visualizzata la veduta estesa.
Per visualizzare la veduta estesa del Mixer, cliccare sull’icona freccia
(“Mostra Mixer Esteso”) nel Pannello Comune, scegliere “Mostra Vista
Estesa” dal submenu Finestra nel menu contestuale del Mixer o usare un
tasto di comando rapido (si può definire nella finestra di dialogo Comandi Via Tastiera; vedere “Configurare i tasti di comando via tastiera” a
pag. 490).
3. Trovare il canale d’ingresso (bus) dal quale si registra.
Se i canali d’ingresso sono nascosti cliccare sul pulsante Mostra/Nascondi Canali Ingresso a sinistra.
4. Verificare il livello d’ingresso (del segnale che entra
nell’hardware audio) come descritto nel paragrafo “Impo-
stare i livelli d’ingresso” a pag. 71 e regolare il livello della
sorgente audio (se necessario).
5. Scorrere il menu a tendina Opzioni Viste del canale
d’ingresso e selezionare “Insert”.
Un esempio
Questo esempio mostra come applicare l’effetto “SoftClipper” in registrazione; è solo un esempio. Il concetto, tuttavia, è lo stesso per tutti gli effetti (o combinazioni d’effetti).
1. Configurare una traccia audio per la registrazione e se-
lezionare il bus d’ingresso desiderato.
E’ meglio attivare anche il monitoraggio, per sentire e verificare le impostazioni eseguite prima d’iniziare a registrare. Vedere “Monitoraggio in
Cubase” a pag. 73.
Registrazione
Il menu a tendina Opzioni Viste si apre cliccando sul pulsante freccia situato tra il fader del pannello ed il pannello esteso.
Il pannello esteso del canale d’ingresso visualizza ora gli
slot Insert.
6. Cliccare su uno slot Insert e selezionare un effetto dal
menu a tendina che appare.
Gli effetti disponibili sono ordinati in submenu – l’effetto SoftClipper è
nel submenu “Distortion”.
78
Page 79

L’effetto è caricato ed attivato; inoltre, si apre automaticamente il pannello di controllo dell’effetto.
7. Regolare a piacere i parametri dell’effetto.
Per informazioni dettagliate sui parametri degli effetti vedere il manuale
separato Plug-in Reference.
8. Una volta configurato l’effetto, si può verificare il livello
del canale d’ingresso impostando gli indicatori in post-fader (vedere “Impostare i livelli d’ingresso” a pag. 71).
Regolare il livello con il fader del canale d’ingresso (se necessario).
9. Attivare la registrazione.
10. Al termine è possibile riprodurre la traccia audio
registrata.
Come si può sentire, l’effetto applicato fa ora parte del file audio vero e
proprio.
11. Per non registrare altro con lo stesso plug-in, disatti-
varlo cliccando nello slot Insert e scegliendo “Nessun
Effetto”.
Specifiche di registrazione MIDI
MIDI Thru
Normalmente, lavorando in MIDI, si lascia attiva l’opzione
MIDI Thru in Cubase e si seleziona Local Off sullo strumento(i) MIDI. In questo modo, tutto ciò che si suona
mentre si registra si “riflette” di nuovo su uscita MIDI e canale selezionato per la traccia di registrazione.
1. Assicurarsi che nella finestra Preferenze (pagina MIDI)
sia attiva l’opzione “MIDI Thru Attivo”.
2. Abilitare alla registrazione la traccia(e) sulla quale si
vuole registrare.
I dati MIDI entranti sono “riflessi” di nuovo in uscita su tutte le tracce MIDI
abilitata alla registrazione.
Pulsante Abilita la Registrazione. Pulsante Monitor.
Canale MIDI, ingresso e uscita
Impostare il canale MIDI nello strumento
La maggior parte dei synth MIDI possono riprodurre più
suoni nello stesso momento, ciascuno su un canale MIDI
diverso; è il segreto per riprodurre più suoni (basso, piano
ecc.) dallo stesso strumento. Alcuni dispositivi (come i
moduli sonori compatibili General MIDI) ricevono sempre i
dati su tutti i 16 canali MIDI. Su uno strumento del genere
non occorre eseguire particolari impostazioni. In altri strumenti, invece, si devono usare i controlli del pannello frontale per configurare “Parti”, “Timbri” o simili in modo che
ricevano i dati su un canale MIDI ciascuno. Per maggiori
informazioni vedere il manuale dello strumento MIDI.
Nominare le porte MIDI in Cubase
Spesso ingressi e uscite MIDI sono visualizzati con nomi
inutilmente lunghi e complicati. Tuttavia, si possono rinominare le proprie porte MIDI con nomi più descrittivi:
1. Aprire la finestra di dialogo Impostazioni Periferica dal
menu Periferiche.
2. Nell’elenco Periferiche scegliere MIDI Port Setup.
Sono elencati ingressi ed uscite MIDI disponibili. In Windows, il dispositivo da scegliere dipende dal sistema.
3. Per cambiare il nome di una porta MIDI cliccare nella
colonna “Mostra” e digitare un nuovo nome.
Alla chiusura della finestra di dialogo, il nuovo nome appare nei menu a
tendina Ingresso MIDI e Routing Uscita.
Impostare l’ingresso MIDI nell’Inspector
Gli ingressi MIDI delle tracce si selezionano nell’Inspector
(la zona a sinistra dell’elenco tracce nella Finestra Progetto):
1. Se l’Inspector è nascosto, cliccare sul pulsante Mostra
Inspector nella toolbar.
Ö Per usare la funzione Thru di una traccia MIDI senza
registrare, attivare invece il pulsante monitor della traccia.
Ciò è utile, ad esempio, per provare vari suoni o suonare uno strumento
VST in tempo reale senza registrare ciò che si sta suonando.
Registrazione
2. Selezionare la traccia(e) cliccando nell’elenco tracce.
Per selezionare più tracce, premere [Shift] o [Ctrl]/[Command] e cliccare.
L’Inspector mostra le impostazioni della prima traccia selezionata (per i
dettagli vedere “L’ Inspector” a pag. 29).
79
Page 80

3. Cliccare sul nome traccia nell’Inspector per essere si-
curi che sia visibile la parte alta.
4. Scorrere il menu a tendina Routing Ingresso e selezio-
nare un ingresso.
Appaiono gli ingressi MIDI disponibili. Gli elementi del menu dipendono
dal tipo d’interfaccia MIDI impiegata, ecc.
• Selezionando “All MIDI Inputs” la traccia riceve i dati MIDI da
tutti gli ingressi MIDI disponibili.
• Tenendo premuto [Alt]/[Option] e selezionando un ingresso
MIDI, esso è selezionato per tutte le tracce MIDI selezionate.
• Tenendo premuto [Alt]/[Option] e selezionando
un’uscita MIDI, essa è selezionata per tutte le tracce MIDI
selezionate.
3. Per selezionare un canale MIDI per la traccia usare il
menu a tendina Canale.
• Impostando la traccia al canale MIDI “Qualsiasi”, ogni
evento MIDI sulla traccia è inviato in uscita sul canale memorizzato nell’evento stesso.
In altre parole, il materiale MIDI è riprodotto sul canale(i) utilizzato dal dispositivo d’ingresso MIDI (lo strumento MIDI suonato in registrazione).
Impostare canale e uscita MIDI
Le impostazioni di canale e uscita MIDI determinano dove
è inviato il MIDI registrato durante la riproduzione, ma
sono anche importanti per l’opzione MIDI Thru in Cubase.
Canale e uscita MIDI si possono selezionare nell’elenco
tracce o nell’Inspector. La procedura che segue spiega
come eseguire le impostazioni nell’Inspector, ma grosso
modo si può fare la stessa cosa nell’elenco tracce.
1. Per selezionare la traccia(e) e visualizzare le imposta-
zioni nell’Inspector, procedere come quando si seleziona
un ingresso MIDI (vedere in precedenza).
2. Scorrere il menu a tendina Routing Uscita e selezio-
nare un’uscita.
Appaiono le uscite MIDI disponibili. Gli elementi del menu dipendono dal
tipo d’interfaccia MIDI impiegata, ecc.
Registrazione
Selezionare una suono
E’ possibile selezionare i suoni da Cubase istruendo il
programma per l’invio dei messaggi Program Change e
Bank Select al proprio dispositivo MIDI. Per farlo, usare i
campi “Selettore Patch” e “Selettore Bank” nell’Inspector
o nell’elenco tracce.
80
Page 81

I messaggi Program Change consentono di accedere a
128 locazioni programma diverse. Se lo strumento MIDI impiegato ha più di 128 programmi, i messaggi Bank Select
(definiti nel campo “Selettore Bank”) consentono di scegliere vari banchi, ciascuno contenente 128 programmi.
Ö I messaggi Bank Select sono riconosciuti in modo diverso dai vari strumenti MIDI. Anche struttura e numerazione dei banchi può variare. Per i dettagli consultare la
documentazione tecnica dello strumento MIDI impiegato.
Ö Si noti che è possibile selezionare i suoni anche per
nome. Per sapere come farlo, vedere il documento in pdf
“Dispositivi MIDI”.
Registrazione
La registrazione MIDI segue i metodi di registrazione di
base (vedere “Metodi di registrazione elementari” a pag.
67). Al termine della registrazione nella Finestra Progetto
si crea una parte contenente eventi MIDI.
Sovrapposizione e impostazione Record Mode
Per quanto riguarda le parti sovrapposte, le tracce MIDI
sono diverse da quelle audio:
Ö Tutti gli eventi nelle parti sovrapposte sono sempre riprodotti.
Registrando più parti alle stesse posizioni (o spostando le parti in modo
che si sovrappongano) in riproduzione si sentono tutte le parti, anche se
nella Finestra Progetto alcune appaiono oscurate.
Quando si registrano parti sovrapposte, il risultato dipende
dall’impostazione Modo Rec Lineare sulla Barra di Trasporto:
• Se la modalità di registrazione è impostata su “Normale”, la registrazione overdub (sovraincisione) funziona come nelle tracce
audio: registrando di nuovo su materiale già registrato, si ottiene
una nuova parte che si sovrappone a quella(e) precedente.
• Se la modalità di registrazione è impostata su “Unifica”, gli
eventi sovraincisi si aggiungono alla parte esistente.
• Se la modalità di registrazione è impostata su “Sostituisci”, la
nuova registrazione sostituisce tutti gli eventi esistenti in quella
zona sulla traccia.
Punch in e Punch out su tracce MIDI
La Configurazione e l’esecuzione della registrazione manuale e automatica in punch in/punch out per le tracce
MIDI sono esattamente uguali a quelli per le tracce audio.
Tuttavia, si osserva che:
• Il Punch in e Punch out su registrazioni con dati Pitch
Bend o controller (Mod Wheel, pedale sustain, volume,
ecc.) può provocare strani effetti (note apparentemente
sospese, vibrato continuo, ecc.).
In tal caso, eseguire il comando Ripristina del menu MIDI (vedere “Fun-
zione Ripristina” a pag. 83).
Funzione Auto Quantize MIDI in registrazione
Se è attiva la funzione Auto Quantize (pulsante “Auto Q”
sulla Barra di Trasporto), le note in registrazione sono
quantizzate automaticamente secondo le impostazioni
Quantize correnti. Per maggiori informazioni sulla quantizzazione vedere “Funzioni Quantizzazione” a pag. 336
Registrazione MIDI in modalità Ciclo
Quando si registra il MIDI in modalità ciclo, il risultato dipende dalla modalità Registrazione Ciclica selezionata
sulla Barra di Trasporto:
Registrazione Ciclica: Mix (MIDI)
Ad ogni turno completato, qualsiasi cosa registrata è aggiunta alla registrazione precedente sulla stessa parte.
Ciò è utile per realizzare pattern ritmici, ad esempio (si registra una parte di charleston al primo turno, la cassa al
secondo turno, ecc.).
Registrazione Ciclica: Sovrascrivi (MIDI)
Non appena si suona una nota MIDI (o s’invia un qualsiasi
messaggio MIDI), tutto il MIDI registrato nei turni precedenti
è sostituito da quel punto in poi nella parte. Un esempio:
1. Si avvia la registrazione in ciclo di otto misure.
2. Il primo take non è abbastanza buono – s’inizia diretta-
mente con un nuovo take sul turno ciclico successivo, sostituendo il primo take.
3. Dopo aver registrato il secondo take si lascia continuare la registrazione e si resta in ascolto, senza suonare
niente.
Si ritiene buono il take fino alla misura sette, ad esempio.
81
Registrazione
Page 82

4. Al turno successivo, si attende fino alla misura sette,
quindi s’inizia a suonare.
In questo modo si sostituiscono solo le ultime due misure.
5. Smettere di suonare prima che inizi l’ultimo turno – al-
trimenti si sostituisce l’intero take!
Registrazione Ciclica: Tieni Ultimo
Ogni turno completato sostituisce quello registrato in precedenza. Nota:
• Il turno in ciclo deve essere completato – disattivando la
registrazione o premendo Stop prima che il cursore arrivi
al locatore destro, è conservato il take precedente.
• Se non si suona o inserisce alcun dato MIDI durante un
turno, non succede niente (è conservato il take precedente).
Registrazione Ciclica: Stacked/Stacked 2 (No Mute)
Ecco cosa avviene in questa modalità:
• Ogni turno registrato in ciclo è trasformato in una parte MIDI
separata.
• La traccia è divisa in “corsie” (una per ogni turno in ciclo).
• Le parti sono collocate una sopra l’altra (stacked), ciascuna su
una corsia diversa.
• Sono silenziati tutti i take tranne l’ultimo (modalità Stacked).
• Con la modalità Stacked 2 selezionata non è silenziato niente.
Si può quindi costruire un take perfetto unendo le parti migliori dei vari turni in ciclo; è possibile editare le parti nella
Finestra Progetto (tagliando, ridimensionando e cancellando) o usare un editor MIDI, come nell’esempio che segue:
1. Togliere il muto dai take silenziati cliccando sulle parti
con lo strumento Mute.
2. Selezionare tutti i take (parti) ed aprirli nell’Editor Key,
ad esempio.
3. Usare il menu a tendina Elenco Parti sulla toolbar per
scegliere la parte da editare.
Vedere “Gestire più parti” a pag. 350.
4. Rimuovere o modificare a piacere le note.
5. Quando il risultato è soddisfacente chiudere l’editor.
6. Per trasformare tutto in una parte MIDI (contenente il
take perfetto) selezionare tutte le parti e scegliere “Unisci
MIDI nel Loop” dal menu MIDI.
7. Nella finestra di dialogo che appare, attivare l’opzione
Elimina Destinazione e cliccare OK.
Gli eventi rimanenti nelle parti sono miscelati tra loro in una singola parte.
Registrare vari tipi di messaggi MIDI
!
Con i filtri MIDI si possono scegliere con precisione
i tipi d’eventi da registrare – vedere “Filtri MIDI” a
pag. 84.
Note
Quando si preme e rilascia un tasto sul proprio synth o
un’altra tastiera MIDI sono inviati in uscita i messaggi Note
On (tasto premuto) e Note Off (tasto rilasciato). Il messaggio di nota MIDI contiene anche l’informazione sul canale
MIDI utilizzato. Normalmente, tale informazione è sostituita
dall’impostazione di canale MIDI della traccia, ma se s’imposta la traccia sul canale MIDI “Qualsiasi”, le note sono riprodotte sui rispettivi canali originali.
Messaggi continui (MIDI CC)
Pitch bend, aftertouch e controller (Mod Wheel, pedale
sustain, volume, ecc.) sono considerati eventi continui
MIDI (al contrario dei messaggi momentanei di tasto premuto e tasto rilasciato). Muovendo la Pitch bend Wheel
sul synth durante la registrazione, il movimento è registrato
insieme ai dati del tasto (messaggi Note On e Note Off)
proprio come previsto. I messaggi continui, però, possono
essere registrati anche dopo la registrazione delle note
(perfino prima). Inoltre, si possono registrare anche su
tracce a parte, diverse dalle note alle quali appartengono.
Supponiamo, ad esempio, di registrare una o più parti di
basso sulla traccia 2. Impostando ora un’altra traccia (ad
esempio la traccia 55) sulla stessa uscita e canale MIDI
della traccia 2, si può eseguire una registrazione separata
dei soli pitch bend per le parti di basso sulla traccia 55. In
pratica, ciò significa attivare la registrazione come di consueto e muovere solo la Pitch Bend Wheel durante il take.
Fino a quando le due tracce sono impostate sulla stessa
uscita e canale MIDI, per lo strumento MIDI è come se le
due registrazioni fossero eseguite nello stesso momento.
82
Registrazione
Page 83

Messaggi Program Change
Normalmente, quando si passa da un programma ad un altro sulla tastiera MIDI (o qualsiasi altro dispositivo impiegato
per la registrazione) è inviato in uscita via MIDI un numero
come messaggio Program Change corrispondente a quel
programma. Questi messaggi possono essere registrati al
volo con la musica, in seguito su una traccia separata o inseriti manualmente nell’Editor Key o nell’Editor Elenco.
Messaggi System Exclusive (SysEx)
E’ un tipo di messaggio MIDI speciale usato per trasmettere dati che hanno senso solo per i dispositivi di un certo
modello o marca. SysEx può essere usato per trasmettere
un elenco di numeri che in un synth definiscono uno o più
suoni. Per maggiori informazioni su visualizzazione ed editing dei messaggi SysEx vedere il capitolo “System Exclu-
sive” a pag. 401.
Funzione Ripristina
Questa funzione del menu MIDI trasmette messaggi Note
Off e resetta i controller su tutti i canali MIDI; serve se ci
sono note bloccate, vibrato continuo, ecc.
• Cubase può eseguire anche un reset MIDI automatico
in Stop.
Questa funzione si attiva/disattiva nella finestra Preferenze (pagina MIDI).
• Nella finestra Preferenze (pagina MIDI) c’è anche l’op-
zione “Inserisci Eventi Reset dopo Registrazione”.
E’ una funzione molto comoda per la registrazione MIDI: alla fine di ogni
parte registrata inserisce un evento Reset che resetta i dati controller
(Sustain, Aftertouch, Pitchbend, Modulation, Breath Control, ecc.). E’
utile se è registrata una parte MIDI e, ad esempio, il pedale Sustain è ancora premuto quando la registrazione si ferma. Di solito, in questi casi
tutte le parti che seguono sono riprodotte in sustain, poichè il comando
Pedal Off non è stato registrato. Per evitare questa anomalia attivare
l’opzione “Inserisci Eventi Reset dopo Registrazione”.
Registrazione retrospettiva
Questa funzione consente di catturare le note MIDI che si
suonano in modalità Stop o durante la riproduzione e trasformarle in una parte MIDI “dopo il fatto”. Cubase, infatti,
cattura l’ingresso MIDI lo salva in un buffer di memoria anche quando non è in registrazione.
Procedere come segue:
1. Abilitare l’opzione Registrazione Retrospettiva nella finestra Preferenze (pagina Registra-MIDI).
Si attiva il buffering d’ingresso MIDI per la registrazione retrospettiva.
2. Assicurarsi che una traccia MIDI sia abilitata per la registrazione.
3. Una volta suonato del materiale MIDI da catturare (in
Stop o durante la riproduzione) selezionare Registrazione
Retrospettiva dal menu Trasporto o usare il tasto di comando rapido (di default [Shift]-[Pad*]).
Il contenuto del buffer MIDI (il materiale appena suonato)
è trasformato in una parte MIDI sulla traccia abilitata alla
registrazione. La parte appare alla posizione del cursore di
progetto quando si è iniziato a suonare – quindi suonando
insieme alla riproduzione le note catturate sono collocate
esattamente dove sono state suonate rispetto al progetto.
• Il parametro Buffer Registrazione Retrospettiva nella finestra Preferenze (pagina Registra-MIDI) determina la
quantità di dati che può essere catturata nel buffer MIDI.
Preferenze MIDI
Nella finestra Preferenze ci sono altre opzioni ed impostazioni per la registrazione e per la riproduzione MIDI:
Pagina MIDI
• Regola Durata
Regola la durata delle note in modo che ci sia sempre un breve margine
di tempo tra la fine di una nota e l’inizio di un’altra (alla stessa altezza e
sullo stesso canale MIDI). Il tempo si definisce in tick. Di default ci sono
120 tick per nota da 1/16, ma si può regolare anche questo valore con il
parametro Risoluzione Display MIDI: 1/16 nella stessa pagina.
Pagina Registra-MIDI
• Snap Parti MIDI in Misure
Se attiva, le parti MIDI registrate sono allungate automaticamente per iniziare e finire a posizioni misura intere. Lavorando in un contesto in Misure
si facilita l’editing (spostamento, duplicazione, ripetizione, ecc.).
• Solo Record negli Editor MIDI
Se questa opzione è attiva e si apre una parte per l’editing in un editor
MIDI, la rispettiva traccia è abilitata automaticamente alla registrazione.
Inoltre, si disattiva il pulsante Abilita la Registrazione su tutte le altre
tracce MIDI fino a quando si chiude di nuovo l’editor.
Ciò facilita la registrazione di dati MIDI quando si edita una parte – si è
sempre sicuri che i dati registrati sono collocati nella parte editata e non
su una qualsiasi altra traccia.
83
Registrazione
Page 84

• MIDI Record Catch Range in ms
Quando si registra iniziando dal locatore sinistro, questa opzione garantisce che è registrato anche l’inizio. Talvolta, infatti, si è registrato un take
perfetto ma ci si accorge che la primissima nota non è stata inclusa nella
registrazione – perchè si è iniziato a suonare leggermente in anticipo! Aumentando il valore Record Catch Range, Cubase afferra gli eventi suonati
appena prima dell’inizio della registrazione, eliminando questo problema.
Per una descrizione delle altre opzioni, cliccare sul pulsante Aiuto nella finestra Preferenze.
Filtri MIDI
La pagina MIDI–Filtro MIDI nella finestra Preferenze consente di evitare la registrazione e/o il thruput (dovuto alla
funzione MIDI Thru) di alcuni messaggi MIDI.
La finestra di dialogo è divisa in quattro sezioni:
Sezione Descrizione
Registra Attivando una di queste opzioni si evita che quel tipo di
Thru Attivando una di queste opzioni si evita che quel tipo di
messaggio MIDI sia registrato. Esso, tuttavia, passa in
thruput e, se già registrato, è riprodotto normalmente.
messaggio MIDI passi in thruput. Esso, tuttavia, è registrato e riprodotto normalmente.
Sezione Descrizione
Canali Attivando un pulsante channel, nessun messaggio MIDI
Controller Consente di evitare che alcuni tipi di controller MIDI si-
su quel canale MIDI è registrato o passa in thruput. I messaggi già registrati, tuttavia, sono riprodotti normalmente.
ano registrati o passino in thruput.
Per filtrare un tipo di controller, selezionarlo dall’elenco in
cima alla sezione Controller e cliccare “Aggiungi”. Esso
appare nell’elenco sottostante.
Per rimuovere un tipo di controller dall’elenco (per permettere che sia registrato o passi in thruput) selezionarlo
nell’elenco inferiore e cliccare “Elimina”.
Opzioni e Impostazioni
Preferenze di trasporto per la registrazione
Nella finestra Preferenze (pagina Trasporto) ci sono un
paio di opzioni importanti per la registrazione. Impostarle
in base al proprio metodo di lavoro preferito:
Disattiva Punch In Allo Stop
Se attiva, il Punch In sulla Barra di Trasporto si disattiva
automaticamente quando si passa in modalità Stop.
Stop dopo il Punch Out Automatico
Se attiva, la riproduzione si ferma automaticamente dopo un
Punch Out automatico (quando il cursore di progetto arriva
al locatore destro ed è attivo il Punch Out sulla Barra di Trasporto). Se il valore Postroll sulla Barra di Trasporto è impostato diverso da zero, la riproduzione continua per il tempo
stabilito prima di fermarsi (vedere in seguito).
Preroll e Postroll
Campo valore Preroll e
selettore on/off.
Campo valore Postroll e
selettore on/off.
I campi valore Preroll e Postroll (sotto i campi locatori sinistro/destro) sulla Barra di Trasporto hanno la seguente
funzionalità:
• Definendo un valore Preroll, Cubase “scorre indietro”
leggermente ogni volta che s’attiva la riproduzione.
Ciò avviene ogni volta che s’inizia la riproduzione, ma è più significativo
quando si registra dal locatore sinistro (Punch In attivo sulla Barra di Trasporto) come descritto in seguito.
84
Registrazione
Page 85

• Inserendo un valore Postroll, Cubase riproduce una
breve sezione dopo il Punch Out prima di fermarsi.
Ciò ha senso solo quando è attivo il Punch Out sulla Barra di Trasporto e
nella finestra Preferenze (pagina Trasporto) è attiva l’opzione “Stop dopo
il Punch Out Automatico”.
• Per attivare/disattivare Preroll e Postroll cliccare sul ri-
spettivo pulsante nella Barra di Trasporto (accanto al valore Pre/Postroll) oppure usare le opzioni “Usa Preroll” e
“Usa Postroll” del menu Trasporto.
Un esempio:
1. Impostare i locatori alle posizioni nelle quali si desidera
iniziare e finire la registrazione.
2. Attivare Punch in e Punch out sulla Barra di Trasporto.
3. Attivare l’opzione “Stop dopo il Punch Out Automa-
tico” nella finestra Preferenze (pagina Trasporto).
4. Impostare tempi di Preroll e Postroll adeguati clic-
cando nei rispettivi campi valore sulla Barra di Trasporto e
digitare i tempi.
5. Attivare Preroll e Postroll cliccando sui pulsanti ac-
canto ai tempi Preroll e Postroll in modo che s’illuminino.
6. Attivare la registrazione.
Il cursore di progetto “scorre indietro” del tempo specificato nel campo
Preroll, quindi inizia la riproduzione. Quando il cursore arriva al locatore
sinistro, la registrazione s’attiva automaticamente. Quando il cursore raggiunge il locatore destro, la registrazione finisce, ma la riproduzione continua per il tempo stabilito nel campo Postroll e poi si ferma.
• Per attivare il count-in cliccare sul pulsante Precount
nella Barra di Trasporto.
Si può anche attivare l’opzione “Precount On” nel menu Trasporto o definire un tasto di comando rapido per questa opzione.
Click on/off Precount on/off
Impostazioni metronomo
Le impostazioni per il metronomo sono nella finestra di
dialogo Impostazioni Metronomo che si apre dal menu
Trasporto.
Uso del metronomo
Il metronomo genera un clic in uscita da usare come riferimento tempo. I due parametri che regolano il tempo del
metronomo sono Tempo e Indicazione Tempo (detta anche
Time Signature) che si modificano nella finestra Traccia
Tempo (vedere “Editing della curva tempo” a pag. 408).
Il metronomo si può usare per un clic in registrazione e/o
riproduzione, oppure per un pre-conteggio (count-in) da
sentire quando si avvia la registrazione dalla modalità
Stop. Clic e count-in si attivano separatamente:
• Per attivare il metronomo, cliccare sul pulsante Clic
nella Barra di Trasporto.
Si può anche attivare l’opzione “Metronomo Attivo” nel menu Trasporto o
usare il tasto di comando rapido corrispondente (di default [C]).
Registrazione
Il metronomo può usare un clic audio riprodotto dall’hardware audio, trasmettere un dato MIDI ad un dispositivo
collegato che riproduce il clic o entrambi.
85
Page 86

La finestra di dialogo Impostazioni Metronomo presenta le
seguenti opzioni:
Opzioni
Metronomo
Metronomo in
Registrazione/
Riproduzione
Tempo Base Se attiva, appare un campo valore a destra nel quale spe-
Opzioni
Precount
Preconteggio
(Misure)
Usa Indic.
Tempo come
Avvio Registr.
Usa Indic.
Tempo per
Tempo Prog.
Usa Indicazione…
Click MIDI Descrizione
Attiva Clic MIDI Stabilisce se il metronomo suona via MIDI o meno.
Canale/Porta
MIDI
Velocity Nota Hi Stabilisce numero di nota MIDI e valore di velocity high
Velocity Nota
Low
Descrizione
Specifica se il metronomo si sente in riproduzione, registrazione o entrambi (quando è attivo il pulsante Clic sulla
Barra di Trasporto).
cificare il “ritmo” del metronomo. Normalmente, il metronomo genera un clic per beat, ma impostandolo a “1/8”,
ad esempio, genera gli ottavi (due clic per beat). Si possono creare anche ritmi di metronomo particolari (terzine,
ecc.).
Descrizione
Stabilisce le misure di count-in del metronomo prima che
inizi la registrazione (se nella Barra di Trasporto è attivo il
pulsante Precount).
Se attiva, il pre-conteggio utilizza automaticamente Indicazione Tempo e Tempo stabiliti alla posizione in cui inizia la registrazione.
Se attiva, il Precount è all’Indicazione Tempo impostato
nella traccia Tempo. Inoltre, durante il Precount si applica
qualsiasi variazione tempo eseguita nella traccia Tempo.
Consente di stabilire un’Indicazione Tempo per il Precount. In questo caso, le variazioni tempo nella traccia
Tempo non influiscono sul Precount.
Qui si sceglie un uscita e canale MIDI per il click del metronomo.
note (il primo beat della misura).
Stabilisce numero di nota MIDI e valore di velocity low
note (gli altri beat della misura).
Recupero di registrazioni audio dopo un blocco del sistema
Normalmente, quando un computer si blocca tutte le modifiche eseguite nel progetto corrente dall’ultimo salvataggio vanno perse. Di solito, non esiste un metodo facile e
veloce per recuperare il proprio lavoro.
In Cubase, quando il sistema si blocca mentre si registra
(per mancanza d’alimentazione o altri problemi) la registrazione è ancora disponibile dal momento in cui è iniziata a
quello del blocco.
Se il computer si blocca durante una registrazione basta
riavviare il sistema e controllare la cartella Record del progetto (di default si trova nella sotto-cartella Audio all’interno della cartella di progetto). Essa contiene il file audio
che si stava registrando al momento del blocco.
!
Nota: Questa funzione non è una garanzia totale offerta da Steinberg. Nonostante il programma sia
stato migliorato in modo da recuperare le registrazioni audio in caso di avaria del sistema, è sempre
possibile che un crash del computer, una mancanza
d’alimentazione, ecc. possano danneggiare altri
componenti del computer, rendendo impossibile salvataggio o recupero dei dati.
!
Avvertenza: Si prega di non creare volutamente una
situazione di blocco per verificare questa funzione di
Cubase. Sebbene i processi interni del programma
siano stati perfezionati per far fronte a queste situazioni, Steinberg non garantisce che in seguito a tali
anomalie altri componenti del computer non siano
danneggiati.
Click Audio Description
Attiva Click
Audio
Beep Attivando questa opzione, i click audio sono dei beep ge-
Suoni Attivando questa opzione è possibile cliccare nei campi
Stabilisce se il metronomo suona via hardware audio o
meno.
nerati da Cubase. Livello e altezza dei beep per i beat Hi
(il primo) e “Lo” (gli altri) si regolano con i cursori in
basso.
“Suono” sotto per caricare dei file audio file da usare
come suoni “Hi” e “Lo” per il metronomo. Con i cursori si
stabilisce il livello del click.
Registrazione
86
Page 87

6
Fade, crossfade e inviluppi
Page 88

Creazione dei fade
In Cubase, per gli eventi audio ci sono due tipi principali di
fade-in e fade-out: fade creati usando le maniglie (vedere
in seguito) e fade creati da un processo audio (vedere
“Fade creati da un processo audio” a pag. 89).
Fade creati con le maniglie fade
Gli eventi audio selezionati hanno delle maniglie blu agli
angoli superiori sinistro e destro che possono essere trascinate per creare rispettivamente fade-in o fade-out.
Creare un fade-in. Il fade si riflette automaticamente nella forma d’onda
dell’evento, offrendo un’indicazione visiva sul trascinamento della maniglia di fade.
I fade creati con le maniglie non sono applicati alla clip audio vera e propria, ma sono calcolati in tempo reale durante la riproduzione. Quindi, più eventi riferiti alla stessa
clip audio possono avere curve di fade diverse. Questo
però significa anche che molti fade consumano molte risorse del processore.
• Selezionando più eventi e trascinando le maniglie di
fade su uno di essi, si applica lo stesso fade a tutti gli
eventi selezionati.
• Un fade si può editare nella finestra di dialogo Fade,
come descritto in seguito.
La finestra di dialogo si apre con un doppio-clic del mouse nella zona sopra la curva di fade, oppure selezionando l’evento e scegliendo “Apri
Editor Dissolvenze” dal menu Audio (si noti che se l’evento ha entrambe
le curve fade-in e fade-out, si aprono due finestre di dialogo).
La forma della curva di fade si regola nella finestra di dialogo Fade (tale
forma è mantenuta quando poi si regola la durata di un fade).
• Si può allungare o accorciare il fade in ogni momento
trascinando la rispettiva maniglia.
In realtà, lo si può fare anche senza prima selezionare l’evento, cioè
senza le maniglie visibili; basta muovere il puntatore del mouse lungo al
curva di fade fino a quando il cursore diventa una freccia bidirezionale,
poi cliccare e trascinare il mouse.
• Se l’opzione Maniglie Fade sempre in primo piano è attiva
nella finestra di dialogo Preferenze (pagina Visualizzazione
Eventi-Audio), le maniglie dei fade stanno in cima all’evento
e delle linee di aiuto verticali indicano i punti esatti di inizio e
fine dei fade.
Ciò è utile in situazioni in cui si desidera che il volume dell’evento sia molto
basso, dato che questa opzione consente di vedere ancora le maniglie dei
fade.
• Se nella finestra Preferenze (pagina Visualizzazione
Eventi–Audio) si attiva l’opzione “Mostra sempre le curve
di Volume degli Eventi”, le curve di fade sono visualizzate
in tutti gli eventi, selezionati o meno.
Se l’opzione non è attiva, le curve di fade appaiono solo negli eventi selezionati.
• Se l’opzione Linee Fade Spesse è attiva nella finestra di
dialogo Preferenze (pagina Visualizzazione Eventi–Audio),
le linee di fade e la curva di volume sono più spesse, aumentando così la propria visibilità.
Le maniglie dei fade in cima all’evento e le linee spesse di fade e volume consentono di editare e visualizzare i fade anche in situazioni in
cui il volume dell’evento è molto basso.
• Quando l’opzione Usa Rotella Mouse per Eventi Volumi e
Fade è attiva nella finestra di dialogo Preferenze (pagina
Editing-Audio) è possibile usare la rotellina del mouse per
spostare verso l’alto o il basso la curva di volume. Tenendo
premuto il tasto [Shift] mentre si muove la rotellina del
mouse, vengono modificate le curve di fade. Ciò è utile in
situazioni in cui le maniglie dei fade non sono visibili (ad
esempio a causa di un elevato fattore di zoom).
Quando si posiziona il puntatore del mouse in qualsiasi punto della metà
sinistra dell’evento, viene spostato il punto finale del fade in. Quando il
puntatore del mouse si trova invece in qualsiasi punto della metà destra
dell’evento, viene spostato il punto iniziale del fade in.
Ö E’ possibile impostare comandi rapidi via tastiera per
modificare la curva ddi volume dell’evento e tutte le curve
di fade se si preferisce non usare il mouse per questo.
Questi comandi si trovano nella finestra di dialogo Comandi Via Tastiera,
nella categoria Audio. Vedere “Comandi rapidi via Tastiera” a pag. 489.
88
Fade, crossfade e inviluppi
Page 89
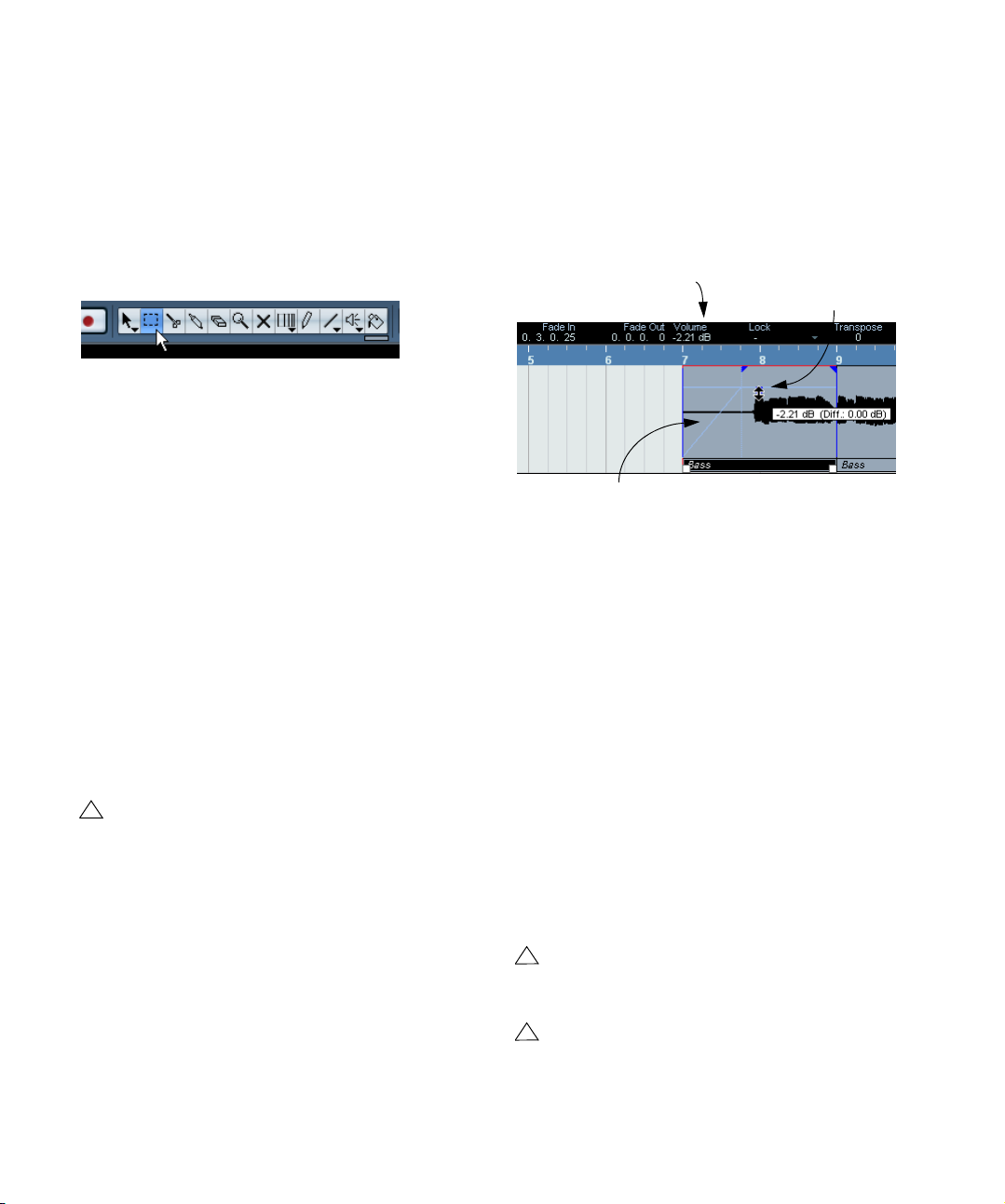
Ö Per creare i fade, invece di trascinare le maniglie di
fade si possono usare i comandi “Fade In su Cursore” e
“Fade Out su Cursore” del menu Audio (solo Cubase).
Collocare il cursore di progetto su un evento audio nel punto in cui si
vuole che finisca un fade-in o inizi un fade-out e selezionare la rispettiva
opzione del menu Audio. Si crea una fade che si estende da inizio o fine
dell’evento alla posizione del cursore di progetto.
Creare e regolare i fade con lo strumento Selezione
Intervallo
I fade “tipo-maniglia” si possono creare e regolare anche
con lo strumento Selezione Intervallo:
1. Selezionare una sezione dell’evento audio con lo stru-
mento Selezione Intervallo.
Il risultato dipende dalla selezione, in questo senso:
• Selezionando un intervallo dall’inizio dell’evento, si crea un
fade-in all’interno dell’intervallo selezionato.
• Selezionando un intervallo che arriva alla fine di un evento, si
crea un fade-out nell’intervallo selezionato.
• Selezionando un intervallo che comprende la sezione centrale
di un evento ma non ne raggiunge inizio o fine, si creano un
fade-in e un fade-out fuori dall’intervallo selezionato. In altre
parole, il fade-in copre la zona compresa tra l’inizio dell’evento
e l’inizio dell’intervallo selezionato, mentre il fade-out copre la
zona compresa tra la fine dell’intervallo selezionato e la fine
dell’evento.
2. Scorrere il menu Audio e selezionare “Sposta i Cursori
nella Selezione”.
Le zone di fade sono regolate in base all’intervallo di selezione.
!
Con lo strumento Selezione Intervallo è possibile selezionare più eventi audio su tracce separate ed applicare il fade a tutti gli eventi contemporaneamente.
Maniglia volume
Un evento audio selezionato presenta anche una maniglia
blu a metà in alto; è la maniglia di volume che consente di
variare rapidamente il volume di un evento direttamente
nella Finestra Progetto. E’ collegato direttamente all’impostazione di volume sulla linea Info (trascinando la maniglia
di volume cambia il valore anche sulla linea Info).
La variazione di volume è indicata
numericamente sulla linea Info.
La forma d’onda dell’evento riflette le variazioni di volume.
Per cambiare il volume
dell’evento trascinare in alto
o in basso la maniglia.
Rimuovere i fade
Per rimuovere i fade da un evento selezionare l’evento e
scegliere “Rimuovi Dissolvenze” dal menu Audio.
Per rimuovere fade e crossfade all’interno di un intervallo
selezionato si può usare anche lo strumento Selezione Intervallo:
1. Trascinare lo strumento Selezione Intervallo in modo
che la selezione comprenda tutti i fade e crossfade da rimuovere.
2. Selezionare “Rimuovi Dissolvenze” dal menu Audio.
Fade creati da un processo audio
Se è stato selezionato un evento audio o la sezione di un
evento audio (con lo strumento Selezione Intervallo) si può
applicare un fade-in o un fade-out alla selezione usando le
funzioni “Fade In” o “Fade Out” nel submenu Processa del
menu Audio. Esse aprono la finestra di dialogo Fade corrispondente, consentendo di specificare una curva di fade.
!
Si noti che la durata della zona di fade dipende dalla
selezione eseguita. In altre parole, la durata del fade
si specifica prima d’aprire la finestra di dialogo Fade.
!
Inoltre è possibile selezionare più eventi ed applicare
a tutti lo stesso processo contemporaneamente.
89
Fade, crossfade e inviluppi
Page 90

I fade creati in questo modo sono applicati alla clip audio
invece che all’evento. Questo comporta che:
• Se in seguito si creano nuovi eventi che fanno riferimento alla
stessa clip, essi avranno tutti gli stessi fade.
• E’ possibile rimuovere o modificare i fade in ogni momento
nella finestra di dialogo Storia del Processing Offline (vedere
“Finestra Storia del Processing Offline” a pag. 235).
Se altri eventi fanno riferimento alla stessa clip audio, un
messaggio d’avviso chiede se si vuole processare anche
questi eventi o meno.
• Continua processa tutti gli eventi che fanno riferimento alla
clip audio.
• Nuova Versione crea una nuova versione distinta della clip audio per l’evento selezionato.
• Si può anche scegliere d’inserire un segno di spunta nel box
“Non mostrare più questo messaggio”. Indipendentemente
dalla scelta “Continua” o “Nuova Versione”, tutti i processi audio successivi saranno conformi all’opzione scelta.
!
Si può modificare questa impostazione in ogni momento nella finestra Preferenze (pagina Editing–Audio) con l’opzione “Durante il Processing di Clip
Condivise”.
Finestre di dialogo Fade
• Se si apre la finestra(e) di dialogo Fade con più eventi
selezionati, si possono regolare le curve di fade di tutti gli
eventi nello stesso momento.
E’ utile per applicare lo stesso tipo di fade-in a più di un evento, ecc.
Tipo di Curva
Queste opzioni determinano se la curva di fade è costituita da segmenti concavi (pulsante sinistro), convessi (pulsante centrale) o lineari (pulsante destro).
Display fade
Indica la forma della curva di fade. La forma d’onda risultante è di colore grigio scuro, quella corrente in grigio
chiaro.
Cliccando con il mouse sulla curva s’aggiungono punti;
cliccando e trascinando quelli esistenti si cambia la forma
della curva. Per rimuovere un punto dalla curva trascinarlo
fuori dal display.
Pulsanti Forma curva
Questi pulsanti consentono di accedere ad alcune delle
forme di curva più comuni.
Pulsante Ripristina
Le finestre di dialogo Fade appaiono quando si modifica
un fade esistente o si usano le funzioni “Fade In”/“Fade
Out” nel submenu Processa del menu Audio. La figura seguente mostra la finestra di dialogo Fade In; la finestra di
dialogo Fade Out ha le stesse funzioni ed impostazioni.
Fade, crossfade e inviluppi
Il pulsante Ripristina (sopra il display fade a destra) è disponibile solo quando si modificano i fade trascinando le
maniglie. Cliccare qui per annullare tutte le modifiche eseguite dall’ultima apertura della finestra di dialogo.
Pulsante Come Default
Anche il pulsante “Come Default” è disponibile solo
quando si modificano i fade trascinando le maniglie. Cliccare su questo pulsante per memorizzare le impostazioni
correnti come fade di default. Questa forma sarà usata
ogni volta che si creano nuovi fade.
Campo valore Lunghezza Fade
Il campo valore Lunghezza Fade può essere usato per inserire numericamente le durate dei fade. Il formato dei valori indicati qui è determinato dal display del tempo
primario nella Barra di Trasporto.
90
Page 91

Attivando l’opzione “Applica Durata”, il valore inserito nel
campo Fade Length sarà usato quando si clicca “Applica”
o “OK.” Di default, questa opzione non è attiva.
Impostando il Fade corrente come Default, il valore Lunghezza Fade diventa parte delle impostazioni di default.
Preset
Se è stata creata una curva di fade-in o fade-out che si
vuole applicare ad altri eventi o clip, si può memorizzarla in
un preset cliccando sul pulsante Salva.
• Per applicare un preset memorizzato, selezionarlo dal
menu a tendina.
• Per rinominare il preset selezionato, doppio-clic sul
nome e digitarne uno nuovo.
• Per rimuovere un preset memorizzato, selezionarlo dal
menu a tendina e cliccare sul pulsante Elimina.
!
I preset fade-in memorizzati appaiono solo nella finestra di dialogo Fade In, ed i preset fade-out appaiono
solo nella finestra di dialogo Fade Out.
Pulsanti Anteprima, Applica e Processo
I pulsanti sulla fila inferiore sono diversi in base al fatto che
l’editing sia stato eseguito con le maniglie o applicato con
un processo audio:
Le finestre Process Fade hanno i seguenti pulsanti:
Pulsante Funzione
Anteprima Riproduce la zona di fade, ripetendola fino a quando si
Processo Applica alla clip la curva di fade impostata e chiude la fi-
Annulla Chiude la finestra di dialogo senza applicare alcun fade.
clicca di nuovo sul pulsante (durante la riproduzione il
pulsante si chiama “Ferma”).
nestra di dialogo.
Creare i crossfade (dissolvenze incrociate)
Quando sulla stessa traccia si sovrappone del materiale
audio è opportuno applicare un crossfade. Si crea un
crossfade selezionando due eventi audio consecutivi e
scegliendo il comando Dissolvenza Incrociata dal menu
Audio o usando il tasto di comando rapido corrispondente
(di default [X]). Il risultato dipende dal tipo di sovrapposizione dei due eventi:
• Se gli eventi si sovrappongono, si crea un crossfade
nella zona di sovrapposizione.
Il crossfade ha la forma di default – inizialmente lineare e simmetrica, ma
che si può cambiare (come descritto in seguito).
Finestra di dialogo Edit Fade.
Finestra di dialogo Processa Fade.
Le finestre Edit Fade hanno i seguenti pulsanti:
Pulsante Funzione
OK Applica all’evento la curva di fade impostata e chiude la
Annulla Chiude la finestra di dialogo.
Applica Applica all’evento la curva di fade impostata senza chiu-
finestra di dialogo.
dere la finestra di dialogo.
Fade, crossfade e inviluppi
Zona di sovrapposizione
• Se gli eventi non si sovrappongono ma sono contigui
(allineati fine/inizio senza vuoto) è possibile comunque applicare un crossfade – sempre che le rispettive clip audio
si sovrappongano! In questo caso, i due eventi sono ridimensionati in modo che si sovrappongano ed è applicato
un crossfade della durata e forma di default.
Durata e forma del crossfade di default s’impostano nella finestra di dialogo Dissolvenza Incrociata (vedere “Pulsanti Default” a pag. 93).
91
Page 92

Un esempio:
Eventi audio.
Clip audio.
Gli eventi non sono sovrapposti, ma le rispettive clip lo sono. Gli eventi
possono quindi essere ridimensionati in modo che si sovrappongano
(condizione indispensabile per la creazione di un crossfade).
Finestra di dialogo Dissolvenza Incrociata
La finestra di dialogo Dissolvenza Incrociata ha sezioni distinte ma identiche per le impostazioni delle curve di fadein e fade-out nel crossfade (a sinistra) e impostazioni comuni a destra.
Selezionando la funzione Dissolvenza Incrociata, i due eventi sono ridimensionati in modo che si sovrappongano, quindi si crea un crossfade
di default nella zona di sovrapposizione.
• Se gli eventi non si sovrappongono nè possono essere
ridimensionati a sufficienza per sovrapporsi il crossfade
non può essere creato.
• Solo Cubase: Si può specificare la durata del crossfade
con lo strumento Selezione Intervallo: disegnare un intervallo di selezione che copra la zona di crossfade desiderata ed eseguire il comando Dissolvenza Incrociata.
Il crossfade è applicato nell’intervallo selezionato (sempre che gli eventi o
le rispettive clip si sovrappongano, come descritto in precedenza). Si può
anche disegnare un intervallo di selezione dopo la creazione del crossfade
ed usare la funzione “Sposta i Cursori nella Selezione” del menu Audio.
• Una volta creato un crossfade si può modificarlo selezio-
nando uno o entrambi gli eventi in crossfade e scegliendo
ancora “Dissolvenza Incrociata” dal menu Audio (o con un
doppio-clic del mouse nella zona di crossfade).
Si apre la finestra di dialogo Dissolvenza Incrociata (vedere in seguito).
Rimuovere i crossfade
Per rimuovere un crossfade selezionare gli eventi e scegliere “Rimuovi Dissolvenze” dal menu Audio o usare lo
strumento Selezione Intervallo:
1. Trascinare lo strumento Selezione Intervallo nella Fine-
stra Progetto in modo che la selezione comprenda tutti i
fade e crossfade da rimuovere.
2. Selezionare “Rimuovi Dissolvenze” dal menu Audio.
Display Fade
Visualizzano rispettivamente la forma della curva di fadeout e fade-in. Si può cliccare sulla curva per aggiungere
punti oppure cliccare e trascinare i punti esistenti per
cambiare la forma della curva. Per rimuovere un punto
dalla curva, trascinarlo fuori dal display con il mouse.
Pulsanti Tipo di Curva
Questi pulsanti determinano se la curva di fade corrispondente è costituita da segmenti concavi (pulsante sinistro),
convessi (pulsante centrale) o lineari (pulsante destro).
Pulsanti Forma Curva
Questi pulsanti consentono di accedere ad alcune delle
forme di curva più comuni.
Stesso Guadagno e Stessa Potenza
• Inserendo il segno di spunta nel box Stesso Guadagno,
le curve di fade sono regolate in modo che la somma delle
ampiezze fade-in e fade-out sia la stessa lungo tutta la
zona di crossfade; è utile per crossfade brevi.
• Inserendo il segno di spunta nel box Stessa Potenza, le
curve di fade sono regolate in modo che l’energia (potenza)
del crossfade sia costante lungo tutta la zona di crossfade.
!
Le curve Stessa Potenza hanno un solo punto curva
editabile. Quando è attiva questa modalità non è
possibile usare i pulsanti Tipo di curva o i preset.
92
Fade, crossfade e inviluppi
Page 93
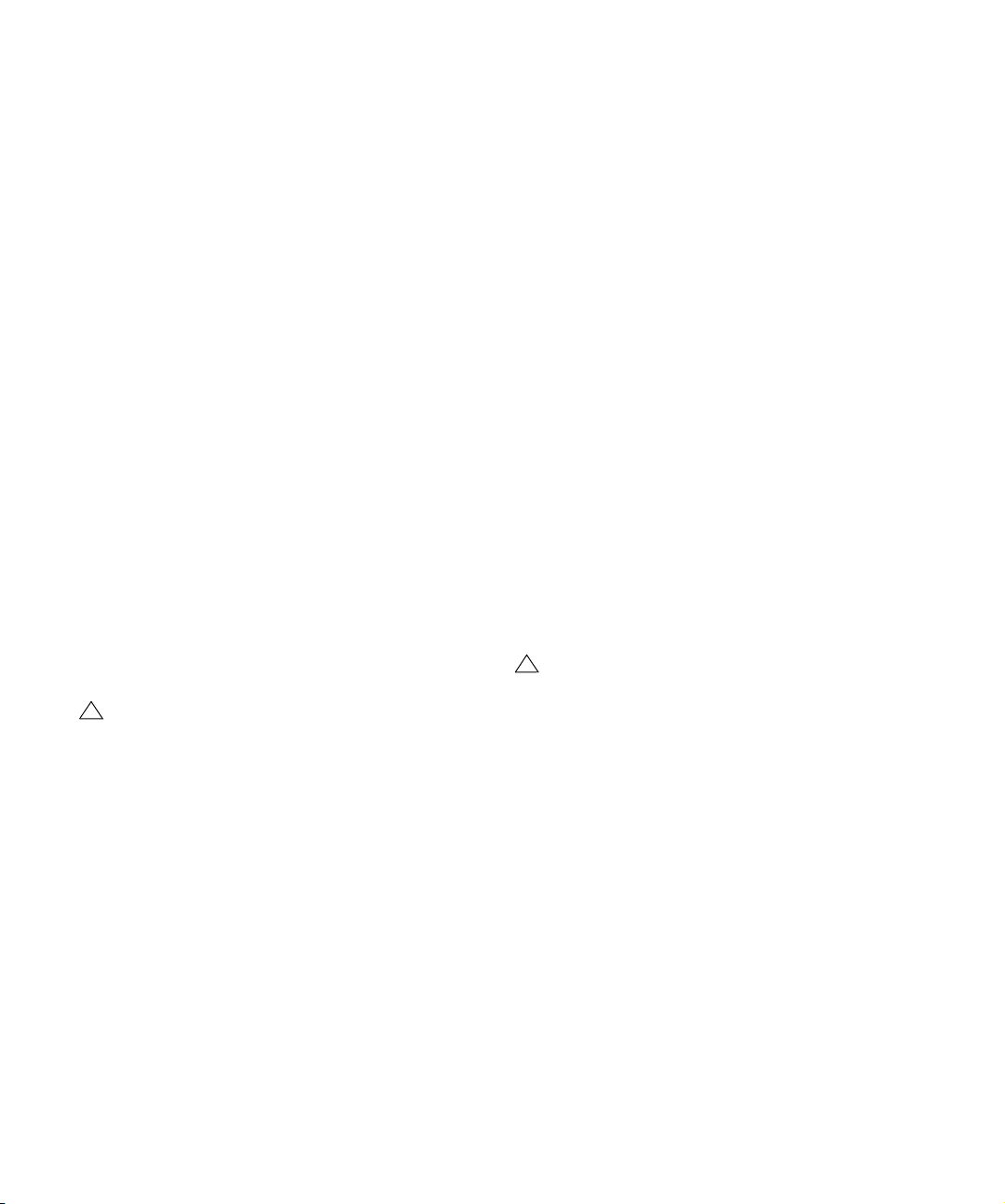
Pulsanti Play
• I pulsanti “Play Fade Out” e “Play Fade In” consentono
di ascoltare solo il fade-out o il fade-in, senza crossfade.
• Il pulsante “Play Crossfade” riproduce tutto il crossfade.
Per riprodurre gli eventi audio in crossfade si possono
usare anche i controlli di riproduzione sulla Barra di Trasporto. Tuttavia, con questo metodo sono riprodotti anche
tutti gli eventi audio non silenziati sulle altre tracce.
Pre-roll e Post-roll
Quando si effettua l’ascolto con i pulsanti Play, si possono
attivare il pre-roll e/o post-roll. Il Pre-roll consente di attivare la riproduzione prima dell’area di fade, mentre il postroll consente di interrompere la riproduzione dopo l’area di
fade. Molto utile per ascoltare il fade in un contesto.
• Per specificare la lunghezza di pre- e post-roll, cliccare
sui campi del tempo e inserite il valore desiderato (in secondi e millisecondi).
• Per attivare il pre- e post-roll, cliccare sul rispettivo pul-
sante. Per disattivare, cliccare di nuovo sul pulsante.
Impostazioni Lunghezza
Si può regolare numericamente la durata della zona di
crossfade nel campo “Lunghezza”. Ove possibile, la variazione è applicata equamente a “entrambi i lati” del crossfade (Cubase, cioè, prova a “centrare” il crossfade).
!
Per poter ridimensionare un crossfade in questo
modo, deve essere possibile ridimensionare l’evento
corrispondente. Per esempio, se l’evento a sinistra
nel crossfade riproduce la propria clip audio fino alla
fine, il suo punto di fine non può essere spostato ancora più a destra.
• Per rimuovere un preset memorizzato, selezionarlo dal
menu a tendina e cliccare sul pulsante Remove.
Pulsanti Default
• Cliccando sul pulsante “Come Default” si memorizzano
tutte le impostazioni correnti in un crossfade Default. Queste impostazioni saranno poi usate ogni volta che si creano nuovi crossfade.
• Il valore Lunghezza è incluso nelle impostazioni Default.
Tuttavia, è applicato solamente se gli eventi ai quali si applica il crossfade non si sovrappongono – altrimenti il
crossfade si ha nella zona di sovrapposizione (vedere
“Creare i crossfade (dissolvenze incrociate)” a pag. 91).
• Cliccando sul pulsante “Usa Default” curve ed impostazioni del crossfade Default sono copiate nella finestra di
dialogo Crossfade.
Auto Fade e Dissolvenze Incrociate Automatiche
Cubase ha una funzione Auto Fade che può essere impostata globalmente (cioè per l’intero progetto) e separatamente per ogni traccia audio. Lo scopo della funzione
Auto Fade è creare passaggi graduali tra gli eventi, applicando brevi fade-in e fade-out (da 1 a 500 ms).
!
Come accennato in precedenza, i fade sono calcolati
in tempo reale durante la riproduzione. Questo significa che in un progetto più sono le tracce audio con
la funzione Auto Fade attiva, maggiore è il consumo
di risorse del processore.
Preset
Se è stata creata una forma di crossfade che si vuole applicare ad altri eventi, si può memorizzarla in un preset
cliccando sul pulsante Salva.
• Per applicare un preset memorizzato, selezionarlo dal
menu a tendina.
• Per rinominare il preset selezionato, doppio-clic sul
nome e digitarne uno nuovo.
Fade, crossfade e inviluppi
93
Page 94

Impostazioni Auto Fade globali
1. Per eseguire impostazioni Auto Fade globali, selezio-
nare “Impostazioni Auto-Fade…” dal menu Progetto.
Si apre la finestra di dialogo Auto Fade del progetto.
2. Usare i box di spunta nell’angolo in alto a destra per
attivare o disattivare rispettivamente le funzioni Auto Fade
In, Auto Fade Out e Dissolvenze Incrociate Automatiche.
3. Nel campo valore Lunghezza specificare la durata di
Auto Fade o Dissolvenze Incrociate Automatiche (da 1 a
500 ms).
4. Per regolare la forma delle curve Auto Fade In e Auto
Fade Out selezionare la pagina “Fade” ed eseguire le impostazioni come nelle normali finestre di dialogo Fade.
5. Per regolare la forma della curva di Dissolvenza Incro-
ciata Automatica, selezionare la pagina “Dissolvenze Incrociate” ed eseguire le impostazioni come nella normale
finestra di dialogo Dissolvenze Incrociate.
6. Per usare le impostazioni eseguite in progetti futuri
cliccare sul pulsante “Come Default”.
La prossima volta che si crea un nuovo progetto, esso utilizzerà queste
impostazioni di default.
7. Cliccare OK per chiudere la finestra di dialogo.
Impostazioni Auto Fade per una traccia
separata
Di default, tutte le tracce audio usano le impostazioni presenti nella finestra di dialogo Auto Fade del progetto. Tuttavia, dato che la funzione Auto Fade utilizza molte risorse
di calcolo della CPU è meglio disattivarla globalmente ed
attivarla solo sulle singole tracce, secondo le necessità:
1. Clic-destro sulla traccia nell’elenco tracce e scegliere
“Impostazioni Auto-Fade…” dal menu contestuale (o selezionare la traccia e cliccare sul pulsante “Impostazioni
Auto-Fade” nell’Inspector).
Si apre la finestra di dialogo Auto Fade della traccia; è identica a quella
del progetto, ma con l’aggiunta dell’opzione “Usa le Impostazioni del
Progetto”.
2. Disattivare l’opzione “Usa le Impostazioni del Progetto”.
A questo punto, tutte le impostazioni che si eseguono sono applicate solamente alla traccia.
3. Configurare a piacere le impostazioni Auto Fade e
chiudere la finestra di dialogo.
Tornare alla impostazioni del progetto
Per fare in modo che una traccia utilizzi le impostazioni
Auto Fade globali, aprire la finestra di dialogo Auto Fades
della traccia ed attivare l’opzione “Usa le Impostazioni del
Progetto”.
Inviluppi evento
Un inviluppo è una curva di volume per un evento audio,
simile ai fade in tempo reale, ma che consente di creare
variazioni di volume all’interno dell’evento, non solo all’inizio o alla fine. Per creare un inviluppo di volume per un
evento audio procedere come segue:
1. Ingrandire l’evento in modo da vedere bene la sua forma d’onda.
2. Selezionare lo strumento Disegna.
Collocando lo strumento Disegna su un evento audio, appare il simbolo
di una piccola curva di volume accanto allo strumento.
94
Fade, crossfade e inviluppi
Page 95

3. Per aggiungere un punto d’inviluppo cliccare
nell’evento con lo strumento Disegna.
Appaiono una curva d’inviluppo ed un punto d’inviluppo blu.
4. Trascinare il punto curva per regolare la forma dell’invi-
luppo.
L’immagine della forma d’onda riflette la curva di volume.
• Si può aggiungere un numero qualsiasi di punti curva.
• Per rimuovere un punto curva dall’inviluppo, cliccarci
sopra e trascinarlo fuori dall’evento.
• La curva d’inviluppo è parte integrante dell’evento audio
– lo segue quando l’evento è spostato o copiato.
Una volta copiato un evento con il suo inviluppo si possono eseguire regolazioni indipendenti sugli inviluppi nell’evento originale e nella copia.
Ö Inoltre è possibile applicare un inviluppo alla clip audio
usando la funzione Inviluppo nel submenu Processa del
menu Audio.
Vedere “Inviluppo” a pag. 226.
Ö Per eliminare una curva d’inviluppo da un evento selezionato, aprire il menu Audio e selezionare l’opzione Rimuovi Curva Volume.
95
Fade, crossfade e inviluppi
Page 96

7
Traccia Arranger
Page 97

Introduzione
La traccia Arranger permette di lavorare con sezioni del
progetto in modo libero, par semplificarne al massimo la
gestione. Invece di spostare, copiare ed incollare eventi
nel display eventi della Finestra Progetto per creare un
progetto lineare si può stabilire l’ordine di riproduzione
delle varie sezioni, come in una playlist.
Per questo si possono definire eventi arranger, ordinandoli
in un elenco e aggiungere le ripetizioni desiderate. Ciò offre un metodo di lavoro più orientato in una determinata direzione che integra i normali metodi di editing lineari nella
Finestra Progetto.
Si possono creare diverse catene Arranger, in modo da
memorizzare versioni diverse di una song nel progetto
senza sacrificare la versione originale. Una volta creata
una catena Arranger desiderata, è possibile “appiattire”
l’elenco, creando un normale progetto lineare in base alla
catena Arranger. Si può scegliere di mantenere la traccia
Arranger o di eliminarla.
E’ anche possibile usare la traccia Arranger per performance dal vivo sul palco, nei club o a delle feste.
Configurare la traccia Arranger
3. Assicurarsi che sulla toolbar della Finestra Progetto
sia attiva la funzione Snap e che la risoluzione della griglia
consenta agli eventi Arranger di scattare a posizioni appropriate nel progetto.
E’ attiva la risoluzione Snap su Eventi quindi nella Finestra Progetto i
nuovi eventi disegnati scattano agli eventi esistenti.
4. Sulla traccia Arranger usare lo strumento Disegna per
disegnare un evento della durata desiderata.
Si aggiunge un evento Arranger , denominato “A” di default. Tutti gli
eventi successivi sono nominate in ordine alfabetico.
• Per rinominare un evento Arranger, selezionarlo e cambiarne il nome nella linea Info della Finestra Progetto, o tenendo premuto [Alt]/[Option], eseguendo un doppio-clic
sul nome nella catena Arranger (vedere in seguito) ed inserendo un nuovo nome.
Si consiglia di nominare gli eventi Arranger seguendo la struttura del progetto (ad esempio, Strofa, Ritornello, ecc.).
5. Creare tutti gli eventi necessari per il progetto.
Supponiamo di avere preparato vari file audio che costituiscono la base di una tipica song pop (introduzione, strofa,
ritornello e inciso). A questo punto si vogliono ordinare
questi file.
Il primo passo è creare una traccia Arranger. Sulla traccia
Arranger si definiscono sezioni specifiche del progetto creando eventi Arranger, che possono avere una durata qualsiasi, si possono sovrapporre e non sono limitati da inizio o
fine di eventi e parti esistenti. Procedere come segue:
1. Aprire il progetto per il quale si intende creare gli eventi
Arranger.
2. Aprire il menu Progetto e selezionare “Arranger” dal
submenu Aggiungi Traccia (oppure clic-destro nell’elenco
tracce e scegliere Aggiungi Traccia Arranger).
Viene aggiunta una traccia Arranger. In un progetto ci può essere solo una
traccia Arranger, ma è possibile configurare più di una catena Arranger per
questa traccia (vedere “Configurare la traccia Arranger” a pag. 97).
Traccia Arranger
In questo esempio sono stati creati eventi Arranger che seguono la
struttura di una classica song pop. Si noti che nel progetto non c’è una
timeline: la sequenza musicale è stabilita dagli eventi Arranger.
Gli eventi possono essere spostati, ridimensionati e cancellati con le tecniche di editing standard. Si noti:
• Per modificare la durata di un evento selezionare lo strumento Freccia quindi fare clic e trascinare gli angoli inferiori dell’evento nella direzione desiderata.
97
Page 98

• Copiando un evento Arranger (con un [Alt]/[Option]-tra-
scinamento o i comandi Copia/Incolla), si crea un nuovo
evento con lo stesso nome di quello originale.
Questo nuovo evento tuttavia, è completamente indipendente dall’evento
originale.
• Doppio-clic su un evento arranger per aggiungerlo alla
catena Arranger corrente.
Lavorare con gli eventi Arranger
A questo punto si hanno vari eventi arranger che costituiscono i mattoni costruttivi principali dell’arrangiamento. I
prossimo passo consiste nell’organizzare questi eventi
usando le funzioni dell’Editor Arranger.
Creare una catena Arranger
La catena Arranger si configura nell’Editor Arranger o
nell’Inspector della traccia Arranger. L’Editor Arranger si
apre facendo clic sul pulsante “e” nell’Inspector o nella
traccia Arranger.
Fare clic nell’ Inspector…
Inizialmente la catena Arranger è vuota – si imposta la catena Arranger aggiungendo eventi dall’elenco a destra alla
catena Arranger. Ci sono molti modi per aggiungere
eventi alla catena Arranger.
• Doppio-clic sul nome di un evento nella sezione finestra
a destra (o nella Finestra Progetto).
Quando si seleziona un evento nella catena Arranger sulla sinistra, viene
aggiunto l’evento sopra l’evento selezionato. Quando non vengono selezionati eventi nella catena Arranger sulla sinistra, viene aggiunto l’evento
alla fine dell’elenco.
• Selezionando una o più eventi nell’elenco a destra, clicdestro e scegliendo “Aggiungi Selezionato nella Catena
Arranger”.
In questo modo vengono aggiunti gli eventi selezionati alla fine
dell’elenco.
• Trascinando e rilasciando gli eventi Arranger dall’elenco
a destra in quello a sinistra.
Una linea blu d’inserzione indica dove l’evento trascinato è collocato nell’elenco.
…o nell’elenco tracce…
…per aprire l’Editor Arranger.
A destra dell’Editor Arranger, sono elencati gli eventi Arranger disponibili, nell’ordine in cui appaiono sulla timeline. A sinistra c’è la catena Arranger vera e propria, che
indica l’ordine di riproduzione degli eventi (dall’alto in
basso) e quante volte sono ripetuti.
Traccia Arranger
In questo esempio, l’evento Strofa è trascinato nella catena Arranger e
collocato dopo il primo Ritornello.
• Trascinando e rilasciando gli eventi Arranger dalla Finestra Progetto alla catena Arranger.
A questo punto si dovrebbero avere gli eventi Arranger organizzati nella sequenza tipica di una song pop. Tuttavia,
sono stati usati file audio di poche misure – per trasformare la sequenza in un “brano” (o almeno in una bozza di
struttura della song), questi file devono essere riprodotti in
loop; ecco a cosa serve la funzione Ripetizioni.
98
Page 99

Per ripetere più volte un evento procedere come segue:
• Fare clic nel campo Ripetizioni dell’evento, digitare il nu-
mero di ripetizioni desiderate e premere [Invio].
Quando si riproduce la catena Arranger, la colonna Contatore indica
quale ripetizione dell’evento è riprodotta in quel momento.
• Fare clic nel campo Modo per un evento e selezionare
l’opzione di ripetizione desiderata.
Opzione Pulsante Descrizione
Normale In questa modalità, la propria catena Arranger
Ripeti
Sempre
Pausa Dopo
Ripetizioni
viene riprodotta normalmente, esattamente come è
stata impostata.
In questa modalità, l’evento Arranger corrente
viene ripetuto in loop finchè non si fa clic su un altro evento nell’Editor Arranger o si preme play nuovamente.
In questa modalità, la riproduzione della catena Arranger viene fermata dopo che sono state riprodotte tutte le ripetizioni dell’evento Arranger
corrente.
Riproducendo la catena Arranger si sentirà ora l’arrangiamento completo. Procedere come segue:
1. Assicurarsi che sia attiva la modalità Arranger.
Quando è attiva, il progetto è riprodotto secondo le impostazioni Arranger.
Editing della Catena Arranger
Nella catena Arranger sulla sinistra è possibile:
• Selezionare gli eventi con un clic o [Shift]-clic.
Gli eventi selezionati possono non fare parte di una selezione continua.
• Trascinare gli eventi per spostarli nell’elenco.
• Trascinare gli eventi tenendo premuto [Alt]/[Option] per
creare copie degli oggetti selezionati.
Il punto d’inserzione per le operazioni di spostamento e copia è indicato
nell’elenco da una linea blu o rossa. La linea blu indica che il movimento
o la copia sono possibili; una linea rossa indica che se la posizione corrente è già usata il movimento o la copia non sono consentiti.
• Usare la colonna Ripetizioni per specificare quante volte
deve essere ripetuto ogni evento.
• Fare clic sulla freccia a sinistra di un evento nella catena
Arranger per spostare la posizione di riproduzione all’inizio
di quell’evento.
• Per rimuovere un evento dall’elenco, clic-destro su di
essa e scegliere “Rimuovi Toccato” dal menu a tendina
che appare. Per rimuovere più eventi, selezionarli, clic-destro del mouse e scegliere “Rimuovi Selezionato”.
Navigazione
Per navigare tra gli eventi arranger, si usano i pulsanti di
trasporto Arranger:
Oggetto della catena precedente
Prima ripetizione oggetto
della catena corrente
Il pulsante Attiva Modalità Arranger deve essere attivo.
2. Posizionare la finestra dell’Editor Arranger in modo da
riuscire a vedere la traccia Arranger nella Finestra Progetto e cliccare nella colonna Freccia dell’evento in cima
all’elenco, in modo che la freccia diventi blu.
Il cursore di progetto salta all’inizio del primo evento specificato nella catena Arranger.
3. Attivare la riproduzione (dall’Editor Arranger o sulla
Barra di Trasporto).
Gli eventi sono riprodotti nell’ordine specificato.
Traccia Arranger
Oggetto della catena successivo
Ultima ripetizione oggetto
catena corrente
Questi controlli si trovano nell’Editor Arranger, nella toolbar della Finestra Progetto e sulla Barra di Trasporto.
Nell’Editor Arranger, l’evento corrente riprodotto è indicato da una freccia nella colonna più a sinistra e gli indicatori nella colonna Contatore. Durante la riproduzione è
possibile cambiare le catene Arranger usando il menu a
tendina nell’Editor, nell’Inspector o nell’elenco tracce.
99
Page 100

Gestire le Catene Arranger
Si possono creare più catene Arranger, in modo da avere
versioni diverse da riprodurre. Nell’Editor Arranger, i pulsanti sulla toolbar a destra hanno le seguenti funzioni:
Pulsante Descrizione
Cliccare qui per rinominare la catena Arranger corrente.
Crea una nuova catena Arranger vuota.
2. Attivare la riproduzione.
Il progetto è riprodotto esattamente come nella modalità Arranger, ma si
può vederlo e lavorarci come al solito.
!
Uniformando la catena Arranger è possibile che
eventi e parti siano rimosse dal progetto. Usare la
funzione Unisci solo quando non è più necessario
cambiare la traccia/catena Arranger. Se non si è sicuri, salvare una copia del progetto prima di uniformare la catena Arranger.
Crea un duplicato della catena Arranger corrente contenente gli stessi eventi.
Rimuove la catena Arranger corrente selezionata. E’ disponibile solo se è stata creata più di una catena Arranger.
• Dall’Inspector, queste funzioni sono accessibili dal
menu a tendina Arranger (che si apre cliccando sul campo
del nome Arranger).
Le catene Arranger create sono elencate nel menu a tendina Nome, situato a sinistra dei pulsanti nell’Editor Arranger, in cima alla traccia Arranger nell’Inspector, e
nell’elenco tracce. Si noti che per poter selezionare un altra catena Arranger dal menu a tendina, deve essere attiva
la modalità Arranger.
Uniformare la Catena Arranger
Una volta trovata la catena Arranger desiderata, si può
uniformarla (cioè convertire la catena in un progetto lineare). Procedere come segue:
1. Cliccare sul pulsante Unisci (o selezionare Unisci Cate-
na dal menu a tendina nell’Inspector della traccia Arranger).
Eventi e parti nel progetto sono riordinati, ripetuti, ridimensionati, spostati
e/o eliminati (se non appartengono ad un evento Arranger utilizzato) in
modo da corrispondere esattamente alla catena Arranger.
Pulsante Unisci
Opzioni Unisci
Talvolta potrebbe essere utile mantenere gli eventi Arranger
originali dopo aver uniformato la traccia Arranger. Usando
le opzioni unisci è possibile definire quale catena deve essere uniformata (sezione Originale), dove deve essere salvata e come si deve chiamare (sezione Destinazione)
insieme alle altre opzioni (sezione Opzioni).
1. Fare clic sul pulsante opzioni Unisci.
2. Nella finestra che compare, selezionare le opzioni desi-
derate.
Nella sezione Originale è possibile specificare quale catena Arranger deve essere uniformata. Le opzioni disponibili sono:
Opzione Descrizione
Catena Attuale Se attiva, solo la catena corrente verrà uniformata.
Catene
Verificate
Tutte le catene Se attiva, tutte le catene arranger del progetto corrente
Se attiva, è possibile selezionare la catena arranger che
si intende uniformare nell’elenco sulla sinistra.
verranno uniformate.
100
Traccia Arranger
 Loading...
Loading...