Page 1

Récapitulatif des Menus
Page 2
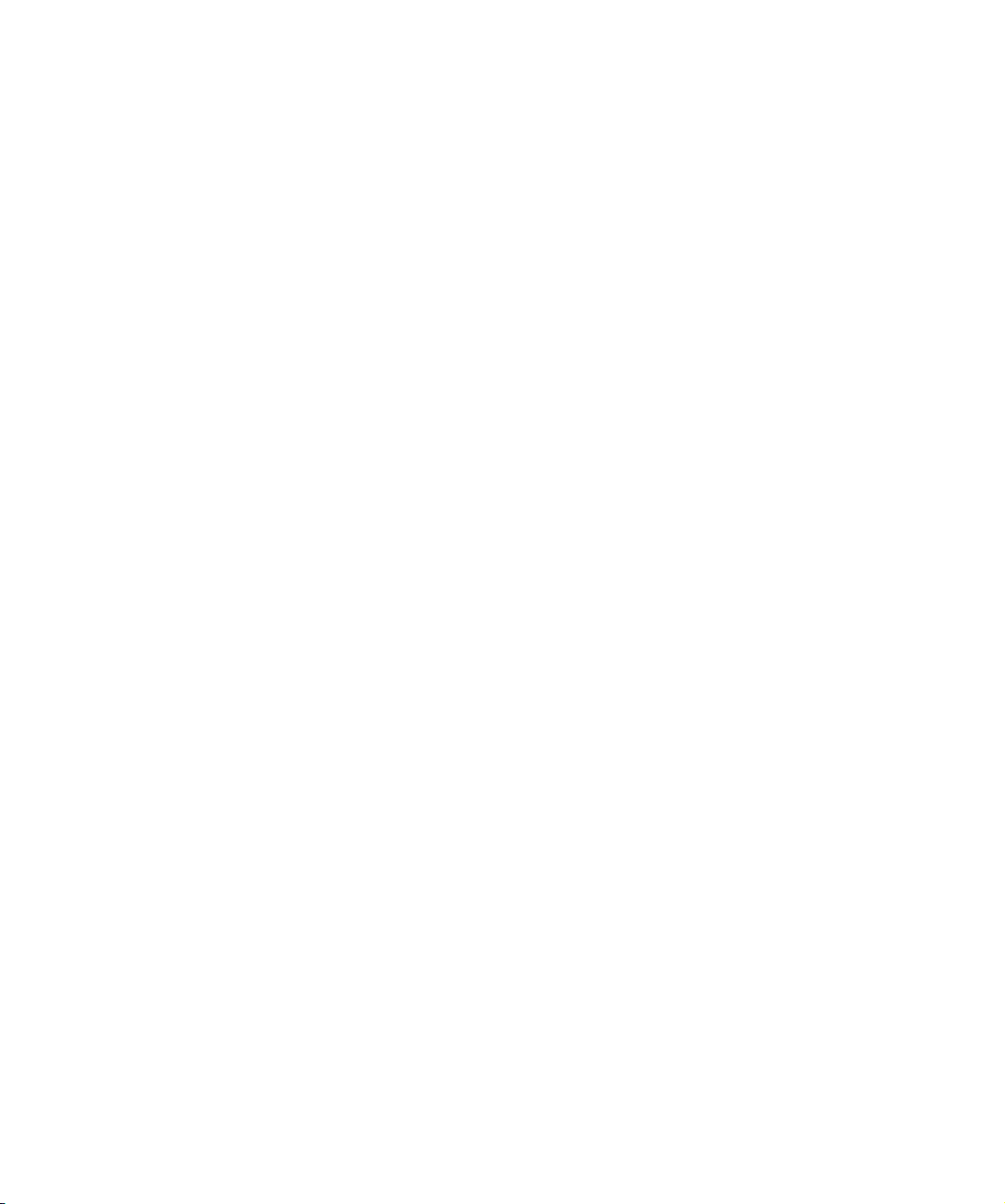
Contrôle de qualité : Cristina Bachmann, Marion Bröer, Heiko Bischoff, Sabine Pfeifer
Traduction : C.I.N.C.
Les informations contenues dans ce document sont sujettes à modification sans préavis et n’engagent aucunement la
responsabilité de Steinberg Media Technologies GmbH. Le logiciel décrit dans ce document fait l’objet d’une Licence
d’Agrément et ne peut être copié sur un autre support sauf si cela est autorisé spécifiquement par la Licence d’Agrément. Aucune partie de cette publication ne peut en aucun cas être copiée, reproduite ni même transmise ou enregistrée, sans la permission écrite préalable de Steinberg Media Technologies GmbH.
Tous les noms de produits et de sociétés sont des marques déposées ™ ou ® de leurs propriétaires respectifs. Windows XP est une marque déposée de Microsoft Corporation. Windows Vista est une marque déposée ou une marque
commerciale de Microsoft Corporation aux USA et/ou dans les autres pays. Le logo Mac est une marque commerciale
utilisée sous licence. Macintosh et Power Macintosh sont des marques déposées.
Date de publication : 30 Janvier 2008
© Steinberg Media Technologies GmbH, 2008.
Tous droits réservés.
Page 3
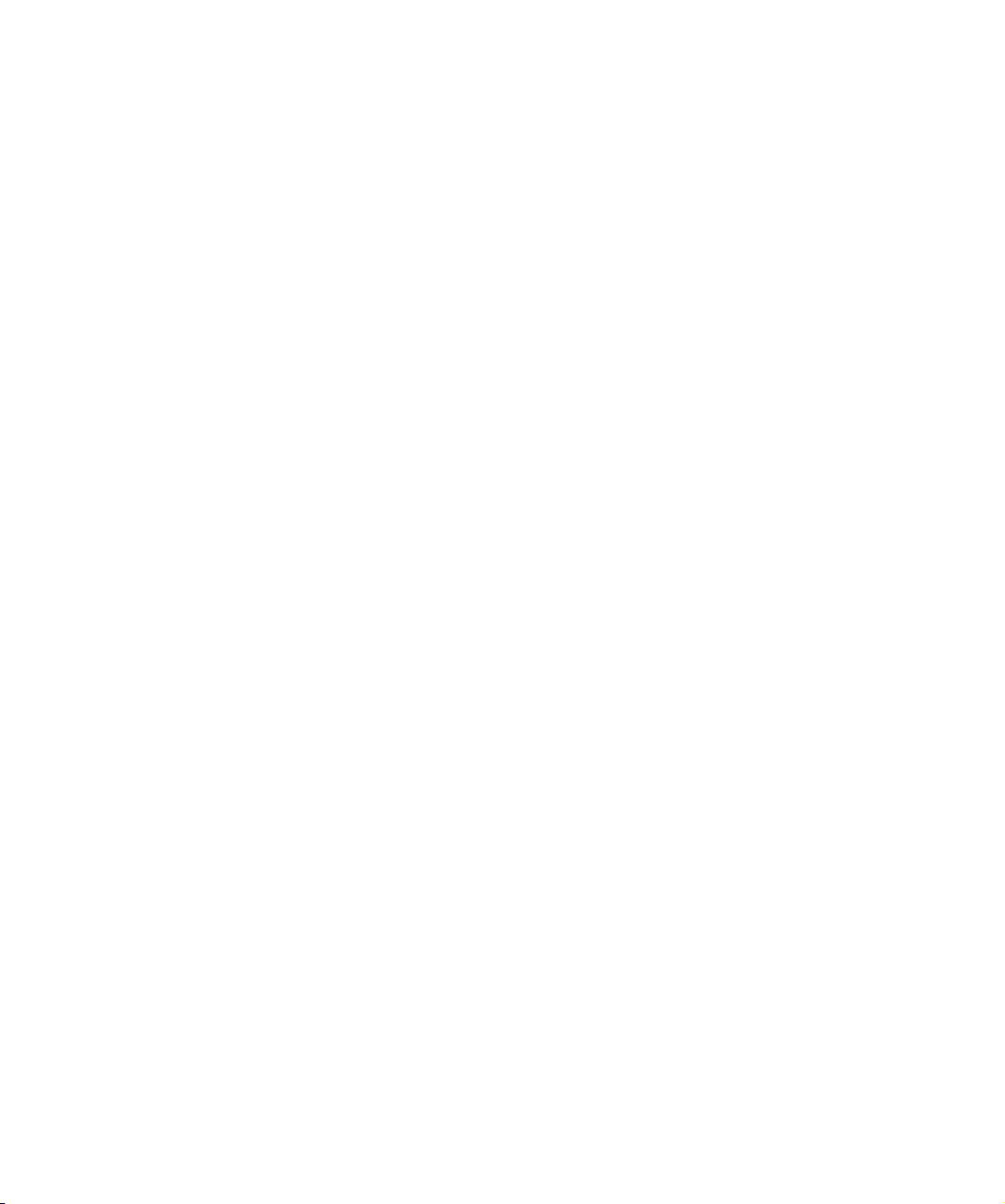
Récapitulatif des menus
Page 4
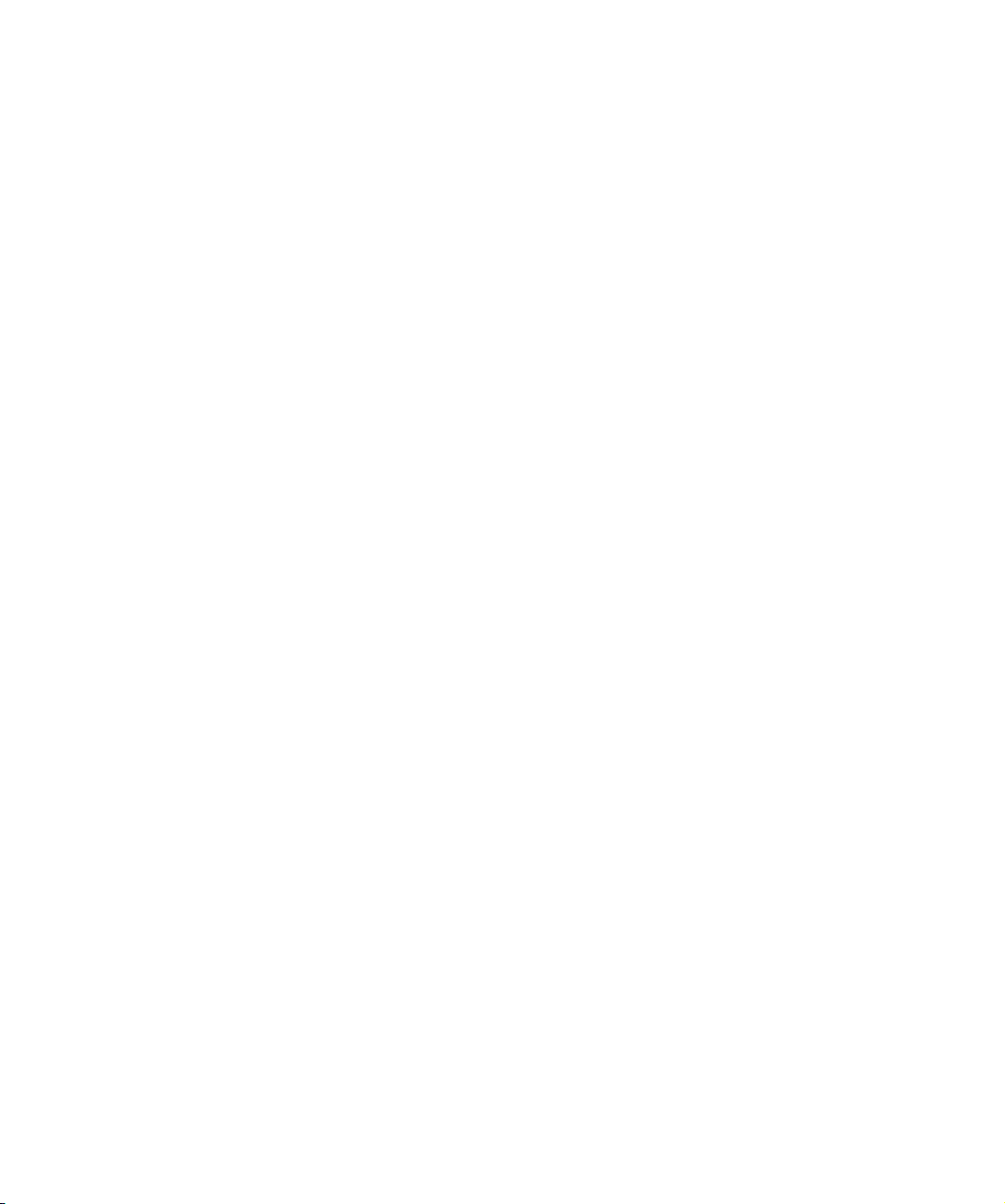
Introduction
Ce document regroupe toutes les options des principaux
menus de Cubase et de Cubase Studio, pour une consultation rapide. Pour plus d’informations, reportez-vous au
manuel “Fonctions Détaillées”.
Menu Cubase (Mac OS X seulement)
Nouvelle Librairie… (Cubase uniquement)
Permet de créer une librairie – c’est-à-dire un fichier de
bibliothèque indépendant, qui n’est associé à aucun projet. Il vous sera demandé de choisir un dossier de projet
(dans lequel seront stockés tous les fichiers de la librairie).
Les librairies sont un excellent moyen de stocker des fichiers auxquels vous désirez accéder à partir de projets
différents (collections d’effets sonores, etc.).
À propos de Cubase
Ouvre une fenêtre contenant des informations à propos
du numéro de version Cubase, etc.
Préférences…
Le dialogue des Préférences contient divers réglages et
options. Ce dialogue comporte plusieurs pages, auxquelles vous accédez en sélectionnant des options dans la
liste de gauche, semblable au Finder. Pour faire des réglages sans refermer le dialogue, utilisez le bouton Appliquer.
Utilisez le bouton Aide du dialogue pour avoir des informations sur les options se trouvant sur la page sélectionnée.
Quitter
Pour quitter le programme. Si des modifications n’ont pas
été sauvegardées dans un projet ouvert, vous aurez la
possibilité de conserver ces changements ou de les ignorer avant de quitter le programme.
Menu Fichier
Nouveau Projet
Cette commande permet de créer un nouveau projet sans
titre. Une liste est affichée permettant de sélectionner un
modèle ou un projet vide. Les modèles “d’usine” sont des
configurations préétablies correspondant à différents types de projets. Un projet peut être sauvegardé sous forme
de modèle, qui apparaîtra ensuite dans cette liste.
Après avoir choisi, un sélecteur de fichier apparaît, permettant de sélectionner un dossier dans lequel seront
stockés tous les fichiers relatifs au nouveau Projet. Choisissez un dossier de Projet existant ou cliquez sur le bouton Créer pour créer un nouveau dossier.
Ouvrir…
Cette commande ouvre un sélecteur de fichier permettant
de repérer et d’ouvrir un des fichiers de projet sauvegardés.
Les fichiers de projet ont pour extension “.cpr”. Plusieurs
projets peuvent être ouverts en même temps, mais un seul
peut être actif. Le Projet actif est indiqué par un bouton bleu
dans le coin en haut à gauche de la fenêtre Projet.
Charger une Librairie… (Cubase uniquement)
Permet d’ouvrir un fichier de librairie (extension “.npl”). Les
librairies sont des fichiers de bibliothèque indépendants
qui ne sont associés à aucun projet. Lorsque vous ouvrez
une librairie, elle apparaît dans une autre fenêtre Bibliothèque séparée. Pour ajouter des fichiers de la librairie à votre projet, faites-le par glisser-déposer.
Fermer
Referme la fenêtre active. Si une fenêtre Projet est active,
c’est le projet correspondant qui sera fermé.
Enregistrer
Sauvegarde toutes les modifications apportées à un projet depuis la dernière sauvegarde. Cette commande mémorise le Projet sous son nom et à son emplacement
actuel.
Enregistrer Sous…
Enregistrer Sous permet de donner un nouveau nom et un
nouveau dossier au projet.
Enregistrer le Projet dans un nouveau
répertoire…
Cette option permet de sauvegarder le projet dans un
nouveau dossier. Il dispose de quelques fonctions supplémentaires, destinées à l’archivage.
4
Récapitulatif des menus
Page 5
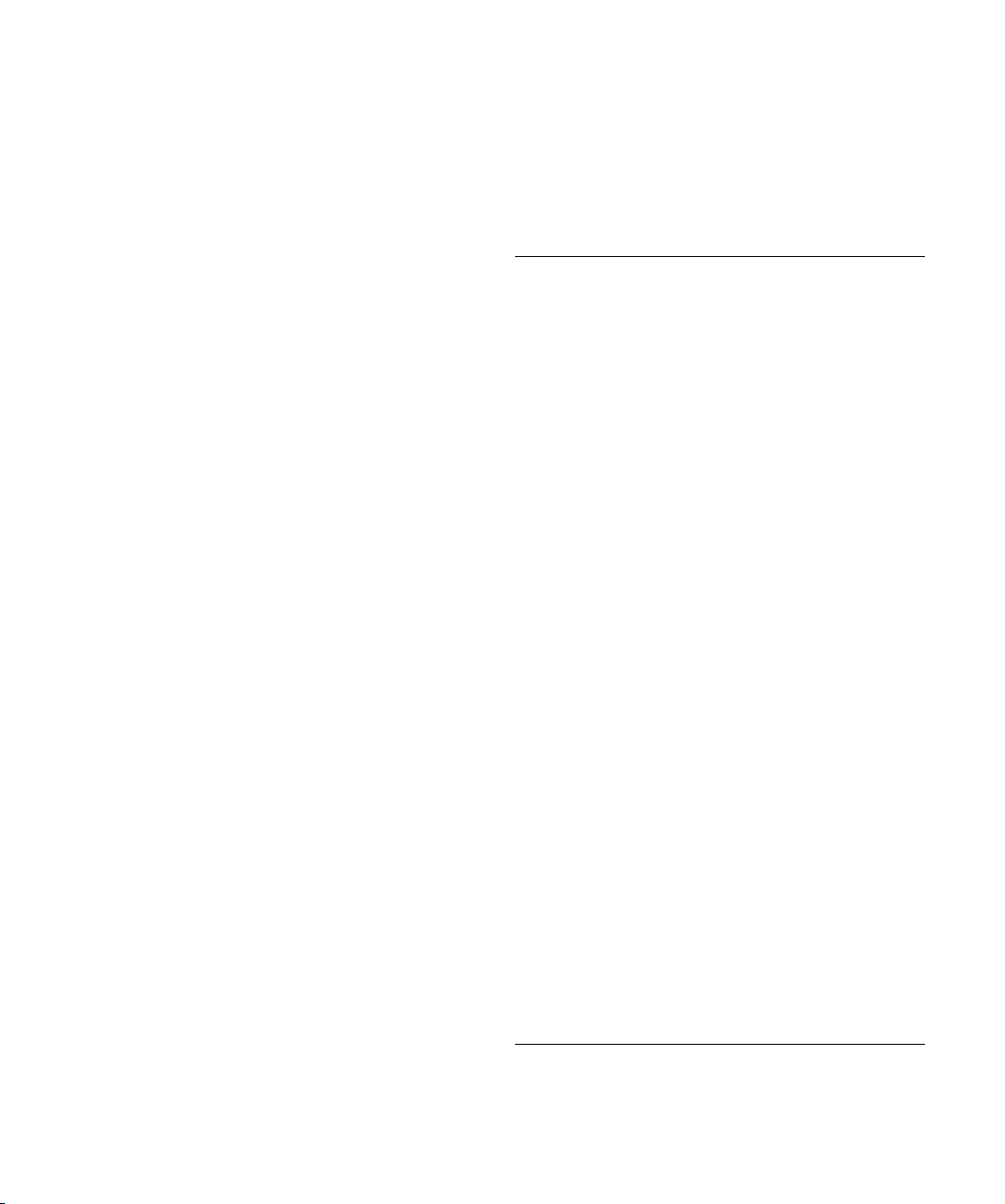
Lorsqu’un nouveau dossier vide a été sélectionné, un dialogue apparaît dans lequel vous pouvez changer le nom
du projet et régler les options suivantes :
• Vous pouvez choisir de minimiser les fichiers audio.
Ceci optimise les fichiers basés sur les clips audio référencés dans le
projet. Comme les clips utilisés dans le projet peuvent faire référence à
des fichiers audio beaucoup plus gros que ce qui est réellement utilisé,
cette option peut réduire la taille du projet de manière significative.
• Vous pouvez geler les modifications.
Ceci rendra permanents tous les traitements et effets appliqués aux clips.
• Vous pouvez choisir d’effacer les fichiers inutilisés.
Lorsque vous sauvegardez un projet dans un nouveau dos-
sier, tous les fichiers relatifs seront sauvegardés avec lui,
en fonction des options choisies dans ce dialogue. Le contenu du dossier d’origine du projet reste intact. Si vous êtes
absolument certain que vous n’aurez jamais plus besoin
des fichiers d’origine du projet, vous pouvez les effacer.
Enregistrer comme Modèle…
Vous pouvez sauvegarder n’importe quel projet comme
modèle. Lorsque vous créez un nouveau projet, les modèles disponibles sont affichés, ce qui vous permet de choisir
un de ces modèles comme base de votre nouveau projet.
Les modèles sauvegardés contiennent tout ce qui était
dans le projet d’origine, dont les clips et les événements.
Enregistrer la Librairie… (Cubase uniquement)
Sauvegarde la librairie active actuellement ouverte. Les fichiers Librairie ont comme extension “.npl”.
Retourner à la Version Précédente
Cette option de menu permet de revenir à la dernière version sauvegardée du projet. Si vous avez enregistré de
nouveaux fichiers audio depuis la dernière sauvegarde,
vous aurez la possibilité de les conserver ou les effacer.
Configuration de l’imprimante…
Cette option ouvre le dialogue de Mise en Page standard,
servant à choisir les formats de papier etc., avant l’impression d’une partition. Cette option n’est disponible que si
l’éditeur de Partition est ouvert.
Imprimer…
Ouvre le dialogue d’Impression standard, permettant de
sélectionner quelles pages seront imprimées, le nombre
d’exemplaires de chacune, etc. Cette option n’est disponible que si l’éditeur de Partition est ouvert.
Importer
Option Description
Fichier Audio… Cette commande permet d’importer des fichiers audio
L’audio d’un
CD Audio…
Fichier
Vidéo…
L’audio d’une
Vidéo…
Mixmap
Cubase…
(Cubase
uniquement)
Fichier MIDI… Vous pouvez importer des fichiers MIDI Standard (SMF)
Archive de
piste… (Cubase
uniquement)
Piste Tempo Les informations de piste Tempo (dont les événements
MusicXML… Permet d’importer des fichiers MusicXML version 1.1.
OMF…
(Cubase
uniquement)
directement dans un projet. Le fichier importé sera placé
à la position actuelle du curseur dans la piste audio sélectionnée.
Ouvre le dialogue Importer d’un CD Audio à partir duquel
vous pouvez importer l’audio d’un CD. Pour les détails à
propos de ce dialogue, utilisez la fonction d’Aide du dialogue.
Ouvre un sélecteur de fichier permettant d’importer un fichier vidéo sur la piste vidéo. Vous n’avez pas besoin de
créer une piste vidéo avant l’importation, elle sera créée
automatiquement. La vidéo importée sera placée à la position actuelle du curseur.
Permet d’extraire l’audio d’un fichier vidéo présent sur le
disque. L’audio du fichier vidéo sélectionné est extrait et
converti en un fichier Wave dans le dossier Audio du
projet.
Permet d’importer des Mixmaps - tableau de bord de périphériques de contrôle MIDI créés avec les précédentes
versions de Cubase. Lorsqu’elles sont importées, les
Mixmaps sont ajoutées à la liste des Périphériques Installés dans le Manageur des Appareils MIDI.
de Type “0” (toutes les données sur une seule piste) ou
“1” (données sur plusieurs pistes). Lors de l’importation,
vous pouvez soit importer le fichier dans le projet en
cours, ou créer un nouveau projet.
La fonction Importer Archive de piste permet d’importer
des pistes ayant été exportées d’un autre projet Cubase
(ou Nuendo).
de mesure ou signature rythmique) peuvent être exportées dans un fichier xml spécial (extension “.smt”). Cette
option de menu vous permet d’importer un tel fichier de
piste Tempo ayant été exporté d’un autre Projet. Ceci
remplacera toutes les données de piste Tempo dans le
projet en cours (toutefois l’opération peut être annulée en
cas de besoin).
Cela vous permet de représenter des partitions dans Cubase. Notez qu’il y a des restrictions concernant les paramètres supportés par Cubase.
Permet d’ouvrir un fichier OMF (Open Media Framework
Interchange) et de le convertir en un projet Cubase.
5
Récapitulatif des menus
Page 6
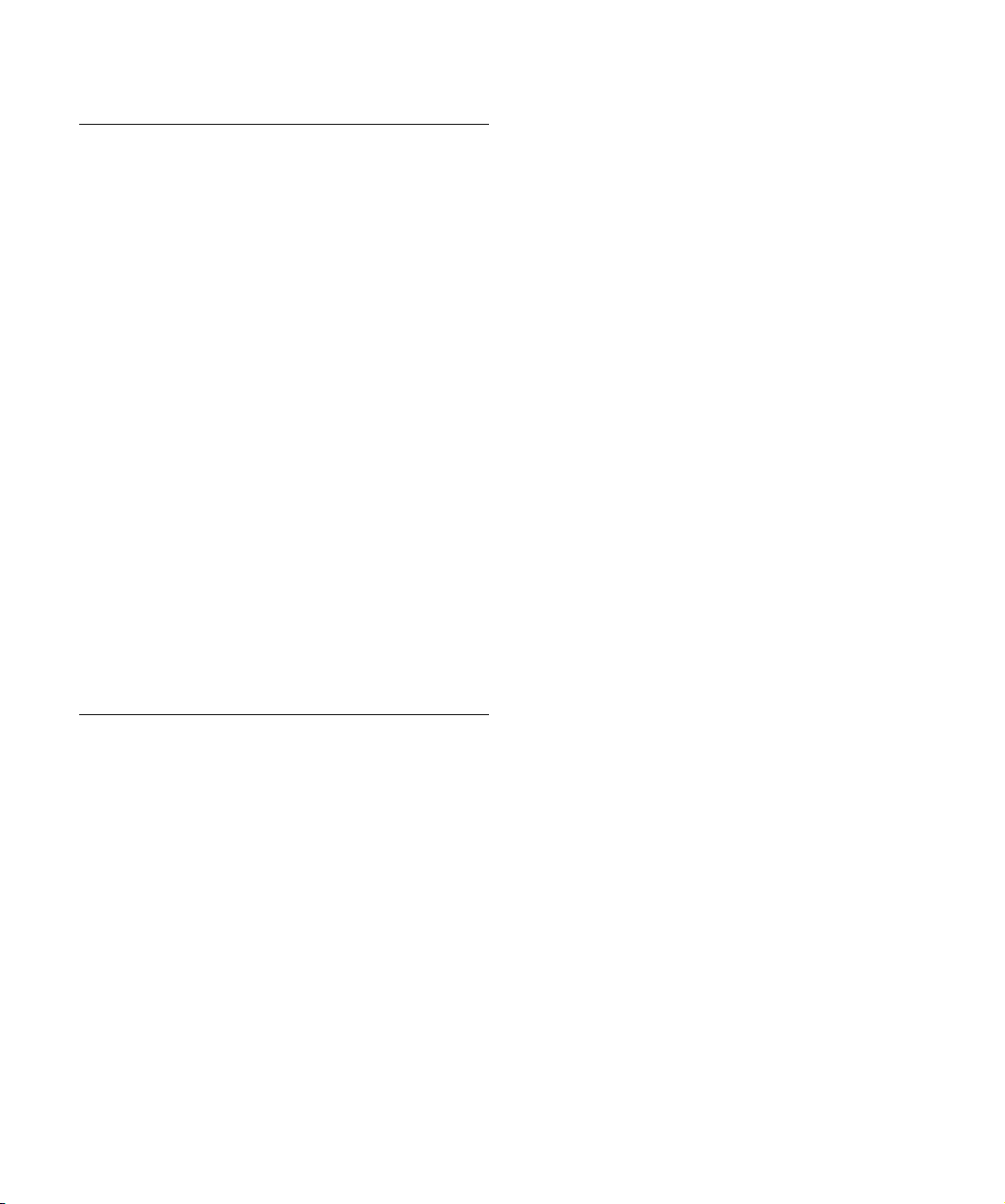
Exporter
Option Description
Fichier MIDI… Permet d’exporter vos pistes MIDI sous forme d’un fichier
Boucle MIDI… Permet d’exporter des boucles MIDI (extension de fichier
Mixage Audio… Permet de faire un mixage et d’exporter ce qui est resti-
Pistes
sélectionnées…
(Cubase
uniquement)
Piste Tempo Les informations de piste Tempo (dont les événements
Partitions… Vous permet d’exporter une partition (en mode Page)
MusicXML… Permet d’exporter des fichiers MusicXML. Notez qu’il y a
OMF…
(Cubase
uniquement)
MIDI Standard (SMF).
“midiloop”) dans Cubase. Des boucles MIDI contiennent
des informations sur le conteneur MIDI ainsi que tous les
réglages sauvegardés dans les préréglages de piste
d’instrument.
tué par un bus de sortie. Cubase uniquement : Vous pouvez aussi exporter une voie de piste audio ou toutes
sorties de voies audio de la console (dont les voies d’instrument VST, de retour d’effet, de Groupe et ReWire). Le
mixage résultant est sauvegardé dans un fichier sur votre
disque dur, au complet avec les effets, l’automatisation,
l’EQ, etc., dans un des divers formats de fichier.
Permet d’exporter les pistes sélectionnées dans le projet
actuel, au complet avec leur contenu, les réglages de
console, d’automatisation, d’effets, etc. Les pistes exportées peuvent ensuite être importées dans d’autres projets Cubase en sélectionnant “Archive de piste…” dans
le sous-menu Importer.
de mesure ou signature rythmique) peuvent être exportées dans un fichier xml spécial (extension “.smt”), qui
pourra ensuite être importé dans un autre projet.
comme image, par ex. comme fichier Bitmap.
des restriction concernant les paramètres supportés par
Cubase.
Sauvegarde le projet actif sous forme d’un fichier OMF
(Open Media Framework Interchange).
Remplacer l’Audio d’une Vidéo…
(Cubase uniquement)
Permet d’insérer de l’audio dans un fichier vidéo. Si le
fichier vidéo contient déjà une piste audio, celle-ci sera
remplacée.
Nettoyage…
La fonction Nettoyage vous aide à libérer de l’espace mémoire sur votre disque dur en repérant les fichiers audio
qui ne sont pas utilisés dans les dossiers de Projet de votre disque et en les effaçant, si vous le souhaitez.
Préférences…
Ö Sous Mac OS X, cette option se trouve dans le menu
Cubase.
Le dialogue des Préférences contient divers réglages et
options. Ce dialogue comporte plusieurs pages, auxquelles vous accédez en sélectionnant des options dans la
liste de gauche, ressemblant à l’Explorateur. Pour faire
des réglages sans refermer le dialogue, utilisez le bouton
Appliquer.
Utilisez le bouton Aide du dialogue pour avoir des informations sur les options se trouvant sur la page sélectionnée.
Raccourcis clavier…
Le dialogue des Raccourcis Clavier permet d’attribuer des
commandes clavier à pratiquement toutes les fonctions de
Cubase, il sert aussi à adapter les raccourcis clavier existants à vos besoins. Utilisez le bouton Aide de ce dialogue
pour obtenir des informations sur ses différentes options.
Projets récents
Ce sous-menu rassemble des raccourcis vers les projets
les plus récents sur lesquels vous avez travaillé. Cette liste
est chronologique, avec le projet le plus récent en haut de
la liste.
Quitter
Ö Sous Mac OS X, cette option se trouve dans le menu
Cubase.
Pour quitter le programme. Si des modifications n’ont pas
été sauvegardées dans un projet ouvert, vous aurez la possibilité de conserver ces changements ou de les ignorer
avant de quitter le programme.
Menu Édition
Annuler/Rétablir
Cubase offre plusieurs niveaux d’annulation dans un
spectre très large, permettant d’annuler pratiquement
toute manipulation effectuée.
• Pour annuler la dernière manipulation effectuée, sélectionnez “Annuler” dans le menu Édition, ou utilisez le
raccourci clavier correspondant (par défaut : [Ctrl]/[Commande]+[Z]).
Si vous sélectionnez “Annuler” une deuxième fois, c’est l’opération effectuée juste avant qui sera à son tour annulée, et ainsi de suite.
6
Récapitulatif des menus
Page 7
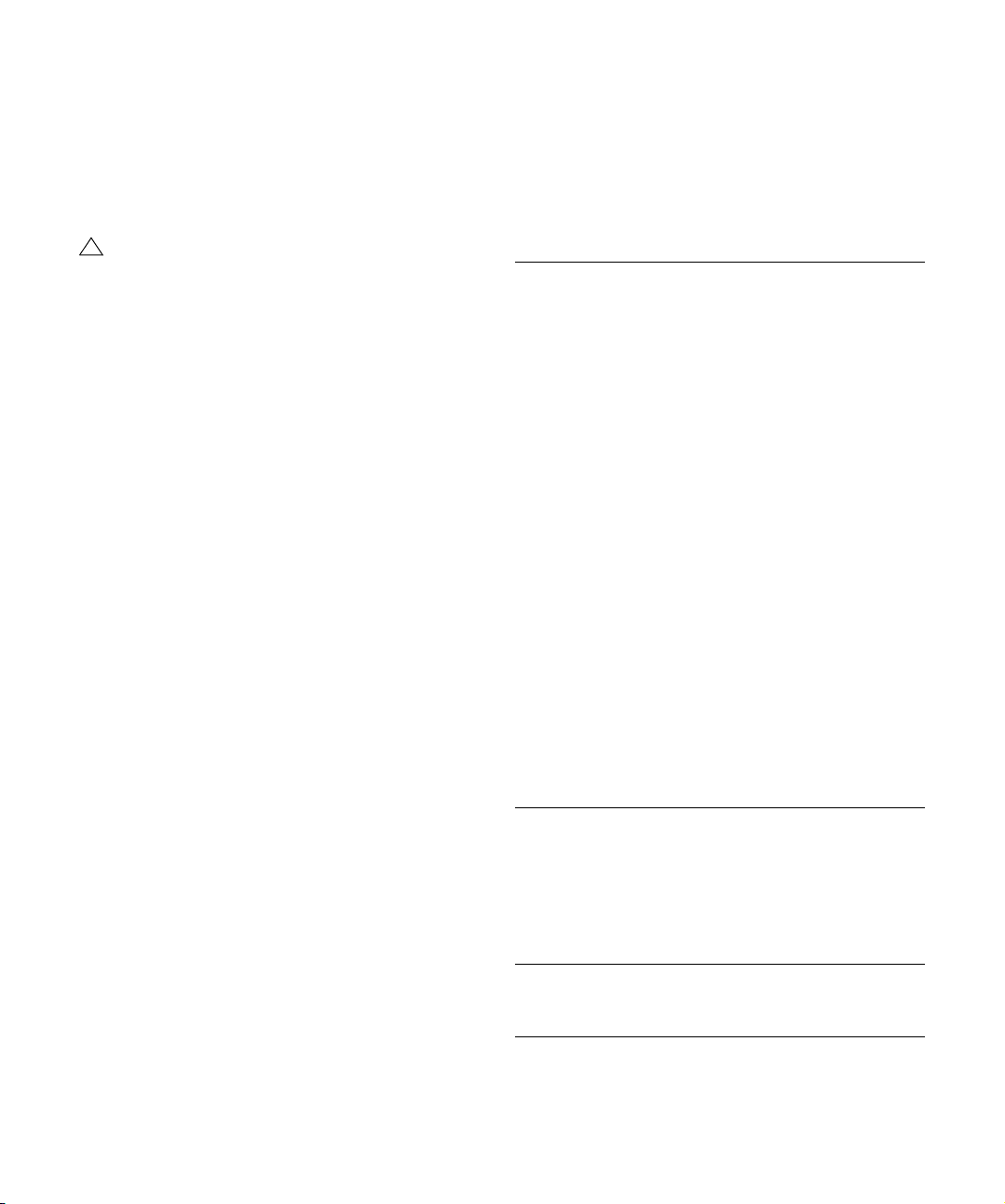
• Pour rétablir la dernière manipulation effectuée, il suffit
de sélectionner Rétablir dans le menu Édition, ou d’utiliser
le raccourci clavier correspondant (par défaut [Ctrl]/[Commande]+[Maj]+[Z]).
Les manipulations annulées seront alors rétablies. Ce rétablissement est
possible jusqu’à ce que vous effectuiez une autre manipulation : dès lors,
la pile de rétablissement est remise à jour – voir “Historique”, ci-dessous.
!
Le nombre d’annulations disponibles est fonction de
la valeur du paramètre “Nombre Maximum d’Annulations” spécifiée dans la page “Général” du dialogue
“Préférences”.
Historique…
La fenêtre Historique des Modifications contient une représentation graphique de la pile d’annulation (autrement
dit, une liste de toutes les manipulations effectuées, la
plus récente se trouvant au sommet de la pile) et de la
liste des manipulations déjà annulées, la plus récente se
trouvant en bas de la pile. Ces deux listes étant séparées
par une ligne bleue (ligne de séparation).
Le dialogue Historique des Modifications permet d’annuler ou de rétablir d’un seul coup plusieurs actions, en déplaçant la ligne séparant la pile d’annulation de la pile de
rétablissement (ce qui revient, en fait, à transférer des actions de la pile d’annulation dans la pile de rétablissement,
ou vice versa).
Couper/Copier/Coller
Vous pouvez couper ou copier les événements sélectionnés (ou des intervalles de sélection) et les coller à l’emplacement actuel du curseur sur la ou les piste(s) d’origine.
Coller à l’origine
Colle un événement à sa position d’origine, c’est-à-dire là
où il a été coupé ou copié.
Supprimer
Supprime les événements sélectionnés.
Couper aux Délimiteurs
Découpe tous les événements aux positions des délimiteurs gauche et droit.
Intervalle
Les options du sous-menu Intervalle ont les fonctions suivantes :
Option Description
Copie Globale Copie tout ce qui se trouve dans l’intervalle de sélection.
Copier et
Supprimer
l’intervalle
Supprimer
l’intervalle
Coller avec
Décalage
Coller avec
Décalage à
l’Origine
Scinder Découpe tous les événements ou conteneurs traversés
Tronquer Les sections situées à l’extérieur de l’intervalle de sélec-
Insérer un
Silence
Coupe les données correspondant à l’intervalle de sélection et les place dans le presse-papiers. Les événements
se trouvant à droite de l’intervalle coupé sont déplacés
pour combler le blanc.
L’intervalle de sélection est supprimé et les événements
se trouvant à droite sont déplacés vers la gauche pour
combler le blanc.
Colle les données contenues dans le presse-papiers à la
position de début et dans la piste actuellement sélectionnée. Les événements existants sont déplacés pour faire
de la place aux données collées.
Colle les données contenues dans le presse-papiers à
leur position d’origine. Les événements existants sont déplacés pour faire de la place aux données collées.
par l’intervalle de sélection, aux positions des extrémités
de l’intervalle de sélection.
tion sont supprimées en ne laissant que les événements
se trouvant entièrement à l’intérieur ou à l’extérieur de
l’intervalle de sélection.
Insère un espace vierge sur la piste à partir du début de
l’intervalle de sélection ; la durée de cet espace vierge
correspond à celle de l’intervalle de sélection. Les événements situés à la droite de l’intervalle de sélection sont
décalés vers la droite pour “faire de la place”. Les événements traversés par le début de l’intervalle de sélection
sont découpés, et la section de droite est déplacée vers
la droite.
Sélectionner
Les options de ce sous-menu ont des fonctions différentes, selon l’outil de sélection employé : outil Flèche ou Sélection d’Intervalle :
Couper au curseur
Scinde les événements sélectionnés à l’emplacement actuel du curseur. Si aucun événement n’est sélectionné,
tous les événements de toutes les pistes ayant une intersection avec le curseur seront scindés.
Récapitulatif des menus
Sélection d’événements
Option Description
Tout Sélectionne tous les événements de la fenêtre.
Néant Désélectionne tous les événements.
7
Page 8
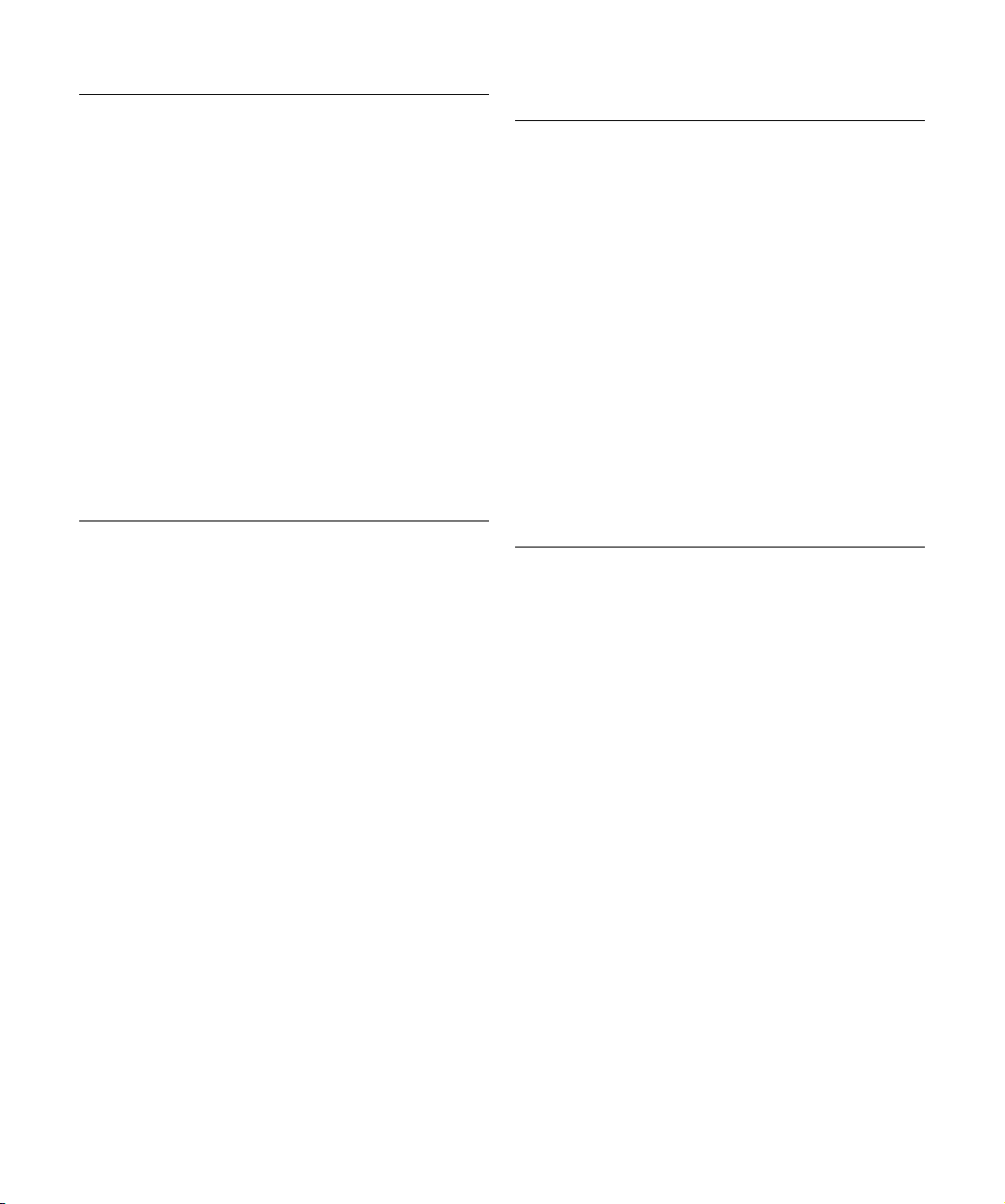
Option Description
Inverser Inverse la sélection, c.-à-d. tous les événements sélec-
Le Contenu de
la Boucle
Du Début
jusqu’au
Curseur
Du Curseur
jusqu’à la Fin
Hauteur égale –
toutes les
Octaves
Hauteur égale –
même Octave
Sélectionner
Contrôleurs
dans la plage
de note
Tout sur les
Pistes
Sélectionnées
tionnés ne le sont plus et ceux qui ne l’étaient pas le sont.
Sélectionne tous les événements partiellement ou entièrement situés entre les Délimiteurs gauche et droit.
Sélectionne tous les événements commençant à gauche
du curseur de Projet.
Sélectionne tous les événements se terminant à droite du
curseur de Projet.
Sélectionne toutes les notes MIDI (dans les éditeurs MIDI
uniquement) ayant la même hauteur que la note sélectionnée (quelle que soit l’octave).
Sélectionne toutes les notes MIDI (dans les éditeurs MIDI
uniquement) ayant la même hauteur que la note sélectionnée (dans la même octave).
Sélectionne tous les contrôleurs MIDI qui se trouvent
dans l’intervalle des notes sélectionnées.
Sélectionne tous les événements se trouvant sur la piste
sélectionnée.
Sélection d’intervalle
Option Description
Tout Dans la fenêtre Projet, effectue une sélection englobant
Néant Supprime l’intervalle de sélection en cours.
Le Contenu
de la Boucle
Du Début
jusqu’au
Curseur
Du Curseur
jusqu’à la Fin
Sélectionner
l’événement
Du Bord Gauche
de la Sélection
jusqu’au Curseur
Du Bord Droit
de la Sélection
jusqu’au Curseur
toutes les pistes, du début à la fin du projet. Dans l’Éditeur d’Échantillons, cette option sélectionne tout le clip.
Sélectionne toutes les notes situées partiellement ou
complètement entre les délimiteurs gauche et droit. Dans
la fenêtre Projet, la sélection s’étend sur toutes les pistes.
Effectue une sélection depuis le début du Projet jusqu’au
curseur de Projet. Dans la fenêtre Projet, la sélection
s’étend sur toutes les pistes.
Effectue une sélection depuis le curseur de Projet jusqu’à
la fin du Projet. Dans la fenêtre Projet, la sélection s’étend
sur toutes les pistes.
Cette option (disponible seulement dans l’Éditeur
d’Échantillons) sélectionne l’audio inclus dans
l’événement édité uniquement.
Déplace le bord gauche de l’intervalle de sélection en
cours jusqu’à la position du Curseur de Projet.
Déplace le bord droit de l’intervalle de sélection en cours
jusqu’à la position du curseur de Projet.
Dupliquer/Répéter…
• Dupliquer crée une copie de l’événement sélectionné,
qui se voit placée directement après l’événement d’origine.
Si plusieurs événements sont sélectionnés, ils sont tous copiés “d’un
seul bloc”, en maintenant leurs espacements relatifs.
• Sélectionner “Répéter…” dans le menu Édition ouvre
un dialogue permettant de créer un certain nombre de copies (“normales” ou partagées) de(s) événements sélectionné(s).
Cette fonction travaille exactement comme la fonction Dupliquer, à part
qu’on peut spécifier le nombre de copies désiré.
Remplir la Boucle
Crée le nombre de copies suffisant pour aller du Délimiteur gauche au Délimiteur droit. La dernière copie est
automatiquement raccourcie pour se terminer exactement
à l’emplacement du Délimiteur droit.
8
Récapitulatif des menus
Page 9

Déplacer
Les options suivantes sont disponibles dans ce sousmenu :
Option Description
Curseur Envoie l’événement sélectionné à la position où se trouve
Origine Replace les événements à leurs positions d’origine :
En Avant-plan/
En Arrière-plan
le curseur de Projet. S’il y a plusieurs événements sélectionnés sur la même piste, le premier événement commencera là où se trouve le Curseur, et les autres prendront
place, l’un derrière l’autre, après le premier.
autrement dit, les endroits où ils ont été enregistrés.
Cette fonction ne modifie pas la position des événements, mais fait passer l’événement sélectionné à l’avantplan ou à l’arrière-plan. Cette fonction est très utile lorsque les événements se superposent, car elle permet de
visualiser sans problème ceux qui sont “masqués” par un
autre.
Dans le cas des événements audio, cette fonction est extrêmement importante, puisque seules les sections visibles d’un événement sont lues. Par conséquent, faire
passer un événement audio en avant-plan (ou faire passer en arrière-plan celui qui est placé devant lui) permet
d’écouter tout l’événement en lecture.
Notez qu’il est également possible, d’utiliser la fonction
“En Avant” du menu contextuel d’événement (bien que le
fonctionnement soit différent).
Option Description
Taille Si cette propriété est verrouillée, l’événement ne peut
Autre Si cette propriété est verrouillée, aucune autre édition de
plus être redimensionné.
l’événement n’est possible. Ce qui inclut les réglages de
fondus et de volume de l’événement, le traitement, etc.
Pour indiquer lesquelles de ces propriétés seront affectées par la fonction de Verrou, utilisez le menu local “Attributs verrouillés” du dialogue Préférences (page Édition).
Si vous sélectionnez un événement verrouillé et utilisez
l’option de menu “Verrouiller” encore une fois, un dialogue
sera ouvert, vous permettant de spécifier quelles propriétés doivent être affectées par la fonction Verrouiller.
Sélectionnez des événements verrouillés, puis choisissez
“Déverrouiller…” pour les déverrouiller.
Rendre Muet/Enlever Rendre Muet
Pour rendre muets des événements, sélectionnez-les puis
choisissez “Rendre Muet”.
De même, pour rendre non muets des événements muets,
sélectionnez-les puis choisissez “Enlever Rendre Muet”.
Convertir en Copie Réelle
Crée une nouvelle version du clip (éditable indépendamment) et l’ajoute à la Bibliothèque.
Grouper/Dégrouper
Vous pouvez grouper plusieurs événements afin de les
traiter comme une seule entité. Ainsi, si vous éditez un des
événements du groupe, tous les autres événements de ce
groupe seront affectés également (si applicable).
De même, pour dissocier des événements groupés, sélectionner “Dégrouper”.
Verrouiller…/Déverrouiller
Si vous désirez être sûr de ne pas modifier ou déplacer un
événement accidentellement, vous pouvez le verrouiller.
Le verrouillage peut affecter l’une des propriétés suivantes (ou n’importe quelle combinaison) :
Option Description
Position Si cette propriété est verrouillée, l’événement ne peut
plus être déplacé.
Récapitulatif des menus
Éditeur Logique du Projet…
Ouvre l’éditeur logique du projet dans lequel vous pouvez
réaliser des opérations de “chercher et remplacer” au niveau du projet.
Préréglages d’Éditeur Logique de Projet
Ce sous-menu contient différents préréglages pour l’éditeur logique de projet.
Automatisation suit Événements
Cette option peut aussi être activée dans le dialogue des
Préférences (page Édition). Mais elle est aussi disponible
dans le menu Édition pour une activation et désactivation
rapide. Si elle est cochée, les événements d’automatisation suivront automatiquement lorsque vous déplacerez un
événement ou un conteneur sur la piste. Ainsi les événements d’automatisation qui affectent un événement bougeront avec lui au lieu de rester à une position spécifique
dans le projet.
9
Page 10

Sélection Automatique des événements sous
le Curseur
Cette option peut aussi être activée dans le dialogue Préférences (page Édition). Mais elle est aussi disponible dans le
menu Édition pour une activation et désactivation rapide. Si
elle est activée, tous les événements “touchés” par le curseur de Projet sur la ou les piste(s) sélectionné(s) seront
automatiquement sélectionnés.
Macros
Si vous avez créé des Macros, celles-ci sont disponibles
dans le sous-menu Macros. Une Macro est une combinaison de plusieurs fonctions ou commandes, à effectuer en
une seule fois. Les macros se définissent dans le dialogue
des Raccourcis Clavier.
Menu Projet
Élargir la Piste sélectionnée
Cette option est aussi disponible dans le dialogue Préférences (page Édition – Projet & Console). Si elle est activée, les pistes sélectionnées dans la fenêtre Projet seront
automatiquement élargies.
Zoom
Le sous-menu Zoom du menu Édition propose les options
suivantes :
Option Description
Zoom Avant Zoom avant d’un cran, centré sur la position du
Zoom Arrière Zoom arrière d’un cran, centré sur la position du
Zoom Arrière
Complet
Zoomer sur la
Sélection
Zoomer sur la
Sélection (Horiz)
Zoom sur
l’événement
Zoom Avant Vertical Zoom avant vertical d’un cran.
Zoom Arrière Vertical Zoom arrière vertical d’un cran.
Zoom Avant
sur les pistes
Zoom Arrière
sur les pistes
Zoomer les
pistes sélectionnées
Annuler/
Rétablir Zoom
Curseur.
Curseur.
Zoom arrière de plusieurs crans, de façon à faire apparaître la totalité du Projet. Les mots “totalité du
Projet” signifient l’échelle de temps complète depuis
le début du Projet jusqu’à la durée définie dans le
dialogue Configuration du Projet.
Zoom avant horizontal et vertical de façon à ce que
la sélection occupe tout l’écran.
Zoom avant horizontal de façon à ce que la sélection occupe tout l’écran.
Cette option n’est disponible que dans l’Éditeur
d’Échantillons.
Zoom avant vertical d’un cran sur les pistes sélectionnées.
Zoom arrière vertical d’un cran sur les pistes sélectionnées.
Zoom avant vertical sur la ou les pistes sélectionnée(s), ce qui réduit la hauteur des autres pistes.
Annuler permet d’annuler la dernière action de zoom
effectuée, et Rétablir de refaire la dernière action de
zoom annulée. Le nombre de niveaux d’annulation
pour les actions de zoom est le même que pour les
annulations “normales”, défini dans le dialogue Préférences (page Général).
Ajouter une Piste
Sélectionnez un type de piste du sous-menu “Ajouter une
Piste” pour ajouter une nouvelle piste à la fenêtre Projet.
L’option “Chercher Sounds…” ouvre un dialogue dans lequel vous pouvez localiser des préréglages de piste (track
presets) ou des préréglages VST (VST presets).
Dupliquer Pistes
Cette commande créera un duplicata (une copie) de la
piste sélectionnée.
Supprimer les Pistes Sélectionnées
Supprime toutes les pistes sélectionnées et tous les conteneurs ou événements qui s’y trouvent de la fenêtre Projet.
Supprimer les Pistes vides
Supprime toutes les pistes qui ne contiennent aucun événement.
Pliage des Pistes (Cubase uniquement)
Cette option vous permettre de montrer, cacher ou intervertir rapidement ce qui est affiché dans l’affichage des
événements de la fenêtre Projet. Ceci vous permet par
exemple de plier (cacher) les pistes d’automatisation. Les
options suivantes sont disponibles :
Option Description
Plier/Déplier
piste
sélectionnée
Plier pistes Sélectionnez cette option de menu pour replier toutes les
Lorsque vous sélectionnez cette option de menu, l’état
(plié ou déplié) de la piste sélectionnée est interverti, par
ex. si la piste était pliée (ses éléments (sous-pistes)
étaient cachés), elle est alors dépliée (toutes les souspistes sont affichées) et vice versa.
pistes Répertoire ouvertes dans la fenêtre Projet. Le comportement exact de cette fonction dépend du réglage “Le
Pliage affecte tous les niveaux subordonnés” dans le dialogue Préférences.
10
Récapitulatif des menus
Page 11

Option Description
Déplier pistes Sélectionnez cette option de menu pour déplier toutes
Inverser le
Pliage actuel
Montrer toute
l’Automatisation
utilisée
Cacher toute
l’Automatisation
les pistes Répertoire dans la fenêtre Projet. Le comportement exact de cette fonction dépend du réglage “Le
Pliage affecte tous les niveaux subordonnés” dans le dialogue Préférences.
Sélectionnez cette option de menu pour inverser l’état
“plié” ou “déplié” des pistes dans la fenêtre Projet. Cela
signifie que toutes les pistes qui étaient repliées seront
dépliées et celles qui étaient dépliées seront pliées.
Ouvre toutes les sous-pistes d’automatisation utilisées
de toutes les pistes.
Referme toutes les sous-pistes d’automatisation
ouvertes.
Bibliothèque
Ouvre la Bibliothèque audio, qui contient tous les clips
(audio et vidéo) appartenant au projet.
Marqueurs
Ouvre la fenêtre des Marqueurs. Les Marqueurs mémorisent les positions afin de faciliter la navigation vers des
endroits importants dans un projet.
Piste Tempo
Cette option de menu ouvre l’éditeur de piste Tempo.
Pour les pistes basées sur le tempo, leur tempo peut suivre celui de la piste Tempo (activée à l’aide du bouton
Master de la palette Transport), pouvant contenir des
changements de tempo.
Régler Time Code au Curseur
Permet de régler la position de départ du projet sur la position du curseur. Si Cubase est synchronisé à des appareils externes, tels que des magnétoscopes par exemple,
la position de départ indique quelle frame du timecode sur
l’appareil externe doit correspondre au début du projet.
Ceci peut également être réglé dans le dialogue Configuration du Projet. Toutefois, si vous savez qu'une certaine
position dans votre projet peut coïncider avec une certaine position de timecode dans l'appareil externe, il est
préférable d’utiliser cette option de menu. Placez le curseur de Projet sur la position souhaitée, sélectionnez “Régler le Timecode au Curseur” et spécifiez la position de
timecode correspondante dans le dialogue qui apparaît –
la valeur de Début sera ajustée en conséquence.
Bloc-notes
Ouvre un bloc-notes standard.
Configuration du Projet…
Ce dialogue contient les réglages globaux d’un projet.
Voir l’aide du dialogue pour les spécificités.
Configuration des Fondus Automatiques…
Ouvre le dialogue Fondus Automatiques, dans lequel vous
pouvez régler diverses options de fondus. Utilisez le bouton Aide du dialogue pour les détails.
Explorateur
Ouvre la fenêtre de l’Explorateur de Projet qui est une représentation sous forme de liste du projet. Vous pouvez
ainsi voir et éditer tous les événements sur toutes les pistes en employant les méthodes d’édition habituelles dans
une liste.
Calculatrice de Tempo…
Ouvre la fenêtre de la Calculatrice de Tempo. C’est un
outil permettant de calculer le tempo de l’audio ou des
données MIDI enregistrés.
Récapitulatif des menus
11
Page 12

Menu Audio
Traitement
À la base, pour appliquer un traitement, il faut effectuer
une sélection, et choisir une fonction dans le sous-menu
Traitement. Pour les détails concernant les fonctions et les
paramètres des différents dialogues de traitement, utilisez
le bouton Aide du dialogue correspondant.
Option Description
Enveloppe La fonction Enveloppe permet d’appliquer une enve-
Fondu d’Entrée/
de Sortie
Gain Permet de changer le gain (niveau) de l’audio sélec-
Fusion avec le
Presse-Papiers
Porte de Bruit Examine les données audio et y recherche les portions
Normaliser La fonction Normaliser permet de spécifier le niveau
Inverser la Phase Inverse la phase des données audio sélectionnées, ce
Correction de
Hauteur
Supprimer la Composante Continue
loppe de volume à l’audio sélectionné.
Permet de créer des fondus d’entrée/de sortie.
tionné.
Cette fonction permet de mélanger les données audio
se trouvant dans le Presse-Papiers avec les données
audio sélectionnées pour traitement, à partir du début
de la sélection.
Pour que cette fonction soit disponible, il faut au préalable avoir copié ou coupé des données audio dans
l’Éditeur d’Échantillons.
où le niveau est plus faible que la valeur de seuil spécifiée, afin de les remplacer par du silence.
audio maximal désiré. Elle analyse ensuite les données
audio sélectionnées, et y repère le niveau maximal, dont
elle soustrait la valeur du niveau audio maximal spécifié.
Elle amplifie alors les données audio de la valeur ainsi
calculée (si le niveau maximal spécifié est inférieur au
niveau maximal existant, le gain sera négatif). La fonction Normaliser sert le plus souvent à augmenter le niveau de données audio enregistrées à un niveau trop
faible.
qui “retourne” la forme d’onde.
Cette fonction permet de modifier la hauteur d’un son
sans modifier pour autant sa durée. Vous pouvez également créer des “harmonies” en spécifiant plusieurs
hauteurs, ou appliquer une Correction de Hauteur basée sur une courbe d’enveloppe définie par l’utilisateur.
Cette fonction permet de supprimer toute composante
continue dans la sélection audio. La composante continue est une partie indésirable du signal, qui se traduit
parfois par une asymétrie du signal par rapport à l’axe
zéro horizontal. La composante continue n’affecte pas
le contenu audible du signal, mais interfère avec la détection automatique de passages par zéro et certains
traitements – il est donc recommandé de l’éliminer.
Il est recommandé d’appliquer cette fonction à des
clips audio entiers, la composante continue étant généralement présente sur tout l’enregistrement.
Option Description
Rééchantillonnage
Inversion Inverse temporellement la sélection audio, comme si
Silence Remplace la sélection par du silence.
Permutation
Stéréo
Modification
de la Durée
Cette fonction modifie la durée, le tempo et la hauteur
de l’audio en le rééchantillonnant à une fréquence plus
élevée ou plus faible.
vous lisiez une bande à l’envers.
Cette fonction n’est applicable qu’à des sélections
audio stéréo. Elle permet de manipuler de diverses façons les canaux gauche et droit.
Cette fonction permet de modifier la durée et le “tempo”
de l’audio sélectionné, sans changer la hauteur.
Plug-ins (Cubase uniquement)
Tous les plug-ins d’effets installés sont disponibles séparément dans le menu Audio. Vous pouvez ainsi appliquer
des traitements d’effets à un ou plusieurs événements sélectionnés.
Analyse de Spectre (Cubase uniquement)
Cette fonction permet d’analyser l’audio sélectionné, en
faisant apparaître son spectre (distribution des niveaux en
fonction des fréquences), qui apparaît sous forme d’une
représentation en deux dimensions : les fréquences sur
l’axe des x (horizontal), le niveau sur l’axe des y (vertical).
Statistiques (Cubase uniquement)
La fonction Statistiques analyse les données audio sélectionnées (événements, clips ou intervalles de sélection), et
fait apparaître une fenêtre contenant diverses informations. Utilisez le bouton Aide du dialogue pour les détails.
Repères
Ce sous-menu rassemble les fonctions spéciales de détection de repères de Cubase. Il s’agit d’une fonction permettant de détecter les transitoires d’attaques de l’audio
et j’ajouter un certain type de marqueur, appelé “repère”
sur chaque attaque. Une fois les repères correctement
posés, vous pouvez découper le fichier, ce qui permet entre autres de modifier le tempo sans affecter la hauteur.
12
Récapitulatif des menus
Page 13

Ce sous-menu contient les options suivantes :
Option Description
Calculer Repères Déclenche le calcul des repères dans l’éditeur
Créer Tranches
Audio à partir des
Repères
Créer Quantification Groove à partir
des Repères
Créer Marqueurs à
partir des
Repères
Diviser Événements Audio
aux Repères
Supprimer
Repères
d’Échantillons.
Découpe l’événement en fonction des repères et règle
le tempo de la boucle selon le tempo du projet.
Crée une nouvelle table de quantification groove en
fonction des repères placés dans l’événement.
Crée des marqueurs (sur la piste Marqueur) en fonction des repères.
Scinde l’événement en plusieurs événements, en fonction des repères.
Supprime tous les repères.
Traitement Temps Réel
Les options de ce sous-menu rassemblent les fonctions
de traitement temps réel de Cubase. Pour les détails, voir
la section d’aide “Traitement en temps réel Audio Warp”.
Ce sous-menu contient les options suivantes :
Option Description
Créer Warp
Tabs à partir
des Repères
Quantifier
Audio
Geler Modification de la Durée
et Transposition
Audio non
stretché
Crée des onglets Warp à partir des repères calculés.
Vous pouvez le faire soit en sélectionnant directement
cette option sans avoir créé de repères au préalable, ou
en créant et éditant d’abord des repères et en sélectionnant ensuite cette option.
Permet de quantifier l’audio en fonction de la résolution
de quantification choisie pour le Projet.
Permet de geler le traitement temps réel afin d’économiser de la puissance de calcul.
Permet d’annuler le traitement de stretching temps réel.
Un événement audio devra être ouvert dans l’éditeur
d’Échantillons pour que cette option soit disponible.
Avancé
Le sous-menu Avancé contient les options suivantes :
Option Description
Détecter les
Silences
Événement ou
Sélection
comme Région
Convertir les
Régions en
Événements
Utiliser tempo
de l’événement
Réduire les
espaces vides
Modification
de la durée
Supprimer les
recouvrements
La fonction Détecter les Silences recherche les parties
silencieuses d’un événement, puis découpe cet événement, en supprimant les parties silencieuses du projet, ou
en créant des régions correspondant aux sections non
silencieuses.
Cette fonction est disponible si un ou plusieurs événements audio sont sélectionnés ou si un intervalle de sélection englobe un ou plusieurs événements audio. Elle
crée une région dans le clip correspondant, selon les
principes suivants :
• S’il n’existe aucun intervalle de sélection ou repère, les
positions de départ et de fin de la région seront déterminées par celles de l’événement à l’intérieur du clip.
• S’il existe un intervalle de sélection dans l’événement, il
sera utilisé.
• S’il existe des repères dans l’événement, des régions
seront créées entre ces repères.
Cette fonction est disponible si vous avez sélectionné un
événement audio dont le clip contient des régions comprises dans les limites de l’événement. Cette fonction
supprime l’événement d’origine et le remplace par un ou
plusieurs événement(s) positionnés et dimensionnés en
fonction de la ou des région(s).
Règle le tempo du projet sur celui détecté dans la boucle
éditée.
Applique une modification temporelle de façon à combler
les trous (typiquement lorsque le tempo du projet est inférieur à celui de la boucle).
Applique un timestretch aux événements sélectionnés,
afin qu’ils s’adaptent au tempo du projet (il faut avoir calculé les repères pour ces événements).
Sert en mode d’enregistrement en cycle “Empilé”. Dans
ce mode, chaque prise aboutit sur une bande différente
de la piste dans la fenêtre Projet. Après édition des prises (pour composer par ex. une “prise parfaite”), vous
pouvez sélectionner “Supprimer les recouvrements” pour
rassembler les différentes prises en une seule bande et
supprimer tout ce qui se superpose – ainsi seul ce qui
sera lu sera visible dans la fenêtre Projet.
Convertir les événements en conteneurs
Permet de créer un conteneur à partir des événements
audio sélectionnés.
Dissoudre les Conteneurs
Cette option dissout le conteneur audio sélectionné et fait
apparaître à nouveau les événements qu’il contenait sous
forme d’objets indépendants sur la piste.
13
Récapitulatif des menus
Page 14

Point de Synchronisation au curseur
Permet de régler le point de synchronisation sur la position actuelle du curseur.
Convertir la Sélection en fichier
Permet de créer soit un nouveau clip soit un nouveau fichier audio à partir d’une sélection.
Chercher les événements sélectionnés dans la
Ouvrir les éditeurs de Fondu d’Entrée et de
Sortie
Ouvre le dialogue de Fondu pour l’événement sélectionné.
Notez que deux dialogues s’ouvriront si l’événement dispose à la fois de courbes de fondu d’entrée et de sortie.
Ajuster les Fondus à la Sélection
Permet d’adapter la zone de fondu à l’intervalle de la sélection.
Bibliothèque
Sert à trouver rapidement des clips dans la Bibliothèque
pour les événements sélectionnés dans la fenêtre Projet.
Si cette option est sélectionnée, la Bibliothèque s’ouvre
avec le ou les clip(s) correspondant(s) mis en évidence.
Fondu d’Entrée au Curseur
(Cubase uniquement)
Applique un fondu d’entrée linéaire à partir du début du ou
de(s) événement(s) sélectionné(s) jusqu’à la position du
curseur de Projet.
Mettre à Jour l’Origine
La position de départ d’origine du clip, lors de son enregistrement dans le projet, est affichée dans la colonne
“Heure d’Origine” de la Bibliothèque. Comme cette valeur
peut être utilisée comme référence pour l’option “Insérer
dans le Projet” du menu Média (et d’autres fonctions),
vous pouvez la modifier si nécessaire. Ceci s’effectue en
sélectionnant le clip correspondant dans la Bibliothèque,
en déplaçant le curseur de Projet à la nouvelle position et
en sélectionnant cette option de menu.
Fondu de Sortie au Curseur
(Cubase uniquement)
Applique un fondu de sortie linéaire à partir de la fin du ou
de(s) événement(s) sélectionné(s) jusqu’à la position du
curseur de Projet.
Supprimer Courbe de Volume
Supprime toute courbe d’enveloppe des événements sélectionnés.
Fondu Enchaîné
Permet de créer un fondu enchaîné entre deux événements audio consécutifs sélectionnés.
• Si les événements se chevauchent, un fondu enchaîné est
créé dans cette zone de chevauchement.
• S’ils ne se recouvrent pas mais se suivent bout à bout (alors
que leurs clips audio respectifs se recouvrent), ces événements sont redimensionnés et un fondu enchaîné est appliqué
sur cette zone de chevauchement.
Supprimer les Fondus
Supprime tous les fondus et fondus-enchaînés de l’événement sélectionné.
Récapitulatif des menus
Historique des Traitements Hors ligne…
Ouvre le dialogue Historique des Traitements Hors ligne,
dans lequel vous pouvez supprimer certains (ou tous les)
traitements appliqués à un clip. Voir l’aide du dialogue
pour les détails.
Geler les Modifications…
Permet de rendre définitifs les divers traitements et/ou effets appliqués à un clip.
14
Page 15

Menu MIDI
Ouvrir Éditeur Clavier
Ouvre l’éditeur Clavier pour le(s) conteneur(s) ou piste(s)
MIDI sélectionné(s). Cet éditeur comporte une interface
graphique de type piano mécanique, les notes étant représentées par des cases dans une grille.
Ouvrir Éditeur de Partitions
Ouvre l’éditeur de Partitions où les données MIDI sont interprétées sous forme de partition musicale.
Ouvrir Éditeur de Rythme
Ouvre l’éditeur de Rythme spécialement conçu pour l’édition des pistes rythmiques et de percussion.
Ouvrir Éditeur en Liste
Ouvre l’éditeur en Liste, dans lequel les notes, contrôleurs
MIDI et autres événements sont affichés sous forme de
liste.
Ouvrir Éditeur Sur Place (Cubase uniquement)
Cette fonction permet de modifier des événements et des
conteneurs directement dans la fenêtre Projet, dans le
contexte des autres pistes. C’est très proche de l’éditeur
Clavier.
Quantifier
La Quantification est une fonction qui replace automatiquement les notes enregistrées sur des position de valeurs de note exactes. Elle recale les conteneurs ou notes
MIDI sélectionnés, en fonction du réglage actuel du menu
local Quantifier.
Quantification Itérative
Plutôt que de déplacer une note à la position de quantification la plus proche sur la grille, la Quantification Itérative
ne la déplace qu’en partie. Dans le dialogue Configurer la
Quantification, vous pouvez spécifier le niveau de déplacement souhaité pour les notes à l’intérieur de la grille.
Configuration de la Quantification…
Dans le dialogue Configuration de la Quantification, vous
pouvez effectuer divers réglages de quantification.
Quantification Avancée
Option Description
Quantifier les
durées
Quantifier les
fins
Annuler la
Quantification
Geler la
Quantification
Conteneur
vers Groove
Cette fonction quantifie la durée des notes sans modifier
leurs positions de départ. À son niveau le plus fondamental, cette fonction règle la durée des notes à la valeur Longueur Qt. indiquée sur la barre d’outils des éditeurs MIDI.
La fonction “Quantifier les Fins” du sous-menu Quantification Avancée n’affecte que les positions finales des
notes. À part cela, elle fonctionne comme la Quantification normale, en prenant en compte le réglage du menu
local Quantifier.
Vous pouvez revenir aux positions d’origine des notes
MIDI sélectionnées, c’est-à-dire à leur état non quantifié,
à tout moment. Cette fonction est indépendante de l’Historique des Modifications habituel.
Il se peut que dans certains cas, vous vouliez rendre les
positions quantifiées “permanentes”. Par exemple, vous
pouvez avoir à quantifier les notes une seconde fois, avec
un résultat basé sur les positions quantifiées plutôt que
sur les positions d’origine. Pour que cela soit possible,
sélectionnez les notes en question puis sélectionnez
cette fonction.
Cette option de menu permet de créer une table de quantification Groove à partir d’un conteneur MIDI sélectionné.
Transposer…
Ouvre le dialogue Transposer, dans lequel vous pouvez
faire des réglages de transposition pour les notes sélectionnées.
Mélanger MIDI dans la boucle
Cette fonction réunit tous les événements MIDI se trouvant
entre les délimiteurs gauche et droit sur les pistes non
muettes, leur applique les paramètres de piste et les effets,
puis génère un nouveau conteneur MIDI, contenant tous
les événements comme vous les auriez entendus en lecture directe. Le nouveau conteneur apparaît sur la piste sélectionnée entre les délimiteurs. Il vous sera demandé si
vous désirez inclure les effets d’insert et/ou Send et si vous
souhaitez effacer les données sur la piste de destination.
Usage typique de cette fonction : vous désirez “geler” les
réglages que vous avez faits dans l’Inspecteur de piste
MIDI, pour appliquer par ex. des effets MIDI à un seul
conteneur.
15
Récapitulatif des menus
Page 16

Geler Paramètres de Piste
Cette fonction applique tous les réglages de filtre de façon permanente à la piste en question. Contrairement à la
fonction “Mélanger MIDI dans la boucle”, les réglages
sont “ajoutés” aux événements de la piste, et ensuite, tous
les paramètres modifiés sont remis à zéro.
Dissoudre les Conteneurs
La fonction “Dissoudre les Conteneurs” du menu MIDI a
deux emplois séparés :
• Lorsque vous travaillez sur des conteneurs MIDI (sur le
canal MIDI “Tous”) contenant des événements se trouvant
sur des canaux MIDI différents. Dissoudre les Conteneurs
sépare les événements en fonction de leur canal MIDI.
• Lorsque vous voulez séparer des événements MIDI en
fonction de leur hauteur.
Exemple typique : les pistes rythmiques et de percussion, où chaque
hauteur correspond habituellement à un son de percussion spécifique.
Conversion de la O-Note
Cette fonction (disponible seulement si une Drum Map a
été assignée à la piste MIDI) analyse les conteneurs MIDI
sélectionnés et règle la hauteur réelle de chaque note en
fonction de son réglage O-note. C’est pratique si vous désirez convertir la piste en une piste MIDI “normale” (sans
Drum Map) tout en conservant les notes relues avec un
son de batterie correct.
Répéter la boucle
Cette option de menu n’est disponible que si une boucle
de piste locale a été définie dans un des éditeurs MIDI. Si
le bouclage est activé, les
dans la boucle seront
conteneur. Les
événements
boucle seront remplacés par les
événements MIDI se trouvant
répétés en continu jusqu’à la fin du
de ce conteneur qui suivent la
événements de la boucle
Fonctions
Option Description
Legato Prolonge chaque note sélectionnée afin qu’elle rejoigne
Conformer les
Durées
la note suivante. Vous pouvez aussi préciser un blanc ou
une superposition grâce au réglage “Recouvrement avec
Legato” du dialogue Préférences (page Édition).
Cette fonction redimensionne toutes les notes sélectionnées à la durée établie dans le menu local de Quantification sur la barre d’outils de l’éditeur MIDI.
Option Description
Effacer les
Doublons
Effacer les
Contrôleurs
Effacer les
Contrôleurs
Continus
Effacer les
Notes…
Restreindre
Polyphonie
Pédale –>
Durée Note
Eff. Chevauchements (mono)
Eff. Chevauchements (poly)
Vélocité… Ouvre un dialogue permettant de manipuler la vélocité
.
Forcer la
Vélocité
Réduction
des données
Extraire
Automatisation
MIDI
Efface les notes doubles, c’est-à-dire celles ayant la
même hauteur sur exactement la même position. Des notes doubles peuvent se produire lors d’un enregistrement
en mode Cycle, après une Quantification, etc. Cette
fonction affecte toujours les conteneurs MIDI entiers.
Supprime tous les contrôleurs MIDI des conteneurs MIDI
sélectionnés. Cette fonction affecte toujours les conteneurs MIDI entiers.
Cette fonction supprime tous les événements de
“continus” MIDI
leurs
Donc, les événements “on/off” tels que les événements
de pédale ne seront pas supprimés. Cette fonction affecte toujours les conteneurs MIDI entiers.
Permet d’effacer des notes trop brèves ou trop faibles.
C’est utile pour supprimer automatiquement les “notes
fantômes” indésirables après un enregistrement. Sélectionner “Effacer les Notes…” ouvre un dialogue dans lequel vous pouvez définir les critères de cette fonction.
Cette option ouvre un dialogue permettant de spécifier le
nombre de “voies” de polyphonie à utiliser (pour les notes ou conteneurs sélectionnés). Il est utile de restreindre
la polyphonie ainsi lorsque vous utilisez un instrument
dont la polyphonie est limitée et désirez vous assurer que
toutes les notes seront jouées. L’effet est obtenu en raccourcissant les notes si nécessaire, de façon à ce que
leur fin intervienne avant le début de la suivante.
Cette fonction recherche les événements de pédale de
maintien (sustain) on/off, prolonge les notes concernées
afin qu’elles correspondent à la position de pédale de
maintien off, et efface ensuite les événements de contrôleur de sustain on/off.
Cette fonction permet de s’assurer qu’il n’y aura pas de
chevauchement de deux notes de la même hauteur (l’une
démarre avant la fin de l’autre). Lorsque deux notes de la
même hauteur se chevauchent, cela peut embrouiller le
fonctionnement de certains instruments MIDI (une nouvelle Note On est transmise avant que la Note Off ait pu
être transmise). Cette commande permet donc de rectifier automatiquement le problème.
Cette fonction raccourcit les notes si nécessaire, de façon à ce qu’aucune note ne démarre avant qu’une autre
ne soit terminée. Elle s’applique indépendamment de la
hauteur des notes.
des notes de diverses manières.
Cette fonction règle la Vélocité de toutes les notes sélectionnées sur la valeur de Vélocité de la barre d’outils.
Réduit les données MIDI. C’est utile pour faciliter le chargement sur des appareils MIDI si vous avez enregistré
des courbes de contrôle très denses, etc.
Cette option vous permet de convertir automatiquement
des données de contrôleur continu d’un conteneur MIDI
en données d’automatisation sur des pistes d’automatisation.
des conteneurs MIDI sélectionnés
contrô-
.
16
Récapitulatif des menus
Page 17

Option Description
Inversion Cette fonction inverse l’ordre des événements sélection-
Calculer Tempo
de MIDI
nés (ou bien de tous les événements des conteneurs sélectionnés), ce qui amène la musique MIDI à jouer à
l’envers. Notez cependant que l’effet est différent de l’inversion d’un enregistrement audio. En MIDI, les notes individuelles seront toujours jouées telles que sur
l’instrument MIDI – seul l’ordre de lecture change.
Si vous avez enregistré de l’audio ou des données MIDI
librement et que vous désirez faire correspondre cet enregistrement au tempo du projet, vous pouvez taper le
tempo en enregistrant des notes MIDI, en sélectionnant
le conteneur enregistré puis en choisissant cette fonction. Elle adaptera la piste Tempo au rythme que vous
avez tapé en ajoutant de nouveaux événements de tempo
lorsque c’est nécessaire.
Éditeur Logique…
Ouvre l’éditeur Logique où vous pourrez effectuer des
opérations de recherche et d’édition complexes sur les
données MIDI.
Menu Partitions
Ouvrir la Sélection
Ouvre le(s) conteneur(s) sélectionné(s) dans l’Éditeur de
Partitions.
Ouvrir maquette…
Ceci ouvre une liste des maquettes de partition disponibles. Sélectionnez la maquette désirée et cliquez sur “OK”
pour ouvrir les pistes contenues dans cette maquette
dans l’Éditeur de Partitions.
Mode Page
Cette option fait passer la Partition en mode Page, dans lequel la fenêtre affiche une seule page à la fois, telle qu’elle
apparaîtra à l'impression. Certaines fonctions de l’Éditeur
de Partitions ne sont disponibles qu’en mode Page.
Préréglages Logiques
Ce sous-menu contient divers préréglages à utiliser avec
l’éditeur Logique.
Réglages de la Drum Map…
C’est là que vous chargez, créez, modifiez et sauvegardez
les Drum Maps. La liste à gauche regroupe les Drum Maps
actuellement chargées ; sélectionner une Drum Map dans
la liste affiche ses sons et ses réglages à droite.
Vélocité…
Tous les éditeurs MIDI disposent d’un menu local “Ins.
Vélo.” (vélocité insérée), dans lequel vous pouvez choisir
une des cinq valeurs de vélocité qui servira lors de l’insertion des notes. Cette option de menu permet de spécifier
quelles seront les cinq valeurs de vélocité qui seront disponibles dans le menu local “Ins. Vélo.”.
Réinitialiser
Cette fonction envoie des messages note-off et réinitialise
les contrôleurs de tous les canaux MIDI. Utilisez-la si vous
rencontrez des problèmes de notes persistantes ou de
contrôleurs bloqués, etc.
Réglages…
Cette commande ouvre le dialogue “Réglages Partition”,
dans lequel vous pouvez régler l’apparence et le comportement dans l’Éditeur de Partition.
Grouper/Dégrouper Notes
Cette fonction vous permet de manuellement grouper ou
dégrouper des notes sélectionnées.
Convertir en Note d’Ornement…
Cette fonction vous permet de manuellement convertir
des notes sélectionnées en notes d’ornement.
Définir N-olet
Ceci vous permet de créer des N-olets des notes sélectionnées, avec ou sans changement des données MIDI.
Insérer Legato
Cette option vous permet d’insérer une liaison pour les
notes sélectionnées.
17
Récapitulatif des menus
Page 18

Montrer/Cacher
Vous permet d’afficher ou de cacher des objets de l’Éditeur de Partitions. Tous types d’objets peuvent être cachés: par ex. notes, pauses, symboles, clefs, lignes de
mesure et même des portées entières. Pour afficher temporellement des objets cachés, activez l’option “Cacher”
dans la barre de Filtrage de l’Éditeur. Pour les afficher de
façon permanente, sélectionnez les objets et choisissez
“Montrer/Cacher” une seconde fois.
Inverser
Cette option vous permet d’inverser le symbole de crescendo/diminuendo sélectionné.
Aligner Éléments
Option Description
Gauche/Droite/
Haut/Bas
Centrer
Verticalement/
Horizontalement
Nuances Aligne tous les objets dynamiques (par ex. des sym-
Aligne les objets sélectionnés respectivement.
Aligne les centres des objets sélectionnés respectivement.
boles de crescendo) sélectionnés horizontalement.
Fonctions
Option Description
Mélanger toutes
les Portées
Extraire Voix Vous permet d’extraire des voix polyphoniques (2 à 8)
Éclatement Cette fonction permet de répartir les notes d’une portée
Notes Partition
-> MIDI
Paroles du
Presse-Papiers
Texte du
Presse-Papiers
Chercher et
Remplacer
Forcer M.
à Jour
Vous permet de combiner jusqu’à quatre pistes en une
seule piste avec des voix polyphoniques.
d’une piste existante et de créer de nouvelles pistes, une
pour chaque voix. (Cette fonction exécute l’opposé de la
fonction “Mélanger toutes les portées”.)
sur des pistes séparées. Il est également possible d’utiliser cette fonction pour convertir une portée polyphonique en Voix Polyphoniques.
Cette fonction vous permet de convertir les données de
partition (comme affichées dans l’Éditeur de Partition) en
données MIDI.
Vous permet d’insérer des paroles (écrites dans une
autre application) via le presse-papiers. Pour cela, vous
devez sélectionner la première note pour laquelle les paroles doivent être insérées.
Vous permet d’insérer du texte (écrites dans une autre
application) via presse-papiers.
Cette fonction vous permet de remplacer toutes les occurrences d’un certain mot ou d’un groupe de mots, quel
que soit le format utilisé.
Met à jour l’affichage de l’Éditeur de Partitions.
Définir Symboles d’Accords
Cette commande analyse les notes sélectionnées et affiche le symbole d’accord correspondant.
Symboles Guitare
Cette commande analyse les notes sélectionnées et affiche le symbole de guitare correspondant.
Récapitulatif des menus
Maquette Auto…
C’est ici que vous spécifiez les préférences pour la fonction de maquette automatique de l’Éditeur de Partition.
Initialiser maquette…
Cette fonction vous permet de supprimer des éléments de
maquette “invisibles”, ce qui applique les réglages par défaut. Spécifiez simplement les réglages désirés dans le
dialogue qui est ouvert.
Fonctions maquette avancées
Option Description
Nombre de
mesures
Afficher les
marqueurs
Piste Marqueur
-> Forme
18
Vous permet de spécifier le nombre de mesures pour une
page de partition.
Activez cette option pour afficher dans l’Éditeur de Partition des marqueurs de la fenêtre Projet.
Cette fonction insert des repères d'interprétation et des
double barres dans la partition.
Page 19

Menu Média
Ouvrir Bibliothèque
Ouvre la Bibliothèque.
Ouvrir MediaBay
Ouvre la MediaBay.
Ouvrir Loop Browser
Ouvre le Loop Browser.
Ouvrir Sound Browser
Ouvre le Sound Browser.
Importer un Média…
Le dialogue Importer un Média sert à importer des fichiers
directement dans la Bibliothèque.
Importer du CD-Audio…
Ouvre un dialogue permettant d’importer l’audio d’un CD
audio.
Importer une Bibliothèque…
(Cubase uniquement)
Les applications Cubase de Steinberg, ainsi que Nuendo,
peuvent exporter leur Bibliothèque sous forme d’un fichier
séparé (extension “.npl”). De tels fichiers peuvent être importés dans Cubase, au moyen de la commande Importer
Bibliothèque du menu Média. Lorsque vous importez un fichier Bibliothèque, les références qu’il contient sont ajoutées à la Bibliothèque actuelle.
Les fichiers audio et vidéo eux-mêmes ne sont pas sauvegardés dans le fichier Bibliothèque, seules des références
à ces fichiers y sont indiquées. Pour que l’importation d’un
fichier Bibliothèque soit intéressante, il vous faut accéder
à tous les fichiers référencés (qui devraient avoir de préférence les mêmes chemins d’accès que ceux indiqués lors
de la sauvegarde de la Bibliothèque).
Chercher les fichiers manquants…
Ouvre un dialogue servant à rechercher les fichiers référencés qui ont été déplacés ou renommés, etc.
Dans le dialogue, déterminez si vous désirez que le programme essaie de trouver le fichier pour vous (Chercher),
si vous désirez le retrouver vous-même (Localiser) ou si
vous voulez spécifier dans quel répertoire le programme
doit chercher le fichier (Répertoire).
Effacer les fichiers manquants
Si la Bibliothèque contient des fichiers audio ne pouvant
être ni retrouvés ni reconstruits, il peut être souhaitable de
les supprimer :
Sélectionnez cette option afin de supprimer tous les fichiers manquants de la Bibliothèque (et supprimer leurs
événements correspondants de la fenêtre Projet).
Reconstruire
Si un fichier manquant reste introuvable (si vous l’avez par
exemple effacé accidentellement du disque dur) il sera
normalement repéré par un point d’interrogation dans la
colonne Statut de la Bibliothèque. Mais, si le fichier manquant est un fichier d’édition (un fichier créé après un traitement audio, mémorisé dans le dossier Edits situé à
l’intérieur du dossier Projet), il sera possible pour le programme de le reconstituer en recréant les éditions sur le
fichier audio d’origine.
Convertir les fichiers…
Ouvre le dialogue des Options de Conversion qui opèrent
sur les fichiers sélectionnés. Utilisez les menus locaux pour
spécifier quels attributs du fichier audio vous désirez conserver et lesquels vous souhaitez convertir.
Conformer les fichiers…
Cette commande permet de rendre tous les fichiers sélectionnés (possédant des attributs différents de ceux
spécifiés pour le projet) conformes aux caractéristiques
du projet.
Exporter la Bibliothèque… (Cubase seulement)
Permet d’exporter la Bibliothèque sous forme d’un fichier
séparé (voir ci-dessus).
Récapitulatif des menus
19
Page 20

Extraire l’Audio de la Vidéo
Cette commande permet d’extraire les données audio
d’un fichier vidéo du disque, et génère automatiquement
un nouveau clip audio, qui apparaît dans le répertoire
d’Enregistrement de la Bibliothèque. Le clip ainsi obtenu
possède le même nom que le clip vidéo dont il est issu, la
même fréquence d’échantillonnage et le même format de
fichier que le projet en cours.
Générer Fichier Cache des Vignettes
Cette fonction génère un fichier cache des vignettes de la
vidéo, qui sera utilisé pour l’affichage des images dans
des situations à puissance de calcul limitée.
Créer un dossier
Permet de créer un nouveau sous-dossier audio ou vidéo.
Minimiser Fichier
Cette option permet de modifier la taille des fichiers audio
en fonction des clips audio auxquels il est fait référence
dans un projet. Les fichiers engendrés par le biais de
cette option ne contiendront que les portions de fichiers
audio effectivement utilisées dans le projet. Il peut donc
en résulter une réduction de taille significative du projet
(comme normalement, des parties importantes des fichiers audio ne sont pas utilisées).
Nouvelle version
Permet de créer une nouvelle version du clip sélectionné.
La nouvelle version du clip apparaît alors dans le même
dossier de Bibliothèque, portant le même nom mais suivi
d’un “numéro de version” afin d’indiquer que ce nouveau
clip est un duplicata. La première copie d’un clip porte le
numéro de version “2” et ainsi de suite.
Vider la corbeille
Pour effacer un fichier de façon permanente du disque
dur, il doit d’abord être déplacé dans le dossier Corbeille.
Puis les clips se trouvant dans ce dossier peuvent être définitivement effacés à l’aide de cette commande.
Supprimer les Média inutilisés
Cette fonction retrouve tous les clips de la Bibliothèque
non utilisés dans le projet, et soit les transfère dans le dossier Corbeille de la Bibliothèque, ce qui permet de les supprimer complètement, soit les supprime de la Bibliothèque.
Préparer l’Archivage…
Cette commande sert lorsque vous désirez archiver un
Projet. Elle permet de vérifier que tous les clips référencés
dans le Projet se trouvent dans le même dossier.
Définir le répertoire d’enregistrement de la
Bibliothèque
Sert à désigner un nouveau dossier d’Enregistrement de
la Bibliothèque, et désormais toutes les données audio
enregistrées dans le Projet se retrouveront dans ce dossier. Sélectionnez le dossier voulu puis choisissez cette
commande pour changer de dossier d’Enregistrement de
la Bibliothèque.
Ö Copier un clip ne crée pas de nouveau fichier sur le
disque, mais uniquement une nouvelle version d’édition du
clip (se référant au même fichier audio d’origine).
Insérer dans le Projet
Permet d’insérer les clips sélectionnés dans la Bibliothèque à l’intérieur du projet, à la position actuelle du curseur
ou à la position d’origine du clip.
Sélectionner dans le Projet
Si vous désirez retrouver quels événements du projet se
réfèrent à un clip particulier de la Bibliothèque, vous pouvez utiliser cette fonction. Sélectionnez le clip dans la Bibliothèque puis choisissez cette option de menu. Le ou
les événement(s) correspondant(s) seront alors sélectionnés dans la fenêtre Projet.
Recherche de Média...
Vous pouvez effectuer une recherche dans la Bibliothèque
pour repérer des clips ou des régions particuliers. Vous
pouvez spécifier divers critères de recherche dans le dialogue qui apparaît.
20
Récapitulatif des menus
Page 21

Menu Transport
Palette Transport
Ouvre la Palette Transport.
Jouer à partir du Début/de la Fin de la
Sélection
Déplace le curseur de Projet au début/à la fin de la sélection actuelle et déclenche la lecture.
Délimiteurs à la Sélection
Fixe les valeurs respectives des délimiteurs sur les points
de début et de fin de la zone actuellement sélectionnée.
Se caler sur la Sélection
Déplace le curseur de Projet au début de la sélection ou
de l’intervalle de sélection actuel.
Se caler sur la fin de la Sélection
Déplace le curseur de Projet à la fin de la sélection ou de
l’intervalle de sélection actuel.
Se caler sur le prochain Marqueur
Déplace le curseur de Projet au marqueur suivant.
Se caler sur le précédent Marqueur
Déplace le curseur de Projet au marqueur précédent.
Se caler sur le prochain événement
Déplace le curseur de Projet au début ou à la fin de l’événement suivant se trouvant sur la piste sélectionnée.
Se caler sur le précédent événement
Déplace le curseur de Projet au début ou à la fin de l’événement précédent se trouvant sur la piste sélectionnée.
Postroll à partir du Début/de la Fin de la
Sélection
Déplace le curseur de Projet au début/à la fin de la sélection et déclenche la lecture pour quelques secondes.
Preroll jusqu’au Début/à la Fin de la Sélection
Déclenche la lecture à partir d’une position avant le début
ou la fin de la sélection actuelle. La lecture est arrêté au
début ou à la fin de la sélection, respectivement. La position exacte où la lecture commence est réglé dans le
champ Preroll de la Palette Transport.
Jouer jusqu’au Début/à la Fin de la Sélection
Déclenche la lecture deux secondes avant le début/la fin
de l’intervalle sélectionné et l’arrête au début/à la fin de la
sélection, respectivement.
Jouer jusqu’au prochain Marqueur
Déclenche la lecture à partir du curseur de Projet et l’arrête au marqueur suivant.
Jouer la Sélection
Déclenche la lecture depuis le début de l’intervalle sélectionné et l’arrête à la fin de la sélection.
Jouer en Boucle la Sélection
Joue en boucle l’intervalle sélectionné.
Utiliser Pre-Roll
Si cette option est cochée et que vous démarrez la lecture
ou l’enregistrement, Cubase “reculera” un peu avant de
commencer.
Utiliser Post-Roll
Si cette option est cochée, Cubase jouera une courte
section après le punch-out automatique.
Commencer l’enregistrement au délimiteur
gauche
Si cette option est cochée, le curseur de Projet sautera à la
position du délimiteur gauche et l’enregistrement commencera lorsque vous appuierez sur le bouton Enregistrer. Si
elle n’est pas cochée, l’enregistrement commencera directement à partir de la position actuelle du curseur de Projet.
Configuration du Métronome…
Ouvre le dialogue Configuration du Métronome où vous
pouvez effectuer divers réglages pour le métronome.
21
Récapitulatif des menus
Page 22

Métronome Actif
Active le métronome.
Activer Précompte
Active un décompte qui sera audible lorsque vous démarrerez l’enregistrement à partir du mode stop et que le métronome est activé. Cette option peut aussi être activée
sur la Palette Transport. Vous pouvez indiquer le nombre
de mesures de ce décompte dans le dialogue Configuration du Métronome.
Réglages de Synchronisation du Projet…
Ouvre un dialogue dans lequel vous pouvez effectuer les
réglages concernant la synchronisation.
Synchronisation Externe
Active la synchronisation.
Enregistrement Rétrospectif
Effectue un enregistrement MIDI rétrospectif. Si la fonction Enregistrement Rétrospectif est activée dans le dialogue Préférences (page Enregistrement–MIDI) et qu’une
piste MIDI est activé en Enregistrement, toutes les notes
MIDI que vous jouez (soit en mode Stop ou pendant la
lecture) sont capturées dans la mémoire-tampon. Si vous
sélectionnez ensuite Enregistrement Rétrospectif, les notes MIDI que vous avez jouées – c’est-à-dire le contenu
de la mémoire-tampon – sera transformé en un conteneur
MIDI sur la piste Prête à Enregistrer. Le conteneur apparaîtra à l’endroit où était placé le curseur de Projet lorsque
vous avez commencé à jouer.
Menu Périphériques
Affichage Temps
Ouvre une fenêtre séparée d’affichage de temps. C’est un
affichage plus grand que celui de la Palette Transport, indiquant la position du curseur de Projet dans le format
d’affichage primaire choisi.
Control Room – Console (Cubase uniquement)
Cette commande ouvre la Console Control Room, dans
laquelle vous pouvez régler les fonctions de la Cabine de
Contrôle (Control Room).
Control Room – Vue d’Ensemble
(Cubase uniquement)
Cette commande ouvre la vue d’ensemble de la Cabine
de Contrôle (Control Room), où vous pouvez voir en détail
les assignations des canaux et le flux des signaux.
Manageur des Appareils MIDI
Le Manageur des Appareils MIDI sert à installer des appareils MIDI. Vous pouvez soit sélectionner des appareils
MIDI pré-configurés dans la liste, soit définir un appareil
en partant de zéro.
MMC Master (Cubase uniquement)
Ouvre le panneau de transport MIDI Machine Control
master.
Console de Voies
Ouvre la console. Toutes les voies audio, MIDI, FX et les
pistes de Groupe d’un projet ont une voie de console correspondante, ainsi que des bus d’entrée (Cubase uniquement) et de sortie, de même que toutes les voies actives
d’Instruments VST et ReWire.
Les options de console additionnelles ne sont pas des
consoles distinctes, mais de fenêtres séparées de la
même console. Chacune de ces consoles peut être configurée pour afficher différentes combinaisons de voies.
22
Récapitulatif des menus
Page 23

Informations sur les Plug-Ins
La fenêtre “Informations sur les Plug-ins” contient la liste
de tous les plug-ins VST et MIDI, ainsi que diverses informations les concernant.
VST Connexions
Ouvre la fenêtre des Connexions VST. C’est là que vous
configurez les bus d’entrée et de sortie afin de relier
l’audio entre votre matériel (carte) audio et Cubase, selon
diverses configurations de voies (mono, stéréo et dans
Cubase selon un certain nombre de formats Surround).
Instruments VST
Ouvre la fenêtre des instruments VST, où vous pouvez sélectionner un maximum de 64 (32 dans Cubase Studio)
instruments VST. Lorsqu’un instrument VST a été sélectionné dans une case de cette fenêtre, il est disponible
comme destination dans le menu local de sortie des pistes MIDI.
VST Performance
Cette fenêtre indique la charge actuelle de l’unité centrale
et la vitesse de transfert du disque.
Vidéo
Ouvre le lecteur vidéo par défaut, qui a été sélectionné
dans le dialogue Configuration des Périphériques.
Montrer Palette
Ouvre une Palette dans laquelle vous pouvez sélectionner
directement un des Périphériques.
Configuration des Périphériques…
Ce dialogue permet d’ajouter ou de supprimer des pupitres de contrôle et de faire divers réglages de base pour
l’audio et le MIDI, tels que le choix des pilotes ASIO et des
ports MIDI, etc.
Menu Fenêtre
Fermer
Referme la fenêtre actuellement active. S’il s’agit d’une fenêtre Projet, celui-ci sera fermé.
Tout Fermer
Referme toutes les fenêtres, incluant tous les projets
ouverts.
Tout Réduire
Réduit toutes les fenêtres.
Tout Rétablir
Rouvre toutes les fenêtres Cubase réduites.
Réorganiser Horizontalement/Verticalement
(version Windows uniquement)
Dispose les fenêtres ouvertes les unes à côté des autres
sur l’écran.
Réorganiser en Cascade (version Windows
uniquement)
Dispose les fenêtres ouvertes de façon à ce qu’elles se
recouvrent partiellement.
Espaces de Travail
La disposition des fenêtres pour le projet actif est appelée
“Espace de Travail”. En mémorisant différentes combinaisons de fenêtres sous forme de Espaces de Travail, vous
pouvez rapidement passer d’un mode de travail à un autre.
Option Description
Verrouiller Espace
de Travail actif
Nouvel Espace
de Travail
Organiser… Ouvre un dialogue dans lequel vous pouvez organiser
Liste des Espaces
de Travail
Activez cette option pour assurer que l’espace de travail actif ne sera pas modifié.
Crée un nouvel espace de travail.
vos espaces de travail et préréglages (presets).
Sélectionnez un espace de travail dans cette liste afin
de le rendre actif.
23
Récapitulatif des menus
Page 24

Fenêtres…
Ouvre un dialogue dans lequel vous pouvez gérer et faire
les réglages pour toutes les fenêtres ouvertes.
Liste des fenêtres ouvertes
Sélectionner une fenêtre dans la liste se trouvant en bas
du menu l’affiche au premier-plan.
Menu Aide
Documentation (Format Acrobat PDF)
Ö Pour lire ces documents il faut qu’un lecteur de PDF
soit installé sur votre ordinateur. Un installeur pour l’Acrobat Reader se trouve sur le DVD du programme.
Option Description
Prise en Main Ouvre la Prise en Main au format pdf Acrobat.
Fonctions
Détaillées
Pupitres de
télécommande
Référence des
Plug-ins
Périphériques
MIDI
Récapitulatif des
menus
Ouvre le Mode d’emploi au format pdf Acrobat. Ce
manuel contient deux parties : les “Fonctions Détaillées” et la partie décrivant l’utilisation de l’Éditeur
de Partitions.
Ouvre le document pdf décrivant les périphériques
MIDI de télécommande compatibles avec Cubase.
Ouvre le document pdf contenant les descriptions
des plug-ins d’effets audio, des instruments VST et
des effets MIDI inclus et de leurs paramètres.
Ouvre le document pdf décrivant l’utilisation de périphériques MIDI.
Ouvre le document PDF décrivant les options de
tous les menus du programme.
Inscription (Enregistrement en ligne)
Si vous sélectionnez cette option, le site web de Steinberg
est ouvert, dans laquelle vous pouvez vous inscrire en ligne.
Une connexion internet en état de marche est nécessaire.
Crédits et Copyrights
Liste les informations de crédits et copyright.
À propos de Cubase
Ö Sous Mac OS X, cette option se trouve dans le menu
Cubase.
Cette option ouvre une fenêtre contenant des informations sur le numéro de version de Cubase, etc.
Récapitulatif des menus
24
 Loading...
Loading...