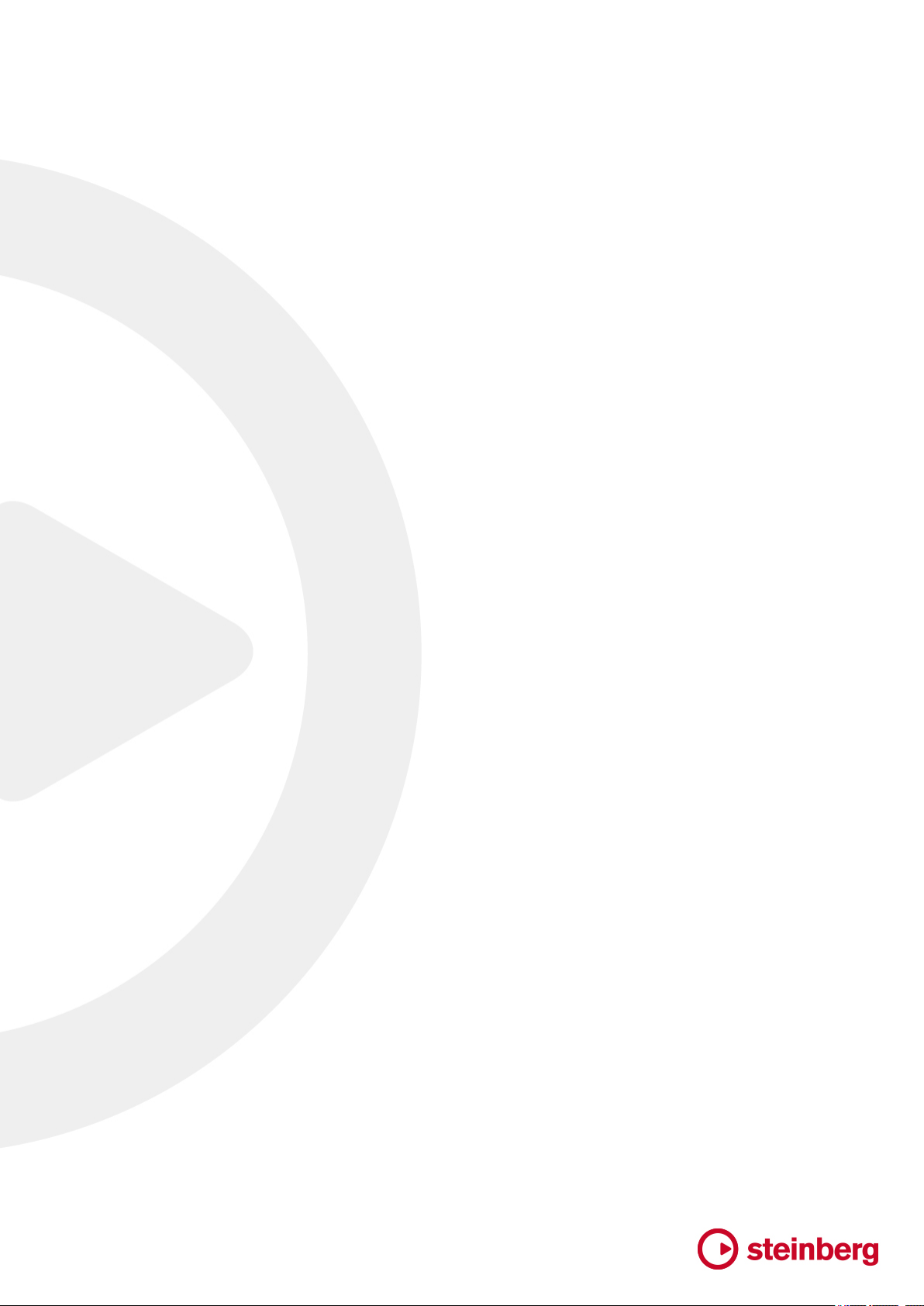
Plug-in Reference
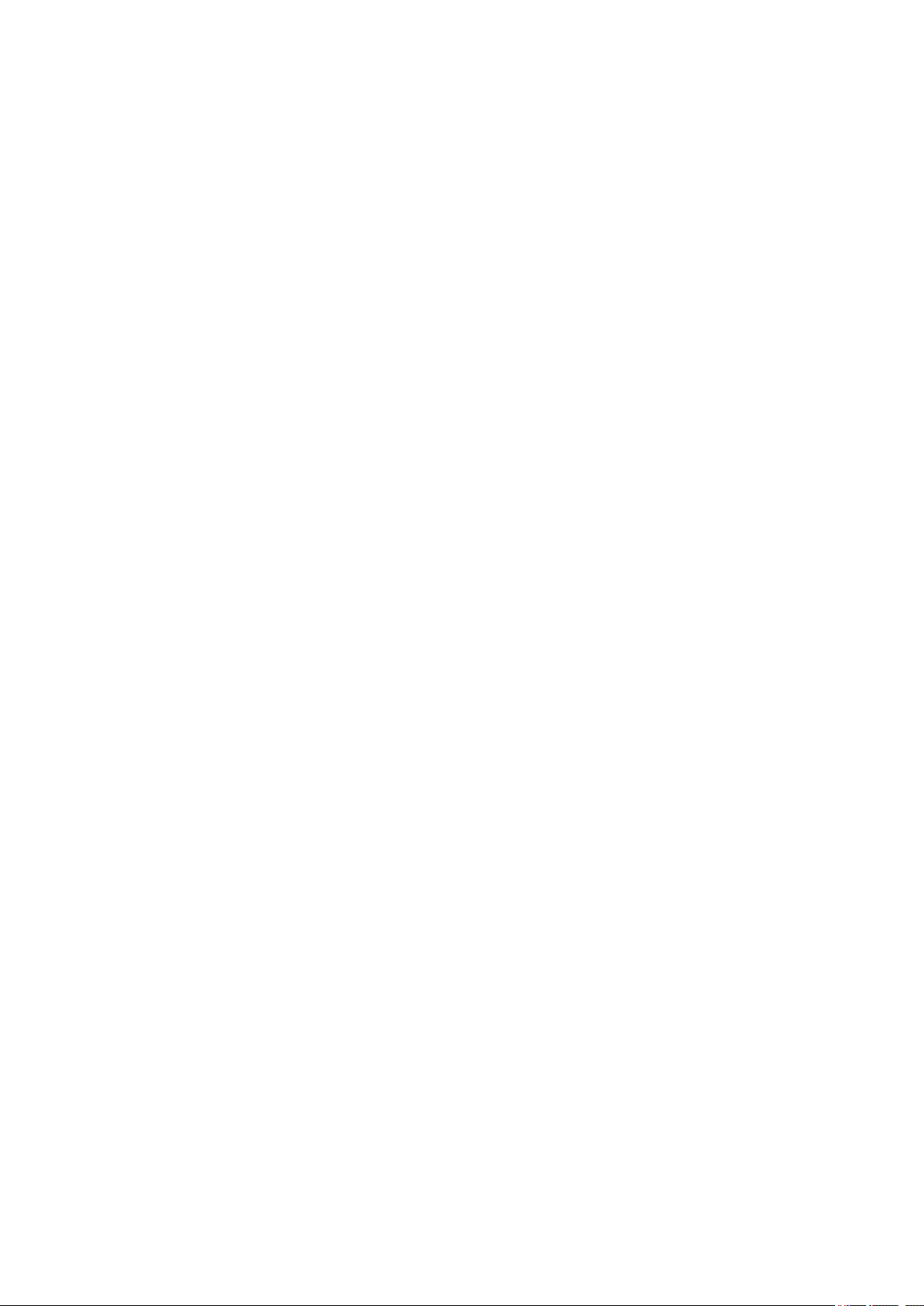
Cristina Bachmann, Heiko Bischoff, Lillie Harris, Christina Kaboth, Insa Mingers, Matthias Obrecht, Sabine Pfeifer,
Benjamin Schütte, Marita Sladek
This PDF provides improved access for vision-impaired users. Please note that due to the complexity and number
of images in this document, it is not possible to include text descriptions of images.
The information in this document is subject to change without notice and does not represent a commitment on
the part of Steinberg Media Technologies GmbH. The software described by this document is subject to a License
Agreement and may not be copied to other media except as specically allowed in the License Agreement. No
part of this publication may be copied, reproduced, or otherwise transmitted or recorded, for any purpose,
without prior written permission by Steinberg Media Technologies GmbH. Registered licensees of the product
described herein may print one copy of this document for their personal use.
All product and company names are ™ or ® trademarks of their respective owners. For more information, please
visit www.steinberg.net/trademarks.
© Steinberg Media Technologies GmbH, 2018.
All rights reserved.
Cubase_10.0.0_en-US_2018-11-14
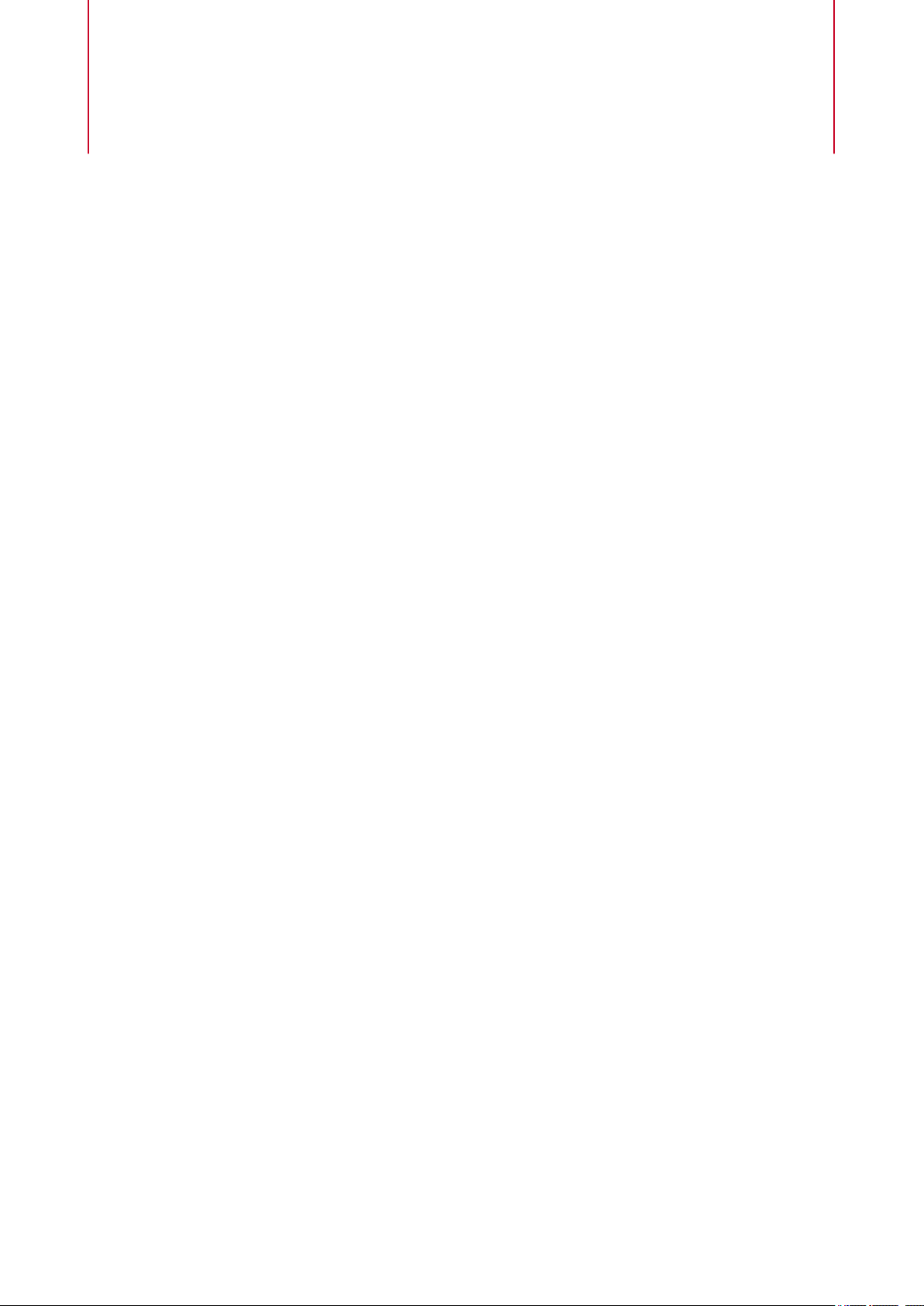
Table of Contents
4 Included Effect Plug-ins
4 Ambisonics Plug-ins
4 Delay Plug-ins
10 Distortion Plug-ins
35 Dynamics Plug-ins
61 EQ Plug-ins
70 Filter Plug-ins
78 Mastering Plug-ins
79 Modulation Plug-ins
96 Network Plug-ins
96 Other Plug-ins
100 Pitch Shift Plug-ins
104 Reverb Plug-ins
119 Spatial + Panner Plug-ins
132 Surround Plug-ins
140 Tools Plug-ins
148 MIDI Effects
148 Arpache 5
150 Arpache SX
152 Auto LFO
153 Beat Designer
160 Chorder
164 Compressor
164 Context Gate
166 Density
166 MIDI Control
167 MIDI Echo
169 MIDI Modiers
169 MIDI Monitor
170 Micro Tuner
171 Note to CC
171 Quantizer
172 StepDesigner
176 Track Control
179 Transformer
180 Included VST Instruments
180 Groove Agent SE
180 HALion Sonic SE
180 LoopMash
193 Mystic
205 Padshop
205 Prologue
220 Retrologue
220 Spector
233 Functional Diagrams
235 Index
3
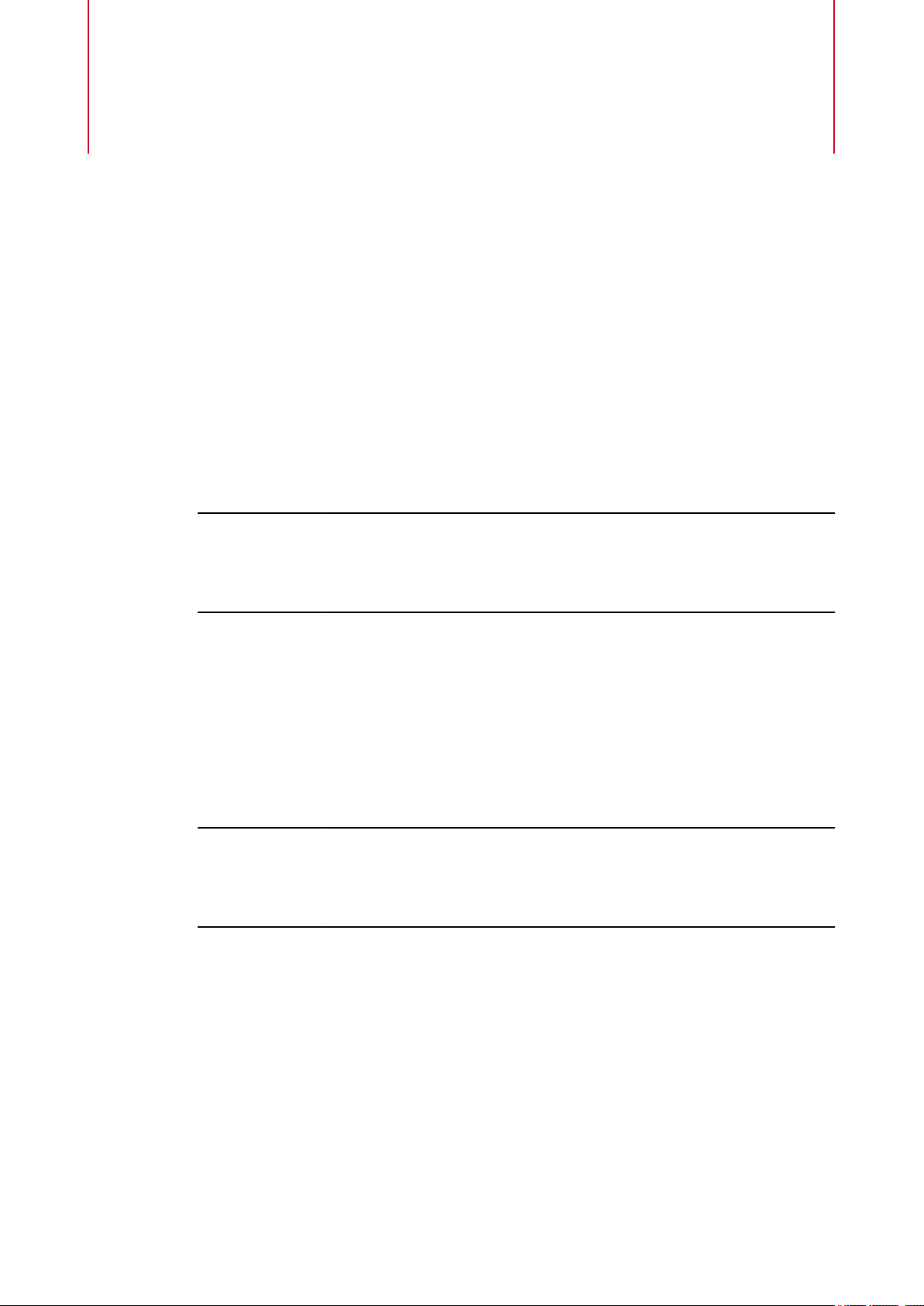
Included Effect Plug-ins
The included plug-in effects are arranged according to their categories.
Ambisonics Plug-ins
VST AmbiConverter
VST AmbiConverter allows you to convert Ambisonics audio between Furse-Malham (FuMa) and
AmbiX format.
Included with – – – – X X
For a description of VST AmbiConverter, see the Operation Manual.
Delay Plug-ins
ModMachine
ModMachine combines delay modulation and lter frequency/resonance modulation and can
provide many interesting modulation effects. It also features a Drive parameter for distortion
effects.
Included with – – – – X X
Cubase LE
Cubase LE Cubase AI Cubase
Cubase AI Cubase
Elements
Elements
Cubase
Artist
Cubase
Artist
Cubase
Pro
Cubase
Pro
Nuendo
Nuendo
4

Included Effect Plug-ins
Delay Plug-ins
Delay
If tempo sync is activated, this sets the base note value for the delay. If tempo sync is
deactivated, the delay time can be set freely in milliseconds.
Delay – Sync
Activates/Deactivates tempo sync for the Delay parameter.
Rate
If tempo sync is activated, this is where you specify the base note value for temposyncing the effect (1/1 to 1/32, straight, triplet, or dotted).
If Sync is deactivated, the modulation speed can be set freely with the Rate knob.
Rate – Sync
Activates/Deactivates tempo sync for the Rate parameter.
Width
Sets the amount of delay modulation. This allows you to create a vibrato or choruslike effect.
Feedback
Sets the number of repeats for the delay.
Drive
Adds distortion to the feedback loop. The longer the feedback, the more the delay
repeats are distorted over time.
Mix
Sets the level balance between the dry signal and the wet signal. If the effect is used
as a send effect, set this parameter to the maximum value as you can control the
dry/effect balance with the send.
Nudge
Clicking this button once momentarily speeds up the audio coming into the plug-in,
simulating the nudge command of analog tape machines.
5
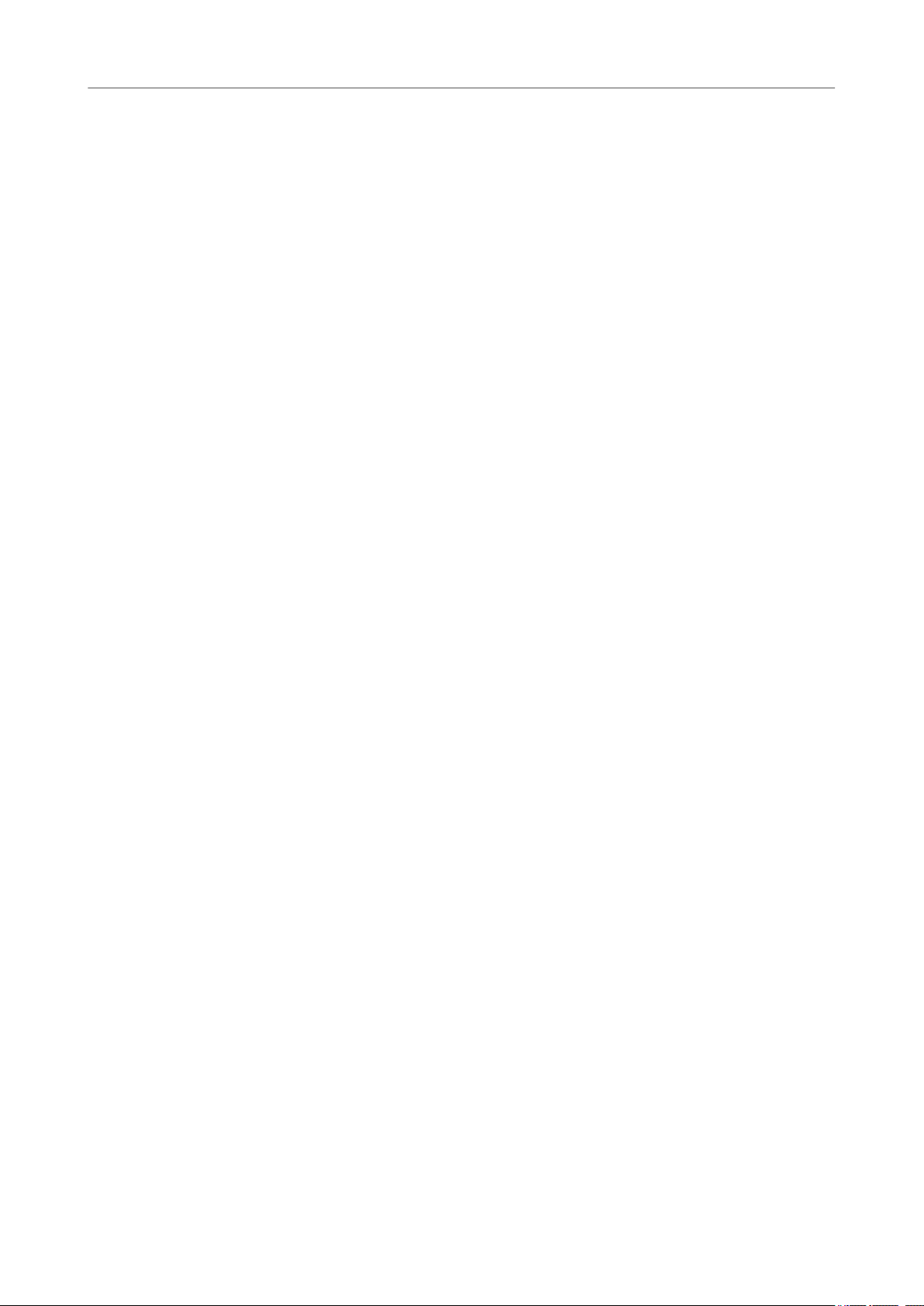
Included Effect Plug-ins
Delay Plug-ins
Signal path graphic and Filter position
Filter type (in graphic display)
Filter Frequency LFO Modulation
Freq
Speed
The lter can either be placed in the feedback loop of the delay or in the output path
of the effect (after the Drive and Feedback parameters). To switch between the loop
and output positions, click in the Filter section displayed in the graphic or click on
the Position eld at the bottom right of the graphic.
Allows you to select a lter type. You can choose between a low-pass, band-pass,
and high-pass lter.
Sets the cutoff frequency for the lter. It is only available if tempo sync for the Speed
parameter is deactivated and the parameter is set to 0.
Sets the speed of the lter frequency LFO modulation. If tempo sync is activated, this
parameter sets the base note value for synchronizing the modulation to the tempo
of the host application.
If tempo sync is deactivated, the speed can be set freely with the Speed knob.
Speed – Sync
Activates/Deactivates tempo sync for the Speed parameter.
Range Lo/Hi
Set the range of the lter frequency modulation. Both positive (for example, Lo set to
50 and Hi set to 10000) and negative (for example, Lo set to 5000 and Hi set to 500)
ranges can be set. If tempo sync is off and
inactive and the lter frequency is controlled by the Freq parameter instead.
Spatial
Introduces an offset between the channels to create a stereo panorama effect for
the
lter frequency modulation. Turn clockwise for a more pronounced stereo effect.
Speed is set to zero, these parameters are
Filter Resonance LFO Modulation
Q-Factor
Sets the resonance of the lter. It is only available if lter resonance LFO tempo sync
is deactivated and the
resonance is controlled by the Speed and Range parameters.
Speed
Sets the speed of the lter resonance LFO modulation. If tempo sync is activated, this
parameter sets the base note value for tempo syncing the modulation.
If tempo sync is deactivated, the speed can be set freely with the Speed knob.
Speed – Sync
Activates/Deactivates tempo sync for the Speed parameter.
Speed parameter is set to 0. If tempo sync is activated, the
Range Lo/Hi
Set the range of the lter resonance modulation. Both positive (for example, Lo set
to 50 and Hi set to 100) and negative (for example, Lo set to 100 and Hi set to 50)
ranges can be set. If tempo sync is deactivated and Speed is set to zero, these
parameters are inactive and the lter resonance is controlled by the Q-Factor
parameter instead.
6
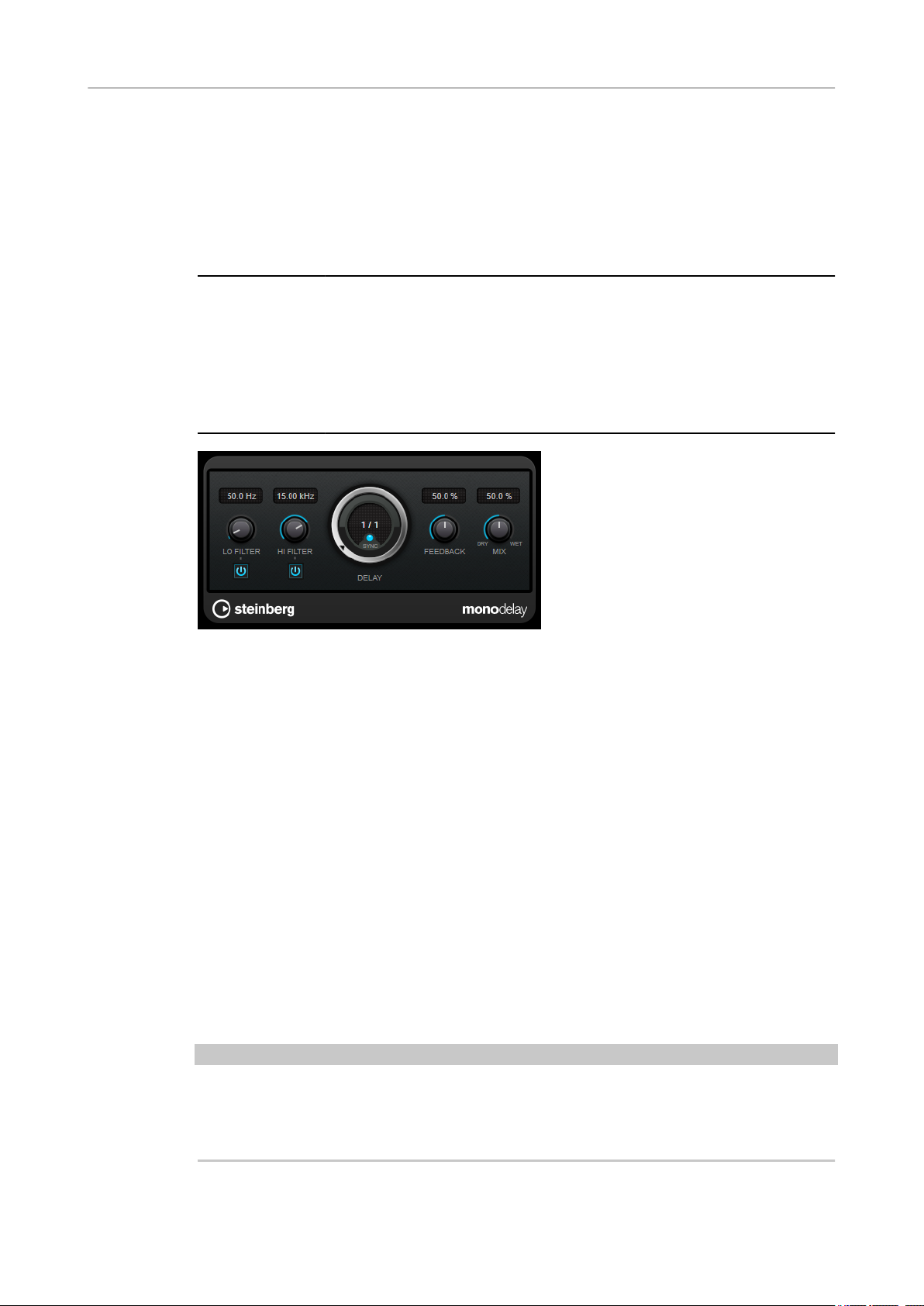
Included Effect Plug-ins
Delay Plug-ins
Spatial
MonoDelay
This is a mono delay effect that can either be tempo-based or use freely specied delay time
settings.
Introduces an offset between the channels to create a stereo panorama effect for
the lter resonance modulation. Turn clockwise for a more pronounced stereo effect.
Cubase LE
Included with X X X X X X
Side-chain
support
Lo Filter
Affects the feedback loop of the effect signal and allows you to roll off low
frequencies. The button below the knob activates/deactivates the lter.
Hi Filter
Affects the feedback loop of the effect signal and allows you to roll off high
frequencies. The button below the knob activates/deactivates the lter.
– – – X X X
Cubase AI Cubase
Elements
Cubase
Artist
Cubase
Pro
Nuendo
Delay
If tempo sync is activated, this sets the base note value for the delay. If tempo sync is
deactivated, the delay time can be set freely in milliseconds.
Sync
Activates/Deactivates tempo sync.
Feedback
Sets the number of repeats for the delay.
Mix
Sets the level balance between the dry signal and the wet signal. If the effect is used
as a send effect, set this parameter to the maximum value as you can control the
dry/effect balance with the send.
NOTE
If side-chaining is supported, the delay can also be controlled from another signal source via the
side-chain input. If the side-chain signal exceeds the threshold, the delay repeats are silenced. If
the signal drops below the threshold, the delay repeats reappear. For a description of how to set
up side-chain routing, see the
Operation Manual.
7
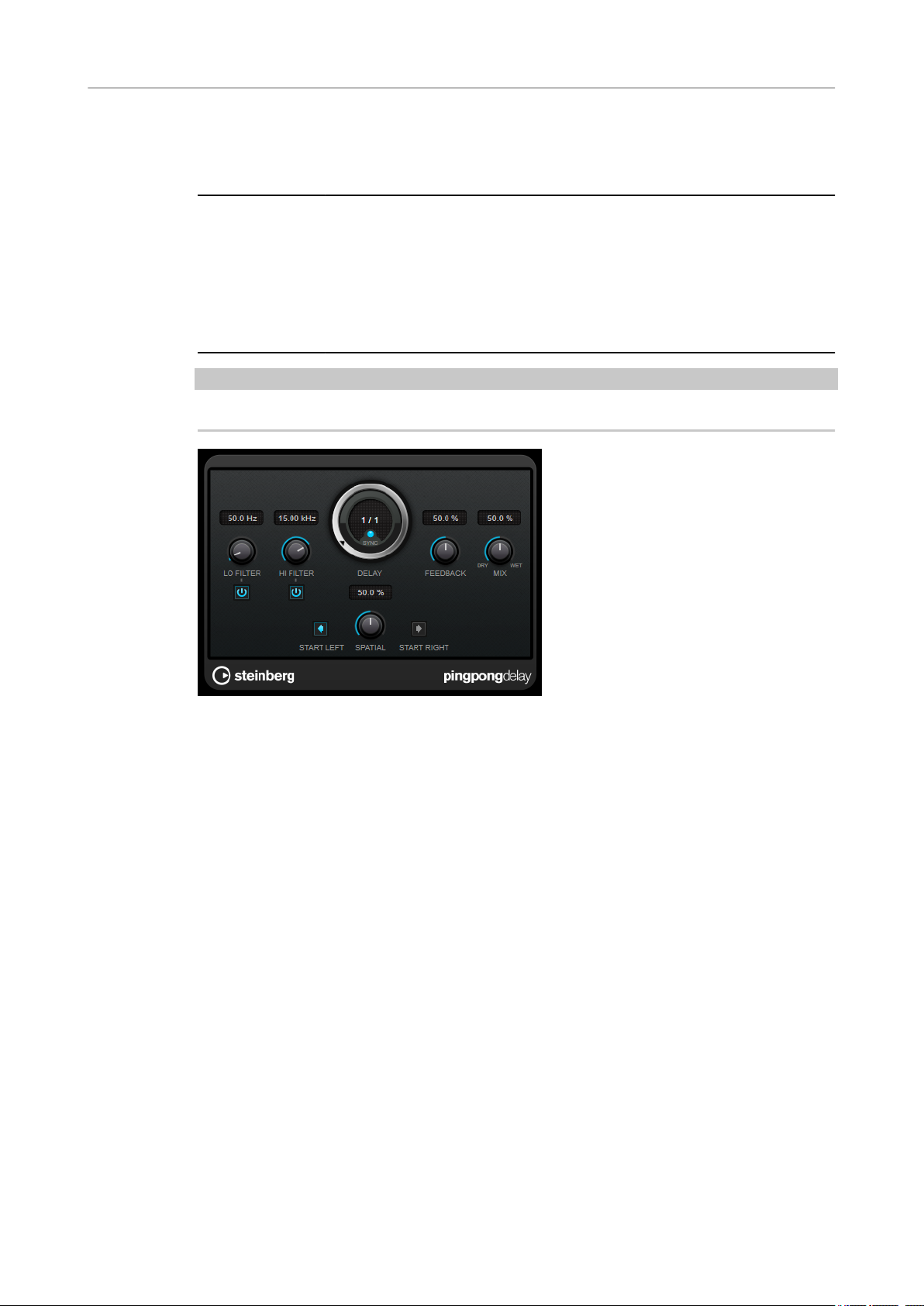
Included Effect Plug-ins
Delay Plug-ins
PingPongDelay
This is a stereo delay effect that alternates each delay repeat between the left and right channels.
The effect can either be tempo-based or use freely specied delay time settings.
Cubase LE Cubase AI Cubase
Elements
Included with – – X X X X
Side-chain
support
NOTE
This plug-in works only on stereo tracks.
– – – X X X
Cubase
Artist
Cubase
Pro
Nuendo
Lo Filter
Affects the feedback loop of the effect signal and allows you to roll off low
frequencies. The button below the knob activates/deactivates the lter.
Hi Filter
Affects the feedback loop of the effect signal and allows you to roll off high
frequencies. The button below the knob activates/deactivates the lter.
Delay
If tempo sync is activated, this sets the base note value for the delay. If tempo sync is
deactivated, the delay time can be set freely in milliseconds.
Sync
Activates/Deactivates tempo sync.
Feedback
Sets the number of repeats for the delay.
Mix
Sets the level balance between the dry signal and the wet signal. If the effect is used
as a send effect, set this parameter to the maximum value as you can control the
dry/effect balance with the send.
Spatial
Sets the stereo width for the left/right repeats. Turn clockwise for a more
pronounced stereo ping-pong effect.
8
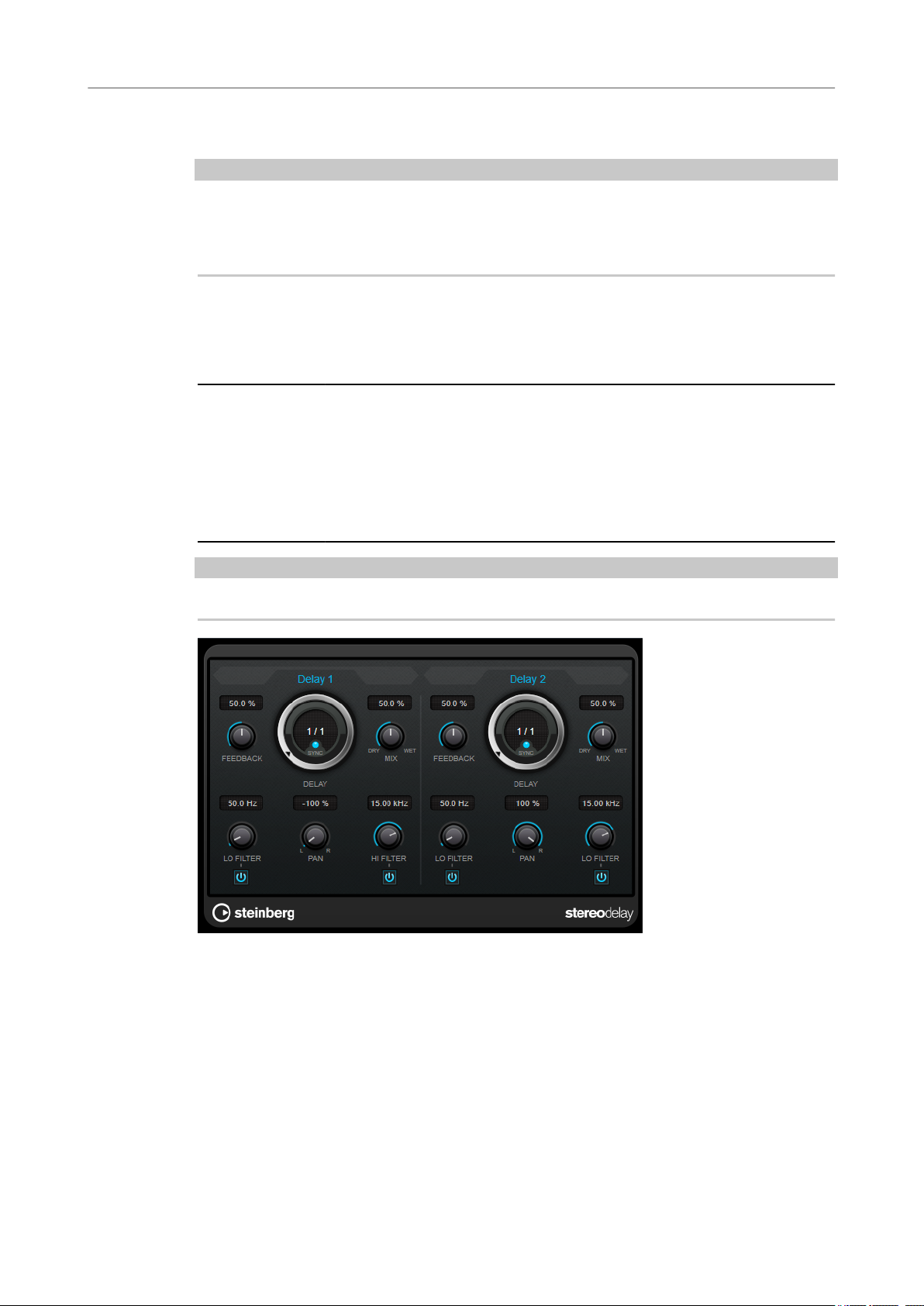
Included Effect Plug-ins
Delay Plug-ins
Start Left/Start Right
NOTE
If side-chaining is supported, the delay can also be controlled from another signal source via the
side-chain input. If the side-chain signal exceeds the threshold, the delay repeats are silenced. If
the signal drops below the threshold, the delay repeats reappear. For a description of how to set
up side-chain routing, see the
StereoDelay
StereoDelay has two independent delay lines which either use tempo-based or freely specied
delay time settings.
Determines whether the delay repeat starts on the left or the right channel.
Operation Manual.
Cubase LE Cubase AI Cubase
Elements
Included with – – – X X X
Side-chain
support
NOTE
This plug-in works only on stereo tracks.
– – – X X X
Cubase
Artist
Cubase
Pro
Nuendo
Feedback
Set the number of repeats for each delay.
Delay
If tempo sync is activated, this sets the base note value for the delay. If tempo sync is
deactivated, the delay time can be set freely in milliseconds.
Sync
Activates/Deactivates tempo sync for the corresponding delay.
9
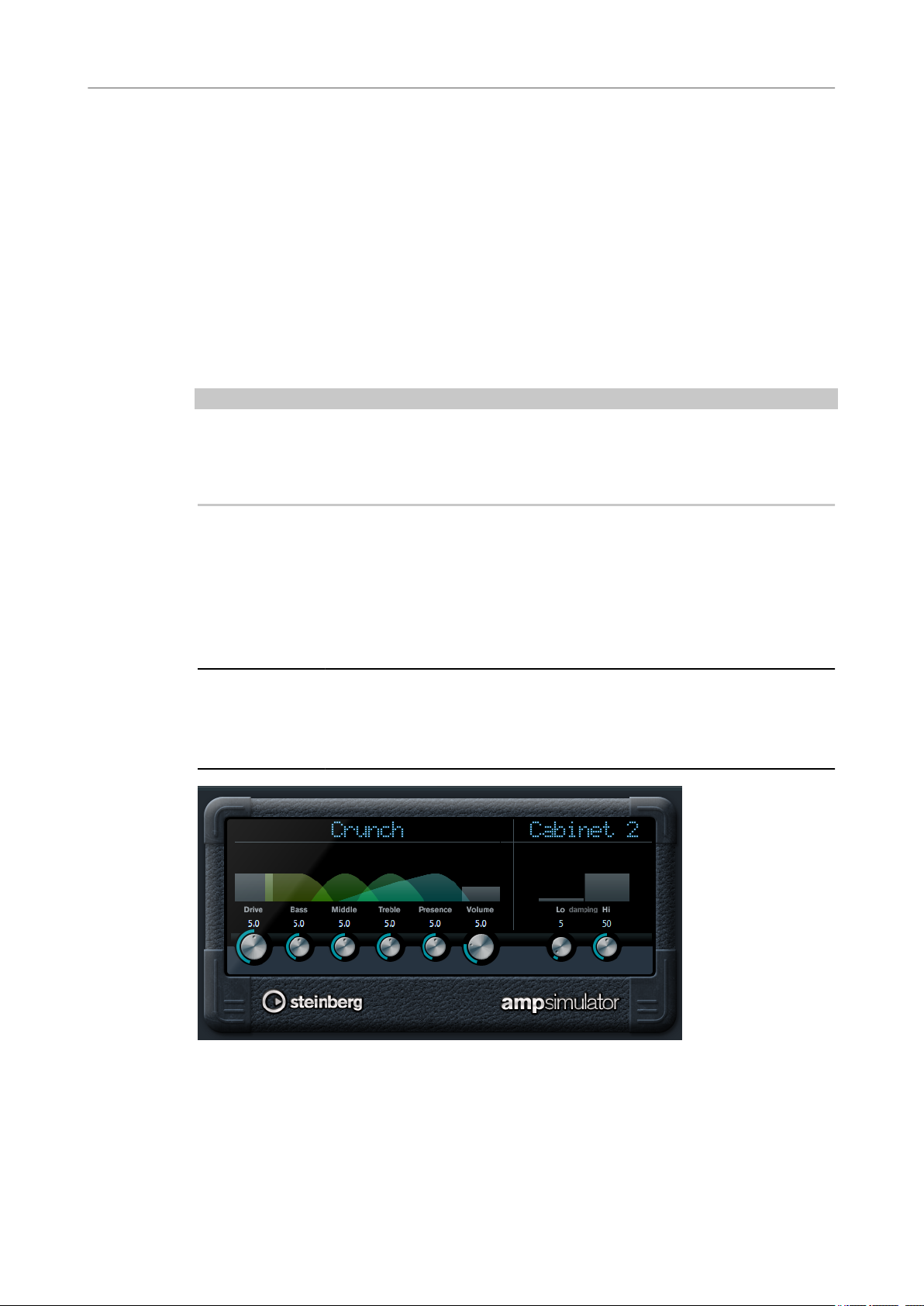
Included Effect Plug-ins
Distortion Plug-ins
Mix
Lo Filter
Pan
Hi Filter
NOTE
If side-chaining is supported, the delay can also be controlled from another signal source via the
side-chain input. If the side-chain signal exceeds the threshold, the delay repeats are silenced. If
the signal drops below the threshold, the delay repeats reappear. For a description of how to set
up side-chain routing, see the
Sets the level balance between the dry signal and the wet signal. If the effect is used
as a send effect, set this parameter to the maximum value as you can control the
dry/effect balance with the send.
Affects the feedback loop of the effect signal and allows you to roll off low
frequencies. The button below the knob activates/deactivates the lter.
Sets the stereo position.
Affects the feedback loop of the effect signal and allows you to roll off high
frequencies. The button below the knob activates/deactivates the lter.
Operation Manual.
Distortion Plug-ins
AmpSimulator
AmpSimulator is a distortion effect that emulates the sound of various types of guitar amp and
speaker cabinet combinations. A wide selection of amp and cabinet models is available.
Included with X X X X X X
Cubase LE Cubase AI Cubase
Elements
Cubase
Artist
Cubase
Pro
Nuendo
Amplier pop-up menu
Click the amplier name shown at the top of the amp section to open this pop-up
menu. It allows you to select an amplier model. This section can be bypassed by
selecting No Amp.
10
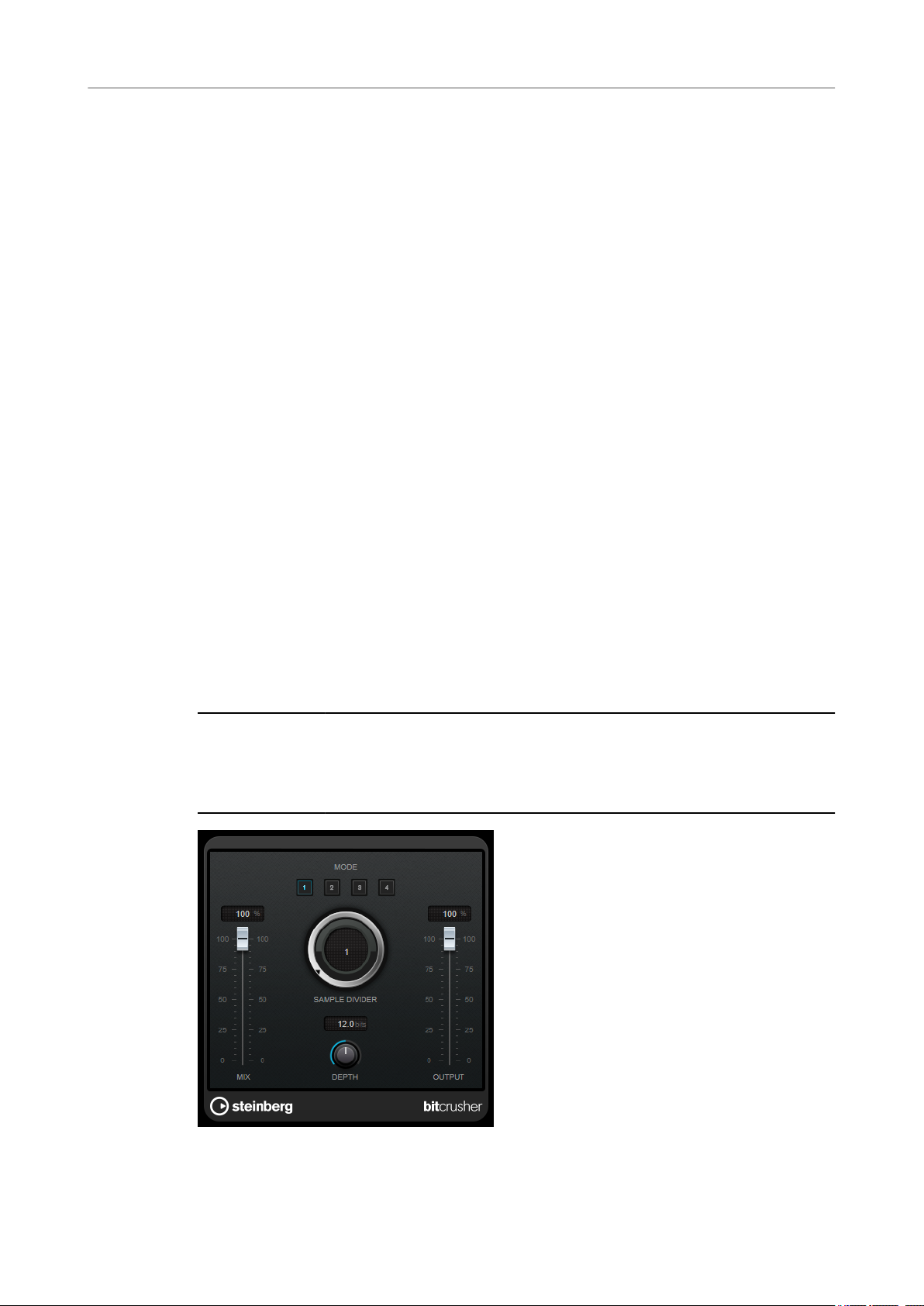
Included Effect Plug-ins
Distortion Plug-ins
Drive
Bass
Middle
Treble
Presence
Volume
Cabinet pop-up menu
Controls the amount of amp overdrive.
Tone control for the low frequencies.
Tone control for the mid frequencies.
Tone control for the high frequencies.
Boosts or dampens the higher frequencies.
Controls the overall output level.
Click the cabinet name shown at the top of the cabinet section to open this pop-up
menu. It allows you to select a speaker cabinet model. This section can be bypassed
by selecting
No Speaker.
BitCrusher
Damping Lo/Hi
Further tone controls for shaping the sound of the selected speaker cabinet. Click the
values, enter a new value and press Enter.
If you are into lo- sound, BitCrusher is the effect for you. It offers the possibility of decimating
and truncating the input audio signal by bit reduction, to get a noisy, distorted sound. For
example, you can make a 24-bit audio signal sound like an 8 or 4-bit signal, or even render it
completely garbled and unrecognizable.
Cubase LE Cubase AI Cubase
Elements
Included with X X X X X X
Cubase
Artist
Cubase
Pro
Nuendo
11
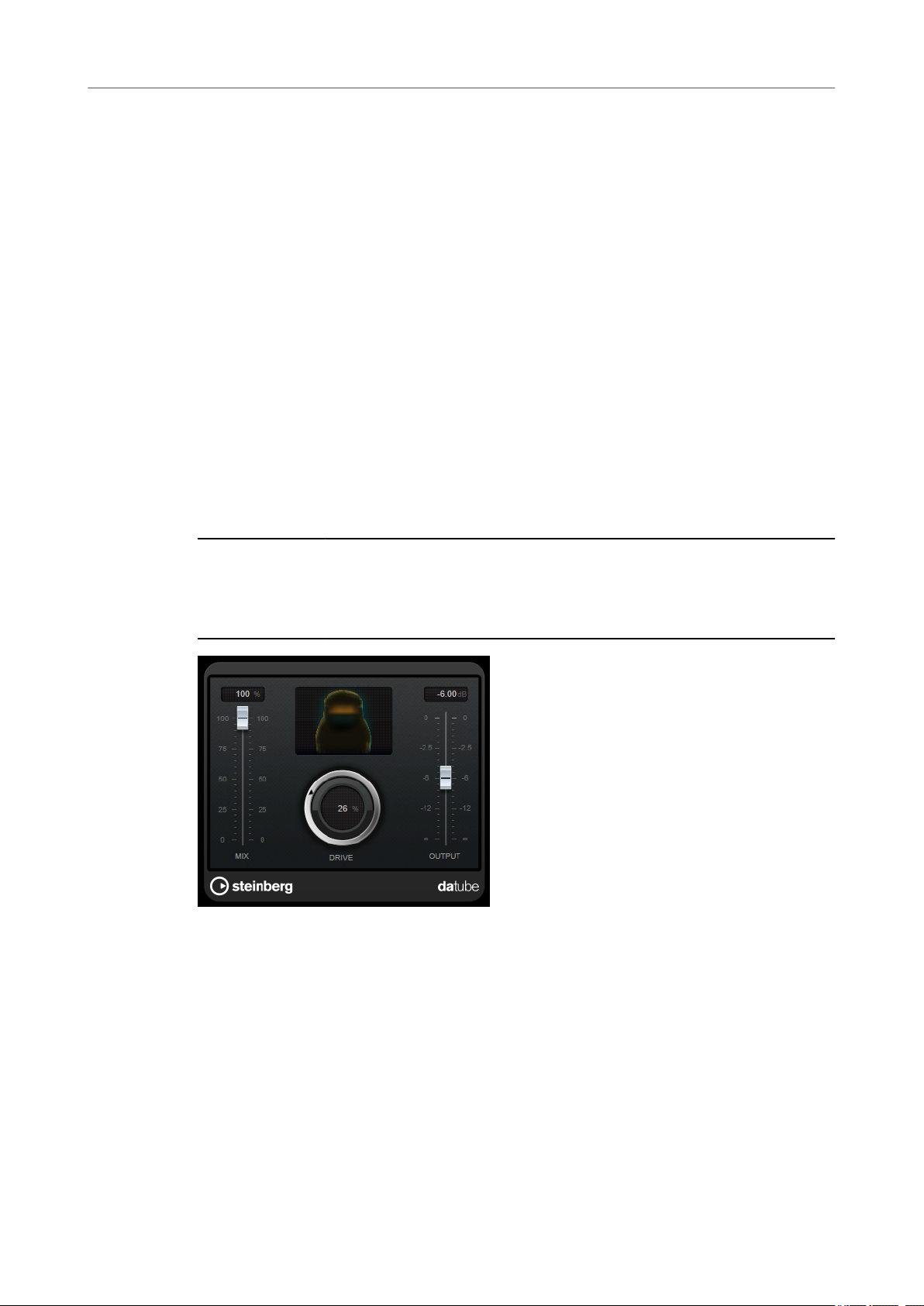
Included Effect Plug-ins
Distortion Plug-ins
Mode
Mix
Sample Divider
Depth (0 to 24 bits)
Output
DaTube
Allows you to select one of the four operating modes. In each mode, the plug-in
sounds differently. Modes I and III are nastier and noisier, while modes II and IV are
more subtle.
Sets the level balance between the dry signal and the wet signal.
Sets the amount by which the audio samples are decimated. At the highest setting,
nearly all of the information describing the original audio signal is eliminated,
turning the signal into unrecognizable noise.
Denes the bit resolution. A setting of 24 gives the highest audio quality, while a
setting of 1 creates mostly noise.
Sets the output level.
DaTube emulates the characteristic warm, lush sound of a tube amplier.
Cubase LE Cubase AI Cubase
Elements
Included with X X X X X X
Mix
Sets the level balance between the dry signal and the wet signal.
Cubase
Artist
Cubase
Pro
Nuendo
Drive
Sets the pre-gain of the amplier. Use high values if you want an overdriven sound
just on the verge of distortion.
Output
Sets the output level.
12
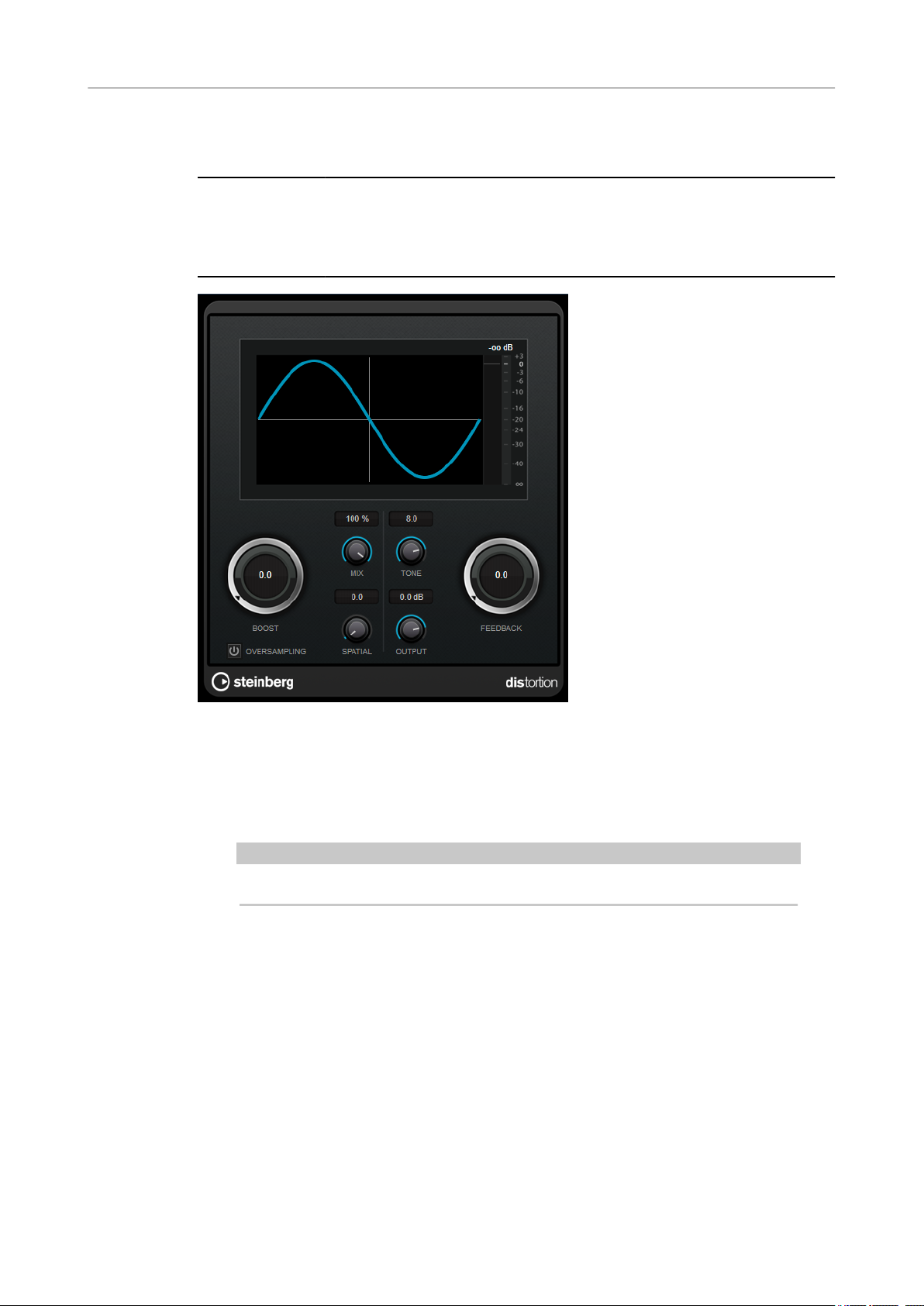
Included Effect Plug-ins
Distortion Plug-ins
Distortion
Distortion adds crunch to your tracks.
Cubase LE Cubase AI Cubase
Elements
Included with X X X X X X
Cubase
Artist
Cubase
Pro
Nuendo
Boost
Increases the distortion amount.
Oversampling
Activates/Deactivates oversampling. Oversampling results in less artifacts for higher
distortion.
NOTE
If this parameter is activated, the effect requires more processing power.
Mix
Sets the level balance between the dry signal and the wet signal.
Tone
Changes the tonal characteristic of the output signal.
Feedback
Feeds part of the output signal back to the effect input. Higher settings increase the
distortion effect.
Spatial
Changes the distortion characteristics of the left and right channels, thus creating a
stereo effect.
13
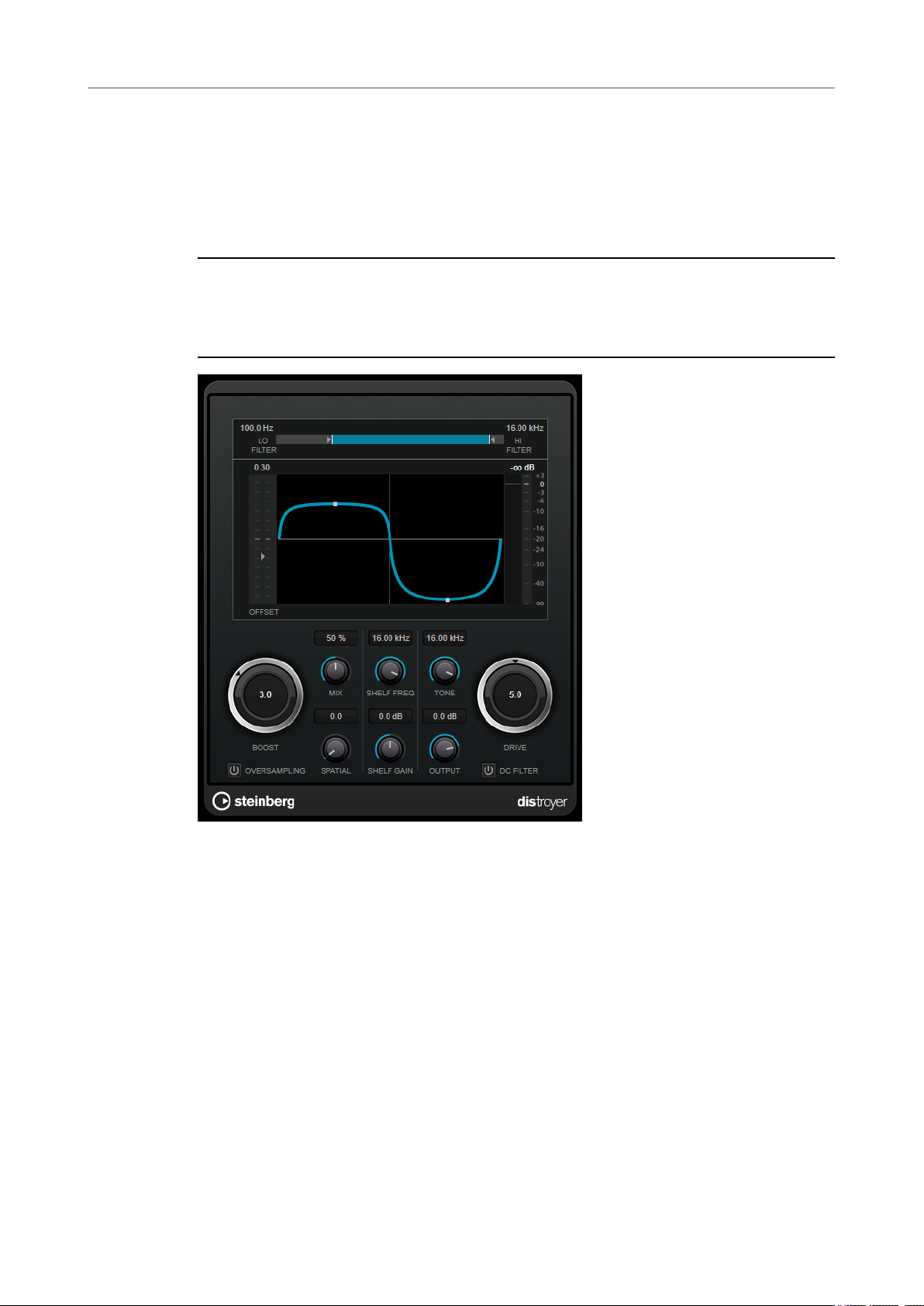
Included Effect Plug-ins
Distortion Plug-ins
Output
Distroyer
Distroyer adds harmonics to the spectrum and allows for distortion effects from smooth
overdrive to extreme clipping.
Sets the output level.
Cubase LE
Included with – – – X X –
Cubase AI Cubase
Elements
Cubase
Artist
Cubase
Pro
Nuendo
The following parameters inuence only the wet signal:
Lo Filter
Changes the cuttoff frequency of the low-pass lter that is applied to the wet signal
before it gets distorted.
Hi Filter
Changes the cuttoff frequency of the high-pass lter that is applied to the already
distorted wet signal.
Offset
Modies the symmetry of the distortion effect by changing the operation point of the
characteristic.
Drive
Changes the characteristic of the distortion effect. Lower values lead to a smooth
overdrive-like effect. Higher values change the shape of the signal towards a
rectangle, leading to extreme distortion.
14
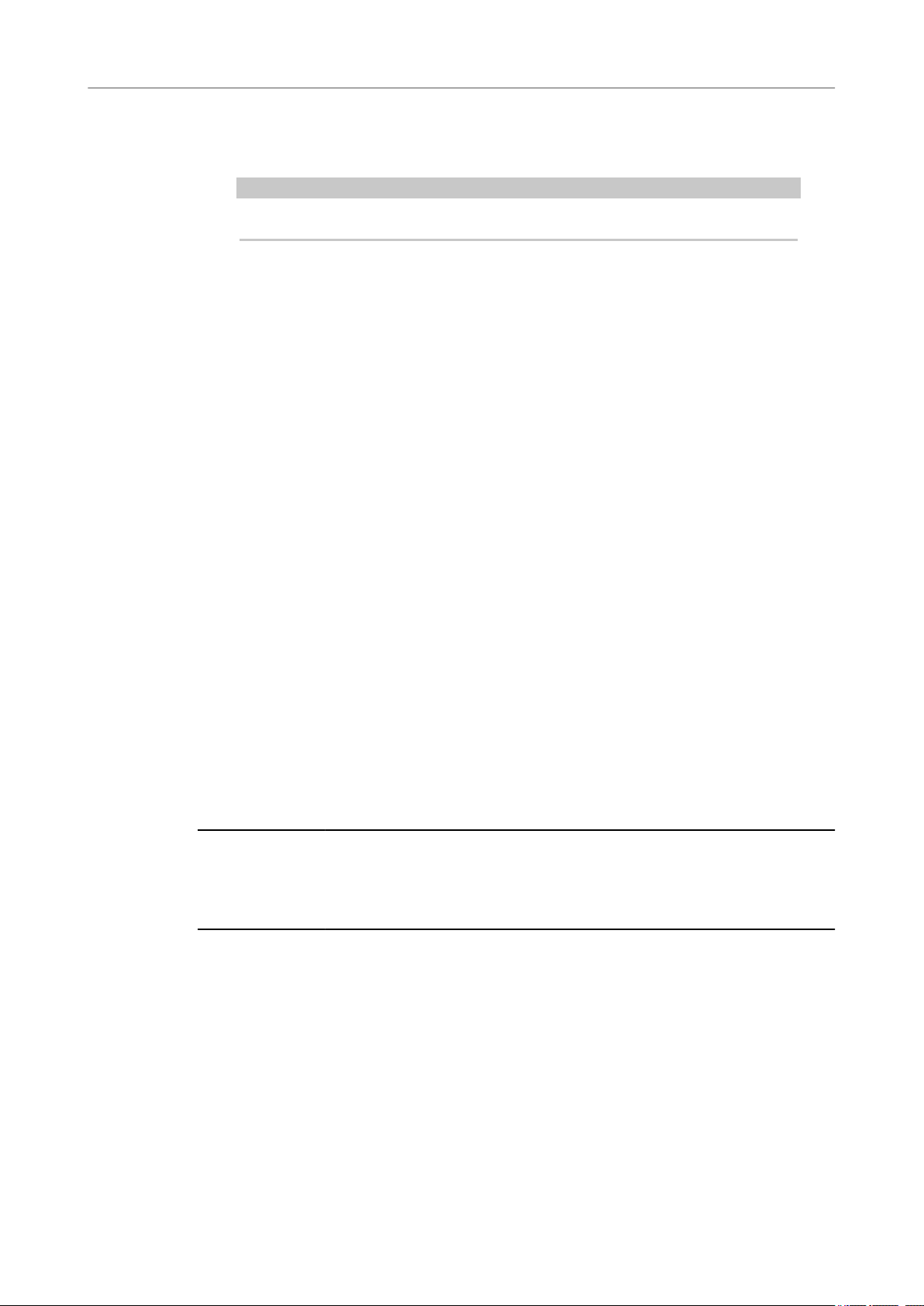
Included Effect Plug-ins
Distortion Plug-ins
Oversampling
Spatial
DC Filter
The following parameters inuence both the dry and the wet signal:
Boost
Mix
Activates/Deactivates oversampling. Oversampling results in less artifacts for higher
distortion.
NOTE
If this parameter is activated, the effect requires more processing power.
Changes the distortion characteristics of the left and right channels, thus creating a
stereo effect.
Removes DC offset that occurs when using high Offset values.
Increases the distortion amount.
Sets the level balance between the dry signal and the wet signal.
Shelf Freq
Shelf Gain
Tone
Output
Grungelizer
Grungelizer adds noise and static to your recordings – like listening to a radio with bad
reception, or a worn and scratched vinyl record.
Included with X X X X X X
Sets the frequency of the high shelving lter.
Sets the gain of the high shelving lter.
Sets the frequency of the output low-pass lter.
Sets the output level.
Cubase LE Cubase AI Cubase
Elements
Cubase
Artist
Cubase
Pro
Nuendo
15
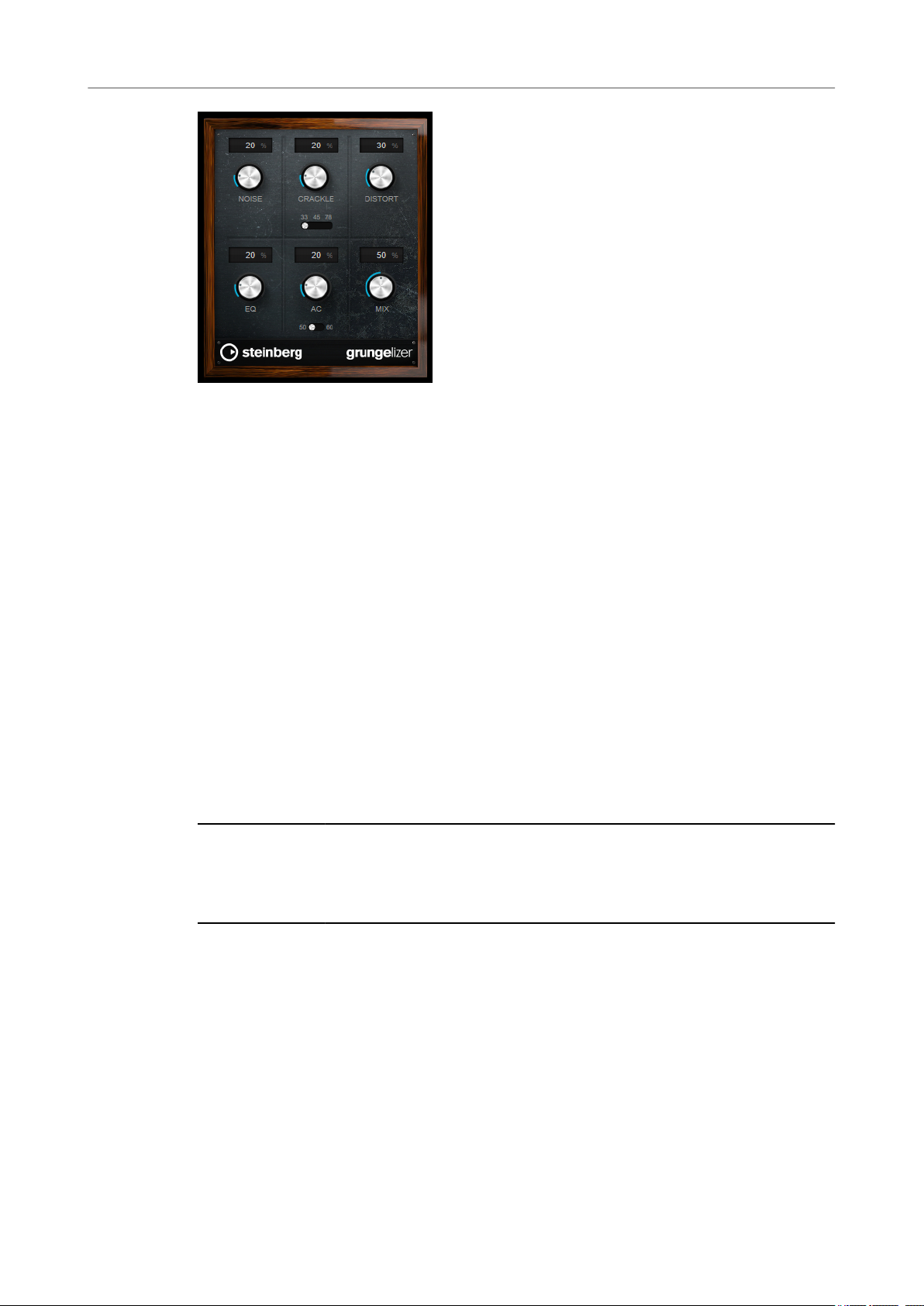
Included Effect Plug-ins
Distortion Plug-ins
Noise
Crackle
Sets the amount of added static noise.
Adds crackle to create that old vinyl record sound. The speed switch sets the virtual
speed of the record in RPM (revolutions per minute).
Magneto II
Distort
Adds distortion.
EQ
Cuts the low frequencies, and creates a hollow, lo- sound.
AC
Emulates a constant, low AC hum. The frequency switch sets the virtual frequency of
the AC current (50 or 60 Hz), and thus the pitch of the AC hum.
Mix
Sets the amount of overall effect.
Magneto II simulates the saturation and compression of recording on analog tape machines.
Cubase LE Cubase AI Cubase
Elements
Included with – – – X X X
Cubase
Artist
Cubase
Pro
Nuendo
16
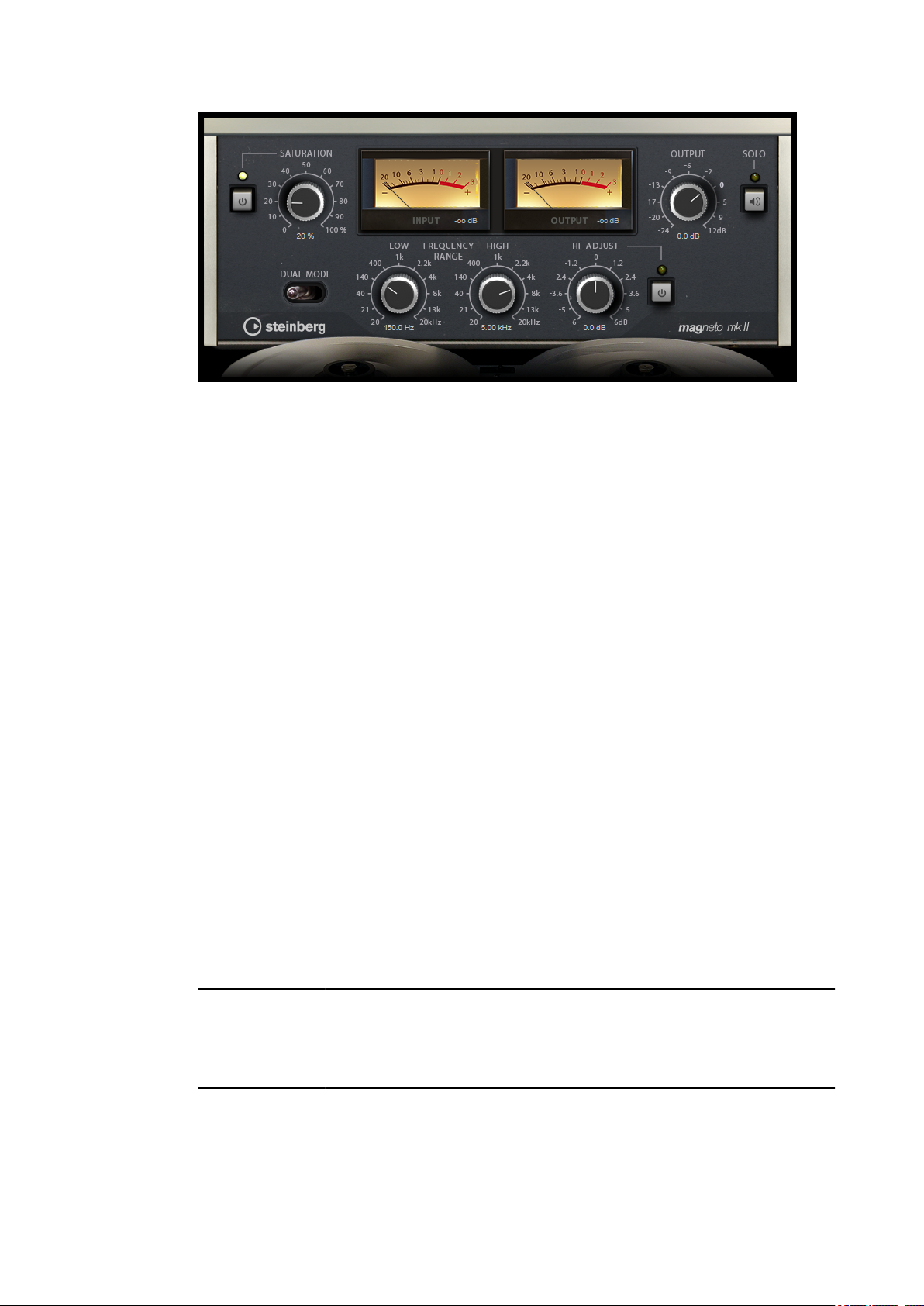
Included Effect Plug-ins
Distortion Plug-ins
Saturation
Saturation On/Off
Determines the amount of saturation and the generation of overtones. This leads to
a small increase in input gain.
Activates/Deactivates the saturation effect.
Dual Mode
Frequency Range Low/High
Solo
HF-Adjust
HF-Adjust On/Off
Quadrafuzz v2
Quadrafuzz v2 is a multi-band distortion and multi-effect plug-in for processing drums and
loops but also for treatment of vocals, for example. You can distort up to 4 bands. 5 different
distortion modes with several sub-modes are available.
Simulates the use of two machines.
These parameters set the frequency range of the spectrum band to which the tape
effect is applied.
For example, to avoid the saturation of lower frequencies, set the Low value to 200
Hz or 300 Hz. To avoid the saturation of very high frequencies, set the High
parameter to values below 10 kHz.
Allows you to hear only the set frequency range including the tape simulation effect.
This helps you to determine the appropriate frequency range.
Sets the amount of high frequency content of the saturated signal.
Activates/Deactivates the HF-Adjust lter.
Cubase LE
Included with – – – X X X
Cubase AI Cubase
Elements
17
Cubase
Artist
Cubase
Pro
Nuendo
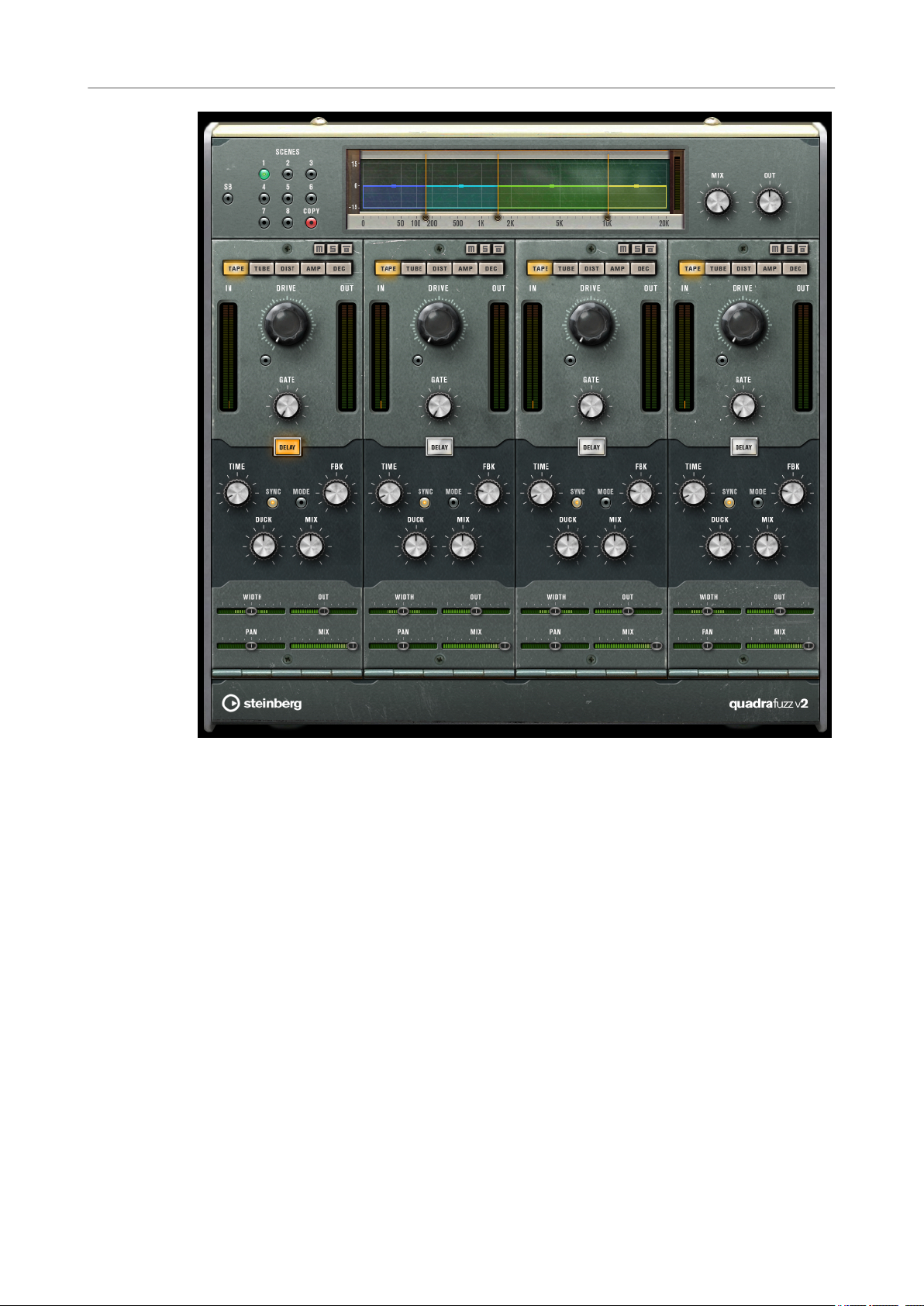
Included Effect Plug-ins
Distortion Plug-ins
Frequency Band Editor
The frequency band editor in the upper half of the panel is where you set the width of the
frequency bands as well as the output level. The vertical value scale to the left shows the gain
level of each frequency band. The horizontal scale shows the available frequency range.
● To dene the frequency range of the different frequency bands, use the handles at the
sides of each frequency band.
● To attenuate or boost the output level of each frequency band by ±15 dB, use the handles
on top of each frequency band.
Global Settings
SB
Switches between multi band and single band mode.
Scenes
You can save up to 8 different settings. If the default setting of a scene is active, the
selected scene button lights up yellow.
If you change the default settings, the button lights up green, indicating that this
scene has customized settings.
18
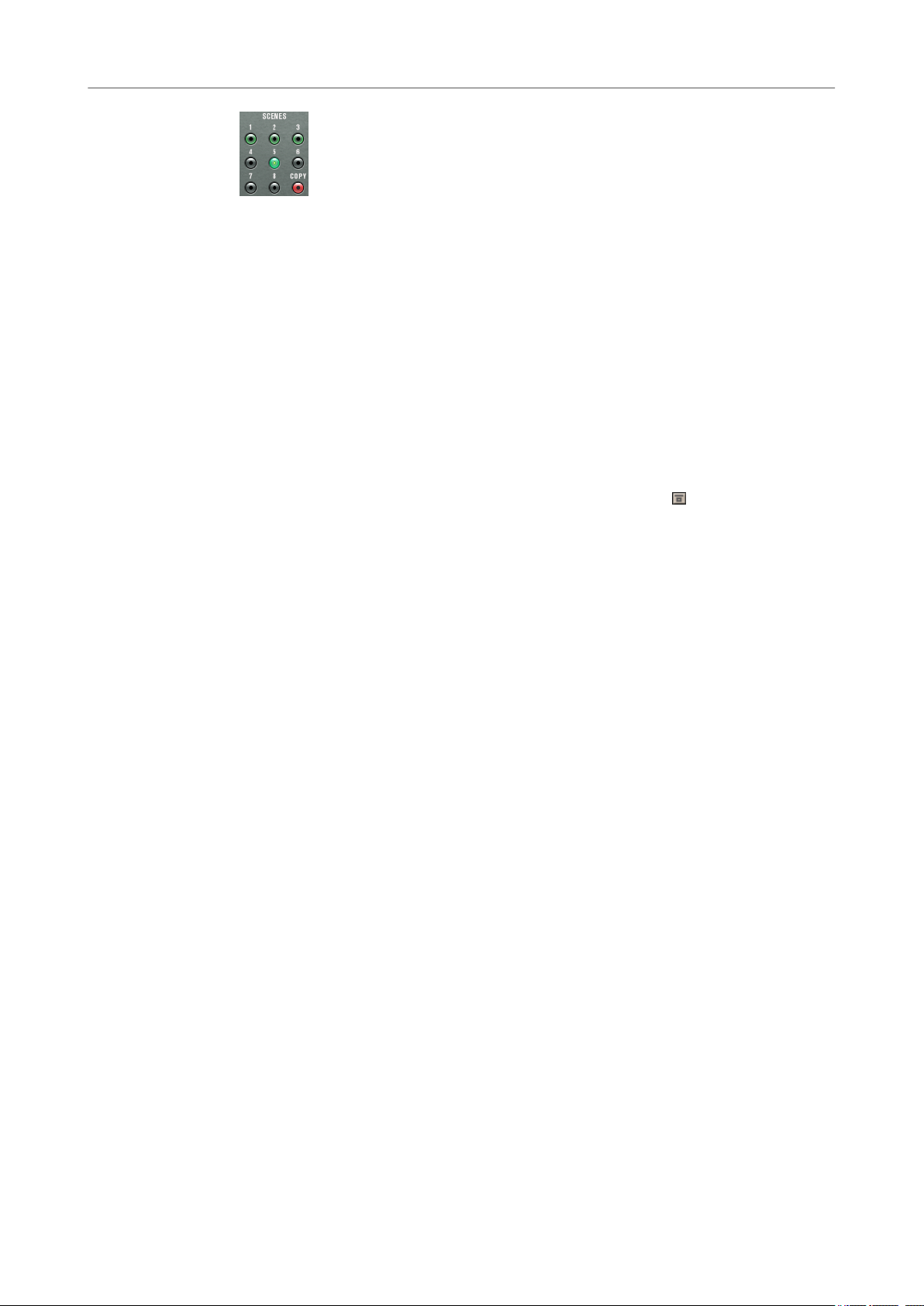
Included Effect Plug-ins
Distortion Plug-ins
Mix
Output (-24 to 24 dB)
Band Settings
Mute
Bypassing Frequency Bands
To copy the settings of a scene to another scene, select the scene that you want to
copy, click Copy, and click one of the numbered buttons.
You can automate the selection of scenes.
Sets the level balance between the dry signal and the wet signal.
Sets the output level.
To mute each frequency band, activate the M button in each section.
To bypass each frequency band, activate the Bypass Band button in each section.
Soloing Frequency Bands
To solo a frequency band, activate the S button in each section. Only one band can
be soloed at a time.
In/Out meter
Display the input and output level.
Gate
Determines the level at which the gate is activated. Signal levels above the set
threshold trigger the gate to open, and signal levels below the set threshold close
the gate.
Tape
This band mode simulates the saturation and compression of recording on analog tape
machines.
Drive
Controls the amount of tape saturation.
Tape Mode Dual
Simulates the use of two machines.
Tube
This band mode simulates the saturation effects using analog tubes.
Drive
Controls the amount of tube saturation.
Tubes
Determine the number of tubes that are simulated.
Dist
This band mode adds distortion to your tracks.
19
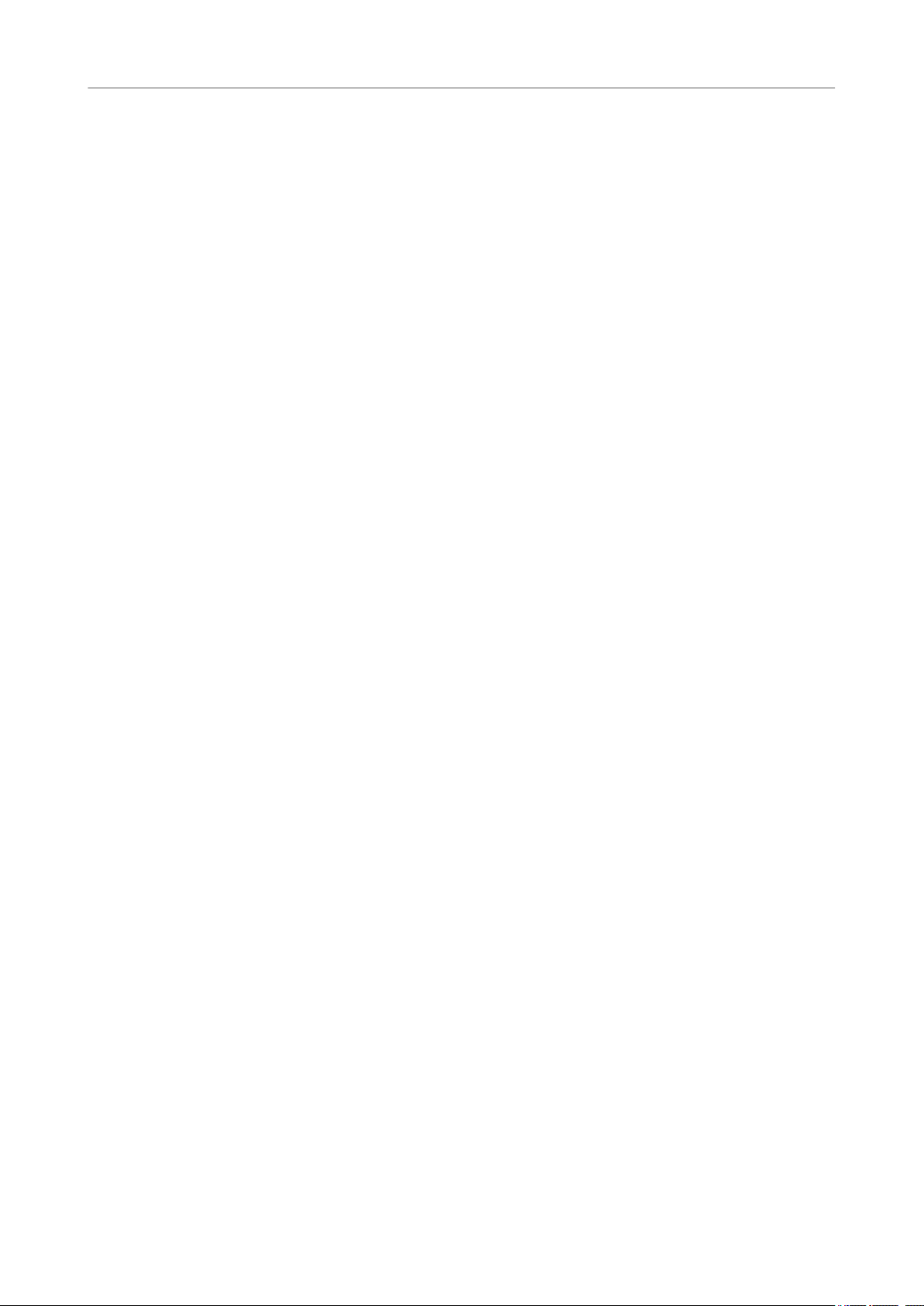
Included Effect Plug-ins
Distortion Plug-ins
Drive
FBK
Amp
This band mode simulates the sound of various types of guitar amps.
Drive
Amp Types
Dec
Controls the amount of distortion.
Feeds part of the output signal back to the effect input. Higher settings increase the
distortion effect.
Controls the amount of amp overdrive.
You can select the following types of guitar amps:
● Amp Clean
● Amp Crunch
● Amp Lead
This band mode allows you to decimate and truncate the input audio signal to create a noisy,
distorted sound.
Decimator
Controls the resulting bit-resolution. The lower the resolution, the higher the
distortion effect.
Mode
Allows you to select one of the four operating modes. In each mode, the plug-in
sounds differently. Modes I and III are nastier and noisier, while modes II and IV are
more subtle.
S&H
Sets the amount by which the audio samples are decimated. At the highest setting,
nearly all of the information describing the original audio signal is eliminated,
turning the signal into unrecognizable noise.
Delay
To open the Delay section, click the Delay button.
Time
If tempo sync is activated, this is where you specify the base note value for temposyncing the effect (1/1 to 1/32, straight, triplet, or dotted).
If tempo sync is deactivated, the delay time can be set freely with the Time knob.
Sync
Activates/Deactivates tempo sync for the corresponding delay.
Duck
Determines how much the delay signal ducks when an audio signal is present.
Mix
Sets the level balance between the dry signal and the wet signal.
FBK
Determines the number of repeats for each delay.
20
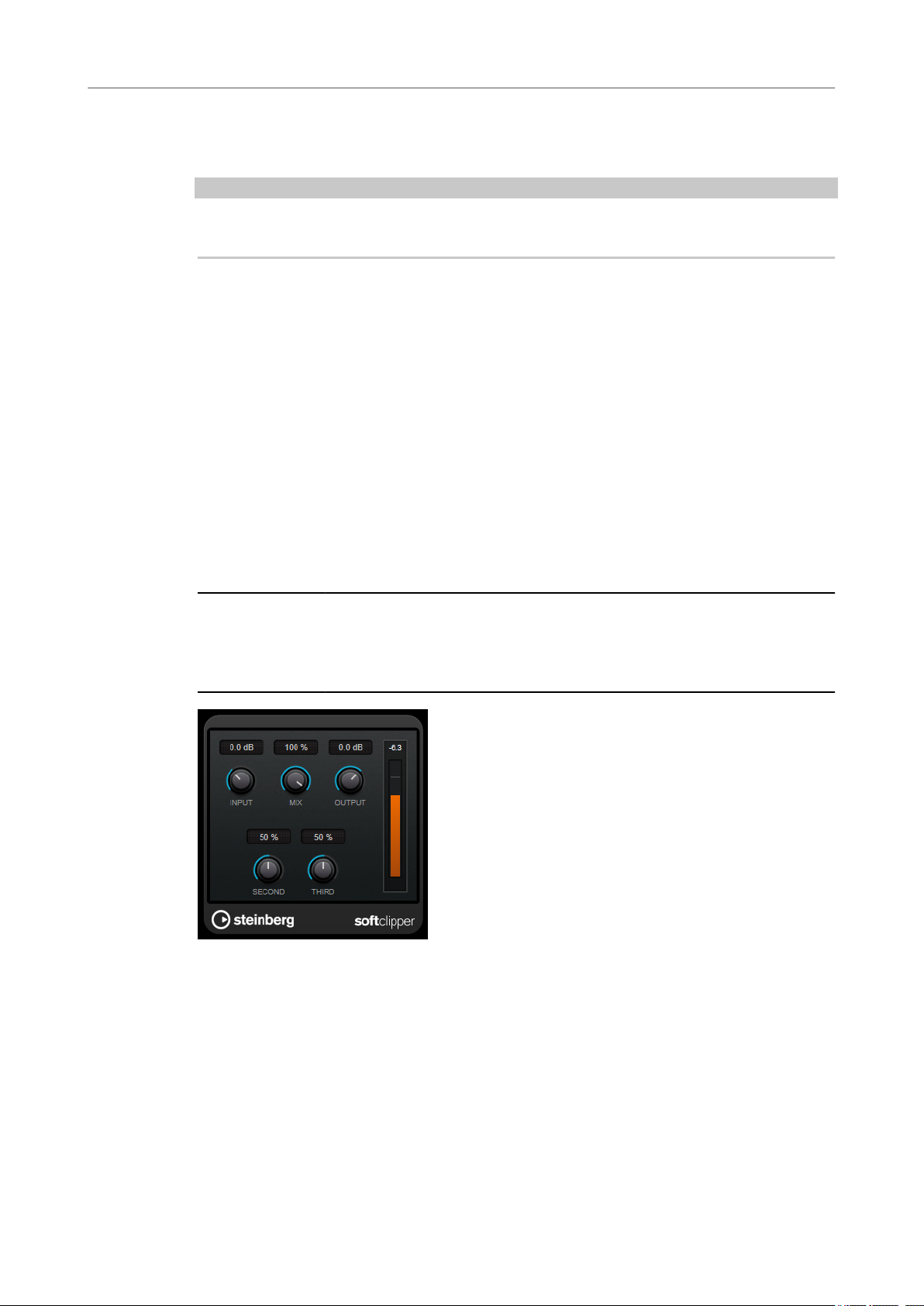
Included Effect Plug-ins
Distortion Plug-ins
Mode
NOTE
High FBK values and low Duck values in combination with activated Mode can lead to unwanted
noise.
Slider
Width
Out
Pan
Mix
If this option is activated, the delay signal is routed back into the distortion unit to
create a feedback with distortion.
Sets the stereo width for the corresponding band.
Sets the output gain for the corresponding band.
Sets the stereo position for the corresponding band.
Sets the level balance between the dry signal and the wet signal.
SoftClipper
SoftClipper adds soft overdrive, with independent control over the second and third harmonic.
Cubase LE Cubase AI Cubase
Elements
Included with – – – – X X
Input (-12 to 24 dB)
Sets the pre-gain. Use high values if you want an overdriven sound just on the verge
of distortion.
Cubase
Artist
Cubase
Pro
Nuendo
Mix
Sets the level balance between the dry signal and the wet signal.
Output
Sets the output level.
Second
Controls the second harmonic.
21
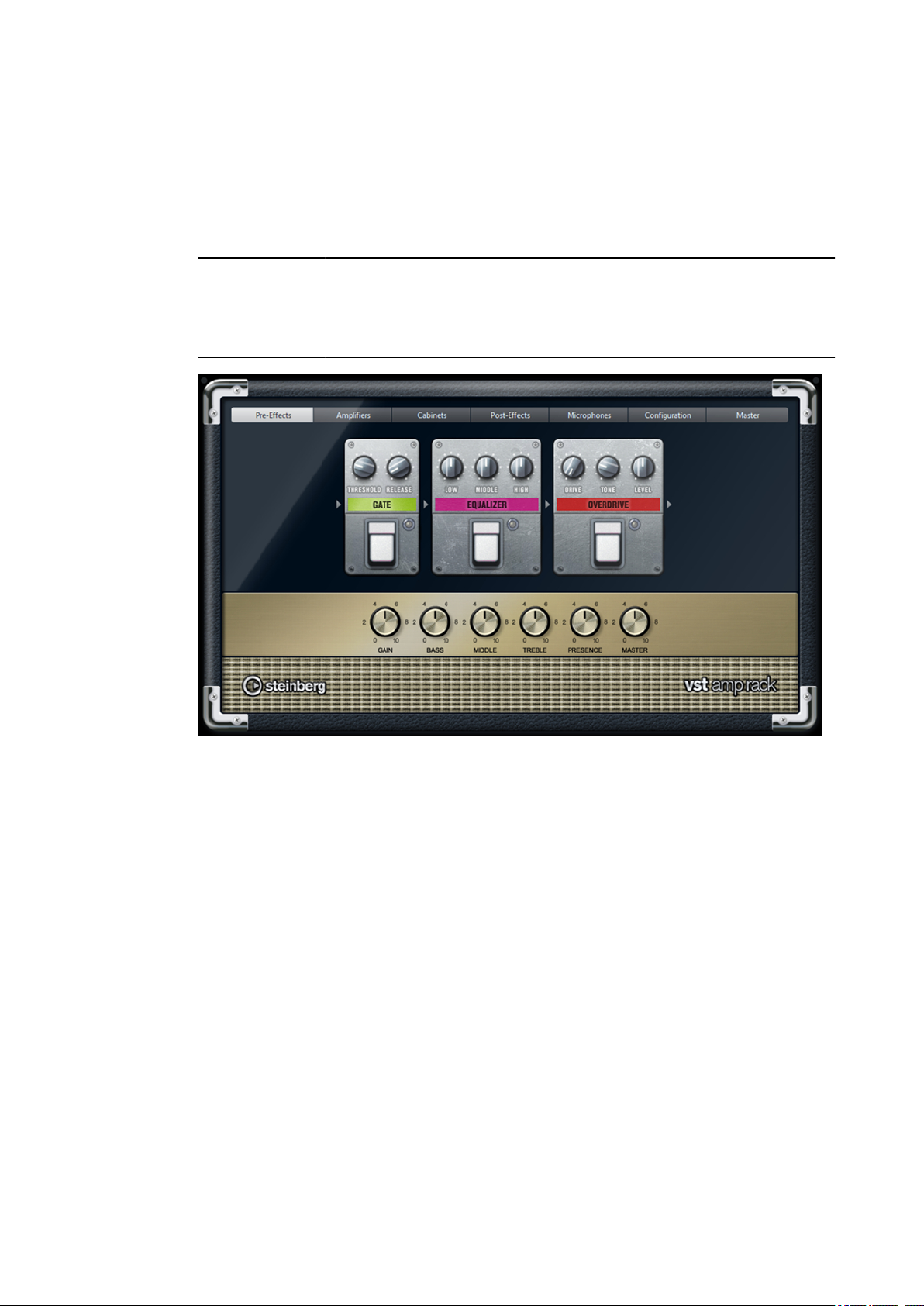
Included Effect Plug-ins
Distortion Plug-ins
Third
VST Amp Rack
VST Amp Rack is a powerful guitar amp simulator. It offers a choice of ampliers and speaker
cabinets that can be combined with stomp box effects.
Controls the third harmonic.
Cubase LE
Included with – – X X X X
Cubase AI Cubase
Elements
Cubase
Artist
Cubase
Pro
Nuendo
At the top of the plug-in panel, there are six buttons, arranged according to the position of the
corresponding elements in the signal chain. These buttons open different pages in the display
section of the plug-in panel:
Position, Master, and Conguration.
Below the display section, the selected amplier is shown. The color and texture of the area
below the amplier indicate the selected cabinet.
Pre-Effects, Ampliers, Cabinets, Post-Effects, Microphone
Pre/Post-Effects
On the Pre-Effects and Post-Effects pages, you can select up to six common guitar effects. On
both pages, the same effects are available, the only difference being the position in the signal
chain (before and after the amplier). On each page, every effect can be used once.
Each effect features an On/Off button known from stompbox effects, as well as individual
parameters.
Wah Wah
Pedal – Controls the lter frequency sweep.
Volume
Pedal – Controls the level of the signal passing through the effect.
Compressor
Intensity – Sets the amount by which an input signal is being compressed.
22
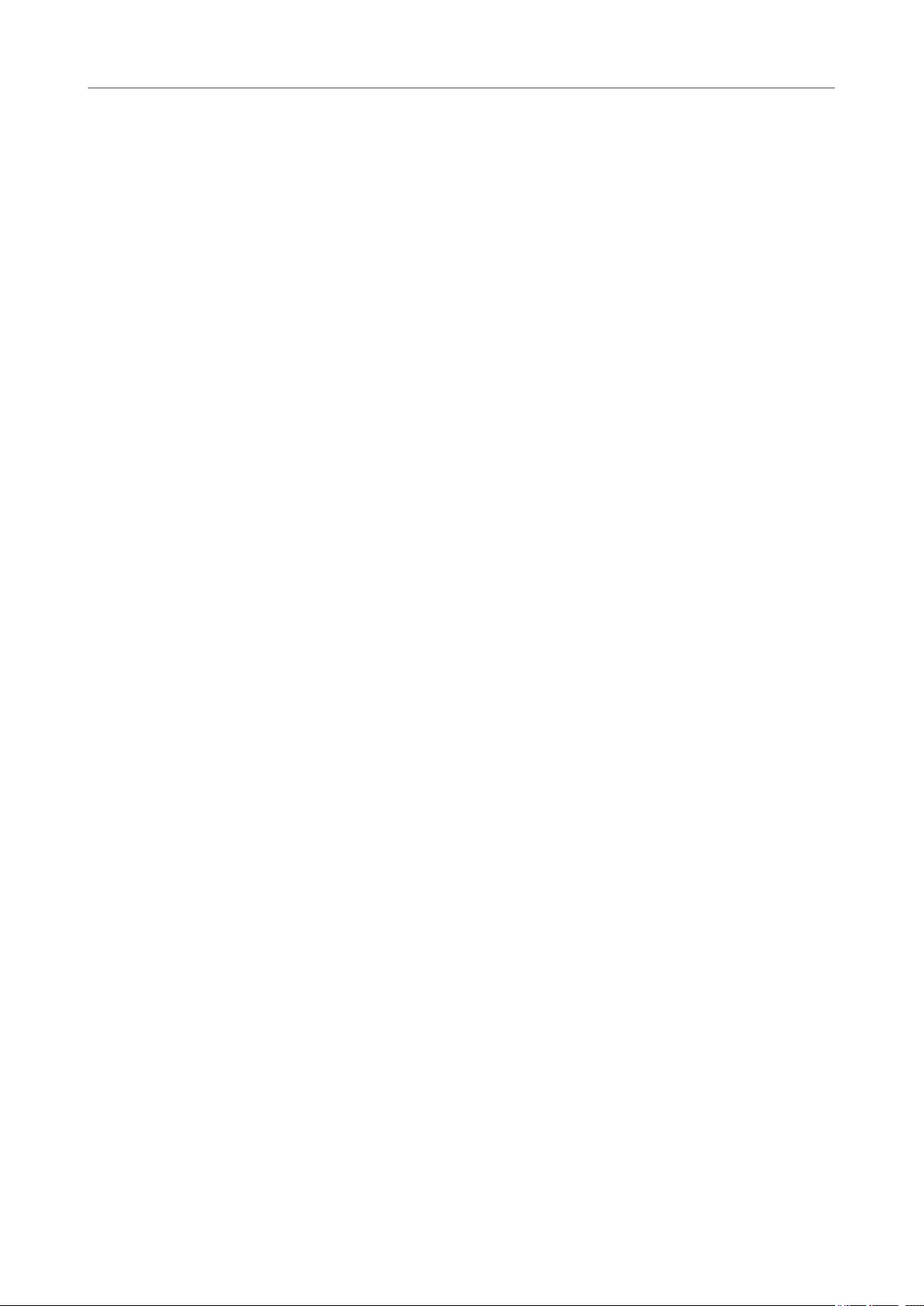
Included Effect Plug-ins
Distortion Plug-ins
Limiter
Maximizer
Chorus
Phaser
Flanger
Threshold – Determines the maximum output level. Signal levels above the set
threshold are cut off.
Release – Sets the time after which the gain returns to the original level.
Amount – Determines the loudness of the signal.
Rate – Allows you to set the sweep rate. This parameter can be synchronized to the
project tempo.
Width – Determines the depth of the chorus effect. Higher settings produce a more
pronounced effect.
Rate – Allows you to set the sweep rate. This parameter can be synchronized to the
project tempo.
Width – Determines the width of the modulation effect between higher and lower
frequencies.
Rate – Allows you to set the sweep rate. This parameter can be synchronized to the
project tempo.
Feedback – Determines the character of the anger effect. Higher settings produce
a more metallic sounding sweep.
Mix – Sets the level balance between the dry signal and the wet signal.
Tremolo
Rate – Allows you to set the modulation speed. This parameter can be synchronized
to the project tempo.
Depth – Governs the depth of the amplitude modulation.
Octaver
Direct – Adjusts the mix of the original signal and the generated voices. A value of 0
means only the generated and transposed signal is heard. By raising this value, more
of the original signal is heard.
Octave 1 – Adjusts the level of the signal that is generated one octave below the
original pitch. A setting of 0 means that the voice is muted.
Octave 2 – Adjusts the level of the signal that is generated two octaves below the
original pitch. A setting of 0 means that the voice is muted.
Delay
Delay – Sets the delay time in milliseconds. This parameter can be synchronized to
the project tempo.
Feedback – Sets the number of repeats for the delay.
Mix – Sets the level balance between the dry signal and the wet signal.
Tape Delay
Delay – Tape Delay creates a delay effect known from tape machines. The Delay
parameter sets the delay time in milliseconds. This parameter can be synchronized
to the project tempo.
Feedback – Sets the number of repeats for the delay.
Mix – Sets the level balance between the dry signal and the wet signal.
23
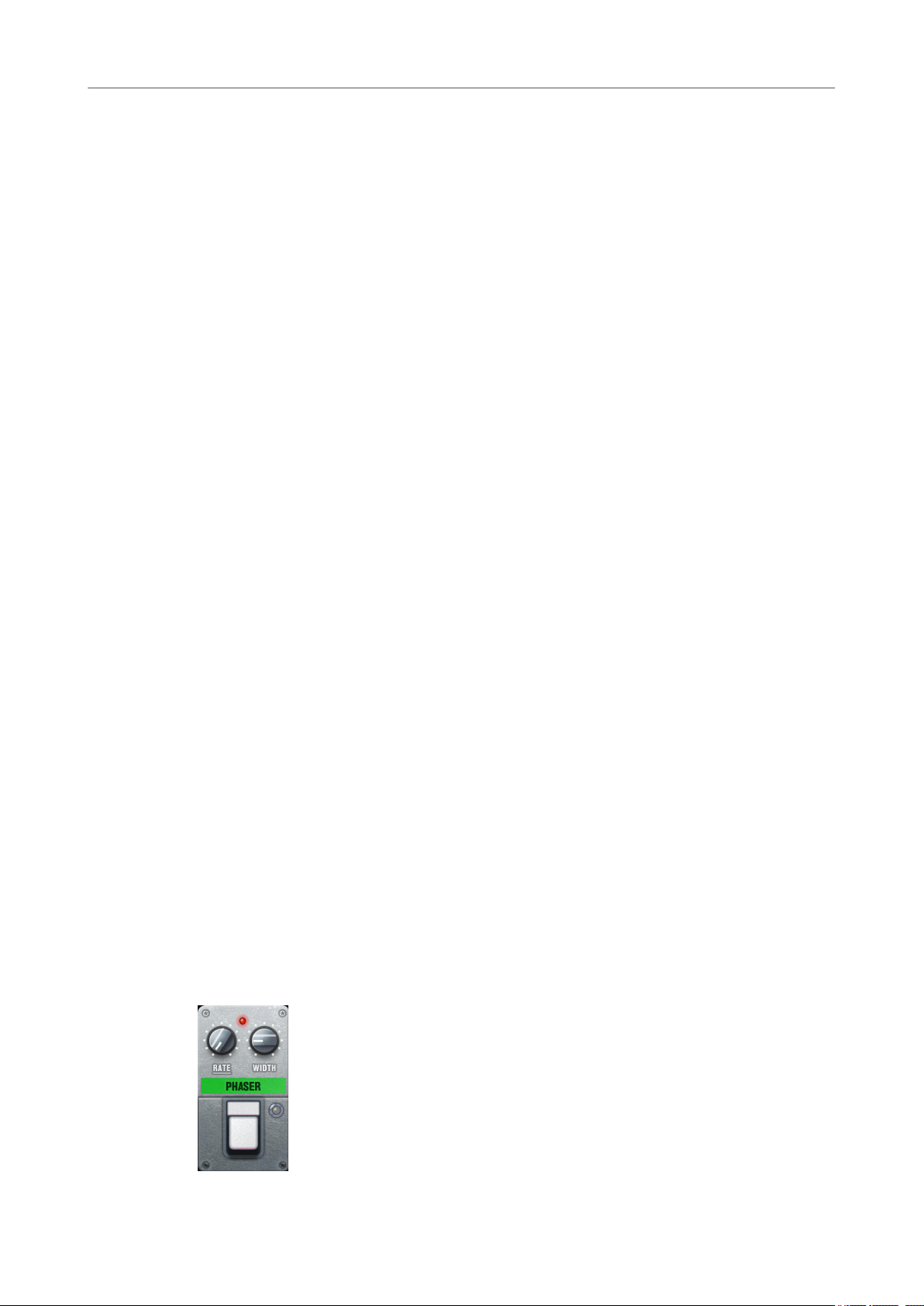
Included Effect Plug-ins
Distortion Plug-ins
Tape Ducking Delay
Overdrive
Fuzz
Delay – Tape Ducking Delay creates a delay effect known from tape machines with a
ducking parameter. The Delay parameter sets the delay time in milliseconds. This
parameter can be synchronized to the project tempo.
Feedback – Sets the number of repeats for the delay.
Duck – Works like an automatic mix parameter. If the level of the input signal is high,
the portion of the effect signal is lowered, or ducked (low internal mix value). If the
level of the input signal is low, the portion of the effect signal is raised (high internal
mix value). This way the delayed signal stays rather dry during loud or intensely
played passages.
Drive – Overdrive creates a tube-like overdrive effect. The higher this value, the more
harmonics are added to the output signal of this effect.
Tone – Works as a lter effect on the added harmonics.
Level – Adjusts the output level.
Boost – Fuzz creates a rather harsh distortion effect. The higher this value, the more
distortion is created.
Tone – Works as a lter effect on the added harmonics.
Level – Adjusts the output level.
Gate
Threshold – Determines the level at which the gate is activated. Signal levels above
the set threshold trigger the gate to open, and signal levels below the set threshold
close the gate.
Release – Sets the time after which the gate closes.
Equalizer
Low – Changes the level of the low-frequency portion of the incoming signal.
Middle – Changes the level of the mid-frequency portion of the incoming signal.
High – Changes the level of the high-frequency portion of the incoming signal.
Reverb
Type – A convolution-based reverb effect. This parameter allows you to switch
between different reverb types (Studio, Hall, Plate, and Room).
Mix – Sets the level balance between the dry signal and the wet signal.
Sync Mode
Some parameters can be synchronized to the tempo of the host application.
The names of these parameters are underlined. Click a knob to activate or deactivate tempo
sync. An LED at the top right of the knob indicates that sync mode is active. You can then select a
base note value for tempo syncing from the pop-up menu above the control.
24
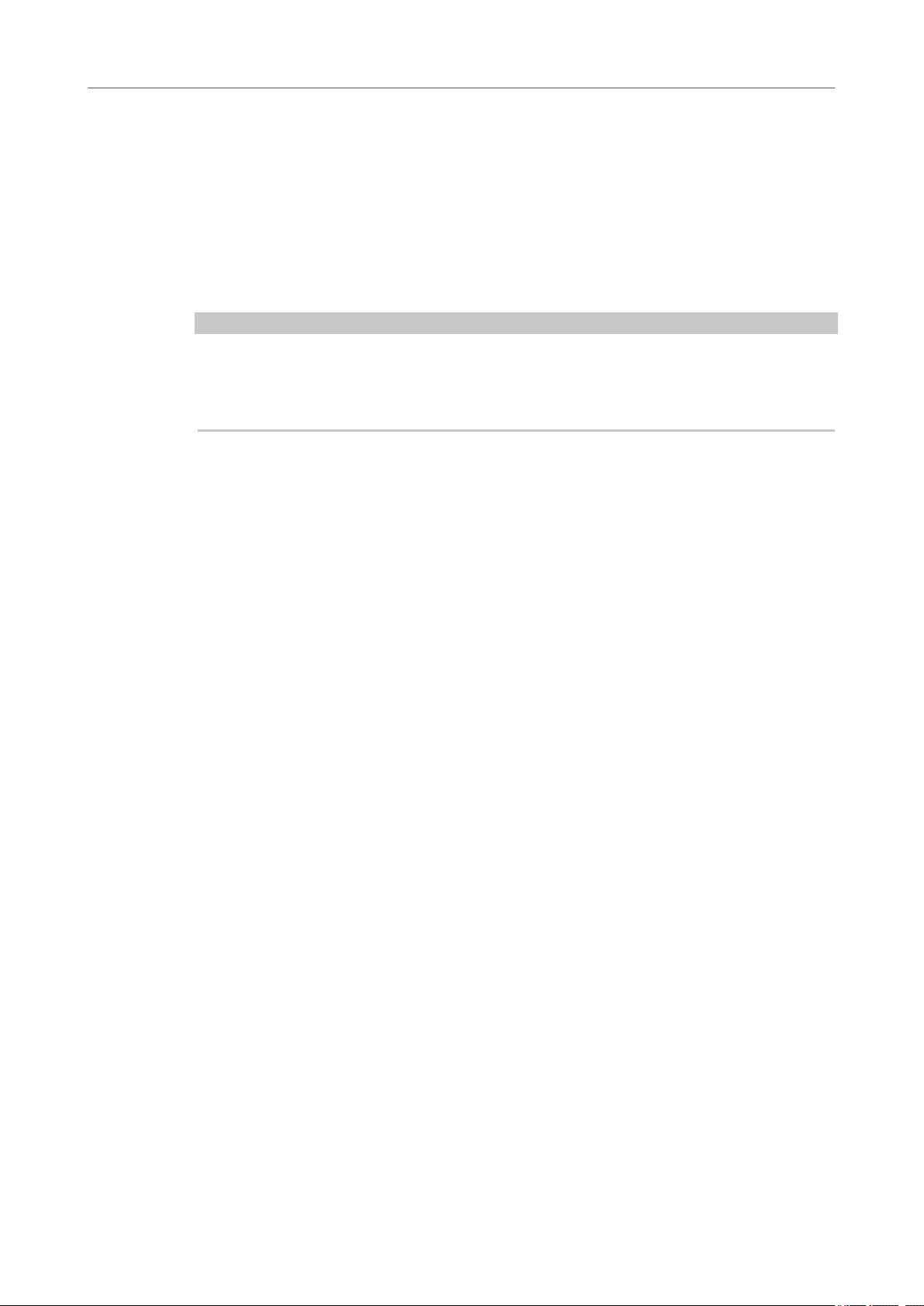
Included Effect Plug-ins
Distortion Plug-ins
Using Effects
● To insert a new effect, click the + button that appears if you point the mouse at an empty
● To remove an effect from an effect slot, click the effect name and select None from the
● To change the order of the effects in the chain, click on an effect and drag it to another
● To activate or deactivate an effect, click the pedal-like button below the effect name. If an
NOTE
● Pre-effects and post-effects can be mono or stereo, depending on the track conguration.
● Using quick controls you can set up an external MIDI device, such as a foot controller, to
Ampliers
The amps available on the Ampliers page are modeled on real-life ampliers. Each amp
features settings typical for guitar recording, such as gain, equalizers, and master volume. The
sound-related parameters Bass, Middle, Treble, and Presence have a
overall character and sound of the corresponding amp.
plug-in slot or at one of the arrows before or after a used effect slot.
pop-up menu.
position.
effect is active, the LED next to the button is lit.
control the VST Amp Rack effects. For more information about quick controls, see the
Operation Manual.
signicant impact on the
Plexi
Classic British rock tone; extremely transparent sound, very responsive.
Plexi Lead
British rock tone of the 70s and 80s.
Diamond
The cutting edge hard rock and metal sounds of the 90s.
Blackface
Classic American clean tone.
Tweed
Clean and crunchy tones; originally developed as a bass amp.
Deluxe
American crunch sound coming from a rather small amp with a big tone.
British Custom
Produces the sparkling clean or harmonically distorted rhythm sounds of the 60s.
The different amps keep their settings if you switch models. However, if you want to use the
same settings after reloading the plug-in, you need to set up a preset.
Selecting and Deactivating Ampliers
To switch amps on the Ampliers page, click the model that you want to use. Select No Amplier
if you only want to use the cabinets and effects.
Cabinets
The cabinets available on the Cabinets page simulate real-life combo boxes or speakers. For
each amp, a corresponding cabinet type is available, but you can also combine different amps
and cabinets.
Selecting and Deactivating Cabinets
25
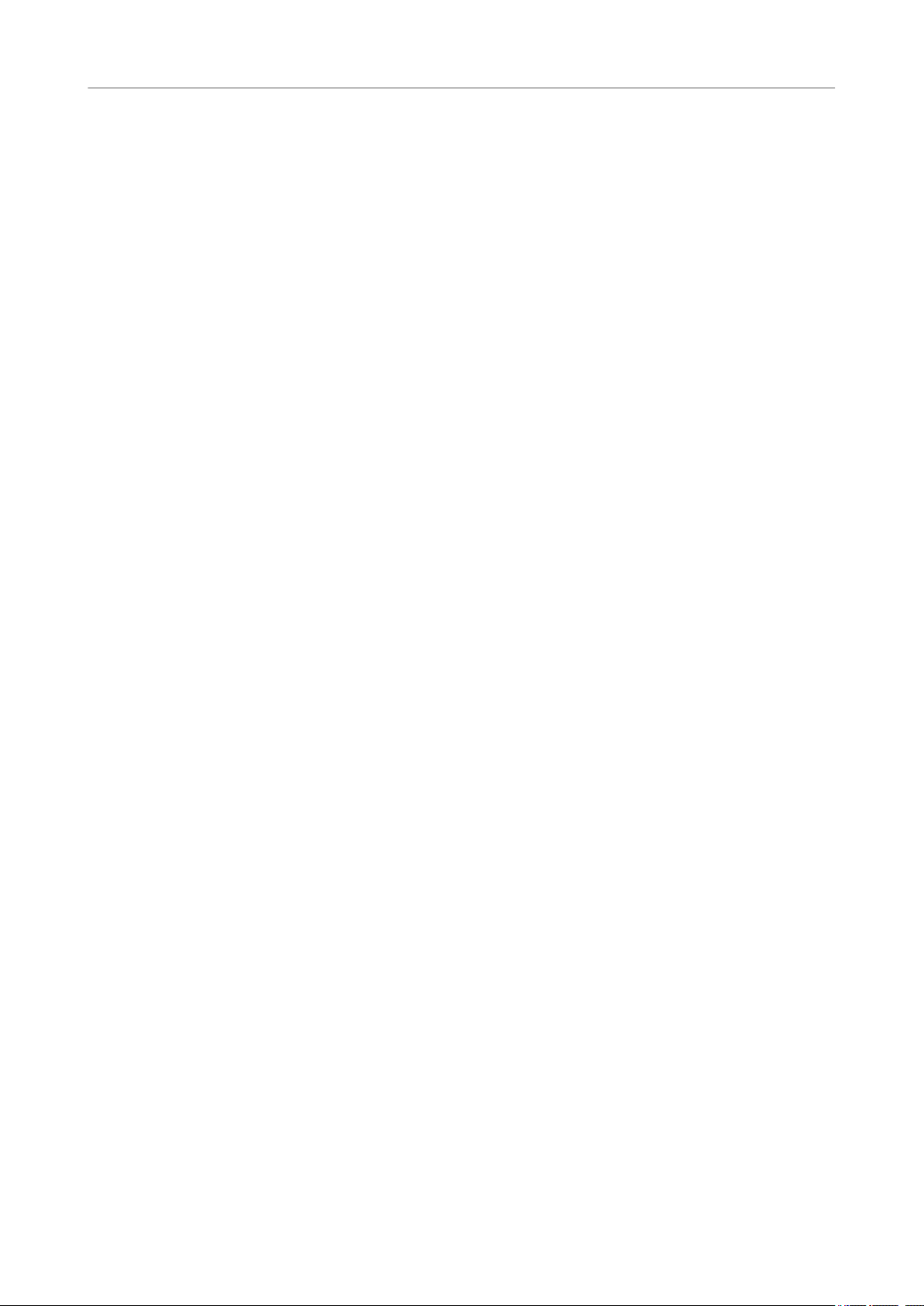
Included Effect Plug-ins
Distortion Plug-ins
● To switch cabinets on the Cabinets page, click the model that you want to use. Select No
● If you select Link Amplier & Cabinet Choice, the plug-in automatically selects the
Microphones
On the Microphones page, you can choose between different microphone positions. These
positions result from two different angles (center and edge) and three different distances from
the speaker, as well as an additional center position at an even greater distance from the
speaker.
You can choose between two microphone types: a large-diaphragm condenser microphone and
a dynamic microphone. You can crossfade between the characteristics of the two microphones.
● To select one of the microphone types or blend between the two types, turn the Mix
Placing the Microphone
● To select a microphone position, click the corresponding ball in the graphic. The selected
Cabinet if you only want to use the amps and effects.
cabinet corresponding to the selected amp model.
control between the two microphones.
position is marked in red.
Master
Use the Master page to ne-tune the sound.
Input/Output Level Meters
The input and output level meters on the left and the right of the Master section show the signal
level of your audio. The rectangle on the input meter indicates the optimum incoming level
range. In compact view, the input and output levels are indicated by two LEDs at the top left and
right.
Using the Master Controls
● To activate/deactivate the equalizer, click the pedal-like On/Off button. If the equalizer is
active, the LED next to the button is lit.
● To activate/deactivate an equalizer band, click the corresponding Gain knob. If a band is
active, the LED to the left of the Gain knob is lit.
● To tune your guitar strings, click the pedal-like On/Off button to activate the Tuner and
play a string. If the correct pitch is displayed and the row of LEDs below the digital display
is green, the string is tuned correctly.
If the pitch is too low, red LEDs are lit on the left. If the pitch is too high, red LEDs are lit on
the right. The more LEDs are lit, the lower/higher is the pitch.
● To mute the output signal of the plug-in, click the pedal-like Master button. If the output is
muted, the LED is not lit. Use this to tune your guitar in silence, for example.
● To change the volume of the output signal, use the Level control on the Master page.
Conguration
On the Conguration page, you can specify whether you want to use VST Amp Rack in stereo or
in mono mode.
● To process the pre-effects, the amplier, and the cabinets in full stereo mode, make sure
that the plug-in is inserted on a stereo track, and activate the Stereo button.
● To use the effect in mono-mode, make sure that the plug-in is inserted on a mono track,
and activate the Mono button.
26
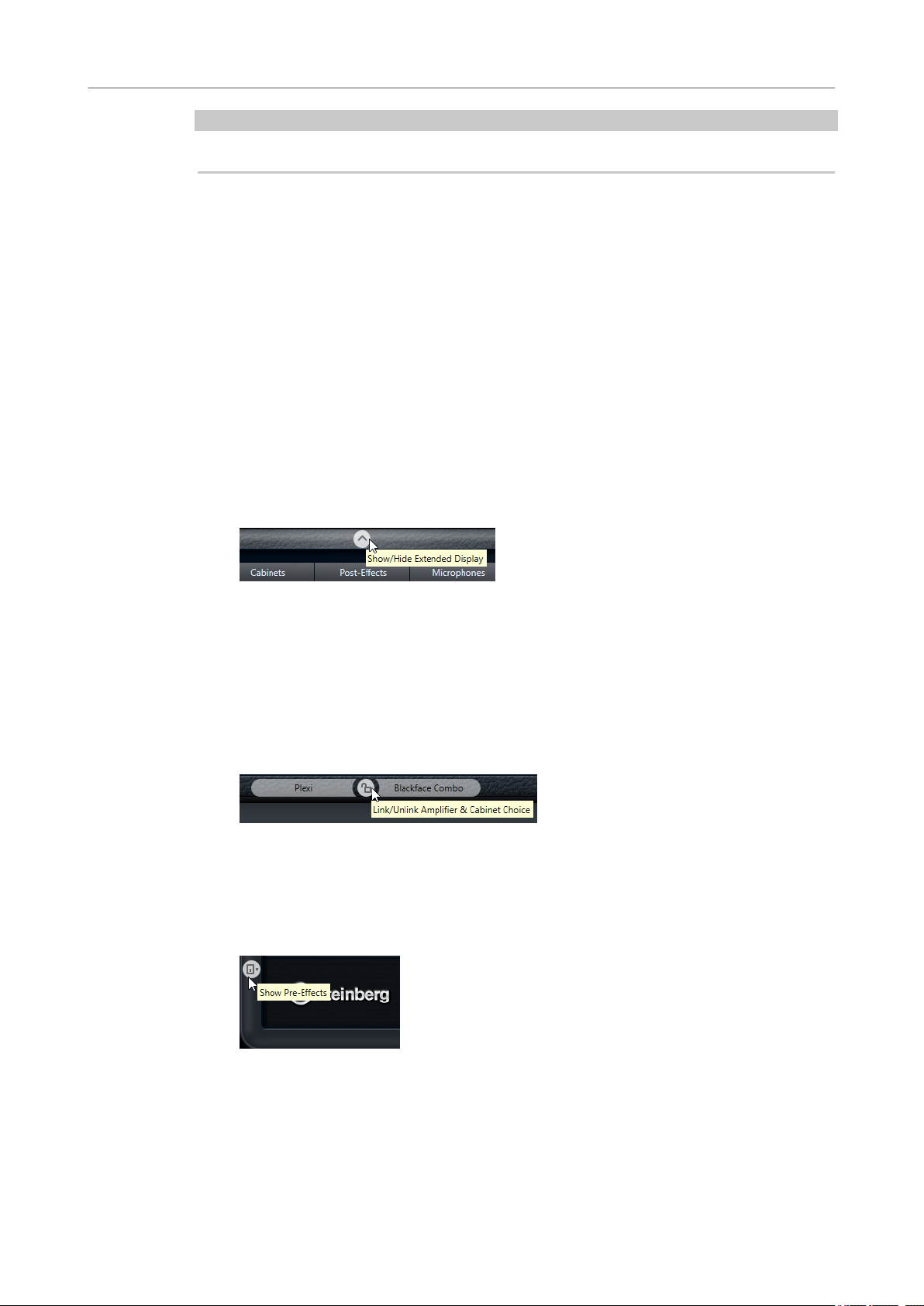
Included Effect Plug-ins
Distortion Plug-ins
NOTE
In stereo mode, the effect requires more processing power.
View Settings
You can choose between 2 views: the default view and a compact view, which takes up less
screen space.
In the default view, you can use the buttons at the top of the plug-in panel to open the
corresponding page in the display section above the amp controls. You can horizontally resize
the plug-in panel by clicking and dragging the edges or corners.
In the compact view, the display section is hidden from view. You can change the amp settings
and switch amps or cabinets using the mouse wheel.
Using the Smart Controls
Smart controls become visible on the plug-in frame when you move the mouse pointer over on
the plug-in panel.
Switching between Default and Compact View
● To toggle between the different views, click the down/up arrow button (Show/Hide
Extended Display) at the top center of the plug-in frame.
Changing the Amplier and Cabinet Selection in the Compact View
In the compact view, a smart control on the lower border of the plug-in frame allows you to
select different amplier and cabinet models.
● To select a different amplier or cabinet, click the name and select a different model from
the pop-up menu.
● To lock the amplier and cabinet combination, activate the Link/Unlink Amplier &
Cabinet Choice button. If you now select another amp model, the cabinet selection
follows. However, if you select a different cabinet model, the lock is deactivated.
Previewing Effect Settings
In both views, you can show a preview of the pre- and post-effects that you selected on the
corresponding pages:
● Click and hold the Show Pre-Effects or Show Post-Effects button at the bottom left or
right of the plug-in frame.
27
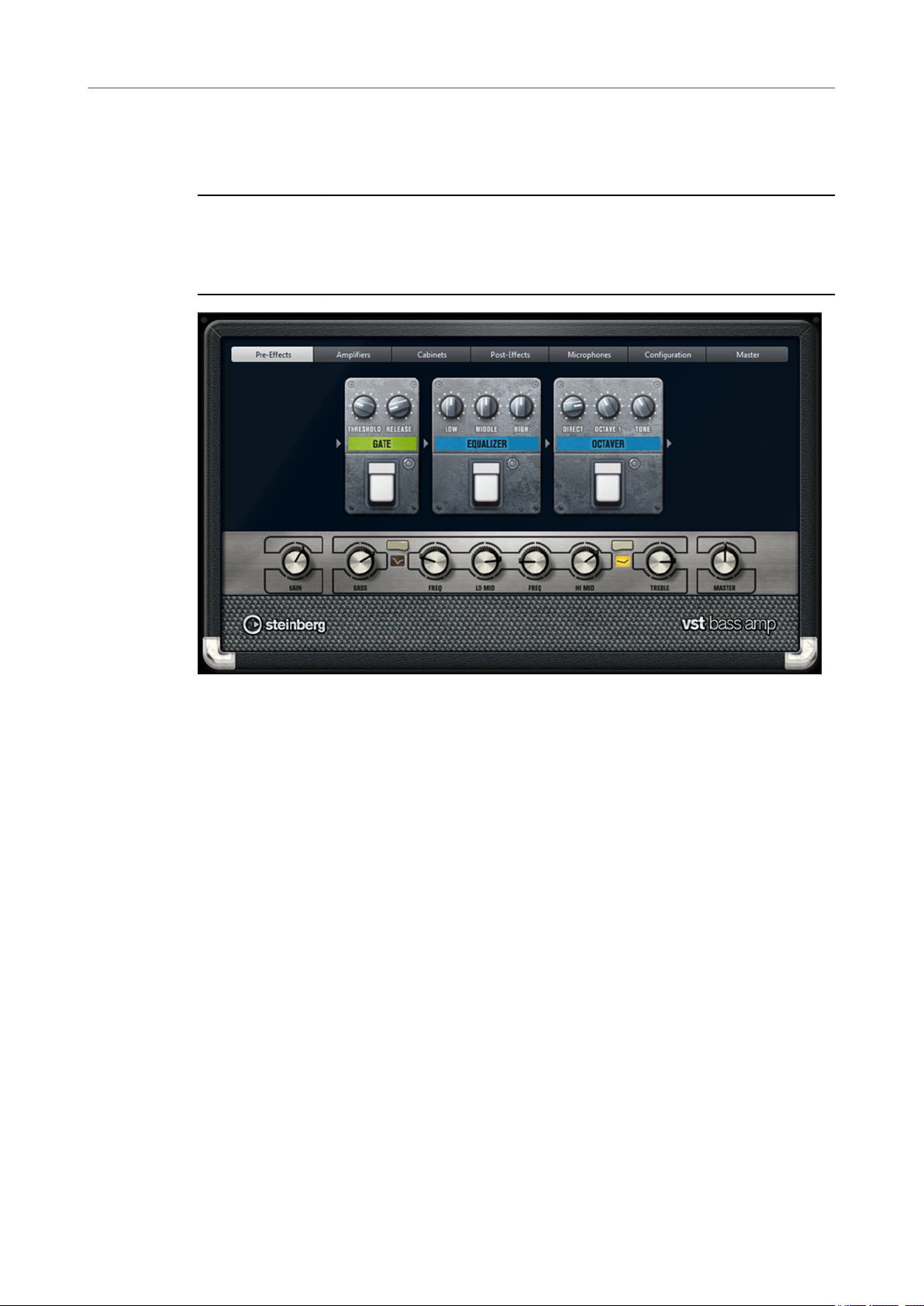
Included Effect Plug-ins
Distortion Plug-ins
VST Bass Amp
VST Bass Amp is a bass amp simulator. It offers a choice of ampliers and speaker cabinets that
can be combined with stomp box effects.
Cubase LE Cubase AI Cubase
Elements
Included with – – – X X X
Cubase
Artist
Cubase
Pro
Nuendo
At the top of the plug-in panel, the following buttons open different pages in the display section
of the plug-in panel:
Conguration, and Master.
These buttons are arranged according to the position of the corresponding elements in the
signal chain.
Below the display section, the selected bass amplier is displayed. The color and texture of the
area below the bass amp indicate the selected cabinet.
Pre-Effects, Ampliers, Cabinets, Post-Effects, Microphones,
Pre/Post-Effects
On the Pre-Effects and Post-Effects pages, you can select up to six common bass effects. On
both pages, the same effects are available, the only difference being the position in the signal
chain (before or after the bass amplier). On each page, every effect can be used once.
Each effect features an On/Off button known from stompbox effects, as well as individual
parameters.
Wah Wah
Pedal – Controls the lter frequency sweep.
Envelope Filter
Range – Determines the frequency range.
Q-Factor – Sets the intensity of the envelope lter effect.
Sensitivity – Determines how sensitive the effect reacts to the instrument level.
Attack – Determines how quickly an effect reacts to the input signal.
28
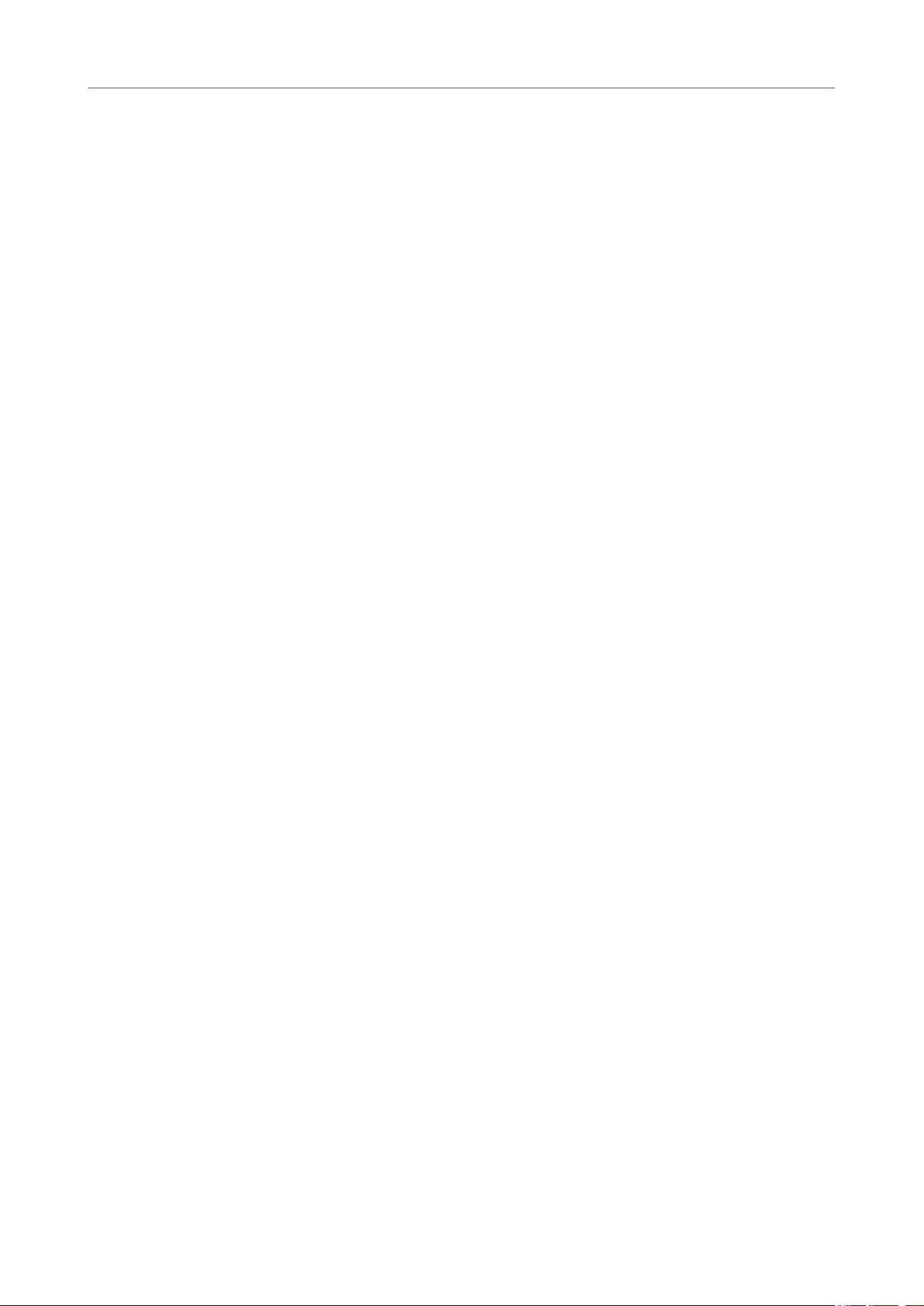
Included Effect Plug-ins
Distortion Plug-ins
Volume
Compressor
Compressor MB
Limiter
Mix – Sets the level balance between the dry signal and the wet signal.
Type – Sets the lter type.
Release – Determines how quickly the effect fades after the input signal stops.
Pedal – Controls the level of the signal passing through the effect.
Intensity – Sets the amount by which an input signal is being compressed.
Lo Intensity – Sets the compressor effect in the low frequency band. Activate/
deactivate
Hi Intensity – Sets the compressor effect in the high frequency band. Activate/
deactivate Auto Makeup Mode by clicking the LED at the top right of the knob.
Crossover – Determines the crossover frequency between the low frequency band
and the high frequency band.
Output – Sets the output level.
Threshold – Determines the maximum output level. Signal levels above the set
threshold are cut off.
Release – Sets the time after which the gain returns to the original level.
Auto Makeup Mode by clicking the LED at the top right of the knob.
Maximizer
Amount – Determines the loudness of the signal.
Chorus
Rate – Allows you to set the sweep rate. This parameter can be synchronized to the
project tempo.
Width – Determines the depth of the chorus effect. Higher settings produce a more
pronounced effect.
Tone – Allows you to attenuate low frequencies.
Mix – Sets the level balance between the dry signal and the wet signal.
Phaser
Rate – Allows you to set the sweep rate. This parameter can be synchronized to the
project tempo.
Width – Determines the width of the modulation effect between higher and lower
frequencies.
Tone – Allows you to attenuate the low frequencies.
Mix – Sets the level balance between the dry signal and the wet signal.
Flanger
Rate – Allows you to set the sweep rate. This parameter can be synchronized to the
project tempo.
Feedback – Determines the character of the anger effect. Higher settings produce
a more metallic sounding sweep.
Tone – Allows you to attenuate the low frequencies.
Mix – Sets the level balance between the dry signal and the wet signal.
DI Driver
Level – Sets the output level.
Blend – Blends between normal and tube emulation circuitry. With Blend at 0, Drive
and Presence are not active.
29
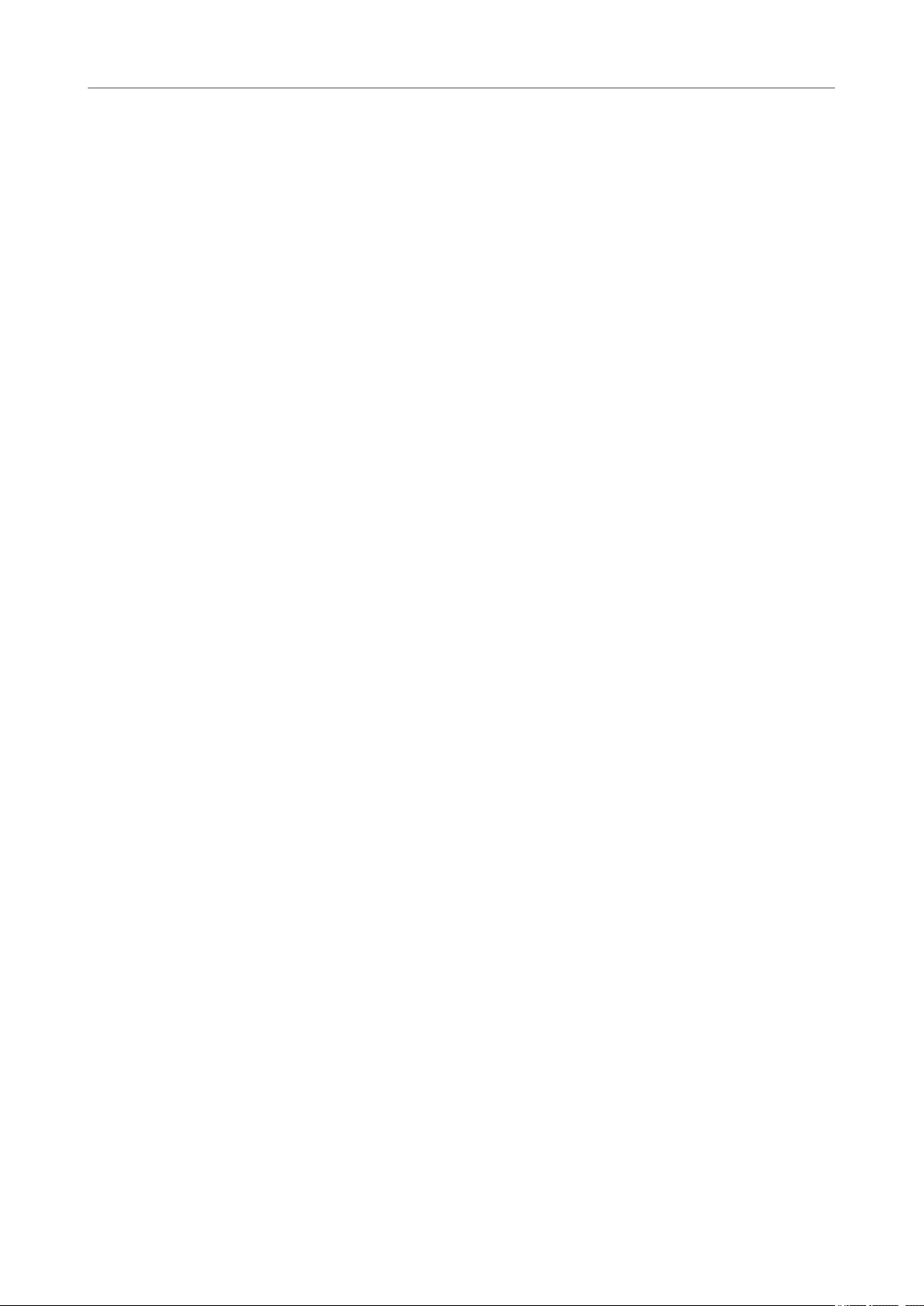
Included Effect Plug-ins
Distortion Plug-ins
Enhancer
Octaver
Delay
Bass – Boosts or attenuates low frequencies.
Treble – Boosts or attenuates high frequencies.
Presence – Boosts or attenuates upper harmonics and attacks.
Drive – Sets gain and overdrive.
Enhance – Simulates the classic enhancer effect.
Tone – Allows you to attenuate low frequencies.
Direct – Adjusts the level of the original signal. A value of 0 means only the
generated and transposed signal is heard. By raising this value, more of the original
signal is heard.
Octave 1 – Adjusts the level of the signal that is generated one octave below the
original pitch. A setting of 0 means that the voice is muted.
Tone – Changes the sound character of the generated signal.
Delay – Sets the delay time in milliseconds. This parameter can be synchronized to
the project tempo.
Feedback – The higher this setting, the more delay repeats are created.
Mix – Sets the level balance between the dry signal and the wet signal.
Tape Ducking Delay
Delay – The Delay parameter sets the delay time in milliseconds.
Feedback – The higher this setting, the more delay repeats are created.
Duck – Works like an automatic mix parameter. If the level of the input signal is high,
the portion of the effect signal is lowered, or ducked (low internal mix value). If the
level of the input signal is low, the portion of the effect signal is raised (high internal
mix value). This way the delayed signal stays rather dry during loud or intensely
played passages.
Tone – Allows you to attenuate the low frequencies.
Mix – Sets the level balance between the dry signal and the wet signal.
Overdrive
Drive – Overdrive creates a tube-like overdrive effect. The higher this value, the more
harmonics are added to the output signal of this effect.
Tone – Works as a lter effect on the added harmonics.
Level – Adjusts the output level.
Magneto II
Drive – Controls the amount of tape saturation.
Low/High – These parameters set the frequency range of the spectrum band to
which the tape effect is applied.
HF-Adjust – Sets the amount of high frequency content of the saturated signal.
Gate
Threshold – Determines the level at which the gate is activated. Signal levels above
the set threshold open the gate and signal levels below the set threshold close the
gate.
Release – Sets the time after which the gate closes.
30
 Loading...
Loading...