Page 1
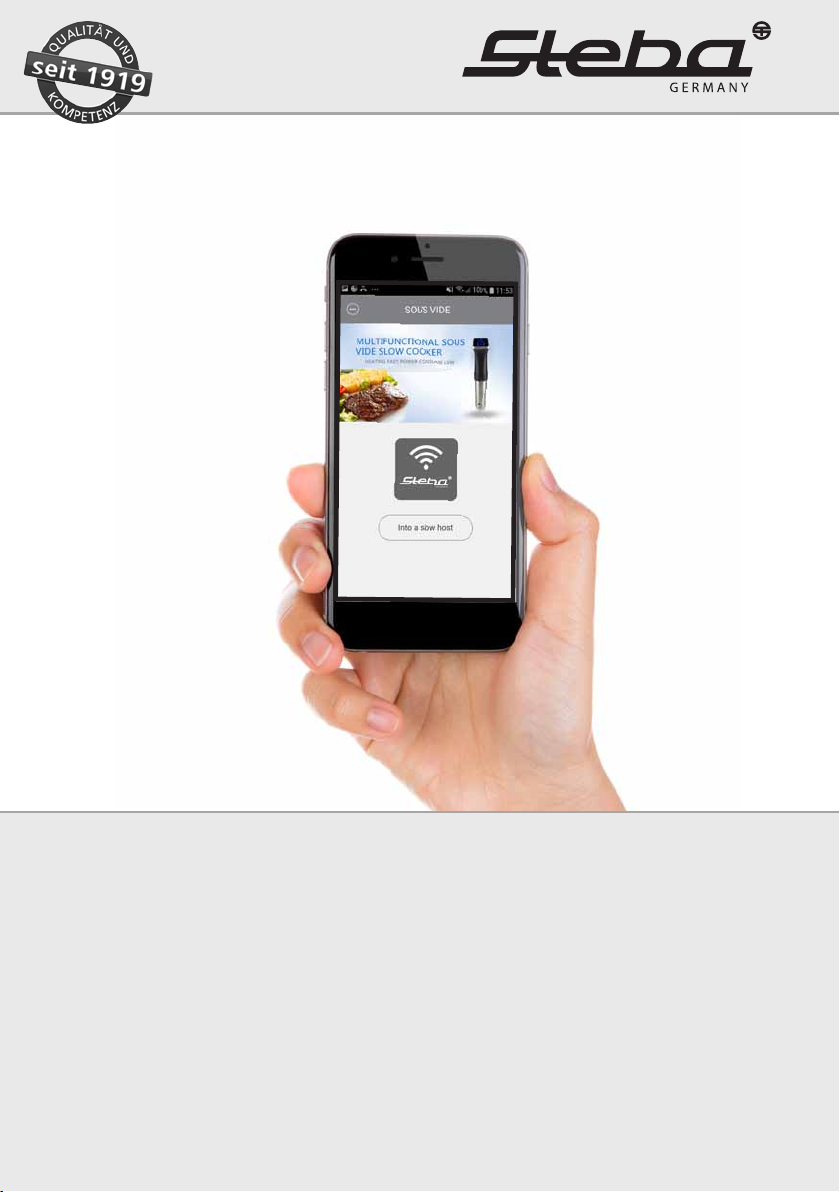
SV 80
WIFI App
Gebrauchsanweisung 2
Instructions for use 8
Mode d´emploi 14
Brugsanvisning 20
Instruktionsbok 26
www.steba.com
Ohjeet 32
Page 2
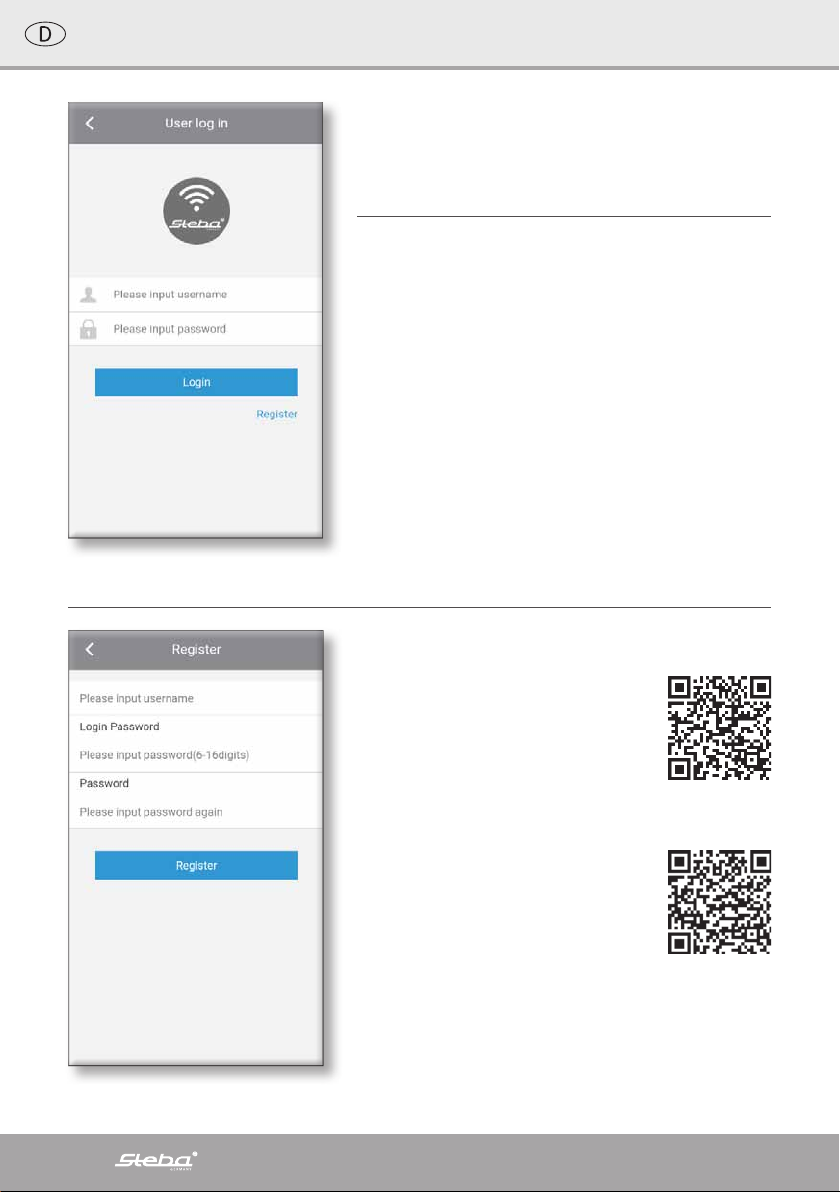
Abbildung 1
INFO
Unsere „STEBA sous vide“ App kann mit iOS 7.0
oder neuer und mit Android 8.0 oder neuer verwendet werden.
1. INSTALLATION DER APP
Bevor Sie mit dem nachfolgenden Prozess beginnen, müssen Sie zuerst die Steba Sous Vide App
installieren.
Im Anschluss schalten Sie das WI FI (WLAN) an
Ihrem Smartphone ein um es mit einem privaten
WLAN zu verbinden, mit dem Sie auch den SousVide Stick SV 80 verbinden möchten.
Der Sous-Vide Stick ist nur kompatibel mit
offenen WEP und WPA/WPA2-Netzwerken
mit einer Netzwerkfrequenz von 2.4 GHz.
Vorgehensweise zum „Download“ der „STEBA sous vide“
App:
1. Öffnen Sie den
„App Store“ (iOS) oder
Google „Play Store“ (Android).
2. Suchen Sie nach „Steba sous
vide“.
3. Laden Sie die App auf Ihr SmartPhone herunter.
4. Öffnen Sie die App. (Das Smartphone muss bereits mit einem
WLAN verbunden sein).
Download
AppStore
Download
PlayStore
2. REGISTRIEREN IN DER APP
Wenn die App zum ersten Mal geöffnet wird,
müssen Sie sich als Benutzer registrieren um die
Abbildung 2
2
App nutzen zu können.
Page 3
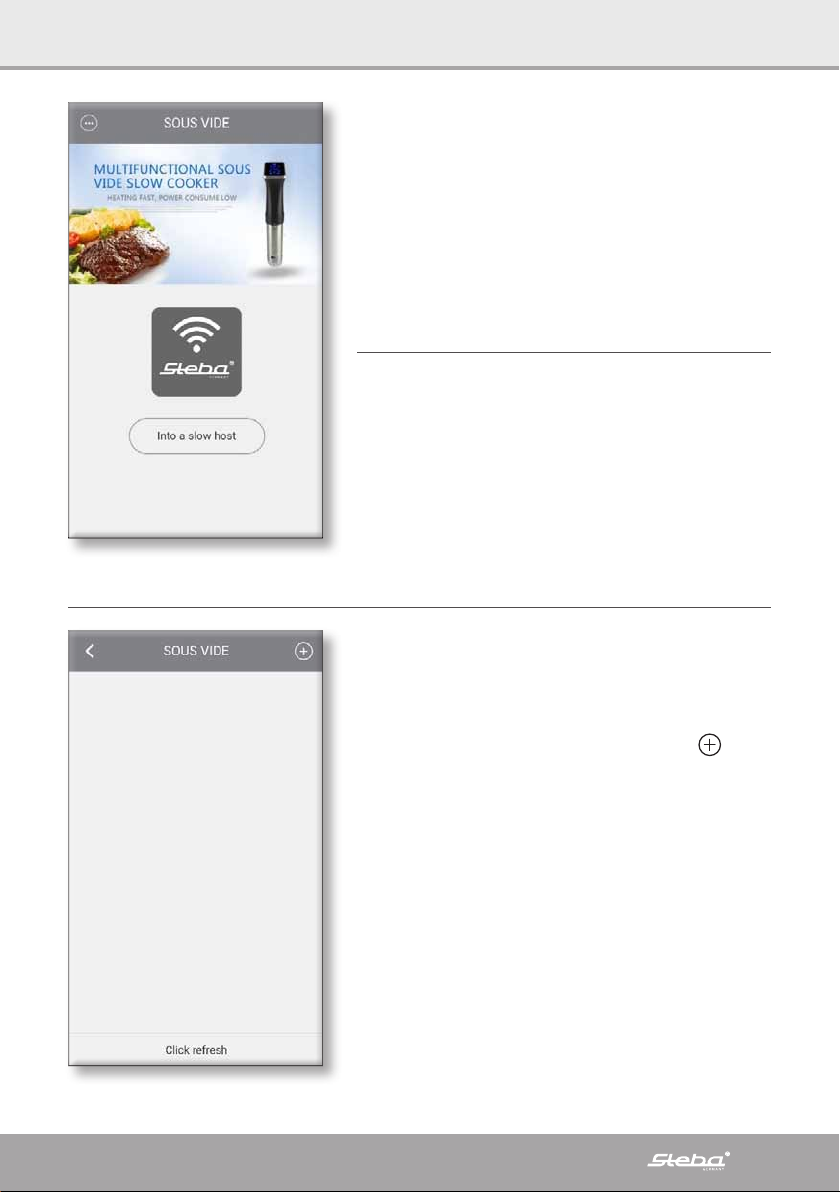
Vorgehensweise zum Registrieren in der
„STEBA sous vide“ App
1. Tippen Sie auf „Register“ (Registrieren).
2. Geben Sie einen „Username“ (Nutzernamen)
Ihrer Wahl ein.
3. Geben Sie ein „Password“ (Passwort)
Ihrer Wahl ein.
4. Geben Sie dieses „Password“ (Passwort)
erneut ein.
5. Tippen Sie auf „Register“ (Registrieren).
Danach erscheint erneut die erste Ansicht (Abbildung 1), auf dieser Sie Ihre soeben erstellten Benutzerdaten eingeben müssen.
Geben Sie Ihren Benutzernamen sowie Ihr Passwort ein. Tippen Sie danach auf „Login“.
Nun erscheint diese Ansicht.
Abbildung 3
Abbildung 4
Tippen Sie auf „Into a slow host“.
3. HINZUFÜGEN IHRES
SOUS-VIDE STICKS
Um Ihren Sous-Vide Stick SV 80 zur App hinzuzufügen, tippen Sie auf die PLUSTASTE oben
rechts.
Beide Geräte müssen sich im selben 2,4 GHz Netzwerk befinden.
3
Page 4
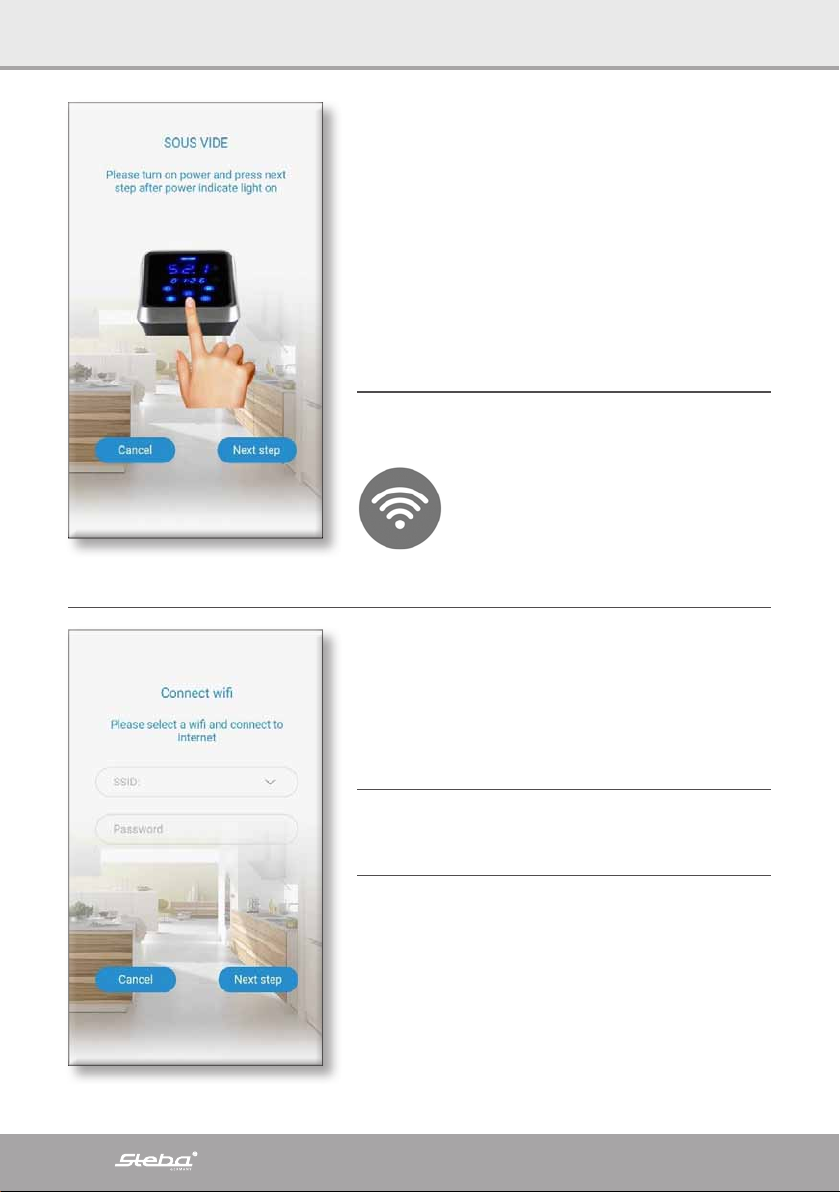
Abbildung 5
4. AKTIVIERUNG DES
VERBINDUNGS-MODUS AN
IHREM SOUS VIDE STICK
Halten Sie nun die WIFI Taste am Sous-Vide Stick
für mindestens 4 Sekunden gedrückt, bis ein Signalton ertönt.
Das WIFI-Symbol im Display des Sticks beginnt
jetzt schnell zu blinken.
Innerhalb von 50 Sekunden versucht das Gerät
eine Verbindung aufzubauen.
Tippen Sie anschließend auf „Next step“ (Nächster Schritt)
Schnelles Blinken:
Verbindungsmodus
Langsames Blinken:
Verbindungsversuch
Konstantes Leuchten:
mit Server verbunden
5. VERBINDEN DES
SOUS-VIDE STICKS
MIT IHREM WLAN
Das aktive WLAN wird automatisch eingeblendet.
Geben Sie das „Password“ (WLAN-Schlüssel) für
das WLAN ein.
Tippen Sie auf „Next step“ (Nächster Schritt)
Abbildung 6
4
Page 5
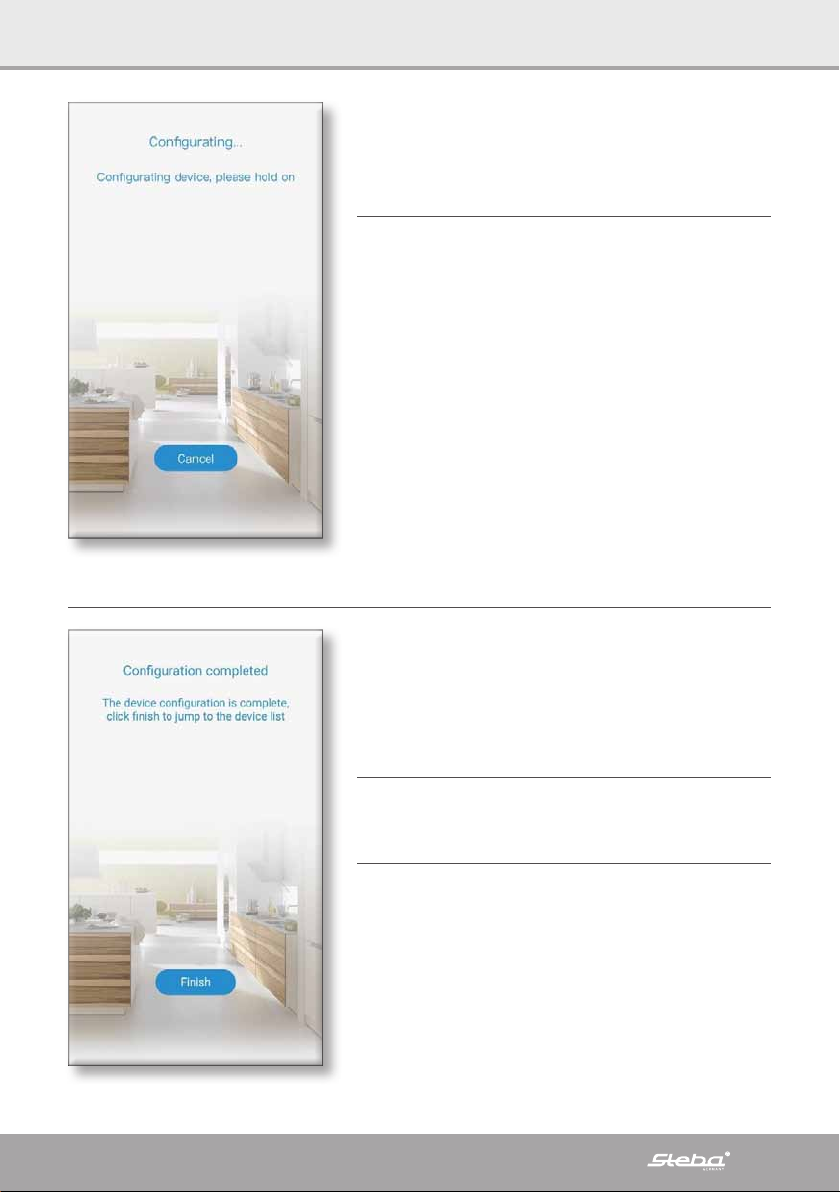
Abbildung 7
6. VERBINDUNGS-PROZESS
Nun verbindet sich Ihr Smartphone mit dem Sous
Vide Stick.
Dies kann einige Minuten dauern.
7. VERBINDUNGS-PROZESS
ABGESCHLOSSEN
Abbildung 8
Sobald Ihr Smartphone den Sous-Vide Stick gefunden haben erscheint dieser Bildschirm.
Die WIFI-Taste auf dem Sous-Vide Stick leuchtet
nun dauerhaft.
Tippen Sie auf „Finish“.
Anschließend gelangen Sie zur Geräteliste.
Erscheint die Fehlermeldung „Configuration
failed“, muss die App komplett geschlossen und
neu gestartet werden.
5
Page 6
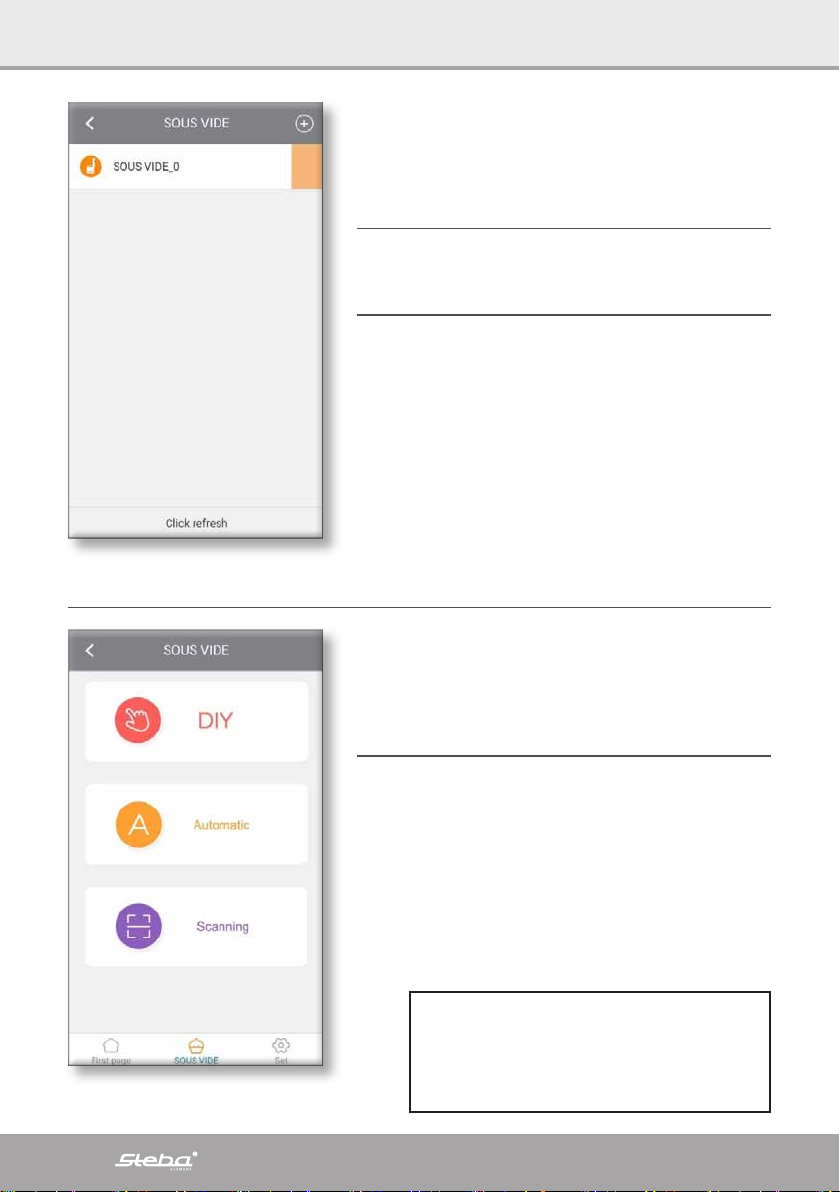
Abbildung 9
8. AUSWAHL IHRES
SOUS VIDE STICKS
Sie gelangen zu dieser Ansicht.
Jetzt wird Ihr Sous Vide Stick mit dem Namen
„SOUS VIDE_0“ hier angezeigt.
Tippen Sie auf den Namen des Gerätes um in das
Menü des Sous Vide Sticks zu gelangen.
Nach Unterbrechung des Stromflusses muss der
WLAN-Modus immer neu gestartet werden. Dazu
auf das WLAN-Symbol drücken.
9. AUSWAHL IHRES
WUNSCH-PROGRAMMES
Nun sehen Sie dieses Menü.
Tippen Sie auf DIY.
WICHTIG: Die Temperatur sowie
Zeiteinstellung kann nur eingestellt
werden, wenn das Gerät gestoppt
Abbildung 10
6
wurde. (kein Standby)
Page 7
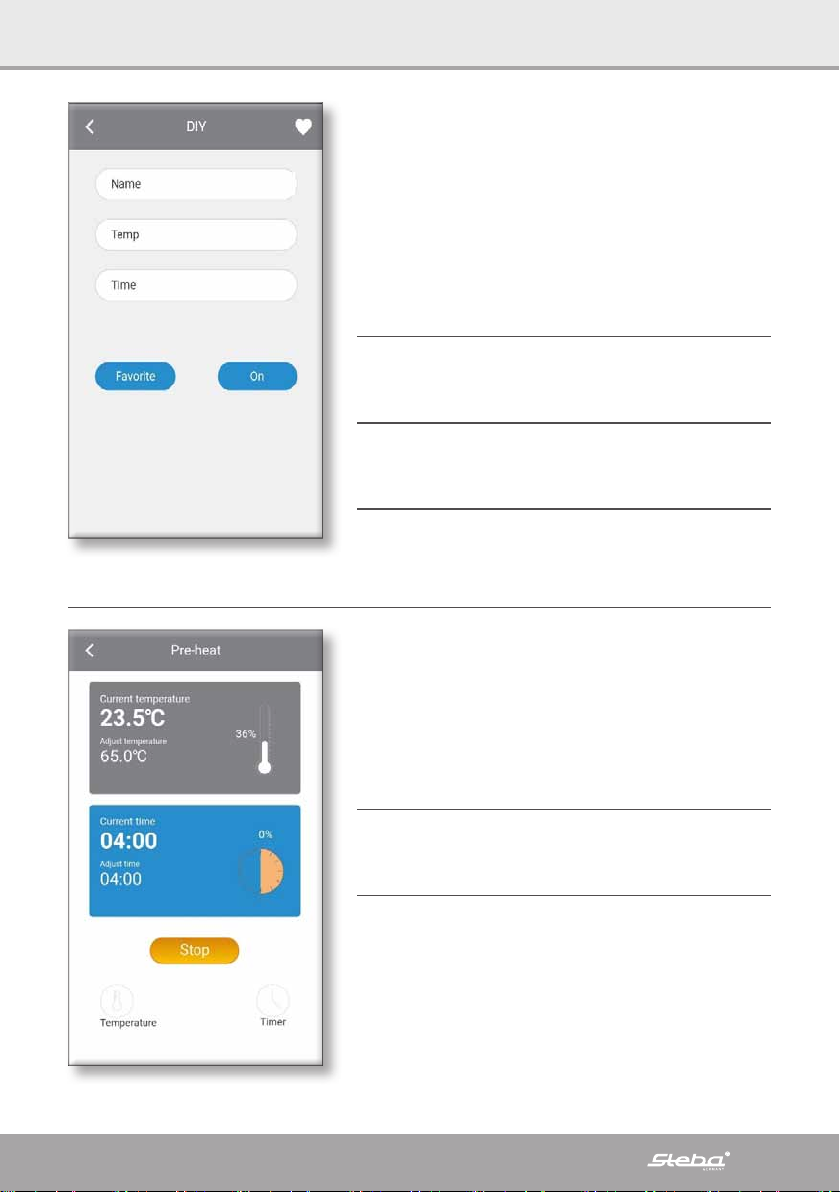
10. EINSTELLEN IHRES
GAR-PROGRAMMES
Geben Sie bei „Name“ einen beliebigen Namen
für Ihr Gericht ein.
Bei „Temp“ geben Sie Ihre Wunschtemperatur ein.
Im Feld „Time“ geben Sie Ihre Gardauer ein.
Wählen Sie „Favorite“ um dieses Programm unter
den Favoriten abzuspeichern.
Unter dem Herz-Button rechts oben, können bereits gespeicherte Favoriten abgerufen werden.
Abbildung 11
Abbildung 12
Möchten Sie die eingegebenen Einstellungen
nicht speichern, so drücken Sie auf ON, und das
Gerät beginnt zu arbeiten.
11. GARVORGANG
Die Abbildung zeigt den aktuellen Garzustand.
Die graue Anzeige stellt die Temperatur dar.
Die blaue Anzeige stellt die Zeit dar.
Die Start/Stop-Taste für jederzeitiges Unterbrechen ist gelb hinterlegt.
Mit Hilfe des „Temperature“-Buttons links unten
kann die Temperatur kinderleicht verändert werden.
Das gleiche gilt für die Zeiteinstellung rechts unten.
7
Page 8
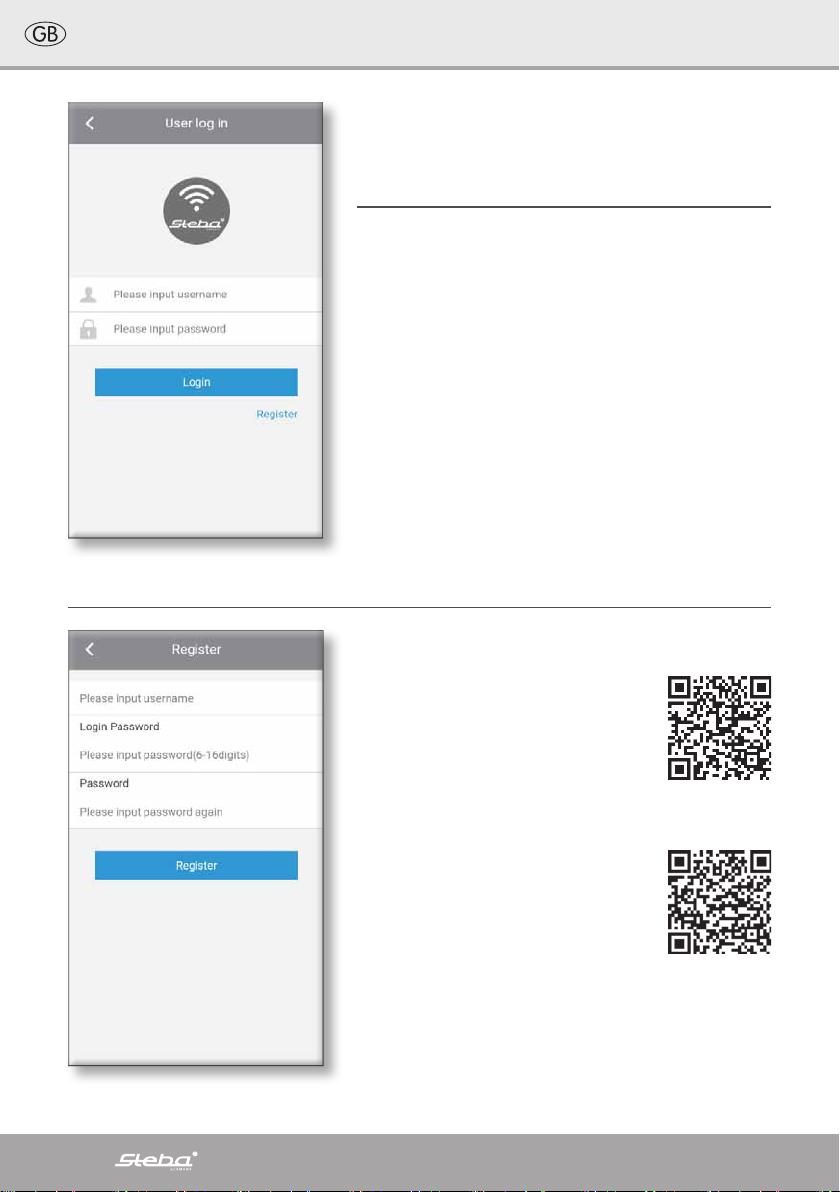
fig 1
INFO
Our „STEBA sous vide“ App can be used with iOS
7.0 or later and Android 8.0 or later.
1. INSTALLATION OF THE APP
Before you begin the process below, you firstly
have to install the Steba Sous Vide App.
Afterwards you turn on the WI FI (WLAN) on your
Smartphone in order to connect it with a private
WLAN, with which you also want to connect the
Sous-Vide Stick SV 80 with.
The Sous-Vide Stick is only compatible with
open WEP and WPA / WPA2 networks with a
network frequency of 2.4 GHz.
How to download the „STEBA
sous vide“ App
1. Open the „App Store“ (iOS) or
Google „Play Store“ (Android).
2. Search for „Steba sous vide“.
3. Download the app to your
Smart-Phone.
4. Open the app. (The Smartphone
has to be connected to a WLAN).
Download
AppStore
Download
PlayStore
2. REGISTER WITHIN THE APP
Once the app opens for the first time, you need to
register as a user in order to use the app.
fig 2
8
Page 9
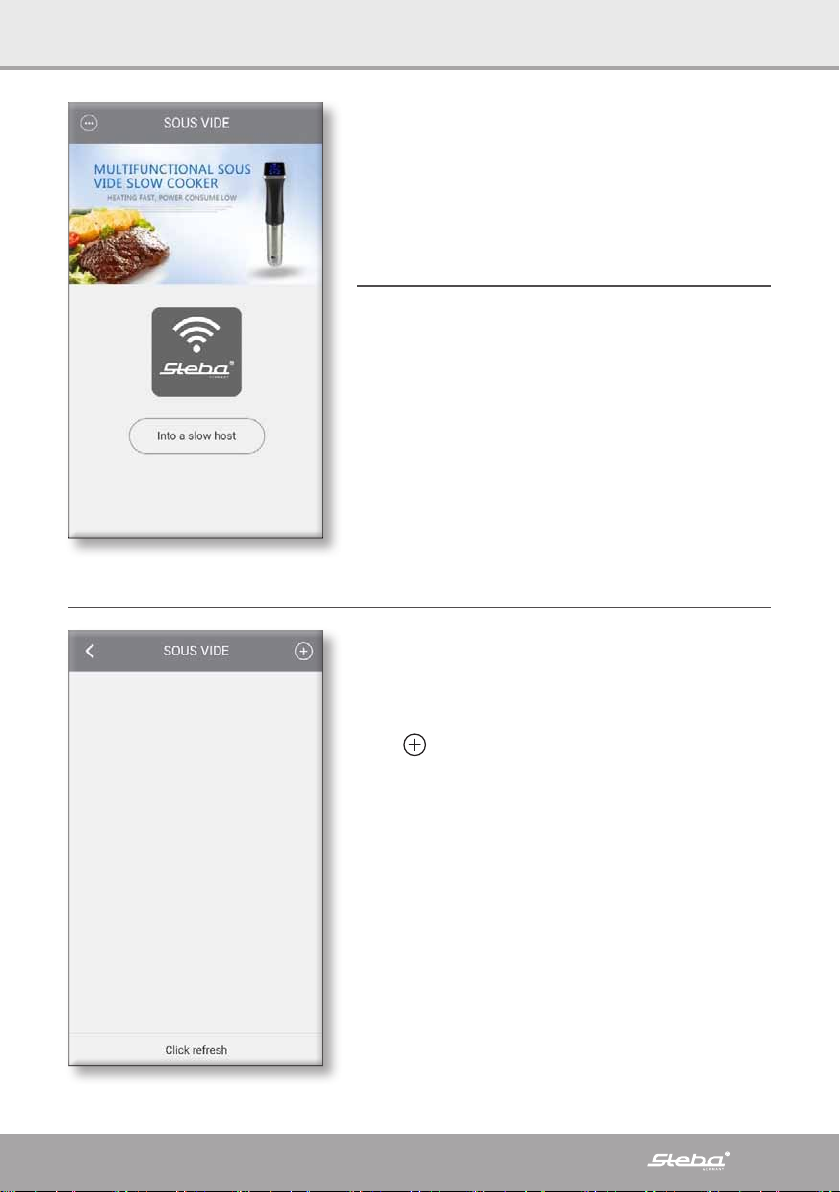
fig 3
How to register in „STEBA sous vide“ App
1. Touch „Register“.
2. Enter a „Username“ of your choice.
3. Enter a „Password“ of your choice.
4. Re-enter the „Password“.
5. Pres s „Re gister“.
After that, the first view (Figure 1) appears again,
on which you must enter your user data that has
just been created.
Enter your username and password.
Then press „Login“.
Now this view appears.
Press „Into a slow host“.
3. ADDING YOUR SOUS-VIDE
STICK
fig 4
To add your Sous-Vide Stick SV 80 to the app,
press at the top right.
Both devices have to be in the same 2,4 GHz
network.
9
Page 10
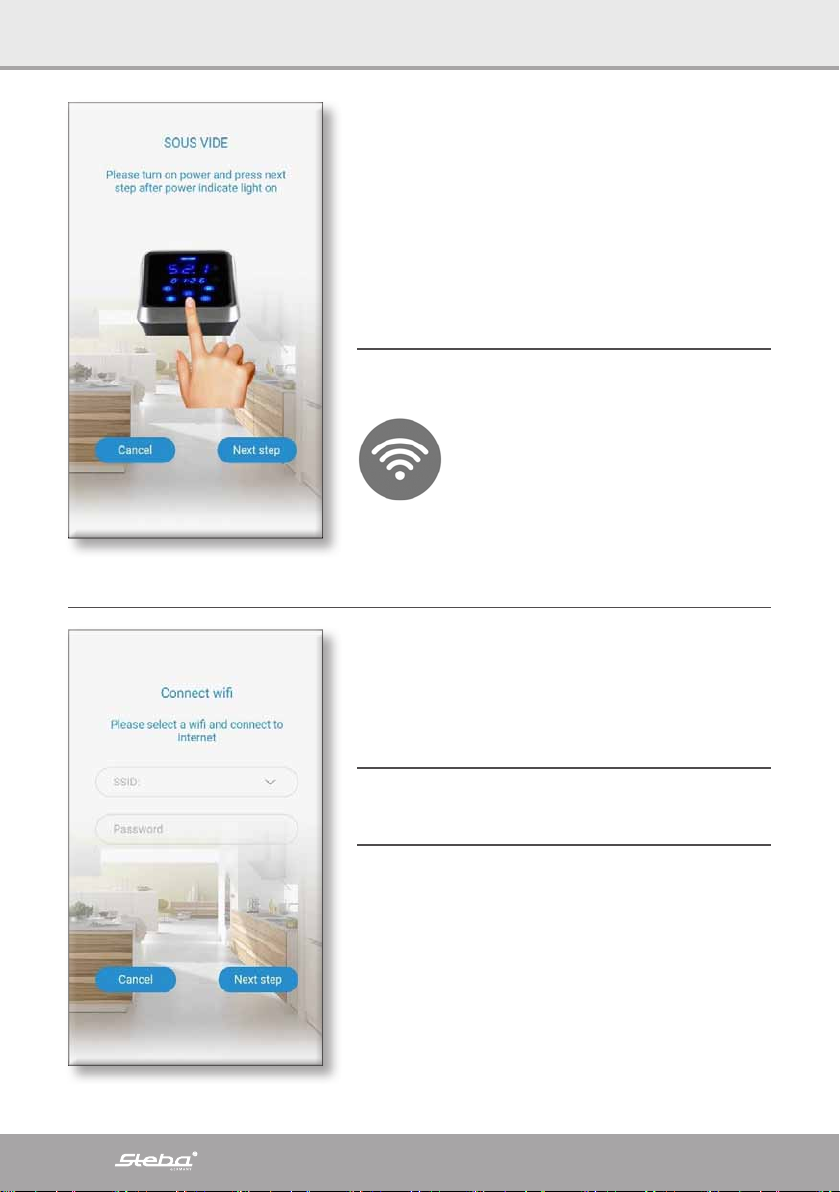
fig 5
4. ACTIVATE PAIRING MODE
ON YOUR SOUS VIDE STICK
Press and hold the WIFI button on the Sous-Vide
stick for at least 4 seconds until you hear a beep.
The WIFI icon on the stick‘s display will now start
flashing quickly.
The device tries to establish a connection within
50 seconds.
Then, press on „Next step“.
Fast flashing:
pairing mode
Slow flashing:
connection attempt
Constant lighting:
connected with server
5. CONNECT THE SOUS-VIDE
STICK WITH YOUR WLAN
10
The active WLAN is displayed automatically.
Enter the password for your WLAN.
Press „Next step“.
fig 6
Page 11
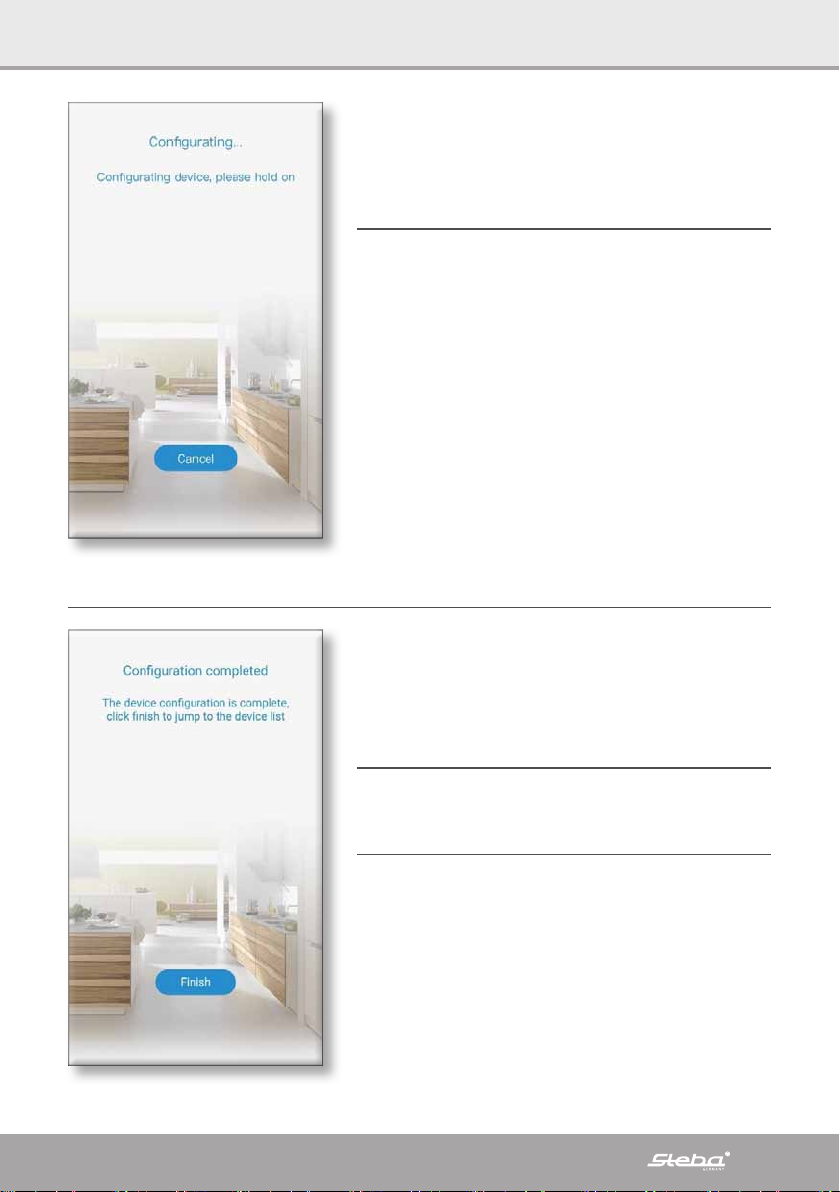
fig 7
6. CONNECTING PROCESS
Now your smartphone connects to the Sous Vide
Stick.
This can take a few minutes.
7. CONNECTING PROCESS
COMPLETED
fig 8
As soon as your smartphone has found the SousVide Stick, this screen appears.
The WIFI button on the Sous-Vide stick now lights
up permanently.
Press „Finish“.
Then you will get to the device list.
If the error code “Configuration failed” appears,
the app must be completely closed and restarted.
11
Page 12
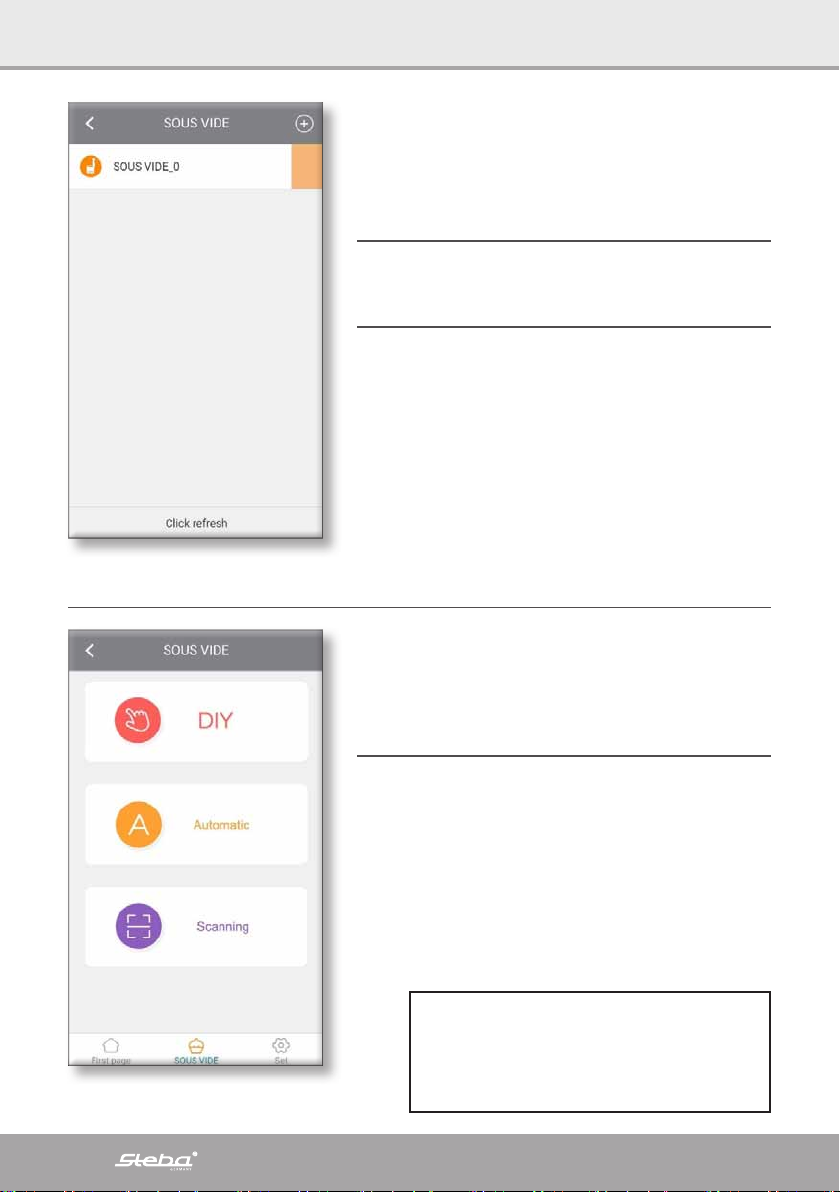
fig 9
8. SELECTION OF YOUR
SOUS VIDE STICK
You get to this view.
Now your Sous Vide Stick named „SOUS VIDE_0“
will be displayed here
Touch the name of the device to enter the menu
of the Sous Vide Stick.
After interrupting the current flow, the WLAN
mode has to be restarted. Click on the WIFI symbol again.
9. SELECTION OF YOUR
DESIRED PROGRAM
12
fig 10
Now you will see this menu.
Press DIY.
IMPORTANT: The temperature
and me seng can only be made
when the device has been stop-
ped. (no standby)
Page 13

fig 11
10. SET YOUR COOKING
PROGRAM
At „Name“, enter any name for your dish.
At „Temp“ enter your desired temperature.
At „Time“ enter your cooking time.
Select „Favorite“ to save this program under Favorites.
Using the heart button on the top right, favorites
already saved can be called up.
If you do not want to save the entered settings,
press ON and the device will start working.
11. COOKING
The picture shows the current state of the food.
fig 12
The grey indicator represents the temperature.
The blue indicator represents the time.
The start / stop button for interrupting at any
time is highlighted in yellow.
With the „Temperature“ button on the bottom
left, the temperature can be easily changed.
The same applies to the time setting at the bottom right
13
Page 14

Fig 1
INFO
Notre appli „STEBA sous vide“ peut être utilisée
avec iOS 7.0 ou version ultérieure et avec Android
8.0 ou version ultérieure.
1. INSTALLATION DE L‘APPLI
Avant de commencer le processus ci-dessous, vous
devez d‘abord installer l‘application Steba Sous
Vide.
Ensuite, vous activez le WI FI sur votre Smartphone afin de le connecter à un WLAN privé, avec lequel vous souhaitez également connecter le SousVide Stick SV 80.
La Sous-Vide Stick est uniquement compatible avec les réseaux ouverts WEP et WPA
/ WPA2 avec une fréquence de réseau de 2,4
GHz
14
Fig 2
Comment télécharger l‘appli
„STEBA sous vide“
1. Ouvrez le „App Store“ (iOS) ou
le „Play Store“ de Google (Android).
2. Recherchez „Steba sous vide“.
3. Téléchargez l‘appli sur votre
smartphone.
4. Ouvr ez l‘appli.
(Le smartphone doit déjà être connecté à un réseau local sans fil).
Télécharger dans
AppStore
Télécharger dans
PlayStore
2. INSCRIVEZ-VOUS
SU R L‘AP PLI
Lorsque l‘appli s‘ouvre pour la première fois, vous
devez vous enregistrer en tant qu‘utilisateur pour
pouvoir utiliser l‘application.
Page 15

Fig 3
Comment s’inscrivez l‘appli
„STEBA sous vide“
1. Touchez „Register“ (Enregistrer).
2. Entrez un „Username“ (Nom d‘utilisation)
de votre choix.
3. Entrez un „Password“ (mot de passe)
de votre choix.
4. Ressaisissez ce mot de passe.
5. Tapez sur „Register“ (Enregistrer).
Après cela, la première vue (Figure 1) apparaît à
nouveau, sur laquelle vous devez saisir vos données utilisateur qui viennent d‘être créées.
Entrez votre nom d‘utilisateur et mot de passe.
Puis appuyez sur „Login“.
Maintenant cette vue apparaît.
Touchez „Into a slow host“.
3. AJOUTER VOS
SOUS-VIDE STICKS
Fig 4
Pour ajouter votre Sous-Vide Stick SV 80 à
l‘application, appuyez sur le bouton PLUS en
haut à droite.
Les deux appareils doivent appartenir au même
réseau 2,4 GHz.
15
Page 16

Fig 5
4. ACTIVER LE MODE DE
CONNECTION SUR VOTRE
SOUS VIDE STICK
Appuyez sur le bouton WIFI du stick Sous-Vide et
maintenez-le enfoncé pendant au moins 4 secondes jusqu‘à ce que vous entendiez un bip.
L’icône WIFI sur l’affichage du stick commencera à
clignoter rapidement.
L‘appareil tente d‘établir une connexion pendant
les 50 secondes.
Puis appuyez sur „Next step“ (Étape suivante)
Clignotement rapide:
mode de connexion
Clignotement lent:
tentative de connexion
Éclairage constant:
connecté au serveur
5. CONNECTEZ LE
SOUS-VIDE STICK
AVEC VOTRE WIFI
16
Le WLAN actif est automatiquement affiché.
Entrez le „Password“ (clé pour WIFI).
Puis appuyez sur „Next step“ (Étape suivante)
Fig 6
Page 17

Fig 7
6. PROCESSUS DE
CONNEXION
Maintenant, votre smartphone se connecte avec
le Sous-Vide Stick.
Cela peut prendre quelques minutes.
7. PROCESSUS DE
CONNEXION TERMINE
Fig 8
Dès que votre smartphone a trouvé le stick SousVide, cet écran apparaît.
Le bouton WIFI de la clé Sous-Vide est maintenant
allumé en permanence.
Touchez „Finish“.
Ensuite, vous obtiendrez la liste des appareils.
Si le message d‘erreur „Configuration failed“ apparaît, l‘application doit être complètement fermée et redémarrée.
17
Page 18

Fig 9
8. SELECTIONNEZ VOTRE
SOUS VIDE STICKS
Vous arrivez à cette vue.
Maintenant, votre stick sous-vide nommé „SOUS
VIDE_0“ sera affiché ici.
Appuyez sur le nom de l‘appareil pour accéder au
menu du stick Sous Vide.
Après avoir interrompu le flux de courant, le mode
WLAN doit toujours être redémarré. Appuyez sur
le symbole WIFI.
9. SELECTIONNEZ VOTRE
PROGRAMME DESIREE
18
Fig 10
Maintenant, vous verrez ce menu.
Touchez DIY.
IMPORTANT : Le réglage de la tem-
pérature et de l‘heure ne peut être
déni que lorsque l‘appareil a été
arrêté. (pas de veille)
Page 19

Fi g 11
10. AJUSTEZ VOTRE
PROGRAMME
À „Name“, entrez un nom pour votre plat.
À „Temp“ entrez votre température désirée.
Dans le champ „Time“, vous entrez votre temps
de cuisson.
Sélectionnez „Favorite“ pour enregistrer ce programme sous favoris.
Sous le bouton du cœur en haut à droite, vous
pouvez rappeler des favoris déjà enregistrés.
Si vous ne voulez pas sauvegarder les réglages entrés, appuyez sur ON et l‘appareil commencera à
fonctionner.
11. CUISINER
La photo montre l‘état actuel de la nourriture.
Fig 12
L‘indicateur gris représente la température.
L‘indicateur bleu représente l‘heure.
Le bouton marche / arrêt permettant
d’interrompre à tout moment est surligné en jaune.
Avec l‘aide du bouton „Température“ en bas à
gauche, la température peut être facilement modifiée.
La même chose s‘applique au réglage de l‘heure
en bas à droite.
19
Page 20

Figur 1
INFO
Vores „STEBA sous vide“ app kan bruges med iOS
7.0 eller nyere og med Android 8.0 eller nyere.
1. INSTALLATION AF APPEN
Inden du starter med den efterfølgende proces,
skal du først installere Steba Sous Vide appen.
Efterfølgende tænder du for WIFI (WLAN) på
din smartphone for at forbinde den med et privat WLAN, som du også vil tilslutte din Sous-Vide
Stick STSV80 til.
Sous-Vide Sticken er kun kompatibel med
åbne WEP og WPA/WPA2- netværk med en
netværksfrekvens på 2.4 GHz.
20
Figur 2
Fremgangsmåden ved
„Download“ af „STEBA sous
Download
AppStore
vide“ appen:
1. Åben „App Store“ (iOS) eller
Google „Play Store“ (Android).
2. Søg på „Steba sous vide“.
3. Download appen til din smartphone
4. Åben app en.
(Din smartphone skal være for-
bundet til et WLAN).
Download
PlayStore
2. REGISTRERING I APPEN
Når appen åbnes for første gang, skal du
registrere dig som bruger for at anvende
appen.
Page 21

Figur 3
Fremgangsmåde for at oprette sig som bruger i „STEBA sous vide“ appen:
1. Tryk på „Register“ (registrering).
2. Angiv et selvvalgt „Username“ (brugernavn)
3. Angiv et selvvalgt „Password“ (adgangskode).
4. Angiv „Password“ (adgangskode) igen.
5. Tryk på „Register“ (registrer).
Derefter vises den første figur, hvor du skal bruge dine
brugerdata, som du netop har oprettet.
Angiv dit brugernavn og din adgangskode.
Tryk derefter på „Login“.
Nu vises denne figur.
Tryk „Into a slow host“.
3. TILFØJ DIN
SOUS-VIDE STICK
Figur 4
For at tilføje din Sous-Vide Stick STSV80 til appen,
skal du trykke på plus knappen øverst i højre
hjørne.
Begge apparater skal være i samme 2,4 GHz netværk.
21
Page 22

Figur 5
4. AKTIVERING AF
FORBINDELSES-MODUS
PÅ DIN SOUS VIDE STICK
Hold WIFI- knappen på din Sous-Vide Stick nede
i mindst 4 sekunder, indtil du kan høre et signal.
WIFI- symbolet i displayet begynder at blinke hurtigt.
I løbet af 50 sekunder forsøger apparatet at etablere en forbindelse.
Tryk derefter på „Next step“ (næste trin)
Hurtig blink: Forbindelsesmodus
Langsomt blink:
Forsøger at oprette forbindelse
Konstant lys:
Forbundet med server
5. FORBINDELSE AF DIN
SOUS-VIDE STICK
MED DIT WLAN
22
Det aktive WLAN vises automatisk.
Angiv „password“ (WLAN-kode) til din WLAN.
Tryk på „Next step“ (næste trin)
Figur 6
Page 23

Figur 7
6. FORBINDELSES-PROCES
Opret nu forbindelse fra din smartphone til din
Sous Vide Stick.
Denne proces kan tage et par minutter.
7. AFSLUTNING AF
FORBINDELSES PROCESSEN
Figur 8
Så snart din smartphone har fundet din Sous-Vide
Stick, vises dette på din skærm.
WIFI-knappen på din Sous-Vide Stick lyser nu konstant.
Tryk på „Finish“.
Efterfølgende kommer du hen til enhedslisten.
Hvis fejlmeldingen „Configuration failed“ vises,
skal appen lukkes helt ned og genstartes.
23
Page 24

Figur 9
8. VALG AF DIN SOUS VIDE
STICK
Dette skærmbillede vises.
Her vises din Sous Vide Stick med navnet „SOUS
VIDE _0“.
Tryk på apparatets navn for at komme ind på apparatets menu.
Når strømmen har været afbrudt, skal WLAN modus genstartes. Tryk på WLAN-symbolet.
9. VALG AF PROGRAM
Nu ser du denne menu oversigt.
24
Figur 10
Tryk på DIY.
VIGTIG: Temperatur- og dsind-
sllingen kan kun indslles når
apparatet er blevet stoppet. (ingen
Standby)
Page 25

10. INDSTILLING AF
PROGRAMMET
Under „Name“ angives en valgfri betegnelse for
din ret.
Ved „Temp“ angives den ønskede temperatur.
I „Time“ angives tilberedningstiden.
Vælg „Favorite“ for at gemme dette program under favoritterne.
Ved at trykke på hjertet øverst til højre vises tidligere
gemte favoritter.
Fi gur 11
Figur 12
Tryk på On hvis du ikke vil gemme dine indstillinger og apparatet starter derefter.
11. TILBEREDNING
Den aktuelle tilberedning vises.
Den grå boks angiver temperaturen.
Den blå boks angiver tiden.
Med den gule start/stop-knap kan du altid afbryde tilberedningen.
Med hjælp af „Temperature“-knappen nederst til
venstre kan du let ændre temperaturen.
Det samme er gældende for tidsindstillingen
nederst til højre.
25
Page 26

Bild 1
INFO
„STEBA sous vide“ appen kan användas med iOS
7.0 eller nyare versioner och med Android 8.0 eller
nyare versioner.
1. STÄLL IN APPEN
Innan man kan påbörja nedan beskriven process,
ska man först ha installerat Steba Sous Vide App.
Slutligen ska man starta WIFI fuktionen på sin
smartmobil och ansluta till privat WLAN, med vilket man också ansluter Sous Vide cirkulatorn.
Sous Vide cirkulatorn är endast kompatibel
med öppna WEP- och WPA/WPA2-nätverk
med en nätverksfrekvens på 2.4 GHz.
26
Bild 2
Ladda ner „STEBA sous vide“
appen
1. Öppna „App Store“ (iOS) eller
Google „Play Store“ (Android).
2. Sök „Steba sous vide“.
3. Ladda ner appen på din Smartmobil.
4. Öppna appen när den är färdigladdad.
(Din smartmobil måste vara anslu-
ten till WLAN).
Download
AppStore
Download
PlayStore
2. REGISTRERA DIN
PROFIL I APPEN
När man öppnar appen för första gången, måste
man registrera sig som användare för att kunna
använda appen.
Page 27

Bild 3
Registrering under „STEBA sous vide“ appen
1. Tryck på „Register“ (Registrera).
2. Välj ett „Username“ (Användarnamn).
3. Välj ett „Password“ (Lösenord).
4. Upprepa samma „Password“ (Lösenord)
5. Tryck på „Register“ (Registrera).
Därefter visas den första bilden (Bild 1) igen, där
måste man ange användarnamn och lösenord
som precis har skapats.
Ange användarnman och läsenord.
Tryck på „Login“.
Nu visas följande.
Tryck på „Into a slow host“.
3. TILLFÖR SOUS VIDE CIRKU-
LATORN
Bild 4
För att lägga till Sous Vide Stick SV 80 appen, tryck
på PLUS-knappen eller
till höger.
Båda enheterna måste ha samma 2,4 GHz-nätverk.
27
Page 28

Bild 5
4. AKTIVERA ANSLUTNINGS-
FUNKTIONEN PÅ SOUS VIDE
CIRKULATORN
Tryck på WIFI knappen på Sous Vide cirkulatorn i
minst 4 sekunder tills ett pip hörs.
WIFI-symbolen ska börja blinka snabbt på Sous
Videns display.
Inom 50 sekunder försöker enheten skapa en anslutning.
Tryck slutligen på „Next step“ (Nästa steg)
Snabb blinkning:
Anslutningsmodus
Långsam blinkning:
Anslutningsförsök
Konstant ljus:
Ansluten till servern
5. KOPPLA UPP SOUS-VIDE
CIRKULATORN TILL WLAN
28
Den aktiva WLAN visas automatiskt.
Ange „Password“ (WLAN-lösenord) för det valda
WLAN.
Tryck slutligen på „Next step“ (Nästa steg)
Bild 6
Page 29

Bild 7
6. ANSLUTNINGSPROCESS
Nu ansluts din Smartphone med Sous Vide Cirkulatorn.
Detta kan dröja ett ögonblick.
7. AVSLUTAD ANSLUTNINGS-
PROCESS
Bild 8
Så snart Smartphonen har hittat Sous Vide cirkulatorn visas den här bildskärmen.
WIFI-knappen på Sous Vide cirkulatorn lyser nu
hela tiden.
Tryck på „Finish“.
Slutligen visas hela enhetslistan.
Om följande felmeddelande visas: „Configuration
failed“, måste appen stängas av helt och startas
om.
29
Page 30

Bild 9
8. VAL PÅ SOUS VIDE CIRKU-
LATORN
Detta visas nu i displayen.
Nu visas Sous Vide cirkulatorn med namnet „SOUS
VIDE _0“.
Tryck på cirkulatorns namn för att öppna menyn
på Sous Viden.
Efter strömavbrott måste WLAN modus alltid
startas om. Klicka på WLAN-symbolen.
9. VÄLJ ÖNSKEPROGRAM
Nu visas denna meny.
30
Bild 10
Tryck på DIY.
OBS: Temperatur- och tids-
inställningen kan bara ändras
ifall enheten är avstängd (ingen Standby)
Page 31

Bild 11
10. STÄLL IN
TILLAGNINGSTID
Vid ‚namn‘ anger du ett namn för önskad maträtt.
Under „Temp“ ska önskad temperatur anges.
I fältet „Time“ ska tillagningstid anges.
Välj „Favorite“ för att spara detta program under
Favoriter.
Under hjärtknappen längst upp till höger kan
man snabbt ta fram sparade favoriter.
Vill man inte spara valda inställningar, ska man
trycka på ON för att starta cirkulatorn.
11. TILLAGNING
Bilden visar alltid matens aktuella tillstånd.
Bild 12
Den gråa indikatorn visar temperaturen.
Den blåa indikatorn visar tiden.
Start/Stopp knappen är gul och kan användas närsom för att avbryta tillagningen.
Med hjälp av „Temperature“-knappar längst ner
till vänster kan man enkelt ändra temperatur.
Detsamma gäller för tidsinställning längst ner till
höger.
31
Page 32

Kuva 1
INFO
„STEBA sous vide“ Appiä voi käyttää alk. iOS 7.0
tai uudemmat sekä Android 8.0 tai uudemmat.
1. APPIN ASENTAMINEN
Ennen kuin voit aloittaa käytön, tulee sinun ensin
ladata Steba Sous Vide App.
Laita älypuhelimesi WI FI (WLAN) päälle liittääksesi sen yksityiseen verkkoon, mihin haluat myös
yhdistää Sous-Vide sirkulaattori SV 80.
Sous-Vide sirkulaattori on liitettävissä ainoastaan avoimiin WEP ja WPA/WPA2-verkkoihin, joissa on 2.4 GHz verkkotaajuus.
32
Kuva 2
Kuinka ladata„Download“
„STEBA sous vide“ App
1. Avaa „App Store“ (iOS) tai
Google „Play Store“ (Android).
2. Etsi „Steba sous vide“.
3. Asenna App älypuhelimeesi.
4. Avaa App.
(Älypuhelimen täytyy olla liitet-
tynä WiFi-verkkoon).
Download
AppStore
Download
PlayStore
1. REKISTERÖI APP
Kun avaat Appin ensimmäisen kerran, täytyy sinun ensin rekisteröityä.
Page 33

Kuva 3
Kuinka rekisteröidyn „STEBA sous vide“ Appiin
1. Kosketa „Register“ (rekisteröidy).
2. Valitse haluamasi „Username“ (käyttäjänimi)
Kirjoita valitsemasi „Password“ (salasana).
3. Kirjoita „Password“ (salasana) uudestaan.
4. Kosketa „Register“ (rekisteröi).
Sen jälkeen näkyviin tulee taas ensimmäinen sivu
(kuva 1), mihin juuri kirjasit käyttäjätietosi.
Kirjoita käyttäjänimesi ja salasanasi.
Kosketa „Login“.
Näkyviin tulee tämä sivu.
Kosketa „Into a slow host“.
3. SOUS-VIDE SAUVAAN YH-
DISTÄMINEN
Kuva 4
Liittääksesi Sous-Vide SV 80 -sauvasi appiin, paina
yläoikealla olevaa plus-merkkiä.
Molempien laitteiden tulee olla samassa 2,4 GHz
verkossa.
33
Page 34

Kuva 5
4. AKTIVOI YHDISTÄMISTILA
SOUS VIDE SAUVAASI
Pidä Sous Vide sauvan WIFI näppäintä alaspainettuna vähintään 4 sekuntia kunnes kuulet signaaliäänen.
Näytön WIFI-symboli alkaa nyt vilkkua nopeammin.
50 sekunnin sisällä laite yrittää saada yhteyden.
Paina sen päätteeksi Next step“ (seuraava askel)
Nopea vilkkuminen:
Yhdistämistila
Hidas vilkkuminen:
Yhdistämisyritys
Tasainen valo:
Yhdistetty modeemiin
5. YHDISTÄ SOUS-VIDE
SIRKULAATTORI WLANIIN
34
Aktiivi WLAN näkyy automaattisesti.
Kirjoita WLANin „Password“ (WLAN-salasana).
Paina„Next step“ (seuraava askel)
Kuva 6
Page 35

Kuva 7
6. YHDISTÄMIS-PROSESSI
Älypuhelimesi yhdistyy Sous Vide sauvaan.
Se voi kestää muutaman minuutin.
7. YHDISTÄMIS-PROSESSI
PÄÄTTYNYT
Kuva 8
Heti kun älypuhelimesi on löytänyt Sous-Vide
sauvan näet tämän näytön.
Sous-Vide sauvan WiFi kuva loistaa nyt pysyvästi.
Kosketa „Finish“.
Lopuksi pääset laitelistaan.
Jos näytölle ilmestyy virheilmoitus: ”Configuration failed”, täytyy Appi sulkea kokonaan ja avata
uudestaan.
35
Page 36

Kuva 9
8. VALITSE SOUS VIDE
SAUVASI
Näkyviin tulee tämä kuva.
Sous Vide sauvasi nimi on „SOUS VIDE_0“ ja näkyy näytöllä.
Kosketa laitteesi nimeä päästäksesi Sous Vide sauvan listaan.
Sähkökatkon jälkeen täytyy WLAN-tila käynnistää uudelleen. Paina symbolia WIFI.
9. VALITSE HALUAMASI
OHJELMA
36
Kuva 10
Näet nyt tämän kuvan.
Paina DIY.
TÄRKEÄÄ: Lämpötilan ja ajan voi
säätää ainoastaan, kun laite on
pysäytetty. (EI Standby)
Page 37

Kuva 11
10. OMAN OHJELMAN
SÄÄDÖT
Kirjoita kohtaan „Name“ aterialle antamasi nimi.
Kohdassa „Temp“ kirjoitat haluamasi lämpötilan.
Kohdassa „Time“ kirjaat kypsennysajan.
Valitse „Favorite“ tallentaaksesi tämän ohjelman
suosikkeihisi.
Oikeassa yläkulmassa olevan sydän-merkin kohdalta voit valita jo tallennettuja suosikkeja.
Mikäli et halua tallentaa antamiasi tietoja, paina
„ON“ niin laite aloittaa toiminnon.
11. KYPSENNYS
Kuva näyttää tämänhetkisen kypsennysasteen.
Kuva 12
Harmaalla näytöllä näkyy lämpötila.
Sinisellä näytöllä aika.
Start/Stop-näppäin on keltainen.
„Temperature“-näppämen avulla voi lämpötilaa
muuttaa helposti.
Sama koskee ajansäätöä oikealla alhaalla (Timer).
37
Page 38

Garantie-Bedingungen
Dieses Gerät ist nur für den Gebrauch im Haushalt bestimmt. Schäden am Gerät, die bei bestimmungsgemäßem Gebrauch auf Werksfehler zurückzuführen sind und uns unverzüglich nach
Feststellung und innerhalb der Garantiezeit nach Lieferung an den Endabnehmer mitgeteilt
wurden, beheben wir nach Maßgabe der folgenden Bedingungen. Um Ihren Anspruch geltend
zu machen, ist der original Verkaufsbeleg mit Verkaufsdatum beizulegen.
Eine Garantiepflicht wird nicht ausgelöst durch geringfügige Abweichungen von der Soll-Beschaffenheit, die für Wert- und Gebrauchstauglichkeit des Gerätes unerheblich sind sowie für
Schäden aus nicht normalen Umweltbedingungen. Die Garantie erstreckt sich ausschließlich
auf Mängel, welche auf Material- oder Herstellungsfehler zurückzuführen sind. Die Behebung
von uns als garantiepflichtig anerkannter Mängel erfolgt dadurch, dass die mangelhaften Teile
durch einwandfreie Teile ersetzt werden.
Von der Garantie ausgeschlossen sind:
∙ Normaler Verschleiß
∙ Gebrauchsschäden an der Beschichtung
∙ Glasbruch
∙ Unsachgemäße Anwendung, wie Überlastung oder nicht zugelassene Zubehörteile
∙ Beschädigung durch Fremdeinwirkung, Gewaltanwendung oder Fremdkörper
∙ Schaden durch Nichtbeachtung der Gebrauchsanleitung z. B. falsche Netzspannung
Geräte, für die unter Bezugnahme auf diese Garantie eine Mangelbeseitigung beansprucht
wird, sind an uns sachgemäß verpackt, gereinigt, mit Fehlerangabe und einschließlich Kaufbeleg einzusenden. Ersetzte Teile gehen in unser Eigentum über. Der Garantieanspruch ist
nicht übertragbar und erlischt bei unsachgemäßem Gebrauch oder Zweckentfremdung, wenn
Reparaturen oder Eingriffe von dritter Seite vorgenommen wurden; und zwar unabhängig
davon, ob die Beanstandung hierauf beruht. Garantieleistungen bewirken weder eine Verlängerung der Garantiefrist noch setzen sie eine neue Garantiefrist in Lauf. Die Garantiefrist für
eingebaute Ersatzteile endet zum gleichen Zeitpunkt wie die Garantiefrist für das ganze Gerät.
Kann der Mangel nicht beseitigt werden oder wird die Nachbesserung von uns abgelehnt oder
unzumutbar verzögert, wird auf Wunsch des Endabnehmers innerhalb der gesetzlichen Garantiezeit ab Kauf- bzw. Lieferdatum entweder kostenfreier Ersatz geliefert oder der Minderwert
vergütet oder das Gerät gegen Erstattung des Kaufpreises zurückgenommen.
Weitergehende Ansprüche, insbesondere solche auf Ersatz außerhalb des Gerätes entstandener Schäden sind ausgeschlossen.
Steba Elektrogeräte GmbH & Co. KG
Pointstraße 2, D-96129 Strullendorf Zentrale: Tel.: 09543-449- 0
Elektro@steba.com Fax: 095 43-4 49-19
Ver trieb: Tel.: 09543-449-17
www.steba.com
Tel.: 09543- 449 -18
Art. Nr. 480 -138 02 Stand 04/2019 Irrtümer und technische Änderungen vorbehalten, keine Haftung für Übersetzungsfehler
 Loading...
Loading...