Startech SV841HDIE, SV441HDIE, SV1641HDIE User Manual

Server Remote Control
Multi-port Enhanced KVM Switch over IP
SV441HDIE |
Instruction Manual |
||
SV841HDIE |
|||
SV1641HDIE |
|
|
|
|
|
|
|
|
|
|
|
Actual product may vary from p
FCC Compliance Statement
This device complies with part 15 of the FCC Rules for a class A digital device and also with European standards EN55022. Operation is subject to the following conditions: (1) this device may not cause harmful interference; and (2) this device must accept any interference received, including interference that may cause undesired operation.
Use of Trademarks, Registered Trademarks, and other Protected Names and Symbols
This manual may make reference to trademarks, registered trademarks, and other protected names and/or symbols of third-party companies not related in any way to StarTech.com. Where they occur these references are for illustrative purposes only and do not represent an endorsement of a product or service by StarTech.com, or an endorsement of the product(s) to which this manual applies by the third-party company in question. Regardless of any direct acknowledgement elsewhere in the body of this document, StarTech.com hereby acknowledges that all trademarks, registered trademarks, service marks, and other protected names and/or symbols contained in this manual and related documents are the property of their respective holders.

Instruction Manual
Table of Contents
Introduction . . . . . . . . . . . . . . . . . . . . . . . . . . . . . . . . . . . . . . . . . . . . . . . . . . . . .1
Features . . . . . . . . . . . . . . . . . . . . . . . . . . . . . . . . . . . . . . . . . . . . . . . . . . . . . . .1 Contents . . . . . . . . . . . . . . . . . . . . . . . . . . . . . . . . . . . . . . . . . . . . . . . . . . . . . . .1 Required cables and hardware . . . . . . . . . . . . . . . . . . . . . . . . . . . . . . . . . . . . .1
Installing the KVM Remote Control . . . . . . . . . . . . . . . . . . . . . . . . . . . . . . . . . .2
Connecting the Unit to the host computer and network . . . . . . . . . . . . . . . . . . .2
Connecting a local keyboard, mouse and monitor . . . . . . . . . . . . . . . . . . . . . . .3
To connect console devices . . . . . . . . . . . . . . . . . . . . . . . . . . . . . . . . . . . .3 Disabling mouse acceleration on host computer . . . . . . . . . . . . . . . . . . .4
Configuring SVxx41HDIE . . . . . . . . . . . . . . . . . . . . . . . . . . . . . . . . . . . . . . . . . .5
Web configuration using the OSD . . . . . . . . . . . . . . . . . . . . . . . . . . . . . . . . . |
. .5 |
Web configuration using DHCP . . . . . . . . . . . . . . . . . . . . . . . . . . . . . . . . . . . . |
.6 |
Web configuration using a static IP address . . . . . . . . . . . . . . . . . . . . . . . . . . |
.7 |
Terminal configuration using a serial cable . . . . . . . . . . . . . . . . . . . . . . . . . . . |
.8 |
Using the Web Interface . . . . . . . . . . . . . . . . . . . . . . . . . . . . . . . . . . . . . . . . . . |
.8 |
The login screen . . . . . . . . . . . . . . . . . . . . . . . . . . . . . . . . . . . . . . . |
.9 |
Web Interface introduction . . . . . . . . . . . . . . . . . . . . . . . . . . . . . . . . |
.9 |
Main Menu selections . . . . . . . . . . . . . . . . . . . . . . . . . . . . . . . . . . . |
10 |
Network Config . . . . . . . . . . . . . . . . . . . . . . . . . . . . . . . . . . . . . . . . |
11 |
User Accounts . . . . . . . . . . . . . . . . . . . . . . . . . . . . . . . . . . . . . . . . . |
12 |
Security . . . . . . . . . . . . . . . . . . . . . . . . . . . . . . . . . . . . . . . . . . . . . . |
13 |
Compatibility . . . . . . . . . . . . . . . . . . . . . . . . . . . . . . . . . . . . . . . . . . |
13 |
SNMP . . . . . . . . . . . . . . . . . . . . . . . . . . . . . . . . . . . . . . . . . . . . . . . . |
13 |
RADIUS . . . . . . . . . . . . . . . . . . . . . . . . . . . . . . . . . . . . . . . . . . . . . . |
14 |
Modem . . . . . . . . . . . . . . . . . . . . . . . . . . . . . . . . . . . . . . . . . . . . . . . |
14 |
Serial Ports . . . . . . . . . . . . . . . . . . . . . . . . . . . . . . . . . . . . . . . . . . . |
14 |
Time/Date . . . . . . . . . . . . . . . . . . . . . . . . . . . . . . . . . . . . . . . . . . . . . |
14 |
Firmware . . . . . . . . . . . . . . . . . . . . . . . . . . . . . . . . . . . . . . . . . . . . . |
15 |
Manual upload . . . . . . . . . . . . . . . . . . . . . . . . . . . . . . . . . . . . . . . . . |
15 |
Port Numbers . . . . . . . . . . . . . . . . . . . . . . . . . . . . . . . . . . . . . . . . . . |
16 |
Help menu . . . . . . . . . . . . . . . . . . . . . . . . . . . . . . . . . . . . . . . . . . . . |
16 |
Site map . . . . . . . . . . . . . . . . . . . . . . . . . . . . . . . . . . . . . . . . . . . . . . |
16 |
Copyright menu . . . . . . . . . . . . . . . . . . . . . . . . . . . . . . . . . . . . . . . . |
16 |
Using the Terminal Interface via Serial Port . . . . . . . . . . . . . . . . . . |
17 |
Accessing the VNC Interface . . . . . . . . . . . . . . . . . . . . . . . . . . . . . . . . . . . . . .17
Web Interface . . . . . . . . . . . . . . . . . . . . . . . . . . . . . . . . . . . . . . . . . . . . . . . . . .17 Native VNC Client . . . . . . . . . . . . . . . . . . . . . . . . . . . . . . . . . . . . . . . . . . . . . . .18 SSH Tunnel (with Native VNC client) . . . . . . . . . . . . . . . . . . . . . . . . . . . . . . . .18 Using the VNC Menu . . . . . . . . . . . . . . . . . . . . . . . . . . . . . . . . . . . . . . . . . . . .19 Bribar feature . . . . . . . . . . . . . . . . . . . . . . . . . . . . . . . . . . . . . . . . . . . . . . . . . .19
i

Instruction Manual
Main Menu . . . . . . . . . . . . . . . . . . . . . . . . . . . . . . . . . . . . . . . . . . . . . . . . . . . .21 VirtKeys . . . . . . . . . . . . . . . . . . . . . . . . . . . . . . . . . . . . . . . . . . . . . . . . . . . . . .23 Video tuning menu . . . . . . . . . . . . . . . . . . . . . . . . . . . . . . . . . . . . . . . . . . . . . .23
Accessing KVM Features . . . . . . . . . . . . . . . . . . . . . . . . . . . . . . . . . . . . . . . . . . . . . . . . .24 Cascade Configurations . . . . . . . . . . . . . . . . . . . . . . . . . . . . . . . . . . . . . . . . . .25 OSD Operations . . . . . . . . . . . . . . . . . . . . . . . . . . . . . . . . . . . . . . . . . . . . . . . .25 OSD Function Keys . . . . . . . . . . . . . . . . . . . . . . . . . . . . . . . . . . . . . . . . . . . . .26 Hot Key Commands . . . . . . . . . . . . . . . . . . . . . . . . . . . . . . . . . . . . . . . . . . . . .28 Changing your configuration . . . . . . . . . . . . . . . . . . . . . . . . . . . . . . . . . . . . . . .30
Optimizing video performance . . . . . . . . . . . . . . . . . . . . . . . . . . . . . . . . . . . .31
Choose the best video mode . . . . . . . . . . . . . . . . . . . . . . . . . . . . . . . . . . . . . .31 Noisy video cards . . . . . . . . . . . . . . . . . . . . . . . . . . . . . . . . . . . . . . . . . . . . . . .31
Network performance . . . . . . . . . . . . . . . . . . . . . . . . . . . . . . . . . . . . . . . . . . . .31 Using the Advanced Video Tuning feature . . . . . . . . . . . . . . . . . . . . . . . . . . . .32
Using the Modem feature . . . . . . . . . . . . . . . . . . . . . . . . . . . . . . . . . . . . . . . . .33
Background . . . . . . . . . . . . . . . . . . . . . . . . . . . . . . . . . . . . . . . . . . . . . . . . . . . .33 Connecting a modem . . . . . . . . . . . . . . . . . . . . . . . . . . . . . . . . . . . . . . . . . . . .33 Modem configuration . . . . . . . . . . . . . . . . . . . . . . . . . . . . . . . . . . . . . . . . . . . .34 Configuring the remote connection . . . . . . . . . . . . . . . . . . . . . . . . . . . . . . . . .34 Accessing the Web Interface . . . . . . . . . . . . . . . . . . . . . . . . . . . . . . . . . . . . . .35 Modem Troubleshooting Guide . . . . . . . . . . . . . . . . . . . . . . . . . . . . . . . . . . . . .36
Serial Remote Control operation . . . . . . . . . . . . . . . . . . . . . . . . . . . . . . . . . . .37
Background . . . . . . . . . . . . . . . . . . . . . . . . . . . . . . . . . . . . . . . . . . . . . . . . . . .37 Connecting Serial Remote Control modules . . . . . . . . . . . . . . . . . . . . . . . . . .37 Configuring/viewing Remote Control modules via Web Interface . . . . . . . . . .37 Advanced configuration using the integrated SSH shell . . . . . . . . . . . . . . . . .39 Remote login via SSH . . . . . . . . . . . . . . . . . . . . . . . . . . . . . . . . . . . . . . . . . . .39
About Security Certificate warnings . . . . . . . . . . . . . . . . . . . . . . . . . . . . . . . .40 Troubleshooting . . . . . . . . . . . . . . . . . . . . . . . . . . . . . . . . . . . . . . . . . . . . . . . .42 Specifications . . . . . . . . . . . . . . . . . . . . . . . . . . . . . . . . . . . . . . . . . . . . . . . . . .43
General Specifications . . . . . . . . . . . . . . . . . . . . . . . . . . . . . . . . . . . .43
Supported Protocols . . . . . . . . . . . . . . . . . . . . . . . . . . . . . . . . . . . . . .44
ii

Instruction Manual
Introduction
Thank you for purchasing a StarTech.com Server Remote Control. Using the Internet or your TCP/IP enabled network, you can now remotely monitor and control critical PC servers and workstations, using an industry-standard Web browser or VNC client.
Features
•Supports industry-standard networking and management protocols (i.e.TCP/IP and SNMP)
•Offers secure management options including SSL encryption, SSH tunneling, and RADIUS authentication
•One remote management point for multiple computers
•Platform independent: can be managed using any Java-enabled Web browser and connected to virtually any host server or computer that supports PS/2 input devices
•On Screen Display offers convenient control and configuration options
Contents
This package should contain:
•1 x KVM Remote Control unit
•1 x Power adapter
•1 x Power cord
•1 x Serial Cable
•1 x Instruction Manual
Required Cables and Hardware
Depending on your needs, you may need one or more of the following cables:
All applications
StarTech.com part number: M45PATCHxxxx
1 x Straight-through Ethernet patch cable (to connect the unit to your LAN)
StarTech.com part number: SVECONxx
StarTech.com PS/2 3-in-1 KVM Cables (1 for each managed computer )
StarTech.com part number: SCNM9FF
StarTech.com 10 ft. Cross Wired Serial/Null Modem Cable DB9 F/F
1

Instruction Manual
Installing the KVM Remote Control
Connecting the Unit to the Host Computer and Network
*SV841HDIE rear panel shown
1.Power down the computer to which the KVM Remote Control will be connected (host computer). If purchased, install the unit in your rack or cabinet following the instructions that came with the 1110EXTRACK (optional, not included).
2.If present, disconnect the existing monitor and PS/2 keyboard/mouse from the host computer.
3.On the integrated KVM cable (provided), locate the male VGA (monitor) connector and connect it to the VGA-out connector on the back of the host computer.
4.Connect the PS/2 keyboard and mouse connectors on the same end of the integrated KVM cable as the VGA connection you completed in the previous step.
5.Insert the connectors on the opposite end of the integrated KVM cable (video, keyboard, mouse) to the Video (IN), Host Keyboard, Host Mouse ports on the rear panel of the KVM Remote Control as appropriate.
6.Using a Category 5 Ethernet patch cable, connect the LAN connector on the rear panel of SVxx41HDIE to a network data jack (usually on a hub, switch, router, or pre-wired wall jack).
7.Important: If you want to continue to use the host computer locally, skip step 8 and go directly to “Connecting a Local Keyboard, Mouse, and Monitor” after completing step 9. Otherwise, complete steps 8 and 9 now and continue to Configuration Methods Explained.
8.Connect the power cord (provided) to an available electrical outlet, plug the
opposite end of the power cord into the AC/DC adapter, and plug the power connector into the DC-in port on the rear panel of the unit. The LED underneath the power connectors will be solid green when the unit is powered.
9.Power on the host computer.
NOTE: If you are using cables other than those provided in the KVM Remote Control package or branded by StarTech.com, ensure that the cables are of high quality and use the minimum possible distance necessary. Low quality or excessively long (particularly video) cables between the host computer and the Remote Control could degrade performance.
IMPORTANT: SVx41HDIE is convection-cooled. As such, please ensure the vents on both sides are unobstructed.
2

Instruction Manual
Connecting a Local Keyboard, Mouse, and Monitor
1 |
2 |
|
3 |
|
4 |
*SV841HDIE rear panel shown |
||||
|
|
|
|
|
|
|
|
|
|
|
|
|
|
|
|
|
|
|
|
|
|
5 |
|
6 |
|
7 |
|
8 |
|
9 |
|
10 |
|
11 |
|
12 |
|
13 |
|
14 |
|
15 |
|
16 |
|
17 |
|
18 |
|
|
|
|
|
1 |
DC In |
2 |
Link |
3 |
Serial Port |
4 |
VGA Out |
5 |
R-Port |
6* |
IP Setup button |
7** |
Reset button |
8 |
LAN |
9 |
PS/2 Keyboard |
10 |
PS/2 Mouse |
11 - 18 |
Remote connections |
IP Setup button: Pressing this button (using a paperclip, etc.) will automatically load the OnScreen Display.
Reset button: This button serves two purposes:
1)Power reset - reboots power to the SVxx41HDIE unit
2)Configuration reset - resets values to default, while configuring
SVxx41HDIE has the capability to connect a local keyboard, mouse, and monitor to the host computer for maintenance and monitoring, allowing users to physically use the host computer as though SVxx41HDIE were transparent. If needed, the unit can be run through a typical KVM switch like any other computer. Using a KVM cable, you can connect the Server Remote Control’s host computer inputs to the “console” connectors on a KVM switch allowing you to control more than one computer remotely using a single Server Remote Control. If you want to use SVxx41HDIE through a KVM switch, consult the documentation that came with the switch for more details on how to make the necessary connections.
To connect console devices:
1.Connect a standard PS/2 keyboard to the Local Keyboard port on the front panel of the SVxx41HDIE.
2.Connect a standard PS/2 mouse to the Local Mouse port on the front panel of the SVxx41HDIE.
3.Connect an SVGA-compliant monitor to the Video (Out) port on the front panel of SVxx41HDIE.
4.Power on the host computer.
3

Instruction Manual
Disabling Mouse Acceleration on the Host Computer
Many operating systems offer a feature called mouse acceleration, allowing the user to adjust the responsiveness of the cursor on the screen in relation to physical movements of the mouse. While this is usually a beneficial interface enhancement, it can interfere with the operation of the KVM Remote Control and should be disabled on the host computer before a remote session is attempted. Follow the instructions below to disable mouse acceleration for the operating system installed on the host computer.
Windows 98
1.From the Control Panel, click on Mouse.
2.From Mouse Properties, click on the Motion tab.
3.Make sure the Pointer speed bar is centered and Acceleration is set to None.
Windows 2000
1.From the Control Panel, Click on Mouse.
2.From Mouse properties, click on the Motion tab.
3.Make sure that the Pointer speed bar is centered and Acceleration is set to None.
Windows XP and Windows Server 2003
1.Go to Pointer Options and turn off Enhance Pointer Precision and ensure that the pointer speed bar is centered.
Linux, Unix and X-Windows
1.Add this command to your xinitrc, xsession or other startup script: xset m 0/0 0 (For more information, please refer to Troubleshooting)
4

Instruction Manual
Configuring SVxx41HDIE
SVxx41HDIE offers four distinct methods for configuring the unit for your network. Which method will work best will depend on your level of experience and your specific network configuration.
Please note: Connecting the remote computers prior to following the steps outlined below can result in system instability. Please refrain from connecting the remote computers, until the local peripherals have been connected.
Web Configuration Using the On-Screen Display
Upon boot-up, including following a reset, SVxx41HDIE will display a window on the local video output (front VGA connector), that will appear as follows:
Assigned IP Address
The initial screen will display the IP address assigned by your existing DHCP server (if present on your network). If no DHCP server is detected, a factory assigned IP address will be displayed in its place (10.0.0.15 by default). Please make note of the assigned IP address, as you will need to enter it into your web browser to access the Web Interface.
If static IP addresses are assigned, you will likely need to change the Net Mask, IP Address and other details, prior to connecting via your Web browser. If this is the case, connect a local PS/2 keyboard and press the Enter key. In order to proceed, you will require an administrative username and password. By default, the username and password are admin. You will be given the opportunity to change the password (recommended) to be performed once the configuration is complete.
Alternatively, you may press the Setup button on the front panel, and you will not be asked to enter the admin password if you just press Enter.
At the main OSD menu (pictured on page 6), you will be given several basic setup options. To configure SVxx41HDIE to your required network settings, use the Network Setup Wizard. To select from the menus provided, use the arrow keys on your keyboard.
5
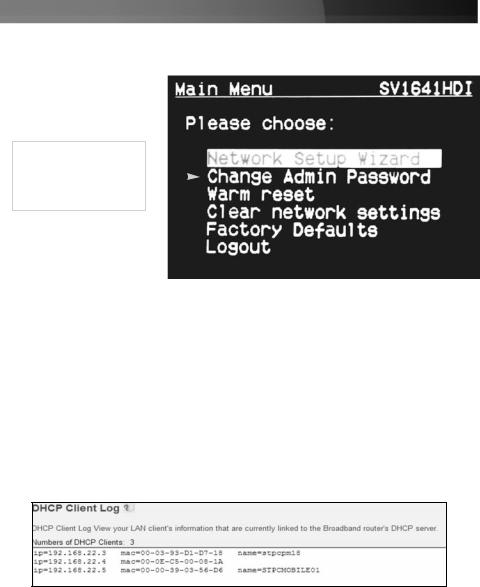
Instruction Manual
At any time, you can return to the previous menu by pressing the Page Up key.
Please note: Although it is not a required step, changing the Admin Password adds security
to your configuration settings.  By default, the Admin Password
By default, the Admin Password
is set to Admin.
Web Configuration Using DHCP
This method requires that your network implement DHCP (Dynamic Host Configuration Protocol), usually on a server or network access device such as a router that dynamically allows devices to join the network without pre-configuration. It also assumes that you will have easy access to your network’s DHCP log, since you will need to know the IP address of the unit to complete the configuration over your Web browser. (If you are unsure of how to access your network’s DHCP log, contact your System Administrator for details.) If the unit is powered on and connected to the network via the LAN port on the rear panel, it will automatically attempt to lease an IP address using DHCP. Before you can begin the configuration process, you will need to access the DHCP log from your file server or other device that acts as the DHCP server on the network. A simple DHCP log looks similar to the following:
The information displayed for your own network may vary significantly from the data displayed in the image, but should supply (at minimum) three essential details: IP address, MAC address, and device (or machine) name for the computers and other devices connected to your network. The values for the SVxx41HDIE tested above are as follows:
IP Address: 192.168.22.4
MAC Address: 00-0E-C5-00-08-1A
Device Name: (none)
6

Instruction Manual
The easiest way to identify your SVxx41HDIE on the network is by its MAC address, a unique hardware identifier that is specific to your unit. The MAC address of the unit can be found on a white sticker on the bottom of the SVxx41HDIE. Retain this number for future reference. Once you locate the MAC address of your unit in the DHCP log, you can match it to its leased IP address and proceed with the Web configuration.
NOTE: Once you have located the IP address of the SVxx41HDIE and wish to proceed with the Web configuration, do not power off the unit or your DHCP server, since the Server Remote Control might lease a different IP address. Should this happen, reexamine the DHCP log to verify the IP address again.
Web Configuration Using Static IP
Since some networks rely on static IP addresses (every device has a pre-configured IP address that does not change), the DHCP access method described above is not applicable in those situations.
To access the Web configuration for this product, you will need to configure the workstation you are using to the same subnet (255.255.255.0) and also assign it a valid IP address (i.e. 192.168.1.100). For details on how to change the IP address of your computer (if necessary), consult your documentation or System Administrator for assistance.
NOTE: It is advisable to verify whether another device on your network is using the same IP address as the SVxx41HDIE before connecting it to the network, to avoid a conflict. Should an IP address conflict occur with another device on the network, power off the conflicting device or assign it another IP address before continuing the installation.
NOTE: Not all IP addresses are valid for a given subnet. If you are required to change your subnet (and therefore IP address) to configure the unit, be sure the IP address you choose is within the allowable range for the 255.255.255.0 subnet.
Once your computer is configured to the same subnet as the SVxx41HDIE, you can use the IP address 192.168.1.123 to access the Web configuration system.
7
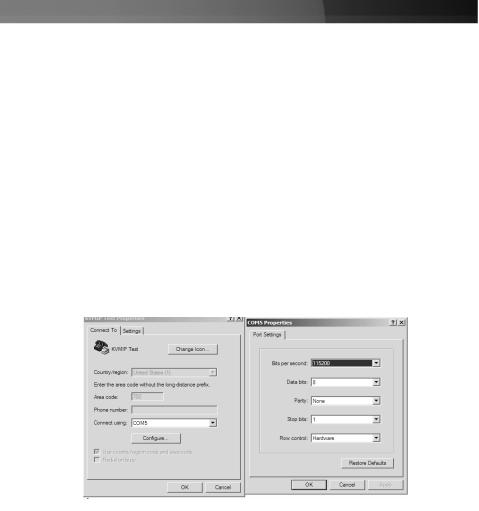
Instruction Manual
Terminal Configuration Using a Serial Cable
Configuring the SVxx41HDIE using a serial cable is the best choice if you need to preconfigure the unit before attaching it to a network, i.e. when sending to a branch office, customer site, etc. In general, the Web configuration is preferable because of its intuitive interface and the fact that you do not have to be within close physical proximity to perform the configuration. However, if you wish to use the serial cable method to configure the SVxx41HDIE, you can use any typical communication software package (UNIX: tip, cu, kermit, minicom; Windows: HyperTerminal, kermit).
You can use the serial port on the SVxx41HDIE to access the terminal configuration tool; to do so, you will require a null modem serial cable. Connect a female end of a serial cable to the serial port used for serial access on the host computer. Connect the opposite end to the SVxx41HDIE. Configure the terminal software with “8N1” settings:
Connection speed: 115200 bps
No. of bits: 8
Parity: None
Stop bits: 1
Sample HyperTerminal configuration
Using the Web Interface
The Web interface is the most intuitive way to configure the SVxx41HDIE. Offering a Java-based VNC client that can be used to control the host computer from a remote location, as well as support for any industry-standard HTML Web browser. You can access the Web interface by opening your Web browser and entering the IP address of the SVxx41HDIE you wish to access/configure. The IP address will be either a) the address assigned by your DHCP server as identified in the previous section, or b) 192.168.1.123 if your network uses static IP addressing.
8
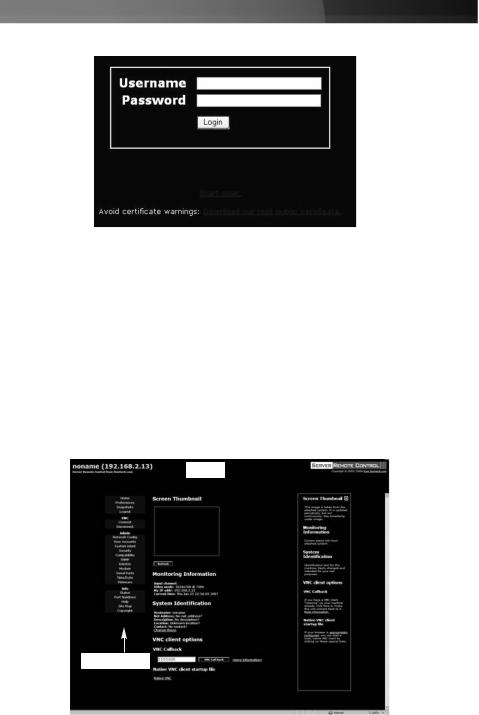
Instruction Manual
The Login Screen
Before you can access the Web configuration interface, you must enter a user name and password. The default username and password as shipped from the factory is username admin, with a password of admin.
NOTE: Before the login screen appears, your Web browser may display a warning about an invalid security certificate. This does not affect the security of your data in any way. Whenever you are prompted about a certificate security problem by your browser or the Java VNC client, always choose the option to continue. For more information, please consult the section entitled About Security Certificate Warnings.
Web Interface Introduction
After the inital login screen, the screen is divided into several sections, four of which will remain on the screen at all times while viewing the Web Interface:
 Name
Name
Main Menu
9
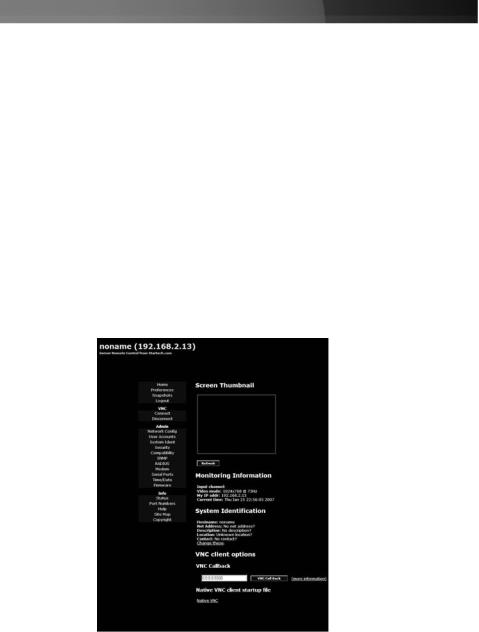
Instruction Manual
Name: At the top of the screen, the name of the machine being controlled is displayed
Main Menu: At the left-most side of each page, the Main Menu is displayed, allowing users to choose functions offered by the Web Interface.
Help area: The right-most column offers an optional help summary for each page. If you don’t wish to use this information, it can be closed by clicking the small [x] at the top right (within the Web Interface). If closed, click on the Help button near the top right of each page to re-display it.
Please note: The aforementioned sections of the Web Interface will remain on the screen at all times. Selected categories will be displayed in the center of the screen.
Main Menu selections
Please note: Some of the following items may not be present, based on assigned user privileges (i.e. non-admin users will not see any items under the Admin category.)
Home: The Home screen offers a Screen Thumbnail view of the controlled computer, as well as basic file transfer functions, Monitoring Information, System Identification and VNC Client options:
Preferences: The Preferences screen offers several configuration options, pertaining to the functionality of SVxx41HDIE. Here, you will be able to customize settings to optimize overall performance, (i.e. Encryption options, VNC options, display and bandwidth options etc.), according to each user’s individual preferences. Please save your selections by clicking the Save Changes button.
10
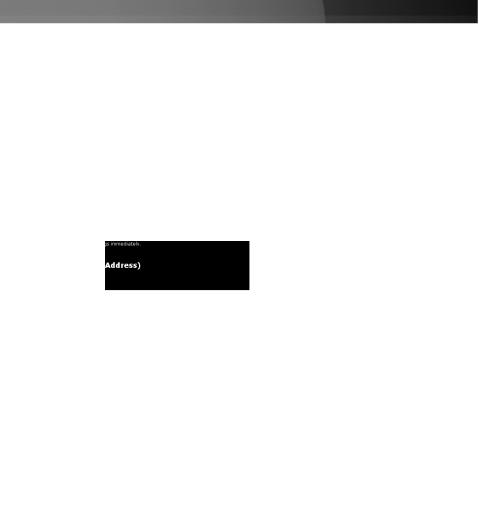
Instruction Manual
Snapshots: The Snapshots screen allows you to view and save a screenshot of the controlled computer in its current state. This screenshot will update periodically (automatically). Saved image files are stored in .PNG format.
Logout: Clicking on Logout will terminate your Web Interface section. To re-initiate the Web Interface, you will be required to re-enter your username and password.
VNC: To launch or disconnect a Virtual Network connection with the controlled computer, click on Connect or Disconnect as appropriate
Network Config:
DHCP: Automatic network configuration using DHCP is: Enabled/Disabled. This feature applies only to the LAN port on the rear panel, and is enabled by default. When enabled, the unit will automatically configure itself with an IP address when a DHCP server is present. When disabled, the LAN port will use the values assigned to it on the IP Addresses and Routing table below.
IP Addresses and Routing: This table allows you to assign IP information for the LAN and WAN ports separately. If you are using DHCP, the values for the LAN port will be filled in automatically and any changes made will not affect the setup.
Domain Name Server: This section allows you to specify DNS servers and the default DNS domain suffix in use on the network. If DHCP is enabled, some of these values may be supplied automatically.
11
 Loading...
Loading...