Page 1
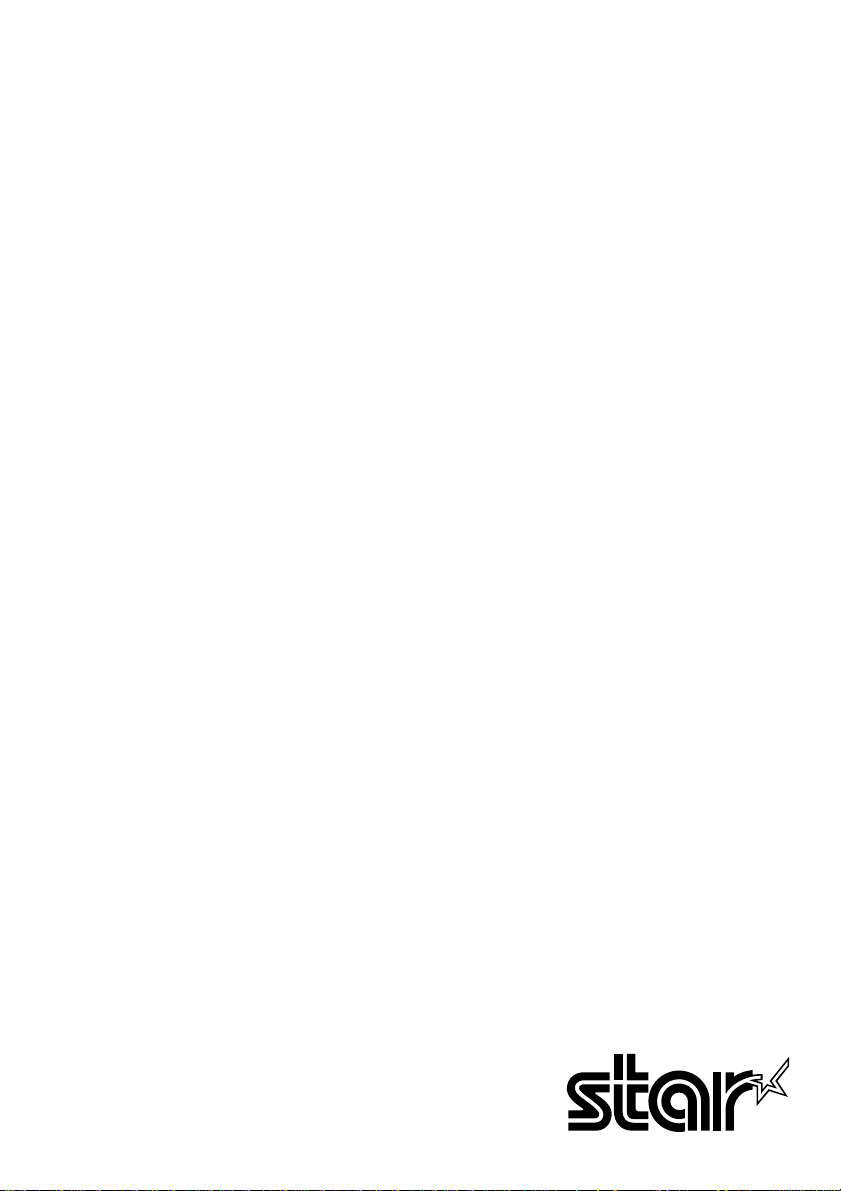
DOT MATRIX PRINTER
SP2000 SERIES
USER’S MANUAL
MODE D’EMPLOI
BEDIENUNGSANLEITUNG
MANUALE DI ISTRUZIONI
Page 2
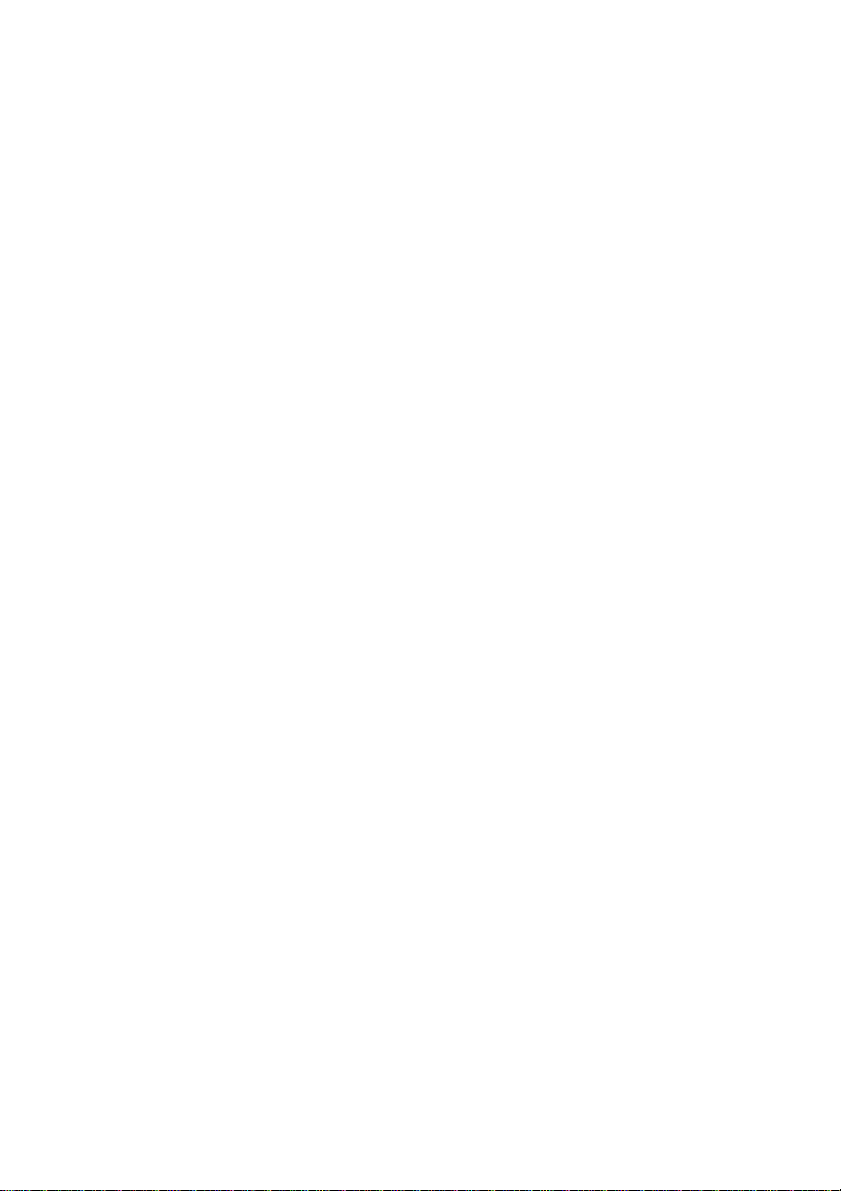
Federal Communications Commission
Radio Frequency Interference
Statement
This equipment has been tested and found to comply with the limits for a Class A digital
device, pursuant to Part 15 of the FCC Rules. These limits are designed to provide
reasonable protection against harmful interference when the equipment is operated in a
commercial environment. This equipment generates, uses and can radiate radio frequency
energy and, if not installed and used in accordance with the instruction manual, may cause
harmful interference to radio communications. Operation of this equipment in a residential
area is likely to cause harmful interference in which case the user will be required to correct
the interference at his own expense.
For compliance with the Federal Noise Interference Standard, this equipment requires a
shielded cable.
This statement will be applied only for the printers marketed in U.S.A.
Statement of
The Canadian Department of Communications
Radio Interference Regulations
This digital apparatus does not exceed the Class A limits for radio noise emissions from
digital apparatus set out in the Radio Interference Regulations of the Canadian Department
of Communications.
Le présent appareil numérique n’émet pas de bruits radioélectriques dépassant les limites
applicables aux appareils numériques de la classe A prescrites dans le Règlement sur le
brouillage radioélectrique édicté par le ministère des Communications du Canada.
The above statement applies only to printers marketed in Canada.
Manufacturer’s Declaration of Conformity
CE
EC Council Directive 89/336/EEC of 3 May 1989
This product, has been designed and manufactured in accordance with the International
Standards EN 50081-1/01.92 and EN 50082-1/01.92, following the provisions of the
Electro Magnetic Compatibility Directive of the European Communities as of May 1989.
EC Council Directive 73/23/EEC and 93/68/EEC of 22 July 1993
This product, has been designed and manufactured in accordance with the International
Standards EN 60950, following the provisions of the Low Voltage Directive of the
European Communities as of July 1993.
The above statement applies only to printers marketed in EU.
Trademark acknowledgments
SP2000 Series: Star Micronics Co. Ltd.
ESC/POS: Seiko Epson Corporation
Notice
• All rights reserved. Reproduction of any part of this manual in any form whatsoever,
without STAR’s express permission is forbidden.
• The contents of this manual are subject to change without notice.
• All efforts have been made to ensure the accuracy of the contents of this manual at the
time of going to press. However, should any errors be detected, STAR would greatly
appreciate being informed of them.
• The above notwithstanding, STAR can assume no responsibility for any errors in this
manual.
©
Copyright 2000 Star Micronics Co., Ltd.
Page 3
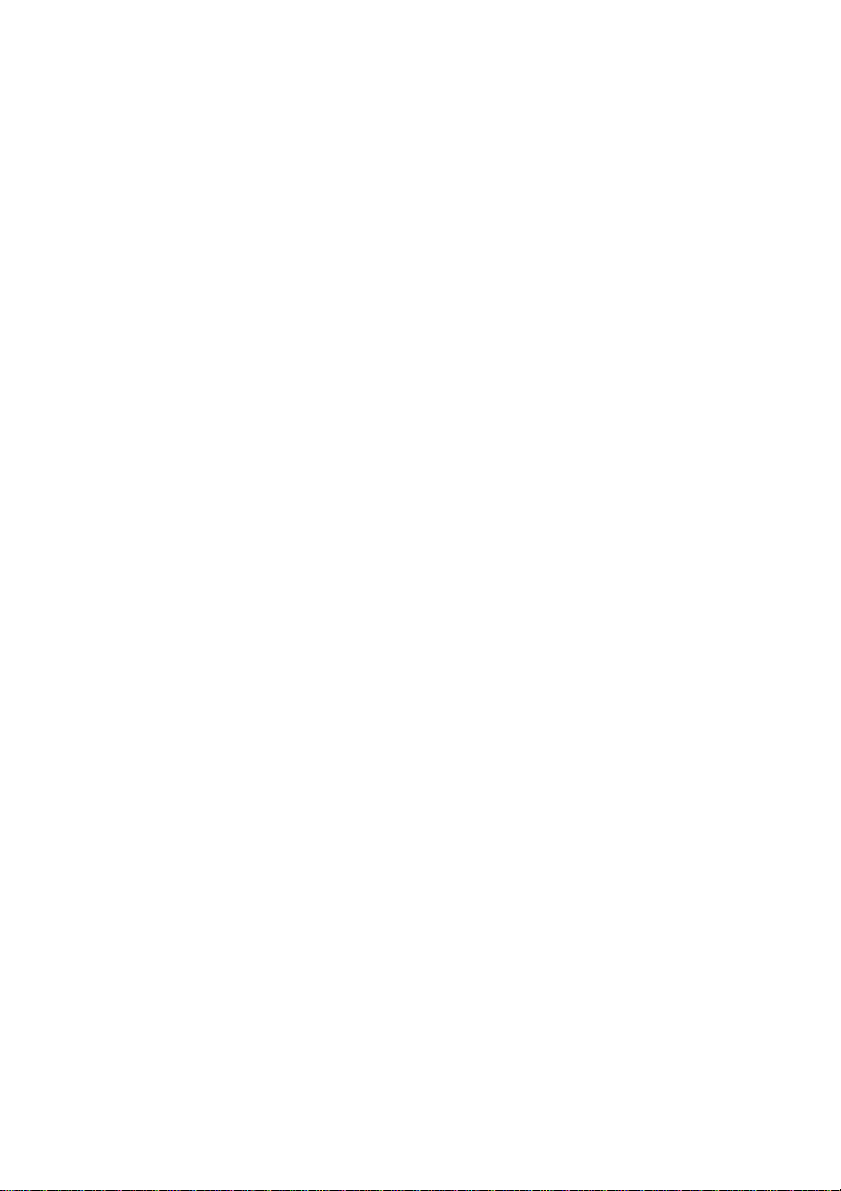
TABLE OF CONTENTS
1. Outline ...............................................................................................................1
2. Unpacking and Installation................................................................................2
2-1. Unpacking ..............................................................................................2
2-2. Locating the Printer................................................................................3
2-3. Handling Care ........................................................................................3
2-4. Maintenance ...........................................................................................3
3. Parts Identification and Nomenclature ..............................................................4
4. Optional AC Adapter.........................................................................................6
5. Connecting.........................................................................................................8
5-1. Ferrite Core Installation .........................................................................8
5-2. Connecting to Host Computer (Serial Interface) ...................................9
5-3. Connecting to Host Computer (Parallel Interface) ..............................10
5-4. Connecting to a Peripheral Unit...........................................................10
6. Loading the Ribbon Cartridge and Paper ........................................................12
6-1. SP2300 Type ........................................................................................12
6-2. SP2500 Type ........................................................................................15
6-3. Removing the Paper .............................................................................23
7. Control Panel ...................................................................................................24
7-1. Basic Operation....................................................................................24
7-2. Errors ...................................................................................................25
7-3. Switch Operation (Combined Switch Operation) ................................26
8. Optional Near-end Sensor ...............................................................................30
8-1. Adjusting the Near-end Sensor ............................................................30
Appendix A: General Specifications .................................................................128
Power Supply Specifications......................................................................131
Appendix B: Serial Interface .............................................................................132
B-1. Pins and Signal Names ......................................................................132
B-2. Interface Connections (Serial Interface) ............................................133
Appendix C: Parallel Interface ..........................................................................134
C-1. Table of Connection Signals for Each Mode .....................................134
Appendix D: DIP Switch Setting ......................................................................136
D-1. Parallel Interface ................................................................................136
D-2. Serial Interface ...................................................................................138
Appendix E: Memory Switch Settings ..............................................................141
Appendix F: Peripheral Unit Driver Circuit .....................................................142
Page 4
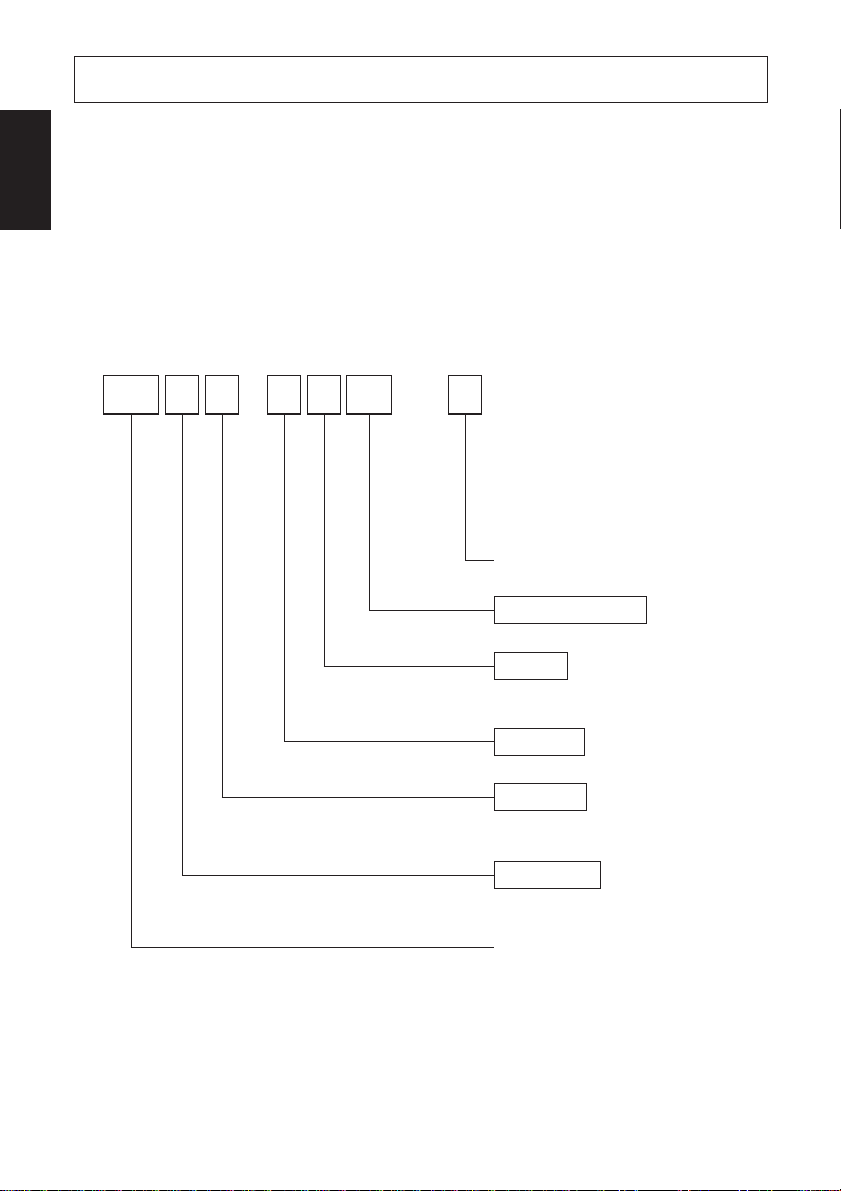
1. Outline
ENGLISH
The SP2000 Series Serial Impact Dot Matrix Printer is designed for use with
electronic instruments such as POS, banking equipment, computer peripheral
equipment, etc.
The major features of the SP2000 series are as follows:
1. Bi-directional printing at approx. 3.1 lines/sec.
2. Serial interface or parallel interface.
3. The data buffer allows the unit to receive print data even during printing.
4. Peripheral unit drive circuit enables control of external devices such as cash
drawers.
SP2 3 2 0 M D 42 – 24 R
R : With Rewinder
None: Without Rewinder
No. of print columns
42 : 42 columns (16 CPI)
Interface
D : Serial interface (RS-232C)
C : Parallel interface
Paper feed
M : Friction paper feed method
Mechanism
2 : Single color, 42 columns (16 CPI)
6 : Two color, 42 columns (16 CPI)
MPrinter type
3 : Standard type
5 : Auto cutter equipped type
SP2000 series printer
– 1 –
Page 5
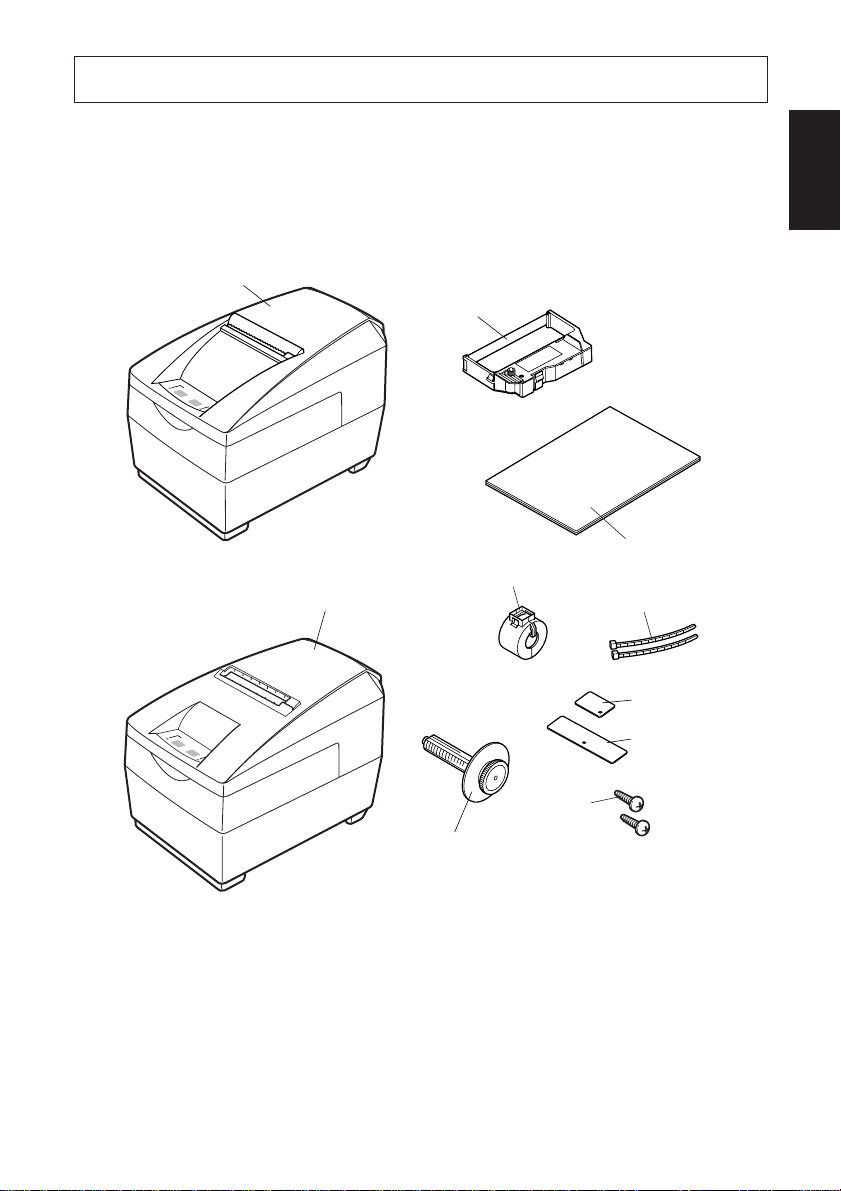
2. Unpacking and Installation
2-1. Unpacking
After unpacking the unit, check that all the necessary accessories are included in
the package.
SP2300 type
Printer
Ribbon cartridge
User’s manual
SP2500 type
Printer
Ferrite core
Fasteners
ENGLISH
Adaptor holder
Cord holder
Screws
Spool (R series only)
Note: The spool is only included with the R series (rewinder model).
The spool is under the printer cover.
Fig. 2-1 Unpacking
If anything is missing, contact the dealer where you bought the printer and ask
them to supply the missing part. Note that it is a good idea to keep the original box
and all the packing materials just in case you need to pack the printer up again and
send it somewhere at a later date.
– 2 –
Page 6
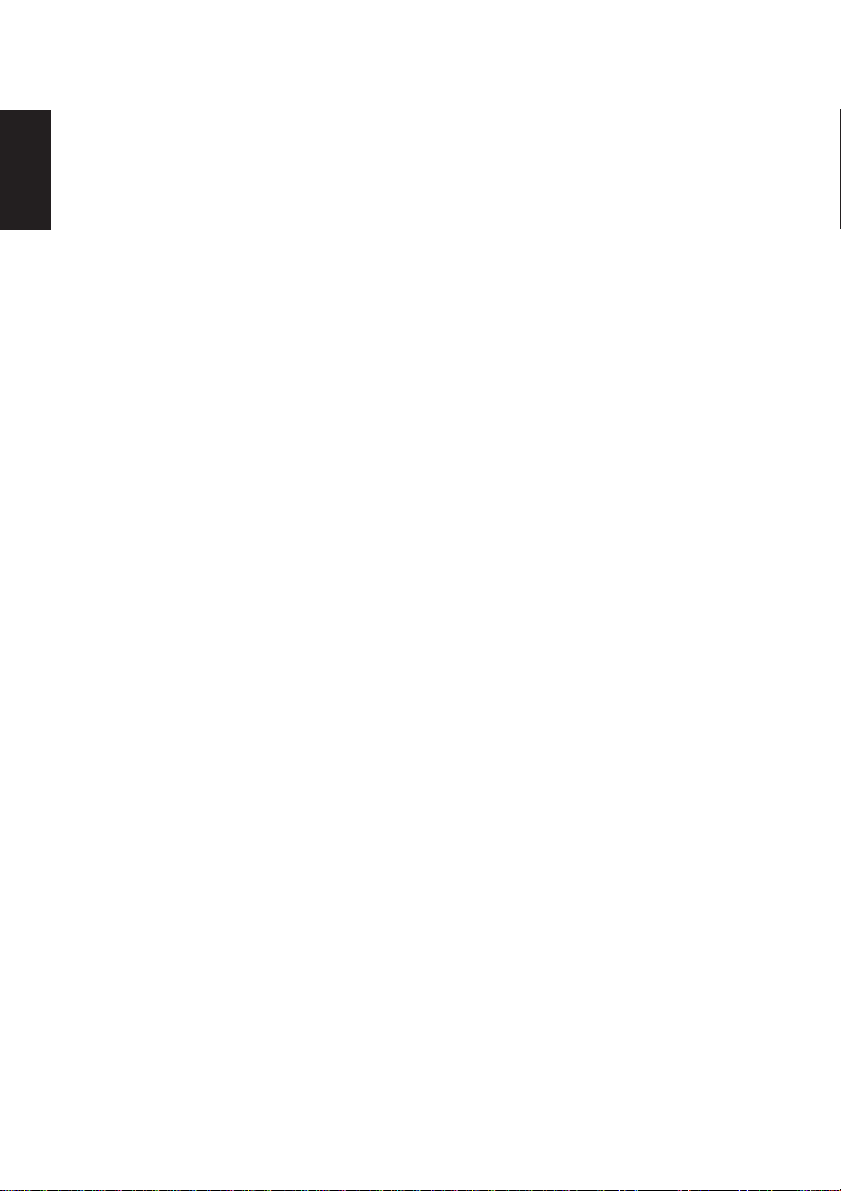
2-2. Locating the Printer
When you locate your printer, keep the following tips in mind:
ENGLISH
1. Protect your printer from excessive heat such as direct sunlight or heaters, and
keep it away from moisture and dust.
2. Place the printer on a firm, level surface which is fairly vibration-free.
3. A steady power supply that is not subject to power surges should be connected
to the printer.
For example, do not connect it to the same circuit as a large, noise-producing
appliance such as a refrigerator or an air conditioner.
4. Make sure the line voltage is the voltage specified on the printer’s identification plate.
5. To disconnect the printer, the plug has to be disconnected from the wall socket,
which has to be located close to the printer, and easy to access.
2-3. Handling Care
1. Be careful not to drop paper clips, pins or other foreign matter into the unit as
these cause the printer to malfunction.
2. Do not attempt to print when either paper or ribbon cartridge is not located in
the printer, otherwise the print head can be damaged.
3. Do not open the cover while printing.
4. Do not touch the print head immediately after printing as it gets very hot.
5. Use only roll paper that is not glued to the core.
6. When the paper end mark appears on the paper, replace the roll paper before
it runs out.
2-4. Maintenance
Essentially, your printer is a robust piece of equipment, but should be treated with
a modicum of care in order to avoid malfunctions. For example:
1. Keep your printer in a “comfortable” environment. Roughly speaking, if you
feel comfortable, then the environment is suitable for your printer.
2. Do not subject the printer to physical shocks or excessive vibration.
3. Avoid over-dusty environments. Dust is the enemy of all precision mechanical devices.
4. To clean the exterior of the printer, use a cloth barely dampened with either
water with a little detergent or a little alcohol, but do not allow any liquid to
fall inside the printer.
5. The interior of the printer may be cleaned with a small cleaner or a compressed-air aerosol (sold for this purpose). When performing this operation,
be sure not to bend or damage any cable connections or electronic components.
– 3 –
Page 7
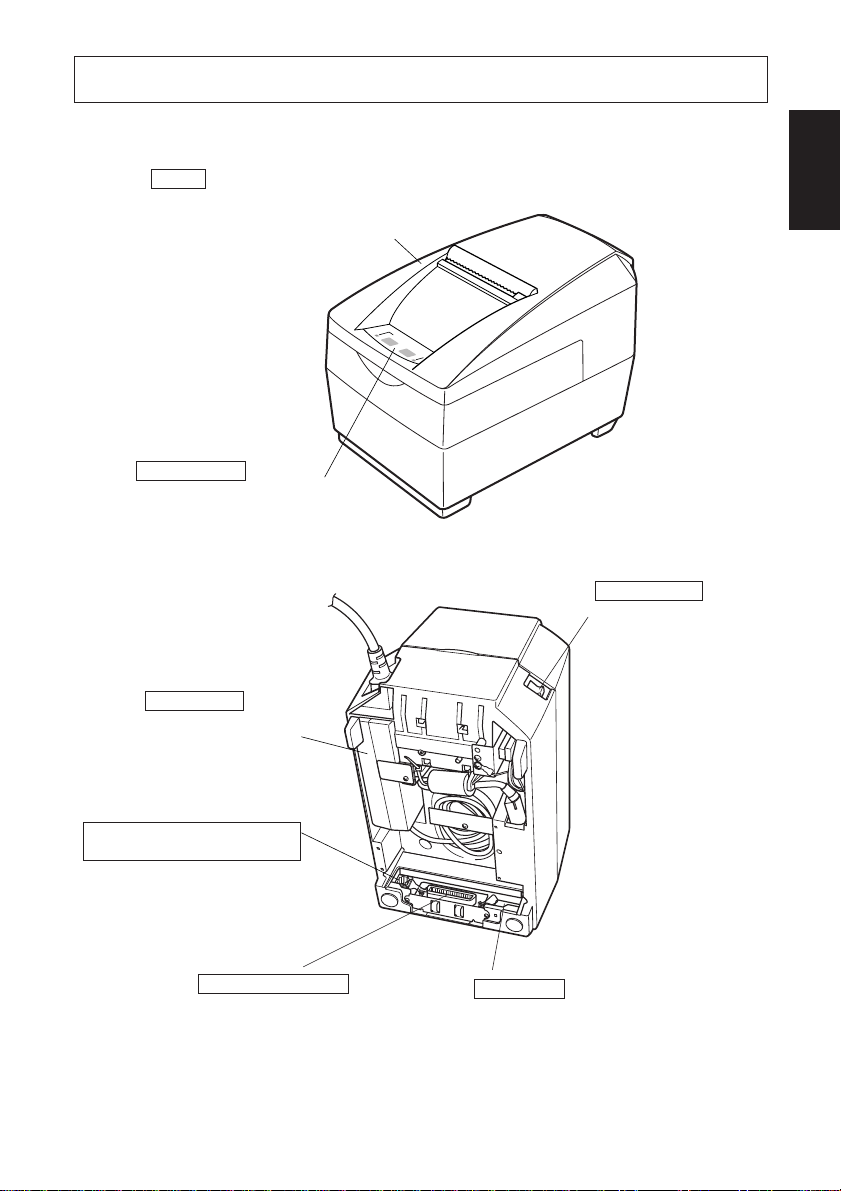
SP2300 type
Cover
Protects the printer from dust and reduces noise.
Do not open the cover while printing.
Control panel
Features two control switches and
two indicators to indicate printer
status.
3. Parts Identification and Nomenclature
ENGLISH
Power switch
Turns printer power on
and off.
AC adapter
Refer to the following
section for installation
instructions.
Peripheral unit drive circuit
connector
Connects to peripheral units
such as cash drawers, etc.
Do not connect this to a
telephone.
Interface connector
Connects the printer with
host computer.
Fig. 3-1 External view of the printer (SP2300 type)
DIP switch
Use to make various
settings.
– 4 –
Page 8
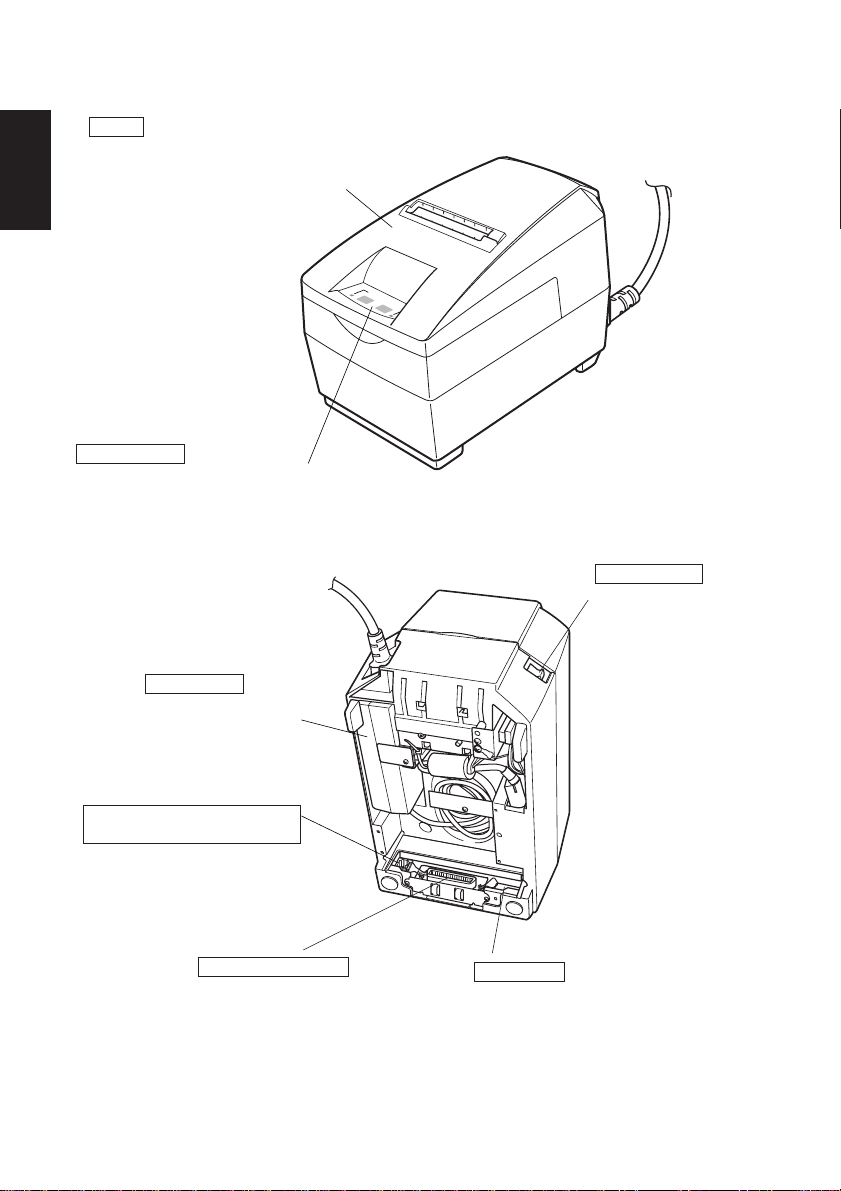
SP2500 type
ENGLISH
Cover
Protects the printer from dust and reduces noise.
Do not open the cover while printing.
Control panel
Features two control switches and two
indicators to indicate printer status.
AC adapter
Refer to the following
section for installation
instructions.
Power switch
Turns printer power on
and off.
Peripheral unit drive circuit
connector
Connects to peripheral units
such as cash drawers, etc.
Do not connect this to a
telephone.
Interface connector
Connects the printer with
host computer.
Fig. 3-2 External view of the printer (SP2500 type)
DIP switch
Use to make various
settings.
– 5 –
Page 9
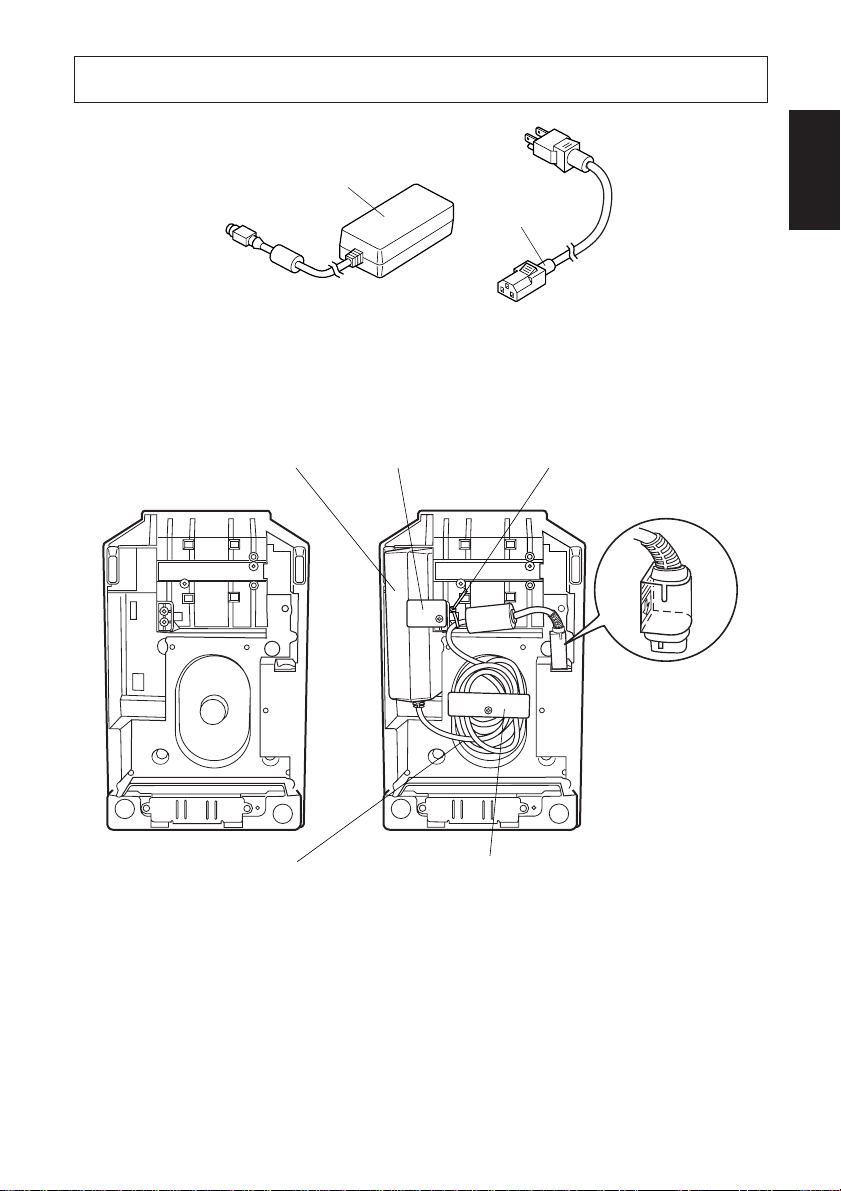
4. Optional AC Adapter
AC adaptor
Power code
Fig. 4-1
Use the following procedure to install the optional AC adapter.
AC adapter Adapter holder Fasteners
ENGLISH
AC adapter cord
[Before AC adaptor installed] [After AC adaptor installed]
Fig. 4-2 Flat side faces this way
Cord holder
1 Turn the printer over.
2 Plug the AC adapter’s cord into the socket as shown in the above illustration.
Make sure the flat side of the plug is facing towards the inside of the printer.
3 Use one of the nylon fasteners that comes with the printer to fasten the cord
at the point indicated in the illustration.
– 6 –
Page 10
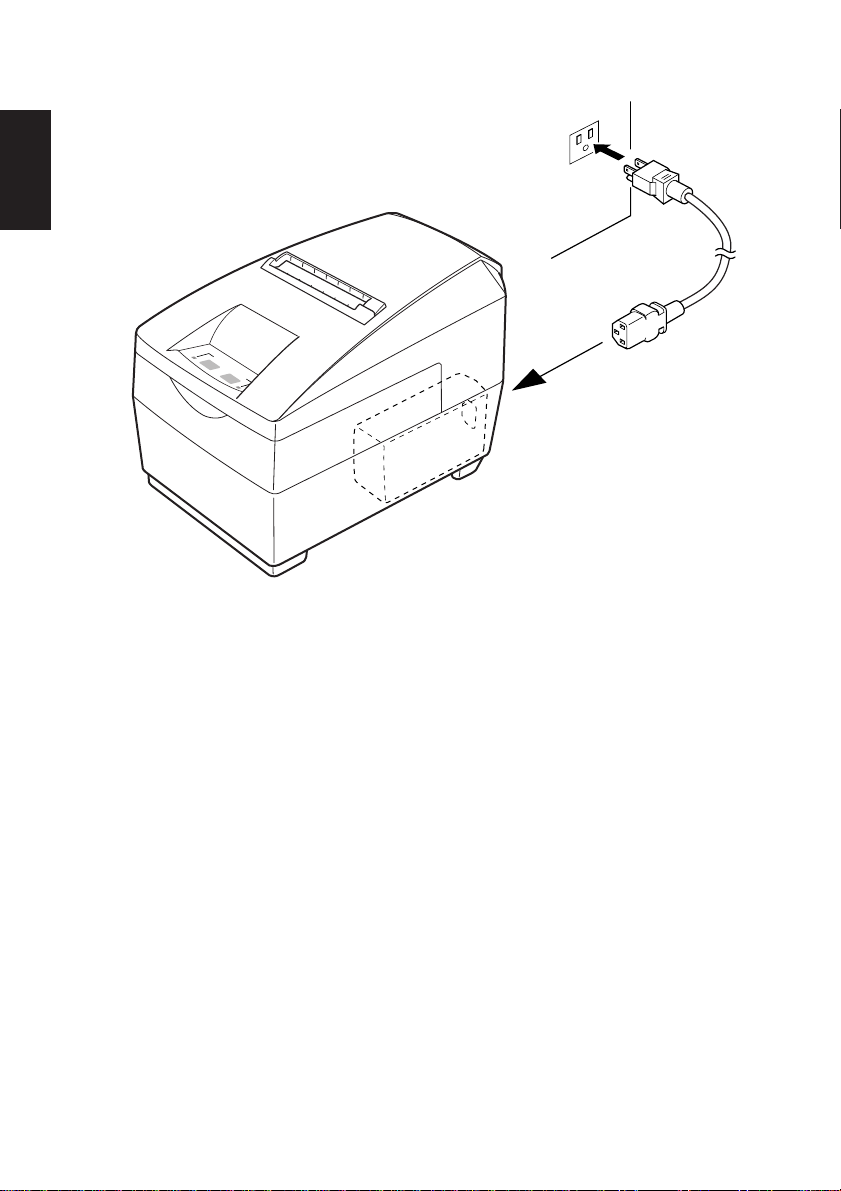
ENGLISH
Fig. 4-3 Fasten cord here
4 Coil the AC adapter cord into the space provided, and insert the AC adapter
into its space.
5 Use the adapter holder and screw to secure the AC adapter and the cord holder
and screw to secure the cord.
6 Turn the printer back right side up.
7 Plug the female end of the power cord into the AC adapter, and plug the other
end into a power outlet.
– 7 –
Page 11
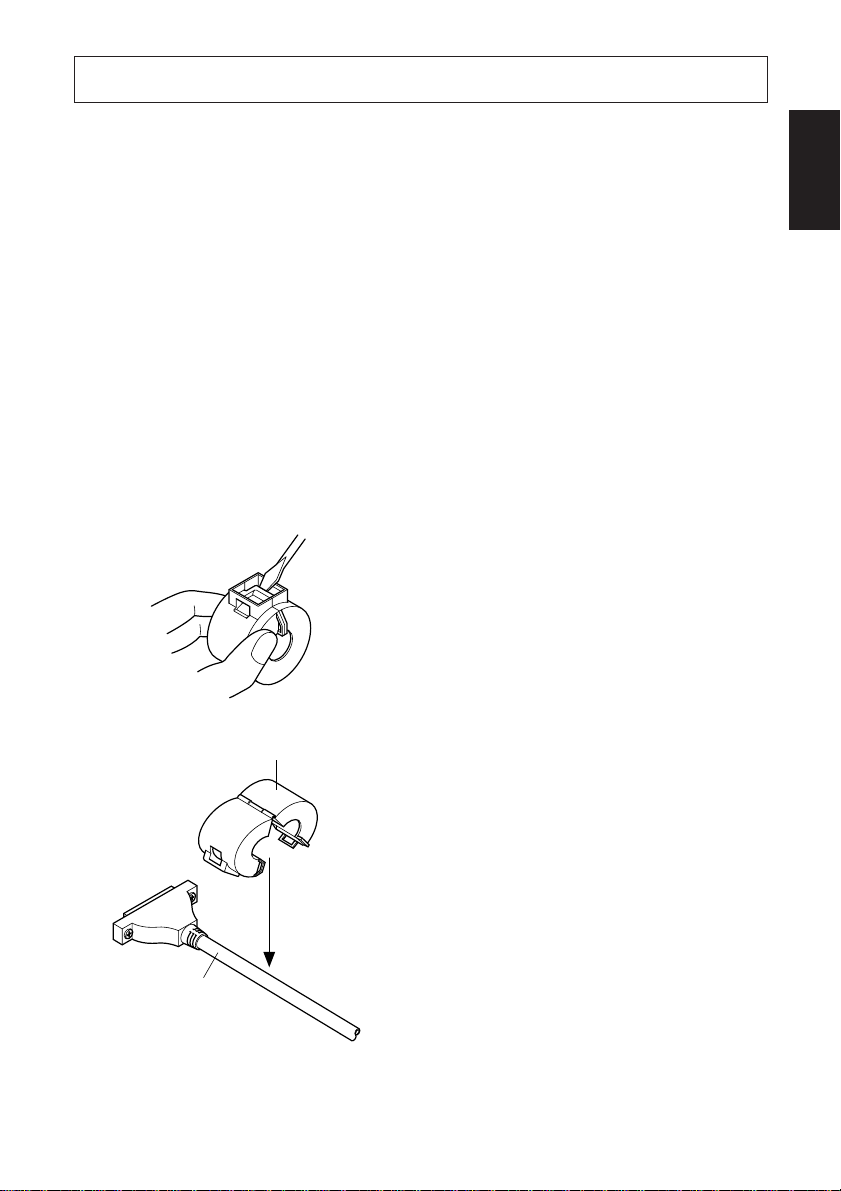
5. Connecting
The computer sends data to the printer through a cable to the printer’s interface
(Serial Interface Connector Type: D-sub 25-pin or Parallel Interface Connector
Type: 36-pin Centronics compatible). This printer does not come with a cable, so
it is up to you to obtain one that suits your needs.
Important!
• The following instructions apply to the cable that is used with an IBM-
compatible personal computer. Note that they do not apply to all types of
computers and cables. If you are unsure about what type of cable you should use
to connect with your computer, consult your dealer.
• Make sure that the printer is turned off and unplugged from the AC outlet and
that the computer is turned off before connecting them.
5-1. Ferrite Core Installation
1 Affix the ferrite core onto the cable
as shown in the illustration below.
ENGLISH
Interface cable
Ferrite core
Fig. 5-1
– 8 –
Page 12
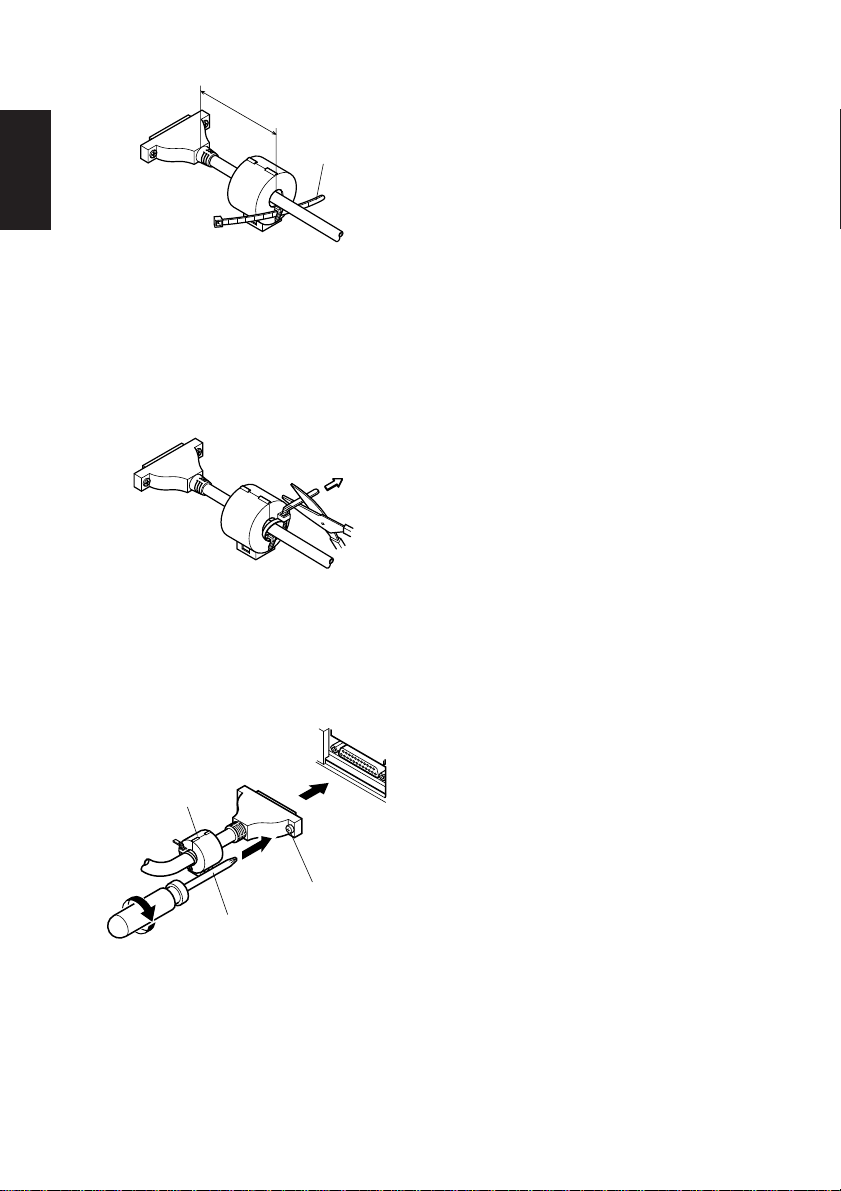
ENGLISH
5 cm
maximum
Fig. 5-2
Fig. 5-3
2 Pass the fastener through the ferrite
core.
Fastener
3 Loop the fastener around the cable
and lock it. Use scissors to cut off
any excess.
Pull and cut
5-2. Connecting to Host Computer (Serial Interface)
1 Turn off power to both the host
computer and the printer.
Ferrite core
Screws
Screwdriver
Fig. 5-4 Connecting the serial
interface cable
2 Insert the connector at one end of
the interface cable into the connector on the printer and the other connector into the connector for the
host computer.
3 Next, fasten the right and left screws
for the respective interface connectors to fix them in place on the
connectors.
– 9 –
Page 13
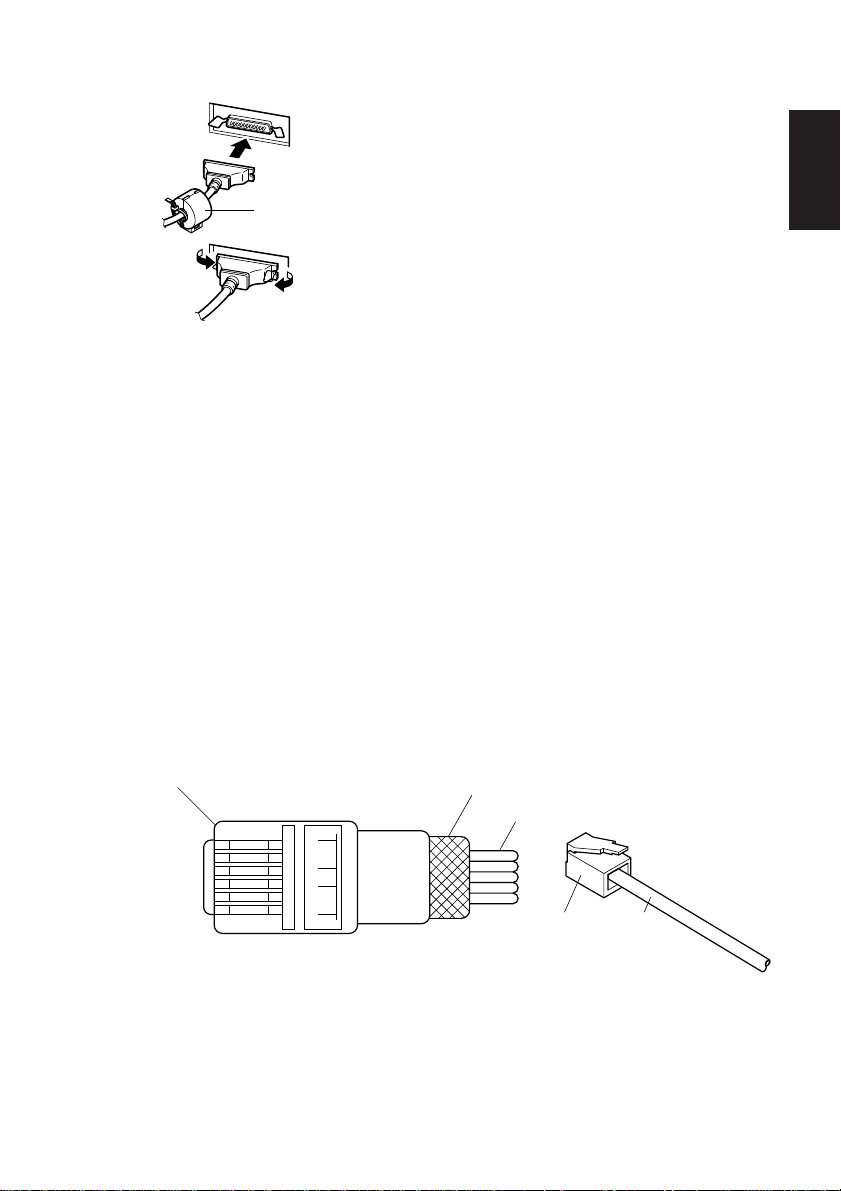
5-3. Connecting to Host Computer (Parallel Interface)
1 Turn off power to both the host
computer and the printer.
2 Insert one terminal of the interface
cable into the printer’s connector,
Ferrite core
as shown in the diagram, and fasten
it there with the clasp.
3 Insert the other terminal of interface
cable into the host computer’s connector, and again fasten it with the
clasp.
Fig.5-5 Connecting the parallel
interface cable
5-4. Connecting to a Peripheral Unit
You can connect a peripheral unit to the printer using a modular plug. See
“Modular plug” on page 142 for details about the type of modular plug that is
required. Note that this printer does not come with a modular plug or wire, so it
is up to you to obtain one that suits your needs.
Important!
Make sure that the printer is turned off and unplugged from the AC outlet and
that the computer is turned off before making connections.
ENGLISH
Modular plug: MOLEX 90075-0007,
AMP641337, or JAPAN BURNDY B-66-4
16
Fig. 5-6
– 10 –
Shield
Wire lead
Modular
plug
Cable
Fig. 5-7
Page 14
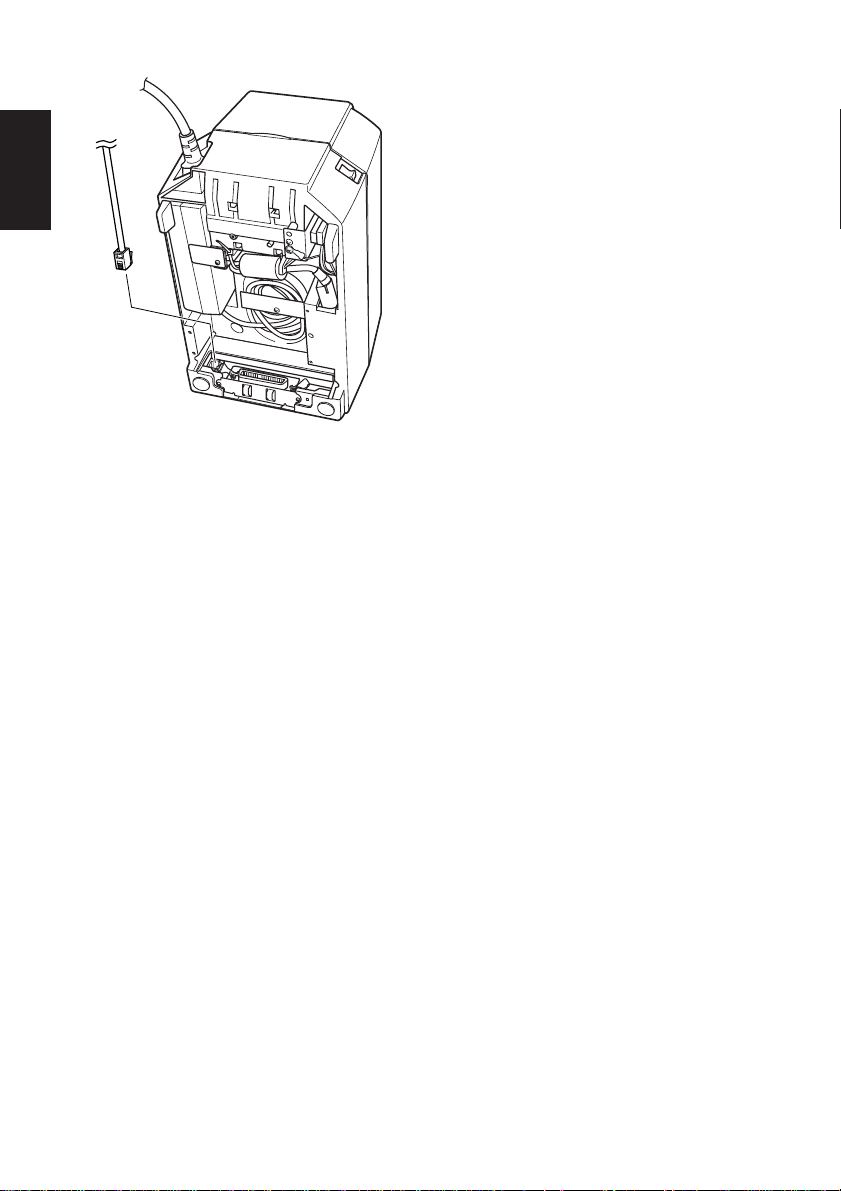
ENGLISH
Important!
1 Plug one end of the modular cable
into the modular jack of the peripheral.
2 Remove the modular jack cover
from the back of the printer and plug
the other end of the modular cable
into the jack of the printer.
Fig. 5-8
Do not connect a telephone line to the peripheral unit drive circuit connector;
otherwise the printer and the telephone line may be damaged.
– 11 –
Page 15

6. Loading the Ribbon Cartridge and Paper
6-1. SP2300 T ype
6-1-1.Loading the Ribbon Cartridge
Cover
Power off
Fig. 6-1 Removing the cover
1 Turn off power to the printer.
2 Lift the cover up approx. 3 cm. Hold
the cover tilted at this angle, then
pull it toward you to remove it.
3 Place the ribbon cartridge in the
direction shown in Fig. 6-2 and press
it down to load it. If loading of the
ribbon cartridge is not satisfactory,
press down the cartridge while rotating the ribbon feed knob in the
direction of the arrow.
4 Turn the ribbon feed knob of the
ribbon cartridge in the direction of
the arrow to remove slack in the
ribbon.
5 Mount the cover by reversing the
procedure outlined in step 2 above.
ENGLISH
Ribbon separater
Print head
Ink ribbon
Ribbon
feed knob
Notched part
Fig. 6-2 Loading the ribbon cartridge
Ribbon
cartridge
– 12 –
Page 16
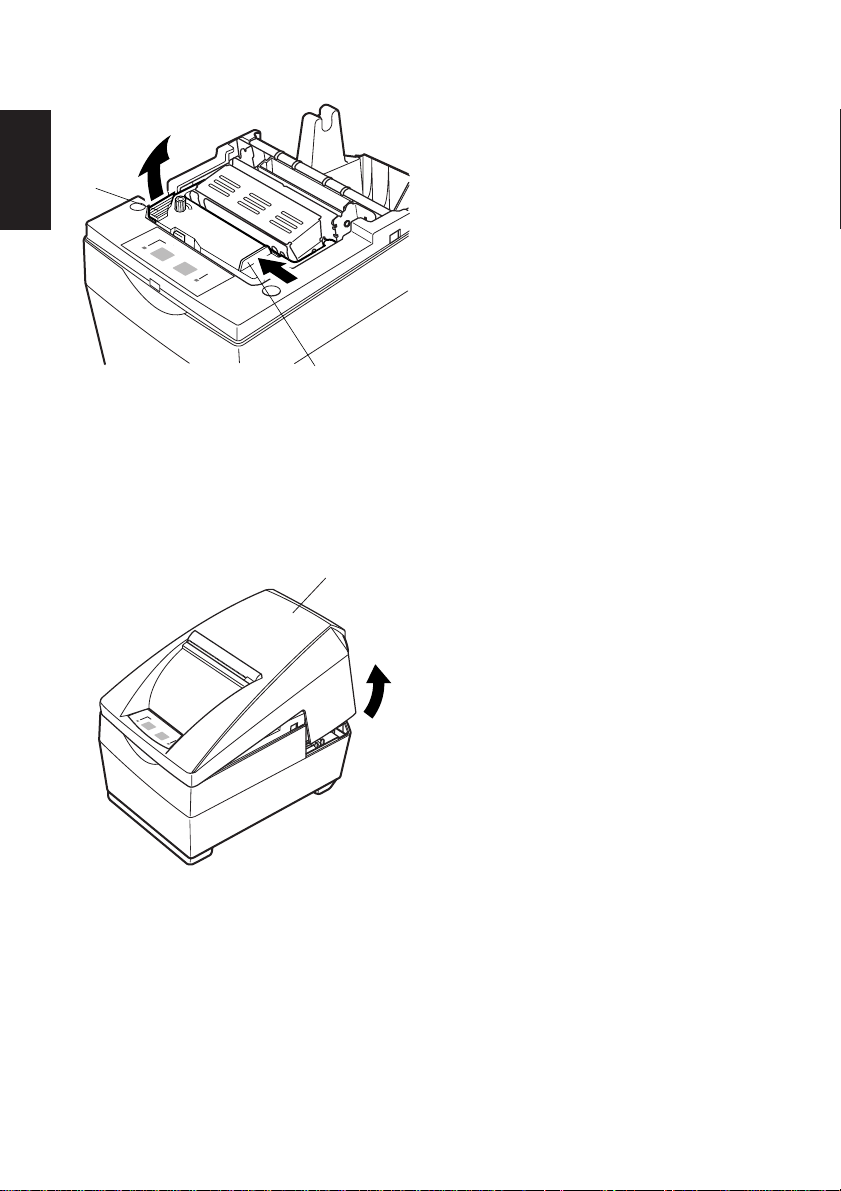
ENGLISH
A
Fig. 6-3 Removing the ribbon cartridge
6-1-2.Loading the paper
Note: When removing the ribbon
cartridge, raise the A section
and then remove it by holding the B section as shown in
Fig. 6-3.
B
Cover
Fig. 6-4 Removing the cover
1 Lift the cover up approx. 3cm. Hold
the cover tilted at this angle, then
pull it toward you to remove it.
2 Cut off the front edge of the roll
paper perpendicularly.
3 Confirm that the power of the printer
is turned on.
– 13 –
Page 17
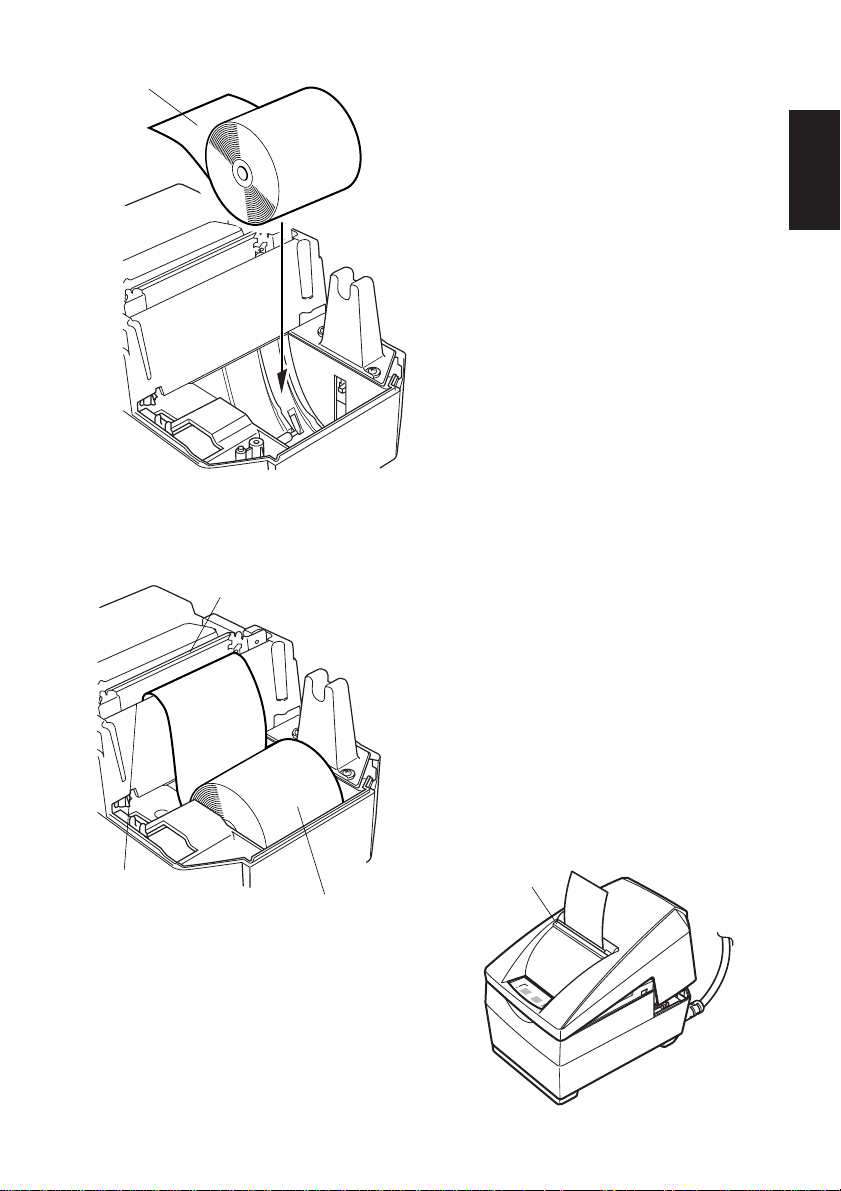
Roll paper
Fig. 6-5 Setting the paper
4 While observing the direction of the
roll, set the paper roll into the hollow as shown in Fig. 6-5.
ENGLISH
Paper exit
Paper feeder
Fig. 6-6 Loading the paper
Roll paper
5 Insert the edge of the paper into the
paper feeder. If inserted correctly,
the edge of the paper will pass
through the paper exit.
6 Insert the top edge of the paper into
the tear bar slot, then mount the cover
by reversing the procedure for removing the cover in step 1 above.
Note: When the paper end mark ap-
pears on the paper, replace the
roll paper before it runs out.
Tear bar
– 14 –
Fig. 6-7
Page 18
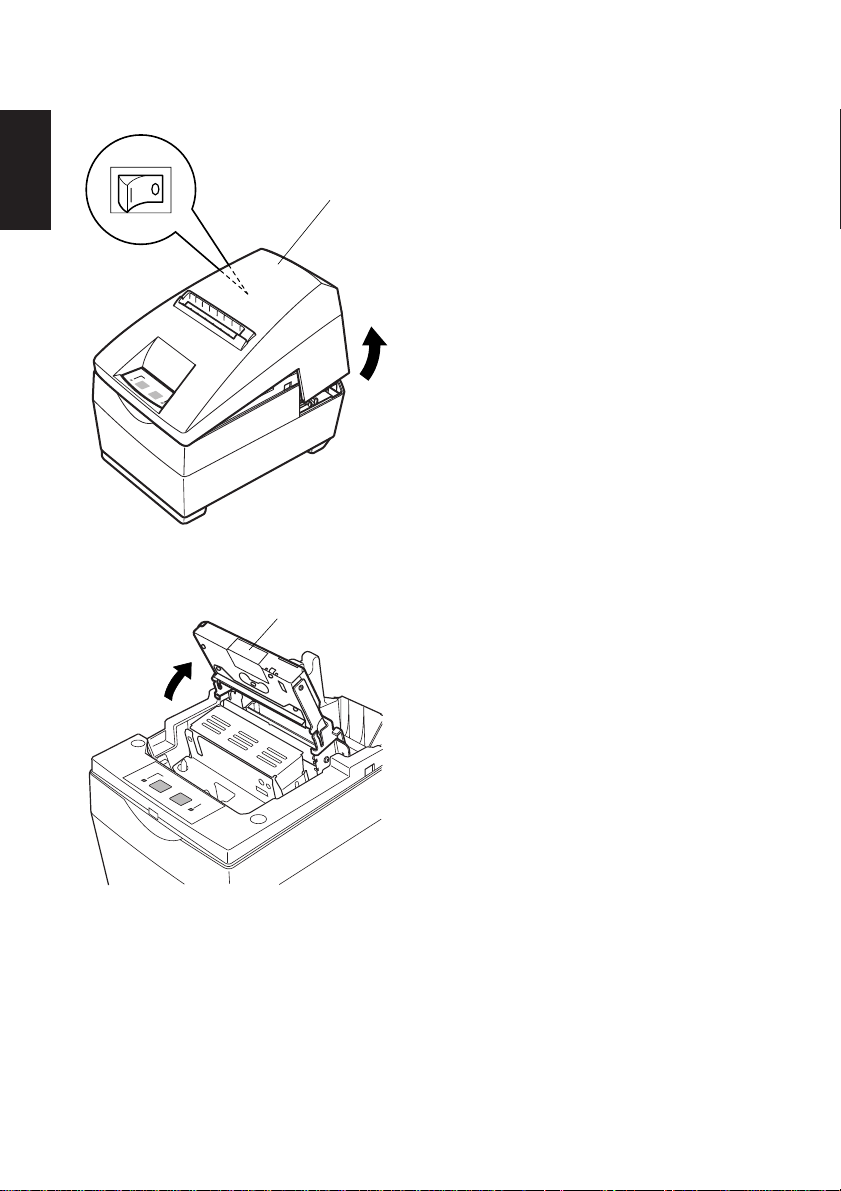
6-2. SP2500 T ype
6-2-1.Loading the Ribbon Cartridge
ENGLISH
Power off
Fig. 6-8 Removing the cover
Auto cutter
Cover
1 Turn off power to the printer.
2 Lift the cover up approx. 3 cm. Hold
the cover tilted at this angle, then
pull it toward you to remove it.
3 Lift up the auto cutter and put it in a
vertical position, as shown in Fig. 6-
9.
Fig. 6-9 Raise the auto cutter
– 15 –
Page 19
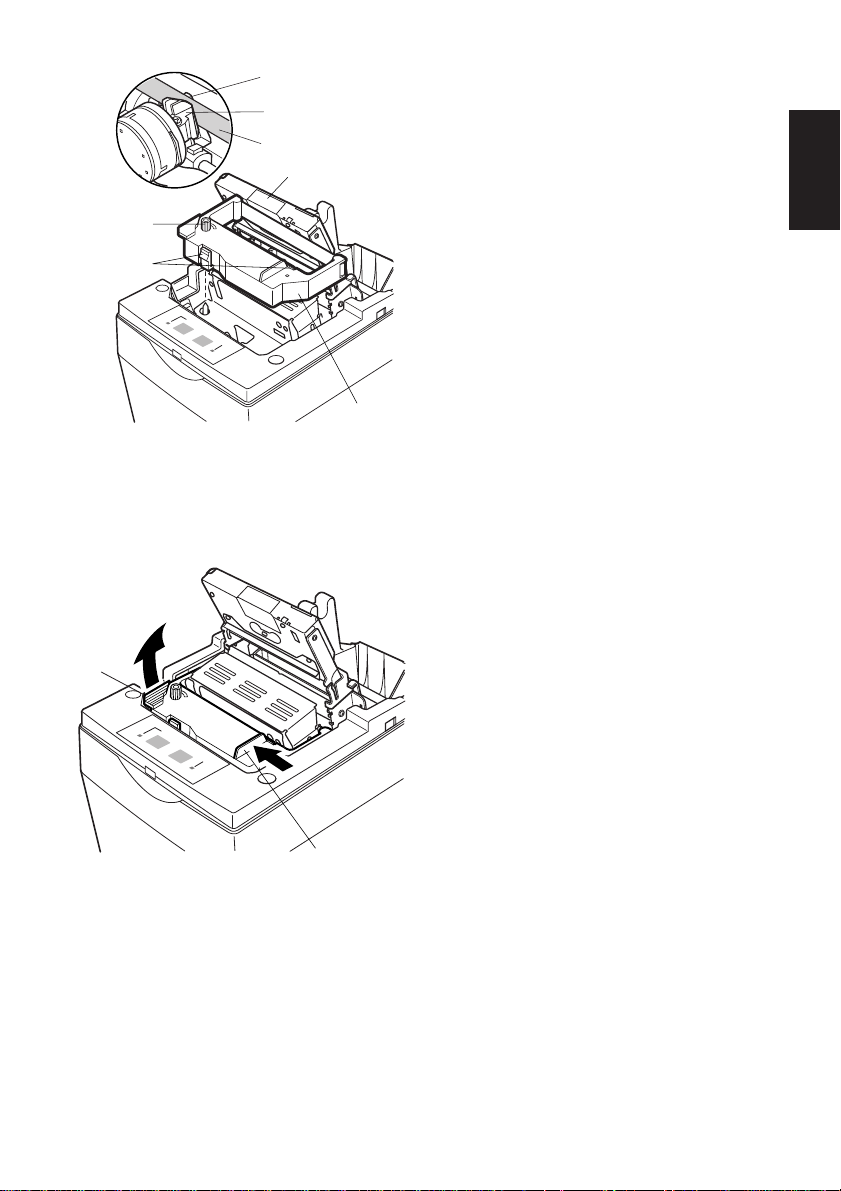
Ribbon separater
Print head
Ink ribbon
Auto cutter
Ribbon
feed knob
Notched
part
Ribbon
cartridge
Fig. 6-10 Loading the ribbon cartridge
4 Place the ribbon cartridge in the
direction shown in Fig. 6-10 and
press it down to load it. If loading of
the ribbon cartridge is not satisfactory, press down the cartridge while
rotating the ribbon feed knob in the
direction of the arrow.
5 Turn the ribbon feed knob of the
ribbon cartridge in the direction of
the arrow to remove slack in the
ribbon.
6 Close the Auto Cutter.
7 Mount the cover by reversing the
procedure outlined in step 2 above.
8 When removing the ribbon cartridge,
raise the A section and then remove
it by holding the B section as shown
in Fig. 6-11.
ENGLISH
A
B
Fig. 6-11 Removing the ribbon cartridge
– 16 –
Page 20
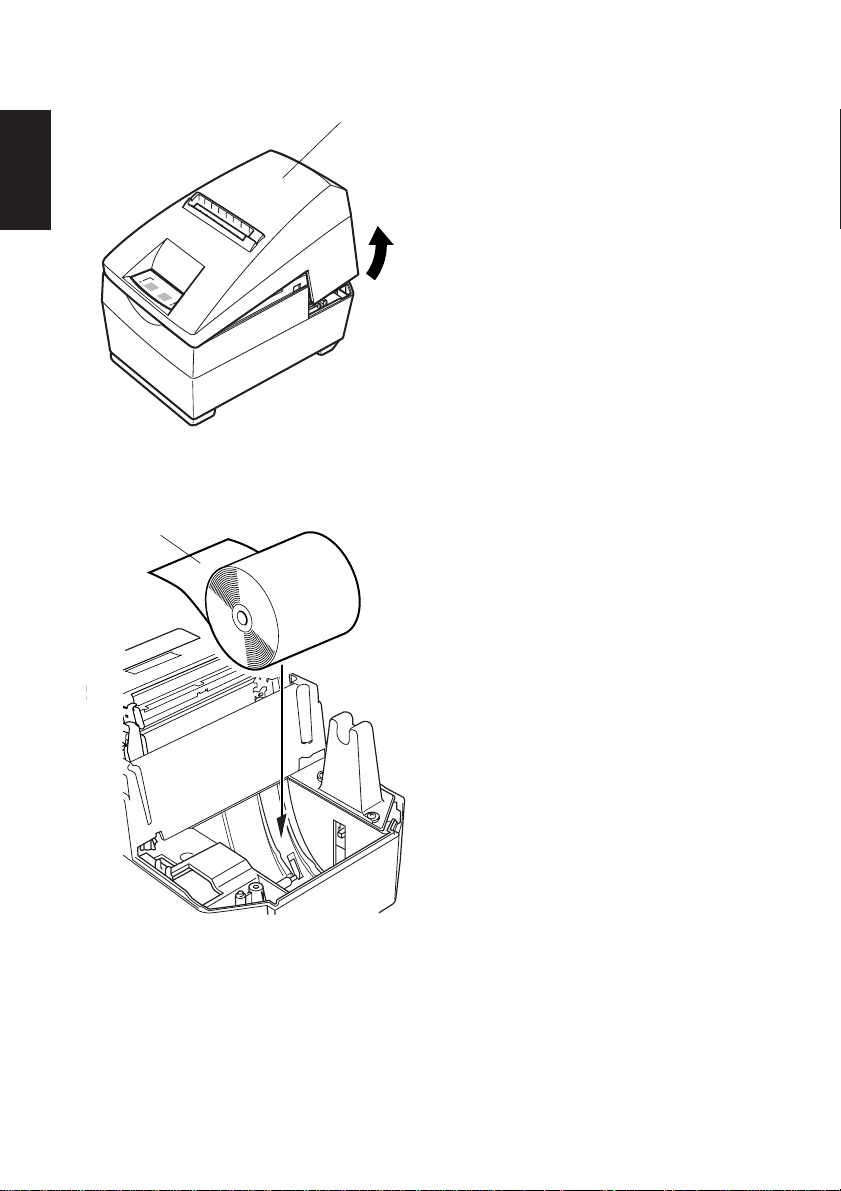
6-2-2.Loading the Paper
ENGLISH
Roll paper
Cover
Fig. 6-12 Removing the cover
1 Lift the cover up approx. 3 cm. Hold
the cover tilted at this angle, then
pull it toward you to remove it.
2 Cut off the front edge of the roll
paper perpendicularly.
3 Confirm that the power of the printer
is turned on.
4 While observing the direction of the
roll, set the paper roll into the hollow as shown in Fig. 6-13.
Fig. 6-13 Setting the paper
– 17 –
Page 21
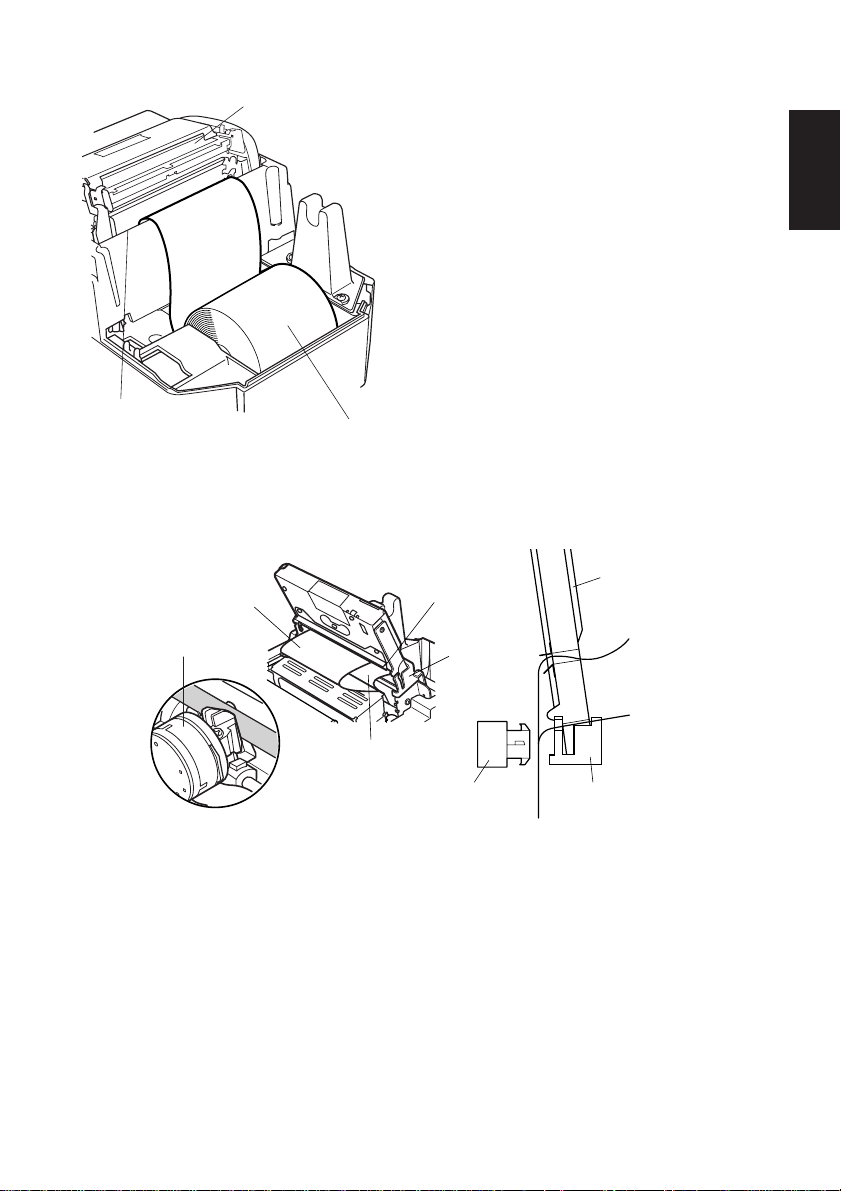
[When using single-ply paper]
Auto cutter paper
slit
Paper feeder
Roll paper
Fig. 6-14 Loading the paper
[When using multi-ply paper]
5 Inset the edge of the paper into the
paper feeder. If inserted correctly,
the edge of the paper will pass
through the auto cutter paper slit.
The paper will be cut once.
6 Remove the cut tip, and mount the
cover by reversing the procedure
outlined in step 1.
Note: When the paper end mark
appears on the paper, replace
the paper roll before it runs
out.
ENGLISH
Upper
paper
Print head
Lower paper
Paper
insertion
slit
Platen
Print head
Fig. 6-15 Insertion of the paper into the auto cutter
(When using copying paper)
5 Lift up the auto cutter and place it in
a vertical position.
6 Insert the edge of the paper into the
paper feeder. If inserted correctly,
the edge of the paper will pass
through the paper exit.
– 18 –
Auto cutter
Upper paper
Lower paper
Platen
Page 22
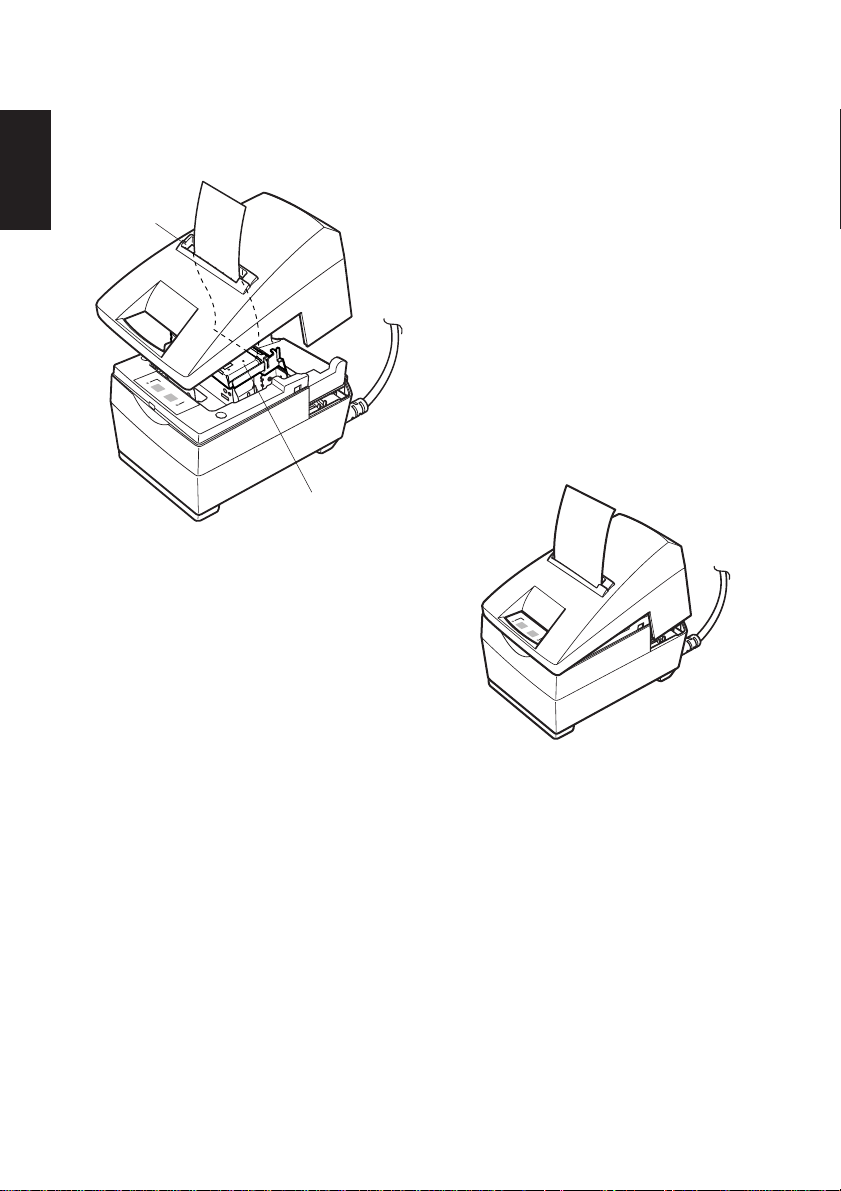
ENGLISH
Paper
outlet
Auto cutter
Fig. 6-16 Paper outlet of the front
cover
7 Insert only the original (the upper
paper) into the slit of the auto cutter.
Insert the paper onto which you
wish to copy (the lower paper) between the platen and the auto cutter.
8 Pull on the edge of the paper to
remove any slack and then lower the
auto cutter.
9 Insert the paper through the paper
outlet and then replace the cover by
reversing the removal steps.
Note: When the paper end mark
appears on the paper, replace
the roll paper before it runs
out.
– 19 –
Fig. 6-17 Mounting the cover
Page 23
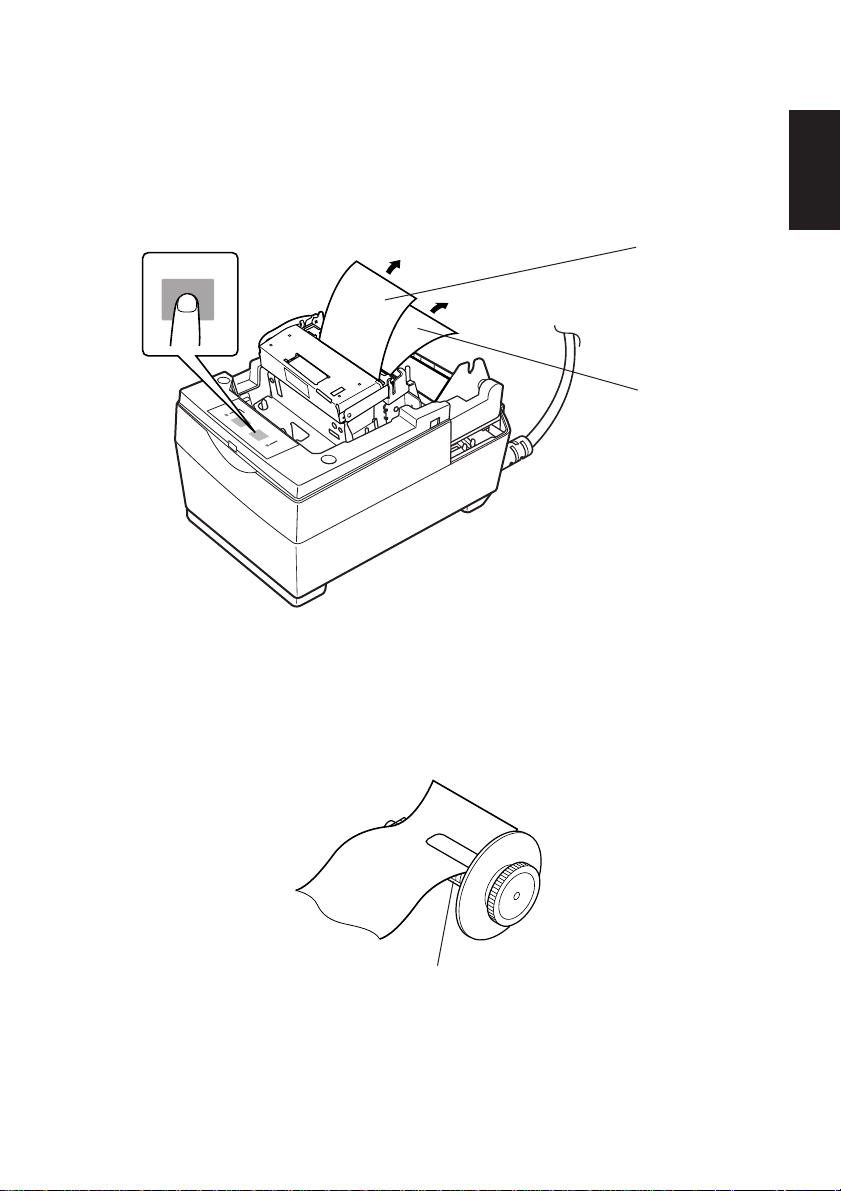
6-2-3. Rewinder
When using the rewinder, follow steps 1 through 8 of section 6-2-2, and then
continue with the procedure described below.
9 Feed approximately 20 cm of roll paper from the paper exit by pressing the
[FEED] button.
ENGLISH
FEED
Upper paper
Lower paper
Fig. 6-18 Loading the paper
0 Insert the end of the journal paper through the slit in the take-up spool as shown
below. Be sure that the right side of the paper is against the reel.
Spool
Fig. 6-19 Spool
– 20 –
Page 24
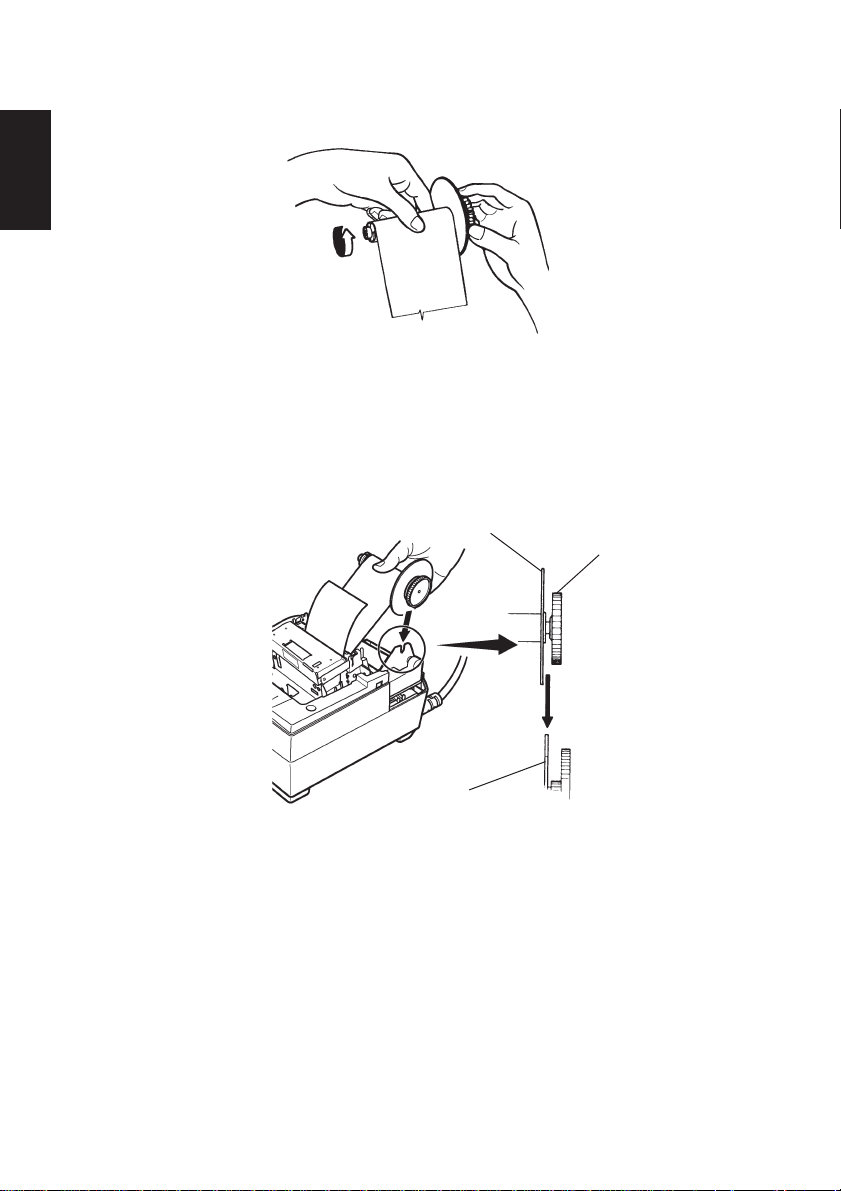
A Wind the paper onto the spool about three turns.
ENGLISH
Fig. 6-20
B While holding the paper down so that there is no slack, set the spool into place
so the gear on the spool engages with the gear inside the printer.
Reel
Gear
Fig. 6-21
– 21 –
Frame
Page 25
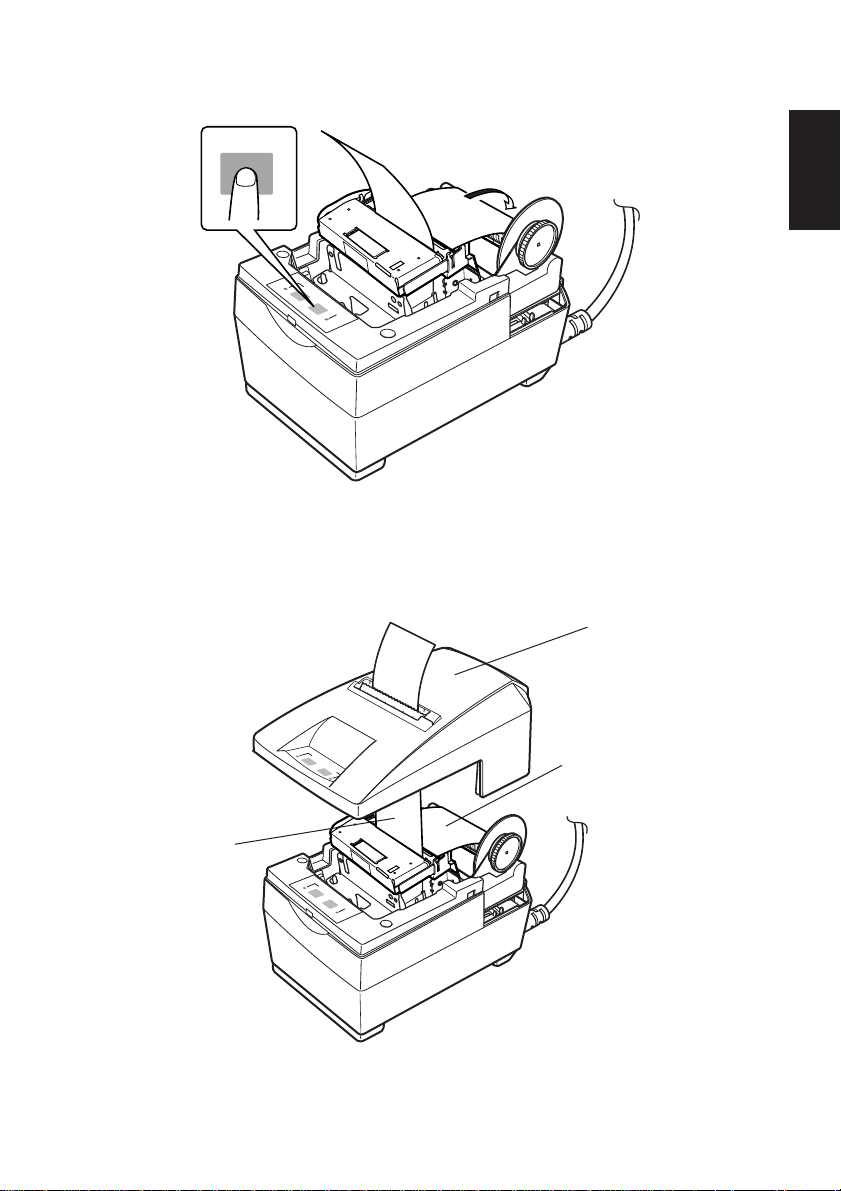
C Press the [FEED] button to wind the paper a round the take-up spool. Hold
down the [FEED] button until there is no slack in the paper.
FEED
Fig. 6-22
D After installation is complete, replace the printer cover while passing the
leading edge of the upper paper through the slit in the cover.
Cover
ENGLISH
Upper paper
Lower paper
Fig. 6-23
– 22 –
Page 26
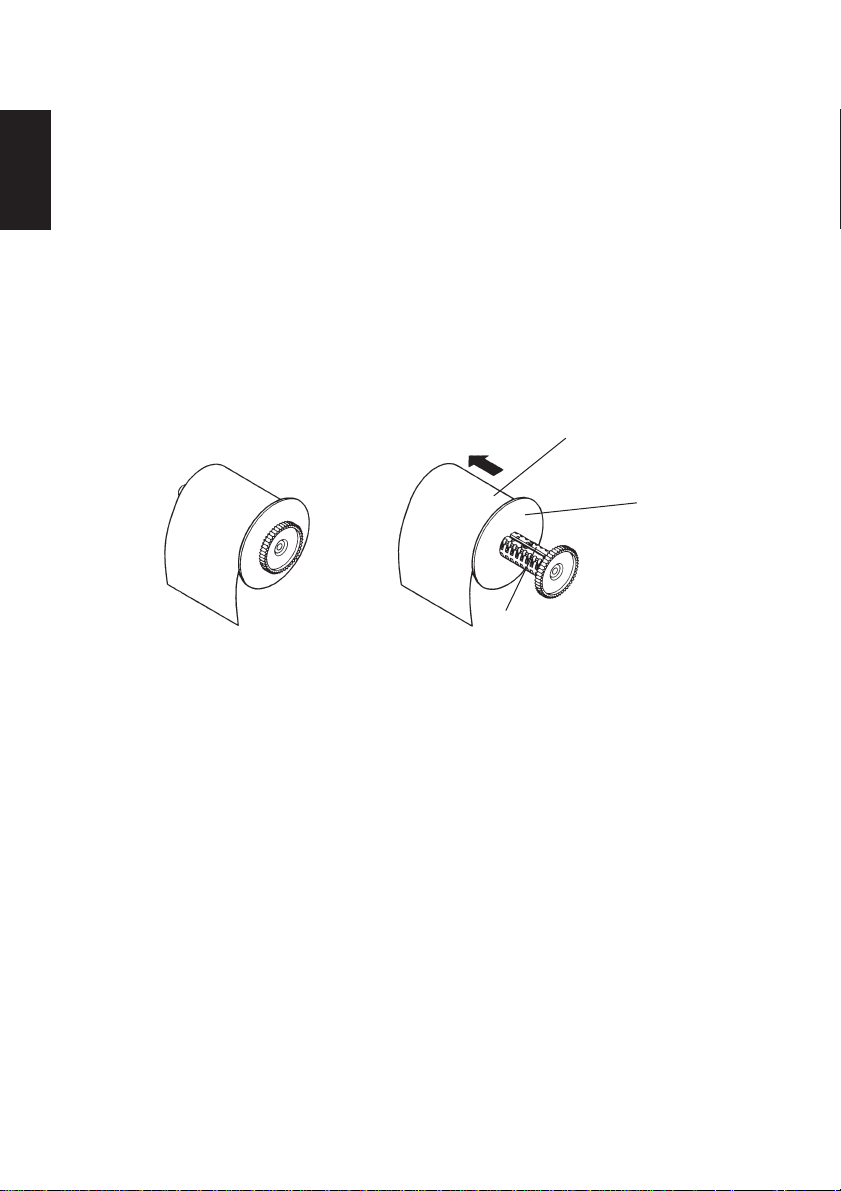
6-3. Removing the Paper
Remove the cover, then cut off the paper near the rear of the paper guide and press
ENGLISH
the FEED switch to feed out the paper remaining in the unit.
When the paper runs out, the POWER lamp will blink.
Note: 1. Remove the paper remaining in the printer by pressing the FEED
switch.
2. When the paper end mark appears on the paper, replace the roll
paper before it runs out.
[When the rewinder is used]
Remove the reel together with the paper rolled up on it.
Paper
Reel
Spool
Fig. 6-24
– 23 –
Page 27

7. Control Panel
7-1. Basic Operation
FEED POWERON LINE
4
1 2
Fig. 7-1 Control panel
3 POWER lamp (green LED)
LED lit : Power to the printer is ON.
LED off : Power to the printer is OFF.
4 ON LINE lamp (green LED)
LED lit : Printer is ON LINE
LED off : Printer is OFF LINE
3
1 ON LINE switch
Switches the printer between ON
LINE and OFF LINE. ON LINE
and OFF LINE switching is possible only when paper is loaded in the
printer.
2 FEED switch
• When this switch is pressed and
then released within 0.5 sec., the
paper feeds on line.
• When this switch is held depressed
for more than 0.5 sec., the paper
feeds continuously.
(The above paper feed operation is
possible for both ON LINE and OFF
LINE modes.)
ENGLISH
– 24 –
Page 28
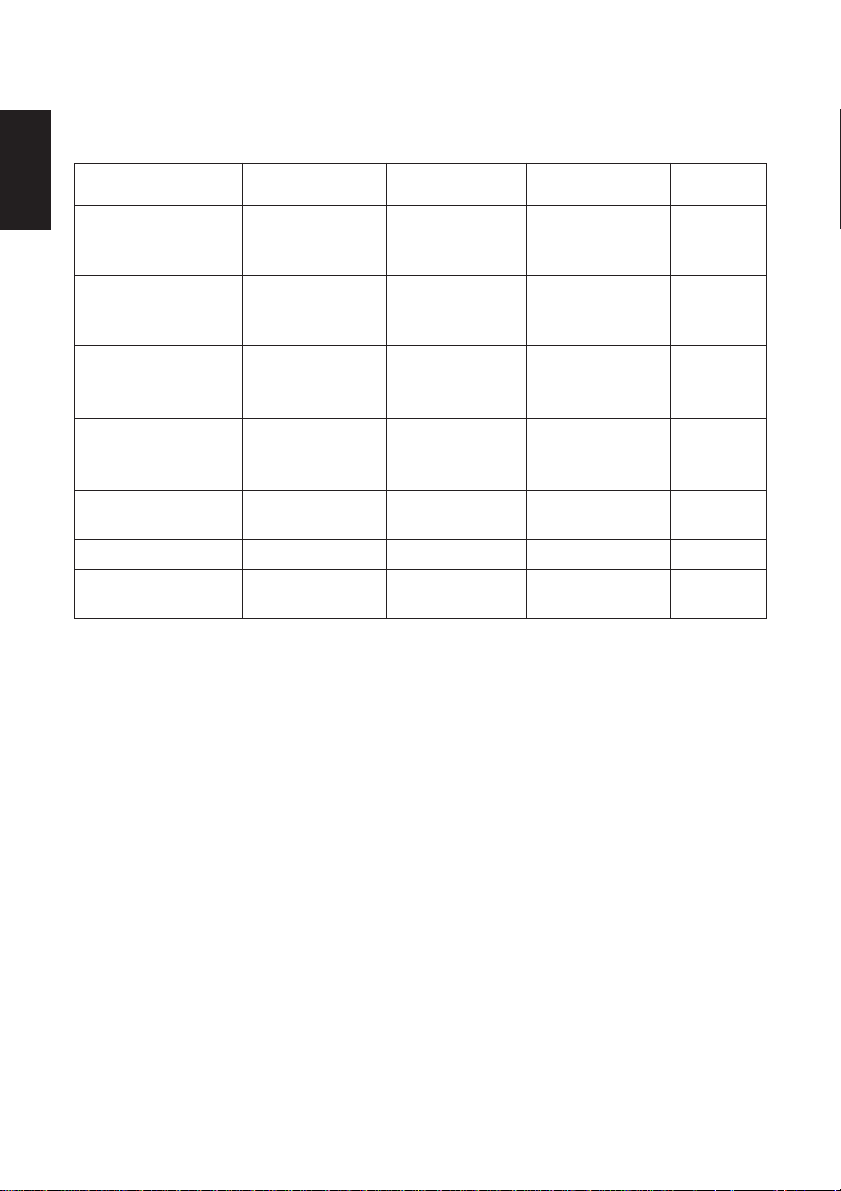
7-2. Errors
Determine the nature of the error by the flashing of the lamp or the sound of the
ENGLISH
buzzer.
Error Description Power lamp On-line lamp Buzzer
No paper
Paper near end of
roll (when Near End
Stop is operative)
Mechanical error
(other than cutter
error)
Cutter error (on
models with cutter
only)
Print-order overload
error
RAM R/W error
CPU error
Flashes at 1second intervals
Flashes at 2second intervals
Flashes at 0.25second intervals
Flashes at 0.125second intervals
Flashes at 0.5second intervals
Off
Off
Off
Off
On (after on-line
switch pushed)
Off
Off
On
On
On
4 short beeps
(0.13 seconds)
repeated twice
None
One short (0.13
sec.) and one long
(0.5 sec.) beep
Two short (0.13
sec.) and one long
(0.5 sec.) beep
None
None
Sounds for 2
seconds
Recovery
Conditions
*1
*2
*3
*3
*4
*5
*5
*1 After changing the paper, press the On-line switch.
*2 Press the On-line switch to continue printing; or change the paper and press
the On-line switch.
*3 After clearing the paper jam or remedying another problem, press the On-line
switch.
*4 Printing will resume automatically after some time has elapsed. (Recovery is
automatic after the print head has cooled.)
*5 This is not a recoverable error. Consult dealer for repairs.
– 25 –
Page 29
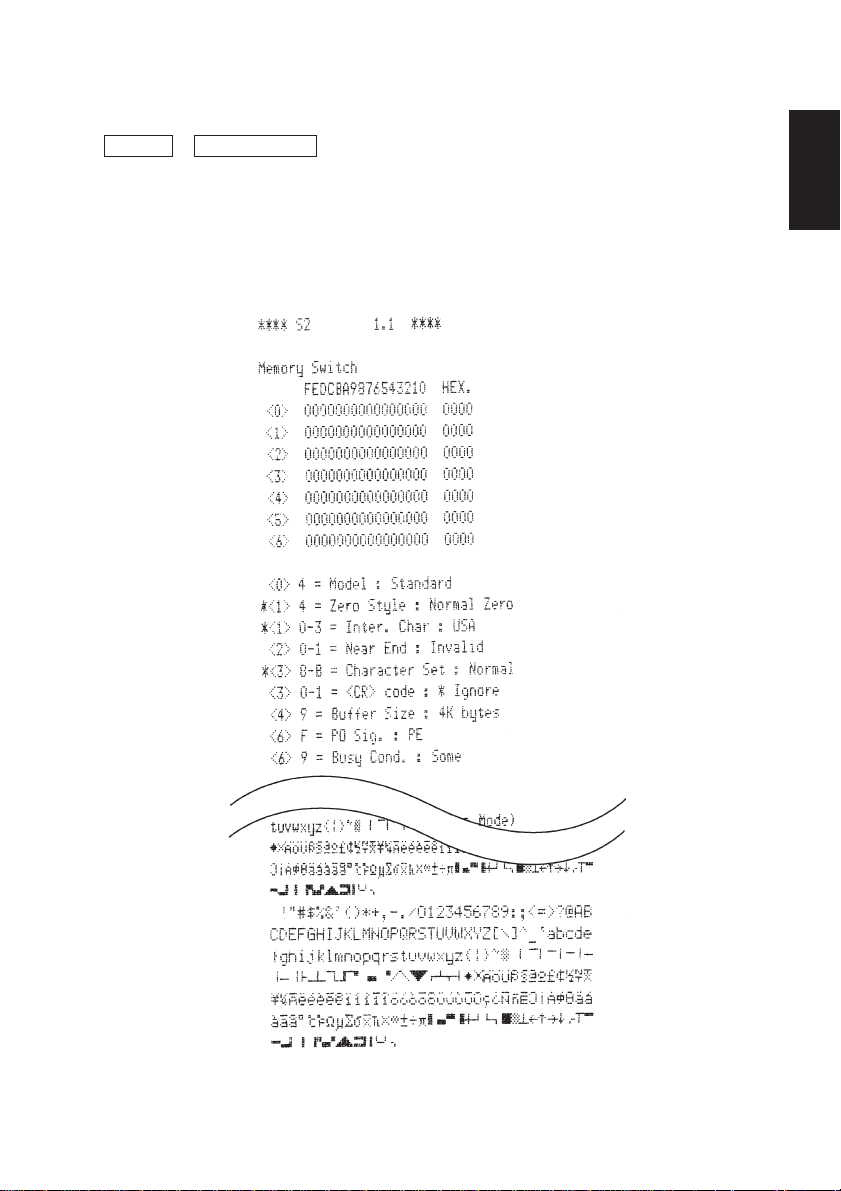
7-3. Switch Operation (Combined Switch Operation)
7-3-1.Self Printing
FEED + POWER ON (Turn the power on while holding the FEED switch
depressed.)
Self-printing will be performed according to the VER. NO., DIP switch
settings and character order. When the FEED switch is held continuously or
when the FEED switch is depressed at the time of the end of self-printing, only
the characters will be printed out repeatedly.
ENGLISH
Fig. 7-2 Self printing sample (when using serial interface printer)
– 26 –
Page 30
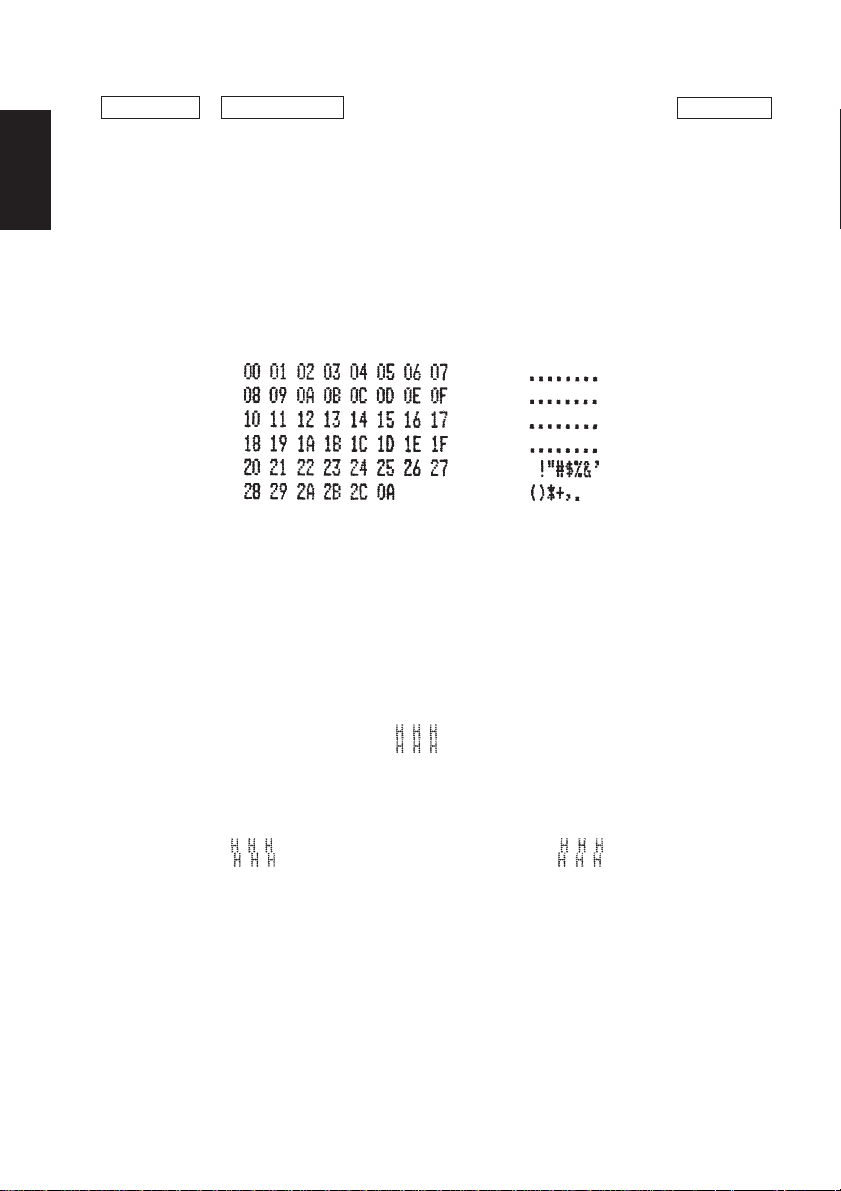
7-3-2.Hexadecimal Dump Mode
ENGLISH
ON LINE + POWER ON (Turn the power on while holding the ON LINE
switch depressed.)
Each of the signals sent from the computer to the printer will be printed out in
hexadecimal code.
This function allows you to check if a control code sent to the printer by the
program being used is correct or not. The last line is not printed if its data is
less than one full line. However, if the ON LINE switch is pressed to set the
off line mode, the last line will be printed. To turn off the mode, it is necessary
to turn off the printer completely.
Fig. 7-3 Hexadecimal dump printing sample
7-3-3.Adjusting the Dot Alignment
You may never have to use the procedure described in this section, but after
you have been using your printer for some time you may find that the dots of
some graphics do not align correctly. For example, what should look like:
may come out looking like one of the following:
or like this
– 27 –
Page 31

This is caused when mechanical parts of the printer get out of alignment. This
happens only rarely and you may never experience it at all throughout the life
of the printer. If you do have problems, use the following procedure to correct
it.
• Turn on the printer and insert a piece of paper.
• Turn off printer power.
• While holding down the control panel’s ON LINE and FEED switches,
turn the printer back on to enter the Dot Alignment Adjust Mode, which is
indicator by a flashing POWER indicator flashes.
Entering the Dot Alignment Adjust Mode causes seven blocks to be
printed, each of which indicates a dot alignment setting, as shown below.
An asterisk to the left of the blocks indicates which block is currently
selected.
ENGLISH
• Use FEED to specify the block that appears to have the best aligned
characters. Press FEED once to specify the first block, twice to specify the
second block, and so on up to seven times to specify the seventh block.
Warning beep will sound if you press FEED more than seven times.
• After specifying a block, press ON LINE to register your selection and exit
the Dot Alignment Adjust Mode.
– 28 –
Page 32

ENGLISH
The dots alignment adjustment setting you selected is stored in printer
memory and a pattern is printed using the selected setting followed by the
message “Adjust Complete!” The printer ejects the paper after printing is
complete.
Note: You setting is not registered if you turn off printer power before
pressing ON LINE to exit the Dot Alignment Adjust Mode.
If a paper feed error occurs during this mode, the printer ejects the
paper and this mode is cancelled.
– 29 –
Page 33

8. Optional Near-end Sensor
The near-end sensor detects when the roll of paper loaded in it is reaching the end.
The near-end sensor is normally disabled when the printer is shipped from the
factory, but it can be enabled by your dealer using the memory switch. The
information in this chapter applies only to printers whose near-end sensor is
enabled.
Important!
Installation of the near-end sensor should normally be left to your dealer.
8-1. Adjusting the Near-end Sensor
Use the following procedure to adjust the near-end sensor so it is compatible with
the size of roll paper you are using.
Important!
Regardless of the overall diameter of the paper roll, the heavy paper core at the
center off the roll must have an inside diameter of 12 mm and an outside
diameter of 18 mm for proper detection.
1 Make sure that the printer is turned
off and unplugged from its power
outlet.
2 Remove the printer cover.
3 Remove the roll paper.
ENGLISH
Fig. 8-1
– 30 –
Page 34

ENGLISH
ø18 mm
ø12 mm
Roll paper core
Level 3
Level 2
Level 1
…
……
………
Fig. 8-2
Fig. 8-3
4 Determine the diameter of the roll
paper you are using and find the
required setting in the table below.
Distance A Setting Indicator
Approximate 9 mm
Approximate 7 mm
Approximate 5 mm
*1 Cannot be used with 2 and 3 ply.
Level 3 ooo
Level 2 oo
*1
Level 1
o
Note:
1. Since the distance A corresponding to the adjustment position on
the chart is a calculated value,
there may variations due to the
actual mechanism.
2. If there is an end mark at the end
of a roll of paper, that end mark
is an adhesive that may lift the
A
entire roll of paper. In such a
case, the remaining roll paper
amount (Distance A) shown in
the chart above will not apply.
3. The quality of some paper may
cause it to become jammed. This
can result in erroneous detection.
5 Insert the tip of a ballpoint pen or
similar pointer object into the hole
of the adjuster. While pressing the
adjuster, slide it up or down to the
A
setting you that matches the roll
paper you are using.
6 Make sure the tab indicated by the
arrow in the illustration is inside
one of the grooves.
– 31 –
Page 35

TABLE DES MATIERES
1. Introduction .....................................................................................................33
2. Déballage et inspection....................................................................................34
2-1. Déballage .............................................................................................34
2-2. Emplacement de l’imprimante .............................................................35
2-3. Précautions de manipulation ................................................................35
2-4. Entretien ...............................................................................................35
3. Identification des pièces et nomenclature........................................................36
4. Adaptateur secteur en option ...........................................................................38
5. Raccordement ..................................................................................................40
5-1. Installation du tore de ferrite ................................................................40
5-2. Raccordement à l’ordinateur hôte (interface série)..............................41
5-3. Raccordement à l’ordinateur hôte (interface parallèle) .......................42
5-4. Raccordement d’un appareil périphérique ...........................................42
6. Installation d’une cartouche à ruban et chargement du papier ........................44
6-1. Modèle SP2300 ....................................................................................44
6-2. Modèle SP2500 ....................................................................................47
6-3. Enlèvement d’un rouleau de papier .....................................................55
7. Panneau de commande ....................................................................................56
7-1. Fonctionnement de base.......................................................................56
7-2. Erreurs ..................................................................................................57
7-3. Utilisation des touches (Utilisation combinée des touches) ................58
8. Capteur de fin de papier en option ..................................................................62
8-1. Réglage du capteur de fin de papier.....................................................62
APPENDICE .....................................................................................................128
FRANÇAIS
L’appendice n’est pas traduit.
– 32 –
Page 36

1. Introduction
L’imprimante série à impact et matrice de points est conçue pour une utilisation
avec des instruments électroniques tels que des terminaux points de vente, du
matériel bancaire, du matériel périphérique pour ordinateurs, etc.
Les caractéristiques principales des modèles de la série SP2000 sont les suivan-
FRANÇAIS
tes:
1. Impression bi-directionnelle à 3,1 lignes/sec. environ.
2. Interface série ou parallèle.
3. Tampon de données permettant à l’appareil de recevoir des données d’impression même pendant le travail d’impression.
4. Circuit de contrôle d’appareils périphériques permettant la commande de
dispositifs extérieurs tels que des tiroirs-caisses.
SP2 3 2 0 M D 42 – 24 R
R : Avec rembobineur
Sans: Sans rembobineur
Nombre de colonnes d’impression
42 : 42 colonnes (16 ccp)
Interface
D : Interface série (RS-232C)
C : Interface parallèle
Alimentation de papier
M : Alimentation de papier par friction
Mécanisme
2 : Une couleur, 42 colonnes (16 ccp)
6:
Deux couleurs, 42 colonnes (16 ccp)
Type d’imprimante
3 : Type standard
5 : Type avec unité de découpage
automatique
Imprimante de la série SP2000
– 33 –
Page 37

2. Déballage et inspection
2-1. Déballage
Après avoir déballé l’appareil, vérifiez si tous les accessoires nécessaires se
trouvent dans la boîte.
Modèle SP2300
Imprimante
Cartouche à ruban
FRANÇAIS
Mode d’emploi
Attache
Plaque de fixation
de l’adaptateur
Plaque de fixation
du cordon
Vis
Modèle SP2500
Tore de ferrite
Imprimante
Bobine (Série R uniquement)
Remarque: La bobine est fournie uniquement avec les modèles de la série R (avec
rembobineur). La bobine se trouve sous le capot de l’imprimante.
Fig. 2-1 Déballage
Si l’un des éléments mentionnés ci-dessus ne se trouve pas dans la caisse,
adressez-vous au magasin où vous avez acheté l’imprimante et demandez que la
pièce manquante vous soit fournie. Il est préférable de conserver la caisse
d’origine ainsi que tous les emballages. Ceux-ci vous seront utiles s’il vous faut
emballer l’imprimante ou la transporter.
– 34 –
Page 38

2-2. Emplacement de l’imprimante
Pour installer correctement l’imprimante, gardez à l’esprit les conseils suivants:
1. Mettez l’imprimante à l’abri de températures excessivement élevées comme en plein
soleil ou à proximité d’un appareil de chauffage, et à l’abri de l’humidité et de la
poussière.
2. Installez l’imprimante sur une surface stable et de niveau sur laquelle l’imprimante
FRANÇAIS
ne sera pas soumise à des vibrations.
3. Veillez à ce que l’imprimante soit branchée sur une source secteur stable.
Par exemple, ne pas brancher l’imprimante sur la prise secteur d’un circuit alimentant
déjà un appareil électroménager gros consommateur de courant et producteur de
parasites, tel qu’un réfrigérateur ou un climatiseur.
4. Veillez à ce que la tension du secteur corresponde bien à la tension spécifiée sur la
plaque d’identification de l’imprimante.
5. Pour débrancher l’imprimante, la fiche doit être débranchée de la prise murale, et
celle-ci doit être située à proximité de l’imprimante et facile d’accès.
2-3. Précautions de manipulation
1. Faites attention à ne pas laisser tomber de trombones, punaises ou autres objets dans
l’imprimante. Un dysfonctionnement pourrait en résulter.
2. Ne pas essayer d’imprimer quand il n’y a pas de papier ou de cartouche à ruban dans
l’imprimante. La tête d’impression pourrait être endommagée.
3. Ne pas ouvrir le capot pendant l’impression.
4. Ne pas toucher la tête d’impression immédiatement après un travail d’impression car
elle devient très chaude.
5. Utilisez seulement un rouleau de papier dont l’extrémité n’est pas collée au tube
central.
6. Quand le repère de fin de papier apparaît sur le papier, remplacez le rouleau de papier
avant qu’il soit terminé.
2-4. Entretien
Avant tout, cette imprimante est un appareil robuste, mais un minimum de précautions
sont à prendre pour éviter les dysfonctionnements. Par exemple:
1. Laissez l’imprimante dans un environnement “confortable”. En gros, si vous êtes à
l’aise, l’environnement sera acceptable pour l’imprimante.
2. Ne pas soumettre l’imprimante à des chocs ou à des vibrations excessives.
3. Évitez les environnements excessivement poussiéreux. La poussière est l’ennemi de
tous les appareils mécaniques de précision.
4. Pour nettoyer l’extérieur de l’imprimante, utilisez un chiffon légèrement imbibé
d’eau ou d’alcool, mais ne laissez aucun liquide pénétrer à l’intérieur de l’imprimante.
5. L’intérieur de l’imprimante peut être nettoyé avec une petite brosse de nettoyage ou
un aérosol à air comprimé (vendu à cet effet). Pendant cette opération, veillez à ne pas
plier ni endommager les connexions ou les composants électroniques.
– 35 –
Page 39

3. Identification des pièces et nomenclature
Modèle SP2300
Capot
Protège l’imprimante de la poussière et réduit le bruit.
Ne pas ouvrir le capot pendant l’impression.
Panneau de commande
Comprend deux commutateurs de
commande et trois témoins indiquant
le statut de l’imprimante.
Adaptateur secteur
Consulter la section suivante
pour les instructions concernant
son installation
FRANÇAIS
Interrupteur d’alimentation
Cet interrupteur vous
permet de mettre
l’imprimante sous
tension et hors tension.
Connecteur de pilotage
d’appareils périphériques
Ce connecteur vous permet
de raccorder l’imprimante à
des appareils périphériques
tels que des tiroirs-caisses,
etc.Ne pas raccorder à un
téléphone.
Connecteur d’interface
Ce connecteur vous permet de
raccorder l’imprimante à
l’ordinateur hôte.
Fig. 3-1 Vue externe de l’imprimante (Modèle SP2300)
Commutateurs DIP
Ces commutateurs permettent d’effectuer divers
réglages.
– 36 –
Page 40

Modèle SP2500
Capot
Protège l’imprimante de la poussière et réduit le bruit.
Ne pas ouvrir le capot pendant l’impression.
FRANÇAIS
Panneau de commande
Comprend deux commutateurs de commande et
deux témoins indiquant le statut de l’imprimante.
Adaptateur secteur
Consulter la section suivante
pour les instructions concernant
son installation
Interrupteur d’alimentation
Cet interrupteur vous
permet de mettre
l’imprimante sous
tension et hors tension.
Connecteur de pilotage
d’appareils périphériques
Ce connecteur vous permet
de raccorder l’imprimante à
des appareils périphériques
tels que des tiroirs-caisses,
etc.Ne pas raccorder à un
téléphone.
Connecteur d’interface
Ce connecteur vous permet de
raccorder l’imprimante à
l’ordinateur hôte.
Fig. 3-2 Vue externe de l’imprimante (Modèle SP2500)
Commutateurs DIP
Ces commutateurs permettent d’effectuer divers
réglages.
– 37 –
Page 41

4. Adaptateur secteur en option
Adaptateur secteur
Câble
d’alimentation
Fig. 4-1
Procéder de la manière suivante pour installer l’adaptateur secteur en option.
Adaptateur secteur
Cordon de l’adaptateur secteur
[Avant l’installation de l’adaptateur secteur] [Après l’installation de l’adaptateur secteur]
Plaque de fixation
de l’adaptateur Attache
Plaque de fixation du cordon
FRANÇAIS
Fig. 4-2 Vue côté plat
1 Retourner l’imprimante.
2 Brancher le cordon de l’adaptateur secteur dans la prise comme illustré ci-
dessous. Vérifier que le côté plat de la fiche soit tourné vers l’intérieur de
l’imprimante.
3 Utiliser une des attaches en nylon livrées avec l’imprimante pour fixer le
cordon au point marqué sur l’illustration.
– 38 –
Page 42

FRANÇAIS
Fig. 4-3 Fixer le cordon ici
4 Enrouler le cordon de l’adaptateur secteur dans l’espace prévu et insérer
l’adaptateur secteur dans son logement.
5 Utiliser la plaque de fixation de l’adaptateur et la visser pour caler l’adapta-
teur ; utiliser la plaque de fixation du cordon et la visser pour caler le cordon.
6 Retourner l’imprimante et la mettre à l’endroit.
7 Brancher la fiche femelle du cordon d’alimentation dans l’adaptateur secteur
et brancher l’autre extrémité du cordon dans une prise de courant.
– 39 –
Page 43

5. Raccordement
L’ordinateur communique les données à l’imprimante via le câble connecté à
l’interface de l’imprimante (type de connecteur d’interface série : D-Sub à 25
broches ou type de connecteur d’interface parallèle : compatible Centronics à 36
broches). Ce câble n’est pas fourni avec l’imprimante. Vous devrez donc vous en
procurer un.
Attention!
• Les instructions suivantes concernent le câble de connexion employé sur un
ordinateur personnel compatible IBM. Notez que ces instructions ne s’appliquent pas à tous les types d’ordinateurs et de câbles. Si vous n’êtes pas sûr du
type de câble adapté à votre ordinateur, demandez conseil à votre revendeur.
• Assurez-vous que l’imprimante est hors tension, qu’elle est débranchée de la
prise secteur et que l’ordinateur est hors tension avant de les connecter.
5-1. Installation du tore de ferrite
1 Fixez le tore de ferrite sur le câble
comme illustré.
FRANÇAIS
Interface câble
Tore de ferrite
Fig. 5-1
– 40 –
Page 44

FRANÇAIS
5 cm
maximum
Fig. 5-2
Fig. 5-3
2 Passez l’attache dans le tore de fer-
rite.
Attache
3 Passez l’attache autour du tore de
ferrite et serrez-la. Coupez l’extrémité de l’attache à l’aide de ciseaux.
Tirez et coupez
5-2. Raccordement à l’ordinateur hôte (interface série)
1 Mettez l’ordinateur hôte et l’impri-
mante hors tension.
Tore de ferrite
Vis
Toumevis
Fig. 5-4 Connexion du câble
d’interface série
2 Insérez un des connecteurs du câble
d’interface dans la prise de l’imprimante et l’autre dans la prise de
l’ordinateur hôte.
3 Serrez ensuite les vis droite et gau-
che des connecteurs pour les fixer
aux prises.
– 41 –
Page 45

5-3. Raccordement à l’ordinateur hôte (interface parallèle)
1 Mettez l’ordinateur hôte et l’impri-
mante hors tension.
2 Insérez un des connecteurs du câble
d’interface dans la prise de l’impri-
Tore de ferrite
mante comme indiqué dans le
schéma, et fixez-le avec les fermoirs
3 Insérez l’autre connecteur du câble
d’interface dans la prise de l’ordinateur hôte, puis fixez-le également
avec les fermoirs.
Fig.5-5 Connexion du câble
d’interface parallèle
5-4. Raccordement d’un appareil périphérique
Vous pouvez raccorder un appareil périphérique à l’imprimante à l’aide d’une
fiche modulaire. Pour les détails sur le type de fiche modulaire à utiliser, reportezvous à la page 142. Notez que le fil ou la fiche modulaires ne sont pas fournis avec
l’imprimante. Vous devrez donc vous les procurer.
Attention!
Assurez-vous que l’imprimante est hors tension, qu’elle est débranchée de la
prise secteur et que l’ordinateur est hors tension avant d’effectuer les connexions.
FRANÇAIS
Modular plug: MOLEX 90075-0007,
Fiche modulaire: MOLEX 90075-0007,
AMP641337, or JAPAN BURNDY B-66-4
AMP641337 ou JAPAN BURNDY B-66-4
16
Fig. 5-6
– 42 –
Shield
Blindage
Wire lead
Fil
Fiche
modulaire
Câble
Fig. 5-7
Page 46

FRANÇAIS
Attention!
Ne connectez pas une ligne de téléphone au connecteur de pilotage d’appareils
périphériques, sous peine de risquer d’endommager l’imprimante et la ligne de
téléphone.
1 Raccordez une extrémité du câble
modulaire à la prise modulaire du
périphérique.
2 Retirez le cache de prise modulaire
au dos de l’imprimante, et raccordez l’autre extrémité du câble modulaire dans la prise de l’imprimante.
Fig. 5-8
– 43 –
Page 47

6. Installation d’une cartouche à ruban et chargement du papier
6-1. Modèle SP2300
6-1-1. Installation d’une cartouche à ruban
1 Mettez l’imprimante hors tension.
2 Soulevez le capot d’environ 3 cm.
Capot
Hors tension
Fig. 6-1. Dépose du capot
Séparateur de ruban
Tête d’impression
Ruban encreur
Bouton
d’alimentation du ruban
Parties avec
encoches
Tout en tenant le couvercle incliné à
cet angle, tirez-le vers vous pour
l’enlever.
3 Mettez la cartouche à ruban en place
dans le sens indiqué dans la figure
6-2 et appuyez légèrement sur la
cartouche afin qu’elle se mette en
place. Si la mise en place de la
cartouche n’est pas satisfaisante,
appuyez sur la cartouche tout en
faisant tourner le bouton d’alimentation du ruban de la cartouche dans
le sens de la flèche.
4 Pour tendre le ruban, faites tourner
le bouton d’alimentation du ruban
de la cartouche dans le sens de la
flèche.
5 Pour remettre en place le capot, sui-
vant la procédure décrite à l’étape
2 dans le sens inverse.
FRANÇAIS
Fig. 6-2 Mise en place de la
cartouche à ruban
Cartouche à ruban
– 44 –
Page 48

A
FRANÇAIS
Fig. 6-3 Dégagement de la
cartouche du ruban
6-1-2.Ehargement du papier
Remarque: Pour enlever la cartouche à
ruban, soulevez la partie A,
puis enlevez la cartouche en la
tenant par la partie B comme
indiqué dans la figure 6-3.
B
Capot
Fig. 6-4 Dépose du capot
1 Soulevez le capot d’environ 3 cm.
Tout en tenant le couvercle incliné à
cet angle, tirez-le vers vous pour
l’enlever.
2 Coupez l’extrémité du papier per-
pendiculairement.
3 Vérifiez si l’imprimante est bien
sous tension.
– 45 –
Page 49

Rouleau de papier
Fig. 6-5 Chargement du papier
Mécanisme d’avance
de papier
4 En faisant attention au sens du rou-
leau, mettez le rouleau de papier en
place dans le creux, comme indiqué
dans la figure 6-5.
FRANÇAIS
5 Insérer le bord du papier dans le
mécanisme d’avance de papier. S’il
est inséré correctement, le bord du
papier ressortira par la fente de sortie de papier.
6 Insérez l’extrémité du papier dans
la fente de sortie où se trouve la
barre de découpage, puis remettez
le capot en place en suivant la procédure de dépose du capot décrite à
l’étape 1 ci-dessus dans le sens
inverse.
Remarque:Quand le repère de fin
de papier apparaît sur
le papier, remplacez le
rouleau de papier avant
qu’il soit terminé.
Fente de sortie
de papier
Fig. 6-6 Chargement du papier
Rouleau de papier
– 46 –
Barre de
découpage
Fig. 6-7
Page 50

6-2. Modèle SP2500
6-2-1.Installation d’une cartouche à ruban
Capot
FRANÇAIS
Hors tension
Fig. 6-8 Dépose du capot
Unité de découpage
automatique
1 Mettez l’imprimante hors tension.
2 Soulevez le capot d’environ 3 cm.
Tout en tenant le couvercle incliné à
cet angle, tirez-le vers vous pour
l’enlever.
3 Soulevez l’unité de découpage auto-
matique pour la mettre en position
verticale, comme indiqué dans la
figure 6-9.
Fig. 6-9 Redressement de l’unité
de découpage automatique
– 47 –
Page 51

Bouton
d’alimentation
du ruban
Parties avec
encoches
Fig. 6-10 Mise en place de la
cartouche à ruban
A
Séparateur de ruban
Téte d’impression
Ruban encreur
Unité de découpage automatique
Cartouche à
ruban
4 Mettez la cartouche à ruban en place
dans le sens indiqué dans la figure
6-10 et appuyez légèrement sur la
cartouche afin qu’elle se mette en
place. Si la mise en place de la
cartouche n’est pas satisfaisante, appuyez sur la cartouche tout en faisant tourner le bouton d’alimentation du ruban de la cartouche dans le
sens de la flèche.
5 Pour tendre le ruban, faites tourner
le bouton d’alimentation du ruban
de la cartouche dans le sens de la
flèche.
6 Refermez l’unité de découpage auto-
matique.
7 Pour remettre en place le capot, sui-
vez la procédure décrite à l’étape 2
dans le sens inverse.
8 Pour enlever la cartouche à ruban,
soulevez la partie A, puis enlevez la
cartouche en la tenant par la partie B
comme indiqué dans la figure 6-11.
FRANÇAIS
B
Fig. 6-11 Dégagement de la
cartouche du ruban
– 48 –
Page 52

6-2-2.Chargement du papier
FRANÇAIS
Rouleau de papier
Capot
Fig. 6-12 Dépose du capot
1 Soulevez le capot d’environ 3 cm.
Tout en tenant le couvercle incliné à
cet angle, tirez-le vers vous pour
l’enlever.
2 Coupez l’extrémité du papier per-
pendiculairement.
3 Vérifiez si l’imprimante est bien
sous tension.
4 En faisant attention au sens du rou-
leau, mettez le rouleau de papier en
place dans le creux, comme indiqué
dans la figure 6-13.
Fig. 6-13 Chargement du papier
– 49 –
Page 53

[Avec une feuille de papier simple]
Mécanisme
d’avance de papier
Fente de sortie
de papier
Rouleau de papier
Fig. 6-14 Chargement du papier
[Avec du papier pour copie]
5 Insérez l’extrémité du papier dans
le mécanisme d’avance de papier.
S’il est inséré correctement, le bord
du papier passera par la fente de
l’unité de découpage automatique.
Le papier sera coupé une fois.
6 Enlevez le bout coupé et remettez le
capot en place en suivant la procédure inverse de celle décrite à l’étape
1.
Remarque: Quand la marque de fin
de papier apparaît sur
le papier, remplacez le
rouleau avant qu’il soit
épuisé.
FRANÇAIS
Feuille
supérieure
Tête d’impression
Fig. 6-15 Insertion du papier dans l’unité de découpage
Fente
d’insertion
du papier
Cylindre
Feuille inférieure
Tête d’impression
Unité de découpage
automatique
Feuille supérieure
Feuille inférieure
Cylindre
automatique (avec utilisation de papier pour copie)
5 Soulevez l’unité de découpage auto-
matique pour la mettre en position
verticale.
6 Insérez le bord du papier dans le
mécanisme d’avance de papier. S’il
est inséré correctement, le bord du
papier ressortira par la fente de sortie de papier.
– 50 –
Page 54

FRANÇAIS
Sortie de
papier
Fig. 6-16 Fente de sortie du cache
avant
Unité de
découpage
automatique
7 Insérez seulement l’original (feuille
supérieure) dans la fente de l’unité
de découpage automatique. Insérez
le papier sur lequel vous souhaitez
effectuer la copie (feuille inférieure)
entre le cylindre et l’unité de découpage automatique.
8 Tirez sur l’extrémité du papier afin
de tendre le papier, puis rabaissez
l’unité de découpage automatique.
9 Insérez le papier dans la sortie de
papier, puis remettez le capot en
place en suivant la procédure de
dépose du capot dans le sens inverse.
Remarque:
Quand le repère de fin de papier
apparaît sur le papier, remplacez
le rouleau de papier avant qu’il
soit terminé.
Fig. 6-17 Remise en place du capot
– 51 –
Page 55

6-2-3.Rembobineur
Pour utiliser le rembobineur, procédez aux étapes 1 à 8 de la section 6-2-2, puis
poursuivez comme suit.
9 Faites sortir environ 20 cm de papier de la sortie de papier en appuyant sur la
touche FEED.
FEED
Feuille supérieure
Feuille inférieure
Fig. 6-18 Chargement du papier
0 Insérez l’extrémité du papier dans la fente de la bobine réceptrice et le rouleau
de la façon indiquée ci-dessous. Faites attention à ce que le bord droit du papier
soit bien contre le bord de la collerette.
FRANÇAIS
Bobine
Fig. 6-19 Bobine
– 52 –
Page 56

A Enrouler le papier sur la bobine sur environ trois tours.
FRANÇAIS
Fig. 6-20
B Tenir le papier de sorte qu’il reste tendu et mettre la bobine en place de manière
que le mécanisme de la bobine s’emboîte dans le mécanisme de l’imprimante.
Collerette
Mécanisme
Fig. 6-21
– 53 –
Cadre
Page 57

C Appuyez sur la touche [FEED] pour rembobiner le papier sur la bobine
réceptrice.
Maintenez la touche [FEED] enfoncée jusqu’à ce le papier soit tendu.
FEED
Fig. 6-22
D Lorsque le rouleau est en place, remettre le couvercle de l’imprimante en
faisant passer le bord de l’amorce de la feuille supérieure dans la fente du
couvercle.
Capot
FRANÇAIS
Feuille supérieure
Feuille inférieure
Fig. 6-23
– 54 –
Page 58

6-3. Enlèvement d’un rouleau de papier
Retirez le capot, puis coupez le papier juste derrière le guide de papier et appuyez
sur la touche d’avance FEED afin de faire sortir le reste du papier qui se trouve
toujours dans l’imprimante.
Quand tout le papier est sorti, le témoin POWER clignote.
FRANÇAIS
Remarques: 1. Enfoncez la touche d’avance FEED pour retirer le reste du
papier qui se trouve dans l’imprimante.
2. N’attendez pas que le rouleau de papier soit épuisé avant de
le remplacer. Remplacez-le dès que le repère de fin de
rouleau apparaît.
[Lorsque le rembobineur est utilisé]
Retirer la collerette ainsi que le rouleau de papier.
Fig. 6-24
Papier
Collerette
Bobine
– 55 –
Page 59

7. Panneau de commande
7-1. Fonctionnement de base
1 Touche ON LINE
FEED POWERON LINE
4
1 2
Fig. 7-1 Panneau de commande
3
3 Témoin d’alimentation POWER (DEL verte)
LED allumée : L’imprimante est sous tension.
LED éteinte : L’imprimante est hors tension.
4 Témoin ON LINE (DEL verte)
DEL allumée : L’imprimante est en ligne
DEL éteinte : L’imprimante est hors ligne
Cette touche permet de mettre l’imprimante en ligne ou hors ligne.
Vous ne pouvez effectuer cette commutation que si du papier est chargé
dans l’imprimante.
2 Touche d’avance FEED
• Si vous appuyez sur cette touche,
puis la relâchez moins de 0,5 seconde après, le papier avancera
d’une ligne à la fois.
• Si vous maintenez la pression sur
cette touche pendant plus de 0,5
seconde, le papier avancera de façon continue.
(Cela est valable que l’imprimante
soit en ligne ou hors ligne.)
FRANÇAIS
– 56 –
Page 60

7-2. Erreurs
Déterminez la nature de l’erreur en fonction du clignotement du témoin ou du son
de la sonnerie.
FRANÇAIS
Pas de papier
Le rouleau de papier
est presque épuisé
(quand la fonction
d’arrêt automatique
en fin de rouleau est
en service)
Erreur mécanique
(autre qu’une erreur
de l’unité de
découpage)
Erreur de l’unité de
découpage (sur les
modèles avec unité de
découpage seulement)
Erreur de surcharge
de commandes
d’impression
Erreur de lecture/
écriture de la
mémoire vive
Erreur du processeur
Description Témoin
de l’erreur d’alimentation de reprise
Clignote à des
intervalles d’une
seconde
Clignote à des
intervalles de 2
secondes
Clignote à des
intervalles de
0,25 seconde
Clignote à des
intervalles de
0,125 seconde
Clignote à des
intervalles de 0,5
seconde
Éteint
Éteint
Témoin en ligne Sonnerie
Éteint
Éteint
Allumé (après
une pression sur
le commutateur
en ligne)
Éteint
Éteint
Allumé
Allumé
Allumé
4 bips courts
(0,13 seconde)
répétés deux fois
Rien
Un bip court
(0,13 seconde) et
un bip long (0,5
seconde)
Deux bip courts
(0,13 seconde) et
un bip long (0,5
seconde)
Rien
Rien
Retentit pendant
2 secondes
Conditions
*1
*2
*3
*3
*4
*5
*5
*1 Après avoir changé le papier, appuyez sur le commutateur en ligne.
*2 Appuyez sur le commutateur en ligne pour continuer l’impression; ou
changez le papier et appuyez sur le commutateur en ligne.
*3 Après avoir remédié au bourrage de papier ou à un autre problème, appuyez
sur le commutateur en ligne.
*4 L’impression reprendra automatiquement après un certain temps. (La reprise
est automatique après le refroidissement de la tête d’impression).
*5 La reprise n’est pas possible avec cette erreur. Consultez un revendeur pour
les réparations.
– 57 –
Page 61

7-3. Utilisation des touches (Utilisation combinée des touches)
7-3-1.Test d’impression
FEED + POWER ON (Mettez l’imprimante sous tension tout en maintenant
la touche FEED enfoncée.)
Le test d’impression sera effectué conformément au réglage du numéro de
vérification, des commutateurs DIP et de l’ordre des caractères. Si vous
maintenez la pression sur la touche FEED ou si vous appuyez sur la touche
FEED à la fin du test d’impression, seuls les caractères seront imprimés à
plusieurs reprises.
FRANÇAIS
Fig. 7-2 Exemple d’impression d’essai
(quand l’imprimante est utilisée avec l’interface série)
– 58 –
Page 62

7-3-2.Vidage hexadécimal
ON LINE + POWER ON (Mettez l’imprimante sous tension tout en
maintenant la touche ON LINE enfoncée.)
Chacun des signaux envoyés de l’ordinateur à l’imprimante sera imprimé en
code hexadécimal.
Cette fonction vous permet de vérifier si un code de contrôle envoyé à
FRANÇAIS
l’imprimante par le programme utilisé est correct ou non. La dernière ligne
n’est pas imprimée si les données correspondantes ne remplissent pas une
ligne complète. Néanmoins, si vous appuyez sur la touche ON LINE pour
mettre l’imprimante hors ligne, la dernière ligne sera imprimée. Pour sortir de
ce mode, il est nécessaire de mettre l’imprimante hors tension.
Fig. 7-3 Exemple d’impression d’essai avec vidage hexadécimal
7-3-3.Réglage de l’alignement des points
Vous n’aurez peut-être jamais besoin d’effectuer les réglages décrits dans
cette section, mais près avoir utilisé l’imprimante pendant un certain temps,
vous remarquerez peut-être que les points de certains graphiques ne sont pas
alignés correctement. Ainsi par exemple, ce qui devrait être imprimé comme
ceci :
pourrait être imprimé comme cela :
ou encore comme cela
– 59 –
Page 63

Ce problème est causé par un décalage des pièces mécaniques de l’imprimante. Ce problème est relativement rare et il est possible que vous ne le
rencontriez jamais. Si toutefois vous rencontrez ce problème, suivez les
instructions ci-dessous afin de le corriger.
• Mettez l’imprimante sous tension et introduisez un morceau de papier.
• Mettez l’imprimante hors tension.
• Tout en maintenant les touches ON LINE et FEED du tableau de commande enfoncées, remettez l’imprimante sous tension afin d’activer le
mode de réglage d’alignement des points, qui est signalé par le clignotement du témoin POWER.
Une fois le mode de réglage d’alignement des points activé, l’imprimante
imprime sept blocs de caractères de la manière indiquée ci-dessous,
chacun représentant un réglage d’alignement des points. Un astérisque (*)
à gauche des blocs vous indique le réglage sélectionné.
FRANÇAIS
• Utilisez la touche FEED pour spécifier le bloc dont l’alignement des
caractères semble optimal. Appuyez une fois sur FEED pour spécifier le
premier bloc, deux fois pour spécifier le deuxième bloc, et ainsi de suite
jusqu’à sept fois pour spécifier le septième bloc.
Un avertisseur sonore fait entendre si vous appuyez plus de sept fois sur la
touche FEED.
• Après avoir spécifié un bloc, appuyez sur ON LINE pour sauvegarder
votre sélection et quitter le mode de réglage d’alignement des points.
– 60 –
Page 64

Le réglage d’alignement des points que vous avez sélectionné est sauvegardé
dans la mémoire, et l’imprimante imprime une série de lignes graduées
correspondant à l’état d’impression sélectionné, suivie du message “Adjust
Completed!”, vous indiquant que le réglage est terminé. L’imprimante éjecte
ensuite le morceau de papier fort.
FRANÇAIS
Remarque: Votre réglage ne sera pas sauvegardé si vous mettez l’impri-
mante hors tension avant d’appuyer sur ON LINE pour quitter le
mode de réglage d’alignement des points. En cas d’erreur
d’alimentation de papier dans ce mode, l’imprimante éjecte le
papier et le mode est annulé.
– 61 –
Page 65

8. Capteur de fin de papier en option
Le capteur détecte lorsque le rouleau chargé arrive presque à la fin du papier. Ce
capteur est normalement désactivé à la sortie d’usine mais on peut l’activer à
l’aide de l’interrupteur de mémoire (ou s’adresses à son revendeur). Les informations contenues dans le présent chapitre concernent uniquement les imprimantes
dont le capteur de détection de fin de papier est activé.
Attention!
L’installation du capteur de fin de papier doit normalement être effectuée par
le revendeur.
8-1. Réglage du capteur de fin de papier
Procéder de la manière suivante pour régler le capteur de fin de papier de sorte
qu’il soit compatible avec les dimensions du rouleau de papier utilisé.
Attention!
Quel que soit le diamètre global du rouleau de papier, le rouleau intérieur (en
carton) se trouvant au centre doit avoir un diamètre intérieur de 12 mm et un
diamètre extérieur de 18 mm pour permettre une détection adéquate.
1 Vérifier si l’imprimante est hors ten-
sion et débranchée de la prise secteur.
2 Retirer le couvercle de l’imprimante
3 Retirer le rouleau de papier.
FRANÇAIS
Fig. 8-1
– 62 –
Page 66

Niveau 3
FRANÇAIS
Niveau 2
Niveau 1
…
……
………
4 Définir le diamètre du rouleau de
papier utilisé et situer le réglage
correspondant dans le tableau cidessous.
Distance A Réglage Indicateur
Environ 9 mm Niveau 3 ooo
Environ 7 mm Niveau 2 oo
Environ 5 mm Niveau 1
*1 Ne pas utiliser avec des papiers à 2 ou 3 exemplai-
res.
*1
o
Fig. 8-2
ø18 mm
ø12 mm
Mandrin du rouleau de
papier
Fig. 8-3
Remarque:
1. Etant donné que la distance A
correspondant à la position de
réglage sur le tableau est une
valeur calculée, certaines variations dues au mécanisme peuvent se produire.
A
2. Lorsqu’il y a une marque finale
à la fin du rouleau de papier,
cette marque est adhésive et peut
soulever tout le rouleau de papier. Dans ce cas, la quantité
restante du rouleau de papier
(Distance A) indiquée dans le
tableau ci-dessus n’est pas d’application.
3. La qualité de certains papiers
peut provoquer des bourrages et
causer une détection d’erreur.
A
5 Insérer la pointe d’un stylo à bille ou
d’un objet pointu similaire dans l’orifice du curseur de réglage. Appuyer
sur le curseur et le faire glisser vers
le haut ou vers le bas jusqu’au réglage correspondant au rouleau de
papier utilisé.
6 Vérifier si le taquet indiqué par la
flèche sur l’illustration se trouve
inséré dans une des rainures.
– 63 –
Page 67

INHALTSVERZEICHNIS
1. Kurzbeschreibung............................................................................................65
2. Auspacken und Aufstellen...............................................................................66
2-1. Überprüfen ...........................................................................................66
2-2. Wahl eines Aufstellungsorts für den Drucker......................................67
2-3. Hinweise zum Umgang........................................................................67
2-4. Wartung ...............................................................................................67
3. Beschreibung und Bezeichnung der Geräteteile..............................................68
4. Als Sonderzubehör erhältlicher Netzadapter...................................................70
5. Anschließen .....................................................................................................72
5-1. Anbringen des Ferritkerns....................................................................72
5-2. Anschließen an den Hostcomputer (serielle Schnittstelle) ..................73
5-3. Anschließen an den Hostcomputer (parallele Schnittstelle) ................74
5-4. Anschluß an ein Peripheriegerät ..........................................................74
6. Einlegen von Farbbandkassette und Papier .....................................................76
6-1. Typ SP2300..........................................................................................76
6-2. Typ SP2500..........................................................................................79
6-3. Entfernen des Rollenpapiers ................................................................87
7. Bedienfeld........................................................................................................88
7-1. Grundlegender Betrieb.........................................................................88
7-2. Fehler ...................................................................................................89
7-3. Tastenbedienung (kombinierte Tastenbedienung) ...............................90
8. Als Sonderzubehör erhältlicher Papierende-Sensor ........................................94
8-1. Den Papierende-Sensor einstellen........................................................94
ANHANG..........................................................................................................128
DEUTSCH
Der Anhang dieser Bedienungsanleitung ist nur in englischer Sprache.
– 64 –
Page 68

1. Kurzbeschreibung
Der serielle Nadeldrucker der Serie SP2000 ist zur Verwendung mit elektronischen Instrumenten wie POS, Bankgeräte, Computerzubehör, etc. gedacht.
Die wichtigsten Merkmale der Serie SP2000 sind:
1. Bidirektioneller Druck mit ca. 3,1 Zeilen/s
2. Serielle oder parallele Schnittstelle
3. Pufferspeicher erlaubt, Druckdaten auch während des Druckvorgangs zu
empfangen.
4. Peripherie-Steuerschaltung zur Steuerung von externen Geräten wie Registrier-
DEUTSCH
kassen:
SP2 3 2 0 M D 42 – 24 R
R : Mit Rückspulvorrichtung
Ohne: Ohne Rückspulvorrichtung
Anzahl der Druckspalten
42 : 42 Spalten (16 cpi)
Schnittstelle
D : Serielle Schnittstelle (RS-232C)
C : Parallele Schnittstelle
Papiervorschub
M : Walzenvorschub
Mechanismus
2 : Einfarbig, 42 Spalten (16 cpi)
6 : Zweifarbig, 42 Spalten (16 cpi)
Druckertyp
3 : Standardtyp
5 : Mit automatischem Schneidwerk
Drucker Serie SP2000
– 65 –
Page 69

2. Auspacken und Aufstellen
2-1. Überprüfen
Sie den Kartoninhalt, und vergewissern Sie sich, daß alle unten abgebildeten
Teile vorhanden sind.
Typ SP2300
Drucker
Farbbandkassette
DEUTSCH
Bedienungsanleitung
Befestigungsband
Adapterhalter
Kabelhalter
Schrauben
Typ SP2500
Ferritkern
Drucker
Bobine
(Nur Modelle der R-Serie)
Hinweis: Die Bobine gehört nur zum Lieferumfang der Modelle der R-Serie (mit
Rückspulvorrichtung) und befindet sich unterhalb der Drucker-Abdekkung.
Abb. 2-1 Auspacken
Falls Teile fehlen, wenden Sie sich zwecks Nachlieferung bitte an den Fachhandel, bei dem das Gerät gekauft wurde. Im Hinblick auf einen eventuellen
zukünftigen Transport des Druckers empfiehlt es sich, den Lieferkarton und das
gesamte Verpackungsmaterial aufzubewahren.
– 66 –
Page 70

2-2. Wahl eines Aufstellungsorts für den Drucker
Bevor Sie den Drucker auspacken, sollten Sie einige Minuten damit verbringen,
einen geeigneten Aufstellungsort auszusuchen. Denken Sie dabei an die folgenden
Punkte:
1. Den Drucker vor Hitzequellen wie direktem Sonnenlicht oder Heizkörpern
schützen und von Feuchtigkeit und Staub fernhalten.
2. Den Drucker auf einem flachen, aber festen Untergrund aufstellen, wo keine
Vibrationen vorhanden sind.
3. Sicherstellen, daß der Drucker an eine einwandfreie Stromzufuhr angeschlossen ist.
Er sollte nicht an Steckdosen angeschlossen werden, an denen bereits Geräte mit
möglichen Netzstörungen wie Kopierer, Kühlschränke u.a. angeschlossen sind.
4. Die Versorgungsspannung muß dem Spannungswert auf dem Typenschild an der
DEUTSCH
Unterseite des Druckers entsprechen.
5. Die verwendete Steckdose soll in der Nähe und frei zugänglich sein.
2-3. Hinweise zum Umgang
1. Achten Sie darauf, keine Papierclips oder anderen Fremdkörper in den Drucker
fallen zu lassen. Diese können Betriebsstörungen oder Schäden am Gerät hervorrufen.
2. Versuchen Sie nicht zu drucken, wenn kein Papier oder keine Farbbandkassette
eingelegt ist, da sonst der Druckkopf beschädigt werden kann.
3. Öffnen Sie nicht die Frontabdeckung während des Druckens.
4. Berühren Sie nicht den Druckkopf sofort nach dem Druckvorgang, da dieser sehr
heiß wird.
5. Verwenden Sie nur Rollenpapier, das nicht am Rollenkern festgeklebt ist.
6. Wenn die Papierende-Markierung erscheint, tauschen Sie die Papierrolle aus,
bevor sie ganz verbraucht ist.
2-4. Wartung
Ihr Drucker ist ein robust gebautes Gerät, sollte aber trotzdem mit einem gewissen
Maß an Vorsicht behandelt werden, um Fehlfunktionen zu vermeiden. Zum Beispiel:
1. Stellen Sie den Drucker in einer “komfortablen” Betriebsumgebung auf. Als
Faustregel gilt: Wo Sie sich wohlfühlen, fühlt sich der Drucker ebenfalls wohl.
2. Setzen Sie den Drucker keinen Erschütterungen oder starken Vibrationen aus.
3. Vermeiden Sie sehr staubige Umgebungen. Staub ist der Erzfeind aller Präzisionsgeräte.
4. Zum Reinigen des Gehäuses verwenden Sie einen nur leicht mit Wasser, sehr
milder wässriger Seifenlösung oder ein wenig Alkohol angefeuchteten Lappen.
Lassen Sie auf keinen Fall Flüssigkeiten in das Innere des Druckers geraten.
5. Das Innere des Druckers kann mit einem kleinen Reiniger oder einem Luftspray
(in Fachgeschäften erhältlich) gereinigt werden. Bei dieser Arbeit darauf achten,
keine Kabelverbindungen oder elektronische Bauteile zu verbiegen oder zu
beschädigen.
– 67 –
Page 71

3. Beschreibung und Bezeichnung der Geräteteile
Typ SP2300
Abdeckung
Schüzt den Drucker vor Staub, und reduziert das
Betriebsgeräsch. Nicht die Frontabdeckung
würend des Druckens öfnen.
Bedienfeld
Hat zwei Bedienungstasten und zwei
Anzeigen zur Anzeige des
Druckerzustands.
Netzadapter
Anweisungen für die
Installation finden sich
im nachstehenden
Abschnitt.
DEUTSCH
Netzschalter
Zum Ein-und
Ausschalten des
Druckers.
PeripheriegerätSteueranschluß
Zum Anschluß an
Peripheriegeräte wie
Registrierkassen etc.
Nicht zum Anschluß an
ein Telefon!
Schnittstellenbuchse
Zum Anschluß des Druckers
an den Hostcomputer.
DIP-Schalter
Für verschiedene
Geräteeinstellungen.
Abb. 3-1 Außenansicht des Druckers (Typ SP2300)
– 68 –
Page 72

Typ SP2500
Abdeckung
Schützt den Drucker vor Staub, und reduziert das
Betriebsgeräusch. Nicht die Frontabdeckung
während des Druckens öffnen.
DEUTSCH
Bedienfeld
Hat zwei Bedienungstasten und zwei
Anzeigen zur Anzeige des Druckerzustands.
Netzschalter
Zum Ein-und
Ausschalten des
Druckers.
Netzadapter
Anweisungen für die
Installation finden sich
im nachstehenden
Abschnitt.
PeripheriegerätSteueranschluß
Zum Anschluß an
Peripheriegeräte wie
Registrierkassen etc.
Nicht zum Anschluß an
ein Telefon!
Schnittstellenbuchse
Zum Anschluß des Druckers
an den Hostcomputer.
DIP-Schalter
Für verschiedene
Geräteeinstellungen.
Abb. 3-2 Außenansicht des Druckers (Typ SP2500)
– 69 –
Page 73

4. Als Sonderzubehör erhältlicher Netzadapter
Netzadapter
Netzkabel
Abb. 4-1
Den als Sonderzubehör erhältlichen Netzadapter auf folgende Weise installieren.
Netzadapter Adapter holder Befestigungsband
Netzadapterkabel
[Vor Installation des Netzadapters]
Abb. 4-2 Ansicht der flachen Seite
[Nach Installation des Netzadapters]
Kabelhalter
1 Den Drucker umlegen.
2 Das Kabel des Netzadapters, wie in der nachstehenden Abbildung dargestellt,
in die Buchse einstecken. Darauf achten, daß die flache Seite des Steckers in
Richtung auf die Innenseite des Druckers zeigt.
3 Das Kabel mit einem der mit dem Drucker gelieferten Kunststoffhalter an dem
in der Abbildung angezeigten Punkt befestigen.
– 70 –
DEUTSCH
Page 74

DEUTSCH
Abb. 4-3 Kabel hier befestigen
4 Das Kabel des Netzadapters in den dafür vorgesehenen Raum gewickelt
einlegen und den Netzadapter in den dafür vorgesehenen Raum einlegen.
5 Den Netzadapter mit dem Adapterhalter und der Schraube und das Kabel mit
dem Kabelhalter und der Schraube sichern.
6 Den Drucker wieder in Normalstellung aufrichten.
7 Die Buchsensteckverbindung des Netzkabels in den Netzadapter und die
andere Seite in die Wandsteckdose einstecken.
– 71 –
Page 75

5. Anschließen
Die Datenübertragung vom Computer zum Drucker erfolgt über ein Kabel, das
an die Schnittstelle des Druckers (serieller Anschluß, Typ D-sub, 25 polig bzw.
paralleler Anschluß, Typ Centronics-kompatibel, 36 polig) angeschlossen wird.
Das Kabel ist im Lieferumfang dieses Druckers nicht enthalten und muß getrennt
gekauft werden.
Wichtig!
• Die folgende Anleitung bezieht sich auf das von IBM-kompatiblen PCs
benutzte Kabel und ist deshalb nicht auf alle Computer und Kabel zutreffend.
Wenden Sie sich bitte an Ihren Fachhändler, falls Sie Fragen hinsichtlich des
für Ihren Computer geeigneten Kabeltyps haben.
• Vor dem Anschließen der Kabel sicherstellen, daß der Drucker ausgeschaltet
und vom Netz getrennt ist.
5-1. Anbringen des Ferritkerns
1 Befestigen Sie den Ferritkern am
Kabel, wie das in der folgenden
Abbildung gezeigt wird.
DEUTSCH
Kable
Abb. 5-1
Ferritkern
– 72 –
Page 76

DEUTSCH
Maximum
5 cm
Abb. 5-2
Abb. 5-3
Kabelbinder
Ziehen und
abschneiden
2 Führen Sie den Kabelbinder durch
den Ferritkern.
3 Führen Sie den Kabelbinder um das
Kabel und sperren Sie ihn.
Schneiden Sie überschüssiges Band
mit einer Schere ab.
5-2. Anschließen an den Hostcomputer (serielle Schnittstelle)
1 Schalten Sie sowohl den Host-
computer als auch den Drucker aus.
Ferritkern
Schrauben
Schraubenzieher
Abb. 5-4Anschließen des
Schnittstellenkabels
2 Stecken Sie den Stecker des
Schnittstellenkabels in die entsprechenden Buchsen am Drucker und
am Hostcomputer ein.
3 Ziehen Sie die linken und rechten
Schrauben an den Steckern fest, um
den festen Sitz des Steckers zu sichern.
– 73 –
Page 77

5-3. Anschließen an den Hostcomputer (parallele
Schnittstelle)
1 Schalten Sie sowohl den Host-
computer als auch den Drucker aus.
2 Stecken Sie einen Stecker des
Schnittstellenkabels in die parallele
Ferritkern
Schnittstellenbuchse am Drucker,
und klemmen Sie ihn mit den Haltebügeln fest.
3 Stecken Sie den anderen Stecker
des Schnittstellenkabels in die parallele Schnittstellenbuchse am
Abb.5-5 Anschließen des paralle-
len Schnittstellenkabels
Hostcomputer, und klemmen Sie ihn
mit den Haltebügeln fest.
5-4. Anschluß an ein Peripheriegerät
Es kann ein Peripheriegerät an den Drucker mit einem Modularstecker angeschlossen werden. Siehe “Modularstecker” auf Seite 142 für den Typ von
Modularstecker, der dazu erforderlich ist. Beachten Sie, daß der Drucker nicht
mit einem Modularstecker oder Kabel ausgestattet ist. Diese Teile müssen vom
Anwender besorgt werden.
DEUTSCH
Wichtig!
Vor dem Anschließen der Kabel sicherstellen, daß der Drucker ausgeschaltet
und vom Netz getrennt ist.
Modular plug: MOLEX 90075-0007,
Modularstecker: MOLEX 90075-0007,
AMP641337, or JAPAN BURNDY B-66-4
AMP641337 oder JAPAN BURNDY B-66-4
16
Abb. 5-6
– 74 –
Shield
Abchirmung
Modularstecker
Wire lead
Kabel
Kabel
Abb. 5-7
Page 78

DEUTSCH
Wichtig!
Keine Telefonleitung an den Peripheriegerät-Steueranschluß anschließen.
Wenn dies geschieht, besteht die Gefahr von Schäden am Drucker und an der
Telefonleitung.
1 Einen Stecker des Modularkabels
in die Modularbuchse am
Peripheriegerät stecken.
2 Die Modularbuchsenabdeckung von
der Rückseite des Druckers abnehmen, und den anderen Stecker des
Modularkabels in die Modularbuchse am Drucker stecken.
Abb. 5-8
– 75 –
Page 79

6. Einlegen von Farbbandkassette und Papier
6-1. Typ SP2300
6-1-1.Einlegen der Farbbandkassette
Frontabdeckung
Netzschalter
aus
Abb. 6-1 Abdeckung abnehmen
Abstandhalter für
Farbband
Druckkopf
Farbband
1 Den Netzschalter am Drucker in
Aus-Stellung stellen.
2 Zum Abnehmen der Frontab-
deckung diese ca. 3 cm anheben,
und nach vorne ziehen.
3 Die Farbbandkassette in der Rich-
tung einsetzen wie in der Abbildung
6-2 gezeigt und eindrücken, bis sie
hörbar einrastet. Wenn die
Farbbandkassette nicht richtig sitzt,
eingedrückt halten und gleichzeitig
den Farbbandknopf in Pfeilrichtung
drehen.
4 Um Schlaufen im Farbband aufzu-
wickeln, den Farbbandzuführknopf
der Farbbandkassette in Pfeilrichtung drehen.
5 Zum Anbringen der Frontabdeckung
die Ausbauschritte wie in 2 oben
beschrieben in umgekehrter Reihenfolge ausführen.
DEUTSCH
Farbbandzuführknopf
Kerbteil
Farbbandkassette
Abb. 6-2 Einlegen der Farbbandkassette
– 76 –
Page 80

A
DEUTSCH
Abb. 6-3 Farbbandkassette ausbauen
6-1-2.Einlegen von Papier
Hinweis: Beim Entfernen der Farbband-
kassette den Teil A anheben und
dann die Kassette an Teil B halten und Abziehen wie in Abbildung 6-3 gezeigt.
B
Abdeckung
Abb. 6-4 Entfernen der Abdeckung
1 Die Abdeckung um etwa 3 cm anhe-
ben. Die Abdeckung in diesem Winkel halten, und dann zum Entfernen
nach vorne ziehen.
2 Schneiden Sie die Vorderkante des
Rollenpapiers in einer geraden Linie
ab.
3 Bestätigen Sie, daß der Drucker ein-
geschaltet ist.
– 77 –
Page 81

Rollenpapier
4 Unter Beachtung der Richtung des
Rollenpapiers das Rollenpapier in
die Vertiefung setzen, wie in Abbildung 6-5 gezeigt.
Abb. 6-5 Einlegen von Papier
Uscita della carta
Alimentatore della
carta
Abb. 6-6 Papier einlegen
Rollenpapier
5 Die Kante des Papiers in den Papier-
einzug setzen. Wenn richtig eingesetzt, läuft die Kante des Papiers
durch den Papieraus lauf.
6 Führen Sie die Oberkante des Pa-
piers in den Abreißkantenschlitz ein,
und bringen dann die Abdeckung
an, indem Sie die Ausbauschritte
von Schritt 1 oben in umgekehrter
Reihenfolge ausführen.
Hinweis: Wenn die Papierendmarkie-
rung auf dem Papier erscheint, das Rollenpapier
austauschen, bevor es zu
Ende geht.
Abreißschlitz
DEUTSCH
– 78 –
Abb. 6-7
Page 82

6-2. Typ SP2500
6-2-1.Einlegen der Farbbandkassette
Frontabdeckung
Netzschalter aus
DEUTSCH
Abb. 6-8 Abdeckung abnehmen
Schneidwerk
1 Stellen Sie den Netzschalter am
Drucker in Aus-Stellung.
2 Zum Abnehmen der Frontab-
deckung heben Sie diese ca. 3 cm
an, und ziehen sie dann nach vorne.
3 Heben Sie das Schneidwerk an und
stellen es in senkrechte Stellung,
wie in Abbildung 6-9 gezeigt.
Abb. 6-9 Anheben des Schneidwerks
– 79 –
Page 83

Abstandhalter für
Farbband
Druckkopf
Farbband
Schneidwerk
Farbbandknopf
Kerbteil
Farbbandkassette
Abb. 6-10 Einlegen einer Farbband-
kassette
4 Die Farbbandkassette in der Rich-
tung einsetzen wie in der Abbildung
6-10 gezeigt und eindrücken, bis sie
hörbar einrastet. Wenn die
Farbbandkassette nicht richtig sitzt,
eingedrückt halten und gleichzeitig
den Farbbandknopf in Pfeilrichtung
drehen.
5 Um Schlaufen im Farbband aufzu-
wickeln, den Farbbandzuführknopf
der Farbbandkassette in Pfeilrichtung drehen.
6 Das Schneidwerk schließen.
7 Zum Anbringen der Frontabdeckung
die Ausbauschritte wie in 2 beschrieben in umgekehrter Reihenfolge ausführen.
8 Beim Entfernen der Farbband-
kassette den Teil A anheben und
dann die Kassette an Teil B halten
und Abziehen wie in Abbildung 611 gezeigt.
DEUTSCH
A
B
Abb. 6-11 Farbbandkassette ausbauen
– 80 –
Page 84

6-2-2.Einlegen von Papier
DEUTSCH
Abb. 6-12 Entfernen der Abdeckung
Rollenpapier
Abdeckung
1 Die Abdeckung um etwa 3 cm anhe-
ben. Die Abdeckung in diesem Winkel halten, und dann zum Entfernen
nach vorne ziehen.
2 Schneiden Sie die Vorderkante des
Rollenpapiers in einer geraden Linie ab.
3 Bestätigen Sie, daß der Drucker ein-
geschaltet ist.
4 Unter Beachtung der Richtung des
Rollenpapiers das Rollenpapier in
die Vertiefung setzen, wie in Abbildung 6-13 gezeigt.
Abb. 6-13 Einlegen von Papier
– 81 –
Page 85

[Bei Verwendung von einlagigem Papier]
Uscita della carta
5 Die Papierkante in den Papierein-
zug setzen. Wenn richtig eingesetzt,
läuft die Papierkante durch den
Schlitz des automatischen Papierabschneiders. Das Papier wird einmal abgeschnitten.
6 Die abgeschnittene Spitze entfer-
nen, und den Deckel in umgekehrter Reihenfolge wie in Schritt 1
beschrieben wieder anbringen.
Hinweis: Wenn die Papierende-
Alimentatore della
carta
Rollenpapier
Abb. 6-14 Einlegen des Papiers
[Bei Verwendung von mehrlagigem Papier]
Markierung auf dem Papier erscheint, das Rollenpapier ersetzen, bevor es
verbraucht ist.
DEUTSCH
Oberes
Papier
Druckkopf
Unteres
Papier
Papiereinführschlitz
Druckwalze
Druckkopf
Abb. 6-15 Einführen des Papiers in das Schneidwerk
(bei Verwendung von Durchschlagpapier)
5 Die automatische Papierabschneid-
einheit heben und in senkrechte Stellung stellen.
6 Die Papierkante in den Papierein-
zug setzen. Wenn richtig eingesetzt,
läuft die Papierkante durch den
Papierauslauf.
– 82 –
Schneidwerk
Oberes Papier
Unteres Papier
Druckwalze
Page 86

Papierauslaß
DEUTSCH
Abb. 6-16 Papierauslaß an der Front-
abdeckung
Schneidwerk
7 Nur das Original (obere Papier) in
den Schlitz des automatischen Abschneiders setzen. Das Papier auf
dem kopiert werden soll (das untere
Papier) zwischen Druckwalze und
automatischen Abschneider setzen.
8 Ziehen Sie die Kante des Papiers-
tau, um Schlaufen zu beseitigen,
und senken Sie dann das Schneidwerk ab.
9 Führen Sie das Papier durch den
Papierauslaß, und setzen Sie dann
die Abdeckung wieder auf, indem
Sie die Ausbauschritte in umgekehrter Reihenfolge ausführen.
Hinweis:
Wenn die Papierend-markierung
auf dem Papier erscheint, das
Rollenpapier austauschen, bevor
es zu Ende geht.
Abb. 6-17 Anbringen der Abdeckung
– 83 –
Page 87

6-2-3.Rückspulvorrichtung
Zur Betätigung der Rückspulvorrichtung die Schritte 1 bis 8 ausführen und
dann wie folgt weiterfahren.
9 Die Papiervorschubtaste FEED drücken, bis der Anfang der Papierrolle etwa
20 cm aus dem Papierauslauf ausläuft.
FEED
Obere Papierlage
Untere Papierlage
Abb. 6-18. Papier einlegen
0 Das Ende der Journalstreifenrolle, wie unten gezeigt, in den Schlitz der
Aufwickelspule einführen. Hierbei darauf achten, daß die richtige Papierseite
zum Spulenflansch weist.
DEUTSCH
Spule
Abb. 6-19 Spule
– 84 –
Page 88

A Das Papier etwa drei Umdrehungen um die Spule wickeln.
DEUTSCH
Abb. 6-20
B Das Papier nach unten halten, damit es sich nicht lockern kann. Dabei
gleichzeitig die Spule in Stellung bringen, so daß das Zahnrad auf der Spule
und das Zahnrad im Inneren des Druckers ineinandergreifen.
Spulenflansch
Zahnrad
Abb. 6-21
– 85 –
Rahmen
Page 89

C Die Papiervorschubtaste [FEED] zum Aufwickeln des Papiers durch die
Aufwickelspule drücken. Die Papiervorschubtaste [FEED] gedrückt halten,
bis das Papier straff gewickelt ist.
FEED
Abb. 6-22
D Wenn alles so eingerichtet ist wie Sie es wünschen, die Abdeckung des
Druckers wieder anbringen. Dabei gleichzeitig die Vorderkante der oberen
Papierlage durch den Schlitz in der Abdeckung führen.
Abdeckung
DEUTSCH
Obere Papierlage
Untere Papierlage
Abb. 6-23
– 86 –
Page 90

6-3. Entfernen des Rollenpapiers
Nehmen Sie die Abdeckung ab, und schneiden Sie das Papier in der Nähe der
Papierführung ab. Dann drücken Sie die FEED-Taste, um den Rest des Papiers
auszugeben, der noch in der Einheit ist.
Wenn das Papier verbraucht ist, blinkt das Lämpchen POWER.
Hinweis:1. Durch Drücken der FEED-Taste wird der Rest des noch im
Drucker befindlichen Papiers ausgegeben.
2. Wenn die Papier-Verbraucht-Markierung auf dem Papier erscheint, tauschen Sie die Rolle aus, bevor das Papier ganz zu
DEUTSCH
[Bei Verwendung der Rückspulvorrichtung]
Die Spule samt aufgewickeltem Papier entfernen.
Ende ist.
Papier
Spulenflansch
Spule
Abb. 6-24
– 87 –
Page 91

7. Bedienfeld
7-1. Grundlegender Betrieb
1 Taste ON LINE
FEED POWERON LINE
4
1 2
Abb. 7-1 Bedienfeld
3
3 Netzlämpchen POWER (grüne LED)
LED leuchtet : Stromversorgung für Drucker ist eingeschaltet.
LED erloschen: Stromversorgung für Drucker ist ausgeschaltet.
4 Lämpchen ON LINE (grüne LED)
LED leuchtet : Drucker im On-line-Betrieb
LED erloschen: Drucker im Off-line-Betrieb
Schaltet den Drucker zwischen Online und Off-line Betrieb um. Umschalten ist nur möglich, wenn Papier im Drucker eingelegt ist.
2 FEED-Taste
• Wenn diese Taste gedrückt und dann
innerhalb von 0,5 s losgelassen wird,
wird das Papier um eine Zeile vorgeschoben.
• Wenn diese Taste länger als 0,5 s
gedrückt gehalten wird, wird das
Papier kontinuierlich vorgeschoben.
(Der obige Vorschubvorgang ist sowohl im On-line als auch im Offline Betrieb möglich.)
DEUTSCH
– 88 –
Page 92

7-2. Fehler
Die Art des Fehlers anhand der blinkenden Lampe oder des Signaltons bestimmen.
Fehlerbeschreibung Betriebslämpchen On-line-Lämpchen Signaltongeber
Kein Papier
Papierende der Rolle
fast erreicht (wenn
DEUTSCH
Fast-Ende-Stopp
aktiviert ist)
Mechanischer Fehler
(anderer als
Schneidwerkfehler)
Schneidwerkfehler
(nur bei Modellen
mit Schneidwerk)
DruckauftragÜberlast-Fehler
RAM S/L Fehler
CPU-Fehler
Blinkt in 1SekundenIntervallen
Blinkt in 2SekundenIntervallen
Blinkt in 0,25SekundenIntervallen
Blinkt in 0,125SekundenIntervallen
Blinkt in 0,5SekundenIntervallen
Aus
Aus
Aus
Aus
Ein (nachdem
On-line-Schalter
gedrückt)
Aus
Aus
Ein
Ein
Ein
4 kurze Pieptöne
(0,13 Sekunden)
zweimal
wiederholt
Kein
Ein kurzer (0,13
s) und ein langer
(0,5 s) Piepton
Zwei kurze (0,13
s) und ein langer
(0,5 s) Piepton
Kein
Kein
Ertönt 2
Sekunden lang
*1 Nach dem Papierwechsel den On-line-Schalter drücken.
*2 Den On-line-Schalter drücken, um den Druck fortzusetzen; oder das Papier
wechseln und den On-line-Schalter drücken.
*3 Nach dem Beheben des Papierstaus oder Beheben einer anderen Störung den
On-line-Schalter drücken.
*4 Der Druck wird automatisch nach Ablauf kurzer Zeit fortgesetzt. (Automati-
sche Wiederherstellung nach Abkühlen des Druckkopfes.)
*5 Dies ist kein behebbarer Fehler. Beim Fachhändler bezüglich Reparatur
nachfragen.
Bedingungen zur
Wiederherstellung
*1
*2
*3
*3
*4
*5
*5
– 89 –
Page 93

7-3. Tastenbedienung (kombinierte Tastenbedienung)
7-3-1.Selbstdruck
FEED + POWER ON (Gerät einschalten, während die Taste FEED gedrückt
gehalten wird.)
Der Selbstdruck wird entsprechend der VER.NO. DIP-Schaltereinstellung
und der Zeichenfolge ausgeführt. Wenn die Taste FEED kontinuierlich
gedrückt gehalten wird oder wenn FEED am Ende des Selbstdrucks gedrückt
wird, werden nur die Zeichen wiederholt ausgedruckt.
DEUTSCH
Abb. 7-2 Selbstdruck-Beispiel (bei Verwendung eines
Druckers mit serieller Schnittstelle)
– 90 –
Page 94

7-3-2.Sedezimale Datenausgabe
ON LINE + POWER ON (Gerät einschalten, während die Taste ONLINE
gedrückt gehalten wird.)
Bei diesem Befehle werden alle Codes (Zeichencodes und Steuercodes), die
vom Computer zum Drucker gesandt werden, in sedezimaler Form ausgedruckt.
Der sedezimale Datenausdruck ist nützlich, um zu prüfen, ob vom Drucker
ausgegebene Steuercodes richtig sind. Die letzte Zeile wird nicht ausgedruckt,
wenn sie nicht vollständig mit Daten gefüllt ist. Wenn die Taste ONLINE
gedrückt wird, um den Drucker auf off-line zu stellen, wird die letzte Zeile
DEUTSCH
aber gedruckt. Um diesen Modus zu beenden, muß der Drucker einmal
ausgeschaltet werden.
Abb. 7-3 Beispiel für sedezimalen Datenausdruck
7-3-3.Einstellen der Punktausrichtung
Das hier beschriebene Verfahren wird nur selten nötig. Es kann aber vorkommen, daß nach längerem Gebrauch des Druckers die Punkte einzelner Grafiken nicht mehr richtig miteinander übereinstimmen. So kann z.B. was
folgendermaßen aussehen soll:
kann folgendermaßen aussehen:
oder wie
– 91 –
Page 95

Der Grund dafür ist, daß mechanische Teile des Druckers gegeneinander
verschoben werden. Dies geschieht nur selten, und die meisten Anwender
werden während der Lebensdauer des Druckers damit nicht konfrontiert
werden. Falls aber dieses Problem auftritt, kann es auf folgende Weise
behoben werden.
• Schalten Sie den Drucker ein und legen Sie ein Blatt Papier ein.
• Den Drucker ausschalten.
• Die Tasten ON LINE und FEED am Bedienfeld gedrückt halten, und den
Drucker erneut einschalten, um auf Punktausrichtung zu schalten. Die
Betriebsart wird durch das Blinken der POWER-Anzeige angezeigt.
Wenn der Punktjustierung-Modus eingeschaltet wird, werden sieben
Zeichenblöcke ausgedruckt, wie unten gezeigt. Ein Sternchen erscheint
links neben den Blöcken, um anzuzeigen, welcher Block momentan
gewählt ist.
DEUTSCH
• Die Taste FEED drücken, um den Block zu wählen, der die am besten
ausgerichteten Zeichen hat. Die Taste einmal drücken, um den ersten
Block zu wählen, zweimal für den zweiten Block, und so weiter bis zum
siebten Block.
Wenn die Taste mehr als sieben Mal gedrückt wird, ertönt ein Warnton.
• Nach dem Wählen eines Blocks die Taste ON LINE drücken, um die Wahl
einzugeben, und den Punkteinstellmodus zu verlassen.
– 92 –
Page 96

Die Einstellungen für die Punktausrichtung werden im Druckerspeicher
gespeichert, und ein Muster wird mit der gewählten Einstellung ausgedruckt,
gefolgt von der Meldung “Adjust Complete!”. Der Drucker gibt das Papier
nach dem Druckvorgang aus.
DEUTSCH
Hinweis: Wenn der Drucker ausgeschaltet wird, ohne die Taste ON LINE
zum Verlassen des Punkteinstellmodus zu drücken, werden die
Einstellungen nicht gespeichert. Tritt in diesem Modus ein Fehler
beim Papiereinzug auf, wirft der Drucker das Papier aus und bricht
diesen Modus ab.
– 93 –
Page 97

8. Als Sonderzubehör erhältlicher Papierende-Sensor
Der Papierende-Sensor stellt fest, wenn sich die eingelegte Papierrolle dem Ende
nähert. Der Papierende-Sensor ist normalerweise bei Versand des Druckers ab
Werk ausgeschaltet, er kann aber mit dem Speicherschalter eingeschaltet werden
(ggf. Sich an den Fachhändler wenten). Die Angaben in diesem Kapitel beziehen
sich nur auf Drucker, deren Papierende-Sensor eingeschaltet ist.
Wichtig!
Die Installation des Papierende-Sensors ist normalerweise dem Fachhändler
vorbehalten.
8-1. Den Papierende-Sensor einstellen
Der Papierende-Sensor wird auf nachstehende Weise eingestellt, damit er mit
dem Format des von Ihnen verwendeten Papiers übereinstimmt.
Wichtig!
Unabhängig vom Gesamtdurchmesser der Papierrolle muß der Pappkern in
der Mitte der Rolle einen Innendurchmesser von 12 mm und einen Außendurchmesser von 18 mm aufweisen, damit er einwandfrei abgetastet werden
kann.
1 Dafür sorgen, daß der Drucker ab-
geschaltet und der Stecker aus der
Netzsteckdose herausgezogen ist.
2 Die Abdeckung des Druckers ab-
nehmen.
3 Die Papierrolle herausnehmen.
Abb. 8-1
DEUTSCH
– 94 –
Page 98

DEUTSCH
ø18 mm
ø12 mm
Kern der Papierrolle
Stufe 3
Stufe 2
Stufe 1
…
……
………
Abb. 8-2
Abb. 8-3
4 Den Durchmesser der von Ihnen
verwendeten Papierrolle ermitteln
und die erforderliche Einstellung in
der nachstehenden Tabelle ablesen.
Abstand A Einstellung Anzeige
Etwa 9 mm Stufe 3 ooo
Etwa 7 mm Stufe 2 oo
Etwa 5 mm Stufe 1
*1 Für 2 und 3 Lagen ungeeignet.
*1
o
Hinweis:
1. Da der Abstand A, welcher der
Einstellungsposition in der grafischen Darstellung entspricht,
einen rechnerischen Wert darstellt, kann es aufgrund der jeweiligen Mechanik zu Abweichungen kommen.
2. Wenn sich am Ende der Papierrolle eine Endmarkierung befin-
A
det, handelt es sich bei dieser
Markierung um eine angeklebte,
durch die die ganze Papierrolle
angehoben werden kann. In diesem Falle kann der Rest der Papierrolle (Abstand A), der in der
grafischen Darstellung dargestellt
ist, nicht verwendet werden.
3. Die Qualität mancher Papiere
kann einen Papierstau verursachen. Dies kann Fehlermeldungen auslösen.
A
5 Die Spitze eines Kugelschreibers
o.ä. in die Öffnung der Einstellvorrichtung einsetzen und durch
Druck auf die Einstellvorrichtung
diese nach oben oder unten auf die
Einstellung schieben, die der von
Ihnen verwendeten Papierrolle entspricht.
6 Darauf achten, daß die Zunge, die
durch den Pfeil in der Abbildung
angezeigt ist, sich in einer der Aussparungen befindet.
– 95 –
Page 99

INDICE
1. Descrizione ......................................................................................................97
2. Disimballaggio e installazione ........................................................................98
2-1. Disimballaggio .....................................................................................98
2-2. Collocazione della stampante ..............................................................99
2-3. Precauzioni per l’uso............................................................................99
2-4. Manutenzione.......................................................................................99
3. Identificazione delle parti e nomenclatura ....................................................100
4. Adattatore CA opzionale ...............................................................................102
5. Connessione...................................................................................................104
5-1. Installazione dell’anello di ferrite ......................................................104
5-2. Collegamento al computer ospite (interfaccia seriale).......................105
5-3. Collegamento al computer ospite (interfaccia parallela) ...................106
5-4. Collegamento ad un’unità periferica..................................................106
6. Inserimento della cartuccia nastro e della carta.............................................108
6-1. Tipo SP2300 ......................................................................................108
6-2. Tipo SP2500 ......................................................................................111
6-3. Rimozione della carta ........................................................................119
7. Pannello comandi ..........................................................................................120
7-1. Funzionamento basilare .....................................................................120
7-2. Errori ..................................................................................................121
7-3. Operazioni con gli interruttori
(operazioni combinate degli interruttori) ...........................................122
8. Sensore opzionale di “quasi fine”..................................................................126
8-1. Regolazione del sensore di “quasi fine” ............................................126
APPENDICE .....................................................................................................128
ITALIANO
L’Appendice appare solo nella sezione in inglese di questo manuale.
– 96 –
Page 100

1. Descrizione
La stampante seriale a matrice di impunti a impatto SP2000 è stata progettata per
l’uso con strumenti elettronici come POS, apparecchiature bancarie, periferiche
computer, ecc.
Le principali caratteristiche della serie SP2000 sono come segue:
1. Stampa bidirezionale a circa 3,1 righe/sec.
2. Interfaccia seriale o interfaccia parallelo
3. Buffer dati per la ricezione di dati di stampa anche durante la stampa
4. Circuito di pilotaggio unità periferiche per controllare dispositivi esterni
come registri di cassa.
SP2 3 2 0 M D 42 – 24 R
ITALIANO
R : Con riavvolgitore
Senza: Senza riavvolgitore
N. di colonne di stampa
42 : 42 colonne (16 CPI)
Interfaccia
D : Interfaccia seriale (RS-232C)
C : Interfaccia parallelo
Alimentazione carta
M:
Metodo di alimentazione carta a frizione
Meccanismo
2 : Colore singolo, 42 colonne (16 CPI)
6 : Due colori, 42 colonne (16 CPI)
Tipo di stampante
3 : Tipo normale
5 : Tipo dotato di taglierina automatica
Stampante serie SP2000
– 97 –
 Loading...
Loading...