Standard Horizon CP1000C Owner's Manual
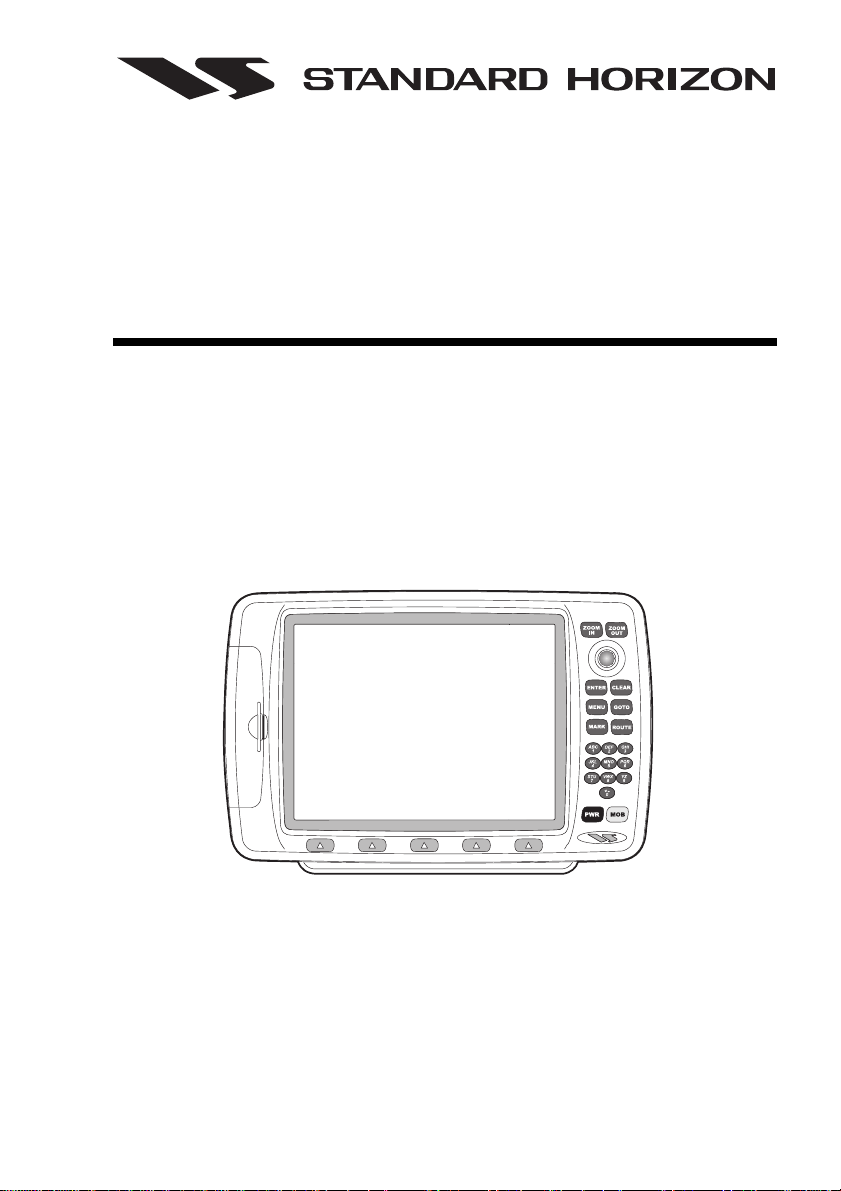
CP1000 C
GPS Chartplotter
Owner's Manual
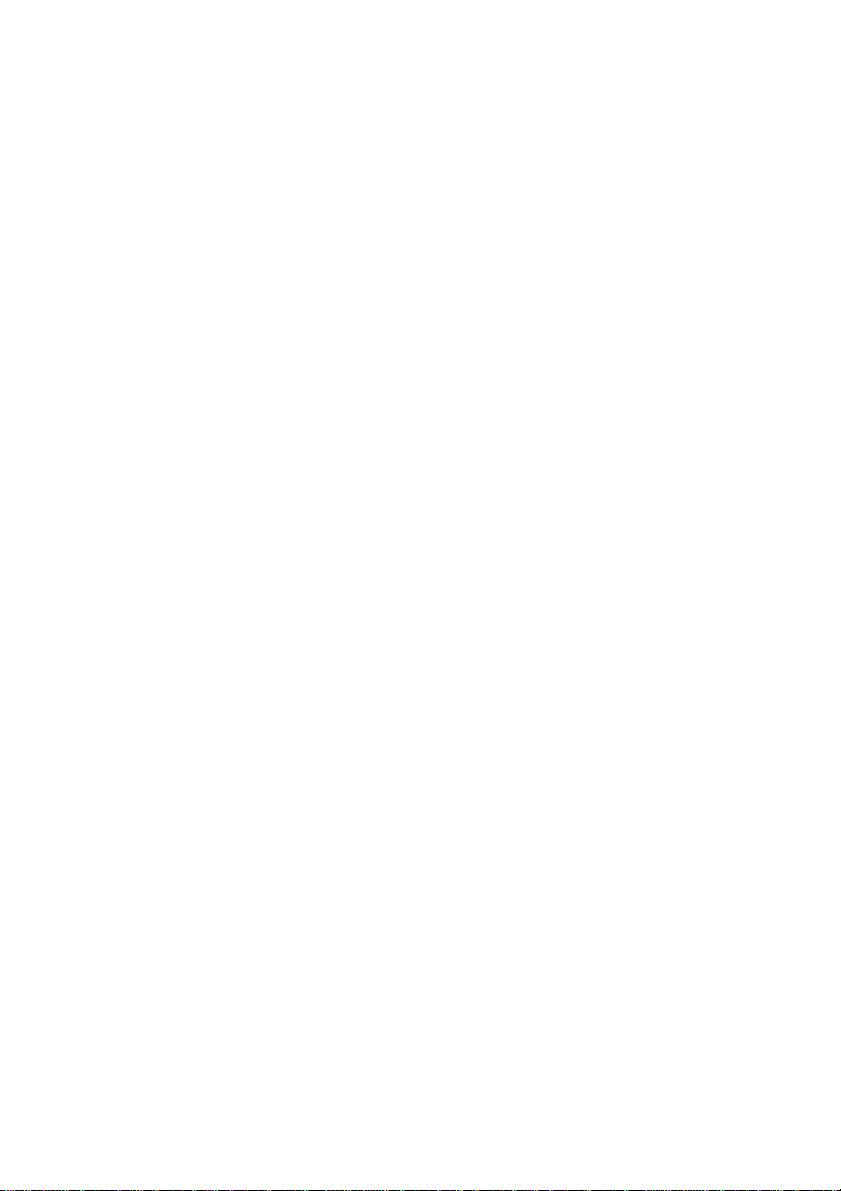
Page 4 GPS Chart 1000 C
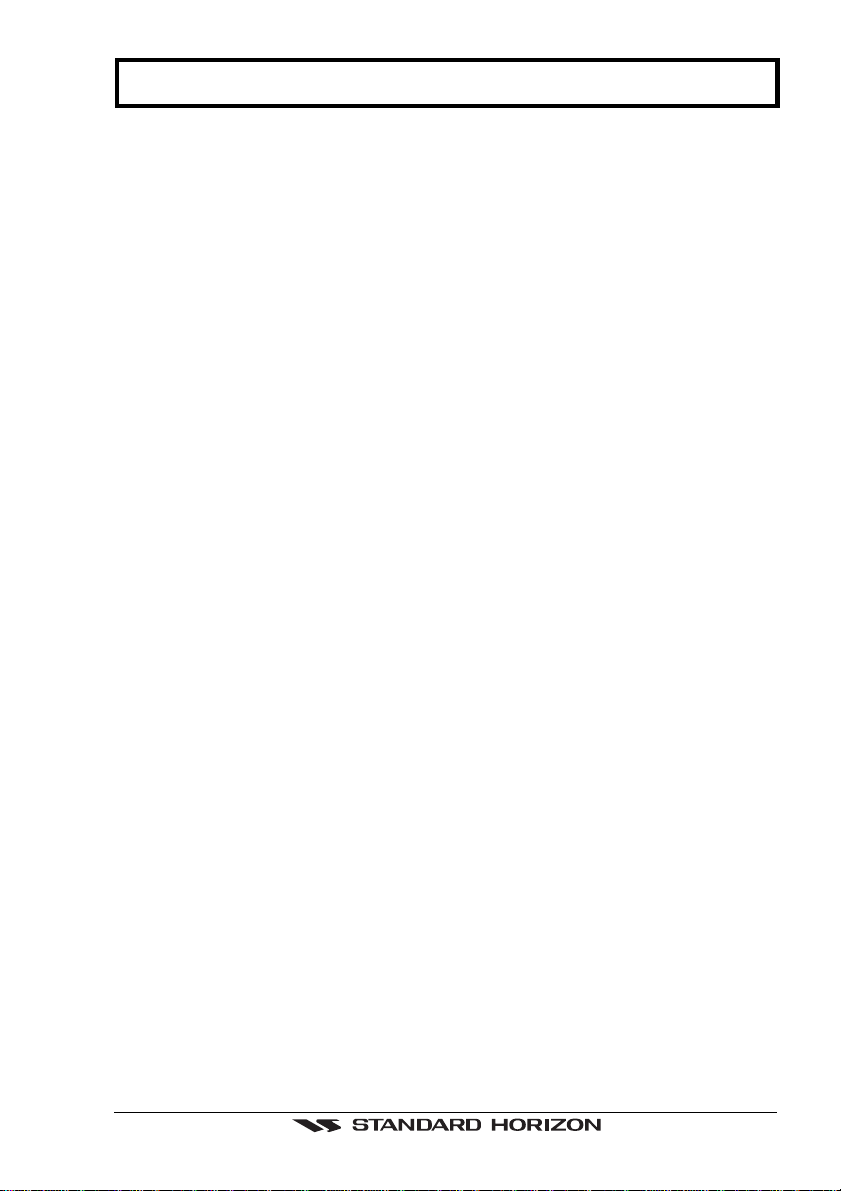
T ABLE OF CONTENTS
1. INTRODUCTION ......................................................................................................11
1.0 GENERAL INFORMATION .................................................................................. 11
1.1 PACKING LIST.....................................................................................................11
1.2 OPTIONAL ACCESSORIES ................................................................................ 12
2. GETTING STARTED ......................................................................................................15
2.0 INSTALLING THE CHART PLOTTER ................................................................. 15
2.0.0 Chart plotter Dimensions ............................................................................16
2.1 INSTALLING THE SMART DGPS WAAS ANTENNA.........................................16
2.1.0 Wiring ......................................................................................................18
2.1.1 Antenna Dimensions..................................................................................18
2.2 CONNECTING POWER.......................................................................................19
2.3 CONNECTIONS ON REAR PANEL .................................................................... 19
2.4 NMEA INPUT/OUTPUT .......................................................................................20
2.4.0 Setup of NMEA output sentences .............................................................. 22
2.5 VIDEO INPUT ...................................................................................................... 23
2.5.0 VCR or DVD Input.......................................................................................24
2.6 OPTIONAL C-MAP NT+ CARTOGRAPHY .......................................................... 25
2.7 INSERTING THE C-CARD...................................................................................25
2.8 CONTROLS AND INDICATORS ......................................................................... 26
2.8.0 Controls and Connections .......................................................................... 27
2.9 TURNING POWER ON AND OFF ....................................................................... 30
2.10 CHANGING SHIP ICONS ..................................................................................30
2.11 ADJUSTING CURSOR SPEED ......................................................................... 31
2.12 CHANGING THE DISPLAY PALETTE ..............................................................31
2.13 CHANGING LIGHT AND CONTRAST...............................................................31
2.14 ADJUSTING THE TIME .....................................................................................31
2.15 ENTERING IN A MARK FROM A POSITION....................................................32
2.16 NAVIGATING TO A MARK ................................................................................ 33
2.17 ENTERING LORAN TD’S .................................................................................. 33
2.18 TRANSFER MARKS FROM PC OR OTHER GPS ........................................... 34
2.19 SELECTING NORTH UP OR COURSE UP ...................................................... 35
2.20 CUSTOMIZING DATA WINDOWS ON CHART PAGE.....................................35
2.21 CUSTOMIZING DATA WINDOWS ON ANY PAGE..........................................36
2.22 PAGES ......................................................................................................36
2.23 HOME MODE VS. CURSOR MODE ................................................................. 37
2.8.0.0 Soft keys Customization................................................................29
2.20.0 Selecting Data Window layout..................................................................35
2.20.1 Customizing Data box...............................................................................35
2.22.0 Selecting pages ........................................................................................ 37
2.23.0 Cursor Mode ............................................................................................. 37
2.23.1 Home Mode...............................................................................................37
3. ADVANCED OPERATION ..................................................................................................39
3.0 CHART PAGE ...................................................................................................... 39
3.1 NAVIGATION DATA PAGE ................................................................................. 39
3.2 HIGHWAY PAGE .................................................................................................40
GPS Chart 1000 C Page 5
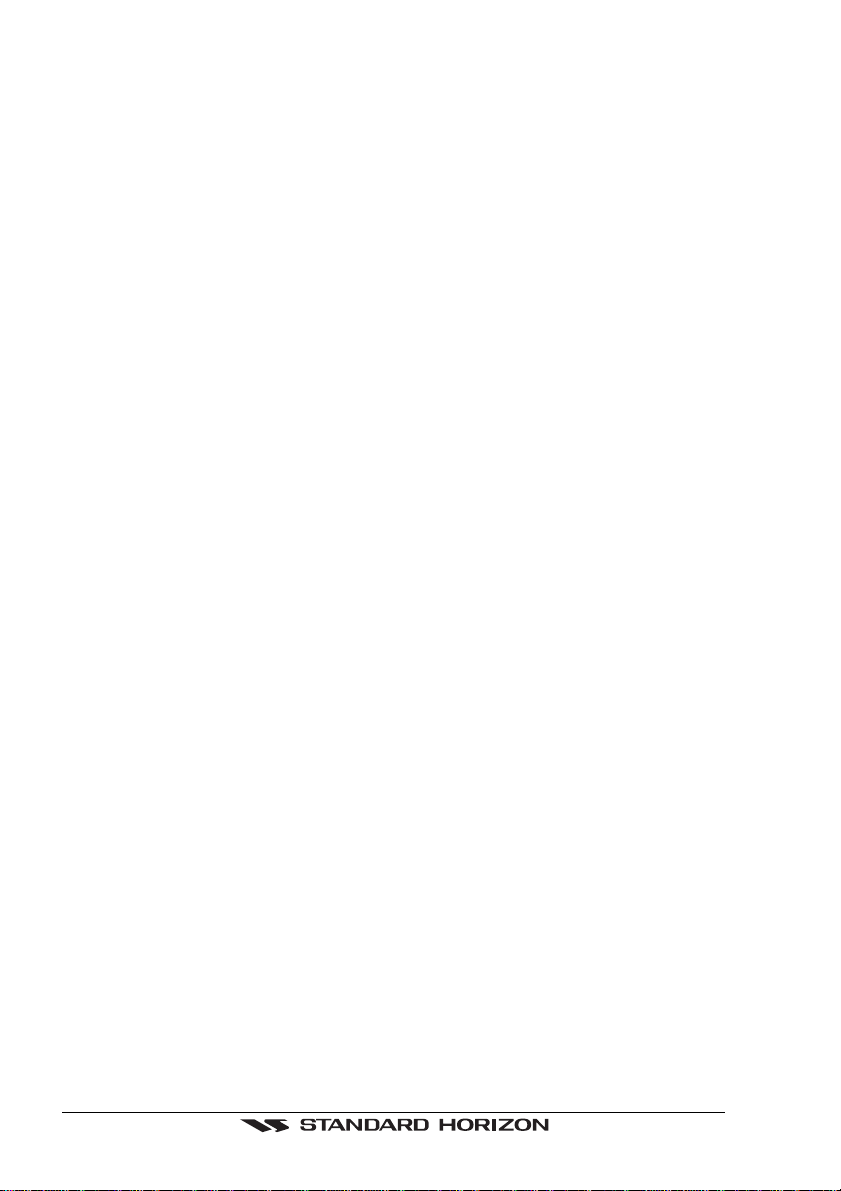
3.3 CELESTIAL PAGE ............................................................................................... 41
3.4 GPS STATUS PAGE............................................................................................41
3.5 VHF RADIO DSC LOG PAGE ............................................................................. 42
3.6 NMEA DISPLAY PAGES ..................................................................................... 43
3.6.0 Display page ...............................................................................................43
3.6.1 Data page....................................................................................................44
3.6.2 Depth Trend page .......................................................................................44
3.7 MARKS/WAYPOINTS AND ROUTES .................................................................45
3.8 CREATING AND USING MARKS .......................................................................45
3.9 CREATING AND USING ROUTES ..................................................................... 48
3.10 GOTO FUNCTION ............................................................................................. 56
3.11 MOB FUNCTION ................................................................................................ 57
3.12 TRACK PLOTTER FUCTIONS ..........................................................................58
3.13 USER C-CARD MENU ....................................................................................... 60
3.14 MAINTENANCE .................................................................................................62
3.15 TECHNICAL ...................................................................................................... 62
3.6.2.0 Page selection ...............................................................................44
3.8.0 Marks ......................................................................................................46
3.8.0.0 Creating a New Mark ..................................................................... 46
3.8.0.1 Editing a Mark................................................................................46
3.8.0.2 Deleting a Mark..............................................................................47
3.8.0.3 Moving a Mark ............................................................................... 47
3.8.0.4 Locating a Mark .............................................................................48
3.9.0 Creating a new Route ................................................................................. 48
3.9.1 Deleting a Waypoint....................................................................................48
3.9.2 Moving a Waypoint ..................................................................................... 49
3.9.3 Inserting a Waypoint into a Route ..............................................................50
3.9.4 Editing a Waypoint ......................................................................................51
3.9.5 Route Report page (Information on a Route) ............................................. 52
3.9.6 User Points List page (Information on Waypoints) .................................... 53
3.9.7 Deleting a Route ......................................................................................... 55
3.9.8 Following a Route ....................................................................................... 56
3.9.9 Reversing a Route ...................................................................................... 56
3.9.10 Selecting Route Color ............................................................................... 56
3.10.0 Goto Cursor...............................................................................................56
3.10.1 Goto Mark On the Chart Screen...............................................................57
3.10.2 Goto Mark or Waypoint using the User Point List .................................... 57
3.10.3 Goto Route................................................................................................57
3.10.4 Stopping navigation .................................................................................. 57
3.11.0 Using MOB function .................................................................................. 57
3.11.1 Deleting MOB ............................................................................................58
3.12.0 Track History Points..................................................................................58
3.12.1 Selecting Time and Distance....................................................................58
3.12.2 Selecting a track color .............................................................................. 59
3.12.3 Turning on or off the Track plotter ............................................................ 59
3.12.4 Saving a track to memory .........................................................................59
3.12.5 Displaying track.........................................................................................59
3.12.6 Deleting track ............................................................................................59
3.13.0 Saving Information to the User C-CARD..................................................60
3.13.1 Loading information from the User C-CARD ............................................61
3.13.2 Deleting a file ............................................................................................ 61
3.13.3 Formatting the User C-CARD ................................................................... 61
3.15.0 System Test .............................................................................................. 62
Page 6 GPS Chart 1000 C
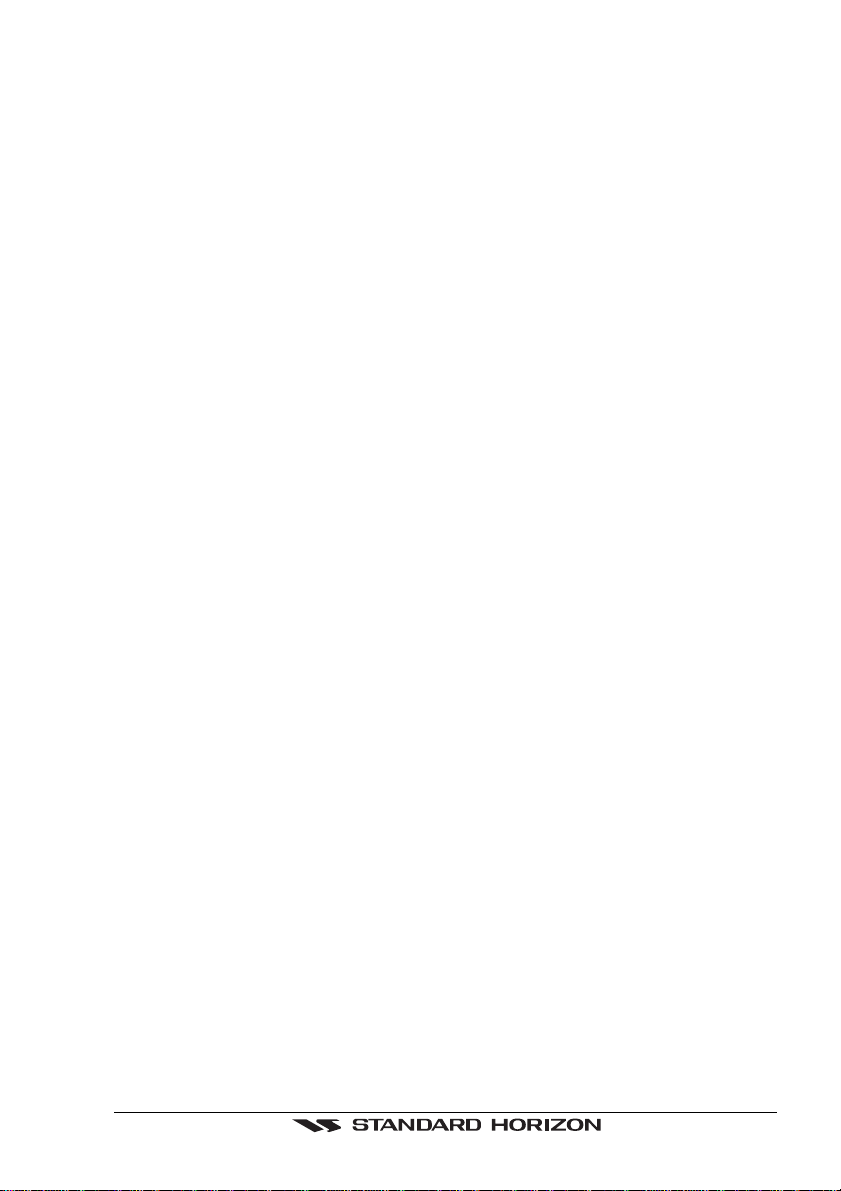
3.15.0.0RAM Menu .................................................................................... 63
3.15.0.1DIM Menu ..................................................................................... 63
3.15.0.2Cartridges ..................................................................................... 64
3.16 TERMS AND FUNCTIONS ................................................................................ 65
3.15.0.3Serial Ports ...................................................................................65
3.16.0 User Points Handling functions ................................................................ 65
3.16.0.0 Marks ...........................................................................................66
3.16.0.1 Waypoints and Routes ................................................................66
3.16.0.2 Destination point..........................................................................66
Route Following...........................................................................66
3.16.0.3 MOB ............................................................................................. 66
3.16.0.4 Measure DST- BRG .................................................................... 66
3.16.0.5 Information on User Points ......................................................... 67
3.16.0.6 User Points List ........................................................................... 67
3.16.0.7 Route Report ............................................................................... 68
3.16.1 Track History ............................................................................................. 68
3.16.2 Data backup devices optional User C-CARD...........................................69
3.16.3 Input/Output .............................................................................................. 69
3.16.3.0 GPS Data .................................................................................... 69
3.16.3.1Instruments Data .......................................................................... 69
3.16.3.2NMEA-0183 output (Autopilot output) ..........................................70
3.16.4 Data Display..............................................................................................70
3.16.4.0 Data Window on Chart page .......................................................70
3.16.4.1 GPS Status page ........................................................................ 70
3.16.4.2 Navigation page...........................................................................71
3.16.4.3 3D Highway Display .................................................................... 71
3.16.4.4 Other pages ................................................................................. 72
About page ...................................................................................72
3.16.5 User Settings ............................................................................................ 72
3.16.5.0 Map Customization ...................................................................... 72
3.16.5.1 Display Settings ...........................................................................72
3.16.5.2 Customize Map ........................................................................... 73
Marine Settings ........................................................................... 73
Depth Settings.............................................................................74
Land Settings .............................................................................. 74
Chart Settings..............................................................................75
3.16.5.3 General Setup ............................................................................. 75
3.16.5.4 Fix ................................................................................................ 77
3.16.5.5 Navigate ...................................................................................... 77
3.16.5.6 Compass ..................................................................................... 77
3.16.5.7 Input/Output ................................................................................. 78
3.16.5.8 Alarms ......................................................................................... 78
3.16.5.9 Simulation .................................................................................... 79
3.16.6 Automatic Info ........................................................................................... 79
3.16.6.0 Info Tree and Expanded Info pages ...........................................80
3.16.6.1 Info function ................................................................................. 81
3.16.6.2 Getting Port Info .......................................................................... 81
3.16.6.3 Getting Tide Info .......................................................................... 81
3.16.7 Find Function ............................................................................................ 83
3.16.7.0 Port Services ............................................................................... 83
3.16.7.1 Ports ............................................................................................83
Searching by list .......................................................................... 83
Searching by name ..................................................................... 83
GPS Chart 1000 C Page 7
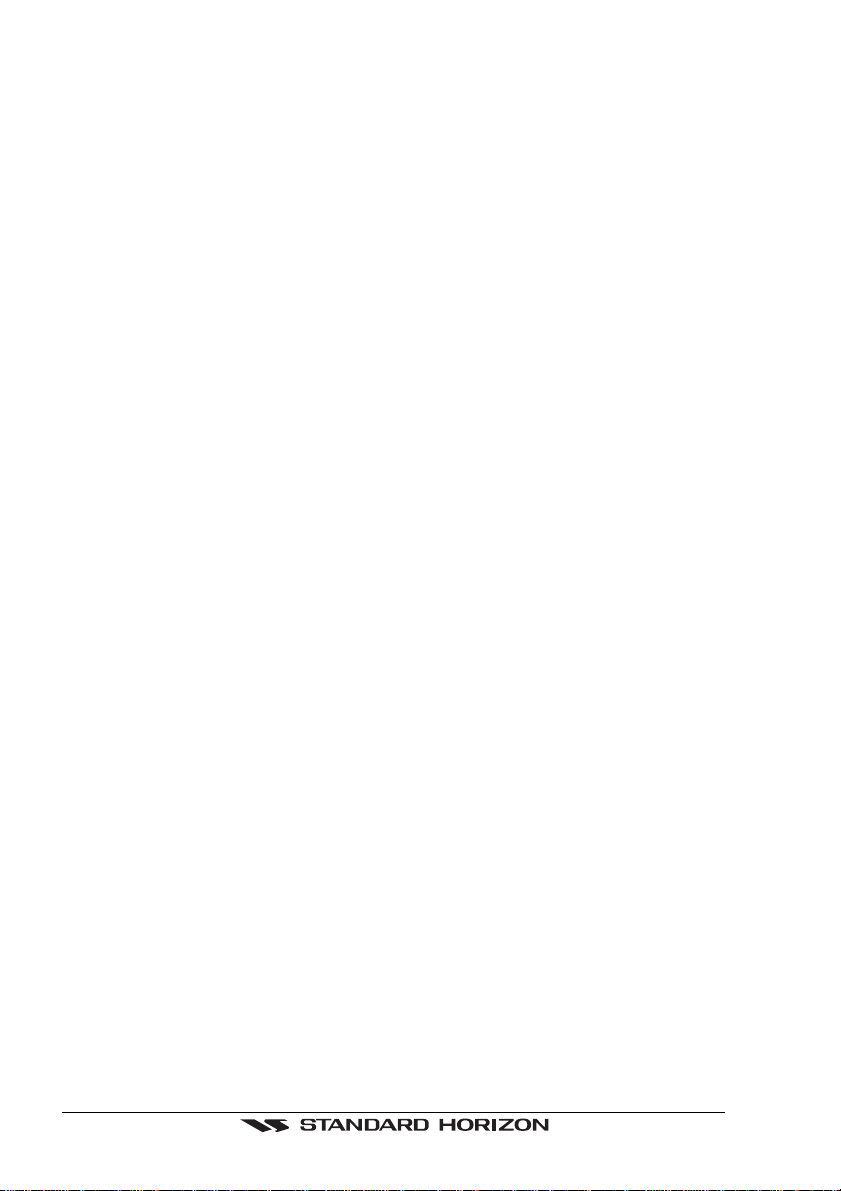
3.16.7.2 Tide stations ................................................................................ 84
3.16.7.3 Wrecks ........................................................................................ 84
3.16.7.4 Obstructions ................................................................................84
3.16.7.5 User Points ..................................................................................84
3.17 SPECIFICATIONS ............................................................................................. 84
INDEX ......................................................................................................90
3.16.7.6 Coordinates ................................................................................. 84
3.17.0 Smart DGPS WAAS Receiver & Antenna Specifications ........................ 85
3.17.1.0 Technical Specifications ............................................................. 85
Physical Characteristics ..............................................................85
Electrical Characteristics ............................................................. 85
GPS Performance .......................................................................85
Enviromental ...............................................................................86
3.17.1.1 Software Interface ....................................................................... 86
Transmitted NMEA0183 Sentences ........................................... 86
NMEA0183 Sentences Description ............................................87
Page 8 GPS Chart 1000 C
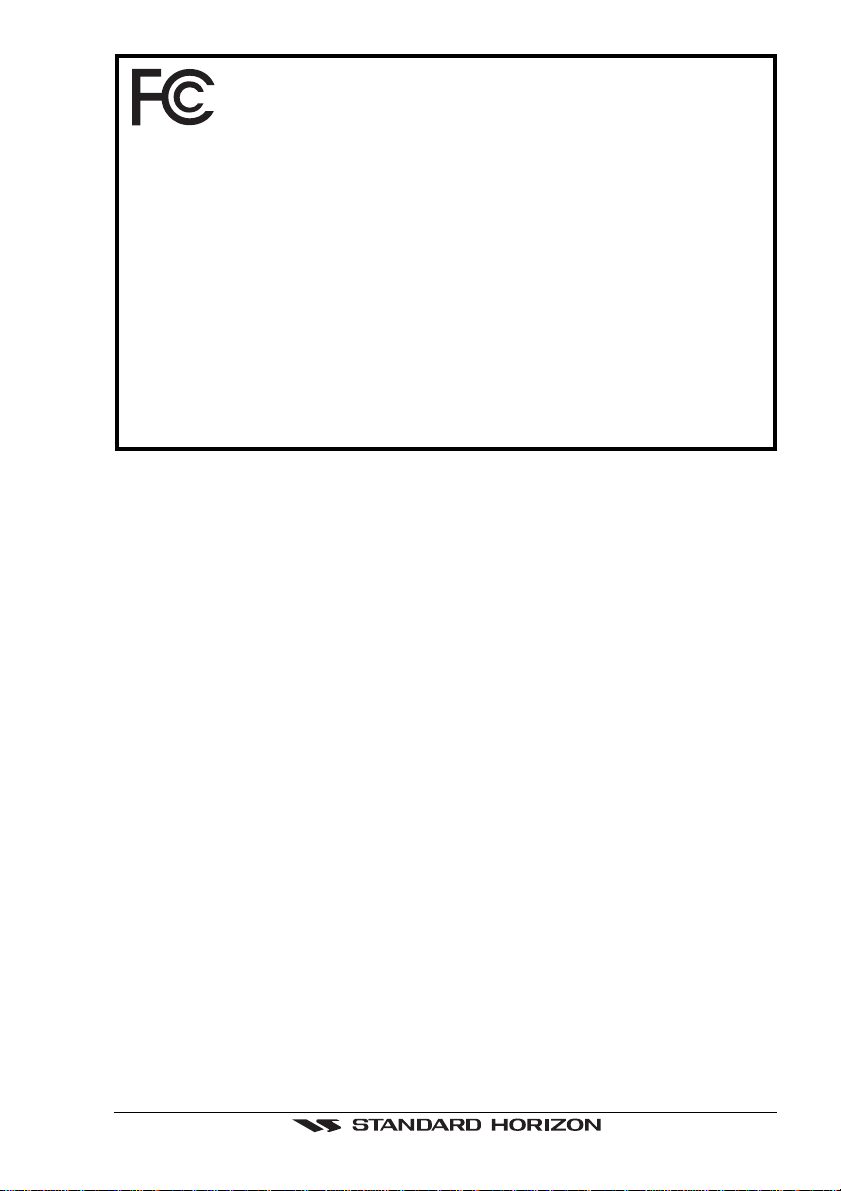
FCC Compliance Statement
This device complies with Part 15 of the FCC limits for Class A digital devices. This
equipment generates, uses, and can radiate radio frequency energy and, if not
installed or used in accordance with the instructions may cause harmful interference with radio communications.
There is no guarantee that interference will not occur in a particular instance. If
this equipment does cause harmful interference to other equipment, try to correct
the problem by relocating the equipment.
Consult an authorized STANDARD HORIZION dealer or other qualified service
technician if the problem cannot be corrected. Operation is subject to the following
conditions: (1) This device cannot cause harmful interference, and (2) this device
must accept any interference received, including interference that may cause
undesired operation.
Congratulations on you purchase of the GPS Chart CP1000C! Whether this is your
first chart plotter, or if you have other STANDARD HORIZON equipment, the
STANDARD HORIZON organization is committed to ensuring your enjoyment of this
chart plotter. STANDARD HORIZON technical support personnel stand behind every
product we sell, and our Product Support team invites you to contact us should you
require technical advice or assistance, at 714/827-7600.
GPS Chart 1000 C Page 9
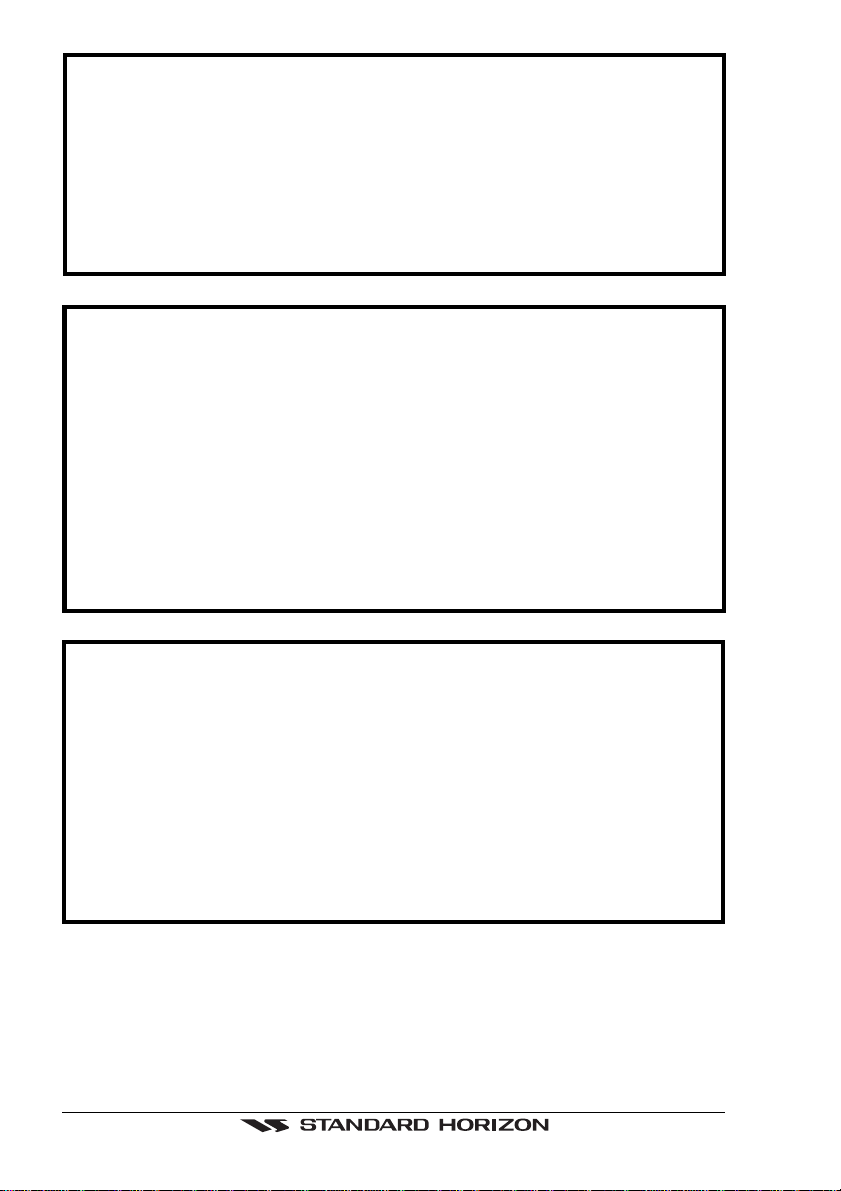
WARNING!!!
Electronic
charts displayed by the chart plotter are believed to be accurate
and reliable, but that are not intended to be a substitute for the official
charts, which should remain your main reference for all matters related to
the execution of safe navigation.
For this reason we would like to remind you that you should carry on board
and use the official published and approved nautical charts.
CAUTION
- The chart plotter is designed for maritime use. Please give attention to
avoid water intrusion into the C-MAP NT+ C-CARD cartridge holder.
- Extensive exposure to heat may result in damage to the chart plotter.
- The chart plotter contains dangerous high voltage circuits which only
experienced technicians can handle.
- STANDARD HORIZON will not be liable for errors contained herein, or
for incidental or consequential damages in connection with the performance or use of this material.
CLEANING PROCEDURE FOR THE CHART PLOTTER SCREEN
Cleaning of the plotter screen is a very important operation and must be done
carefully. Since the surface is covered by a antireflective coating, the procedure
for cleaning all the surfaces can be performed using the following procedure.You
need a tissue or lens tissue and a cleaning spray containing Isopropanol (a normal
spray cleaner sold for the PC screen, for example PolaClear by Polaroid). Fold the
tissue or lens tissue into a triangular shape, moisten the tip and use the index
finger behind a corner to move the tissue across the surface, in overlapping side
to side strokes. If the tissue is too wet, a noticeable wet film will be left in its path
and you will need to repeat the process. If too dry, the tissue won’t glide easily,
and may damage the surface.
Copyright 2002. STANDARD HORIZON
No part of this publication may be reproduced or distributed in any form or by any means, or stored
in a database or retrieval system, without prior written permission of the publisher.
CODE: XSEGSH11c 300a784 - 111202
Page 10 GPS Chart 1000 C
All rights reserved. Printed in Italy.
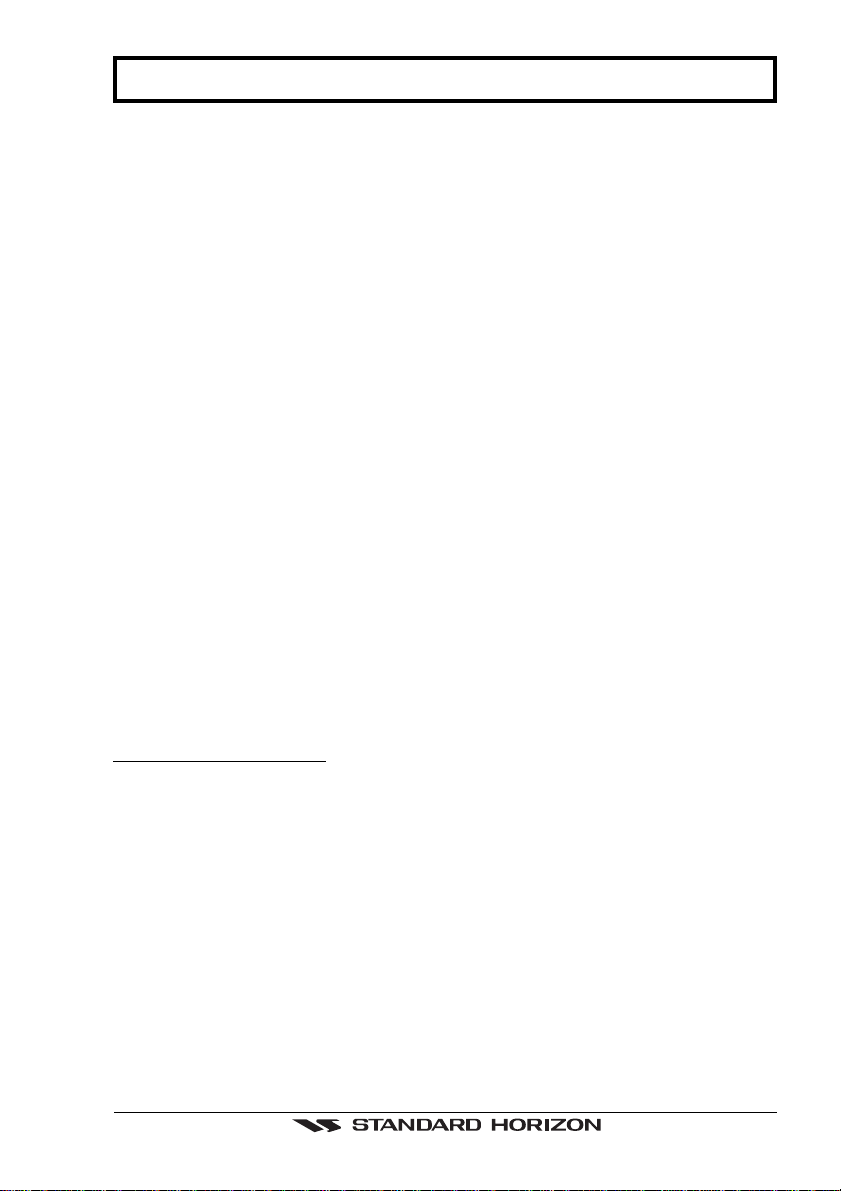
1. INTRODUCTION
1.0 GENERAL INFORMATION
The CP1000C is a precision-crafted, high-performance receiver for the Global
Positioning System (WAAS GPS) constellation of satellites, providing precise location
data with a host of navigation features. Idea for nautical use and sealed against water
ingress. The CP1000C is housed in a rugged, impact-resistant case with outstanding
ergonomic design, for effortless operation.
The advanced features of the CP1000C include:
• Direct sunlight viewable color LCD display.
• Improved New Worldwide background showing C-MAP NT
• C-MAP NT or NT
+
cartography compatible
• 3000 Waypoints (Marks) / 50 Routes storage
• User selectable data fields
• NMEA Data pages
• 3 NMEA Inputs/Outputs
• Connections to and from STANDARD HORIZON DSC VHF’s for Distress and
Position Request calls
• 3 year limited warranty, lifetime flat rate.
1.1 PACKING LIST
+
detail up to 2.0 NM
When the package containing the chart plotter is first opened, please check for the
following contents. If any parts are missing contact the dealer this chart plotter was
purchased from. Accessories and replacement parts may be ordered from STANDARD
HORIZON’s Parts Department at 562/404-270 Ext. 351 or via the web at
www.standardhorizon.com.
Replacement part Item
- XUS0003907 Bracket
- XUS0003908 Protective Cover
- XUS0003909 Flush mounting screws
- XUS0003910 Flush mount template
- XUS0003911 Smart DGPS WAAS Antenna
- XUS0003912 Owner’s Manual
- XUS0003913 2 amp fuse and holder
- EECP160002 Quick reference guide
- EE150002EP C-MAP NT+ handbook
GPS Chart 1000 C Page 11

1.2 OPTIONAL ACCESSORIES
Part Number Item
- VC10 Color Video Camera with 40 feet of cable
- THVC10 Thru-hull Color Video Camera with 34 feet of
cable
- ECVC10 34 feet Extension Cable
- BTH10 Bronze Thru-hull
Figure 1.2 - Color Video Camera
Figure 1.2a - Thru-hull Color Video Camera
Page 12 GPS Chart 1000 C
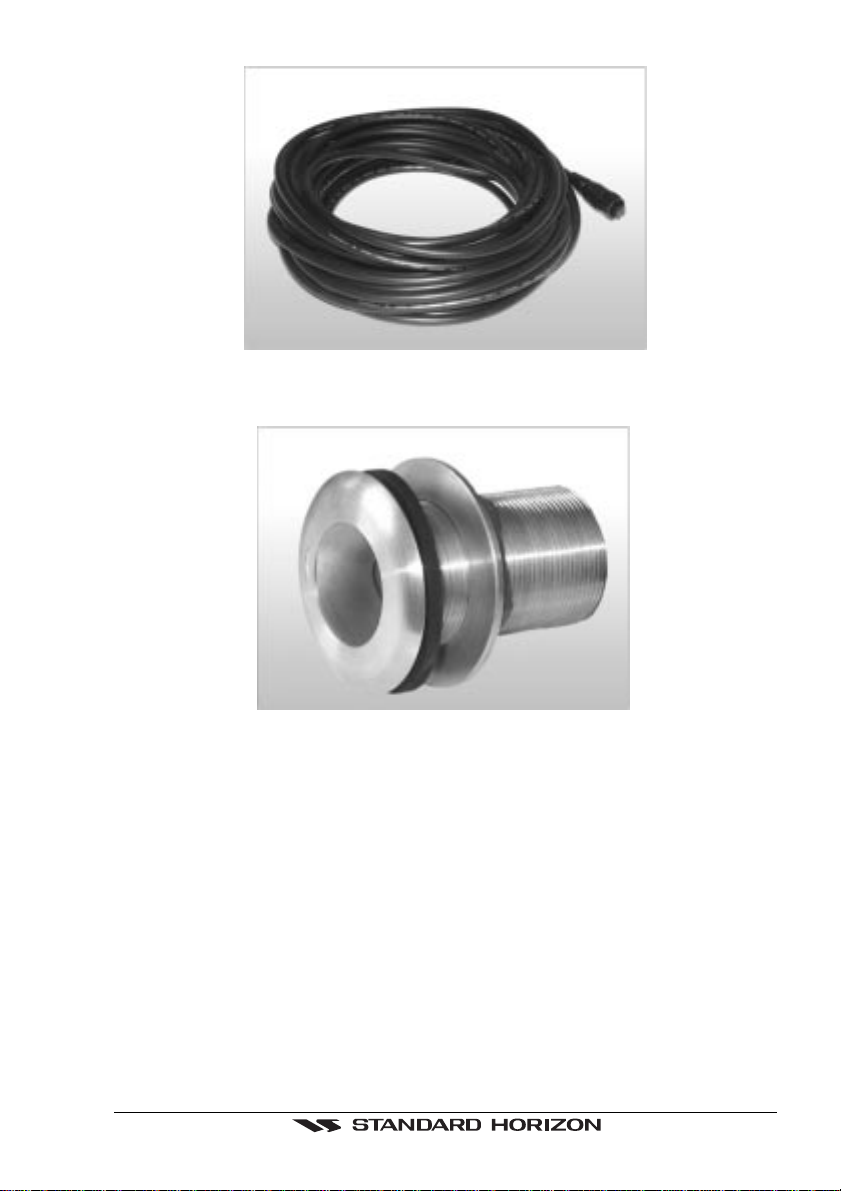
Figure 1.2b - Extension Cable
Figure 1.2c - Bronze Thru-Hull
GPS Chart 1000 C Page 13
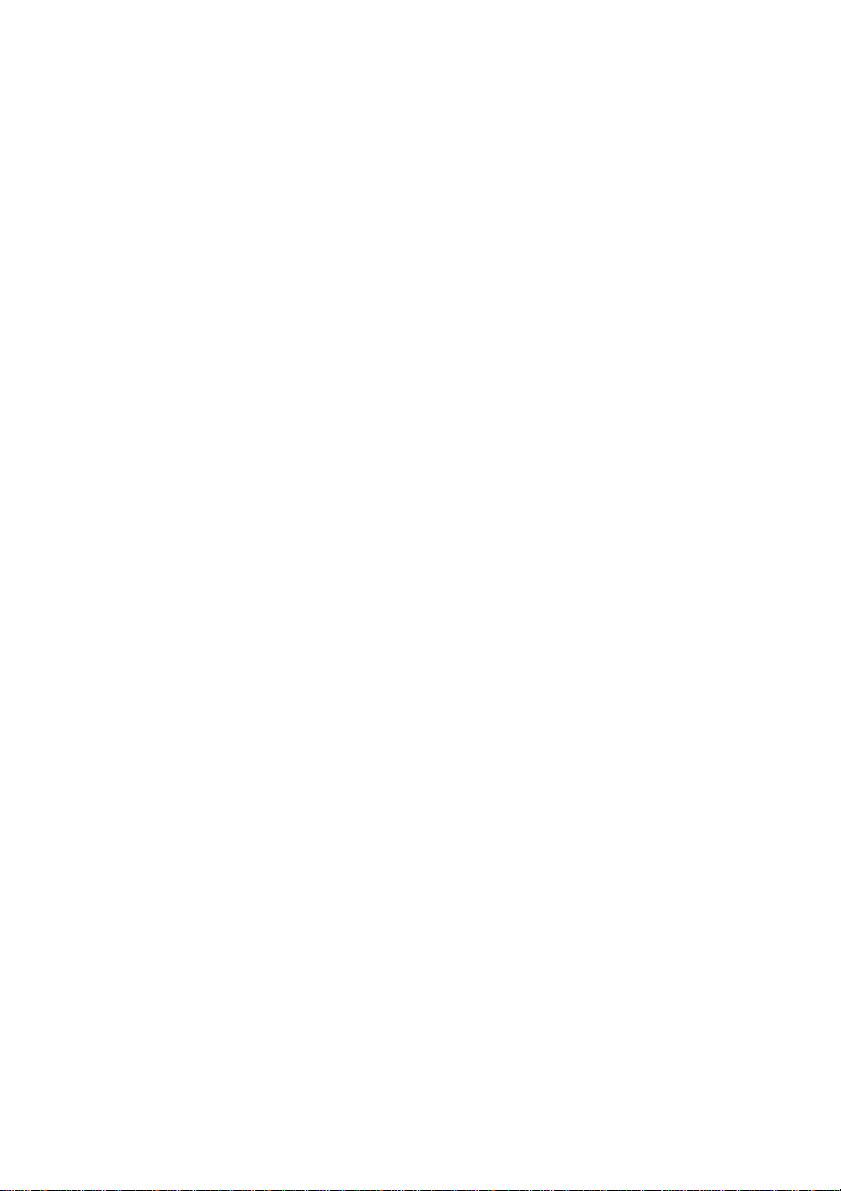
Page 14 GPS Chart 1000 C
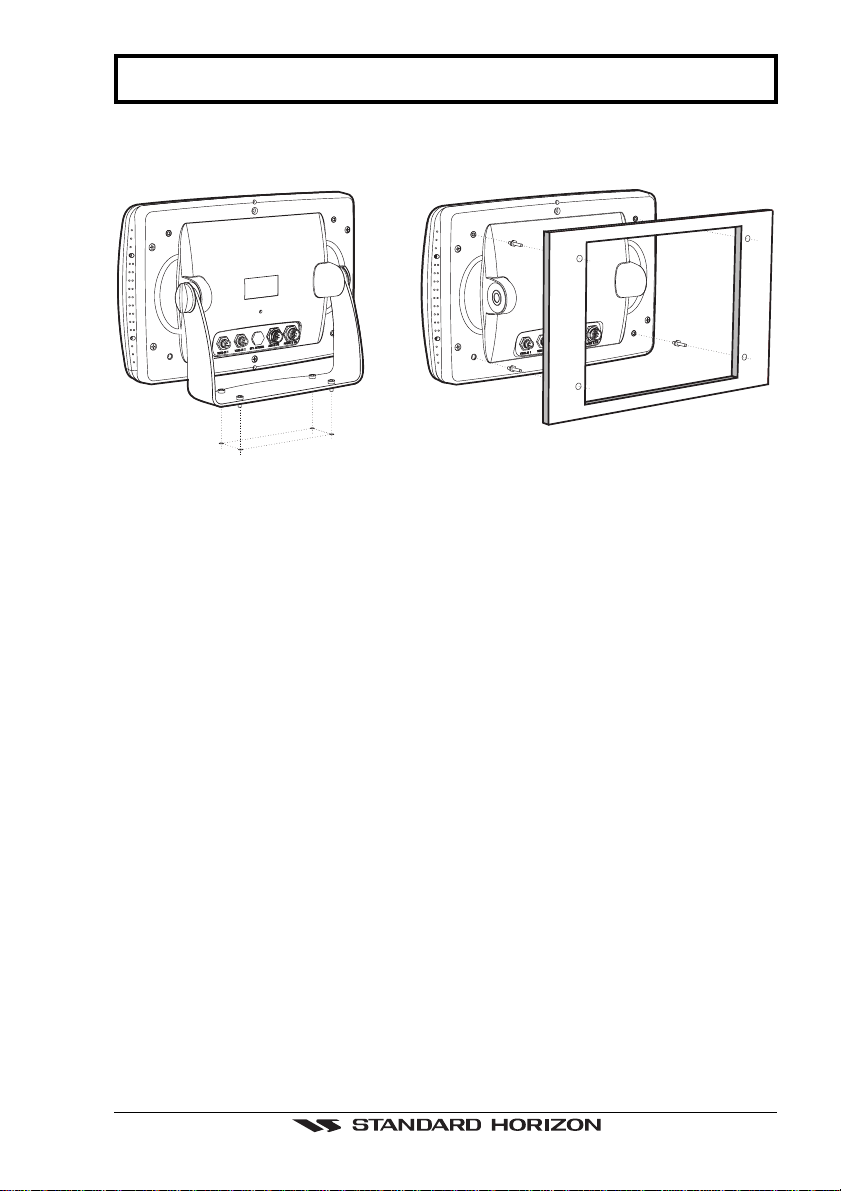
2. GETTING ST ARTED
2.0 INSTALLING THE CHART PLOTTER
Figure 2.0 - Installing/removing chart plotter
The CP1000C has been designed for surface, overhead or flushmounting.
The CP1000C should be temporily connected to power and placed in the desired
mounting location to ensure that no interferance is caused to other electronics or the
compass.
For Surface or Overhead mounting, use the mounting bracket as a template to find the
locations of the bracket screw holes. After the screw locations are found, drill a pilot
hole in each location. Use the supplied hardware to attach the bracket to the dash and
attach the CP1000C to the bracket.
To Flushmount the CP1000C use the supplied template to find the areas that will be
needed to be drilled and cutout. Ensure that you will have enough area behind for
cables.
Cut and drill the areas on the template. Insert the supplied 4 brass studs into the rear
panel of the CP1000C and insert into the holes prevously drilled.
Attached the mounting washers and nuts to each stud from behind the panel.
GPS Chart 1000 C Page 15
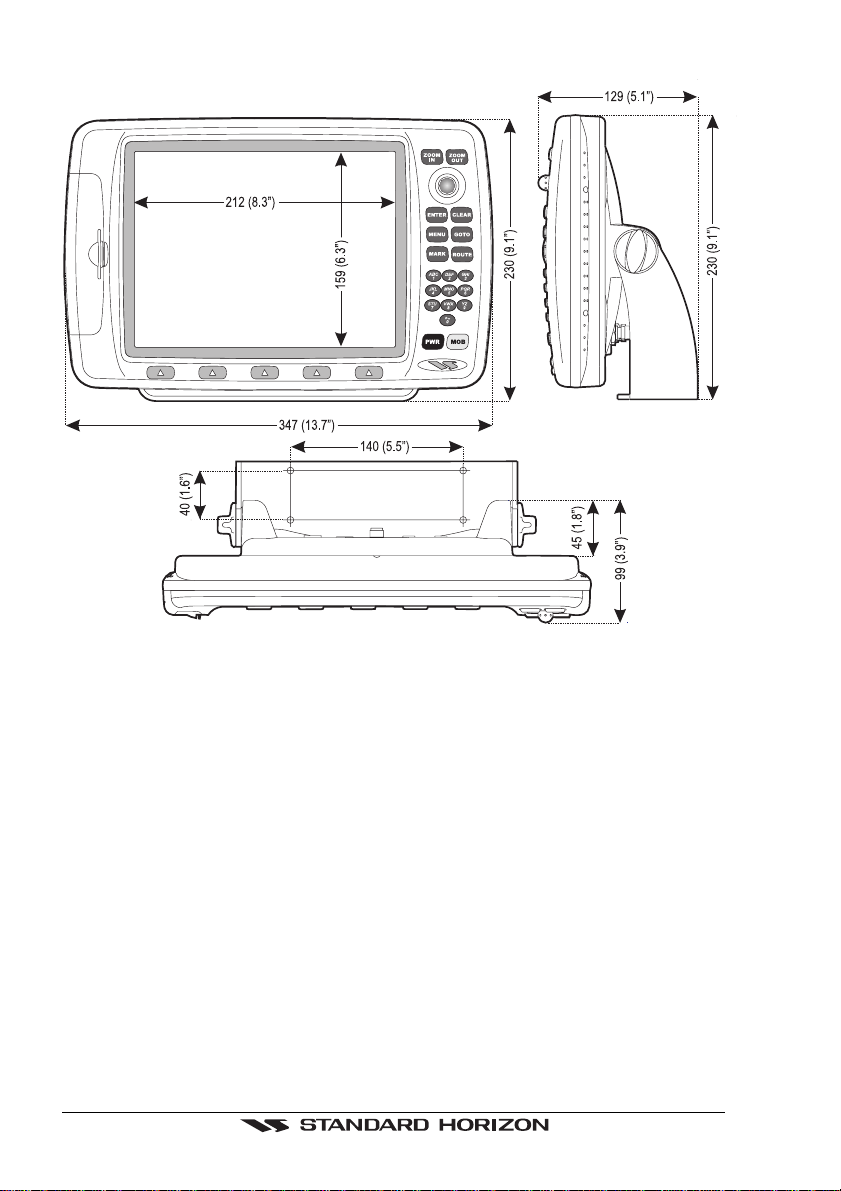
2.0.0 Chart plotter Dimensions
Figure2.0.0 - Chart plotter Dimensions [mm/inch]
2.1 INSTALLING THE SMART DGPS WAAS ANTENNA
Choose a location for the antenna that has a clear view of the sky. Ensure there are no
major obstructions or fixtures in the immediate proximity to the antenna. The antenna
relies on direct “line of sight” satellite reception. If you are unsure that the chosen location
is suitable it may be advisable to mount the antenna in a temporary manner to verify
correct operation. The thread used on the antenna (1 inch, 14 TPI) is an industry standard
thread used on a wide range of mounting brackets, including the swivel joints commonly
used for angled surfaces. However due to the manufacturing process of these mounting
brackets you may see that there is some slop when tightening down the antenna to the
bracket. This is of no concern however as the antenna must be tightened until the
antenna stops rotating on the antenna mounting bracket.
Page 16 GPS Chart 1000 C
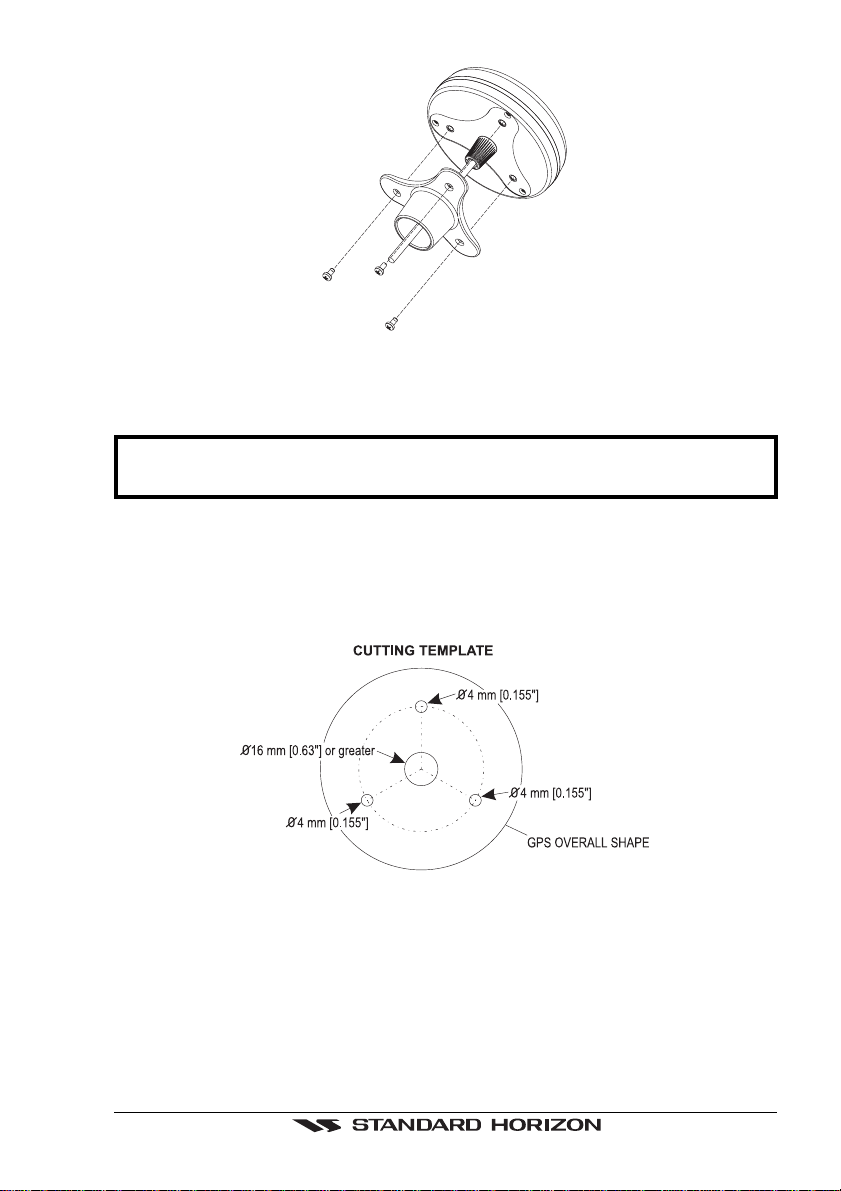
Figure 2.1 - Installing the Smart DGPS WAAS antenna (I)
NOTE
The antenna cable may by cut and spliced to ease installation. Care must be taken
when reconnecting the antenna cable to protect from water and corrosion.
The antenna design also allows for easy flush mounting.
1. Apply the adhesive mounting template sheet in the area that was verified to
receive satellite signal well.
2. Then, following template instruction, drill a 0,63 inch (16 mm) hole and three
0,155 inch (4 mm) holes.
Figure 2.1a - Installing the Smart DGPS WAAS antenna (II)
3. Remove the template and let the cable go through the central hole.
4. Apply a small coat of RTV to the underside of the antenna.
5. Place the antenna and then screw it with the three M3 screws.
GPS Chart 1000 C Page 17
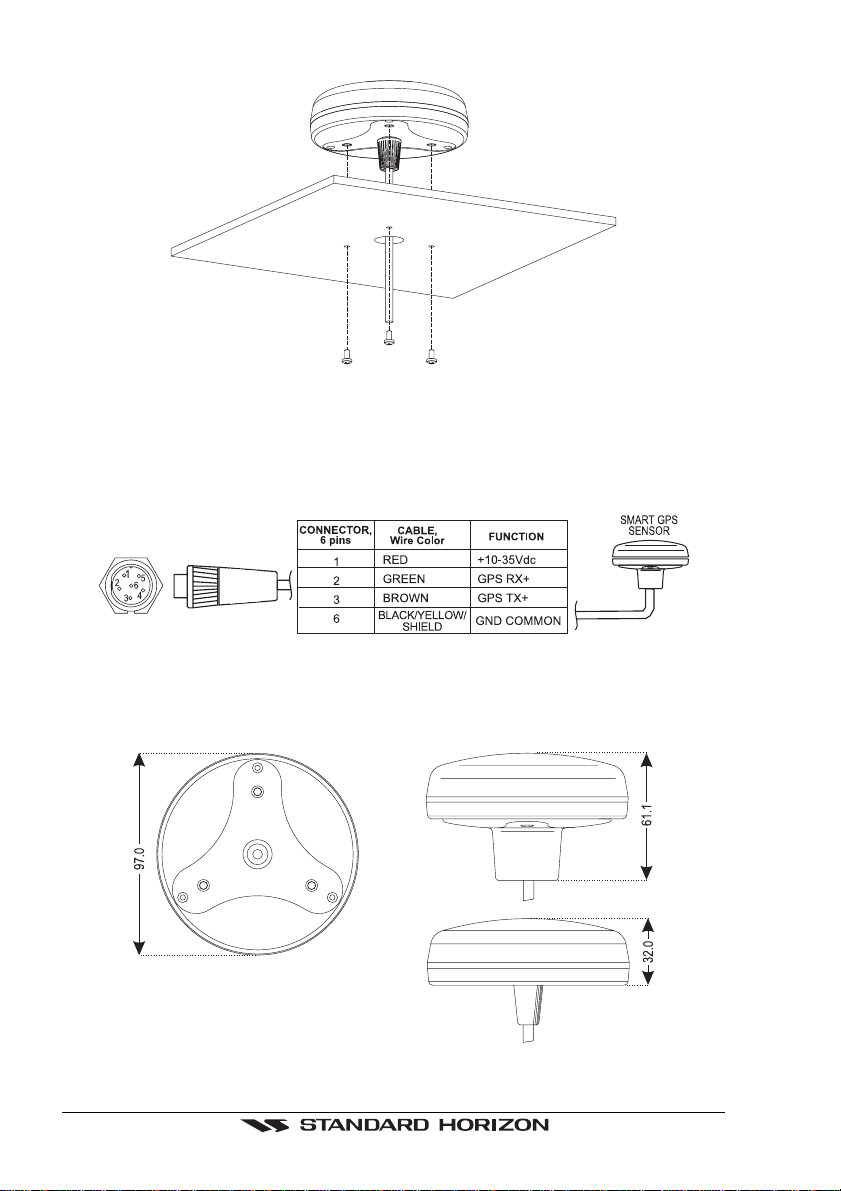
Figure 2.1b - Installing the Smart DGPS WAAS antenna (III)
2.1.0 Wiring
See the following table for a functional description of each wire in the GPS cable.
Figure 2.1.0 - GPS Cable wires description
2.1.1 Antenna Dimensions
Figure 2.1.1 - Smart DGPS WAAS antenna Dimensions
Page 18 GPS Chart 1000 C
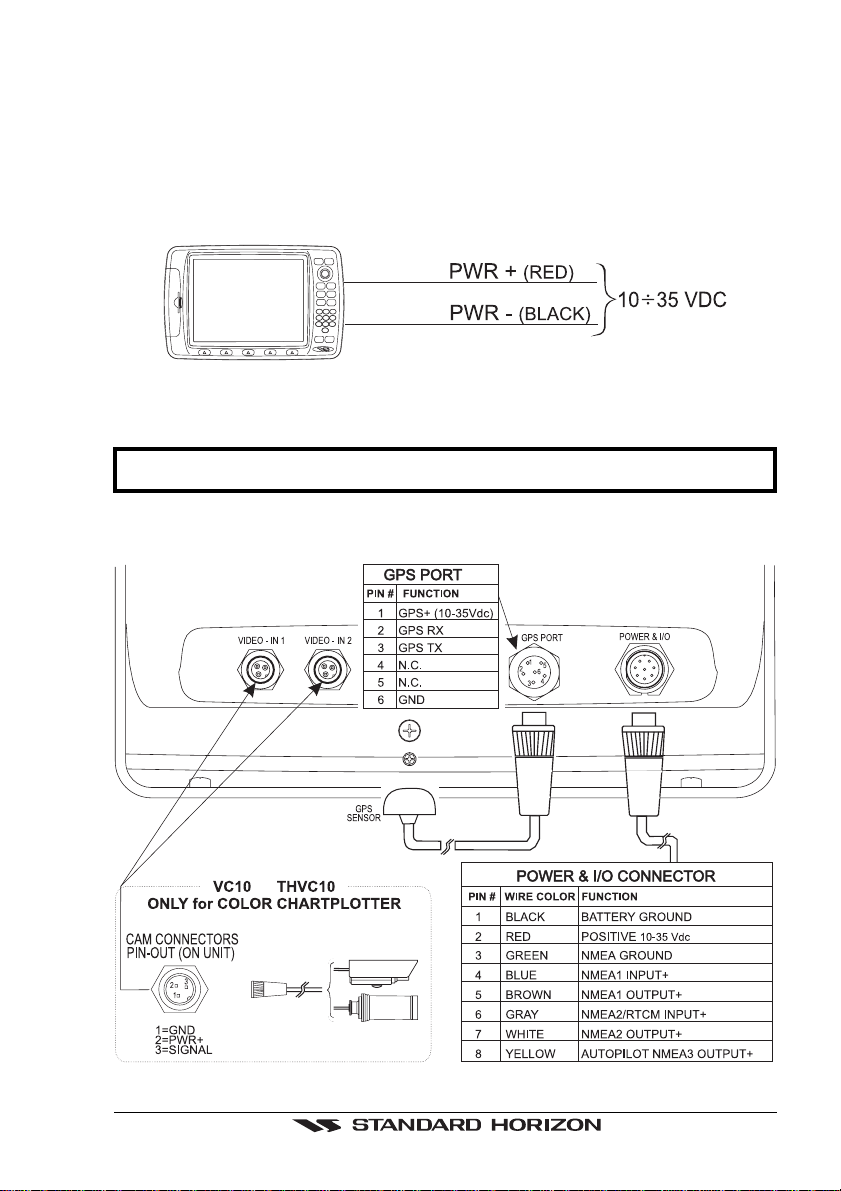
2.2 CONNECTING POWER
Before making connections to the chart plotter, check for the correct voltage (10-35V
dc), the correct polarity and be sure the fuse is wired in series on the Black wire.
Connecting the fuse in the black wire protects the NMEA data output wires from
becoming damaged if they are accidentally touched to the red wire (+battery
connection). If the other wires are not used or if the installer is aware of this the 2A fuse
may be used on the red wire from the chart plotter.
Figure 2.2 - Power On
NOTE
Refer to Section 2.4 to setup of NMEA output sentences.
2.3 CONNECTIONS ON REAR PANEL
GPS Chart 1000 C Page 19
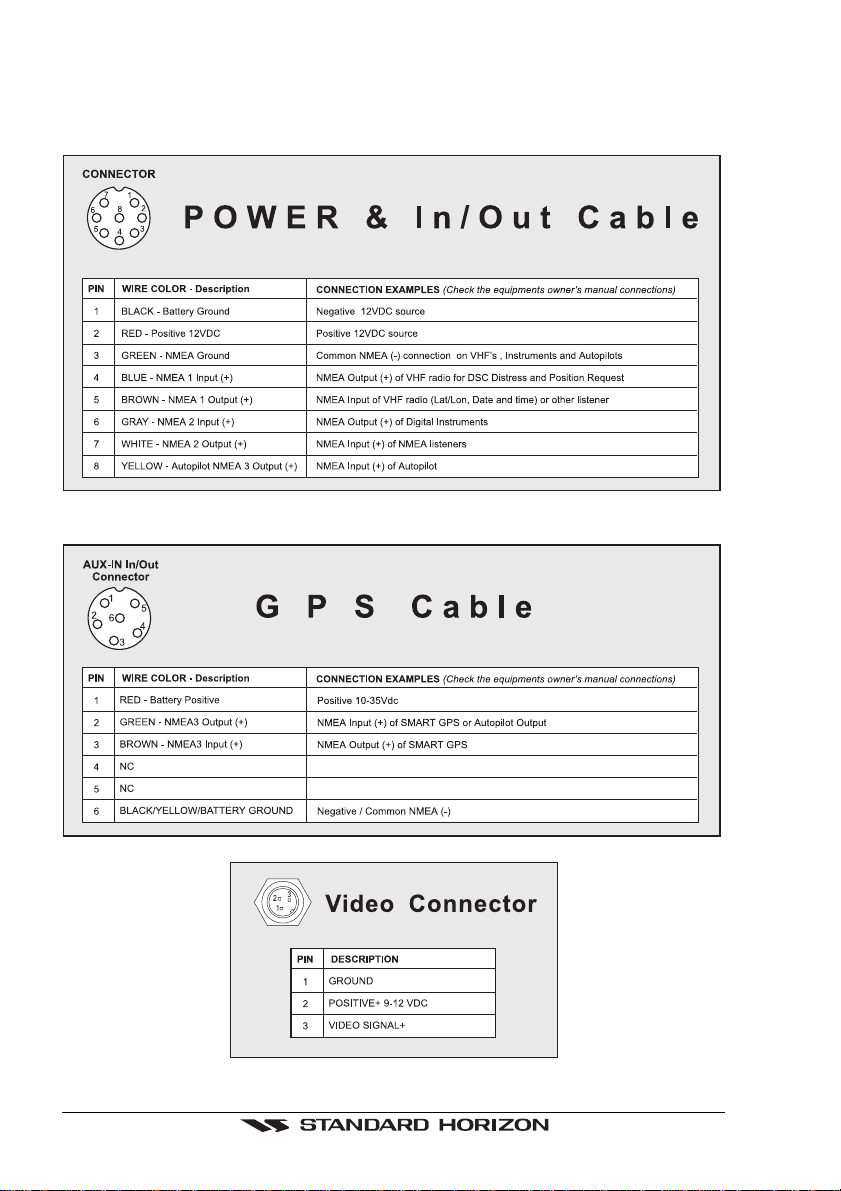
2.4 NMEA INPUT/OUTPUT
The chart plotter has 3 NMEA Outputs and 3 inputs. Pinout and wiring examples are
shown on the following pages:
Page 20 GPS Chart 1000 C
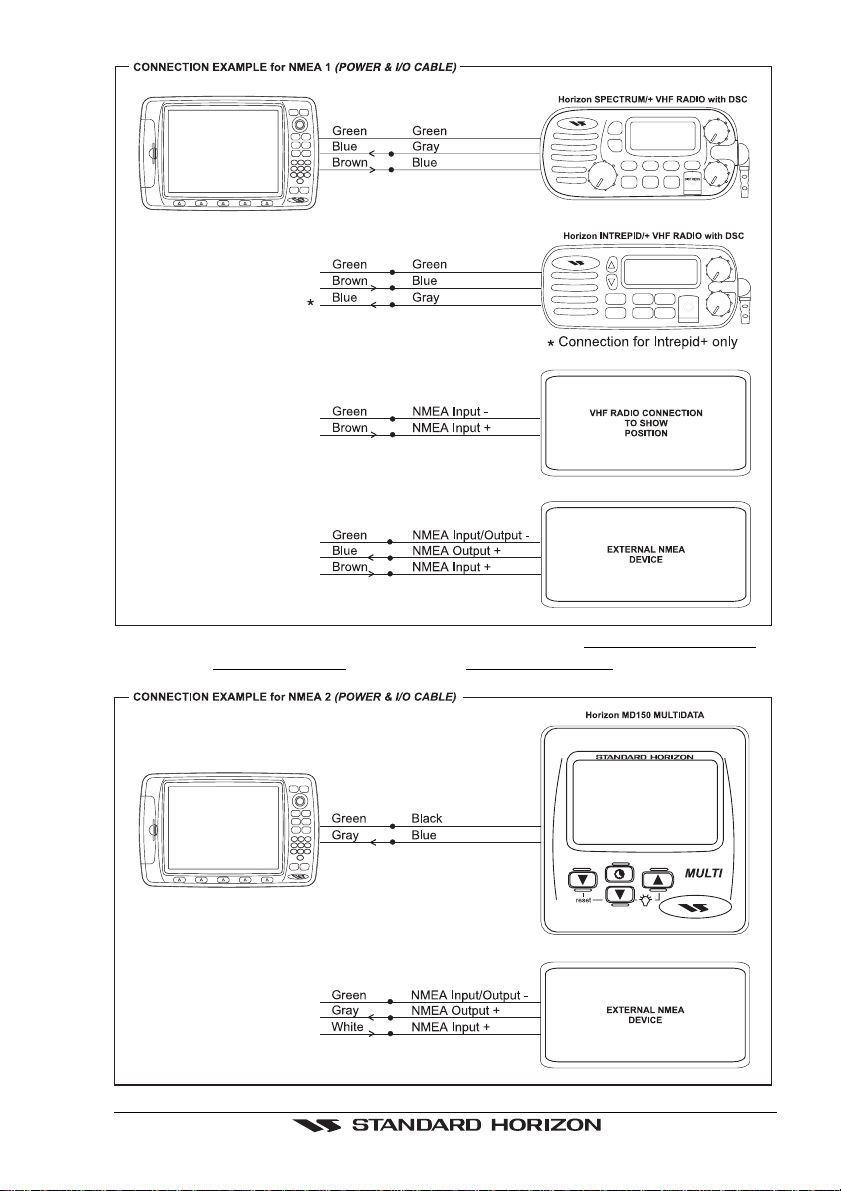
Select the sentences to send by pressing “MENU” + ADVANCED SETUP +
“ENTER” + INPUT/OUTPUT + “ENTER” + NMEA 1 OUTPUT.
GPS Chart 1000 C Page 21
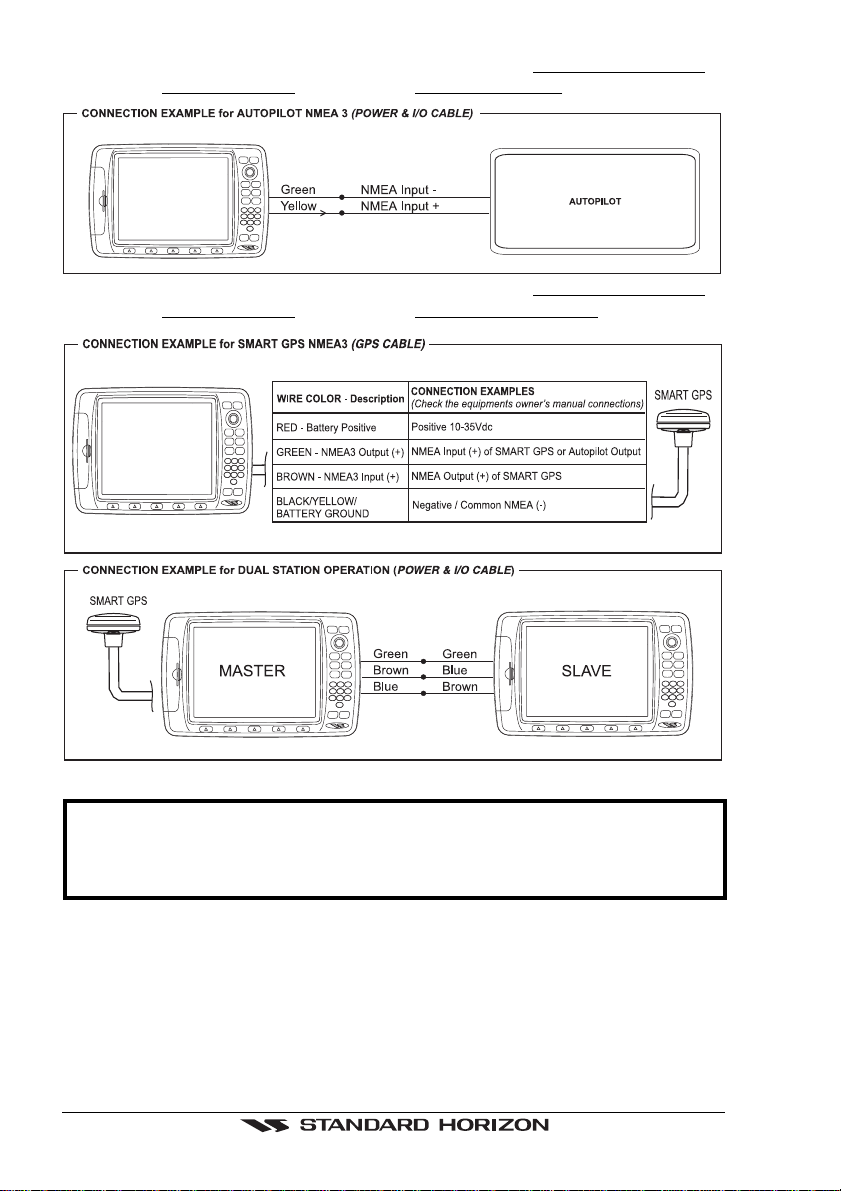
Select the sentences to send by pressing “MENU” + ADVANCED SETUP +
“ENTER” + INPUT/OUTPUT + “ENTER” + NMEA 2 OUTPUT.
Select the sentences to send by pressing “MENU” + ADVANCED SETUP +
“ENTER” + INPUT/OUTPUT + “ENTER” + AUTOPILOT OUTPUT.
NOTE
In the above picture (Connection Example for Dual Station Operation) Master or
Slave can be any STANDARD HORIZON chart plotter. The connection can be used
for User Points or Routes tranferring and also for Master-Slave connections when
Master is connected with GPS.
The NMEA outputs are provided to send signal to a wide range of other NMEA
electronics capable of receiving the following sentences:
GLL, VTG, BWC, WCV, APA, APB, BOD, XTE, RMA, RMB, RMC, GGA and HSC.
2.4.0 Setup of NMEA output sentences
The output sentences of each port of the chart plotter can be customized. There are
Page 22 GPS Chart 1000 C
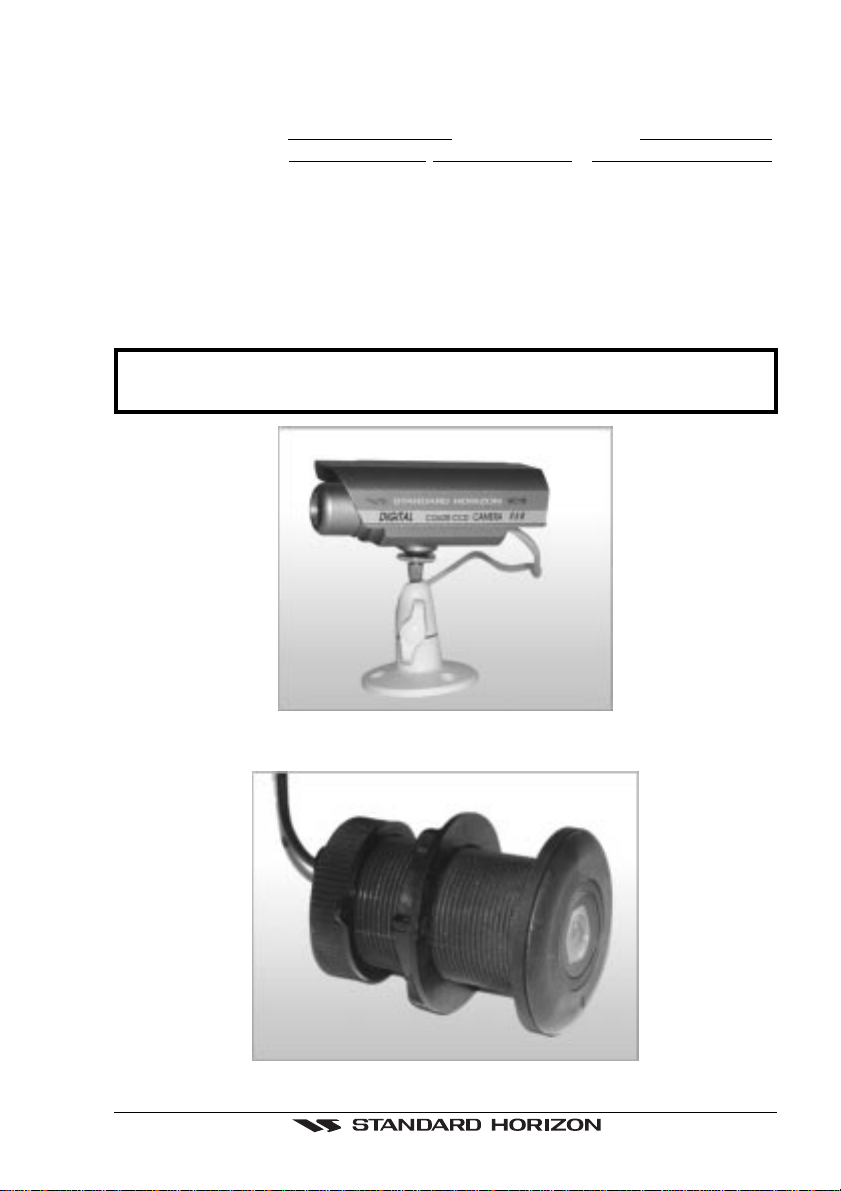
3 output ports: NMEA1 OUTPUT, NMEA2 OUTPUT and AUTOPILOT NMEA3
OUTPUT. To select the sentences the following procedure can be used.
Press “MENU”, select
ADVANCED SETUP, press “ENTER”, select INPUT/OUTPUT,
press “ENTER” select NMEA1OUTPUT, NMEA2 OUTPUT or AUTOPILOT OUTPUT.
Move the ShuttlePoint knob up or down to choose the sentence and press “ENTER”.
A popup window will be shown with on or off selections, use the Shuttlepoint knob to
select and press “ENTER”. After the NMEA sentences have been setup, press
“CLEAR” 4 times to return to the Chart page.
2.5 VIDEO INPUT
NOTE
Two optional video cameras are available. The VC10 is a water proof above deck
mouted Color Camera and the THVC10 is a Thru-hull Color Video Camera.
Figure 2.5 - VC10
Figure 2.5a - THVC10
GPS Chart 1000 C Page 23
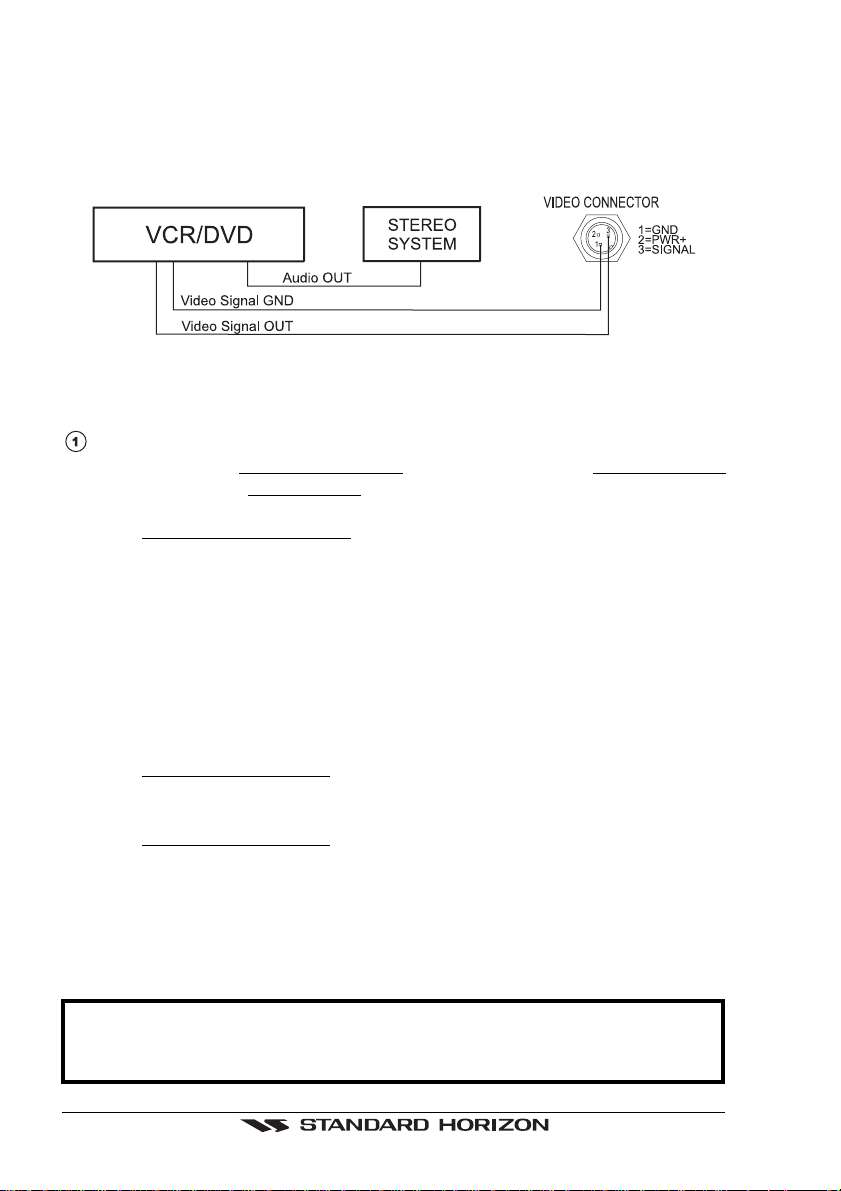
2.5.0 VCR or DVD Input
A VCR or DVD may be connected to either Video1 or Video2 port. Pins 3 and 1 would
be connected to the Video out of the VCR or DVD, pin 2 should not be used. The
CP1000C does not have speakers so the audio from the VCR or DVD would have to
be routed to a stereo system.
Figure 2.5.0 - VCR/DVD Input
The chart plotter has the capability to select the Video Input display mode, that can be
selected in 3 different ways.
From the menu
Press “MENU”, select
press “ENTER”, select VIDEO INPUT and press “ENTER”. A menu appears with the
following options:
1. ACTIVATE VIDEO INPUT, the possible choices are Video1, Video2, Auto
Switch (*). Allows activating the Video Input mode to show the image from
the selected Video input port/s. If Video 1 or Video 2 is chosen, the chart
plotter will show a warning message with the instructions to adjust the image
from the selected Video Input. If the user agrees to proceed, the image from
the selected video input will be shown. If Auto Switch option is chosen, all
menus will be closed and the warning message with the instructions to
adjust the image from the selected Video Input is shown on the screen. If
the user agrees to proceed, the image from the selected video input/s and
the chart plotter page will be shown intermittently. The intermittence time is
selected by Switching Timeout item.
2. SWITCHING TIMEOUT, the possible choices are 5,10,30 sec, 1, 5, 10 min.
Allows selecting the timing to change from Video inputs and chart plotter
display.
3. RESTORE DEFAULTS, the possible choices are Video 1, Video 2, All (*).
Allows restoring the factory defaults for the Video 1 and Video 2 picture
adjustment. The user can decide to reset the default for Video 1 or Video 2
individually, or to restore the defaults of the two Video Input simultaneously.
When Restore default is executed, the message “OK” is shown next to the
selected menu item.
ADVANCED SETUP, press “ENTER”, select INPUT/OUTPUT
NOTE (*)
If the video signal is not present on the video connector, the corresponding item in
the menu will be shown with a light color (to identify that the option is not available)
and when selected the chart plotter will sound 3 beeps.
Page 24 GPS Chart 1000 C
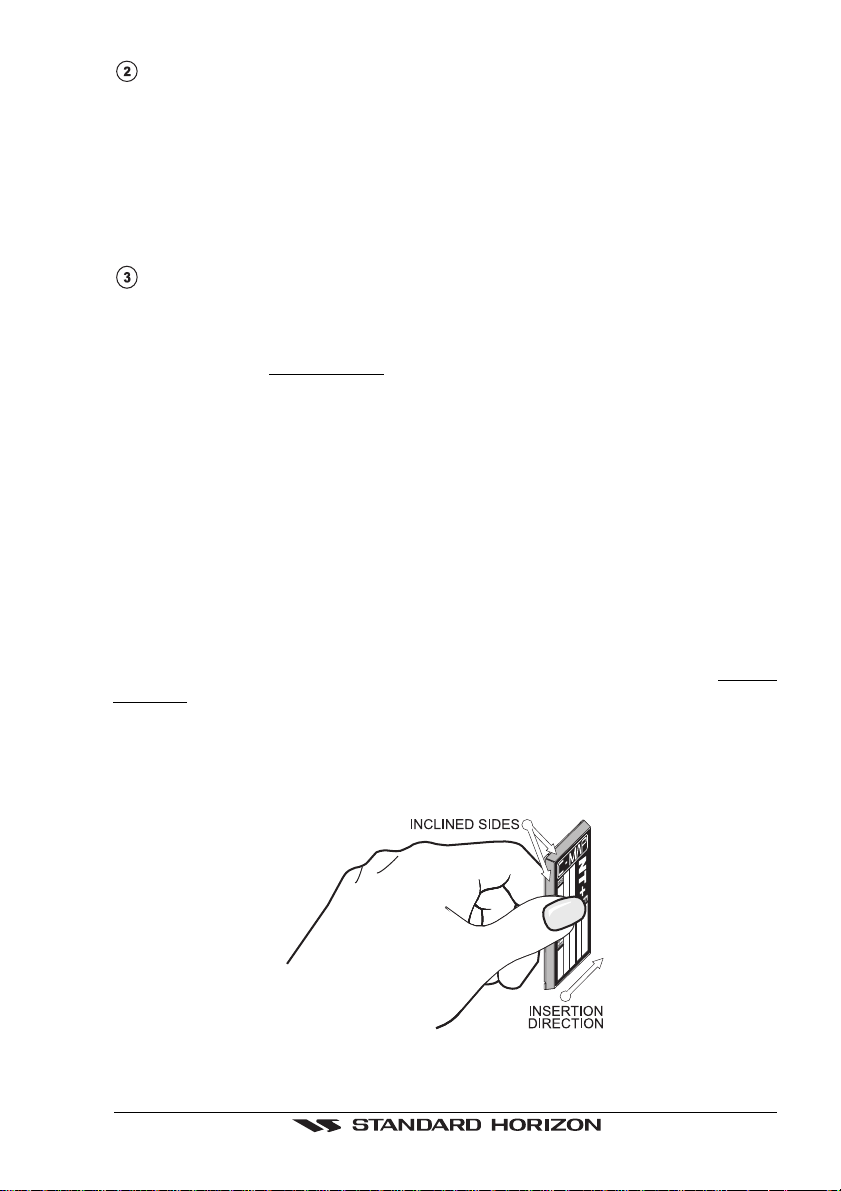
Quick Activation by pressing “CLEAR” for 1 second
Pressing and holding “CLEAR” for 1 second from the Map Display or from any main
page (Chart, Navigation, Highway, Celestial, GPS Status, DCS, NMEA DISPLAY); the
following soft keys are shown: “I
NPUT 1”, “INPUT 2”, “AUTO SWITCH”. If no video signal
is detected on the Video Input connectors, the 3 soft keys will be shown in light color
in order to identify that they are not active.If only one video signal is detected on the
Video Input connectors, the corresponding soft key and “AUTO SWITCH” will be shown
with dark color and the other soft keys will be shown with light color.
Quick Activation by soft keys
It will be possible to assign the possibility to set the Video Input mode to any of the 5
soft keys. Pressing one of the soft keys, the soft keys functions are shown. Pressing
and holding for 1 second one of the soft keys, the soft key customization list will be
show. By selecting
VIDEO INPUT option it will be possible to assign the soft key to
execute the Video Input function. Once the soft key has been associate to Video Input,
its label will show the message “VIDEO”. If “VIDEO” is pressed, the soft keys will be
assigned this way: “INPUT 1”, “INPUT 2”, “AUTO SWITCH”. From now on, the functioning
is identical to case 2.
2.6 OPTIONAL C-MAP NT+ CARTOGRAPHY
STANDARD HORIZON has taken advantage of C-MAP’s experience with professional navigation, by allowing the use of the refined and improved cartography called NT+.
The new cartography of NT+ makes creative use of colors, patterns and icons to
increase the familiarity and usability of the much larger coverage database of NT+. NT
is supplied by C-MAP in four sizes Local, Standard, Wide and SuperWide. For
convenience the older NT and the NT+ are both compatible with all STANDARD
HORIZON chart plotters. Contact C-MAP USA at (508) 477-8010 or visit www.cmap.com for further information on NT+.
+
2.7 INSERTING THE C-CARD
Hold the card by the long inclined side so that you can see the C-MAP label.
Figure 2.7 - Inserting C-CARD (I)
GPS Chart 1000 C Page 25
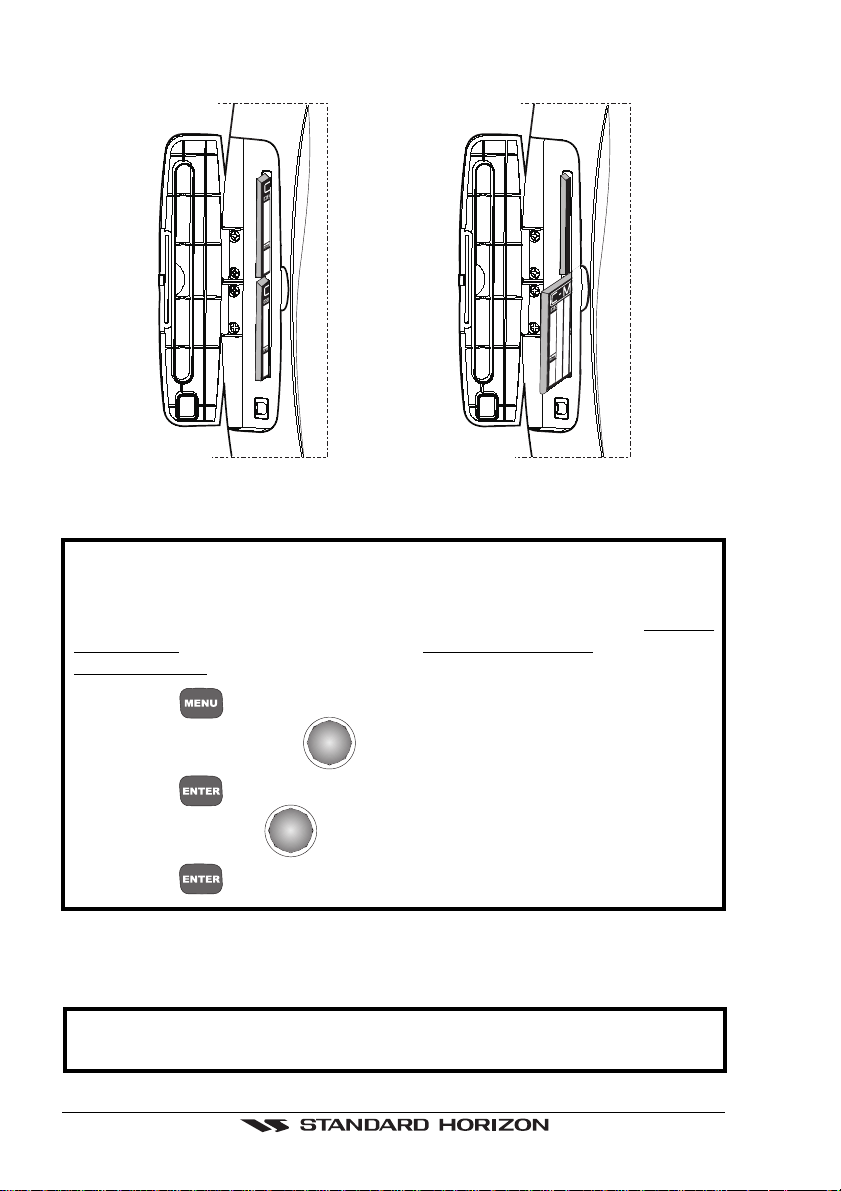
Open the door, gently push the C-CARD into one of the two slots: push the C-CARD
in as far as it will go, then close the door.
Figure 2.7a - Inserting C-CARD (II)
NOTE
Throughout this Owner's Manual, the labelled keys are noted in Capital bold letters
with quotes, example “ENTER”. The label of the software keys (called soft keys for
short) are shown in small Capitals bold letters with quotes, for example “C
HART”.
Menu operations are in Capital bold letters that are underlined, example: ADVAN-
CED SETUP. For an example “MENU” + ADVANCED SETUP + “ENTER” +
INPUT/OUTPUT + “ENTER” means:
1. Press the
2. Use the ShuttlePoint knob
key.
to select the ADVANCED SETUP menu item.
3. Press the key.
4. Use the Shuttlepoint to select the INPUT/OUTPUT menu item.
5. Press the
key.
2.8 CONTROLS AND INDICATORS
NOTE
This section defines each control of the chart plotter. For instructions, refer to
Getting Started and Advanced Operation sections of this Owner's Manual.
Page 26 GPS Chart 1000 C
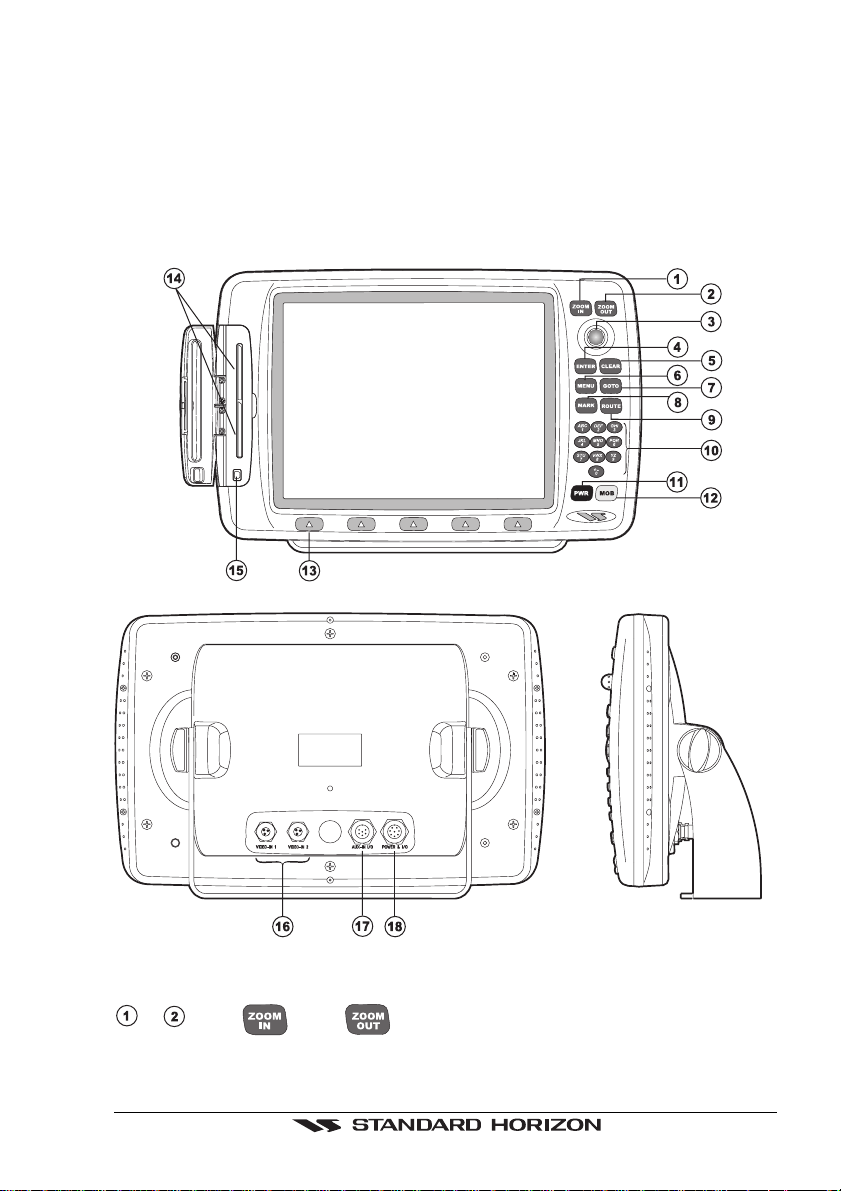
2.8.0 Controls and Connections
The chart plotter is controlled by using 24 keys located on the front panel of the CP1000C:
19 labelled keys are dedicated to specific functions; the other 5 keys (hereinafter named soft
keys) have different functions associated depending on the software: their labels are shown
on the screen immediately above the keys (the user can customize the function
associated).There is also a ShuttlePoint knob to move the cursor across the screen.
As you press a key, a single audio beep confirms the key action; every time a key press
is not valid, three rapid beeps sound to indicate that the key action is not valid.
Figure 2.8.0 - The chart plotter
- The and keys
Pressing the “ZOOM IN” shows more detail of a smaller area, by changing the chart
GPS Chart 1000 C Page 27
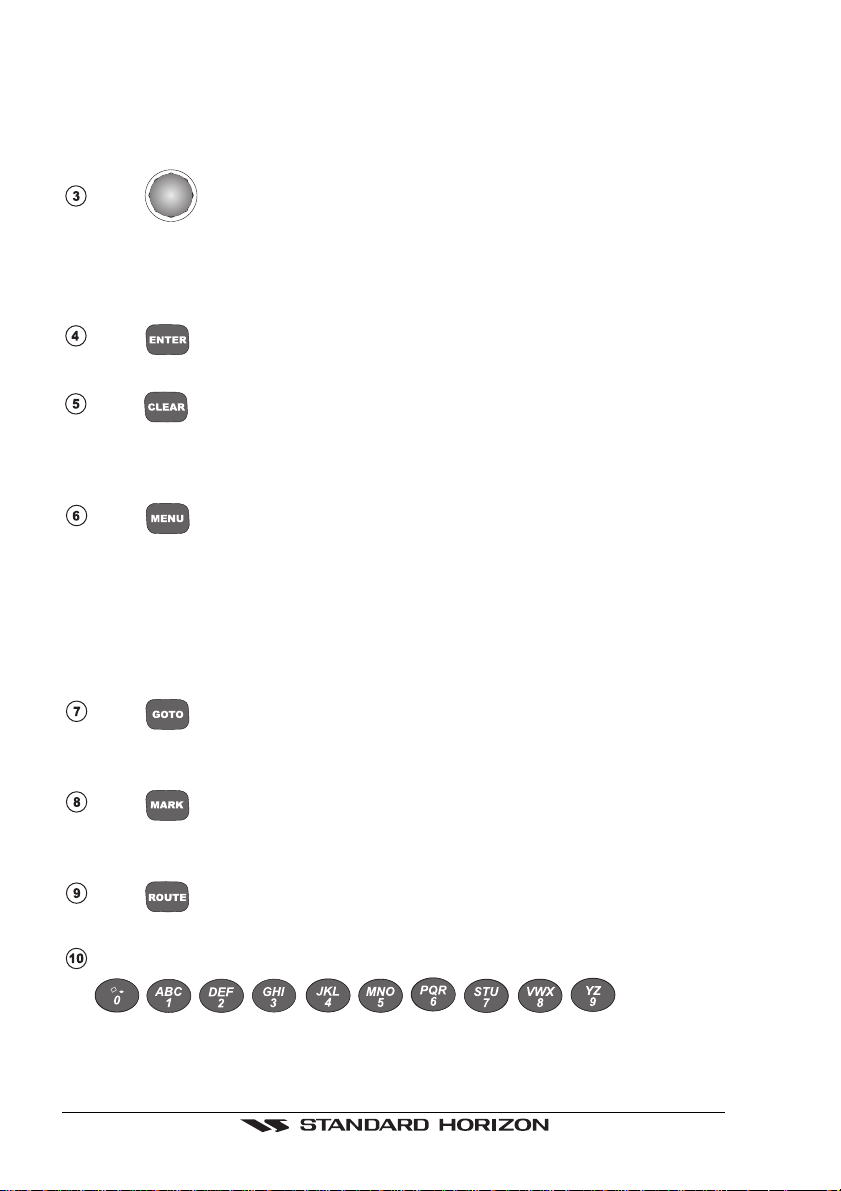
scale and zooming in on your display. Press “ZOOM OUT” to change the scale and
show a wider, otherwise less detailed view. Pressing and holding “ZOOM IN”/
“ZOOM OUT” allows the quick zoom, that is the fast change of the chart scale where
only the land areas are drawn. When “ZOOM IN”/“ZOOM OUT” is released all map
details are shown.
The ShuttlePoint knob
The ShuttlePoint knob moves the cursor about on the display screen, quickly and
accurately. It also scrolls the desired option in the menu page(s). It allows to exit from
Home mode to Cursor mode. When into menu pages moving it to right selects the
desired option, as “ENTER”, moving it to the left exits from menu, as “CLEAR”.
The key
Press “ENTER” to select the desired option or to confirm selection.
The key
Press “CLEAR” to set Home mode. Also press “CLEAR” to exit from menu or data
windows or to leave a menu without making changes, to abort selected function or to
step backward from a selection made in the menu.
The key
Selects the Main Menu. When in menu mode, moving the ShuttlePoint knob to the right
enters a selection, moving the knob to the left clears the function.
If pressing “MENU” for 3 seconds from map display activates Edit mode to choose
data to be shown in General, 1 Line Small, 1 Line Large, 2 Lines Small, Highway or
Compass windows.
If pressing “MENU” for 3 seconds from Data pages (Navigation, Highway, GPS
Status, NMEA Display) allows to customize all data fields shown in the selected page.
The key
Allows the user to select a Destination point (Target) at the cursor or a saved Route
or Mark.
The key
Places Mark under the cursor position (in Home mode Mark is placed under the ship's
position).
The key
Places Waypoints to make Routes.
The alphanumeric keys
The 10 alphanumeric keys are used for entering in alphanumeric data. They can have
different operation mode when you select an alphanumeric or numeric input procedure.
Page 28 GPS Chart 1000 C
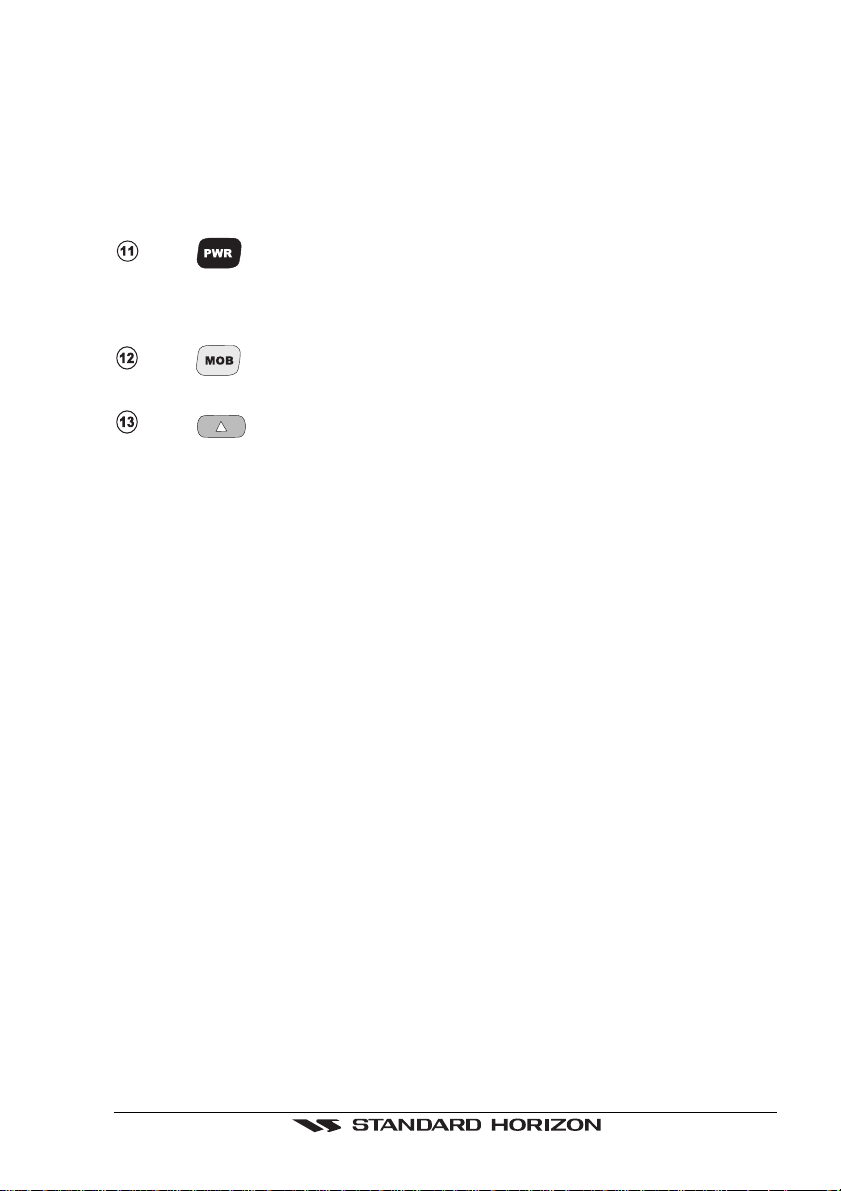
For alphanumeric input: pressing the key the first time enters the first letter, the second
time it enters the second letter, the third time it enters the third letter; the forth time it
enters the number. After a short time the entered character (letter or number) is
confirmed and the cursor is moved to the next location.
For numeric input: pressing the key it enters the number associated. The cursor is
moved to the next position. Pressing the ShuttlePoint knob up/down changes the
value; pressing the ShuttlePoint knob left/right moves the cursor to the previous/next
location.
The key and Lamp/Contrast
Press “PWR” to turn the chart plotter On. Press and hold “PWR” down (once the chart
plotter has been turned On) for 3 seconds turns the chart plotter Off.
Press and immediately release “PWR” to adjust light and contrast of the display.
The key
Sets MOB (Man OverBoard).
The soft keys
The software keys (hereinafter named soft keys) can have different functions when
you select different operations, for example info on cartographic objects, manage-
ment of Marks and Waypoints... . Also they are used from the chart screen or from the
data pages to select one of the data pages available to allow faster access to the page
selection executable from the Main Menu.
When the chart page or any data screen is selected, the soft key labels are not shown.
By pressing one of the five soft keys their labels for the current functions are shown
on the screen immediately above the soft keys. When the soft key labels are shown,
pressing the associated soft key the relative function is executed. Pressing “CLEAR”
the five soft key labels disappear.
2.8.0.0 Soft keys Customization
Note that when the soft keys labels are shown the user can customize them. Pressing
and holding any of the five soft key shows a pop-up window that contains all possible
data pages assignable to the soft keys. Move the ShuttlePoint knob up/down to place
the selector on the desired item; move the ShuttlePoint knob to the right or press
“ENTER” to set the selected item; move the ShuttlePoint knob to the left or press
“CLEAR” to close the pop-up window.
The possible choices are:
CHART “CHART” (Chart page, see Section 3.0)
NAVIGATION “NAV” (Navigation Data page, see Section 3.1)
HIGHWAY “HIGHWAY” (Highway page, see Section 3.2)
CELESTIAL “CELEST” (Celestial page, see Section 3.3)
GPS STATUS “GPS” (GPS Status page, See Section 3.4)
DSC LOG “DSC LOG” (VHF Radio DSC LOG page, see Sec.3.5)
DSC DIRECTORY “DSC DIR” (DSC Directory page)
NMEA DISPLAY “DISPLAY” (Display page, see Section 3.6.0)
NMEA DATA “DATA” (Data page, see Section 3.6.1)
DEPTH TREND “DEPTH” (Depth Trend page, see Section 3.6.2)
GPS Chart 1000 C Page 29
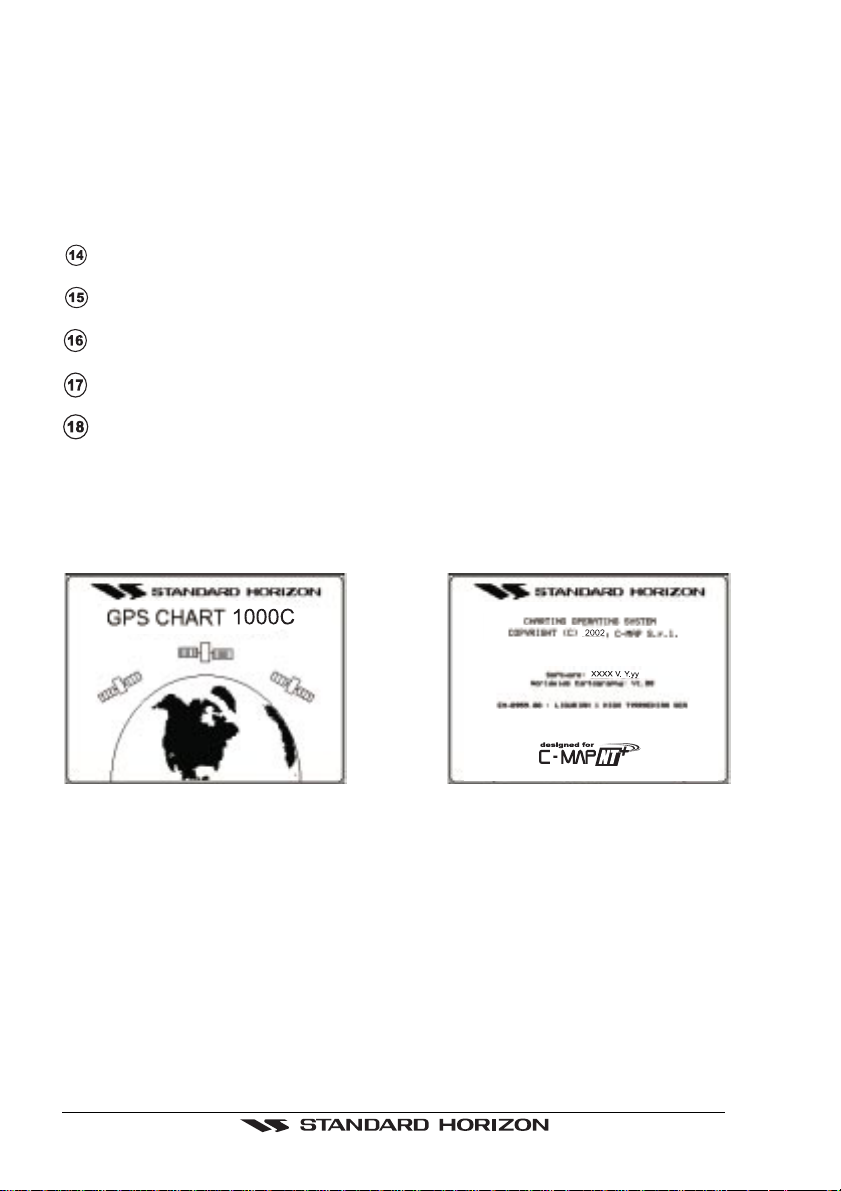
WIND SPEED TREND “WIND” (Wind Speed Trend page)
TEMP TREND “TEMP” (Temp Trend page)
SOG TREND “SOG” (SOG Trend page)
USER POINTS LIST “LIST” (User Points List page, see Section 3.8.6)
USER C-CARD “C-CARD” (User C-CARD page, see Section 3.13)
VIDEO INPUT “VIDEO INPUT” (Video Input, see Section 2.5)
The default settings for the soft keys labels are: “CHART”, “NAV”, “HIGHWAY”, “CELEST”,
“DISPLAY”.
C-CARDs slot.
USB connector
(for future use)
.
Video Input connectors.
Auxiliary I/O (for Smart DGPS WAAS receiver) connector.
Power & I/O connector.
2.9 TURNING POWER ON AND OFF
Press and hold “PWR” for 1 second to turn on. The chart plotter emits one rapid beep
and the Start-Up pages are displayed.
Figure 2.9 - Start-Up pages
To turn off, press and hold “PWR” for 3 seconds, a countdown timer will appear on
the screen. If you release “PWR” before the countdown timer reaches zero, the chart
plotter will remain on.
2.10 CHANGING SHIP ICONS
The ships icon can be changed to the following:
Page 30 GPS Chart 1000 C
 Loading...
Loading...