stabo 51089 User Manual

mit App für Android/iOS
via App for Android/iOS
digitale Funktechnik 2,4 GHz/digital radio technology 2.4 GHz
WLAN indoor cam
Video-Sicherheitssystem mit Intercom
video security system with intercom
Bedienungs-
anleitung
User manual
per WLAN
multifon
Art.-Nr. 51089
110 °
270°
Lesen Sie vor Inbetriebnahme des Geräts alle Bedienhinweise aufmerksam und vollständig durch.
Bewahren Sie diese Anleitung sorgfältig auf, sie enthält wichtige Betriebshinweise.
Prior to using the device for the first time, carefully and completely read through all operating
instructions. Keep these operating instructions in a safe place;
it contains important hints for operating the device.
Wichtig/Important

Lieferumfang
HD-Farbkamera mit integriertem WLAN-Modul
Netzteil (5 V DC/1,0 A)
LAN-Kabel (RJ45), 1 m
Kamerahalter für Wand- oder Deckenmontage
Montagematerial
Kurz-Bedienungsanleitung (deutsch/englisch)
Bitte überprüfen Sie den Packungsinhalt auf Vollständigkeit. Prüfen Sie vor der Benutzung der
Kamera, ob äußerliche Beschädigungen vorliegen. In diesem Fall nehmen Sie das Produkt nicht
in Betrieb, sondern setzen sich umgehend mit Ihrem Fachhändler in Verbindung.
2
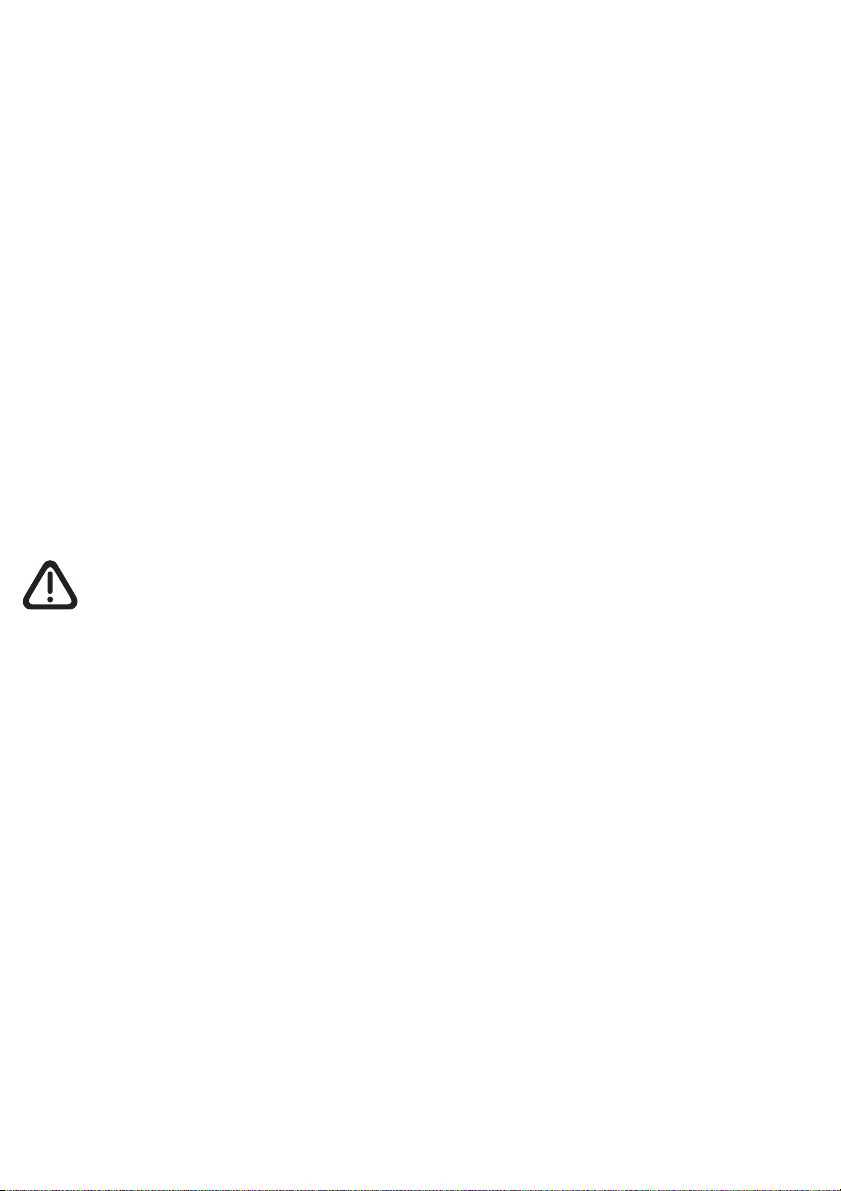
Produktbeschreibung/Bestimmungsgemäße Verwendung
Die multifon WLAN indoor cam ist ein Video-Sicherheitssystem mit Intercom-Funktion zur FernÜberwachung privater/semiprofessioneller Räume über ein Smartphone/Tablet.
Die Farbkamera mit Schwenk- und Neige-Funktion überträgt über das lokale Heimnetzwerk
(WLAN-Router) Bild und Ton aus dem Überwachungsbereich an das Mobilgerät. Die Kamera
kann über WLAN (kabellos) mit dem Heimnetzwerk verbunden werden oder über das im Lieferumfang enthaltene LAN-Kabel (RG45) an den WLAN-Router angeschlossen werden.
Der WiFi Standard (IEEE 802.11b/g/n) sorgt für eine störungsarme und abhörsichere Übertragung
und schützt so Ihre Privatsphäre, die WPA-Verschlüsselung verhindert den Zugriff Unbefugter
auf Ihre Kamera.
Die Kamera ist für die Nutzung in geschlossenen Räumen vorgesehen; sie kann auf einer ebenen
Fläche aufgestellt oder mit dem im Lieferumfang enthalten Halter an der Wand oder der Zimmerdecke befestigt werden.
Wird über die VMD (Video Motion Detection) eine Bewegung im Überwachungsbereich registriert,
so erfolgt eine Benachrichtigung an das Mobilgerät (Push Notification) und es wird automatisch
eine kurze Aufzeichnung (ca. 25 Sek.) gespeichert (microSD-Karte nicht im Lieferumfang enthalten).
Mit der Schnappschuss- bzw. der Recording-Funktion können über das Mobilgerät auch manuell
Fotos bzw. Videosequenzen aufgenommen werden, die Aufnahmen sind per App auch aus der
Ferne einsehbar.
Acht Infrarot-LEDs (Reichweite bis 6 m) sorgen bei Dunkelheit für gute Sicht.
Dank der Intercom-Funktion ist zudem eine Sprechverbindung zwischen Kamera und Mobilgerät
möglich.
Warn- und Sicherheits-Hinweise
Gesetzliche Vorschriften zur Videoüberwachung beachten! Stellen Sie sicher, dass weder
benachbarte Privatgrundstücke noch angrenzende öffentliche Bereiche erfasst werden! Beachten
Sie bei gewerblichen Flächen unbedingt die entsprechenden Hinweispflichten!
Nicht den Witterungseinflüssen im Freien aussetzen! Die multifon WLAN indoor cam ist nur
für den Innenbereich geeignet, Kamera und Netzteil müssen vor Feuchtigkeit und Nässe geschützt
werden!
Nur das mitgelieferte Netzteil verwenden! Nutzen Sie zur Stromversorgung der Kamera ausschließlich das mitgelieferte Steckernetzteil.
Sollte das Steckernetzteil Beschädigungen aufweisen, so fassen Sie es nicht an: es besteht
Lebensgefahr durch einen elektrischen Schlag! Schalten Sie in diesem Fall zuerst die Netzspannung
für die Steckdose ab und trennen erst dann das Steckernetzteil vom Stromnetz. Ersetzen Sie es
durch ein Original-Netzteil.
Nicht in Kinderhände! Verhindern Sie, dass Kinder mit dem Gerät, Zubehörteilen oder dem Verpackungsmaterial spielen.
Nicht im Krankenhaus/in Pflegeeinrichtungen benutzen! Ihre multifon WLAN indoor cam
erzeugt Funkwellen, die unter Umständen Geräte im Krankenhaus beeinträchtigen können. Klären
Sie ggf. mit dem verantwortlichen Personal, ob eine Inbetriebnahme möglich ist.
Nicht öffnen keine Veränderungen vornehmen! Öffnen Sie niemals Gehäuseteile und nehmen
Sie keine Veränderungen an den Geräten vor, sonst entfallen Garantieansprüche und möglicherweise auch die Gerätezulassung!
Bei beschädigtem Gehäuse: Netzstecker ziehen! Trennen Sie das Gerät sofort vom Stromnetz,
wenn Sie Beschädigungen am Gehäuse feststellen. Lassen Sie eventuelle Reparaturen nur von
sachkundigen Personen ausführen.
3
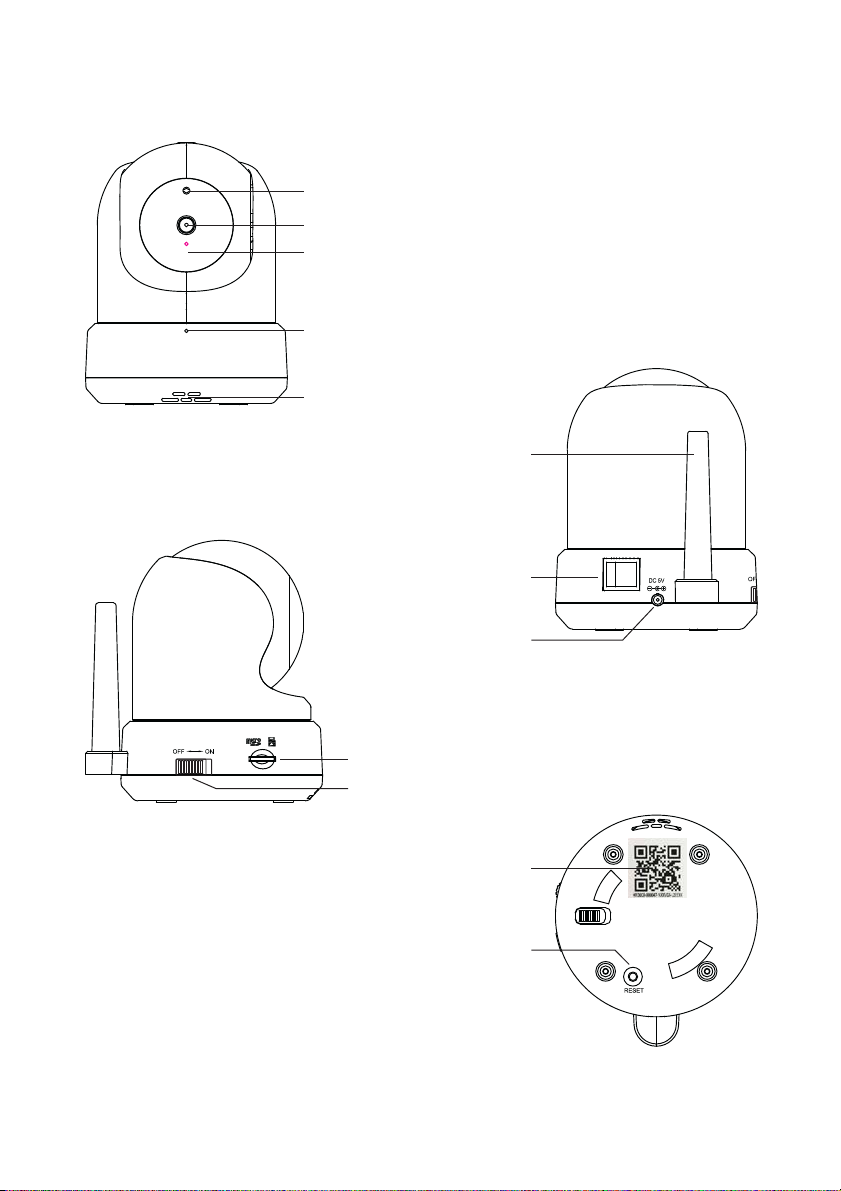
Das Gerät im Überblick
Dämmerungs-Sensor
Objektiv
8 Infrarot-LEDs
Mikrofon
Lautsprecher
Antenne
LAN-Schnittstelle (RJ45)
(Netzteil-Anschluss,
Speicherkarten-Schacht (microSD, max. 32 GB)
Ein-/Ausschalter
(Betriebs- und Status LED)
DC IN Buchse
DC 5 V/1A)
QR-Code
RESET-Taste
Montage und Anschluss der Kamera siehe Seite 11
4

Inbetriebnahme/ Erstinstallation der Kamera
Laden Sie zunächst entsprechend dem Betriebssystem Ihres
Mobilgeräts die iOS- bzw. Android-Version der App My
HomeView aus dem App Store bzw. Google Play Store. Geben
Sie dazu My HomeView in die Suchleiste ein, markieren die
App, laden sie herunter und installieren sie.
Hinweis: In dieser Bedienungsanleitung werden alle Bedienschritte am Beispiel der Android-Version der App beschrieben.
Sie können die Kamera entweder über WLAN kabellos mit
Ihrem Heimnetzwerk verbinden oder sie mit dem im Lieferumfang enthaltenen Netzwerkkabel (RG45) an den WLANRouter anschließen.
WLAN-Verbindung (kabellos)
Kamera über Internet-Verbindung mit dem Mobilgerät verbinden
Stecken Sie das Netzteil in eine 230 V-Steckdose und verbinden den Stecker mit der DC INBuchse der Kamera. Schalten Sie die Kamera ein (Schiebeschalter auf ON).
Stellen Sie sicher, dass Ihr Mobilgerät mit Ihrem WLAN-Router verbunden ist.
Öffnen Sie die App My HomeView und tippen Sie auf das Plussymbol.
5

Tippen Sie nun auf Smart
Config.
Prüfen Sie, ob die grüne
Betriebs-LED (am Ein-/Ausschalter) schnell blinkt:
wenn nicht, drücken Sie die
RESET-Taste auf der Unterseite der Kamera. Tippen
Sie anschließend auf NEXT.
Geben Sie unter Password
den WPA-Verschlüsselungscode Ihres WLAN-Routers
ein und tippen auf Next.
Geben Sie dann (unter En-
ter Device Password) das
Passwort 000000 ein und
tippen auf Save.
6
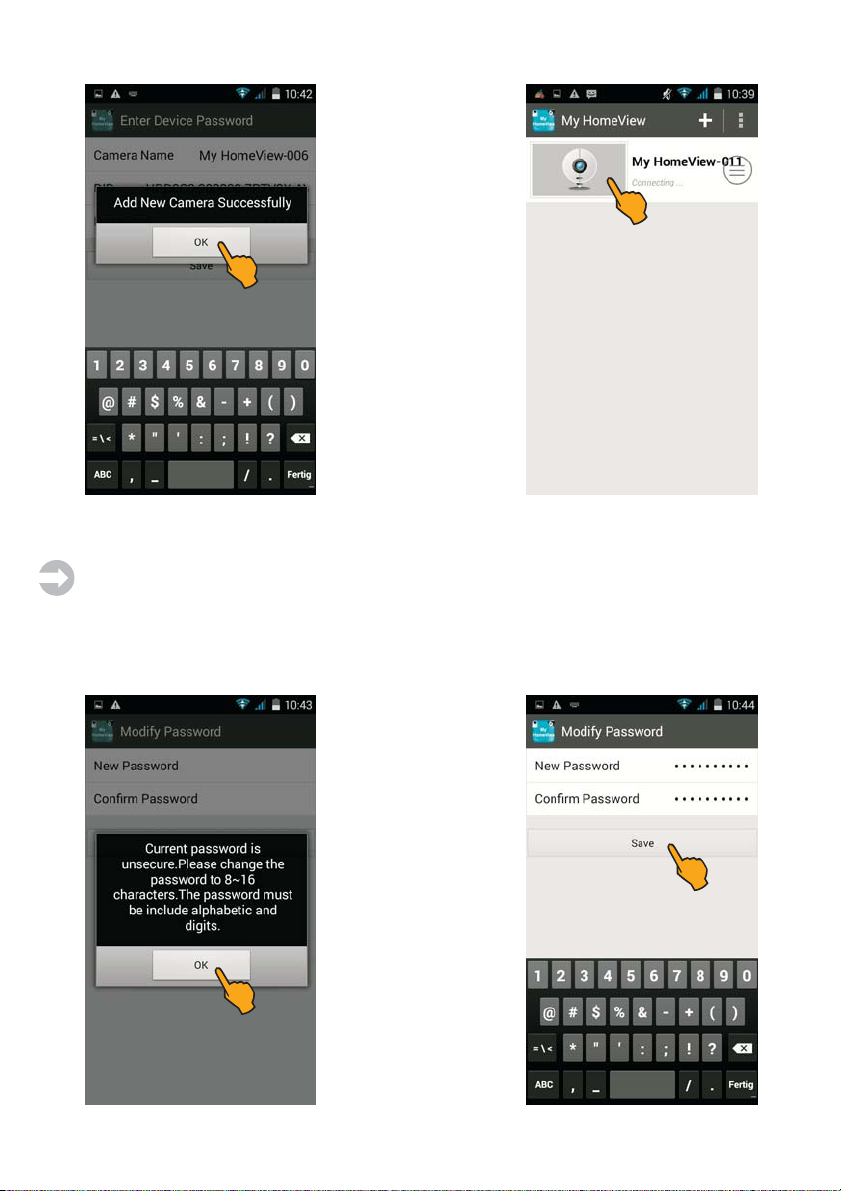
Es erscheint die Meldung
Add New Camera Success-
fully (Kamera erfolgreich
hinzugefügt). Bestätigen Sie
mit OK.
Tippen Sie auf das Kamera-
Symbol.
Bei der ersten Inbetriebnahme werden Sie nun aufgefordert, das voreingestellte Passwort (000000)
zu ändern. Das neue Passwort muss aus 8 bis 16 Zeichen (Buchstaben und Zahlen) bestehen.
Hinweise: Notieren Sie sich Ihr neues Passwort - Sie benötigen es, wenn Sie weitere Mobilgeräte
hinzufügen wollen!
Passwort-Rücksetzung auf Werkseinstellung (000000): Drücken Sie die RESET-Taste an der
Kameraunterseite für mind. 5 Sek., bis die Betriebs-LED schnell blinkt.
Geben Sie das neue Passwort zweimal ein und tippen
dann auf Save.
7
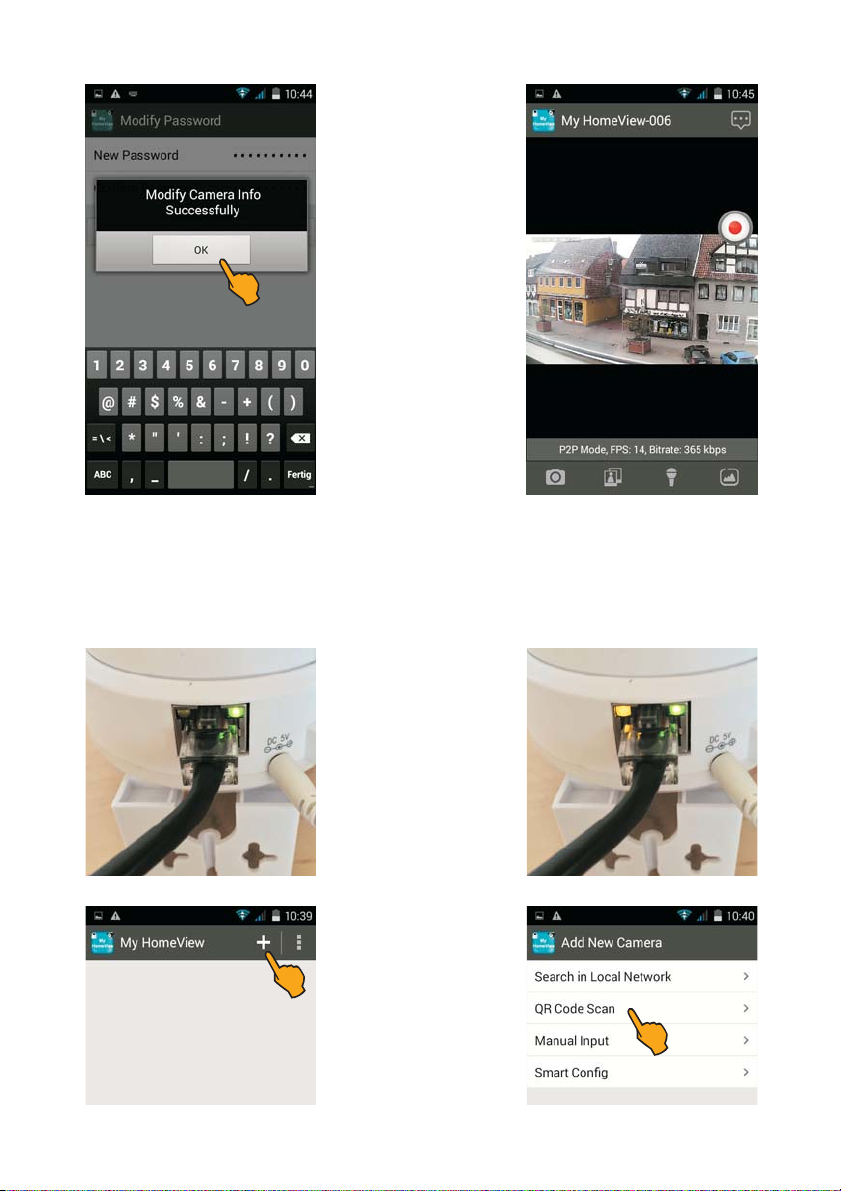
Es erscheint die Meldung
Modify Camera Info Suc-
cessfully (Kamera-Info erfolgreich geändert).
Bestätigen Sie mit OK.
Es erscheint das Live-Bild
der Kamera.
Verbindung über LAN-Kabel
Kamera über Internet-Verbindung mit dem Mobilgerät verbinden:
Verbinden Sie die Kamera über das im Lieferumfang enthaltene LAN-Kabel mit Ihrem Router.
Stecken Sie das Netzteil in eine 230 V-Steckdose und verbinden den Stecker mit der DC INBuchse der Kamera. Schalten Sie die Kamera ein (Schiebeschalter auf ON).
Die grüne LED blinkt, nach
ca. 15 Sekunden leuchtet
die gelbe LED. Die Verbindung zwischen Kamera und
Router ist jetzt hergestellt.
Öffnen Sie die App My
HomeView und tippen Sie
auf das Plussymbol.
Tippen Sie auf QR Code
Scan.
8
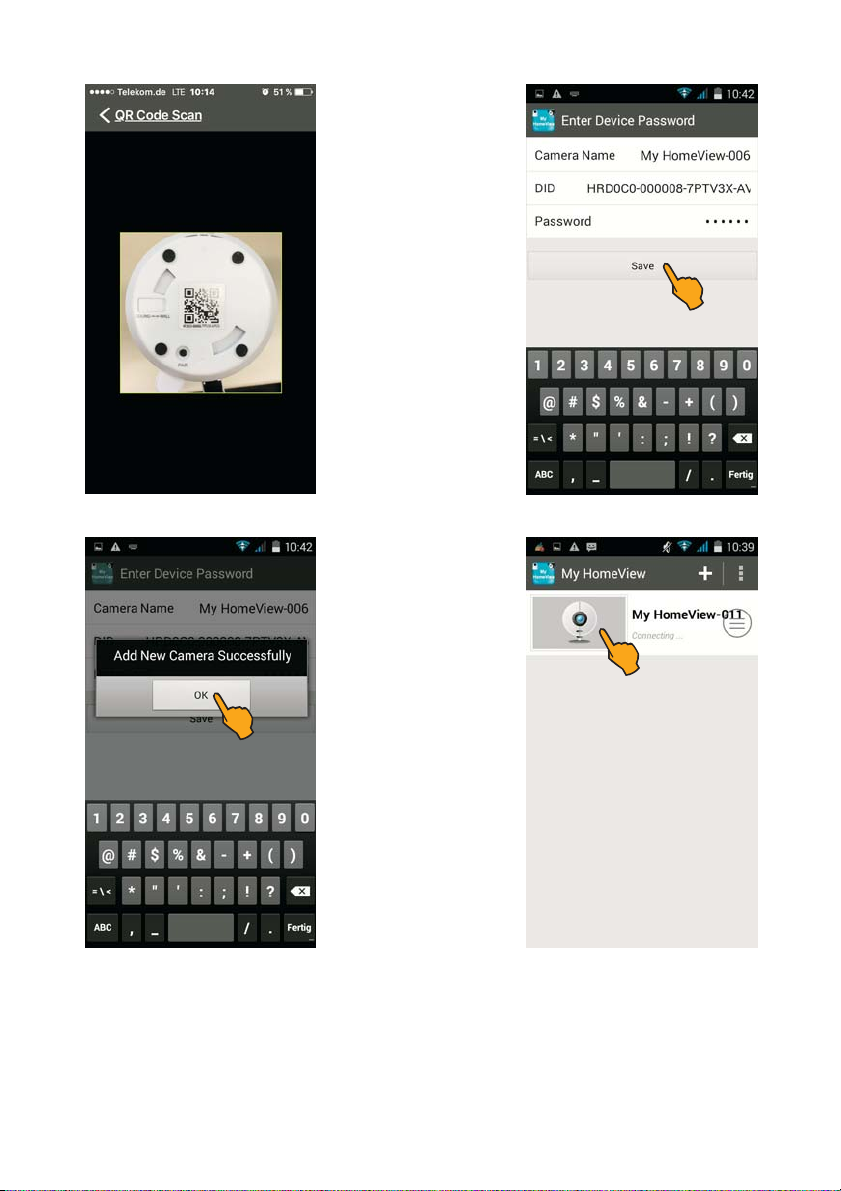
Scannen Sie den QR-Code
auf der Kamera-Unterseite
ein.
Geben Sie dann (unter En-
ter Device Password) das
Passwort 000000 ein und
tippen auf Save.
Es erscheint die Meldung
Add New Camera Suc-
cessfully (Kamera erfolgreich hinzugefügt).
Bestätigen Sie mit OK.
Tippen Sie auf das Kamera-
Symbol.
9
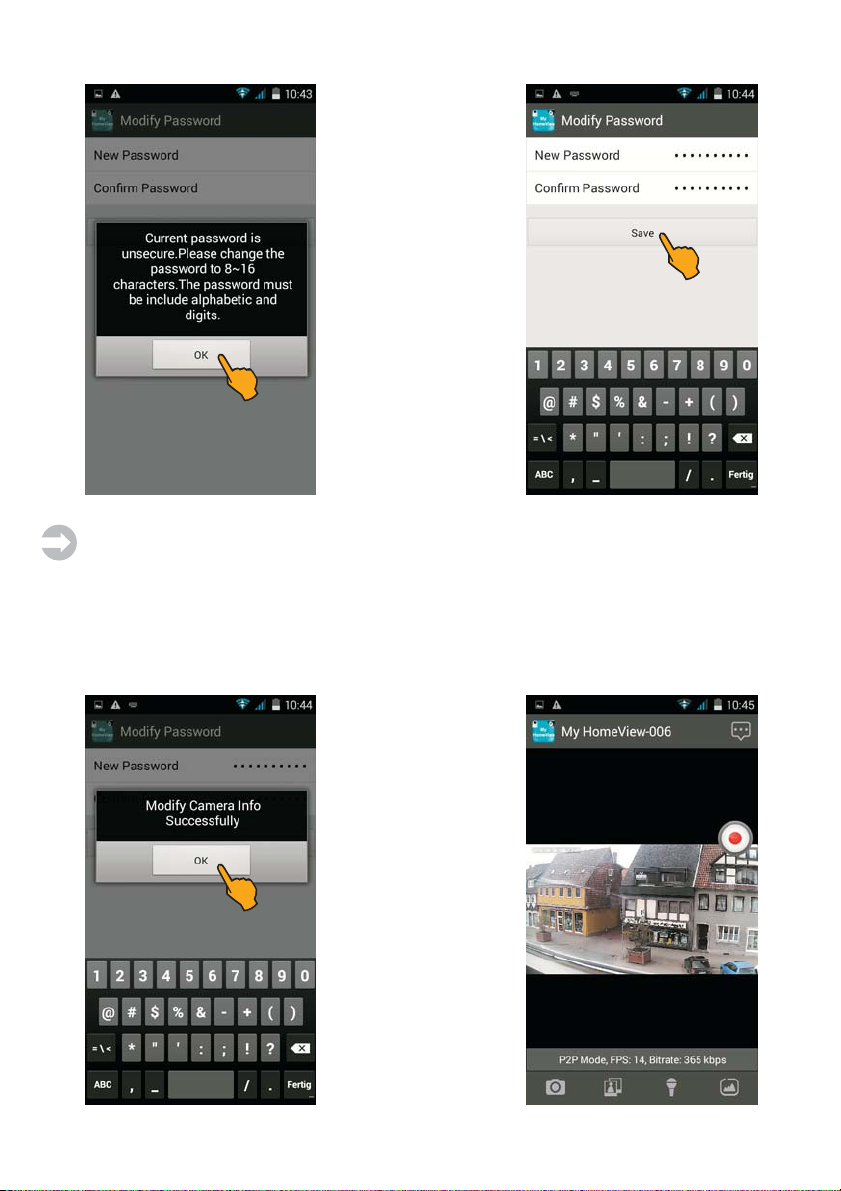
Bei der ersten Inbetriebnahme werden Sie nun
aufgefordert, das voreingestellte Passwort (000000)
zu ändern. Das neue
Passwort muss aus 8 bis 16
Zeichen (Buchstaben und
Zahlen) bestehen.
Geben Sie das neue Passwort zweimal ein und tippen
dann auf Save.
Hinweise: Notieren Sie sich Ihr neues Passwort - Sie benötigen es, wenn Sie weitere Mobilgeräte
hinzufügen wollen!
Passwort-Rücksetzung auf Werkseinstellung (000000): Drücken Sie die RESET-Taste an der
Kameraunterseite für mind. 5 Sek., bis die Betriebs-LED schnell blinkt.
Es erscheint die Meldung
Modify Camera Info
Successfully (Kamera-Info
erfolgreich geändert).
Bestätigen Sie mit OK.
Danach erscheint das LiveBild der Kamera.
10

Montage und Anschluss der Kamera
Wichtige Hinweise
Verbinden Sie zuerst die Kamera mit Ihrem Router!
Die Kamera kann auf einer ebenen Fläche aufgestellt oder mit dem im Lieferumfang enthaltenen
Halter an Wand oder Decke befestigt werden. Bedenken Sie bei der Wahl des Aufstell- bzw.
Montage-Ortes folgende Punkte:
Nur für Innenbereiche: Kamera und Netzteil sind ausschließlich für die Nutzung in geschlossenen
Räumen vorgesehen und dürfen nicht den Witterungseinflüssen im Freien ausgesetzt werden!
Reichweite: Prüfen Sie, ob am geplanten Montage-Ort eine stabile Verbindung zwischen Kamera
und Ihrem WLAN-Router besteht.
Beleuchtungssituation: Die Kamera sollte nicht direkt auf starke/s Lichtquellen/Sonnenlicht
ausgerichtet werden, da dadurch die Aufnahme überbelichtet wird.
Aufstell-/Montage-Ort: Platzieren Sie die Kamera nicht in unmittelbarer Nähe von Heizungen,
Öfen oder anderen Wärmequellen.
Achten Sie auf einen stabilen Untergrund, der starke Vibrationen und/oder Stürze ausschließt.
Wand- oder Deckenmontage: Befestigen Sie die Kamera zunächst provisorisch und prüfen, ob
der gewünschte Überwachungsbereich vollständig erfasst wird, bevor Sie Löcher für den Kamerahalter bohren. Vergewissern Sie sich, dass an der Stelle keine Kabel/Leitungen in der Wand
liegen, die beim Bohren beschädigt werden könnten!
Markieren Sie die Position der Bohrlöcher (nutzen Sie den Halter als Schablone) und bohren Sie
die Löcher.
Stecken Sie zuerst den Stecker des Netzteils durch die hintere
Öffnung des Halters (s. Abb.) und befestigen den Halter mit
für den Untergrund geeigneten Schrauben.
Verbinden Sie den Stecker mit der DC IN-Buchse der Kamera.
Setzen Sie die Kamera so auf den Halter, dass das Objektiv
nach vorne zeigt. Drehen Sie nun die Kamera vorsichtig in
Richtung Lock, bis sie einrastet.
Stecken Sie das Netzteil in eine 230 V-Steckdose und schalten die Kamera ein.
Hinweis: Bei Deckenmontage muss das Bild über die App-Funktion Video Rotation um 180°
gedreht werden!
Steuern des Kameraobjektivs (Neigen/Schwenken per App)
Tippen Sie in die Mitte des Live-Bilds und steuern Sie das Objektiv durch Wischen auf dem Display.
Die Kamera
nach oben neigen:
von oben nach unten wischen
nach unten neigen:
von unten nach oben wischen
nach links schwenken:
von links nach rechts wischen
nach rechts schwenken:
von rechts nach links wischen
11
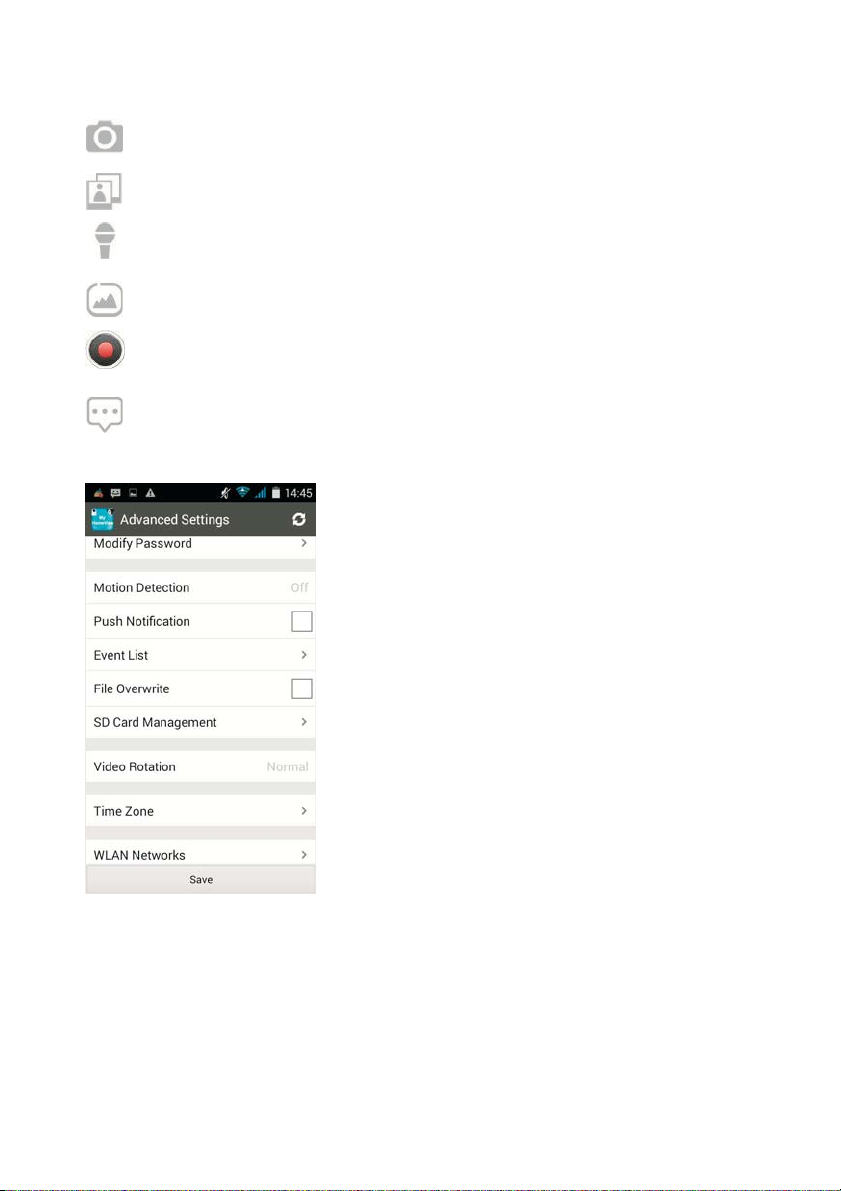
Icons
Schnappschuss-Auslöser
Foto-Funktion für Schnappschüsse des Live-Bilds. Das Foto wird automatisch gespeichert.
Foto-Anzeige
Aufrufen und Anzeigen des/der Fotos.
Intercom-Funktion
Aktivieren/Deaktivieren der Intercom-Funktion (Sprechverbindung zwischen Kamera und
Mobilgerät).
Bildauflösung
Einstellung der Bildauflösung (high: 720P oder low: VGA).
Manuelle Aufzeichnung
(Hinweis: Icon erscheint nur bei eingesetzter microSD-Karte!)
Starten und Beenden einer Videoaufnahme des Live-Bildes. Während der Aufnahme blinkt
der rote Punkt.
Menü
Öffnen des Menüs (Advanced Settings) für individuelle Einstellungen:
1. Camera Firmware Upgrade
2. Modify Password Passwort-Änderung
3. Motion Detection Videobewegungserkennung
4. Push Notification Automatische Benachrichtigung
5. Event List Liste der Kameraaufnahmen
6. File Overwrite Überschreib-Funktion
(Alte Daten überschreiben lassen)
7. SD Card Management
Speicher-Informationen/Alle Daten löschen/Kartenentnahme
8. Video Rotation Ansicht des Live-Bilds
9. Time Zone Zeitzonen-Einstellung
10. WLAN Networks WLAN-Netzwerk
12
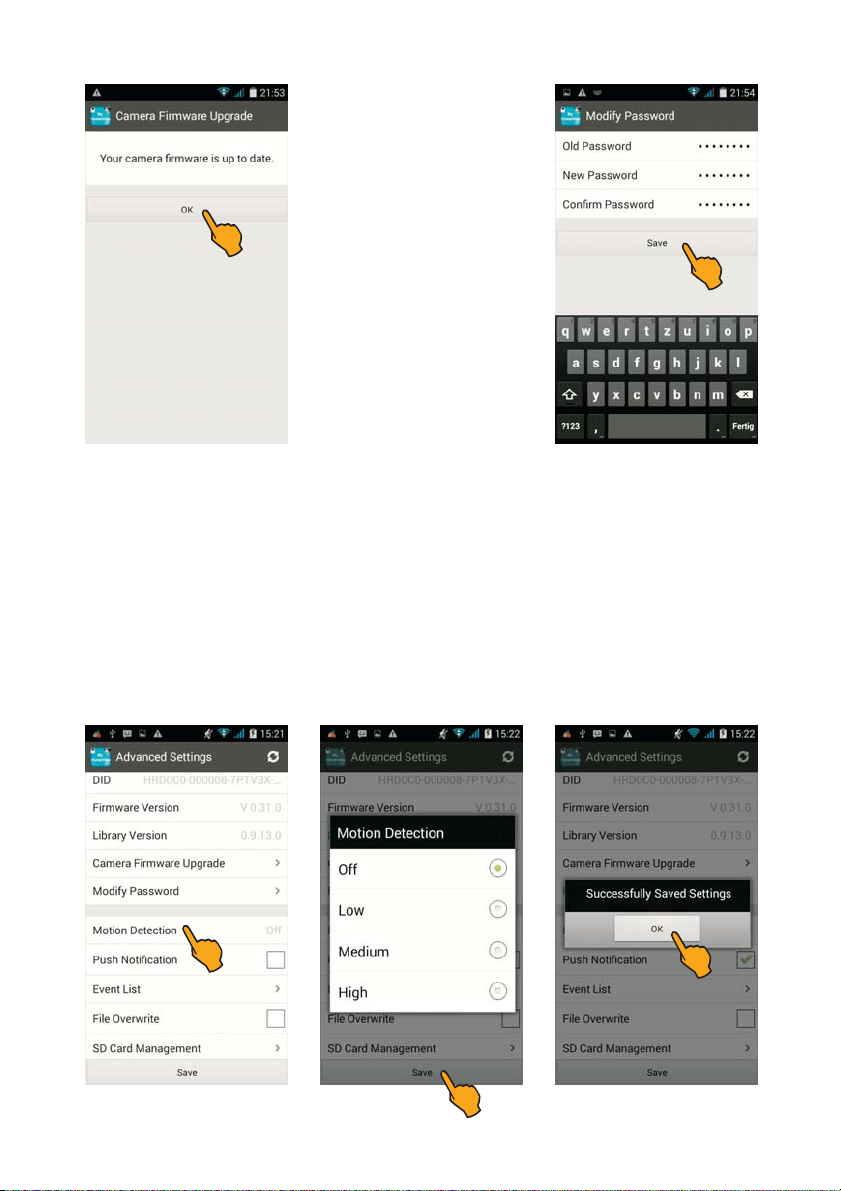
1. Camera Firmware Upgrade
Falls erforderlich können Sie
die Kamera-Firmware aktualisieren.
2. Modify Password
(Passwort-Änderung)
Falls erforderlich können Sie
das aktuelle Passwort ändern.
Speichern Sie Ihre Änderung
mit Save.
3. Motion Detection (VMD Video Motion Detection)
Tippen Sie auf Motion Detection.
Hier stellen Sie die Empfindlichkeit für die VMD (Video Motion Detection/Videobewegungserkennung)
ein:
Es stehen drei Empfindlichkeits-Stufen zur Verfügung: low/niedrig, medium/mittel, high/hoch bzw.
off/aus (low/niedrige Empfindlichkeit: bei einer starken Veränderung im Bild wird die Aufzeichnung
gestartet, high/hohe Empfindlichkeit: bei einer leichten Veränderung im Bild wird eine Aufzeichnung
gestartet.)
Markieren Sie die gewünschte Empfindlichkeitsstufe und speichern Sie mit Save.
Es erscheint die Meldung "Successfully Saved Settings" (Einstellungen erfolgreich gespeichert).
Bestätigen Sie mit OK.
13
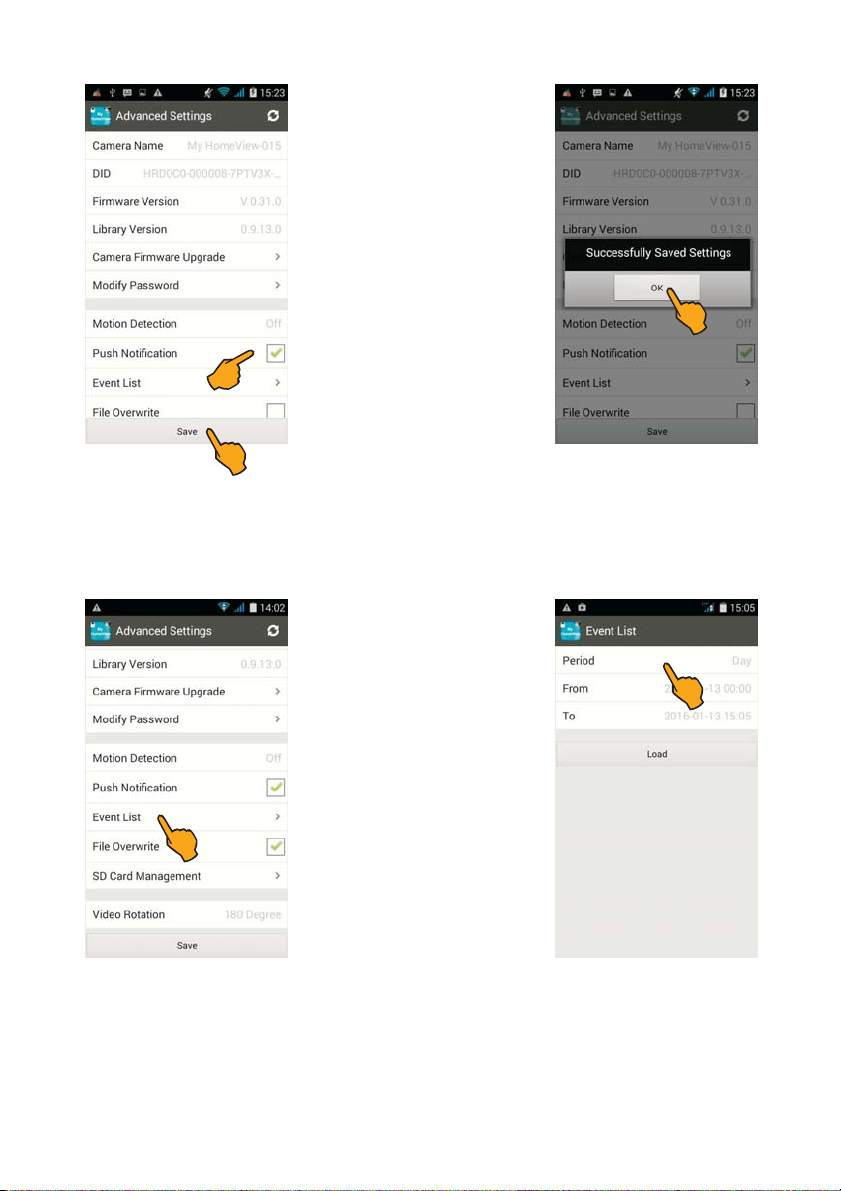
4. Push Notification
(Automatische Benachrichtigung)
Auf Wunsch können Sie sich
eine Benachrichtigung (Push
Notification) auf Ihr Mobilgerät
schicken lassen, wenn die Kamera (über Video Motion Detection) eine Bewegung registriert.
Markieren Sie Push Notification durch ein Häkchen in dem
betreffenden Kästchen und
speichern Sie mit Save.
Es erscheint die Meldung
"Successfully Saved Settings"
(Einstellungen erfolgreich gespeichert). Bestätigen Sie mit
OK.
5. Event List (Liste der Kameraaufnahmen)
Über die Event List können
Sie sich die gespeicherten Kamera-Aufnahmen ansehen.
Tippen Sie auf Event List.
Tippen Sie auf Period, um den
Aufzeichnungs-Zeitraum
auszuwählen.
14
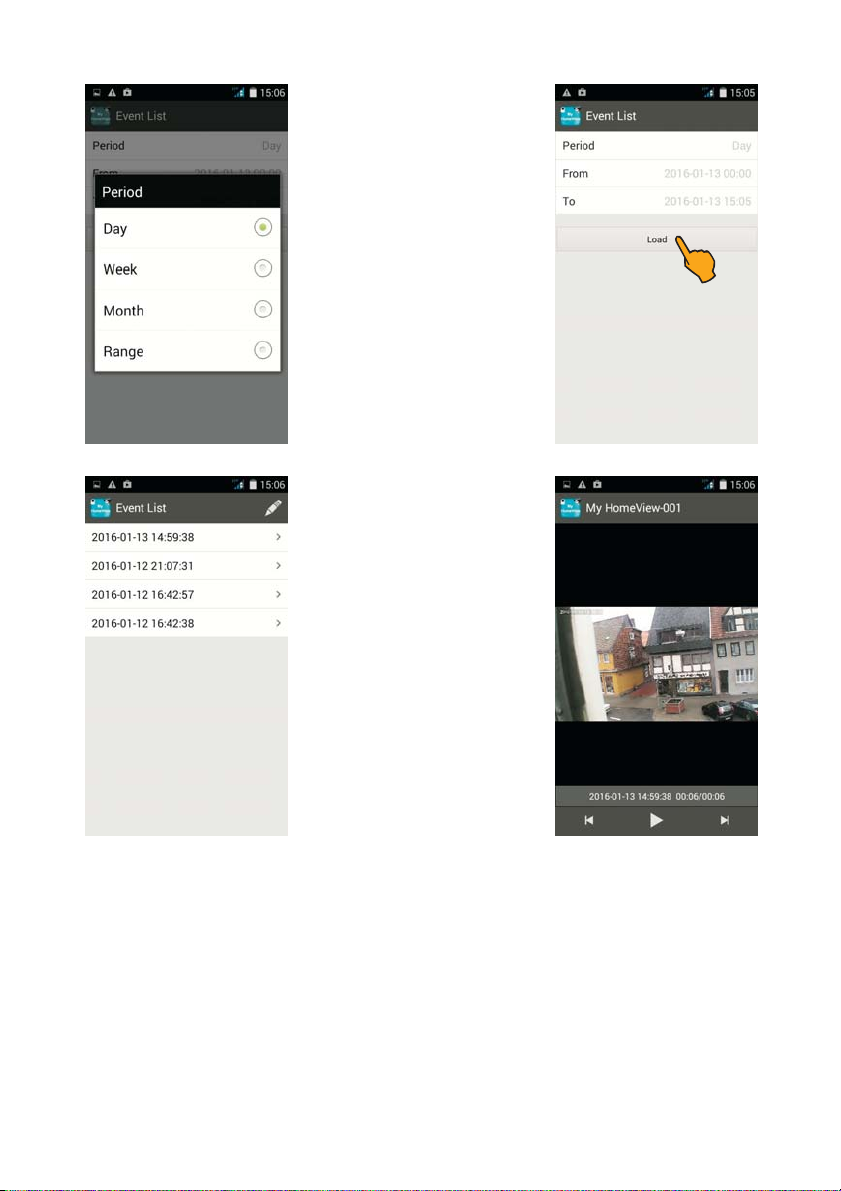
Wählen Sie den gewünschten
Zeitraum: Tag, Woche, Monat
oder benutzerdefiniert (Range). Tippen Sie auf Load.
Jede Aufzeichnung wird mit
Datum und Uhrzeit angegeben:
Tippen Sie auf die
gewünschte Aufnahme, um
die Wiedergabe zu starten.
15

Wenn Sie die Aufnahme
anschließend löschen möchten,
tippen Sie auf den Bleistift.
Markieren Sie die Aufnahmen, die
Sie löschen möchten, durch ein
Häkchen in dem betreffenden
Kästchen. Zum Löschen tippen Sie
auf den Abfall-Eimer.
Es erscheint die Sicherheitsabfrage
"Are you sure you want to delete the
selected events?" (Wollen Sie die
ausgewählten Aufnahmen wirklich
löschen?). Tippen Sie auf Yes (ja),
um die Aufnahme zu löschen (oder
brechen den Löschvorgang mit No
(nein) ab).
Es erscheint die Meldung "Delete
Event Successfully" (Aufnahme erfolgreich gelöscht).
Bestätigen Sie mit OK.
16
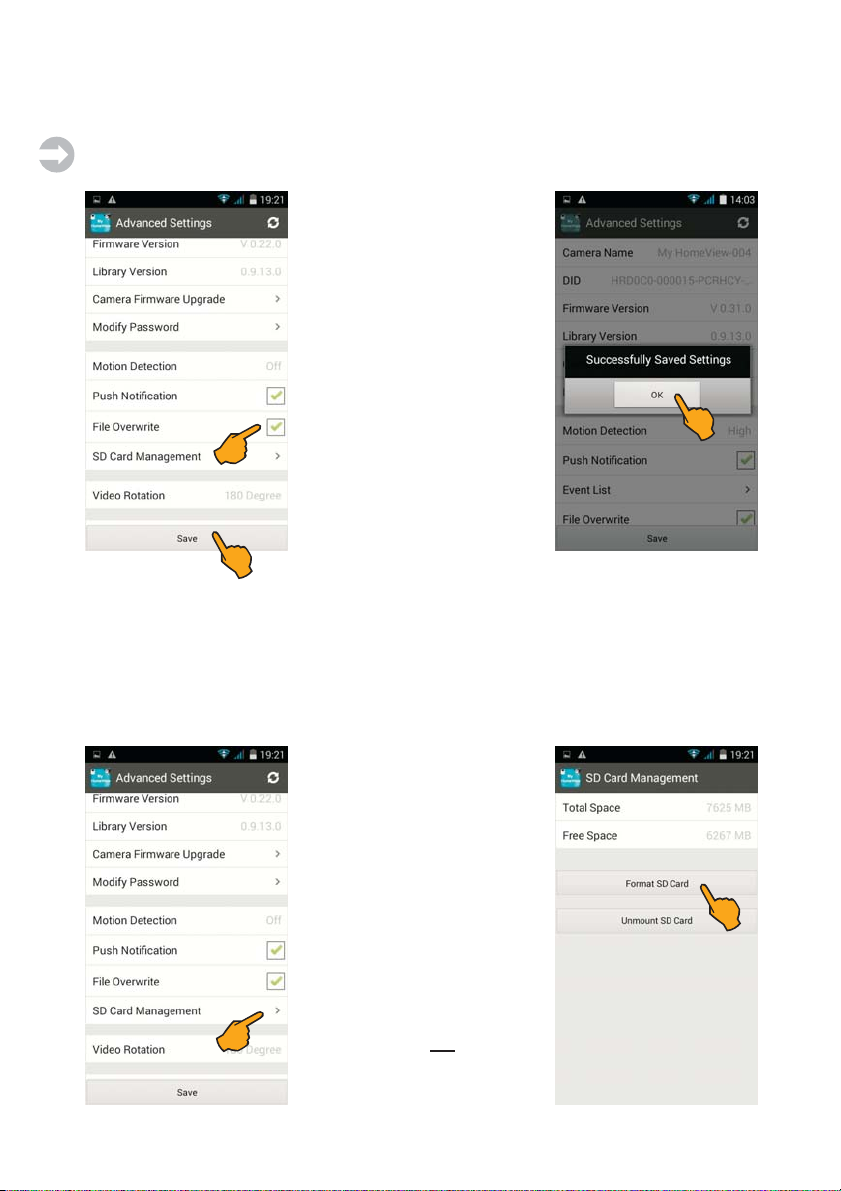
6. File Overwrite (Alte Daten überschreiben lassen)
Bei Aktivierung der Funktion File Overwrite werden, wenn die Kapazität der SD-Karte erschöpft
ist, die ältesten Dateien mit der aktuellen Aufzeichnung überschrieben.
Wichtiger Hinweis: Ist diese Funktion nicht aktiviert erfolgt keine Aufnahme, wenn der Speicher
voll ist!
Markieren Sie File Overwrite durch
ein Häkchen in dem betreffenden
Kästchen und speichern die Einstellung mit Save.
Es erscheint die Meldung "Suc-
cessfully Saved Settings" (Einstellungen erfolgreich gespeichert).
Bestätigen Sie mit OK.
7. SD Card Management (Speicher-Informationen/Alle Daten löschen/Kartenentnahme)
Tippen Sie auf SD Card Management.
Anzeige der Gesamt-Speicherkapazität: z.B.7625 MB.
Anzeige der freien Speicherkapazität:
z. B. 6267 MB.
Format SD Card (Speicher formatieren = Alle Daten löschen)
Tippen Sie auf Format SD Card,
wenn Sie die eingesetzte microSDKarte formatieren möchten.
Achtung: Beim Formatieren des
Speichers werden
gelöscht!
alle Daten
17
 Loading...
Loading...