Page 1
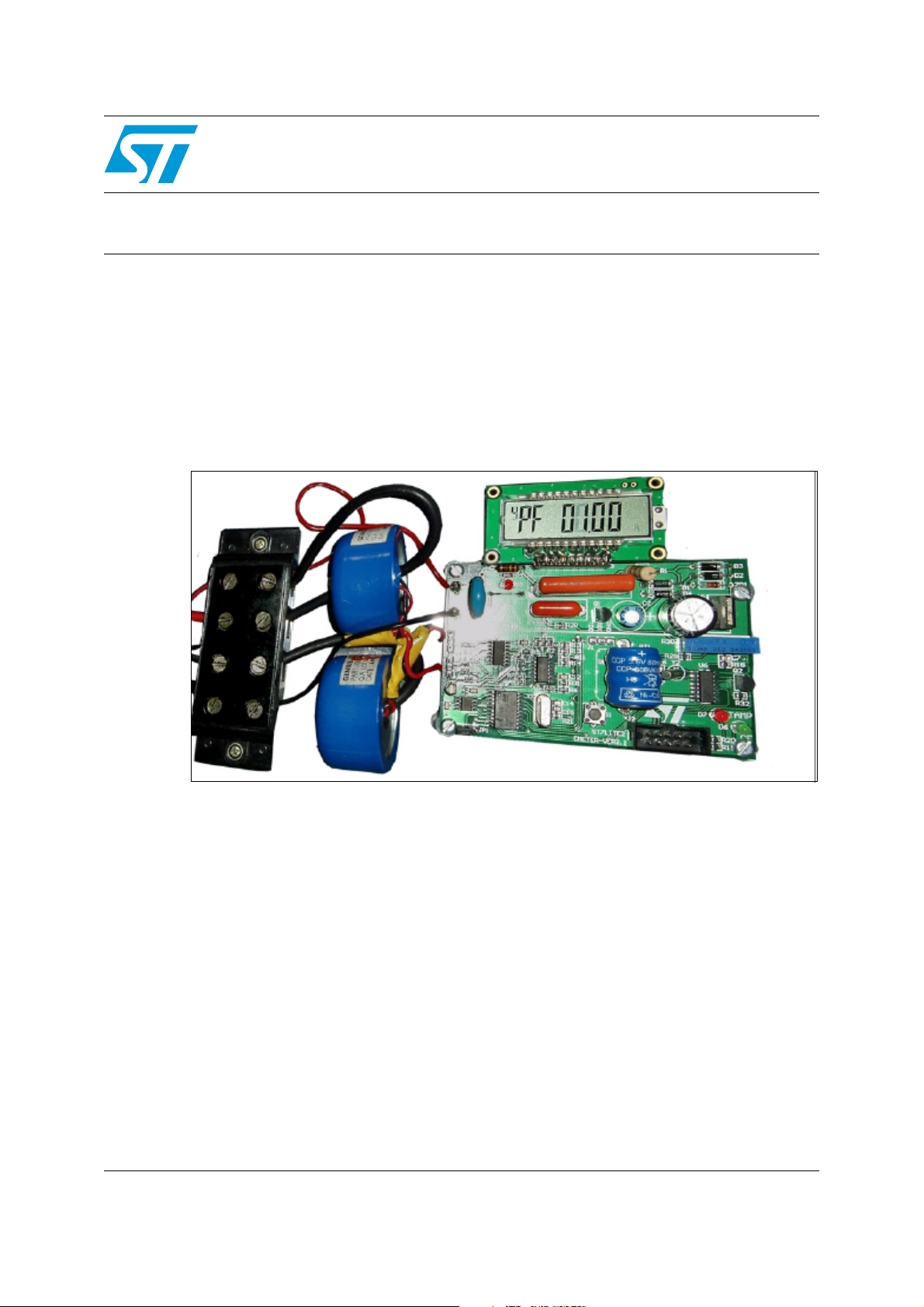
AN2323
Application note
Calibration procedure for STEVAL-IPE007V1
single-phase energy meter based on ST7FLite2x
Introduction
This application note describes the calibration procedure for STEVAL-IPE007V1, a singlephase power / energy meter with tamper detection.
Calibration is performed to minimize measurement errors and to increase the accuracy of
the meter.
Figure 1. STEVAL-IPE007V1 energy meter
July 2006 Rev 2 1/14
www.st.com
Page 2
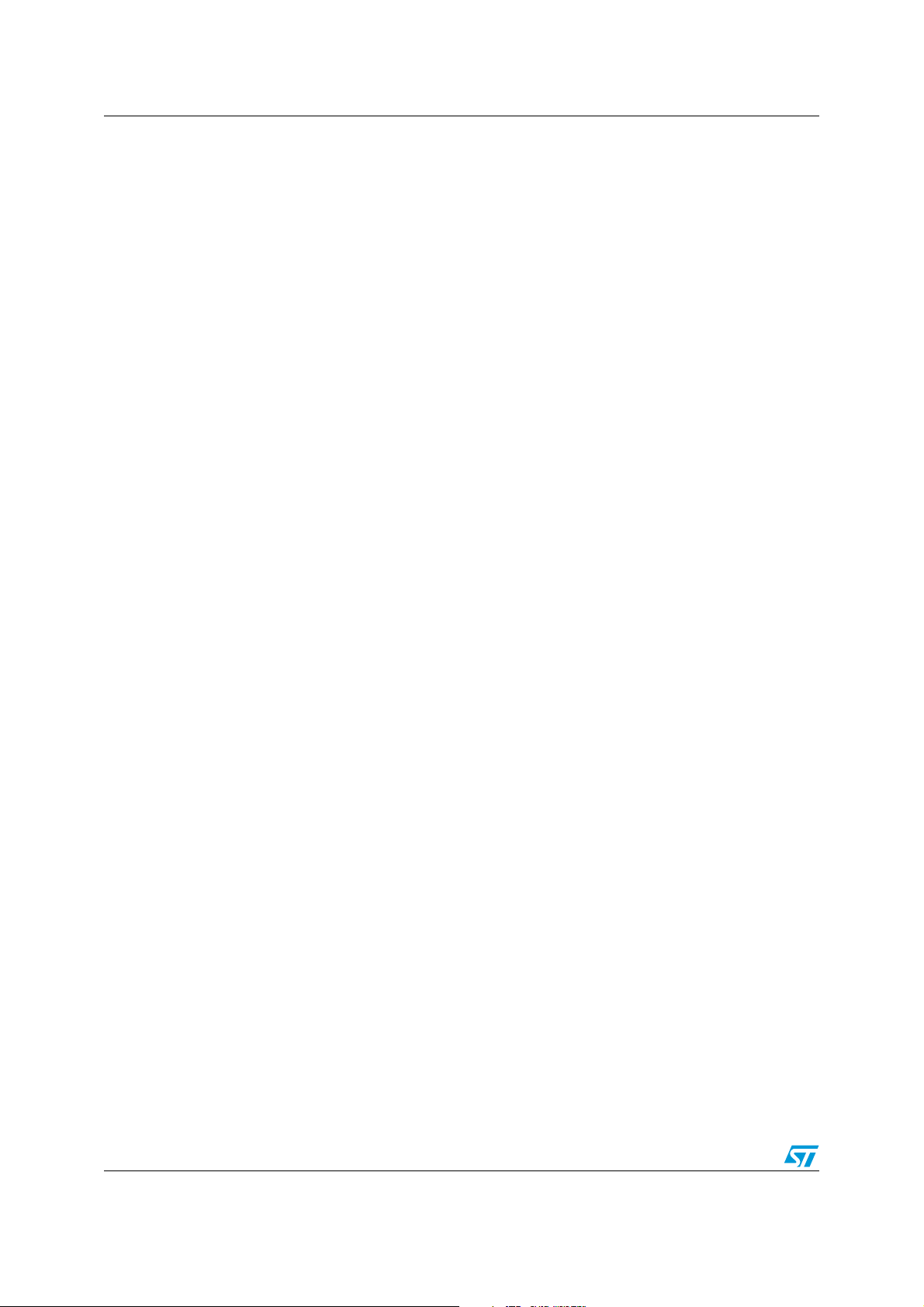
Contents AN2323
Contents
1 Calibration procedure . . . . . . . . . . . . . . . . . . . . . . . . . . . . . . . . . . . . . . . . 3
1.1 Hardware set-up . . . . . . . . . . . . . . . . . . . . . . . . . . . . . . . . . . . . . . . . . . . . . 3
1.2 Calibration . . . . . . . . . . . . . . . . . . . . . . . . . . . . . . . . . . . . . . . . . . . . . . . . . 4
1.2.1 Using firmware . . . . . . . . . . . . . . . . . . . . . . . . . . . . . . . . . . . . . . . . . . . . . 4
1.2.2 Using the energy meter-GUI . . . . . . . . . . . . . . . . . . . . . . . . . . . . . . . . . . 7
2 Revision history . . . . . . . . . . . . . . . . . . . . . . . . . . . . . . . . . . . . . . . . . . . 13
2/14
Page 3
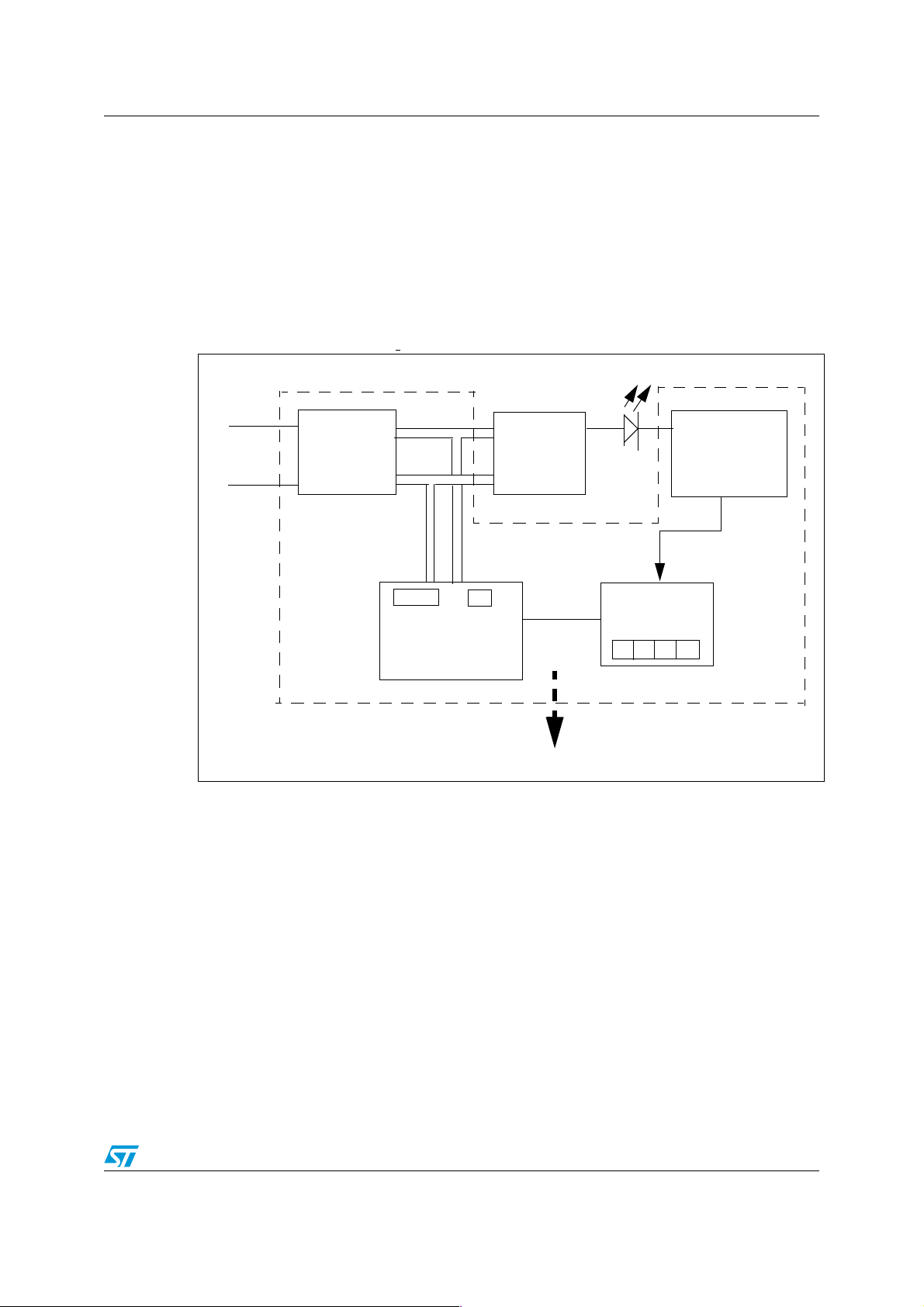
AN2323 Calibration procedure
1 Calibration procedure
The procedure for meter calibration is explained below by firstly giving an overview of the
hardware set-up, and then by describing how to connect a calibration board and energy
meter GUI to update the firmware of the board.
1.1 Hardware set-up
Figure 2. Wiring Diagram
voltage
220 V
Input
AC Source &
phantom load
current
Energy
Meter
Sensor
Reference
Meter
Phantom Load Equipment
● AC Source and Phantom Load: As shown in Figure 2, this provides the AC source
and serves as a virtual load providing the current and voltage ratings as per the circuit
requirements.
● Energy Meter: The required voltage and current of the energy meter input is provided
by the phantom load. The basic current of this meter is 10 A with a maximum current
rating is 50 A. Operating voltage is 140 to 280 V.
As can be seen in the block diagram, there is an LED called the pulse count LED drawn
at the output of the meter. It glows at the rate of 3200 imp/kWh.
● Sensor: The sensor detects the current pulses of the pulse count LED and thereby
shows the error on the error calculator screen. As can be seen from the block diagram,
the sensor is connected to the error calculator.
● Reference Meter: This acts as a reference to the various measurements made with
the energy meter. The meter constant and the pulse count can be set with the help of
the reference meter. The meter constant is initially set to 3200 imp/kWh and the pulse
count is set according to the current at which the error is to be measured. For example,
Error
Calculator
3/14
Page 4
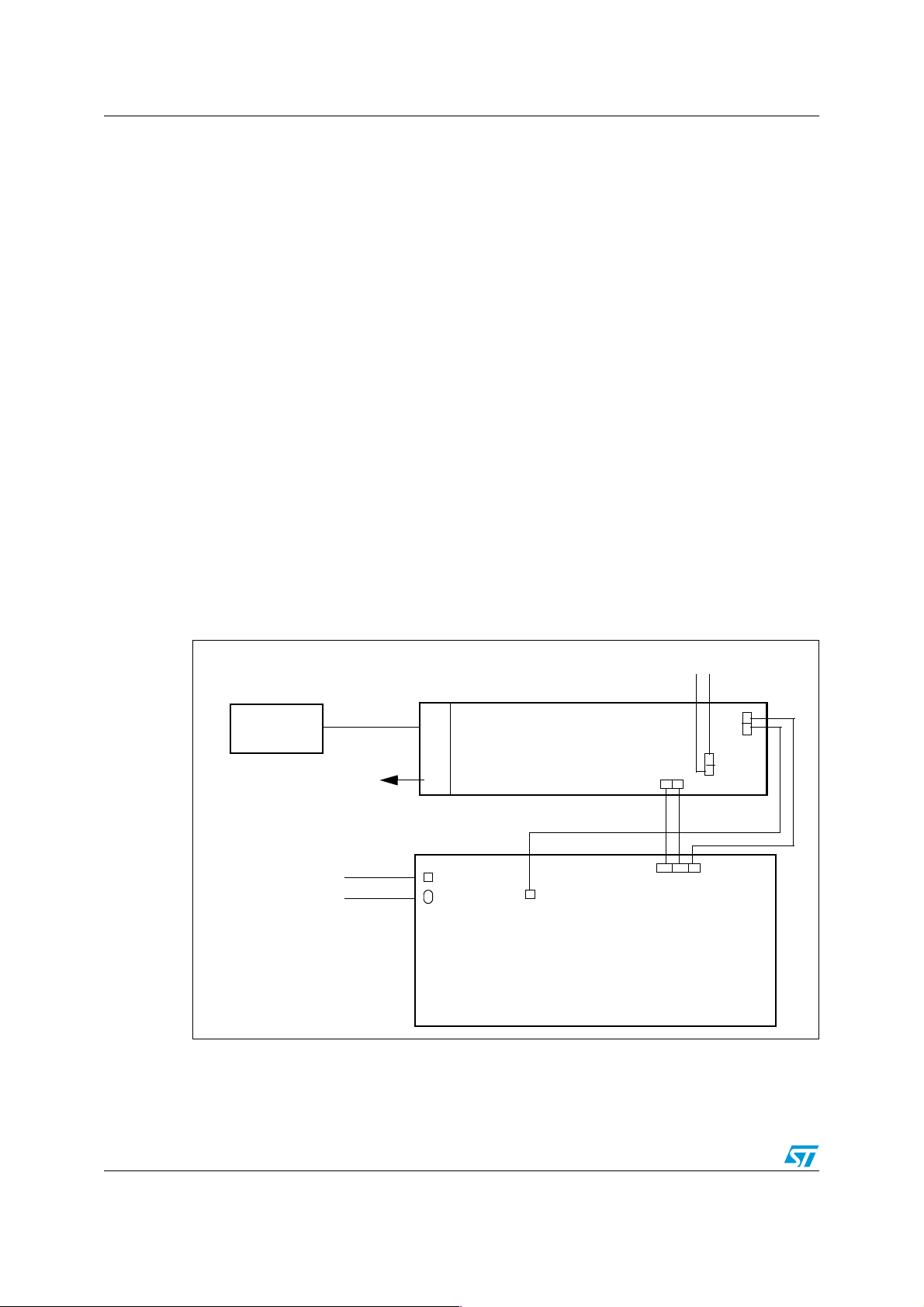
Calibration procedure AN2323
if the pulse count is set to 15, this means that after 15 current pulses, the error
calculator shows the deviation of the energy meter from the reference meter.
● Error Calculator: As the name suggests, this calculates the error and shows the value
on its screen. The Error is the deviation of the energy meter from the reference meter.
1.2 Calibration
There are two methods of meter calibration
● Using Firmware: This uses firmware and a calibration board linked to a PC, and
through the use of an Energy Meter GUI, calibrates the Energy Meter board. Before
doing this, the micro should have code inside. Refer to Section 1.2.1 on page 4.
● Using Energy Meter GUI: This method uses only a calibration board linked to a PC
and through the use of an Energy Meter GUI, calibrates the Energy Meter board.
Before doing this, the micro should have code inside. Refer to Section 1.2.2 on page 7.
1.2.1 Using firmware
Here, the firmware is used for calibration of the energy meter. The various steps to follow are
as follows:
1. First of all, the energy meter calibration board is connected with the PC Energy Meter
GUI using a serial cable. Then, the energy meter calibration board must be connected
to the meter. The connection diagram of the calibration board with the energy meter
and the PC is shown in Figure 3 below:
Figure 3. Connection diagram of calibration board with energy meter and PC
5V DC
Power Supply
PC
Serial
Cable
Serial
Calibration
Board
TDO RDI
GND1
GND2
V2
V1
Port
220V
TDO RDI GND
AC
Supply
V1
Energy Meter
2. A 5V DC supply should be connected to the GND2 and V2 pins of the calibration board.
For the calibration mode, a switch is provided on the energy meter which must be
4/14
Page 5
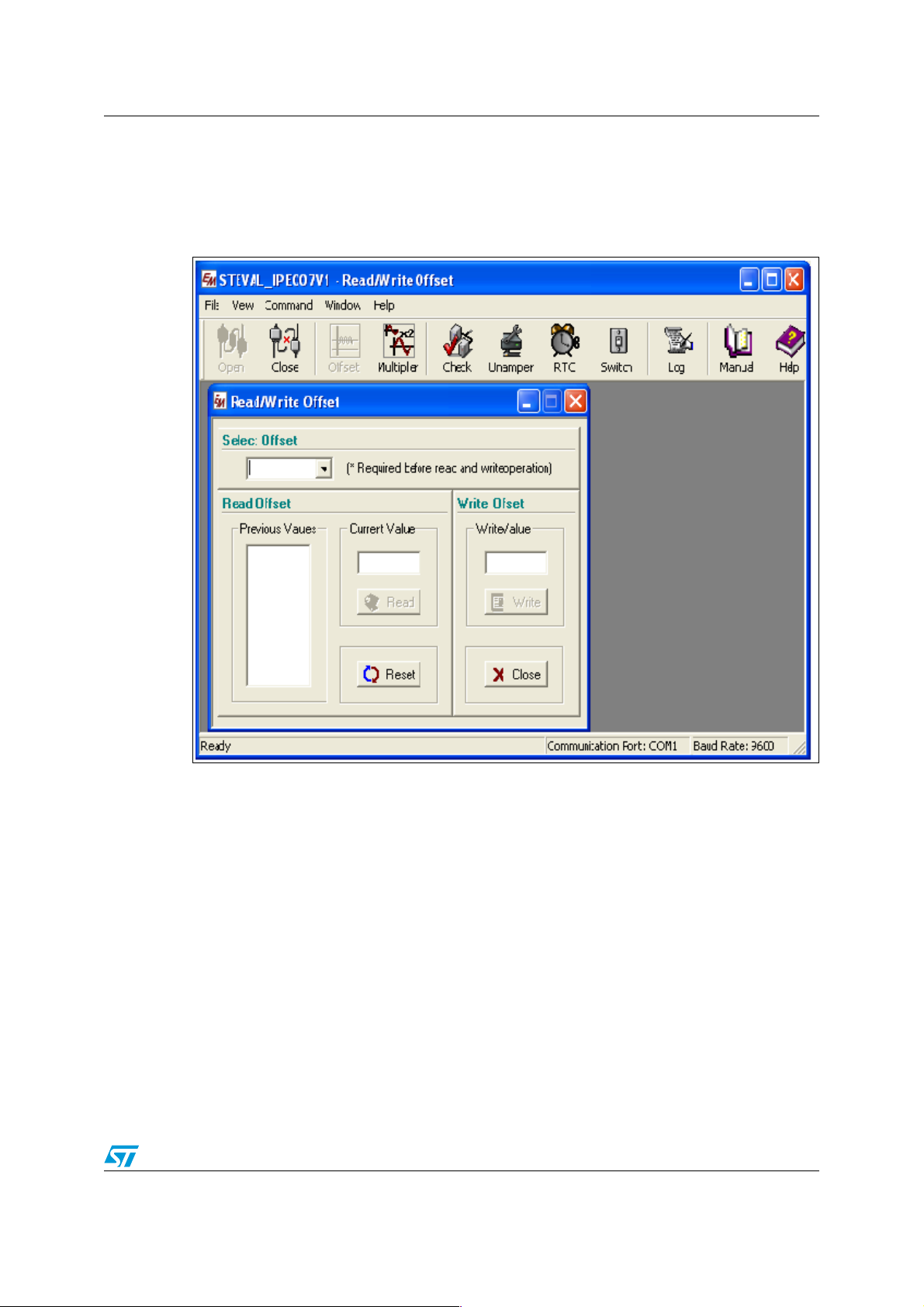
AN2323 Calibration procedure
pressed within 30 seconds of the supply of power to the unit. The energy meter then
switches into calibration mode.
3. Then, on the PC, it is necessary to open the Energy Meter GUI V1.x.x. This shown in
Figure 4 below:
Figure 4. Energy meter GUI
To operate the Energy Meter GUI:
4. First press Open, a window appears in which the baud rate should be selected as 9600
and COM port as COM1. Then, press the calibration switch on the energy meter and
click on the Check icon (upper middle), shown in Figure 4. With successful
communication, the message ‘Device is connected’ appears and voltage/current
offsets can be read. Otherwise, check the connections between the energy
meter/calibration board/PC and repeat the earlier steps.
5. The voltage/current offsets can now be read:
a) First, read the voltage offset. To do this, click on Offset icon (right side of close
icon). On the window that appears, click on the Select icon. Four gain multipliers
and a 220V reading are displayed. To read the voltage offset, click on 220V.
Press the calibration switch of the energy meter again and click on the Read icon
(bottom left) of the GUI. Offset values appear in the “Previous Values” column
5/14
Page 6

Calibration procedure AN2323
(bottom left) as shown in Figure 4. Select a value that appears most frequently.
This value is to be taken as the voltage offset.
b) Now read the current offsets at 0.5A, 2A, 8A, 32A in the same manner as
described above. Here, select the gain multipliers for reading the offsets as shown
in Ta bl e 1 below:
Table 1. Gain multipliers used when reading current offsets
Current Ratings Gain Multipliers
0.5A X128
2A X32
8A X8
32A X2
6. After taking offsets, enter these values into the init_EEPROM[ ] array which is used in
the firmware.
For example, if the offset obtained for 0.5A is 02FF, then the user has to enter this in the
following manner:
0x02,0xFF and the location where the user has to write the offset is shown in Tab le 2
below:
Table 2. Byte locations used when entering the offset values
Current Ratings Byte location in init_EEPROM[ ] array
0.5A 12th and 13th byte
2A 10th and 11th byte
8A 8th and 9th byte
32A 6th and 7th byte
220V 14th and 15th byte
The first byte of this array must also be changed to make the calibrated offset values
effective.
7. Now compile the code and update the firmware in the microcontroller.
8. After doing this, the error must be checked at 32A, 8A, 2A and 0.5A.
This is done by connecting the energy meter to the AC mains and the reference meter.
The goal is to minimize the error for each current rating.
The procedure for doing this is given below:
– Each current value mentioned above has a pre-stored calibration constant in the
init_EEPROM[ ] array. Their locations are shown inTa bl e 3 below:
Table 3. Pre-stored calibration constant byte locations
Current Ratings Byte location in init_EEPROM[ ] array
0.5A 28th-31st
2A 24th-27th
8A 20th-23rd
32A 16th-19th
– The pre-stored bytes have to be grouped together for the corresponding current
6/14
Page 7

AN2323 Calibration procedure
rating.
For example, for 0.5 A, we have the following four bytes in init_EEPROM[ ] array.
0x23, 0x45, 0xFD, 0xAE
These are written as follows: 0x2345FDAE.
– Similarly, the bytes for the other three current values should be grouped. These
pre-stored calibration constants should be modified according to the errors
obtained for each current value. The procedure for doing this is explained with the
help of an example.
Suppose the error is +x% for the calibration constant of 2345FDAE, for example,
0.5A.
– First, 2345FDAE should be changed to a decimal value.
The decimal value for this is 591789486.
– Now, add the error to it as shown: 591789486 + (591789486 * x%)
That is, 591789486 (1 + x%).
– After this, the final value obtained should be changed back to its hexadecimal
equivalent.
– Now, if the error is -x%, then we have to only change the sign as shown below:
591789486 (1 - x%).
– The value finally obtained should again be changed to hexadecimal format.
We have perform the above procedure for all the four values of current.
– After doing this, we have to write the corrected calibration constants at their
respective locations in the init_EEPROM[ ] array as shown above in Tab l e 2.
This completes the procedure for minimizing the errors for meter calibration.
9. Finally, the first byte value of init_EEPROM[ ] has to be changed in order to make the
modified information effective. Following a compile operation, the firmware in the
microcontroller can be updated.
This completes the calibration procedure.
1.2.2 Using the energy meter-GUI
The second method for meter calibration is using the energy meter GUI.
In addition to calibration, other tasks can performed with the PC-GUI such as untampering
the meter, setting the RTC and switching the meter in the calibration mode.
Functional description
The functional description of the PC-GUI is given below.
7/14
Page 8

Calibration procedure AN2323
Figure 5. Energy meter GUI
1. Open: This selects the connection properties. When clicked (upper left corner), a
window appears as shown below.
Figure 6. Connection properties window
As shown in the figure the COM port is selected as COM1 and baud rate is 9600.
2. Check: The check icon makes sure that the meter is connected with the calibration
board. If connected, the message 'Meter is connected' appears when the check icon is
clicked. Otherwise a warning message is displayed as shown in the figure below.
Figure 7. Window showing that the meter is not connected
Click OK, check the connection, and try again by clicking on the check icon.
Read/write offsets
Once the meter is connected, the offsets should be read and written to EEPROM.
● Click on the Offset icon (upper left on the task bar). A window as shown in figure below
appears.
8/14
Page 9

AN2323 Calibration procedure
Figure 8. Window for reading and writing of offsets
● Four current offsets are available, X128, X32, X8, X2, and one voltage offset for 220V.
Select the required offset from the Select Offset dropdown box as shown in Figure 8.
Corresponding to the selected offset for current, the load current on the phantom load
equipment should be adjusted. Voltage offset is independent of the current value.
Table 4. Current values corresponding to the offsets
Gain Multiplier Current value
X128 0.5A
X32 2A
X8 8A
X2 32A
● Click on the Read icon to read the value for a particular offset. After reading a set of
values, click on the Write icon. If the write operation was successful, the message
shown in Figure 9 is displayed.
Figure 9. Window showing that the offsets have been written successfully
9/14
Page 10

Calibration procedure AN2323
The above procedure should be repeated for each of the five offsets.
This completes the procedure for reading and writing the offsets.
Read/write multiplier factors
The next step of reading and writing the multiplier factors reduces the error percentage.
● Click on the multiplier icon (upper left on the task bar), a multiplier window appears as
shown in figure below.
Figure 10. The multiplier window
Each multiplier factor corresponds to a range of current. This is shown in the table below:
Table 5. Gain multipliers and the corresponding current range
Multiplier factor Current range
X128 0A -> 0.9A
X32 0.9A -> 3.6A
X8 3.6A -> 13.5A
X 2 13.5A -> 60A
● According to the selected multiplier factor, the corresponding current (in mA) and
voltage (V) should be entered in the provided spaces, in the upper-right corner of the
10/14
Page 11

AN2323 Calibration procedure
multiplier window, as shown in Figure 10. These values are those provided by the
phantom load equipment and are also shown in Tab l e 5 above.
One multiplier factor should be taken at a time. Read the offsets by clicking on the
Read icon. After taking a set of readings, click on the Write icon. After a successful
write operation, message appears as shown in Figure 11.
Figure 11. Window showing that the multiplier factors have been written
successfully
This procedure should be repeated for each of the four offsets.
3. Untamper: As the name suggests, this untampers the energy meter from its current
tampered state. A message saying 'Meter successfully untampered' appears on the
screen.
4. RTC (Real Time Clock): This is used for setting the current date and time. Click on the
RTC icon, and a window appears as shown in Figure 12 below:
Figure 12. Window to set current date and time
This window always shows the current date and time. Click OK and the meter is
calibrated with the correct date and time. A message saying 'RTC set successfully'
appears on the screen.
5. Switch: Once clicked, the meter shifts to the normal mode of operation from its current
calibration mode. A message saying 'Electricity meter is switched to normal working
mode' appears.
6. Log: Log file gives the details of the bytes sent and received. It is as shown in figure
below:
11/14
Page 12

Calibration procedure AN2323
Figure 13. Figure 10: Window showing log details
When the user closes the log file, an option comes for saving the file. The user can
save it to the desired location.
12/14
Page 13

AN2323 Revision history
2 Revision history
Table 6. Document revision history
Date Revision Changes
06-Apr-2006 1 Initial release.
Addition of Section 1.2.2: Using the energy meter-GUI on page 7
18-Jul-2006 2
Title of document modified to encompass non-firmware method of
calibration now described
13/14
Page 14

Revision history AN2323
Please Read Carefully:
Information in this document is provided solely in connection with ST products. STMicroelectronics NV and its subsidiaries (“ST”) reserve the
right to make changes, corrections, modifications or improvements, to this document, and the products and services described herein at any
time, without notice.
All ST products are sold pursuant to ST’s terms and conditions of sale.
Purchasers are solely responsible for the choice, selection and use of the ST products and services described herein, and ST assumes no
liability whatsoever relating to the choice, selection or use of the ST products and services described herein.
No license, express or implied, by estoppel or otherwise, to any intellectual property rights is granted under this document. If any part of this
document refers to any third party products or services it shall not be deemed a license grant by ST for the use of such third party products
or services, or any intellectual property contained therein or considered as a warranty covering the use in any manner whatsoever of such
third party products or services or any intellectual property contained therein.
UNLESS OTHERWISE SET FORTH IN ST’S TERMS AND CONDITIONS OF SALE ST DISCLAIMS ANY EXPRESS OR IMPLIED
WARRANTY WITH RESPECT TO THE USE AND/OR SALE OF ST PRODUCTS INCLUDING WITHOUT LIMITATION IMPLIED
WARRANTIES OF MERCHANTABILITY, FITNESS FOR A PARTICULAR PURPOSE (AND THEIR EQUIVALENTS UNDER THE LAWS
OF ANY JURISDICTION), OR INFRINGEMENT OF ANY PATENT, COPYRIGHT OR OTHER INTELLECTUAL PROPERTY RIGHT.
UNLESS EXPRESSLY APPROVED IN WRITING BY AN AUTHORIZED ST REPRESENTATIVE, ST PRODUCTS ARE NOT
RECOMMENDED, AUTHORIZED OR WARRANTED FOR USE IN MILITARY, AIR CRAFT, SPACE, LIFE SAVING, OR LIFE SUSTAINING
APPLICATIONS, NOR IN PRODUCTS OR SYSTEMS WHERE FAILURE OR MALFUNCTION MAY RESULT IN PERSONAL INJURY,
DEATH, OR SEVERE PROPERTY OR ENVIRONMENTAL DAMAGE. ST PRODUCTS WHICH ARE NOT SPECIFIED AS "AUTOMOTIVE
GRADE" MAY ONLY BE USED IN AUTOMOTIVE APPLICATIONS AT USER’S OWN RISK.
Resale of ST products with provisions different from the statements and/or technical features set forth in this document shall immediately void
any warranty granted by ST for the ST product or service described herein and shall not create or extend in any manner whatsoever, any
liability of ST.
ST and the ST logo are trademarks or registered trademarks of ST in various countries.
Information in this document supersedes and replaces all information previously supplied.
The ST logo is a registered trademark of STMicroelectronics. All other names are the property of their respective owners.
© 2006 STMicroelectronics - All rights reserved
STMicroelectronics group of companies
Australia - Belgium - Brazil - Canada - China - Czech Republic - Finland - France - Germany - Hong Kong - India - Israel - Italy - Japan -
Malaysia - Malta - Morocco - Singapore - Spain - Sweden - Switzerland - United Kingdom - United States of America
www.st.com
14/14
 Loading...
Loading...