Page 1
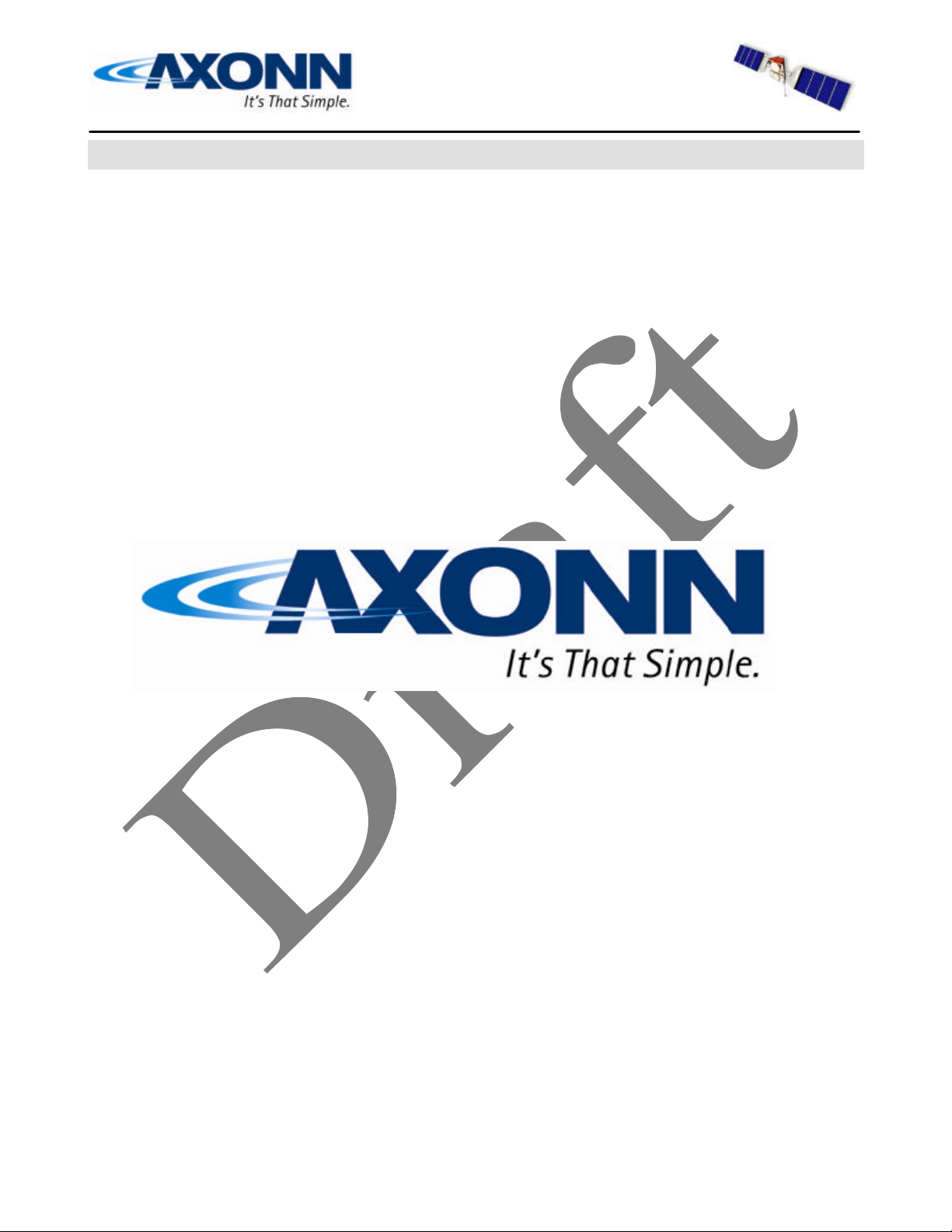
WIRELE SS DATA SOLUTIONS THAT WORK®
Configuration Module Users Manual
Part Number: 9100-0159-01
Revision 2.0
Date: March 26, 2007
Prepared by:
Axonn LLC
19349 N 12th Street
Covington, LA 70433
PH: (985) 893-1048
®
Axonn LLC AXTracker Users Guide – Document # 9100-0159-01 Ver 2.0 1/23
Page 2

WIRELE SS DATA SOLUTIONS THAT WORK®
INDEX
CONFIGURATION MODULE USERS MANUAL..........................................................................................................................1
1 CONFIGURATION TOOL HARDWARE...............................................................................................................................3
1.1 USB CONNECTION...................................................................................................................................................................3
2 TRACKER SETUP SOFTWARE ...............................................................................................................................................3
2.1 PC SOFTWARE CONNECTION..................................................................................................................................................3
2.2 PC SOFTWARE LAYOUT...........................................................................................................................................................4
2.2.1 Status Pane....................................................................................................................... 4
2.2.1.1 SLEEP Button............................................................................................................... 4
2.2.1.2 PROGRAM Button....................................................................................................... 4
2.2.1.3 RUN Button.................................................................................................................. 4
2.2.1.4 DEFAULT Button ........................................................................................................ 5
2.2.1.5 ESN Display ................................................................................................................. 5
2.2.1.6 BATT/$$$/MSG Display.............................................................................................. 5
2.2.2 User Data Entry Pane ...................................................................................................... 6
2.2.2.1 EZSetup Tab ................................................................................................................. 6
2.2.2.2 Interval Tab ................................................................................................................... 9
2.2.2.3 Interval-Intervals Tab ................................................................................................... 9
2.2.2.4 Interval-Override Tab ................................................................................................. 10
2.2.2.5 Interval-Stats Tab ........................................................................................................ 11
2.2.2.6 Interval-Advanced Tab ............................................................................................... 11
2.2.2.7 Alarms Tab .................................................................................................................12
2.2.2.8 Options Tab ................................................................................................................15
2.2.2.9 Options-Xmitter Tab ................................................................................................... 15
2.2.2.10 Options-Messages Tab ............................................................................................ 17
2.2.2.11 Options-Sensors Tab ............................................................................................... 18
2.2.2.12 Options-Batt Tab ....................................................................................................18
2.2.2.13 Options-$ Tab ......................................................................................................... 19
2.2.3 File Functions................................................................................................................. 19
2.2.3.1 Profile Functions......................................................................................................... 19
2.2.3.2 COM Functions ..........................................................................................................21
3 REGULATORY APPROVALS ................................................................................................................................................22
Axonn LLC AXTracker Users Guide – Document # 9100-0159-01 Ver 2.0 2/23
Page 3

WIRELE SS DATA SOLUTIONS THAT WORK®
1 Configuration Tool Hardware
The MMT Configuration Tool hardware is a self-contained
device that allows for wireless communication with the
AXTracker MMT. This is accomplished by a USB serial
interface from a PC into the Tool. From there, an Axonn 2.4
GHz Stamp radio relays information between the Tool and an
MMT. This allows for non-contact programming and
configuration of the MMT as well as maintaining the
waterproof nature of the MMT product. The Configuration
Tool is powered by the USB cable when connected to a PC.
The center Green LED blinks when there is communication
using the 2.4 GHz Stamp radio to and from the MMT.
1.1 USB Connection
The Configuration Tool has a USB port on the end of the
enclosure. A standard USB 1.0 (or higher) version cable ca n
be connected between the Tool and a PC running Tracker
Setup. When connected, the Configuration Tool should show
up as a new serial port on the computer. To verify installation,
the user can go to the Device Manager under Ports and should
see an FTDI brand USB to Serial Interface COM x with x being the number of the serial port.
If there are errors, please contact Axonn Customer Service for support.
2 Tracker Setup Software
The AXTracker MMT comes factory configured for use. The factory configuration may be
changed using a Personal Computer (PC) and the Configuration Tool. This document describes
the PC software feature set and its use in configuring the AXTracker MMT.
Some of the features discussed below are not supported in older versions of the product. The
setup software will auto-detect first-generation product and disable features incompatible making
the setup software backward compatible with first generation product. The AXTracker MMT uses
a wireless interface for serial communications. Older AXTracker devices rely on a wired serial
connection. Users may require a different cable interface depending on the AXTracker versions
being programmed.
2.1 PC Software Connection
The PC Software must be connected to the AXTracker MMT using the Configuration Tool. The
Configuration Tool contains a USB port to connect to the PC. It also has an Axonn 2.4 GHz
Stamp radio for wireless connection to the AXTracker MMT. The PC Software may be used
without the Configuration Tool to prepare configurations, but must be connected using the
Configuration Tool to make changes to AXTracker MMT internal configuration.
Axonn LLC AXTracker Users Guide – Document # 9100-0159-01 Ver 2.0 3/23
Page 4
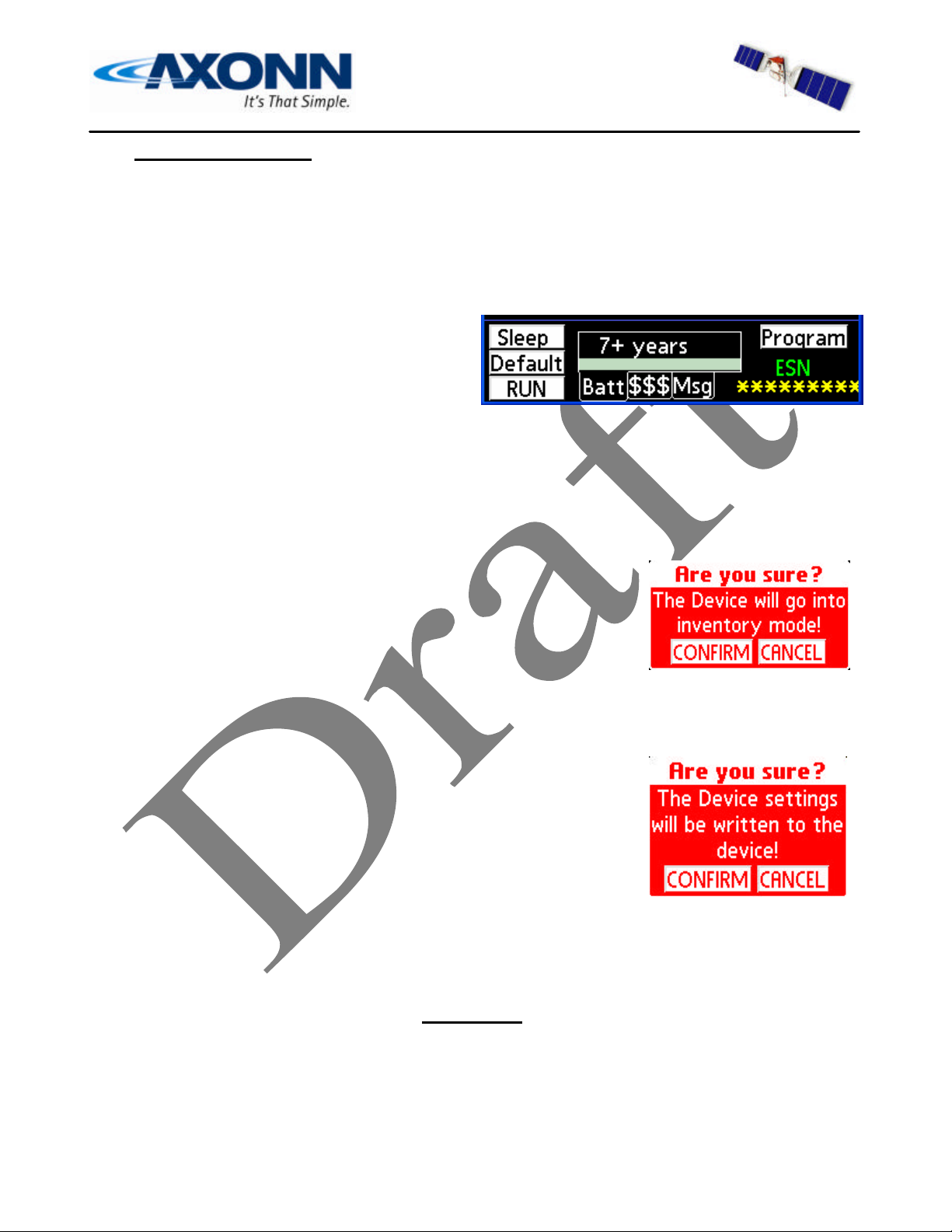
WIRELE SS DATA SOLUTIONS THAT WORK®
2.2 PC Software Layout
The PC Software layout has a tab-based context-switched user data entry pane on the top 2/3 of the
screen and a static status pane on the bottom 1/3 of the screen.
The top, context-switched user data entry pane displays configuration settings. The bottom, status
pane contains execution controls and status including battery life and cost estimates.
2.2.1 Status Pane
The lower 1/3 of the PC Software contains status
information and execution buttons for configuring
the AXTracker.
2.2.1.1 SLEEP Button
The SLEEP button in the status pane is used to force the connected AXTracker into inventory sleep
mode. The AXTracker will suspend operations a nd begin deep-sleep function awaiting wakeup at a
later time.
The SLEEP button is used to configure a device to a custom
configuration, and then return it to a mode where it can be inventoried
for later installation.
The user is queried to confirm SLEEP function (inventory mode) before executing the function.
2.2.1.2 PROGRAM Button
The PROGRAM button in the status pane is used to send the data in the
PC Software to the connected AXTracker. The AXTracker will be
updated with the data from the PC Software.
The user is queried to confirm device program before execution of the
function. Following PROGRAM, the AXTracker will begin a 1 minute
timeout following PROGRAM and auto-enter into RUN mode.
2.2.1.3 RUN Button
The RUN button in the status pane is used to init iate the AXTracker into RUN mode. The AXTracker
will begin operation using the configuration in the device.
NOTE: THE CONFIGURATION IN THE PROGRAM MAY NOT MATCH THE
CONFIGURATION IN THE DEVICE. THE USER MUST PRESS “PROGRAM” IN
ORDER TO TRANSFER PROGRAM’S CONFIGURATION TO THE AXTRACKER.
Axonn LLC AXTracker Users Guide – Document # 9100-0159-01 Ver 2.0 4/23
Page 5
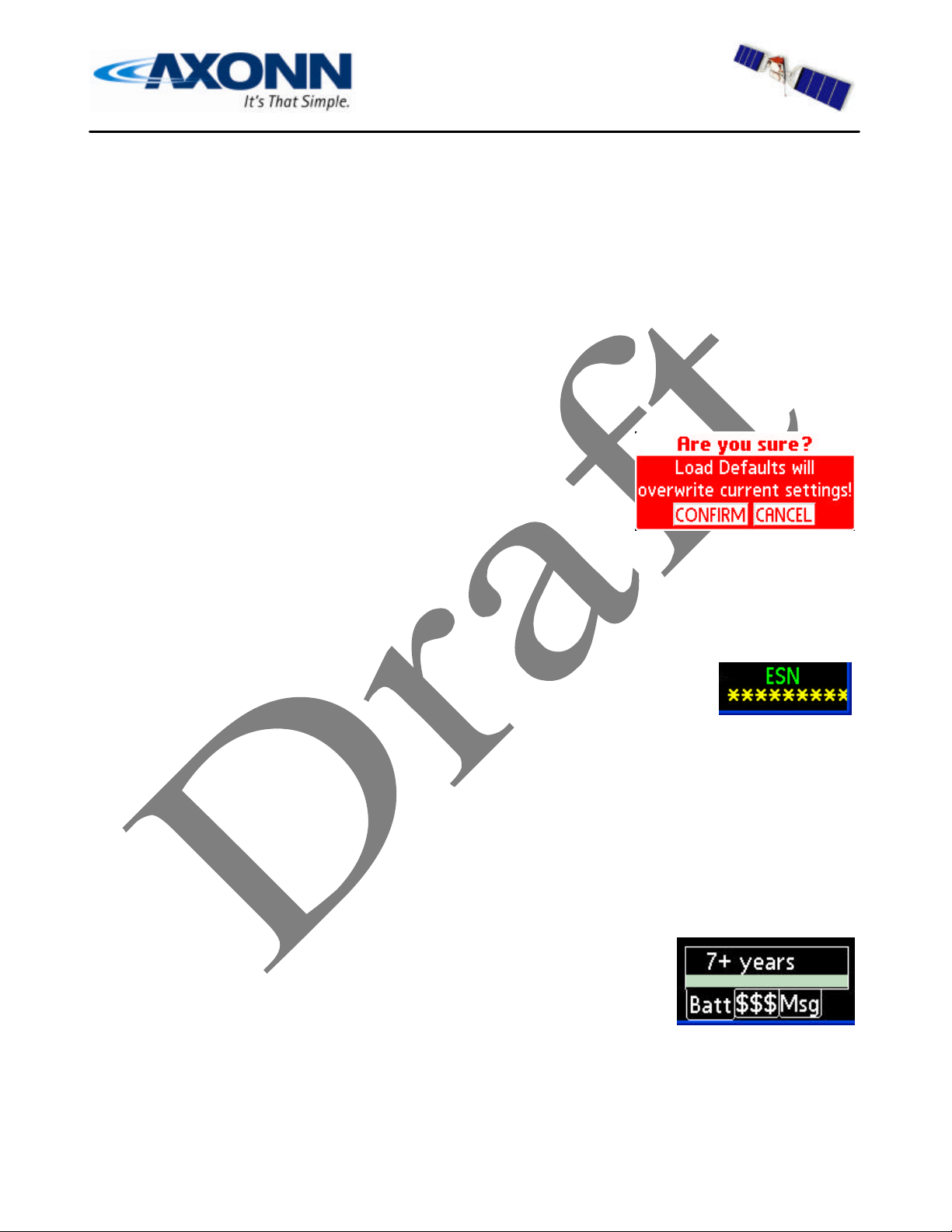
WIRELE SS DATA SOLUTIONS THAT WORK®
RUN INSTRUCTS THE AX TRACKER TO BEGIN USING ITS EXISTING
CONFIGURATION PROFILE.
The RUN button may be used to begin service life of a device using the pre-programmed
configuration. It may also be used to begin service life following PC software programming.
RUN initiates a “SETUP MESSAGE” followed by begin of Delay-To-Start if programmed.
2.2.1.4 DEFAULT Button
The DEFAULT button in the status pane is used set all the configurable parameters to the special
configuration profile allocated to “DEFAULTPROFILE”.
DEFAULT erases the current configuration settings in the program.
The user will be prompted to accept the default settings.
DEFAULT allows for quick configuration of a custom profile. Users
may connect the AXTracker to the PC Software, select DEFAULT,
PROGRAM, RUN to quickly load a configuration, program the
AXTracker and enter it into RUN mode. Users must save a profile to DEFAULTPROFILE filename
to use DEFAULT for quick retrieval of custom default configuration. See section 4.1.5 for file
functions.
2.2.1.5 ESN Display
The Electronic Serial Number (ESN) of the connected AXTracker is displayed in
the lower right corner of the status pane. Each AXTracker has a unique ESN that
will be automatically queried and displayed on the PC software. The program will query an attached
AXTracker for the ESN upon device program or when the user selects the ESN with the cursor. The
ESN will show asterisks in the ESN display (*******) for un-queried or unattached devices.
Selecting the ESN display with the stylus or cursor will initiate a manual seek.
Additional data queried from the device is also posted to the INFO pane (top right -most tab of the
software). Software version, device mode and statistics data is posted to this pane.
2.2.1.6 BATT/$$$/MSG Display
At the center of the status pane is a three-tab display, which shows an
estimate for battery life, cost per year and messages per year. The displayed
parameters calculate conservative numbers assuming minimums of the
configured randomization intervals. An asterisk will appear behind the
estimate when a setting configures the device for operation which is not considered in the battery life
estimates, typically interval-override, or motion alarm.
Axonn LLC AXTracker Users Guide – Document # 9100-0159-01 Ver 2.0 5/23
Page 6
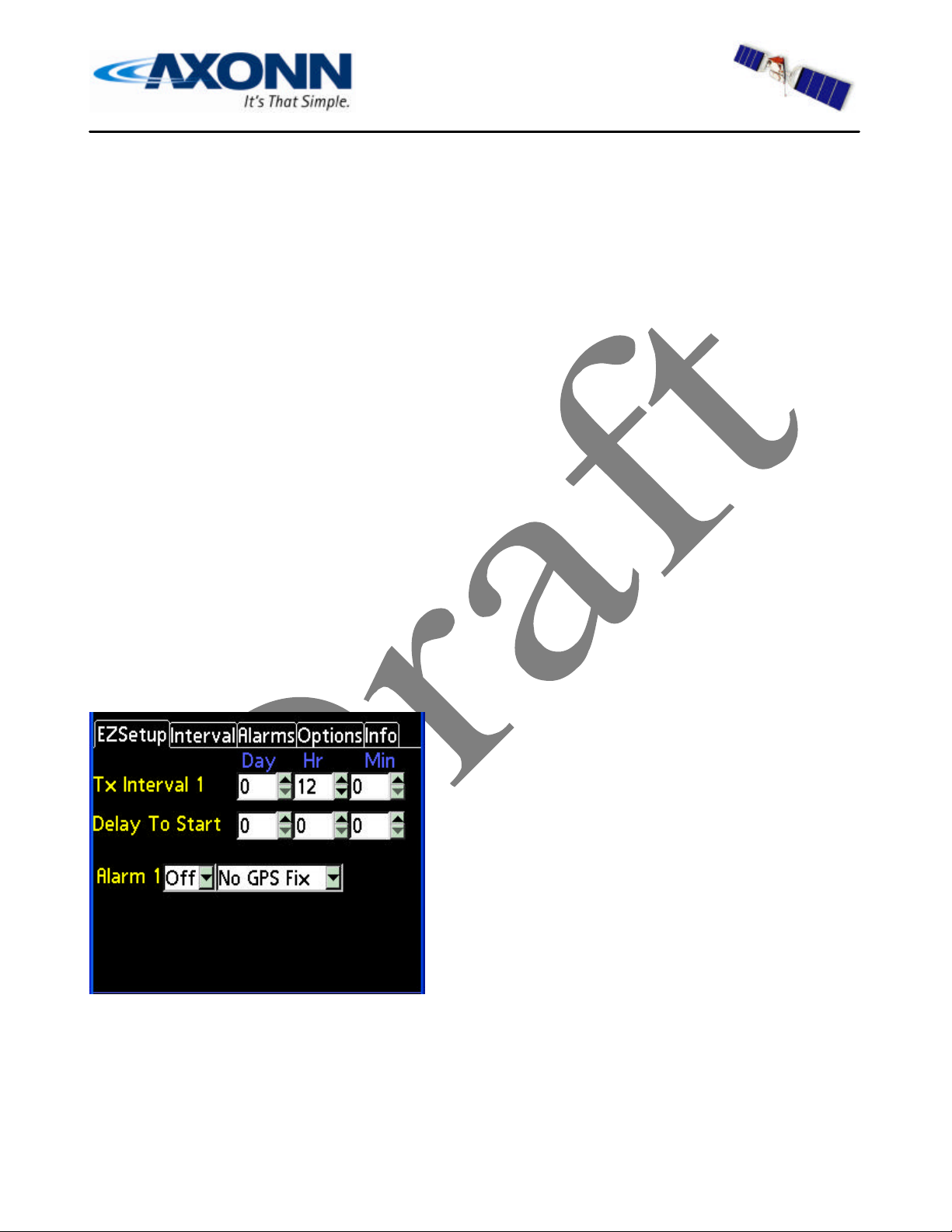
WIRELE SS DATA SOLUTIONS THAT WORK®
BATT: Selecting the BATT tab will display the estimated battery life of a device configured with the
settings currently displayed in the PC software. Battery life estimates assume predominate visibility to
the sky (predominate GPS acquire on first attempt) and moderate temperature profile. The Battery life
display estimates the impact of configuration to service life of the battery.
$$$: Selecting the $$$ tab will display the estimated operational cost per year for a device configured
with the settings currently displayed in the PC software. Cost estimates are based on configuration
parameters set in the OPTIONS tab of the context -sensitive users area (top of screen).
MSG: Selecting the MSG tab will display the estimated number of messages per year for a device
configured with the settings currently displayed. Messages displayed are the calculated number of
supervisory interval position messages plus alarm or serial sensor generated messages as estimated
from the user entry fields in the Options-Batt pane.
NOTE: Battery usage estimates are based on the parameters of the software and do not include the
impact to alarm or interval-override functions. Users should be aware that the estimates will not be
accurate if the unit is configured and encounters significant unscheduled event activity.
2.2.2 User Data Entry Pane
The upper 2/3 of the software contains a context-switched user entry area for displaying and inputting
configuration data. The information is organized in pages with page manipulation provided through
tabs along the top of the pane. Selecting a tab will change the context of the upper pane. The tabs are
named to group similar functions on the same page.
Five primary tabs are provided with the following basic function:
EZSetup: Enables quick and easy setup for
simple configurations.
Interval: Used to display and configure
interval position report timing.
Alarms: Used to display and configure the
alarm capabilities of the device
Options: Used to set advanced configurations of
the AXTracker and PC software
Info: Displays PC software l and
AXTracker (if connected) information
The following sections describe the use of each tab and
sub-functions of the page.
2.2.2.1 EZSetup Tab
The EZSetup Tab is the default page for the PC software. This page displays and allows configuration
for the most basic of AXTracker functions. From this page, the device may be setup to perform one -
Axonn LLC AXTracker Users Guide – Document # 9100-0159-01 Ver 2.0 6/23
Page 7
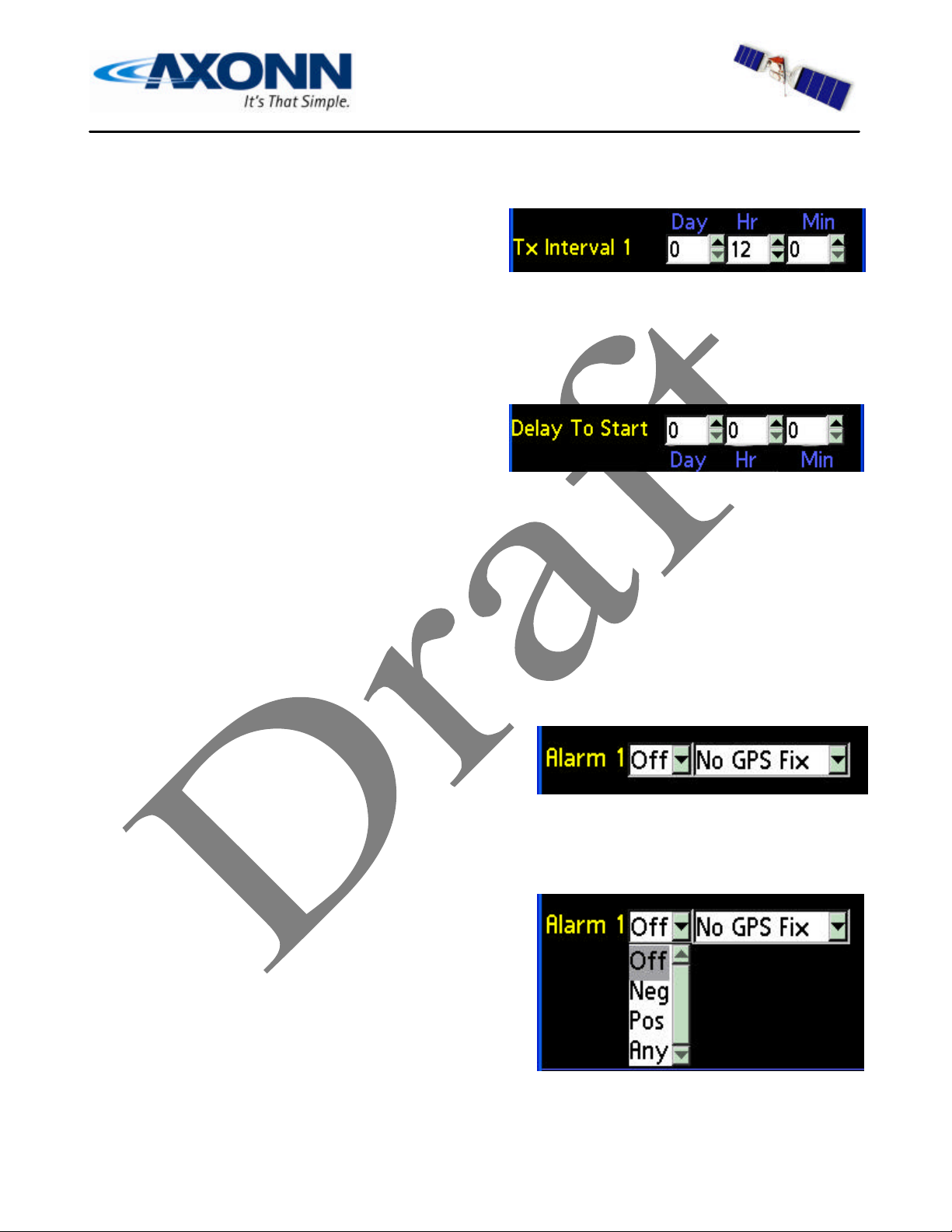
WIRELE SS DATA SOLUTIONS THAT WORK®
level interval functions, configure the delay-to-start and configure one of the four available alarm
inputs to the AXTracker.
TX Interval 1: The AXTracker can accept up to 12
interval delays for interval position reporting. The
AXTracker sequences through the table repeatedly to
time GPS fix functions. The TX Interval 1 control on
the EZSetup page shows the settings of the first of twelve timer values. Additional values may exist
and are accessible on the “Interval” tab page. For simple, one level timer values, the first interval is all
that is necessary to configure a device for use. For example, setting the AXTracker up for daily reads
can be accomplished by setting the DAY field to 1.
Delay to Start: The AXTracker will execute a one time delay at the start of service life following
activation. This allows for units to be configured and
staggered in actual start time. Staggering unit start
and interval reporting can greatly increase message success rate.
The Delay-to-Start parameter is passed to the AXTracker upon PROGRAM function. The AXTracker
begins countdown of the Delay-to-Start upon receipt of RUN or upon timeout following Program
(auto-RUN).
On RUN, the AXTracker will send a SETUP message and begin executing the Delay-to-Start interval
timer. At the end of the Delay-to-Start inter val the AXTracker will issue its first location message IF
the Delay-to-Start is at least 30 minutes. The first interval is then started as the device begins
executing the standard interval function.
ALARM 1: One of the four available alarm inputs to t he
AXTracker may be setup from the EZSetup tab page.
Alarm 1 is configurable from the EZSetup page or the
ALARMS page. Changing to the alarm 1 setting is also
reflected on the ALARMS tab page.
Each alarm may be configured independent of the others. Each alarm may be configured as:
OFF: Alarm is disabled. Inputs on pins are
ignored.
NEG: Alarm is enabled to negative edge signals
(pin short to GND)
POS: Alarm is enabled to positive edge signals
(release from GND)
ANY: Alarm is enabled to either edge (short-to
or release-from GND)
Axonn LLC AXTracker Users Guide – Document # 9100-0159-01 Ver 2.0 7/23
Page 8

WIRELE SS DATA SOLUTIONS THAT WORK®
Additionally, if enabled, each alarm may be configured to perform one of 4 functions.
No GPS Fix: Alarm generates a message with
null (0’s) GPS location data.
GPS Fix: Alarm generates a message with
GPS location data.
I-O Duration:AXTracker enters Interval-
Override mode for programmed
duration.
I-O Alarm: AXTracker enters Interval-
Override mode for duration of alarm active.
The alarm functions are only executed on alarm if the alarm is enabled. With “NO GPS FIX” enabled,
the unit will send an AXTracker message immediately upon alarm with null (zero) LAT/LOG data.
Since it may take up to several minutes to acquire a GPS fix, this mode provides timely notification of
an event and also preserves a significant amount of battery. Up to 80% of the usable battery life is
spent on GPS locations. 5 messages for Alarm notification without GPS roughly uses the same battery
life as one GPS location message. “No GPS Fix” is therefore a useful configuration for door contact
switches, which may occur several times a day.
Similarly, selecting “GPS Fix” will configure the unit on alarm to ascertain GPS location, then send
the alarm information with the location information. Failure to ascertain GPS location will engage the
GPS retry (if enabled) and the unit will retry again in 15 minutes. If no GPS location can be found
after retry, the alarm message is aborted with the appropriate missed alarm bits set in the status byte for
later transmit.
The Interval-Override mode settings enable the AXTracker to suspend normal interval report
processing and use an alternate interval for sampling GPS location. Interval-Override for duration
configures the alarm to use the programmed alternate interval for the programmed interval-overrideDuration. Interval-Override-Alarm configures the alarm to use the programmed alternate interval until
the alarm is unasserted (while alarm active). The normal scheduled interval reporting is delayed by the
duration of the interval-override and resumes where it was left off. This will cause a time skew for
intervals set in Interval-Mode (not 24-Hour Mode).
Axonn LLC AXTracker Users Guide – Document # 9100-0159-01 Ver 2.0 8/23
Page 9

WIRELE SS DATA SOLUTIONS THAT WORK®
2.2.2.2 Interval Tab
The INTERVAL Tab is the PC software page used for
setting up the messaging intervals and messaging
operation function of the AXTracker.
This page has several sub -tabs (along the bottom)
which select the different interval-driven messaging
produced by the AXTracker.
The Interval pane sets up standard location messaging
schedules (Intervals sub -tab), Interval-Override settings
(Override sub-tab), Statistics message settings (Stats
sub-tab) and the Line -power messaging and GPS Retry
options in the Advanced sub -tab.
2.2.2.3 Interval-Intervals Tab
The Interval-Intervals page uses a scroll-list for viewing and editing the 12 available interval timer
parameters. The top-most entry is the same entry displayed on the EZSetup page. The list can be
scrolled using the scroll-bar control on the right of the pane.
MODE: Two modes of interval entry are supported: Interval and 24-Hour
mode. Selection of interval entry is via the Mode pull-down selector in the
lower left of the Interval page. Interval mode configures the AXTracker to
accept up to 12 interval delays to be executed in series. The delays are
relative time of location determination based on previous event. 24-Hour
mode configures the AXTracker to accept up to 12 time-of -day entries for
location determination. If 24-Hour mode is selected, the DAY control disappears.
CLEAR LIST: Pressing CLEAR LIST will clear the entire interval list
and disable interval reporting. The user is prompted to complete the
CLEAR LIST operation.
DELETE: Pressing the DELETE button will remove a highlighted
interval entry and move any subsequent intervals up.
ADD: The ADD button is used to enter new intervals or modify
existing intervals. Entering a time in the control field as shown
(right) then pressing ADD enters the interval (or time) into the table.
If an entry in the table is highlighted (via selecting with cursor or stylus), ADD will replace that entry
with the time from the control. In no table entries are highlighted, the time is added as a new interval.
If the interval entered is shorter than the time necessary to complete a transmission with all the
redundant messages, the timing will be automatically switched to the minimum required time, which is
generally between 30 and 35 minutes..
Axonn LLC AXTracker Users Guide – Document # 9100-0159-01 Ver 2.0 9/23
Page 10

WIRELE SS DATA SOLUTIONS THAT WORK®
24-HOUR mode works similar except the DAY field is
not used. Time entries that are too close to adjacent
times will result in the same minimum interval error
message. Additionally, times entered are added to the
queue in GMT time order.
The time entry will query the PC for time-zone
information in setting the GMT schedule. For example,
setting the device to report at 03:00 CDT (if in central
US) is accomplished by entering a 3 in the hours
control and pressing ADD. The software calculates the
correct GMT and enters 08:00 into the list in time
order. The software will not allow a time of 0:00
(midnight) as the entry 0 disables interval function. For CDT, this means that an entry of 19:00 will
not be allowed as it will result in a GMT of 0:00. Adding a minute to the time will allow reporting at
0:01 GMT.
2.2.2.4 Interval-Override Tab
The Interval-Override page sets up the interval and
duration to be used by all alarms configured to engage
interval-override.
The Interval and Duration can be set in their respective
controls.
The Interval setting accepts inputs from 5 minutes to 45
days. Users should be aware that settings for intervals
inside the time required to transmit a message with all
the following redundant messages as configured will
result in truncated message function which may have
undesired impact to message throughput or success rate. Users are cautioned and suggested to use
Interval settings which are greater than the maximum allowable time required to transmit a message.
The Duration setting accepts inputs from 0 to 45 days. The AXTracker will remain in intervaloverride as long as there are integer multiples of “Intervals” in the remaining d uration as it is worked
off. For example, setting an Interval to 1 hour and a duration to 2 hours and 30 minutes is the same as
setting the duration to 2 hours. Once the AXTracker executes the second hour, the remaining 30
minutes is not great enough to execute an additional interval, and thus the interval-override mode will
terminate.
NOTE: All alarms use the same “interval” setting for interval-override function.
Individual alarms may however be configured to use the “duration” or ignore the
duration setting and remain active while the alarm is active.
Axonn LLC AXTracker Users Guide – Document # 9100-0159-01 Ver 2.0 10/23
Page 11

WIRELE SS DATA SOLUTIONS THAT WORK®
GEOfence Interval Override: This selector may be used to enable Geofence trigger of interval
override. It may be selected as OFF or ON. If set to ON, the AXTracker will engage interval-override
if it determines that the location found on any location determination function is not within ANY
Geofence region programmed. Additionally, the AXTracker ignores the ON setting if no Geofence
table is programmed in the device. Geofence triggered interval-override therefore occurs therefore
only when the selector is set to ON, a Geofence table exists with at least one entry, and the location is
found to not match any Geofence entry. Additionally, if enabled, the battery life estimate will not
include the impact based on interval-override operation triggered by Geofence exception. An asterisk
will appear on the battery life estimate as a reminder that the estimate is impacted.
NOTE: Geofence I-O triggers when the device is OFF -Track of all regions, NOT when the
device matches a specific Geofence region.
2.2.2.5 Interval-Stats Tab
The Interval-Stats page sets up the Statistics Message
reporting interval. The Statistics Message will be
generated and transmitted by the AXTracker
independent of other transmit functions as set by this
control.
Setting the statistics interval to zero disables the
statistics message function.
Valid range of input is from 30 minutes to 45 days.
2.2.2.6 Interval-Advanced Tab
The Interval-Advanced page sets up some
miscellaneous enable flags used by the AXTracker for
reporting functions.
Enable GPS Retry: The top checkbox instructs the
AXTracker to attempt to retry to secure GPS location
on failure. If checked, the AXTracker will attempt a
second GPS fix following failure separated by 15
minutes before aborting.
If checked, subsequent failure to secure GPS fix will
result in abort with no message being sent. If
unchecked, the message is sent with null (zero) GPS
data on GPS failure.
Axonn LLC AXTracker Users Guide – Document # 9100-0159-01 Ver 2.0 11/23
Page 12

WIRELE SS DATA SOLUTIONS THAT WORK®
Line Powered Features:
Some AXTracker versions were available in Battery and Line-Powered versions. The bottom two
check boxes are used for the Line -Powered product. The device will ignore the settings if it is not
Line-Powered capable.
Enable Geofence Boundary Mode: If checked, the AXTracker will auto-sense available line power
and query GPS fix every 10 minutes. If the device detects it has transitioned from one Geofence
region to another (or out of all regions), it will issue a standard location message.
Pack 1:4 Messages: If checked, the AXTracker will queue location messages until 4 are ready to go.
It will then issue a 36 byte payload message containing all 4 previously packed location messages in
order.
2.2.2.7 Alarms Tab
The ALARMS Tab is the PC software page used for
setting up the AXTracker MMT to process wired alarm
inputs via the configuration I/O connector and internal
reed switch . The AXTracker MMT can accept up to 3
separate alarm inputs. Older Axtracker versions could
accept up to 4 wired alarm inputs. Each alarm input is
independently configurable.
Alarm 1 may also be configured from the EZSetup.
Alarms 2 and 3 are only configured from this page.
Each alarm may be configured independent of the others. Each alarm may be configured as:
OFF: Alarm is disabled. Inputs on pins are ignored.
NEG: Alarm is enabled to negative edge signals (pin short
to GND)
POS: Alarm is enabled to positive edge signals (release
from GND)
ANY: Alarm is enabled to either edge (short-to or release-
from GND)
Additionally, if enabled, each alarm may be configured to perform
one of 4 functions.
No GPS Fix: Alarm generates a message with null (0’s)
GPS location data.
GPS Fix: Alarm generates a message with GPS
location data.
Axonn LLC AXTracker Users Guide – Document # 9100-0159-01 Ver 2.0 12/23
Page 13

WIRELE SS DATA SOLUTIONS THAT WORK®
I-O Duration:AXTracker enters Interval-Override mode for programmed duration.
I-O Alarm: AXTracker enters Interval-Override mode for duration of alarm active.
The alarm functions are only executed on alarm if the alarm is enabled. With “NO GPS FIX” enabled,
the unit will send an AXTracker message immediately upon alarm with null (zero) LAT/LOG data.
Since it may take up to several minutes to acquire a GPS fix, this mode provides timely notification of
an event and also preserves a significant amount of battery. Up to 80% of the usable battery life is
spent on GPS locations. 5 messa ges for Alarm notification without GPS roughly uses the same battery
life as one GPS location message. “No GPS Fix” is therefore a useful configuration for door contact
switches, which may occur several times a day.
Similarly, selecting “GPS Fix” will co nfigure the unit on alarm to ascertain GPS location, then send
the alarm information with the location information. Failure to ascertain GPS location will engage the
GPS retry (if enabled) and the unit will retry again in 15 minutes. If no GPS location can be found
after retry, the alarm message is aborted with the appropriate missed alarm bits set in the status byte for
later transmit.
The Interval-Override mode settings enable the AXTracker MMT to suspend normal interval report
processing and use an alternate interval for sampling GPS location. Interval-Override for duration
configures the alarm to use the programmed alternate interval for the programmed interval-overrideDuration. Interval-Override-Alarm configures the alarm to use the programmed alternate interval until
the alarm is unasserted (while alarm active). The normal scheduled interval reporting is delayed by the
duration of the interval-override and resumes where it was left off. This will cause a time skew for
intervals set in Interval-Mode (not 24-Hour Mode).
The battery life estimate of the software will not consider alarms configured for interval override. An
asterisk will appear on the battery life estimate as a reminder that the estimate does not include all
messages resulting from the device configuration.
Alarm 2 & 3 Special Functions:
NOTE: Wired Alarms 2 & 3 are not accessible in the
standard battery powered MMT. The programmable
features are accessible, but the connector pins are not
available to the end user. Wireless Sens ors may have
similar features.
Alarms 2 and 3 also have special functions which are reported in the Statistics message. Each may be
independently configured as NORM or ACCUM. If the alarm is enabled, it will also monitor the
alarm input to count alarm e vents or accumulate hours of activity.
NORM: If Alarm 2 or 3 is configured for NORM, it will increment a count of alarms seen
independent of if the alarm was acted upon (ignored by hysteresis). The count is transmitted on the
next Statistics message and zeroed following transmission.
Axonn LLC AXTracker Users Guide – Document # 9100-0159-01 Ver 2.0 13/23
Page 14

WIRELE SS DATA SOLUTIONS THAT WORK®
ACCUM: If Alarm 2 or 3 is configured for ACCUM, it will increment a count of hours of activity
independent of if the alarm was acted upon (ignored by hysteresis). The time of activity is maintained
in minute increments, though time is transmitted in hour resolution. Time is transmitted on the next
Statistics message and is not reset, rolling over to zero at 127 hours.
Alarm Hysteresis:
Setting the alarm hysteresis controls the blanking
interval used by the AXTracker MMT to ignore
alarms following previous alarms. The Hysteresis setting provides a time window for the processing
of an alarm function to enable completion of the function prior to acceptance of a new alarm. The first
generation AXTracker had this setting fixed equal to the time necessary to send all redundant messages
of a transmission. This setting provides for user control to enable alarms to interrupt ongoing alarm
messages, resulting in loss of redundancy and degradation of network throughput. Users ar e therefore
strongly recommended to set the alarm hysteresis equal to at least the time necessary to send all the
configured redundant transmissions, typically 15 to 30 minutes.
Alarms “ignored” due to occurrence inside the hysteresis window are logged to the status byte for
subsequent transmission.
Motion Alarm:
The AXTracker MMT includes an internal motion sensor,
which may be configured to operate as another alarm input.
The motion alarm may be controlled by selecting ON or
OFF. If enabled (ON) the directed action of the alarm is initiated on detection of motion. The action is
identical to other alarm functions discussed above.
Enabling motion as an alarm will not be calculated in the battery life estimate. An asterisk will appear
on the battery life estimate as a reminder that the estimate does not include all messages resulting from
the configuration.
Motion Alarm Threshold: The threshold setting
sets the sensitivity of motion. Lower numbers make
the device more sensitive to motion. Larger numbers select less sensitive operation. The threshold
does not change the motion hysteresis (delay to detect motion) only the number of motion interrupts
per minute required to set a specific minute as a minute of motion. A setting of 2 to 5 is normally
adequate for most motion applications. Refer to Appendix E for more detailed description of the
motion detect algorithm.
Motion Alarm Attack/Decay: The Attack/Decay settings
are available to unit versions 3.13 or later. Attack sets the
number of minut es of determined motion to engage the motion alarm. Decay sets the number of
minutes of determined no -motion to reset the motion alarm. Version 3.12 (first release with motion
sensor) has these parameters fixed to 12 minutes. Version 3.13 and later allow users to set these
Axonn LLC AXTracker Users Guide – Document # 9100-0159-01 Ver 2.0 14/23
Page 15

WIRELE SS DATA SOLUTIONS THAT WORK®
parameters. These controls will not be shown on the software if a version lower than 3.13 is detected.
Refer to Appendix D for more detailed description of the motion detect algorithm.
2.2.2.8 Options Tab
The OPTIONS Tab is the PC software page used for
setting the default configurations of the PC software
as well as the detailed settings of the AXTracker
MMT. The OPTIONS tab displays sub-tabs along the
bottom of the users entry pane. Each sub-tab
selection brings up configuration controls and
displays related to the sub -tab name.
2.2.2.9 Options-Xmitter Tab
OPTIONS-XMITTER selects the control dialog for
setting up the AXTracker MMT satellite transmitter.
The XMITTER tab pane allows setup of the
AXTracker MMT RF channel, transmit redundancy, redundant message pseudo-random transmit
window, output power and dither. NOTE: SETTINGS IN THIS PANE IMPACT UNIT
PERFORMANCE AND MUST MATCH CONFIGURATION DATA SENT TO GLOBALSTAR
FOR PROPER DATA OPERATION.
RF Channels: The AXTracker MMT can
transmit on one of four RF channels. The
transmit channels are typically allocated by Globalstar. Selecting a transmit channel enables
the AXTracker MMT to use that channel for sending AXTracker messages. Selecting multiple
channels enables multi-frequency mode where the AXTracker MMT will pseudo-randomly
select a frequency to send messages. In multi-frequency mode the AXTracker MMT will send
a message and all repetitions of the message on the same frequency selected at random from the
available frequencies enabled. Not all frequencies may be available by Globalstar, so frequency
assignment should be coordinated to ensure proper use. .
Attempts: The AXTracker MMT operates using a simplex, oneway modem to the Globalstar network. Each message sent is
actually sent a multiplicity of times. The Globalstar network removes redundant messages so
the user gets only a single message. The ATTEMPTS dialog allows the configuration of the
redundant transmissions of the simplex modem. This control must be set in accordance with
Globalstar instruction and properly communicated to Globalstar for device setup to enable
proper signal reception.
Note: ATTEMPTS = total number of messages per burst. Globalstar sometimes uses
terminology of #RETRIES which equals ATTEMPTS-1. Globalstar currently
recommends using up to 5 ATTEMPTS for data integrity. As the reliability of the
network has an exponential success rate based on retries, Axonn recommends using
ATTEMPTS = 3 for general function. This is the optimal tradeoff for battery life versus
Axonn LLC AXTracker Users Guide – Document # 9100-0159-01 Ver 2.0 15/23
Page 16

WIRELE SS DATA SOLUTIONS THAT WORK®
latency versus reliability of throughput. Users may use up to 5 ATTEMPTS without
incurring additional costs from Globalstar. Battery life may be impacted, so users
should make the tradeoff per application. The information contained in this paragraph
is subject to change by Globalstar, so users are also cautioned to check the current
network operational status issued in provisioning devices into the future.
Min and Max Interval: The AXTracker MMT
redundant messages are sent using a pseudorandom, windowed algorithm. The second and
subsequent messages are sent inside a time window stipulated with the Min and Max Interval
controls. These controls set the time limits used by the AXTracker MMT to window the
redundant satellite transmissions.
Note: Globalstar currently recommends a mean retransmit interval of 5 minutes. This
allows for the satellites to move sufficiently to achieve a statistically independent
configuration and thus increases network throughput reliability. The information
contained in this paragraph is subject to change by Globalstar, so users are also
cautioned to check the current network operational status issued in provisioning
devices into the future.
Power: The AXTracker MMT ignores the Power setting as the
transmitter in the MMT is a single power unit. In the MMT, the user can
select either power setting, as both are valid. In older version units (4.9
and earlier) Low power is sufficient for most applications. High power may be used for
installations with constant obstructions such as heavy foliage or building overhang.
Dither: The AXTracker MMT uses
Dither to pseudo-randomly send the first
message of the burst. Dither sets a
window in seconds that may be added to or subtracted from the Interval Position Reporting
parameters. Dither helps randomize all transmissions and minimizes network collisions for
units configured identically. Users are limited in configuration to a dither parameter of at least
5 to 255 minutes in one -minute resolution.
The dither parameter only impacts the randomization of the first message of a burst. Message
retries are randomized using the Min and Max Interval settings.
Also, dither range may overlap scheduled events. The Setup software prevents scheduling
events closer than the dither setting allowed plus the time necessary to complete the
transmission. A minimum interval alert will show if any interval settings create overlap
problems. Changing dither and min/max retransmit intervals will change the calculated
minimum interval. 30 minutes is the shortest minimum interval setting allowed by the
software.
Axonn LLC AXTracker Users Guide – Document # 9100-0159-01 Ver 2.0 16/23
Page 17

WIRELE SS DATA SOLUTIONS THAT WORK®
2.2.2.10 Options-Messages Tab
OPTIONS-MESSAGES selects the control dialog for
initiating manual transmission of messages from the
unit.
NOTE: SENDING THE MESSAGES FROM
THIS PAGE ASSUMES THE DEVICE IS
PREVIOUSLY CONFIGURED AND
OPERATING IN RUN MODE. SENDING
SETUP OR TRUNCATED GPS MESSAGES
PRIOR TO PROPER SETUP MAY NOT BE
PROPERLY RECEIVED BY THE
GLOBALSTAR SYSTEM AND THEREFORE
THE AXTRACKER WILL NOT ACCEPT THESE COMMANDS.
Selecting Send Setup will cause the AXTracker MMT to send the configuration setup message
(type3_0) for the configuration currently in the AXTracker MMT. NOTE: THIS SENDS THE
PROGRAMMED SETUP ALREADY IN THE DEVICE.
Selecting Send Statistics will cause the AXTracker MMT to send the statistics message (type3_2).
The unit will send the message, resetting some of the fields as required by the field function.
Selecting Send Truncated GPS Message will cause the AXTracker MMT to seek a GPS location, and
then send a Truncated AXTracker message (type 1). The hex-character data in the text box below the
command will be appended to the GPS data and sent. Data is space delimited, dual hex-character data.
Truncated data is expecting three pairs of hex data separated by spa ces. For example, “FF 12 34” will
send 0xFC in the 6 bit subfield, and append 0x1234 in the 16 bit payload section of the truncated
message. Any hexadecimal alphanumeric character is allowed (0-9, a-f)
Selecting Send Raw Payload Message will cause the AXTracker MMT to send the first 8 bytes of
data in the text box above the command as the payload for the Raw Payload Message (type 2).
The hex-character data in the text box above the command will be sent instead of the normal
AXTracker position data. Data is space delimited, dual hex-character data. Truncated data is
expecting 9 pairs of hex data separated by spaces. For example, “FF 12 34 56 78 90 12 34 56” will
send 0xFC in the 6 bit subfield, and append 0x1234567890123456 in the 64 bit payload section of the
truncated message. Any hexadecimal alphanumeric character is allowed (0-9, a-f)
Selecting Get GPS Data will cause the AXTracker MMT to seek a GPS location. The unit will
respond with time to fix in a popup dialog. Other GPS data will be posted to the INFO tab. This button
supports evaluation of integral GPS capability on site.
Selecting Send Message will cause the AXTracker to seek a GPS location and send a standard location
message (type 0 message).
Axonn LLC AXTracker Users Guide – Document # 9100-0159-01 Ver 2.0 17/23
Page 18

WIRELE SS DATA SOLUTIONS THAT WORK®
2.2.2.11 Options-Sensors Tab
OPTIONS-Sensors tab is used to configure the
temperature sensor. Operation, configuration and
protocol for the ESS Temperature Sensor is disclosed
in the AXTracker Temp Sensors Users Manual
(Document # 9100-0138-01) available under NDA
from Axonn. The AXTracker MMT does not use
wired ESS Sensors.
2.2.2.12 Options-Batt Tab
OPTIONS-Batt displays PC software settings used in
calculating the battery life information displayed in
the BATT/$$$/MSG Display at the center of the
status pane. The settings of the Options-Batt pane are
used to set the estimated number of occurrences of
each type of interrupt event per day.
The user may enter into the controls of this pane to
tell the software how many of each type of alarm will
occur on a daily basis. The PC software will use this
input to better estimate battery life of the device as
displayed in the BATT/$$$/MSG Display.
Note: The Alarm selectors inherit the
configuration of each alarm in estimating
battery impact. Interval override operation
however does not feed into the battery life
calculation. Users should be aware that the
battery life estimate will not be correct if an
alarm is configured to trigger any mode of
interval override. An asterisk will appear next to the battery life estimate informing the
user that the estimate is impacted by a configuration setting and may be erroneous.
Setting each control to 0 on the OPTIONS-BATT page will configure the battery life estimator to not
consider alarm or interrupt inputs in calculating battery life.
The GPS Failures control allows for an estimate of retries for GPS fix. The GPS module should fix
approximately 100% of the time. Inserting a percentage failure will instruct the battery life estimator
to assume a retry is necessary for the percentage indicated, and calculate the impact to battery life
accordingly.
Axonn LLC AXTracker Users Guide – Document # 9100-0159-01 Ver 2.0 18/23
Page 19

WIRELE SS DATA SOLUTIONS THAT WORK®
2.2.2.13 Options-$ Tab
OPTIONS-$ displays PC software settings used in
calculating the cost per year information displayed in
the BATT/$$$/MSG Display at the center of the status
pane. Each user must enter the rate information into
these controls to properly estimate overall network
costs per year of service for a particular device
configuration.
The default parameters for cost are set to zero, which
will cause the PC software to display a zero cost per
year for network service.
Interval override messaging and message packing for line power operation are not considered into the
yearly cost calculation.
2.2.3 File Functions
The PC software provides means to save, load and delete configuration profiles.
The PC software can also update the AXTracker Geofence table through the file functions selections.
The PC software can only program the AXTracker MMT with a Geofence file. The PC software
cannot edit or manipulate the Geofence file.
A separate Database Management Utility can be used to manipulate auto-archived database files as
well as edit and create geofencing tables for download. The Database Management Utility is a
program that runs on a PC and provides advanced file management features.
2.2.3.1 Profile Functions
The PC software provides means to save, load and
delete configuration profiles. The user may design
a configuration profile, then save the profile to a
filename for later retrieval. The PC software has an
additional pull-down bar at the top of the window.
Accessing profile functions can be made by selecting “Profiles” from
the left-most selection of the window bar as shown below.
In each case, selecting the profile pull-down will result in a selection
box to Save, Open or Load from Device. If the user selects Sa ve or
Open, a dialog window will be displayed where the user will be able to
view the existing profiles already saved to memory.
Axonn LLC AXTracker Users Guide – Document # 9100-0159-01 Ver 2.0 19/23
Page 20

WIRELE SS DATA SOLUTIONS THAT WORK®
The Dialog window will show a scroll bar pane in the
top with all the active profiles currently saved to
memory.
Beneath the file pane is an entry line for entering in
filenames (denoted by the arrow right). Entering a
name in this line, then selecting SAVE will create a
new profile, saving the current PC software
configuration to memory.
Selecting a name from the top pane and selecting
DELETE will remove the profile from memory.
Selecting a name from the top pane and selecting
LOAD will over-write the existing PC software
settings with those of the selected profile. The user will be queried to complete the operation.
Any filename may be used, but the reserved filename DEFAULTPROFILE is used by the PC software
in conjunction with the DEFAULT button in the status pane. Over-writing this profile with a custom
profile enables the user to access a most-often used profile fr om any place in the utility.
Selecting Cancel will remove the profile file pane.
Axonn LLC AXTracker Users Guide – Document # 9100-0159-01 Ver 2.0 20/23
Page 21

WIRELE SS DATA SOLUTIONS THAT WORK®
2.2.3.2 COM Functions
The PC software provides means select communications
port and also to download (program) Geofence tables into
the AXTracker. Users can choose active COM port from
the COMM/OPTIONS selection.
To access COM functions, the user must select the file pull-down menu as
discussed to access Profile functions. The second tab COMM is used to
display the available COM functions as shown.
The OPTIONS selection brings up a smaller green window that allows the
user to select from available COM ports on the PC or PDA. Generally, the
Configuration software is the highest COM port available on this list. Select
the correct COM port by clicking on it and then click OK to exit out of this
window.
Geofencing is a user updateable file that the PC software can program into the
AXTracker using a COM function selection. This requires that the Axt_Geo
file is placed to the PC software directory, built using a GEOTOOL or user compilation. The
GEOTOOL is a separate program that can design, store or program Geofence regions. The software
downloads the geofence regions stored in the file named Axt_Geo into the AXTracker on selecing
“DOWNLOAD GEO” function.
Selecting the Select ESN option from the COMM options tab brings
up a window that will display AXTracker MMTs that are within
reception range of the Configuration Module. From this list, you can
then select the appropriate ESN by clicking on it and clicking OK at
the bottom of the window. This will establish connection with the
selected AXTracker. You can optionally get to this screen by
clicking on the ESN line at any time in the main program to bring up
this window.
The Encryption option allows the user to set an encryp tion key for
his devices. This key is a 128 bit key that is user defined. If
Encryption is set into an AXTracker MMT, the only way to speak to that MMT is by using the same
key. Users are cautioned to select and protect the Encryption Key that they cho ose with care. If the
key is lost, the AXTracker MMT cannot be reprogrammed and
must be sent back to the factory for rework. Encryption is
especially useful for users with wireless sensors as well as units
that users don’t want reconfigured without their knowledge.
Enabling Encryption by selecting the checkbox will send and
receive all messages using the key typed in. It will also send the
key to the AXTracker MMT that the user is communicating with.
Axonn LLC AXTracker Users Guide – Document # 9100-0159-01 Ver 2.0 21/23
Page 22

WIRELE SS DATA SOLUTIONS THAT WORK®
3 Regulatory Approvals
For issu es or information regarding this approval, contact
Axonn, LLC.
19349 N. 12th Street
Suite B
Covington, LA 70433
Changes or modifications not expressly approved by Axonn could void the user's authority to
operate the equipment.
Note: This equipment has been tested and found to comply with the limits for a Class B digital
device, pursuant to part 15 of the FCC Rules. These limits are designed to provide
reasonable protection against harmful interference in a residential installation. This
equipment generates, uses and can radiate radio frequency energy and, if not installed and
used in accordance with the instructions, may cause harmful interference to radio
communications. However, there is no guarantee that interference will not occur in a
particular installation. If this equipment does cause harmful interference to radio or television
reception, which can be determined by turning the equipment off and on, the user is
encouraged to try to correct the interference by one or more of the following measures:
—Reorient or relocate the receiving antenna.
Axonn LLC AXTracker Users Guide – Document # 9100-0159-01 Ver 2.0 22/23
Page 23

WIRELE SS DATA SOLUTIONS THAT WORK®
—Increase the separation between the equipment and receiver.
—Connect the equipment into an outlet on a circuit different from that to which the receiver is
connected.
—Consult the dealer or an experienced radio/TV technician for help.
Axonn LLC AXTracker Users Guide – Document # 9100-0159-01 Ver 2.0 23/23
 Loading...
Loading...