Page 1
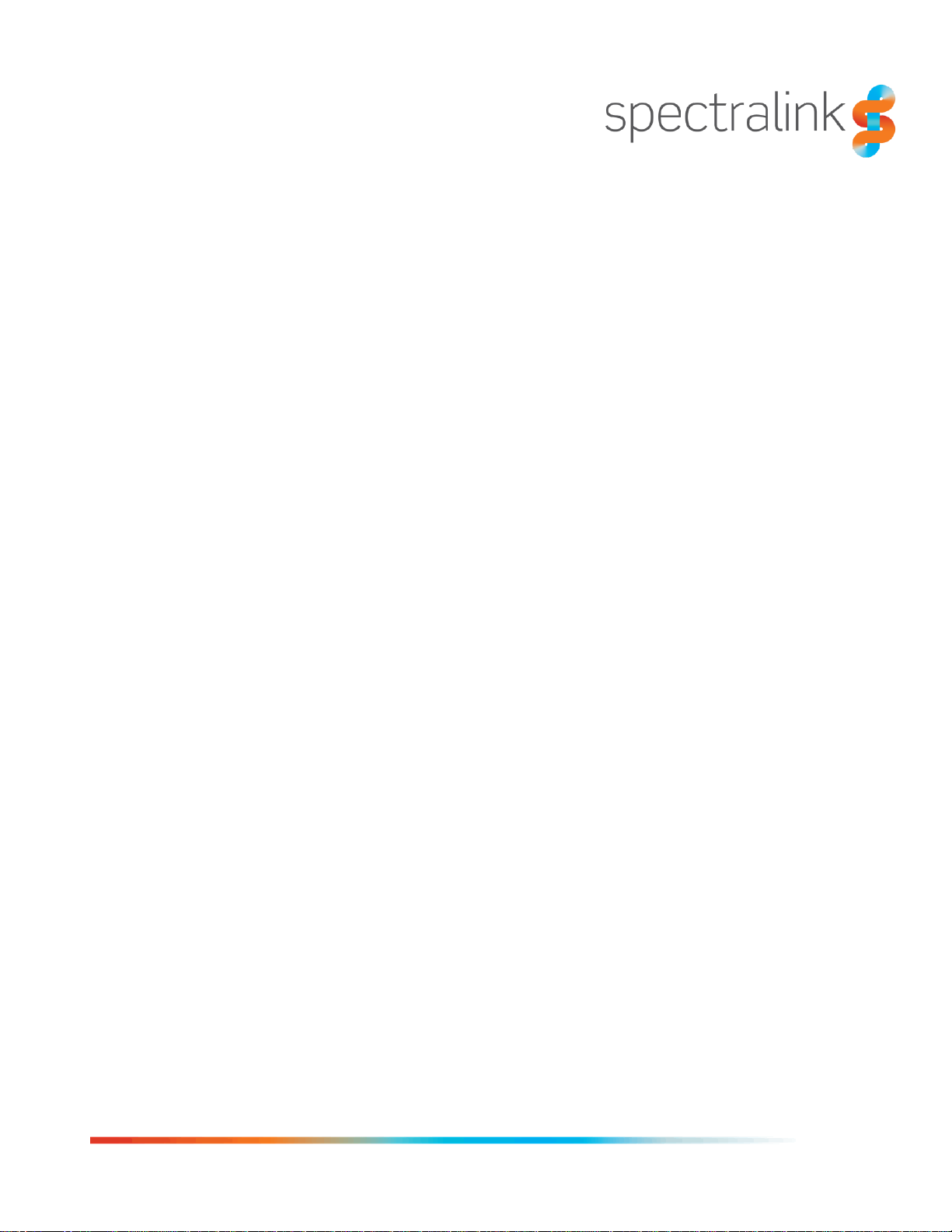
BETA
Spectralink Versity Smartphone
User Guide
Versity by Spectralink
720-0060-000 BETA version A
July 2018
Page 2
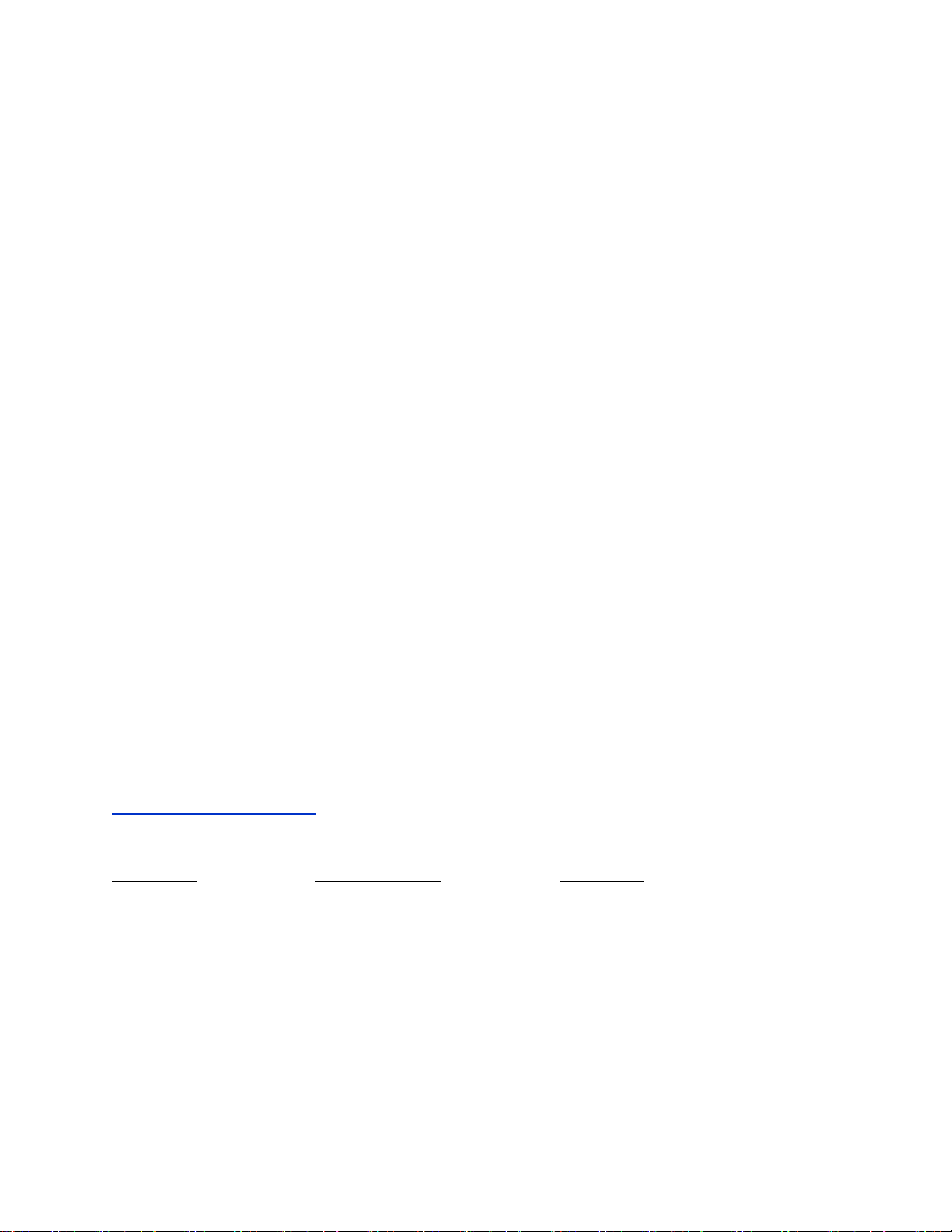
Spectralink Versity User Guide
Copyright Notice
© 2018 Spectralink Corporation All rights reserved. SpectralinkTM, the Spectralink logo and the names
and marks associated with Spectralink’s products are trademarks and/or service marks of Spectralink
Corporation and are common law marks in the United States and various other countries. All other
trademarks are property of their respective owners. No portion hereof may be reproduced or transmitted
in any form or by any means, for any purpose other than the recipient’s personal use, without the express
written permission of Spectralink.
All rights reserved under the International and pan-American Copyright Conventions. No part of this
manual, or the software described herein, may be reproduced or transmitted in any form or by any means,
or translated into another language or format, in whole or in part, without the express written permission
of Spectralink Corporation.
Do not remove (or allow any third party to remove) any product identification, copyright or other notices.
Android is a trademark of Google LLC; Oreo is a trademark of Mondelez International, Inc. group.
Notice
Spectralink Corporation has prepared this document for use by Spectralink personnel and customers.
The drawings and specifications contained herein are the property of Spectralink and shall be neither
reproduced in whole or in part without the prior written approval of Spectralink, nor be implied to grant any
license to make, use, or sell equipment manufactured in accordance herewith.
Spectralink reserves the right to make changes in specifications and other information contained in this
document without prior notice, and the reader should in all cases consult Spectralink to determine
whether any such changes have been made.
NO REPRESENTATION OR OTHER AFFIRMATION OF FACT CONTAINED IN THIS DOCUMENT
INCLUDING BUT NOT LIMITED TO STATEMENTS REGARDING CAPACITY, RESPONSE-TIME
PERFORMANCE, SUITABILITY FOR USE, OR PERFORMANCE OF PRODUCTS DESCRIBED
HEREIN SHALL BE DEEMED TO BE A WARRANTY BY SPECTRALINK FOR ANY PURPOSE, OR
GIVE RISE TO ANY LIABILITY OF SPECTRALINK WHATSOEVER.
Warranty
The Product Warranty and Software License and Warranty and other support documents are available at
http://support.spectralink.com.
Contact Information
US Location Denmark Location UK Location
+1 800-775-5330 +45 7560 2850 +44 (0) 20 3284 1536
Spectralink Corporation Spectralink Europe ApS Spectralink Europe UK
2560 55th Street Bygholm Soepark 21 E Stuen 329 Bracknell, Doncastle Road
Boulder, CO 80301 8700 Horsens Bracknell, Berkshire, R612 8PE
USA Denmark United Kingdom
info@spectralink.com infoemea@spectralink.com infoemea@spectralink.com
9553_9540 - User Manual_REV2.docx
July 2018 2
Page 3
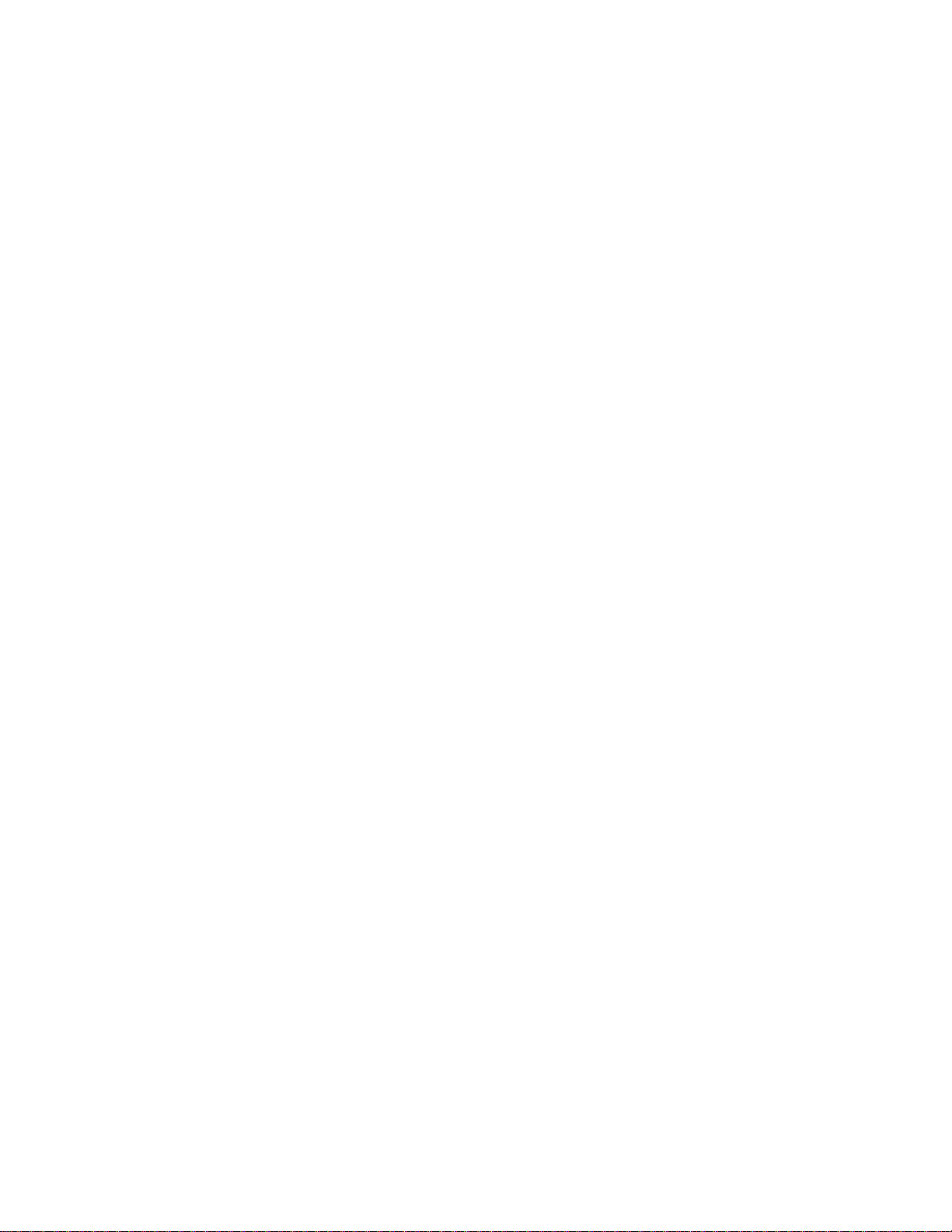
Contents
Chapter 1: Understanding Versity .......................................... 6
Smartphone Wi-Fi range .............................................................................................. 6
Smartphone LTE range ................................................................................................ 6
Versity Hardware .............................................................................................................. 7
App Basics ................................................................................................ ........................ 7
Spectralink Apps Summary ............................................................................................. 9
Chapter 2: Before Using Your Smartphone .............................. 10
Charging the Battery Pack for the First Use ..................................................................10
Powering Up and Powering Down your Smartphone ....................................................10
Turning on your Smartphone ..........................................................................................11
Turning your Smartphone Off .........................................................................................12
Chapter 3: Getting Started ................................................... 13
Getting Familiar with the Home Screen ..........................................................................13
Status bar icons ..........................................................................................................14
Notifications ................................................................................................................14
Quick settings .............................................................................................................15
Apps and Widgets .......................................................................................................15
Hearing Aid Compatibility ...............................................................................................16
Screen Behavior ..............................................................................................................17
Proximity sensor..........................................................................................................17
Controls ......................................................................................................................17
Auto-rotate ..................................................................................................................17
Registration Information .................................................................................................17
Registration ring tones ................................................................................................18
Second registration .....................................................................................................19
Chapter 4: App URLs App ................................................... 20
Chapter 5: Barcode App ..................................................... 21
Chapter 6: Biz Phone App ................................................... 22
The Spectralink Dialer .................................................................................................22
Making an Emergency Call ..............................................................................................23
Ways to Find a Number to Call .......................................................................................28
IP address to IP address .............................................................................................31
Call Management .............................................................................................................31
Using Do Not Disturb ..................................................................................................32
9553_9540 - User Manual_REV2.docx
July 2018 3
Page 4
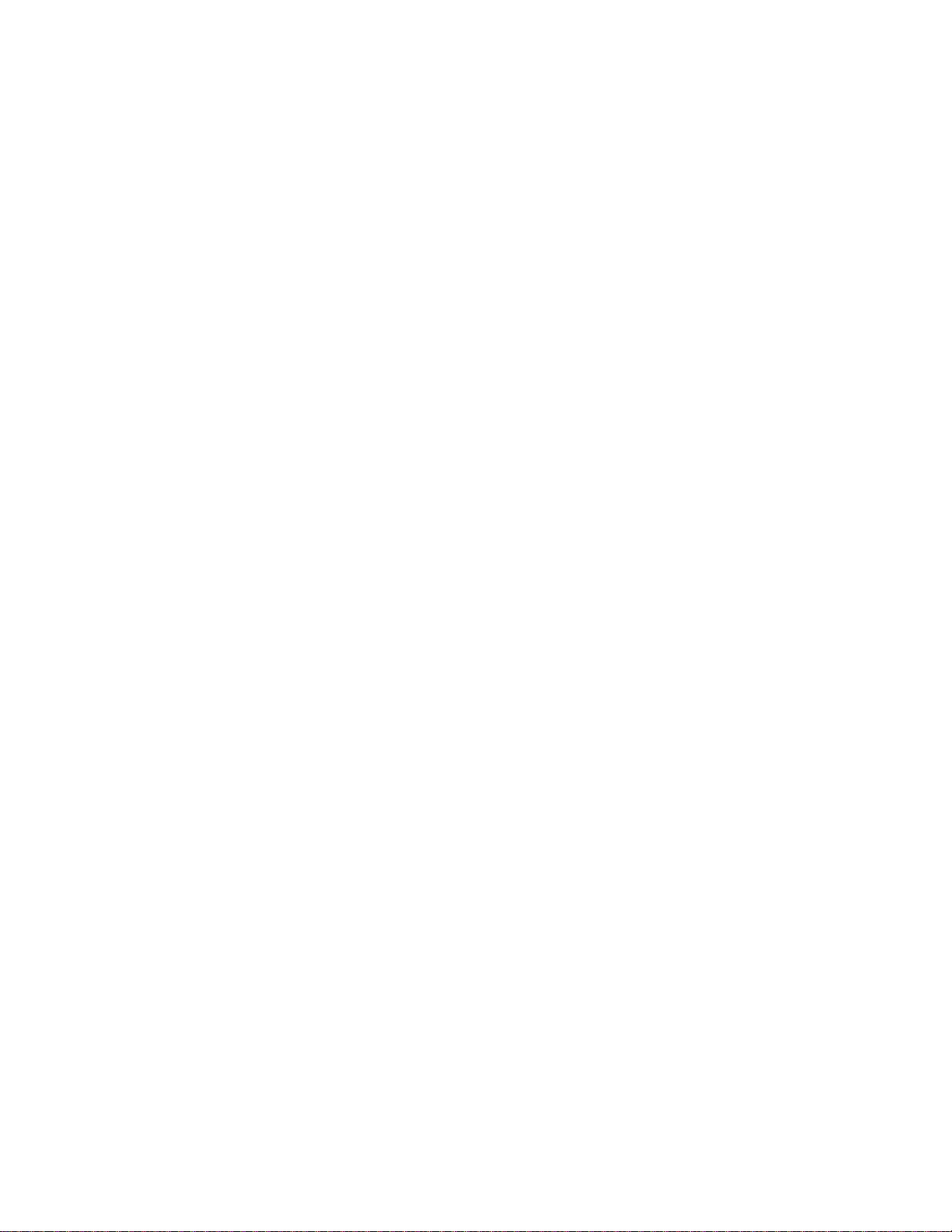
Spectralink Versity User Guide
Incoming calls .............................................................................................................33
Second incoming call scenario ....................................................................................34
Active call ....................................................................................................................34
Multiple active calls .....................................................................................................35
Transfer a call (Blind) ..................................................................................................37
Transfer a call (Consultative).......................................................................................39
Conference calls .........................................................................................................39
Call forwarding ............................................................................................................41
Do Not Disturb ............................................................................................................43
Speed Dialing ..............................................................................................................45
Retrieving voicemail ........................................................................................................46
Audio Options ..................................................................................................................47
Using your Versity while you are in a call ......................................................................48
Chapter 7: Buttons App ...................................................... 49
Chapter 8: Lens Grid App .................................................... 51
Chapter 9: Push-to-talk (PTT) ............................................... 52
What is PTT? ....................................................................................................................52
Using the Push-to-talk Feature .......................................................................................54
The Transmit tab .........................................................................................................54
The Activity and Channel tabs .....................................................................................54
What is a PTT broadcast? ...........................................................................................55
Transmitting a PTT broadcast .....................................................................................55
Receiving PTT Broadcasts ..........................................................................................57
Receiving PTT Broadcasts while in Call ......................................................................58
Receiving Priority PTT Broadcasts ..............................................................................59
Receiving Emergency PTT Broadcasts .......................................................................59
Changing the Default PTT Channel .............................................................................59
Chapter 10: SAFE App........................................................ 60
How the SAFE Application Works ..................................................................................60
Icons and notifications .................................................................................................61
Suspending the motion sensor ....................................................................................63
The Warning state .......................................................................................................64
The Alarm state ...........................................................................................................64
Using the Panic Button....................................................................................................66
Panic Button icon ........................................................................................................66
Activating the Panic Button .........................................................................................66
9553_9540 - User Manual_REV2.docx
July 2018 4
Page 5
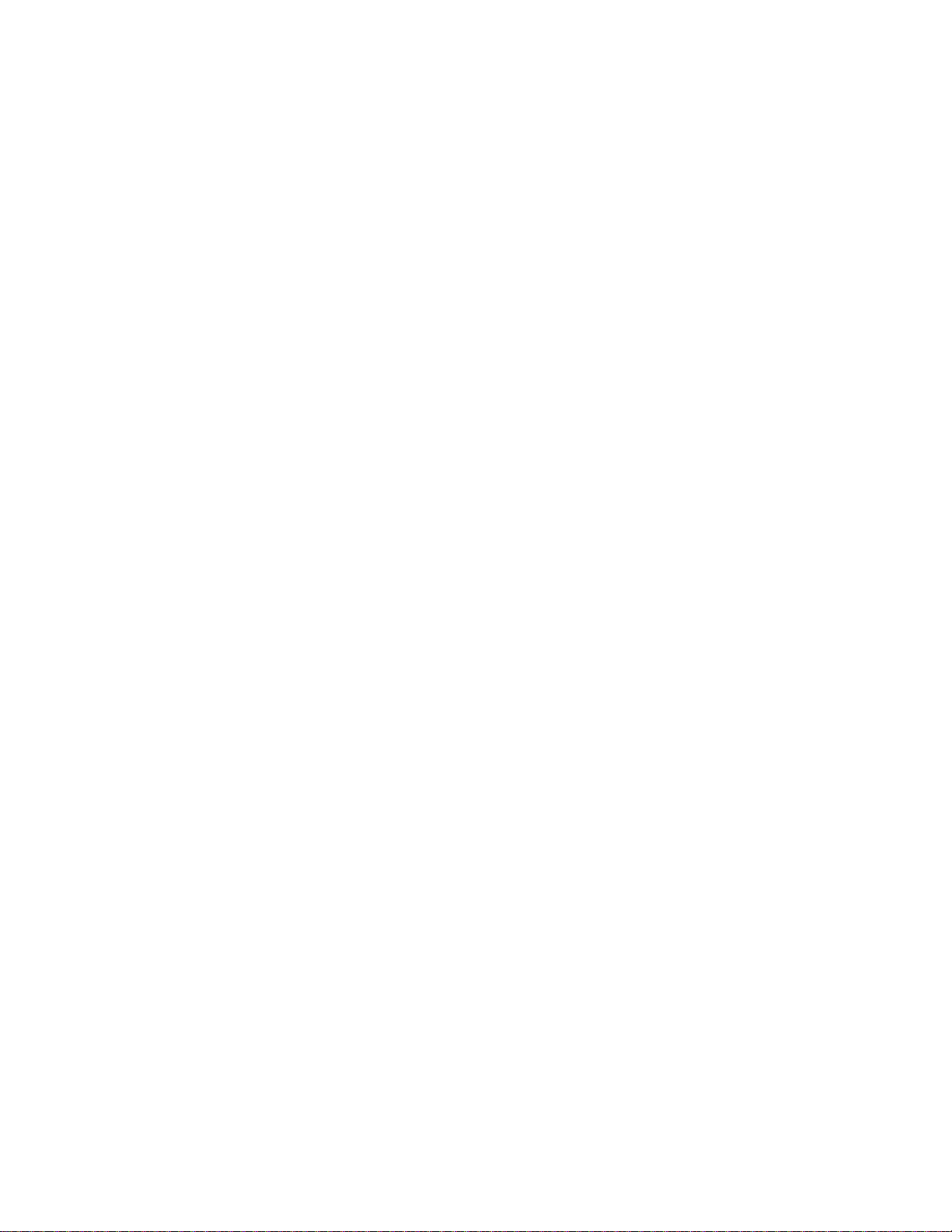
Spectralink Versity User Guide
Chapter 11: Sys Updater App ............................................... 68
Appendix A: Care of the Smartphone ..................................... 70
Appendix B: Regulatory and Safety Information ....................... 72
Product Compatibility ......................................................................................................72
FCC ...................................................................................................................................73
Industry Canada Notice ...................................................................................................74
CE Declaration of Conformity .........................................................................................76
Hearing Aid Compatibility ...............................................................................................78
Chargers and Battery Packs ...........................................................................................79
Smartphones ....................................................................................................................80
Operational Warnings .................................................................................................80
Electromagnetic Interference and Compatibility ...........................................................81
Facilities ......................................................................................................................81
Pacemakers ................................................................................................................81
Other Medical Devices ................................................................................................82
Use While Driving ........................................................................................................82
FCC Statement ...........................................................................................................82
Specific Absorption Rate (SAR) Information: Spectralink Versity Wireless
Smartphones ..............................................................................................................83
EU SAR peak values (in W/kg): ...................................................................................84
FCC SAR peak values (in W/kg): ................................................................................84
Smartphone operation normal position ........................................................................85
Appendix C: Products Mentioned in this Document ................... 88
9553_9540 - User Manual_REV2.docx
July 2018 5
Page 6
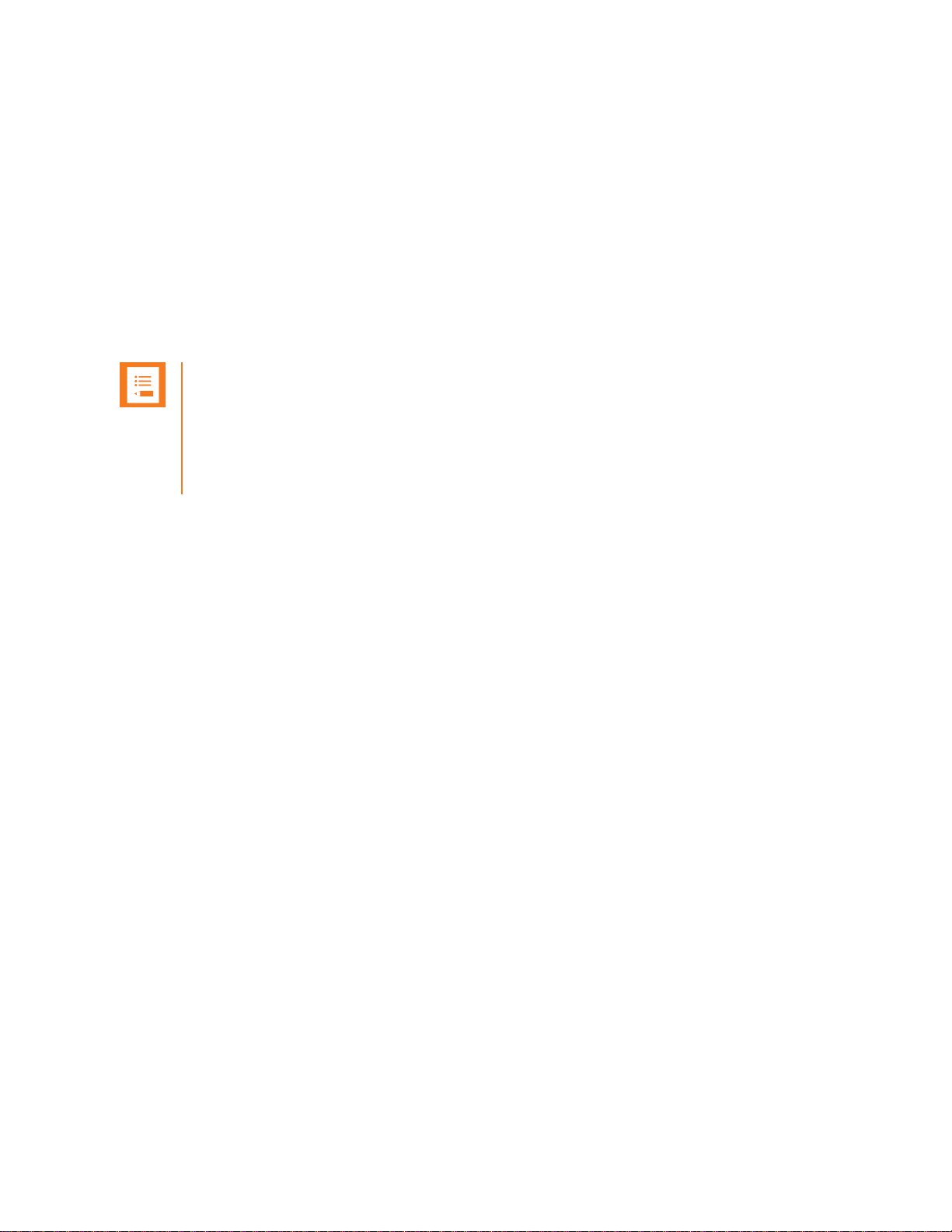
Note: Configurable features
Many of the features detailed in this Guide are configurable by your system
administrator and may not follow the exact steps outlined here. Contact your system
administrator for more information if you have trouble understanding how to use
certain features.
Chapter 1: Understanding Versity
Versity combines the familiarity of the Android™ platform with tailored Spectralink applications
and the advanced functionality and durability needed for a workplace environment. Versity is
offered in both “cell phone” (LTE) and Wi-Fi models. As a cell phone, the 96xx models
participate in the worldwide network of telephony as well as having Wi-Fi capability. The 95xx
models operate as Wi-Fi devices that utilize the wireless infrastructure installed in your
workplace for connection and communication. Both are tremendously helpful devices for
roaming workers.
Instructions for using familiar Android features for the “Oreo” (aka Android 8.x) code that Versity
uses are readily available online. Like other devices powered by Android, Versity uses
applications to deploy features. Additionally, Versity leverages advanced mobility management
methods already operating within a facility. These two modalities ensure safety, performance
and functionality. Contact your system administrator for information about what capabilities are
configured for your facility.
This user guide shows you how to use the Spectralink applications installed on your Spectralink
Versity smartphone. Additionally, this chapter orients you to the physical features of the
smartphone and features unique to Versity.
Spectralink applications are translated into many languages. If you select a language not
supported by Spectralink, labels associated with specialized applications may appear in English.
Smartphone Wi-Fi range
Your range—the area within which your smartphone will work---depends on the model you have
been provided and the arrangement of the infrastructure that supports Versity. The Wi-Fi
models work only within the boundaries established by your facility.
Smartphone LTE range
LTE models have signal coverage outside the facility. Contact your system administrator if you
have questions about your facility’s coverage area. If you have an LTE phone, your
administrator will provide you with training.
9553_9540 - User Manual_REV2.docx
July 2018 6
Page 7
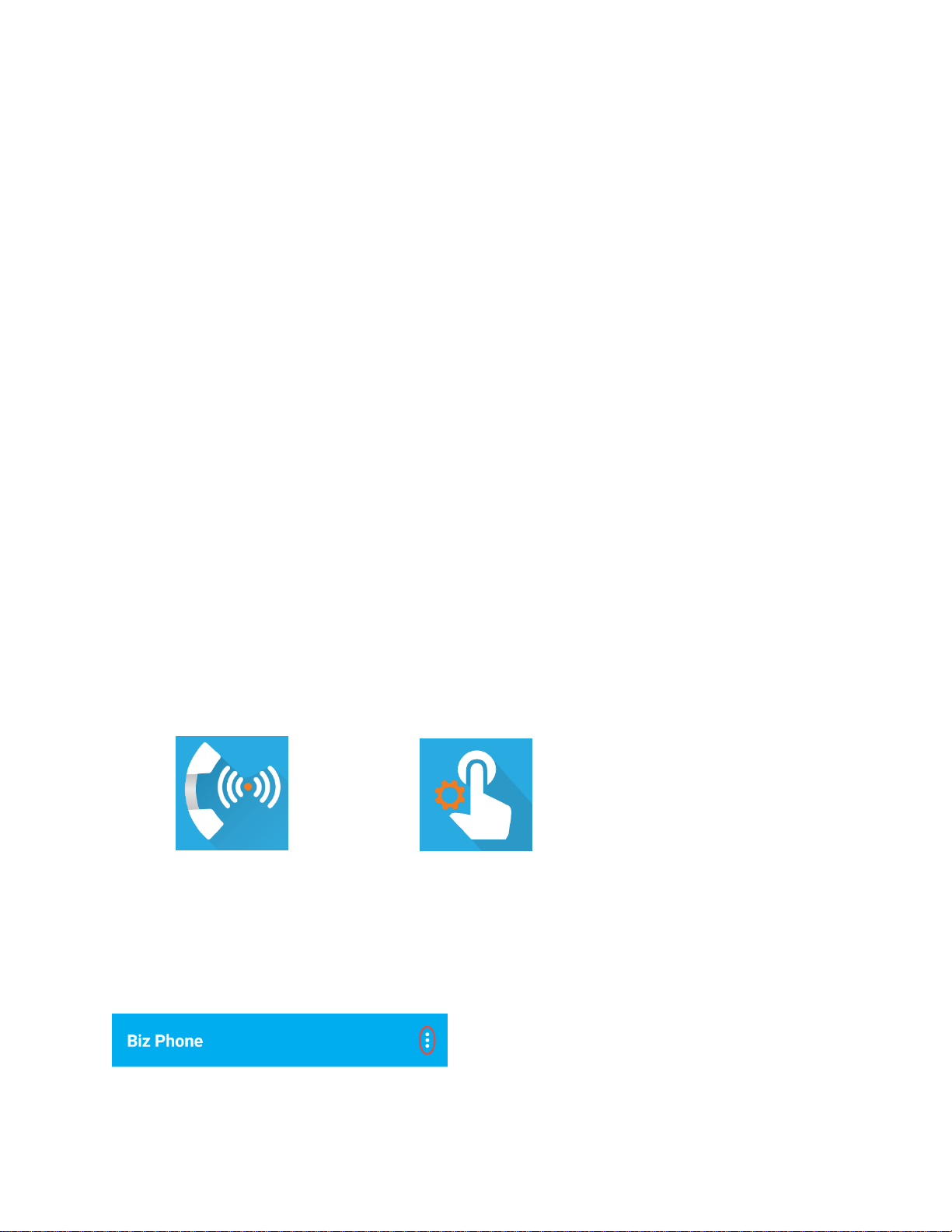
Spectralink Versity User Guide
Versity Hardware
Front
New graphic
Back scanner model
New graphic
App Basics
Spectralink Versity is an Android device that uses Android “Oreo” code version 8.1 or greater.
As it comes from the factory, it is loaded with several specialized Spectralink apps as well as
with a number of apps that are supplied with the Oreo code.
Spectralink apps provide features especially designed for our customers. They also enhance
the Oreo experience by offering programming refinements to the system administrator to make
Versity work better in a controlled environment.
Spectralink apps have a consistent design—turquoise field with a white logo and a bit of orange.
Apps with an orange gear are only used to configure settings---enable/disable an app or set
parameters. Some of these can be fully controlled by the system administrator. See examples
below.
As managed devices, some options in the gear apps are not available to an end user. Contact
your system administrator if you need help with gear app settings.
User-level app icon System-level app icon
Every app uses the More or overflow button to display a menu of additional items. The About
option provides information about the app itself, including the version number. You might need
to provide this information to the system administrator from time to time.
To open the About screen, tap the More menu button on the right side of the app bar as shown
below in the Biz Phone example.
9553_9540 - User Manual_REV2.docx
July 2018 7
Page 8
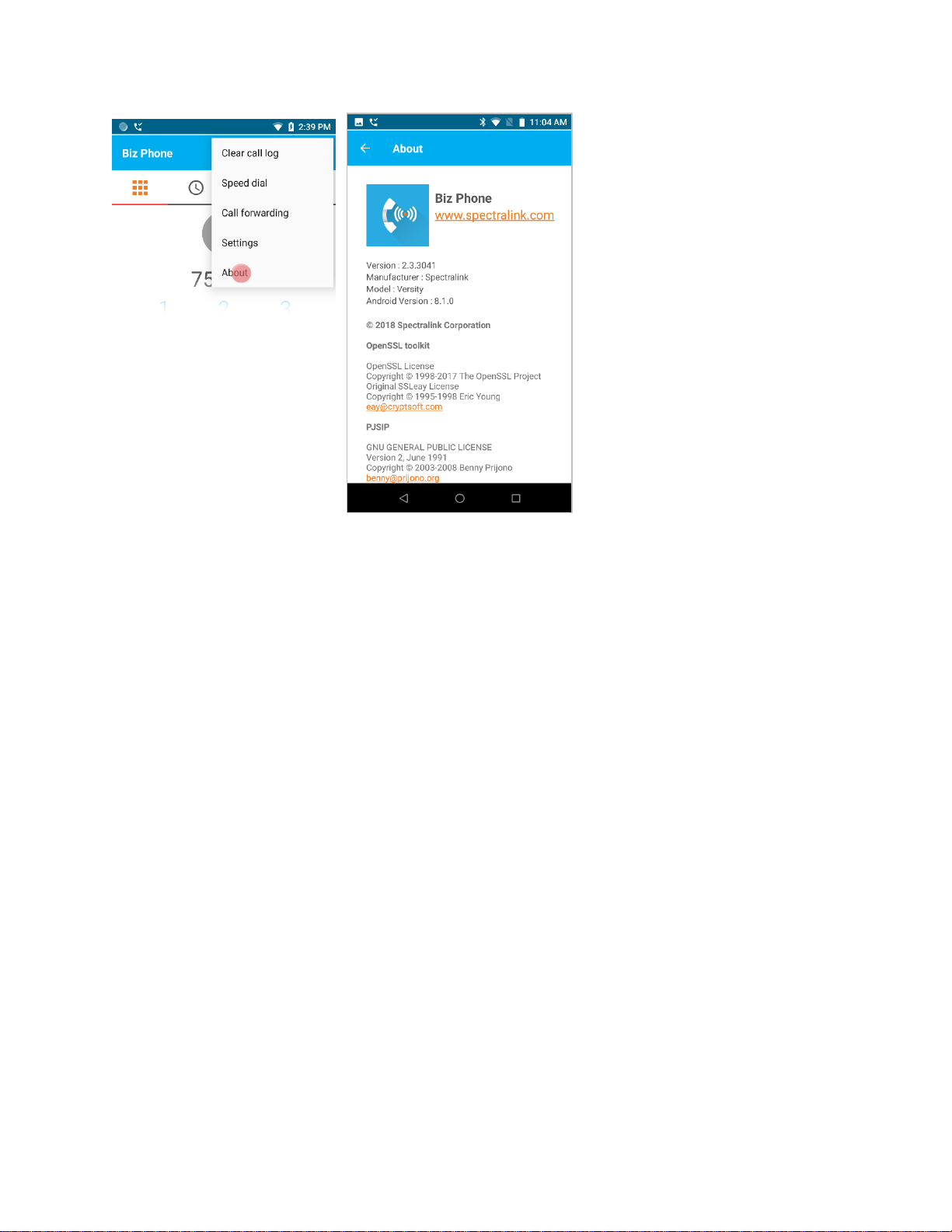
Spectralink Versity User Guide
9553_9540 - User Manual_REV2.docx
July 2018 8
Page 9
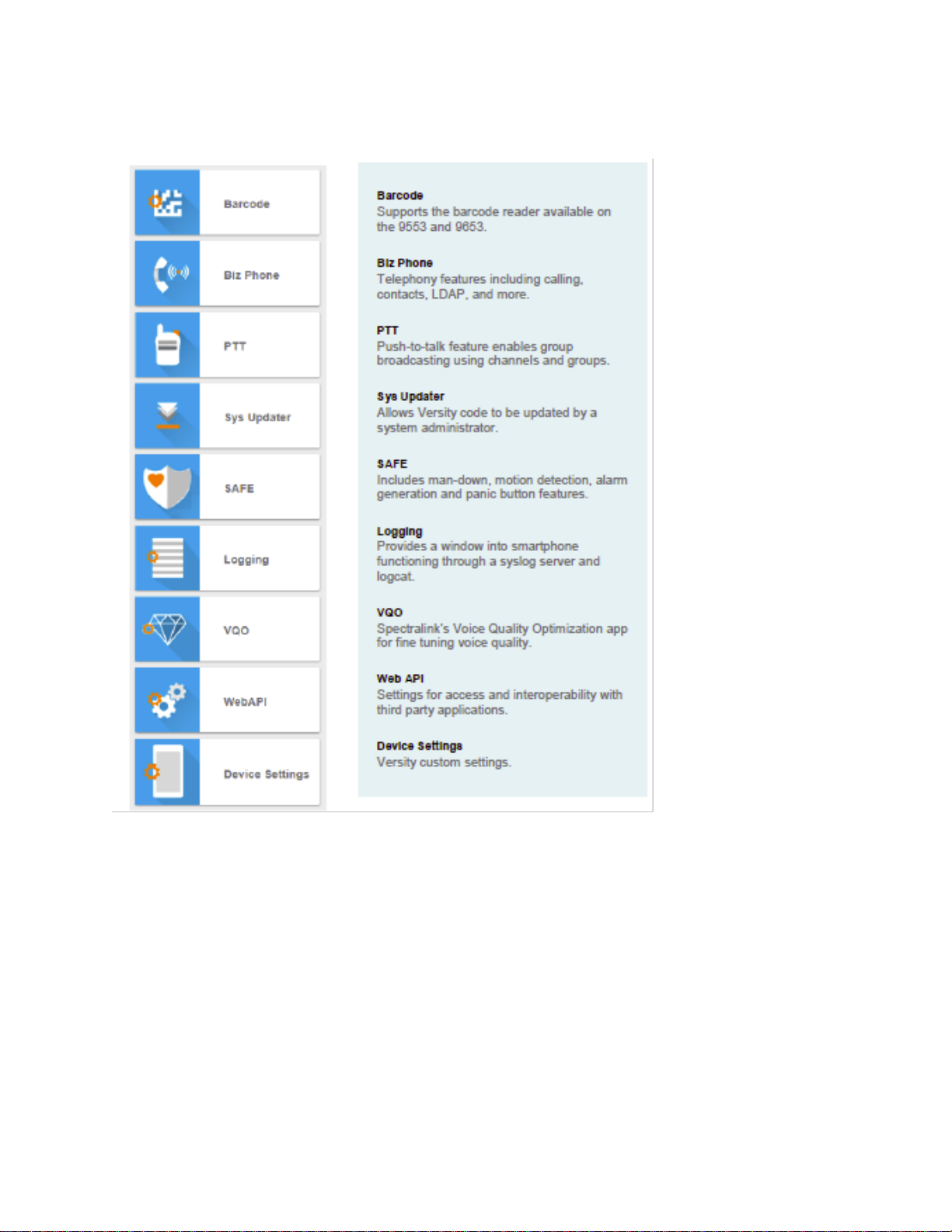
Spectralink Versity User Guide
Spectralink Apps Summary
9553_9540 - User Manual_REV2.docx
July 2018 9
Page 10
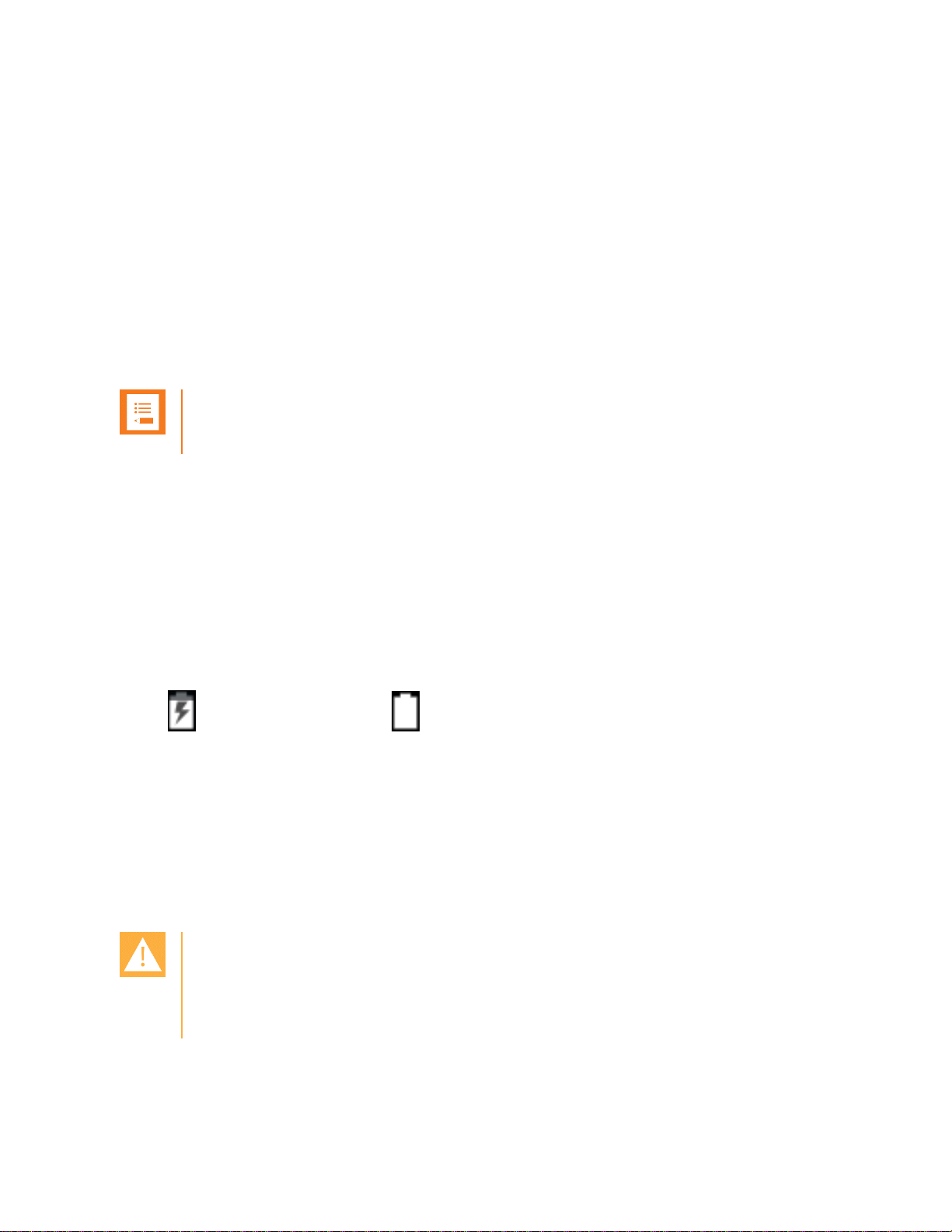
Note: Indoor use only
This device is intended for indoor use only.
Warning: Loss of data
Do not remove the Battery Pack to power off the smartphone, as you may lose
personal data. If you need to replace the Battery Pack, power off the smartphone and
then remove the Battery Pack.
Chapter 2: Before Using Your
Smartphone
When you first receive your smartphone, you need to fully charge the Battery Pack in order to
maximize the Battery Pack's storage capacity and lifespan. You may also need to familiarize
yourself with turning the smartphone on and off and learn about the various audio options
available to you. Additionally, your facility may have security standards that require you to enter
unique credentials so that the smartphone will correctly register. This chapter covers these
subjects.
Charging the Battery Pack for the First Use
Take a moment to learn how to charge your smartphone properly. It is critical to fully charge the
Battery Pack before the first use of the smartphone in order to maximize the Battery Pack's
storage capacity and lifespan. The Battery Pack is fully charged when the Battery life indicator
becomes solid.
Battery is plugged in Battery is fully charged
Powering Up and Powering Down your Smartphone
If the Battery Pack has adequate charge, your Versity will turn on when the power button is
pressed.
To power down the smartphone, press and hold the power button until the power off popup
appears. Then tap the Power off option
9553_9540 - User Manual_REV2.docx
July 2018 10
Page 11
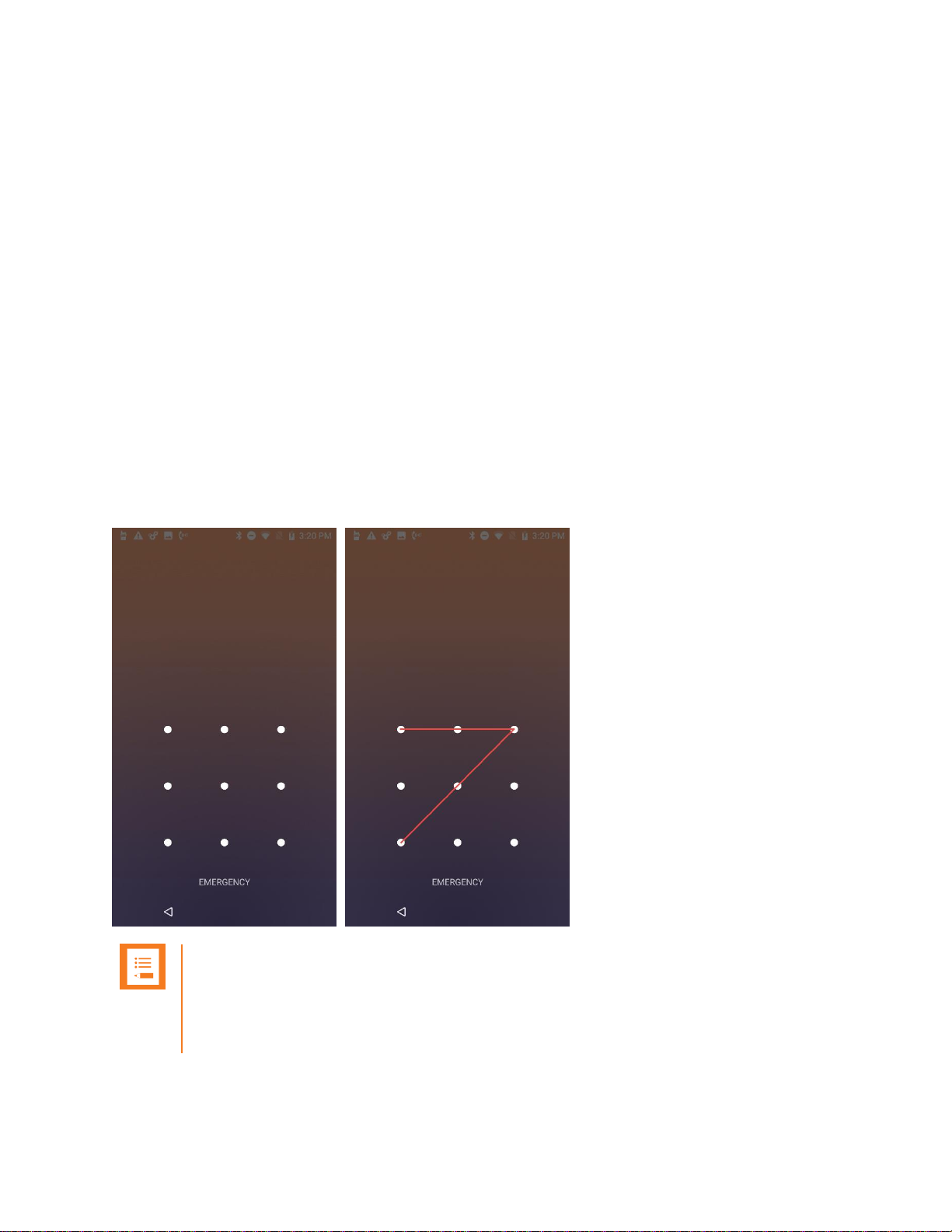
Spectralink Versity User Guide
Note: Emergency call safety feature
If your smartphone is configured with a PIN, Pattern or Password lock, the
Emergency call button appears, enabling you to make a call before unlocking the
smartphone. See
Turning on your Smartphone
Generally, your system administrator will deploy your smartphone with multiple other
smartphones. In this case, your system administrator will configure the smartphone parameters
beforehand so that the smartphone will register with the system and be ready to use as a
telephony device when you turn it on. If your smartphone does not work when you turn it on,
contact your system administrator.
1 Press and hold the power button to turn on the smartphone. Let go when the first screen
displays.
2 Allow the screens to cycle through a bootup screen, the Spectralink splash screen and
Android screens.
3 The lock screen may appear and display the lock icon and a prompt to enter a PIN or
Passcode. Notifications may appear. The default lock method is swipe.
Place your finger on the lock icon and swipe upwards towards the date and time.
If a PIN, pattern or password is set, after you swipe the slide lock, the PIN/Pattern/Password
lock screen will open. Again, swipe the pattern or enter the passcode to open the home screen.
4 The home screen displays.
9553_9540 - User Manual_REV2.docx
July 2018 11
Page 12
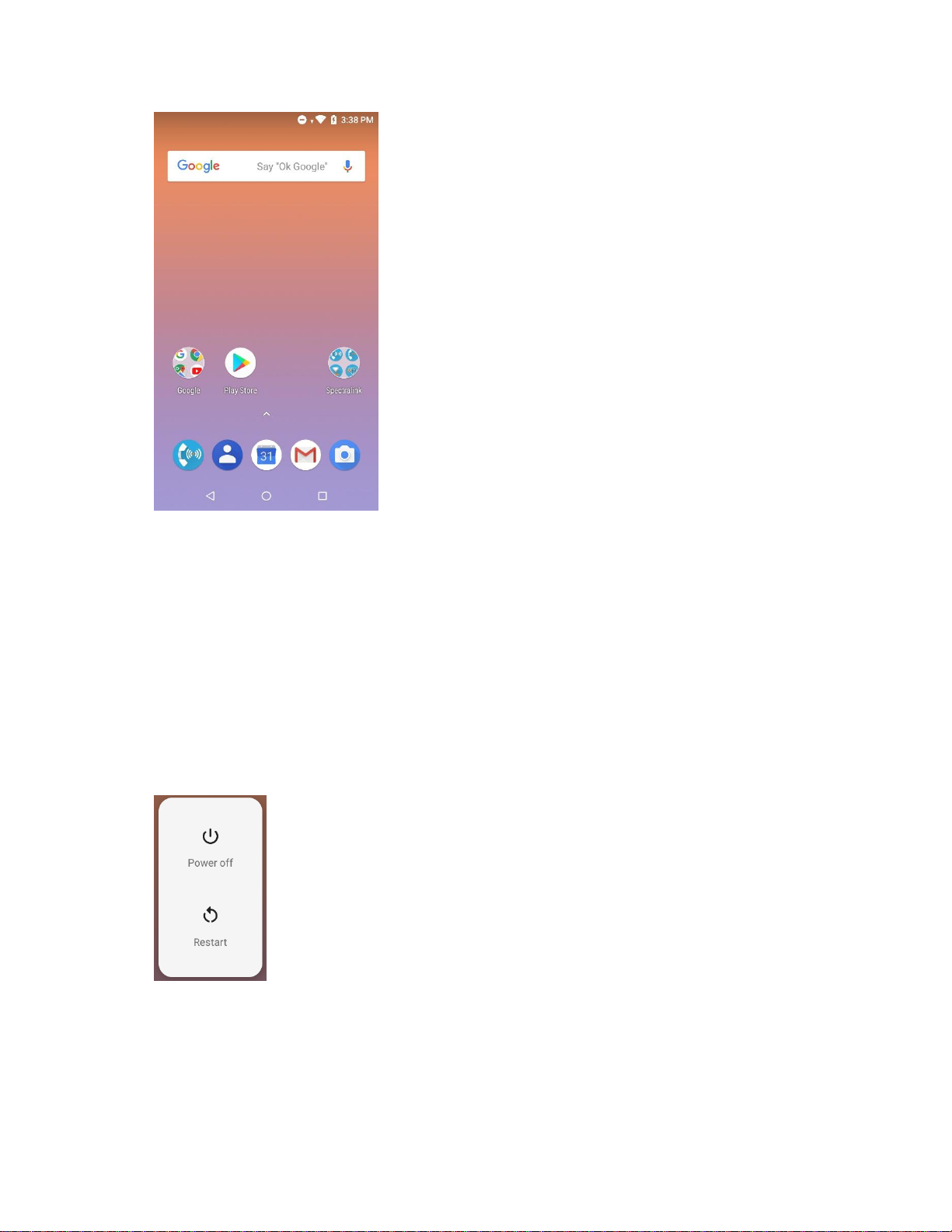
Spectralink Versity User Guide
Your home screen may differ depending on the customizations deployed in your facility.
5 Pressing the power button briefly will turn the screen off and lock the smartphone. Press
the power button briefly again to turn the screen back on. You may need to re-enter your
credentials.
Turning your Smartphone Off
To turn your smartphone off
1 Press and hold the power button. The Power off popup appears:
2 Tap Power off. The phone will shut down.
9553_9540 - User Manual_REV2.docx
July 2018 12
Page 13
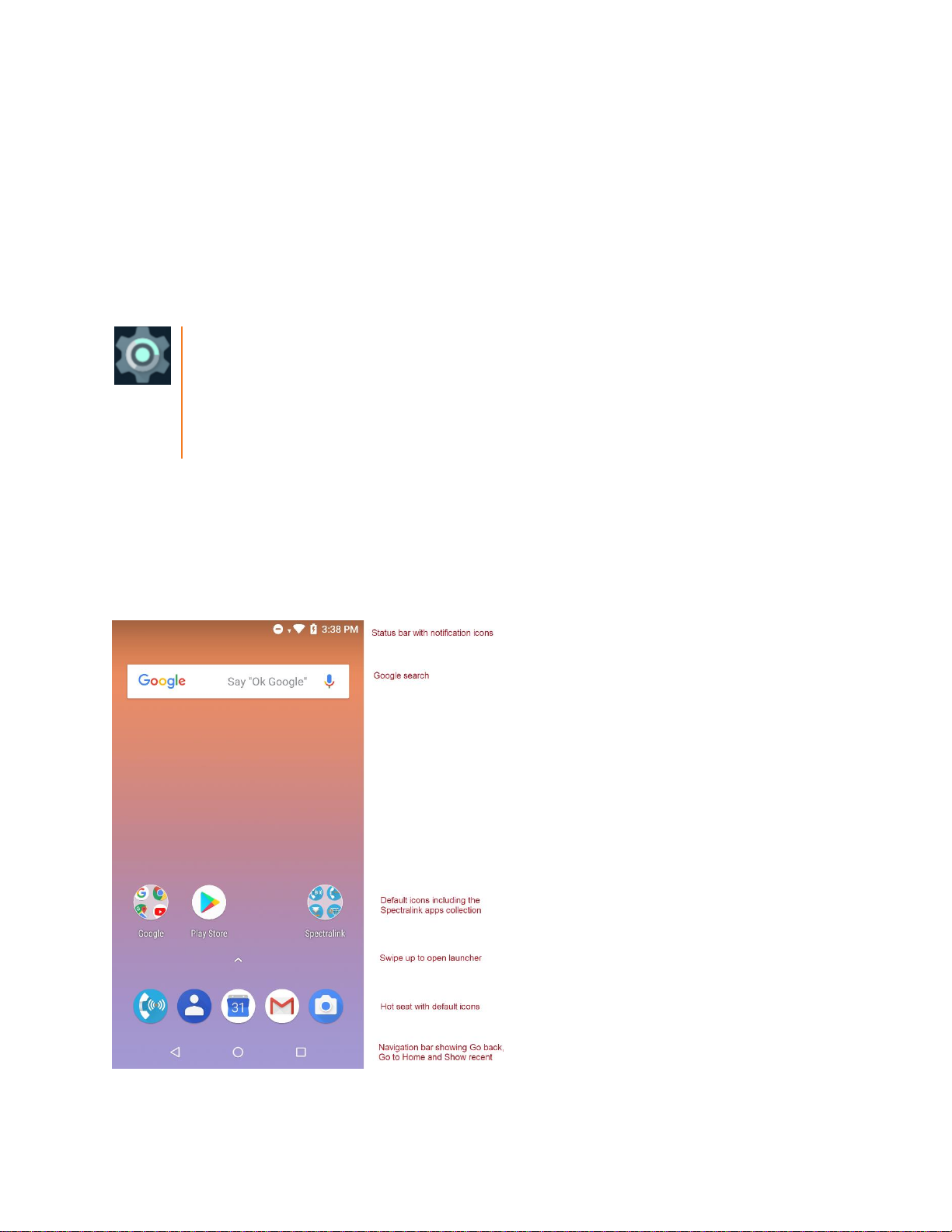
Note: Settings icon
Like other devices powered by Android, you can customize many settings, such as
phone ring tones and volumes, through a Settings application which is activated at
the tap of its icon. You can find the Settings app on one of your home screens and in
the Launcher screen.
Chapter 3: Getting Started
This chapter shows you how to use the Home screen, the Status Bar icons and generally how to
navigate through the Versity screens.
Like other devices powered by Android, Versity is app driven, not menu driven. Generally you
will tap icons to open applications that provide features, such as dialing a call, viewing email,
browsing the Web, etc.
Getting Familiar with the Home Screen
The Home screen is the first display you will see. At the top, the Status Bar displays icons that
give you information about the status of your smartphone.
9553_9540 - User Manual_REV2.docx
July 2018 13
Page 14
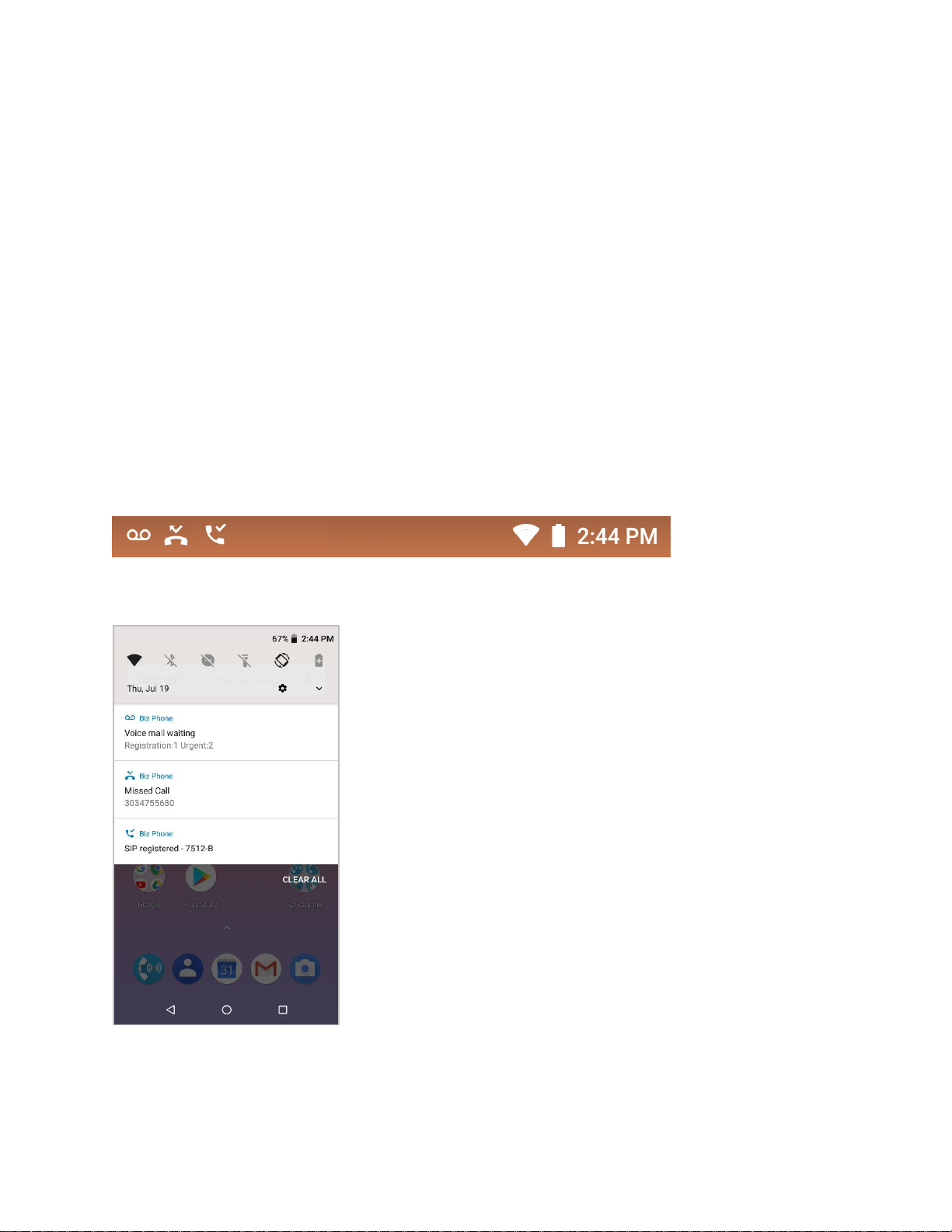
Spectralink Versity User Guide
Status bar icons
The status bar is dynamically populated to provide current information about your smartphone.
Minimally you will see Do Not Disturb, Wi-Fi (or LTE) and battery icons and the current time.
Your Versity is a Wi-Fi device that uses a wireless connection to the network in your facility. The
Wi-Fi icon indicates signal strength of the connection. Low signal strength will prevent proper
smartphone operation. Contact your system administrator if you do not have sufficient signal
strength as indicated by grayed out or no bars on this icon.
The battery icon represents the amount of charge remaining in the Battery Pack.
The digital clock draws its time from an online resource or from a local time server. See your
system administrator if the displayed time is incorrect.
Notifications
Notifications appear on the left side of the status bar. Missed call and voicemail notifications are
an example. The smartphone icon indicates that the smartphone is registered and you can
make calls.
You can swipe down to open the notification drawer and get additional information. Swipe Clear
all at the bottom to clear the drawer.
When the smartphone is idle and the screen is black, a blinking LED lets you know that you
have a notification.
9553_9540 - User Manual_REV2.docx
July 2018 14
Page 15
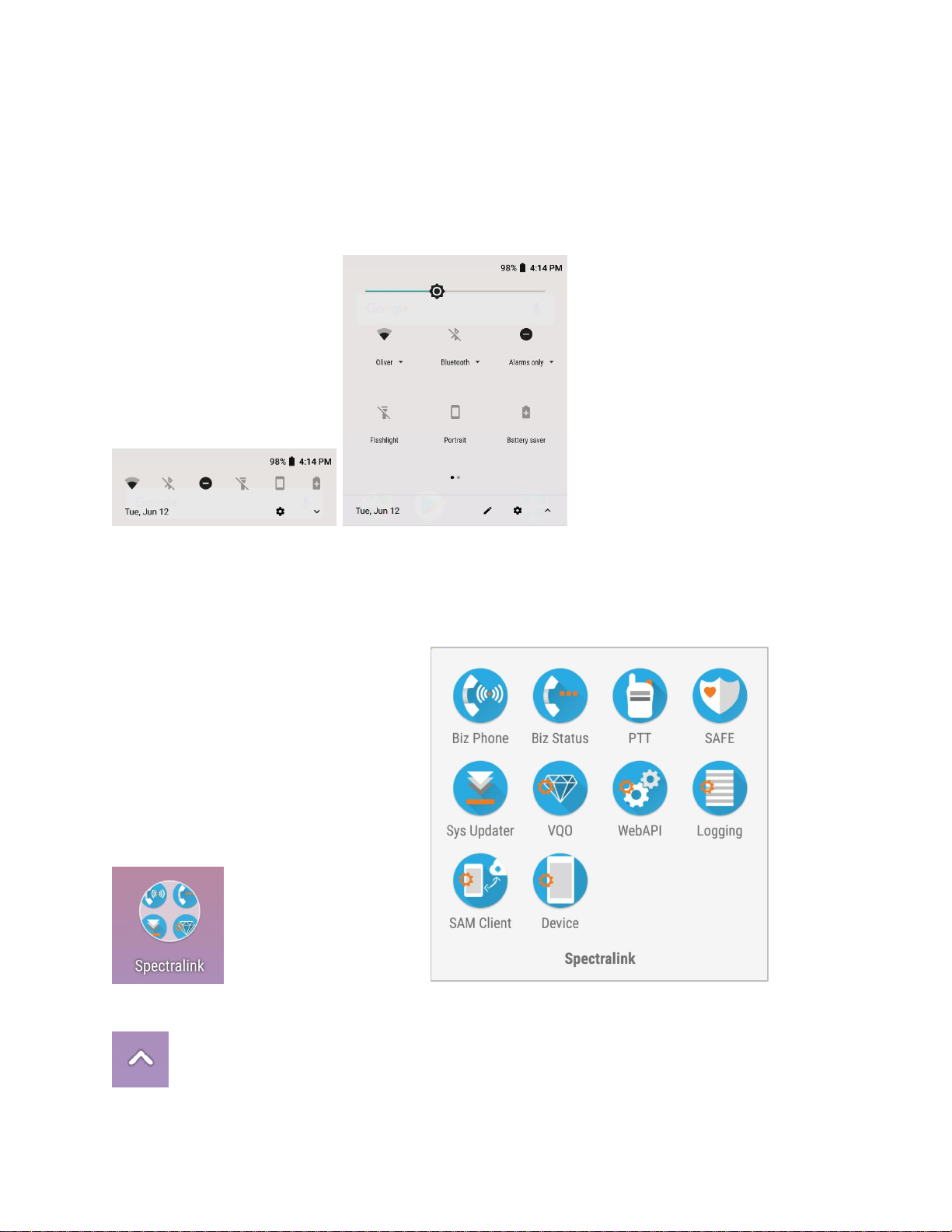
Spectralink Versity User Guide
Quick settings
The quick setting screen is opened from the home screen by a swipe down from the status bar
at the top of the screen. A second swipe displays additional options. The quick settings that are
displayed change depending on what features are enabled. The screens below show the some
of the options.
Apps and Widgets
Spectralink apps appear on the Home screen (unless otherwise customized for your facility) in a
Collection folder.
Tap to open the collection
Open the apps Launcher by swiping up the little up-arrow in the middle of the screen.
9553_9540 - User Manual_REV2.docx
July 2018 15
Page 16
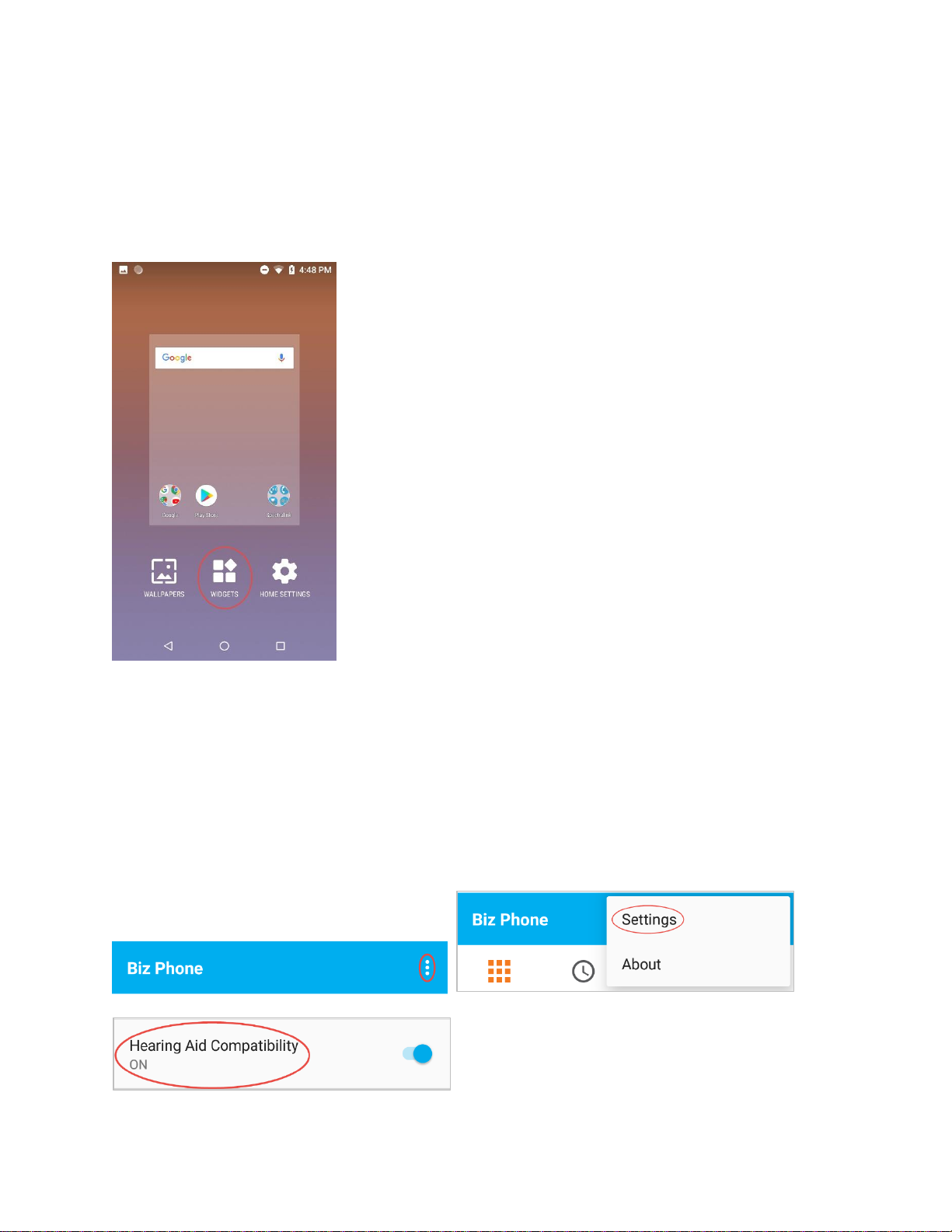
Spectralink Versity User Guide
Like other devices powered by Android, you can customize your home screens with apps by
dragging them to a Home screen from the Launcher.
Open the widgets launcher with a long press on the home screen and tapping the Widgets
launcher.
Long press the home screen then tap the Widgets icon to access widgets.
Hearing Aid Compatibility
The Spectralink Biz Phone app includes a hearing aid compatibility mode that adjusts the
frequency response for users who have hearing aids equipped with telecoil inductive pickups.
Acoustic pickup hearing aids will not respond to this adjustment.
To enable or disable this feature, navigate to Biz Phone> More> Settings> Hearing Aid
Compatibility as shown below and enable the option.
9553_9540 - User Manual_REV2.docx
July 2018 16
Page 17
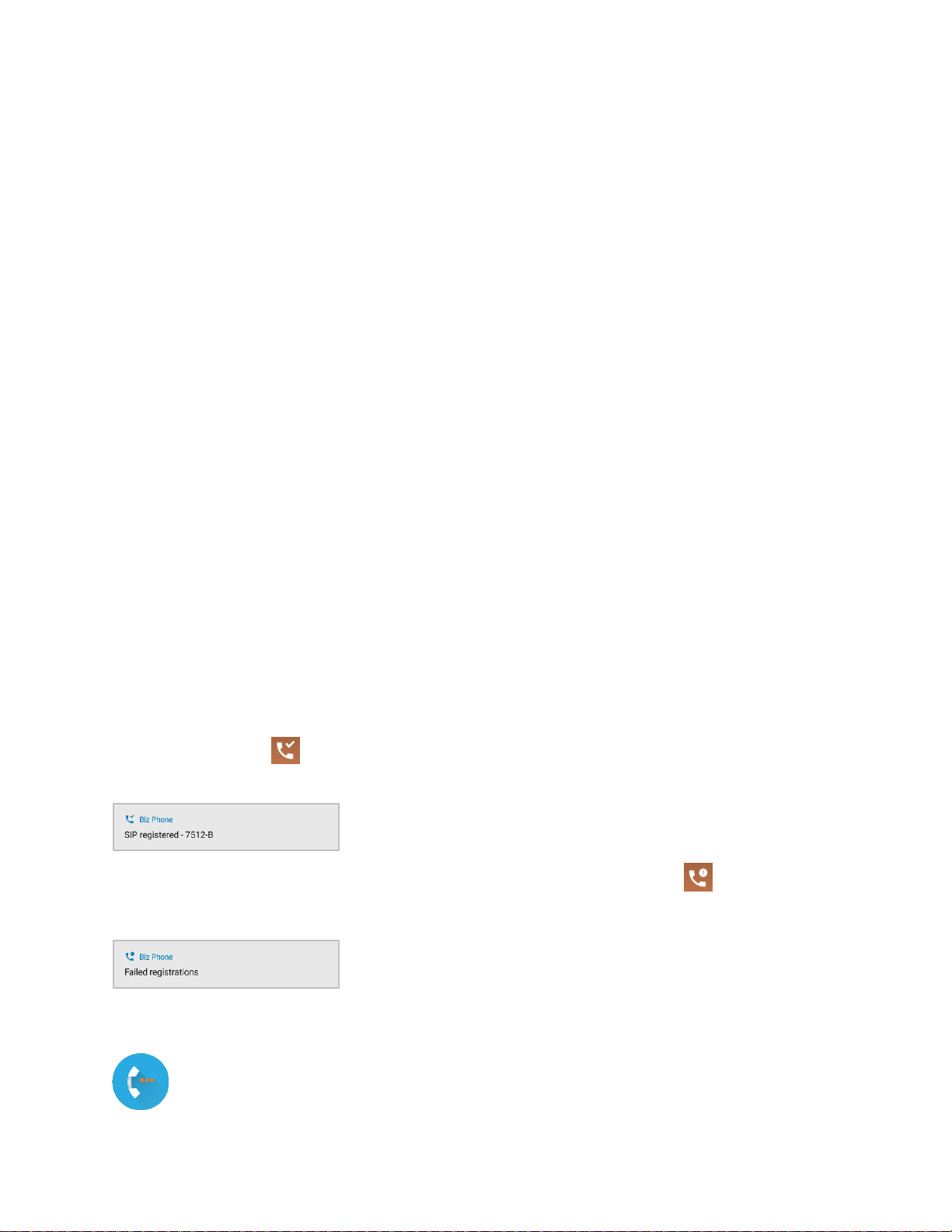
Spectralink Versity User Guide
Tap to activate. A blue slider indicates that the option is activated.
Screen Behavior
Proximity sensor
The proximity sensor is located on the top right corner of the smartphone. It senses when the
smartphone is close to your ear and turns off the screen so that you do not inadvertently tap a
button with your cheek. When you move the smartphone away from your head, the screen turns
back on and will accept your finger taps.
Controls
The standard Android platform used by Versity offers finger motions that are used to manage
the screen such as tap, swipe, long press, press and hold, drag, etc., depending on the situation.
Auto-rotate
You can change the screen to landscape display during some applications. Toggle this
capability on and off through Settings> Accessibility> Auto-rotate screen.
Registration Information
Your Versity is dependent upon both the wireless and wired network in your facility. When it is
registered to a call server and the network is working properly, you can make and receive calls
and perform various other telephony functions as programmed in your facility.
The registration icon displays in the status bar whenever registration is successful. A
notification will display in the notification drawer:
If registration fails, you will have the failed registration icon in the status bar and a
notification in the notification drawer. If necessary, contact your system administrator.
Check registration information by opening the Biz Status icon.
9553_9540 - User Manual_REV2.docx
July 2018 17
Page 18
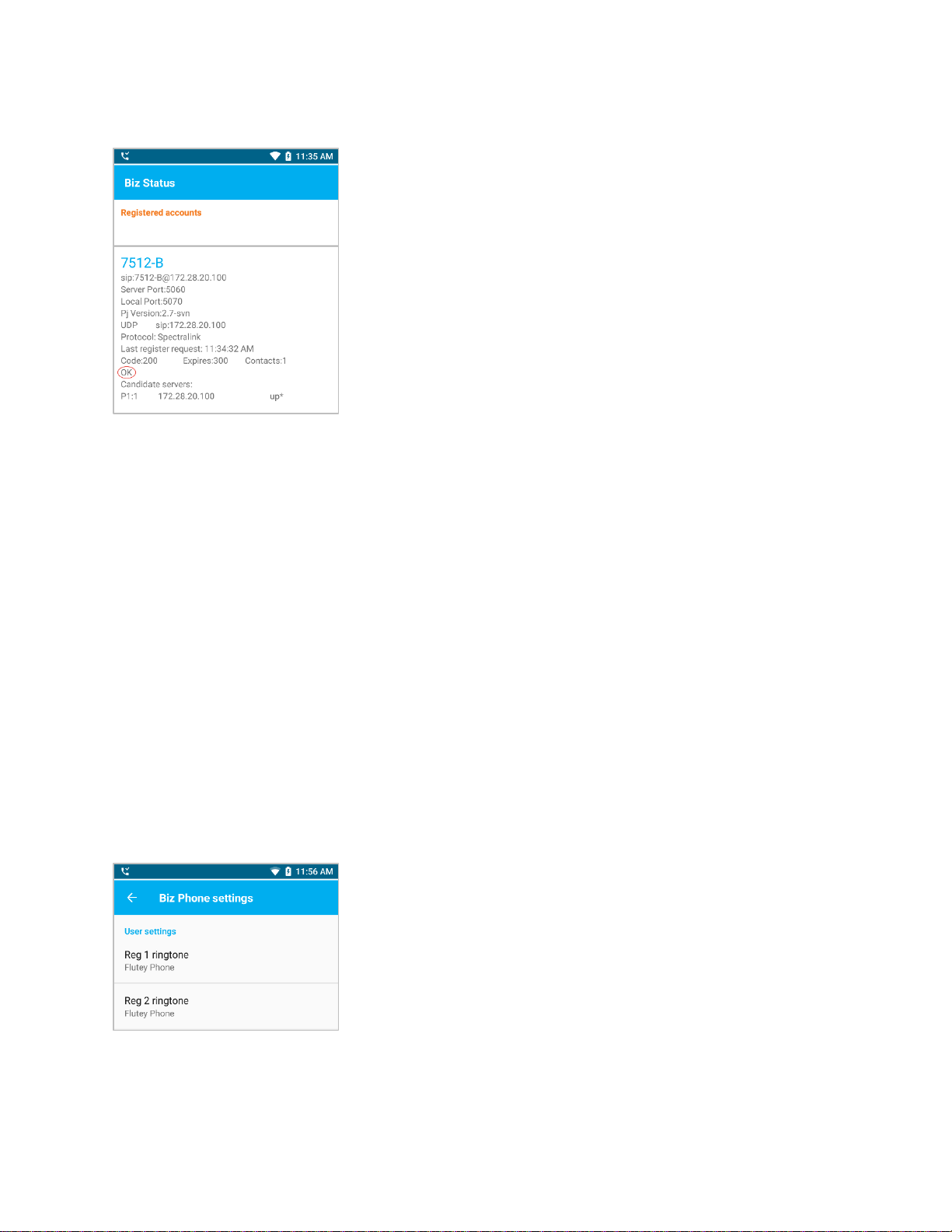
Spectralink Versity User Guide
Successful registration
The Biz Status screen gives you call server registration information. Your system administrator
may ask you for this information when you call for support.
Registration ring tones
An incoming call may ring differently depending on the configuration set by the system
administrator. Although ring tones can be specified in the Sound menu (reached by Settings>
Sound), which ring tone actually plays is determined by the following prioritization:
1 The system administrator can specify a ring tone in the call server. This configuration
takes precedence over any setting at the user level.
2 The user can specify a ring tone for each individual registration in the Biz Phone menu
per below screen. If a unique ringtone is configured it will be used unless there is a ring
tone specified for the registration by the call server or the caller has a specific tone
configured in contacts.
3 The user can specify a Phone ringtone in the Biz Phone> Settings menu or use the
default. If neither of the previous settings are configured, this is the ring tone that will
play for any incoming call.
9553_9540 - User Manual_REV2.docx
July 2018 18
Page 19
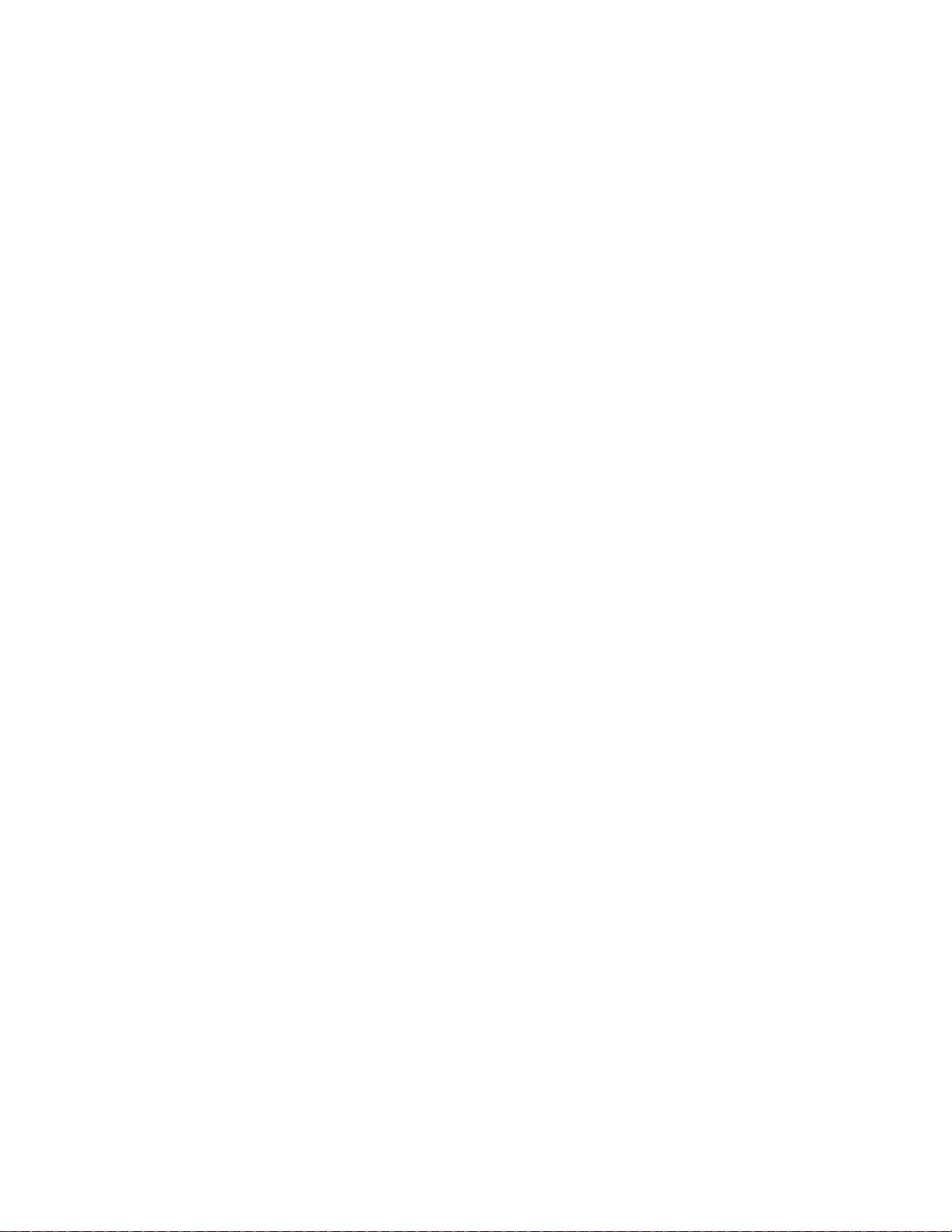
Spectralink Versity User Guide
Second registration
A second registration permits a second incoming call which is usually programmed for special
alerts and other custom applications. It not available for outgoing calls through the dialer. If
necessary, contact your system administrator for more information.
Calls that come in on the second registration conform to different rules than the main
registration. Although they appear in the call log, contacts cannot be created from them.
Outgoing calls may be made to these callers by using the log to place the call which will also go
out on the second registration.
9553_9540 - User Manual_REV2.docx
July 2018 19
Page 20
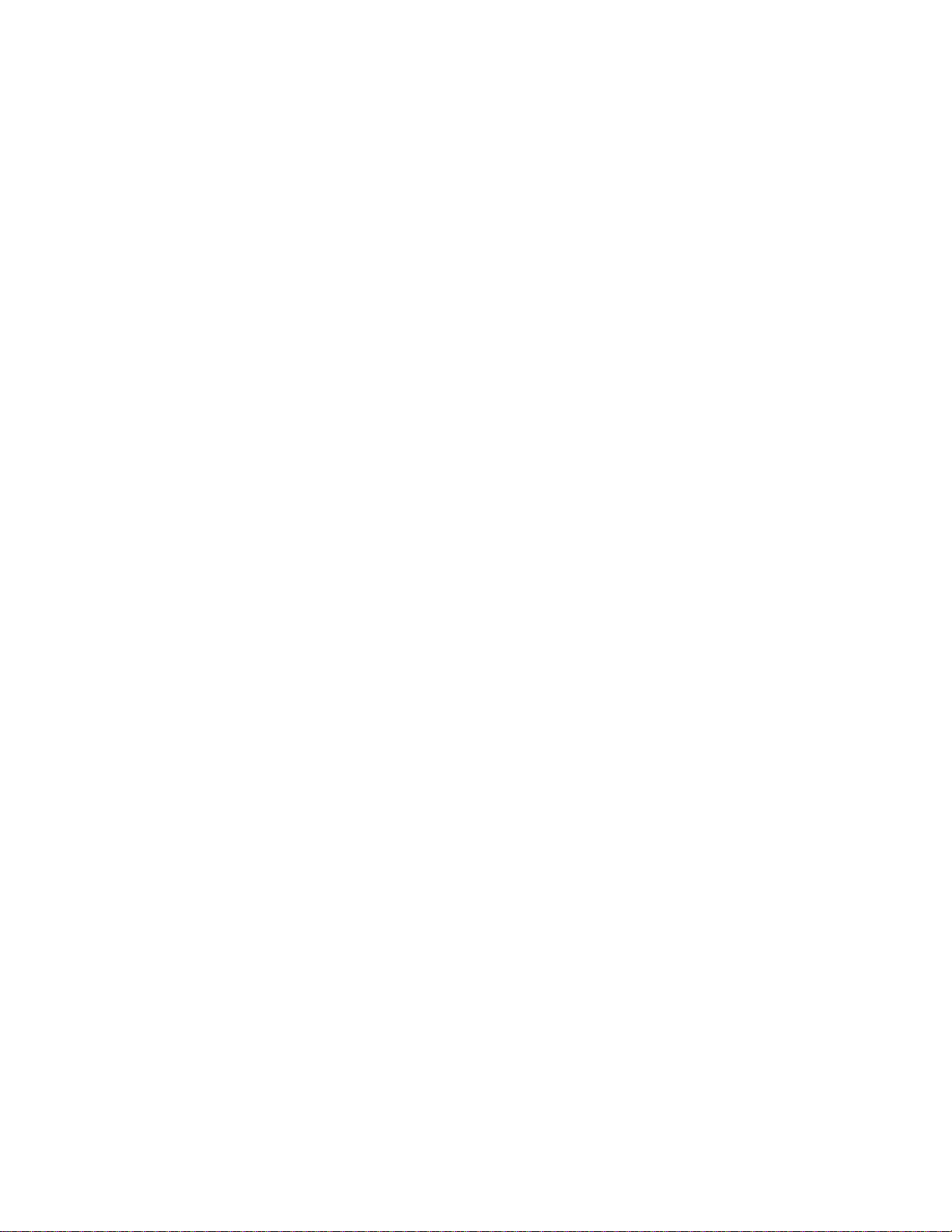
Chapter 4: App URLs App
9553_9540 - User Manual_REV2.docx
July 2018 20
Page 21
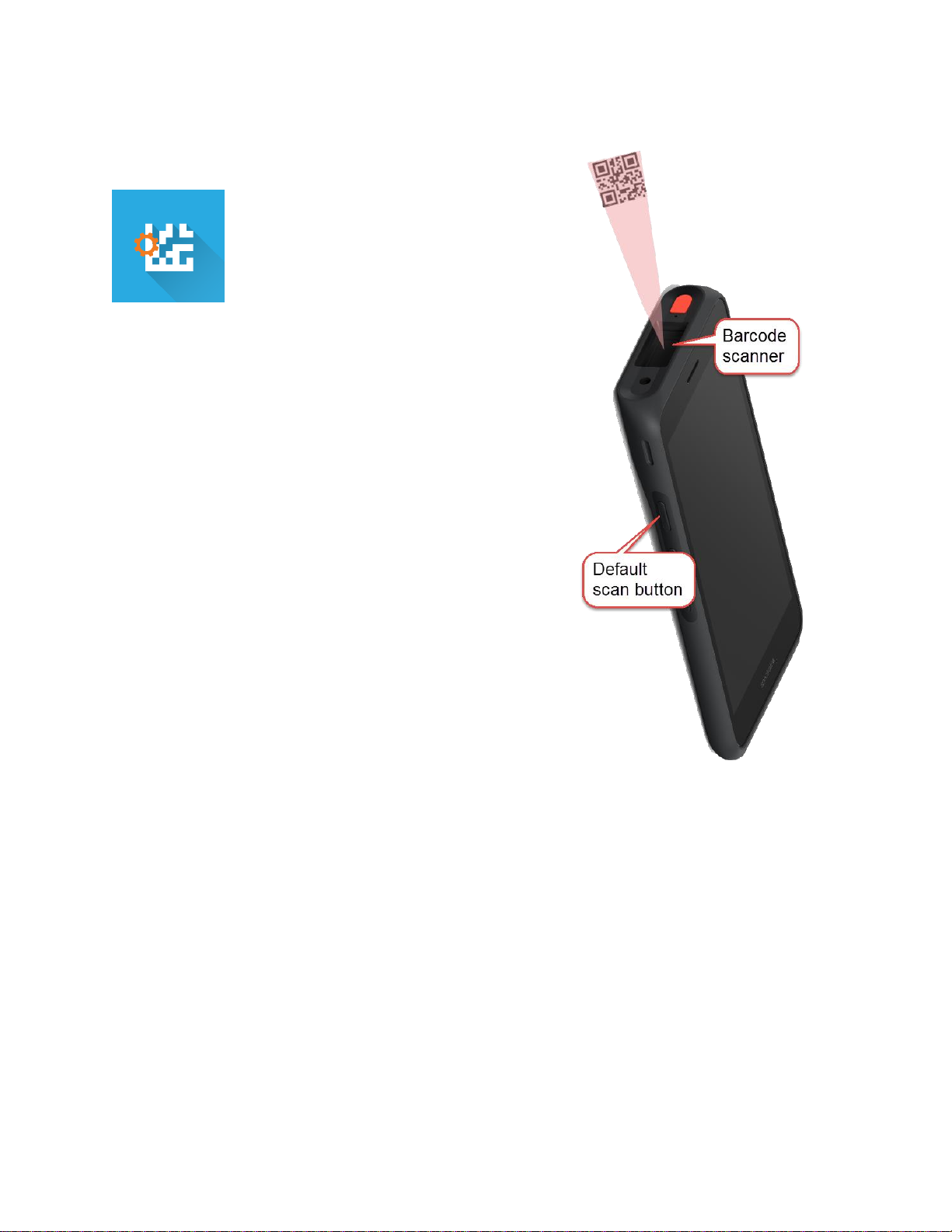
Chapter 5: Barcode App
The barcode app uses the scanner built into the Versity
9553 and 9653 models.
The orange gear icon on the left side of the 2D barcode
icon indicates that the settings for this app are fully
controlled by the system administrator. The system
administrator controls which symbologies are deployed, the
intensity of the scan light, any audible acknowledgement
that a scan is done as well as other features. Contact the
system administrator if you have any questions about this
app.
The scanner is activated by pressing the left button, which
is the default. Use the Buttons app to change which button
will activate the scanner.
9553_9540 - User Manual_REV2.docx
July 2018 21
Page 22
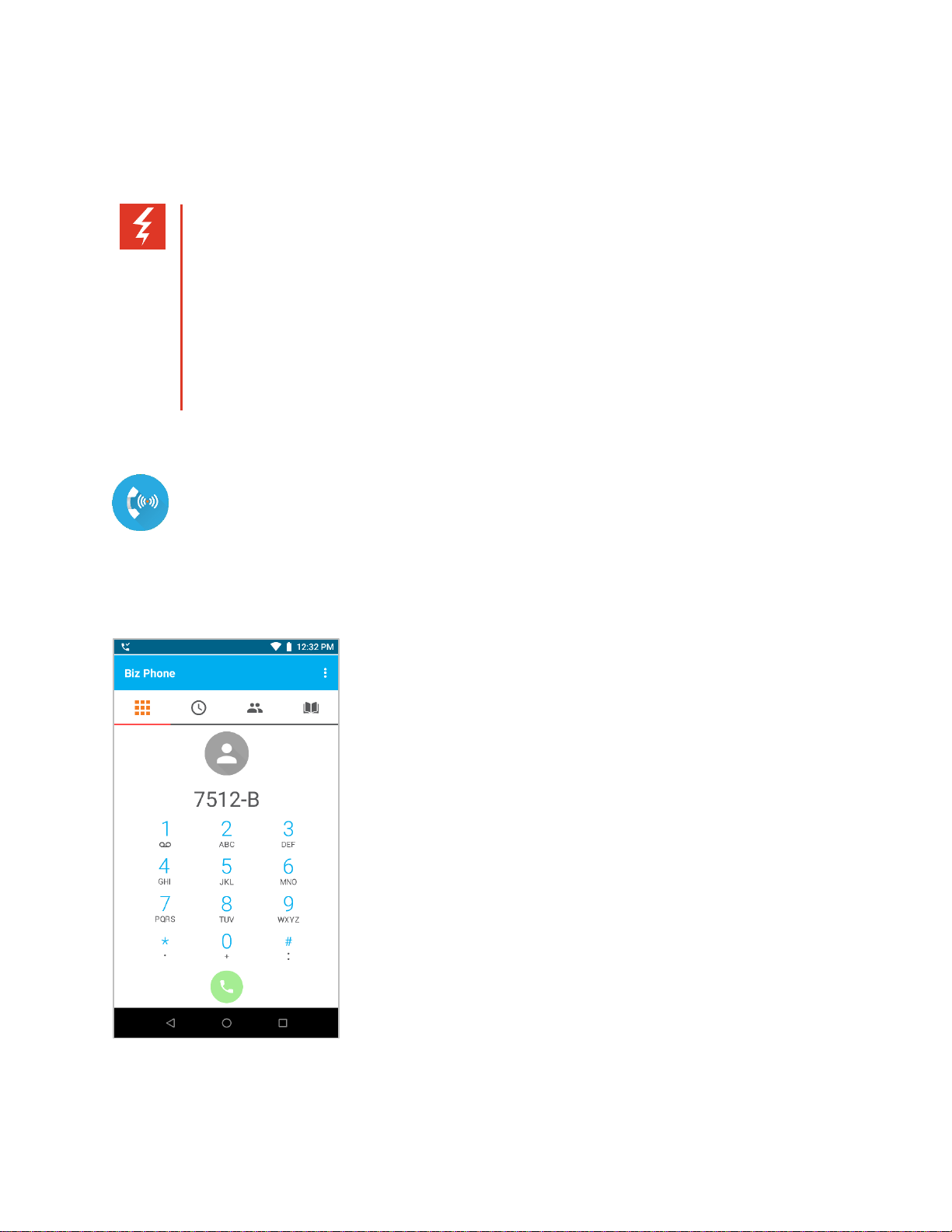
Warning: Power failure may prevent call functionality
Your smartphone may not function in the event of a power failure as it relies on the
greater computer network to transmit calls. The Wi-Fi icon will be completely
grayed out if the wireless system is down. You will have a registration failure icon if
the smartphone cannot make or receive calls, but there may be a time delay
between the system failure and the appearance of the registration failure icon.
Check with your system administrator to see if the wireless telephony system is
protected from power outages.
Chapter 6: Biz Phone App
The Spectralink Biz Phone application provides telephone call functionality.
The Spectralink Dialer
The Dialer icon opens the Spectralink dialer application. The keypad displays by default.
Four icons across the top of the screen open different tabs:
9553_9540 - User Manual_REV2.docx
July 2018 22
Page 23
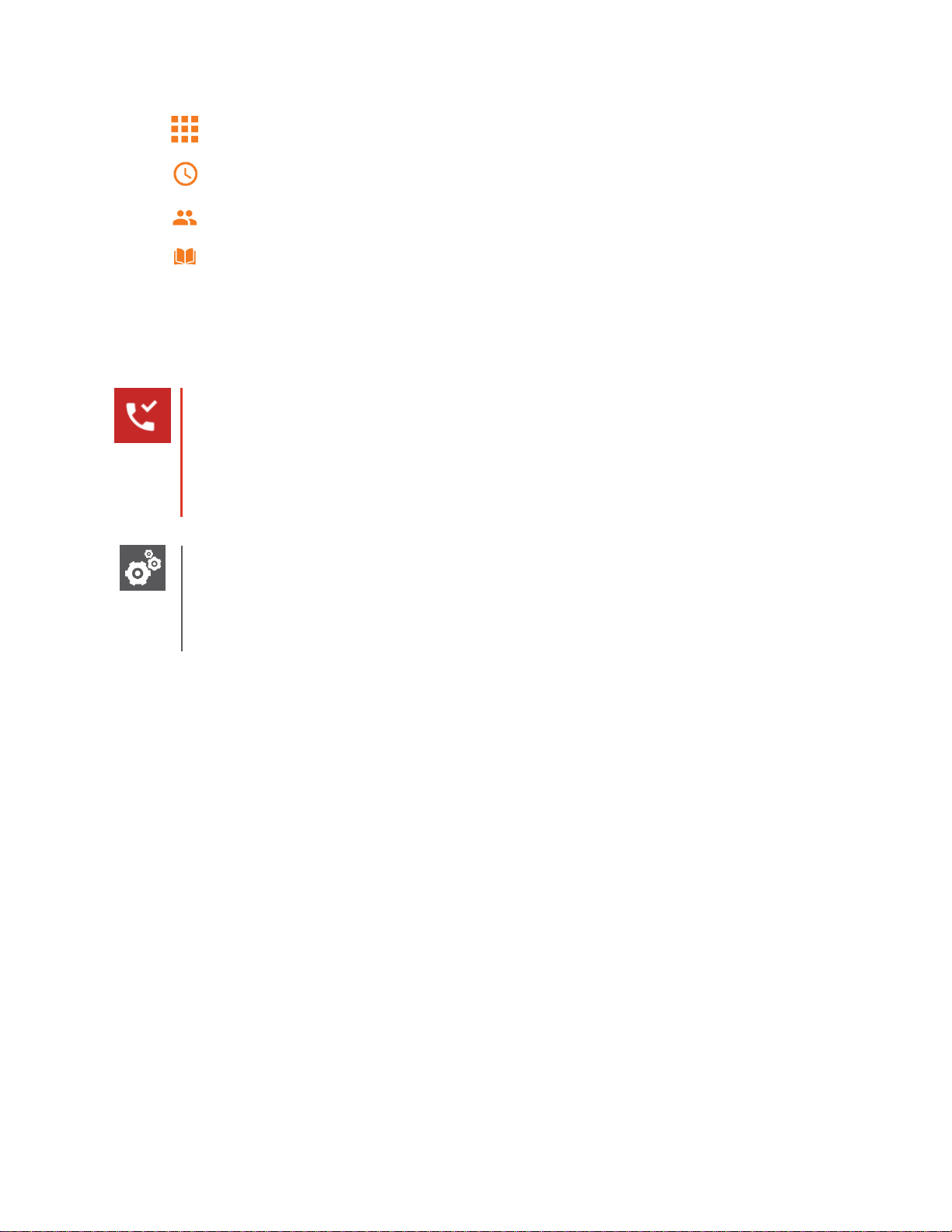
Spectralink Versity User Guide
Warning: Versity MUST BE REGISTERED to place an emergency call
Before trying to place an emergency call, look at the status bar and ENSURE the
registration icon appears as shown on the left. It is a phone with a check. If there is
no icon or if the icon has an exclamation point in place of the check, the call will not
be placed.
Settings: Emergency calling options while the keypad is locked
If a lock option requires a pattern, PIN or password you can make an emergency call
without unlocking the phone. Continue reading this section to set up this feature if
numbers have not been entered by your administrator.
The keypad tab opens the keypad. It is the default tab.
The recent tab opens a list of recent calls.
The contacts tab opens a list of contacts as populated by the Contacts app.
The corporate directory tab opens the directory of corporate contacts if activated by
your system administrator.
Making an Emergency Call
Contact your system administrator for additional information about numbers you should call in
an emergency situation and how to access them with your Versity.
How to make an emergency call from the lock screen
This feature bypasses the EMERGENCY INFORMATION banner and allows you to directly
enter an emergency number. Only emergency numbers will be allowed here.
1 Tap EMERGENCY.
2 Dial emergency number.
9553_9540 - User Manual_REV2.docx
July 2018 23
Page 24
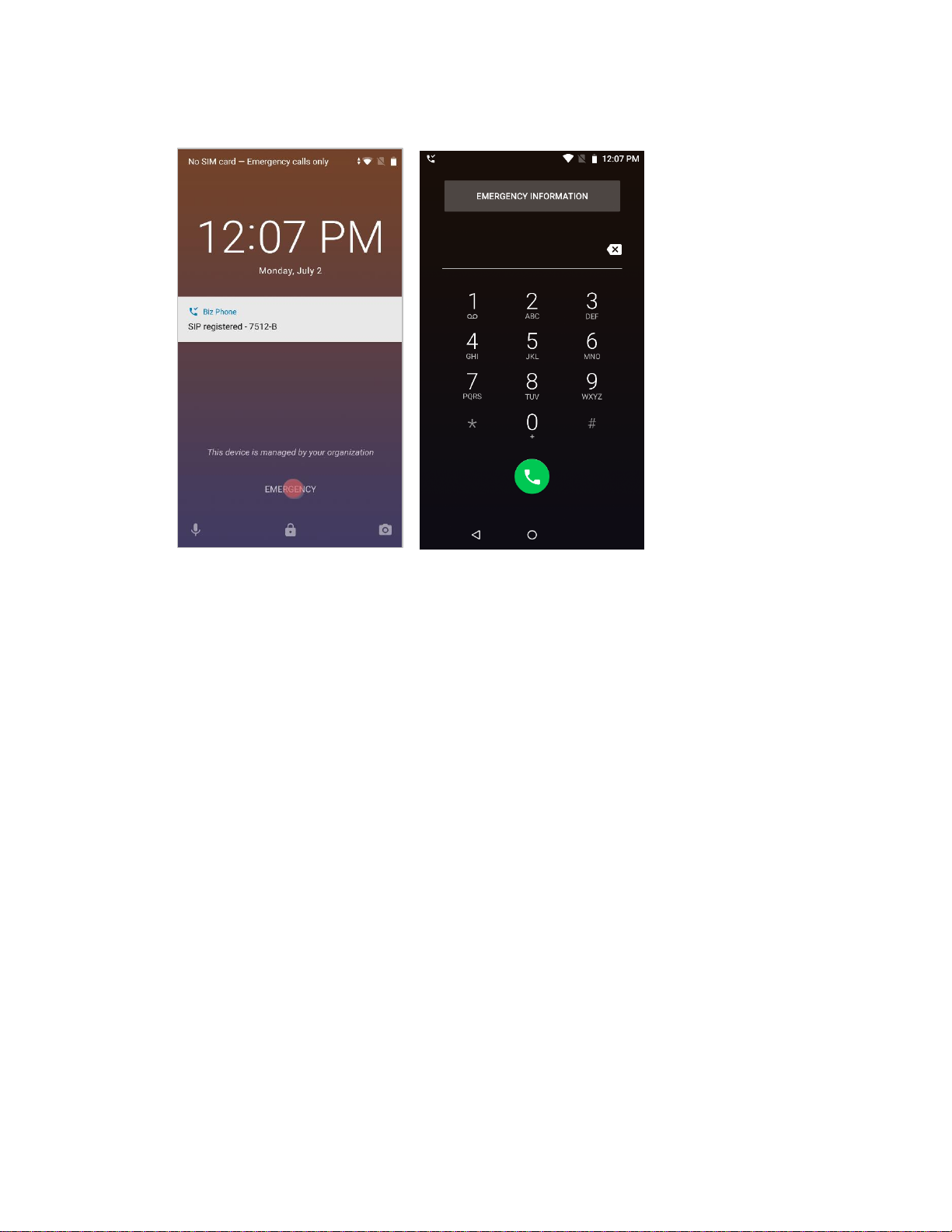
Spectralink Versity User Guide
Tap EMERGENCY Enter emergency number, tap Dial
How to make an emergency call programmed by the system administrator
If the system administrator has programmed emergency numbers, they will be available through
the EMERGENCY INFORMATION banner. From the lock screen:
1 Tap EMERGENCY.
2 Tap EMERGENCY INFORMATION two times.
9553_9540 - User Manual_REV2.docx
July 2018 24
Page 25
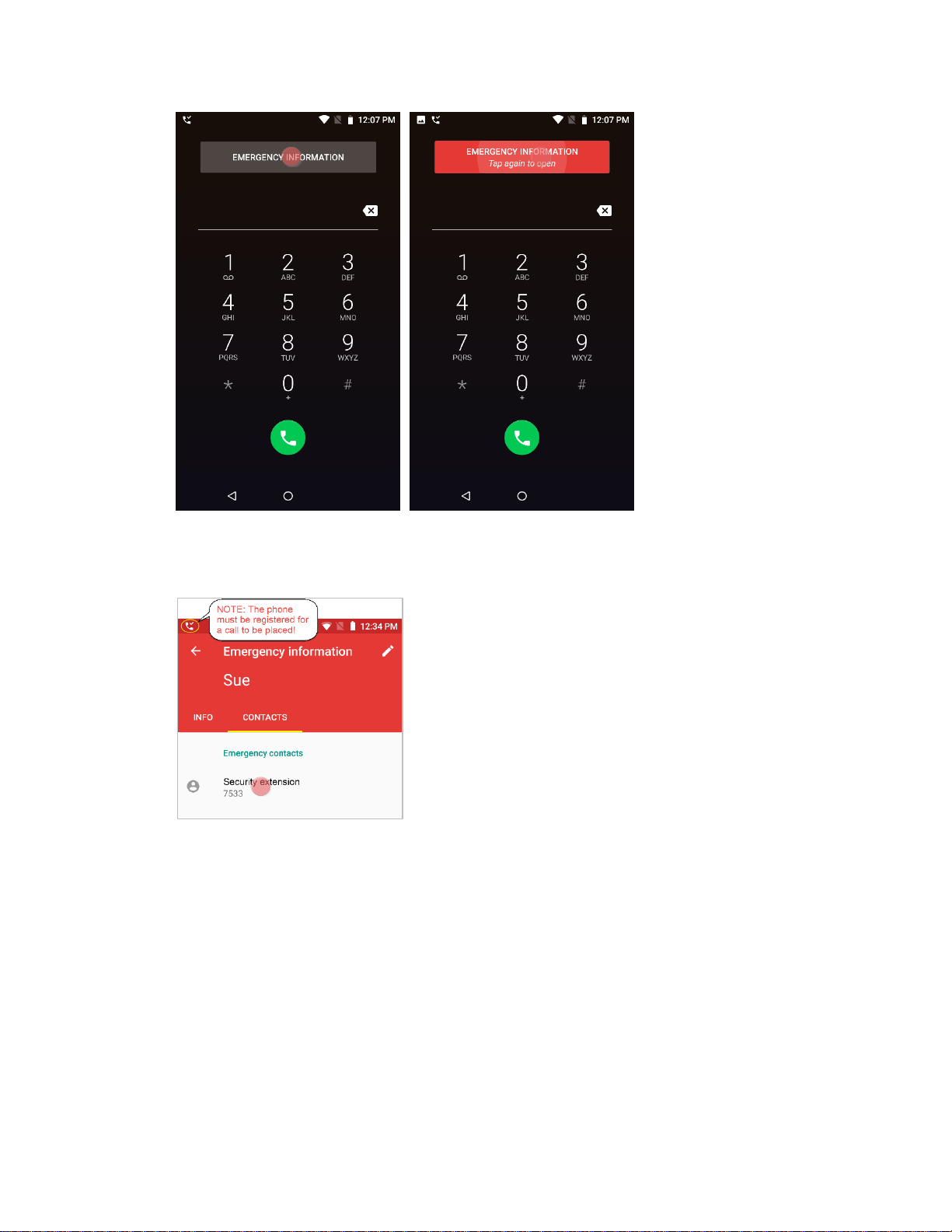
Spectralink Versity User Guide
3 The next screen has two tabs. Open the contacts tab and tap any listed number to place
a call.
If there are no programmed emergency numbers or information
The user can enter emergency information or emergency numbers to dial. If there is no
information or numbers this screen will appear:
9553_9540 - User Manual_REV2.docx
July 2018 25
Page 26
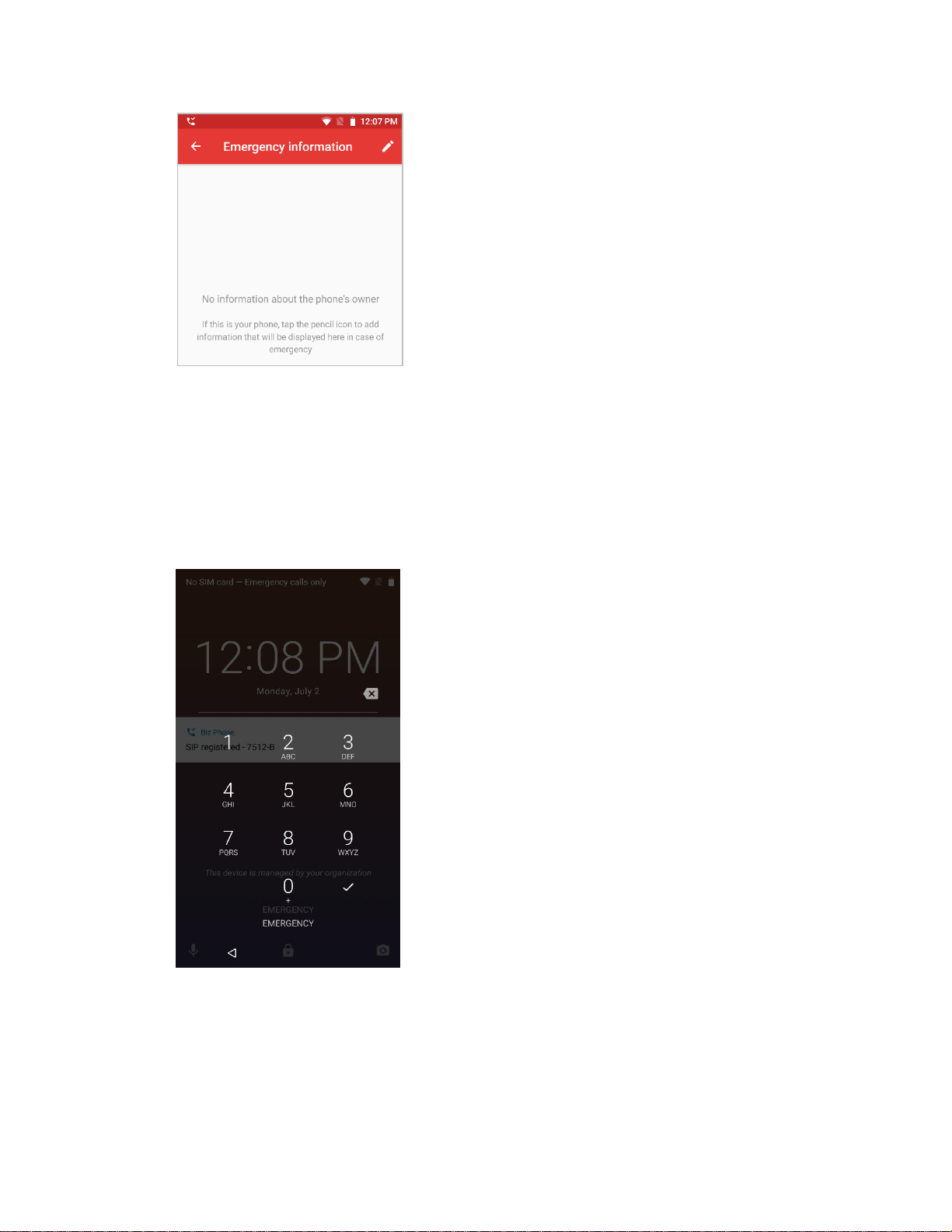
Spectralink Versity User Guide
How to program emergency info and numbers to dial
Programming emergency info and numbers is a basic Oreo feature. This feature gives you
options for dialing emergency numbers that are in addition to any number programmed by your
system administrator.
1 Open the Emergency information banner as above and tap the edit pencil icon.
2 You will be prompted for your PIN or password.
3 Edit emergency info.
9553_9540 - User Manual_REV2.docx
July 2018 26
Page 27
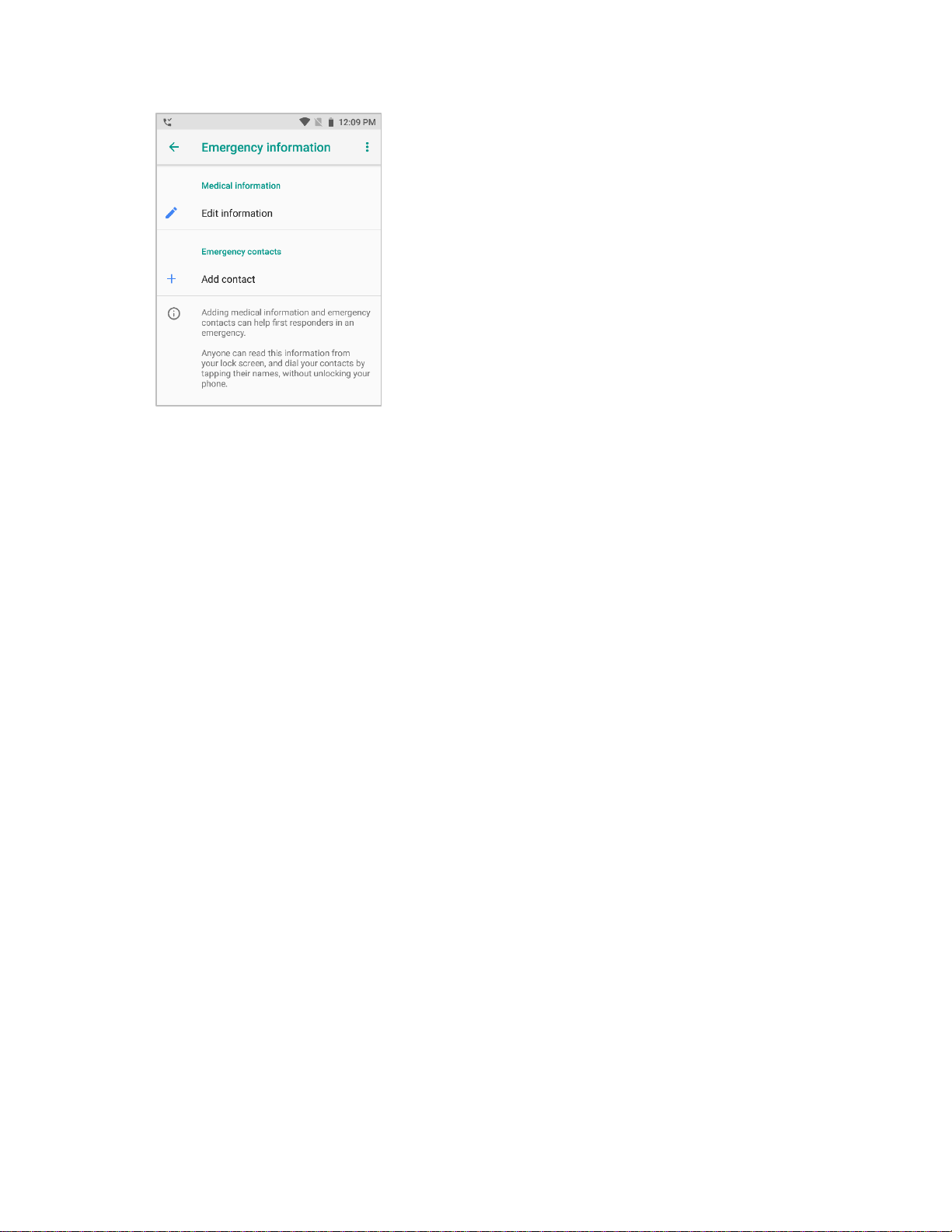
Spectralink Versity User Guide
Medical info entered here will display on the Info tab in the Emergency information
screen.
Contacts entered here will display on the Contacts tab in the Emergency information
screen.
9553_9540 - User Manual_REV2.docx
July 2018 27
Page 28

Spectralink Versity User Guide
Note
There are many different ways to populate the dialer, several of which are detailed
below. Once populated, in order to dial the number, you must tap the Start button.
Caution: Dialing anomalies
Your facility may have certain dialing requirements that are not reflected in numbers
that are captured from call history, the directory or even numbers entered in the
People app.
Such required numbers must be entered manually after the Dialer is populated. Just
tap the field and enter the numbers you need (or delete the numbers you don’t need).
Versity offers the “+” sign for international dialing if supported in your facility. Enter +
in the dialer with a long press of the 0 key.
It is good practice to verify the number you are calling is correct before tapping the
Start button.
Ways to Find a Number to Call
Dialpad call
When you tap the numbers on the keypad, the dialer will attempt to find a match in the Contacts
app and display the resulting information.
In the screens below, there were no matches to the full number entered on the left. On the right
side screen, a match from the Contacts app occurred when the number 3 was entered.
9553_9540 - User Manual_REV2.docx
July 2018 28
Page 29

Spectralink Versity User Guide
No match Match from Contacts app
Recent call
Tapping the Recent icon opens a list of recent calls. Tap the one you want to dial. Remember,
you may need to add or delete numbers according to the dialing standards in your facility.
9553_9540 - User Manual_REV2.docx
July 2018 29
Page 30

Spectralink Versity User Guide
Timesaver
Use a long press on a recent call to add the number to the Contacts app as a contact.
When you long press a number and tap Add to Contacts, People opens and you can
tap Create New Contact and enter the name and other contact information.
Contacts
When the Contacts app has been populated, you can tap the Contacts icon in Biz Phone to
open the list of your contacts and tap the contact to populate the dialer. Remember, you may
need to add or delete numbers according to the dialing standards in your facility.
Corporate Directory
If installed in your facility, the corporate directory is a searchable database that you can access
within the dialer.
Tap to open the Corporate Directory Enter text and tap the search button
9553_9540 - User Manual_REV2.docx
July 2018 30
Page 31

Spectralink Versity User Guide
View search results, tap name and then tap number to place call
Tapping the phone number opens the dialer.
IP address to IP address
A Versity smartphone can call another Versity smartphone using an IP address instead of a
phone number. This might be done to demonstrate calling when a call server is not available or
to troubleshoot call issues with a call server but is not recommended for routine calling.
1 Open the Biz Phone application and enable SIP. The phone does not need to be
registered to a call server.
2 Enter the IP address of the phone being called. Use a long press of the asterisk (*) key
to enter a period (.). Enter the port number 5070 at the end of the IP address.
Example call string 172.27.12.112:5070
3 Tap the Call icon.
Call Management
As a device powered by Android, call management on your Versity will seem familiar. However,
your Versity has also been designed to have many features found on your corporate
deskphones. As devices powered by Android are slightly different, look through these call
management instructions to learn about how Versity functions.
9553_9540 - User Manual_REV2.docx
July 2018 31
Page 32

Spectralink Versity User Guide
Using Do Not Disturb
Versity leverages the Oreo DND tile in the “notification shade” (pull the status bar down).
Notifications alert you to what type of DND is activated, if any.
Off On
A single pull displays the top selections, including DND:
A second pull expands to display:
Tap the downarrow to display the options:
You may drill down into customizations through More Settings. You can also find these
additional settings by navigating to Settings> Sound> Do Not Disturb preferences.
Turn off DND by tapping the notification or pulling down the notification shade and tapping the
DND icon.
9553_9540 - User Manual_REV2.docx
July 2018 32
Page 33

Spectralink Versity User Guide
Note: Why doesn’t my phone ring?
By default, Android code sets events and reminders settings to priority. Calls, voice
messages and missed calls default to normal. Therefore, using the priority setting
will silence phone calls, voice messages alerts and missed call alerts unless you
specify that they should ring when you use the priority interrupt.
Note: Which line is the incoming call using?
A superscript number “1” or “2” on the phone icon indicates if the call is on
Registration 1 or Registration 2. This is especially useful when a dedicated
Registration 2 is used for urgent call alerts.
Incoming calls
An incoming call screen
Answer an incoming call
To answer, slide the green button in any direction.
Silencing an incoming call
Press a volume button to turn off the incoming ring without ending the call.
9553_9540 - User Manual_REV2.docx
July 2018 33
Page 34

Spectralink Versity User Guide
Note: Silencing the smartphone
To silence all calls, alerts and notifications indefinitely or for a specified period of time,
turn on DND as discussed above. See Using Do Not Disturb.
To silence calls during a meeting, press the up volume button to display the Ring popup and
then move the slider to the far left for vibrate only. Tap the down arrow to also adjust sound for
media and alarms.
Reject an incoming call
To reject, slide the red button in any direction. The call will stop ringing. When you reject a call,
the missed call notification will briefly display on the status bar, it will disappear and the missed
call icon will remain on the status bar. A voicemail icon will display if a voicemail has been
recorded (and if voicemail is activated in your facility).
Missed calls will appear in the Recents list.
Heads Up Notification
Notification example
Second incoming call scenario
If a second call comes in at nearly the same time as the first, the second call causes the phone
app to replace the focus and the original app retreats to the background. Android software does
not provide a way for two app notifications so the phone reverts to the former behavior.
Consequently, app entry info may be lost. However, now that you are in the phone app, full call
handling techniques are available for both calls.
Active call
When you answer a call by swiping the green call icon, it is immediately active. Hold the
smartphone to your ear and speak.
9553_9540 - User Manual_REV2.docx
July 2018 34
Page 35

Spectralink Versity User Guide
An active call screen
During an active call, the action bar displays icons to help you manage a call. Hold, Mute, End
and Audio option are fairly self-explanatory. Transfer and Add call (conferencing) are explained
below.
The action bar
Multiple active calls
If multiple active calls are permitted in your facility, you can have up to four calls at one time.
Simply follow steps 1-4. Contact your system administrator if you have questions about how
many active calls you can have at once.
9553_9540 - User Manual_REV2.docx
July 2018 35
Page 36

Spectralink Versity User Guide
Setting up multiple calls
1 While in an active call, tap the Add call button. This places the first call on hold and
opens the Add call dialer. You may need to unlock the phone first.
2 Use any method to populate the dialer for a call to the target party.
3 Tap the green Call button to dial the number.
9553_9540 - User Manual_REV2.docx
July 2018 36
Page 37

Spectralink Versity User Guide
4 When the target party answers, you will see the active call screen with both calls
displayed and the first call on hold. You can alternate between calls by tapping the other
call which will place any other call on hold.
5 Follow the above steps to add additional calls. Your Versity is capable of being in
separate calls with up to four numbers at once, providing your call server supports this.
Transfer a call (Blind)
To transfer a call means to send an active call to another number. When you do this, the call is
no longer active on your smartphone. An unattended or blind transfer is when you do not speak
to the party you are transferring the call to before the call is transferred.
Setting up a blind transfer
1 While in an active call with the first party, tap the Transfer button.
9553_9540 - User Manual_REV2.docx
July 2018 37
Page 38

Spectralink Versity User Guide
2 The dialer opens. Use any method to populate the dialer. (You may need to unlock the
phone first.)
3 Tap the Call button to complete the transfer.
4 The phone will dial the new party, the first party will be disconnected and the screen will
return to the previous screen.
9553_9540 - User Manual_REV2.docx
July 2018 38
Page 39

Spectralink Versity User Guide
Transfer a call (Consultative)
In a consultative transfer, you are able to speak to either of the two other parties before making
the transfer.
Setting up a consultative transfer
1 When you are in a call with the first party, add a call to the second party as explained
above in Multiple active calls. This puts the first call on hold.
2 When the second party answers, explain that you are going to transfer the call.
3 Tap the Transfer button to display the active calls.
4 Tap the first call to complete the transfer.
You are returned to the previous screen or, if other calls are active, to the active call
screen.
Conference calls
A conference call is when you and two other parties can converse at once. Your Versity
supports a maximum number of three participants in a conference call—you and two others.
Set up a conference call
1 When you are in a call with the first party, add a call to the second party as explained
above in Multiple active calls. This puts the first call on hold.
2 Use any method to populate the dialer for a call to the target party.
3 Tap the green Call button to dial the number.
4 When the target party answers, you will see the active call screen with both calls
displayed and the first call on hold. The call to the target party is active and you can
explain that you are going to set up a conference call.
9553_9540 - User Manual_REV2.docx
July 2018 39
Page 40

Spectralink Versity User Guide
5 Tap the Join softkey. When all three participants are connected to the conference call,
the conference screen will look like this:
Conference call screen example
9553_9540 - User Manual_REV2.docx
July 2018 40
Page 41

Spectralink Versity User Guide
Ending a conference call
Tap the End call button when both calls are active. This hangs up both called parties.
Tap the Split button. This splits the conference call into two separate calls, both on hold.
You can end the call with one participant and continue the call with the other party. Or
you can carry on separate conversations alternately or rejoin them back into a
conference call.
Tap the Split button Split conference call showing two single calls on hold
Call forwarding
Call forwarding is when calls to your phone are routed to a different number and your phone
does not ring at all.
Set up call forwarding
1 Open the dialer and tap the More menu button.
2 Tap Call Forwarding on the menu. Tap the enable button to turn Call Forwarding on.
9553_9540 - User Manual_REV2.docx
July 2018 41
Page 42

Spectralink Versity User Guide
3 Enter a number or tap a contact from the displayed contact list in the People app.
Enter number Number populated from list
4 Tap the Back button to confirm the number.
If enabled, a notification chime will sound. The app bar will display the notification
number.
5 The forwarding notification will display in the notification shade.
Turn off call forwarding
You can disable Call Forwarding either through More> Call forwarding or (easier) by tapping
the notification shade downarrows for Biz Phone> All calls forwarded and selecting the Disable
option.
9553_9540 - User Manual_REV2.docx
July 2018 42
Page 43

Spectralink Versity User Guide
User Tip: Call forwarding
Automatic call forwarding works only as long as your smartphone is registered and
turned on. If you turn off your smartphone or move out of range for an extended
period of time, calls to your smartphone are neither received nor forwarded.
Depending on your organization’s Private Branch Exchange (PBX) programming, the
caller may be sent to the Voicemail system, hear unending ring tones, or a message
such as “The party you have called is not available”.
Contact your system administrator for other options in your facility.
Do Not Disturb
The Do Not Disturb (DND) options have changed from earlier Google code versions. Certain
options are also available through the Oreo menus. Go to Settings> Sound> Do Not Disturb
preferences. They are also and primarily available through the Quick Settings tiles options and
seem to be designed to be configured this way.
1 Open the tiles options by swiping down the notification shade and then tapping the tiles
options downarrow.
DND icon and tiles options arrow DND options arrow
2 Tapping the options downarrow will open a window with the three options: Total silence,
Alarms only, Priority only. The green explanation box can be closed and will not appear
again.
9553_9540 - User Manual_REV2.docx
July 2018 43
Page 44

Spectralink Versity User Guide
Total silence Alarms only Priority only
More settings allows you to customize the options further:
DND Preferences Add more options…
3 Tap Done when finished. Icons in the status bar and Quick Settings indicate that Do not
disturb is enabled.
9553_9540 - User Manual_REV2.docx
July 2018 44
Page 45

Spectralink Versity User Guide
Power User
You must add numbers you wish to use as Contacts in the Contacts App before
attempting to program them as Speed Dial entries.
Turning off DND
You can disable Do Not Disturb either through Quick Settings> [DND option]> Disable or
(easier) by tapping the notification shade downarrows for Biz Phone> DND: enabled and
selecting the Disable option.
Speed Dialing
When you have a lot of names and numbers in your Contacts list, the speed dial feature is very
useful as you can assign a speed dial number to a contact and quickly dial the number. Nine
numbers are provided, including number one which may already be assigned to voicemail.
Set up speed dialing
1 Open Biz Phone and tap Speed dial on the More menu.
2 Tap a speed dial number to assign. The People list opens. Tap the contact number you
want to assign to the speed dial number.
Speed Dial Setup Tap number to assign Speed dial assigned
9553_9540 - User Manual_REV2.docx
July 2018 45
Page 46

Spectralink Versity User Guide
Using speed dial
1 Open the dialer keypad.
2 Long-press the speed dial number. The call is immediately placed.
Retrieving voicemail
Voicemail may be set up in your facility.
Listening to a new voicemail
1 A new voicemail will be indicated by the voicemail icon in the status bar.
2 Swipe down to open the notification drawer. Tap the voicemail waiting notification to
open the dialer and call your voicemail retrieval number.
9553_9540 - User Manual_REV2.docx
July 2018 46
Page 47

Spectralink Versity User Guide
Note
If you hang up during the call to your voicemail retrieval number, the notification will
be gone from the status bar, but you will still have a voicemail that you have not yet
listened to. In this case, you can dial your voicemail number to retrieve the message.
If your voicemail messages do not show a notification when they should, powering off
the phone and then turning it back on will restore notifications.
3 Log press the 1 key to dial the voicemail retrieval number. Contact your system
administrator if you need help with this.
4 Follow administrator directions for using voicemail.
Audio Options
The Speaker button gives you access to the following audio options:
Receiver The receiver speaker is the default speaker you use when you hold
the smartphone to your ear. If another option is in use, return to the Receiver by tapping
the receiver icon in the active call screen.
Speakerphone You can direct audio through the speakerphone on the back of
the smartphone. Tap the speaker icon in the active call screen. The speakerphone is
designed for one-person use and is not effective as a conference phone.
9553_9540 - User Manual_REV2.docx
July 2018 47
Headset The headset option is available when a headset is plugged in. Plug a
headset into the headset jack on the top of the smartphone or into the USB port on the
Page 48

Spectralink Versity User Guide
bottom. Use a common headset such as those used by other devices powered by
Android; Apple headsets will not work.
Bluetooth You can pair a Bluetooth headset to Versity and then use the
Bluetooth option on the Quick settings menu to select it as the audio option. It will then
appear as an audio option. Use a common headset such as those used by other devices
powered by Android; Apple headsets will not work.
Using your Versity while you are in a call
You may want to do something else on your Versity while in an active call. For instance, you
might want to check your calendar or email or browse for an address. You can do any of these
activities and continue to carry on a conversation with your active call. To display the active call,
tap the Biz Phone app icon. This opens your call.
9553_9540 - User Manual_REV2.docx
July 2018 48
Page 49

Left
KEYCODE_F13
Right
KEYCODE_F14
Top
KEYCODE_F15
Fingerprint
KEYCODE_F16
Volume up
KEYCODE_VOLUME_UP
Volume down
KEYCODE_VOLUME_DOWN
Chapter 7: Buttons App
Tap the Buttons icon to open the app.
The Buttons app allows you to change which button
does what function. Each button is given a KEYCODE
for programming the change:
To change button function:
1 Open the Buttons app. The default settings display. Select the button you want to
change to open the list of options.
In the screen below, the LEFT button was tapped and the list for KEYCODE 13 opened.
Default Options
9553_9540 - User Manual_REV2.docx
July 2018 49
Page 50

Spectralink Versity User Guide
2 Select the option you prefer. The section is immediately saved. Tap the DEFAULT
option to restore all buttons to their default settings.
9553_9540 - User Manual_REV2.docx
July 2018 50
Page 51

Chapter 8: Lens Grid App
The Lens Grid app contains settings so that you can overlay a grid in your
camera app. After the grid is enabled and sized, it will appear when you take a picture with your
camera app.
Set up Lens Grid
1 Tap the Lens Grid icon to open the app.
2 Enable the lens grid and set the lens grid size.
Lens Grid options Grid size options
3 Open your camera app and take a photo.
9553_9540 - User Manual_REV2.docx
July 2018 51
Page 52

Chapter 9: Push-to-talk (PTT)
Spectralink Versity smartphones can operate in a group broadcast mode called Push-to-talk
(PTT). With PTT, the administrator subscribes users to some or all PTT channels to receive,
and optionally send, PTT broadcasts.
What is PTT?
In PTT mode, the smartphones behave like walkie-talkies: your smartphone transmits audio
over a built-in speakerphone and recipients can respond to your message. Your system
administrator defines which PTT channels are subscribed to by your smartphone. If the system
administrator has disabled PTT you will get a disabled notice when you launch the PTT
application.
PTT activity is shown on the status bar and you can open the app to see which channel is active.
For the fastest access to PTT the app, drag the PTT app icon to your Home screen.
There are three PTT channel types:
Normal Channels
PTT channels 1 through 23 can be used as normal channels by any subscribed
smartphone user. The administrator can create a label, comprised of up to 15
9553_9540 - User Manual_REV2.docx
July 2018 52
Page 53

Spectralink Versity User Guide
Note: Does my smartphone need to be unlocked?
Some facilities require that smartphones be locked when they are idle. You can
receive PTT broadcasts on your locked smartphone but in order to respond or initiate
your own PTT broadcast, you must unlock it.
characters, for channels 1 to 23 to help users identify PTT channels. The default label
for channel 1 is ALL.
Normal channels are usually allocated to various groups of users and recipients.
Examples include channel 2 for the maintenance group, channel 3 for Hospital Admitting,
channel 4 for the IT Helpdesk.
Priority Channel
When you are subscribed to the priority channel (channel 24) you will hear transmissions
on the priority channel unless you are in a phone call or an emergency PTT conversation
is already playing. (i.e. Priority channel PTT conversations interrupt normal channel PTT
conversations.) The priority channel plays transmissions at the currently set audio level.
Emergency Channel
When you are subscribed to the emergency channel (channel 25), your smartphone will
hear emergency transmissions unless you are on a phone call in which case you will
hear an in-ear alert and the screen will display an option to hold the call and listen to the
broadcast. Emergency transmissions play out on the speaker at an administrator
configurable audio level. The audio level will return to normal for subsequent nonemergency transmissions.
Subscribing and Unsubscribing to Channels
Contact your administrator to change your subscriptions and transmission permissions. Only the
channels that you are subscribed to display in your PTT app. Only the system administrator can
change what channels display.
9553_9540 - User Manual_REV2.docx
July 2018 53
Page 54

Spectralink Versity User Guide
Tab
Description
Transmit icon opens the PTT soft button. Use either this soft button or the
designated hardware button to transmit broadcasts.
Recent icon opens the list of most recent broadcasts, any caller ID and the
current status of each listed channel.
Channel icon opens a list of all subscribed channels and indicates which is the
default, which one is selected, any other active channels and inactive channels.
Using the Push-to-talk Feature
The PTT app uses three tabs to manage available features:
The Transmit tab
Press and quickly release the Talk button to open the PTT app directly to the Transmit screen.
Alternately, press the Transmit tab icon to open the Transmit screen.
The Activity and Channel tabs
The PTT app displays the current channel and either the Activity tab or the Channels tab,
depending on which tab was last viewed.
9553_9540 - User Manual_REV2.docx
July 2018 54
Page 55

Spectralink Versity User Guide
Text color
Description
Orange
Indicates the currently selected channel When transmit via the Talk button, this is the
channel you will transmit on.
Blue
Indicates a channel other than your selected channel that has current PTT activity. You
cannot hear or contribute to this activity unless you switch to this channel.
Gray
Indicates a channel other than your selected channel that no longer has current PTT
activity (Activity tab) or is currently inactive (Channels tab).
Channel bar shows active
channel
The star icon indicates the
default channel
Orange text indicates the active
selected channel
Strikethrough microphone
indicates transmit not
allowed
Transmit allowed
Blue text indicates activity
on a different channel
Caller ID
Gray text indicates an inactive
channel
Key:
What is a PTT broadcast?
PTT broadcasts are similar to an audio chat room session. You can either start a new
conversation on an idle channel or join a conversation on an already active channel. Your
default PTT channel is probably the channel that you use for most conversations.
PTT uses the term Current Channel to refer to the channel that you are currently “tuned” to –
meaning it is the channel you are listening to conversations on and it is the channel you will
transmit on if you press a Talk method. The PTT app makes it very easy to select the channel
you wish to talk on – which will become the Current Channel.
Transmitting a PTT broadcast
To start a PTT conversation
To transmit on the current channel, the smartphone must be unlocked.
9553_9540 - User Manual_REV2.docx
July 2018 55
Page 56

Spectralink Versity User Guide
1 Press and hold a Talk method button. Listen for the beep to indicate the channel is now
broadcasting. It takes about two seconds.
The other end will hear a beep to indicate that a broadcast is incoming.
2 Hold the smartphone microphone approximately two inches from your mouth and speak
while holding the button.
The microphone icon appears in the Channel Bar when you are transmitting. Do not let
go of the Talk method button until you are finished talking.
3 When you let go of the Talk method button, the channel enters a ten-second wait period
during which the channel is open to receive or send additional broadcasts.
If no activity occurs within the wait period, PTT session is closed. The wait period keeps
the channel open and gives any smartphone subscribed to that channel time to join the
conversation.
To transmit on a different PTT channel
1 If there is an active PTT session on a different channel than the channel you want to talk
on, open the PTT app and tap the channel from the Channels tab or click a leg of a
conversation on the channel from the Activity tab. The newly selected channel will show
in the Channel Bar.
2 Press and hold a Talk method button. Hold the smartphone microphone approximately
two inches from your mouth and speak.
You will notice the microphone icon show up in the Channel Bar when you are
transmitting.
3 When you release the Talk method button, the smartphone enters a ten-second wait
period during which the channel is open to receive or send additional broadcasts.
If no activity occurs within the wait period, the channel is closed. The wait period keeps
the channel open and gives any smartphone subscribed to that channel time to join the
conversation.
To transmit on the priority channel:
1 Tap the Priority channel selector on any PTT screen.
2 Select the Talk method. Press and hold the Talk method button and deliver your PTT
message.
Your transmission will interrupt all other PTT activity. If the recipient is in a non-
emergency phone call, an in-ear alert will play to notify the user of the priority broadcast.
You may tap the Switch to Emergency button to broadcast on the Emergency channel
instead.
To transmit on the emergency channel
1 Tap the emergency channel selector on any PTT screen.
9553_9540 - User Manual_REV2.docx
July 2018 56
Page 57

Spectralink Versity User Guide
2 Select the Talk method. Press and hold the Talk method button and deliver your PTT
message.
Your transmission will interrupt all other PTT activity. If the recipient is in a non-
emergency phone call, an in-ear alert will play to notify the user of the emergency
broadcast.
Receiving PTT Broadcasts
Your smartphone will receive PTT transmissions differently depending on the priority of the PTT
Channel whether you are on an active call.
PTT channel priority
The smartphone will alert you to PTT transmissions from normal channels, the priority channel,
and the emergency channel.
Normal channel transmissions
The PTT icon will appear on the status bar.
If you are not in a call, you will hear the PTT beep and the audio.
Priority channel transmissions
The yellow Priority display will appear on the screen.
If you are not in a call, you will hear the PTT beep and audio.
If you are in a call, you will hear an in-ear PTT alert but not the PTT audio unless you
open the channel using the notification.
Emergency channel transmissions
The red Emergency display will appear on the screen.
If you are not in a call, you will hear the PTT beep and the audio will be at max volume.
If you are in a call, you will hear the PTT beep at max volume and the display will give
you a Hold Calls button that you can tap to hear the emergency broadcast.
If you are on an emergency call, you will hear an in-ear PTT alert.
To view PTT activity
If you have enabled notifications, you will hear a beep to indicate an incoming PTT broadcast
and the PTT icon will display in the status bar:
You can pull down the notification drawer to find out about the PTT activity. Tap the
notification to open the app. The example below shows channel 2 is the current channel,
which aigns with the current channel shown on the Channel tab.
9553_9540 - User Manual_REV2.docx
July 2018 57
Page 58

Spectralink Versity User Guide
To answer a PTT broadcast
Press and hold a Talk method button while the channel is idle. Only one person can
broadcast at a time.
To change the PTT volume
Press the Volume up or Volume down buttons on the side of the smartphone while in an
active PTT call.
To ignore a PTT broadcast
Pull down the navigation drawer and tap the Ignore option to prevent PTT interruptions
for the period that this particular broadcast remains open.
You can also open the app and tap the Ignore button.
Receiving PTT Broadcasts while in Call
The smartphone will receive PTT broadcasts differently depending on whether or not you are in
an active call. If you are in a phone call you will not be interrupted by a routine PTT call. No
beep will sound.
To listen to a PTT broadcast
Swipe down the notification drawer and tap the notification. This joins you to the PTT
broadcast.
9553_9540 - User Manual_REV2.docx
July 2018 58
Page 59

Spectralink Versity User Guide
To answer a PTT broadcast
Swipe down the notification drawer and tap the notification. This joins you to the PTT
broadcast.
Press and hold the Talk button while the channel is idle.
To change the PTT volume
Press the Volume up or Volume down buttons on the side of the smartphone while in an
active PTT call.
To answer a telephone call during a PTT broadcast
When the incoming call screen is presented on the display answer the call in the normal
manner. The PTT audio will be muted.
To start a telephone call during a PTT broadcast
Switch to the Phone app and start the call in the normal manner. The PTT audio will be
muted.
Receiving Priority PTT Broadcasts
Simply tap the notice.
Receiving Emergency PTT Broadcasts
Simply tap the notice. You will have an option to hold your call(s).
The volume slider appears when you receive an emergency call when the smartphone is idle.
You can use the volume slider to lower the volume, if desired.
When you are in a telephone call, you will hear an in-ear alert. Use the Hold Calls button to put
your active call on hold and hear the Emergency broadcast.
Changing the Default PTT Channel
The default PTT channel is the one that is transmitted on when you press and hold the Talk
button if there are no ongoing conversations on another PTT channel. You can change your
default channel on the Channels tab on the PTT UI.
To change the default PTT channel
1 Open the PTT app and click on the Channels tab.
2 Tap and hold the channel button you want to be your default channel.
3 Tap the popup “Set as Default Channel”.
4 You will see the default channel star icon on the selected channel and the text will turn
orange.
9553_9540 - User Manual_REV2.docx
July 2018 59
Page 60
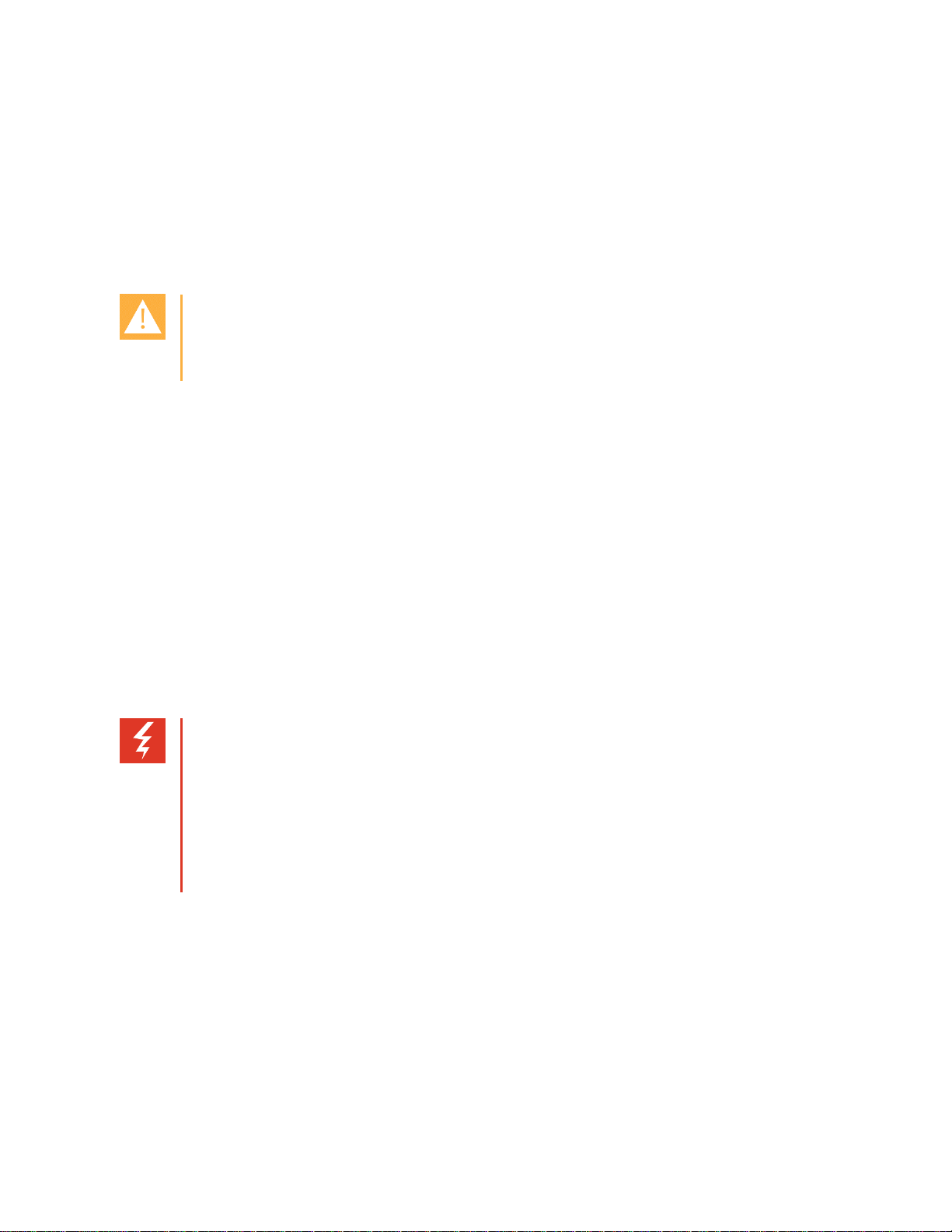
Caution: Features may not be configured
The Panic Button and SAFE applications may not be deployed in your facility.
Please contact your system administrator for more information.
Warning: Test before using
The reliability of the Spectralink Panic Button and SAFE application depends on the
functionality and reliability of the greater infrastructure – the wireless LAN, the LAN,
the call server, the Spectralink Application Management server, the server hosting
location services, the central security system and its servers, the correct
configuration of the Spectralink Versity smartphones and the SAFE app, correct
installation and thorough training of personnel.
Chapter 10: SAFE App
Workers can be at risk during security breaches or if personal incidents require immediate
attention. The Spectralink SAFE application offers personal monitoring for man down
functionality, including “no movement” alarms, “tilt” alarms, “running” alarms and duress calls to
an emergency number.
The Panic Button has two activation methods. The red button on the top of the smartphone can
be configured and a soft button is also provided within the SAFE app. It provides an alarm
and/or instantaneous calling to a pre-programmed emergency number.
The emergency call feature can be programmed to work with both the Panic Button and the
motion sensors. It can be programmed to activate the speakerphone if an emergency call is
placed. Motion applications can be programmed to place an emergency call if the alarm state is
triggered.
Panic Button and SAFE applications can be coupled with a security alarm application program
which can be programmed to receive the alarm and identify the smartphone, the user and the
location of the alarming smartphone along with other functionality.
Contact your system administrator for full information about how personal safety applications
are deployed in your facility.
How the SAFE Application Works
Three conditions of alerting can be activated and each is configurable by your administrator
according to the requirements of the facility. The user cannot configure any of these settings.
The user may be able to temporarily suspend SAFE motion monitoring if the “snooze” feature is
configured.
9553_9540 - User Manual_REV2.docx
July 2018 60
Page 61

Spectralink Versity User Guide
Caution: Contact your system administrator for training on SAFE motion and
Panic Button applications
All users need to know what aspects of the SAFE and Panic Button applications have
been configured and what the result will be if an alarm is activated, either intentionally
or unintentionally. The user cannot permanently disable Spectralink SAFE or turn the
feature on and off.
Charging, motion sensor monitoring paused but Panic Button is enabled and functioning.
Charging, motion sensor monitoring paused but Panic Button is disabled.
If any of the SAFE motion conditions occur, the smartphone will first warn the user about an
impending alarm and if the user does not cancel the warning within a configurable number of
seconds the smartphone will start to alarm. These are the SAFE motion conditions:
“Running” – the smartphone detects shaking when a user runs for a configurable
number of seconds. If the warning is not canceled, an emergency call will be placed, if
configured.
“Tilt” – the smartphone is not vertical for a configurable number of seconds. If the
warning is not canceled, an emergency call will be placed, if configured.
“No movement” – the smartphone remains still for a configurable number of seconds,
potentially indicating the user is no longer moving. If the warning is not canceled, an
emergency call will be placed, if configured.
The SAFE motion conditions are configurable by sensitivity so depending on the sensitivity level
configured by the administrator, it may take very little motion/tilt/stillness to trigger a warning or it
may take a lot.
If an emergency call is placed, it preempts any active call which is ended by the application.
Icons and notifications
The Spectralink Personal Alarms icon on the Notification Bar indicates that the Spectralink
Personal Alarms functionality is active.
SAFE icons
9553_9540 - User Manual_REV2.docx
July 2018 61
Page 62

Spectralink Versity User Guide
Charging, motion sensor monitoring disabled but Panic Button is enabled and functioning.
Motion sensors are monitoring, Panic Button is disabled.
Motion sensors are monitoring, Panic Button is enabled.
Motion sens1or monitoring disabled but Panic Button is enabled and functioning.
WARNING: Motion sensor monitoring threshold exceeded. (Panic Button is enabled but not
alarming. Note that Panic Button never goes to the warning state.)
WARNING (with Panic Button disabled)
ALARMING due to motion sensor trigger.
ALARMING due to Panic Button press.
When you pull down the Notification Bar you will see more information about the status. For
instance:
9553_9540 - User Manual_REV2.docx
July 2018 62
Page 63

Spectralink Versity User Guide
Note: Can’t see the snooze option?
If the snooze option is not shown on the notification, use your finger to swipe down on
the notification and it should appear.
Suspending the motion sensor
If configured, the user can suspend SAFE motion sensing mechanism for a period of time by
pulling down the Notification Bar…
…and tapping the notification to begin snoozing:
Then the SAFE Notification Bar icon will turn to pause . If you pull down the Notification Bar
you will see how much snoozing time is left before monitoring begins again. You can stop
snoozing by tapping the notification:
After the Snoozing timeout expires or is manually stopped, the checked shield appears on
the Notification Bar to indicate that monitoring has resumed.
9553_9540 - User Manual_REV2.docx
July 2018 63
Page 64

Spectralink Versity User Guide
The Warning state
If a SAFE motion event has been detected, the smartphone goes into a “warning” state and
displays a warning window which shows the type of event(s) and sounds the alert, ramping up
the volume as the warning timeout counts down.
SAFE no movement event warning
The user can cancel an impending alarm during the warning state by swiping across the screen
from left to right over the arrows. The alert audio will turn off and no alarm will be sent to any
configured security application and the smartphone resumes monitoring motion.
While in the warning state, the phone can still be used for any other operation, if desired.
However, the warning will continue and can only be cancelled by returning to the warning
screen and swiping the arrows. Return to the warning screen by pulling down the Notification
Bar and tapping the notification:
The Alarm state
If the user does not cancel during the SAFE warning state, the smartphone goes into the alarm
state. The alarm sounds at maximum volume and the alarm window appears. If configured, an
9553_9540 - User Manual_REV2.docx
July 2018 64
Page 65

Spectralink Versity User Guide
alarm notification is generated and sent to a security application, and an emergency call is
placed.
The alarm can be turned down by pressing the volume down button or silenced by using either
the volume down button or the power button. The alarm state will continue until cleared.
Once an alarm state is reached, the user cannot retract the alarm but can cancel the alarming
state and return the smartphone to the monitoring state by swiping across the screen from left to
right over the arrows. Cancelling the alarm returns the smartphone to the monitoring state. If an
emergency call has been placed because of the alarm then the call must be terminated, as
would any normal call.
While in the alarm state, the phone can still be used for any other operation, if desired.
However, the alarm will continue and can only be cancelled by returning to the alarm screen
and swiping the arrows. Return to the alarm screen by pulling down the Notification Bar and
tapping the notification:
9553_9540 - User Manual_REV2.docx
July 2018 65
Page 66

Spectralink Versity User Guide
Using the Panic Button
When you press the red emergency button on the top of the smartphone or tap the soft button in
the SAFE app, the alarm state is entered. A loud warning tone may sound and a call may be
placed to an emergency number. The soft button displays what type of alarm is activated.
Please contact your system administrator for detailed information.
Panic Button: soft button in SAFE app.
Panic Button icon
The Panic Button icon is indicated by a closed circle on the SAFE shield.
An open circle indicates that the Panic Button is not configured.
Activating the Panic Button
The Panic Button can be configured in several different ways. Contact your system
administrator to understand how these settings activate in your application:
Activation by a long press, two short presses or either
Placing an emergency call
Using the smartphone’s speakerphone
Emergency call using the speakerphone
If you press the Panic Button in a manner that is not consistent with the configured trigger, a
9553_9540 - User Manual_REV2.docx
July 2018 66
Page 67

Spectralink Versity User Guide
popup toast will tell you how to successfully trigger a panic alarm.
An emergency call preempts and terminates any existing active call. The emergency call is
ended by hanging up the call, as with a normal call, or by the far end hanging up. However, the
smartphone remains in the alarm state until manually cleared by the user by swiping across the
screen from left to right over the arrows.
Panic Button alarm state
9553_9540 - User Manual_REV2.docx
July 2018 67
Page 68

Chapter 11: Sys Updater App
The Sys Updater app checks for new phone code and downloads it if it has
changed.
Check for and download new code
1 Tap the Sys Updater icon to open the app.
2 If an update is available, tap CHECK FOR UPDATE.
3 If an update is available, it will download.
4 A notification will tell you if an update has been downloaded and when to install the
update.
9553_9540 - User Manual_REV2.docx
July 2018 68
Page 69

Spectralink Versity User Guide
9553_9540 - User Manual_REV2.docx
July 2018 69
Page 70

Caution
There are no serviceable parts in the smartphone or chargers. You should not open
the smartphone case nor disassemble the charger. Doing so will void your warranty.
Appendix A: Care of the Smartphone
Your VERSITY smartphone is constructed for durability in a workplace environment. Follow
these guidelines to maximize its expected lifetime.
Spectralink recommends the use of a silicone bumper to prolong the life of your
smartphone, especially if it could be dropped or cleaned frequently with disinfectants that
are known to damage plastics. Try to avoid dropping the smartphone or knocking it
against hard surfaces.
Turn off the smartphone and unplug the chargers before you clean them. Never immerse
the smartphone or charger in liquid.
Take care not to exert undue pressure on the glass screen or on the electrical contacts
on the smartphone, Battery Pack or charger.
Wiping the smartphone surface with a water-dampened cloth or paper towel will remove
most films or residues. If the soiling is too stubborn for plain water, a mild detergent
solution, Lysol, isopropyl alcohol, or diluted bleach may be used on the plastic. Avoid
spraying any solution directly onto the smartphone. Dampen a cloth and wipe instead.
Pre-treated cloths and towelettes, like those used for eyeglasses or cameras, may be
used to clean the glass screen. Avoid using those containing lanolin or aloe as these will
leave a slippery residue.
Use caution when cleaning the Spectralink VERSITY smartphone with any cleaning
products containing quaternary ammonium compounds, such as CaviWipes™,
CaviWipes XL, Cavicide® or Sani-Wipes®, Sani-Cloth®, Super Sani-Cloth and SaniCloth Plus.
Do not mix cleaning agents. The combined effects of cleaning agents are unknown.
Mixing chemical agents could seriously degrade the construction of the smartphone
making it susceptible to damage, even with normal use.
Do not use these products to clean your VERSITY smartphone:
○ Do not use furniture polishes, waxes, or plasticizer-based cleaners (ArmorAll®, etc.)
○ Do not use lanolin, aloe, glycerin, or other skin care products
○ Do not apply any solvent such as acetone, mineral spirits, etc.
Should the headset connector become dirty, you may experience a scratchy or
intermittent signal. To clean the connector, dip the non-padded end of either a wooden
or paper handled cotton swab in isopropyl alcohol. Gently insert in the connector and
9553_9540 - User Manual_REV2.docx
July 2018 70
Page 71

Spectralink Versity User Guide
twist, repeating several times. If available, blow compressed air into the connector to
clear debris.
The headset jack and the USB port should be kept covered with the rubber plugs when
they are not in use. This will protect the smartphone against ingress of dust and liquids.
The smartphone has an IP64 rating. This means it can withstand dust and splashing
liquids but is not submersible. Exposing the unit to liquids may result in permanent
damage to the unit.
If your wireless smartphone interior gets wet, do not try to accelerate drying with the use
of an oven or a dryer as this will damage the wireless smartphone and void the warranty.
Instead, do the following:
a Immediately power off the smartphone and remove Battery Pack.
b Shake excess liquid from the smartphone.
c Place the smartphone and Battery Pack in an area that is at room temperature and
has good airflow.
d Let the smartphone and Battery Pack dry for 72 hours before reconnecting the
Battery Pack and/or powering on the smartphone.
If the smartphone does not work after following the steps listed above, contact your
system administrator.
9553_9540 - User Manual_REV2.docx
July 2018 71
Page 72

Caution: Product compatibility
Each Spectralink family of products only works with other members of the same
family. If you have any questions about product compatibility, contact your system
administrator.
Spectralink 95/96-Series
Use only 95/96-Series products with other 95/96-Series products as identified by
the model number located on the label of the product.
Spectralink 9653 Smartphone 965X
Spectralink 9640 Smartphone 964X
Spectralink 9553 Smartphone 955X
Spectralink 9540 Smartphone 954X
Multi-Charger Base ACH0000100
Desktop Dual Charger ACH0000101 (for BL10000100)
Desktop Battery Charger ACH0000102 (for BL10000100)
Versity LI Battery BL10000100
Spectralink 87-Series
Use only 87-Series products with other 87-Series products as identified by the
model number located on the label of the product.
Spectralink 8753 Smartphone 875X
Spectralink 8744 Smartphone 874X
Spectralink 8742 Smartphone 874X
Spectralink 8741 Smartphone 874X
USB Charger UE08WCP-050150SPA
Multi-Charger Base ABC87401 (for ACC87001 and ACC87301
Desktop Charger ACC87001 (for DM367)
Triple Battery Charger CBD87301 (for DM367)
Quad Charger (Combo) CBK87300 (for both DM351 and DM367)
Quad Charger CBK87200 (for DM351)
Standard Capacity Battery Pack DM367 (for 8742/8744)
Standard Capacity Battery Pack DM351 (for 8741/8753)
Spectralink 84-Series
Use only 84-Series products with other 84-Series products as identified by the
model number located on the label of the product.
Appendix B: Regulatory and Safety
Information
Product Compatibility
9553_9540 - User Manual_REV2.docx
July 2018 72
Page 73

Spectralink Versity User Guide
Spectralink 8453 Wireless Handset 8453
Spectralink 8452 Wireless Handset 8452
Spectralink 8450 Wireless Handset 8450
Spectralink 8441 Wireless Handset 8441
Spectralink 8440 Wireless Handset 8440
Speakerphone Dock 8410
USB Charger SA106B-05
Dual Charger DCA39
Quad Charger DCA40
12-Bay Multi-Charger S0001
Standard Capacity Battery Pack RS657
Extended Capacity Battery Pack RS658
Spectralink 80-Series
Use only 80-Series products with other 80-Series products as identified by the
model number located on the label of the product.
Spectralink 8020 Wireless Handset 802X
Spectralink 8030 Wireless Handset 803X
Desktop Charger PCS1850
Dual Charger PCD1850
Quad Charger PCQ1850
Standard Battery Pack PBP0850
Extended Battery Pack PBP1300
UltraExtended Battery Pack PBP1850
FCC
FCC ID IYG96XX of 9653&9640
FCC ID: IYG95XX of 9553&9540
FCC Radiation Exposure Statement
This portable device with its antenna complies with FCC’s RF radiation exposure limits set forth
for an uncontrolled environment. To maintain compliance this transmitter must not be co-located
or operating in conjunction with any other antenna or transmitter.
FCC SAR compliance for body-worn operation is based on a separation distance of 10 mm
between the unit and the human body. Carry this device at least 10 mm away from your body
to ensure RF exposure level compliant or lower to the reported level. To support body-worn
operation, choose the belt clips or holsters, which do not contain metallic components, to
maintain a separation of 10 mm between this device and your body.
RF exposure compliance with anybody-worn accessory, which contains metal, was not tested
and certified, and use such body-worn accessory should be avoided.
9553_9540 - User Manual_REV2.docx
July 2018 73
Page 74

Spectralink Versity User Guide
FCC Compliance Statement
This device complies with part 15 of the FCC Rules. Operation is subject to the following two
conditions: 1) This device may not cause harmful interference, and 2) this device must accept
any interference received, including interference that may cause undesired operation. If this
equipment does cause harmful interference to radio or television reception, which can be
determined by turning the equipment off and on, the user is encouraged to try to correct the
interference by one or more of the following measures:
Reorient or relocate the receiving antenna.
Increase the separation between the equipment and receiver
Connect the equipment into an outlet on a circuit different from that to which the receiver
is connected.
Consult the dealer or an experienced radio/TV technician for help.
Industry Canada Notice
Certification Number IC: 2128B-96XX of 9653&9640
Certification Number IC: 2128B-95XX of 9553&9540
Under Industry Canada regulations, this radio transmitter may only operate using an antenna of
a type and maximum (or lesser) gain approved for the transmitter by Industry Canada. To
reduce potential radio interference to other users, the antenna type and its gain should not
exceed the equivalent isotropically radiated power (EIRP) necessary for successful
communication.
Operation is subject to the following two conditions: (1) this device may not cause interference,
and (2) this device must accept any interference, including interference that may cause
undesired operation of the device.
Le présent appareil est conforme aux CNR d'Industrie Canada applicables aux appareils radio
exempts de licence. L'exploitation est autorisée aux deux conditions suivantes : (1) l'appareil
nedoit pas produire de brouillage, et (2) l'utilisateur de l'appareil doit accepter tout brouillage
radioélectrique subi, même si le brouillage est susceptible d'en compromettre le fonctionnement.
This Class B digital apparatus complies with Canadian ICES-003.
Cet appareil numérique de la classe B est conforme à la norme NMB-003 du Canada.
This device and its antenna(s) must not be co-located or operating in conjunction with any other
antenna or transmitter.
Cet appareil et son antenne (s) ne doit pas être co-localisés ou fonctionnant en conjonction
avec une autre antenne ou transmetteur.
This equipment should be installed and operated with a minimum distance of 10mm between
the radiator and your body.
Cet équipement doit être installé et utilisé à une distance minimale de 10mm entre le radiateur
et votre corps.
9553_9540 - User Manual_REV2.docx
July 2018 74
Page 75

Spectralink Versity User Guide
It is the responsibility of the installer to ensure that when using the outdoor antenna kits, only
those antennas certified with the product are used. The use of any antenna other than those
certified with the product is expressly forbidden by FCC rules 47 CFR part 15.204 and IC RSS
standards.
Il est de la responsabilité de l'installateur de s'assurer que lorsque vous utilisez les kits
d'antennes extérieures, seules les antennes certifiés avec le produit sont utilisés. L'utilisation
d'une antenne autre que ceux qui sont certifiés avec le produit est expressément interdite par la
réglementation FCC partie 47 CFR 15.204 et IC normes RSS.
ISED Canada Radiation Exposure Statement
This EUT is compliance with SAR for general population/uncontrolled exposure limits in RSS102 and had been tested in accordance with the measurement methods and procedures
specified in IEEE 1528 and IEC 62209. This equipment should be installed and operated with
minimum distance 10mm between the radiator and your body. This device and its antenna(s)
must not be co-located or operating in conjunction with any other antenna or transmitter.
Cet appareil est conforme aux limites d'exposition DAS incontrôlée pour la population générale
de la norme CNR-102 Innovation, Sciences et Développement économique Canada et a été
testé en conformité avec les méthodes de mesure et procédures spécifiées dans IEEE 1528 et
IEC 62209. Cet appareil doit être installé et utilisé avec une distance minimale de 10mm entre
l’émetteur et votre corps. Cet appareil et sa ou ses antennes ne doivent pas être co-localisés ou
fonctionner en conjonction avec tout autre antenne ou transmetteur.
9553_9540 - User Manual_REV2.docx
July 2018 75
Page 76

Spectralink Versity User Guide
CE Declaration of Conformity
CE Declaration of Conformity with Regard to Directives: 2014/53/EU & 2011/65/EU.
Spectralink Model No.: 9653/9640/9553/9540
Български:
С настоящето, Spectralink Corporation декларира, че този TBD отговаря на основните
изисквания и други съответни постановления на Директива 2014/53/EU & 2011/65/EU.
Čeština:
Spectralink Corporation tímto prohlašuje, že tento TBD je ve shodě se základními požadavky a
dalšími příslušnými ustanoveními směrnice 2014/53/EU & 2011/65/EU.
Dansk:
Undertegnede Spectralink Corporation erklærer herved, at følgende udstyr TBD overholder de
væsentlige krav og øvrige relevante krav i direktiv 2014/53/EU & 2011/65/EU.
Deutsch:
Hiermit erklärt Spectralink Corporation, dass sich dieses TBD in Übereinstimmung mit den
grundlegenden Anforderungen und den anderen relevanten Vorschriften der Richtlinie
2014/53/EU & 2011/65/EU befindet.
Eesti:
Käesolevaga kinnitab Spectralink Corporation seadme TBD vastavust direktiivi 2014/53/EU &
2011/65/EU põhinõuetele ja nimetatud direktiivist tulenevatele teistele asjakohastele sätetele.
Ελληνικά:
ΜΕ ΤΗΝ ΠΑΡΟΥΣΑ Spectralink Corporation ΔΗΛΩΝΕΙ ΟΤΙ TBD ΣΥΜΜΟΡΦΩΝΕΤΑΙ ΠΡΟΣ
ΤΙΣ ΟΥΣΙΩΔΕΙΣ ΑΠΑΙΤΗΣΕΙΣ ΚΑΙ ΤΙΣ ΛΟΙΠΕΣ ΣΧΕΤΙΚΕΣ ΔΙΑΤΑΞΕΙΣ ΤΗΣ ΟΔΗΓΙΑΣ
2014/53/EU & 2011/65/EU.
English:
Hereby, Spectralink Corporation, declares that this TBD is in compliance with the essential
requirements and other relevant provisions of Directive 2014/53/EU & 2011/65/EU.
9553_9540 - User Manual_REV2.docx
July 2018 76
Page 77

Spectralink Versity User Guide
Español:
Por medio de la presente Spectralink Corporation declara que el TBD cumple con los requisitos
esenciales y cualesquiera otras disposiciones aplicables o exigibles de la Directiva 2014/53/EU
& 2011/65/EU.
Français:
Par la présente Spectralink Corporation déclare que l’appareil TBD est conforme aux exigences
essentielles et aux autres dispositions pertinentes de la directive 2014/53/EU & 2011/65/EU.
Gaeilge:
Fograíonn Spectralink Corporation leis seo go bhfuil an TBD seo i gcomhlíonadh leis na fíorriachtanais agus na forálacha eile maidir le Treoir 2014/53/EU & 2011/65/EU.
Hrvatski:
Ovime tvrtka Spectralink Corporation izjavljuje da je ovaj TBD u skladu osnovnim zahtjevima I
ostalim odredbama Direktive 2014/53/EU & 2011/65/EU.
Íslenska:
Hér með lýsir Spectralink Corporation yfir því að TBD er í samræmi við grunnkröfur og aðrar
kröfur, sem gerðar eru í tilskipun 2014/53/EU & 2011/65/EU.
Italiano:
Con la presente Spectralink Corporation dichiara che questo TBD è conforme ai requisiti
essenziali ed alle altre disposizioni pertinenti stabilite dalla direttiva 2014/53/EU & 2011/65/EU.
Latviešu valoda:
Ar šo Spectralink Corporation deklarē, ka TBD atbilst Direktīvas 2014/53/EU & 2011/65/EU
būtiskajām prasībām un citiem ar to saistītajiem noteikumiem.
Lietuvių kalba:
Šiuo Spectralink Corporation deklaruoja, kad šis TBD atitinka esminius reikalavimus ir kitas
2014/53/EU & 2011/65/EU Direktyvos nuostatas.
Magyar:
Alulírott, Spectralink Corporation nyilatkozom, hogy a TBD megfelel a vonatkozó alapvetõ
követelményeknek és az 2014/53/EU & 2011/65/EU irányelv egyéb elõírásainak.
Malti:
Hawnhekk, Spectralink Corporation jiddikjara li dan TBD jikkonforma mal-ħtiġijiet essenzjali u
ma provvedimenti oħrajn relevanti li hemm fid-Dirrettiva 2014/53/EU & 2011/65/EU.
9553_9540 - User Manual_REV2.docx
July 2018 77
Page 78

Spectralink Versity User Guide
Nederlands:
Hierbij verklaart Spectralink Corporation dat het toestel TBD in overeenstemming is met de
essentiële eisen en de andere relevante bepalingen van richtlijn 2014/53/EU & 2011/65/EU.
Norsk:
Spectralink Corporation erklærer herved at utstyret TBD er i samsvar med de grunnleggende
krav og øvrige relevante krav i direktiv 2014/53/EU & 2011/65/EU.
Polski:
Niniejszym Spectralink Corporation oświadcza, że TBD jest zgodny z zasadniczymi wymogami
oraz pozostałymi stosownymi postanowieniami Dyrektywy 2014/53/EU & 2011/65/EU.
Português:
Spectralink Corporation declara que este TBD está conforme com os requisitos essenciais e
outras disposições da Directiva 2014/53/EU & 2011/65/EU.
Română:
Prin prezenta, Spectralink Corporation declara ca acest TBD este in conformitate cu cerintele
esentiale si alte prevederi ale Directivei 2014/53/EU & 2011/65/EU.
Slovenčina:
Spectralink Corporation týmto vyhlasuje, že TBD spĺňa základné požiadavky a všetky príslušné
ustanovenia Smernice 2014/53/EU & 2011/65/EU.
Slovenščina:
Spectralink Corporation izjavlja, da je ta TBD v skladu z bistvenimi zahtevami in ostalimi
relevantnimi določili direktive 2014/53/EU & 2011/65/EU.
Suomi:
Spectralink Corporation vakuuttaa täten että TBD tyyppinen laite on direktiivin 2014/53/EU &
2011/65/EU oleellisten vaatimusten ja sitä koskevien direktiivin muiden ehtojen mukainen.
Svenska:
Härmed intygar Spectralink Corporation att denna TBD står I överensstämmelse med de
väsentliga egenskapskrav och övriga relevanta bestämmelser som framgår av direktiv
2014/53/EU & 2011/65/EU.
Hearing Aid Compatibility
This equipment is Hearing Aid Compatible (HAC)
A handset is considered hearing aid-compatible for acoustic coupling if it meets a rating of M3
or M4, under the ANSI C63.19. A handset is considered hearing aid-compatible for inductive
9553_9540 - User Manual_REV2.docx
July 2018 78
Page 79

Spectralink Versity User Guide
Warning: Risk of explosion
Risk of explosion if battery is replaced by an incorrect type. Dispose of used
batteries according to the instructions.
USE ONLY SPECTRALINK BATTERY PACK MODEL BLI0000100 WITH
SPECTRALINK VERSITY SMARTPHONES.
Attention: Risque d'explosion
Attention: Risque d'explosion si la batterie est remplacée par un type incorrect.
Jeter les batteries usagées selon les instructions.
Warning: Do not mistreat
The battery used in this device may present a risk of fire or chemical burn if
mistreated. Do no disassemble, crush, heat above 86° F (30° C), or incinerate.
Warning: Water or fire exposure
Do not immerse the Battery Pack in liquid or throw it into fire.
coupling if it meets a rating of T3 or T4, under ANSI C63.19. (Not all hearing-aids have telecoil
inside.) This device was tested according to ANSI C63.19 2011 version, and this meets the
T3/M4 rating.
Cet équipement est compatible avec les dispositifs d'aide auditive.
Chargers and Battery Packs
Chargers operate in a 50° to 85° F (10° to 30° C) environment. Do not expose them to
freezing temperatures or direct sunlight.
Do not place anything in the charger other than the smartphone or single Battery Pack
as appropriate to avoid bending the contacts. Bent contacts can keep the Battery Pack
from charging.
Only use Spectralink BLI0000100 Battery Packs with Spectralink Versity Chargers.
Never use a non-Spectralink charging unit as it could damage the Battery Pack.
Use only the original plug-in power adapter for the chargers.
Contact your service representative for assistance if you have a faulty Battery Pack or a
problem with your charger.
Any battery that exhibits swelling, cracking or other abnormality should be disposed of
promptly and properly. Do not use in such a condition.
Store Battery in dry conditions at approx. 65° F (20° C).
Recharge a stored Battery Pack at least every six months.
Never store a Battery Pack in fully or near fully discharged state.
9553_9540 - User Manual_REV2.docx
July 2018 79
Page 80

Spectralink Versity User Guide
Warning: Disposal of Battery Packs
Do not throw away the Battery Pack with your domestic waste. Return used Battery
Packs to your supplier or servicing agent. The battery must be discarded according to
Instructions for Battery Collection for each Local Area
Warning: Proper handling
All batteries can cause property damage and/or bodily injury, such as burns, if a
conductive material such as jewelry, keys, or beaded chains touches exposed
terminals. The conductive material may complete an electrical circuit (short circuit)
and become quite hot. Exercise care in handling any charged battery, particularly
when placing it inside a pocket, purse, or other container with metal objects.
Warning: Magnetic earpiece
The earpiece may retain magnetic objects.
Caution: Authority to operate this equipment
Changes or modifications to this equipment that are not approved by Spectralink may
cause this equipment to fail to comply with part 15 of the FCC rules, voiding the
user’s authority to operate this equipment.
Caution: Not user serviceable
Spectralink products contain no user-serviceable parts inside. Refer servicing to
qualified service personnel.
Warning: Medical equipment interference
Spectralink recommends that standard acceptance procedures be followed prior to
operating this equipment in proximity of life-support systems.
Smartphones
Please read the following text carefully for important safety information.
Operational Warnings
Certain operational environments are potentially hazardous. Please read the following text
carefully to ensure that you understand the smartphone’s operating conditions.
9553_9540 - User Manual_REV2.docx
July 2018 80
Page 81

Spectralink Versity User Guide
Warning: Explosive Atmospheres
Avoid areas with potentially explosive atmospheres include fueling areas such as
lower decks on boats, fuel, or chemical transfer or storage facilities, areas where the
air contains chemicals or particles such as grain, dust, or metal powders, and any
other area where you would normally be advised to turn off your vehicle engine.
Areas with potentially explosive atmospheres are often marked with signs, but not
always.
Potentially Explosive Atmospheres
Do not take your smartphone into any area with a potentially explosive atmosphere. Do not
remove, install, or charge batteries in such areas. Sparks in a potentially explosive atmosphere
can cause an explosion or fire resulting in bodily injury or even death.
Electromagnetic Interference and Compatibility
Nearly every electronic device is susceptible to electromagnetic interference (EMI) if
inadequately shielded, designed, or otherwise configured for electromagnetic compatibility.
Facilities
To avoid electromagnetic interference and/or compatibility conflicts, turn off your smartphone in
any facility where posted notices instruct you to do so. Hospitals or health care facilities may be
using equipment that is sensitive to external radio frequency (RF) energy.
Pacemakers
The Health Industry Manufacturers Association recommends that you maintain a minimum
separation of 6 inches (15 cm) between a handheld, wireless-radio product and a pacemaker.
These recommendations are consistent with the independent research by, and
recommendations of, Wireless Technology Research. Persons with pacemakers should:
ALWAYS keep the smartphone more than 6 inches (15 cm) from their pacemaker when
the smartphone is turned on
Not carry the smartphone in a breast pocket
Use the ear opposite the pacemaker to minimize the potential for interference
Turn the smartphone off immediately if you have any reason to suspect that interference
is taking place
9553_9540 - User Manual_REV2.docx
July 2018 81
Page 82

Spectralink Versity User Guide
Other Medical Devices
If you use any other personal medical device, consult the manufacturer of your device to
determine if it is adequately shielded from external RF energy. Your physician may be able to
assist you in obtaining this information.
Use While Driving
Campus installations and warehouse facilities that use vehicles such as forklifts or golf carts
should abide by these guidelines when using Smartphones:
Give full attention to driving and to the road, aisle, or path
Use hands-free operation, if available
Pull off the road, aisle, or path and park before making or answering a call
For Vehicles Equipped with an Airbag
Do not place a portable device in the area over the airbag or in the airbag deployment area. An
airbag inflates with great force. If you place the smartphone in the airbag deployment area, and
the airbag inflates, the airbag may propel the smartphone at high speed and cause serious
injury to occupants of the vehicle.
FCC Statement
This device complies with part 15 of the United States FCC Rules. Operation is subject to the
following two conditions: (1) This device may not cause harmful interference, and (2) this device
must accept any interference received, including interference that may cause undesired
operation.
9553_9540 - User Manual_REV2.docx
July 2018 82
Page 83

Spectralink Versity User Guide
Note: SAR limits
In the United States and Canada, the SAR limit for mobile smartphones used by the
public is 1.6 watts/kg (W/kg) averaged over one gram of tissue. The standard
incorporates a substantial margin of safety to give additional protection for the public
and to account for any variations in measurements.
Specific Absorption Rate (SAR) Information:
Spectralink Versity Wireless Smartphones
Your wireless smartphone is a low power radio transmitter and receiver. When it is on, it
receives and sends out 802.11a/b/g/n radio frequency (RF) signals. In August 1996, the Federal
Communications Commission (FCC) adopted radio frequency (RF) exposure guidelines with
safety levels for hand-held wireless smartphones. Those guidelines are consistent with the
safety standards previously set by both U.S. and international standards bodies:
ANSI C95.1 (1992) American National Standards Institute
NCRP - Report 86 (1986) National Council on Radiation Protection and Measurements
ICNIRP (1996) International Commission on Non-Ionizing Radiation Protection
DHWC - Safety Code 6 Department of Health and Welfare Canada
These standards were developed by independent scientific organizations through periodic and
thorough evaluation of scientific studies. The standards include a substantial safety margin
designed to assure the safety of all persons, regardless of age and health. The exposure
standard for wireless mobile smartphones employs a unit of measurement known as the
Specific Absorption Rate, or SAR. The SAR limit set by the FCC is 1.6W/kg.
The FCC conducts tests for SAR using standard operating positions specified by the FCC with
the smartphone transmitting at its highest certified power level in all tested frequency bands.
Although the SAR is determined at the highest certified power level, the actual SAR level of the
smartphone while operating can be well below the maximum value. This is because the
smartphone is designed to operate at multiple power levels so that it uses only the power
required to reach the network. Before a smartphone model is available for sale to the public, the
FCC must test and certify it to ensure that smartphones do not exceed the limit established by
the government-adopted requirement for safe exposure. The tests are performed in positions
and locations (at the ear and worn on the body) as required by the FCC for each model. While
there may be differences between the SAR levels of various smartphones and at various
positions, they all meet the government requirement for safe exposure.
The FCC has granted an Equipment Authorization for this model smartphone with all reported
SAR levels evaluated in compliance with the FCC RF emission guidelines.
9553_9540 - User Manual_REV2.docx
July 2018 83
Page 84

Spectralink Versity User Guide
SAR information on this model smartphone is on file with the FCC. You can find it under the
Display Grant section at http://www.fcc.gov/oet/ea after searching on the FCC ID number found
on the smartphone label inside the battery compartment. Additional information on Specific
Absorption Rates (SAR) can be found on the Cellular Telecommunications Industry Association
(CTIA) Website at http://www.ctia.org.
EU SAR peak values (in W/kg):
9653-head: 0.58 W/kg Head Tissue
9653-body: 1.19 W/kg Body Tissue
9553-head: 0.35 W/Kg W/kg Head Tissue
9553-body: 0.57 W/Kg W/kg Body Tissue
9540-head: 0.34 W/Kg W/kg Head Tissue
9540-body: 0.57 W/Kg W/kg Body Tissue
9640-head: 0.58 W/kg Head Tissue
9640-body: 1.19 W/kg Body Tissue
FCC SAR peak values (in W/kg):
9653-head: 1.08 W/kg Head Tissue
9653-body: 0.87 W/kg Body Tissue
9553-head: 0.73 W/kg Head Tissue
9553-body: 0.36 W/kg Body Tissue
9540-head: 0.91W/kg Head Tissue
9540-body: 0.54 W/kg Body Tissue
9640-head: 0.92 W/kg Head Tissue
9640-body: 0.87 W/kg Body Tissue
All wireless devices may be susceptible to interference, which could affect performance.
Spectralink is not responsible for any radio or TV interference caused by unauthorized
modifications to this equipment. Such modifications could void your authority to operate the
equipment
9553_9540 - User Manual_REV2.docx
July 2018 84
Page 85

Spectralink Versity User Guide
Smartphone operation normal position
To position the antenna properly, hold the smartphone as you would any other telephone, with
the earpiece to your ear and speak into the microphone.
Frequency Bands
The 9653 named product operates in the Frequency Bands with maximum Powers as shown
below:
Cell
GSM 850/900: 34 dBm
GSM 1800/1900: 30.5dBm
UMTS 850/900/1700/1900/2100:24.5 dBm
LTE B1/2/3/4/5/7/8/12/13/20/25/26/28/38/66: 24.5 dBm
WIFI
802.11bgn: 2.4GHz band <19dBm
802. 11a/n/ac: 5GHz band <16 dBm
WIFI MIMO
802.11n: 2.4GHz band <18 dBm
802. 11a/n/ac: 5GHz band <19.5 dBm
Other
Bluetooth: < 10 dBm
NFC 13.56 MHz: < 25 dBuA/m at 10m
The 9640 named product operates in the Frequency Bands with maximum Powers as shown
below
Cell
GSM 850/900: 34 dBm
GSM 1800/1900: 30.5dBm
UMTS 850/900/1700/1900/2100:24.5 dBm
LTE B1/2/3/4/5/7/8/12/13/20/25/26/28/38/66: 24.5 dBm
WIFI
802.11bgn: 2.4GHz band <19dBm
802. 11a/n/ac: 5GHz band <15.5 dBm
WIFI MIMO
9553_9540 - User Manual_REV2.docx
July 2018 85
Page 86

Spectralink Versity User Guide
802.11n: 2.4GHz band <18 dBm
802. 11a/n/ac: 5GHz band <18 dBm
Other
Bluetooth: < 10 dBm
NFC 13.56 MHz: < 25 dBuA/m at 10m
The 9553 named product operates in the Frequency Bands with maximum Powers as shown
below
WIFI
802.11bgn: 2.4GHz band <19dBm
802. 11a/n/ac: 5GHz band <16 dBm
WIFI MIMO
802.11n: 2.4GHz band <18 dBm
802. 11a/n/ac: 5GHz band <19.5 dBm
Other
Bluetooth: < 10 dBm
NFC 13.56 MHz: < 25 dBuA/m at 10m
The 9540 named product operates in the Frequency Bands with maximum Powers as shown
below
WIFI
802.11bgn: 2.4GHz band <19dBm
802. 11a/n/ac: 5GHz band <16 dBm
WIFI MIMO
802.11n: 2.4GHz band <18 dBm
802. 11a/n/ac: 5GHz band <19.5 dBm
Other
Bluetooth: < 10 dBm
NFC 13.56 MHz: < 25 dBuA/m at 10m
9553_9540 - User Manual_REV2.docx
July 2018 86
Page 87

Spectralink Versity User Guide
Accessories
Switching Adapter
Li-ion Battery
Data Cable
Operating System
The operation system is Android 8.1 OS
9553_9540 - User Manual_REV2.docx
July 2018 87
Page 88

Appendix C: Products Mentioned in this
Document
Android, Google, Google Play and other marks are trademarks of Google, Inc.
Microsoft and Outlook are registered trademarks of Microsoft Corporation in the United States
and/or other countries.
*****END OF DOCUMENT*****
9553_9540 - User Manual_REV2.docx
July 2018 88
 Loading...
Loading...