Page 1

1
NRL (4 and 8 Channel)
User Manual
N4NRL
N8NRL
Version 1.0
Features and specifications are subject to change, please check www.specotech.com
for firmware updates.
Page 2
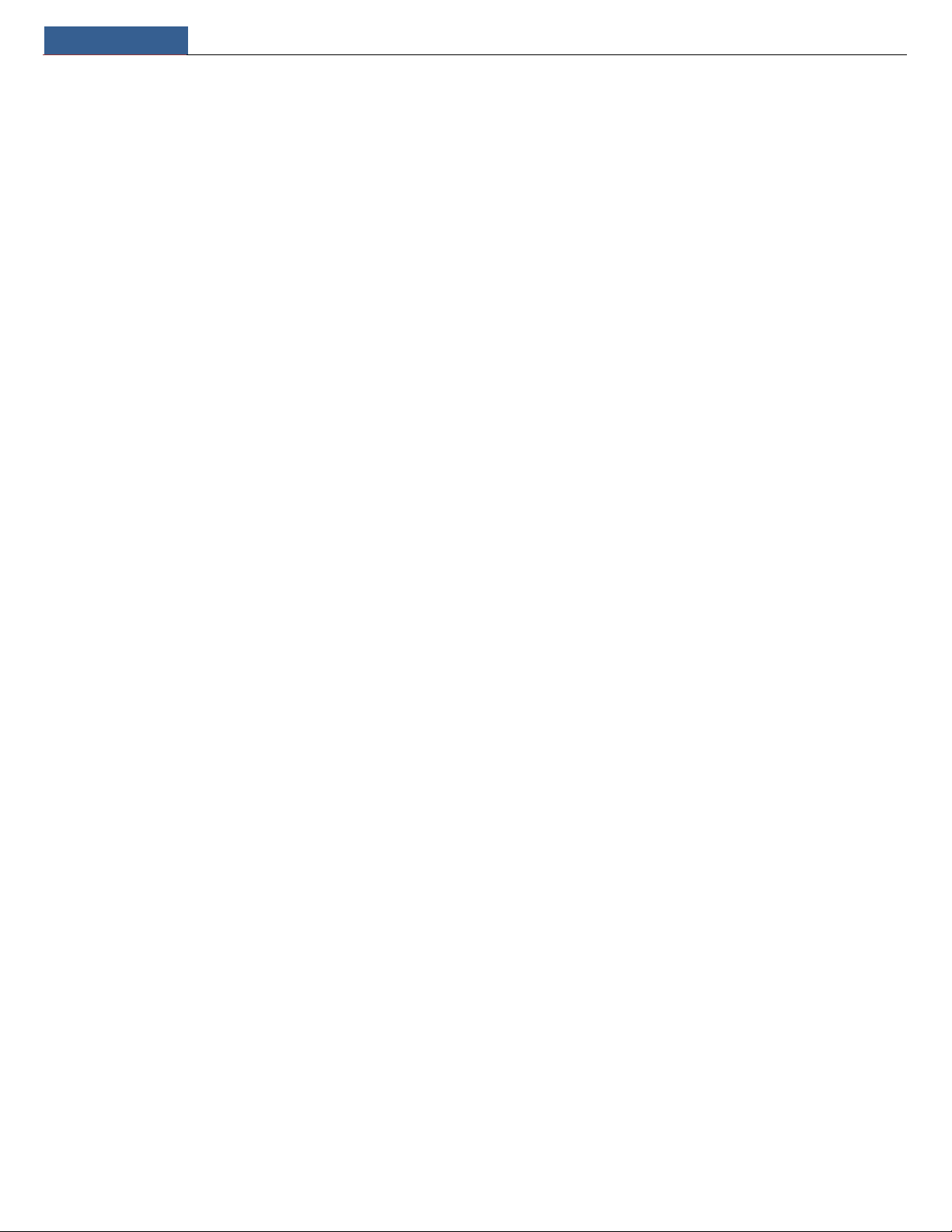
Notes &Contents
NVR User Manual
2
Notes
Please read this user manual carefully to ensure that you can use the device correctly and safely.
There may be several technically incorrect places or printing errors in this manual. The updates will be added into the new version of this
manual. The contents of this manual are subject to change without notice.
This device should be operated only from the type of power source indicated on the marking label. The voltage of the power must be verified
before using the same. Kindly remove the cables from the power source if the device is not to be used for a long period of time.
Do not install this device near any heat sources such as radiators, heat registers, stoves or other devices that produce heat.
Do not install this device near water. Clean only with a dry cloth.
Do not block any ventilation openings and ensure proper ventilation around the machine.
Do not power off the device at normal recording condition.
This machine is for indoor use only. Do not expose the machine in rain or moist environment. In case any solid or liquid get inside the
machine’s case, please turn off the device immediately and get it checked by a qualified technician.
Do not try to repair the device by yourself without technical aid or approval.
Contents
1 Introduction............................................................................................................................................................................................... 1
1.1 Welcome! .......................................................................................................................................................................................................... 1
1.2 Features ............................................................................................................................................................................................................. 1
1.3 Front Panel Descriptions ................................................................................................................................................................................... 3
1.4 Rear Panel Descriptions ..................................................................................................................................................................................... 3
1.5 Connections....................................................................................................................................................................................................... 3
2 Basic Operation Guide ............................................................................................................................................................................... 4
2.1 Startup & Shutdown .......................................................................................................................................................................................... 4
2.1.1 Startup .................................................................................................................................................................................................... 4
2.1.2 Shutdown ............................................................................................................................................................................................... 4
2.2 Remote Control ................................................................................................................................................................................................. 4
2.3 Mouse Control ................................................................................................................................................................................................... 5
2.4 Tex t -input Instruction ........................................................................................................................................................................................ 5
2.5 Common Button Operation ............................................................................................................................................................................... 5
3 EZ Setup & Main Interface ......................................................................................................................................................................... 6
3.1 EZ Setup............................................................................................................................................................................................................. 6
3.2 Main Interface ................................................................................................................................................................................................... 9
3.2.1 Main Interface Introduction ................................................................................................................................................................... 9
3.2.2 Setup Panel ........................................................................................................................................................................................... 10
3.2.3 Main Functions ..................................................................................................................................................................................... 11
4 Camera Management .............................................................................................................................................................................. 13
4.1 Add/Edit Camera ............................................................................................................................................................................................. 13
4.1.1 Add Camera .......................................................................................................................................................................................... 13
4.1.2 Edit Camera .......................................................................................................................................................................................... 14
4.2 Add/Edit Camera Group .................................................................................................................................................................................. 15
4.2.1 Add Camera Group ............................................................................................................................................................................... 15
4.2.2 Edit Camera Group ............................................................................................................................................................................... 16
4.2.3 IP Planning ............................................................................................................................................................................................ 16
5 Live View Introduction ............................................................................................................................................................................. 17
5.1 Live View Interface Introduction ..................................................................................................................................................................... 17
5.2 View Mode ...................................................................................................................................................................................................... 18
5.2.1 Display Mode ........................................................................................................................................................................................ 18
5.2.2 Quick Sequence View ........................................................................................................................................................................... 19
5.2.3 Camera Group View In Sequence ......................................................................................................................................................... 19
5.2.4 Scheme View In Sequence .................................................................................................................................................................... 19
5.3 Image Configuration ........................................................................................................................................................................................ 20
5.3.1 OSD Settings ......................................................................................................................................................................................... 20
5.3.2 Image Settings ...................................................................................................................................................................................... 21
5.3.3 Mask Settings ....................................................................................................................................................................................... 21
Page 3
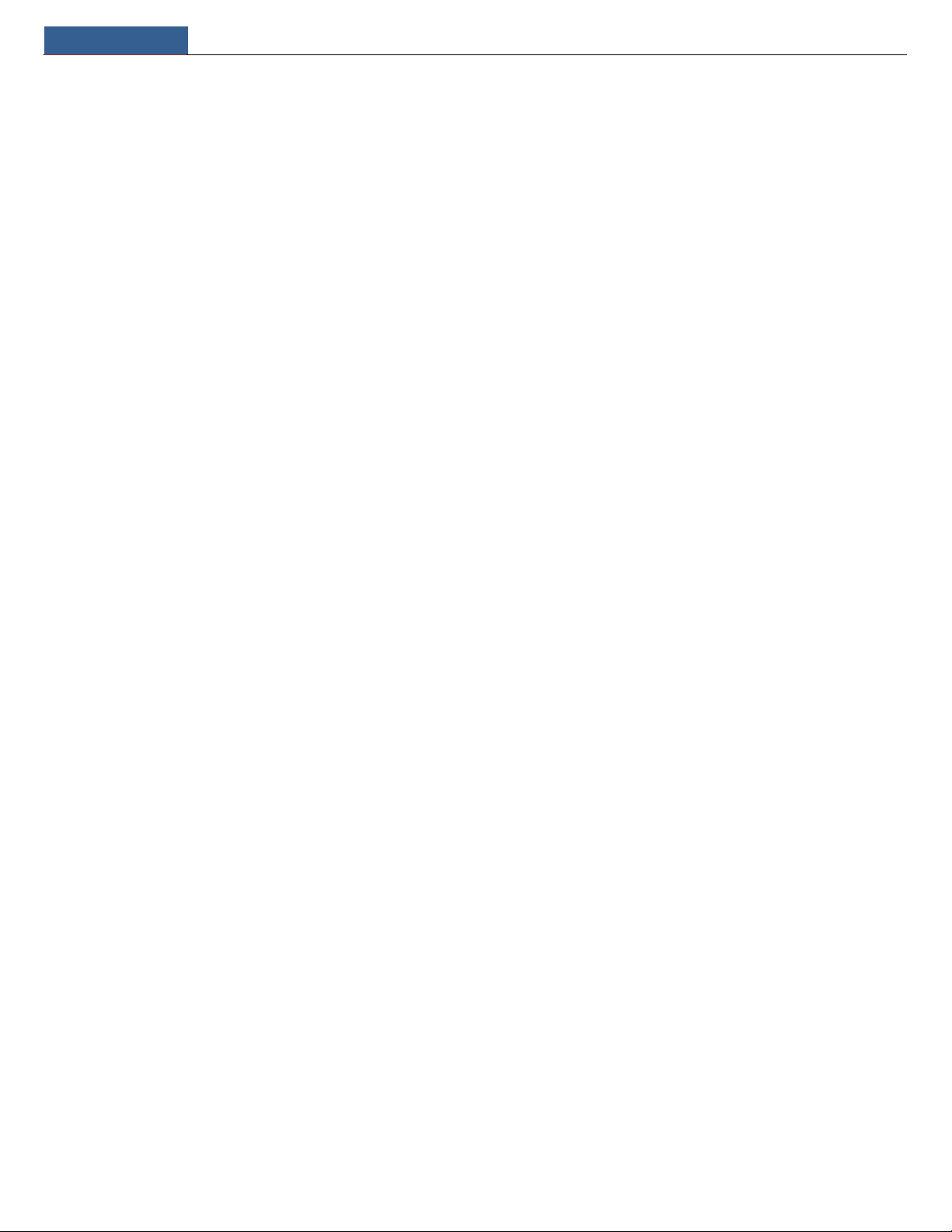
Notes &Contents
NVR User Manual
3
5.3.4 Image Adjustment ................................................................................................................................................................................ 21
6 PTZ .......................................................................................................................................................................................................... 24
6.1 PTZ Control Interface Introduction .................................................................................................................................................................. 24
6.2 Preset Setting .................................................................................................................................................................................................. 26
6.3 Cruise Setting .................................................................................................................................................................................................. 27
7 Record & Disk Management ..................................................................................................................................................................... 28
7.1 Record Configuration ....................................................................................................................................................................................... 28
7.1.1 Mode Configuration ............................................................................................................................................................................. 28
7.1.2 Advanced Configuration ....................................................................................................................................................................... 29
7.2 Encode Parameters Setting ............................................................................................................................................................................. 29
7.3 Schedule Setting .............................................................................................................................................................................................. 30
7.3.1 Add Schedule ........................................................................................................................................................................................ 30
7.3.2 Record Schedule Configuration ............................................................................................................................................................ 31
7.4 Record Mode ................................................................................................................................................................................................... 32
7.4.1 Manual Recording ................................................................................................................................................................................ 32
7.4.2 Timing Recording .................................................................................................................................................................................. 32
7.4.3 Motion Based Recording ...................................................................................................................................................................... 32
7.4.4 Sensor Based Recording ....................................................................................................................................................................... 32
7.4.5 Analytics Recording .............................................................................................................................................................................. 32
7.5 Disk .................................................................................................................................................................................................................. 32
7.5.1 Disk Management ................................................................................................................................................................................ 32
7.5.2 Storage Mode Configuration ................................................................................................................................................................ 33
7.5.3 View Disk and S.M.A.R.T. Information .................................................................................................................................................. 33
8 Playback & Export .................................................................................................................................................................................... 35
8.1 Instant Playback .............................................................................................................................................................................................. 35
8.2 Playback Interface Introduction ...................................................................................................................................................................... 35
8.3 Record Search, Playback & Export ................................................................................................................................................................... 37
8.3.1 EZ Search .............................................................................................................................................................................................. 37
8.3.2 Museum Search .................................................................................................................................................................................... 38
8.3.3 Time Search .......................................................................................................................................................................................... 39
8.3.4 Event Search ......................................................................................................................................................................................... 39
8.3.5 Bookmark Search .................................................................................................................................................................................. 40
8.3.6 Snapshots ............................................................................................................................................................................................. 40
8.3.7 View Export Status ............................................................................................................................................................................... 41
9 Alarm Management ................................................................................................................................................................................. 42
9.1 Sensor Alarm ................................................................................................................................................................................................... 42
9.2 Motion Alarm .................................................................................................................................................................................................. 42
9.2.1 Motion Configuration ........................................................................................................................................................................... 42
9.2.2 Motion Alarm Handling Configuration ................................................................................................................................................. 43
9.3 Intelligence Alarm ........................................................................................................................................................................................... 43
9.3.1 Object Detection .................................................................................................................................................................................. 43
9.3.2 Exception .............................................................................................................................................................................................. 44
9.3.3 Tripwire................................................................................................................................................................................................. 45
9.3.4 Intrusion Detection ............................................................................................................................................................................... 46
9.4 Exception Alarm .............................................................................................................................................................................................. 47
9.4.1 IPC Offline Settings ............................................................................................................................................................................... 47
9.4.2 Warning Handling Settings ................................................................................................................................................................... 48
9.5 Alarm Event Notification ................................................................................................................................................................................. 48
9.5.1 Alarm-out ............................................................................................................................................................................................. 48
9.5.2 E-mail.................................................................................................................................................................................................... 48
9.5.3 Display .................................................................................................................................................................................................. 48
9.5.4 Buzzer ................................................................................................................................................................................................... 49
9.5.5 Push Message ....................................................................................................................................................................................... 49
9.6 Manual Alarm .................................................................................................................................................................................................. 49
9.7 View Alarm Status ........................................................................................................................................................................................... 49
10 Account & Permission Management ........................................................................................................................................................ 51
10.1 Account Management ................................................................................................................................................................................... 51
10.1.1 Add User ............................................................................................................................................................................................. 51
10.1.2 Edit User ............................................................................................................................................................................................. 51
10.2 User Login & Logout ...................................................................................................................................................................................... 52
Page 4
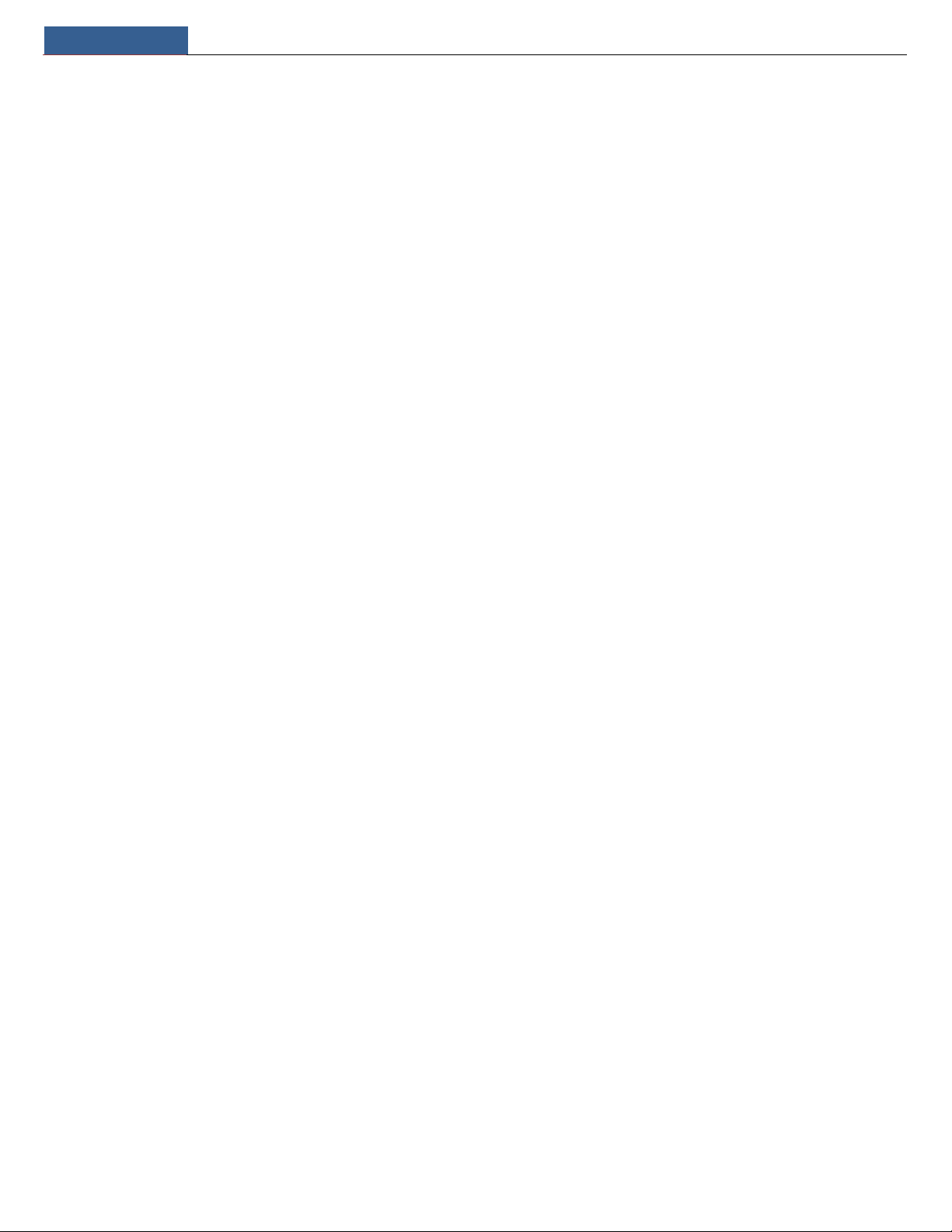
Notes &Contents
NVR User Manual
4
10.3 Permission Management............................................................................................................................................................................... 53
10.3.1 Add Permission Group ........................................................................................................................................................................ 53
10.3.2 Edit Permission Group ........................................................................................................................................................................ 53
10.4 Block and Allow List ....................................................................................................................................................................................... 53
10.5 Preview On Logout ........................................................................................................................................................................................ 54
10.6 View Online User ........................................................................................................................................................................................... 54
11 Device Management ................................................................................................................................................................................ 55
11.1 Network Configuration .................................................................................................................................................................................. 55
11.1.1 TCP/IP Configuration .......................................................................................................................................................................... 55
11.1.2 Port Configuration .............................................................................................................................................................................. 55
11.1.3 PPPoE Configuration ........................................................................................................................................................................... 56
11.1.4 DDNS Configuration ............................................................................................................................................................................ 56
11.1.5 E-mail Configuration ........................................................................................................................................................................... 56
11.1.6 UPnP Configuration ............................................................................................................................................................................ 57
11.1.7 NAT Configuration .............................................................................................................................................................................. 58
11.1.8 View Network Status .......................................................................................................................................................................... 58
11.2 Basic Configuration ........................................................................................................................................................................................ 58
11.2.1 General Configuration ........................................................................................................................................................................ 58
11.2.2 Date and Time Configuration.............................................................................................................................................................. 58
11.3 Factory Default .............................................................................................................................................................................................. 59
11.4 Device Software Upgrade .............................................................................................................................................................................. 59
11.5 Backup and Restore ....................................................................................................................................................................................... 60
11.6 Restart Automatically .................................................................................................................................................................................... 60
11.7 View Log ........................................................................................................................................................................................................ 60
11.8 View System Information .............................................................................................................................................................................. 61
12 Remote Surveillance ................................................................................................................................................................................ 62
12.1 Mobile Client Surveillance ............................................................................................................................................................................. 62
12.2 Web LAN Access ............................................................................................................................................................................................ 62
12.3 Web WAN Access .......................................................................................................................................................................................... 62
12.4 Web Remote Control ..................................................................................................................................................................................... 63
12.4.1 Remote Preview ................................................................................................................................................................................. 63
12.4.2 Remote Playback ................................................................................................................................................................................ 66
12.4.3 Remote Export .................................................................................................................................................................................... 66
12.4.4 Remote Configuration ........................................................................................................................................................................ 66
Appendix A FAQ ............................................................................................................................................................................................... 68
Appendix B Calculate Recording Capacity ......................................................................................................................................................... 72
Appendix C Specifications ................................................................................................................................................................................ 73
Page 5
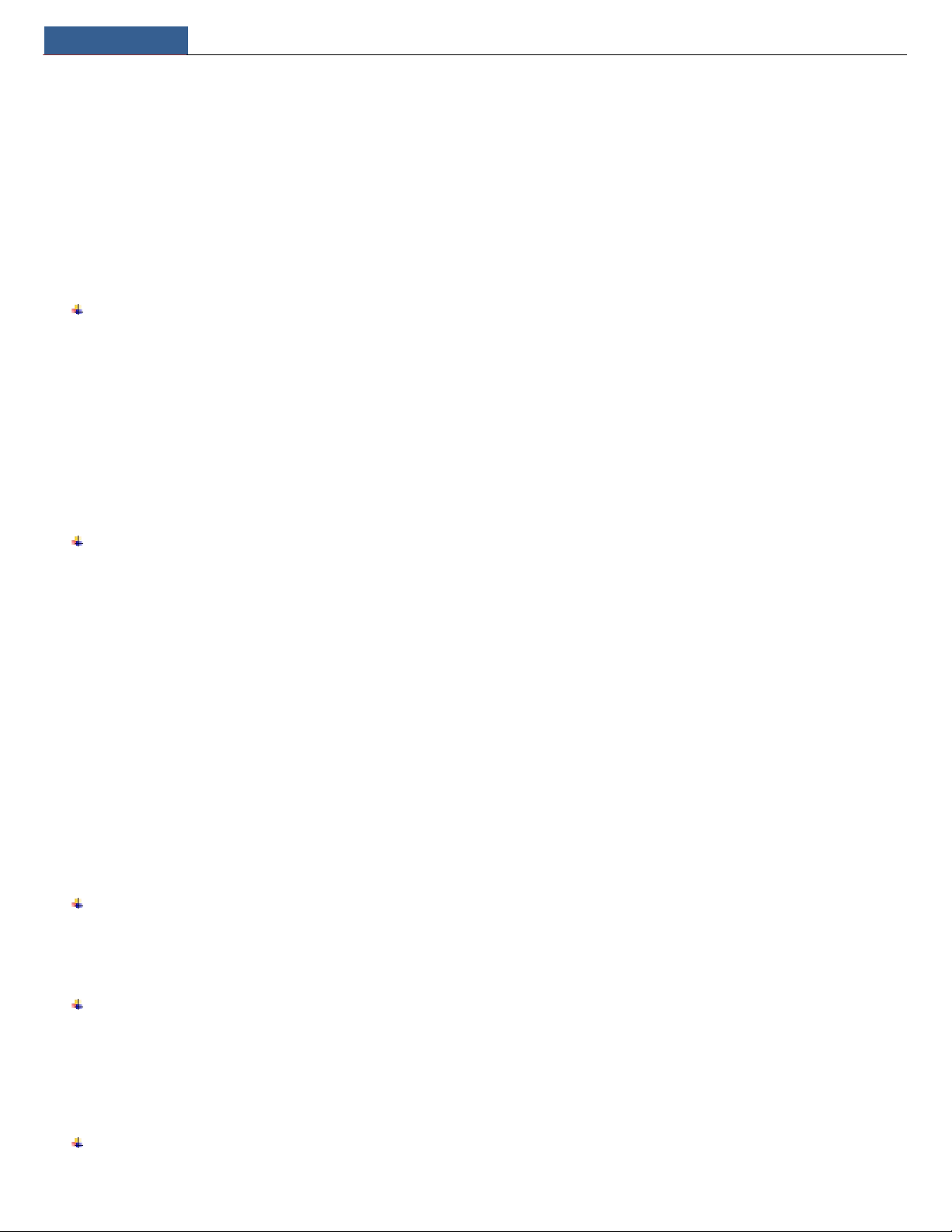
Introduction
NVR User Manual
1 Introduction
1.1 Welcome!
Thank you for purchasing this NVR.
If technical assistance is needed, please contact Speco Technologies Technical Support.
Phone: 1-800-645-5516 option 3
Email: techsupport@specotech.com
1.2 Features
Basic Functions
Supports network device access including IP camera/dome and the third party IP cameras
Supports the latest H.265 video coding stream and a mixture input of H.265 and H.264 IP cameras
Supports standard ONVIF protocol
Supports dual stream recording of each camera
Supports IP cameras to be added quickly or manually
Supports collective or individual configuration of the cameras’ OSD, video parameters, mask, motion and so on
Supports a maximum of 8 user permission groups including Administrator, Advanced and Common which are the default permission groups of
the system
Supports a maximum of 16 users to be created, multiple web clients login by using one username at the same time and the user’s permission
control to be enabled or disabled
Supports multiple web clients login at the same time
Live View
Supports 4K×2K/1920×1080/1280×1024 HDMI and 1920×1080/1280×1024 VGA high definition synchronous display
Supports multi-screen modes such as 1/4/6/8
Supports auto adjustment of the camera’s image display proportion
Supports audio monitoring of the camera to be enabled or disabled
Supports manual snapshot of the camera
Supports the sequence of the cameras to be adjusted
Supports display mode to be added and saved and the saved modes can be called directly
Supports quick tool bar operation of the preview window
Supports camera group view and scheme view in sequence, quick sequence view and dwell time setting
Supports motion detection and video mask
Supports multiple popular P.T.Z. control protocol and setup of the preset and cruise
Supports direct mouse control of the IP dome including rotating, zoom, focusing and so on
Supports single camera image to be zoomed by sliding the scroll wheel of the mouse
Supports any area of the image to be zoomed in to a maximum of 16 times of the current size
Supports image and lens adjustment (only available for some cameras)
Supports quick camera adding in the camera window of the live view interface
The live camera sequence of the web client will keep consistent with that of the NVR after adjusting the live camera sequence of the NVR, but
the live camera sequence of the NVR will not be changed if that of the web client is changed
Disk Management
A maximum of 1 SATA HDD with max 6TB storage capacity
Supports disk group configuration and management and each camera can be added into different disk groups with different storage capacity
Supports disk information and disk working status viewing
Supports formatting disks in batch
Record Configuration
Supports main stream and sub stream recording at the same time and collective or individual configuration of the record stream
Supports manual and auto record modes
Supports schedule recording, sensor alarm recording and motion detection recording, etc
Supports schedule recording and event recording setting with different record streams
Supports record schedule setting and recycle recording
Supports pre recording and delay recording configuration of the event recording
Record Playback
1
Page 6
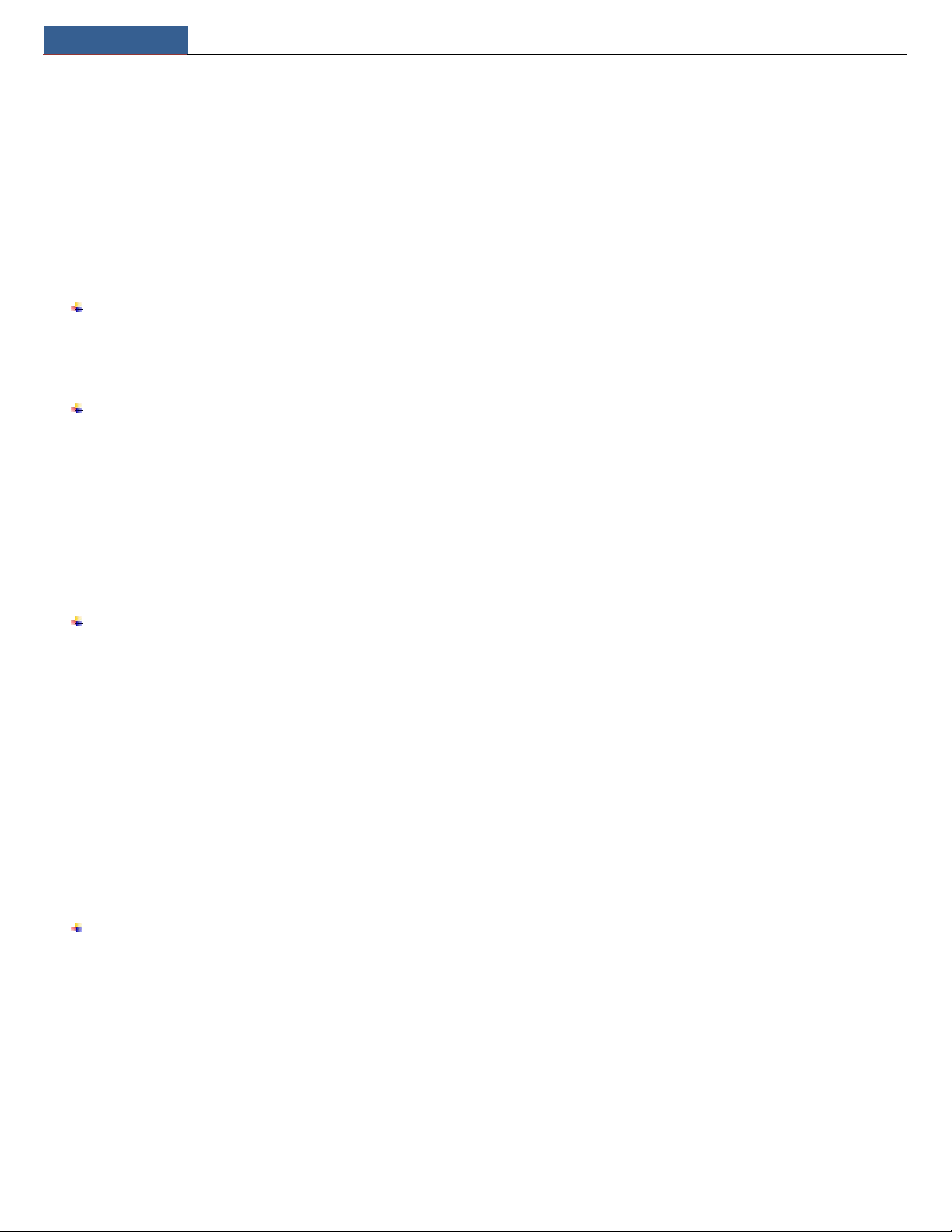
Introduction
NVR User Manual
Supports time scale operation in quick playback and the playback date and time can be set randomly by scrolling the mouse; the time interval
of the time scale can be zoomed
Supports record searching by time slice/time/event/tag
Supports time view and camera view in searching by EZ mode
Supports EZ search by month, by day, by hour and by minute and time slice to be displayed with camera thumbnail
Supports a maximum of 8 cameras to be searched by time
Supports event search by manual/motion/sensor/intelligent events
Supports bookmark search by the manual added bookmarks
Supports instant playback of the selected camera in the live view interface
Supports a maximum of 8 synchronous playback cameras
Supports acceleration(maximum 32 times of the normal speed), deceleration (minimum 1/32 times of the normal speed) and 30s’ addition or
reduction to current playing time
Record Export
Supports record to be exported through USB (U disk, mobile HDD).
Supports record to be exported by time/event/image search
Supports record cutting for exporting when playing back
Supports a maximum of 10 export tasks in background and export status viewing
Alarm Management
Supports alarm schedule setting
Supports enabling or disabling of the motion detection, external sensor alarm input, intelligence alarm and exception alarms including IP address
conflict alarm, disk IO error alarm, disk full alarm, no disk alarm, illegal access alarm, network disconnection alarm, IPC offline alarm and so on, alarm
trigger configuration supportable
Supports IPC offline alarm trigger configuration of PTZ, snapshot, pop-up video, etc.
Supports event notification modes of alarm-out, pop-up video, pop-up message box, buzzer, e-mail and so on
The captured images can be attached into the e-mail when alarm linkage is triggered
Supports alarm status view of alarm-in, alarm-out, motion detection and exception alarm
Supports alarm to be triggered and cleared manually
Supports system auto reboot when exception happens
Network Functions
Supports TCP/IP and PPPoE, DHCP, DNS, DDNS, UPnP, NTP, SMTP protocol and so on
Supports allow and block list function and the allow and block IP address/IP segment address can be set
Supports multiple browsers including IE8/9/10/11, Firefox, Opera, Chrome (available only for the versions lower than 45) and Safari in MAC
system
Supports remote achievement, configuration, import and export of the NVR parameters and other system maintenance operations including
remote upgrading and system restart
Supports remote camera configuration of the NVR including video parameters, image quality and so on
Supports remote search, playback and export of the NVR
Supports manual alarm to be triggered and cleared remotely
The motorized zoom camera can be adjusted through web client (supports zoom in/out, but one key focus is not currently Supported)
Supports NVMS or other platform management software to access the NVR and manage it
Supports NAT function and QRCode scanning by mobile phone and PAD
Supports mobile surveillance by phones or PADs with iOS or Android OS
Supports NVR to be accessed remotely through telnet and the telnet function can be enabled or disabled
If one camera recording is enabled or disabled manually through web client, it will be simultaneously enabled or disabled in the NVR
Other Functions
The NVR can be controlled and operated by the buttons on the front panel, the remote controller and the mouse
Setting interfaces can be switched to one another conveniently by clicking the main menus on the top of the setting interfaces
Supports NVR information viewing including basic, camera status, alarm status, record status, network status, disk and export status
Supports factory restoring, import and export of the system configuration, log view and export and local upgrading by USB mobile device
Supports auto recognition of the displayer’s resolution
You can click the right mouse button at any interface to go back to the upper interface
You can click the mouse wheel at any interface to go to the live view interface
The display language and video format of the NVR will not be changed and the system logs will be reserved if you reset the NVR to factory
default
Press and hold the right mouse button for 5 seconds in any interface to switch the output to VGA and the NVR will display the video at the
lowest resolution which the NVR supports
2
Page 7
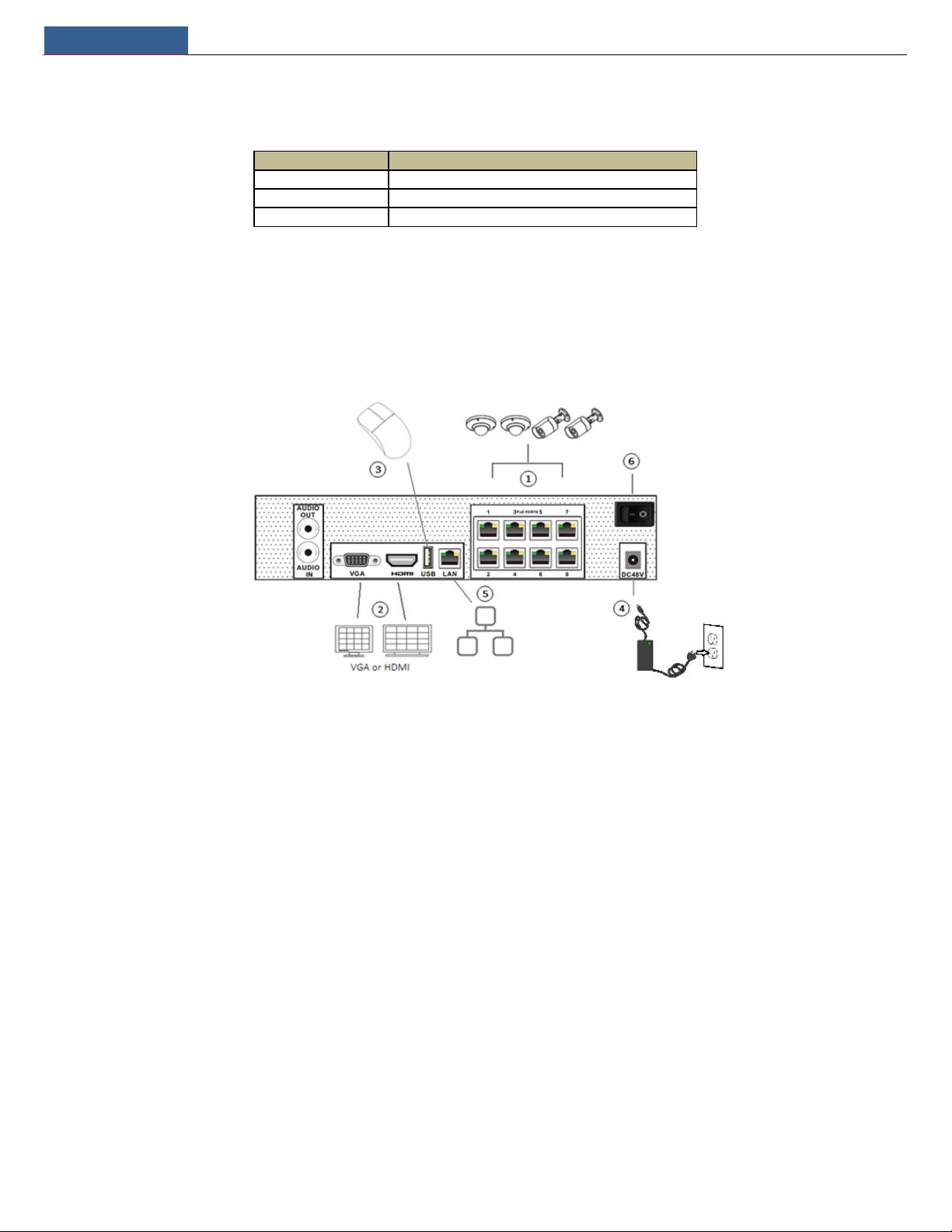
Introduction
NVR User Manual
Name
Descriptions
Power
Power indicator, when connection , the light is blue
1.3 Front Panel Descriptions
The following descriptions are for reference only.
REC When recording, the light is blue
Net When access to network , the light is blue
1.4 Rear Panel Descriptions
To quickly get started, connect the following to your recorder in the following order, please refer to the following figure (N8NRL
shown for reference).
1. Connect IP cameras to the PoE ports of the recorder.
2. Connect a monitor to the recorder via VGA or HDMI cable (not included).
3. Connect the included optical mouse into any USB port of the recorder.
4. Connect the power adapter to the recorder and plug power cord into a 120VAC 50/60Hz outlet.
5. Connect recorder to network (optional)
6. Turn on power switch and allow recorder to boot up.
1.5 Connections
Video Connections
Video Output: Supports VGA/HDMI video output. You can connect to monitor through these video output interfaces simultaneously or independently.
Audio Connections
Audio Input: Connect to microphone, pickup, etc.
Audio Output: Connect to headphone, sound box or other audio output devices.
3
Page 8
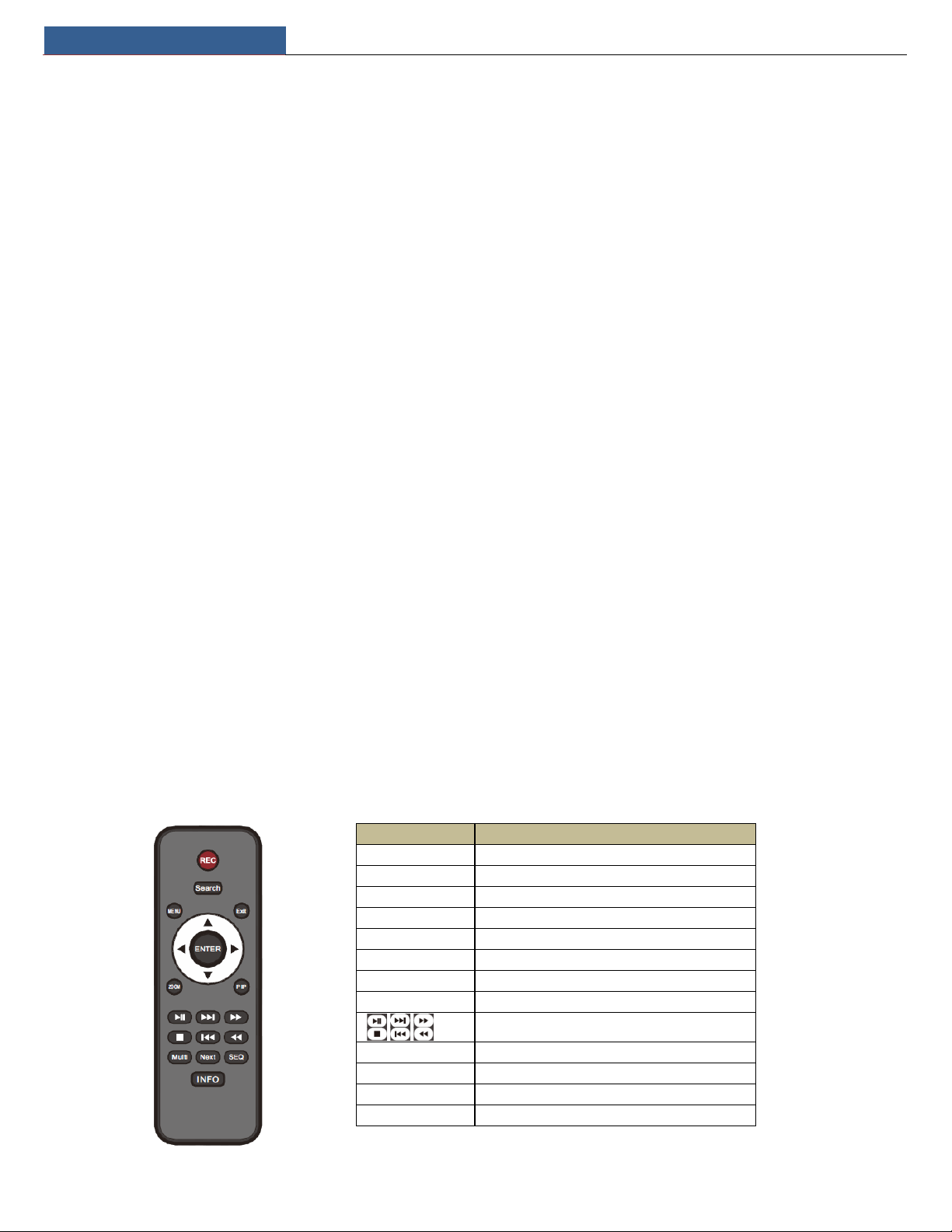
Basic Operation Guide
NVR User Manual
To control playback. Play(Pause)/Next Frame/Speed
Up/Stop/Previous Frame/Speed Down
2 Basic Operation Guide
2.1 Startup & Shutdown
Please make sure all the connections are done properly before you power on the unit. Proper startup and shutdown are crucial to expending the life
of your device.
2.1.1 Startup
① Connect the output display device to the VGA/HDMI interface of the NVR.
② Connect with the mouse and p o w er. The device will boot and the power LED would turn blue.
③ EZ setup window will pop up (you should select the display language the first time you use the NVR). Refer to 3.1 EZ Setup for details.
2.1.2 Shutdown
You can power off the device by using remote control or mouse.
By remote control:
① Press Power button. This will take you to a shutdown window. The unit will power off after a while by clicking “OK” button.
② Disconnect the power.
By mouse:
① Click StartShutdown to pop up the Shutdown window. Select “Shutdown” in the window. The unit will power off after a while by clicking “OK”
button.
② Disconnect the power.
2.2 Remote Control
① It uses two AAA size batteries.
② Open the battery cover of the remote control.
③ Place batteries. Please take care the polarity (+ and -).
④ Replace the battery cover.
Key points to check in case the remote doesn’t work.
1. Check batteries polarity.
2. Check the remaining charge in the batteries.
3. Check IR controller sensor for any masking.
If it still doesn’t work, please change a new remote control to try, or contact your dealers. You can just turn the IR sensor of the remote control
towards the IR receiver of the NVR to control it when you are controlling multiple devices by remote control.
The interface of remote control is shown as below.
Button Function
REC Record manually
Search To enter search mode
MEUN To enter menu
Exit To exit the current interface
ENTER To confirm the choice or setup
Direction button To move cursor in setup
ZOOM To zoom in
PIP No function temporarily
Multi To choose multi screen display mode
Next To switch the live image
SEQ To go to sequence view mode
INFO Get information about the device
4
Page 9
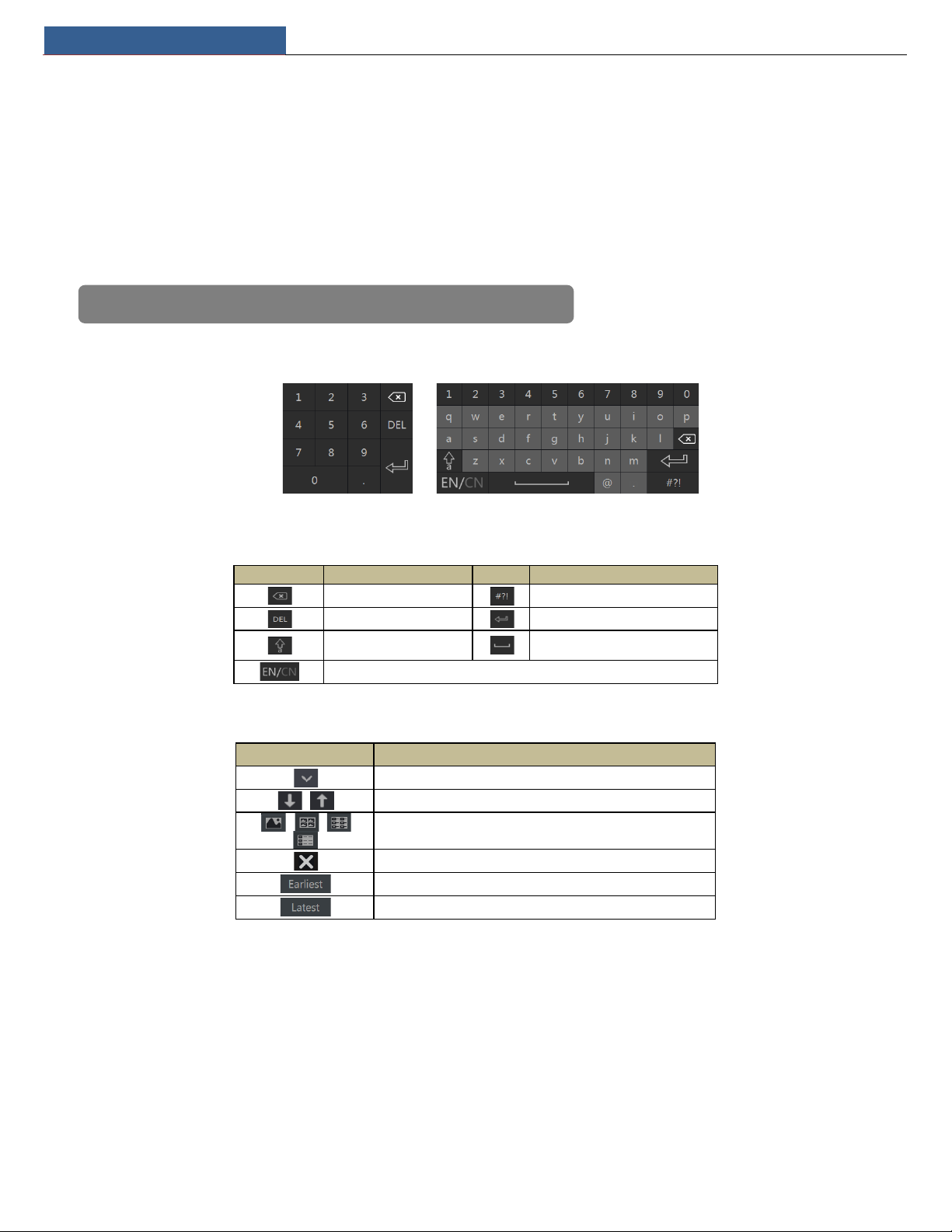
Basic Operation Guide
NVR User Manual
Button
Meaning
Button
Meaning
Switch key between upper
and lower letter
2.3 Mouse Control
Mouse control in Live Display & Playback interface
In the live display & playback interface, double click on any camera window to show the window in single screen mode; double click the window
again to restore it to the previous size.
In the live display & playback interface, if the interfaces display in full screen, move the mouse to the bottom of the interface to pop up a tool b a r.
The tool bar will disappear automatically after you move the mouse away from it for some time; move the mouse to the right side of the interface
to pop up a panel and the panel will disappear automatically after you move the mouse away from it.
Mouse control in text-input
Move the mouse to the text-input box and then click the box. The input keyboard will pop up automatically.
Note: Mouse is the default tool for all operations unless an exception as indicated.
2.4 Tex t-input Instruction
The system includes two input boxes. Refer to the above pictures. The left box is the number input box and the right box is the input box which
provides inputs of numbers, letters and punctuation characters. The introductions of keys on the input boxes are shown b elow.
Backspace key
Delete Key
Switch key of language
Switch key of punctuation character
Enter key
Space key
2.5 Common Button Operation
Button Meaning
Click it to show the menu list.
Click it to change the sequence of the list.
Click it to change the camera displaying mode.
Click it to close the current interface.
Click it to go to the earliest date of camera recording.
Click it to go to the latest date of camera recording.
5
Page 10
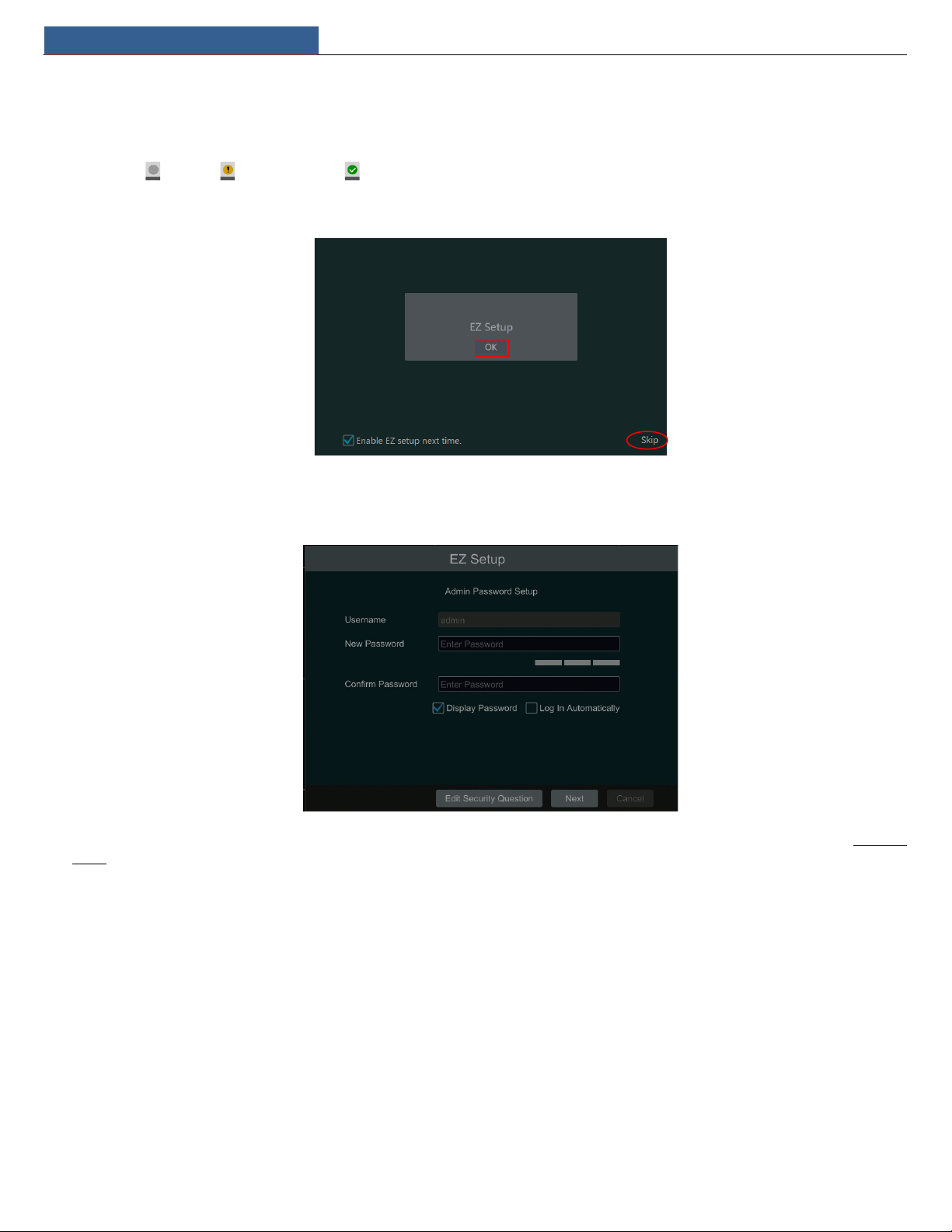
EZ Setup & Main Interface
NVR User Manual
3 EZ Setup & Main Interface
3.1 EZ Setup
The disk icons will be shown on the top of the startup interface. You can view the number and status of each disk quickly and conveniently through
these icons ( : no disk; : unavailable disk; : RW available disk).
You can quickly configure the NVR by clicking “OK” to make the NVR work normally. You must configure the wizard if you start the NVR for the first
time (or click “Skip” to cancel the EZ Setup next time).
Click “OK” to start wizard. The setting steps are as follows.
① System Login. Set your own password when you use the wizard for the first time (the default username of the system is admin); select the login
username and enter the password you set by yourself.
Click “Edit Security Question” to set questions and answers for password security of admin. If you forget the password, please refer to Q4 in
A FAQ for details.
Click “Next” to continue or click “Cancel” to exit the wizard.
② Date & Time. When booting up for the first time, the device will prompt you for time settings or go to Settings→System→Date and Time for
details.
System Time: Set the time and date format of the system
DST: Toggle Daylight Saving Time On or Off
Time format: Choose between 24-hour mode or 12-hour mode.
NTP: Specify an NTP server to synchronize the time (optional).
Appendix
6
Page 11
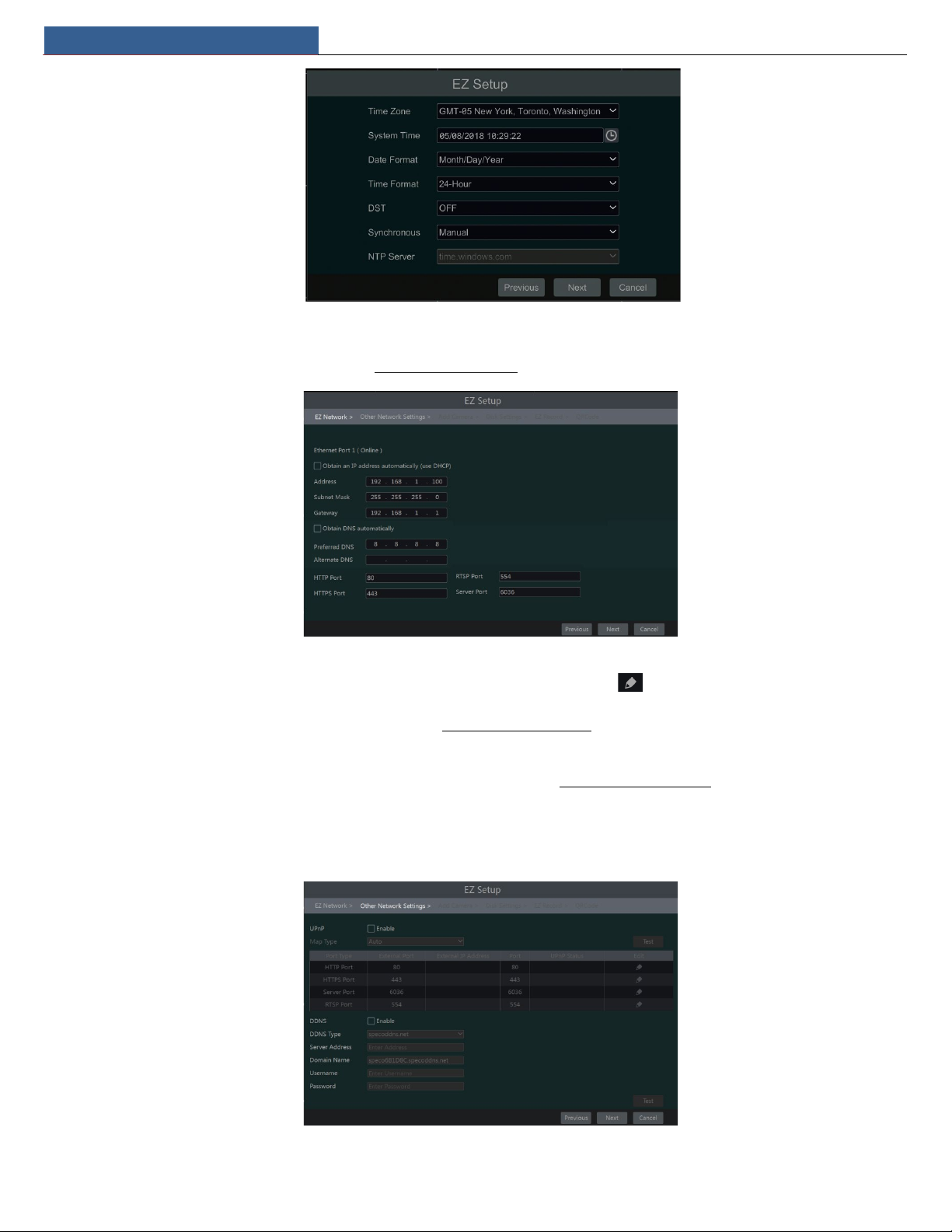
EZ Setup & Main Interface
NVR User Manual
③ Network Settings. Select the network work pattern as required. Check “Obtain an IP address automatically” and “Obtain DNS automatically” to
get the IP address and DNS automatically (the DHCP function of the router in the same LAN should also be enabled), or manually enter them. Enter
the HTTP port, RTSP port and Server port (please see 11.1.2 Port Configuration
④ Other Network Settings.
UPnP settings: Check “Enable” in the interface and enter the port of external and then click “Test” to test the effectiveness of the input
information. If the UPnP status were “Invalid UPnP”, the port number may be wrong. Click to modify the port until the UPnP status turns
to “Valid UPnP”. Refer to the following picture. You can view the external IP address of the NVR. Enter the external IP address plus port in the
address bar of your browser to access the NVR. (please see 11.1.6 UPnP Configuration for details).
DDNS Settings: Check “Enable” and then select the DDNS type. Enter the server address, domain name, username and password according to
the selected DDNS type. And then click “Register” o r “ Test ” to test the effectiveness of the domain name. If it is effective, you can enter the
domain name in the address bar of your browser to access the NVR. (please see 11.1.4 DDNS Configuration
Note: Make sure the router supports UPnP function and the UPnP is enabled in the router. Set the NVR’s IP address, subnet mask and gateway and
so on corresponding to the router.
for details). Click “Next” to continue.
for details).
⑤ Add Camera. Add cameras via PoE first before adding any cameras from the LAN. Speco cameras added via the PoE ports will automatically
7
Page 12
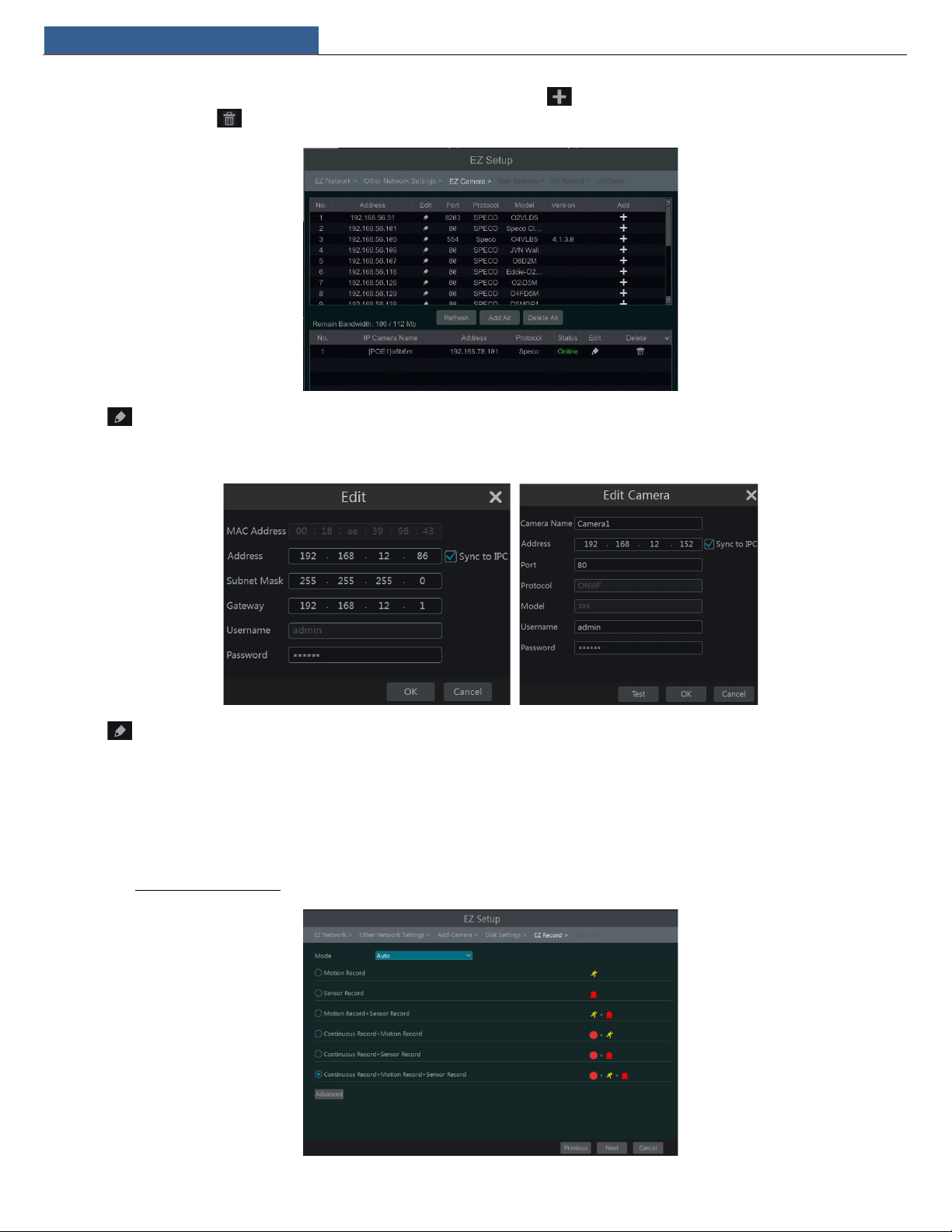
EZ Setup & Main Interface
NVR User Manual
be added to the corresponding channel. To add cameras from the LAN, make sure all cameras are set to DHCP. Click “Refresh” to refresh the list
of online IP cameras which are in the same local network with NVR and then click to add the searched camera. Click “Add All” to add all the
cameras in the list. Click to delete the added camera. Click “Delete All” to delete all the added cameras.
Click to edit the searched IP camera as shown on the below left. Enter the new IP address, subnet mask, gateway, username and the password
of the camera. You can check “Sync to IPC” to modify the IP address of the IPC via different network segments for being in the same network segment
with the NVR. Click “OK” to save the settings.
Click to edit the added camera as shown on the above right. Enter the new camera name, IP address, port, username and the password of the
camera. You can click “Test” to test the effectiveness of the input information. Click “OK” to save the settings. You can change the IP camera name
only when the added camera is online. Click “Next” to continue.
⑥ Disk Settings. You c a n view the disk number, disk capacity of the NVR and serial number, R&W status of the disk. Click “Formatting” to format
the disk. Click “Next” to continue.
⑦ Record Settings. Two record modes are available: auto and manual.
Auto: Select one auto mode in the interface as shown below and then click “Next” button to save the settings. Click “Advanced” to self-define record
mode. See 7.1.1 Mode Configuration
for details.
8
Page 13
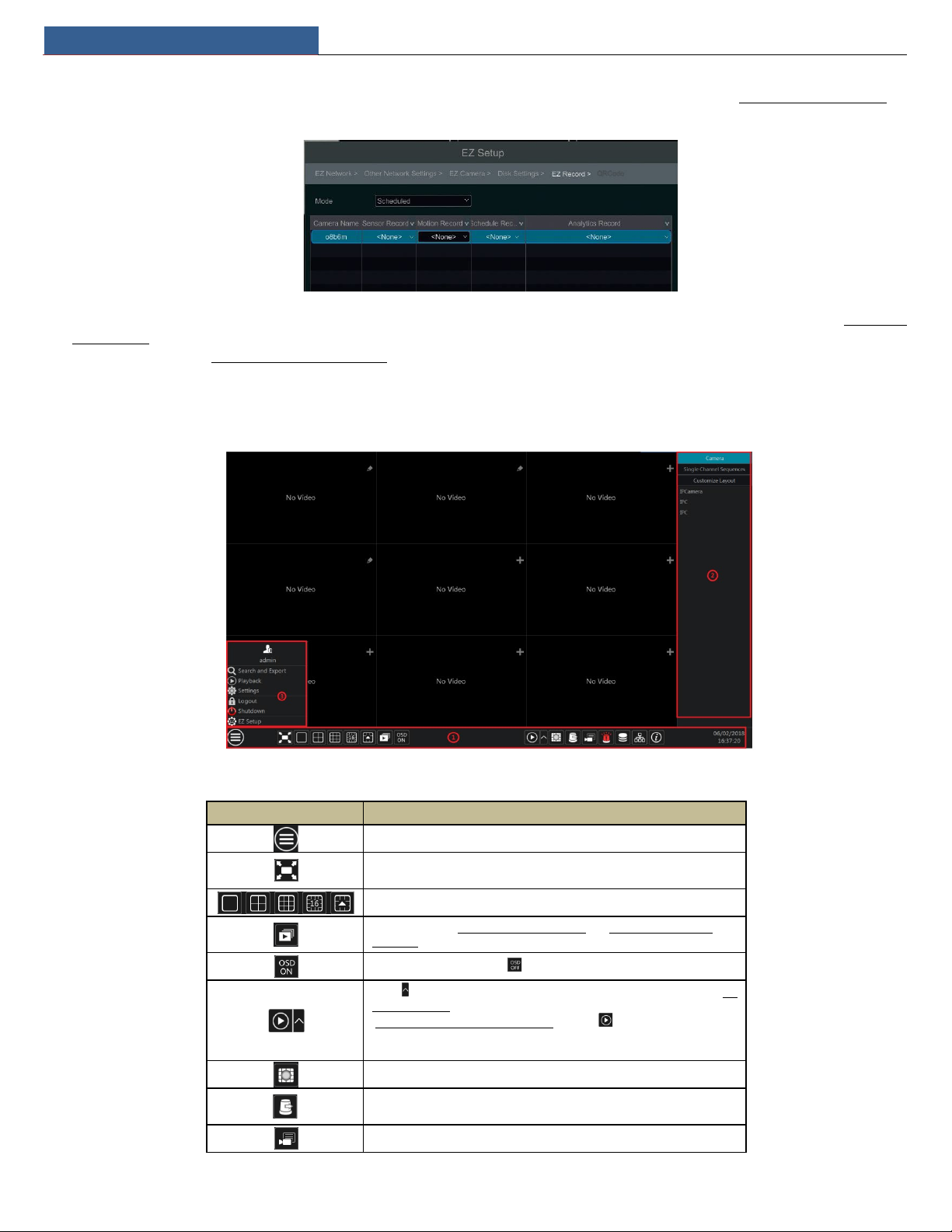
EZ Setup & Main Interface
NVR User Manual
to go to the playback
Manual: Set the “Sensor Record”, “Motion Record” and “Schedule Record” of each camera. Click “OK” to save. See 7.1.1 Mode Configuration
details.
for
⑧ QRCode. Enable the NAT function in the interface or set it in the network configuration after exiting the wizard (please refer to
Configuration for details). You can scan the QRCode through the Speco Blue App available for iOS and Android to easily and securely view your
cameras. Please refer to 12.1 Mobile Client Surveillance for details. Click “OK” to save the settings.
3.2 Main Interface
3.2.1 Main Interface Introduction
11.1.7 NAT
The buttons in area ① are introduced in the table below.
Button Meaning
Start button. Click it to pop up area ③.
Full screen button. Click it to show full screen; click it again to exit the full
screen.
Screen mode button.
Dwell button (see 5.2.2 Quick Sequence View and
Sequence for details).
Click it to enable OSD; click to disable OSD.
Click to set the default playback time before starting instant playback (
Instant Playback) or going to the playback interface for playback operations
(8.2 Playback Interface Introduction); click
interface. For instance, if you choose “5 minutes ago” as the default playback
time, you can playback the record from the past five minutes.
Manual record button. Click it to enable/disable record.
Manual alarm button. Click it to trigger or clear the alarm-out manually in
the popup window.
Record status button. Click it to view the record status.
5.2.4 Scheme View In
8.1
9
Page 14
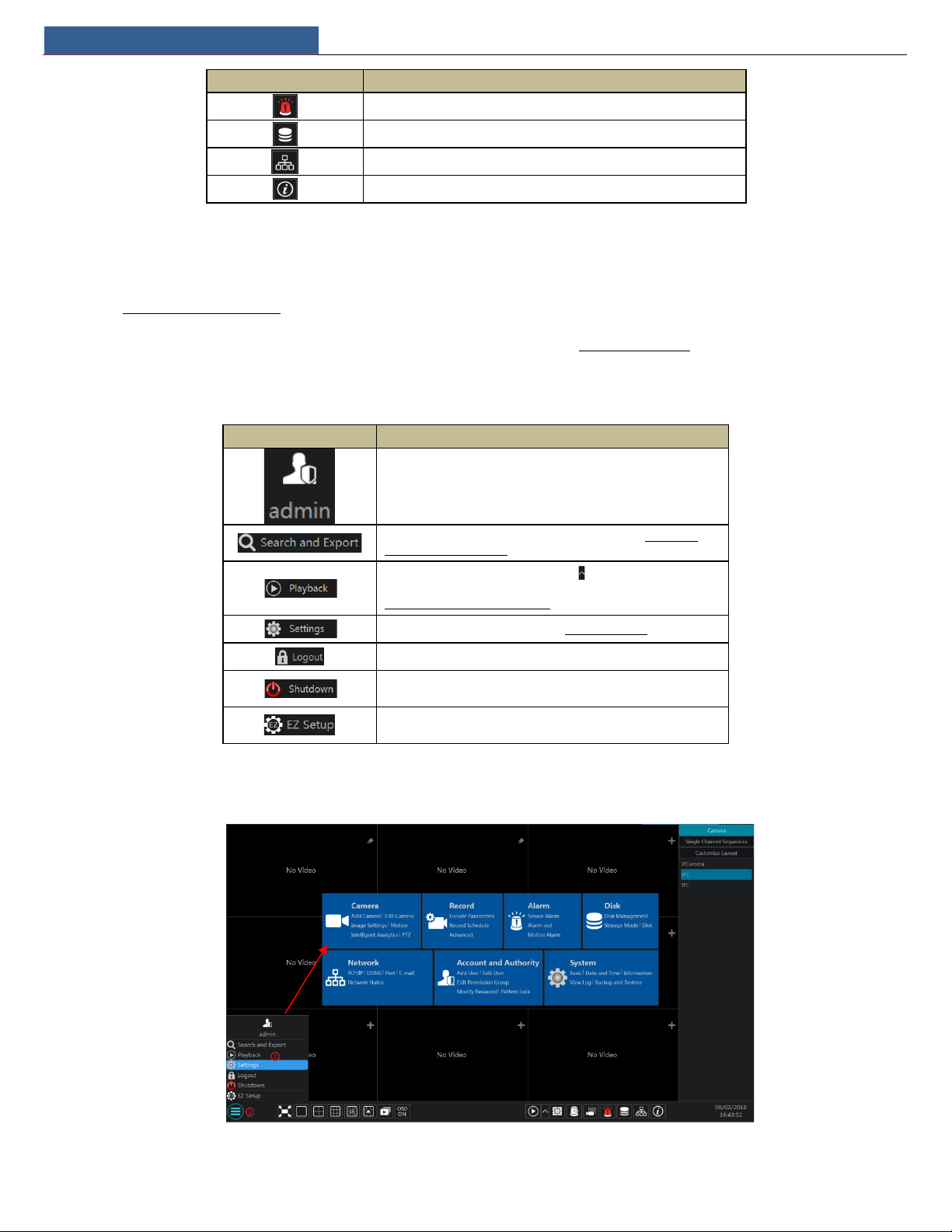
EZ Setup & Main Interface
NVR User Manual
Button Meaning
Alarm status button. Click it to view the alarm status.
Disk status button. Click it to view the disk status and RAID status.
Network status button. Click it to view the network status.
Information button. Click it to view system information.
Introduction of area ②:
Click “Camera” to view all the added cameras in the camera list. Select one camera window on the left side of the interface and then double click
one camera in the list to preview the camera image in the selected window.
Click “Single Channel Sequences” to view all the added groups in the group list; click one group in the list to view all the added cameras in the group
(refer to 4.2 Add/Edit Camera Group
for detail configuration of the camera group). Select one camera window on the left side of the interface and
then double click one group in the group list to preview the cameras’ images one by one in the selected window.
Click “Customize Layout” to view all the display modes in the display mode list (refer to 5.2.1 Display Mode for detail configuration of the display
mode). Double click one display mode in the list to switch to the display mode for viewing.
Introduction of area ③:
Icon / Button Meaning
It shows the current login user.
3.2.2 Setup Panel
Click StartSettings to pop up the setup panel as shown below.
Click it to go to record search and export interface, see
Search, Play back & Export for details.
Click it to go to playback interface (click on the tool bar at the
bottom of the live view interface to set the default playback time), see
8.2 Playback Interface Introduction
Click it to pop up the setup panel, see 3.2.2 Setup Panel
Click it to log out the system.
Click it and then select “Logout”, “Reboot” or “Shutdown” in the
popup window.
Click it to go to the EZ setup.
for details.
8.3 Record
for details.
The setup panel includes seven modules. Each module provides some function entries with links for convenient operation.
10
Page 15
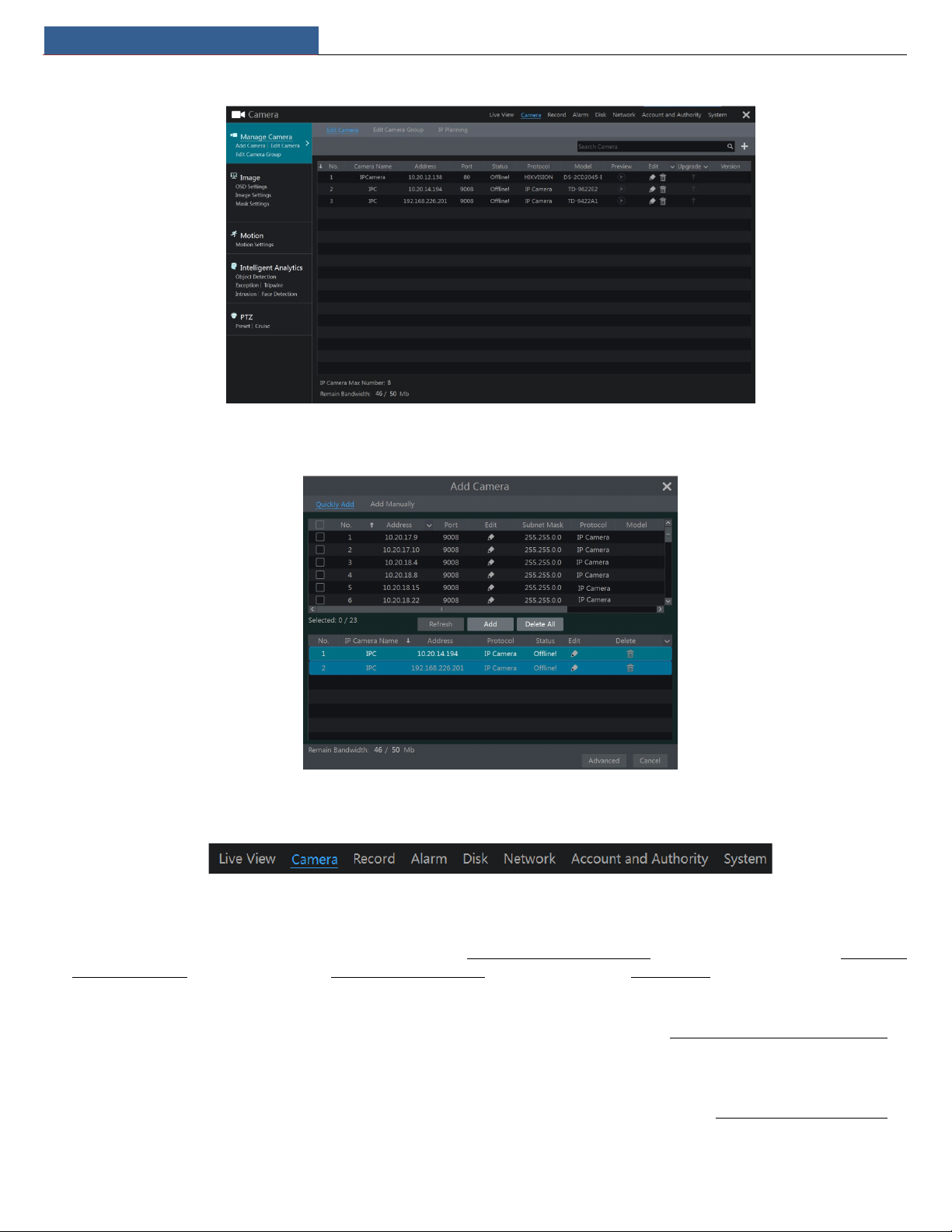
EZ Setup & Main Interface
NVR User Manual
Here we take Camera module as an example. The Camera module provides convenient links such as “Add Camera”, “Edit Camera”, “Image Settings”,
“Motion”, “Intelligence Analysis” and “PTZ”. Click Camera to go to the camera management interface as shown below.
There are some function items on the left side of the camera management interface. Click each item to go to corresponding interface or window. For
instance, click “Add Camera” to pop up the window as shown below.
Click the main menus on the top of the camera management interface to go to corresponding interfaces. Refer to the picture below. For instance,
you can go to the system setup interface by clicking “System” tag.
3.2.3 Main Functions
Camera
The module covers the functions such as Camera Management (see Chapter 4 Camera Management for details), Image Settings (see 5.3 Preview
Image Configuration for details), Motion (see 9.2.1 Motion Configuration for details), and PTZ (see Chapter 6 PTZ for details) and so on.
Record
The module covers the functions such as Encode Parameters and Record Schedule and so on. Please see Chapter 7 Record & Disk Management
details.
Alarm
The module covers the functions such as Sensor and Motion Alarm Handling and Alarm Out Settings. Please see Chapter 9 Alarm Management for
details.
11
for
Page 16
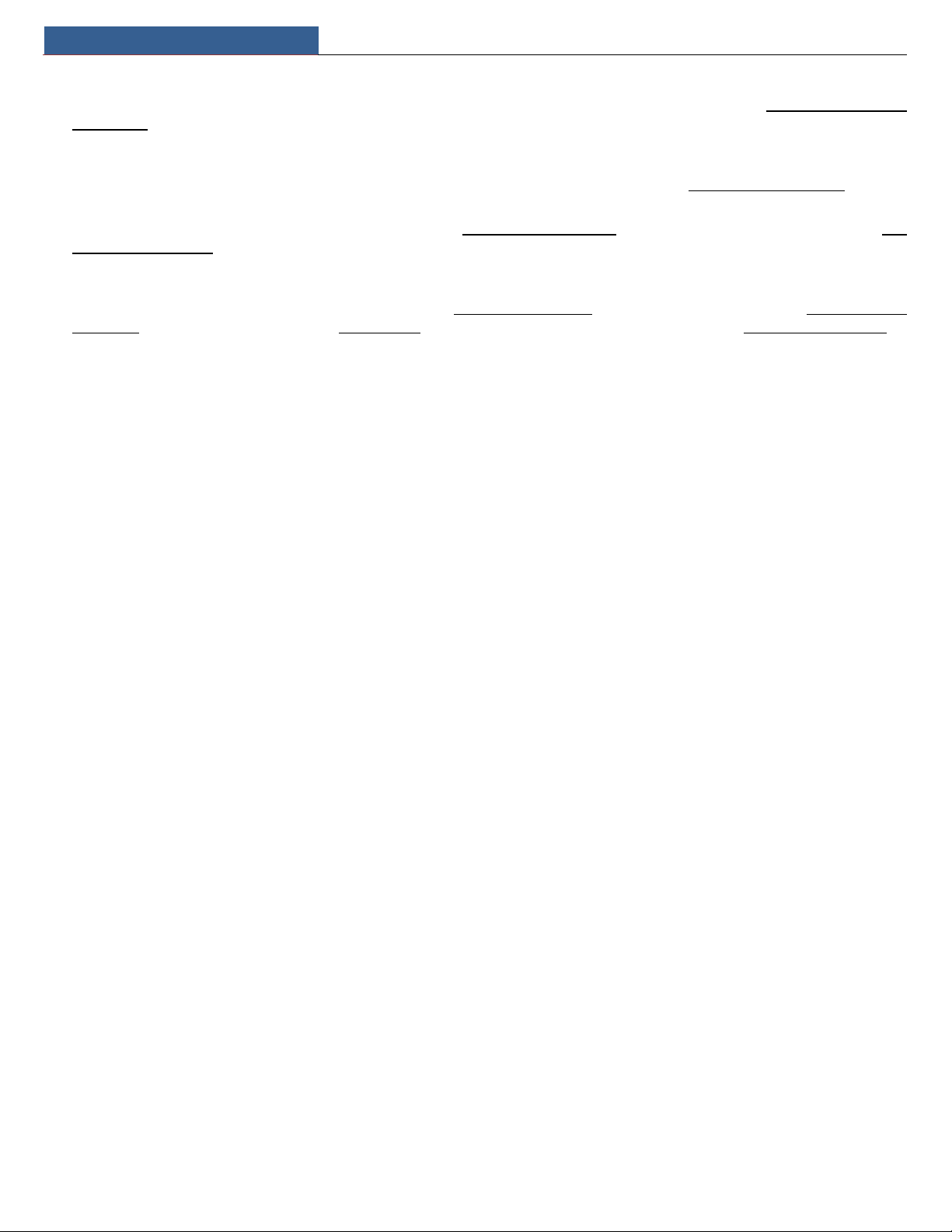
EZ Setup & Main Interface
NVR User Manual
Disk
The module covers the functions such as Disk Management, Storage Mode and Disk Information and so on. Please see
Management for details.
Network
The module covers the functions such as TCP/ IP, DDNS, Port, E-mail and Network Status and so on. Please see 11.1 Network Configuration
Account and Authority
The module covers the functions such as Account Management (see 10.1 Account Management for details) and Permission Management (see 10.3
Permission Management for details) and so on.
System
The module covers the functions such as Basic Configuration (see 11.2 Basic Configuration for details), Device Information (see 11.8 View System
Information for details), Log Information (see 11.7 View Log for details) and Configuration File Import&Export (see 11.5 Backup and Restore for
details) and so on.
Chapter 7 Record & Disk
for details.
12
Page 17
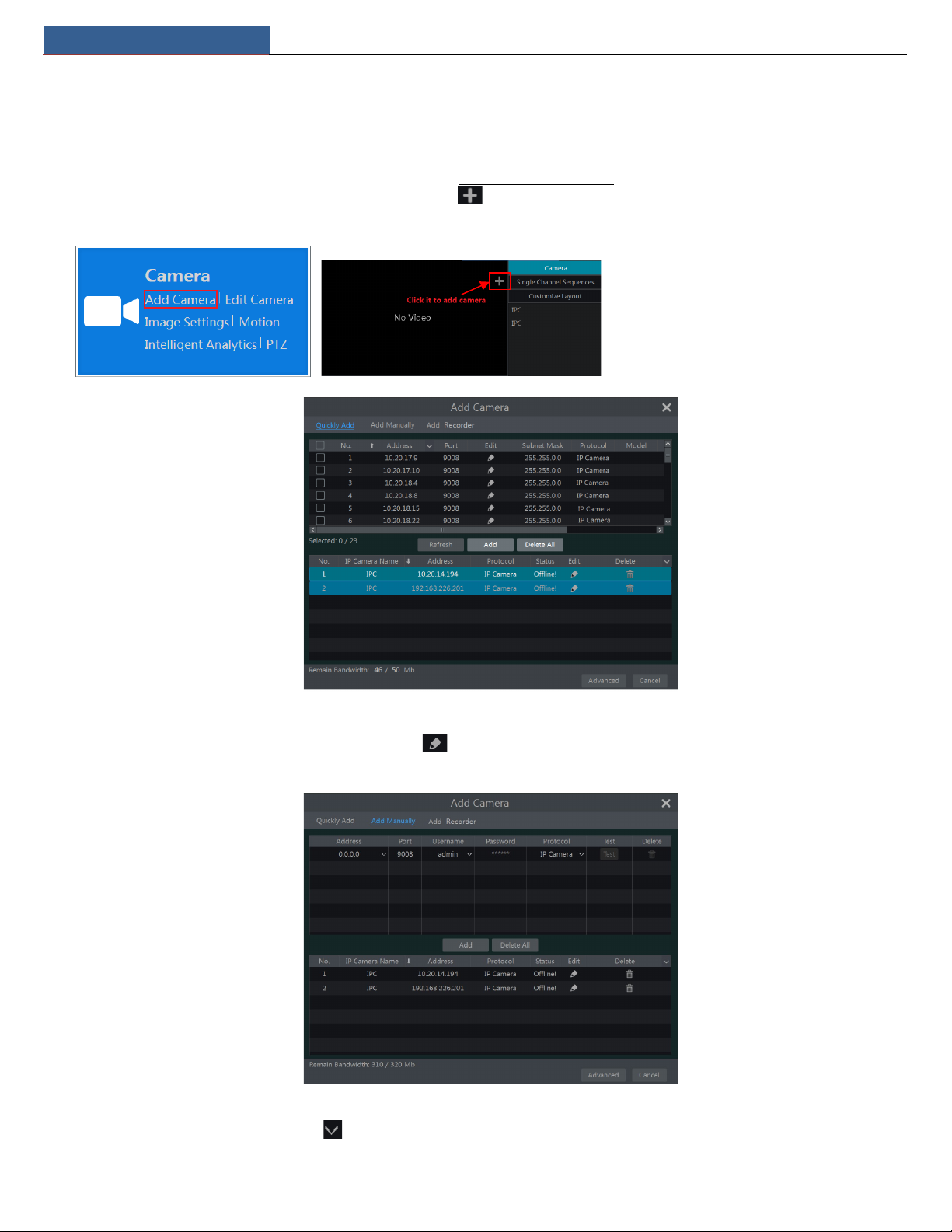
Camera Management
NVR User Manual
4 Camera Management
4.1 Add/Edit Camera
4.1.1 Add Camera
The network of the NVR should be set before adding IP camera (see 11.1.1 TCP/IP Configuration for details).
Refer to the pictures below. Click Add Camera in the setup panel or in the top right corner of the preview window to pop up the “Add Camera”
window as shown below. You can quickly add or add the IP camera manually.
Quickly Add
Check the cameras and then click “Add” to add cameras. Click to edit the camera’s I P address, username and password and so on. Click “Default
Password” to set the default username and password of each camera.
Add Manually
Enter the IP address or domain name (click in the IP address column to pop up the domain name input window, enter the domain name of the
IPC in the window and then click “OK” button), port, username and password of the camera and then select the protocol. Click “Test” to test the
13
Page 18
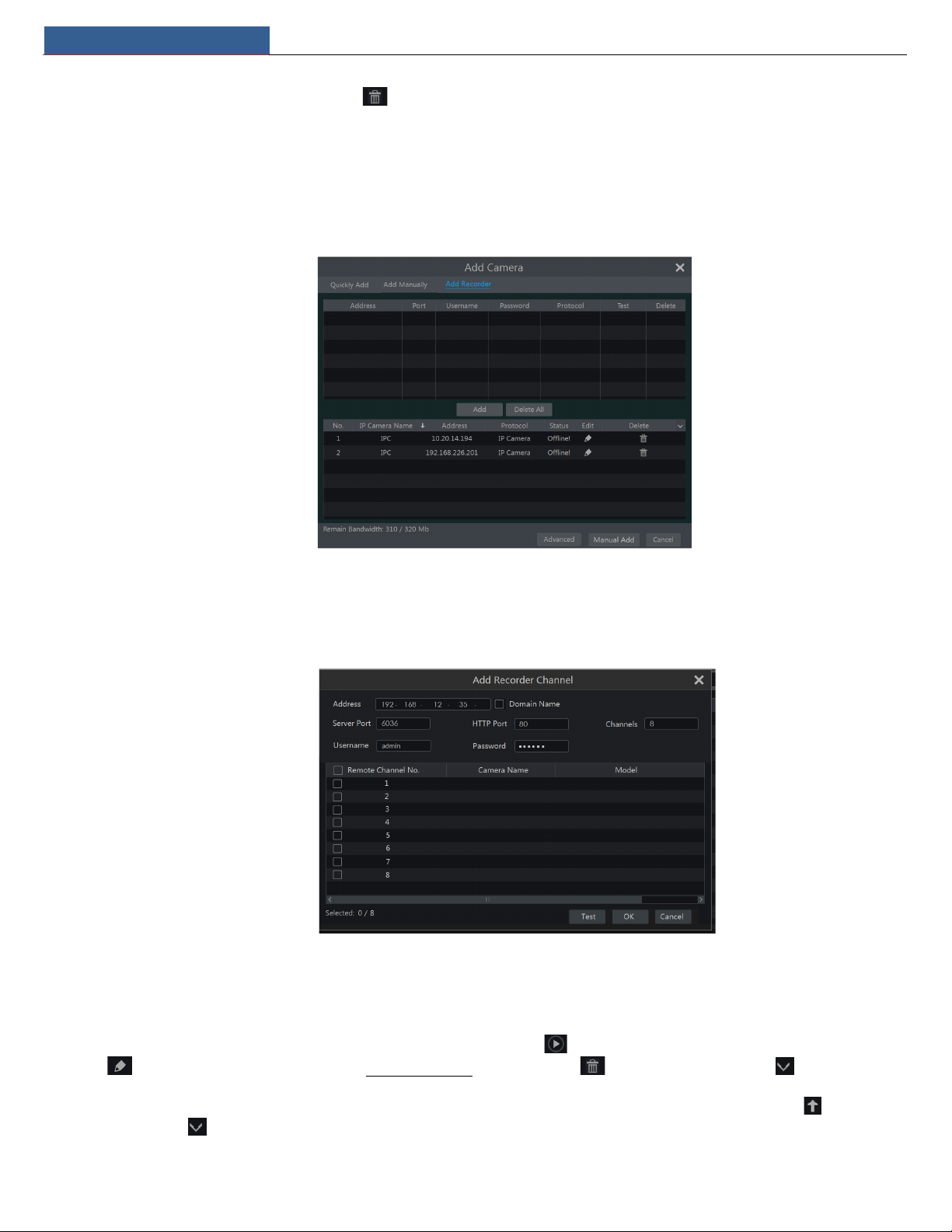
Camera Management
NVR User Manual
effectiveness of the input information and then click “Add” button (you can input one camera’s information or above such as IP address, username
and password before clicking “Add” button). Click to delete the camera. Click “Default Password” to set the default username and password
of each camera.
Note: Some models may not support this function.
Click StartSettingsSystemBasicGeneral Settings to check “Enable Add IPC by Zero Operation”. If the NVR has unoccupied channels, it can
add IPC without any operation by restarting.
Add Recorder
Quickly Add:Select the searched NVR/DVR and the click “Add” to add NVR in the same local network.
Manually Add:Click “Manual Add” and then enter the IP address or domain name, port, username and password of the NVR/DVR.
Check the added remote channel number and click “ Test” to test the effectiveness of the input information. Then click “OK” button to
return to the previous interface.
Note: Only the local NVR has unoccupied channels, may the IPC of other NVR/DVR in the same local network be added. And the added IPC
supports previewing and recording.
4.1.2 Edit Camera
Click “Edit Camera” in the setup panel to go to the interface as shown below. Click to view the live image of the camera in the popup window.
Click to edit the camera (see Add camera in 3.1 Startup Wizard
header line and then click “Modify IPC Password” to pop up a window(check the IPCs in the window, set the new password and then click “OK”
button; only the online IPCs’ passwords can be modified and a batch of IPCs’ passwords can be modified at the same time). Click to upgrade an
online IPC ( or click in the “Upgrade” header line and then click “IPC Batch Upgrade” to upgrade a batch of IPCs), select the device which stores
the upgrade file in the “Device Name” item of the popup window and the upgrade file in the list(you should select the upgrade IPC model in the
for details). Click to delete the camera. Click in the “Operation”
14
Page 19
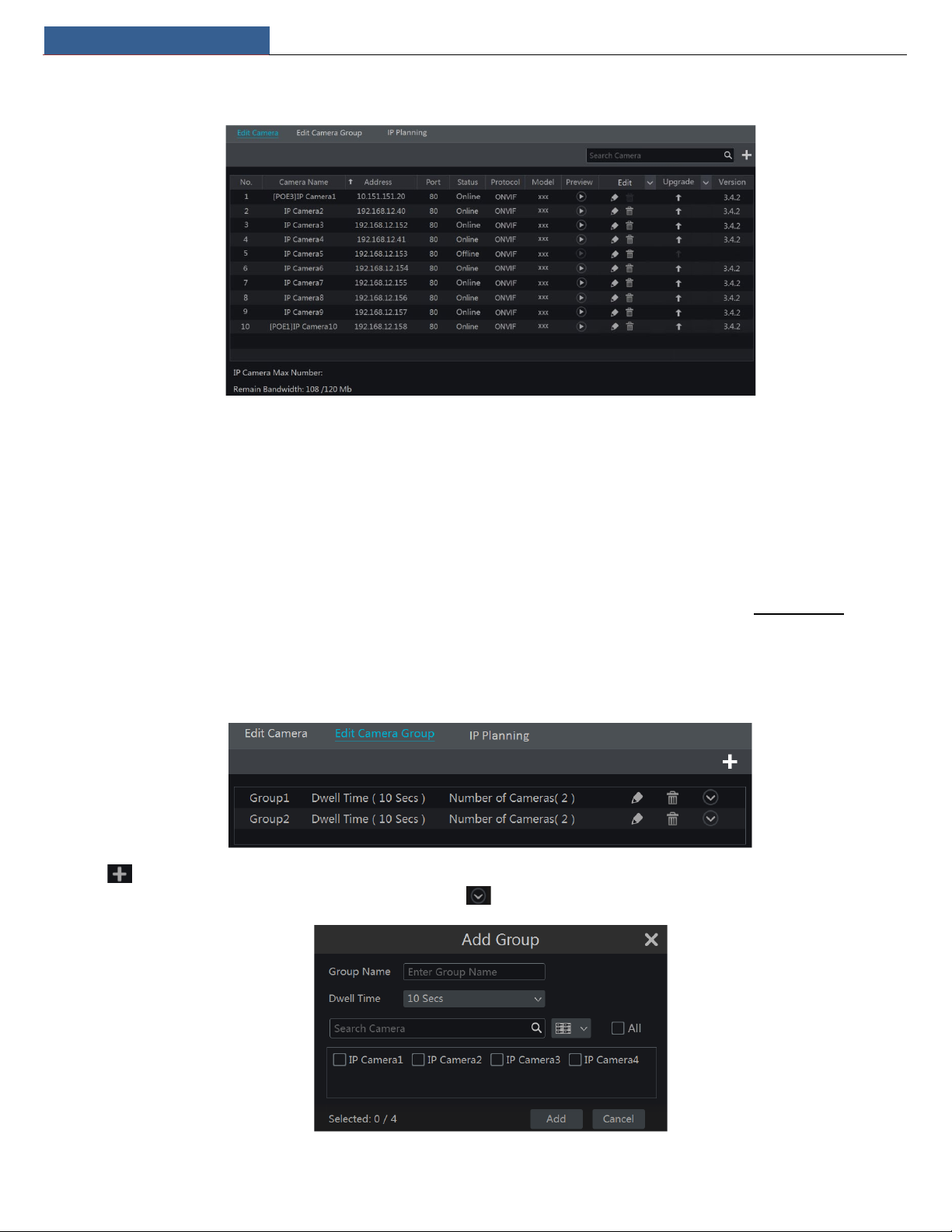
Camera Management
NVR User Manual
window if a batch of IPCs’ passwords need to be modified) and then click “Upgrade” button to start upgrading(the IPC will restart automatically after
the upgrade is completed successfully).
The IP cameras with PoE function which directly connect to the PoE port of the NVR will be displayed automatically in the camera list. Refer to the
picture below. The IP camera which occupies the PoE resource has a prefix shown before its camera name. The prefix consists of PoE plus PoE port
number. The IP camera which connects to the PoE port cannot be deleted from the camera list manually.
The IP camera which directly connects to the PoE port of the NVR through private protocol will be shown automatically in the camera list.
One of the two conditions must be met if the IP camera which directly connects to the PoE port of the NVR through ONVIF protocol should be
shown automatically in the camera list.
The IP camera which directly connects to the PoE port is in the same network segment with the internal ethernet port.
The DHCP (obtain an IP address automatically) of the IP camera which directly connects to the PoE port is enabled.
If the IP camera which connects to the PoE port cannot be displayed automatically in the camera list, please refer to Q6 in Appendix A FAQ
4.2 Add/Edit Camera Group
4.2.1 Add Camera Group
Click “Edit Camera Group” in the above interface to go to the interface as shown below.
for details.
Click to pop up the window as shown below. Set the group name and dwell time (the dwell time of the camera group sequence view) in the
window. Check the cameras and then click “Add” to add group. Click to view the cameras in the group after adding group.
15
Page 20
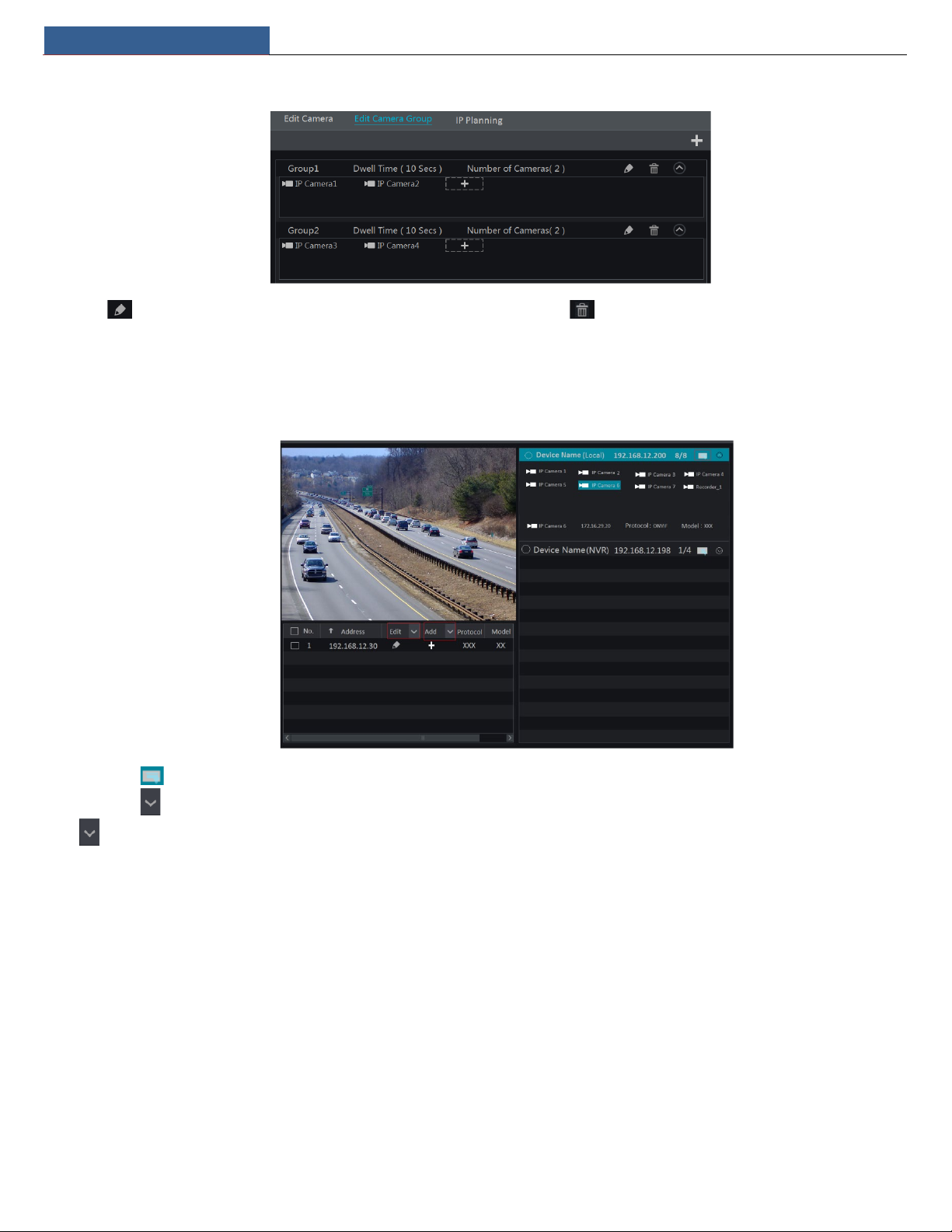
Camera Management
NVR User Manual
4.2.2 Edit Camera Group
Click to modify the group information such as group name and dwell time. Click to delete the group.
4.2.3 IP Planning
Some models may not support this function.
Click “IP Planning” to go to the interface as shown below. This function supports searching other NVRs/DVRs that is in the same local network as
the local NVR. The user may add camera channels of other NVRs/DVRs into the unoccupied channels of the local NVR.
Click to edit the IP address, user name or password and other information of the NVRs.
Click behind “Add” button to add the camera channel selected and the user may edit the IP address, user name or password by clicking
behind “Edit” button.
16
Page 21
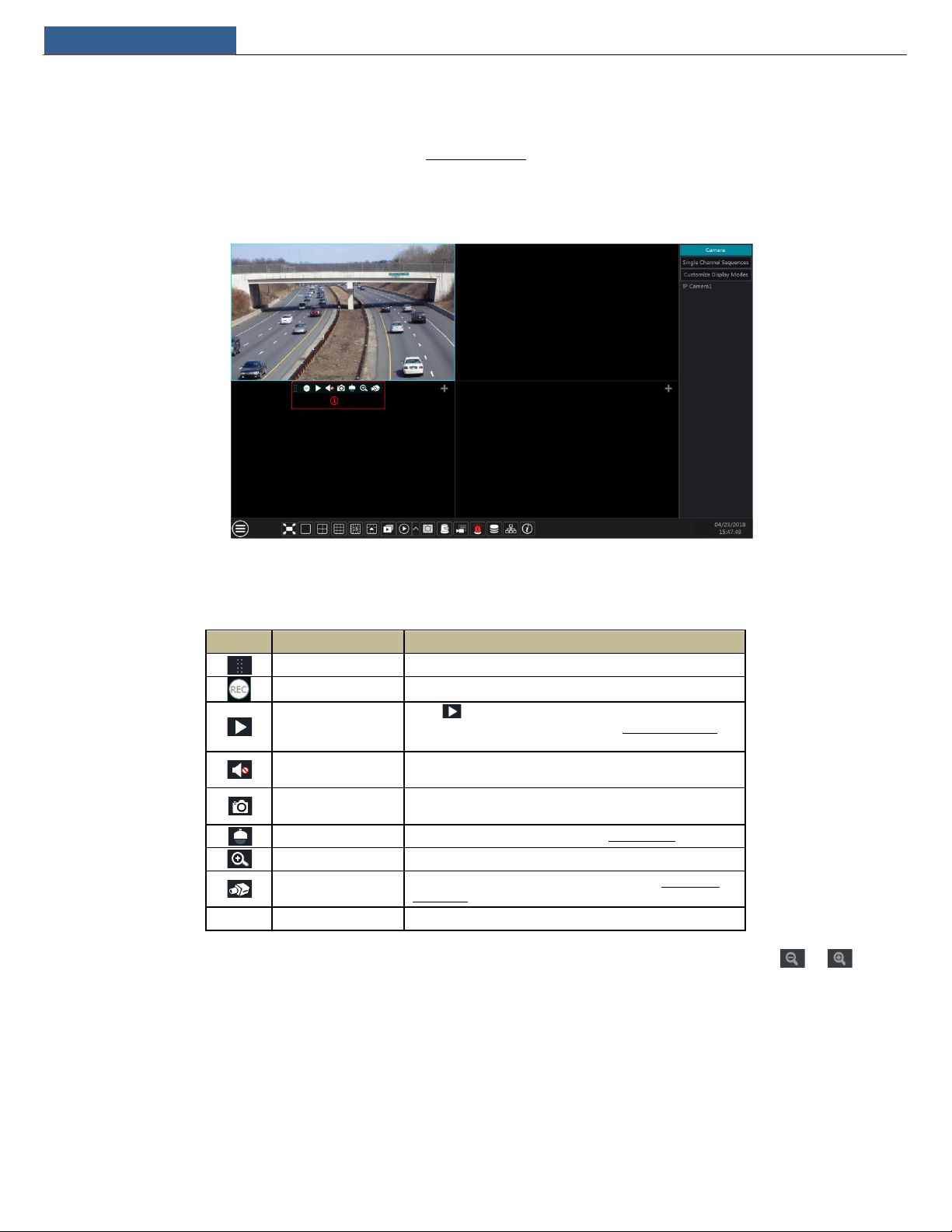
Live View Introduction
NVR User Manual
5 Live View Introduction
5.1 Live View Interface Introduction
You should add camera first after logging on to the system (see 4.1.1 Add Camera for details). Refer to the interface as shown below, drag one camera
in the preview window to another window for camera window exchanging.
The record symbols with different colors in the live view window refer to different record types when recording: green stands for manual record, red
stands for sensor based record, yellow stands for motion based record, blue stands for schedule record and cyan stands for intelligence record.
Click the preview window to show the tool bar as shown in area ①; right click the preview window to show the menu list. The tool bar and menu
list are introduced in the table below.
Button Menu List Meaning
-- Move tool. Click it to move the tool bar anywhere.
Manually Record On Click it to start recording.
Instant Playback
Enable Audio
Snap
PTZ Control Click it to go to PTZ control interface. See Chapter 6 PTZ for details.
Zoom In Click it to go to single channel amplification interface.
--
-- Camera Info Click it to view the camera information.
Click to playback the record; click “Instant Playback” to select
or self-define the instant playback time. See 8.1 Instant Playback
details.
Click it to enable audio. You can listen to the camera audio by
enabling audio.
Click it to pop up the snap window. Click “Save” in the window to
save the image. Click “Export” to export the image.
Click it to go to image adjustment interface. Refer to
Adjustment for details.
5.3.4 Image
for
The single channel amplification interface is as shown below. Press and drag the blue box to select the zoom in area. Click / to zoom
the image. Click the camera selection box to select other cameras for amplification. Click “Back” to return to the live view interface.
17
Page 22
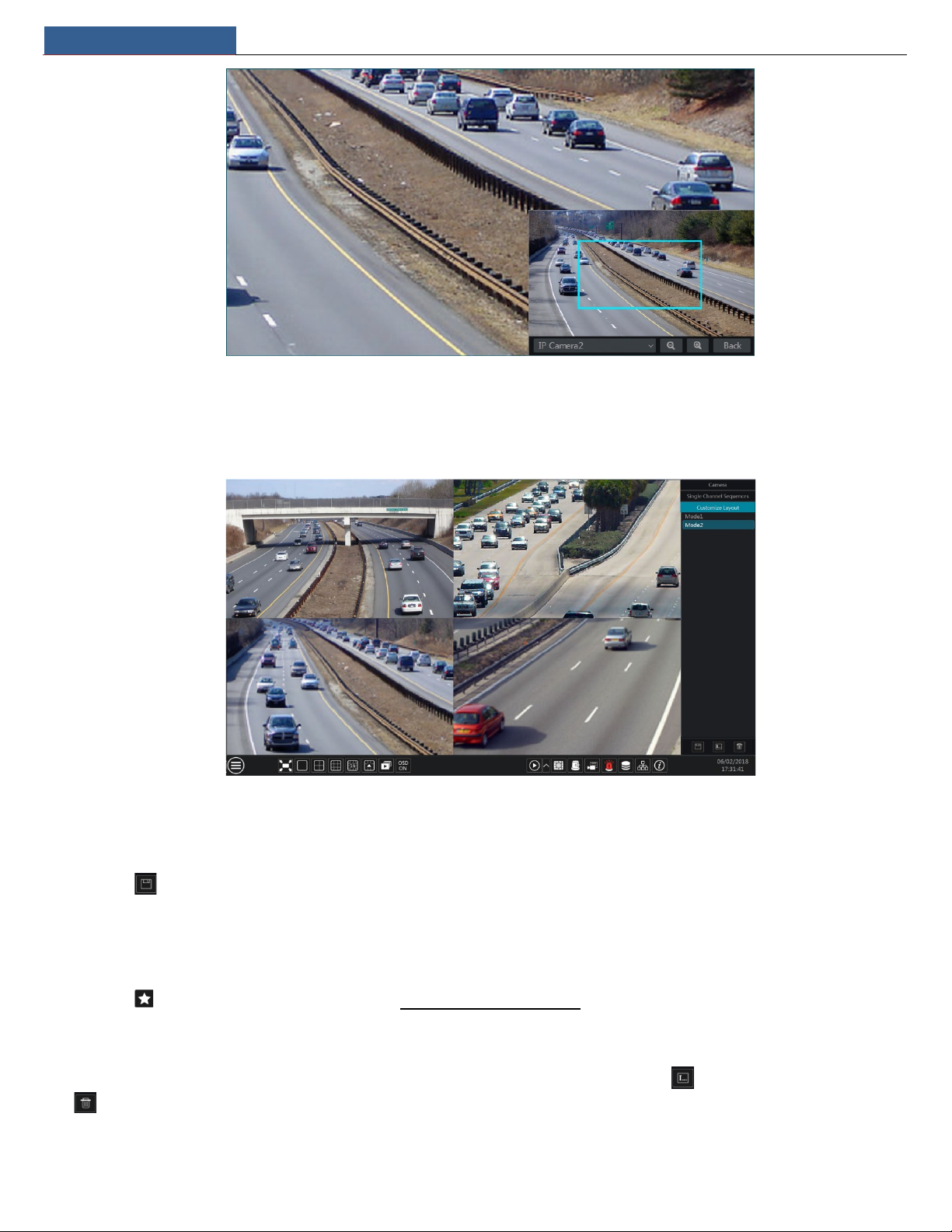
Live View Introduction
NVR User Manual
5.2 View Mode
5.2.1 Display Mode
Set different screen modes and cameras’ display sequences as needed and then save the display modes classified by surveillance areas, priorities
and so on. Refer to the picture below. Double click one display mode in the display mode list to view the live images in this mode.
Add Display Mode
Method One:
① Click “Customize Layout” in the above interface and then set the screen mode.
② Add the cameras and adjust the cameras’ display sequence as required.
③ Click under the display mode list and then enter the display mode name in the popup window, click “OK” button to save the current display
mode.
Method Two:
① Click StartSettingsSystemBasicOutput Settings to go to the interface and then set the screen mode.
② Double click the camera or camera group in the list to add them to the selected window.
③ Click to save the current display mode (refer to 5.2.4 Scheme View In Sequence
for detail configurations). The display mode will be saved
and displayed in the display mode list in the live view interface.
Edit Display Mode
Click “Customize Layout” tab in the live view interface and then select one display mode in the list. Click to edit the display mode name; click
to delete the display mode.
18
Page 23
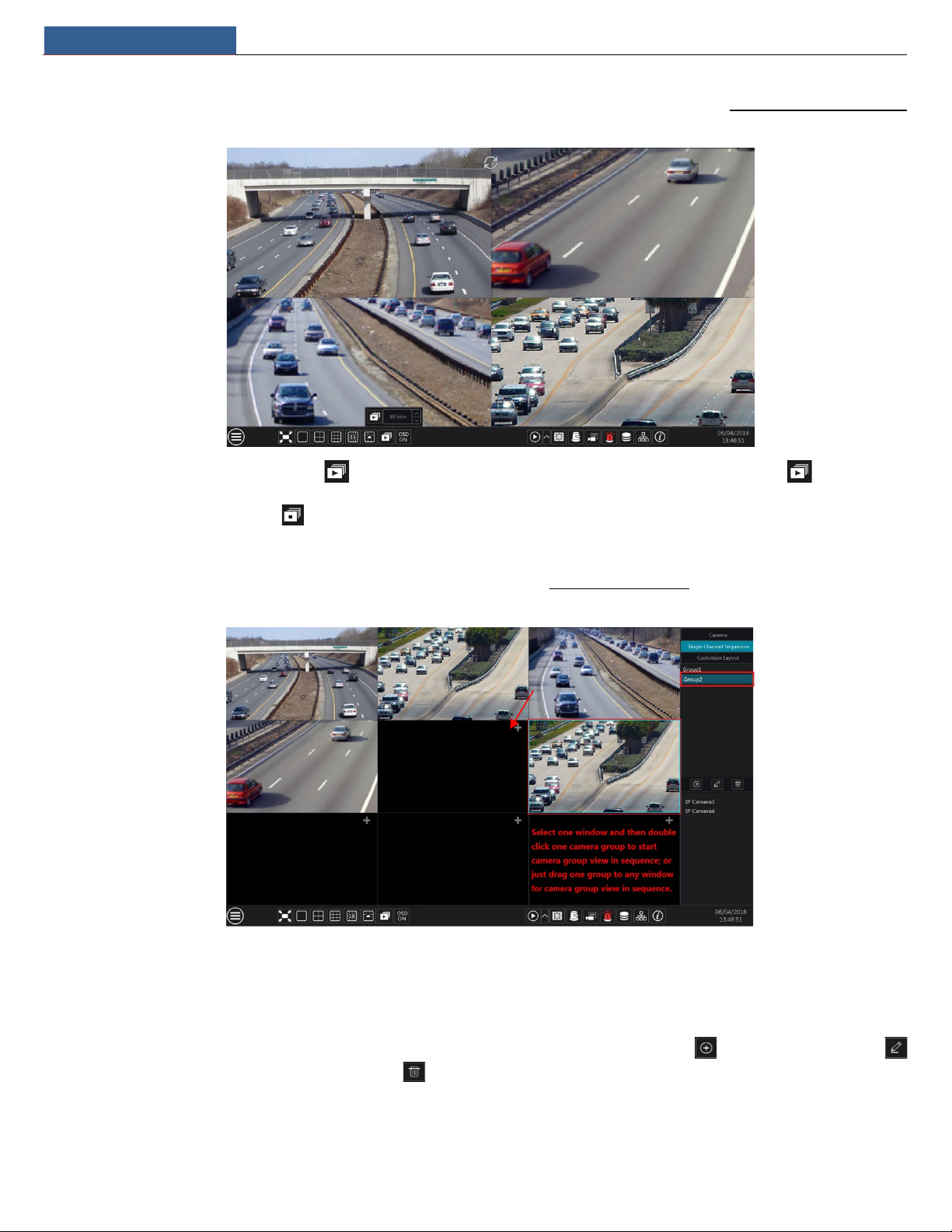
Live View Introduction
NVR User Manual
5.2.2 Quick Sequence View
You can start quick sequence view if the scheme has not been created. If the scheme has been created, please refer to 5.2.4 Scheme View in Sequence
for details.
Go to the live view interface and then click to pop up a little window. Set the dwell time in the window and then click to view the live
group by group according to the camera number of the current screen mode. Double click the sequence view interface to pause the view; double
click again to restore the view. Click to stop the view.
5.2.3 Camera Group View In Sequence
You can start camera group view in sequence if camera group has been created (see 4.2.1 Add Camera Group for details).
① Go to the live view interface and then select a camera window.
② Double click one camera group on the right side of the interface. The cameras in the group will start camera group view one by one in the
selected camera window.
You can also drag the group directly to any preview window. Right click on the group view window and then click “Close Dwell” button to stop the
vi ew.
You can also add camera group in the live view interface. Select “Single Channel Sequences” and then click to add camera group. Click
to modify the group name and sequence interval. Click to delete the group.
5.2.4 Scheme View In Sequence
Click StartSettingsSystemBasicOutput Settings to go to the interface as shown below.
Area ① displays all the dwell schemes; area ② shows the detailed information of the scheme; area ③ displays all the cameras and groups; area
19
Page 24
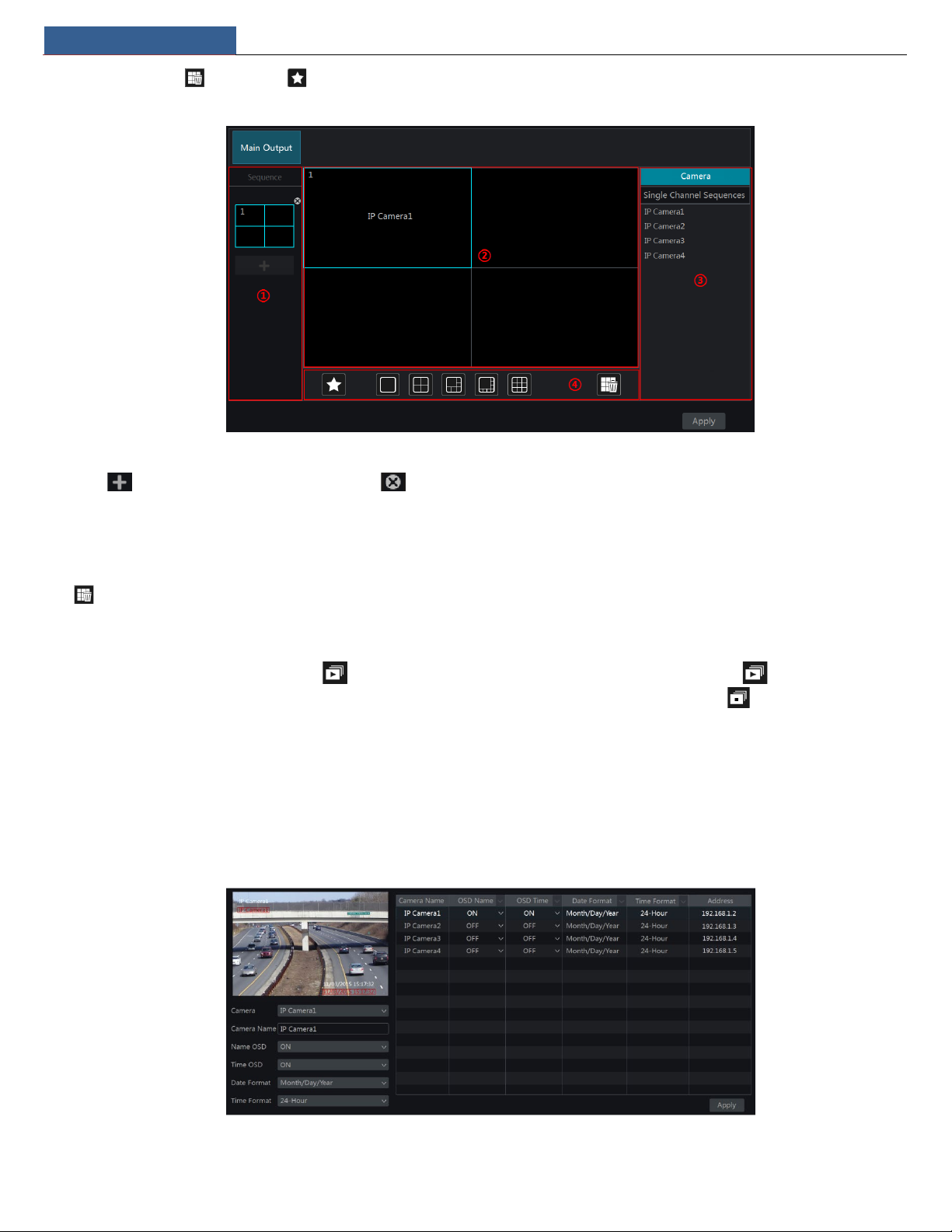
Live View Introduction
NVR User Manual
④ is the tool bar ( : clear button; : favorite button, click it to pop up a window, enter the display mode name in the window and then click
“OK” to save the current display mode; other buttons are screen mode buttons).
Add Scheme
Click in area ① to create a new scheme. Click on the top right corner of the scheme to delete it.
Configure Scheme
a) Select a scheme in area ① and then click the screen mode button on the tool bar to set the screen mode of the scheme.
b) Select a camera window in area ② and then double click the camera or group in area ③. The camera or group will be added into the selected
window. One camera in the same scheme cannot repeat. You can click the right-click menu “Clear” in area ② to remove a single camera or click
to remove all the cameras.
c) Click “Apply” to save the settings.
Start Sequence View
Go to the live view interface and then click to open a window. Set the dwell time in the window and then click to start scheme view in
sequence. Double click the sequence view interface to pause the view; double click again to restore the view. Click to stop the view.
5.3 Image Configuration
5.3.1 OSD Settings
Click StartSettingsCameraImageOSD Settings to go to the interface as shown below. Select the camera, enter the camera name (or double
click the camera name in the camera list to change the camera name), enable or disable the name and time OSDs (if enabled, drag the red name and
time OSDs directly in the image view area to change the OSDs’ display position) and select the date and time formats. Click “Apply” to save the
settings.
20
Page 25

Live View Introduction
NVR User Manual
5.3.2 Image Settings
Click StartSettingsCameraImageImage Settings to go to the following interface. Select the camera and then set the brightness, contrast,
saturation and hue of the camera. Click “Advanced” button or in the camera list on the right side of the interface to pop up “Image Adjust”
interface and then set the relevant setting items. Please refer to 5.3.4 Image Adjustment for detailed introductions of these items.
You can click “Default” button to restore the image settings to the default factory settings.
5.3.3 Mask Settings
Some areas of the image can be masked for privacy. Up to four mask areas can be set for each camera. Click StartSettingsCameraImageMask
Settings to go to the interface as shown below. Select the camera and enable the mask. Click “Draw” button and then drag the mouse on the image
area to set the mask area; click “Delete” button to delete the mask areas; click “Apply” to save the settings.
5.3.4 Image Adjustment
Go to the live view interface and then click button on the tool bar under the camera window to go to the image adjustment interface.
21
Page 26

Live View Introduction
NVR User Manual
Saturation
It is the degree of color purity. The color is purer, the image is brighter.
Adopt the noise reduction technology to decrease the noise and make the image
Image Adjustment
Select the camera and then click “Image Adjustment ” to go to image adjustment tab. Refer to the above picture. Drag the slider to set the camera’s
brightness, contrast, saturation and hue value. Check sharpen, wide dynamic and denoise and then drag the slider to set the value. Click “Default”
button to set these parameters to default values.
The introductions of these parameters are as follows:
Parameter Meaning
Brightness It is the brightness level of the camera’s image.
Contrast It is the color difference between the brightest and darkest parts.
Hue It relates to the total color degree of the image.
Sharpen
Wide Dynamic
Denoise
White Balance
Image Mirror Reverse the current video image right and left.
Image Flip Turn the current video image upside down.
It relates to the resolution level of the image plane and the sharpness level of the
image edge.
The wide dynamic range (WDR) function helps the camera provide clear images
even under back light circumstances. When there are both very bright and very
dark areas simultaneously in the field of view, WDR balances the brightness level
of the whole image and provide clear images with details.
more thorough. Increasing the value will make the noise reduction effect better but
it will reduce the image resolution.
White balance is the white rendition function of the camera to adjust the color
temperature according to the environment automatically.
Lens Control
Select the camera and then click “Lens Control” to go to lens control tab. Click or to adjust the zoom and focus parameters of the
camera’s lens. Click “Save” to save the settings.
22
Page 27

Live View Introduction
NVR User Manual
The introductions of these parameters and buttons are as follows.
Button/Parameter Meaning
Click / to zoom in/out the image.
Focus Mode
If manual mode is selected, focus button & “One Key Focus” & “Day/night
mode switch autofocus” will be available; if auto mode is selected, the time
interval setup will be available.
Day/night mode
switch autofocus
Time Interval
Note: This function is only available for motorized zoom camera, or the settings here are ineffective.
PTZ
Click / to increase/decrease the focal length.
Click it to focus instantly.
If checked, the lens will focus automatically when the camera is switching
day/night mode.
It is the time interval when camera lens is auto-focusing. The interval can
be set in the drop-down list.
23
Page 28

PTZ
NVR User Manual
6 PTZ
6.1 PTZ Control Interface Introduction
You can control the IP dome or PTZ which connects to the IP camera for PTZ control.
Click on the tool bar at the bottom of the live view window to go to the PTZ control interface as shown below. You can select another IP dome
or PTZ which connects to the IP camera on the top right of the interface for PTZ control.
Introductions of the buttons on the bottom right of the interface:
Button Meaning
Click / / / / / / /
/ Click / to start / stop recording.
/
to rotate the dome. Click to stop rotating the dome.
Click / to zoom in / out the camera image.
Click / to increase / decrease the focal length.
Click / to increase / decrease the iris of the dome.
Drag the slider to adjust the rotating speed of the dome.
Click / to hide / show the analog joystic k.
Click it to return to the live view interface.
Analog Joystick Control
The analog joystick on the left side of the interface provides quick PTZ control. The dome or PTZ will rotate when you drag the analog joystick. The
farther you drag the analog joystick from the middle of the image, the faster the dome or PTZ rotates. The dome or PTZ will stop rotating when you
stop dragging the analog joystick.
3D Control
Click the camera image on any area and then the image will be centered on the clicked point.
Refer to the picture as shown below. Drag the mouse from A to B to get a green rectangle and the rectangle area will be zoomed in.
24
Page 29

PTZ
NVR User Manual
Refer to the picture as shown below. Drag the mouse from C to D to get a green rectangle and the rectangle area will be zoomed out.
Advanced 3D Control
Double click the left button of the mouse on any area of the camera image and then the image size will be doubled and centered on the clicked point.
Press and hold the left button of the mouse on any area of the camera image to zoom in the image; press and hold the right button to zoom out the
image.
Move the cursor of the mouse to the camera image and then slide the scroll wheel of the mouse forward to zoom in the image, slide the scroll wheel
of the mouse backward to zoom out the image.
Preset Setting
Click “Preset” to go to preset operation tab and then click “Add” button to pop up a window as shown below. Select the preset and then enter the
preset name in the window; finally click “OK” button to save the settings. You can add 255 presets for each dome at most.
Adjust the dome’s direction and then click “Save Position” to save the current preset position (you can also click another preset in the preset list and
25
Page 30

PTZ
NVR User Manual
then save the preset position after adjusting the dome’s direction); click in the preset list to call the preset; click “Delete” button to delete the
selected preset.
You can also go to preset setting interface for preset setting, see 6.2 Preset Setting
for details.
Cruise Setting
Click “Cruise” to go to cruise operation tab and then click “Add” button to pop up a window as shown below left. You can add 8 cruises for each dome
at most.
① Enter the cruise name in the “Add Cruise” window and then click “Add preset” to pop up the “Add Preset” window (Before adding preset to the
cruise, please add preset of the dome first).
② In the “Add Preset” window, select the preset name, preset time and preset speed and then click “OK” button.
③ In the “Add Cruise” window, you can click to reselect the preset, then change the preset time and speed. Click to delete the preset.
Click “Add” button to save the cruise.
Click to start the cruise and click to stop the cruise in the cruise list of the cruise operation tab; click “Delete” button to delete the
selected cruise.
You can also go to cruise setting interface for cruise setting, see 6.3 Cruise Setting
for details.
6.2 Preset Setting
Click StartSettingsCameraPTZPreset to go to the interface as shown below.
Add preset
Select camera and then click “Add” button to add preset; or click in the camera list on the right side of the interface to display the preset
information of the dome and then click to add preset. The operations of the “Add Preset” window are similar to that of the PTZ control
interface; please see 6.1 PTZ Control Interface Introduction
for details.
Edit preset
26
Page 31

PTZ
NVR User Manual
Select camera and preset. You can enter the new name of the preset and then click to save the new preset name. Adjust the rotating speed,
position, zoom, focus and iris of the preset and then click “Save Position” to save the preset.
Delete Preset
Select camera and preset and then click “Delete” to delete the preset.
6.3 Cruise Setting
Click StartSettingsCameraPTZCruise to go to the interface as shown below.
Add Cruise
Click in the camera list on the right side of the interface to display the cruise information of the dome and then click to add cruise.
The operations of the “Add Cruise” window are similar to that of the PTZ control interface; please see 6.1 PTZ Control Interface Introduction
details.
Edit Cruise
Select the camera and cruise in the “Cruise” interface. Enter the new cruise name and then click to save the cruise name. Click “Add Preset”
to add preset to the cruise. Click to edit the preset. Click to delete the preset from the cruise. Click one preset in the preset list and then
click to move down the preset and click to move up the preset. Click to start the cruise and click to stop it.
Delete Cruise
Click in the camera list on the right side of the interface to display the cruise information of the dome and then click on the top right
corner of the cruise to delete the cruise.
for
27
Page 32

Record & Disk Management
NVR User Manual
7 Record & Disk Management
7.1 Record Configuration
7.1.1 Mode Configuration
Please format the HDDs before recording (refer to 7.5 Disk Management for details). Click StartSettingsRecordMode Settings to go to the
mode settings interface. You can set the record time under the “Manual Record Settings” and then click “Apply” button to save the settings. There
are two record modes: auto mode and manual mode.
Auto Mode
Motion Record: Motion alarm record will be enabled when motion alarm happens.
Sensor Record: Sensor alarm record will be enabled when sensor alarm happens.
Motion Record+Sensor Record: Motion/sensor alarm record will be enabled when motion/sensor alarm happens.
Continuous Record+Motion Record: Normal record is enabled all the time; motion alarm record will be started when motion alarm happens.
Continuous Record+Sensor Record: Normal record is enabled all the time; sensor alarm record will be started when sensor alarm happens.
Continuous Record+Motion Record+Sensor Record: Normal record is enabled all the time; motion/sensor alarm record will be enabled when
motion/sensor alarm happens.
Continuous Record+Motion Record+Sensor Record+ Analytics Record: Normal record is enabled all the time; motion/sensor/analytics alarm record
will be enabled when motion/sensor/intelligence analytics alarm happens.
You can add more auto modes on intelligence record. Click “Advanced” button to pop up a window as shown below. Check the modes in the window
and then click “Add” button to show the modes in the record mode list (in the window, the checked modes can be showed in the record mode list
while the unchecked modes cannot; you shall check “Analytics Record”).
Select one auto mode to pop up the corresponding window. Set the encode, GO P, resolution, FPS, bitrate type, quality, max bitrate and audio of each
camera and then click “OK” to save the settings. Please adjust the parameters according to the actual condition.
28
Page 33

Record & Disk Management
NVR User Manual
Video Encode: the available options will be H.265 and H.264 if the connected IP camera supports H.265, or the option will be H.264 only.
GOP: group of pictures.
Resolution: the higher the resolution is, the clearer the image is.
FPS: the higher the frame rate is, the more fluency the video is. However, more storage room will be taken up.
Bitrate Type: CBR and VBR are optional. CBR means that no matter how much change is seen in the video scene, the compression bitrate will be
kept constant. VBR means that the compression bitrate will be adjusted according scene changes. For example, for scenes that do not have much
movement, the bitrate will be kept at a lower value. This will help to optimize the network bandwidth.
Quality: When VBR is selected, you need to choose image quality. The higher the image quality you choose, the more bitrate will be required.
Max Bitrate: 32Kbps ~10240Kbps are optional.
Manual Mode
If the manual mode is selected, you need to set the encode parameters and record schedules of each camera. See 7.2 Encode Parameters Setting
and 7.3 Schedule Setting for details.
7.1.2 Advanced Configuration
Click StartSettingsRecordAdvanced to go to the following interface. Enable or disable cycle record (cycle record: the earliest record data will
be replaced by the latest when the disks are full). Set the pre-alarm record time, post-alarm record time and expiration time of each camera and
then click “Apply” to save the settings.
Pre-alarm Record Time: set the time to record before the actual recording begins.
Post-alarm Record Time: set the time to record after the actual recording is finished.
Expiration Time: set the expiration time for recorded video. If the set date is overdue, the recorded data will be deleted automatically.
7.2 Encode Parameters Setting
Click StartSettingsRecordEncode Parameters to go to the interface as shown below. Set the encode, resolution, FPS, G OP, bitrate type, quality,
max bitrate and audio of main stream for each camera in “Event Recording Settings” and “Schedule Recording Settings” interfaces. Click “Apply” to
save the settings. You can set the record stream of each camera one by one or batch set them for all cameras.
29
Page 34

Record & Disk Management
NVR User Manual
Click StartSettingsRecordStream Settings to go to “Sub-stream” interface. Set the encode, resolution, FPS, G OP, bitrate type, quality and max
bitrate of sub-stream for each camera in the interface and then click “Apply” to save the settings.
7.3 Schedule Setting
7.3.1 Add Schedule
Click StartSettingsRecordRecord ScheduleEdit Schedules to go to the interface as shown below. “24ⅹ7”, “ 24 ⅹ5” and “24ⅹ2” are the default
schedules; you cannot edit or delete “24
schedule information on the left side of the interface. The seven rows stand for the seven days in a week and each row stands for 24 hours in a day.
Blue stands for the selected time and gray stands for unselected time.
ⅹ7” while “24ⅹ5” and “24ⅹ2” can be edited and deleted. Click the schedule name to display the detailed
Click to add a new schedule. Refer to the picture below.
Set the schedule name and schedule time and then click “Add” to save the schedule. You can set day schedule or week schedule. : add button;
: delete button.
Set Day Schedule
30
Page 35

Record & Disk Management
NVR User Manual
Click and then drag the cursor on the time scale to set record time; click and then drag the cursor on the time scale to delete the selected
area.
You can manually set the record start time and end time. Click or and then click “Manual” on each day to pop up a window as shown
below. Set the start and end time in the window and then click “OK” to save the settings.
Click “All” to set all day recording; click “Reverse” to swap the selected and unselected time in a day; click “Clear All” to clear all the selected area in
a day.
Click “Copy To” to copy the schedule of the day to other days. Refer to the picture below. Check the days in the window and then click “OK” to save
the settings.
Set Week Schedule
Click or and then click “Manual” beside to set the week schedule. Refer to the picture below. Set the start and end time, check the
days in the window and then click “OK” to save the settings.
Click “All” to set all week recording; click “Reverse” to swap the selected and unselected time in a week; click “Clear All” to clear all the selected area
in a week.
7.3.2 Record Schedule Configuration
Click StartSettingsRecordRecord ScheduleSchedule Configuration to go to the interface as shown below. Set the schedule of sensor record,
motion record, timed record and intelligence record. Click “None” in the drop-down menu to clear the schedule. Click “Apply” to save the settings.
31
Page 36

Record & Disk Management
NVR User Manual
interface. Click “Apply” to save the settings.
Go to “Edit Schedules” interface and then click to edit the schedule. The settings of “Edit Schedule” are similar to that of the “Add Schedule”.
Click to delete the schedule.
7.4 Record Mode
7.4.1 Manual Recording
Method One: Click on the tool bar at the bottom of the live view interface to enable recording of the camera.
Method Two: Go to the live view interface and then click the right-click menu “Manually Record On” in the camera window or click
bar under the camera window to start recording.
Note: Click StartSettingsRecordMode Settings and then set the manual record time in the
on the tool
7.4.2 Timing Recording
Timing Recording: the system will record automatically according to the schedule.
Set the timing record schedule of each camera. See 7.3 Schedule Setting
for details.
7.4.3 Motion Based Recording
Motion Based Recording: the system will start motion based recording when the motion object appears in the setup schedule. The setup steps are
as follows:
① Set the motion based recording schedule of each camera. See 7.3 Schedule Setting
② Enable the motion and set the motion area of each camera. See 9.2.1 Motion Configuration for details.
The camera will start motion based recording once you finish the above settings.
for details.
7.4.4 Sensor Based Recording
① Set the sensor based recording schedule of each camera. See 7.3 Schedule Setting for details.
② Set the NO/NC type of the sensor, enable the sensor alarm and then check and configure the “Record”. See 9.1 Sensor Alarm for details.
7.4.5 Analytics Recording
① Set the analytics recording schedule of each IP camera. See 7.3 Schedule Setting for details.
② Enable the intelligence alarm detection (object detection, exception, tripwire or intrusion) and draw alert surface or warning area of each IP
camera. See 9.3 Intelligence Alarm
The camera will start analytics recording once you finish the above settings. This function is only available for some IPCs.
for details.
7.5 Disk
7.5.1 Disk Management
Disk Management
Click StartSettingsDiskDisk Management to go to disk management interface. You can view the NVR’s disk number and disk status and so on
in the interface. Click “Formatting” button to format the HDD.
32
Page 37

Record & Disk Management
NVR User Manual
Some models may not support this function. The settings of RAID are as followings. Please skip the settings of physical disk, array and disk mode if
the NVR doesn’t support this function.
Note: 1. The new HDD should be formatted for normal use.
2. For normal use of the HDD which has been used in other NVR, if the NVR is of the same model
with the new NVR, please import the configuration file of the NVR to the new NVR or format the
HDD; if the models of the two NVRs are different, please format the HDD.
7.5.2 Storage Mode Configuration
Click StartSettingsDiskStorage Mode to go to the interface as shown below.
There are all four disk groups. By using disk group, you can correspond the camera to disk (the record data of the camera in the group will be stored
into the disks in the same group). The NVR with e-SATA interface supports e-SATA recording.
The added disks and cameras will be added into group one automatically. The disks and cameras in the groups can be deleted except group one
(select a disk group and then click on the top right corner of the added disk or camera to delete it from the group). The deleted disks and
cameras will be moved into group one automatically.
Each group can add the disks and cameras from other groups. Each disk and camera can only be added into one group. Select a disk group and then
click in the disk or camera row to pop up a window. Check the disks or cameras in the window and then click “Add”.
7.5.3 View Disk and S.M.A.R.T. Information
Click StartSettingsDiskView Disk Information to view the HDD information; click “S.M.A.R.T. Information” to view the working status of the
HDD. Refer to the picture below.
33
Page 38

Record & Disk Management
NVR User Manual
34
Page 39

Playback & Backup
NVR User Manual
8 Playback & Export
8.1 Instant Playback
Click on the tool bar at the bottom of the preview camera window to play back the record (click on the tool bar at the bottom of the live
view interface to set the default playback time). Refer to the picture below. Drag the playback progress bar to change the playback time. You can also
click the right-click menu “Instant Playback” in the camera window and then set the instant playback time to play back the record.
8.2 Playback Interface Introduction
Click on the tool bar at the bottom of the live view interface or click StartPlayback to go to the playback interface as shown below (click
on the tool bar at the bottom of the live view interface to set the default playback time).
On panel on the right will show you’re the channel number and their recorded data coded by color. The bar that runs across them represents the
playback time being viewed. You can move this bar around. To export, highlight a section of the desired recording, click export and follow the
prompts. You can export single or multiple channels at the same time.
The added cameras will playback their records in the playback interface automatically. You can also add the playback camera manually. Click
the playback window to pop up the “Add Camera” window. Check the cameras in the window and then click “Add” to add playback camera. The
system supports a maximum of 16 synchronous playback cameras.
The buttons on the tool bar (area ①) at the bottom of the playback interface are introduced in the table below.
Button Meaning
Start button. Click it to pop up area ②.
in
35
Page 40

Playback & Backup
NVR User Manual
Full screen button. Click it to show full screen; click it again to exit the full
OSD ON button. Click it to enable OSD; click to disable OSD.
Next frame button. It works only when the forward playing is paused in single
Event list/tag button. Click it to view the event record of
Draw line button. You can search the record of crossing the line after drawing
the line.
Draw quadrilateral. You can search the record in this quadrilateral after drawing
it.
Click it to go to record search and export interface; see 8.3 Record Search,
for details.
Click it to enable audio. You can listen to the camera audio by
enabling audio.
Click it to go to the zoom in interface. The zoom in interface is
view the next frame.
Click it to add tag. You can play back the record by searching the
window. Click “Add” to add tag.
Click it to switch the playback camera. Click it and then check the
camera in the popup window. Click “OK” to change the camera.
Button Meaning
screen.
Screen mode button.
Stop button.
Rewind button. Click it to play video backward.
Play button. Click it to play video forward.
Pause button.
Deceleration button. Click it to decrease the playing speed.
Acceleration button. Click it to increase the playing speed.
Previous frame button. It works only when the forward playing is paused in
single screen mode.
screen mode.
Click to step backward 30s and click to step forward 30s.
manual/schedule/sensor/ motion and the tag information.
Backup button. Drag the mouse on the time scale to select the time periods and
cameras, and then click the button to back up the record.
Backup status button. Click it to view the backup status.
Back button. Click it to return.
Full screen motion button.
Motion button.
Smart playback settings. Click it to set smart playback.
Introduction of area ②:
Button Meaning
Playback & Export for details.
Click it to Go to the live view interface; see Chapter 5 Live View Introduction
Click on the playback window to show the tool bar as shown in area ③; right click on the window to show the menu list. The tool bar and menu list
are introduced in the table below.
Button Menu List Meaning
-- Move tool. Click it to move the tool bar anywhere.
Enable Audio
Snapshot Click it to snap.
similar to that of the camera window in the live view interface.
Zoom In
Click to pause the record playing; click to play the
record. When the record is paused in forward playing mode, you
can click to view the previous frame and click to
Add Tag
Switch Camera
Close Camera Click it to close the playback camera.
added tag. Click it and then enter the tag name in the popup
36
Page 41

Playback & Backup
NVR User Manual
Introduction of area ④:
You can check the record type as required for record playback; first you should click
the playback camera, then check the record type ( : manual record; : sensor based record; : motion based record; : schedule record;
: analytics record; and finally click
the checked record type only after the above operations).
Introduction of the record time scale (area ⑤):
Click to set the date; click to set the time and then the playback camera will play the record from the time you set.
A tool bar will appear after moving the mouse to the record time scale. Click / to zoom the timeline; click to recover the timeline
to 24 hours’ ratio. Drag the timeline or slide the scroll wheel of the mouse on the time scale to show the hidden time on the top or bottom of the
timeline. You can also click to show the hidden time on the top of the timeline or click to show the hidden time on the bottom of the
timeline. Drag the slider at the bottom of the time scale to show the hidden playback cameras.
The record time scale shows different record types with different colors. The green block stands for manual record, red block stands for sensor based
record, yellow block stands for motion based record, blue block stands for schedule record and cyan block stands for intelligence record. Click the
record block to set the time and then the playback camera will play the record from the time you set.
Drag the color block on the time scale to select the backup area and then right click the area or click
Click
backup.
button in the window to pop up the export window. Select the device, export path and format and then click “Export” button to start the
in the playback window to add camera for playback (the record time scale will show the record data of
on the tool bar at the bottom of the interface to clear all
to pop up a export information window.
8.3 Record Search, Playback & Export
The record data and the captured pictures can be exported through network, USB (U disk or USB mobile HDD). The file system of the export devices
should be FAT32 format.
8.3.1 EZ Search
① Click StartSearch and ExportEZ Search to go to the “EZ Search” tab. There are two view modes: by time and by camera. In the time view
mode, a maximum of 64 camera thumbnails can be showed. If the camera thumbnail number is more than 64, the cameras will be listed directly by
their camera name, not the thumbnail. A maximum of 196 camera names can be listed. If the camera name number is more than 196, the time view
mode will be disabled and the camera view mode will be available only.
② Select one camera in the interface and then click “Open” button.
③ Click the image box to play the record in the small playback box on the left side of the interface (the box which has image inside indicates that
the record data exist).
④ Refer to the picture below. Drag the color blocks on the time scale to select the record data and then click “Export” button to pop up the “Record
Backup” window as shown below. Select the device name, backup format and path and then click “Export” button to start the backup.
37
Page 42

Playback & Backup
NVR User Manual
Note: If you back up the record in private format, the system will back up a RPAS player to USB device
automatically. The private format record can be played by RPAS player only.
⑤ Click “Playback” button to play the record in the playback interface (refer to 8.2 Playback Interface Introduction
the interface.
for details). Click “Exit” to exit
Time Slice Search:
Method One: Click “Year”, “Month” or “Day” button under the record time scale to select the time slice mode. In “Day” mode, click / on
the left/right side of the time scale to view the record of the last/next day; click “Minute” in the “Picture” option under the time scale to select
“Minute” mode (in “Minute” mode, click the time scale to change the time of the 60 display windows) and click “Hour ” to select “Hour” mode.
Method Two: Click beside “Camera Thumbnail” on the left top corner of the interface to select the time slice mode.
Method Three: Right-click the mouse on any area of the time-sliced interface to go back to the upper interface.
8.3.2 Museum Search
① Click Start Search and ExportMuseum Search to go to the following tab as shown below.
Behavior Detection: when you select the smart playback mode, the system will analyze the video containing the object detection, exception, tripwire
and intrusion detection.
② Click “Behavior”. Set the searching time period and you will search the channel which has the intelligence detection record.
③ Check the channel and select the intelligence playback.
④ Set the backup time and select the channel to backup.
38
Page 43

Playback & Backup
NVR User Manual
8.3.3 Time Search
① Click Start Search and ExportTime Search to go to the “Time Search” tab as shown below.
② Click on the bottom of the interface to add playback camera. A maximum of 16 cameras can be added for playback. Click “Modify” on the
top right corner of the camera window to change the camera and click “Clear” to remove the camera.
③ Click the camera window to play the record in the small playback box on the left side of the interface. You can set the date on the top left of the
interface, check the event type as required and click the time scale or click under the time scale to set the time. The camera window will play
the record according to the time and event type you set.
④ Drag the color blocks on the time scale to select the record data (or click “Set Backup Time” button on the bottom left corner of the interface to
set the backup start time and end time) and then click “Export” button for record backup. Click “Playback” button to play the record in the playback
interface.
8.3.4 Event Search
① Click StartSearch and ExportEvent Search to go to “Event Search” tab as shown below.
39
Page 44

Playback & Backup
NVR User Manual
② Check the event type in the interface as required.
③ Click to set the start time and end time on the top left of the interface.
④ Check cameras on the left side of the interface or check “All” to select all the cameras and then click to search the record. The searched
record will be displayed in the list.
⑤ Click in the list to play back the record in the popup window. Click to back up one record data or check multiple record data in the
list and then click “Backup” button for record batch backup.
⑥ Select one record data in the list and then click “Playback” button to play the record in the playback interface.
8.3.5 Bookmark Search
Only if you add the tags can you play the record by tag search. Click StartPlayback to go to the playback interface and then click on the
bottom of the camera window to add bookmarks when you want to mark the playback time point of the selected camera.
Click StartSearch and ExportBookmarks to go to “Bookmarks” tab.
Click in the interface to play the record. Click to edit the tag name. Click to delete the tag.
8.3.6 Snapshots
Click StartSearch and ExportSnapshots to go to “Snapshots” tab. The system will display all the captured images automatically in the list.
Click to delete the image. Click to pop up the “Export” window. Select the device name and save path in the window and then click
“Save” button.
Click to pop up the “View Image” window. Click to export the image. Click to view the previous image; click to view the
next image; click to delete the image; click to play all the images.
40
Page 45

Playback & Backup
NVR User Manual
8.3.7 View Export Status
Click StartSearch and ExportExport Status or click on the tool bar at the bottom of the playback interface to view the export status.
41
Page 46

Alarm Management
NVR User Manual
9 Alarm Management
9.1 Sensor Alarm
To complete the entire sensor alarm settings, you should enable the sensor alarm of each camera and then set up the alarm handling of each camera.
① Click StartSettingsAlarmSensor Alarm to go to the following interface.
② Select schedule and the alarm type (NO or NC) according to trigger type of the sensor.
③ Enable the sensor alarm of each camera.
④ Check the “Duration”, “Record”, “Snapshot”, “Push”, “A l a rm-out” and “Preset” and enable or disable the “Buzzer”, “Pop-up Video”, “P o p -up
Message Box” and “E-mail” as required.
⑤ Click “Apply” to save the settings.
The configuration steps of the above mentioned alarm linkages are as follows.
Duration: it refers to the interval time between the adjacent motion detections. For instance, if the duration time is set to 10 seconds, once the
system detects a motion, it will go to alarm and would not detect any other motion (specific to camera) in 10 seconds. If there is another motion
detected during this period, it will be considered as continuous movement; otherwise it will be considered as a single motion.
Record: check it and then the “Trigger Record” window will pop up automatically (you can also click “Configure” button to pop up the window).
Select camera on the left side and then click to set the camera as the trigger camera. Select trigger camera on the right side and then click
to cancel the trigger camera. Click “OK” button to save the settings. The trigger cameras will record automatically when the sensor alarm is
triggered.
Snapshot: check it and then the “Trigger Snapshot” window will pop up automatically. Configure the trigger camera in the window. The trigger
cameras will snap automatically when the sensor alarm is triggered.
Push: check it and choose NO o r O F F. If it is ON, the system will send messages when the sensor alarm is triggered.
Alarm-out: check it and then the “Trigger Alarm-out” window will pop up automatically. Configure the trigger alarm-out in the window. The system
will trigger the alarm-out automatically when the sensor alarm is triggered. You need to set the delay time and the schedule of the alarm outputs.
See 9.5.1 Alarm-out
Preset: check it and then the “Trigger Preset” window will pop up automatically. Configure the trigger preset of each camera. To add presets, please
see 6.2 Preset Setting
Buzzer: if enabled, the system will begin to buzz when the sensor alarm is triggered. To set the delay time of the buzzer, please see 9.5.4 Buzzer for
details.
Pop-up Video: After camera setting, the system will pop up the corresponding video automatically when the sensor alarm is triggered. To set the
duration time of the video, please see 9.5.3 Display
Pop-up Message Box: if enabled, the system will pop up the corresponding alarm message box automatically when the sensor alarm is triggered. To
set the duration time of the message box, please see 9.5.3 Display
E-mail: if enabled, the system will send an e-mail when the sensor alarm is triggered. Before you enable the email, please configure the recipient’s
e-mail address first (see 11.1.5 E-mail Configuration
for details.
for details.
for details.
for details.
for details).
9.2 Motion Alarm
Motion Alarm: when the motion object appears in the specified area, it will trigger the alarm. You should enable the motion of each camera first
and then set the alarm handling of the camera to complete the whole configuration of the motion alarm.
9.2.1 Motion Configuration
① Click StartSettingsCameraMotion to go to the following interface.
42
Page 47

Alarm Management
NVR User Manual
② Select the camera, enable the motion and set the sensitivity and duration of the camera.
Sensitivity: the higher the value is, the more sensitive it is to motion. You should adjust the
value according to the practical conditions since the sensitivity is influenced by color and time (day or night).
Duration: it refers to the interval time between the adjacent motion detections. For instance, if the duration time is set to 10 seconds, once the
system detects a motion, it will go to alarm and would not detect any other motion (specific to camera) in 10 seconds. If there is another motion
detected during this period, it will be considered as continuous movement; otherwise it will be considered as a single motion.
③ Drag the camera image to set the motion area. Click “All” to set the whole camera image as the motion area. Click “Reverse” to swap the motion
area and the non-motion area. Click “Clear” to clear all the motion areas.
④ Click “Apply” to save the settings. Click “Processing Mode” to go to the alarm handling configuration interface of the motion alarm.
9.2.2 Motion Alarm Handling Configuration
① Click StartSettingsAlarmMotion Alarm to go to the following interface.
② Enable or disable “Record”, “Snapshot”, “Push”, “A l a rm-out”, “Preset”, “Buzzer”, “Pop-up Video” and “E-mail”. The alarm handling settings of
motion alarm the same as the sensor alarm (see 9.1 Sensor Alarm for details).
③ Click “Apply” to save the settings. You can click “Motion Settings” to go to the motion configuration interface.
9.3 Intelligence Alarm
9.3.1 Object Detection
Object Detection Configuration:
① Click StartSettingsCameraIntelligent AnalyticsObject Detection to go to the following interface.
② Select the camera, enable the object detection and set the detect type. There are two detect types: Abandoned object and missing object.
Abandoned object: Alarms will be triggered if there are articles left in the pre-defined detection area.
Missing object: Alarms will be triggered if there are articles missing in the detection area drew by the users.
③ Select the alarm area. A maximum of 4 alarm areas can be set.
④ Draw the alarm area of the object detection. Refer to the interface as shown above. Check “Draw Area” and then click around the area where
you want to set as the alarm area in the image (the alarm area should be a closed area). Uncheck “Draw Area” if you finish the drawing. Click “Clear”
to delete the alarm area.
⑤ Click “Apply” to save the settings.
43
Page 48

Alarm Management
NVR User Manual
⑥ Click “Processing Mode” to go to the alarm handling configuration interface of object detection.
Object Detection Alarm Handling Configuration:
① Click StartSettingsAlarmIntelligence AlarmObject Detection to go to the following interface.
② Enable or disable “Snapshot”, “Push”, “Alarm-out”, “Preset”, “Buzzer”, “Pop-up Video” and “E-mail”. The alarm handling setting of object
detection alarm is similar to that of the sensor alarm (see 9.1 Sensor Alarm
for details).
③ Click “Apply” to save the settings. You can click “Object Config” to go to the object detection configuration interface.
9.3.2 Exception
Exception Configuration:
① Click StartSettingsCamera Intelligent Analytics Exception to go to the following interface.
44
Page 49

Alarm Management
NVR User Manual
② Select the camera and enable the relevant detection as needed.
Scene Change: Alarms will be triggered if the scene of the monitor video has changed.
Video Blurred: Alarms will be triggered if the video becomes blurry.
Video Color Cast: Alarms will be triggered if the video becomes obscured.
③ Set the sensitivity of the exception detection.
④ Click “Apply” to save the settings.
⑤ Click “Processing Mode” to go to the alarm handling configuration interface of exception detection.
Exception Alarm Handling Configuration:
① Click StartSettingsAlarmIntelligence AlarmException to go to the interface.
② Enable or disable “Snapshot”, “Push”, “Alarm-out”, “Preset”, “Buzzer”, “Pop-up Video” and “E-mail”. The alarm handling setting of exceptio n
detection alarm is similar to that of the sensor alarm (see 9.1 Sensor Alarm
for details).
③ Click “Apply” to save the settings. You can click “Exception Config” to go to the exception detection configuration interface.
9.3.3 Tripwire
Line Crossing Configuration:
Alarms will be triggered if someone or something crosses the pre-defined alarm line.
① Click StartSettingsCamera Intelligent Analytics Tripwire to go to the following interface.
45
Page 50

Alarm Management
NVR User Manual
② Select the camera, enable the line crossing detection.
③ Select the direction.
Direction: A<->B, A->B and A<-B optional. It is the crossing direction of the intruder who crosses over the alert line.
A<->B: the alarm triggers when the intruder crosses over the alert line from B to A or from A to B.
A->B: the alarm triggers when the intruder crosses over the alert line from A to B.
A<-B: the alarm triggers when the intruder crosses over the alert line from B to A.
④ Draw line. Refer to the interface as shown above. Check “Draw line” and then drag the mouse in the image to draw an alert line. Uncheck the
“Draw line” if you finish the drawing. Click the “Clear ” to delete the alert line.
⑤ Click “Apply” to save the settings.
⑥ Click “Processing Mode” to go to the alarm handling configuration interface of line crossing detection.
Tripwire Alarm Handling Configuration:
① Click StartSettingsAlarmIntelligence AlarmTripwire to go to the following interface.
② Enable or disable “Snapshot”, “Push”, “Alarm-out”, “Preset”, “Buzzer”, “Pop-up Video” and “E-mail”. The alarm handling setting of line crossing
alarm is similar to that of the sensor alarm (see 9.1 Sensor Alarm
③ Click “Apply” to save the settings. You can click “Crossing Config” to go to the line crossing configuration interface.
for details).
9.3.4 Intrusion Detection
Intrusion Configuration:
Alarms will be triggered if someone or something intrudes into the pre-defined area.
① Click StartSettingsCamera Intelligent Analytics Intrusion Detection to go to the following interface.
② Select the camera, enable the intrusion detection.
③ Select the alarm area. Up to 4 alarm areas can be set up.
④ Draw the alarm area of the intrusion detection. Refer to the interface as shown below. Check “Draw Area” and then click around the area where
you want to set as the alarm area in the image (the alarm area should be a closed area). Uncheck the “Draw Area” if you finish the drawing. Click the
“Clear” to delete the alarm area.
46
Page 51

Alarm Management
NVR User Manual
⑤ Click “Apply” to save the settings.
⑥ Click “Processing Mode” to go to the alarm handling configuration interface of intrusion detection.
Intrusion Detection Alarm Handling Configuration:
① Click StartSettingsAlarmIntelligence AlarmIntrusion to go to the following interface.
② Enable or disable “Snapshot”, “Push”, “Alarm-out”, “Preset”, “Buzzer”, “Pop-up Video” and “E-mail”. The alarm handling setting of intrusion
detection alarm is similar to that of the sensor alarm (see 9.1 Sensor Alarm
③ Click “Apply” to save the settings. You can click “Intrusion Config ” to go to the intrusion detection configuration interface.
for details).
9.4 Exception Alarm
9.4.1 IPC Offline Settings
① Click StartSettingsAlarmExceptionIPC Offline Settings to go to the interface as shown below.
② Enable or disable “Snapshot”, “Push”, “A larm-out”, “Preset”, “Buzzer”, “Pop-up Video”, “Pop-up Message Box” and “E-mail”. The IPC Offline
Settings are similar to that of the sensor alarm (see 9.1 Sensor Alarm
③ Click “Apply” to save the settings.
for details).
47
Page 52

Alarm Management
NVR User Manual
9.4.2 Warning Handling Settings
① Click StartSettingsAlarmExceptionWarning Handling Settings to go to the interface as shown below.
② Enable or disable “Push”, “Alarm -out”, “Buzzer”, “Pop-up Message Box” and “E-mail”. The exception handling settings are similar to that of the
sensor alarm (see 9.1 Sensor Alarm
③ Click “Apply” to save the settings.
for details).
9.5 Alarm Event Notification
9.5.1 Alarm-out
① Click StartSettingsAlarmEvent Notification to go to the following interface.
② Set the delay time and the schedule of each alarm-out. You can click “Edit Schedules” to edit the schedules (see 7.3.1 Add Schedule
③ Click “Apply” to save the settings. You can click “Test” to test the alarm output.
for details).
9.5.2 E-mail
Click StartSettingsAlarmEvent NotificationE-mail to go to the e-mail configuration interface. Set the e-mail address of the recipients. See
11.1.5 E-mail Configuration
for details.
9.5.3 Display
Click StartSettingsAlarmEvent NotificationDisplay to go to the display configuration interface. Set the duration time of the pop-up video
48
Page 53

Alarm Management
NVR User Manual
and the pop-up message box. Click “Apply” to save the settings.
9.5.4 Buzzer
Click StartSettingsAlarmEvent NotificationBuzzer to go to the buzzer configuration interface. Set the delay time of the buzzer and then click
“Apply” to save the setting. You can click “Test” to test the buzzer.
9.5.5 Push Message
Click StartSettingsAlarmEvent NotificationPush Message to go to the interface as shown below. Check “Enable” and then click “Apply”
button to save the settings. If Push Server is online, it will push messages to the mobile clients.
9.6 Manual Alarm
Click on the tool bar at the bottom of the live view interface to pop up a window. Click “Trigger” to start alarm. Click “Clear” to stop alarm.
9.7 View Alarm Status
Click StartSettingsAlarmAlarm Status or click on the tool bar at the bottom of the live view interface to view the alarm status.
49
Page 54

Alarm Management
NVR User Manual
Click “Clear” button to stop the buzzer when the buzzer alarm happens. Click to view the detail information as shown below.
If the exception information is more than one page, you can enter the number in the box and then click to jump to the specified page. Click
/ to view the exception alarm information in the previous/next page. Click to play the alarm record.
50
Page 55

Account & Permission Management
NVR User Manual
10 Account & Permission Management
10.1 Account Management
Click StartSettingsAccount and AuthorityAccountEdit User to go to the interface as shown bel ow.
Area ① displays the user permissions. Area ② displays the user list. Click the user in the list to display its user permissions in area ①.
There are three default permission groups (“Administrator”, “Advanced” and “Common”) available when adding accounts. You can manually add new
permission group (see 10.3.1 Add Permission Group
Only admin and the users that have the “Account and Authority” permission can manage the system’s accounts. Group “Administrator” owns all the
permissions displayed in area ① except “Account and Authority” and its permissions cannot be changed while the permissions of “Advanced” and
“Common” can be changed.
for details).
10.1.1 Add User
① Click StartSettingsAccount and AuthorityAccountAdd User or click beside the search box to pop up the window as shown below.
② Set the username, password and group. User can also set the pattern lock here. The e-mail address is optional. Click “Add” to add the user.
10.1.2 Edit User
Click StartSettingsAccount and AuthorityAccountEdit User and then click in the user list or double click the user to edit the user
information. Click to delete the user (the user admin cannot be deleted).
51
Page 56

Account & Permission Management
NVR User Manual
Edit Security Question
You can set password security only for admin. Click “Edit Security Question” and then set questions and answers in the popup window. If you forget
the password for admin, please refer to Q4 in Appendix A FAQ
have the “Account and Authority ” permission.
Modify Password
Only the password of admin can be modified. Click “Modify Password” to pop up a window. Enter the current password and then set new password.
Click “OK” to save the settings.
Modify Pattern Lock
Some models may not support this function.
Click “Modify Pattern Lock” to pop up a window.
for details. The passwords of other users can be recovered by admin or the users that
Enter current password and then check “Enable” to input pattern lock.
Recover Password
Click “Recover Password” to reset the password to 123456.
Edit User
Click “Edit User” to pop up the window as shown below. The admin is enabled, its permission control is closed and permission group cannot be
changed by default. You can enable or disable other users (if disabled, the user will be invalid), open or close their permission control (if closed, the
user will get all the permissions which admin has) and set their permission groups. Click “OK” to save the settings.
10.2 User Login & Logout
Login: Click StartLogin or directly click the preview interface and then select username and enter the password in the popup window. Click “Login”
button to log in the system.
Logout: Click StartLogout or click StartShutdown to pop up the “Shutdown” window. Select “Logout” in the window and then click “OK” button
52
Page 57

Account & Permission Management
NVR User Manual
to log out the system.
10.3 Permission Management
10.3.1 Add Permission Group
Click StartSettingsAccount and AuthorityAccountEdit Permission Group to go to the interface as shown below.
Click to add permission group. Set the group name, check the permissions as needed and then set the “Local” and “Remote” permissions. Click
“Add” to save the settings.
10.3.2 Edit Permission Group
Go to “Edit Permission Group” interface and then click in the group list to edit the permission group (the operations of the “Edit Permission
Group” are similar to that of the “Add Permission Group”, please see 10.3.1 Add Permission Group
another group. Click to delete the permission group. The three default permission groups (“Administrator”, “Advanced” and “Common”)
cannot be deleted.
for details). Click to save the group as
10.4 Block and Allow List
① Click StartSettingsAccount and AuthoritySecurity to go to the following interface.
53
Page 58

Account & Permission Management
NVR User Manual
② Check “Enable” and then choose “Enable Allow List” or “Enable Block List” (the PC client of which the IP address is in the allow list can access
NVR remotely while the PC client in the block list cannot).
③ Add IP/IP segment/MAC. Click “Add IP” or “Add MAC” button and then check “Enable” in the popup window (only if you check it can the IP/IP
segment/MAC you add be effective). Enter the IP/IP segment/MAC and then click “OK” button. In the above interface, click to edit IP/IP
segment/MAC, click to delete it. Click “Apply” to save the settings.
10.5 Preview On Logout
Click StartSettingsAccount and AuthoritySecurityPreview On Logout to go to the following interface.
Set a camera and then enable or disable the preview permission on logout as required. If a camera’s preview permission on logout is “ON”, you can
view the live image of the camera when the system is logged out, or the live image of the camera cannot be seen when logged out.
10.6 View Online User
Click StartSettingsAccount and AuthorityUser Status to view the online user information (you can view the online user name, login type, IP
address and login time; click to pop up a window showing the preview occupied channel number and playback occupied channel number).
54
Page 59

Device Management
NVR User Manual
11 Device Management
11.1 Network Configuration
11.1.1 TCP/IP Configuration
Click StartSettingsNetworkTCP/IP to go to the following interface. Check “Obtain an IPv4 address automatically”, “Obtain an IPv6 address
automatically” and “Obtain DNS automatically” to get the network addresses automatically, or manually enter the network addresses. You can modify
the MTU value according to the network condition (MTU, Maximum Transmission Unit, can be modified according to network condition for higher
network transmission efficiency). Click “Apply” to save the settings.
Note:
Internal Ethernet Port
If you use the NVR with the PoE network ports, click “Internal Ethernet Port” to go to the following interface.
The internal ethernet port is the port which connects all the PoE ports with the NVR system. The PoE ports are available if the internal ethernet port
is online; if it is offline, all the PoE ports will be unavailable, may be the internal ethernet port is broken. The network addresses of the internal
ethernet port can be changed to make the port in the same network segment with the IP cameras which directly connect to the PoE ports of the
NVR (it is not recommended to change the network addresses of the internal ethernet port).
11.1.2 Port Configuration
Click StartSettingsNetworkPort to go to the interface as shown below. Enter the HTTP port, HTTPS port, server port and RTSP port of the NVR,
enable “Anonymous” as needed and then click “Apply” button to save the settings.
HTTP Port: the default HTTP port of the NVR is 80. The port number can be changed to others like 81. The port is mainly used to IE remote access. If
you want to access the NVR through IE, you should enter IP address plus HTTP port in the IE address bar like http://192.168.11.61:81.
HTTPS Port: the default HTTP port of the NVR is 443.
Server Port: the default server port of the NVR is 6036. The server port number can be changed as required. The port is mainly used in network video
management system.
RTSP Port: RTSP real-time stream protocol can be used to control the sending of real-time data. By media player which supports the RTSP real-time
55
Page 60

Device Management
NVR User Manual
stream protocol, you can view the live images synchronously. The default RTSP port is 554 and it can be changed as required.
Note: The HTTP port and server port of the NVR should be mapped to the router before you access the
NVR via WA N.
11.1.3 PPPoE Configuration
Click StartSettingsNetworkPPPoE to go to the interface as shown below. Check “Enable” in “PPPoE Settings” and then enter the username
and password obtained from the dealer. Click “Apply” to save the settings.
11.1.4 DDNS Configuration
The DDNS is used to control the dynamic IP address through domain name. Speco Technologies provides free DDNS service with US-based servers. You
can access to the NVR easily if the DDNS is enabled and configured. Click StartSettingsNetworkDDNS to go to the interface as shown below. The
default DDNS type will be “specoddns.net”. The default domain name will be shown, you can use this for your domain name or enter your own. If invalid
or taken, please select another domain name. Click on test to check if ok. If so, you may now go to [your domain name].specoddns.net with Internet
Explorer and access your recorder remotely.
11.1.5 E-mail Configuration
Click StartSettingsNetworkE-mail to go to the following interface. Enter the sender’s name, e-mail address, SMTP server and SMTP port (you
can click “Default” to reset the SMTP port to the default value) and then enable or disable the SSL and attaching image. Select the username (the
username list will be updated automatically according to the email address you input) and enter the password of the sender and then click “Apply”
to save the settings (you don’t have to enter the username and password if “Anonymous Login” is enabled). Click “Test” to pop up a window. Enter
the e-mail address of the recipient in the window and then click “OK” button. The e-mail address of the sender will send an e-mail to the recipient.
If the e-mail is sent successfully, it indicates that the e-mail address of the sender is configured correctly.
56
Page 61

Device Management
NVR User Manual
Click “Edit Recipient” to go to the following interface.
Click “Add” and then enter the recipient’s e-mail address and select the schedule (if a schedule is selected, the system will send the alarm email and
the recipient will receive it only in the selected schedule time) in the popup window. Click “Add” in the window to add the recipient. You can also
change the recipient’s receiving schedule by clicking in the “Schedule” column. Click to delete the recipient in the list. Click “Apply” to
save the settings. Click “Edit Sender” to go to the e-mail configuration interface of the sender.
11.1.6 UPnP Configuration
By UPnP you can access the NVR through the web client which is in WAN via router without port mapping.
① Click StartSettingsNetworkUPnP to go to the following interface.
② Make sure the router supports UPnP function and the UPnP is enabled in the router.
③ Set the NVR’s IP address, subnet mask and gateway and so on corresponding to the r o ut e r.
④ Check “Enable” in the interface as shown below and then click “Apply” button.
Click “Refresh” button to refresh the UPnP status. If the UPnP status were still “Invalid UPnP” after refreshing it for many times, the port number
would be wrong. Please change the mapping type to “Manual” and then click to modify the port until the UPnP status turns to “Valid UPnP”.
Refer to the following picture. You can view the external IP address of the NVR. Enter the external IP address plus port in the address bar of your
browser to access the NVR such as http://183.17.254.19:81.
57
Page 62

Device Management
NVR User Manual
11.1.7 NAT Configuration
Click StartSettingsNetworkNAT to go to the interface for NAT configuration and check “Enable”. Click “Apply” to save the settings and make
note of the QR code number under the QR code. Via Internet Explorer, go to connect.specotech.cloud, input the QR code number, your username
and password to login.
You can also scan the QRCode through mobile client which is installed in the mobile phone or PAD to log in the mobile client instantly.
11.1.8 View Network Status
Click StartSettingsNetworkNetwork Status to view the network status or click on the tool bar at the bottom of the live view interface
to view network status conveniently.
11.2 Basic Configuration
11.2.1 General Configuration
Click StartSettingsSystemBasicGeneral Settings to go to the following interface. Set the device name, device No., language, video format
and main output. Enable or disable wizard, “Log In Automatically”, “Log Out Automatically ” (if checked, you can set the wait time), “App Live SelfAdaption” and “Dwell Automatically” (if checked, you can set the wait time). Click “Apply” to save the settings.
Device Name: The name of the device. It may display on the client end or CMS that help user to recognize the device remotely.
Video Format: Two modes: PAL and NTSC. Select the video format according to the camera.
Sequence Automatically: Check it and set “wait time”.The system will sequence automatically if it is not operated during the time you set.
11.2.2 Date and Time Configuration
Click StartSettingsSystemBasicDate and Time to go to the interface as shown below.
Set the system time, date format, time format and time zone of the NVR. The default time zone is GMT+08 Beijing, Hong Kong, Shanghai, Taipei. If
the selected time zone includes DST, the DST of the time zone will be checked by default. Click “Apply” to save the settings.
58
Page 63

Device Management
NVR User Manual
You can manually set the system time or synchronize system time with network through NTP.
Manual: select “Manual” in the “Synchronous” option and then click after the “System Time” option to set the system time.
NTP: select “NTP” in the “Synchronous” option and then enter the NTP server.
11.3 Factory Default
Click StartSettingsSystemMaintenanceFactory Default and then click “Reset to factory default” button in the interface to reset to the factory
default settings(check “Reset retain Network Configuration” to retain the network settings).
Note: Resetting to the factory default settings will not change time zone.
11.4 Device Software Upgrade
Upgrade
You can click StartSettingsSystemInformationBasic to view MCU, kernel version and firmware version and so on. Before upgrade, please get
the upgrade file from your dealer.
The upgrade steps are as follows:
① Copy the upgrade software into the USB storage device.
② Insert the USB storage device into the USB interface of the NVR.
③ Click StartSettingsSystemMaintenanceUpgrade to go to “Upgrade” interface. Select the USB device in “Device Name” option and go
to the path where the upgrade software exists. Select the upgrade software and then click “Upgrade”. The system may automatically restart during
upgrading. Please wait for a while and do not power off the NVR during upgrading.
Flash Upgrade
The upgrade steps are as follows:
① Copy the flash upgrade files into the USB storage device.
② Insert the USB storage device into the USB interface of the DVR.
③ Restart the DVR. Then the system will automatically upgrade.
Cloud Upgrade
① Click StartSettingsSystemMaintenanceCloud Upgrade to go to “Cloud Upgrade” interface.
② Enable “A u to-check for updates” to check if the current version is the latest one automatically. You can also click “Check for updates” to check
the version by yourself. If it is not the latest one, obtain the latest version from the cloud server and then click “Upgrade”. The system may
automatically restart during upgrading. Please wait for a while and do not power off the device during upgrading.
Note: The file system of the USB mobile device which is used for upgrading, backing up and restoring
should be FAT32 format.
59
Page 64

Device Management
NVR User Manual
11.5 Backup and Restore
You can back up the configuration file of the NVR by exporting the file to other storage devices; you can recover the configuration to other NVRs
which are of the same model with the NVR by importing the configuration file to other NVRs for time saving.
Insert the USB storage device into the USB interface of the NVR and then click StartSettingsSystemMaintenanceBackup and Restore to go
to the interface.
Backup
Select the USB device in “Device Name” option; go to the path where you want to store the configuration backup file and then click “Backup” button;
finally click “OK” button in the popup window.
Recover
Select the USB device in “Device Name” option; find the configuration backup file and then click “Recover” button; finally click “OK” button in the
popup window.
11.6 Restart Automatically
You can set the automatic restart time for the NVR to maintain it regularly. Click StartSettingsSystemMaintenanceAuto Maintenance to go
to the interface as shown below. Enable auto maintenance, set the interval days and point of time and then click “Apply” to save the settings. The
NVR will restart automatically at the pointed time every interval days.
11.7 View Log
Click StartSettingsSystemMaintenanceView Log to go to the log view interface. Select the log main type, click to set start time and
end time and then click “Search” button. The searched log files will be displayed in the list.
60
Page 65

Device Management
NVR User Manual
Choose the log file in the list and then click “Export” button to export the log file. Click on the “Content” title bar to pop up a menu list. Check
contents in the menu list and then the log list will show the checked log contents only. Click to play the video log.
11.8 View System Information
Click StartSettingsSystemInformation and then click the corresponding menu to view the “Basic”, “ Camera Status”, “Alarm Status”, “Record
Status”, “Network Status” and “Disk” information of the system.
61
Page 66

Remote Surveillance
NVR User Manual
example, the HTTP port is 81. You should enter http://192.168.1.42:81 in the IE address bar.
12 Remote Surveillance
12.1 Mobile Client Surveillance
① Enable NAT in the NVR. Refer to 11.1.7 NAT Configuration for details.
② Scan the QRCode through the Speco Blue App available for iOS and Android to easily and securely view your cameras.
③ Run the mobile client, go to the “Add Device” interface and then click to scan the QRCode of the NVR (Go to
StartSettingsSystemInformationBasic to view the QRCode of the NVR).
④ After scanning the QRCode successfully, enter the login password to log in mobile client.
Mobile viewing is also available on our SecureGuard client app.
12.2 Web LAN Access
① Click StartSettingsNetworkTCP/IP to go to the “TCP/IP” interface. Set the IP address, subnet mask, gateway, preferred DNS and alternate
DNS of the NVR.
② Open the web browser on your computer, enter the IP address of the NVR in the address bar and then press enter to go to the login interface
as shown below. You can change the display language on the top right corner of the login interface. Enter the username and password of the NVR in
the interface and then click “Login” to go to the live view interface.
Notes: 1. Please make sure that the IP address of the NVR and the computer are both in the same
local network segment. For example, supposing that the IP address of the computer is
192.168.1.41, the IP address of the NVR shall be set to 192.168.1.XXX.
2. If the HTTP port of the NVR is not 80, but other number instead, you need to input the IP
address plus port number in the IE address bar when accessing the NVR over network. For
12.3 Web WAN Access
NAT Access
① Set the network of the NVR. Please refer to 11.1.1 TCP/IP Configuration
for details.
62
Page 67

Remote Surveillance
NVR User Manual
http://sunshine.dvrdydns.com:100 to access the NVR via internet.
② Click Start→Settings→Network→NAT to go to the interface for NAT configuration and check “Enable”. Click “Apply” to save the settings and
make note of the QR code number under the QR code. Via Internet Explorer, go to connect.specotech.cloud, input the QR code numbe r, yo u r
username and password to login.
PPPoE Access
① Click StartSettingsNetworkPPPoE to go to the “PPPoE” interface. Check “Enable” in the “PPPoE settings” and then enter the username
and password you get from your ISP. Click “Apply” to save the settings.
② Click StartSettingsNetworkNetwork Status to view the IP address of the NVR.
③ Open the web browser on your computer, enter the IP address of the NVR like http://210.21.229.138 in the address bar and then press enter to
go to the login interface. Enter the username and password of the NVR in the interface and then click “Login” to go to the live view interface.
Router Access
① Click StartSettingsNetworkTCP/IP to go to the “TCP/IP” interface. Set the IP address, subnet mask, gateway, preferred DNS and alternate
DNS of the NVR.
② Set the HTTP port (it is suggested to modify the HTTP port because the default HTTP port 80 might be taken up) and enable UPnP function in
both the NVR and the router. If the UPnP function is not available in the router, you need to forward the LAN IP address, HTTP port and server port
of the NVR to the router. Port mapping settings may be different in different routers, so please refer to the user manual of the router for details.
③ Get the WAN IP address of the NVR from the router. Open the web browser on your computer, enter the WAN IP address plus HTTP port like
http://116.30.18.215:100 in the address bar and then press enter to go to the login interface. Enter the username and password of the NVR in the
interface and then click “Login” to go to the live view interface.
Note: If the WAN IP address is a dynamic IP address, it is necessary for you to use the domain name to
access the NVR. Click Start
for details). By using DDNS function you can use the domain name plus HTTP port like
SettingsNetworkDDNS to set DDNS (see 11.1.4 DDNS Configuration
12.4 Web Remote Control
The supported browsers of the remote surveillance are IE8/9/10/11, Firefox, Opera and Chrome (available only for the versions lower than 45) in
Windows system and Safari in MAC system. Here we take IE browser for example. When you access the NVR through IE for the first time, you need
to download and install the relative components for normal preview and playback. Please refer to the tips in the remote interfaces for details. The
buttons and icons on the top right corner of the remote interface are introduced as follows.
admin: the current login username.
Logout: click it to log out and return to the login interface.
Modify Password: click it to change the password of the current login user. Enter the current password and then set a new password in the popup
window. Click “OK” button to save the new password.
Local Settings: click it to change the local settings. Set the snapshot number and click “Browse” to set the snapshot path and record path as shown
below. Click “Apply” button to save the settings.
12.4.1 Remote Preview
Click “Live View” in the remote interface to go to the live view interface. The live view interface consists of the four areas marked in the following
picture.
63
Page 68

Remote Surveillance
NVR User Manual
Click it to disable OSD. Click to enable OSD.
Click it to show full screen. Right click on the full screen to exit full
screen.
Click “All Main Stream” or “All Sub Stream” to set the stream of all the
cameras.
Manual alarm button. Click it to pop up a window and then trigger and
recording.
stop manual record for all cameras.
Start Preview
Select a window in the preview area and then click one online camera on the left panel to preview the camera in the window. You can click in
the tool bar to view all the cameras.
Left Panel Introduction
Click on the left panel to hide the panel and click to show the panel. You can view all the added cameras and groups on the left panel.
View Camera
Click to view the cameras. You can view the number of all the added cameras and the online cameras. For instance, the left number 3
in on the left panel stands for the number of online cameras; the right number 4 stands for the number of all the added cameras.
Enter the camera name in the search box and then click to search the camera. Click to refresh the camera list.
View Group
Click to view the groups. All groups and all cameras in the group can be shown in the left panel.
View Scheme
Click to view the scheme (or planning). All schemes can be shown in the left panel. Double click the scheme name to invoke it
quickly
Tool Bar Introduction
Button Meaning
Screen mode button.
Right Panel Introduction
Click on the right panel to show the panel and click to hide the panel. Click at the bottom of the panel to go to “PTZ” panel.
clear the alarm-out in the window manually.
Click it to preview all cameras.
Click it to close all the preview cameras.
Click it to start recording for all cameras to computer. Click to stop
Click it to start manual record for all cameras to the NVR. Click to
Click it to enable talk with the NVR.
64
Page 69

Remote Surveillance
NVR User Manual
camera image to view the hidden area.
The 3D zoom in function is designed for P.T.Z. Click the button and then drag
areas to view the image of the dome omni-directionally.
Click it to enable audio and then drag the slider bar to adjust the volume. You
Click it to view the preset list and then click the button in the list to call
the preset.
Click to go to “Lens Control”. Click to go to “Operation” panel.
Click one camera window in the preview area and then click to set the camera’s live view stream and record stream to main stream in
manual record mode; click to set the camera’s live view stream and record stream to sub stream. In sub stream tab, set the resolution,
FPS and bitrate and then click “Apply” to save the settings.
Operation panel introduction:
Button Meaning
Click it to take snapshots.
Click it to start recording to computer; click it again to stop recording.
Click it to zoom in the image of the camera and then drag the mouse on the
PTZ panel introduction:
Click it to zoom out the image of the camera.
Button Meaning
the image to zoom in or zoom out the image; click the image on different
Click it to start record to the NVR
Click it to close the preview camera.
can listen to the camera audio by enabling audio.
Click
Drag the slider to adjust the rotating speed of dome.
Click / to zoom in/out camera image.
Click / to increase/ decrease the focal length.
Click / to increase/decrease the iris of the dome.
/ / / / / / /
to rotate the dome; click to stop rotating the dome.
65
Page 70

Remote Surveillance
NVR User Manual
Click it to view the cruise list and then click the corresponding buttons
in the list to start or stop the cruise.
Previous frame button. It works only when the forward playing is paused in single screen
mode.
Next frame button. It works only when the forward playing is paused in single screen
mode.
Click to step backward 30s and click to step forward 30s.
Button Meaning
12.4.2 Remote Playback
Click “Playback” in the remote interface to go to the playback interface.
① Check the record event types and cameras on the left panel. Set the record date on the calendar beside the time scale.
② Click to search the record data and then click or directly click the time scale to play the record.
The operation of the playback time scale is similar to that of the time scale in the main program of the NVR. Please refer to
Introduction for details.
Introduction of playback control buttons:
Button Meaning
Stop button.
Rewind button. Click it to play video backward.
Play button. Click it to play video forward.
Pause button.
Deceleration button. Click it to decrease the playing speed.
Acceleration button. Click it to increase the playing speed.
8.2 Playback Interface
Backup start time button. Click the time scale and then click it to set the backup start time.
Backup end time button. Click the time scale and then click it to set the backup end time.
Export button.
Backup tasks button. Click it to view the backup status.
Event list button. Click it to view the event record of manual/schedule/sensor/motion.
12.4.3 Remote Export
Click “Export” in the remote interface to go to the export interface. You can export the record by event search or by time search.
Event Search
Check the record type on the left side of the interface and then click to set the start time and end time; check the cameras and then click
on the right side to search the record (the searched record data will be displayed in the list); check the record data in the list and then click
“Export” button to export the record.
Time Search
Click to set the start time and end time on the left side of the interface; check the cameras and then click on the right side to backup the
record.
Snapshots
The system will display all the captured images automatically in the list. Click to delete the image. Click to pop up the “Export” window.
Click to pop up the “View Image” window. Click to export the image.
View Export Status
Click “Export Status” to view the export status. Click “Pause” to stop the export; click “Resume” to continue the export; click “Delete” to delete the
task.
12.4.4 Remote Configuration
Click “Function Panel” in the remote interface and then configure the camera, record, alarm, disk, network, account and authority and system of the
NVR remotely. All of these settings are the same as the settings of the NVR. See the configurations of the NVR for details.
66
Page 71

FAQ
NVR User Manual
67
Page 72

FAQ
NVR User Manual
Appendix A FAQ
Q1. Why can’t I find the HDD?
a. Please check the power and SATA data cables of the HDD to make sure they are well connected.
b. For some NVRs with the 1U or small 1U case, the power of the adapter may be not enough for operating them. Please use the power adaptor
supplied along with the NVR.
c. Please make sure the HDDs are compatible with the NVR. See Appendix C Compatible Device List
d. The HDD could have gone bad. Change a new one.
Q2. Why are there no images output in some or all of the camera windows?
a. Please make sure the resolutions of the cameras are supported by the NVR.
b. Please make sure the network cables of the IP camera and NVR are both connected properly and the network parameters are set correctly.
c. Please make sure the network and the switch both work normally.
Q3. The screen has no output after booting the NVR normally.
a. Please make sure the screen, HDMI or VGA cables are good and well connected.
b. Please make sure the screen supports the resolution of 1280*1024, 1920*1080 or 3840*2160 (4K*2K). The NVR cannot self-adapt to the screen
of which the resolution is lower than 1280*1024, and then the screen will remind you that the screen resolution is not supported by the NVR or just
have no display. Please change a screen at 1280*1024, 1920*1080 or 3840*2160 resolution before booting the NVR.
Q4. Forget the passwords?
a. The password for admin can be reset through “Edit Security Question” function.
Click “Edit Security Question” button in the login window and then enter the corresponding answer of the selected question in the popup window,
the password for admin will be reset to 1234 by default. If you forget the answer of the question, this way will be invalid, please contact your dealer
for help.
b. The passwords of other users can be reset by admin, please refer to 10.1.2 Edit User
Q5. The NVR cannot add up to the maximum number of IP cameras?
Take the 16 CH NVR as an example. Some 16 CH NVR support a maximum of 120Mbps bandwidth input (please take the real device for standard).
Refer to the picture below. The remaining bandwidth should be larger than the bandwidth of the IP camera you want to add, or you would fail to
add the IP camera. You should lower the added cameras’ bitrate to release the bandwidth. It is recommended to add cameras by “Quickly Add” for
batch adding.
for details.
for details.
Q6. The IP camera which connects to the PoE port of the NVR cannot be displayed automatically in the camera list, why?
a. Please check whether the resource of the PoE port is occupied by another IP camera that is added through network.
Take the 16 CH NVR with 8 PoE ports as an example. The resource distribution of the 16 CH IP cameras is shown in the picture below.
When you add IP cameras through network, the IP cameras will occupy the resource from CH1, CH2, CH3, CH4… by the adding sequence; if you
directly connect the IP cameras to the PoE ports of the NVR, the IP cameras will occupy the resource from CH9 to CH16 according to the number of
the PoE port each IP camera is connecting to.
Supposing that 12 CH IP cameras have been added to the NVR through network and no IP camera has been directly connected to the PoE port. The
12 CH IP cameras occupy the 8 network resources from CH1 to CH8 and 4 PoE resources from CH9 to CH12 which are supposed to be occupied by
68
Page 73

FAQ
NVR User Manual
connecting the IP cameras directly. In this situation, if you directly connect one IP camera to PoE5, PoE6, PoE7 or PoE8, the IP camera will be displayed
in the camera list automatically; if you connect it to PoE1, PoE2, PoE3 or PoE4, it won’t be displayed in the camera list by showing resource conflict;
if you just need to connect it to PoE1, PoE2, PoE3 or PoE4, you should first delete the IP camera which occupies the PoE port resource and then
reconnect it to the PoE port.
Take the 8 CH NVR with 8 PoE ports as another example. The resource distribution of the 8 CH IP cameras is shown in the picture below and the
adding rules of the IP cameras are similar to the rules mentioned in the above. Please refer to the above for details.
b. Please make sure that the internal ethernet port and the IP camera which directly connects to the PoE port through ONVIF protocol are in the
same network segment.
The internal ethernet port and the IP camera which directly connects to the PoE port through ONVIF protocol should be in the same network segment,
or you will fail to add the IP camera. Log in the IP camera’s web client and then enable DHCP (obtain an IP address automatically); or manually
change the IP address of the IP camera to make it in the same network segment with the internal ethernet port.
c. Check whether the number of the added IP camera is the maximum.
If the number of the added IP camera is the maximum, the system will show you the message that the IP camera number is beyond the maximum
when you directly connect another IP camera to the available PoE port and thus you will fail to add the IP camera.
Q7. The IP camera which directly connects to the PoE port of the NVR through ONVIF protocol is shown in the camera list, but there is no image
output, why?
Please make sure the username and password of the IP camera are correct. The IP camera’s username and password can be modified through the
two ways mentioned as below.
① Click “Edit Camera” in the Camera module of the setup panel to go to the interface as shown below. Click to modify the username and
password of the IP camera (enter the correct username and password of the IP camera in the popup window and then click “OK” button).
② Go to the live view interface and then click in the preview window of the IP camera to edit the IP camera’s username and password.
Q8. The system cannot record, why?
a. Make sure the HDD was formatted prior to use.
b. The record schedule has not been set in manual record mode. Please refer to 7.3.2 Record Schedule Configuration
for details.
c. Maybe HDD is full and thus the NVR is not able to record. Check HDD information from Disk Management and if required, please enable the
recycle function (please see 7.1.2 Advanced Configuration
for details).
d. There is no disk but cameras in the disk group, so please add at least one disk to the group. Refer to 7.5.1 Storage Mode Configuration for details.
e. The HDD could have gone bad. Please change another one.
Q9. Fail to access the NVR remotely through IE.
a. Please make sure the IE version is IE8 or above.
b. Please check whether the PC has enabled the firewall or installed the antivirus software. Please try to access the NVR again after you disable
the firewall and stop the antivirus software.
c. Allow & block list may have been set in Account and Authority setting. The PC of which the IP address is in the block list or out of the allow list
69
Page 74

FAQ
NVR User Manual
cannot access the NVR remotely.
Q10. ActiveX control cannot be downloaded. How can I do?
a. IE browser blocks ActiveX control. Please do setup as per the steps mentioned bel ow.
① Open IE browser. Click Internet Options.
② Select SecurityCustom Level. Refer to Fig 10-1.
③ Enable all the sub options under “ActiveX controls and plug-ins”. Refer to Fig 10-2.
④ Then click “OK” to finish setup.
b. Other plug-ins or anti-virus may block ActiveX. Please disable or do the required settings.
Fig 10-1 Fig 10-2
Q11. How to play the backup file?
a. Record backed up by NVR: insert the USB device in which the record backup files is saved to the USB interface of the PC and then open the USB
device path. The record can be backed up in the private format and AVI format by NVR.
If you select the private format when backing up record by NVR, an R PAS (Recording Player Application Software) compression package will be
backed up to the USB device automatically along with the record data. Uncompress the “RPAS.zip” and then click “RPAS.exe” to set up RPAS. After
the setup is completed, open RPAS player and then click “Open Folder” button in the middle of the interface to select the record data. Refer to Fig
11-1.
Select camera in the resource tree on the left side of the interface to play the camera record. Click on the tool bar under the camera image to
enable audio. Refer to Fig 11-2.
Note: The record will not have audio output if you disable the audio when recording by NVR. Please
see 7.1.1 Mode Configuration and 7.2 Encode Parameters Setting
If you select the AVI format when backing up record by NVR, the record backup data can be played by the video player which supports this
for details.
70
Page 75

FAQ
NVR User Manual
format.
b. Record backed up through web. The record can only be backed up with AVI format through web. The record can be backed up to PC and played
by the video player which supports this format.
Fig 11-1
Fig 11-2
71
Page 76

Calculate Recording Capacity
NVR User Manual
Record Bitrate
(Kbps)
Used Space
(MB/H)
Used Space
(MB/D)
10240
4500
108000
8192
3600
86400
6144
2700
64800
4096
1800
43200
3072
1350
32400
2048
900
21600
1024
450
10800
768
337.5
8100
512
225
5400
384
168.75
4050
256
112.5
2700
Record Bitrate
(Kbps)
Recording Capacity(TB)
1CH
4CH
8CH
16CH
32CH
64CH
10240
3.09
12.36
24.72
49.44
98.88
197.76
8192
2.48
9.89
19.78
39.56
79.11
158.21
6144
1.86
7.42
14.84
29.67
59.33
118.66
4096
1.24
4.95
9.89
19.78
39.56
79.11
3072
0.93
3.71
7.42
14.84
29.67
59.33
2048
0.62
2.48
4.95
9.89
19.78
39.56
1024
0.31
1.24
2.48
4.95
9.89
19.78
768
0.24
0.93
1.86
3.71
7.42
14.84
512
0.16
0.62
1.24
2.48
4.95
9.89
384
0.12
0.47
0.93
1.86
3.71
7.42
256
0.08
0.31
0.62
1.24
2.48
4.95
Appendix B Calculate Recording Capacity
The recording capacity is mainly up to the record resolution, record stream and bitrate. Different image quality parameters decide different disk
capacity occupation in equal times. The bigger the record resolution, record stream and record bitrate is, the more disk capacity is taken up in equal
times. The calculation format of recording capacity is shown as below.
Recording Capacity(MB) = Bitrate(Kbps) ÷1024 ÷ 8 × 3600 × Recording hours per day × Record Storage Days × channel numbers
3600 means record for an hour (1TB=1024GB,1GB=1024MB,1MB=1024KB,1Byte=8bit).
The table below shows the recording capacity requirements for record storage in 30 days.
For instance, there is a 32CH NVR recording 24 hours per day and the record stores for 30 days. The NVR adopts dual stream recording. The main
stream is 4096Kbps and the sub stream is 1024Kbps, then the total recording capacity is 49.45TB (39.56TB + 9.89TB).
Considering the format loss of the disk is about 10%, the required disk capacity will be 55TB (49.45TB ÷ (1-10%)).
72
Page 77

Compatible Device List
NVR User Manual
Model
N8NRL
N4NRL
Compression
Standard H.265
OS
Embedded Linux
Network Access
Bandwidth
Network Access
Format
HDMI×1: 4K×2K/1920x1080/1280×1024,
VGA×1:1920x1080/1280×1024
Network Input
8CH IPC audio input
4CH IPC audio input
2-way Audio
RCA×1
Mode
Manual, schedule, motion, sensor, intelligence
Simultaneous
Playback
EZ search, museum search, time search, event search, bookmark search, snapshot
search
Highlighted color to display camera records in a certain period of time, different colors
refer to different record events
Input
Support IPC alarm input
Output
Support IPC alarm output
Linkage
Record, snapshot, preset, e-mail, pop-up window, etc.
Interface
RJ45 10M/100Mbps×1
Web Client
Multiple online users
Mobile
Device
Storage
HDD
SATA× 1,max 14TB per HDD
Local
By U disk,USB mobile HDD
Network
Yes
Power Supply
DC48V
Power Consumption
≤5W(without HDD)
Dimensions( W×D×H )
11.8” x 9.8” x 2.0” (300mm×248mm×52mm)
Working Environment
-4~122F (-10~50
10%~90%(humidity)
Appendix C Specifications
System
IPC Input 8CH 4CH
50Mbps 40Mbps
Video
Audio
Record
Output
Local Output RCA×1
Record Stream Dual stream recording
Resolution 8MP/5MP/4MP/3MP/1080P/960P/720P
8MP/5MP/4MP/3MP/1080P/960P/720P@25/30fps
Max 8 CH Max 4CH
Playback
Alarm
Network
Export
Interface
Others
Search Mode
Smart Search
Function Play, pause, FF, FB, etc.
Mode Manual, sensor, motion, exception, intelligence
PoE Port RJ45×8 RJ45×4
Protocol
OS
USB
Remote Controller Yes
TCP/I P,PPPoE,DHCP,DNS,DDNS,UPnP,NTP,SMTP
iOS、Android via Speco Blue, SecureGuard Client
USB2.0×2(one in the front panel and the other in the rear panel)
℃),
Android is a trademark of Google LLC.
73
 Loading...
Loading...