Page 1
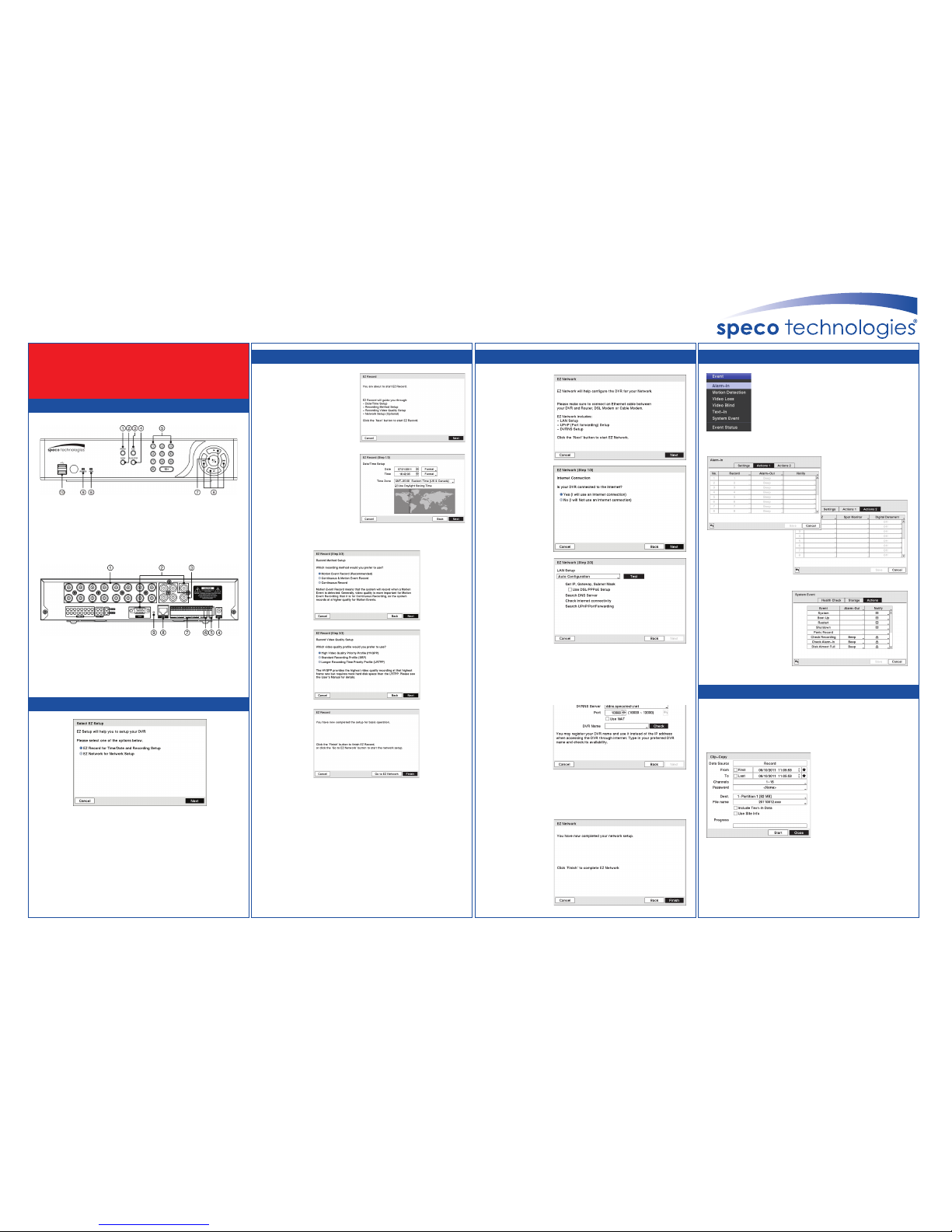
Quick Reference Guide
Speco Technologies D16CS DVR
Front Panel and Rear Panel
Event Action Settings
Clip-Copy
The Clip-Copy screen can be used to copy video to an internal
DVD RW, or external USB hard disk or flash drives. The clip copy
can be simply done by pressing the “Copy” button on the front panel,
or selecting Clip-Copy or EZ Copy in the Search menu.
NOTE: The Clip Copy feature
requires the camera title or number
along with the date and time of the
recorded images to be copied.
To view the copied images,
remove the disk from the
DVD RW device and insert it into
any PC with a CD or DVD reader.
On the PC access the CD or DVD
drive device and select the image
file name. The executable Clip
Player software program will
open automatically displaying
playback controls for viewing
the video clip.
EZ Setup
1. Go to <System> <EZ Setup> to display the EZ Setup screen.
NOTE: The EZ Setup screen can only be accessed when logged
on as the admin user.
2. Select either EZ Record or EZ Network and select the Next button
to start the selected setup.
3. If you selected the EZ Record, selecting the Next button starts the
EZ Record.
EZ Record Setup
1. If you selected the EZ Record,
selecting the Next button starts
the EZ Record.
2. Set the system date/time and
select the date / time format.
3. Set the time zone.
It can be selected on the map.
4. Set the system to use
daylight saving time.
5. Select the desired recording mode from: Motion Event
Record Continuous & Motion Event Record, and
Continuous Record.
6. Select the desired video quality profile from: HVQPP, SRP
and LRTPP.
7. Select the Finish button to finish the EZ Record and select the
Go to EZ Network button to start the EZ Network.
EZ Network Setup
1. If you selected the
Go to EZ Network,
select the Next
button to start
the EZ Network.
2. Select whether or
not your DVR is
connected to the
Internet.
3. Select between Auto
Configuration and
Manual Configuration
for network
configuration.
4. Select the Test button
to test the network
configuration you
selected.
NOTE: The network configuration you set should be tested by selecting
Test, otherwise the Next button cannot be selected, and you cannot
move to the next step.
5. Select the Use DVR
Name Service box to
use the DVR Name
Service.
6. Enter the IP address
or domain name of the
DVRNS server.
7. Set the port number
of the DVRNS server.
8. Select the Use NAT
box to use the NAT
(Network Address
Translation) device.
9. Enter the DVR name
to be registered on the
DVRNS server.
10. Select the Check
box to check whether
or not the name you
entered
can be used.
11. Select the Finish
button to finish the
EZ Setup
3. Go to <Event>
< System Event > to
display the System
Event setup screen.
4. In the System Event
Actions screen, you can
set the actions
(Alarm-Out and Notify)
the DVR will take when
it detects system events.
1. Go to <Event> <Alarm-In, Motion Detection,
Video Loss, Video Blind, Text-In> to display
the Event Setting and Actions setup screens.
2. In each Event Actions screen, you can set the actions
(Record, Alarm-Out, Notify, PTZ, Spot Monitor and
Digital Deterrent) the DVR will take whenever it
senses alarm input, detects motion, loses video,
detects video blind and senses text input.
Congratulations on purchasing your new CS DVR.
We hope that this Quick Reference Guide will help you quickly
setup and configure your new Speco Technologies DVR.
Thank you!
① Menu Button
② Copy Button
③ Esc Button
④ Play/Stop Button
⑤ Camera Buttons
⑥ Arrow Buttons
⑦ Play/Pause Button
⑧ HDD LED
⑨ Power LED
⑩ USB Port
① Video Input
② Audio In/Out
③ Factory Reset Switch
④ Video Out
⑤ Network Port
⑥ RS485 Port
⑦ Alarm In/Out
⑧ Network Port
⑨ Factory Reset Switch
Customer Service: 1.800.645.5516 • www.specotech.com
Page 2
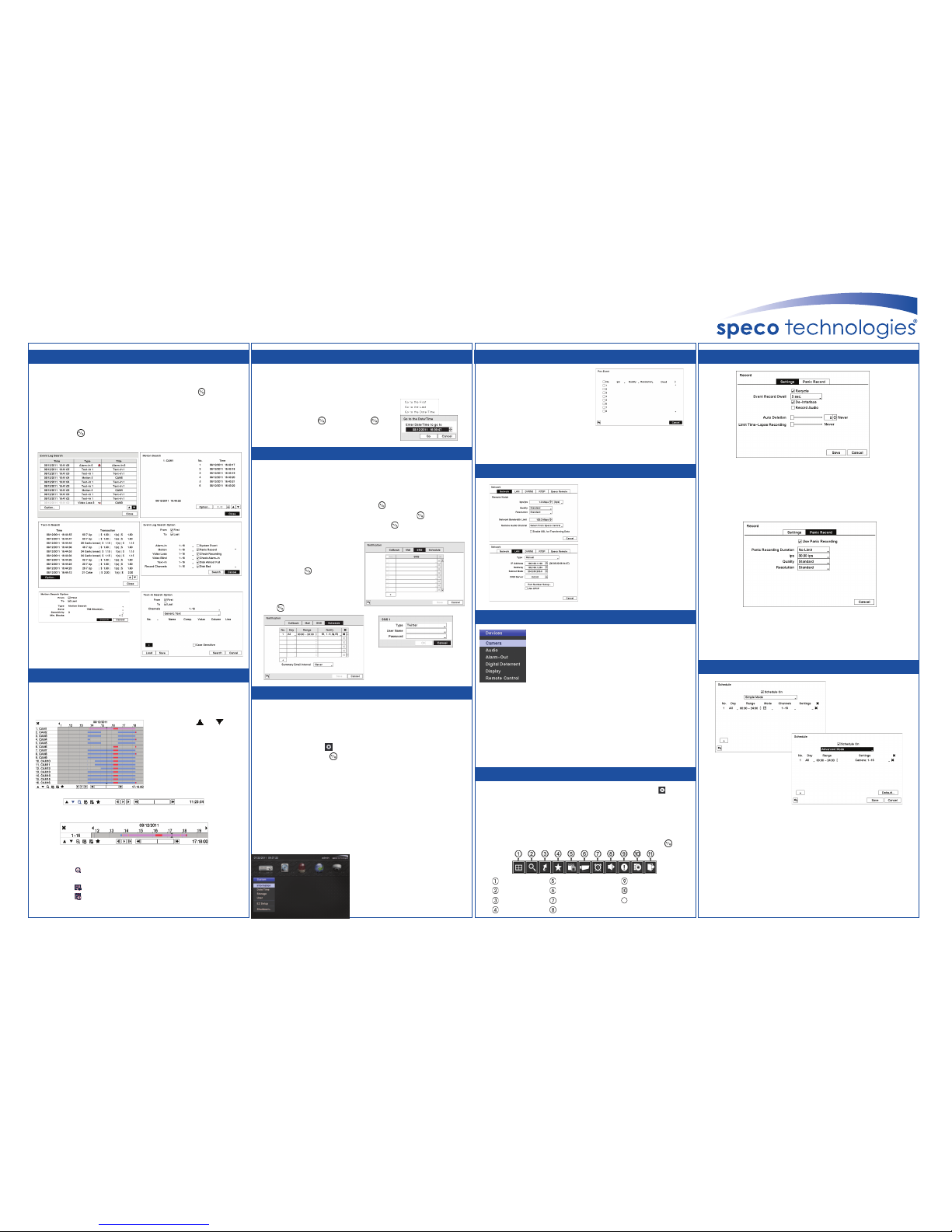
Quick Reference Guide
Speco Technologies D16CS DVR
Compact View
Standard View
Expanded View
Event Search
Record Table Search
Record Setup
SNS Notification
1. Go to <Search Menu> < Event Log Search, Motion Search,
Text-In Search>. The event log list will be shown on the screen.
Highlight the event you would like to see and press the button.
For more specific search conditions, select <Option> and
enter search parameters then select <Search>. The search
results will be displayed in each screen.
2. Pressing the button will start playing the “event” video segment.
Press the “PLAY/STOP” button to return to live monitoring.
1. Go to <Search Menu> <Search Record Table Search>.
Recording information about video images currently
displayed on the screen displays on the recording status bar.
3. Selecting displays eight hours (1-minute based), and
selecting displays 24 hours (3-minute based) at once.
4. Selecting located at the bottom displays the Calendar Search screen.
5. Selecting located at the bottom displays the Search menu.
2. Selecting the and icon
located at the bottom
switches to other
view modes.
1. Go to <Search Menu> <Search à Go To>. Selecting <Go to the First>
displays the first recorded image, selecting < Go to the Last> displays
the last recorded image, and selecting < Go to the Date/Time> displays
the Go to the Date/Time screen.
2. Enter a specific date and time and select
“OK” by pressing the button. The button
and arrow buttons to review the video.
The DVR can be set up to post a message via SNS
(Social Network Service) when an event occurs. Go to <Network>
< Notification à SNS > to add and edit the SNS (Social Network Service)
account. The SNS account can be turned On or Off by highlighting the
boxes under the No. heading and pressing the button.
1. To add an SNS account, highlight the + and press the button.
2. Highlight the box beside Type and press the button. Select Twitter
from the Type allows the DVR to post a tweet on Twitter when an
event occurs.
3. Highlight the box beside
User Name/Password
and press the button.
4. You can add and edit notification
schedules on this screen.
Highlight the + and press
the button to add a schedule.
Customer Service: 1.800.645.5516 • www.specotech.com
Record Setup
1. Go to <Record> <Settings> to configure recording settings.
Highlighting Recycle and pressing the button toggles between
On and Off. In the Recycle mode, the DVR records over the oldest
video data once all available storage space has been used.
When Recycle is turned off, the DVR stops recording once all
available storage space has been used.
2. Go to <Record> <Panic Record> to configure panic recording
settings. Highlight Use Panic Recording and press the button to
toggle between On and Off. When setting to On, set the length of
time of the duration, images per second and quality for panic
recording.
Recording Schedule
1. Go to <Record> <Schedule> to set up the recording schedule.
2. Highlight Schedule On and press the button to toggle between
On and Off. In the Schedule On mode, the DVR records video based
on the schedule established in the Schedule screen. When turning
Schedule recording Off, you will be asked to confirm your decision.
Panic recording will function even when Schedule is turned off.
3. Select the schedule mode between Simple Mode and Advanced Mode
first. Highlight the + and press the button to add a schedule item, and
highlight the box under the heading and press the button to delete the
recording settings.
NOTE: Refer to the User’s Manual for each schedule mode for details.
System Setup
1.
After connecting the power cord, unit will be operational in 60 seconds.
NOTE:
There is no record button on the unit. Please refer to
the Record Setup section for the proper record settings.
2.
Press the “MENU” button or move the mouse pointer to the top of the
screen and then select (Setup) in the Live Monitoring menu, enter the
password then press the button. There is no default password when
logging in the admin user for the first time. To assure the secure
management of the system, setting up a password is strongly recommended.
3. Go to <System> <Information> to name the site location, assign a
System ID number, select the language the screens are displayed in,
display software version number, upgrade the software, show the
System Log, show Event Status, display recorded time data, and
clear all data.
4. Go to <System> <Date/Time> to enter a new date and time.
5. Go to <System> <Storage> to display information about the
DVR’s storage devices.
6. Go to <System> <User> to add and
delete groups and users.
7. Go to <System> <EZ Setup> to
configure the system for basic
operation.
Pre-Event Recording
Network Setup
Device Setup
1. Go to <Record> <Pre-Event>
to set up pre-event recording.
2. You can turn individual cameras
On or Off for pre-event recording
and set the image speed, image
quality, resolution and the amount
of time to record prior to the
event (dwell).
NOTE: When the DVR is in the Time or Time & Event mode,
it ignores the pre-event settings and follows the time settings.
1. Go to <Network> <Network>
to set the transfer speed and
remote quality to limit
bandwidth used to the
remote site.
2. Go to <Network> <LAN>
to select the type of network
configuration first then set up
LAN parameters for the
selected network configuration
1. Go to <Devices> <Camera> to turn On or Off each
camera, assign camera titles and hide
the video of covert cameras.
2. Go to <Devices> <Audio> to select which camera
you want associated with what audio input
and enable audio out.
3. Go to <Devices> <Alarm-Out> to establish a schedule and set titles
for each alarm output from the DVR.
4. Go to <Devices> <Digital Deterrent> to set up the DVR to sound when
events are detected.
5. Go to <Devices> <Display> to select what information will be
displayed on the monitor and set up the main monitor.
6. Go to <Devices> <Remote Control> to select a port and make
correct settings for a remote control device.
Search and Playback
Display
Search
Go To
Bookmark
Export
Camera Menu
Alarm
Digital Deterrent
Panic
Data Source
1. Press the “PLAY/STOP” button on the front panel or select
(Search Mode) in the Live Monitoring menu to enter the Playback
mode. If a user who has Search authority logs into the system, the
user can view recorded images.
2. Press the “MENU” button while in the Search mode or move the
mouse pointer to the top of the screen to display the Search Menu.
Select the type of search using the arrow buttons and press the button.
Playback
11
 Loading...
Loading...