Page 1

Released Electronic Copy
ST Doc Control
07/02/2009
Secure MICR Printer
User’s Guide
Page 2

Copyright
Copyright
Copyright ©2009 by Source Technologies, LLC. All rights reserved.
No part of this document may be reproduced or utilized in any form or by any means,
electronic or mechanical, including photocopying, recording, or by any information
storage and retrieval system, without permission in writing from Source Technologies,
LLC.
Published in the United States of America by:
Source Technologies, LLC
2910 Whitehall Park Drive
Charlotte, NC 28273
Author: Source Technologies, LLC
Notice
This manual serves as a reference for a Source Technologies Secure MICR Printer.
This manual should be used as a reference for learning more about MICR technology
and developing MICR printing applications. This guide was produced to assist IS
Technicians and Engineers in the integration of Source Technologies’ programmed
printers with their custom MICR applications. The guide also contains information on
MICR related error messages that post to the operator panel.
To the best of our knowledge, the information in this publication is accurate: however,
neither Source Technologies, LLC, its dealers or affiliates assume any responsibility or
liability for the accuracy or completeness of, or consequences arising from, such
information. Changes, typos, and technical inaccuracies will be corrected in subsequent
publications. This publication is subject to change without notice. The information and
descriptions contained in this manual cannot be copied, disseminated, or distributed
without the express written consent of Source Technologies, LLC. This document is
intended for informational purposes only. Mention of trade names or commercial
products does not constitute endorsement or recommendation for use by Source
Technologies, LLC. Final determination of the suitability of any information or product for
use contemplated by any user, and the manner of that use is the sole responsibility of
the user. We recommend that anyone intending to rely on any recommendation of
materials or procedures mentioned in this publication should satisfy himself as to such
suitability, and that he can meet all applicable safety and health standards.
All trade names or products used in this manual are for identification purposes only and
may be trademarks or registered trademarks of their respective companies.
Document Number: 104048
Revision: A
Source Technologies, LLC ST9612 Secure MICR Printer User’s Guide
ii
Page 3

Table of Contents
Table of Contents
1. Printer and Driver Installation.......................................................................1
Driver Overview.................................................................................................2
Downloading the Universal Driver .....................................................................3
Unzipping the Driver..........................................................................................3
Installing the Driver............................................................................................4
Configure the Driver to enable MICR Mode ....................................................10
Configure the Driver to Recognize the Printer Secure Fonts...........................11
Configure another driver to print without MICR toner ......................................11
Selecting the Printer........................................................................................14
2. MICR Overview.............................................................................................16
The Check Clearing System............................................................................16
MICR Printing Standards in the United States Today......................................16
3. MICR Check Design .....................................................................................18
General Features of Check Design .................................................................18
Position and Dimension Gauge.......................................................................18
Design Elements in Detail ...............................................................................18
Data Elements.................................................................................................19
4. Quality Issues...............................................................................................23
Printer Features ..............................................................................................23
MICR Toner.....................................................................................................23
MICR Check Stock..........................................................................................24
5. Security Issues.............................................................................................25
6. MICR Features..............................................................................................27
Secure MICR...................................................................................................27
MICR Fonts .....................................................................................................27
Secure Fonts...................................................................................................27
Source Technologies, LLC ST9612 Secure MICR Printer User’s Guide
MicroPrint ........................................................................................................28
Resource Storage ...........................................................................................28
MICR Toner Cartridge .....................................................................................28
7. MICR Commands .........................................................................................29
iii
Page 4

PJL MICRJOB.................................................................................................29
Fonts and Secured Resources........................................................................29
PJL Unlock Sequence .....................................................................................30
PJL Re-Lock Sequence...................................................................................30
PJL Re-Lock Sequence With A New Password Value ....................................30
PCL Font Call Commands...............................................................................30
PJL INFO MICR COMMAND ..........................................................................32
Error Messages...............................................................................................34
Toner Cartridge and Photoconductor Units .....................................................34
Toner Cartridge and Photoconductor Units .....................................................35
Toner Low .......................................................................................................35
Toner Out ........................................................................................................36
Photoconductor Unit Life Warning...................................................................36
Replace Photoconductor (printer hard stop)....................................................37
Load MICR Toner............................................................................................37
8. MICR Command Example ...........................................................................38
PJL Unlock Sequence .....................................................................................38
PCL Initial Set-Up............................................................................................38
PCL MACRO Call............................................................................................38
PCL Font Calls, Positioning Commands and Variable Print Data ...................38
PJL Re-Lock Sequence...................................................................................39
Appendix A: E13B MICR Font Mapping .........................................................41
Appendix C: ICR Secure Numeric Font Mapping ..........................................44
Appendix D: CMC7 MICR Font Mapping ........................................................45
Appendix E: Contact.........................................................................................47
Appendix F: Photoconductor Replacement ...................................................48
NOTE: To maintain a high resolution, Source Technologies recommends printing
all documents in color.
Source Technologies, LLC ST9612 Secure MICR Printer User’s Guide
iv
Page 5

Printer and Driver Installation | 1
1. Printer and Driver Installation
Note: To access Source Technologies’ secure fonts loaded on the printer, such as
the E13B MICR font, download the universal driver as described in the next
section. The printer drivers on this CD may be used for general office printing but
do not facilitate using secure fonts.
For complete information on how to unpack and setup your printer, see your printer’s
user’s guide.
1. Locate the CD that was shipped with your printer and load into CD drive. The
CD should auto-run and the following screen will be displayed. If auto-run is
disabled on your computer, browse to the CD and click Setup.exe to run
2. Click on View User’s Guide for information on unpacking, installing, and
operating your printer.
Source Technologies, LLC ST9612 Secure MICR Printer User’s Guide
1
Page 6

Printer and Driver Installation | 1
Driver Overview
Your new MICR printer requires specific PCL 5 commands to load and print secure fonts
such as the MICR E13B font. These specific commands may be coded in to your
custom application, or if you use a software program such as Source Technologies’
CheckPartner™ Enterprise, these commands are automatically sent to the printer as
needed. To print checks or other documents requiring secure fonts from other Windows
applications please download the universal driver— designed specifically to allow
access to your printer’s secured resources—using the following steps:
1. Select the Driver Zip file matching your operating system and printer model.
2. Download this file to a location, such as the Windows Desktop.
3. Unzip this file and make sure the “Use Saved path” option is selected.
4. Browse to the Source Tech Driver folder extracted from the zip file.
5. Run the driver install program. For example:
Printer_UDO_2KXP03_x86_PCL_Emul_sys_en.exe
6. Follow the instructions to install the driver.
7. Configure the driver to use MICR_on.sep page separator file (used to select
MICR mode).
8. Configure the driver to “Update the Font list” using the 96XXfont.pcm file. This
will enable Windows applications to recognize the printer’s secure fonts.
9. From the Windows application, select the installed printer.
10. From a Windows application, select the specific text to be printed. Then select
the secure font name and point size using the capabilities of the particular
Windows application.
The following fonts and point size are supported.
Font Name Point Size Font Sample
MICR E13B 8
MICR CMC7 8
SECURE 36
ICR Secure 12
MicroPrint 1
Note: The fonts illustrated above may not match the size or appearance of those
printed by the MICR printer. The characters are enhanced for illustration purposes
only.
Source Technologies, LLC ST9612 Secure MICR Printer User’s Guide
2
Page 7

Printer and Driver Installation | 1
Downloading the Universal Driver
1. Browse to the URL below from your web browser.
http://www.sourcetech.com/support/drivers.asp
2. From this page go to the section for the particular operating system you are
using such as Widows 2000, XP, etc.
3. Click on your specific model such ST9612, ST9620 etc.
4. When the File Security dialog box appears, select Save.
5. When the Save As file dialog box appears browse to a folder you have
created or to the Desktop and save the driver zip file.
6. Once the file is downloaded browse to the folder where saved and double-
click the zip file to extract the driver contents. For example, the zip file for
Windows 2000, XP, and Windows Server 2003 is:
Universal_Driver_2KXP03_x86.zip
Note: The remainder of the instructions applies to Windows XP. The exact steps
may vary depending on the particular operating system you are using.
Unzipping the Driver
1. Double-click the driver zip file to launch the unzip program installed on your
computer.
2. Follow the steps for your particular unzip program to extract the files. Make
sure the “Save with Paths” option is selected.
3. Browse to the location where you wish to extract the files, such as the
Desktop, and then extract the files.
4. The extracted zip files will be saved to the location selected in the previous
step. For example, if you saved the file to the Desktop you should now find a
new folder on the Desktop named:
Source Tech Driver
Source Technologies, LLC ST9612 Secure MICR Printer User’s Guide
3
Page 8

Installing the Driver
Note: Do not connect the printer at this time.
1. From the Source Tech Driver folder, double-click the driver installation
program.
Note: The name of the driver’s .exe program will vary depending on the
operating system being used. There will only be one executable file
included with the driver.
2. Click Next >.
3. Click I accept the terms, and then click Next >.
Printer and Driver Installation | 1
Source Technologies, LLC ST9612 Secure MICR Printer User’s Guide
4
Page 9

Printer and Driver Installation | 1
4. Leave the “Save files in folder” option as shown above then click Next >.
5. After the installation program installs the necessary files, the following
message will be displayed revealing the next steps required to install the
driver. At the same time, an “Add Printer Wizard” will run as shown in the next
step.
Source Technologies, LLC ST9612 Secure MICR Printer User’s Guide
5
Page 10

Printer and Driver Installation | 1
6. Click Cancel if connecting through USB.
7. Power on the printer and wait for the New Hardware Wizard to appear.
8. Select “No, not this time,” then Next >.
Source Technologies, LLC ST9612 Secure MICR Printer User’s Guide
6
Page 11

Printer and Driver Installation | 1
9. Select Install from a list or specific location (Advanced).
10. Click Next >.
11. Click Don’t search, I will choose the driver to install.
12. Click Next >.
13. Scroll down the list and select Printers.
Source Technologies, LLC ST9612 Secure MICR Printer User’s Guide
7
Page 12

Printer and Driver Installation | 1
14. Click Next >.
15. Click Have Disk.
Source Technologies, LLC ST9612 Secure MICR Printer User’s Guide
8
Page 13

Printer and Driver Installation | 1
16. Select Browse. Browse
to the driver files on your
disk and then select
Open.
17. Select OK.
18. Select Source
Technologies
from the
Manufacturer list
and then click
Next >.
19. Select Yes to continue.
20. Once the files have copied, select Finish to close the Wizard.
Source Technologies, LLC ST9612 Secure MICR Printer User’s Guide
9
Page 14

Printer and Driver Installation | 1
Configure the Driver to enable MICR Mode
To unlock the secure font resources located in the printer, the driver must be configured
to send down a separator page before each print job. The separator page contains the
necessary commands to unlock the resources.
1. Click Start then select the Printer and Faxes folder.
2. Locate the printer you just installed and right-click the icon. Then select
Properties.
3. From the General tab, type a descriptive name for the printer, such as
ST9620 MICR.
4. Click the Advanced tab.
5. Click the Separator Page button. Then select Browse and locate the
MICR_on.sep file in the Windows\system32 folder.
Source Technologies, LLC ST9612 Secure MICR Printer User’s Guide
10
Page 15

Printer and Driver Installation | 1
Configure the Driver to Recognize the Printer Secure Fonts
1. Select the Fonts tab. Select Update List.
2. Select the upper Browse button.
Locate the directory that contains
the 96XXfont.pcm file and select
OK.
3. Select the Search Path button.
4. Select ST 96XX Font Collection.
Then select the Add to driver
button.
5. Select the Done.
6. When you have made all of the
desired changes choose OK to
save your settings.
Configure another driver to print without MICR toner
If you plan to use your printer for normal office printing (without MICR toner or fonts) you
must add a second instance of the printer driver. Switching between MICR and nonMICR modes alters settings which are stored in the printer’s NVRAM. It is
recommended not to switch between the modes more than a few times per day to avoid
wearing out the NVRAM part.
1. In the Printers folder, select Add a Printer.
2. Select the Local printer
option, then select Next >.
Source Technologies, LLC ST9612 Secure MICR Printer User’s Guide
11
Page 16

Printer and Driver Installation | 1
3. Choose the port to which your MICR printer is connected and then select
Next >.
4. Select the Have Disk button and the Browse button and locate the driver
files. Select Source Technologies as the Manufacturer and select Next >.
5. Choose Keep existing driver and select Next >.
Source Technologies, LLC ST9612 Secure MICR Printer User’s Guide
12
Page 17

6. Enter a Printer name
to differentiate it from
the MICR instance of
the driver and then
decide if it is to be the
default printer. Select
Next >.
7. If you do not wish to share your printer on a network, leave the "Do Not share
this printer" button marked and choose "Next". Otherwise, select the "Share
as" radio button and enter the name you wish to assign to this shared printer.
Then choose Next >. If you wish, you may enter the location of this printer
and/or any comments to associate with the printer and choose Next >.
8. You now have the option to print a test page to test the configuration of your
printer. Click Next >.
9. Select Finish to complete the installation.
10. You can now setup your printer by browsing to the Printers folder and right-
clicking on your printer's icon. From the menu, click Properties.
□ Select the Advanced tab.
□ Select the Separator Page button.
□ Select Browse and locate the MICR_off.sep file.
11. When you have made all of the desired changes choose OK to save your
settings.
Printer and Driver Installation | 1
Source Technologies, LLC ST9612 Secure MICR Printer User’s Guide
13
Page 18

Printer and Driver Installation | 1
Selecting the Printer
Printing Secure font resources from a Windows Application
First, set the MICR printer as the active printer – in most applications this is done by
selecting Print from the File menu. This is not necessary if the MICR printer is the default
printer.
Source Technologies’ fonts should appear in the application’s font formatting options.
The fonts are named:
ICR Secure 12 pt.
MICR CMC7 8 pt.
MicroPrint 1 pt.
MICR E13B 8 pt.
SECURE 36 pt.
They will usually appear in alphabetical order among all other available fonts.
The font size must be selected as indicated in the font name. The font displayed on the
screen will not resemble the printed font.
Source Technologies, LLC ST9612 Secure MICR Printer User’s Guide
14
Page 19

Printer and Driver Installation | 1
Comparison of printer drivers configured as MICR and non-MICR
CONFIGURED FOR MICR CONFIGURED FOR NON-MICR
MICR_on.sep separator page used
Unlocks Secure Resources (fonts)
Copy Count = 1
Jam Recovery = Off
MICR Toner ONly
DEFAULT MICRJOB=ON
Secure Fonts enabled by 96xxFont.pcm
ICR Secure 12 pt.
MICR CMC7 8 pt.
MICR E13B 8 pt.
MicroPrint 1 pt.
SECURE 36 pt.
Universal Driver Options to set on the driver Install Options tab
Automatic duplex
Multipurpose feeder
Flash memory card (optional, if installed)
Tray 2 (optional)
MICR_off.sep separator page used
Locks Secure Resources (fonts)
DEFAULT MICRJOB=OFF
No Secure Fonts
Base printer
Source Technologies, LLC ST9612 Secure MICR Printer User’s Guide
15
Page 20

MICR Overview | 2
2. MICR Overview
MICR stands for Magnetic Ink Character Recognition. All MICR documents have a MICR
line with numbers and symbols printed in a unique MICR font with magnetically
chargeable ink or toner. Each character of the MICR font has a unique waveform when
sensed magnetically. Financial institutions and the Federal Reserve use the MICR line to
identify and sort checks. The high-speed automated processing of checks and other
financial documents depends on the accuracy and the integrity of the data printed in the
MICR line. Your new Source Technologies Secure MICR Printer is specifically designed
to produce high quality MICR documents.
The Check Clearing System
The Check Clearing for the 21st Century Act (Check 21) was signed into law October 28,
2003. Prior to Check 21, checks traveled through the bank’s high speed reader/sorter
equipment an average of near seven times in the Check Clearing process. Some checks
could be read up to 30 times or more by these machines.
In today’s environment high and low speed check readers can capture a picture or
image of the check allowing for images to be exchanged between financial institutions,
the Federal Reserve, and other clearing houses. This new law, Check 21, defines what
is called a “Substitute Check”, and removed barriers that existed in converting physical
checks to check images for clearing. The original physical check can now be truncated
by the first institution that converts the check to image. The original check can now be
destroyed.
United States and International MICR Standards still require the printed MICR line
information to be of the highest quality and durability. Additionally, issues related to
check fraud continue to place high importance on print quality. For these reasons, the
quality and durability of information printed with Source Technologies Secure MICR
Printers remains a key new product development criterion.
MICR Printing Standards in the United States Today
Congress established the Federal Reserve System (FRS) in 1913. Today most
commercial banks in the United States belong to the FRS. Many other depository
institutions provide banking and checking account services to the public. These other
institutions, such as some credit unions, savings and loan associations and non-member
banks, are not formally part of the FRS. However, they have access to the payment
services it provides and are subject to many of the FRS regulations.
In 1958, because of the explosive growth of check usage, the American Bankers
Association selected the E-13B MICR font and the MICR system as the technology for
high-speed check processing. Today, check standards are determined by the Accredited
Standards Committee X9AB Payments Subcommittee of which Source Technologies is
a voting member. The latest versions of the standards and technical guidelines are
available from:
Source Technologies, LLC ST9612 Secure MICR Printer User’s Guide
16
Page 21

MICR Overview | 2
Hardcopy: Softcopy:
Global Engineering Documents X9 Electronic Bookstore
Phone 800-854-7179 or 303-397-7956 www.X9.org - click ESS
Fax 303-397-2740 www.ansi.org - click ESS
global@ihs.com or
http://global.ihs.com http://webstore.ansi.org
The key standards that address check documents are as follows:
ANS X9.7 Specifications for Bank Check Background and Convenience Amount Field
ANS X9.100-160 Specifications for Placement and Location of MICR Printing
ANS X9.100-10 Paper Specifications for Checks
ANS X9.100-20 Print and Test Specifications for Magnetic Ink Character Recognition
(MICR)
For those with an interest or need there are also US standards that address Deposit
Tickets, Check Endorsements (the back of the check), image interchange file formats,
and other MICR areas.
Users of our Secure MICR Printers are not required to have access to the above
standards. Our Technical Support staff maintains current knowledge of the standards
and changes that affect the check industry in the US and other countries with unique
requirements.
Source Technologies, LLC ST9612 Secure MICR Printer User’s Guide
17
Page 22

MICR Check Design | 3
3. MICR Check Design
General Features of Check Design
To be a legal and negotiable document, the necessary data elements required on a
check are the date, amount, payee name, payer’s bank name, and payer’s signature.
Other elements included in a good check design are: the amount in words, account title,
check serial number, fractional routing number and MICR line.
A good check design contains security features and is formatted to be easily read by
both machines and the human eye. If the format is complicated, the depositor, bank
employee or reader/sorter machine may make an error in reading the data.
Position and Dimension Gauge
A MICR position and dimension gauge, like the one available from Source Technologies
(part number 205-1000MGE or 220-M1027-34, is an important tool for use in designing
checks. During check design, check your output against this gauge to determine if the
data elements (date, amount, payee name, payer’s bank name, and payer’s signature)
are correctly positioned on your document.
Design Elements in Detail
Paper
The ideal paper for check production is 24 to 28 lb. laser bond. Source
Technologies’ MICR lab has tested paper stock from most major manufacturers
and has compiled a list of products that produce superior results. Contact your
sales representative for this information. For a fee, Source Technologies will test
your paper for proper MICR adherence and check reader/sorter performance.
There are also many security features available to aid in the overall security of
your MICR documents. Please refer to Chapter 5, Security Issues, for more
information on check stock specifications and security features.
Size
The size of check documents must be:
6.00 inches to 8.75 inches in length
2.75 inches to 3.66 inches in height
We recommend standard 8.5" X 11" letter size stock or 8.5" X 14" legal size
stock for proper feeding through your ST Secure MICR Printer. The number of
checks per page is determined by your application. Custom size stock other than
letter or legal can be done with proper planning and application programming
within the paper size specifications for the base printer.
MICR Clear Band
The MICR clear band is an area at the bottom of the check where the MICR line
prints. No other magnetic printing should appear in this area on both the front
and back of the document. The clear band is an area 0.625 (5/8) inches high
from the bottom of the check running the entire length of the check. Exact MICR
line placement in this area is very important. Please refer to Figure 3.1 for more
information on MICR line placement.
Source Technologies, LLC ST9612 Secure MICR Printer User’s Guide
18
Page 23

Data Elements
Date
The date is a required data element for a check. It represents the day upon which
or after which the transfer of the check amount may take place. The date is
usually placed in the upper right portion of the check so it does not interfere with
the convenience amount field. The common format is Month, Day and Year,
however, the military format of Day, Month and Year is also acceptable.
Amount
The amount of the check is a required data element for negotiation. The amount
usually appears at least twice on the check. The amount printed in numbers is
called the convenience amount. The amount printed in words is sometimes
referred to as the legal amount; this is the amount that applies if there is a
difference between the two amount fields. The amount may also be printed a
third time on the check in a secure font, intended to make alteration of the
amount field difficult. Please refer to Chapter 6 and Appendix B for information on
Source Technologies’ Secure Numeric Font.
Convenience Amount
The convenience amount location is specified in ANSI X9.7. The basic location
is illustrated in Figure 3.1. Since this amount can be machine scanned, its
location and design should be kept within the specifications. The amount
beginning with the dollar sign should be left justified within the scan area with
numbers spaced normally to the right. The dollars and cents should be
separated by a decimal point with the cents printed in the same size font as the
rest of the field. Embedded commas should not be used. The convenience
amount background should have good reflectance so it does not interfere with
optical scanning (see ANSI X9.7).
The convenience amount should be printed in a simple, fixed pitch font. We
recommend our ICR Secure Numeric Font (see Appendix C). It was designed to
be easily read by image capture equipment and is also a fraud deterrent. A fixed
pitch courier font, or if available, OCR-B, are also acceptable fonts to print the
convenience amount.
Note: The Source Technologies’ Secure Numeric Font (see Appendix B)
should not be used in the convenience amount since it is not a machine
readable font.
Amount in Words
The amount in words (sometimes called the legal amount) is normally located
either above or below and to the left of the convenience amount. The area for
the amount in words should be entirely filled to make alterations difficult. The
amount should start at the far left of the line with the words placed immediately
adjacent to each other. The cents need not be written out. They may be
expressed as a fraction (60/100), and should be placed immediately to the right
of the dollar amount and followed by a line or other space filler to inhibit
alteration.
Example: One hundred forty-four and 62/100---------------DOLLARS
MICR Check Design | 3
Source Technologies, LLC ST9612 Secure MICR Printer User’s Guide
19
Page 24

MICR Check Design | 3
Given the available area on the document, you may need to use a smaller font
when printing larger value amounts.
Payee Area
The payee is a necessary data element for a negotiable document. The payee
area is generally to the left side of the document either above or below the
amount in words. It is often preceded by the words “Pay to the Order Of.” The
payee data should not enter the MICR clear band which extends 5/8 of an inch
above the bottom of the check. Some financial institutions have established
specific print requirements for the Payee Name and optional address. Consult
your bank for details on their print requirements.
Signature Area
A signature is a required data element for a negotiable document. The signature
or signatures authorize the bank to honor the check; therefore, it must match the
bank’s records. The signature area should be beneath the convenience amount
area but the signatures should not enter the convenience amount area nor the
MICR clear band. This is especially true if you print the signature with MICR
toner.
Drawee Institution Name
The name of the institution where the maker’s account is located is referred to as
the drawee institution. The bank’s name, city, and state are required.
Account Title
The account title is normally printed in the upper left corner of the check. It
includes the name of the account holder and other information such as
addresses, telephone numbers, and logos. The data in the title should be legible
and sufficiently complete so that if the MICR data account number is destroyed,
the drawee institution can refer to the account title in order to trace the account
number.
Memo Line
This line is located in the lower left quadrant of the check, and is not required.
Data printed here does not contain any legal significance. Printing in this area
with magnetic toner should not extend downward into the MICR clear band which
is 5/8 of an inch above the bottom of the check.
Check Serial Number
The check serial number is generally printed in the upper right quadrant of the
check. Although the check number is not required for the check to be negotiable,
the account holder and financial institution use these numbers to reconcile
statements and execute stop payments. The check serial number should also
appear a second time in the MICR line, and these numbers should match. The
number of digits in the check serial number is controlled by the financial
institution and the MICR line format. Consult your banking institution for their
requirements.
Fractional Routing Number
The fractional routing number should be printed in a fractional format in the upper
right quadrant of the check. This number is assigned to identify the Federal
Source Technologies, LLC ST9612 Secure MICR Printer User’s Guide
20
Page 25

MICR Check Design | 3
Reserve District and drawee institution. Consult with your bank for the proper
routing number and format for each of your accounts.
MICR Line
Accurate high-speed processing of your checks by financial institutions is
enabled by the accuracy and integrity of the data in the MICR line. Refer to
figure 3.1 for the location of the following MICR line fields. The MICR line is read
from right-to-left with position one being the right most position proceeding to
position sixty-five on the left. The MICR line must be printed at exactly eight
characters per inch.
Auxiliary On-Us Field—Positions 65 to 45
This field usually contains the check serial number for commercial size checks
and possibly account control information. It is bounded by On-Us symbols.
(). It is not included on personal, small size checks.
External Processing Code (EPC) Field—Position 44
This one digit field is position 44 of the MICR line. This field is usually left
blank. The use of this field is reserved and is controlled by the ASC X9AB
Standards Committee.
Routing Field—Positions 43 to 33
The routing field is bounded by Transit symbols in positions 43 and 33. It
contains fixed format information about the drawee institution. Consult with
your bank for the specific data field to be placed here for each of your
accounts.
On-Us Field—Positions 32 to 14
The On-Us field contains the makers’ account number. The structure and
content of this field is left to the drawee bank. On personal checks this field
also contains the check serial numbers. The On-Us field may not consist of
more than 19 characters. An On-Us symbol must appear immediately to
the right of the account number.
Blank Field—Position 13
Position 13 is always left blank.
Amount Field—Positions 1 to 12
The amount field is the right most field in the MICR line. It remains blank until
it is printed by the bank of first deposit. When the check enters the banking
system, the bank of first deposit encodes this field from data in the
convenience amount field. It will be bounded by Amount symbols .
Source Technologies, LLC ST9612 Secure MICR Printer User’s Guide
21
Page 26
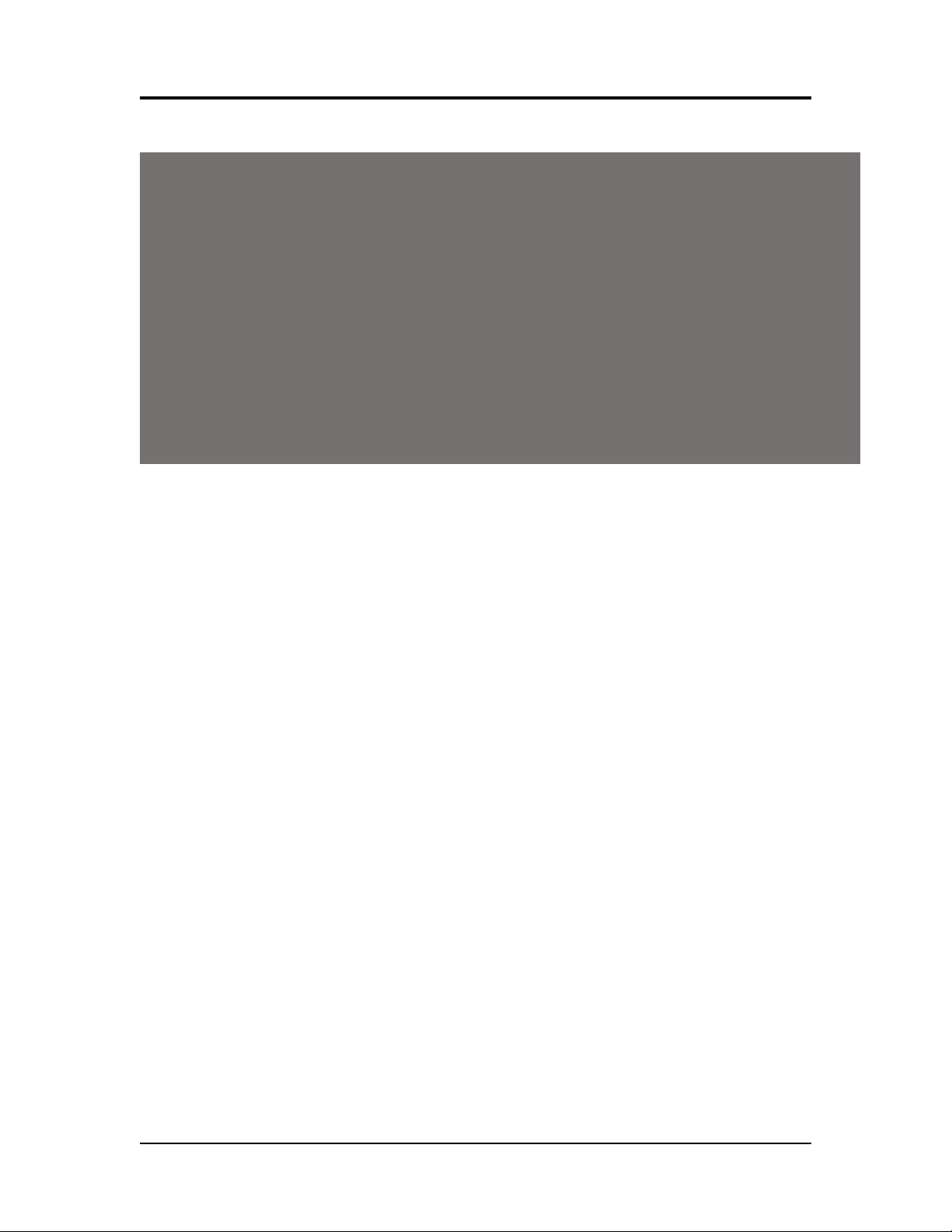
MICR Check Design | 3
Figure 3.1: Sample Check
A. Serial Number: Must be in the upper right corner and match the serial number in the
MICR line (see D for further explanation).
B. Fractional Routing Transit Number: Should be in the upper right corner and must
match the routing transit number in the MICR line with the exception of the state
prefix number (ex. 66 = NC, 67 = SC, 64 = GA, etc.) and the preceding zeros.
C. Bank Name, State, City: The bank logo is optional. Name of bank, city and state
where the account will be assigned/opened are required fields.
D. Aux On-Us (46-55): This is a required field if the customer desires services offered
by the bank which require a serial number. The serial number format is controlled by
the payer’s bank. A & D should match.
E. Routing Number (34-42): Designates the Federal Reserve district and financial
institution. Each city, state or region that the bank serves has a unique institution
identifier. IMPORTANT: positions 35-42 are the Routing Numbers; position 34 is the
check digit.
F. Account Number: This is a unique number assigned to the customer’s account.
G. Optional Serial Number: Used for personal accounts (checks only). This should be
a 4-digit, zero-filled field that matches the serial number in the upper right corner.
H. Convenience Amount Area: should be in the general location shown above in the
diagram. The illustrated box in the diagram is optional and if used, should conform
to ANS X9.7. A single stroke dollar sign is required.
Source Technologies, LLC ST9612 Secure MICR Printer User’s Guide
22
Page 27

4. Quality Issues
A high quality MICR document can be read by bank reader/sorter equipment many times
with no readability issues and does not result in damage to bank equipment. This quality
is the result of a well designed printer, an originally manufactured MICR toner cartridge
and high quality check stock.
Printer Features
Your Secure MICR Printer is equipped with some features to ensure high quality MICR
documents.
Paper Type
When the printer senses the presence of the ST MICR cartridge, internal
operating points that affect the print engine and fuse grade are optimized for
MICR documents and Source Technologies’ MICR toner. Paper type settings, if
selected through a printer driver (ex. Transparency) do not affect operating points
so that the printer remains optimized for MICR printing.
Print Density
When the printer senses the presence of the ST MICR cartridge, the internal print
density is controlled for MICR printing. Darker density settings of 9 and 10 do
print darker, but settings below the default value of 8 do not change print density.
MICR Toner Low
When MICR toner is low, the printer stops and the user is prompted. We
recommend shaking the cartridge to prolong its life. When low toner is sensed,
there is enough toner left to print additional quality MICR documents. Low toner
occurs at approximately the 90% point of cartridge life.
MICR Toner Empty
When the toner in the cartridge is determined to be too low to continue, the
printer stops. To continue printing, a new cartridge will need to be installed.
MICR Toner
Use only Source Technologies’ MICR toner when printing MICR documents. It is
specifically engineered to print quality MICR documents with your printer. The printer’s
MICR toner sensor is designed to work with the Source Technologies’ MICR toner
cartridge to prevent printing checks with regular toner present. Your Source
Technologies MICR printer can be used for general office printing. If a MICR print job
begins and the printer has a regular toner cartridge present, the printer will stop and
prompt the operator to install a MICR toner cartridge.
Source Technologies does not recommend the use of refilled MICR toner cartridges.
Refilled cartridges may result in expensive printer repairs and bank check reject fees
due to inferior MICR toner formulation.
Source Technologies, LLC ST9612 Secure MICR Printer User’s Guide
23
Page 28

Quality Issues | 4
MICR Check Stock
Check stock has a significant impact on the resulting quality and security of your MICR
document. Here are a few features that should be considered when selecting a check
stock. Please see Chapter 5: Security Issues for more information on check stock
security features.
Quality
Quality MICR check printing with your Source Technologies’ secure MICR printer
requires check stock that matches the printer’s requirements. Source
Technologies can supply paper specifically made for our printers. If you wish to
order check stock from other suppliers, please show the following requirements
to your sales representative. We will test other suppliers’ paper for a nominal fee.
Layout
Layout your check design before any paper is purchased or layout your design to
existing check stock. Keep perforations, orientation, special logos and any color
elements in mind. The printer can print just about anything as long as it is black.
Weight
We recommend 24 lb. - 29 lb. paper.
Stiffness
We recommend Taber M.D. 2.5 and C.D. 1.1 minimum.
Smoothness
For best toner fusing, we recommend rougher surfaces within the base printers’
specifications, and the Paper Specifications for Checks, X9.100.10. We
recommend a smoothness range of 150 to 200, Sheffield.
Paper Grain Direction
When using 24 lb. - 29 lb. bond paper we generally support either long or short
paper grain. Overall performance in the bank’s reader/sorters is best when the
resultant grain direction is left to right when viewing the check.
Perforations
All perforations in the stock should be Laser-Cut or Micro-Perfs (20 or more cuts
per inch). Larger perforations can produce excessive paper chaff and result in
damage to the toner cartridge. Perforations should be ironed by the paper
supplier to reduce nesting and potential double feeding.
Moisture
The paper moisture content should be between 4.7 and 5.5%. Storage conditions
have much to do with the final moisture content of most papers. Store your check
stock in a cool, dry, environmentally stable and secure area. Protective
wrappings should be removed just prior to use.
Source Technologies, LLC ST9612 Secure MICR Printer User’s Guide
24
Page 29

5. Security Issues
Printing negotiable documents from blank paper on desktop MICR laser printers makes
security a top priority for any company embarking on a desktop check printing project.
Combating fraud is a moving target. As soon as a new weapon is developed, malicious
forces are at work to devise workarounds to it. Good security programs integrate
hardware, software, your employees, processes, and your financial institution into a
secure check production system. The ultimate liability for fraudulent documents rests
with the banks and their customers, and there can be many vulnerable points throughout
the overall system. Customers must have systems designed and documented to show
“Ordinary Care and Good Faith Effort” is in place to avoid liability. In the past, financial
institutions generally credited corporations when fraud was discovered. Today,
regulations attempt to define who may have been negligent in the transaction and put
the liability on that party or parties. If a fraudulent occurrence can be traced to a
corporation’s lack of security procedures or the design of their negotiable documents,
the regulations will protect the banks, or at best case the loss will be shared.
The following internal and external security measures will help minimize your risk of
check fraud.
1. Stay abreast of current check fraud methods and the latest in fraud detection.
Many financial institutions offer seminars to educate corporate clients.
2. Financial institutions should train tellers to look at the check, not the person
presenting the check. The check, not the person, is the item that must be
verified.
3. Incorporate security features into your base check stock and utilize printed
security features that address both alteration and counterfeiting of original
items. We have found the following check stock security features to be of
merit:
Artificial Watermarks - White on white printing generally on the back reveals
words or patterns when held at an angle. You should state on the front of the
check that this feature is present. True watermarks are valuable but more
costly.
Laid Lines - Background lines that make cut and paste alteration difficult.
These are normally on the back of the check.
Fuse Enhancing Additive - Coatings or additives to the paper that improve
the bonding of toner to the paper. This helps prevent altering of critical data
such as the amount, or payee name.
Chemical Additives - If an ink eradicator (bleach, acetone, etc.) is applied to
the document, the eradicator creates a permanent stain.
Numbered Check Stock - Sequential numbering printed in dye that
penetrates to the reverse side of the check can be used to verify authenticity.
Source Technologies, LLC ST9612 Secure MICR Printer User’s Guide
25
Page 30

Security Issues | 5
This also provides for inventory control of blank check stock. This number
should not be linked or be equal to the check serial number due to the
potential of double feeding in laser printers.
Note: These features serve as a general guide for check security. You
should not consider these features as an all inclusive list. We
recommend consulting with your paper supplier for any additional
comments or suggestions.
4. Firms accepting checks should be aware of damaged MICR lines.
Intentionally damaging the MICR line can increase the time necessary to
process an item, giving the forger enough time to leave town. Also be
sensitive to discoloration, this could be an indication of alteration.
5. Safeguard check stock paper, and limit access only to necessary employees.
6. When generating final negotiable items:
• The document always includes the amount value in words
• The document should not include information that limits the value
range, i.e. “Not valid over $500.” This only guides the fraudulent
attempt. Use your application software to detect out of range items
• All levels of hardware and software password protection should be
utilized
7. Understand and approve the security procedures of your check stock
suppliers to safeguard stock in their custody.
8. Use “Positive Pay” check services from your financial institution. You should
provide the check number, check date, dollar amounts, and sometimes the
payee name to your bank when checks are issued. The bank will match these
values and alert you to mismatches before clearing the check to your
account. Financial institutions should encourage full participation of corporate
clients.
9. Move methods of fraud detection to the item’s point of entry into the clearing
system. For example, low cost readers can detect low magnetic strength in
the MICR line which is a good indication of attempts to copy an original.
10. Review and document your internal negotiable document printing procedures.
Investigate employee backgrounds before assigning security authority. Split
the responsibilities. For example, an accounts payable production/security
officer should not also balance the account.
Source Technologies, LLC ST9612 Secure MICR Printer User’s Guide
26
Page 31

MICR Features | 6
6. MICR Features
Source Technologies’ secure MICR printers are designed to allow both general office
document printing and secure MICR document printing. You may print a variety of
conventional jobs with MICR toner using all of the printer features available. These
printers come standard with PCL5e, PCL6, and PostScript Level 2 emulation. Source
Technologies has designed features to enhance the base printer for MICR specific
printing that allows you to securely print high quality negotiable documents.
Secure MICR
Source Technologies’ secure MICR printers have resident fonts for printing MICR
documents, password secured in Flash memory. Specific PJL commands are required to
unlock and relock these font resources. While unlocked, they can be accessed with
standard PCL5e commands. Please refer to Chapter 7 for more information. In addition
to the secured font resources, the printer has been internally modified to ensure high
quality printing with MICR toner. Specific print densities, transfer voltages and fusing
temperatures are factory pre-set. Source Technologies’ secure MICR printers only
support Source Technologies MICR toner cartridges.
MICR Fonts
The E-13B MICR font, designed specifically for the printer, is resident in your printer.
Examples of the font characters are in Appendix A of this manual. The font can only be
activated after the appropriate PJL commands with the correct password have been sent
to the printer. The alternative MICR Font used in some countries, CMC7, is also resident
in your printer.
Secure Fonts
Two Source Technologies’ designed numeric secure fonts, Secure Numeric and ICR
Secure Numeric, are resident and password protected in Flash memory in your printer.
Examples of these fonts can be found in Appendix B of this manual. Like the MICR font,
these fonts can only be accessed after sending PJL commands with the correct
password from your application software.
The ICR Secure Numeric Font is designed for use in the Convenience Amount area of a
check. This area contains the numeric dollar value and is located on the right side of the
check approximately 2 inches up from the bottom edge. The imaging recognition
features available in today’s check reader/sorter equipment can optically read it. The
Secure Numeric Font should not be used in this area of the check. It is a reverse image
font and cannot be read automatically by the equipment.
It is recommended that both fonts are used as they are designed to deter check fraud.
Source Technologies, LLC ST9612 Secure MICR Printer User’s Guide
27
Page 32

MICR Features | 6
MicroPrint
Your secure MICR printer also contains the MicroPrint font. MicroPrint text, being less
than .010” tall, can be easily read with a magnifying glass but appears as a solid line to
the unaided eye. This font provides protection against reproduction by most scanners
and copiers because they cannot successfully print the tiny letters.
Most check printers use this font in the signature area of their preprinted checks. It is
recommended that this font be used to help deter check fraud. The text in this font can
be either fixed (such as the name of your organization) or it can be variable (such as the
check amount and payee name). The use of variable text provides an additional method
of protection against check counterfeiters.
Use of the “MP” designate symbol to identify the line as MicroPrint is optional. The
MicroPrint font only contains alphanumeric characters. Punctuation marks and spaces
are ignored by this font and do not print.
Resource Storage
The Flash memory in the printer contains five Source Technologies’ secured fonts but
can be loaded with additional resources for check or non-check printing. The Flash can
be loaded with signature fonts, overlay Macros, or other custom resources limited only
by the available space. Flash memory in the ST-9612 is read/write password protected.
To load additional resources to Flash requires the proper PJL commands to unlock the
Flash memory device. This will be detailed in Chapter 7.
Storing resources (fonts, Macros, etc.) in RAM is also an option. Resources in RAM are
deleted when the printer is powered off and cannot be password protected in the printer.
MICR Toner Cartridge
A Source Technologies’ secure MICR printer only supports Source Technologies’ MICR
Toner Cartridges. The printer will display an error condition when a standard cartridge is
installed. When a MICR toner cartridge is installed the following occurs:
Control of image density or print density is set to optimum levels for MICR
printing.
When the PJL “MICRJOB” command is sent, the following occurs:
1. The printer forces internal copies to 1. Downloaded copy commands are
ignored.
2. Automatic reprint of jammed documents is disabled, forcing the application to
reprint any jammed documents. This provides an audit trail to the application
of the jam event.
Source Technologies, LLC ST9612 Secure MICR Printer User’s Guide
28
Page 33

MICR Commands | 7
The PJL commands to unlock the fonts must precede all PCL commands. The re-lock
PJL commands must follow the PCL commands and final form feed command. The PCL
commands can print an unlimited number of pages between the unlock and re-lock
sequences. The following examples will use <ESC> to indicate the Escape character,
ASCII 27. Values shown in parentheses () are hexadecimal.
PJL Unlock Sequence
<ESC>%-12345X@PJL LDECLARE LRESOURCE:”flash:” LRWLOCK=”PASSWORD”
(0D)(0A)@PJL ENTER LANGUAGE=PCL(0A)
The sequence contains a UEL (Universal Exit Language) command followed by the
unlock and enter language commands. These commands are case sensitive.
PASSWORD is the initial default password value. The command delimiter is a Line Feed
(hex 0A) with Carriage Return (hex 0D) being optional. Spaces are required as shown.
The ENTER LANGUAGE command is optional but recommended. The command should
also end with a LF (hex 0A). At this time all secured resources including any resources
that are customer unique in Flash are unlocked and available to PCL.
The password value is limited to no more than 8 alphanumeric, case-sensitive
characters.
PJL Re-Lock Sequence
<ESC>%-12345X@PJL LDELETEPASSWORD LRESOURCE:”flash:”(0D)(0A)
<ESC>%-12345X
This sequence re-locks the resources with no change in the password value. The PJL
syntax of LDELETEPASSWORD is not the password. The command sequence
terminates with the UEL command (Universal Exit Language). This is optional but
recommended.
PJL Re-Lock Sequence With A New Password Value
<ESC>%-12345X@PJL DEFAULT LRESOURCE:”flash:” LRWLOCK=”xxxxxxxx”
(0D)(0A)<ESC>%-12345X
This command requires the resources to be previously unlocked. The new password is
represented by the value xxxxxxxx. The UEL is again optional but recommended.
After consulting Lexmark Technical Reference materials you may wish to expand the
PJL sequences to include more than the examples above. To chain multiple PJL
commands, follow the following format:
(UEL)(PJL COMMAND)(0A)(PJL COMMAND)(0A)(PJL COMMAND)(0A)(UEL or
ENTER LANGUAGE)
The normal printer action to any format problems or missing or extra symbols is to ignore
the PJL command. This may make it difficult to troubleshoot format errors.
PCL Font Call Commands
After PJL has unlocked the MICR Flash resources, the ST9612 uses standard PCL5e
commands to print. The five resident Source Technologies MICR font resources are all
Source Technologies, LLC ST9612 Secure MICR Printer User’s Guide
30
Page 34

MICR Commands | 7
bitmapped fonts and therefore cannot be scaled larger or smaller than the bitmapped
images. These fonts can be called by either a PCL Font Selection String or by their ID.
The commands are:
E13B MICR FONT <ESC>(10O<ESC>(s0p8h8v0s7b360T
<ESC>(30802X
SECURE NUMERIC <ESC>(16C<ESC>(s0p5h36v0s112T
<ESC>(30043X
ICR SECURE <ESC>(1O<ESC>(s1p12v0s0b110T
<ESC>(30066X
CMC7 MICR FONT <ESC>14Y<ESC>(s0p8h8v0s0b361T
<ESC>(30803X
MicroPrint <ESC>(2Q<ESC>(s1p1v0s0b112T
<ESC>(30055X
MICR FONT NOTE – The E-13B and CMC7 Fonts are 8 characters per inch. To position
correctly at an exact 8 characters per inch, the printer must be set to an internal Unit of
Measure of 600 DPI or greater or must have a horizontal motion index command at 8
CPI be issued after the font call. This is true even if the base printer is set at 600 DPI.
The default character positioning is at 300 DPI, and 300 divided by 8 equals 37.5 pixels.
The printer will either round down to 37 or up to 38 pixels causing characters to creep.
There are multiple ways to resolve this:
The Selection String
The ID Call
The Selection String
The ID Call
The Selection String
The ID Call
The Selection String
The ID Call
The Selection String
The ID Call
1. If you are using a printer driver set to 600 DPI, the printer data stream should
include a Unit of Measure PCL command set to 600. The command is
<ESC>&u600D
2. If the application controls the printer data stream, add the Unit of Measure
command early in the data stream. The command also affects X & Y positioning
commands. Add <ESC>&u600D
3. After calling the E-13B MICR font, issue an HMI (Horizontal Motion Index)
command set to 8 characters per inch.
<ESC>&k15H
The command must be included with every E-13B MICR font call using either the
Selection String or ID call. The command string is:
<ESC>(10O<ESC>(s0p8h8v0s7b360T<ESC>&k15H font data——The Selection
String
<ESC>(30802X<ESC>&k15H font data——The ID Call
Source Technologies, LLC ST9612 Secure MICR Printer User’s Guide
31
Page 35

MICR Commands | 7
Refer to the Font Mapping Appendix pages for specific character set data for each
font.
PJL INFO MICR COMMAND
Source Technologies’ secure MICR printers support an optional custom bi-directional
PJL Inquiry Command. The command provides printer and cartridge information for
network management. The command format is: @PJL INFO MICR.
The command should be sent with UEL (Universal Exit Language) commands.
Example:
<ESC>%-12345X UEL
@PJL INFO MICR INFO MICR Command
<ESC>%-12345X UEL
The following data is returned
@PJL INFO MICR
PRINTER STATE = READY
= BUSY
= NOT READY
SERIAL NUMBER = XXXXXXXX
PAGECOUNT = 123456
CARTRIDGE TYPE = NORMAL
= MICR
CARTRIDGE STATUS = UNKNOWN
= OK
= LOW
= EMPTY
CARTRIDGE SERIAL# = XXXXXXXX
TONER LEVEL = 0-9
= UNKNOWN
CARTRIDGE COUNT = XXXX
LOW THRESHOLD = XXXX
EMPTY THRESHOLD = XXXX
• Printer State
“Ready” is the expected return
• Serial Number = Printer Serial Number
• Page Count = Printer Page Count
• Cartridge Type
“MICR” is the expected return. “Normal” could mean the command was sent
to a non-MICR printer
• Cartridge Status
“OK, Low, and Empty” are the expected returns. “Unknown” is possible if the
cartridge had just been installed.
• Cartridge Serial = Cartridge Serial Number
• Toner Level
A single digit return giving a rough estimate of toner remaining
Source Technologies, LLC ST9612 Secure MICR Printer User’s Guide
32
Page 36

9 = Full, 0 = Empty
• Cartridge Count = xxxx
Data indicating toner usage by counting pixels printed
• Low Threshold = xxxx
The Toner Low point based on cartridge count value
• Empty Threshold = xxxx
A cartridge count value that determines when printing must stop to ensure
quality MICR documents
MICR Commands | 7
Source Technologies, LLC ST9612 Secure MICR Printer User’s Guide
33
Page 37

MICR Commands | 7
Toner Cartridge and Photoconductor Units
The ST9612 MICR Print Cartridge is comprised of two components: the toner cartridge
and the photoconductor unit.
Toner cartridges are available in two models depending on the yield: a 1.5K page and a
3K page. The 1.5K model ships with new printers. The 3K model is the normal
replacement model. The projected life in terms of page count is based on a typical 5%
print coverage and continuous print mode. These projected values of 1,500 and 3,000
were certified using the ISO 19752 Yield Testing Methodology. The standard requires
continuous print mode. The projected life is reduced somewhat dependent on the actual
average print-job page count.
The photoconductor unit has a projected life in terms of page count of 20,000 to 30,000
dependent on average pages per print job. The 20,000 life is projected for 100% 1 page
print jobs. The 25,000 life is projected for an average print job being at or near 3 pages.
The photoconductor life for average print jobs being above 3 pages would exceed the
25,000 forecast.
The ST9612 MICR printer keeps record of the actual printing modes in terms of average
print job size and the actual average print coverage percentage. The printer internally
adjusts when either the toner cartridge or photoconductor unit needs to be replaced.
The following error messages pertain to the toner and photoconductor unit.
Toner Low
The printer will stop with the Toner Low / Replace PC light and the Continue button ON
steady. Press the Continue button and the printer will return to Ready and continue
printing. The Toner Low light will remain ON, steady. While in the toner low state, the
printer will stop again on power cycles and other operating situations such as jams or
paper out conditions. Simply press the button to continue printing. The Toner Low light
will remain ON until the cartridge is replaced or Toner Out is reached.
Source Technologies, LLC ST9612 Secure MICR Printer User’s Guide
35
Page 38

MICR Commands | 7
Toner Out
After approximately 300 pages beyond the first Toner Low condition the printer will stop
printing and display the Toner Out condition. The Toner Low light will be ON steady and
the Error light will blink. All other lights will be off. You must replace the toner cartridge to
continue printing.
Photoconductor Unit Life Warning
As mentioned above, the printer internally calculates the average print-job size and
actual average print coverage percentage. Once the photoconductor unit reaches
approximately 85% of it usable life, the printer will stop with the Continue button ON. The
Toner Low / Replace PC will be BLINK. Press Continue and the printer returns to Ready
and printing will continue. This early warning is intended to provide a reasonable time
for scheduling and obtaining a new unit for replacement.
When 100% of the usable life has been reached, the Menus Page will indicate the
photoconductor life is “Exhausted”. The printer will still continue to print, but it is
recommended the Photoconductor be replaced soon. The exposure for print quality
related problems may be close due to printing beyond the projected usable life.
Source Technologies, LLC ST9612 Secure MICR Printer User’s Guide
36
Page 39

MICR Commands | 7
Replace Photoconductor (printer hard stop)
After the photoconductor unit exceeds 15% beyond the usable life point, the printer will
hard stop with the Error and Toner Low / Replace PC lights BLINKING and the Continue
button ON. If you press Continue, one page will print with instructions in multiple
languages to replace the Photoconductor Unit referring to Appendix F.
Load MICR Toner
The Source Technologies’ Secure MICR Printer only supports MICR toner cartridges in
its normal configuration. This prevents the printing of MICR documents with standard
toner. If configured to support both MICR and standard cartridges, the PJL MICRJOB
command checks the cartridge type and will prompt the operator with the following
pattern to load MICR toner if not present.
Source Technologies, LLC ST9612 Secure MICR Printer User’s Guide
37
Page 40

MICR Command Example | 8
PJL Re-Lock Sequence
The last two lines re-lock the secured fonts. The password is not changed in this
example.
FIGURE 8.1 SAMPLE ACCOUNTS PAYABLE CHECK
Source Technologies, LLC ST9612 Secure MICR Printer User’s Guide
39
Page 41

MICR Commands | 7
PJL and PCL commands used to print the sample check:
<ESC>%-12345X@PJL LDECLARE LRESOURCE:"flash:" LRWLOCK="PASSWORD"
@PJL MICRJOB
@PJL ENTER LANGUAGE = PCL
<ESC>&l2a1h6d1e64F
<ESC>&u600D
<ESC>&f100y3X
<ESC>(s4099t0b10H
<ESC>*p300x600Y xxxxxxxxx xx/xx/xxxx $x,xxx.xx 3% $x,xxx.xx
<ESC>*p300x2775Y xxxxxxxxx xx/xx/xxxx $x,xxx.xx 3% $x,xxx.xx
<ESC>*p3250x75Y<ESC>(s4099t3b8H 123456
<ESC>*p3250x2200Y 123456
<ESC>*p4250x4450Y 123456
<ESC>*p3650x4775Y xx/xx/xxxx
<ESC>*p400x5225Y<ESC>(s4099t0b15H xxxxx Thousand xxxxx Hundred xxxxx
Dollars and xx/100 Cents
<ESC>*p600x5600Y<ESC>(s10H ABC TOOL & DIE
<ESC>*p600x5700Y 123 Main Street
<ESC>*p600x5800Y Yourcity, ST 12345-6789
<ESC>*p900x6325Y<ESC>(30802X<ESC>&k15H O123456O T123456780T
12345D67890O
<ESC>*p1500x5100Y<ESC>(30043X ($**1,234.56)
<ESC>*p3650x5400Y<ESC>(30066X $**1,234.56
<0C> Form Feed
<ESC>%-12345X@PJL LDELETEPASSWORD LRESOURCE:"flash:"
<ESC>%-12345X
Source Technologies, LLC ST9612 Secure MICR Printer User’s Guide
40
Page 42

Appendix B
Appendix B: Secure Numeric Font Mapping
Description Alpha/Numeric Hex Value Secure Font Character
Character
Dollar Sign $ 23
Left Bracket ( 28
Right Bracket ) 29
Asterisk * 2A
Comma , 2C
Dash - 2D
Period . 2E
Slash / 2F
Zero 0 30
One 1 31
Two 2 32
Three 3 33
Four 4 34
Source Technologies, LLC ST9612 Secure MICR Printer User’s Guide
42
Page 43

Appendix B
Appendix B continued: Secure Numeric Font Mapping
Description Alpha/Numeric Hex Value Secure Font Character
Character
Five 5 35
Six 6 36
Seven 7 37
Eight 8 38
Nine 9 39
Arrow > 3E
Example:
Note: The secure fonts in the example are magnified for purposes of clarity.
Source Technologies, LLC ST9612 Secure MICR Printer User’s Guide
43
Page 44

Appendix D
Semi-Colon ; 3B
Less Than < 3C
Equal = 3D
Greater Than > 3E
Note: The CMC7 Font in the example above is magnified for purposes of clarity.
Source Technologies, LLC ST9612 Secure MICR Printer User’s Guide
46
Page 45
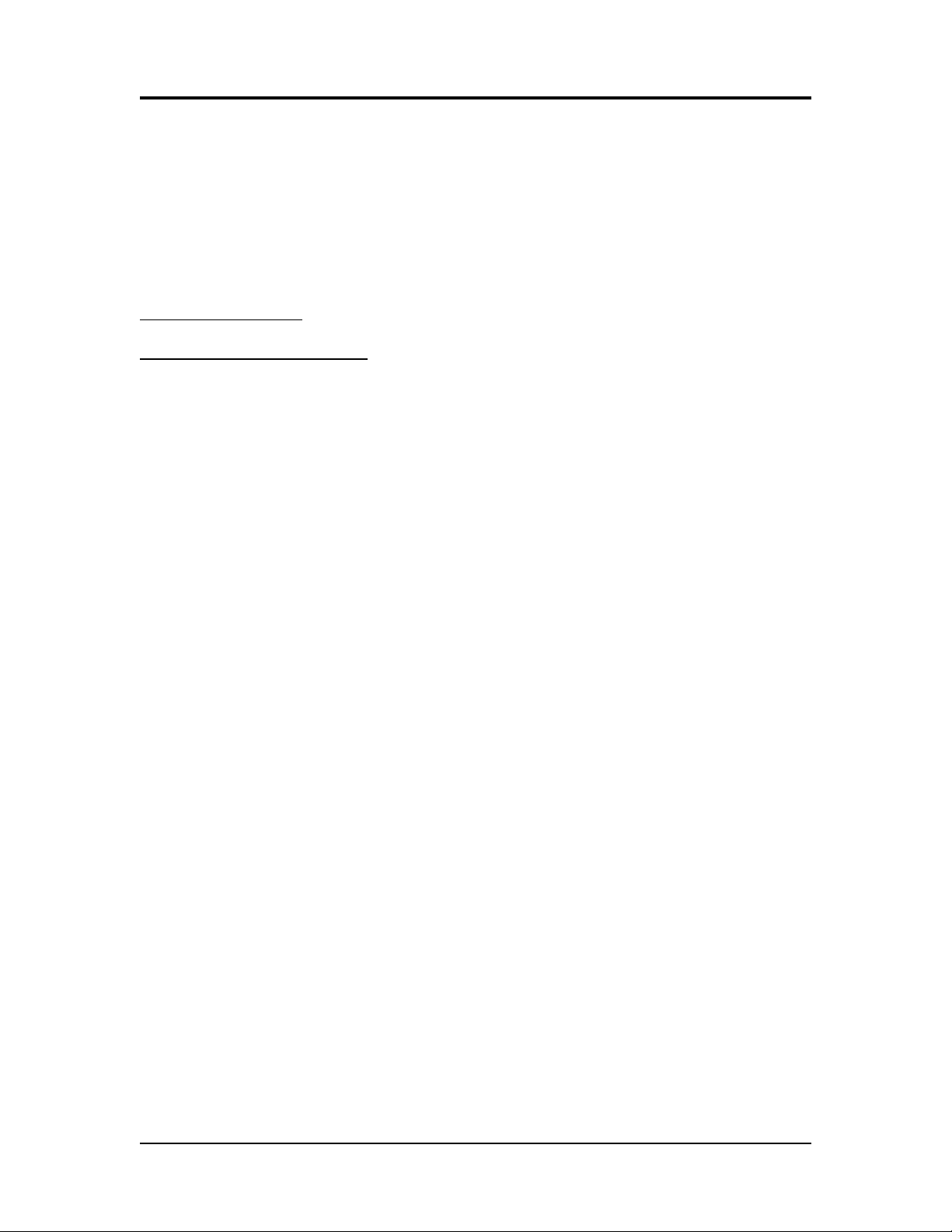
Appendix E: Contact
For more information, contact:
Source Technologies LLC.
2910 Whitehall Park Drive
Charlotte, NC 28273
www.sourcetech.com
techsupport@sourcetech.com
800.922.8501
Appendix E
Source Technologies, LLC ST9612 Secure MICR Printer User’s Guide
47
Page 46

Appendix F: Photoconductor Replacement
Source Technologies, LLC ST9612 Secure MICR Printer User’s Guide
48
Page 47

Source Technologies, LLC ST9612 Secure MICR Printer User’s Guide
49
 Loading...
Loading...