Page 1
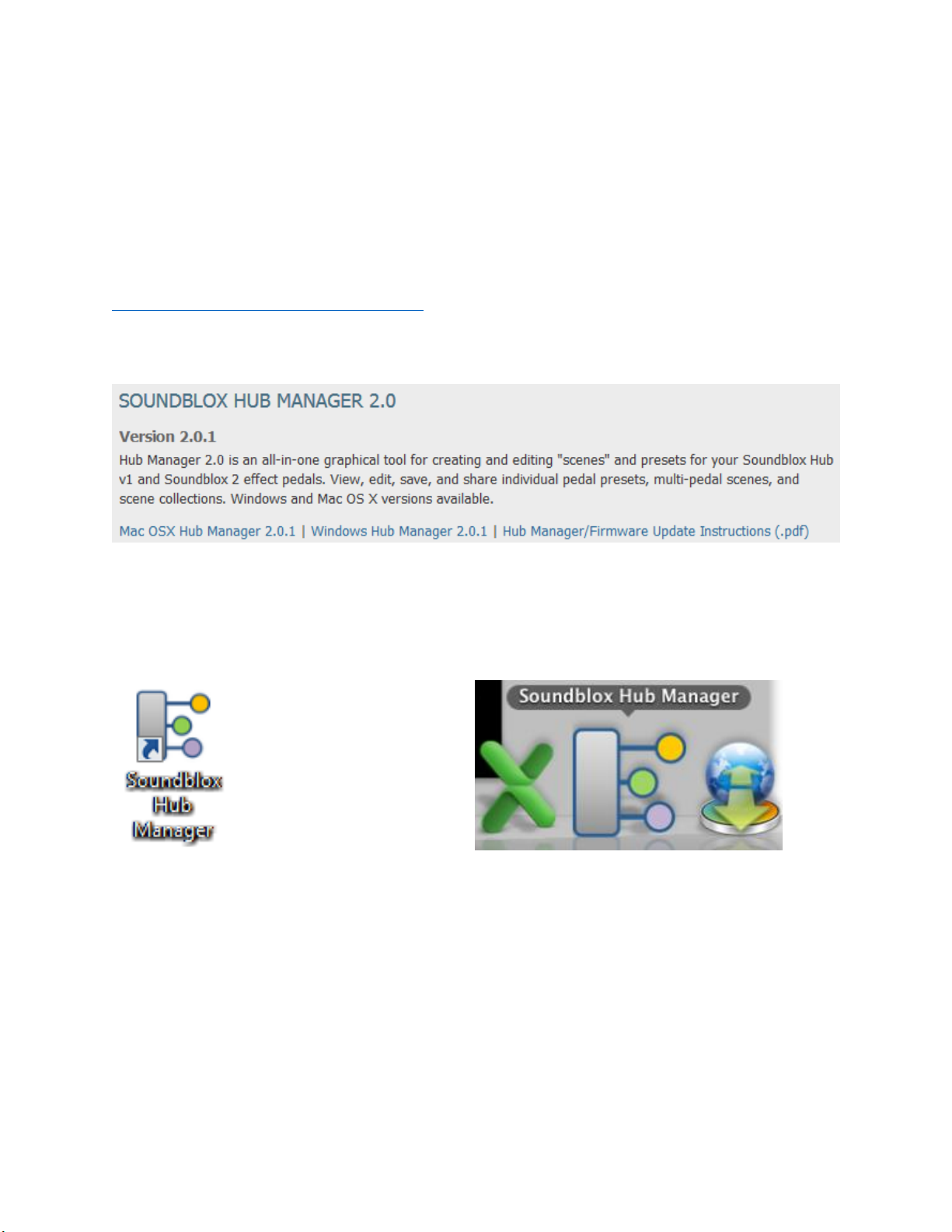
Source Audio Soundblox Hub Manager User Guide
Windows Icon Mac Icon
Source Audio Soundblox Hub Manager
User Guide
Download and Installation
To download the latest version of the Source Audio Soundblox Hub Manager, go to
www.sourceaudio.net/products/downloads/ and click the link corresponding to your computer’s
operating system. Both Mac OSX and Windows versions are available.
The download webpage looks like this:
Install the software by running the executable included in the download.
By default, the installer will create a shortcut on the desktop. Double-click this icon in order to start the
software.
Page 1 of 15
Page 2
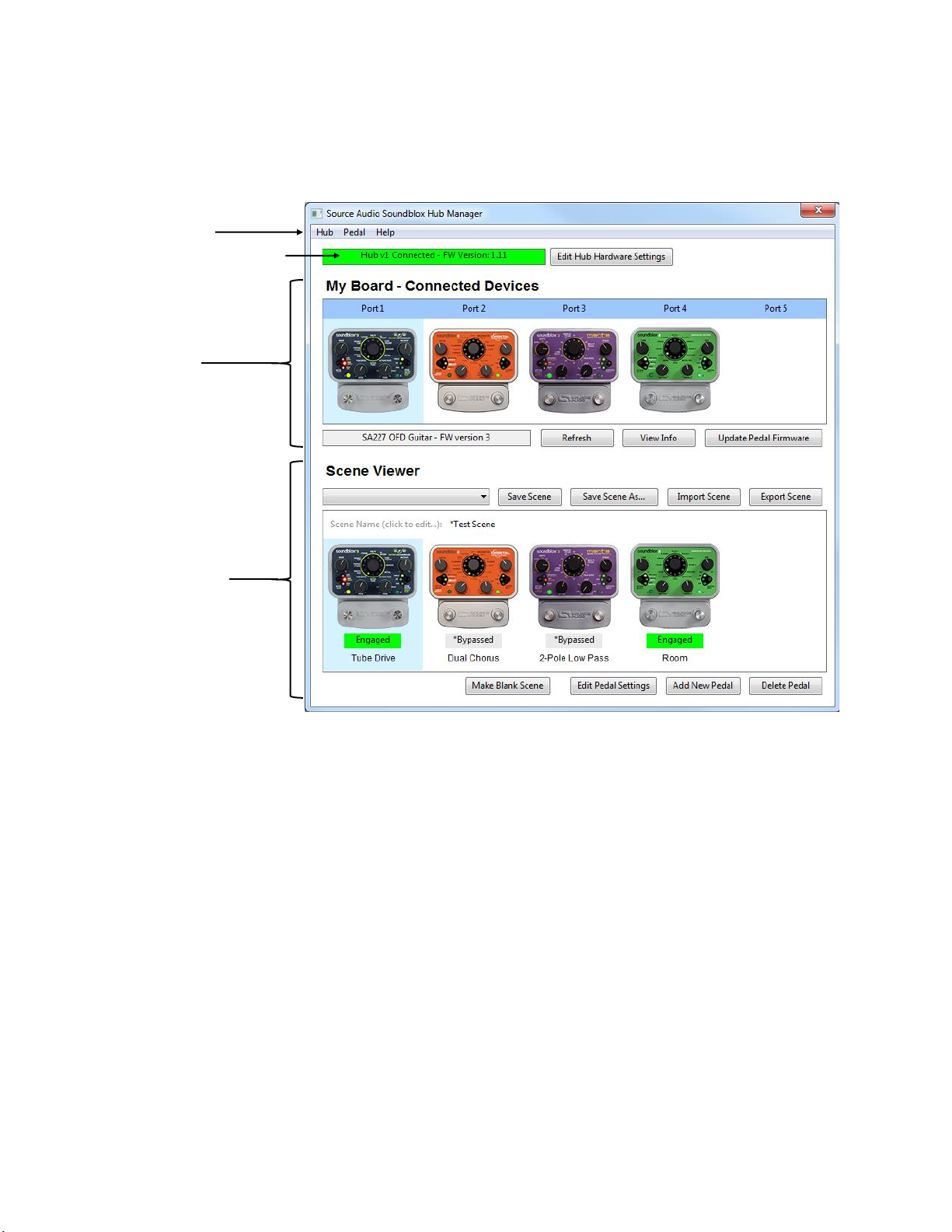
Source Audio Soundblox Hub Manager User Guide
Hub Hardware Status
My Board
Main Menu
Scene Viewer
Hub Manager Main Window
The main window of the Hub Manager consists of 4 sections: the main menu, the hub hardware status,
my board, and the scene viewer.
Basic Concepts
Pedal
A pedal is an individual effects unit connected to the hub. At the time of release, the hub is compatible
with Source Audio Soundblox 2 pedals. In the future, more products will be supported.
Pedal Settings
Each individual pedal connected to the hub has multiple parameters that the user can modify in order to
change the sound of the effect. These settings can be configured in the Pedal Parameter Editor, and
settings for individual pedals can be saved as Pedal Preset Files (*.pdl). Pedal Settings also include
configuration information such as expression pedal setup and Hot Hand configuration.
Scene
A scene is a collection of pedal settings for multiple pedals connected to the hub. A scene contains
information about what pedals are connected to the hub, as well as the complete pedal settings for all
of those pedals.
Page 2 of 15
Page 3
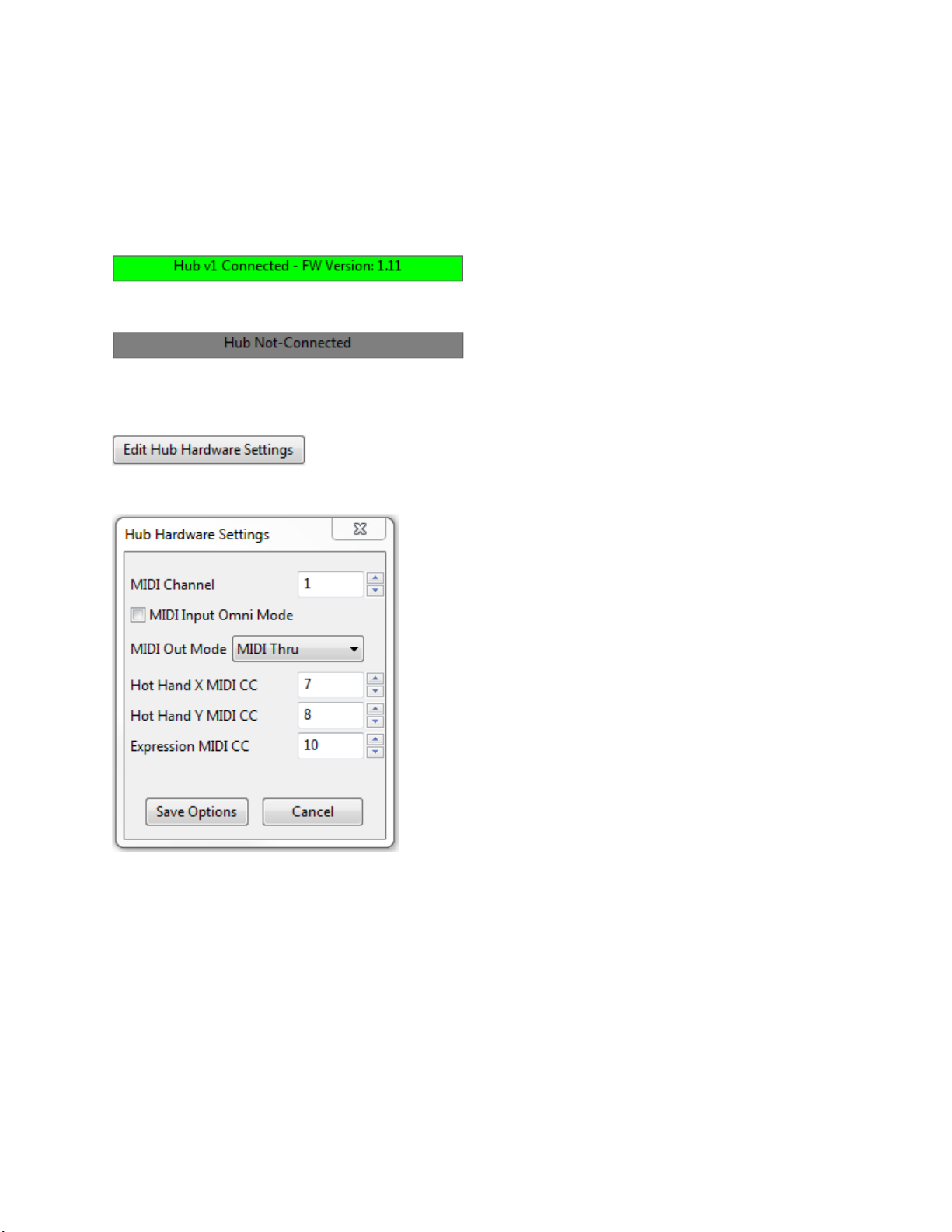
Source Audio Soundblox Hub Manager User Guide
Hub Hardware Status
Hub Status Box
When the Hub Manager starts up, it will check the USB ports to see if the hub is connected to the
computer. If a hub is connected, the hub hardware status box will be green, and relevant information
will be displayed inside of it.
If the computer does not detect a hub on the USB ports, the status box will be gray.
Edit Hub Hardware Settings
When a hub is connected, its settings can be edited using the Edit Hub Hardware Settings button.
The Hub Hardware Settings window contains some controls related to the operation of the hub.
MIDI Channel
Selects which MIDI channel the hub will receive and send messages on.
MIDI Input Omni Mode
Check this box in order to force the hub to disregard the channel number of incoming MIDI message and
listen for messages on all channels.
MIDI Out Mode
Configures the function of the MIDI OUT hardware connector on the hub. In MIDI Thru mode, it sends
out copies of whatever MIDI messages are received on its MIDI IN connector. In HH and Exp Out mode,
Page 3 of 15
Page 4
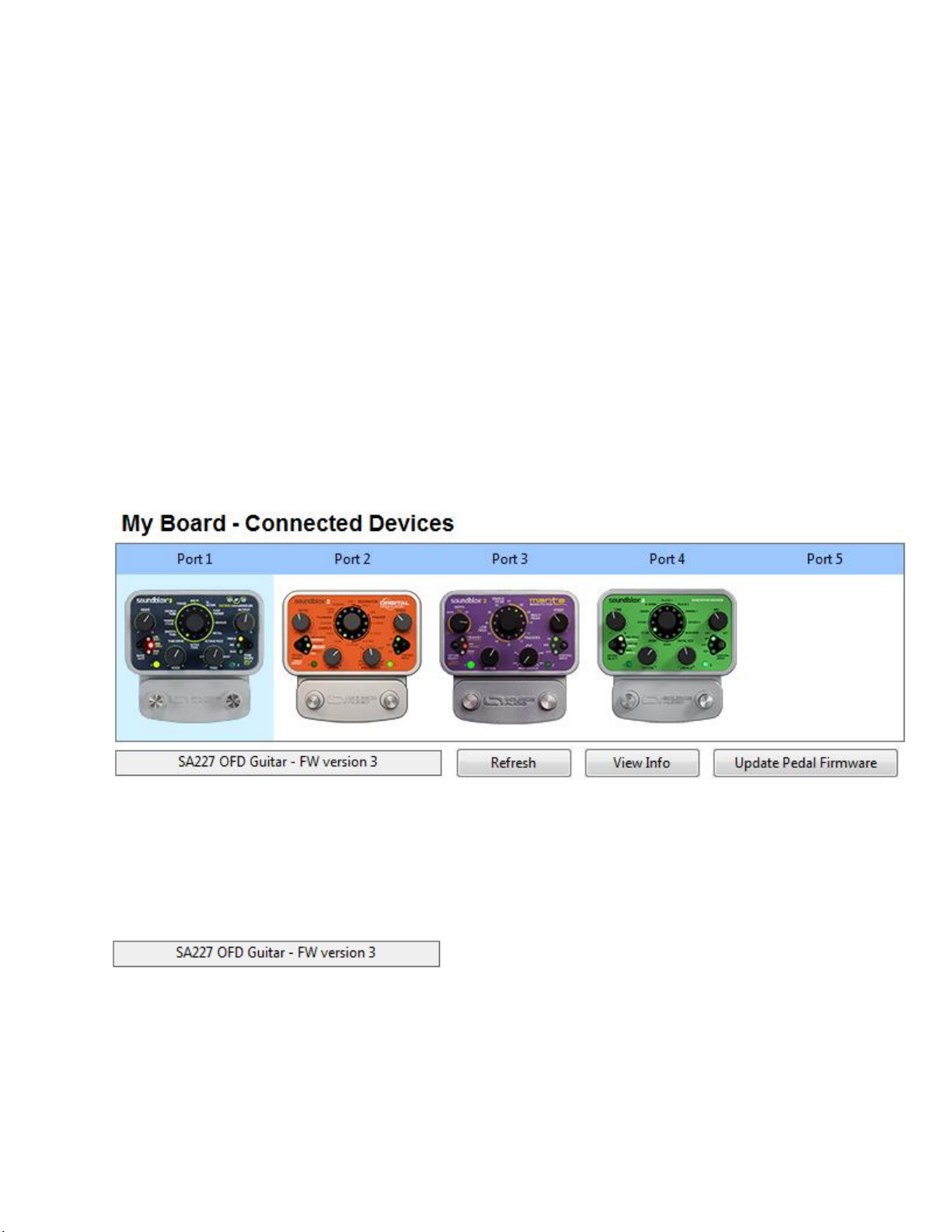
Source Audio Soundblox Hub Manager User Guide
it sends out continuous controller (CC) MIDI messages corresponding to a Hot Hand and expression
pedal connected on its SENSOR IN and EXP IN ports, respectively.
Hot Hand X MIDI CC
Configures which continuous controller will carry the X axis data coming from a Hot Hand connected to
the hub’s SENSOR IN port.
Hot Hand Y MIDI CC
Configures which continuous controller will carry the Y axis data coming from a Hot Hand connected to
the hub’s SENSOR IN port.
Expression MIDI CC
Configures which continuous controller will carry the expression data coming from expression pedal
connected to the hub’s EXP IN port.
My Board – Connected Devices
The My Board – Connected Devices view shows the 5 ports on the hub, along with what pedals (if any)
are connected to those ports.
Ports and Pedal Graphics
Click on the image of a pedal below a port number in order to select it and see more detailed
information of that pedal in the status bar below.
Status Bar
The status bar shows the model number, model name, and firmware version of the selected pedal.
Refresh
Click the refresh button in order to have the hub scan each of its ports, confirm which pedals are
connected, and then refresh the display of connected devices.
Page 4 of 15
Page 5
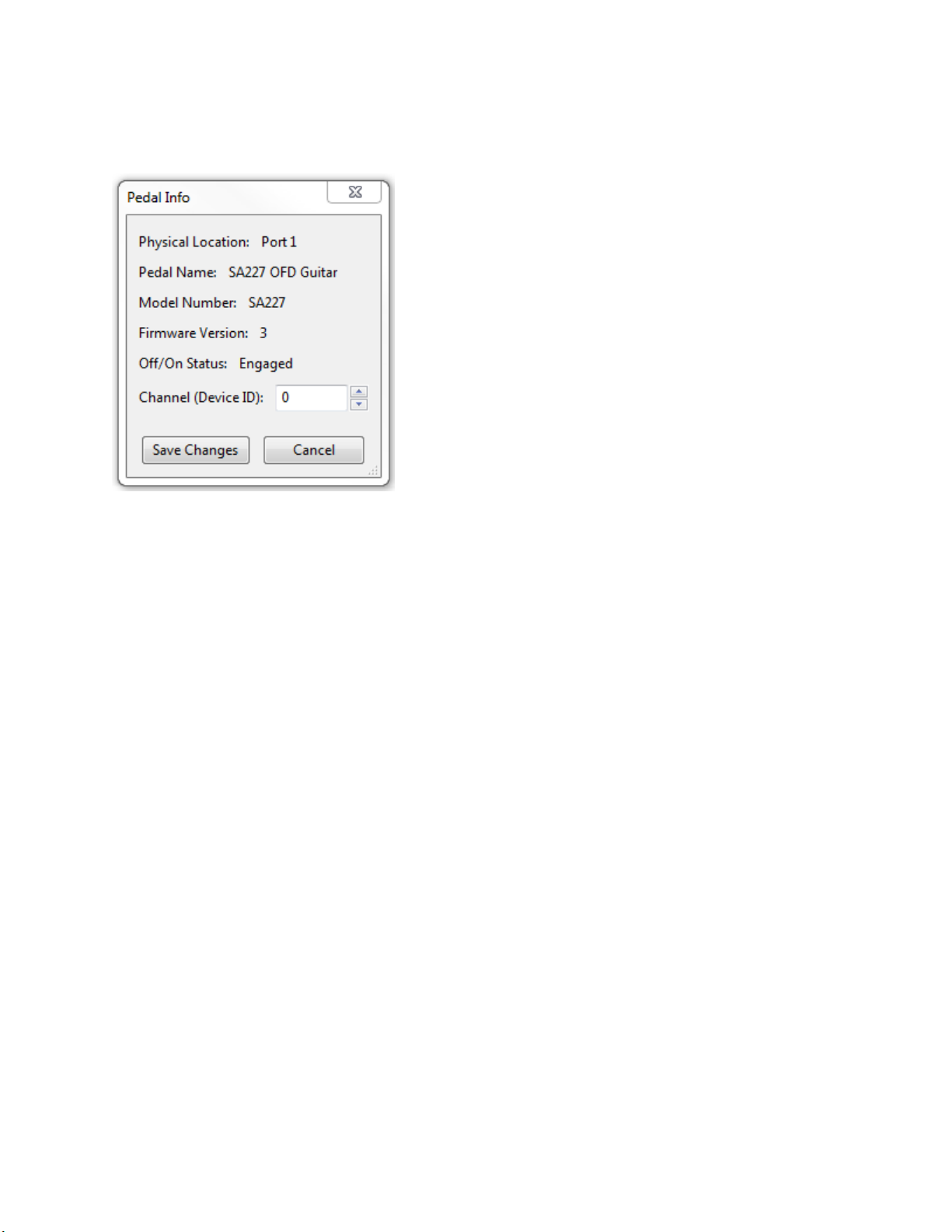
Source Audio Soundblox Hub Manager User Guide
View Info
Displays detailed information about the selected pedal.
Channel (Device ID)
This is a unique identifier used by the hub to communicate with each connected pedal. This ID defaults
to 0 and does not need to be changed in most circumstances. It should only be changed if more than
one of the same type of pedal is connected to the same hub. For example, if two Dimension Reverb
pedals were connected to the same hub, then each one of them needs to have a unique device ID – the
first pedal could keep the default ID of 0, and the second pedal would need another ID, like 1.
Update Pedal Firmware
Updates the firmware (application software) running inside the pedal. Use this function to update your
pedal when Source Audio releases new firmware updates. The Hub Manager installer contains the latest
firmware for all hub-compatible Source Audio pedals. Upon selecting this option, you will be prompted
to locate the firmware update file (the *.hex file downloaded from the Source Audio website) in order to
complete the update. Each new version of the Hub Manager will contain the latest firmware files for all
compatible pedals in its installer. The firmware files are located in your user documents folder, in the
Source Audio\Soundblox Hub Manager\soundblox 2 firmware subdirectory.
WARNING: After initiating the firmware update, make sure to keep the pedal powered, and the hub
powered and connected to the computer via USB. If the pedal or hub is powered down or the USB
connection is interrupted during the firmware update, the update will fail.
Page 5 of 15
Page 6

Source Audio Soundblox Hub Manager User Guide
Scene Viewer
The Scene Viewer contains pedal settings for one or more connected pedals. These scenes are recalled
in hardware when a corresponding MIDI program change message is sent to the hub. Up to 128 scenes
may be stored in the hub’s memory.
Scene Selector
The scene selector is a drop-down menu that provides access to all 128 scenes currently stored within
the hub’s memory. Selecting a scene will load it into the scene viewer, and it will also cause the hub to
download the scene information to the connected pedals.
Save Scene
If you have made changes to a scene, click the Save Scene button to save your changes to the same
memory location.
Save Scene As…
If you wish to save the scene to a new memory location, click the Save Scene As… button and choose a
new location to store the scene. Doing so will overwrite whatever scene was previously saved in that
location, so use caution not to overwrite scenes that you haven’t backed up.
Import Scene
Imports scene data from a backup scene file (*.scn) stored on your hard drive. This is useful for loading
one of your favorite scenes or trying out a scene you received from a friend. Upon clicking this button,
you will be prompted to locate the scene file on your computer.
Page 6 of 15
Page 7

Source Audio Soundblox Hub Manager User Guide
Export Scene
Exports the current scene data to a backup scene file (*.scn), which is stored on your hard drive. This is
useful for backing up your favorite scenes or saving scenes to share with friends. Upon clicking this
button, you will be prompted to specify a name and location for the scene file on your computer.
Scene Name
This shows the name of the current scene. In order to edit the name, just click it, and use the keyboard
to type a new name. If you have made changes to a scene and not yet saved the scene, this is denoted
by an asterisk (*) in front of the scene name.
Pedal Status
These graphics show a picture of each pedal in the scene, the status (engaged or bypassed) and the
selected effect.
Make Blank Scene
Removes all pedals from the scene and starts with a blank workspace.
Edit Pedal Settings
Opens the pedal parameter editor window for the selected pedal.
Page 7 of 15
Page 8

Source Audio Soundblox Hub Manager User Guide
Add New Pedal
Adds a new pedal to the scene. This opens a list of supported pedals, from which you can the pedal you
wish to add.
An alternate method of adding a pedal to the scene is click-dragging it from the My Board – Connected
Devices view to the Scene Viewer.
In general, you’ll want to have all of the pedals on your board included in every scene, even if they are
bypassed in some scenes. The hub needs this information so that it can send the appropriate Enable or
Bypass commands when that scene is recalled. If a pedal on your board is enabled in one scene, and not
included in a second scene, the hub will not send a bypass command (or any commands) to it when the
second scene is recalled.
Delete Pedal
Removes the selected pedal from the scene.
Warning! Scene Changed Dialog
If you make changes to a scene and try to select another scene without saving it, the Hub Manager will
warn you that your data might be lost, and it will offer you options to save the current scene or discard
it.
Page 8 of 15
Page 9

Source Audio Soundblox Hub Manager User Guide
Pedal Parameter Editor Window
The Pedal Parameter Editor Window allows all parameters of the pedal to be modified. This works in the
same way as turning the control knobs on the hardware of the pedal itself. Any parameter changes are
downloaded in real-time over USB to the pedal, meaning that the settings on the screen at any given
time represent the parameters in the pedal itself. You can play your instrument through the pedal while
setting up the parameters on screen, which is a very intuitive workflow for discovering and saving new
sounds.
Pedal Preset Selector
This drop-down menu shows the currently selected preset. Clicking the drop-down menu brings up a list
of the presets saved on your hard drive.
Page 9 of 15
Page 10

Source Audio Soundblox Hub Manager User Guide
Click any of these presets to load it, overwriting the current pedal settings.
Import Pedal Preset
Imports a complete set of pedal settings from a pedal preset file (*.pdl) on your hard drive. This is useful
for loading one of your favorite pedal presets or trying out a pedal preset you received from a friend.
Upon clicking this button, you will be prompted to locate the pedal preset file on your computer.
Export Pedal Preset
Exports the current pedal settings to a pedal preset file (*.pdl) on your hard drive. This is useful for
saving presets to use later or creating preset files that you can share with friends. Upon clicking this
button, you will be prompted to specify a name and location for the pedal preset file on your computer.
Effect Selector
If the pedal has an effect selector knob, it will be shown graphically.
Click on the knob and drag your mouse up or down to cycle through the effects. Alternately, click on an
LED (the gray/green circles) to jump to that preset.
Page 10 of 15
Page 11

Source Audio Soundblox Hub Manager User Guide
Control Knobs
All of the knobs on the pedal are shown graphically in the pedal parameter editor. For pedals with an
option knob (a single knob that controls multiple parameters), all of those parameters are shown as
separate knobs in this interface for easy access.
In order to change a knob, click on the knob and drag your mouse up or down.
ON/OFF Status
Click this button to engage or disengage (bypass) the pedal’s effect.
Control Input
The control input drop-down menus allow you to select an external control input and assign it to a
modulation parameter.
The first drop-down menu selects either the Hot Hand or an external Expression pedal as the control
input. The second drop-down menu selects which parameter that control input will modify. Each pedal
has a different list of parameters which can be externally controlled.
Save and Close
Saves the changes to the pedal in the scene and returns to the main Hub Manager window.
Page 11 of 15
Page 12

Source Audio Soundblox Hub Manager User Guide
Cancel
Cancels any changes made in the pedal parameter editor and returns to the main Hub Manager window.
Show Additional Controls
This button opens up additional advanced controls for the pedal. The controls available will vary
depending on the pedal selected.
MIDI Channel
The MIDI channel that this pedal listens to for control messages.
Option Select
If the pedal has an OPTION SELECT button, this represents the current parameter being controlled by
the OPTION knob.
Tone Shape Select
If the pedal has a TONE SHAPE button, this represents the band (treble, mid, or bass) being controlled by
the TONE knob.
Control Assign Minimum
The minimum value (between 0 and 255) that an external control input will apply to the parameter it
controls.
Control Assign Maximum
The maximum value (between 0 and 255) that an external control input will apply to the parameter it
controls.
Hot Hand Axis
Selects which axis from the Hot Hand (X or Y) is used as the Hot Hand control input signal.
Hot Hand Depth
The depth of the Hot Hand signal (between 0 and 255), which works just like the DEPTH knob on the Hot
Hand 3 receiver. This effectively adjusts the range of the Hot Hand signal.
Page 12 of 15
Page 13

Source Audio Soundblox Hub Manager User Guide
Hot Hand Smoothing
The amount of smoothing (between 0 and 255) applied to the Hot Hand signal by the smoothing filter.
This effectively adjusts the Hot Hand ring’s sensitivity to motion.
Hot Hand X Calibration
The center point (between 0 and 1023) of the Hot Hand X axis, used in calibrating the resting position
for the Hot Hand ring.
Hot Hand Y Calibration
The center point (between 0 and 1023) of the Hot Hand Y axis, used in calibrating the resting position for
the Hot Hand ring.
Current Preset
Denotes which preset on the pedal is currently selected. In the case of Soundblox 2 pedals, 0 represents
the left footswitch and 1 represents the right footswitch.
Main Menu
The main menu contains basic functionality in three categories: hub, pedal, and help.
Hub Menu
The hub menu contains functions related to the scene memory and firmware of the hub.
Import Scene List
Imports a scene collection file (*.scl) and downloads it to the hub’s scene memory. Use this function if
you have stored a complete collection of scenes on your hard drive and you want to download all of
them to the hub.
WARNING: Using the import scene list command will overwrite the entire contents of your hub. Make
sure to create a backup of your hub’s memory using the Export Scene List function before importing a
new scene list and overwriting the hub’s memory.
Import Scene List
Exports the entire contents of the hub’s scene memory to a scene collection (*.scl) file on the hard drive.
This is an easy way to create a backup of the contents of your hub’s memory. Upon selecting this
function, you will be prompted to enter a filename and choose a directory for storing the scene
collection file.
Page 13 of 15
Page 14

Source Audio Soundblox Hub Manager User Guide
Erase All Scenes
Clears the entire scene memory of the hub. Use this function to restore the hub’s memory to an empty
state.
WARNING: This function clears all of the hub’s memory and deletes any scene data stored there. Make
sure to create a backup of your hub’s memory using the Export Scene List function if you do not wish to
lose the scenes in your hub’s memory.
Update Hub Firmware
Updates the firmware (application software) running inside the hub. Use this function to update your
hub when Source Audio releases new firmware updates. Check
http://www.sourceaudio.net/products/downloads/ for the latest firmware updates. Upon selecting this
option, you will be prompted to locate the firmware update file (the *.hex file downloaded from the
Source Audio website) in order to complete the update.
WARNING: After initiating the update, make sure to keep the hub powered and connected to the
computer via USB. If the hub is powered down or the USB connection is interrupted during the firmware
update, the update will fail.
Pedal Menu
The pedal menu contains functions related to pedal firmware.
Firmware Recovery
This allows you to manually recover the firmware of a single Source Audio pedal if it is corrupted or is
not recognized by your hub. You should only use this function if the hub does not recognize the pedal
and show it in the My Board section of the main Hub Manager window. If all of your pedals connected
to the hub are shown in the My Board section of the main Hub Manager window, then you do not need
to use this firmware recovery function.
Help Menu
This menu contains basic information about the program and links to the website.
About
Displays a splash screen containing information about this version of the Hub Manager.
Online Help
Opens a link to the Source Audio Soundblox website in your browser.
Page 14 of 15
Page 15

Source Audio Soundblox Hub Manager User Guide
Check Software Update
Displays the current version number of this software so you can check the Source Audio website for
updates.
Page 15 of 15
 Loading...
Loading...