Sony ericsson Z800I User Manual [no]
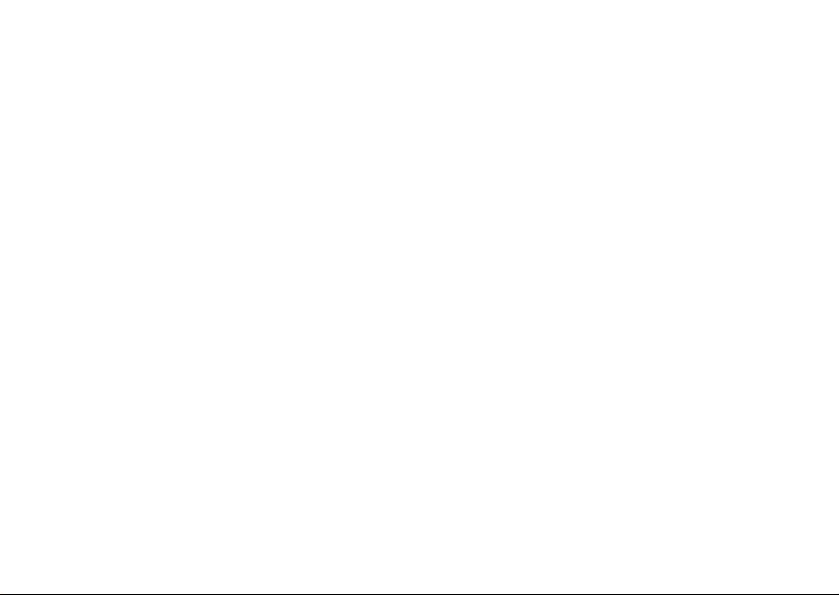
Innehåll
S
Z800i
Innehåll
Komma igång . . . . . . . . . . . . . . . . . . . 4
Sätta ihop telefonen, SIM-kortet, batteriet och ringa
ett samtal.
Lära dig telefonen . . . . . . . . . . . . . . . . 8
Översikt över telefonen, använda menyerna,
knappar och navigering, skriva bokstäver, filhanteraren.
Ringa . . . . . . . . . . . . . . . . . . . . . . . . . 19
Samtal, videosamtal, kontakter, röststyrning,
samtalsalternativ.
Meddelanden . . . . . . . . . . . . . . . . . . . 39
Textmeddelanden, bildmeddelanden, e-post,
Mina vänner.
Bildhantering . . . . . . . . . . . . . . . . . . . 49
Kamera, videokamera, bilder, bakgrundsbild.
Underhållning . . . . . . . . . . . . . . . . . . 57
Mediespelaren, PlayNow™, ringsignaler, MusicDJ™,
ljudinspelning, teman, spel.
This is the Internet version of the user's guide. © Print only for private use.
ony Ericsson
Anslutningar . . . . . . . . . . . . . . . . . . . . 65
Inställningar för Internet och e-post, synkronisering,
Bluetooth, IR-port, USB-kabel, uppdateringstjänst.
Fler funktioner . . . . . . . . . . . . . . . . . . 75
Tid och datum, alarm, kalender, uppgifter,
Java™-program, SIM-kortlås o.s.v.
Felsökning . . . . . . . . . . . . . . . . . . . . . 84
Hur ska jag göra när telefonen inte gör som jag vill?
Ytterligare information . . . . . . . . . . . 89
Sony Ericssons webbplats, säker och effektiv
användning, garanti, konformitetsdeklaration
(declaration of conformity).
Ikoner . . . . . . . . . . . . . . . . . . . . . . . . 97
Index . . . . . . . . . . . . . . . . . . . . . . . . . 99
1
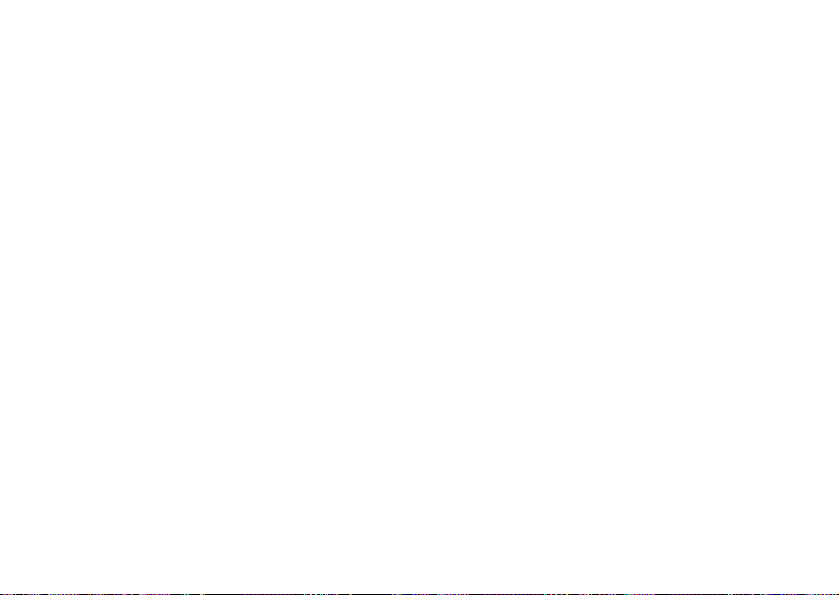
Sony Ericsson
UMTS-GSM 900/1800/1900
Andra utgåvan (februari 2005)
Den här användarhandboken publiceras av
Ericsson Mobile Communications AB utan
Sony
några garantier. Förbättringar och förändringar av
den här användarhandboken som är nödvändiga
p.g.a. typografiska fel, felaktigheter i aktuell information
eller förbättringar av programvara och/eller utrustning
kan göras av Sony
AB när som helst och utan föregående meddelande.
Sådana ändringar kommer att tas med i nya utgåvor
av den här användarhandboken.
Alla rättigheter förbehållna.
©Sony Ericsson Mobile Communications AB, 2005
Publikationsnummer: SV/LZT 108 7694 R2A
Obs:
En del av de tjänster som beskrivs i den här
användarhandboken är inte tillgängliga i alla nät. Det
gäller också det internationella GSM-nödnumret 112.
Om du är osäker på om du kan använda en viss
tjänst eller inte bör du kontakta nätoperatören eller
tjänstleverantören.
Innan du använder mobiltelefonen bör du läsa
kapitlen Föreskrifter för säker och effektiv
användning och Begränsad garanti.
Ericsson Mobile Communications
Med din mobiltelefon kan du hämta, lagra och
vidarebefordra extra innehåll som till exempel
ringsignaler. Användningen av sådant innehåll
kan
begränsas eller förbjudas genom tredje
parts
rättigheter, inklusive men inte begränsat till
begränsningar i gällande upphovsrättslagstiftning.
Du, och inte Sony
ansvarig för extra innehåll som du hämtar till eller
vidarebefordrar från din mobiltelefon. Innan du
använder sådant innehåll måste du kontrollera att
användning av det är licensierad eller godkänd
din
på
annat sätt. Sony Ericsson garanterar inte
korrekthet, integritet eller kvalitet för något extra
innehåll eller
inga omständigheter kan Sony
ansvarigt för att du använder extra innehåll eller
annat innehåll från tredje part på ett felaktigt sätt.
Namnet och logotyperna för Bluetooth tillhör
Bluetooth SIG, Inc. och används under licens
av
Sony Ericsson.
Memory Stick™ och Memory Stick Duo™
är
varumärken eller registrerade varumärken
som
tillhör Sony Corporation.
Motion Eye™ är ett varumärke eller ett registrerat
varumärke som tillhör Sony
QuickShare™, PlayNow™ och MusicDJ™ är
varumärken eller registrerade varumärken som
tillhör
Sony Ericsson Mobile Communications AB.
Ericsson, är helt och hållet
annat innehåll från tredje part. Under
Ericsson hållas
Corporation.
2
This is the Internet version of the user's guide. © Print only for private use.
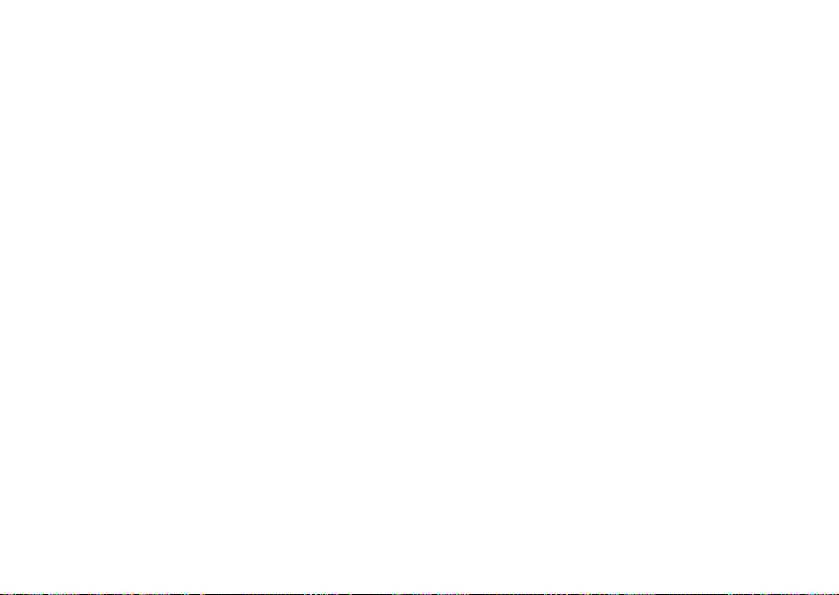
Microsoft, Windows och PowerPoint är registrerade
varumärken eller varumärken som tillhör Microsoft
Corporation i USA och i andra länder.
Mac OS är ett varumärke som tillhör Apple
Computer, Inc., registrerat i USA och i andra länder.
T9™-inmatning är ett varumärke eller ett registrerat
varumärke som tillhör Tegic Communications.
T9™-inmatning är licensierat under ett eller flera
av
följande: U.S. Pat. Nos. 5,818,437, 5,953,541,
5,187,480, 5,945,928 och 6,011,554; Canadian Pat.
No. 1,331,057, United Kingdom Pat. No. 2238414B;
Hong Kong Standard Pat. No. HK0940329;
Republic
of Singapore Pat. No. 51383; Euro.Pat.
No.
0 842 463(96927260.8) DE/DK, FI, FR, IT, NL,
PT, ES, SE, GB. Patentsökt i hela världen.
Java och alla Java-baserade varumärken och logotyper
är varumärken eller registrerade varumärken som
tillhör Sun Microsystems, Inc. i USA och i andra länder.
Licensavtal för slutanvändare för Sun™ Java™
J2ME™.
1 Restriktioner: Programvaran är konfidentiell,
copyrightskyddad information som tillhör Sun.
Äganderätten tillhör Sun och/eller Suns
licensgivare. Kunden får inte ändra, dekompilera,
ta isär, dekryptera, extrahera eller på annat sätt
återskapa utvecklingsprocessen för programvaran.
Delar av eller hela programvaran får inte hyras ut,
spridas eller vidare licensieras.
2 Exportbestämmelser: Programvaran, inklusive
tekniska data, lyder under USA:s exportkontrollagar,
This is the Internet version of the user's guide. © Print only for private use.
däribland U.S. Export Administration Act och dess
associerade bestämmelser, och kan omfattas av
export- eller importbestämmelser i andra länder.
Kunden accepterar att noggrant följa alla sådana
bestämmelser, och är medveten om att han eller
hon ansvarar för att anskaffa licenser för export,
återexport eller import av programvaran.
Programvaran får inte hämtas från Internet eller
på
andra sätt exporteras eller återexporteras (i) till
följande länder (eller till medborgare eller boende
dessa länder): Kuba, Irak, Iran, Nordkorea,
i
Libyen, Sudan, Syrien (listan kan ändras), eller till
något annat land som USA infört handelsembargo
mot; eller (ii) till någon som finns på U.S. Treasury
Departments lista över Specially Designated
Nations eller U.S. Commerce Departments
Table
of Denial Orders.
3 Begränsade rättigheter: Användning, kopiering
eller spridning från USA:s regering lyder under
restriktionerna som anges i klausulerna Rights in
Technical Data and Computer Software i DFARS
252.227-7013(c) (1) (ii) och FAR 52.227-19(C) (2)
när de är tillämpliga.
Upphovsrätten till delar av programvaran i den
här
produkten ägs av © SyncML initiative Ltd.
(1999–2002). Alla rättigheter förbehållna.
Andra produkter och företagsnamn som nämns här
kan vara varumärken som tillhör respektive ägare.
Andra eventuella rättigheter som inte uttryckligen
beviljas häri förbehålles.
3
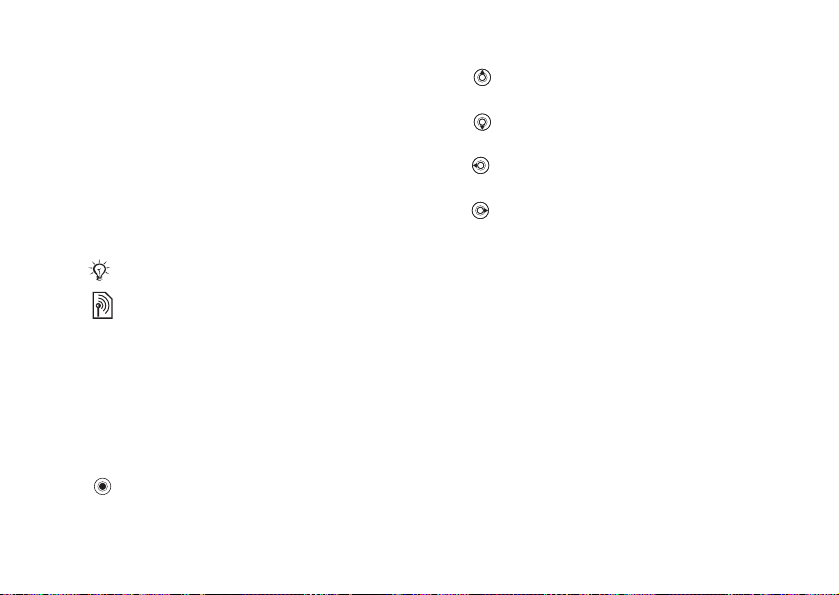
Komma igång
Komma igång
Sätta ihop telefonen, SIM-kortet, batteriet
ringa ett samtal.
och
Mer information och material finns att hämta
på www.SonyEricsson.com/support.
Symboler för instruktioner
Följande symboler för instruktioner används
i den här användarhandboken:
Obs:
Anger att en tjänst eller en funktion
är nät- eller abonnemangsberoende.
Kontakta nätoperatören om du vill
ha mer information.
% Se även sidan ...
} Använd valknapparna eller
navigeringsknappen för att bläddra
och välja.
% 11 Knappar och navigering.
Tryck mitt på navigeringsknappen.
4
This is the Internet version of the user's guide. © Print only for private use.
Tryck på den övre delen
av navigeringsknappen.
Tryck på den nedre delen
av navigeringsknappen.
Tryck på den vänstra delen
av navigeringsknappen.
Tryck på den högra delen
av navigeringsknappen.
Sätta ihop telefonen
Innan du kan använda telefonen behöver
du göra följande:
• Sätta i SIM-kortet.
• Sätta i och ladda batteriet.
• Sätta i Memory Stick Duo.
SIM-kort
När du skaffar ett abonnemang hos en nätoperatör
får du ett SIM-kort (Subscriber Identity Module).
SIM-kortet innehåller en datorkrets där bland annat
information om ditt telefonnummer, de tjänster
som omfattas av abonnemanget och namnen och
telefonnumren för dina kontakter lagras.
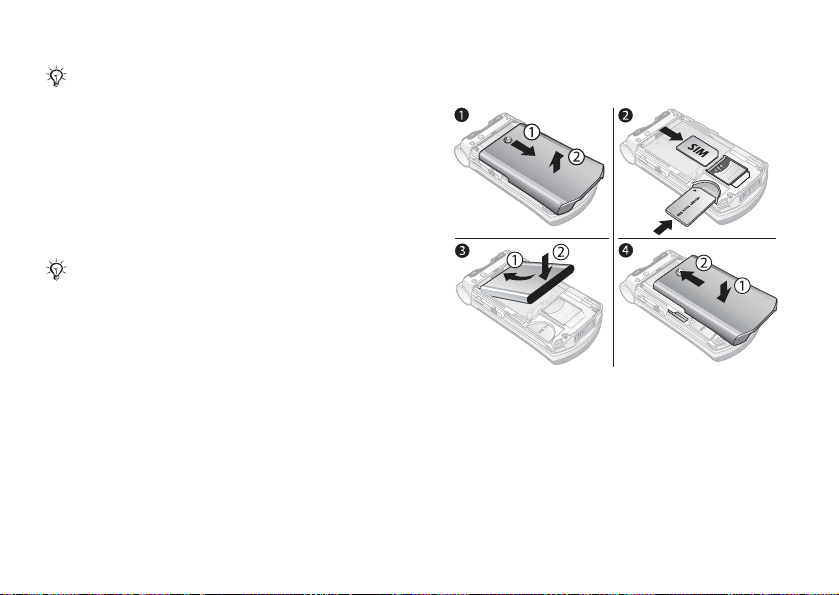
Komma igång
Om du har använt ett SIM-kort i en annan telefon
kontrollerar du att all information har sparats
på SIM-kortet innen du tar ut det från den andra
telefonen. Telefonminnet kan till exempel innehålla
kontakter.
Information om SIM-kort
och batterier
Stäng alltid av telefonen och koppla bort laddaren
innan du sätter i eller tar ut SIM-kortet.
Det kan dröja upp till 30 minuter innan batteriikonen
visas under laddningen.
This is the Internet version of the user's guide. © Print only for private use.
Sätta i SIM-kortet och Memory Stick
Duo och ladda batteriet
1 Ta loss batteriluckan enligt bilden.
2 Skjut in SIM-kortet i facket under det
silverfärgade fästet. Sätt i Memory Stick Duo
facket.
i
3 Sätt i batteriet på telefonens baksida med
etikettsidan uppåt och se till att kontakterna
vända mot varandra.
är
4 Placera batterilocket enligt bilden och skjut
på plats.
det
5
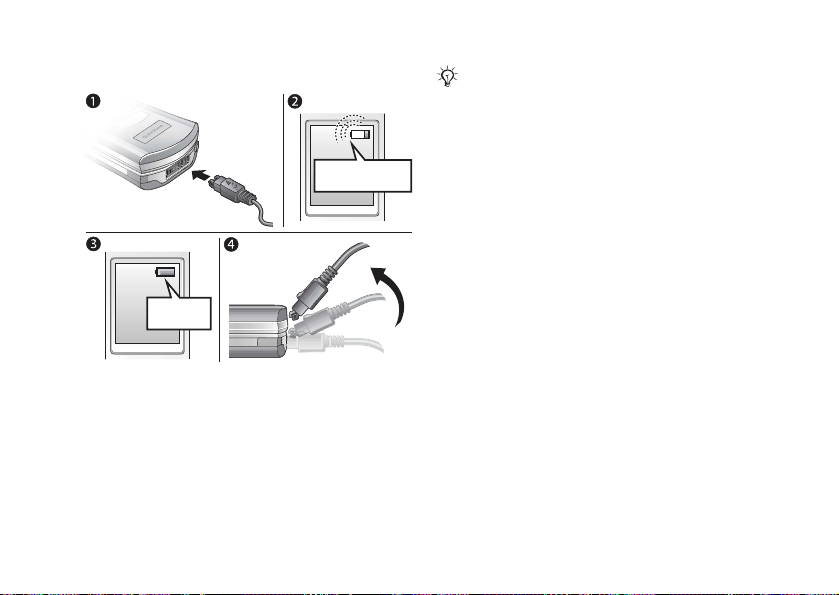
Komma igång
Ladda batteriet
≈ 30 min.
≈ 4 tim.
1 Anslut laddaren till telefonen vid
blixtsymbolen. Blixtsymbolen på laddaren
måste vara vänd uppåt.
2 Det kan dröja upp till 30 minuter innan
batteriikonen visas på skärmen.
3 Vänta cirka fyra timmar eller tills batteriikonen
indikerar att batteriet är fulladdat.
4 Ta loss laddaren genom att vinkla kontakten
6
uppåt.
This is the Internet version of the user's guide. © Print only for private use.
För att kunna ta ut SIM-kortet måste du först
ut batteriet.
ta
Memory Stick Duo™
Memory Stick Duo™ ger dig extra lagringsutrymme
för innehåll, till exempel för bilder, musik och
videoklipp.
Med Sonys Memory Stick Duo kan du dela den
information du sparat genom att flytta eller kopiera
den till en annan Memory Stick Duo-kompatibel
enhet. Du kan också använda enheten som ett
bärbart minne för arbetsdokument och flytta
dokument mellan telefonen och en dator.
Sätta i och ta ut Memory Stick Duo™
1 Sätt i Memory Stick Duo-kortet i kortplatsen
2 Ta loss batteriluckan och skjut ut Memory
Mer information om Sony Memory Stick finns
på webbplatsen www.memorystick.com.
% 5 Sätta i SIM-kortet och Memory
enligt
Stick Duo och ladda batteriet.
Stick Duo.
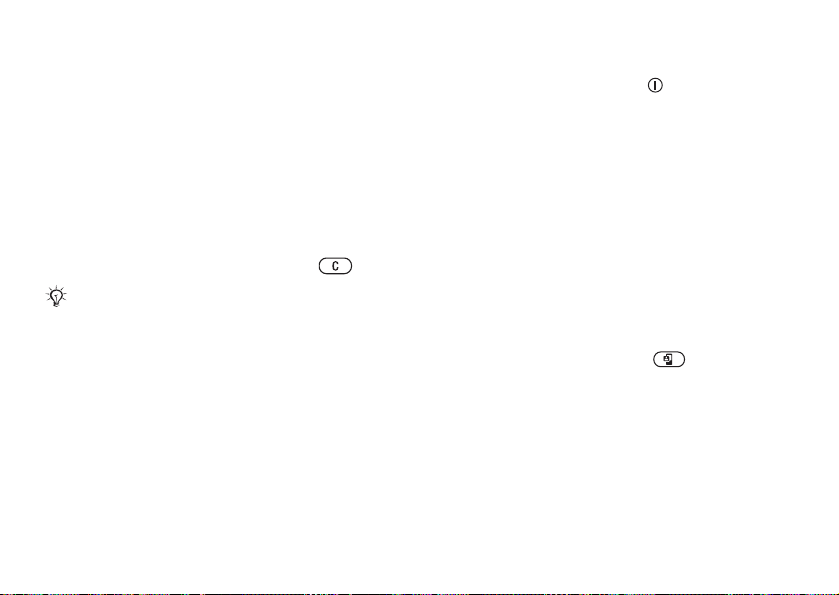
Komma igång
PIN (Personal Identity Number)
Du kan behöva ange en PIN-kod (Personal Identity
Number) för att aktivera tjänsterna i telefonen.
PIN-koden hör ihop med SIM-kortet och inte med
telefonen. PIN-koden får du från nätoperatören.
När du anger PIN-koden visas varje siffra som en
asterisk, *, om inte PIN-koden börjar med samma
siffror som ett nödnummer, till exempel 112.
På så sätt kan du alltid se och ringa nödnummer
utan att behöva ange någon PIN-kod.
Om du råkar skriva fel när du anger PIN-koden,
raderar du siffran genom att trycka på
Om du anger fel PIN-kod fler än tre gånger i följd,
blockeras SIM-kortet och ett meddelande om
blockerad PIN-kod visas. För att häva blockeringen
måste du ange din PUK-kod (Personal Unblocking
% 81 SIM-kortlås.
Key):
.
Slå på telefonen och ringa
Se till att telefonen är laddad och att SIM-kortet
är isatt innan du slår på telefonen. När du har slagit
på telefonen kan du använda inställningsguiden
som hjälper dig att snabbt och enkelt förbereda
telefonen för användning.
This is the Internet version of the user's guide. © Print only for private use.
Slå på telefonen
1 Öppna telefonen och håll intryckt.
2 Ange PIN-koden för SIM-kortet om en sådan
finns.
3 När du slår på telefonen första gången anger
vilket språk som menyalternativen i telefonen
du
ska visas på.
4 } Ja om du vill ha hjälp med att komma igång.
Följ instruktionerna som visas. Du kan starta
guiden från menysystemet när du vill:
} Inställningar } fliken Allmänt
} Inställningsguiden.
Ringa
Skriv telefonnumret (med utlandsprefix och
riktnummer om det behövs) och tryck på } Ring
när du vill ringa, eller tryck på om du vill
ringa ett videosamtal. Tryck på } Avsluta när
du vill avsluta samtalet.
Ta emot samtal
När telefonen ringer öppnar du telefonen.
Om alternativet Öppna lucka=svara inte
är aktiverat öppnar du telefonen och trycker på
% 20 Aktivera eller inaktivera funktionen
} Ja,
Aktiv lucka.
7
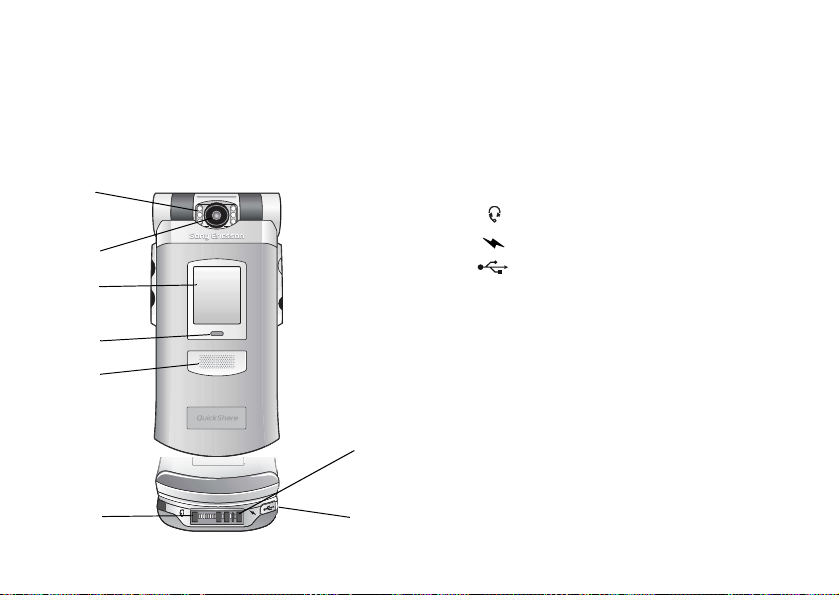
Lära dig telefonen
Lära dig telefonen
Översikt över telefonen, använda menyerna,
knappar och navigering, skriva bokstäver,
filhanteraren.
Översikt, stängd telefon
1
2
3
4
5
6
8
This is the Internet version of the user's guide. © Print only for private use.
1 Belysning
2 Kameralins
3 Externt teckenfönster
4 Indikatorlampa för nät och batteri
5 Högtalare
6 Uttag för handsfree-stereoheadset
7 Uttag för laddare
8 USB-port
Mer information om knappar och navigering finns
% 11 Knappar och navigering.
i
7
8
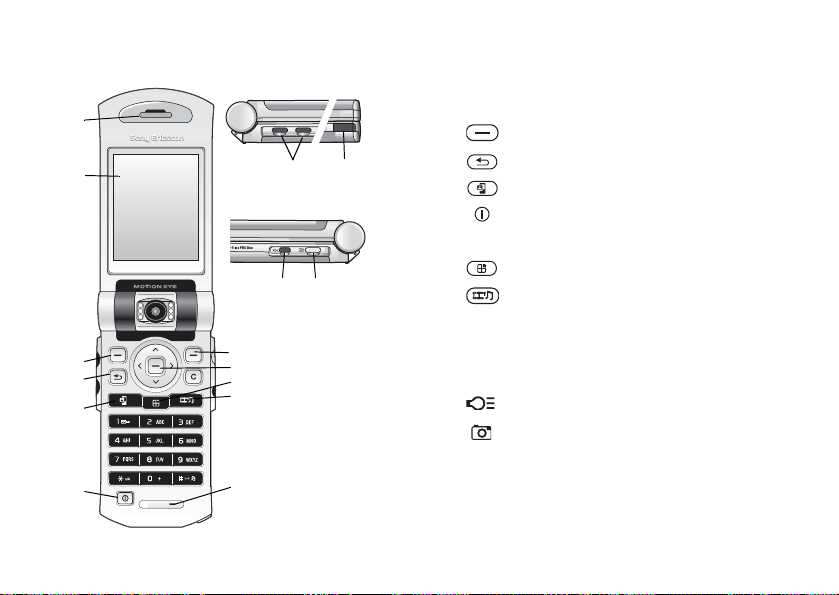
Lära dig telefonen
Översikt, öppen telefon
1
2
3
4
5
6
This is the Internet version of the user's guide. © Print only for private use.
12 13
14 15
7
8
9
10
11
1
2
3, 7
4
5
6
8
9
10
11
12
13
14
15
Högtalare
Skärm
Valknappar
Knappen Tillbaka
Knappen Videosamtal
Sätta på/stänga av
Navigeringsknappen
Knapp för huvudmenyn
Mediespelarknapp
Mikrofon
Volymknappar
Infraröd port
Ljusknapp
Kameraknapp
Mer information om knappar och navigering finns
% 11 Knappar och navigering.
i
9
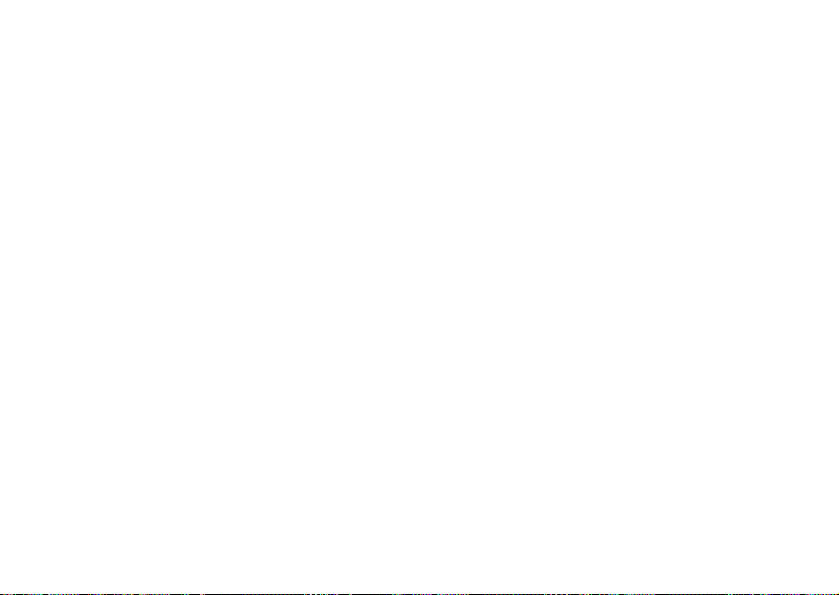
Lära dig telefonen
Översikt, meny
1. PlayNow™*
2. Internettjänster*
3. Underhållning
Spel
MusicDJ™
Spela in ljud
4. Kamera
5. Meddelanden
Skriv nytt
Inkorgen
Mina vänner*
Ring röstbrevlåda
E-post
Utkast
Mallar
Utkorgen
Skickat
Sparade objekt
Inställningar
6. Mediaspelare
7. Filhanteraren
Bilder
Videoklipp
Ljud
Teman
Webbsidor
Spel
Program
Annat
8. Telefonbok**
Kontakter**
Alternativ:
Kortnummer
Mitt visitkort
Grupper**
SIM-nummer**
Specialnummer
Avancerat
Ny kontakt
9. Videosamtal
10. Samtal*
11. Hjälpredor
Kalender
Uppgifter
Anteckningar
Program
Alarm
Synkronisering
Timer
Tidtagarur
Miniräknare
Kodminne
12. Inställningar
Allmänt
Profiler
Tid och datum
Språk
Röststyrning
Telefonstatus
Genvägar
Låsalternativ
Inställningsguiden
Energisparläge
Form. Memory Stick
Total återställning
*Observera att vissa menyer är operatörs-, nät- och abonnemangsberoende.
**Menyn beror på vilket telefonboksprogram som används som standard.
10
This is the Internet version of the user's guide. © Print only for private use.
Ljud och signaler
Ringvolym
Ringsignal
Tyst läge
Stegrande ringn.
Vibratorsignal
Meddelandesignal
Knappljud
Teckenfönster
Huvudbakgrund
Extern bakgrund
Teman
Startskärm
Skärmsläckare
Vilolägesklocka
Ljusstyrka
Redigera radnamn*
Samtal
Vidarekoppla
Byt till linje 2*
Hantera samtal
Tid och kostnad
Nummerpresentat.
Öppna lucka=svara
Handsfree
Kommunikation
Onlinetjänster*
Bluetooth
IR-port
Synkronisering
Mobilnät
Datakomm.
Internetinställn.
Direktuppspeln.alt.
Inställn. för Java™
Tillbehör
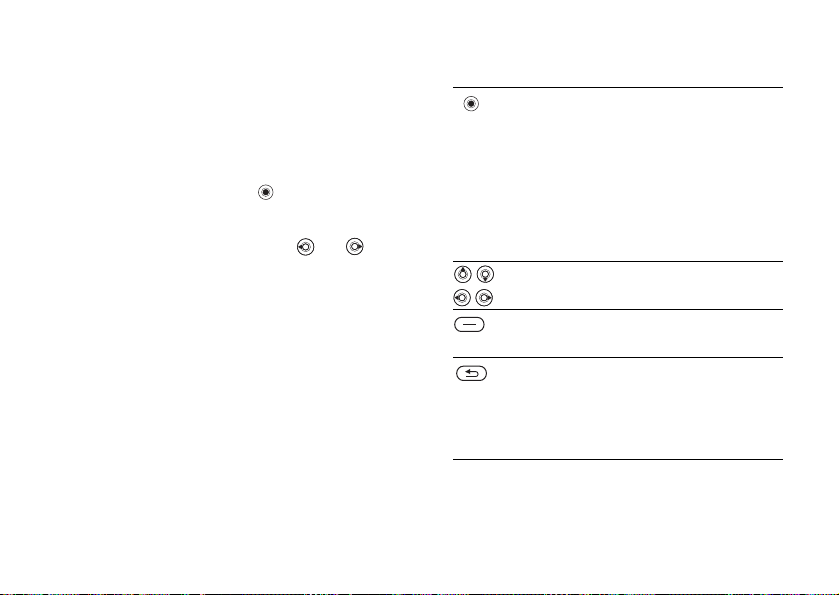
Lära dig telefonen
Knappar och navigering
Skärmen för vänteläge, huvudmenyn
och statusfältet
Skärmen för vänteläge visas när du inte ringer
eller använder menyerna. Där kan du till exempel
se operatörens namn, klockslag och datum.
I vänteläget trycker du på om du vill visa
huvudmenyn där menyerna visas som ikoner. Vissa
undermenyer innehåller flikar. Bläddra till en flik
med hjälp av navigeringsknappen,
välj ett alternativ.
I statusfältet högst upp på skärmen visas ikoner
med information om telefonen och aktiviteterna
den. Läs mer: % 97 Ikoner.
i
This is the Internet version of the user's guide. © Print only for private use.
och och
Knappar och tangenter
Tryck på denna knapp i vänteläget
om du vill visa huvudmenyn.
Tryck på denna knapp när
vill välja markerade objekt.
du
Tryck på denna knapp under
samtal om du vill visa
ett
lista med alternativ.
en
Tryck på denna knapp om
vill ta emot ett samtal.
du
Förflytta dig i menyer och på flikar.
Tryck för att välja alternativen som
visas ovanför knapparna på skärmen.
Tryck när du vill gå tillbaka en nivå
i menyerna.
Håll denna knapp intryckt
du vill återgå till vänteläget
om
avsluta en funktion.
eller
11
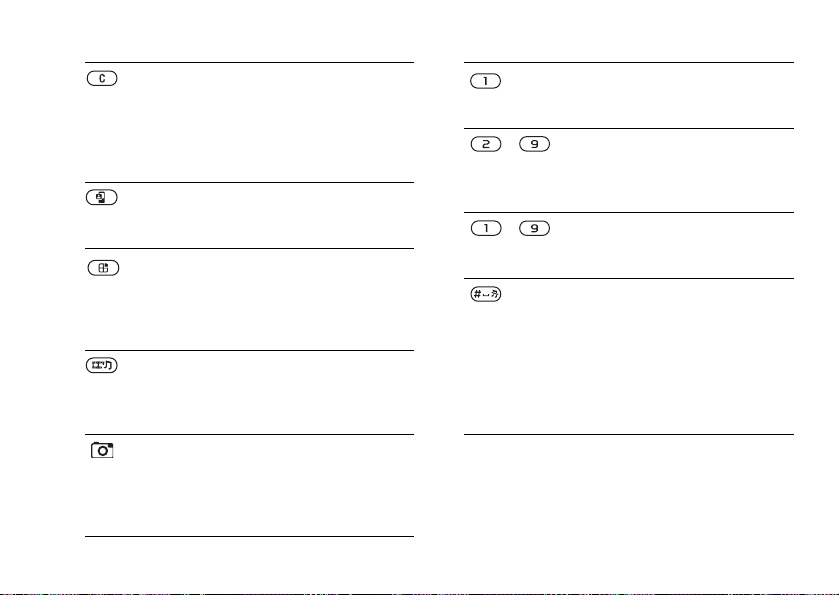
Lära dig telefonen
12
Tryck på denna knapp om du vill
bort objekt, till exempel bilder,
ta
ljud och kontakter.
Håll denna knapp intryckt under
samtal om du vill stänga av
ett
mikrofonen.
Tryck om du vill ringa
videosamtal eller gå
ett
videosamtalsläget.
till
Tryck på denna knapp när
vill gå till huvudmenyn.
du
Tryck på denna knapp i vilket
som helst om du vill återgå
läge
huvudmenyn.
till
Tryck på denna knapp om du
starta mediespelaren. Tryck
vill
gång till om du vill minimera
en
eller stänga mediespelaren.
Håll denna knapp intryckt
vänteläget om du vill ringa
i
röstbrevlådan.
upp
- Håll någon av dessa knappar
intryckt i vänteläget om du
nå en kontakt som börjar
vill
en specifik bokstav.
på
- Tryck på någon av knapparna
vänteläget och tryck på Ring om
i
du vill använda snabbuppringning.
Håll denna knapp intryckt
vänteläget om du vill ställa
i
telefonen på tyst läge.
in
ljuder även om
Alarmet
är i tyst läge.
telefonen
Tryck en gång på denna knapp
du vill stänga av ringsignalen
om
när ett samtal tas emot.
Håll denna knapp intryckt
du vill aktivera kameran och
om
videokameran. Tryck på denna
knapp om du vill ta en bild eller
spela in ett videoklipp.
This is the Internet version of the user's guide. © Print only for private use.
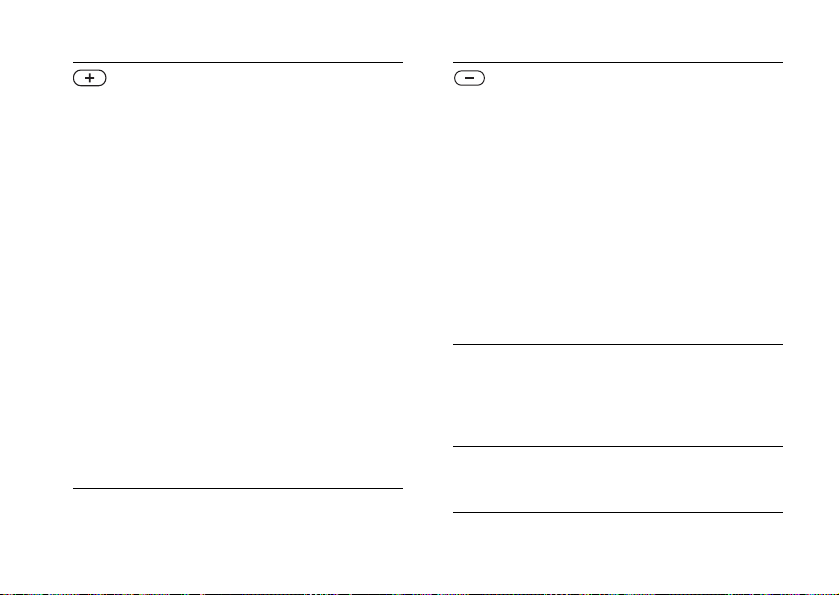
Lära dig telefonen
Tryck på denna knapp i vänteläget
om du vill visa statusinformation.
Tryck snabbt två gånger när ett
samtal tas emot om du vill avvisa
samtalet.
Tryck en gång på denna knapp
du vill stänga av ringsignalen
om
när ett samtal tas emot.
Tryck under ett samtal
du vill höja volymen.
om
När du använder mediespelaren
(även i minimerat läge) kan du
trycka på denna knapp om du
höja volymen. Om telefonen
vill
stängd kan du hålla knappen
är
intryckt om du vill hoppa ett spår
bakåt.
När du använder kameran trycker
du om du vill öka ljusstyrkan.
Håll denna knapp intryckt om
vill använda röstuppringning,
du
eller säg det magiska ordet.
% 30 Röstuppringning.
This is the Internet version of the user's guide. © Print only for private use.
} Info Skaffa mer information,
} Mer Öppna en lista med alternativ. Vilka
Tryck på denna knapp om
vill visa nästa kalendermöte
du
det externa teckenfönstret
i
telefonen är stängd).
(när
Tryck under ett samtal
du vill sänka volymen.
om
När du använder mediespelaren
(även i minimerat läge) kan du
trycka på denna knapp om du
sänka volymen. Om telefonen
vill
är stängd kan du hålla knappen
intryckt om du vill hoppa ett spår
framåt.
När du använder kameran trycker
du om du vill minska ljusstyrkan.
förklaringar till och tips om
markerade tjänster, menyer
funktioner i telefonen.
och
till ett menyobjekt } Info.
Bläddra
alternativ som visas i listan beror
på var du befinner dig i
menyerna.
13
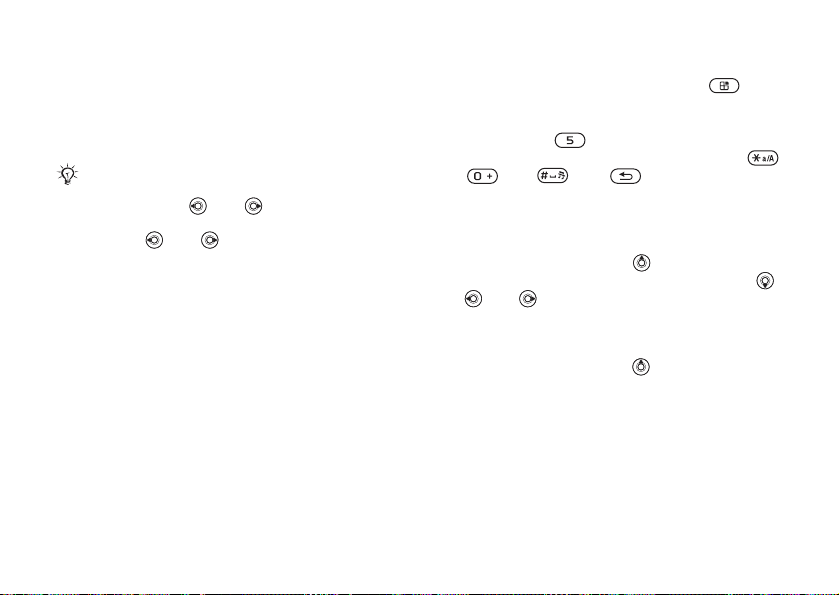
Lära dig telefonen
Språk som används i telefonen
På de flesta SIM-kort ställs menyspråket
automatiskt in på det språk som talas i det
land där du köpte SIM-kortet. I annat fall
är det förinställda språket engelska.
Du kan alltid ändra språk till Automatisk
(det språk som används på SIM-kortet)
genom att trycka 8888 i vänteläge.
Du kan alltid välja engelska genom
att trycka 0000 i vänteläge.
Ändra det språk som används
telefonen
i
1 } Inställningar } fliken Allmänt } Språk
} Telefonspråk.
2 Välj ett språk.
Genvägar
Ett snabbare sätt att växla mellan menyer är
att använda genvägar. Du kan använda genvägar
om du snabbt vill komma till en meny, och du
kan använda de fördefinierade genvägarna för
navigeringsknappen om du snabbt vill nå vissa
funktioner. Du kan redigera genvägarna för
navigeringsknappen så att de passar dig.
14
This is the Internet version of the user's guide. © Print only for private use.
Använda genvägar
Öppna menyerna genom att trycka på och
ange numret för den meny som du vill gå till. Om
du till exempel vill gå till det femte menyobjektet
trycker du på . Om du vill gå till det tionde,
elfte eller tolfte menyobjektet trycker du på ,
eller . Håll intryckt om du vill
återgå till vänteläge.
Använda genvägar för
navigeringsknappen
I vänteläget trycker du på om du vill gå
till en genvägsmeny. Du kan också trycka på ,
eller om du vill gå direkt till en funktion.
Redigera en genväg för
navigeringsknappen
I vänteläget trycker du på } Redigera genvägar,
väljer den genväg du vill redigera och trycker på
} Redigera.
Skriva bokstäver
Du kan skriva bokstäver, till exempel när du skriver
ett meddelande eller när du skriver ett namn
i telefonboken, på två sätt:
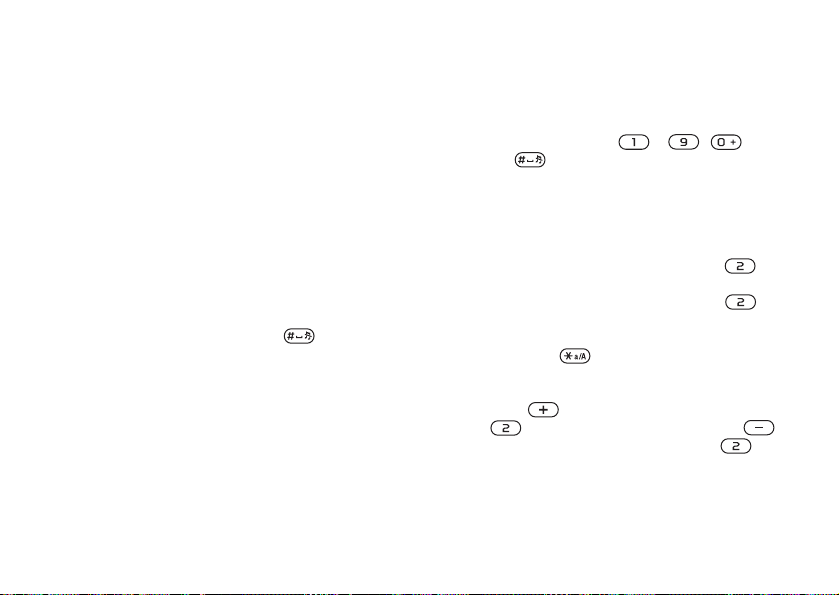
Lära dig telefonen
• Vanlig textinmatning
Du trycker på en knapp så många gånger som
behövs för att visa den bokstav du vill ange.
• T9™-inmatning
För T9-inmatningen används en inbyggd
ordlistefunktion som identifierar de vanligaste
orden för en serie knapptryckningar. Du trycker
därför endast en gång på varje knapp, även om den
bokstav du vill ange inte är den första bokstaven
för knappen.
Språk
Innan du börjar ange bokstäver måste du välja
vilket språk du vill använda för texten.
När du skriver kan du växla till något av
språk du valt genom att hålla intryckt.
de
Välja språk för skriven text
1 } Inställningar } fliken Allmänt } Språk
} Inmatningsspråk.
2 Bläddra till de språk som du vill använda och
markera dem.
} Spara för att stänga menyn.
This is the Internet version of the user's guide. © Print only for private use.
Skriva bokstäver på vanligt sätt
1 För att du ska kunna skriva in text måste du
använda en textbaserad funktion, till exempel
} Meddelanden } Skriv nytt } SMS.
2 Tryck på en tangent, – ,
eller , flera gånger tills det tecken som
du vill använda visas på skärmen. Du kan
vilka tecken du har att välja på i rutan
se
skärmens övre högra hörn.
i
Exempel:
• Om du vill skriva ett ”A” trycker du på
en gång.
• Om du vill skriva ett ”B” trycker du på
två gånger i snabb följd.
• Om du vill växla mellan versaler och gemener
trycker du på
och skriver sedan bokstaven.
• Du kan använda volymknapparna som genvägar
till vissa bokstäver. Om du vill skriva ett ”B”
håller du
volymknappen intryckt och trycker
på . Om du vill skriva ett ”C” håller du
volymknappen intryckt och trycker på .
15
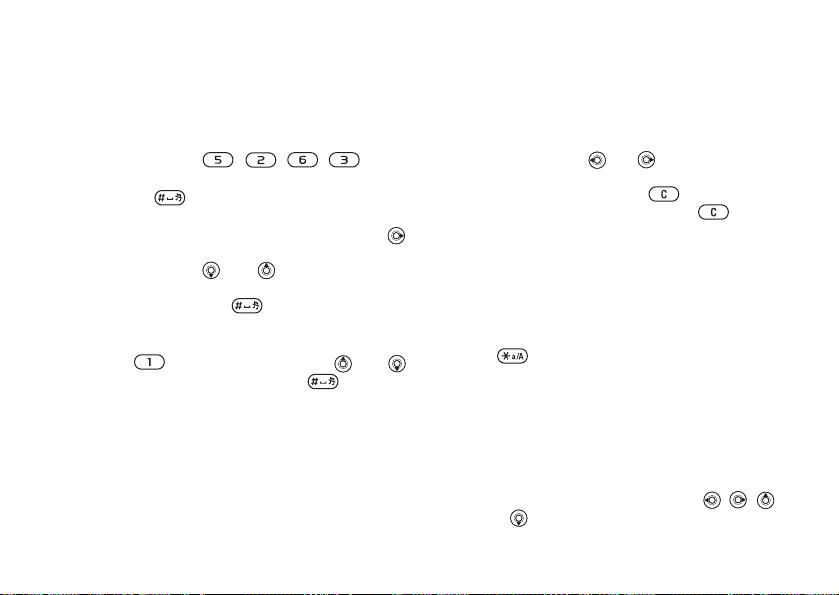
Lära dig telefonen
Skriva bokstäver med T9™-inmatning
1 För att du ska kunna skriva in text måste du
använda en textbaserad funktion, till exempel
} Meddelanden } Skriv nytt } SMS.
2 Om du till exempel vill skriva namnet ”Jane”
trycker du på
3 Om du vill använda det ord som visas trycker
du på
till ett blanksteg. Om du vill godkänna ett ord
utan att lägga till ett blanksteg använder du
Om det ord som visas inte är det önskade
trycker du på
ordförslag. Godkänn ett ord och lägg till
blanksteg med .
ett
4 Fortsätt skriva meddelandet. Om du vill ange
en punkt eller andra skiljetecken, trycker du
och sedan flera gånger på eller .
på
Godkänn genom att trycka på .
16
This is the Internet version of the user's guide. © Print only for private use.
, , , .
för att godkänna ordet och lägga
eller för att visa fler
Lägga till ord i ordlistan
för T9-textinmatning
1 Tryck på } Mer } Redigera ord medan
du skriver in bokstäver.
2 Använd vanlig textinmatning och redigera
ordet. Använd
dig mellan bokstäverna. Om du vill radera
tecken trycker du på . Om du vill
ett
radera ett helt ord håller du ned .
3 När du har redigerat ordet trycker du
.
} Infoga. Ordet läggs till i ordlistan för
på
T9-textinmatning. Nästa gång du börjar skriva
ordet med hjälp av T9-inmatningsmetoden
visas det som ett ordförslag.
Välja en annan inmatningsmetod
Håll intryckt innan eller medan du skriver
bokstäver om du vill byta inmatningsmetod.
Alternativ när du skriver bokstäver
} Mer om du vill visa en lista med alternativ.
Listan kan innehålla några av eller samtliga
följande alternativ:
• Lägg till symbol – symboler och skiljetecken,
till exempel ? och , visas. Använd , ,
och för att bläddra mellan symbolerna.
och för att förflytta
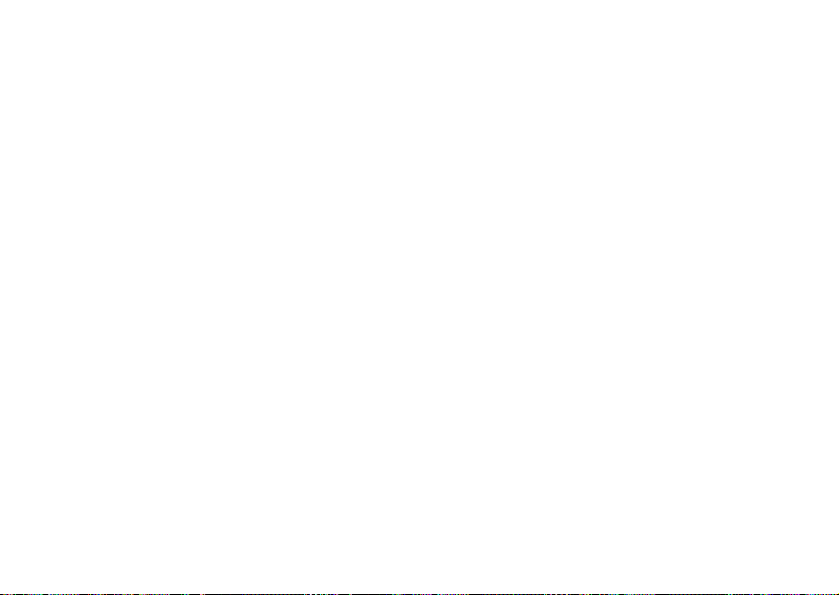
Lära dig telefonen
• Lägg till objekt – bilder, melodier, ljud och
animeringar.
• Redigera ord – endast för T9-inmatning. Använd
vanlig textinmatning och redigera det föreslagna
ordet.
• Textformat – endast för inmatning av latinska
tecken. Du kan ändra stil, storlek och justering
eller lägga till ett nytt stycke.
• Inmatningsspråk – en lista med tillgängliga språk
för textinmatning visas.
• Inmatningsmetod – en lista med tillgängliga
textinmatningsmetoder för det aktuella språket
visas.
• Ordbok (T9) – aktivera eller inaktivera
T9-ordlistan.
• Ordalternativ – ange om ordförslag ska visas
när du skriver ett ord eller inte.
• Mina ord – hantera de ord du lagt till i ordlistan.
• Nationella tecken – stäng av språkspecifika
tecken för att spara utrymme. Det här
alternativet visas bara för vissa inmatningsspråk.
Filhanteraren
Du använder filhanteraren när du vill hantera filer
(till exempel bilder, videoklipp och ljud) som har
sparats i telefonminnet eller på Memory Stick Duo.
This is the Internet version of the user's guide. © Print only for private use.
Objekt som Bilder, Videoklipp, Ljud, Teman,
Webbsidor, Spel och Program sparas som filer
i mappar. De filer som inte kan identifieras i
telefonen sparas i mappen Annat. Du kan skapa
egna undermappar i vissa av de fördefinierade
mapparna och flytta dina sparade filer till dessa
mappar.
När du hanterar filer kan du markera flera eller
samtliga filer i en mapp samtidigt. Du kan flytta
och kopiera filer mellan Memory Stick Duo och
telefonen. Ikoner visar var filerna sparas.
Alla filer, utom vissa upphovsrättsskyddade
filer, sparas automatiskt på Memory Stick Duo-kortet.
Om Memory Stick Duo-kortet är fullt kan du inte
spara någonting på det förrän du raderat en del
innehållet eller flyttat innehållet till telefonens
av
minne. Om Memory Stick Duo-kortet inte är isatt
telefonen sparas filerna i telefonen om det finns
i
tillräckligt mycket minne kvar.
Använda en fil från filhanteraren
1 Markera en fil i mappen Bilder eller Ljud.
2 } Mer } Använd. Ange på vilket sätt du vill
använda filen.
17
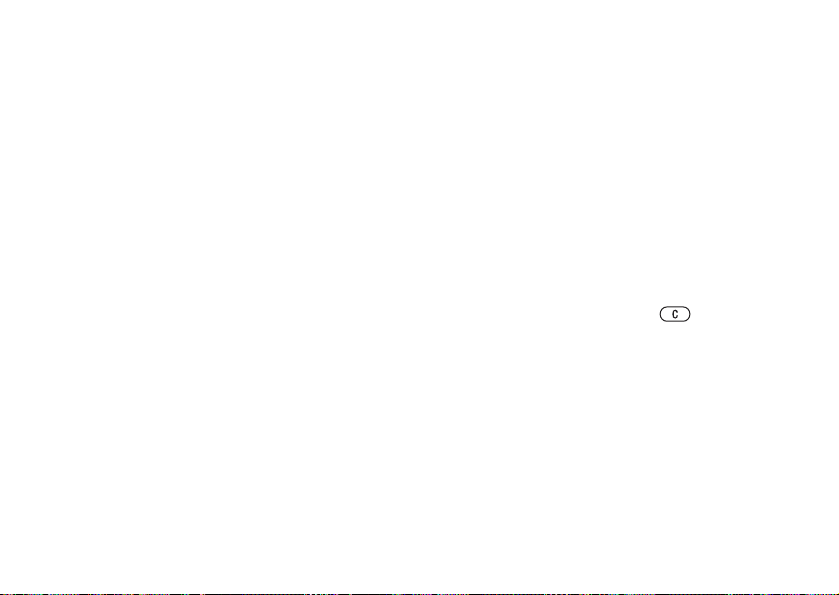
Lära dig telefonen
Flytta en fil till en mapp
1 } Filhanteraren och öppna en mapp.
2 Bläddra till en fil, till exempel en bild som
vill flytta, och välj } Mer } Hantera filer
du
} Flytta till mapp.
3 Markera mappen som du vill flytta filen till,
eller välj
tryck på } OK.
Skapa en undermapp
1 } Filhanteraren och öppna en mapp.
2 } Mer } Ny mapp och ange ett namn
för mappen.
3 } OK för att spara mappen.
Markera flera filer
1 } Filhanteraren, markera en fil och tryck
på } Mer } Markera flera.
2 Bläddra och markera fler filer genom att trycka
på
Markera alla filer i en mapp
} Filhanteraren. Markera en fil och tryck på } Mer.
Tryck på Mark. alla eller Avm. alla om du vill ta bort
markeringen.
18
Ny mapp, ge mappen ett namn och
Markera eller Avmark.
This is the Internet version of the user's guide. © Print only for private use.
Kopiera en fil till telefonen eller
Memory Stick Duo
1 Bläddra till filen, till exempel ett ljud, som
vill kopiera och välj } Mer } Hantera filer.
du
2 Välj Kopiera t. telefon eller Kop. t. ext. minne.
Nu finns det två filer med samma namn men
med olika ikoner som anger var filen sparas.
Flytta eller kopiera filer till en dator
% 74 Överföra filer med USB-kabeln.
Radera en fil på Memory Stick
Duo-kortet
Bläddra till den fil som du vill radera från Memory
Stick Duo-kortet och tryck på .
Formatera Memory Stick Duo
Du kan formatera ett Memory Stick Duo-kort
om du vill ta bort all information på det eller
om innehållet är skadat.
Så här formaterar du Memory
Duo
Stick
} Filhanteraren och markera en mapp
och tryck på } Mer } Form. ext. minne.
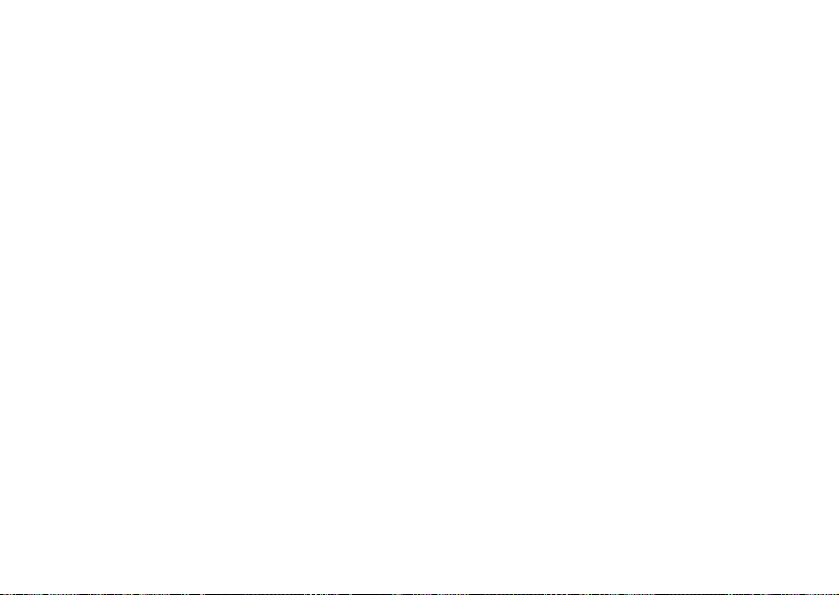
Ringa
Filinformation
Objekt som överförs till telefonen eller
som tas emot med någon av de tillgängliga
överföringsmetoderna kan vara upphovsrättsskyddad.
Om en fil är skyddad kan du kanske inte kopiera
eller skicka den. Markera filen och välj } Mer
} Information om du vill visa information för filen.
This is the Internet version of the user's guide. © Print only for private use.
Ringa
Samtal, videosamtal, kontakter, röststyrning,
samtalsalternativ.
Ringa samtal
När du vill ringa och ta emot samtal sätter du på
telefonen och ser till att du befinner dig inom nätets
täckningsområde.
För att kunna ringa videosamtal måste du vara
inom räckvidden för ett 3G-nät (UMTS-nät).
3G-tjänsten (UMTS-tjänsten) är tillgänglig om
3G-ikonen visas i statusfältet. Se
Nät
När du slår på telefonen väljer den automatiskt ut
ditt eget nät om du är inom dess täckningsområde.
Om du inte befinner dig i täckningsområdet kan
du använda ett annat nät, förutsatt att din nätoperatör
har ett avtal som tillåter detta. Det här kallas
roaming.
Du kan välja vilket nät du vill använda eller så
kan du lägga till ett nät i listan över dina önskade
nät. Du kan också ändra den ordning i vilken näten
väljs under en automatisk sökning. Om du vill
konfigurera dessa alternativ bläddrar du till
} Inställningar } fliken Kommunikation } Mobilnät.
% 7 Slå på telefonen och ringa.
% 22 Videosamtal.
19
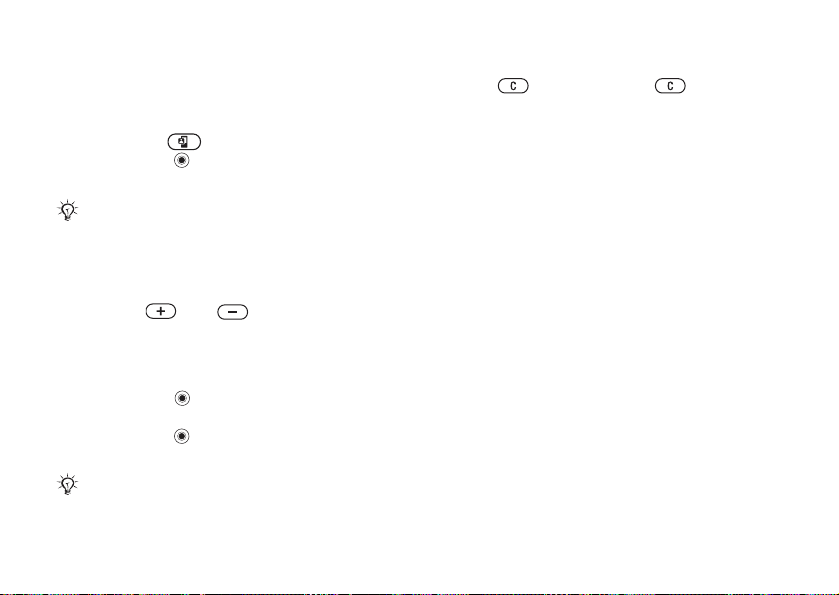
Ringa
Ringa
1 Ange telefonnumret (med utlandsprefix
riktnummer vid behov).
och
2 } Ring om du vill ringa ett röstsamtal eller
tryck på om du vill ringa ett videosamtal.
Tryck på om du vill visa alternativ.
3 Tryck på } Avsluta när du vill avsluta samtalet.
Du kan ringa upp nummer från samtalslistan
kontakterna, % 28 Samtalslista och
och
% 24 Telefonboken. Du kan också använda
röststyrning för att ringa samtal, % 29 Röststyrning.
Ändra volymen för öronhögtalaren
Tryck på eller om du vill höja eller
sänka volymen för öronhögtalaren under ett samtal.
Använda högtalaren under
röstsamtal
ett
1 Tryck på och välj Aktiv. högtalare
om du vill aktivera högtalaren.
2 Tryck på och välj Inakt. högtalare
om du vill stänga av högtalaren.
Håll inte telefonen mot örat när du använder
högtalaren. Om du gör det finns det risk för
din hörsel skadas.
att
20
This is the Internet version of the user's guide. © Print only for private use.
Stänga av mikrofonen
Håll intryckt. Tryck på när du vill
återuppta samtalet.
Ta emot samtal
När någon ringer dig ljuder ringsignalen och
uppringarens nummer visas (om en tjänst för
nummerpresentation ingår i ditt abonnemang,
och uppringarens nummer kan identifieras).
Om numret finns i dina kontakter visas namn,
nummer och bild (om det finns en bild). Om det
uppringande numret är ett skyddat nummer visas
Dolt nummer.
texten
Du kan svara på samtal genom att öppna
telefonen eller genom att använda tangenterna.
du inte vill besvara samtal genom att öppna
Om
telefonen kan du inaktivera den här funktionen.
Aktivera eller inaktivera funktionen
Aktiv lucka
} Inställningar } fliken Samtal
} Öppna lucka=svara och välj På eller Av.
Ta emot ett samtal
Öppna telefonen och tryck på Ja, eller öppna
bara telefonen om Öppna lucka=svara är På.
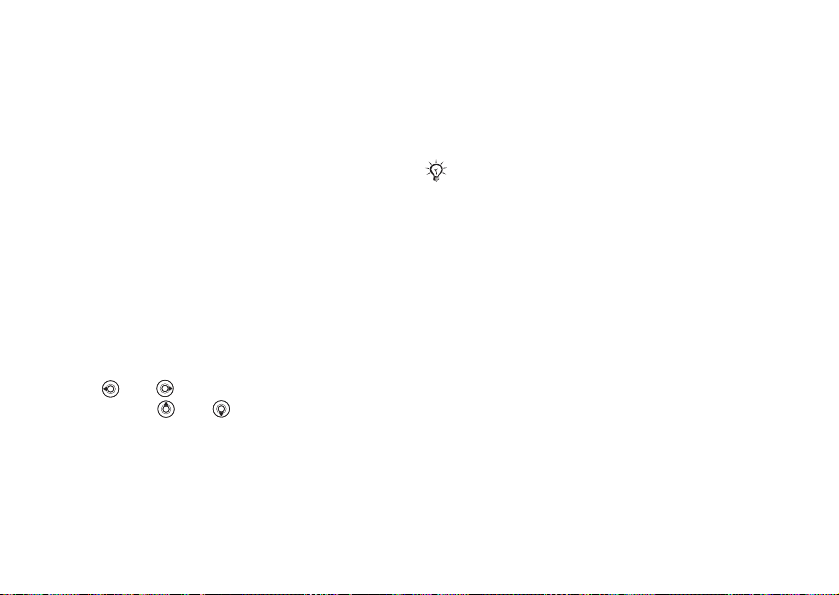
Ringa
Avvisa ett samtal
• Om telefonen är öppen trycker du på Nej eller
stänger telefonen.
• Om telefonen är stängd trycker du två gånger
en volymknapp.
på
Obesvarade samtal
Om du har missat ett samtal visas texten
Obesvarade samtal: i vänteläget, och i det externa
teckenfönstret om telefonen är stängd, följt av
ett nummer som anger antalet obesvarade samtal.
Tryck på } Ja om du vill visa de obesvarade
samtalen i samtalslistan. Om du vill visa de
obesvarade samtalen senare trycker du på } Nej.
Kontrollera obesvarade samtal
1 I vänteläget väljer du } Samtal och rullar
till fliken med ej besvarade samtal. Använd
eller om du vill flytta mellan flikarna.
2 Använd eller om du vill bläddra till
ett nummer. Tryck på } Ring om du vill ringa
ett nummer.
This is the Internet version of the user's guide. © Print only for private use.
Automatisk återuppringning
Ringa upp ett tidigare nummer
Om samtalskopplingen misslyckas och
Försöka igen? visas, trycker du på } Ja.
Håll inte telefonen mot örat när du väntar. När
samtalet kopplas hörs en hög signal från telefonen.
Telefonen ringer upp numret upp till tio gånger
eller tills något av följande inträffar:
• Samtalet kopplas.
• Du trycker på Avbryt.
• Du får ett samtal.
Automatisk återuppringning är inte tillgängligt
för datasamtal.
Ringa utlandssamtal
När du ringer utlandssamtal ersätts utlandsprefixet
för det land som du ringer från med tecknet +.
Du kan ringa från utlandet med ett annat nät
om din nätoperatör har ett avtal med det nätet.
21
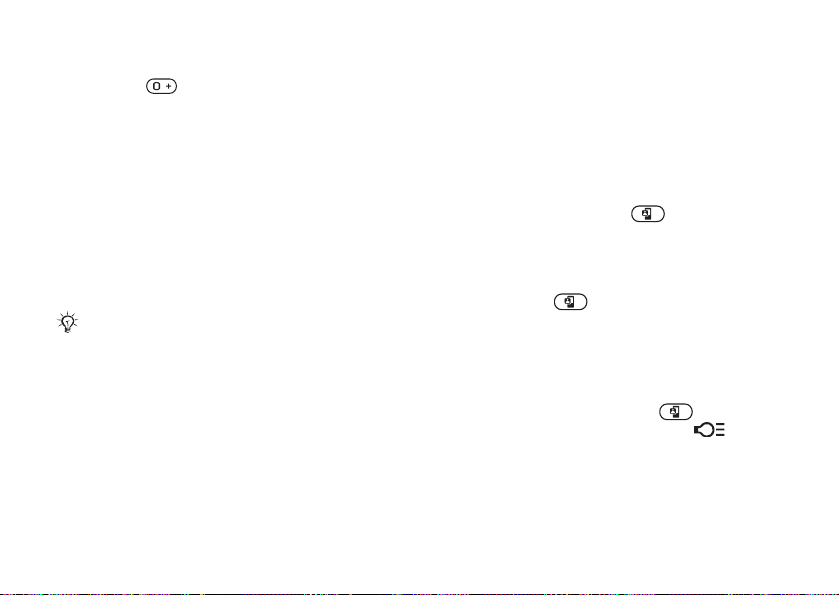
Ringa
Ringa utlandssamtal
1 Håll intryckt tills tecknet + visas
på skärmen.
2 Skriv landsnumret, riktnumret (utan inledande
nolla) och abonnentnumret och tryck på
Nödsamtal
Din telefon hanterar de internationella
nödsamtalsnumren, till exempel 112 och 911.
Det betyder att de numren normalt kan användas
för att ringa nödsamtal i alla länder, med eller
utan SIM-kort, om det finns ett 3G- (UMTS-)
eller GSM-nät inom täckningsområdet.
I vissa länder kan det finnas andra, lokala
nödsamtalsnummer. Din nätoperatör kan därför ha
sparat ytterligare, lokala nödnummer på SIM-kortet.
Ringa ett nödsamtal
Skriv till exempel 112 (det internationella
nödnumret) och tryck på } Ring.
Visa lokala nödsamtalsnummer
} Telefonbok } Alternativ } Specialnummer
} SOS-nummer.
22
This is the Internet version of the user's guide. © Print only for private use.
} Ring.
Videosamtal
Genom att använda funktionen för videosamtal kan
du se den person du talar med på skärmen.
Demoläge för videosamtal
Du kan använda videosamtalsfunktionerna utan
att ringa något samtal, om du till exempel vill
förbereda kameravyn och se hur den ser ut
innan du ringer. Tryck på . De flesta
videosamtalsfunktionerna kan användas
i demoläge.
Ringa ett videosamtal
1 Tryck på när 3G-tjänsten (UMTS)
är tillgänglig.
2 Skriv telefonnumret och tryck på Ring.
Om du vill hämta ett telefonnummer från
kontakter väljer du } Ring... } Kontakter,
dina
bläddrar till det nummer du vill ringa och
trycker på
omkring dig är dåligt håller du intryckt
för att slå på bakgrundsbelysningen.
} Ring eller på . Om ljuset
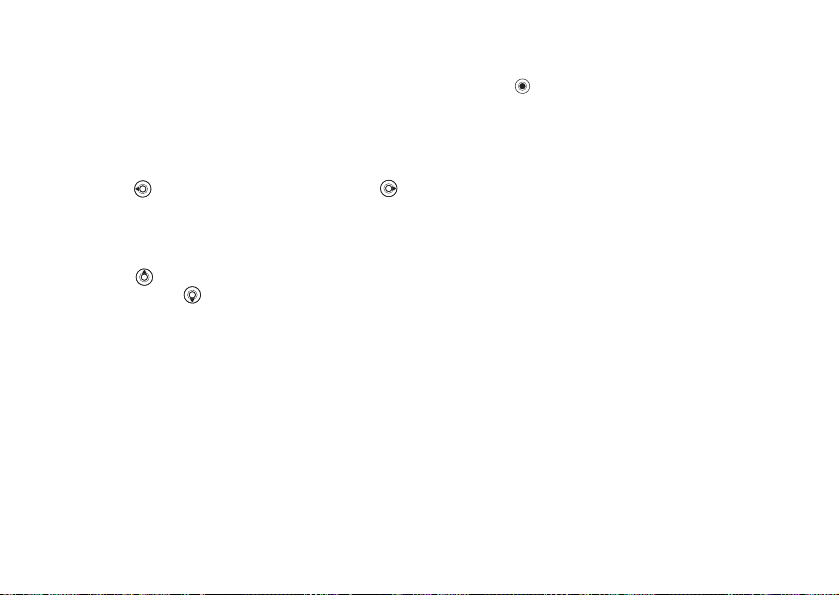
Ringa
Sätta på/stänga av kameran
utgående video
för
Du kan sätta på och stänga av kameran
under ett videosamtal med Kamera.
Justera ljusstyrkan för utgående
video
Tryck på om du vill minska ljusstyrkan eller
om du vill öka ljusstyrkan i den utgående
videobilden.
Zooma in eller ut den utgående videon
Tryck på om du vill zooma in den utgående
bilden. Tryck på om du vill zooma ut.
Ta emot ett inkommande
videosamtal
Tryck på Ja eller öppna telefonen om du vill
ta emot videosamtalet (om Öppna lucka=svara
är aktiverat) väljer du
inaktivera funktionen Aktiv lucka.
Avsluta ett videosamtal
Tryck på Avsluta under ett pågående videosamtal.
This is the Internet version of the user's guide. © Print only for private use.
% 20 Aktivera eller
Alternativ för videosamtal
Tryck på för att visa och välja mellan följande
alternativ:
• Stäng av högtal./Sätt på högtalare – sätta
på/stänga av högtalaren under ett videosamtal.
• Mikrofon av/Sätt på mikrofon – sätta på/stänga
av mikrofonen under ett videosamtal
(alternativet är tillgängligt under samtal).
• Växla bilder – välja mellan att visa den
inkommande eller den utgående videobilden
full storlek.
i
• Dölj liten bild/Visa liten bild – välja om du vill
dölja eller visa den lilla bilden.
• Nattläge – använda det här läget vid sämre
ljusförhållanden. Inställningarna påverkar
utgående video.
• Avancerat – visa och välja mellan följande
alternativ:
• Svarsläge – välja om kameran ska vara
på eller av när du svarar på ett videosamtal.
Om du svarar med kameran avstängd kan
enkelt sätta på den genom att trycka på
du
Kamera.
• Alternativ bild – bilden visas för din motpart
när du har stängt av kameran.
23
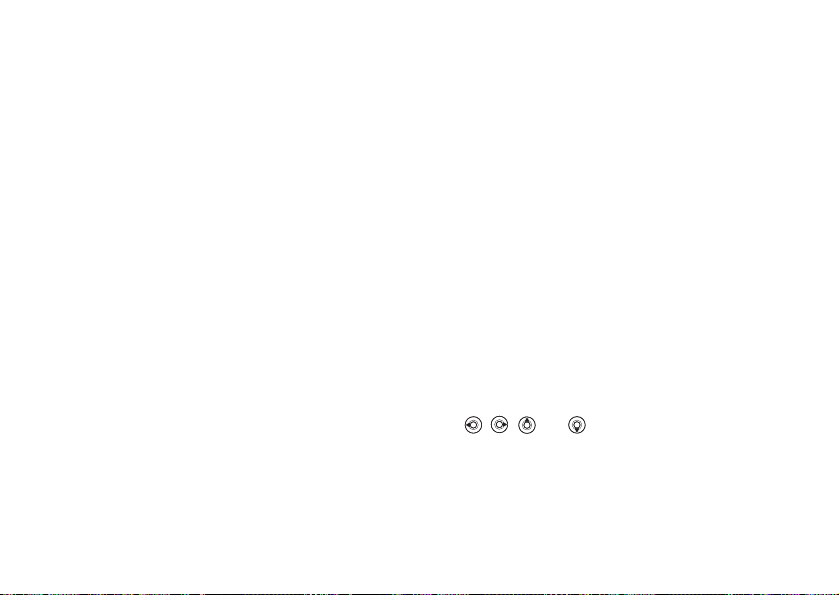
Ringa
• Kamerakvalitet – välja vilken bildkvalitet
som ska användas för den utgående
videobilden. Inställningen börjar gälla vid
nästa samtal, inte under pågående samtal.
• Spegelbild – en spegelbild av den utgående
videobilden visas. Om du aktiverar
spegelbilden ser du dig själv som i en
spegel. Motparten ser bilden som vanligt,
utan spegelvändning. Inställningen påverkar
bara bilden när kameralinsen är riktad inåt.
• Kontakter – välj en kontakt att visa under
pågående samtal. Det är till exempel
användbart om du vill se ett nummer eller
en e-postadress för en kontakt (alternativet
är synligt under samtal).
• Överför ljud – överför ljudet till och från
handsfree-utrustning med Bluetooth.
• Demoklipp – aktivera/inaktivera demoklipp.
Telefonboken
Du kan spara informationen i telefonboken i
telefonminnet som kontakter, eller på SIM-kortet
i form av namn och nummer. Du kan välja vilken
telefonbok, Kontakter eller SIM-nummer, som ska
visas som standard.
Användbar information och inställningar:
} Telefonbok } Alternativ.
24
This is the Internet version of the user's guide. © Print only for private use.
Standardtelefonbok
Om du väljer Kontakter som standardtelefonbok,
visas all information som sparats för kontakterna
i telefonboken. Om du väljer SIM-nummer som
standard, visas endast namn och nummer som
sparats på SIM-kortet i telefonboken.
Välja standardtelefonbok
} Telefonbok } Alternativ } Avancerat
} Standardtelefonbok och markera Kontakter
eller SIM-nummer.
Kontakter
Kontakter är som en adressbok där du kan spara
namn, telefonnummer och e-postadresser. Du kan
också lägga till bilder, ringsignaler och personlig
information, till exempel e-post-, webb- och
gatuadress, för kontakterna.
När du lägger till information till en kontakt,
ordnas informationen under fem flikar. Använd
, , och för att bläddra mellan flikarna
och tillhörande informationsfält.
SIM-nummer
På SIM-kortet kan du spara poster som ett namn
med ett enda tillhörande nummer. Hur många poster
du kan spara beror på mängden tillgängligt minne
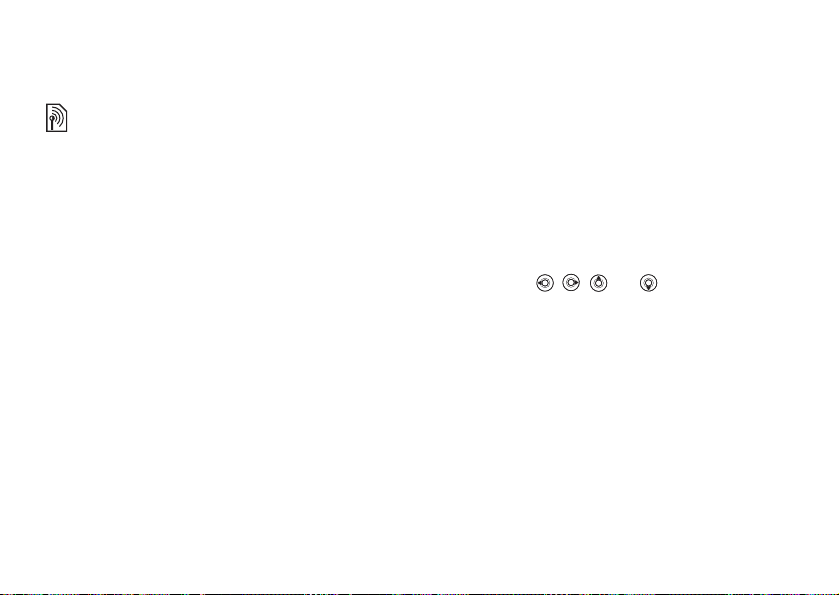
Ringa
på SIM-kortet. Se Telefonbok } Alternativ
} Avancerat } Minnesstatus.
Kontakta nätoperatören om du vill ha mer
information.
Lägga till en kontakt
1 } Telefonbok } Ny kontakt } Lägg till.
2 Skriv namnet direkt, eller tryck på Lägg till
och skriv namnet, och tryck sedan på } OK.
3 Skriv numret direkt, eller tryck på Lägg till
och skriv numret, och tryck sedan på } OK.
4 Välj en nummertyp.
5 Bläddra mellan flikarna och välj fält för att
ange mer information. Om du vill använda
symboler som @ i en e-postadress, trycker
på } Symboler, markerar en symbol och
du
trycker på } Infoga.
6 När du har angett informationen trycker
på } Spara.
du
Lägga till ett SIM-nummer
Om du använder SIM-nummer som
standardtelefonbok följer du anvisningarna under
rubriken Lägga till en kontakt. Du kan bara lägga
till namn och nummer i telefonboken SIM-nummer.
This is the Internet version of the user's guide. © Print only for private use.
Bilder och personliga ringsignaler
Du kan lägga till en bild och en personlig
ringsignal för en telefonkontakt. När personen
i fråga ringer visas bilden, förutsatt att tjänsten
Nummerpresentation ingår i abonnemanget,
och ringsignalen ljuder.
Lägga till en bild eller en ringsignal
för en kontakt
1 } Telefonbok. Välj den kontakt som du vill
lägga till en bild eller ringsignal för och tryck
} Mer } Redigera kontakt.
på
2 Använd , , och för att bläddra
till rätt flik. } Bild: eller Ringsignal: } Lägg till.
3 Välj en bild eller ett ljud. } Spara för att spara
kontakten.
Ringa till kontakter
Du kan ringa upp något av numren du sparat för
en kontakt, eller ett nummer som finns på SIM-kortet.
Om du använder Kontakter som
standardtelefonbok kan du välja att ringa
från kontakterna och från SIM-kortet.
både
Om du använder SIM-nummer som
standardtelefonbok kan du bara ringa
som finns på SIM-kortet.
numren
25
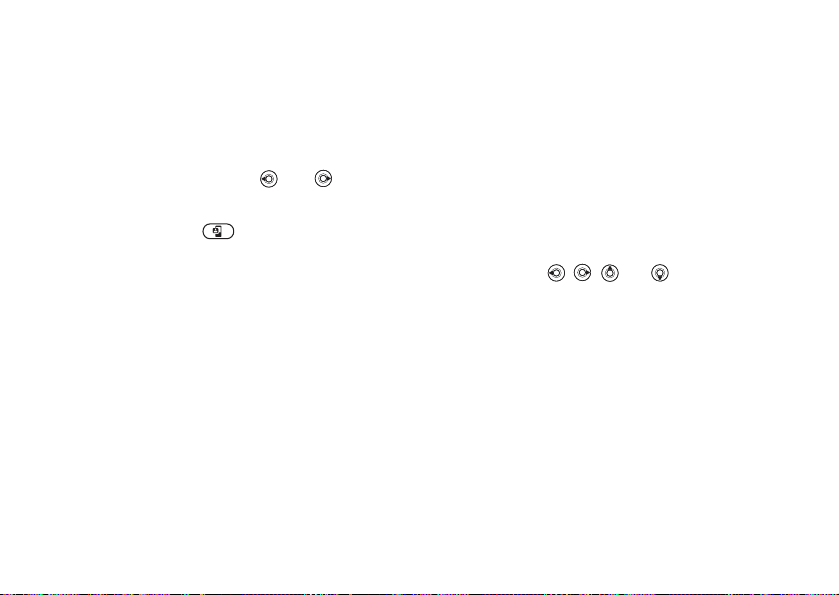
Ringa
Ringa upp en kontakt
1 } Telefonbok. Bläddra till kontakten som
du vill ringa upp eller skriv in den första
bokstaven eller de första bokstäverna
kontaktens namn.
i
2 När den kontakt som du vill ringa till är
markerad använder du
välja ett telefonnummer. Tryck sedan på
} Ring. Om du vill ringa ett videosamtal
trycker du på när kontakten är markerad.
Ringa upp ett SIM-nummer
1 } Telefonbok. Om du använder SIM-nummer
som standardtelefonbok väljer du det namn
och nummer som du vill ringa upp från listan
och trycker sedan på
2 Om du använder Kontakter som
standardtelefonbok väljer du
} Alternativ } SIM-nummer Välj det namn
och nummer du vill ringa upp från listan
tryck sedan på } Ring.
och
Fråga om numret ska sparas
Om du vill kan du, när du avslutar ett samtal eller
tar emot ett meddelande, bli tillfrågad om du vill
lägga till telefonnumret eller e-postadressen i dina
kontakter.
26
This is the Internet version of the user's guide. © Print only for private use.
eller för att
} Ring.
} Telefonbok
Aktivera Fråga om att spara
} Telefonbok } Alternativ } Avancerat
} Fråga om att spara } På.
Uppdatera telefonboken
Du kan enkelt uppdatera och redigera
informationen i telefonboken.
Redigera en kontakt
1 } Telefonbok, markera en kontakt och tryck
på } Mer } Redigera kontakt.
2 Använd , , och för att bläddra
till rätt flik och redigera informationen
vill redigera. Välj } Spara.
du
Redigera SIM-nummer
1 Om du använder SIM-nummer som
standardtelefonbok bläddrar du till
} Telefonbok och markerar det namn och
nummer som du vill ändra. Om du använder
Kontakter som standardtelefonbok väljer du
} Telefonbok } Alternativ } SIM-nummer.
Välj det namn och nummer som du vill redigera.
2 } Mer Välj } Redigera och redigera namnet
och numret.
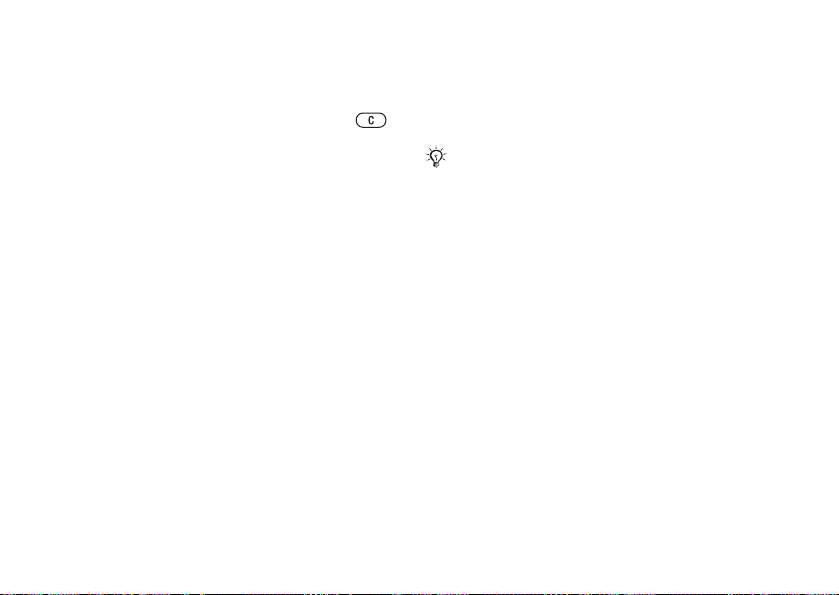
Ringa
Radera en kontakt eller
ett SIM-nummer
} Telefonbok. Bläddra till den kontakt eller det
SIM-nummer som du vill radera och tryck på .
Radera alla kontakter
1 } Telefonbok } Alternativ } Avancerat
} Rad. alla kontakter.
2 } Ja, ange telefonlåskoden och tryck på } OK.
Som standard är koden 0000. Namn och
nummer som finns på SIM-kortet raderas inte.
Standardposter för kontakter
Standardposten visas först för kontakten och går
därför snabbare att komma åt. Du kan välja vilken
post – ett telefonnummer, en e-postadress eller en
webbaddress – som ska visas först som standard för
varje kontakt. Om du inte anger någon standardpost
används mobiltelefonnumret som standard.
Definiera standardposten
för
en kontakt
1 } Välj Telefonbok, bläddra till en kontakt
och tryck på } Mer } Standardnummer.
2 Markera det telefonnummer, den e-postadress
eller webbadress som du vill ange som standard.
This is the Internet version of the user's guide. © Print only for private use.
Kopiera kontakter
Du kan kopiera namn och nummer till och från
dina kontakter och SIM-kortet. Välj om du vill
kopiera alla nummer eller ett enstaka nummer.
Om du väljer att kopiera alla kontakter från telefonen
till SIM-kortet så ersätts all befintlig information
på SIM-kortet.
Du kan också ange i telefonen att poster automatiskt
ska sparas på SIM-kortet. Denna inställning innebär
att namn och telefonnummer som du lägger till
eller redigerar i dina kontakter i telefonminnet
också sparas på SIM-kortet. Hur många
telefonnummer som kan sparas beror på vilken
typ av SIM-kort du använder.
Kopiera namn och nummer
till SIM-kortet
1 } Telefonbok } Alternativ } Avancerat
} Kopiera till SIM.
2 Välj Kopiera alla eller Kopiera ett nr.
Kopiera namn och nummer
till
Kontakter
1 } Telefonbok } Alternativ } Avancerat
} Kopiera från SIM.
2 Välj Kopiera alla eller Kopiera ett nr.
27
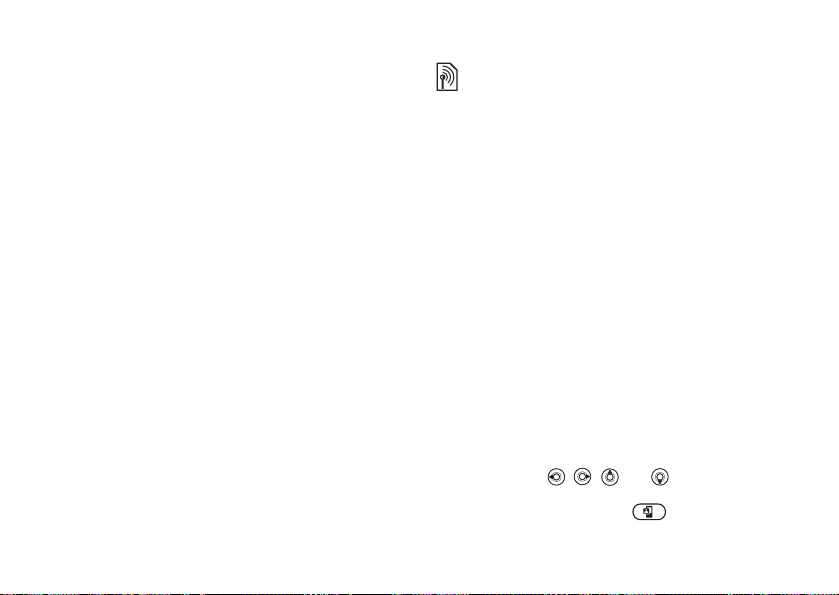
Ringa
Spara namn och telefonnummer
automatiskt på SIM-kortet
1 }Telefonbok } Alternativ } Avancerat
} Autospara på SIM.
2 Välj På.
Skicka kontakter
Du kan skicka kontakter med hjälp av någon
av de tillgängliga överföringsmetoderna.
Skicka en kontakt
} Telefonbok. Markera en kontakt, tryck på } Mer
} Skicka kontakt och välj en överföringsmetod.
Skicka alla kontakter
} Telefonbok } Alternativ } Avancerat
} Skicka alla kont. och välj överföringsmetod.
Kontrollera minnet
Med hjälp av minnesstatusfunktionen kan
du kontrollera hur många lediga positioner
som finns kvar i telefonminnet och SIM-minnet.
Kontrollera minnet
} Telefonbok } Alternativ } Avancerat
} Minnesstatus.
28
This is the Internet version of the user's guide. © Print only for private use.
Synkronisera kontakter
Du kan säkerhetskopiera och synkronisera
kontakter med ett kontaktprogram på webben.
Mer information får du från tjänstleverantören.
Du kan också synkronisera dina kontakter
med ett datorprogram:
Synkronisera kontakter
1 } Telefonbok } Alternativ } Synkr. kontakter.
2 Om du har flera konton markerar du det konto
som ska användas och väljer
Om det inte finns något konto i telefonen
du till % 69 Ange inställningar
går
för fjärrsynkronisering.
% 68 Synkronisera.
} Välj.
Samtalslista
Numren från de senaste samtalen sparas
i samtalslistan. Uppringda, besvarade och
obesvarade samtal visas på olika flikar.
Ringa upp ett nummer
från
samtalslistan
1 } Samtal i vänteläget och välj en flik.
2 Använd , , och för att bläddra
till det namn eller nummer som du vill ringa.
Tryck på
ett videosamtal.
} Ring eller om du vill ringa
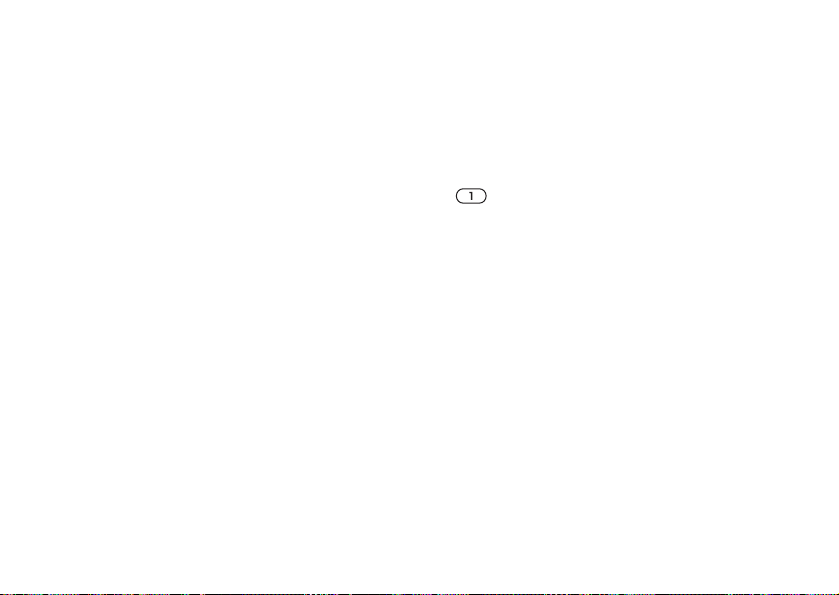
Ringa
Lägga till ett nummer från
samtalslistan i telefonboken
1 } Samtal i vänteläget och välj en flik.
2 Bläddra till det nummer du vill lägga
och tryck på } Mer } Spara nummer.
till
3 } Ny kontakt om du vill skapa en ny kontakt,
eller markera en befintlig kontakt där du vill
lägga till numret.
Rensa samtalslistan
} Samtal, bläddra till fliken med alla samtal
och tryck på } Mer } Radera alla.
Kortnummer
Du kan spara telefonnummer som du vill kunna
komma åt enkelt på position 1–9 i telefonen.
Använda kortnummer
Ange positionsnumret i vänteläge och tryck
på } Ring.
Ange eller ersätta kortnummer
1 } Telefonbok } Alternativ } Kortnummer.
2 Bläddra till en position i listan och tryck på
} Lägg till eller Ersätt. Välj ett telefonnummer.
This is the Internet version of the user's guide. © Print only for private use.
Röstbrevlåda
Om en svarstjänst ingår i abonnemanget så kan
den som ringer lämna ett röstmeddelande när
du inte kan svara i telefonen.
Ringa upp röstbrevlådan
Du kan ringa upp röstbrevlådan genom att hålla
intryckt. Om du inte har angett något nummer
till röstbrevlådetjänsten får du en fråga om du vill
ange numret. Tryck på } Ja och ange numret.
Numret får du från nätoperatören.
Ange ett telefonnummer
röstbrevlådan
till
} Meddelanden } Inställningar
} Röstmedd.nummer.
Röststyrning
Du kan använda rösten för att göra följande
med din telefon:
• Röstuppringning – ringa upp någon genom
säga personens namn.
att
• Aktivera röststyrning genom att
”det magiska ordet”.
säga
• Svara och avvisa samtal när du använder
handsfree.
29
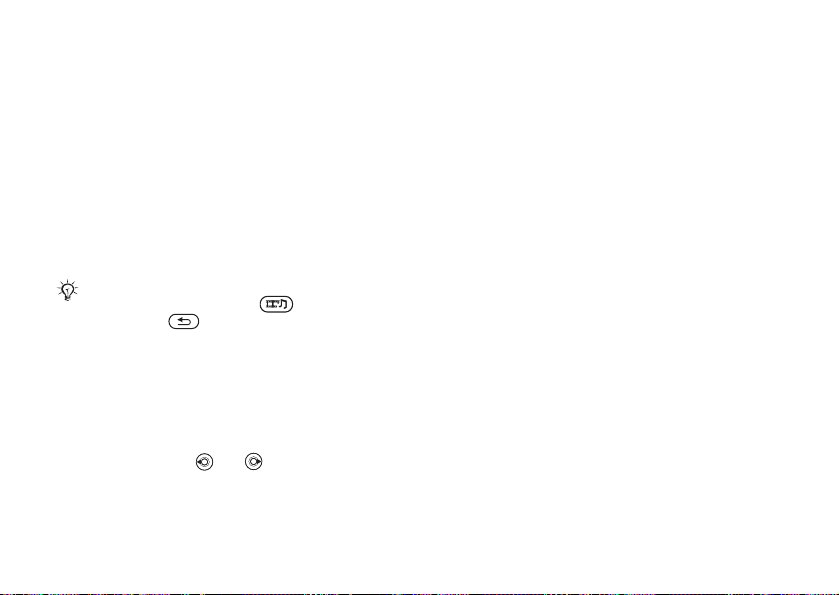
Ringa
Röstkommandon kan bara sparas i det interna
telefonminnet och inte på SIM-kortet. När du
spelar in kommandon måste du se till att det
är tyst omkring dig, och att du använder namn
som är lätta att skilja åt:
in och använder röstkommandon.
Innan du använder röstuppringning
Du måste först aktivera funktionen för
röstuppringning och spela in röstkommandona.
En ikon visas bredvid de telefonnummer som
har ett röstkommando.
Stäng av mediespelaren innan du spelar
in röstkommandon. Tryck på
och sedan på för att stänga av.
Aktivera röstuppringning och spela
namn
in
1 } Inställningar } fliken Allmänt } Röststyrning
} Röstuppringning } Aktivera } Ja
} Nytt röstkomm. och välj en kontakt.
2 Om det finns flera nummer för kontakten
använder du
Välj det telefonnummer som du vill koppla
röstkommandot till. Nu ska du spela in ett
röstkommando, till exempel ”Svens mobil”,
för det telefonnummer du valt.
30
This is the Internet version of the user's guide. © Print only for private use.
% 32 Tips när du spelar
och för att visa numren.
3 Nu visas instruktioner. Vänta på tonen
och
säg kommandot som du vill spela in.
Röstkommandot spelas upp för dig.
4 Om inspelningen låter bra trycker du på } Ja.
Om du inte är nöjd trycker du på } Nej och
upprepar steg 3.
5 Om du vill spela in ännu ett röstkommando
en kontakt väljer du } Nytt röstkomm.
för
} Lägg till igen och upprepar steg 2 till
och med 4 ovan.
Namn på person
Du kan välja om du vill att det inspelade
kontaktnamnet ska spelas upp eller inte när
du tar emot ett samtal från kontakten i fråga.
Sätta på eller stänga av visning
kontaktens namn
av
} Inställningar } fliken Allmänt } Röststyrning
} Spela upp namn.
Röstuppringning
Du kan ringa upp med röstkommando
(röstuppringning) genom att säga ett förinspelat
röstkommando. Starta röstuppringningen från
vänteläget via telefonen, en bärbar handsfree,
ett headset med Bluetooth eller genom att säga
det magiska ordet.
