
Managing files
Organize your files
G
s
tarted
etting
June 2006
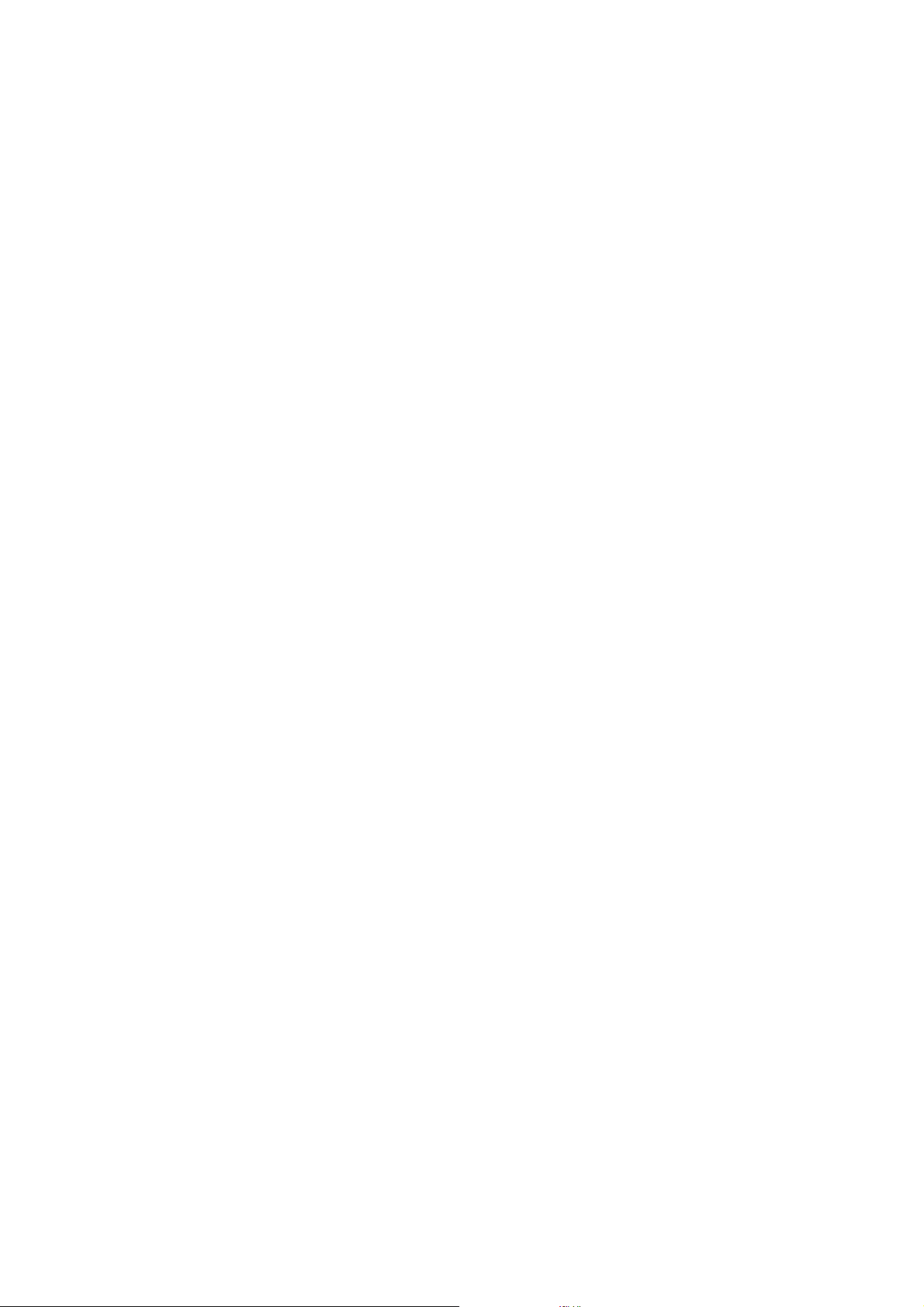
Getting started Managing files
Contents
Introduction ............................................................................................... 2
Managing files using a computer .............................................................. 3
Managing files using Microsoft® Windows® Explorer .......................... 3
Managing files using Sony Ericsson File Manager ................................ 5
Troubleshooting ......................................................................................... 9
Problems finding transferred files .......................................................... 9
After having used infrared or Bluetooth wireless technology™ ............. 9
Troubleshooting USB connection .......................................................... 9
Troubleshooting infrared connection ................................................... 10
Troubleshooting Bluetooth wireless technology connection ............... 10
Phone Monitor options are incorrectly set ........................................... 11
Related information ................................................................................. 11
1 June 2006
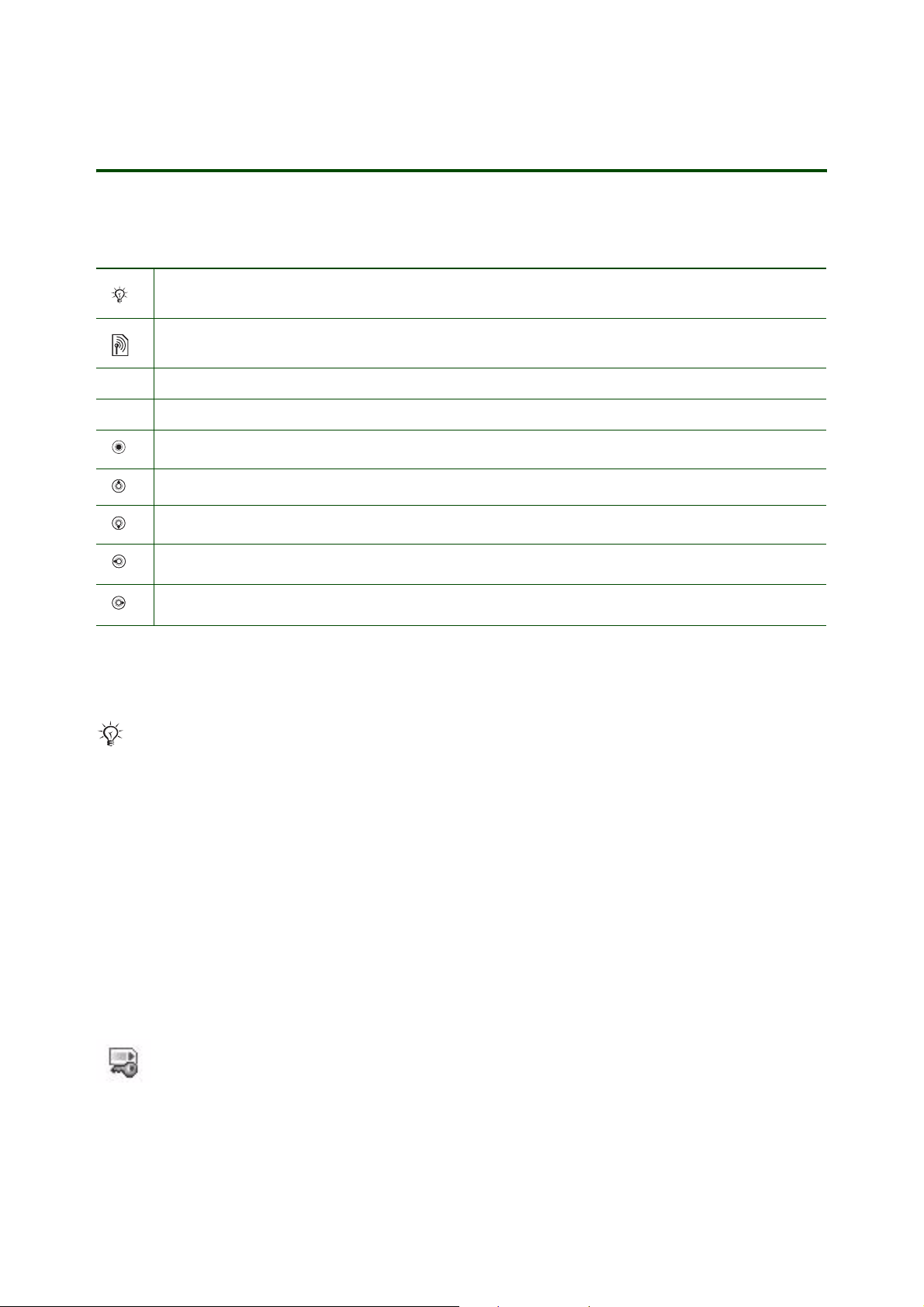
Getting started Managing files
Introduction
Instruction symbols
The following instruction symbols may appear in this Getting started guide:
Note
Some icons in user documentation may differ from those below.
Indicates that a service or function is network- or subscription-dependent. Contact your network
operator for details.
%
See also page ...
} Use the selection keys or the navigation key to scroll and select.
Press the navigation key centre.
Press the navigation key up.
Press the navigation key down.
Press the navigation key to the left.
Press the navigation key to the right.
Pictures, videos, sounds, themes, Web pages, games, applications and other files are saved in your
phone memory/on your memory card. The various files are divided into separate folders in the file
manager, to make it easier for you to organize them.
Some texts in phone software may differ from those below.
The file manager in the phone is divided into three tabs, and icons are included to indicate where the files
are saved.
All files – all content in the phone memory/on your memory card.
•
•
On Memory Stick – all content on your memory card.
•
In phone – all content in the phone memory.
You can browse, move, copy and edit the files saved in your phone memory/on your memory card. You
can also browse, move, copy and edit the files from a computer, and exchange files between your phone
memory/on your memory card and the computer. For this you need a connection via Bluetooth wireless
technology, infrared or a USB cable (if supported by your phone).
Copyright-protected files
Items that are downloaded or received using one of the available transfer methods, may be copyrightprotected by Digital Rights Management (DRM). Such items normally have a key icon in front of the file
name. If a file is protected, you may not be able to copy, send or transfer that file. You can see in your
phone if a file is copyright-protected and view other information about it, in your phone.
2 June 2006
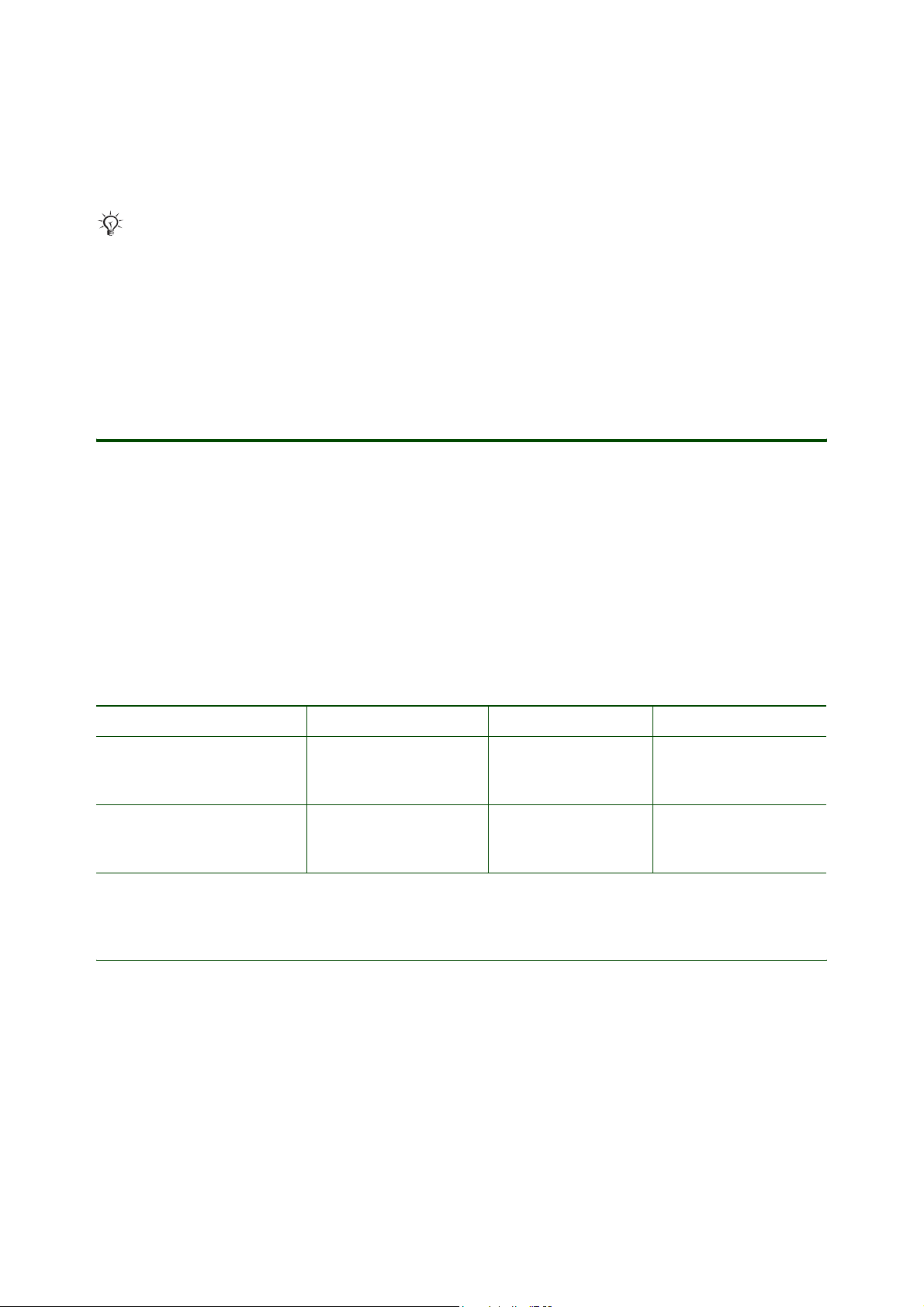
Getting started Managing files
To view copyright information for a file
1. } File manager and select a folder.
2. Scroll to a file }
Some texts in phone software may differ from those above.
More } Information.
Music files
You can find instructions for using your phone for music management in the Music player Getting started
guide available at www.sonyericsson.com/support.
Managing files using a computer
Before you can manage the files in your phone memory/on your memory card using a computer, you need
to establish a connection between your phone and the computer. For this you need a USB cable, an
infrared device or a Bluetooth device (if supported by your phone).
You can use the following computer software to transfer files from a computer to the phone:
• Sony Ericsson File Manager, part of the PC Suite (included on the CD that comes with the phone).
• Microsoft® Windows® Explorer.
See the table for an overview.
Computer software: Connect using: Status of the phone: Note:
USB cable, infrared or
Sony Ericsson File Manager
Windows® Explorer USB cable
Bluetooth wireless
technology
Phone mode
File transfer
The phone memory/
memory card are added
as removable disks.
Managing files using Microsoft® Windows® Explorer
If you want to use Microsoft® Windows® Explorer to transfer your files, you need to connect your phone
and the computer using a USB cable.
Your phone can be on or off when you use the USB cable. If the phone is on, select
phone will turn off in this mode.
3 June 2006
File transfer. The
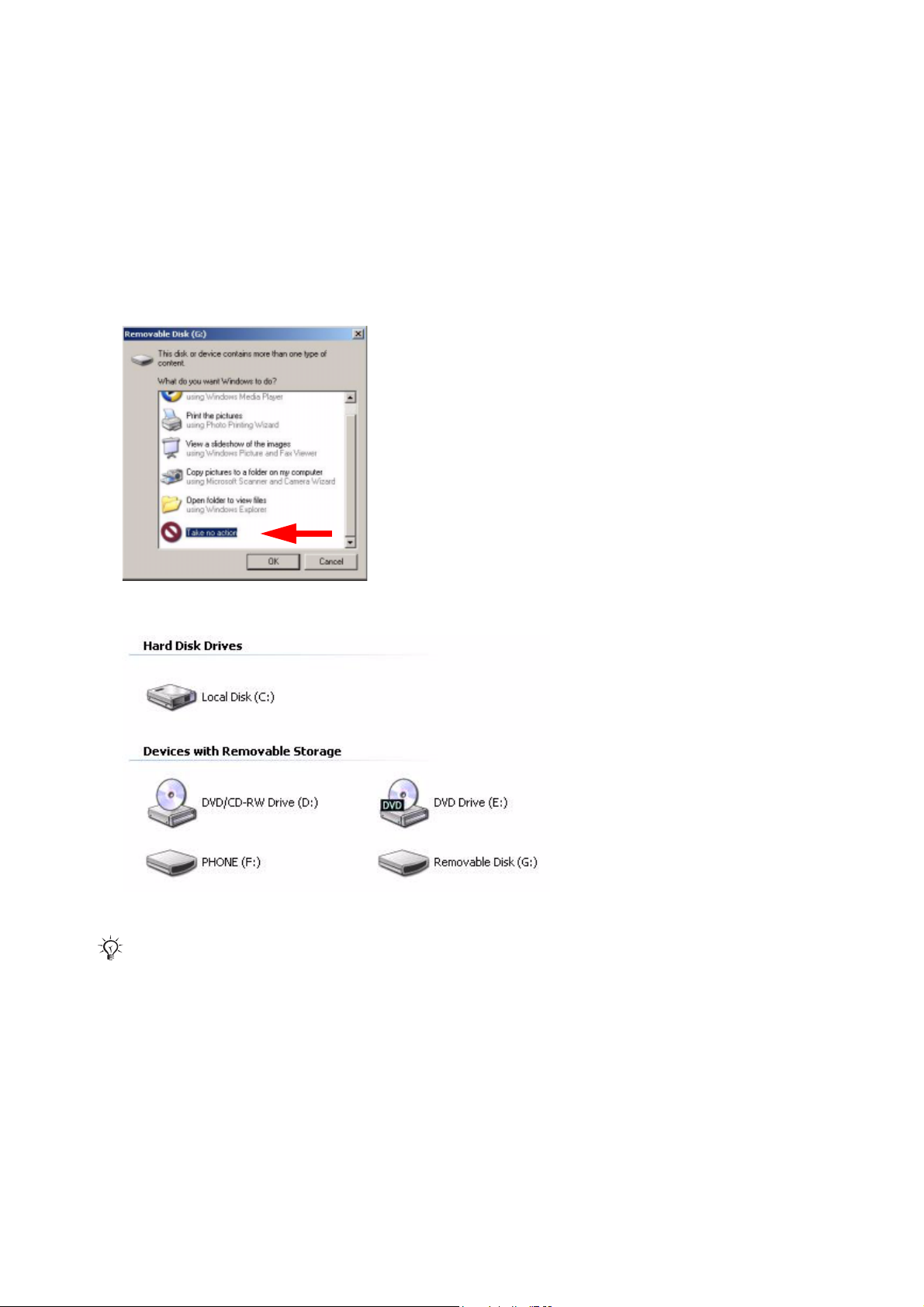
Getting started Managing files
Connecting via the USB cable
To connect via the USB cable when you want to use Windows Explorer
1. Connect the USB cable to your phone and the computer.
2. Computer: If the
3. Phone: When your phone is turned on }
4. Wait for the phone to prepare for file transfer.
5. Computer: If a dialog box asks what you want to do with the files on the removable disks (phone
memory/memory card), select Take no action.
Found New Hardware Wizard
File transfer.
appears, click
Cancel
to exit the wizard.
6. Computer: Your phone memory/memory card are added as removable disks in Windows Explorer.
.
For safe disconnection of the USB cable in File transfer, right-click both
Windows Explorer
to disconnect the cable from the phone.
and select
Eject
. Information appears on the phone screen stating that it is safe
Removable Disk
icons in
Transferring files using Windows Explorer
When you move a file from a computer to your phone memory/memory card, each folder can contain a
range of file formats. For example, MP3 files can be transferred to the Sounds folder. Files that the phone
cannot recognize can be saved in the Other folder.
To transfer files between your phone and a computer
1. Find the file you wish to transfer, and select it. (Select several files by pressing Shift or Ctrl and clicking
the files.)
4 June 2006
 Loading...
Loading...