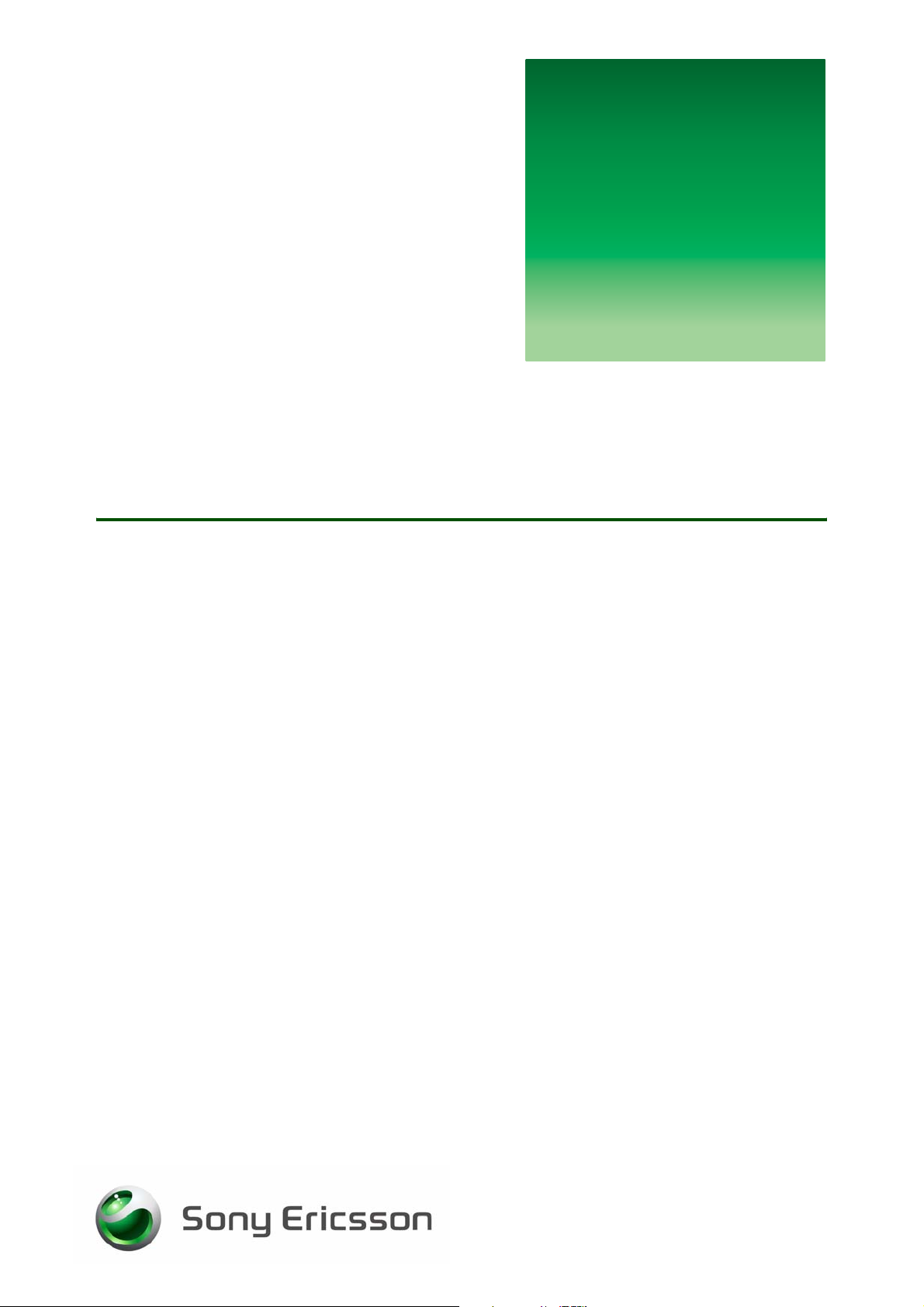
G
s
Synchronizing with a
computer
Organise your life
tarted
etting
August 2005
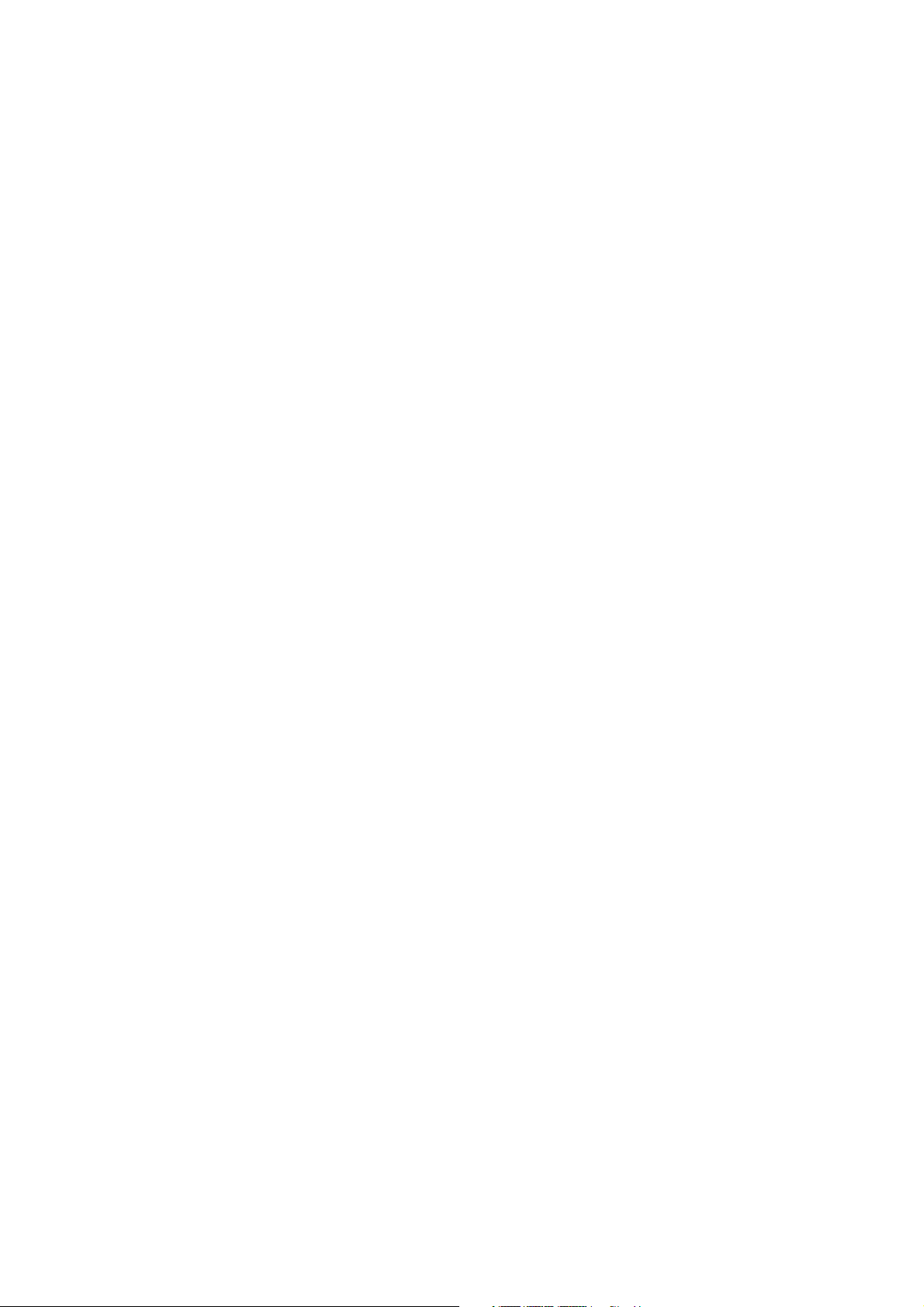
Getting started Synchronizing with a computer
Contents
Introduction ............................................................................................... 3
Before you start ......................................................................................... 3
System requirements ............................................................................. 3
How to synchronise ............................................................................... 4
Synchronizing via the optional USB cable ................................................ 5
Install ...................................................................................................... 5
Connect .................................................................................................. 6
Synchronise ........................................................................................... 6
Synchronizing via infrared ......................................................................... 7
Install ...................................................................................................... 7
Connect .................................................................................................. 8
Synchronise ........................................................................................... 8
Synchronizing via Bluetooth™ .................................................................. 9
Install ...................................................................................................... 9
Connect .................................................................................................. 9
Synchronise ......................................................................................... 10
More settings ........................................................................................... 11
Mobile Phone Monitor Options ............................................................ 11
Sync Station Settings ........................................................................... 11
Troubleshooting ....................................................................................... 13
The phone as removable disk .............................................................. 13
Troubleshooting USB synchronisation ................................................ 13
Troubleshooting infrared synchronisation ............................................ 14
Troubleshooting Bluetooth synchronization ........................................ 14
Virus protection .................................................................................... 14
2 August 2005
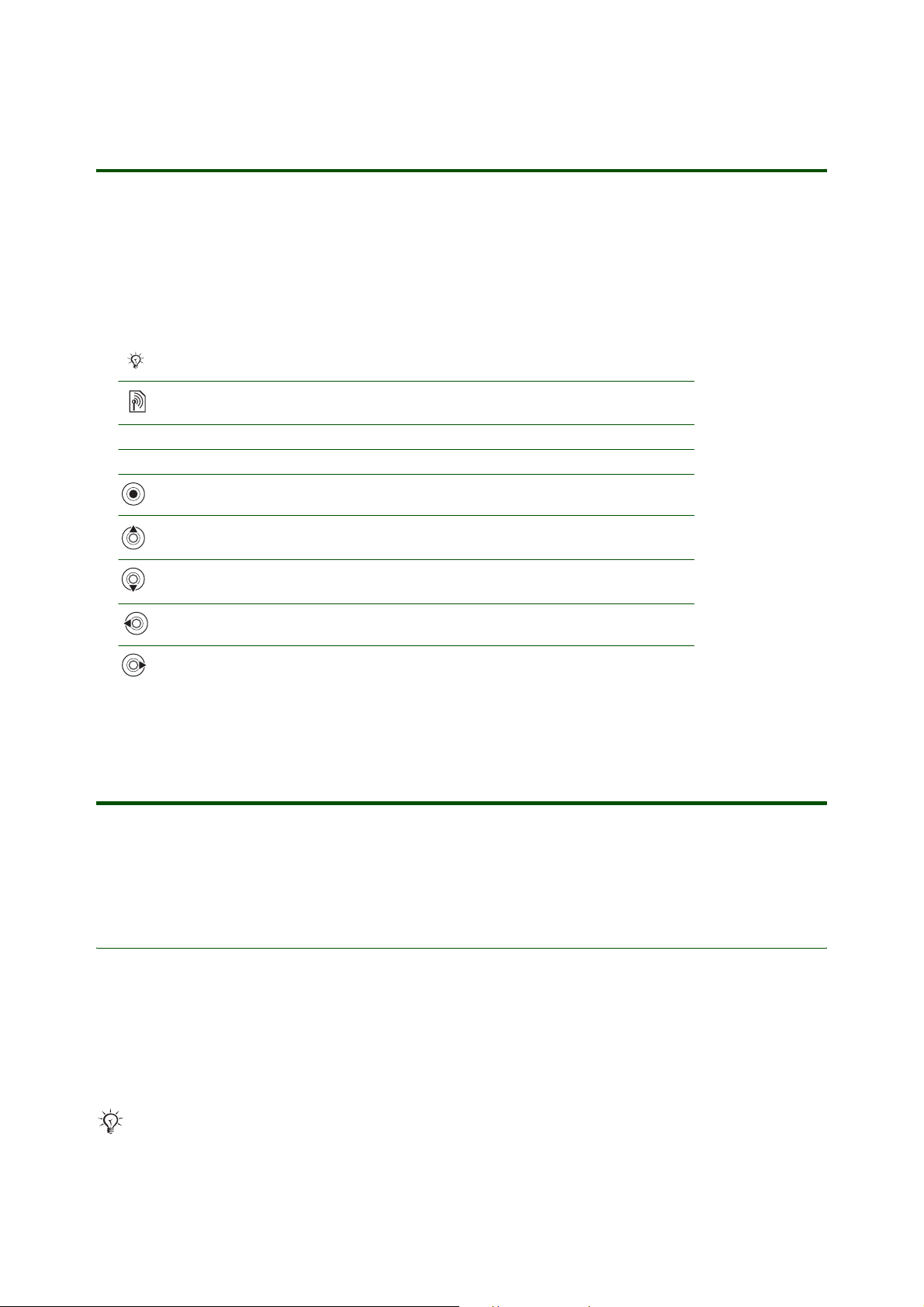
Getting started Synchronizing with a computer
Introduction
You can synchronise your phone contacts, appointments, tasks and notes with similar programs
in a computer using the USB cable, Bluetooth™ wireless technology or the infrared port (as long
as your phone holds these capabilities).
Instruction symbols
The following instruction symbols may appear in this Getting started guide:
Note
Indicates that a service or function is network or subscription dependent.
Contact your network operator for details.
%
See also page ...
} Use the soft keys or the navigation key to scroll and select.
Press the navigation key centre.
Press the navigation key up.
Press the navigation key down.
Press the navigation key to the left.
Press the navigation key to the right.
Before you start
Before you can begin synchronizing with your computer, it is important to check you have the following:
System requirements
• Sync Station synchronisation software (part of the PC Suite software which comes on the CD)
• Support for Personal Information Managers
Sync Station for your phone series is designed to work with the following PIMs:
• Windows Address Book
• Outlook® 2000 SR-1 or higher, 2002, 2003
Sync Station software is designed to work with your mobile phone series. Other mobile phones may
not be supported by Sync Station software, see www.SonyEricsson.com/support for more information.
(PIM)
3 August 2005
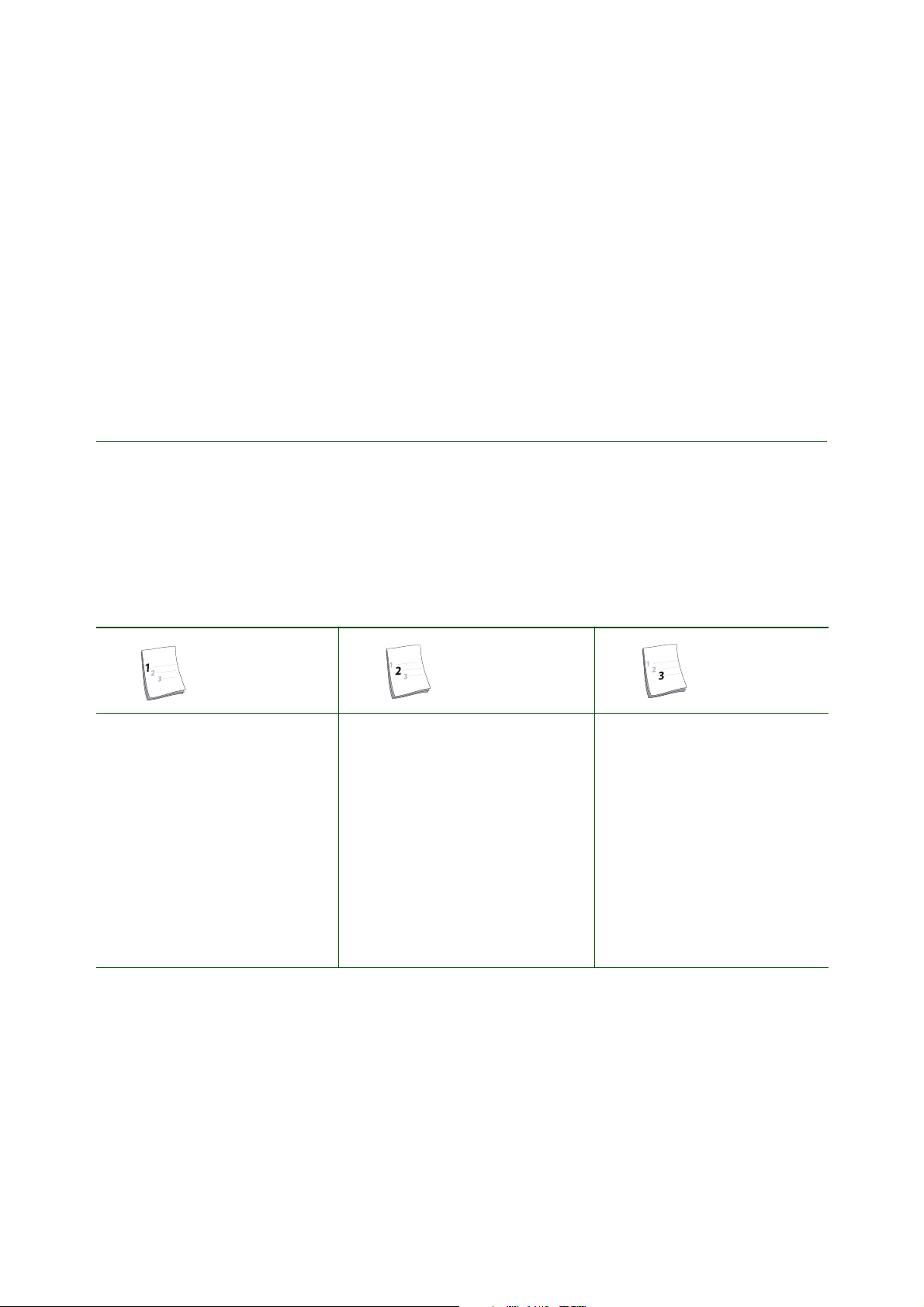
Getting started Synchronizing with a computer
The Sony Ericsson Sync Station synchronisation software for your phone series is designed to work with
Windows® ME, Windows 2000 (SP3 or higher), Windows XP Home and Windows XP Pro.
The general system requirements are:
At least 120 MB free hard disk space. Internet Explorer 5.0 or later has to be installed.
• Windows ME: 64 MB RAM, 200 MHz
• Windows 2000 with SP3: 64 MB RAM, 266 MHz
• Windows XP Home and Windows XP Pro: 128 MB RAM, 300 MHz
How to synchronise
You are now prepared to synchronise in just 3 simple steps!
When you synchronise for the first time, you need to install the software.
Once the software is installed, you can synchronise in 2 steps.
Overview of instructions
Step – Install software Step – Connect Step – Synchronise
• Download from the Web
% 6 To connect your phone
to a computer via the optional
USB cable
- or -
% 8 To connect your phone
to a computer via the infrared port
- or -
% 10 To connect your phone
to a computer via Bluetooth.
4 August 2005
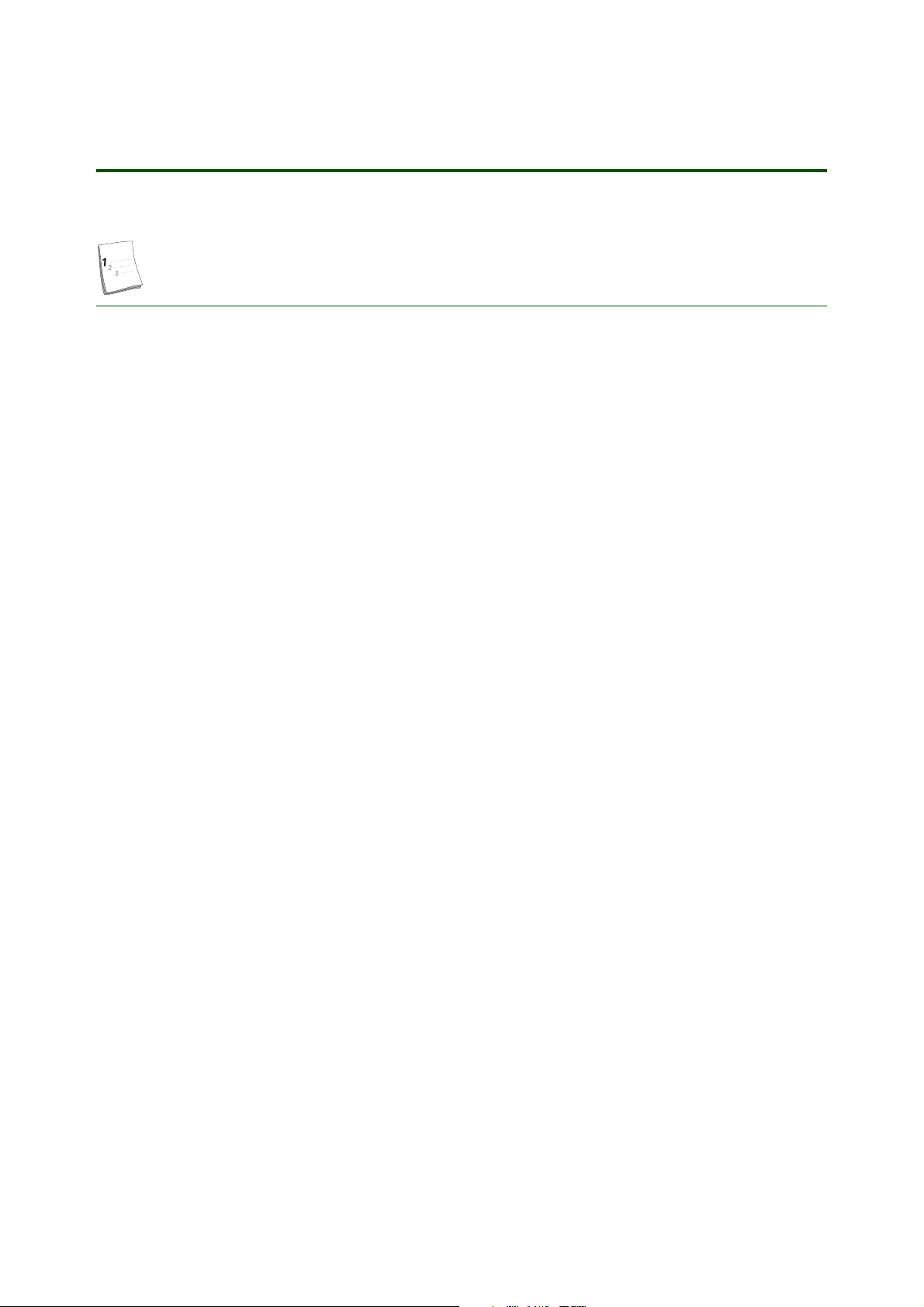
Getting started Synchronizing with a computer
Synchronizing via the optional USB cable
Install
When you want to synchronise via the USB cable, you need to install the Sync Station software,
% 5 Installing PC Suite software, and USB cable drivers, % 5 Installing USB drivers.
Installing PC Suite software
You first need to install the Sync Station software from www.SonyEricsson.com/support. The software
can be installed on a computer running Windows® ME, Windows 2000 (SP3 or higher), Windows XP Home
and Windows XP Pro.
Download from the Web and install
The Sync Station is part of the Sony Ericsson PC Suite and can be downloaded from
www.SonyEricsson.com/support.
To download the latest version
1. In your Internet browser, go to www.SonyEricsson.com/support.
2. Select a region and country or “Global support area”.
3. Enter the product name: phone model.
4. Select Software downloads > Sony Ericsson PC Suite and follow the download instructions on the page.
To install software
1. Uninstall all other phone synchronisation software before installing the new software, as this may disturb
the new software.
2. Double-click the downloaded software file.
3. If the installation does not start automatically, click Start/ Run.../ Browse and select the Start program
(PC Suite_xxx.exe). Click OK to start the program.
4. When the installation has started, select the language you prefer, and click OK.
5. Click Next and follow the instructions in the wizard.
Installing USB drivers
For the next step in the install procedure, installing the USB cable, you need access to the software driver
for the cable. You will find it on www.SonyEricsson.com/support.
Download and install the USB cable drivers from the Web
To download the latest software drivers for your USB cable
1. In your Internet browser, go to www.SonyEricsson.com/support.
2. Select a region and country or “Global support area”.
3. Enter the product name: phone model.
Select Software downloads > Sony Ericsson xxx USB Drivers and follow the download instructions
on the page.
4. Use the Windows Explorer to locate the downloaded file and extract its contents. Make a note
of the location of the extracted files.
5 August 2005

Getting started Synchronizing with a computer
To install the software drivers for your USB cable when you have downloaded the driver
1. Make sure you have downloaded the drivers from www.SonyEricsson.com/support as described
in “To download the latest software drivers for your USB cable” on page 5.
2. Connect the USB cable to a USB port on the computer and to the phone.
3. The “Found New Hardware Wizards” starts. Select the option Install from a list or specific location
and click Next.
4. Click Browse...
• To install a driver that you downloaded, browse to the directory where you extracted the downloaded
file, click OK.
5. Click Finish in the final wizard window.
6. Repeat steps 3 to 5 until all drivers are installed (typically four times).
Connect
To connect your phone to a computer via the optional USB cable
• Connect the USB cable to a USB port on the computer and to the phone.
Synchronise
1. Start your Personal Information Manager (PIM) program: Windows Address Book, Outlook 2000 SR-1
or higher, Outlook 2002, Outlook 2003.
2. Computer: Click Start/Programs/Sony Ericsson/Sync Station/Synchronise, or double-click the Sync
Station icon in the taskbar.
3. The first time you start synchronisation software:
• A phone connection wizard starts to identify the phone model and capabilities for the Mobile Phone
Monitor. Enter information, click on “Next” and “Finish”. The mobile phone monitor icon in the taskbar
starts searching for the phone. A yellow check mark begins flashing. When connection is established
the check mark turns green.
• A Sync Station wizard starts to identify settings required for synchronisation. Enter the Sync Station
settings. These settings determine what information will be synchronised and when
the synchronisation will occur.
% 11 More settings or % 13 Troubleshooting for more information.
6 August 2005

Getting started Synchronizing with a computer
Synchronizing via infrared
Install
Installing PC Suite software
You first need to install the Sync Station software from www.SonyEricsson.com/support. The software
can be installed on a computer running Windows® ME, Windows 2000 (SP3 or higher), Windows XP Home
and Windows XP Pro.
Download from the Web and install
The Sync Station software can be downloaded from www.SonyEricsson.com/support.
To download the latest version
1. In your Internet browser, go to www.SonyEricsson.com/support.
2. Select a region and country or “Global support area”.
3. Enter the product name: phone model.
4. Select Software downloads > Sony Ericsson PC Suite and follow the download instructions on the page.
To install software
1. Uninstall all other phone synchronisation software before installing the new software, as this may disturb
the new software.
2. Double-click the downloaded software file.
3. If the installation does not start automatically, click Start/ Run.../ Browse and select the Start program
(PC Suite_xxx.exe). Click OK to start the program.
4. When the installation has started, select the language you prefer, and click OK.
5. Click Next and follow the instructions in the wizard.
Installing the infrared device
The infrared device in the computer must also be installed (see the manufacturer’s product documentation)
and working properly before you start the installation procedures below.
The automatic installation of the infrared modem starts when you place your phone, with the infrared port
enabled, in front of your computer’s infrared port. Although the computer will find your phone and install
the modem automatically, the properties of the modem may be incorrect.
The procedures, terms, application names, and so on, may be slightly different depending on the
brand and model of the infrared device in the computer. In such cases, refer to the manufacturer’s
product documentation.
7 August 2005

Getting started Synchronizing with a computer
Connect
To connect your phone to a computer via the infrared port
1. Phone: }
on the phone’s screen.
2. Place the phone in front of the computer’s infrared port. The distance should be less than 8 inches
(20 cm) and the angle less than 30 degrees.
3. Wait for the phone and computer to connect via infrared. This can take a short while. When connected,
the infrared icon appears in the taskbar (near the clock, at the bottom of the computer screen).
4. The first time you connect, check or enter the following settings:
• Computer: Click Start/Settings/Control Panel, double-click the Phone and Modem Options icon
and select the Modems tab.
• Highlight the “Standard Modem over IR link” and click Properties.
• Select the Modems tab and set Maximum Port speed to 115 200 and click OK and then OK again.
Settings } the Connectivity tab } Infrared Port } On. The infrared icon appears
Synchronise
1. Start your Personal Information Manager (PIM) program: Windows Address Book, Outlook 2000 SR-1
or higher, Outlook 2002, Outlook 2003.
2. Computer: Click Start/Programs/Sony Ericsson/Sync Station/Synchronise, or double-click the Sync
Station icon in the taskbar.
3. The first time you start synchronisation software:
• A phone connection wizard starts to identify the phone model and capabilities for the Mobile Phone
Monitor. Enter information, click on “Next” and “Finish”. The mobile phone monitor icon in the taskbar
starts searching for the phone. A yellow check mark begins flashing. When connection is established
the check mark turns green.
• A Sync Station wizard starts to identify settings required for synchronisation. Enter the Sync Station
settings. These settings determine what information will be synchronised and when
the synchronisation will occur.
Microsoft Outlook displays an “Allow Access” dialogue box when synchronisation begins.
The dialogue box sometimes displays behind the synchronisation window. You must bring
the window forward and choose to allow access before synchronisation can start.
% 11 More settings or % 13 Troubleshooting for more information.
8 August 2005

Getting started Synchronizing with a computer
Synchronizing via Bluetooth™
Install
Installing PC Suite software
You first need to install the Sync Station software from www.SonyEricsson.com/support. The software
can be installed on a computer running Windows® ME, Windows 2000 (SP3 or higher), Windows XP Home
and Windows XP Pro.
Download from the Web and install
The Sync Station software can be downloaded from www.SonyEricsson.com/support.
To download the latest version
1. In your Internet browser, go to www.SonyEricsson.com/support.
2. Select a region and country or “Global support area”.
3. Enter the product name: phone model.
4. Select Software download > Sony Ericsson PC Suite and follow the download instructions on the page.
To install software
1. Uninstall all other phone synchronisation software before installing the new software, as this may disturb
the new software.
2. Double-click the downloaded software file.
3. If the installation does not start automatically, click Start/ Run.../ Browse and select the Start program
(PC Suite_xxx.exe). Click OK to start the program.
4. When the installation has started, select the language you prefer, and click OK.
5. Click Next and follow the instructions in the wizard.
Connect
To connect your phone to a computer using Bluetooth™ wireless technology you first need to add your
computer to your phone’s list of Bluetooth devices. This procedure may be called pairing or bonding
in other product documentation.
The Bluetooth device in the computer must be turned on (see the manufacturer’s product documentation)
and working properly before you start the installation procedures below.
When the computer is added to the list of Bluetooth devices in the phone, the computer and phone
automatically connect when they are within about 33 feet (10 metres) range from each other and the
phone’s Bluetooth function is turned on.
The procedures, terms, application names, and so on, may be slightly different depending on the
brand and model of the Bluetooth device in the computer. In such cases, refer to the manufacturer’s
product documentation.
The procedures, terms, application names, and so on, may be slightly different depending on the brand
and model of the Bluetooth device in the computer. In such cases, refer to the manufacturer’s product
documentation.
9 August 2005

Getting started Synchronizing with a computer
To connect your phone to a computer via Bluetooth.
1. Phone: }
phone uniquely to other Bluetooth devices.
Settings } the Connectivity tab } Bluetooth } Visibility } Show Phone.
2. }
Settings } the Connectivity tab } Bluetooth } Turn On. The Bluetooth icon appears on the phone’s
3. }
screen.
4. Computer: Open the Bluetooth software and search for Bluetooth devices. One icon appears for each
Bluetooth device found.
5. Right-click the icon with your phone’s name. In the menu that pops up, select the menu item
for pairing/bonding.
6. In the dialogue you enter a code of your choice, which will be the “password” for the computer to get
access to the Bluetooth services in the phone. If the dialogue does not ask for a code, enter 0000.
Click OK. A dialogue appears in your phone after a few seconds. Make sure to enter a code that
is secure, so that it is not available to anyone else.
7. Phone: In a dialogue you are asked if you want to add the computer to “My devices” }
8. Enter the code you entered in step 6 above and }
If the dialogue in step 6 above did not ask for a code, enter 0000.
9. Computer: The phone icon should now be marked, for example with a check mark in a check box,
to show that the phone now can be automatically recognised when Bluetooth is turned on and the
phone and the computer are within range from each other. Your phone and computer should now
be connected via Bluetooth, and you are ready to begin synchronisation.
Settings } the Connectivity tab } Bluetooth } Phone Name. Enter a name that identifies your
Yes.
OK.
In some Bluetooth software, you will have to activate the serial port dedicated to the phone.
Go to My Bluetooth places, right-click your phone’s icon in the window where all found Bluetooth
devices are shown, and select a “COM port activation” item in the popup menu. This will configure
the serial port with the phone.
Synchronise
You cannot run synchronisation software for any other product at the same time as you perform this
synchronisation.
1. Start your Personal Information Manager (PIM) program: Windows Address Book, Outlook 2000 SR-1
or higher, Outlook 2002, Outlook 2003.
2. Computer: Click Start/Program/Sony Ericsson/Synch Station/Synchronise, or double-click the Sync
Station icon in the taskbar.
3. The first time you start synchronisation software:
• A phone connection wizard starts to identify the phone model and capabilities for the Mobile Phone
Monitor. Enter information, click on “Next” and “Finish”. The mobile phone monitor icon in the taskbar
starts searching for the phone. A yellow check mark begins flashing. When connection is established
the check mark turns green.
• A Sync Station wizard starts to identify settings required for synchronisation. Enter the Sync Station
settings. These settings determine what information will be synchronised and when
the synchronisation will occur.
% 11 More settings or % 13 Troubleshooting for more information.
10 August 2005

Getting started Synchronizing with a computer
More settings
Mobile Phone Monitor Options
The Mobile Phone Monitor is installed with the Sync Station software. It is phone connection software and
identifies phone models and capabilities. You can configure the options by double-clicking on the Mobile
Phone Monitor in the taskbar or Start/Settings/Control Panel/Phone Monitor Options to edit the following
information and settings:
• Mobile phones – shows a list of the phones previously connected to your computer.
• SIM cards – shows a list of SIM cards (Subscriber Identity Modules) previously recognised by your
computer.
• COM ports – shows the COM ports detected on your computer. The list includes virtual ports.
• Advanced – shows the version and where the program is installed. Under the Components heading,
files that were installed during installation and their individual versions are shown.
• Set-up – select how you want the Mobile Phone Monitor icon to be displayed. Select whether
you want the computer and phone clocks to be synchronised.
Sync Station Settings
The Sync Station is synchronisation software for your phone and computer. The settings determine what
information will be synchronised and when the synchronisation will occur. You can choose to synchronise
Contacts, Appointments, Tasks and Notes.
Sync Station Settings are only available when the phone is connected to the computer.
The first time you start synchronisation after software installation, settings options are displayed. After that
you need to either click on Start/Program/Sony Ericsson/Sync Station/Advanced/Settings or right click
on the Sync Station icon in the taskbar to edit the following settings:
• Data types – activate the data types you want to synchronise by clicking the Synchronise checkbox.
• Standard synchronisation – select and modify the conflict resolution policy to be used for Contacts,
Calendar, Tasks and Notes when the same item has been modified both in your phone and in your
computer since the last synchronisation. You can also select the resolution policy to be used when
an item has been deleted in the phone since the last synchronisation.
Click on Start/Program/Sony Ericsson/Sync Station/Advanced/Advanced Sync or right click on the Sync
Station icon in the taskbar to edit the following settings:
• Advanced Sync – can be used after an unsuccessful or aborted synchronisation to make sure that
all data are synchronised or when you just want to restore all data in your phone or computer.
11 August 2005

Getting started Synchronizing with a computer
PIM versions
The behaviour for Standard synchronisation differs between PIM versions.
Sync Station for your phone series is designed to work with the following PIMs:
• Windows Address Book
• Outlook 2000 SR-1 or higher
• Outlook 2002
• Outlook 2003
Field matching between PIM and your phone
Several Personal Information Managers (PIM) are supported on the computer. Below Microsoft®
Outlook® 2003 is used to illustrate field matching between a PIM and your phone.
Outlook® 2003 Phone
Contacts
First name:
Last name:
Job title:
Company:
E-mail:
Web page address:
Home phone:
Business phone:
Mobile phone:
Business fax:
Other:
Business Street:
Business City:
Business State/Province:
Business ZIP/Postal code:
Business Country/Region:
Description field:
Calendar
Subject:
Location:
Start date & time:
End date & time:
Reminder:
Recurrence:
Description field:
Contacts
Name: (All characters up to first space are taken
as the first name in phone)
Title:
Company:
E-mail:
Web address:
Home number:
Work number:
Mobile number:
Fax number:
Other number:
Street:
City:
State:
Zip code:
Country:
Info:
Calendar
Subject:
Location:
Start date & time:
End date & time:
Reminder:
Recurrent appointment:
Description:
Ta sk s
Subject:
Due date:
Status:
Priority:
Reminder:
Description field:
Notes
Note:
See PIM software user documentation for more information, for example Microsoft Outlook® 2003.
Tasks
Subject:
Due date:
Status: (limited support in phone)
Priority:
Reminder:
Description:
Notes
Note:
12 August 2005

Getting started Synchronizing with a computer
Troubleshooting
Problems experienced when synchronizing usually occur when the computer and the phone do not
connect properly. You will find some solutions to problems in the relevant cable, infrared and Bluetooth
sections below.
The phone as removable disk
When you connect your phone and a computer using the USB cable, your phone is added as a removable
disk in Windows Explorer. A dialogue box in the computer asks you to make a choice what do with files
on the removable disk (your phone). To avoid interference with synchronisation, always select Take no action
in the dialogue box, when you are about to synchronise.
Troubleshooting USB synchronisation
If you experience problems synchronizing with a cable, this section offers some basic solutions.
Problems with connection settings
To solve installation problems
1. Check that the cable is properly connected to the phone and to the computer.
2. Check which COM port is used for the cable.
• The USB cable uses a “virtual” COM port. When the cable is connected, open Control Panel/System/
Hardware/Device Manager. Expand the Ports (COM and LPT) item in the list of devices. Make a note
of the COM port number within parenthesis after the item Sony Ericsson (phone model) USB WMC
Device Management.
3. In Control Panel/Phone Monitor Options/Com Ports, enable the COM port you identified in step 2.
4. Re-start the computer without disconnecting the cable or turning off the phone and try
to synchronise again.
COM port speed is incorrectly set
To set the COM port speed
1. Start/Settings/Control Panel/System/Hardware/Device Manager/Ports (COM & LPT) and double-click
the item Sony Ericsson (phone model) USB WMC Device Management.
2. Select the Port settings and set the speed to no higher than 115 200 bps, click OK, close the Device
Manager Window and click OK.
13 August 2005

Getting started Synchronizing with a computer
Troubleshooting infrared synchronisation
If you experience problems with infrared synchronisation, this section offers some basic solutions.
The computer fails to connect to your phone
To check the infrared connection
• Check that the infrared port is turned on in the phone and that the phone is aligned with the computer’s
infrared port. You should see one icon on the phone’s screen and one in the computer’s taskbar.
Infrared port speed is too fast
To set the infrared port speed
1. Computer: Start/Settings/Control Panel/System/Hardware/Device Manager/ Infrared devices right-click
the infrared port in use and select Properties.
2. Select Advanced/Maximize connect rate and set the value to no higher than 115 200 bps.
3. Try again.
Troubleshooting Bluetooth synchronization
If you experience problems with Bluetooth synchronization, this section offers some basic solutions.
The pairing procedure failed
To solve pairing problems
1. During the pairing procedure, place the phone as close as possible (less than 3 feet/1 metre)
to the computer’s Bluetooth device.
2. Phone: Make sure that Bluetooth is turned on and set to “visible”.
} Bluetooth } Turn On and } Settings } the Connectivity tab } Bluetooth } Visibility } Show Phone.
3. Follow the instructions on page 9 carefully to complete the pairing procedure.
COM port is not activated
To activate or enable a COM port
1. In some Bluetooth computer installations, you must activate a COM port manually. This is done
differently for different brands and models of Bluetooth devices. Refer to the manufacturer’s product
documentation for details. In many cases, you can right-click your phone’s icon in the window where
all found Bluetooth devices are shown, and select a “COM port activation” item in the popup menu.
Make a note of the COM port number of the activated port.
2. Computer: Click Control Panel/Phone Monitor Options/Com Ports, enable the COM port you activated
in step 1.
3. Keep Bluetooth turned on in your phone, re-start the computer and try to synchronise again.
Settings } the Connectivity tab
Virus protection
When synchronizing, computer virus protection software may give a warning that a potential virus is trying
to access stored e-mail addresses. Read the dialogue and select “Yes” to continue synchronizing or “No”
to cancel. See virus protection software help or documentation for more information.
14 August 2005

Getting started Synchronizing with a computer
This Getting Started guide is published by:
Sony Ericsson Mobile Communications AB,
SE-221 88 Lund, Sweden
Phone: +46 46 19 40 00
Fax: +46 46 19 41 00
www.SonyEricsson.com
© Sony Ericsson Mobile Communications AB,
2004. All rights reserved. You are hereby granted
a licence to download and/or print a copy of this
document.
Any rights not expressly granted herein are
reserved.
First edition (August 2005)
Publication number: EN/LZT 123 8219 R1A
This document is published by Sony Ericsson
Mobile Communications AB, without any warranty*.
Improvements and changes to this text necessitated
by typographical errors, inaccuracies of current
information or improvements to programs and/or
equipment, may be made by Sony Ericsson Mobile
Communications AB at any time and without notice.
Such changes will, however, be incorporated into
new editions of this document. Printed versions
are to be regarded as temporary reference
copies only.
*All implied warranties, including without limitation
the implied warranties of merchantability or fitness
for a particular purpose, are excluded. In no event
shall Sony Ericsson or its licensors be liable for
incidental or consequential damages of any nature,
including but not limited to lost profits or commercial
loss, arising out of the use of the information
in this document.
15 August 2005
 Loading...
Loading...