Page 1
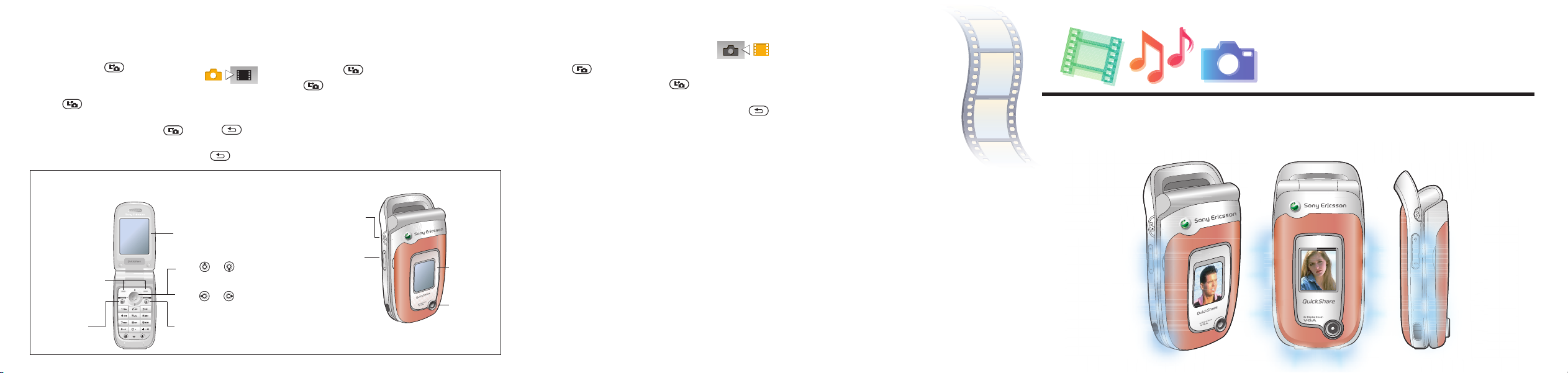
Camera
To take a picture
1. Press and hold to start the
camera. Make sure the camera icon
is highlighted.
2. Press to take a picture. The picture is saved
in the file manager.
• To take another picture, press or press
to return to the viewfinder.
• To deactivate the camera, press and hold .
Camera overview
Screen
Press or to
Select the option
displayed above
the key.
Go back.
adjust the brightness.
Press or to switch between
still camera and video recorder.
Delete the picture or video clip.
To take a self-portrait
1. Close the phone and hold it with the external screen
and the camera turned towards you.
2. Press and hold to start the camera.
3. Press again to take the picture.
• Make sure that you have selected the camera, and not
the video recorder.
Press to take a picture
or record a video clip.
Press (+) to zoom
in or (-) to zoom out.
External
screen.
Camera
To record a video clip
Activate the video recorder. Make sure
the video recorder icon is highlighted.
1. Press to start the recording.
• To end the recording, press . The video clip
is saved in the file manager.
• To deactivate the video recorder, press and hold .
Camera and video options
When you are in the viewfinder } More to view a number
of options to adjust and enhance your pictures and video
clips before taking or recording them.
For more details see additional guides available at
www.SonyEricsson.com/support.
VideoDJ™
Using the VideoDJ™, you can edit your
video clips, as well as create movies out
of clips and pictures saved in your phone.
To create a movie
1.} Entertainment } VideoDJ™ } Add.
Select to add a video clip, a picture
or text to your storyboard
• You can edit a video clip, for example,
trim, replace or delete from the current
movie.
2.
}
More } Preview to take a look at the result and } More
}
Save to save the movie. Movies are saved in the file
manager.
To send a movie
You can send a movie from the storyboard view or from
within the Videos folder in the file manager.
}
Send and select a transfer method.
}
Select.
}
More
AE/LZT 108 7399 R1A June 2005
Z520 Quick Guide
Page 2
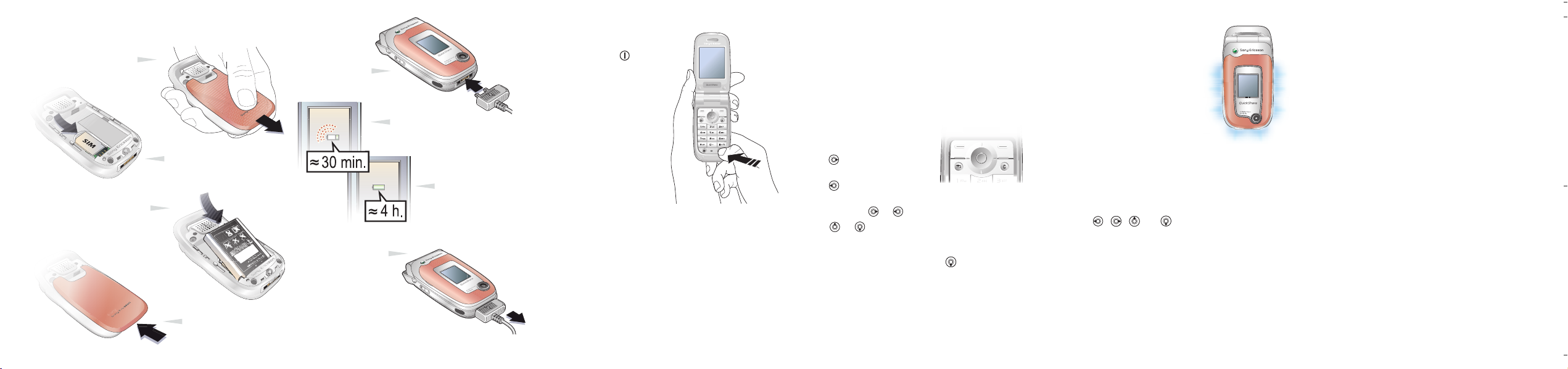
Battery and SIM
1
Remove the
battery cover.
3
Place the battery with
the label side up and
the connectors facing
each other.
2
Slide the SIM card
into its holder.
4
Slide the battery
cover into place.
5
Connect the
charger to
the phone.
8
Remove the
charger by pulling
it straight out.
6
4
It may take up to
30 minutes before
the battery icon
appears on
the screen.
7
Wait
approximately
4 hours for the
battery to be fully
charged.
To turn on the phone
1. Open the flip.
2. Press and hold .
The first start-up may
take a couple
of minutes.
3. Enter your SIM card PIN,
if required.
4. At first start-up, select
the language you want
for your phone menus.
}
Yes if you want the setup
wizard to help you get
started, and follow the
instructions that appear
to complete the setup.
Media player
The media player works as a music player and video player
all in one.
To play music and videos
}
Media Player and select a playlist } Open } Play. The
playlist keeps on playing until you press Pause or Stop.
Media player control
}
Pause to pause the playback.
• Press to go forward to the
next music track or video clip.
• Press to go back to the
previous music track or video clip.
• Press and hold or to fast forward or rewind.
• Press or to scroll through the playlist during
playback. Files that are highlighted will not be selected
until you press Stop and Play.
• When a video clip is paused, press to play the video
clip one frame at a time.
Light effects
Use the Light effects feature
to personalize your phone.
Associate light effects with
contacts in your phonebook.
Set the light effects to notify you
of an upcoming event, a missed
call or new message.
Certain light effects cannot be
turned off, such as open and
close the phone, and attach
and detach an accessory
To add a light effect to a phone contact
1.} Contacts and select the contact you want to add
a light effect to
2. Use , , and to scroll to the relevant tab.
}
Light Effects } Add.
3. Select a light effect
.
}
More } Edit Contact.
}
Save to save the contact.
Synchronization
You can synchronize your phone contacts, appointments,
tasks and notes with similar programs in a computer
or mobile phone using Bluetooth™ wireless technology,
infrared port or the optional USB cable.
Please visit www.SonyEricsson.com/support to download
the synchronization software and getting started guides
on synchronization.
Downloading settings
Settings for Internet, messaging, My friends or PlayNow™
may already be entered when you buy your phone.
If not, contact your network operator or service provider
for more information. Settings are also available at
www.SonyEricsson.com/support.
 Loading...
Loading...