Sony ericsson Z310I Managing files Manual
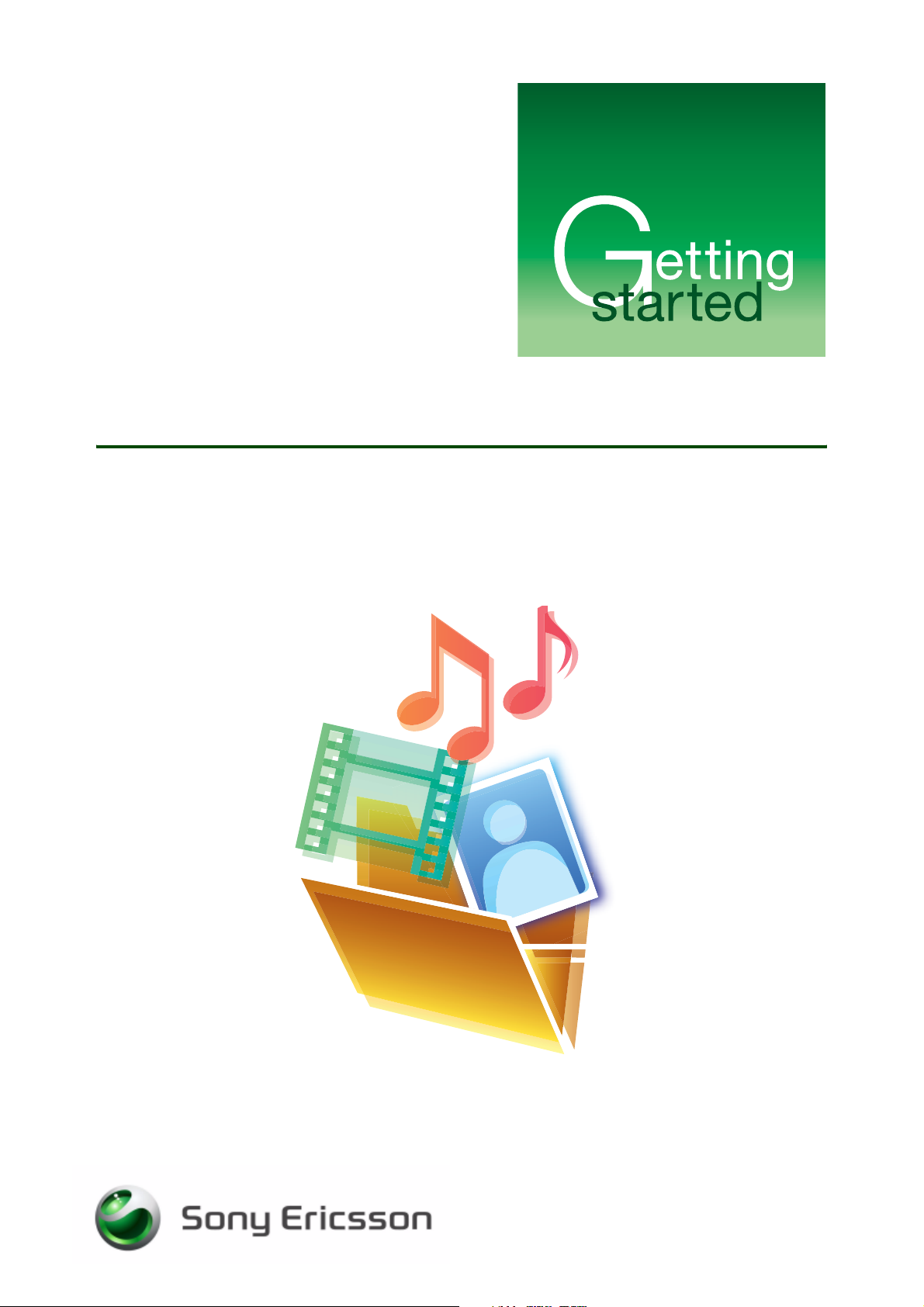
Managing files
Organize your files
December 2006
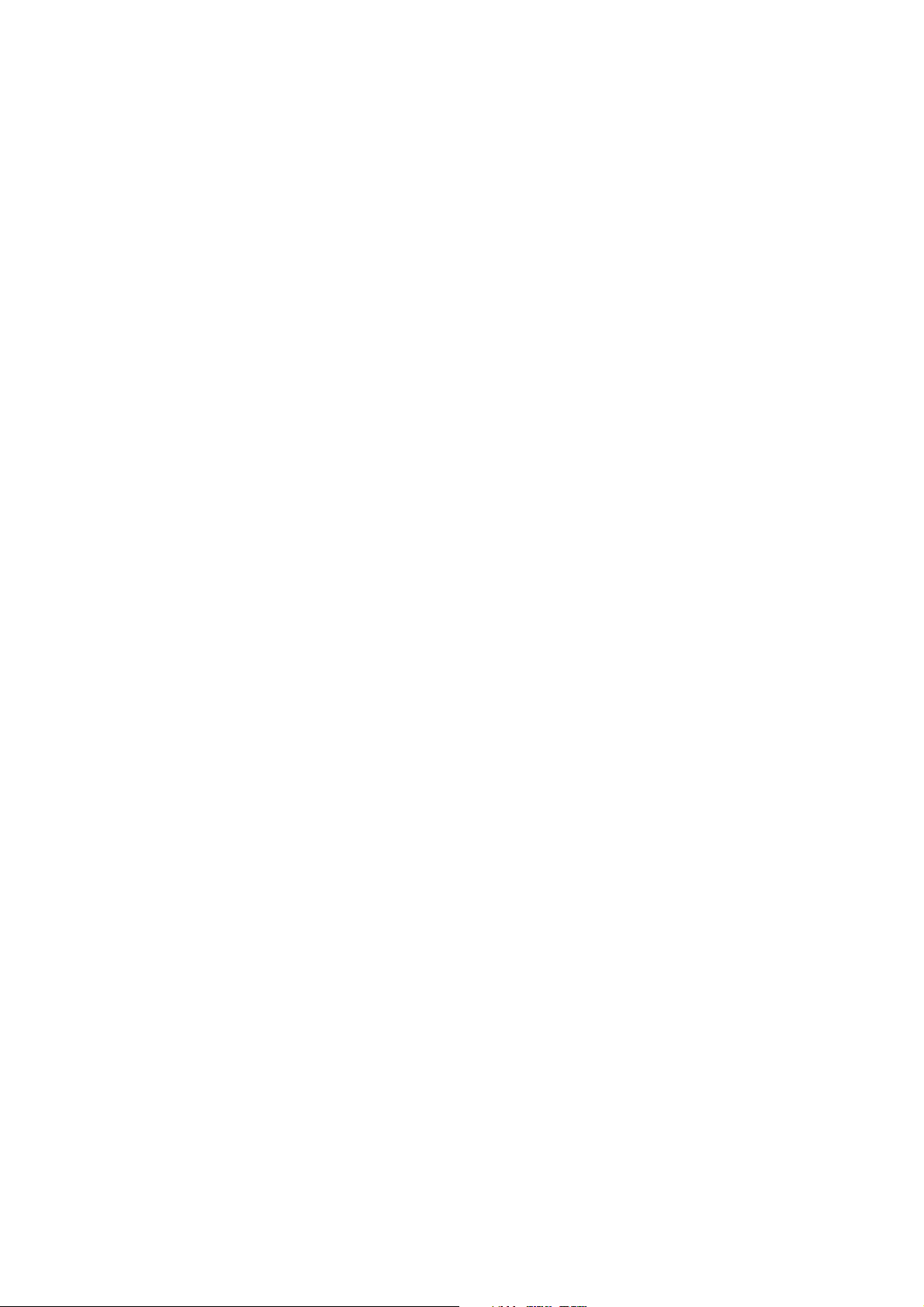
Getting started Managing files
Contents
Introduction ............................................................................................... 2
Managing files using a computer .............................................................. 3
Managing files using Sony Ericsson File Manager ................................ 3
Troubleshooting ......................................................................................... 6
Problems finding transferred files .......................................................... 6
After having used infrared or Bluetooth wireless technology™ ............. 6
Troubleshooting USB connection .......................................................... 6
Troubleshooting infrared connection ..................................................... 7
Troubleshooting Bluetooth wireless technology connection ................. 7
Phone Monitor options are incorrectly set ............................................. 8
Related information ................................................................................... 8
1 December 2006
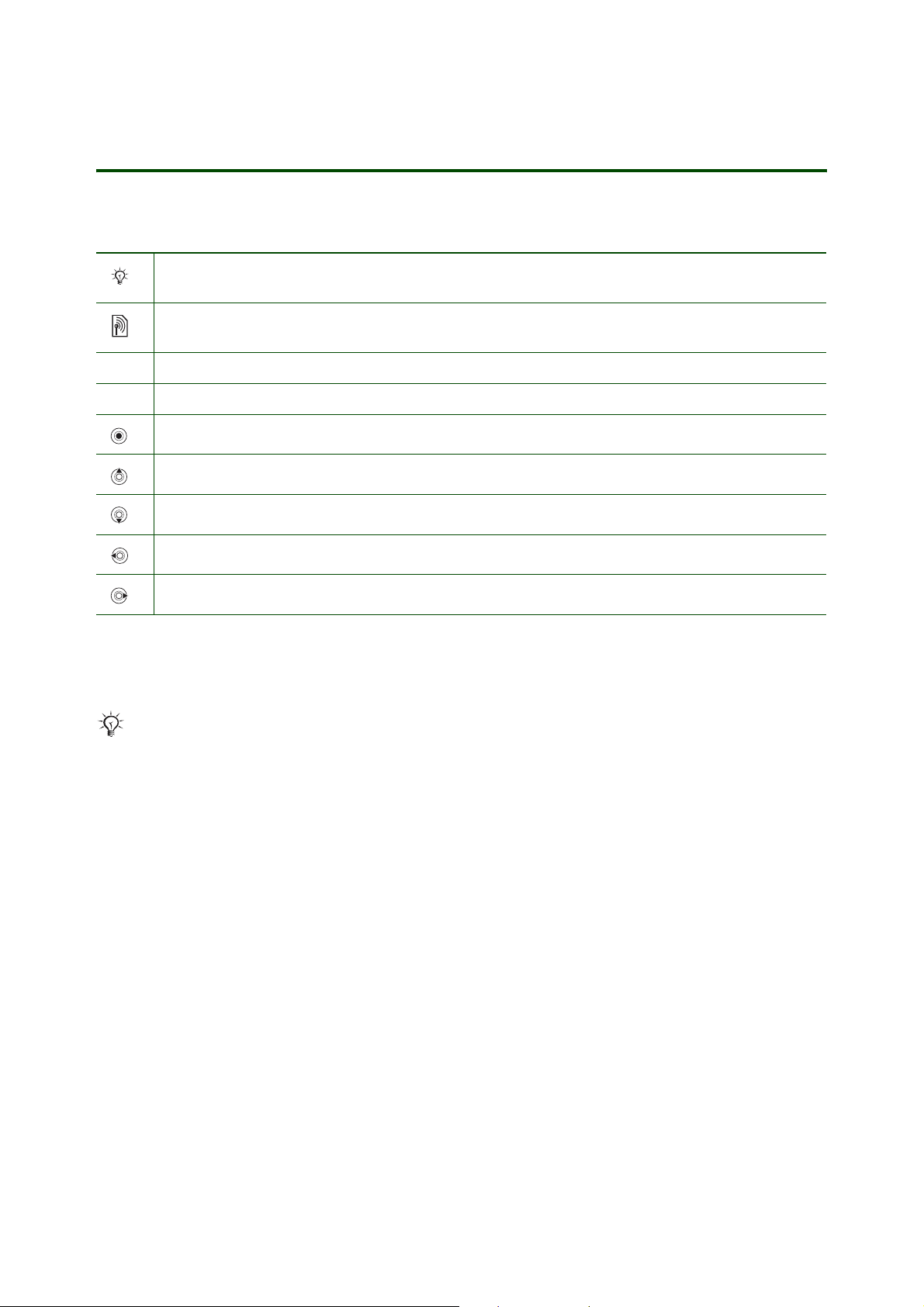
Getting started Managing files
Introduction
Instruction symbols
The following instruction symbols may appear in this Getting started guide:
Note
Some icons in user documentation may differ from those below.
Indicates that a service or function is network- or subscription-dependent. Contact your network
operator for details.
%
See also page ...
} Use the selection keys or the navigation key to scroll and select.
Press the navigation key centre.
Press the navigation key up.
Press the navigation key down.
Press the navigation key left.
Press the navigation key right.
Pictures, sounds, themes, Web pages, games, applications and other files are saved in your phone. The
various files are divided into separate folders in the File manager, to make it easier for you to organize
them.
Some texts in phone software may differ from those below.
You can browse, move, copy and edit the files saved in your phone. You can also browse, move, copy
and edit the files from a computer, and exchange files between your phone the computer. For this you
need a connection via Bluetooth wireless technology, infrared and a USB cable.
Copyright-protected files
Items that are downloaded or received using one of the available transfer methods, may be copyrightprotected by Digital Rights Management (DRM). Such items normally have a key icon in front of the file
name. If a file is protected, you may not be able to copy, send or transfer that file. You can see in your
phone if a file is copyright-protected and view other information about it, in your phone.
To view copyright information for a file
1. From standby select Menu } File manager and select a folder.
2. Scroll to a file } More } Information.
2 December 2006
 Loading...
Loading...