SONY ERICSSON Xperia Pro MK16i User Manual [fr]
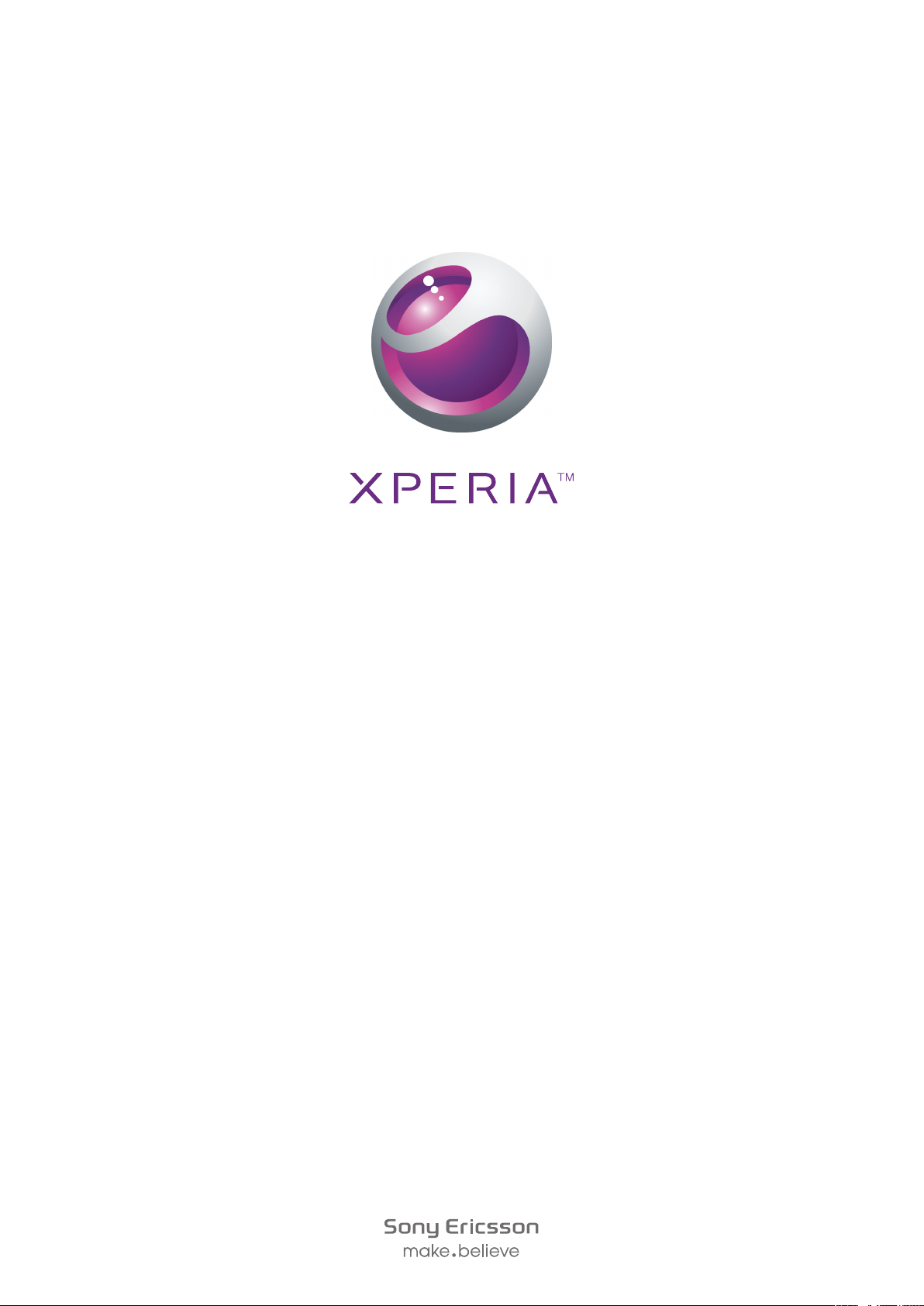
™
Xperia
Guide détaillé de l'utilisateur
pro
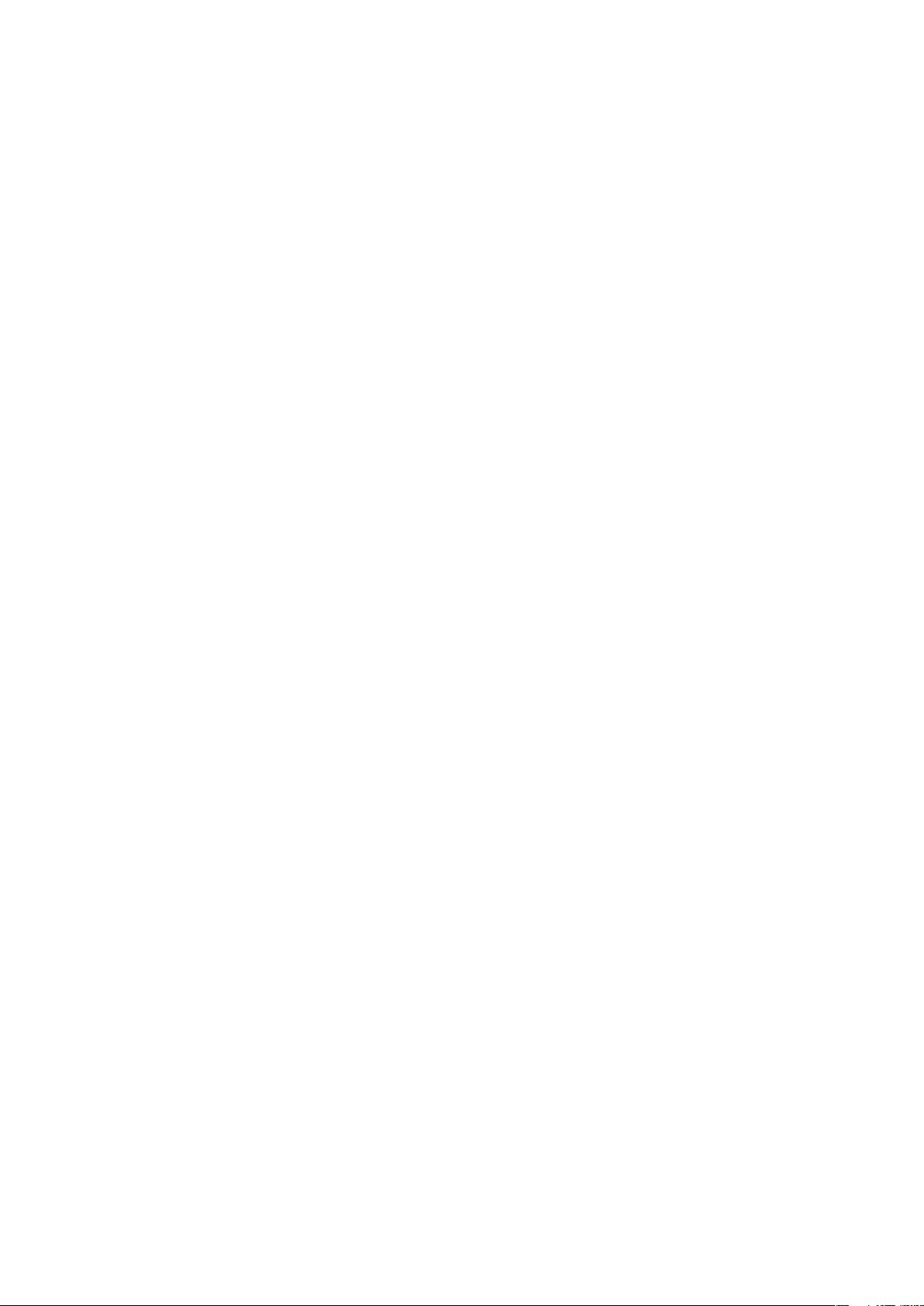
Table des matières
Informations importantes............................................................6
Android™ – quelles fonctionnalités et pourquoi ?....................7
Applications........................................................................................7
Mise en route................................................................................8
Assemblage........................................................................................8
Mise sous tension du téléphone..........................................................9
Verrouillage de l'écran.........................................................................9
Guide de configuration......................................................................10
Comptes et services.........................................................................10
Prise en main de votre téléphone.............................................12
Présentation du téléphone................................................................12
Utilisation des touches de l'appareil..................................................13
Chargement de la batterie.................................................................13
Utilisation de l'écran tactile................................................................14
Écran d'accueil.................................................................................16
Accès et utilisation des applications..................................................18
États et notifications..........................................................................19
Menu paramètres du téléphone.........................................................21
Saisie de texte...................................................................................21
Réglages du clavier et du Phonepad.................................................24
Réglage du volume...........................................................................25
Personnalisation de votre téléphone..................................................25
Batterie.............................................................................................28
Mémoire............................................................................................29
Stéréo portable mains libres..............................................................30
Paramètres Internet et de la messagerie............................................30
Utilisation de la surveillance des données..........................................31
Désactiver l'ensemble du trafic de données......................................32
Itinérance des données.....................................................................32
Réglages réseau...............................................................................32
Appel............................................................................................34
Appels d'urgence..............................................................................34
Gestion des appels...........................................................................34
Messagerie vocale............................................................................35
Appels multiples................................................................................36
Conférences.....................................................................................36
Paramètres d'appel...........................................................................37
Contacts .....................................................................................38
Première ouverture de l'application Contacts....................................38
2
Il existe une version Internet de cette publication. © Imprimez-la uniquement pour usage privé.
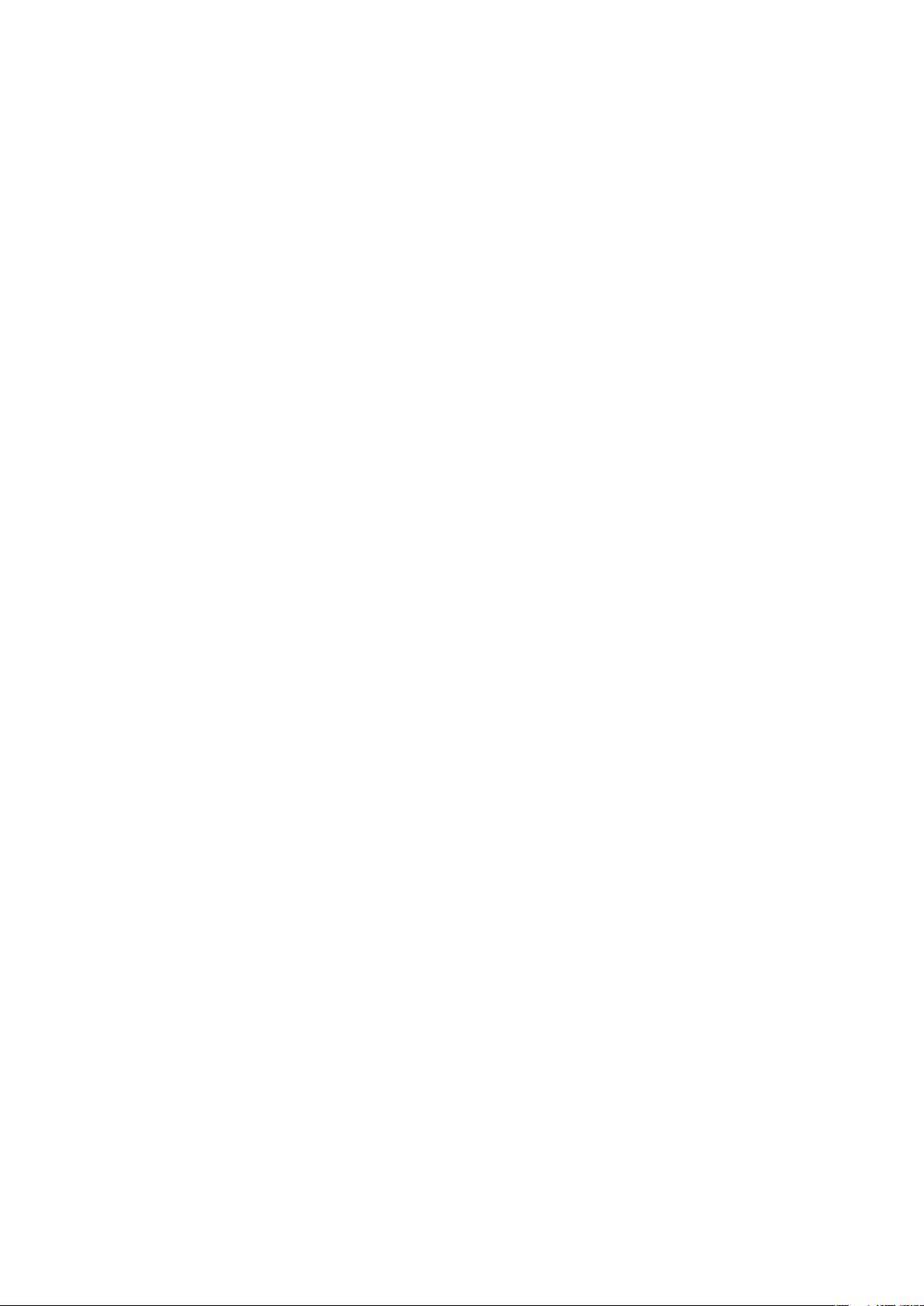
Intégration de contacts dans votre téléphone....................................38
Présentation de l'écran Contacts......................................................39
Gérer vos contacts............................................................................40
Communiquer avec vos contacts......................................................41
Partager vos contacts.......................................................................42
Sauvegarde des contacts..................................................................42
Messagerie.................................................................................43
Utiliser la messagerie texte et multimédia..........................................43
Options de SMS et MMS..................................................................44
Email............................................................................................45
Utilisation d'email..............................................................................45
Utilisation des comptes email............................................................47
Gmail™ et autres services Google ™ ...............................................48
Google Talk™ ............................................................................49
Sony Ericsson Timescape™......................................................50
Vue principale de Timescape™.........................................................50
Widget Timescape™.........................................................................50
Utilisation de Timescape™................................................................51
Paramètres Timescape™..................................................................53
Prise en main d'Android Market™............................................54
Options de paiement.........................................................................54
Téléchargement à partir de Android™ Market...................................54
Effacement des données d'une application.......................................55
Autorisations.....................................................................................55
Autoriser les applications non issues d'Android Market™..................56
Service PlayNow™.....................................................................57
Avant que vous ne téléchargiez du contenu......................................57
Options de paiement.........................................................................57
Téléchargement à partir du service PlayNow™.................................57
Organisation...............................................................................58
Agenda.............................................................................................58
Synchronisation..........................................................................59
Service de synchronisation Google Sync™.......................................59
Synchronisation de vos emails, calendrier et contacts d'entreprise....59
Synchronisation et stockage de vos contacts et de votre calendrier..60
Connexion à des réseaux sans fil.............................................62
Wi-Fi™..............................................................................................62
Réseaux privés virtuels (VPN)............................................................66
Navigateur Web..........................................................................67
Barre d'outils.....................................................................................67
Navigation sur le Web.......................................................................67
3
Il existe une version Internet de cette publication. © Imprimez-la uniquement pour usage privé.
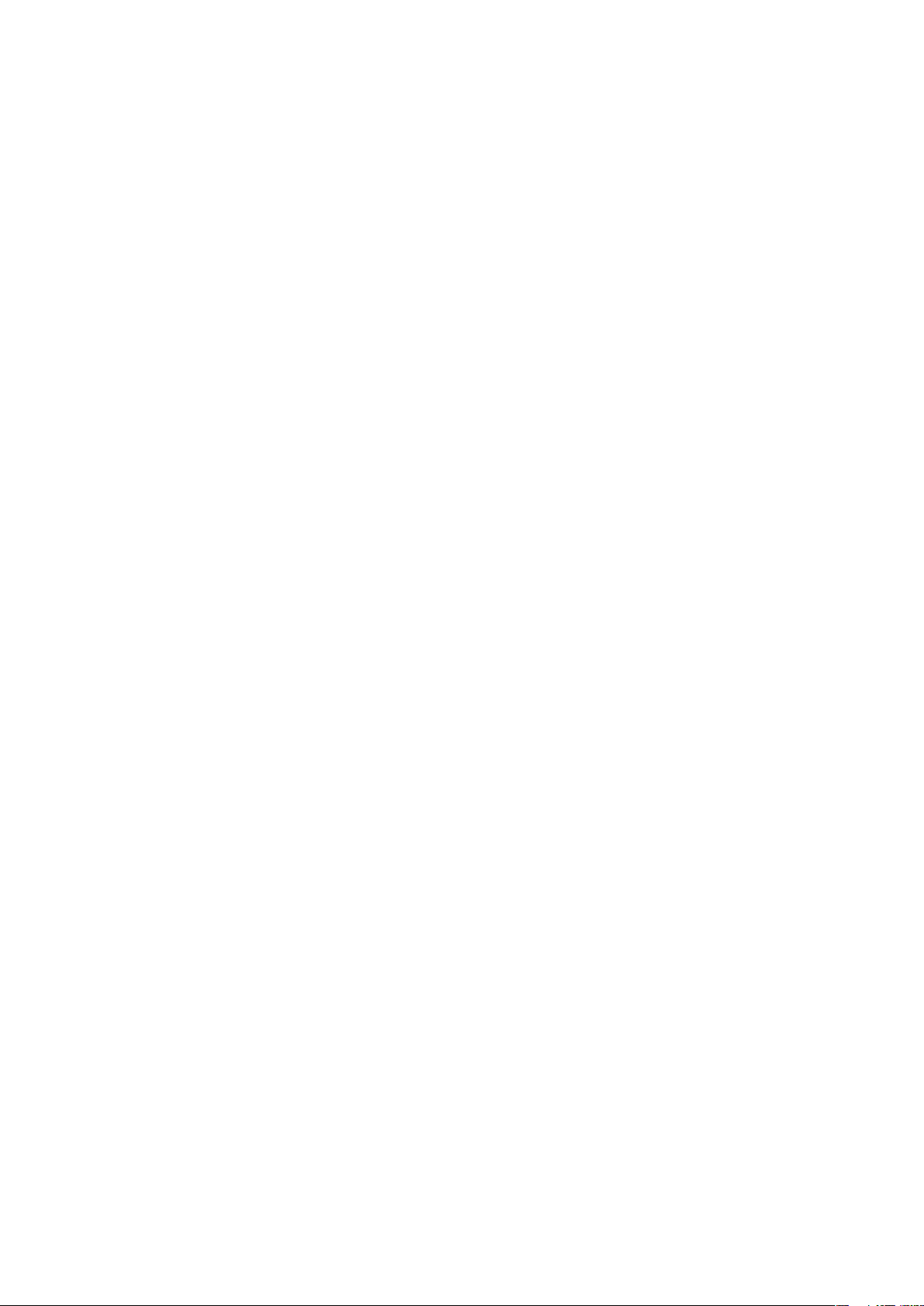
Navigation dans des pages Web.......................................................68
Gestion des signets...........................................................................68
Gérer du texte et des images............................................................69
Fenêtres multiples.............................................................................70
Téléchargement à partir du Web.......................................................70
Paramètres du navigateur.................................................................70
Musique.......................................................................................71
Copier des fichiers multimédias vers votre carte mémoire.................71
Utilisation du lecteur de musique.......................................................71
technologie TrackID™...............................................................76
Utilisation des résultats de la technologie TrackID™..........................76
Radio FM.....................................................................................77
Présentation de la radio FM...............................................................77
Changer de station de radio..............................................................77
Utilisation de vos stations de radio favorites......................................78
Nouvelle recherche de stations de radio............................................78
Basculer entre le haut-parleur et le mains libres.................................78
Prendre des photos et enregistrer des vidéos........................79
Commandes de l'appareil photo.......................................................79
Utilisation de l'appareil photo............................................................80
Utilisation de la caméra.....................................................................86
Affichage de photos et de vidéos dans Galerie.......................91
BRAVIA Engine ................................................................................91
Utilisation des albums.......................................................................92
Utilisation des photos........................................................................94
Technologie sans fil Bluetooth™..............................................97
Nom du téléphone............................................................................97
Jumelage avec un autre périphérique Bluetooth™............................97
Envoyer et recevoir des éléments via la technologie sans fil
Bluetooth™.......................................................................................98
Connexion de votre téléphone à un ordinateur.....................100
Transfert et gestion de contenu via un câble USB...........................100
Modes de connexion USB..............................................................100
Transfert de fichiers en mode Transfert multimédia sur un réseau Wi-
Fi®..................................................................................................101
PC Companion...............................................................................102
Media Go™ ...................................................................................102
Connexion de votre téléphone à un téléviseur......................104
Services de localisation...........................................................105
Utilisation du GPS...........................................................................105
Google Maps™...............................................................................105
4
Il existe une version Internet de cette publication. © Imprimez-la uniquement pour usage privé.
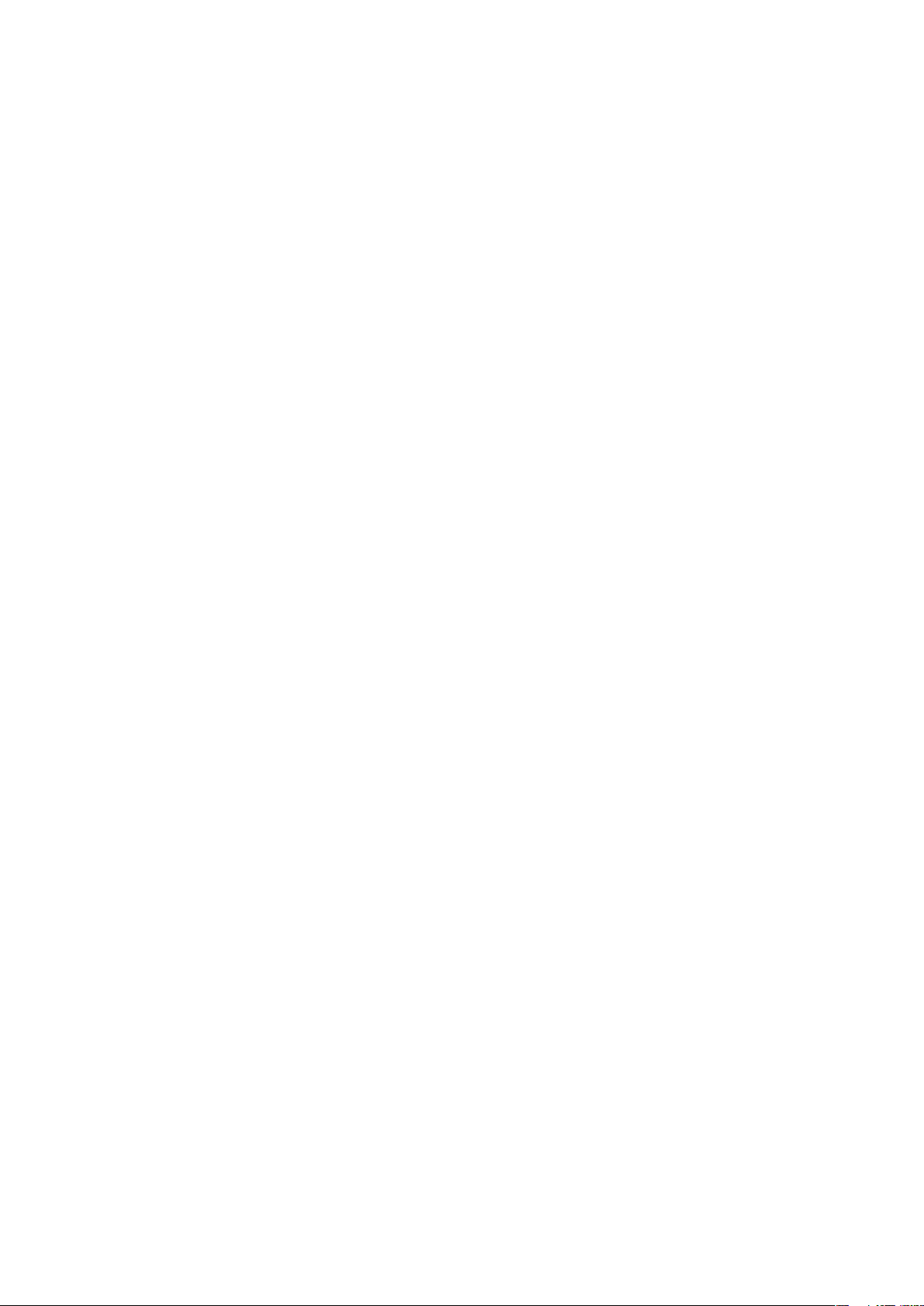
Obtenir des itinéraires.....................................................................106
Verrouillage et protection de votre téléphone.......................107
Numéro IMEI...................................................................................107
Protection de la carte SIM...............................................................107
Réglage du verrouillage de l'écran...................................................108
Mise à jour de votre téléphone...............................................110
Mise à jour sans fil de votre téléphone.............................................110
Mise à jour de votre téléphone avec une connexion par câble USB.110
Présentation des paramètres du téléphone..........................111
Présentation des icônes..........................................................112
Icônes d'état...................................................................................112
Icônes de notification......................................................................112
Présentation des applications................................................114
Assistance utilisateur...............................................................116
Dépannage................................................................................117
Mon téléphone ne fonctionne pas comme prévu.............................117
Réinitialisation du téléphone............................................................117
Je ne peux pas charger le téléphone...............................................117
Aucune icône de chargement de batterie n'apparaît lorsque le
téléphone commence à charger......................................................117
Le niveau de performances de la batterie est faible.........................117
Impossible de transférer du contenu entre mon téléphone et
l'ordinateur lorsque j'utilise un câble USB........................................118
Impossible d'utiliser les services Internet.........................................118
Messages d'erreur..........................................................................118
Informations légales................................................................119
Index..........................................................................................120
5
Il existe une version Internet de cette publication. © Imprimez-la uniquement pour usage privé.
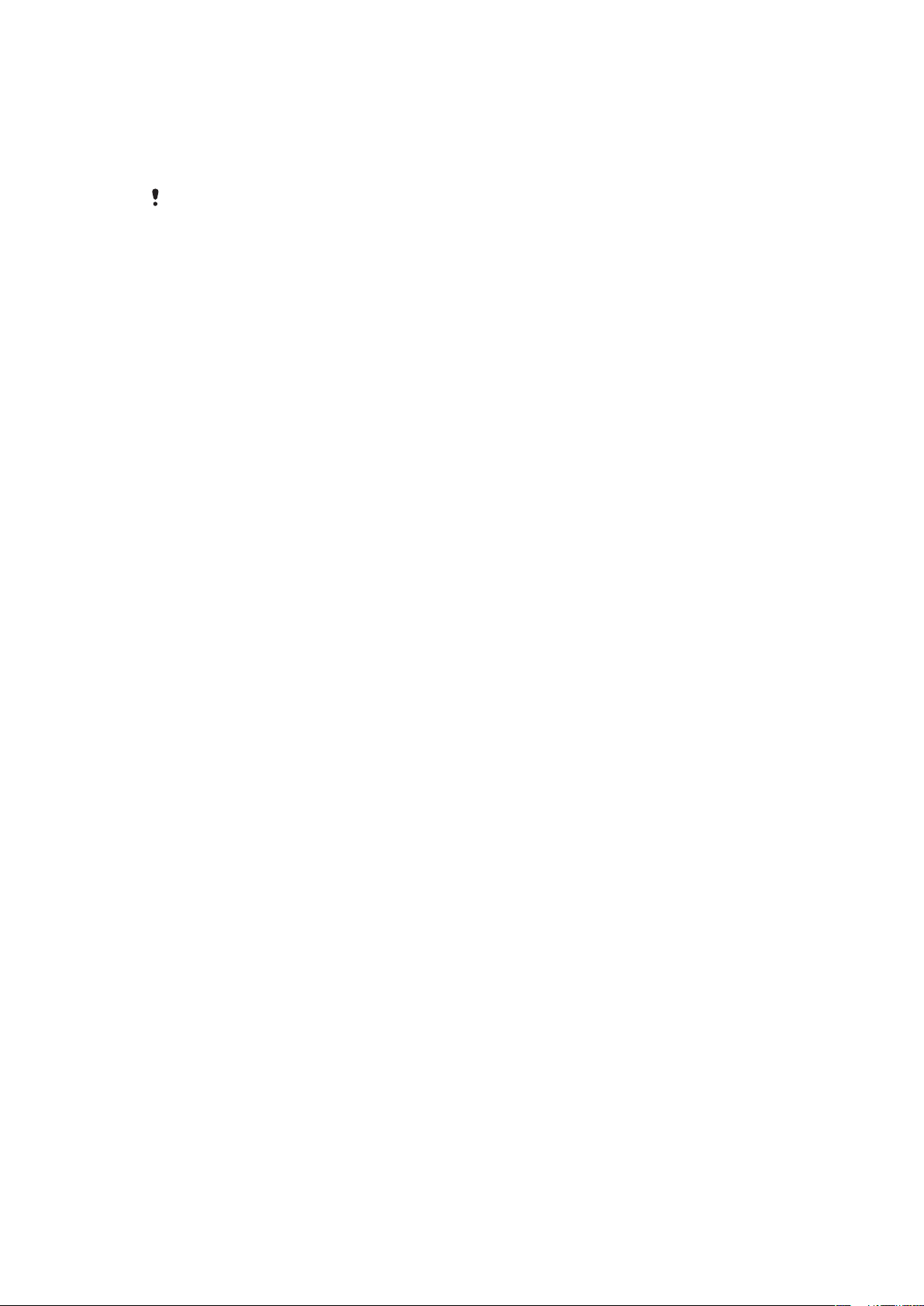
Informations importantes
Avant d'utiliser votre téléphone mobile, veuillez lire le livret Informations
importantes.
Certains services et certaines fonctions décrits dans ce guide de l'utilisateur ne sont pas pris en
charge dans tous les pays/régions ou par tous les réseaux et/ou fournisseurs de services dans
toutes les régions. Sans limitation, cela s'applique au numéro d'urgence international 112. Pour
déterminer la disponibilité d'un service ou d'une fonction spécifique et de l'application éventuelle
d'un accès supplémentaire ou de frais d'utilisation, veuillez contacter votre opérateur réseau ou
votre fournisseur de services.
6
Il existe une version Internet de cette publication. © Imprimez-la uniquement pour usage privé.
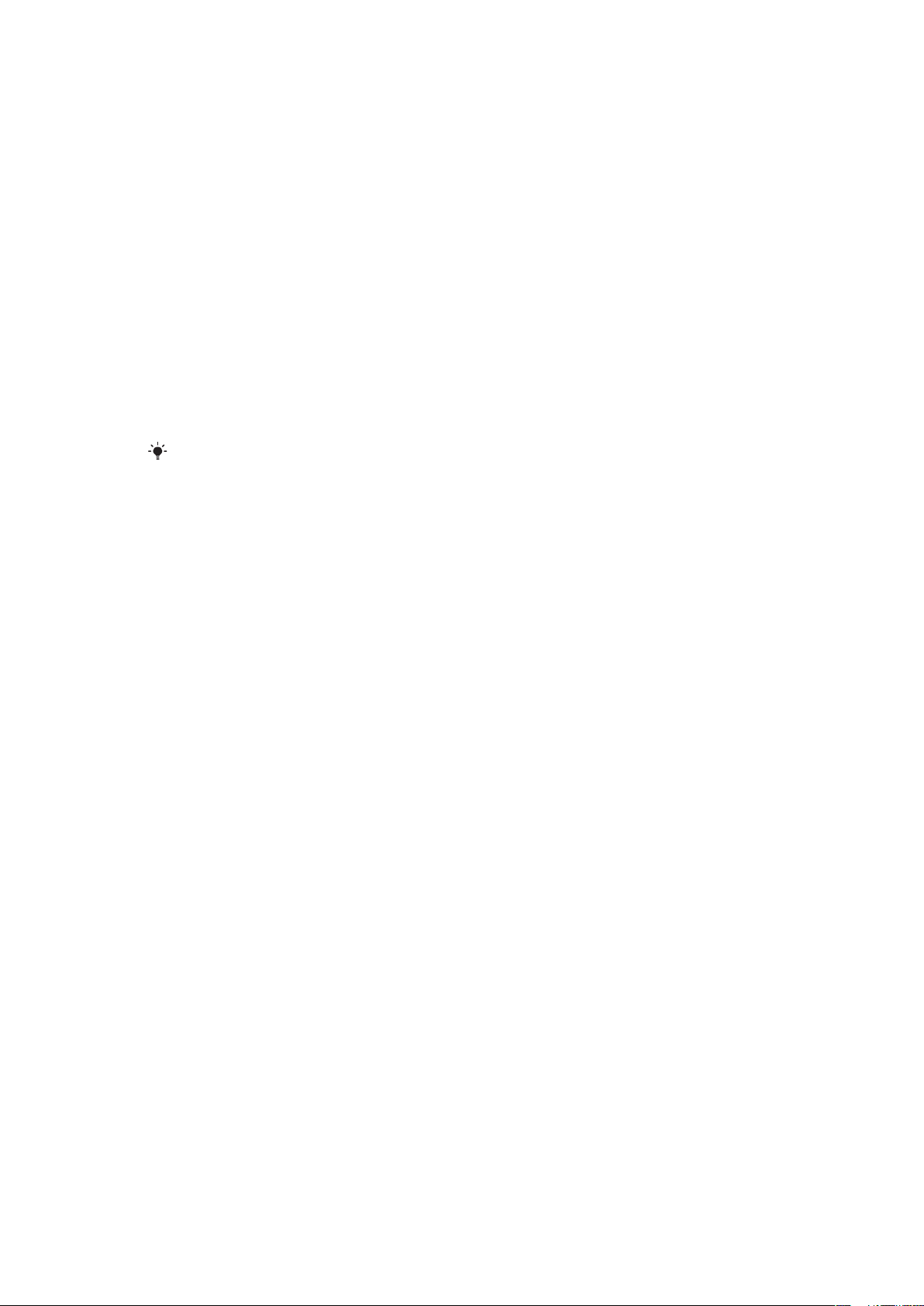
Android™ – quelles fonctionnalités et
pourquoi ?
Un téléphone Android™ offre de nombreuses fonctions similaires à celles d'un ordinateur.
Vous pouvez cependant le paramétrer pour le faire répondre plus précisément à vos
besoins et recevoir les informations que vous désirez, le tout dans un environnement
ludique. Vous pouvez ajouter et supprimer des applications ou enrichir leurs fonctionnalités
pour une meilleure utilisation. Sur Android Market™, vous pouvez télécharger des
applications et des jeux à partir d'une gamme en constante évolution. À partir de vos
données personnelles et de vos comptes en ligne, vous pouvez également intégrer des
applications dans votre téléphone Android™. Par exemple, vous pouvez sauvegarder les
contacts de votre téléphone, accéder à vos différents comptes email et calendriers à partir
d'un emplacement unique, suivre vos rendez-vous et profiter de tous les réseaux sociaux.
Les téléphones Android™ sont en constante évolution. Lorsqu'une nouvelle version du
logiciel est disponible et que celle-ci est prise en charge par votre téléphone, vous pouvez
mettre à jour votre téléphone afin d'obtenir de nouvelles fonctionnalités et les dernières
améliorations.
Votre téléphone Android™ est préchargé avec des services Google™. Pour tirer le meilleur parti
des services Google™ proposés, vous devez posséder un compte Google™ et vous y connecter
lors de la première mise sous tension de votre téléphone. De nombreuses fonctionnalités de
Android™ nécessitent un accès à Internet.
Applications
Une application est un programme du téléphone qui vous aide à effectuer une tâche. Par
exemple, il existe des applications pour émettre des appels, prendre des photos et
télécharger davantage d'applications.
7
Il existe une version Internet de cette publication. © Imprimez-la uniquement pour usage privé.
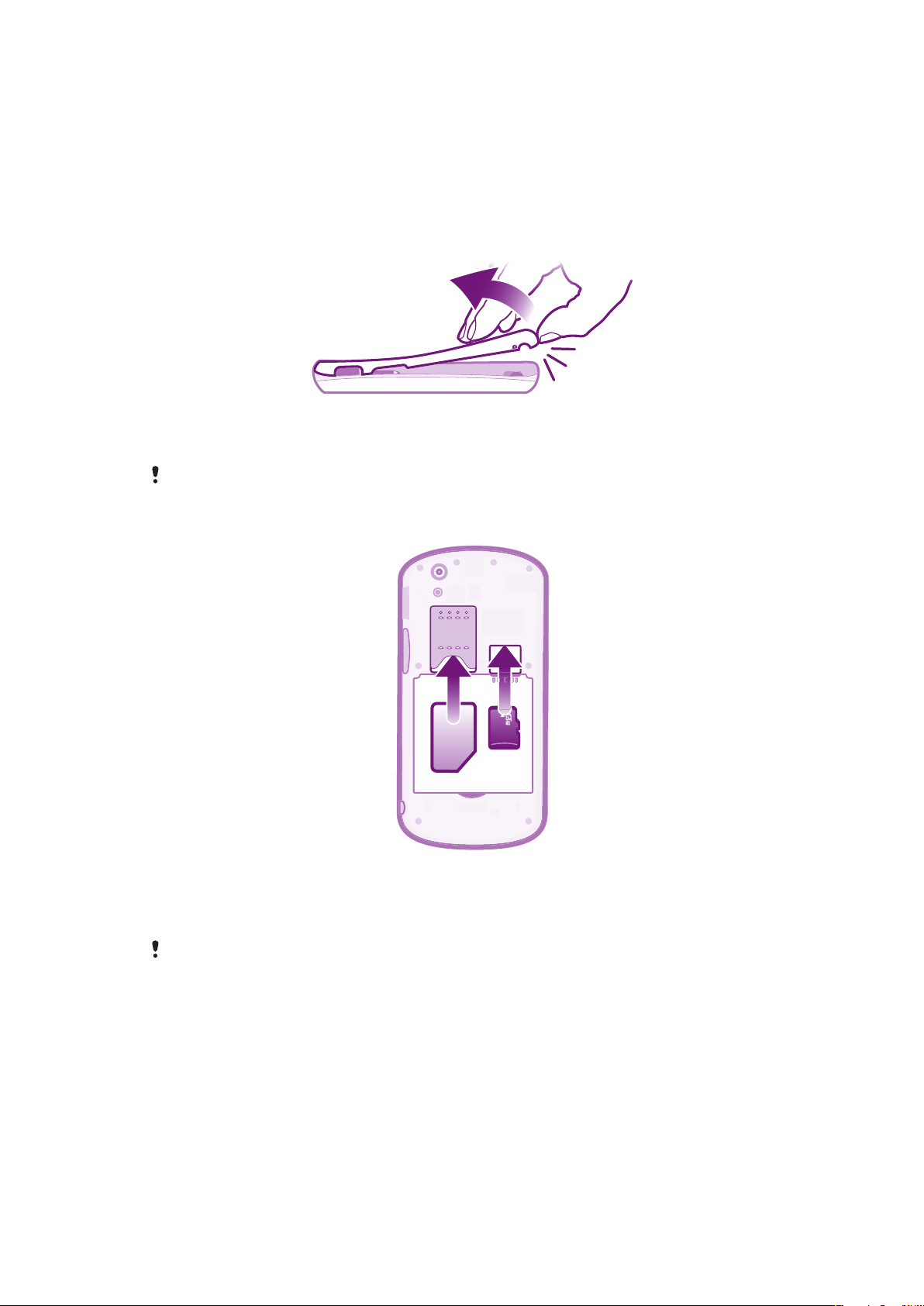
Mise en route
Assemblage
Pour retirer le cache batterie
•
Insérez le bout du doigt ou un objet fin dans l'ouverture située dans la partie inférieure
du téléphone, entre le téléphone et le cache batterie. Puis soulevez le cache
doucement mais fermement.
N'utilisez pas d'objet pointu susceptible d'endommager des pièces du téléphone.
Pour insérer la carte SIM et la carte mémoire
•
Retirez le cache de la batterie, puis insérez la carte SIM et la carte mémoire dans les
emplacements désignés.
Pour retirer la carte mémoire
Votre téléphone doit être mis éteint pour que vous puissiez retirer la carte mémoire en toute
sécurité. Pour plus d'informations, voir Retrait de la carte mémoire en toute sécurité à la
page 29.
8
Il existe une version Internet de cette publication. © Imprimez-la uniquement pour usage privé.
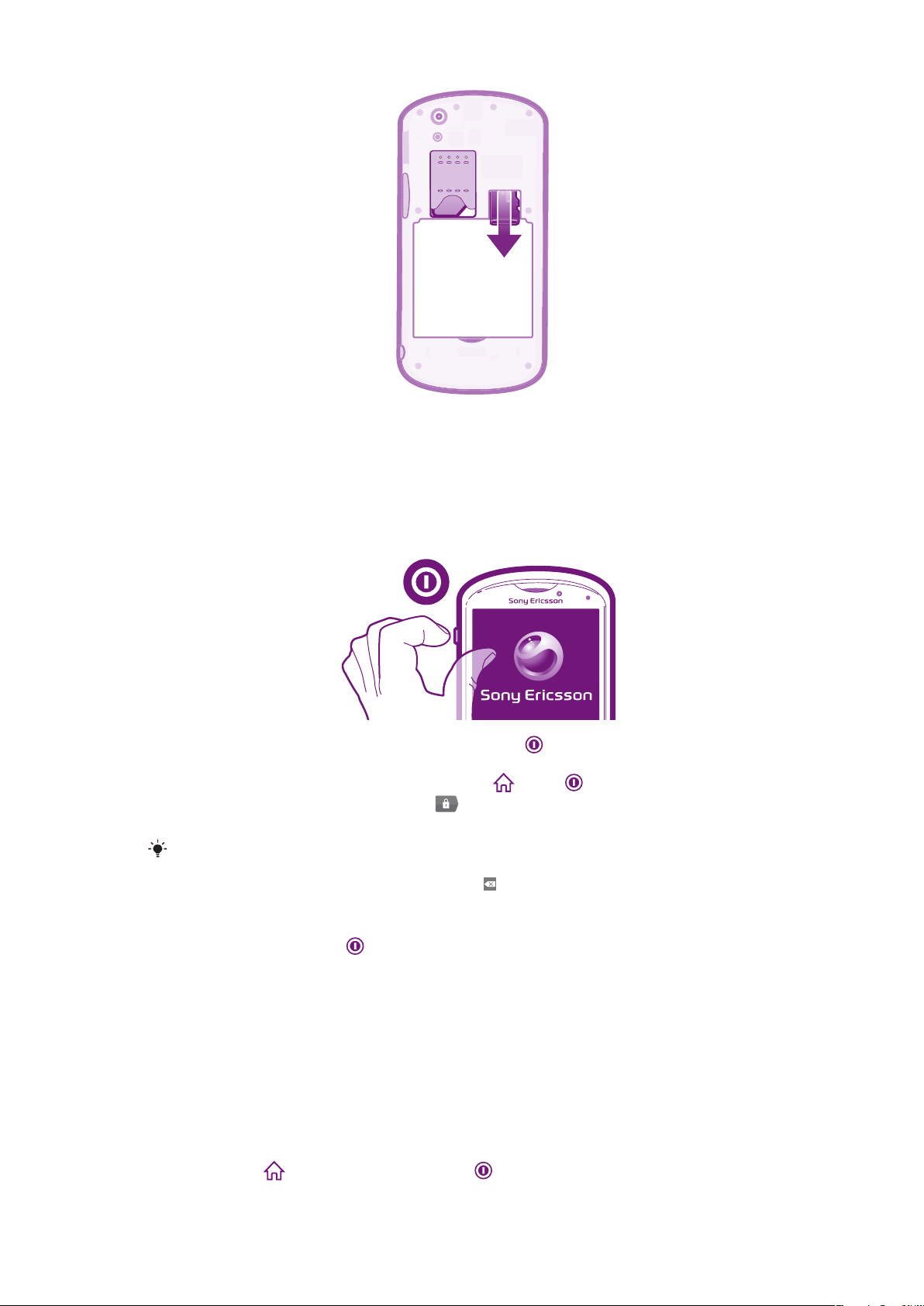
•
Retirez le cache de la batterie et la batterie, puis tirez la carte mémoire vers l'extérieur
pour la retirer.
Mise sous tension du téléphone
Pour mettre le téléphone sous tension
1
Maintenez enfoncée la touche de mise sous tension sur le côté gauche du
téléphone jusqu'à ce qu'il vibre.
2
Si votre écran s'éteint, appuyez brièvement sur ou sur pour l'activer.
3
Pour déverrouiller l'écran, faites glisser vers la droite.
4
Saisissez le PIN de votre carte SIM au moment demandé, puis sélectionnez OK.
Le PIN de votre carte SIM est initialement fourni par votre opérateur réseau, mais vous pouvez
le modifier ultérieurement à partir du menu Paramètres. Pour corriger une erreur faite pendant
la saisie du PIN de votre carte SIM, appuyez sur
.
Pour désactiver le téléphone
1
Appuyez longuement sur
2
Dans le menu des options, tapez sur Éteindre.
3
Tapez sur OK.
jusqu'à ce que le menu des options s'affiche.
Verrouillage de l'écran
Lorsque votre téléphone est allumé et laissé en inactif pendant une certaine durée, l'écran
s'assombrit pour économiser de la batterie et se vérouille automatiquement. Le verrouillage
de l'écran empêche les actions non sollicitées sur l'écran tactile lorsque vous n'utilisez pas
votre téléphone.
Pour activer l'écran
•
Appuyez sur ou appuyez brièvement sur .
9
Il existe une version Internet de cette publication. © Imprimez-la uniquement pour usage privé.
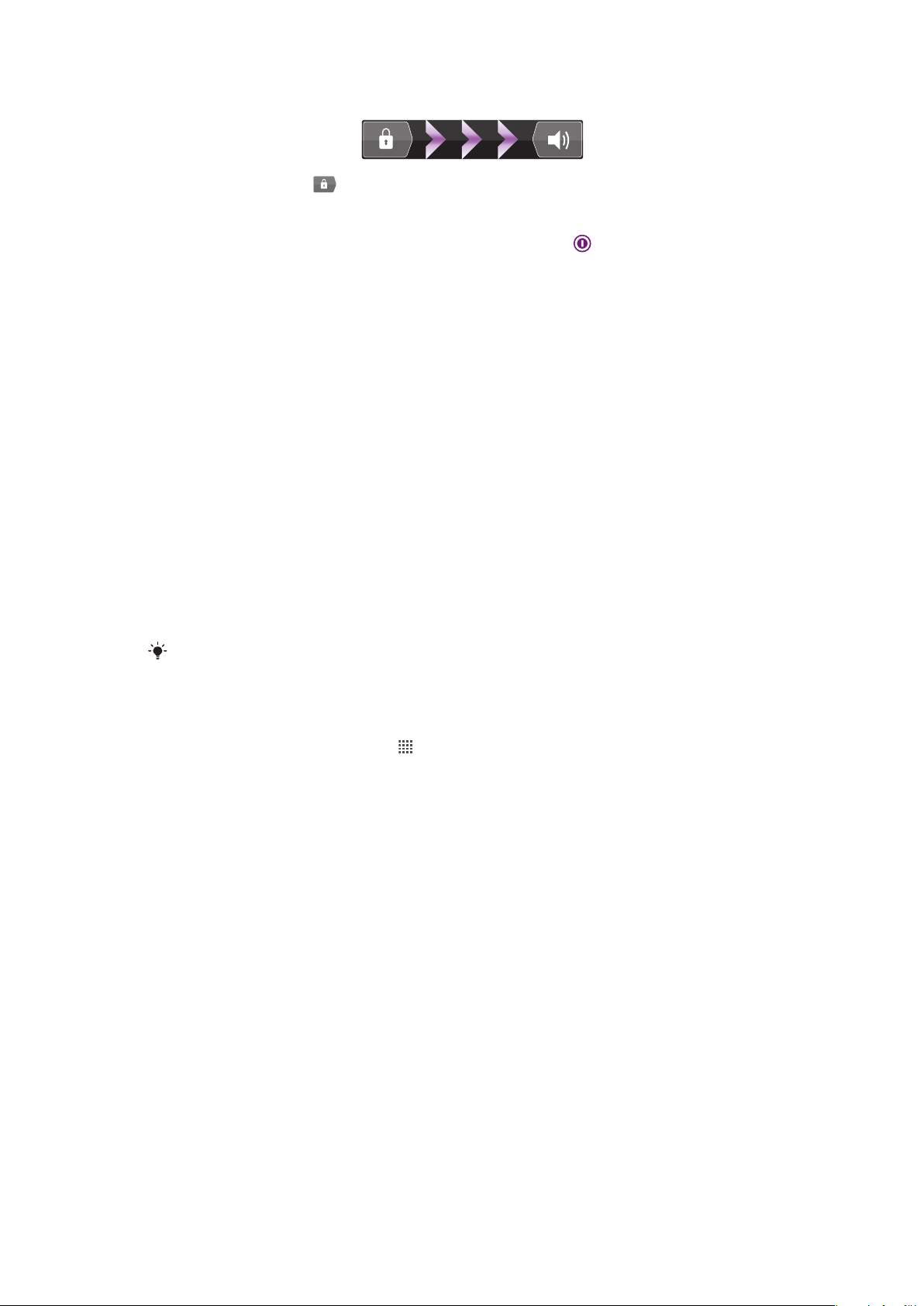
Pour déverrouiller l'écran
•
Faites glisser l'icône vers la droite à travers l'écran.
Pour verrouiller l'écran manuellement
•
Lorsque l'écran est actif, appuyez brièvement sur la touche .
Guide de configuration
Le tout premier démarrage de votre téléphone provoque l'ouverture d'un guide de
configuration qui vous fournit des explications sur les fonctions de base du téléphone et
vous permet d'en saisir les principaux réglages. Configurez votre téléphone de manière à
ce qu'il fonctionne comme vous le souhaitez. Sélectionnez la langue de votre téléphone,
optimisez vos connexions réseau sans fil, importez vos anciens contacts et plus encore.
Le guide de configuration couvre les sujets suivants :
•
Principaux réglages du téléphone (langue, Internet...)
•
Réglages du Wi-Fi® pour accélérer la connexion et réduire les coûts de transfert de
données.
•
Réglages des applications pour vous aider à paramétrer les emails, les comptes de services
en ligne et les transferts de contacts.
Vous pouvez aussi vous référer aux chapitres correspondants du Guide de l'utilisateur
inclus dans le téléphone, également disponible à partir de l'application Support du
téléphone et sur www.sonyericsson.com/support, pour obtenir plus d'aide sur les sujets
suivants :
•
Wi-Fi®
•
Sony Ericsson Sync
Si vous préférez, vous pouvez ignorer certaines étapes et accéder ultérieurement au guide de
configuration à partir de l'écran Application et modifier les réglages à partir du menu
Paramètres.
Pour accéder au guide de configuration
1
Dans l'Écran d'accueil, tapez sur
2
Tapez sur Guide de configurat..
.
Comptes et services
Connectez-vous sur vos comptes de services en ligne depuis votre téléphone et bénéficiez
d'un éventail de services. Combinez les services et en tirez-en le meilleur parti. Rassemblez
par exemple vos contacts de vos comptes Google™ et Facebook™, et intégrez-les à votre
répertoire pour les réunir à un seul et même endroit.
Connectez-vous sur vos comptes de services en ligne depuis votre téléphone comme
depuis un ordinateur. Un compte avec votre nom d'utilisateur, un mot de passe ainsi que
vous paramètres et données personnelles sont créés lorsque vous vous connectez pour
la première fois. Lorsque vous vous connectez la fois suivante, votre affichage sera
personnalisé.
Compte Google™
Le compte Google™ est la clé de votre téléphone Android™. Utilisez Gmail™ pour envoyer
des emails, Google Talk™ pour discuter avec vos amis, et Android Market™ pour
télécharger des applications.
10
Il existe une version Internet de cette publication. © Imprimez-la uniquement pour usage privé.
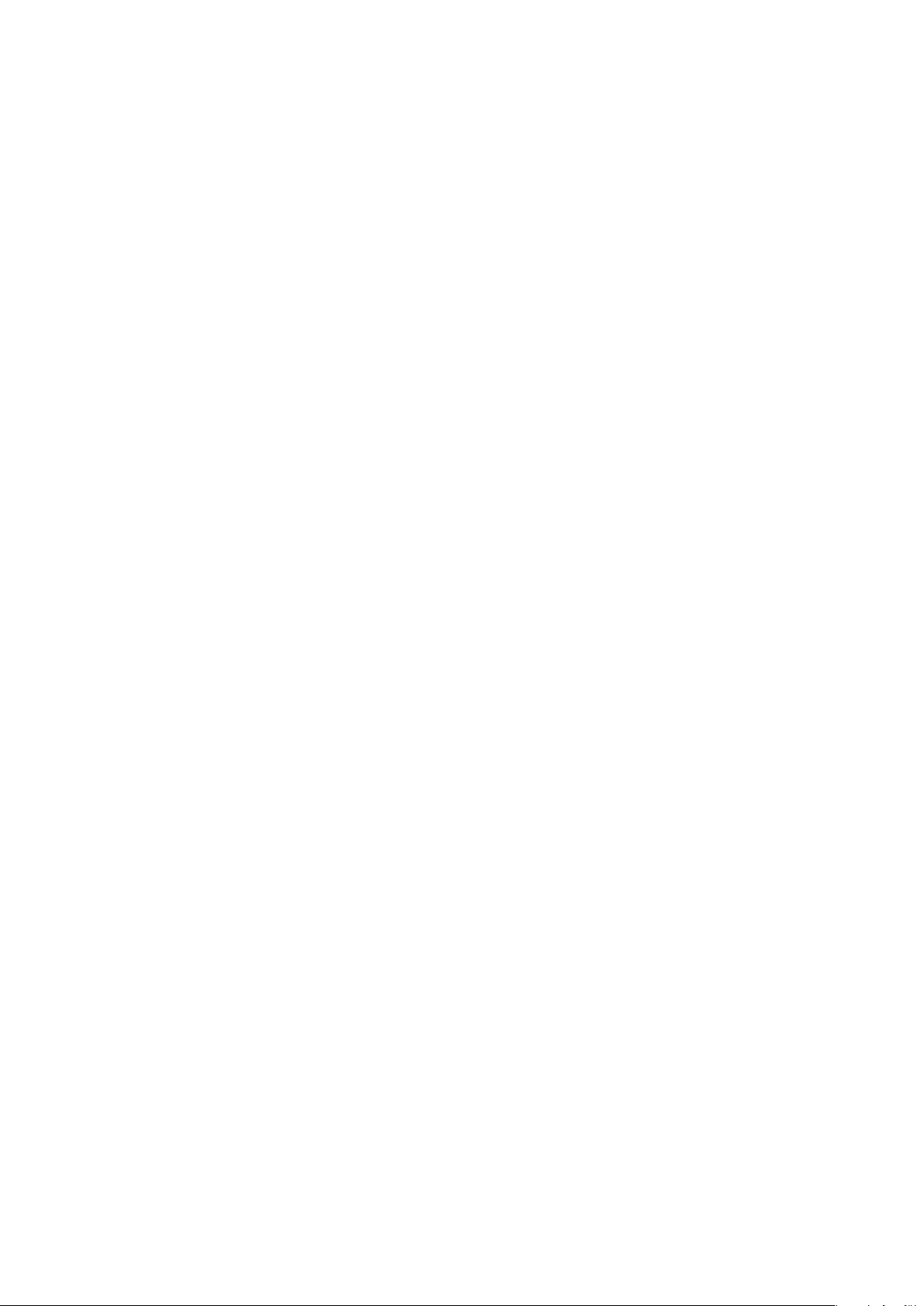
Compte Sony Ericsson
Enregistrez vos contacts sur un serveur Sony Ericsson sécurisé afin de disposer en
permanence d'une sauvegarde en ligne. Vous pouvez aussi stocker le calendrier de votre
téléphone et les signets Internet sur votre compte Sony Ericsson.
Compte Exchange Active Sync
Synchronisez votre téléphone avec votre compte d'entreprise Exchange Active Sync. De
cette façon, vous conservez sur vous vos emails, contacts et événements du calendrier de
travail.
11
Il existe une version Internet de cette publication. © Imprimez-la uniquement pour usage privé.
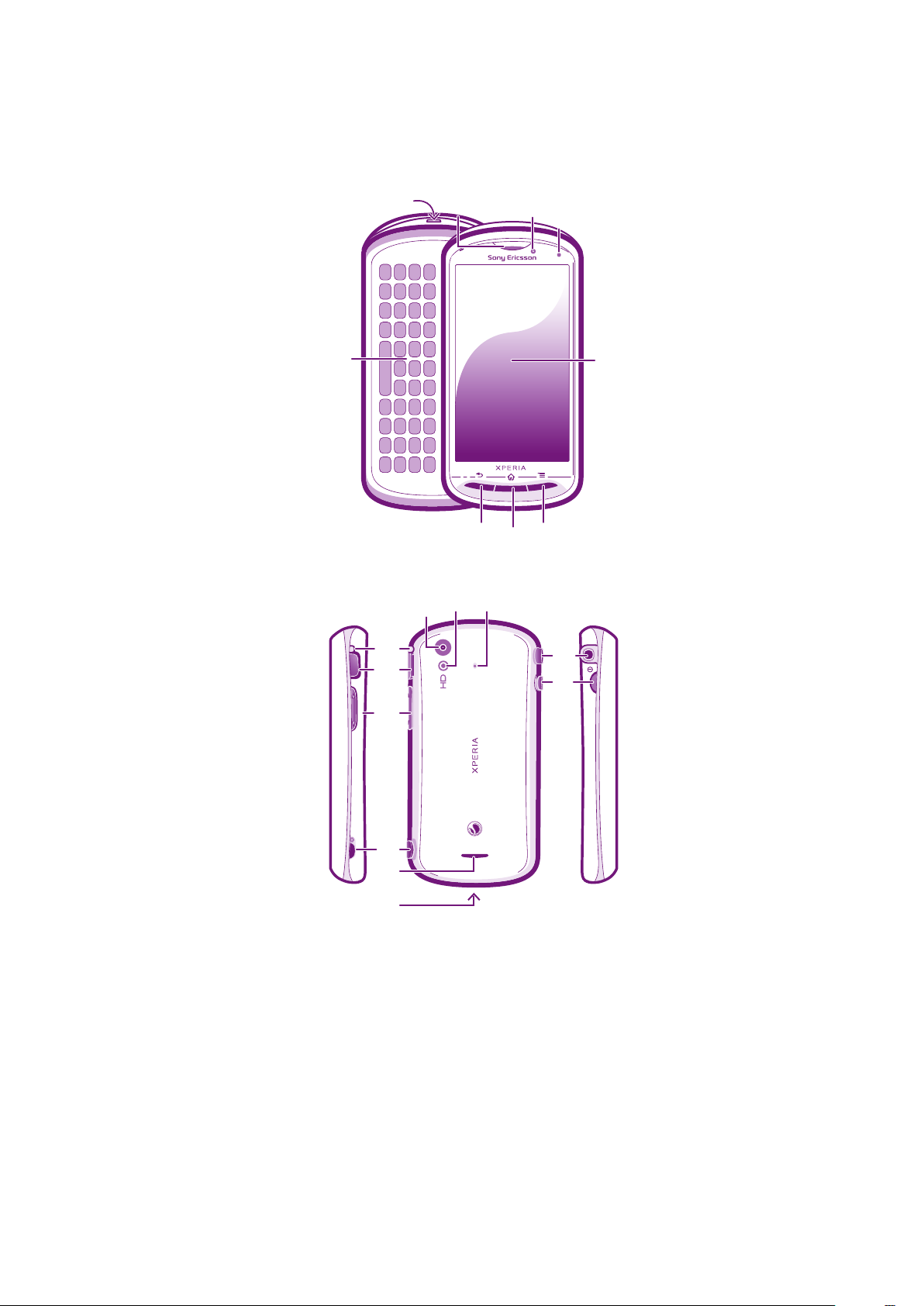
Prise en main de votre téléphone
2
1
57
4
6
8
9
3
1918 20
10
11
16
15
13
14
12
17
Présentation du téléphone
12
Il existe une version Internet de cette publication. © Imprimez-la uniquement pour usage privé.
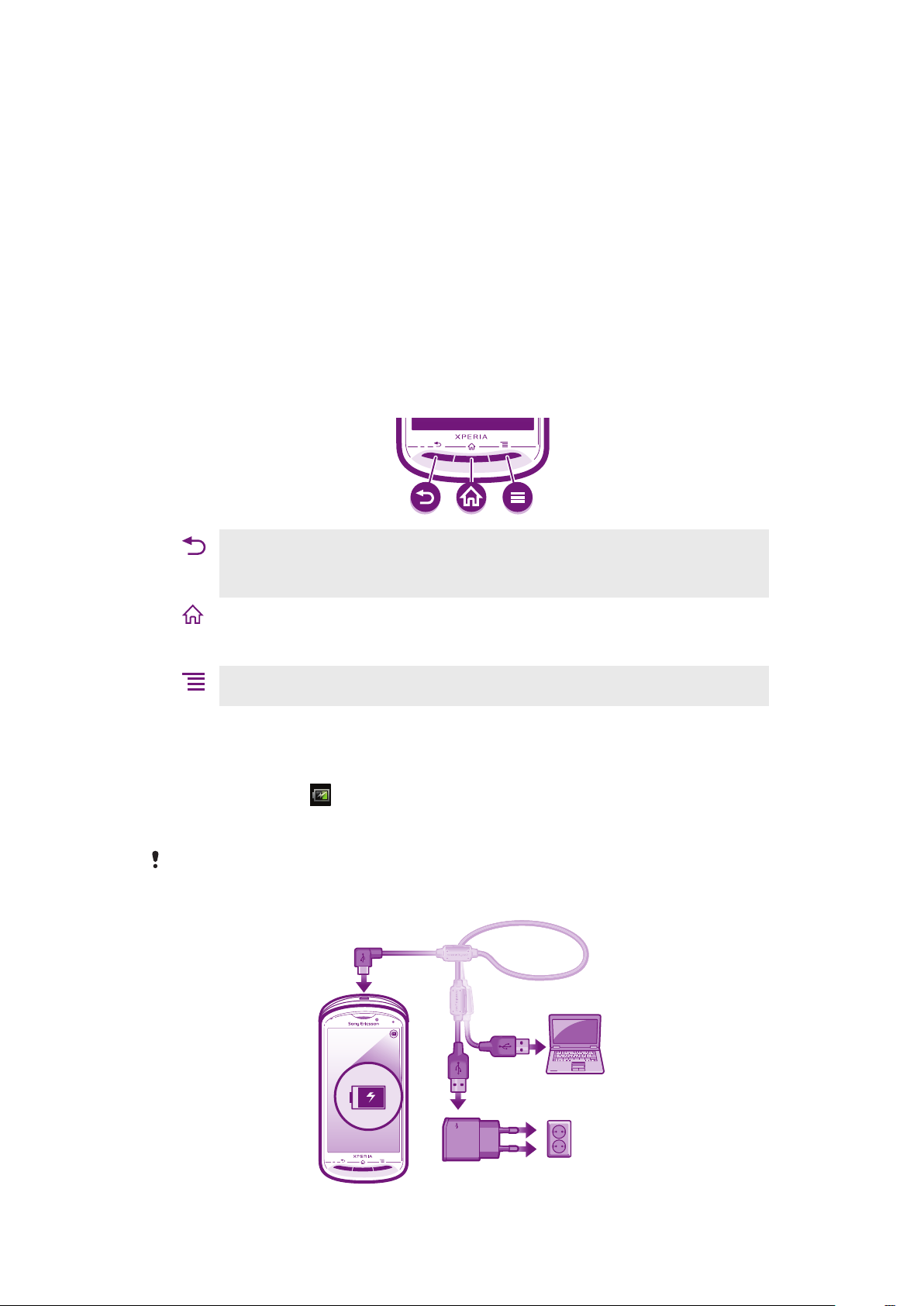
1. Connecteur pour chargeur/câble USB
2. Appareil photo frontal
3. Capteur de luminosité
4. Écran tactile
5. Touche de menu
6. Touche d'accueil
7. Touche Précédent
8. Clavier coulissant
9. Écouteur
10. Connecteur pour oreillette
11. Touche de mise sous tension
12. Orifice pour la dragonne
13. Haut-parleur
14. Touche de l'appareil photo
15. Touche de volume/de zoom
16. Connecteur HDMI
17. LED de notification/État de la batterie
18. Objectif
19. Flash LED de l'appareil photo
20. Micro secondaire
Utilisation des touches de l'appareil
Retour
•
Revenir à l'écran précédent
•
Fermer le pavé numérique virtuel, une boîte de dialogue, un menu d'options ou le volet des
notifications
Accueil
•
Accédez à l'Écran d'accueil ou à l'écran Application à partir de n'importe quelle application ou de
n'importe quel écran
•
Maintenez enfoncé pour ouvrir une fenêtre affichant vos dernières applications utilisées
Menu
•
Ouvrez une liste d'options disponibles dans l'écran actif ou l'application active
Chargement de la batterie
Lorsque vous achetez votre téléphone, la batterie est partiellement chargée. L'affichage de
l'icône de la batterie sur l'écran peut prendre plusieurs minutes lorsque vous connectez
le câble du chargeur du téléphone à une source d'alimentaion telle qu'un port USB ou un
chargeur de téléphone. Vous pouvez utiliser le téléphone pendant son chargement.
La batterie commence à se décharger peu après qu'elle soit complètement chargée, puis se
recharge au bout d'un certain temps lorsque le chargeur du téléphone est connecté. Cela permet
de prolonger sa durée de vie ; le niveau de charge affiché peut être inférieur à 100 %.
13
Il existe une version Internet de cette publication. © Imprimez-la uniquement pour usage privé.
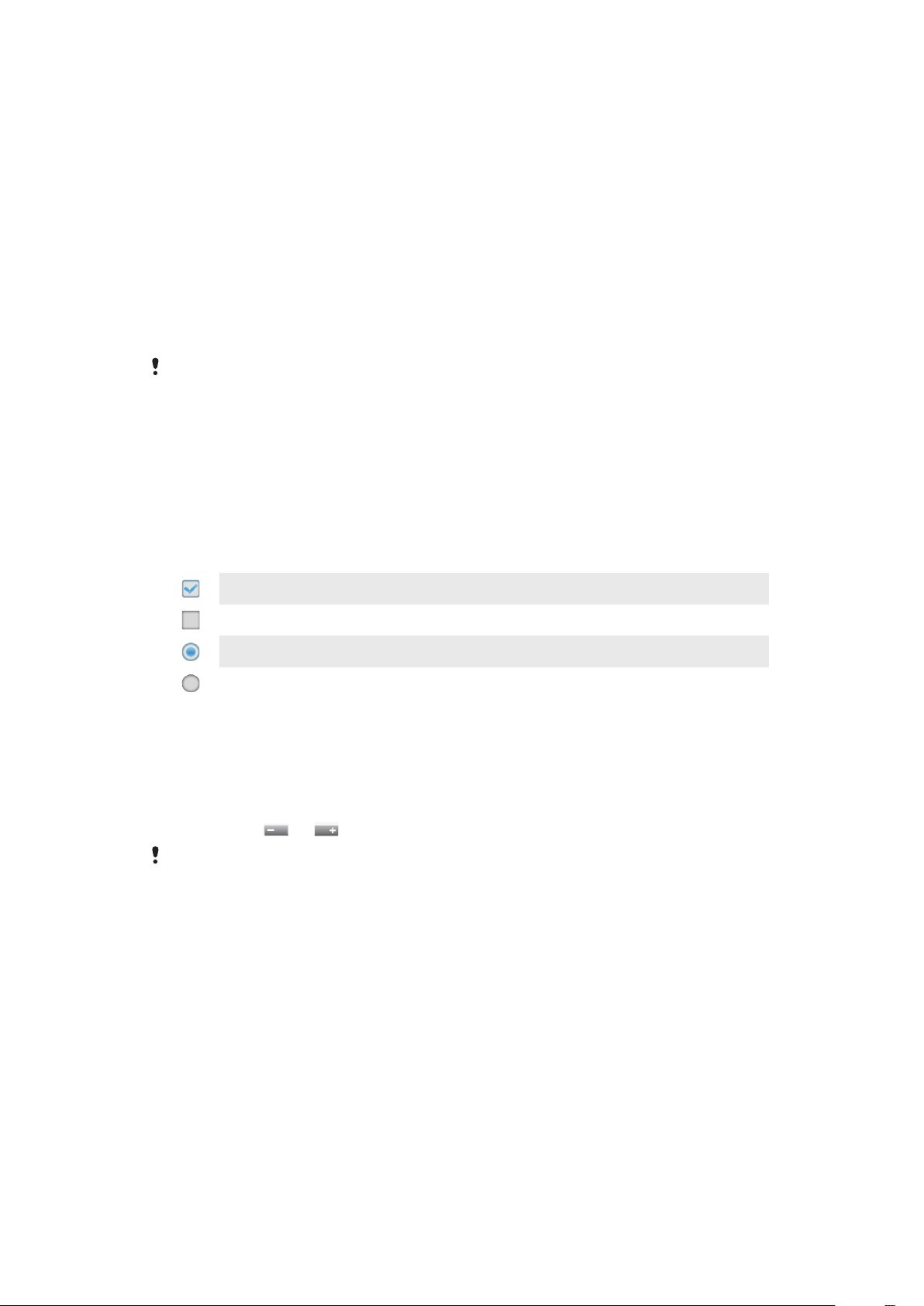
Pour charger le téléphone en utilisant l'adaptateur secteur
•
Connectez le téléphone à une prise en utilisant le câble USB et l'adaptateur secteur.
Pour charger le téléphone avec un ordinateur
•
Connectez le téléphone à un port USB de l'ordinateur en utilisant le câble USB du
kit du téléphone.
Utilisation de l'écran tactile
Lorsque votre téléphone est allumé et laissé en inactif pendant une certaine durée, l'écran
s'assombrit pour économiser de la batterie et se vérouille automatiquement. Le verrouillage
de l'écran empêche les actions non sollicitées sur l'écran tactile lorsque vous n'utilisez pas
votre téléphone. Vous pouvez aussi définir des verrous personnalisés pour protéger votre
abonnement et vous assurer que seul vous peut accéder au contenu de votre téléphone.
L'écran de votre téléphone est composé de verre. Ne touchez pas l'écran si le verre est brisé ou
fendu. N'essayez pas de réparer un écran abîmé tout seul. Le verre des écrans est sensible aux
chutes et aux chocs mécaniques. En cas de négligence, les réparations ne sont pas prises en
charge par le service de garantie Sony Ericsson.
Pour ouvrir un élément ou le mettre en valeur
•
Appuyez sur l'élément.
Pour sélectionner ou désélectionner des options
•
Pour sélectionner ou désélectionner une option, tapez sur la case à cocher
appropriée ou, dans certains cas, à droite de l'option de liste.
Case à cocher sélectionnée
Case à cocher désélectionnée
Option de liste activée
Option de liste désactivée
Zoom
Deux méthodes permettent d'effectuer un zoom. Les options de zoom disponibles
dépendent de l'application que vous utilisez.
Pour effectuer un zoom
•
Appuyez sur ou , le cas échéant, pour effectuer un zoom avant ou arrière.
Pour afficher les icônes de zoom, il se peut que vous deviez faire glisser l'écran (dans une
direction quelconque).
Pour zoomer avec deux doigts
14
Il existe une version Internet de cette publication. © Imprimez-la uniquement pour usage privé.
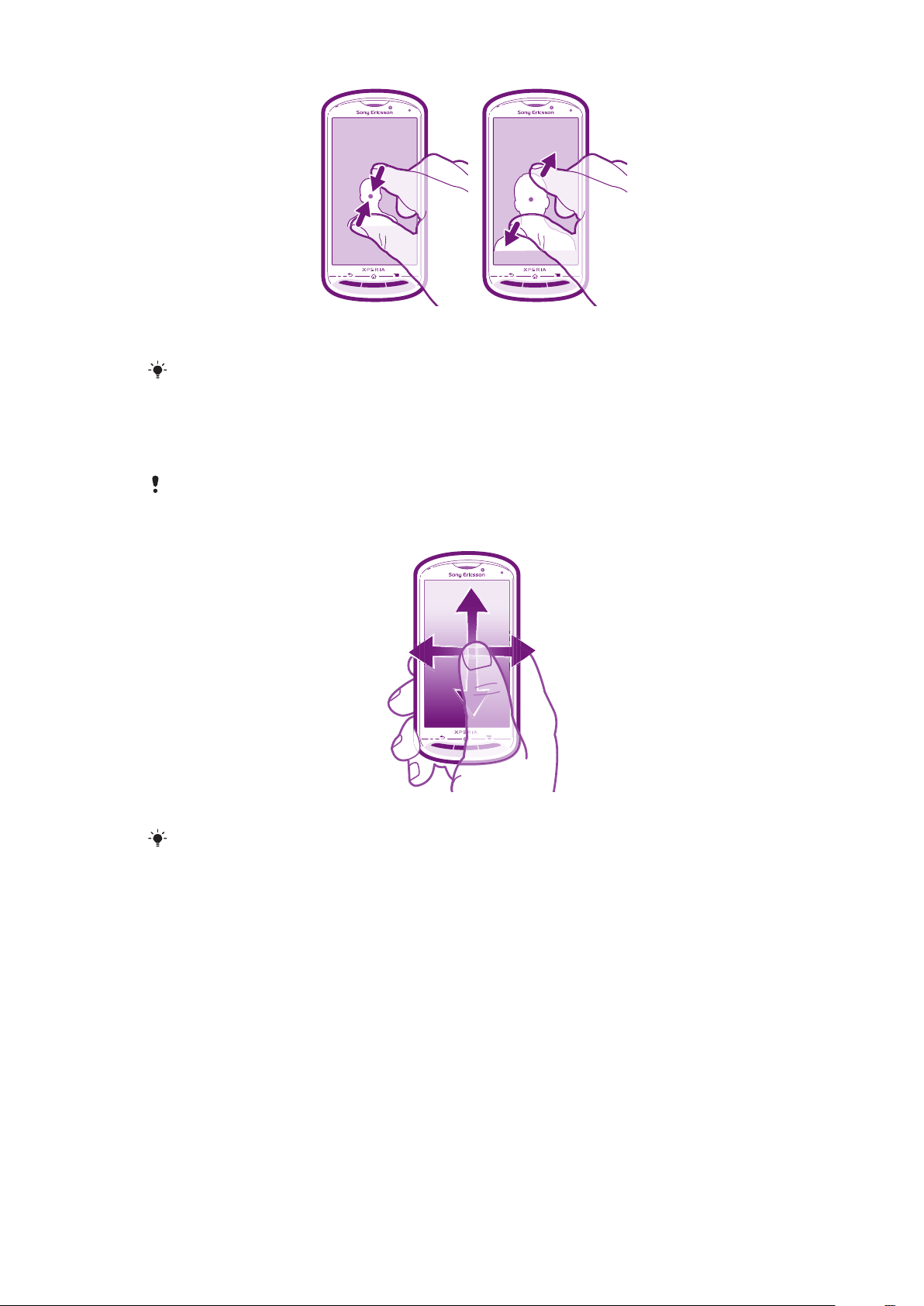
•
Placez simultanément deux doigts sur l'écran et rapprochez-les (pour un zoom
arrière) ou écartez-les (pour un zoom avant).
Utilisez la fonction zoom pour le visionnage de photos et de cartes, ou en naviguant sur le Web.
Défilement
Faites défiler en déplaçant votre doigt verticalement sur l'écran. Sur certaines pages web,
vous pouvez aussi faire défiler horizontalement.
Faire glisser ou effleurer n'activera rien sur l'écran.
Pour faire défiler
•
Faites glisser votre doigt ou effleurez l'écran dans la direction du défilement.
Pour accélérer le défilement, effleurez l'écran avec votre doigt dans la direction souhaitée.
15
Il existe une version Internet de cette publication. © Imprimez-la uniquement pour usage privé.
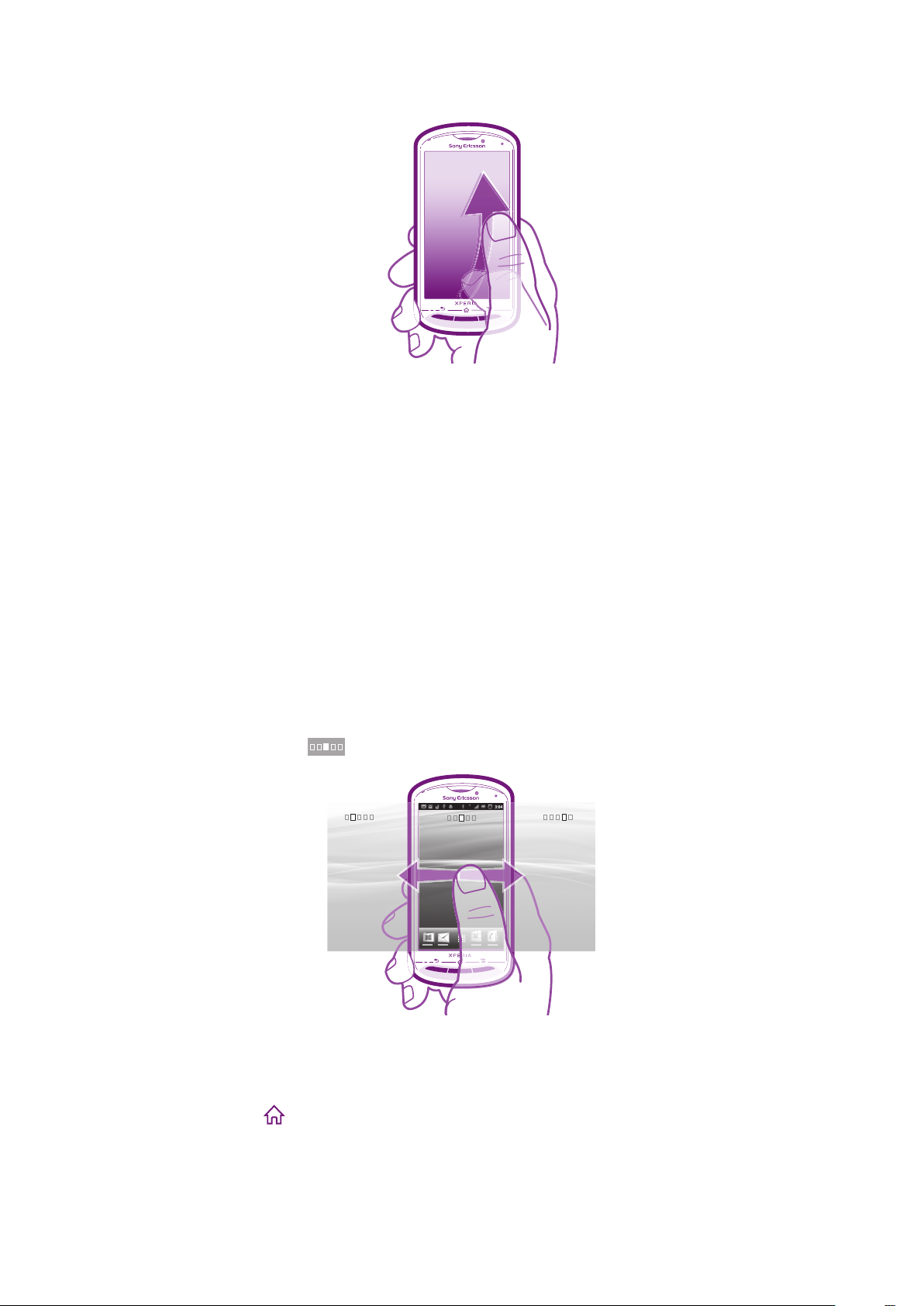
Pour effleurer
•
Pour faire défiler plus rapidement, effleurez avec votre doigt dans la direction où vous
voulez vous diriger sur l'écran. Vous pouvez attendre que le défilement s'arrête ou
vous pouvez l'arrêter immédiatement en appuyant sur l'écran.
Capteurs
Votre téléphone intègre un capteur de luminosité et un capteur de proximité. Le capteur
de luminosité détecte le niveau de lumière ambiant et ajuste la luminosité de l'écran en
conséquence. Le capteur de proximité désactive l'écran tactile lorsque votre visage touche
l'écran. Cela évite d'activer involontairement les fonctions du téléphone lorsque vous
passez un appel.
Écran d'accueil
L' Écran d'accueil de votre téléphone est l'équivalent du bureau d'un ordinateur. C'est la
passerelle vers les fonctions principales de votre téléphone. Vous pouvez personnaliser
votre Écran d'accueil avec des widgets, des raccourcis, des fonds d'écran et d'autres
éléments.
Comme l'Écran d'accueil s'étend au-delà de la largeur de l'écran physique, vous devez
l'effleurer vers la droite ou vers la gauche pour visualiser le contenu de l'une des quatre
extensions d'écran. montre dans quelle partie de l'Écran d'accueil vous vous trouvez.
Les éléments situés dans la barre en bas de votre écran sont toujours disponibles pour un
accès rapide.
Pour aller à l'écran Accueil
•
Appuyez sur .
Pour parcourir l'écran Accueil
•
Effleurez vers la droite ou vers la gauche.
Il existe une version Internet de cette publication. © Imprimez-la uniquement pour usage privé.
16
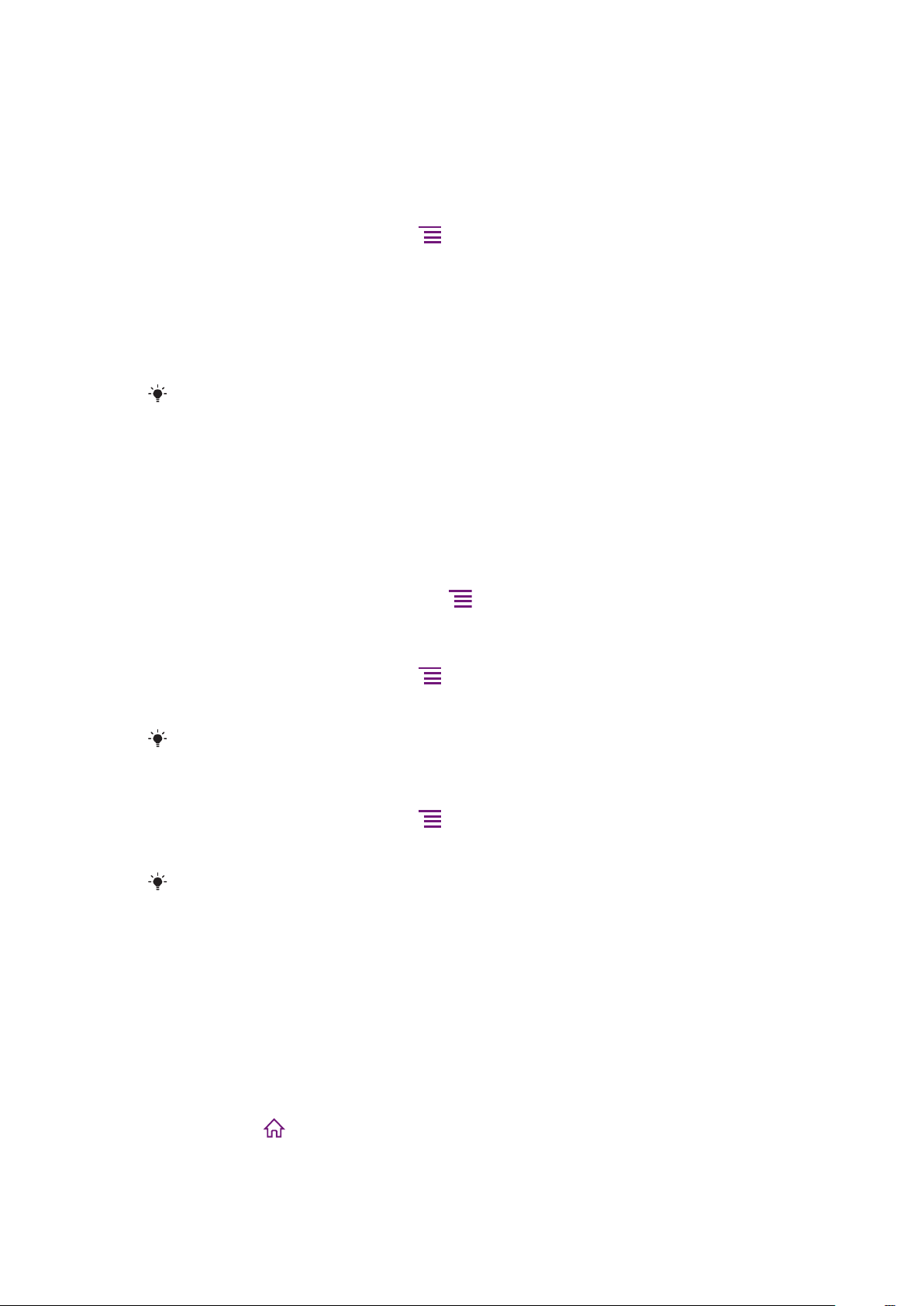
Widgets
Les widgets sont de petite applications que vous pouvez utiliser directement depuis votre
Écran d'accueil. Par exemple, le widget Lecteur de musique vous permet de lire
directement de la musique, et le widget Sony Ericsson Timescape™ affiche les messages
entrants.
Pour ajouter des widgets à l'écran Accueil
1
Dans l'Écran d'accueil, appuyez sur .
2
Tapez sur Ajouter > Widgets.
3
Appuyez sur un widget.
Pour obtenir une vue d'ensemble de tous les widgets sur votre écran d'accueil
•
Pincez n'importe quelle zone de votre Écran d'accueil. Tous les widgets issus des
différentes zones de votre Écran d'accueil sont désormais affichés dans la même
vue.
Une fois tous les widgets de l'Écran d'accueil combinés dans une vue, tapez sur l'un d'eux pour
accéder à la zone de l'Écran d'accueil qui contient ce widget.
Réorganisation de votre écran d'accueil
Personnalisez l'apparence de votre écran d'accueil et modifiez les fonctionnalités
accessibles à partir de celui-ci. Changez de fond d'écran, déplacez des éléments, créez
des dossiers et ajoutez des raccourcis aux contacts.
Pour ouvrir le menu des options de votre écran d'accueil
Vous pouvez ouvrir le menu des options de Écran d'accueil de deux manières différentes :
•
Dans votre Écran d'accueil, appuyez sur
•
Touchez longuement n'importe quelle zone de votre Écran d'accueil.
.
Pour ajouter un raccourci à l'écran Accueil
1
Dans l'Écran d'accueil, appuyez sur .
2
Tapez sur Ajouter > Raccourcis.
3
Recherchez et sélectionnez un raccourci.
Ajoutez des raccourcis d'applications directement sur votre écran des applications en appuyant
quelques instants sur les applications.
Pour ajouter un dossier dans l'écran d'accueil
1
Dans l'Écran d'accueil, appuyez sur
2
Tapez sur Ajouter > Dossier.
3
Saisissez un nom pour le dossier, sélectionnez une icône et tapez sur Terminé.
Déposez un élément au dessus d'un autre dans votre écran d'accueil pour créer un dossier
automatiquement.
.
Pour ajouter des éléments à un dossier
•
Appuyez longuement sur un élément jusqu'à ce qu'il s'agrandisse et que le
téléphone vibre, puis, faites le glisser jusqu'au dossier.
Pour renommer un dossier
1
Tapez sur le dossier pour l'ouvrir.
2
Touchez la barre du titre du dossier pour afficher le champ Nom du dossier.
3
Saisissez le nouveau nom de dossier et tapez sur Terminé.
Pour déplacer un élément sur l'écran d'accueil
1
Appuyez sur
2
Touchez longuement un élément jusqu'à ce qu'il s'agrandisse et que le téléphone
pour ouvrir votre Écran d'accueil.
vibre, puis faites-le glisser jusqu'au nouvel emplacement.
17
Il existe une version Internet de cette publication. © Imprimez-la uniquement pour usage privé.
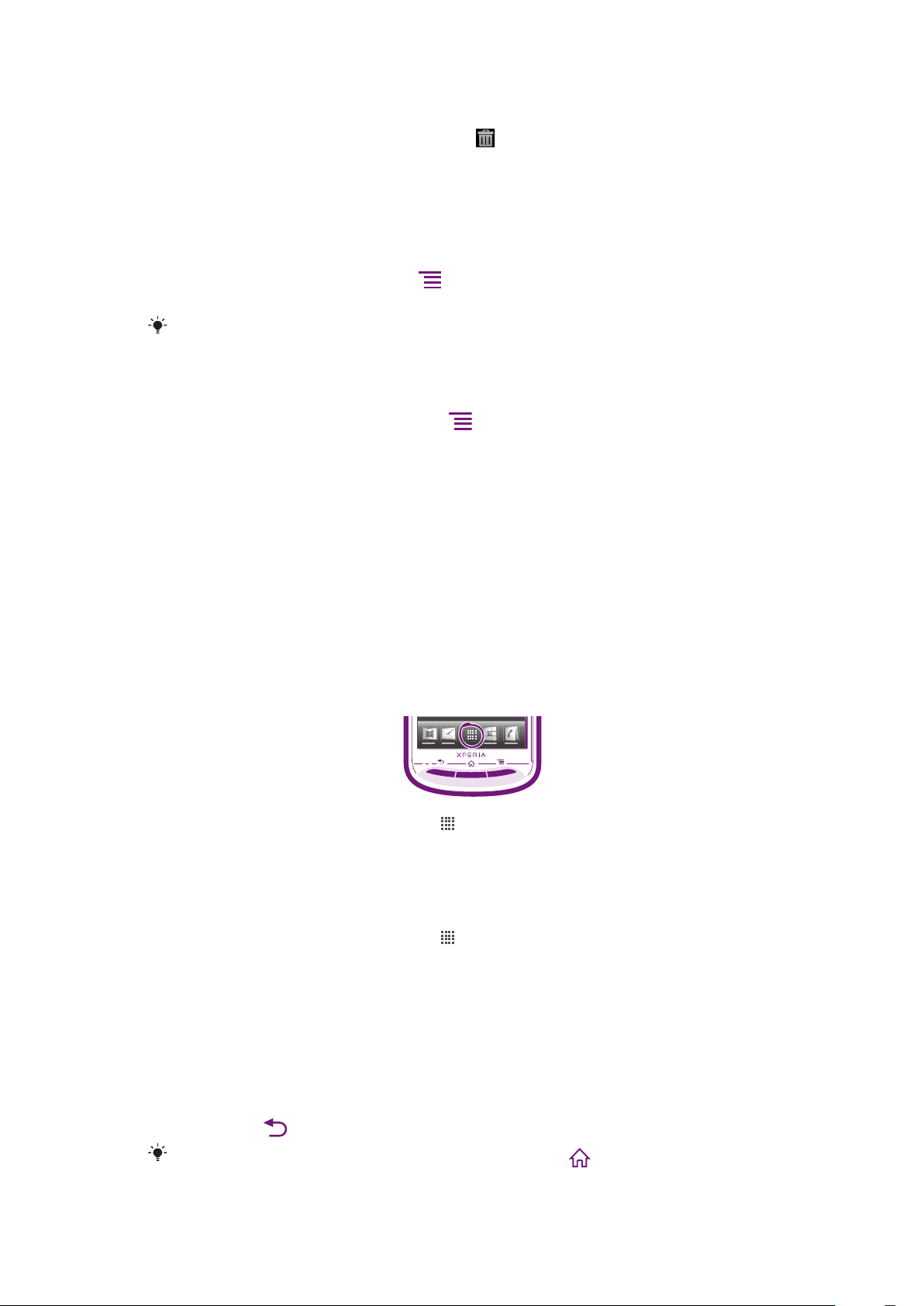
Pour supprimer un élément à partir de l'écran Accueil
•
Appuyez longuement sur un élément jusqu'à ce qu'il s'agrandisse et que le
téléphone vibre, puis, faites le glisser jusqu'à .
Modification du fond de votre écran d'accueil
Adaptez le Écran d'accueil à votre propre style à l'aide des fonds d'écran et des différents
thèmes.
Pour changer le fond d'écran de votre écran d'accueil
1
Dans l'Écran d'accueil, appuyez sur .
2
Tapez sur Fond d'écran, puis sélectionnez un fond d'écran.
Vous pouvez utiliser l'une de vos photos ou une animation. Accédez à Android Market™ ou à
d'autres sources pour télécharger par exemple des fonds d'écrans dynamiques qui changent
selon l'heure du jour.
Pour changer le thème de votre écran d'accueil
1
Dans votre Écran d'accueil, appuyez sur .
2
Tapez sur Thème, puis sélectionnez un thème.
Accès et utilisation des applications
Ouvrez les applications à partir des raccourcis sur votre Écran d'accueil ou à partir de
l'écran Applications.
Écran des applications
L'écran des applications que vous ouvrez à partir de votre Écran d'accueil contient les
applications pré-installées et téléchargées.
L'écran des applications s'étend au-delà de la largeur de l'écran classique, il est donc
nécessaire d'effleurer vers la droite et vers la gauche pour visualiser la totalité du contenu.
Pour ouvrir l'écran des applications
•
Depuis votre Écran d'accueil, tapez sur .
Pour parcourir l'écran des d'applications
•
Ouvrez l'écran des applications, puis effleurez vers la droite ou vers la gauche.
Pour créer un raccourci pour une application sur l'écran Accueil
1
Depuis votre Écran d'accueil, tapez sur .
2
Appuyez longuement sur l'application jusqu'à ce qu'elle apparaisse sur votre Écran
d'accueil, puis faites-la glisser jusqu'à l'endroit où vous souhaitez la placer.
Ouverture et fermeture des applications
Pour ouvrir une application
•
Depuis votre Écran d'accueil ou l'écran des applications, tapez sur l'application.
Pour fermer une application
•
Appuyez sur
Des applications sont interrompues lorsque vous appuyez sur pour sortir, tandis que
d'autres peuvent continuer à fonctionner dans l'arrière plan. Concernant l'application que vous
Il existe une version Internet de cette publication. © Imprimez-la uniquement pour usage privé.
.
18
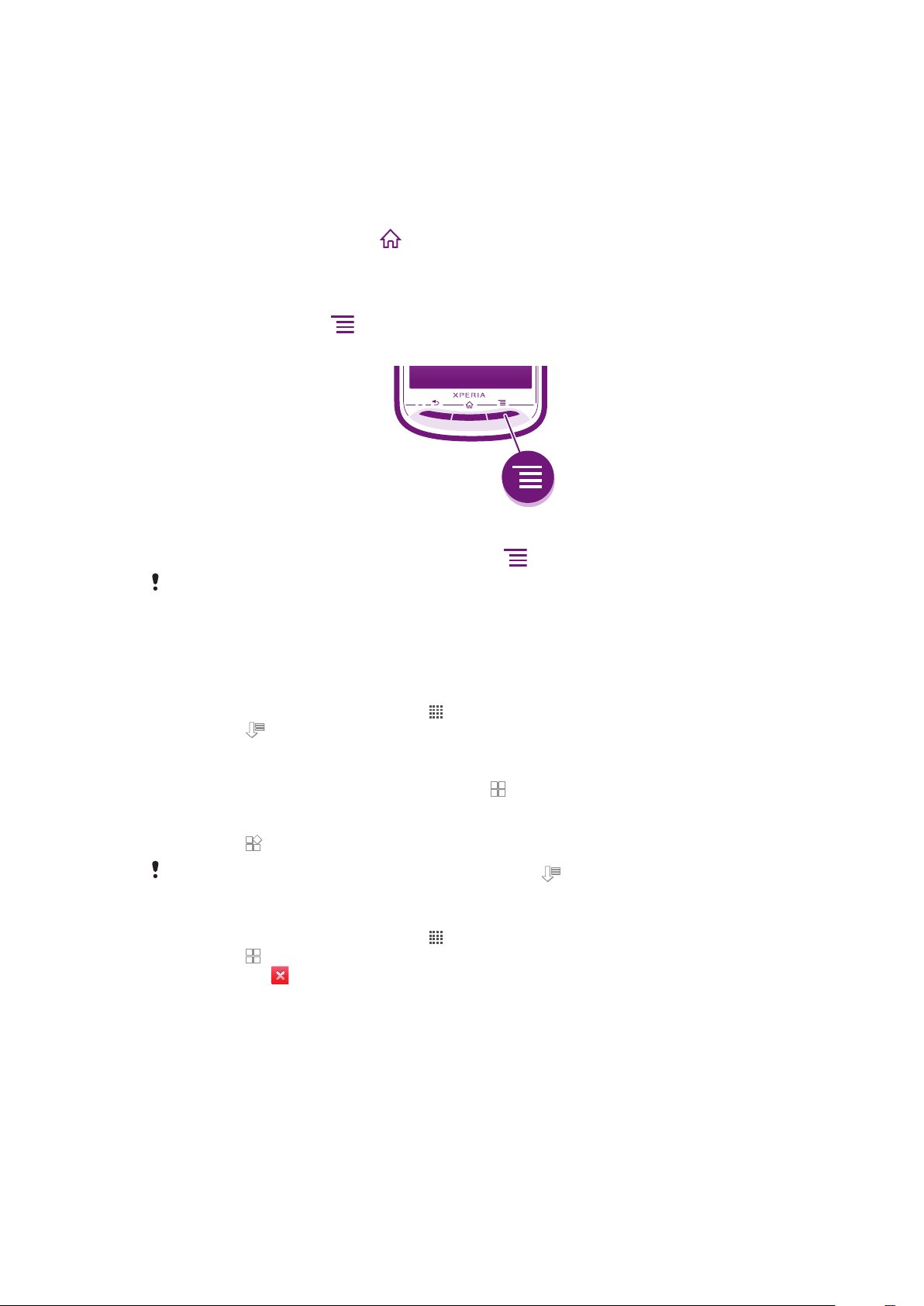
avez fermée, la prochaine fois que vous l'ouvrirez, vous pourrez la reprendre là où vous l'avez
arrêtée.
Fenêtre des applications utilisées récemment
Cette fenêtre permet de voir et d'ouvrir les applications utilisées récemment.
Pour ouvrir la fenêtre des applications récemment utilisées
•
Maintenez enfoncée la touche .
Menu de l'application
Pendant l'utilisation d'une application, vous pouvez ouvrir un menu à tout moment en
appuyant sur la touche
que vous utilisez.
Pour ouvrir un menu dans une application
•
Pendant l'utilisation de l'application, appuyez sur .
de votre téléphone. L'aspect du menu dépend de l'application
Un menu n'est pas disponible dans toutes les applications.
Réorganiser votre écran Applications
Déplacez les applications sur l'écran Applications selon vos préférences.
Pour organiser vos applications sur l'écran Application
1
Dans votre Écran d'accueil, tapez sur pour accéder à l'écran Application.
2
Tapez sur et sélectionnez une option.
Pour déplacer une application sur l'écran des applications
1
Ouvrez l'écran des applications, puis tapez sur
2
Appuyez longuement sur un élément jusqu'à ce qu'il s'agrandisse et que le
téléphone vibre, puis, faites le glisser jusqu'au nouvel emplacement.
3
Tapez sur pour quitter le mode de correction.
Vous pouvez seulement déplacer vos applications lorsque
Pour désinstaller une application à partir de l'écran Application
1
Dans votre Écran d'accueil, tapez sur .
2
Tapez sur . Toutes les applications qui peuvent être désinstallées sont signalées
par une icône
3
Tapez sur l'application à désinstaller, puis sur OK.
.
.
est sélectionné.
États et notifications
La barre d'état située en haut de votre écran indique ce qui se passe sur votre téléphone.
Sur la gauche, des notifications signalent de nouvelles activités ou des activités en cours
d'exécution. Par exemple, les nouveaux messages et les notifications du calendrier sont
affichés à cet endroit. Sur le côté droit se trouvent les indicateurs de l'intensité du signal,
de l'état de la batterie et d'autres informations.
19
Il existe une version Internet de cette publication. © Imprimez-la uniquement pour usage privé.
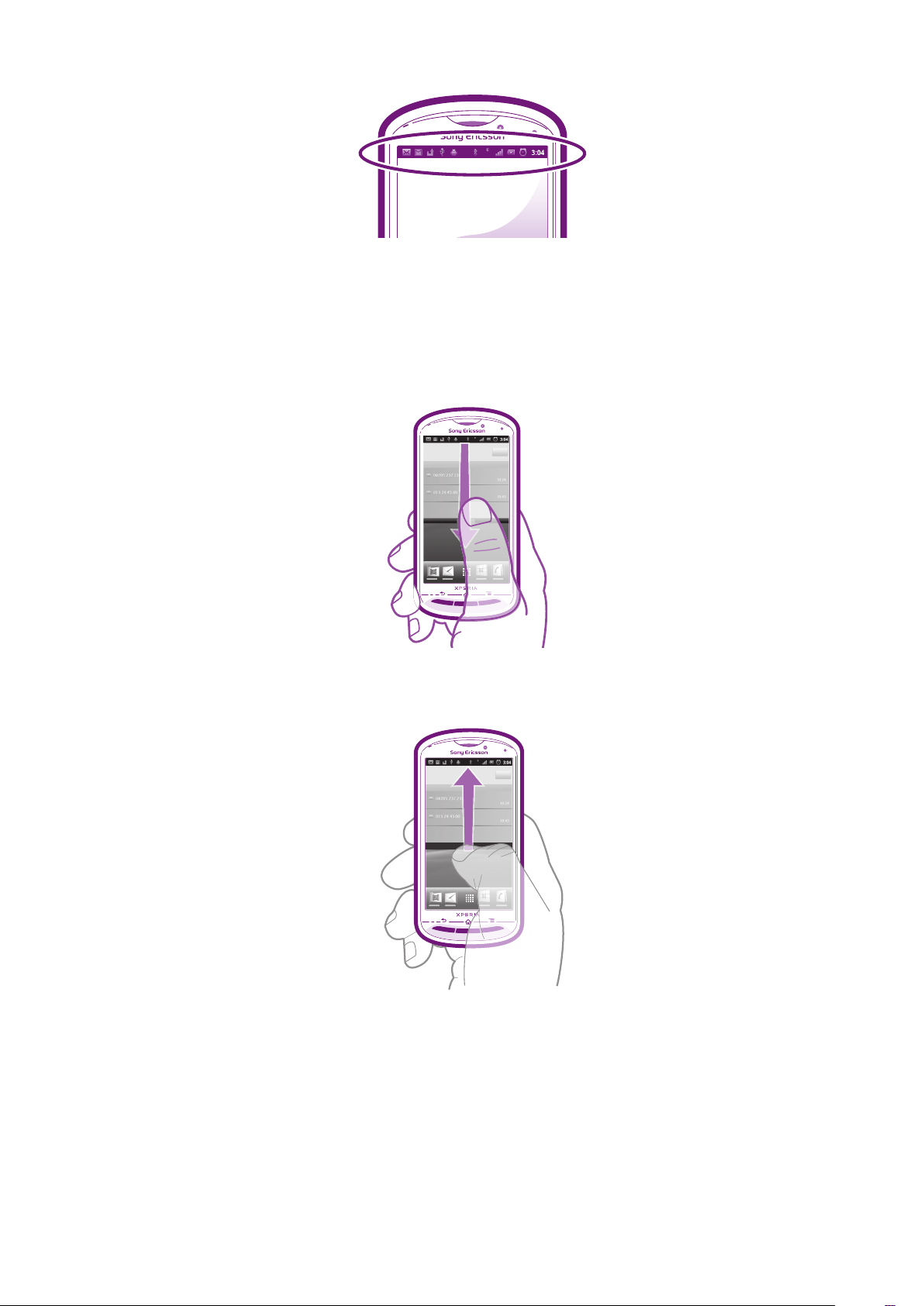
Vérification des notifications et des activités en cours
Vous pouvez faire glisser la barre d'état vers le bas pour ouvrir le volet de notification et
obtenir plus d'informations. Vous pouvez par exemple ouvrir un nouveau message ou
visualiser un événement du calendrier depuis le volet de notification. Vous pouvez
également ouvrir des applications en cours d'exécution, comme le lecteur de musique.
Pour ouvrir le volet de notification
•
Faites glisser la barre d'état vers le bas.
Pour fermer le volet de notification
•
Faites glisser l'onglet du volet de notification vers le haut.
Pour ouvrir une application en cours d'exécution à partir du volet de notification
•
À partir du volet de notification, tapez sur l'icône de l'application en cours d'exécution
pour l'ouvrir.
Pour effacer le panneau Notification
•
Dans le panneau Notification, cliquez sur Effacer.
20
Il existe une version Internet de cette publication. © Imprimez-la uniquement pour usage privé.
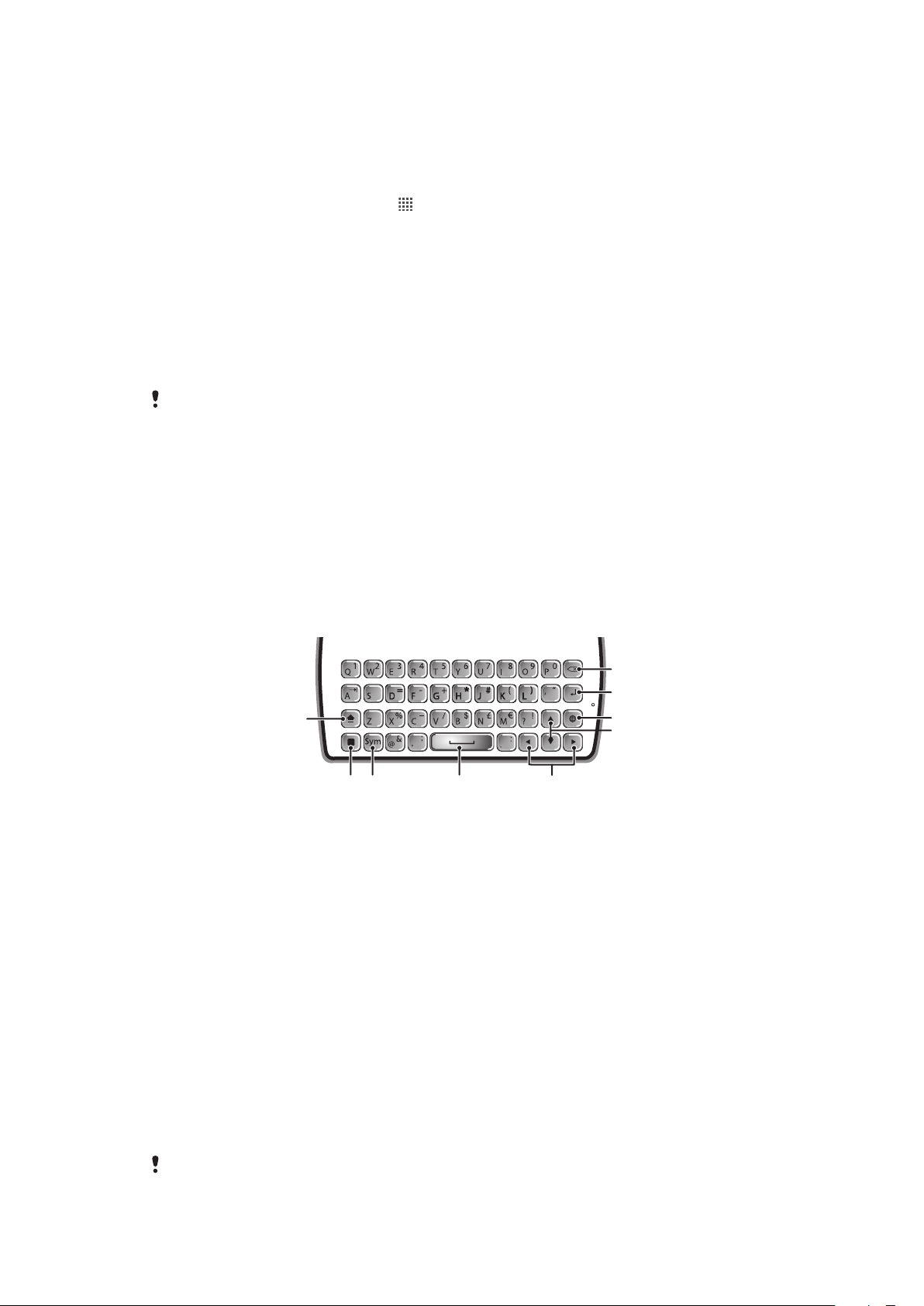
Menu paramètres du téléphone
1
2 3 4
7
8
9
5
6
Afficher et modifier les paramètres de votre téléphone dans le menu Paramètres du
téléphone.
Pour accéder aux paramètres du téléphone
1
Dans l'Écran d'accueil, tapez sur .
2
Tapez sur Paramètres.
Saisie de texte
Utilisez l'une des méthodes suivantes pour saisir du texte contenant des lettres, des
nombres et d'autres caractères :
•
Clavier coulissant
•
Clavier virtuel
•
Phonepad
Lorsque vous utilisez le clavier coulissant, les méthodes de saisie avec clavier virtuel sont
indisponibles.
Clavier coulissant
Votre clavier coulissant peut détecter quelle application vous utilisez et vous aider à saisir
du texte pour cette application. Par exemple, lorsque vous affichez la liste des
conversations dans l'application Messaging, vous pouvez sortir le clavier et immédiatement
saisir du texte pour envoyer un nouveau message. Ou lorsque vous affichez la liste de vos
contacts dans l'application Contacts, vous pouvez rechercher un contact en sortant le
clavier et en tapant les mots-clés correspondants.
Utilisation du clavier coulissant
1
Modifiez la casse des caractères et activez le verrouillage des majuscules. Cette touche sert à accéder à
des caractères supplémentaires propres à certaines langues.
2 Touche de changement de mode – Appuyez ici pour activer les touches associées comportant des
caractères de la même couleur. Par exemple, appuyez une fois sur cette touche puis sur la touche "Q" pour
saisir "1". Pour verrouiller la touche de changement de mode, appuyez deux fois dessus avant d'appuyer
sur les touches associées. Appuyez une nouvelle fois dessus après la saisie de texte pour la déverrouiller.
3 Affichez les symboles et les émoticônes
4 Saisissez un espace
5 Déplacez-vous vers la gauche et vers la droite dans un champ texte ou pour sélectionner d'autres options
de mots et de caractères
6 Déplacez-vous vers la gauche et vers la droite dans un champ texte ou pour sélectionner d'autres options
de mots et de caractères
7 Ouvrez le menu des réglages de saisie pour modifier, par exemple, les Langues de saisie. Cette touche
modifie également la langue d'écriture lorsque plus d'une langue de saisie est sélectionnée.
8 Faites un retour chariot ou confirmez la saisie de texte
9 Supprimez un caractère avant le curseur
Les figures sont de simples illustrations qui ne sont pas nécessairement une représentation fidèle
du téléphone.
Il existe une version Internet de cette publication. © Imprimez-la uniquement pour usage privé.
21
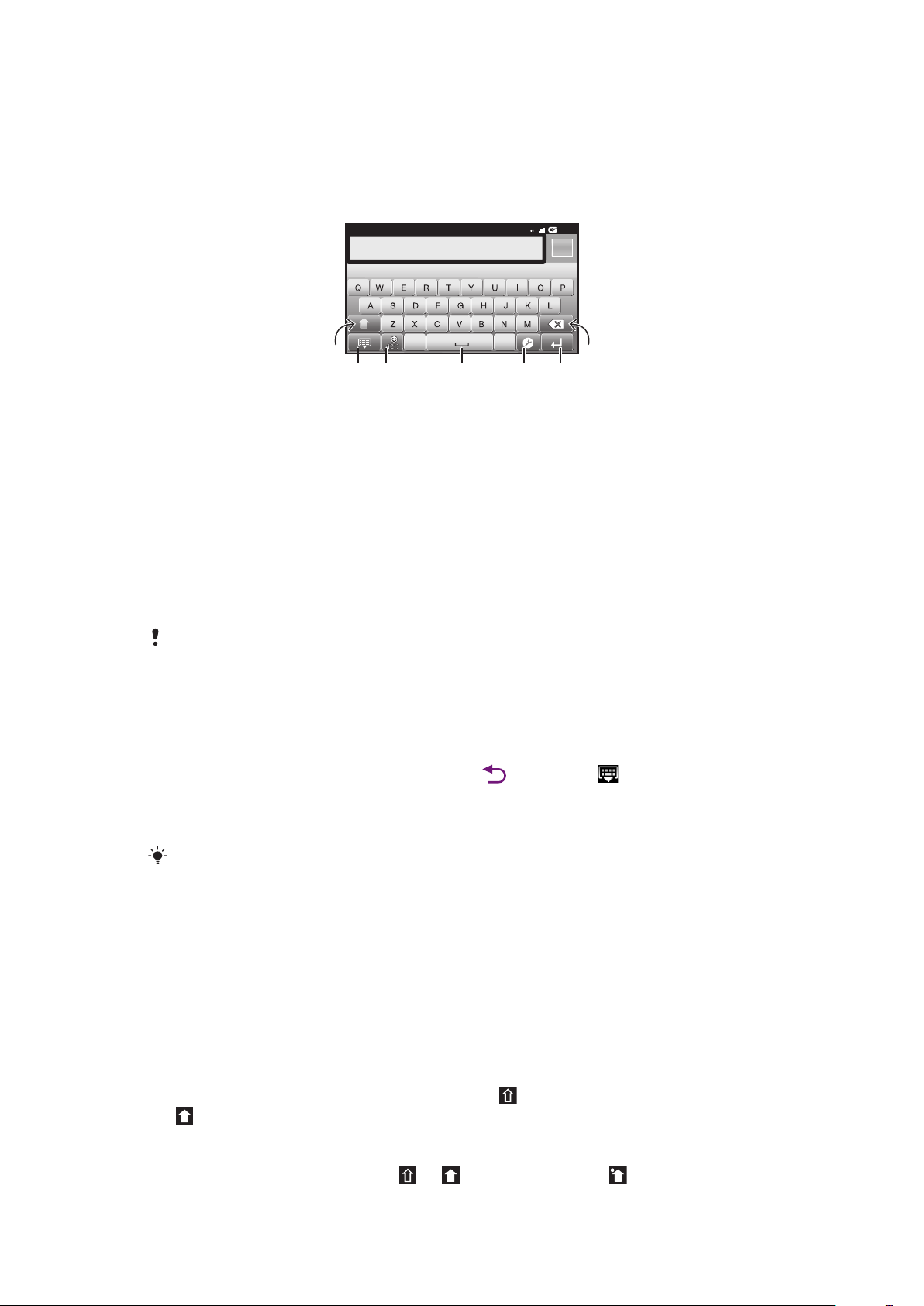
Clavier virtuel
12:45
3G
.,
516
7
432
Tapez sur les touches du clavier virtuel QWERTY pour une saisie de texte simplifiée.
Certaines applications ouvrent automatiquement le clavier virtuel. Vous pouvez également
ouvrir ce clavier en touchant un champ texte.
Utilisation du clavier virtuel
1 Modifiez la casse des caractères et activez le verrouillage des majuscules. Cette touche sert à accéder à
des caractères supplémentaires propres à certaines langues.
2 Fermez le clavier virtuel.
3 Affichez les nombres et les symboles. Touchez longuement pour afficher les émoticônes.
4 Saisissez un espace
5 Ouvrez le menu des réglages de saisie pour modifier, par exemple, les Langues de saisie. Cette touche
modifie également la langue d'écriture lorsque plus d'une langue de saisie est sélectionnée.
6 Faites un retour chariot ou confirmez la saisie de texte
7 Supprimez un caractère avant le curseur
Les figures sont de simples illustrations qui ne sont pas nécessairement une représentation fidèle
du téléphone.
Pour afficher le clavier virtuel afin de saisir du texte
•
Tapez sur un champ de saisie de texte.
Pour masquer le clavier virtuel
•
Lorsque vous saisissez du texte, appuyez sur
ou tapez sur .
Pour utiliser le clavier virtuel en orientation paysage
•
Lorsque vous saisissez du texte, tournez le téléphone latéralement.
Pour que le clavier prenne en charge cette fonctionnalité, le mode paysage doit être pris en
charge par l'application que vous utilisez et les réglages d'orientation de votre écran doivent
être automatiques.
Pour saisir du texte avec le clavier virtuel
•
Pour saisir un caractère visible sur le clavier, tapez sur ce caractère.
•
Pour saisir une variante de caractère, touchez longuement un caractère ordinaire du
clavier afin d'afficher une liste des options disponibles, puis sélectionnez-la dans la
liste. Par exemple, pour saisir "é", touchez longuement le "e" jusqu'à ce que les
options s'affichent, puis, tout en gardant votre doigt appuyé sur le clavier, faites-le
glisser vers le "é" et sélectionnez-le.
Pour basculer entre les minuscules et les majuscules
•
Avant que vous ne saisissiez une lettre, tapez sur
pour passer en lettres capitales
, ou vice versa.
Pour activer le verrouillage des majuscules
•
Avant de saisir un mot, tapez sur
ou jusqu'à l'affichage de .
22
Il existe une version Internet de cette publication. © Imprimez-la uniquement pour usage privé.
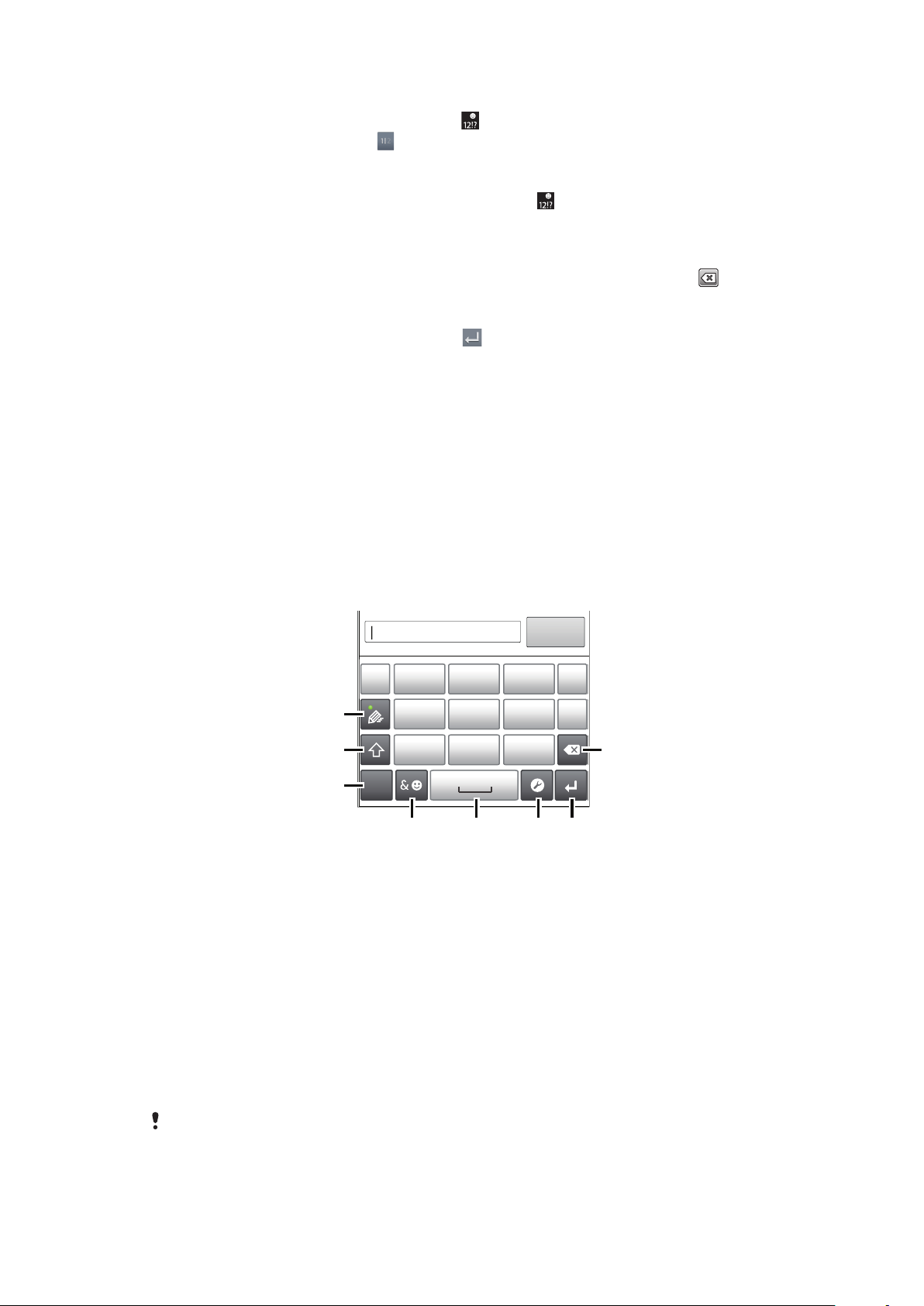
Pour saisir des nombres ou des symboles
1
7
8
’’’.
-
ABC
DEF ?
JKL MNOGHI
!
TUV WXYZPQRS
5
123
3
4 6
2
•
Lorsque vous saisissez du texte, tapez sur . Un clavier avec des nombres et des
symboles s'affiche. Tapez sur pour afficher plus d'options.
Pour insérer une émoticône
1
Lorsque vous saisissez du texte, touchez longuement .
2
Sélectionnez une émoticône.
Pour supprimer des caractères
•
Placez le curseur après le caractère que vous voulez supprimer puis tapez sur .
Pour saisir un retour chariot
•
Lorsque vous saisissez du texte, tapez sur pour saisir un retour chariot.
Pour modifier du texte
1
Lorsque vous saisissez du texte, appuyez longuement sur le champ de texte jusqu'à
l'affichage du menu Modifier le texte.
2
Sélectionnez une option.
Phonepad
Le Phonepad est similaire à un clavier téléphonique standard à 12 touches. Il offre des
options de saisie de texte intuitive et multifrappe. Vous pouvez activer la méthode de saisie
de texte du Phonepad à l'aide des réglages du clavier. Le Phonepad est uniquement
disponible avec l'orientation portrait.
Utilisation du Phonepad
1
Sélectionnez une option de saisie de texte
2 Modifiez la casse des caractères et activez le verrouillage des majuscules. Cette touche sert à accéder à
des caractères supplémentaires propres à certaines langues.
3 Affichez les nombres
4 Affichez les symboles et les émoticônes
5 Saisissez un espace
6 Ouvrez le menu des réglages de saisie pour modifier, par exemple, les Langues de saisie. Cette touche
modifie également la langue d'écriture lorsque plus d'une langue de saisie est sélectionnée.
7 Faites un retour chariot ou confirmez la saisie de texte
8 Supprimez un caractère avant le curseur
Les figures sont de simples illustrations qui ne sont pas nécessairement une représentation fidèle
du téléphone.
Il existe une version Internet de cette publication. © Imprimez-la uniquement pour usage privé.
23
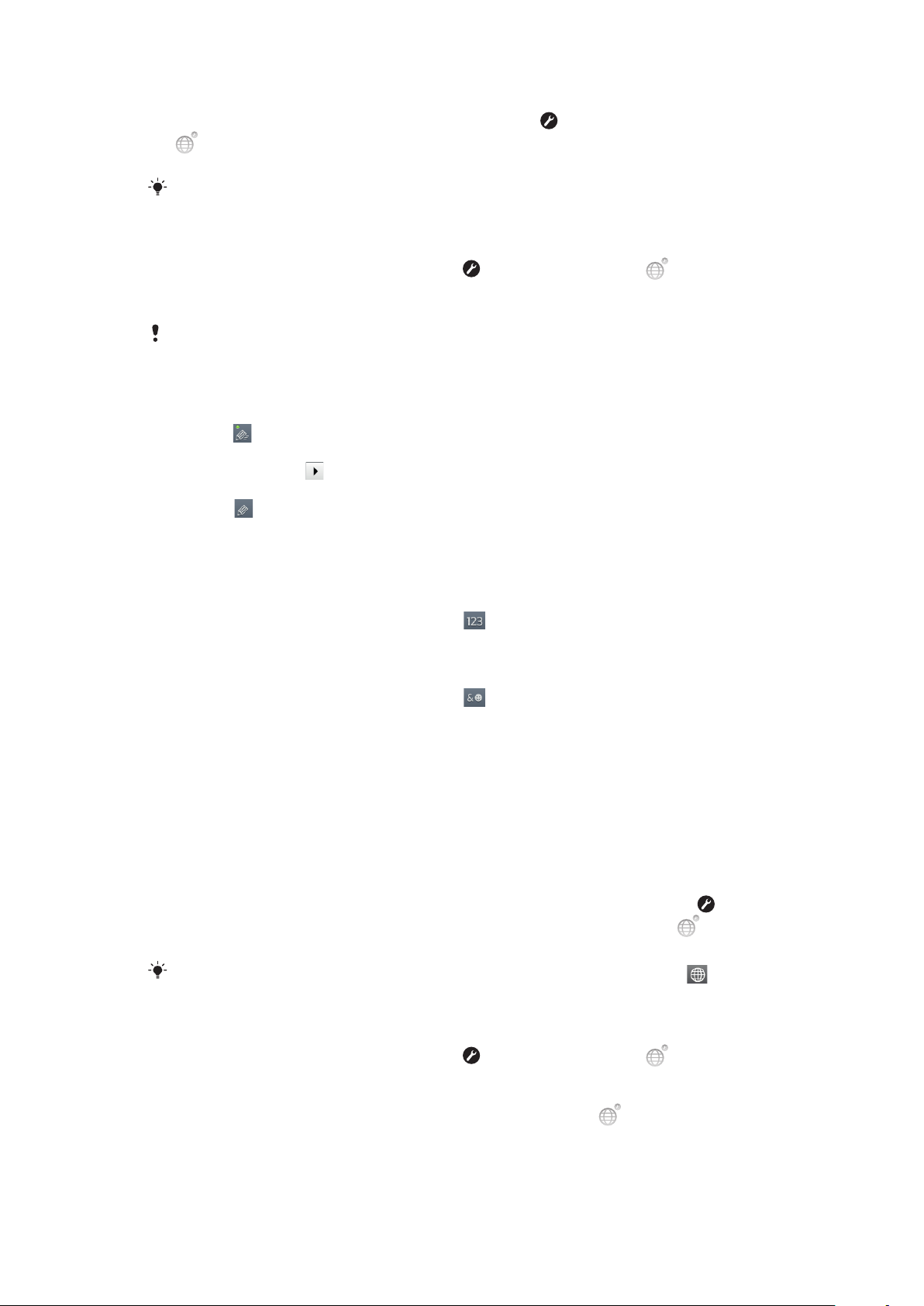
Pour ouvrir le Phonepad pour la première fois
•
Tapez sur un champ de saisie de texte, puis tapez sur ou touchez longuement
si vous avez déjà choisi plus d'une langue de saisie. Tapez sur Clavier en mode
portrait et sélectionnez une option.
Une fois le réglage effectué, il suffit de taper sur un champ de saisie de texte pour activer le
Phonepad.
Pour passer du clavier virtuel au Phonepad
1
Lorsque vous saisissez du texte, tapez sur ou touchez longuement si vous
avez déjà sélectionné plus d'une langue de saisie.
2
Tapez sur Clavier en mode portrait et sélectionnez une option.
Notez bien que le Phonepad est uniquement disponible avec l'orientation portrait.
Pour saisir du texte avec le Phonepad
Lorsque vous utilisez le Phonepad, vous pouvez sélectionner l'une des deux options de
saisie suivantes :
•
Lorsque s'affiche sur le Phonepad, tapez une seule fois sur chaque touche de caractère,
même si la lettre de votre choix ne figure pas en premier sur la touche. Tapez sur le mot
qui s'affiche ou sur pour afficher d'autres suggestions de mots et sélectionner un mot
dans la liste.
•
Lorsque s'affiche dans le Phonepad, tapez sur la touche virtuelle correspondant au
caractère que vous souhaitez saisir. Continuez à appuyer sur cette touche jusqu'à ce que
le caractère souhaité soit sélectionné. Répétez ensuite cette opération pour chaque
nouveau caractère à saisir.
Pour saisir des nombres avec le Phonepad
•
Lorsque le Phonepad est ouvert, tapez sur . Un Phonepad avec des nombres
s'affiche.
Pour insérer des symboles et des émoticônes avec le Phonepad
1
Lorsque le Phonepad est ouvert, tapez sur
. Une grille de symboles et
d'émoticônes s'affiche.
2
Faites défiler l'écran vers le haut ou vers le bas pour afficher plus d'options. Tapez
sur le symbole ou l'émoticône à sélectionner.
Réglages du clavier et du Phonepad
Vous pouvez sélectionner des réglages tels que la langue d'écriture et la correction
automatique pour le clavier coulissant, le clavier virtuel et le Phonepad.
Pour accéder aux réglages du clavier et de Phonepad
•
Lorsque vous saisissez du texte avec le clavier virtuel ou Phonepad, tapez sur .
Si vous avez sélectionné plus d'une langue d'écriture, touchez longuement au
lieu d'effectuer l'opération précédente.
Lorsque vous saisissez du texte avec le clavier coulissant, appuyez sur la touche
maintenez-la enfoncée pour accéder aux réglages.
Pour modifier la langue d'écriture en utilisant le clavier virtuel ou le Phonepad
1
Lorsque vous saisissez du texte, tapez sur
avez déjà sélectionné plus d'une langue de saisie.
2
Tapez sur Langues de saisie et sélectionnez les langues à utiliser pour l'écriture.
3
Si vous avez sélectionné plus d'une langue d'écriture, tapez sur pour passer de
l'une à l'autre.
ou touchez longuement si vous
ou
24
Il existe une version Internet de cette publication. © Imprimez-la uniquement pour usage privé.
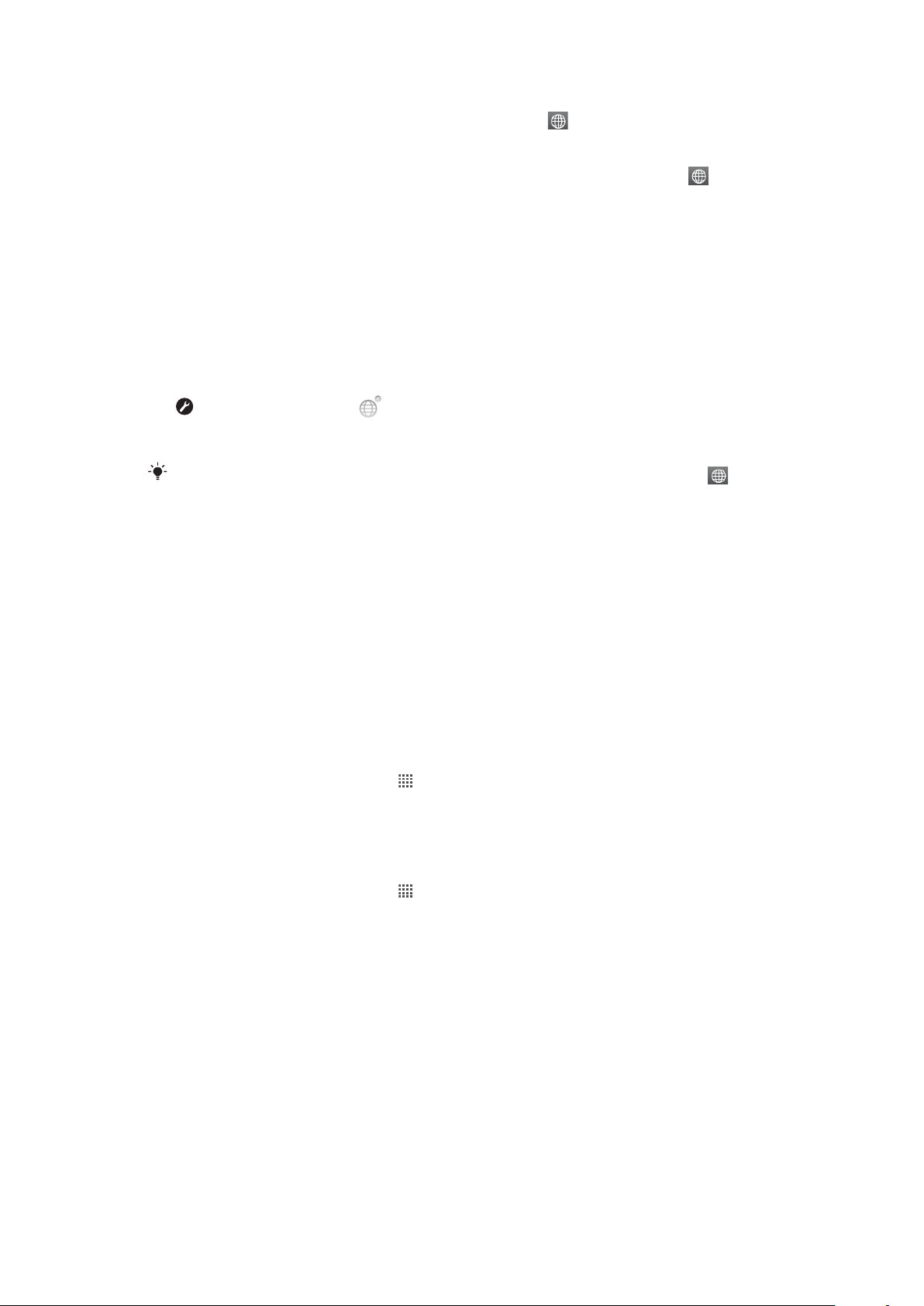
Pour modifier la langue d'écriture avec le clavier coulissant
1
Lorsque vous saisissez du texte, appuyez sur la touche ou maintenez-la
enfoncée.
2
Tapez sur Langues de saisie et sélectionnez les langues à utiliser pour l'écriture.
3
Si vous avez sélectionné plus d'une langue d'écriture, appuyez sur la touche
pour passer de l'une à l'autre.
Réglages de la saisie de texte
Lorsque vous saisissez du texte, vous avez accès à un menu de réglages de la saisie de
texte qui permet de définir des options de saisie intuitive. Vous disposez du choix
d'affichage de suggestions et de corrections de mots en cours de saisie, ou vous pouvez
activer l'application de saisie intuitive pour mémoriser les nouveaux mots que vous avez
saisis.
Pour modifier les réglages de saisie de texte
1
Lorsque vous saisissez du texte à l'aide du clavier virtuel ou de Phonepad, tapez sur
ou touchez longuement .
2
Tapez sur Réglages pour la saisie de texte.
3
Sélectionnez les réglages souhaités.
Lorsque vous saisissez du texte à l'aide du clavier coulissant, appuyez sur la touche
maintenez-la enfoncée à l'étape 1.
Réglage du volume
Vous pouvez régler le volume de la sonnerie pour les appels téléphoniques et les
notifications, et aussi pour la lecture de la musique et des vidéos.
Pour régler le volume de la sonnerie avec la touche de volume
•
Appuyez sur la touche de volume vers le haut ou vers le bas.
Pour régler le volume du lecteur multimédia avec la touche de volume
•
Lorsque vous écoutez de la musique ou que vous regardez une vidéo, appuyez sur
la touche de volume vers le haut ou vers le bas.
Pour régler le téléphone en mode silence et vibreur
1
Dans l'Écran d'accueil, tapez sur .
2
Trouvez et tapez sur Paramètres > Son.
3
Activez la case à cocher Mode silencieux.
4
Sélectionnez Vibreur et choisissez une option.
Pour augmenter le volume du haut-parleur
1
Dans l'Écran d'accueil, tapez sur
2
Tapez sur Paramètres > Son.
3
Cochez la case xLOUD™.
.
ou
Personnalisation de votre téléphone
Adaptez le téléphone à vos besoins en réglant, par exemple, votre sonnerie personnelle,
la langue du téléphone et vos paramètres de sécurité.
Heure et date
Vous pouvez modifier l'heure et la date sur votre téléphone.
25
Il existe une version Internet de cette publication. © Imprimez-la uniquement pour usage privé.
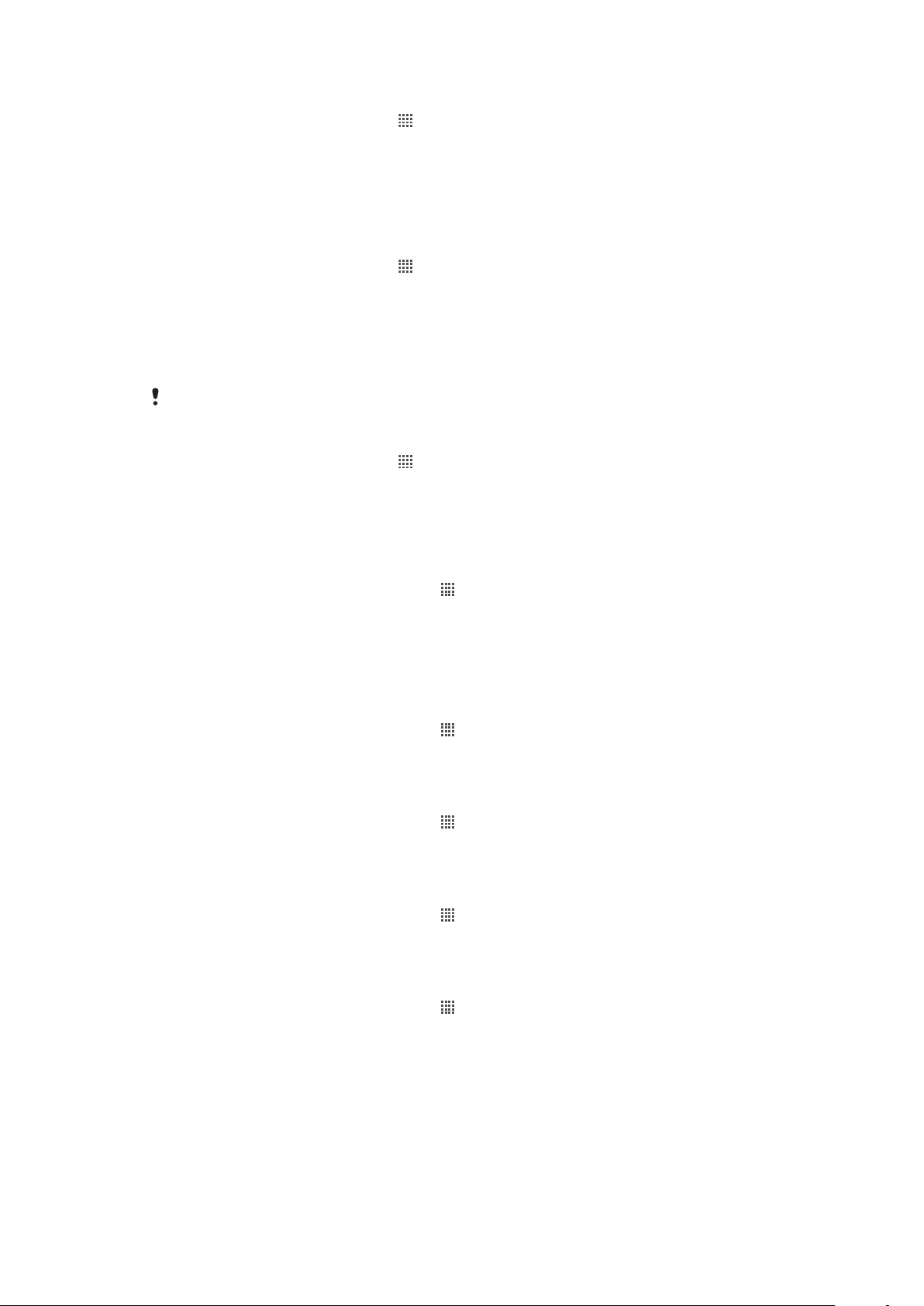
Pour régler la date manuellement
1
Dans l'Écran d'accueil, tapez sur .
2
Tapez sur Paramètres > Date et heure.
3
Désactivez la case à cocher Automatique, le cas échéant.
4
Tapez sur Définir la date.
5
Réglez la date en faisant défiler les valeurs vers le haut ou vers le bas.
6
Tapez sur Définir.
Pour régler l'heure manuellement
1
Dans l'Écran d'accueil, tapez sur
2
Tapez sur Paramètres > Date et heure.
3
Désactivez la case à cocher Automatique, le cas échéant.
4
Tapez sur Définir l'heure.
5
Réglez l'heure en faisant défiler les valeurs vers le haut ou vers le bas.
6
Tapez sur AM pour passer à PM ou inversement.
7
Tapez sur Définir.
Pour utiliser AM et PM, vous devez désactiver Utiliser le format 24 h.
.
Pour régler le fuseau horaire
1
Dans l'Écran d'accueil, tapez sur .
2
Recherchez et tapez sur Paramètres > Date et heure.
3
Désactivez la case à cocher Automatique, le cas échéant.
4
Tapez sur Définir le fuseau horaire.
5
Sélectionnez une option.
Pour régler le format de la date
1
Depuis votre Écran d'accueil, tapez sur
2
Trouvez et tapez sur Paramètres > Date et heure > Choisir le format de date.
3
Sélectionnez une option.
.
Paramètres de la sonnerie
Pour régler une sonnerie de téléphone
1
Depuis votre Écran d'accueil, tapez sur
2
Trouvez et tapez sur Paramètres > Son > Sonnerie du téléphone.
3
Sélectionnez une sonnerie.
Pour activer les tonalités de touche
1
Depuis votre Écran d'accueil, tapez sur
2
Trouvez et tapez sur Paramètres > Son.
3
Activez les cases à cocher Tonalité touches audible et Sélections audibles.
Pour sélectionner une sonnerie de notification
1
Depuis votre Écran d'accueil, tapez sur
2
Trouvez et tapez sur Paramètres > Son > Sonnerie de notification.
3
Sélectionnez une sonnerie.
Pour régler une alerte par vibration
1
Depuis votre Écran d'accueil, tapez sur
2
Trouvez et tapez sur Paramètres > Son.
3
Sélectionnez Vibreur et choisissez une option.
.
.
.
.
26
Il existe une version Internet de cette publication. © Imprimez-la uniquement pour usage privé.
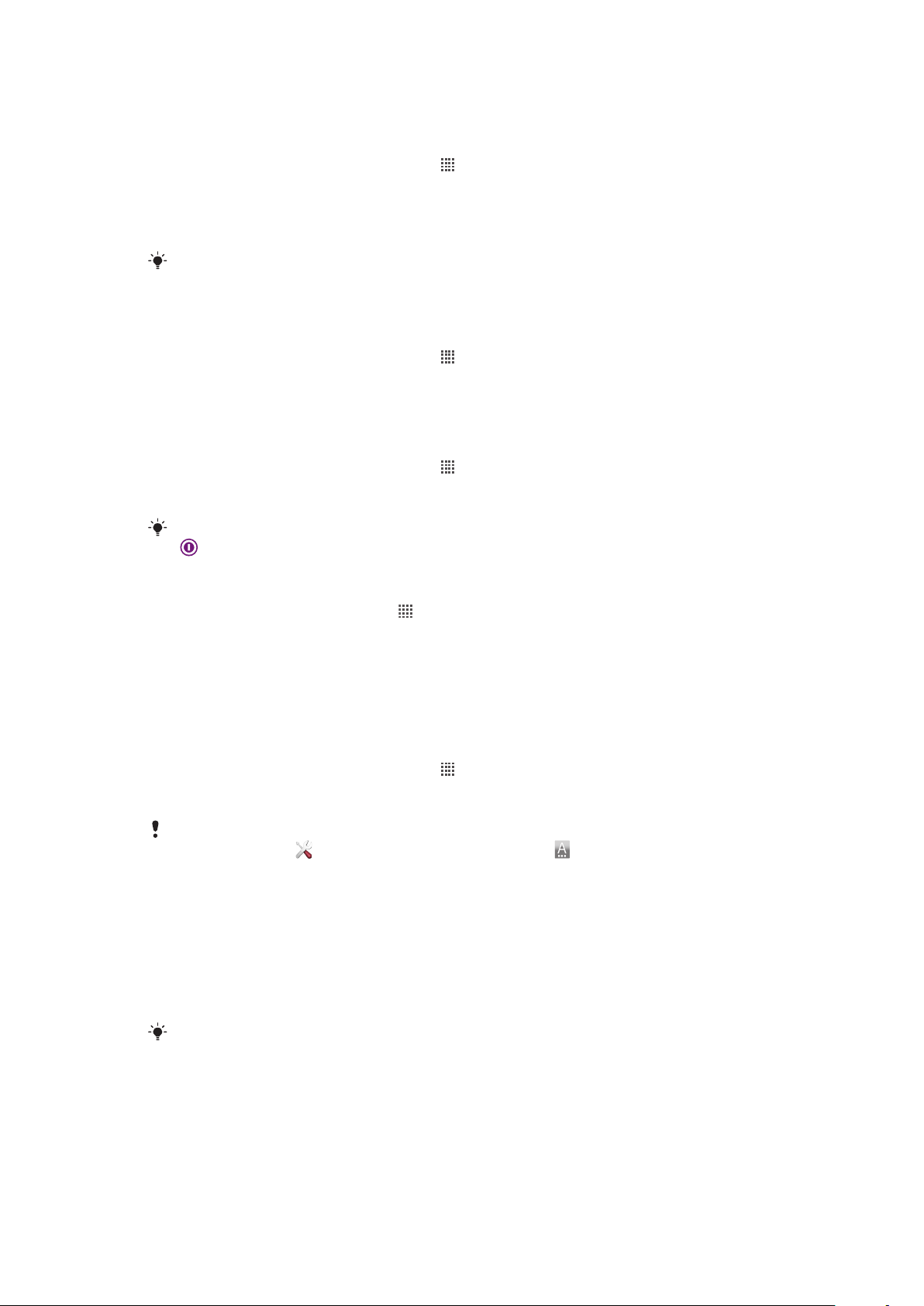
Paramètres d'écran
Pour régler la luminosité de l'écran
1
Depuis votre Écran d'accueil, tapez sur .
2
Trouvez et tapez sur Paramètres > Affichage > Luminosité.
3
Pour diminuer la luminosité de l'écran, faites glisser le curseur vers la gauche. Pour
l'augmenter, faites glisser le curseur vers la droite.
4
Tapez sur OK.
Le niveau de luminosité affecte les performances de votre batterie. Pour les conseils sur
l'amélioration des performances de votre batterie, reportez-vous à la section Performances de
la batterie à la page 28.
Pour définir la vibration de l'écran
1
Depuis votre Écran d'accueil, tapez sur .
2
Trouvez et tapez sur Paramètres > Son.
3
Activez la case à cocher Retour haptique. L'écran vibre désormais lorsque vous
tapez sur les touches de raccourci et certaines applications.
Pour régler le temps d'inactivité avant la désactivation de l'écran
1
Depuis votre Écran d'accueil, tapez sur
2
Trouvez et tapez sur Paramètres > Affichage > Mise en veille de l'écran.
3
Sélectionnez une option.
Pour désactiver rapidement l'écran, appuyez rapidement sur la touche de mise sous tension
.
.
Pour que l'écran reste ouvert pendant le chargement du téléphone
1
Dans l'Écran d'accueil, tapez sur .
2
Recherchez et tapez sur Paramètres > Applications > Développement.
3
Activez la case à cocher Rester activé.
Langue du téléphone
Vous pouvez sélectionner une langue à utiliser sur votre téléphone.
Pour modifier la langue du téléphone
1
Depuis votre Écran d'accueil, tapez sur
2
Trouvez et tapez sur Paramètres > Langue et clavier > Sélectionner la langue.
3
Sélectionnez une option.
Si vous vous trompez de langue et ne pouvez lire le texte des menus, trouvez et tapez sur
Paramètres l'icône . Sélectionnez ensuite l'entrée à côté de , et choisissez la première entrée
dans le menu suivant. Vous pouvez alors choisir la langue que vous voulez.
.
Mode Avion
En mode Avion, le réseau de votre téléphone et les émetteurs-récepteurs radio sont
désactivés afin de ne pas affecter les appareils sensibles. Vous pouvez cependant utiliser
les jeux, écouter de la musique, regarder des vidéos et tout autre contenu, il suffit seulement
que les fichiers soient enregistrés sur votre carte mémoire. Vous pouvez aussi être averti
par une sonnerie, si la sonnerie est activée.
Ativer le mode Avion réduit la consommation de la batterie.
27
Il existe une version Internet de cette publication. © Imprimez-la uniquement pour usage privé.
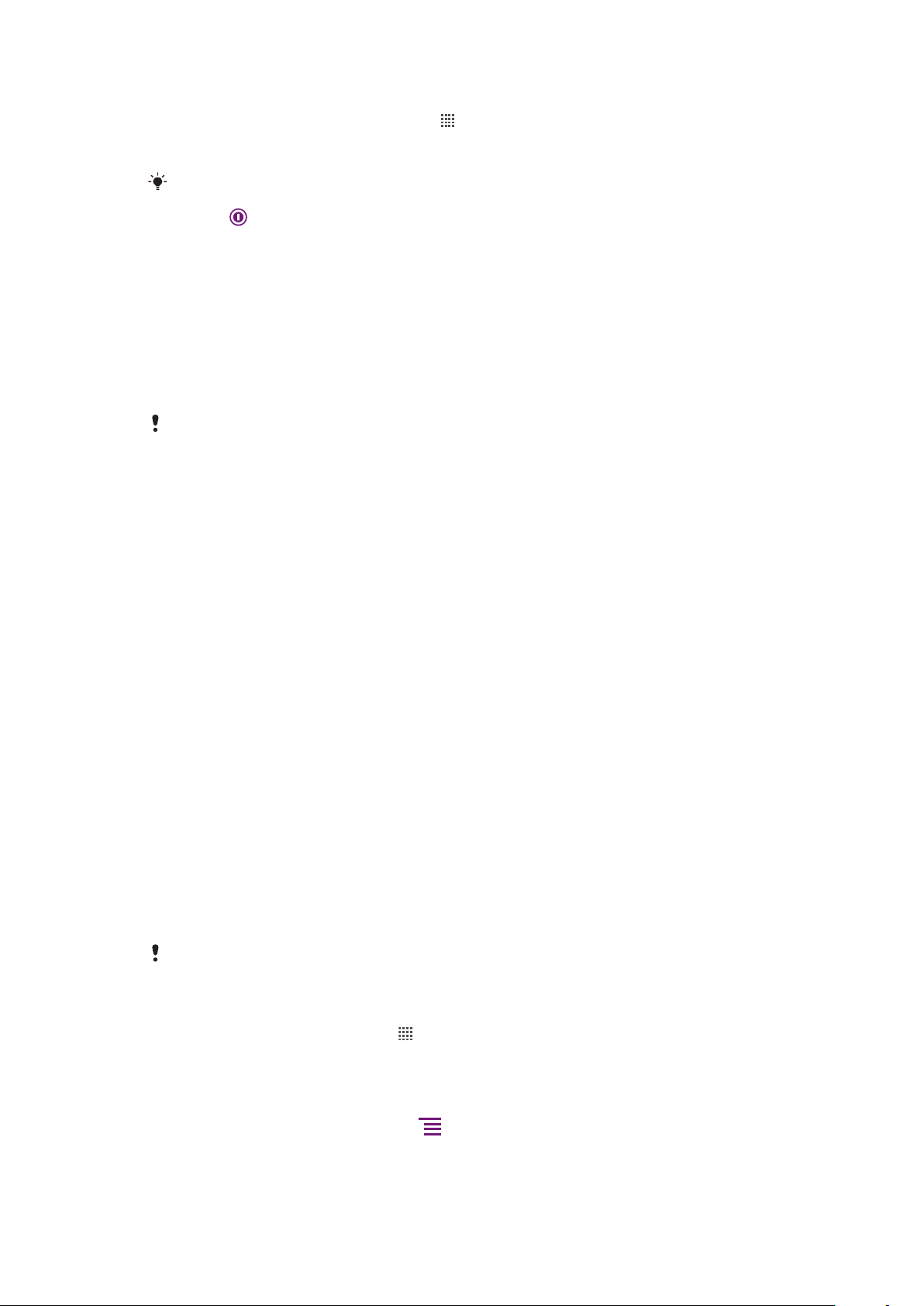
Pour activer le mode Avion
1
Depuis votre Écran d'accueil, tapez sur .
2
Trouvez et tapez sur Paramètres > Sans fil et réseaux.
3
Activez la case à cocher Mode avion.
Vous pouvez également sélectionner Mode avion dans le menu Options du téléphone. Pour
accéder au menu Options du téléphone, appuyez longuement sur la touche de mise sous
tension .
Batterie
Votre téléphone Android™ permet de rester connecté et de bénéficier d'informations à jour
où que vous soyez. En contrepartie, cela compromet la durée de vie de la batterie du
téléphone. Veuillez trouver ci-dessous des conseils sur comment prolonger la durée de vie
de la batterie tout en restant connecté et à jour.
Performances de la batterie
Le temps de veille, un terme courant en rapport avec les performances de la batterie, fait
référence à la période pendant laquelle le téléphone est connecté au réseau et n'est pas utilisé.
Plus le téléphone est en veille et non utilisé par ailleurs, plus longtemps durera la batterie.
Les conseils suivants peuvent vous aider à améliorer les performances de votre batterie :
•
Chargez souvent le téléphone. Cela n'affecte pas la durée de vie de votre batterie.
•
Le téléchargement de données depuis Internet consomme de l'énergie. Lorsque vous
n'utilisez pas Internet, vous pouvez économiser l'énergie de la batterie en désactivant
toutes les connexions de données par les réseaux mobiles. Cela peut s'effectuer via les
Paramètres sans fil et réseau. Cette option n'empêche pas la transmission de données
de votre téléphone via d'autres réseaux sans fil.
•
Mettez hors fonction le GPS, Bluetooth™ et le Wi-Fi® lorsque vous n'en avez pas besoin.
Vous pouvez activer et désactiver ces services plus facilement en ajoutant le widget
Contrôle de l'alimentation à votre Écran d'accueil. Il est inutile de désactiver la
connexion 3G.
•
Activez le mode de synchronisation manuel pour vos applications (utilisées pour
synchroniser vos emails, votre calendrier et vos contacts). Vous pouvez utiliser la
synchronisation automatique, mais en augmenter les intervalles.
•
Vérifiez le menu d'utilisation de la batterie pour voir quelles applications nécessitent le plus
d'énergie. La consommation d'énergie de la batterie est accrue lors de l'utilisation
d'applications de diffusion telles que YouTube™. Certaines applications d'Android
Market™ consomment également davantage d'énergie.
•
Étant donné que le fonctionnement multitâche affecte les performances de la batterie,
fermez puis quittez les applications inutilisées.
•
Baissez le niveau de luminosité de l'écran.
•
Éteignez votre téléphone ou utilisez Mode avion si vous êtes dans une zone sans
couverture réseau. Sinon, votre téléphone cherche régulièrement des réseaux disponibles,
ce qui consomme de l'énergie.
•
Utilisez un kit main libres Sony Ericsson d'origine pour écouter de la musique. Cela
consomme une quantité d'énergie moindre qu'avec le haut-parleur du téléphone
Pour plus d'informations sur l'optimisation des performances de votre batterie, visitez
www.sonyericsson.com/support.
Pour accéder au menu d'utilisation de la baterrie
1
Dans l'Écran d'accueil, tapez sur
2
Recherchez et tapez sur Paramètres > À propos du téléphone > Utilisation de
.
la batterie pour voire quelle application consomme le plus de batterie.
Pour ajouter le widget de changement de statut à votre écran Accueil
1
Dans l'Écran d'accueil, appuyez sur
2
Tapez sur Ajouter > Widgets.
3
Sélectionnez le Changement d'état widget. Vous pouvez maintenant activer et
.
désactiver vos connexions de données plus simplement.
28
Il existe une version Internet de cette publication. © Imprimez-la uniquement pour usage privé.
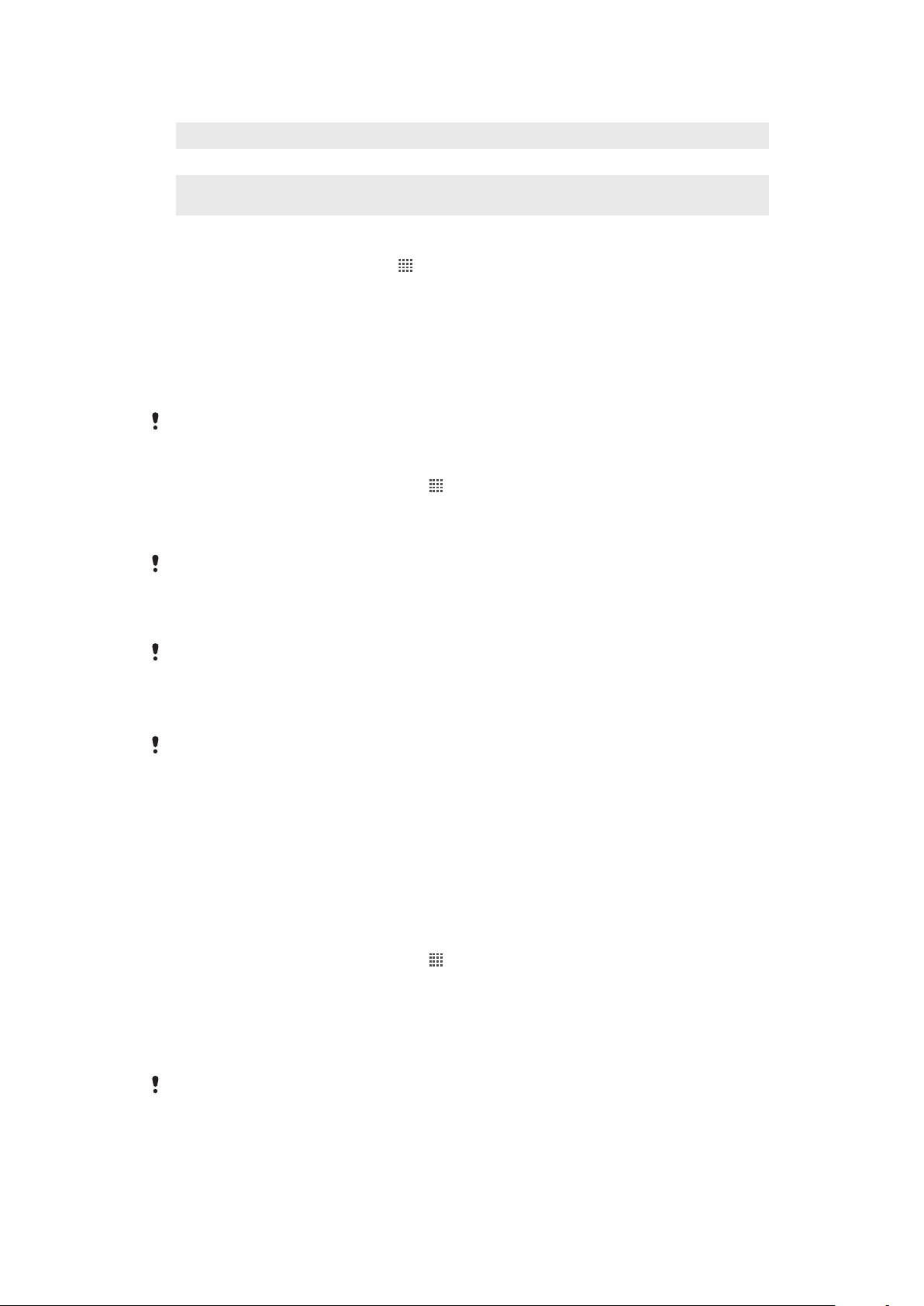
DEL d'état de la batterie
Vert La batterie est chargée au maximum
Rouge clignotant Le niveau d'alimentation de la batterie est faible
Orange La batterie est en cours de chargement. Le niveau de chargement de la batterie se situe
entre faible et plein
Pour vérifier le niveau de charge de la batterie
1
Dans l'Écran d'accueil, tapez sur .
2
Recherchez et tapez sur Paramètres > À propos du téléphone > État.
Mémoire
Vous pouvez enregistrer du contenu sur une carte mémoire et sur la mémoire du téléphone.
La musique, les clips vidéo et les photos sont enregistrés sur la carte mémoire alors que
les applications, les contacts et les messages le sont dans la mémoire du téléphone.
Vous pouvez déplacer des applications de la mémoire du téléphone vers la carte mémoire.
Pour déplacer une application vers la carte mémoire
1
Dans votre Écran d'accueil, tapez sur
2
Tapez sur Paramètres > Applications > Gérer applications.
3
Tapez sur l'application de votre choix.
4
Tapez sur Déplacer vers la carte SD.
.
Il est impossible de déplacer certaines applications de la mémoire du téléphone vers la carte
mémoire.
Carte mémoire
Il se peut que vous deviez acheter une carte mémoire séparément.
Votre téléphone utilise une carte mémoire microSD™ pour le contenu multimédia. Ce type
de carte peut également servir de carte mémoire portable avec d'autres périphériques
compatibles.
En l'absence de carte mémoire, vous ne pouvez pas utiliser l'appareil photo ni lire ou télécharger
de musique et de clips vidéo.
Retrait de la carte mémoire en toute sécurité
Vous pouvez retirer la carte mémoire de votre téléphone en toute sécurité et à tout moment
lorsque votre téléphone est éteint. Pour retirer la carte mémoire de votre téléphone lorsque
celui-ci est allumé, vous devez d'abord la démonter de votre téléphone avant de l'en retirer.
Ceci peut éviter l'endommagement de la carte mémoire ou la perte de vos données
stockées dessus.
Pour démonter la carte mémoire
1
Dans votre Écran d'accueil, tapez sur .
2
Tapez sur Paramètres > Stockage > Désactiver la carte SD.
Formatage de la carte mémoire
Vous pouvez par exemple formater la carte mémoire insérée dans le téléphone pour libérer
de la mémoire. Cela signifie que vous effacez toutes les données de la carte.
Tout le contenu de la carte mémoire est effacé lorsque vous la formatez. Avant de formater la
carte mémoire, veillez à sauvegarder tout ce que vous souhaitez conserver. Pour sauvegarder
votre contenu, vous pouvez le copier sur un ordinateur. Pour plus d'informations, se référer au
chapitre Connexion de votre téléphone à un ordinateur à la page 100.
29
Il existe une version Internet de cette publication. © Imprimez-la uniquement pour usage privé.
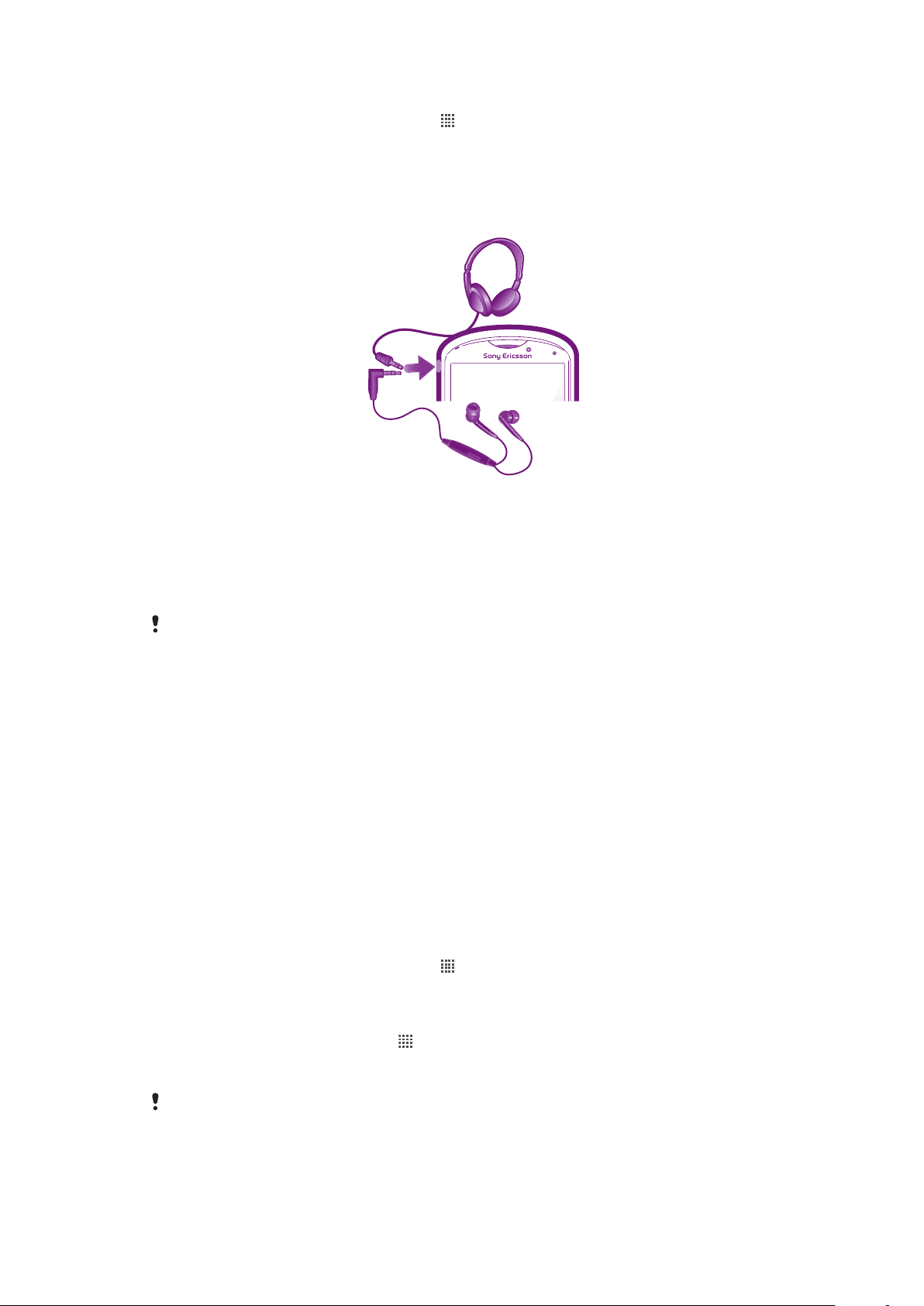
Pour formater la carte mémoire
1
Depuis votre Écran d'accueil, tapez sur .
2
Trouvez et tapez sur Paramètres > Stockage > Désactiver la carte SD.
3
Après avoir démonté la carte mémoire, tapez sur Effacer la carte SD.
Stéréo portable mains libres
Pour utiliser un mains libres
1
Connectez un mains libres portable.
2
Pour répondre à un appel, appuyez sur la touche de gestion des appels. Si vous
écoutiez de la musique, elle s'arrête lorsque vous recevez un appel et reprend à la
fin de l'appel.
3
Pour terminer un appel, appuyez sur la touche de gestion des appels.
Si votre téléphone n'inclut pas un mains libres portable, vous pouvez en acquérir un séparément.
Paramètres Internet et de la messagerie
Pour envoyer des SMS et des MMS et accéder à Internet, vous devez disposer d'une
connexion de données mobile 2G/3G et des paramètres appropriés. Vous pouvez obtenir
ces paramètres de plusieurs manières :
•
Pour la plupart des réseaux et des opérateurs de téléphonie mobile, les paramètres de
messagerie et Internet sont préinstallés sur le téléphone. Vous pouvez donc commencer
immédiatement à utiliser Internet et à envoyer des messages.
•
Dans certains cas, vous avez la possibilité de télécharger les paramètres de messagerie et
Internet lorsque vous activez le téléphone pour la première fois. Vous pouvez aussi
télécharger ces paramètres ultérieurement à partir du menu Paramètres.
•
Vous pouvez ajouter et modifier manuellement des paramètres Internet et réseau sur le
téléphone à tout moment. Pour obtenir des informations détaillées sur vos paramètres de
messagerie et Internet, contactez votre opérateur réseau.
Pour télécharger des paramètres Internet et de messagerie
1
Depuis votre Écran d'accueil, tapez sur .
2
Trouvez et tapez sur Paramètres > Sony Ericsson > Téléchargement réglages.
Pour afficher le nom du point d'accès (APN) actif
1
Dans l'Écran d'accueil, tapez sur
2
Recherchez et tapez sur Paramètres > Sans fil et réseaux > Réseaux mobiles.
3
Tapez sur Noms points accès.
.
Si plusieurs connexions sont disponibles, la connexion réseau active sera indiquée par un bouton
coché sur la droite.
30
Il existe une version Internet de cette publication. © Imprimez-la uniquement pour usage privé.
 Loading...
Loading...