Sony ericsson XPERIA PLAY User Manual [et]
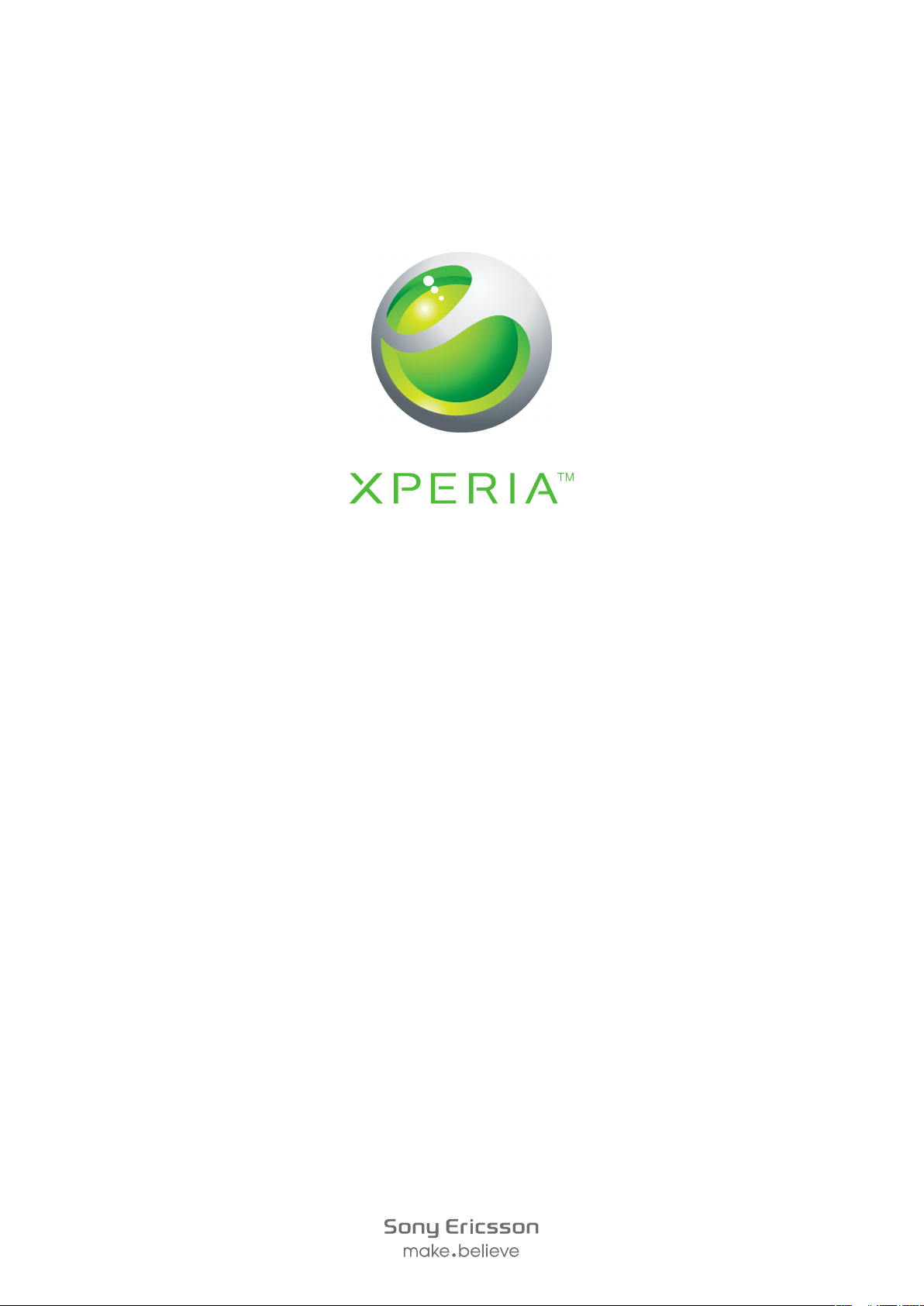
PLAY
Laiendatud kasutusjuhend
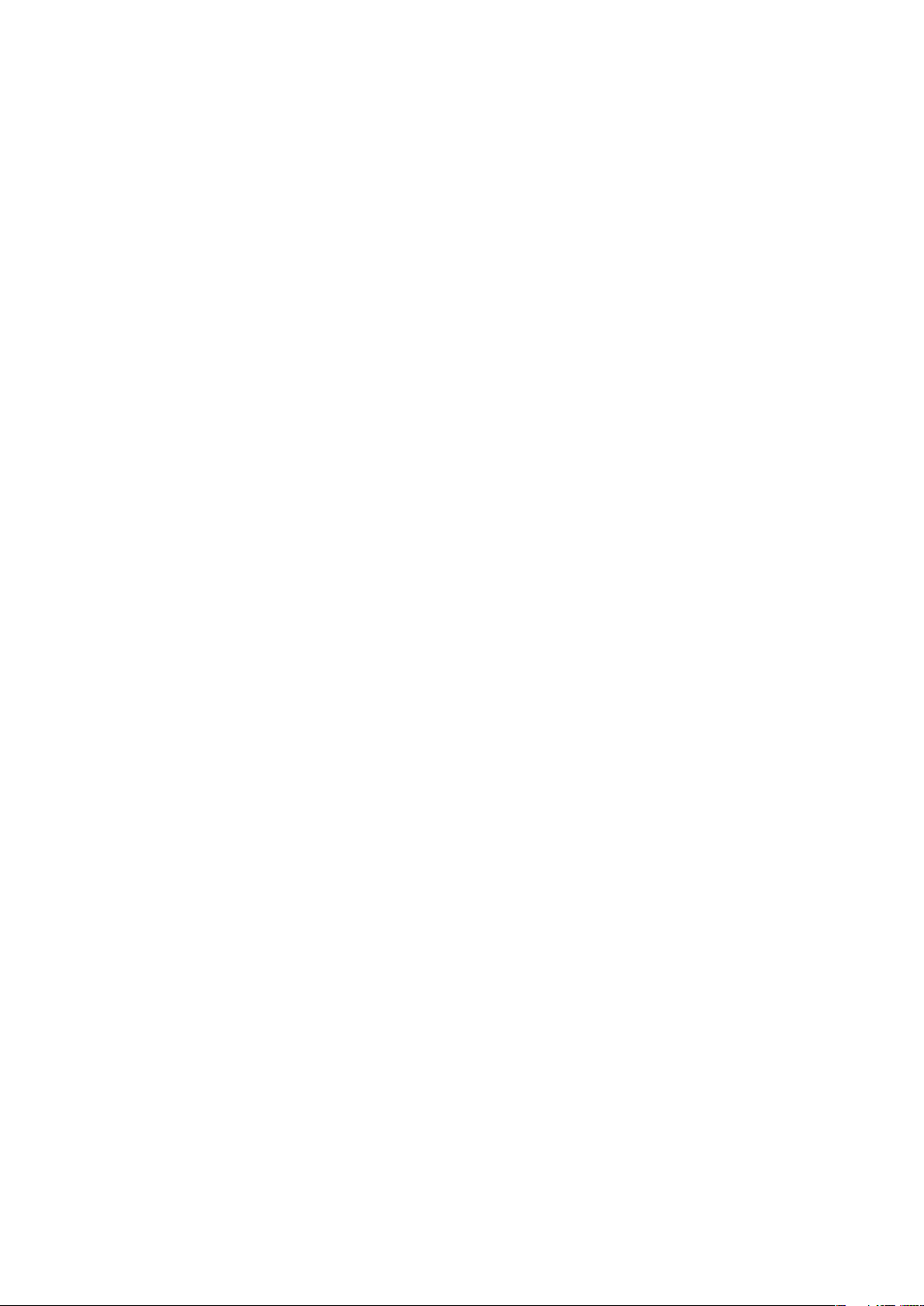
Sisukord
Oluline teave.................................................................................6
Android™ – mis ja milleks see on?.............................................7
Rakendused........................................................................................7
Alustamine....................................................................................8
Kokkupanek........................................................................................8
Telefoni sisselülitamine........................................................................9
Ekraanilukk..........................................................................................9
Häälestusjuhend.................................................................................9
Kontod ja teenused...........................................................................10
Telefoni tundmaõppimine..........................................................11
Telefoni ülevaade..............................................................................11
Klahvide kasutamine.........................................................................12
Aku laadimine....................................................................................12
Puuteekraani kasutamine..................................................................13
Avakuva............................................................................................14
Rakendustesse sisenemine ja nende kasutamine..............................16
Olek ja teadaanded...........................................................................17
Telefoni seadete menüü....................................................................19
Teksti sissetippimine.........................................................................19
Helitugevuse reguleerimine................................................................21
Telefoni kohandamine oma vajadustele.............................................21
Aku...................................................................................................23
Mälu..................................................................................................24
Kaasaskantav stereo-vabakäeseade.................................................25
Interneti- ja sõnumsideseaded...........................................................25
Andmeedastuse väljalülitamine..........................................................26
Andmesiderändlus............................................................................26
Võrguseaded....................................................................................27
Mängude mängimine.................................................................28
Sisenemine Sony PlayStation® mängudesse läbi PlayStation®
Pocketi..............................................................................................28
Mängude mängimine.........................................................................28
Helistamine.................................................................................30
Hädaabikõned...................................................................................30
Kõnehaldus.......................................................................................30
Kõnepost..........................................................................................31
Mitu kõnet.........................................................................................31
Konverentskõned..............................................................................32
Kõneseaded......................................................................................32
2
See on käesleva väljaande Interneti-versioon. © Ainult isiklikuks kasutamiseks.
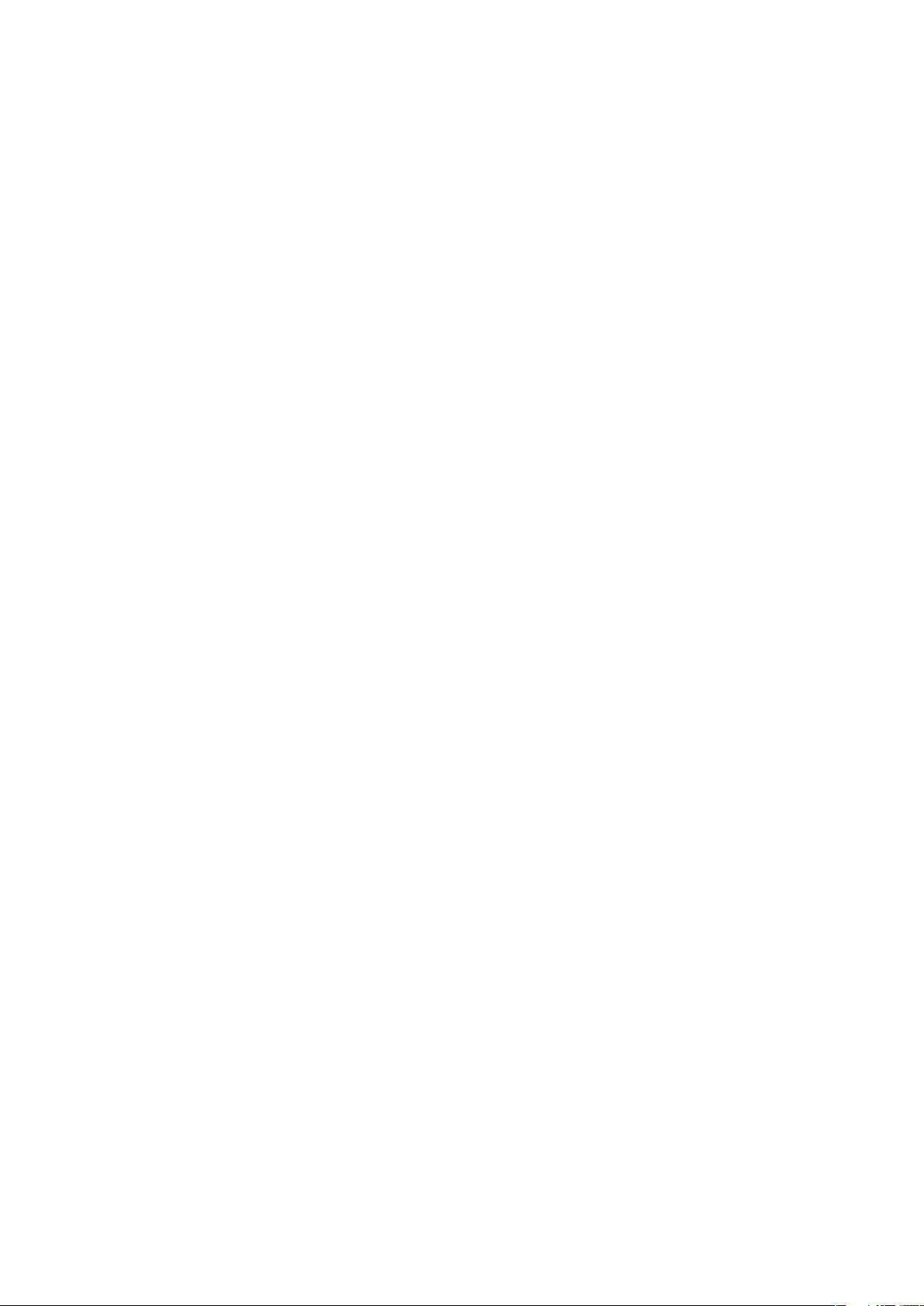
Kontaktid ....................................................................................34
Kontaktide esmakordne avamine......................................................34
Kontaktide teisaldamine oma telefonisse...........................................34
Kuva Kontaktid ülevaade...................................................................35
Kontaktide haldamine........................................................................35
Kontaktidega suhtlemine...................................................................37
Kontaktide jagamine..........................................................................37
Kontaktide varundamine....................................................................38
Sõnumside..................................................................................39
Tekst- ja multimeediasõnumside kasutamine.....................................39
Tekstsõnumid ja multimeediasõnumid...............................................40
E-post..........................................................................................41
E-posti kasutamine...........................................................................41
E-posti kontode kasutamine..............................................................43
Gmail™ ja muud Google™-teenused ...............................................44
Google Talk™ ............................................................................45
Sony Ericsson Timescape™......................................................46
Timescape™-i peavaade...................................................................46
Timescape™-i vidin...........................................................................46
Rakenduse Timescape™ kasutamine...............................................46
Rakenduse Timescape™ seaded......................................................48
Android Market™.......................................................................49
Maksevalikud....................................................................................49
Android Market™-i allalaadimine.......................................................49
Rakenduse salvestatud andmete kustutamine...................................50
Load.................................................................................................50
Tundmatute allikate rakenduste installimine.......................................50
Ajakava korraldamine................................................................52
Kalender...........................................................................................52
Äratuskell..........................................................................................52
Sünkroonimine...........................................................................55
Sünkroonimisteenus Google Sync™.................................................55
Oma ettevõtte e-posti, kalendri ja kontaktide sünkroonimine.............55
Oma kontaktide sünkroonimine ja hoiustamine..................................56
Traadita võrkudega ühendamine..............................................58
Wi-Fi™..............................................................................................58
Virtuaalsed eravõrgud (VPN-id)..........................................................61
Veebibrauser...............................................................................63
Tööriistariba......................................................................................63
Veebilehtede sirvimine.......................................................................63
Veebilehtedel navigeerimine..............................................................64
3
See on käesleva väljaande Interneti-versioon. © Ainult isiklikuks kasutamiseks.
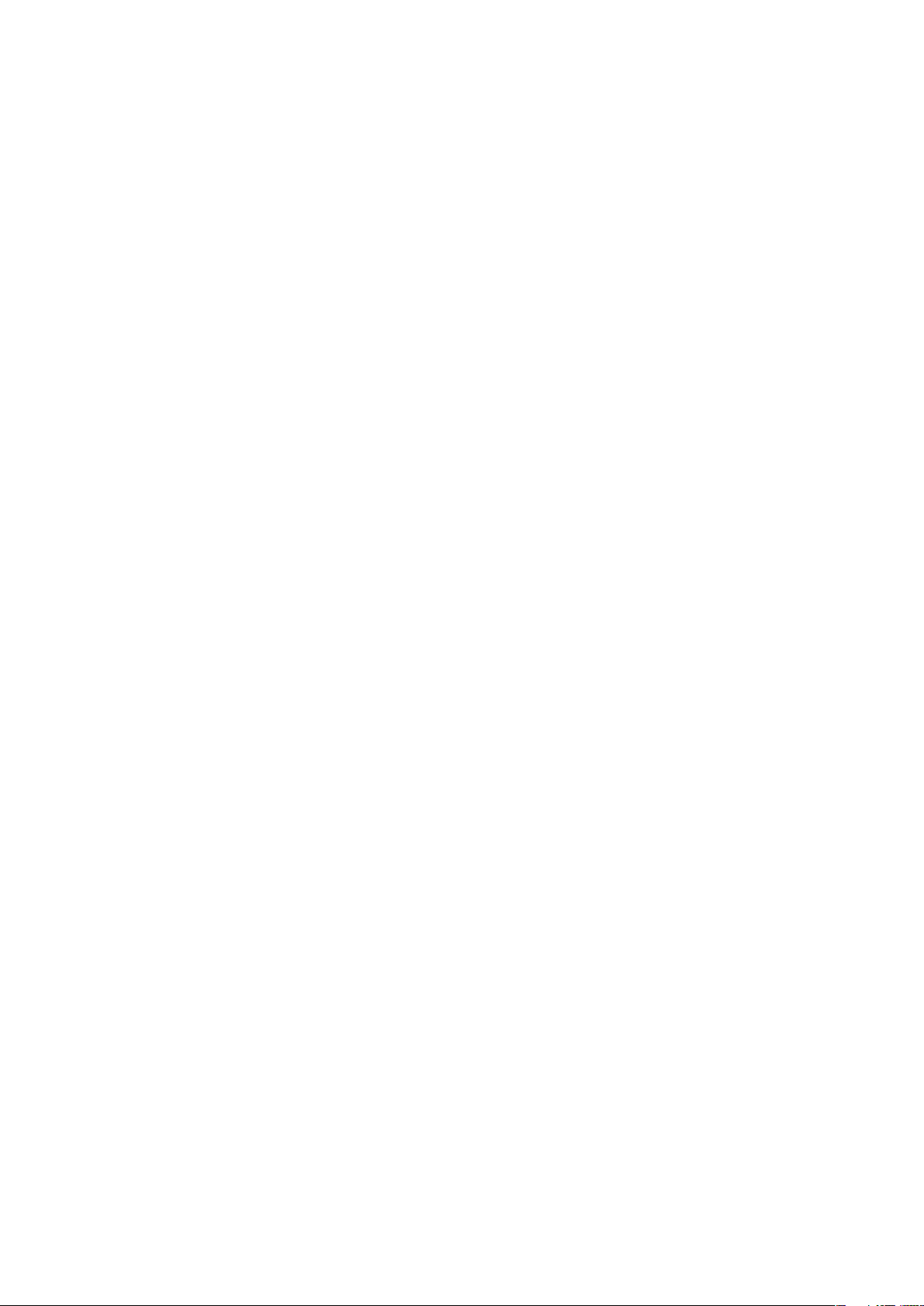
Järjehoidjate haldamine.....................................................................64
Teksti ja piltide haldamine..................................................................65
Mitu akent.........................................................................................65
Veebist laadimine..............................................................................66
Brauseri seaded................................................................................66
Muusika.......................................................................................67
Meediafailide kopeerimine mälukaardile.............................................67
Muusikamängija kasutamine.............................................................67
TrackID™-tehnoloogia......................................................................70
Pildistamine ja videote salvestamine.......................................72
Pildinäidik ja kaamera juhtelemendid.................................................72
Kaamera kasutamine........................................................................72
Fotode ja videote vaatamine Galeriis.......................................77
Albumite töötlemine..........................................................................77
Fotode töötlemine.............................................................................79
Bluetooth™ traadita side tehnoloogia.....................................82
Telefoni nimi......................................................................................82
Teise Bluetooth™-seadmega sidumine.............................................82
Objektide saatmine ja vastuvõtmine Bluetoothi™-tehnoloogia abil.....83
Telefoni ühendamine arvutiga...................................................85
Sisu ülekandmine ja haldamine USB-kaabli abil.................................85
USB-ühendusrežiimid........................................................................85
PC Companion.................................................................................86
Media Go™ .....................................................................................86
Asukohateenused.......................................................................88
GPS-i kasutamine.............................................................................88
Google Maps™.................................................................................88
Liiklusjuhiste saamine........................................................................89
Telefoni lukustamine ja kaitsmine............................................90
IMEI-number.....................................................................................90
SIM-kaardi kaitse..............................................................................90
Ekraaniluku seadistamine..................................................................91
Telefoni tarkvara uuendamine..................................................93
Telefonitarkvara uuendamine traadita side abil...................................93
Telefonitarkvara uuendamine USB-kaabli abil....................................93
Telefoni seadete ülevaade.........................................................94
Ikoonide ülevaade......................................................................95
Olekuikoonid.....................................................................................95
Teavitusikoonid.................................................................................95
Rakenduste ülevaade................................................................97
4
See on käesleva väljaande Interneti-versioon. © Ainult isiklikuks kasutamiseks.
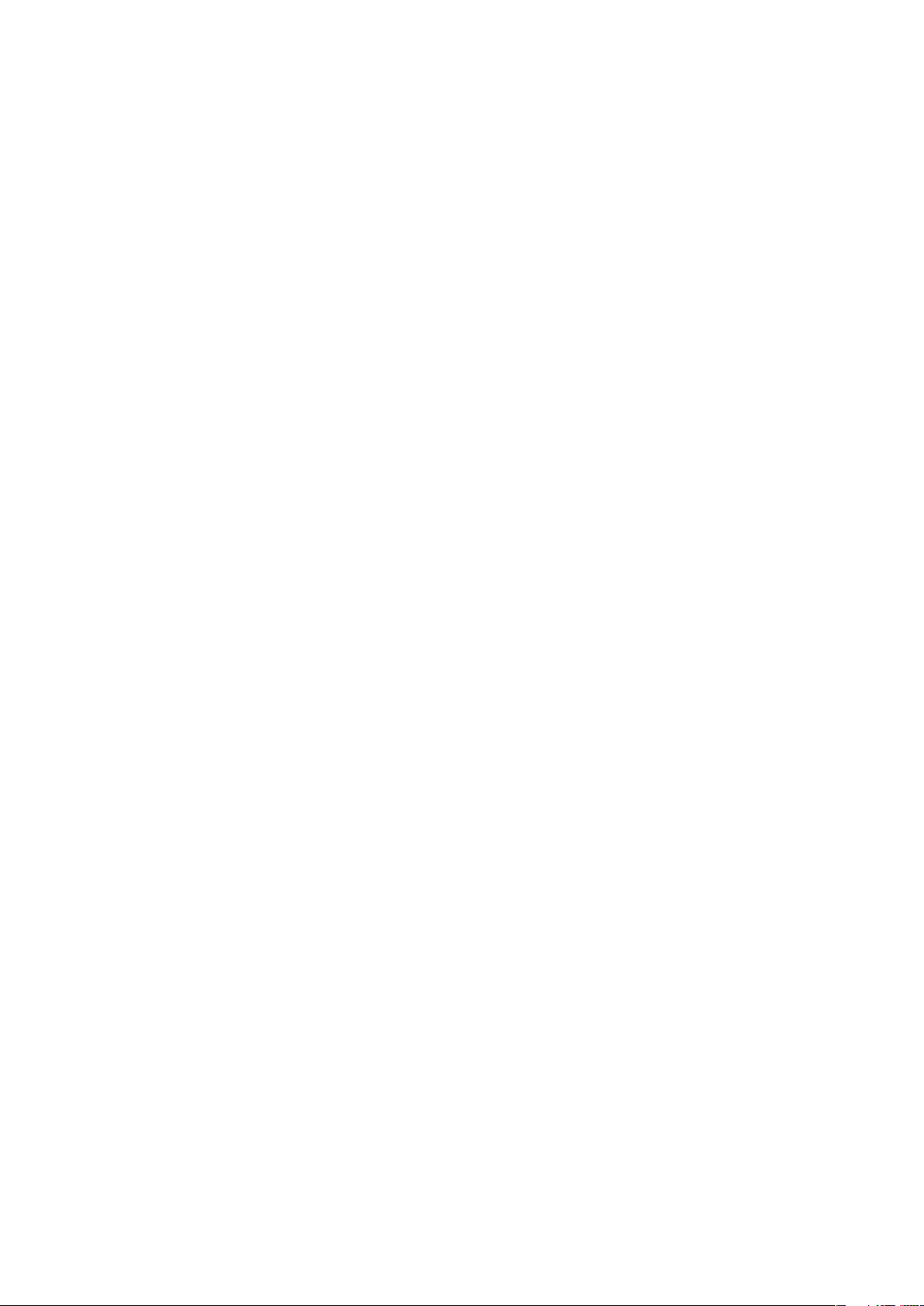
Kasutajatugi................................................................................99
Tõrkeotsing...............................................................................100
Telefon ei tööta eeldatud viisil..........................................................100
Telefoni lähtestamine.......................................................................100
Kui telefoni akut ei saa laadida........................................................100
Aku laadimise ikooni ei kuvata, kui telefoni laadima hakata..............100
Aku jõudlus on madal......................................................................100
Ei saa USB-kaabli abil teisaldada sisu telefoni ja arvuti vahel............100
Ei saa kasutada Interneti-teenuseid.................................................101
Tõrketeated.....................................................................................101
Juriidiline teave........................................................................102
Register.....................................................................................103
5
See on käesleva väljaande Interneti-versioon. © Ainult isiklikuks kasutamiseks.
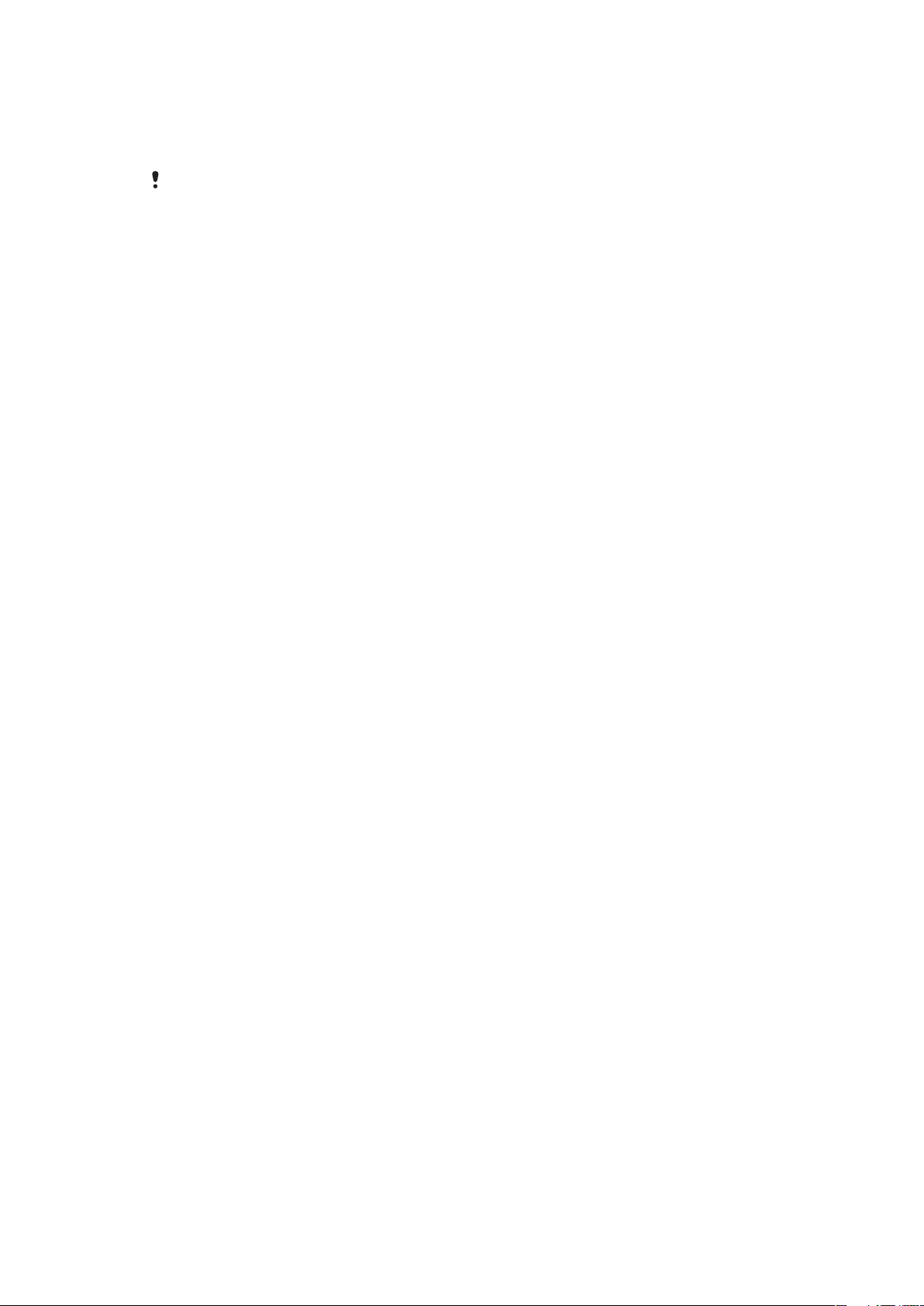
Oluline teave
Enne mobiiltelefoni kasutamist lugege lehte Oluline teave.
Kõik võrgud ja/või teenusepakkujad ei toeta mõnda selles kasutusjuhendis kirjeldatud teenust ja
funktsiooni kõigis riikides, piirkondades ja aladel. See kehtib ka GSM-i rahvusvahelise
hädaabinumbri 112 kohta. Pöörduge oma võrguoperaatori või teenusepakkuja poole ja tehke
kindlaks, milliseid teenuseid või funktsioone teil on võimalik kasutada ning kas neile kehtivad
täiendavad juurdepääsu- või kasutustasud.
6
See on käesleva väljaande Interneti-versioon. © Ainult isiklikuks kasutamiseks.
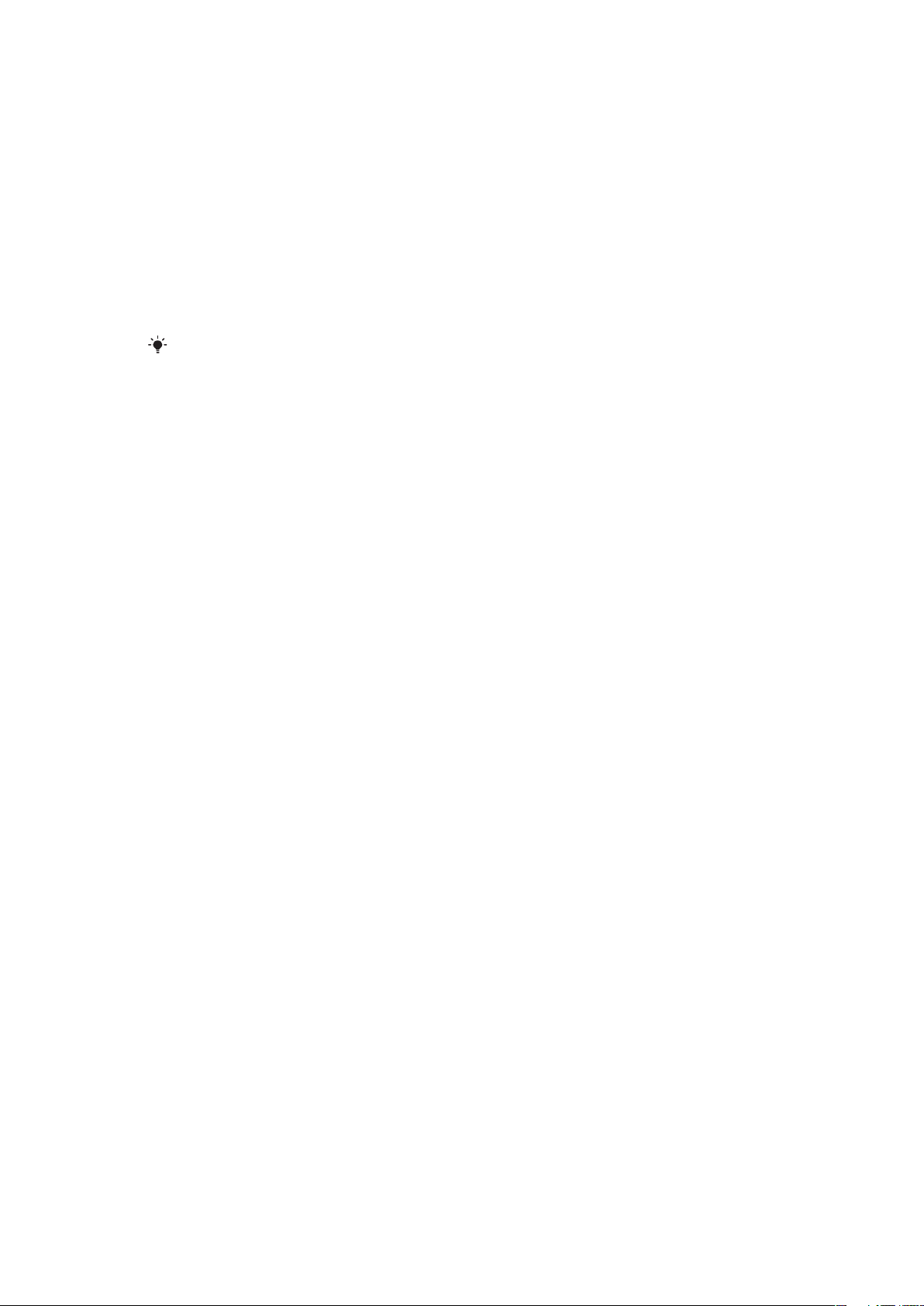
Android™ – mis ja milleks see on?
Android™-telefoniga saate teha samu toiminguid kui arvutiga. Saate ka seadistada telefoni
paremini sobivaks oma vajadustele, et vajalikku teavet vastu võtta ja samal ajal meelt
lahutada. Võimalik on programme lisada ja kustutada või parendada nende toimimist.
Android Market™ võimaldab alla laadida mitmeid rakendusi ja mänge, mille valik pidevalt
täiustub. Teil on võimalik liita oma Android™-telefoni rakendusi oma isiklike andmete ja
siduskontodega. Näiteks saate varundada oma telefoni kontakte, siseneda oma
erinevatesse e-posti kontodesse ja kalendrisse ühest kohast, saate ülevaate oma
kohtumistest ja osaleda sotsiaalvõrgustikes, kui soovite.
Android™-telefonid arenevad pidevalt edasi. Kui saadaval on uus tarkvara ja teie telefon
seda toetab, saate oma telefoni uuendada, et saada uusi funktsioone ja viimaseid täiustusi.
Android™-telefoni on eelnevalt laaditud Google™ teenused. Telefoni esmakordsel käivitamisel
tuleb luua Google™ konto ja sellesse sisse logida, et Google™ teenuseid parimal viisil kasutada.
Mitmete Android™-i funktsioonide kasutamiseks peab teil olema juurdepääs Internetti.
Rakendused
Rakendus on telefoni programm, mis aitab telefonil ülesandeid lahendada. Näiteks
rakendused võtavad kõnesid, pildistavad ja laadivad teisi rakendusi alla.
7
See on käesleva väljaande Interneti-versioon. © Ainult isiklikuks kasutamiseks.
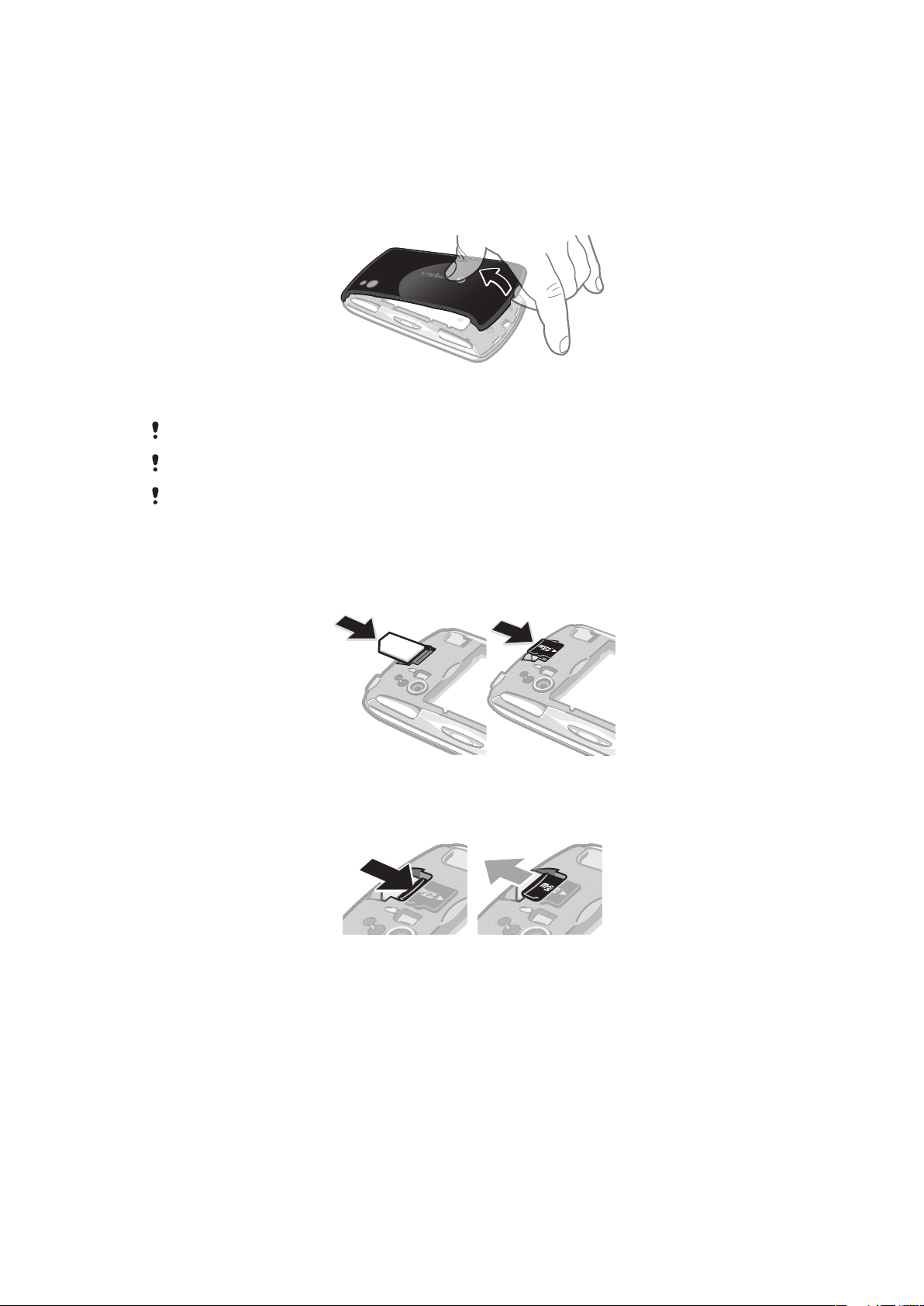
Alustamine
Kokkupanek
Akukatte eemaldamine
•
Pange oma sõrmeots või mingi õhuke otsak tugevasti telefoni all olevasse avasse
telefoni ja akukatte vahel. Seejärel tõstke kaas aeglaselt, aga tugevasti üles.
Ärge kasutage teravaid esemeid, sest need võivad telefoni osi vigastada.
Kaane eemaldamisel peate üsna tugevasti vajutama.
Pärast kaane eemaldamist on näha mälukaarti. See on ette nähtud teie andmete kaotsimineku
takistamiseks. Pärast kaane taaspaigaldamist ei ole mälukaart kättesaadav. Veenduge, et kaas
on kindlalt kinnitunud.
SIM-kaardi ja mälukaardi sisestamine
•
Eemaldage akupesa kate, sisestage SIM-kaart ja mälukaart oma pesadesse.
Mälukaardi eemaldamine
•
Eemaldage akupesa kate ning seejärel vajutage mälukaardi servale ja tõmmake see
välja. Tõmmake kaarti eemaldamiseks väljapoole.
8
See on käesleva väljaande Interneti-versioon. © Ainult isiklikuks kasutamiseks.
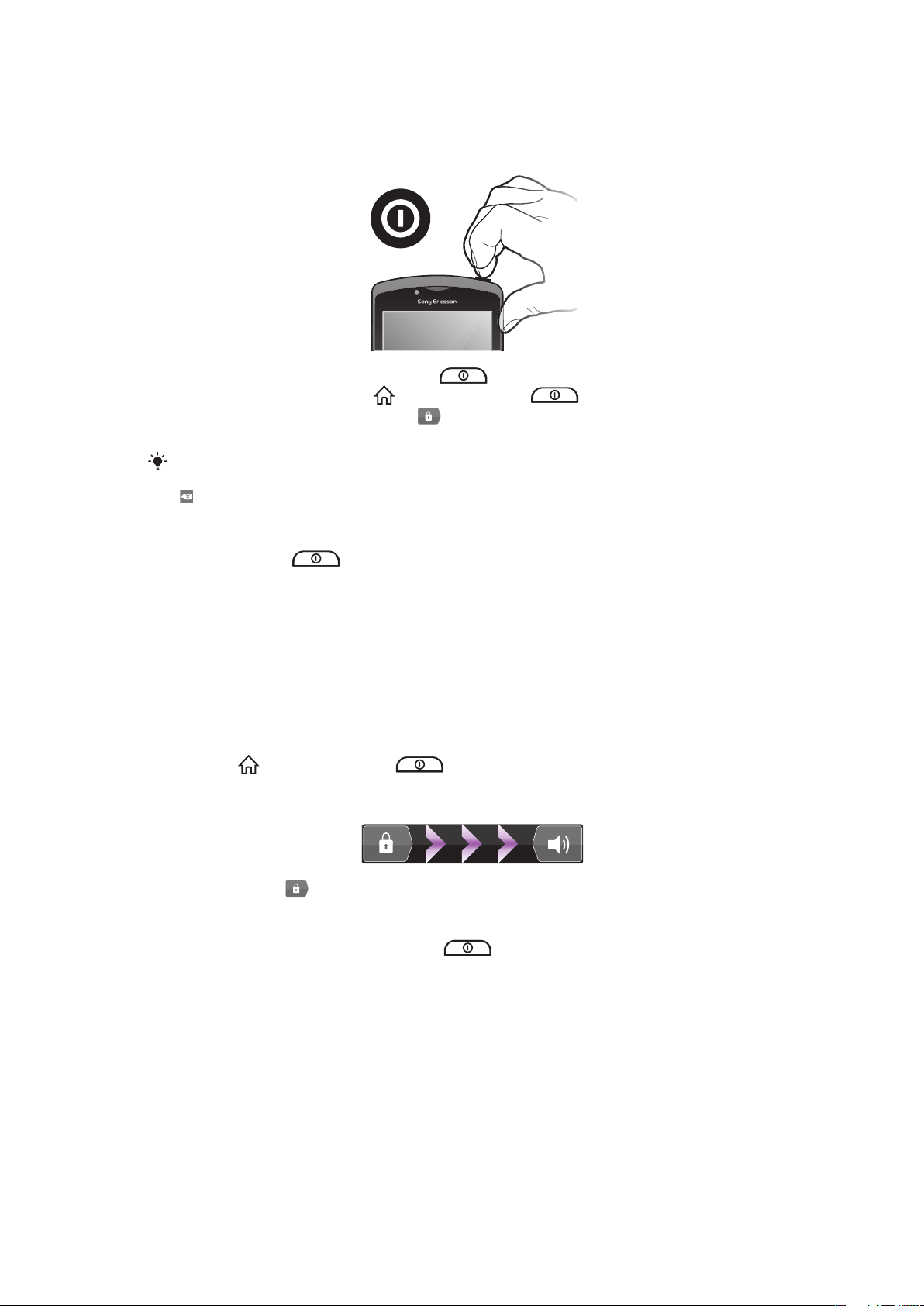
Telefoni sisselülitamine
Telefoni sisselülitamine
1
Vajutage telefoni ülaosas asuvat nuppu
2
Kui ekraan tumeneb, vajutage või vajutage korraks , et ekraan aktiveerida.
3
Ekraani lahtilukustamiseks lohistage üle ekraani paremale.
4
Sisestage SIM-kaardi PIN ja valige OK.
SIM-kaardi PIN on algselt määratud võrguoperaatori poolt, kuid seda saab hiljem muuta menüüs
Seaded. Kui soovite parandada SIM-kaardi PIN-koodi sisestamisel tehtud viga, siis vajutage
.
Telefoni väljalülitamine
1
Hoidke all nuppu kuni avaneb valikute menüü.
2
Koputage seadete menüüs valikut Toide välja.
3
Koputage OK.
kuni telefon hakkab vibreerima.
Ekraanilukk
Kui telefon on määratud aja jooksul ooteseisundis, siis ekraan tumeneb, et akut säästa ja
lukustub automaatselt. Ekraanilukk välistab soovimatud toimingud puuteekraanil, kui te
oma telefoni ei kasuta.
Ekraani aktiveerimine
•
Vajutage või vajutage kergelt .
Ekraani avamine
•
Lohistage ikoon
Ekraani käsitsi lukustamine
•
Kui ekraan on aktiivne, vajutage korraks .
üle ekraani paremale.
Häälestusjuhend
Telefoni esmakordsel käivitamisel selgitab häälestusviisard telefoni põhilisi funktsioone ja
aitab teil sisestada olulisi telefoniseadeid. Seadistage on telefon nii, et see töötamisel
rahuldab teie vajadused. Importige oma vanad kontaktid, valige telefonis kasutatav keel,
optimeerige oma traadita võrguühenduste seaded ja muud.
Häälestusjuhend annab järgmisi juhiseid:
•
Peamised telefoni seaded, näiteks keel, Internet, kellaaeg ja kuupäev.
•
Wi-Fi®-seaded – võimaldab tõsta ühenduse kiirust ja alandada andmeside kulutusi.
•
Rakendusseaded – aitavad teil häälestada e-posti, sidusteenuste kontosid ja edastada
kontakte.
9
See on käesleva väljaande Interneti-versioon. © Ainult isiklikuks kasutamiseks.
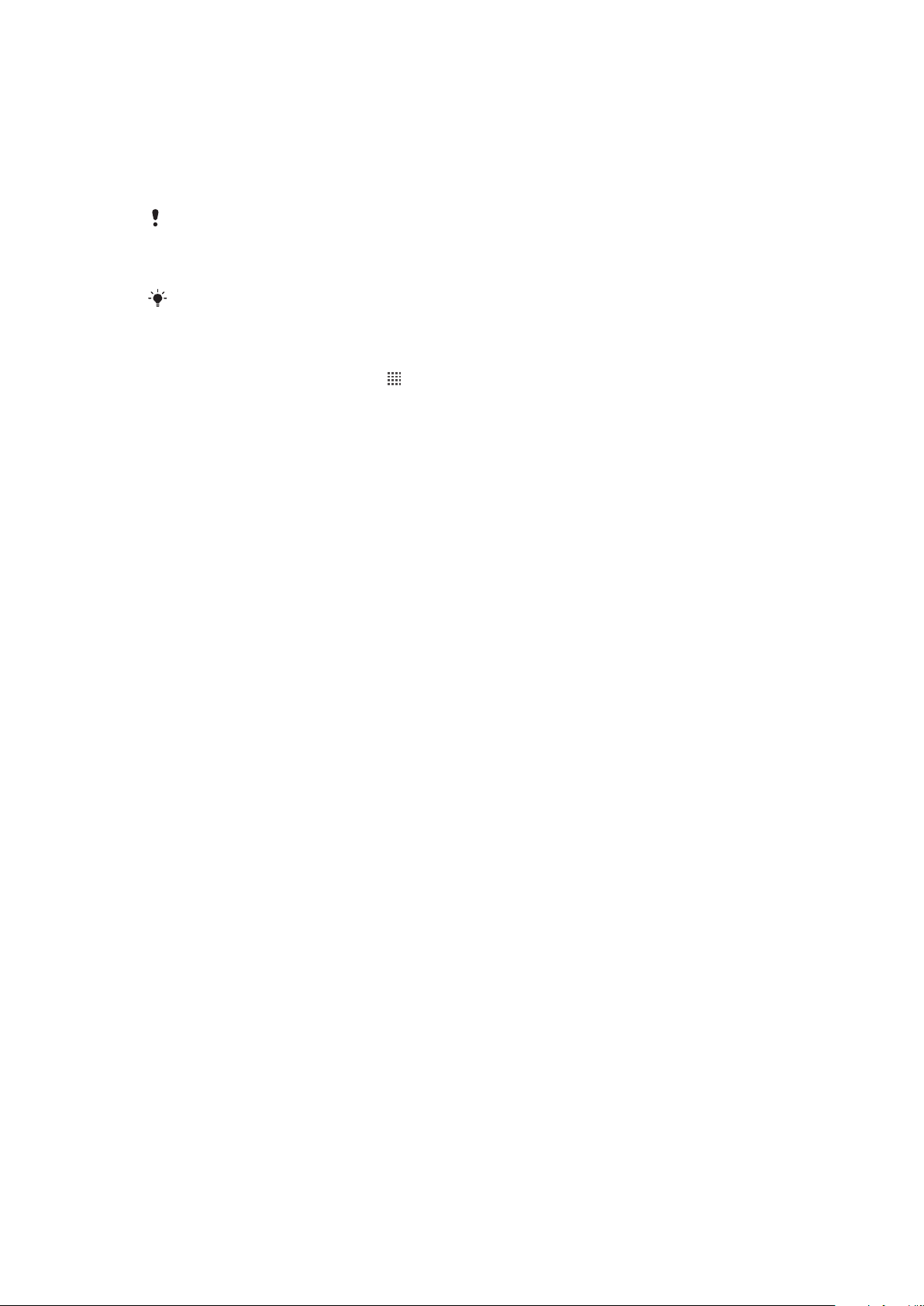
Võite ka juhinduda vastavates kasutusjuhendi osades olevatest juhistest, mis on saadaval
ka saidil www.sonyericsson.com/support, sealt saate järgmist abi:
•
Teave teie telefoni klahvide kohta
•
Teksti sisestamine
•
Wi-Fi®
•
Sony Ericsson Sync
Enne kui saate kontakte importida sünkroonimiskonto kaudu, on esmalt vaja seadistada
sünkroonimiskonto ja vanad kontaktid varundada. Kui te ei soovi mälukaardile või SIM-kaardile
salvestatud kontakte sünkroonida, siis peaksite enne sünkroonimiskonto seadistamist need
kontaktid mälukaardilt või SIM-kaardilt uude telefoni importima.
Kui soovite, võite mõned sammud vahele jätta ja siseneda häälestusjuhile hiljem rakenduste
ekraanilt või muuta seaded Seaded menüüs.
Juurdepääs häälestusjuhendile
1
Koputage kuval Avakuva ikooni
2
koputage Seadistusjuhend.
.
Kontod ja teenused
Saate logida oma telefoni kaudu sisse oma sidusrežiimi kontosse ja kasutada suurt hulka
teenuseid. Teenuseid kombineerides saate neid tõhusamalt kasutada. Saate näiteks
koguda kokku kontaktid oma Google™- ja Facebook™-kontodes ja liita neid oma
telefoniraamatusse, nii et teil on kõik ühes kohas.
Oma Interneti-teenusesse saate sisse logida nii telefoni või arvuti kaudu. Kui logite sisse
esimest korda, siis luuakse konto koos kasutajanime, parooli, seadete ja isikliku teabega.
Järgmisel sisselogimisel näidatakse isikustatud vaadet.
Google™-i konto
Google™-kontol on keskne koht teie Android™-telefonis. Gmail™-i abil saate saata e-kirju,
vestelda rakenduse Google Talk™ vahendusel ja Android Market™-ist rakendusi alla
laadida.
Sony Ericsson konto
Hoidke oma telefoni kontakte turvalises Sony Ericssoni serveris ja teil on alati saadaval
sidusrežiimis kasutatav varundus. Sony Ericssoni kontol saate hoida ka oma telefoni
kalendrit ja Interneti järjehoidjaid.
Exchange Active Sync-i konto
Sünkroonige oma telefon oma ettevõtte Exchange Active Sync kontoga. Sellisel viisil saate
oma töökoha e-kirjad, kontaktid ja kalendrisündmused alati endaga kaasas hoida.
Facebook™-i konto
Facebook™ ühendab teid oma sõprade, perekonna ja kolleegidega üle maailma. Logige
sisse, et saaksite jagada oma maailma teistega.
10
See on käesleva väljaande Interneti-versioon. © Ainult isiklikuks kasutamiseks.
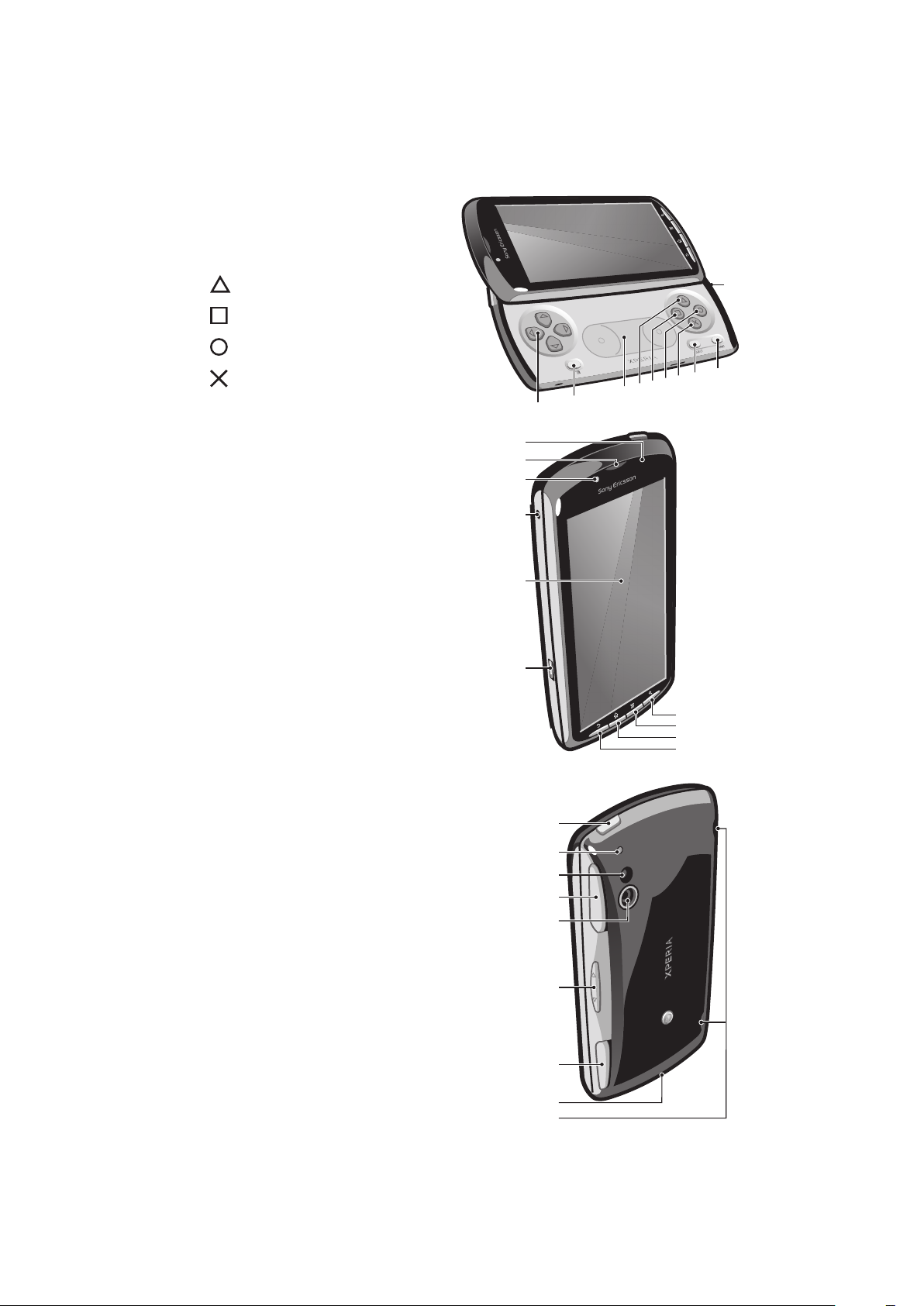
Telefoni tundmaõppimine
10
1
2
3
4
5
6
7
8
9
12
11
20
19
18
17
13
14
16
15
22
21
23
24
25
28
29
26
27
Telefoni ülevaade
1 Noolnupud
2 Mängude menüü
3 Puutetundlik paneel
4
5
6
7
8 Valimisnupp
9 Käivitusnupp
10 Põhimikrofoni avamine
11 Valgusandur/lähedusandur
12 Kuular
13 Eesmine kaamera
14 3,5 mm peakomplekti pistikupesa
15 Puuteekraan
16 Laadija/USB-kaabli pistikupesa
17 Nupp Tagasi
18 Nupp Avakuva
19 Nupp Menüü
20 Otsimisnupp
nupp
nupp
nupp
nupp
21 Toitenupp/Ekraanilukk/LED-märgutuli
22 Teise mikrofoni avamine
23 Kaamera LED-välklamp
24 Vasakpoolne triger
25 Kaamera objektiiv
26 Helitugevusnupp
27 Parempoolne triger
28 Kandepaela hoidik
29 Kuularid
11
See on käesleva väljaande Interneti-versioon. © Ainult isiklikuks kasutamiseks.
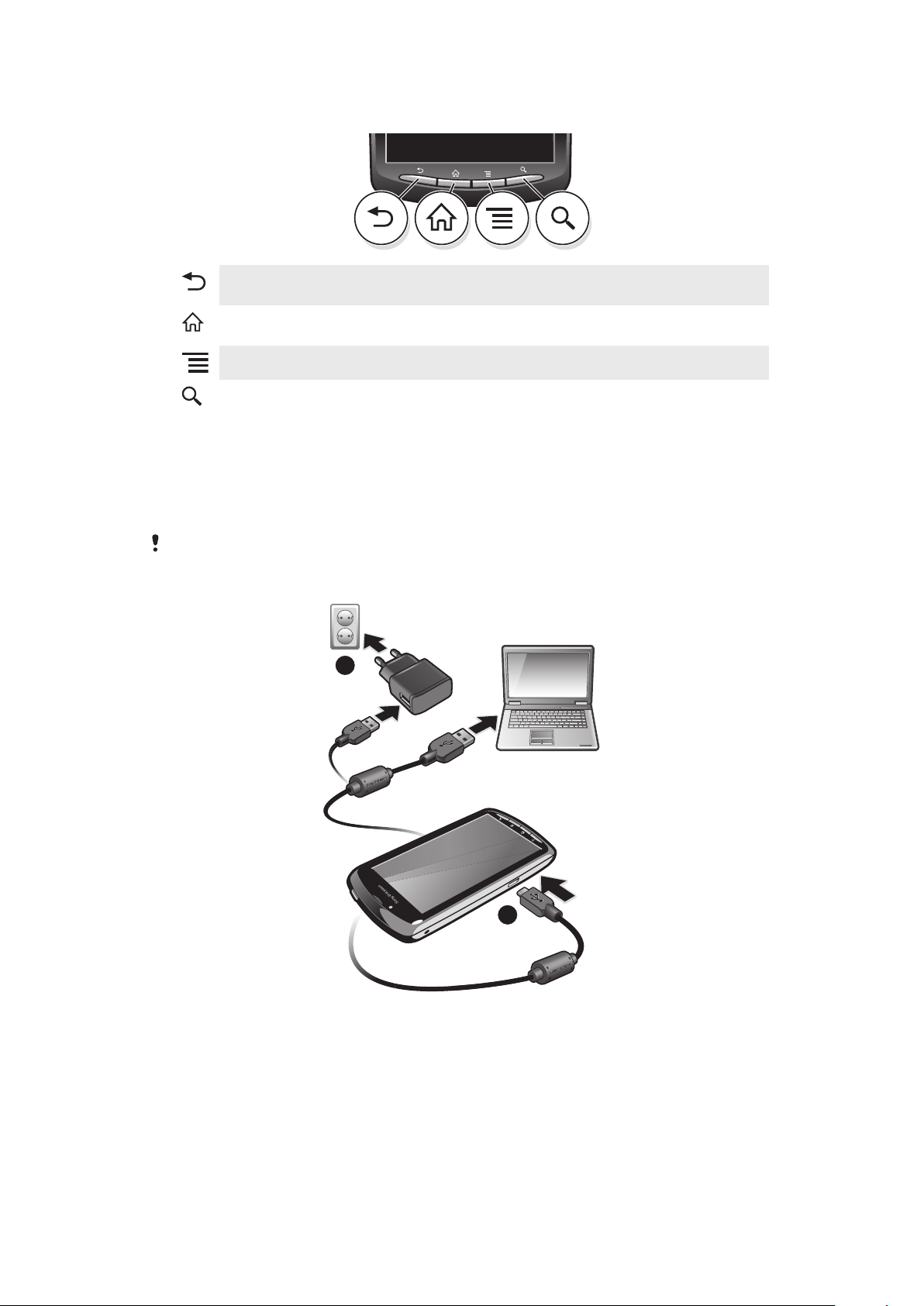
Klahvide kasutamine
2
1
Tagasi
Avakuva
Menüü
Otsing
•
Naaseb eelmisele kuvale
•
Suleb ekraaniklahvistiku, dialoogiboksi, valikumenüü või teadaannete paneeli
•
Avage Avakuva mistahes rakendusest või vaatest
•
Avab vaate, mis näitab viimati kasutatud rakendusi
•
Avab praegusel kuval või rakenduses saadaolevate valikute loendi
•
Otsetee Google™-i otsingusse
Aku laadimine
Kui olete ostnud uue telefoni, on selle aku osaliselt laetud. Kui ühendate telefoni
toiteallikaga, võib akuikooni kuvamiseks kuluda paar minutit. Telefoni saab kasutada ka
laadimise ajal.
Aku hakkab veidi aega pärast täitumist tühjaks laadima ja siis teatud aja pärast uuesti laadima.
Nii pikendatakse aku kasutusaega, kuid seetõttu võidakse aku täituvuseks kuvada vähem kui
100 protsenti.
Telefoni aku laadimine toiteadapteri abil
•
Ühendage telefon toitepessa USB-kaabli ja toiteadapteri abil.
Telefoni aku laadimine arvuti abil
•
Ühendage telefon arvuti USB-liidesesse telefoni komplekti kuuluva USB-kaabli abil.
See on käesleva väljaande Interneti-versioon. © Ainult isiklikuks kasutamiseks.
12
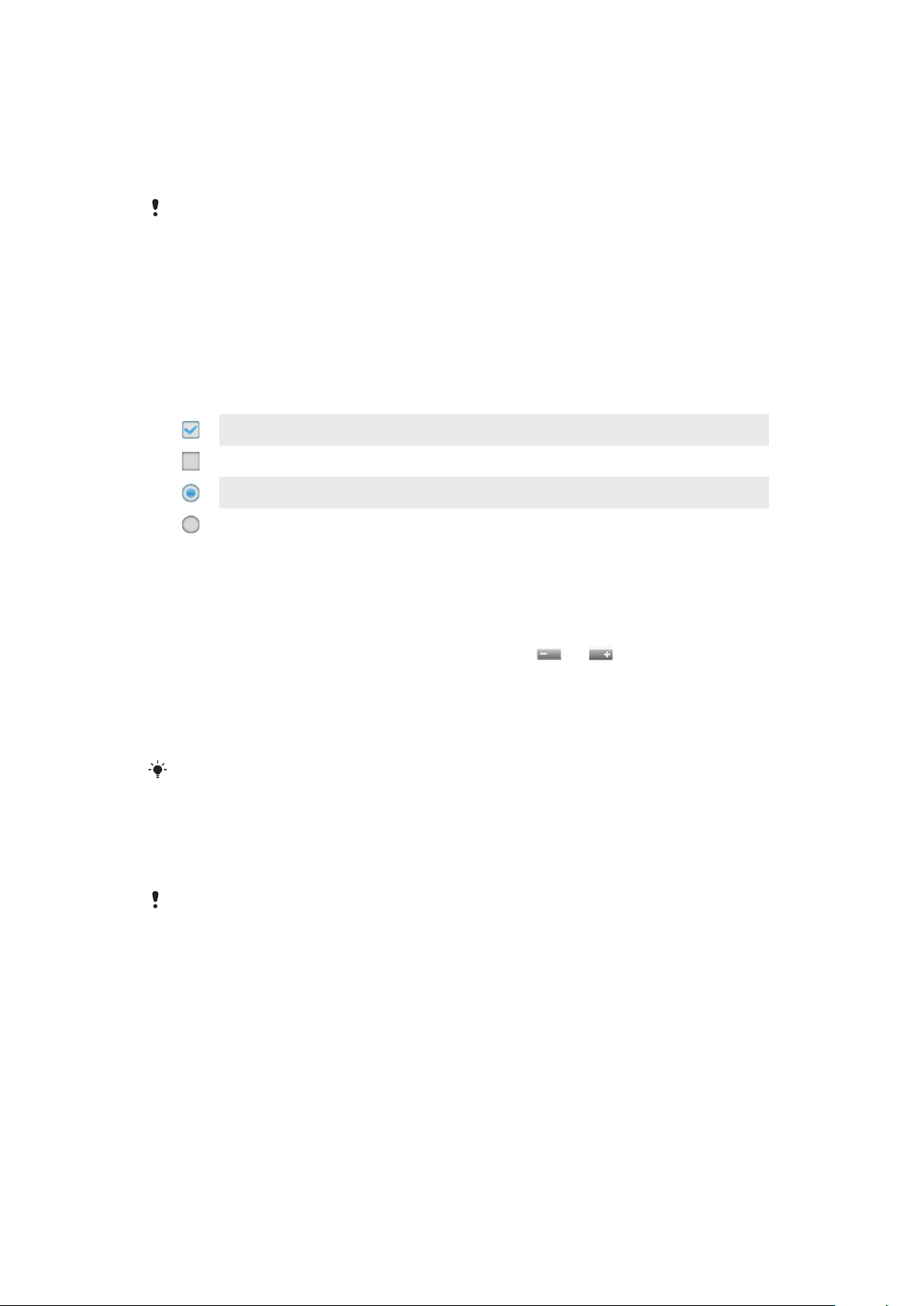
Puuteekraani kasutamine
Kui telefon on määratud aja jooksul ooteseisundis, siis ekraan tumeneb, et akut säästa ja
lukustub automaatselt. Ekraanilukk välistab soovimatud toimingud puuteekraanil, kui te
oma telefoni ei kasuta. Võite ka seadistada isiklikud lukud, et kaitsta tellimuslepingut ja
veenduge, et ainult teil on juurdepääs telefoni sisule.
Telefoni ekraan on kaetud klaasiga. Kui klaas on pragunenud või purunenud, siis ärge ekraani
puudutage. Ärge püüdke vigastatud ekraani ise parandada. Klaasiga kaetud ekraanid on
kukkumisele ja löökidele tundlikud. Hooletu kasutamise korral Sony Ericsson garantiihooldust ei
tee.
Üksuse avamine ja esiletõstmine
•
Koputage soovitud üksust.
Valikute märkimine või tühistamine
•
Valiku märkimiseks või tühistamiseks koputage vastavat märkeruutu või teatud
juhtudel loendivaliku paremat serva.
Märgistatud märkeruut
Märgistamata märkeruut
Märgistatud loendivalik
Märgistamata loendivalik
Suumimine
Suumimiseks on kaks võimalust. Valitav suumimisviis sõltub kasutatavast rakendusest.
Suumimine
•
Suurendamiseks või vähendamiseks koputage nuppu või , kui need on
saadaval. Suumimisikoonide kuvamiseks peate võib-olla sõrmega ekraanil (mis
tahes suunas) lohistama.
•
Puudutage ekraani samaaegselt kahe sõrmega ja vedage need vähendamiseks
kokku või vedage suurendamiseks laiali. Suurendamise või vähendamise
jätkamiseks korrake kirjeldatud liigutusi.
Kui kasutate suumimiseks kahte sõrme, siis on suumimine võimalik ainult suumitaval alal. Kui te
soovite näiteks suumida fotot, veenduge, et mõlemad sõrmed on foto raami piires.
Kerimine
Kerimiseks liigutage oma sõrme ekraanil üles-alla. Mõnedel veebilehtedel on võimalik kerida
ka külgsuunas.
Lohistamine või libistamine ekraanil elemente ei aktiveeri.
13
See on käesleva väljaande Interneti-versioon. © Ainult isiklikuks kasutamiseks.
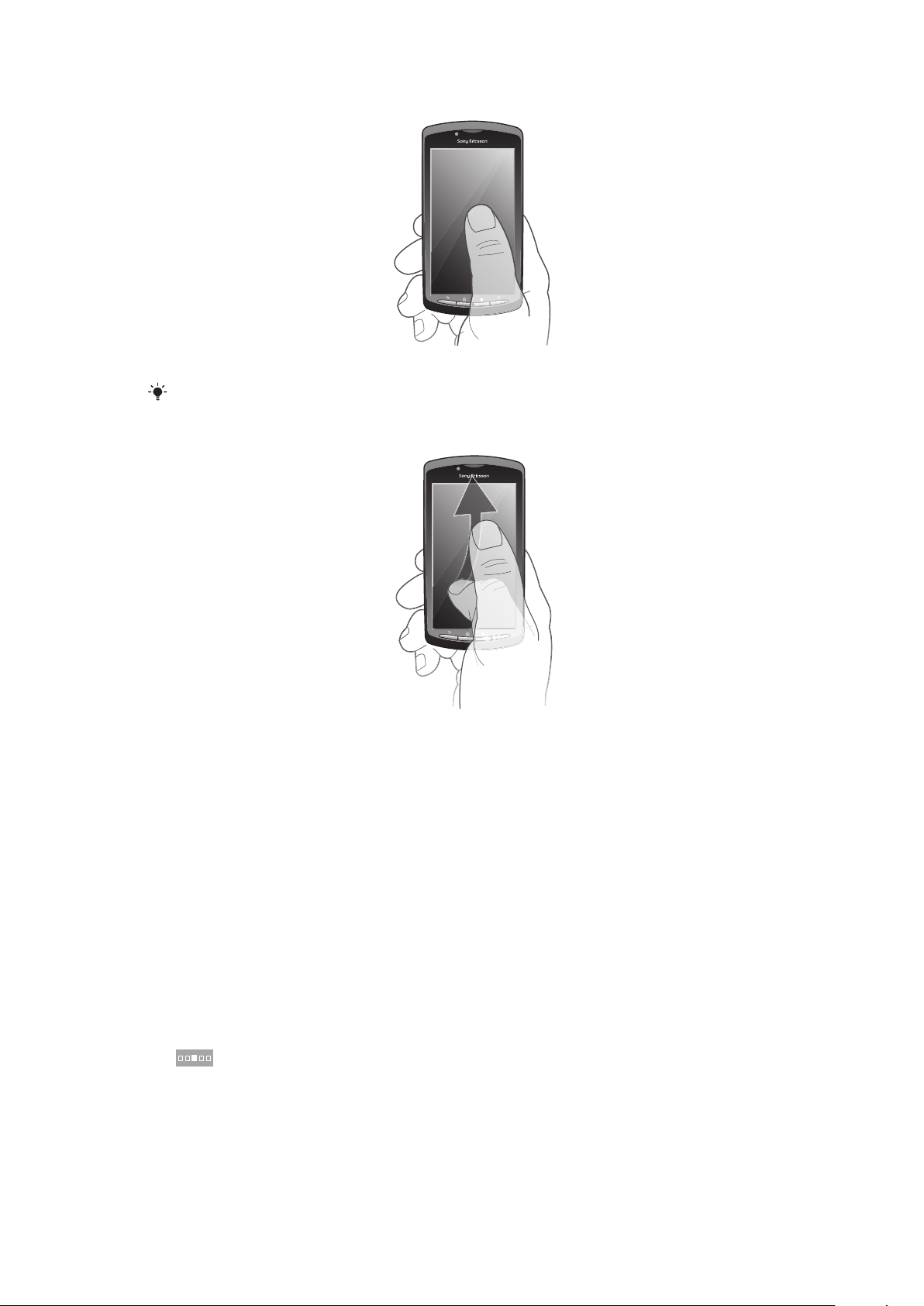
Kerimine
•
Libistage oma sõrme suunas, kuhu te soovite ekraanikuva liikumist suunata.
Kiirkerimiseks libistage oma sõrme suunas, kuhu te soovite ekraanikuva liikumist suunata.
Libistamine
•
Kiirkerimiseks libistage oma sõrme suunas, kuhu te soovite ekraanikuva liikumist
suunata. Võite oodata, kuni kerimine lõpeb ise või võite lõpetada selle kohe ekraanile
koputamisega.
Andurid
Teie telefonil on valgusandur ja kaugusandur. Valgusandur tuvastab ümbritseva
valgustaseme ja reguleerib vastavalt sellele ekraani heledust. Näo puutumisel vastu ekraani
lülitab kaugusandur puuteekraani välja. Selle abil välditakse tahtmatut telefonifunktsioonide
aktiveerimist kõne ajal.
Avakuva
Teie telefoni vaade Avakuva on sama otstarbega, mis arvuti töölaud. See on teie telefoni
põhifunktsioonide lüüsileht. Te saate kuva Avakuva enda jaoks mugavaks teha vidinate,
otseteede, taustpildi ja muude objektide abil. Vaade Avakuva on laiem kui tavakuva, seega
on vaja libistada ekraanil vasakule ja paremale, et näha sisu ühes ekraani neljast
pikendusest.
näitab millises kuva Avakuva osas te olete.
14
See on käesleva väljaande Interneti-versioon. © Ainult isiklikuks kasutamiseks.
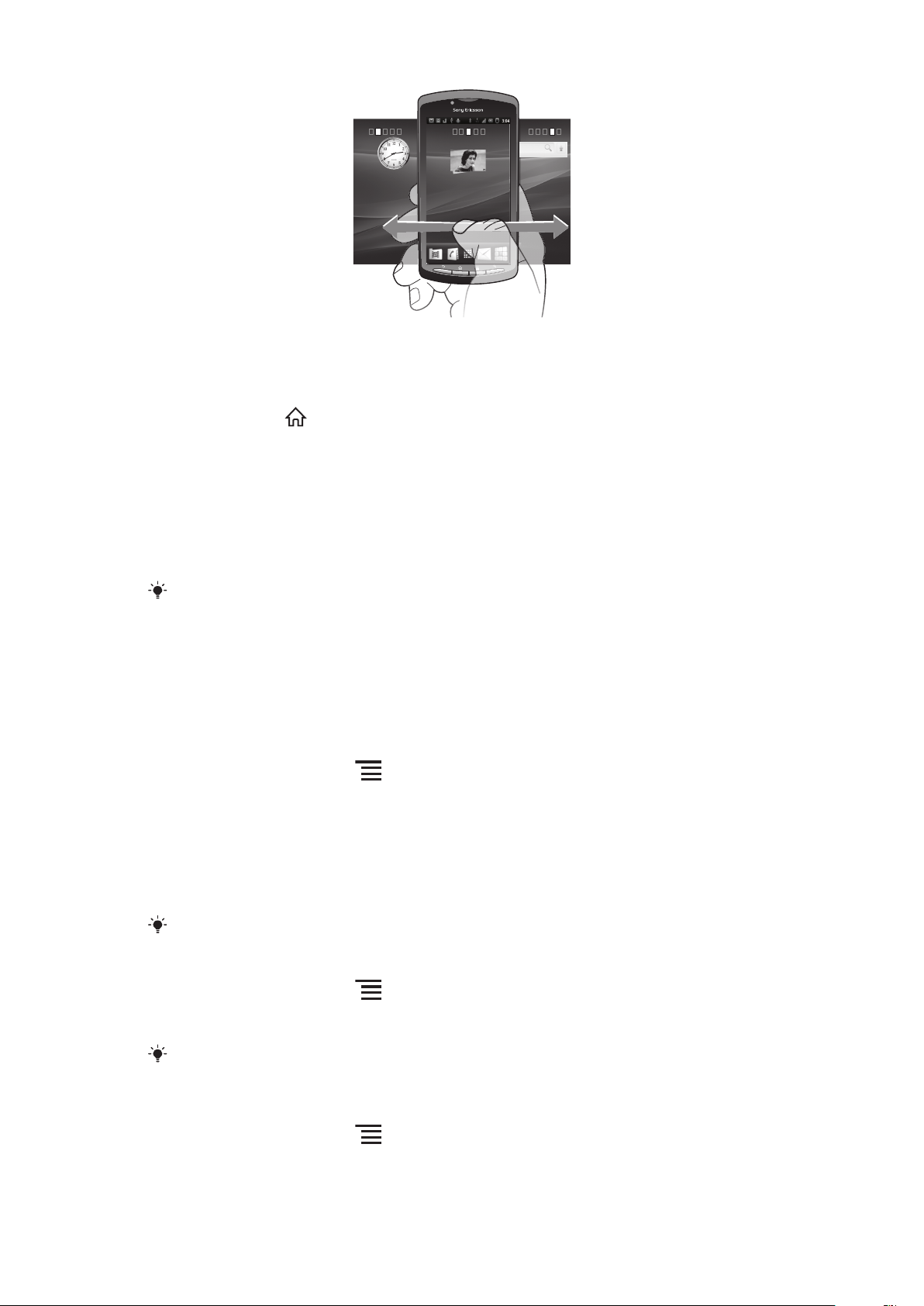
24/06/2010
2:40
07/01/2011
Ekraani allosas on mõned elemendid, mis võimaldab funktsioonidele kiiresti juurde
pääseda.
Avakuva avamine
•
Vajutage nuppu .
Avakuval sirvimine
•
Libistage paremale või vasakule.
Kõikide ekraanil olevate vidinate ülevaade
•
Koondage kokku kõik oma Avakuva alad, kaasa arvatud üks neljast Avakuva
pikendusest. Kõiki vaate Avakuva erinevatel aladel olevaid vidinaid kuvatakse nüüd
ühes vaates.
Kui kõik vaate Avakuva vidinad on koondatud ühte vaatesse, koputage ükskõik millisele vidinale,
et liikuda vaate Avakuva alale, milles see vidin asub.
Vidinad
Vidinad on väikesed rakendused, mida saate kasutada vahetult oma vaatel Avakuva.
Näiteks, vidin Muusikamängija võimaldab teil käivitada muusika esitamist kohe ja vidin
Sony Ericsson Timescape™ kuvab sissetulevaid sõnumeid.
Avakuvale vidinate lisamine
1
Kuvage Avakuva, vajutage .
2
Koputage Lisa > Vidinad.
3
Koputage vidinale.
Avakuva ümberkorraldamine
Muutke oma Avakuva väljanägemist ja sellesse juurdepääsu. Saate näiteks tausta muuta,
elemente teisaldada, kaustu luua ning lisada kontaktide otseteid, järjehoidjaid jms.
Asendage Avakuva all asuvad elemendid nendega, millesse sisenete kõige sagedamini.
Avakuvale otsetee lisamine
1
Kuvage Avakuva, vajutage .
2
Koputage Lisa > Otseteed.
3
Leidke ja valige otsetee.
Lisage rakenduse otseteed vahetult Rakenduste ekraanilt soovitud rakenduse puudutamise ja
hoidmisega.
Avakuvale kausta lisamine
1
Kuvage Avakuva, vajutage .
2
Koputage Lisa > Kaustad.
3
Sisestage kausta nimi, valige ikoon ja koputage Valmis.
15
See on käesleva väljaande Interneti-versioon. © Ainult isiklikuks kasutamiseks.
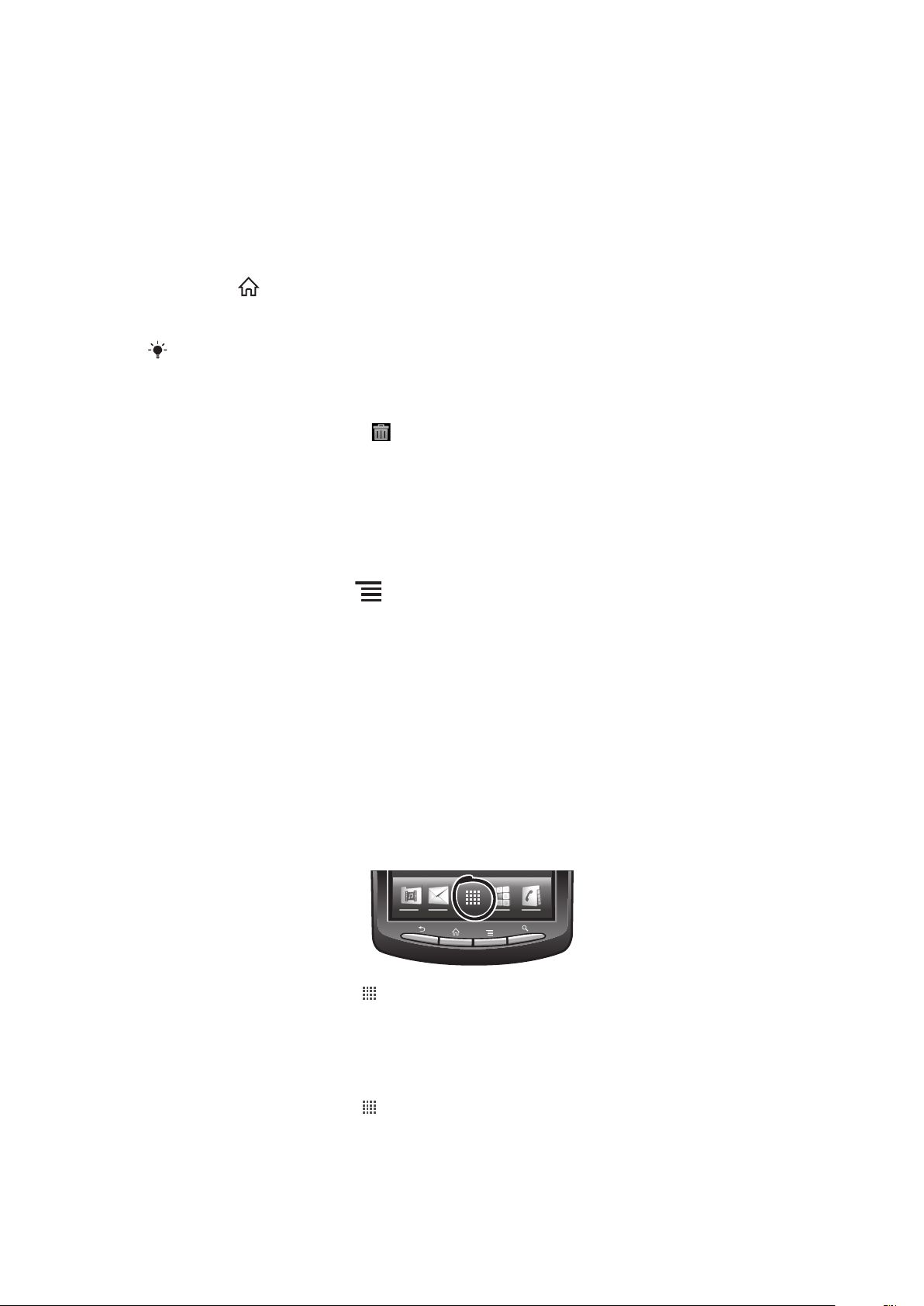
Elementide lisamine kausta
•
Puudutage ja hoidke elementi kuni see suureneb ja telefon vibreerima hakkab ning
lohistage element seejärel kausta.
Kausta ümbernimetamine
1
Kausta avamiseks koputage sellele.
2
Puudutage kausta nimeriba ja hoidke kinni, et kuvada seda väljal Kausta nimi.
3
Sisestage uue kausta nimi ja koputage Valmis.
Elemendi teisaldamine Avakuval
1
Vajutage , et avada oma Avakuva.
2
Puudutage ja hoidke elementi kinni, kuni see suureneb ja telefon vibreerima hakkab
ning lohistage element seejärel uude asukohta.
Kausta loomiseks pukseerige element teise elemendi peale.
Elemendi kustutamine avakuvalt
•
Puudutage ja hoidke elementi kuni see suureneb ja telefon vibreerima hakkab ning
lohistage element elemendile .
Avaekraani tausta muutmine
Tehke oma vaatele Avakuva isiklik taustpilt. Võite kasutada animatsioone või isepildistatud
fotot. Võite minna Android Market™-isse või kasutada teisi allikaid igapäevaselt muutuvate
elavate taustpiltide allalaadimiseks.
Avakuva taustpildi muutmine
1
Kuvage Avakuva, vajutage .
2
Koputage Taustpilt, seejärel valige taustpilt.
Rakendustesse sisenemine ja nende kasutamine
Rakendust saab avada otseteel vaates Avakuva või Rakenduste kuval.
Rakenduste kuva
Rakenduste kuva saate avada valikus Avakuva, milles on rakendused, mis on telefonisse
installitud ja ka rakendused, mis te alla laadite.
Rakenduste kuva ulatub üle ekraani, seetõttu peate kogu sisu nägemiseks libistama seda
vasakule ja paremale.
Rakenduste kuva avamine
•
Kuvage Avakuva, koputage
.
Rakenduste kuval sirvimine
•
Avage Rakenduste kuva, seejärel libistage seda vasakule või paremale.
Rakenduse otsetee loomine Avakuvale
1
Kuvage Avakuva, koputage .
2
Puudutage rakendust ja hoidke kinni kuni see ilmub teie ekraanile Avakuva, seejärel
lohistage rakendus soovitud asukohta.
16
See on käesleva väljaande Interneti-versioon. © Ainult isiklikuks kasutamiseks.
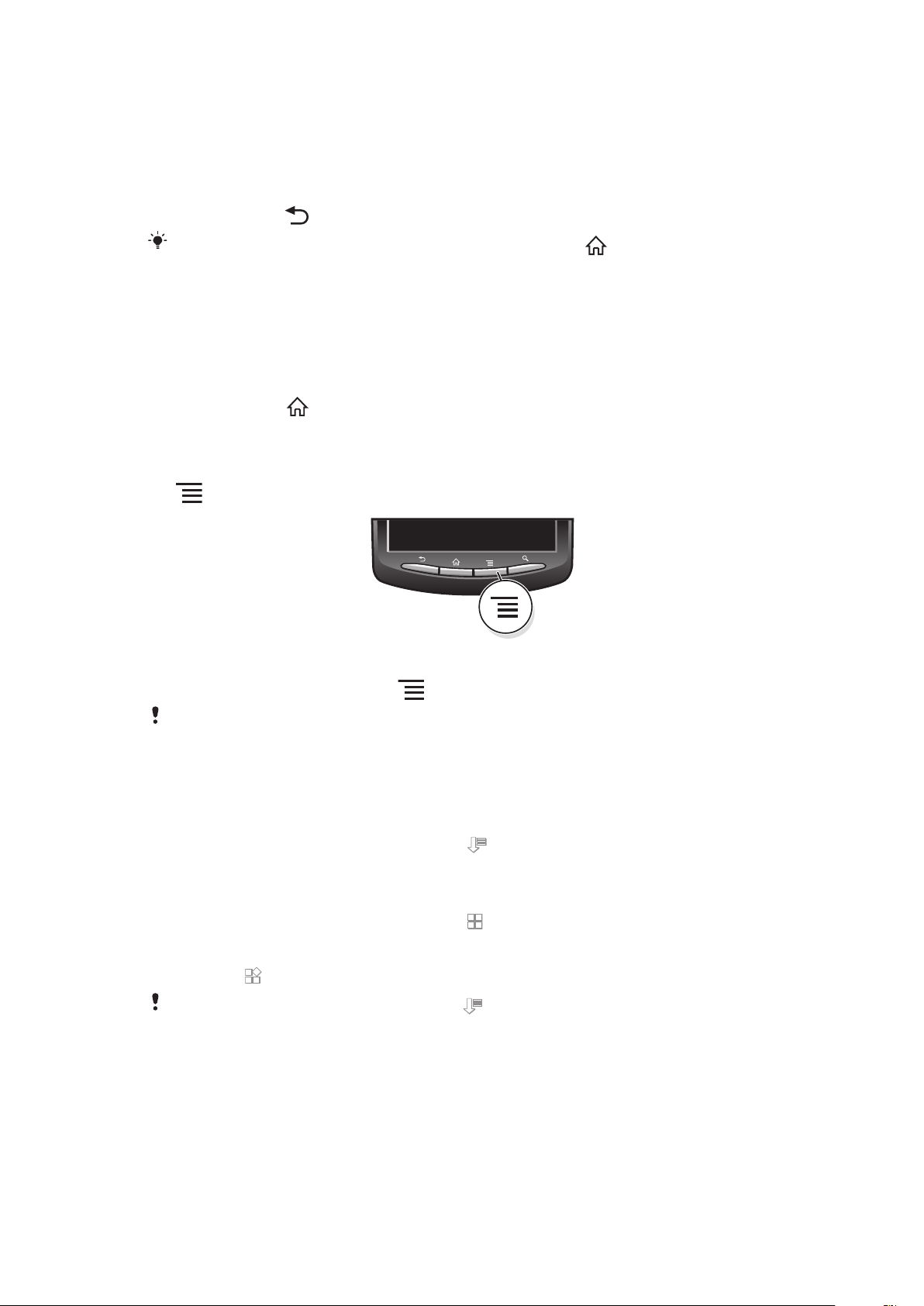
Rakenduste avamine ja sulgemine
Rakenduse avamiseks tehke järgmist
•
Koputage rakendusele vaates Avakuva või Rakenduste kuvas.
Rakenduse sulgemine
•
Vajutage nuppu .
Mõned rakendused on võimalik peatada kui vajutate väljumiseks , kuid mõned rakendused
võivad jätkata taustal töötamist. Esimesel juhtumil saate järgmisel rakenduse avamise korral
jätkata kohast, milles lahkusite.
Viimati kasutatud rakenduste aken
Selles aknas saate vaadata viimati kasutatud rakendusi ja neile juurde pääseda.
Viimati kasutatud rakenduste akna avamine
•
Hoidke all klahvi
.
Rakenduse menüü
Menüü saate rakenduse kasutamisel avada suvalisel hetkel, kui vajutate telefoni klahvi
. Menüü erineb sõltuvalt kasutatavast rakendusest.
Menüü avamine rakenduses
•
Rakenduse kasutamisel vajutage .
Menüü pole kõigis rakendustes kasutatav.
Rakenduste ekraani ümberkorraldamine
Liigutage rakendused ekraanil soovitud kohta vastavalt oma eelistustele.
Rakenduse sortimine Rakenduste kuval
1
Avage Rakenduste kuva, seejärel koputage .
2
Valige sortimisviis.
Rakenduse teisaldamine Rakenduste kuval
1
Avage Rakenduste kuva, seejärel koputage
2
Puudutage ja hoidke elementi kinni, kuni see suureneb ja telefon vibreerima hakkab
ning lohistage element seejärel uude asukohta.
3
Koputage , et väljuda redigeerimisrežiimist.
Oma rakendusi saate teisaldada ainult siis kui
.
on valitud.
Olek ja teadaanded
Ekraani ülaosas asuv olekuriba näitab, mis teie telefonis toimub. Vasakul pool kuvatakse
teadaanded selle kohta, kui on midagi uut või midagi siseneb. Näiteks ilmub siia uue sõnumi
või kalendri teadaanne. Paremal poolel kuvatakse signaali tugevust, aku laetuse olekut ja
muud teavet.
17
See on käesleva väljaande Interneti-versioon. © Ainult isiklikuks kasutamiseks.
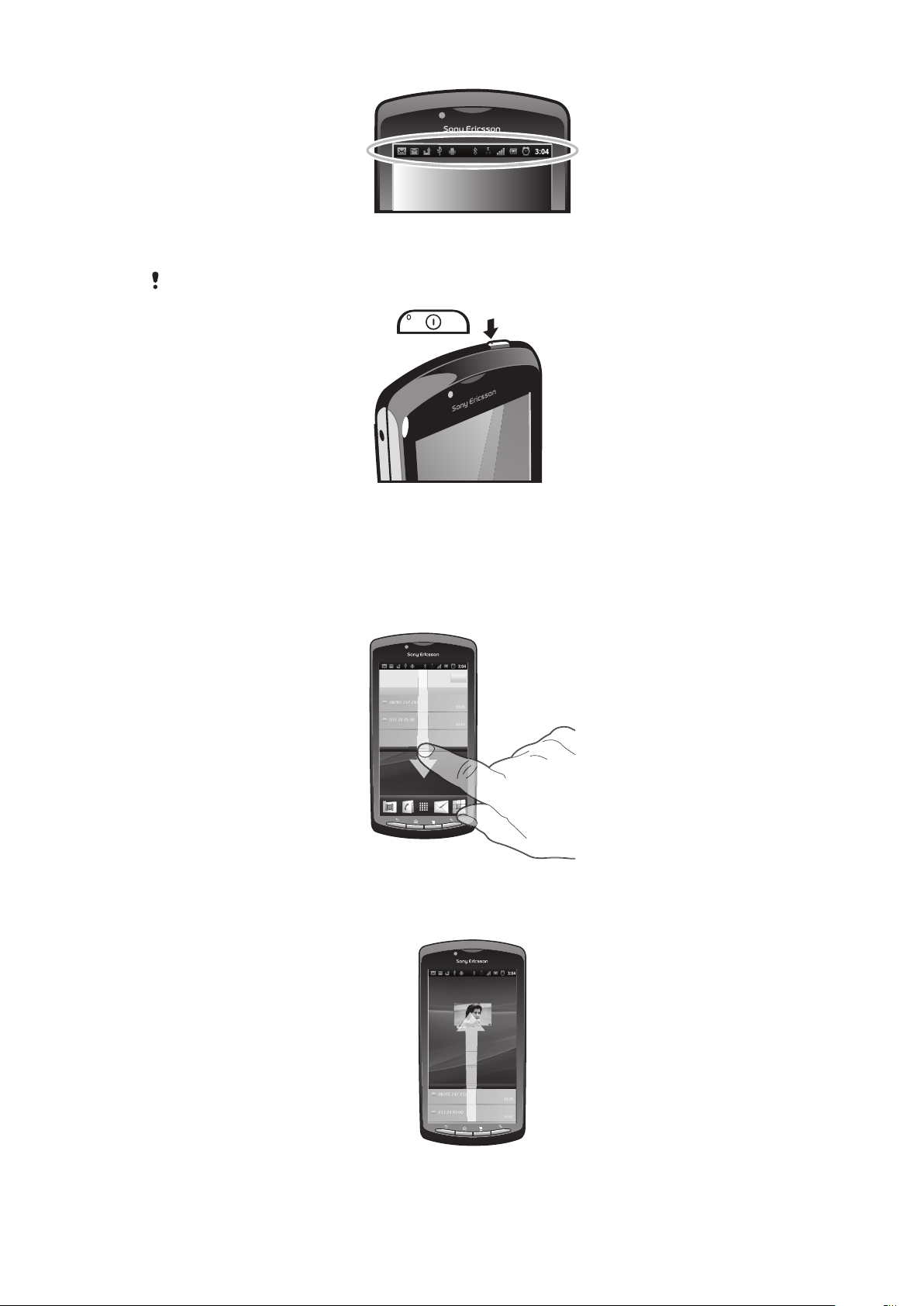
Ka antakse valgusega teada aku laetuse olekust ja muid teadaandeid. Näiteks vilkuv
2:40
07/01/2011
:4
roheline valgus tähendab, et on uus sõnum või vastamata kõne.
Kui aku laetuse tase on madal, siis võib tulega antav teadaanne mitte töötada.
Teadaannete ja sisendtoimingute kontroll
Olekuriba on võimalik alla lohistada, et avada paneel Teadaanded ja saada sealt rohkem
teavet. Paneelil Teadaanded saate avada uue sõnumi või vaadata kalendrisse märgitud
sündmust. Saate ka avada rakendusi, näiteks muusikamängija.
Teadaannete paneeli avamine
•
Lohistage olekuriba allapoole.
Teadaannete paneeli sulgemine
•
Lohistage Teadaannete paneeli allosas olev vahekaart üles.
18
See on käesleva väljaande Interneti-versioon. © Ainult isiklikuks kasutamiseks.
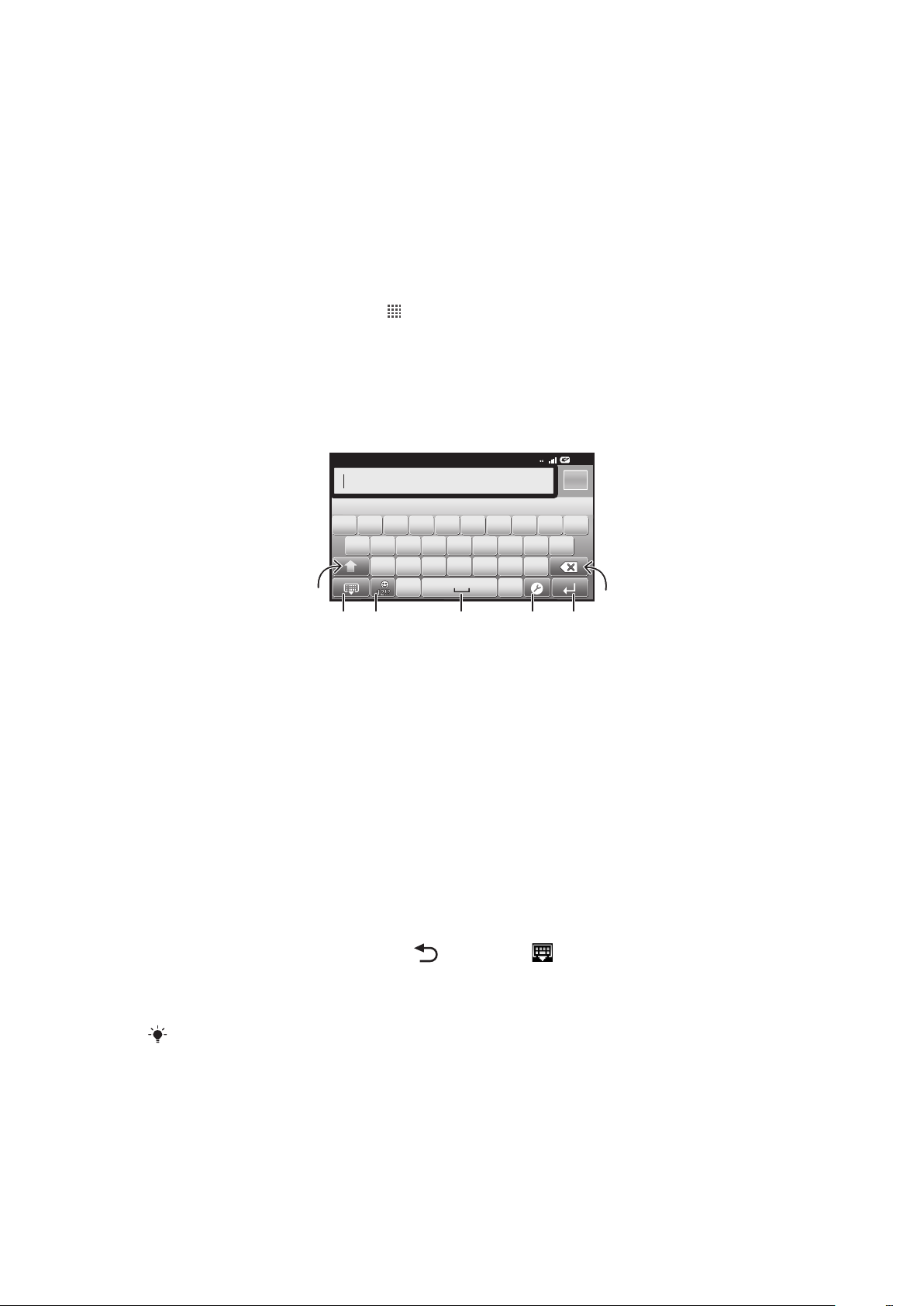
Teadaannete paneeli kaudu töötava rakenduse avamine
12:45
3G
,.
QW E R T Y U I O P
ASDFGHJKL
ZXCVBNM
5
7
1
6432
•
Teadaannete paneelil koputage töötava rakenduse ikoonile, et see avada.
Paneeli Notification tühjendamine
•
Valige paneelilt Notification käsk Kustuta.
Telefoni seadete menüü
Seadete menüüs saate vaadata ja muuta telefoni seadeid.
Telefoni seadete avamine
1
Koputage kuval Avakuva ikooni .
2
Koputage valikut Seaded.
Teksti sissetippimine
Klaviatuuri kasutamine
1
Võimaldab valida suur- ja väiketähtede vahel ning sisse-välja lülitada suurtähelukku. Mõnede keelte puhul
kasutatakse seda eriomaste tähtede sisestamisel
2 Klaviatuuri vaate sulgemiseks
3 Kuvab numbrid ja sümbolid. Puudutage ja hoidke kinni, et kuvada emotikone
4 Tühiku sisetamine
5 Avab sisestusseadete menüü, näiteks selleks, et valida Kirjutamiskeel või Teksti kiirsisestus
6 Reavahetuse või tekstisisestuse kinnitamine
7 Kursori ees asuva märgi kustutamine
Selleks, et kuvada klaviatuur teksti sisestamiseks
•
Koputage tekstisisestusväljale.
Klaviatuuri peitmine
•
Vajutage teksti sisestamisel klahvile või koputage .
Rõhtpaigutusega klaviatuuri kasutamine
•
Teksti sisestamisel keerake telefon küljele.
Et klaviatuur seda funktsiooni toetaks, peab kasutatav rakendus toetama rõhtpaigutusrežiimi ja
ekraani asendiseade peab olema määratud automaatseks.
19
See on käesleva väljaande Interneti-versioon. © Ainult isiklikuks kasutamiseks.
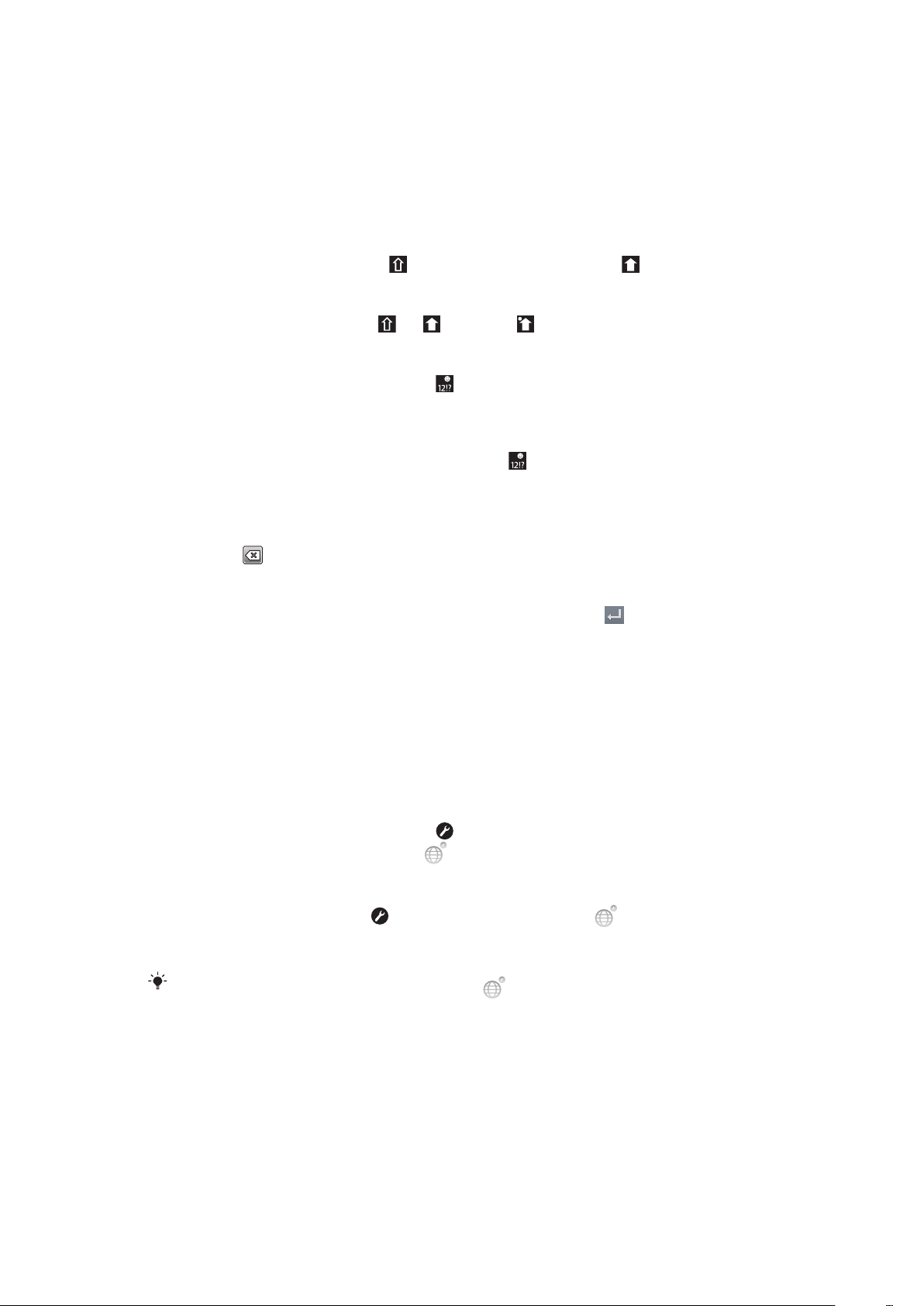
Teksti sisestamine
•
Nähtava tähemärgi sisestamiseks klaviatuuri kaudu koputage sellele tähemärgile.
•
Tähemärgi variandi sisestamiseks puudutage klaviatuuril tavavariandis tähemärki ja
hoidke seda kinni, et saada võimalike valikute loend ning tehke seejärel loendist valik.
Näiteks tähemärgi "é", sisestamiseks puudutage tähemärki "e" ja hoidke seda kinni,
kuni kuvatakse muud valikud, seejärel hoidke sõrme klaviatuuril ja lohistage seda, et
valida "é".
Suur- ja väiketähtede vaheldumisi kasutamine
•
Enne tähe sisestamist koputage , et ümber lülituda suurtähtedele või vastupidi.
Suurtäheluku sisselülitamine
•
Enne sõna tippimist koputage või kuni ilmub .
Numbrige või sümbolite sisestamine
•
Koputage teksti sisestamise ajal ikooni . Kuvatakse numbrite ja sümbolitega
klaviatuur.
Emotikoni sisestamine
1
Teksti sisestamisel puudutage ja hoidke all klahve .
2
Valige naerunägu.
Tähtede kustutamine
•
Koputage, et seada kursor kohale pärast tähte, mida soovite kustutada ja seejärel
koputage
.
Reavahetuse sisestamine
•
Teksti kirjutamisel vajatava reavahetuse sisestamiseks koputage .
Teksti muutmine
1
Teksti sisestamise ajal puudutage pikalt tekstivälja seni, kuni kuvatakse menüü
Teksti muutmine.
2
Valige soovitud valik.
Klaviatuuri seaded
Saate valida klaviatuurile seaded, nagu kirjutuskeel ja automaatne sõnaennustamine.
Klaviatuuri seadete avamine
•
Koputage teksti sisestamise ajal ikooni . Kui olete valinud rohkem kui ühe
kirjutuskeele, puudutaga ja hoidke all .
Kirjutuskeele muutmine
1
Teksti sisestamisel koputage , või puudutage ja hoidke kinni , kui olete juba
valinud rohkem kui ühe sisestamise keele.
2
Koputage Kirjutamiskeel ja valige keel, mida soovite kirjutamiseks kasutada.
Kui olete valinud mitu sisestamiskeelt, koputage
vahel.
, et lülituda ümber valitud kirjutamiskeelte
Teksti kiirsisestus
Teksti sisestamisel võite kasutada menüüd Kiirsisestuse seaded, mis aitab teil seadistada
eeldatavat teksti. Võite näiteks otsustada, kuidas soovite telefonis pakutavaid sõnu näha ja
tippides korrigeerida või kuidas lubada teksti sisestamisrakendusel sõnu meelde jätta.
20
See on käesleva väljaande Interneti-versioon. © Ainult isiklikuks kasutamiseks.
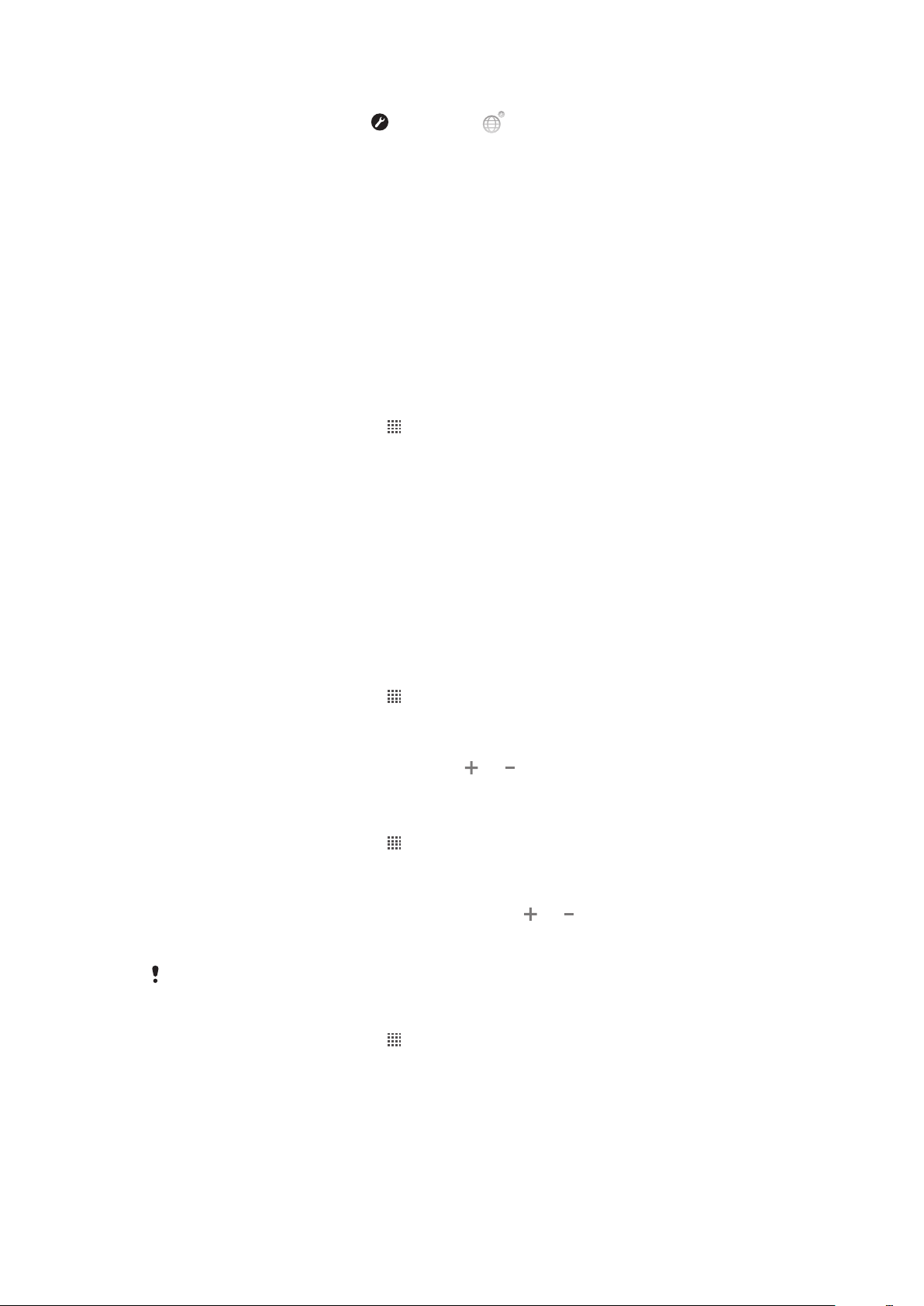
Kiirtekstisisestuse seadete muutmine
1
Teksti sisestamisel koputage või hoidke all .
2
Koputage Kiirsisestuse seaded.
3
Valige soovitud seaded.
Helitugevuse reguleerimine
Saate reguleerida nii telefonikõnede ja teadaannete kui ka muusika ja videote esitamise
helitugevust.
Helitugevuse reguleerimine helitugevusnupu abil
•
Vajutage ülemist või alumist helitugevusnuppu.
Meediumifailide esitamisel helitugevuse reguleerimine helitugevusnupu abil
•
Muusika või video esitamisel vajutage helitugevusnupu ülemist või alumist osa.
Telefoni seadmine hääletule ja värinaga režiimile
1
Koputage kuval Avakuva ikooni .
2
Leidke ja koputage Seaded > Heli.
3
Märgistage märkeruut Hääletu režiim.
4
Valige Värin ja tehke valik.
Telefoni kohandamine oma vajadustele
Kohandage telefon oma vajadustele, näiteks muutke helinat, telefoni keelt ja oma isiklikke
seadeid.
Kellaaeg ja kuupäev
Saate muuta telefoni kellaaega ja kuupäeva.
Käsitsi kuupäeva määramine
1
Koputage kuval Avakuva ikooni .
2
Leidke ja koputage valikuid Seaded > Kuupäev ja kellaaeg.
3
Kui ruut Automaatne on märgitud, tühjendage see.
4
Koputage nuppu Kuupäeva määramine.
5
Kuupäeva reguleerimiseks koputage ikooni
6
Koputage valikut Määra.
Käsitsi aja määramine
1
Koputage kuval Avakuva ikooni
2
Leidke ja koputage valikuid Seaded > Kuupäev ja kellaaeg.
3
Kui ruut Automaatne on märgitud, tühjendage see.
4
Koputage nuppu Kellaaja määramine.
5
Tundide ja minutite reguleerimiseks koputage ikooni
6
Valiku AM aktiveerimiseks valiku PM asemel või vastupidi koputage soovitud valikut.
7
Koputage valikut Määra.
Kui soovite kasutada tähiseid
.
AM ja PM, peate tühistama märgistuse Kasuta 24 tunni vormin..
või .
või .
Ajavööndi määramine
1
Koputage kuval Avakuva ikooni
2
Leidke ja koputage valikuid Seaded > Kuupäev ja kellaaeg.
3
Kui ruut Automaatne on märgitud, tühjendage see.
4
Koputage nuppu Ajavööndi määramine.
5
Tehke soovitud valik.
See on käesleva väljaande Interneti-versioon. © Ainult isiklikuks kasutamiseks.
.
21
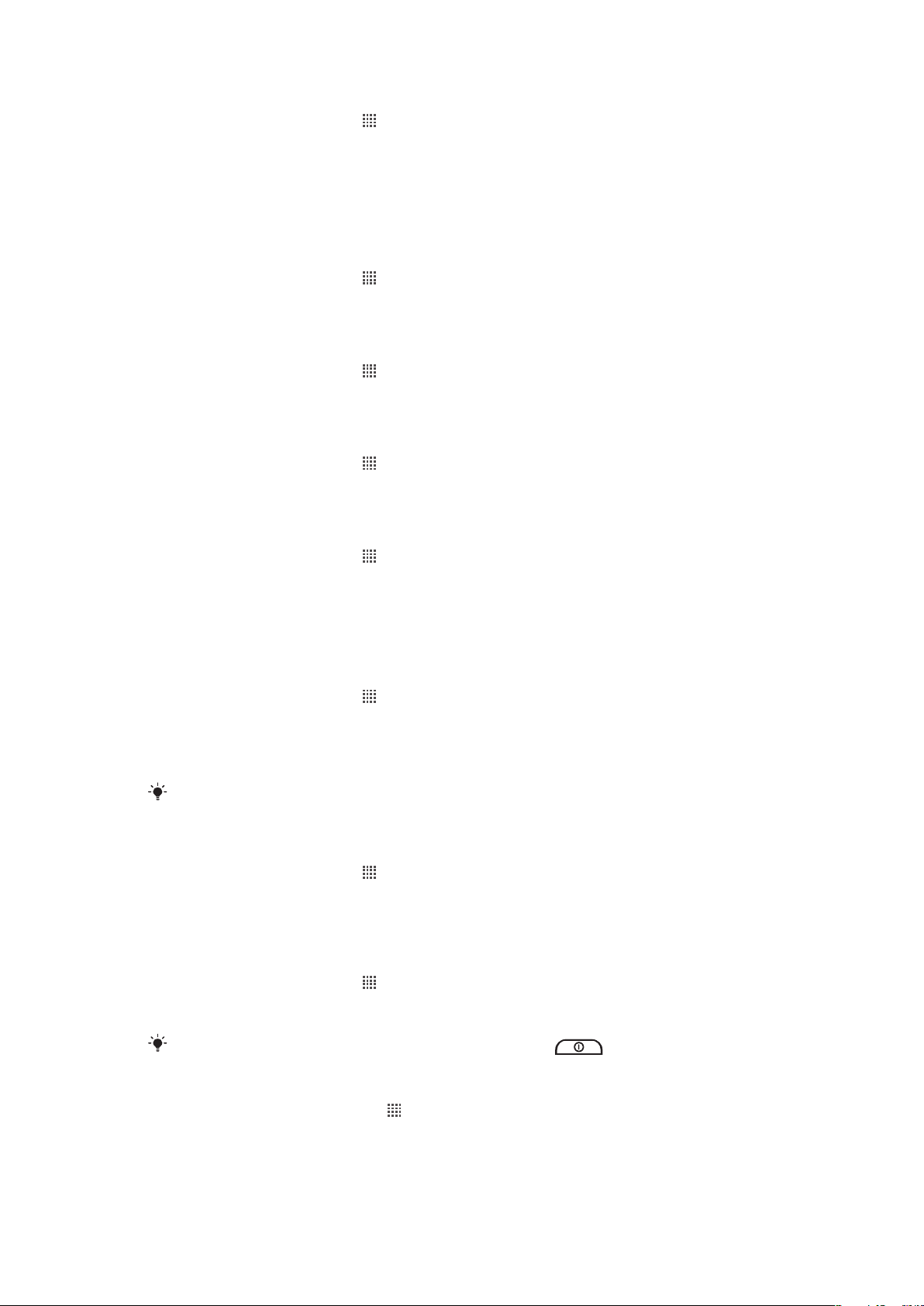
Kuupäevavormingu määramine
1
Kuvage Avakuva, koputage .
2
Leidke ja koputage Seaded > Kuupäev ja kellaaeg > Kuupäevavormingu
valimine.
3
Valige soovitud valik.
Helinaseaded
Telefoni helina määramine
1
Kuvage Avakuva, koputage .
2
Leidke ja koputage Seaded > Heli > Telefoni helin.
3
Valige soovitud helin.
Toonvalimise lubamine
1
Kuvage Avakuva, koputage .
2
Leidke ja koputage Seaded > Heli.
3
Märgistage Heliga toonvalimine ja Heliga valik märkeruudud.
Teadaande helina valimine
1
Kuvage Avakuva, koputage
2
Leidke ja koputage Seaded > Heli > Teadaande helin.
3
Valige soovitud helin.
Värinalarmi seadistamine
1
Kuvage Avakuva, koputage .
2
Leidke ja koputage Seaded > Heli.
3
Valige Värin ja tehke valik.
.
Kuvaseaded
Ekraani heleduse reguleerimine
1
Kuvage Avakuva, koputage
2
Leidke ja koputage Seaded > Kuva > Heledus.
3
Ekraani heleduse vähendamiseks lohistage liugurit vasakule. Suurendamiseks
lohistage liugurit paremale.
4
Koputage OK.
Heleduse tase mõjutab aku toimimist. Aku toimimise parendamise näpunäited on osas Aku
jõudlus lk 23.
Ekraani vibreerima määramine
1
Kuvage Avakuva, koputage .
2
Leidke ja koputage Seaded > Heli.
3
Märgistage märkeruut Tagasiside kompimistehnoloogia kohta. Ekraan vibreerib
nüüd klahvidele ja teatud rakendustele vajutamisel.
Ekraani väljalülitamise ooteaja reguleerimine
1
Kuvage Avakuva, koputage
2
Leidke ja koputage Seaded > Kuva > Ekraani ajalõpp.
3
Valige soovitud valik.
Ekraani kiireks väljalülitamiseks vajutage lühidalt toitenuppu
.
.
.
Telefoni laadimisel ekraani sisselülitatuna hoidmine
1
Koputage kuval Avakuva ikooni .
2
Leidke ja koputage valikuid Seaded > Rakendused > Arendus.
3
Märkige ruut Jää säästurežiimi.
22
See on käesleva väljaande Interneti-versioon. © Ainult isiklikuks kasutamiseks.
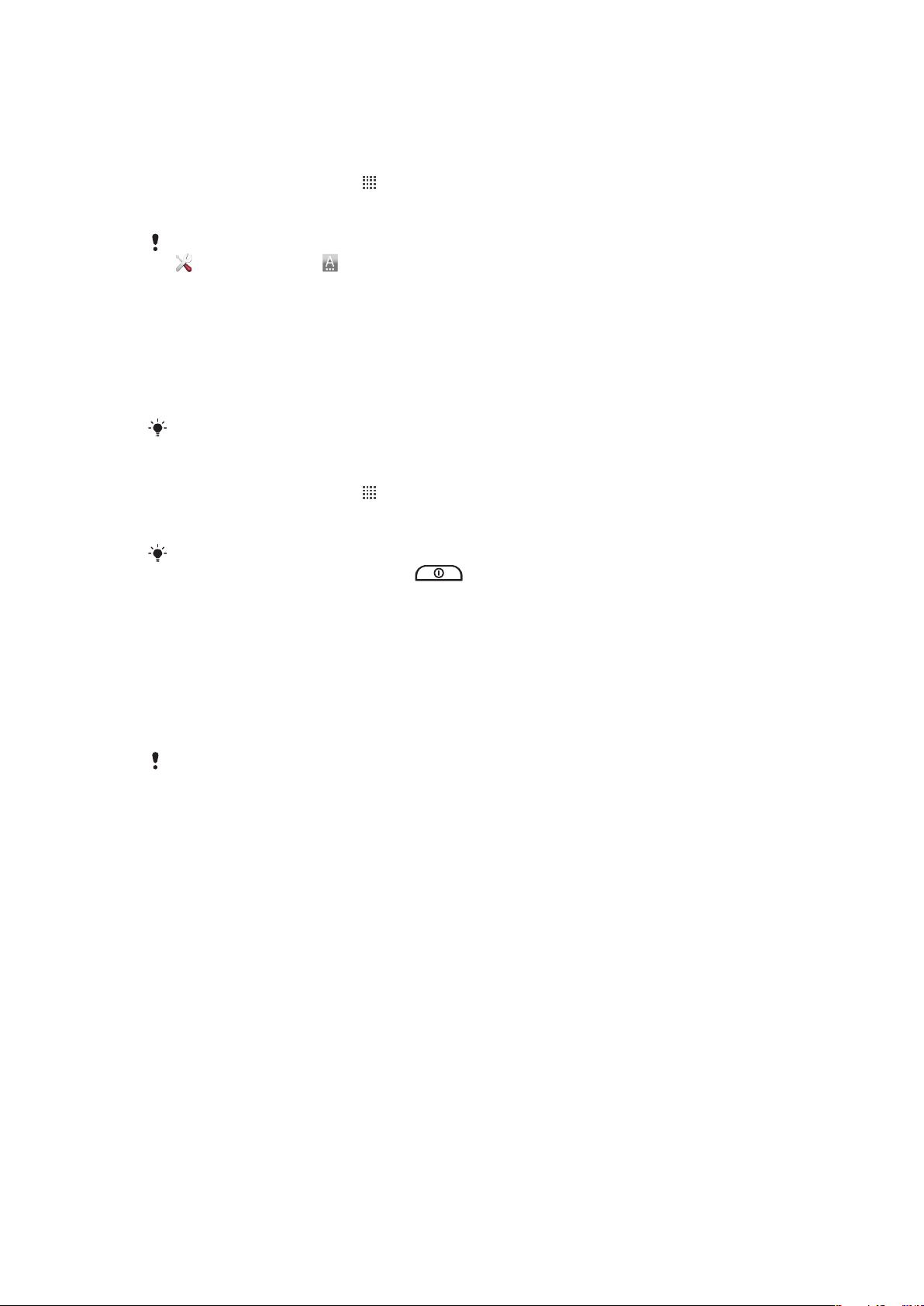
Telefoni keel
Saate valida telefoni keele.
Telefoni keele muutmine
1
Kuvage Avakuva, koputage .
2
Leidke ja koputage Seaded > Keel ja klaviatuur > Keele valimine.
3
Valige soovitud valik.
Kui olete valinud vale keele ja ei saa menüü tekstidest aru, leidke üles ja koputage Seaded ikoonile
. Seejärel valige kirje kõrval ja valige järgmises menüüs esimene kirje. Nüüd saate valida
soovitud keele.
Lennukirežiim
Lennukirežiimis on telefoni võrgufunktsioonid ja raadio välja lülitatud, et vältida häiretundlike
lennuseadmete segamist. Kuid teil on võimalik mängida mängusid, kuulata muusikat,
vaadata videosid ja muud telefoni mälukaardile salvestatud sisu. Kui äratused on sisse
lülitatud, siis antakse ka äratussignaale.
Lennukirežiimis tarbib telefon vähem voolu.
Lennukirežiimi sisselülitamine
1
Kuvage Avakuva, koputage
2
Leidke ja koputage Seaded > Traadita side ja võrgud.
3
Märgistage märkeruut Lennukirežiim.
.
Saate ka valida
Telefonivalikud vajutage toiteklahvile ja hoidke seda all.
Lennukirežiim menüüst Telefonivalikud. Juurdepääsuks menüüle
Aku
Teie Android™-telefon on igal pool ühendatud ja uuendatav. See mõjutab teie telefoni
tööiga. Allpool on esitatud mõned näpunäited, kuidas pikendada aku tööiga, olles
ühenduses ja uuendatud.
Aku jõudlus
Ooteaeg on aku toimimisega seotud mõiste ja see tähendab aega, mille puhul on telefon võrku
ühendatud, kuid ei ole kasutusel. Mida kauem on telefon ooteajal, seda pikem on aku tööiga.
Alljärgnevalt on esitatud näpunäited, mis aitavad teil aku jõudlust tõsta:
•
Laadige oma telefoni sageli. See ei mõjuta aku tööiga.
•
Andmete allalaadimine Internetist on energiakulukas. Kui te Internetti ei kasuta, siis saate
energiat kokku hoida kõikide mobiilsidevõrkude andmesideühenduste väljalülitamisega.
Seda saate teha Traadita side ja võrgu seadedabil. See seade ei takista andmesidet üle
muude traadita võrkude.
•
Kui te GPS-i, Bluetooth™-i ja Wi-Fi®-t ei kasuta, siis lülitage need funktsioonid välja. Saate
neid hõlpsalt sisse ja välja lülitada kui lisate toite juhtimise vidina oma avakuvale Avakuva.
3G-d ei ole vaja välja lülitada.
•
Määrake oma rakenduste sünkroonimine (kasutatav e-posti, kalendri ja kontaktide
sünkroonimiseks) käsisünkroonimisele. Võite ka jätta automaatsünkroonimise, kuid
suurendage siis selle intervalli.
•
Kontrollige telefoni akukasutuse menüüst, milline kasutatava rakenduse energiatarve on
suurim. Aku tarbib palju energiat siis, kui kasutate video ja muusika voogedastust, näiteks
YouTube™-i. Palju energiat tarbivad ka mõned Android Market™-i rakendused.
•
Sulgege need rakendused, mida te ei kasuta, sest multitegumtöö mõjutab aku toimimist.
•
Alandage ekraani heleduse taset.
•
Kui asute väljaspool võrgu levipiirkonda, lülitage telefon välja või kasutage Lennukirežiim.
Muidu skannib telefon pidevalt kasutatavaid võrkusid ja see tarbib energiat.
23
See on käesleva väljaande Interneti-versioon. © Ainult isiklikuks kasutamiseks.
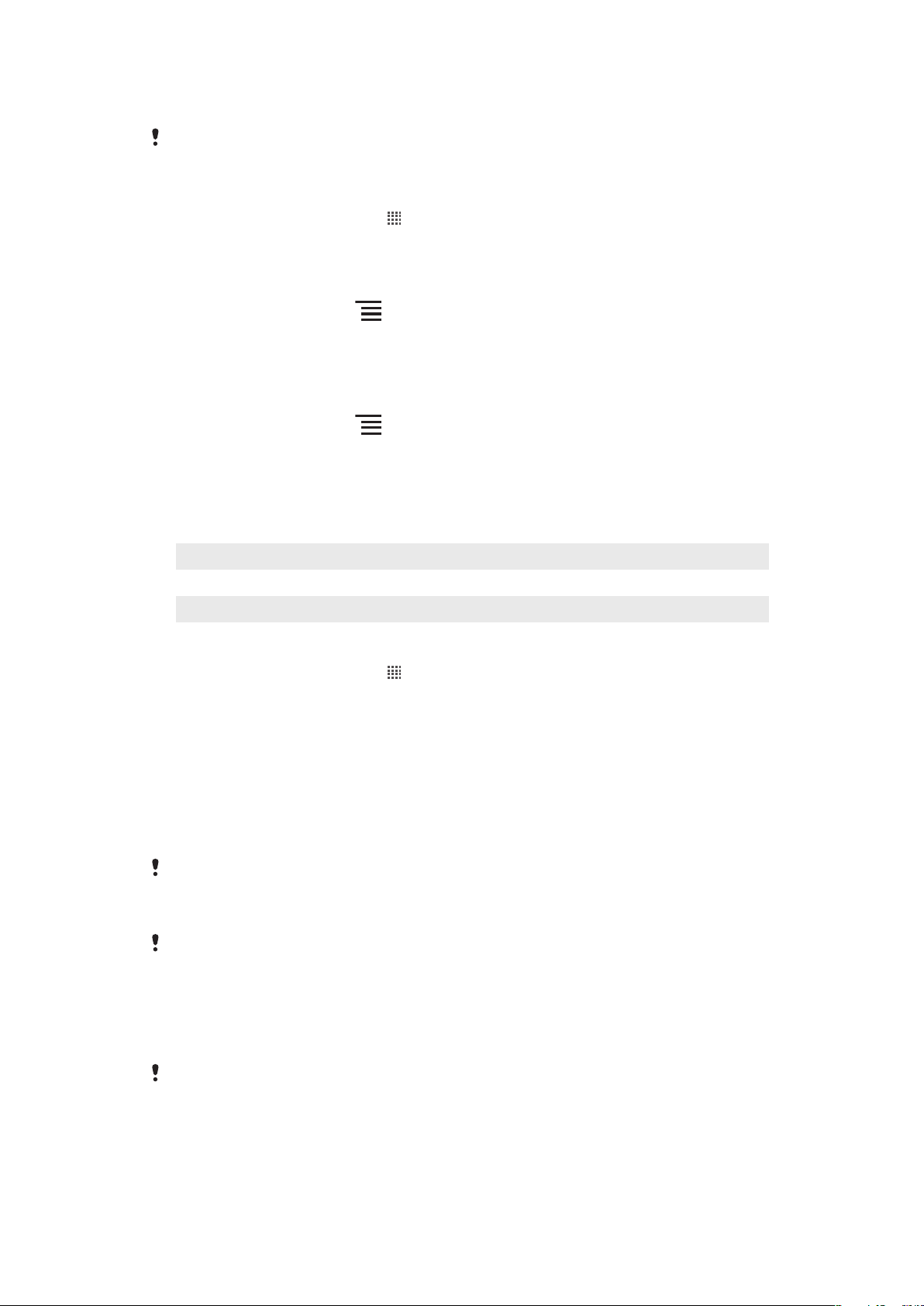
•
Muusika kuulamiseks kasutage vabakäeseadet. See tarbib vähem aku voolu kui muusika
kuulamine läbi telefoni valjuhääldi.
Lisateavet selle kohta, kuidas aku toimimist maksimeerida, vaadake veebisaidilt
www.sonyericsson.com/support.
Juurdepääs aku kasutuse menüüle
1
Koputage kuval Avakuva ikooni .
2
Otsige välja ja koputage Seaded > Telefoni teave > Akukasutus, et näha milline
installitud rakendus tarbib aku energiat kõige rohkem.
Oleku ümber lülitamise vidina lisamine oma Avalehele
1
Kuvage Avakuva, vajutage .
2
Koputage Lisa > Vidinad.
3
ValigeOleku lüliti vidin. Nüüd saate oma andmeühendusi palju hõlpsamalt sisse ja
välja lülitada.
Toite juhtimise vidina lisamine Avalehe ekraanile
1
Kuvage Avakuva, vajutage .
2
Koputage Lisa > Vidinad.
3
ValigeToite juhtimine vidin. Saate nüüd Wi-Fi™-i, Bluetooth-i ja GPS-i hõlpsamalt
sisse ja välja lülitada.
Aku LED-märgutulede olekud
Roheline
Vilkuv punane Aku laetuse tase on madal
Oranž Akut laetakse. Aku laetus on madal- ja täislaetuse vahel
Aku on täis
Aku laetuse kontrollimine
1
Koputage kuval Avakuva ikooni .
2
Leidke ja koputage valikuid Seaded > Telefoni teave > Olek.
Mälu
Sisu saate salvestada mälukaardile ja telefoni mällu. Muusika, videoklipid ja fotod
salvestatakse mälukaardile, rakendused, kontaktid ja sõnumid aga salvestatakse telefoni
mällu.
Mälukaart
Võimalik, et teil tuleb mälukaart ise juurde osta.
Telefon toetab meediumsisu jaoks kasutatavat mälukaarti microSD™. Seda tüüpi kaarti
saab kasutada ka teisaldatava mälukaardina muudes ühilduvates seadmetes.
Ilma mälukaardita ei saa kasutada kaamerat ega esitada või alla laadida muusikafaile ja
videoklippe.
Mälukaardi vormindamine
Saate oma telefoni mälukaarti vormindada, näiteks mälu vabastamiseks. See tähendab, et
kustutate kaardilt kõik andmed.
Vormindamisel kustutatakse mälukaardilt kogu sisu. Enne vormindamist veenduge, et olete
varundanud kogu sisu, mida soovite säilitada. Sisu varundamiseks saate selle oma arvutisse
salvestada. Lisateavet saate jaotisest Telefoni ühendamine arvutiga leheküljel 85.
24
See on käesleva väljaande Interneti-versioon. © Ainult isiklikuks kasutamiseks.
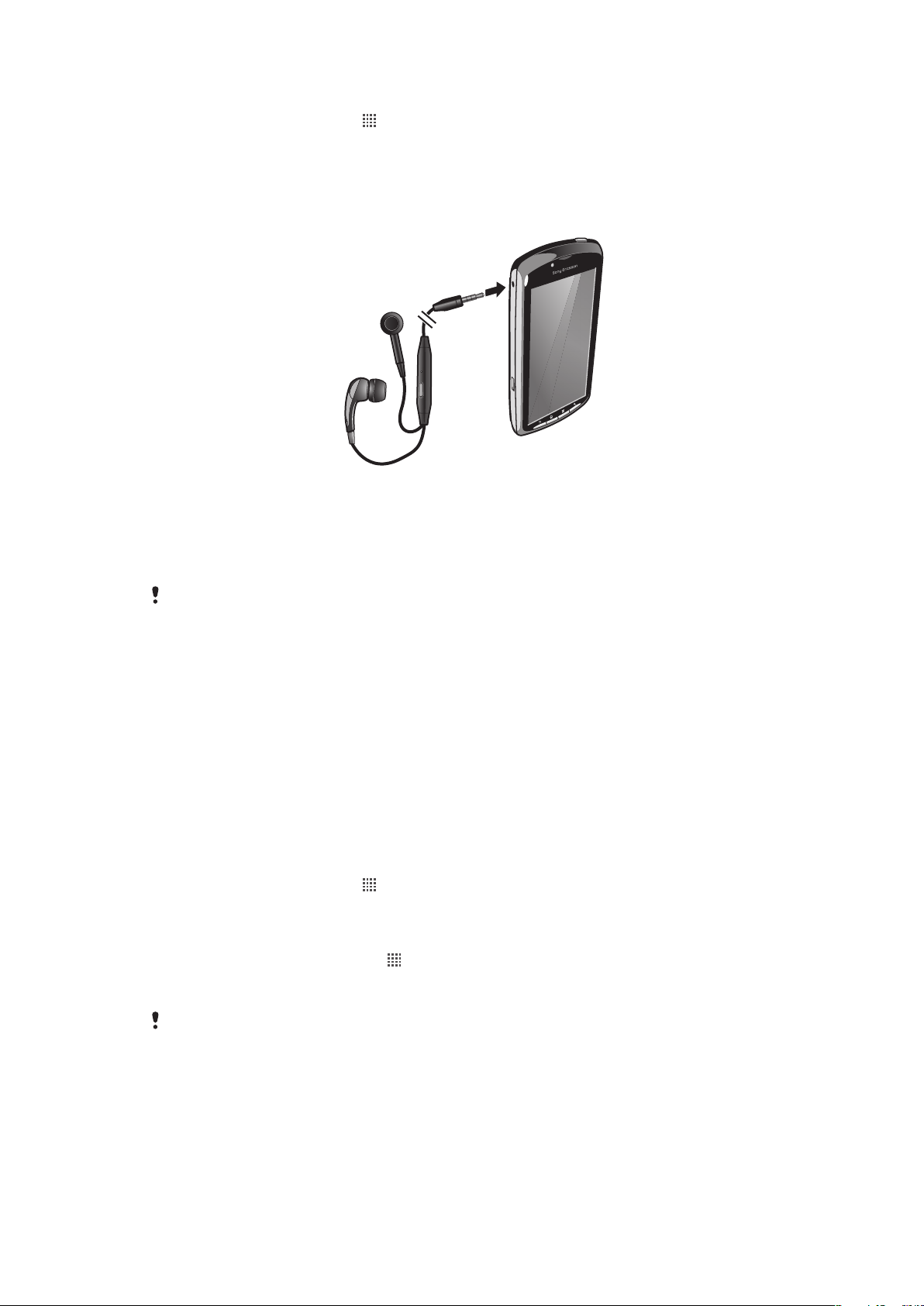
Mälukaardi vormindamine
1
Kuvage Avakuva, koputage .
2
Leidke ja koputage Seaded > Mälu > Katk. ühendus SD-kaardiga.
3
Pärast mälukaardi väljavõtmist koputage Kustuta SD-kaardilt.
Kaasaskantav stereo-vabakäeseade
Vabakäeseadme kasutamine
1
Ühendage kaasaskantav vabakäeseade.
2
Kõnele vastamiseks vajutage kõnehaldusklahvi. Kui kuulate muusikat, siis kõne
vastuvõtmisel muusika peatub ja kõne lõppemisel jätkub.
3
Kõne lõpetamiseks vajutage kõnehaldusklahvi.
Kui telefoni komplektis pole vabakäeseadet, saate selle eraldi osta.
Interneti- ja sõnumsideseaded
Tekst- ja MMS-sõnumite saatmiseks ja Interneti juurdepääsu saamiseks peab teil olema
2G/3G mobiilsideühendus ja õiged seaded. Seadete saamiseks on erinevaid meetodeid.
•
Enamiku mobiilsidevõrkude ja operaatorite puhul on Interneti- ja sõnumsideseaded telefoni
eelinstallitud. Võite hakata kohe Internetti kasutama ja sõnumeid saatma.
•
Teatud juhtudel antakse teile võimalus laadida Interneti- ja sõnumsideseaded telefoni
esmakordsel sisselülitamisel. Lisaks saate need seaded ka hiljem menüüs Seaded alla
laadida.
•
Interneti- ja võrguseadeid saab lisada või muuta telefonis suvalisel hetkel ka käsitsi.
Täpsemat teavet Interneti- ja sõnumsideseadete kohta saate oma võrguoperaatorilt.
Interneti- ja sõnumsideseadete allalaadimine
1
Kuvage Avakuva, koputage .
2
Leidke ja koputage Seaded > Sony Ericsson > Seadete allalaadimine.
Praeguse pöörduspunkti nime (APN) kuvamine
1
Koputage kuval Avakuva ikooni
2
Leidke ja koputage valikuid Seaded > Traadita side ja võrgud > Mobiilivõrgud.
3
Koputage valikut Pöörduspunktide nimed.
Kui saadaolevaid ühendusi on mitu, näitab aktiivset võrguühendust sellest paremal asuv
tähistatud nupp.
.
25
See on käesleva väljaande Interneti-versioon. © Ainult isiklikuks kasutamiseks.
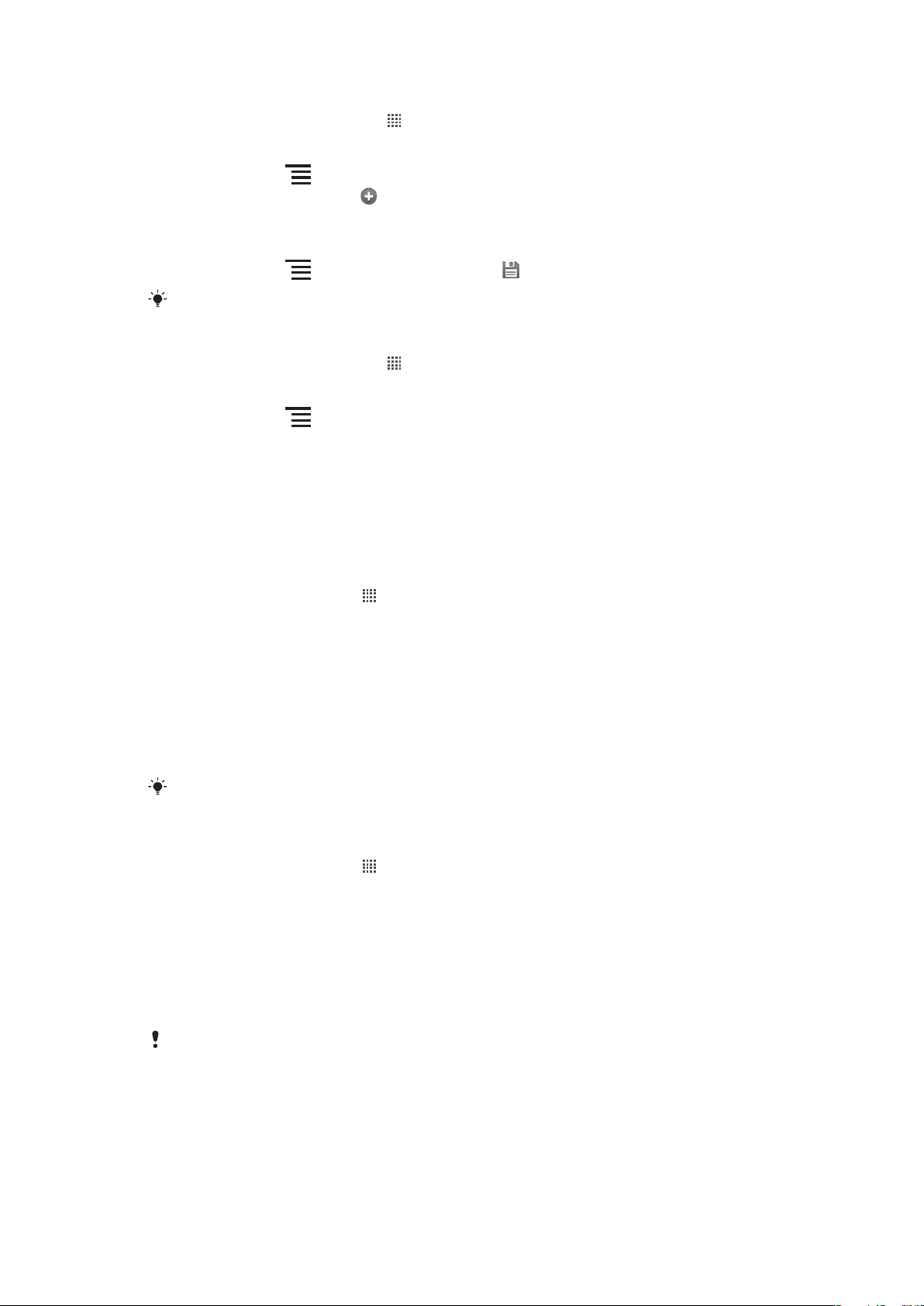
Interneti-seadete käsitsi konfigureerimine
1
Koputage kuval Avakuva ikooni .
2
Leidke järgmised valikud ja koputage neid: Seaded > Traadita side ja võrgud >
Mobiilivõrgud > Pöörduspunktide nimed.
3
Vajutage nuppu .
4
Koputage valikut Uus APN .
5
Koputage valikut Nimi ja sisestage loodava võrguprofiili nimi.
6
Koputage valikut APN ja sisestage pöörduspunkti nimi.
7
Koputage ja sisestage kogu võrguoperaatori nõutav teave.
8
Vajutage nuppu
Üksikasjalikku teavet võrgusätete kohta saate oma võrguoperaatorilt.
Interneti-vaikeseadete lähtestamine
1
Koputage kuval Avakuva ikooni .
2
Koputage valikuid Seaded > Traadita side ja võrgud > Mobiilivõrgud >
Pääsupunkti nimed.
3
Vajutage nuppu
4
Koputage Lähtesta vaikeseaded.
ja koputage käsul Salvesta (Salvesta).
.
Kasutusteave
Oma telefoni kvaliteedi parendamiseks kogub Sony Ericsson anonüümseid veateateid ja
statistikat telefoni kasutamise kohta. Kogutav teave ei sisalda mingeid isiklikke andmeid.
Kasutusteabe saatmine ei ole vaikimisi aktiveeritud. Kui soovite, võite selle ise aktiveerida.
Teave saatmise kohta
1
Kuvage Avakuva, koputage .
2
Leidke ja koputage Seaded > Sony Ericsson > Kasutusteave.
3
Märgistage märkeruut Saada kasutusteavet.
Andmeedastuse väljalülitamine
Saate keelata kõik üle 2G/3G-võrkudega andmeühendused oma telefoniga, et vältida
andmete soovimatut allalaadimist ja sünkroonimist. Võtke ühendust oma
võrguoperaatoriga, kui vajate üksikasjalikku teavet oma liitumise ja andmeedastuskulude
kohta.
Kui andmeedastus on välja lülitatud, saate ikkagi kasutada Wi-Fi™- ja Bluetooth™-ühendusi.
Saate ka saata ja vastu võtta MMS-sõnumeid.
Kogu andmeedastuse väljalülitamine
1
Kuvage Avakuva, koputage .
2
Leidke ja koputage Seaded > Traadita side ja võrgud > Mobiilivõrgud.
3
Tühistage märkeruut Andmeside lubatud.
Andmesiderändlus
Olenevalt võrguoperaatorist saate võib-olla kasutada mobiilandmeside ühendusi 2G/3Gvõrgu kaudu ka väljaspool koduvõrku (rändlus). Võtke arvesse, et sel juhul võivad kehtida
eraldi andmesidetariifid. Lisateavet saate oma võrguoperaatorilt.
Rakendused võivad mõnikord ilma teid teavitamata kasutada teie koduvõrgu Interneti-ühendust
(nt otsingu- ja sünkroonimistaotluste saatmisel). Andmerändluse puhul võib rakenduda täiendav
laadimistasu. Võtke ühendust teenusepakkujaga.
26
See on käesleva väljaande Interneti-versioon. © Ainult isiklikuks kasutamiseks.
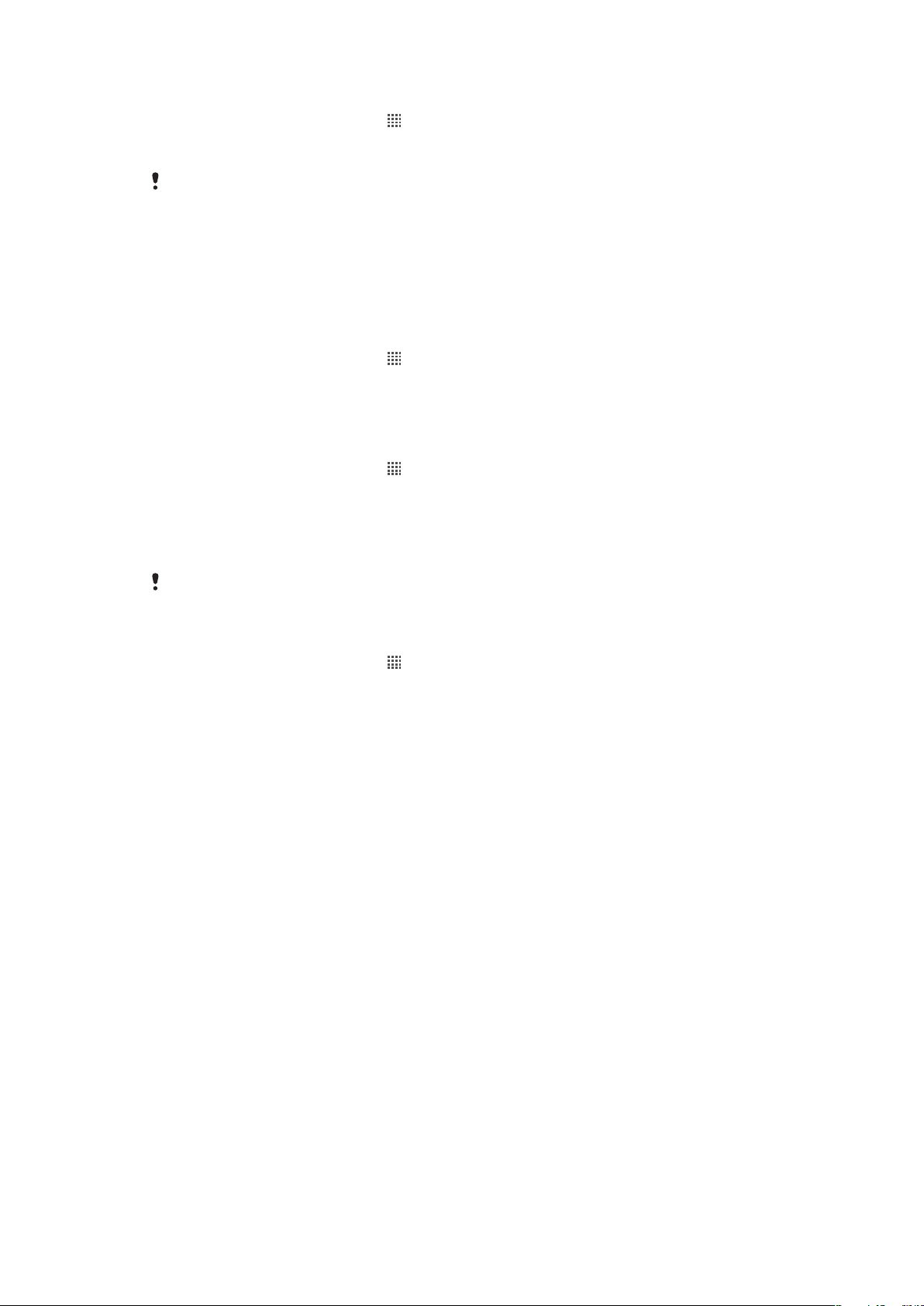
Andmesiderändluse aktiveerimine
1
Koputage kuval Avakuva ikooni .
2
Leidke ja koputage Seaded > Traadita side ja võrgud > Mobiilivõrgud.
3
Märgistage märkeruut Andmerändlus.
Andmerändlust on võimalik aktiveerida sel ajal kui ühendused on deaktiveeritud
Võrguseaded
Telefon aktiveerib võrgud vastavalt nende saadavusele automaatselt. Mõned
võrguoperaatorid lubavad teil võrku käsitsi ümber lülitada, näiteks siis kui soovite välismaal
reisides valida konkreetse võrgu.
Ainult GSM-võrkude kasutamine
1
Koputage kuval Avakuva ikooni .
2
Leidke ja koputage valikuid Seaded > Traadita side ja võrgud > Mobiilivõrgud.
3
Koputage valikut Võrgurežiim.
4
Valige Ainult GSM.
Muu võrgu käsitsi valimine
1
Koputage kuval Avakuva ikooni .
2
Otsige välja ja ja koputage Seaded > Traadita side ja võrgud > Mobiilivõrgud >
Võrguoperaatorid.
3
Koputage Otsingurežiim.
4
Kui ilmub hüpikmenüü, siis koputage Vali käsitsi.
5
Valige soovitud võrk.
Kui valite võrgu käsitsi, ei otsi telefon enam mõnda muud võrku isegi juhul, kui liigute käsitsi
valitud võrgu levialast välja.
Võrgu automaatse valimise aktiveerimine
1
Koputage kuval Avakuva ikooni .
2
Otsige välja ja koputage Seaded > Traadita side ja võrgud > Mobiilivõrgud >
Võrguoperaatorid.
3
Koputage Otsingurežiim.
4
Koputage Vali automaatselt.
27
See on käesleva väljaande Interneti-versioon. © Ainult isiklikuks kasutamiseks.
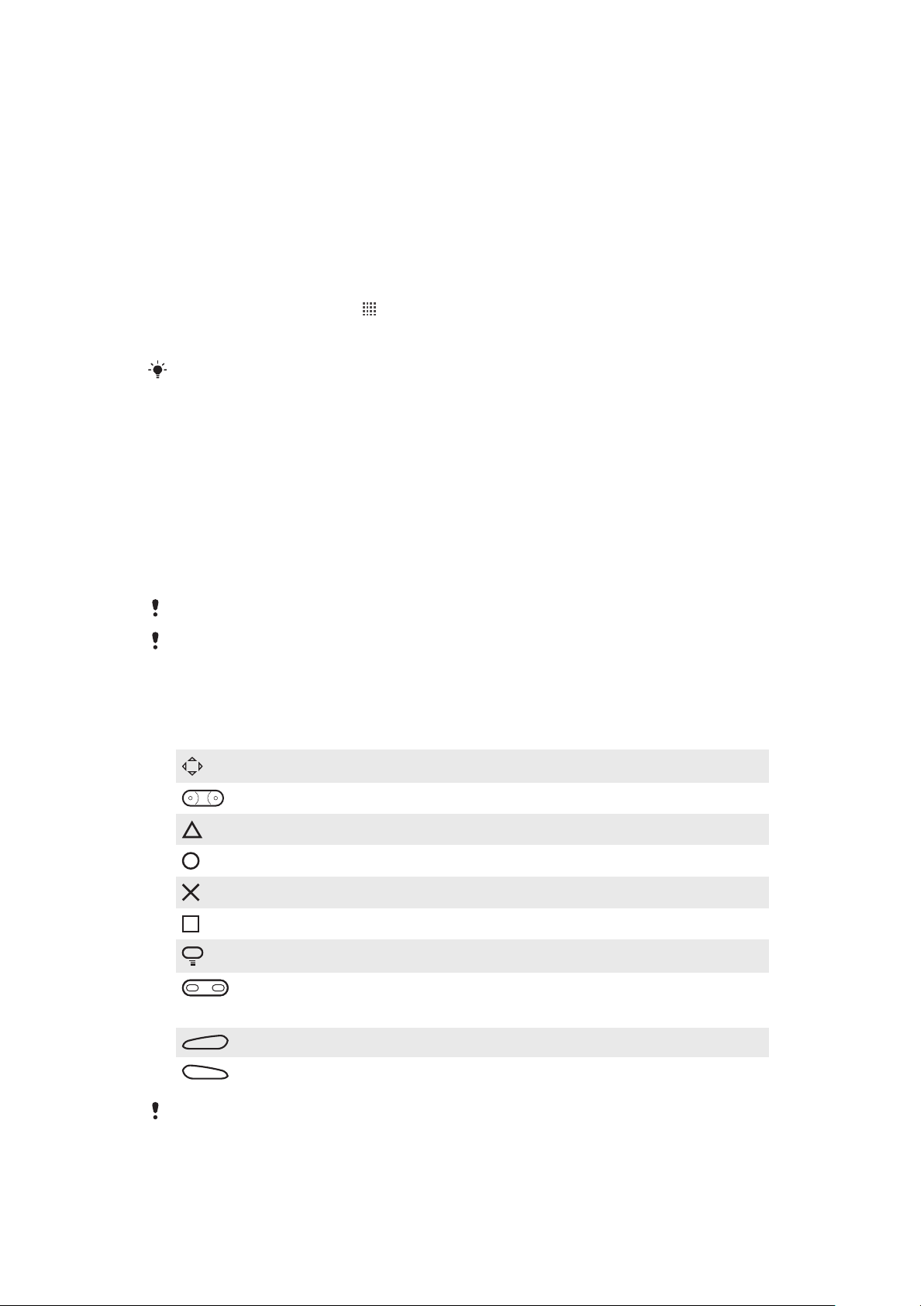
Mängude mängimine
L
R
Sisenemine Sony PlayStation® mängudesse läbi PlayStation® Pocketi
Lülitage oma telefon tööle mängumasinana PlayStation® Pocketi käivitamisega.
PlayStation® Pocketiga saate mängida kõiki tüüpe mänge ja näha ülevaadet oma
viimastest mängudest.
PlayStation® Pocketi käivitamine
•
Kuvage Avakuva, koputage , seejärel leidke ja koputage PlayStation® Pocket.
•
Avage oma Avakuva, libistage välja mänguklavistik. PlayStation® Pocket käivitub
automaatselt.
Kui te ei soovi käivitada PlayStation® Pocketit mänguklahvistiku väljalibistamisega, võite selle
valiku PlayStation® Pocketi menüüs deaktiveerida.
Mängude mängimine
Mängude mängimiseks ja mängude vaatamiseks tuleb siseneda rakendusse PlayStation®
Pocket. PlayStation® Pocket võimaldab konkreetse mängu hõlpsalt üles leida ja vaadata
ülevaadet viimastest mängudest.
Mängu mängimise ajal saate mängimise peatada, et kasutada muid telefoni funktsioone,
näiteks helistada. Kui mängimise ajal tuleb kõne, siis peatub mäng automaatselt, et
võimaldada teil kõnele vastata. Kui saate mängimise ajal sõnumi, siis antakse sellekohane
teadaanne. Kui te soovite, võite mängimise peatada ja sõnumit lugeda.
Mängu kasutusjuhend on iga mängu sees. Lugege mängu kohta käivad erijuhised hoolikalt läbi.
Kui te mängu peatate ja mängimise katkestate, siis lülitub ekraan välja, et akut säästa. Mängu
jätkamine sulgege mänguklahvistik ja nihutage see uuesti välja.
Mänguklahvide kasutamine
Mänguklahvistiku väljalibistamine, et saada juurdepääsu järgmistele klahvidele.
Noolnupud. Kasutage noolnuppe sirvimiseks vasakule, paremale, üles ja alla
Klahvi funktsioon sõltub mängitavast mängust
Klahvi funktsioon sõltub mängitavast mängust
Klahvi funktsioon sõltub mängitavast mängust
Klahvi funktsioon sõltub mängitavast mängust
Klahvi funktsioon sõltub mängitavast mängust
Nupp Menüü
Valimise ja Käivitamise klahvid.
Valimise klahv on vasakpoolne; Käivitamise klahv on parempoolne
Vasakpoolne trigerklahv. Suurendab mängu võimalusi (oleneb mängust)
Parempoolne trigerklahv. Suurendab mängu võimalusi (oleneb mängust)
Kõik ülalkirjeldatud nuppe ja klahve saab kasutada olenevalt mängudest erineval moel. Teavitab
mängule omasest teabest, et õppida tundma nuppude ja klahvide funktsioone konkreetsele
mängule.
28
See on käesleva väljaande Interneti-versioon. © Ainult isiklikuks kasutamiseks.
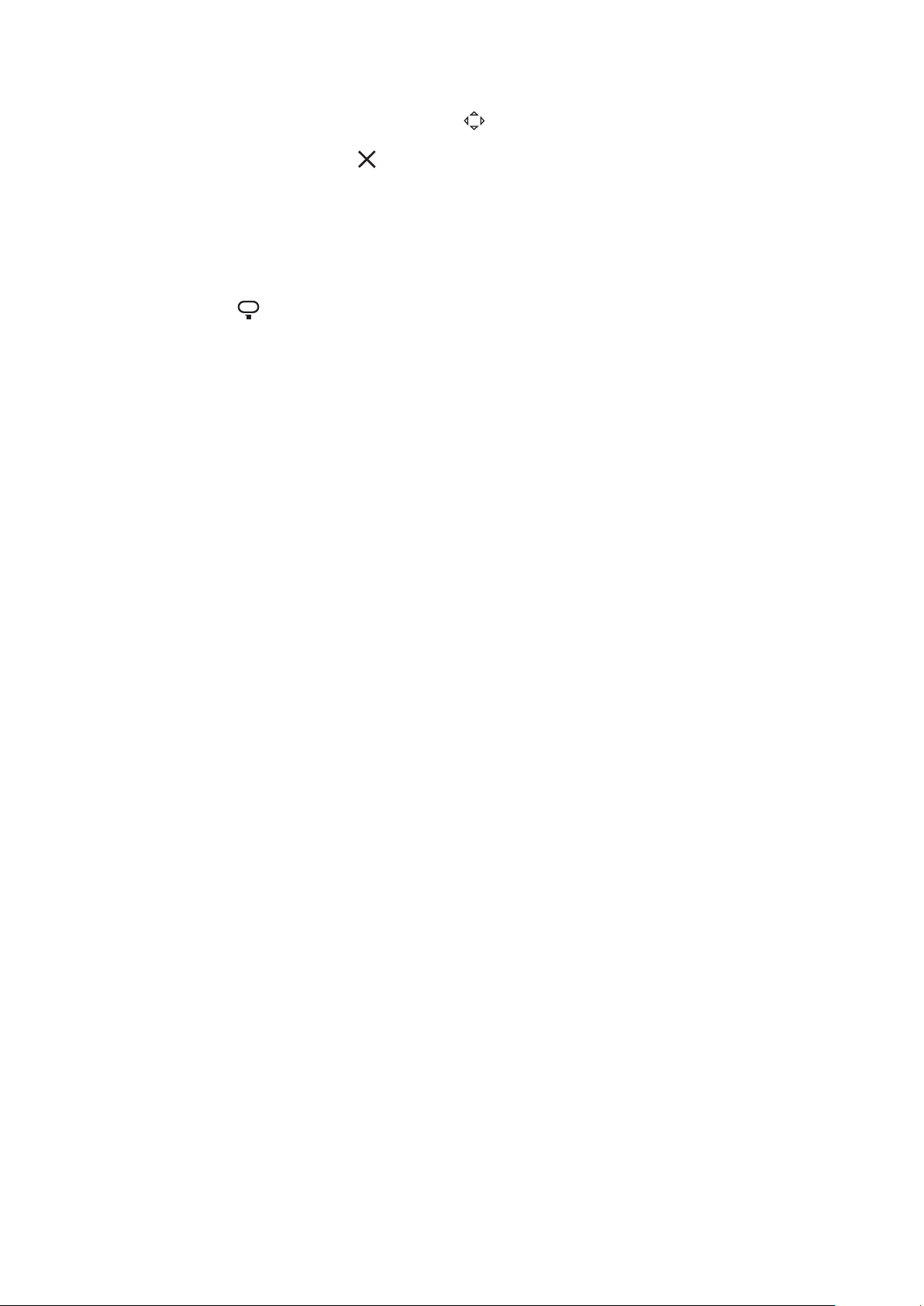
Mängu alustamine
1
PlayStation® Pocketis vajutage noolnuppe , et leida mäng, mida soovite
mängida.
2
Mängu valimiseks vajutage .
Mängu peatamine
1
Vajutage mänguklahvistikul alustamisklahvile.
2
Mäng peatub ja kuvatakse menüü, milles on erinevad valikud. Mängu jätkamiseks
vajutage uuesti alustamisklahvile.
Mängust väljumine
1
Vajutage menüüklahvile mänguklahvistikul.
2
Koputage valikule.
29
See on käesleva väljaande Interneti-versioon. © Ainult isiklikuks kasutamiseks.
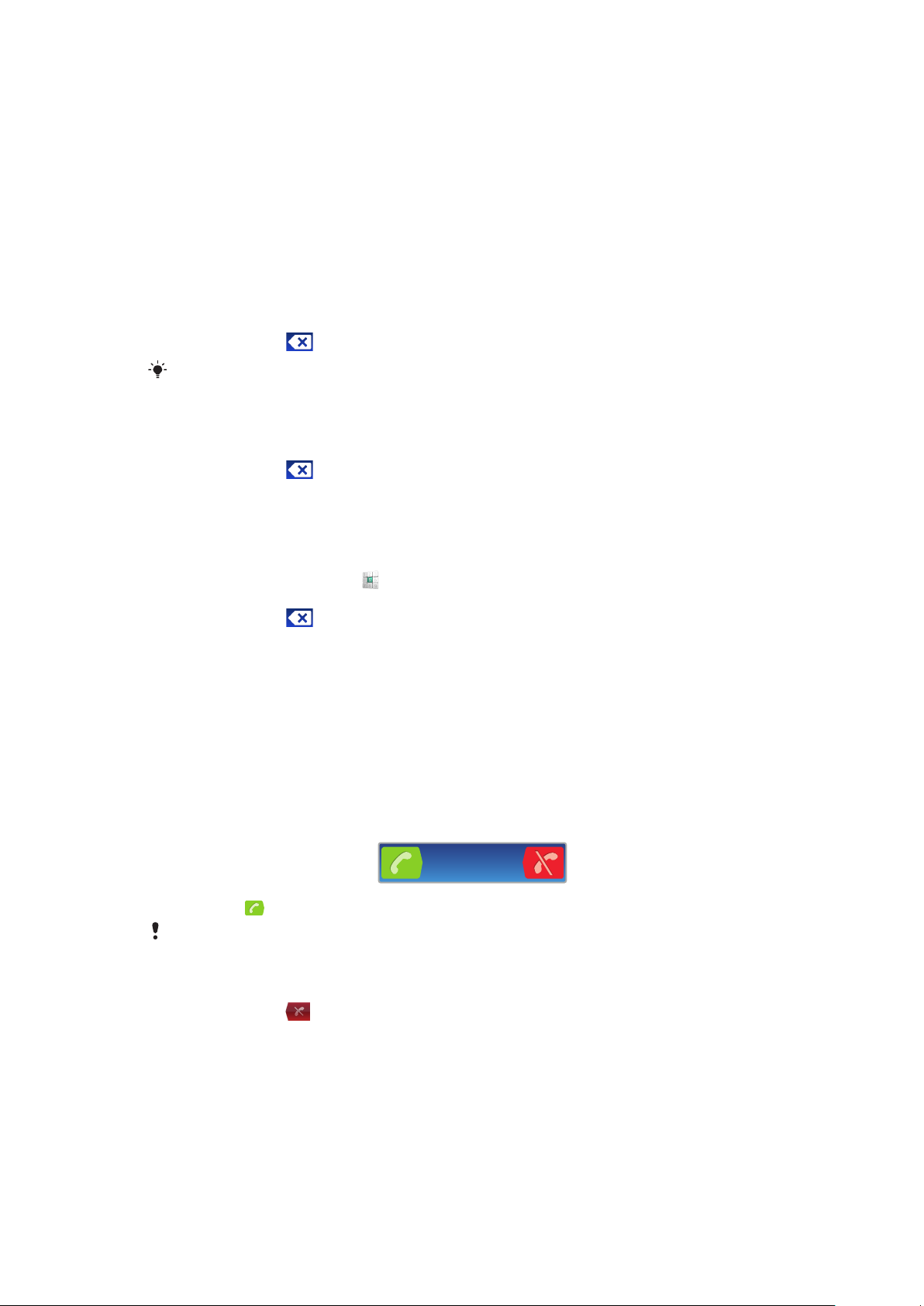
Helistamine
Hädaabikõned
Telefon toetab rahvusvahelisi hädaabinumbreid (nt 112 või 911). Neid numbreid saab
üldjuhul kasutada hädaabikõnede tegemiseks kõigi riikide mobiilsidevõrkude levialades nii
SIM-kaardiga kui ka ilma.
Helistamine hädaabinumbril
1
Kuvage Avakuva, koputage Telefon.
2
Sisestage hädaabinumber ja koputage ikooni Helista. Numbri kustutamiseks
koputage ikooni .
Saate hädaabinumbril helistada ka siis, kui telefonis pole SIM-kaarti.
Helistamine hädaabinumbril, kui SIM-kaart on lukus
1
Koputage valikut Hädaabikõne.
2
Sisestage hädaabinumber ja koputage ikooni Helista. Numbri kustutamiseks
koputage ikooni
Kõnehaldus
Helistamine
1
Kuvage Avakuva, koputage
2
Sisestage vastuvõtja number ja koputage ikooni Helista. Numbri kustutamiseks
koputage ikooni
.
.
.
Kõne lõpetamine
•
Koputage valikut Lõpeta kõne.
Helistamine rahvusvahelisel numbril
1
Kuvage Avakuva, koputage Telefon.
2
Puudutage pikalt klahvi 0, kuni kuvatakse märk +.
3
Sisestage riigi kood, suunakood (ilma numbri ees oleva nullita) ja telefoninumber ning
siis koputage ikooni Helista.
Kõne vastuvõtmine
•
Lohistage
Kui kasutate tavalisi mikrofonita kõrvaklappe, peate kõnele vastamiseks kõrvaklapid
peakomplekti pistikust eemaldama.
Kõnest keeldumine
•
Lohistage ikoon
Kuulari helitugevuse muutmine kõne ajal
•
Vajutage ülemist või alumist helitugevusnuppu.
üle ekraani paremale.
ekraani vasakusse ossa.
Valjuhääldi sisselülitamine kõne ajal
•
Koputage valikut Valjuhääldi.
Mikrofoni vaigistamine kõne ajal
•
Koputage valikut Vaigista.
See on käesleva väljaande Interneti-versioon. © Ainult isiklikuks kasutamiseks.
30
 Loading...
Loading...