Sony ericsson XPERIA PLAY User Manual [sl]
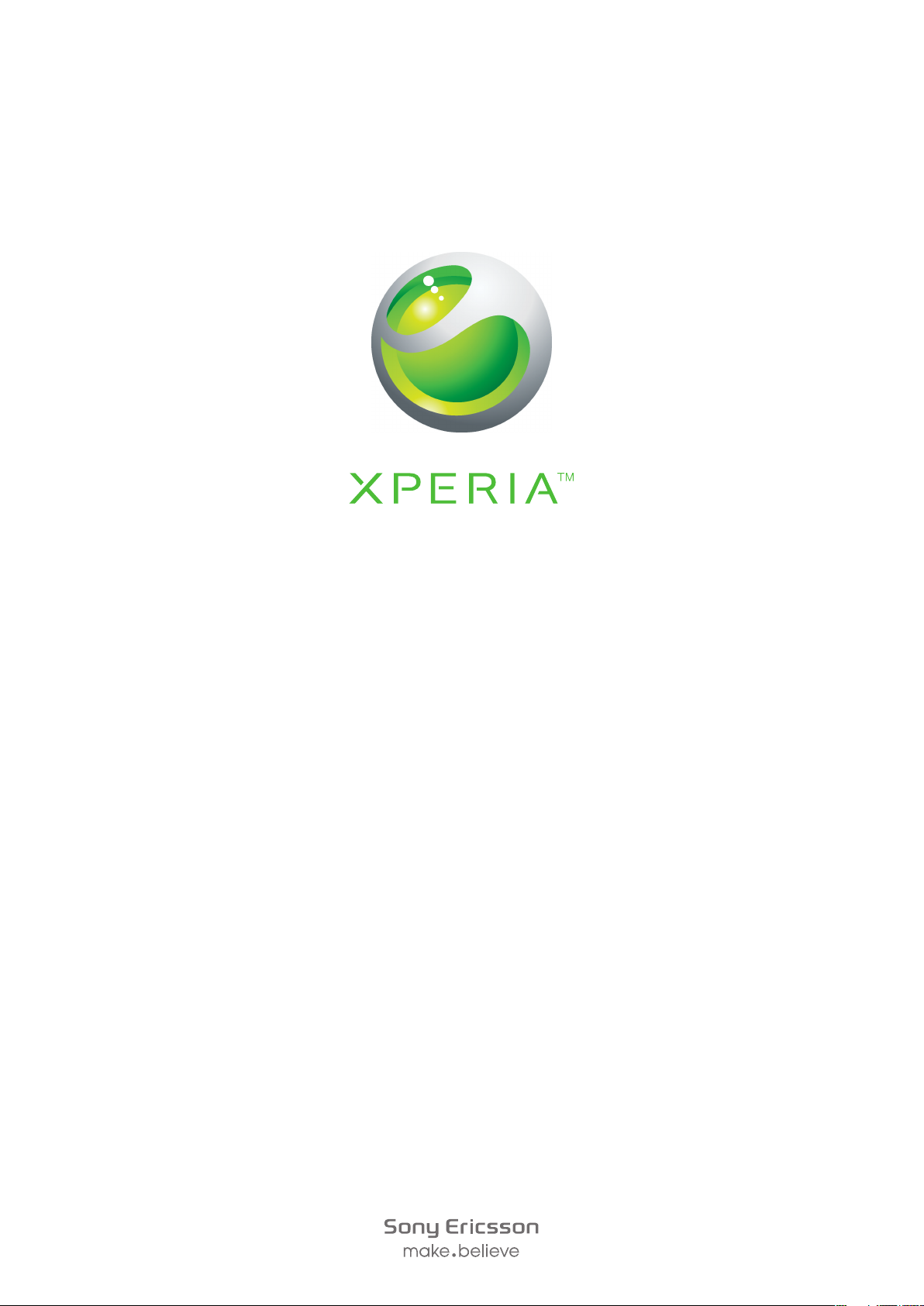
PLAY
Razširjena navodila za uporabo
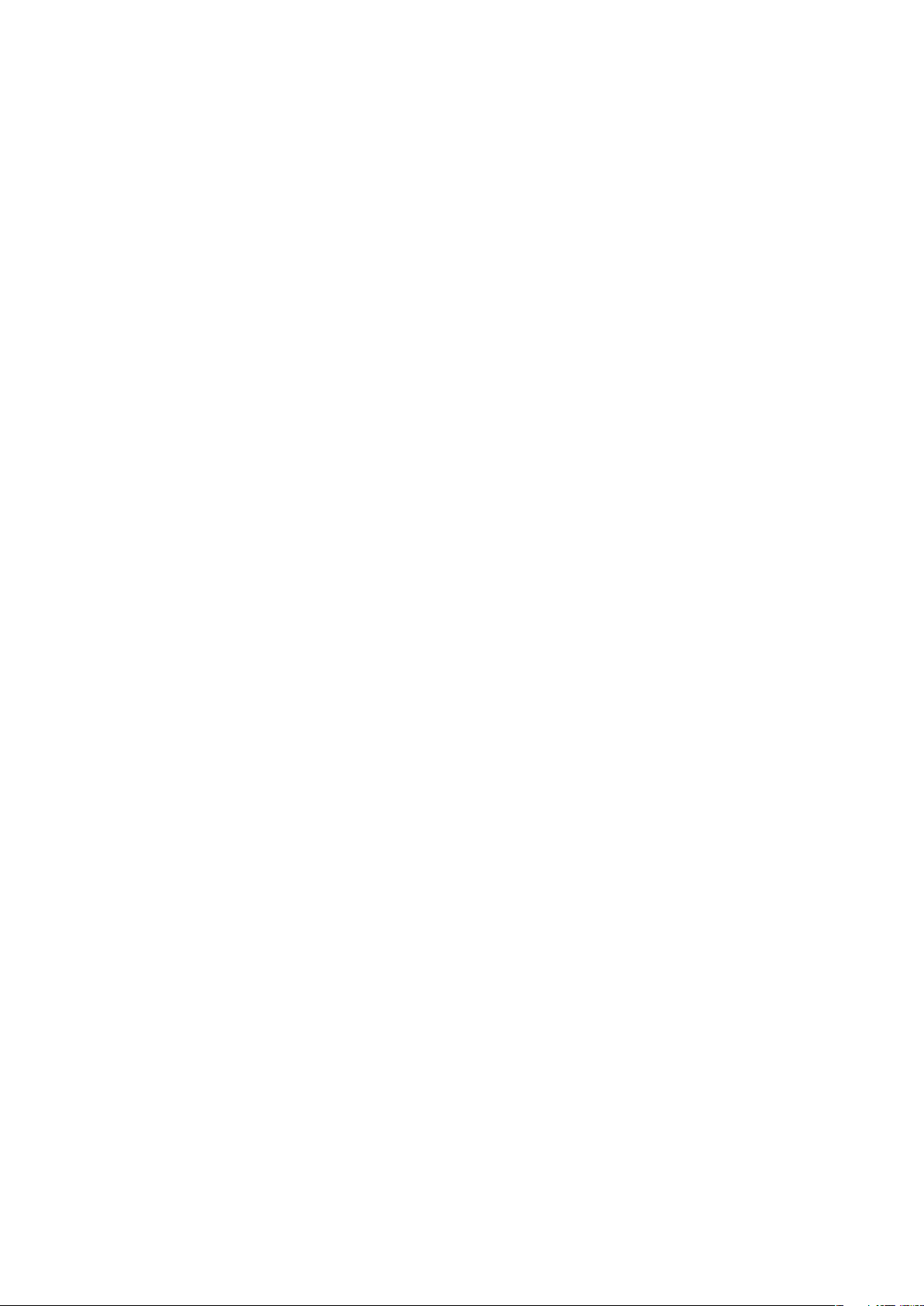
Kazalo
Pomembne informacije................................................................6
Android™ – kaj in zakaj?.............................................................7
Aplikacije.............................................................................................7
Uvod..............................................................................................8
Sestavljanje.........................................................................................8
Vklop telefona.....................................................................................9
Zaklepanje zaslona..............................................................................9
Navodila za nastavitve.........................................................................9
Računi in storitve...............................................................................10
Spoznavanje telefona.................................................................11
Pregled telefona................................................................................11
Uporaba tipk.....................................................................................12
Polnjenje baterije...............................................................................12
Uporaba zaslona na dotik..................................................................13
Začetni zaslon...................................................................................14
Dostop do programov in uporaba.....................................................16
Stanje in obvestila.............................................................................18
Meni za nastavitve telefona................................................................19
Vnašanje besedila.............................................................................19
Spreminjanje glasnosti.......................................................................21
Prilagoditev telefona..........................................................................21
Baterija..............................................................................................23
Pomnilnik..........................................................................................24
Prenosna stereonaprava za prostoročno uporabo.............................25
Nastavitve za internet in sporočila.....................................................25
Izklop podatkovnega prometa...........................................................26
Podatkovno gostovanje.....................................................................26
Nastavitve omrežja............................................................................27
Igre...............................................................................................28
Dostop do iger Sony PlayStation® prek PlayStation® Pocket...........28
Igranje iger........................................................................................28
Klicanje........................................................................................30
Klici v sili............................................................................................30
Upravljanje klicev...............................................................................30
Telefonski predal...............................................................................31
Več klicev..........................................................................................31
Konferenčni klici................................................................................32
Klicne nastavitve...............................................................................32
2
To je internetna različica te publikacije. © Tiskajte samo za zasebno uporabo.
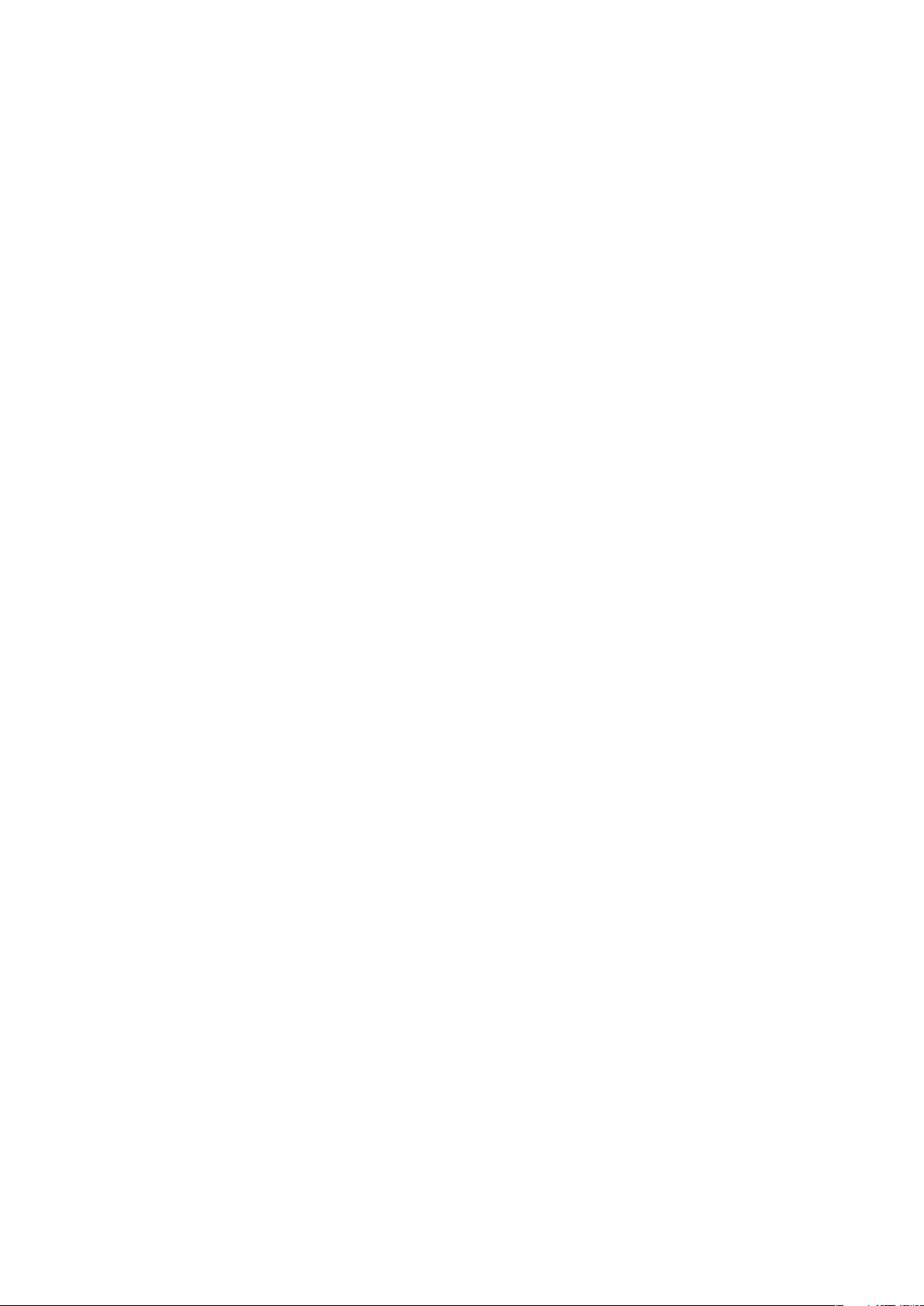
Imenik .........................................................................................34
Prvo odpiranje imenika......................................................................34
Dodajanje oseb v telefon...................................................................34
Pregled zaslona aplikacije Imenik......................................................35
Upravljanje imenika...........................................................................35
Komuniciranje z osebami v imeniku...................................................37
Souporaba imenika...........................................................................37
Varnostno kopiranje oseb..................................................................38
Sporočanje..................................................................................39
Uporaba sporočanja prek SMS in MMS............................................39
Možnosti za sporočila SMS in MMS..................................................40
E-pošta........................................................................................41
Uporaba e-pošte...............................................................................41
Uporaba e-poštnih računov...............................................................43
Gmail™ in druge storitve Google™ ..................................................44
Google Talk™ ............................................................................45
Sony Ericsson Timescape™......................................................46
Glavni pogled Timescape™...............................................................46
Gradnik Timescape™........................................................................46
Uporaba aplikacije Timescape™.......................................................46
Nastavitve aplikacije Timescape™.....................................................48
Android Market™.......................................................................49
Možnosti plačevanja..........................................................................49
Prenos iz trgovine Android Market™.................................................49
Brisanje podatkov programov...........................................................50
Dovoljenja.........................................................................................50
Nameščanje programov iz neznanih virov..........................................50
Organiziranje..............................................................................52
Koledar.............................................................................................52
Sinhroniziranje............................................................................53
Sinhronizacijska storitev Google Sync™............................................53
Sinhronizacija vaše službene e-pošte, koledarja in stikov...................53
Sinhroniziranje in shranjevanje stikov.................................................54
Povezovanje z brezžičnimi omrežji..........................................56
Wi-Fi™..............................................................................................56
Navidezna zasebna omrežja (VPN)....................................................60
Spletni brskalnik.........................................................................61
Orodna vrstica..................................................................................61
Brskanje po spletu............................................................................61
Prebiranje spletnih strani...................................................................62
Upravljanje zaznamkov......................................................................62
3
To je internetna različica te publikacije. © Tiskajte samo za zasebno uporabo.
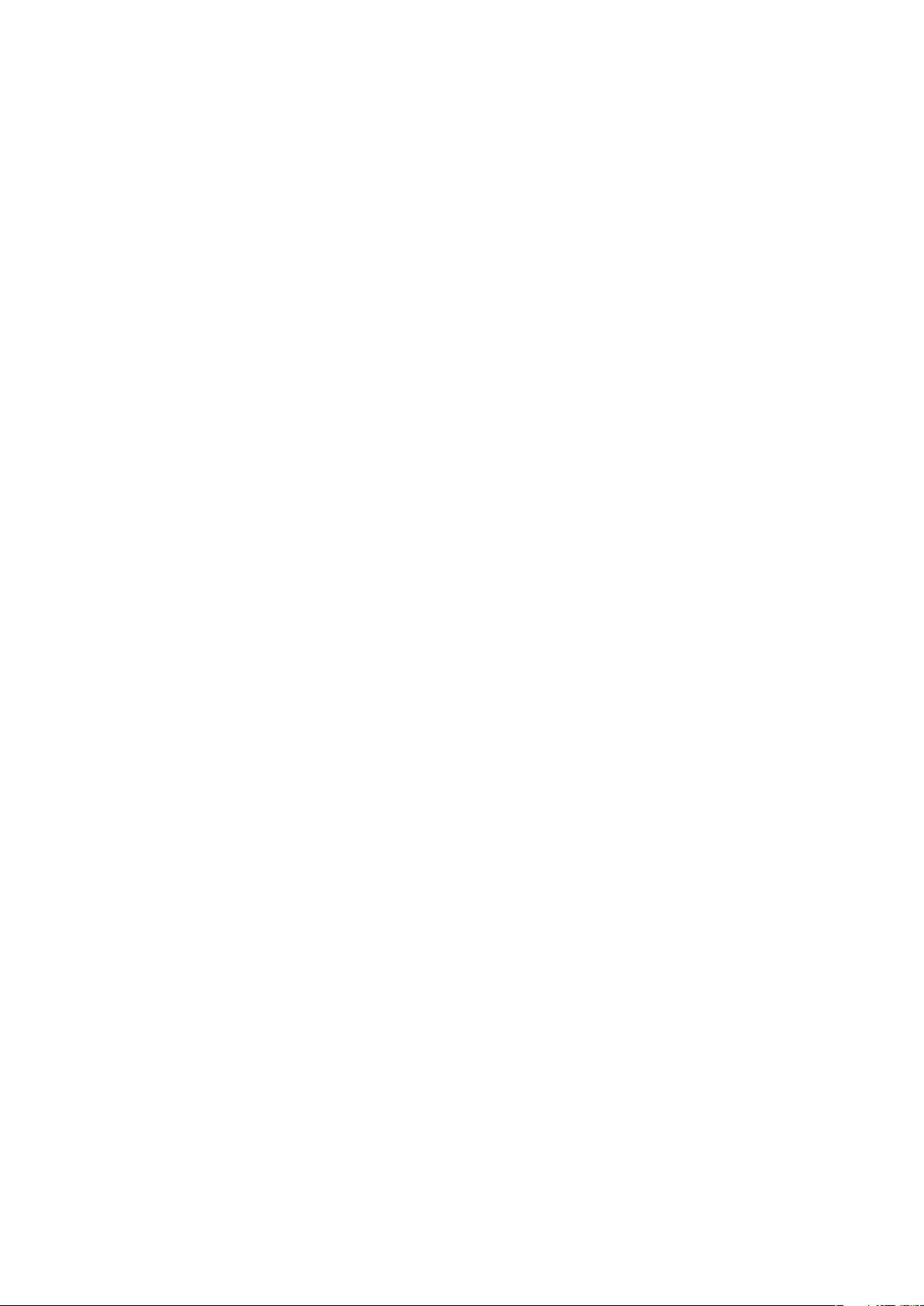
Urejanje besedila in slik.....................................................................63
Več oken...........................................................................................63
Prenos iz spleta.................................................................................64
Nastavitve brskalnika.........................................................................64
Glasba.........................................................................................65
Kopiranje medijskih datotek na pomnilniško kartico...........................65
Uporaba predvajalnika glasbe...........................................................65
Tehnologija TrackID™.......................................................................68
Fotografiranje in snemanje videoposnetkov...........................70
Elementi iskala in kamere..................................................................70
Uporaba kamere...............................................................................70
Pregled fotografij in videoposnetkov v galeriji........................75
Delo z albumi....................................................................................75
Delo s fotografijami............................................................................77
Brezžična tehnologija Bluetooth™...........................................80
Ime telefona......................................................................................80
Seznanjanje telefona z drugo napravo Bluetooth™............................80
Pošiljanje in prejemanje predmetov s pomočjo tehnologije
Bluetooth™.......................................................................................81
Povezava vašega telefona in računalnika................................83
Prenos in upravljanje vsebine s kablom USB.....................................83
Načini povezav USB..........................................................................83
PC Companion.................................................................................84
Media Go™ .....................................................................................84
Storitve za določanje položaja..................................................86
Uporaba funkcije GPS.......................................................................86
Google Maps™.................................................................................86
Pridobivanje napotkov za vožnjo.......................................................87
Zaklepanje in zaščita telefona..................................................88
Številka IMEI......................................................................................88
Zaščita kartice SIM............................................................................88
Zaklepanje zaslona............................................................................89
Posodabljanje telefona..............................................................91
Brezžično posodabljanje telefona......................................................91
Posodabljanje telefona s kablom USB...............................................91
Pregled nastavitev zaslona.......................................................92
Pregled ikon................................................................................93
Ikone stanja.......................................................................................93
Ikone obvestil....................................................................................93
Pregled programov....................................................................95
4
To je internetna različica te publikacije. © Tiskajte samo za zasebno uporabo.
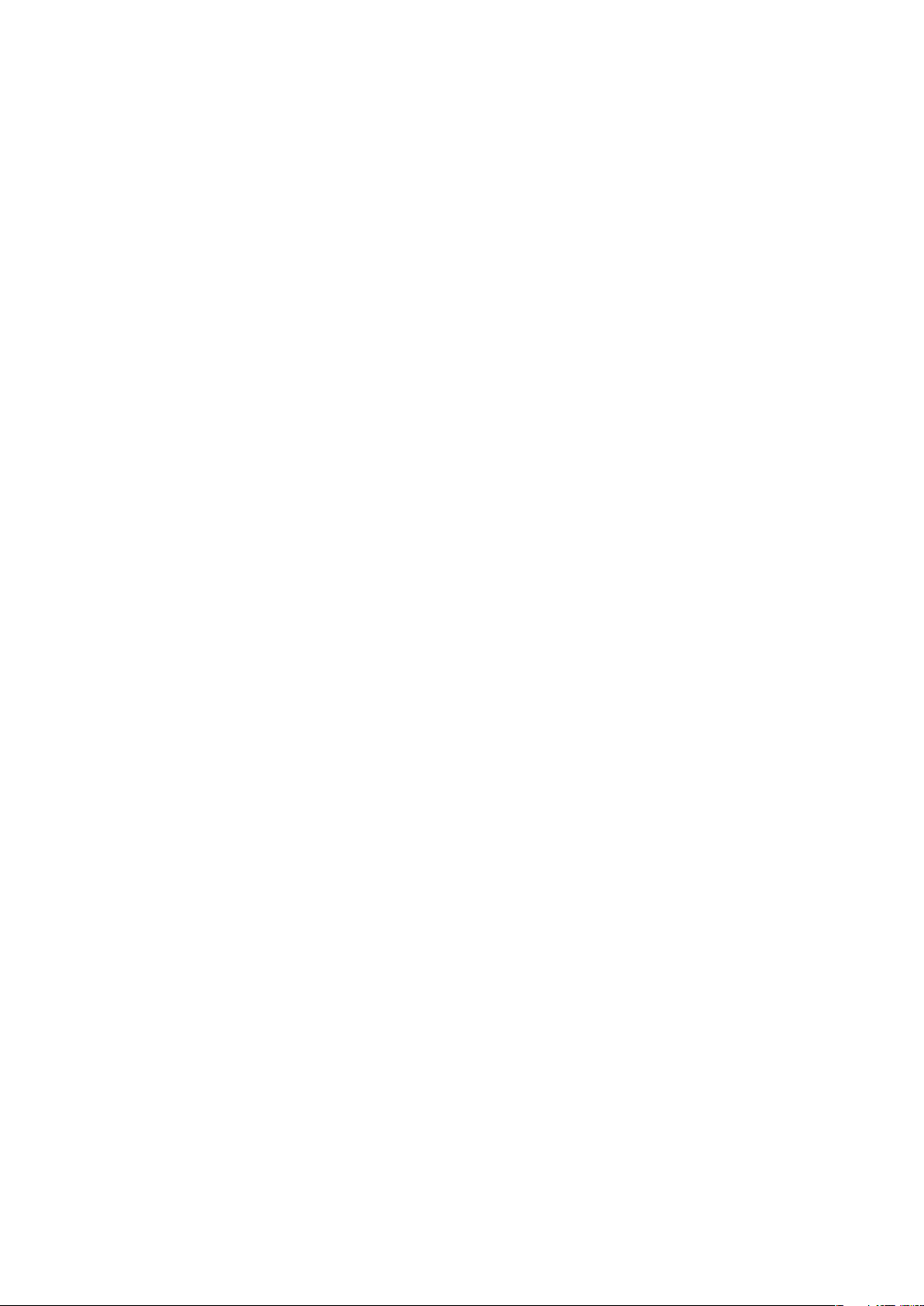
Podpora za uporabnike.............................................................97
Odpravljanje težav......................................................................98
Moj telefon ne deluje, kot bi moral.....................................................98
Ponastavitev telefona........................................................................98
Ne morem polniti telefona.................................................................98
Ko začnem polniti telefon, se ikona, da se baterija polni, ne prikaže..98
Baterija slabo deluje..........................................................................98
Ne morem prenašati vsebine med telefonom in računalnikom prek
kabla USB.........................................................................................99
Ne morem uporabljati internetnih storitev..........................................99
Sporočila o napakah.........................................................................99
Pravne informacije...................................................................100
Stvarno kazalo..........................................................................101
5
To je internetna različica te publikacije. © Tiskajte samo za zasebno uporabo.
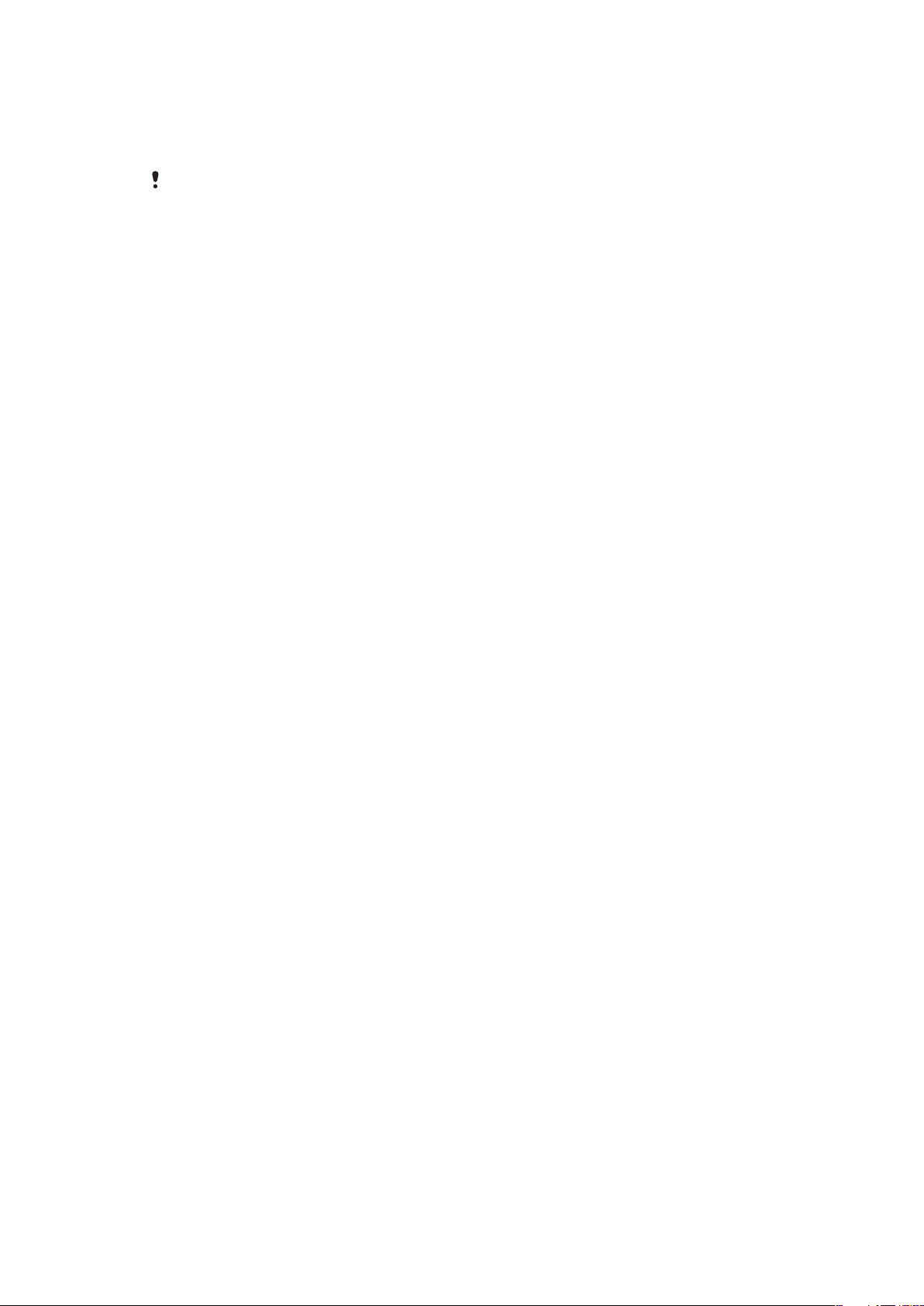
Pomembne informacije
Pred uporabo mobilnega telefona preberite zgibanko Pomembne informacije.
Nekatere storitve in funkcije, ki so opisane v teh navodilih za uporabo, niso podprte v vseh
državah oz. regijah ali v vseh omrežjih in/ali pri vseh ponudnikih storitev na vseh območjih. To
brez omejitve velja tudi za mednarodno številko za klice v sili GSM 112. Obrnite se na svojega
operaterja omrežja ali ponudnika storitev, da ugotovite, ali so določene storitve ali funkcije na
voljo in ali je treba plačati dodatne stroške za dostop ali uporabo.
6
To je internetna različica te publikacije. © Tiskajte samo za zasebno uporabo.
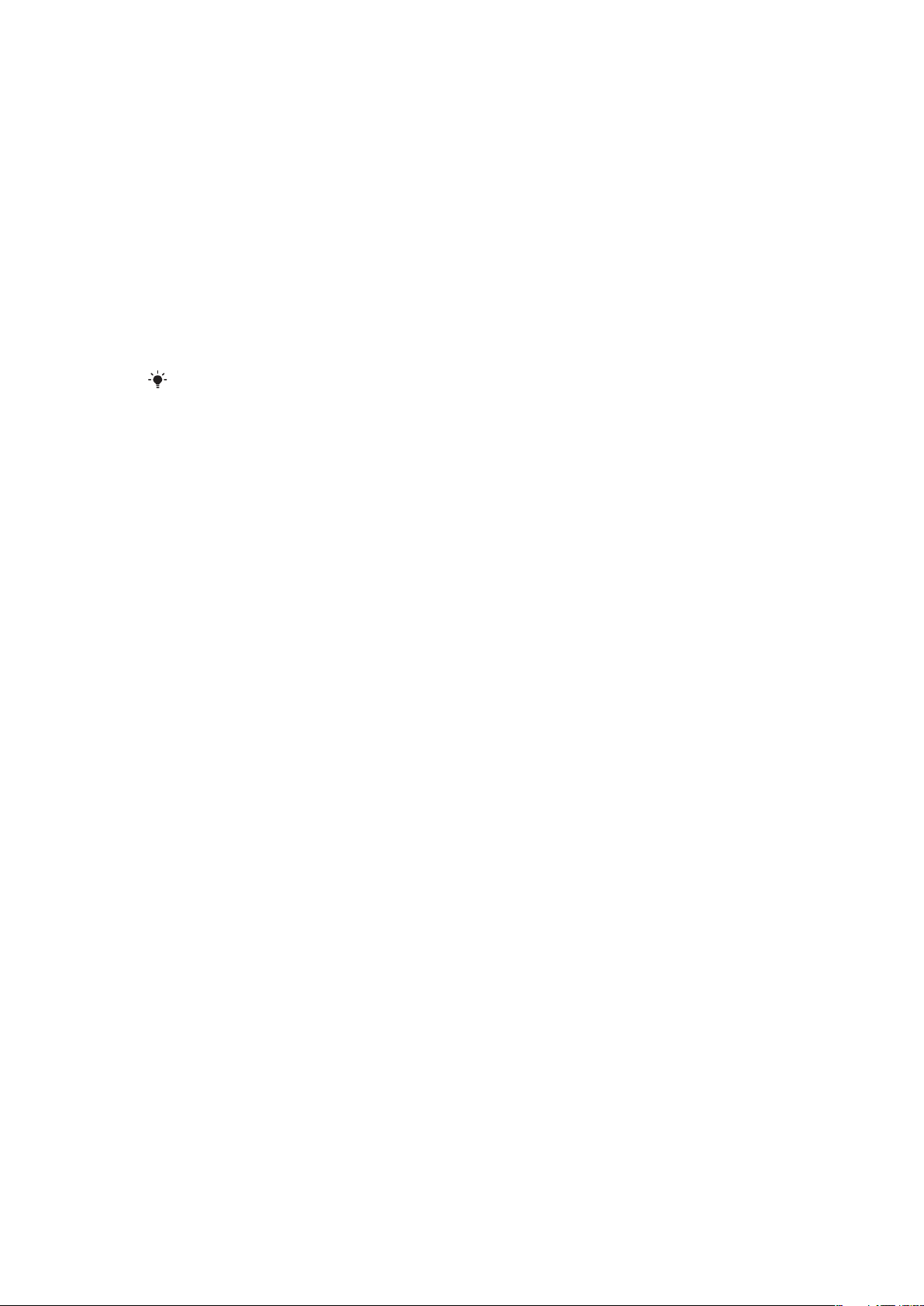
Android™ – kaj in zakaj?
Telefon z operacijskim sistemom Android™ lahko izvaja večino funkcij računalnika. Lahko
pa ga tudi prilagodite vašim potrebam, da bo prejemal informacije, ki jih vi želite, obenem
pa se boste tudi zabavali. Programe lahko dodajate in brišete, lahko pa jih izboljšate in s
tem izboljšate tudi funkcionalnost. Na Android Market-u™ si lahko iz stalno rastoče zbirke
prenesete vrsto programov in iger. Programe na svojem telefonu Android™ lahko povežete
tudi s svojimi osebnimi podatki in spletnimi računi. Na primer, lahko si varnostno kopirate
podatke o osebah v telefonu, si omogočite dostop do svojih različnih e-poštnih računov in
koledarjev z enega mesta, sledite svojim sestankom ter se vključite v toliko socialnih omrežij,
kot si želite.
Telefoni Android™ se nenehno razvijajo. Ko je na voljo nova različica programske opreme,
ki jo vaš telefon podpira, lahko telefon posodobite in s tem pridobite nove funkcije ter
najnovejše izboljšave.
Na vašem telefonu Android™ so vnaprej naložene storitve Google™. Za najboljši izkoristek
storitev Google™ morate imeti Google™ račun, v katerega se ob prvem zagonu telefona
prijavite. Za veliko funkcij v Androidu™ boste potrebovali tudi dostop do interneta.
Aplikacije
Program za telefon je namenjen lažjemu izvajanju opravil. Na primer, obstajajo programi za
opravljanje klicev, zajemanje fotografije ter prenašanje novih programov.
7
To je internetna različica te publikacije. © Tiskajte samo za zasebno uporabo.
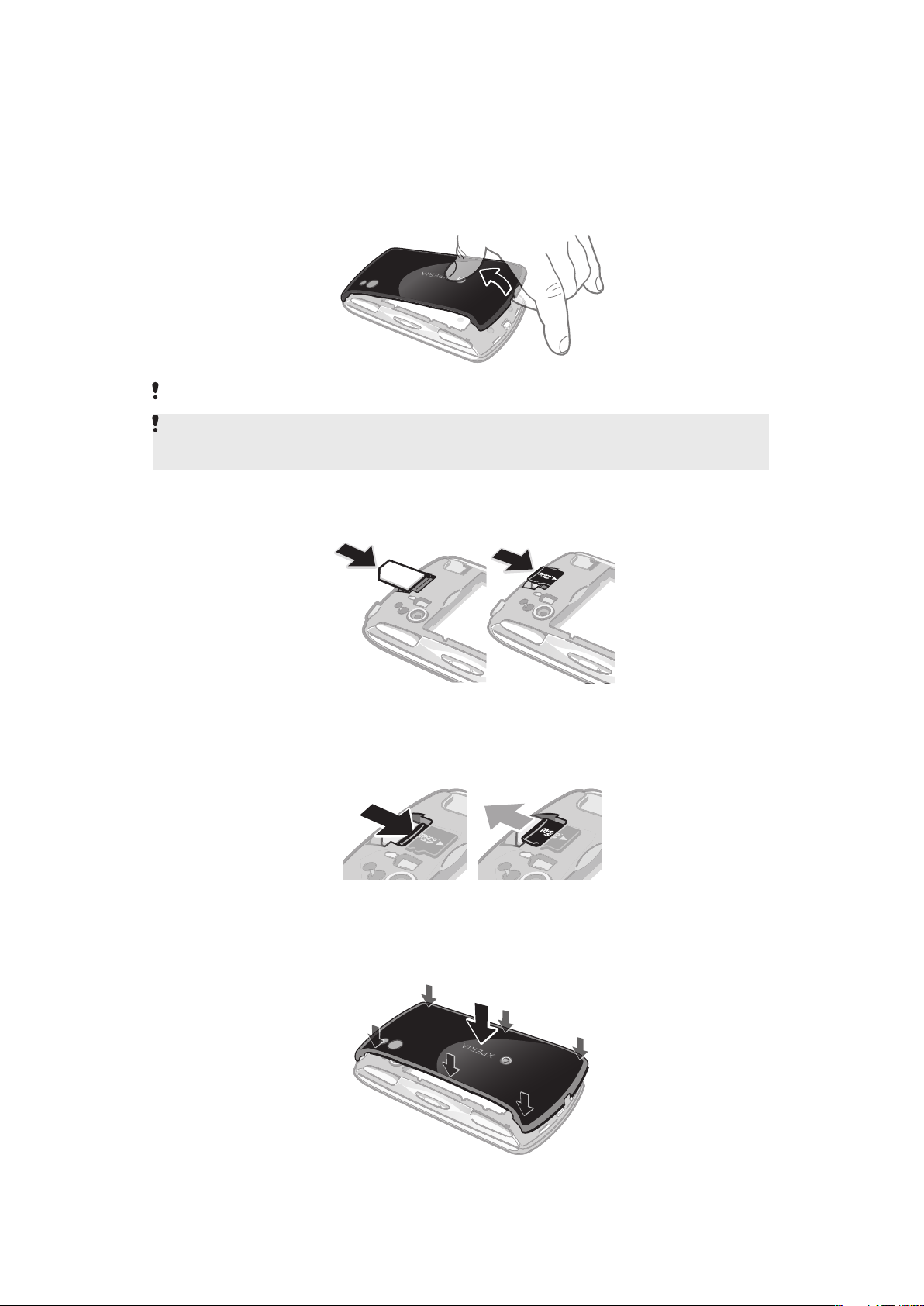
Uvod
Sestavljanje
Odstranjevanje pokrovčka baterije
Ne uporabljajte ostrih predmetov, ki lahko poškodujejo dele telefona.
Ko pokrovček odstranite, dostop do pomnilniške kartice ni mogoč. S tem je preprečena izguba
podatkov. Pomnilniška kartica postane znova dostopna, ko ponovno namestite pokrovček.
Prepričajte se, da je pokrovček pravilno pritrjen.
Vstavljanje kartice SIM in pomnilniške kartice
•
Odstranite pokrovček baterije in nato vstavite kartico SIM ter pomnilniško kartico v
ustrezni reži.
Odstranjevanje pomnilniške kartice
•
Odstranite pokrovček baterije, nato pa pritisnite ob rob pomnilniške kartice in jo
sprostite. Izvlecite kartico.
Pritrditev pokrovčka baterije
8
To je internetna različica te publikacije. © Tiskajte samo za zasebno uporabo.
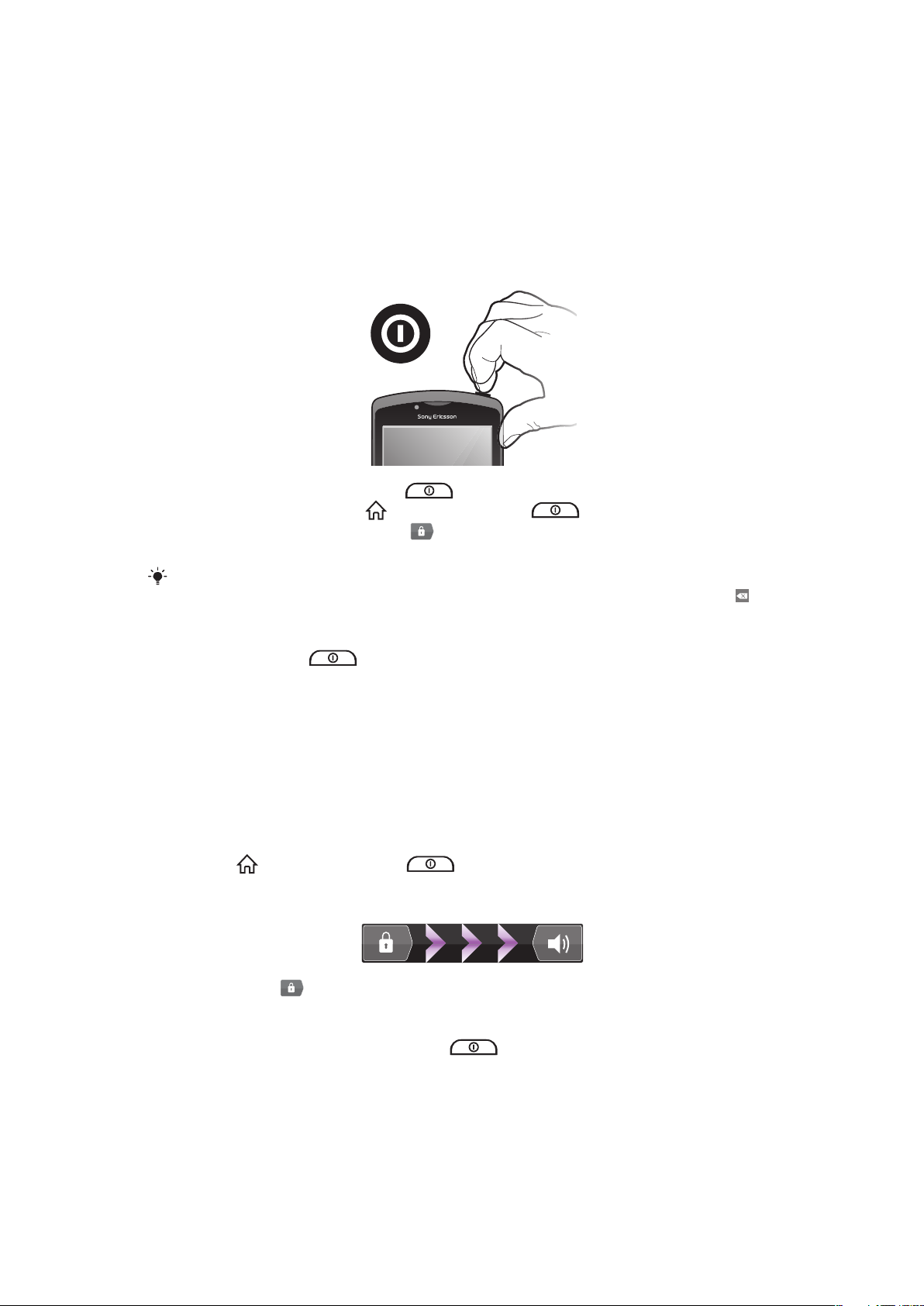
1
Pokrovček namestite na zadnjo stran telefona, tako da se odprtina za objektiv
kamere v pokrovčku poravna z objektivom kamere.
2 Močno pritisnite vse robove pokrovčka za baterijo, da se ta zanesljivo pritrdi.
V nasprotnem primeru vaša pomnilniška kartica morda ne bo delovala
pravilno.
Vklop telefona
Vklop telefona
1
Pritisnite in pridržite tipko za vklop na vrhu telefona, dokler ne zavibrira.
2
Če zaslon potemni, pritisnite ali na kratko pritisnite za aktiviranje zaslona.
3
Če želite odkleniti zaslon, povlecite na desno preko zaslona.
4
Po potrebi vpišite kodo PIN svoje kartice SIM in izberite V redu.
PIN vaše kartice SIM prvotno določi vaš omrežni operater, vendar ga lahko kasneje spremenite
v meniju Nastavitve. Če želite popraviti napako pri vnosu kode PIN kartice SIM, pritisnite
Izklop telefona
1
Pritisnite in pridržite
2
V meniju možnosti tapnite Izklop.
3
Tapnite V redu.
, dokler se ne prikaže meni možnosti.
Zaklepanje zaslona
Ko je telefon vključen in ga pustite mirovati določen čas, zaslon potemni, da varčuje z
baterijo, in se samodejno zaklene. Zaklepanje zaslona preprečuje neželena dejanja na
zaslonu na dotik, ko telefona ne uporabljate.
Vklop zaslona
•
Pritisnite ali na kratko pritisnite .
Odklepanje zaslona
•
Povlecite ikono
Ročno zaklepanje zaslona
•
Ko je zaslon aktiven, rahlo pritisnite tipko .
na desno preko zaslona.
.
Navodila za nastavitve
Ko prvič zaženete telefon, vam vodič za nastavitve razloži osnovne funkcije telefona in
pomaga opraviti osnovne nastavitve. Telefon nastavite glede na svoje potrebe. Uvozite
svoje stare stike, izberite jezik telefona, optimirajte nastavitve brezžične omrežne povezave
in veliko več.
9
To je internetna različica te publikacije. © Tiskajte samo za zasebno uporabo.
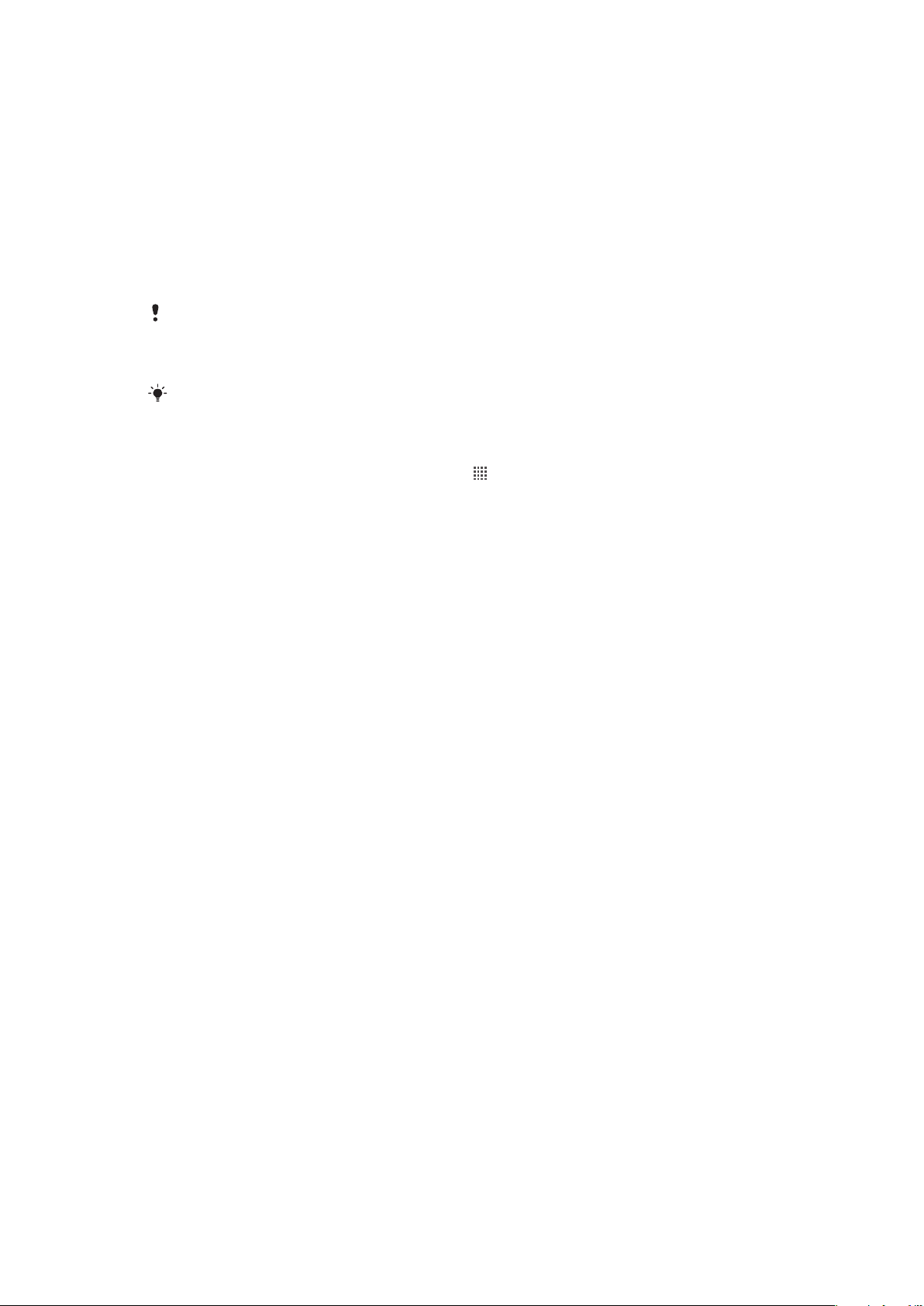
V navodilih za nastavitve lahko preberete več o:
•
osnovnih nastavitvah telefona, kot so jezik, internet, čas in datum;
•
nastavitvah Wi-Fi® – pospeševanju povezave in zmanjšanju stroškov prenosa podatkov;
•
nastavitvah programov – pomoč glede nastavitev e-pošte, računov spletnih storitev in
prenašanja stikov.
Preberete lahko tudi ustrezna poglavja navodil na telefonu, ki so na voljo tudi na
www.sonyericsson.com/support, če želite več informacij glede:
•
fizičnih tipk telefona,
•
vnašanja besedila,
•
Wi-Fi®,
•
Sony Ericsson Sync
Preden lahko uvozite imenik prek sinhronizacijskega računa, morate najprej nastaviti
sinhronizacijski račun in nanj varnostno kopirati svoj stari imenik. Če ne želite sinhronizirati
obstoječega imenika, shranjenega na pomnilniški kartici ali kartici SIM, morate imenik s
pomnilniške kartice ali kartice SIM uvoziti, preden nastavite sinhronizacijski račun.
Če želite, lahko preskočite nekaj korakov in uporabite vodič za nastavitve pozneje iz podoken
aplikacij ali spremenite nastavitve v meniju Nastavitve.
Dostop do vodnika za nastavitve
1
Na začetnem zaslonu Začetni zaslon tapnite
2
Tapnite Navodila za nastavitve.
.
Računi in storitve
Prijavite se v račune spletnih storitev s telefona in izkoristite možnosti, ki vam jih ponujajo.
Storitve lahko za še večjo korist tudi združite. Na primer, zberite stike z računov Google™
in Facebook™ ter jih integrirajte v imenik; tako boste imeli vse na enem mestu.
V spletne storitve se lahko vpišete tako s telefona kot tudi z računalnika. Ob prvem vpisu
se ustvari račun z uporabniškim imenom, geslom, nastavitvami in osebnimi informacijami.
Ob naslednji prijavi imate že prilagojen pregled.
Google™ račun
Račun Google™ je ključen za vaš telefon Android™. Uporabite Gmail™ za pošiljanje epošte, Google Talk™ za klepet s prijatelji ter Android Market™ za prenos programov.
Račun Sony Ericsson
Shranite podatke o osebah v telefonu na zavarovan strežnik Sony Ericsson in vedno imejte
spletno varnostno kopijo. Na račun Sony Ericsson lahko shranite tudi koledar in internetne
zaznamke.
Račun Exchange Active Sync
Sinhronizirajte svoj telefon s poslovnim računom Exchange Active Sync. Tako boste imeli
svojo poslovno e-pošto, stike in dogodke na koledarju vedno pri sebi.
Račun Facebook™
Facebook™ vas poveže s prijatelji, družino in kolegi po vsem svetu. Prijavite se in delite
svoj svet z drugimi.
10
To je internetna različica te publikacije. © Tiskajte samo za zasebno uporabo.

Spoznavanje telefona
10
1
2
3
4
5
6
7
8
9
12
11
20
19
18
17
13
14
16
15
22
21
23
24
25
28
29
26
27
Pregled telefona
1 Smerni gumbi
2 Meni z igrami
3 Sledilna ploščica
4
Gumb
5
Gumb
6
Gumb
7
Gumb
8 Tipka za izbor
9 Tipka za zagon
10 Odprtina za glavni mikrofon
11 Tipalo svetlobe/bližine
12 Zvočnik slušalke
13 Sprednja kamera
14 Priključek za slušalke velikosti 3,5 mm
15 Zaslon na dotik
16 Priključek za polnilnik/kabel USB
17 Tipka za nazaj
18 Tipka za začetek
19 Tipka menija
20 Tipka za iskanje
21 Tipka za vklop/zaklepanje zaslona/LED za obvestila
22 Odprtina za drugi mikrofon
23 LED bliskavica za kamero
24 Levi sprožilec
25 Objektiv kamere
26 Tipka za glasnost
27 Desni sprožilec
28 Držalo za vrvico za nošenje
29 Zvočniki
11
To je internetna različica te publikacije. © Tiskajte samo za zasebno uporabo.
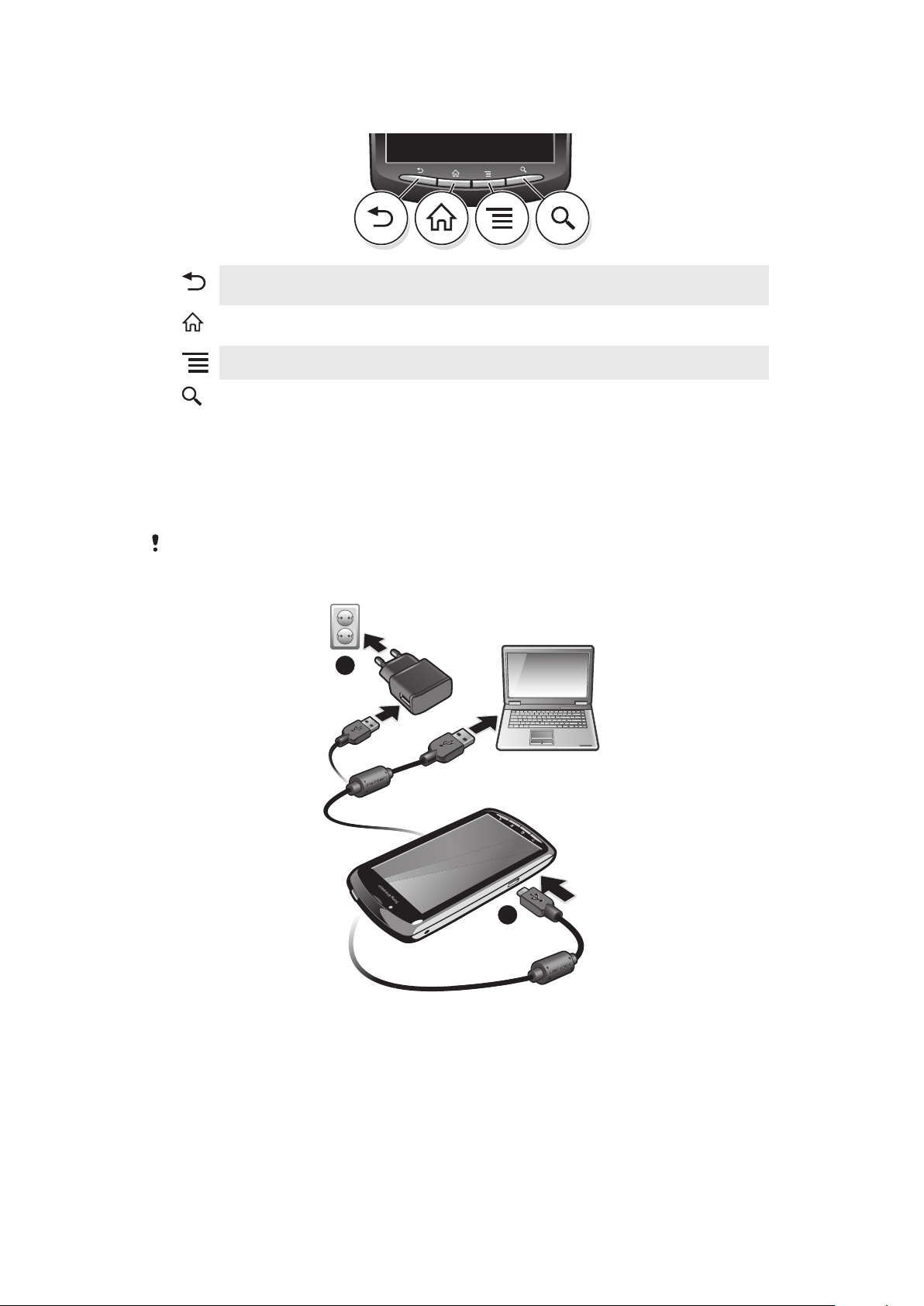
Uporaba tipk
2
1
•
Nazaj
Doma
Meni
Išči
Vrnite se na prejšnji zaslon.
•
Zaprite zaslonsko tipkovnico, pogovorno okno, meni z možnostmi ali ploščo z obvestili.
•
Vrnitev na Začetni zaslon iz katerega koli programa ali zaslona
•
Odprite okno z nedavno uporabljenimi programi.
•
Odprite seznam možnosti, ki so na voljo na trenutnem zaslonu ali v trenutnem programu.
•
Bližnjice do iskanja Google™
Polnjenje baterije
Ko telefon kupite, je baterija delno napolnjena. Ko telefon priključite na elektriko, bo morda
trajalo nekaj minut, preden se na zaslonu prikaže ikona baterije. Telefon lahko med
polnjenjem uporabljate.
Baterija se začne prazniti kmalu po tem, ko se do konca napolni, čez nekaj časa pa se znova
napolni. Namen tega je podaljšati življenjsko dobo baterije, posledica pa je lahko, da je stanje
napolnjenosti prikazano pod 100 odstotki.
Polnjenje telefona z napajalnikom
•
Telefon s kablom USB in napajalnikom priključite na vtičnico.
Polnjenje telefona z računalnikom
•
Telefon s priloženim kablom USB priključite na vrata USB v računalniku.
To je internetna različica te publikacije. © Tiskajte samo za zasebno uporabo.
12
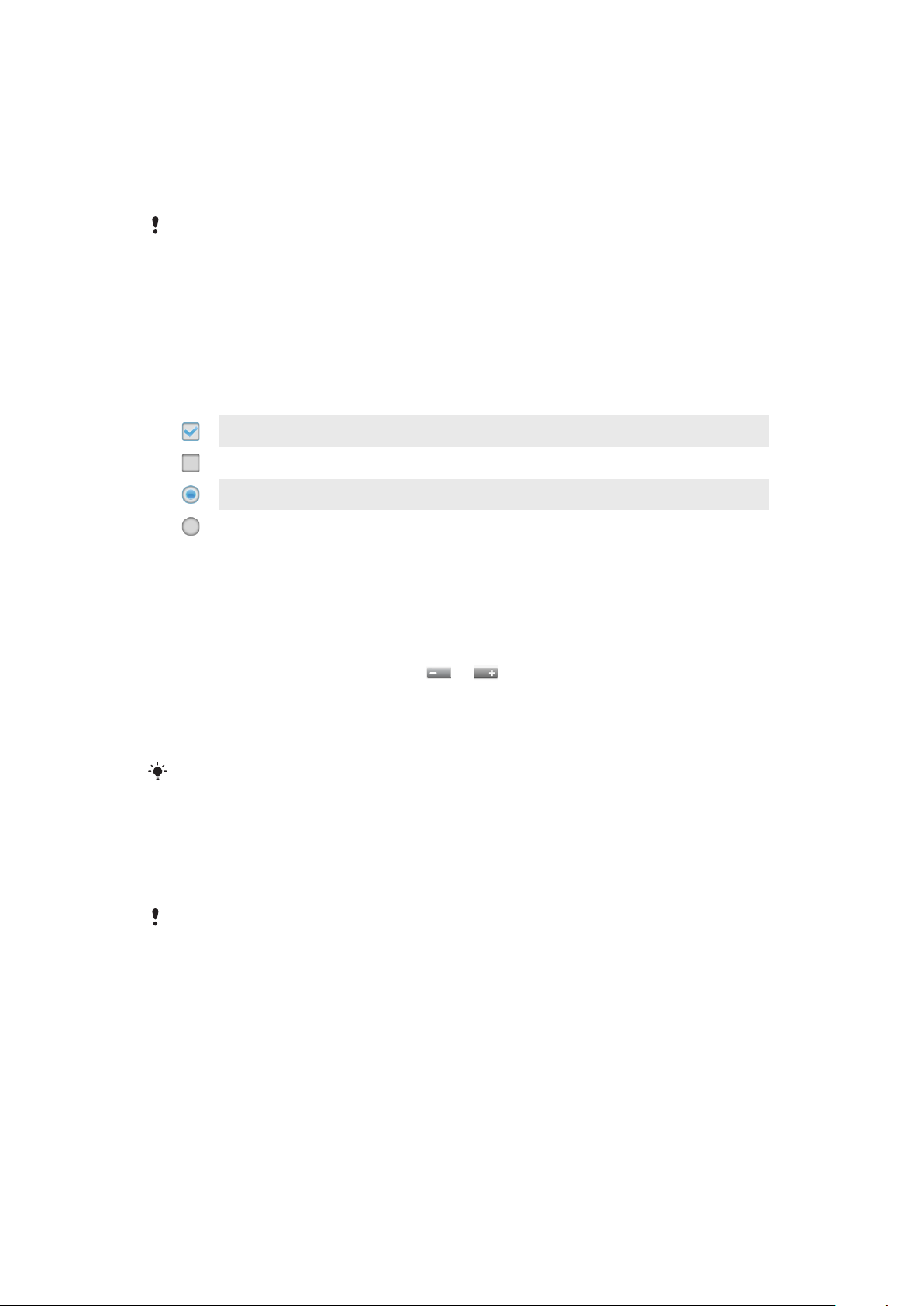
Uporaba zaslona na dotik
Ko je telefon vključen in ga pustite mirovati določen čas, zaslon potemni, da varčuje z
baterijo, in se samodejno zaklene. Zaklepanje zaslona preprečuje neželena dejanja na
zaslonu na dotik, ko telefona ne uporabljate. Nastavite lahko tudi osebno ključavnico za
zaščito svojega naročniškega razmerja in poskrbite, da lahko le sami dostopate do vsebine
telefona.
Zaslon vašega telefona je steklen. Zaslona se ne dotikajte, če je steklo počeno ali zdrobljeno. Ne
poskušajte sami popravljati poškodovanega zaslona. Stekleni zasloni so občutljivi na padce in
udarce. Garancijska storitev Sony Ericsson ne pokriva malomarne uporabe.
Odpiranje ali označevanje elementa
•
Tapnite element.
Označevanje ali opuščanje možnosti
•
Tapnite ustrezno potrditveno polje, ali v nekaterih primerih desno stran možnosti
seznama, če želite označiti ali opustiti možnost.
Označeno potrditveno polje
Opuščeno potrditveno polje
Označena možnost seznama
Opuščena možnost seznama
Povečevanje
Povečujete lahko na dva načina. Razpoložljivi načini povečevanja so odvisni od programa,
ki ga uporabljate.
Povečava
•
Za povečanje ali pomanjšanje tapnite ali , če sta na voljo. Če ikone za
povečavo niso prikazane, povlecite prst po zaslonu (v katero koli smer).
•
Z dvema prstoma hkrati se dotaknite zaslona in ju stisnite skupaj (za pomanjšanje)
ali razširite narazen (za povečanje). Ponovite gib za nadaljnje povečanje ali
pomanjšanje.
Če za povečavo uporabljate dva prsta, lahko to počnete le, če sta oba prsta v območju, ki
dovoljuje povečavo. Če npr. želite povečati fotografijo, pazite da bosta oba prsta v območju
fotografije.
Premikanje
Premikate se tako, da premikate svoj prst gor ali dol po zaslonu. Pri nekaterih spletnih
straneh se lahko pomikate tudi vstran.
Če element povlečete ali čezenj podrsate, ga ne boste aktivirali.
13
To je internetna različica te publikacije. © Tiskajte samo za zasebno uporabo.
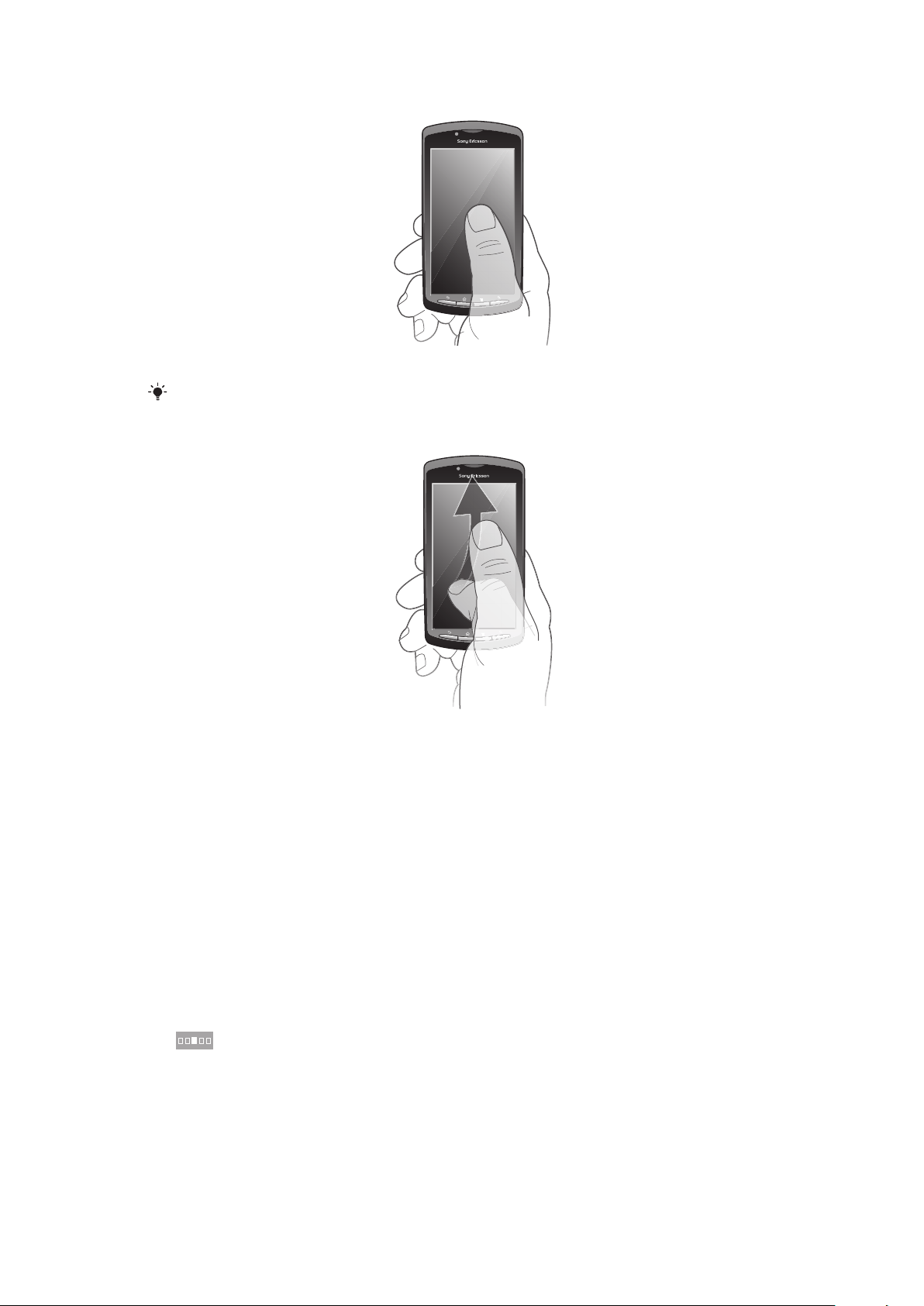
Premikanje
•
Povlecite svoj prst po zaslonu v smeri, kamor se želite premakniti.
Če se želite premikati hitreje, svoj prst po zaslonu premikajte v smeri, kamor želite iti.
Drsanje po zaslonu
•
Če se želite premikati hitreje, svoj prst po zaslonu premikajte v smeri, kamor želite
iti. Lahko počakate, da se premikanje ustavi samo, ali pa ga takoj ustavite tako, da
tapnete zaslon.
Tipala
V telefonu sta tipalo za svetlobo in bližinsko tipalo. Tipalo za svetlobo zazna osvetljenost
okolja in temu ustrezno nastavi svetlost zaslona. Bližinsko tipalo izklopi zaslon na dotik, ko
se z obrazom dotaknete zaslona. Tako je preprečeno nehoteno upravljanje funkcij, ko
kličete.
Začetni zaslon
Začetni zaslon telefona je enak namizju na računalniku. Je posrednik do glavnih funkcij v
vašem telefonu. Svoj Začetni zaslon lahko prilagodite z gradniki, bližnjicami, ozadji in
drugimi elementi. Začetni zaslon se razteza preko običajne širine zaslona, zato morate za
ogled vsebine vseh štirih razširitev zaslona podrsati levo.ali desno.
prikazuje, v katerem delu Začetni zaslon ste.
14
To je internetna različica te publikacije. © Tiskajte samo za zasebno uporabo.
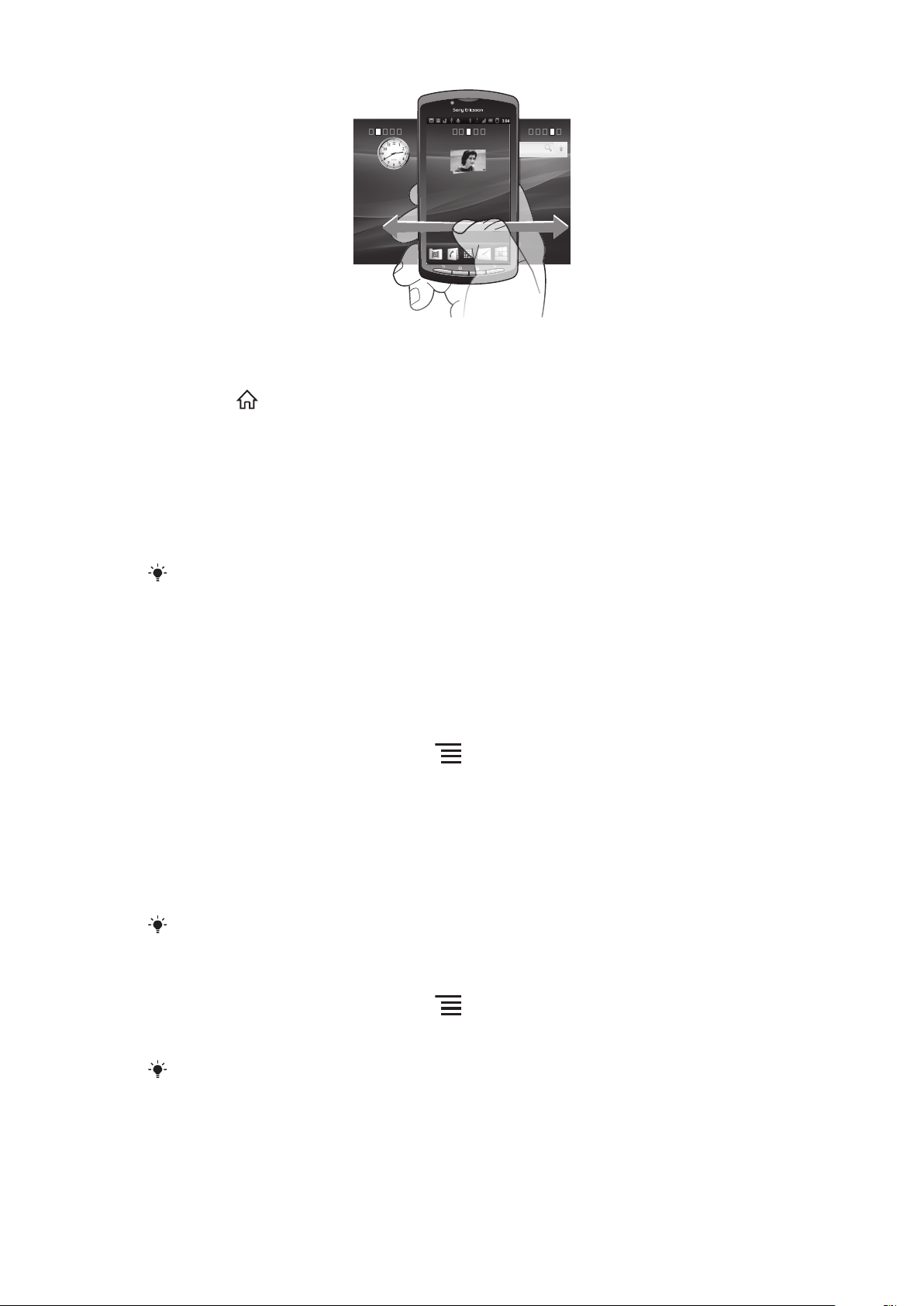
24/06/2010
2:40
07/01/2011
Elementi v spodnji vrstici zaslona so vedno na voljo za hiter dostop.
Pomik na začetni zaslon
•
Pritisnite .
Brskanje po začetnem zaslonu
•
Podrsajte desno ali levo.
Pregled vseh gradnikov na zaslonu
•
Uščipnite katero koli področje, ko imate odprt Začetni zaslon, vključno z enim od
štirih razširitev za Začetni zaslon. Vsi gradniki za Začetni zaslon so sedaj prikazani v
enem pregledu.
Če vse gradnike za Začetni zaslon združite v en pregled, tapnite kateri koli gradnik in se
pomaknite na tisti Začetni zaslon, ki vsebuje izbran gradnik.
Gradniki
Gradniki so majhni programi, ki jih lahko uporabljate neposredno na Začetni zaslon. Na
primer, gradnik Predvajalnik glasbe vam omogoča neposreden začetek predvajanja
glasbe, gradnik Sony Ericsson Timescape™ pa prikazuje prejeta sporočila.
Dodajanje gradnikov na začetni zaslon
1
Ko imate odprt Začetni zaslon pritisnite .
2
Tapnite Dodaj > Gradniki.
3
Tapnite gradnik.
Prerazporejanje začetnega zaslona
Spremenite lahko videz začetnega zaslona ter bližnjice oz. elemente na njem. Na primer,
lahko spremenite ozadje, premikate elemente, ustvarjate mape ter bližnjice do stikov
zaznamkov in drugo.
Zamenjajte elemente na spodnjem delu začetnega zaslona z elementi, ki jih uporabljate
najpogosteje.
Dodajanje bližnjice na začetni zaslon
1
Ko imate odprt Začetni zaslon pritisnite .
2
Tapnite Dodaj > Bližnjice.
3
Poiščite in izberite bližnjico.
Bližnjice do programov lahko dodajate neposredno z zaslona s programi, in sicer tako, da se
programa dotaknete in ga pridržite.
15
To je internetna različica te publikacije. © Tiskajte samo za zasebno uporabo.
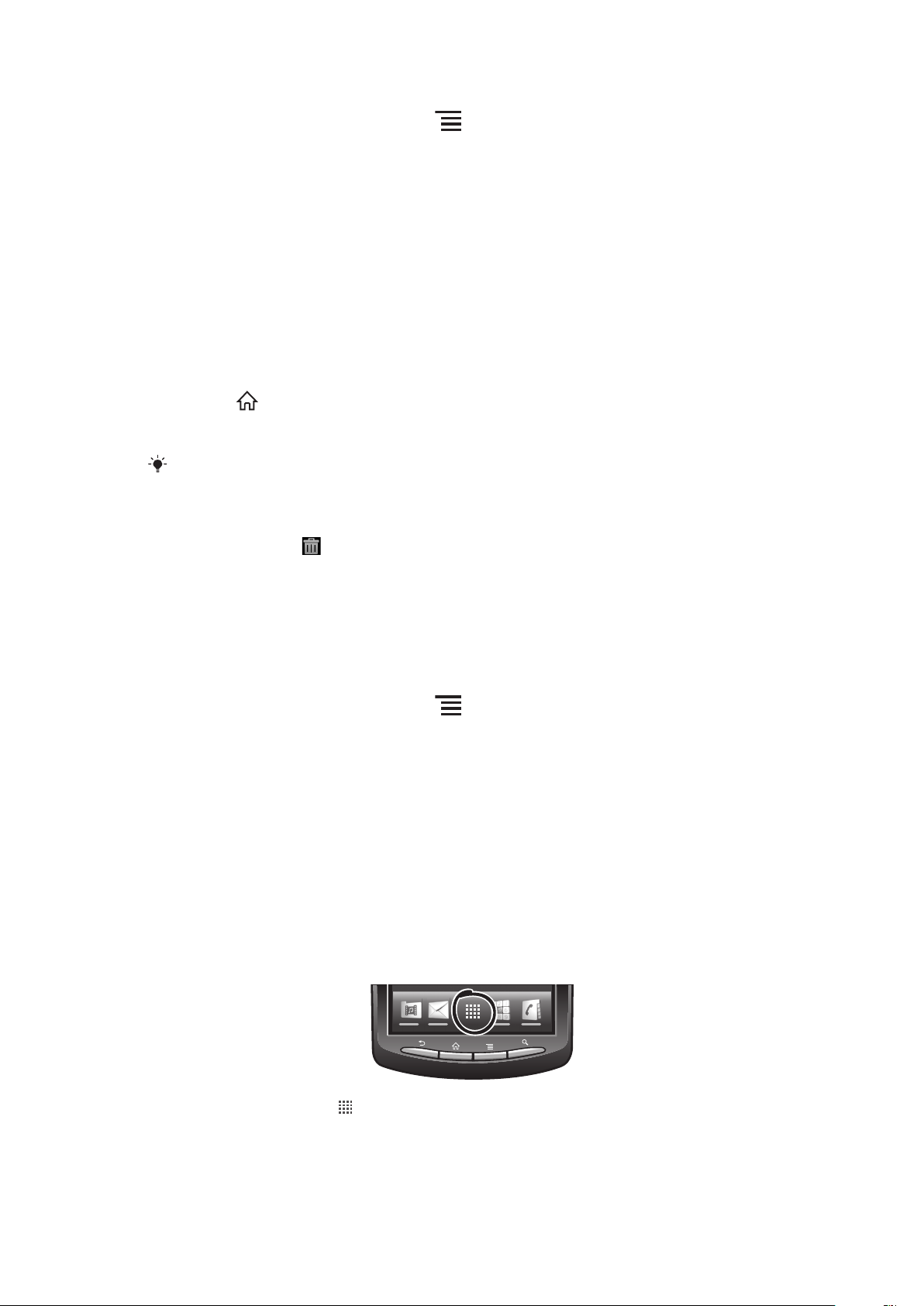
Dodajanje mape na začetni zaslon
1
Ko imate odprt Začetni zaslon pritisnite .
2
Tapnite Dodaj > Mape.
3
Vnesite ime mape, izberite ikono in tapnite Dokončano.
Dodajanje elementov v mapo
•
Dotaknite se elementa in ga pridržite, dokler se ne poveča in telefon zavibrira, nato
pa ga povlecite v mapo.
Preimenovanje mape
1
Tapnite mapo, da jo odprete.
2
Dotaknite se naslovne vrstice mapo in jo pridržite, če želite prikazati polje Ime
mape.
3
Vnesite novo ime mape in tapnite Dokončano.
Premikanje elementa na začetnem zaslonu
1
Pritisnite
2
Dotaknite se elementa in ga pridržite, dokler se ne poveča in telefon zavibrira, nato
pa ga povlecite na nov položaj.
Spustite element na drug element, če želite ustvariti mapo.
Brisanje elementa z začetnega zaslona
•
Dotaknite se elementa in ga pridržite, dokler se ne poveča in telefon zavibrira, nato
pa ga povlecite na .
in odprite Začetni zaslon.
Spreminjanje ozadja začetnega zaslona
Dodajte osebno noto na Začetni zaslon s pomočjo ozadij. Uporabite lahko animacije ali
posneto fotografijo. Obiščite Android Market™ ali druge vire in s si prenesite npr. »živa«
ozadja, ki se spreminjajo glede na čas dneva.
Spreminjanje ozadja začetnega zaslona
1
Ko imate odprt Začetni zaslon pritisnite .
2
Tapnite Ozadje, nato pa izberite ozadje.
Dostop do programov in uporaba
Programe lahko odprete s pomočjo bližnjic na Začetni zaslon ali prek zaslona s programi.
Zaslon »Programi«
Zaslon »Programi«, ki ga odprete prek Začetni zaslon, vsebuje programe, ki so že vnaprej
nameščeni na telefonu, ter programe, ki ste jih prenesli sami.
Zaslon »Programi« se razteza preko običajne širine zaslona, zato boste za ogled celotne
vsebine morali podrsati levo in desno.
Odpiranje zaslona s programi
•
V Začetni zaslon tapnite .
Brskanje po zaslonu s programi
•
Odprite zaslon s programi in nato podrsajte desno ali levo.
16
To je internetna različica te publikacije. © Tiskajte samo za zasebno uporabo.
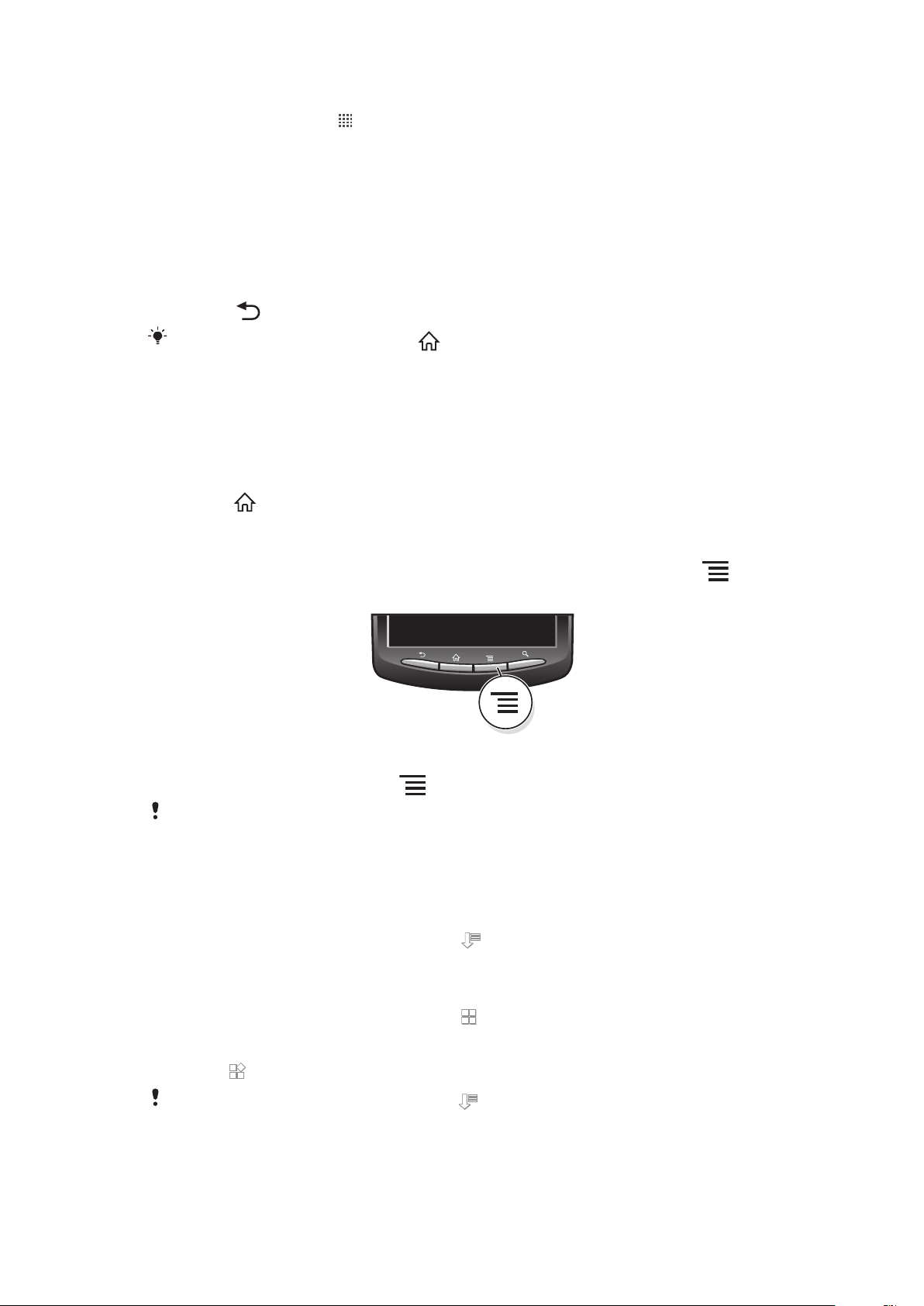
Ustvarjanje bližnjice do programa na začetnem zaslonu
1
V Začetni zaslon tapnite .
2
Dotaknite se programa in ga pridržite, dokler se ne prikaže na Začetni zaslon, nato
pa ga povlecite na želen položaj.
Odpiranje in zapiranje programov
Odpiranje programa
•
Ko imate odprt Začetni zaslon ali zaslon s programi, tapnite program.
Zapiranje programa
•
Pritisnite .
Nekateri programi se ob pritisku tipke
programi nadaljujejo delovanje v ozadju. V prvem primeru boste ob naslednjem odprtju
programa nadaljevali tam, kjer ste nazadnje ostali.
za izhod le začasno prekinejo, medtem ko drugi
Okno nedavno uporabljenih aplikacij
V tem oknu si lahko ogledate nedavno uporabljene aplikacije in do njih tudi dostopate.
Odpiranje okna nedavno uporabljenih programov
•
Pridržite
.
Meni za programe
Meni lahko odprete kadar koli, ko uporabljate program, tako da pritisnete tipko na
telefonu. Meni je videti drugačen, kar je odvisno od programa, ki ga uporabljate.
Odpiranje menija v programu
•
Med uporabo programa pritisnite .
Menija ni na voljo v vseh programih.
Prerazporejanje zaslona s programi
Programe na zaslonu s programi lahko premikate glede na svoje želje.
Razvrščanje programov na zaslonu s programi
1
Odprite zaslon s programi, nato pa tapnite
2
Izberite možnost razvrščanja.
Premikanje programa na zaslonu s programi
1
Odprite zaslon s programi, nato pa tapnite
2
Dotaknite se elementa in ga pridržite, dokler se ne poveča in telefon zavibrira, nato
pa ga povlecite na nov položaj.
3
Tapnite , da zaprete način urejanja.
Programe lahko premikate samo, če izberete
.
.
.
17
To je internetna različica te publikacije. © Tiskajte samo za zasebno uporabo.
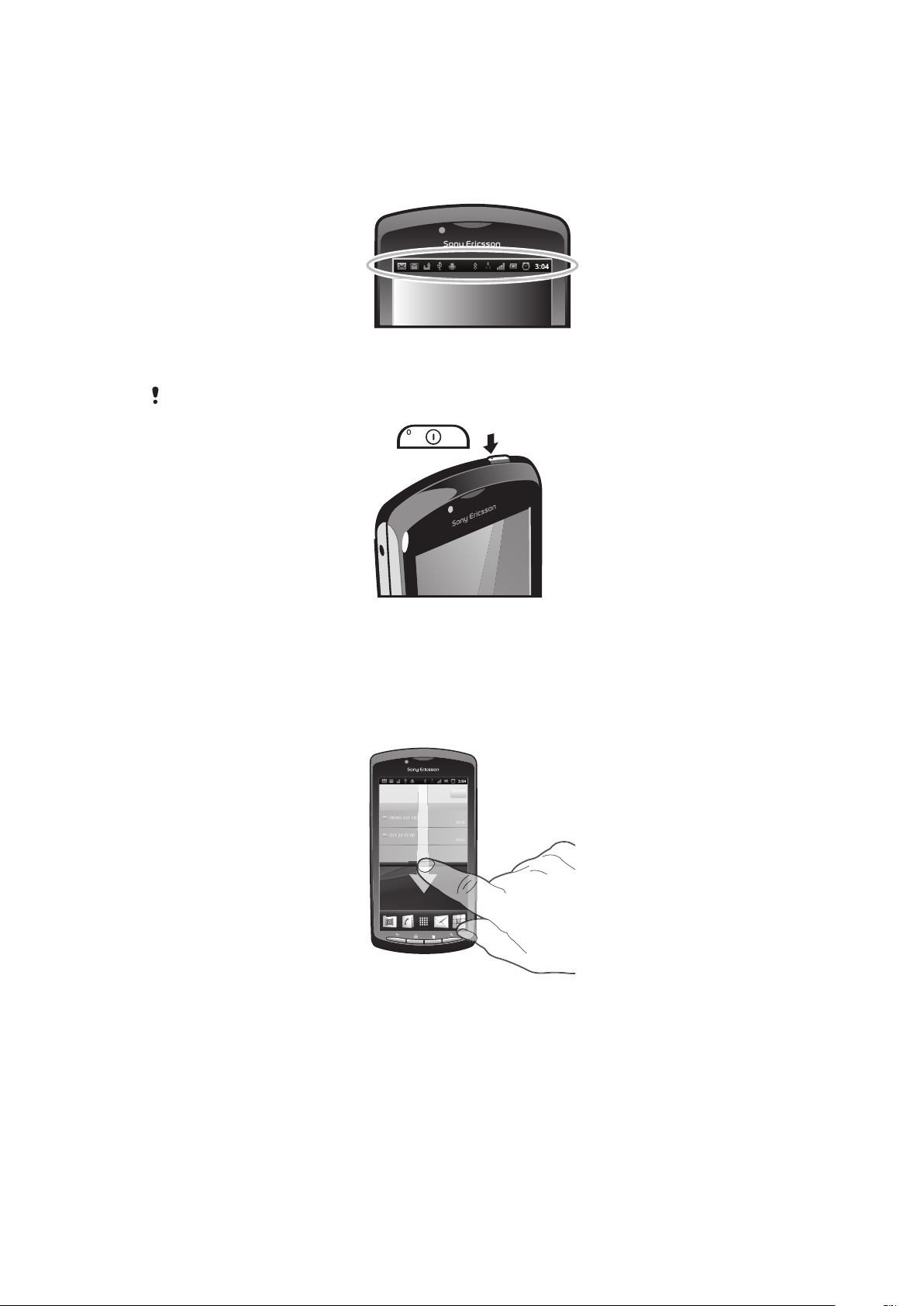
Stanje in obvestila
Vrstica stanja na vrhu zaslona prikazuje, kaj se dogaja na telefonu. Na levi strani prejemate
obvestila o novih dogodkih ali novostih pri tekočih dogodkih. Tu se na primer prikaže novo
sporočilo in obvestilo s koledarja. Desna stran pa prikazuje moč signala, stanje baterije ter
druge informacije.
Informacije o stanju baterije ter nekatera obvestila prikazuje tudi lučka za obvestila. Na
primer, utripajoča zelena lučka pomeni, da imate novo sporočilo ali neodgovorjen klic.
Lučka za obvestila pri slabi bateriji morda ne bo delovala.
Preverjanje obvestil in aktivnosti v teku
Povlecite vrstico stanja navzdol in odprite podokno z obvestili za več informacij. V podoknu
lahko npr. odprete novo sporočilo ali prikažete dogodek s koledarja. Odprete lahko tudi
programe, ki se izvajajo, na primer predvajalnik glasbe.
Odpiranje podokna z obvestili
•
Vrstico stanja povlecite navzdol.
18
To je internetna različica te publikacije. © Tiskajte samo za zasebno uporabo.
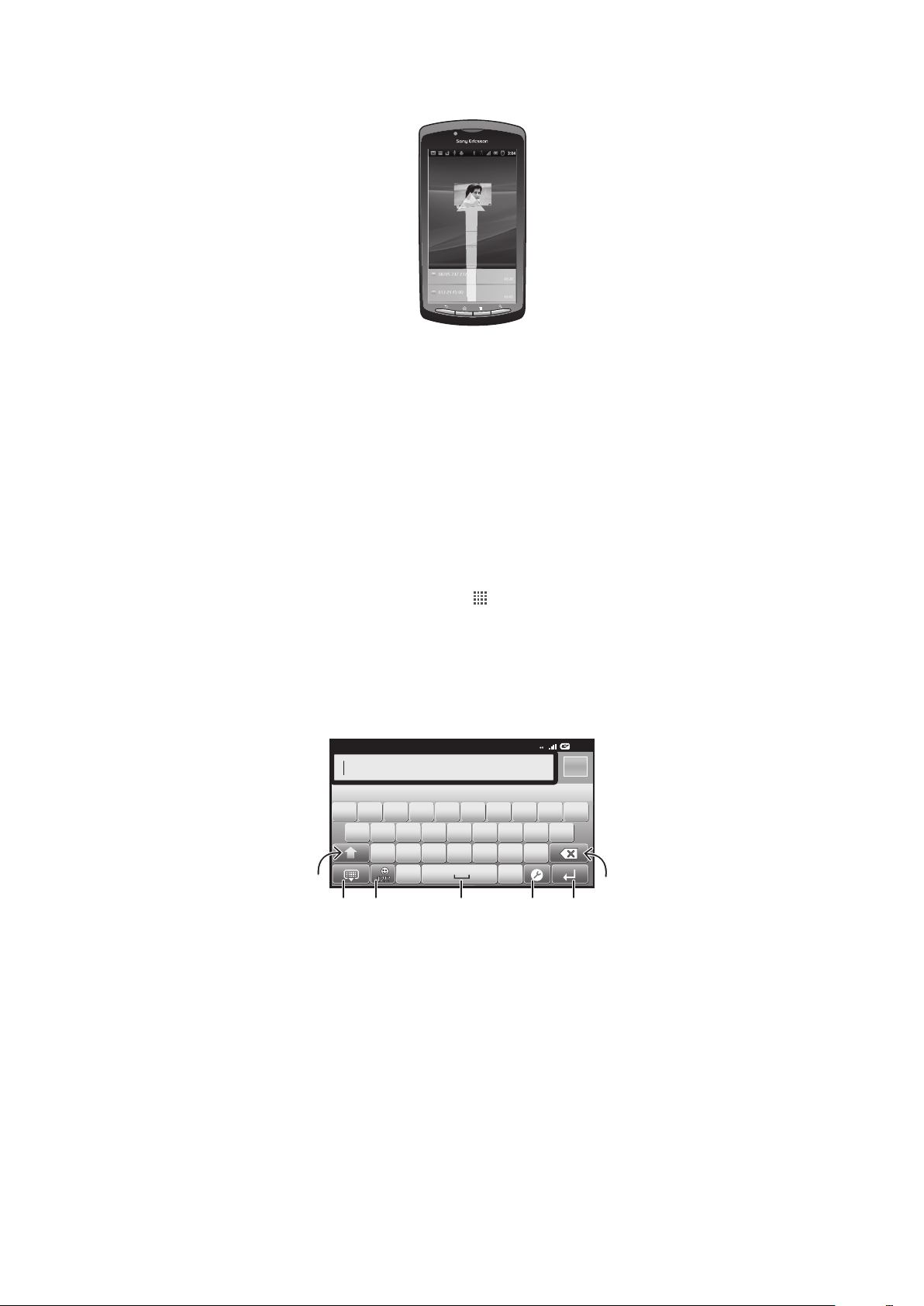
Zapiranje podokna z obvestili
2:40
07/01/2011
:4
12:45
3G
,.
QW E R T Y U I O P
ASDFGHJKL
ZXCVBNM
5
7
1
6432
•
Povlecite zavihek na spodnjem delu podokna z obvestili navzgor.
Odpiranje programa, ki se izvaja, v podoknu z obvestili
•
V podoknu z obvestili tapnite ikono za program, ki se izvaja, da jo odprete.
Čiščenje plošče z obvestili
•
Na plošči z obvestili tapnite Počisti.
Meni za nastavitve telefona
Preglejte in spreminjajte nastavitve telefona v meniju Nastavitve.
Dostop do nastavitev telefona
1
Na začetnem zaslonu Začetni zaslon tapnite
2
Tapnite Nastavitve.
.
Vnašanje besedila
Uporaba tipkovnice
1
Spremenite velike/male črke ali pa vklopite Caps Lock. Pri nekaterih jezikih se ta tipka uporablja za dostop
do dodatnih znakov jezika.
2 Zaprite tipkovnico.
3 Prikaz številk in simbolov. Dotaknite se in pridržite za prikaz smeškov.
4 Vnesite presledek.
5 Če želite npr. spremeniti Jeziki pisanja ali nastavitve za hitro besedilo, odprite meni z nastavitvami vnosa.
6 Vnesite prelom vrstice ali potrdite vnos besedila.
7 Izbrišite znak pred kazalcem.
Prikaz tipkovniceza vnos besedila
•
Tapnite polje za vnos besedila.
19
To je internetna različica te publikacije. © Tiskajte samo za zasebno uporabo.
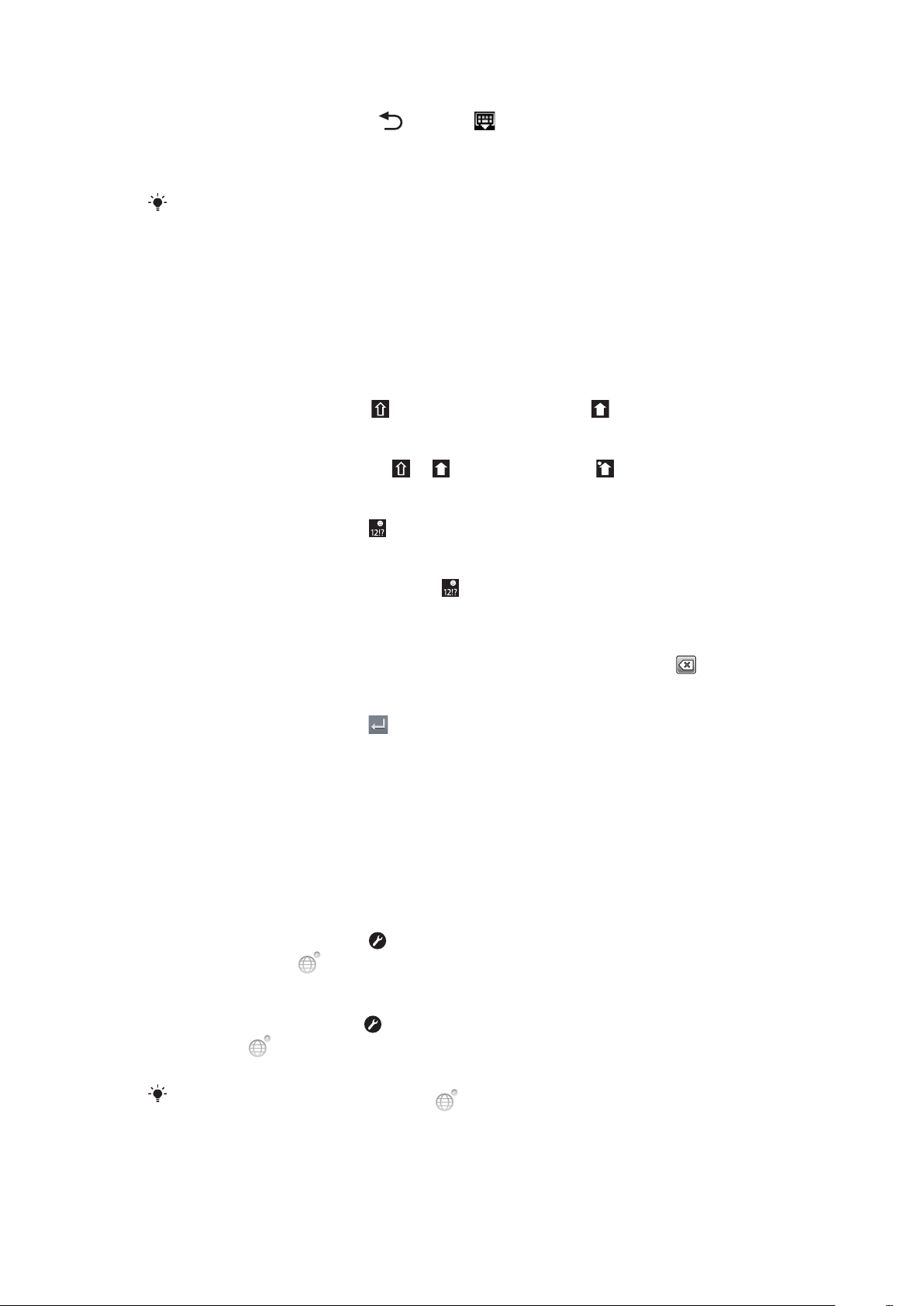
Skrivanje tipkovnice
•
Ko vnašate besedilo, pritisnite ali tapnite .
Uporaba tipkovnice v ležečem načinu
•
Ko vnašate besedilo, telefon obrnite postrani.
Če želite, da tipkovnica podpira to funkcijo, mora uporabljeni program podpirati ležeči način,
nastavitve za orientacijo zaslona pa morajo biti nastavljene na samodejno izbiro.
Vnos besedila
•
Če želite vnesti znak, ki je viden na tipkovnici, tapnite znak.
•
Če želite vnesti različico znaka, pritisnite in pridržite običajno črko na tipkovnici, da
se prikaže seznam razpoložljivih možnosti, potem pa izberite s seznama. Če želite
npr. vnesti »é«, se dotaknite in pridržite »e«, dokler se ne prikažejo možnosti, nato
pa prsta ne spustite s tipkovnice in ga povlecite na črko »é«.
Preklapljanje med velikimi in malimi črkami
•
Preden vnesete črko, tapnite za preklop velikih in malih črk in obratno.
Vklop funkcije Caps Lock
•
Preden vnesete besedo, tapnite ali , dokler se ne prikaže .
Vnašanje številk ali simbolov
•
Ko vnesete besedilo, tapnite
. Prikaže se tipkovnica s številkami in simboli.
Vstavljanje smeškov
1
Ko vnesete besedilo, tapnite in pridržite .
2
Izberite smeška.
Brisanje znakov
•
Tapnite za postavitev kazalca po znaku, ki ga želite izbrisati, in nato tapnite .
Vnos preloma vrstice
•
Ko vnesete besedilo, tapnite za vnos preloma vrstice.
Urejanje besedila
1
Ko vnesete besedilo, se dotaknite polja z besedilom in ga držite, dokler se ne prikaže
meni Uredi besedilo.
2
Izberite eno od možnosti.
Nastavitve tipkovnice
Izberete lahko nastavitve za tipkovnico, na primer jezik pisanja in samodejno predvidevanje.
Dostop do nastavitev tipkovnice
•
Ko vnesete besedilo, tapnite
tapnite in pridržite .
Spreminjanje jezika pisanja
1
Ko vnesete besedilo, tapnite
in pridržite .
2
Tapnite Jeziki pisanja in izberite jezike, ki jih želite uporabljati za pisanje.
. Če ste izbrali več jezikov pisanja, namesto tega
, če pa ste že izbrali več kot en jezik vnosa, pa tapnite
Če ste izbrali več jezikov pisanja, tapnite
To je internetna različica te publikacije. © Tiskajte samo za zasebno uporabo.
, da preklopite med izbranimi jeziki pisanja.
20
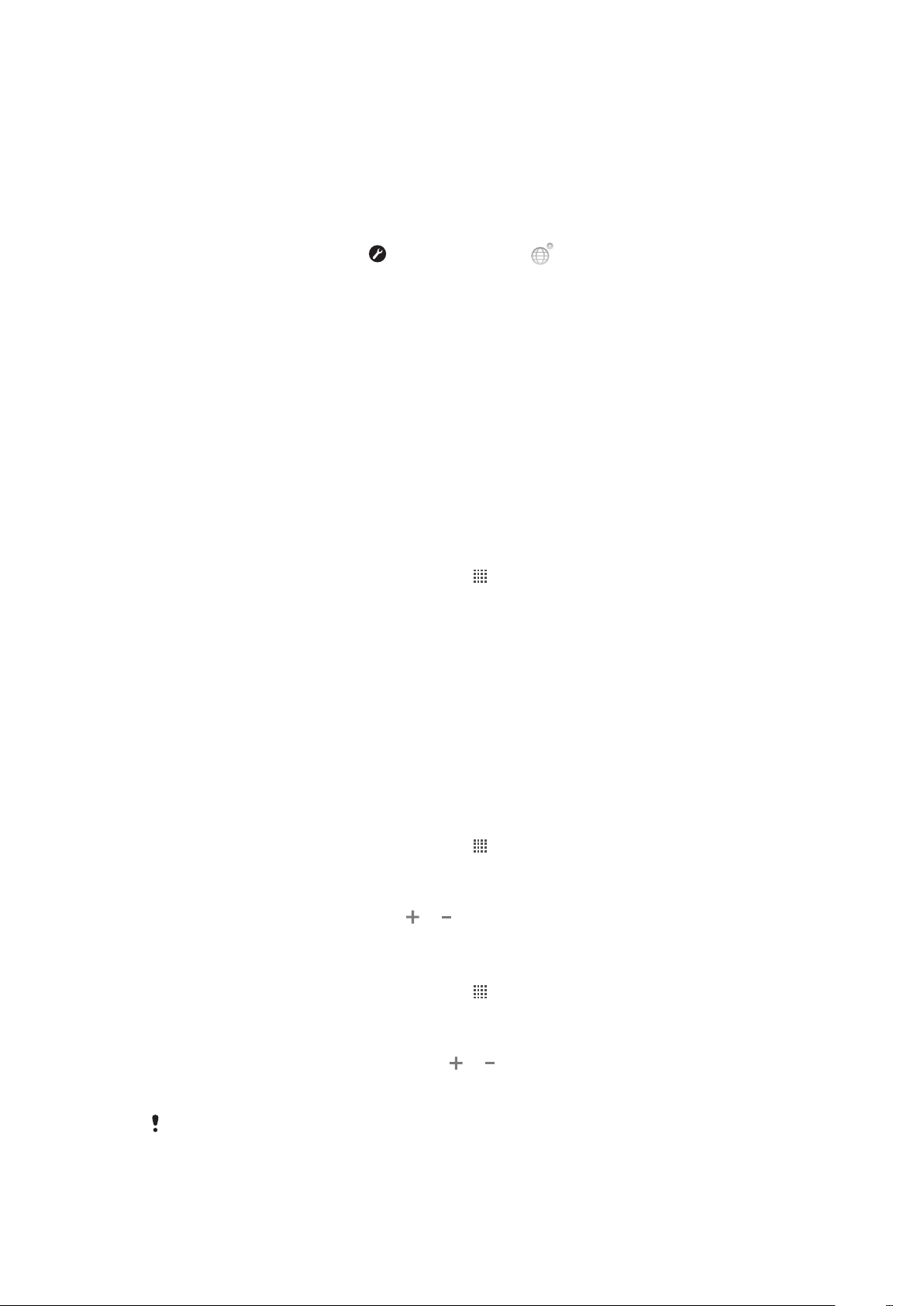
Nastavitve za hitro besedilo
Med vnašanjem besedila imate možnost dostopa do menija Nastavitve za hitro
besedilo, s katerim lahko nastavite možnosti predvidevanja vnosa. Določite lahko npr. kako
naj telefon predstavi alternative besedam in kako naj popravlja napačno napisane besede,
omogočite pa lahko tudi program za vnos besedila, ki si zapomni vsako novo zapisano
besedo.
Spreminjanje hitrih nastavitev besedila
1
Ko vnesete besedilo, tapnite ali tapnite in pridržite .
2
Tapnite Nastavitve za hitro besedilo.
3
Izberite želene nastavitve.
Spreminjanje glasnosti
Prilagodite lahko glasnost načina zvonjenja za telefonske klice in obvestila ter za predvajanje
glasbe in videoposnetkov.
Prilagajanje glasnosti zvonjenja s tipko za glasnost
•
Pritisnite tipko za povečanje ali zmanjšanje glasnosti.
Prilagajanje glasnosti predvajanja predstavnosti s tipko za glasnost
•
Kadar predvajate glasbo ali gledate videoposnetek, pritisnite tipko za povečanje ali
zmanjšanje glasnosti.
Nastavljanje telefona na tihi način in način z vibriranjem
1
Na začetnem zaslonu Začetni zaslon tapnite
2
Poiščite in tapnite Nastavitve > Zvok.
3
Potrdite potrditveno polje Tihi način.
4
Izberite Vibriranje in izberite možnost.
.
Prilagoditev telefona
Prilagodite telefon svojim potrebam, nastavite si osebni način zvonjenja, jezik telefona ter
prilagodite nastavitve zasebnosti.
Čas in datum
V telefonu lahko spremenite čas in datum.
Ročno nastavljanje datuma
1
Na začetnem zaslonu Začetni zaslon tapnite .
2
Poiščite in tapnite Nastavitve > Datum in čas.
3
Počistite potrditveno polje Samodejno, če je potrjeno.
4
Tapnite Nastavitev datuma.
5
Če želite prilagoditi datum, tapnite
6
Tapnite Nastavi.
Ročno nastavljanje časa
1
Na začetnem zaslonu Začetni zaslon tapnite
2
Poiščite in tapnite Nastavitve > Datum in čas.
3
Počistite potrditveno polje Samodejno, če je potrjeno.
4
Tapnite Nastavitev časa.
5
Če želite prilagoditi ure in minute, tapnite
6
Tapnite AM, če želite čas spremeniti v PM, ali obratno.
7
Tapnite Nastavi.
ali .
.
ali .
Če želite uporabljati možnosti
To je internetna različica te publikacije. © Tiskajte samo za zasebno uporabo.
AM in PM, počistite polje Uporabi 24-urno obliko.
21
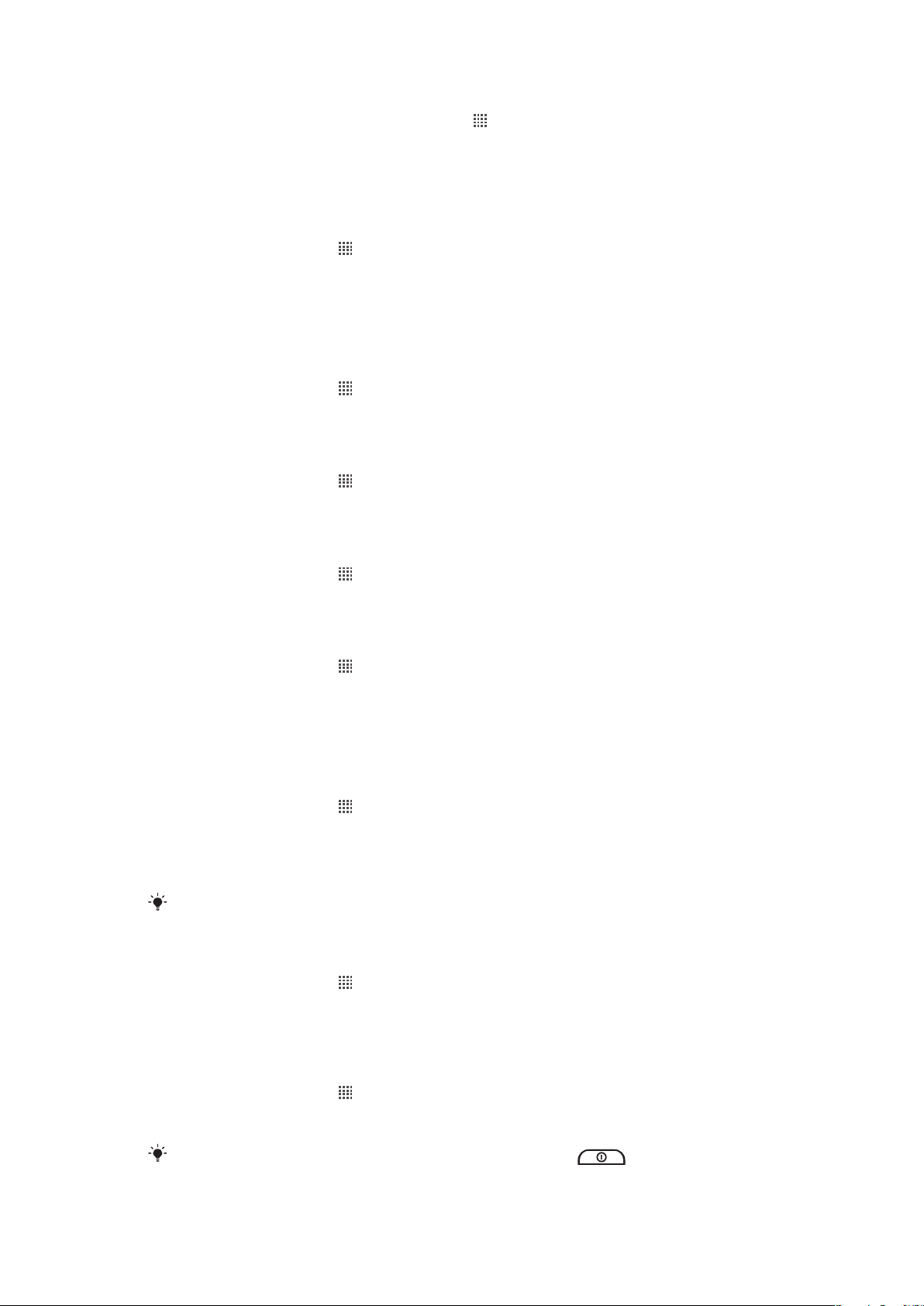
Nastavljanje časovnega pasu
1
Na začetnem zaslonu Začetni zaslon tapnite .
2
Poiščite in tapnite Nastavitve > Datum in čas.
3
Počistite potrditveno polje Samodejno, če je potrjeno.
4
Tapnite Izbira časovnega pasu.
5
Izberite eno od možnosti.
Nastavljanje oblike zapisa datuma
1
V Začetni zaslon tapnite
2
Poiščite in tapnite Nastavitve > Datum in čas > Izbira oblike datuma.
3
Izberite eno od možnosti.
.
Nastavitve načina zvonjenja
Nastavljanje načina zvonjenja za telefon
1
V Začetni zaslon tapnite
2
Poiščite in tapnite Nastavitve > Zvok > Način zvonjenja ob prejemu fotografij.
3
Izberite način zvonjenja.
Omogočanje zvokov ob dotiku
1
V Začetni zaslon tapnite
2
Poiščite in tapnite Nastavitve > Zvok.
3
Označite potrditveni polji Zvočni toni tipk in Slišno izbiranje.
.
.
Izbiranje načina zvonjenja za obvestila
1
V Začetni zaslon tapnite
2
Poiščite in tapnite Nastavitve > Zvok > Način zvonjenja ob prejemu obvestila.
3
Izberite način zvonjenja.
.
Nastavljanje opozorila z vibriranjem
1
V Začetni zaslon tapnite
2
Poiščite in tapnite Nastavitve > Zvok.
3
Izberite Vibriranje in izberite možnost.
.
Nastavitve zaslona
Prilagajanje svetlosti zaslona
1
V Začetni zaslon tapnite
2
Poiščite in tapnite Nastavitve > Zaslon > Svetlost.
3
Če želite zmanjšati svetlost zaslona, povlecite drsnik levo. Če želite povečati,
povlecite drsnik desno.
4
Tapnite V redu.
Nivo svetlosti vpliva na čas delovanja baterije. Za nasvete o izboljšanju zmogljivosti baterije glejte
Zmogljivost baterije na strani 23.
Nastavljanje zaslona na opozarjanje z vibriranjem
1
V Začetni zaslon tapnite
2
Poiščite in tapnite Nastavitve > Zvok.
3
Potrdite potrditveno polje Povratne informacije na dotik. Zaslon sedaj zavibrira, če
tapnete tipko in v določenih programih.
.
.
Prilagajanje časa nedejavnosti, preden se zaslon izklopi
1
V Začetni zaslon tapnite
2
Poiščite in tapnite Nastavitve > Zaslon > Časovna omejitev zaslona.
3
Izberite eno od možnosti.
Če želite hitro izklopiti zaslon, na kratko pritisnite tipko za vklop
.
22
To je internetna različica te publikacije. © Tiskajte samo za zasebno uporabo.
.
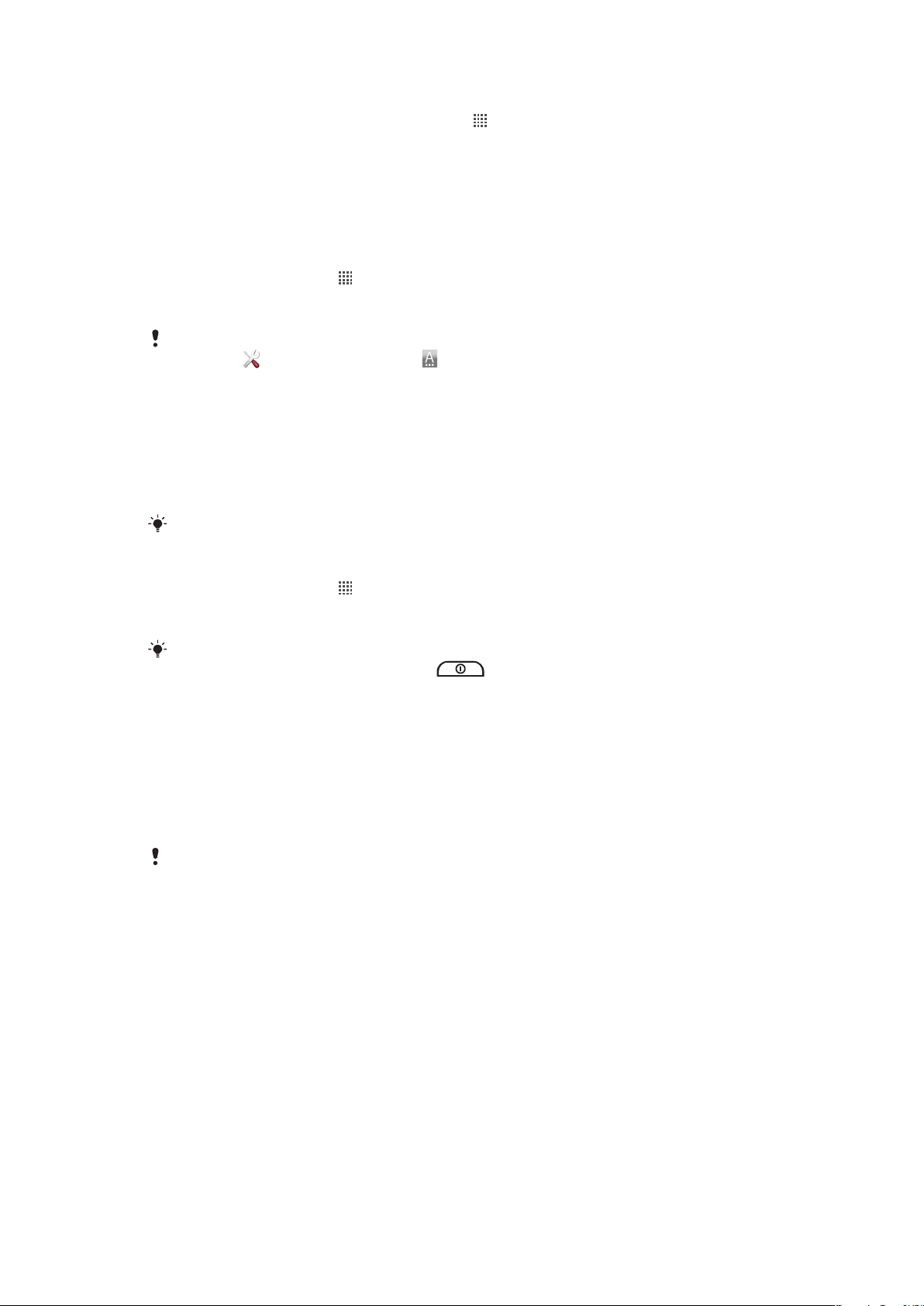
Naj bo zaslon med polnjenjem vklopljen
1
Na začetnem zaslonu Začetni zaslon tapnite .
2
Poiščite in tapnite Nastavitve > Aplikacije > Razvoj.
3
Potrdite potrditveno polje Ostani buden.
Jezik telefona
Izberete lahko jezik, ki ga želite uporabljati v telefonu.
Spreminjanje jezika telefona
1
V Začetni zaslon tapnite .
2
Poiščite in tapnite Nastavitve > Jezik in tipkovnica > Izberite jezik.
3
Izberite eno od možnosti.
Če izberete napačen jezik in ne morete prebrati besedil v menijih, poiščite in tapnite ikono
Nastavitve . Nato izberite vnos poleg in v naslednjem meniju izberite prvi vnos. Nato lahko
izberete želen jezik.
Način letenja
V načinu letenja se radijski ter omrežni sprejemniki in oddajniki telefona izključijo, da ne
povzročajo motenj na občutljivi opremi. Vseeno pa lahko igrate igre, poslušate glasbo,
gledate videoposnetke ter druge vsebine, ki so shranjene na pomnilniški kartici. Če so alarmi
aktivirani, vas lahko opozorijo tudi alarmi.
Vklop načina letenja zmanjša porabo baterije.
Vklop načina letenja
1
V Začetni zaslon tapnite .
2
Poiščite in tapnite Nastavitve > Brezžična in druga omrežja.
3
Potrdite potrditveno polje Način letenja.
V meniju
telefona pritisnite in držite tipko za vklop .
Možnosti telefona lahko izberete tudi Način letenja. Za dostop do menija Možnosti
Baterija
S telefonom Android™ ste lahko povezani in prejemate informacije kjer koli. To vpliva na
trajanje baterije telefona. V nadaljevanju predstavljamo nekaj nasvetov o tem, kako
podaljšati trajanje baterije in obenem ostati povezani ter prejemati informacije.
Zmogljivost baterije
Čas pripravljenosti, ki je pogost izraz, kadar pogovor teče o zmogljivosti baterije, je čas, v katerem
je telefon povezan v mobilno omrežje in ni v uporabi. Dalj kot je telefon v stanju pripravljenosti,
dalj traja baterija.
Naslednji nasveti pomagajo vzdrževati daljši čas trajanja baterije.
•
Pogosto napolnite telefon. To ne bo vplivalo na življenjsko dobo baterije:
•
Prenašanje podatkov iz interneta porabi veliko energije. Kadar ne uporabljate interneta,
lahko varčujete z baterijo tako, da onemogočite vse podatkovne povezave prek mobilnih
omrežij. To lahko storite v Nastavitve brezžičnega omrežja in omrežja. Ta nastavitev
telefonu ne preprečuje pošiljanja in prejemanja podatkov prek brezžičnih omrežij.
•
Izklopite GPS, Bluetooth™ in Wi-Fi®, če teh funkcij ne potrebujete. Izklapljanje in vklapljanje
teh funkcij je preprostejše, če v Začetni zaslon dodate gradnik za upravljanje porabe.
Funkcije 3G vam ni treba izklopiti.
•
Programe za sinhronizacijo (uporabljajo se za sinhronizacijo e-pošte, koledarja in imenika)
nastavite na ročno sinhronizacijo. Uporabljate lahko tudi samodejno sinhronizacijo, vendar
v tem primeru povečajte intervale.
•
Preverite meni porabe baterije v telefonu in si oglejte, kateri programi porabijo največ
energije. Baterija porabi več energije, če uporabljate programe za pretakanje videa in
glasbe, kot je YouTube™. Tudi nekateri programi Android Market™ porabijo več energije.
23
To je internetna različica te publikacije. © Tiskajte samo za zasebno uporabo.
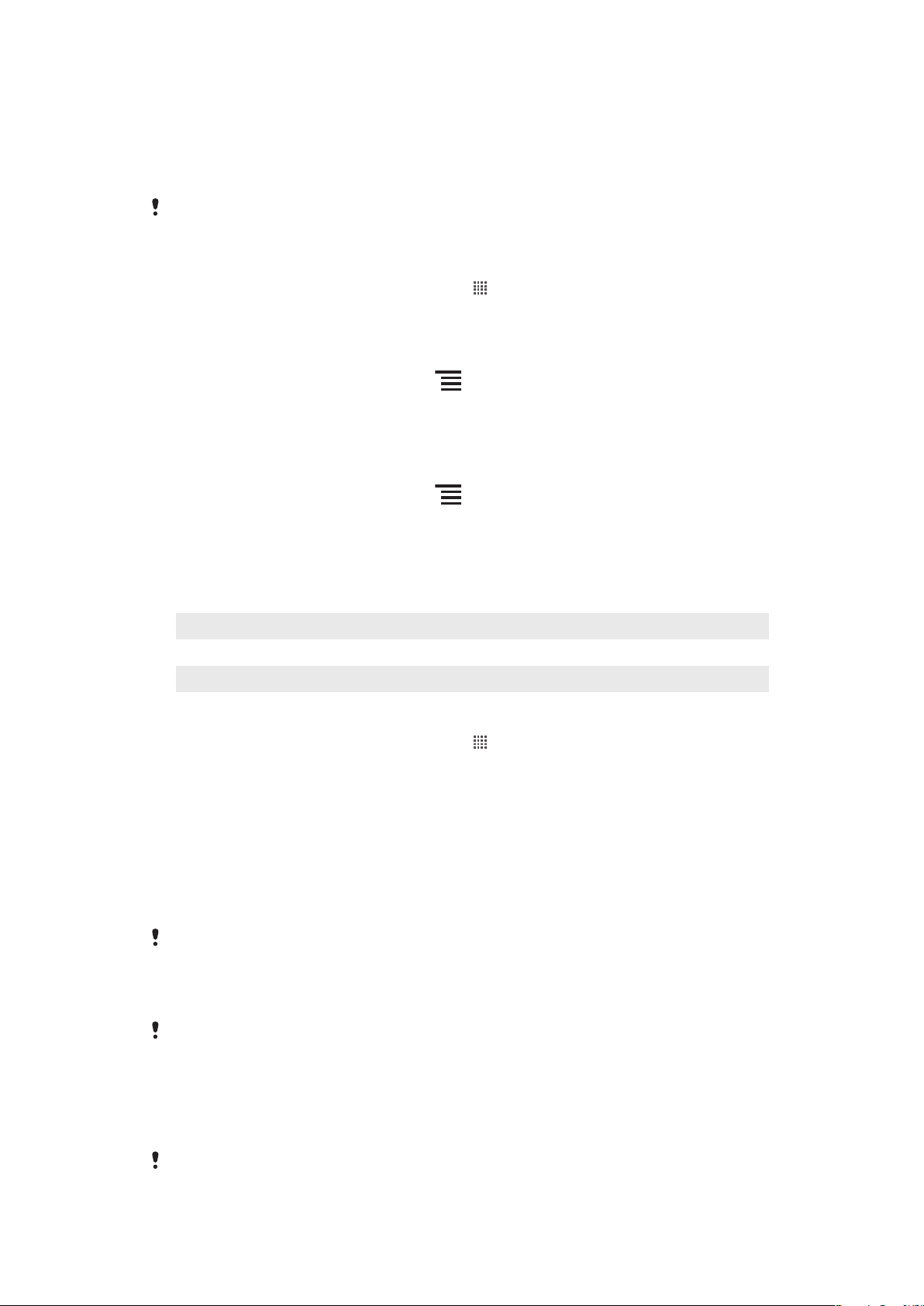
•
Zaprite programe, ki jih ne uporabljate, saj večopravilnost vpliva na čas delovanja baterije.
•
Zmanjšajte stopnjo svetlosti zaslona.
•
Če ste v območju, ki ni pokrito z omrežjem, izklopite telefon ali uporabite Način letenja. V
nasprotnem primeru telefon vedno znova išče razpoložljiva omrežja, kar porablja energijo.
•
Uporabite napravo za prostoročno uporabo za poslušanje glasbe. Porablja namreč manj
baterije, kot če glasbo poslušate prek zvočnikov telefona.
Za več informacij o podaljšanju časa delovanja baterije obiščite
www.sonyericsson.com/support.
Dostop do menija porabe baterije
1
Na začetnem zaslonu Začetni zaslon tapnite .
2
Poiščite in tapnite Nastavitve > O telefonu > Poraba baterije in si oglejte, katere
nameščene aplikacije porabijo največ energije baterije.
Dodajanje gradnikov za upravljanje stanja na začetni zaslon
1
Ko imate odprt Začetni zaslon pritisnite .
2
Tapnite Dodaj > Gradniki.
3
Izberite gradnik Preklop stanja. Sedaj lahko preprosteje vklapljate in izklapljate vse
podatkovne povezave.
Dodajanje gradnikov za upravljanje porabe na začetni zaslon
1
Ko imate odprt Začetni zaslon pritisnite .
2
Tapnite Dodaj > Gradniki.
3
Izberite gradnik Nadzor porabe energije. Sedaj lahko preprosteje vklapljate in
izklapljate Wi-Fi™, Bluetooth in GPS.
Stanje lučke LED za baterijo
Zelena
Utripa rdeče Baterija je skoraj prazna.
Oranžna Baterija se polni. Baterija je med praznim in polnim stanjem.
Preverjanje stanja baterije
1
Na začetnem zaslonu Začetni zaslon tapnite
2
Poiščite in tapnite Nastavitve > O telefonu > Stanje.
Baterija je napolnjena.
.
Pomnilnik
Vsebino lahko shranite na pomnilniško kartico in v pomnilnik telefona. Glasba, videoizrezki
in fotografije so shranjene na pomnilniški kartici, aplikacije, osebe in sporočila pa so
shranjeni v pomnilniku telefona.
Pomnilniška kartica
Pomnilniško kartico boste morda morali kupiti ločeno.
Vaš telefon podpira pomnilniško kartico microSD™, ki se uproablja uporablja za
predstavnostno vsebino. Ta vrsta kartice se lahko uporablja tudi kot prenosna pomnilniška
kartica z drugimi združljivimi napravami.
Brez pomnilniške kartice ni mogoče uporabljati kamere niti predvajati ali prenašati glasbenih
datotek in videoizrezkov.
Formatiranje pomnilniške kartice
Če želite sprostiti spomin, lahko npr. formatirate pomnilniško kartico. S tem izbrišete vse
podatke na kartici.
Pri formatiranju pomnilniške kartice se izbriše njena celotna vsebina. Preden formatirate
pomnilniško kartico, ustvarite varnostno kopijo vseh podatkov, ki jih želite shraniti. Če želite
24
To je internetna različica te publikacije. © Tiskajte samo za zasebno uporabo.
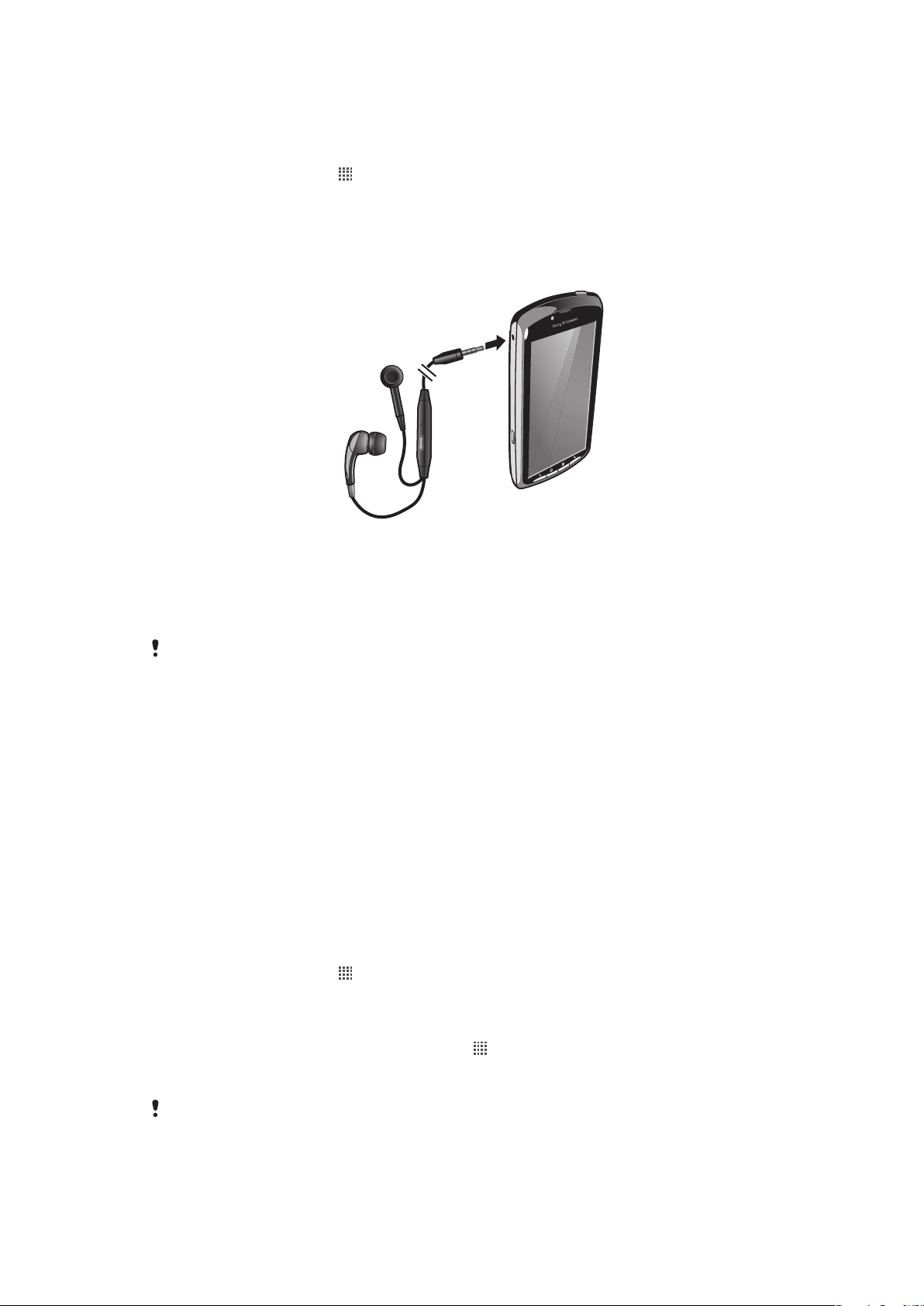
varnostno kopirati vsebino, jo lahko kopirate na računalnik. Za več informacij glejte poglavje
Povezava vašega telefona in računalnika na strani 83.
Formatiranje pomnilniške kartice
1
V Začetni zaslon tapnite .
2
Poiščite in tapnite Nastavitve > Pomnilnik > Izpnite kartico SD.
3
Ko izpnete pomnilniško kartico, tapnite Izbriši kartico SD.
Prenosna stereonaprava za prostoročno uporabo
Uporaba naprave za prostoročno uporabo
1
Priključite prenosno napravo za prostoročno uporabo.
2
Če se želite oglasiti, pritisnite tipko za upravljanje klica. Če poslušate glasbo, se
predvajanje ustavi, ko prejmete klic, in nadaljuje, ko klic končate.
3
Če želite končati klic, pritisnite tipko za upravljanje klica.
Če prenosna naprava za prostoročno uporabo ni priložena telefonu, jo lahko kupite ločeno.
Nastavitve za internet in sporočila
Za pošiljanje sporočil SMS in MMS ter za dostop do interneta morate imeti mobilno
podatkovno povezavo 2G/3G in ustrezne nastavitve. Te nastavitve lahko dobite na različne
načine:
•
Pri večini mobilnih omrežij in operaterjev so nastavitve za internet ter sporočila vnaprej
nameščene v vašem telefonu. Potem lahko začnete uporabljati internet in takoj pošiljati
sporočila.
•
V nekaterih primerih boste imeli možnost prenosa nastavitev za internet in sporočila ob
prvem vklopu telefona. Te nastavitve lahko prenesete tudi pozneje v meniju Nastavitve.
•
Internetne in omrežne nastavitve v svojem telefonu lahko ročno dodajate ter spreminjate
kadar koli. Če želite podrobne informacije o nastavitvah za internet in sporočila, se obrnite
na operaterja.
Prenos nastavitev za internet in sporočila
1
V Začetni zaslon tapnite .
2
Poiščite in tapnite Nastavitve > Sony Ericsson > Nastavitve prenosa.
Ogled trenutnega imena dostopne točke (APN)
1
Na začetnem zaslonu Začetni zaslon tapnite
2
Poiščite in tapnite Nastavitve > Brezžična in druga omrežja > Mobilna omrežja.
3
Tapnite Imena dostopnih točk.
Če je na voljo več povezav, bo aktivna omrežna povezava označena s označenim gumbom na
desni strani.
.
25
To je internetna različica te publikacije. © Tiskajte samo za zasebno uporabo.
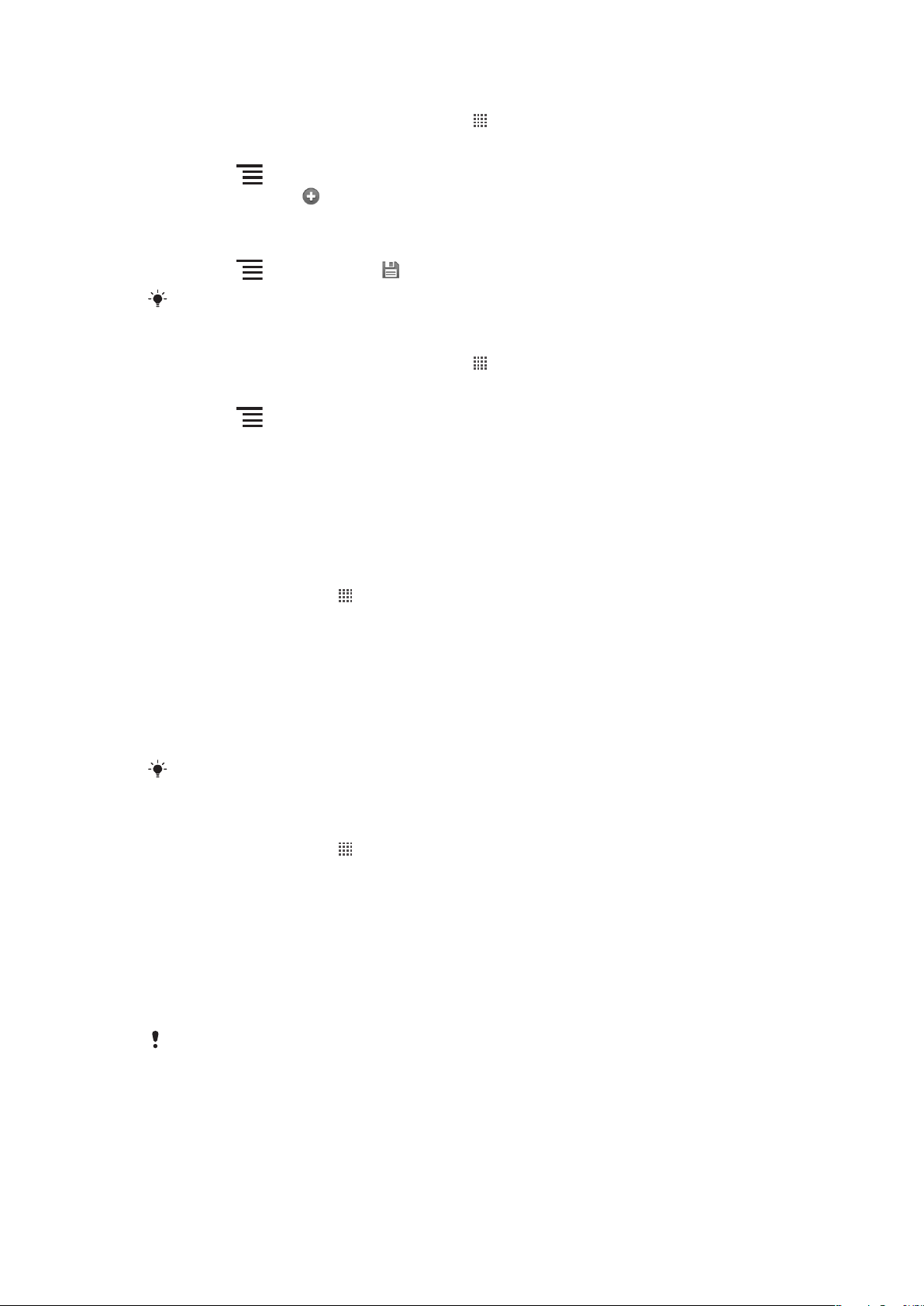
Ročna konfiguracija internetnih nastavitev
1
Na začetnem zaslonu Začetni zaslon tapnite .
2
Poiščite in tapnite Nastavitve > Brezžična in druga omrežja > Mobilna omrežja
> Imena dostopnih točk.
3
Pritisnite .
4
Tapnite Novi APN .
5
Tapnite Ime in vnesite ime profila omrežja, ki ga želite ustvariti.
6
Tapnite APN in vnesite ime dostopne točke.
7
Tapnite in vnesite vse ostale informacije, ki jih zahteva vaš operater.
8
Pritisnite
Če želite podrobne informacije o omrežnih nastavitvah, se obrnite na operaterja.
Ponastavitev privzetih internetnih nastavitev
1
Na začetnem zaslonu Začetni zaslon tapnite .
2
Tapnite Nastavitve > Brezžična in druga omrežja > Mobilna omrežja > Imena
dostopnih točk.
3
Pritisnite
4
Tapnite Ponastavi privzeto.
in tapnite Shrani .
.
Informacije o uporabi
Zaradi zagotavljanja kakovosti Sony Ericsson zbira anonimne prijave hroščev in statistične
podatke o uporabi vašega telefona. Nobena informacije ne vsebuje osebnih podatkov.
Privzeto pošiljanje informacij o uporabi ni aktivirano. Če želite, pa lahko aktivirate.
Pošiljanje informacij o uporabi
1
V Začetni zaslon tapnite .
2
Poiščite in tapnite Nastavitve > Sony Ericsson > Informacije o uporabi.
3
Potrdite potrditveno polje Pošlji inform. o uporabi.
Izklop podatkovnega prometa
Da se izognete nehotenemu prenašanju podatkov in sinhroniziranju, lahko na svojem
telefonu onemogočite vse podatkovne povezave omrežjih 2G/3G. Če želite podrobne
informacije o svoji naročnini in stroških prenosa podatkov, se obrnite na operaterja.
Če je prenos podatkov izključen, lahko še vedno uporabljate povezavi Wi-Fi™ in Bluetooth™.
Prejemate in pošiljate lahko tudi sporočila MMS.
Izklop vsega podatkovnega prometa
1
V Začetni zaslon tapnite .
2
Poiščite in tapnite Nastavitve > Brezžična in druga omrežja > Mobilna
omrežja.
3
Počistite potrditveno polje Podatki omogočeni.
Podatkovno gostovanje
Morda bodo omogočene mobilne podatkovne povezave prek omrežja 2G/3G zunaj vašega
domačega omrežja, odvisno od domačega omrežja (gostovanje). Morda boste morali
plačati stroške prenosa podatkov. Če želite več informacij, se obrnite na svojega operaterja.
Včasih morda aplikacije vzpostavijo internetno povezavo v domačem omrežju brez predhodnega
obvestila, na primer pri pošiljanju iskalnih zahtev in zahtev za sinhronizacijo. Za gostovanje v
tujem omrežju bodo morda obračunani dodatni stroški. Obrnite se na svojega ponudnika storitev.
26
To je internetna različica te publikacije. © Tiskajte samo za zasebno uporabo.
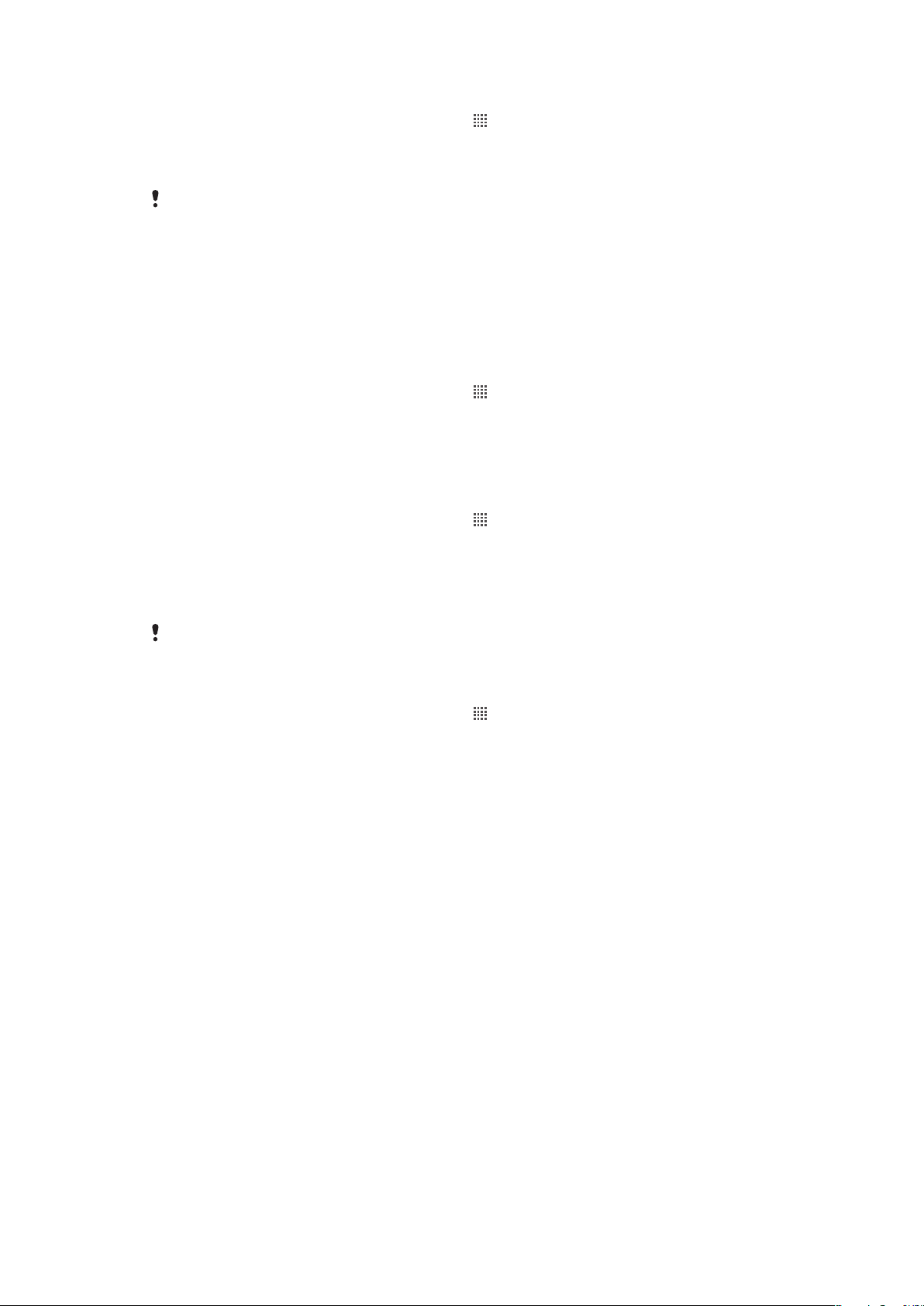
Vklop podatkovnega gostovanja
1
Na začetnem zaslonu Začetni zaslon tapnite .
2
Poiščite in tapnite Nastavitve > Brezžična in druga omrežja > Mobilna
omrežja.
3
Potrdite potrditveno polje Podatkovno gostovanje v tujem omrežju.
Podatkovnega gostovanja v tujem omrežju ne morete aktivirati, če je podatkovni promet
izključen.
Nastavitve omrežja
Vaš telefon samodejno preklaplja med omrežji glede na njihovo razpoložljivost. Nekateri
operaterji omogočajo ročno preklapljanje omrežij, na primer če potujete v tujini in če želite
uporabiti določeno omrežje.
Uporaba izključno omrežja GSM
1
Na začetnem zaslonu Začetni zaslon tapnite .
2
Poiščite in tapnite Nastavitve > Brezžična in druga omrežja > Mobilna
omrežja.
3
Tapnite Način omrežja.
4
Izberite Samo GSM.
Ročno izbiranje drugega omrežja
1
Na začetnem zaslonu Začetni zaslon tapnite
2
Poiščite in tapnite Nastavitve > Brezžična in druga omrežja > Mobilna omrežja
> Omrežni operaterji.
3
Tapnite Način iskanja.
4
Ko se pojavi pojavno okno, tapnite Ročno izbiranje.
5
Izberite omrežje.
.
Če ročno izberete omrežje, telefon ne bo iskal drugega, tudi če se premaknete izven dosega
ročno izbranega omrežja.
Vklop samodejnega izbiranja omrežja
1
Na začetnem zaslonu Začetni zaslon tapnite .
2
Poiščite in tapnite Nastavitve > Brezžična in druga omrežja > Mobilna omrežja
> Omrežni operaterji.
3
Tapnite Način iskanja.
4
Tapnite Samodejna izbira.
27
To je internetna različica te publikacije. © Tiskajte samo za zasebno uporabo.
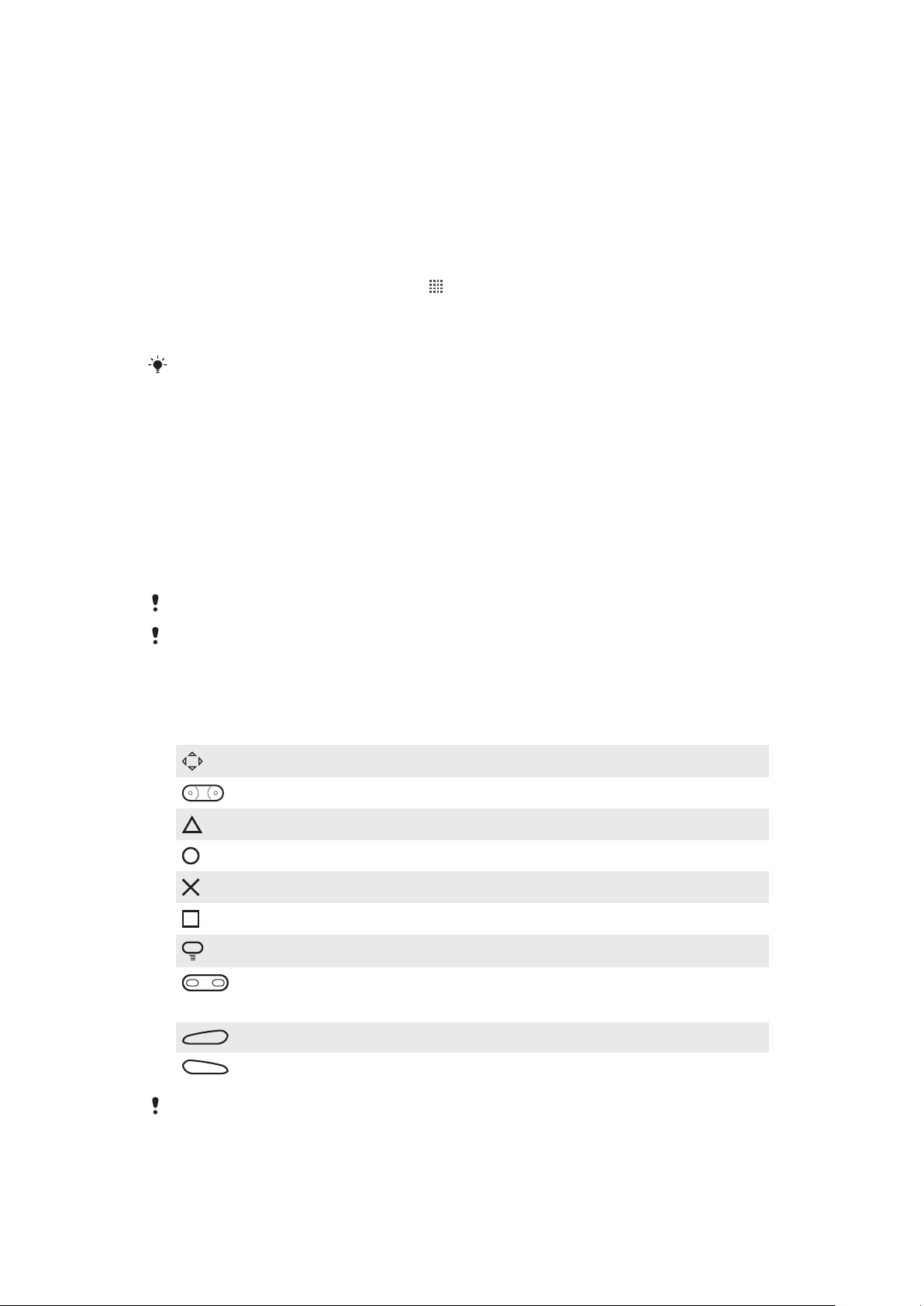
Igre
L
R
Dostop do iger Sony PlayStation® prek PlayStation® Pocket
Zaženite PlayStation® Pocket in spremenite svoj telefon v igralno napravo. V programu
PlayStation® Pocket lahko igrate različne vrste iger, hkrati pa imate pregled nad nedavno
aktivnostjo pri igranju.
Zagon programa PlayStation® Pocket
•
Ko imate odprt Začetni zaslon tapnite , nato poiščite in tapnite PlayStation®
Pocket.
•
Ko imate odprt Začetni zaslon, izvlecite igralno tipkovnico. Program PlayStation®
Pocket se samodejno zažene.
Če ne želite, da se program PlayStation® Pocket samodejno zažene, ko izvlečete igralno
tipkovnico, lahko to možnost v meniju programa PlayStation® Pocket onemogočite.
Igranje iger
Omogočite si dostop do PlayStation® Pocket na telefonu ter igrajte igre in preglejte vsebino
igranja. PlayStation® Pocket olajša iskanje posameznih iger in prikaže nedavno aktivnost
pri igranju.
Kadar igrate igro, jo lahko kadarkoli začasno prekinite in si omogočite dostop do drugih
funkcij telefona, npr. klicanja. Če vas nekdo kliče med igranjem igre, se igra samodejno
začasno prekine in vam omogoči sprejem klica. Če med igro prejmete sporočilo, se prikaže
obvestilo. Če želite, lahko igro začasno prekinete in sporočilo preberete.
Navodila za uporabo posamezne igre najdete vsaki igri. Preverite vsako igro za posebna navodila.
Če začasno prekinete igro in jo tako pustite, se zaslon po določenem času izklopi in tako varčuje
z baterijo. Če želite nadaljevati z igro, zaprite igralno tipkovnico in jo ponovno odprite.
Uporaba igralnih tipk
Izvlecite igralno tipkovnico in si omogočite dostop do naslednjih tipk:
Smerni gumbi. Uporabite te gumbe za brskanje levo, desno, gor ali dol.
Funkcija te tipke je odvisna od igre
Funkcija te tipke je odvisna od igre
Funkcija te tipke je odvisna od igre
Funkcija te tipke je odvisna od igre
Funkcija te tipke je odvisna od igre
Tipka menija
Tipki Select (izbira) in Start (začetek).
Tipka Select je na levi; tipka Start je na desni
Levi sprožilec. Izboljša igralno izkušnjo (odvisno od igre)
Desni sprožilec. Izboljša igralno izkušnjo (odvisno od igre)
Vsi zgornji gumbi in tipke se v različnih igrah uporabljajo na različne načine. Če želite izvedeti več
o funkcijah gumbov in tipk za določeno igro, glejte informacije o igri.
28
To je internetna različica te publikacije. © Tiskajte samo za zasebno uporabo.
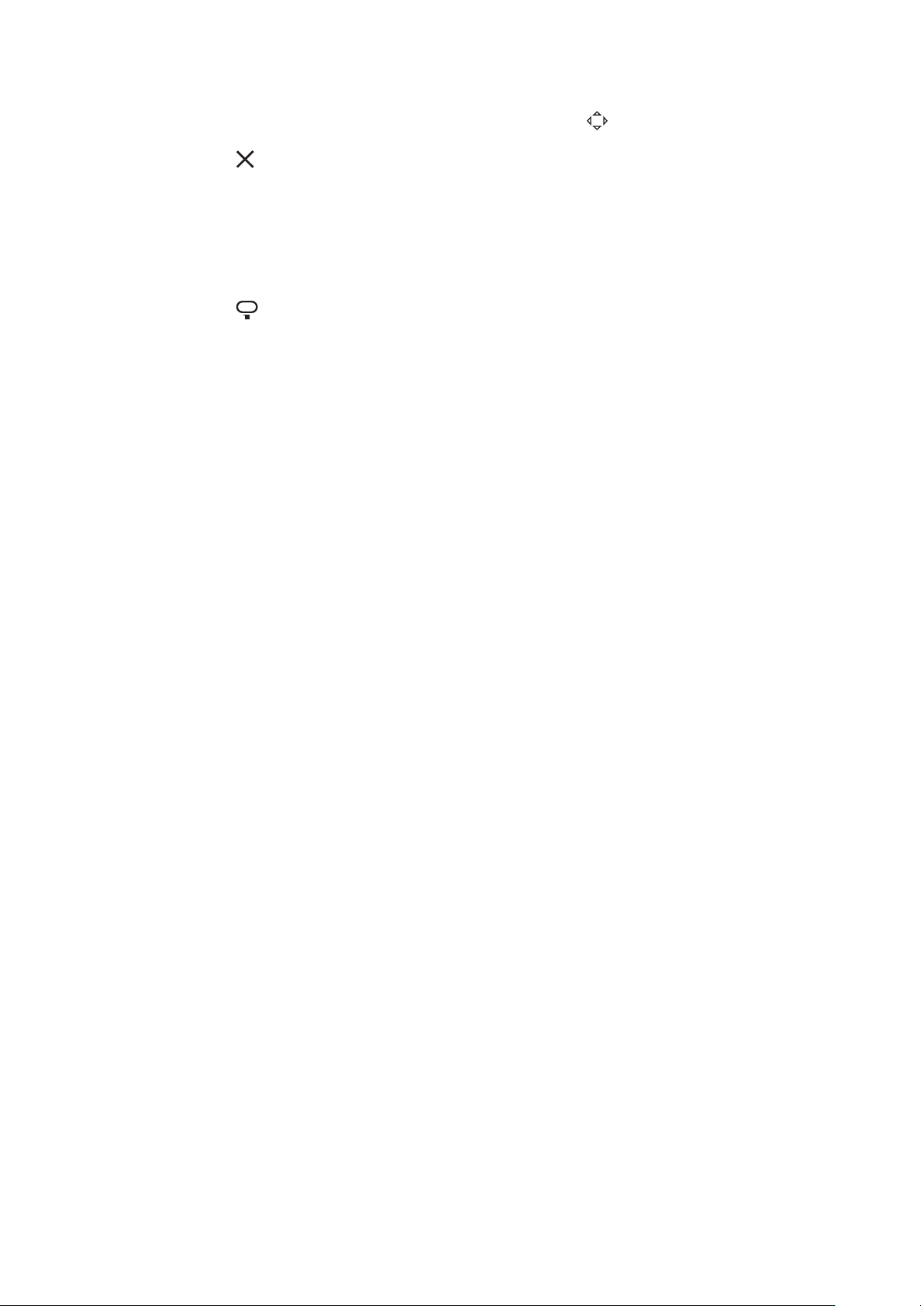
Začetek igre
1
V programu PlayStation® Pocket s pomočjo smernih gumbov poiščite igro, ki jo
želite igrati.
2
Pritisnite in izberite igro.
Začasna prekinitev igre
1
Pritisnite tipko start na igralni tipkovnici.
2
Igra se začasno prekine in prikaže se meni z drugimi možnostmi. Za nadaljevanje
ponovno pritisnite tipko start.
Izhod iz igre
1
Pritisnite menijsko tipko na igralni tipkovnici.
2
Tapnite eno od možnosti.
29
To je internetna različica te publikacije. © Tiskajte samo za zasebno uporabo.
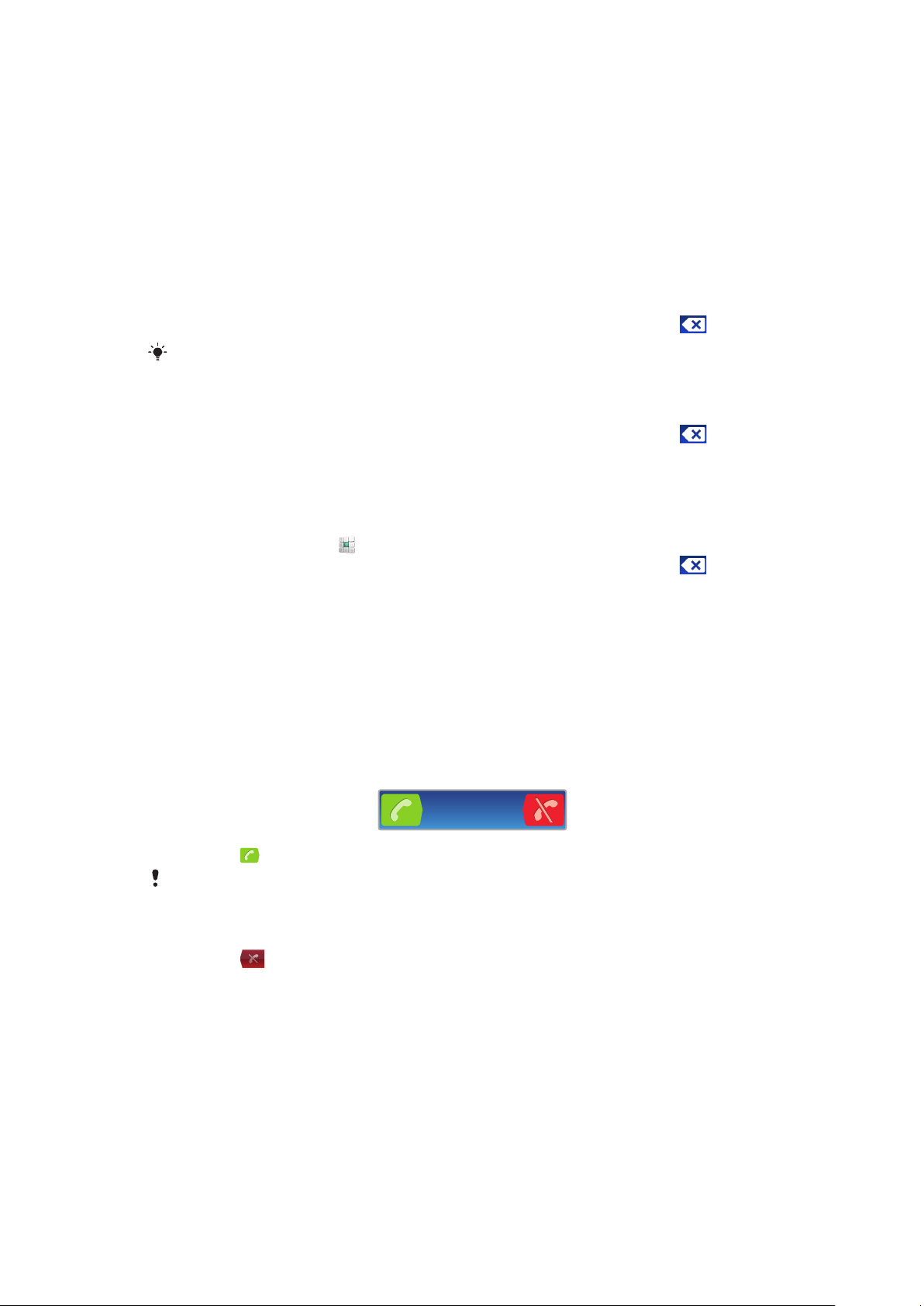
Klicanje
Klici v sili
Vaš telefon podpira uporabo mednarodnih številk za klice v sili, kot sta 112 in 911. Te
številke lahko običajno uporabite za klice v sili v katerikoli državi, z vstavljeno kartico SIM
ali brez, če ste le v dosegu omrežja.
Klicanje v sili
1
V Začetni zaslon tapnite Telefon.
2
Vnesite številko za klic v sili in tapnite Klic. Če želite zbrisati številko, tapnite .
Klic v sili lahko opravite tudi če kartica Sim ni vstavljena.
Klicanje v sili, ko je kartica SIM zaklenjena
1
Tapnite Klic v sili.
2
Vnesite številko za klic v sili in tapnite Klic. Če želite zbrisati številko, tapnite .
Upravljanje klicev
Vzpostavljanje klica
1
V Začetni zaslon tapnite
2
Vnesite številko prejemnika in tapnite Klic. Če želite zbrisati številko, tapnite .
.
Končanje klica
•
Tapnite Prekini klic.
Vzpostavljanje mednarodnih klicev
1
V Začetni zaslon tapnite Telefon.
2
Dotaknite se tipke 0 in jo pridržite, dokler se ne prikaže znak »+«.
3
Vnesite kodo države, območno kodo (brez prve ničle) in telefonsko številko ter
tapnite Klic.
Sprejem klica
•
Povlecite
Če uporabljate navadne slušalke brez mikrofona in želite sprejeti klic, morate slušalke odstraniti
iz priključka za slušalke.
Zavračanje klica
•
Povlecite na levo preko zaslona.
Spreminjanje glasnosti zvočnika pri ušesu med klicem
•
Pritisnite tipko za povečanje ali zmanjšanje glasnosti.
na desno preko zaslona.
Vklop zvočnika med klicem
•
Tapnite Zvočnik.
Izklop mikrofona med klicem
•
Tapnite Utišaj.
To je internetna različica te publikacije. © Tiskajte samo za zasebno uporabo.
30
 Loading...
Loading...