Sony ericsson XPERIA PLAY User Manual
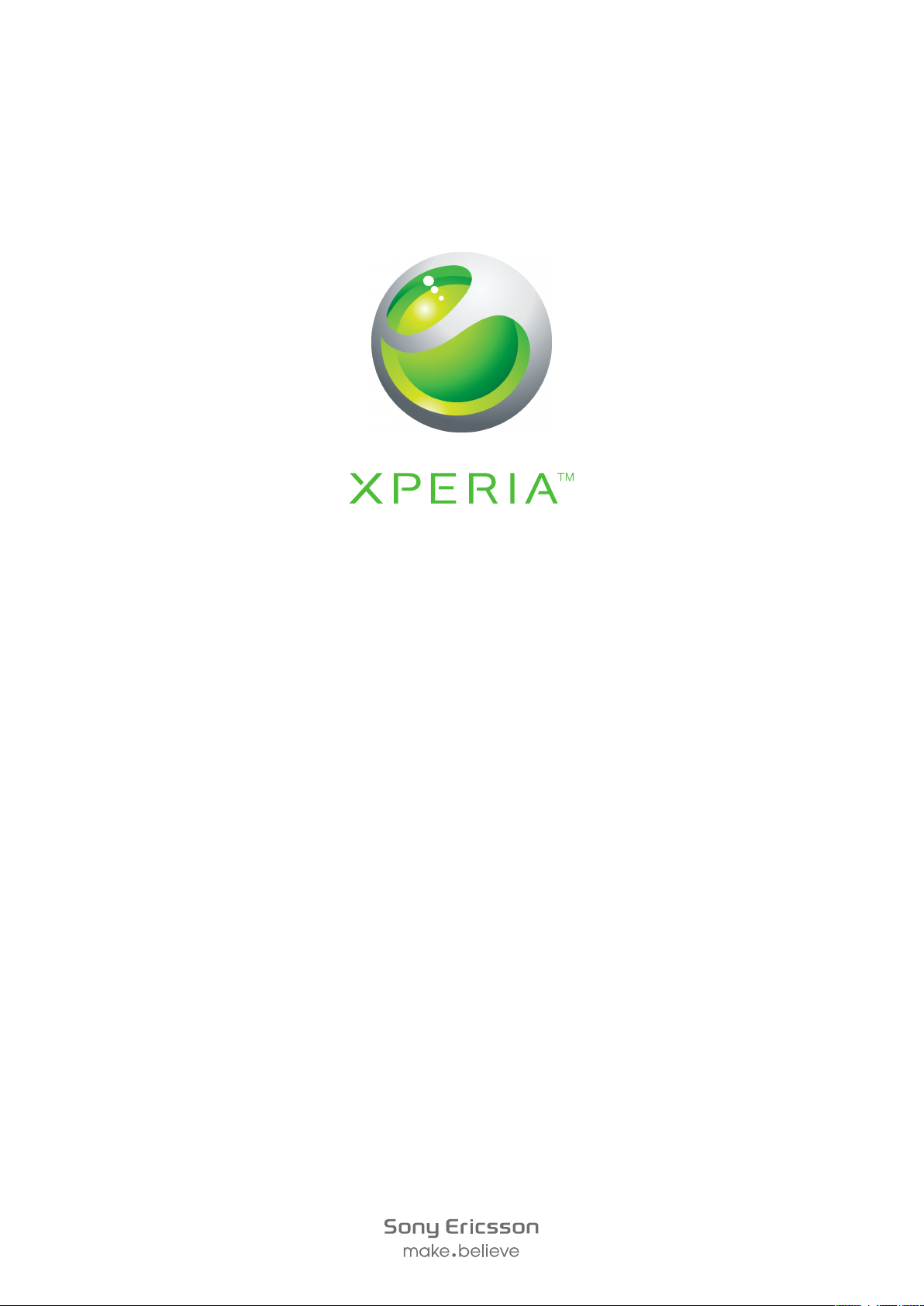
PLAY
Aukning á notendahandbók
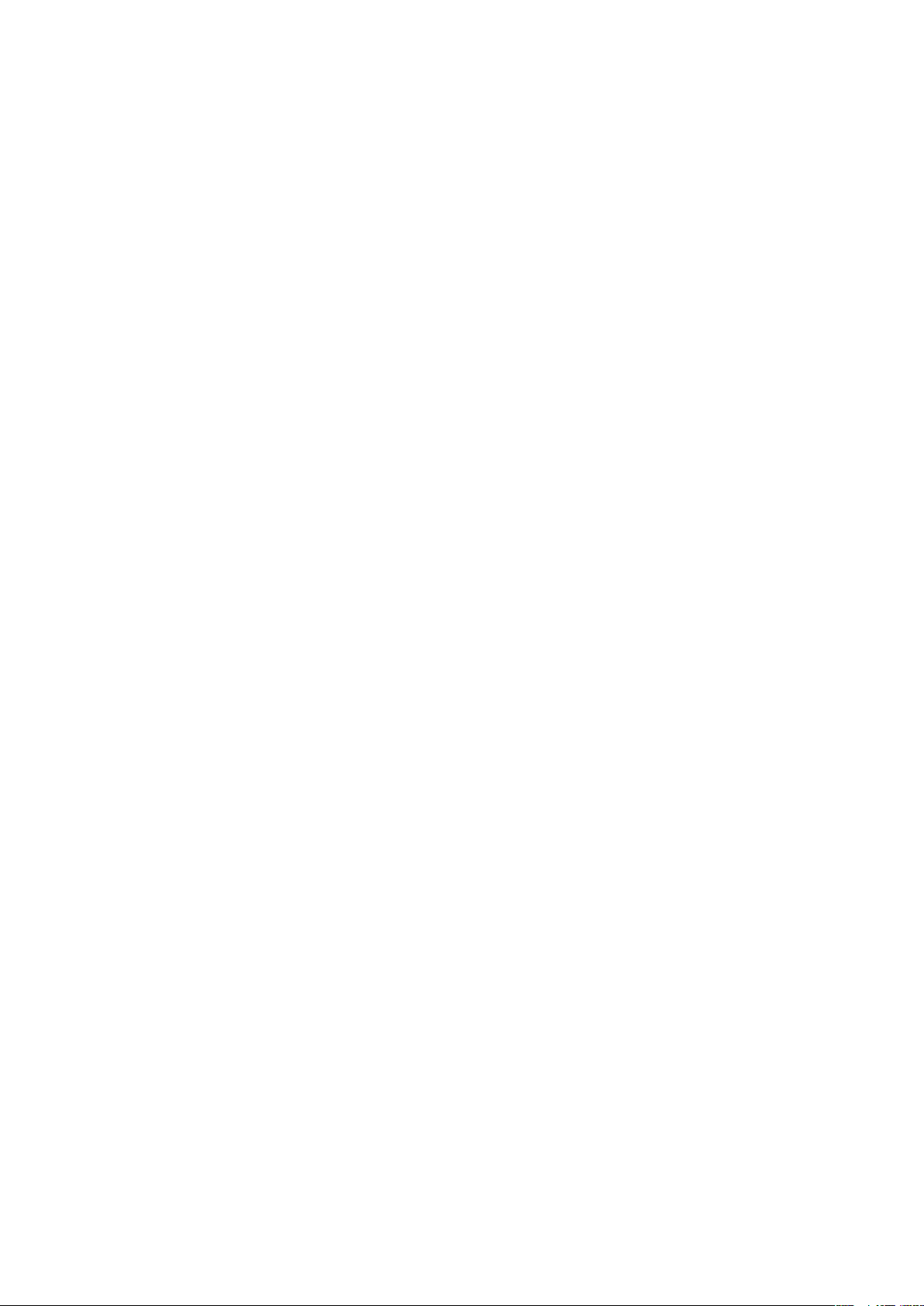
Efnisyfirlit
Áríðandi upplýsingar....................................................................6
Android™ – hvað og hvers vegna?.............................................7
Forrit...................................................................................................7
Síminn tekinn í notkun.................................................................8
Samsetning.........................................................................................8
Kveikt á símanum................................................................................9
Skjálás................................................................................................9
Uppsetningarleiðsögn.........................................................................9
Reikningar og þjónustur....................................................................10
Helstu upplýsingar um símann og notkun hans......................11
Síminn...............................................................................................11
Notkun lyklanna................................................................................12
Rafhlaðan hlaðin................................................................................12
Að nota snertiskjáinn.........................................................................13
Heimaskjár........................................................................................14
Opna og nota forrit............................................................................16
Staða og tilkynningar.........................................................................17
Símastillingarvalmynd........................................................................19
Skrifa texta........................................................................................19
Stilling hljóðstyrks..............................................................................20
Aðlagaðu símann..............................................................................21
Rafhlaða............................................................................................23
Minni.................................................................................................24
Handfrjáls steríóbúnaður...................................................................25
Stillingar fyrir internet og skeyti..........................................................25
Slökkt á gagnaumferð.......................................................................26
Gagnareiki.........................................................................................26
Stillingar símkerfis..............................................................................27
Leikir............................................................................................28
Opna Sony PlayStation® leiki í gegnum PlayStation® Pocket...........28
Spila leiki...........................................................................................28
Símtöl..........................................................................................30
Neyðarsímtöl.....................................................................................30
Meðferð símtala................................................................................30
Talhólf...............................................................................................31
Nokkur símtöl....................................................................................31
Símafundir.........................................................................................32
Símtalsstillingar.................................................................................32
2
Þetta er internetútgáfa þessarar útgáfu. © Prentið aðeins til einkanota.
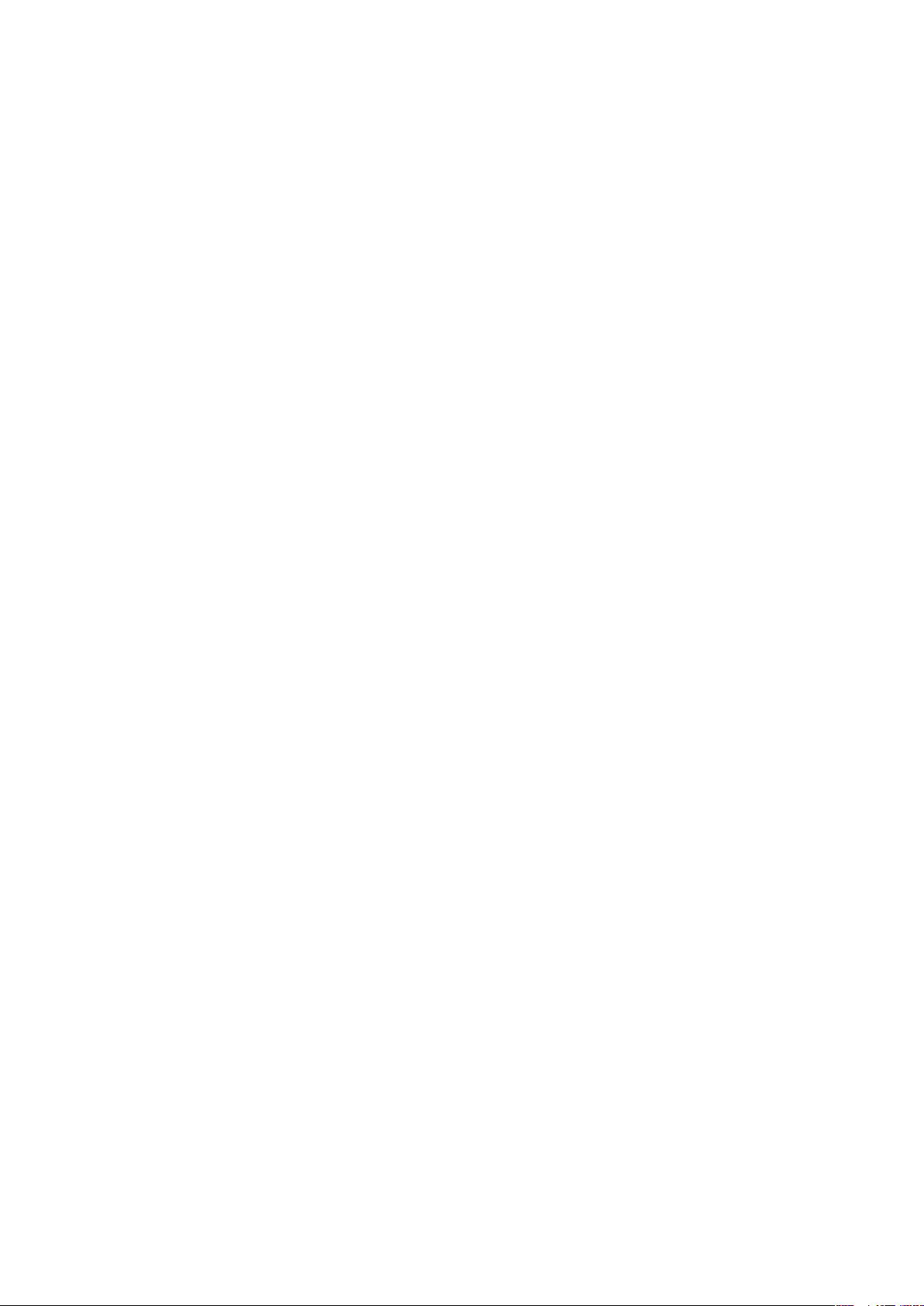
Tengiliðir ....................................................................................34
Opna tengiliði í fyrsta sinn..................................................................34
Fáðu tengiliði á símann......................................................................34
Tengiliðir skjáyfirlit..............................................................................35
Vinna með tengiliði............................................................................35
Samskipti við tengiliðina....................................................................37
Deila tengiliðum.................................................................................37
Búa til öryggisafrit af tengiliðum.........................................................38
Skilaboð......................................................................................39
Notkun texta og margmiðlunarskilaboða...........................................39
Valkostir í textaskeytum og margmiðlunarskilaboðum........................40
Tölvupóstur.................................................................................41
Notkun tölvupósts.............................................................................41
Nota pósthólf....................................................................................43
Gmail™ og aðrar Google™ þjónustur ..............................................43
Google Talk™ ............................................................................45
Sony Ericsson Timescape™......................................................46
Timescape™ aðalskoðun..................................................................46
Timescape™ græja...........................................................................46
Notkun Timescape™........................................................................46
Timescape™-stillingar.......................................................................48
Android Market™.......................................................................49
Greiðslukostir....................................................................................49
Hlaða niður frá Android Market™......................................................49
Gögn forrits hreinsuð.........................................................................50
Heimildir............................................................................................50
Forrit af ókunnum uppruna sett upp..................................................50
Skipulag.......................................................................................52
Dagbók.............................................................................................52
Vekjaraklukka....................................................................................52
Samstilling..................................................................................55
Google Sync™ samstillingarþjónusta................................................55
Samstilltu fyrirtækjatölvupóst, dagbók og tengiliði..............................55
Samstilltu og geymdu tengiliði...........................................................56
Tenging við þráðlaust net..........................................................58
Wi-Fi™..............................................................................................58
VPN-net (sýndareinkanet)..................................................................61
Vefvafri........................................................................................63
Tækjastika.........................................................................................63
Vafrað um vefinn...............................................................................63
Vefsíðufletting....................................................................................64
3
Þetta er internetútgáfa þessarar útgáfu. © Prentið aðeins til einkanota.
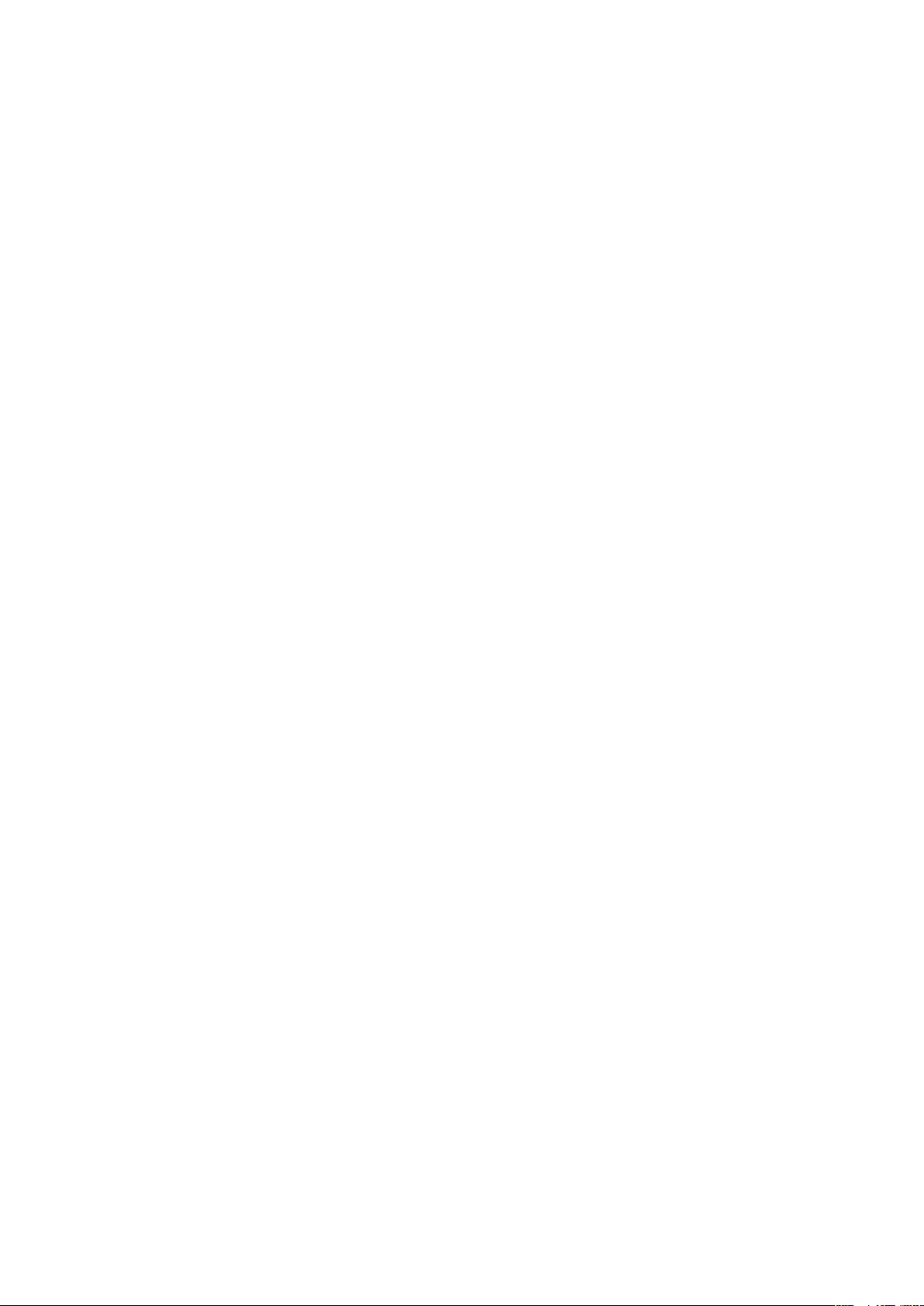
Umsjón með bókamerkjum...............................................................64
Stjórna texta og myndum..................................................................65
Margir gluggar...................................................................................65
Hlaðið niður af vefnum.......................................................................66
Vafrastillingar.....................................................................................66
Tónlist..........................................................................................67
Afrita margmiðlunarskrár yfir á minniskortið.......................................67
Notkun tónlistarspilarans...................................................................67
TrackID™ tækni................................................................................70
Myndir teknar og myndskeið tekið upp....................................72
Myndgluggi og myndavélartakkar......................................................72
Notkun myndavélarinnar....................................................................72
Skoðaðu myndir og myndskeið í galleríi..................................77
Vinna með albúm..............................................................................77
Vinna með myndir.............................................................................79
Þráðlaus Bluetooth™ tækni......................................................82
Nafn símans......................................................................................82
Pörun við annað Bluetooth™ tæki.....................................................82
Sendu og fáðu hluti með því að nota Bluetooth™ tæknina................83
Síminn tengdur við tölvu............................................................85
Flutningur og meðhöndlun efnis með USB-snúru..............................85
USB-tengingarstillingar......................................................................85
PC Companion.................................................................................86
Media Go™ .....................................................................................86
Staðsetningarþjónusta..............................................................88
Notkun GPS (Global Positioning System)..........................................88
Google Maps™.................................................................................88
Fá leiðbeiningar.................................................................................89
Símanum læst og hann varinn..................................................90
IMEI-númer.......................................................................................90
SIM-kortavörn...................................................................................90
Stilla skjálás.......................................................................................91
Síminn uppfærður.......................................................................93
Síminn uppfærður þráðlaust..............................................................93
Síminn uppfærður með USB-snúru...................................................93
Yfirlit yfir stillingar símans.........................................................94
Yfirlit yfir tákn.............................................................................95
Stöðutákn.........................................................................................95
Tilkynningartákn................................................................................95
Yfirlit yfir forrit.............................................................................97
4
Þetta er internetútgáfa þessarar útgáfu. © Prentið aðeins til einkanota.
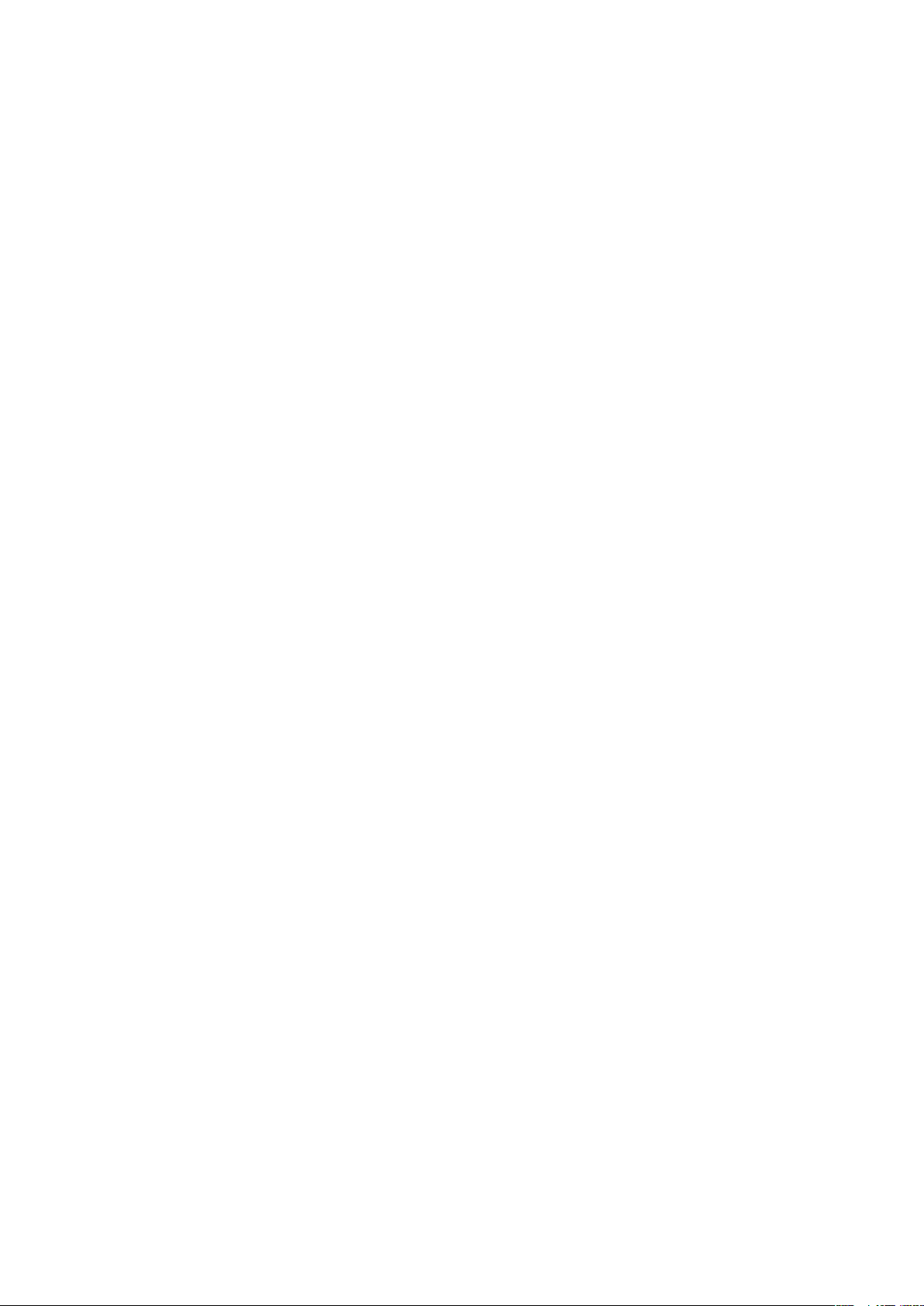
Notendaaðstoð...........................................................................99
Úrræðaleit.................................................................................100
Síminn minn virkar ekki eins og ég vænti.........................................100
Síminn endurstilltur..........................................................................100
Ég get ekki hlaðið símann................................................................100
Ekkert rafhlöðuhleðslutákn birtist þegar síminn byrjar að hlaða........100
Afköst rafhlöðunnar er lítil................................................................100
Ég get ekki flutt gögn milli símans míns og tölvunnar þegar ég hef
tengt tækin með USB-snúru............................................................100
Ég get ekki notað Internet-staðsettar þjónustur...............................101
Villuboð...........................................................................................101
Lagalegar upplýsingar.............................................................102
Atriðaskrá..................................................................................103
5
Þetta er internetútgáfa þessarar útgáfu. © Prentið aðeins til einkanota.
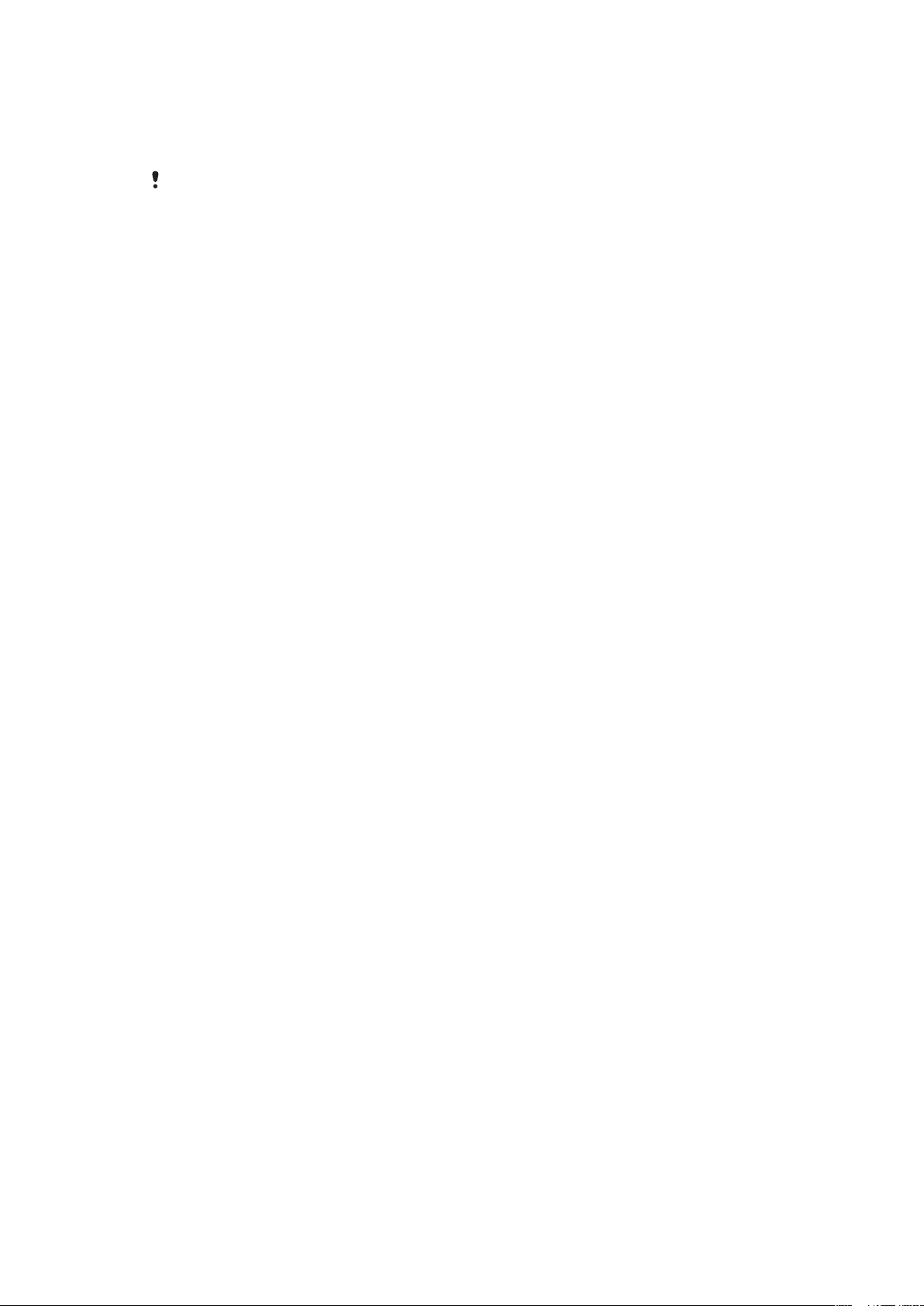
Áríðandi upplýsingar
Lesti Áríðandi upplýsingar leaflet before you use your mobile phone.
Nokkrar þjónustur og eiginleikar sem lýst er í notandahandbókinni eru ekki studdir í öllum löndum
eða af öllum símkerfum og/eða þjónustuveitum á öllum svæðum. Án þess að um neinar
takmarkanir sé að ræða, gildir þetta einnig um alþjóðlega GSM neyðarnúmerið 112. Vinsamlegast
hafðu samband við símafyrirtækið þitt eða þjónustuveituna til að fá upplýsingar um hvort tiltekin
þjónusta eða aðgerð er í boði og hvort henni fylgi aukinn aðgangur eða notkunargjöld.
6
Þetta er internetútgáfa þessarar útgáfu. © Prentið aðeins til einkanota.
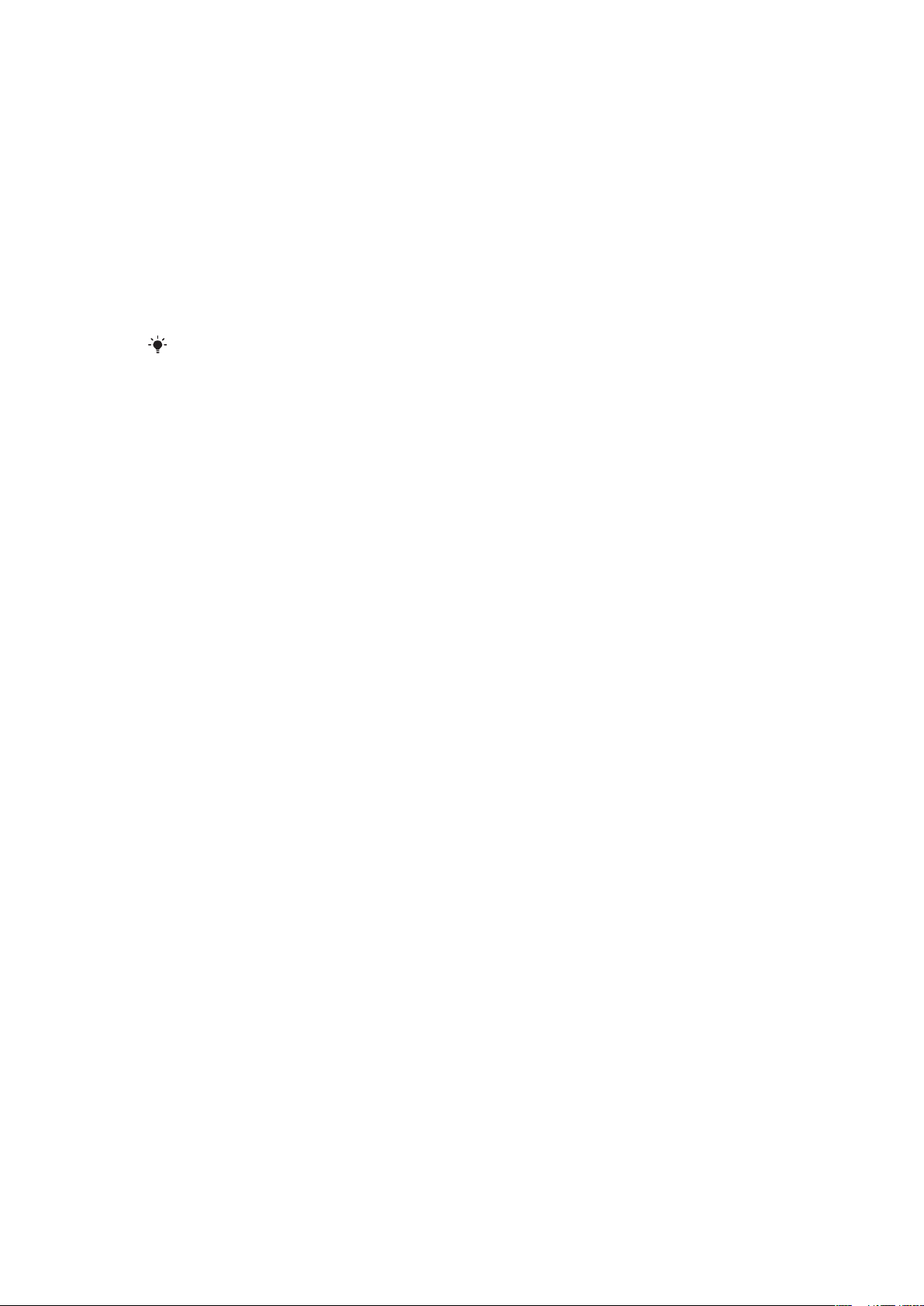
Android™ – hvað og hvers vegna?
Android™ sími getur framkvæmt margar af sömu aðgerðum og tölva. En þú getur einnig
stillt hann til að passa betur við þarfir þínar, til að sækja upplýsingar sem þú vilt og skemmta
þér á sama tíma. Þú getur sett inn og eytt forritum eða breytt þeim til að bæta virknina. Hjá
Android Market™ getur þú hlaðað niður fjölda forrita og leikja úr stöðugt stækkandi safni.
Einnig getur þú samlagað forrit á Android™ símanum þínum með persónulegum gögnum
og tengdum reikningum. Til dæmis, getur þú búið til öryggisafrit af innihaldi símans, opnað
mismunandi pósthólf og dagbækur frá einum stað, fylgst með tímum og tengst eins
mörgum netkerfum eins og þú vilt.
Android™ símar eru í stöðugri þróun. Þegar nýr hugbúnaður er í boði og síminn styður
þennan nýja hugbúnað, getur þú uppfært símann til að fá nýja virkni og nýjustu bætur.
Android™ síminn er forhlaðinn með Google™ þjónustum. Til að fá það mesta úr Google™
þjónustum sem fylgja, ættir þú að hafa Google™ reikning og skrá þig inn á hann þegar þú ræsir
símann þinn í fyrsta skipti. Þú þarft einnig að hafa Internet aðgang til að nota marga af
valkostunum í Android™.
Forrit
Forrit er símaforrit sem hjálpar þér að gera verkefni. Til dæmis eru forrit til að hringja, taka
myndir og hlaða niður fleiri forritum.
7
Þetta er internetútgáfa þessarar útgáfu. © Prentið aðeins til einkanota.
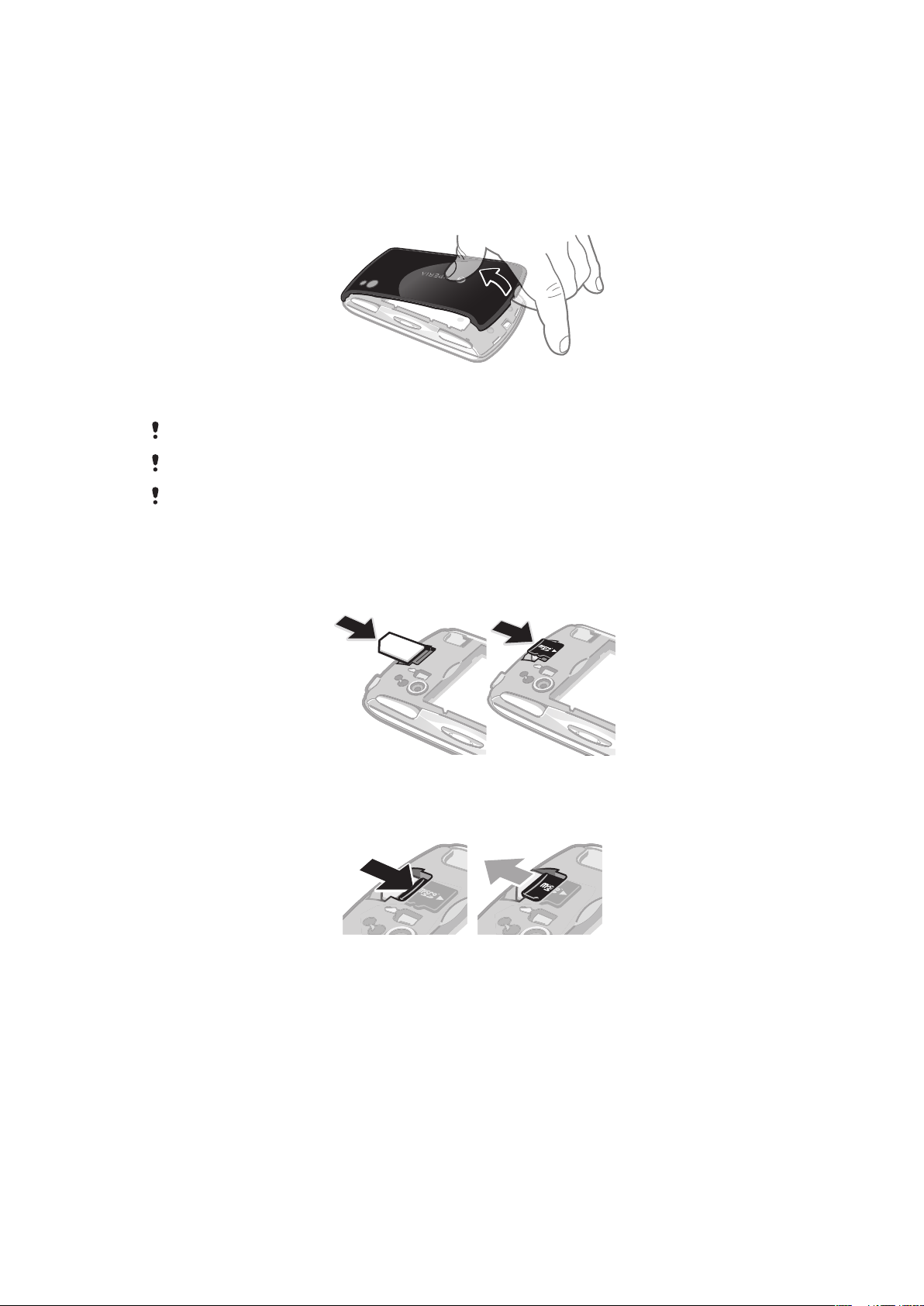
Síminn tekinn í notkun
Samsetning
Rafhlöðulok tekið af
•
Settu fingurgóminn eða mjóan hlut ákveðið inn í opið á neðri hlið símans, milli símans
og rafhlöðuloksins. Lyftu síðan lokinu hægt en ákveðið.
Ekki notast við oddhvassan hlut því hann gæti skemmt símann.
Það getur verið að þú þurfir að ýta ákveðið á þegar þú tekur lokið af.
Þegar þú fjarlægir lokið, verður minniskortið óaðgengilegt. Þetta er til að forðast að þú missir
gögn. Hægt er að fá aðgengi að minniskortinu aftur þegar þú setur lokið aftur á. Tryggðu að lokið
sé fest rétt á.
SIM-kortið og minniskortið sett í
•
Fjarlægðu lok rafhlöðunnar, settu síðan SIM-kortið í og minniskortið í viðeigandi rauf.
Minniskort fjarlægt
•
Fjarlægðu rafhlöðulokið, ýttu síðan aftur á EDGE á minniskortinu til að sleppa því.
Dragðu kortið út til að fjarlægja það.
8
Þetta er internetútgáfa þessarar útgáfu. © Prentið aðeins til einkanota.
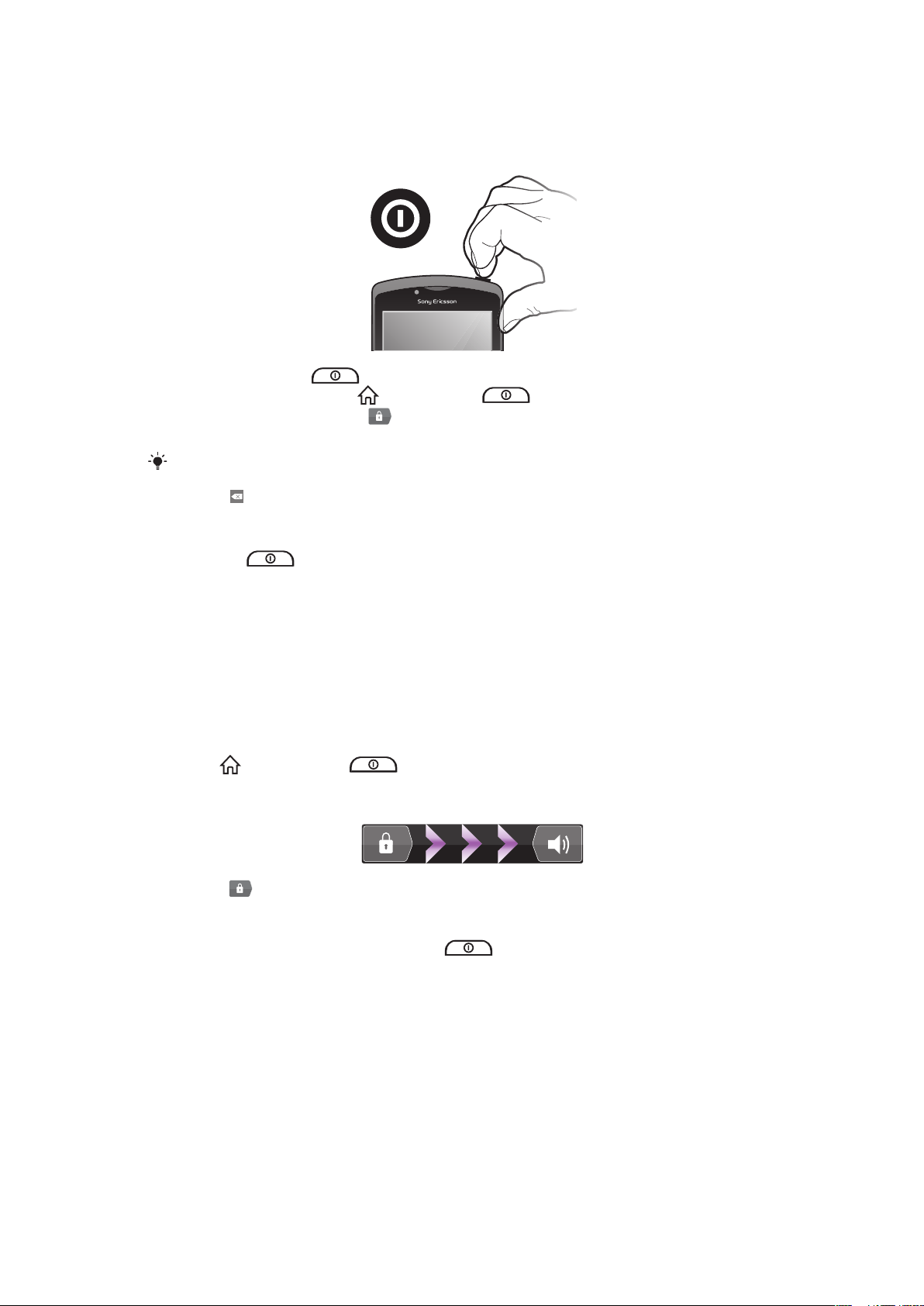
Kveikt á símanum
Kveikt á símanum
1
Haltu inni takkanum
2
Ef skjárinn dekkist, ýtirðu á eða ýtir stutt á til að virkja skjáinn.
3
Til að opna skjáinn dregurðu til hægri yfir skjáinn.
4
Sláðu inn PIN-númerið fyrir SIM-kortið, ef beðið er um það, og veldu Í lagi.
PIN-númer SIM-kortsins er upprunalega veitt af símafyrirtæki þínu en þú getur breytt því seinna
frá Stillingar valmyndinni. Til að leiðrétta mistök gerð þegar þú slóst PIN-númer SIM-kortsins inn
ýtirðu á .
Slökkt á símanum
1
Haltu niðri þar til valkostavalmyndin opnast.
2
Í valkostavalmyndinni bankarðu á Slökkva.
3
Pikkaðu á Í lagi.
efst á símanum þangað til hann titrar.
Skjálás
Þegar kveikt er á símanum og hann látinn vera aðgerðalaus í ákveðinn tíma, myrkvast
skjárinn til að spara rafhlöðuna og læsist sjálfkrafa. Þessi lás hindrar óæskilegar aðgerðir á
snertiskjánum þegar þú ert ekki að nota hann.
Til að kveikja á skjánum
•
Ýttu á eða ýttu stutt á .
Til að opna skjáinn
•
Dragðu
Til að læsa skjánum handvirkt
•
Þegar kveikt er á skjánum, ýttu aðeins á takkann.
tákn il hægri yfir skjáinn.
Uppsetningarleiðsögn
Þegar þú ræsir símann í fyrsta skipti útskýrir uppsetningarleiðsögnin grunnatriði símans og
hjálpar þér að færa inn nauðsynlegar símastillingar. Setja upp símann þannig að hann virki
eins og þú þarft. Flytja inn gamla tengiliði, velja tungumál símans, fínstilla þráðlausa
nettengingastillingar og miklu fleira.
Uppsetningarleiðsögnin nær yfir eftirfarandi:
•
Grunnsímastillingar eins og tungumál, internet, tíma og dagsetningu.
•
Wi-Fi® stillingar – flýtir fyrir tengingu og hægir á gagnaflutningakostnaðinum.
•
Forritastillingar – hjálpar þér með uppsetningu tölvupósts, tengingarþjónustureiknings og
flutning á tengiliðum.
9
Þetta er internetútgáfa þessarar útgáfu. © Prentið aðeins til einkanota.

Þú getur einnig athuga viðkomandi kafla í notandahandbók í símanum, einnig í boði á
www.sonyericsson.com/support, frekri hjálp með eftirfarandi:
•
Upplýsingar á hörðum tökkum símans
•
Textainnsláttur
•
Wi-Fi®
•
Sony Ericsson Sync
Áður en þú getur flutt tengiliði um samstillingarreikning, þarftu fyrst að setja upp
samstillingarreikning og búa til öryggisafrit af gömlu tengiliðunum á hann. Ef þú vilt ekki núverandi
tengiliði vistaða samstilla tengiliði minniskortsins eða SIM-kortsins ættir þú að flytja inn þessa
tengiliði frá minniskortinu eða SIM-kortinu yfir í nýja símann áður en þú setur
samstillingarreikninginn upp.
Ef þú villt getur þú sleppt nokkrum skrefum og fengið aðgang að uppsetningarleiðsögninni seinna
úr forritaskjánum eða breytt stillingunum frá Stillingar valmyndinni.
Uppsetningarleiðarvísirinn opnaður
1
Á Heimaskjár pikkarðu á
2
Bankaðu á Uppsetningarhjálp.
.
Reikningar og þjónustur
Skráðu þig inn á þjónustureikninga á netinu úr símanum og njóttu góðs af röð af þjónustum.
Sameinaðu þjónustur og fáðu enn meira út úr þeim. Til dæmis, safnaðu tengiliðum frá
Google™ og Facebook™ reikningum og samlagaðu þá í símaskránna, þannig að þú hefur
allt á einum stað.
Þú getur skráð þig á þjónustur á internetinu úr símanum eins og úr tölvunni. Þegar þú skráir
þig í fyrsta sinn er reikningur búin til með notaendanafni þínu, lykilroði, stillingum og
persónulegum upplýsingum. Næst þegar þú skráir þig inn færðu persónusniðna skoðun.
Google™ reikningur
Google™ reikningur er lykilinn að Android™ símanum. Notaðu Gmail™ til að senda
tölvupósta, Google Talk™ til að spjalla við vini og Android Market™ til að sækja forrit.
Sony Ericsson reikningur
Geymdu tengiliði í símaskrá eða á tryggum Sony Ericsson netþjóni og þú hefur alltaf
öryggisafrit á netinu. Þú getur einnig geymt dagbók og Internet bókamerki símans á Sony
Ericsson reikningi.
Exchange virkur samstilltur reikningur
Samstilltu símann við Exchange virka samstillta vinnureikninginn. Á þennan hátt hefurðu
vinnutölvupósti, tengiliði og dagbók alltaf með þér.
Facebook™ reikningur
Facebook™ tengir þig við vini, fjölskyldu og vinnufélaga um allan heim. Skráðu þig inn núna
til að deila heiminum með öðrum.
10
Þetta er internetútgáfa þessarar útgáfu. © Prentið aðeins til einkanota.

Helstu upplýsingar um símann og
10
1
2
3
4
5
6
7
8
9
12
11
20
19
18
17
13
14
16
15
22
21
23
24
25
28
29
26
27
notkun hans
Síminn
1 Stefnuhnappar
2 Leikjavalmynd
3 Snertipúði
4
5
6
7
8 Valtakki
9 Ræsitakki
10 Opnun aðalhljóðnema
11 Ljósnemi/nándarskynjari
12 Hlust
13 Myndavél að framan
14 3,5 mm tengi fyrir heyrnartól
15 Snertiskjár
16 Tengi fyrir hleðslutæki/USB-snúru
17 Bakktakki
18 Heimatakki
19 Valmyndartakki
20 Leitartakki
hnappur
hnappur
hnappur
hnappur
21 Rofi/skjálás/LED tilkynning
22 Opnun aukahljóðnema
23 Myndavél LED flass
24 Vinstri gikkur
25 Myndavélarlinsa
26 Styrklykill
27 Hægri gikkur
28 Ólarfesting
29 Hátalarar
11
Þetta er internetútgáfa þessarar útgáfu. © Prentið aðeins til einkanota.
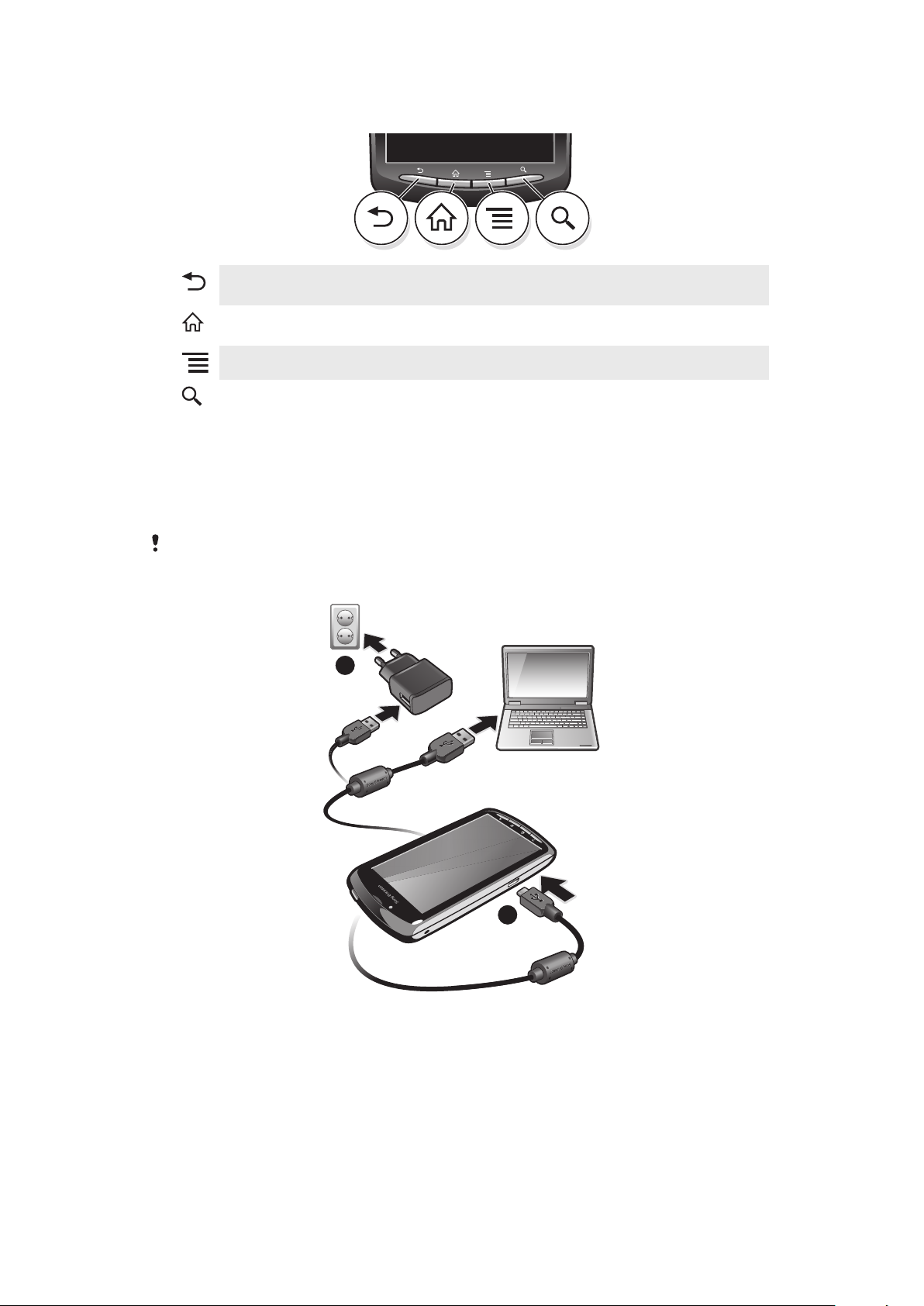
Notkun lyklanna
2
1
Til baka
Heim
Valmynd
Leit
•
Fara aftur á fyrri skjá
•
Loka takkaborðinu á skjánum, svarglugga, valkostavalmynd eða tilkynningarspjaldinu
•
Opnaðu Heimaskjár úr hvaða forriti eða skjá
•
Opnaðu glugga sem sýnir forritin sem voru notuð nýlega
•
Opnaðu lista yfir valkosti sem í boði eru á núverandi skjá eða forriti
•
Flýtileið að Google™ leit
Rafhlaðan hlaðin
Búið er að hlaða rafhlöðuna að hluta þegar þú kaupir símann. Verið getur að nokkrar mínútur
taki fyrir rafhlöðutáknið að birtast á skjánum þegar þú tengir símann við aflgjafa. Þú getur
notað símann á meðan hann er í hleðslu.
Rafhlaðan byrjar að afhlaðast stuttu eftir að hún er fullhlaðin og hleðst svo að nýju eftir tiltekinn
tíma. Þetta er til að lengja líftíma rafhlöðunnar og kann að valda því að hleðslustaðan birtist undir
100% prósentum.
Til að hlaða símann með straumbreytinum
•
Tengdu símann við innstungu með USB-snúrunni og straumbreytinum.
Object Missing
This object is not available in the repository.
Þetta er internetútgáfa þessarar útgáfu. © Prentið aðeins til einkanota.
12
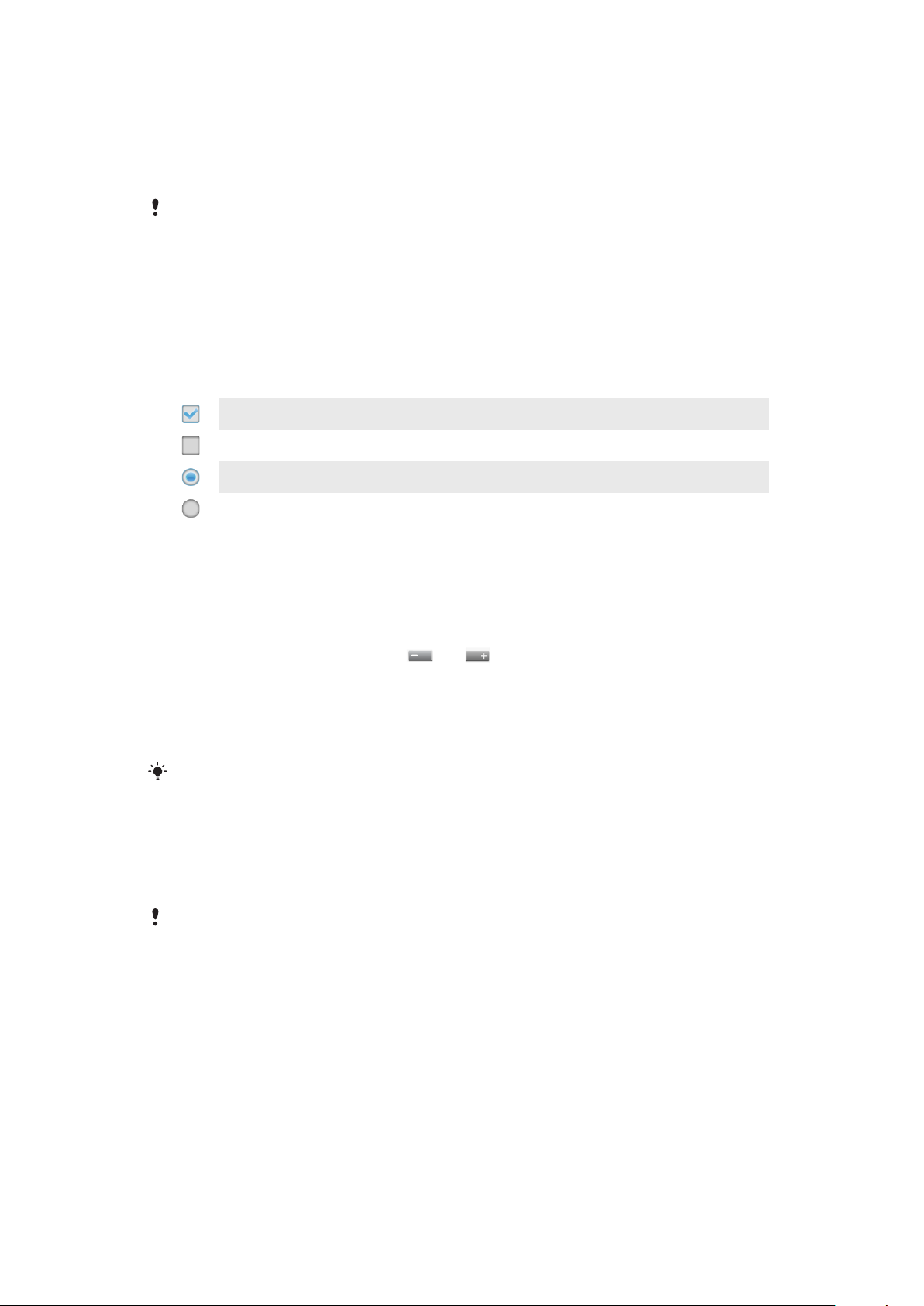
Að nota snertiskjáinn
Þegar kveikt er á símanum og hann látinn vera aðgerðalaus í ákveðinn tíma, myrkvast
skjárinn til að spara rafhlöðuna og læsist sjálfkrafa. Þessi lás hindrar óæskilegar aðgerðir á
snertiskjánum þegar þú ert ekki að nota hann. Þú getur einnig notað persónulegan lás til
að vernda áskriftina þína og tryggja að einungis þú fáir aðgang að símaefninu þínu.
Skjár símans er gerður úr gleri. Ekki snerta skjáinn ef glerið er sprungið eða brotið. Forðastu að
reyna að gera við skemmdan skjá. Glerskjár er viðkvæmur við falli og vélarhöggum. Í tilfelli af
kærulausri meðferð dekkar ábyrgðarþjónusta Sony Ericsson ekki.
Opna eða auðkenna atriði
•
Bankaðu á atriðið.
Merkja eða afmerkja valkost
•
Bankaðu á viðeigandi gátreit eða, í sumum tilvikum, á hægri hlið listavalkotsins, til að
merkja eða afmerkja valkost.
Merktur gátreitur
Ómerktur gátreitur
Merktur listavalkostur
Ómerktur listavalkostur
Aðdráttur
Það eru tvær leiðir til að nota aðdrátt. Aðdráttarvalkosturinn sem er í boði fer eftir forritinu
sem þú notar.
Aðdrætti breytt
•
Þegar það er tiltækt skaltu pikka á eða til að auka eða minnka aðdrátt. Þú
gætir þurft að draga fingurinn eftir skjánum (í hvaða átt sem er) til að kalla fram
aðdráttartáknin.
•
Snertu svæði á skjánum með tveimur fingrum í einu og settu þá saman til að auka
aðdrátt eða breiddu úr þeim til að minnka aðdrátt. Endurtaktu viðeigandi hreyfingu
til að minnka eða auka aðdrátt.
Þegar þú notar tvo fingur á skjánum fyrir aðdrátt er það aðeins mögulegt að nota aðdrátt ef báðir
fingurnir eru innan aðdráttarsvæðisins. Ef þú, til dæmis, vilt minnka aðdrátt á mynd, tryggðu að
báðir fingurnir séu inn á svæði myndarammans.
Fletting
Flettu með því að færa fingurinn upp eða niður skjáinn. Á sumum vefsíðum getur þú einnig
flett til hliðar.
Ekki er hægt að virkja neitt á skjánum með því að draga eða fletta.
13
Þetta er internetútgáfa þessarar útgáfu. © Prentið aðeins til einkanota.
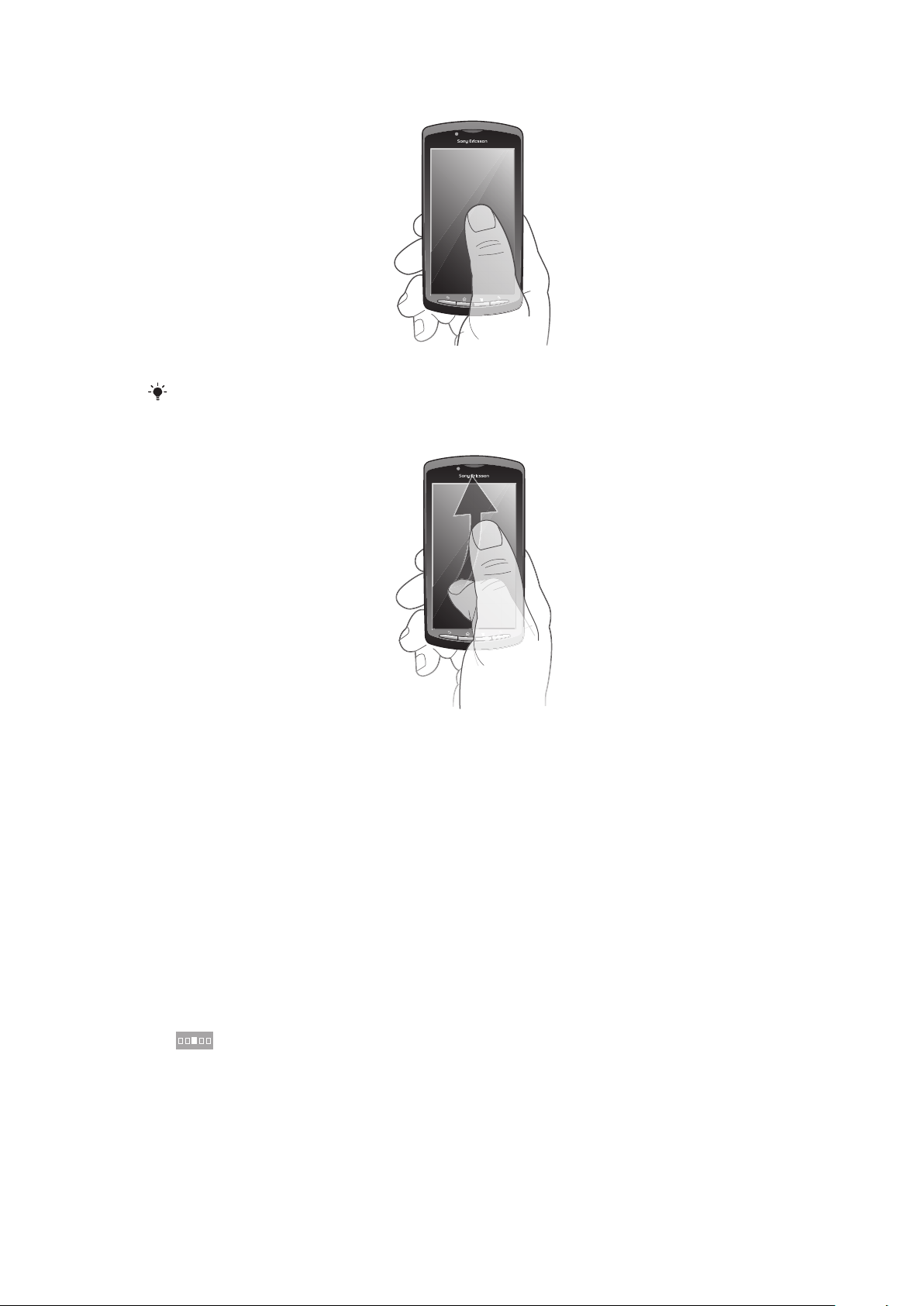
Fletta
•
Dragðu fingurinn í þá átt sem þú vilt fletta á skjánum.
Til að fletta hraðar, flettu með fingrinum í þá átt sem þú vilt fara á skjánum.
Flett
•
Til að fletta hraðar, flettu með fingrinum í þá átt sem þú vilt fara á skjánum. Þú getur
beðið þar til skrunið stöðvast af sjálfum sér, eða stöðvað það með því að banka á
skjáinn.
Skynjarar
Í símanum þínum er birtuskynjari og nálægðarskynjari. Birtuskynjarinn greinir birtustig
umhverfisins og stillir skjábirtu eftir því. Nálægðarskynjarinn slekkur á snertiskjánum þegar
andlit þitt snertir skjáinn. Þetta kemur í veg fyrir að þú gerir óvart hina og þessa valkosti
símans virka á meðan þú ert í símtali.
Heimaskjár
Heimaskjár símans þíns er sá sami og á skjáborði tölvunnar. Hann er gáttin að aðal
valkostunum í símanum þínum. Þú getur aðlagað Heimaskjár þinn með græjum, flýtileiðum,
veggfóðri og öðrum hlutum. Heimaskjár er breiðari en venjuleg skjábreidd, þannig að þú
þarft að fletta til vinstri eða hægri til að skoða efni á einum af fjórum útvíkkunum skjásins.
birtir á hvaða hluta Heimaskjár þú ert.
14
Þetta er internetútgáfa þessarar útgáfu. © Prentið aðeins til einkanota.
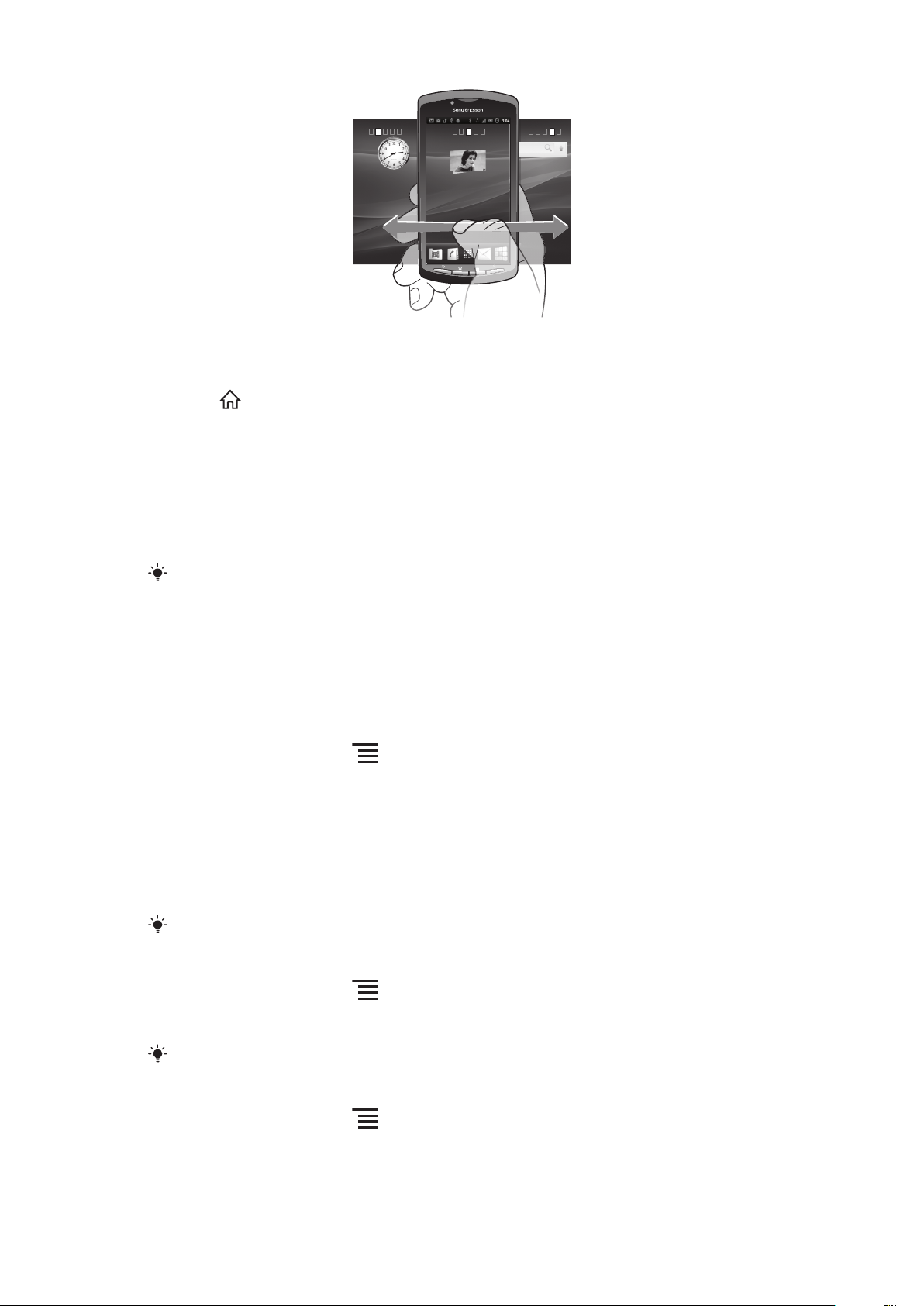
24/06/2010
2:40
07/01/2011
Hlutirnir á stikunni neðst á skjánum eru alltaf í boði fyrir fljótan aðgang.
Til að opna heimaskjáinn
•
Ýttu á .
Til að skoða heimaskjáinn
•
Flettu til hægri eða vinstri.
Til að fá yfirsýn yfir allar græjur á skjánum
•
Klíptu hvaða svæði á Heimaskjár, ásamt einum af fjórum Heimaskjár aukningunum.
Allar græjur innihalda mismunandi svæði á Heimaskjár eru núna sýndir á einni
skoðun.
Þegar allar Heimaskjár græjur eru sameinaðar í einni skoðun, pikkarðu á hvaða græju til að opna
svæði á Heimaskjár sem inniheldur þessa græju.
Græjur
Græjur eru lítil forrit sem þú getur notað beint á Heimaskjár. Til dæmis leyfir Tónlistarspilari
græjan þér að byrja að spila tónlist beint og Sony Ericsson Timescape™ græjan tekur á
móti skilaboðum.
Til að bæta græjum við heimaskjáinn
1
Á Heimaskjár, skaltu ýta á .
2
Pikkaðu á Setja inn > Græjur.
3
Pikkaðu á græju.
Umraða heimaskjánum
Breyttu útliti heimaskjásins og hvað þú færð aðgang frá honum. Til dæmis, breyttu
bakgrunninum, færðu hluti til, búðu til möppur og settu flýtileiðir inn fyrir tengiliði, bókamerki
og fleira.
Skiptu hlutum út neðst á heimaskjánum með hlutum sem þú opnar oftast.
Til að bæta flýtileið á heimaskjáinn
1
Á Heimaskjár, skaltu ýta á .
2
Pikkaðu á Setja inn > Flýtileiðir.
3
Finndu og veldu flýtileið.
Settu inn forritaflýtileið beint af forritaskjánum með því að snerta og halda inni forritinu.
Til að bæta möppu við heimaskjáinn
1
Á Heimaskjár, skaltu ýta á .
2
Pikkaðu á Bæta við > Möppur.
3
Sláðu inn nafninu á möppunni, veldu tákn og pikkaðu á Lokið.
15
Þetta er internetútgáfa þessarar útgáfu. © Prentið aðeins til einkanota.
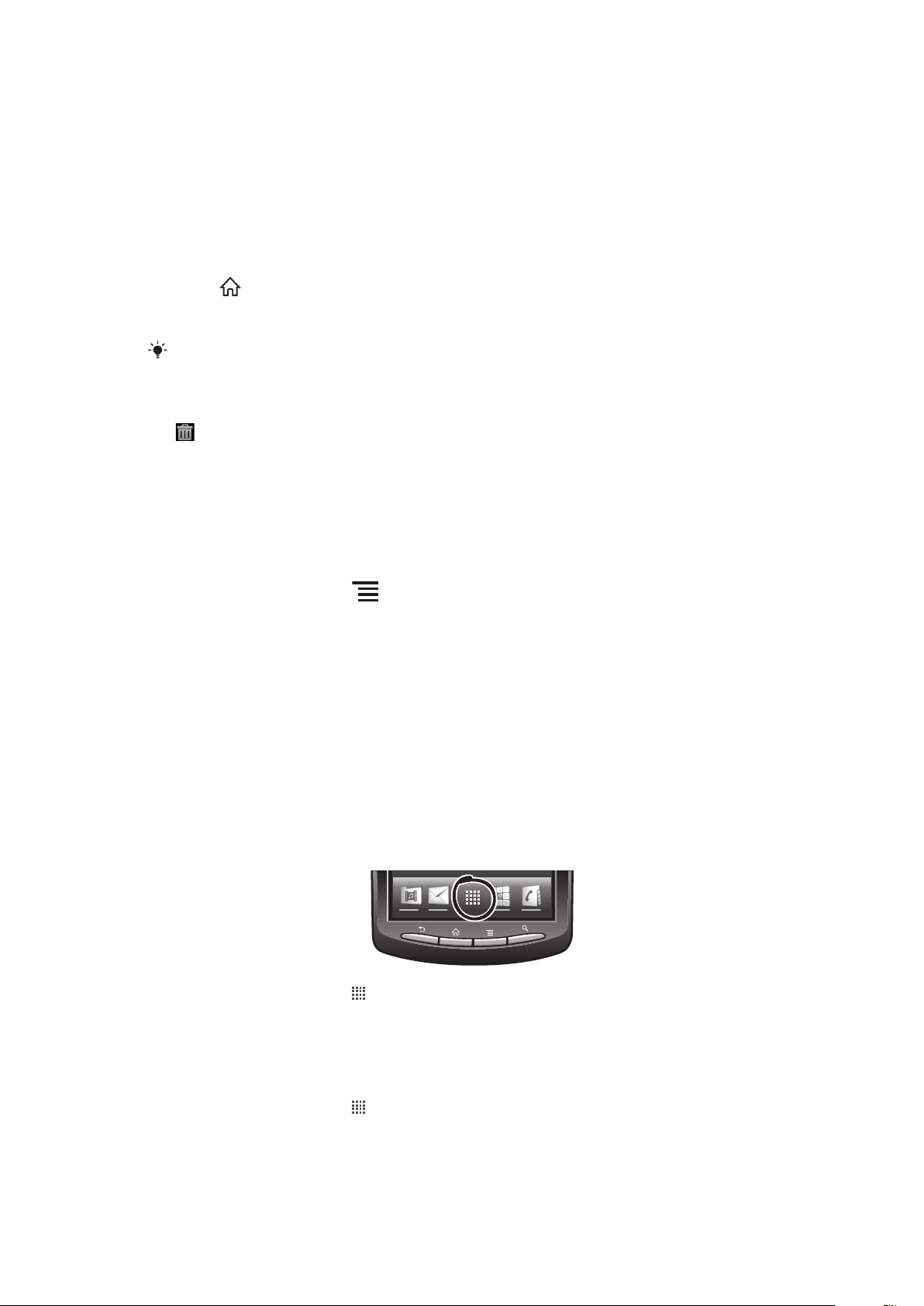
Til að setja hluti inn í möppu
•
Snertu og haltu inni hlutnum þangað til hann stækkar og síminn titrar, dragðu þá
hlutinn að möppunni.
Til að breyta heit möppu
1
Bankaðu á möppu til að opna hana.
2
Haltu inni beitistiku möppunnar til að birta Möppuheiti reitinn.
3
Sláðu nýju nafni möppunnar og pikkaðu á Lokið.
Til að færa hlut á heimaskjáinn
1
Ýttu á til að opna Heimaskjár.
2
Haltu inni hlutnum þangað til hann stækkar og síminn titrar, dragðu þá hlutinn í nýju
staðsetninguna.
Láttu hlut detta ofan á annan hlut til að búa til möppu.
Til að eyða hlut af heimaskjánum
•
Haltu inni hlutnum þangað til hann stækkar og síminn titrar, dragðu þá hlutinn að
.
Að breyta bakgrunninum á heimaskjánum þínum
Gerðu Heimaskjár persónulegar með veggfóðri. Þú getur notað hreyfimynd eða mynd sem
þú hefur tekið. Farðu á Android Market™ og aðra heimild til að hlaða niður, til dæmis lifandi
veggfóður sem breytist með hverjum klukkutíma dagsins.
Til að breyta veggfóðrinu þínu á heimaskjánum
1
Á Heimaskjár, skaltu ýta á .
2
Bankaðu á Veggfóður, veldu síðan veggfóður.
Opna og nota forrit
Opnaðu forrit frá flýtileiðum á Heimaskjár eða úr forritaskjánum.
Forritaskjár
Forritaskjárinn sem þú opnar úr Heimaskjár, inniheldur forrit sem koma uppsett með
símanum eins og forrit sem þú hleður niður.
Forritaskjárinn er breiðari en venjuleg breidd á skjá, þannig að þú þarft að fletta til vinstri og
hægri til að skoða öll efni.
Til að opna forritaskjáinn
•
Á Heimaskjár, bankarðu á
.
Til að skoða forritaskjáinn
•
Flettu til hægri eða vinstri til að opna forritaskjáinn.
Til að búa til flýtileið að forriti á heimaskjánum
1
Á Heimaskjár, bankarðu á .
2
Halda inni forriti þangað til það birtist á Heimaskjár, dragðu síðan það að staðsetningu
sem þú óskar eftir.
16
Þetta er internetútgáfa þessarar útgáfu. © Prentið aðeins til einkanota.
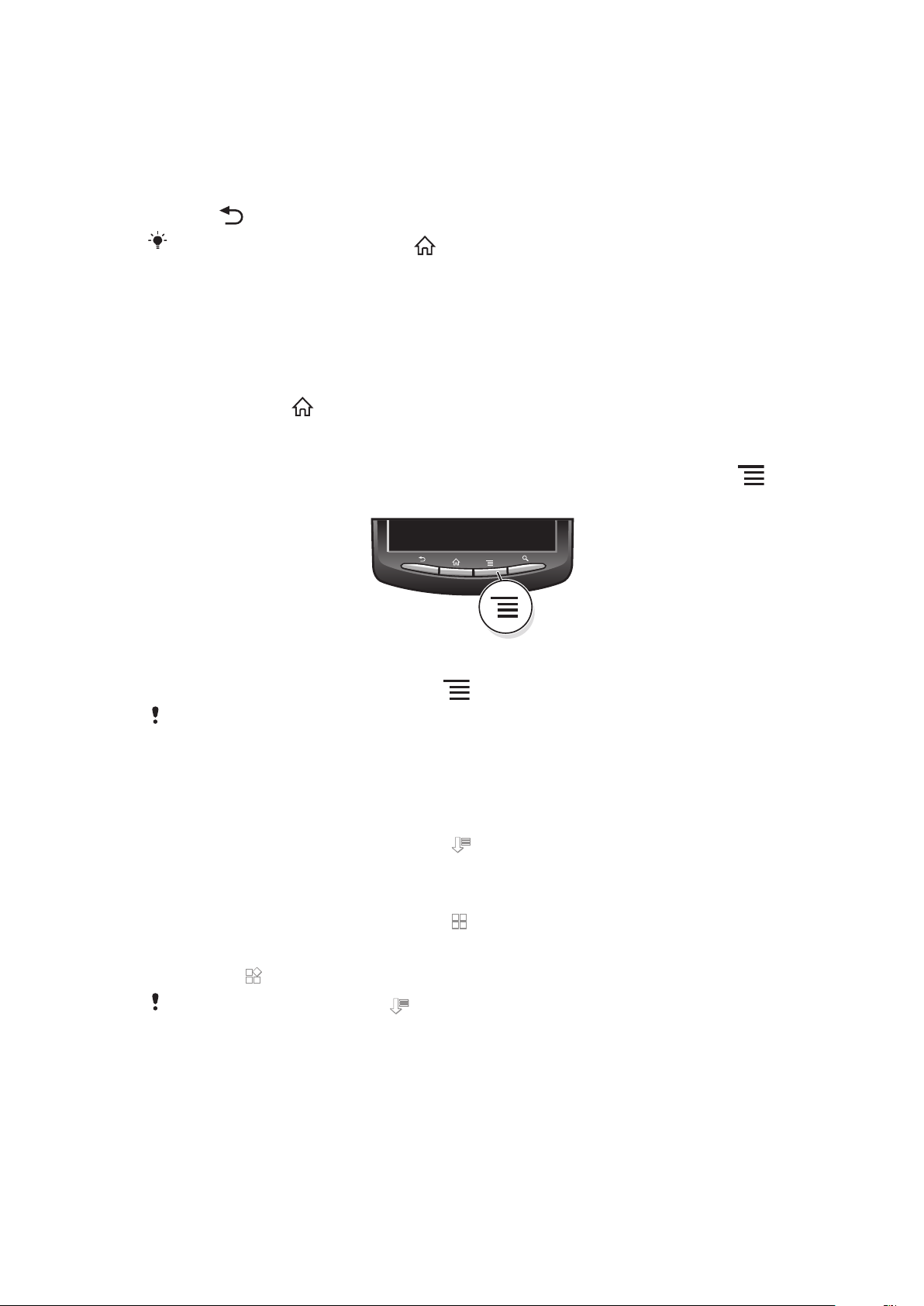
Opna og loka forritum
Til að opna forritið
•
Á Heimaskjár eða forritaskjánum, pikkarðu á forritið.
Forrit lokað
•
Ýttu á .
Sum forrit er gert hlé á þegar þú ýtir á þegar hætt er, á meðan önnur forrit geta haldið áfram
að keyra í bakgrunninum. Í fyrra tilvikinu, næst þegar þú opnar forritið getur þú haldið áfram þar
sem þú hættir.
Gluggi með nýlega notuðum forritum
Þú getur skoðað og opnað nýlega notuð forrit frá þessum glugga.
Opna nýlega notaðan forritsglugga
•
Ýttu og haltu inni
.
Forritavalmynd
Þú getur opnað valmynd hvenær sem er þegar þú ert að nota forrit með því að ýta á
takkann á símanum. Valmyndin lítur mismunandi út eftir því hvaða forrit þú ert að nota.
Valmynd í forriti opnuð
•
Þegar þú ert að nota forritið skaltu ýta á .
Ekki er boðið upp á valmynd í öllum forritum.
Umraða forritaskjánum
Færðu forrit um á forritaskjánum eftir forgangsröð þinni.
Til að raða forritum á forritaskjánum
1
Opnaðu forritaskjáinn og pikkaðu síðan á .
2
Veldu röðunarvalkost.
Til að færa forrit á forritaskjáinn
1
Opnaðu forritaskjáinn og pikkaðu síðan á
2
Haltu inni hlutnum þangað til hann stækkar og síminn titrar, dragðu þá hlutinn í nýju
staðsetninguna.
3
Pikkaðu á til að loka breytistillingu.
Þú getur aðeins fært forritin þegar
er valið.
.
Staða og tilkynningar
Stöðustikan efst á skjánum birtir það sem er að gerast í símanum. Til vinstri færðu
tilkynningar þegar það er eitthvað nýtt eða yfirstandandi. Til dæmis, nýtt skeyti og
dagbókartilkynningar birtast hér. Hægri hlið birtist sendistyrkur, rafhlöðustaða og aðrar
upplýsingar.
17
Þetta er internetútgáfa þessarar útgáfu. © Prentið aðeins til einkanota.
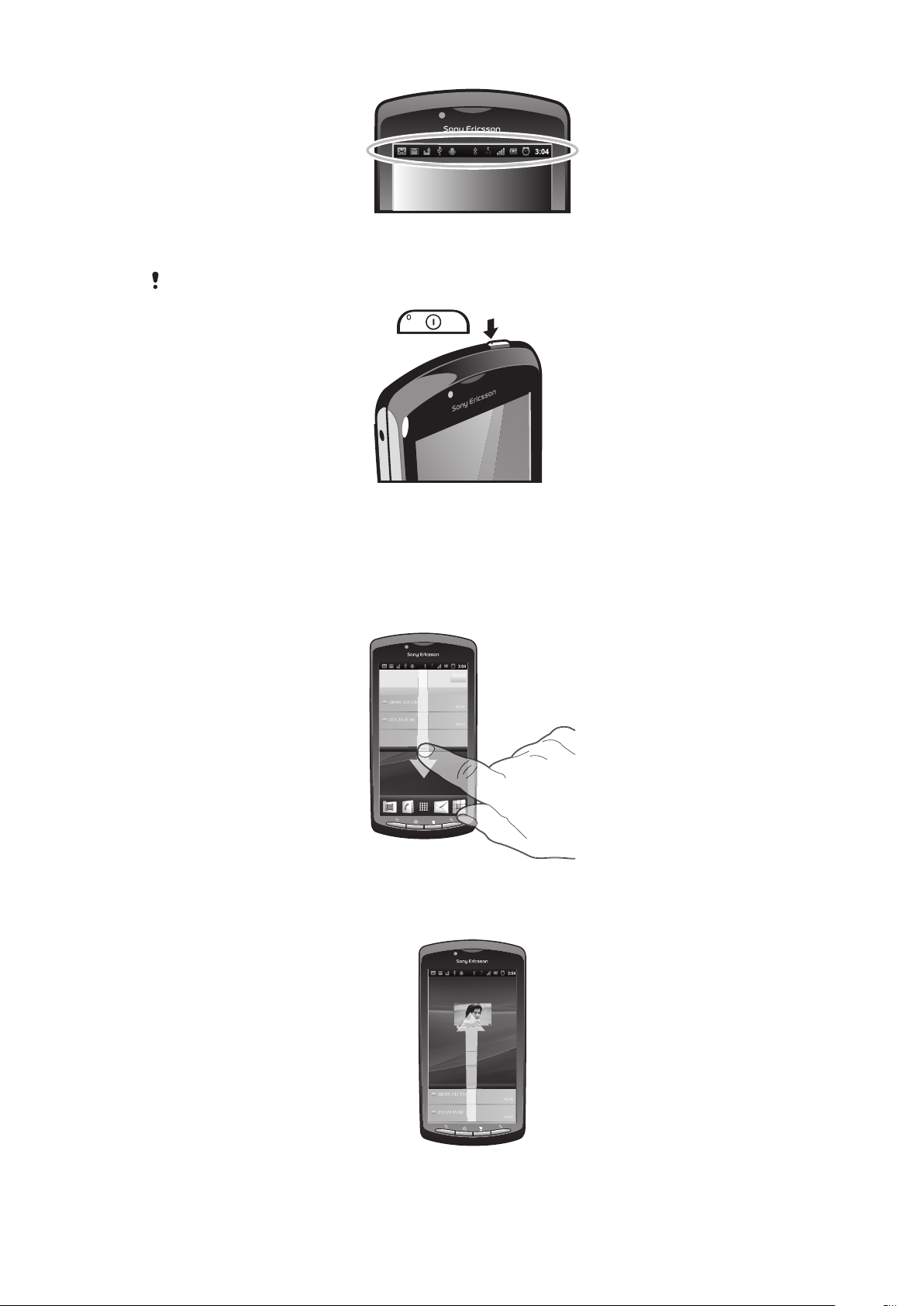
Tilkynningarljós sýnir einnig stöðuupplýsingar rafhlöðunnar og nokkrar tilkynningar. Til
2:40
07/01/2011
:4
dæmis, blikkandi grænt ljós þýðir að það er nýtt skeyti eða ósvarað símtal.
Það getur verið að tilkynningarljósið virki ekki þegar rafhlaðan er næstum því tóm.
Athuga tilkynningar og viðvarandi starfsemi
Þú getur dregið niður stöðustikuna til að opna tilkynningarspjaldið og fengið fleiri
upplýsingar. Til dæmis, opnað ný skilaboð eða skoðað dagbaksatriði á
tilkynningarspjaldinu. Einnig getur þú opnað keyrandi forrit, eins og tónlistarspilarann.
Tilkynningaskjárinn opnaður
•
Dragðu stöðustikuna niður á við.
Til að loka tilkynningarspjaldinu
•
Dragðu flipann neðst á tilkynningarspjaldinu upp.
Þetta er internetútgáfa þessarar útgáfu. © Prentið aðeins til einkanota.
18
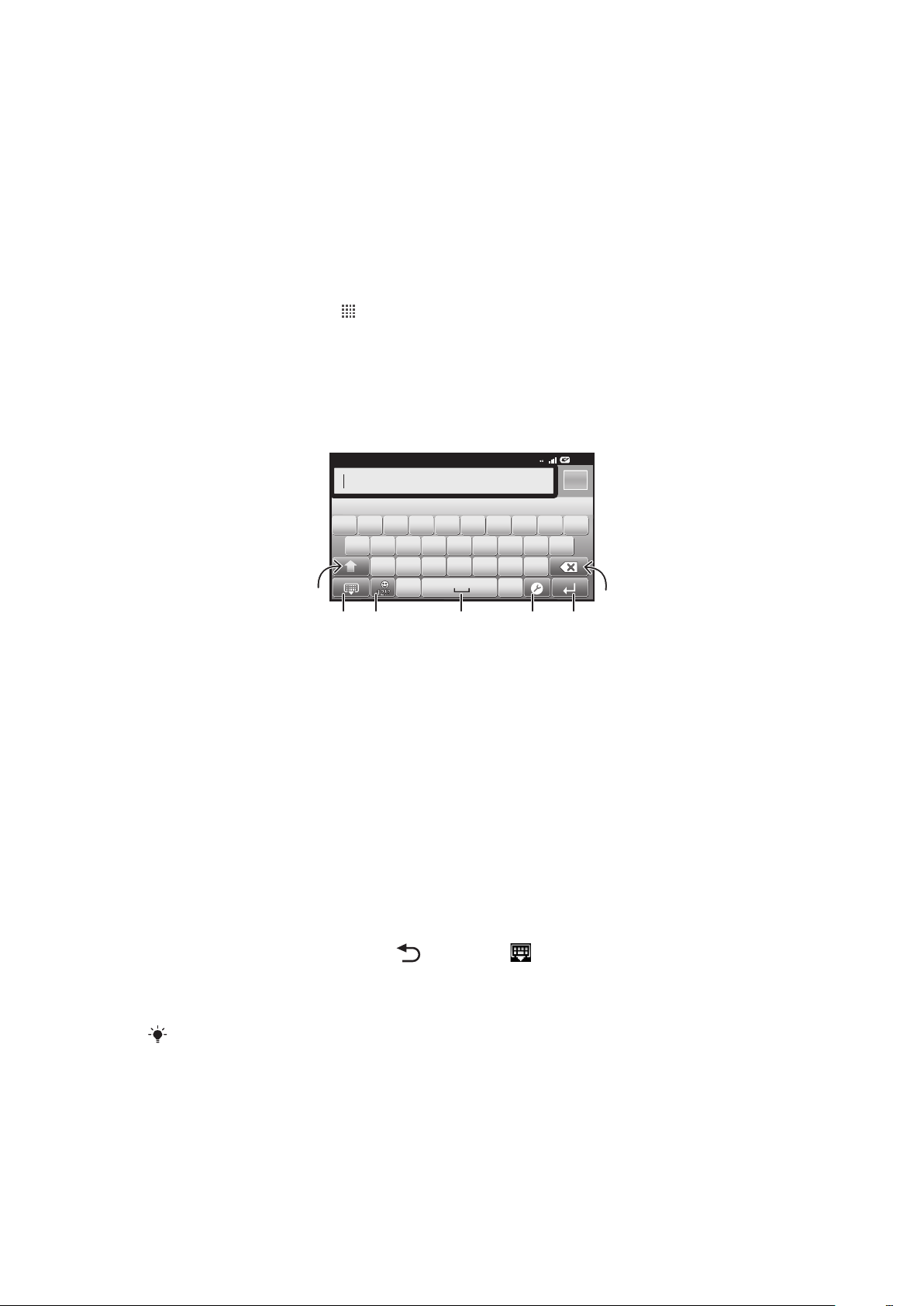
Opna forrit í gangi á tilkynningaskjánum
12:45
3G
,.
QW E R T Y U I O P
ASDFGHJKL
ZXCVBNM
5
7
1
6432
•
Pikkaðu á táknið fyrir forritið í keyrslu á tilkynningaskjánum til að opna það.
Til að hreinsa tilkynningalistann
•
Smelltu á Hreinsa á tilkynningalistanum.
Símastillingarvalmynd
Skoðaðu og breyttu stillingum símans úr stillingarvalmyndinni.
Símastillingar opnaðar
1
Á Heimaskjár pikkarðu á .
2
Bankaðu á Stillingar.
Skrifa texta
Notkun takkaborðsins
1
Breyting á stöfum og kveikt á hástafslásnum. Í sumum tungumálum er þessi lykill notaður til að fá aðgang að
aukastöfum í tungumálinu
2 Loka takkaborðsskjánum
3 Sýnir tölur og tákn. Halda inni til að sýnna bros
4 Sláðu inn bili
5 Opnaðu inntaksstillingarvalmyndina til að breyta, til dæmis Ritunartungumál eða flýtitextastillingum
6 Sláðu inn nýrri línu eða staðfestu textainntakinu
7 Eyddu stöfum fyrir bendilinn
Til að birta takkaborðið til að slá inn texta
•
Pikkaðu á textafærslureit.
Að fela takkaborðið
•
Þegar þú slærð inn texta ýtirðu á eða pikkar á .
Lárétta takkaborðið notað
•
Þegar þú slærð inn texta skaltu snúa símanum á hlið.
Forritið sem þú notar verður að styðja lárétta stillingu og skjáafstöðustillingar þínar verða að vera
stilltar á sjálfvirkan snúning svo takkaborðið geti stutt þennan valkost.
Textainnsláttur
•
Til að slá inn staf sem sést á lyklaborðinu skaltu pikka í stafinn.
•
Til að slá inn stafafbrigði skaltu halda inni venjulegum staf á takkaborðinu til að fá lista
yfir valkosti sem eru í boði og síðan velja af listanum. Til dæmis, slá inn „é“, halda inni
„e“ þar til annar valkostur birtist, þá meðan þú heldur fingrinum á takkaborðinu,
dregurðu að og velur „é“.
19
Þetta er internetútgáfa þessarar útgáfu. © Prentið aðeins til einkanota.
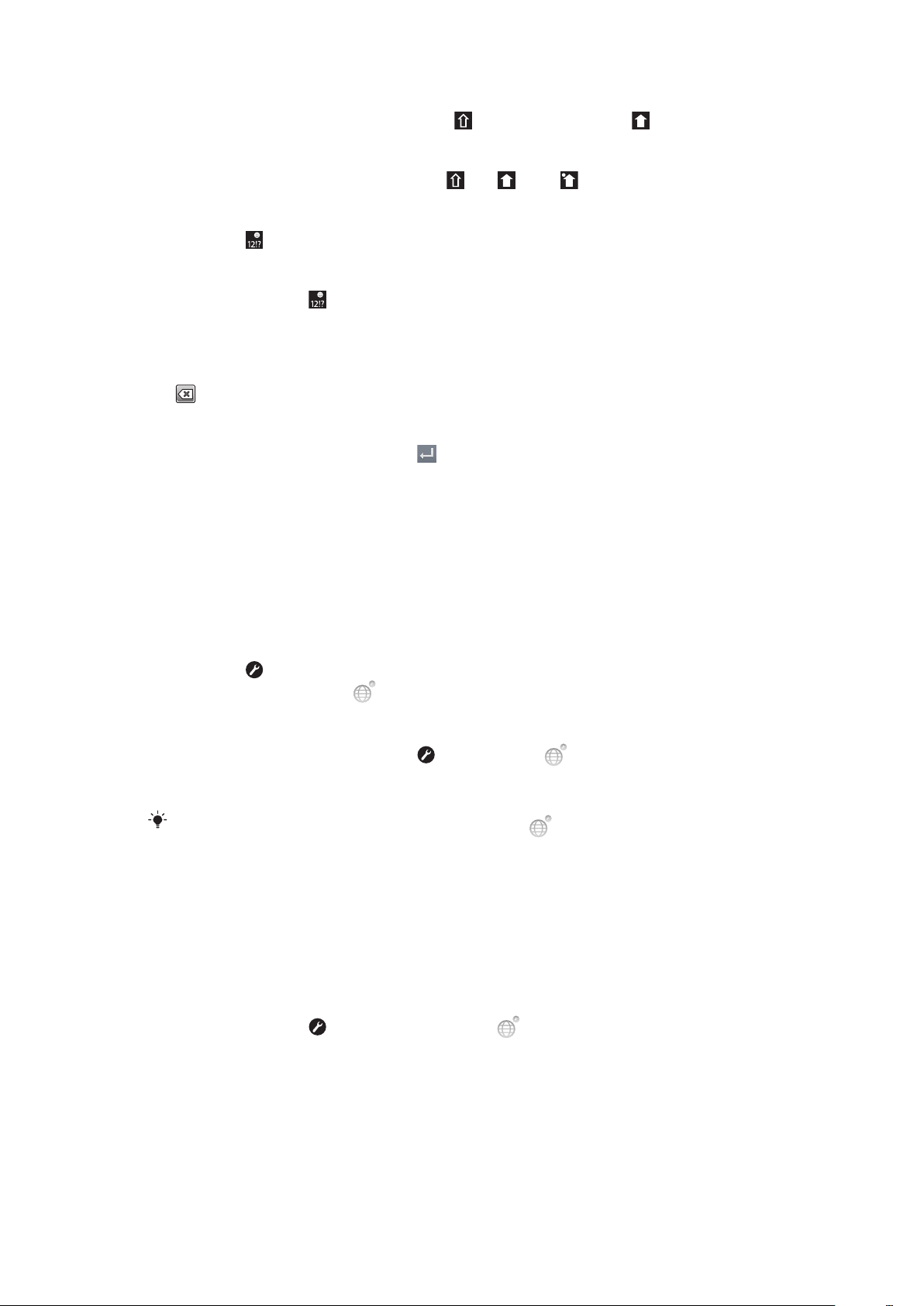
Skipt á milli há- og lágstafa
•
Áður en þú slærð bókstaf inn, bankarðu á til að skipta yfir í hástafi , eða öfugt.
Kveikt á hástafalásnum
•
Áður en þú slærð inn orð skaltu banka á eða þar til birtist.
Til að slá inn tölur eða tákn
•
Pikkaðu á þegar þú slærð inn texta. Takkaborð með tölum og táknum birtist.
Til að bæta inn broskarli
1
Snertu og haltu inni þegar þú slærð inn texta.
2
Veldu broskarl.
Til að eyða stöfum
•
Bankaðu á staðsetningu bendilsins eftir stafnum sem þú vilt eyða, bankaðu síðan á
.
Sláðu inn nýja línu
•
Þegar þú slærð texta inn pikkarðu á
Til að breyta texta
1
Þegar þú ert að slá inn texta snertirðu og heldur inni textareitnum þar til valmyndin
Breyta texta birtist.
2
Veldu valkost.
til að slá nýja línu inn.
Takkaborðsstillingar
Þú getur valið stillingar fyrir takkaborðið, s.s. innsláttarmál og sjálfvirka flýtiritun.
Takkaborðsstillingar opnaðar
•
Pikkaðu á
skaltu snerta og halda inni í staðinn.
Völdu tungumáli fyrir innslátt breytt
1
Þegar þú slærð texta inn pikkarðu á , eða heldur inni ef þú hefur þegar valið
meira en eitt tungumál til innsláttar.
2
Pikkaðu á Ritunartungumál og veldu tungumálið sem þú vilt nota við innslátt.
Ef þú hefur valið fleiri en eitt innsláttarmál skaltu pikka á
innsláttarmála.
þegar þú slærð inn texta. Ef þú hefur valið fleiri en eitt innsláttarmál
til að skipta milli valinna
Flýti textastillingar
Á meðan texti er sleginn inn getur þú opnað Stillingar flýtiritunar valmynd sem hjálpar þér
að nota valkosti fyrir textaspá. Til dæmis, getur þú ákveðið hvernig þú vilt að síminn sýna
önnur orð og rétt orð þegar þú skrifar eða gerir textainntaksforriti kleift að muna ný orð sem
þú skrifar.
Stillingum flýtiritunar breytt
1
Snertu og haltu inni
2
Pikkaðu á Stillingar flýtiritunar.
3
Veldu viðeigandi stillingar.
þegar þú slærð inn texta .
Stilling hljóðstyrks
Hægt er að stilla hljóðstyrk hringingar fyrir símtöl og tilkynningar sem og fyrir tónlist og
myndskeið.
20
Þetta er internetútgáfa þessarar útgáfu. © Prentið aðeins til einkanota.
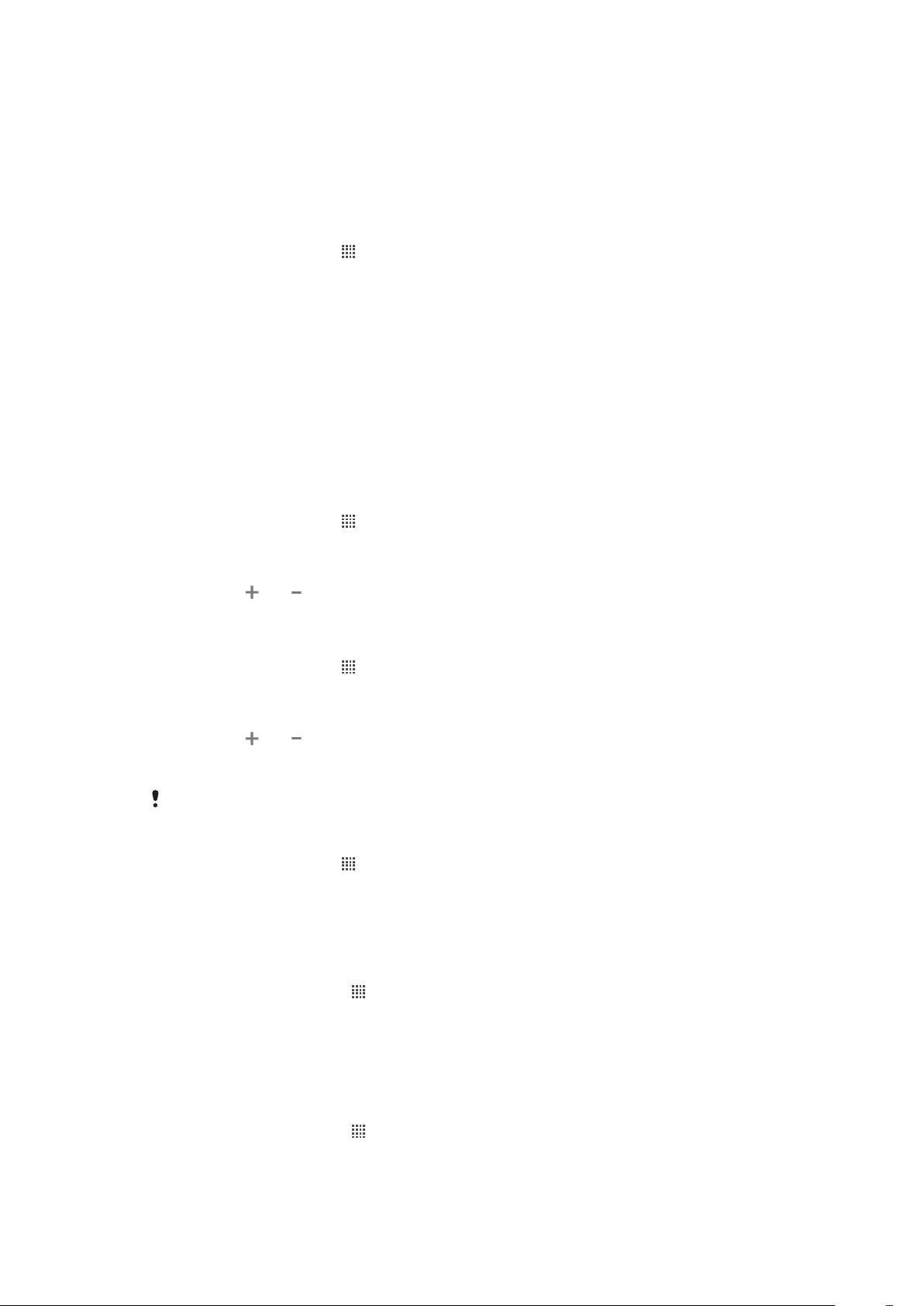
Til að stilla hljóðstyrk hringingar með hljóðstyrkstakkanum
•
Ýttu hljóðstyrkstakkanum upp eða niður.
Til að stilla hljóðstyrk spilarans með hljóðstyrkstakkanum
•
Þegar tónlist er spiluð eða horft á myndskeið er hljóðstyrkstakkanum ýtt upp eða
niður.
Síminn stilltur á hljóðlausa stillingu og titring
1
Á Heimaskjár pikkarðu á .
2
Finndu og pikkaðu á Stillingar > Hljóð.
3
Merktu við gátreitinn Hljóðlaus stilling.
4
Veldu Titringur og veldu valkost.
Aðlagaðu símann
Lagaðu símann að þörfum þínum með því að stilla, til dæmis persónulegan hringitón,
tungumál símans og friðhelgisstillingar.
Tími og dagsetning
Þú getur breytt tíma og dagsetningu í símanum.
Dagsetning stillt handvirkt
1
Á Heimaskjár pikkarðu á .
2
Finndu og pikkaðu á Stillingar > Dagsetning & tími.
3
Afmerktu gátreitinn Sjálfvirkt, ef hann er merktur.
4
Bankaðu á Dagsetning.
5
Pikkaðu á
6
Bankaðu á Velja.
eða til að stilla dagsetninguna.
Tími stilltur handvirkt
1
Á Heimaskjár pikkarðu á
2
Finndu og pikkaðu á Stillingar > Dagsetning & tími.
3
Afmerktu gátreitinn Sjálfvirkt, ef hann er merktur.
4
Bankaðu á Stilla tíma.
5
Pikkaðu á
6
Pikkaðu á AM til að breyta í PM eða öfugt.
7
Bankaðu á Velja.
Ef þú vilt nota
Val á tímabelti
1
Á Heimaskjár pikkarðu á .
2
Finndu og pikkaðu á Stillingar > Dagsetning & tími.
3
Afmerktu gátreitinn Sjálfvirkt, ef hann er merktur.
4
Bankaðu á Velja tímabelti.
5
Veldu valkost.
Til að stilla dagsetningarsniðið
1
Á Heimaskjár, bankarðu á
2
Finndu og pikkaðu á Stillingar > Dagsetning & tími > Velja dagsetningarsnið.
3
Veldu valkost.
eða til að stilla klukkustund og mínútu.
AM og PM þarftu að hreinsa merkið af Nota 24 tíma snið.
.
.
Stillingar hringitóna
Hringitónn símans valinn
1
Á Heimaskjár, bankarðu á
2
Finndu og pikkaðu á Stillingar > Hljóð > Hringitónn síma.
3
Veldu hringitón.
Þetta er internetútgáfa þessarar útgáfu. © Prentið aðeins til einkanota.
.
21
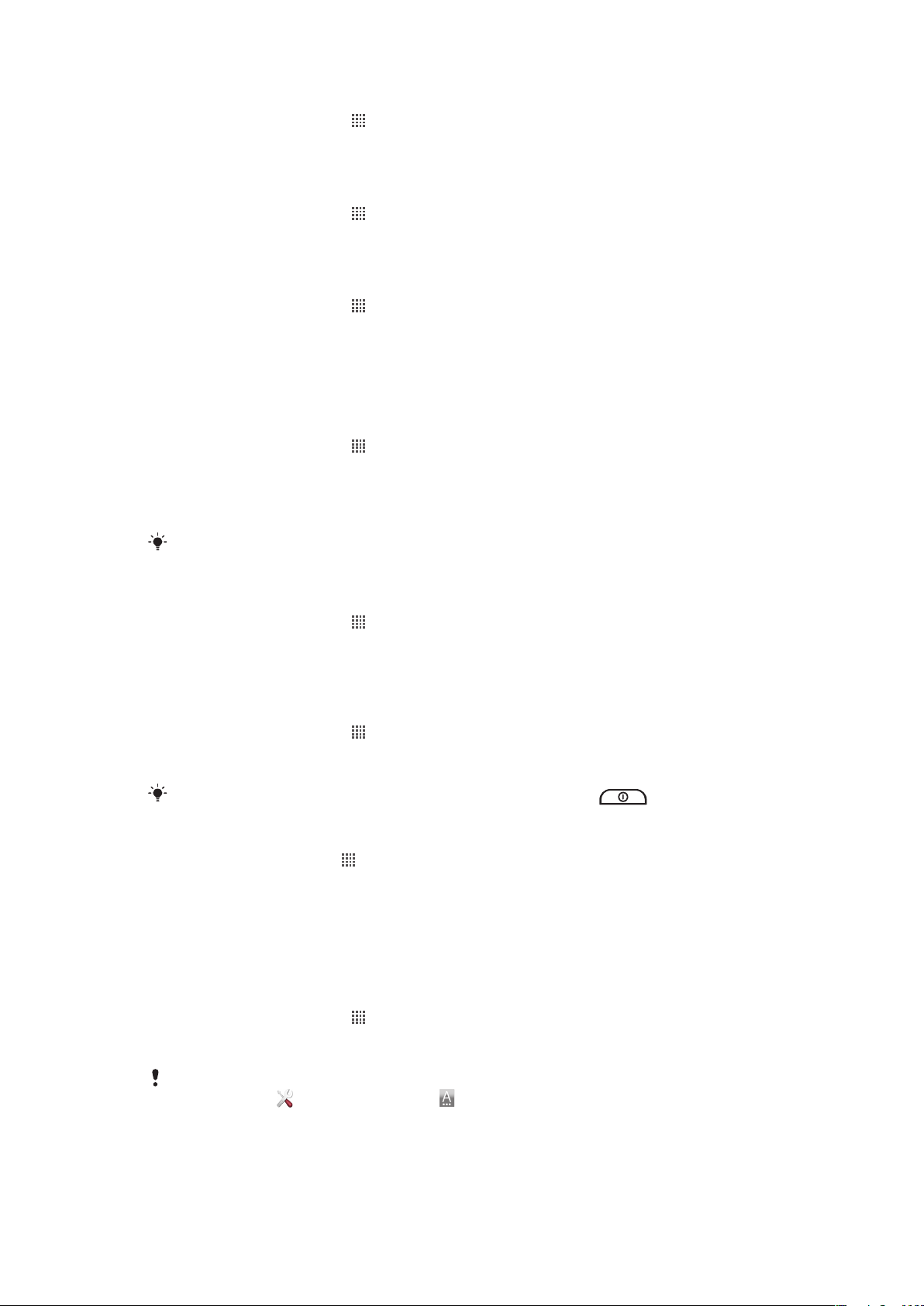
Til að kveikja á snertitónum
1
Á Heimaskjár, bankarðu á .
2
Finndu og pikkaðu á Stillingar > Hljóð.
3
Merktu við Snertitónar heyrast og Valtónar heyrast gátreitina.
Velja tilkynningatón
1
Á Heimaskjár, bankarðu á
2
Finndu og pikkaðu á Stillingar > Hljóð > Tilkynningatónn.
3
Veldu hringitón.
.
Stillt á titring
1
Á Heimaskjár, bankarðu á
2
Finndu og pikkaðu á Stillingar > Hljóð.
3
Veldu Titringur og veldu valkost.
.
Skjástillingar
Til að stilla birtustig skjásins
1
Á Heimaskjár, bankarðu á .
2
Finndu og pikkaðu á Stillingar > Skjár > Skjábirta.
3
Dragðu sleðarofann til vinstri til að minnka birtu skjásins. Dragðu sleðarofann til hægri
til að auka hana.
4
Pikkaðu á Í lagi.
Birtustig hefur áhrif á afköst rafhlöðunnar. Ábendingar um hvernig eigi að bæta afköst
rafhlöðunnar eru í Afköst rafhlöðunnar á síðu 23.
Til að stilla skjáinn svo hann titri
1
Á Heimaskjár, bankarðu á
2
Finndu og pikkaðu á Stillingar > Hljóð.
3
Merktu við gátreitinn Haptic-svar. Skjárinn titrar núna þegar þú pikkar á valtakka og
.
viss forrit.
Til að stilla biðtímann áður en slokknar á skjánum
1
Á Heimaskjár, bankarðu á
2
Finndu og pikkaðu á Stillingar >Skjár > Tími skjávara.
3
Veldu valkost.
Til að slökkva á skjánum á skjótan hátt ýtirðu í stutta stund á rofann
.
.
Til að hafa kveikt á skjánum meðan síminn er í hleðslu
1
Á Heimaskjár pikkarðu á
2
Finndu og pikkaðu á Stillingar > Forrit > Þróun.
3
Merktu gátreitinn Vaka.
.
Tungumál símans
Þú getur valið hvaða tungumál þú notar í símanum.
Tungumáli símans breytt
1
Á Heimaskjár, bankarðu á
2
Finndu og pikkaðu á Stillingar > Tungumál og lyklaborð > Velja tungumál.
3
Veldu valkost.
.
Ef þú valdir rangt tungumál og getur ekki lesið valmyndartextana, finnurðu og pikkarðu á
Stillingar táknið . Veldu síðan færslu hjá , og veldu fyrstu færsluna í eftirfarandi valmynd. Þú
getur síðan valið tungumálið sem þú vilt.
22
Þetta er internetútgáfa þessarar útgáfu. © Prentið aðeins til einkanota.
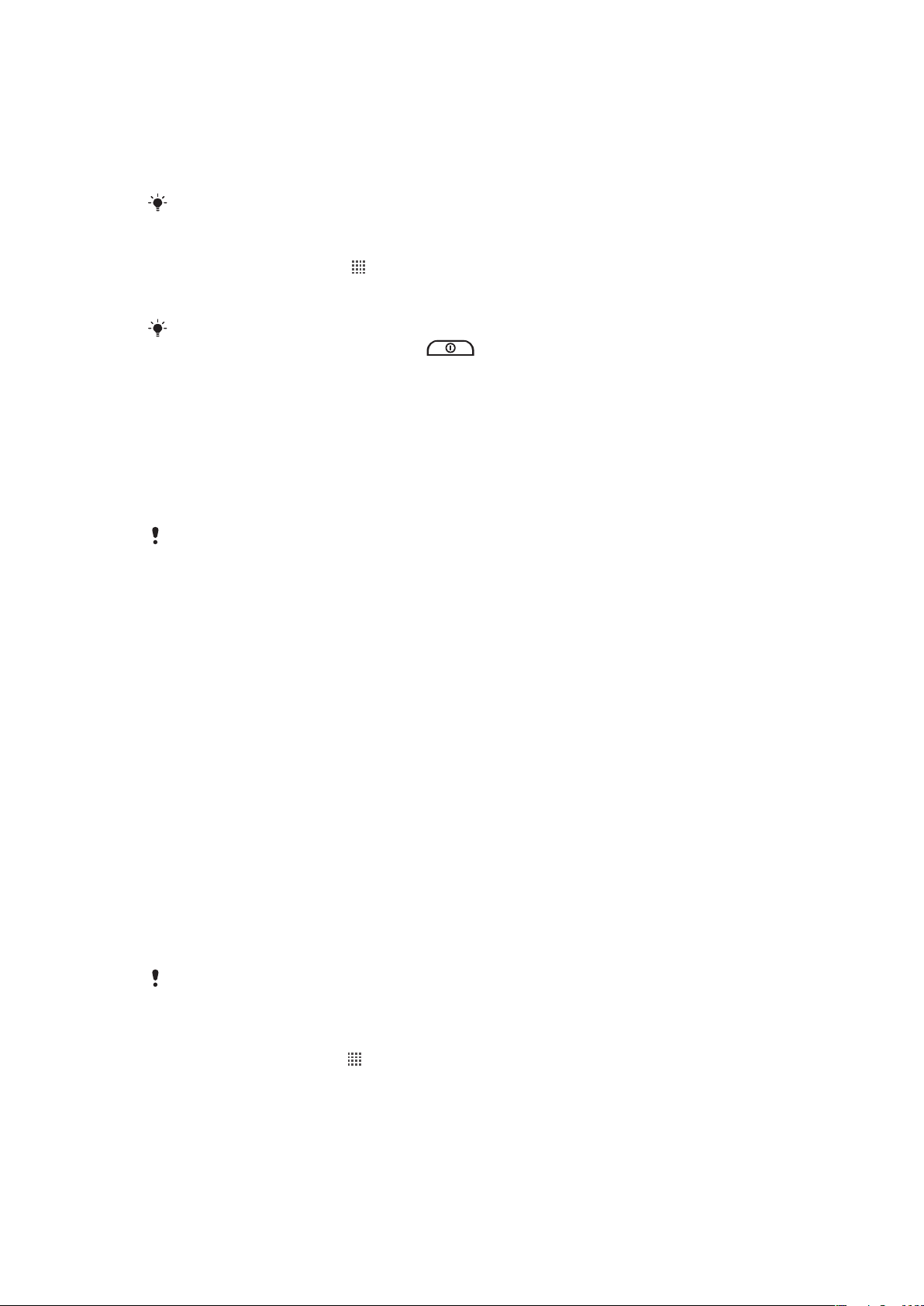
Flugstilling
Þegar flugstilling er virk er slökkt á tengingu við símkerfi og útvarp í símanum þínum til að
hindra truflanir í viðkvæmum tækjum. Hins vegar getur þú spilað leiki, hlustað á tónlist, horft
á myndskeið og önnur efni, svo lengi sem öll þessi efni hafa verið vistuð á minniskortið þitt.
Einnig er hægt að láta vita með hringingu, ef hún er virkjuð.
Að kveikja á flugstillingu minnkar eyðslu rafhlöðunnar.
Kveikt á flugstillingu
1
Á Heimaskjár, bankarðu á .
2
Finndu og pikkaðu á Stillingar > Þráðlaust og net.
3
Merktu við gátreitinn Flugstilling.
Þú getur einnig valið Flugstilling úr Símavalkostir valmyndinni. Til að fá opna Símavalkostir
valmyndinni ýtirðu á og heldur rofanum .
Rafhlaða
Android™ síminn heldur þér tengdum og þú getur uppfært hvar sem þú ert. Þetta hefur
áhrif á endingartíma rafhlöðu símans. Hér fyrir neðan eru nokkrar ábendingar um hvernig á
að lengja endingartíma rafhlöðunnar meðan síminn er tengdur og uppfærður.
Afköst rafhlöðunnar
Biðtími, almennt notaðu í sambandi við afköst rafhlöðunnar, á við um þann tíma sem síminn er
tengdur við netkerfi og er ekki í notkun. Því lengur sem síminn þinn er stilltur í bið, því lengur endist
rafhlaðan.
Þú getur notað eftirfarandi aðferðir til að bæta afköst rafhlöðunnar:
•
Þú skalt hlaða símann þinn oftar. Þetta hefur ekki áhrif á tengitíma rafhlöðunnar.
•
Það krefst orku að hlaða niður gögn frá Internetinu. Þegar þú ert ekki að nota Internetið,
getur þú sparað orkuna með því að gera allar gagnatengingar óvirkar á farsímanetinu. Hægt
er að gera þetta frá Stillingar þráðlauss kerfis og símkerfis. Þessi stilling hindrar ekki að
síminn flytji gögn yfir þráðlausa netið.
•
Slökktu á GPS, Bluetooth™ og Wi-Fi® þegar þú þarft ekki þessa valkosti. Þú getur kveikt
og slökkt á þeim með því að bæta inn orkustjórnunargræju á Heimaskjár. Þú þarft ekki að
slökkva á 3G.
•
Stilltu samstillingarforritin þín (sem eru notuð til að samstilla tölvupóstinn, dagbókina og
tengiliðina), til að samstilla handvirkt. Þú getur einnig samstillt sjálfvirkt, en aukið tímabilum.
•
Athugaðu notendavalmynd rafhlöðunnar í símanum til að sjá hvaða forrit notar mestu
orkuna. Rafhlaðan notar meiri orku þegar þú notar myndbanda- og tónlistar
straumspilunarforrit eins og YouTube™. Nokkur Android Market™ forrit nota líka meiri orku.
•
Lokaðu og farðu úr forritum sem þú notar ekki þar sem fjölverkavinnsla hefur áhrif á afköst
rafhlöðunnar.
•
Minnkaðu birtustig skjásins.
•
Slökktu á símanum eða notaðu Flugstilling ef þú ert á svæði þar sem ekkert netumfang
er. Annars leitar síminn sífellt að netkerfi og það eyðir rafhlöðunni.
•
Notaðu handfrjálsa búnaðinn til að hlusta á tónlist. Þetta eyðir minni rafhlöðuorku en þegar
þú hlustar á tónlist í gegnum hátalara símans.
Farðu á www.sonyericsson.com/support til að fá frekari upplýsingar um hvernig eigi að stækka
afköst rafhlöðunnar.
Til að fá aðgang að notkunarvalmynd rafhlöðunnar
1
Á Heimaskjár bankarðu á
2
Finndu og bankaðu á Stillingar > Um símann > Rafhlöðunotkun til að sjá hvaða
.
uppsetningarforrit notar mest orku rafhlöðunnar.
23
Þetta er internetútgáfa þessarar útgáfu. © Prentið aðeins til einkanota.
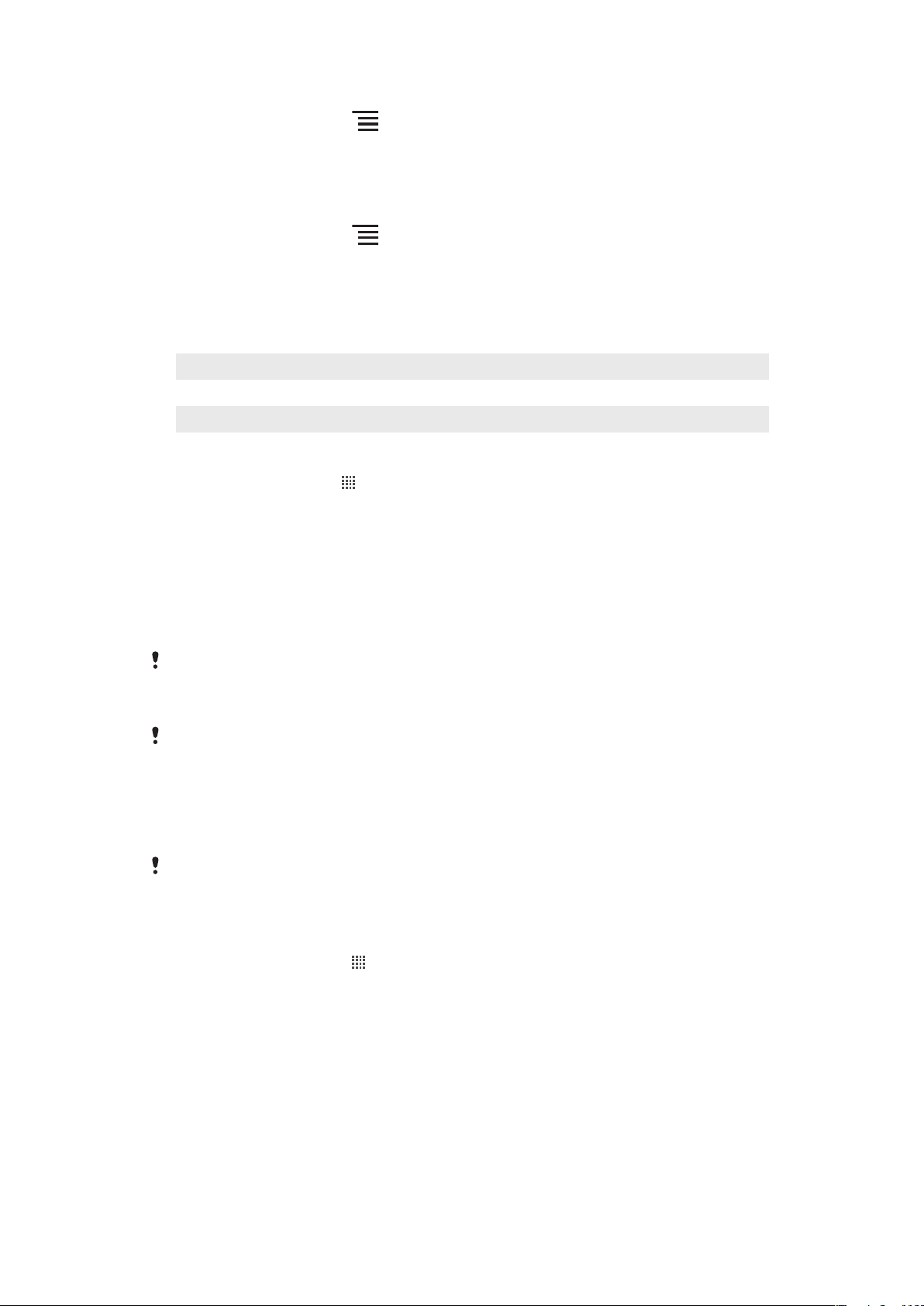
Til að setja inn stöðuskiptagræju á Home-skjáinn þinn
1
Á Heimaskjár, skaltu ýta á .
2
Pikkaðu á Setja inn > Græjur.
3
Veldu Stöðuskipting græju. Núna getur þú á auðveldari hátt kveikt og slökkt á
gagnatengingum.
Setja inn orkustjórnunargræju á Home-skjáinn
1
Á Heimaskjár, skaltu ýta á
2
Pikkaðu á Setja inn > Græjur.
3
Veldu Orkustjórnun græju. Nú getur þú kveikt og slökkt á Wi-Fi™, Bluetooth og
.
GPS (Global Positioning System) á auðveldari hátt.
Staða LED rafhlöðu
Grænn
Blikkandi rautt Rafhlaðan er að tæmast
Appelsínugult Verið að hlaða rafhlöðu. Verið er að hlaða rafhlöðuna. Stigið er á milli lágs og fulls
Rafhlaðan er fullhlaðin
Ástand rafhlöðunnar kannað
1
Á Heimaskjár pikkarðu á
2
Finndu og pikkaðu á Stillingar > Um símann > Staða.
.
Minni
Hægt er að vista efni á minniskortinu og í minni símans. Tónlist, myndskeið og myndir eru
vistaðar á minniskortinu en forrit, tengiliðir og skeyti eru vistuð í minni símans.
Minniskort
Hugsanlega þarftu að kaupa minniskort sérstaklega.
Síminn styður microSD™ minniskort sem notað er fyrir miðlunarefni. Slík kort er einnig hægt
að nota sem færanleg minniskort með öðrum færanlegum tækjum.
Ekki er hægt að nota myndavélina án minniskort. Ekki er heldur hægt að spila eða hlaða niður
tónlist eða myndskeiðum.
Minniskortið forsniðið
Þú getur forsniðið minniskortið í símanum, til dæmis til að losa um minni. Þetta þýðir að þú
eyðir öllum gögnum á kortinu.
Allt efnið á minniskortinu verður eytt þegar þú forsníðir það. Tryggðu að gera öryggisafrit af öllu
sem þú vilt vista áður en minniskortið er forsniðið. Til að búa til öryggisafrit af efninu, getur þú
afritað það á tölvuna. Bent er á frekari upplýsingar í kafla Síminn tengdur við tölvu á síðu 85.
Til að forsníða minniskortið
1
Á Heimaskjár, bankarðu á .
2
Finndu og pikkaðu á Stillingar > Geymsla > Losa SD-kort.
3
Þegar þú hefur tekið minniskortið úr pikkarðu á Eyða SD-korti.
24
Þetta er internetútgáfa þessarar útgáfu. © Prentið aðeins til einkanota.
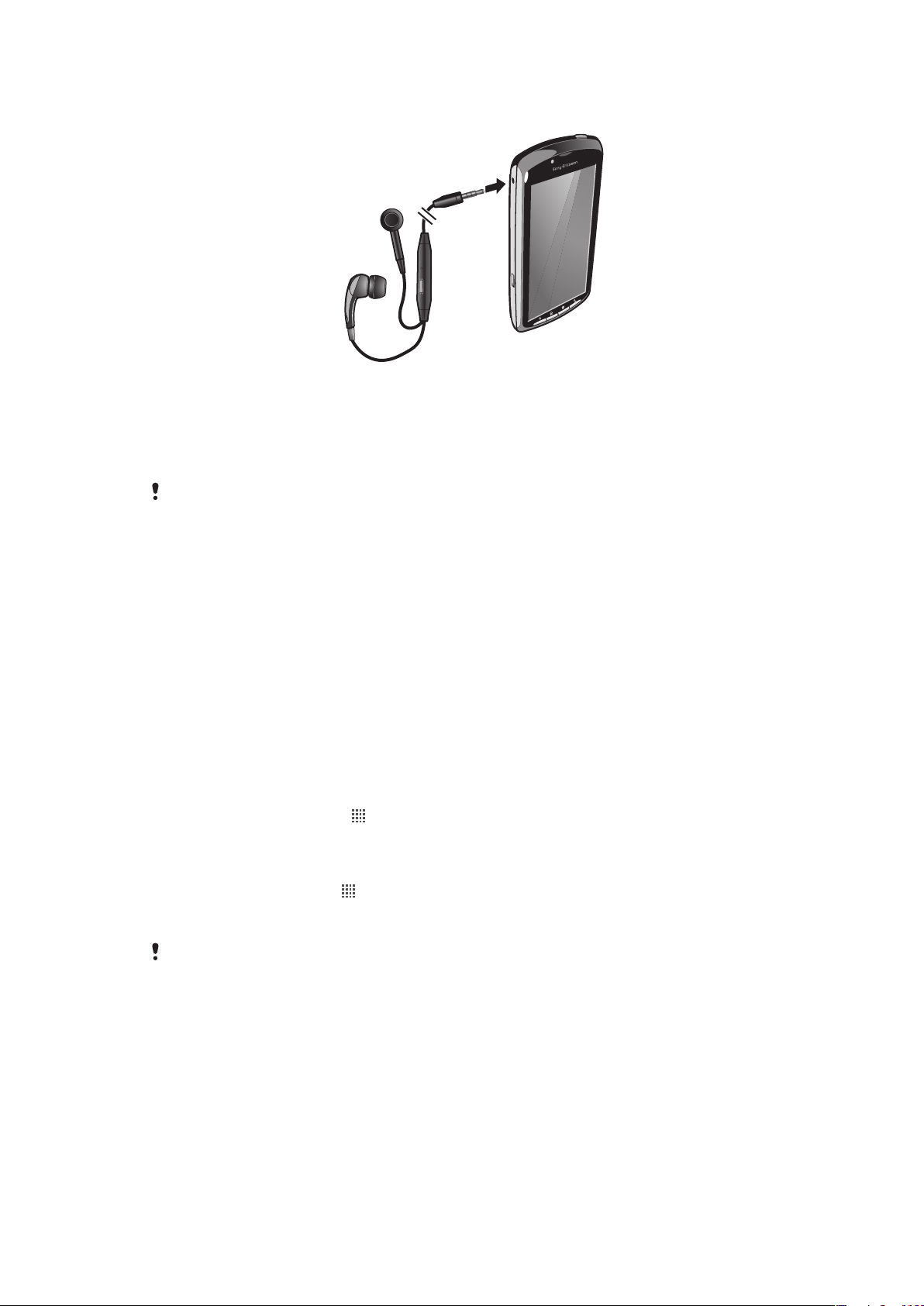
Handfrjáls steríóbúnaður
Notkun handfrjáls búnaðar
1
Tengdu handfrjálsan búnað.
2
Til að svara símtali skaltu ýta á hringitakkann. Ef þú ert að hlusta á tónlist stöðvast
hún þegar hringt er í þig og heldur áfram þegar símtali lýkur.
3
Ýttu á hringitakkann til að ljúka símtali.
Ef handfrjálsi búnaðurinn fylgir ekki með símanum geturðu keypt hann sérstaklega.
Stillingar fyrir internet og skeyti
Þú þarft að hafa 2G/3G gagnatengingu fyrir farsíma og réttar stillingar til að senda texta og
margmiðlunarskilaboð og tengjast internetinu. Þessar stillingar er hægt að fá með
mismunandi hætti:
•
Í flestum farsímakerfum og hjá flestum símafyrirtækjum eru internet- og skilaboðastillingar
forstilltar í símanum. Þú getur þá byrjað að nota internetið og senda skilaboð undir eins.
•
En í sumum tilvikum færðu þann valkost að hlaða niður internet- og skilaboðastillingum
þegar þú kveikir á símanum í fyrsta skipti. Einnig er möguleiki á að hlaða niður þessum
stillingum síðar frá Stillingar-valmyndinni.
•
Þú getur hvenær sem er bætt við og breytt internet- og netkerfisstillingum í símanum þínum.
Hafðu samband við símafyrirtækið til að fá nánari upplýsingar um internet- og
skilaboðastillingar.
Til að hlaða niður stillingum fyrir internet og skeyti
1
Á Heimaskjár, bankarðu á .
2
Finndu og pikkaðu á Stillingar > Sony Ericsson > Niðurhal stillinga.
Skoða heiti núverandi aðgangsstaðar (APN)
1
Á Heimaskjár pikkarðu á
2
Finndu og pikkaðu á Stillingar > Þráðlaust og net > Farsímakerfi.
3
Bankaðu á Heiti aðgangsstaða.
Ef þú ert með nokkrar tiltækar tengingar, verður gefið til kynna með merktum hnappi hér til hægri.
.
25
Þetta er internetútgáfa þessarar útgáfu. © Prentið aðeins til einkanota.
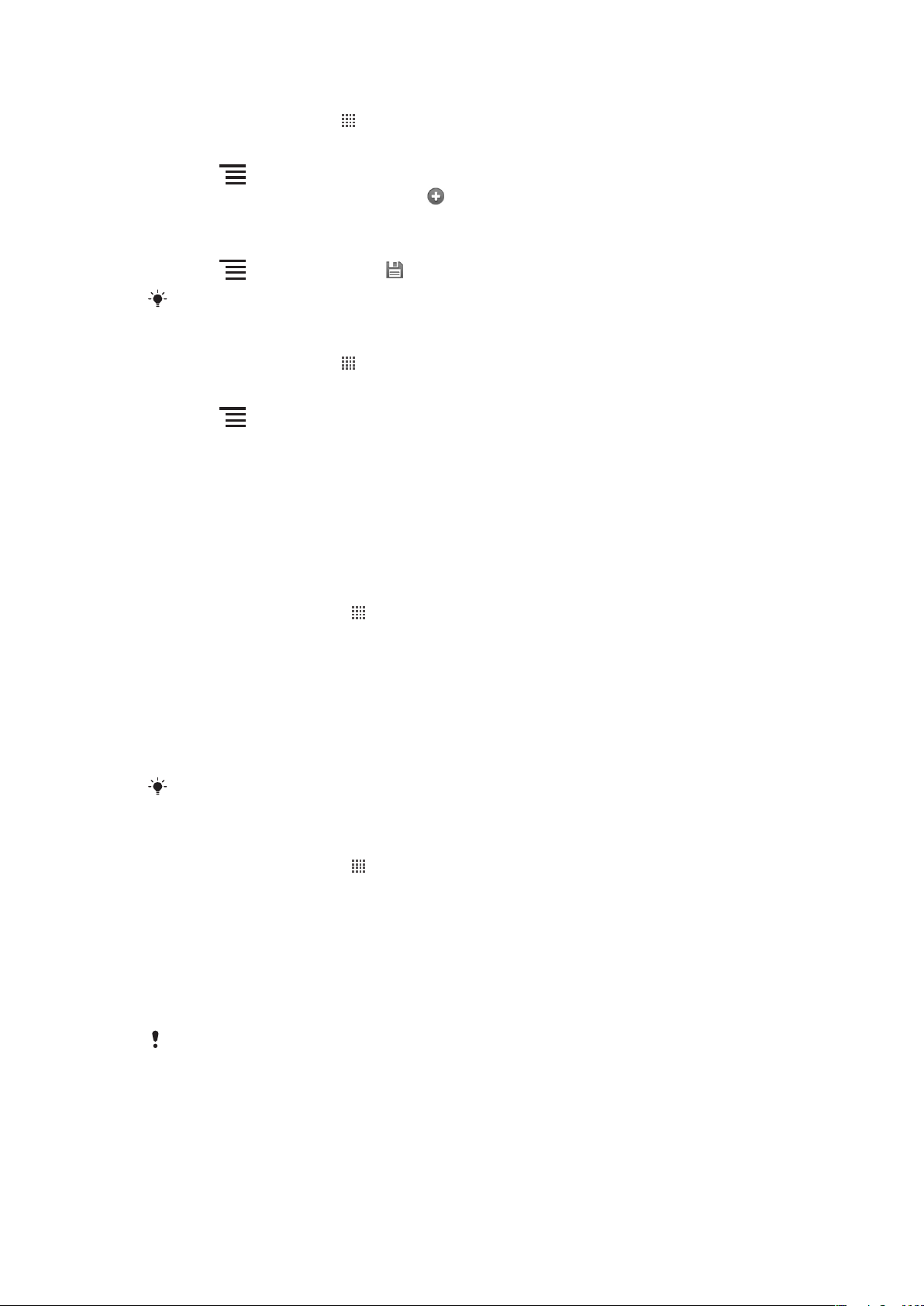
Til að setja upp internetstillingar handvirkt
1
Á Heimaskjár pikkarðu á .
2
Finndu og pikkaðu á Stillingar > Þráðlaust og net > Farsímakerfi > Heiti
aðgangsstaða.
3
Ýttu á .
4
Bankaðu á Nýtt aðgangsstaðarheiti .
5
Bankaðu á Nafn og sláðu inn heiti á kerfissniðinu sem þú vilt búa til.
6
Bankaðu á APN: og sláðu inn heiti aðgangsstaðarins.
7
Bankaðu og sláðu inn allar aðrar upplýsingar sem símafyrirtækið fer fram á.
8
Ýttu á
Hafðu samband við símafyrirtækið til að fá nánari upplýsingar um kerfisstillingarnar.
Sjálfgefnar internetstillingar endurstilltar
1
Á Heimaskjár pikkarðu á .
2
Pikkaðu á Stillingar > Þráðlaust og net > Farsímakerfi > Aðgangur að Point
nöfnum.
3
Ýttu á
4
Pikkaðu á Stilla á sjálfgefið.
og bankaðu á Vista .
.
Notkunarupplýsingar
Fyrir gæðatilgang, Sony Ericsson safnar ónafngreindum gallaskrám og tölfræðilegar
upplýsingar í sambandi við símanotkun. Engar af þessum upplýsingum innihalda
persónuleg gögn. Sjálfkrafa, sendingarvalkostur notkunarupplýsinganna er ekki virkur. En
þú getur valið að virkja hann ef þú vilt.
Til að senda notkunarupplýsingar
1
Á Heimaskjár, bankarðu á .
2
Finndu og pikkaðu á Stillingar > Sony Ericsson > Notkunarupplýsingar.
3
Merktu við gátreitinn Senda notkunarupplýs..
Slökkt á gagnaumferð
Þú getur gert allar gagnatengingar óvirkar yfir 2G/3G símkerfum með símanum til að forðast
óvelkomið gagnaniðurhal og samstillingar. Hafðu samband við símafyrirtækið til að fá nánari
upplýsingar um þína áskriftarleið og gagnaumflutningskostnað.
Þegar slökkt er á gagnaumferð getur þú samt notað Wi-Fi™ og Bluetooth™ tengingarnar. Einnig
getur þú sent og fengið margmiðlunarskilaboð.
Slökkt á allri gagnaumferð
1
Á Heimaskjár, bankarðu á .
2
Finndu og pikkaðu á Stillingar > Þráðlaust og net > Farsímakerfi.
3
Afmerktu gátreitinn Gögn gerð virk.
Gagnareiki
Það getur verið mögulegt að leyfa farsímagagnatengingu í gegnum 2G/3G fyrir utan
heimasímakerfisreiki en það fer eftir símafyrirtækinu. Athugaðu að gagnaflutningsverð getur
átt við. Hafðu samband við símafyrirtækið til að fá nánari upplýsingar.
Stundum geta forrit notað nettenginguna í heimasímkerfinu án tilkynningar, t.d. þegar leitar- og
samstillingarbeiðnir eru sendar. Viðbótarverð getur átt við fyrir gagnareiki. Leitaðu ráða hjá
þjónustuveitunni þinni.
26
Þetta er internetútgáfa þessarar útgáfu. © Prentið aðeins til einkanota.
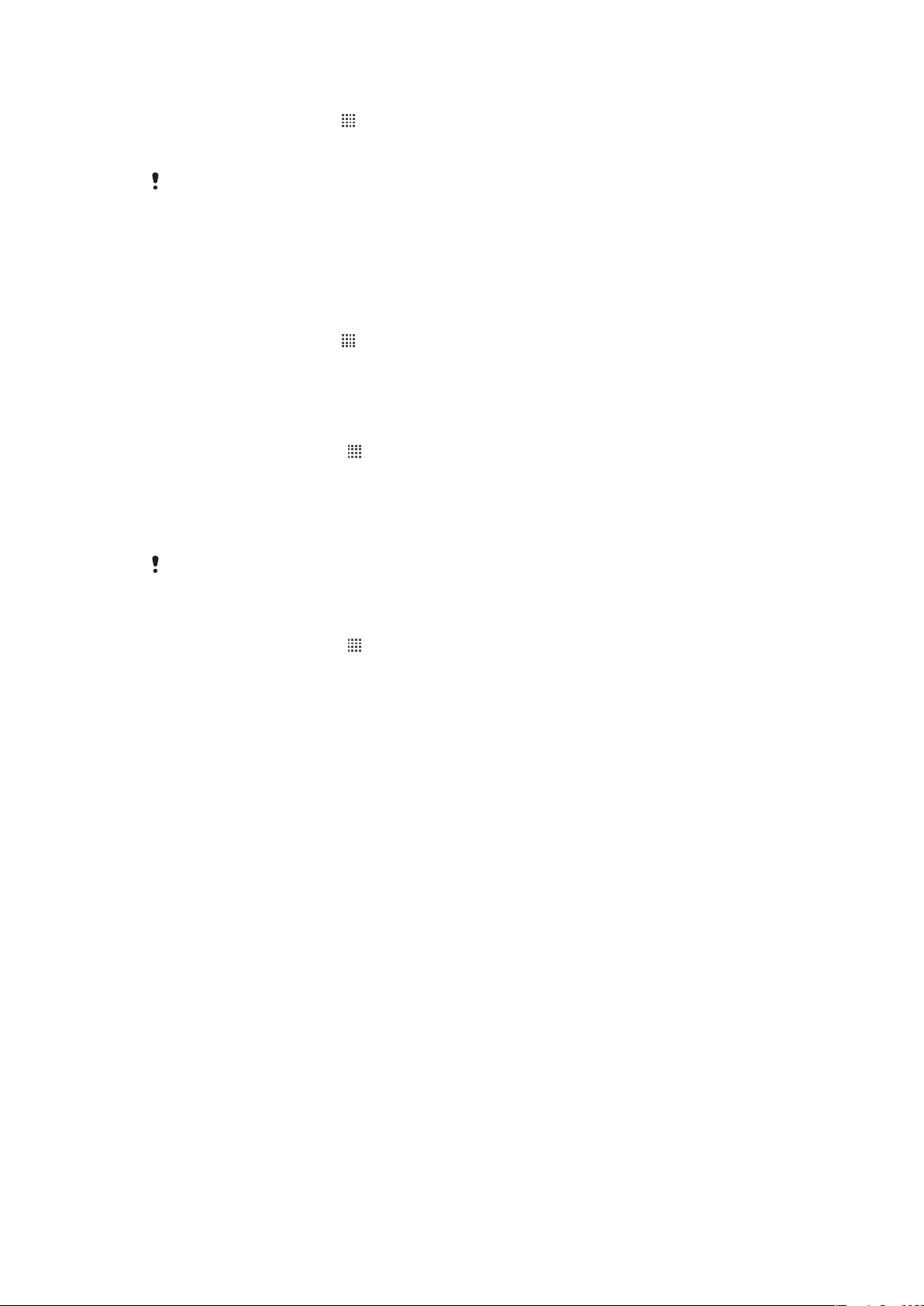
Gagnareiki gert virkt
1
Á Heimaskjár pikkarðu á .
2
Finndu og pikkaðu á Stillingar > Þráðlaust og net > Farsímakerfi.
3
Merktu við gátreitinn Gagnareiki.
Þú getur ekki virkjað gagnareiki þegar búið er að gera gagnatenginguna óvirka
Stillingar símkerfis
Síminn skiptir sjálfkrafa á milli netkerfa, eftir framboði. Sum símafyrirtæki leyfa þér að skipta
á milli símkerfa handvirkt, til dæmis ef þú ert á ferðalagi erlendis og vilt nota tiltekið símkerfi.
GSM-símkerfi notuð eingöngu
1
Á Heimaskjár pikkarðu á .
2
Finndu og pikkaðu á Stillingar > Þráðlaust og net > Farsímakerfi.
3
Bankaðu á Kerfi.
4
Veldu Aðeins GSM.
Velja annað símkerfi handvirkt
1
Á Heimaskjár bankarðu á .
2
Finndu og pikkaðu á Stillingar > Þráðlaust og net > Farsímakerfi >
Símafyrirtæki.
3
Pikkaðu á Leitarstilling.
4
Þegar sprettigluggi birtist, bankarðu á Velja handvirkt.
5
Veldu símkerfi.
Ef þú velur símkerfi handvirkt leitar síminn þinn ekki að öðru símkerfi, jafnvel þótt þú lendir utan
þjónustusvæðis símkerfisins sem þú valdir. Mælt er með því að gera sjálfvirkt val símkerfis virkt.
Kveikt á sjálfvirku vali á símkerfi
1
Á Heimaskjár bankarðu á .
2
Finndu og pikkaðu á Stillingar > Þráðlaust og net > Farsímakerfi >
Símafyrirtæki.
3
Pikkaðu á Leitarstilling.
4
Pikkaðu á Velja sjálfkrafa.
27
Þetta er internetútgáfa þessarar útgáfu. © Prentið aðeins til einkanota.
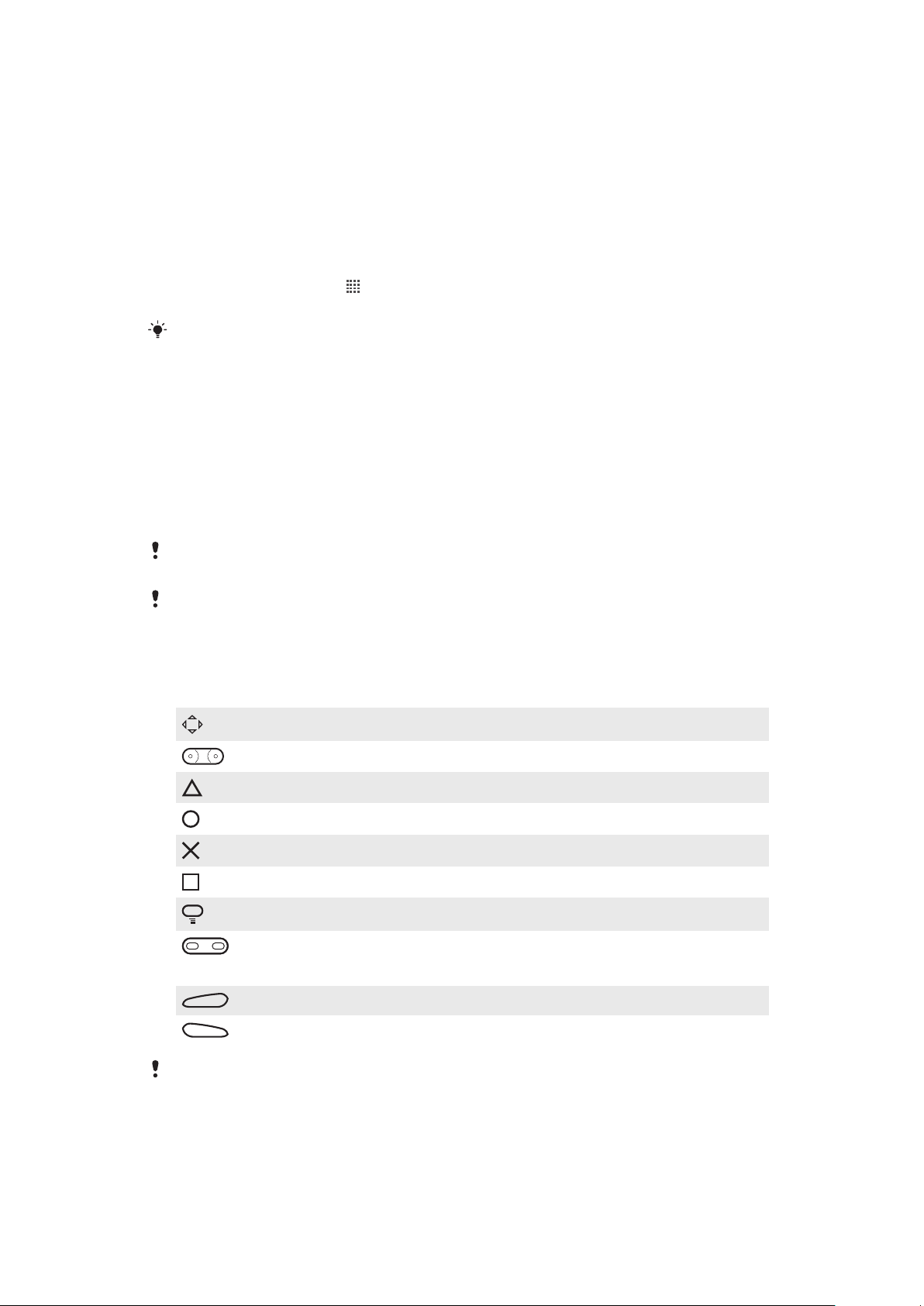
Leikir
L
R
Opna Sony PlayStation® leiki í gegnum PlayStation® Pocket
Gerðu símann þinn að leikjatölvu með því að ræsa PlayStation® Pocket. Með PlayStation®
Pocket forritinu, getur þú spilað alls kyns spil og fengið yfirsýn yfir spil sem þú hefur nýlega
spilað.
Að ræsa PlayStation® Pocket
•
Á Heimaskjár, pikkarðu á , finndu síðan og pikkaðu á PlayStation® Pocket.
•
Á Heimaskjár, renndu út leikjatakkaborðinu. PlayStation® Pocket ræsist sjálfkrafa.
Ef þú vilt ekki að PlayStation® Pocket ræsist þegar þú rennir leikjatakkaborðinu út getur þú slökkt
á þessum valkosti í valmynd PlayStation® Pocket.
Spila leiki
Opnaðu PlayStation® Pocket í símanum til að spila leiki og skoða leikjaefni. PlayStation®
Pocket auðveldar þér að finna sérstaka leiki og birtir leiki sem þú hefur spilað nýlega.
Þegar þú spilar leik, getur þú tekið hlé á leiknum hvenær sem er til að fara í aðra starfsemi
símans, til dæmis til að hringja. Ef einhver hringir á meðan þú ert að spila leik, er gert sjálfkrafa
hlé á leiknum þannig að þú getur svarað hringingunni. Ef þú færð skeyti á meðan á leiknum
stendur, er tilkynningin sýnd. Ef þú vilt getur þú gert hlé á leiknum og lesið skeytið.
Hægt er að finna notandahandbækur fyrir einstaka leiki inn í hverjum leik. Vinsamlega athugaðu
hvern leik fyrir tilteknar leiðbeiningar.
Ef þú gerir hlé á leiknum og lætur hann vera á hléi, slekkur skjárinn á sér eftir smá stund til að
spara rafhlöðuorkuna. Lokaðu leikjatakkaborðinu og renndu því út til að halda leiknum áfram.
Notkun leikjalyklanna
Renndu leikjatakkaborðinu út til að opna eftirfarnandi lykla:
Stefnuhnappar. Notaðu hnappana til að skoða til vinstri, hægri, upp eða niður
Valkostur þessa lykils er fyrir tiltekinn leik
Valkostur þessa lykils er fyrir tiltekinn leik
Valkostur þessa lykils er fyrir tiltekinn leik
Valkostur þessa lykils er fyrir tiltekinn leik
Valkostur þessa lykils er fyrir tiltekinn leik
Valmyndartakki
Val- og ræsilyklar.
Vallykill er til vinstri; ræsilykill er til hægri
Vinstri grikklykill. Bætir leikjarreynsluna (leikjatiltekinn)
Hægri grikklykill. Bætir leikjarreynsluna (leikjatiltekinn)
Allir hnapparnir og lyklarnir hér fyrir ofan eru notaðir á mismunandi hátt í mismunandi leikjum.
Vísað til leikjatiltekinna upplýsinga til að læra meira um hnappa- og lyklavalkosti fyrir sérstakan
leik.
28
Þetta er internetútgáfa þessarar útgáfu. © Prentið aðeins til einkanota.
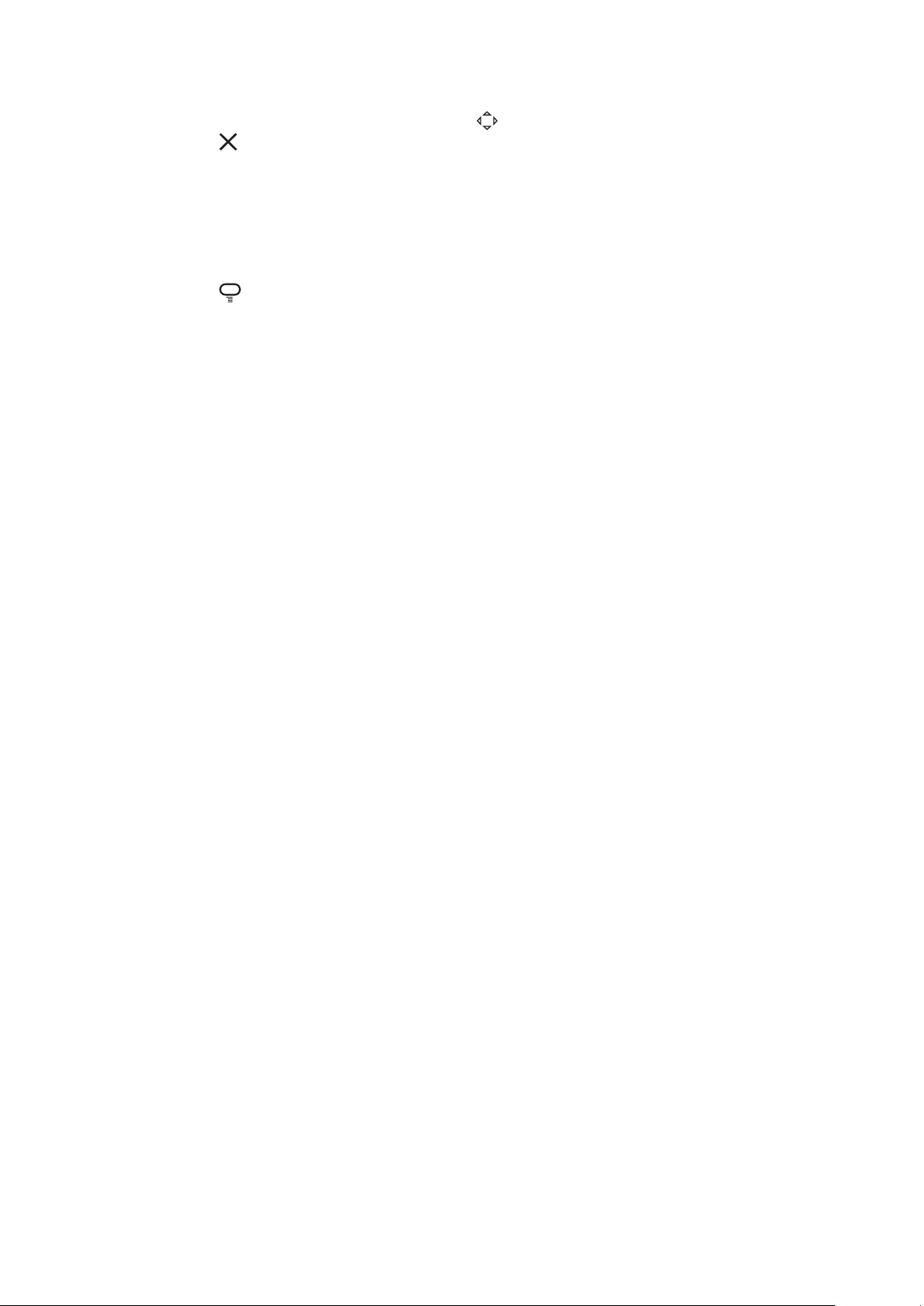
Til að spila leik
1
Í PlayStation® Pocket, notaðu stefnuhnappa til að finna leiki sem þú vilt spila.
2
Ýttu á til að velja leik.
Gera hlé á leik
1
Ýttu á ræsilykilinn á leikjatakkaborðinu.
2
Hlé er gert á leiknum og valmynd með öðrum valkosti birtist. Ýttu á ræsilykilinn aftur
til að halda leiknum áfram.
Til að hætta leik
1
Ýttu á valmyndarlykilinn á leikjatakkaborðinu.
2
Pikkaðu á valkost.
29
Þetta er internetútgáfa þessarar útgáfu. © Prentið aðeins til einkanota.
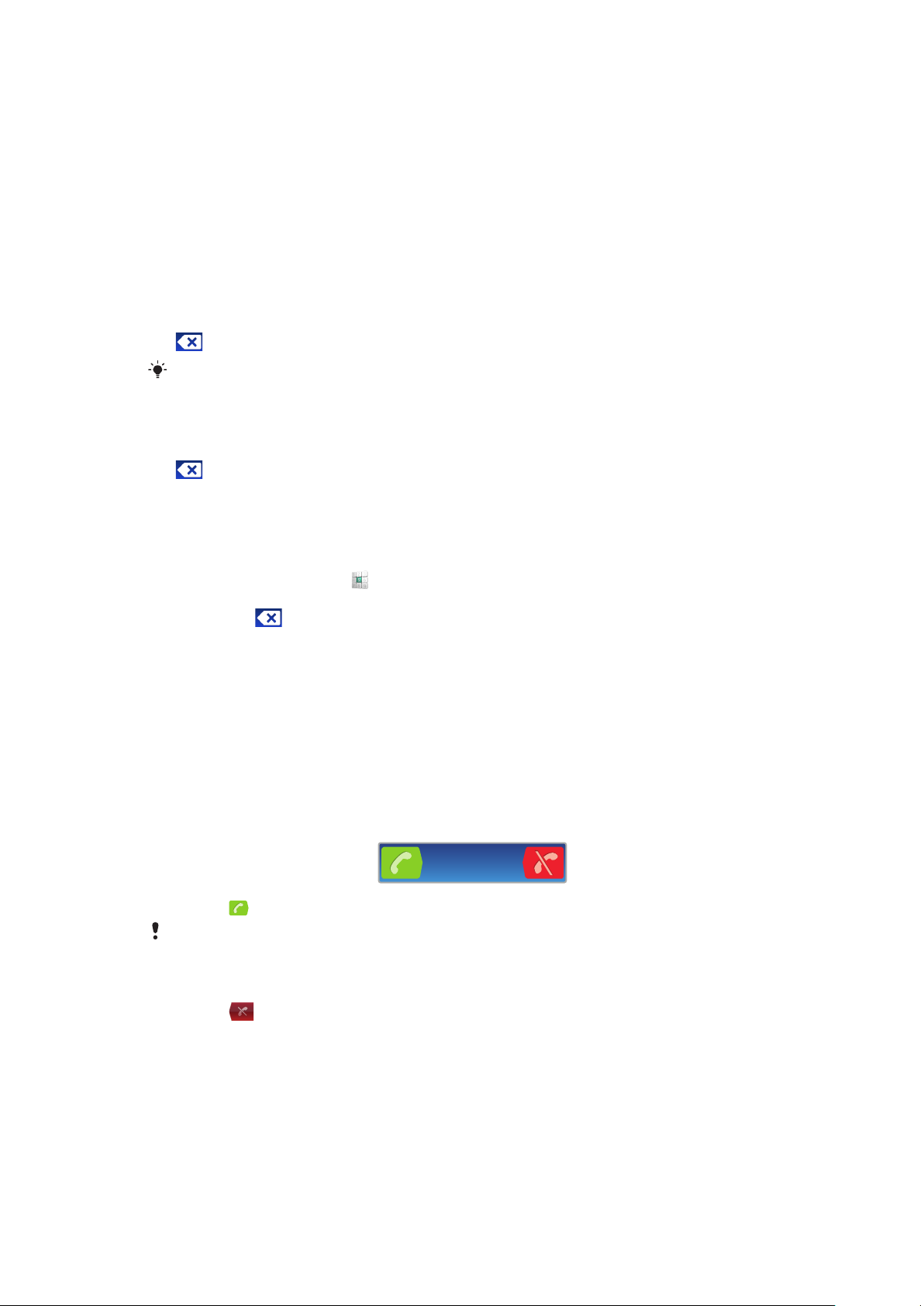
Símtöl
Neyðarsímtöl
Síminn styður alþjóðleg neyðarnúmer líkt og 112 eða 911. Yfirleitt er hægt að nota þessi
númer til að hringja neyðarsímtöl í hvaða landi sem er, og óháð því hvort SIM-kort er í
símanum, ef síminn er innan þjónustusvæðis símkerfis.
Til að hringja í neyðarnúmer
1
Á Heimaskjár, bankarðu á Sími.
2
Sláðu inn neyðarsímanúmer og bankaðu á Hringja. Til að eyða númeri bankarðu á
.
Þú getur hringt neyðarsímtal þegar ekkert SIM-kort er sett í.
Til að hringja neyðarsímtal þegar SIM-kortið er læst
1
Bankaðu á Neyðarsímtal.
2
Sláðu inn neyðarsímanúmer og bankaðu á Hringja. Til að eyða númeri bankarðu á
.
Meðferð símtala
Til að hringja
1
Á Heimaskjár, bankarðu á
2
Sláðu inn símanúmer viðtakandans og bankaðu á Hringja. Til að eyða númeri
bankarðu á
.
.
Til að ljúka símtali
•
Bankaðu á Leggja á.
Til að hringja til útlanda
1
Á Heimaskjár, bankarðu á Sími.
2
Snertu og haltu niðri 0 þar til „+“ merki birtist.
3
Sláðu inn landsnúmerið, svæðisnúmer (án fyrsta 0) og símanúmerið og bankaðu svo
á Hringja.
Til að svara símtali
•
Dragðu
Ef þú notar venjuleg heyrnartól án hljóðnema verður þú að fjarlægja heyrnartólin úr
höfuðtólstenginu til að geta svarað símtalinu.
Til að hafna símtali
•
Dragðu
Til að breyta hljóðstyrknum meðan á símtali stendur
•
Ýttu hljóðstyrkstakkanum upp eða niður.
til hægri yfir skjáinn.
til vinstri yfir skjáinn.
Kveikt á hátalaranum meðan á símtali stendur
•
Bankaðu á Hátalari.
Hljóðið tekið af hljóðnemanum meðan á símtali stendur
•
Bankaðu á Hljóð af.
30
Þetta er internetútgáfa þessarar útgáfu. © Prentið aðeins til einkanota.
 Loading...
Loading...