Sony ericsson XPERIA PLAY User Manual [tr]
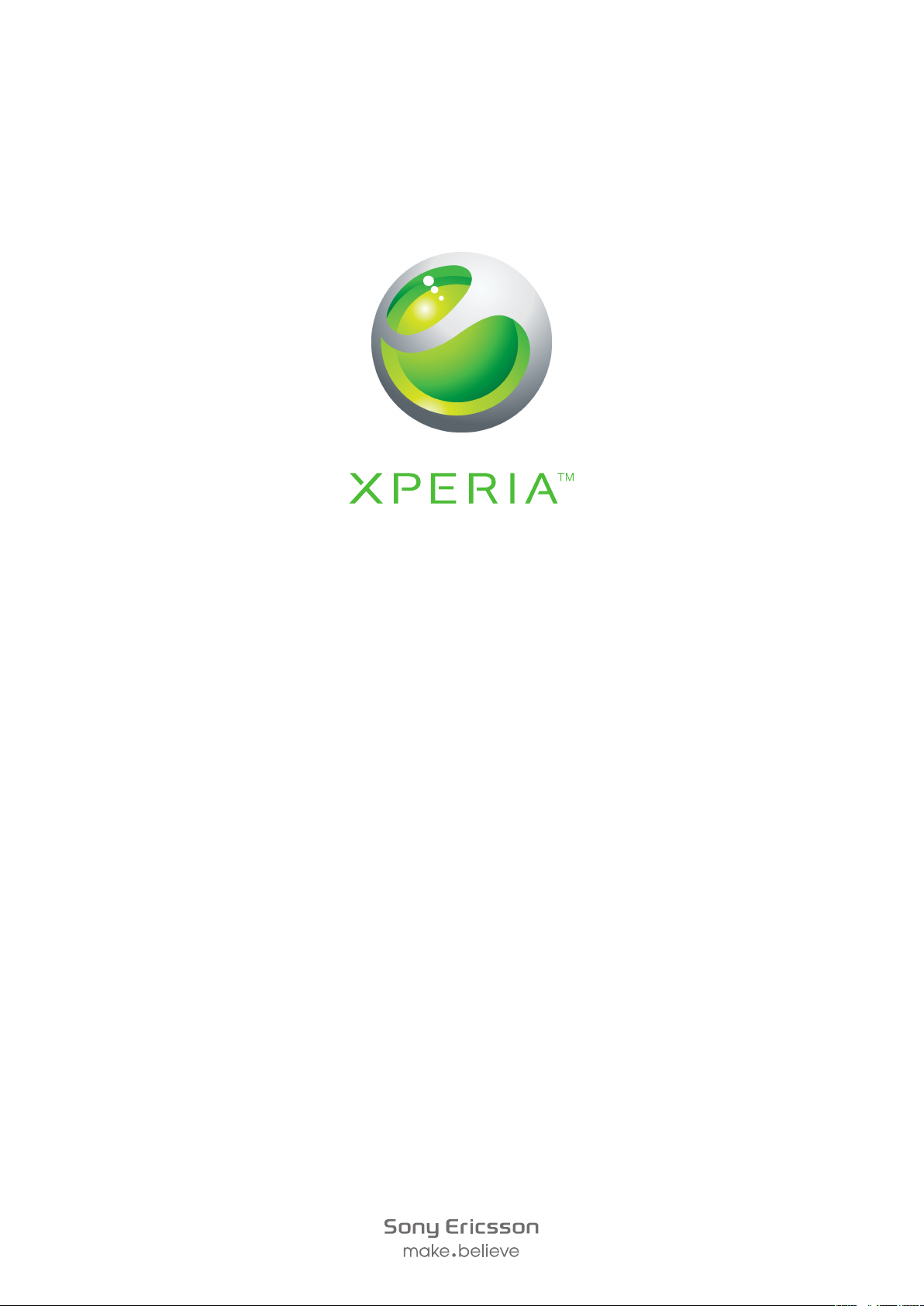
PLAY
Genişletilmiş Kullanım kılavuzu
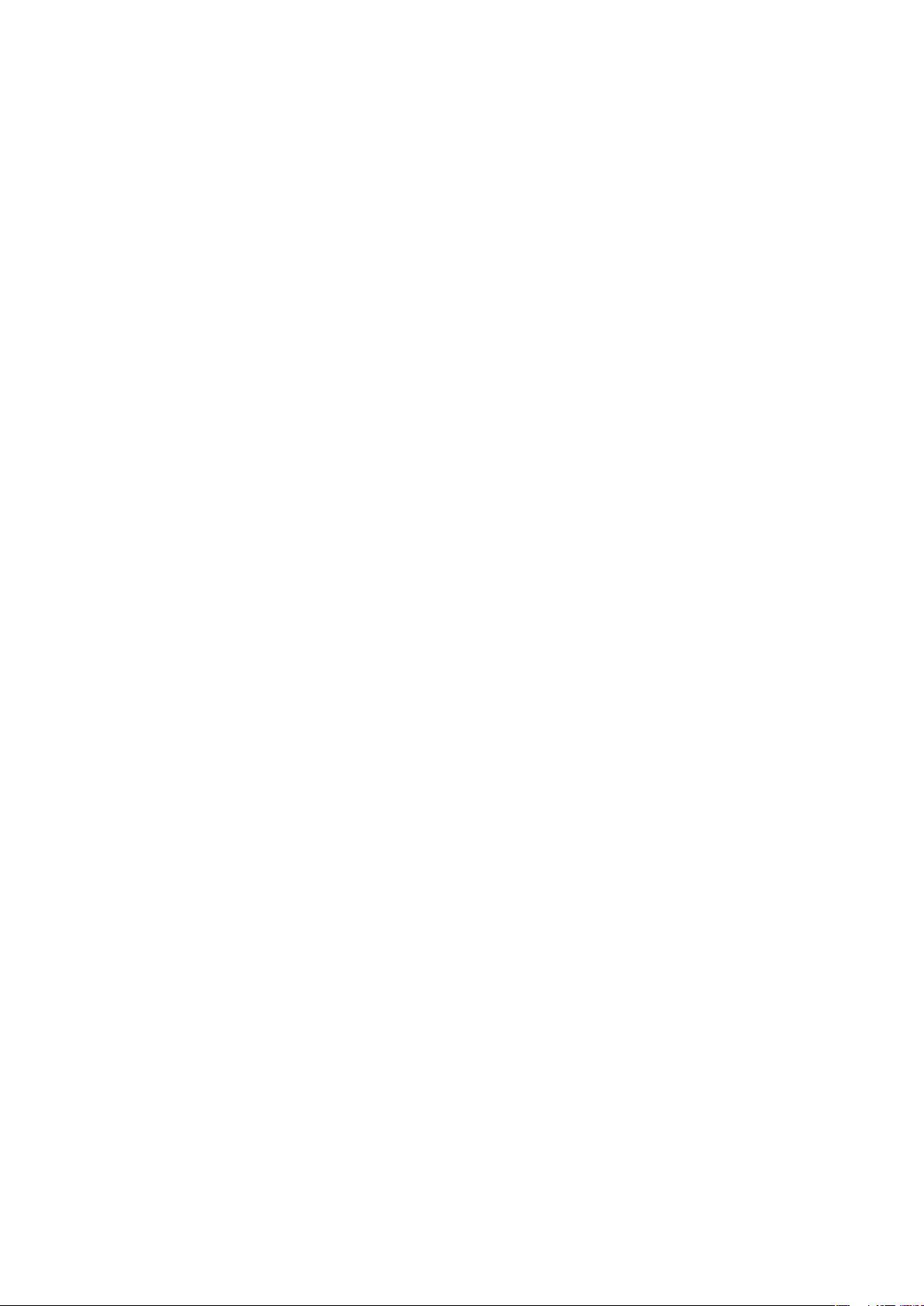
İçindekiler
Önemli bilgiler...............................................................................6
Nedenleri ve niçinleriyle Android™?...........................................7
Uygulamalar........................................................................................7
Başlarken......................................................................................8
Montaj.................................................................................................8
Telefonu açma....................................................................................9
Ekran kilidi...........................................................................................9
Kurulum kılavuzu.................................................................................9
Hesaplar ve servisler.........................................................................10
Telefonunuzu tanıyın..................................................................11
Telefona genel bakış..........................................................................11
Tuşların kullanımı...............................................................................12
Pili şarj etme......................................................................................12
Dokunmatik ekranı kullanma..............................................................13
Ana ekran.........................................................................................14
Erişim ve uygulamaları kullanma........................................................16
Durum ve bildirimler...........................................................................17
Telefon ayarları menüsü.....................................................................19
Metin girme.......................................................................................19
Ses seviyesini ayarlama.....................................................................21
Telefonunuzun özelleştirilmesi............................................................21
Pil......................................................................................................23
Bellek................................................................................................24
Stereo taşınabilir mikrofon kulaklık seti...............................................25
İnternet ve mesajlaşma ayarları..........................................................25
Veri trafiğini kapatma.........................................................................26
Veri dolaşımı......................................................................................26
Şebeke ayarları..................................................................................27
Oyun Oynama.............................................................................28
PlayStation® Pocket ile Sony PlayStation® Oyunlarına Erişim...........28
Oyun oynama....................................................................................28
Arama..........................................................................................30
Acil durum çağrıları............................................................................30
Çağrı yönetme...................................................................................30
Sesli mesaj........................................................................................31
Birden fazla çağrı...............................................................................31
Konferans çağrıları.............................................................................32
Çağrı ayarları.....................................................................................32
2
Bu, ilgili yayının İnternet sürümüdür. © Sadece kişisel kullanım amacıyla yazdırılabilir.
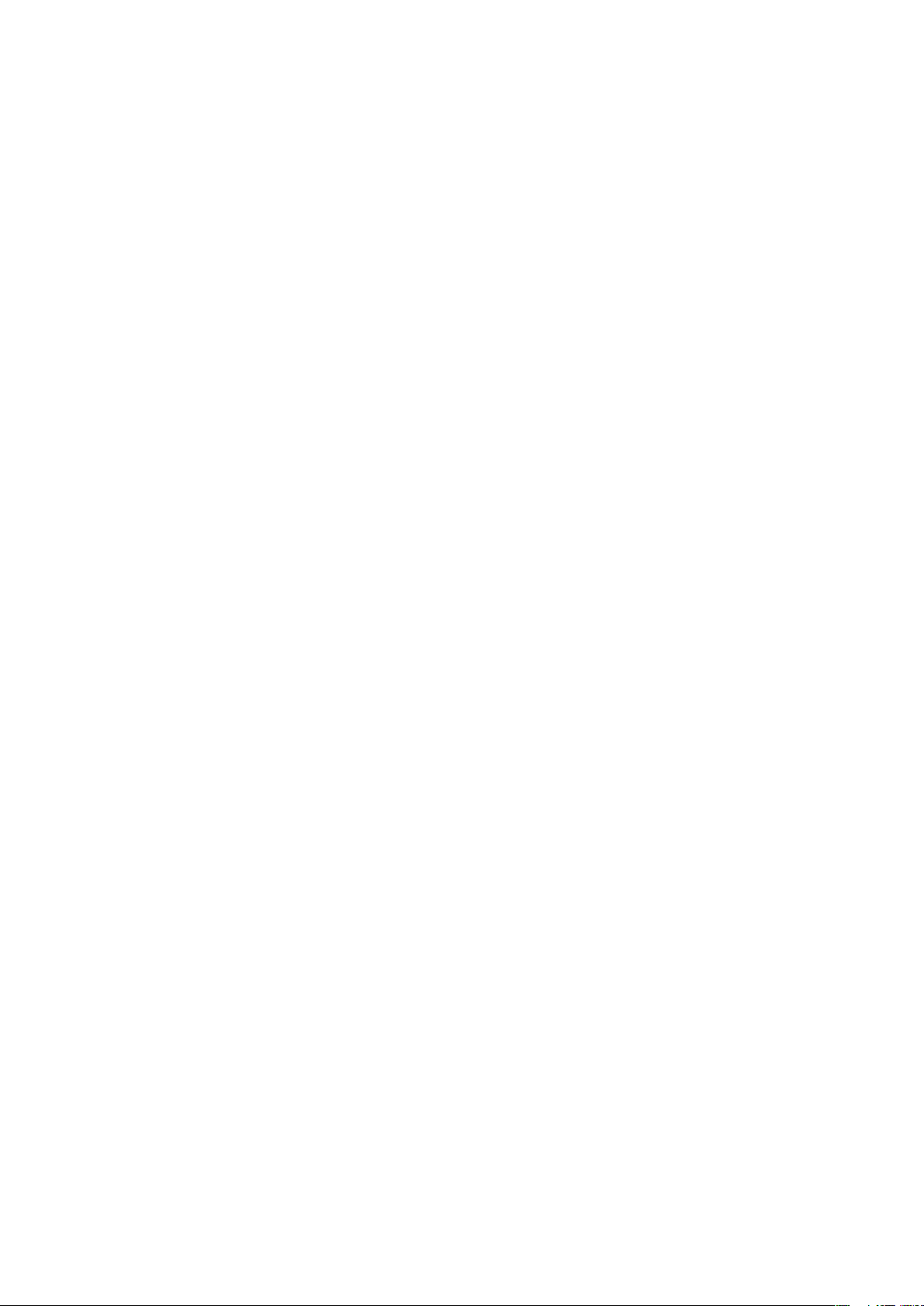
Kişiler ..........................................................................................34
Kayıtların ilk kez açılması...................................................................34
Kayıtları telefonunuza alma................................................................34
Kişiler ekranına genel bakış................................................................35
Kayıtlarınızı yönetme..........................................................................36
Kayıtlarınızla iletişim kurma................................................................37
Kayıtlarınızı paylaşma.........................................................................38
Kişileri yedekleme..............................................................................38
Mesajlaşma.................................................................................39
Metin ve multimedya mesajlarını kullanma.........................................39
Metin ve multimedya mesajları seçenekleri.........................................40
E-posta........................................................................................41
E-posta kullanma..............................................................................41
E-posta hesaplarını kullanma.............................................................43
Gmail™ ve diğer Google™ servisleri .................................................44
Google Talk™ ............................................................................45
Sony Ericsson Timescape™......................................................46
Timescape™ ana ekran görünümü....................................................46
Timescape™ widget.........................................................................46
Timescape™ uygulamasını kullanma.................................................46
Timescape™ ayarları.........................................................................48
Android Market™.......................................................................50
Ödeme seçenekleri...........................................................................50
Android Market™'den indirme...........................................................50
Uygulama verilerinizi temizleme.........................................................51
İzinler................................................................................................51
Bilinmeyen kaynaklardan uygulamalar kurma.....................................52
Düzene koyma............................................................................53
Takvim..............................................................................................53
Senkronizasyon..........................................................................54
Google Sync™ senkronizasyon hizmeti.............................................54
Şirket e-postanızı, takviminizi ve kayıtlarınızı senkronize etme.............54
Kayıtlarınızı senkronize etme ve saklama............................................55
Kablosuz ağlara bağlantı...........................................................57
Wi-Fi™..............................................................................................57
Sanal özel ağlar (VPN'ler)..................................................................61
Web tarayıcısı.............................................................................62
Araç çubuğu.....................................................................................62
Web'de tarama yapma......................................................................62
Web sayfalarını dolaşma....................................................................63
Yer imlerini yönetme..........................................................................63
3
Bu, ilgili yayının İnternet sürümüdür. © Sadece kişisel kullanım amacıyla yazdırılabilir.
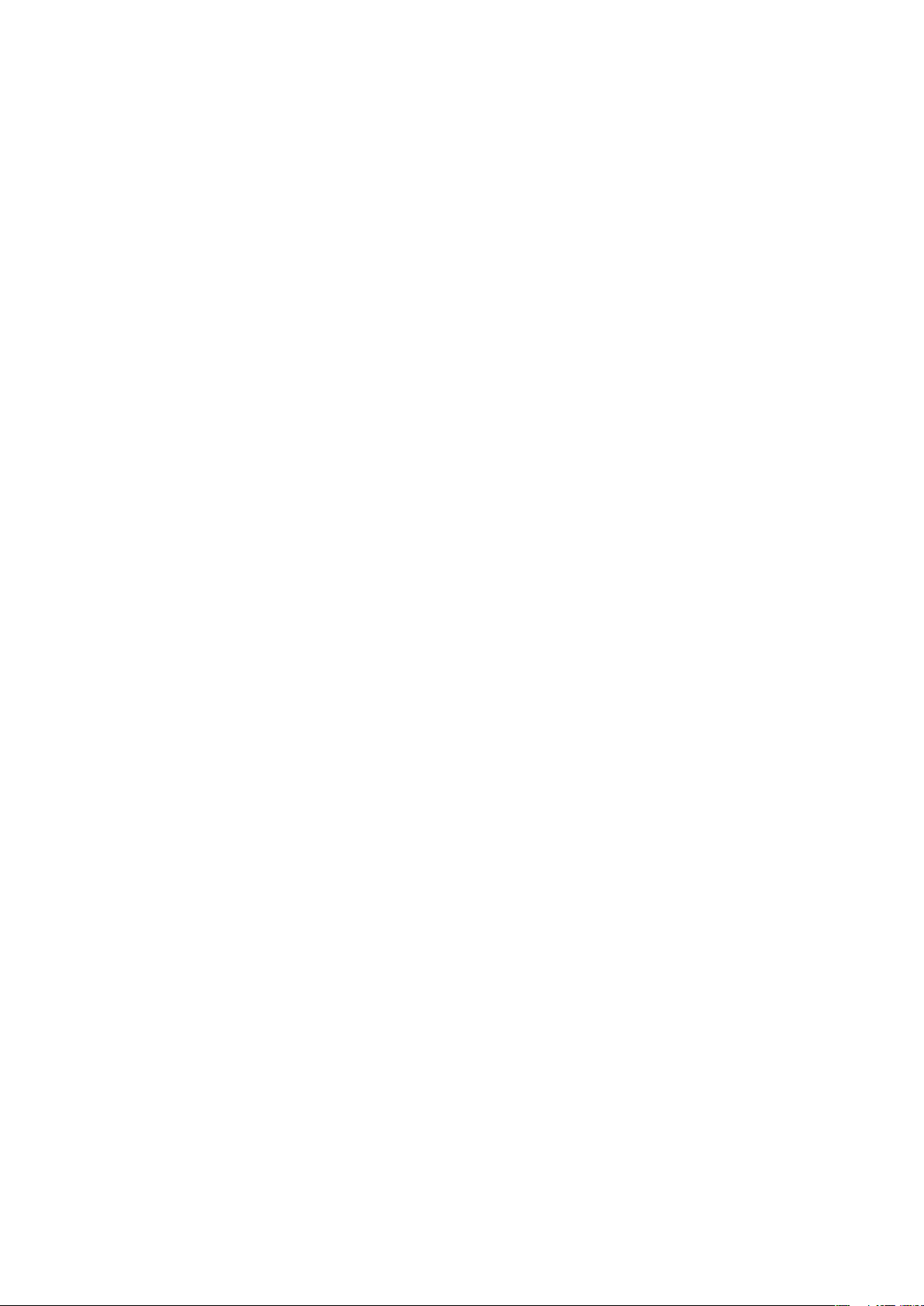
Metin ve görüntülerin yönetilmesi.......................................................64
Birden çok pencere...........................................................................64
Web'den indirme...............................................................................65
Tarayıcı ayarları..................................................................................65
Müzik...........................................................................................66
Bellek kartınıza medya dosyalarını kopyalama....................................66
Müzik çaları kullanma........................................................................66
TrackID™ teknolojisi..........................................................................69
Fotoğraf çekmek ve video kaydetmek.....................................71
Vizör ve kamera kontrolleri.................................................................71
Kamerayı kullanma............................................................................71
Fotoğraflarınızı ve videolarınızı Galeride görüntüleme...........76
Albümlerle çalışma............................................................................76
Fotoğraflar ile yapılabilecek işlemler...................................................78
Bluetooth™ kablosuz teknolojisi..............................................81
Telefon ismi.......................................................................................81
Başka bir Bluetooth™ cihazıyla eşleştirme.........................................81
Bluetooth™ teknolojisini kullanarak öğeleri gönderme ve alma..........82
Telefonunuzun bilgisayara bağlanması....................................84
USB kablosunu kullanarak içerik aktarma ve yönetme.......................84
USB bağlantı modları........................................................................84
PC Companion.................................................................................85
Media Go™ .....................................................................................85
Konum servisleri.........................................................................87
GPS kullanma...................................................................................87
Google Maps™.................................................................................87
Yön sorma........................................................................................88
Telefonunuzu kilitleme ve koruma............................................89
IMEI numarası...................................................................................89
SIM kart koruması.............................................................................89
Bir ekran kilidi belirleme.....................................................................90
Telefonunuzu güncelleme.........................................................92
Telefonunuzu kablosuz olarak güncelleme.........................................92
Telefonunuzu bir USB kablosu kullanarak güncelleme.......................92
Telefon ayarlarına genel bakış..................................................93
Simgelere genel bakış................................................................94
Durum simgeleri................................................................................94
Bildirim simgeleri...............................................................................94
Uygulamalara genel bakış.........................................................96
4
Bu, ilgili yayının İnternet sürümüdür. © Sadece kişisel kullanım amacıyla yazdırılabilir.
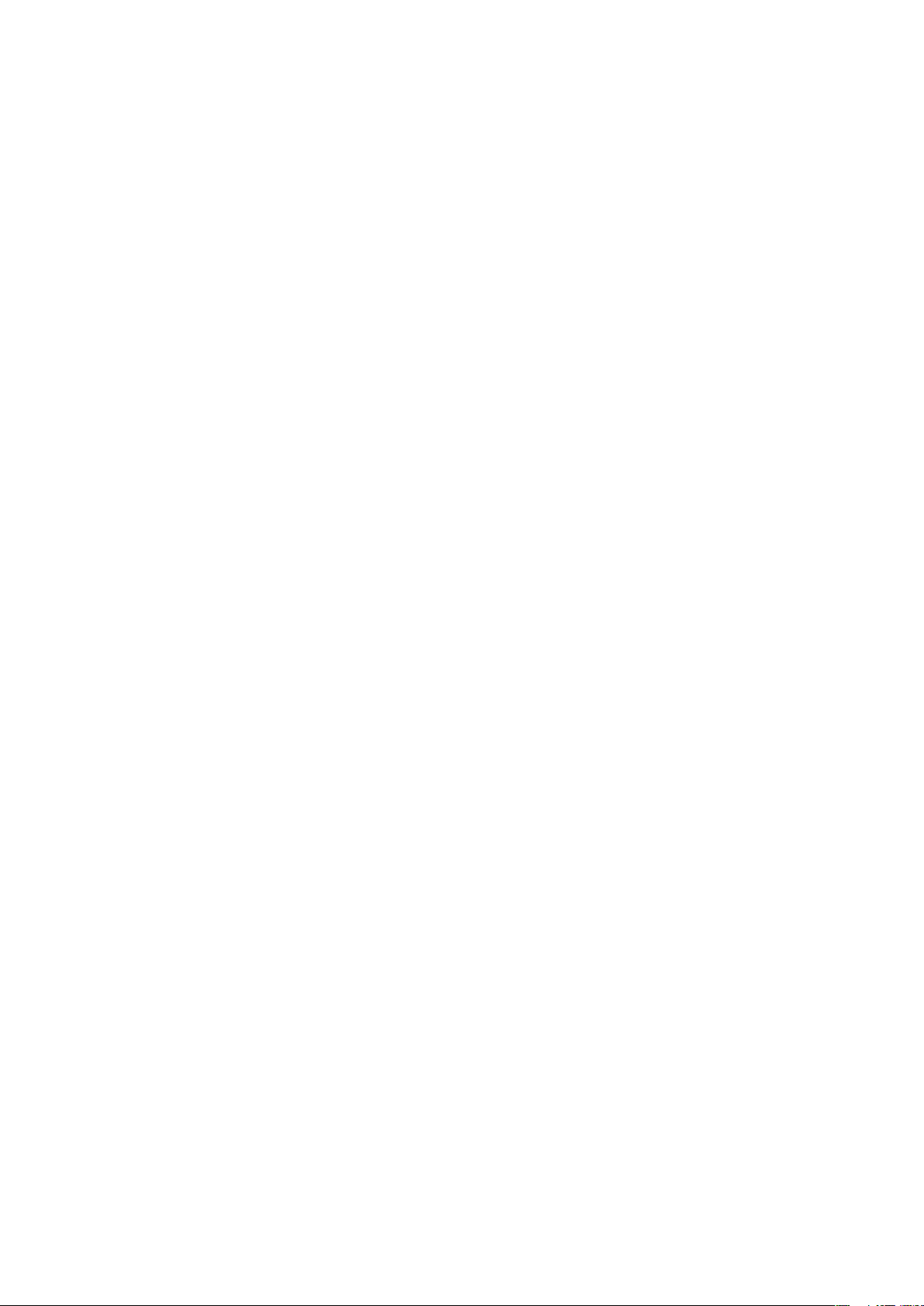
Kullanıcı desteği.........................................................................98
Sorun Giderme............................................................................99
Telefonum beklediğim gibi çalışmıyor.................................................99
Telefonu sıfırlama..............................................................................99
Telefonu şarj edemiyorum.................................................................99
Telefon şarj edilmeye başlandığında pil şarj ediliyor simgesi
görünmüyor......................................................................................99
Pil performansı düşük........................................................................99
Bir USB kablosu kullanarak telefonum ve bilgisayarım arasında içerik
aktarımı yapamıyorum.....................................................................100
İnternet tabanlı servisleri kullanamıyorum.........................................100
Hata mesajları.................................................................................100
Yasal bilgiler.............................................................................101
Dizin...........................................................................................102
5
Bu, ilgili yayının İnternet sürümüdür. © Sadece kişisel kullanım amacıyla yazdırılabilir.
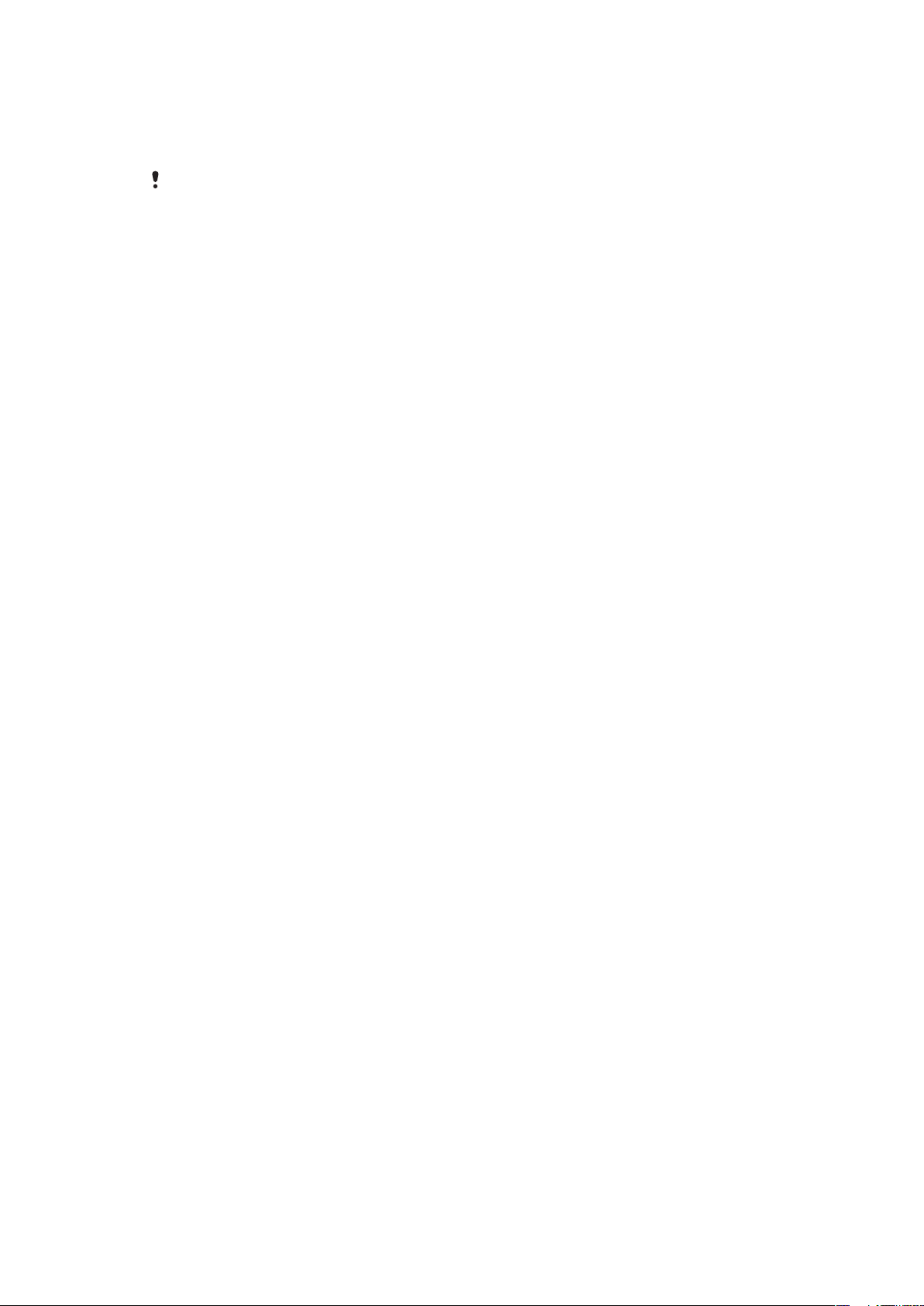
Önemli bilgiler
Cep telefonunuzu kullanmadan önce lütfen Önemli bilgiler broşürünü okuyun.
Bu kullanma kılavuzunda bahsedilen servislerin ve özelliklerin bazıları, tüm ülkeler/bölgelerde
veya tüm alanlardaki tüm şebekeler ve/veya servis sağlayıcıları tarafından desteklenmeyebilir.
Sınırlandırılmaksızın, bu aynı zamanda GSM Uluslararası Acil Durum Numarası 112 için de
geçerlidir. Belli bir servisi veya özelliği kullanıp kullanamayacağınızdan ve ilave erişim veya
kullanım ücreti uygulanıp uygulanmayacağından emin olmak için, lütfen şebeke operatörünüze
veya servis sağlayıcınıza başvurun.
6
Bu, ilgili yayının İnternet sürümüdür. © Sadece kişisel kullanım amacıyla yazdırılabilir.
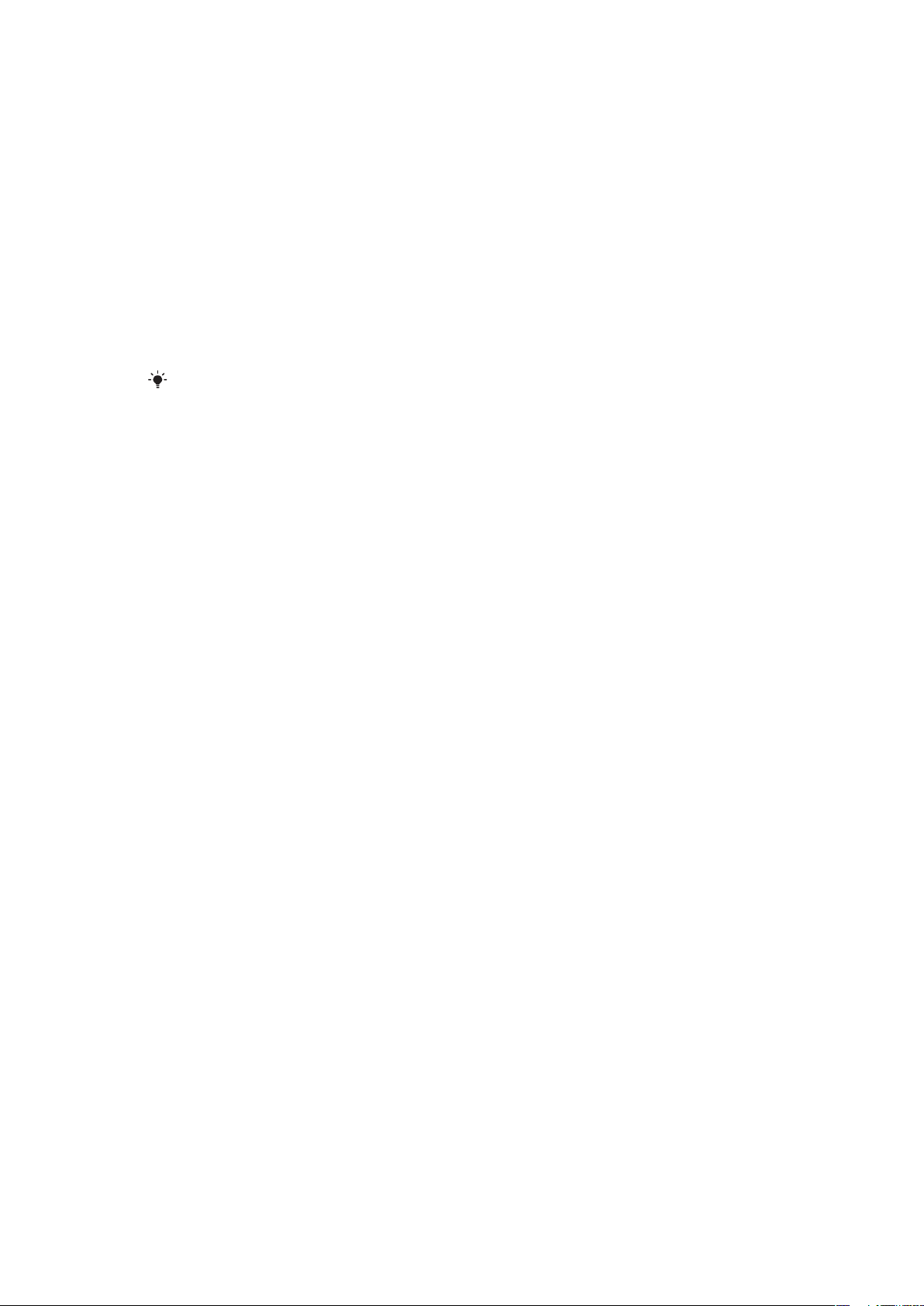
Nedenleri ve niçinleriyle Android™?
Android™ telefon bir bilgisayarla aynı şekilde pek çok fonksiyonu yerine getirebilir. Ancak
ihtiyaçlarınıza daha iyi uyum sağlaması, istediğiniz bilgileri alması ve aynı zamanda
eğlenebilmenizi sağlaması açısından da ayarlanabilir. Uygulama ekleyip, kaldırabilir ya da
fonksiyonelliklerini geliştirmek için onları zenginleştirebilirsiniz. Android Market™'de sürekli
artan bir koleksiyondan bir dizi uygulama ve oyun indirebilirsiniz. Ayrıca Android™
telefonunuzda bulunan uygulamaları, kişisel bilgilerinizle ve çevrimiçi hesaplarınızla entegre
edebilirsiniz. Örneğin, telefon kayıtlarınızı yedekleyebilir, tek bir yerden farklı e-posta
hesaplarınıza ve takvimlere erişebilir, randevularınızı takip edebilir ve arzu ettiğiniz kadar
sosyal şebekeye katılım gösterebilirsiniz.
Android™ telefonlar sürekli evrim geçiriyorlar. Yeni bir yazılım sürümü mevcut olduğunda
ve telefonunuz bu yeni yazılımı desteklediğinde, yeni özellikler edinmek ve en son
gelişmelerden faydalanmak için telefonunuzu güncelleyebilirsiniz.
Android™ telefonunuz, Google™ servisleri önceden yüklenmiş olarak gelir. Sunulan Google™
servislerinden en iyi şekilde faydalanmak için Google™ hesabına sahip olmanız ve telefonunuzu
kullanmaya başladığınızda, önce oturum açmanız gerekir. Ayrıca Android™'de mevcut pek çok
özellikten faydalanmak için İnternet erişimine sahip olmanız gerekir.
Uygulamalar
Uygulama bir görevi yerine getirmenize yardımcı olan bir telefon programıdır. Örneğin çağrı
yapmak, fotoğraf çekmek ve daha fazla uygulama indirmek için uygulamalar mevcuttur.
7
Bu, ilgili yayının İnternet sürümüdür. © Sadece kişisel kullanım amacıyla yazdırılabilir.
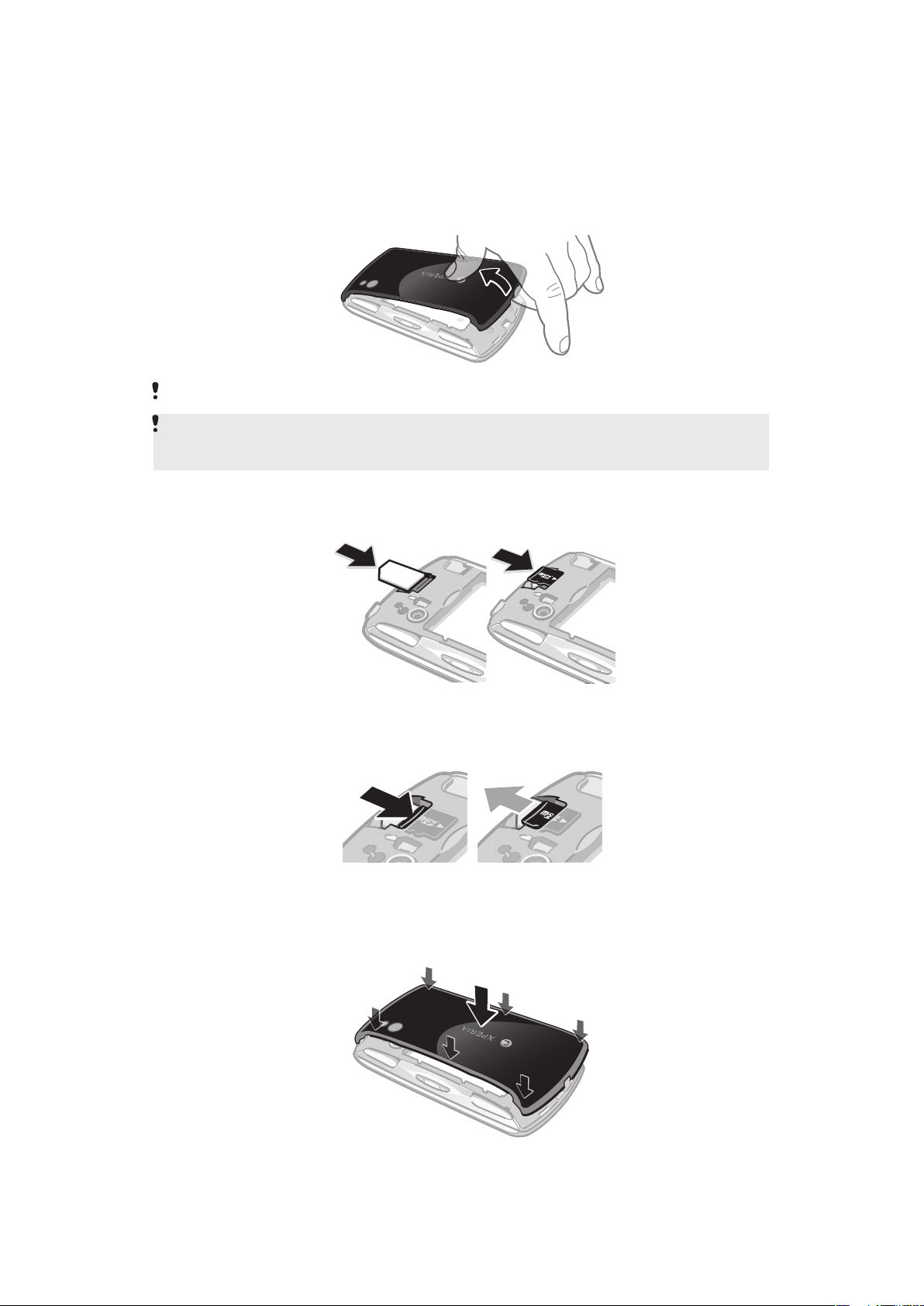
Başlarken
Montaj
Pil kapağını çıkartmak için:
Telefonun parçalarına zarar verebilecek keskin nesneler kullanmayın.
Kapağı çıkardığınızda, bellek kartına erişilemez. Böylelikle veri kaybetmenizin önüne geçilir.
Kapağı değiştirdiğinizde bellek kartına tekrar erişebilirsiniz. Kapağın doğru şekilde takıldığından
emin olun.
SIM kartı ve bellek kartını takmak için:
•
Pil kapağını kaldırın ardından SIM kartını ve bellek kartını ilgili yuvalara takın.
Bellek kartını çıkarmak için
•
Pil kapağını çıkarın ve ardından bellek kartının kenarına doğru basarak serbest
kalmasını sağlayın. Çıkarmak üzere kartı dışarıya çekin.
Pil kapağını takmak için:
8
Bu, ilgili yayının İnternet sürümüdür. © Sadece kişisel kullanım amacıyla yazdırılabilir.
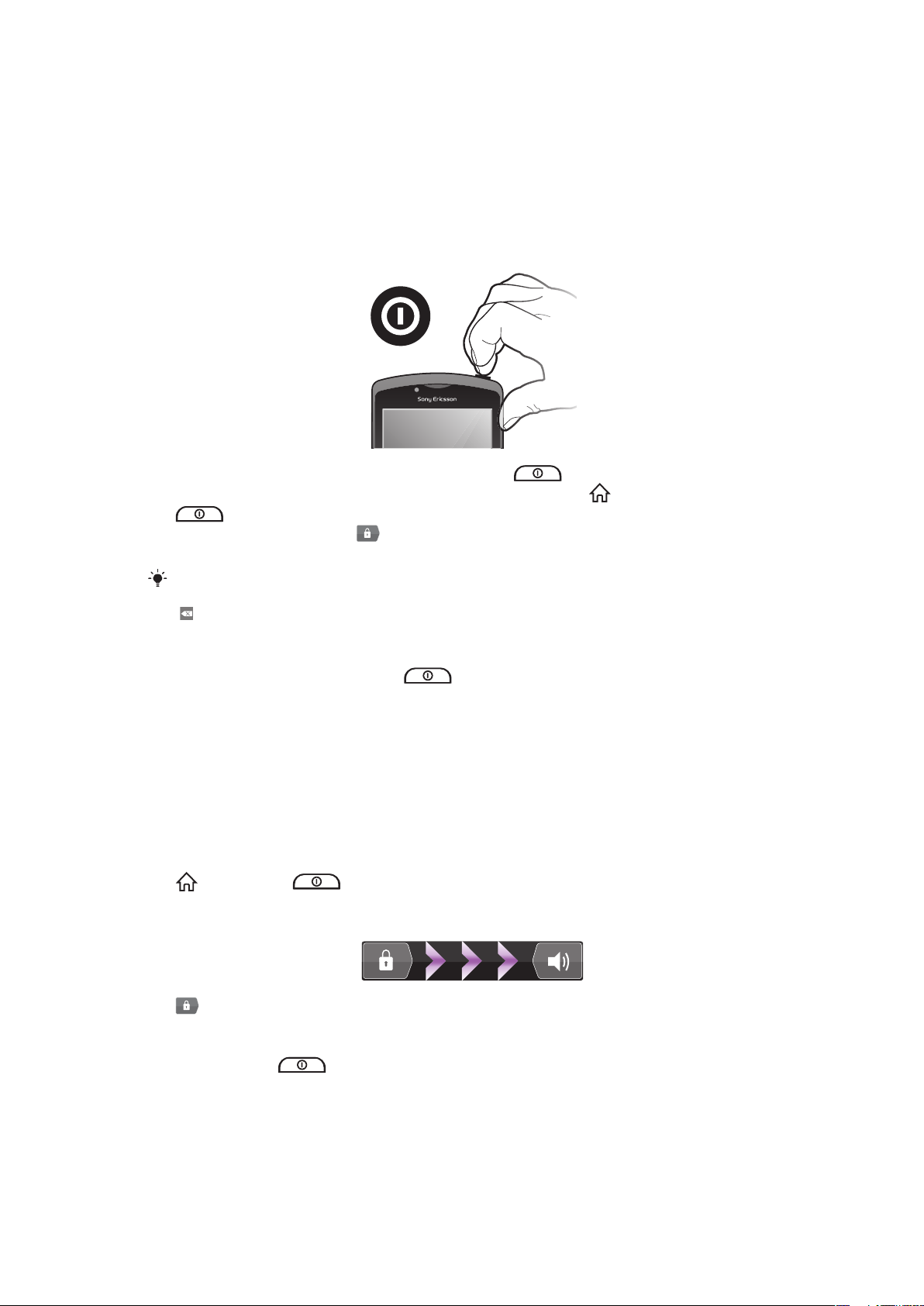
1
Kapağı telefonun arkasına yerleştirerek, kapaktaki kamera lens deliğini kamera lensi
ile hizalayın.
2 Pil kapağının tüm kenarlarına sıkıca bastırarak sağlam bir şekilde takıldığından
emin olun. Aksi halde bellek kartınız düzgün şekilde çalışmayabilir.
Telefonu açma
Telefonu açmak için
1
Titreyene kadar telefonun üst kısmına bulunan güç
2
Ekranınız kararırsa, ekranı etkinleştirmek için kısa bir süreliğine
öğesine basın.
3
Ekran kilidini kaldırmak için öğesini ekran boyunca sağa doğru sürükleyin.
4
İstendiğinde SIM kartınızın PIN kodunu girin ve Tamam öğesini seçin.
tuşuna basılı tutun.
öğesine veya
Başlangıçta SIM kart PIN'ınız ağ operatörünüz tarafından tedarik edilir, fakat onu sonra
menüsünden değiştirebilirsiniz. SIM kart PIN'inizi girerken yaptığınız bir hatayı düzeltmek için,
öğesine basın.
Telefonu kapatmak için
1
Seçenekler menüsü açılana kadar öğesine basıp bekleyin.
2
Seçenekler menüsünden Kapat seçeneğine hafifçe vurun.
3
Tamam seçeneğini bulup hafifçe vurun.
Ekran kilidi
Telefonunuz açık durumdayken ve belirli bir süre için boşta bırakıldığında, ekran pil gücünü
korumak için kararır ve otomatik olarak kilitlenir. Bu kilit, telefonunuzu kullanmadığınız
zamanlarda dokunmatik ekran üzerinde gerçekleşebilecek istenmeyen işlemleri engeller.
Ekranı aktifleştirmek için
•
öğesine veya öğesine kısa süre için basın.
Ekranın kilidini açmak için
•
öğesini ekran boyunca sağa doğru sürükleyin.
Ayarlar
Ekranı manuel olarak kilitlemek için
•
Ekran aktifken, tuşuna kısa bir süre basın.
Kurulum kılavuzu
Telefonunuzu ilk kez açtığınızda, bir kurulum kılavuzu temel telefon fonksiyonlarını açıklar ve
gerekli ayarları girmenize yardımcı olur. İhtiyaçlarınıza göre çalışması için telefonunuzu
9
Bu, ilgili yayının İnternet sürümüdür. © Sadece kişisel kullanım amacıyla yazdırılabilir.
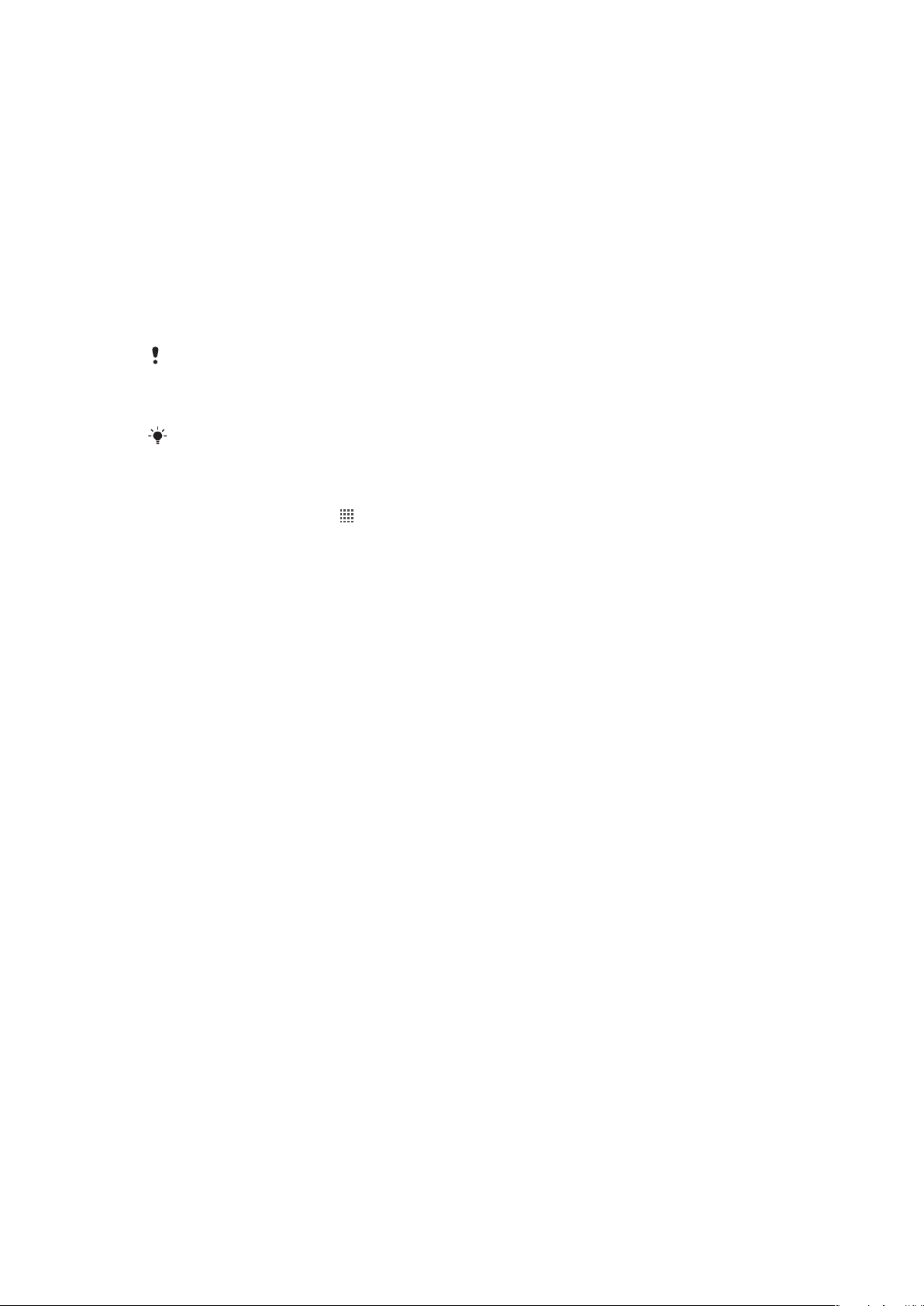
ayarlayın. Eski kayıtlarınızı içe aktarın, telefonunuzun dilini seçin, şebeke bağlantı ayarlarınızı
en uygun hale getirin ve çok daha fazlasını yapın.
Kurulum kılavuzu aşağıdakileri içerir:
•
Dil, İnternet, saat ve tarih gibi temel telefon ayarları.
•
Wi-Fi® ayarları – bağlantınızı hızlandırın ve veri aktarım ücretlerini azaltın.
•
Uygulama ayarları – e-posta kurulumu, çevrimiçi servis hesapları ve kayıt aktarımlarında size
yardımcı olur.
Aşağıdakilerler ilgili daha fazla yardım için www.sonyericsson.com/support adresinde de
mevcut olan telefon içindeki kullanım kılavuzunun ilgili bölümlerine bakabilirsiniz:
•
Telefonunuzun emniyet anahtarları hakkında bilgi
•
Metin girme
•
Wi-Fi®
•
Sony Ericsson Senkronizasyonu
Bir senkronizasyon hesabı aracılığıyla kayıtlarınızı içe aktarmadan önce, bir senkronizasyon
hesabı kurmanız ve eski kayıtlarınızı bunun içine yedeklemeniz gerekir. Bellek kartınızda veya SIM
kartınızda kayıtlı mevcut kayıtların senkronize edilmesini istemiyorsanız, senkronizasyon hesabını
ayarlamadan önce bu kayıtları bellek kartından veya SIM kartından yeni telefona almanız gerekir.
Tercih ederseniz, bazı adımları atlayabilir ve sonra uygulamalar ekranından kurulum kılavuzuna
erişebilir veya Ayarlar menüsünden ayarları değiştirebilirsiniz.
Kurulum kılavuzuna erişmek için:
1
Ana ekran konumundan öğesine hafifçe vurun.
2
Kurulum kılavuzu seçeneğine hafifçe vurun.
Hesaplar ve servisler
Telefonunuzdan çevrimiçi servis hesaplarına giriş yapın ve çeşitli servislerden faydalanın.
Servisleri birleştirin ve onlardan daha da fazlasını elde edin. Örneğin, Google™ ve
Facebook™ hesaplarınızdan kayıtlarınızı toplayın ve bunları telefon defterinize entegre edin,
böylelikle her şeyi bir arada tutabilirsiniz.
Çevrimiçi servislere bilgisayardan olduğu gibi telefondan da giriş yapabilirsiniz. İlk defa giriş
yaptığınızda kullanıcı adınız, parolanız, ayarlar ve kişisel bilgileriniz ile bir hesap oluşturulur.
Bir sonraki sefer giriş yaptığınızda kişiselleştirilmiş bir görünüme kavuşursunuz.
Google™ hesabı
Google™ hesabı, Android™ telefonunuz için anahtar niteliğinde önem taşır. E-posta
göndermek için Gmail™, arkadaşlarınızla sohbet etmek için Google Talk™ ve uygulama
indirmek için Android Market™ uygulamalarını kullanın.
Sony Ericsson hesabı
Telefon kaydınızı güvenli bir Sony Ericsson sunucusunda saklayın ve böylelikle her zaman
çevrimiçi bir yedeğe sahip olun. Ayrıca telefon takviminizi ve İnternet yer imlerinizi Sony
Ericsson hesabınızda saklayabilirsiniz.
Exchange Active Sync hesabı
Telefonunuzu kurumsal Exchange Active Sync hesabınızla senkronize edin. Bu şekilde, iş
e-postalarınızı, kayıtlarınızı ve takvim etkinliklerinizi her zaman yanınızda taşıyabilirsiniz.
Facebook™ hesabı
Facebook™ arkadaşlarınızla, ailenizle ve çalışma arkadaşlarınızla bağlantıda kalmanızı
sağlar. Dünyanızı diğerleriyle paylaşmak için şimdi giriş yapın.
10
Bu, ilgili yayının İnternet sürümüdür. © Sadece kişisel kullanım amacıyla yazdırılabilir.
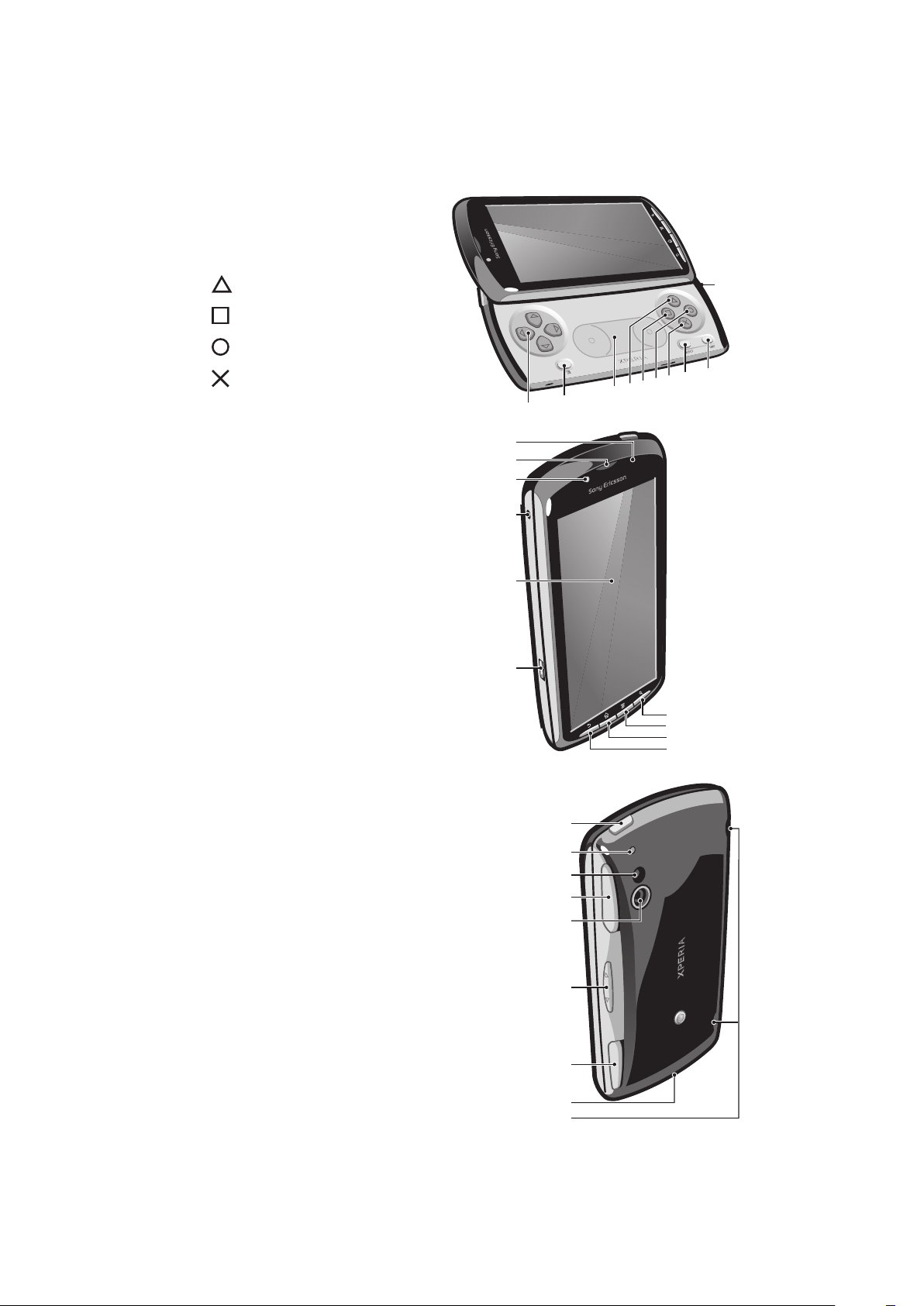
Telefonunuzu tanıyın
10
1
2
3
4
5
6
7
8
9
12
11
20
19
18
17
13
14
16
15
22
21
23
24
25
28
29
26
27
Telefona genel bakış
1 Yön düğmeleri
2 Oyun menüsü
3 Dokunmatik tablet
4
Düğmesi
5
6
7
Düğmesi
Düğmesi
Düğmesi
8 Seçim tuşu
9 Başlatma tuşu
10 Ana mikrofon açıklığı
11 Işık sensörü/Yakınlık sensörü
12 Ahize
13 Ön kamera
14 3,5 mm kulaklık bağlantısı
15 Dokunmatik ekran
16 Şarj ünitesi/USB kablosu
17 Geri tuşu
18 Ana ekran tuşu
19 Menü tuşu
20 Arama tuşu
21 Açma kapatma tuşu/Ekran kilidi/Bildirim LED'i
22 İkinci mikrofon açıklığı
23 Kamera LED flaşı
24 Sol tetik
25 Kamera lensi
26 Ses seviyesi tuşu
27 Sağ tetik
28 Kayış tutucu
29 Hoparlör
11
Bu, ilgili yayının İnternet sürümüdür. © Sadece kişisel kullanım amacıyla yazdırılabilir.
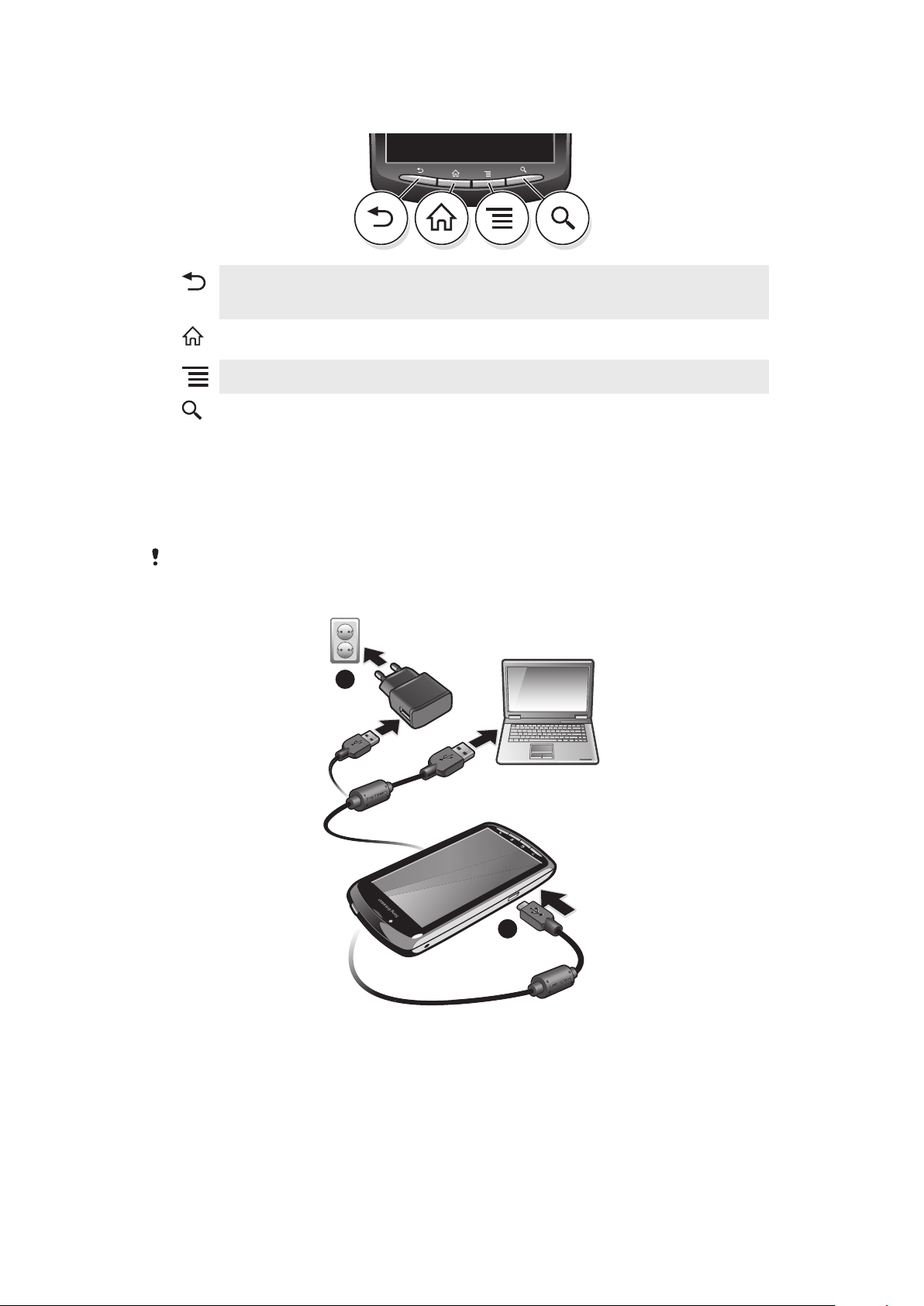
Tuşların kullanımı
2
1
Geri
Ana ekran
Menü
Ara
•
Önceki ekrana gider
•
Ekrandaki tuş takımını, iletişim kutusunu, seçenek menüsünü veya Bildirim panelini
kapatır
•
Herhangi bir uygulamadan ya da ekrandan Ana ekran konumuna gidin
•
En son kullanılan uygulamalarınızı gösteren bir pencere açın
•
Geçerli ekranda veya uygulamada kullanılabilir seçeneklerin bir listesini açar
•
Google™ Arama Kısayolu
Pili şarj etme
Telefonu satın aldığınızda, pil kısmen şarj edilmiş durumdadır. Telefonu bir güç kaynağına
bağladığınızda pil simgesinin ekranda görünmesi için birkaç dakika geçmesi gerekebilir.
Telefonunuzu şarj edildiği sırada kullanmaya devam edebilirsiniz.
Pil tam olarak şarj edildikten sonra biraz boşalmaya başlar ve belirli bir süre geçtikten sonra
yeniden şarj edilir. Bu uygulamadaki amaç pil ömrünü uzatmaktır; bu işlem şarj durumunun yüzde
100'ün altında görünmesine neden olabilir.
Telefonu güç adaptörünü kullanarak şarj etmek için
•
Telefonu bir USB kablosu ve güç adaptörü kullanarak prize takın.
Telefonu bilgisayar kullanarak şarj etmek için
•
Telefon kitinde bulunan USB kablosunu kullanarak telefonu bilgisayardaki USB
portuna takın.
Bu, ilgili yayının İnternet sürümüdür. © Sadece kişisel kullanım amacıyla yazdırılabilir.
12
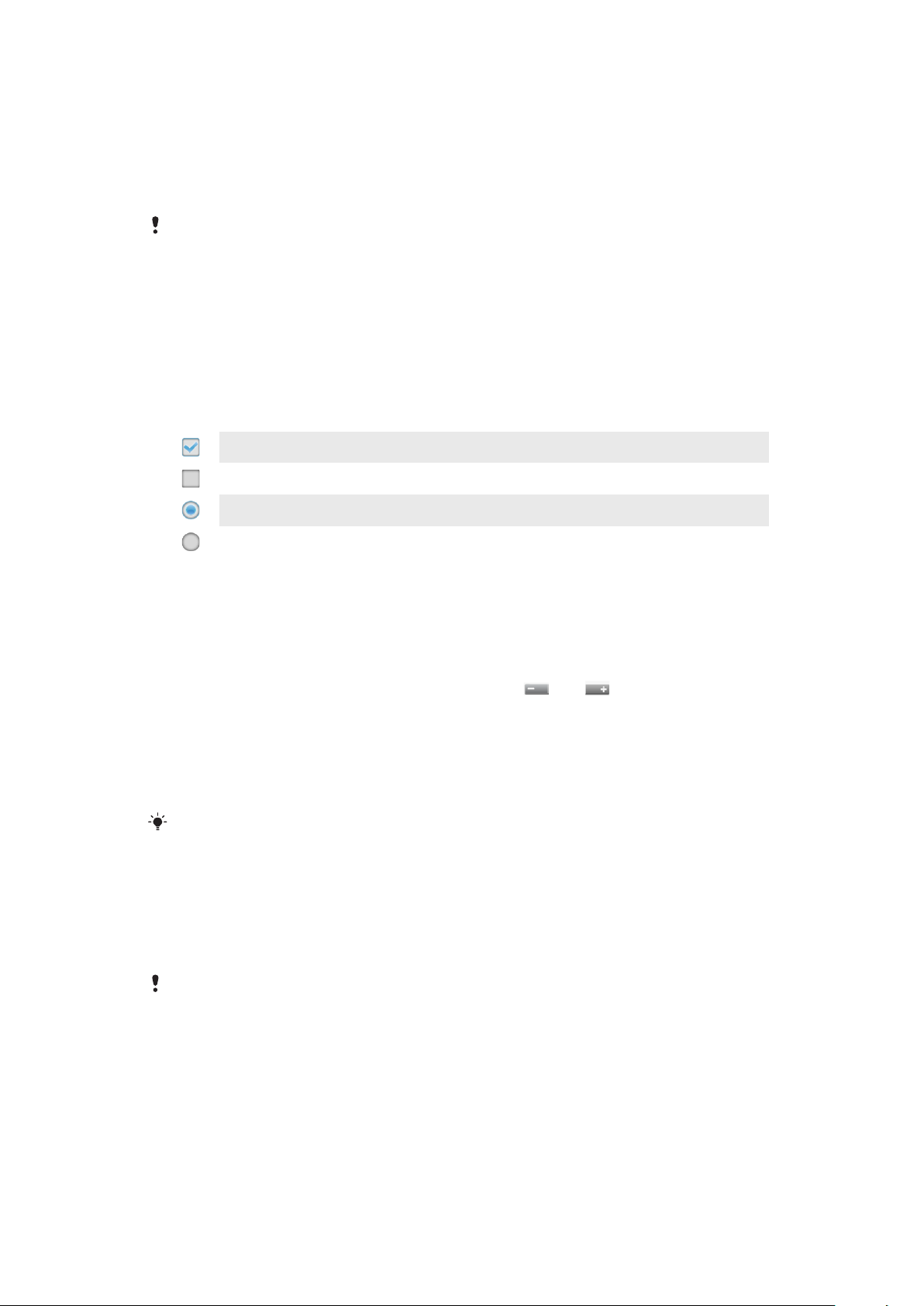
Dokunmatik ekranı kullanma
Telefonunuz açık durumdayken ve belirli bir süre için boşta bırakıldığında, ekran pil gücünü
korumak için kararır ve otomatik olarak kilitlenir. Bu kilit, telefonunuzu kullanmadığınız
zamanlarda dokunmatik ekran üzerinde gerçekleşebilecek istenmeyen işlemleri engeller.
Aboneliğinizi korumak için kişisel kilitler ayarlayabilir ve telefon içeriğinize sadece kendinizin
girdiğinden emin olabilirsiniz.
Telefonunuzun ekranı camdan yapılmıştır. Camı çatlamış ya da kırılmışsa ekrana dokunmayın.
Hasarlı ekranı kendi kendinize onarmaktan kaçının. Cam ekranlar düşmeye ve mekanik şoklara
karşı hassastır. Gerekli özenin gösterilmediği durumlar sonucunda gerçekleşen hasarlar Sony
Ericsson garanti servisi tarafından kapsanmaz.
Bir öğeyi açmak veya vurgulamak için
•
Öğeye hafifçe dokunun.
Seçenekleri işaretlemek veya seçeneklerden işareti kaldırmak için
•
Bir seçeneği işaretlemek veya bu seçenekten işareti kaldırmak için ilgili onay kutusuna
veya bazı durumlarda listelenen seçeneğin sağ tarafına hafifçe vurun.
İşaretlenmiş onay kutusu
İşareti kaldırılmış onay kutusu
İşaretlenmiş listelenen seçenek
İşareti kaldırılmış listelenen seçenek
Yakınlaştırma
İki yolla yakınlaştırma veya uzaklaştırma yapabilirsiniz. Yakınlaştırma seçenekleri
kullanmakta olduğunuz uygulamaya bağlı olarak değişiklik gösterebilir.
Yakınlaştırmak için
•
Yakınlaştırmak veya uzaklaştırmak için, kullanılabilirse veya simgesine hafifçe
vurun. Yakınlaştırma/uzaklaştırma simgelerinin görüntülenmesi için parmağınızı ekran
üzerinde sürüklemeniz (herhangi bir yönde) gerekebilir.
•
Bir seferde ekran üzerine iki parmağınızı yerleştirin ve görüntüyü uzaklaştırmak için
onları birbirlerine yaklaştırın ya da görüntüyü yakınlaştırmak için parmaklarınızı
birbirinden ayırın. Yakınlaştırmaya ya da uzaklaştırmaya devam etmek için ilgili
hareketi yapmaya devam edin.
Yakınlaştırma yapmak için ekranda iki parmağınızı kullandığınızda, yakınlaştırma sadece her iki
parmağınız da yakınlaştırılabilir alan dahilinde ise gerçekleştirilebilir. Örneğin bir fotoğrafı
yakınlaştırmak istiyorsanız, her iki parmağınızın da fotoğraf çerçevesi alanı içerisinde olmasına
dikkat edin.
Kaydırma
Parmağınızı ekranda yukarı aşağı hareket ettirerek kaydırma yapın. Bazı Web sayfalarında,
yanlara doğru da kaydırma yapabilirsiniz.
Sürüklemek veya hafifçe kaydırmak ekranda herhangi bir şeyi etkinleştirmez.
13
Bu, ilgili yayının İnternet sürümüdür. © Sadece kişisel kullanım amacıyla yazdırılabilir.
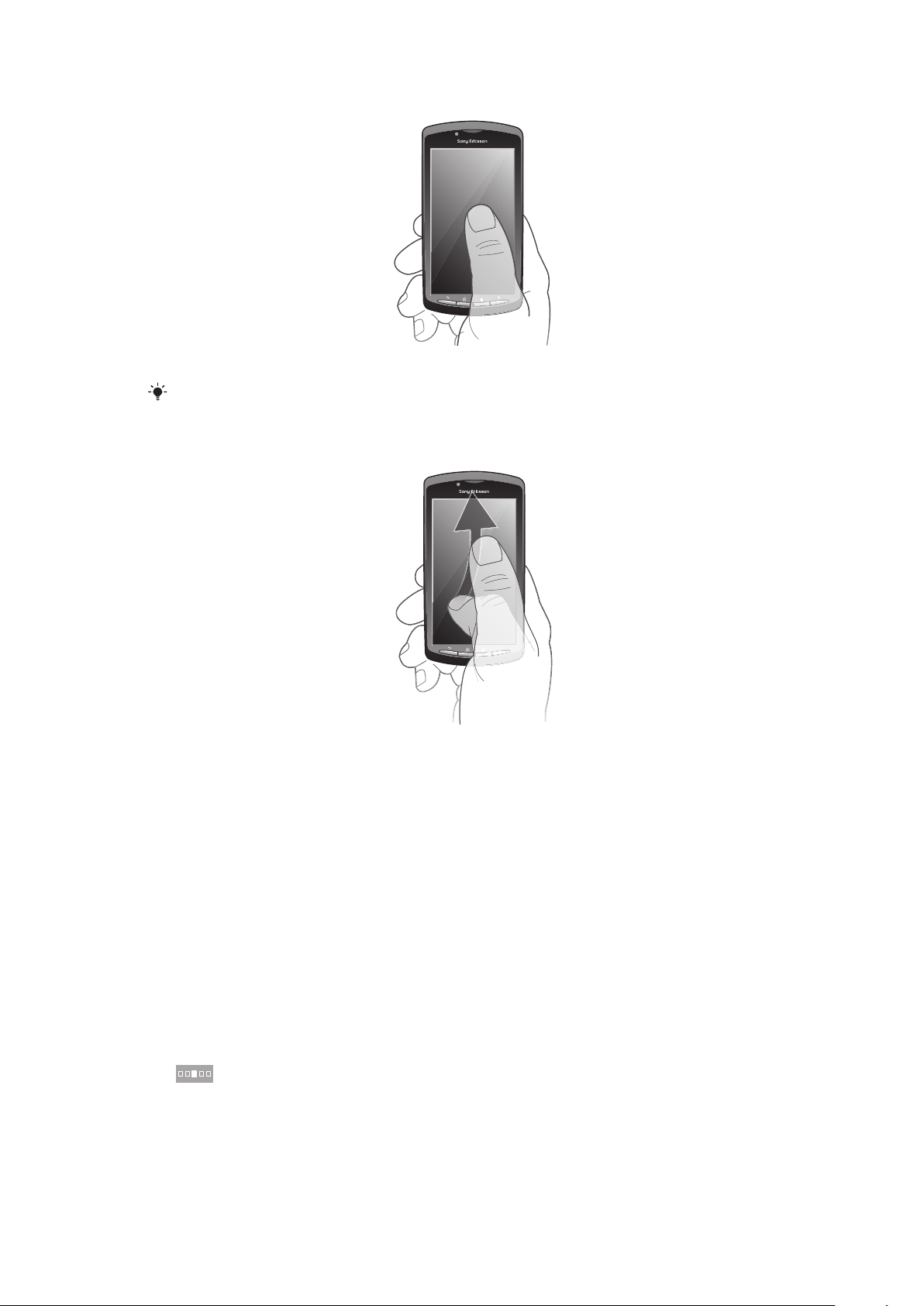
Kaydırmak için:
•
Ekran üzerinde istediğiniz yönde parmağınızı sürükleyin.
Daha çabuk kaydırabilmek için, parmağınızı ekran üzerinde gitmek istediğiniz yönde hafifçe
kaydırın.
Hafifçe kaydırmak için:
•
Daha çabuk kaydırabilmek için, parmağınızı ekran üzerinde gitmek istediğiniz yönde
hafifçe kaydırın. Kaydırma hareketinin kendiliğinden durmasını bekleyebilir veya
ekrana hafifçe vurarak kaydırmayı durdurabilirsiniz.
Sensörler
Telefonunuzda bir ışık sensörü ve bir yakınlık sensörü bulunmaktadır. Işık sensörü, ortam
ışık seviyesini algılar ve ekranın parlaklığını buna göre ayarlar. Yakınlık sensörü, yüzünüz
ekrana dokunduğunda dokunmatik ekranı kapatır. Bu sayede arama sırasında telefonun
bazı işlevlerini istemeden etkinleştirmeniz engellenir.
Ana ekran
Telefonunuzun Ana ekran'ı bir bilgisayarın masaüstüne eşittir. Telefonunuzdaki ana
özelliklere bir geçit sağlar. Ana ekran'ınızı widget'lar, kısayollar, duvar kağıtları ve diğer
öğelerle kişiselleştirebilirsiniz. Ana ekran normal ekran genişliğinin sınırları ötesine
genişlediğinden, içeriği görüntülemek için ekranın dört uzantısından birisini görüntülemek
üzere ekranı sola ya da sağa doğru hafifçe kaydırın.
, hangi Ana ekran parçası içerisinde olduğunuzu gösterir.
14
Bu, ilgili yayının İnternet sürümüdür. © Sadece kişisel kullanım amacıyla yazdırılabilir.
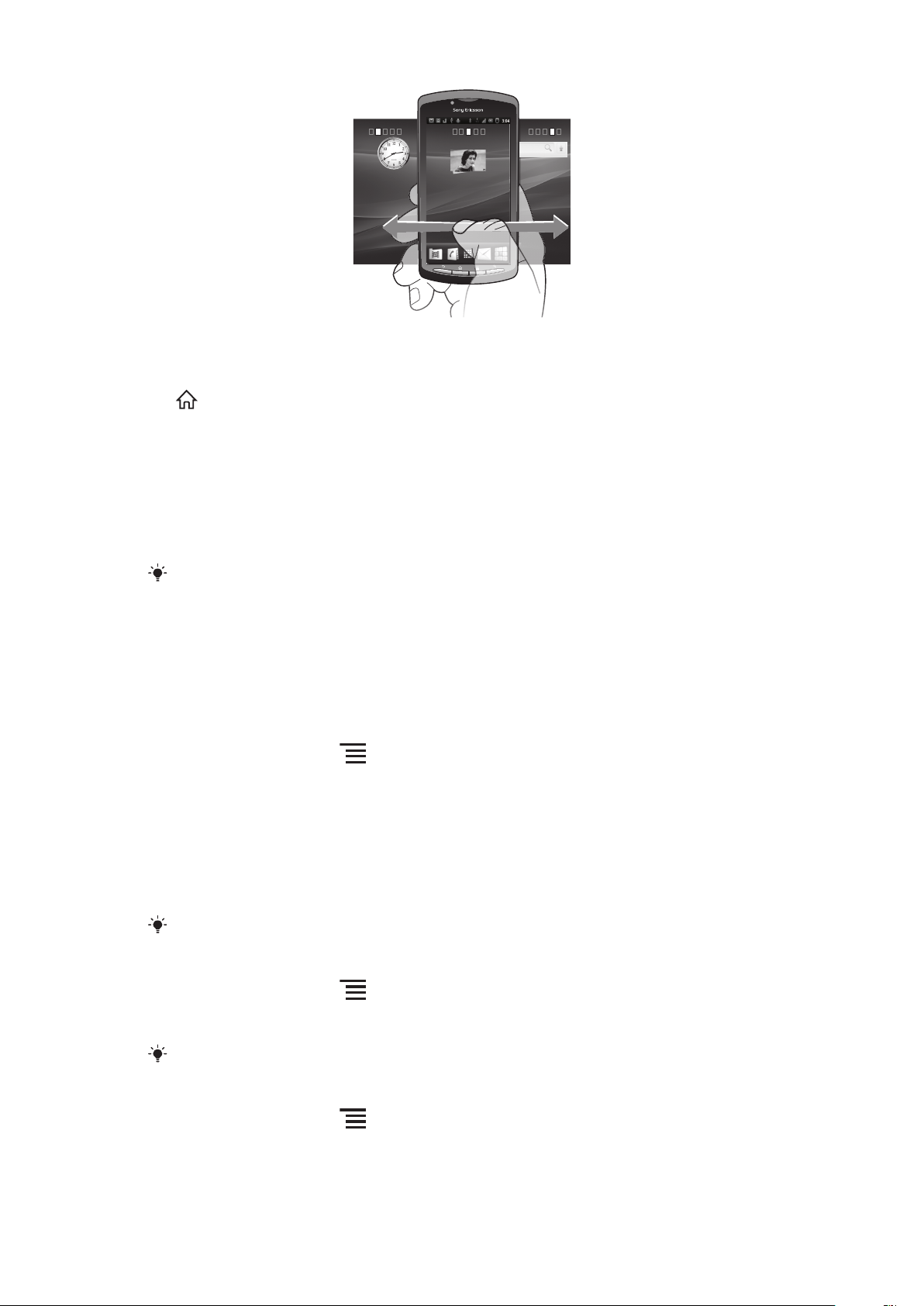
24/06/2010
2:40
07/01/2011
Ekranın alt kısmında bulunan çubuktaki öğeler hızlı erişim için her zaman kullanılabilir.
Ana ekrana gitmek için
•
öğesine basın.
Ana ekrana göz atmak için
•
Sağa ya da sola hafifçe kaydırın.
Bir ekran üzerindeki tüm widget'lara genel bir bakış elde etmek için
•
Dört adet Ana ekran uzantısından birisi dahil olmak üzere Ana ekran üzerinde
herhangi bir alana dokunun. Ana ekran üzerinde farklı alanlarda bulunan tüm
widget'lar artık tek bir görünümle sunulur.
Tüm Ana ekran widget'lar tek bir görünüm altında birleştirildiğinde, ilgili widget'ı içerenAna ekran
alanına gitmek için herhangi bir widget'a hafifçe vurun.
Widget'lar
Widget'lar doğrudan Ana ekran üzerinde kullanabileceğiniz küçük uygulamalardır. Örneğin
Müzik çalar widget 'ı doğrudan Sony Ericsson üzerinde müzik oynatmaya başlamanızı
sağlar Timescape™ widget'ı gelen mesajları görüntüler.
Ana ekrana widget eklemek için:
1
Ana ekran konumundan öğesine basın.
2
Ekle > Widget'lar seçeneğine hafifçe vurun.
3
Bir widget'a hafifçe vurun.
Ana ekranınızın tekrar düzenlenmesi
Ana ekranınızın görünümünü ve oradan neye erişebileceğinizi değiştirin. Örneğin arka planı
değiştirin, öğeleri etrafta taşıyın, klasörler oluşturun ve kayıtlara, yer imlerine ve daha pek
çok şeye kısayollar ekleyin.
Ana ekranınızın alt kısmında bulunan öğeleri en sık eriştiğiniz öğelerle değiştirin.
Ana ekrana bir kısayol eklemek için
1
Ana ekran konumundan öğesine basın.
2
Ekle > Kısayollar seçeneğine hafifçe vurun.
3
Bir kısayol bulun ve seçin.
Uygulamaya dokunup bekleyerek doğrudan Uygulama ekranından uygulama kısa yolları ekleyin.
Ana ekrana klasör eklemek için
1
Ana ekran konumundan öğesine basın.
2
Ekle > Klasörler seçeneğine hafifçe vurun.
3
Klasör için bir isim girin, bir simge seçin ve Bitti öğesine hafifçe vurun.
15
Bu, ilgili yayının İnternet sürümüdür. © Sadece kişisel kullanım amacıyla yazdırılabilir.
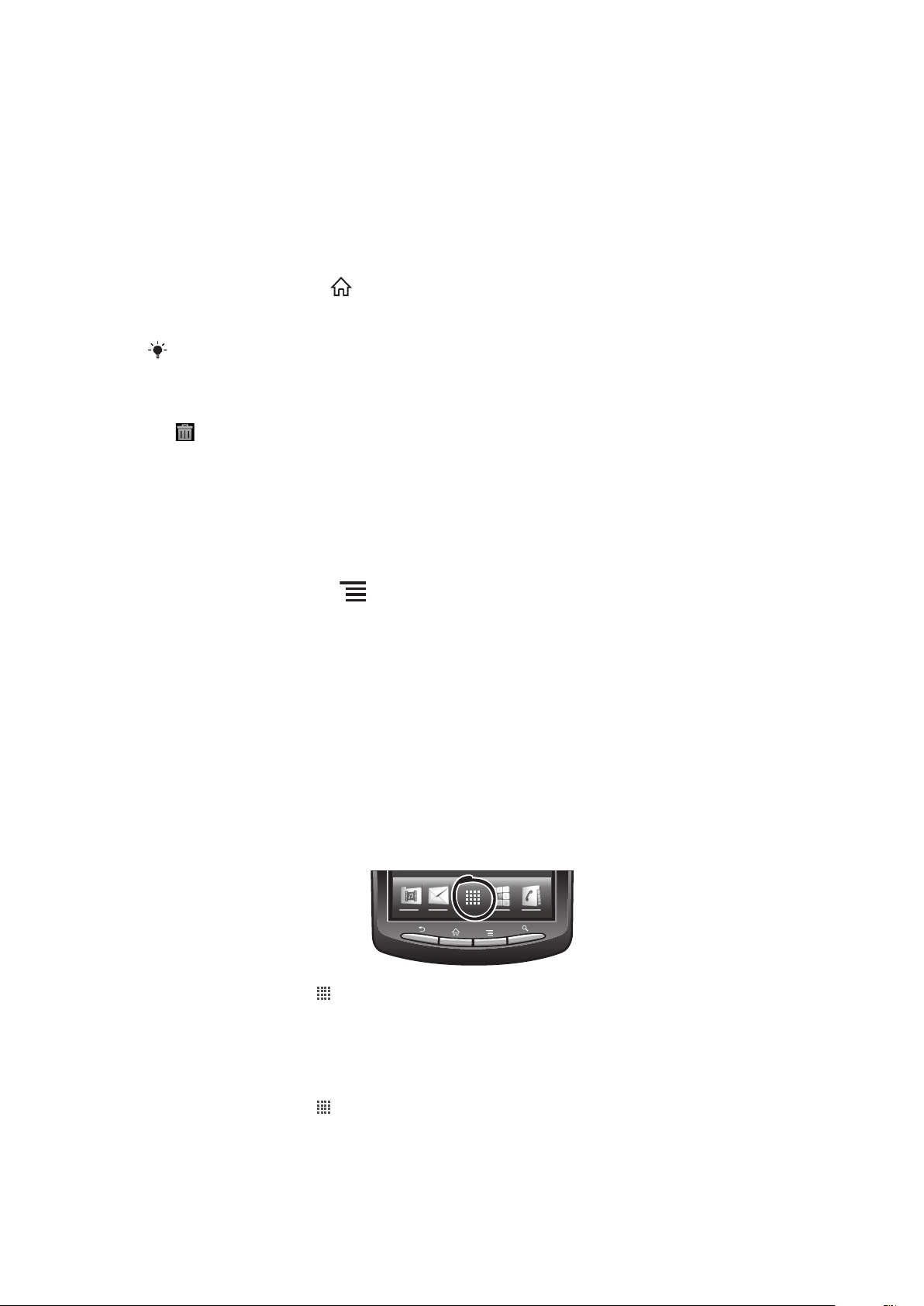
Bir klasöre öğe eklemek için
•
Bir öğeye büyüyene ve telefon titreyene kadar dokunarak bekleyin ardından öğeyi
klasöre sürükleyin.
Bir klasörü yeniden adlandırmak için
1
Açmak için klasöre hafifçe vurun.
2
Klasör adı alanını göstermek için klasörün başlık çubuğuna dokunarak bekleyin.
3
Yeni klasör adını girin ve Bitti öğesine hafifçe vurun.
Ana ekranda bir öğe taşımak için
1
Ana ekran'i açmak için öğesine basın.
2
Bir öğeye büyüyene ve telefon titreyene kadar dokunarak bekleyin ardından öğeyi
yeni konuma sürükleyin.
Bir klasör oluşturmak için bir öğeyi bir başka öğe üzerine bırakın.
Ana ekrandan bir öğe silmek için
•
Bir öğeye büyüyene ve telefon titreyene kadar dokunarak bekleyin ardından öğeyi
'e sürükleyin.
Ana ekran arka planının değiştirilmesi
Duvar kağıtları ile Ana ekran'ninizi daha kişiselleştirin. Animasyonlar ya da çekmiş olduğunuz
fotoğrafları kullanabilirsiniz. Örneğin günün ilerleyen saatleriyle değişen canlı duvar kağıtlarını
indirmek için Android Market™ veya başka kaynaklara gidin.
Ana ekran duvar kağıdını değiştirmek için
1
Ana ekran konumundan öğesine basın.
2
Duvar kağıdı öğesine hafifçe vurun, sonra bir duvar kağıdı seçin.
Erişim ve uygulamaları kullanma
Uygulamaları, Ana ekran üzerindeki kısayollardan ya da Uygulama ekranından açın.
Uygulama ekranı
Ana ekran üzerinden açtığınız Uygulama ekranı, telefonunuzla birlikte gelen yüklenmiş
uygulamaları ve indirmiş olduğunuz uygulamaları içerir.
Uygulama ekranı normal ekran genişliğinden taşar, bu yüzden tüm içeriği görüntülemek
üzere sola ve sağa hafifçe kaydırmanız gerekir.
Uygulamalar ekranını açmak için
•
Ana ekran öğenizde,
uygulamasına hafifçe vurun.
Uygulama ekranına göz atmak için
•
Uygulama ekranını açın ve ardından sağa ya da sola doğru hafifçe kaydırın.
Ana ekranda bir uygulamaya kısayol oluşturmak için
1
Ana ekran öğenizde, uygulamasına hafifçe vurun.
2
Ana ekran'de görüntülenene kadar bir uygulamaya dokunarak bekleyin ve ardından
uygulamayı istediğiniz yere sürükleyin.
16
Bu, ilgili yayının İnternet sürümüdür. © Sadece kişisel kullanım amacıyla yazdırılabilir.
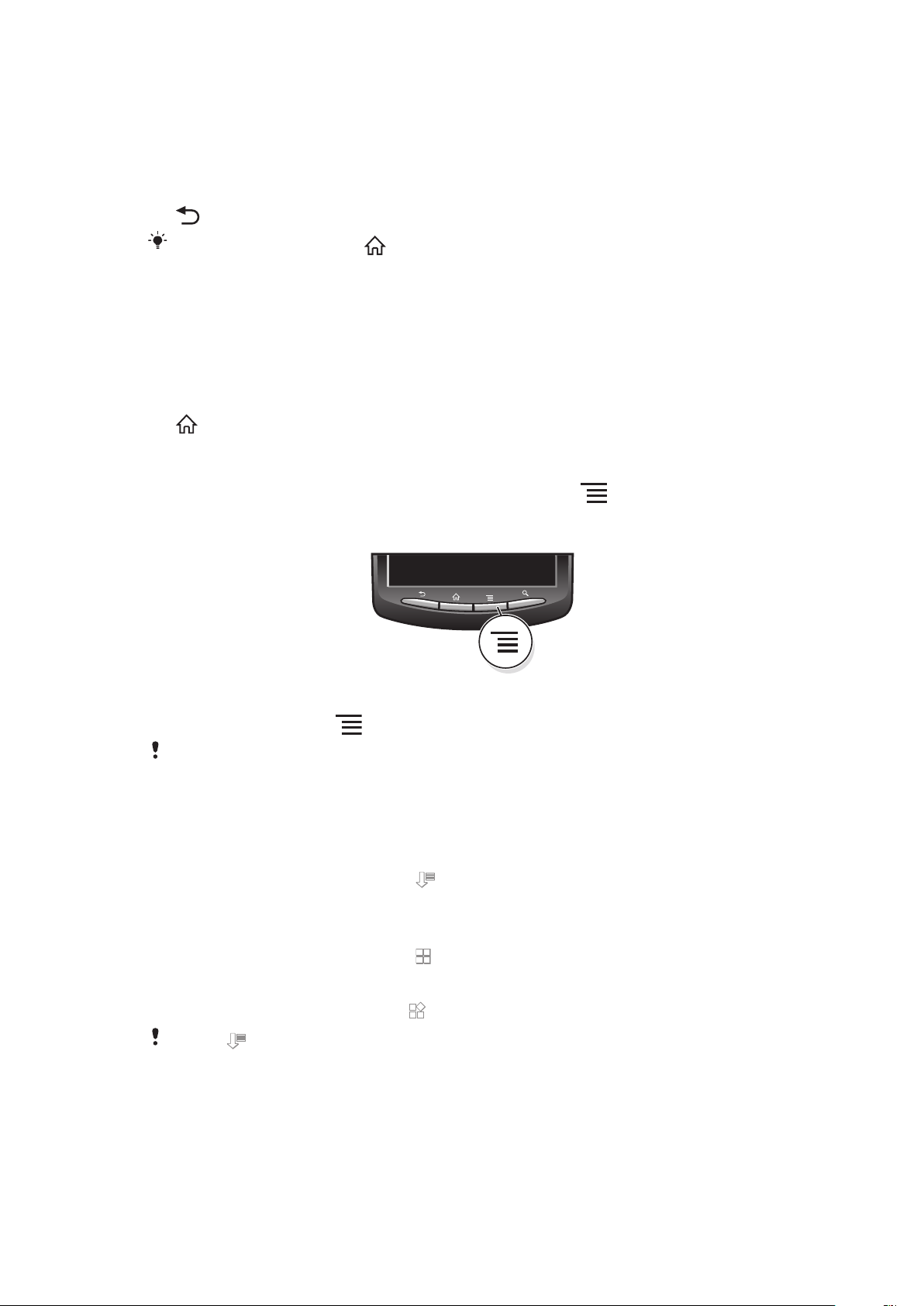
Uygulamaların açılması ve kapatılması
Bir uygulamayı açmak için
•
Ana ekran konumundan ya da Uygulama ekranından, uygulamaya hafifçe vurun.
Bir uygulamayı kapatmak için
•
öğesine basın.
Bazı uygulamalar çıkmak için tuşuna bastığınızda duraklatılırken, diğer uygulamalar arka
planda çalışmaya devam edebilir. İlk örnekte uygulamaya bir sonraki açışınızda bıraktığınız
yerden devam edebilirsiniz.
Yakınlarda kullanılan uygulamalar penceresi
Yakınlarda kullanılan uygulamaları bu pencereden görüntüleyebilir ve onlara buradan
erişebilirsiniz.
Yakınlarda kullanılan uygulamalar penceresini açmak için
•
tuşunu basılı tutun.
Uygulama menüsü
Bir uygulamayı kullanırken, istediğiniz zaman telefonunuzdaki
menü açabilirsiniz. Bu menü, kullanmakta olduğunuz uygulamaya bağlı olarak farklı
görünümlere sahip olacaktır.
tuşuna basarak, yeni bir
Bir uygulamada bir menü açmak için:
•
Uygulamayı kullanırken, seçeneğine basın.
Bir menü, her uygulama için kullanılabilir olmayabilir.
Uygulama ekranınızın tekrar düzenlenmesi
Tercihlerinize göre uygulamaları Uygulama ekranı etrafında taşıyın.
Uygulama ekranında uygulamalarınızı sıralamak için
1
Uygulama ekranını açın ve ardından öğesine hafifçe vurun.
2
Bir sıralama seçeneği tercih edin.
Uygulama ekranında bir uygulama taşımak için
1
Uygulama ekranını açın ve ardından
2
Bir öğeye büyüyene ve telefon titreyene kadar dokunarak bekleyin ardından öğeyi
yeni konuma sürükleyin.
3
Düzenleme modundan çıkmak için öğesine hafifçe vurun.
Sadece
öğesi seçildiğinde uygulamalarınızı taşıyabilirisiniz.
öğesine hafifçe vurun.
Durum ve bildirimler
Ekranınızın üst kısmında görünen durum çubuğu telefonunuzda neler olduğunu gösterir.
Yeni ya da devam eden bir şey olduğunda sol tarafta görüntülenen bir bildirim alırısınız.
Örneğin, yeni mesaj ve takvim bildirimleri burada belirir. Sağ tarafta sinyal gücü, pil durumu
ve diğer bilgiler görüntülenir.
17
Bu, ilgili yayının İnternet sürümüdür. © Sadece kişisel kullanım amacıyla yazdırılabilir.
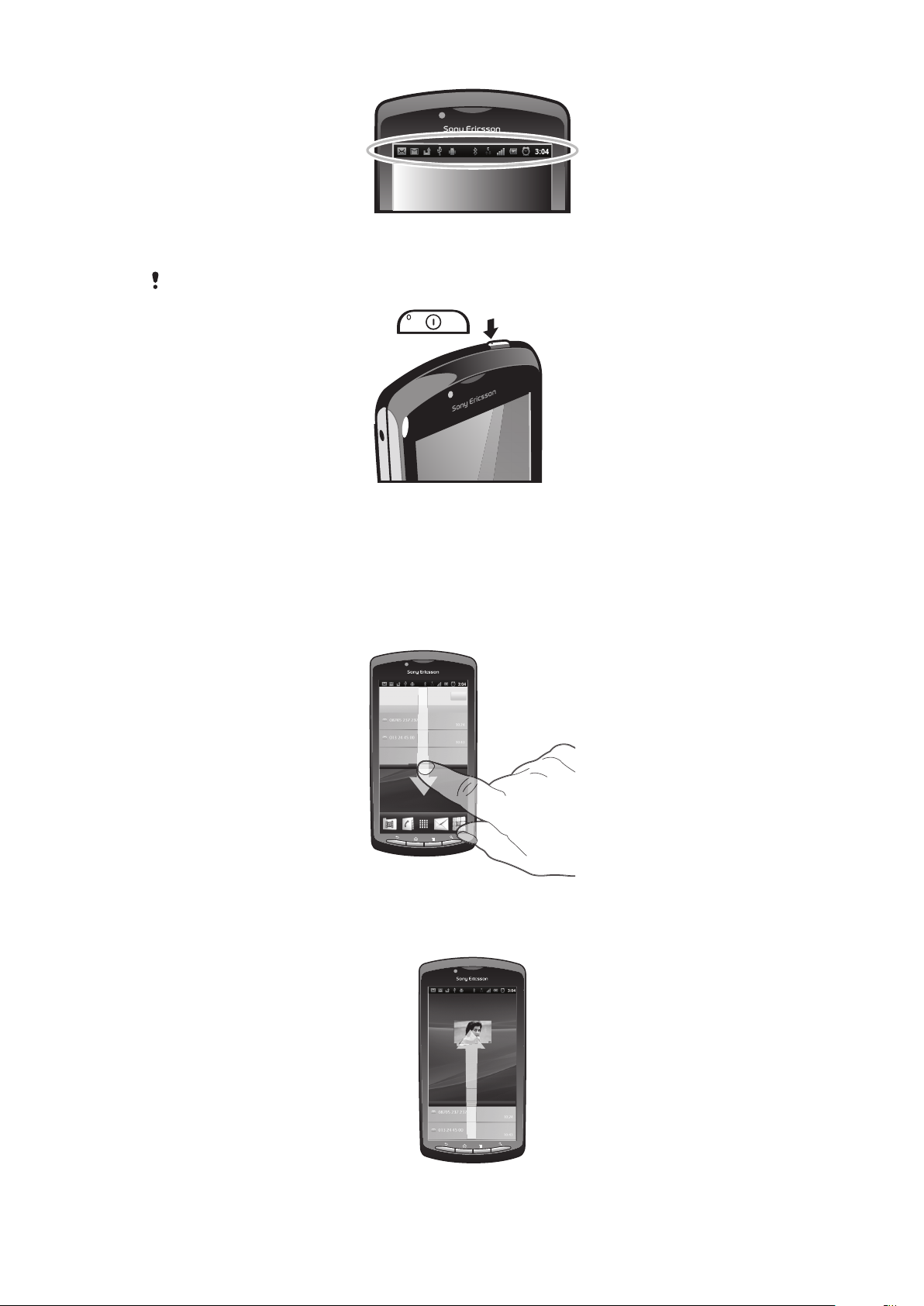
Bildirim ışığı ayrıca pil durumu bilgisi ve bazı bildirimler hakkında uyarıda bulunur. Örneğin
2:40
07/01/2011
:4
yanıp sönen yeşil ışık yeni bir mesaj veya cevapsız bir çağrı anlamına gelir.
Bildirim ışığı, pil seviyesi düşük olduğunda çalışmayabilir.
Bildirimlerin ve devam eden aktivitelerin kontrolü
Daha fazla bilgi almak için Bildirim panelini açmak üzere durum çubuğunu aşağıya
sürükleyebilirsiniz. Örneğin, Bildirim panelinden yeni bir mesaj açabilir ya da bir takvim
etkinliği görüntüleyebilirsiniz. Ayrıca müzik çalar gibi çalışmakta olan uygulamaları da
açabilirsiniz.
Bildirim panelini açmak için
•
Durum çubuğunu aşağıya doğru sürükleyin.
Bildirim panelini kapatmak için
•
Bildirim panelinin alt kısmında bulunan sekmeyi yukarıya sürükleyin.
18
Bu, ilgili yayının İnternet sürümüdür. © Sadece kişisel kullanım amacıyla yazdırılabilir.
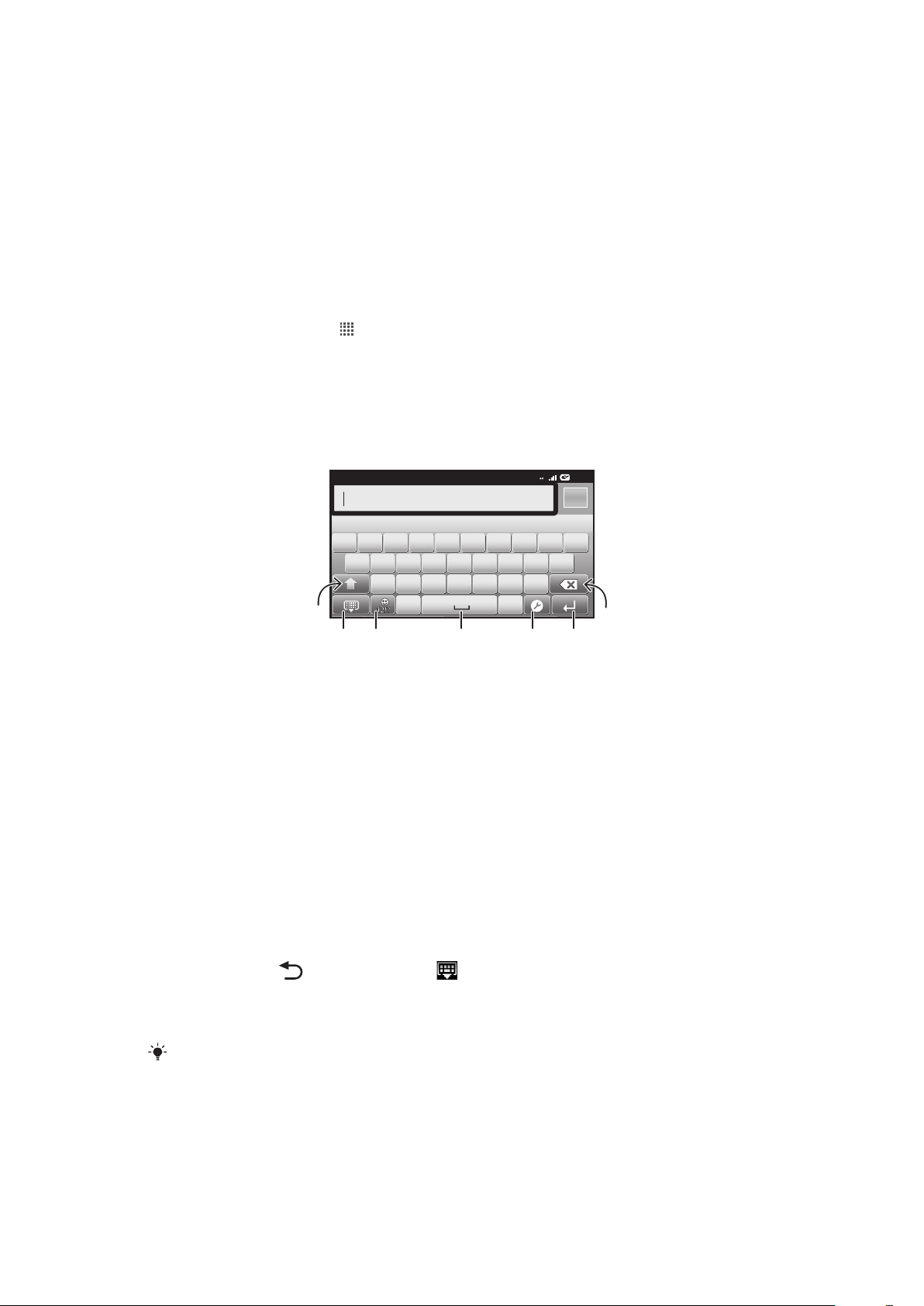
Çalışan bir uygulamayı Bildirim panelinden açmak için:
12:45
3G
,.
QW E R T Y U I O P
ASDFGHJKL
ZXCVBNM
5
7
1
6432
•
Çalışan bir uygulamayı Bildirim panelinden açmak için simgesinin üzerine hafifçe
vurun.
Bildirim penlini temizlemek için
•
Nildirim panelinden Temizle seçeneğine dokunun.
Telefon ayarları menüsü
Ayarlar menüsünden telefon ayarlarınızı görüntüleyin ve değiştirin.
Telefon ayarlarına erişmek için:
1
Ana ekran konumundan öğesine hafifçe vurun.
2
Ayarlar seçeneğine hafifçe vurun.
Metin girme
Tuş takımını kullanma
1
Karakter boyutunu değiştirin ve büyük harf kilidini açın. Bazı diller için bu tuş o dilde bulunan ilave karakterler
için kullanılır
2 Klavye görünümünü kapa
3 Rakamları ve sembolleri görüntüle. Gülen suratlar koymak için dokunarak bekle
4 Boşluk gir
5 Değiştirmek için giriş ayarları menüsünü açın, örneğin Yazım dilleri veya Hızlı metin ayarları
6 Bir satır başı gir ya da metin girişini onayla
7 İmleçten önce gelen bir karakter sil
Metin girişi amacıyla klavye görüntülemek için
•
Bir metin giriş alanına hafifçe vurun.
Klavyeyi gizlemek için:
•
Metin girerken, tuşuna basın ya da üzerine hafifçe vurun.
Yatay tuş takımını kullanmak için:
•
Metin girerken telefonu yan çevirin.
Klavyenin bu özelliği desteklemesi için, kullanmakta olduğunuz uygulamanın manzara modunu
desteklemesi ve ekran döndürme ayarının otomatik olarak ayarlanmış olması gerekir.
19
Bu, ilgili yayının İnternet sürümüdür. © Sadece kişisel kullanım amacıyla yazdırılabilir.
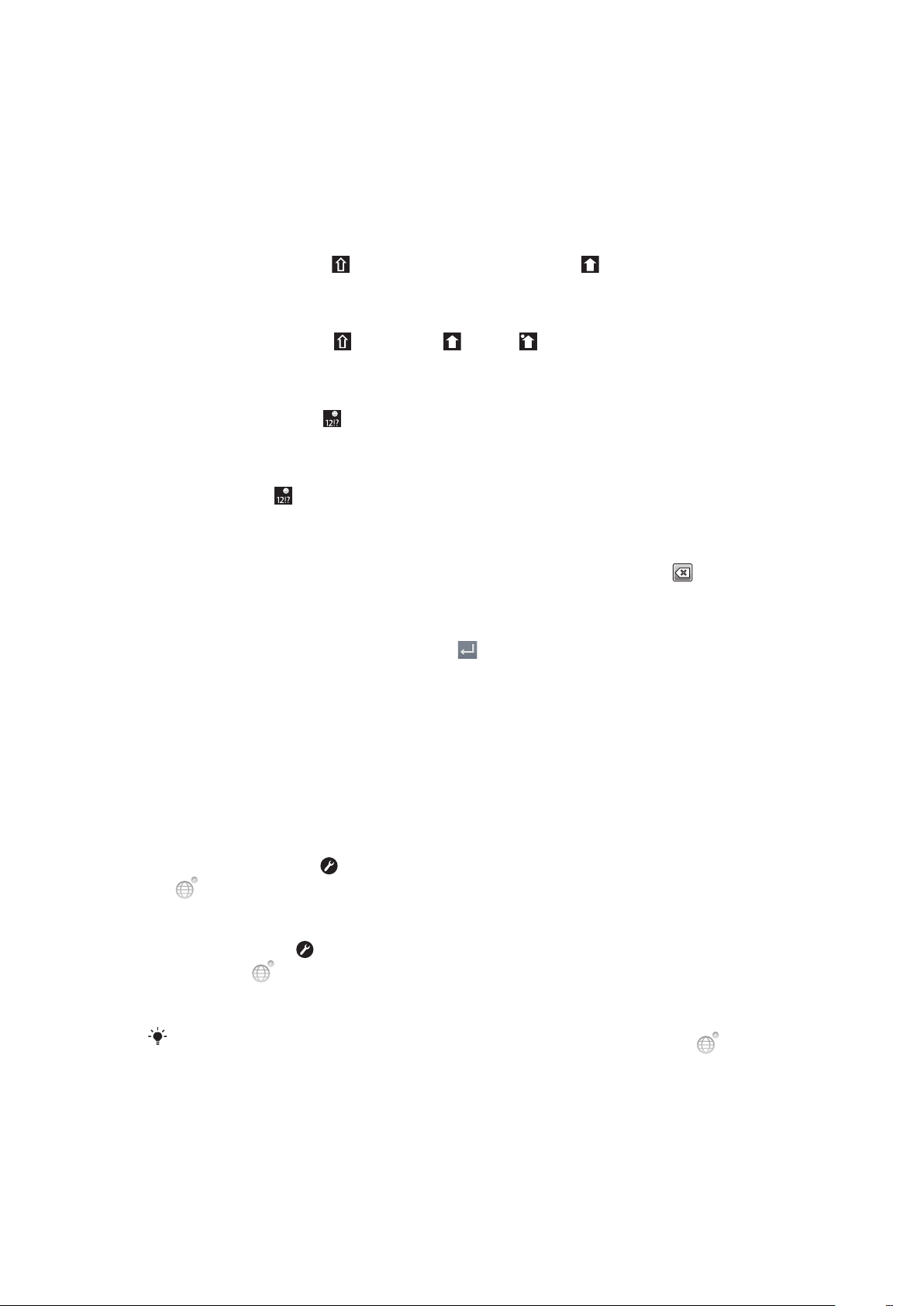
Metin girmek için:
•
Klavyedee bulunan bir karakteri girmek için karakterin üzerine hafifçe vurun.
•
Bir karakter varyasyonu girmek için, normal bir klavye karakterinin üzerine dokunup
bekleyerek kullanılabilir seçeneklerin bir listesini alın ve sonra bu listeden seçim yapın.
Örneğin, "é" girmek için, seçenekler görüntülene kadar "e" üzerine dokunarak
bekleyin, ardından parmağınızı klavye üzerinde basılı tutmaya devam ederken,
sürükleyin ve "é"yi seçin.
Büyük ve küçük harfler arasında geçiş yapmak için
•
Bir harf girmeden önce öğesine hafifçe vurarak büyük harf öğesine geçin ya
da tam tersini yapın.
Caps lock'ı açmak için
•
Bir harf yazmadan önce öğesine veya öğesine mesajı belirene kadar hafifçe
vurun.
Sayılar veya semboller girmek için:
•
Metin girdiğiniz sırada öğesine hafifçe vurun. Sayılarla ve sembollerle beraber bir
klavye görüntülenir.
Bir ifade eklemek için:
1
Metin girerken
2
Bir ifade seçin.
öğelerine hafifçe vurun.
Karakterleri silmek için
•
İmleci silmek istediğiniz karakterden sonra yerleştirmek için vurun ardından
öğesine vurun.
Bir satır başı girmek için
•
Bir metin girdiğinizde satır başı girmek için öğesine hafifçe vurun.
Metin düzenlemek için
1
Metin girerken, metin alanına dokunarak Metin düzenle menüsü görüntüleninceye
kadar bekleyin.
2
Bir seçenek belirleyin.
Klavye ayarları
Klavye için yazı dili ve otomatik tahmin gibi ayarlar seçebilirsiniz.
Klavye ayarlarına erişmek için:
•
Metin girdiğiniz sırada öğesine hafifçe vurun. Eğer birden fazla yazı dili seçtiyseniz,
üzerine dokunarak bekleyin.
Yazı dilini değiştirmek için:
1
Metin girdiğinizde öğesine hafifçe vurun veya önceden birden fazla sayıda dil
seçtiyseniz öğesine dokunarak bekleyin.
2
Yazım dilleri öğesine hafifçe vurun ve yazmak üzere kullanmak istediğiniz dilleri
seçin.
Eğer birden fazla yazı dili seçtiyseniz, seçilen yazı dilleri arasında geçiş yapmak için
hafifçe dokunun.
üzerine
Hızlı metin ayarları
Metin girerken, metin tahmini için seçenekleri belirlemenize yardımcı olacak Hızlı metin
ayarları menüsüne erişebilirsiniz. Örneğin telefonunuzun kelime alternatiflerini nasıl
sunacağına, siz yazarken kelimeleri düzeltip düzeltmeyeceğine ya da metin girişi
20
Bu, ilgili yayının İnternet sürümüdür. © Sadece kişisel kullanım amacıyla yazdırılabilir.
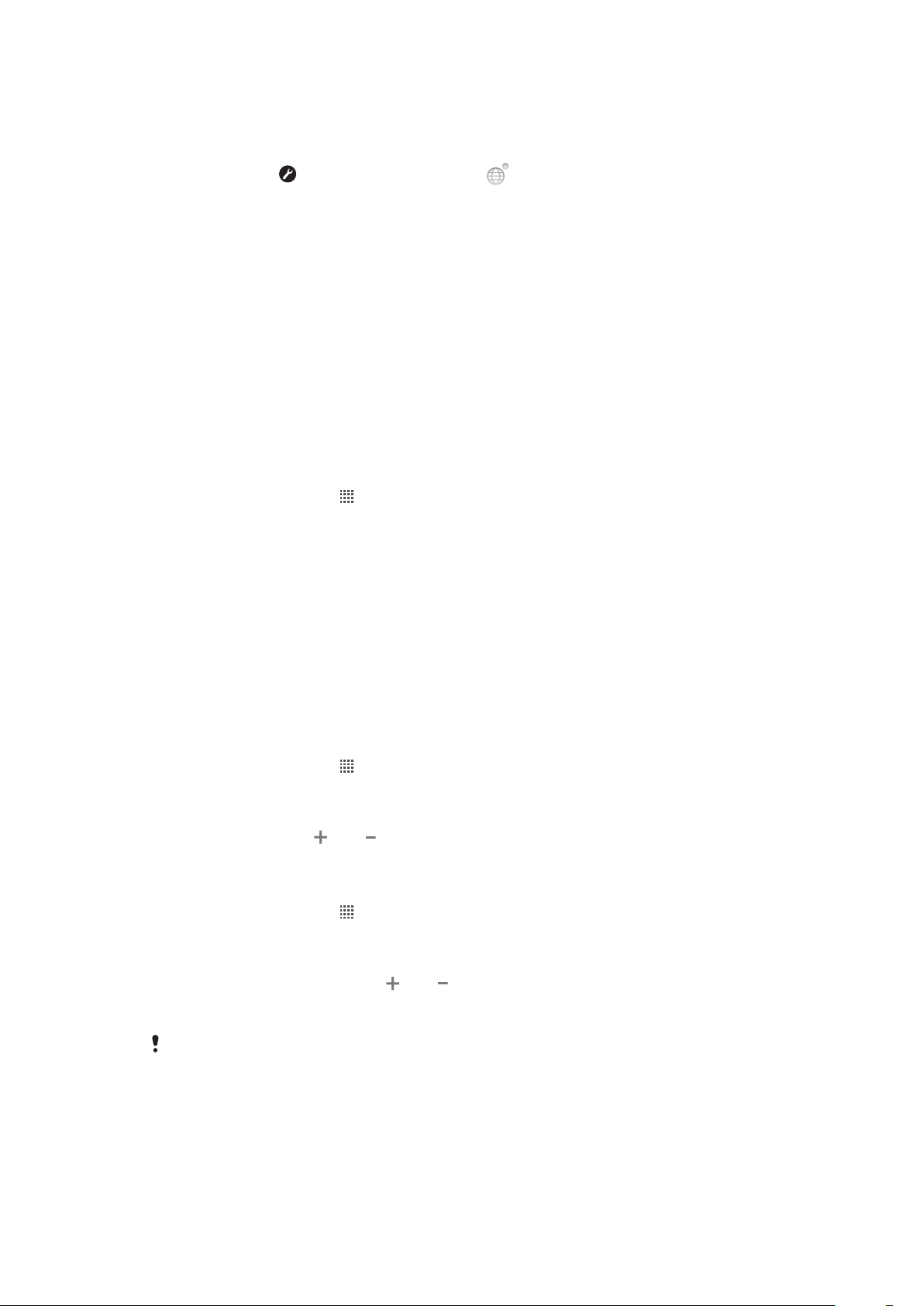
uygulamasını etkinleştirerek yazmış olduğunuz yeni kelimeleri hatırlayıp hatırlamamasına
karar verebilirsiniz.
Hızlı metin ayarlarını değiştirmek için:
1
Metin girerken, öğesine hafifçe vurun ya da üzerine dokunarak bekleyin.
2
Hızlı metin ayarları seçeneğine hafifçe vurun.
3
İstediğiniz ayarları seçin.
Ses seviyesini ayarlama
Müzik ve video oynatmanın yanı sıra, telefon çağrıları ve bildirimler için de zil sesi seviyesini
ayarlayabilirsiniz.
Zil sesi seviyesini ses seviyesi tuşuyla ayarlamak için
•
Ses seviyesi tuşuna yukarı veya aşağı yönde basın.
Medya oynatma ses seviyesini ses seviyesi tuşuyla ayarlamak için
•
Müzik çalarken veya video izlerken, ses seviyesi tuşuna yukarı veya aşağı yönde
basın.
Telefonu sessiz moda ve titreşim moduna ayarlamak için
1
Ana ekran konumundan öğesine hafifçe vurun.
2
Ayarlar > Ses seçeneğini bulup hafifçe vurun.
3
Sessiz mod onay kutusunu işaretleyin.
4
Titreşim öğesini seçin ve ardından bir seçenek tercih edin.
Telefonunuzun özelleştirilmesi
Kişisel zil sesi, telefon dili ve Gizlilik ayarlarınızı ayarlayarak telefonu ihtiyaçlarınıza göre
uyarlayın.
Saat ve tarih
Telefonunuzun saatini ve tarihini değiştirebilirsiniz.
Tarihi manuel olarak ayarlamak için:
1
Ana ekran konumundan
2
Ayarlar > Tarih ve saat seçeneğini bulup hafifçe vurun.
3
İşaretliyse, Otomatik onay kutusundan işareti kaldırın.
4
Tarihi ayarla seçeneğine hafifçe vurun.
5
Tarihi ayarlamak için
6
Ayarla seçeneğine hafifçe vurun.
Saati manuel olarak ayarlamak için:
1
Ana ekran konumundan
2
Ayarlar > Tarih ve saat seçeneğini bulup hafifçe vurun.
3
İşaretliyse, Otomatik onay kutusundan işareti kaldırın.
4
Saati ayarla seçeneğine hafifçe vurun.
5
Saat ve dakikayı ayarlamak için
6
PM ayarına geçmek için AM seçeneğine hafifçe vurun (veya tam tersi).
7
Ayarla seçeneğine hafifçe vurun.
AM
ve PM seçeneklerini kullanmak istiyorsanız 24 saat biçimini kullan seçeneğinin işaretini
kaldırmanız gerekir.
öğesine hafifçe vurun.
veya öğesine hafifçe vurun.
öğesine hafifçe vurun.
veya öğesine hafifçe vurun.
21
Bu, ilgili yayının İnternet sürümüdür. © Sadece kişisel kullanım amacıyla yazdırılabilir.
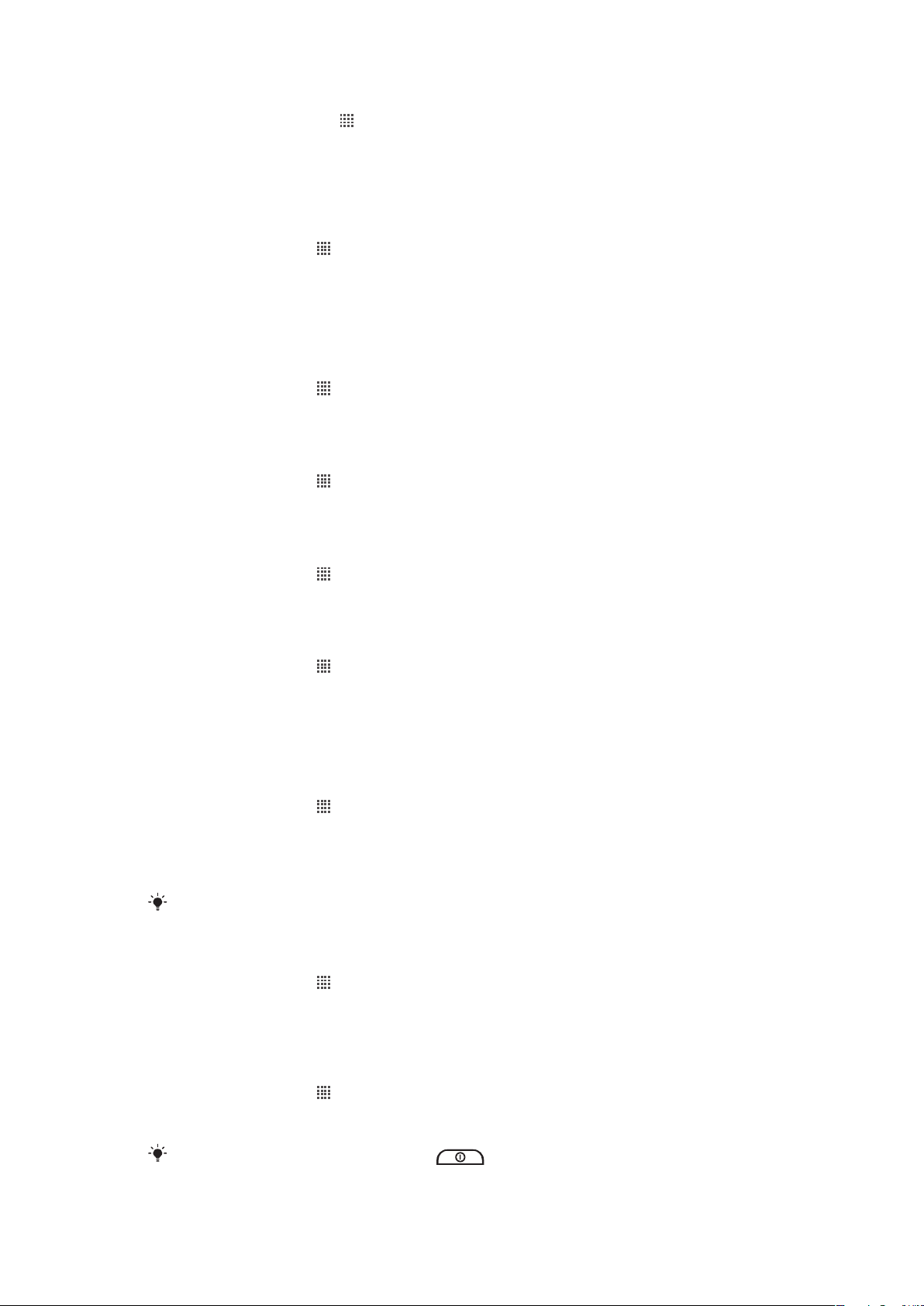
Saat dilimini ayarlamak için
1
Ana ekran konumundan öğesine hafifçe vurun.
2
Ayarlar > Tarih ve saat seçeneğini bulup hafifçe vurun.
3
İşaretliyse, Otomatik onay kutusundan işareti kaldırın.
4
Saat dilimini seç seçeneğine hafifçe vurun.
5
Bir seçenek belirleyin.
Tarih biçimini ayarlamak için
1
Ana ekran öğenizde,
2
Ayarlar > Tarih ve saat > Tarih biçimini seç seçeneğini bulup hafifçe vurun.
3
Bir seçenek belirleyin.
uygulamasına hafifçe vurun.
Zil sesi ayarları
Telefon zil sesini ayarlamak için
1
Ana ekran öğenizde,
2
Ayarlar > Ses > Telefon zil sesi seçeneğini bulup hafifçe vurun.
3
Bir zil sesi seçin.
Dokunmatik sesleri etkinleştirmek için
1
Ana ekran öğenizde,
2
Ayarlar > Ses seçeneğini bulup hafifçe vurun.
3
Duyulabilir dokunma tonları ve Duyulabilir seçim onay kutularını işaretleyin.
uygulamasına hafifçe vurun.
uygulamasına hafifçe vurun.
Bildirim zil sesi seçmek için
1
Ana ekran öğenizde,
2
Ayarlar > Ses > Bildirim zil sesi seçeneğini bulup hafifçe vurun.
3
Bir zil sesi seçin.
uygulamasına hafifçe vurun.
Titreşimli bir uyarıyı ayarlamak için
1
Ana ekran öğenizde,
2
Ayarlar > Ses seçeneğini bulup hafifçe vurun.
3
Titreşim öğesini seçin ve ardından bir seçenek tercih edin.
uygulamasına hafifçe vurun.
Ekran ayarları
Ekran parlaklığını ayarlamak için
1
Ana ekran öğenizde,
2
Ayarlar > Ekran > Parlaklık seçeneğini bulup hafifçe vurun.
3
Ekran parlaklığını azaltmak için, kaydırma çubuğunu sola sürükleyin. Artırmak için
kaydırma çubuğunu sağa sürükleyin.
4
Tamam seçeneğini bulup hafifçe vurun.
Parlaklık seviyesi pil performansınızı etkiler. Pil performansının nasıl artırılabileceği ile ilgili ipuçları
almak için bkz. Pil performansı sayfa 23.
Ekranı titreşime ayarlamak için
1
Ana ekran öğenizde,
2
Ayarlar > Ses seçeneğini bulup hafifçe vurun.
3
Dokunsal geribildirim onay kutusunu işaretleyin. Seçim tuşlarına ve belirli
uygulamalara hafifçe vurduğunuzda ekran titrer.
uygulamasına hafifçe vurun.
uygulamasına hafifçe vurun.
Ekranın kapanmadan önceki boşta kalma süresini ayarlamak için
1
Ana ekran öğenizde,
2
Ayarlar > Ekran > Ekran zaman aşımı seçeneğini bulup hafifçe vurun.
3
Bir seçenek belirleyin.
Ekranın hızla kapanması için, güç tuşuna
uygulamasına hafifçe vurun.
kısa süreliğine basın.
22
Bu, ilgili yayının İnternet sürümüdür. © Sadece kişisel kullanım amacıyla yazdırılabilir.
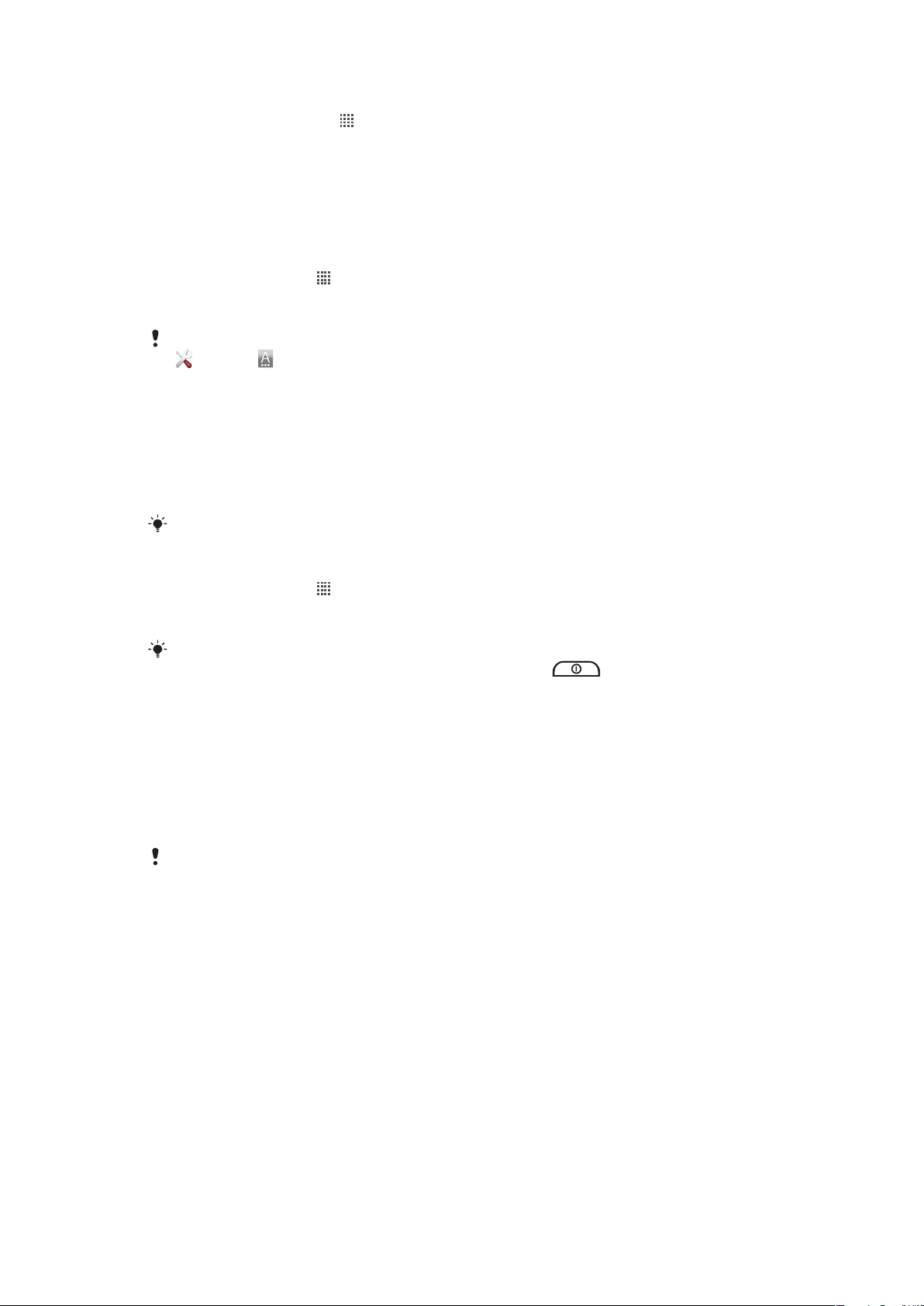
Telefonu şarj ederken ekranı açık tutmak için
1
Ana ekran konumundan öğesine hafifçe vurun.
2
Ayarlar > Uygulamalar > Geliştirme seçeneğini bulup hafifçe vurun.
3
Uyanık kal onay kutusunu işaretleyin.
Telefon dili
Telefonunuzda kullanmak için bir dil seçebilirsiniz.
Telefonun dilini değiştirmek için
1
Ana ekran öğenizde,
2
Ayarlar > Dil ve klavye > Dil seçin seçeneğini bulup hafifçe vurun.
3
Bir seçenek belirleyin.
Yanlış dili seçer ve menü metinlerini okuyamazsanız, Ayarlar simgesini bulun ve hafifçe vurun
. Ardından yanındaki girişi ve aşağıdaki menüde bulunan ilk girişi seçin. Ardından istediğiniz
dili seçebilirsiniz.
uygulamasına hafifçe vurun.
Uçak modu
Uçak modunda, telefonunuzun şebeke ve radyo alıcı/vericileri hassas teçhizatları
etkileyebileceğinden kapatılır. Ancak ilgilendiğiniz içerik bellek kartınıza kayıtlı olduğu sürece
oyun oynamaya, müzik dinlemeye, video ve diğer içerikleri izlemeye devam edebilirsiniz.
Ayrıca etkinleştirilmeleri durumunda alarmlar hakkında da bilgilendirilirsiniz.
Uçak modunun açılması, pil sarfiyatını azaltır.
Uçak modunu açmak için
1
Ana ekran öğenizde, uygulamasına hafifçe vurun.
2
Ayarlar > Kablosuz özelliği ve ağlar seçeneğini bulup hafifçe vurun.
3
Uçak modu onay kutusunu işaretleyin.
Telefon seçenekleri menüsünden Uçak modu öğesini de seçebilirsiniz. Telefon
Ayrıca
seçenekleri menüsüne erişmek için parmağınızı güç tuşuna basılı tutun.
Pil
Android™ telefonunuz nerede olursanız olun sizi bağlı ve güncellenmiş halde tutar. Bu
telefonunuzun pil ömrünü etkiler. Aşağıda bağlı ve güncel kalırken, pil ömrünü nasıl
uzatabileceğinize dair bazı ipuçları bulunmaktadır.
Pil performansı
Bekleme süresi pil performansı söz konusu olduğunda sık kullanılan bir terim olup telefonun
şebekeye bağlı olduğu ancak kullanılmadığı süre demektir. Telefonunuz bekleme modunda ne
kadar kalırsa, pil de o kadar uzun süre dayanır.
Aşağıdaki ipuçlarıyla pil performansınızı iyileştirebilirsiniz:
•
Telefonunuzu sık sık şarj edin. Bu süre pilinizin kullanım ömrünü etkilemez.
•
İnternet'ten veri indirmek gücü tüketir. İnternet'i kullanmadığınız sürede tüm mobil şebekeler
üzerinden sağlanan veri bağlantılarını devre dışı bırakarak enerji tasarrufu yapabilirsiniz.
Bunu Kablosuz ve ağ ayarları üzerinden yapabilirsiniz. Bu ayar telefonunuzun diğer
kablosuz ağlar üzerinden veri aktarımı yapmasını engellemez.
•
GPS, Bluetooth™ ve Wi-Fi®'ye ihtiyaç duymadığınızda, bu özellikleri kapatın. Ana ekran'e
bir Güç kontrol widget'ı ekleyerek onları daha kolay açıp kapatabilirsiniz. 3G'yi kapatmanıza
gerek yoktur.
•
Senkronizasyon uygulamalarınızı (e-postanızı, takviminizi ve kayıtlarınızı senkronize etmek
için kullanılır) manuel olarak senkronize etmeye ayarlayın. Otomatik senkronizasyon
aralıklarını arttırarak da senkronizasyon yapabilirsiniz.
•
Hangi uygulamaların en fazla gücü kullandığını görmek için telefondaki pil kullanım
menüsüne bakın. Piliniz, YouTube™ gibi video ve müzik akış uygulamalarını kullandığınızda
daha fazla güç harcar. Bazı Android Market™ uygulamaları da güç tüketir.
23
Bu, ilgili yayının İnternet sürümüdür. © Sadece kişisel kullanım amacıyla yazdırılabilir.
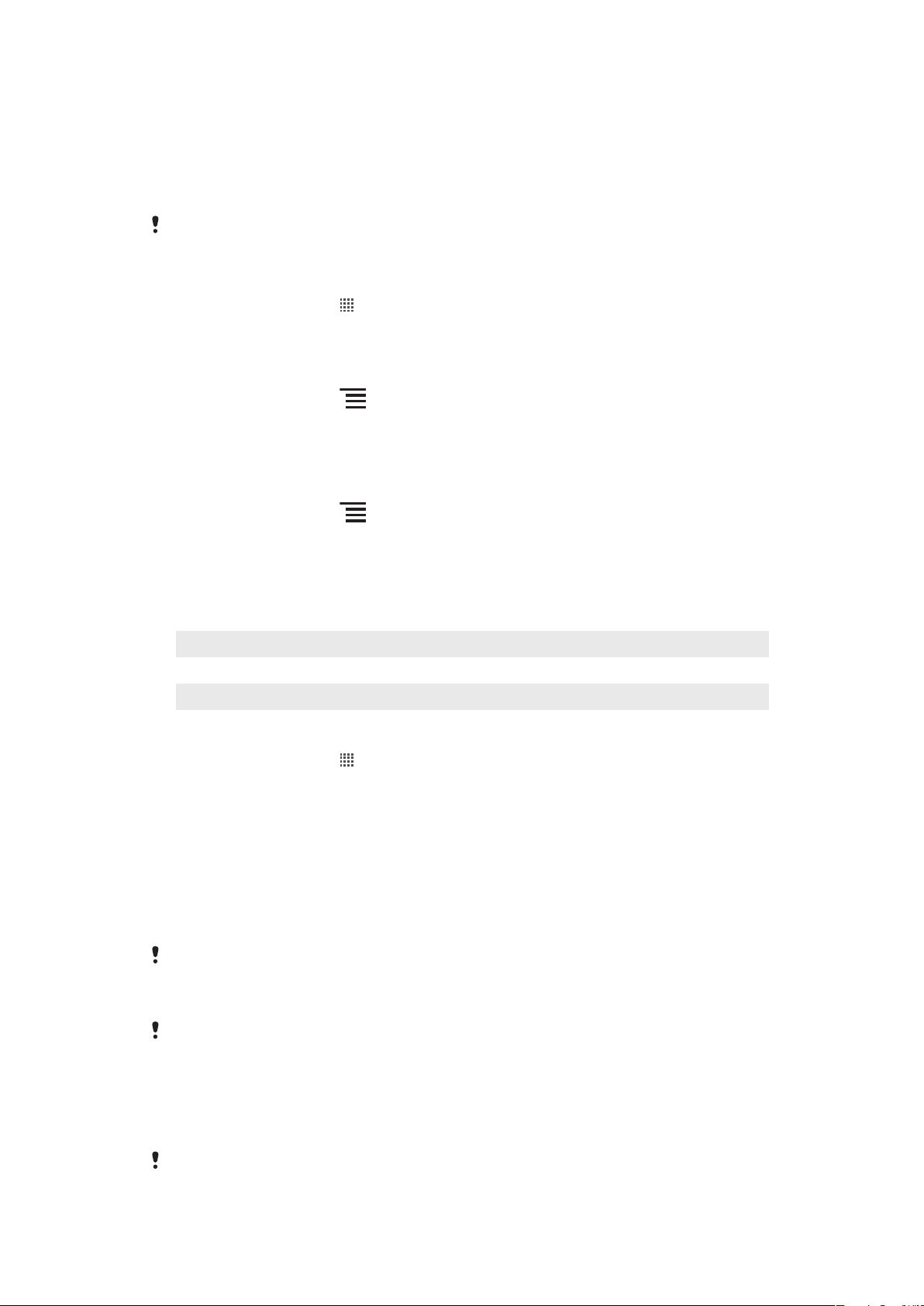
•
Birden fazla görev pil performansını etkilediğinden kullanmadığınız uygulamaları kapatın ve
çıkın.
•
Ekran parlaklık seviyesini azaltın.
•
Şebeke kapsama alanı içinde değilseniz telefonunuzu kapatın veya Uçak modu'u kullanın.
Aksi halde, telefonunuz sürekli kullanılabilir bir şebeke için tarama yapar ve bu da güç tüketir.
•
Müzik dinlemek için bir mikrofon kulaklık seti kullanın. Bu şekilde telefonun hoparlöründen
müzik dinlemeye göre daha az pil gücü tüketimi olur.
Pil performansınızı nasıl maksimum seviyede kullanacağınızla ilgili daha ayrıntılı bilgi edinmek için,
www.sonyericsson.com/support adresini ziyaret edin.
Pil kullanım menüsüne erişmek için
1
Ana ekran konumundan öğesine hafifçe vurun.
2
Yüklenen uygulamalardan hangilerinin en fazla pil gücünü tükettiğini görmek için
sırasıyla Ayarlar > Telefon hakkında > Pil kullanımı öğelerine hafifçe vurun.
Ana ekrana widget eklemek için
1
Ana ekran konumundan öğesine basın.
2
Ekle > Widget'lar seçeneğine hafifçe vurun.
3
Durum geçişi widget'ını seçin. Artık veri bağlantılarınızı daha kolay bir şekilde açıp
kapatabilirsiniz.
Ana ekranınıza Güç kontrol widget'ı eklemek için
1
Ana ekran konumundan öğesine basın.
2
Ekle > Widget'lar seçeneğine hafifçe vurun.
3
Güç Denetimi widget'ını seçin. Şimdi Wi-Fi™, Bluetooth ve Küresel Konumlandırma
Sistemini daha kolay bir şekilde açıp kapatabilirsiniz.
Pil LED durumu
Yeşil
Yanıp sönen kırmızı Pil seviyesi düşük
Turuncu Pil şarj ediliyor. Pil seviyesi düşükle dolu arasında
Pil seviyesini kontrol etmek için:
1
Ana ekran konumundan
2
Ayarlar > Telefon hakkında > Durum seçeneğini bulup hafifçe vurun.
Pil tamamen dolu
öğesine hafifçe vurun.
Bellek
Bellek kartına veya telefonun belleğine içerik kaydedebilirsiniz. Müzik, video klipler ve
fotoğraflar bellek kartına kaydedilirken, uygulamalar, kayıtla ve mesajlar telefon belleğine
kaydedilir.
Bellek kartı
Bellek kartını ayrı satın almanız gerekebilir.
Telefonunuz medya içeriği için kullanılan microSD™ bellek kartını destekler. Bu tür bir kart,
diğer uyumlu aygıtlarla beraber taşınabilir bir bellek kartı olarak da kullanılabilir.
Bellek kartı olmadan kamerayı kullanamaz, müzik dosyalarını ve video klipleri oynatamaz veya
indiremezsiniz.
Bellek kartını biçimlendirme
Telefonunuzdaki bellek kartını, örneğin belleği boşaltmak için biçimlendirebilirsiniz. Bu, kart
üzerinde bulunan tüm verinin silineceği anlamına gelir.
Biçimlendirdiğinizde, bellek kartı üzerinde bulunan tüm içerik silinir. Bellek kartını
biçimlendirmeden önce, kaydetmek istediğiniz tüm öğeleri yedeklediğinizden emin olun.
24
Bu, ilgili yayının İnternet sürümüdür. © Sadece kişisel kullanım amacıyla yazdırılabilir.
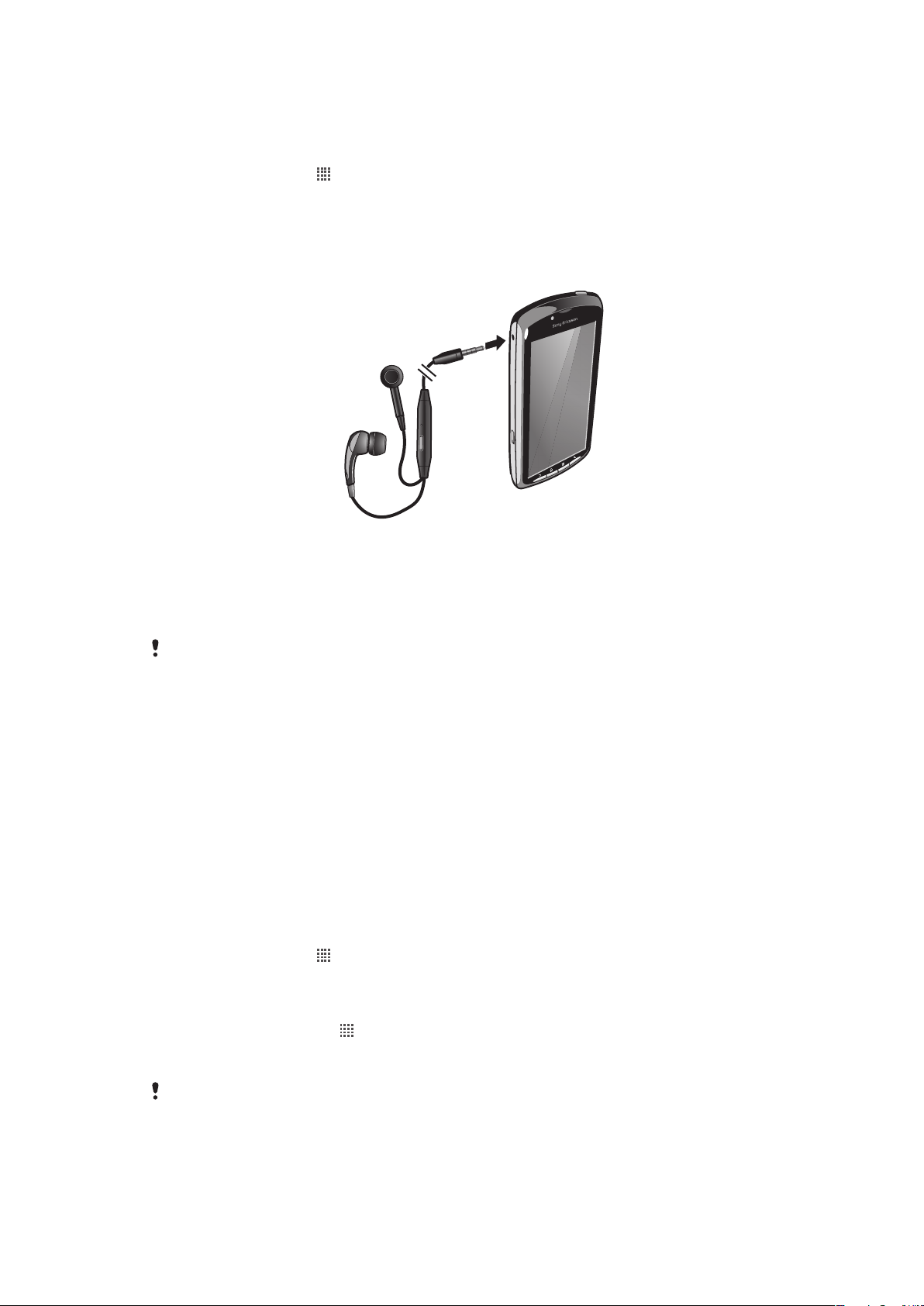
İçeriğinizi yedeklemek için bilgisayarınıza kopyalayabilirsiniz. Daha ayrıntılı bilgi için,
Telefonunuzun bilgisayara bağlanması bölümüne 84 sayfasından erişin.
Bellek kartını biçimlendirmek için
1
Ana ekran öğenizde, uygulamasına hafifçe vurun.
2
Ayarlar > Depolama > SD kartının bağlantısını kes seçeneğini bulup hafifçe vurun.
3
Bellek kartının bağlantısını kestikten sonra, SD kartı sil öğesine hafifçe vurun.
Stereo taşınabilir mikrofon kulaklık seti
Mikrofon kulaklık seti kullanmak için
1
Taşınabilir bir mikrofon kulaklık seti bağlayın.
2
Çağrıyı cevaplamak için, çağrı yönetme tuşuna basın. Çağrıyı aldığınızda sırada müzik
dinliyorsanız müzik durur ve çağrı bittiğinde devam eder.
3
Çağrıyı bitirmek için, çağrı yönetme tuşuna basın.
Taşınabilir mikrofon kulaklık seti telefonla birlikte gelmediyse, ayrı olarak satın alabilirsiniz.
İnternet ve mesajlaşma ayarları
Metin ve multimedya mesajları göndermek ve İnternet'e erişmek için için 2G/3G mobil veri
bağlantısına ve doğru ayarlara sahip olmalısınız. Bu ayarları almanın farklı yolları vardır:
•
Pek çok cep telefonu şebekesi ve operatörü için İnternet ve mesajlaşma ayarları
telefonunuza önceden kurulu olarak gelmektedir. Böylece İnternet kullanımına ve mesaj
göndermeye hemen başlayabilirsiniz.
•
Bazı durumlarda, telefonunuzu ilk açışınızda İnternet ve mesajlaşma ayarlarını indirmek için
bir seçenek çıkar. Bu ayarları daha sonra Ayarlar menüsünden de indirmek mümkündür.
•
Telefonunuzun İnternet ve şebeke ayarlarını istediğiniz zaman manuel olarak ekleyebilir ve
değiştirebilirsiniz. İnternet ve mesajlaşma ayarlarınız hakkında ayrıntılı bilgi için şebeke
operatörünüze başvurun.
İnternet ve mesajlaşma ayarlarını indirmek için:
1
Ana ekran öğenizde, uygulamasına hafifçe vurun.
2
Ayarlar > Sony Ericsson > Ayarları indir seçeneğini bulup hafifçe vurun.
Geçerli Erişim Noktası Adı'nı (APN) görüntülemek için
1
Ana ekran konumundan
2
Ayarlar > Kablosuz özelliği ve ağlar > Mobil ağlar seçeneğini bulup hafifçe vurun.
3
Erişim Noktası Adları seçeneğine hafifçe vurun.
Kullanılabilir durumda birkaç bağlantı varsa, etkin ağ bağlantısının sağında bir işaretli düğme
bulunur.
öğesine hafifçe vurun.
25
Bu, ilgili yayının İnternet sürümüdür. © Sadece kişisel kullanım amacıyla yazdırılabilir.
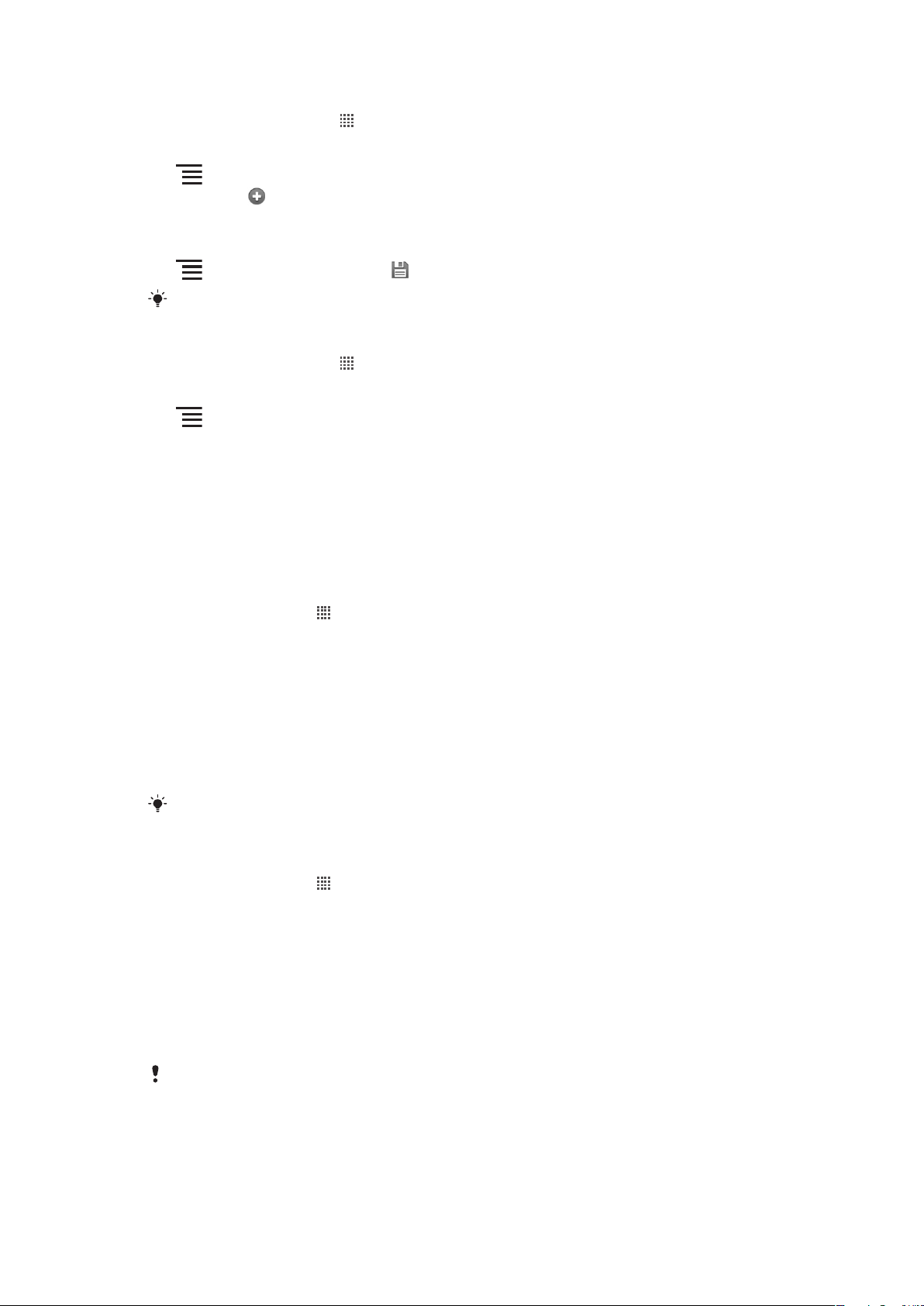
İnternet ayarlarını manuel olarak yapılandırmak için
1
Ana ekran konumundan öğesine hafifçe vurun.
2
Ayarlar > Kablosuz özelliği ve ağlar > Mobil ağlar > Erişim Noktası Adları
seçeneğini bulup hafifçe vurun.
3
4
5
6
7
8
1
2
3
4
öğesine basın.
Yeni APN simgesine hafifçe vurun.
Ad seçeneğine hafifçe vurun ve oluşturmak istediğiniz şebeke profilinin adını girin.
APN seçeneğine hafifçe vurun ve erişim noktası adını girin.
Hafifçe vurun ve şebeke operatörünüzün gerektirdiği diğer tüm bilgileri girin.
bölümüne basın ve Kaydet bölümüne hafifçe vurun.
Şebeke ayarlarınız hakkında ayrıntılı bilgi için şebeke operatörünüze başvurun.
Varsayılan İnternet ayarlarını sıfırlamak için
Ana ekran konumundan öğesine hafifçe vurun.
Ayarlar > Kablosuz özelliği ve ağlar > Mobil ağlar > Erişim Noktası Adları
seçeneğine hafifçe vurun.
öğesine basın.
Varsayılana sıfırla seçeneğini bulup hafifçe vurun.
Kullanım bilgisi
Kalite amacıyla, Sony Ericsson telefon kullanımınıza ilişkin anonim hata raporları ve istatistik
bilgiler toplar. Toplanan bilgilerden hiçbirisi kişisel verileri içermez. Varsayılan olarak, kullanım
bilgisi gönderme seçeneği etkinleştirilemez. Ancak isterseniz etkinleştirmeyi de
seçebilirsiniz.
Kullanım bilgisi göndermek için
1
Ana ekran öğenizde, uygulamasına hafifçe vurun.
2
Ayarlar > Sony Ericsson > Kullanım bilgisi seçeneğini bulup hafifçe vurun.
3
Kullanım bilgisi gönder onay kutusunu işaretleyin.
Veri trafiğini kapatma
İstenmeyen veri indirmelerini ve senkronizasyonları önlemek için telefonunuzdaki 2G/3G
şebekeleri üzerinden yapılan tüm veri bağlantılarını devre dışı bırakabilirsiniz. Eğer abonelik
planınızla ve veri trafiği ücretleriyle ilgili daha ayrıntılı bilgi edinmek isterseniz, şebeke
operatörünüzle iletişim kurun.
Veri trafiği kapatıldığında, Wi-Fi™ ve Bluetooth™ bağlantılarını halen kullanabilirsiniz. Ayrıca
multimedya mesajları gönderip alabilirsiniz.
Tüm veri trafiğini kapatmak için:
1
Ana ekran öğenizde, uygulamasına hafifçe vurun.
2
Ayarlar > Kablosuz özelliği ve ağlar > Mobil ağlar seçeneğini bulup hafifçe
vurun.
3
Veri etkin onay kutusundaki işareti kaldırın.
Veri dolaşımı
Şebeke operatörünüze bağlı olarak, ana şebekenizin dışında 2G/3G ile mobil veri bağlantısı
sağlamak mümkün olabilir (serbest dolaşım). Lütfen veri aktarım masrafları olabileceğini
unutmayın. Daha fazla bilgi için şebeke operatörünüze başvurun.
Uygulamalar bazen arama ve senkronizasyon isteği gönderme gibi işlemler için ana şebekenizin
İnternet bağlantısını bildirimde bulunmadan kullanabilir. Veri serbest dolaşımı için ek ücretler
uygulanabilir. Servis sağlayıcınıza danışın.
26
Bu, ilgili yayının İnternet sürümüdür. © Sadece kişisel kullanım amacıyla yazdırılabilir.
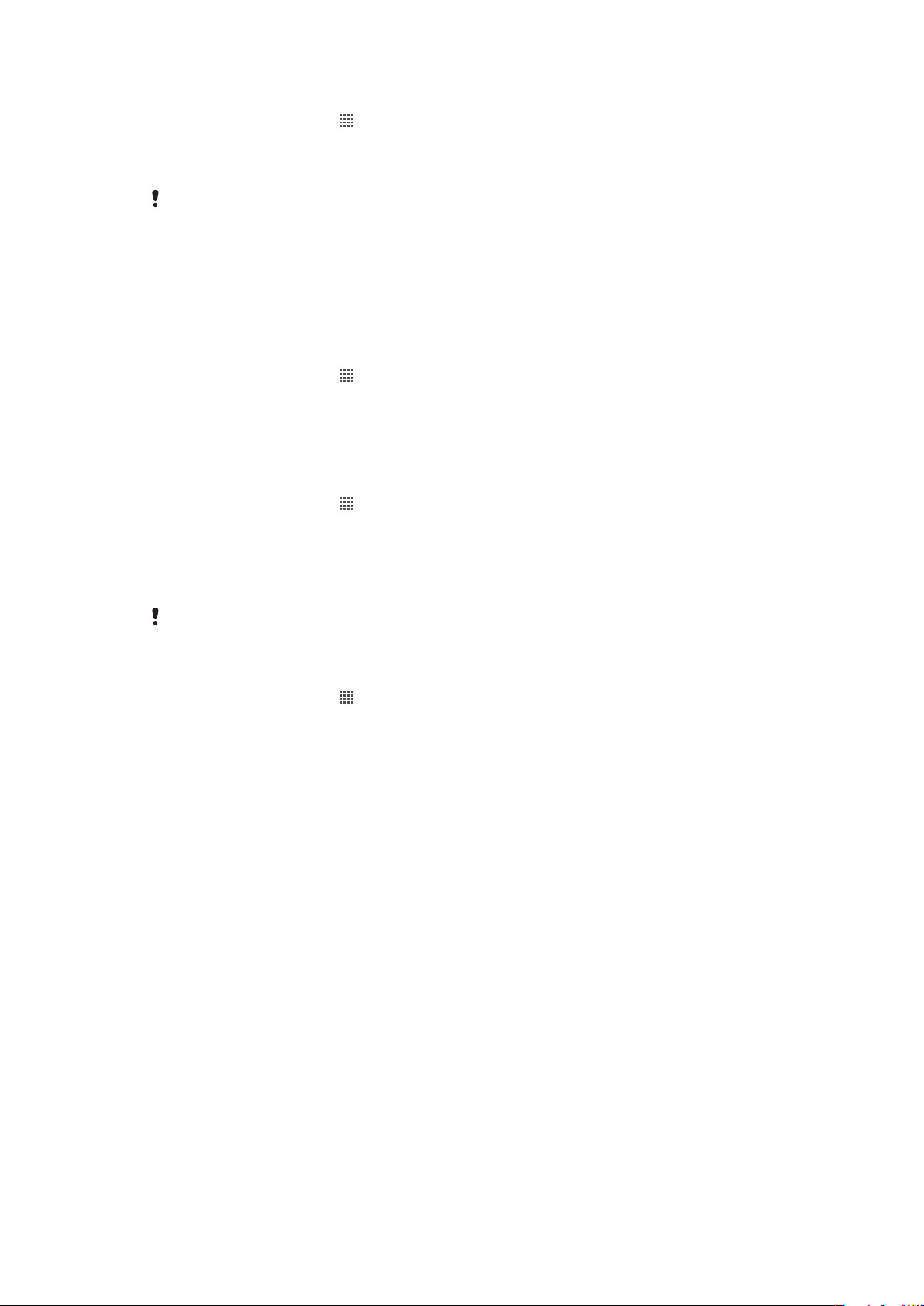
Veri serbest dolaşımını aktifleştirmek için
1
Ana ekran konumundan öğesine hafifçe vurun.
2
Ayarlar > Kablosuz özelliği ve ağlar > Mobil ağlar seçeneğini bulup hafifçe
vurun.
3
Veri dolaşımı onay kutusunu işaretleyin.
Veri bağlantıları devre dışı bırakılmışken veri serbest dolaşımını etkinleştiremezsiniz
Şebeke ayarları
Telefonunuz kullanılabilirlik durumuna bağlı olarak, şebekeler arasında otomatik geçiş yapar.
Bazı şebeke operatörleri, mesela bir yurt dışı gezisinde iseniz ve belirli bir şebekeyi kullanmak
istiyorsanız şebekeler arasında manuel geçiş yapabilmenizi de sağlar.
Sadece GSM şebekelerini kullanmak için:
1
Ana ekran konumundan öğesine hafifçe vurun.
2
Ayarlar > Kablosuz özelliği ve ağlar > Mobil ağlar seçeneğini bulup hafifçe
vurun.
3
Ağ Modu seçeneğine hafifçe vurun.
4
Yalnızca GSM seçimini yapın.
Manuel olarak başka bir şebeke seçmek için:
1
Ana ekran konumundan
2
Ayarlar > Kablosuz özelliği ve ağlar > Mobil ağlar > Ağ operatörleri seçeneğini
bulup hafifçe vurun.
3
Arama modu seçeneğini bulup hafifçe vurun.
4
Açılır pencere belirdiğinde, Elle seçin öğesine hafifçe vurun.
5
Bir şebeke seçin.
öğesine hafifçe vurun.
Şebekeyi manuel olarak seçerseniz, manuel olarak seçtiğiniz şebekenin kapsama alanından
çıksanız da telefonunuz başka bir şebeke aramaz.
Otomatik şebeke seçimini aktifleştirmek için
1
Ana ekran konumundan öğesine hafifçe vurun.
2
Ayarlar > Kablosuz özelliği ve ağlar > Mobil ağlar > Ağ operatörleri seçeneğini
bulup hafifçe vurun.
3
Arama modu seçeneğini bulup hafifçe vurun.
4
Otomatik olarak seç seçeneğini bulup hafifçe vurun.
27
Bu, ilgili yayının İnternet sürümüdür. © Sadece kişisel kullanım amacıyla yazdırılabilir.
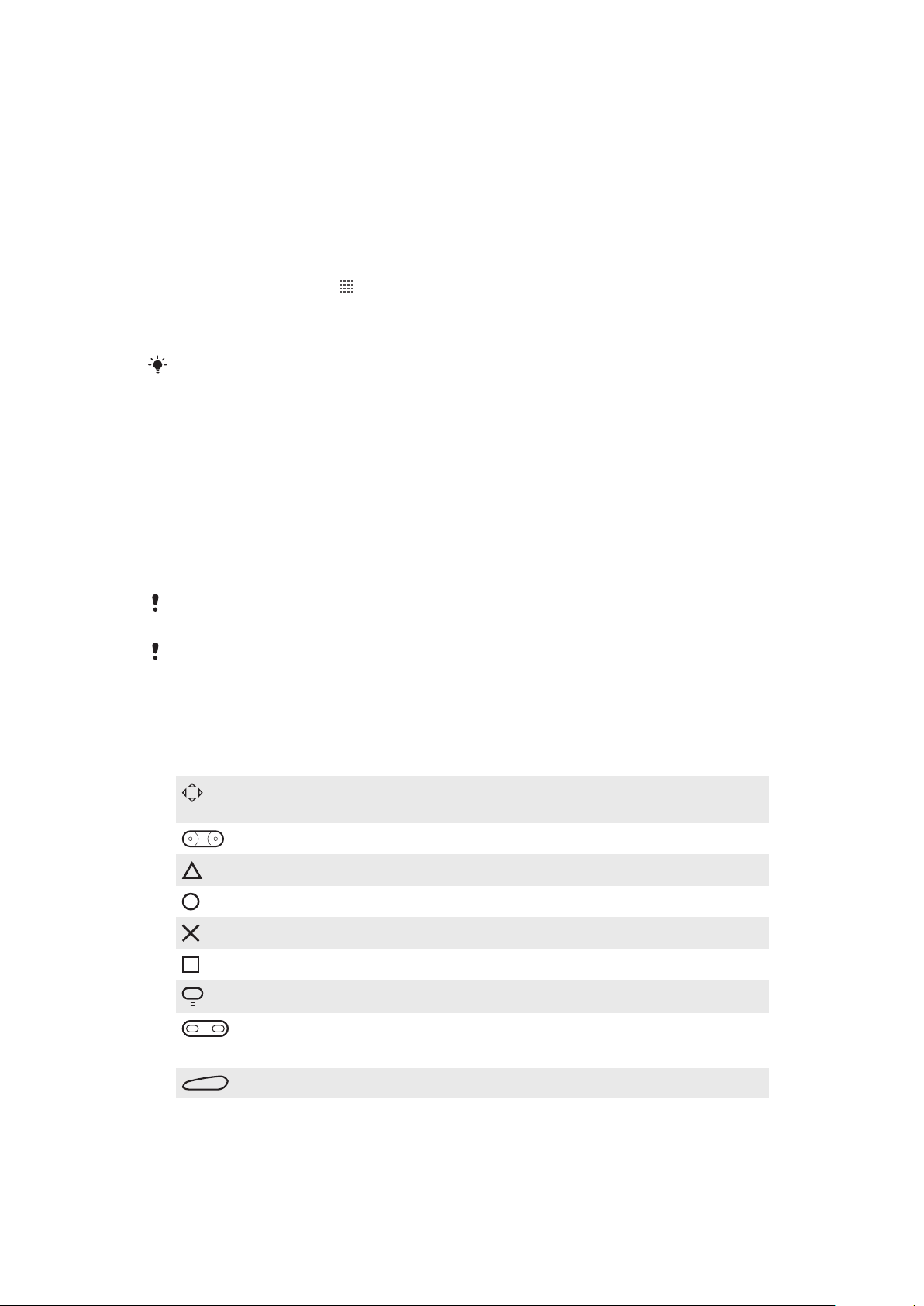
Oyun Oynama
L
PlayStation® Pocket ile Sony PlayStation® Oyunlarına Erişim
PlayStation® Pocket uygulamasını başlatarak telefonunuzu bir oyun makinesine çevirin.
PlayStation® Pocket uygulaması ile her çeşit oyunu oynayabilir ve yakın zamandaki oyun
oynama faaliyetlerinizi gözden geçirebilirsiniz.
PlayStation® Pocket'ı başlatmak için
•
Ana ekran konumundan öğesine hafifçe vurun ve ardından PlayStation®
Pocket öğesini bulun ve hafifçe vurun.
•
Ana ekran'da oyun tuş takımını dışa kaydırın. PlayStation® Pocket otomatik olarak
başlar.
Oyun tuş takımını dışarıya kaydırdığınızda PlayStation® Pocket'ın başlatılmasını istemiyorsanız,
PlayStation® Pocket menüsünde bu seçeneği devre dışı bırakabilirsiniz.
Oyun oynama
Oyun oynamak ve oyun içeriğinizi görüntülemek için PlayStation® Pocket'a erişin.
PlayStation® Pocket, belirli oyunları bulmanızı ve son oyun aktivitelerini görüntülemenizi
kolaylaştırır.
Bir oyun oynarken, çağrı yapmak gibi diğer telefon fonksiyonlarına erişmek için oyunu
istediğiniz zaman duraklatabilirsiniz. Oyun oynarken birisinin sizi araması durumunda, çağrıyı
cevaplayabilmeniz için oyun otomatik olarak duraklatılır. Oyun oynarken bir mesaj almanız
durumunda, bir bildirim görüntülenir. İsterseniz oyunu duraklatabilir ve mesajı okuyabilirsiniz.
Her oyunun içinde ayrı ayrı oyunlar için Kullanım Kılavuzları bulunur. Lütfen oyuna özel belirli
talimatlar için her oyunu kontrol edin.
Bir oyunu duraklatır ve duraklatma modunda bırakırsanız ekran, pil tüketimini azaltmak için bir
süre sonra kapanır. Oyun oynama tuş takımını kapayın ve oyuna devam et için dışarıya doğru
kaydırın.
Oyun tuşlarını kullanma
Aşağıdaki tuşlara erişmek için oyun klavyenizi dışarıya doğru kaydırın:
Yön düğmeleri. Sola, sağa, yukarı veya aşağı yönlere göz atmak için düğmeleri
kullanın
Bu tuşun fonksiyonu oyuna özeldir
Bu tuşun fonksiyonu oyuna özeldir
Bu tuşun fonksiyonu oyuna özeldir
Bu tuşun fonksiyonu oyuna özeldir
Bu tuşun fonksiyonu oyuna özeldir
Menü tuşu
Seçim ve Başlatma tuşları.
Seçim tuşu sol taraftadır; Başlatma tuşu sağ taraftadır
Sol tetik tuşu. Oyun oynama deneyimini artırır (Oyuna özel)
28
Bu, ilgili yayının İnternet sürümüdür. © Sadece kişisel kullanım amacıyla yazdırılabilir.
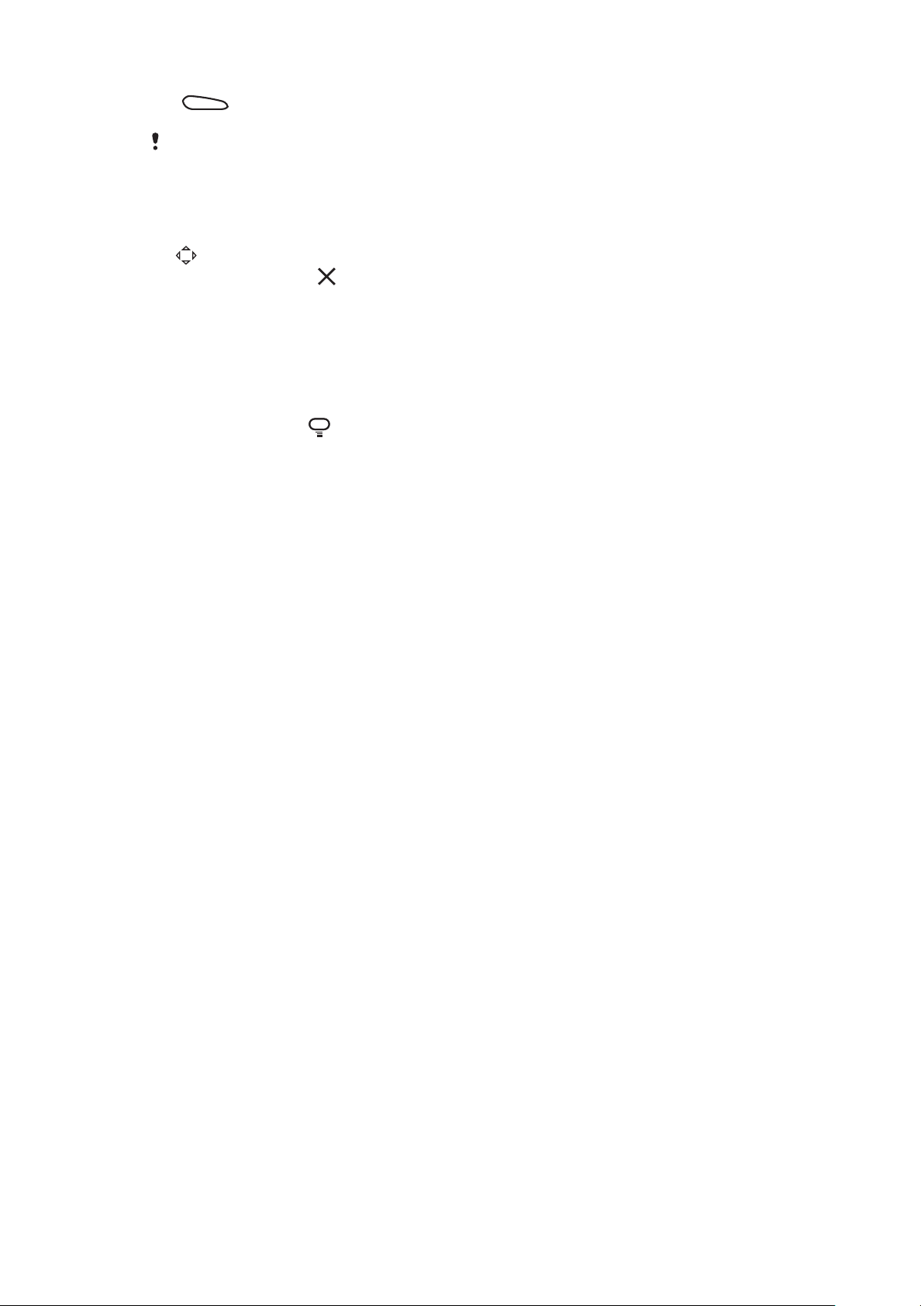
R
Sağ tetik tuşu. Oyun oynama deneyimini artırır (Oyuna özel)
Yukarıdaki tüm düğmeler ve tuşlar farklı oyunlarda farklı şekillerde kullanılırlar. Belirli bir oyunda
kullanabileceğiniz düğme ve tuşa özel fonksiyonlar hakkında daha ayrıntılı bilgi edinmek için
oyuna özel bilgilere başvurun.
Bir oyunu başlatmak için:
1
Oynamak istediğiniz oyunu bulmak için PlayStation® Pocket'da yön düğmelerini
kullanın.
2
Bir oyun seçmek için öğesine basın.
Bir oyunu duraklatmak için
1
Oyun tuş takımında başlangıç tuşuna basın.
2
Oyun duraklar ve farklı seçeneklere sahip bir menü görüntülenir. Oyuna devam etmek
için başlatma tuşuna tekrar basın.
Bir oyundan çıkmak için
1
Oyun tuş takımında menü tuşuna basın.
2
Bir seçeneğe hafifçe vurun.
29
Bu, ilgili yayının İnternet sürümüdür. © Sadece kişisel kullanım amacıyla yazdırılabilir.
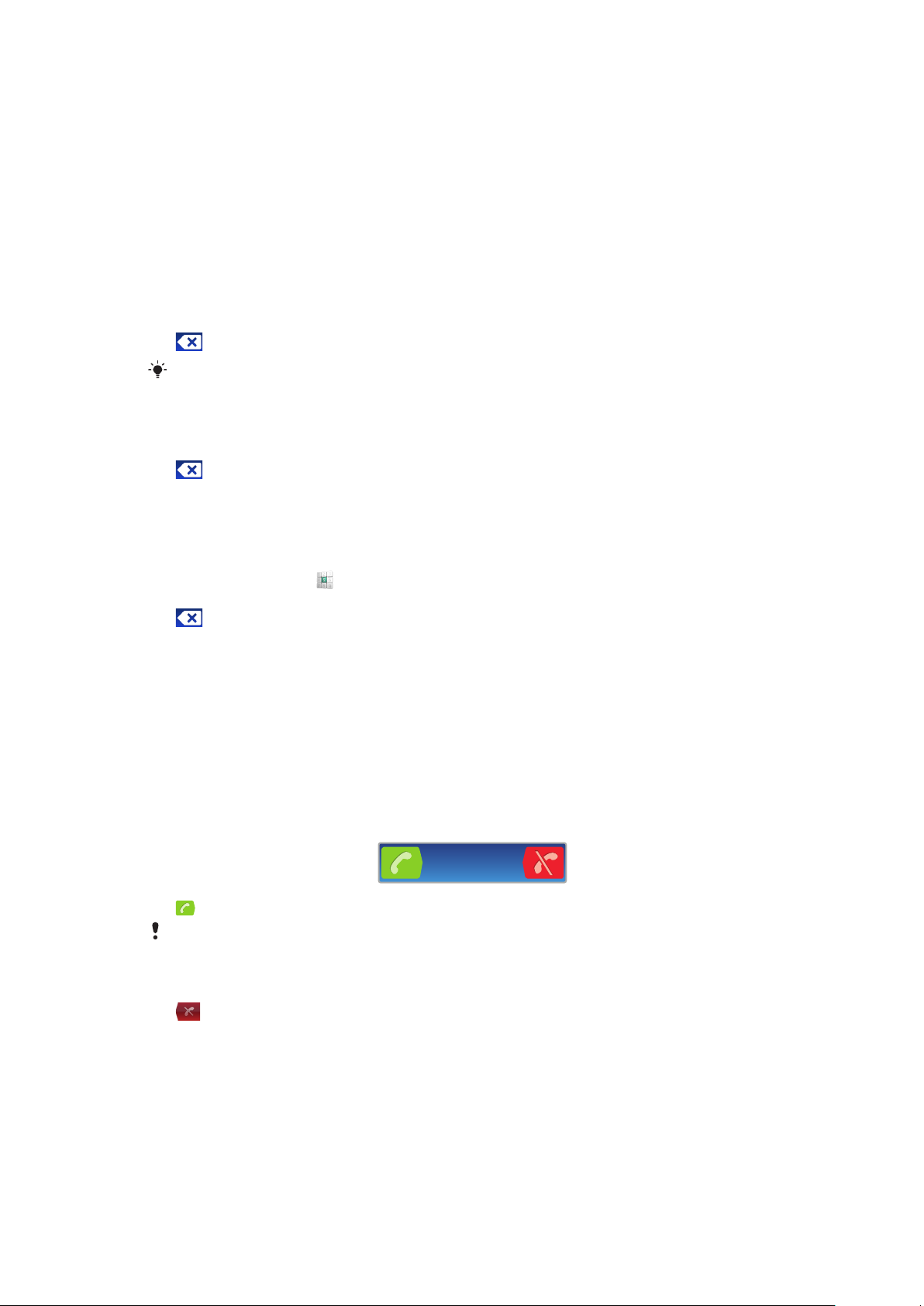
Arama
Acil durum çağrıları
Telefonunuz uluslararası acil durum numaralarını, örneğin 112’yi veya 911’i destekler. Bu
numaraları normalde herhangi bir ülkede, bir şebeke kapsama alanı içindeyseniz SIM kart
takılı olsun veya olmasın acil durum çağrısı yapmak için kullanabilirsiniz.
Acil durum çağrısı yapmak için
1
Ana ekran öğenizde, Telefon uygulamasına hafifçe vurun.
2
Acil durum numarasını girin ve Ara seçeneğine hafifçe vurun. Bir numarayı silmek için
simgesine hafifçe vurun.
SIM kart takılı olmadığında acil aramalar yapabilirsiniz.
SIM kart kilitliyken acil durum çağrısı yapmak için
1
Acil durum çağrısı seçeneğine hafifçe vurun.
2
Acil durum numarasını girin ve Ara seçeneğine hafifçe vurun. Bir numarayı silmek için
simgesine hafifçe vurun.
Çağrı yönetme
Çağrı yapmak için
1
Ana ekran öğenizde,
2
Alıcının numarasını girin ve Ara seçeneğine hafifçe vurun. Bir numarayı silmek için
simgesine hafifçe vurun.
uygulamasına hafifçe vurun.
Çağrıyı bitirmek için
•
Çağrıyı sonlandır seçeneğine hafifçe vurun.
Uluslararası bir çağrı yapmak için
1
Ana ekran öğenizde, Telefon uygulamasına hafifçe vurun.
2
“+” sembolü görüntülenene kadar 0 seçeneğine dokunarak bekleyin.
3
Ülke kodunu, alan kodunu (baştaki sıfır olmadan) ve telefon numarasını girin, ardından
Ara seçeneğine hafifçe vurun.
Çağrıyı cevaplamak için
•
öğesini ekranın sağ üst kısmına sürükleyin.
Mikrofonsuz normal bir kulaklık kullanıyorsanız, çağrıyı cevaplamak için kulaklıkları kulaklık
bağlantısından çıkarmanız gerekir.
Çağrıyı reddetmek için
•
•
öğesini ekranın sol üst kısmına sürükleyin.
Çağrı sırasında ahizenin ses seviyesini değiştirmek için
Ses seviyesi tuşuna yukarı veya aşağı yönde basın.
Çağrı sırasında hoparlörü açmak için
•
Hoparlör seçeneğine hafifçe vurun.
Bir çağrı sırasında mikrofonun sesini kapatmak için
•
Sesi Kapat seçeneğine hafifçe vurun.
30
Bu, ilgili yayının İnternet sürümüdür. © Sadece kişisel kullanım amacıyla yazdırılabilir.
 Loading...
Loading...