Sony ericsson XPERIA P User Manual [et]
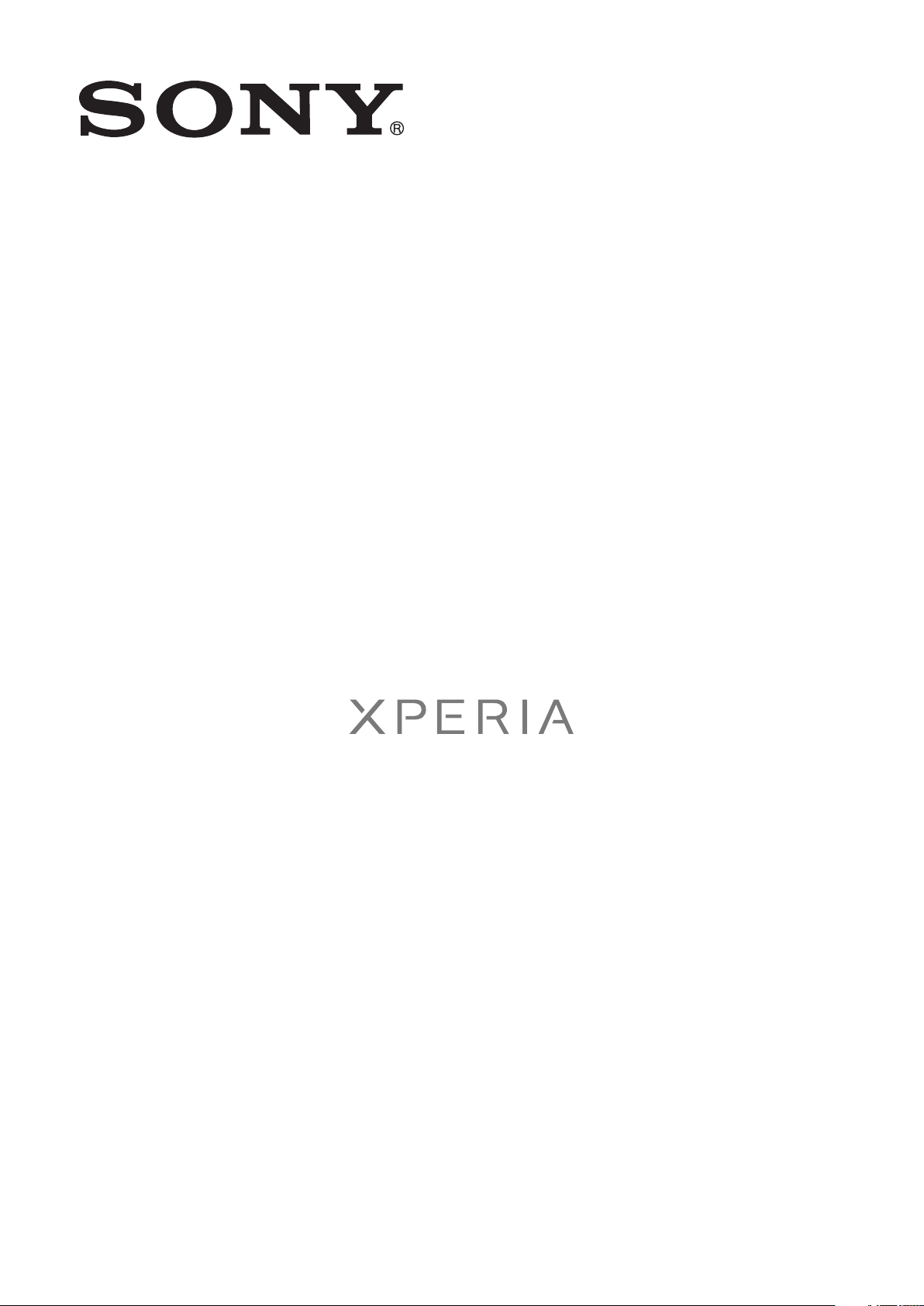
P
Kasutusjuhend
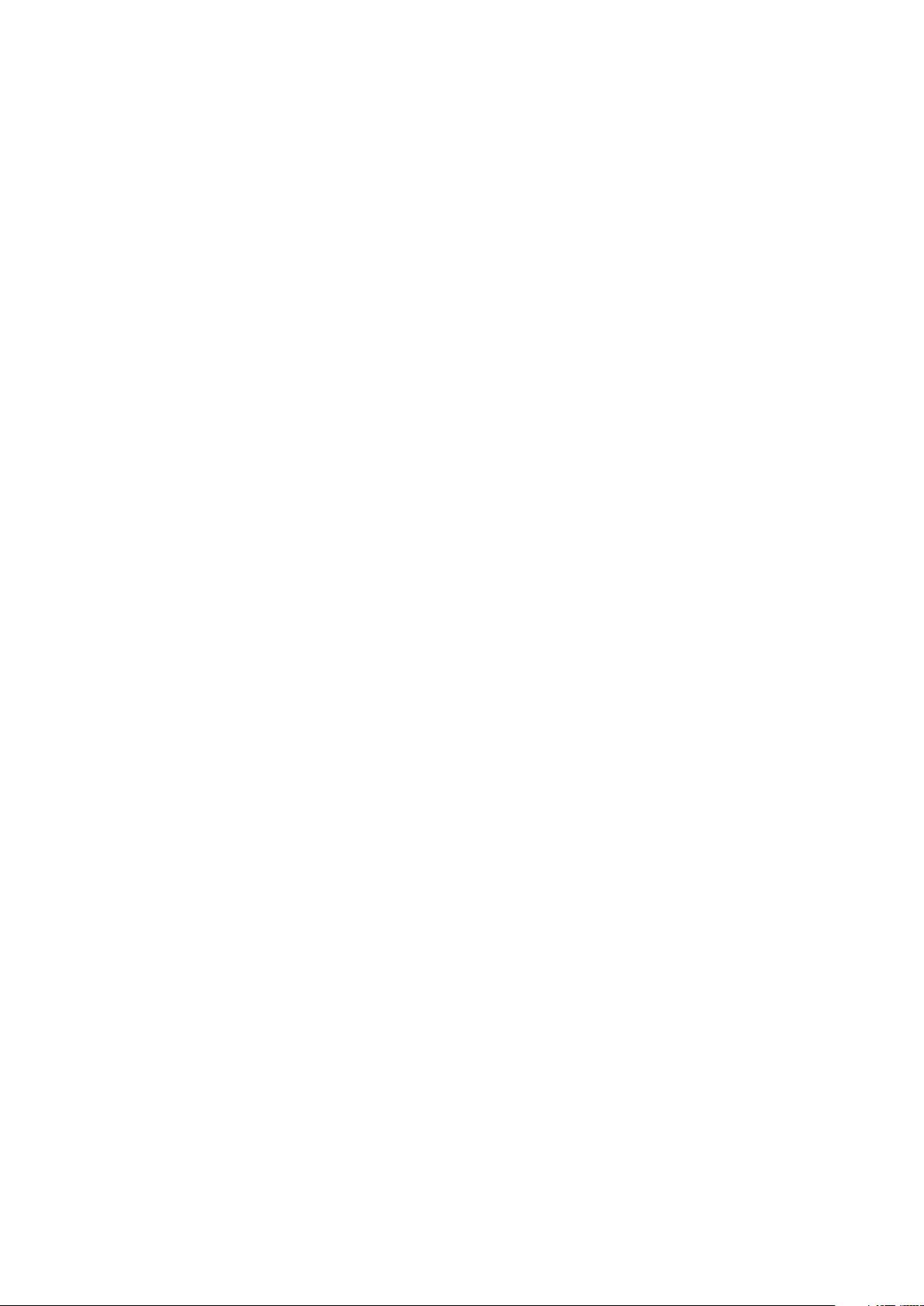
Sisukord
Oluline teave.................................................................................7
Android™ – mis ja milleks see on?.............................................8
Rakendused........................................................................................8
Alustamine....................................................................................9
Kokkupanek........................................................................................9
Telefoni sisse- ja väljalülitamine ...........................................................9
Häälestusviisard................................................................................10
Ekraanilukk........................................................................................10
Kontod ja teenused...........................................................................11
Telefoni tundmaõppimine..........................................................13
Telefoni ülevaade..............................................................................13
Aku...................................................................................................13
Klahvide kasutamine.........................................................................16
Puuteekraani kasutamine..................................................................16
Avakuva............................................................................................18
Rakendustesse sisenemine ja nende kasutamine..............................20
Olek ja teadaanded...........................................................................22
Telefoni seadete menüü....................................................................23
Teksti tippimine.................................................................................24
Telefoni kohandamine oma vajadustele.............................................28
Mälu..................................................................................................31
Peakomplekti kasutamine telefoniga..................................................31
Interneti- ja sõnumsideseaded...........................................................32
Andmemonitori kasutamine...............................................................33
Andmeedastuse väljalülitamine..........................................................33
Andmesiderändlus............................................................................34
Võrguseaded....................................................................................34
Helistamine.................................................................................35
Hädaabikõned...................................................................................35
Helistamine.......................................................................................35
Kõnepost..........................................................................................36
Mitu kõnet.........................................................................................37
Konverentskõned..............................................................................37
Kõneseaded......................................................................................38
Kontaktid ....................................................................................40
Kontaktide edastamine oma uude telefoni.........................................40
Kuva Kontaktid ülevaade...................................................................41
Kontaktide haldamine........................................................................42
Kontaktidega suhtlemine...................................................................43
2
See on käesleva väljaande Interneti-versioon. © Ainult isiklikuks kasutamiseks.
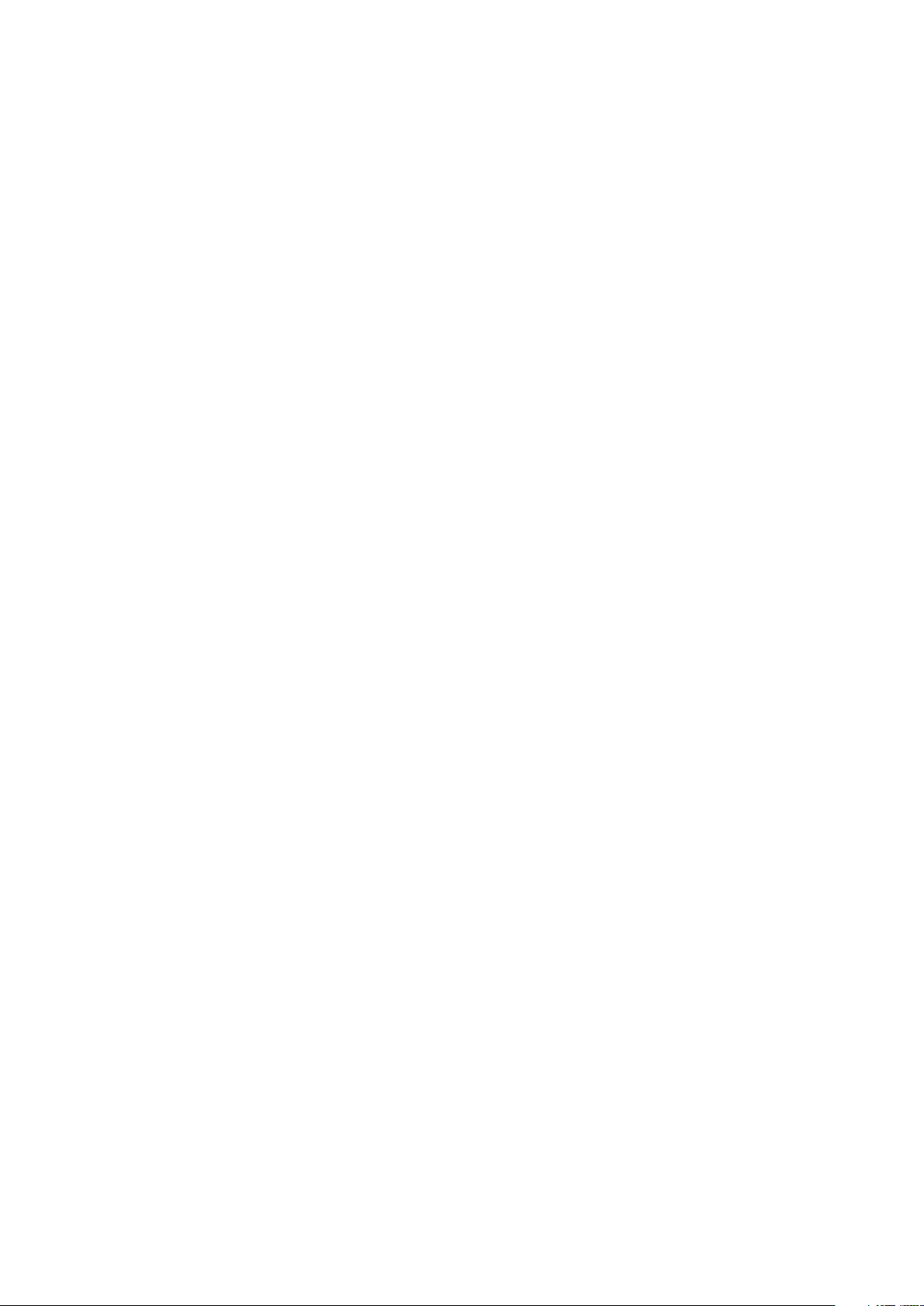
Kontaktide jagamine..........................................................................44
Kontaktide varundamine....................................................................44
Sõnumside..................................................................................46
Tekst- ja multimeediasõnumside kasutamine.....................................46
Tekstsõnumid ja multimeediasõnumid...............................................47
E-post..........................................................................................49
E-posti kasutamine...........................................................................49
E-posti kontode kasutamine..............................................................52
Gmail™ ja muud Google™'i teenused .............................................53
Google Talk™ ............................................................................54
Timescape™...............................................................................55
Timescape™-i peavaade...................................................................55
Rakenduse Timescape™ kasutamine...............................................55
Rakenduse Timescape™ seaded......................................................57
Timescape™-i vidin Kanal.................................................................57
Timescape™-i vidin Sõbrad..............................................................58
Timescape™-i vidin Jagamine...........................................................59
Rakenduse Android Market™ alustusjuhend..........................60
Allalaadimine Android Market™-ist....................................................60
Rakenduse salvestatud andmete kustutamine...................................61
Load.................................................................................................61
Muude kui Android Market™-i rakenduste installimine ......................61
PlayNow™-teenus......................................................................62
Toimingud enne sisu allalaadimist......................................................62
Allalaadimine PlayNow™-teenuse kaudu...........................................62
Video Unlimited™.......................................................................63
Teenuse Video Unlimited™ menüü ülevaade.....................................63
Teenuse Video Unlimited™ konto loomine........................................63
Video Unlimited™-i pakutava valikuga tutvumine...............................63
Video laenutamine või ostmine..........................................................63
Video Unlimited™-i video vaatamine.................................................64
Music Unlimited™......................................................................65
Ajakava korraldamine................................................................66
Kalender...........................................................................................66
Äratuskell..........................................................................................66
Skannimine rakendusega NeoReader™..................................69
Rakenduse NeoReader™ menüü ülevaade.......................................69
Telefoni andmete sünkroonimine.............................................70
Sünkroonimine Google™-ga.............................................................70
Oma ettevõtte e-posti, kalendri ja kontaktide sünkroonimine.............71
Sünkroonimine Facebook™-iga........................................................71
3
See on käesleva väljaande Interneti-versioon. © Ainult isiklikuks kasutamiseks.
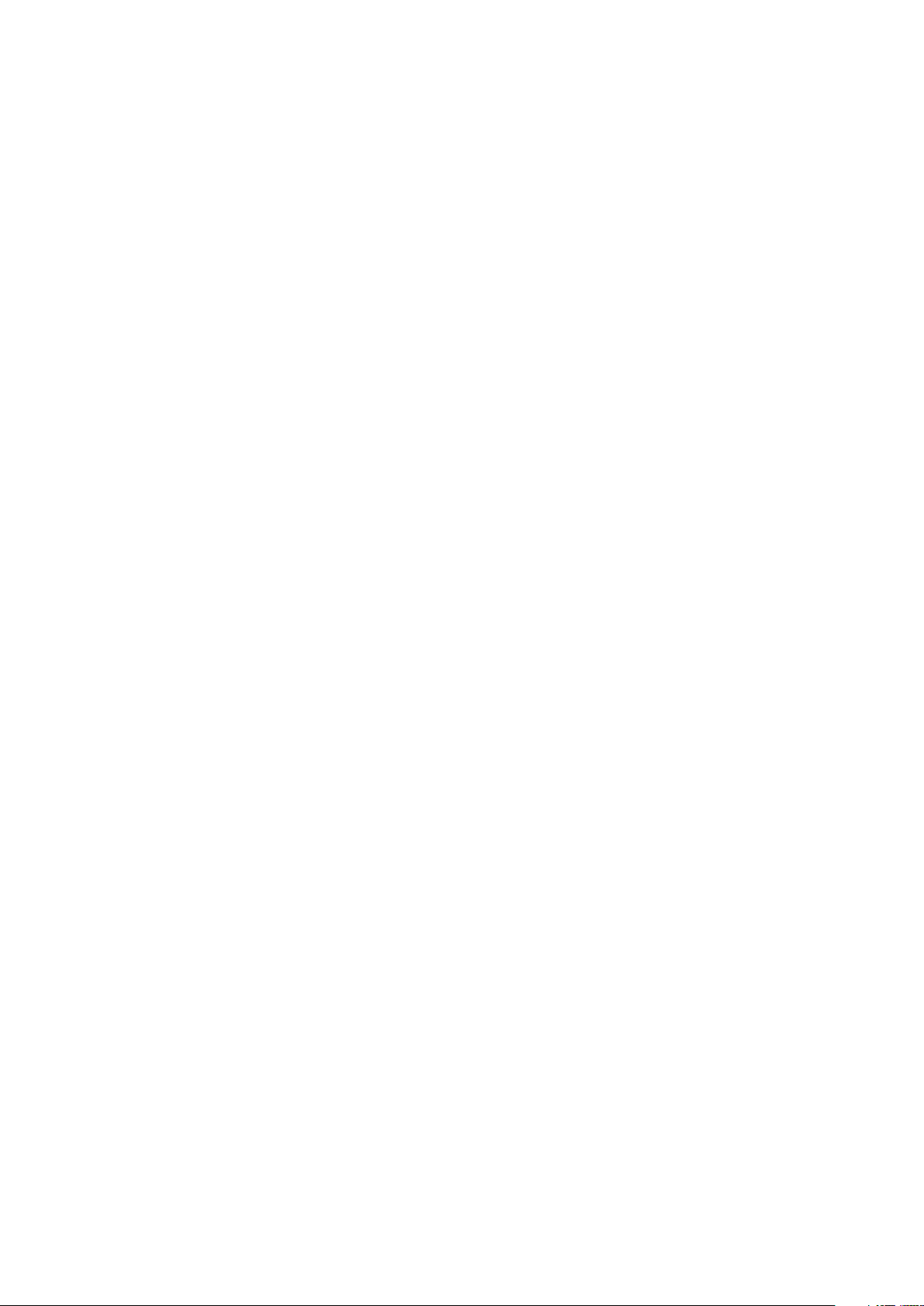
Sünkroonimine SyncML™ abil...........................................................72
NFC..............................................................................................74
NFC-side tuvastuspiirkond................................................................74
Traadita sidevõrkude ühendamine...........................................77
Wi-Fi® .............................................................................................77
Virtuaalsed eravõrgud (VPN-id)..........................................................82
Veebibrauser...............................................................................83
Tööriistariba......................................................................................83
Veebilehtede sirvimine.......................................................................83
Veebilehtedel navigeerimine..............................................................84
Järjehoidjate haldamine.....................................................................84
Teksti ja piltide haldamine..................................................................85
Mitu akent.........................................................................................85
Veebist laadimine..............................................................................86
Brauseri seaded................................................................................86
Muusika.......................................................................................88
Kaitske oma kuulmisorganeid............................................................88
Meediumifailide kopeerimine telefoni sisemällu .................................88
Muusikamängija kasutamine ............................................................88
Muusika tuvastamine TrackID-tehnoloogia abil.....................93
TrackID™ tehnoloogia tulemuste kasutamine....................................93
TrackID™ kasutamine muusikapalade tuvastamiseks FM-raadios.....94
FM-raadio kasutamine...............................................................95
FM-raadio ülevaade..........................................................................95
Lemmikraadiojaamade kuulamine.....................................................95
Raadiokanalite uuesti otsimine..........................................................96
Raadio heli ümberlülitamine ühest seadmest teise.............................96
Ümberlülitamine mono ja stereoheli režiimi vahel...............................96
Raadio muusikapalade kindlaksmääramine TrackID™ abil................96
Facebook™-is meeldinud muusika üksikasjad..................................97
Pildistamine ja videote salvestamine.......................................98
Kaamera juhtseadiste ülevaade.........................................................98
Fotokaamera kasutamine..................................................................98
Videokaamera kasutamine..............................................................105
3D-kaamera .............................................................................110
3D-kaamera ülevaade.....................................................................110
Fotode ja videote vaatamine Galeriis.....................................112
Mobile BRAVIA® Engine.................................................................112
Albumite töötlemine........................................................................113
Fotodega töötamine galeriis............................................................114
4
See on käesleva väljaande Interneti-versioon. © Ainult isiklikuks kasutamiseks.
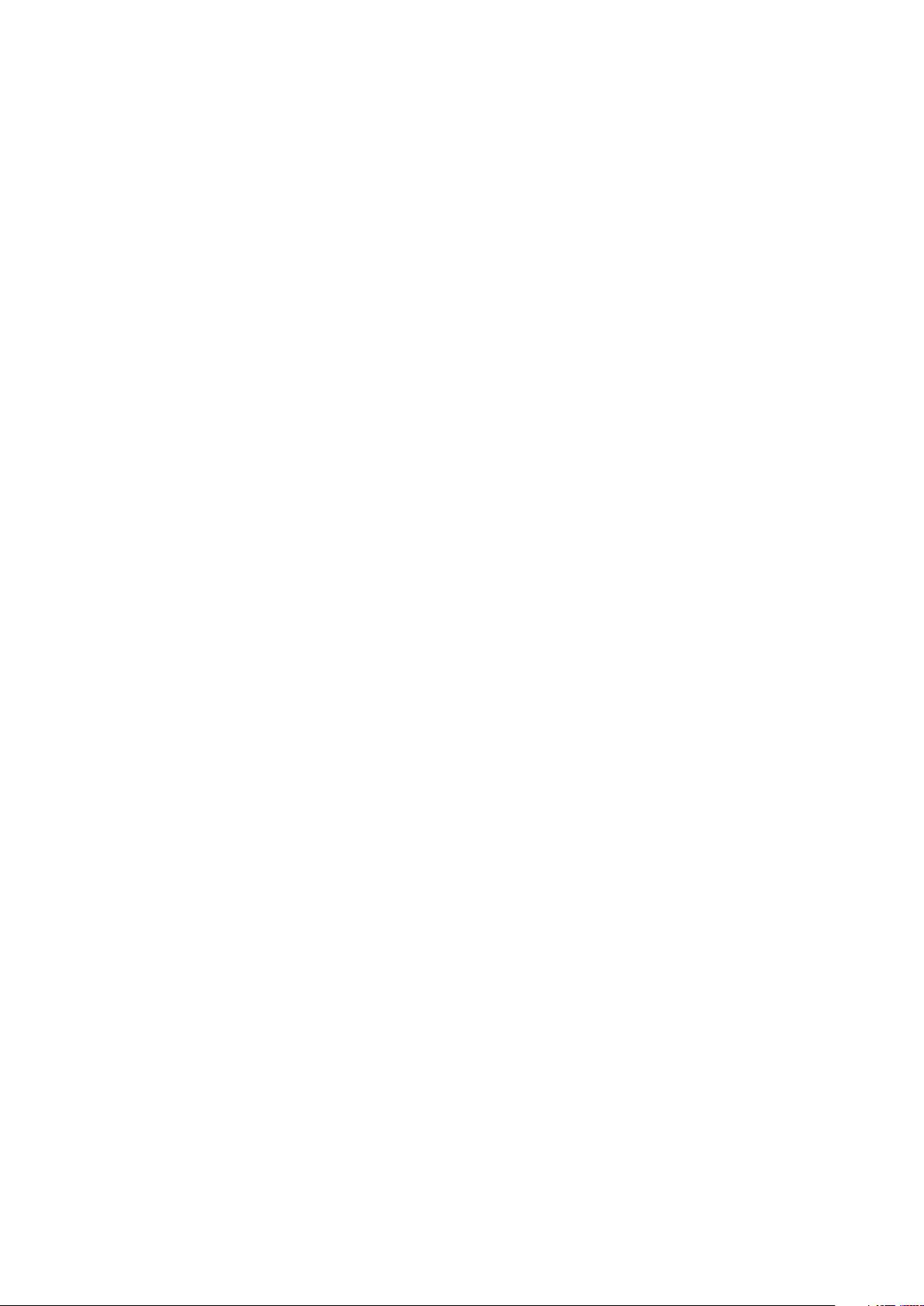
3D-albumis fotode kuvamine..................................................117
Fotode korraldamine 3D-albumis....................................................117
Bluetooth™ traadita side tehnoloogia...................................118
Telefonile nime andmine..................................................................118
Teise Bluetooth™-seadmega sidumine...........................................118
Objektide saatmine ja vastuvõtmine Bluetoothi™-tehnoloogia abil...119
Telefoni ühendamine arvutiga.................................................121
Sisu ülekandmine ja haldamine USB-kaabli abil...............................121
Failide edastamine meediumiedastusrežiimi abil Wi-Fi®-võrgu
kaudu..............................................................................................121
PC Companion...............................................................................122
Media Go™ ...................................................................................122
Telefoni ühendamine teleriga..................................................124
Oma asukoha kindlaksmääramise teenuse kasutamine......125
GPS-i kasutamine...........................................................................125
Google Maps™...............................................................................126
Google Maps™-i kasutamine liikumissuuna leidmiseks...................126
Telefoni sisu varundamine ja taastamine..............................127
Varundatava sisu tüübid..................................................................127
Telefoni lukustamine ja kaitsmine..........................................128
IMEI-number...................................................................................128
SIM-kaardi kaitse............................................................................128
Ekraaniluku seadistamine................................................................129
Telefoni tarkvara uuendamine................................................131
Telefonitarkvara uuendamine traadita side abil.................................131
Telefonitarkvara uuendamine USB-kaabli ühenduse kaudu.............131
Telefoni seadete ülevaade.......................................................133
Oleku- ja teadaandeikoonide ülevaade..................................134
Olekuikoonid...................................................................................134
Teateikoonid...................................................................................134
Rakenduste ülevaade..............................................................136
Kasutajatugi..............................................................................138
Tõrkeotsing...............................................................................139
Kui telefon ei tööta nagu peaks.......................................................139
Telefoni lähtestamine.......................................................................139
Aku laadimise ikooni ei kuvata, kui telefoni laadima hakata..............140
Aku jõudlus on madal......................................................................140
USB-kaabli kasutamisel ei saa sisu telefoni ja arvuti vahel
edastada.........................................................................................140
Interneti-põhiseid teenuseid ei saa kasutada...................................140
Tõrketeated.....................................................................................140
5
See on käesleva väljaande Interneti-versioon. © Ainult isiklikuks kasutamiseks.
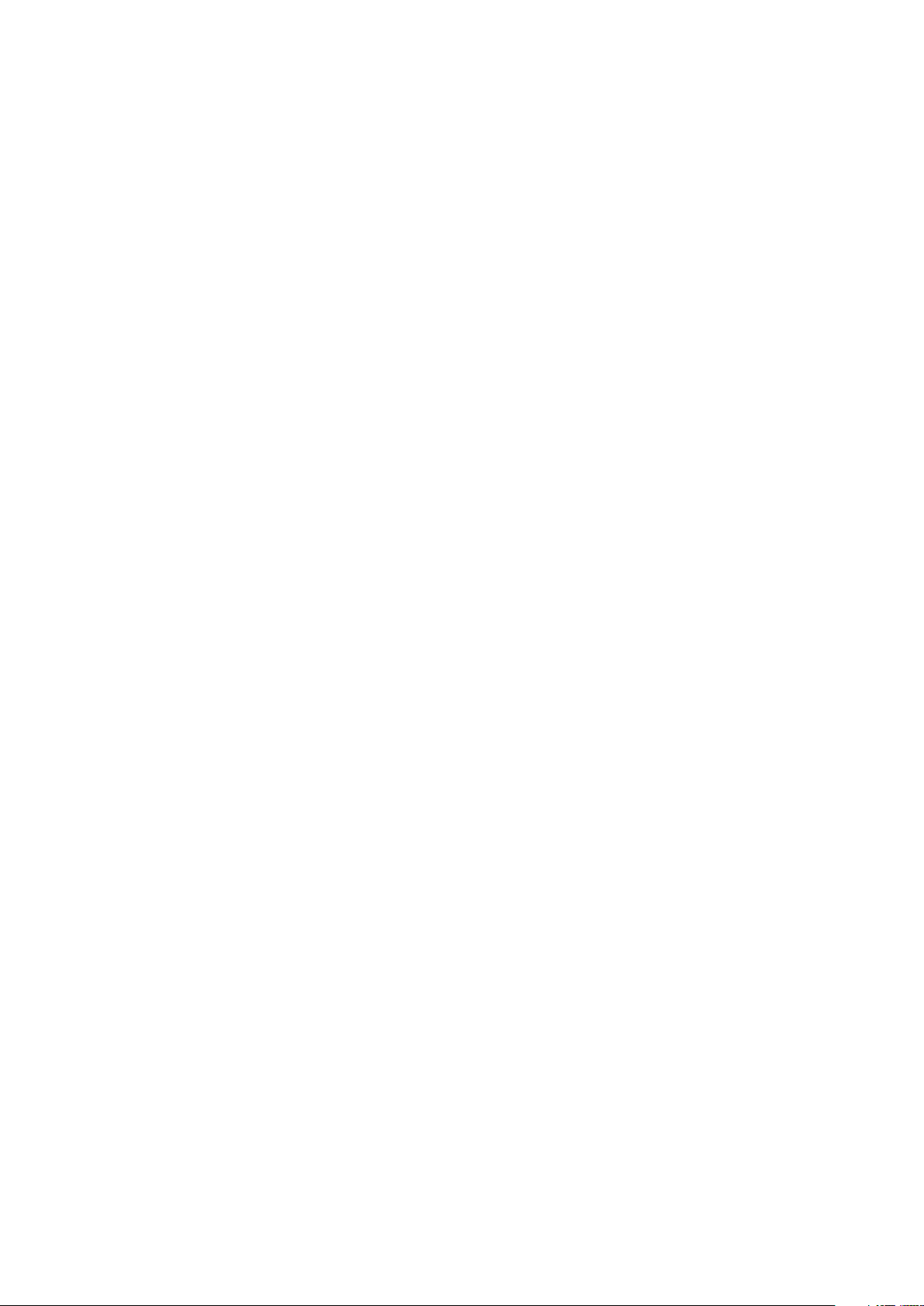
Telefoni taaskasutus................................................................141
Juriidiline teave........................................................................142
Register.....................................................................................143
6
See on käesleva väljaande Interneti-versioon. © Ainult isiklikuks kasutamiseks.
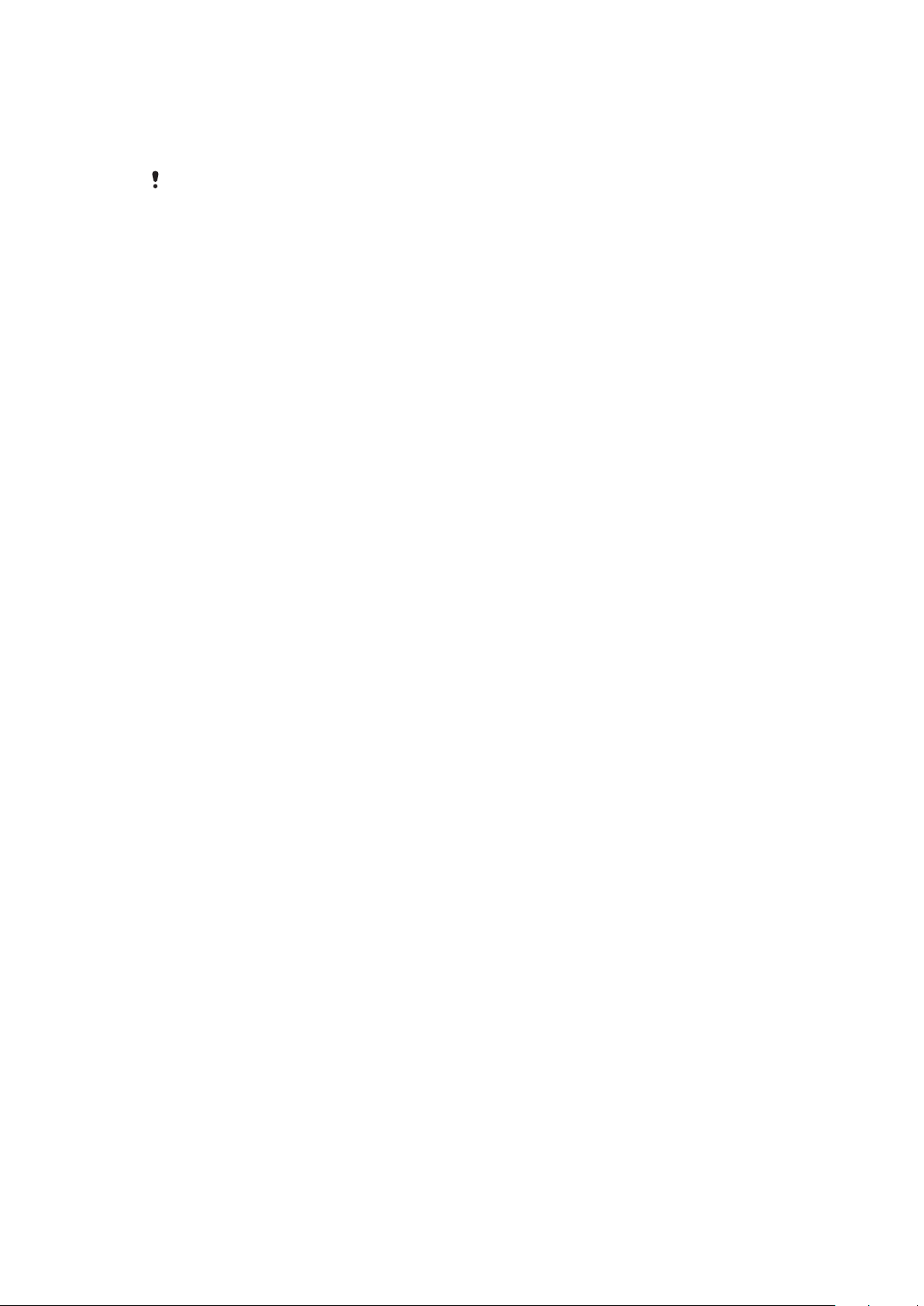
Oluline teave
Enne mobiiltelefoni kasutamist lugege lehte Oluline teave.
Kõik võrgud ja/või teenusepakkujad ei toeta mõnda selles kasutusjuhendis kirjeldatud teenust
ja funktsiooni kõigis riikides, piirkondades ja aladel. See kehtib ka GSM-i rahvusvahelise
hädaabinumbri 112 kohta. Pöörduge oma võrguoperaatori või teenusepakkuja poole ja tehke
kindlaks, milliseid teenuseid või funktsioone teil on võimalik kasutada ning kas neile kehtivad
täiendavad juurdepääsu- või kasutustasud.
7
See on käesleva väljaande Interneti-versioon. © Ainult isiklikuks kasutamiseks.
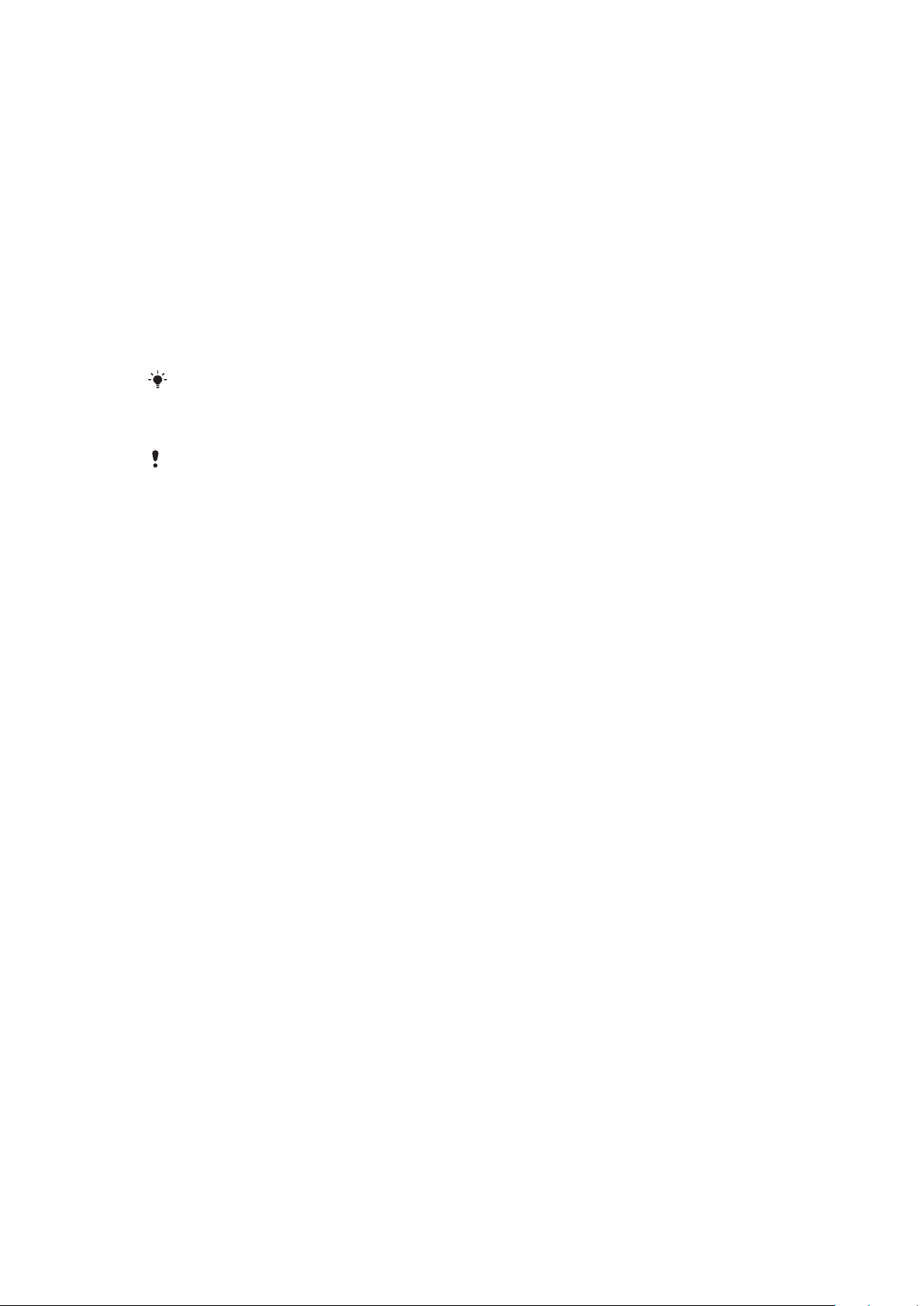
Android™ – mis ja milleks see on?
Teie Sony Xperia telefon kasutab Androidi platvormi. Android-telefonidega saab teha
paljusid samu toiminguid mida arvutigagi. Neid toiminguid saate vastavalt vajadusele
kohandada. Näiteks saate rakendusi lisada ja kustutada või täiustada olemasolevaid
rakendusi nende toimimise parendamiseks. Android Market™-ist saate alla laadida
paljusid mänge ja rakendusi – valik täieneb kogu aeg. Samuti saate oma Android™telefoni rakendusi integreerida muude rakenduste ja Interneti-teenustega, mida kasutate.
Näiteks saate oma telefoni kontakte varundada, e-posti kontodele ja kalendrile juurde
pääseda ühest kohast; teil on alati olemas ülevaade oma kohtumistest ja soovi korral
saate osaleda suhtlusvõrgustikes.
Android™-telefone arendatakse pidevalt edasi. Kui saadaval on uus tarkvara ja teie
telefon seda toetab, saate oma telefoni uuendada, et saada uusi funktsioone ja uusimaid
täiustusi.
Android™-telefoni on eelnevalt laaditud Google™-i teenused. Selleks, et saaksite ära
kasutada kõiki Google™-i teenuste pakutavaid võimalusi, tuleb telefoni esmakordsel
käivitamisel luua Google™-i konto ja sellesse sisse logida. Paljude Android™-i funktsioonide
kasutamiseks peab teil olema Interneti-ühendus.
Uued tarkvaraversioonid ei pruugi kõikide telefonidega ühilduda.
Rakendused
Rakendus on telefoni programm, mis aitab telefonil ülesandeid lahendada. Näiteks
rakendused võtavad kõnesid, pildistavad ja laadivad teisi rakendusi alla.
8
See on käesleva väljaande Interneti-versioon. © Ainult isiklikuks kasutamiseks.
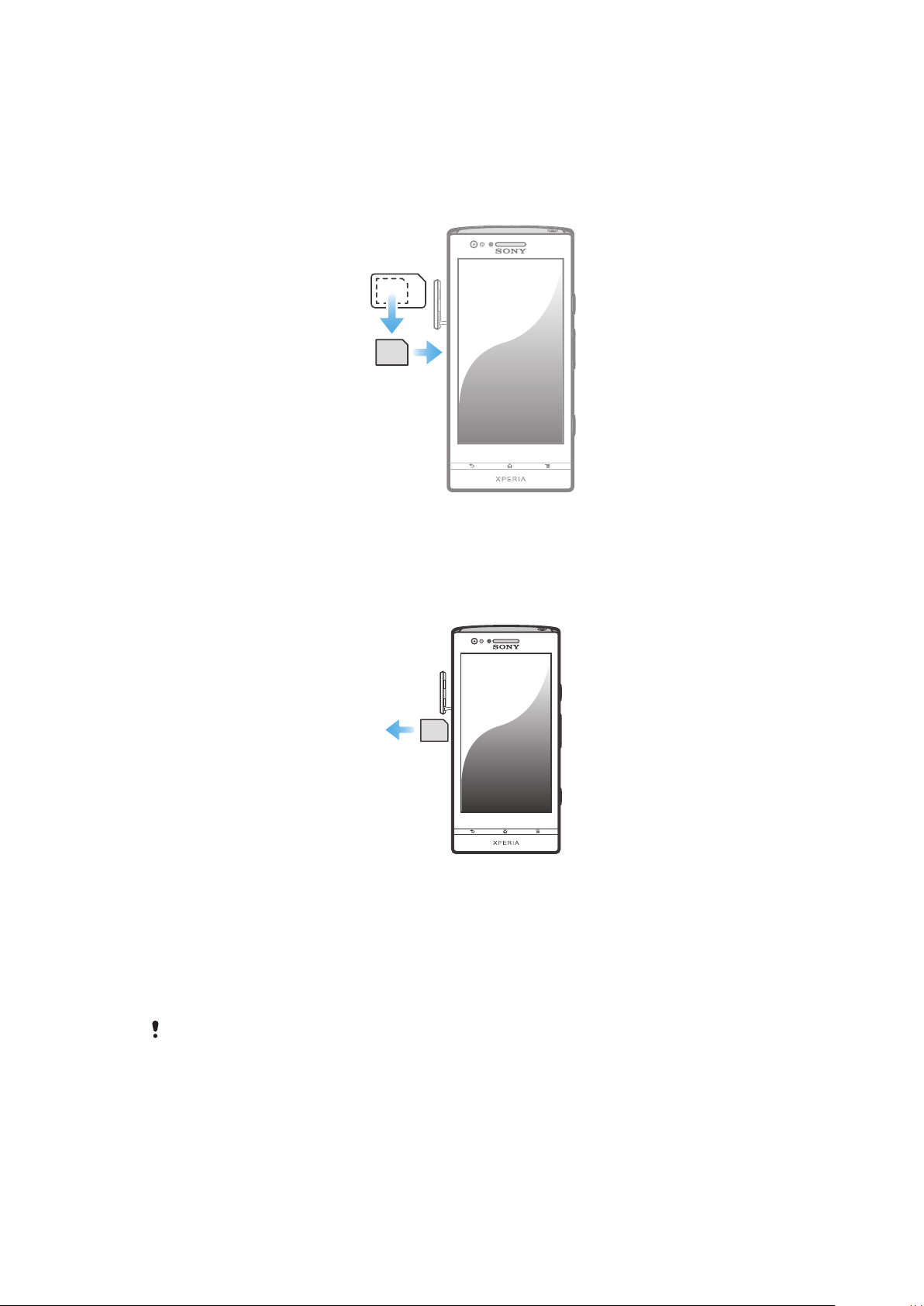
Alustamine
micro
SIM
microSIM
Kokkupanek
micro-SIM-kaardi sisestamine
1
Pange sõrmeküüs micro-SIM-kaardi pesa katte kõrval olevasse pilusse,
eemaldage seejärel kate pesast.
2
Sisestage micro-SIM-kaart oma pessa nii, et kullavärvi klemmid oleksid väljapoole.
3
Pange micro-SIM-kaardi pesa kate tagasi.
SIM-kaardi eemaldamine
1
Eemaldage SIM-kaardi pesa kate.
2
Vajutage vastu SIM-kaardi serva ja laske see lahti, seejärel tõmmake SIM-kaardi
eemaldamiseks seda väljapoole.
Telefoni sisse- ja väljalülitamine
Telefoni sisselülitamine
Enne telefoni esmakordset sisselülitamist veenduge, et akut oleks vähemalt 30 minutit laetud.
9
See on käesleva väljaande Interneti-versioon. © Ainult isiklikuks kasutamiseks.
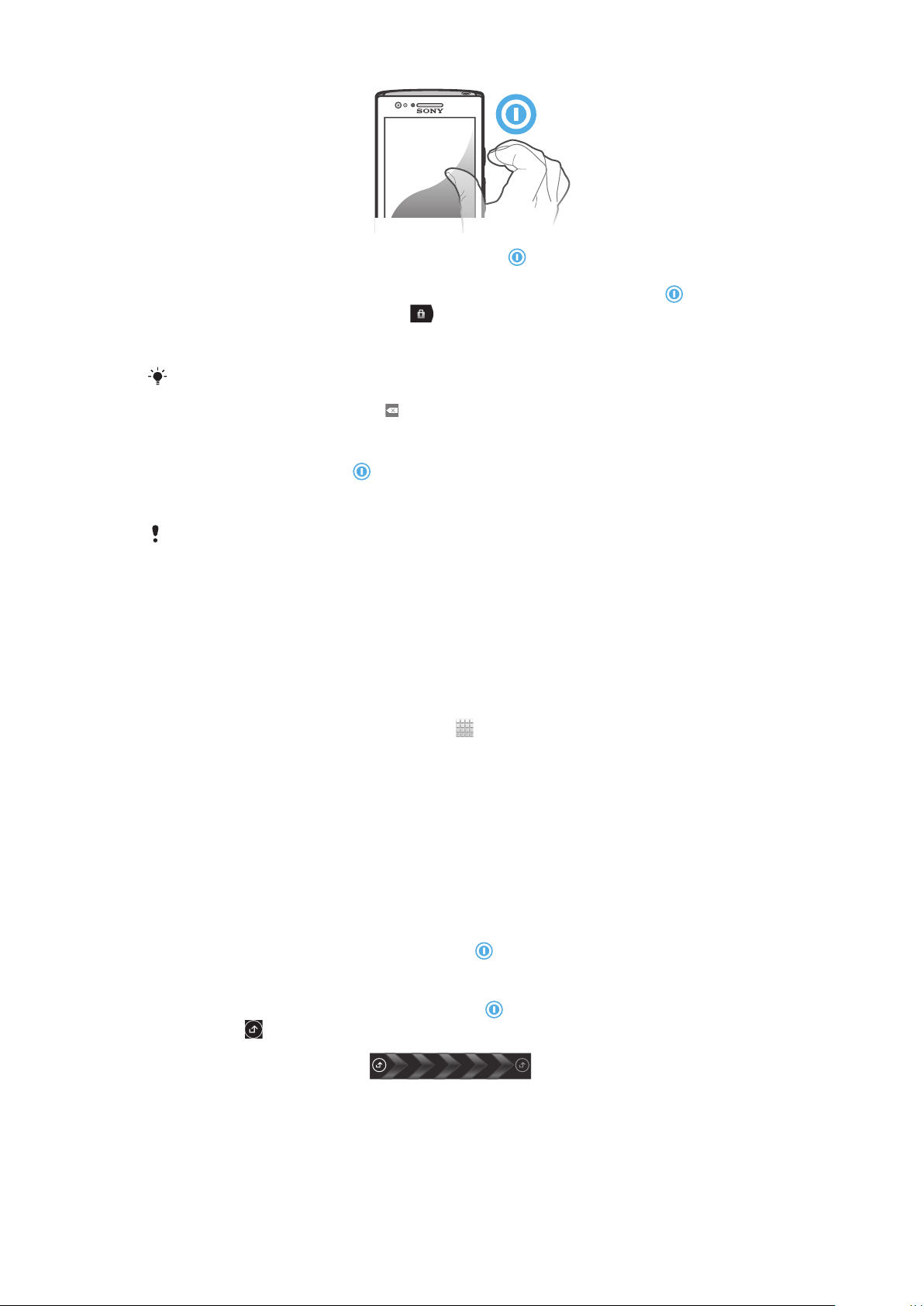
1
Vajutage telefoni paremal küljel asuvat toitenuppu
ja hoidke seda all, kuni
telefon väriseb.
2
Kui ekraan tumeneb, vajutage ekraani aktiveerimiseks korraks toitenuppu
3
Lukus ekraani avamiseks lohistage üle ekraani paremale.
4
Sisestage SIM-kaardi PIN-kood ja valige OK.
5
Oodake veidi, kuni telefon käivitub.
SIM-kaardi PIN-koodi on algselt määranud teie võrguoperaator, kuid soovi korral saate seda
hiljem menüü Seaded kaudu muuta. SIM-kaardi PIN-koodi sisestamisel tehtud vea
parandamiseks koputage nuppu
.
.
Telefoni väljalülitamine
1
Vajutage pikalt toitenuppu
2
Koputage valikute menüüs valikut Toide välja.
3
Koputage nuppu OK.
Telefoni väljalülitumine võib veidi aega võtta.
, kuni kuvatakse valikute menüü.
Häälestusviisard
Telefoni esmakordsel käivitamisel avatakse häälestusviisard, mis selgitab telefoni põhilisi
funktsioone ja aitab teil sisestada olulisi seadeid. Nüüd on sobiv aeg telefon seadistada
vastavalt oma erivajadustele. Mõned sammud võite ka vahele jätta ja siseneda
häälestusviisardisse hiljem.
Käsitsi juurdepääs häälestusjuhendile
1
Koputage kuval Avakuva (Avakuva) ikooni
2
Otsige üles ja koputage valikut Seadistus-juhend.
.
Ekraanilukk
Kui telefon on määratud aja jooksul ooteseisundis, siis ekraan tumeneb aku säästmiseks
ja lukustub automaatselt. See lukk takistab soovimatute toimingute tegemist
puuteekraanil. Lukustatud ekraanil on siiski võimalik näha teadaandeid, näiteks
vastamata kõne teadaandeid ja sõnumeid, mis on lukustamise ajal saabunud. Saate
juhtida muusikapalade esitamist, ilma et ekraan oleks lahti lukustatud.
Ekraani aktiveerimine
•
Vajutage korraks toite sisselülitamise klahvile .
Vastamata kõnede vaatamine lukustatud ekraanilt
1
Ekraani avamiseks vajutage hetkeks toiteklahvi .
2
Lohistage
üle ekraani paremale.
10
See on käesleva väljaande Interneti-versioon. © Ainult isiklikuks kasutamiseks.
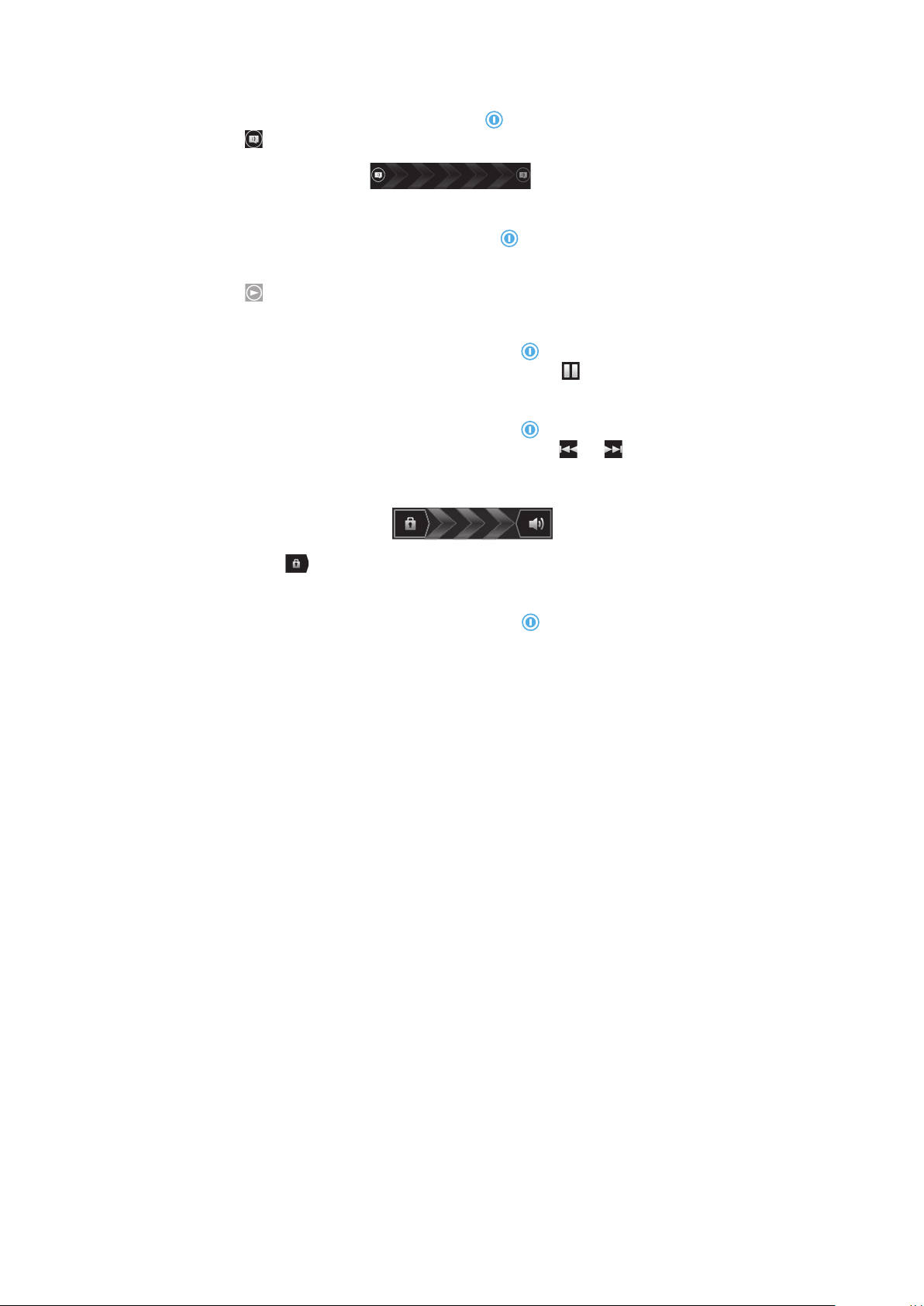
Uue tekstsõnumi vaatamine lukustatud ekraanilt
1
Ekraani avamiseks vajutage hetkeks toiteklahvi .
2
Lohistage üle ekraani paremale.
Muusikapala esitamine lukustatud ekraanilt
1
Ekraani avamiseks vajutage hetkeks toiteklahvile .
2
Muusikamängija juhtklahvide kuvamiseks pange oma sõrm kellaaja ja kuupäeva
piirkonda ja libistage vasakule.
3
Koputage
Muusikapala peatamine lukustuskuval
1
Ekraani aktiveerimiseks vajutage lühidalt toitenuppu .
2
Koputage muusikamängija juhtnuppude kuvamisel nuppu
Parasjagu esitatava muusikapala vahetamine lukustuskuval
1
Ekraani aktiveerimiseks vajutage lühidalt toitenuppu
2
Muusikamängija juhtnuppude kuvamisel koputage nuppu või .
Ekraani avamine
.
.
.
•
Lohistage ikoon üle ekraani paremale.
Ekraani käsitsi lukustamine
•
Kui ekraan on aktiivne, vajutage korraks toitenupule .
Kontod ja teenused
Saate logida oma telefoni kaudu sisse oma sidusrežiimi kontosse ja kasutada suurt hulka
teenuseid. Teenuseid kombineerides saate neid tõhusamalt kasutada. Saate näiteks
koguda kokku kontaktid oma Google™- ja Facebook™-kontodes ja liita neid oma
telefoniraamatusse, nii et teil on kõik ühes kohas.
Oma Interneti-teenusesse saate sisse logida nii telefoni või arvuti kaudu. Kui logite sisse
esimest korda, siis luuakse konto koos kasutajanime, parooli, seadete ja isikliku teabega.
Järgmisel sisselogimisel näidatakse isikustatud vaadet.
Google™-i konto
Google-kontol on keskne koht, et kasutada rakendusi ja teenuseid oma Androidtelefoniga. Google™-konto on vajalik näiteks rakenduse Gmail™ kasutamiseks oma
telefonis, sõpradega vestlemiseks Google Talk™-i abil, telefoni kalendri sünkroonimiseks
oma Google Calendar™-iga ning rakenduste ja mängude allalaadimiseks Android
Market™-ist.
Microsoft® Exchange ActiveSync® konto
Saate sünkroonida telefoni oma ettevõtte Microsoft® Exchange ActiveSync® kontoga. Nii
on teie tööalased e-kirjad, kontaktid ja kalendrisündmused teiega alati kaasas.
Facebook™-i konto
Facebook™ ühendab teid oma sõprade, perekonna ja kolleegidega üle maailma. Logige
sisse, et saaksite jagada oma maailma teistega.
11
See on käesleva väljaande Interneti-versioon. © Ainult isiklikuks kasutamiseks.
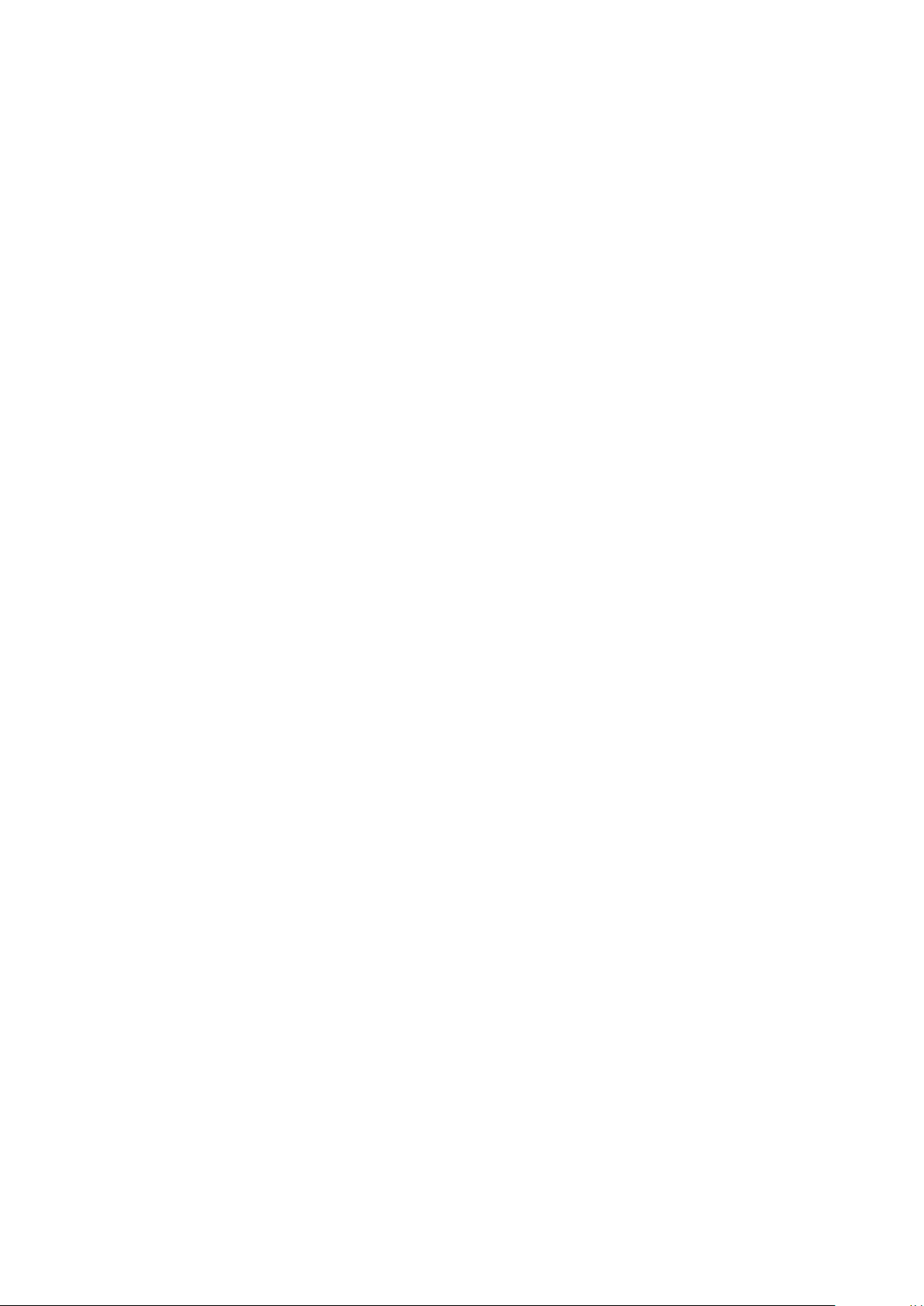
SyncML™ konto
Saate sünkroonida oma telefoni Interneti serveriga SyncML™-i vahendusel. Saate oma
telefoni kaudu vaadata ja hallata kontakte, kalendri sündmusi ja järjehoidjaid sama lihtsalt
kui arvutist.
12
See on käesleva väljaande Interneti-versioon. © Ainult isiklikuks kasutamiseks.
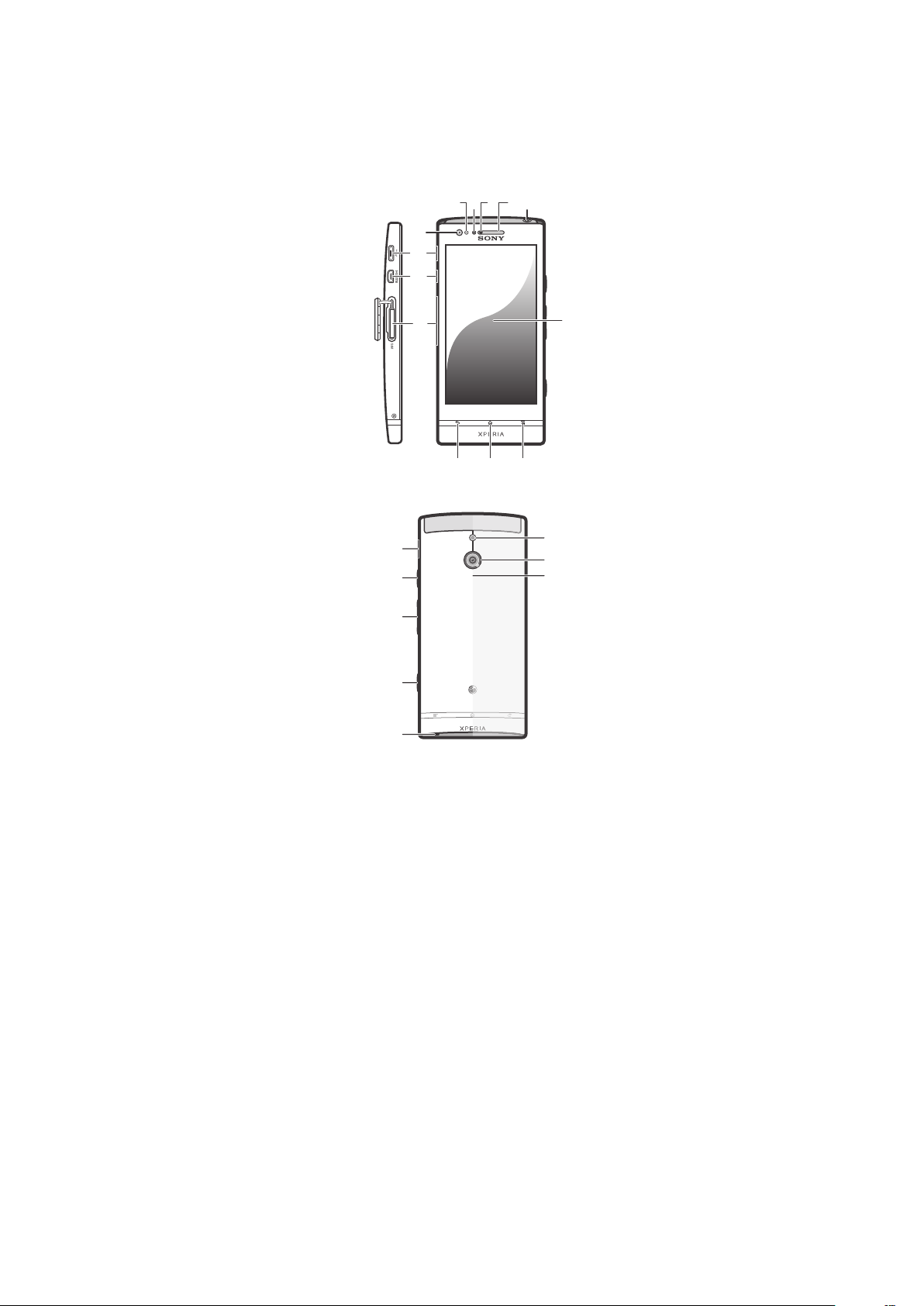
Telefoni tundmaõppimine
43 521
6
789
13
10
11
12
21
20
19
18
14
16
15
17
Telefoni ülevaade
1. Valgusandur/lähedusandur
2. Lähedus-LED
3. LED-teavitustuli
4. Kuular
5. Peakomplekti ühenduspesa
6. Puuteekraan
7. Nupp Menüü
8. Nupp Avakuva
9. Nupp Tagasi
10. SIM-kaardi pesa
11. HDMI™-ühenduspesa
Aku
Teie telefonil on sisseehitatud aku.
12. Laadija ja USB-kaabli ühenduspesa
13. Esikaamera objektiiv
14. Kaamera LED-märgutuli
15. Kaamera objektiiv
16. Lähiväljaside (NFC) tuvastusala
17. Põhimikrofon
18. Kaameranupp
19. Helitugevus-/suuminupp
20. Toitenupp
21. Valjuhääldi
13
See on käesleva väljaande Interneti-versioon. © Ainult isiklikuks kasutamiseks.
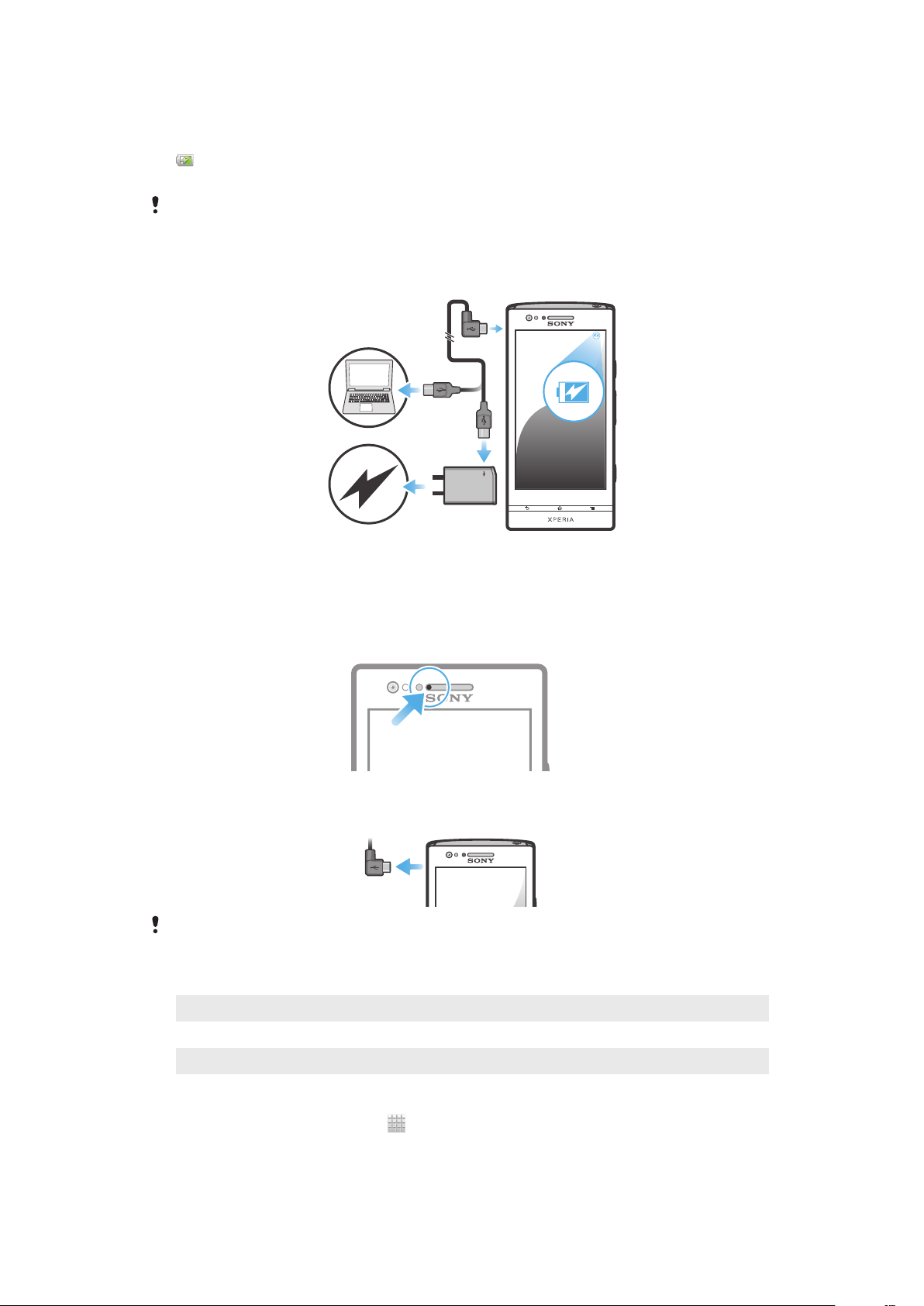
Aku laadimine
Enne, kui lülitate oma telefoni esimest korda sisse, laadige seda vähemalt 30 minutit. Kui
ühendate telefonilaadija juhtme toiteallikaga (nt USB-pordi või laadijaga), võib akuikooni
kuvamiseks kuluda paar minutit. Telefoni saab kasutada ka laadimise ajal. Aku
laadimine pika aja jooksul, näiteks terve öö, ei kahjusta akut ega telefoni.
Telefoni ühendamisel laadijaga hakkab aku pärast täitumist end esmalt veidi aega tühjaks
laadima ja siis teatud aja pärast uuesti täis laadima. Nii pikendatakse aku tööiga ja aku
täituvustasemeks võidakse kuvada vähem kui 100 protsenti.
Telefoni laadimine
1
Ühendage telefonilaadija toitepessa.
2
Ühendage USB-kaabli üks ots laadijaga (või arvuti USB-liidesesse).
3
Ühendage kaabli teine ots oma telefoni mikro-USB-liidesesse nii, et USB-sümbol
jääks ülespoole. Kui laadimine algab, süttib akuoleku LED-märgutuli. Kui aku on
täiesti tühi, võib LED-märgutule süttimiseks kuluda mõni minut pärast seda, kui
olete ühendanud telefonilaadija juhtme toiteallikaga.
4
Kui akuoleku LED-märgutuli on roheline, siis on telefoni aku täielikult laetud.
Eraldage USB-kaabel telefonist, tõmmates see otse välja. Juhtme telefonist
eemaldamisel ei tohi klemme painutada.
Kiiremaks laadimiseks kasutage telefoni tootekomplektis olevat laadijat ja USB-kaablit.
Aku LED-märgutulede olekud
Roheline
Vilkuv punane Aku laetuse tase on madal
Oranž Akut laetakse. Aku laetus on madal- ja täislaetuse vahel
Aku on täis
Aku laetuse taseme kontrollimine
1
Koputage kuval Avakuva ikooni .
2
Leidke ja koputage Seaded > Telefoni teave > Olek.
14
See on käesleva väljaande Interneti-versioon. © Ainult isiklikuks kasutamiseks.
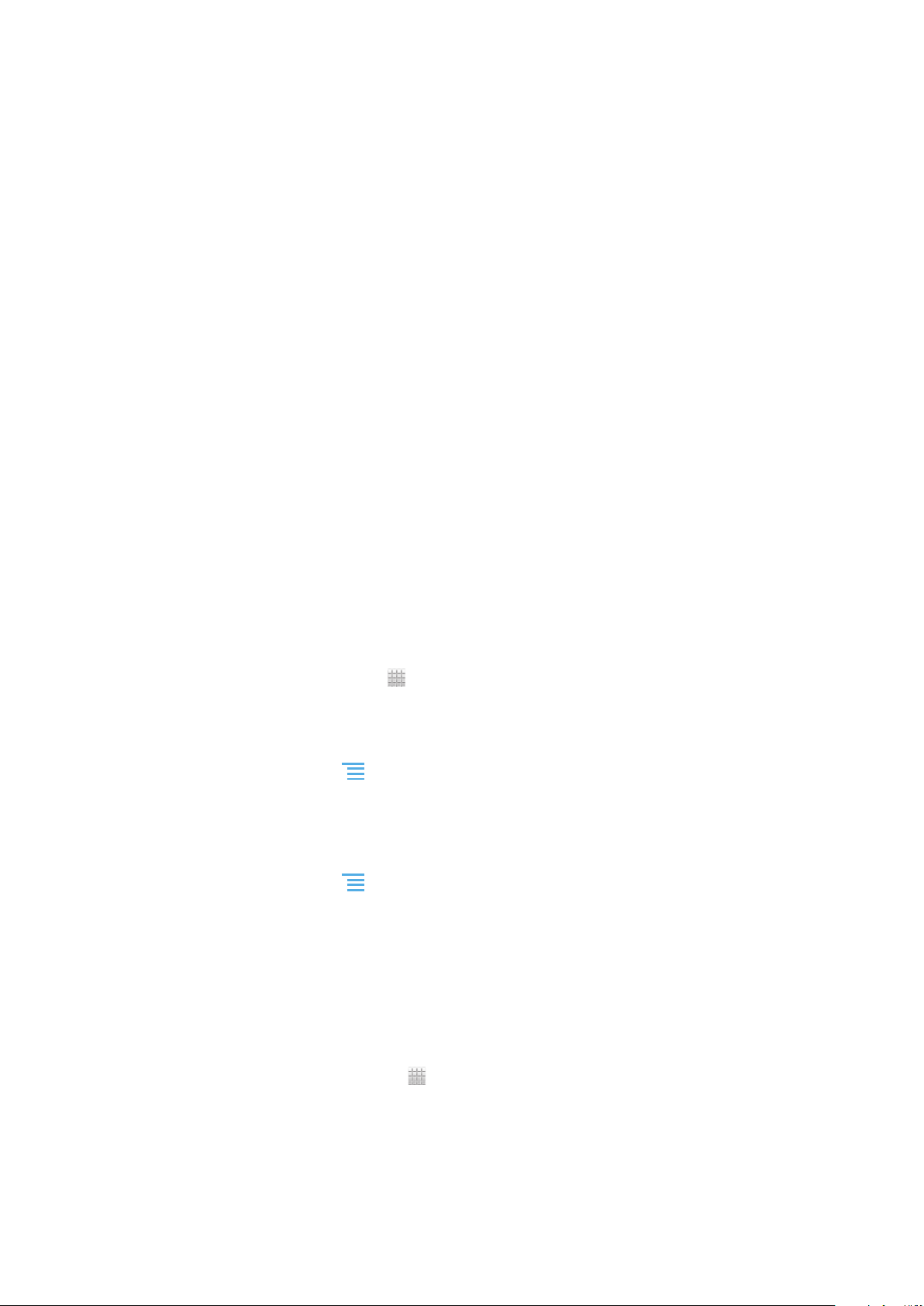
Aku töövõime suurendamine
Alljärgnevalt on esitatud näpunäited, mis aitavad teil aku töövõimet parandada.
•
Laadige oma telefoni sageli. See ei mõjuta aku tööiga.
•
Andmete allalaadimine Internetist on energiakulukas. Kui te Internetti ei kasuta, siis saate
energiat kokku hoida kõikide mobiilsidevõrkude andmesideühenduste väljalülitamisega.
See seadistus ei takista teie telefonil andmete vastuvõtmist üle muude traadita võrkude.
•
Kui te GPS-i, Bluetooth™-i ja Wi-Fi®-t ei kasuta, siis lülitage need funktsioonid välja.
Neid funktsioone on kergem sisse ja välja lülitada, kui lisate oma telefoni kuvale Avakuva
vidina Kiirseaded. 3G-d pole vaja välja lülitada.
•
Kasutage funktsiooni Energiasäästja energia tarbimise vähendamiseks. Saate valida
sellise energiasäästurežiimi, mis sobib kõige paremini sellega, kuidas kasutate oma
telefoni. Samuti saate kohandada iga energiasäästurežiimi seadeid.
•
Seadke oma rakenduste sünkroonimine (kasutatav e-posti, kalendri ja kontaktide
sünkroonimiseks) käsitsi sünkroonimisele. Võite ka jätta automaatsünkroonimise, kuid
pikendada sünkroonimisintervalli.
•
Kontrollige telefoni akukasutuse menüüst, millise kasutatava rakenduse energiatarve on
suurim. Aku tarbib palju energiat siis, kui kasutate mõnda video ja muusika voogedastuse
rakendust, näiteks YouTube™-i. Palju energiat tarbivad ka teatud Android Market™-i
rakendused.
•
Väljuge rakendustest või sulgege rakendused, mida te ei kasuta.
•
Alandage ekraani heleduse taset.
•
Kui asute väljaspool võrgu levipiirkonda, lülitage telefon välja või aktiveerige seade
Lennukirežiim. Muidu otsib teie telefon pidevalt kasutatavaid võrkusid ja see tarbib
energiat.
•
Kasutage muusika kuulamiseks Sony originaalvabakäeseadet. Vabakäeseadmed
tarbivad võrreldes telefoni valjuhääldiga vähem akutoidet.
•
Hoidke oma telefon alati kui võimalik ooterežiimil. Ooterežiimiaeg tähendab aega, kui
telefon on võrguga ühendatud, kuid seda ei kasutata.
•
Otsige veebisaidilt www.sonymobile.com uusimaid aku töövõime näpunäiteid oma
telefonimudeli jaoks.
Akukasutuse menüü avamine
1
Koputage kuval Avakuva ikooni
2
Leidke ja koputage Seaded > Telefoni teave > Akukasutus, et vaadata, millised
installitud rakendused tarbivad enim akutoidet.
Andmeliikluse vidina lisamine avakuvale
1
Vaatel Avakuva vajutage
2
Koputage Lisa > Vidinad > Tööriistad.
3
Libistage vasakule ja valige vidin Andmeside. Nüüd saate oma andmeühendust
palju hõlpsamalt sisse ja välja lülitada.
Kiirhäälestuse vidina lisamine oma avakuvale
1
Vaatel Avakuva vajutage
2
Koputage Lisa > Vidinad > Tööriistad.
3
Valige vidin Kiirseaded.
.
.
.
Energiasäästja abil energia tarbimise vähendamine
Energiat tarbivate rakenduste haldamiseks ja energia tarbimise vähendamiseks saate
kasutada eelseadistatud energiasäästurežiime. Energiasäästja abil saate kohandada iga
energiasäästurežiimi seadeid vastavalt sellele, kuidas kasutate oma telefoni.
Energiasäästurežiimi aktiveerimine
1
Avage Avakuva ja koputage ikooni .
2
Leidke valik Energiasäästja ja koputage seda.
3
Koputage selle energiasäästurežiimi kõrval olevat ikooni, mille soovite aktiveerida.
15
See on käesleva väljaande Interneti-versioon. © Ainult isiklikuks kasutamiseks.
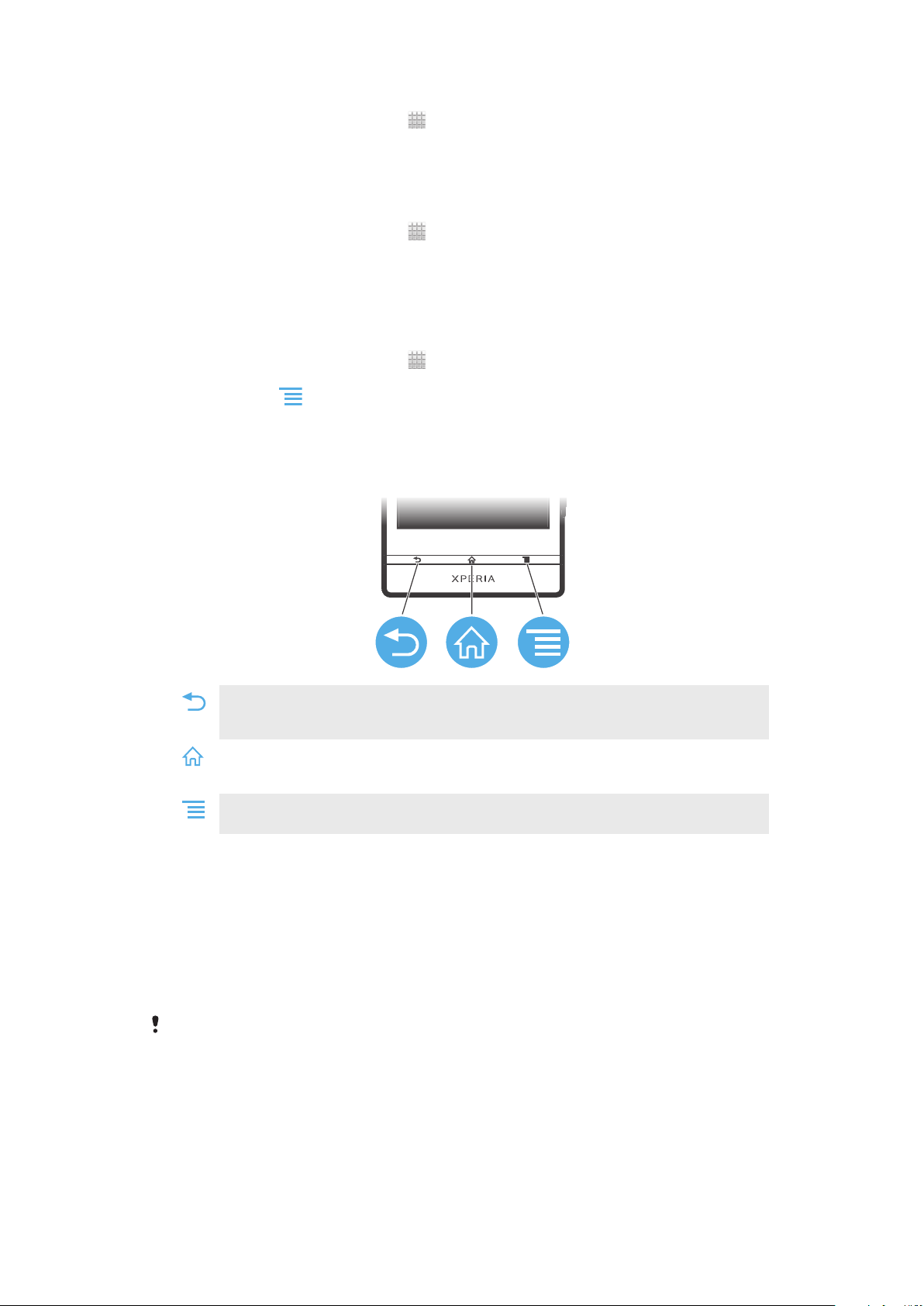
Energiasäästurežiimi desaktiveerimine
1
Avage Avakuva ja koputage ikooni .
2
Leidke valik Energiasäästja ja koputage seda.
3
Aktiivse energiasäästurežiimi väljalülitamiseks koputage selle kõrval olevat
valgustatud ikooni.
Energiasäästurežiimi seadete muutmine
1
Avage Avakuva ja koputage ikooni
2
Leidke valik Energiasäästja ja koputage seda.
3
Seadete menüü avamiseks koputage soovitud energiasäästurežiimi nime.
4
Märkige funktsioonid, mille te soovite energia säästmiseks välja lülitada.
5
Koputage valikut Valmis.
.
Energiasäästja teadaannete kuvamine
1
Avage Avakuva ja koputage ikooni
2
Leidke valik Energiasäästja ja koputage seda.
3
Vajutage klahvi
4
Märkige ruut Teadaanded.
ja valige seejärel Seaded.
.
Klahvide kasutamine
Tagasi
•
Saate naasta eelmisele kuvale.
•
Saate ekraaniklaviatuuri, dialoogiboksi, valikumenüü või teadaannete paneeli sulgeda.
Avakuva
•
Saate minna kuvale Avakuva
•
Vajutage seda klahvi ja hoidke all, et avada vaade viimati kasutatud rakendustega.
Menüü
•
Saate avada praeguses vaates või rakenduses saadaolevate valikute loendi.
Puuteekraani kasutamine
Telefoni ostes on selle ekraanile kinnitatud kaitsekile. Enne puuteekraani kasutamist
peate selle eemaldama. Vastasel korral ei pruugi puuteekraan õigesti toimida.
Kui telefon on määratud aja jooksul ooteseisundis, siis ekraan tumeneb aku säästmiseks
ja lukustub automaatselt. See lukk takistab soovimatute toimingute tegemist
puuteekraanil. Võite ka seadistada isiklikud lukud, et kaitsta tellimuslepingut ja veenduge,
et ainult teil on juurdepääs telefoni sisule.
Telefoni ekraan on kaetud klaasiga. Kui klaas on pragunenud või purunenud, siis ärge ekraani
puudutage. Ärge püüdke vigastatud ekraani ise parandada. Klaasiga kaetud ekraanid on
kukkumisele ja löökidele tundlikud. Hooletu kasutamise korral Sony garantiihooldust ei tee..
Üksuse avamine ja esiletõstmine
•
Koputage soovitud üksust.
Valikute märkimine või tühistamine
•
Koputage vastavale märkeruudule või loendi valikule.
16
See on käesleva väljaande Interneti-versioon. © Ainult isiklikuks kasutamiseks.
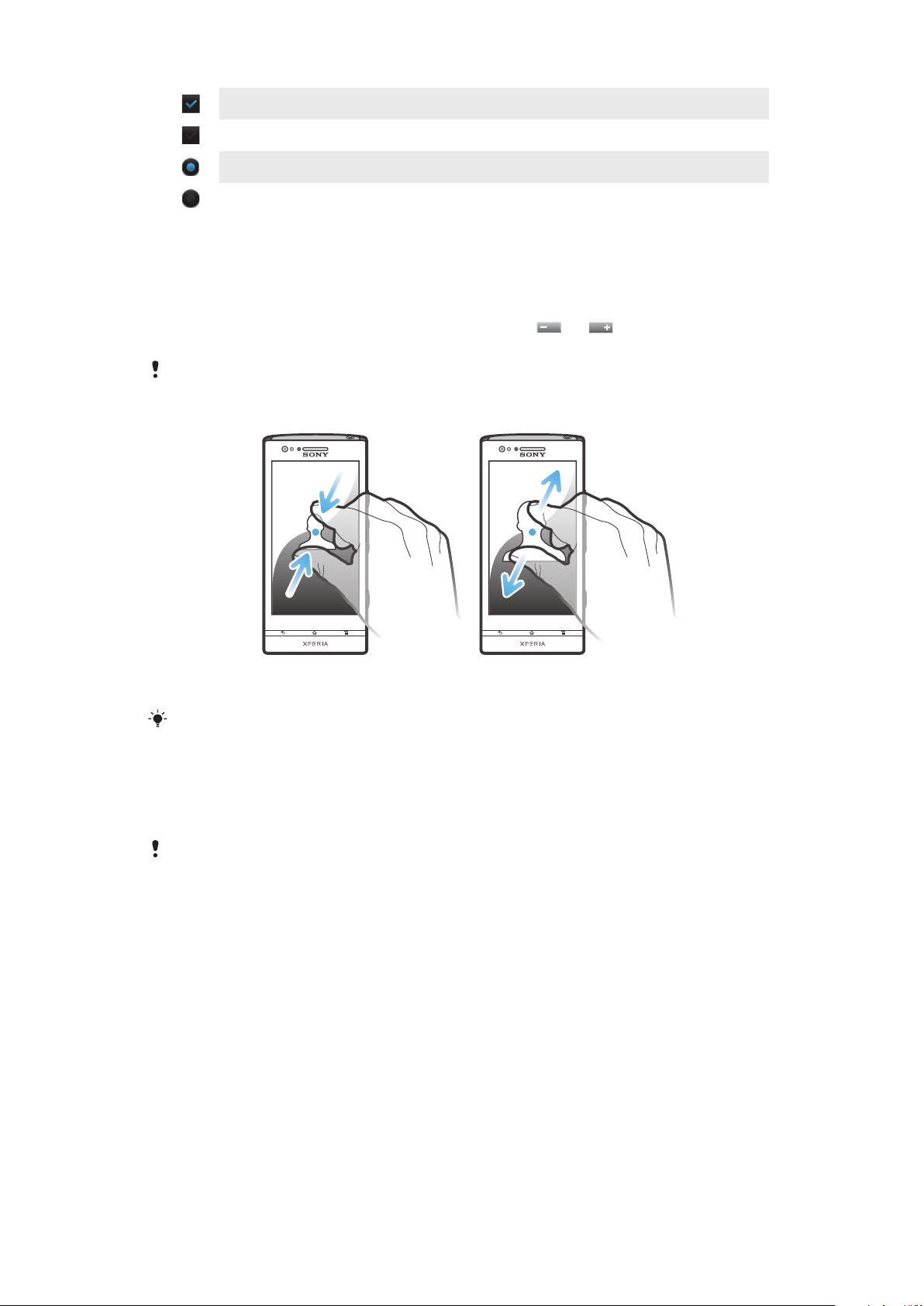
Märgitud ruut
Märkimata ruut
Märgitud loendivalik
Märkimata loendivalik
Suumimine
Valitav suumimisviis sõltub kasutatavast rakendusest.
Suumimine
•
Suurendamiseks või vähendamiseks koputage nuppu
saadaval).
Suumimisikoonide kuvamiseks peate võib-olla sõrmega ekraanil (mis tahes suunas) lohistama.
Suumimine kahe sõrmega
või (kui on
•
Asetage kaks sõrme korraga ekraanile ja libistage sõrmi kokku (vähendamine) või
laiali (suurendamine).
Suumimisfunktsiooni saab kasutada fotode ja kaartide vaatamiseks ning veebilehtede
sirvimiseks.
Kerimine
Kerimiseks liigutage oma sõrme ekraanil üles-alla. Mõnedel veebilehtedel on võimalik
kerida ka külgsuunas.
Lohistamine või libistamine ekraanil elemente ei aktiveeri.
17
See on käesleva väljaande Interneti-versioon. © Ainult isiklikuks kasutamiseks.
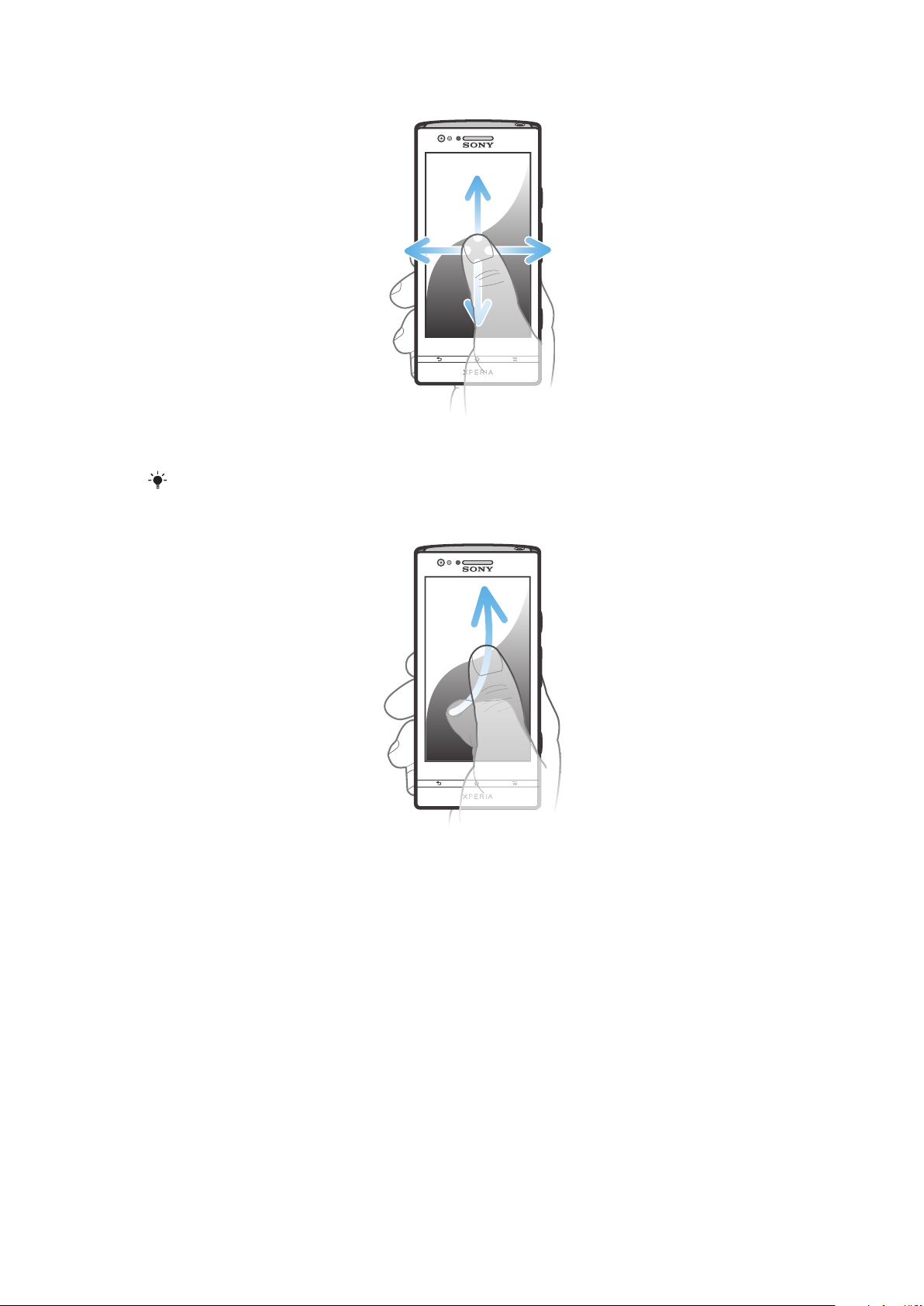
Kerimine
•
Libistage või vedage sõrme selles suunas, kuhu soovite ekraanikuva liikumist
suunata.
Kiiremini kerimiseks lükake sõrme suunas, kuhu soovite ekraanikuva liikumist suunata.
Libistamine
•
Kiirkerimiseks libistage oma sõrme suunas, kuhu te soovite ekraanikuva liikumist
suunata. Võite oodata, kuni kerimine lõpeb ise või võite lõpetada selle kohe
ekraanile koputamisega.
Andurid
Telefonil on andurid, mis tuvastavad valgust ja kaugust. Valgusandur tuvastab ümbritseva
keskkonna valgushulka ja reguleerib vastavalt ekraani heledust. Näo puutumisel vastu
ekraani lülitab kaugusandur puuteekraani välja. Selle abil välditakse tahtmatut
telefonifunktsioonide aktiveerimist kõne ajal.
Avakuva
Teie telefoni Avakuva on sama otstarbega, mis arvuti töölaud. See on omamoodi värav
teie telefoni põhifunktsioonide juurde. Vaate Avakuva saate vidinate, otseteede,
kaustade, teemade, taustpildi ja muu abil endale käepäraseks kohandada.
18
See on käesleva väljaande Interneti-versioon. © Ainult isiklikuks kasutamiseks.
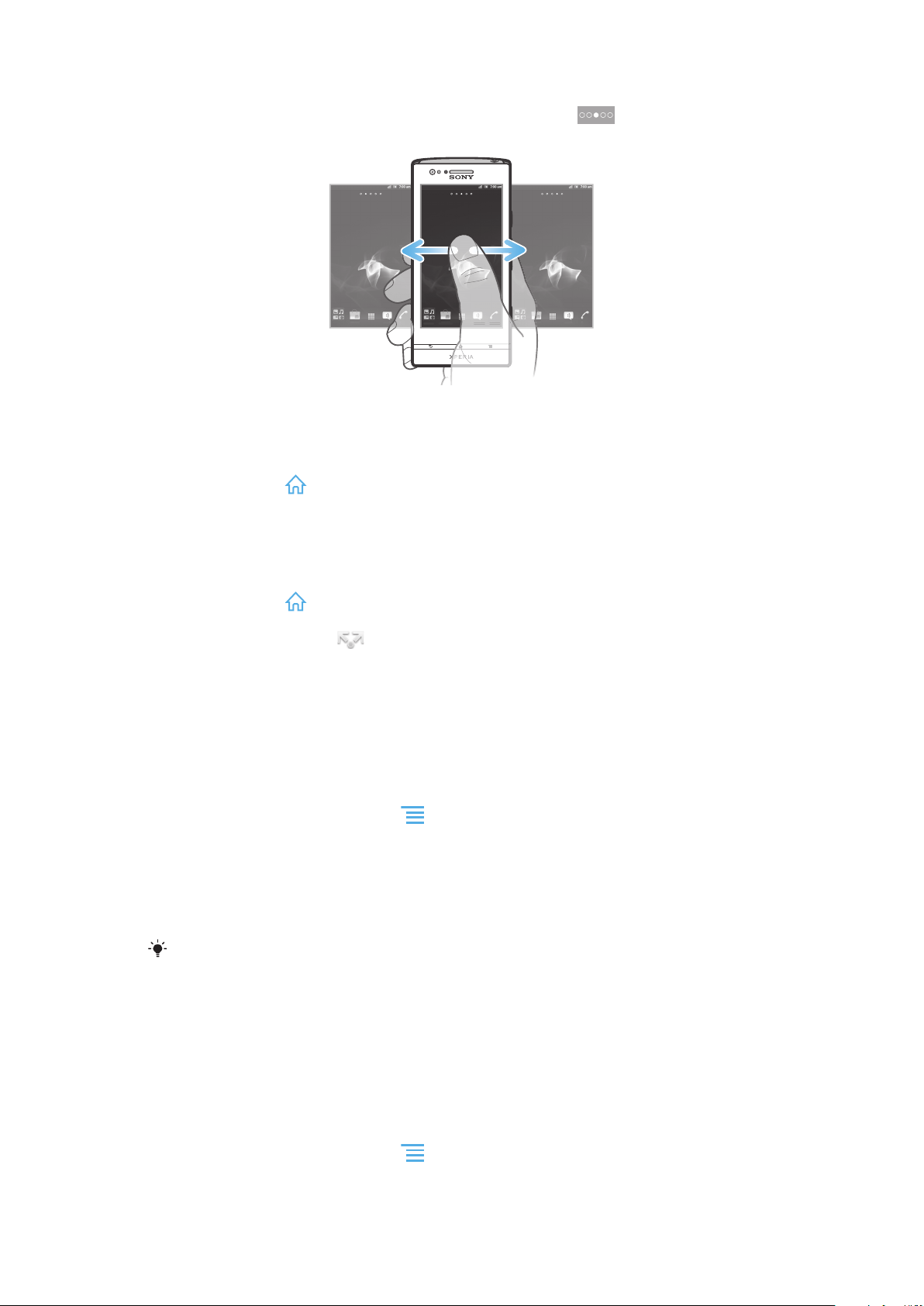
Kuna Avakuva on laiem kui tavakuva, peate ühes ekraani neljast laiendusest asuva sisu
kuvamiseks libistama sõrme ekraanil vasakule või paremale. näitab teile, millises
vaate Avakuva osas te parajasti viibite.
Ekraani allosast leiate üksused, mis võimaldavad teatud funktsioonidele kiiresti juurde
pääseda.
Avakuva avamine
•
Vajutage nuppu .
Avakuval sirvimine
•
Libistage paremale või vasakule.
Üksuse jagamine avakuval
1
Vajutage nuppu
2
Puudutage pikalt üksust, kuni see suureneb ja telefon vibreerima hakkab, seejärel
lohistage üksus ikoonile
3
Tehke valik ja vajadusel kinnitage see. Nüüd saate soovitud rakendusi ja vidinaid
sõpradega jagada, et nad saaksid neid alla laadida ja kasutada.
, et avada Avakuva.
.
Vidinad
Vidinad on väikesed rakendused, mida saate kasutada vahetult oma kuval Avakuva.
Näiteks saate vidina Muusikamängija abil käivitada muusika esitamise otse.
Vidina lisamine avakuvale
1
Avage Avakuva ja vajutage ikooni .
2
Koputage valikuid Lisa > Vidinad.
3
Koputage vidinat.
Kõigi avakuval olevate vidinate ülevaade
•
"Näpistage" vaates Avakuva mõnda ala (vedage sõrmed kokku). Kõik vaate
Avakuva erinevatel aladel olevad vidinad kuvatakse nüüd ühes vaates.
Kui kõik vaate Avakuva vidinad on koondatud ühte vaatesse, koputage mõnda vidinat, et
liikuda vaate Avakuva alale, kus see vidin asub.
Avakuva ümberkorraldamine
Soovi korral saate muuta nii oma telefoni avakuva ilmet kui ka seda, millistele
funktsioonidele te sealtkaudu juurde pääsete. Näiteks saate muuta tausta, üksusi ekraanil
ringi nihutada, kaustu luua ja lisada kontaktide otseteid.
Avakuva valikutemenüü avamine
Vaate Avakuva valikutemenüü avamiseks on kaks võimalust.
•
Avage Avakuva ja vajutage ikooni
•
Puudutage pikalt mõnda vaate Avakuva ala.
See on käesleva väljaande Interneti-versioon. © Ainult isiklikuks kasutamiseks.
.
19
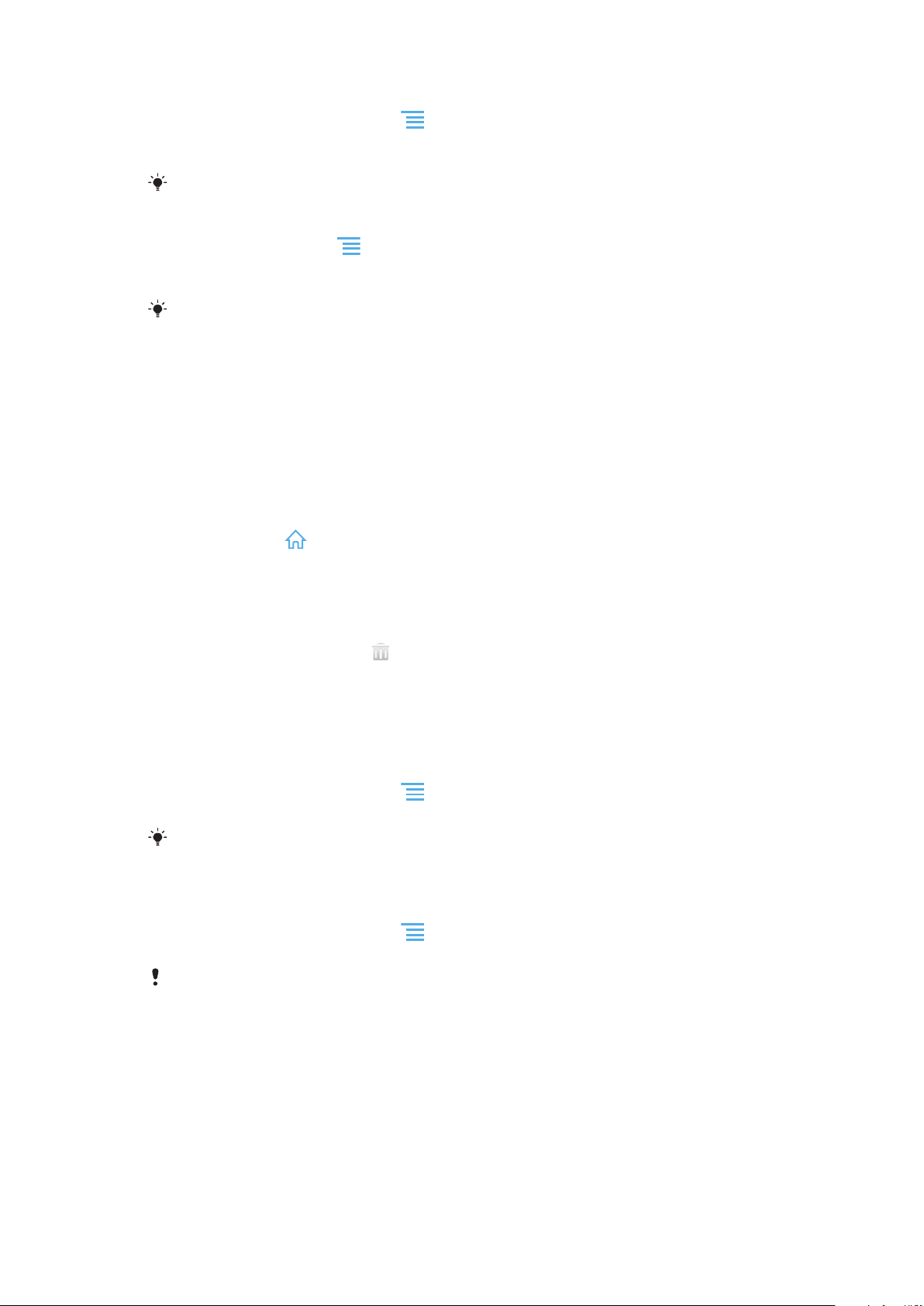
Avakuvale otsetee lisamine
1
Avage Avakuva ja vajutage ikooni .
2
Koputage valikuid Lisa > Otseteed.
3
Leidke ja valige otsetee.
Rakenduse otsetee lisamiseks otse kuvalt Rakendus puudutage pikalt rakenduse nime.
Kausta lisamine avakuvale
1
Kuval Avakuva vajutage .
2
Koputage Lisa > Kaust.
3
Sisestage kausta nimi ja koputage Valmis.
Pukseerige avakuval objekt teise objekti peale, et luua kaust automaatselt.
Elementide lisamine kausta
•
Puudutage ja hoidke elementi kuni see suureneb ja telefon vibreerima hakkab ning
lohistage element seejärel kausta.
Kausta ümbernimetamine
1
Kausta avamiseks koputage seda.
2
Välja Kausta nimi kuvamiseks puudutage kausta tiitliriba.
3
Sisestage kausta uus nimi ja koputage nuppu Valmis.
Üksuse teisaldamine avakuval
1
Vajutage nuppu , et avada Avakuva.
2
Puudutage üksust pikalt, kuni see kuvatakse suuremana ja telefon hakkab
värisema. Seejärel lohistage üksus uude asukohta.
Elemendi kustutamine avakuvalt
•
Puudutage ja hoidke elementi kuni see suureneb ja telefon vibreerima hakkab ning
lohistage element elemendile .
Avakuva tausta muutmine
Kui soovite, et Avakuva vastaks teie stiilile, saate seda taustpiltide ja mitmesuguste
teemade ehk kujunduste abil kohandada.
Avakuva taustpildi muutmine
1
Avage Avakuva ja vajutage ikooni
2
Koputage valikut Taustpilt ja valige siis taustpilt.
Kasutada võite nii isepildistatud fotot kui ka animatsiooni. Android Market™-ist ja muudest
allikatest saate alla laadida ka näiteks reaalajas muutuvaid taustpilte, mis päeva jooksul
vahelduvad.
.
Teema määramine
1
Avage Avakuva ja vajutage ikooni .
2
Koputage valikut Teema ja valige siis soovitud teema.
Teema muutmisel muutub mõnes rakenduses ka taust.
Rakendustesse sisenemine ja nende kasutamine
Rakendust saab avada otseteel vaates Avakuva või Rakenduste kuval.
Rakenduste kuva
Rakenduste kuva saate avada valikus Avakuva, milles on rakendused, mis on telefonisse
installitud ja ka rakendused, mis te alla laadite.
Rakenduste kuva ulatub üle ekraani, seetõttu peate kogu sisu nägemiseks libistama seda
vasakule ja paremale.
20
See on käesleva väljaande Interneti-versioon. © Ainult isiklikuks kasutamiseks.
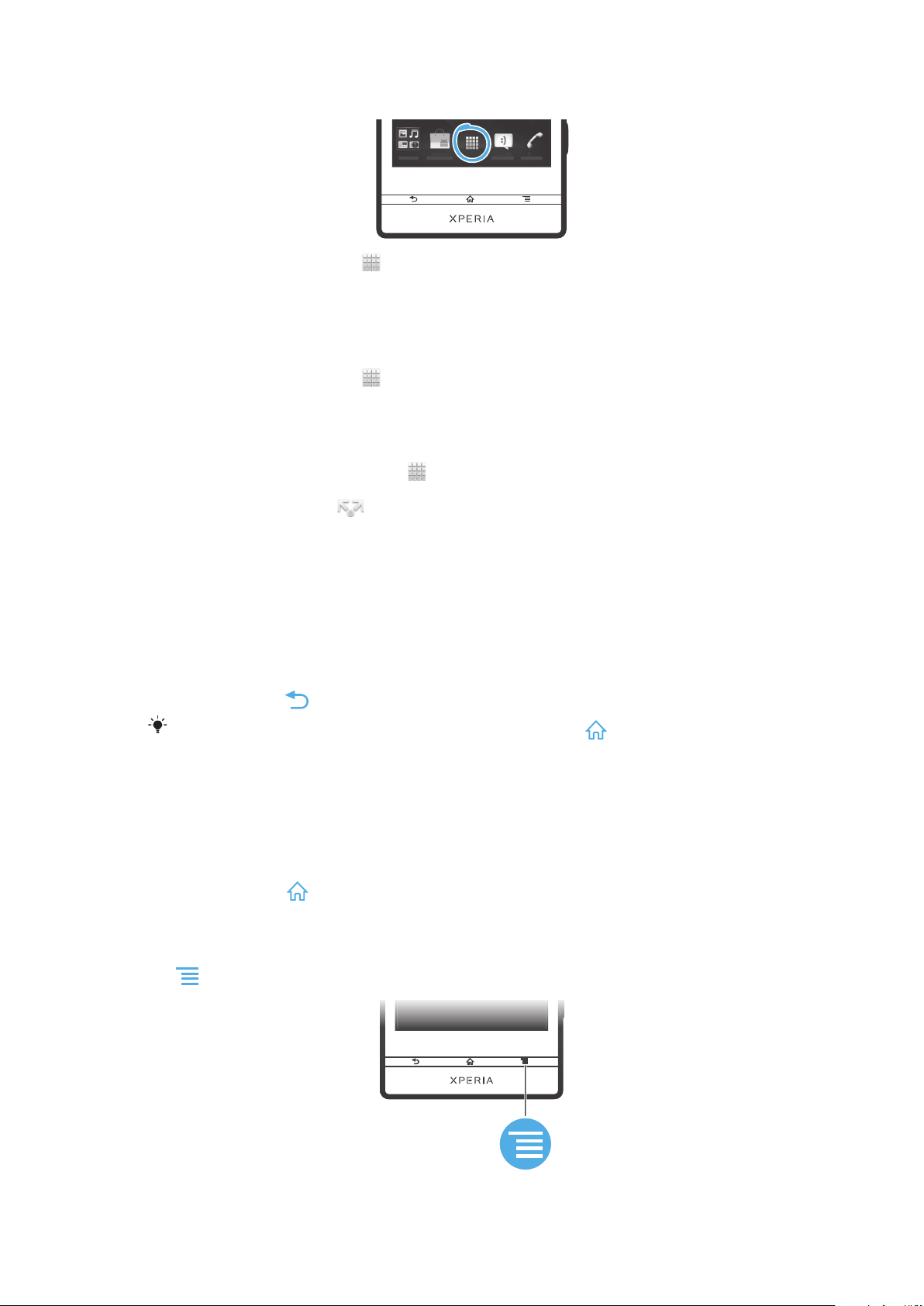
Rakenduste kuva avamine
•
Kuvage Avakuva, koputage .
Rakenduste kuval sirvimine
•
Avage Rakenduste kuva, seejärel libistage seda vasakule või paremale.
Rakenduse otsetee loomine Avakuvale
1
Kuvage Avakuva, koputage
2
Puudutage rakendust ja hoidke kinni kuni see ilmub teie ekraanile Avakuva,
seejärel lohistage rakendus soovitud asukohta.
Rakenduse jagamine rakenduste kuval
1
Avage Avakuva ja koputage ikooni
2
Puudutage pikalt rakenduse nime, kuni see kuvatakse kuval Avakuva, seejärel
lohistage üksus ikoonile
3
Tehke valik ja vajadusel kinnitage see. Nüüd saate soovitud rakendusi sõpradega
jagada, et nad saaksid neid alla laadida ja kasutada.
.
.
.
Rakenduste avamine ja sulgemine
Rakenduse avamiseks tehke järgmist
•
Koputage rakendusele vaates Avakuva või Rakenduste kuvas.
Rakenduse sulgemine
•
Vajutage nuppu
Mõned rakendused on võimalik peatada kui vajutate väljumiseks , kuid mõned rakendused
võivad jätkata taustal töötamist. Esimesel juhtumil saate järgmisel rakenduse avamise korral
jätkata kohast, milles lahkusite.
.
Viimati kasutatud rakenduste aken
Selles aknas saate vaadata viimati kasutatud rakendusi ja neile juurde pääseda.
Viimati kasutatud rakenduste akna avamine
•
Hoidke all klahvi
.
Rakenduse menüü
Menüü saate rakenduse kasutamisel avada suvalisel hetkel, kui vajutate telefoni klahvi
. Menüü erineb sõltuvalt kasutatavast rakendusest.
21
See on käesleva väljaande Interneti-versioon. © Ainult isiklikuks kasutamiseks.
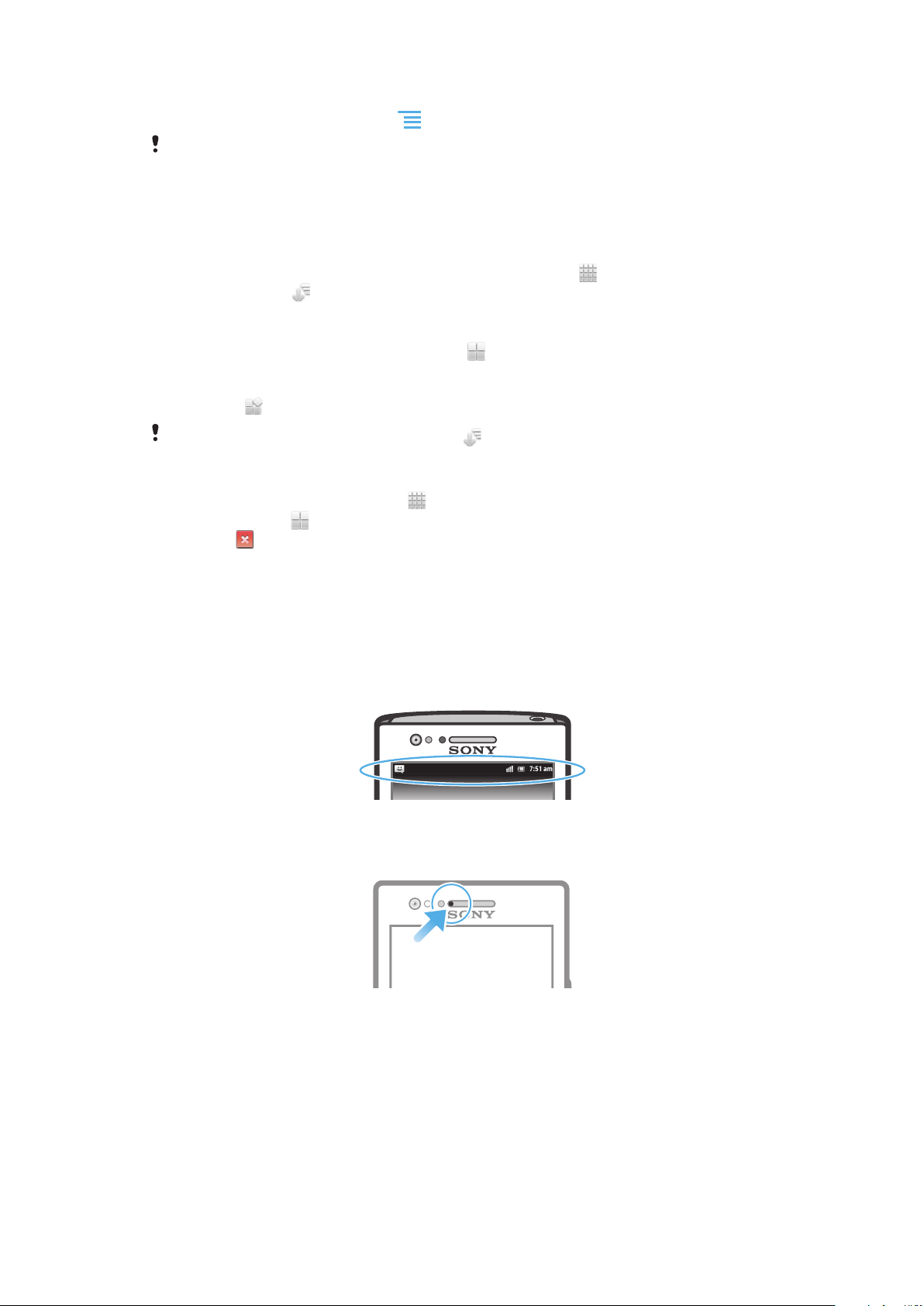
Menüü avamine rakenduses
•
Rakenduse kasutamisel vajutage .
Menüü pole kõigis rakendustes kasutatav.
Rakenduste ekraani ümberkorraldamine
Liigutage rakendused ekraanil soovitud kohta vastavalt oma eelistustele.
Rakenduste korraldamine rakenduste kuval
1
Rakenduste kuva avamiseks koputage kuval Avakuva ikooni .
2
Koputage nuppu ja tehke soovitud valik.
Rakenduse teisaldamine Rakenduste kuval
1
Avage Rakenduste kuva, seejärel koputage .
2
Puudutage ja hoidke elementi kinni, kuni see suureneb ja telefon vibreerima
hakkab ning lohistage element seejärel uude asukohta.
3
Koputage
Oma rakendusi saate teisaldada ainult siis kui on valitud.
Rakenduse desinstallimine rakenduste kuval
1
Avage Avakuva ja koputage ikooni .
2
Koputage valikut . Kõik rakendused, mida saab desinstallida, on märgitud
ikooniga
3
Koputage rakendust, mille soovite desinstallida. Seejärel koputage nuppu OK.
, et väljuda redigeerimisrežiimist.
.
Olek ja teadaanded
Ekraani ülaosas asuv olekuriba näitab, mis teie telefonis toimub. Vasakul pool kuvatakse
teadaanded uute ja käimasolevate sündmuste kohta. Näiteks kuvatakse siin uue sõnumi
või kalendri teadaanded. Paremal poolel kuvatakse signaali tugevust, aku laetuse olekut
ja muud teavet.
Ka antakse valgusega teada aku laetuse olekust ja muid teadaandeid. Näiteks vilkuv
sinine valgus tähendab, et on saabunud uus sõnum või on kõne vastamata.
Valgusmärguannet ei anta, kui aku laetuse tase on madal.
Teadaannete ja sisendtoimingute kontroll
Olekuriba on võimalik alla lohistada, et avada paneel Teadaanded ja saada sealt rohkem
teavet. Näiteks saate paneeli kasutada uue sõnumi avamiseks või kalendrisündmuse
vaatamiseks. Samuti saate avata teatud taustal töötavaid rakendusi nagu
muusikamängija.
22
See on käesleva väljaande Interneti-versioon. © Ainult isiklikuks kasutamiseks.
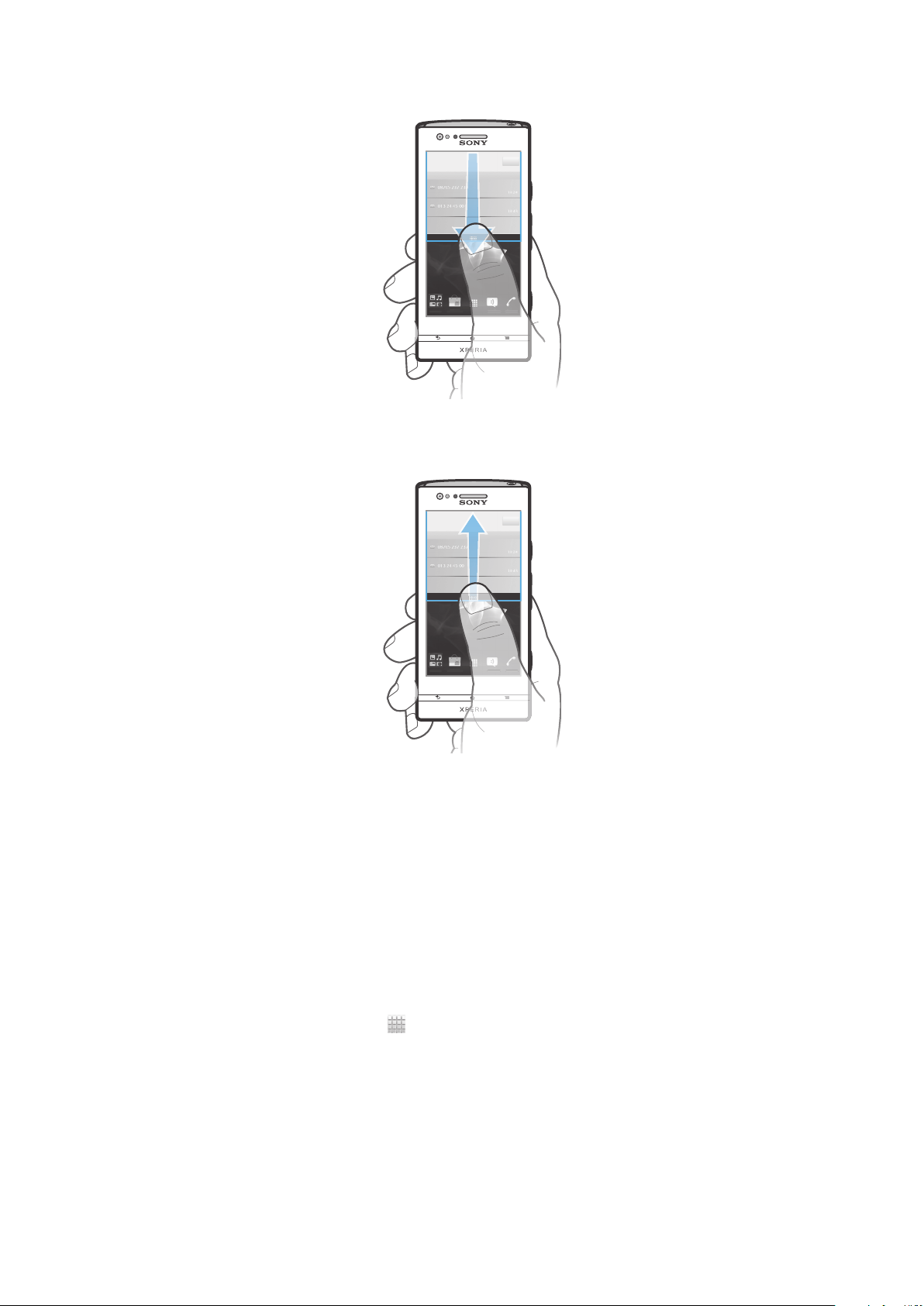
Teadaannete paneeli avamine
•
Lohistage olekuriba allapoole.
Teadaannete paneeli sulgemine
•
Lohistage Teadaannete paneeli allosas olev vahekaart üles.
Teadaannete paneeli kaudu töötava rakenduse avamine
•
Teadaannete paneelil koputage töötava rakenduse ikoonile, et see avada.
Paneeli Notification tühjendamine
•
Valige paneelilt Notification käsk Kustuta.
Telefoni seadete menüü
Seadete menüüs saate vaadata ja muuta telefoni seadeid.
Telefoni seadete avamine
1
Koputage kuval Avakuva ikooni
2
Koputage valikut Seaded.
.
23
See on käesleva väljaande Interneti-versioon. © Ainult isiklikuks kasutamiseks.
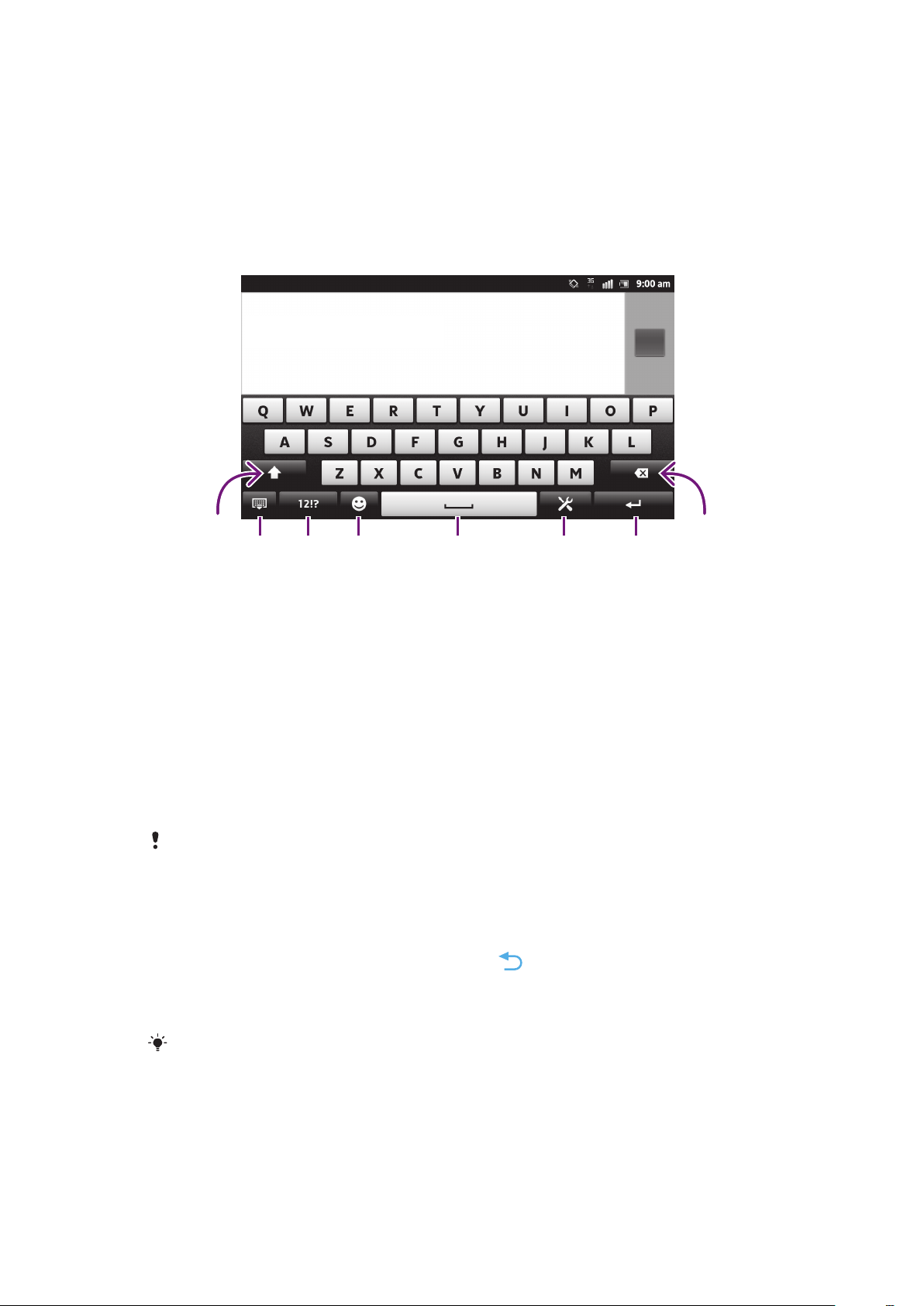
Teksti tippimine
452
1
3 67
8
Ekraaniklaviatuur
Teksti sisestamiseks koputage soovitud tähti ekraanil kuvataval QWERTY-klaviatuuril.
Mõnes rakenduses kuvatakse ekraaniklaviatuur vajaduse korral automaatselt. Klaviatuuri
kuvamiseks piisab ka mõne tekstivälja puudutamisest.
Ekraaniklaviatuuri kasutamine
1 Võimaldab valida suur- ja väiketähtede vahel ning sisse-välja lülitada suurtähelukku. Mõne keele puhul
kasutatakse seda klahvi eriomaste tähtede sisestamisel.
2 Sulgege ekraaniklahvistiku vaade. Võtke arvesse, et seda ikooni ei näidata püstpaigutuse vaatel.
3 Kuvab numbrid ja sümbolid.
4 Emotikonide sisestamine.
5 Tühiku sisestamine.
6 Avage sisendseadete menüü, et teha muudatus, näiteks seades Kirjutamiskeel. Selle klahvi abil saate
muuta ka kirjutuskeelt, kui on valitud rohkem kui üks sisestuskeel.
7 Reavahetus või tekstisisestuse kinnitamine.
8 Kursori ees asuva märgi kustutamine.
Kõik joonised on näitlikud ja telefoni tegelik välimus või kuva võib joonistel kujutatust erineda.
Teksti sisestamiseks ekraaniklaviatuuri kuvamine
•
Koputage mõnda tekstisisestusvälja.
Ekraaniklaviatuuri peitmine
•
Kui ekraaniklaviatuur on avatud, vajutage nuppu
.
Ekraaniklaviatuuri kasutamine telefoni hoidmisel horisontaalselt
•
Teksti sisestamisel pöörake telefon küljeli.
Selleks, et klaviatuur toetaks seda funktsiooni, peab ka kasutatav rakendus horisontaalrežiimi
toetama ja ekraani suuna seaded peavad olema määratud automaatseks.
24
See on käesleva väljaande Interneti-versioon. © Ainult isiklikuks kasutamiseks.
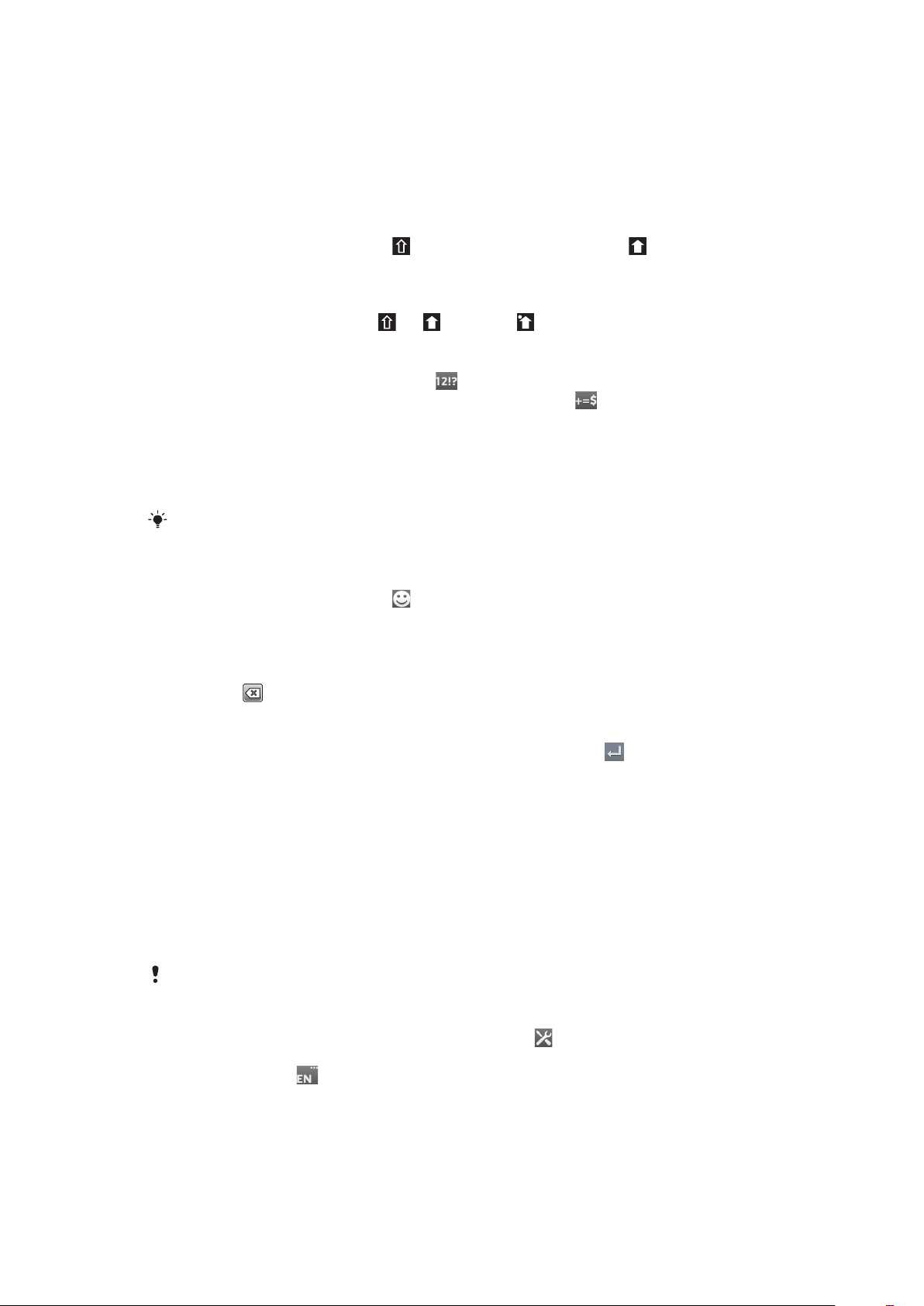
Teksti sisestamine ekraaniklaviatuuri kaudu
•
Klaviatuuril kuvatud tähemärgi sisestamiseks koputage seda tähemärki.
•
Tähemärgi variandi sisestamiseks puudutage klaviatuuril pikalt tavatähemärki.
Kuvatakse võimalike valikute loend. Valige loendist soovitud variant. Näiteks
tähemärgi "é" sisestamiseks puudutage pikalt tähemärki "e", kuni kuvatakse muud
valikud. Seejärel lohistage sõrm klaviatuuril "é" peale, et see valida.
Suur- ja väiketähtede vaheldumisi kasutamine
•
Enne tähe sisestamist koputage , et ümber lülituda suurtähtedele või
vastupidi.
Suurtäheluku sisselülitamine
•
Enne sõna tippimist koputage
või kuni ilmub .
Numbrite või sümbolite sisestamine
•
Koputage teksti sisestamise ajal ikooni . Kuvatakse numbrite ja sümbolitega
klaviatuur. Kui soovite kuvada veel valikuid, koputage ikooni .
Tavaliste kirjavahemärkide sisestamine
1
Pärast sõna sisestamise lõpetamist koputage tühiku ribale.
2
Valige kirjavahemärk võimalike märkide hulgast. Valitud märk sisestatakse enne
tühikut.
Punkti kiireks sisestamiseks vajutage tühiku ribale kaks korda, kui te lõpetate sõna
sisestamise.
Emotikoni sisestamine
1
Koputage teksti sisestamise ajal .
2
Valige naeratus.
Tähtede kustutamine
•
Koputage, et seada kursor kohale pärast tähte, mida soovite kustutada ja seejärel
koputage
.
Reavahetuse sisestamine
•
Teksti kirjutamisel vajatava reavahetuse sisestamiseks koputage
.
Teksti muutmine
1
Teksti sisestamise ajal puudutage pikalt tekstivälja seni, kuni kuvatakse menüü
Teksti muutmine.
2
Valige soovitud valik.
Funktsiooni Libistamine kirjutamiseks kasutamine sõnade
kirjutamiseks
Saate teksti sisestada libistades oma sõrme ekraaniklahvistikul tähelt tähele. Võite oma
sõrme sõnade vahel üles tõsta, nii et telefon tunneb need ära.
Libistamine kirjutamiseks
Libistamine kirjutamiseks Seadete muutmine
1
Teksti sisestamisel ekraaniklaviatuuri kaudu koputage . Kui olete kasutamiseks
valinud rohkem kui ühe kirjutuskeele, hoidke selle asemel all sisestuskeele klahvi.
Näiteks hoidke all .
2
Koputage Klaviatuuriseaded > Tekstisisestuse seaded.
3
Märgistage märkeruut Libistamine kirjutamiseks või eemaldage märgistus.
4
Tühiku automaatseks lisamiseks žestide vahel, ilma tühikuklahvile vajutamata,
märgistage märkeruut Lisa sõnade vahele tühik.
on kasutatav vaid ekraaniklahvistikul.
25
See on käesleva väljaande Interneti-versioon. © Ainult isiklikuks kasutamiseks.
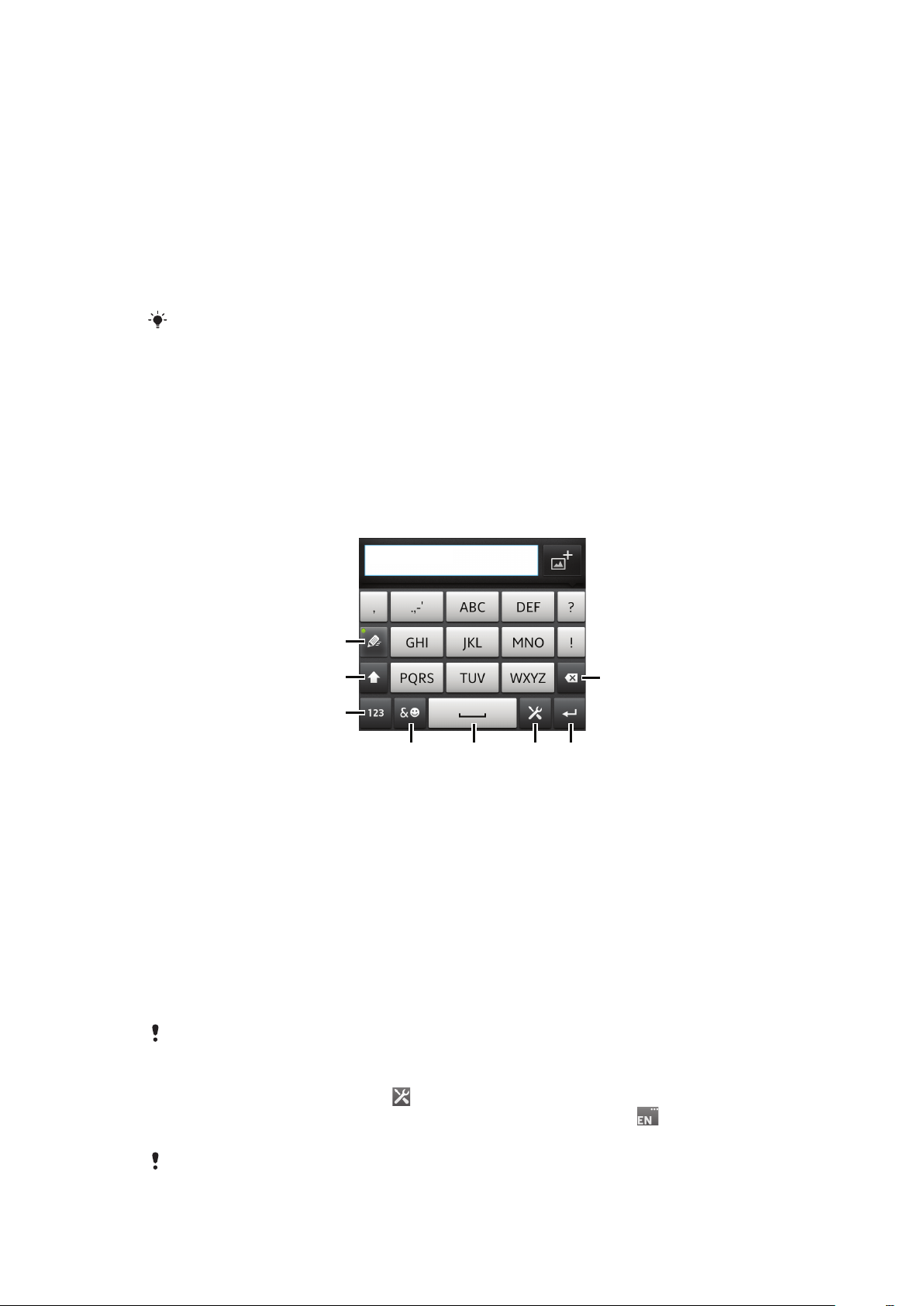
Tekstisisestus funktsiooni Libistamine kirjutamiseks kasutades
1
67
8
4
3
2
5
1
Kui sisestate teksti ekraaniklahvistikku kasutades, puudutage oma sõrmega tähti
üksteise järel, et kirjutada soovitav sõna. Kui olete sõna sisestamise lõpetanud,
tõstke sõrm üles.
2
Telefon pakub sisestatud tähtede järgi sõna. Vajaduse korral valige õige sõna
pakutavate sõnade ribalt. Valiku laiendamiseks kerige valitavate sõnade ribal
paremale või vasakule. Kui te soovitud sõna ei leia, koputage üks kord, et kogu
sõna kustutada. Seejärel võite proovida uuesti või koputada sõna sisestamiseks
tähtedele.
3
Kui on aktiveeritud seade Lisa sõnade vahele tühik, siis puudutage, et sisestada
järgmine sõna. Muul juhul sisestage tühik ja seejärel libistage, et sisestada
järgmine sõna.
Liitsõnade sisestamiseks siis, kui on aktiveeritud seade Lisa sõnade vahele tühik, võib teil olla
vaja sisestada sõna esimene osa puudutamisega ja seejärel sisestada ülejäänud osa sõnast
igale tähele koputamisega.
Telefoniklaviatuur
Telefoniklaviatuur sarnaneb standardse 12-klahvilise telefoniklaviatuuriga. See võimaldab
nii sõnastikupõhist tekstisisestust kui ka tavalist tekstisisestust. Telefoniklaviatuuri
tekstisisestusmeetodi saate aktiveerida klaviatuuriseadete kaudu. Telefoniklaviatuur on
saadaval ainult siis, kui telefon on vertikaalasendis.
Telefoniklaviatuuri kasutamine
1
Saate valida tekstisisestusviisi.
2 Saate muuta suur- ja väiketähestust ning lülitada sisse suurtäheluku.
3 Saate kuvada numbrid.
4 Saate kuvada sümbolid ja emotikonid.
5 Saate sisestada tühiku.
6 Saate avada sisestusseadete menüü, näiteks selleks, et muuta sätet Kirjutamiskeel. Selle klahvi abil saate
muuta ka kirjutuskeelt, kui on valitud rohkem kui üks sisestuskeel.
7 Saate sisestada reavahetuse või kinnitada tekstisisestuse.
8 Saate kustutada kursori ees asuva märgi.
Kõik joonised on näitlikud ja telefoni tegelik välimus või kuva võib joonistel kujutatust erineda.
Ekraaniklaviatuuri ja telefoniklaviatuuri vahetamine
1
Koputage teksti sisestamise ajal
ühe kirjutuskeele, hoidke selle asemel all sisestuskeele klahvi, näiteks .
2
Koputage Klaviatuuriseaded > Klahvipaigutus ja seejärel tehke valik.
Telefoniklaviatuur on saadaval ainult siis, kui telefon on vertikaalasendis.
See on käesleva väljaande Interneti-versioon. © Ainult isiklikuks kasutamiseks.
. Kui olete kasutamiseks valinud rohkem kui
26
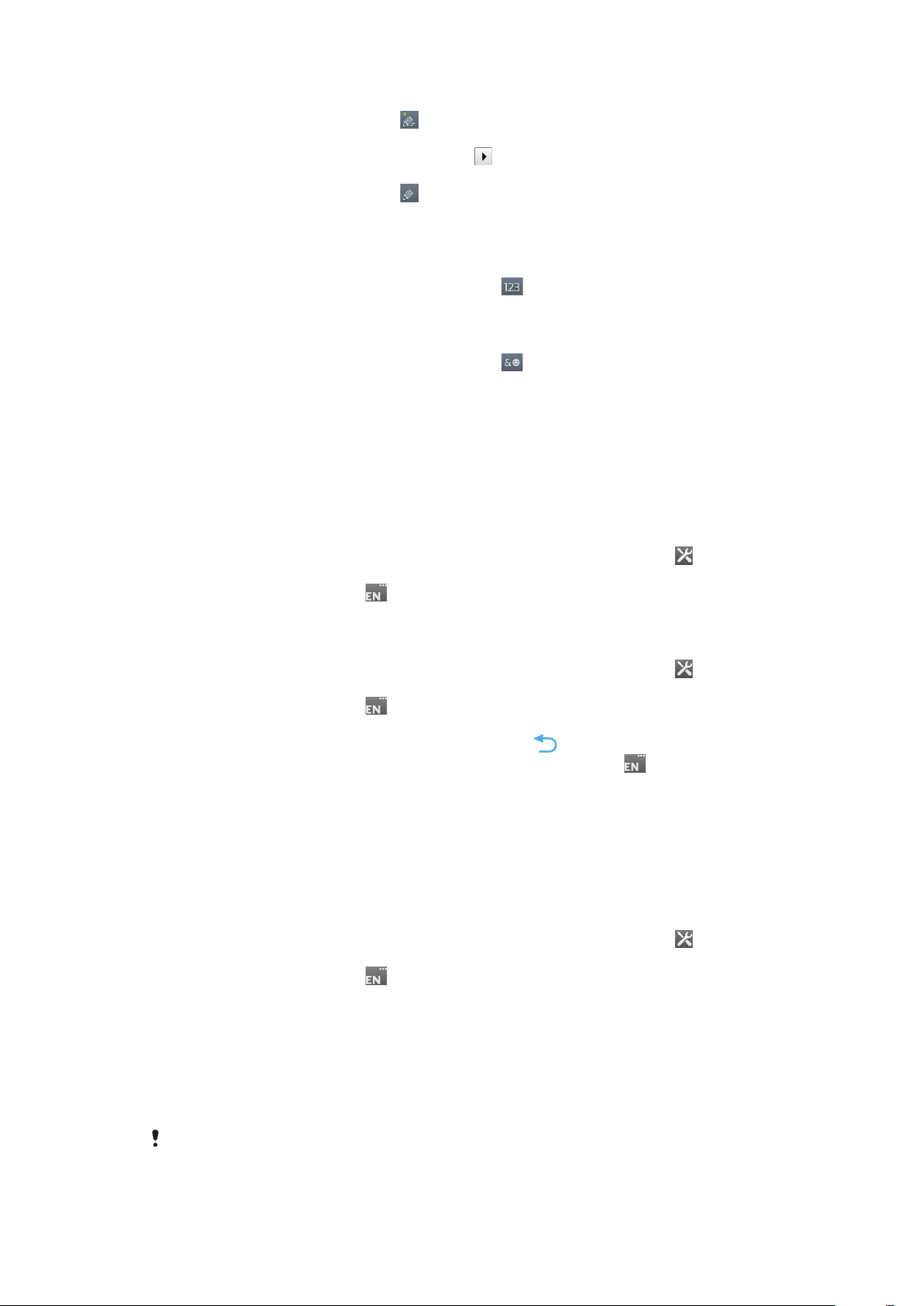
Teksti sisestamine telefoniklaviatuuri kaudu
•
Kui telefoniklaviatuuril on kuvatud , tuleb iga tähe jaoks koputada vastavat
märgiklahvi ainult üks kord, isegi kui soovitud täht pole vastava klahvi esimene
täht. Koputage kuvatavat sõna või koputage , kui soovite vaadata rohkem
sõnasoovitusi ja loendist sobiva sõna valida.
•
Kui telefoniklaviatuuril on kuvatud , koputage sisestatavale tähemärgile vastavat
märgiklahvi. Koputage seda klahvi seni, kuni soovitud märk on valitud. Seejärel
tehke sama järgmise soovitud märgi sisestamiseks jne.
Numbrite sisestamine telefoniklaviatuuri kaudu
•
Kui telefoniklaviatuur on avatud, koputage ikooni . Kuvatakse numbritega
telefoniklaviatuur.
Sümbolite ja emotikonide lisamine telefoniklaviatuuri kaudu
1
Kui telefoniklaviatuur on avatud, koputage ikooni
emotikonidega ruudustik.
2
Kui soovite kuvada veel võimalusi, kerige ruudustikku üles või alla. Sümboli või
emotikoni valimiseks koputage seda.
. Kuvatakse sümbolite ja
Klaviatuuri ja telefoniklaviatuuri seaded
Saate määrata ekraaniklaviatuuri ja telefoniklaviatuuri seaded (nt kirjutamiskeele ja
automaatse parandamise seaded).
Juurdepääs ekraaniklaviatuuri ja telefoniklaviatuuri seadetele
1
Teksti sisestamisel ekraaniklaviatuuri või telefoniklaviatuuri kaudu koputage . Kui
olete kasutamiseks valinud rohkem kui ühe kirjutuskeele, hoidke selle asemel all
sisestuskeele klahvi, näiteks
2
Koputage Klaviatuuriseaded
.
Kirjutamiskeele lisamine ekraani- või telefoniklaviatuurile
1
Teksti sisestamisel ekraaniklaviatuuri või telefoniklaviatuuri kaudu koputage . Kui
olete kasutamiseks valinud rohkem kui ühe kirjutuskeele, hoidke selle asemel all
sisestuskeele klahvi, näiteks .
2
Koputage Kirjutamiskeel ja märgistage märkeruut keelele, mida soovite kasutada
kirjutamisel. Kui olete lõpetanud, vajutage kinnituseks
3
Keelte vahel lülitamiseks koputage sisestamiskeele klahvile, näiteks .
.
Tekstisisestusseaded
Teksti sisestamisel ekraaniklahvistiku või Phonepadi kaudu, võite siseneda
tekstisisestusseadete menüüsse, mis aitab teil määrata ennustava tekstisisestuse
valikuid. Võite näiteks otsustada, kuidas soovite telefonis pakutavaid sõnu näha ja
tippides korrigeerida või kuidas lubada teksti sisestamisrakendusel sõnu meelde jätta.
Tekstisisestusseadete muutmine
1
Teksti sisestamisel ekraaniklaviatuuri või telefoniklaviatuuri kaudu koputage
olete kasutamiseks valinud rohkem kui ühe kirjutuskeele, hoidke selle asemel all
sisestuskeele klahvi, näiteks .
2
Koputage Klaviatuuriseaded > Tekstisisestuse seaded.
3
Valige soovitud seaded.
. Kui
Teksti sisestamine häälsisestuse abil
Teksti sisestamisel saate sõnade tippimise asemel kasutada häälsisestust. Öelge lihtsalt
sõnad, mille soovite sisestada. Häälsisestus on Google™-i katseline tehnoloogia, mis on
saadaval mitme keele ja piirkonna jaoks.
Selle teenuse kasutamiseks peab mobiiltelefonil olema andmeside- või Wi-Fi®-ühendus. Need
võivad olla tasulised.
27
See on käesleva väljaande Interneti-versioon. © Ainult isiklikuks kasutamiseks.
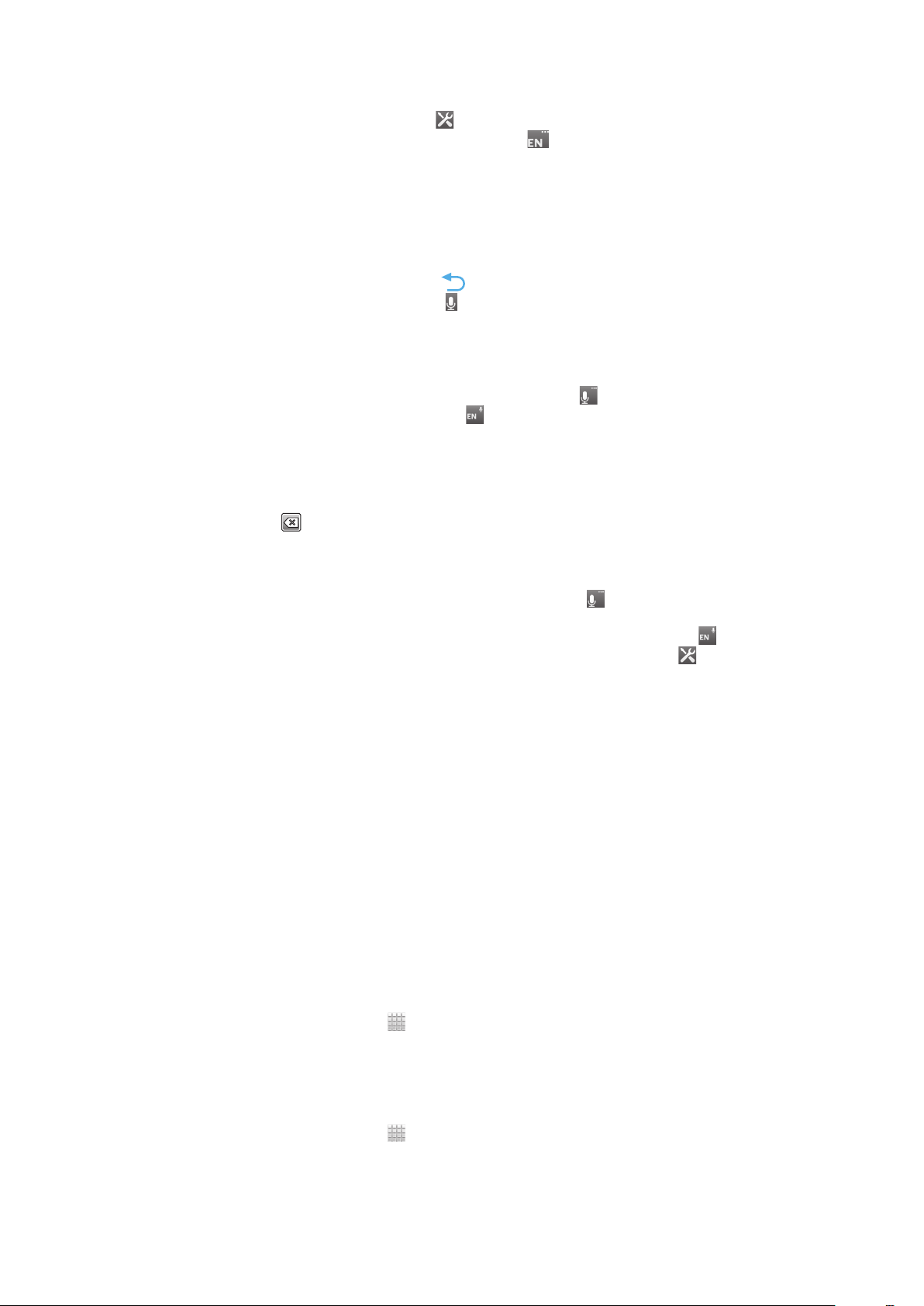
Häälsisestuse sisselülitamine
1
Koputage teksti sisestamise ajal ikooni . Kui olete valinud mitu kirjutamiskeelt,
puudutage selle asemel pikalt sisestuskeeleklahvi (nt ).
2
Koputage valikuid Klaviatuuriseaded > Häälsisest. klaviat. kaudu.
3
Märkige ruut Google'i häälsisestuse klahv, lugege tähelepanelikult teavet ja
koputage seejärel kinnitamiseks nuppu OK.
4
Häälsisestuse jaoks keele määramiseks koputage valikut Keel ja valige seejärel
keel, mida soovite kasutada.
5
Kõige tõenäolisema sõnasoovituse automaatselt sisestamiseks märkige ruut
Kasuta parimat valikut.
6
Seadete salvestamiseks vajutage klahvi . Ekraaniklahvistikule või
telefoniklaviatuurile ilmub mikrofoniikoon .
Teksti sisestamine häälsisestuse abil
1
Veenduge, et teksti sisestamisel oleks häälsisestuse funktsioon sisse lülitatud ja
andmesideühendus loodud.
2
Kui ekraaniklahvistikul või telefoniklaviatuuril kuvatakse ikoon , siis koputage
seda. Kui kuvatakse sisestuskeele klahv (nt ), siis puudutage seda pikalt. Ilmub
nool. Liigutage noolt, kuni see osutab mikrofonile, seejärel eemaldage oma sõrm
ekraanilt.
3
Kui ekraanil kuvatakse tekst Rääkige nüüd, hakake teksti sisestamiseks rääkima.
4
Kui funktsioon Kasuta parimat valikut on aktiveeritud, siis kuvatakse allajoonituna
kõige tõenäolisem sõnasoovitus. Kui sõna pole õige, koputage selle kustutamiseks
üks kord ikooni
aktiveeritud, siis kuvatakse otsingutulemused loendis. Valige soovitud sõna.
ja alustage otsast. Kui funktsioon Kasuta parimat valikut pole
Xperia™ klaviatuuri seadetele juurdepääs, kui häälsisestus on sisse lülitatud
•
Kui ekraaniklahvistikul või telefoniklaviatuuril on kuvatud ikoon , puudutage seda pikalt
ja valige seejärel valik Klaviatuuriseaded.
•
Kui ekraaniklahvistikul või telefoniklaviatuuril on kuvatud sisestuskeele klahv (nt ),
puudutage seda pikalt. Ilmub nool. Liigutage noolt, kuni see osutab valikule
eemaldage oma sõrm ekraanilt.
, seejärel
Telefoni kohandamine oma vajadustele
Kohandage telefon oma vajadustele, näiteks muutke helinat, telefoni keelt ja oma isiklikke
seadeid.
Helitugevuse reguleerimine
Saate reguleerida nii telefonikõnede ja teadaannete kui ka muusika ja videote esitamise
helitugevust.
Helitugevuse reguleerimine helitugevusnupu abil
•
Vajutage ülemist või alumist helitugevusnuppu.
Meediumifailide esitamisel helitugevuse reguleerimine helitugevusnupu abil
•
Muusika või video esitamisel vajutage helitugevusnupu ülemist või alumist osa.
Telefoni seadmine hääletule ja värinaga režiimile
1
Koputage kuval Avakuva ikooni
2
Leidke järgmised valikud ja koputage neid: Seaded > Heli.
3
Märkige ruut Hääletu režiim.
4
Valige Värin ja tehke valik.
.
Valjuhääldi helitugevuse suurendamine
1
Koputage kuval Avakuva ikooni
2
Leidke järgmised valikud ja koputage neid: Seaded > Heli.
3
Märkige ruut xLOUD™.
See on käesleva väljaande Interneti-versioon. © Ainult isiklikuks kasutamiseks.
.
28
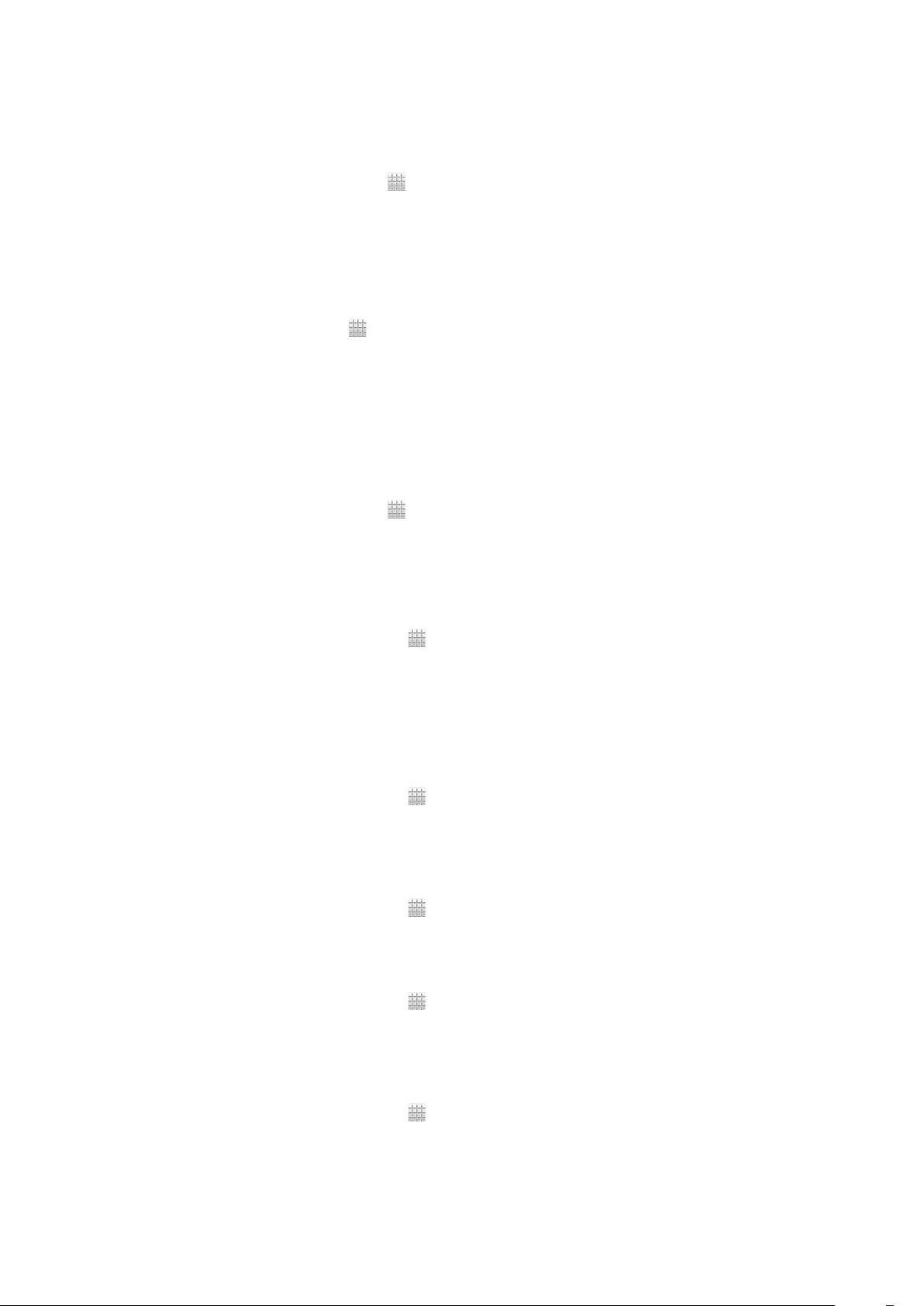
Kellaaeg ja kuupäev
Saate muuta telefoni kellaaega ja kuupäeva.
Kuupäeva käsitsi määramine
1
Koputage kuval Avakuva ikooni .
2
Leidke järgmised valikud ja koputage neid: Seaded > Kuupäev ja kellaaeg.
3
Kui ruut Automaatne on märgitud, tühjendage see.
4
Koputage nuppu Kuupäeva määramine.
5
Reguleerige kuupäev üles või alla kerides.
6
Koputage nuppu Määra.
Kellaaja käsitsi määramine
1
Vaatel Avakuva koputage .
2
Leidke ja koputage Seaded > Kuupäev ja kellaaeg.
3
Kui märkeruut Automaatne on märgistatud, tühjendage see.
4
Kui märkeruut Kasuta 24 tunni vormin. on märgistatud, tühjendage see.
5
Koputage Kellaaja määramine.
6
Kerige üles või alla, et seadistada tund ja minut.
7
Koputage am selleks, et muuta pm, või vastupidi.
8
Koputage Määra.
Ajavööndi määramine
1
Koputage kuval Avakuva ikooni
2
Leidke järgmised valikud ja koputage neid: Seaded > Kuupäev ja kellaaeg.
3
Kui ruut Automaatne on märgitud, tühjendage see.
4
Koputage nuppu Ajavööndi määramine.
5
Valige soovitud valik.
.
Kuupäevavormingu määramine
1
Avage Avakuva ja koputage ikooni
2
Leidke ja koputage Seaded > Kuupäev ja kellaaeg > Kuupäevavormingu
valim.
3
Valige soovitud valik.
.
Helinaseaded
Telefoni helina määramine
1
Avage Avakuva ja koputage ikooni
2
Leidke ja koputage Seaded > Heli > Telefoni helin.
3
Valige soovitud helin.
4
Koputage nuppu Valmis.
Toonvalimise lubamine
1
Avage Avakuva ja koputage ikooni
2
Leidke järgmised valikud ja koputage neid: Seaded > Heli.
3
Märkige ruudud Heliga toonvalimine ja Heliga valik.
Teadaande helina valimine
1
Avage Avakuva ja koputage ikooni
2
Leidke ja koputage Seaded > Heli > Teadaande helin.
3
Valige soovitud helin.
4
Koputage nuppu Valmis.
.
.
.
Värinalarmi seadistamine
1
Avage Avakuva ja koputage ikooni
2
Leidke järgmised valikud ja koputage neid: Seaded > Heli.
3
Valige Värin ja tehke valik.
See on käesleva väljaande Interneti-versioon. © Ainult isiklikuks kasutamiseks.
.
29
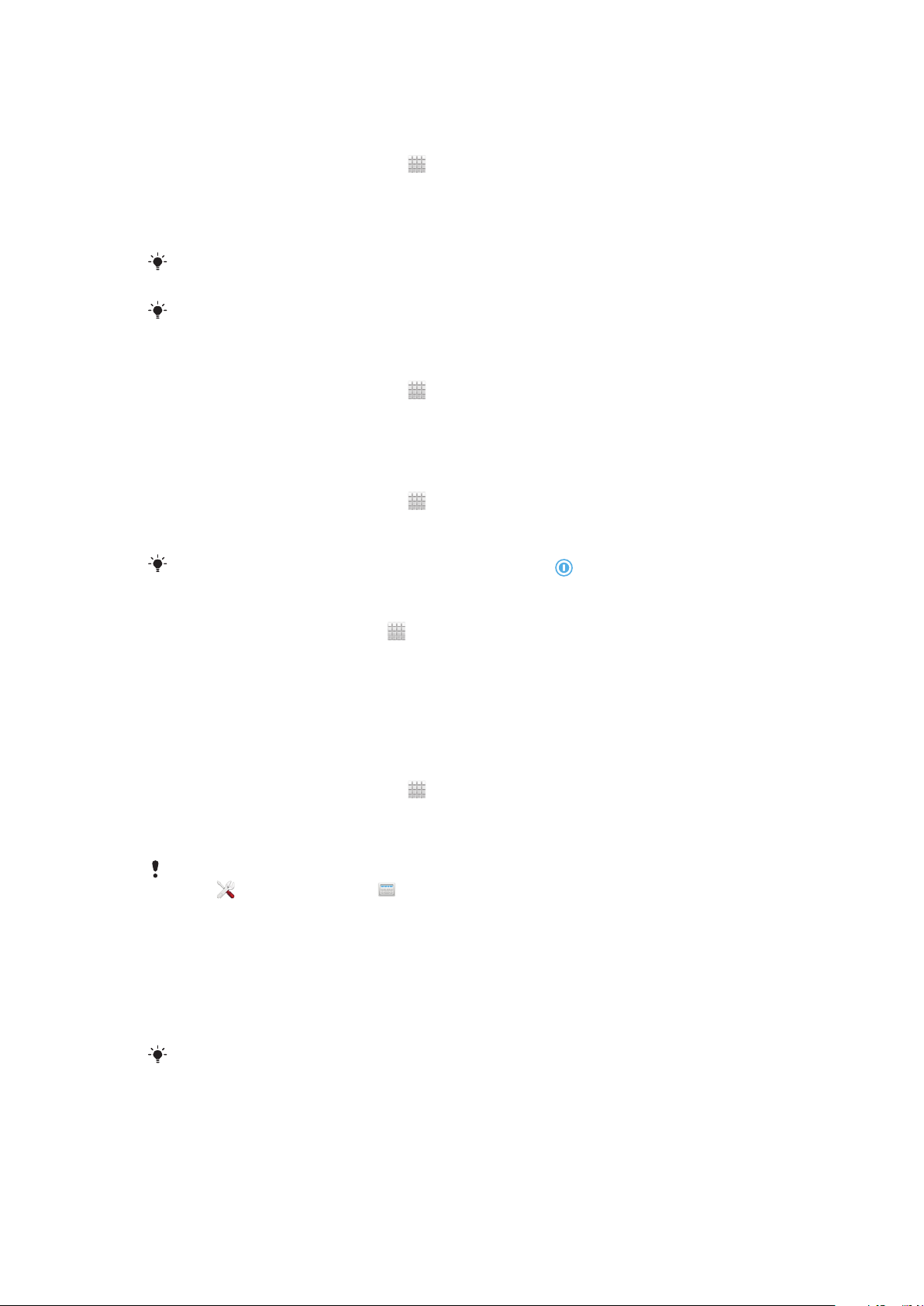
Kuvaseaded
Ekraani heleduse reguleerimine
1
Avage Avakuva ja koputage ikooni .
2
Leidke ja koputage Seaded > Kuva > Heledus.
3
Kui ruut Automaatne heledus on märgitud, tühjendage see.
4
Heleduse reguleerimiseks lohistage liugurit.
5
Koputage valikut OK.
Kui märgite ruudu Automaatne heledus, saate valida eelkonfigureeritud heledustaseme Hele
režiim või Energiasäästurežiim.
Heleduse tase mõjutab aku tööiga. Aku tööea parendamise näpunäited leiate lehe Aku
töövõime suurendamine teemast 15.
Ekraani vibreerima määramine
1
Avage Avakuva ja koputage ikooni .
2
Leidke järgmised valikud ja koputage neid: Seaded > Heli.
3
Märkige ruut Värintagasiside. Ekraan vibreerib nüüd valikuklahvidele ja teatud
rakendustele vajutamisel.
Ekraani väljalülitamise ooteaja reguleerimine
1
Avage Avakuva ja koputage ikooni .
2
Leidke ja koputage Seaded > Kuva > Ekraani ajalõpp.
3
Valige soovitud valik.
Ekraani kiireks väljalülitamiseks vajutage lühidalt toitenuppu .
Telefoni laadimisel ekraani sisselülitatuna hoidmine
1
Koputage kuval Avakuva ikooni .
2
Leidke ja koputage Seaded > Rakendused > Arendus.
3
Märkige ruut Jää säästurežiimi .
Telefoni keel
Saate valida telefoni keele.
Telefoni keele muutmine
1
Avage Avakuva ja koputage ikooni
2
Leidke ja koputage Seaded > Keel ja klaviatuur > Keele valimine.
3
Valige soovitud valik.
4
Koputage nuppu Valmis.
Kui olete valinud vale keele ja ei saa menüü tekstidest aru, leidke ja koputage menüü Seaded
ikooni
saate valida soovitud keele.
. Seejärel valige seade kõrval olev kirje ja järgmises menüüs esimene kirje. Nüüd
.
Lennukirežiim
Lennukirežiimis on telefoni võrgufunktsioonid ja raadio välja lülitatud, et vältida
häiretundlike lennuseadmete segamist. Kuid siiski saate mängida mängusid, kuulata
muusikat, vaadata videoid ja muud sisu, mis on teie telefoni sisemälus. Kui äratused on
sisse lülitatud, siis antakse ka äratussignaale.
Lennukirežiimis tarbib telefon vähem voolu.
See on käesleva väljaande Interneti-versioon. © Ainult isiklikuks kasutamiseks.
30
 Loading...
Loading...